Настройка и тестирование камеры в Skype
Skype — одно из самых популярных приложений для видеоконференций в мире. Люди используют его приложения на множестве устройств, от ноутбуков Windows и ПК до смартфонов Android, iPhone и iPad. Одна из важных функций Skype — возможность совершать видеозвонки. Однако, прежде чем сделать это, лучше убедиться, что ваша веб-камера работает хорошо, прежде чем использовать ее в видеовызовах. Вот как настроить и протестировать веб-камеру в Skype для Windows, Android и iOS.
На компьютере с Windows запустите Skype, а затем откройте его настройки, нажав или коснувшись кнопки «Дополнительно». Это похоже на три точки подвески, и оно находится справа от вашего имени.
В меню «Дополнительно» нажмите или нажмите «Настройки».
Skype открывает свои настройки. Слева выберите «Аудио и видео». Затем в правой части панели «Настройки» вы увидите прямую трансляцию видео с веб-камеры (3). Если на вашем устройстве Windows установлено более одной веб-камеры, вы можете выбрать активную в правом верхнем углу (2).
Если вы видите прямую трансляцию видео с веб-камеры, в настройках «Аудио и видео» веб-камера должна работать при любых видеозвонках, совершаемых вами через Skype. Если он не работает должным образом, вы можете попробовать выполнить некоторые из этих шагов по устранению неполадок или выбрать другую веб-камеру из раскрывающегося списка «Камера».
Как настроить и протестировать веб-камеру в Skype для Android и iOS
В отличие от Windows, вы не можете проверить камеры вашего iPhone или iPad в приложении Skype для Android и iOS. На обеих платформах вы можете видеть, работают ли ваши камеры только во время разговора.
На вашем устройстве Android, на вашем iPhone или iPad откройте Skype и нажмите на имя одного из ваших друзей или на предыдущий разговор, который у вас был. Затем нажмите кнопку видеозвонка в правом верхнем углу экрана. Следующие иллюстрации содержат скриншоты Android с левой стороны и скриншоты iPhone с правой стороны.
Если вы видите на экране прямую трансляцию видео с камеры, это означает, что камера работает хорошо.
Кроме того, если вы хотите переключиться на использование другой камеры (передней или задней), нажмите кнопку камеры в верхнем правом углу экрана.
Если вы не видите видео с одной из ваших камер, вам следует проверить, есть ли у Skype разрешение на их использование.
На смартфоне или планшете Android это можно сделать в приложении «Настройки», в разделе «Приложения и уведомления» → «Разрешения приложения» → «Разрешения камеры».
На вашем iPhone или iPad вы можете сделать это в приложении Настройки, в Skype → Камера.
Если вы все еще не видите видео с камеры в Skype, это, вероятно, означает, что камера на вашем устройстве Android, iPhone или iPad сломана.
Как часто вы совершаете видеозвонки через Skype?
Некоторые люди используют видеозвонки в Skype для встреч и работы, в то время как другие также используют его для связи с семьей и друзьями. К какому типу пользователей принадлежите вы? Как часто вы используете Skype и для чего? Прокомментируйте ниже и поделитесь своим опытом с Skype.
Вы также можете настроить микрофон в Skype.
Статьи по теме:Настройка параметров видеоустройств в Skype для бизнеса
Чтобы качество видеозвонка Skype для бизнеса было высоким, предварительно настройте и проверьте камеру. Вам нужна камера, чтобы совершать видеозвонки или транслировать видео на собрании, но вы можете обойтись без нее, чтобы принимать видеозвонок или просматривать видео других пользователей.
Настройка видео в Skype для бизнеса
-
В главном окне Skype для бизнеса щелкните стрелку рядом с кнопкой Параметры и выберите Сервис > Параметры видеоустройства. На экране появится изображение с камеры.
-
Если к компьютеру подключено несколько камер, и вы хотите переключиться между ними, выберите нужную из раскрывающегося списка.

-
Чтобы настроить дополнительные параметры, такие как цветовой баланс, контрастность, яркость и черно-белый режим, нажмите кнопку
-
Задав нужные значения, нажмите кнопку ОК.
Устранение неполадок с видео в Skype для бизнеса
Более подробную информацию см. в статье Устранение проблем со звуком и видео в Skype для бизнеса.
Если Skype для бизнеса не удается обнаружить камеру, если вы не видите свое изображение на экране, или если отображается сообщение «Камера не обнаружена», выполните следующие действия:
-
Проверьте, подключена ли камера, и следуйте инструкциям по ее установке.
-
Проверьте, используется ли камера другой программой.
 Если это так, закройте эту программу и повторите попытку.
Если это так, закройте эту программу и повторите попытку. -
Если у вас встроенная камера, но Skype для бизнеса ее не обнаруживает, проверьте, включена ли она. Обратитесь за помощью в службу технической поддержки или перейдите в Диспетчер устройства Windows и проверьте состояние камеры. Вот как это сделать:
-
На экране Пуск введите
Проверка трансляции видео
Когда вы совершаете видеозвонок, Skype для бизнеса автоматически отображает ваше видео в окне. Но, присоединившись к собранию Skype для бизнеса, трансляция видео не начинается автоматически. Чтобы начать трансляцию, наведите курсор на значок камеры и нажмите Запустить мое видео.
Проверьте значки в нижней части окна, чтобы определить состояние видео.
|
Когда вы… |
Значок выглядит вот так: |
|---|---|
|
Видео не транслируется, значок камеры серый. |
|
|
Ваше видео транслируется, значок камеры выделен. |
|
Устранение проблем со звуком и видео в Skype для бизнеса
|
Шарнир для изменения положения камеры, ночная подсветка, шторка для защиты объектива, совместима с Mac OS, доступная цена.
Нельзя установить на мониторе.
|
A4 Tech PK-7G Компания A4Tech, как и Sven, специализируется на выпуске устройств с небольшой ценой. Хотя, привлекает, прежде всего, не низким ценником. PK-7G – самая необычная в плане дизайна веб-камера в нашей подборке. В отличие от большинства своих собратьев, у нее нет возможности крепления на мониторе. Камера, как и ее аналог A4 Tech PK-5 , установлена на широкую подставку и длинную металлическую ножку, общей высотой более 30 см. Поэтому устройство занимает место на столе. С другой стороны, шарнир позволит изменить высоту и повернуть ее в пределах 360 градусов для удобного размещения. Таким образом можно расположиться вдали от монитора во время видеочата.
Веб-камера получила CMOS-матрицу с разрешением 640×480 точек с возможностью съемки фото и видео. Специально для пользователей, беспокоящихся о сетевой конфиденциальности или защите объектива от пыли, предусмотрена шторка, закрывающая линзу. Стоит учесть, что сдвижная крышка не выключает камеру и встроенный микрофон, а лишь прикрывает объектив. Среди других особенностей веб-камеры — наличие светодиодной подсветки, которая неплохо освещает как пользователя, так и окружающую обстановку в темное время суток. Есть и кнопка быстрой съемки фото, расположенная на лицевой панели устройства.
В отличие от Sven, эта модель совместима не только с Windows, но и с Mac OS. В остальном они похожи. Для подключения тоже используется встроенный USB-кабель, а драйвера не придется устанавливать. A4Tech PK-7G является веб-камерой для общения по Skype для нетребовательных пользователей. В сравнении с Sven IC-300, она имеет ряд аппаратных и программных преимуществ (например, подходит для пользователей компьютеров Apple), однако учтите, что из-за оригинальной конструкции, ее нельзя закрепить на мониторе. |
Как использовать зеркалки и беззеркалки для Zoom и Skype?
Несмотря на то, что большинству работников офисов предстоит вернуться в привычную рабочую атмосферу, многие оценили преимущества видеоконференций. Более того, онлайн интервью стали очень популярным направлением на YouTube. Вот только качество видео привязано к камере смартфона или ноутбука, но это можно исправить. Мы расскажем о том, как подключить зеркальную или беззеркальную камеру к компьютеру и использовать ее в качестве записывающего устройства для Zoom и Skype.
Источник: PCWorld
В первую очередь, зададимся вопросом, не лучше ли использовать качественную веб-камеру? Здесь есть несколько решений: если она у вас уже есть, то конечно, не стоит тратить лишние деньги. Но спрос на камеры вырос, и найти хорошую модель довольно трудно. В то же время, если у вас уже есть современная зеркалка или беззеркалка с возможностью записи видео, то нет смысла приобретать дополнительную камеру, особенно если учесть, что качество веб камер не может сравниться с тем, что предлагают фотоаппараты.
Процесс подключения тоже не так прост, невозможно просто включить камеру в ноутбук, даже несмотря на то, что компания Canon уже разработала удобное решение, с помощью которого подключаться можно через USB, а не HDMI. Однако, доступен такой вариант пока лишь жителям США. То, как именно будет происходить процесс подключения, зависит еще и от бренда камеры. Canon, Nikon и Sony, все предлагают различные варианты синхронизации для того, чтобы использовать зеркальную или беззеркальную камеру.
Источник: Medium
Стандартный способ
Подключить камеру к компьютеру через USB можно без дополнительных устройств, но необходимо иметь в виду, что из-за программного обеспечения, камера, при подключении через USB может не дать такого же качественного результата как при работе через HDMI.
Если супер качество для вас не принципиально, можно обойтись простыми приложениями Sparko Cam (для Windows), Ecamm Live (для Mac) или vMix (для Windows и Mac). Если камера поддерживается устройством, и приложение работает с видеочатом, то это самый простой и доступный всем вариант. Все три приложения платные, но предлагают бесплатный пробный период.
После установки нужно будет выбрать источник захвата изображения (опция выбрать веб-камеру в настройках видео в Skype).
Источник: iviewdata.com
Более продвинутый способ
Несмотря на то, что проще всего подключиться через USB, HDMI порт позволит получить более высокое качество изображения. Для того, чтобы использовать этот метод, потребуется три важных предмета: карта захвата видео, HDMI и USB кабели и специальное По. Последнее не принципиально, и рекомендуется только тем, кто всерьез намерен получить максимум опций обработки видео.
Для того, чтобы использовать этот метод, потребуется три важных предмета: карта захвата видео, HDMI и USB кабели и специальное По. Последнее не принципиально, и рекомендуется только тем, кто всерьез намерен получить максимум опций обработки видео.
Кроме того, для того, чтобы усовершенствовать собственные условия, можно добавить внешний микрофон, штатив для камеры и специальное видео освещение. Мы рассмотрим исключительно принципиальные предметы и то, как с ними правильно работать.
Опять же, нужно учесть, что камере нужен и выход HDMI, и функция подачи чистого HDMI сигнала. Это значит, что он не должен включать накладные графические эффекты (такие как частота и автофокус). На большинстве камер их можно убрать в настройках или через кнопки info и display на задней части корпуса. Как только этот вопрос решен, можно переходить к следующему шагу.
Установите устройство захвата видео
Если вы выбираете HDMI вариант, значит вам потребуется устройство захвата, которое поддерживает UVS или USB видео класс.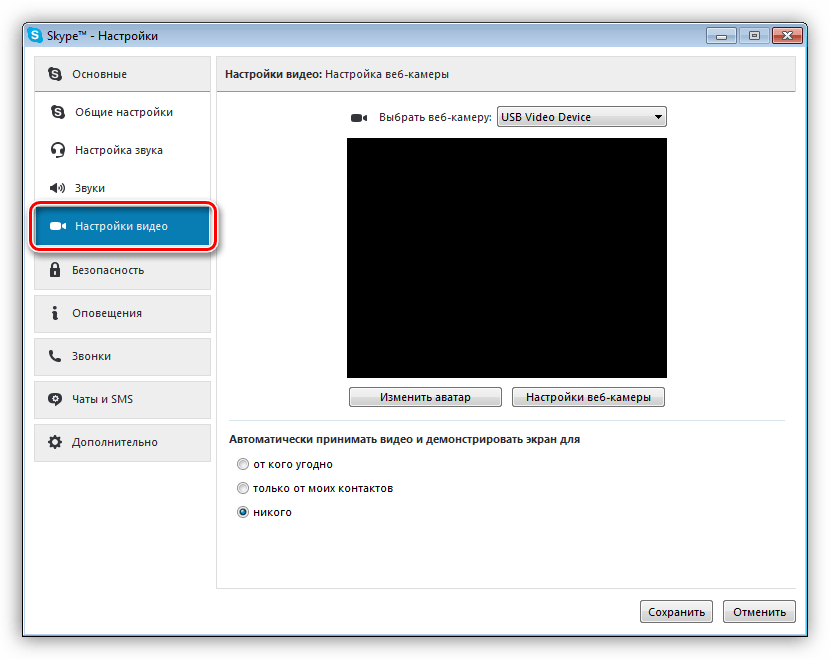 Этот протокол и есть то, что позволяет веб камерам работать в приложениях Zoom и Skype. На эти устройства спрос сейчас тоже вырос. Самый популярный и универсальный вариант — это Elgato Cam link 4K. Но помимо него есть и другие оптимальные модели, такие как Elgato HD60 S+, Magewell USB Capture HDMI gen 2, и Mirabox Capture Card. Стоимость таких устройств различается, в зависимости от их характеристик, но в среднем, цена колеблется в пределах 15-30 т.р.
Этот протокол и есть то, что позволяет веб камерам работать в приложениях Zoom и Skype. На эти устройства спрос сейчас тоже вырос. Самый популярный и универсальный вариант — это Elgato Cam link 4K. Но помимо него есть и другие оптимальные модели, такие как Elgato HD60 S+, Magewell USB Capture HDMI gen 2, и Mirabox Capture Card. Стоимость таких устройств различается, в зависимости от их характеристик, но в среднем, цена колеблется в пределах 15-30 т.р.
Определившись с устройством захвата, необходимо подключить его к камере и ноутбуку. В некоторых случаях вам потребуется HDMI-micro HDMI адаптер, а USB кабель — это обязательная часть конструкции. Чаще всего, он имеется в комплекте с устройством захвата, но всегда лучше проверить заранее.
Далее HDMI провод включается в камеру и устройство, а оно, в свою очередь, подключается к компьютеру через USB. Иногда для нормальной работы требуются дополнительные драйвера, поэтому всегда нужно проверять инструкцию. Если все запустилось, можно переходить к последнему шагу.
Если вы не планируете ничего особенного, достаточно того ПО, которое у вас уже есть. Ну а если вы собираетесь обрабатывать и использовать видео, то всегда можно использовать сторонние приложения. Nikon, к примеру, рекомендует в качестве универсального варианта OBS — бесплатное open source приложение для Mac, Windows и Linux. Оно включает аудио микшер и другие продвинутые функции. Альтернативные варианты тоже есть: Streamlabs и Xsplit.
Это максимально распространенный способ, который позволит вам использовать фотоаппарат в качестве веб-камеры. Подходит он для всех производителей: Sony, Fuji, Canon, Nikon, Olympus и т.д. Однако, для камер Canon и Nikon есть дополнительные рекомендации, советы от производителей, которыми можно воспользоваться для достижения еще более высоких результатов, ведь совершенству предела нет.
Источник: PetaPixel
Рекомендации для камер Canon
Специальное приложение Canon пока доступно только в США и только в режиме бета теста, кроме того, работает оно только на 64-битном Windows. Есть вероятность, что в недалеком будущем приложение будет доработано и станет более универсальным. Пока же оно работает с рядом зеркальных, беззеркальных и компактных камер серии PowerShot. Что же касается доступности за пределами США, представители Canon утверждают, что таких планов нет.
Если же вы оказались среди тех, кто может использовать приложение, то вам достаточно зайти на сайт EOS Webcam Utility Beta, выбрать модель камеры, и скачать программу. После этого необходимо перезагрузить компьютер и подключить камеру через USB.
Источник: Nikon
Рекомендации для камер Nikon
Компания Nikon также предлагает свои советы по поводу того, как подключить камеру к компьютеру. В первую очередь, стоит выбрать настройки камеры в 4К правда, перед этим следует убедиться в том, что ноутбук справится с нагрузкой, поскольку она существенно увеличится. Если вы используете внешний микрофон, не забудьте отключить встроенный, который имеется на камере.
После того, как вы выбрали качество, стоит перевести камеру в ручной режим и выбрать настройки самостоятельно.
Для диафрагмы стоит подбирать низкое значение, оно позволит вам выделить разницу между вами и фоном. Идеальные опции — это f/2.8 и f/4.
ISO можно выставить на 64 или на 100, это зависит от нативного ISO камеры, после чего включите Авто ISO. Все таймеры для автоотключения нужно будет заранее деактивировать.
Фокусироваться необходимо либо с помощью ручного фокуса или трекинга лица, на тех камерах, где присутствует такая функция.
Подходящий объектив нужно брать исходя из пространства, в котором вы планируете снимать и стиля вашего звонка или записи. Оптимальные варианты — это 24-70мм f/2.8 или f/4, поскольку они дадут вам пространство для компоновки кадра.
Можно также использовать 35мм или 50мм объективы с диафрагмой f/1.8, но на максимальных значениях апертуры нужно будет внимательно фокусироваться. Если вы используете фикс, композиции придется уделять особое внимание.
Для того, чтобы вести стримы с фотоаппарата, помимо уже предложенных приложений, представители Nikon рекомендуют OBS. Таким образом вы получаете не только стандартные возможности, но и интересные дополнения, например, возможность использовать эффект зеленого экрана на фоне. Иногда эта опция отлично подходит для тех, у кого нет подходящего фона.
Один из наиболее подходящих для конференций/стримов микрофон, это Yeti USB. Он популярен среди геймеров и ведущих подкастов. Кроме того, он синхронизируется через приложение с видеосигналом. Помимо этого, можно использовать Razer Siren Elite.
Источник: Spectrum
Свет для записи
Даже если вы настроите камеру и микрофон по высшему разряду, есть вероятность того, что картинка не будет удовлетворять ваши требования. Нередко проблема решается дополнительными источником освещения. Перед вами и за камерой по диагонали можно установить LED лампу постоянного света. При этом, необходимо убедиться в том, что лампа не дает резких теней. Чтобы предотвратить этот эффект, можно использовать рассеиватель. Приятный эффект появляется при использовании кольцевых светильников.
Yongnuo YN-608 — это как раз такой осветительный прибор, который питается от сети и имеет цветовую температуру 5500К. Он управляется с пульта и состоит из 608 LED ламп, расположенных по кругу и закрытых рассеивателем. Такая лампа дает мягкие тени и приятный визуальный эффект. Свет постоянен, а питаться устройство также может от аккумулятора.
Слишком большие студийные лампы использовать не стоит, поскольку они дают куда больше света, чем вам может потребоваться для звонка или стрима.
Цифровые камеры невероятно удобны для тех, кто планирует запустить собственный стрим-канал или видеоблог, но совершенно нет причин, по которым невозможно пригласить на трансляцию гостей через Skype или Zoom. Сейчас эти приложения приобрели особую популярность и, вероятнее всего, большинство пользователей по достоинству оценили их удобство. Поэтому такой формат видео вполне может стать универсальным.
Если вы хотите поддержать тренд или просто находите качественное видео во время видеозвонка важной частью процесса, то надеемся, что наш материал вам помог.
И конечно же не забывайте о том, что вы всегда можете вернуться к классической веб-камере. Многие из них предлагают Full HD разрешение, которое не дает слишком высокой нагрузки на компьютер, и в то же время обеспечивает качественную видео дорожку.
Еще одним вариантом может стать смартфон с качественной фронтальной камерой, этот вариант универсален и скорее всего, именно его и выберет большинство. В любом случае, опций у вас достаточно!
Выбор HD веб-камеры для Skype — Хабр Q&A
Подбираю родственникам новую веб-камеру для общения по Skype. Требования — встроенный микрофон, приличное качество картинки и звука; цена в пределах нескольких т.р. значения не имеет.Решил посмотреть в сторону камер с поддержкой видео 720p и застрял на этапе «из чего выбирать».
Что удалось узнать
1. Skype до версии 4.1 включительно официально 720p не поддерживал. Но если камера такое разрешение выдавала, с помощью специальной утилиты поддержка включалась.
2. Skype 4.2 официально поддержал 720p, но только для сертифицированных камер с аппаратным кодированием сигнала. От всех остальных камер Skype 4.2 передавал максимум 640х480.
Насколько я понимаю, поддерживаемых камер со встроенным микрофоном продаётся ровно одна, FaceVsion FV TouchCam N1.
3. Со Skype 5.0 до конца не понятно. В списке «что нового в этой версии» про поддержку камер ничего не сказано.
При этом в блоге Logitech нашёл запись, что новая серия их HD веб-камер поддерживает 720p в Skype 5.0, хотя никакого аппаратного кодирования в них (вроде) нет.
Вопросы
1. Есть ли ещё (кроме FaceVsion FV TouchCam N1) официально поддерживаемые Skype камеры с аппаратным кодированием и встроенным микрофоном?
2. Что изменилось с версией Skype 5.0 — ограничение на использование только камер с аппаратным кодированием снято, или они договорились конкретно с Logitech, или не только с ними?
3. Что предпочесть из веб-камер с возможностью передачи 720p в Skype?
И ещё парочка просто связанных.
4. Сильно смущает фраза с сайта Skype: «Если у каждого участника звонка будет веб-камера, поддерживающая стандарт HD, видеотрансляция будет идти в высоком разрешении». А если такая камера будет только с одной стороны, HD не будет совсем (могут ведь и специально резать теоретически)?
5. Сейчас сайт Skype требует «быстрое интернет-соединение со скоростью не ниже 512 кбит/с».
При этом для версии 4.2 требовалось вдвое больше.
Это чисто маркетинговое снижение, или версия 5.0 на 512 кбит/с будет нормально передавать 720p?
Какой реально нужен канал для качественной передачи?
Вопрос актуален, так как исходящий канал не всегда широк.
Включит веб камеру на скайпе. Настройка веб камеры для Skype
Функция видеосвязи в Skype – основной инструмент данного мессенджера. Если вы установили программу на своем устройстве и хотите совершить первый звонок, необходимо тщательно настроить видео и проверить, работает ли камера. В данной статье мы ответим на вопрос, как настроить видеосвязь в Скайпе, и по какой причине камера может не работать.
Настройка камеры в новой и старой версии Skype
В предыдущей версии Скайпа настроить веб-камеру можно таким образом:
- Откройте раздел «Инструменты» в верхней части экрана.
- Перейдите к подпункту «Настройки».
- В меню слева откройте «Настройки видео».
- Проверьте модель камеры, которая указана на экране. Это актуально, если к компьютеру подключено несколько устройств или вы ранее использовали другую вебку.
- Справа под экраном откройте раздел «Настройки веб-камеры».
- Отрегулируйте желаемые параметры на свое усмотрение – яркость, контраст, баланс белого и т.д. Затем нажмите «Ок».
- Сохраните отрегулированные параметры на главном экране.
Если вы пользуетесь новой версией Skype для Windows 8 и 10, настройку камеры можно осуществить несколько иначе. От предыдущих версий мессенджера этот Скайп отличается более удобным интерфейсом и адаптацией под сенсорный экран.
- Откройте пункт «Настройки» в меню слева (значок шестеренки).
- В верхней части окна настроек кликните по пункту «Видео».
- Включите раздел «Проверить видео» (зеленая кнопка).
- Оцените качество изображения на маленьком экране.
Включение камеры и проверка работоспособности
Прежде, чем переходить к настройкам в самой программе, стоит проверить, хорошо ли подключена веб-камера. Если у вас ноутбук имеет встроенную вебку, не стоит волноваться – там все настроено автоматически. В ином случае подключите камеру к ПК и проследите, чтобы штекер плотно входил в разъем. Воспользуйтесь установочным диском с драйверами, если подключаете камеру впервые.
Выбирая камеру, стоит ориентироваться на функции, которые вам нужны. Нет никакого смысла переплачивать за дополнительный функционал, которым вы не будете пользоваться.
Решение проблем – установка драйверов
Плохо работает камера во время видеозвонка в Скайпе? Дело может быть в неправильной установке драйверов. Эти «инструменты» помогают работать устройству на ПК, а настроить их можно следующим образом:
- Установить «родные» драйвера для веб-камеры. При покупке устройства к нему прилагается диск, который необходимо запустить при первом подключении камеры. Если эти утилиты установлены неправильно, обнулите их и перезапустите заново.
- Скачать драйвера к вашей модели камеры из Сети. Для этого найдите точное название модели вебки и введите его в поисковик, добавив «Скачать драйвер с официального сайта».
Как улучшить качество видео при звонках в Скайпе
Улучшить качество видео можно через меню «Управление камерой» и «Усилитель видеопроцессора». Передвигайте ползунки яркости, контраста, насыщенности и других параметров до тех пор, пока качество видео не устроит вас. Если же вы хотите вернуть все, как было, задайте «Настройки по умолчанию», и все установленные вами параметры будут сброшены.
О других проблемах Скайпа и особенностях установки мессенджера на ПК и мобильных устройствах смотрите на нашем сайте.
Скайп (Scype) – программа, которая позволит Вам общаться с друзьями или родственниками, не обращая внимание на расстояние, которое вас разделяет. Очень удобна эта программа тем, что помимо текстового чата, она поддерживает работу с веб-камерой. Таким образом, Вы можете не просто читать текстовые сообщения, но слышать и даже видеть своего собеседника. Сейчас мы поговорим о том, как настроить веб камеру. Скайп – программа, которая установлена почти на каждом компьютере. Чтобы пользоваться ей полноценно, следует произвести некоторые настройки.
Как в Скайпе настроить веб-камеру
- Подключите веб-камеру к своему компьютеру и установите драйвера к ней, если вы ещё не сделали этого.
- Откройте Скайп, выберите «Инструменты» в главном меню, найдите строку «Настройки».
- Выберите «Настройки видео». По идее, Вы должны увидеть изображение, которое транслирует Ваша веб-камера. Если Вы видите его, то все в порядке и камера не нуждается в более детальной настройке.
- Если изображения нет, проверьте, чтобы Ваша камера не использовалась больше ни в какой программе или приложении.
- Проверьте, правильно ли установлены драйвера. Для этого:
- Войдите в меню «Пуск» компьютера, выберите «Панель управления»
- Найдите значок «Система», далее «Оборудование» и «Диспетчер устройств»
- Найдите там строку с веб-камерой. Убедитесь, что рядом с ней нет желтого восклицательного знака. В противном случае, это значит, что драйвера нужно переустановить.
Web-камера — именно то устройство, которое позволяет нам во время общения не только слышать голос собеседника, но и видеть его. Как в Скайпе включить камеру, ведь без этого видезвонок будет попросту недоступен, а значит, перестанет быть актуальной и добрая половина полезных функций программы.
Как решить вопрос, ты можешь узнать в нашей следующей статье.
На ноутбуке
На всех современных ноутах веб-камера встроена и в дополнительном подключении не нуждается. Но если , знай, что включить камеру на ноутбуке в Скайпе, пожалуй, проще всего, и эта инструкция будет самой короткой. Но и в ней присутствуют свои нюансы.
- Обычно web-ка на ноуте никакого дополнительного включения не требует, это автоматический процесс. Но некоторые модели подразумевают включение этого оборудования специальной кнопкой (или сочетанием клавиш), расположенной на клавиатуре.
- Проблем с драйверами также быть не должно, но проверить, все же стоит. Открой «Диспетчер устройств», а далее – «Устройства обработки изображений». Если твоя web-камера есть в списке и напротив нее не горит желтый треугольник или восклицательный знак – все в порядке
- Теперь о самой программе. Как включить камеру на Скайпе на ноутбуке, настраивая саму программу? Открывай меню нажатием на три точки в верхней части экрана, а здесь – жми «Настройки звука и видео».
Посмотри, какая камера установлена по умолчанию. Зачем – спросишь ты – ведь на ноуте только одна вебкамера? Информация о подключенном оборудовании сохраняется в памяти устройства, и, если на твоем ноуте тестировали стороннюю вебку, Скайп может установить ее по умолчанию, даже если она давно отключена. Эта программная ошибка достаточно распространенная, поэтому будь внимательнее.
На компьютере
Как в Скайпе включить видеокамеру на компьютере? Ничего сложного:
- Подключи новое оборудование в свободный USB-порт
- Дождись, пока устройство его увидит
- Установи актуальные для новой web-камеры драйвера с установочного диска. Иногда операционная система сама осуществляет поиск «дров» и устанавливает их. Если этого не произошло, и установочного диска тоже нет, зайди на сайт компании-производителя твоей web-ки и скачай драйвера здесь. Проверить, все ли в порядке с «дровами» можно в «Диспетчере устройств», во вкладке «Устройства обработки изображений» (ОС Windows)
- Зайди в настройки самой программы (три точки, помнишь?). Открой «Настройка звука и видео» и выбери в списке вновь – теперь видеосвязь будет осуществляться с помощью нее.
На телефоне
Как включить камеру в Скайпе на телефоне? В этом также нет ничего сложного.
- В случае с телефоном ты не столкнешься с такими проблемами, как слетевшие драйвера или дополнительная кнопка включения. Собственно, здесь у пользователя не должно возникнуть сложностей.
- Все, что тебе понадобится – это уметь переключать в Скайпе изображение с основной камеры на фронтальную и обратно
- Все это делается в настройках самого приложения. Открой «Настройки» и выбери «Настройки звука и видео». Выбор активной камеры возможет именно в этой вкладке и сделать это можно одним касанием.
- На планшете ты можешь переключать веб-камеру точно таким же способом.
Возможные неполадки
Почему в Скайпе не включается веб-камера? Давай рассмотрим самые распространенные проблемы и способы их решения.
- Веб камера не включается в Скайпе на ноутбуке и на компьютере из-за проблем с драйверами. Проверь, все ли в порядке, так, как мы рассказывали. В случае надобности – обнови или переустанови драйвера
- Часто проблемы возникают из-за несвоевременно установленного обновления. Установи последнюю версию программы
- Не запускай одновременно две программы, которые используют web-камеру
- Причин может крыться в неисправности самого оборудования.
Подробнее о том, ты можешь узнать, прочитав нашу следующую статью.
Камера – это неотъемлемая часть любого ноутбука. С ее помощью можно делать фотографии, снимать видео, общаться по Скайпу, и многое другое. Для Скайпа веб-камера, вообще незаменимая вещь, ведь она позволяет пользователю совершать видеозвонки. Есть два вида камер: первые сразу встроены в ноутбук, вторые внешние (USB-модели), которые нужно подключать к компьютеру. Если хотите купить внешнюю web-камеру, то лучше не экономить. Ведь у дешевых плохое качество и они прослужат не долго. Сегодня мы расскажем вам о том, как включить камеру в Скайпе на ноутбуке и в операционной системе Андроид.
Как включить web-камеру в Skype
В основном все web-камеры на ноутбуках уже включены по умолчанию, их только нужно правильно активировать с помощью специальных кнопок (Fn, ON или OFF).
Для начала разберемся, как включить веб-камеру без Скайпа. Первое, что нам нужно сделать – это проверить драйвера камеры. Для этого следует нажать правой кнопкой мышки на «Мой компьютер» и выбрать пункт «Свойства».
Если возле названия камеры нет никаких красных крестиков, значит, она включена и готова к работе. Далее нам нужно скачать любое приложение, для которого нужна камера. Это может быть программа для фотографий или записи видео. Советуем вам программу Live Webcam, она проста в использовании, имеет удобный интерфейс и, главное, что она бесплатная. После того, как скачали и установили программу нужно разрешить утилите использовать веб-камеру. Запрос появится после первого запуска приложения, необходимо просто нажать кнопку «Разрешить». После этого камера активируется. Статус работы камеры можно увидеть по индикатору (лампочке) которая находится рядом с ней. В интернете есть множество сайтов для проверки камеры онлайн.
О том, как включить камеру без Скайпа мы уже рассказали, а теперь нам нужно включить камеру в самой программе. Запускаем Скайп и пытаемся кому-то позвонить через видеозвонок. Если собеседнику вас не видно, значит, нужно настроить камеру в настройках. Для этого:
Как включить камеру в Скайпе на телефоне и планшете
Скайп сейчас можно увидеть практически на любом гаджете и функция видеозвонков присутствует на каждом из них. Для телефонов, у которых есть только одна камера, нужно использовать заднюю (основную) камеру, что конечно неудобно. Для того, чтобы включить камеру в Скайпе на телефоне вам нужно зайти в приложение и найти «Настройки». После этого требуется отыскать пункт «Активировать видеосвязь» и выбрать его. И, как только начнете пользоваться Скайпом, сразу будет включаться основная камера. Отключить ее можно аналогичным способом.
На сайте testcam.ru можно бесплатно проверить свою веб-камеру и микрофон, а также получить советы по использованию ваших устройств.
Теперь давайте рассмотрим, как включить переднюю (фронтальную) камеру в Скайпе. Процесс практически такой же, но есть один нюанс. После того, как зашли в настройки и активировали видеосвязь у вас будет включаться только задняя (основная) камера. Для того, чтобы включить фронталку нужно перейти в настройки Скайпа и выбрать пункт «Выбор камеры». Для пользователей планшетов процесс включения камеры аналогичен с тем, который был описан выше. С тем, как включить камеру в Скайпе на планшете или телефоне мы разобрались, дальше будем рассматривать причины, по которым не работает камера.
Проблемы с веб-камерой и способы их решения
Для кого-то неисправность веб-камеры может перерасти в настоящую трагедию. Если у вас возникли неполадки с камерой не стоит сразу покупать новою. Возможно, вы не можете включить камеру по каким-то техническим проблемам (см. также ). Прочитайте несколько ценных советов, которые могут помочь:
- проверьте, установлены ли драйвера, возможно, стоит обновить их или переустановить. Чаще всего именно из-за драйверов возникают проблемы;
- проверьте использование камеры другой программой – камера может не работать полноценно сразу на два фронта;
- переустановите Skype или обновите до последней версии. Возможно причина не в камере, а в самой программе.
Проблемы с камерой на Андроиде
О том, как включить камеру в Скайпе на Андроиде мы уже знаем, но еще могут возникнуть разные проблемы из-за кривой версии прошивки, вирусов, повреждений или банальной загрязнённости. После обновления операционной системы Аndroid камера может перестать работать. Нужно сделать откат системы. Если на вашем устройстве не установлен антивирус, то есть вероятность сбоев программ, в том числе и камеры. Перестрахуйтесь и установите антивирусник.
При ударе устройства могут пострадать важные модули. Если такое случилось, не пытайтесь устранить неполадки самостоятельно, отнесите в ремонт. В процессе эксплуатации в камеру попадает грязь или пыль, устройство требует периодического технического обслуживания, отнесите его к специалисту для чистки модулей. В заключение отметим, что включить и настроить камеру не так уж и сложно. Причиной неисправности могут быть драйвера, вирусы, система или сама камера. В статье мы рассказали вам о способах включения камеры на ноутбуке или Андроиде.
Skype является одной из самых популярных программ для голосового и видео общения. Звонки пользователям в ней абсолютно бесплатные, что сделало ее очень популярной. В статье пойдет речь о том, как настроить камеру в Скайпе. Вообще программа устроена так, что ее подключение довольно простое. Достаточно подсоединить устройство к компьютеру, и оно сразу начнет работать.
Но для некоторых веб-камер требуется дополнительная настройка, без которой их функционирование становится невозможным. Для начала необходимо подключить ее к компьютеру. (Как включить камеру в Скайпе .) Затем запустите Скайп, перейдите в «Инструменты – Настройка», там найдите раздел видео.
В окне будет область, предназначенная для отображения картинки с видеокамеры. Если в ней все показывается, то настройка ей не нужна. В противном случае имеются проблемы, мешающие ее работе.
Возможные неполадки
Самая очевидная неполадка — неправильное подключение камеры. Убедитесь, что разъем, в который вставлен ее провод, работает, подключив туда другой прибор. В крайнем случае — переподключите камеру в другой порт. Это должно помочь.
Обратите внимание, что веб-камера не может одновременно использоваться в двух приложениях. Соответственно, если она задействована где-либо, то Skype не будет иметь к ней доступ. Закройте все программы, в которых она может использоваться.
Если проблема не была решена, то для веб-камеры отсутствуют необходимые драйвера. Проверить это можно в диспетчере устройств. Чтобы открыть его, нажмите на Win+R и выполните команду devmgmt.msc .
В окне найдите пункт «Устройства обработки изображений», он расположен в самом низу списка. Там должны отображаться все подключенные веб-камеры. Если рядом со значком устройства присутствует восклицательный знак, то имеется проблема с драйверами.
В таком случае их необходимо переустановит. Жмем по устройству ПКМ и выбираем «Удалить». Теперь необходимо найти совместимый пакет драйверов для вашей камеры. Проще всего это сделать на сайте-производителе устройства. С опаской относитесь к малознакомым ресурсам, ведь там вы можете загрузить пакет драйверов с вирусом.
Также программу можно найти на установочном диске, который прилагался к веб-камере или ноутбуку. Когда вы их установите, перезагрузите компьютер и включите Скайп. Видеосвязь должна начать нормально работать. Задать параметры камеры можно в настройках программы, улучшив тем самым картинку.
Почему не работает камера в Скайп
Коммуникации становятся неотъемлемой частью нашей повседневной жизни. Одним из таких средств является Skype. Особенно это касается видеозвонков, так как благодаря им можно видеть человека и общаться с ним как вживую, где бы он не находился. Сегодня почти у всех есть простая веб камера, интегрированная в ноутбук или телефон, которую можно использовать с видеоконференциями Skype. Если же у вас возникла проблема с отображением видеопотока, значит у вас возникли неполадки с оборудованием и главное – правильно выявить их. В статье вы найдете список некоторых наиболее распространенных проблем, из-за которых перестала работать камера. Кроме этого, вы узнаете, что делать для решения этой проблемы.
Прежде чем приступать к поиску проблемы, стоит сначала отметить несколько очень простых причин, по которым skype не видит камеру. Прежде всего, убедитесь, что вы не пытаетесь сделать видеовызов на мобильный номер. Скайп, конечно поддерживает данную функцию, она платная и не поддерживает видеовызов. Скачайте последнюю версию Skype для Windows 7, Windows 8, Windows 10, Mac или Linux. Это обеспечит наличие последних исправлений и устранение возможных ошибок. Также убедитесь в том, что у вашего собеседника установлена последняя версия Skype, если у вас проблема с видеопотоком от человека, которого вы пытаетесь вызвать.
Протестируйте веб-камеру в другом приложении
Чтобы понять, почему не работает камера в скайпе и исключить неисправность самой веб-камеры или драйверов, проверьте сначала ее в любом другом приложении или онлайн-сервисе https://webcamtest.ru/. Сервис запроси доступ к камере и микрофону. Разрешите доступ и смотрите на экран.
Если вы видите трансляцию с камеры, значит, проблема в самом клиенте. Если же нет изображения или сервис не нашел веб-камеру, то проблема может заключаться либо в аппаратной части, либо в драйверах. При использовании клиента на мобильных устройствах, проделайте то же самое, только, например, в вайбере.
Проверьте драйвера в системе
Очень часто, проблемы с тем, что Скайп перестал видеть веб-камеру, вызывает именно драйвер, установленный в системе. Обновление до последней версии драйвера вашей веб-камеры может устранить проблему, неправильного отображения видеопотока (перевернутое изображение) или черного экрана. Проверить текущую версию драйвера можно зайдя в диспетчер устройств. В большинстве версий Windows открыть его можно кликнув правой кнопкой мыши по значку «Компьютер» и выбрать «Управление».
Там вы найдете вкладку «Диспетчер задач». Убедитесь, что веб-камера присутствует в списке устройств и что на ней нет желтого восклицательного знака, потому что если это так, то ваша проблема связана с не со Скайпом, а с самой камерой.
Если все в порядке, щелкните правой кнопкой мыши на веб-камере и выберите «Свойства». После этого откройте вкладку «Драйвер». Здесь вы можете увидеть дату драйвера, и если она довольно старая, вы можете нажать «Обновить драйвер» и выполнить поиск в Интернете последней версии.
Если поиск не дал результатов, можно попытаться выполнить загрузку вручную, перейдя на сайт изготовителя ноутбука, или самой веб камеры (если у вас стационарный ПК).
Убедитесь, что Skype настроен правильно
Если обновление драйверов не устранило проблему и Скайп не обнаружил веб камеру, тогда стоит проверить настройки видео в Skype, чтобы убедиться, что они верны. Когда у вас откроется Skype, нажмите «Инструменты» и «Параметры». Вы найдете настройки видео в разделе Общие или Вызовы.
Если в скайпе не работает камера и вы все еще видите черный экран в окне предпросмотра, то проблема действительно присутствует. Возможно, Skype не настроен на использование установленной веб-камеры. Первое, что нужно попробовать, — это выбрать текущую видеокамеру из выпадающего списка. Если все-равно нет трансляции, попробуйте запустить программное обеспечение, которое поставляется вместе с веб-камерой, и использовать его для ее включения (или если ваша веб-камера оснащена аппаратным переключателем, передвиньте его в положение «ON») После того как вы убедитесь, что переключатель включен, придется перезапустить Skype, чтобы он распознал вашу активную веб-камеру.
Убедитесь, что другие программы не используют веб-камеру.
Если по-прежнему скайп не видит веб камеру на ноутбуке, вспомните, возможно есть уже другие приложения, работающие в фоновом режиме, которые используют веб-камеру. Это может быть браузер, если вы делали онлайн фото или общались в чате, различные мессенджеры (Viber) и утилиты. Если ваша веб-камера оснащена светодиодом активности, то в этом случае он будет гореть, а при попытке клиента получить к ней доступ вы можете увидеть следующее сообщение: «Skype is denied to use camera». Чтобы освободить веб-камеру, закройте вкладки браузера, которые могут использовать вебку, а также возможные приложения. На крайний случай – попробуйте перезагрузит компьютер.
Обновите или переустановите клиент
При сбоях в работе камеры, которые наблюдаются только в Скайп, стоит попробовать выполнить чистую установку. Она предполагает полное удаление программы с компьютера и последующую ее установку. Удалить клиент вы можете прейдя в «программы и компоненты» из панели управления.
Перезагрузите компьютер и установите последнюю версию Клиента, предварительно скачав ее с официальной страницы https://www.skype.com/ru/download-skype/skype-for-computer/. Если Скайп не обнаруживает камеру и после обновления. Значит проблема, скорее всего, аппаратная. То же самое касается скайпа для мобильных устройств.
Аппаратные проблемы
Если все вышеперечисленные решения не принесли результата и все равно Скайп не видит камеру на ноутбуке или на компьютере — очень возможно, что у вас физические неполадки с камерой или ПК. Чтобы однозначно выявить причину, проделайте следующие шаги:
- Если у вас стационарный компьютер, попробуйте переподключить веб камеру в другой порт USB, желательно на задней панели системного блока.
- Проверьте кабель камеры на заломы и изгибы.
- Попробуйте подключить другую веб-камеру к компьютеру или ноутбуку в тот же USB порт. Если она заработает, значит необходимо менять камеру. Если другая, заведомо рабочая камера, подключенная к этому же порту не работает, но работает в другом порту – проблема с самим USB гнездом. Возможно, вы используете для камеры переднюю панель системного блока.
- Если Skype не обнаружил веб в ноутбуке, по возможности попробуйте подключить другую веб-камеру, аккуратно открыв крышку матрицы. Не забудьте перед этим обесточить ноутбук и извлечь аккумулятор. Если видеокамера не будет работать, возможно, проблема в шлейфе матрицы. В этом случае вам необходимо обратиться в сервисный центр.
Причиной может быть еще устаревшая веб-камера, которая просто несовместима с программным обеспечением Skype.
Теперь вы знаете, почему не показывает камера в скайпе на телефоне, компьютере или ноутбуке. Это основные способы решения неисправности. Если ничего из этого вам не помогло – необходимо обратиться в сервисный центр.
Топ-3 лучших веб-камер HD для Skype в 2020 году (Обзоры)
В то время как большинство людей всю жизнь проводят за компьютером, используя встроенную веб-камеру только для забавных снимков или иногда для бабушки по Skype, в профессиональном мире веб-камера может быть использована в самых разных целях, и рано или поздно встроенная камера не используется. не собираюсь резать. Иногда веб-камера, встроенная в ваш ПК или Mac, просто не работает, знакомо?
Ни для кого не секрет, что веб-камера не является флагманской функцией любого ноутбука, и многие настольные компьютеры не имеют ее, поэтому вам понадобится внешняя модель с качеством записи и потоковой передачи на должном уровне.Мы покажем вам несколько из наших лучших решений и поможем выбрать, какая веб-камера вам больше всего подойдет.
Краткое описание
- Абсолютный чемпион, веб-камера Logitech C920S Pro HD работает на Mac и Windows, чтобы предоставить вам видео, которое работает на вас благодаря сочетанию высокотехнологичного программного обеспечения и качественного оборудования. Он предлагает видеозвонки 1080p по Skype.
- Если у вас ограниченный бюджет, веб-камера Logitech HD Webcam C310 предлагает аналогичные функции и записи в разрешении 720p HD, но не по той же цене, что и многие сопоставимые модели.Он оснащен микрофоном с функцией шумоподавления и обеспечивает четкое изображение. Только Windows.
- Для большей настройки веб-камера Growfast Full HD предлагает потоковую передачу и запись в формате HD с регулируемым фокусным расстоянием и углом обзора 100 градусов, благодаря чему каждый сможет попасть в групповой снимок. Работает как на Mac, так и на ПК.
Нужна ли вам внешняя веб-камера?
Если вы бизнесмен, который регулярно работает с клиентами, находящимися на большом расстоянии, качественная веб-камера должна быть легкой задачей.Это позволит вам встретиться лицом к лицу без чрезмерных дорожных сборов и в комфорте вашего собственного офиса, а также предоставит возможность для лучшего общения и сотрудничества.
Кроме того, наличие высококачественной камеры будет более профессиональным, чем модель с низким dpi, которая поставляется на большинстве ноутбуков, и сделает работу вашего клиента более приятной.
С другой стороны, если вы просто планируете время от времени пользоваться Skype с семьей, вам, вероятно, не понадобится более совершенная веб-камера.Если на вашем компьютере его еще нет, не помешает просмотреть наши предложения, но в большинстве случаев в обновлении нет необходимости, если только ваша встроенная модель не работает, действительно ужасна или недоступна удаленно.
Веб-камераSkype: на что обратить внимание в 2020 году?
Качество записи и потоковой передачи
Это, пожалуй, самый важный аспект веб-камеры, потому что он во многом определяет, насколько приятным для глаз будет ваше изображение для вашей аудитории.
Хотя их компьютер и Wi-Fi могут ограничивать качество, которое они могут просматривать, вы всегда должны отправлять наилучшее возможное видео — что означает отказ от любых камер 480p и определенно переход на 1080p (HD).
Также имейте в виду, что не все веб-камеры ведут трансляцию с тем же разрешением, в котором они записывают, поэтому обязательно прочтите мелкий шрифт.
кадров в секунду (FPS)
Хотя на этот рейтинг снова может влиять ваш компьютер или клиентский компьютер, FPS означает, сколько раз изображение обновляется в секунду, пока оно находится на экране.
Все, что меньше 30 кадров в секунду, становится все более неприятным для просмотра, так как оно будет выглядеть прерывистым и некорректно отображать движения или другие визуальные эффекты.
Увеличение и дополнительные функции
Как и на обычной камере, увеличение изображения приведет к быстрому снижению качества, поэтому, если ваша веб-камера предлагает эту функцию, убедитесь, что она также включает в себя необходимое оборудование, чтобы учесть неизбежную потерю качества.
Некоторые веб-камеры также предлагают такие функции, как более широкий угол захвата (подходит, если вы хотите, чтобы перед камерой находилось более одного человека) или различные системы крепления — убедитесь, что у вас есть какие-либо конкретные потребности, которые можно удовлетворить с более специализированным продуктом.
Лучшая веб-камера HD для Skype в 2020 году: наш выбор
1. Веб-камера Logitech C920S Pro HD
У этой высокотехнологичной веб-камеры от Logitech есть чем похвастаться как внутри, так и снаружи. Компактный форм-фактор отлично подходит для любого настольного компьютера или ноутбука, а широкоугольный объектив гарантирует, что вы останетесь в кадре, несмотря ни на что. Он совместим с Windows 10 или новее и MacOS 10.10 или новее.
Плюсов:
- Видеозвонки 1080p в Skype, 720p на других платформах, таких как FaceTime или Google Hangouts.
- записей 1080p и специальное программное обеспечение для загрузки, чтобы ваша потоковая передача оставалась быстрой и точной.
- Микрофон собирает стереозвук, а объектив автоматически настраивается на лучшее освещение.
Минусы:
- Технически включает два микрофона, но поскольку они находятся всего в дюймах друг от друга, стереоэффект практически отсутствует.
>> Проверить цену на Amazon <<
2. Веб-камера Logitech HD C310
Если у вас ограниченный бюджет, но вам все же нужна высококачественная веб-камера, которая может обеспечивать четкое изображение и чистый звук, это лучший выбор для вас.Маленький, но мощный C310 легко устанавливается на любой ноутбук или настольный компьютер и подключается к компьютеру через USB. Он записывает и транслирует в формате 720p.
Плюсов:
- Автоматически подстраивается под плохое освещение и включает микрофон с шумоподавлением, чтобы ваш голос звучал как можно более отчетливо.
- Записи и потоки в жидком формате 720p создают четкие изображения, которые легко увидеть на любом клиентском компьютере.
Минусы:
- Только для Windows, не будет работать должным образом при использовании на Mac.
>> Проверить цену на Amazon <<
3. Веб-камера Full HD Growfast
Веб-камера Growfast, предлагающая специальные функции, такие как ручная фокусировка, когда вам нужно отрегулировать, чтобы охватить весь конференц-зал или улучшить четкость вашего кабинета, два микрофона и линзы регулировки света, предлагает множество возможностей. Он идеально подходит для видеозвонков и других целей записи и работает как на Mac, так и на Windows.
Плюсов:
- Подключается через USB к компьютеру для легкой настройки Plug and Play и работает со скоростью около 30 кадров в секунду.
- Камера имеет угол обзора около 100 градусов, и в устройстве используются новые технологии для одновременной записи и сжатия видео для потоковой передачи, что обеспечивает меньшую задержку и более плавную видеосвязь.
Минусы:
- Нет руководства или поддержки клиентов для функциональности устройства, поэтому вы будете полагаться на его автоматическую настройку и простоту использования.
>> Проверить цену на Amazon <<
Полезные советы и ресурсы
К сожалению, большинство веб-камер — это не просто технология plug-and-play.Скорее всего, вам потребуется установить драйверы и иметь права администратора на компьютере, поэтому убедитесь, что вы можете это сделать, прежде чем приступить к работе.
Затем, если вы работаете в Windows, вы можете следовать этому руководству BBC WebWise о том, как настроить камеру. Если вы используете MacOS, вы можете использовать это полезное руководство от сообщества Apple о том, как начать работу.
Когда все будет готово, убедитесь, что вы знаете, как эффективно использовать веб-камеру, прежде чем приступить к потоковой передаче в реальном времени или видеоконференцсвязи.Простые ошибки, такие как плохой фон, могут действительно снизить качество и профессионализм вашего видео, поэтому используйте это руководство от CBS, чтобы получить все подробности о том, как убедиться, что ваша видеоконференция проходит как можно лучше.
Заключительные слова
У вас есть о чем беспокоиться во время разговора по Skype, кроме того, правильно ли работает ваша камера. От наряда до фона и предложения, которое вы представляете, ваша веб-камера должна помогать вам, а не мешать.
Все модели, описанные в этой статье, могут обеспечить вам необходимую простоту и безопасность, но не упустили ли мы ту, которую вы предпочитаете?
Если да, оставьте комментарий ниже.Мы хотели бы услышать от вас!
Крис — пожизненный энтузиаст технологий с широким кругом интересов, включая программирование, анализ данных, путешествия и многое другое. Раньше он работал программистом, погружаясь в мир кодов, теперь ему интереснее общаться с реальными людьми.
7 Лучшая веб-камера для звонков по Skype
3D Insider поддерживается рекламой и зарабатывает деньги за клики, комиссионные от продаж и другими способами.
Skype был одним из первых инструментов онлайн-общения, который предлагал бесплатные голосовые звонки и видеочат.В этом руководстве рассматриваются 7 лучших веб-камер для взаимодействия со Skype. Интерфейс программного обеспечения удобен и доступен для использования на всех современных устройствах, подключенных к Интернету. Сюда входят настольные компьютеры, ноутбуки, смартфоны и часы, а также большинство других мобильных устройств.
| Бюджет |
|---|
| Веб-камера YOUPECK для Skype |
| 4,7 / 5,0 |
| FOV: широкий |
| Проверить Amazon |
| Лучшее соотношение |
|---|
| Vitade PC 960 Веб-камера |
| Разрешение: 1080p HD |
| Встроенная кольцевая подсветка, 3 уровня яркости, автофокус, два микрофона. |
| Чек Amazon |
| Top Pick | |
|---|---|
| Logitech HD Pro Webcam C920 | 4159.8 / 5.0 |
| FOV: 78 ° | |
| Разрешение: 1080p HD | |
| Plug-n-play, два стереомикрофона, шумоподавление, универсальный зажим. | |
| Проверить Amazon |
Зачем покупать веб-камеру для звонков по Skype VoIP?
Зачем покупать веб-камеру, если большинство компьютеров и интеллектуальных устройств имеют встроенные камеры и микрофоны? Проблема в том, что бортовая аппаратура в лучшем случае средняя. Специальная веб-камера может вывести ваши сеансы чата на новый уровень.Это означает превосходное видео и улучшенный звук. Веб-камеры также предоставляют ряд средств управления пальцами и захватывающие функции, которых нет в интегрированных настройках.
Советы по покупке веб-камер, совместимых со Skype
В веб-камерах недостатка нет, но, несмотря на заявления, они не все равны. Есть несколько отличных камер с ограниченным бюджетом, но есть и много всякого хлама. Какая веб-камера, совместимая со Skype, лучше всего подходит для вас, зависит от ваших конкретных потребностей и ожиданий.
Приведенные ниже 5 рекомендаций по покупке помогут избежать типичных грубых ошибок при покупке.
- Ваш бюджет
- Разрешение видео
- Качество линз и характеристики
- Автоматическая коррекция света
- Разное
# 1 Установите максимальный бюджет
Установите максимальный бюджет, прежде чем смотреть на любую веб-камеру. Это самый быстрый способ сэкономить время и сузить выбор. Есть много недорогих моделей, но всегда выбирайте лучшее, что вы можете себе позволить. За несколько дополнительных долларов вы получите больше функций, лучшее качество сборки и более долговечный продукт.Более высокий бюджет также позволяет вам изучать более уважаемые бренды и пропускать неизвестные имена.
# 2 Качество видео и звука
Повышенное качество видео и звука — основные причины, по которым стоит купить выделенную веб-камеру для видеочата. Веб-камера высокого разрешения — это все, что снимает видео с разрешением 720p или выше. Все продукты, рассматриваемые здесь, имеют разрешение 720p или 1080p. Еще одна особенность, на которую стоит обратить внимание — расширенное кодирование H.264. H.264 сжимает файлы, чтобы сделать передачу видео более плавной, быстрой и без потери качества.
Многие веб-камеры с поддержкой Skype поставляются с одним встроенным микрофоном или двумя стереомикрофонами. Ищите те, у которых есть технология шумоподавления и эхоподавления, улучшающая звук. У некоторых нет встроенных микрофонов, но это не обязательно минус. Выделенный автономный микрофон может обеспечить еще лучший звук. Однако отдельный микрофон — это дополнительная плата и еще одно оборудование, за которым нужно ухаживать.
# 3 Качество линз и характеристики
Стеклянные линзы обычно лучше пластиковых.Несмотря на это, некоторые из современных пластиковых линз предлагают впечатляющую оптику. Еще один фактор, который следует учитывать при выборе объектива, — это его поле зрения или FOV. Чем шире его угол, тем больше людей он сможет запечатлеть крупным планом. Если вам нужна камера для группового взаимодействия, подумайте о широкоугольном объективе. Чем больше в группе людей, тем шире должен быть объектив.
Автофокус или автофокус — другое соображение. Вам нужен объектив с функцией увеличения? Зум-объективы могут быть полезны, когда вам нужно изолировать объект или переключить фокус с группы на отдельного человека.Кроме того, функция панорамирования, наклона и масштабирования (PTZ) позволяет легко управлять положением и перемещением объектива.
# 4 Автоматическая коррекция освещенности
Свет может меняться во время видеозвонка, будь то естественный, искусственный, резкий или тусклый. Многие веб-камеры предлагают технологию автоматической коррекции освещенности или коррекции недостаточного освещения. Он поддерживает постоянство видео при изменении освещения, чтобы вы оставались правильно освещенными. Это ценная функция, особенно если вы мобильны и проводите видеозвонки из разных мест.
# 5 Разное
Также следует учитывать размер, форму, дизайн и вес веб-камеры. Многие продукты выглядят на страницах продаж намного больше, чем они есть на самом деле. Проверьте размеры, чтобы знать, чего ожидать. Обратите внимание на качество сборки, варианты монтажа и совместимость программного обеспечения. Например, вы не хотите покупать веб-камеру для устройства Apple, которое работает только с Windows.
О моем руководстве «Лучшая веб-камера для Skype»
Выбор продуктов, достойных обзора, занял много времени, так как их сейчас очень много.Все 7 обзоров веб-камер на этой странице являются отличными продуктами в своей категории. Первые 3 — это камера «Лучшая бюджетная», «Лучшая цена» и «Лучший выбор». Остальные — в порядке возрастания цен.
Веб-камеры для Skype Таблица сравнения
1. Веб-камера для ПК YOUPECK 1080p для Skype | Лучший бюджет
Посмотреть на Amazon
Оценка редактора: 4,7 / 5
Лучшая бюджетная веб-камера для Skye с функцией plug-n-play от редактора достается продукту YOUPECK. Это доступная многофункциональная модель компании с кросс-платформенной совместимостью.
- Лучшая функция 1: 1080p видеозвонки в Skype
- Лучшая функция 2: Встроенные микрофоны с двойным шумоподавлением
- Плюсы: Plug-n-play, широкоугольный, с автофокусом, низкий -коррекция света, поворот на 180 °
- Минусовые баллы: Нечеткие инструкции, нужно говорить близко в микрофон
YOUPECK Веб-камера 1080p Особенности
Веб-камера 1080p YOUPECK обеспечивает кристально чистое видео 1080p для звонков по Skype. Он падает до приемлемого 720p для других приложений, таких как FaceTime, Facebook и других тусовок.Звук кристально чистый, благодаря двойным микрофонам со встроенным шумоподавлением. Объектив с автофокусом имеет широкое поле зрения (FOV). Он идеально подходит для небольших встреч, когда нужно привлечь внимание всех сразу.
Благодаря технологии коррекции при слабом освещении вы будете выглядеть великолепно. Он автоматически увеличивает яркость при слабом освещении и автоматически затемняет при слишком ярком освещении. Вы можете легко разместить камеру в любом месте благодаря универсальной конструкции основания с креплением на 180 °.
Не очень хорошо
Характеристики и ценность этой веб-камеры являются первоклассными, учитывая ее цену.Самым большим разочарованием являются расплывчатые инструкции, которые некоторым трудно расшифровать. Похоже на обычный случай плохо переведенного мануала с китайского на английский. Другая, более незначительная жалоба заключается в том, что пользователи должны говорить достаточно близко к камере, чтобы микрофон обеспечивал наилучшее качество звука.
Посмотреть на Amazon
| Технические характеристики |
|---|
| Бренд: YOUPECK |
| Цвет: Черный |
| 9 Камера Поле зрения: Не указано |
| Масштаб: Нет |
| Микрофон: Встроенные двойные микрофоны |
| Шумоподавление: Да |
| Размеры: 3.8 x 2 x 2,5 дюйма |
| Прибл. Вес: 8,5 унций. |
| Профи |
|---|
| Простота Plug-n-play |
| Кроссплатформенная совместимость |
| Снижение шума 9016 для Skype 9019 Двойной аудиовизуальный 9016 микрофоны |
| Широкоугольный объектив |
| Автофокус |
| Автоматическая коррекция света |
| 180 ° клипса на базе |
| Расплывчатое руководство |
| Нужно говорить в микрофон |
2.Веб-камера Vitade 960 HD 1080P для Skype | Лучшее соотношение цены и качества
Посмотреть на Amazon
Оценка редактора: 4,6 / 5
Vitade получает слот Best Value с веб-камерой 960 Plug-n-play. Это отличный выбор для использования со Skype и приложениями социальных сетей, такими как Facebook, Twitch, YouTube и т. Д.
- Лучшая функция 1: Универсальная веб-камера Full HD 1080p с USB-подключением и подключением к сети
- Лучшая функция 2: Расширенное кодирование H.264
- Плюсы: Встроенная кольцевая подсветка, 3 уровня яркости, автофокус, два микрофона, крепление на штатив
- Минусовые баллы: Зажим средней силы
PC 960 HD 1080P Основные особенности веб-камеры
Веб-камера Vitade 960 без проблем работает для потоковых приложений, видеочата и конференц-связи.Расширенное кодирование H.264 сжимает цифровые видеофайлы без потери качества. Это важно, поскольку обеспечивает плавную и быструю передачу данных. Еще одна интересная особенность — встроенная кольцевая заполняющая подсветка с 3 регулируемыми уровнями яркости. Кольцевое освещение обеспечивает мягкий, ровный и профессиональный световой эффект.
Автоматическая настройка камеры при слабом освещении обеспечивает стабильную четкость видео. Объектив имеет широкоугольный объектив 80 ° с автофокусом, а камера снимает HD-видео в разрешении 1080p со скоростью 30 кадров в секунду.Два встроенных микрофона обеспечивают сверхчеткое звучание. Варианты крепления включают встроенный зажим для монитора и резьбу для штатива.
Не очень хорошо
Зажим, используемый для крепления кулачка к мониторам, имеет тенденцию ослабевать через некоторое время. Более плотный захват придаст больше уверенности тем, кто передвигается со своим снаряжением. Кольцевая подсветка имеет 3 настройки, но самая низкая настройка бессмысленна, поскольку она слишком слабая для освещения объекта.
Посмотреть на Amazon
| Технические характеристики |
|---|
| Торговая марка: Vitade |
| Модель: 960 |
| 9029 Цвет7 |
| 9029 Разрешение камеры: : HD 1080P |
| Поле зрения (FOV): 80 ° |
| Увеличение: Нет |
| Микрофон: Двойной встроенный |
| Шумоподавление: Да |
| Размеры: 1.9 x 2,5 x 3 дюйма |
| Вес продукта: 5,3 унции. |
| Профи |
|---|
| Веб-камера plug-n-play USB |
| HD-видео с чистым звуком |
| 9016 кодирование 9016 Advanced H.264 Встроенная кольцевая подсветка |
| 3 уровня яркости |
| Автоматическая регулировка низкой освещенности |
| Широкоугольный объектив с автофокусом |
| Двойной встроенный микрофон | Встроенный зажим для монитора |
| Удобное крепление для штатива |
| Замена фона |
| Cons |
|---|
| Зажим слишком слабый размер |
3.Веб-камера Logitech HD Pro C920 для Skype | Top Pick
Посмотреть на Amazon
Рейтинг редактора: 4,8 / 5
Обзор Top Pick предназначен для веб-камеры Logitech HD Pro Webcam C920. Это бестселлер, предлагающий видеосвязь Full-HD 1080p с новейшей версией Skype для Windows;
- Лучшая функция 1: Full-HD 1080p видеозвонки в Skype
- Лучшая функция 2: HD автофокус + автоматическая коррекция низкой освещенности
- Плюсы: Plug-n-play, два стереомикрофона , шумоподавление, универсальный зажим, крепление для штатива
- Минусы: Отсутствие горизонтальной регулировки, чрезмерно чувствительный автофокус, проблемы с инструкциями
Веб-камера Logitech HD Pro Webcam C920 Особенности
Эта веб-камера хорошо продается и пользуется положительными отзывами пользователей, поэтому уже многое нам говорит.Это компактная plug-n-play камера с хорошо сделанным универсальным зажимом, который надежно фиксируется на ноутбуках и мониторах. Также имеется удобное крепление для штатива для тех, кому нужны более гибкие варианты размещения. Стеклянный объектив с автофокусировкой Full HD имеет широкий угол обзора 78 ° и обеспечивает впечатляющую четкость.
Logitech HD Pro C920 также имеет два встроенных стереомикрофона, обеспечивающих превосходный звук. Технология шумоподавления микрофона подавляет нежелательный фоновый шум. Еще одна особенность, заслуживающая упоминания, — это кодек H.264 кодировки. Он работает путем сжатия файлов для более быстрой загрузки без потери качества.
Не очень хорошо
Крепление не имеет горизонтальной регулировки, что необычно для веб-камеры. Функция автофокуса может быть слишком чувствительной, и иногда ее может сбивать с толку фон, который отвлекает. Это проблема не всех пользователей, поэтому, скорее всего, на нее влияет среда. Инструкции расплывчаты, и некоторые пользователи даже получают их на китайском языке или не получают их. Посетите веб-сайт Logitech, чтобы получить более подробные инструкции.
Посмотреть на Amazon
| Технические характеристики |
|---|
| Торговая марка: Logitech |
| Модель: C920 |
| Цвет |
| Цвет камеры : 1080p |
| Поле зрения (FOV): 78 ° |
| Масштаб: Нет |
| Микрофон: 2-х всенаправленный |
| Размеры: 2.8 x 7,5 x 8,9 дюйма |
| Вес продукта: 9,8 унции. |
| Профи | ||||||||||||||||||||||||||||||||||||||||||||||||||||||||||||||||||||||||||||||||||||||||||||||||||||||||||||||||||||||||||||||||||||||||||||||||||||
|---|---|---|---|---|---|---|---|---|---|---|---|---|---|---|---|---|---|---|---|---|---|---|---|---|---|---|---|---|---|---|---|---|---|---|---|---|---|---|---|---|---|---|---|---|---|---|---|---|---|---|---|---|---|---|---|---|---|---|---|---|---|---|---|---|---|---|---|---|---|---|---|---|---|---|---|---|---|---|---|---|---|---|---|---|---|---|---|---|---|---|---|---|---|---|---|---|---|---|---|---|---|---|---|---|---|---|---|---|---|---|---|---|---|---|---|---|---|---|---|---|---|---|---|---|---|---|---|---|---|---|---|---|---|---|---|---|---|---|---|---|---|---|---|---|---|---|---|---|
| Популярная и пользующаяся спросом веб-камера | ||||||||||||||||||||||||||||||||||||||||||||||||||||||||||||||||||||||||||||||||||||||||||||||||||||||||||||||||||||||||||||||||||||||||||||||||||||
| Простота Plug-n-play | ||||||||||||||||||||||||||||||||||||||||||||||||||||||||||||||||||||||||||||||||||||||||||||||||||||||||||||||||||||||||||||||||||||||||||||||||||||
5.Веб-камера Ziber USB 1080p HD, для SkypeПосмотреть на Amazon Оценка редактора: 4.6 / 5 В этом обзоре рассматривается многоцелевая веб-камера Ziber 1080p HD с автофокусом. У него элегантный эстетичный дизайн и несколько впечатляющих функций. Давай проверим.
Ziber USB 1080p HD Веб-камера ОсобенностиВеб-камера Ziber 1080p HD имеет впечатляющие характеристики.Его 6-слойная линза автофокусировки со стеклянным покрытием обеспечивает четкое качество изображения. Он также имеет стабилизацию изображения и управление автоматической экспозицией. Благодаря широкому объективу он подходит для небольших групп от 2 до 4 человек. Он совместим со Skype для бизнеса и многими другими платформами видеоконференцсвязи. Встроенный микрофон камеры использует технологию шумоподавления для улучшения звука. Есть несколько способов крепления Ziber Cam. Он удобно размещается на дисплеях различных размеров, включая телевизоры, крышки ноутбуков и штативы. Горизонтальное вращение на 360 ° делает его еще более гибким.На передней панели камеры находятся 2 светодиодных индикатора для включения видео и USB-подключения. Не очень хорошоГлавный недостаток этой новой веб-камеры — это отсутствие продаж и отзывов. На странице продаж также отсутствуют некоторые основные характеристики. Тем не менее, он проверяет многие из правильных полей. Тем не менее, широкое использование — лучший способ раскрыть все плюсы и минусы любого нового продукта. Те, кто покупает веб-камеры на основе обширных отзывов пользователей, могут захотеть выбрать более устоявшуюся модель с дополнительными рейтингами. Посмотреть на Amazon
6.Веб-камера Angetube 967 Streaming 1080P HDПосмотреть на Amazon Рейтинг редактора: 4,7 / 5 Предпоследний обзор посвящен веб-камере 6 Angetube 967 Streaming. Вы можете рассчитывать на чистое и неизменно резкое видео благодаря быстрому и точному автофокусному объективу.
Веб-камера Angetube 967 HD ОсобенностиЭта веб-камера 1080p — хорошо сделанный продукт с кодированием сжатия H.264. Сжатие улучшает плавность видео с нулевыми потерями для качества изображения. Также есть функция улучшения красоты, которая слегка смягчает черты лица. Широкоугольный объектив имеет поле зрения 66 ° и окружен регулируемым кольцевым заполняющим светом с 3 настройками яркости. Встроенные двойные всенаправленные микрофоны отфильтровывают нежелательный фоновый шум. Теперь это стандартная функция с множеством веб-камер, чтобы голос оставался чистым и изолированным. Другие особенности включают гибкий монтажный зажим, крепление для штатива и замену фона для Windows. The Not So GoodКольцевые заполняющие лампы обеспечивают естественное, равномерное освещение. Однако этот, как правило, слишком яркий для глаз на самых высоких настройках. И может быть недостаточно ярким на низких и средних настройках.Результаты обязательно будут зависеть от пространства, доступного света и типа освещения. Таким образом, не все жалуются. Вы также можете выключить кольцевой свет и самостоятельно управлять окружающей средой. Посмотреть на Amazon
7. Веб-камера Logitech Conference для Skype для бизнесаПосмотреть на Amazon Оценка редактора: 4.5/5 Последний обзор посвящен еще одному продукту Logitech, работающему по принципу plug-n-play — Conference Cam BCC950. Это отличный выбор, если вы используете Skype для бизнеса, Zoom или любую другую популярную платформу.
Веб-камера для конференций Logitech Основные особенностиКамера для конференций Logitech BCC950 — это значительное улучшение по сравнению со встроенной -в веб-камерах.Рассмотрите этот продукт, если вам требуется четкое, яркое видео HD 1080p с точной цветопередачей. Эта веб-камера выводит конференции в небольших группах на профессиональный уровень. Объектив с широким полем зрения 78 ° идеально подходит для небольших групп до 4 человек. А 1,2-кратный зум HD — или 4-кратный в SD — удобен, когда вам нужно сместить фокус. Conference Cam BCC950 обладает исключительным качеством звука, дополняющим видео высокой четкости. Это универсальное устройство имеет встроенный всенаправленный микрофон с функцией подавления эха и шума.Профессиональный спикерфон наполняет комнату естественным звуком. Это делает виртуальное общение более реалистичным. Кнопки на пульте управления и прилагаемый пульт дистанционного управления упрощают управление голосом и видео. Еще больше с микрофонами расширения Logitech GROUP +Рассмотрите вариант расширения микрофонов Logitech GROUP + для больших конференций. Это усиленная версия BCC950, способная вместить 14–20 человек. Он имеет широкоугольный объектив 90 °, 6 встроенных микрофонов и 10-кратный зум HD без потерь. Не очень хорошоЭта веб-камера поставляется с 8-футовым USB-кабелем и отдельным источником питания. Это немного неудобно, если вы переносите камеру и вам нужно переносить камеру с места на место. Дистанционное управление панорамированием, наклоном и масштабированием — полезная функция для многих настроек конференции. Он работает нормально, но временами может быть немного нестабильным, что раздражает тех, кто смотрит. Однако это вряд ли станет препятствием для сделки. Посмотреть на Amazon
Лучшая веб-камера для Skype 2021Современные технологии кажутся почти сказочными.Общение с людьми на разных континентах и видеочат с помощью таких приложений, как Skype, делают нас ближе, чем когда-либо. Все, что вам нужно, чтобы сделать этот опыт лучше, — это правильные инструменты. Конечно, современные устройства оснащены встроенной веб-камерой, но в большинстве случаев они не работают. Здесь на помощь приходит внешняя веб-камера. Они имеют лучшее разрешение и качество звука и позволяют вам общаться в видеочате, как никогда раньше. Чтобы купить лучшую веб-камеру для Skype , вам нужно немного изучить.Но не волнуйтесь, наша статья сделает большую часть этого за вас. Если вы посмотрите, вы найдете различные продукты, сравнения и многое другое. Пройдя через это, вы получите представление о возможных вариантах и о том, что вам может понравиться. Найдите минутку, чтобы записать свои потребности и выбрать подходящий продукт. Выбор редакции лучшей веб-камеры для Skype 2021
Список 10 лучших веб-камер для Skype 20211.Logitech C930e 2. Microsoft LifeCam 3. Веб-камера Akyta HD 4. Компьютерная камера Svcouok Webcam 5. Веб-камера Грайзана 6. Веб-камера HD Lasllaves 7. Веб-камера Spedal 8. Owl Labs Встреча с совой Pro 9. КАЖДАЯ веб-камера с автофокусом 10. Веб-камера Xinidc Full 1080P HD Таблица сравнения 10 лучших веб-камер для Skype
При покупке веб-камер Logitech, без сомнения, является одним из первых брендов, которые приходят нам в голову. Небольшое исследование покажет вам, что большинство людей согласны с этим. Logitech C930e — правильный выбор, если вы хотите, чтобы веб-камера использовалась со Skype. Эта веб-камера HD 1080P, идеально подходящая для деловых звонков, поможет вам ощутить четкое изображение и звук в абсолютно любой среде. Это поможет вам почувствовать себя по-настоящему. Во время делового звонка последнее, что вам нужно, — это плохой звук.Двойные стереосистемы являются изюминкой этого продукта. Поскольку выступающие стороны формы, это помогает эффективно захватывать звук. Беспокоитесь о слабом освещении? Технология RightLight 2 вместе с прецизионным объективом обеспечат идеальное качество изображения. От резкости до цвета и бликов — все будет таким, каким вы хотите — естественным! Иногда больше, чем наша веб-камера, мы беспокоимся о пропускной способности. Поскольку эта модель специально создана для бизнеса, использующего Skype, Zoom и все другие приложения, она решает эту небольшую проблему. Поддерживая H.264 наряду со сжатием видео UVC 1.5, эта веб-камера не так сильно зависит от других сетевых ресурсов. Таким образом, вы можете ощутить четкое общение, несмотря ни на что. Поскольку это оптимизировано для бизнеса, поле обзора под углом 90 градусов позволяет с легкостью просматривать доски и презентации. Наряду с этим автофокус также помогает поддерживать профессионализм на встречах. Logitech C930e HD-видео веб-камера 1080P — расширенный вид на 90 градусов, сертификация Microsoft Lync 2013 и Skype — черныйОсновные характеристики
Microsoft LifeCam — это веб-камера с потрясающим дизайном. В отличие от обычных веб-камер, эта камера имеет алюминиевый корпус, обеспечивающий уникальный внешний вид. Одной из ключевых особенностей этой веб-камеры является множество вариантов крепления. Благодаря гибкой рукоятке его можно размещать на различных поверхностях, как на толстых, так и на тонких.Так что, если у вас все еще есть старый толстый монитор, это все равно будет работать! Звук премиум-класса — определенно одна из его любимых функций. Звук на выходе не искажается, он выходит чистым, с правильной высотой и громкостью. Не говоря уже о том, что фоновые шумы тоже отсекаются. Ваш слушатель по достоинству оценит это качество звука. Помимо кристально чистого звука, вам нужно то же самое, когда дело касается видео. То, что мы обычно видим темным и песчаным, на этой веб-камере будет ярким и красочным. Но благодаря технологии Truecolor свет будет выглядеть естественно на экране. А благодаря высокоточному стеклянному объективу изображение станет еще четче, чем когда-либо. Вместе эти функции позволяют наслаждаться прекрасным опытом видеоконференцсвязи. Еще одна функция видео, которую мы все хотим, — это автофокус. С помощью этой функции вы можете каждый раз получать четкий результат видео, даже если вы вздрогнули, что мы все делаем. Наряду с этим, отслеживание лица еще больше улучшает качество, позволяя вам испытать действительно превосходные сеансы Skype. Microsoft LifeCam Cinema, розничная торговляОсновные характеристики
Когда вы будете искать веб-камеры, вы встретите множество моделей.Кто-то пустует пыль в глаза, кто-то — воровство. Эта веб-камера от Akyta, безусловно, последняя, поскольку вы получаете множество хороших функций по очень доступной цене. Помимо того, что это хороший вариант для Skype, это также лучший выбор для студентов для всех других онлайн-видеопорталов. В основном из-за доступности, наряду с качеством HD 1080P Еще одна полезная особенность этой веб-камеры — широкий угол обзора в 110 градусов. С его помощью вы можете охватить довольно большую площадь комнаты, не перемещая веб-камеру.Если вы используете это для работы и презентаций, вам наверняка понравится эта функция. В отличие от многих веб-камер, поддерживающих трипод, эта фактически идет в комплекте. Это делает его универсальным и более простым в использовании в других местах. Если вы хотите снимать, используя это, трипод также облегчит эту задачу. Что касается звука, то вы получаете стандартный микрофон с шумоподавлением. Благодаря этому вы слышите чистые звуки без фонового шума, и в результате получается четкий чистый звук. Во время сеансов Skype мы все склонны немного двигаться.Но если фокус искажается, это может раздражать. Фиксированный фокус на этом предотвращает это. Вы можете перемещаться, не беспокоясь о потере внимания. Веб-камера для ПК Веб-камера 1080P, Веб-камера Akyta USD HD с микрофоном для настольного компьютера, ноутбука Потоковая передача, видеоконференции, звонки, запись, угол обзора 110 градусов, компьютерная камера с защитной крышкой и штативомОсновные характеристики
Веб-камера Svcouok — еще один продукт отличного качества по отличной цене. Поскольку он очень доступен по цене, он нравится студентам, которым часто приходится работать в Skype и на других онлайн-видеопорталах. Эта веб-камера с ультрасовременным профессиональным объективом с 5 стеклами обеспечивает превосходное качество видео по Skype.Каждый объектив имеет разные функции, чтобы ваш опыт был полезен. Одна линза помогает повысить резкость изображения, вторая используется для улучшения цветов, третья — для лучшего проникновения, четвертая — для коррекции света и последняя — для уменьшения света. Еще одна особенность, которая нам нравится, — простота установки. Для тех, кто не разбирается в технологиях, установка с длинными шагами может стать кошмаром. Функция Plug and Play на этой веб-камере избавит вас от хлопот. Просто подключите его и приступайте к работе! Широкоугольный обзор 110 градусов подходит для презентаций или встреч с большим количеством людей.При этом вам не нужно перемещать веб-камеру для широкого обзора, что иногда может быть довольно неприятным. Наконец, у нас есть безупречный микрофон. Шумоподавление позволяет записывать чистые голоса, отфильтровывая фоновые звуки. А высокочувствительный микрофон гарантирует естественное звучание вашего голоса на другой стороне экрана. Веб-камера Компьютерная камера с разрешением 1080p HD — Микрофон Портативный компьютер USB Веб-камера с защитным затвором и штативом, потоковая передача под углом 110 градусов Широкоэкранная запись Профессиональная видеокамера Веб-камера для звонков и конференц-связиОсновные характеристики
Эта веб-камера от Hrayzan Webcam — хорошая покупка, если вам нужна веб-камера по хорошей цене. Даже при цене менее 60 долларов это не принесет в жертву, когда дело доходит до качества, и даже поставляется с шторкой для конфиденциальности! Вы получаете разрешение Full HD 1080P для максимально кристально чистых сеансов Skype. При скорости 30 кадров в секунду снимки также получаются сверхчеткими. Широкий угол в 110 градусов позволяет снимать большое пространство за один раз, и вам даже не нужно перемещать веб-камеру. Качество звука на нем такое же хорошее, как и на видео. Встроенные микрофоны оснащены автоматическим шумоподавлением. Теперь вы действительно этого захотите. Без него фоновые звуки будут по-прежнему заглушать ваш голос. В коробке также есть штатив. Это позволяет вам использовать его в нескольких местах дома по вашему усмотрению. Кабель длиной 6 футов действительно помогает и в этом. Веб-камера с микрофоном, веб-камера Hrayzan 1080P HD с защитной крышкой и штативом, компьютерная веб-камера для потоковой передачи с широким углом обзора 110 градусов, веб-камера USB для ПК для видеозвонков Запись и конференц-связьОсновные характеристики
Да, ваше устройство, вероятно, оснащено микрофоном, или вы также можете использовать наушники.Но ни один из них не имеет должного качества, которое вы хотите, чтобы сопровождать ваши визуальные эффекты. Встроенный микрофон позволяет слышать чистый звук, и собеседник по достоинству оценит это. Встроенные микрофоны также бывают разных типов, и выбор зависит от ваших предпочтений. В то время как у некоторых есть двойные микрофоны, у других есть всенаправленный, вы получаете шумоподавление, а у некоторых даже 360 градусов. Найдите минутку, чтобы подумать, что вам нужно, потому что ваша цена также будет колебаться в зависимости от этого. РазрешениеЛучшая веб-камера Skype будет с хорошим разрешением. В конце концов, это одна из первых вещей, которую вы заметите. Насколько хорошее разрешение вы хотите, зависит от того, какую работу вы будете выполнять в Skype. Если вы используете Skype по профессиональным причинам, выберите самое высокое разрешение, так как оно вам пригодится. Однако если вы используете его дома, для личных целей, более низкие разрешения будут работать нормально. Разница в выборе также зависит от того, сколько вы готовы потратить.Поскольку более высокое разрешение автоматически будет дороже. КреплениеМы не всегда используем Skype на одном устройстве. Либо для определенных ситуаций, либо для работы мы переходим с ноутбука на планшет на телефон. В такие моменты вам понадобится другой вариант монтажа. Чем больше у вас вариантов крепления, тем лучше. Это не всегда будет стоить дороже, поэтому выберите одно, достаточно гибкое для нескольких устройств. Варианты включают подставку, булавку или даже подвесную. кадров в секундукадров в секунду или fps определяет, насколько четкими будут ваши изображения. Естественно, чем выше частота кадров, тем лучше качество изображения. Опять же, для профессиональной работы попробуйте увеличить fps. Это позволяет делать хорошие снимки. Для обычного использования вы можете выбрать более низкую частоту кадров. Но для получения снимков приличного качества необходимо приобрести минимум 25 штук. АвтофокусАвтофокус — одно из усовершенствований внешней веб-камеры по сравнению со встроенной.Это позволяет сохранить визуальные эффекты надлежащим образом, даже если вы немного двигаетесь. И давайте посмотрим правде в глаза, мы все склонны немного двигаться во время видеочата. Как получить наилучшие впечатления от видеозвонков в Skype?Если у вас когда-либо было это чувство опущения после начала разговора, и вы не могли видеть человека, с которым разговариваете, вы не одиноки. Однако в этой статье содержится список советов по оптимизации качества видеозвонков при использовании Skype! Шаг 1. Купите приличную камеруЕсли вы планируете использовать Skype для звонков клиентам, вам следует подумать о приличной веб-камере.Вам определенно нужен тот, который имеет высокое разрешение, чтобы уловить детали в их выражениях и особенностях. Разрешение «720p», которое входит в стандартную комплектацию большинства веб-камер, определенно будет достаточным, но если вы можете его сэкономить, разрешение «1080P» может стоить дополнительных денег. Более высокое разрешение означает, что Skype сможет более четко захватить ваше изображение — и ваше лицо будет выглядеть менее пиксельным или искаженным при просмотре другими пользователями. В целом, качественная веб-камера имеет решающее значение, но это не единственное, что вам нужно.Убедитесь, что ваша камера фиксирует равномерное освещение по всему экрану — это означает, что она должна одинаково отражать свет с обеих сторон. Кроме того, не размещайте веб-камеру на ярком фоне или с контрастными цветами, которые сделают изображение размытым и неузнаваемым. Шаг 2. Отрегулируйте высоту и угол наклонаВидеозвонок Skype должен быть максимально четким. Для этого вам нужно настроить углы камеры так, чтобы человек на другом конце кадра мог видеть так же четко, как и вы. Важно отрегулировать стол и камеру так, чтобы они занимали одинаковое пространство в вашем поле зрения — это создаст равномерное освещение по всему экрану и гарантирует, что оба человека могут четко видеть свои изображения. Расстояние между вашим столом и веб-камерой также должно быть немного больше этого расстояния. Это необходимо для создания равномерного освещения по всему экрану. Если ваша веб-камера расположена слишком близко, свет будет отражаться от экранов вашего компьютера и создавать блики на изображении. Шаг 3. Отрегулируйте освещениеЕсли вам нужно сделать еще один шаг вперед, чем просто настроить освещение камеры, подумайте о том, чтобы отрегулировать освещение в комнате в целом. Этот совет будет варьироваться в зависимости от освещения вашей комнаты, но в целом вам следует постараться выключить или приглушить любой дополнительный свет, размещенный на столе или позади вас. Если в комнате слишком много света, это может вызвать блики на вашем экране и привести к потере части экрана при наличии нескольких источников света. Шаг 4. Избегайте фото фонаЧерный или темно-серый фон также может считаться лучшим качеством видеозвонка для Skype. Это создаст резкий контраст между вашим передним планом и фоном, так что изображение вашего лица будет четко выделяться на нем. Если вы решили использовать цветной фон, постарайтесь избегать создания контраста между вами и экраном, например, черного текста на белом или темно-сером фоне. Шаг 5. Одевайтесь так, как будто вы на камеруДаже если ваше изображение отображается в виде эскиза рядом с вашим разговором, вы должны одеваться и вести себя так, как будто вы разговариваете лицом к лицу.В конце концов, вы бы не хотели выглядеть непрофессионально или невнимательно во время личной встречи, так почему бы не перенести то же чувство профессионализма на свои видеозвонки? Придерживаясь этих пяти советов, вы сможете получать наилучшее видео для своих звонков по Skype. Выполните следующие действия, и вы даже можете обнаружить, что это проще, чем вы думаете! Часто задаваемые вопросы1. Какая камера мне нужна для Skype?Skype обычно поддерживает большинство веб-камер, доступных на текущем рынке, поэтому вам не придется покупать специальную камеру только для Skype. Тем не менее, для качественной видеоконференцсвязи с использованием Skype вам следует выбрать камеру с всенаправленным микрофоном, разрешением не менее 720p и частотой кадров 30 кадров в секунду. 2. Могу ли я использовать внешнюю камеру со Skype?Конечно, помимо встроенных веб-камер, вы также сможете использовать внешнюю камеру во время видеозвонков через Skype. Любую камеру, которую можно подключить к вашему компьютеру в качестве веб-камеры, можно использовать для видеоконференцсвязи по скайпу.Даже камера GoPro совместима со Skype. 3. Как использовать внешнюю веб-камеру вместо встроенной?Использовать внешнюю веб-камеру вместо встроенной в Skype довольно просто. Сначала настройте веб-камеру на своем ПК, а затем вам нужно будет включить видео Skype на боковых панелях настроек ваших камер. После этого перейдите к настройкам Skype из меню навигации и выберите внешнюю камеру на вкладке настроек видео. Помимо установки устройства в качестве камеры по умолчанию для программного обеспечения, вы также можете выбрать его во время видеовызова. Вы можете изменить камеру, используя настройки аудио и видео с многоточия, даже во время видеоконференции. 4. Нужна ли мне камера на моем компьютере для Skype? Нет, вам не обязательно понадобится камера на ПК для Skype. Вы также можете использовать внешнюю камеру для видеозвонков по скайпу. Более того, если вы не хотите совершать видеозвонки, вам даже не нужно покупать веб-камеру, поскольку вы также можете использовать Skype только для аудиозвонков. Заключительное словоSkype сегодня используется по разным причинам. Некоторым он нравится для личного использования, другим — для профессиональных звонков. Какую бы пользу вы ни использовали, многое зависит от веб-камеры. Так что имеет смысл только приложить некоторые усилия для его покупки. Покупая лучшую веб-камеру для Skype , вы встретите множество марок и моделей, все с различными функциями. Здесь начинается сложная часть. Что ж, мы здесь, чтобы предотвратить это. Несколько минут для беглого просмотра этого списка — все, что вам нужно. И вы мгновенно найдете свою веб-камеру! Статья по теме: Похожие сообщения:
10 лучших веб-камер для Skype в 2021 годуЧтобы найти лучшие веб-камеры для Skype , вам нужно определить функции, которые подходят вам и вашему дому.Мы рекомендуем вам отдавать предпочтение веб-камерам, которые снимают видео с разрешением 1080p и частотой кадров 30 кадров в секунду (FPS), имеют быстрые соединения, такие как USB 3.0 или Thunderbolt, для низкой задержки и оптимизированы для видеозвонков и видеочатов. Также стоит обратить внимание на такие функции улучшения изображения, как быстрая и точная автофокусировка, компенсация слабого освещения и гамма-коррекция, а также автоматическое кадрирование. Проанализировав сотни отзывов о множестве продуктов с разной ценой и функциями, мы определили, что Logitech C922x — лучшая веб-камера для Skype , которую вы можете купить сегодня на рынке.Продолжайте читать об этом и других наших лучших предложениях, чтобы узнать больше о лучших веб-камерах на рынке. Топ 10 лучших веб-камер для Skype# 1 Веб-камера Logitech C922x Pro Stream для SkypeНаграда: TOP PICK ПОЧЕМУ НАМ НРАВИТСЯ: Очень широкий угол обзора, видео Full HD и коррекция изображения для превосходного качества видео с быстрым подключением USB 3.0, а также другие профессиональные функции делают его лучшим в своем классе. Плюсы
Минусы
Logitech C922x Pro Stream — это веб-камера высокого класса, которая снимает видео с разрешением до 1080p / 30 кадров в секунду или 720p / 60 кадров в секунду с помощью усовершенствованного процессора изображений и высококачественного стеклянного объектива Full HD, обеспечивающего превосходное качество изображения, не уступающее некоторым цифровым камерам.Он оснащен компенсацией слабого освещения, точной и быстрой автофокусировкой и двумя конденсаторными микрофонами с высоким уровнем звукового давления для четкого стереозвука без искажений. Его быстрое соединение USB-3 позволяет совершать звонки по Skype с малой задержкой, а прилагаемый штатив позволяет легко разместить снимок в любом месте. Обновления действительно требуют ручной установки, что достаточно просто, но время от времени необходимо контролировать, чтобы обеспечить полную функциональность. Но для надежных видеозвонков с высочайшим качеством изображения и функцией plug-and-play это сложно превзойти. # 2 Веб-камера Logitech C920 для SkypeНаграда: ПОЧЕТНОЕ УЧАСТИЕ ПОЧЕМУ МЫ НРАВИТСЯ: Автоматическая коррекция освещенности, видео в формате Full HD и коррекция изображения, множество расширенных функций и быстрое подключение к устройствам делают его лучшим в своем классе вариантом для видеозвонков. Плюсы
Минусы
Logitech C920 — это веб-камера высокого класса, которая снимает видео с разрешением до 1080p со скоростью 30 кадров в секунду или 720p / 60 кадров в секунду с помощью усовершенствованного процессора изображений и высококачественного стеклянного объектива Full HD, обеспечивающего превосходное качество изображения, не уступающее некоторым цифровым камерам.Он оснащен компенсацией слабого освещения, точной и быстрой автофокусировкой и двумя конденсаторными микрофонами с высоким уровнем звукового давления для четкого стереозвука без искажений. Благодаря тому же быстрому соединению USB-3 и мощности обработки изображений, что и C922, он отлично подходит для скайпинга без задержек, потоковой передачи в реальном времени и т. Д., А также предлагает быструю передачу данных с простой интеграцией в игровые консоли и приложения для потоковой передачи игр. Его превосходное качество изображения и скорость обходятся дороже, чем у многих аналогичных моделей. Тем не менее, он легко становится лидером в большинстве категорий в своем классе. # 3 Веб-камера Logitech C270 для SkypeНаграда: ЛУЧШЕЕ ПО БЮДЖЕТУ ПОЧЕМУ МЫ НРАВИТСЯ: Сверхпростая функция plug-and-play и портативность с качественным микрофоном с шумоподавлением и компактной конструкцией, которую можно установить в любом месте по отличной цене. Плюсы
Logitech C270 — это легкая и компактная веб-камера 720p / 30FPS с регулируемым креплением для удобного размещения на самых разных устройствах.Его широкоформатный объектив 16: 9 и запатентованная технология коррекции света Logitech Smart Light и компенсации слабого освещения позволяют легко снимать кадры с нескольких людей даже при плохом освещении, а его однонаправленный микрофон отличается шумоподавлением и хорошим уровнем звукового давления для получения чистого, неискаженного звука. Его разрешение 720p / 30FPS более чем достаточно для большинства обычных и семейных Skype и других чат-платформ, что делает его менее подходящим для создания профессионального контента и высококачественной потоковой передачи в реальном времени, для чего требуются лучшие веб-камеры для потоковой передачи.Но его функции коррекции изображения и упрощенный дизайн позволяют легко получать хорошие изображения и четкий звук с низким уровнем искажений с функцией Plug and Play, что делает ее отличной ценой для веб-камеры для удовлетворения большинства потребностей видеосвязи. # 4 Веб-камера Logitech C525 для SkypeНаграда: ЛУЧШАЯ ПОРТАТИВНОСТЬ ПОЧЕМУ НАМ НРАВИТСЯ: Сверхлегкая, компактная и складная конструкция, регулируемое крепление и эффективная технология коррекции изображения делают его сверхпортативным, но высокопроизводительным вариантом. Плюсы
Logitech C525 — это веб-камера HD с разрешением 720p / 30FPS, сверхлегкая, складная и компактная конструкция, благодаря которой ее можно брать с собой куда угодно и быстро настраивать чаты Skype в командировках и путешествиях. Его вращающееся на 360 градусов крепление и легкий вес означают, что его также легко установить практически на любое устройство, включая небольшие ноутбуки, что делает его еще лучшим инструментом для путешествующих профессионалов, которым нужны качественные возможности видеозвонков на различных устройствах. Его низкое разрешение видеозаписи означает, что он менее подходит для профессионалов, которые могут захотеть использовать материалы чата или конференции в контенте, а также для проецирования или отображения на больших экранах. Но его функции компенсации изображения, складывание, компактный, легкий дизайн и функциональность plug and play с большинством платформ чата и видеосвязи делают его отличным вариантом для использования в дороге. Чтобы узнать о вариантах беспроводной связи, ознакомьтесь с нашим руководством по покупке лучших беспроводных веб-камер. # 5 Vitade PC 960A Веб-камера для SkypeНаграда: НАИЛУЧШИЙ ДЛЯ НИЗКОЙ ОСВЕЩЕННОСТИ ПОЧЕМУ МЫ НРАВИТСЯ: Мощная кольцевая подсветка и несколько функций коррекции и компенсации изображения, а также запись видео в формате Full HD делают его идеальным для конференц-связи при слабом освещении, например слайд-шоу. Плюсы
Vitade 960A — это веб-камера 1080p, которая снимает видео со скоростью 30 кадров в секунду и оснащена двумя стереофоническими микрофонами с шумоподавлением и встроенной переключаемой кольцевой подсветкой, которая упрощает видеозвонки в условиях низкой освещенности. Кроме того, его усовершенствованная автофокусировка и функция коррекции при слабом освещении еще больше улучшают качество изображения и упрощают настройку в таких условиях, а его гибкое, совместимое со штативом крепление обеспечивает множество вариантов установки. Это более громоздкая модель, чем некоторые из представленных на рынке, а это означает, что она может быть немного неудобной для небольших ноутбуков. Тем не менее, это отличный выбор для скайпинга как в классе, так и в конференц-зале, он обеспечивает отличное качество звука и изображения в самых хаотичных, шумных условиях и добавляет дополнительную адаптируемость к условиям низкой освещенности. Это одна из лучших веб-камер для Chromebook в нашем списке. # 6 Веб-камера Microsoft LifeCam для SkypeНаграда: ЛУЧШАЯ УНИВЕРСАЛЬНОСТЬ ПОЧЕМУ МЫ НРАВИТСЯ: Комбинация крепления для ноутбука и настольной подставки, несколько вариантов просмотра, включая масштабирование, и совместимость с широким спектром приложений, платформ и оборудования для видеосвязи делают его универсальным вариантом. Плюсы
Microsoft LifeCam HD-3000 захватывает видео 720p / 30FPS с различными функциями улучшения и коррекции изображения, такими как несколько цифровых панорамирований, параметры цифрового наклона и 4-кратный цифровой зум. Его всенаправленный встроенный микрофон улавливает высококачественный звук с автоматическим шумоподавлением, а его универсальное крепление / основание для ноутбуков, настольных компьютеров, ноутбуков и мониторов упрощает настройку практически с любым устройством. Максимальное разрешение 720p / 30 кадров в секунду лучше для Skype и других приложений для видеозвонков, чем для профессиональных создателей контента, но его технология TrueColor расширяет возможности захвата видео с более низким разрешением за счет исключительной глубины цвета и баланса белого для своего класса. Разнообразие режимов съемки, функции коррекции изображения и возможность установки в любом месте делают его отличным выбором для профессионалов, которым нужен доступный вариант Skyping, который по-прежнему обеспечивает хорошее изображение за небольшую часть стоимости Microsoft LifeCam Studio.Это доступный вариант, если вас также интересуют лучшие веб-камеры для YouTube. # 7 Беспроводная веб-камера Logitech C310E для SkypeНаграда: ЛУЧШЕЕ ДЛЯ СЕМЬИ ПОЧЕМУ НАМ НРАВИТСЯ: Простой, компактный дизайн и функциональность plug-and-play со всеми основными платформами чата и конференц-связи, которые легко использовать для всей семьи для видеочатов и которые можно установить практически на любое устройство, с дополнительными функциями, такими как режим моментального снимка и коррекция при слабом освещении. Плюсы
Logitech C310e — это веб-камера 720p / 30FPS с чрезвычайно компактной, простой конструкцией и функцией Plug and Play, которую легко настроить и использовать даже для новичков, что делает ее идеальной для семейных видеозвонков и повседневной потоковой передачи. Функция коррекции при слабом освещении упрощает получение четких изображений для новичков, а режим моментальных снимков позволяет получать четкие 5-мегапиксельные изображения, которые отлично подходят для сохранения моментов во время праздничных бесед. Разрешение видео 720p означает, что он не идеален для профессиональных создателей контента или высококачественных стримеров. Но оптимизация Windows и Skype, чрезвычайно простой, легкий в использовании дизайн, доступная цена и режим моментальных снимков делают его идеальным для семей, поддерживающих связь друг с другом. Он отлично сочетается с лучшими Chromebook на рынке. # 8 Веб-камера Aukey FHD для SkypeНаграда: НАИЛУЧШИЕ ВАРИАНТЫ МОНТАЖА ПОЧЕМУ МЫ НРАВИТСЯ: Full HD, CMOS-сенсор с большим соотношением сторон и объектив, отлично подходящие для профессионального контента и потоковой передачи, уникальная технология автофокусировки и продуманные варианты крепления делают его гибким и высококачественным вариантом как для профессионалов, так и для обычных пользователей. Плюсы
Минусы
AUKEY FHD — это беспроводная веб-камера 1080p / 30FPS или 720p / 60FPS с широкоформатным соотношением сторон 16: 9 и поддержкой большинства основных приложений и платформ Windows, macOS и Android для стримеров, создателей контента и, что наиболее важно, платформ для видеозвонков. как скайп.Его уникальная функция фиксированного фокуса позволяет получать сфокусированные, четкие изображения даже на расстоянии до 15 футов, а его двойной встроенный стереомикрофон имеет шумоподавление и хороший уровень звукового давления для стабильно чистого звука без искажений. Его прочный широкоформатный дизайн длиннее и громоздче, чем у многих моделей этого класса, но при этом он довольно легкий и его можно установить даже на небольших устройствах. Кроме того, его продуманное встроенное настольное крепление позволяет размещать его вдали от ноутбуков и мониторов, расширяя возможности конференц-связи и профессионального общения в самых разных сложных ситуациях.Это определенно одна из лучших веб-камер для конференц-залов в нашем списке. # 9 Веб-камера Unzano для SkypeНаграда: ЛУЧШИЕ СОВРЕМЕННЫЕ ОСОБЕННОСТИ ПОЧЕМУ МЫ НРАВИТСЯ: Прецизионная стеклянная линза из 7 элементов, несколько расширенных функций коррекции изображения и компенсации, а также очень большой угол обзора с полным Skype и совместимость с другими приложениями для чата. Плюсы
Беспроводная веб-камера Unzano Full HD — это веб-камера 1080P / 30FPS с двумя цифровыми стереомикрофонами с автоматическим шумоподавлением.Его 100-градусный широкоугольный FOV позволяет охватить Skype и Zoom конференции и большие собрания без оптических искажений, а его технологии коррекции при слабом освещении и улучшения лица позволяют легко получать хорошие изображения в любом месте. Отсутствие автофокуса может отпугнуть пользователей, не имеющих опыта работы с ручной фокусировкой, но удобный дизайн означает, что обычно не требуется много дополнительного времени или ухода для настройки, а другие функции коррекции изображения могут спасти создателей контента, которые использовать кадры видеозвонков значительное время и разочарование.Это отличный выбор для стримеров и влогеров, которым требуется профессиональное качество изображения и чистый звук без искажений в модели, специально созданной для съемки лиц в самых разных условиях съемки, и она совместима с большинством популярных видео для Windows, macOS и Android. платформ и приложений, что делает ее одной из лучших веб-камер для Mac в нашем списке. # 10 Веб-камера Anivia W8 для SkypeК сожалению, этого товара временно нет в наличии Награда: ЛУЧШИЙ ДЛЯ ВИДЕОЗВОНКА ПОЧЕМУ МЫ НРАВИТСЯ: Высокопроизводительный сверхширокоугольный стеклянный объектив и запатентованная технология коррекции изображения ClearFrame соответствуют модели, которая отлично подходит для видеоконференцсвязи на всех основных платформах. Плюсы
Минусы
Anvia W8 — это веб-камера 1080p / 30FPS с широким полем обзора 75 градусов и высокоточным многоэлементным стеклянным объективом. Запатентованная технология коррекции изображения ClearFrame обеспечивает сфокусированные, четкие изображения независимо от наличия света, а двойные стереомикрофоны с высоким уровнем звукового давления захватывают звук без искажений со встроенным шумоподавлением. Функция автоматического сжатия видео в Anvia может сделать его менее идеальным, чем некоторые модели, для использования отснятого видеозвонка в профессиональном онлайн-контенте. Однако для конференц-связи он обеспечивает исключительное качество изображения с функцией plug-and-play на Chromebook и на всех основных платформах для видеозвонков и чатов, а точный стеклянный элемент и расширенная коррекция изображения делают его отличным помощником для делового общения. Как мы решилиМы предпочитали веб-камеры, которые снимают видео с разрешением не менее 720p / 30 кадров в секунду и предпочтительно 1080P / 60 кадров в секунду, предпочтительно с USB 3.0 или USB-C для звонков по Skype и видеоконференций с малой задержкой. Нам понравились веб-камеры с такими функциями и функциями, как автофокусировка, автоматическая коррекция при слабом освещении, коррекция баланса белого и распознавание лиц. Нам очень понравились веб-камеры, оптимизированные для использования со Skype и другими приложениями для чата и конференц-связи за функциональность plug and play. Мы также предпочли, чтобы они были совместимы как с Windows, так и с macOS, а также имели дополнительные возможности подключения для Android и iOS, включая возможность использования мобильных устройств в качестве пультов дистанционного управления. Наконец, нам понравились веб-камеры со встроенными стереофоническими микрофонами с шумоподавлением и высоким уровнем звукового давления для записи без искажений даже в больших комнатах с фоновым шумом и ненаправленными диаграммами направленности для равномерного захвата звука, которые записывали звук со скоростью 16 бит и 44,4 кбит / с, высококачественные сжатые форматы. Нам также понравились веб-камеры, которые взаимодействуют с приложениями для записи звука и редактирования видео или синхронизируются с ними для легкой интеграции в программные комплексы цифрового мультимедиа, для интеграции материалов чата и конференций в профессиональный контент. Лучшие веб-камеры для Skype Руководство покупателяНаиболее важные особенности, которые следует учитывать
Лучшая веб-камера для Skype 2021 — The Idea ForgeЛучшая веб-камера для Skype Руководство покупателяНайти веб-камеру для видеозвонков непросто, потому что доступно множество вариантов.Здесь мы поможем вам с некоторыми ключевыми моментами, которые следует учитывать при покупке лучших веб-камер для Skype . 1. РазрешениеРазрешение кажется таким же хорошим местом для начала, как и любое другое в нашей охоте за идеальной веб-камерой для звонков по Skype. Вы помните, как звонили в Skype с помощью внутренней веб-камеры ноутбука? Skype существует с 2003 года, так что есть большая вероятность, что если вы этого не сделаете, ваши родители будут. Пойдите и спросите их, насколько плохое качество. Разрешение в былые годы было настолько низким, что иногда было трудно сказать, кто был на другом конце вызова. Теперь 1080p — это именно то, что вам нужно. Такое качество можно получить по разумной цене, поэтому нет смысла смотреть на веб-камеру, которая делает что-то меньшее. 2. Частота кадровЧастота кадров веб-камеры важна, и 30 кадров в секунду — идеальная частота для просмотра. При сжатии 25 кадров в секунду должны, если все остальные настройки верны, дать вам плавное изображение. Но если вы действительно хотите гарантировать бесперебойную связь при исправном подключении к Интернету, то вам следует искать номер 30. Доступны веб-камеры с частотой 60 кадров в секунду, но они более дорогостоящие и в действительности не нужны для звонков по Skype. 3. Сжатие видеоПри живых звонках сжатие видео является важной функцией веб-камеры. Вы не можете гарантировать качество подключения к Интернету в 100% случаев, и если несколько пользователей одновременно подключены к Интернету, высока вероятность того, что вы будете работать с более низкой пропускной способностью. Сжатие видео позволяет веб-камере справляться с этой более низкой пропускной способностью при звонке в Skype, гарантируя, что ваша веб-камера высокого разрешения по-прежнему отправляет изображения высокого качества, несмотря на уменьшение вышеупомянутой полосы пропускания. 4. Коррекция низкой освещенностиУ пожилых людей уже есть проблемы со зрением, поэтому при покупке веб-камеры учитывайте их потребности и ищите камеру с автоматической коррекцией освещенности. Не позволяйте родственникам напрягать зрение, пока вы сидите в затемненной комнате, как какой-то киношный злодей. Коррекция низкой освещенности автоматически регулирует настройки камеры, чтобы все выглядело естественно, даже когда вы находитесь в условиях недостаточного освещения. Это важно, потому что вам не придется держать фонарик телефона под лицом. 5. Поле зренияПоле зрения или угол обзора важны для любого пользователя веб-камеры, потому что он приблизительно показывает, какая часть комнаты и сколько людей может попасть в видео. Более низкое поле обзора веб-камеры для звонков по Skype можно исключить, если использовать камеру, которая поворачивается на 360 градусов вокруг своей оси, позволяя перемещаться говорящему человеку. 7 Лучшие веб-камеры 2021Поднимите руки, кто боролся с качеством веб-камеры в какой-то момент в этом году? Возможно, ваш не подключился вовремя к важной встрече Zoom, или, может быть, вы выглядели немного размыто на той еженедельной викторине с друзьями и семьей. Если это так, возможно, пришло время обновить вашу настройку. Ниже приведены все, что вам нужно знать о выборе лучшей веб-камеры для вас, и наши лучшие выборы. Как GHI тестирует веб-камерыМы проверяем качество видео, записываемого каждой веб-камерой как днем, так и ночью, чистый ли звук и слышны ли голоса в шумной обстановке.Мы оцениваем, насколько хорошо веб-камеры работают с различными платформами видеозвонков, такими как Skype, Zoom и Microsoft Teams, и проверяем, что любые функции автоматического освещения или отслеживания работают со всеми приложениями. Мы также оцениваем, насколько проста установка веб-камеры, легко ли изменить угол наклона веб-камеры и насколько плавно ее крепление. Вот список наших фаворитов. Достаточно ли хороша встроенная веб-камера моего ноутбука?Многие современные ноутбуки уже имеют линзу, встроенную прямо над экраном для видеозвонков, но качество изображения часто будет низким, если вы не возьмете одну из более дорогих моделей, например Surface Pro 3 от Microsoft.Например, наш тестовый ноутбук может отображать только изображение 720p, которое является зернистым и немного пиксельным, тогда как некоторые из лучших устройств в нашем списке ниже будут иметь 4K Ultra HD с более высокой частотой кадров, чтобы обеспечить большую четкость и плавность движения. Если в вашем ноутбуке есть встроенная камера, вам будет намного сложнее отрегулировать угол, так как вам придется перемещать весь компьютер, чтобы переместить объектив. Некоторые из представленных ниже веб-камер поставляются с креплением, которое можно поворачивать и переставлять, чтобы убедиться, что оно направлено прямо на вас, а у некоторых есть возможность переключать перспективу из ландшафтного в портретный режим — это удобно, если вы хотите сделать снимок всего тела или хотите включить всех в фоновый режим. Основные характеристики, на которые следует обратить вниманиеРазрешение: Как и в случае с телевизорами, качество веб-камеры измеряется в пикселях и может быть 720p, 1080p HD или 4K Ultra HD. Чем больше количество пикселей, тем четче и детальнее будет изображение. Стоит отметить, что многие приложения для конференций, которые вы использовали бы на работе (Microsoft Teams или Zoom), ограничивают качество вашего изображения до 1080p (Google Meet ограничит его до 720p), поэтому камера 4K является излишней для большинства из нас, которая просто нужен один на несколько встреч каждую неделю. Если вы используете веб-камеру для съемки видео для потоковой передачи на YouTube или Twitch, то камеры 4K будут более важными, так как вы хотите получить как можно больше деталей из своей записи. Часто они дороже, но они того стоят, если вы хотите выглядеть как можно лучше. Кадров в секунду (fps): Это число говорит вам, насколько плавно будет выглядеть ваше видео без дрожания движений. Стандарт составляет 30 кадров в секунду, но некоторые из более продвинутых моделей могут записывать со скоростью 60 кадров в секунду, что намного плавнее.Не беспокойтесь об этом, если вы просто делаете несколько рабочих звонков, но если вы создаете видеоконтент, возможно, стоит изучить этот вопрос. Поле зрения (FOV): Как и человеческий глаз, объектив вашей камеры имеет ограниченное поле зрения. В большинстве случаев вы хотите, чтобы все внимание было сосредоточено на вас, так что это не должно вызывать особого беспокойства, но некоторые веб-камеры имеют переменные углы обзора, чтобы включить больше фона, если вы представляете что-то физическое во время разговора. Некоторые также смогут настроить перспективу, чтобы дать вам вертикальный снимок (для изображений всего тела, если вы стоите) или горизонтальный снимок (если рядом с вами что-то или кто-то есть). Размеры: Веб-камеры в большинстве случаев достаточно малы, но вам нужно убедиться, что на вашем столе достаточно места для одной камеры. Многие из них будут примерно немного меньше смартфонов, но у них могут быть дополнительные приспособления, такие как кольцевые фонари, или кронштейн для крепления к мониторам и ноутбукам. Тип питания: Прежде чем покупать какое-либо старое устройство, вам необходимо убедиться, что у вас есть правильные соединения на вашем ноутбуке, ПК или телевизоре, чтобы оно работало. Многие веб-камеры используют USB для подключения к вашему компьютеру, но некоторые модели подключаются через порт USB-C, который является физически меньшим портом, который вы можете использовать для новейших технологий, таких как новейшие ноутбуки, смартфоны и планшеты. У них будет более быстрая передача данных (отлично, если вы записываете видео и хотите загрузить их для редактирования) и, как правило, более высокого качества. Если на вашем компьютере или ноутбуке нет порта USB-C, вам нужно будет купить адаптер, чтобы они заработали. Совместимые приложения: В большинстве случаев вы будете использовать Zoom, Skype, Microsoft Teams или Google Meet, чтобы проводить рабочие конференции или общаться с друзьями и семьей в Интернете. Все веб-камеры в этом списке совместимы с этими приложениями, но некоторые из них также смогут совершать видеозвонки в Facebook Messenger, WhatsApp или Apple FaceTime. Лучшая веб-камера для Zoom Logitech StreamCamlogitech.com Оценка: 88/100 Во время тестирования мы были впечатлены качеством изображения, записываемого этой компактной веб-камерой, даже при слабом освещении. Хотя это и дорого, видео вместе со звуком четкое и значительно более детализированное по сравнению со встроенной камерой нашего ноутбука. Вы можете использовать его с приложениями для видеозвонков, такими как Zoom или Skype, а также транслировать или записывать видео через Logi Capture, который является бесплатным включенным программным обеспечением. Logi Capture позволяет настраивать экспозицию изображения, чтобы на нем не появлялись размытые области. Программное обеспечение также дает камере возможность отслеживать вас, когда вы перемещаетесь, чтобы вы всегда были в кадре. После того, как Logi Capture был настроен и подключен к нашей тестовой камере, мы обнаружили, что можем использовать его с видеозвонками Skype, но не с Zoom. Веб-камера питается от USB-C, поэтому может быть несовместима со старыми устройствами, а кабель питания встроен в веб-камеру, а не как отдельный элемент.Это означает, что в случае ее повреждения вся веб-камера станет непригодной для использования. Тем не менее, вы можете расположить Logitech Stream вертикально и горизонтально благодаря входящему в комплект гибкому креплению. Прочитать полный обзор Logitech StreamCam Лучшая веб-камера для потоковой передачи Папалук PA552 Папалук амазонка.co.uk59,99 фунтов стерлингов Оценка: 75/100 Хотите простую веб-камеру, которую легко настроить и которая обеспечивает приличное качество? Этот отлично подходит для работы при слабом освещении благодаря световому кольцу, которое придаст вам естественного свечения при звонках, и все, что вам нужно сделать, чтобы заставить его работать, — это подключить его. Звук тоже был четким и синхронизировался с изображение, благодаря микрофону с шумоподавлением. Мы обнаружили, что это эффективно при расстановке приоритетов для голосов, когда стиральная машина, сушилка для белья и вытяжка работали одновременно. Нам удалось заставить работать Zoom и Skype, но он не может звонить через WhatsApp. Вы можете повернуть объектив, чтобы изменить перспективу, хотя у него нет регулируемого поля зрения. Если это проблема, вы получите крепление для штатива в коробке, чтобы разместить его в другом месте на столе. Основные характеристики: Разрешение: 1080 Лучшая веб-камера для съемки под любым углом Папалук AF925 Оценка: 75/100 Если все, что вам нужно, — это доступная камера, чтобы улучшить качество работы, это отличный выбор. Хотя он и не такой дешевый, как Ausdom ниже, он по-прежнему записывает четкое видео 1080p в хорошо освещенных комнатах и регулирует яркость, чтобы вы выглядели как можно более четко.Изображение не такое детализированное, как наша победившая модель, особенно в условиях низкой освещенности, но это было улучшение по сравнению с использованием веб-камеры на нашем тестовом ноутбуке. Основные характеристики: Прочитать полный обзор Papalook AF95 Лучшая бюджетная веб-камера Ausdom AW615 Оценка: 70/100 Это самая маленькая и самая дешевая веб-камера из протестированных нами. Учитывая доступную цену, мы были впечатлены качеством видео. Изображение было четким, и нам понравилось, что вы можете настроить экспозицию, чтобы все в кадре было видно. Однако ему было сложно записать детальное изображение при слабом освещении. Он не может полностью соответствовать нашему выигрышному варианту, но он определенно улучшил качество изображения по сравнению со встроенным вариантом нашего тестового ноутбука. Все ведущие приложения для видеосвязи совместимы, и вы можете поворачивать и сгибать крепление, чтобы получить хороший угол, который мы предпочли шарнирным моделям, указанным выше. Есть порт USB для подключения к другим вашим устройствам, но вы не получаете штатив в коробке. Основные характеристики: Прочитать полный обзор Ausdom AW615 Выбор редакции USB-камера Razer Kiyo Pro Razer амазонка.co.uk109,00 фунтов стерлингов Если у вас темная комната и вы хотите, чтобы ваше изображение было ярким, вам стоит взглянуть на Razer Kiyo Pro, у которого есть встроенная кольцевая подсветка, которая обеспечивает естественное сияние вашего лица во время разговоров. Его можно отрегулировать в зависимости от того, насколько ярким вы его хотите, а автофокус будет следить за тем, чтобы он смотрел прямо на вас во время разговора. В него не входит много других функций (нет программного обеспечения, если вы хотите снимать видео, и вы не можете настраивать параметры для получения более четкого изображения).У него также нет встроенного микрофона, поэтому вам придется использовать микрофон ноутбука или покупать новый, что очень жаль, поскольку это уже довольно дорого. Основные характеристики: Выбор редакции Веб-камера Logitech C920 HD Pro Logitech амазонка.co.uk74,99 фунтов стерлингов Тем, кто ищет веб-камеру от надежного производителя для деловых звонков, следует обратить внимание на Logitech C920 с четким разрешением 1080p при 30 кадрах в секунду. Вы также можете снизить качество изображения до 720p, чтобы получить более плавную 60 кадров в секунду (если вы используете Google Meet). По обе стороны от объектива есть два встроенных микрофона, чтобы вас было слышно, а объектив автоматически фокусируется на вашем лице, чтобы добиться наилучшего качества. У него нет регулируемого поля зрения, но он использует порт USB, поэтому его можно подключать к большинству ПК и ноутбуков. Основные характеристики Выбор редакции Веб-камера Logitech Brio Stream 4K Logitech амазонка.co.uk112,89 фунтов стерлингов Если вы ищете максимально возможное качество изображения с веб-камеры, выберите Logitech Brio 4K Pro. Это единственная камера в этом списке, поддерживающая разрешение Ultra HD, и это отличный выбор, если вы хотите начать снимать видео для YouTube или Twitch. Он не будет поддерживать 60 кадров в секунду при 4K (он ограничится 30 кадрами в секунду, если вы снимаете в этом разрешении), но вы можете снизить качество до 1080p, если вы принимаете участие в звонках в Zoom или Microsoft Teams, чтобы получить плавное частота кадров.Камера также будет отслеживать ваши движения по экрану и настраивать параметры цвета для получения более яркого изображения. Бесплатное программное обеспечение позволяет вам начать запись, как только вы включите веб-камеру, и вы можете настроить параметры или начать автоматически загружать свой контент в программное обеспечение для редактирования. Минусы? У него нет встроенного микрофона, у него есть только шарнирное крепление, которое можно закрепить на верхней части монитора. Это также одна из самых дорогих веб-камер в нашем списке, поэтому для обычных пользователей она может быть немного дорогой. Ключевые характеристики Этот контент создается и поддерживается третьей стороной и импортируется на эту страницу, чтобы помочь пользователям указать свои адреса электронной почты.Вы можете найти больше информации об этом и подобном контенте на сайте piano.io. веб-камер Mac, совместимых со Skype | Обзоры веб-камер AppleОтправлено в: Веб-камеры SkypeВидеоконференцсвязь на Mac за эти годы сильно изменилась. С первых дней существования CU-See-Me от Cornell, который позволял использовать крошечные кадры бесшумного черно-белого видео через модем с коммутируемым доступом, на ПК и Mac, совместимые с полноцветным многосторонним видео и голосовым чатом HD, доступные сегодня.Это был долгий и трудный путь, связанный с поиском даже веб-камеры, совместимой с Mac, а затем решения для видеочата, которое хорошо работало на всех платформах.Часто версия для Mac отставала от версии для Windows по функциям и совместимости — или версия для Mac полностью отбрасывалась из-за отсутствия достаточной пользовательской базы для продолжения разработки. Попутно программы, такие как ICUii, ISPQ, iVisit, CamFrog, AOL-Yahoo-MSN Messenger, Logitech VID и др. и др., боролись за место в постоянно меняющейся линейке популярных программ для чата для Mac, таких как iChat, iChat AV, FaceTime. Перенесемся в сегодняшний день. Видеоконференцсвязь на Mac стала еще надежнее, чем когда-либо.Благодаря этому, SKYPE выжил и процветал как в OSX, так и в Windows, став де-факто стандартом для надежной межплатформенной конференц-связи для Mac и ПК. Skype Mac HD Webcam Теперь, в версии 5x, теперь поддерживается видеочат HD Mac, а в v5beta недавно добавлена интеграция с FaceBook. |

 Если это так, закройте эту программу и повторите попытку.
Если это так, закройте эту программу и повторите попытку.

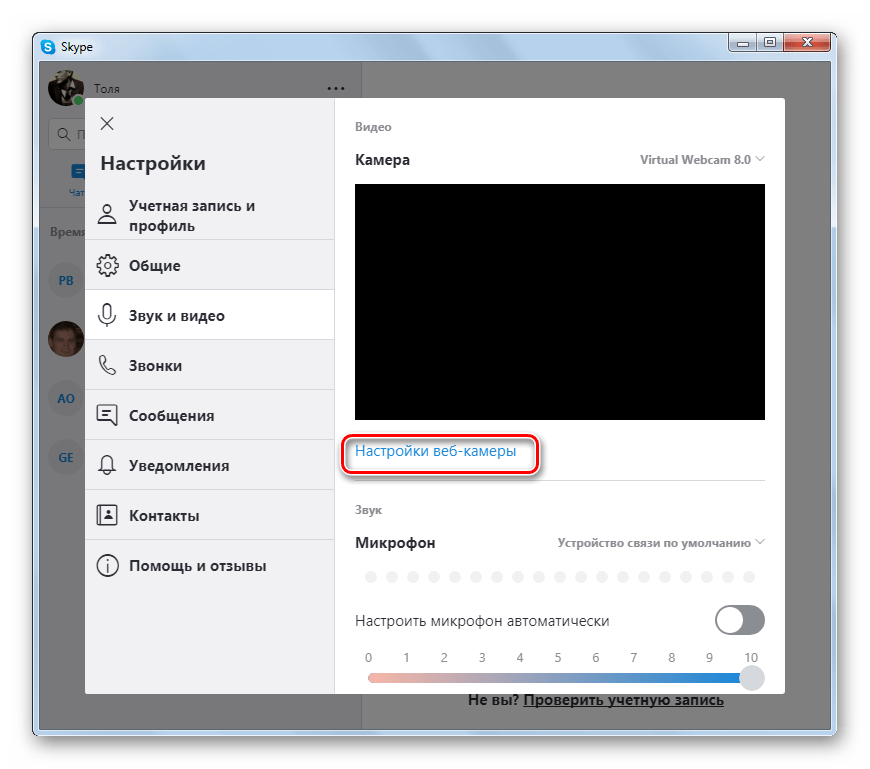 Специальная программа от производителя, совместимая только с Windows, позволит воспользоваться дополнительным настройками изображения, например, подкорректировать яркость и контрастность.
Специальная программа от производителя, совместимая только с Windows, позволит воспользоваться дополнительным настройками изображения, например, подкорректировать яркость и контрастность.