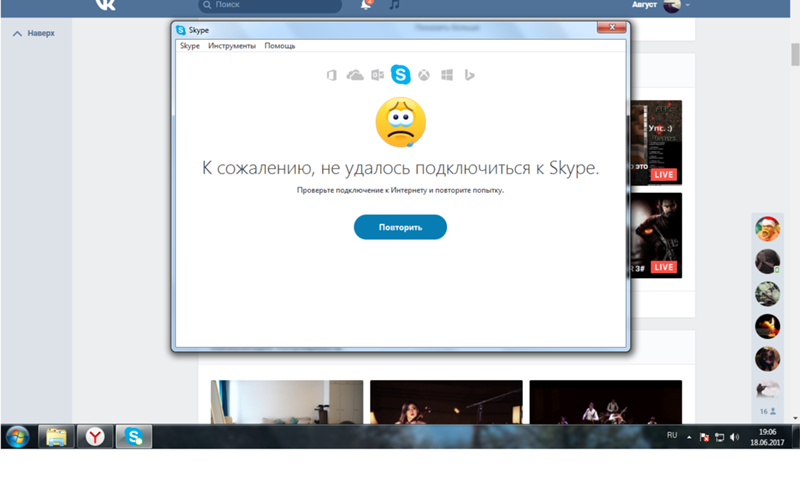Skype «Не удалось установить соединение». Нет подключения к Skype, но интернет работает
Помимо самой Windows, проблемы с подключением к интернету могут возникать в отдельных программах. Так в программе Skype очень часто появляется ошибка «Не удалось установить соединение», или «К сожалению, не удалось подключиться к Skype». Очевидно, что эти ошибки появляются из-за проблем с подключением к интернету. Но как это обычно бывает, интернет на компьютер подключен и работает, но Скайп все ровно пишет, что нет подключения и не дает зайти в свою учетную запись.
Несмотря на то, что сейчас существует огромное количество разных мессенджеров, которые лучше по функционалу, стабильности работы и другим параметрам, многие продолжают использовать Скайп для работы, или общения со своими близкими и друзьями. Я тоже использую этот мессенджер, и каких-то особых проблем и ошибок с ним у меня никогда не было. Но вот когда мне приходилось настраивать чужие компьютеры (устанавливать Windows и другие программы), то после установки Skype появлялось сообщение, что невозможно установить соединение.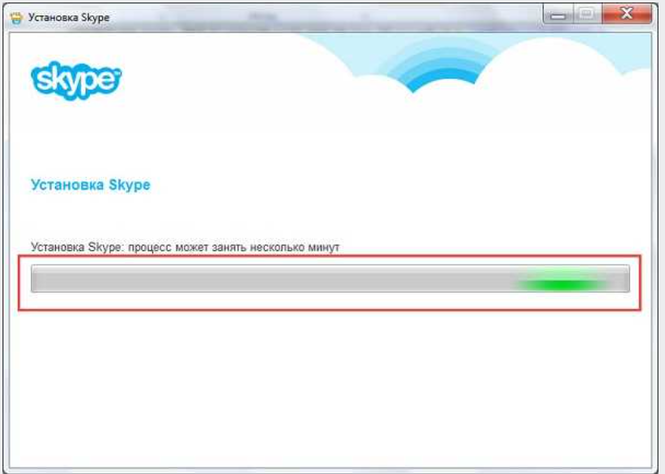
Так как причин, которые мешают войти в Skype может быть много, то какого-то одного и универсального решения нет. Но проблема популярная, программа тоже популярная, а это значит, что уже экспериментальным путем найдены основные и рабочие решения, которыми я с вами поделюсь. Некоторые их них проверены на собственном опыте. Постараюсь сделать максимально простую и понятную инструкцию, с помощью которой вы самостоятельно сможете починить соединение с интернетом в Skype.
Почему Скайп пишет, что не удалось установить соединение?
Все очень просто. Программа Скайп использует интернет-соединение. В том числе для входа в учетную запись. Когда мы вводим свой логин (номер телефона, электронную почту) и пароль, то программа отправляет эти данные на сервер для проверки. Если все хорошо, то мы входим в Скайп. Или получаем сообщение, что такая учетная запись не существует, или неверный пароль.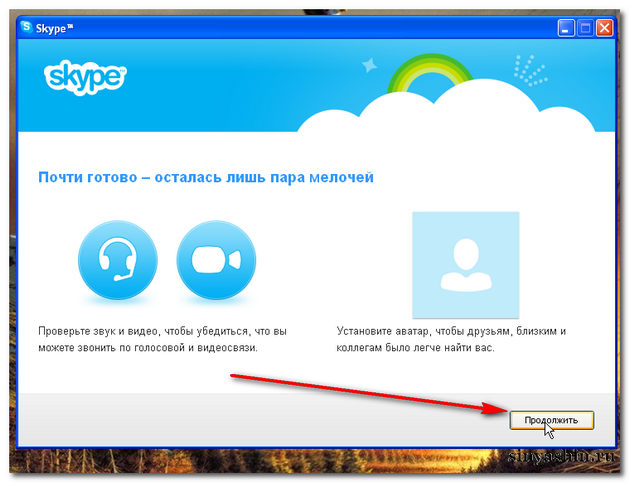
А если Skype не может подключится к серверу, то появляется ошибка «Не удалось установить соединение».
В более новых версиях Скайпа появляется другая ошибка: «К сожалению, не удалось подключиться к Skype». Проверьте подключение к Интернету и повторите попытку.
Обратите внимание на скриншот выше. Программа не видит подключения к интернету, но компьютер к интернету подключен (у меня по Wi-Fi, у вас может быть по кабелю) и никаких ограничений у подключения нет. Я имею веду «без доступа к интернету», или еще что-то.
А после обновления до самой новой версии Skype 8.25 (которая была на момент написания этой статьи) программа даже без подключения к интернету, после нажатия на кнопку «Вход с учетной записью Майкрософт» просто пыталась что-то загрузить и снова появлялась эта кнопка для входа.
Никаких ошибок и сообщений. Возможно, в следующих версиях это исправят. И в новой версии уже нет доступа к настройкам соединения (порт, прокси).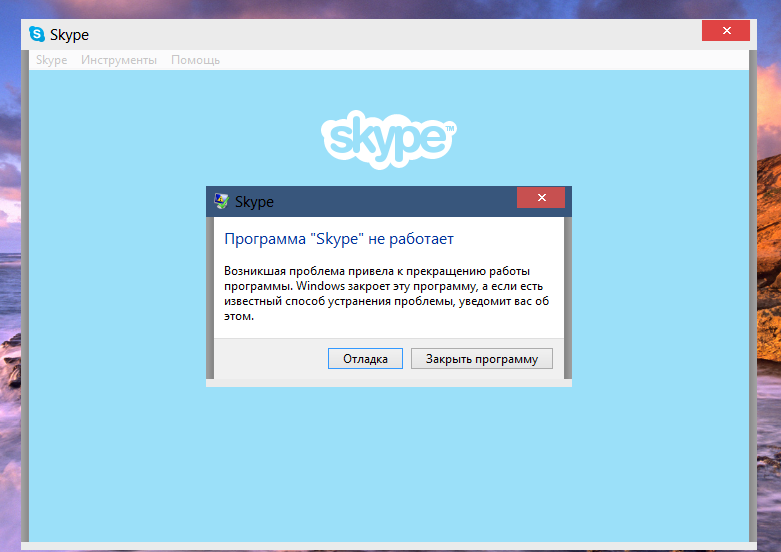
Что делать, если Skype не подключается к интернету?
Решения, который вы можете видеть ниже, должны подойти для Windows 10, Windows 8, Windows 7 и Windows XP. Разумеется, что некоторые настройки могут немного отличаться, в зависимости от версии операционной системы. Я буду показывать весь процесс на примере Windows 10, но по возможности буду давать инструкции (ссылки на другие статьи) для предыдущих версий.
Основные причины и решения:
- Отсутствует подключение к интернету. Нужно убедится, что интернет на компьютере работает.
- На вашем компьютере установлена устаревшая версия Скайпа. Нужно обновить, или скачать и установить новую версию программы. Правда, не редко бывает наоборот – работает более старая версия.
- Бывали случаи, когда Скайп не работал из-за устаревшей версии Internet Explorer.
 Нужно обновить браузер.
Нужно обновить браузер. - Что-то с настройками сети Windows, прокси, настройками браузера Internet Explorer, или самого Skype. Так же может быть проблема в файле hosts. Необходимо проверить/очистить все эти настройки.
- Skype не может подключиться к интернету из-за брандмауэра, или антивируса, который блокирует работу программы. Временно отключаем антивирус и проверяем настройки брандмауэра.
- Проблемы с подключением из-за VPN. Если у вас настроено VPN-соединение, то нужно его отключить.
- Временные проблемы на стороне сервера, поэтому не удается установить соединение в Skype.
Давайте теперь рассмотрим эти решения более подробно.
Проверяем подключение к интернету
Возможно немного глупое решение, и в комментариях вы напишите, что-то типа: «как интернет не работает, а на этот сайт я как зашел?!», но все же. У меня нет возможности посмотреть ваш компьютер, так что рекомендую все таки первым делом убедится в активном интернет-соединении.
Не важно как ваш компьютер, или ноутбук подключен к интернету. Это может быть как беспроводная WI-FI сеть, 3G/4G USB модем, или подключение по кабелю. Посмотрите статус соединения (нажав на иконку в трее). Так же обратите внимание на эту иконку, нет ли возле нее желтого восклицательного знака.
Откройте любую программу, которая использует интернет и проверьте, работает ли соединение. Ну и запустите браузер и попробуйте открыть любой сайт.
Если у вас есть проблемы с подключением, ошибки в браузере и других программах, то эти статьи могут вам пригодится:
Ну а если интернет работает, а Скайп не подключается, то смотрите другие решения ниже.
Обновление или переустановка Skype
Если у вас еще седьмая версия Скайпа, то нажмите на «Помощь» и выберите «Проверить наличие обновлений».
Если программа сможет подключиться к серверу и проверить обновления, и если будет новая версия, то появится сообщение с предложением загрузить ее и установить – соглашаемся.
Возможно, после установки обновления все заработает.
Но может появится ошибка: «Сбой во время загрузки обновления Skype», или новая версия не будет обнаружена. В таком случае нужно сначала полностью удалить программу с компьютера, скачать новую версию с официального сайта и установить ее.
Заходим в «Установка и удаление программ» (в Windows 10 можно найти через поиск), или в «Этот компьютер» открываем «Удалить и изменить программу». В Windows 7 это средство так же можно запустить в «Мой компьютер», или через панель управления. Находим Skype и удаляем его.
Можно так же для удаления использовать утилиту CCleaner. Не лишним будет выполнить очистку ненужных файлов и реестра после удаления в этой же утилите.
Нажимаем Win+R, вводим %appdata% и нажимаем Ok. Откроется папка, в которой будет папка «Skype» с нужными файлами.
На всякий случай создайте резервную копию этой папки. Там, например, хранится история переписки.
Загружаем Скайп с официальной страницы – https://www.skype.com/ru/. Сохраняем установочный файл на компьютер, запускаем его и следуем инструкциям по установке.
После установки пробуем зайти в свою учетную запись. Если не получится, то можно установить более старую версию. Например, 6.22. Особенно, если у вас Windows XP, или Windows Vista.
Обновляем Internet Explorer
Работа программы Skype связана с Internet Explorer. И если у вас установлена старая версия браузера, то возможно Skype не сможет подключиться к интернету. Нужно скачать и установить последнюю версию Internet Explorer, которая доступна для вашей операционной системы Windows.
Скачать можно с официального сайта – https://support.microsoft.com/ru-ru/help/17621/internet-explorer-downloads
Сброс настроек Internet Explorer
Судя по отзывам, это решение очень часто помогает избавится от ошибки «Не удалось установить соединение» в Скайпе.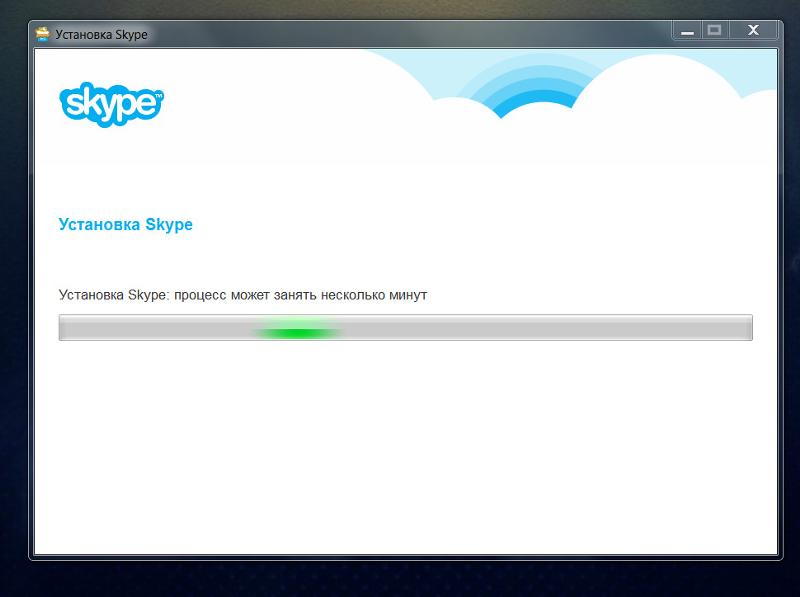
Запустите Internet Explorer, в меню «Сервис» (или нажав на иконку в виде шестеренки) нужно выбрать «Свойства браузера». Дальше на вкладке «Дополнительно» нажимаем на кнопку «Сброс».
И еще раз нажмите на кнопку сброс. После чего попробуйте зайти в Скайп. Можно еще выполнить перезагрузку компьютера, или закрыть и снова открыть программу.
Брандмауэр и антивирус могут блокировать подключение к Skype
Если у вас установлен антивирус, то отключите его на некоторое время. Возможно, он заблокировал соединение, и Skype не подключается к интернету именно по этой причине. Обычно, отключить антивирус можно в настройках, или нажав на его иконку правой кнопкой мыши. Показываю на примере ESET.
Зайдите в «Панель управления» и выберите там пункт «Система и безопасность». Дальше выберите «Брандмауэр Windows». Или найдите эти настройки через поиск в Windows 10, так быстрее.
В настройках брандмауэра нужно нажать на «Включение и отключение брандмауэра Windows» и временно отключить его для частной и общественной сети.
Если после этих действий в мессенджере все ровно будет написано что к сожалению не удалось подключиться к Skype, то включите брандмауэр обратно и пробуйте применить другие решения.
Настройки сети, DNS, VPN, прокси и файл hosts
- Попробуйте подключить компьютер к другой сети, если есть такая возможность. Например, можно с телефона раздать Wi-Fi и подключить его для проверки. Или к какой-то открытой сети подключиться. Таким образом мы сможем исключить проблемы в роутере и на стороне интернет-провайдера.
- В процессе написания этой статьи я обнаружил, что Скайп не может установить соединение из-за проблем с DNS. А так как проблемы с DNS бывают не редко (у провайдера отказывают сервера, или на роутере/компьютере что-то случается), то есть смысл попробовать прописать DNS от Google.
Более подробно об этом я писал в статье как заменит DNS на Google Public DNS. - Если у вас на компьютере установлен VPN как отдельная программа, или настроен другим способом, то его нужно отключить.

- Проверьте настройки прокси сервера. Они должны быть отключены.
Подробнее в статье как отключить прокси-сервер в Windows. - Сделайте сброс всех сетевых настроек на компьютере. Он затронет только настройки сети. Возможно, понадобится заново настроить подключение к интернету, или ввести пароль к Wi-Fi. В Windows 10 сброс можно сделать в параметрах.
Более подробно смотрите в статье сброс настроек сети в Windows 10. Можете использовать другой способ, который так же подойдет для Windows 7, Windows 8 (8.1) и для XP. - Иногда вирусы и разные вредоносные программы могут добавлять в файл hosts свои записи, которые в итоге мешают работе Skype и он не видит подключение к интернету, несмотря на то, что интернет работает. О проверке этого файла я писал в статье не открываются некоторые сайты в браузере. Так же можно использовать утилиту Microsoft Fix it, или AVZ.
Надеюсь, мои советы помогли вам оживить Skype, и он без проблем смог установить соединение с сервером. Возможно, рекомендации из этой статьи вам не помогли, но вы нашли другое решение этой проблемы. Буду благодарен, если вы поделитесь своим решением в комментариях. Там же вы можете оставить свой вопрос по теме данной статьи.
Возможно, рекомендации из этой статьи вам не помогли, но вы нашли другое решение этой проблемы. Буду благодарен, если вы поделитесь своим решением в комментариях. Там же вы можете оставить свой вопрос по теме данной статьи.
почему возникает и что делать
В «Скайпе» могут выскакивать ошибки с разным текстом. Одна из популярных фраз — «Не удалось установить соединение». Она говорит об отсутствии интернета? Что подразумевает эта ошибка? Как вам поступить, если вы с ней столкнулись?
Что означает надпись в Скайпе «Не удалось установить соединение»
Когда мы вбиваем свои данные от аккаунта в «Скайпе» и кликаем по «Войти», мессенджер отправляет эти данные на свой сервер — там происходит их проверка. Сервер должен ответить приложению на вашем ПК, правильные они или нет. Если утилита не получает никакого ответа, на экране видим фразу «Не удалось установить соединение» или «Не удалось подключиться к «Скайпу».
Авторизация, естественно, не проходит — мессенджером пользоваться вы не можете. Решить проблему можно: найдите причину и устраните её. Об этом подробно расскажем.
Решить проблему можно: найдите причину и устраните её. Об этом подробно расскажем.
Если у вас появилось сообщение при входе «Не удалось установить соединение», скорее всего, на вашем ПК нет интернета
Но прежде всего убедитесь, что серверы «Скайпа» работают корректно. Для этого перейдите по этой ссылке. Обратите внимание на пункт Signing into Skype — напротив него должно стоять слово Normal (то есть сервер работает в штатном режиме — проблема не на стороне разработчиков «Скайпа»).
Службы входа должны работать в нормальном режиме
Как распознать и убрать ошибку соединения с сервером
Постепенно разберём самые распространённые причины ошибки и дадим сразу готовые решения.
Нет доступа к интернету
Первая очевидная причина ошибки — отсутствие интернета на устройстве. Опустите взгляд на «Панель задач»: справа рядом с иконками батареи, часов и прочего есть значок сети. Подключение должно быть активным: если у вас стоит жёлтый круг, значит, ваш ПК не подключён к интернету.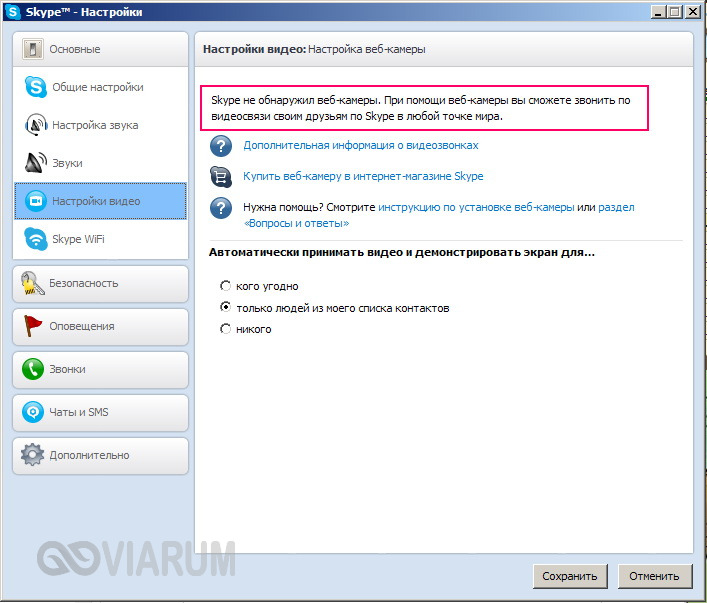 Кликните по нему и зайдите в свою точку доступа (вашего роутера).
Кликните по нему и зайдите в свою точку доступа (вашего роутера).
Если стоит жёлтый круг на иконке, значит, вы ещё не подключились к своему «Вай-Фаю»
На Windows 10 в этом случае стоит звёздочка на иконке «Вай-Фая».
На «Виндовс» 10 вместо жёлтого круга будет звёздочка
Если ваш ПК подключён к интернету и вы увидели на иконке сети жёлтый треугольник с чёрным знаком восклицания, значит, у вас проблемы с доступом к сети — скорее всего, неполадки на стороне провайдера. Позвоните на его горячую линию (службу поддержки). Номер телефона прописан в договоре.
Жёлтый треугольник говорит о том, что сейчас доступ к вашей сети ограничен
Простой способ убедиться, что интернета действительно нет, — загрузить любой сайт в браузере. Ничего не открывается — перезапустите ПК и роутер. Если у вас кабель, достаньте его, а затем подключите снова.
Запустите также штатное средство устранения неполадок с сетью. Кликните ПКМ (правой клавишей мышки) по иконке и выберите «Диагностика неполадок».
Запустите диагностику неполадок через контекстное меню
Если страница в браузере прогружается, но «со скрипом», проблема в скорости интернета. «Скайп» долго ждёт ответа от сервера и в итоге не дожидается — думает, что интернета на ПК просто нет. Если у вас стоят какие-либо объёмные файлы на загрузке, например, вы скачиваете какой-то торрент, поставьте загрузку на паузу. Попробуйте зайти в «Скайп» снова. Проблема может быть и в качестве самого «инета». Если у вас постоянно такая ситуация, придётся сменить провайдера.
Устарела версия Skype — пора загрузить обновление
Если ваш «Скайп» давно не обновлялся, возможно, ему не хватает апдейта, чтобы получить право связываться с сервером. Разработчики часто перестают поддерживать устаревшие версии программы. Решение простое — обновить «Скайп».
Если у вас Windows XP, вам придётся дополнительно загрузить пакет Service Pack 3, чтобы «Скайп» работал на вашем устройстве.
Как обновить «Скайп»:
- Заходим на официальный ресурс мессенджера по ссылке.
 Сразу попадёте на страницу с загрузками для разных ОС.
Сразу попадёте на страницу с загрузками для разных ОС.Щёлкните по стрелке на кнопке слева
- Выбираем свою ОС в меню (для этого нажмите на стрелку внизу справа на синей кнопке).
Выберите версию своей системы
- Немного подождём, пока загрузится установочный файл.
- Откроем файл и запустим инсталляцию. Снова подождём, пока новая версия установится поверх старой. Когда процесс закончится, окно для авторизации в «Скайпе» автоматически откроется. Введите данные и попробуйте получить доступ к своему аккаунту. Если проблема не была решена, идём дальше.
Жмём на «Установить»
Причина во встроенном «Брандмауэре»
«Брандмауэр» — сетевой экран, который сканирует входящий поток интернета. Он может блокировать работу тех или иных программ, в том числе «Скайпа». Узнать, в нём ли дело, и сразу исправить ситуацию можно следующим образом:
- Если у вас «Виндовс» 10, кликните по лупе на «Панели задач» и наберите слово «Брандмауэр». Откройте самый верхний запрос.

С помощью поиска откройте меню «Брандмауэра»
- Если у вас другая версия «Виндовс», раскройте «Пуск». Кликните по «Панели управления». На панели зайдите в «Брандмауэр Защитника».
«Брандмауэр» можно запустить через «Панель управления»
- Щёлкните по ссылке слева «Разрешение взаимодействия».
Перейдите к разрешениям «Брандмауэра»
- В списке отыщите утилиту «Скайп». Посмотрите, стоят ли галочки на этом пункте — должны стоять все. Если не стоят, значит, дело было в сетевом экране. Кликаем по «Изменить параметры» (кнопка с щитком).
Напротив Skype должны стоять все птички
- Отметьте птичкой Skype и сохраните изменения. Проверьте, была ли решена проблема с соединением.
«Скайп» не работает из-за вирусов
Редко, но всё же причиной могут стать вредоносные файлы и программы на ПК. Вирусы способны блокировать работу как отдельных приложений и ПК в целом, так и передачу данных по сети. Обнаружить и сразу уничтожить вирус поможет домашний обновлённый антивирус (тот, что установлен в системе сейчас), например, «Касперский», NOD32, Avast и прочие. Либо стандартный Windows Defender (он есть в каждой версии «Виндовс»).
Либо стандартный Windows Defender (он есть в каждой версии «Виндовс»).
Советуем дополнительно использовать портативный сканер-антивирус, например, AVZ, Dr.Web CureIt! и другие. Расскажем, как запустить проверку в Kaspersky Virus Removal Tool:
- Щёлкаем по ссылке. На странице жмём на «Скачать».
Загрузите файл Kaspersky Virus Removal Tool с сайта
- Запускаем загруженный документ. Кликните по «Изменить параметры». Отметьте все пункты.
- Вернитесь на главную страницу и начните сканирование.
Запустите проверку через стартовое окно
- Подождите, пока оно завершится. Возможно, оно займёт много времени у вас. Если программа отыщет вирусы, удалите их сразу же.
- Перезагрузите компьютер и войдите в «Скайп».
Причина в антивирусе, мешающем работе «Скайпа»
Блокировать доступ к серверам «Скайпа» может и сам антивирус. Проверьте эту теорию — отключите на время антивирус и попробуйте войти в «Скайп». Если соединение проходит, добавьте Skype в исключения в настройках антивируса.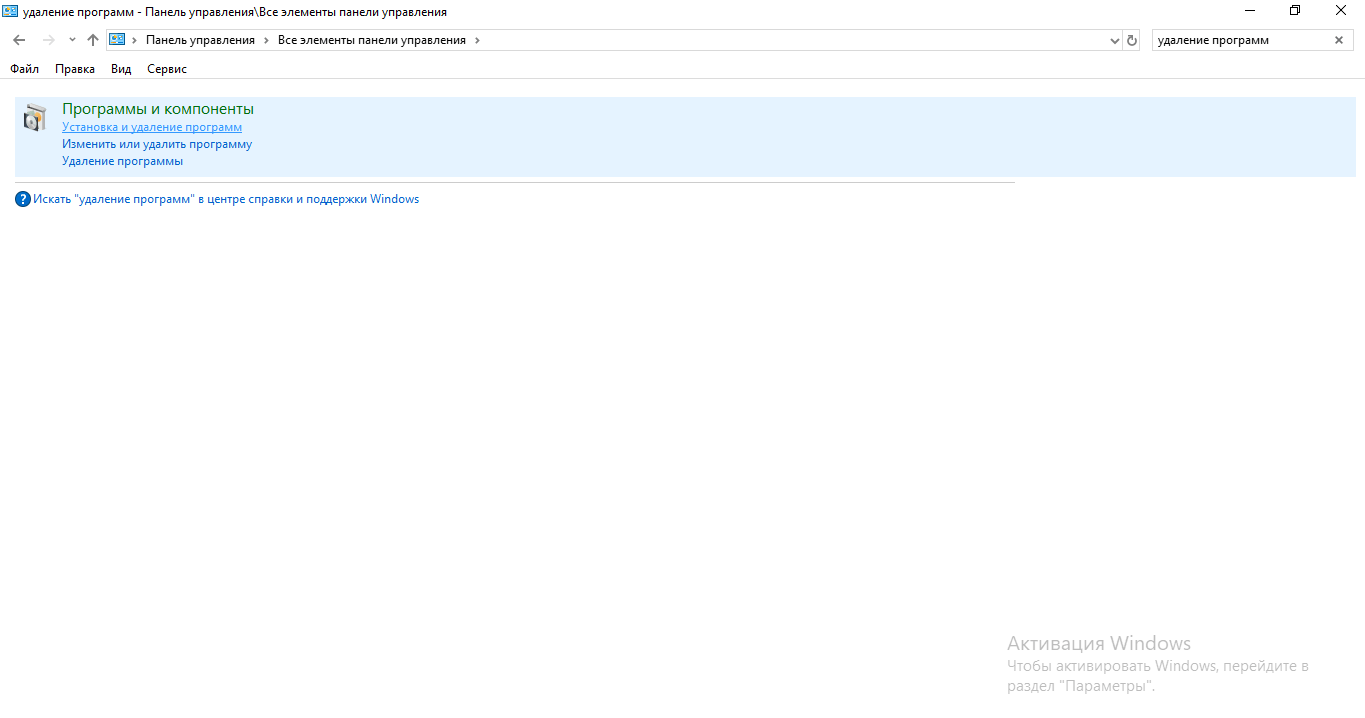 Процедура будет отличаться в зависимости от защитной программы. Рассмотрим её на примере «Касперского»:
Процедура будет отличаться в зависимости от защитной программы. Рассмотрим её на примере «Касперского»:
- Откройте настройки Kaspersky Internet Security. Перейдите в «Дополнительно», а затем в «Угрозы и исключения».
Откройте раздел «Угрозы и исключения»
- Далее выберите «Настроить исключения» или «Указать доверенные программы».
Щёлкните по «Указать доверенные программы»
- Укажите файл или программу, которую исключаете из проверки Kaspersky Internet Security. И, если нужно, укажите, каким именно компонентом защиты не проверять программу.
Причина в критических повреждениях файлов «Скайпа»
Если ничего выше не помогает, возможно, файлы вашего «Скайпа» повредились в ходе работы. Нужно их поменять — переустановить программу. Сначала удалите все компоненты приложения, что есть у вас на ПК:
- Разверните на экране «Панель управления» (воспользуйтесь меню «Пуск» или «Поиском», если у вас Windows 10). Напишите в строчке поиска запрос «удаление программ».
 Кликните по нужному результату.
Кликните по нужному результату.Щёлкните мышкой по «Установка и удаление программ»
- Отыщите Skype. Выделите его и нажмите на «Удалить» вверху.
Перейдите к удалению «Скайпа» в окне
- Согласитесь на удаление и подождите, пока оно завершится. Система удалит основные файлы программы — папка с профилем и всей информацией по аккаунту останется на ПК.
Щёлкните по «Да», чтобы подтвердить очистку
- После удаления переходите к установке мессенджера. Об инсталляции мы написали в разделе «Устарела версия Skype» в этой статье.
Что делать, есть провайдер или администратор сети запретил использовать Skype
Доступ к серверам «Скайпа» может запретить не только антивирус или его «Брандмауэр». Это может сделать и ваш интернет-провайдер или другой администратор сети. Если вышеперечисленные способы вам не помогли, обратитесь в службу поддержки своего провайдера.
Поинтересуйтесь, был ли ограничен доступ к доменам skype.com. Либо свяжитесь с администратором сети, если, например, вы не можете получить доступ к «Скайпу» на работе (часто на рабочие места ставят ограничения, чтобы пользователи не отвлекались от работы на посторонние дела).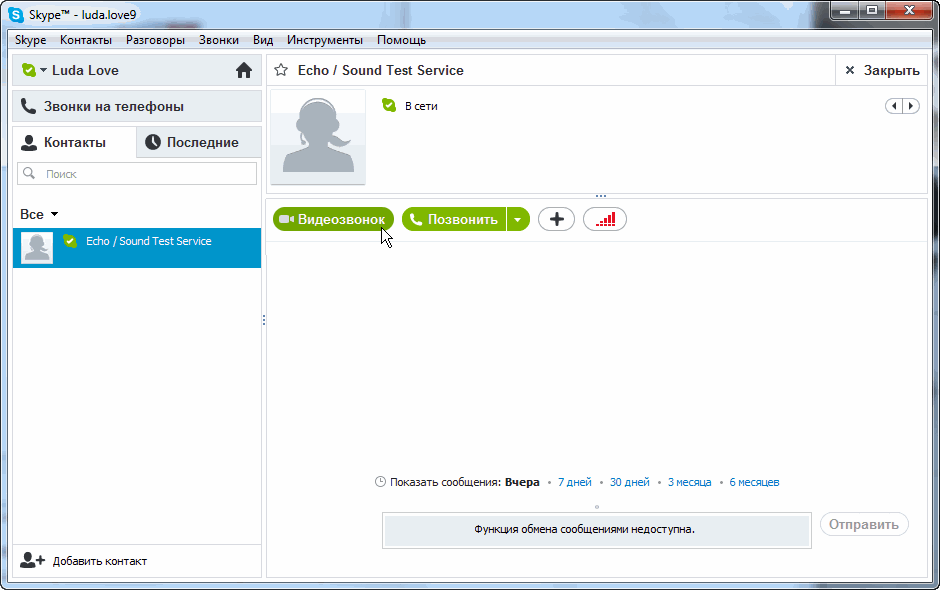 Если запрет действительно был, попросите снова открыть доступ к доменам.
Если запрет действительно был, попросите снова открыть доступ к доменам.
Сперва проверьте доступ к интернету. Если его нет — вот вам и причина. Если перезапуск роутера и ПК не поможет, решайте проблему с провайдером — скорее всего, неполадки на его стороне. Если «инет» есть и скорость хорошая, выясните, не блокируют ли антивирус и «Брандмауэр» доступ к доменам «Скайпа». Если да, добавьте в исключение мессенджер. Проверьте также сам ПК на вирусы. В крайнем случае переустановите утилиту.
что делать, если не работает
Как часто пользователи сталкиваются с такой проблемой при попытке зайти в программу Skype для общения: «Не удалось установить соединение»! Особенно в последнее время при отключении производителями возможности работать со старыми версиями софта эта проблема стала беспокоить многих юзеров.
Почему Скайп не может установить связь?
Если при попытке войти в свою учетную запись в Скайпе оказывается, что по неизвестным пока причинам соединиться с сервером программа не может, самое сложное — разобраться в причинах этого, ведь иначе войти в программу не получится.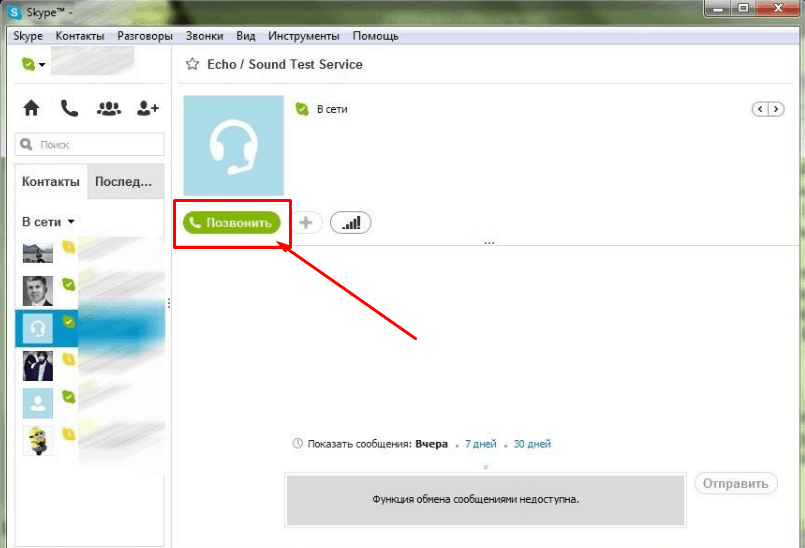
Глобальная и основная причина — неполучение ответа от сервера. Это значит, что при регистрации вас в системе Skype отправляет соответствующий запрос с информацией о введенном логине и пароле на сервер для получения ответа на ворпрос: «Есть ли такой пользователь и верно ли он ввел свой пароль?» Если такая связь обрывается или вашему устройству просто не удалось установить соединение, выскакивает подобная ошибка.
Причины, по которым не запускается Скайп:
- На устройстве, которым вы пользуетесь, установлена старая версия Skype.
- Программу не пропускает (блокирует) антивирус или брандмауэр.
- Возникла проблема с интернетом (соединение прервалось) или с настройками интернета.
- Ваш провайдер не разрешает использовать программу Skype.
- В проге произошел сбой (ошибка) критического характера.
- Сбои в работе сервера официального разработчика, куда отправляются все данные пользователей.
- Вирусные программы, неверно работающая операционная система.

- Нет связи с интернетом.
- Старые данные мешают работе.
Для проверки этой версии достаточно зайти в вашем интернет-браузере на любой сайт. В случае подтверждения этого варианта звоните провайдеру.
Как исправить соединение при входе в Скайп?
Все перечисленные причины могут проявляться по одной или воздействовать вместе. Что же делать, если соединение так и не удалось установить?
Способы установить соединение:
1. Для решения первой проблемы со старой версией программы нужно скачать самую последнюю из существующих. Для этого следует зайти на официальный сайт Скайпа (skype.com) и бесплатно ее скачать.
2. Если вы пользуетесь программой с компьютера и у вас новый антивирус, проверьте, не блокирует ли он вашу программу. Отключите защиту на время и произведите еще одну попытку входа.
При блокировке брандмауэром — встроенным защитником Виндоус — также определить это поможет его отключение.
Для этого нужно зайти в «Панель управления», далее – «Брандмауэр Windows» («Фаервол») – «Включение и отключение брандмауэра» – «Отключить брандмауэр Windows».
3. Если у вас браузером выступает Internet Explorer, попробуйте сбросить его настройки. Сделать это нужно так:
- Закройте все программы, файлы и папки.
- Запустите браузер.
- Нажмите на клавиатуре клавишу «Alt».
- Выберите «Сервис» в строке меню.
- Найдите пункт «Свойства браузера».
- Во вкладке «Дополнительно» нажмите кнопку «Сброс».
- Пометьте галочкой пункт «Удалить личные настройки» и опять нажмите на сброс.
4. В случае использования Скайпа не дома, а в офисе, на предприятии, знайте, что IT-специалисты могут в рамках политики компании ограничить для своих работников возможность использования некоторых приложений, не связанных с работой. Среди них часто оказывается и эта программа. Здесь вы не вправе ничего менять, кроме работы.
Также можно проверить наличие ограничений на использование (неважно, со стороны работодателя или вашего брандмауэра) с помощью такой ссылки: http://www.skaip.su/proverit-dostup-k-skaypu.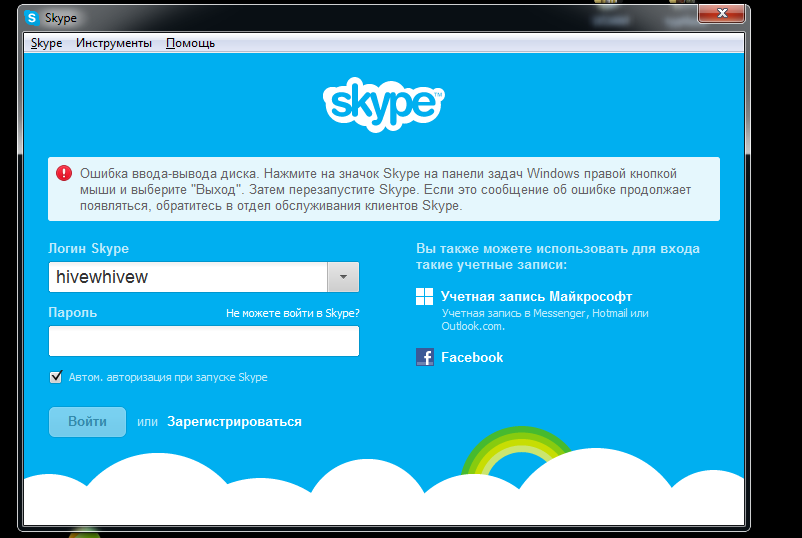 Здесь есть возможность выяснить, может ли программа осуществить вход. Если даже с того сайта также ничего не работает, проблема не в закрытом доступе. Если есть доступ хотя бы к одному из серверов, проблема кроется не в этой сфере.
Здесь есть возможность выяснить, может ли программа осуществить вход. Если даже с того сайта также ничего не работает, проблема не в закрытом доступе. Если есть доступ хотя бы к одному из серверов, проблема кроется не в этой сфере.
5. Если есть подозрения, что в программе все же произошел сбой, критическая ошибка, выключите устройство, перезагрузите его и попробуйте снова. Если не выйдет, переустановите мессенджер.
6. В случае неполадок в работе сервера разработчиков и владельцев Скайпа узнать вы это сможете, лишь проверив все предыдущие варианты возможных поломок. Однако есть некоторые сторонние сервисы, которые помогут осуществить такую проверку. Вот один из них: http://www.skaip.su/status-serverov-skayp. Зайдя на эту ссылку, вы сможете проверить исправность серверов и понять наконец-то, в чем проблема и почему не удалось установить связь. В случае подтверждения подобной информации вы ничего не сможете сделать, пока серверы программы не будут исправлены.
7. Еще одним решением может стать удаление таких файлов: «%appdata%\Skype\shared. lck» или «%appdata%\Skype\shared.xml». Это поможет, если некоторые файлы повреждены (например, файлы конфигурации или базы данных). Эти объекты находятся в папке с установленной программой. В большинстве случаев она находится в дирректории с программными файлами на диске С.
lck» или «%appdata%\Skype\shared.xml». Это поможет, если некоторые файлы повреждены (например, файлы конфигурации или базы данных). Эти объекты находятся в папке с установленной программой. В большинстве случаев она находится в дирректории с программными файлами на диске С.
8. Если времени критически мало и нет возможности проверять каждую из версий возможных ошибок, просто воспользуйтесь браузерной программой по этой ссылке: https://web.skype.com/.
9. Если проблема в нашествии вирусов, почистите все хорошим антивирусом.
10. При неправильной работе операционной системы придется ее переустанавливать.
11. Есть также вероятность того, что компьютер пишет о невозможности входа, когда ваш интернет-роутер неправильно настроен или настройки сбились. Почему это произошло, неясно, но можно попробовать сделать перенастройку. Для этого зайдите в любой браузер, кроме Opera и введите в адресной строке свой адрес (он написан в документах к роутеру или на самом устройстве).
Введите логин и пароль, нажмите «вход». Далее нужно найти пункты «Сетевой экран» – «Виртуальные серверы» и нажать «Добавить» (названия пунктов могут быть несколько иными для разных роутеров). Далее потребуется ввести название – «Skype» или любое другое. А в поле «Внешний» порт нужно проставить номер нового порта, например, 4960. Сохраните введенные данные, нажав на соответствующую кнопку (например, «изменить», «сохранить» или «Ок»).
Откройте Скайп, меню «Инструменты», подпункт «Проблемы соединения». В поле использования порта напишите ранее указанный в настройках роутера порт.
В данном случае введите «4960». После сохранения новых настроек попробуйте, заходит ли в программу еще раз.
12. Если проблема в нагромождении старых данных, мешающих программе работать, нужно очистить от них жесткий диск. Для этого:
- Зайдите в «Пуск».
- Нажмите «Выполнить» либо вместо обоих пунктов можно нажать комбинацию клавиш «Win+R».
- Далее в окне, что появилось, вводим «%appdata%\skype».
- Когда компьютер покажет найденные результаты, удалите все файлы из найденной папки. Обычно она называется «Skype» и находится в папке «Roaming», а эта папка, в свою очередь, — в «AppData» («Application Data»).
Если все файлы удалять не хочется, можно вырезать только этот «shared».
- Выйдите из Скайпа: нажмите в трее его значок и далее – «Выйти» или «Выход».
- Удостоверьтесь, что вышли. Для этого нужно открыть Task Manager или Диспетчер задач и глянуть, нет ли в процессах «Skype.exe». Если процесс активен, завершите его.
- В папке на диске С «Programm Files» найдите папку «Skype» и создайте ярлык файла «Skype.exe» на рабочий стол.
- Кликните правой кнопкой по созданному ярлыку и выберите «Свойства» – вкладка «Ярлык».
- После текста напротив слова «Ярлык» будет указан путь в кавычках. После них напишите «/legacylogin».
- Нажмите «Ок» и зайдите через этот ярлык.
В случае использования вами операционной системы «Линукс», одной из ее версий — OpenSUSE, Скайпе также часто не подключается. Решение такое же, как и в других случаях. Должно помочь обновление до последней доступной версии.
Как удалить программу
Если вы все же решили попробовать удалить Скайп, можно сделать это через «Панель управления» – «Удаление программ», но лучше — с помощью специальных утилит. Например, Ccleaner или Revo Uninstaller.
При использовании этих программ вы будете точно уверены, что никаких остаточных файлов не будет на вашем компьютере после «прощания» со Скайпом. Просто скачайте одну из указанных выше утилит. Далее нужно ее установить, как и любую другую программу. Далее нужно будет запустить проверку, анализ или непосредственно очистку и подождать немного. Только после этого можно приступать к установке новой версии Скайпа.
Как установить новую программу
Установить программу Скайп после удаления предыдущей его версии может каждый. Для этого нужно просто зайти на официальный сайт компании или сразу по этой ссылке: www.skype.com/ru/download-skype/skype-for-windows/.
Этот процесс не займет много времени, к тому же, это совершенно бесплатно. Далее все просто. Найдите в загрузках полностью скачанный файл и запустите его, кликнув два раза мышкой по нему — начнется установка. Не забудьте поставить русский язык.
То же самое можно осуществить, зайдя в «Помощь» в окне Скайпа, а далее — выбрав «О Skype». Там есть возможность посмотреть версии.
В открывшемся окне нужно найти год версии программы, которая установлена у вас. Если год не текущий, версия устарела.
К сожалению, не всегда работоспособной на конкретном устройстве является последняя версия. Поэтому при неудаче скачайте другую. По отзывам пользователей, в интернете удачной является на сегодняшний день эта – «7.14.0.106».
Как почистить от вирусов
Любой работоспособной программой-антивирусом обычно удается почистить устройство от вирусов. Из последних рекомендованных бесплатных утилит выделяют Dr.WebCureit.
После скачивания с официального безоплатного ресурса запустите установщик (нажмите исполняемый файл «…exe») двойным щелчком и начинайте работать после завершения процесса. При открытии новой программы нажмите кнопку «Начать проверку».
Чтобы избавиться от проблемы с доступом в известный мессенджер, придется поочередно проверять возможность неполадок, так как сказать наверняка сразу, в чем именно загвоздка, не получится.
Решение ошибки в Скайп: «Не удалось установить соединение»
Что нужно для работы Скайпа?
Дорогие друзья, сегодня мы с вами попробуем решить такую проблему, когда Skype не удалось установить соединение. Но перед тем как что-нибудь делать на компьютере или ноутбуке, нужно определить причину появления этой неполадки. Только потом мы сможем избавиться от неё. Ведь, если мы этого не сделаем, то мы можем просто уйти не в ту степь и исправлять те вещи, которые трогать совершенно не нужно.
Skype не удалось установить соединение
Итак, какие параметры необходимы для того, чтобы работать в программе Скайп на компьютере под управлением любой операционной системы?
- Конечно же, главным будет активное подключение к интернету. Без него вы просто не сможете зайти под своими данными в приложение. Будет отмечено, что вы не находитесь в сети.
- Как можно было заметить, выше было написано «свои данные». Что это за данные? Это ничто иное, как аккаунт в Скайпе, который можно бесплатно завести как на официальном сайте, так и через само приложение. Немного позже мы рассмотрим процедуру регистрации для тех, у кого нет такого аккаунта.
- Вы можете подумать: почему ничего не говорится о скачивании приложения? Дело в том, что вы можете пользоваться не только специальной программой, но и веб-версией Скайпа. Если вы перейдёте на их официальный сайт, то вы увидите, что система предлагает пользователю два варианта для запуска сервиса: веб-версия, которая открывается в новом окне браузера и не требует отдельной установки на компьютер, а также всем известная программа Skype. Сразу стоит отметить, что веб-версия Скайпа имеет ряд ограничений. Она сильно уступает по функциональности настольному приложению, поэтому, если вам нужно полное погружение в эту систему, то лучше загрузить полную программу на свой компьютер или ноутбук.
Веб-версия Скайпа
Исправляем ошибки
Для того чтобы исправить ошибку нужно узнать, какая именно проблема выдаёт сообщение о том, что Скайп не удалось установить соединение. Рассмотрим самые популярные и наиболее часто встречающиеся причины, а также сразу опишем методы их устранения. Если вы не знаете, что из этого списка привело к сбою, то рекомендуется проверить все варианты. Если вы готовы, то поехали!
- Для начала стоит проверить работу самого интернета. Запустите браузер и попробуйте открыть парочку сайтов. Если они не открываются, значит имеется проблема с подключением к сети (в противном случае переходите ко второму пункту). Перезагрузите ваш модем или роутер, через который происходит раздача интернета, потом проверьте его работу на каком-нибудь другом устройстве (например, подключитесь к нему с вашего смартфона). Затем проверьте, подключён ли шнур к компьютеру или ноутбуку, если соединение производится через кабель. Если у вас стоит Вай-Фай-роутер, то посмотрите, включена ли сеть Wi-Fi на вашем ПК. Если это не помогло, то попробуйте перезагрузить компьютер и снова проверить работу программы.
- Проверьте правильность своего логина и пароля: очень часто люди вводят и думают, что всё правильно, а на деле оказывается, что они забыли поменять язык, включили CapsLock, пропустили букву и так далее. Введите свой пароль в блокноте или приложении для редактирования текста (Word, Pages), затем скопируйте и вставьте в поле «Пароль» в приложении Скайп.
- Перейдите на официальный сайт Скайпа и запустите веб-версию. Введите свои данные и запустите сервис. Если он работает, значит проблема кроется в самом приложении. Убедитесь, что у вас установлена последняя версия, доступная на том же официальном сайте. Если вы используете старую, то она может не работать из-за прекращения поддержки со стороны серверов. На компьютерах под управлением операционной системы MacOS рекомендуется удалить и заново установить приложение через магазин AppStore или с помощью веб-установщика с официального сайта.
- Может быть такое, что система сама блокирует доступ к сервису. Например, если вы находитесь в чьей-то сети (на работе, в офисе, общественном месте и так далее), то администратор этой сети может блокировать запуск некоторых серверов, в том числе и Скайпа. Поэтому может быть, что skype не работает. Решения у такой ситуации, как такового, нет. Однако, вы всегда можете обратиться к администратору сети, если знаете этого человека.
Отключение Брандмауэра Windows
- Некоторые настройки в операционной системе Windows могут так же блокировать доступ. Попробуйте отключить Брандмауэр Windows через вкладку «Система и безопасность» в панели управления. Также можете проверить файл hosts, который располагается по пути C:\Windows\system32\drivers\etc\hosts, где буква C обозначает локальный диск, на который установлена ваша операционная система. Она может быть и другой, но по умолчанию обычно стоит именно C. Открываем этот файл с помощью обычного блокнота и смотрим, есть ли в списке сайт или сервер, относящийся к Скайпу. Если он есть, то удалите его с помощью клавиши Delete или Backspace, как обычный текст.
- Если Skype не работает не только у вас, но и многих других людей, значит, проблема кроется в серверах. Здесь нужно всего лишь дождаться, пока разработчики сами исправят ситуацию. Больше вы ничего сделать в этом случае не можете.
- При отсутствии логина и пароля вы также не сможете зайти в Скайп. Процедура регистрации очень лёгкая: заходим на официальный сайт и ищем одноимённую кнопку, то есть, клавишу регистрации. Вам нужно будет указать некоторые личные данные, свой почтовый ящик в сети и так далее. Для удобства была введена интеграция с некоторыми другими сервисами. Например, если у вас есть аккаунт Майкрософт, то вы можете с помощью одного клика зайти и сразу же полноценно пользоваться программой Skype.
Итоги
Друзья, мы разобрали наиболее популярные способы решения проблемы, когда вы не знаете, что делать, если не удалось установить соединение Skype. Из указанного выше можно сделать вывод и выделить основные возможные неполадки:
- Отключённый интернет или его неправильная работа;
- Использование устаревшей версии Скайп;
- Неправильно введённые данные (логин и пароль) от аккаунта;
- Блокирование администратором сети серверов;
- Блокирование серверов операционной системой на компьютере;
- Падение серверов Skype;
- Отсутствие аккаунта в сервисе.
Их решение также можно кратко объяснить в нескольких словах:
- Проверяем установку всех кабелей, проводов, состояние роутера или модема;
- Обновляем или заново устанавливаем новую версию с официального сайта или магазина приложений;
- Записываем свой логин и пароль в блокноте или другой программе для ввода текста, затем проверяем их и копируем в строки самого приложения;
- Обратитесь к администратору сети для разблокировки;
- Отключаем Брандмауэр Windows и проверяем файл hosts на наличие блокировки;
- Ждём пока разработчики исправят проблему;
- Заводим аккаунт и вводим указанные данные в поля приложения.
Надеемся, что у вас всё получилось и не осталось никаких вопросов. Расскажите в комментариях, почему у вас не работал Скайп, и как вы решили эту проблему?
Skype не может установить соединение
Для нормальной работы Скайпа нужен качественный канал связи. Без интернета он работать не будет. Если у вас возникла ошибка подключения Skype, значит, проблема либо в интернет-соединении, либо в операционной системе. В большинстве случаев вы можете решить проблему самостоятельно, а чтобы ускорить и облегчить этот процесс, вы можете ознакомиться с данной статьей.
Если вам не удалось подключиться к Skype, то в большинстве случаев причина в вашей операционной системе. Решить проблему поможет данная статья. Вы узнаете о возможных причинах ее возникновения, а также о том, как исправить ситуацию.
Отсутствует подключение к интернету
Отсутствие интернета самая простая проблема почему Скайп не может установить соединение, которая легче всего решается. Отсутствовать интернет может по следующим причинам:
- Закончился тариф. Оплатите услуги вашего провайдера.
- Отошел сетевой кабель от ПК или роутера. Проверьте, все ли подключено до конца. Если нет, то поэтому не подключается Скайп. При необходимости переподключите кабели.
- Завис роутер. Выключите его на несколько минут, а затем включите. Соединение должно возобновиться.
- Если ваш компьютер подключен по Wi-Fi, попробуйте подключить его через проводное соединение. Возможно, беспроводная сеть сильно загружена или имеет низкую пропускную способность из-за роутера или помех из-за других точек доступа в соседних квартирах. В этом случае интернет есть, но очень слабый, и Скайп либо вообще не подключится, либо соединяется очень долго.
- На ноутбуке аппаратно отключена беспроводная сеть. Многие ноутбуки имеют специальную клавишу или комбинацию, при нажатии на которую включается или отключается Wi-Fi. Если вы случайно нажали эту кнопку, то, скорее всего, сеть отключилась. Нажмите клавишу еще раз, чтобы включить снова сеть. Обычно это одна из функциональных клавиш F2-F На ней изображен значок в виде антенны.
- Поврежден кабель интернет-провайдера. В этом случае вам стоит обратиться в техническую поддержку вашего провайдера и оставить заявку на восстановление кабеля.
Как правило, во всех вышеперечисленных случаях нет подключения к интернету вообще. Но что если только Скайп не видит интернет? Все остальное работает, но сам Скайп не работает, хотя интернет подключен постоянно и работает исправно? В этом случае проблема с самим клиентом.
Устаревшая версия Скайпа
Если вам не удалось войти в сеть, и вы давно не обновляли Скайп, то это может быть одной из причин, почему Скайп не подключается к интернету. Устаревший клиент просто не проходит верификацию на серверах Microsoft из-за несовместимости или прекращения поддержки некоторых компонентов и выдает ошибку при попытке входа. В этом случае поможет установка последней версии. Однако мы рекомендуем сначала полностью удалить старую. Для этого запустите панель управления и откройте «Программы и компоненты».
Найдите в списке программ Скайп, выделите его и нажмите кнопку «Удалить». Программа будет удалена с вашего ПК.
Теперь необходимо выполнить очистку реестра, так как, если этого не сделать, может возникнуть ошибка во время установки. Сделать это можно при помощи программы CCleaner.
Далее вам нужно загрузить актуальную версию на свой компьютер. Сделать это можно, перейдя по ссылке https://www.skype.com/ru/download-skype/skype-for-computer/. Нажмите кнопку «Скачать Skype для Windows» и сохраните установочный пакет. Откройте его и следуйте инструкциям установщика. После этого Скайп должен нормально работать.
Примечание: Во многих случаях полное удаление и затем повторная установка могут решить подобную проблему. Даже если у вас установлена актуальная версия программы.
Если вам так и не удалось подключиться к Skype после этого, переходите к следующему шагу.
Неправильная конфигурация браузера Internet Explorer
Проблема с работой клиента также может возникнуть из-за сбоя в работе IE. Поэтому настройки соединения Скайп с интернетом могут быть некорректны. Чтобы это исправить, необходимо сбросить настройки браузера до заводских. Это самый простой и действенный вариант. Чтобы выполнить сброс:
- Запустите IE и откройте главные настройки (Свойства браузера).
- Во вкладке «Дополнительно» нажмите кнопку «Сброс».
- Отметьте флажком удаление личных данных и нажмите «Сброс».
- Перезапустите браузер.
После этого параметры Internet Explorer будут установлены по умолчанию. Попытайтесь снова войти в Skype. Если и после этого не удалось войти в сеть, переходите к следующему шагу.
Сбой в настройках DNS
Служба DNS разрешает использование операционной системой DNS имен (читаемых адресов сайтов) и помещает их в кэш. Если кэш переполнен или работает некорректно, то трансляция имен выполняться не будет и при загрузке какой-либо страницы. Поэтому вам и не удалось подключиться к Скайп. Будет выдана ошибка «Сервер не найден». Решить проблему помогает сброс кэша DNS. Для этого нажмите сочетание клавиш «Win+R» и в строке консоли «Выполнить» введите: «ipconfig /flushdns». Нажмите ввод, после чего вы увидите окно командной строки с сообщением об успешной очистке. Перезагрузите ваш компьютер, чтобы изменения вступили в силу, и попробуйте снова войти в Skype.
Скайп блокируется прокси-сервером
Чаще всего это происходит, когда Скайп используется на рабочих компьютерах, подключенных к сети предприятия или офиса. В таких сетях безопасности уделяют большое значение, поэтому все входящие и исходящие подключения выполняются и фильтруются через специальный компьютер с настроенным прокси-сервером. Соответственно, не зная правильных настроек, пользователь не может использовать никакую из программ, кроме как разрешенных администратором. Чтобы разрешить Скайпу соединиться с сетью, вам нужно взять параметры прокси у администратора вашей сети или интернет-провайдера.
Теперь вы знаете, что делать, если Скайп пишет «не удалось установить соединение». Вышеперечисленные советы в большинстве случаев полностью решают проблему. Однако, если вам так и не удалось подключиться к Skype, то проблема может крыться в самой операционной системе. В этом случае стоит задуматься о ее переустановке.
Как исправить «Не удалось установить соединение» в Skype?
Некоторые пользователи могут сталкиваться с ошибкой «Не удалось установить соединение» в Skype. Возникает данное сообщение на экране авторизации пользователя. Подобная ошибка может возникать в том случае, если Skype не получает ответа от официальных серверов при проверки ваших данных для входа в учетную запись.
Причины ошибки
Возникать такая проблема может по разным причинам:
- на компьютере пользователя установлена устаревшая версия Skype;
- проблемы с сетевым подключением или его параметрами;
- единичный баг в работе программы Skype;
- брандмауэр системы заблокировал Skype;
- сервера Skype в настоящий момент испытывают трудности и недоступны;
Способы решения
Способ №1 Установка последней версии Skype
Для начала вам стоит убедиться, что на вашем компьютере установлена последняя версия Skype. Да, некоторые пользователи предпочитают тянуть резину с обновлением программного обеспечения по тем или иным причинам, но это может привести к различным неприятным ситуациям. Ошибка «Не удалось установить соединение» в Skype как раз может быть одной из них. Пройдите по этой ссылке на официальный сайт программы и загрузите установщик. Перед установкой новой версии не забудьте удалить со своего компьютера старую версию.
Способ №2 Проверка брандмауэра
Существует вероятность, что ошибка «Не удалось установить соединение» возникла по причине блокировки Скайпа силами брандмауэра вашей операционной системы. Вам нужно попробовать для начала отключить firewall, а затем попробовать выполнить вход в Skype. Если ошибка исчезла и вы нормально авторизовались в программе под своими данными, то проблема очевидно заключалась в брандмауэре. Итак, чтобы не держать брандмауэр постоянно отключенным(это очень плохая идея), вам нужно создать входящее и исходящее правило правило для Скайпа, чтобы создаваемые им подключения более не блокировались. После этого ошибка «Не удалось установить соединение» в Skype будет устранена.
Способ №3 Сброс настроек Internet Explorer
В некоторых случаях к подобным проблемам могут приводить неправильные настройки Internet Explorer. Вы можете спросить: а причем тут вообще Internet Explorer к Скайпу? Что же, многие этого не знают, но Internet Explorer – крайне важная составляющая операционной системы Windows, неправильная настройка которого может привести ко многим плачевным результатам. К примеру, некоторые сетевые функции различных программ могут перестать и вовсе перестать нормально работать. Так что попробуйте открыть Internet Explorer и сбросьте его настройки до значений по умолчанию. Как только сделаете это, снова зайдите в Скайп и проверьте, была ли решена ошибка «Не удалось установить соединение».
Способ №4 Удаление определенных файлов
Следующий способ потребует от вас удаления со своего компьютера двух важных файлов конфигурации: shared.lck и shared.xml. Их обоих можно найти в директории %appdata%\Skype\. Открыть это расположение на компьютере быстрее всего с помощью утилиты Выполнить. Сделайте следующее:
- нажмите Windows+R;
- впишите в пустую строку утилиты %appdata%\Skype\;
- нажмите Enter.
Попав в нужную папку, найдите файлы и перманентно удалите их, комбинацией CTRL+SHIFT+DELETE. Как только избавитесь от файлов, перезагрузите компьютер и попробуйте зайти в учетную запись Скайп повторно. Ошибка «Не удалось установить соединение» должна быть устранена.
Способ №5 Ожидание решения проблемы
Может случаться и так, что серверы Skype действительно в настоящее время испытывают какие-то трудности. Перейдите по этой ссылке и проверьте, работают ли нормально службы Skype. Если вы увидели, что действительно наблюдаются проблемы, то вам просто нужно дождаться решения ситуации со стороны разработчиков , после чего ошибка «Не удалось установить соединение» в Skype разрешится сама собой.
Нет соединения в скайпе windows xp. Skype не удалось установить соединение
Довольно распространенная проблема: пытаешься зайти в Skype, а он сбрасывает соединения, хотя подключение к Сети имеется и, например, браузер открывает любые сайты. Причин, почему Почему Скайп не подключается к интернету, хотя интернет есть, может быть множество. Рассмотрим основные из них, которые в 90% случаев являются виновниками соответствующих неполадок.
Существуют пользователи, которые используют очень старое ПО, которое уже несовместимо с актуальными протоколами. Чтобы попробовать вернуть работоспособность программе посетите сайт Microsoft и загрузите оттуда последнюю версию приложения.
С другой стороны, если вы устанавливали Skype относительно недавно, то программа, в случае необходимости, сама предложит обновиться.
Причина 2. Установка соединения заблокирована брадмауэром
Еще одна распространенная причина почему Скайп не подключается к интернету, хотя интернет есть – наличие ограничений, назначенных в FireWall для Скайпа. В этом случае контролер соединений просто не выпускает программу в сеть. Если причина именно в этом, то придется дать приложению соответствующие разрешения. Для этого:
- Зайдите в «Панель управления»;
- Выберите «Система и безопасность» – «Брадмауэр Windows»;
- Нажмите на «Дополнительные параметры»;
- В пункте «Правила для входящих подключений» найдите в списке Skype;
- Кликните по нему дважды и проверьте: стоит ли на «Разрешить подключение» переключатель;
- Если нет, то установите его на этом пункте;
- Примените конфигурацию.
Если проблема была именно в этом, то после соответствующих действий Skype заработает.
Причина 3. Порт 80 использует несколько приложений
Скайп может не работать еще и из-за того, что какая-то из программ использует порт 80. Не нужно удалять или даже отключать соответствующее приложение, просто в настройках Скайпа следует назначить другой порт, который он будет использовать. Это сделать не сложно:
- Откройте Skype;
- В меню выберите «Инструменты» – «Настройки»;
- В открывшемся окне выберите «Дополнительно» – «Соединения»;
- В поле «Использовать порт» укажите 443;
- Сохраните изменения.
Это гарантировано должно помочь в тех случаях, когда, например, у человека на компьютере установлен какой-нибудь веб-сервер (к примеру, xampp).
Причина 4. Возможность подключения может быть заблокирована Windows
Иногда причина того, что Skype не может выполнить Интернет подключение, заключается в том, что соответствующая возможность заблокирована в самой операционной системе Windows.
- Для этого нужно посмотреть, что содержится в файле Host.
- Его можно найти по следующему пути: «%Системный_диск%\Windows\System32\Drivers».
- В исходном виде не должно содержаться ничего, кроме адреса локального хоста: Localhost – 127.0.0.1.
- Если присутствуют какие-то другие адреса, попробуйте их удалить, предварительно сделав резервную копию файла.
Причина 5. Измените пароль
И последняя распространенная причина почему Skype не подключается к интернету, хотя сеть есть – это забытый или взломанный пароль от аккаунта Skype. Если соединение не устанавливается именно из-за неправильных реквизитов авторизации, то посетите сайт Skype и пройдите простую процедуру восстановления пароля. Для этого зайдите на login.skype.com и нажмите на ссылку «Не могу войти в Skype», а затем выполните все действия, которые попросить система.
Вконтакте
Skype — бесплатная программа для общения по Интернету. Без подключения к сети отправить сообщение или начать звонок не получится. Если нет соединения в Скайпе, можно попытаться устранить причину самостоятельно.
Если вы используете прокси или VPN, попробуйте отключить их. Дополнительно проверьте, есть ли на компьютере или смартфоне подключение к сети. Иногда проблема может возникать при слишком плохом или медленном соединении.
Другие причины:
- Если используете мобильную версию, попытайтесь подключиться к сети через Wi-Fi, а не 3G и наоборот.
- Убедитесь, что антивирус или брандмауэр не блокирует приложению доступ к Интернету. Попробуйте отключить их или добавить Скайп в исключения.
Иногда проблема может быть на стороне Skype, в таком случае достаточно проверить статус серверов. Если ошибка повторяется и через несколько часов, а информации о сбоях системы нет, переустановите программу либо выполните действия, описанные ниже.
Если в настройках программы вы отключили автоматическую проверку доступных обновлений, с выходом новой версии старая может перестать работать. В таком случае Skype не соединяется с сервером и зайти в учетную запись не получается.
Можно с официального сайта разработчика.
Если программа запускается, но сделать звонок нельзя, выполните следующие действия:
Если доступна новая версия, она будет загружена автоматически. Попробуйте запустить программу и зайти в учетную запись.
Способ 2: Настройки соединения
После проделанных действий вновь попробуйте совершить звонок или отправить сообщение собеседнику. При этом убедитесь, что контакт, с которым вы пытаетесь связаться, находится в сети.
В бесконечное соединение может возникать не только из-за наличия ошибок, но и по причине медленного или нестабильного подключения к сети Интернет. В таком случае проблема появляется только при попытке позвонить (по аудио или видео связи). Если вы не можете отправлять текстовые сообщения или зайти в учетную запись, имеет смысл переустановить программу, проверить настройки соединения.
Казалось бы, мессенджер, предназначенный для онлайн-общения, должен работать в мировой локалке — иначе какой смысл? Но скайп отличился даже тут: установить стабильное соединение в программе не так-то и просто — одна ошибка постоянно сменяет другую, не давая даже слова никому сказать. Но не отчаивайтесь: из любого положения так или иначе есть выход, и сегодня я поделюсь с вами этими «скайпхаками».
Почему не подключается скайп к сети
Наверняка каждому человеку двадцать первого века знакомо мучительное ожидание: когда уже коварный значок интернета сменится с желтого на белый, вновь пустив в чудесный мир всемирной сети.
Да, сидеть без интернета плохо и обидно. Но еще обиднее, когда этот самый интернет есть, но при этом у проклятого скайпа все еще проблема с соединением! Он его просто не может найти и не находит целый день. Скайп просто-напросто не соединяет ни с абонентом, ни с сервером, крича что-то про «А где мой интернет?».
Проблема с соединением чаще всего возникает именно на windows, и вот почему. Как правило, пользователи этой системы немного более неопытны и общаются с компьютером на «вы», чего никак не скажешь о любителях линукса. Именно первые могут прервать установку, побояться установить нужный файл или не желать покопаться в сетевых настройках.
Но опасения излишни. Ничего с вашим ПК от этих инструкций не случится.
Прежде, чем что-то делать, на всякий случай проверьте: а правда ли соединение в порядке? Может, вы просто не заметили?
Что ж, пришло время конкретных проблем.
Skype пишет нет соединения хотя интернет подключен — решение
Ситуация, когда мессенджер не может соединиться с сервером, говорит, что этого самого соединения нет, хотя все в порядке — самая распространенная. Вы уже и роутер перезагружали, и провод «перевтыкали», а соединение все не устанавливается. Упорно вопит «не удается» и «не удается». Иногда он даже сам интернет нагло выключает
На сленге сисадминов такая проблема называется «не видит интернет». И решение у нее достаточно простое.
Для начала просто попробуйте вот что:
- Полностью удалите программу (используйте для этого Ccleaner или утилиту «Установка и удаление программ»). Просто снести папку не поможет.
- Скачайте новейшую версию с официального сайта.
- Отключите антивирус и брандмауэр, чтобы те ничего не блокировали.
- Если скайп даже не включается, — восстановить соединение не удалось, вместо главной страницы белое поле и некуда вводить логин и пароль — просто обновите свой браузер по умолчанию и заодно с ним и Internet Exploper.
Кстати, любые проблемы с sendex или skypesender, когда клиент «не принял соединение», решаются таким же образом. Ошибка, как правило, на стороне скайпа.
Почему не подключается скайп на андроид
Проблемы на android решить уже не так просто: всему виной ограниченный доступ к системе. Конечно, «зеленый робот» позволяет своим пользователем многое, но сложная организация и общая неразвитость часто приводит к проблемам рода «я не могу подключить!».
Решения у всего этого такие:
- Обновите скайп до самой последней версии.
- Обновите прошивку телефона или планшета, если она у вас устарела. Ни в коем случае не стоит делать это самостоятельно, так и устройства можно лишиться.
- Почистите планшет от мусора. Удалите ненужные приложения, скачайте какой-нибудь «чистильщик» и приступайте. Только будьте аккуратны — в магазине легко можно напороться на неблагонадежное приложение.
Ну а если при запуске вам выдает что-то вроде system ui — это совсем не проблема приложения. Скайп тут даже не причем. Это коварный троян, который вы подхватили в интернете. Лучше как можно быстрее удалить его.
Не забудьте вновь проверить, есть ли у вас соединение. Смартфоны и планшеты очень любят его терять.
Что делать когда плохое соединение в skype
Плохое качество связи — вот это уже настоящая проблема. И дело даже не в том, что всем хочется общаться без помех. Часто такое соединение возникает даже при хорошем интернете. Из-за этого возникают проблемы с передачей файлов, «не удается соединиться с сервером загрузки», «сбрасывает соединение», проблемы с групповым звонком и прочее подобное.
Тут возможно дело в поврежденных файлах программы. Поэтому для начала попытайтесь полностью переустановить программу — с большой вероятностью это поможет.
Если все как прежде, откатитесь до предыдущей версии. Вполне возможно, что ваш компьютер просто не тянет эту.
Вход невозможен ввиду ошибки передачи данных skype — решение
Иногда программа даже не дает войти, блокируя ввод логина и пароля. Такую ошибку он выдает при авторизации, немного висит и отключается. Так что если ошибка не при запуске, вам не в этот раздел.
Решения такие:
- Перезапустите скайп и перезагрузите компьютер.
- Отключите скайп вновь.
- В «Пуск» — «Выполнить» введите %appdata%\skype.
- Найдите папку с вашим логином.
- Удалите оттуда файл main.iscorrupt.
Осторожно. В таком случае придется попрощаться с перепиской.
Не загружается скайп — что делать
Ошибки такого рода возникают при обновлении и загрузке. Иногда во время обновления происходит сбой, он выдает что-то непонятное и выключается через несколько секунд. И как это вообще понимать? Иногда после такого еще и ничего не запускается.
Для начала попробуйте вот что:
- Переустановите все заново.
- Попробуйте установить предыдущую версию скайп.
- Проверьте, стабильно ли ваше подключение и не пропадает ли оно.
- Отключите антивирус и попробуйте еще раз
Skype грузит процессор — решение
Обычно такие проблемы происходят на ноутбуке на виндовс — они послабее будут, чем ПК. И во всем этом частенько сам скайп даже не виноват. Вы уверены, что ваша техника соответствует минимальным системным требованиям? А если учесть, что в новых версиях накрутили всяких модных блестяшек и крутых панелек?
Если нет, то лучше просто откатитесь до старой. Да, у вас не будет красивых анимаций, но зато и процессор не умрет в муках, перегревшись.
В противном случае просто переустановите программу — может, она свои файлы не туда записала.
Но есть и другие варианты.
Например, вы можете удалить папку, располагающуюся по адресу С:\Users\Username\AppData\Roaming\Skype. Но будьте осторожны. В таком случае у вас больше не будет вашей старой переписки.
Запустите его с низким приоритетом. Тогда скайп не будет выдавать тонну навязчивой рекламы.
Как бы странно все это не звучало, но попробуйте привязать логин скайпа к учетке майкрософт. О, эти странные, никем не понятые баги…
Поставьте самую последнюю, самую новую версию программы. Для этого даже не обязательно удалять старую, так даже лучше работать будет.
Зайдите в меню скайпа — «Инструменты» — «Настройки» — «Дополнительно» — «Соединение». Уберите метку с параметра «Для дополнительных входящих соединений…».
Пройдите в папку скайпа по тому же пути. Найдите в нем папку с вашим логином. Там — папку «chatsync». Очистите ее содержимое. Если система ругается на «уже используются», жмите на «пропустить». После всех этих манипуляций просто переустановите новую версию поверх старой.
Не стоит злиться, если первый же метод у вас не сработал. Не зря этот раздел — их собрание. Ведь скайп непредсказуем.
Почему долго грузится скайп
Тут всему виной все то же, что и раньше — ваш компьютер не слишком подходит под неуемный аппетит программы. Спокойно откатитесь и живите без проблем.
Не работает skype ошибка передачи данных — решение
Наконец, последнее, что мы разберем — это проблема, при которой скайп не открывается, постоянно закрываясь с ошибкой при включении.
Решения таковы:
- Переустановите все заново (не забудьте, качать установщик можно только с официального сайта).
- Отключите антивирус.
- Проверьте, можете ли вы войти в аккаунт с другого компьютера. Кто знает, может, вас взломали?
- Нажмите на ярлык правой клавишей мыши. Выберите там «Совместимость». И запустите его в режиме совместимости с windows xp.
- Проверьте, не пообедал ли вашей программой вирус. Достаточно распространённое и опасное явление.
Выводы
Ну вот и все. А вы чего ожидали? Сложных алгоритмов, требующих навыков опытного системного администратора? Как бы не так, наш портал для новичков и мы не допускаем подобных ошибок.
Видеообзор
Во время работы со Skype нередко появляется сообщение о невозможности установить соединение. Появляясь в неподходящий момент, сообщение обрывает связь, не давая закончить разговор. Вернуть Skype к работе несложно. Нужно разобраться в причинах проблемы и выполнить последовательность действий.
Причины появления ошибки
После введения логина и пароля, эти данные отправляются на сервер для верификации. После подтверждения данных, сервер сообщает программе на компьютере, что данные достоверные и аутентификация проведена. Если происходит ошибка соединения, это значит, что программа не может синхронизироваться с сервером, и не пускает пользователя в сеть.
Среди причин отсутствия соединения, выделяют такие:
- Версия устарела и потеряла актуальность.
- Программа блокируется брандмауэром Windows.
- Компьютер не подключен к сети.
- Провайдер заблокировал работу Skype.
- Сервер программы не отвечает.
- В программе произошел сбой.
Устранение неисправности
Проанализирую случаи, при которых возникает неисправность в Skype.
Проверка соединения с интернетом
Первым, что нужно сделать, если Skype не удалось установить соединение – проверить соединения с сетью. Запустите любой браузер и попробуйте зайти на любой сайт. При отсутствии интернета, мы видим соответствующее сообщение.
Проверка версии программы
В Microsoft регулярно выпускают обновления для своего продукта. В компании заинтересованы в том, чтобы пользователи использовали только новые версии продукта. Поэтому старые версии работают нестабильно и часто дают сбой. Информация об актуальности версии доступна в пункте «Помощь». Во всплывающем окне нажмите «О Skype».
Кроме версии, производитель указывает год выпуска обновления. Версии, выпущенные в прошлом году, считаются неактуальными.
Обновление производится через официальный сайт. Заходим на Skype.com и жмем «Загрузить».
Отключение брандмауэра
Другая причина, почему скайп пишет «Не удалось установить соединение» — блокировка Windows. Брандмауэр – стандартная защита, которая присутствует во всех версиях Windows. Она блокирует подозрительную активность со стороны сети. Брандмауэр – полезное приложение, но его работа также сказывается на стабильности полезных программ и приложений. В частности, он может стать причиной сбоев в Skype. Для проверки влияния брандмауэра на софт, нужно его временно отключить :
Отключение антивируса
У антивируса есть список программ, которые он блокирует, или запрещает выход в интернет через них. Skype порой попадает в их число. Если такое произошло, внесите программу в список исключений антивируса, и доступ к сети восстановится.
Настройки роутера
Сбои в работе Skype вызываются неправильной работой роутера. Чтобы исключить такую вероятность, сделайте следующее.
Как часто пользователи сталкиваются с такой проблемой при попытке зайти в программу Skype для общения: «Не удалось установить соединение»! Особенно в последнее время при отключении производителями возможности работать со старыми версиями софта эта проблема стала беспокоить многих юзеров.
Почему Скайп не может установить связь?
Если при попытке войти в свою учетную запись в Скайпе оказывается, что по неизвестным пока причинам соединиться с сервером программа не может, самое сложное — разобраться в причинах этого, ведь иначе войти в программу не получится.
Глобальная и основная причина — неполучение ответа от сервера. Это значит, что при регистрации вас в системе Skype отправляет соответствующий запрос с информацией о введенном логине и пароле на сервер для получения ответа на ворпрос: «Есть ли такой пользователь и верно ли он ввел свой пароль?» Если такая связь обрывается или вашему устройству просто не удалось установить соединение, выскакивает подобная ошибка.
Причины, по которым не запускается Скайп:
- На устройстве, которым вы пользуетесь, установлена старая версия Skype.
- Программу не пропускает (блокирует) антивирус или брандмауэр.
- Возникла проблема с интернетом (соединение прервалось) или с настройками интернета.
- Ваш провайдер не разрешает использовать программу Skype.
- В проге произошел сбой (ошибка) критического характера.
- Сбои в работе сервера официального разработчика, куда отправляются все данные пользователей.
- Вирусные программы, неверно работающая операционная система.
- Нет связи с интернетом.
- Старые данные мешают работе.
Для проверки этой версии достаточно зайти в вашем интернет-браузере на любой сайт. В случае подтверждения этого варианта звоните провайдеру.
Как исправить соединение при входе в Скайп?
Все перечисленные причины могут проявляться по одной или воздействовать вместе. Что же делать, если соединение так и не удалось установить?
Способы установить соединение:
1. Для решения первой проблемы со старой версией программы нужно скачать самую последнюю из существующих. Для этого следует зайти на официальный сайт Скайпа (skype.com) и бесплатно ее скачать.
2. Если вы пользуетесь программой с компьютера и у вас новый антивирус, проверьте, не блокирует ли он вашу программу. Отключите защиту на время и произведите еще одну попытку входа.
При блокировке брандмауэром — встроенным защитником Виндоус — также определить это поможет его отключение.
Для этого нужно зайти в «Панель управления», далее – «Брандмауэр Windows» («Фаервол») – «Включение и отключение брандмауэра» – «Отключить брандмауэр Windows».
3. Если у вас браузером выступает Internet Explorer, попробуйте сбросить его настройки. Сделать это нужно так:
- Закройте все программы, файлы и папки.
- Запустите браузер.
- Нажмите на клавиатуре клавишу «Alt».
- Выберите «Сервис» в строке меню.
- Найдите пункт «Свойства браузера».
- Во вкладке «Дополнительно» нажмите кнопку «Сброс».
- Пометьте галочкой пункт «Удалить личные настройки» и опять нажмите на сброс.
4. В случае использования Скайпа не дома, а в офисе, на предприятии, знайте, что IT-специалисты могут в рамках политики компании ограничить для своих работников возможность использования некоторых приложений, не связанных с работой. Среди них часто оказывается и эта программа. Здесь вы не вправе ничего менять, кроме работы.
Также можно проверить наличие ограничений на использование (неважно, со стороны работодателя или вашего брандмауэра) с помощью такой ссылки: http://www.skaip.su/proverit-dostup-k-skaypu. Здесь есть возможность выяснить, может ли программа осуществить вход. Если даже с того сайта также ничего не работает, проблема не в закрытом доступе. Если есть доступ хотя бы к одному из серверов, проблема кроется не в этой сфере.
5. Если есть подозрения, что в программе все же произошел сбой, критическая ошибка, выключите устройство, перезагрузите его и попробуйте снова. Если не выйдет, переустановите мессенджер.
6. В случае неполадок в работе сервера разработчиков и владельцев Скайпа узнать вы это сможете, лишь проверив все предыдущие варианты возможных поломок. Однако есть некоторые сторонние сервисы, которые помогут осуществить такую проверку. Вот один из них: http://www.skaip.su/status-serverov-skayp. Зайдя на эту ссылку, вы сможете проверить исправность серверов и понять наконец-то, в чем проблема и почему не удалось установить связь. В случае подтверждения подобной информации вы ничего не сможете сделать, пока серверы программы не будут исправлены.
7. Еще одним решением может стать удаление таких файлов: «%appdata%\Skype\shared.lck» или «%appdata%\Skype\shared.xml». Это поможет, если некоторые файлы повреждены (например, файлы конфигурации или базы данных). Эти объекты находятся в папке с установленной программой. В большинстве случаев она находится в дирректории с программными файлами на диске С.
8. Если времени критически мало и нет возможности проверять каждую из версий возможных ошибок, просто воспользуйтесь браузерной программой по этой ссылке: https://web.skype.com/.
9. Если проблема в нашествии вирусов, почистите все хорошим антивирусом.
10. При неправильной работе операционной системы придется ее переустанавливать.
11. Есть также вероятность того, что компьютер пишет о невозможности входа, когда ваш интернет-роутер неправильно настроен или настройки сбились. Почему это произошло, неясно, но можно попробовать сделать перенастройку. Для этого зайдите в любой браузер, кроме Opera и введите в адресной строке свой адрес (он написан в документах к роутеру или на самом устройстве).
Введите логин и пароль, нажмите «вход». Далее нужно найти пункты «Сетевой экран» – «Виртуальные серверы» и нажать «Добавить» (названия пунктов могут быть несколько иными для разных роутеров). Далее потребуется ввести название – «Skype» или любое другое. А в поле «Внешний» порт нужно проставить номер нового порта, например, 4960. Сохраните введенные данные, нажав на соответствующую кнопку (например, «изменить», «сохранить» или «Ок»).
Откройте Скайп, меню «Инструменты», подпункт «Проблемы соединения». В поле использования порта напишите ранее указанный в настройках роутера порт.
В данном случае введите «4960». После сохранения новых настроек попробуйте, заходит ли в программу еще раз.
12. Если проблема в нагромождении старых данных, мешающих программе работать, нужно очистить от них жесткий диск. Для этого:
- Зайдите в «Пуск».
- Нажмите «Выполнить» либо вместо обоих пунктов можно нажать комбинацию клавиш «Win+R».
- Далее в окне, что появилось, вводим «%appdata%\skype».
- Когда компьютер покажет найденные результаты, удалите все файлы из найденной папки. Обычно она называется «Skype» и находится в папке «Roaming», а эта папка, в свою очередь, — в «AppData» («Application Data»).
Если все файлы удалять не хочется, можно вырезать только этот «shared».
- Выйдите из Скайпа: нажмите в трее его значок и далее – «Выйти» или «Выход».
- Удостоверьтесь, что вышли. Для этого нужно открыть Task Manager или Диспетчер задач и глянуть, нет ли в процессах «Skype.exe». Если процесс активен, завершите его.
- В папке на диске С «Programm Files» найдите папку «Skype» и создайте ярлык файла «Skype.exe» на рабочий стол.
- Кликните правой кнопкой по созданному ярлыку и выберите «Свойства» – вкладка «Ярлык».
- После текста напротив слова «Ярлык» будет указан путь в кавычках. После них напишите «/legacylogin».
- Нажмите «Ок» и зайдите через этот ярлык.
В случае использования вами операционной системы «Линукс», одной из ее версий — OpenSUSE, Скайпе также часто не подключается. Решение такое же, как и в других случаях. Должно помочь обновление до последней доступной версии.
Как удалить программу
Если вы все же решили попробовать удалить Скайп, можно сделать это через «Панель управления» – «Удаление программ», но лучше — с помощью специальных утилит. Например, Ccleaner или Revo Uninstaller.
При использовании этих программ вы будете точно уверены, что никаких остаточных файлов не будет на вашем компьютере после «прощания» со Скайпом. Просто скачайте одну из указанных выше утилит. Далее нужно ее установить, как и любую другую программу. Далее нужно будет запустить проверку, анализ или непосредственно очистку и подождать немного. Только после этого можно приступать к установке новой версии Скайпа.
Как установить новую программу
Установить программу Скайп после удаления предыдущей его версии может каждый. Для этого нужно просто зайти на официальный сайт компании или сразу по этой ссылке: www.skype.com/ru/download-skype/skype-for-windows/.
Этот процесс не займет много времени, к тому же, это совершенно бесплатно. Далее все просто. Найдите в загрузках полностью скачанный файл и запустите его, кликнув два раза мышкой по нему — начнется установка. Не забудьте поставить русский язык.
То же самое можно осуществить, зайдя в «Помощь» в окне Скайпа, а далее — выбрав «О Skype». Там есть возможность посмотреть версии.
В открывшемся окне нужно найти год версии программы, которая установлена у вас. Если год не текущий, версия устарела.
К сожалению, не всегда работоспособной на конкретном устройстве является последняя версия. Поэтому при неудаче скачайте другую. По отзывам пользователей, в интернете удачной является на сегодняшний день эта – «7.14.0.106».
Как почистить от вирусов
Любой работоспособной программой-антивирусом обычно удается почистить устройство от вирусов. Из последних рекомендованных бесплатных утилит выделяют Dr.WebCureit.
После скачивания с официального безоплатного ресурса запустите установщик (нажмите исполняемый файл «…exe») двойным щелчком и начинайте работать после завершения процесса. При открытии новой программы нажмите кнопку «Начать проверку».
Чтобы избавиться от проблемы с доступом в известный мессенджер, придется поочередно проверять возможность неполадок, так как сказать наверняка сразу, в чем именно загвоздка, не получится.
| Проблема | Разрешение |
|---|---|
| Есть ли у вас деньги на счете в Skype для вашего профиля SIP? | Деньги на счете в Skype, выделенные для профиля SIP, используются только для оплаты звонков на мобильные и стационарные телефоны. Если у вас недостаточно средств на счете в Skype, вы не можете совершать звонки. Проверьте, достаточно ли у вас средств на счете в Skype, отобразив данные профиля SIP в Skype Manager ™ и посмотрев на строку Исходящие вызовы . Если на счете в Skype недостаточно средств, пополните свой профиль SIP в Skype Manager. Мы рекомендуем вам также включить автоматическое пополнение баланса, чтобы избежать случайной потери звонка. |
| Работает ли соединение, используемое вашей УАТС с поддержкой SIP для подключения к Интернету? | Проверьте, работает ли ваше интернет-соединение, перейдя на веб-страницу. Если нет, продолжайте проверять, так как проблема может быть временной. Если ситуация не исчезнет, обратитесь за помощью к своему интернет-провайдеру. |
| Подключена ли ваша УАТС с поддержкой SIP к Skype? | Убедитесь, что ваша УАТС с поддержкой SIP завершила процесс регистрации и что вы используете правильные учетные данные для входа в профиль SIP. Если вы не знаете, как проверить, завершила ли ваша УАТС с поддержкой SIP процесс регистрации, обратитесь в службу поддержки своего поставщика УАТС или обратитесь к нему за дополнительной помощью. Если вы проверили вышеуказанное, но он по-прежнему не работает, измените пароль профиля SIP в Skype Manager и введите новые данные в свою УАТС.Если вы не знаете, как ввести новый пароль в свою УАТС, обратитесь к своему провайдеру УАТС или обратитесь в его службу поддержки. |
| Звонят ли люди на номер Skype? | Возможно, срок действия Skype-номера истек, он был отменен или назначен где-то еще в Skype Manager. Убедитесь, что номер Skype по-прежнему назначен вашему профилю SIP и активен ли он, отобразив данные профиля SIP в Skype Manager и посмотрев на строку Входящие вызовы . Если он не назначен профилю, назначьте номер Skype своему профилю SIP в Skype Manager, а затем проверьте, можете ли вы теперь принимать звонки с помощью этого номера Skype. Если он был отменен или срок его действия истек, продлите или повторно активируйте номер Skype в Skype Manager, затем проверьте, можете ли вы теперь принимать звонки с помощью этого номера Skype. Обратите внимание, что по истечении срока действия номера Skype он зарезервирован для вас еще на 90 дней. Если по прошествии 90 дней вы не продлили его, Skype-номер станет доступен для покупки всем. |
| Связана ли бизнес-учетная запись Skype с вашим профилем SIP? | Деловая учетная запись Skype, возможно, не была назначена вашему профилю SIP или была случайно отменена.Проверьте, назначена ли бизнес-учетная запись Skype вашему профилю SIP, отобразив данные профиля SIP в Skype Manager и посмотрев на строку Входящие вызовы . Если он не назначен профилю, назначьте бизнес-учетную запись Skype своему профилю SIP, а затем проверьте, можете ли вы теперь принимать звонки с помощью бизнес-учетной записи Skype. |
| У вас непостоянное подключение к Интернету? | Проверьте, правильно ли работает ваше интернет-соединение, перейдя на веб-страницу и сделав тестовый звонок.Если вы не можете отобразить веб-страницу или позвонить, продолжайте проверять, поскольку проблема может быть временной. Если ситуация не исчезнет, обратитесь за помощью к своему интернет-провайдеру. |
| Использует ли вызывающий абонент коммутируемое, спутниковое или широкополосное соединение ADSL? | Одностороннее аудио может быть вызвано низкой пропускной способностью. Вызывающему абоненту необходимо переключиться на соединение с более высокой пропускной способностью. |
| Используете ли вы несколько поставщиков услуг связи для своей УАТС с поддержкой SIP? | Если вы пользуетесь услугами нескольких поставщиков, проверьте, не возникают ли у вас проблемы при использовании услуг другого поставщика услуг связи на той же УАТС.Если да, обратитесь к производителю УАТС за дополнительной помощью. |
| Проверяли ли вы качество обслуживания в разное время суток? | Выполните четыре теста в разное время дня, чтобы выявить какие-либо закономерности вашей проблемы, которые могут установить причину. Если есть закономерность, исследуйте и попытайтесь устранить возможные причины, например, увеличение использования полосы пропускания может быть связано с подключением систем к сети в определенное время дня, и вам может потребоваться изменить подключение на соединение с более высокой пропускной способностью. |
| Используете ли вы кодек G.711? | Проверьте, поддерживает ли ваша УАТС с поддержкой SIP G.729, и настройте УАТС соответствующим образом. G.729 использует меньшую полосу пропускания, лучше исправляет ошибки и обычно лучше работает в плохих условиях корпоративной сети. |
| Используете ли вы маршрутизатор качества обслуживания? | Купите специализированный маршрутизатор на основе качества обслуживания SIP, чтобы вы могли расставить приоритеты для голосовых данных в сети, а затем включить приоритезацию голосовых данных в конфигурации вашего маршрутизатора.Если вы не знаете, как это сделать, обратитесь к производителю маршрутизатора за дополнительной помощью. |
| Используете ли вы межсетевой экран? | Убедитесь, что ваш брандмауэр не ограничивает использование следующих портов: UDP 5060, 8000-80xx (где «xx» — количество требуемых каналов, умноженное на два). |
| Используете ли вы RFC 2833 (из диапазона) DTMF? | Убедитесь, что ваша УАТС с поддержкой SIP настроена на использование RFC 2833 DTMF, поскольку внутриполосный DTMF не поддерживается.Если вы не знаете, как это сделать, обратитесь к производителю УАТС за дополнительной помощью. |
| Вы используете несертифицированное оборудование? | Мы рекомендуем вам использовать сертифицированную Skype Connect УАТС с поддержкой SIP, поскольку мы не можем гарантировать, что все функции вашей УАТС будут правильно работать в несертифицированных УАТС с поддержкой SIP при использовании со Skype Connect. Обратитесь к производителю вашей УАТС за дополнительной помощью. |
10 советов, если Skype не может подключиться или не работает должным образом
Если вы не можете заставить Skype работать, вы можете выполнить ряд действий по устранению неполадок, чтобы понять, в чем проблема, и снова запустить ее.
Lifewire / Марица ПатриносПричины, по которым Skype не работает
Возможно, возникла проблема с микрофоном или проблема с настройками звука, и вы не слышите собеседника или он вас не слышит. Или, может быть, вы не можете войти в Skype, потому что забыли свой пароль. Тем не менее, другая причина может заключаться в том, что ваши внешние динамики или микрофон больше не работают, и вам нужно приобрести новое оборудование. Может скайп не подключается.
Независимо от проблемы, на самом деле есть только несколько стоящих вещей, которые можно попробовать, которые мы изложили ниже.
Даже если вы уже выполнили некоторые из этих шагов, повторите их снова в том порядке, в котором вы их видите здесь. Сначала мы начнем с самых простых и наиболее вероятных решений.
Если у вас возникли проблемы с совершением видеозвонков в формате HD с помощью Skype, существует ряд других факторов, которые влияют на устранение причины.
Шаг 1. Сбросьте пароль
Сбросьте пароль, если не можете войти в Skype. Посетите страницу восстановления учетной записи Microsoft, чтобы узнать, как сбросить пароль Skype.
Введите адрес электронной почты, который вы использовали при первой регистрации в Skype, а затем следуйте инструкциям, приведенным там, чтобы узнать, как получить новый пароль и снова войти в систему, чтобы снова начать совершать видео- и аудиозвонки.
Если вам нужна новая учетная запись Skype, вы можете создать ее на странице «Создать учетную запись».
Шаг 2. Проверьте, не проблема ли в Skype
Посмотрите, есть ли проблемы со Skype у других. Вы мало что можете сделать, чтобы исправить Skype, если это не ваша проблема.Иногда в Skype что-то идет не так, и единственное, что вы можете сделать, это подождать.
Лучший способ проверить, не работает ли Skype или возникают ли какие-либо проблемы со службой обмена сообщениями, — это проверить Skype Status / Heartbeat. Если со Skype возникнет проблема, она затронет все платформы, будь то Интернет, мобильное устройство, ноутбук, Xbox и т. Д.
Еще кое-что, что вы можете сделать для устранения проблемы Skype, — это проверить Детектор отключения, чтобы узнать, не сообщают ли другие пользователи Skype о том, что Skype не работает или имеет другие проблемы с подключением.
Если на любом из веб-сайтов обнаружена проблема, это, скорее всего, означает, что вы не единственный, кто не может использовать Skype. Просто подождите час или около того и попробуйте еще раз.
Шаг 3. Проверьте подключение к сети
Убедитесь, что это не проблема сети. Skype не будет работать, если у вас нет подключения к сети. Это верно, если вы используете Skype с любого устройства, будь то в Интернете, на телефоне, компьютере и т. Д.
Если вы не можете открыть веб-сайты из шага 1 или ничего не работает, значит, вся ваша сеть, вероятно, не работает.Попробуйте перезапустить маршрутизатор или следуйте нашим инструкциям по устранению неполадок Wi-Fi.
Если другие веб-сайты работают нормально, причина, по которой Skype не может совершать звонки или почему у него прерываются вызовы, может быть связана с использованием полосы пропускания.
Если в вашей сети есть несколько других людей, которые одновременно используют Интернет, приостановите или остановите активность на этих устройствах, а затем посмотрите, снова ли начнет работать Skype.
Шаг 4. Проверьте настройки звука и разрешения Skype
Если вы не слышите других абонентов в Skype, дважды проверьте, работают ли другие источники звука, например видео на YouTube, так, как вы ожидаете.Просто откройте там любое видео и посмотрите, слышите ли вы его.
Если есть ошибка воспроизведения именно в Skype (а не на YouTube и т. Д.), И вы не слышите другого человека, с которым разговариваете по Skype, или он не слышит вас, вам необходимо проверить, имеет ли Skype доступ к вашему динамики и микрофон.
Использование Skype на компьютере
Если вы используете Skype на компьютере, откройте Skype и нажмите клавишу Alt , чтобы увидеть главное меню. Затем перейдите к Инструменты > Настройки аудио и видео .
- Открыв эту настройку, обратите внимание на область громкости под Микрофон . Во время разговора вы должны увидеть, как загорается полоса, как показано на этом рисунке.
- Если микрофон не работает со Skype, выберите меню рядом с Микрофон и посмотрите, есть ли другие варианты; возможно, вы выбрали не тот микрофон.
- Если нет других вариантов, убедитесь, что микрофон подключен, включен (если у него есть выключатель питания) и в нем есть батарейки (если беспроводной).Наконец, отключите микрофон, а затем снова подключите его.
- Чтобы проверить звук в Skype и убедиться, что он использует правильные динамики, выберите Тестировать звук под параметром Динамики . Вы должны услышать звук в гарнитуре или динамиках.
- Если вы ничего не слышите при воспроизведении образца звука, убедитесь, что ваши динамики или наушники полностью включены (на некоторых наушниках есть физические кнопки регулировки громкости) и что настройки на экране находятся на 10 .
- Если громкость в порядке, дважды проверьте меню рядом с Speakers и посмотрите, есть ли другой вариант для выбора, а затем снова попробуйте образец звука.
Использование Skype для мобильных устройств
Если вы используете Skype на планшете или телефоне, то ваши динамики и микрофон встроены в ваше устройство и не могут быть отрегулированы вручную.
Тем не менее, у Skype все еще есть соответствующие разрешения, необходимые для использования вашего микрофона, и если у него их нет, он не позволит никому услышать то, что вы говорите через него.
На устройствах iOS, таких как iPhone, iPad и iPod touch:
- Войдите в приложение Settings .
- Прокрутите вниз до Skype и коснитесь его.
- Убедитесь, что параметр Микрофон включен (пузырь зеленый), чтобы Skype мог получить доступ к микрофону вашего устройства. Просто нажмите кнопку справа, если она еще не зеленая.
Устройства Android могут предоставить Skype доступ к микрофону следующим образом:
- Откройте Настройки , а затем Приложения .
- Найдите и откройте Skype , а затем Permissions .
- Выберите Разрешить .
Шаг 5. Проверьте настройки и разрешения видео в Skype
Проблемы с доступом Skype к камере могут быть причиной того, что человек, с которым вы общаетесь по Skype, не видит ваше видео.
Skype для компьютеров
Если видео Skype не работает на вашем компьютере, откройте настройки видео Skype через пункт меню Tools > Audio & Video Settings (нажмите Alt , если вы не видите меню).
Вы должны увидеть изображение в этом поле, если ваша веб-камера настроена правильно. Если вы не видите видео в реальном времени перед камерой, примите к сведению следующие советы:
- Попробуйте отключить и снова подключить веб-камеру, если она внешняя.
- Убедитесь, что ничто физически не блокирует камеру.
- Используйте меню справа от области Камера в настройках, чтобы выбрать другую камеру, если у вас их несколько.
Skype для мобильных устройств
Если видео Skype не работает на вашем iPad, iPhone или других устройствах iOS, зайдите в приложение Settings и найдите Skype из списка, затем включите доступ Camera , если это еще не сделано.
Если вы используете устройство Android, запустите приложение Settings , а затем найдите Apps . Откройте опцию Skype , затем выберите Permissions из этого списка и включите опцию Camera .
Если устройство по-прежнему не позволяет использовать видео в Skype, помните, что переключаться между передней и задней камерой очень легко. Если ваш телефон лежит на столе или вы держите его определенным образом, он может полностью заблокировать видео и создать впечатление, что камера не работает.
Попробуйте нажать небольшую кнопку переключения камеры во время разговора, чтобы переключаться между передней и задней камерой. Если вы сейчас не разговариваете по телефону, вы можете использовать опцию Camera для проверки видео с вашего устройства.
Шаг 6. Сделайте тестовый звонок в Skype
Теперь, когда вы убедились, что оборудование включено и включено в Skype, пора сделать тестовый аудиовызов.
Тестовый звонок подтвердит, что вы слышите через динамики, а также говорите через микрофон.Вы услышите, как с вами разговаривает тестовая служба, а затем вам будет предоставлена возможность записать сообщение, которое можно воспроизвести вам.
Если вы не слышите голос во время звукового теста или ваша запись не воспроизводится вам, и вам сообщают, что есть проблема с устройством записи звука, повторите описанные выше шаги, чтобы убедиться, что оборудование работает. правильно и правильно настроили.
В противном случае перейдите к шагу 7 ниже, чтобы узнать о других вариантах.
Вы также можете использовать контакт службы проверки эха / звука, чтобы сделать тестовый видеозвонок, но на самом деле это только показывает ваше собственное видео во время аудиовызова.Это еще один способ проверить видеозвонки Skype.
Шаг 7. Переустановите Skype
.Если после выполнения описанных выше действий по устранению неполадок вы по-прежнему не можете заставить Skype работать, и это определенно не проблема со службой Skype (шаг 2), попробуйте удалить приложение или программу, а затем переустановить ее.
Когда вы удаляете Skype, а затем устанавливаете последнюю версию, вы в основном сбрасываете программу и все ее соединения с камерой и микрофоном, что должно решить любые проблемы.Однако вам может потребоваться еще раз выполнить описанные выше действия, чтобы убедиться, что новые подключения настроены правильно.
Вам обязательно стоит взять самую свежую копию Skype, если вы можете использовать Skype через веб-версию, но не настольную версию. Если веб-камера и микрофон нормально работают через ваш веб-браузер, значит, проблема с автономной версией, которую необходимо решить путем переустановки.
Шаг 8. Обновите драйверы устройств
Если Skype по-прежнему не позволяет вам звонить или получать видео, а вы используете Skype в Windows, вам следует подумать о проверке драйвера устройства для веб-камеры и звуковой карты.
Если что-то не так, ваша камера и / или звук не будут работать нигде, в том числе со Skype, и вам может потребоваться обновить драйверы.
Шаг 9. Убедитесь, что микрофон работает
Если ваш микрофон по-прежнему не работает, попробуйте протестировать его с помощью онлайн-теста микрофона. Если он не позволяет вам говорить через это и там, то ваш микрофон, вероятно, больше не работает.
На этом этапе было бы неплохо заменить микрофон, если это внешний микрофон.Если нет, вы всегда можете добавить его.
Шаг 10. Проверьте системный звук
Если вы не слышите звук где-либо еще в Интернете, динамики подключены (если они внешние) и драйверы звуковой карты обновлены, затем посмотрите, не блокирует ли операционная система звук.
Вы можете сделать это в Windows, выбрав небольшой значок громкости рядом с часами; Увеличьте громкость на максимальную громкость в целях тестирования, а затем попробуйте снова использовать Skype.
Если вы используете мобильное устройство, откройте приложение Skype, а затем используйте кнопки регулировки громкости сбоку, чтобы убедиться, что телефон или планшет работает громко.
Если вы проследили все на этой странице и обнаружили, что тестовый звонок работает нормально и вы можете посмотреть собственное видео, то шансы, что любая существующая проблема Skype лежит на вас, невелики. Попросите другого человека тоже выполнить эти шаги, поскольку теперь, скорее всего, проблема на его стороне.
Спасибо, что сообщили нам!
Расскажите, почему!
Другой Недостаточно подробностей Сложно понять7 основных настроек, которые необходимо проверить
В большинстве случаев Skype просто работает.Но иногда вы сталкиваетесь с загвоздкой и обнаруживаете, что Skype не может подключиться или по другой причине работает неправильно. Эти шаги по устранению неполадок решат наиболее распространенные проблемы Skype, независимо от того, не работает ли ваш микрофон или другой человек звучит как робот.
Если вы по-прежнему обнаружите, что Skype не работает после выполнения этих действий, попросите человека, с которым вы связываетесь, также просмотреть этот список — проблема может быть на его стороне.
1.Проверьте Skype Heartbeat
Прежде чем самостоятельно устранять неполадки, следует проверить, не возникают ли проблемы со службой Skype в целом.Если Skype не подключается или вы не можете использовать определенную функцию Skype, проверьте страницу Skype Heartbeat.
Вы также можете получить доступ к этому из приложения Skype, нажав кнопку Menu с тремя точками в верхнем левом углу и открыв меню Settings .Выберите Справка и отзывы из списка слева, затем щелкните Skype Status , чтобы открыть страницу в браузере.
Страница пульса информирует вас о состоянии системы Skype.Если возникнут проблемы с инфраструктурой Skype, вы увидите их здесь. На странице также в качестве справки перечислены последние проблемы со Skype внизу. Вы ничего не можете сделать с этими проблемами — дождитесь, пока Microsoft исправит их, и попробуйте подключиться позже.
2.Просмотрите настройки звука Skype
Если ваш микрофон Skype не работает, вы можете проверить свой микрофон (и динамики) в приложении.Нажмите кнопку Menu с тремя точками и выберите Settings , затем выберите вкладку Audio & Video из списка.
Чтобы проверить свой микрофон, говорите в него.Вы должны увидеть синие точки под Микрофон , когда вы говорите.
Если вы не видите перемещения шкалы громкости, щелкните имя своего микрофона рядом с Микрофон и выберите другое устройство.Продолжайте пробовать разные устройства, пока не увидите, как движется ползунок громкости, когда вы говорите. В крайнем случае, вы можете попробовать использовать свой смартфон в качестве импровизированного микрофона.
Также есть вероятность, что вы полностью заблокировали приложениям от использования микрофона на панели настроек Windows 10.Чтобы проверить это, откройте приложение Settings и посетите раздел Privacy . В разделе Разрешения приложения на левой боковой панели выберите вкладку Микрофон .
Здесь включите Разрешить приложениям доступ к ползунку микрофона и убедитесь, что приложение Skype также имеет разрешение.Если вы используете классическую версию Skype, прокрутите вниз до Разрешить настольным приложениям доступ к вашему микрофону и убедитесь, что у вас также включены мастер и ползунки Skype.
В скайпе нет звука? На той же странице настроек Аудио и видео в приложении убедитесь, что в раскрывающемся меню выбраны правильные динамики.Убедитесь, что у вас тоже есть слышимый уровень громкости.
Нажмите кнопку Test audio под разделом Speakers , и вы должны услышать звук вызова Skype.В противном случае выберите другое устройство из раскрывающегося списка Speakers и повторите попытку.
3.Устранение неполадок аудиооборудования
Если игра с опциями на панели Audio & Video не помогла, вам следует проверить свое оборудование.У некоторых микрофонов и гарнитур есть ползунки громкости или переключатели отключения звука на кабелях. Таким образом, вы могли случайно переместить ползунок или щелкнуть переключателем.
Также убедитесь, что микрофон и динамики подключены к правильным портам.Вы можете подключить USB-микрофоны к любому USB-разъему, в то время как аналоговые микрофоны должны подключаться к правильному звуковому разъему.
В большинстве случаев порт микрофона (вход) имеет розовый цвет, а разъем для наушников (выход) зеленый.Однако разное аудиооборудование может иногда использовать разные цвета.
Если вы используете настольный компьютер и микрофон не работает, когда он подключен к звуковому разъему на передней панели компьютера, попробуйте звуковой порт на задней панели компьютера.Возможно, вам придется дополнительно устранить неполадки с микрофоном или исправить общие проблемы со звуком в Windows 10, если здесь ничего не работает.
4.Изменить настройки видео в Skype
Предполагая, что у вас есть веб-камера, вы можете проверить ее на той же панели Audio & Video в окне Skype Settings .Здесь вы должны увидеть канал предварительного просмотра с веб-камеры. Как и в случае с параметрами звука, щелкните имя своего устройства в правом верхнем углу, чтобы переключиться на другое, если у вас установлено несколько веб-камер.
Если ваша веб-камера подключена и вы не видите ее в этом окне, возможно, вам необходимо установить или обновить драйверы Windows для нее.Обычно драйверы можно загрузить с веб-камеры или веб-сайта производителя компьютера.
Как и при устранении неполадок с микрофоном, вам также следует проверить настройки конфиденциальности Windows 10 для доступа к камере.Посетите Настройки> Конфиденциальность и перейдите к Камера на левой боковой панели, под Разрешения приложений .
Убедитесь, что у вас включен Разрешить приложениям доступ к вашей камере , а также подтвердить, что Skype имеет разрешение.Настольные пользователи Skype должны подтвердить те же настройки в Разрешить настольным приложениям доступ к вашей камере.
Ознакомьтесь с нашим полным руководством по устранению неполадок с веб-камерой Skype для получения дополнительной информации.
5.Сделайте тестовый звонок в Skype
Если все вышеперечисленное работает правильно, попробуйте сделать тестовый звонок.Для этого перейдите в «Настройки »> «Аудио и видео » в Skype и щелкните ссылку « Сделать бесплатный тестовый звонок» внизу страницы . Кроме того, вы можете добавить пользователя Skype echo123 (с именем Echo / Sound Test Service ) в свой список контактов и вызвать его в качестве теста.
Служба тестирования вызовов попросит вас говорить в микрофон после звукового сигнала.Он записывает то, что вы говорите, и через несколько секунд воспроизводит вам ваше сообщение. Это гарантирует, что все работает правильно — микрофон, динамики и сетевое соединение.
Если звонок сработал правильно, все готово.И если вы по-прежнему не слышите другого человека в Скайпе, вероятно, это проблема с его стороны.
6.Обзор использования полосы пропускания
Если вы — или кто-либо еще в вашей сети — перегружаете пропускную способность вашей сети из-за интенсивных задач, таких как загрузка больших файлов или потоковая передача видео 4K, вы испытаете плохое качество связи.
Один из очевидных признаков перегрузки сети — голоса, звучащие как робот.В этом случае Skype обычно отображает красный значок подключения.
Закройте все программы, загружающие файлы (как на вашем компьютере, так и на других устройствах в вашем доме), и попробуйте снова позвонить в Skype.Если вы находитесь в сети Wi-Fi, попробуйте подойти ближе к маршрутизатору, чтобы улучшить соединение. Вы также можете просмотреть наше руководство по устранению неполадок в сети, если у вас возникнут дополнительные проблемы с сетью.
7.Если Skype вообще не загружается
Если вы не можете войти в Skype, возможно, у вас проблема с вашей учетной записью Microsoft.Посетите страницу восстановления учетной записи Microsoft, чтобы восстановить свой пароль, затем попробуйте войти в систему еще раз.
Если ваши проблемы не устранены или у вас есть другие конкретные проблемы, такие как поиск в Skype, не работает, рекомендуется удалить и переустановить Skype, чтобы устранить любые основные проблемы.Вы также можете попробовать использовать веб-приложение Skype вместо настольной версии.
Устранение неполадок Skype стало проще
Используя этот быстрый контрольный список, вы можете устранить распространенные проблемы Skype и сделать ваши звонки отличными.В большинстве случаев то, что кажется огромной проблемой, когда Skype не работает, — это довольно простое решение.
Помните, что для групповых звонков Skype один пользователь, столкнувшийся с любой из этих проблем, может повлиять на качество для всех.Если вы решили, что пользоваться услугой больше не стоит, попробуйте одну из лучших бесплатных альтернатив Skype.
Кредиты изображений: Grublee, Tomas Jasinskis, RossHelen / Shutterstock
Почему плохо заряжать телефон за ночьЗарядка смартфона на ночь может повредить аккумулятор и сократить срок его службы.Вот все, что вам нужно знать.
Читать дальше
Об авторе Бен Штегнер (Опубликовано 1709 статей)Бен — заместитель редактора и менеджер по адаптации в MakeUseOf.Он оставил свою работу в сфере ИТ, чтобы писать полный рабочий день в 2016 году, и никогда не оглядывался назад. В качестве профессионального писателя он освещал технические руководства, рекомендации по видеоиграм и многое другое уже более семи лет.
Более От Бена СтегнераПодпишитесь на нашу рассылку новостей
Подпишитесь на нашу рассылку, чтобы получать технические советы, обзоры, бесплатные электронные книги и эксклюзивные предложения!
Еще один шаг…!
Пожалуйста, подтвердите свой адрес электронной почты в письме, которое мы вам только что отправили.
Исправление ошибки «Skype не удается подключиться» в Windows 10
«Неудача хороша, пока она не вошла в привычку»
Майкл Эйснер
Поразительно, как быстро привыкаешь к радости и комфорту. Мы считаем само собой разумеющимся, что Skype позволяет нам передавать и получать информацию без особых усилий, не так ли? Действительно, в наши дни расстояние больше не проблема для тех, кто ищет внимательного слуха.
Но что, если рассматриваемое приложение не может подключиться? Что ж, это кошмарный сценарий. Это может даже вызвать у несчастных пользователей чувство изоляции и пренебрежения. И все же не позволяйте негативным мыслям взять верх: в ваших силах устранить удручающую ошибку « Skype не может подключить ».
Вот 9 наших основных исправлений, связанных с «Skype не может подключиться»:
- Проверить сердцебиение Skype
- Сканировать ваш компьютер на наличие вредоносных программ
- Обновите свой Skype
- Используйте Центр обновления Windows
- Настройте брандмауэр
- Удалите и повторно установите Skype
- Настройка параметров подключения Skype
- Обновите настройки сети
- Обновить драйверы сетевого адаптера
Мы уверены, что вам подойдет один из них:
1.Проверьте Skype Heartbeat
Несомненно, проверка Skype Heartbeat — это первое, что нужно сделать, если вы столкнулись с беспорядком « Skype не может подключиться к ». Дело в том, что у Skype могут быть проблемы на своей стороне.
Чтобы проверить статус Skype, вы можете:
- Посетите официальную страницу статуса Skype
- откройте свой классический Skype и пройдите по следующему пути: Skype -> Help -> Heartbeat
2. Сканирование компьютера на наличие вредоносных программ
Печальная правда в том, что проблемы с подключением Skype часто вызваны вредоносным ПО.Поэтому поспешите запустить полное сканирование системы.
Для обнаружения и поражения вредоносных врагов можно использовать:
Защитник Windows
Защитник Windows, который входит в состав Windows 10, — ваш верный союзник на поле боя. Пусть нанесет первый удар:
Настройки -> Обновление и безопасность -> Защитник Windows -> Открыть Защитник Windows -> Полный
Ваш сторонний антивирус
Если ваш Skype в последнее время ведет себя странно, самое время избавиться от основного решения безопасности — позвольте ему сразу же выполнить полное сканирование системы.
Специальный инструмент защиты от вредоносных программ
Сканирование Windows 10 на наличие вредоносных программ требует кропотливой работы: крайне важно тщательно исследовать каждый уголок вашей ОС. Некоторые вредоносные программы являются особенно хитрыми и скрытными, и вашему антивирусу может потребоваться помощь, чтобы их остановить. Специальный инструмент защиты от вредоносных программ, например Auslogics Anti-Malware может хорошо послужить этой цели.
3. Обновите свой Skype
Если вы хотите, чтобы ваш Skype работал бесперебойно, держите его в актуальном состоянии.В противном случае приложение может стать довольно проблемным.
Чтобы обновить Skype до последней версии, вы можете:
- перейдите на официальный сайт Skype и перейдите по ссылкам, чтобы получить новейшую версию Skype
- откройте свое классическое приложение Skype для рабочего стола и выполните следующие действия: Skype -> Справка -> Проверить наличие обновлений. Здесь вы можете выбрать «Обновить классический Skype» или «Попробовать новый Skype».
4. Используйте Центр обновления Windows
Если ваше приложение Skype не может подключиться, присмотритесь к своей Win 10 — она может быть немного выше холма.Хорошо то, что ваша ОС должна автоматически искать и загружать доступные обновления.
Вот как заставить его выполнять свою работу:
- Клавиша с логотипом Windows + I -> Обновление и безопасность -> Проверить наличие обновлений
- Пусть доступные обновления поступают через
- Дождитесь завершения процесса установки
- Перезагрузите компьютер
- Проверьте, в порядке ли ваш Skype
Если у вас все еще возникают проблемы с подключением Skype, продолжайте работать вниз — следующий метод может оказаться очень необходимым решением.
Быстрое решение
Чтобы быстро исправить ошибку «Skype не может подключиться» , используйте безопасный БЕСПЛАТНЫЙ инструмент, разработанный командой экспертов Auslogics.Приложение не содержит вредоносных программ и разработано специально для решения проблемы, описанной в этой статье. Просто скачайте и запустите его на своем ПК. бесплатная загрузка
Разработано Auslogics
Auslogics — сертифицированный разработчик приложений Microsoft® Silver.Microsoft подтверждает высокий опыт Auslogics в разработке качественного программного обеспечения, отвечающего растущим требованиям пользователей ПК.
5. Настройте брандмауэр
Если проблемы с подключением Skype сохраняются на вашей Windows 10, возможно, виноват ваш брандмауэр.
Настройте его, чтобы приложение Skype работало нормально:
- Закройте приложение Skype -> Убедитесь, что оно не работает в фоновом режиме (используйте для этого Диспетчер задач)
- Откройте брандмауэр -> Найдите список приложений, установленных на вашем ПК
- Найдите запись Skype -> Разрешите Skype подключаться к Интернету -> Сохраните изменения
- Перезапустить Skype
Если приложение продолжает испытывать проблемы с подключением, остается место для более решительных действий.Перейдите к следующему методу, чтобы начать новую жизнь в Skype.
6. Удалите и повторно установите Skype
Нравится вам это или нет, но вам может потребоваться удалить и переустановить Skype, чтобы решить проблемы с подключением.
Для начала рекомендуется создать резервную копию истории Skype:
- Клавиша с логотипом Windows + R -> Введите «% appdata% \ skype» в поле «Выполнить» -> OK
- Скопируйте папку «Мои полученные файлы Skype» и папку «Ваше имя в Skype»
- Переместите их в другое место
Чтобы удалить Skype, выполните следующие действия:
- Клавиша с логотипом Windows + R -> Введите ‘appwiz.cpl ’в поле« Выполнить »->« Программы и компоненты »-> Skype -> щелкните его правой кнопкой мыши ->« Удалить / Изменить »-> Следуйте инструкциям по удалению Skype .
- Перейдите в C: \ Program Files -> Найдите папку Skype и папку SkypePM -> Удалите их
Чтобы исправить проблемы с подключением Skype в Windows 10, вам может потребоваться полностью удалить приложение Skype . Это означает, что вам нужно будет удалить записи Skype из реестра . Учтите, что данную процедуру нужно выполнять очень осторожно — реестр Windows не терпит ошибок.
Мы рекомендуем вам создать резервную копию реестра, прежде чем переходить к следующим шагам:
- Клавиша с логотипом Windows + R -> Введите «regedit.exe» в поле «Выполнить» -> введите
- Редактор реестра -> Выберите разделы реестра и / или подразделы, для которых требуется создать резервную копию -> Файл> Экспорт -> Выберите место и имя для файла резервной копии -> Сохранить
С другой стороны, вы можете создать точку восстановления системы, чтобы вы могли откатить вашу систему до предыдущего рабочего состояния, если что-то пойдет не так.
Для создания точки восстановления системы:
- Клавиша с логотипом Windows + S -> Введите «восстановить» в поле поиска -> Создать точку восстановления
- Свойства системы -> Создать -> Опишите точку восстановления, которую вы хотите создать-> Создать
Кроме того, убедитесь, что ваши личные файлы должным образом сохранены. Портативные запоминающие устройства или специальное программное обеспечение для резервного копирования, например Auslogics BitReplica может оказаться очень кстати для предотвращения драмы «Мои личные файлы пропали».
Теперь вы можете редактировать свой реестр без лишних слов:
- Клавиша с логотипом Windows + R -> Введите «regedit.exe» в поле «Выполнить» -> Enter -> Редактор реестра
- Правка -> Найти -> Введите Skype в поле поиска -> Найти далее
- Щелкните результаты поиска правой кнопкой мыши -> Удалить их
Загрузите последнюю версию Skype с официального сайта и установите ее на свой компьютер.
Пора получить историю Skype:
- Выйти из Skype -> клавиша с логотипом Windows + R -> Введите «% appdata% \ skype» в поле «Выполнить» -> ОК
- Поместите папку «Мои полученные файлы Skype» и папку «Ваше имя в Skype» в эту папку
Если вы напортачили, не отчаивайтесь — никто не идеален.В этом случае вам необходимо:
восстановить реестр Windows:
- Клавиша с логотипом Windows + R -> Введите «regedit.exe» в поле «Выполнить» -> Enter -> Редактор реестра Файл
- -> Импорт -> Импортировать файл реестра -> Найдите необходимый файл резервной копии -> Открыть
или вернитесь во времени к самой последней точке восстановления:
- Пуск -> Панель управления -> Система и безопасность -> История файлов
- Восстановление -> Открыть восстановление системы -> Далее
- Выберите самую последнюю рабочую точку восстановления -> Далее -> Готово -> Да
Надеемся, сейчас все в порядке.
Еще нет? Не беспокойтесь, ваш триумф близок.
7. Настройте параметры подключения Skype
Сообщается, что если вы используете прокси-сервер, настройка параметров подключения к Skype может решить проблему « Skype не может подключиться к ». Итак, давайте попробуем этот метод.
Чтобы помочь приложению Skype подключиться к прокси-серверу, выполните следующие действия:
- Skype -> Инструменты -> Параметры -> Дополнительно -> Подключение
- Укажите точный параметр прокси -> Введите данные о его хосте и порте -> Введите имя пользователя и пароль для прокси-сервера
- Установите флажок Включить аутентификацию прокси-сервера
- Сохраните изменения
- Закройте Skype -> Убедитесь, что он больше не работает в фоновом режиме
Теперь перезапустите Skype и проверьте, все ли в порядке.
8. Обновите настройки сети
Если разочаровывающая ошибка «Skype не удается подключиться» сохраняется, следите за использованием сети: если она слишком высока, ваша пропускная способность может быть перегружена.
Чтобы решить проблемы с подключением к Skype, сделайте следующее:
- закрыть все сетевые приложения и программы
- обновите настройки сети
Чтобы обновить настройки сети, используйте командную строку:
- Клавиша с логотипом Windows + X -> Командная строка (Admin) -> Да -> Введите следующие команды, нажимая Enter после каждой из них: ipconfig / release;
ipconfig / обновить;
сброс Winsock netsh;
netsh int ip reset;
ipconfig / flushdns;
ipconfig / registerdns;
netsh int tcp set heuristics disabled;
netsh int tcp set global autotuninglevel = disabled;
netsh int tcp set global rss = enabled;
netsh int tcp show global - Перезагрузите компьютер Вы также можете выполнить сброс всей сети, выполнив следующие действия:
Пуск -> Настройки -> Параметры Windows -> Сеть и Интернет
Статус -> Прокрутите вниз до опции «Сброс сети».
Сбросить сейчас -> Перезагрузите компьютер.
Можете ли вы сейчас подключиться к Skype? Если да, это может быть новое начало.
Если нет, поднимите настроение и переходите к следующему совету.
9. Обновите драйверы сетевого адаптера
Устаревшие или ненадежные драйверы сетевого адаптера могут вызвать проблемы с подключением Skype. Чтобы приложение снова заработало, вам следует решить проблемы с драйверами.
Вот как это сделать:
Использовать диспетчер устройств
- Клавиша с логотипом Windows + X -> Диспетчер устройств Сетевые адаптеры
- -> Щелкните правой кнопкой мыши адаптер, драйверы которого вы хотите обновить -> Обновить
- Дождитесь завершения процесса
- Перезагрузите компьютер
Устранение неполадок с драйверами вручную
Вы можете решать проблемы с драйверами методично: посетите официальные веб-сайты производителей, загрузите последние версии драйверов для своих адаптеров и установите их вручную одну за другой.
Используйте специальное решение
Если вы хотите исправить все драйверы за один раз, подумайте об использовании специального инструмента, например Программа обновления драйверов Auslogics.
Мы надеемся, что ошибка «Скайп не может подключиться» — это для вас не что иное, как далекое воспоминание.
У вас есть идеи или вопросы по этому поводу?
Ждем ваших комментариев!
Как исправить проблему с подключением Skype | Small Business
Проблемы с подключением Skype делают невозможным инициирование или удержание вызова.Проблемы с подключением могут возникать по разным причинам, от вашей учетной записи Skype до качества вашего интернет-маршрутизатора. Систематически проверяя все возможные причины, вы можете улучшить общее качество связи и предотвратить будущие проблемы с подключением.
Проверьте скорость подключения к Интернету
Когда у вас возникают проблемы с подключением к Skype, плохое подключение к Интернету часто является проблемой. Как минимум, для стандартных голосовых вызовов требуется скорость загрузки и выгрузки 30 Кбит / с; Skype рекомендует скорость загрузки и выгрузки 100 Кбит / с.Для видеозвонка HD минимальная скорость составляет 1,2 Мбит / с, а рекомендуемая скорость — 1,5 Мбит / с. Чтобы проверить скорость соединения, инициируйте звонок, нажмите кнопку «Проверить настройки» и выберите «Проверить сейчас». Если ваше соединение недостаточно быстрое для поддержки вызова, Skype предлагает закрыть другие интернет-приложения и приостановить загрузку или выгрузку. Имейте в виду, что проблема с подключением также может возникнуть на другом конце вызова.
Обновление Skype и компьютерного программного обеспечения
Старые версии Skype могут вызывать проблемы с подключением, особенно при использовании с новыми компьютерными операционными системами.Skype рекомендует всегда использовать самую последнюю версию, чтобы воспользоваться преимуществами новых технологий и исправлениями ошибок. Чтобы проверить наличие обновлений в Windows 8, откройте главный экран, нажмите плитку «Магазин» и выберите ссылку «Обновления». Если доступна более новая версия Skype, она появится в разделе «Обновления»; нажмите на плитку и следуйте инструкциям, чтобы завершить установку. Skype также предлагает вам установить последние обновления программного обеспечения для вашей операционной системы. Это особенно актуально для пользователей Windows 8, как и Windows 8.1 использует Skype в качестве программы обмена сообщениями по умолчанию.
Подтверждение наличия денег на счете в Skype
Если у вас возникают проблемы с подключением к стационарному или мобильному телефону, проблема часто связана с недостаточным кредитом. Проверьте свой кредит, выбрав «Учетная запись» в меню Skype. Если у вас есть подписка, но вы по-прежнему не можете подключиться, Skype рекомендует вам убедиться, что тип номера и географическое местоположение, по которому вы пытаетесь позвонить, подпадают под действие вашего плана. Некоторые подписки охватывают только определенные города или типы телефонных номеров.В случае ограниченной подписки вы, возможно, превысили свой месячный лимит звонков; чтобы позвонить, вам нужно будет обновить подписку или пополнить счет в Skype.
Проверьте работоспособность Skype
Иногда проблемы с подключением возникают из-за проблем с самим Skype. Skype публикует статус всех сервисов в блоге Heartbeat (см. Ресурсы). Если стандартные действия по устранению неполадок не помогли, загляните в блог. В верхней части блога найдите значки, обозначающие телефоны для звонков, номер Skype, голосовые сообщения и SMS в Skype.Статус каждой службы отображается прямо под значком. Если в Skype возникает проблема, он обновляет статус и публикует сообщение в блоге, чтобы уведомить пользователей об ожидаемом времени решения. Когда проблема решена, Skype добавляет к сообщению уведомление вместе с отметкой времени.
Ссылки
Ресурсы
Писатель Биография
Элизабет Смит занимается научным и техническим писателем с 2004 года. Ее работы публиковались во многих журналах, газетах и корпоративных публикациях.Часто путешествуя, она также писала статьи как писатель-путешественник. Смит имеет степень бакалавра искусств в области коммуникаций и письма в Университете штата Мичиган.
Устранение ошибок входа в Skype для бизнеса Online для администраторов — Skype для бизнеса Online
- 10 минут на чтение
- Применимо к:
- Skype для бизнеса
В этой статье
Важно
Skype для бизнеса Online будет прекращен 31 июля 2021 г.Если вы не обновили своих пользователей Skype для бизнеса Online до Microsoft Teams до этой даты, для них будет автоматически запланировано вспомогательное обновление. Если вы хотите самостоятельно обновить свою организацию до Teams, мы настоятельно рекомендуем начать планирование пути обновления уже сегодня. Помните, что успешное обновление согласовывает техническую готовность и готовность пользователей, поэтому обязательно воспользуйтесь нашим руководством по обновлению, когда будете переходить к Teams.
Чтобы устранить ошибки входа в Skype для бизнеса Online, начните с устранения наиболее распространенных причин проблем со входом.При необходимости вы можете затем выполнить определенные шаги по разрешению в зависимости от типа ошибки. Если пользователь по-прежнему не может войти в систему, соберите дополнительную информацию, а затем обратитесь за дополнительной помощью.
Что ты хочешь сделать?
Проверьте распространенные причины ошибок входа в Skype для бизнеса Online
Выполните действия по устранению конкретной ошибки (только для Enterprise)
Добавьте запись брандмауэра для msoidsvc.exe на свой прокси-сервер
Обновить настройки DNS
Установите сторонний сертификат SSL на свой сервер ADFS
Обновить учетные данные безопасности
Изменить ключи реестра TrustModelData
Обновление пользовательских настроек в Active Directory
Используйте руководство по устранению неполадок службы поддержки Microsoft
Получите дополнительную информацию и обратитесь за дополнительной помощью
Проверьте распространенные причины ошибок входа в Skype для бизнеса Online
Большинство проблем со входом можно отследить по небольшому количеству причин, и многие из них легко исправить.В таблице ниже перечислены некоторые распространенные причины ошибок входа и некоторые шаги, которые вы или пользователи можете предпринять для их устранения.
| Возможная причина | Разрешение |
|---|---|
| Во время входа появляется диалоговое окно, содержащее следующую фразу: не может проверить, является ли сервер надежным для вашего адреса входа. Все равно подключиться? | Убедитесь, что имя домена в диалоговом окне является доверенным сервером в вашей организации, например domainName.contoso.com . Попросите пользователя установить флажок Всегда доверять этому серверу , а затем щелкните Подключить . Пользователи Enterprise могут предотвратить появление этого сообщения при первом входе пользователя в систему, изменив реестр Windows на каждом компьютере пользователя. В разделе Изменение ключей реестра TrustModelData. |
| Неверный адрес для входа, имя пользователя или пароль | Подтвердите, что имя пользователя и пароль для входа верны. Убедитесь, что имя пользователя для входа имеет следующий формат: [email protected] . Он может отличаться от формата, который вы используете для входа в сеть вашей организации. Попросите пользователя повторить попытку входа. |
| Забыли пароль | Сбросьте пароль пользователя и сообщите ему о новом временном пароле. |
| Нет лицензии на использование Skype для бизнеса Online | Подтвердите, что пользователь зарегистрирован как пользователь Skype для бизнеса Online.Если нет, зарегистрируйте пользователя, а затем попросите его или ее войти в систему еще раз. |
| Установлена неправильная версия Skype для бизнеса Online | Эта проблема обычно связана с сообщением об ошибке, содержащим следующую фразу: служба проверки подлинности может быть несовместима с этой версией программы . Попросите пользователя удалить и переустановить Skype для бизнеса Online из центра администрирования Microsoft 365. |
| Проблема с получением личного сертификата, необходимого для входа в систему | Если адрес для входа пользователя недавно изменился, ему может потребоваться удалить кэшированные данные для входа.Попросите пользователей выйти, щелкните ссылку Удалить мои данные для входа на экране входа и повторите попытку. |
| Вы настроили собственное доменное имя, и изменения, возможно, еще не закончили распространение в системе. | Во-первых, убедитесь, что вы изменили записи службы доменных имен (DNS), чтобы отразить это изменение. Если вы уже внесли необходимые изменения в DNS, посоветуйте пользователю попробовать войти в систему позже. Изменения DNS могут быть отражены во всей системе в течение 72 часов. |
| Системные часы не синхронизированы с часами сервера | Убедитесь, что ваш сетевой контроллер домена синхронизируется с надежным внешним источником времени. Дополнительные сведения см. В статье 816042 базы знаний Майкрософт «Как настроить авторитетный сервер времени в Windows Server». |
Чтобы устранить ошибки входа в Skype для бизнеса Online, начните с устранения наиболее распространенных причин проблем со входом. При необходимости вы можете затем выполнить определенные шаги по разрешению в зависимости от типа ошибки.Если пользователь по-прежнему не может войти в систему, соберите дополнительную информацию, а затем обратитесь за дополнительной помощью.
Выполните действия по устранению конкретной ошибки (только для Enterprise)
Если пользователь не может войти в систему после того, как вы попробовали предложения в предыдущем разделе, вы можете выполнить дополнительное устранение неполадок в зависимости от типа ошибки. В таблице ниже перечислены наиболее распространенные сообщения об ошибках и возможные причины. После таблицы приведены подробные процедуры решения каждой проблемы.
| Сообщение об ошибке | Возможная причина | Разрешение |
|---|---|---|
| Адрес для входа не найден | Запросы на вход от помощника по входу в Microsoft Online Services (msoidsvc.exe) не проходят через внешний брандмауэр или прокси-сервер. | Добавьте запись брандмауэра для msoidsvc.exe на свой прокси-сервер |
| Сервер временно недоступен | Если у вашей организации есть личный домен, необходимые настройки системы доменных имен (DNS) могут отсутствовать или быть неправильными. | Обновить настройки DNS |
| Сервер временно недоступен | Если ваша организация использует единый вход со службами федерации Active Directory (ADFS), возможно, вы использовали самозаверяющий сертификат Secure Socket Layer (SSL), а не сертификат стороннего центра сертификации. | Установите сторонний сертификат SSL на свой сервер ADFS |
| Проблема с получением личного сертификата, необходимого для входа в систему | Если вы уже удалили кэшированные данные сервера, используемые для входа, и ошибка продолжает появляться, учетные данные пользователя могут быть повреждены или папка RSA на компьютере пользователя может блокировать аутентификацию. | Обновить учетные данные безопасности |
| Диалоговое окно доверия сертификату появляется, когда пользователь входит в систему в первый раз. | Это диалоговое окно появляется, если ваш сервер Skype для бизнеса еще не указан в разделе реестра TrustModelData . | Изменить ключи реестра TrustModelData |
| У пользователя не включен протокол SIP | Если в вашей организации ранее был установлен Microsoft Office Communications Server или Microsoft Lync Server 2010, возможно, вы не удалили своих пользователей с сервера до его вывода из эксплуатации. В результате для атрибута msRTCSIP-UserEnabled по-прежнему установлено значение FALSE в доменных службах Active Directory. | Обновление пользовательских настроек в Active Directory |
Добавьте запись брандмауэра для msoidsvc.exe на свой прокси-сервер
Эта процедура является возможным исправлением следующего сообщения об ошибке: Адрес для входа не найден .
Примечание
Следующие шаги предполагают, что вы используете Microsoft Forefront Threat Management Gateway (TMG) 2010. Если у вас другой веб-шлюз, используйте настройки, описанные в шаге 4 ниже.
Чтобы создать запись приложения для Msoidsvc.exe в Forefront TMG 2010, выполните следующие действия:
На левой панели Forefront щелкните Networking .
Щелкните вкладку Сеть . На вкладке Задачи на правой панели щелкните Настроить параметры клиента Forefront TMG .
В диалоговом окне Параметры клиента Forefront TMG щелкните Новый .
В диалоговом окне Application Entry Setting настройте следующие правила:
| Заявка | Ключ | Значение |
|---|---|---|
| msoidsvc | Отключить | 0 |
| msoidsvc | DisableEx | 0 |
Дополнительные сведения см. В статье 2409256 базы знаний Майкрософт «Невозможно подключиться к Skype для бизнеса Online, поскольку локальный брандмауэр блокирует подключение».
Обновить настройки DNS
Если в вашей организации есть личный домен, эта процедура является возможным исправлением следующего сообщения об ошибке: Сервер временно недоступен .
Дополнительные сведения см. В статье 2566790 базы знаний Майкрософт «Устранение проблем с конфигурацией DNS Skype для бизнеса Online в Microsoft 365 или Office 365».
Установите сторонний сертификат SSL на свой сервер ADFS
Чтобы установить сторонний сертификат SSL на сервере Active Domain Federation Services (ADFS), выполните следующие действия:
Получите сертификат SSL от стороннего центра сертификации, например VeriSign или Thawte.
Установите сертификат на сервере ADFS с помощью консоли управления ADFS.
Обновить учетные данные безопасности
Эта процедура является возможным исправлением сообщения об ошибке Проблема с получением личного сертификата, необходимого для входа в .
Чтобы устранить возможные проблемы с сертификатом или учетными данными, сначала обновите сертификат пользователя в диспетчере сертификатов Windows. Для этого выполните следующие действия:
Откройте диспетчер сертификатов Windows.Для этого щелкните Start , щелкните Run , введите certmgr.msc , а затем щелкните OK .
Дважды щелкните Personal , а затем дважды щелкните Certificates .
Отсортируйте по столбцу Кем выдано , а затем найдите сертификат, выданный сервером связи.
Щелкните сертификат правой кнопкой мыши и выберите Удалить .
Затем, если пользователь работает под управлением Windows 7, удалите сохраненные учетные данные в диспетчере учетных данных Windows.Для этого выполните следующие действия:
Щелкните Пуск , щелкните Панель управления , а затем щелкните Диспетчер учетных данных .
Найдите набор учетных данных, который используется для подключения к Skype для бизнеса Online.
Разверните набор учетных данных и нажмите Удалить из хранилища .
Войдите снова и повторно введите учетные данные пользователя.
Наконец, если пользователь по-прежнему не может войти в систему после того, как вы обновили свои учетные данные, попробуйте удалить папку RSA на компьютере пользователя, поскольку это может блокировать завершение процесса аутентификации пользователя:
Войдите на компьютер пользователя с учетной записью администратора.
При необходимости включите опцию просмотра папок Показать скрытые файлы .
Введите в адресной строке проводника следующее: C: \ Documents and Settings \ UserName \ Application Data \ Microsoft \ Crypto \ RSA , где UserName — ваше имя для входа в Windows.
Удалите любую папку, имя которой начинается с имени S-1-5-21-, за которым следует строка цифр.
Изменить ключи реестра TrustModelData
Когда пользователь входит в систему в первый раз, он может получить диалоговое окно, которое содержит что-то вроде следующего: Невозможно проверить, является ли сервер надежным для вашего адреса входа.Все равно подключиться? Это функция безопасности, а не ошибка. Однако вы можете предотвратить появление диалогового окна, используя объект групповой политики (GPO) для обновления компьютеров пользователей вашим доменным именем перед их первым входом в систему. Для этого сделайте следующее:
- Создайте и разверните объект групповой политики, который добавляет ваше доменное имя Skype для бизнеса, например domainName.contoso.com, к текущему значению HKEY_LOCAL_MACHINE \ Software \ Policies \ Microsoft \ Communicator \ TrustModelData.
Важно
Вы должны добавить ваше доменное имя к существующему значению, а не просто заменить его.
Дополнительные сведения см. В статье 2531068 базы знаний Майкрософт, Skype для бизнеса (Lync) не может проверить, является ли сервер надежным для вашего адреса входа.
Обновление пользовательских настроек в Active Directory
Если в вашей организации ранее был установлен Microsoft Office Communications Server или Microsoft Lync Server 2010, возможно, вы не удалили своих пользователей с сервера до его вывода из эксплуатации.В результате для атрибута msRTCSIP-UserEnabled по-прежнему установлено значение FALSE в доменных службах Active Directory.
Чтобы устранить эту проблему, выполните следующие действия:
Обновите атрибут msRTCSIP-UserEnabled для всех затронутых пользователей до ИСТИНА .
Перезапустите средство синхронизации каталогов Microsoft Online Services (DirSync). Дополнительные сведения см. В разделе AИнтегрируйте свои локальные каталоги с помощью Azure Active Directory.
Чтобы устранить ошибки входа в Skype для бизнеса Online, начните с устранения наиболее распространенных причин проблем со входом. При необходимости вы можете затем выполнить определенные шаги по разрешению в зависимости от типа ошибки. Если пользователь по-прежнему не может войти в систему, соберите дополнительную информацию, а затем обратитесь за дополнительной помощью.
Используйте руководство по устранению неполадок службы поддержки Microsoft
Если вы по-прежнему не можете решить проблемы со входом пользователя, ознакомьтесь с предложениями в статье 2541980 базы знаний Майкрософт «Как устранить проблемы со входом в Skype для бизнеса Online».
Получите дополнительную информацию и обратитесь за дополнительной помощью
Если вы следовали приведенным выше инструкциям и по-прежнему не можете решить проблемы со входом, вам необходимо собрать дополнительную информацию и обратиться в службу технической поддержки. Для этого выполните следующие действия:
Получите файлы журнала и сведения журнала событий Windows с компьютера пользователя. Пошаговые инструкции см. В разделе справки для конечных пользователей «Включение журналов ошибок в Lync».
Отправьте файлы журнала и подробную информацию об ошибке в службу технической поддержки Microsoft.
Вас могут попросить предоставить дополнительную диагностическую информацию, установив набор средств поддержки Microsoft Online Services для диагностики и ведения журнала (MOSDAL) на компьютере затронутого пользователя. Для получения дополнительной информации см. Использование MOSDAL Support Toolkit.
Чтобы устранить ошибки входа в Skype для бизнеса Online, начните с устранения наиболее распространенных причин проблем со входом. При необходимости вы можете затем выполнить определенные шаги по разрешению в зависимости от типа ошибки. Если пользователь по-прежнему не может войти в систему, соберите дополнительную информацию, а затем обратитесь за дополнительной помощью.
Настройка Skype для бизнеса Online
Разрешить пользователям Skype для бизнеса добавлять контакты Skype
Не удается войти в Skype для бизнеса? Устраните проблемы с подключением с помощью этих 11 шагов
Skype для бизнеса — один из основных каналов связи в корпоративной среде. Это может повлиять на производительность компании, если она не работает должным образом. Клиенты Skype для бизнеса для настольных ПК подключаются к серверу через множество компонентов и несколько параметров конфигурации.В этой статье мы рассмотрим, что нужно сделать, чтобы исправить проблемы с аутентификацией (подключением).
Узнайте, как Sherweb может помочь вашему бизнесу расти, — ознакомьтесь с нашим Руководством для партнеров!
Почему ваши клиенты не могут войти в Skype для бизнеса?
Office 365 предлагает единый вход (SSO) как часть ADFS (Служба федерации Active Directory). Он соединяет Active Directory с Office 365 и предоставляет пользователям единый вход для служб Office 365 на настольных компьютерах и мобильных устройствах.
Single Sign-On по существу предоставляет универсальное решение для единого входа, сохраняя и передавая зашифрованные учетные данные пользователя через границы сети. Поэтому конечным пользователям не нужно входить в систему (и запоминать разные учетные данные) каждый раз, когда они входят в другую среду / приложение. (Outlook, Skype, OneDrive и т. Д.).
Для этого он использует учетные данные Office 365, ранее кэшированные в диспетчере учетных данных Windows. Подробнее об этом позже.
SSO также поддерживает подготовку Office 365; он предлагает соответствие требованиям безопасности, сопряжение лицензий, многофакторную аутентификацию и работает быстро.
Office 365 предлагает три основные модели удостоверений для настройки учетных записей пользователей и управления ими:
Облачное удостоверение, синхронизированное удостоверение и федеративное удостоверение.
Модель Federated Identity включает в себя возможности единого входа.
Пользователи, работающие в крупных организациях, например, скорее всего, будут использовать реализацию Office 365 на основе Federate Identity и в процессе миграции из локальной инфраструктуры (локальные серверы, НЕ облачные серверы) в облачное решение MS (Office 365).
Проблема возникает, когда пароли из локального кеша не совпадают.
Office 365 (SSO) кэширует пароль доступа в диспетчере учетных данных Windows, в то время как браузер кэширует его сам. Более того, в корпоративных средах очень часто требуется смена пароля, а это означает, что смена пароля также будет происходить в Active Directory, и возникнут сопутствующие проблемы из-за нарушения репликации пароля или задержки.
Было замечено, что несоответствие между учетными данными, хранящимися в этих компонентах, не позволяет системе единого входа подключиться к своему серверу O365.
Чтобы исправить это, необходимо очистить все учетные данные, ранее кэшированные локально на машине, и попытаться снова войти в систему, используя последние доступные учетные данные (идентификатор и пароль).
Как устранить неполадки при входе в Skype для бизнеса
1) Internet Explorer: очистить кеш
(То же самое при использовании разных браузеров)
В Internet Explorer щелкните 3 точки в правом верхнем углу и перейдите в «Настройки».
Очистите данные браузера, щелкните: Выберите, что очистить .
Установите все флажки и нажмите Очистить .
2) Диспетчер учетных данных Windows: очистите сохраненные пароли
Диспетчер учетных данных Windows — это инструмент, который позволяет пользователю сохранять имена и пароли, используемые для входа на любые веб-сайты или в сеть.
Учетные данные сохраняются в специальной папке под названием Vaults. Эти данные затем используются самой Windows или другими приложениями, такими как Windows Explorer, Office 365, Internet Explorer и некоторыми другими при запуске процессов проверки подлинности.
Поехали. В поле поиска введите: Диспетчер учетных данных .
Откройте это.
Разверните каждое поле пароля и удалите сохраненный пароль, нажав Удалить .
Повторите процесс для каждого сохраненного пароля.
3) Выйдите из Skype и нажмите «Удалить мои данные для входа».
4) Проверьте автонастройку прокси-сервера
Настройка Proxy Auto Config (PAC) определяет, как веб-браузеры и другие пользовательские агенты (например, Skype) могут автоматически выбирать назначенный им прокси-сервер.Конфигурация PAC — это одна из основных проверок сети, которую нам необходимо выполнить, чтобы убедиться, что мы соответствуем политикам и конфигурациям корпоративной сети.
Откройте Internet Explorer, Инструменты >> Свойства обозревателя >> Подключения >> Настройки локальной сети >> Проверьте конфигурацию PAC:
Если все в порядке (проверьте, полагается ли ваша сетевая инфраструктура на прокси-сервер), мы можем исключить конфигурацию PAC как основную причину и приступить к устранению неполадок.
5) Очистить кеш DNS
В кэше DNS хранятся IP-адреса серверов, содержащих веб-страницы и службы, которые вы недавно использовали. Если IP-адрес сервера изменится до того, как запись будет сохранена в кэше DNS, доступ на сервере больше не разрешен.
Перейти к пуску. В поле поиска введите: cmd .
Откройте это.
Введите: ipconfig / flushdns и нажмите Введите .
6) Убедитесь, что в вашем браузере не заблокированы файлы cookie
В Internet Explorer щелкните 3 точки в правом верхнем углу и перейдите к Настройки .
Перейдите на: Расширенные настройки .
Убедитесь, что установлен статус Cookies: Не блокировать файлы cookie .
Закройте Internet Explorer.
7) Проверьте настройки брандмауэра
Возможно, ваш доступ к Skype заблокирован брандмауэром.
Выйти из Skype.
Щелкните Пуск > Панель управления и дважды щелкните Брандмауэр Windows .
Убедитесь, что флажок Не разрешать исключения снят.
Перейдите на вкладку Exception и проверьте, включен ли Skype в исключения:
В этом случае, если Skype отображается в списке «Программы и службы», выделите его и нажмите Удалить .
Щелкните Да и ОК .
Войдите в Skype еще раз. Если брандмауэр Windows просит заблокировать Skype, нажмите Разблокировать .
8) Очистить профиль SIP
Профиль SIP содержит конфигурацию и данные пользователя для соответствующей службы Skype Connect ™.
Перейдите в C: \ Users \ user $ \ AppData \ Local \ Microsoft \ Office \ 15.0 \ Lync
Удалить папку: [email protected]
Перезагрузите компьютер и посмотрите, сможете ли вы теперь правильно получить доступ к Skype.
Если проблема не исчезнет, сделайте следующее.
9) Восстановите пакет Office 365
Щелкните Пуск > Панель управления > Программы > Программы и компоненты .
Выберите пакет Office, который нужно восстановить, и нажмите Изменить .
Нажмите Quick Repair или Online Repair .
Перезагрузите компьютер и посмотрите, можно ли теперь получить доступ к Skype.
10) Проверьте запись CNAME Lyncdiscover
CNAME Lyncdiscover — это параметр, присутствующий в записях системы доменных имен (DNS). Необходимо убедиться, что правильно зарегистрировано.
Перейдите по ссылке: https://www.testlyncconnectivity.com/
Выберите тест, который нужно запустить (SfB / Lync), и выберите первый вариант: Тест удаленного подключения Skype для бизнеса Server .
Укажите свои учетные данные Office 365 и запустите тест.
Если обнаружены какие-либо проблемы, проверьте настройки конфигурации DNS.
11) Посетите портал состояния работоспособности Office 365
И последнее, но не менее важное: помните: всегда следите за порталом состояния работоспособности Office 365.
Почему? Это 2 причины:
- Не тратьте зря свое (и время пользователя): Портал состояния работоспособности дает вам обзор любых общих проблем, возникающих на облачной платформе Office. Если, например, проводится техническое обслуживание производительности почтового потока Сервера, вы будете знать, что еще до того, как пользователь позвонит с сообщением, он не получает свои электронные письма вовремя. Достаточно будет предоставить пользователю такую информацию и убедительно попросить немного подождать. Следовательно, сеансы удаленного устранения неполадок не требуются.
- Ежедневное взаимодействие с порталом состояния работоспособности даст вам больше уверенности и знаний при решении любой проблемы Office 365.
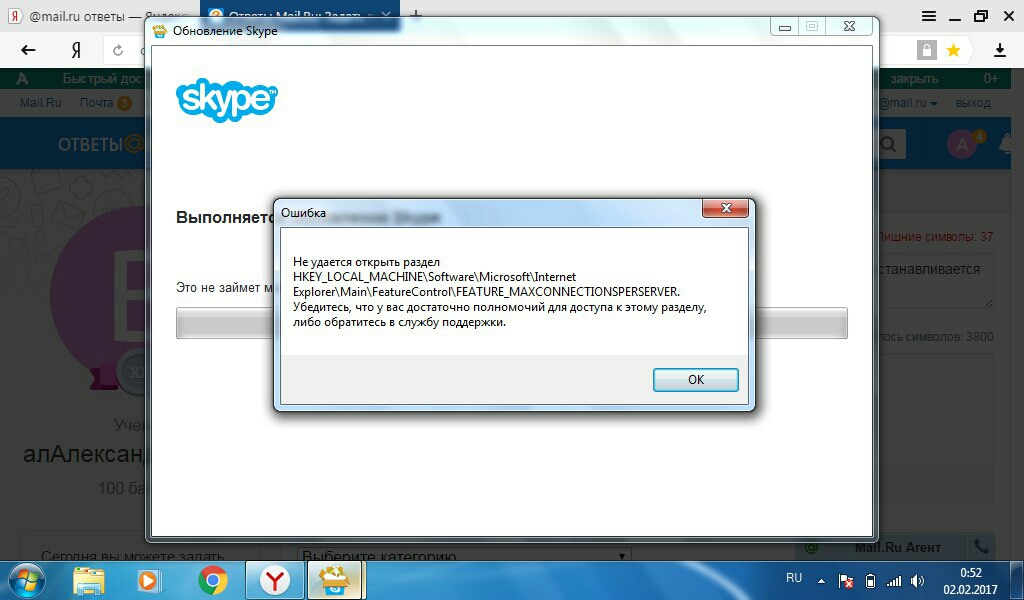 Нужно обновить браузер.
Нужно обновить браузер.
 Сразу попадёте на страницу с загрузками для разных ОС.
Сразу попадёте на страницу с загрузками для разных ОС.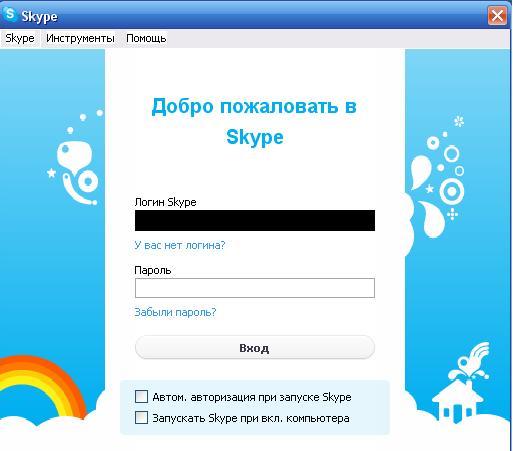
 Кликните по нужному результату.
Кликните по нужному результату.