Не отображаются картинки в браузере
Порой у пользователей может возникать проблема, когда в веб-браузере перестали показываться изображения. То есть, на странице есть текст, но отсутствуют картинки. Далее мы рассмотрим, как включить изображения в обозревателе.
Включение картинок в браузере
Причин тому, что пропали картинки, много, например, это может быть связано с установленными расширениями, изменениями настроек в браузере, проблемами на самом сайте и т.д. Давайте узнаем, что можно сделать в данной ситуации.
Способ 1: очистка куки и кэша
Проблемы загрузки сайтов могут быть решены благодаря чистке куки и кэш-файлов. Следующие статьи помогут Вам очистить ненужный мусор.
Подробнее:
Очистка кэша в браузере
Что такое куки в браузере
Способ 2: проверка разрешения на загрузку изображений
Многие популярные обозреватели позволяют запретить загрузку изображений для сайтов, чтобы ускорить загрузку веб-страницы. Давайте посмотрим, как снова включить показ картинок.
Давайте посмотрим, как снова включить показ картинок.
- Открываем Mozilla Firefox на определённом сайте и слева от его адреса кликаем «Показать информацию» и жмём на стрелку.
- Далее выбираем «Подробнее».
- Запустится окно, где нужно перейти во вкладку «Разрешения» и указать «Разрешить» в графе «Загружать изображения».
Похожие действия необходимо сделать в Google Chrome.
- Запускаем Гугл Хром на каком-либо сайте и возле его адреса жмём на значок «Сведения о сайте».
- Переходим по ссылке «Настройки сайта»,
а в открывшейся вкладке ищем раздел «Картинки».
Указываем «Показывать все»
В веб-браузере Opera действия проводятся немного по-другому.
- Кликаем «Меню» — «Настройки».
- Переходим в раздел «Сайты» и в пункте «Изображения» отмечаем галочкой вариант – «Показывать».

В Яндекс.Браузере инструкция будет похожа на предыдущие.
- Открываем какой-либо сайт и возле его адреса жмём на значок «Соединение».
- В появившейся рамке жмём «Подробнее».
- Ищем пункт «Картинки» и выбираем вариант «По умолчанию (разрешить)»
Способ 3: проверка расширений
Расширение – программа, которая увеличивает функциональность обозревателя. Бывает, что в функции расширений входит блокировка некоторых элементов, нужных для нормальной работы сайтов. Вот несколько расширений, которые можно отключить: Adblock (Adblock Plus), NoScript и т.п. Если вышеприведённые плагины не активированы в обозревателе, но проблема всё равно есть, желательно отключить все дополнения и поочерёдно их включать, чтобы выявить, какой именно вызывает ошибку. Вы можете подробнее узнать о том, как удалить расширения в наиболее распространенных веб-обозревателях – Google Chrome, Яндекс.Браузере, Opera.
- Открываем обозреватель и жмём «Меню» — «Дополнения».
- Возле установленного расширения есть кнопка «Удалить».
Способ 4: включение JavaScript
Чтобы многие функции в обозревателе работали правильно, нужно подключить JavaScript. Данный скриптовый язык делает интернет-страницы ещё функциональнее, но если он отключён, то содержание страниц будет ограничено. В следующем уроке подробно рассказано, как подключить JavaScript.
Подробнее: Включение JavaScript
В Яндекс.Браузере, например, производятся следующие действия:
- На основной странице веб-браузера открываем «Дополнения», а далее «Настройки».
- В конце страницы нажимаем на ссылку «Дополнительно».
- В пункте «Личные данные» кликаем «Настройка».
- В строке JavaScript отмечаем пункт «Разрешить».
 В конце нажимаем «Готово» и обновляем страницу, чтобы изменения вступили в силу.
В конце нажимаем «Готово» и обновляем страницу, чтобы изменения вступили в силу.
Вот вы и узнали, что нужно делать, если изображения в веб-обозревателе не показываются.
Мы рады, что смогли помочь Вам в решении проблемы.Опишите, что у вас не получилось. Наши специалисты постараются ответить максимально быстро.
Помогла ли вам эта статья?
ДА НЕТУстранение проблем, при которых не показываются изображения или анимация
Если вы испытываете трудности при загрузке или просмотре изображений с помощью Firefox, следуйте приведённым ниже инструкциям по устранению неполадок.
Данная статья относится к:
- Статичным форматам файлов изображений, таким как PNG, GIF и JPG
- Анимированным форматам файлов, таким как анимированные GIF
Эта статья не применима к следующием форматам:
Примечание: Если у вас возникли проблемы с веб-сайтом, щёлкните по значку значка в адресной строке, чтобы увидеть, заблокировал ли Firefox части страницы, которые являются небезопасными.
Иногда проблемы загрузки веб-сайтов могут быть исправлены очисткой куков и кэша.
- Щёлкните по кнопке меню , чтобы открыть панель меню. Щёлкните по кнопке Библиотека на вашей панели инструментов. (Если вы её не видите, щёлкните по кнопке меню , затем щёлкните щёлкните по кнопке меню ).
- Щёлкните Журнал и выберите Удалить историю….
- В выпадающем меню Удалить: выберите Всё.
- Под выпадающием меню выберите
- Щёлкните по кнопке ОК.
Firefox позволяет запретить загрузку изображений для определенных веб-сайтов, чтобы ускорить загрузку страниц. Если у вас возникли проблемы с просмотром изображений для определенного веб-сайта:
- Щёлкните по Кнопке Идентификации Сайта (значок веб-сайта слева от его адреса).

- Щёлкните по кнопке Подробнее… в запросе. Откроется окно Информации о Странице.
- Выберите панель .
- Убедитесь, что рядом с Загружать изображения
- Закройте окно Информации о Странице.
Некоторые программы обеспечения безопасности в Интернете (в том числе антивирусы и антишпионские программы, межсетевые экраны, программы обеспечения приватности и др.) могут определять и блокировать определенные изображения, как веб-жучки, или могут блокировать анимацию изображений. Проверьте настройки вашей программы обеспечения безопасности в Интернете, чтобы убедиться, что она позволяет загружать изображения.
Расширения это дополнения, которые добавляют или изменяют функции Firefox. Прочитайте статью Устранение проблем с расширениями, темами и аппаратным ускорением для решения типичных проблем в Firefox для получения инструкций, как отключить или удалить расширения, которые могут привести к загрузке изображений в Firefox.
Если изображения с веб-сайтов загружаются, но выглядят неправильно или выглядят не так, как в других браузерах:
- Если вы используете какой-либо вид программного обеспечения типа Ускоритель Интернета, отключите его и посмотрите, загружаются ли изображения правильно. Для получения дополнительной информации обратитесь к документации, поставляемой с программным обеспечением.
- Если изображение области показывает текст или какую-либо тарабарщину, обратитесь к статье базы знаний MozillaZine Страница отображается как тарабарщина.
- Сайт, который отображает изображение может быть недоступен или испытывать трудности. Чтобы проверить это, попробуйте загрузить сайт с другого компьютера или браузера.
- Некоторые пути доступа к файлу изображения содержат обратную косую черту (т.е. example.com\MyImage.jpg). В браузерах, отличных от Internet Explorer, эти пути не работают. Если вы видите, что URL изображения содержит обратную косую черту, свяжитесь с администратором сайта по этому вопросу.

- Возможно, что вы изменили один из ваших параметров настроек Firefox, в результате чего изображения не отображаются. Вы можете либо сбросить все настройки, либо попробовать следующее:
- Введите about:config в адресной строке и нажмите EnterReturn.
Может появиться страница с предупреждением. Щёлкните по Я принимаю на себя риск!Принять риск и продолжить, чтобы перейти на страницу about:config. - Найдите в списке настроек параметр browser.display.use_document_color_use. По умолчанию он должен быть установлен в 0.
- Щёлкните Сбросить , если его значение отличается от 0.
Если вы перепробовали все решения в этой статье и изображения или анимация по-прежнему не загружаются правильно, попробуйте следующие решения:
Основано на информации с Images or animations do not load (mozillaZine KB)
Сломанный значок изображения в браузере Google Chrome 📀
youtube.com/embed/?cc_load_policy=1&hl=ru-RU» frameborder=»0″ allow=»accelerometer; autoplay; clipboard-write; encrypted-media; gyroscope; picture-in-picture» allowfullscreen=»»/>
Некоторые люди, которые используют Браузер Google Chrome возникают проблемы, когда Иконки изображений нарушены, Время от времени каждый веб-браузер несколько раз сталкивается с этой проблемой, и, как всегда, существует несколько способов исправления этой проблемы.
Имейте в виду, что вы увидите значок изображения, когда изображение веб-сайта не загрузится. В этом конкретном случае веб-сайт не является проблемой, а скорее Google Chrome. Теперь это может быть непростым решением, но, тем не менее, мы придумали несколько способов надеяться, что все будет прямо.
Сломанный значок изображения в Chrome
Если значки картинок Google Chrome нарушены в браузере при загрузке веб-страницы, и изображения не отображаются или отсутствуют, вот несколько вещей, на которые вам нужно обратить внимание, чтобы исправить проблему.
Очистить кеш Chrome
Первым шагом в устранении этой проблемы является очистка кеша в Google Chrome. Сделайте это, нажав на значок трех точек, затем выберите «История» в меню. Следующий шаг — нажать Очистить данные просмотра и выберите только Кэшированные изображения и файлы, затем нажмите «Очистить данные» внизу.
Установлен ли Google Chrome для показа изображений?
У каждого веб-браузера есть возможность отключить изображения, и то же самое можно сказать о Chrome. Возможно, это недостающее звено, так что давайте узнаем.
Чтобы узнать, случайно ли вы заблокировали изображения в Chrome, еще раз нажмите кнопку с тремя пунктирными кнопками, затем выберите настройки в раскрывающемся меню. Теперь перейдите к продвинутый, затем выберите Настройки контента чтобы открыть новый раздел.
Если опция, которая говорит Не показывать изображения не выбрано, сделайте так, чтобы активировать Показать все изображения, Нажмите на Конец затем загрузите эту веб-страницу, чтобы увидеть, будут ли изображения снова активны.
Отключить расширения Chrome
Многие проблемы, с которыми сталкиваются веб-браузеры, можно проследить до одного или нескольких расширений. Самый простой способ выяснить, является ли расширение причиной ошибки изображения с поврежденным изображением, — отключить все расширения, а затем повторно включить их по одному.
Вот что вам нужно сделать. Еще раз нажмите на трех пунктирную кнопку, выберите настройки, затем перейдите к расширения, Здесь вам нужно отключить все активные расширения, перезапустить Хром, затем проверьте, правильно ли загружаются изображения.
Если они есть, повторно присоединяйте расширения друг к другу, чтобы выяснить, какой из них является причиной проблемы. После того, как вы пришли к выводу, запретите это расширение до тех пор, пока разработчик не опубликует обновление.
Сбросить Chrome
Если все остальное не удастся, то пришло время сбросить настройки Google Chrome по умолчанию. Обычно это устраняет большинство проблем, но есть недостаток. Понимаете, если вы не включили Chrome для хранения данных в облаке, вы потеряете все.
Обычно это устраняет большинство проблем, но есть недостаток. Понимаете, если вы не включили Chrome для хранения данных в облаке, вы потеряете все.
Чтобы сбросить Chrome, нажмите на значок с тремя пунктирными меню, затем выберите настройки, и перейдите к Показать дополнительные настройки, Прокрутите указатель мыши до конца и, наконец, нажмите Сброс для восстановления Chrome до первоначальной настройки.
Сообщите нам, если вам удалось найти это руководство полезным в любой форме или форме.
Tweet
Share
Link
Plus
Send
Send
Pin
Google испортит один из важнейших своих сервисов
| ПоделитьсяGoogle уберет из сервиса поиска изображений показ разрешения картинок на миниатюрах. Вместо них будут отображаться так называемые «категории», к которым они относятся: «рецепты», «продукты питания» и др.
Вместо них будут отображаться так называемые «категории», к которым они относятся: «рецепты», «продукты питания» и др.
Неинформативный поиск
Интернет-гигант Google до конца февраля 2020 г. внесет изменения в алгоритм работы поиска по изображениям в интернете (Google Images). Сервис перестанет отображать размеры изображений поверх миниатюр в окне поисковой выдачи.
В настоящее время поиск Google отображает разрешение фотографий и иных изображений в левом нижнем углу миниатюры при наведении на нее курсора мыши, без клика. В официальном Twitter-аккаунте Google SearchLiaison (@searchliaison) появилось сообщение о том, в скором будущем для того, чтобы узнать разрешение, нужно будет кликнуть на изображение, после чего оно откроется в боковой панели. Затем потребуется навести курсор на эту панель, и только тогда Google покажет искомые сведения о размерах изображения.
Замена готова
Вместо размеров картинок в поисковой выдаче Google появятся специальные ярлыки, символизирующие то, что изображено на них. К примеру, если на изображении показано какое-нибудь блюдо, то Google автоматически прикрепит к нему соответствующую метку.
К примеру, если на изображении показано какое-нибудь блюдо, то Google автоматически прикрепит к нему соответствующую метку.
Google считает такие метки более полезными, чем сведения о размерах изображений
Общее число ярлыков, заготовленных Google, в настоящее время неизвестно. Ресурс 9to5Google привел в пример пометки «Видео» для изображений, относящихся к видеороликам на YouTube, «Продукт» для блюд и другой еды и «Рецепт» для изображений, на которых расписан процесс приготовления чего-либо. При наведении курсора мыши на миниатюру рядом с иконкой «Видео» будет появляться длина относящегося к картинке ролика.
Нововведение призвано упростить пользователям поиск нужной информации, если они ищут определенный рецепт, видео или хотят купить какой-нибудь продукт питания. Отдельно будет введена пометка «Licensable», указывающая на возможность приобретения лицензии на использование изображения. Ее Google тоже будет показывать в левом нижнем углу миниатюры, однако в настоящее время эта функция тестируется, и дата ее интеграции в сервис не установлена.
Очередное изменение
Отказ от демонстрации размеров изображений непосредственно в поисковой выдаче стал третьим за последние два года масштабным изменением в работе Google Images. В феврале 2018 г. сервис лишился кнопки «Открыть в полном размере», позволявшей быстро открыть и сохранить на ПК или гаджет требуемое изображение в высоком разрешении.
Боковая панель и информация о лицензировании — еще одни нововведения Google
На этот шаг, по информации BBC, Google пошла после спора с агентством Getty Images, произошедшего в 2017 г. Агентство занимается продажей фотографий, и оно пожаловалось на Google в Еврокомиссию, обвинив ее в неконкурентном поведении.
Вторым изменением стало появление упомянутой боковой панели для просмотра изображений в увеличенном виде. Google внедрила ее в поисковик в августе 2019 г., и это должно было упростить работу с картинками.
Какие инновации изменят облик российских городов
Инновации и стартапыНо интеграция боковой панели в Google Images сопровождалась исчезновением ряда других функций. В частности, пользователи лишись возможности фильтровать изображения по точному размеру.
В частности, пользователи лишись возможности фильтровать изображения по точному размеру.
Недолговечные сервисы Google
Google не только «корректирует» работу своих сервисов, но и нередко закрывает их. К примеру, в декабре 2018 г. компания приговорила к уничтожению свой мессенджер Allo, чтобы сосредоточиться на развитии аналогичного проекта Messages. Работа Allo была прекращена в марте 2019 г.
В январе 2020 г. Google решила избавиться от поддержки приложений для браузера Chrome (Chrome Apps) на всех платформах. Проект был запущен в 2013 г., и приложения для Chrome продвигались как инструмент для расширения числа пользователей с устройствами под различными операционными системами, и были ориентированы на производителей устройств и преподавателей.
6 февраля 2020 г. Google закрыла проект One Today, тоже существующий с 2013 г. Он позволял перечислять деньги в некоммерческие благотворительные организации и отслеживать их деятельность. Google объяснила свое решение тем, что сервис перестал пользоваться спросом.
В феврале 2020 г. CNews также писал, что до конца 2020 г. Google закроет свой проект Station по развитию сети точек Wi-Fi для бесплатного доступа в Интернет. Она развивала его в странах с низким уровнем жизни, но не смогла монетизировать его. Station существует с 2015 г., и после закрытия он будет передан партнерам Google в странах присутствия сервиса.
В общей сложности за 22 года своего существования (Google основана в 1998 г.) компания закрыла практически 200 своих проектов различной направленности. С марта 2019 г. в интернете функционирует сайт Killed by Google – своего рода «онлайн-кладбище» для таких проектов. Сервис приводит краткое описание по каждому из них, а также годы их «жизни».
Почему не отображаются картинки в браузере Яндекс и решение
Всем привет! Сегодня мы поговорим про очень частую проблему, когда в браузере не отображаются картинки. Сначала попробуйте пооткрывать другие сайты, чтобы проверить, что проблема возникла не у вас. Если вы наблюдаете подобное на всех ресурсах, то значит ошибка отображения возникает из-за вашего компьютера или браузера.
Если вы наблюдаете подобное на всех ресурсах, то значит ошибка отображения возникает из-за вашего компьютера или браузера.
Если только на одном сайте, то проблема может быть со стороны сервера. Также проблема может быть и со стороны интернет подключения. Можно попробовать перезагрузить роутер. Если браузер все равно не показывает картинки на сайтах, то далее пробуем варианты, о которых я написал ниже.
Сначала рассмотрим причины:
- Проблема в самом браузере и в его настройках – можно сбросить его до заводской конфигурации или переустановить.
- Расширение – отключаем все дополнения, если поможет, то ищем виновника, удаляем и переустанавливаем.
- Проблема с интернет подключением – об этом я подробнее написал в самом конце.
- Вирусы – проверяем комп антивирусной программой.
- Надстройки браузер – выключено отображение картинок.
- Включен VPN – выключаем подобные программы.

- Проблема в системе или с установленными программами.
- Забитый кэш браузера.
Пробовать все не нужно, после каждого проверяйте – решилась проблема или нет. Также вы можете задавать мне вопросы в комментариях. А теперь чуть подробнее о каждой из проблем.
Кэш DNS
Запускаем командную строку от имени администратора – для этого нажимаем по меню «Пуск», далее в поисковой строке вводим «Командная строка» или «cmd», нажимаем правой кнопкой и выбираем «Запуск от имени администратора».
Далее вводим команду:
ipconfig /flushdns
После этого перезагружаем ПК.
Возможные решения
В данном материале мы попытались собрать самые действенные способы, которые помогут решить проблему с картинками в Яндекс.Браузере. Их не так уж много, но если причина не определена, то придется перебрать все из них.
Мы начнем с самых простых и очевидных вариантов. И только если они не сработают, то можно будет переходить к более сложным методам. Итак, попытаемся решить проблему не загружающихся картинок в Яндекс.Браузере.
И только если они не сработают, то можно будет переходить к более сложным методам. Итак, попытаемся решить проблему не загружающихся картинок в Яндекс.Браузере.
Отключаем всевозможные дополнения
Различные расширения, конечно, существенно расширяют функционал браузера и здорово облегчают жизнь пользователю. Но в то же время, они требуют довольно много ресурсов для работы. А еще они способны блокировать загрузку элементов, которые они считают подозрительными.
И поэтому их следует отключить. Хотя бы для того, чтобы просто проверить работу веб-обозревателя без них. Вот подробная инструкция, рассказывающая, как и что делать. Нужно только четко следовать ей. Тогда никаких проблем не возникнет:
- Для начала стоит запустить веб-обозреватель. Для этого нужно использовать кнопку в панели задач, ярлык на рабочем столе или иконку в меню «Пуск».
- Далее нажимаем на кнопку с изображением трех горизонтальных полосок. Она располагается в правой верхней части окна.
- В появившемся контекстном меню кликаем по пункту «Дополнения».

- Откроется список установленных расширений. Выбираем любое из них и передвигаем переключатель возле названия в положение «Выкл».
- Повторяем процедуру для всех дополнений в списке.
- Перезапускаем веб-обозреватель.
Только после рестарта можно будет оценить качество работы Яндекс.Браузера без расширений. Если картинки все так же отказываются загружаться, то нужно перейти к следующей главе и испробовать еще один способ. Возможно, он поможет.
Чистим кэш и историю
В кэше браузера и его истории хранятся данные о сайтах, которые были посещены когда-либо. Эта информация потребна для того, чтобы ускорить загрузку при повторном посещении страниц. Но если ее слишком много, то кэш раздувается до неимоверных размеров и может мешать загрузке как отдельного контента, так и целых страниц.
В каждом браузере есть система очистки кэша и истории. Нужно только знать, как ей пользоваться. Стоит сразу отметить, что ничего сложного в этом нет. Однако неподготовленные пользователи могут что-то напутать и удалить то, что совсем не нужно трогать. Поэтому вот подробная инструкция, рассказывающая о том, как почистить кэш:
Однако неподготовленные пользователи могут что-то напутать и удалить то, что совсем не нужно трогать. Поэтому вот подробная инструкция, рассказывающая о том, как почистить кэш:
- В окне интернет-обозревателя жмем сочетание клавиш Ctrl + H.
- Появится список посещенных ресурсов. Нажимаем на кнопку «Очистить историю».
- В окошке для выбора параметров в соответствующей графе проставляем временной промежуток «За все время».
- Остальные параметры настраиваем по картинке ниже.
- Нажимаем на кнопку «Очистить».
Сама процедура займет около двух секунд. После этого нужно перезапустить браузер и проверить адекватность его работы. Если различные изображения все так же отказываются нормально грузиться, то тогда стоит перейти к следующей главе нашего материала. Возможно, способы, которые описаны далее помогут решить проблему.
Обновляем браузер
Использование старой версии веб-обозревателя тоже может привести к подобным ошибкам. Ведь в новых версиях разработчики исправляют известные баги и латают дыры в безопасности. Поэтому обновиться в любом случае стоит.
Ведь в новых версиях разработчики исправляют известные баги и латают дыры в безопасности. Поэтому обновиться в любом случае стоит.
Обычно это происходит автоматически. Но если по какой-то причине обновления не приходят, то можно попробовать выполнить этот процесс вручную. Вот подробная инструкция, рассказывающая о том, как и что делать.
- Сначала запускаем браузер. Для этого нужно использовать кнопку в панели задач, ярлык на рабочем столе или иконку в меню «Пуск».
- Затем кликаем на кнопку с тремя полосками, которая находится в правом верхнем углу главного окна веб-обозревателя.
- Появится контекстное меню, в котором наводим курсор на «Дополнительно».
- Далее, выбираем пункт «О браузере».
- Далее начнется проверка наличия новой версии на серверах. После проверки жмем на кнопку «Обновить».
Процесс обновления начнется немедленно. При проведении данной процедуры веб-обозреватель будет перезапущен. После рестарта можно будет приступать к тестированию браузера. Если ошибка и дальше возникает, то переходим к следующей главе. В ней описан наиболее радикальный способ исправления ситуации.
После рестарта можно будет приступать к тестированию браузера. Если ошибка и дальше возникает, то переходим к следующей главе. В ней описан наиболее радикальный способ исправления ситуации.
Сбрасываем настройки и пользовательские данные
Это весьма радикальный шаг. После сброса пользователь останется без своих настроек: включая закладки и установленные расширения. По сути, браузер примет точно такой же вид, как и при переустановке. Однако это единственный вариант, если больше ничего не помогает. Уж после него веб-обозреватель точно должен загружать весь положенный контент.
Опция сброса спрятана в недрах настроек обозревателя. Сделано это для того, чтобы неопытные пользователи не удалили случайно свои настройки. Однако добраться до этой функции можно. Только нужно предельно четко следовать инструкции и не заниматься самодеятельностью. Для осуществления сброса нужно сделать следующее:
- Сначала запустим Яндекс.Браузер при помощи кнопки в панели задач, ярлыка на рабочем столе или иконки в меню «Пуск».

- После этого нажимаем на кнопку с изображением трех горизонтальных полос, которая находится в правом верхнем углу главного окна веб-обозревателя.
- Теперь появится контекстное меню, в котором нужно кликнуть по пункту «Настройки».
- Переходим в «Системные».
- Активируем соответствующую опцию.
- Подтверждаем выполнение процедуры.
Во время сброса параметров Яндекс.Браузер перезапустится. После рестарта следует снова закрыть веб-обозреватель и запустить его через некоторое время. Если этот способ не помог, то переходим к следующей главе.
Восстанавливаем файлы операционной системы
Если удаление вирусов особо не помогло, то, вероятно, вредоносные объекты успели повредить файлы операционной системы, которые необходимы для нормальной работы Яндекс.Браузера. Из-за нехватки элементов веб-обозреватель ведет себя неадекватно и отказывается нормально загружать картинки. Такое случается довольно часто.
Хорошая новость заключается в том, что стандартные системные файлы можно легко восстановить. Причем при помощи стандартных инструментов Windows. Для проведения данной процедуры мы будем использовать командную строку. Бояться консоли не нужно. Если делать все в строгом соответствии с инструкцией, то ничего страшного не произойдет.
- Запускаем меню «Пуск» и сразу же перемещаемся в каталог «Служебные – Windows».
- Ищем в этой папке пункт «Командная строка» и кликаем по нему правой кнопкой мыши.
- Далее выбираем «Дополнительно» и затем щелкаем «Запуск от имени администратора».
- Появится окно консоли. Вводим команду sfc /scannow и нажимаем Enter на клавиатуре.
Процесс сканирования и восстановления системных файлов может занять 15 минут. После завершения данной процедуры необходимо закрыть все окна и перезагрузить компьютер или ноутбук. Только после рестарта можно проверять работоспособность браузера.
Только после рестарта можно проверять работоспособность браузера.
Отключение расширений
Расширения или дополнения к браузеру могут работать криво, неправильно и в результате картинки не отображаются. Поэтому давайте отключим все расширения. В адресной строке введите:
- Chrome – chrome://extensions/
- Opera – opera://extensions/
- Yandex – browser://extensions/
- Firefox – about:addons
Далее отключаем все дополнения, если они есть. Если же проблема решится, то вам нужно поочередно включать обновления и проверять результат, чтобы найти виновника. Когда поломанное дополнение будет найдено, его останется удалить и установить заново.
Настройка отображения изображения
В настройках браузера есть возможность отключить отображение картинок на всех или только определенных сайтах. Возможно данная надстройка у вас активна. Давайте это проверим.
Google Chrome
- Нажимаем на три точки и переходим в «Настройки».

- Слева в меню переходим в раздел «Конфиденциальность и безопасность» и далее заходим в «Настройки сайта».
- Находим «Картинки».
- Убедитесь, что бегунок включен, а в разделе «Блокировать» нет ни одного сайта.
Opera
- Красная буква «О» – нажимаем на «Настройки».
- Пролистываем до раздела безопасности и заходим в настройки сайта.
- Нужный раздел называем «Изображения».
- Смотрите чтобы конфигурация была как на картинке ниже.
Yandex
Если не загружаются картинки или фото в браузере Яндекс, делаем следующее:
- Нажимаем на три точки и далее заходим в конфигурацию браузера.
- В разделе «Производительность» убедитесь, что выключен параметр «Оптимизации изображения для экономии оперативной памяти».
- Зайдите в раздел «Сайты» и там в самом низу нажмите по ссылку «Расширенные настройки сайтов».

- Убедитесь, что стоит надстройка «Разрешено», также перейдите в «Настройки сайтов» и во вкладке «Заблокировано» удалите все, что есть.
Mozilla Firefox
- В строке адреса вводим:
about:config
- Далее в поисковой строке вводим параметр:
permissions.default.image
- Если стоит значение 2 (не показывать картинки), то установите 1 (показывать изображения).
Почему картинки не отображаются в браузере
Существует две категории причин, по которым картинки не отображаются в обозревателе: внутренние и внешние.
Под внешними подразумевают всё то, что не связано конкретно с компьютером пользователя:
- проблемы с интернет-соединением;
- заблокированные провайдером или госучреждениями хостинги;
- перегрузка сервера сайта;
- ошибки разработчиков внутри файловой системы ресурса и другое.

Во всех этих случаях исправить ситуацию пользователь бессилен. Однако стоит отметить, что внешние проблемы не влияют на все сайты сразу: баги с отображением картинок могут наблюдаться только на отдельных ресурсах. Если же изображения пропали тотально на всех веб-страницах, причину нужно искать внутри браузера или компьютера.
Внутренних причин также может быть довольно много:
- параметры браузера, вшитых расширений и блокировщиков рекламы;
- DNS;
- файлы кэша и cookie;
- разные режимы ускорения и разблокировки доступов к сайтам;
- вирусы и антивирусы;
- исключения в отображении элементов страниц;
- собственные файлы браузера (при повреждении данных программы могут выдавать самые разные результаты работы).
Насколько я могу судить по своему опыту, основными внутренними причинами того, что браузер некорректно показывает картинки, являются настройки отображения элементов страниц или переполненный кэш.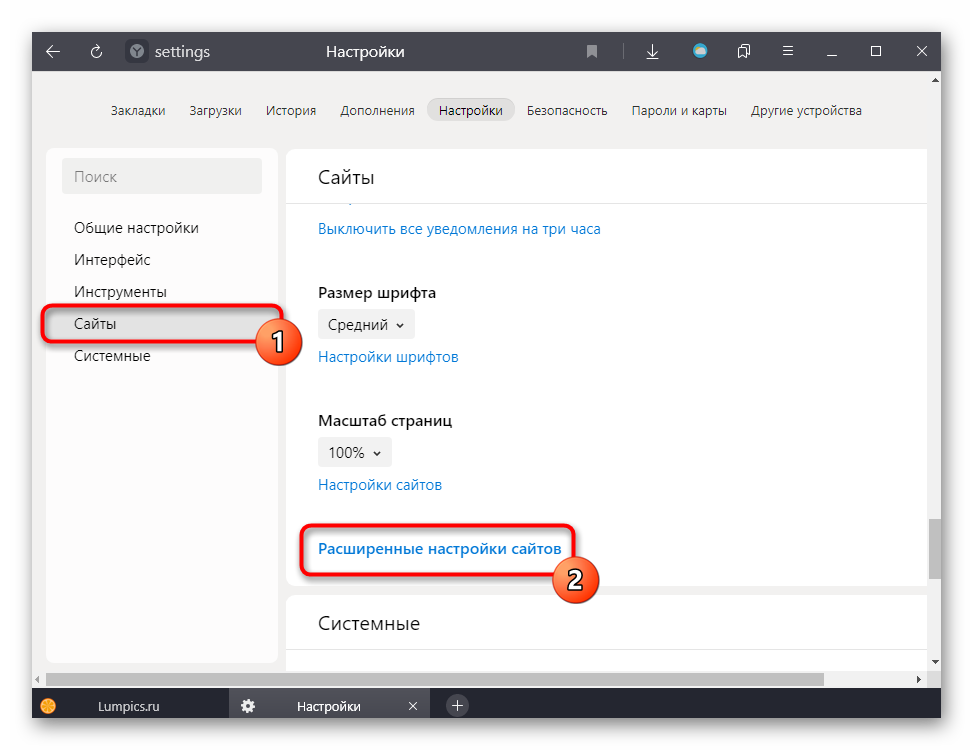 Во втором случае очень часто «тормозит» сам обозреватель, а вся операционная система начинает работать со сбоями.
Во втором случае очень часто «тормозит» сам обозреватель, а вся операционная система начинает работать со сбоями.
Полный сброс настроек браузера
Сейчас мы попробуем сбросить браузер – таким образом мы сможем убрать лишние надстройки, которые могли установиться как самим пользователем, так и программами или вирусами. Перейдите в раздел с настройками (вы уже знаете, как это делать).
Яндекс.Браузер
«Системные» – «Сбросить все настройки».
Google Chrome
Открываем раздел «Дополнительные» и нажимаем на «Сброс настроек и удаление вредоносного ПО». Теперь вы увидите два пункта. Сначала сделайте «Восстановление настроек по умолчанию». Если это не поможет, то после этого нажимаем «Удалить вредоносное ПО с компьютера».
Опера
«Дополнительно» – пролистываем в самый низ до раздела «Сбросить настройки».
Mozilla Firefox
В адресной строке вводим:
about:support
Далее нажимаем по кнопке очистки. Также вы можете попробовать запустить браузер без дополнений.
Также вы можете попробовать запустить браузер без дополнений.
Причина #2: Режим «Турбо»
Практически во всех современных браузерах есть специальный режим, предназначенный для ускоренной загрузки страниц при низкой скорости интернета. В зависимости от настроек, он может включаться автоматически или требовать подтверждения. В этом режиме мультимедийный контент не подгружается вообще, в том числе содержимое слайдеров и видео, и иногда из-за этого в браузере не отображаются картинки.
Решение:
В веб-обозревателях, поддерживающих данную функцию, в панели состояния или прямо возле адресной строки есть иконка «Турбо-режим» (к примеру, в «Яндекс.Браузере» это миниатюрный космический корабль). Если кнопка активна, кликните и отключите ускоренную загрузку страниц.
Переустановка браузера
- Нажмите на «Win» и кнопку «R», далее введите команду:
control
- Переходим в «Программы и компоненты»
- Найдите свой браузер, нажмите правой кнопкой и удалите.

- После этого скачайте свежую версию и установите.
Причина #5: Настройки антивируса
С чрезмерно «параноидальным» ПО, наверное, сталкивались все. Большинство современных антивирусов следят за работой браузера, чтобы своевременно отслеживать и блокировать потенциальные угрозы. Однако иногда из-за настроек кэширования интернет-трафика контент на сайтах частично перестаёт отображаться.
Решение:
Зайдите в настройки вашего антивируса и установите меньшую степень защиты, либо отключите кэширование. После этого перезапустите браузер и посмотрите, появились ли картинки.
Ничего из вышеперечисленного не помогло
Следовательно, проблема сидит куда глубже, но переживать не стоит, так как все можно решить.
- Сначала проверьте свой комп антивирусной программой, возможно, на компе затесался враг. Лучше перед этим обновить базу антивирусной программой.
- Проверьте подключение интернета – для этого я бы попробовал выполнить тестирование скорости на speedtest.
 net. Если есть проблема с интернетом, то можно позвонить провайдеру. Также советую почитать вот эту статью, которая поможет решить проблему с интернетом.
net. Если есть проблема с интернетом, то можно позвонить провайдеру. Также советую почитать вот эту статью, которая поможет решить проблему с интернетом. - Если вы используете VPN программы или другие подобные приложения, то отключите их.
- В системе могут быть установлены программы и приложения, которые мешают работе компа. Советую выполнить комплексную очистку от всего лишнего – об этом более подробно написано тут.
Причина #4: Использование расширения AdBlock
Несмотря на то, что блокировщики рекламы значительно упрощают жизнь, иногда они приводят к тому, что содержимое сайтов отображается некорректно — например, не отображаются картинки в браузере. Почему так происходит? Дело в том, что подобные расширения скрывают фрагменты кода, типичные для рекламных блоков, ориентируясь на свои базы данных. Иногда, помимо различных объявлений, под удар попадают и обычные картинки.
Решение:
Попробуйте отключить AdBlock и перезагрузить браузер. Если изображения появились, необходимо изменить настройки или скачать альтернативное расширение для блокировки рекламы.
Изменено разрешение
Наверное, не нужно рассказывать, что существуют вирусы, скрывающие файлы на съемных носителях, а на место расположенных там объектов копируют себя с именами скрытых каталогов и файлов. При выполнении двойного клика по такому фото Win 7 оно не открывается, а запускается вредоносный код, выполняющий запрограммированные операции.
Первое, что необходимо предпринять, это сканирование каталога с проблемными фото при помощи надежной антивирусной программы, к примеру, Dr.Web CureIt!.
Вторым шагом является активация опции отображения расширений для известных типов документов. Для этого выполняем несколько действий.
- Идем в «Упорядочить» в главном меню проводника Виндовс 7 и выбираем пункт «Параметры папок».
- Переходим на вкладку «Вид».
- Убираем флажок возле опции «Скрывать расширения…», как показано на скриншоте.
- Применяем изменения и проверяем расширения фото, которые не открываются.

Если все в порядке, переходим к следующему разделу.
Как переустановить приложение фотографии Windows 10
Еще одним из возможных способов решения проблемы – переустановить приложение «Фотографии». Windows 10 предлагает для этого удобную консоль PowerShell, которая пришла на смену стандартной командной строки.
Чтобы быстро запустить PowerShell – найдите программу в поиске и запустите от лица администратора. Не перепутайте с PowerShell ISE!
- В открытом окне PowerShell введите команду:
- Нажмите на иконку программы в верхнем левом углу, выберите «Изменить» и «Найти».
- Вставьте туда следующее:
- Найдите строчку PackageFullName и скопируйте название программы. В моем случае это «Microsoft.Windows.Photos_2018.18031.15820.0_x64__8wekyb3d8bbwe», в Вашем же случае значение будет иным.
- Далее вставляем полученное имя в команду вместо звездочек и ждем выполнения.

Get-Appxpackage -Allusers
Microsoft.Windows.Photos
Add-AppxPackage -register «C:\Program Files\WindowsApps\***\AppxManifest.xml» –DisableDevelopmentMode
Таким образом мы с Вами попытались восстановить приложение фотографии в Windows 10
Причина #1: Переполненный кэш и cookie
Как вы знаете, во время работы в интернете браузер записывает на ваш жёсткий диск сотни временных файлов. Это помогает ускорить загрузку сайтов и «запомнить», что вы делали на разных ресурсах. Однако если периодически не выполнять очистку памяти, со временем программа начинает тормозить и работать некорректно, что иногда приводит к тому, что в браузере не отображаются картинки.
Решение:
Необходимо удалить файлы кэша и куки, накопившиеся за всё время. Для этого откройте историю посещённых страниц (через меню либо горячую комбинацию Ctrl+H), нажмите кнопку «Очистить» и выберите соответствующие пункты. В конце рекомендуется перезагрузить программу.
Ассоциации графических файлов
Бывает, что программа просмотра графики в Windows 7 случайно или намеренно удаляется юзером, вследствие чего при открытии изображения ничего не происходит или появляется окно для выбора такого приложения.
- Вызываем «Панель управления».
- Вызываем ее элемент «Программы по умолчанию».
Посмотрите ещё: Таймер выключения компьютера Windows 7
- Жмем на ссылку «Задание приложений по умолчанию».
- Выбираем одну из последних утилит в списке – «Средство просмотра фото» и кликаем «Выбрать умолчания…».
- Отмечаем флажками типы графических файлов, которые будут открываться на компьютере с помощью стандартного средства просмотра графики.
Если предпочитаете альтернативные приложения, такие как FastStone, InfanView, XnView или прочие, и они инсталлированы на Windows 7, вместо стандартной утилиты выбирайте стороннее решение.
- Жмем сохранить и проверяем, открываются ли графические документы указанной утилитой.
Как открыть ваш файл JPG
Самый быстрый и легкий способ открыть свой файл JPG — это два раза щелкнуть по нему мышью. В данном случае система Windows сама выберет необходимую программу для открытия вашего файла JPG.
В случае, если ваш файл JPG не открывается, весьма вероятно, что на вашем ПК не установлена необходимая прикладная программа для просмотра или редактирования файлов с расширениями JPG.
Если ваш ПК открывает файл JPG, но в неверной программе, вам потребуется изменить настройки ассоциации файлов в вашем реестре Windows. Другими словами, Windows ассоциирует расширения файлов JPG с неверной программой.
Установить необязательные продукты — FileViewPro (Solvusoft) | | | |
Рекомендации от Microsoft
Разработчики Виндовс 7 предлагают еще один инструмент, позволяющий разрешить проблемы с воспроизведением слайд-шоу, отображением картинок, даже если они не открываются. Это Launch FixIt. Он понадобится для исправления следующих неполадок:
- невозможно установить картинку в качестве заставки;
- не включается функция предпросмотра фото;
- в эскизах и окне предпросмотра цвета картинок визуализируются в инверсном порядке;
- артефакты и прерывания меду перелистыванием слайдов.

Посмотрите ещё: Настройка раздачи WiFi с компьютера Windows 7 а также XP
На этом поиск проблем с отображением пиксельных изображений на компьютере можно заканчивать.
Причины, по которым картинки не отображаются на сайте
Olha Kashyna 11.01.2018 25 158520 на прочтение 5 минут
Есть такая пословица “Одна картинка говорит больше, чем тысяча слов”. Данное выражение особенно оправдано в Веб-сфере, где концентрация внимания рассеянная, и поэтому правильный образ может привлечь или отпугнуть посетителя. Привлекая внимания, стоит направить пользователя в правильное русло, для того чтобы пользователь достиг поставленной вами цели. Так что на веб-сайте, изображения действительно могут стоить больше тысячи слов!
С учетом важности использования изображений, давайте рассмотрим ситуацию, когда изображение есть на сайте, но не загружаеться.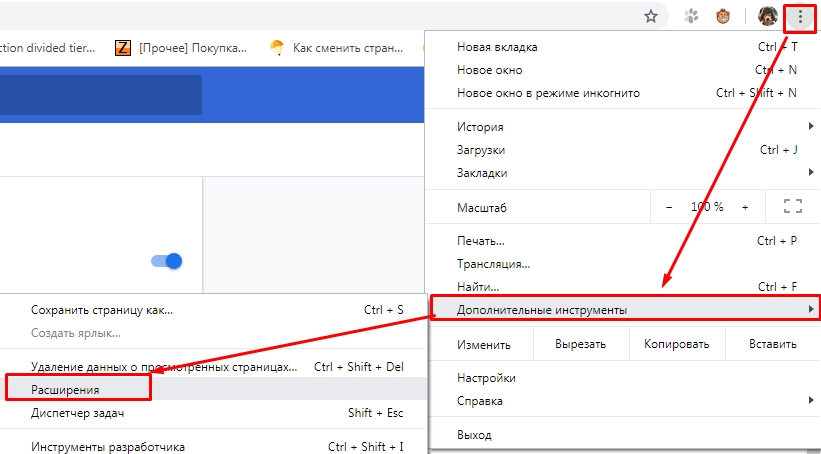 Это может произойти, если у вас есть встроенные изображения, которые являются частью HTML или фоновых изображений, примененных с помощью CSS. Актуально и то, что теперь Google уменьшает файлы JPEG на 35% с помощью нового алгоритма Guetzli, подробнее здесь.
Это может произойти, если у вас есть встроенные изображения, которые являются частью HTML или фоновых изображений, примененных с помощью CSS. Актуально и то, что теперь Google уменьшает файлы JPEG на 35% с помощью нового алгоритма Guetzli, подробнее здесь.
Суть в том, что, когда графическое изображение не загружается на странице, это выглядит как побитая ссылка и в некоторых случаях может полностью разрушить пользовательский интерфейс на сайте.
Давайте рассмотрим некоторые из распространенных причин, по которым изображения могут не отображаться на сайте, а также то, что вы должны проверить во время тестирования веб-сайта. Для конвертации изображений используйте специальные программы, которые упростят вашу работу с картинками и с их дальнейшем размещении на сайте.
Не правильний путь
Когда вы добавляете изображения в HTML или CSS-файл сайта, вы должны создать путь к местоположению в вашей структуре каталогов, где находятся эти файлы. Этот код указывает браузеру откуда показывать изображение. В большинстве случаев картинки находяться в папке «images». Если путь к этой папке и файлы внутри нее неверны, изображения не будут загружаться должным образом, потому что браузер не сможет получить правильные файлы.
Этот код указывает браузеру откуда показывать изображение. В большинстве случаев картинки находяться в папке «images». Если путь к этой папке и файлы внутри нее неверны, изображения не будут загружаться должным образом, потому что браузер не сможет получить правильные файлы.
Браузер будет следовать указанному пути, и в случае отсутствия соответствующего место изображения будет пустым.
Отладка проблем с загрузкой изображений заключается в проверке правильности пути к изображению. Возможно, вы указали неправильный каталог или неправильно указали путь к этому каталогу. Если это не так, у вас может быть другая проблема, которую мы рассмотрим дальше!
После того как вы удостоверились, что путь к файлу правильный, проверьте правильность указанного названия изображения. В нашей практике наиболее частой причиной ошибки отображения изображения является ошибка в названии или неправильно указанное название изображения. Помните, что браузеры не понимают ошибок, даже если вы опечатались всего в одной букве изображение загружаться не будет.
Помните, что браузеры не понимают ошибок, даже если вы опечатались всего в одной букве изображение загружаться не будет.
В некоторых случаях указывая правильное имя файла и пути, ошибка появляется при неправильном расширении файла. Если вы загрузили картинку в .jpg, а в HTML указан формат .png возникнет проблема. Проверьте соответствует ли формат изображений с указанным форматом в коде.
Также следует обратить внимание на то, что если вы используете .JPG (все большие буквы), а в название .jpg (маленькими), то некоторые веб-сервера могут не грузить изображения. Мы рекомендуем сохранять название изображений без использования больших букв, это поможет избежать ошибок при загрузки картинок.
Если вы правильно указали путь имя, а также расширения файлов, а изображение все равно не отображается, стоит проверить загружено ли данное изображение на сервер без ошибок.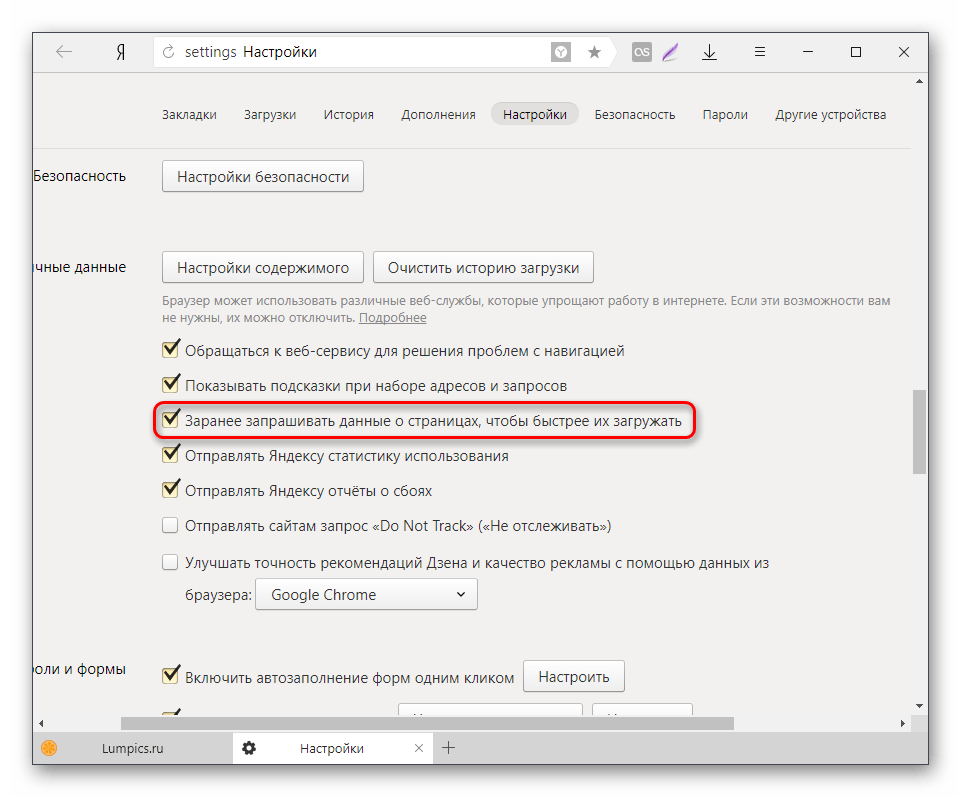
Небрежная загрузка файлов на сервер при запуске сайта является распространенной ошибкой, которую легко упустить. Как исправить эту проблему?
Загрузите нужные изображения, обновите свою веб-страницу, и она должна сразу отобразить файлы. Вы также можете попытаться удалить изображение на сервере и повторно загрузить его. Это может показаться странным, но это действительно работает. Иногда файлы повреждаются, поэтому этот метод «удалить и заменить» может помочь.
Вы обычно храните почти все картинки на своем сервере, но также есть картинки, которые размещены на других серверах. Так, что если другой сервер будет недоступен, то картинки могут не отображаться.
Проблемы с отображениемНезависимо от того, загружен ли файл изображения из внешнего домена или из вашего собственного, всегда есть вероятность, что может возникнуть проблема с отображением этого файла, когда он запрашивается браузером. Это нечастое явление (если это так, вам может понадобиться новый хостинг-провайдер), но это может происходить время от времени.
Это нечастое явление (если это так, вам может понадобиться новый хостинг-провайдер), но это может происходить время от времени.
Неприятная сторона этой проблемы заключается в том, что на самом деле вы ничего не можете с этим поделать, так как это проблема вне вашего контроля. Хорошей новостью является то, что временная проблема часто решается довольно быстро. Если вы видите сломанное изображение, обновите браузер, возможно, это была всего временная проблема.
Ну и напоследок…
Когда вы думаете об использовании изображений, нужно помнить о двух вещах, которые необходимо учитывать: правильное использование тегов ALT, скорость сайта и общая производительность.
ALT (альтернативний текст) — текст который отображается, если изображение не загрузилось. Он также является важным компонентом создания для веб-сайтов, которые могут использоваться людьми с ограниченными возможностями. Каждое встроенное изображение на вашем сайте должно иметь соответствующий тег ALT. Обратите внимание, что изображения, применяемые с CSS, не имеют этого атрибута.
Что касается производительности веб-сайта, загрузка слишком большого количества изображений или даже нескольких изображений гигантов, которые неправильно оптимизированы, окажут также негативное влияние на скорость загрузки.
По этой причине не забудьте проверить влияние любых изображений, которые вы используете в дизайне вашего сайта, и предпримите любые шаги, которые необходимы для повышения производительности этого сайта, при этом создавая общий внешний вид, подходящий для вашего интернет-проекта.
Данный материал является переводом с сайта www.thoughtco.com.
Также важно оптимизировать картинки на вашем сайте. Для чего это нужно? Более детально читайте в следующей статье.
Долго загружаются страницы (сайты) в браузере
Сегодня мы постараемся разобраться с одной из самых загадочных и непонятных проблем, когда очень долго и медленно загружаются страницы в браузере на компьютере, или ноутбуке. И если подумать, то причина сразу ясна – медленный интернет. Когда очень низкая скорость соединения с интернетом, то понятно, что сайты будут загружаться медленно. Особенно тяжелые сайты, где много изображений и других элементов. Но нет, проблема с медленной загрузкой страниц возникает у пользователей при хорошей скорости соединения. При проверке скорости результат хороший, файлы и торренты загружаются быстро, а странички в браузере совсем не спешат открываться.
По моим наблюдениям, проблема со скоростью загрузки сайтов наблюдается во всех браузерах: Яндекс.Браузер, Google Chrome, Opera, Mozilla Firefox, Microsoft Edge ну и конечно же в Internet Explorer.
Проблема неоднозначная, так как не понятно насколько медленно открываются сайты, через какой браузер, какие конкретно сайты, какой у пользователя интернет и какая скорость, как работает на другом устройстве, когда появилась проблема и т. д. Очень и очень много нюансов. Которые, вы при желании и необходимости можете описать в комментариях к этой статье. И я постараюсь дать вам более конкретный ответ. Ну а ниже в этой статье я расскажу об очевидных и не очень причинах и решениях данной проблемы.
Сразу оставлю ссылки на решения других, похожих проблем:
Что нужно попробовать и проверить в первую очередь:
- Если проблема только-только появилась, то перезагрузите свой компьютер и роутер (если он есть).
- Так же первым делом я советую проверить скорость интернета. Смотрите скорость загрузки. Если там, например, меньше 1 Мбит/с, то понятно почему сайты загружаются медленно. Хотя, здесь все очень и очень индивидуально и неоднозначно. Самое понятие «медленно» у каждого свое.
- Попробуйте открыть сайты через другой браузер. Например, через стандартный Microsoft Edge, или Internet Explorer (они как правило не замусорены, так как ими никто не пользуется).
- Постарайтесь выяснить в чем проблема: в браузере, компьютере, маршрутизаторе, или в подключении к интернету. Есть много вариантов, как все это быстро выяснить. Например, пробуем другой браузер. Проверяем, как открываются сайты на другом устройстве через маршрутизатор. Можно подключить интернет напрямую к компьютеру.
Еще такой момент: если у вас старый и медленный компьютер, или ноутбук, то проблема может быть в этом. Он просто не справляется.
Медленная загрузка сайтов в браузере из-за низкой скорости интернета
Я все же решил рассмотреть этот вариант в первую очередь. Так как скорость подключения непосредственно влияет на скорость с которой будут открываться страницы в интернете. Вполне возможно, что по какой-то причине сильно упала скорость подключения к интернету. Например, какие-то проблемы у провайдера, в вашем маршрутизаторе, помехах (если мы говорим о Wi-Fi сети) и т. д.
Проверить скорость подключения можно на сайте http://www.speedtest.net/ru/. Ссылку на более подробную инструкцию я давал выше. Можно сделать замеры с разных устройств, и подключив интернет непосредственно к компьютеру, или ноутбуку. Без роутера, если он у вас есть.
Например, сейчас я пишу эту статью как раз через 3G модем (который подключен к роутеру, который в свою очередь раздает интернет еще и на другие устройства) и вот такая у меня скорость:
И что я могу сказать, сайты у меня открываются реально медленно. Правда, может быть еще хуже. Но думаю, что даже при 10 Мбит/с страницы в браузере должны загружаться моментально.
В основном, с этой проблемой сталкиваются пользователи, которые подключаются к интернету через 3G/4G модемы. Скорость в сетях 3G/4G может быть очень хорошей, но она очень сильно зависит от загруженности базовой станции и от уровня сигнала. Если модем, или телефон ловит плохо, то скорость будет низкой. Я уже не говорю о 2G сетях (GPRS, EDGE), там все очень медленно.
Выводы: если скорость подключения хорошая, но есть проблема со скоростью загрузки сайтов, значит смотрите эту статью дальше. Если же скорость низкая, то нужно решать эту проблему. Снова же, если интернет у вас через 3G/4G модем, то можно настроить его на лучший примем программой AxesstelPst EvDO BSNL, поднять выше, купить антенну. Если у вас стандартное подключение: кабель — роутер, и скорость низкая только по Wi-Fi, то смотрите статью как увеличить скорость интернета по Wi-Fi через роутер. Если даже при прямом подключении кабеля к компьютеру скорость при проверке не соответствует той, которую обещал провайдер, то можете смело звонить в поддержку своего интернет-провайдера и выяснять этот вопрос.
Что делать, если долго открываются страницы при хорошей скорости интернета
Дальше мы будем рассматривать решения, которые могут помочь лишь при условии, что у вас нормальная скорость подключения к интернету. Ну, скажем, 3 Мбит/с (на загрузку) и выше. Если у вас при проверке показывает например 50 Мбит/с, а сайты еле-еле открываются, то решения описанные ниже должны помочь в решении этой проблемы.
Некоторые варианты:
- Медленная загрузка сайтов из-за переполненного кэша и куки браузера. Ненужные дополнения. Заполненный диск C.
- Вирусы, вредоносные программы.
- Проблемы с сетевыми настройками.
- Медленные DNS-сервера.
- Лишние программы, которые нагружают сеть и компьютер. Антивирусы.
- Медленный VPN-сервер (если вы используете VPN)?
А теперь подробнее 🙂
Чистим кэш, куки браузера, проверяем дополнения и свободное пространство диска С
1 Сначала зайдите в «Мой компьютер», или просто «Компьютер» в Windows 10 и посмотрите, не заполнен ли локальный диск C. Когда он заполнен, то полоска становится красной. И если он заполнен, то его нужно почистить: удалить, или перенести ненужные файлы с рабочего стола и папки «Документы». Удалить ненужные программы, или почистить его программой CCleaner, о которой я еще расскажу ниже. 2 Дальше нужно почистить кэш и желательно еще куки (cookie) браузера, которым вы пользуетесь, и в котором медленно открываются сайты. Если у вас Opera, то вам повезло :), так как я писал подробную инструкцию: как очистить историю, кэш, куки браузера Opera.Важно! Если очистить только кэш, то ничего страшного не произойдет. Но, если чистить cookie, пароли, данные автозаполнения форм, то скорее всего вам придется заново входить на сайты (вводить пароли).
Во всех брузерах примерно все одинаково. Например, в Google Chrome. Нужно открыть меню, «Дополнительные инструменты» – «Удаление данных о просмотренных страницах». Дальше выделяем «Изображения и файлы в кэше» и «Файлы cookie» и очищаем их. Не забудет выбрать пункт «за все время». Можно сначала попробовать очистить только кэш.
Практически в любом браузере открыть окно с очисткой истории можно сочетанием клавиш «Ctrl + Shift + Del». А дальше только выбираем пункты, которые нужно очистить.
3 Сейчас практически в каждый браузер (Опера, Хром, Mozilla Firefox, Яндек.Браузер) можно устанавливать расширения (дополнения). И не редко эти расширения сильно тормозят браузер. Особенно, такие как VPN, разные «ускорители» интернета, блокировщики и т. д.Нужно проверить список установленных расширений (дополнений) в вашем браузере. В Opera это делается вот так:
Отключите ненужные расширения. Или отключите все, для проверки.
Так же проверьте, не включен ли у вас случайно в браузере режим «Турбо» (который не редко замедляет, а не ускоряет загрузку), или VPN в Opera.
4 Для очистки всех браузеров, самой системы Windows и реестра, или управления автозагрузкой, можно использовать отдельные программы. Я рекомендую CCleaner. Бесплатная (можно легко скачать в интернете), на русском и простая.Сначала выделяем пункты которые нужно очистить, запускаем «Анализ», а затем чистим найденный мусор. Сам пользуюсь этой программой. Только смотрите внимательно. Если не уверены, то не ставьте галочек. Можно смело чистить «Интернет-кэш».
Медленная загрузка сайтов из-за вирусов
Точно не лишней будет проверка компьютера на наличие вирусов и прочих вредоносных программ. Если у вас установлен антивирус, и он обновляется, то запустите проверку системы. Так же можно проверить компьютер антивирусным утилитами. Например: AVZ, Dr.Web CureIt!, Kaspersky Virus Removal Tool, Malwarebytes.
Это бесплатные утилиты. Они не устанавливаются, а просто запускаются и проверяют ваш компьютер. Найденные угрозы могут быть удалены.
Сброс настроек сети
Вполне возможно, что те же вирусы внесли какие-то свои параметры в сетевые настройки Windows. И из-за этого появились проблемы с медленной загрузкой страниц в интернете. Чтобы не искать эти параметры вручную, я советую поступить намного проще. Сделать сброс сетевых настроек к заводским.
В зависимости от вашего подключения к интернету, после сброс настроек возможно понадобится заново настроить подключение к провайдеру, или подключится к Wi-Fi сети.
Сделать сброс очень просто. Я по этим темам писал отдельные статьи:
В командной строке от имени администратора достаточно выполнить несколько команд и перезагрузить компьютер.
После этой процедуры не забудьте перезагрузить компьютер.
DNS-сервера могут тормозить загрузку сайтов в браузере
DNS отвечает за то, чтобы привычные нам адреса сайтов (из букв) преобразовывались в IP-адреса (из цифр). И если сервер, который отвечает за это преобразование работает медленно, глючит, то и сайты могут загружаться долго. Как правило, все используют DNS-сервера провайдера. Но, можно сменить их на другие.
Я рекомендую прописать DNS-сервера от Google: 8.8.8.8 / 8.8.4.4. Сделать это можно в свойствах подключения к интернету (или Wi-Fi).
Подробнее в статье: 8.8.8.8 – что за адрес? Как заменит DNS на Google Public DNS.
Программы и антивирус
Если у вас установлен какой-то антивирус, то попробуйте его на время отключить. Или отключите встроенный в него брандмауэр. Скорее всего он проверяет каждую страницу, которую вы открываете в браузере, и проверяет очень медленно.
Дальше, что касается программ. Я имею введу программы типа торрент-клиентов, разных программ для скачивания с интернета, загрузки разных фильмов и т. д. Так же есть разные программы для ускорения интернета, оптимизации Windows и т. д. Они как правило всегда запускаются вместе с Windows и прячутся на панели уведомлений. Закройте все лишние, уберите их с автозагрузки (можно через ту же программу CCleaner). По управлению автозагрузкой в Windows, в интернете есть много инструкций. У нас статья немного на другую тему.
Все лишнее закрываем, отключаем, удаляем. Мало того, что все эти программы могут замедлять загрузку страниц, так они еще и отбирают ресурсы в операционной системы и компьютер работает медленнее.
А может проблема в VPN (если он установлен)?
В наше время, когда провайдеры блокируют доступ к разным сайтам, пользователи, чтобы получить доступ к этим заблокированным сайтам используют VPN. Чаще всего VPN на компьютере настраивается через отдельную программу, или расширение для браузера. Более подробно о расширениях я писал в статье: VPN для Chrome, Opera, Firefox и Яндекс.Браузера.
И соединение через VPN-сервер может быть очень медленным. Особенно, если это бесплатный VPN. Но даже платный сервис может очень часто тормозить. Даже если вы пользовались интернетом через VPN, и все работало хорошо, то сервер через который вы подключаетесь может заглючить в любой момент, или через него подключается много пользователей, и он просто не справляется с нагрузкой. Скорость загрузки сайтов через такой сервер будет очень медленной.
Решение: чаще всего, в настройках программы, или расширения для браузера можно сменить сервер (на другую страну). Если это не помогло, то полностью отключите VPN. Разорвите соединение и закройте программу. Отключите расширение в браузере. После этого все должно открываться нормально.
Послесловие
Я постарался рассмотреть все известные мне на данный момент причины, из-за которых возникают проблемы со скорость загрузки сайтов. Уверен, что есть и другие решения данной проблемы. Если знаете в чем еще может быть дело, или решили эту проблему другим способом, то расскажите об этом в комментариях. Я с радостью добавлю полезную информацию в статью, а вам все скажут Спасибо!
Конечно же вы можете задавать вопросы по теме. Только у меня одна просьба, в описании своей проблемы пишите результаты проверки скорости вашего подключения к интернету. Или прикрепляйте скриншот к комментарию (у нас есть такая возможность).
Почему не отображаются изображения веб-страниц?
Обновлено: 01.02.2021, Computer Hope
При просмотре Интернета различные факторы определяют, правильно ли загружаются изображения. Проблемы с изображением могут проявляться несколькими способами. Например, изображения могут вообще не отображаться или отображаться как неработающая ссылка (аналогично примерам на изображении). В следующих разделах содержатся объяснения и предложения по устранению этих проблем.
Чтобы продолжить, выберите вариант, который лучше всего описывает вашу ситуацию, из списка ниже и следуйте инструкциям.
Браузер не отображает изображения ни на одной странице
Если вы вообще не видите изображений, скорее всего, проблема на вашей стороне, а не на посещаемой вами веб-странице. В частности, это может быть связано с настройками браузера или несовместимостью. Прежде чем продолжить, убедитесь, что ваше интернет-соединение работает, зайдя на веб-сайт, который вы никогда не посещали.
Попробуйте другой браузер
Один из лучших способов определить, ваш компьютер это или веб-сайт, — это попробовать другой браузер.Например, если вы используете Chrome, вы можете попробовать Firefox или Microsoft Edge. Если вы можете просматривать изображения в другом браузере, это означает, что с браузером, который вы обычно используете, что-то не так.
Конфигурация браузера
Большинство веб-браузеров поддерживают возможность отключения отображения изображений. Этот параметр помогает сократить время загрузки для пользователей, у которых медленное подключение к Интернету или которых интересует только текст на странице. Выберите свой браузер из списка ниже и следуйте инструкциям, чтобы убедиться, что изображения включены.
Google Chrome
Чтобы включить отображение изображений в Google Chrome, выполните следующие действия.
- Откройте Google Chrome.
- Щелкните значок в правом верхнем углу окна.
- Выберите Настройки из раскрывающегося меню.
- В левой части экрана щелкните Конфиденциальность и безопасность .
- Разверните параметр Параметры сайта .
- Прокрутите вниз до раздела Content и щелкните Images .
- Убедитесь, что тумблер находится вправо, так что Показать все (рекомендуется) включен.
- Закройте и снова откройте Chrome.
Mozilla Firefox
Чтобы включить отображение изображений в Firefox, выполните следующие действия.
- Откройте Mozilla Firefox.
- Введите about: config в адресной строке.
- Нажмите кнопку Примите риск и продолжите .
- Введите permissions.default.image в строку поиска.
- Убедитесь, что в центре экрана установлено значение 1. Если нет, щелкните маленький значок карандаша и измените его.
- Закройте и снова откройте Firefox.
Microsoft Edge
Чтобы включить отображение изображений в Microsoft Edge, выполните следующие действия.
- Откройте Microsoft Edge.
- В правом верхнем углу экрана щелкните значок.
- В нижней части меню Настройки и прочее выберите Настройки .
- В левой части экрана выберите Права доступа к сайту .
- В разделе Права доступа к сайту щелкните поле с надписью Изображения .
- На экране Разрешения сайта / изображения с помощью переключателя включите Показать все (рекомендуется) .
- Закройте и снова откройте Microsoft Edge.
Internet Explorer
Чтобы включить отображение изображений в Internet Explorer, выполните следующие действия.
- Откройте Internet Explorer.
- Щелкните значок Tools в правом верхнем углу окна.
- Выберите Свойства обозревателя .
- В окне Свойства обозревателя щелкните вкладку Дополнительно .
- В разделе «Настройки» в разделе « Мультимедиа » убедитесь, что установлен флажок « Показать изображения, ».
- Щелкните Применить , затем ОК .
- Закройте и снова откройте Internet Explorer.
Если проблема не исчезнет, попробуйте выполнить действия, описанные на нашей основной странице устранения неполадок Internet Explorer.
Internet Explorer не может открыть JPG
Если изображение сохраняется как JPG в цветовом режиме CMYK, Internet Explorer 8.0 не может его открыть.
Safari
В Safari, чтобы включать и отключать изображения в браузере, вам необходимо получить доступ к параметрам разработчика. В следующих разделах показано, как включить эту функцию, а затем как включать и выключать изображения.
- Откройте браузер Safari.
- Выберите в строке меню в верхнем левом углу экрана.
- В появившемся раскрывающемся меню выберите Предпочтения .
- Щелкните вкладку Advanced и установите флажок рядом с Показать меню разработки в строке меню .
- Теперь вы должны увидеть селектор Develop в строке меню Apple в верхней части экрана; щелкните по нему.
- Убедитесь, что в появившемся раскрывающемся меню нет галочки рядом с Отключить изображения . Если есть, щелкните селектор, чтобы разрешить их еще раз.
Opera
Чтобы включить отображение изображений в Opera, выполните следующие действия.
- Откройте Opera.
- В верхнем левом углу экрана щелкните значок.
- Выберите Настройки из раскрывающегося меню.
- В левой части экрана щелкните Advanced , а затем выберите Конфиденциальность и безопасность .
- В разделе Конфиденциальность и безопасность щелкните Параметры сайта .
- Прокрутите список вниз и выберите Изображения .
- Убедитесь, что тумблер включен. Показать все (рекомендуется) .
Очистить кеш и удалить файлы cookie
Если вы определили, что изображения включены в настройках вашего браузера, следующим шагом будет очистка кеша и файлов cookie. Это действие эффективно «сбрасывает» все, что было сохранено при предыдущих посещениях веб-сайтов, и помогает решить проблему. После очистки кеша и файлов cookie закройте и снова откройте браузер.Затем попробуйте снова получить доступ к сайту с отсутствующими изображениями.
Обновления браузера
Еще одним фактором, влияющим на функциональность страницы, является версия браузера. Если вы используете устаревший браузер, это может вызывать проблемы со способом загрузки страниц, включая изображения. После обновления браузера закройте и снова откройте его. Затем снова попробуйте сайт с отсутствующими изображениями.
Браузер показывает изображения, но некоторые из них отсутствуют
Когда отсутствуют только определенные изображения, это обычно проблема веб-сайта, который вы посещаете, а не вашего компьютера или браузера.В частности, некоторые изображения не загружаются по одной или нескольким из следующих причин.
Возможные причины
- Веб-страница не указывает на правильный URL (местоположение) изображения.
- Сервер или компьютер, на котором размещено изображение, переместили или удалили изображение, а веб-страница еще не обновлена.
- Веб-страница или компьютер, на котором размещено изображение, получает слишком много запросов и не может отправить вам изображение.
- Ваша программа защиты блокирует изображение.
Возможные решения
В следующих разделах содержатся предложения по решению проблем, связанных с определенными веб-сайтами или страницами, на которых отсутствуют изображения.
Проверить альтернативный сервер
Один из способов диагностировать эту проблему — проверить, размещен ли образ на альтернативном сервере. Если это так, попробуйте найти его. Щелкните правой кнопкой мыши изображение или значок неработающей ссылки и выберите Свойства в раскрывающемся меню. Вы должны увидеть Интернет-адрес изображения.
Скопируйте эту ссылку, вставьте ее в адресную строку и удалите имя изображения. Например, если вы выполнили это действие с изображением вверху страницы, вы скопируете «https://www.computerhope.com/issues/pictures/broken-links.png», а затем удалите «битые ссылки. png «из URL-адреса. На некоторых веб-сайтах указывается каталог файлов (в Computer Hope эта функция отключена), что дает вам местоположение изображения. Это также хороший способ определить, активен ли компьютер, на котором размещен образ.
Отключить защиту от шпионского ПО
Если вы доверяете посещаемому сайту и имеете защиту от шпионского ПО (например, Malwarebytes или McAfee Total Protection), попробуйте временно отключить его, чтобы убедиться, что он не блокирует изображения.
Попробовать страницу позже
Иногда сервер веб-сайта или служба хостинга слишком заняты, чтобы отправить вам запрошенные изображения. Попробуйте посетить веб-страницу через несколько часов или на следующий день.
Попробуйте другой источник
Попробуйте поискать имя файла в популярной поисковой системе, такой как Google, чтобы узнать, не находится ли изображение где-нибудь в другом месте.Имя файла изображения — последняя часть URL-адреса. В предыдущем примере поиск по «broken-links.png» может позволить вам найти изображение в другом месте в Интернете.
Хост Windows
Если вы используете Microsoft Windows, убедитесь, что ваш файл «hosts» не блокирует и не перенаправляет веб-сайт, который вы посещаете. Для получения дополнительной информации см. Нашу страницу определения файла lmhost.
9 Решения для Chrome, не отображающие изображения в 2020 году
Существует множество браузеров, но Chrome, безусловно, является наиболее часто используемым браузером на рынке благодаря его скорости, удобству и безопасности.
Однако мы не можем отрицать, что это лучший вариант, но также нельзя отрицать, что бывают случаи, когда вы сталкиваетесь с проблемами в Chrome, одна из которых — Chrome, не отображающий изображения, проблема .
К счастью, есть множество способов решить эту проблему. Но сначала дайте нам знать, что значит столкнуться с этой проблемой и как это происходит в первую очередь.
Почему в Chrome не отображаются изображения? Как быстро решить проблему, в которой в Chrome не отображаются изображения Заключительные слова
Почему в Chrome не отображаются изображения?
Chrome не показывает изображения — распространенная проблема для пользователей Google Chrome.К тому же такое случится не раз в жизни.
Таким образом, очень важно знать с самого начала истоки этой проблемы. Ниже описаны возможные причины того, что Chrome не отображает изображения:
- Сеть или конфигурация системы неправильно настроены
- Неправильно установлены настройки в самом Chrome
- В Chrome недостаточно места для отображения изображений
- Есть сторонний инструмент, скорее всего антивирусная программа мешает работе Chrome
- Расширение или группа расширений мешают работе Chrome
- Мешают другие технические характеристики компьютера, которых нет в Chrome.
Теперь, когда вы знаете шесть основных причин, по которым Chrome не показывает изображения, возможно, самое лучшее время познакомить вас с десятью лучшими способами решения этой проблемы.Начнем с нашего первого решения.
Как быстро решить, что в Chrome не отображаются изображения
1. Установите флажок «Показать изображения» в свойствах Интернета.
Как мы уже говорили, одной из основных причин, по которой Chrome не показывает изображения, является неправильная конфигурация системы или сети.
Как и следовало ожидать, на самом деле есть настройка для отображения изображений в браузерах, и в частности в Chrome. Возможно, этот параметр отключен, в результате чего в Chrome не отображаются изображения.Вот как включить его для конфигурации сети и Интернета.
- На компьютере перейдите в меню «Пуск», нажав клавишу Win на клавиатуре.
- Оттуда перейдите в Панель управления.
- Теперь выберите Сеть и Интернет из списка вариантов.
- Появится новый набор опций. Выберите Свойства обозревателя.
- Откроется окно свойств Интернета. Оттуда направляйтесь к Advanced .
- В разделе «Настройки» прокрутите вниз, пока не увидите «Показать изображения, которые должны быть в мультимедиа». Убедитесь, что этот параметр отмечен галочкой.
Это позволит всем браузерам и другим программам показывать картинки. Конечно, это включает в себя Google Chrome. Однако даже если этот параметр включен, это не повлияет на то, запрещает ли настройки самого Google показ изображений.
2. Показать изображения в Chrome
Свойства Интернета, которые мы обсуждали ранее, на самом деле отличаются от настроек Chrome. Даже при правильно настроенной конфигурации Интернета это не решит проблему с отображением изображений в Chrome, если сам Chrome не позволяет отображать изображения.К счастью, вы также можете настроить параметры Chrome, выполнив следующие действия:
- Запустите Google Chrome на вашем устройстве.
- Щелкните значок с тремя вертикальными точками, расположенный в правом верхнем углу окна.
- В появившемся раскрывающемся меню выберите «Настройки».
- Теперь прокрутите вниз, пока не увидите Конфиденциальность и безопасность. Вы также можете выбрать Конфиденциальность и безопасность с левой стороны, чтобы сразу перейти туда.
- В этом разделе нажмите «Настройки сайта».
- Здесь будет список компонентов, но вам нужно только нажать на изображения.
- Убедитесь, что переключатель Показать все (рекомендуется) включен.
Это заставит Chrome разрешить каждому веб-сайту показывать изображения. Конечно, вы также можете использовать это, чтобы запретить другим веб-сайтам показывать изображения.
3. Включите JavaScript
Наша третья запись будет последним решением, когда проблема с отображением изображений в Chrome вызвана неправильной конфигурацией.На этот раз мы будем говорить о компоненте JavaScript в Chrome.
JavaScript — один из компонентов, необходимых для нескольких операций Chrome. Это включает в себя показ изображений пользователям. Если этот параметр отключен, вы, скорее всего, не увидите изображения. Вот как его можно включить:
- В Chrome перейдите на страницу настроек, как и раньше.
- Опять же, в разделе «Конфиденциальность и безопасность» выберите «Настройки сайта».
- На этот раз вместо изображений найдите и выберите вариант для JavaScript.
- Как и раньше, убедитесь, что переключатель Разрешено (рекомендуется) включен.
Таким образом, вы безошибочно завершили настройку Chrome. Это должно решить, что Chrome не показывает изображения. Если вы все еще сталкиваетесь с этой проблемой, то причина проблемы не в том, что кажется.
4. Очистить временные файлы
Вместо неправильной конфигурации, возможно, причина того, что Chrome не показывает изображения, заключается в том, что в нем недостаточно места.
В этом случае все, что вам нужно сделать, это удалить несколько файлов, чтобы освободить место. Однако как узнать, что удалить? К счастью, есть файлы, которые можно безопасно удалить, в том числе временные файлы.
Временные файлы занимают только место на вашем устройстве, поэтому их можно безопасно удалить по своему усмотрению. Вот как это сделать:
- На вашем компьютере перейдите в меню «Пуск» и найдите «Очистка диска», затем выберите всплывающий вариант.
На вашем экране должно появиться всплывающее окно, содержащее меню со списком доступных дисков на вашем компьютере.
- Выберите диск, с которого вы хотите удалить файлы, хотя обычно временные файлы находятся на диске C :.
- После того, как вы выбрали правильный диск, нажмите OK.
- Операционная система должна начать сканирование файлов с этого диска. После этого появится список типов файлов. Просто выберите «Временные файлы» и нажмите «ОК», чтобы начать удаление.
С помощью этого метода вы также можете удалить другие файлы, установив соответствующие флажки.Тем не менее, мы рекомендуем проявлять рациональность при удалении файлов, поскольку они могут вам понадобиться позже.
5. Очистить кэш
Временные файлы — это не единственные файлы, которые можно удалить, чтобы Chrome не отображал изображения. На этот раз мы будем удалять файлы, которые напрямую связаны с данными Chrome, а именно с его историей просмотров и кешем.
Кэш не нужен для работы Chrome, но удаление его слишком большой части может принести больше вреда, чем пользы. К счастью, есть способ удалить только ненужный кеш, и вот как это сделать:
- В окне Chrome перейдите в настройки, как и раньше.
- В настройках перейдите в раздел «Дополнительно», затем перейдите в раздел «Конфиденциальность и безопасность».
- В этом разделе выберите Очистить данные просмотра.
- На странице появится всплывающее окно. Просто настройте параметры и, когда закончите, нажмите «Очистить данные».
Это очистит кеш Chrome, освободив больше места и позволив хранить более важные данные. Если эти два метода освободить место не помогли, то, возможно, дело не в недостатке места.
Это приводит нас к другой причине, по которой Chrome не показывает изображения, и это может быть антивирусная программа или любая третья сторона, если на то пошло, вмешивающаяся в Chrome.
6. Отключить антивирусную программу
Как мы уже говорили, если существует сторонний инструмент, который мешает работе Chrome, то, скорее всего, это ваша антивирусная программа.
Таким образом, лучше всего сейчас удалить антивирусную программу или, по крайней мере, отключить ее на время, пока вы пытаетесь исправить Chrome, не показывающий изображения.
К сожалению, у нас нет точных инструкций, чтобы рассказать вам, как отключить антивирусную программу, из-за того, что существует бесчисленное множество подобных программ. Тем не менее, его отключение должно решить проблему для вас.
7. Отключить расширения
Если отключение антивирусной программы не помогло, следующим шагом будет предположение, что это все из-за ненадежного расширения. Итак, на этот раз мы отключим расширения.
Это может быть немного сложно, особенно если у вас бесчисленное количество расширений, поскольку вы будете делать это индивидуально и вручную.В любом случае, вот как исправить, что Chrome не показывает изображения, отключив расширения:
- В Chrome щелкните значок с тремя точками в правом верхнем углу окна.
- Затем выберите «Дополнительные инструменты», затем щелкните «Расширения» в появившемся меню.
- Когда вы перейдете на страницу расширений, вы увидите список расширений. Чтобы удалить расширение, просто нажмите «Удалить». Однако, если вы просто хотите отключить его, просто выключите переключатель.
- Сделайте это для каждого расширения, пока в Chrome не будет исправлена проблема, не отображающая изображения.
Поскольку технически вы собираетесь провести с этим процесс методом проб и ошибок, это может занять некоторое время. Но что, если вы можете сделать все сразу?
8. Используйте режим инкогнито
Предыдущий метод может занять очень много времени. Более того, если проблема не в расширениях, вы зря потратите время.
К счастью, вы можете легко отключить все расширения одним щелчком мыши. Таким образом, вы действительно можете быть уверены, что Chrome не показывает изображения из-за расширения.Для этого воспользуемся режимом инкогнито. Вот как это использовать:
- В Chrome нажмите на тот же трехточечный значок, который мы использовали до сих пор.
- Здесь выберите Новое окно в режиме инкогнито. Вы также можете нажать Ctrl + Shift + N на клавиатуре для быстрого открытия окна в режиме инкогнито.
- В этом режиме проверьте изображение еще раз, если проблема с отображением изображений в Chrome не устранена.
Если проблема не исчезла, то, скорее всего, проблема не в том, что у вас несовместимое расширение.Так в чем проблема?
9. Сброс / обновление / переустановка Chrome
Иногда вы пытаетесь решить проблему с помощью таких мелких вещей, как компоненты, конфигурации, расширения и т. Д. Однако вы также должны предполагать, что это вызвано самим Chrome.
Таким образом, чтобы устранить проблему, нам потребуется восстановить Chrome. Это можно сделать тремя способами, включая сброс, обновление и переустановку.
Так как сбросить настройки проще всего, начнем с этого. Что вам нужно знать сейчас о сбросе, так это то, что он восстановит ваши настройки до значений по умолчанию.Вот как это сделать:
- Перейдите в раздел «Дополнительно» на странице настроек. Вы уже должны знать, как это сделать, из предыдущих разделов.
- На этот раз перейдите в Сброс и очистите
- Здесь выберите Восстановить настройки до исходных значений по умолчанию.
- В подтверждающем сообщении выберите Сбросить настройки.
Вот так можно сбросить настройки Хрома. Теперь обновить было бы намного проще. Вам просто нужно перейти в О Chrome, и он автоматически обновится.
Что касается переустановки, сначала удалите ее из Панели управления> Программы и компоненты. Там выберите Chrome, затем нажмите Удалить. После удаления установите его снова по этой ссылке . Это должно решить проблему отсутствия изображений в Chrome.
Заключительные слова
Chrome однозначно стоит использовать, несмотря на все его недостатки. Ведь он постоянно развивается и такие недочеты будут устраняться обновлением после обновления. Однако не стоит слишком полагаться на эти обновления.
Таким образом, мы предлагаем решить проблему Chrome, не отображающую изображения самостоятельно, с помощью решений, описанных в этой статье. Надеюсь, этого будет достаточно, чтобы в большинстве случаев избавляться от неприятностей.
Почему фотографии не появляются в Google? | Small Business
Автор Chron Contributor Обновлено 30 января 2021 г.
Google позволяет вводить поисковый запрос для поиска изображений в Интернете. Изображения загружаются вместе в виде эскизов на одной странице, которую можно прокручивать.Но иногда ничего не появляется или миниатюры остаются пустыми. Это может быть связано с включенным SafeSearch, медленным подключением к Интернету, надстройками, которые конфликтуют с функцией поиска, или с тем, что вам необходимо очистить кеш и файлы cookie вашего браузера.
Проверьте настройки безопасного поиска
Настройки поиска могут препятствовать просмотру изображений при поиске в Google. Опция «Безопасный поиск» компании фильтрует изображения, которые вы видите при вводе поискового запроса. Это может быть полезно, если за компьютером работают дети или вы на работе.Но если вы выбрали настройку «Строгая», иногда изображения могут не появляться.
Чтобы исправить это, откройте Google и нажмите «Картинки» под полем поиска. Затем введите элемент, который вы хотите найти, в строке поиска и нажмите «Ввод» или нажмите синюю кнопку с увеличительным стеклом. Затем посмотрите на кнопку «Безопасный поиск» в правом верхнем углу страницы. Если Безопасный поиск включен, щелкните его, а затем нажмите «Скрыть явные результаты», чтобы удалить фильтр.
Очистка кеша и файлов cookie
В кэше вашего интернет-браузера хранятся данные, а файлы cookie — это небольшие фрагменты информации с веб-сайтов, хранящиеся на вашем компьютере.Однако, если у вас слишком много файлов cookie и данных в кеше, ваш браузер может не работать должным образом и изображения, включая поиск изображений, могут не загружаться.
Чтобы очистить кеш, в Google Chrome нажмите кнопку «Еще» (3 точки) в правом верхнем углу окна. Выберите «Дополнительные инструменты», а затем нажмите «Очистить данные просмотров». Чтобы удалить все в кеше, выберите «За все время». Установите флажки рядом с «Файлы cookie и другие данные сайтов» и «Кэшированные изображения и файлы». Затем нажмите «Очистить данные».
Если вы используете Microsoft Edge, нажмите «Настройки и прочее», затем «Настройки», а затем «Конфиденциальность, поиск и службы».«Нажмите« Выбрать, что очистить », затем выберите« Кэшированные изображения и файлы », а затем нажмите« Удалить ».
Проверка подключения к Интернету
Если у вас слабое или пропадающее беспроводное подключение к Интернету, вы не сможете увидеть любые изображения при поиске с помощью Google. Возможно, ваше интернет-соединение слишком слабое для загрузки всех изображений на одной странице, поэтому они могут отображаться пустыми или не отображаться вообще.
Перезагрузите компьютер, а затем откройте другую страницу, отличную от Google, чтобы убедитесь, что ваш Интернет работает нормально.Если это не сработает, отключите и снова подключите свой Интернет, пока у вас не будет лучшего соединения, а затем повторите поиск.
Надстройки XULRunner и HTTPS Everywhere
XULRunner и HTTPS Everywhere — надстройки для интернет-браузеров Firefox и Chrome. Надстройка XULRunner помогает повысить производительность приложений Firefox, использующих XUL, в то время как HTTPS Everywhere перенаправляет веб-сайты на безопасную версию «https» без разрыва соединения для обоих браузеров. Однако эти расширения могут препятствовать загрузке изображений.Чтобы удалить их, откройте меню надстроек в разделе «Инструменты», удалите или отключите их оба и повторите поиск.
Как исправить встроенные видео, которые не воспроизводятся в Google Chrome
Если вы столкнулись с ситуацией, когда видео не воспроизводится в Chrome, вот несколько вещей, которые вы можете сделать, чтобы решить эту проблему.
Google Chrome, пожалуй, лучший веб-браузер, доступный на данный момент. Согласно статистике NetMarketShare, он, безусловно, самый популярный среди пользователей мобильных и настольных компьютеров.Однако даже самое лучшее и популярное программное обеспечение может давать сбои. Недавно я столкнулся с проблемой, когда встроенные видео на веб-сайтах вообще не работали. Если вы столкнулись с подобной ситуацией, когда видео не воспроизводятся, вот несколько способов решения проблемы.
Исправить видео на веб-сайте, которые не воспроизводятся в Chrome
На днях я возился с различными настройками в браузере Chrome. У меня не было причин включать и выключать что-то, кроме скуки и любопытства.Была поздняя ночь, и я не помнил, с какими настройками напортачил. Что ж, на следующий день я понял, что встроенные видео не воспроизводятся в Chrome.
Обычно видео на веб-сайтах, в том числе на нашем, встроены из потоковой службы, такой как YouTube или Vimeo. Ну, когда я сталкивался с одним, обычно окно с видео было совершенно пустым.
Иногда (как в этом примере с сайта Android Oreo) видео отображало миниатюру. Но после нажатия кнопки воспроизведения я смотрел на пустой черный ящик.Также были недоступны элементы управления воспроизведением аудио и видео.
Первое, что нужно попробовать, — это отключить аппаратное ускорение в расширенных настройках Chrome, чтобы решить проблему. Вы можете перейти в «Настройки» из меню «Параметры» или ввести : chrome: // settings в адресной строке и нажать Enter.
Затем прокрутите вниз в самом низу и под разделом «Система» отключите параметр «Использовать аппаратное ускорение, если доступно» и перезапустите Chrome. Зайдите на сайт, где у вас возникли проблемы с видео, чтобы проверить, работает ли оно.
Если это не сработает, следующее, что нужно сделать, — это удалить историю просмотров. В настройках прокрутите вниз и выберите «Очистить данные просмотра» в разделе «Конфиденциальность и безопасность».
Выберите историю просмотров, историю загрузок, кэшированные изображения и файлы, файлы cookie и другие данные сайта. Выберите, как далеко вы хотите зайти — выберите время, когда вы впервые заметили проблему.
Независимо от того, используете ли вы одну из вышеперечисленных опций или должны использовать оба, вы снова сможете воспроизводить видео в Chrome.
Имейте в виду, что очистка файлов cookie приведет к выходу вас из большинства веб-сайтов, требующих входа в систему. Это может быть проблемой, если у вас нет Chrome, настроенного для запоминания ваших паролей или использования стороннего пароля. менеджер, такой как LastPass или 1Password.
Вот почему я предлагаю сначала отключить аппаратное ускорение. Аппаратное ускорение разработано для того, чтобы дать вашему ЦП перерыв и передать графически ресурсоемкие задачи, связанные с отображением изображений, текста и видео на ваш ГП.В целом это должно приводить к более быстрой загрузке страниц, но время от времени может вызывать необычные проблемы. Если это решит вашу проблему, вы можете войти и снова включить его.
Скрытые функции Chrome, которые сделают вашу жизнь проще
Если поисковые системы — это наше окно в Интернет, то веб-браузер — это рамка окна. Хороший браузер должен поддерживать основные функции поиска, но наиболее популярные варианты действуют как собственная операционная система для доступа в Интернет. Однако ни один вариант не стал более распространенным в онлайн-жизни, чем браузер Google Chrome, который занимает около 65% рынка.
Хотя до сих пор ведется много споров о том, какой веб-браузер является лучшим, есть причина, по которой многие альтернативы Chrome, включая Microsoft Edge и Opera, основаны на проекте Google Chromium с открытым исходным кодом.
Одной из причин популярности Chrome является его чистый, отполированный интерфейс и универсальность. Хотя возможности Chrome значительно умножаются, если учесть почти бездонную библиотеку расширений, в Chrome встроено множество стандартных функций, о которых вы, возможно, даже не подозреваете.И Google постоянно добавляет новые функции.
Ознакомьтесь с приведенным ниже списком уловок, скрытых внутри Chrome, которые вам действительно нужно использовать.
Скрыть в режиме инкогнито
Если вы не хотите, чтобы Chrome записывал историю просмотров или веб-сайты отслеживали вашу активность, перейдите в режим инкогнито. Это хороший вариант, когда вы просматриваете то, о чем вы, возможно, не хотите, чтобы мир узнал, будь то покупка подарков к празднику или другие занятия для взрослых.
Чтобы открыть окно в режиме инкогнито в Chrome, щелкните значок с тремя точками в правом верхнем углу браузера и выберите Новое окно в режиме инкогнито .На мобильном устройстве коснитесь трехточечного значка в правом нижнем (iOS) или верхнем правом (Android) и выберите Новая вкладка инкогнито .
Следует отметить, что режим инкогнито не блокирует отслеживание вашего поведения на работе или на посещаемых вами веб-сайтах (они по-прежнему могут регистрировать ваш IP-адрес). Если вы серьезно относитесь к конфиденциальности в Интернете, рассмотрите возможность использования службы VPN.
Трансляция экрана
Вы знаете, что можете использовать Chromecast для трансляции контента из сервисов потокового видео, таких как Netflix и Hulu, со своего телефона на телевизор.Но вы также можете транслировать то, что видите на экране своего ПК, на телевизор с помощью встроенной функции Chrome Cast. Самый простой способ сделать это — щелкнуть правой кнопкой мыши в любом месте Google Chrome и выбрать Cast. Вы также можете перейти к нему с помощью трехточечного значка в правом верхнем углу.
Во всплывающем окне выберите устройство с поддержкой Chromecast, на котором вы хотите открыть окно браузера. Вы также можете выбрать, будете ли вы транслировать вкладку, весь рабочий стол или определенный файл на целевой телевизор.
Интегрированное управление музыкой
Если вы читаете статью в одной вкладке и слушаете музыку в другой, вам не нужно уходить, просто нажимая паузу. В Chrome есть встроенный музыкальный контроллер, доступ к которому можно получить с помощью значка музыкальной заметки в строке меню. Нажмите кнопку, и вы можете воспроизвести / приостановить, искать назад и вперед, а также пропустить или вернуться к треку. Если это видео YouTube, вы можете включить режим «картинка в картинке» для просмотра на любой вкладке или включить живые субтитры.
Используйте магию омнибокса
ОмнибоксChrome — то, что Google называет адресной строкой — похож на встроенную страницу поиска Google.Он может выполнять многие из тех же трюков; решать математические задачи, отвечать на основные вопросы и выполнять преобразования — и все это до того, как вы закончите вводить поисковый запрос. Вы даже можете искать на своих любимых веб-сайтах, не переходя на них.
Этот прием полезен, если вы хотите, например, перейти непосредственно к статье Википедии об орангутанах, не посещая Google.com или главную страницу Википедии. Чтобы настроить эту возможность, сначала перейдите в Настройки > Поисковая система> Управление поисковыми системами .Там вы увидите свою поисковую систему по умолчанию (которую Chrome использует каждый раз, когда вы вводите запрос в омнибокс) и другие сайты, уже доступные для быстрого поиска.
Итак, для быстрого поиска в Википедии нажмите Добавить под Управление поисковыми системами и добавьте URL-адрес сайта. Затем, когда вы в следующий раз наберете «Wikipedia.org» в омнибоксе, справа, вы увидите подсказку, предлагающую вам нажать Tab для поиска по сайту.
После того, как вы нажмете кнопку вкладки, омнибокс покажет, что вы теперь ищете на этом веб-сайте, а не в Google.Когда вы нажимаете Enter в поиске, вы попадете прямо на эту страницу, а не на результат поиска Google.
Эта функция не предназначена для ссылок или поиска на сайтах. Вы можете использовать омнибокс для прямого поиска практически на любом сайте, даже на PCMag.com, если он включен в ваш управляемый список поисковых систем. Chrome автоматически добавит эти «поисковые запросы по ключевым словам» для любого сайта, который вы посещаете.
Быстрый поиск
Если вы когда-нибудь попадаете на веб-страницу и встречаете слово или фразу, о которых хотите узнать больше, Chrome предлагает простой встроенный вариант поиска.Выделите слово (слова), которые хотите найти, щелкните правой кнопкой мыши и выберите Искать в Google [выделенный текст] . Откроется новая вкладка, и появится ваш поиск в Google. Кроме того, вы можете выделить слово или фразу, а затем перетащить их прямо в омнибокс Chrome, чтобы выполнить поиск в Интернете.
Чтобы найти слово или фразу на устройстве Android, выделите любой фрагмент текста длинным нажатием, и Chrome сгенерирует карточку поиска для этого термина. Потяните вверх карточку, которая появляется внизу экрана, чтобы просмотреть результаты поиска Google по этому слову или фразе.
В iOS при выделении слова или фразы появится всплывающее окно с опцией «Искать»; прокрутите вниз и нажмите Искать в Интернете , чтобы узнать больше.
Управление группами вкладок
Есть много способов управлять открытыми вкладками, но может быть сложно просматривать Интернет, если у вас открыто так много вкладок и вы не знаете, где все находится. Chrome позволяет создавать группы вкладок, чтобы все было аккуратно организовано и было легко найти. Щелкните вкладку правой кнопкой мыши и выберите Добавить вкладку в новую группу , чтобы создать группу.
Из всплывающего меню вы можете затем назвать группу, назначить цвет, добавить новую вкладку, разделить группу, закрыть все вкладки в группе и открыть все вкладки в новом окне. Вы также можете перетаскивать вкладки, чтобы переупорядочить группу, добавить новые вкладки или даже удалить страницы. Щелкните правой кнопкой мыши вкладку внутри группы, чтобы добавить новую вкладку, удалить вкладку из группы или переместить ее в новую или существующую группу.
После того, как ваши вкладки скомпилированы в группы, вы можете щелкнуть имя группы, чтобы скрыть все вкладки внутри, пока вы не будете готовы их использовать.Это значительно упрощает поиск всех открытых вкладок в Chrome.
ПользователиAndroid имеют аналогичную функцию с Chrome. Нажмите и удерживайте ссылку, которую вы можете найти на веб-странице, и выберите Открыть в новой вкладке в группе во всплывающем меню, чтобы создать группу. Внизу страницы вы увидите панель меню, в которой показаны открытые вкладки. Коснитесь значка плюса (+), чтобы открыть новую вкладку в группе. Нажмите кнопку со стрелкой, чтобы просмотреть и реорганизовать все вкладки в группе.
Вы по-прежнему можете нажать значок вкладки в правом верхнем углу, чтобы просмотреть все вкладки (и группы вкладок) вместе на одной странице.Вы можете создавать новые группы на этой странице, удерживая нажатой вкладку и перетаскивая ее поверх другой, пока она не поместится внутри. Вы также можете коснуться трехточечного значка и выбрать Групповые вкладки , чтобы выбрать сразу несколько вкладок для группировки.
Искать во вкладках
Chrome также позволяет искать открытые вкладки, чтобы вы могли быстро перейти к нужной веб-странице. Для этого выполните поиск по заголовку открытой вкладки в омнибоксе. Когда вы вводите заголовок, Chrome автоматически заполняет результаты и отображает недавно использованные вкладки, соответствующие запросу.Нажмите Переключиться на эту вкладку, кнопку под правым результатом, чтобы перейти на вкладку.
Однако вы также можете щелкнуть значок стрелки в правом верхнем углу Chrome, чтобы открыть поле поиска и выполнить поиск оттуда, что может оказаться более надежным способом поиска открытых вкладок.
Открыть случайно закрытые вкладки
Мы все случайно закрыли вкладку и запаниковали. Google немного усложнил задачу вернуть потерянную вкладку, потому что убрал опцию «Открыть закрытое окно» из меню вкладок Chrome.Однако вы все равно можете использовать сочетание клавиш Control / Command + Shift + T , чтобы вернуть последнюю закрытую вкладку.
В противном случае вы также можете положиться на Windows или macOS. Если вы случайно закрыли вкладку, щелкните правой кнопкой мыши строку меню (не саму вкладку), и во всплывающем меню будет предложена возможность повторно открыть закрытую вкладку.
На мобильном устройстве Chrome предлагает вам второй шанс с небольшим всплывающим сообщением в нижней части экрана. Если вы достаточно быстры, нажмите «Отменить», и вкладка вернется.В противном случае вы можете нажать трехточечное меню и выбрать в меню Недавние вкладки , чтобы увидеть список последних закрытых вкладок.
Добавить статьи в список для чтения
Нет времени все прочитать прямо сейчас? Сохраните его в списке для чтения и прочтите страницу позже. Эта новая функция синхронизируется с вашей учетной записью Google, поэтому вы можете открывать сохраненные статьи на разных устройствах. Вы даже можете открывать сохраненные страницы без подключения к Интернету.
Щелкните значок закладки и выберите Добавить в список для чтения , чтобы сохранить страницу, затем нажмите кнопку «Список для чтения» на панели закладок, чтобы получить доступ ко всем сохраненным статьям.Страницы делятся на прочитанные и непрочитанные, и их можно пометить соответствующим образом или полностью удалить.
Хотя пользователи Android еще не имеют этой функции (по крайней мере, официально), любой, у кого есть iPhone или iPad, может нажать значок «Поделиться», а затем выбрать Читать позже во всплывающем меню. Коснитесь трехточечного значка и выберите Список для чтения, чтобы просмотреть сохраненные страницы.
Установка стартовых страниц
Если вы всегда переходите на одни и те же страницы в Интернете, Chrome позволяет легко открывать их при каждом запуске браузера Google.В меню «Настройки» нажмите При запуске и выберите то, что вы хотите открыть при следующем повторном открытии Chrome.
Chrome дает вам выбор: открыть страницу новой вкладки по умолчанию, открыть все вкладки, которые вы открывали в прошлый раз, или выбрать определенные страницы для открытия. Если вы выбрали Открыть определенную страницу или набор страниц , вы можете либо добавить определенные страницы, либо сохранить все вкладки, открытые в данный момент.
Изменить место загрузки
Если вы никогда не можете найти загруженные файлы на своем компьютере, Chrome позволяет указать, где они хранятся.Перейдите в Настройки> Дополнительно> Загрузки . В разделе «Местоположение» нажмите Изменить . Во всплывающем окне укажите, чтобы ваши загрузки сохранялись в определенной папке.
Разрешите Chrome создавать пароли и управлять ими
Создание надежных уникальных паролей для каждого веб-сайта — а затем их запоминание — может быть сложной задачей. Но Chrome может здесь помочь, генерируя случайные пароли всякий раз, когда вы пытаетесь создать новую учетную запись, и сохраняя их на будущее.
Еще лучше то, что Google сообщит вам, если и когда один из ваших паролей был взломан, а затем поможет вам изменить его.Вы также можете выполнить проверку безопасности вручную из меню настроек в Chrome. В разделе «Настройки» перейдите в раздел «Проверка безопасности», затем нажмите Проверить сейчас , чтобы запустить проверку на наличие обновлений безопасности, утечек данных, плохих расширений и т. Д.
Диспетчер задач Chrome
Как и ваш ПК с Windows, у вашего настольного браузера есть собственный диспетчер задач, который вы можете использовать для отслеживания различных процессов, которые он выполняет, и количества ресурсов, которые каждый из них потребляет. Чтобы получить к нему доступ, щелкните значок с тремя точками в правом верхнем углу и выберите Дополнительные инструменты> Диспетчер задач (или нажмите Shift + Esc).
Во всплывающем окне будут отображаться все плагины, расширения и вкладки, открытые в данный момент, а также количество используемых ресурсов вашего браузера (например, память и кеш изображений). Если какое-либо из них замедляет работу вашего браузера, вы можете закрыть это окно прямо из диспетчера задач.
Щелкните элемент в списке и нажмите кнопку Завершить процесс , чтобы закрыть запись. Запись исчезнет из окна диспетчера задач, а вкладка или расширение фактически выйдет из строя, что позволит вам правильно перезагрузить его или пока оставить выключенным.
Quick Image Viewer
У вас есть изображение или медиафайл, который вы хотите быстро проверить? Перетащите его в Chrome, и браузер покажет вам изображение, воспроизведет видео или позволит вам послушать музыку.
Очистить Chrome
Chrome, как правило, является быстрым браузером, но если что-то мешает работе, в браузере есть несколько встроенных инструментов, которые помогут решить эту проблему. В разделе «Настройки »> «Дополнительно»> «Сброс и очистка» нажмите «» Очистить компьютер , чтобы использовать внутренний антивирус Chrome для поиска и удаления любого вредоносного программного обеспечения, которое может мешать работе браузера.
Если это не сработает, нажмите Сбросить настройки до исходных значений по умолчанию , , что приведет к сбросу стартовой страницы, страницы новой вкладки, поисковой системы и закрепленных вкладок, а также отключит расширения и очистит временные данные, такие как файлы cookie. . Закладки, история и сохраненные пароли удалены не будут.
Улучшение Chrome с помощью флажков
Chrome поставляется со значительным набором встроенных возможностей, но если вы хотите выжать еще несколько, посетите страницу «Флаги».Введите chrome: // flags в поле адреса, чтобы просмотреть секретную страницу экспериментальных функций Chrome, которые включают такие вещи, как включение режима чтения, обеспечение более плавной прокрутки и многое другое.
Прокрутите страницу или выполните поиск определенных функций, затем активируйте нужные флажки. Хотя некоторые флаги в конечном итоге превращаются в полноценные функции Chrome, многие в основном являются экспериментальными и могут содержать ошибки. Попробуйте активировать их по очереди, чтобы убедиться, что все работает без сбоев.
Нравится то, что вы читаете?
Подпишитесь на информационный бюллетень Tips & Tricks , чтобы получать советы экспертов по максимально эффективному использованию ваших технологий.
Этот информационный бюллетень может содержать рекламу, предложения или партнерские ссылки. Подписка на информационный бюллетень означает ваше согласие с нашими Условиями использования и Политикой конфиденциальности. Вы можете отказаться от подписки на информационные бюллетени в любое время.
Значок сломанного изображения в браузере Google Chrome
Некоторые люди, использующие браузер Google Chrome , сталкивались с проблемами, когда значки изображений не работали . Время от времени каждый веб-браузер будет сталкиваться с этой проблемой несколько раз, и, как всегда, есть несколько способов решить эту проблему.
Имейте в виду, что вы увидите значок изображения, когда изображение веб-сайта не загружается. В данном случае проблема не в веб-сайте, а в Google Chrome. Возможно, это нелегко исправить, но, тем не менее, мы придумали несколько способов, которые, надеюсь, исправят.
Значок сломанного изображения в Chrome
Если значки изображений Google Chrome сломаны в браузере при загрузке веб-страницы, а изображения не отображаются или отсутствуют, вам следует обратить внимание на несколько вещей. чтобы исправить проблему.
Очистить кеш Chrome
Первым шагом в решении этой проблемы является очистка кеша в Google Chrome. Сделайте это, щелкнув значок с тремя точками, затем выберите в меню «История». Следующий шаг — нажать Очистить данные просмотра и выбрать только Кэшированные изображения и файлы , затем нажать «Очистить данные» внизу.
Настроен ли в Google Chrome показ изображений?
Каждый веб-браузер имеет возможность отключать изображения, и то же самое можно сказать и о Chrome.Может быть, это недостающее звено, так что давайте выясним.
Чтобы узнать, не заблокировали ли вы изображения в Chrome случайно, нажмите кнопку с тремя точками еще раз, затем выберите Настройки в раскрывающемся меню. Теперь перейдите к Advanced , затем выберите Content Settings , чтобы открыть новый раздел.
Если параметр с надписью Не показывать изображения не выбран, сделайте это, затем активируйте Показать все изображения . Нажмите Finish , затем загрузите эту веб-страницу, чтобы увидеть, снова ли активны изображения.
Отключить расширения Chrome
Многие проблемы, с которыми сталкиваются веб-браузеры, могут быть связаны с одним или несколькими расширениями. Самый простой способ выяснить, вызывает ли расширение ошибку со значком сломанного изображения, — это отключить все расширения, а затем повторно включить их одно за другим.
Вот что вам нужно сделать. Снова нажмите кнопку с тремя точками, выберите Settings , затем перейдите к Extensions . Здесь вам нужно отключить все активные расширения, перезапустить Chrome , а затем проверить, нормально ли загружаются изображения.
Если да, повторно активируйте расширения один за другим, чтобы выяснить, какое из них является причиной проблемы. Сделав вывод, оставьте это расширение отключенным, пока разработчик не выпустит обновление.
Сбросить Chrome
Если ничего не помогло, пора сбросить Google Chrome до заводских настроек по умолчанию. Это обычно решает большинство проблем, но есть и обратная сторона. Видите ли, если вы не включили Chrome для хранения данных в облаке, вы потеряете все.
Чтобы сбросить настройки Chrome, щелкните значок меню с тремя точками, затем выберите Настройки и перейдите к Показать дополнительные настройки . Прокрутите мышью вниз и, наконец, нажмите Сбросить , чтобы восстановить исходные настройки Chrome.
Сообщите нам, удалось ли вам найти это руководство полезным в любой форме или форме.
Почему Chrome не загружает изображения и видео? Вот решения
Некоторые пользователи сообщают, что Google Chrome каким-то образом не загружает фотографии или видео должным образом.Это странный случай, когда страницы могут загружаться, но содержимое мультимедиа не отображается. Более того, эта проблема возникает на Android, iPhone и компьютерах под управлением Windows 10/8/7 / Vista / XP или macOS X / Sierra / High Sierra.
Люди также читают:
Главный виновник — проблема с сетью. Плохая сеть приводит к неожиданным проблемам с загрузкой, особенно при загрузке медиафайлов, которые обычно имеют большой размер. Если вы уверены, что сеть работает нормально, вы можете изучить следующие способы.
Win / Mac: фотографии / видео не загружаются в Chrome
Обходной путь 1: перезапустите Win / Mac
Обходной путь 2: обновите Adobe Flash Player
Обходной путь 3: закройте расширения или плагины
Обходной путь 4: Очистите кеш в Google Chrome
Временное решение 5. Отключите аппаратное ускорение.
. Временное решение 6. Обновите Google Chrome
Android / iPhone: фотографии / видео не загружаются в Chrome
Обходной путь 1: перезагрузите мобильный телефон
Временное решение 2: сброс настроек сети
Временное решение 3: очистить кеш на устройстве
Временное решение 4: обновить / переустановить приложение Chrome
Временное решение 5. Отключить предварительную загрузку веб-страниц
Win / Mac: фото и видео не загружаются в Chrome
Google Chrome, вероятно, самый популярный веб-браузер, используемый на работе.Вот почему у него такая головная боль, когда с ним возникают нервные расстройства. В последнее время люди обнаруживают, что Chrome не может загружать изображения и видео даже по бесперебойной сети. Сначала расслабьтесь, а затем попробуйте воспользоваться этими ШЕСТЬ советов по устранению неполадок .
Обходной путь 1. Перезагрузите Win / Mac
Самый простой и легкий способ — перезагрузить Windows или Mac. Однако, прежде чем принимать меры, вы должны принудительно закрыть проблемный Google Chrome.
- Для Windows 10/8/7 / Vista / XP, удерживая кнопки «Control», «Alt» и «Удалить» на рабочем столе, запустите «Диспетчер задач». Затем выберите «Google Chrome» и «Завершить задачу».
- Для macOS X / Sierra / High Sierra: нажмите и удерживайте кнопки «Command», «Option» и «Escape», чтобы открыть окно «Force Quit». Затем выберите «Google Chrome» и выберите «Завершить принудительно».
Обходной путь 2: обновите Adobe Flash Player
Если вы не можете смотреть видео на таких сайтах, как YouTube, Vimeo и Dailymotion, возможно, вам следует проверить, обновлен ли Adobe Flash Player до последней версии.Вот как это сделать:
ШАГ 1. Введите «chrome: // components» в адресной строке Chrome.
ШАГ 2. Нажмите клавишу «Ввод», чтобы перейти на страницу.
ШАГ 3. Найдите «Adobe Flash Player».
ШАГ 4. Щелкните «Проверить наличие обновлений».
ШАГ 5. Если не обновился, перейдите в «Adobe Flash Player » и загрузите последнюю версию.
Обходной путь 3. Закройте расширения или плагины
Некоторые несовместимые или вредоносные плагины и расширения могут привести к тому, что Chrome не загружает изображения и страницы.Если вы все еще не уверены, какое расширение или плагин вызывает все неудобства, вы можете перейти к «┇»> «Дополнительные инструменты»> « Диспетчер задач » (горячая клавиша: «Shift» + «Esc» ) и отключите расширение / плагин по одному.
Обходной путь 4. Очистить кеш в Google Chrome
Если вы долгое время не удаляли избыточные кэшированные данные в Chrome, чрезмерный объем кеш-памяти при просмотре может плохо повлиять на взаимодействие с пользователем. Таким образом, вы должны регулярно очищать кеш.Просто нажмите одновременно клавиши «Control» + «Alt» + «Удалить» в Chrome, и появится окно «Очистить данные просмотра». Вы должны проверить «История просмотров», «История загрузок», «Кэшированные изображения и файлы» и «Файлы cookie и другие данные сайта», чтобы очистить их.
Обходной путь 5. Отключите аппаратное ускорение
Стоит попробовать перестать использовать аппаратное ускорение в Google Chrome. Эта функция предназначена для улучшения вашего просмотра с помощью оборудования, однако некоторые пользователи сообщают о нескольких проблемах, вызванных аппаратным ускорением.Вы также можете отключить аппаратное ускорение и посмотреть, работает ли оно для вас.
ШАГ 1. Щелкните «┇» и перейдите в «Настройки».
ШАГ 2. Разверните вкладку «Дополнительно».
ШАГ 3. Найдите «Использование аппаратного ускорения, если доступно» и выключите его.
Обходной путь 6. Обновите Google Chrome
Как вы знаете, и для Windows, и для macOS время от времени появляются небольшие обновления. Если Chrome не загружает изображения и видео после обновления операционной системы, возможно, проблема вызвана несовместимостью.Поэтому вам следует проверить, доступно ли обновление для Chrome. Перейдите в «Справка»>. « О Google Chrome ». Если есть обновление, вам следует обновить Google Chrome до последней версии.
Android / iPhone: фотографии и видео не загружаются в Chrome
ПользователиAndroid и iPhone также жаловались, что приложение Google Chrome не может загружать фото и видео. Если у вас возникли проблемы с этой проблемой, вам следует перезагрузить страницу и посмотреть, загружается ли она сейчас.В противном случае следуйте ПЯТЬ решениям здесь.
Обход проблемы 1. Дайте мобильным устройствам новый старт
Если проблема вызвана неожиданной ошибкой, простая перезагрузка решит вашу головную боль. Перед перезагрузкой Android или iPhone сначала принудительно остановите неисправное приложение Chrome.
- Для Android перейдите в «Приложения / Диспетчер приложений»> «Chrome»> «Принудительная остановка».
- Для устройств iOS: вы можете одновременно нажать кнопки «Домой» и «Пробуждение / Сон» для полной перезагрузки устройства.
Обходной путь 2: сбросить настройки сети
Вы можете переключаться между мобильной передачей данных и сетью Wi-Fi, чтобы проверить, что с вашей сетью что-то не так. Если состояние сети хорошее, но Chrome по-прежнему не может загружать изображения и видео, вы можете сбросить настройки сети:
- Android: «Настройки»> «Общее управление»> «Сброс»> «Сбросить настройки сети».
- iPhone: «Настройки»> «Общие»> «Сброс»> «Сбросить настройки сети».
Обходной путь 3. Очистить кэш на устройстве
Мобильный телефон — это устройство с ограниченным объемом памяти. Поэтому, если на вашем Android или iPhone заканчивается свободное пространство, Chrome может не загружать медиафайлы. Также стоит очистить кеш на устройстве в Chrome. Вот как.
ШАГ 1. Нажмите «┇» справа вверху.
ШАГ 2. Выберите «Настройки» в раскрывающемся меню.
ШАГ 3. Нажмите «Конфиденциальность», а затем «Очистить данные просмотра».
ШАГ 4. Отметьте желаемые параметры и нажмите «Очистить данные просмотра».
Обходной путь 4. Обновите / переустановите приложение Chrome
Если вы недавно обновили Android или iPhone до последней версии операционной системы, вам следует проверить наличие обновлений для Google Chrome. Последнее обновление программного обеспечения может сделать Chrome несовместимым с ним. Поэтому перейдите в «Google Play Store» или «App Store» за обновлением. Или вы можете удалить, а затем переустановить Google Chrome для снимка.
Обходной путь 5. Отключите предварительную загрузку веб-страниц
Нормально говоря. Приложение Google Chrome по умолчанию включает «Предварительную загрузку веб-страниц» и позволяет заранее загружать страницы в сети Wi-Fi. Если страницы предварительной загрузки не заполнены, возможно, вы не сможете просматривать страницы или видео. Следовательно, вы можете выключить его. Перейдите в «┇»> «Настройки»> «Пропускная способность»> « Предварительная загрузка веб-страниц » и переключитесь на «Никогда».
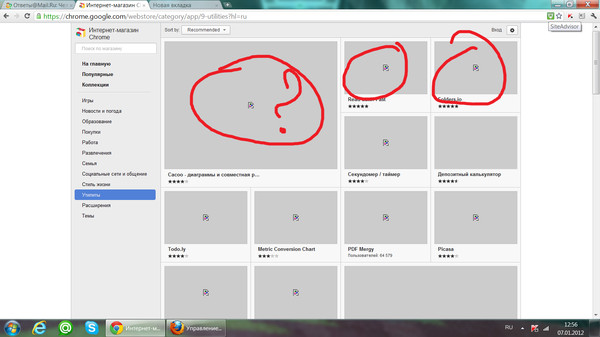
 В конце нажимаем «Готово» и обновляем страницу, чтобы изменения вступили в силу.
В конце нажимаем «Готово» и обновляем страницу, чтобы изменения вступили в силу.



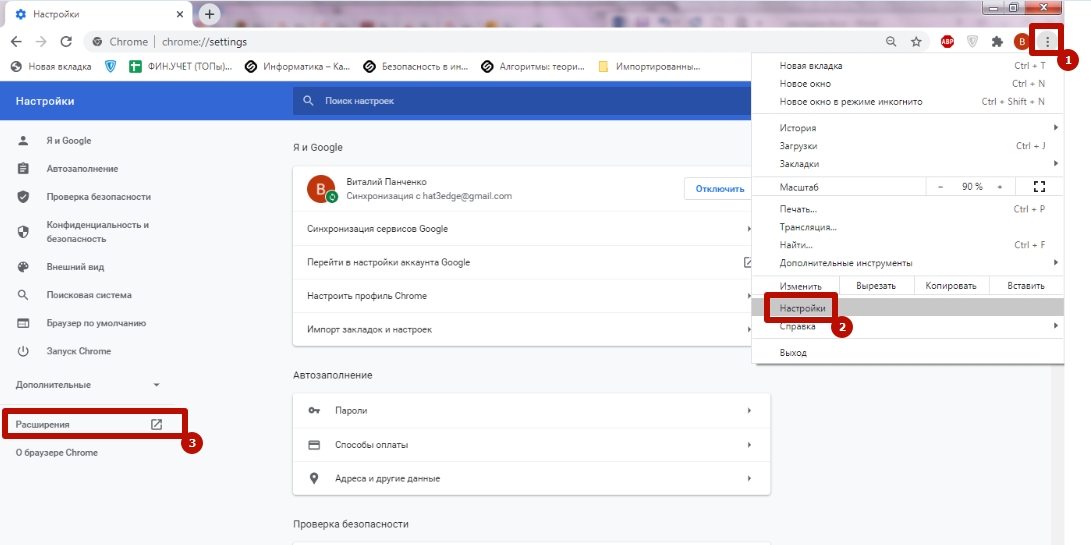


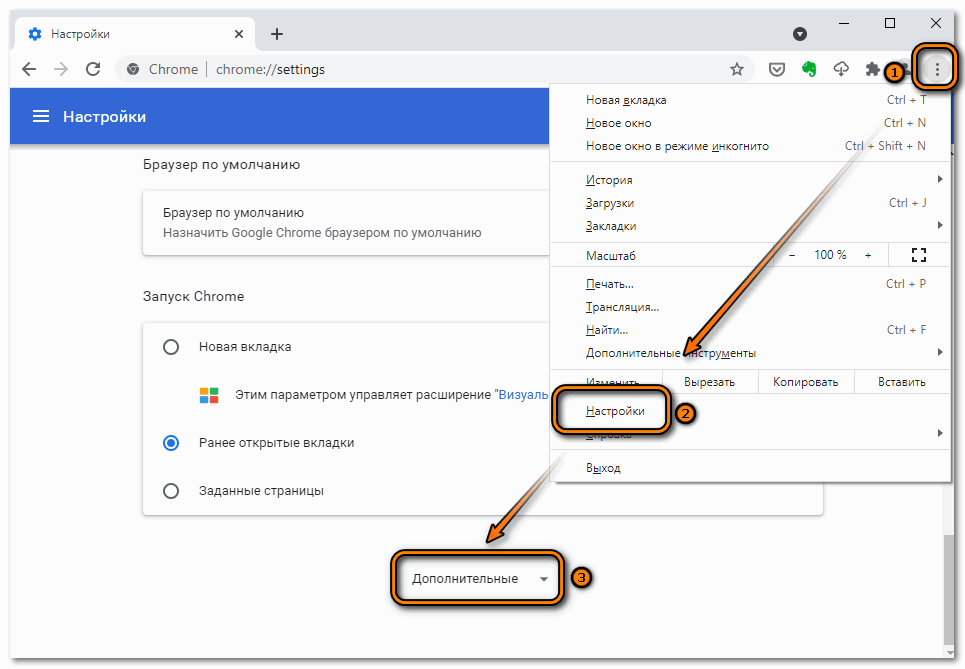

 net. Если есть проблема с интернетом, то можно позвонить провайдеру. Также советую почитать вот эту статью, которая поможет решить проблему с интернетом.
net. Если есть проблема с интернетом, то можно позвонить провайдеру. Также советую почитать вот эту статью, которая поможет решить проблему с интернетом.

