Как прошить BIOS ASUS (утилита AFUDOS)
Здравствуйте.Прошу Вашей помощи. У меня такая же проблема — слетел биос (если я не ошибаюсь).
Все началось с того, как я обновил вин 8.1 на вин 10. После этого, я сразу же поймал какой-то вирус, буквально в первый час работы. Система почти полностью зависла и я сделал перезагрузку. Всё — компьютер больше не загрузился.
Прошло уже несколько дней, я перепробовал много способов реанимирования, но результат нулевой.
Попасть в биос не могу, при нажатии Del, F8, F11 ничего не происходит, просто черный экран.
Поменяв шлейф жесткого диска и оптического привода местами, мне удалось загрузиться с оптического загрузочного диска и установить систему (семерку).
На протяжении всей установки и после нее, разрешение экрана было 640х480 16 цветов, а дисплей периодически погасал на пару секунд и снова вспыхивал бесконечное количество раз.
Попробовав установить драйвер на встроенный графический адаптер и сделав перезагрузку, я вновь не смог загрузиться, система не стартовала, биос недоступен, дисплей постоянно мигает…
Запустившись в режиме safe mode, я удалил установленный драйвер и перезагрузился. Система стартанула.
Прочитав Вашу статью, я сделал все почти так как написано. «Почти» — потому, что мой биос был с расширением .cap . Именно такой биос я нашел на сайте производителя.
По окончании описанной Вами процедуры, я получаю следующее сообщение:
AFS Signature not found
ERROR: BIOS has no flash information available
Применить EZ flash — возможности не имею из-за того, что не могу попасть в биос.
Также, пробовал установить фирменную утилиту Asus update, которая должна обновить биос, но почему-то, ни одна из трех разных версий этой программы у меня не заработала, первая после установки не запускалась, вторая не устанавливалась вообще, а третья после запуска закрывалась с ошибкой ссылаясь на то, что работает лишь с платами Асус…
Я в растерянности.. . Большими знаниями не обладаю, решить самостоятельно эту проблему не в состоянии. Предполагаю, что надо искать программатор, а то и вовсе идти в магазин за новой MB.
Моя плата: Asus P8 Z77-V LX
Помогите, если сможете.
Спасибо.
www.pontin.ru
Как обновить BIOS на ноутбуке ASUS

BIOS предустановлен в каждое цифровое устройство по умолчанию, будь то стационарный компьютер или ноутбук. Его версии могут различаться в зависимости от разработчика и модели/производителя материнской платы, поэтому под каждую материнку необходимо скачивать и устанавливать обновление только от одного разработчика и определённой версии.
В данном случае необходимо обновить ноутбук, работающий на материнской плате ASUS.
Общие рекомендации
Перед установкой новой версии BIOS на ноутбук нужно узнать как можно больше информации о материнской плате, на которой он работает. Вам обязательно потребуется следующая информация:
- Имя производителя вашей материнской платы. Если у вас ноутбук от ASUS, то производителем будет соответственно ASUS;
- Модель и серийный номер материнской платы (если таковой имеется). Дело в том, что некоторые старые модели могут не поддерживать новые версии БИОСа, поэтому будет разумно узнать поддерживает ли ваша материнка обновление;
- Текущая версия BIOS. Возможно, у вас уже установлена актуальная версия, а возможно, вашей материнской платой уже не поддерживается более новая версия.
Если вы решите пренебречь данными рекомендациями, то при обновлении рискуете нарушить работоспособность устройства или полностью вывести его из строя.
Способ 1: обновление из операционной системы
В данном случае всё довольно просто и с процедурой обновления BIOS можно справиться за пару кликов. Также данный метод гораздо безопасней, чем обновление непосредственно через интерфейс BIOS. Чтобы произвести апгрейд, вам понадобится выход в интернет.
Следуйте этой пошаговой инструкции:
- Перейдите на официальный сайт производителя материнской платы. В данном случае это официальный сайт ASUS.
- Теперь вам нужно перейти в раздел поддержки и там ввести в специальное поле модель вашего ноутбука (указана на корпусе), которая всегда совпадает с моделью материнской платы. Узнать эту информацию вам поможет наша статья.
- После ввода модели откроется специальное окно, где в верхнем главном меню необходимо выбрать «Драйверы и утилиты».
- Дальше от вас потребуется сделать выбор операционной системы, на которой работает ваш ноутбук. В списке предоставлены на выбор ОС Windows 7, 8, 8.1, 10 (32 и 64-бит). Если у вас Linux или более старая версия Виндовс, то выбирайте пункт
- Теперь сохраните актуальную прошивку БИОС для вашего ноутбука. Для этого нужно пролистать страницу несколько ниже, найти там вкладку «BIOS» и скачать предложенный файл/файлы.
Подробнее: Как узнать модель материнской платы на компьютере
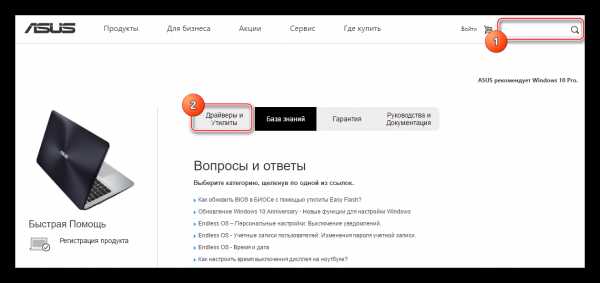
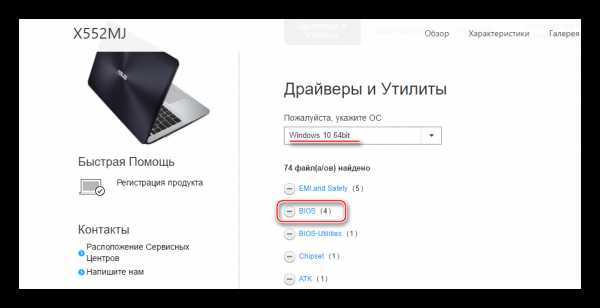
После загрузки прошивки её нужно открыть при помощи специального ПО. В этом случае будем рассматривать обновление из Windows при помощи программы BIOS Flash Utility. Данное ПО идёт только на операционные системы семейства Windows. Обновление с их помощью рекомендуется производить при помощи уже скачанной прошивки БИОС. Программа имеет возможность ставить обновление через интернет, но качество установки в этом случае оставит желать лучшего.
Скачать BIOS Flash Utility
Пошаговый процесс установки новой прошивки при помощи данной программы выглядит следующим образом:
- При первом запуске раскройте выпадающее меню, где нужно будет выбрать вариант обновления БИОСа. Рекомендуется выбрать «Update BIOS from file».
- Теперь укажите место, куда вы скачали образ прошивки БИОС.
- Чтобы начать процесс обновления, нажмите на кнопку «Flash» в нижней части окна.
- Через несколько минут обновление завершится. После этого закройте программу и перезагрузите устройство.
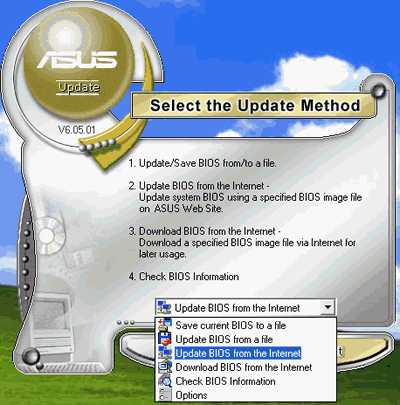
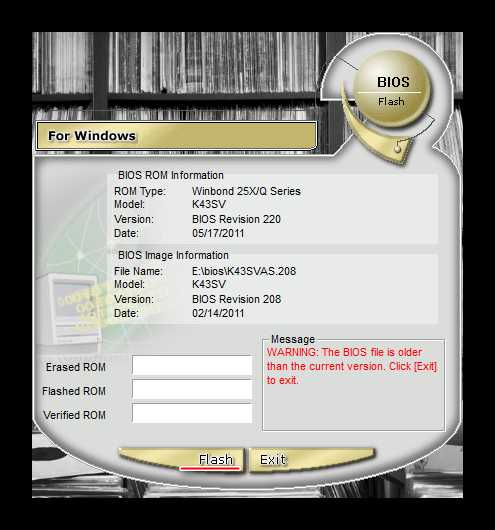
Способ 2: обновление через интерфейс BIOS
Данный способ является более сложным и подходит исключительно для опытных пользователей ПК. Стоит также помнить, что если вы что-то сделаете не так и это повлечёт поломку ноутбука, то это будет не гарантийный случай, поэтому рекомендуется несколько раз подумать перед тем, как начинать действовать.
Однако у обновления BIOS через его собственный интерфейс есть несколько плюсов:
- Возможность установить обновление вне зависимости от того, на какой операционной системе работает ноутбук;
- На очень старых ПК и ноутбуках установка через операционную систему невозможна, поэтому улучшать прошивку придётся только через интерфейс BIOS;
- Вы можете поставить дополнительные надстройки на BIOS, что позволит полностью раскрыть потенциал некоторых компонентов ПК. Однако в этом случае рекомендуется быть осторожнее, так как вы рискуете нарушить работоспособность всего устройства;
- Установка через интерфейс BIOS гарантирует более стабильную работу прошивки в будущем.
Пошаговая инструкция для этого способа выглядит следующим образом:
- Для начала скачайте с официального сайта нужную прошивку BIOS. Как это сделать, описано в инструкции к первому способу. Скачанную прошивку необходимо разархивировать на отдельный носитель (желательно флешку).
- Вставьте флешку и перезагрузите ноутбук. Чтобы войти в BIOS, нужно нажать одну из клавиш от F2 до F12 (часто также используется клавиша Del).
- После вам нужно перейти в пункт «Advanced», который находится в верхнем меню. В зависимости от версии BIOS и разработчика, данный пункт может носить несколько другое название и располагаться в другом месте.
- Теперь вам нужно найти пункт «Start Easy Flash», который запустит специальную утилиту для обновления BIOS через флешку.
- Откроется специальная утилита, где вы сможете выбрать нужный носитель и файл. Утилита разделена на два окна. В левой части находятся диски, а в правой — их содержимое. Передвигаться внутри окон можно при помощи стрелок на клавиатуре, чтобы перейти в другое окно, необходимо воспользоваться клавишей
- Выберите в правом окне файл с прошивкой и нажмите Enter, после чего начнётся установка новой версии прошивки.
- Установка новой прошивки будет идти около 2 минут, после чего компьютер перезагрузится.


Для обновления BIOS на ноутбуке от ASUS не нужно прибегать к каким-либо сложным манипуляциям. Несмотря на это, нужно соблюдать определённую степень осторожности при обновлении. Если вы не уверены в своих компьютерных познаниях, рекомендуется обратиться к специалисту.
Задайте свой вопрос в комментариях, подробно расписав суть проблемы. Наши специалисты постараются ответить максимально быстро.
Помогла ли вам эта статья?
Да Нетlumpics.ru
Программы для обновления БИОСа

BIOS – набор микропрограмм, обеспечивающих взаимодействие аппаратных системных компонентов. Его код записывается на специальную микросхему, расположенную на материнской плате, и может быть заменен на другой – более новый или старый. Желательно всегда держать БИОС в актуальном состоянии, так как это позволяет избежать многих проблем, в частности, несовместимости компонентов. Сегодня мы поговорим о программах, которые помогают обновить код BIOS.
GIGABYTE @BIOS
Как становится понятно из названия, данная программа предназначена для работы с «материнками» от ГигаБайт. Она позволяет обновлять БИОС в двух режимах – ручном, с использованием заранее скачанной прошивки, и автоматическом – с коннектом к официальному серверу компании. Дополнительные функции сохраняют дампы на жесткий диск, сбрасывают настройки на дефолтные и удаляют данные DMI.

Скачать GIGABYTE @BIOS
ASUS BIOS Update
Эта программа, входящая в пакет с названием «ASUS Update», похожа по функционалу на предыдущую, но нацелена исключительно на платы Асус. Она также умеет «шить» BIOS двумя способами, делать бэкапы дампов, менять значения параметров на исходные.
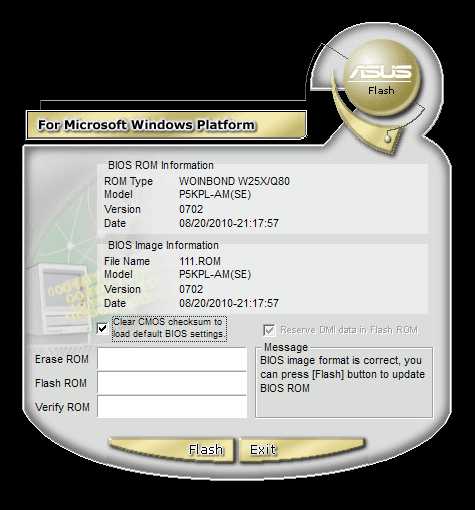
Скачать ASUS BIOS Update
ASRock Instant Flash
Инстант Флеш нельзя в полной мере считать программой, так как она входит в состав БИОС на материнских платах ASRock и представляет собой флеш-утилиту для перезаписи кода микросхемы. Доступ к ней осуществляется из меню установок при загрузке системы.

Скачать ASRock Instant Flash
Все программы из данного списка помогают «прошить» BIOS на «материнках» разных вендоров. Первые две можно запустить непосредственно из Windows. При взаимодействии с ними необходимо помнить, что подобные решения, помогающие облегчить процесс обновления кода, таят в себе некоторые опасности. К примеру, случайный сбой в ОС может привести к неработоспособности оборудования. Именно поэтому такими программами стоит пользоваться с осторожностью. Утилита от ASRock лишена этого недостатка, так как на ее работу влияет минимум внешних факторов.
Мы рады, что смогли помочь Вам в решении проблемы.Задайте свой вопрос в комментариях, подробно расписав суть проблемы. Наши специалисты постараются ответить максимально быстро.
Помогла ли вам эта статья?
Да Нетlumpics.ru
Как прошить BIOS ASUS (утилита AFUDOS)
Здравствуйте.Прошу Вашей помощи. У меня такая же проблема — слетел биос (если я не ошибаюсь).
Все началось с того, как я обновил вин 8.1 на вин 10. После этого, я сразу же поймал какой-то вирус, буквально в первый час работы. Система почти полностью зависла и я сделал перезагрузку. Всё — компьютер больше не загрузился.
Прошло уже несколько дней, я перепробовал много способов реанимирования, но результат нулевой.
Попасть в биос не могу, при нажатии Del, F8, F11 ничего не происходит, просто черный экран.
Поменяв шлейф жесткого диска и оптического привода местами, мне удалось загрузиться с оптического загрузочного диска и установить систему (семерку).
На протяжении всей установки и после нее, разрешение экрана было 640х480 16 цветов, а дисплей периодически погасал на пару секунд и снова вспыхивал бесконечное количество раз.
Попробовав установить драйвер на встроенный графический адаптер и сделав перезагрузку, я вновь не смог загрузиться, система не стартовала, биос недоступен, дисплей постоянно мигает…
Запустившись в режиме safe mode, я удалил установленный драйвер и перезагрузился. Система стартанула.
Прочитав Вашу статью, я сделал все почти так как написано. «Почти» — потому, что мой биос был с расширением .cap . Именно такой биос я нашел на сайте производителя.
По окончании описанной Вами процедуры, я получаю следующее сообщение:
AFS Signature not found
ERROR: BIOS has no flash information available
Применить EZ flash — возможности не имею из-за того, что не могу попасть в биос.
Также, пробовал установить фирменную утилиту Asus update, которая должна обновить биос, но почему-то, ни одна из трех разных версий этой программы у меня не заработала, первая после установки не запускалась, вторая не устанавливалась вообще, а третья после запуска закрывалась с ошибкой ссылаясь на то, что работает лишь с платами Асус…
Я в растерянности.. . Большими знаниями не обладаю, решить самостоятельно эту проблему не в состоянии. Предполагаю, что надо искать программатор, а то и вовсе идти в магазин за новой MB.
Моя плата: Asus P8 Z77-V LX
Помогите, если сможете.
Спасибо.
www.pontin.ru
Как даже чайнику обновить биос ноутбука асус |
Если вы напишите в любом поисковике как обновить биос материнской платы на ноутбуке asus: eee pc x101ch, p5b, p8z77 v, p5ld2 se, m2n mx, p5ld2, p5k, x551m, asus m2n, p5kpl, p8p67, p8h61, p5q, m5a97, x551ma, p5pl2, p8h67, z87, p7p55d, p5k, x200ma, x54h, x55a или любой другой, вам предложат несколько способов.
Первый — обновить биос на ноутбуке asus через doc. Второй – обновить через встроенные средства самого БИОС. Третий – перепрошить через флешку.
Четвертый – как обновить через интернет. Пятый – как обновить на ноутбуке asus биос непосредственно через виндовс.
Я опишу только последний вариант – он самый простой и сложности нет абсолютно. Его может применить любой чайник (новичок).
Если выбрать первый способ обновления версии биос в ноутбуках асус, то там канители не мало, а вторым могут воспользоваться не все, особенно владельцы старых моделей, а на новых и обновлять не нужно.
Есть еще один через утилиту asus bios update, только у меня на двух ноутбуках, она почему-то устанавливаться не захотела
Также два ноутбуки не увидели флешку с образом биос, поэтому, чтобы вас не запутывать, здесь будет описан пятый способ обновления – он сработал на 5 ноутбуках асус – надеюсь подойдет и для вас.
Первый шаг в обновлении биос на ноутбуке asus через виндовс
Первым делом переходим по ссылке впереди и скачиваем утилиту для обновления биос.
Здесь есть важный момент. Перейдя по ссылки у вас будет возможность скачать две утилиты непосредственно с этого сайта, и инструкция как скачать с сайта производителя.
Почему? Дело в том, что, если ваш ноутбук немного старый – выпущен, когда еще не было операционок виндовс 7 и windows 8 (8.1) или даже виндовс 10, то разработчики для новых систем не создают новых утилит, следовательно, там будут для старых ОС.
Вы же на данный момент могли установить семерку, восьмерку или десятку – те утилиты для обновления bios, что там находятся могут не работать, а те, что на сайте работать будут – обычно это версии v2. С утилитами разобрались переходим ко второму шагу.
Второй шаг в обновлении версии биос на асус
Теперь вам нужно найти новую версию биос и установить ее вместо старой – обновить.
Где ее взять. Можно найти по названию материнской платы, только так долго, намного проще скачать готовую с сайта производителя.
Для этого переходим на сайт асус и ищем модель своего ноутбука. Для этого в строке поиска начинаем медленно по одному символу вписывать название.
Когда будете писать ниже начнут появляться релевантные название, когда увидите название своей модели нажмите на нее (можно скопировать, вставить и нажать поиск). Возьмем, например, p5b se.
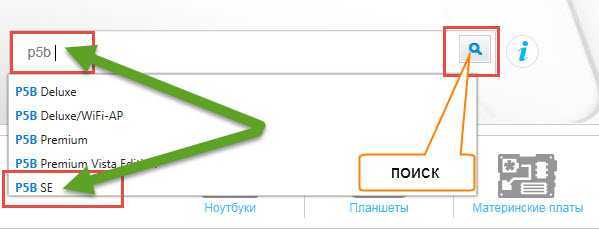
У меня появились два результата.
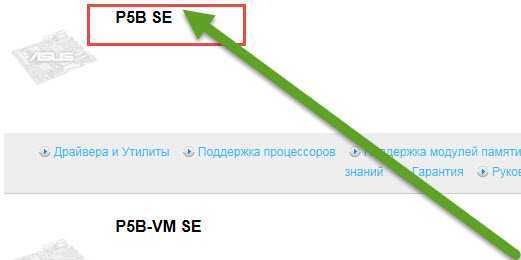
У вас может быть больше или если один, то этот шаг будет пропущен, и вы попадете на страницу выбора драйверов и утилит – нажмите на этот параметр.
Теперь потребуется указать ОС (если у вас будет что-то не так как я здесь описываю, придется искать новою версию биос по названию материнской платы – со временем может и интерфейс сайта сменится – на момент написания этого руководства он такой как я описываю).
Теперь нажимаем биос и скачиваем версию ту что выше, кликнув по строке: «глобальный».
Третий шаг — обновить биос на асус
Теперь у вас есть все необходимое – новая версия биос и программа для обновления. Вытаскиваем все это из архива на рабочий стол, устанавливаем программу и запускаем ее.
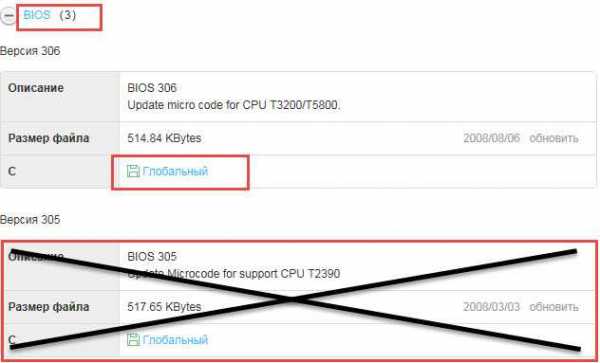
После запуска утилиты вам нужно указать ей, где находится ваш новый биос, поэтому поместите его на рабочем столе – так легче будет найти.
После того как укажете утилите где находится новая версия, она определит правильная она или нет – так что не беспокойтесь, что что-то пойдет не так.
После этого в низу нажмите «FLASH» и подождите 1 – 2 минуты пока, пока ваш биос не обновится.
После этого перезагрузите ноутбук и полюбуйтесь на новую версию – очень часто появляются новые опции.
Вот собственно и все – обновление закончено. Проще и безопаснее варианта не найдете, хотя можете экспериментировать — дело ваше.
А что делать если описанный способ провалился – испытания не прошел. Тогда пишите причину или ошибку в комментариях – разберемся. Успехов.
vsesam.org
Как прошить BIOS ASUS (ASUS EZ Flash 2)
На смену традиционным системам BIOS в материнских платах пришла современная система UEFI. Интерфейс нового UEFI BIOS теперь напоминает обычное программное приложение и является более удобным за счёт использования удобного визуального интерфейса и возможности использования не только клавиатуры, но и мышки.
В таких материнских платах для обновления BIOS удобнее всего воспользоваться специальной утилитой ASUS EZ Flash 2 уже встроенной в материнскую плату.
Если Ваше устройство ASUS реализовано на более старой версии BIOS (без утилиты ASUS EZ Flash), то воспользуйтесь инструкцией Как прошить BIOS ASUS (утилита AFUDOS)
Пошаговая инструкция прошивки (обновления) BIOS с помощью ASUS EZ Flash 2:
Перед прошивкой обязательно нужно позаботиться об электрическом обеспечении устройства. Если во время процесса прошивки система будет обесточена BIOS будет повреждён. Поэтому постарайтесь подключить ПК к источнику бесперебойного питания или зарядите полностью аккумулятор (в случае прошивки ноутбука)
1. Для начала необходимо скачать подходящую версию прошивки BIOS с официального сайта ASUS и сохранить её на внешнем носителе (с которого будет осуществляться прошивка) в разархивированном виде (зачастую с расширением .CAB)
2. Зайти в BIOS. Для этого перезагрузить устройство и при его включении удерживать кнопку DEL (для персональных компьютеров) или F2 (для ноутбуков).
3. Проверив текущую версию BIOS перейти на вкладу дополнительных свойств, нажав кнопку «Advansed mode» (Дополнительно) или кнопку F7.
4. В расширенном режиме BIOS перейти на вкладку «Tool» (Сервис)
5. На сервисной вкладке выбрать утилиту ASUS EZ Flash 2
6. В интерфейсе программы ASUS EZ Flash 2 ещё раз проверить текущую версию BIOS и затем выбрав подготовленный носитель с прошивкой — в левой части экрана. Выбрать в правой части экрана файл новой версии BIOS.
7. Подтвердить согласие на на проверку файла прошивки.
8. После проверки нужно дать согласие на прошивку BIOS.
9. Дождаться окончания процесса прошивки (полоса прогресса процесса отображается снизу).
10. После удачной прошивки BIOS будет выдано сообщение, предлагающее перезагрузку. Согласиться, нажав OK.
11. При первом запуске после прошивки BIOS, система предложит произвести первичную настройку. Необходимо проверить текущую версию BIOS — она должна соответствовать выбранной для прошивки. Нажать F1 и произвести нужную настройку или просто выйти из настроек.
На этом прошивка BIOS материнской платы производства ASUS завершена.
www.pontin.ru
Как обновить Биос Asus
Для того чтобы обновить БИОС материнской платы от компании Asus в первую очередь нужно определить модель материнской платы и ее ревизию. Определить модель материнской платы и ее ревизию достаточно просто, для этого есть несколько способов.
1 способ. Он же и самый простой, узнать модель и ревизию вашей материнской платы можно на упаковочной коробке, например, как указано на картинке ниже.

2 способ. Найти название модели материнской платы можно на самой плате, обычно эта запись имеется на каждой плате, чаще всего ее можно найти возле разъемов под видеокарту или оперативную память.
3 способ – программный. Узнать модель материнской платы можно с помощью таких программ, как AIDA 64, SiSoft Sandra, HW Info, с их помощью можно узнать всю информацию касательно установленного оборудования.
После того как станет известна модель и ревизия материнской необходимо зайти в Bios и узнать его версию. Как зайти в биос можно почитать тут. После того, как вы узнали модель и ревизию материнской платы, можно приступать к началу процесса обновления самого БИОСа.
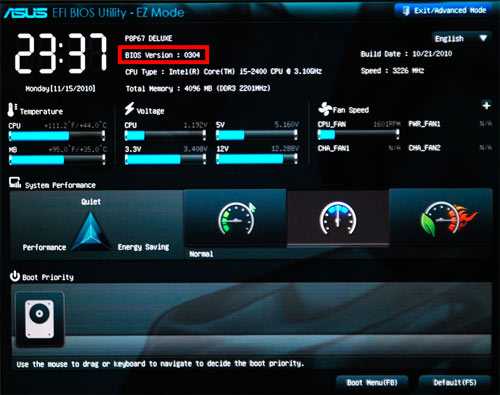
Порядок обновления БИОСа от Asus
Первым делом нужно зайти на сайт компании Asus http://www.asus.com/ru/ затем перейти в раздел Поддержка, и в строке поиска вбить название модели вашей материнской платы. В результатах поиска будет показано один или несколько результатов, в этих результатах вам нужно найти ссылку на программу Биос именно с вашей ревизией.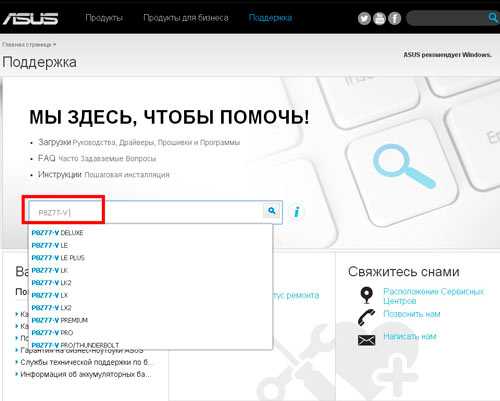
Выбрав из списка нужную вам модель переходим по ссылке «драйвера и утилиты»
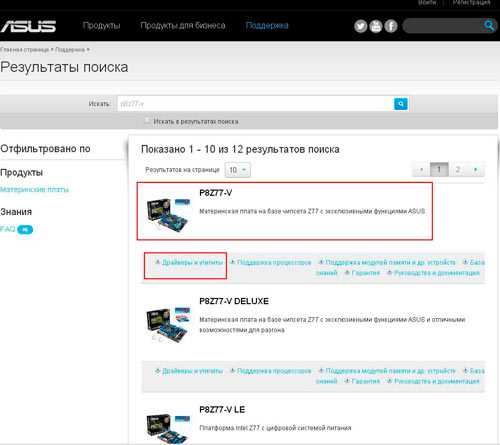
В выпадающем списке выбираем версию установленной операционной системы.
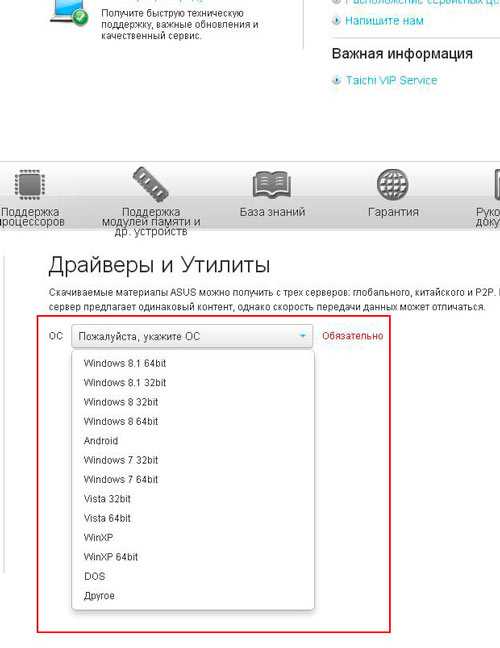
Затем нужно выбрать раздел «Bios» кликнув на значок « — ». Необходимо выбрать самую последнюю версию прошивки. Также в коротком описании, можно узнать, какие именно изменения внесены в эту версию. Для того чтобы скачать файл прошивки нажимаем «Глобальный»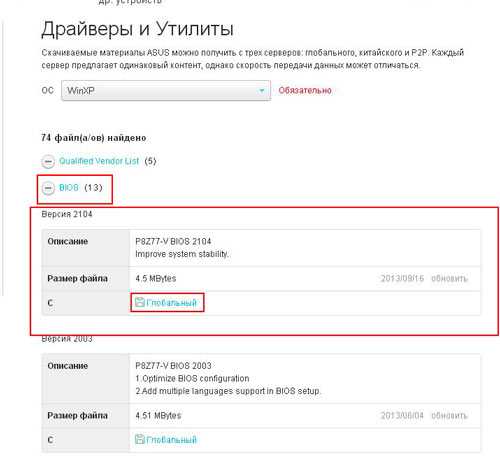
В скачанном архиве будет находиться файл прошивки. В зависимости от типа Bios файл может иметь разное расширение, например *.bin, *.cap и т.п. Теперь можно приступать к самому обновлению БИОСа.
Существует несколько способов прошивки Bios. Стоит выделить всего два самых простых и в настоящее время используемых способа.
Обновление Биоса с помощью фирменной утилиты Asus Live Update
Её также можно скачать с сайта производителя. Как правило, ссылка на утилиту будет находиться в том же разделе где и сам файл прошивки. Скачав и запустив утилиту нужно выбрать файл прошивки, заранее извлечённый из архива. Всё остальное утилита сделает автоматически. После завершения процедуры утилита сообщит о необходимости перезагрузки ПК. Во время процесса обновления не следует запускать другие приложения.
Важно: не все материнские платы поддерживают такой способ обновления.
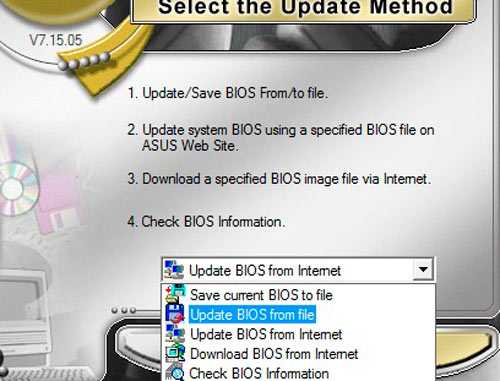
Обновление биоса Asus через саму программу Bios
Для этого необходимо разархивировать скачанный файл прошивки в C:\Bios, зайти в Bios и выбрать Asus Easy Flash Utility. В утилите выбрать папку, в которую скинули файл прошивки. Далее начнётся процесс обновления по завершению которой следует перезагрузить компьютер. 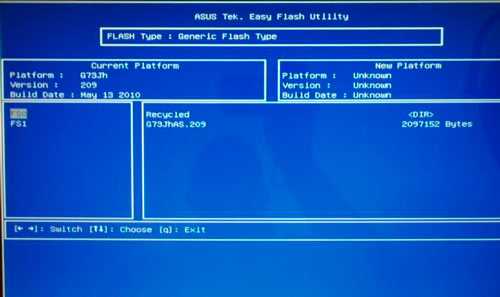
Перед началом процедуры обновления Bios необходимо обеспечить бесперебойную подачу электричества используя UPS. Также не следует без особой на то надобности обновлять микропрограмму материнской платы.
xsoid.ru