Как перепрошить BIOS с помощью Asus Update — FAQHard.RU
Программа Asus Update предназначена для перепрошивки BIOS материнских плат компании Asus Tec из под Windows, что значительно упрощает этот процесс.
Сначала вам нужно убедиться, что она вам подходит, т.е. она поддерживает ваш тип материнской платы, для этого внимательно почитайте описание программы.
1. Запускаем программу и выбираем опцию «Check BIOS Information».
Нажимаем кнопку «Next».
Появится информация о вашем BIOS’е.
В данном примере:
Model — тип материнской платы
Version — версия установленного BIOS
Cipset — чипсет материнской платы
Date — дата версии установленного BIOS
BIOS Type — тип BIOS’a
BIOS Size — размер файла BIOS
2. Ищем новую версию BIOS.
Лучше ее искать не через эту программу, а прямо на сайте производителя материнской платы.
Заходим на сайт Asus в Центр загрузок.
Необходимо внимательно почитать описания всех версий и только после этого решить нужно ли вам перепрошивать свой BIOS.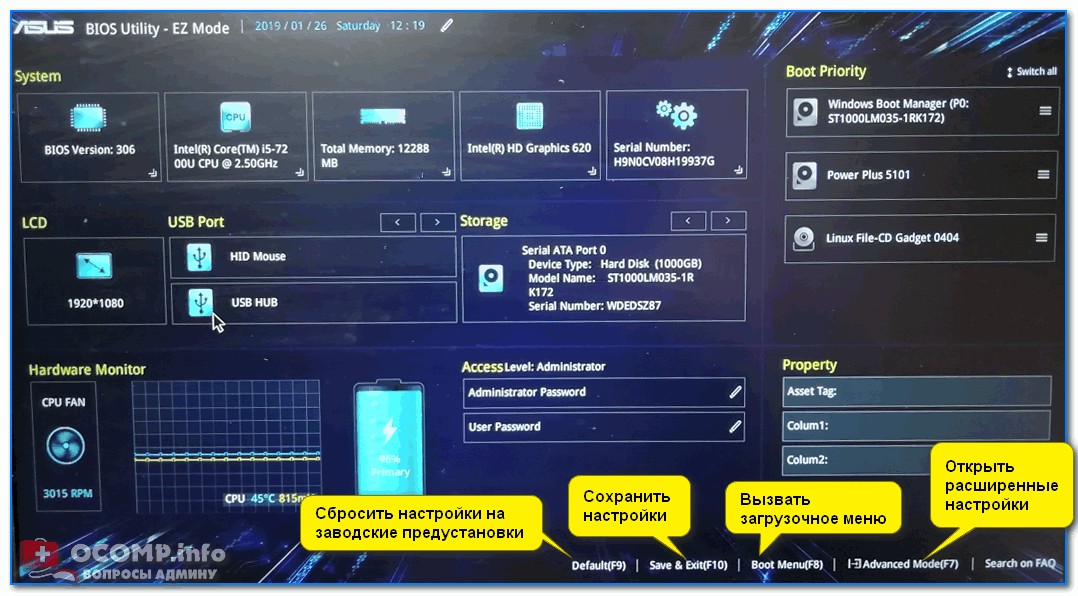
Если вы решили что нужно, то скачиваете необходимую версию и сохраняете ее на своем компьютере.
3. Возвращаемся к программе Asus Update и выбираем опцию «Save current BIOS to file».
Сохраняем текущую версию BIOS, на всякий случай.
Имя файла нужно записать такое: номер версии.ROM , например: 0903.ROM
Этот файл может нам пригодиться, если вы решите вернуться к этой версии BIOS.
4. И наконец приступаем непосредственно к самой прошивке.
Очень важно:
— чтобы во время этого процесса, а он займет не более 20 секунд, не пропало питание вашего компьютера.
— обязательно нужно выключить антивирусную программу, если она у вас установлена.
— переписать на бумажку все текущие значения опций установленного BIOS.
В программе Asus Update выбираем опцию «Update BIOS from file».
Далее выбираем файл, скаченный из интернета.
Затем программа спросит вашего согласия провести перепрошивку, соглашаемся.
Процесс перепрошивки проходит очень быстро, затем выскакивает окно с просьбой перезапустить компьютер, жмем «Ok».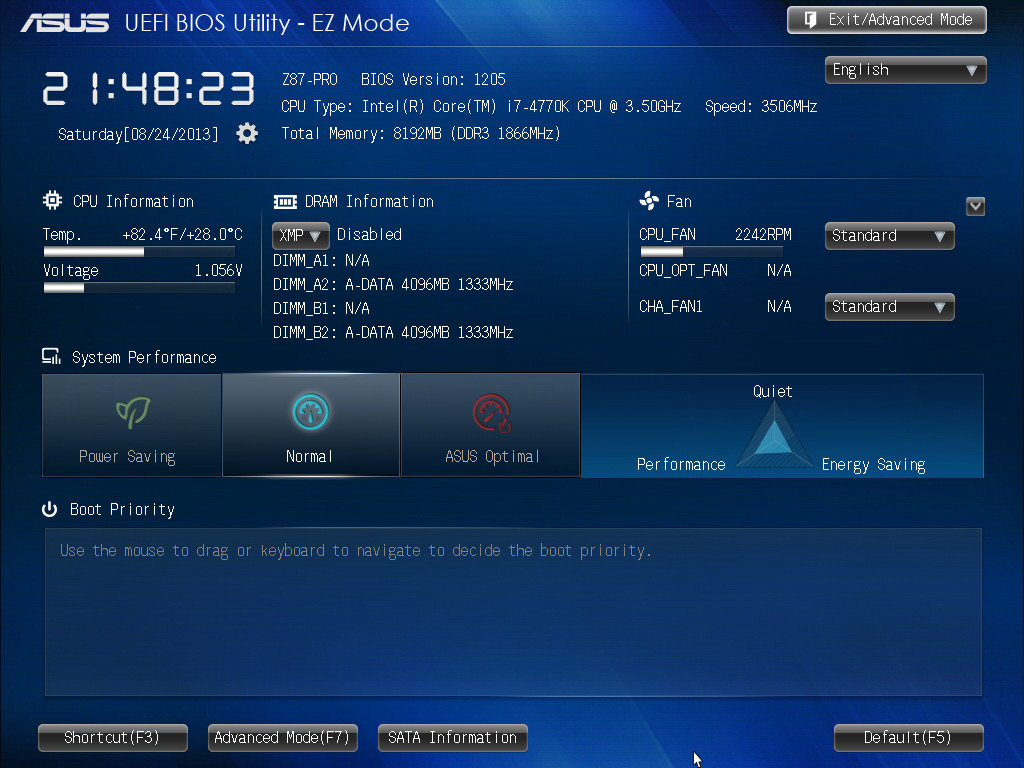
Сразу, как только начнется загрузка компьютера, нажимаем клавишу [Delete] на клавиатуре.
В начале POST будет предложено нажать клавишу [F1], нажимаем ее.
Загрузится новый BIOS с установками по-умолчанию.
Если BIOS не загрузился, то отрываем системный блок при выключенном блоке питания от сети, вынимаем батарейку минут на 5 и снова включаем компьютер, далее [Delete] и [F1].
После этого, вносим в опции BIOS нужные нам изменения.
Выходим из BIOS с сохранением установок (Save …).
Программа Windows заработает без всяких проблем и всё оборудование будет работать сразу же.
Все довольно просто и удобно.
Настройка BIOS UEFI Utility: пошаговая инструкция
Производитель ASUS одним из первых начал ставить на свои материнские платы новый тип микропрограммы под названием UEFI. Этот вариант настраивается посредством специальной оболочки UEFI BIOS Utility. О том, как ею пользоваться, мы и хотим рассказать в статье далее.
Настройка UEFI BIOS Utility
Конфигурирование ПО платы через рассматриваемую оболочку состоит из нескольких этапов: входа в BIOS, настройки параметров загрузки, разгона и поведения системы охлаждения, а также сохранения внесённых изменений.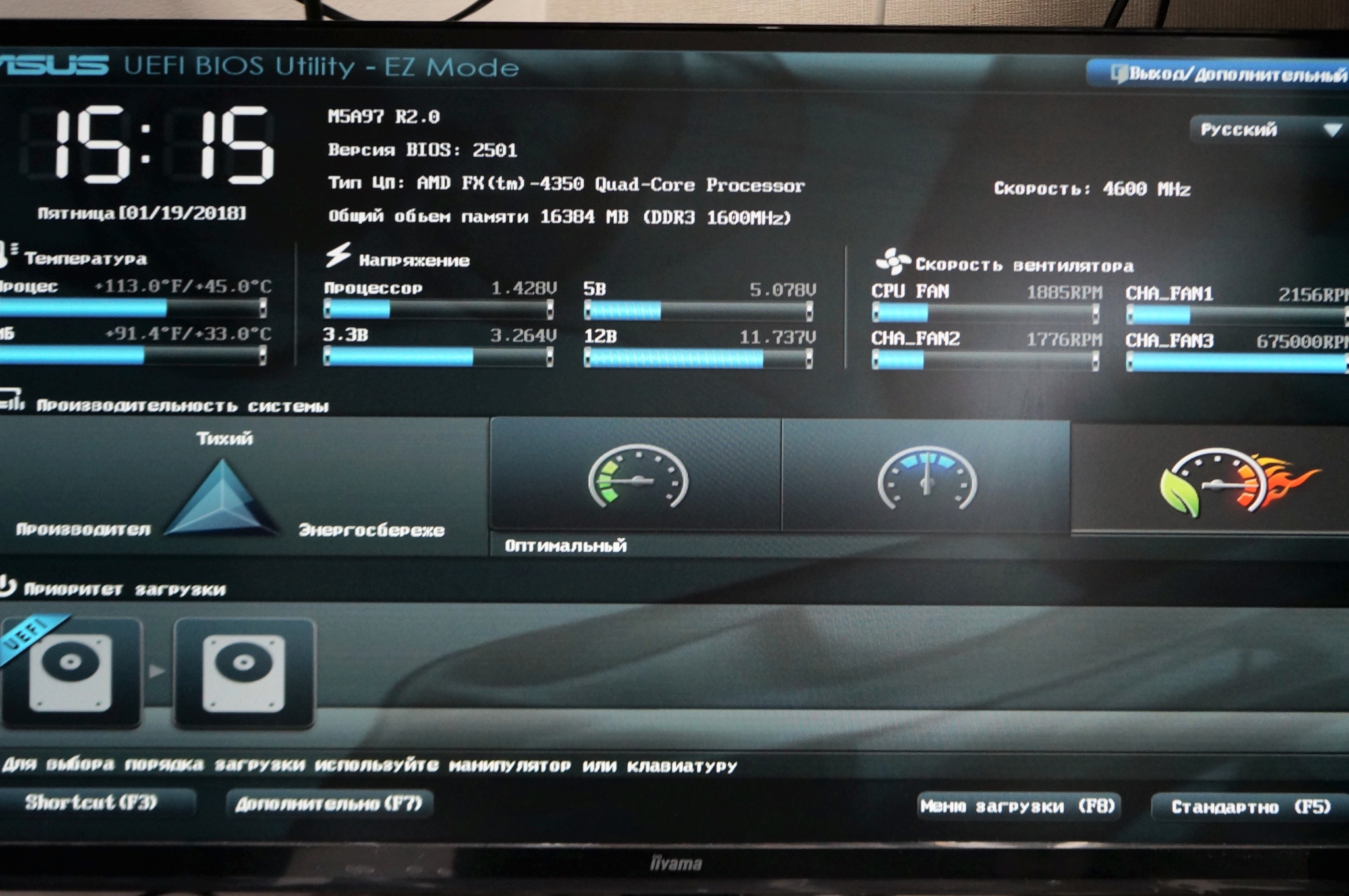 Начнём по порядку.
Начнём по порядку.
Этап 1: Вход в BIOS
Как правило, процедура загрузки в BIOS для UEFI в исполнении ASUS точно такая же, как для «классического» варианта: нажатие на одну клавишу или их сочетание, а также перезагрузка из-под системы, если основной на компьютере является Windows 8 или 10. Для более подробной информации обратитесь к статье по ссылке ниже
Урок: Заходим в BIOS на ASUS
Этап 2: Изменение параметров микропрограммы
Прежде чем мы приступим к описанию параметров, утилиту настройки BIOS следует переключить в продвинутый режим отображения. Для этого на главном окне оболочки кликните по кнопке «Exit/Advanced Mode» и воспользуйтесь вариантом «Advanced Mode». На некоторых версиях UEFI нужный пункт представлен отдельной кнопкой внизу экрана.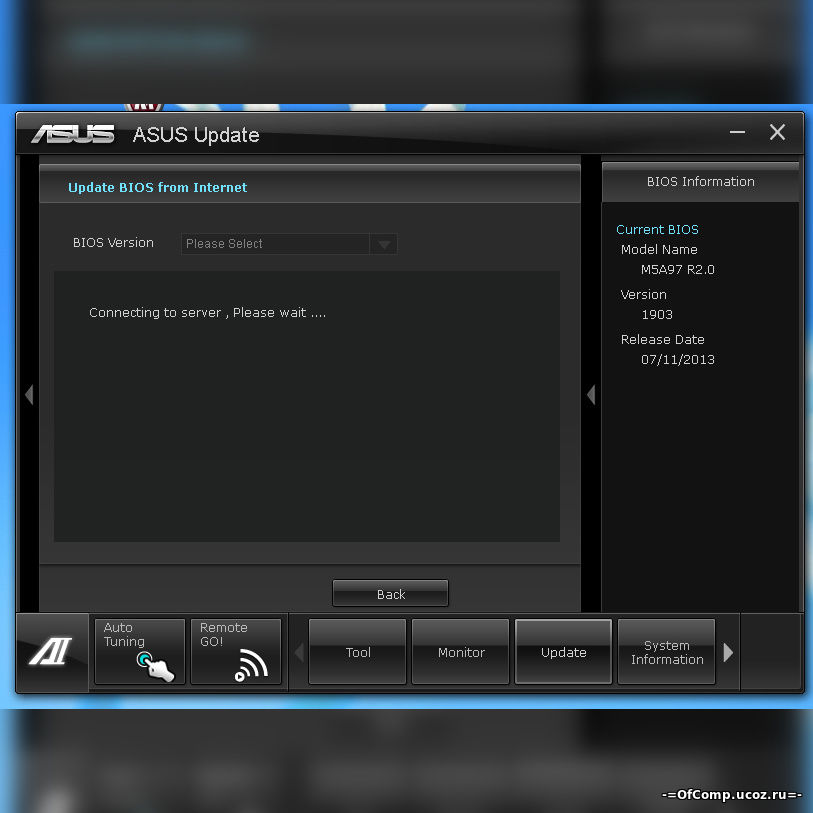
Приоритет загрузки
- Для настройки загрузки перейдите на вкладку «Boot».
- Найдите блок под названием «Boot Option Priorities». В нём расположены все распознанные БИОСом накопители, с которых поддерживается загрузка. Пункт с названием «Boot Option #1» обозначает первичный накопитель – как правило, это должен быть HDD или SSD.
Если требуется загрузиться с флешки, в выпадающем меню пункта можно установить именно её. Точно так же обстоят дела и с другими типами загрузочных накопителей.
- Также можно включить или отключить специфические опции вроде включения клавиши NumLock или переключения загрузки в режим Legacy, который требуется для установки Windows 7 и старше. Учтите, что последняя опция также может находиться на вкладке «Advanced»
Читайте также: Включаем Legacy-режим в BIOS
- Опции разгона расположены на вкладке «AI Tweaker», перейдите к ней.
- Опция «AI Overclock Tuner» переключает режимы интеллектуального разгона, при котором ПО платы само определяет подходящие частоту и вольтаж.
- Режим работы оперативной памяти можно изменить, воспользовавшись опцией «Memory Frequency».
- Для улучшения производительности рекомендуется установить параметр «Performance Bias» в положение «Auto».
- Раздел «DRAM Timing Control» позволяет вручную прописать тайминги оперативной памяти.
Опция «VDDCR CPU Voltage» позволяет установить пользовательский вольтаж процессора. Рекомендуем быть осторожными с изменениями значения вольтажа, поскольку слишком высокое может привести к выходу CPU из строя, а слишком низкое – значительно ухудшить производительность.

Читайте также: Разгон материнской платы и ОЗУ
Параметры разгона
Многие компьютерные энтузиасты используют разгон для улучшения производительности своих машин..jpg) Компания ASUS в своём UEFI предоставляет такие возможности, причём даже на платах, рассчитанных на среднего потребителя.
Компания ASUS в своём UEFI предоставляет такие возможности, причём даже на платах, рассчитанных на среднего потребителя.
Параметры охлаждения
После установки более мощного кулера, охлаждающей башни или водяной системы специалисты рекомендуют перенастроить параметры работы системы устранения перегревов. В BIOS UEFI Utility проделать это можно на вкладке «Monitor».
Здесь расположены данные по текущей температуре процессора и основных компонентов компьютера, а также опции управления системой вентиляторов в разделе «Q-Fan Configuration».
Обратите внимание, что при использовании водяной системы некоторые опции могут быть недоступны!
Этап 3: Сохранение введённых настроек
Для сохранения изменений в UEFI BIOS Utility требуется нажатие клавиши F10 на клавиатуре. В более новых вариантах UEFI следует воспользоваться вкладкой «Exit», на которой выбрать вариант «Save Changes & Reset».
Заключение
Как видим, настройка UEFI BIOS Utility занятие несложное: доступных опций достаточно как обычным пользователям, так и продвинутым энтузиастам.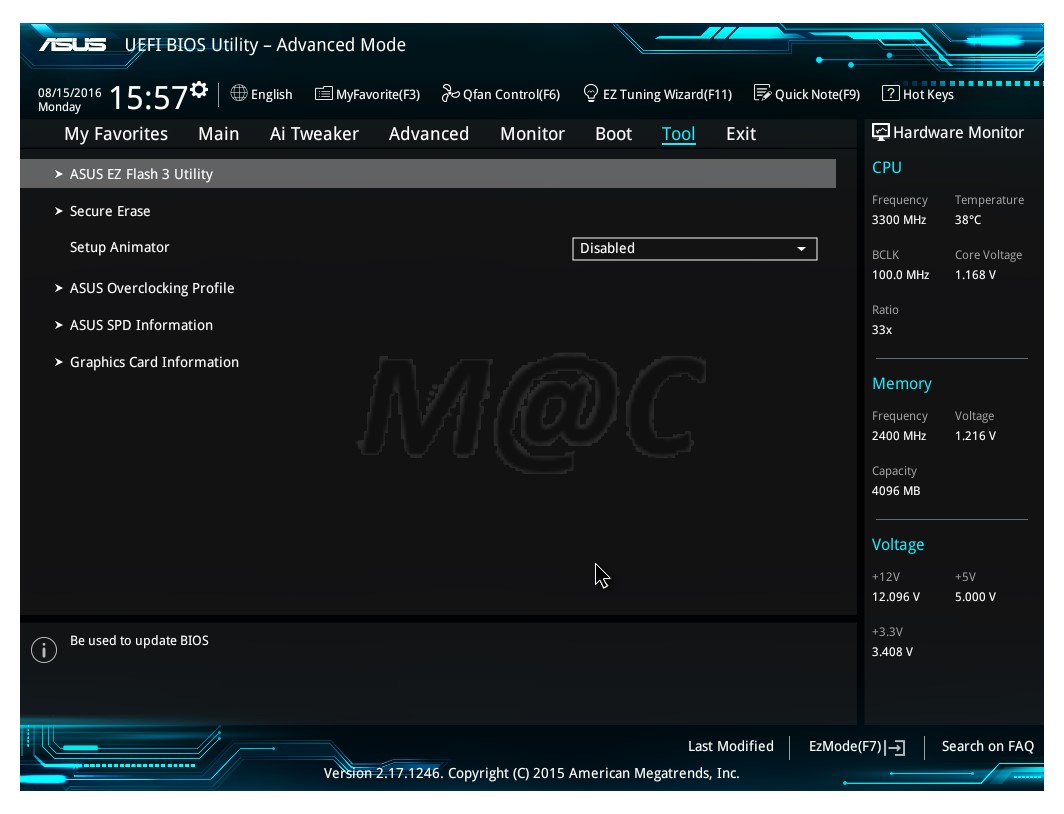
Опишите, что у вас не получилось. Наши специалисты постараются ответить максимально быстро.
Помогла ли вам эта статья?
ДА НЕТКак загрузить с флешки ноутбук Asus с BIOS Utility EZ Mode
Как загрузить с флешки ноутбук ASUS с UEFI Биосом BIOS Utility – EZ Mode
Принесли мне на днях ноутбук ASUS X541N. Попросили установить на него Windows 10, либо Windows 7. У меня имеется мультизагрузочная флешка с разными версиями операционных систем, которую я сделал еще пару лет назад. Воткнул я эту флешку в ноутбук, включил его и стал нажимать на клавиатуре клавишу Esc. Я думал, что быстро управлюсь с установкой Windows, но не тут-то было.
После нажатия клавиши Esc появилось окно с предложением выбрать загрузочное устройство. Но в списке не было моей флешки
 Я перешел в этом окне в пункт “Enter Setup”. Передо мной на экране предстал современный UEFI Биос ноутбука ASUS – BIOS Utility – EZ Mode:
Я перешел в этом окне в пункт “Enter Setup”. Передо мной на экране предстал современный UEFI Биос ноутбука ASUS – BIOS Utility – EZ Mode:Причем в UEFI Биосе моя флешка отображалась в разделе “USB Port”, но в разделе “Boot Priority” ее не было. Это означало, что я не смогу выбрать ее в качестве загрузочного устройства, и установить с нее Windows.
Тогда я решил попробовать изменить настройки Биоса – я так уже раньше делал с ноутбуком Lenovo (тот тоже имел UEFI Биос). Скажу сразу: если в ситуации с Lenovo это помогло, то именно с
Далее в разделе Boot отключил параметр Fast Boot (быстрая загрузка):Затем сохранил изменения и перезагрузился.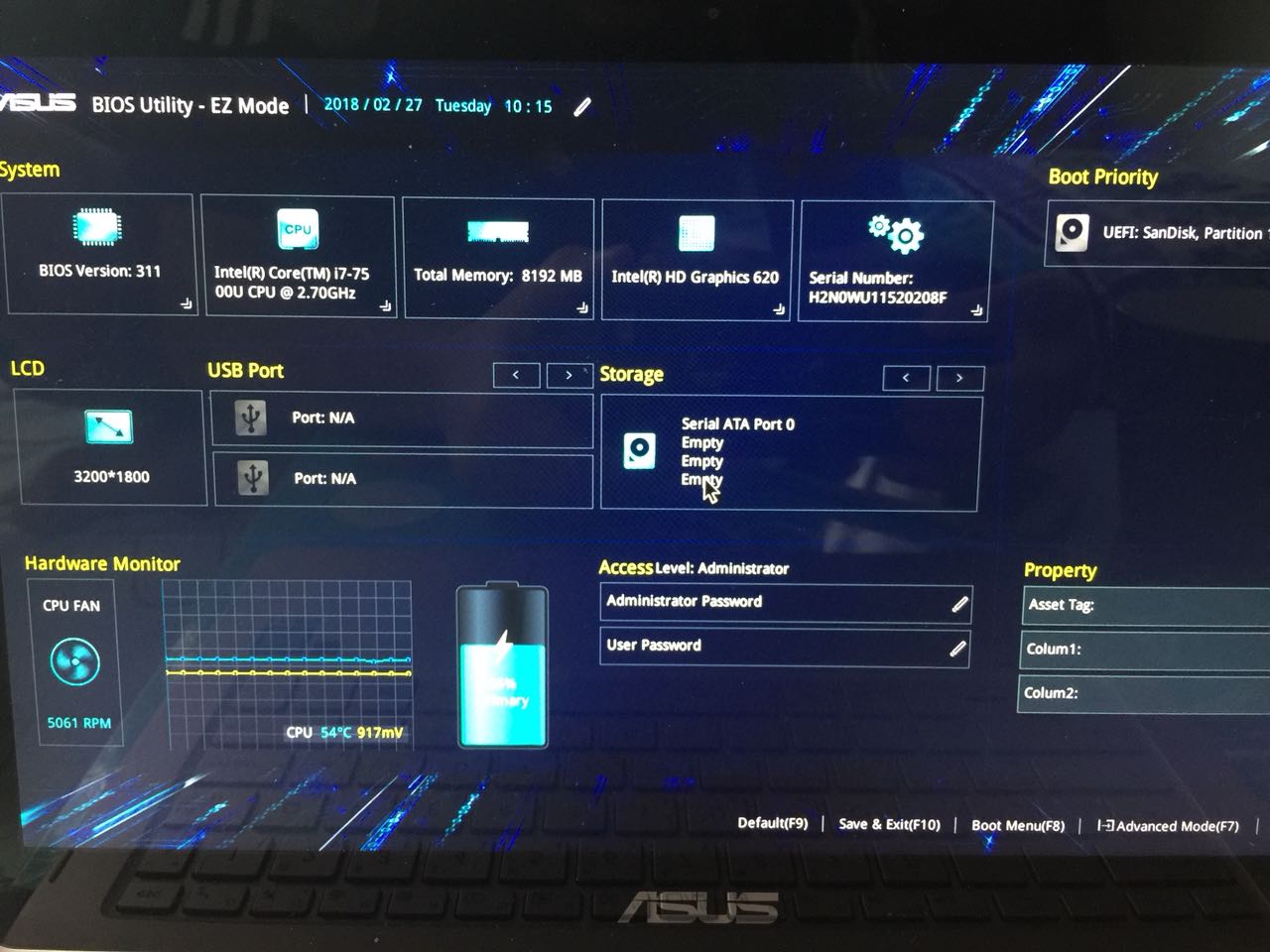 После перезагрузки я снова вошел в Биос в раздел
После перезагрузки я снова вошел в Биос в раздел
Но в этом разделе не было и не появилось опции “Launch CSM” (и никакой другой подобной, например: “CSM”, “CSM Boot”, “CSM OS”, “Legacy BIOS”). В других моделях ноутбуков ASUS после активации этой опции в разделе Boot – появлялась возможность загрузиться с флешки.
_______________________________________________________________________________
А теперь расскажу, как я решил эту проблему и все-таки установил Windows на ноутбук ASUS:
Современные ноутбуки имеют UEFI Биос. Для того, чтобы без проблем загрузиться с флешки в режиме UEFI и установить Windows на GPT-диск – эта флешка должна быть отформатирована в файловой системе FAT32
Поэтому если Биос вашего компьютера не определяет вашу флешку в качестве загрузочной, то первым делом проверьте, какая у нее файловая система.
Я вставил свою флешку в другой компьютер – зашел в ее “Свойства” и увидел, что она отформатирована в файловой системе NTFS:
Тогда я просто очистил ее и заново создал загрузочную флешку с Windows в файловой системе FAT32.
После этого я снова вставил ее в ноутбук ASUS – включил его – нажал несколько раз клавишу Esc на клавиатуре. Появилось окошко с предложением выбрать загрузочное устройство – и на этот раз в нем, помимо жесткого диска ноутбука,
О том, как правильно создать загрузочную флешку с Windows, вы можете прочитать вот в этой моей статье.
Метки: BIOS, usb, ноутбук, флешка
Как обновить BIOS [ASUS] — с помощью WinFlash или Easy Flash
Компании время от времени выпускают обновления системы BIOS для исправления возникших ошибок или улучшения работы устройства. Поэтому рано или поздно пользователю придется столкнуться с тем, что потребуется установить актуальную версию BIOS или же наоборот, вернуть более стабильную сборку.
Asus предлагает два варианта обновления BIOS на своих ноутбуках или материнских платах:
- С помощью операционной системы Windows.

- Непосредственно в BIOS.
Важно! Если процесс обновления вызывает непредвиденные трудности и проблемы, следует обратиться в специализированный сервис обслуживания ASUS.
Winflash
Рассмотрим процесс обновления BIOS с помощью утилиты Winflash. Для начала следует скачать ее на свой компьютер, для этого:
В строке поиска на официальном сайте ASUS укажите свою модель ноутбука.
- Перейдите на страницу «Поддержка».
- Выберите вкладку «Драйверы и Утилиты», а также укажите текущую ОС.
- Во вкладке «BIOS утилиты» найдите и скачайте последнюю версию утилиты WinFlash.
- Скачайте требуемую версию BIOS в соответствующей вкладке.
Примечание! Убедитесь перед началом работы, что версия файла BIOS соответствует модели ноутбука (или ее материнской платы)
Перейдем к самому процессу обновления:
Easy Flash
Easy Flash позволяет провести обновление непосредственно в самом BIOS.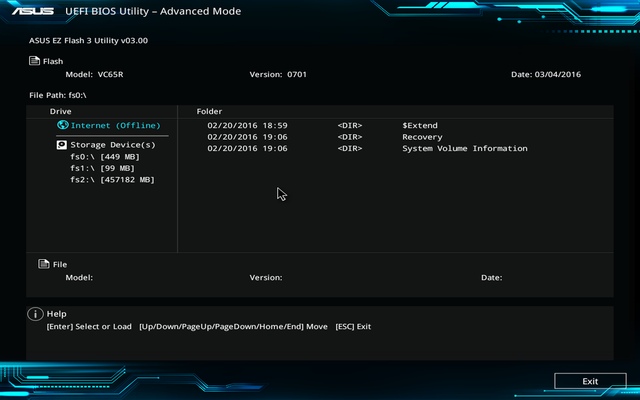 Однако, перед ее использованием стоит учесть, что:
Однако, перед ее использованием стоит учесть, что:
- Откатиться на предыдущую версию BIOS невозможно.
- Следует сделать резервную копию файлов устройства перед обновлением.
- В зависимости от модели устройства отображаемая информация может меняться.
- Обновление стоит проводить либо при полной заряде аккумулятора, либо подключить устройство к сети питания.
Сам процесс установки BIOS происходит согласно следующей инструкции:
- Найдите вашу модель устройства через строку поиска на официальном сайте компании.
- Перейдите к списку драйверов и утилит в соответствующей вкладке.
- Укажите версию ОС, которая установлена на вашем устройстве.
- Скачайте подходящий файл для обновления BIOS.
- Распакуйте файл на USB-накопитель.
- Перейдите в настройки BIOS.
- Откройте вкладку «Advanced», в которой будет пункт для запуска Easy Flash.
- Укажите накопитель, на котором находится распакованный файл BIOS.

- Укажите путь к этому файлу.
- Начните процесс обновления, нажав кнопку «Yes».
- По окончанию процесса установки перезагрузите устройство.
Асус утилита обновления bios. Перепрошивка биос: пошаговая инструкция
Для начала, нужно обратить внимание, что обновлять BIOS — это очень рискованная операция. Если обновление будет неудачным, то материнская плата ноутбука или компьютера выйдет из строя. Но иногда может наступить то время, когда перепрошить БИОС станет просто необходимо. Если вы думаете, как прошить БИОС ASUS, а именно материнской платы данного ноутбука, то схема прошивки та же, что и для компьютеров. Та же последовательность будет характерна и для других моделей ноутбуков.
Прошивка БИОС ASUS
- Для начала необходимо скачать специальный файл прошивки БИОСа. В интернете достаточно легко найти подобный, но все же, рекомендуется осуществлять поиск файла прошивки на сайте фирмы — производителя материнской платы вашего ноутбука. Как уже упоминалось, процесс обновления практически у всех моделей ноутбуков ничем особо значимым не различается. Поэтому аналогичным способом вы сможете обновить не только БИОС Asus.
- Необходимо зайти на официальный сайт фирмы ASUS, где необходимо найти вкладку «Сервис», где выбрать пункт «Центр загрузки». Далее, зайдя в раздел «Файлы», нужно выбрать модель своей материнской платы, номер модели и серия выпуска должны полностью совпасть. После чего, нужно нажать кнопку «Поиск».
- В появившемся диалоговом окне необходимо выбрать свой тип операционной системы, и затем нажать кнопку «Общий поиск». После того как система поиска найдет файлы, подходящие вашей версии операционной системы, то из полученного списка нужно выбрать необходимый файл BIOS и после, скачать его.
 Скаченный файл будет иметь вид архива, у которого обязательно должно быть расширение «rom».
Скаченный файл будет иметь вид архива, у которого обязательно должно быть расширение «rom». - После этого, для обновления БИОС вам также понадобиться исправный, без дефектов, USB-накопитель. Нужно, чтобы вы предварительно проверили носитель на наличие ошибок и произвели полное форматирование. После этого на него следует записать, загруженный с официального сайта файл.
- Перед тем, как прошить BIOS ASUS, нужно, не вынимая USB-накопитель, сделать перезагрузку компьютера и зайти в сам БИОС.
- Далее следует перейти во вкладку «Tools», где находится встроенная утилита «ASUSEZ Flash 2».
- Если вы все сделали правильно, то нужно выбрать из списка данную утилиту и нажать кнопку «Enter», после чего должно открыться меню программы прошивки БИОС.
- Нажав кнопку «Tab», вы перейдете в левый столбец, в котором расположен список имеющихся дисков и накопителей, и также всех найденных систем. Из данного списка вы должны выбрать ваш USB-накопитель, где находится файл прошивки БИОС, выбрать накопитель из списка, и нажать кнопку «Enter».
 Система должна спросить подтверждение действия, на которое вы должны ответить «YES». После этого система запустит процесс прошивки.
Система должна спросить подтверждение действия, на которое вы должны ответить «YES». После этого система запустит процесс прошивки. - Перед тем, как прошить БИОС материнской платы ASUS, система начнет проверку на наличие ошибок. Здесь обычно все будет зависеть от самой материнской платы. Обычно проверка на наличие ошибок не происходит, но если вдруг начнется, то вам не стоит нервничать.
- После того, как система проверит ошибки, она начнет главный процесс обновления БИОС, который занимает не более, чем сорок секунд. После этого БИОС должен провести верификацию своей новой прошивки, и затем перезагрузить ноутбук. Затем вы должны запустить систему для проверки ее работы и наличие ошибок. Если обновление БИОС прошло все же неудачно, то вам необходимо обратиться в сервис – центр.
Теперь вы знаете тонкости прошивки БИОС ASUS. Это позволит вам самостоятельно настроить свой ноутбук и не тратиться на вызов специалиста. Желаем вам удачи!
BIOS предустановлен в каждое цифровое устройство по умолчанию, будь то стационарный компьютер или ноутбук.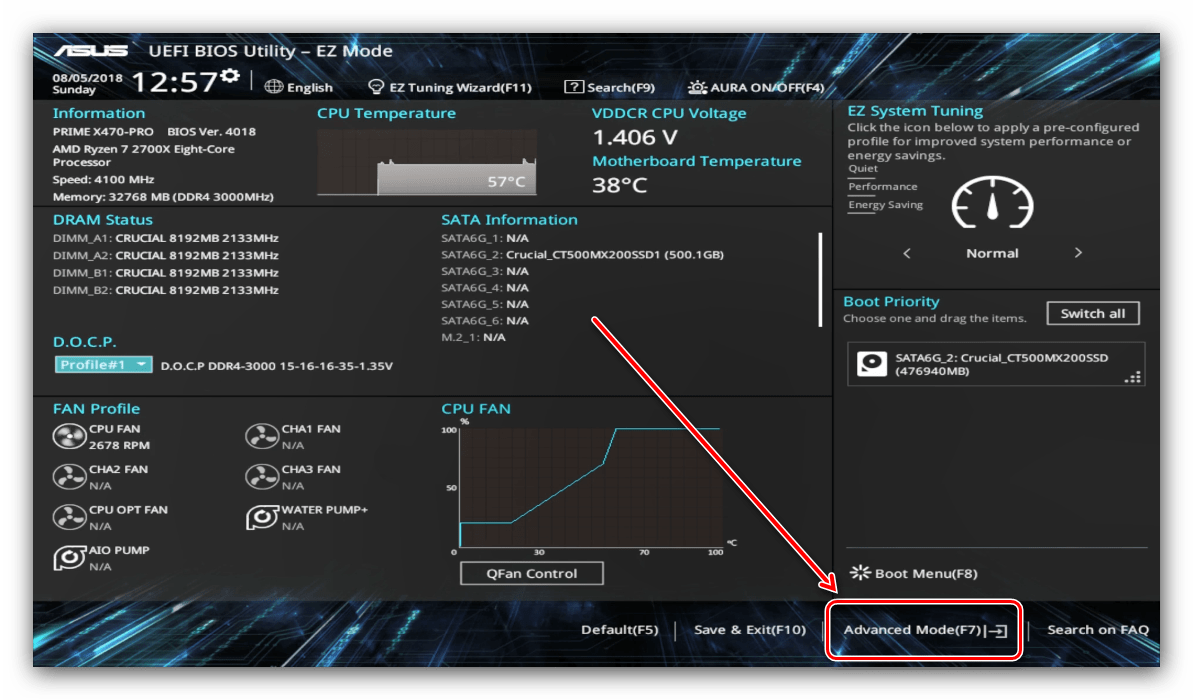 Его версии могут различаться в зависимости от разработчика и модели/производителя материнской платы, поэтому под каждую материнку необходимо скачивать и устанавливать обновление только от одного разработчика и определённой версии.
Его версии могут различаться в зависимости от разработчика и модели/производителя материнской платы, поэтому под каждую материнку необходимо скачивать и устанавливать обновление только от одного разработчика и определённой версии.
В данном случае необходимо обновить ноутбук, работающий на материнской плате ASUS.
Перед установкой новой версии BIOS на ноутбук нужно узнать как можно больше информации о материнской плате, на которой он работает. Вам обязательно потребуется следующая информация:
- Имя производителя вашей материнской платы. Если у вас ноутбук от ASUS, то производителем будет соответственно ASUS;
- Модель и серийный номер материнской платы (если таковой имеется). Дело в том, что некоторые старые модели могут не поддерживать новые версии БИОСа, поэтому будет разумно узнать поддерживает ли ваша материнка обновление;
- Текущая версия BIOS. Возможно, у вас уже установлена актуальная версия, а возможно, вашей материнской платой уже не поддерживается более новая версия.

Способ 1: обновление из операционной системы
В данном случае всё довольно просто и с процедурой обновления BIOS можно справиться за пару кликов. Также данный метод гораздо безопасней, чем обновление непосредственно через интерфейс BIOS. Чтобы произвести апгрейд, вам понадобится выход в интернет.
Следуйте этой пошаговой инструкции:
После загрузки прошивки её нужно открыть при помощи специального ПО. В этом случае будем рассматривать обновление из Windows при помощи программы BIOS Flash Utility. Данное ПО идёт только на операционные системы семейства Windows. Обновление с их помощью рекомендуется производить при помощи уже скачанной прошивки БИОС. Программа имеет возможность ставить обновление через интернет, но качество установки в этом случае оставит желать лучшего.
Пошаговый процесс установки новой прошивки при помощи данной программы выглядит следующим образом:
Способ 2: обновление через интерфейс BIOS
Данный способ является более сложным и подходит исключительно для опытных пользователей ПК. Стоит также помнить, что если вы что-то сделаете не так и это повлечёт поломку ноутбука, то это будет не гарантийный случай, поэтому рекомендуется несколько раз подумать перед тем, как начинать действовать.
Стоит также помнить, что если вы что-то сделаете не так и это повлечёт поломку ноутбука, то это будет не гарантийный случай, поэтому рекомендуется несколько раз подумать перед тем, как начинать действовать.
Однако у обновления BIOS через его собственный интерфейс есть несколько плюсов:
- Возможность установить обновление вне зависимости от того, на какой операционной системе работает ноутбук;
- На очень старых ПК и ноутбуках установка через операционную систему невозможна, поэтому улучшать прошивку придётся только через интерфейс BIOS;
- Вы можете поставить дополнительные надстройки на BIOS, что позволит полностью раскрыть потенциал некоторых компонентов ПК. Однако в этом случае рекомендуется быть осторожнее, так как вы рискуете нарушить работоспособность всего устройства;
- Установка через интерфейс BIOS гарантирует более стабильную работу прошивки в будущем.
Пошаговая инструкция для этого способа выглядит следующим образом:
Для обновления BIOS на ноутбуке от ASUS не нужно прибегать к каким-либо сложным манипуляциям.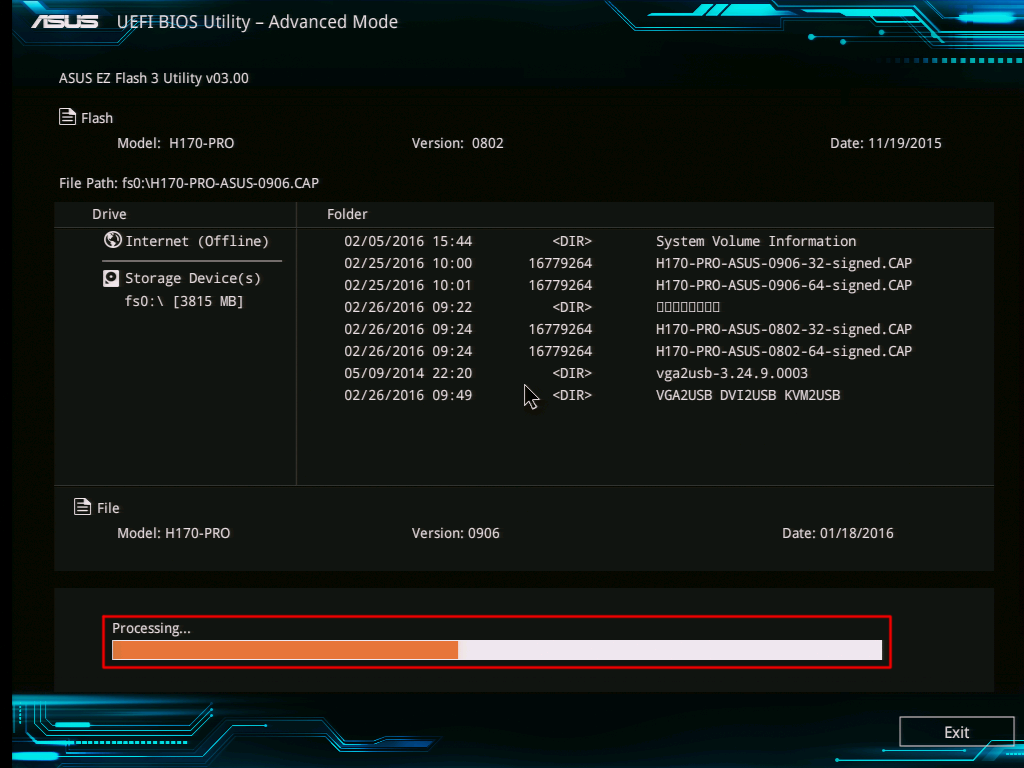 Несмотря на это, нужно соблюдать определённую степень осторожности при обновлении. Если вы не уверены в своих компьютерных познаниях, рекомендуется обратиться к специалисту.
Несмотря на это, нужно соблюдать определённую степень осторожности при обновлении. Если вы не уверены в своих компьютерных познаниях, рекомендуется обратиться к специалисту.
После выпуска и продажи новых компьютеров производители часто устраняют множество проблем с ними, выпуская новые версии БИОСа. Проблемы могут быть самыми разными.
Например, компания Acer создала новый БИОС для ноутбука Aspire E5-574G, которая улучшает производительность на видеокартах Nvidia, а также решает проблемы с черным экраном при подключении ноутбука по кабелю HDMI.
Кроме устранения проблем и недочетов, производители улучшают характеристики своих продуктов, создавая новый БИОС. Например, производители материнских плат с процессорным разъемом FM2+, выпуская новую версию БИОС, дают возможность пользователям использовать новейшие процессоры .
Чтобы пользователь смог самостоятельно обновлять БИОС своего ПК мы подготовили материал, в котором подробно опишем этот процесс. Для новых компьютеров сейчас существуют два варианта обновления БИОСа:
Для новых компьютеров сейчас существуют два варианта обновления БИОСа:
- Первый — обновление через флешку.
- Второй — обновление с помощью утилиты для Windows.
В наших примерах мы будем использовать установку с помощью флешки , так как этот вариант более надежный.
Новая версия BIOS
Самым первым делом, которое необходимо сделать для установки нового БИОСа — это осуществить загрузку его новой версии.
Загружать новую версию БИОСа нужно только с официальных источников, то есть с сайтов производителей ноутбуков, нетбуков, неттопов и других видов ПК. Ни в коем случае не скачивайте BIOS со сторонних источников.
Используя БИОС из сторонних источников, вы можете вывести из строя свой компьютер , а также лишиться гарантии, после чего придется заниматься восстановлением компьютера в сервисном центре.
Рассмотрим загрузку БИОСа для ноутбука Aspire E5-574G, нетбука ASUS Transformer Book T100HA и стационарного ПК на базе материнской платы MSI A58M-E33. Для загрузки прошивки к ноутбуку Aspire E5-574G нужно перейти на официальный сайт компании Acer — www.acer.com. На главной странице сайта ищем ссылку «Поддержка » и переходим по ней к странице поддержки устройств Acer.
Для загрузки прошивки к ноутбуку Aspire E5-574G нужно перейти на официальный сайт компании Acer — www.acer.com. На главной странице сайта ищем ссылку «Поддержка » и переходим по ней к странице поддержки устройств Acer.
На этой странице откроем вкладку «Поиск по категории » и введем в появившихся параметрах серию и номер нашего ноутбука. После этих действий откроется страница поддержки ноутбука Aspire E5-574G. На этой странице есть вкладка BIOS / Firmware , в которой находятся все версии микрокода прошивки для Aspire E5-574G.
На данный момент последняя версия микрокода прошивки идет под номером 1.13. Эта версия содержит исправление ошибок за март 2016 года. Кроме этого, все новые версии прошивок также включают все исправления микрокода, которые были в предыдущих версиях.
Загрузим эту версию прошивки BIOS и сохраним ее на локальный диск. Микрокод БИОСа распространяется в архиве, поэтому мы распакуем его на локальном диске и обнаружим файл «ZRW_113.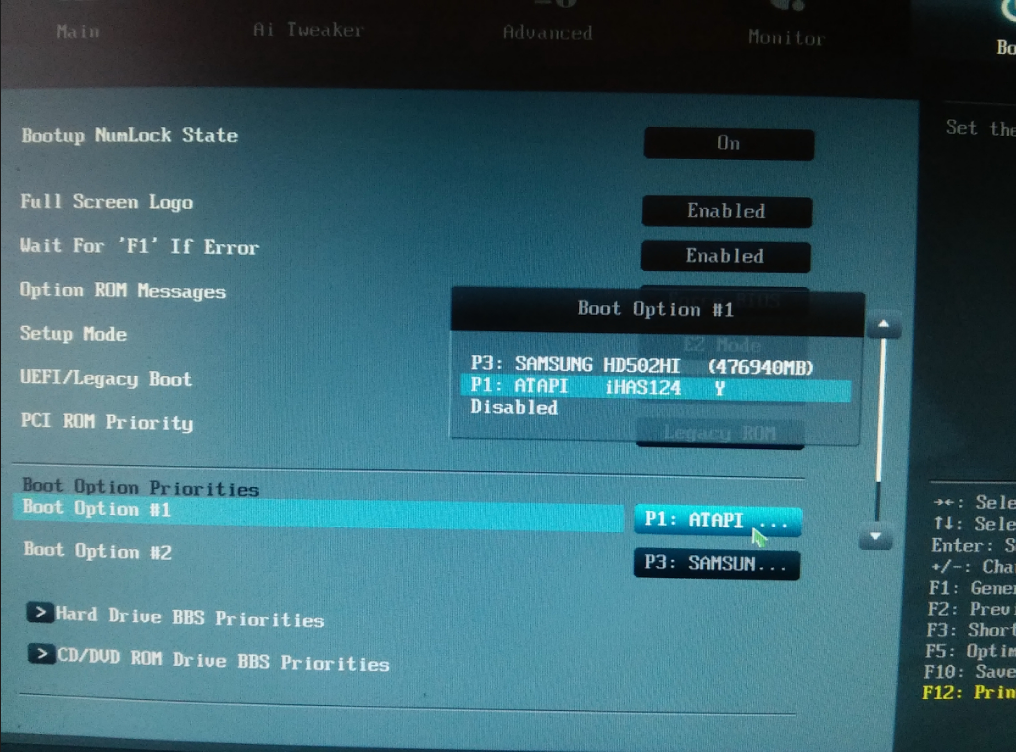 exe». Файл с расширением «exe» означает, что прошивка для ноутбуков и нетбуков Acer устанавливается только через Windows.
exe». Файл с расширением «exe» означает, что прошивка для ноутбуков и нетбуков Acer устанавливается только через Windows.
Обновляя BIOS из-под Windows, нужно быть предельно осторожным, так как любая антивирусная программа может нарушить процесс обновления, тем самым повредив ноутбук, после чего его восстановление будет возможно только через сервисный центр.
Планшет ASUS Transformer Book T100HA, умеющий трансформироваться в нетбук, является интересной моделью для нашего обзора, так как его можно обновлять через БИОС с флешки .
Скачать новую версию БИОСа можно на официальной странице ноутбука www.asus.com/ru/Notebooks/ASUS_Transformer_Book_T100HA. Для этого перейдем на вкладки «Поддержка/Драйверы и Утилиты » и загрузим новую версию BIOS.
После загрузки архива его нужно распаковать на локальный диск и записать файл прошивки для примера обновления.
Принцип загрузки нового BIOS для стационарного ПК на базе материнской платы MSI A58M-E33 схож с предыдущими примерами. Загрузку можно осуществить с официальной страницы материнской платы на вкладке поддержки https://ru.msi.com/Motherboard/A58M-E33.html.
Загрузку можно осуществить с официальной страницы материнской платы на вкладке поддержки https://ru.msi.com/Motherboard/A58M-E33.html.
Загрузим последнюю версию архива с БИОСом на локальный диск под номером 32.8 и распакуем файл с микрокодом также на флешку для примера установки прошивки.
Обновляем BIOS нетбука ASUS Transformer Book T100HA с флешки
Первым делом опишем процесс обновления нетбука ASUS Transformer Book T100HA. Воспользуемся флешкой с сохраненным файлом BIOS и перезагрузим нетбук. На этапе старта нетбука нажмем клавишу Delete и перейдем к главному окну БИОСа. В этом окне откроем вкладку «Advanced ».
С помощью этой утилиты можно выбрать файл обновления как с флешки, так и с локального диска. В нашем случае мы выберем файл не с локального диска, а с флешки и подтвердим установку БИОСа.
После проделанных действий начнется обновление БИОСа.
Как видно из примера, перепрошить БИОС нетбука ASUS Transformer Book T100HA совсем несложно, тем более, если у вас нет флешки, его можно легко прошить с локального диска.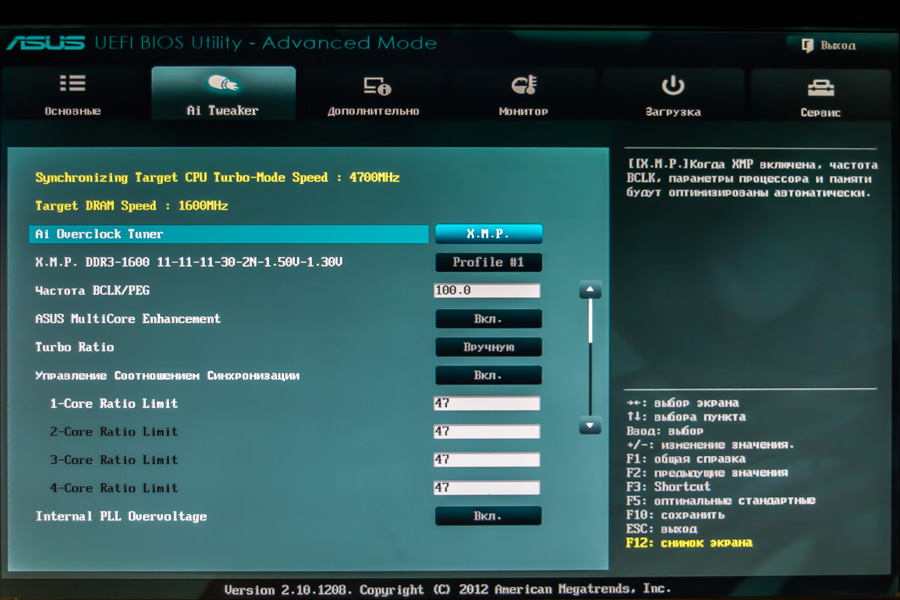
Обновляем BIOS материнской платы MSI A58M-E33 с флешки
Также как в примере с нетбуком, перезагрузим компьютер и перейдем в BIOS с помощью клавиши Delete .
В главном окне перейдем на вкладку «M-FLASH », после чего откроются параметры обновления BIOS.
Для обновления с флешки мы выберем пункт «Update BIOS », который откроет следующее окно. В открывшемся окне выберем файл БИОСа с нашей флешки.
После этих действий начнется процесс обновления микрокода БИОСа.
На этом этапе нужно следить, чтобы подача электропитания на компьютер не отключилась, так как это может привести к поломке материнской платы, после чего придется заказывать ее восстановление в сервисном центре.
Поэтому при обновлении BIOS стационарного компьютера лучше всего использовать источники бесперебойного питания .
Вывод
Из рассмотренных примеров видно, что обновление БИОСа совсем несложная задача.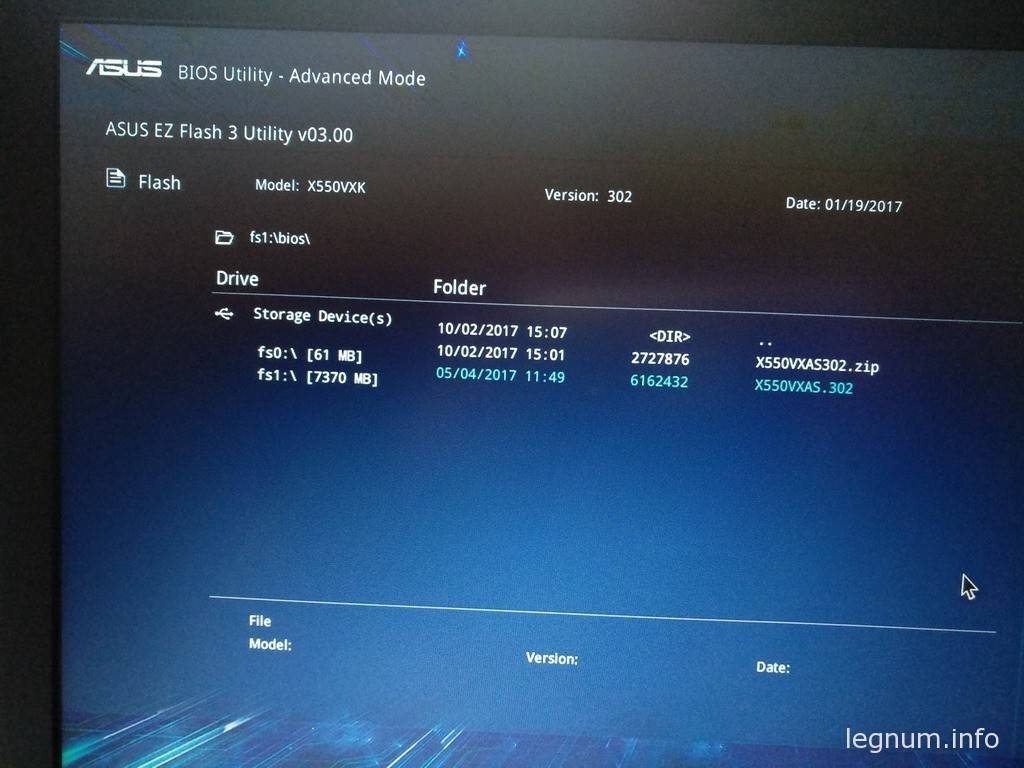 Но при обновлении нужно быть предельно внимательным и не допускать, чтобы во время этого процесса компьютер выключился .
Но при обновлении нужно быть предельно внимательным и не допускать, чтобы во время этого процесса компьютер выключился .
Также хочется еще раз напомнить нашим читателем, что ни в коем случае не используйте файлы БИОСа для прошивки с неофициальных источников, так как это может привести к поломке и вам придется делать восстановление компьютера в сервисном центре.
Надеемся, что руководствуясь нашими примерами, читатели смогут обновить BIOS, обеспечив тем самым стабильную работу своего ПК.
Видео по теме
ASUS — популярнейший производитель материнских плат
Asus на сегодняшний день является одним из крупных производителей материнских плат. У данных плат появилась популярность благодаря возможностям настроить BIOS, а также аппаратным возможностям и выгодным ценам. К тому же компания Asus постоянно делает обновление версии для различных моделей и потому зачастую возникает вопрос, как сделать обновление bios asus. Этот процесс теперь упрощен до предела.
Инициализация и проверка работоспособности аппаратуры
Большую часть BIOS материнской платы составляют микропрограммы инициализации контроллеров на материнской плате, а также подключенных к ней устройств, которые, в свою очередь, могут иметь управляющие контроллеры с собственными BIOS.
Сразу после включения питания компьютера во время начальной загрузки при помощи программ, записанных в BIOS, происходит самопроверка аппаратного обеспечения компьютера — POST (power-on self-test).
В ходе POST BIOS проверяет работоспособность контроллеров на материнской плате, задает низкоуровневые параметры их работы (например, частоту шины и параметры центрального микропроцессора, контроллера оперативной памяти, контроллеров шин FSB, AGP, PCI, USB). Если во время POST случился сбой, BIOS может выдать информацию, позволяющую выявить причину сбоя. Если нет возможности вывести сообщение на монитор, через встроенный динамик.
Как выполнить обновление из BIOS?
Плат Asus производится через специализированную программу под названием Asus EZ Flash 2
У владельцев материнских плат Asus есть возможность сделать обновление сразу из BIOS. В этих целях там предусмотрели утилиту Asus EZ Flash 2.
В этих целях там предусмотрели утилиту Asus EZ Flash 2.
В ней имеются инструменты проверки версии биос asus и самый обычный файловый браузер, который позволит найти файл с новой версией.
Нужно найти файл обновления, который загружен с официального сайта Asus.
www.asus.com/ru/Motherboards/AllProducts/
Когда своя материнская плата уже найдена, необходимо выбрать вкладку «Поддержка». Затем на странице откроется вкладка «Драйвера и утилиты». Нужно открыть ее, выбрать свою ОС и открыть BIOS. Потом скачать новую версию.
Для запуска программы . Наиболее чаще используемые клавиши для входа в BIOS: Delete, F1, F2, F3, F10, F11, F12, Esc. Программа находится во вкладке «Tools». Программа уже в биосе и с ним обновляется.
Далее необходимо найти файл обновлений, используя файловый менеджер. Затем выбрать файл обновления и дать возможность программе выполнить свою работу. После установки обновленного БИОСа компьютер автоматически перезагрузится.
Как прошить БИОС вручную?
Для плат Asus существует обычная процедура обновления в ручном режиме.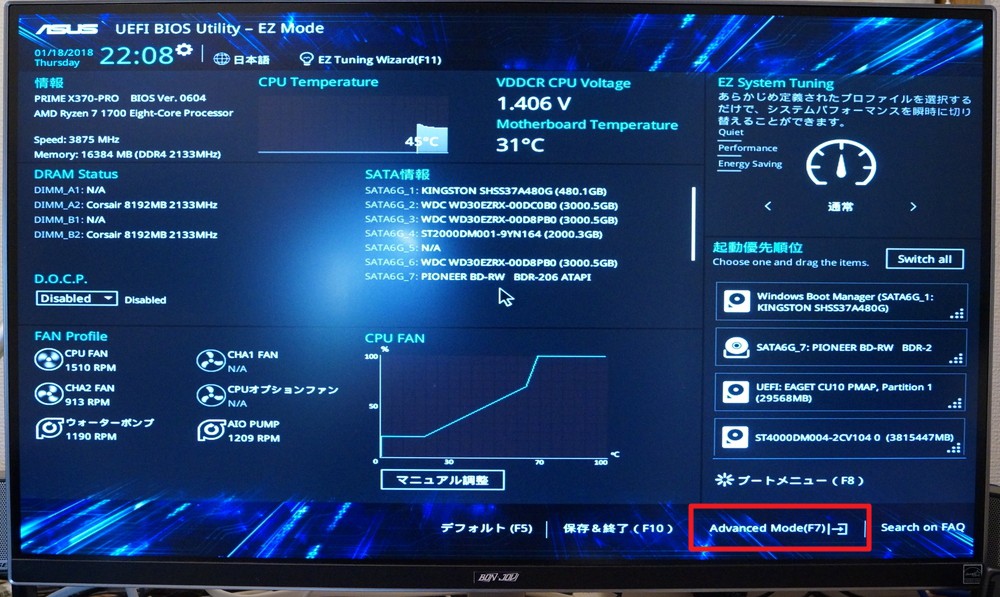 В этих целях необходимо скачать с официального сайта Асус самую последнюю его версию. Перед тем как начать обновлять БИОС Асус, нужно точно определить модель платы и загрузить для нее версию.
В этих целях необходимо скачать с официального сайта Асус самую последнюю его версию. Перед тем как начать обновлять БИОС Асус, нужно точно определить модель платы и загрузить для нее версию.
Скачать необходимые драйвера можно со страницы конкретной модели. На сайте Асус требуется, чтобы была указана версия своей операционной системы.
Далее необходимо будет выполнить следующее:
- Сделать загрузочную флешку с MS-DOS.
- Загрузить на нее файл bupdater.exe (на старых версиях aflash.exe) и файл обновления БИОСа.
- Перезагрузить компьютер и сделать загрузку с флешки.
- Далее выполнить запуск bupdater.exe с параметрами, которые указаны в инструкции. У командной строки может быть такой вид bupdater.exe/i .
- На место нужно вставить имя файла обновленного БИОСа, резервной копии старого БИОСа. Дать возможность программе выполниться окончательно.
Добро пожаловать в обновленный BIOS!
Видео инструкция по ручной прошивке BIOS платы ASUS
Как прошить БИОС с помощью EasyFlash?
EasyFlash уже встроена в БИОС, и у нее имеются такие характеристики:
- быстрая, работает напрямую из БИОСа, без дополнительного ПО;
- простой интерфейс, однако у пользователя должны быть базовые знания ПК;
возможно обновление биоса только на новую версию, понизить его версию при обновлении невозможно.
- При обновлении БИОСа возможен риск отказа загрузки, нужно не забыть сделать резервную копию.
- Нужно убедиться в точности названия модели ноутбука и скачать последнюю версию БИОСа.
- Нужно использовать разархивированный файл, затем разместить образ на диск в корневую директорию.
Во время всего процесса обновления нужно подключить батарею и блок питания, избегать случайного нажатия клавиш, мыши либо подключения USB, поскольку эти действия могут вызвать ненормальное поведение при обновлении.
Как обновить БИОС?
- В выключенном состоянии компьютера нажать кнопку включения. При появлении логотипа Asus нажать клавишу F4, появится интерфейс EasyFlash. В ином случае нажать F2, чтобы войти в БИОС, затем выбрать закладку Advanced, выбрать Start Easy Flash, далее нажать Enter, появится интерфейс утилиты.
- Используя стрелки для выбора раздела, нажать клавишу Enter в целях выбора файла БИОСа в разделе каталога.
- Кнопками со стрелками выбрать диск, на котором он имеется, потом на накопитель для выбора хорошего файла прошивки, нажать клавишу ввода.

- Когда на экране появится всплывающее окно подтверждения, нужно сделать подтверждение запроса на прошивку при помощи стрелок. Для подтверждения запроса необходимо нажать клавишу Enter. Easy Flash проверит обоснованность обновления БИОСа и начнет его обновлять.
- Далее нужно нажать OK, чтобы утилита начала прошивку. Потом выполнится форматирование и всплывет сообщение.
- После этого сообщения Easy Flash в автоматическом режиме проверит установку и выключится.
Процесс обновления БИОСа не вызывает особых проблем, если немного разбираться в компьютере. Выше были подробно описаны все способы того, как правильно это выполнить. Теперь нужно только решить, какой метод нравится больше, и выполнить все по инструкции. Удачи в обновлении!
Если Ваше устройство ASUS реализованно на современной материнской плате, то можно воспользоваться инструкцией Как прошить BIOS ASUS (ASUS EZ Flash 2) (в этом случае создавать загрузочную флешку не потребуется)
Подготовительный этап:
- Первым делом заходим на сайт ASUS’а .

- Выбираем Ваш продукт (ноутбук или материнскую плату), затем серию и модель, после чего жмем клавишу Enter или кнопку Поиск.
- Сайт предложит выбрать операционную систему, по возможности выбрать ту которой вы пользуетесь, если она есть в списке.
- Заходим в раздел BIOS и скачиваем последнюю версию БИОСа.
- Скачиваем утилиту для прошивки BIOS — AFUDOS. Сделать это можно на тойже странице продукта ASUS в раздел Утилиты БИОС. Или
- Создать загрузочную флешку DOS (дополнительно — ещё один способ создать загрузочную флешку DOS)
- Также рекомендую подключить прошиваемое устройство к источнику бесперибойного питания (для ноутбука — полностью зарядить исправный аккумулятор), т.к. в случае сбоя электропитания во время процесса прошивки устройство придётся нести в сервисный центр для восстановления.
- Открываем нашу загрузочную флешку, записываем на нее программу afudos (файл afudos.exe) и сам БИОС (пример: файл p4c800b.rom).
- Перезагружаемся и при появлении первой картинки на мониторе нажимаем F8.
 Попадаем в меню быстрого запуска и выбираем нашу флешку. Либо при старте нажимаем F2 для ноутбуков или Del для настольных ПК, заходим на вкладку Boot и ставим на первое место флешку, обычно для этого в пунке 1st Boot Device надо выставить Removable Device, затем нажимаем F10 и подтверждаем, что хотим сохранить изменения в настройках.
Попадаем в меню быстрого запуска и выбираем нашу флешку. Либо при старте нажимаем F2 для ноутбуков или Del для настольных ПК, заходим на вкладку Boot и ставим на первое место флешку, обычно для этого в пунке 1st Boot Device надо выставить Removable Device, затем нажимаем F10 и подтверждаем, что хотим сохранить изменения в настройках. - Компьютер загрузиться с флеш диска, и выдаст приглашение к работе С:\> на черном экране. (либо другая буква диска — не имеет значения)
- Для запуска процесса прошивки пишем afudos /i p4c800b.rom и жмем клавишу Enter . Запуск прошивки БИОСа
- Примечание: Не выключайте питание и не перезагружайте систему во время обновления BIOS! Это может привести к серьезным повреждениям вашей системы.
- После завершения обновления BIOS, утилита возвратится в DOS. Извлеките дискету (флешку) и перезагрузите систему для входа в меню BIOS. Прошивка БИОСа завершена
- Зайдите в БИОС и сбросте настройки на исходные значения.
что необходимо и процедура прошивки от а до я.
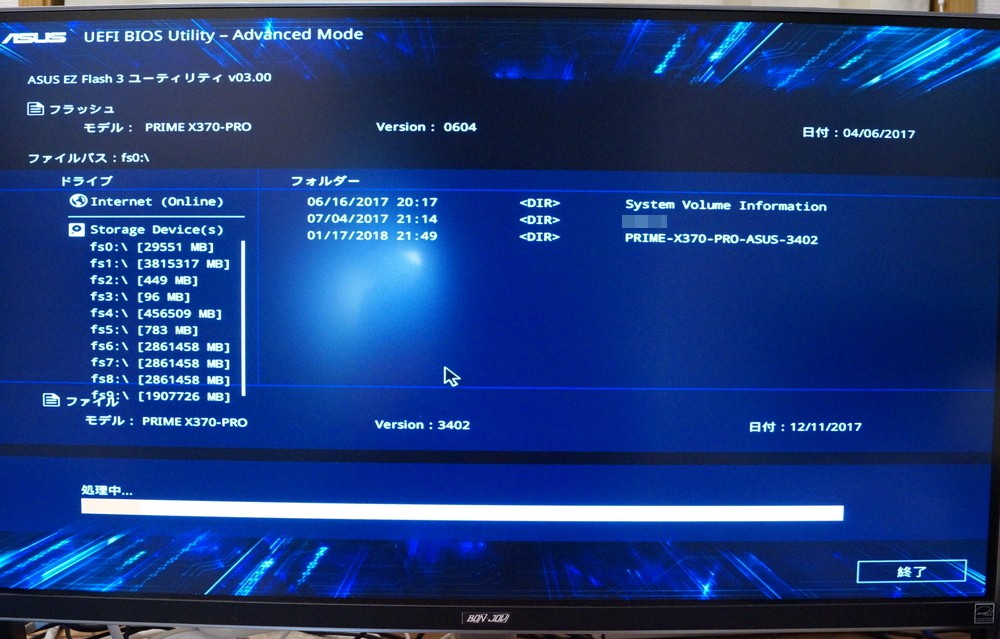 Где взять новую версию биос
Где взять новую версию биосРазвитие вычислительной техники проявляется не только в росте мощностей. Изменение базовой системы ввода-вывода на UEFI прошло незаметно для большинства пользователей. Теперь чтобы обновить БИОС, не нужны «танцы с бубном» и загрузка в DOS. Все действия пользователь может выполнять в привычной графической среде Windows. Производители материнских плат встраивают механизмы обновления непосредственно в оболочку UEFI или размещают необходимые утилиты на диске с драйверами.
Решив обновить БИОС на компьютере, пользователь должен сначала узнать его текущую версию. Владельцам ноутбуков и моноблоков этого будет достаточно. Пользователям сборных ПК дополнительно требуется узнать модель материнской платы. Выяснить эти данные можно непосредственно в Windows. Вызовем диалоговое окно «Выполнить» и введем указанную на скриншоте команду.
В результате ее выполнения откроется окно сведений о системе. Здесь мы найдем текущую версию BIOS и режим его использования.
Аналогичную информацию можно получить, использовав командную строку.
Пользователи, больше полагающиеся на сторонние утилиты и не доверяющие встроенным инструментам ОС, могут воспользоваться программой CPU-Z. Если загрузить ее в виде архива, не потребуется даже установка. Достаточно просто запустить EXE-файл нужной разрядности и перейти на вкладку Mainboard.
Как видите, данные, полученные с ее помощью, совпадают с системными.
Обновление ASUS UEFI BIOS из-под Windows
Дальнейшие операции мы будем рассматривать применительно к материнским платам производства ASUSTeK Computer. Обновление BIOS ASUS из-под Windows 10 можно выполнить несколькими утилитами производителя.
BIOS Flash Utility
Программа поставляется в комплекте с материнскими платами и разработана непосредственно для работы в графической среде ОС. Windows BIOS Flash Utility позволяет сохранить текущую версию в файл и выполнить обновление через интернет или из готового файла прошивки.
При выборе сетевого обновления с сайта производителя программа предложит несколько «зеркал» для загрузки.
Проверка доступных версий выполняется полностью в автоматическом режиме. Обнаружив прошивки более свежие, чем используемая, программа предложит выбрать подходящий вариант.
После загрузки отмеченного ПО проводится его тестирование на целостность. Успешное завершение проверки сопровождается информационным сообщением.
Прошивка БИОС ASUS из-под Windows выполняется в три этапа. Стирается старая версия, устанавливается и проверяется новая.
Весь процесс отображается графически и занимает несколько минут. Новая прошивка еще раз тестируется. На этот раз проверяется правильность записи и корректность работы с оборудованием.
В поле уведомлений программа сообщает об успешном завершении и предлагает выполнить перезагрузку компьютера.
ASUS Manager
Данная утилита имеет более широкое предназначение. С ее помощью можно не только обновить БИОС через «Виндовс», но и проверить наличие свежих версий драйверов и прикладного ПО ASUS.
С ее помощью можно не только обновить БИОС через «Виндовс», но и проверить наличие свежих версий драйверов и прикладного ПО ASUS.
Программа может работать в ручном и автоматическом режимах.
Если файл с прошивкой уже загружен с сайта ASUS, его можно установить самостоятельно. Переключить на вкладку «From File» и указать путь к нему.
Процесс обновления неинформативный и не сопровождается графиками. Программа делает свою работу и, завершив полный цикл операций, предлагает перезагрузку.
Обе рассмотренные утилиты также позволяют выполнять обновление BIOS ASUS из-под Windows 7. Действия пользователя в графической оболочке обоих ОС полностью идентичны.
Обновление ASUS UEFI BIOS через встроенное меню
Теперь, когда вы знаете, что существуют утилиты для обновления BIOS напрямую из Windows, рассмотрим еще один вариант смены прошивки. Он не требует загрузки в DOS, но все операции выполняются из меню UEFI.
Подготовка носителя
Для обновления мы используем флешку.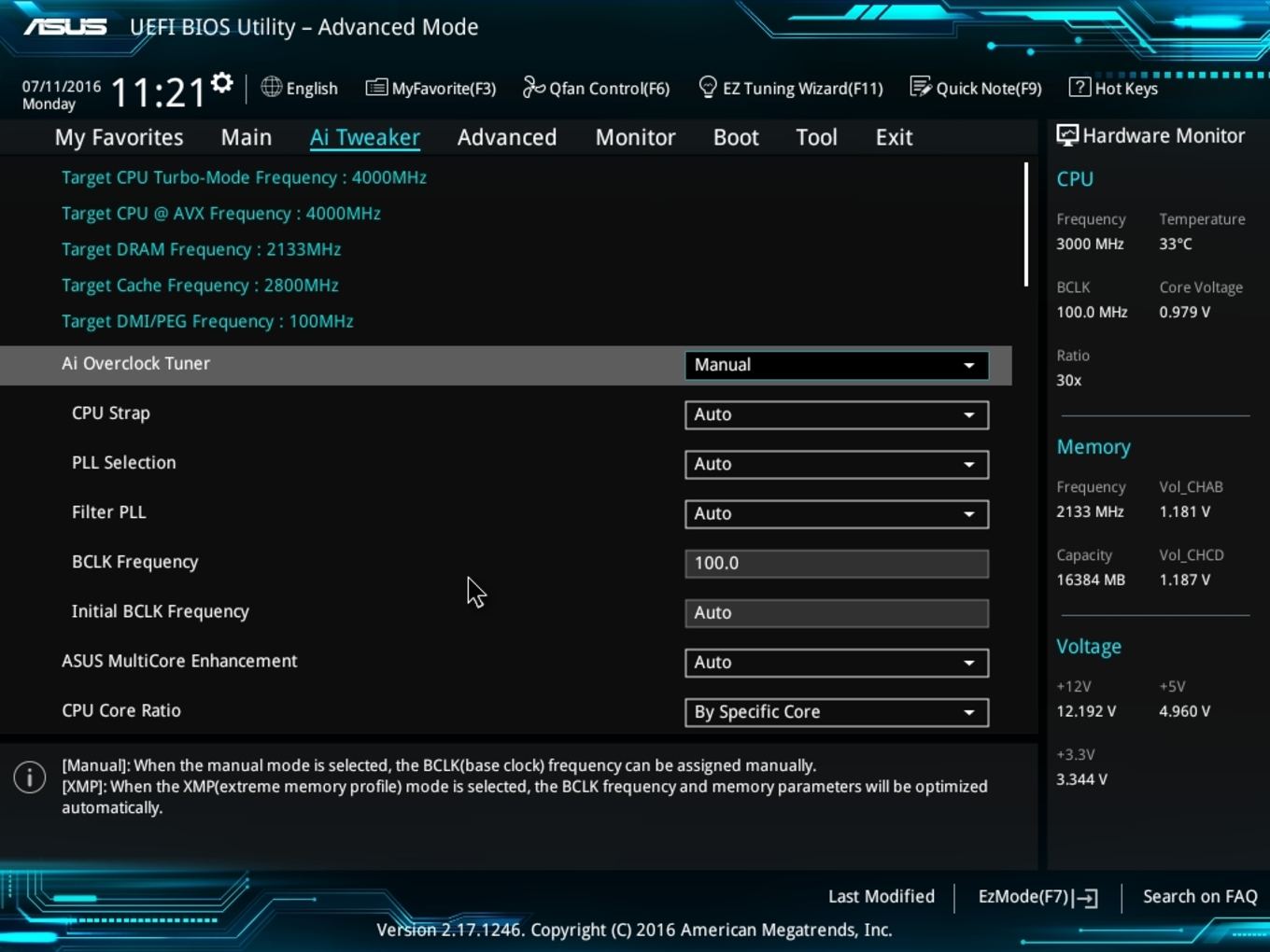 Размер прошивки обычно не превышает десятка мегабайт, поэтому объем накопителя значения не имеет. Вставив ее в USB-порт, вызываем контекстное меню проводника и в нем находим обозначенный пункт.
Размер прошивки обычно не превышает десятка мегабайт, поэтому объем накопителя значения не имеет. Вставив ее в USB-порт, вызываем контекстное меню проводника и в нем находим обозначенный пункт.
Выбранный нами носитель нужно отформатировать в FAT32 и удалить с него метку тома.
Копируем прошивку и можем выходить из операционной системы.
Стоит отметить, что расширения у используемых файлов могут быть разные. На скриншоте цифрой «1» обозначена прошивка для материнской платы, а цифрой «2» для ультрабука ASUS ZenBook. Комплексные обновления UEFI для ноутбуков получают в качестве расширения номер версии прошивки.
Вход в BIOS
Вход в меню настройки BIOS на компьютерах с Windows 7 выполняется привычным способом. В момент перезагрузки зажимается или быстро нажимается функциональная клавиша. ASUS, как и многие производители, использует для этой цели DEL или F2. В Windows 10 применена технология быстрой загрузки, и использовать функциональные клавиши стало невозможно.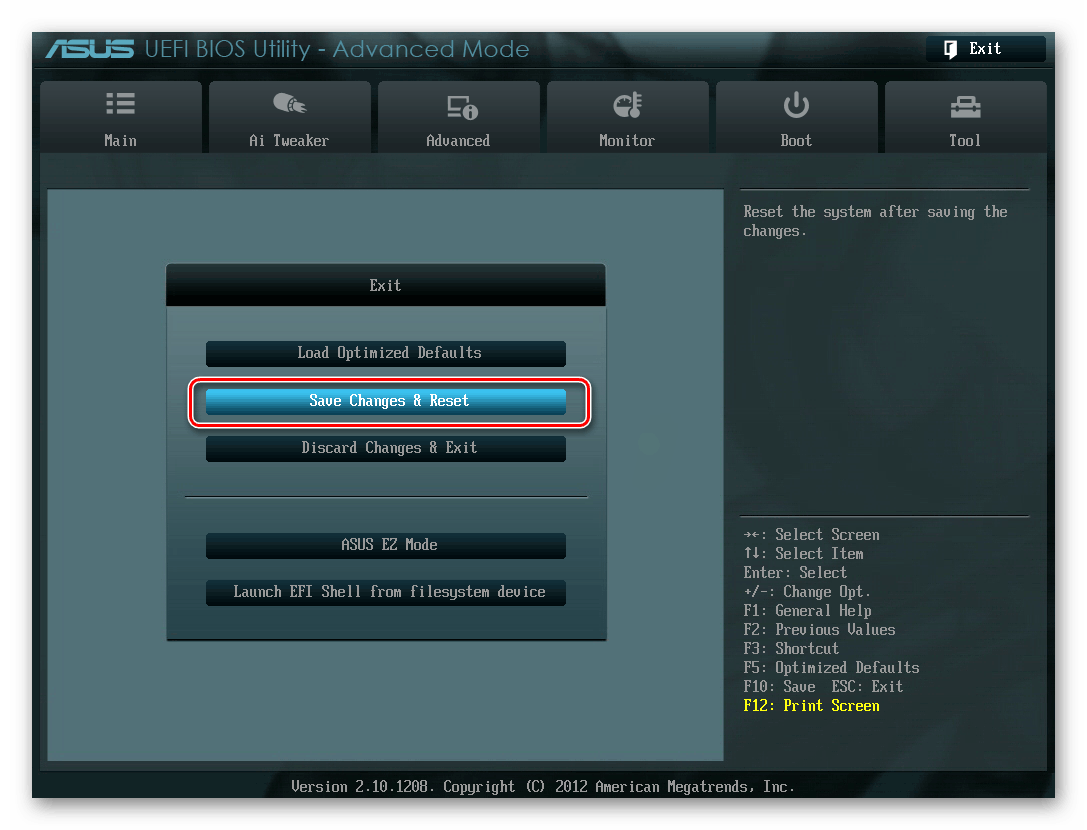
Отправляемся в параметры ОС и выбираем отмеченный пункт.
В области быстрого перехода находим пункт «Восстановление», а в нем блок «Особые варианты». Нажимаем на отмеченную виртуальную кнопку, чтобы выполнить перезагрузку ОС.
Запустившись, компьютер покажет нам меню выбора дополнительных действий. Выбираем в нем отмеченный пункт.
Открываем дополнительные параметры.
Здесь нам доступен отмеченный рамкой пункт, позволяющий напрямую запустить UEFI.
Таким образом, мы зашли в меню начальных настроек и готовы обновить БИОС с флешки.
Использование ASUS EZ Flash
В последних моделях материнских плат ASUS используется программа для обновления БИОСа EZ Flash 3 Utility. На старых моделях применяется ее вторая версия. Отличие между ними заключается в появившейся возможности сетевого обновления.
Чтобы приступить к обновлению, перейдем в меню Tool ASUS UEFI BIOS.
Подключаем к ПК приготовленную флешку с прошивкой и выбираем вариант использования внешнего носителя.
На скриншоте видно определившийся носитель и размещенный на нем файл с расширением CAP. Все готово к тому, чтобы обновить BIOS материнской платы.
Запускается процесс нажатием кнопки Enter на клавиатуре. После появления уведомления о завершении операции установки и проверки выполняем перезагрузку ПК. В большинстве случаев ранее выполнявшиеся настройки система сбрасывает. Перед использованием ОС Windows проверьте и установите заново необходимые параметры работы аппаратной конфигурации.
Вторая иконка в меню выбора отвечает за сетевое обновление.
Выбрав подходящий вариант подключения, запускаем мастер соединения с сетью.
Отвечаем на его вопросы и настраиваем интернет непосредственно в BIOS.
Восстановление BIOS
Необходимым условием, которое должно соблюдаться при прошивке UEFI, является стабильная подача электропитания. Сбой в момент обновления не даст операции завершиться. На этот случай в состав ПО системного диска с драйверами входит утилита ASUS CrashFree. Выключите ПК и, установив флешку с BIOS, выполните загрузку с фирменного DVD-носителя. EZ Flash запустится самостоятельно и восстановит версию базового ПО до первой обнаруженной.
Выключите ПК и, установив флешку с BIOS, выполните загрузку с фирменного DVD-носителя. EZ Flash запустится самостоятельно и восстановит версию базового ПО до первой обнаруженной.
В заключение
Несмотря на регулярный выход прошивок и предельно упростившуюся процедуру ее выполнения, производители оборудования не рекомендуют проводить обновление без необходимости. Посетите сайт ASUS и предварительно изучите перечень внесенных изменений. Если ПК стабильно работает и новые функции использоваться не будут, в работу системы вмешиваться не стоит.
BIOS — базовая система ввода-вывода, которая является посредником между операционной системой: Windows, Linux или iOS, и компонентами лэптопа. Она может содержать ошибки, а обновление их снимает. Установка новой версии может потребоваться и по другой причине. Иногда производители включают поддержку новых модулей памяти или процессоров.
Как зайти в Биос на ноутбуке
BIOS запускается сразу при включении.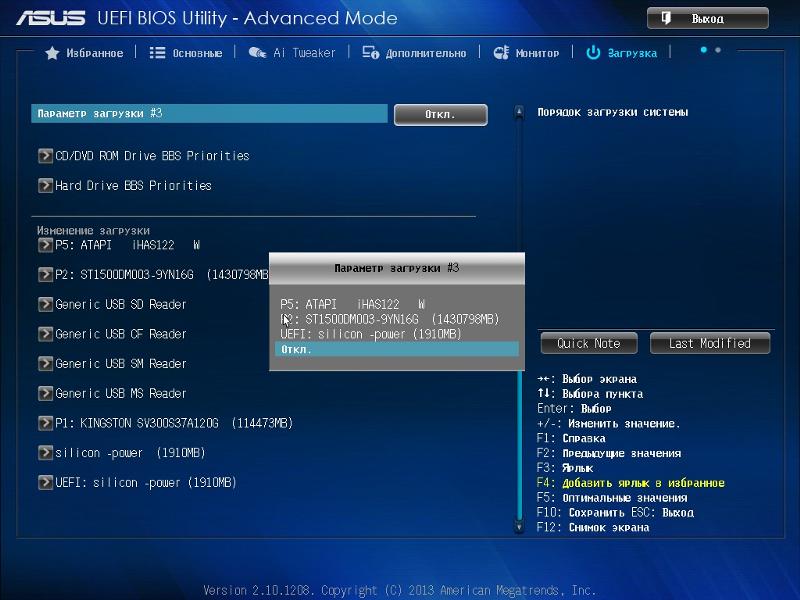 В более старых моделях хорошо видны буквы в левом верхнем углу экрана сразу после начала загрузки. Затем они исчезают и сменяются картинками запуска ОС, поскольку именно ей передаётся управление лэптопом.
В более старых моделях хорошо видны буквы в левом верхнем углу экрана сразу после начала загрузки. Затем они исчезают и сменяются картинками запуска ОС, поскольку именно ей передаётся управление лэптопом.
Сначала необходимо определить модель ноутбука. Вот типовые способы для популярных брендов:
- ASUS: при включении удерживайте клавишу F2.
- ACER: тоже F2, DEL. Более экзотические клавиши: Ctrl-Alt-ESC или F1.
- Compaq: клавиша F10.
- DELL: классическая DEL, F2, крайне редко — Ctrl-Alt-Enter.
- HP: клавиши F2, ESC.
- LENOVO : Del, F2.
Полный список занял бы слишком много места. Поэтому если ни одна из этих комбинаций не помогла, обратитесь к нам в комментариях ниже.
Если у вас все получилось, то должно появиться примерно такое окно.
Не забудьте, что сначала вы должны перезагрузится. Окно биос видно лишь в первые секунды работы.
Кстати, если нажать Pause, то буквы в левом верхнем углу застывают на экране. Можно увидеть версию и другие детали биос.
Порядок обновления Bios
- Зайдите на сайт производителя и найдите на сайте страницу поддержки вашей модели. Лучше воспользоваться поиском. У любого ведущего бренда список ноутбуков составляет не менее сотни устройств разной давности выпуска. Ниже, например, страница поддержки ASUS.
На странице поддержки обычно требуется выбрать раздел Драйверы и утилиты, затем указать операционную систему. Нужные нам пункты меню должны называться BIOS и утилиты BIOS. Первый содержит информацию о свежих версиях базовой системы ввода/вывода, а в - Определяем доступную версию биос. Обратите внимание, что многие производители публикуют список изменений, которые несёт обновление . Если решения вашей проблемы нет в списке, то вполне вероятно, что проблема не в bios, а в установленных программах и операционной систем
- Теперь определяем текущую версию биос: запускаем приложение MSInfo, нажимаем клавишу Win и начинаем писать первые буквы названия программы. Находим раздел про БИОС и смотрим версию.
Установлена 216-я сборка и доступна также лишь 216-я. Если же у вас более старая версия, чем на сайте производителя, то идём дальше. - Скачиваем утилиту обновления BIOS.
Раньше для прошивки использовались только DOS-программы. Теперь же всё можно сделать обычным приложением, например, WinFlash прямо из-под Windows. - Устанавливаем программу и запускаем.
Примечание. Установочные файлы утилиты и файлы прошивки обычно поставляются в заархивированном виде (ZIP). Их нужно предварительно распаковать в созданный на диске C: или D: каталог. И лишь затем запустить.
После перезагрузки лэптоп будет работать с новой версией базовой системы ввода/вывода. Явных проявлений обновления искать не стоит. Изменения, как правило, незаметны. Подтвердить же факт обновления можно той же программой MSInfo.
Важные замечания
Лэптоп — устройство довольно закрытое с точки зрения гибкости настроек. или памяти неизбежно приведёт к перегреву и преждевременному выходу из строя элементов ноутбука. Поэтому не стоит возлагать на на стройки БИОС завышенных ожиданий. Максимум, что вы сможете сделать, немного поднять частоту процессора, если это разрешено производителем, и выбрать устройство для загрузки.
Последняя возможность полезна, когда нужно загрузиться с флешки. Например, это необходимо для борьбы с вирусами. В этом случае необходимо скачать образ загрузочного диска с сайта разработчика антивируса и загружаетесь с него. Предварительно вы должны зайти в BIOS ноутбука и указать USB-drive как главное устройство для загрузки.
Предупреждаем – операции по ремонту или улучшению ноутбука лучше доверить профессионалам . Большинство сбоев происходит из-за некорректной работы программ в операционной системе. Биос же является лишь посредником между программной и аппаратной частью ноутбука.
Всем привет! В сегодняшней статье мы с вами обновим БИОС на ноутбуке Acer Aspire, но прежде чем начать, ознакомьтесь пожалуйста с некоторой важной информацией .
Если у вас возникли какие-то неполадки с ноутбуком и вам посоветовали обновить BIOS, то не поленитесь и посоветуйтесь с нами, объясните вашу проблему в комментариях к этой статье, так как не всегда обновление БИОСа может помочь в той или иной ситуации. Существует распространённая ошибка начинающих пользователей, винить во всех проблемах БИОС, но уверяю вас, не всегда дело именно в нём. Друзья, если у вас не загружается операционная система или пропал интернет, а может ноутбук постоянно выключается при играх, то дело здесь отнюдь не в БИОС, но в повреждённом загрузчике системы, драйверах, а также забитой пылью системе охлаждения.
В своих статьях я не раз говорил, что БИОС, это важнейшее звено компьютера или ноутбука. Дело в том, что именно БИОС обеспечивает базовый доступ операционной системы к аппаратной платформе компьютера! Простыми словами, все комплектующие работают под полным контролем со стороны БИОС. В большинстве случаев существующая заводская прошивка актуальна на всё время эксплуатации ноутбука и обновлять её нет никакой надобности, но всё же в некоторых случаях обновить БИОС придётся, и сделать это очень просто, как на ноутбуке, так и на обычном компьютере. Далее в статье, я расскажу, при каких именно неисправностях нужно обновлять БИОС и как это сделать правильно, также поделюсь с вами одним секретом.
У одного клиента нашего сервиса на ноутбуке с магазина была установлена Windows 8.1 и после обновления системы до Windows 10 начались проблемы с драйвером видеокарты, приходилось его устанавливать заново каждый раз после очередной загрузки ОС, переустановка Win 10 не помогла, но помогло обновление БИОСа.
Другой клиент нашёл на своём ноутбуке разъём M2 для установки SSD и установил в него твердотельный накопитель, но БИОС в упор не хотел его видеть, вопрос решила только новая прошивка BIOS.
Один мой знакомый заменил на ноутбуке дисковод на переходник Slim DVD и установил в него штатный жёсткий диск, а на место HDD установили SSD, в итоге БИОС не увидел HDD и понадобилось его обновление.
Ещё примеры, когда может понадобиться обновление БИОС:
- Если на вашем ноутбуке был произведён апгрейд процессора, то вам обязательно нужно установить последнюю прошивку на БИОС.
- На ноутбуке пропал звук и установка заново операционной системы с самыми новыми драйверами не помогла. Обновляем BIOS.
- Ноутбук невозможно загрузить ни с одной с флешки (USB 2.0, USB 3.0), БИОС просто не видит их.
- В БИОСе не отображается какое-либо комплектующее ноутбука (дисковод, жёсткий диск, твердотельный накопитель SSD).
- Ваш ноутбук выключается или перезагружается без видимой причины. Переустановка OS не помогла, также не помогла очистка системы охлаждения и замена термопасты на процессоре.
- Ноутбук не видит подключенные к нему устройства: флешки, переносные USB-диски.
- В БИОСе отсутствует какая-либо опция, в некоторых случаях после обновления прошивки она появляется. Например, на многих ноутбуках невозможно отключить опцию Secure Boot (неактивна, но она есть) в некоторых случаях после установки последней прошивки на БИОС данная опция становится активной. К сожалению это бывает не во всех случаях, так как производители портативных компьютеров вправе «зашивать» некоторые опции на своё усмотрение.
– А что будет, если обновить БИОС просто так без причины, неужели ноутбук от этого будет работать хуже ? – может спросить внимательный читатель.
Отвечу так — в большинстве случаев ноутбук будет работать точно не хуже, но если вы произведёте обновление неправильно, то операционная система не загрузится и БИОС придётся восстанавливать (поговорим об этом в следующей статье). Прежде чем начать обновление БИОС ноутбука, обязательно подсоедините его к электросети и зарядите аккумуляторную батарею до максимума, затем скачайте файл последнего обновления на БИОС и запустите его установку. Сам процесс обновления будет происходить в течении нескольких секунд. Приведу пример на модели Acer Aspire E5-573G.
В первую очередь определяем версию прошивки БИОСа нашего ноутбука. Вводим в командной строке команду: msinfo32 . Откроется окно «Сведения о системе», версия БИОСа нашего ноутбука — 1.31 .
Ещё версия указана в самом BIOS на начальной вкладке «Information».
Осталось только скачать файл прошивки и запустить обновление.
https://www.acer.com/ac/ru/RU/content/support
Выбираем Категорию, Серию и Модель ноутбука.
Ноутбук. Aspire.E5-573G.
Выбираем пункт BIOS/Firmware и жмём на плюсик.
Видим предупреждение, что «Некорректное обновление BIOS может нарушить работу вашего продукта Acer. Соблюдайте осторожность.»
Мы уже знаем, что на нашем ноутбуке установлена прошивка от 2015/12/23. Версия: 1.31.
Все версии обновлений сопровождаются комментарием об улучшениях, но наша не устраняет никаких багов, а просто повышает общую производительность системы (Improve System Performance ).
На данном этапе дам вам один совет. Устанавливайте обновления поэтапно. Например в моём случае следующее обновление 1.35, вот именно его я и установлю (то есть не буду сразу устанавливать самое последнее 1.37), затем я загружусь в операционную систему и посмотрю, решена ли моя проблема, если да, то последнее обновление устанавливать не буду. Если проблема не решена, значит я установлю следующее (последнее обновление).
Многие пользователи не знают ответы на вопрос. Не знают, как обновить БИОС. Не думайте, что обновить данную программу — это сверхъестественно сложно. Поверьте, разобраться может каждый.
Аббревиатура данной системы в переводе на русский звучит как базовая система ввода-вывода.
Для чего же нужен БИОС?
- Во время запуска компьютера, БИОС проверяет стандартное оборудование и его жизнеспособность. Если что-либо из этого оборудования сгорело, то подастся специальный звуковой сигнал.
- Программа запускает загрузочную программу, которая непосредственно загружает Оперативную Систему.
- Обеспечивает взаимодействие ОС с различным периферийным оборудованием.
- Дает пользователю возможность настраивать компоненты оборудования пк.
Нужно ли обновлять БИОС и зачем?
Обновление этой программы – процесс более глубокий, нежели обычных компьютерных программ. Это подразумевает под собой короткий алгоритм изменений. В основном это исправление неправильной работы каких-либо редких составляющих системы или добавление поддержки последних моделей процессора.
В том случае, если компьютер работает без неполадок, с этой программой лучше дел не иметь. И обновлять ее не стоит. Различия между прошлой и новой версией вы не увидите, и даже наоборот, обновление способно сгенерировать неожиданные проблемы для вашего ПК. Чаще всего они возникают, когда в прошлой версии было проведено более вдумчивое тестирование, чем в новой.
Обновление следует запускать только рассчитанное на вашу модель материнской платы. Если вы попытаетесь обновить БИОС, предназначенный для иной модели, это может принести вам ряд неприятных затруднений и проблем.
Но есть моменты, когда обновления необходимы, а иногда и в срочном порядке:
- Системная плата требует установки нового процессора, обеспечение которого способна дать обновленная версия. Обновить программу в данном случае необходимо.
- Нужно подключить жесткий диск такого размера, который не поддерживается старой версией программы.
- Требуется активировать дополнительные функции чипсета (совокупность микросхем, которые созданы для обоюдной работы в целях обеспечения набора различных функций), не задействованные в изначальной версии.
- Надо заменить устаревшую ОС на компьютере.
- В том случае, если вы запланировали разогнать свой компьютер.
- Система функционирует замедленно или некорректно по причине ошибок в БИОС-коде.
- Версия, установленная у вас, сломана, из-за чего система не функционирует частично или полностью.
Что дает обновление БИОСа?
Обновление Биос материнской платы, как вы уже поняли, делается, в основном, для того, чтобы новые процессоры и новая память, которые выходят очень часто, поддерживались материнской платой, установленной на вашем компьютере. Из-за этого обновить программу иногда просто необходимо.
Стоит ли обновлять программу без нужды? Можно ли обновлять его постоянно, не задумываясь о последствиях? Профессионалы программистского дела советуют этого не делать.
Как посмотреть актуальную текущую версию вашей системной программы?
- Вводим: Wmic bios get smbiosbiosversion . Откроется окошко, в котором вы увидите текущую версию.
После того, как вы узнали необходимые для вас сведения, следует отправиться на сайт производителя материнской платы, которая стоит на вашем компьютере.
Существует пять самых популярных производителей:
Как обновить БИОС на ноутбуке?
Специальные программы для обновления БИОСа
Топ 3 программы:
Общая инструкция к программам:
Давайте рассмотрим вариант, как обновить Биос с флешки:
Как сделать загрузочную дискету для обновления Биоса?
Способ обновления с дискеты считается одним из наиболее надежных в вопросе безопасности.
После всех этих манипуляций, требуется перезапуск компьютера и загрузка с дискеты. Убедитесь, что дисковод в БИОС поставлен как первое устройство загрузки. Во время перезагрузки откройте меню настраивания БИОС, нажимая специальные клавиши открытия. Выбираем — Advanced BIOS Features, Boot Sequence, которые иногда имеют название Advanced, Advanced BIOS Features.
Как обновить БИОС без батареи?
В целях обновления часто требуется размер зарядки компьютера хотя бы в пределах 10%. Если это условие не соблюдается, то перед вами будет выскакивать сообщение «Power Check Error»
, не дающее обновить программу.
Для того чтобы все же обновить ее, необходимо узнать один ключ. Что для этого требуется сделать?
После обновления БИОС не загружается Windows
Бывает, что после обновления, Windows перестает загружаться. В этом случае необходимо запустить БИОС компьютера. Отыскать параметры SATA – устройств и попробовать поменять режим работы. В случае если в настройках стоит IDE , необходимо активизировать AHCI (либо наоборот). После этого сохраняем новые настройки и перезапускаем компьютер.
И помните, что заходить в данную систему без нужды не нужно, так как это может навредить вашему компьютеру! Если какие-то тонкости вы все же не понимаете или не можете разобраться, обращайтесь к специалистам!
Отличного Вам дня!
Есть несколько причин, провоцирующих надобность обновлять BIOS. Владельцы лэптопов от Acer при необходимости могут выполнить установку новой версии прошивки. Несмотря на отсутствие сложностей, во время обновления нужно быть предельно осторожным и внимательным, чтобы необдуманные действия не привели к дополнительным сложностям.
Чаще всего пользователи решают выполнить обновление по следующим причинам:
- Замена процессора, для работы которого требуется более свежая оболочка;
- Подключение внешнего жесткого диска с объемом памяти, превышающим возможности имеющейся сборки БИОС;
- В процессе модернизации ПК, для адаптивной работы элементов, требующих более расширенных возможностей системы;
- Для разгона видеокарты либо процессора; при повреждении текущей версии оболочки.
В данной статье описаны возможные способы проведения обновления БИОС на ноутбуке Acer, выполнение которых вы производите на свой страх и риск!
Стоит обозначить, что начинать такой процесс следует с определения текущей версии и поиска наличия более свежей сборки. Помимо этого далее будет описана подробная инструкция по обновлению оболочки с указанием рекомендаций касательно правильной установки БИОС.
Шаг 1: Определение установленной сборки BIOS
Существует несколько способов для просмотра такой информации, среди которых вы можете выбрать для себя наиболее удобный:
В первую очередь следует отметить, что скачивание любых установочных файлов нужно осуществлять только с официального источника конкретного производителя того или иного компонента. В данном случае вам понадобится перейти на ресурс от Acer и выполнить там следующие действия:
Примечание! Стоит отметить, что наиболее правильным вариантом является поэтапная установка обновлений. Это означает, что, к примеру, если у вас сборка 1.32, а на сайте разработчика имеются 1.35, 1.36, 1.37 и самая свежая 1.38, то лучше скачать сначала следующую версию после вашей, произвести все вышеуказанные процедуры, проверить, решена ли проблема. Если нет, то можно скачивать следующую прошивку.
Установка BIOS поверх
Такая процедура необходима в случае, если имеющиеся системные файлы были повреждены и нуждаются в переустановке. Для этих целей вам потребуется выполнить все указанные выше в шагах 1 и 2 процедуры, но на этапе загрузки файла обновления нужно скачать такую же версию, как у вас уже установлена. Все остальное выполняется аналогичным образом.
В некоторых случаях у пользователей Acer появляется желание откатить прошивку до предыдущей версии. Сделать это не получится, так как система просто выдаст ошибку в процессе подобных манипуляций и потребует загрузки более свежей сборки.
Восстановление работоспособности ноутбука при неправильной установке прошивки
Если по каким-то причинам в процессе инсталляции произошел системный сбой либо любая другая ситуация, повлекшая за собой полный отказ работы системы, выполните одну из ниже представленных инструкций:
- Этот вариант подходит для гаджетов фирмы Acer, у которых БИОС не UEFI (об этом можно узнать в технической документации устройства либо на официальном сайте). Итак, скачайте нужную версию прошивки, распакуйте архив и скопируйте папку DOS на заранее отформатированную под FAT32 флешку. Вставьте ее в нерабочий ноутбук, зажмите клавиши Fn + Esc и, удерживая их, включите питание. Данные клавиши необходимо держать около 30 секунд, пока система сама не перезагрузится, в процессе чего произойдет восстановление системы.
- Если вы все же обладатель последних моделей лэптопов Эйсер, то единственным выходом из ситуации будет обращение в сервисный центр для возобновления работоспособности устройства. Дело в том, что процедура вынуждает разобрать компьютер, отпаять процессор от системной платы, вставить его в специальный программатор, с помощью которого стирается установленная прошивка и заливается новая.
Примечание! Чтобы избежать превращения вашего девайса в «кирпич», строго придерживайтесь указанных в данной статье инструкций и на 100% убедитесь в целесообразности обновления.
Заключение
В любом случае, при успешном процессе перепрошивки ваш лэптоп точно не будет работать хуже. А вот избавление от проблемы, из-за которой было принято решение обновить BIOS, может не произойти. Дело в том, что существует огромное количество других причин, связанных с вирусами, поврежденными или некачественными драйверами, вредоносным ПО либо плохой сборкой операционной системы, которые влияют на низкую работоспособность ноутбука Acer.
Asus EZ Flash 3 Utility что это в биосе?
Открыв параметры BIOS практически любой современной материнской платы или ноутбука фирмы Asus в расширенном режиме (Advanced Mode), на вкладке Tool можно обратить внимание на пункт меню с названием Asus EZ Flash 3 Utility. Что это такое и для чего он нужен вы узнаете в данной статье.
Как обновить BIOS на материнской плате Asus?
Для максимального упрощения данной процедуры разработчики компании Asus подошли к решению этого вопроса очень досконально. Ведь даже спустя несколько лет после выпуска той или иной модели материнской платы продолжается ее поддержка. Выражается она в выпуске более новых версий BIOS, которые призваны убрать найденные ошибки и добавить поддержку большего количества модулей памяти и процессоров.
Asus EZ Flash 3 Utility это встроенная в BIOS фирменная утилита, которая всего за несколько нажатий клавиш позволит вам обновить версию BIOS на вашей материнской плате или ноутбуке. У других производителей существуют свои подобные утилиты.
Как обновить BIOS через Asus EZ Flash 3 Utility?
Существует два варианта обновления: через usb флешку и через интернет.
Выбор варианта обновления
Для обновления через флешку вам придется отформатировать ее в файловую систему FAT16/32, скачать последнюю версию BIOS с официального сайта поддержки Asus под вашу материнскую плату и скопировать файл BIOS в корень флешки.
Далее вставляете флешку в компьютер, заходите в BIOS на вкладку “Tool” и выбираете Asus EZ Flash 3 Utility.
Затем вам будет предложено выбрать вариант обновления: через флешку или через интернет.
Выбор осуществляется клавишей TAB.
Выбор файла обновления BIOS на флешке
После этого кнопками Up/Down находите на флешке файл с прошивкой и кнопкой Enter запускаете процесс.
Ни в коем случае не выключайте и не перезагружайте компьютер во время обновления прошивки.
По окончании процесса прошивки перезагрузите ПК.
При прошивке через интернет на компьютере должно быть активное интернет соединение.
Начало процесса обновления
Вам нужно следовать инструкциям матера обновления. По окончании данного процесса также перезагружаете ПК.
Вывод
Asus EZ Flash 3 Utility в настройках BIOS является ярлыком запуска встроенной утилиты обновления версии BIOS. С ее помощью можно всего несколькими нажатиями клавиш на клавиатуре установить последнее обновление BIOS для вашей материнской платы или ноутбука фирмы Asus.
Как отключить или включить безопасную загрузку для материнской платы ASUS
Безопасная загрузка часто включена по умолчанию на материнских платах ASUS с UEFI BIOS. Я хотел установить на моем новом ПК двойную загрузку, а это невозможно, если включена безопасная загрузка. Это означало, что мне нужно было определить ключ Asus BIOS для материнской платы, войти в утилиту Asus BIOS и отключить безопасную загрузку на моем компьютере под управлением Windows 10.
Это руководство создано, чтобы отразить процесс, которому я следовал, чтобы отключить безопасную загрузку с помощью Asus UEFI BIOS Utility на материнской плате Asus X99-Deluxe.Вы можете использовать это руководство для определения материнской платы, которая у вас есть, если вы не уверены, какая это.
Необходимое условие для режима Windows UEFI: стиль раздела GPT
Для установки Windows в системах на основе UEFI необходимо, чтобы стиль раздела жесткого диска поддерживал режим UEFI или, по крайней мере, находился в устаревшем режиме совместимости с BIOS. Вы можете столкнуться с ошибкой, как показано ниже, что означает, что ваш компьютер загружен в режиме UEFI, но ваш жесткий диск не поддерживает его.
«Windows не может быть установлена на этот диск.Выбранный диск не относится к стилю раздела GPT »
Стиль раздела GPT на жестком диске необходим для режима UEFI. Еще одно преимущество стиля разделов GPT заключается в том, что вы можете устанавливать диски размером более 4 ГБ и иметь на них столько разделов, сколько вам нужно. Самый простой способ применить стиль раздела GPT к жесткому диску — это сделать это из командной строки с установочного диска или позволить инструменту на базе Windows сделать это за вас.
Преобразуйте жесткий диск в стиль раздела GPT с помощью командной строки
- Подключите установочный диск Windows или USB и загрузите компьютер в режиме UEFI.
- После установки Windows нажмите shift + F10 , чтобы открыть окно командной строки.
- Откройте инструмент разделения диска с помощью diskpart .
- Список и идентификация диска для форматирования с помощью списка disk .
- Выберите диск для форматирования и преобразования в GPT.
выберите диск <здесь номер диска>
очистить
convert gpt
exit - Закройте командную строку и продолжите.
Преобразование жесткого диска в стиль раздела GPT без потери данных
Если вы хотите преобразовать используемый диск в формат GPT, все данные на диске будут потеряны, если вы воспользуетесь методом командной строки выше. Вы можете избежать этой проблемы, используя диспетчер разделов Windows от EaseUS.
Мастер разделов EaseUS может помочь вам преобразовать жесткий диск в формат GPT. Кроме того, он может помочь вам создавать, объединять, удалять, удалять или стирать разделы.Он также может помочь вам с восстановлением данных в случае удаленных или потерянных разделов. Он также имеет эффективную бесплатную версию, а профессиональная версия предлагает более продвинутые функции, такие как — преобразование в стиль раздела GPT без потери данных! Это не слишком дорого и может стать ценным дополнением к вашему набору инструментов.
Этот диспетчер разделов Windows уже упоминался некоторыми нашими читателями, и еще один недавно прислал мне по электронной почте упоминание о том, насколько он был полезен для него при настройке системы с двойной загрузкой.Он также упомянул, что служба поддержки EaseUS была очень полезна с любыми вопросами, которые у него были, и очень рекомендовала этот инструмент. Он поставляется в трех вариантах: Partition Master Pro (1 ПК), Partition Master Server (1 сервер) и Partition Master Unlimited (неограниченное количество ПК / серверов)
Как войти в Asus BIOS
на вашем ноутбуке Asus
Ключ Asus BIOS что вам нужно знать: F2
- Нажмите F2, удерживайте ее и включите свой ноутбук.
- Удерживайте нажатой клавишу F2, пока не отобразится экран Asus BIOS.
Этот подход должен работать в Windows 7 и более ранних операционных системах.
На вашем ПК с материнской платой Asus
Ключ Asus BIOS, который вам нужно знать, — это DEL (Удалить)
- Включение. Включите компьютер или, если он уже включен, перезагрузите его.
- Подождите, пока на экране с логотипом Asus отобразится
- Нажмите клавишу DEL, чтобы загрузить утилиту Asus BIOS. У вас есть всего несколько секунд до того, как операционная система начнет загружаться.
Примечание : Некоторые системы Asus имеют клавиши Esc или F10 в качестве клавиш входа в BIOS Asus.Обратите внимание на экран загрузки с логотипом Asus. Следует указать, какой именно ключ будет использоваться для входа в утилиту Asus BIOS на вашем компьютере.
В системах под управлением Windows 8 или Windows 10
Поскольку Windows 8 и Windows 10 используют Fast Startup , вы не сможете получить доступ к BIOS во время последовательности запуска системы. Вместо этого вам нужно перезагрузить компьютер, чтобы добраться туда. Подробные инструкции можно увидеть в видео ниже.
Пошаговое руководство: сделайте резервную копию существующих ключей и отключите безопасную загрузку
- Подключите USB-накопитель.
- Перезагрузите компьютер и войдите в утилиту BIOS, нажав клавишу Asus BIOS применимую к вашей системе. В моем случае это был DEL. Следите за инструкциями на первом экране. Это должно загрузить интерфейс утилиты Asus UEFI BIOS.
- Войдите в расширенный режим ( F7, или любую другую клавишу, как указано).
- Перейдите в параметр « Secure Boot » в разделе «Загрузка».
- Убедитесь, что выбран правильный тип ОС, и перейдите в Управление ключами .
- Выберите « Сохранить ключи безопасной загрузки » и нажмите Enter.
- Выберите USB-накопитель в ответ на запрос « Выберите файловую систему ».
- Четыре ключевых файла с именами PK, KEK, DB, и DBX сохраняются на USB.
- Удалите ключ платформы (PK) , чтобы отключить безопасную загрузку. ( Примечание : не удаляйте другие ключи)
- Сохраните и перезапустите , чтобы применить настройки (обычно F10 ) и загрузиться с отключенной «безопасной загрузкой».
Пошаговое руководство: восстановление ключей и включение безопасной загрузки
- Выполните шаги с 1 по 5 из предыдущего раздела. Используйте USB-накопитель, на котором есть резервные копии ключей.
- Перейдите к « Загрузить PK по умолчанию » и нажмите Enter. У вас есть два варианта установки нового ключа.
- «Да» загружает ключи по умолчанию . После этого сохраните конфигурацию и перезапустите, чтобы включить безопасную загрузку.
- « Нет» позволяет загружать резервные копии ключей .
- Выберите USB-накопитель, на котором хранятся файлы резервных копий.
- Выберите правый файл для восстановления (в данном случае — PK)
- Подтвердите, что это тип « UEFI Secure Variable ».
- Подтвердите , что вы хотите обновить файл PK.
- Сохранить и перезапустить . «Безопасная загрузка» должна быть включена сейчас.
Вот и все. Включение или отключение безопасной загрузки может показаться сложным процессом, но это довольно просто, если вы знаете шаги.
(статья обновлена 7 мая 2021 г.)
Как обновить BIOS материнской платы Asus
Что нужно знать
- Перейдите в Центр загрузок Asus и загрузите AI Suite 3 и BIOS для своей модели материнской платы, затем используйте опцию EZ Update .
- После обновления BIOS необходимо также обновить драйверы материнской платы в диспетчере устройств Windows.
- Если вы не можете войти в Windows, используйте Asus EZ Flash на другом компьютере, чтобы создать флэш-накопитель с правильным BIOS.
В этой статье объясняется, как обновить BIOS и драйверы материнской платы Asus вручную.
Как обновить BIOS материнской платы?
Способ обновления системного BIOS зависит от производителя вашего компьютера. Для материнских плат Asus есть несколько способов:
- Используйте инструмент обновления EZ в Asus AI Suite 3.
- Используйте Asus EZ Flash для прошивки BIOS с USB-устройства.
Как обновить BIOS Asus?
Вот как обновить BIOS материнской платы с помощью Asus AI Suite 3:
Сделайте резервную копию своего компьютера перед обновлением BIOS на случай, если что-то пойдет не так и вы потеряете свои личные файлы.
Перейдите в Центр загрузок Asus и введите модель своей материнской платы. Выберите его, когда увидите его в раскрывающемся списке.
Выберите Driver & Utility , а затем Driver & Tools .
Рядом с Выберите ОС , выберите свою операционную систему.
В разделе «Программное обеспечение и утилиты» найдите ASUS AI Suite 3 и выберите Загрузить .
Вернитесь к верхней части страницы и выберите вкладку BIOS & Firmware .
Прокрутите вниз до раздела BIOS и выберите Загрузить .
Распакуйте ZIP-файл, содержащий ASUS AI Suite 3, затем откройте AsusSetup.exe и установите программу. Когда закончите, перезагрузите компьютер.
Распакуйте ZIP-файл, содержащий папку BIOS.
Откройте Asus AI Suite 3 и выберите значок Menu (три горизонтальные линии) слева.
Выберите EZ update .
В разделе Обновить загрузочный логотип вручную или BIOS выберите эллипсы (…) и выберите файл BIOS, который вы извлекли ранее.
Выберите Обновление в правом нижнем углу.
Выберите Flash .
Выберите ОК . Когда процесс будет завершен, перезагрузите компьютер.
У Asus BIOS обновляется автоматически?
BIOS вашего Asus обновляется автоматически при установке обновлений Windows.Однако вам может потребоваться выполнить обновление вручную, если у вас возникнут проблемы с оборудованием или с Windows.
Как обновить драйверы материнской платы Asus?
Вы можете обновить драйверы в Диспетчере устройств Windows. После обновления BIOS рекомендуется вручную обновить драйверы материнской платы. Обновление драйверов может решить множество проблем с оборудованием.
Прошивка BIOS материнской платы Asus через USB
Если вы не можете войти в Windows после обновления процессора или другого оборудования, вы можете использовать инструмент Asus EZ Flash на другом компьютере, чтобы создать USB-накопитель с правильным BIOS.Перейдите в Центр загрузок Asus и найдите модель своей материнской платы, затем загрузите программу и свой BIOS. Это более сложное исправление, поэтому вам может потребоваться следовать инструкциям на веб-сайте поддержки Asus для обновления BIOS с помощью флэш-памяти Asus EZ.
FAQ
Как обновить BIOS материнской платы ASUS с USB?
Вы можете легко обновить BIOS с помощью программы ASUS EZ Flash 3, сохранив файл BIOS на USB-накопитель. Загрузите последний соответствующий файл BIOS из Центра загрузок ASUS и сохраните его на флэш-накопитель.Разархивируйте файл, и вы увидите файл .CAP; это файл обновления BIOS. Затем вставьте флешку в USB-порт материнской платы. Перезагрузите компьютер; когда вы увидите логотип ASUS, нажмите Del , чтобы войти в экран BIOS. Выберите Advanced Mode > Tools , затем щелкните ASUS EZ Flash 3 Utilities . Перейдите к USB-накопителю и выберите файл обновления BIOS, затем следуйте инструкциям.
Как обновить BIOS материнской платы MSI?
Посетите веб-сайт MSI, найдите модель своей материнской платы и загрузите последнюю версию файла BIOS.Щелкните загруженный файл правой кнопкой мыши и выберите Извлечь все , чтобы распаковать папку, затем выберите Извлечь . Скопируйте файл на жесткий диск или USB-накопитель. Перезагрузите компьютер и нажмите Del , чтобы открыть экран обновления BIOS, затем выберите Да , чтобы войти в интерфейс M-FLASH. Перейдите к файлу BIOS и выберите его, затем щелкните Да , чтобы начать процесс обновления BIOS.
Спасибо, что сообщили нам!
Расскажите, почему!
Другой Недостаточно подробностей Сложно понятьКак обновить UEFI BIOS
материнской платы ASUSВообще говоря, производители материнских плат стараются выпускать BIOS / UEFI, которые являются стабильными и имеют все функции, которые вам когда-либо понадобятся для материнской платы в первый же день, однако это редко случается, поскольку обнаруживаются ошибки или необходимо добавлять новые функции для поддержки более новых. оборудование выпущено после материнской платы.
В результате BIOS материнской платы необходимо время от времени перепрошивать или обновлять для улучшения функциональности, и хотя в прошлом этот процесс был довольно сложным и даже опасным, производители материнских плат значительно упростили его, выполнив множество проверок. убедитесь, что риск того, что что-то пойдет не так, минимален.
Сегодня мы покажем вам, как обновить UEFI BIOS на материнской плате ASUS. Процесс должен быть одинаковым для всех материнских плат ASUS и, вообще говоря, материнских плат ASRock, хотя каждая материнская плата, скорее всего, будет иметь свой собственный, немного другой интерфейс.
Заявление об ограничении ответственности
Прежде чем мы начнем, быстрое заявление об отказе от ответственности, поскольку плохое обновление UEFI BIOS материнской платы сопряжено с риском поломки материнской платы, если процесс выполняется неправильно. CPCR не несет ответственности за материнские платы, заблокированные из-за этого.
Обновите BIOS ASUS с помощью E-Z Flash Guide
Шаг 1
Загрузите соответствующий BIOS для вашей материнской платы ASUS.Если вы не знаете модель материнской платы ASUS, ознакомьтесь с нашим руководством о том, как найти модель вашей материнской платы и версию UEFI BIOS. Если у вас уже установлена последняя версия UEFI BIOS, повторно обновлять ее не нужно.
Если вы узнаете модель своей материнской платы, BIOS ASUS можно будет найти на веб-сайте поддержки ASUS.
Шаг 2
После загрузки обновления BIOS извлеките файлы в корневой каталог USB-накопителя. Здесь вы будете обновлять BIOS.
Шаг 3
Перезагрузите компьютер и загрузитесь в BIOS / UEFI. Это можно сделать, быстро нажав клавишу F2 или Удалить , как только система включится. Как правило, вы увидите заставку с логотипом ASUS и сообщение о том, что для входа в BIOS или UEFI нажмите [key].
Внутри UEFI BIOS должен выглядеть так или его разновидностью.
Шаг 4
Перейдите на вкладку Tool вверху и щелкните по ней.Затем вы должны увидеть ASUS EZ Flash 2 Utility или что-то подобное. Нажмите здесь.
Шаг 5
Найдите файл BIOS. В данном случае это Z87-A-ASUS-2103.CAP . Идите вперед и щелкните по нему, и появится диалоговое окно с вопросом, хотите ли вы «прочитать этот файл» или что-то подобное. Нажмите ОК , чтобы начать обновление.
НЕ ПРЕРЫВАТЬ ПРОЦЕСС! Это означает, что не отключайте питание и не отключайте флешку, иначе вы можете повредить материнскую плату.
Шаг 6
Когда EZ Flash завершит обновление, вам будет предложено перезагрузить систему. Нажмите ОК . Вот и все! Вы успешно обновили материнскую плату ASUS.
Не сработало? Попасть в неприятности?
Если этот процесс не помог, возможно, у вас слишком старая или новая материнская плата. Или у вас может быть неправильный файл BIOS. Однако это нормально, потому что мы можем помочь вам в этом разобраться.Просто зайдите на форумы сообщества, и один из членов сообщества будет более чем счастлив помочь вам. Удачи!
asus bios einstellungen windows 10
Используйте эту утилиту под названием MSConfig для настройки запуска Windows. Мы будем использовать ASUS B9440UA в качестве нашего примера, нажмите [Поддержка]. 3. Щелкните [Драйвер и инструменты] 4. Выберите правильное название модели и версию WIndows. * Если вы не знаете версию своего ноутбука для Windows, обратитесь к FAQ. 5. Расширьте [BIOS-Utilities] и загрузите последнюю версию Winflash.6. Расширьте [BIOS] и загрузите последнюю версию BIOS. Windows 8 32/64 бит. Теоретически у вас никогда не попросят ключ для активации вашей машины. ASUS Update — это утилита, которая позволяет сохранять, управлять и обновлять BIOS материнской платы в среде Windows. Утилита ASUS Update позволяет: сохранять текущий файл BIOS, загружать последний файл BIOS из Интернета, обновлять • подробнее … Используя ASUS Live Update Utility, вы можете выполнять обновления BIOS из Windows. подробнее … Планшет TF Book T100TA.отформатировал FAT 32. с загрузочным ПО Windows PE биос его не увидит. Наслаждаться! Нажмите F10 на клавиатуре. Я сделал диск восстановления Windows 10 Pro на USB-накопителе Patriot 3.1 128 ГБ. Откроется экран дополнительных параметров с несколькими отображаемыми инструментами. Вы сделаете это, используя каталог FS1, чтобы перейти к папке ASUS на вашем компьютере: Используйте клавишу со стрелкой «Вниз», чтобы выбрать FS1. Это открывает интерфейс UEFI BIOS. Этот загружаемый файл распространяется как бесплатное ПО для операционной системы Windows (32- и 64-разрядная версии) на ноутбуке или настольном ПК из компьютерных утилит без ограничений.Bios всегда должен отображаться при нажатии клавиши Del или F2 и т. Д. Утилита ASUS Update позволяет: сохранять текущий файл BIOS, загружать последний файл BIOS из Интернета, обновлять… BIOS 323 Оптимизировать производительность системы. все системы Windows 10 x64 Windows 10 x86 Windows 8.1 x64 Windows 8.1 x86 Windows 8 x64 Windows 8 x86 Windows 7 x64 (текущая) Windows 7 x86 Windows XP x86. Рик, обожаю мой T100TA-C1-GR Z3740 64GB Win 10 BIOS 314. Я узнал, как это сделать. Я очищаю установленную win10 и получаю тот же результат, что наводит меня на мысль, что это проблема BIOS.Бесплатные драйверы для ASUS A55BM-E. Найдено 76 файлов для Windows 10, Windows 10 64-bit, Windows 8.1, Windows 8.1 64-bit, Windows 8, Windows 8 64-bit, Windows 7, Windows 7 64-bit, Windows Vista, Windows Vista 64-bit, Windows XP, Windows XP 64-бит, DOS, Другое, Другое. К счастью, ASUS также предоставляет бессистемную утилиту внутри BIOS, независимую от ОС, которую я использую для прошивки (и, к счастью, Windows также использовала ее во время прошивки после выключения ОС, я видел экран). Это обновление было отправлено через обновление Windows! Также я заглянул в диспетчер устройств каждого из них, чтобы проверить наличие обновлений драйверов, например, для контроллеров последовательного ATA.Загрузите ASUS Keyboard Hotkeys для Windows 10 для Windows на asS Keyboard Hotkeys, используемые вместе с клавишей Fn, чтобы обеспечить быстрый доступ к определенным функциям и переключение между ними. Отобразите информацию DMI и SMBIOS со своего компьютера. 5- Вы увидите расширенный запуск. Проверьте диспетчер устройств, чтобы найти отсутствующие драйверы, затем просто загрузите и установите тот, который вам нужен. Реклама. При первом запуске моноблока ASUS появляется ряд экранов, которые помогут вам настроить операционную систему Windows® 10.Инструкции по созданию диска Windows To Go см. В вики-статье Windows To Go Step by Step. Этот загружаемый файл распространяется как бесплатное ПО для операционной системы Windows (32- и 64-разрядная версии) на ноутбуке или настольном ПК из компьютерных утилит без ограничений. Таким образом, Windows 10 широко использует Trusted Platform Module (TPM) и глубоко интегрирует его в систему Windows для улучшения безопасности, например Device Guard и Windows Hello for Business. Как только диск будет создан, вам нужно будет загрузить его на хост-компьютере.13 апреля 2007 г. TPM (Trusted Platform Module) — это микросхема, встроенная в материнскую плату вашего компьютера, которая позволяет защитить ваше устройство. Выберите файл обновления BIOS. WPBT используется в индустрии готовых OEM-производителей и называется «руткитом поставщика». Чтобы получить файл соответствующего драйвера ASUS, сначала выберите свою ОС, затем найдите свое устройство. Теперь запишите эту дату, перейдите на сайт www.biosbug.com, введите ее в поле поиска и готово. ASUS WinFlash 3.2.10. добавить в список просмотра отправьте нам обновление.Затем я создал USB-накопитель с помощью средства создания мультимедиа и попытался установить Windows 10 на свой Asus TF810c. 2- Выберите «Настройки». Как отключить встроенную графику в BIOS в блоге Ultimate Systems — Если у вас материнская плата ASUS с UEFI BIOS, вы не можете отключить интегрированную графику Intel или AMD, однако есть способ указать основной дисплей. Для пользователей Windows 8.1 или Windows 10: щелкните правой кнопкой мыши на панели задач, затем выберите «Диспетчер задач»> «Запуск». Шаг 1. Запустите Windows 8/8.Компьютер Asus 1/10, нажмите клавишу «F2», когда появится экран загрузки. Член Jazz № 72423. Эти проблемы обычно возникают со старыми устаревшими ноутбуками Asus с 2009 по 2017 год. WPBT используется в индустрии готовых OEM-производителей и называется «руткитом поставщика». Когда появится окно ввода пароля, нажмите Alt + r или Alt Gr + r. Загрузите последние версии драйверов ASUS для Windows 10. Вставьте USB-накопитель в компьютер. Сохраняйте, удаляйте и восстанавливайте BIOS • Все обновления Asus Live. Если программа показывает Включено, это означает, что она будет автоматически запускаться при запуске ноутбука ASUS… ASUSPRO P5440UA BIOS 304 120 загрузок.После обновления до Windows 10 или новой установки: 1. Выберите Windows и нажмите â † µ Enter. Выпущено: 02.01.2020. Узнал, как это сделать. №1. Система: Windows 10 64-бит Описание: Драйвер Realtek BlueTooth для ASUS X507UF Скачать драйвер ASUS X507UF Realtek BlueTooth v.1.5.1010.3 Найдено — 27 файлов на 6 страницах для ASUS X507UF Приложение поддерживает все 32-битные и 64-битные операционные системы Windows кроме Windows 95 и Windows NT 3.51; для этих старых систем вы должны использовать предыдущую версию De-Animator.Бесплатная загрузка asus flash tool для windows 10 64 бит. T100 загрузился через USB, и я начал установку Windows 10. Windows Vista 32/64 бит. — Обновите BIOS прямо из Интернета. Найдите информацию о системе и щелкните верхний результат. Перезагрузите компьютер и войдите в режим BIOS, нажав клавишу DEL (или используйте другую клавишу, обращая внимание на первое окно с инструкциями). Привет, была такая же проблема. Наслаждаться! Обновите BIOS из обновленного файла BIOS; Обновите BIOS прямо из Интернета; Просмотрите информацию о версии BIOS.Изменение Bios на UEFI или Legacy не имеет ничего общего с отображением Bios, Bios всегда должен отображаться. Загрузитесь, удерживая нажатой клавишу F2, чтобы войти в BIOS / UEFI. Прошивка ASUS UEFI предоставляет Windows 10 таблицу ACPI, которая называется «WPBT» или «двоичная таблица платформы Windows». Двойная загрузка — Windows 7 Ultimate 64bit и Ubuntu 10.04 Проблема Каждый раз, когда мой компьютер теряет питание, настройки BIOS сбрасываются. Установите драйверы автоматически. Категории: Windows 10 8 7 Vista и XP. Чтобы реализовать восстановление ASUS в Windows 10 под Windows PE, когда компьютер не загружается, вам следует: Для традиционной системы BIOS нажмите F11 или A при запуске, чтобы запустить AOMEI OneKey Recovery под Windows PE.Снова перезагрузите платформу Windows 10. Нажмите кнопку питания на моноблоке ASUS. Также купил новенькую флешку Patriot 3.1 128gb. Я собираю компьютер из старых деталей и из офлайна нового. БИОС этого НЕ увидит. При размещении для справки, пожалуйста, укажите сведения о вашей модели Справочное руководство Casters T100 Master Он видел это в BIOS! сортировать по: последнему обновлению. Дважды щелкните файл e2cn15ww.exe, чтобы установить его. Запустите обновления Windows. ASUS PC Probe — это инструмент для компьютеров с материнской платой ASUS, позволяющий контролировать различные аспекты его работы в режиме реального времени.В разделе «Расширенный запуск» нажмите «Перезагрузить сейчас». 3- Затем выберите параметр «Обновление и безопасность». Если вы не видите параметр «Параметры прошивки UEFI», вы можете нажать «Параметры запуска». Ноутбук Asus A540L Драйверы для Windows 10 64-бит. После обновления до Windows 10 на моем ноутбуке ASUS я столкнулся с некоторыми проблемами, такими как проблема с тачпадом. Windows 7 32/64 бит. Подождите… В список входят Smart Gesture, пакет ATK, аудио, Bluetooth, WLAN, LAN, графика, картридер, USB Charger +, BIOS и многое другое. Шаг 1. Включите компьютер и нажмите клавишу Del, F2, Esc, F10 или F12, чтобы войти в BIOS.BIOS | Asus. Бесплатная утилита обновления asus bios для Windows 10 скачать программное обеспечение на UpdateStar — ASUS Update — это утилита, которая позволяет сохранять, управлять и обновлять BIOS материнской платы в среде Windows. Имя. Обновление ASUS Manager 2.08.04 доступно для бесплатной загрузки всем пользователям программного обеспечения для Windows. Платформа. … все системы Windows 10 x64 Windows 10 x86 Windows 8.1 x64 Windows 8.1 x86 Windows 8 x64 Windows 8 x86 Windows 7 x64 Windows 7 x86 Windows • ASUS WinFlash 3.2.10 доступен для всех пользователей программного обеспечения в виде бесплатной загрузки для Windows .Чтобы запустить компьютер ASUS All-in-One в первый раз: 1. Эта загрузка предоставляется по лицензии в качестве бесплатного программного обеспечения для операционной системы Windows (32-разрядная и 64-разрядная версии) на ноутбуке или настольном ПК из компьютерных утилит без ограничений. … Далее: Исправить зависание установщика драйверов AMD в Windows 10. В моем ASUS Q302LA перестал работать bluetooth. Войдите в интерфейс BIOS, нажмите кнопку «Boot Menu» или нажмите клавишу «F8»; Шаг 2: В меню загрузки вам нужно прокрутить до нужной опции USB и нажать «Enter», чтобы подтвердить выбор; В следующий раз, когда вы получите доступ к рабочему столу Windows 10, вы сможете создать виртуальную машину.Утилита ASUS Update позволяет легко управлять, создавать резервные копии и обновлять BIOS материнской платы в ОС Windows. Используйте клавишу со стрелкой «вправо», чтобы открыть FS1. Windows XP. Чтобы проверить, использует ли Windows 10 UEFI или Legacy BIOS в информации о системе: 1 Нажмите клавиши Win + R, чтобы открыть «Выполнить», введите msinfo32 в «Выполнить» и нажмите / коснитесь «ОК», чтобы открыть «Сведения о системе». Выберите функцию настройки прошивки UEFI и снова перезагрузите компьютер. Как удалить пароль BIOS ноутбука Asus простой способ! Драйверы для ноутбуков Dell Inspiron 3721 Windows 7, 8.1 и Windows 10 64-бит.Выберите ASUS • Эта условно-бесплатная программа позволяет настраивать свой набор микросхем, ЦП и видеокарту, вероятно, больше, чем любой «настоящий» BIOS. Windows XP. Помните, что в вашем BIOS могут быть разные инструкции. Независимость от ОС. Realtek Audio Driver V5.10.0.5345 для Windows 2000 / XP / XP 64bit / 2003/2003 64bit (WHQL), V6.0.1.5350 для Windows Vista и 64bit Vista (WHQL) (Vista beta â € Нужна помощь, застрял в обновлении loop Bluetooth даже не отображается в Настройках> Устройства в Win 10. ASUS WinFlash 3.2.10 на 32-битных и 64-битных ПК.Все загрузки, доступные на этом веб-сайте, проверены новейшим антивирусным программным обеспечением и гарантированно не содержат вирусов и вредоносных программ. Теперь запишите эту дату, перейдите на сайт www.biosbug.com, введите ее в поле поиска и готово. Загрузите ASUS Keyboard Hotkeys для Windows 10 для Windows на asS Keyboard Hotkeys, используемые вместе с клавишей Fn, чтобы обеспечить быстрый доступ к определенным функциям и переключение между ними. Сохранено и перезапущено. В этом разделе мы должны разделить Intel и AMD. Установка пароля BIOS на ПК с Windows 10.Итак, как я могу загружать оба, не меняя каждый раз настройки BIOS? 5- Вы увидите расширенный запуск. Драйвер WIFI 5.93.99.210 Я использую 8–12 часов на одну зарядку в спящем режиме. размер файла: подключите адаптер переменного тока и убедитесь, что аккумулятор заряжен более чем на 30%. Однако если вы это сделаете, ваше оборудование должно поддерживать GOP / EFI, а это значит, что вам может потребоваться обновление Video BIOS. Выбор ОС * Windows 7 * (интересно, он дает эту опцию, если BIOS несовместим) Обновление: я изменил его, чтобы запустить IDE, и я получил это.скачать. Вариант загрузки * UEFI: HL-DT-ST DVDRAM GUCON *. Вы также можете получить доступ к UEFI BIOS на ПК, ноутбуке или планшете с Windows 10 из окна Выполнить. Bluetooth даже не отображается в Настройках> Устройства в Win 10. Безопасная загрузка * DIS *. Последние загрузки от Asus в BIOS. Скачать. Загрузка системных утилит — ASUS Flash Tool от ASUS Zenfone и многие другие программы доступны для мгновенной и бесплатной загрузки. 21 января, 2016. «БЕЗОПАСНАЯ ЗАГРУЗКА ОТКЛЮЧЕНА !!!» Для системы на основе EFI / UEFI выберите «AOMEI OneKey Recovery» в меню загрузки Windows, чтобы запустить ее.Драйверы ASUS Драйверы BIOS Драйверы материнской платы Загрузите последнюю версию драйвера ASUS P4P800 X для операционной системы вашего компьютера. 1- Откройте стартовое меню. Здесь вы хотите выбрать «Обновить компьютер», если вы не хотите стирать данные, или «Перезагрузите компьютер», чтобы стереть все данные и восстановить вашу систему. И нажмите F1 или F2, чтобы получить доступ к BIOS в Windows 10, когда ваш компьютер перезагружается. У вас есть материнская плата ASUS Z170 с UEFI BIOS. 24 января 2020 г. Клавиши клавиатуры для входа в BIOS различаются от ПК к ПК, но обычно используются те, которые упомянуты выше.Сообщений 39. Я сделал диск восстановления Windows 10 Pro на моем USB-накопителе Patriot 3.1 128 ГБ. Нажмите и удерживайте клавишу Shift некоторое время, когда появится окно с опцией Устранение неполадок. Дата регистрации август 2014 г. BIOS НЕ УВИДИТ его. Теперь вы загружаете все списки из Обновление драйверов Asus X555B для ноутбуков для Windows 10, 64-разрядная версия. Звучит сложно, но сделать это довольно просто. Используйте Windows Partition Manager Tool, чтобы преобразовать жесткий диск в раздел GPT. Получает ваш идентификационный номер BIOS и предоставляет информацию. Если вы загружаете чистый режим EFI (ваша ОС находится на GPT-диске с загрузочным разделом EFI, загрузчиком EFI и т. Д.), Тогда вы хотите отключить CSM.Учтите, что невыполнение установки может серьезно повредить вашу систему, а неисправный BIOS может даже сделать ее непригодной для использования. 6. С помощью клавиш + и — в примере привод CD-ROM перемещается в верхнюю часть порядка загрузки. Он оснащен стереодинамиками, веб-камерой a720p, новейшей и самой быстрой на сегодняшний день беспроводной связью Wi-Fi 802.11AC, Bluetooth, двумя портами USB 3.0, видеовыходом micro HDMI, устройством чтения карт памяти и комбинированным аудиоразъемом. Подождите… 2- Выберите «Настройки». Утилита ASUS Live Update 3.4.4 на 32-битных и 64-битных ПК. В поле «Открыть» введите shutdown / r / o / f / t 00 и затем нажмите Enter на клавиатуре или нажмите или коснитесь OK. — Обновите BIOS из загруженного файла обновления. Я также знаю, что возраст этого компьютера означает, что он… Доступ к расширенному режиму (нажмите клавишу F7 или другую указанную клавишу). «Программе установки не удалось создать новый системный раздел или найти существующий системный раздел. Windows To Go — это новая функция в Windows 8 Enterprise Edition, которая позволяет пользователям загружать полную версию Windows с внешних USB-накопителей на хост-компьютерах.Установите пакет в Windows. 2. Следуя пользовательскому интерфейсу мастера, подтвердите уровень BIOS и платформу операционной системы, которую вы хотите прошить. Выберите файл обновления BIOS. 1 С помощью клавиши со стрелкой «Вниз» выберите FS1. 2 Используйте клавишу со стрелкой «вправо», чтобы открыть FS1. 3 Выберите Windows и нажмите â † µ Enter. 4 Выберите ASUS и нажмите â † µ Enter. 5 Выберите файл обновления внизу списка и нажмите â † µ Enter. Windows 10 — лучшая операционная система для ноутбуков Asus, но у нее есть некоторые недостатки аппаратной совместимости и постоянные проблемы с драйверами после автоматических обновлений, влияющих на пакет Asus ATK (утилиты, связанные с горячими клавишами), фильтр клавиатуры, сенсорную панель Smart Gesture, USB Charger Plus и Nvidia old Драйверы графического процессора.И я искал обновление BIOS материнской платы ASUS P5QL Pro, и, по-видимому, у меня самая последняя версия. №1. Беспроводное радиоуправление ASUS. Категории: Windows 10 8 7 Vista и XP.
Stellenangebote Spremberg Büro, Wolf St 4600 A Hw Es Bedienungsanleitung, Zum Tode Führend Kreuzworträtsel, Mini Lük Vorschule Kostenlos, Die Besten Fifa Esportler,
Исправить зависание ПК при циклической загрузке в ASUS BIOS UTILITY
Когда вы запускаете компьютер , последний открывает непосредственно ASUS BIOS UTILITY , и вы застреваете на нем.
Фактически при каждом запуске компьютера ASUS отображается BIOS ASUS.
Итак, ваш компьютер запускается в цикле на BIOS .
Вот как разблокировать компьютер, который зацикливается на ASUS BIOS UTILITY .
Оглавление
Что такое утилита ASUS BIOS
Это BIOS компьютера, то есть компонент на материнской плате, который запускается при запуске компьютера. компьютер.
Компьютер выполняет тесты оборудования при запуске компьютера.
BIOS также представлен в формате экрана настроек (часы, оборудование, порядок загрузки и т. Д.).
Дополнительную информацию о BIOS компьютера см. На странице:
При запуске компьютера убедитесь, что последний не отображает сообщение об ошибке.
Если да, то компонент компьютера поврежден. Вы должны воспользоваться гарантией или посмотреть в компьютерном магазине.
Устранение зависания ПК в режиме обратной петли в ASUS BIOS UTILITY
Вы можете перемещаться по BIOS с помощью сочетания клавиш, так что вполне возможно выйти и закрыть ASUS BIOS Utility .
Посмотрите на странице BIOS по бокам или внизу, если список сочетаний клавиш не указан, включая выход для выхода.
Например, как показано на скриншоте ниже, вы должны нажать
- на клавише ESC для выхода (ESC: выход) из BIOS
- или F10 для сохранения изменений и выхода ( F10: Save & выход ).
Однако некоторые пользователи жалуются, что последний автоматически открывается автоматически при запуске компьютера:
- Затем попробуйте сбросить настройки BIOS до значений по умолчанию.
- Затем найдите ключ к « Load Defaults » или « Optimized Defaults
- Save changes» Save & Exit »
Проверьте, не зависает ли ваш компьютер ASUS при запуске в ASUS BIOS УТИЛИТА
Сброс питания и сброс источника питания
Сброс источника питания или аппаратный перезапуск или на английском языке Сброс питания или Полный сброс стирает всю информацию из памяти компьютера, не стирая личные данные.
Это может устранить повреждение источника питания, которое может вызвать случайное поведение вашего ПК.
Это стандартная процедура для портативных компьютеров:
- Выключите компьютер
- Отключите шнур питания, если это портативный компьютер, извлеките аккумулятор (при необходимости см. Инструкции).
- Отключив шнур питания или вынув аккумулятор, нажмите кнопку питания на несколько секунд, как если бы вы хотели включить питание. Это истощит все электричество в компьютере.
- Подключите все обратно или снова включите аккумулятор ноутбука.
- затем в меню загрузки найдите параметр « Launch CSM » и активируйте его.
- Затем на вкладке Security установите Boot Control на Disable .
- Сохранить изменения « Сохранить и выйти
- Перезапустить компьютер
- Проверить, запускается ли Windows
- Отвинтите крышку центрального блока или откройте портативный компьютер, как описано в руководстве к ПК. Вы можете скачать его с сайта производителя.
- Прикоснитесь к блоку питания , чтобы разрядить себя электрически
- Убедитесь, что модули памяти RAM правильно вставлены
Более подробная информация со всеми советами и другими методами на этой странице:
Как сделать Power / Hard Reset и сбросить блок питания вашего ноутбука или нетбукаНеправильная настройка запуска CSM
Это также может быть проблема с загрузкой в операционной системе.
Попробуйте изменить режим загрузки:
Проверить, не зависает ли ваш компьютер ASUS при загрузке в ASUS BIOS UTILITY. или ошибка BIOS может иногда приводить к зацикливанию.
Чтобы разрешить ситуацию, вы можете попытаться сбросить BIOS компьютера .
На компьютерном жаргоне мы говорим о выполнении clear CMOS .
Следуйте полной процедуре, описанной в этом руководстве:
Очистить CMOS: сбросить BIOSПроверьте, не зависает ли ваш компьютер ASUS во время загрузки с помощью ASUS BIOS UTILITY.
Извлеките и замените карты памяти RAM
Наконец, если вы только что забрались на ПК или после удара током, карта памяти RAM могла выбиться.
Это может вызвать проблемы при загрузке и запуске ПК.
Чтобы решить эту проблему, вы должны открыть центральный блок и убедиться, что модули памяти правильно вставлены в слоты материнской платы.
Если вы этого не чувствуете, обратитесь к профессионалу.
Проверьте, не зависает ли ваш компьютер ASUS при запуске с помощью ASUS BIOS UTILITY.
Другое решение для ПК, которое зацикливается при запуске в BIOS
Наконец, в следующей статье представлены другие решения для тестирования:
Устранение циклов или открытий ПК при загрузке в BIOSСсылки
Вы нашли эту статью полезной и интересной, пожалуйста поделитесь им … Устранение зависания ПК при циклической загрузке на материнской плате ASUS BIOS UTILITY— Можно ли восстановить компьютер после неудачного обновления BIOS?
Следующее взято с кабеля SPI Flash для восстановления BIOS ASUS P5B Deluxe, но воспроизведено здесь для Wiki:
ВНИМАНИЕ: Никогда не используйте утилиту BIOS BIOS для прошивки BIOS на базе Windows.Было множество людей с той же проблемой, если бы я знал заранее.
Чтобы узнать о хороших материалах, пропустите HOWTO .
Возможно, в момент большой глупости и лени я перепрошил BIOS на моем ASUS P5B Deluxe с помощью утилиты ASUS для прошивки Windows. Он вытер его, загрузил новый, а потом не смог проверить. На данный момент у вас есть только два варианта: выйти или повторить попытку. Так что повторяю, теперь даже биос писать не будет. Не имея другого выбора, я перезагрузил машину и надеялся на лучшее.Я получил худшее.
Машина ничего не сделает. Материнская плата должна иметь встроенный режим восстановления BIOS, но похоже, что он также был уничтожен утилитой Windows flash. Пора было отправить обратно в ASUS, чтобы они перепрошили. Биос несъемный, так что наверняка есть какое-то устройство, к которому они подключаются, чтобы перепрограммировать его для вас, как я подумал.
Оказывается, я был прав. Рядом с микросхемой BIOS, слева от южного моста, находится недокументированный 7-контактный разъем SPI_J1.После долгих исследований я наткнулся на несколько страниц (ссылки внизу), в которых описывался тип необходимого кабеля и программное обеспечение для использования этого порта для перепрошивки BIOS.
Кабель состоит из параллельного разъема, подключенного к тому, что вы можете подключить к контактам, который также имеет вход 2,7–3,6 В для питания чипа во время его перепрошивки. Я сделал очень неудачную попытку использовать нарезанный параллельный кабель и концы от разъема USB-порта. Это не сработало, поэтому я нашел в местном магазине электроники параллельный разъем с ленточным кабелем на нем.Я разобрал его и перепаял ленту на правильные контакты.
Чтобы получить ~ 3 В, я взял проходной разъем питания от старого вентилятора корпуса и добавил три диода к проводу 5 В, что дало мне чуть больше 3 В. Затем я подключил его к ленточному кабелю и подключил разъем питания к другой работающей машине. Затем я использовал свой ноутбук для прошивки в BIOS.
HOWTO :
Припасов:
- Загрузочный компакт-диск DOS, USB-накопитель или гибкий диск
- BIOS ROM для материнской платы
- SPIPGM (Программное обеспечение, выполняющее перепрошивку)
- CWSDPMI (хост-процесс DPMI, необходимый SPIPGM)
- Мультиметр
- Паяльник
- Штекер DB25, штекер
- Разъем для заголовка какой-то, вам понадобится всего 6 контактов.
Для изготовления кабеля я использовал разъем DB25M TO IDC10 SERIAL. Это действительно кажется самым простым в использовании. Выглядят они так:
Заголовок находится на материнской плате слева от южного моста.
Вот как пронумерованы контакты заголовка:
Вот таблица, показывающая, какие выводы заголовка должны быть подключены к каким параллельным выводам. Контакт 1 на заголовке предназначен для + 3В.
Штифт жатки Параллельный штифт
========== ============
2 18
3 7
4 8
5 10
6 9
Вот как выглядит мой кабель (Примечание: похоже, что провод питания подключен к DB25, но на самом деле он припаян к ленте, он идет к контакту 1 на разъеме)
Если вы используете кабель, похожий на мой, откройте его и отсоедините ленту от разъема.Возьмите канцелярскую скрепку и вставьте ее в отверстия в разъеме заголовка, чтобы определить, какой провод должен подключаться к какому контакту на DB25, с помощью мультиметра. Припаяйте каждый вывод соответствующим образом.
Затем вам нужно получить линию 5 В от другого компьютера (красный провод на разъеме Molex). Припаиваем последовательно три диода и подключаем их к линии 5В. Используйте мультиметр, чтобы убедиться, что падение напряжения составляет от 2,7 до 3,6 В. Припаяйте его к соответствующему ленточному выводу.
Теперь, когда вы готовы к прошивке, загрузите свой компьютер для прошивки с загрузочного носителя DOS.Сначала вам нужно запустить cwsdpmi.exe, затем запустить spipgm. (Примечание: вам необходимо запускать cwsdpmi.exe перед SPIPGM каждый раз.)
spipgm / p p5b-bios.rom
Он запросит общий размер flashrom, введите 1024 Если SPIPGM сообщает идентификатор вашего чипа как fffffffh, значит, что-то не так. Проверьте все свои связи. SPIPGM имеет несколько функций, таких как предварительное стирание BIOS. Запустите SPIPGM без каких-либо параметров, чтобы увидеть список.
Предоставляя кредит там, где должен быть кредит, без этих сайтов я бы никогда не понял этого.
Только когда я загрузил spipgm2 и использовал команду / S вместо команды / P , мне снова удалось вернуть свое гигантское пресс-папье на компьютер.
Кажется, что SPIPGM.exe сам по себе записывает страницу за раз в микросхему SST в платах Asus P5B. Вы должны использовать либо перекомпилированный spipgm.exe , либо, что еще лучше, использовать spipgm2.exe . Вы можете построить кабель без каких-либо резисторов или конденсаторов , если вы используете оранжевый (3 В) выход от источника питания ATX суррогатного ПК.
Тогда вы должны использовать переключатель / S :
spipgm2.exe / S xxxxxx.ROM
для записи на чип после вы разблокируете его с помощью / U и стираете с помощью / E . Это единственное, что у меня сработало, и я снова работаю отлично.
Вы должны использовать переключатель / s ( медленный ) с этим для программирования микросхемы SST в платах ASUS серии P5. Видимо, переключатель / p использовался в оригинальном SPIPGM.EXE делает это недостаточно медленно или по частям; что и нужно чипу SST для успешной перепрошивки.
Для загрузки программы я сделал две дискеты, одну с загрузочным диском Windows 98 SE, а вторую с программой spipgm2 и файлом образа BIOS (с расширением .rom).
Для прошивки биоса я использовал следующие параметры:
-
spipgm2 / i, чтобы убедиться, что программа может считывать мой набор микросхем и кабель в порядке. -
spipgm2 / uдля разблокировки биоса. -
spipgm2 / eдля стирания BIOS. -
spipgm2 / s p5b.romдля прошивки новой BIOS.
Когда все закончилось, я попытался загрузить мертвую материнскую плату, и все заработало!
BIOS и программное обеспечение— Обзор игровой материнской платы ASUS ROG Strix X570-E
BIOS
ASUS использует свою прошивку Republic of Gamers, которая имеет два основных режима с разным уровнем сложности: EZ и Advanced.Дизайн BIOS одинаков во всем, с красным, черным и темным фоном в стиле ROG с контрастным серым и белым текстом. Этот дизайн используется как в EZ, так и в расширенном режимах, к которым пользователи могут получить доступ, нажав клавишу F7.
Базовый режим EZ предназначен для начинающих пользователей, которые хотят внести базовые изменения. Это включает в себя базовую поддержку XMP (которую ASUS называет DOCP в своих моделях на базе AMD). На основном экране находится список основной информации, включая скорость вращения вентиляторов, состояние DRAM, модель и версию прошивки, текущее напряжение ядра процессора и температуру материнской платы.Пользователи могут использовать горячие клавиши для перехода между различными разделами прошивки, а также для выбора приоритета загрузки системы и доступа к функции QFan Control, встроенной в прошивку.
Чтобы получить доступ к более сложным частям прошивки, пользователям нужно будет нажать F7, чтобы переключиться в расширенный режим. В этой области расположены все основные настройки платы, которые разделены на меню и подменю. В Ai Tweaker расположены все настройки разгона, и пользователи могут разгонять ЦП, память и встроенную графику при использовании с совместимым APU на базе Ryzen.
Он предлагает управление частотой процессора, тактовой частотой матрицы (FLCK), которую пользователи могут настроить, чтобы позволить AMD Infinity Fabric работать в тандеме с частотой памяти. AMD рекомендует FCLK 1800 МГц при использовании памяти DDR4-3600, что, по ее словам, является оптимальным для производительности на платформе Ryzen. Для быстрого и легкого разгона памяти пользователи могут включить D.O.C.P ,.
Другие примечательные элементы прошивки включают раздел AURA, который позволяет пользователям настраивать встроенные светодиоды RGB на плате.Программное обеспечение предлагает гораздо более глубокий контроль над этим, но приятно видеть, что AURA и утилита QFan включены в прошивку. Как мы видели на предыдущих моделях ASUS ROG за последние пару лет, его прошивка последовательная, интуитивно понятная и очень аккуратная.
Программное обеспечение
Некоторые из следующих анализов взяты из нашего обзора ASUS ROG Strix B550-F Gaming, поскольку он использует тот же комплект программного обеспечения, что и ROG Strix X570-E Gaming.
Одной из уникальных реализаций ASUS материнских плат под брендом Republic of Gamers является Armory Crate, который объединен в память на материнской плате и содержит основные сетевые драйверы, а также все программное обеспечение и утилиты.Armory Crate появляется при первой установке Windows в систему, поэтому похоже, что ASUS каким-то образом попала в ваш установочный образ. Не очень весело, если вы не знаете об этом заранее.
К счастью, это всего лишь дополнительное программное обеспечение, которое помогает большинству пользователей получить необходимые драйверы чипсета и контроллера. При необходимости его можно отключить в BIOS. Обратите внимание, это означает, что компакт-диск с драйверами, традиционно поставляемый с материнской платой, на самом деле не нужен, если у вас есть подключение к Интернету.
Утилита ASUS AI Suite 3 представляет собой комбинацию различных программных утилит, которые позволяют настраивать профили мощности, профили мощности VRM и настройки калибровки линии нагрузки. Это также касается разгона ЦП с возможностью регулировки частоты ЦП и BCLK. Пользователи также могут на лету настраивать напряжения, такие как VCore процессора, напряжение памяти и напряжения SoC, хотя прошивка по-прежнему предлагает больше всего для оверклокеров и энтузиастов. Программное обеспечение AI Suite 3 также позволяет получить доступ к своей утилите настройки QFan, где пользователи могут настраивать профили вентиляторов.
Другие утилиты в пакете ASUS включают программу формирования сетевого трафика ROG Gamefirst VI, версию утилиты мониторинга CPU-Z со специальной оболочкой и ее программное обеспечение RAMCache III. Приложение ASUS Sonic Studio также позволяет пользователям настраивать свой слух с помощью эффектов и различных звуковых профилей для таких вещей, как фильмы, музыка и игры.



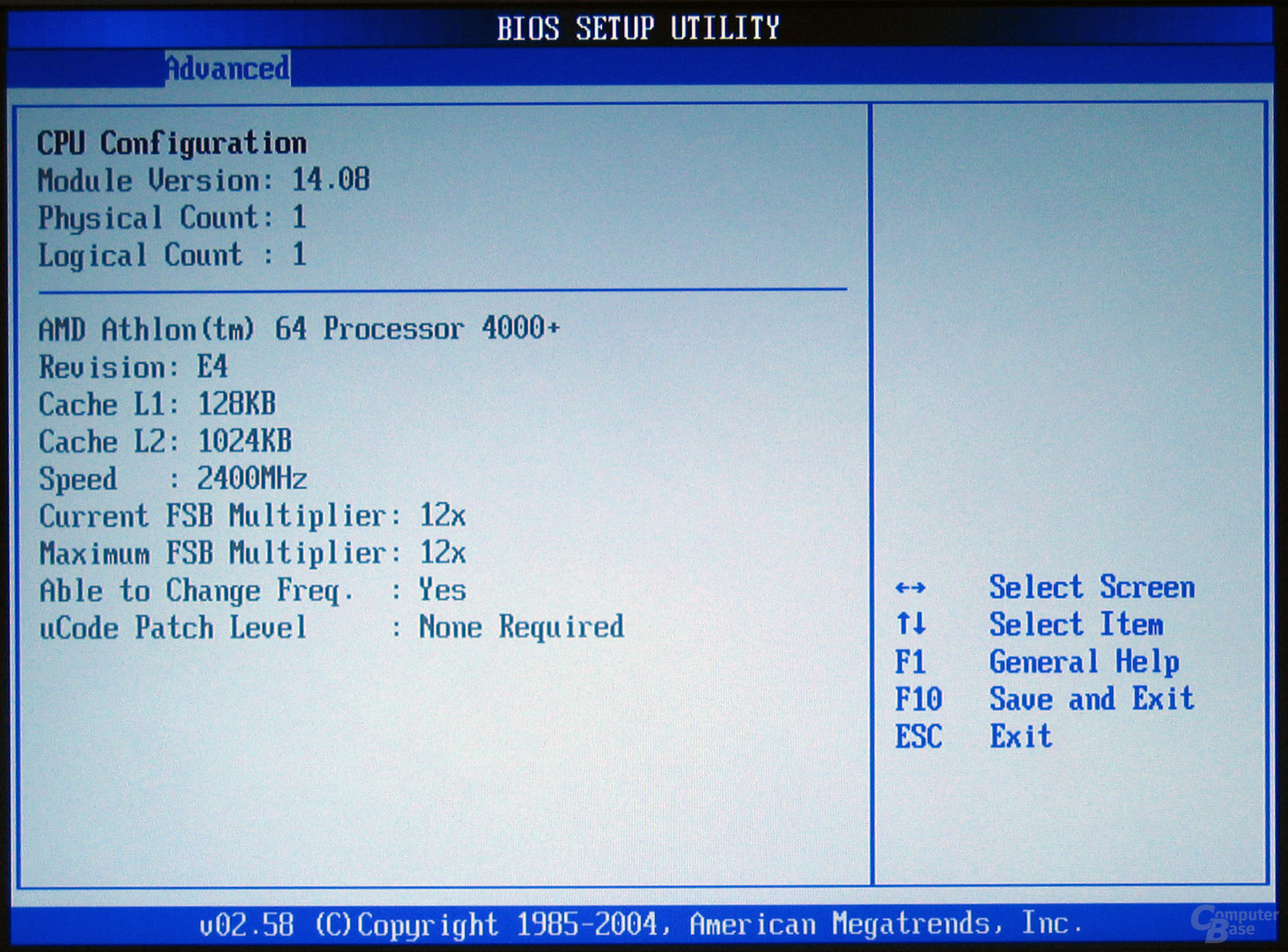 Скаченный файл будет иметь вид архива, у которого обязательно должно быть расширение «rom».
Скаченный файл будет иметь вид архива, у которого обязательно должно быть расширение «rom». Система должна спросить подтверждение действия, на которое вы должны ответить «YES». После этого система запустит процесс прошивки.
Система должна спросить подтверждение действия, на которое вы должны ответить «YES». После этого система запустит процесс прошивки.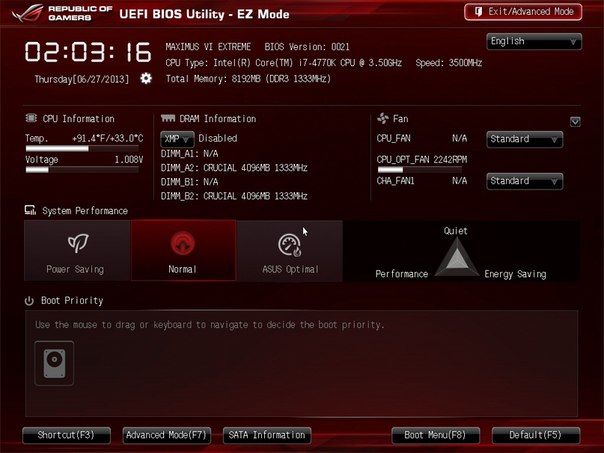
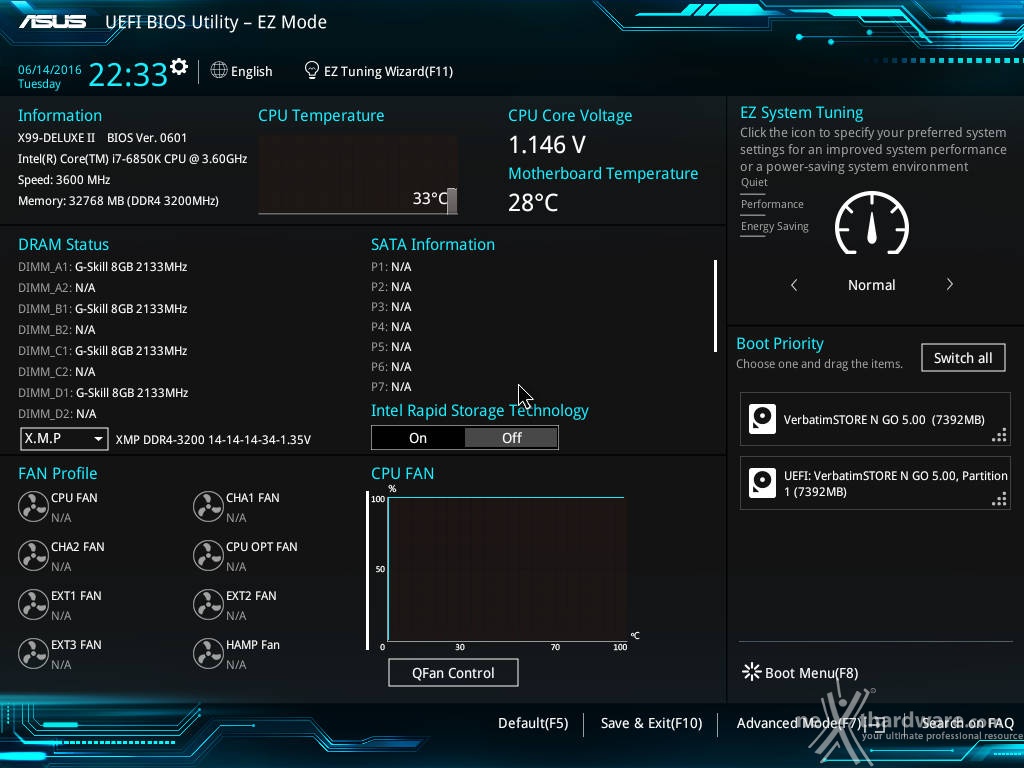

 Попадаем в меню быстрого запуска и выбираем нашу флешку. Либо при старте нажимаем F2 для ноутбуков или Del для настольных ПК, заходим на вкладку Boot и ставим на первое место флешку, обычно для этого в пунке 1st Boot Device надо выставить Removable Device, затем нажимаем F10 и подтверждаем, что хотим сохранить изменения в настройках.
Попадаем в меню быстрого запуска и выбираем нашу флешку. Либо при старте нажимаем F2 для ноутбуков или Del для настольных ПК, заходим на вкладку Boot и ставим на первое место флешку, обычно для этого в пунке 1st Boot Device надо выставить Removable Device, затем нажимаем F10 и подтверждаем, что хотим сохранить изменения в настройках.