Установка драйверов для принтеров HP
Всем привет! Сегодня рассмотрим процесс установки драйверов для принтеров HP. Не всегда драйвера которые устанавливает Ubuntu автоматически работают как надо. Скорее всего это из-за того, что у меня новая модель принтера (до этого подключал два принтера разной линейки к Ubuntu и все нормально работало). Ubuntu видела принтер. Но когда пытался что то печатать, ничего не вышло. Сначала думал установить Windows (приходилось бы еще и Ubuntu потом ставить), или же поменять принтер. Но как оказалось есть более простое решение, которое устроит всех. Есть такой прекрасный ресурс как — http://hplipopensource.com, который поможет нам скачать официальные драйвера для Linux. Чтобы скачать драйвера откройте следующую ссылку — http://hplipopensource.com/hplip-web/install_wizard/index.html
Установите все параметры в соответствии с вашей конфигурацией:
Выберите из списка ваш дистрибутив Linux
Версия вашего дистрибутива
Линейку вашего принтера
Ну и конкретную модель из списка
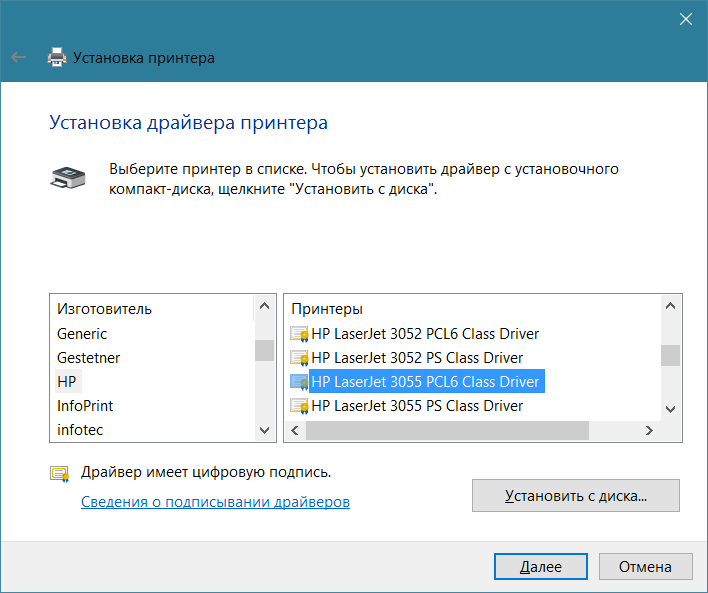 Если все правильно, то переходим к пятому пункту и нажимаем кнопку Next (Дальше). Например у меня вот такая конфигурация:
Если все правильно, то переходим к пятому пункту и нажимаем кнопку Next (Дальше). Например у меня вот такая конфигурация:Еще раз нажимаем Next:
И еще раз:
И наконец то мы попадаем на страницу с ссылкой на загрузку. Нажимаем черную кнопку Download HPLIP:
Дождитесь начала (5 с.) и окончания загрузки. Теперь у вас есть файл с расширение .run. Нам теперь нужно разрешить исполнение файла как программу. Для это посмотрите на эту статью — Установка программ с расширение .sh или .run в котором подробно описано процесс установки. Описаны два способа установки. Первый способ для любителей терминала, и второй (графический) для обычных пользователей. Откройте файл двойным щелчком. Выберите Запустить в терминале. И следуйте инструкциям инстолятора. От вас требуется только небольшое знание английского языка. Так же на странице загрузки есть подробная инструкция по установке на английском.
 Я сам не проверял, но там должен быть режим установки только драйверов без графического менеджера. Скажите почему? Потому, что HP Device Manager имеет убогий интерфейс. Абсолютно все криво. Чтобы просканировать документ, он запустил мне три окна с непонятным содержимым вместо одного. Приложение несколько раз «падает» за минуту. Это трей HP Device Manager:
Я сам не проверял, но там должен быть режим установки только драйверов без графического менеджера. Скажите почему? Потому, что HP Device Manager имеет убогий интерфейс. Абсолютно все криво. Чтобы просканировать документ, он запустил мне три окна с непонятным содержимым вместо одного. Приложение несколько раз «падает» за минуту. Это трей HP Device Manager:А скриншот самого менеджера я не смог сделать, так как он отказался запуститься на момент написания статьи. Если вы установили драйвера вместе с менеджером, то я вам советую удалить из автозагрузки это приложение. Для этого откройте меню (зубчатая иконка в правом верхнем углу), выберите пункт Запуск приложений…
и снимите галочку с HP System Tray Service. Но при этом драйвера работают. Вы можете печатать, сканировать и тд. Для сканирования используйте Simple Scan. Он входит в состав стандартного дистрибутива Ubuntu.
Установка и обновление драйверов на ноутбук HP с выездом
 Компания Hewlett-Packard выпускает устройства только оригинальной комплектации. Однако для того, чтобы установка драйверов на ноутбук HP прошла успешно, необходимо вызвать мастера, который будет соблюдать правильную последовательность действий:
Компания Hewlett-Packard выпускает устройства только оригинальной комплектации. Однако для того, чтобы установка драйверов на ноутбук HP прошла успешно, необходимо вызвать мастера, который будет соблюдать правильную последовательность действий:- индивидуальный подбор комплекта инсталляционных файлов;
- произведение установки в строгой последовательности: чипсет, видеокарта, звуковая плата, тачпад, ethernet-контроллер, Wi-Fi, кардридер, TV-тюнер, web-камера;
- использование дополнительных драйверов и программ для корректной работы системы;
- полное тестирование устройства
Установка драйверов на ноутбук HP
Наши мастера предоставляют качественные услуги, цены за которые устанавливаете именно вы. Для того чтобы вызвать мастера, вам необходимо:
- посетить сайт YouDo;
- заполнить заявку, описав проблему, указав адрес (г. Москва или Санкт-Петербург) и цену;
- выбрать подходящего специалиста;
- воспользоваться услугой, а затем и настроенным ноутбуком
Обновление драйверов для ноутбука HP
Иногда под действием внешних повреждений или вирусов ноутбук работает некорректно или медленно.
- откат или полное удаление старых версий;
- подбор подходящего драйвера или его обновления;
- инсталляция, учитывающая цели потребителя и возможности системы;
- обеспечение исправной работы, проверка
Мы не рекомендуем вам устанавливать драйверы самостоятельно или обращаться за помощью к программистам-любителям. Найти достойные файлы в интернете намного трудней, чем подхватить вирус. Берегите свои ноутбуки и доверяйте их только проверенным людям.
Как установить принтер на компьютер без диска
В прошлой статье мы разобрались как установить принтер с установочного диска в этой разберемся как быть если диска нет.
Есть два варианта:
- Windows Update;
- Скачать драйвер самому.
Windows Update устанавливает базовые драйверы. Они позволяют только печатать и/или сканировать. Дополнительные функции, такие как обработка изображения перед печатью, настройка цветов и другие — будут недоступны.
Они позволяют только печатать и/или сканировать. Дополнительные функции, такие как обработка изображения перед печатью, настройка цветов и другие — будут недоступны.
Преимущества второго способа в том, что мы скачаем самое свежее программное обеспечение для устройства и будут доступны все специфические функции.
Windows Update
Под Windows есть огромная база программного обеспечения практически для всех периферийных устройств, включая печатающие. Используем ее.
Подключаем принтер или МФУ к компьютеру и ждем пару минут. Произойдет идентификация или определение устройства и Windows попробует установить драйвер. Так как вы читаете эту статью, то ,скорее всего, этот способ не сработал. Запустим обновление вручную.
Заходим по пути:
Control Panel > Hardware and Sound > Devices and Printer
или
Панель управления > Оборудование и Звук > Устройства и Принтеры
Жмем на иконке компьютера правой кнопкой мышки и выбираем — Windows Update.
В открывшемся окошке кликаем «Check for updates» (Проверка обновлений).
Выполнится поиск программного обеспечения для ваших устройств. Если что-то найдется, то либо скачается и установится автоматически, либо вам необходимо будет дать разрешение. В моем случае все делается на автомате.
Возможно, потребуется перезагрузить компьютер. Выполняете и смотрите установился ли принтер. Если устройство установилось, но не печатает, то я бы подключил его в другой порт USB. (Если принтер в принципе не печатает — можно посмотреть эту статью).
Автоматическая загрузка ПО
Чтобы операционная система всегда автоматически подгружала драйверы и картинки для подключенных устройств можно сделать следующее.
Вызываем контекстное меню правой кнопкой мышки на значке компьютера и выбираем Device installation settings.
В открывшемся окошке выбираем рекомендованную настройку и «Save Changes».
Теперь при подключении нового устройства Windows будет автоматически искать драйвер в своей базе.
Как установить драйвер из центра обновления (на примере HP 1015)
- Отключаем HP 1015 от компьютера.
- Меню «Пуск» > «Устройства и принтеры».
- «Установка принтера».
- «Добавить локальный принтер»
- Ничего не меняем. «Далее»
- «Центр обновления Windows»
- Ждем загрузки списка доступных драйверов.
- Выбираем «HP» > «HP LaserJet 1015» > жмем «Далее».
- «Далее»
- Ждем
- «Нет общего доступа …» и «Далее»
- HP 1015 установлен.
- Удаляем установленное устройство
Сам принтер нам не нужен. Нам нужно программное обеспечение, которое устанавливается вместе с ним.
- Подключаем HP 1015 к компьютеру и ждем пока агрегат «схватит» уже установленный драйвер.
[youtubegallery]
Настройка функции автоматических обновлений в системе Windows 8|http://www. youtube.com/watch?v=5wn6VBS26gQ
youtube.com/watch?v=5wn6VBS26gQ
Драйвер для Epson LX-300 под Windows 7/8/8.1/10|http://www.youtube.com/watch?v=pbdhDJi4GpA
Установка драйвера HP LASERJET 1015 через центр обновления Windows|http://www.youtube.com/watch?v=rCceydYLbjI
[/youtubegallery]
Скачивание и установка вручную (.exe)
Возьмем для примера HP DeskJet F380. Если вы не знаете модель своего принтера или МФУ, то внимательно изучите опознавательные надписи на корпусе. Также найти модель можно на наклейке сзади или снизу устройства.
Открываем браузер и в Google или Яндекс пишем «HP DeskJet F380 драйвер». Вы подставляете свою модель.
В большинстве случаев на первом месте, или на первой странице выдачи, будет ссылка на страничку поддержки оборудования на официальном сайте производителя.
Понять, что это официальный сайт можно по адресу.
Качать с официального сайта удобнее по двум причинам:
- Нет вредоносного кода;
- Там само свежее ПО.

Если на первой странице выдачи не оказалось ссылки на официальный сайт, то можно найти его самому. Задаем «HP» и выбираем сразу «Драйвера» или «Поддержка и драйверы».
В разделе «Драйверы и материалы для загрузки» задаем свою модель (например, «F380») и жмем «Перейти».
Или, можно справа в разделе «Определить продукт» нажать «Найти сейчас» и следовать инструкциям мастера. (Эта опция пока доступна для Windows XP/Vista/7 с браузерами: Internet Explorer (IE) 6.0+; Firefox 3.6.x, 12.0+; Google Chrome).
Выбираем из результатов поиска наше устройство.
Из выпадающего списка выбираем свою операционную систему и жмем «Отправить».
В разделе «Драйвер» жмем «Загрузить».
Здесь может быть несколько вариантов программного обеспечения. Например, полнофункциональное ПО и базовый драйвер. Если вам нужно расширенные возможности устройства и обработки изображений — скачивайте полнофункциональное ПО.
Запускаем скачанный файл.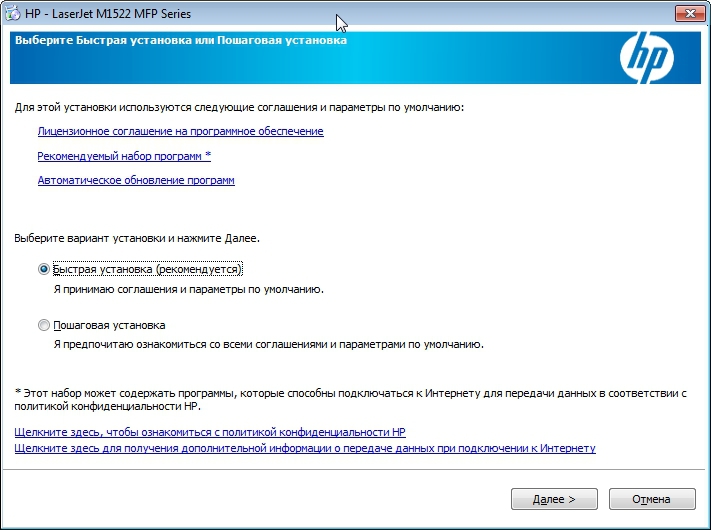
Произойдет распаковка файлов и запустится мастер установки. Жмем «Install» и следуем дальнейшим инструкциям подробно описанным в статье про установку принтера с диска.
Скачивание и установка вручную (.zip)
Установка драйвера от другого принтера
Рассмотрим на примере Windows 7 64-bit и принтера Xerox Phaser 3116.
На сайте производителе ПО для этой системы нет. Можно попробовать от Xerox Phaser 3117.
- Скачиваем драйвер для Phaser 3117 и распаковываем его.
- Подключаем устройство к компьютеру.
- Открываем Пуск в поле поиска пишем «Диспетчер устройств». Запускаем его.
- Жмем правой кнопкой мышки по неизвестному устройству/принтеру, вызываем контекстное меню, и выбираем «Обновить драйверы…».

- Выполнить поиск драйверов она этом компьютере.
- Выбрать драйвер из списку уже установленных драйверов.
- Выбираем «Принтеры» и «Далее».
- Жмем «Установить с диска…».
- Указываем на файл xrxb7.inf в распакованной папке.
Печатайте с удовольствием.
Универсальный драйвер для принтеров HP
Windows 7/8/8.1/10/2008/2012/2016/2019
Размер: 17.4 MB -x32 и 19.4 MB — x64
Разрядность: 32/64
Ссылки:
x32 — UPD-Windows-Universal-HP-x32
x64 — UPD-Windows-Universal-HP-x64
На официальном сайте HP есть список устройств, которые можно настроить с помощью этой программы.
Windows 8/8.1/10/2012 — DOT4
Размер: 1 MB -x32 и 1 MB — x64
Разрядность: 32/64
Ссылки:
x32 — Windows-Universal-HP-x32
x64 —Windows-Universal-HP-x64
Установка программы версии PCL6
Для того, чтобы установить программное обеспечение для конкретного принтера марки НР, вам надо сначала найти этот драйвер в интернете, а уже потом сделать настройку в системе. Но компания HP сделала программу, которая позволяет с помощью одной утилиты произвести настройку многих моделей принтеров и МФУ. В первую очередь нужно скачать универсальный драйвер НР по ссылкам выше. Откройте скаченный файл в папке загрузок и запустите его двойным, быстрым нажатием левой кнопки мышки.
Откроется окно архиватора, который предложит выбрать папку, куда можно разархивировать временные файлы, которые необходимы для работы мастера установки. Изменить директорию можно нажатием клавиши «Browse». После этого выберите кнопку «Unzip».
Откроется приветственное окно установщика драйвера НР. На первом этапе будет предложено прочесть текст лицензионного соглашения, которое описывает права компании на технику и программы. Если Вы согласны со всеми пунктами, то нажмите «Да».
На первом этапе будет предложено прочесть текст лицензионного соглашения, которое описывает права компании на технику и программы. Если Вы согласны со всеми пунктами, то нажмите «Да».
Далее выбираем для установки опцию «Обычный режим» — отмечаем напротив нее кликом мыши. Вы можете выбрать другие варианты, но первый вариант считается оптимальным для любого пользователя.
Далее начнется поиск устройства, который подключен к компьютеру (в данный момент вам надо сделать подключения принтера или МФУ к компьютеру), а также программа выполнит его установку. Завершить работу программы можно нажатием кнопки «Готово». После этого можно будет использовать принтер или, при необходимости, установить дополнительные драйверы.
Установщик может предложить найти принтер на вашем компьютере, если он его не найдет – обычно это происходит со старыми моделями печатающих устройств. Для того, чтобы воспользоваться этим, отмечаем окно напротив первой опции. Нажимаем «Далее».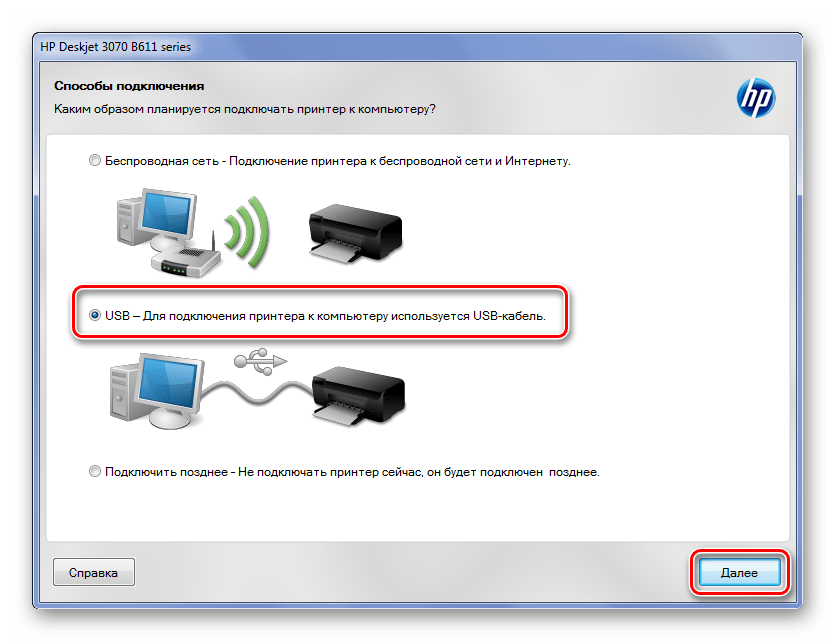
Вы также можете установить драйвер без программ:
Как установить программу для принтера hp. Установка драйвера принтера на компьютер
Бывало ли так, что нужно было срочно установить принтер, а установочного диска не оказывалось под рукой? Тогда вот вам несколько советов, как установить принтер без установочного диска .
Большинство людей считают, что для инсталляции принтера обязательно нужен компакт-диск. Но это не так. Можно легко и просто установить ваше печатающее устройство как с диском, так и без него. Есть два способа установки принтера без установочного диска, вот они:
Способ первый
- Щелкните по кнопке “Пуск”.
В Windows XP в открывшемся окне нажмите “Панель управления” и выберите “Принтеры и другое оборудование” или ”Принтеры и факсы”.
В Windows Vista или Windows 7, выберите “Принтеры” или “Устройства и принтеры” из правой части меню “Пуск”.

- Нажмите кнопку “Установка принтера”.
В Windows XP она находится в колонке “Задачи печати”. Откроется “Мастер установки принтеров”.
В случае Windows Vista или Windows 7 кнопка “Установка принтера” находится на панели инструментов. Откроется окно “Установка принтера”.
- Нажмите “Далее” для запуска мастера в Windows XP.
Во всех операционных системах выберите “Добавить локальный принтер”, если вы инсталлируете принтер, который подключен непосредственно к компьютеру.
Или выберите “Добавить сетевой принтер”, чтобы добавить принтер подключенный к вашей домашней или офисной сети.
В Windows Vista и Windows 7 так же предусмотрена возможность подключения беспроводного соединения принтера с компьютером по сети WiFi или с помощью Bluetuth.
Выберите порт подключения принтера в выпадающем меню (скорее всего это будет USB001). Щелкните “Далее”. Укажите производителя принтера в списке “Изготовитель”. Выберите модель принтера в списке “Принтеры”. Нажмите кнопку “Далее”.
Нажмите кнопку “Далее”.
В следующем окне введите придуманное вами имя принтера или оставьте имя принтера указанное по умолчанию. Щелкните “Далее”. Windows установит принтер на ваш компьютер.
Для проверки работоспособности в открывшемся окне можете нажать кнопку “Печать пробной страницы”. По завершении щелкните “Готово”. Установка принтера завершена.
Способ второй
Если у вас нет диска с драйверами для принтера, не переживайте, просто зайдите на сайт производителя (HP, Dell, Epson, Canon и т.д.).
Перейдите на страницу поддержки, где выложены все драйвера для продукции данной фирмы. Адреса этих страниц для некоторых производителей я выложил в конце статьи.
Найдите и скачайте драйверы для вашей модели принтера, обратите внимание на их совместимость с вашей операционной системой.
Обычно загруженный файл представляет собой архив. Разархивируйте его.
Если в результате разархивирования вы получили папку с файлами разного типа – найдите и запустите файл SETUP. Если же скачанные драйверы представляют собой один или несколько исполняемых (расширение.exe) файлов, запустите тот, который более всего подходит к вашей операционной системе (обычно тип ОС указан в названии файла, например: Dell_AAY_Vista_x64_PS_sys_en).
Если же скачанные драйверы представляют собой один или несколько исполняемых (расширение.exe) файлов, запустите тот, который более всего подходит к вашей операционной системе (обычно тип ОС указан в названии файла, например: Dell_AAY_Vista_x64_PS_sys_en).
Следуйте указаниям в окне программы установки, и через несколько минут драйверы принтера будут успешно инсталлированы в вашу операционную систему. Учтите, что для некоторых моделей нужно, чтобы во установки драйверов принтер был отключен.
Используя один из этих способов, вы сможете самостоятельно установить принтер без установочного диска. Вот адреса страниц поддержки на сайтах некоторых производителей принтеров, где вы сможете найти и скачать необходимые вам драйверы:
Некоторые драйверы поставляются только в формате «.zip», в которых нету установочного файла «.exe». Они также просты в установке, как и обычные драйвера. Сейчас мы расскажем, как установить драйвер для принтера их архива
Примечания :
- не надо подключать принтер до тех пор, пока это не будет оговорено в данной инструкции;
- данные инструкции применимы ко всем операционным системам Windows, начиная от XP и заканчивая «десяткой».

Прежде всего скачанный драйвер нужно распаковать. Это можно сделать бесплатной программой 7-Zip (скачать можно на официальном сайте http://7-zip.org.ua/ru/), или платной программой WinRar. Также архивы можно распаковать базовыми средствами Windows (если архив в формате zip) или же если архив самораспаковывающийся (обычно он таким и является, формат exe).
Пример 1. Если взять в пример Xerox Phaser 3010, то вы скачаете архив драйверов (в формате exe), которые просто запакованы в один файл. Вам надо запустить скаченный архив (нажав 2 раза левой кнопкой мыши) и у вас откроется окно, где надо указать, куда распаковать драйвера.
Пример 2. Если мы скачаем драйвер в формате zip, то надо использовать архиваторы, чтобы извлечь драйвера. Для этого можете установить один из выше перечисленных архиваторов и после этого нажмите правой кнопкой мыши по архиву. В контекстном меню выберите: «Извлечь все» или «Извлечь в текущую папку» или «Извлечь в (тут будет написано название папки)».
Итак, распакованный файл, если вы ничего не меняли, будет находиться в той же папке, где и скачанный архив. Если вам будет предложен путь, куда распаковать драйвера, то обязательно обратите на это вниманием на этот путь, чтобы потом не искать драйвера по всему компьютеру.
После распаковки убедитесь, что в архиве нет файлов в формате «.exe» (например, «Install.exe» или «Setup.exe»). Если таковой файл был обнаружен, значит, установку нужно провести в стандартном режиме (запускаете файл и пользуйтесь подсказками установщика), если нет — двигаемся далее по этому руководству.
Переходим в «Панель управления» — «Оборудование и звук» — «Устройства и принтеры». В верхнем меню нажимаем «Добавление принтера».
После этого появится окно с индикатором поиска устройств. Не дожидаясь результатов, нажимаем «Необходимый принтер отсутствует в списке».
После этого выбираем самый нижний пункт – «Добавить локальный или сетевой принтер…» и нажимаем «Далее».
В меню выбора порта также просто нажимаем «Далее» — в данном окне настройки не важны.
В следующем окне необходимо нажать кнопку «Установить с диска».
В появившемся окне жмём «Обзор».
Теперь указываем путь к папке, которую вы распаковали. Далее нажмите на файл «.inf» левой кнопкой мыши, после чего нажимаем «Открыть».
Жмем «ОК».
В следующем окне выберите принтер (нажав левой кнопкой мыши) и после этого нажмите «Далее».
В этом окне ничего менять не надо, просто нажимаете «Далее».
Когда мы сделаем данные манипуляции, начнется установка драйвера. Теперь ожидаем, когда этот процесс завершится на вашем компьютере. Появится окно, где вас попросят открыть доступ к этому принтеру для сетевых пользователей. Нам это не надо, поэтому оставляем выбранный верхний параметр по умолчанию и нажимаем «Далее». Возможно, что у вас это окно не отобразится. Тогда будет такого вида окно:
Здесь надо нажать «Готово». Теперь заходим в папку, где находятся устройства и принтеры (выше было рассказано, как сюда зайти) и нажимаем правой кнопкой мыши по принтеру, который был только что установлен. Нажмите «Удалить устройство» (драйверы при этом останутся в системе).
Нажмите «Удалить устройство» (драйверы при этом останутся в системе).
После этого соединяем принтер с компьютером, включаем принтер и Windows автоматически установит нужный драйвер для вашего устройства.
Установка драйвера через диспетчер устройств
Если вам не помог выше описанный способ, то в этом случае мы хотим предложить другой. Традиционно, скачанный драйвер нужно распаковать. Чаще всего для этой цели хватает встроенного архиватора Windows. Про эту архиваторов мы уже обсуждали выше.
Сейчас вам надо сделать следующее: соединяем принтер с ПК или ноутбуком. Открываем Пуск, пишем в панель поиска «Диспетчер устройств» и нажимаем «Enter»;
Перед вами откроется сводка всех устройств, подключенных к компьютеру. Ваш принтер будет находиться в разделе «Другие устройства» под названием «Неизвестное устройство». Кликаем правой кнопкой мыши по этому устройству и выбираем пункт «Обновить драйверы…».
В окне «Обновление драйверов» выбираем пункт поиска драйвера вручную (2 пункт).
Выбираем пункт выбора драйвера из уже установленных драйверов.
В меню выбора типа устройства выбираем «Принтеры» и жмём «Далее».
И заключительный этап: в окне «Мастер установки принтеров» выбираем пункт «Установить с диска», затем «Обзор» и указываем путь к файлу.inf из распакованной папки с драйвером.
После чего ваш принтер будет установлен на компьютер или ваш ноутбук.
Сразу после подключения устройства к компьютеру распечатать документы или фотографии не получится. Перед этим потребуется установить драйвер на принтер. Эта программа обеспечивает взаимодействие оборудования с ПК. Её можно установить в ручном или автоматическом режиме. В первом случае система самостоятельно определит модель принтера, скачает и установит необходимые файлы. Если этого не произойдёт, потребуется загрузить драйвер с сайта производителя или диска, входящего в комплект поставки.
Автоматический поиск необходимых драйверов через Windows
Подключите принтер к ПК, следуя инструкции от производителя. Как правило, для этого достаточно распаковать аппарат, установить картридж и снять защитные пломбы, после чего соединить с компьютером через USB и включить в розетку. Операционная система начнёт поиск ПО, доступного для найденной модели оборудования. Соответствующий значок будет отображаться в трее. На этапе выбора способа установки в интерфейсе всплывающего окна выберите первый пункт — поиск программы в автоматическом режиме.
Как правило, для этого достаточно распаковать аппарат, установить картридж и снять защитные пломбы, после чего соединить с компьютером через USB и включить в розетку. Операционная система начнёт поиск ПО, доступного для найденной модели оборудования. Соответствующий значок будет отображаться в трее. На этапе выбора способа установки в интерфейсе всплывающего окна выберите первый пункт — поиск программы в автоматическом режиме.
При отсутствии запроса на добавление нового оборудования откройте панель управления Windows. Перейдите на страницу «Устройства и принтеры», там нажмите «Добавить принтер». Таким образом, вы запустите процесс поиска устройств печати, подключенных к компьютеру. В случае успешного завершения принтер отобразится в списке. Вам потребуется выбрать его и запустить автоматический поиск драйвера. Если Windows не находит подключенный аппарат, перейдите по ссылке в нижней части окна. В открывшемся разделе вы сможете выбрать один из следующих вариантов:
- Поиск среди принтеров старых моделей;
- Выбор общего сетевого устройства печати по имени;
- Добавление по IP-адресу;
- Добавление беспроводного или сетевого оборудования;
- Ручное указание параметров.

Важно знать! Если модель устройства устаревшая, но система не находит его при выборе первого пункта, вернитесь на предыдущий этап и выберите добавление по указанным параметрам. Особенно это актуально для моделей, подключаемых через порты LPT и COM.
Как установить драйвер на домашний принтер
Программное обеспечение, необходимое для работы, обычно поставляется на диске. Проверьте комплект поставки вашего оборудования, а при отсутствии нужного CD перейдите на сайт производителя. Чаще всего драйвер можно найти в разделе «Поддержка» или «Загрузки». Скачайте архив или исполняемый файл, после чего запустите установщик. Следуя инструкциям на экране, выберите нужный пункт:
- Установить драйвер на принтер;
- Ознакомиться с руководством пользователя;
- Поставить дополнительные компоненты.
Обратите внимание! Помимо самих драйверов, большинство производителей также поставляют дополнительные утилиты, облегчающие печать документов и обслуживание устройства.
Их установка является желательной, но не обязательной.
Решение проблем и трудности при установке
Большинство трудностей, возникающих при добавлении периферийных устройств в Windows, связано с неправильной установкой и подключением. Прежде всего, убедитесь, что светодиоды или другие индикаторы на корпусе принтера не сигнализируют об ошибке. Узнать принципы индикации при появлении различных неисправностей можно в руководстве пользователя. Если такого сигнала нет, перезагрузите оборудование и ваш компьютер, после чего повторите попытку добавления в ОС.
Убедитесь, что версия драйвера, которую вы используете, подходит для версии операционной системы на компьютере. Разрядность ОС и файла, который вы собираетесь установить, должна совпадать. Если проблемы возникают при установке с диска, скачайте новую версию утилиты с официального сайта. Это может помочь, так как разработчики выпускают обновления, исправляя найденные ошибки.
Важный совет! Если новый и заведомо рабочий принтер не определяется домашними компьютерами, проверьте правильность подключения и целостность кабеля.
Воспользуйтесь другим кабелем при его наличии.
Читайте также:
Какой принтер лучше купить для дома — какая технология печати лучше
Как сделать 3D-принтер своими руками: инструкция и советы
Как установить драйвер для принтера. Canon, Epson, HP
Для установки локального принтера необходимо произвести следующие действия. Откройте меню пуск и из него вызовете команду принтеры и факсы. На экране отобразиться окно для работы с данным типом устройств. Выберите команду установка принтера в левой колонке окна. При этом на экране отобразиться дополнительное окно для работы с мастером установки принтера. Нажмите кнопку далее. На следующей странице необходимо выбрать тип принтера локальный или сетевой. Также для локального принтера необходимо указать будет ли производиться автоматическое определение параметров устройства.
Установка драйвера
Рассмотрим режим установки, при котором задание типа принтера и его параметров производиться пользователем. Выберите режим ручной установки локального принтера для чего отключите флажок и произведите щелчок левой кнопкой мыши на первом варианте в списке. После чего нажмите кнопку далее. На экране отобразиться страница мастера, на которой задается порт, через который производиться подключение принтера. Его можно выбрать из списка. Для этого раскройте его и произведите щелчок на одном из вариантов. После чего нажмите кнопку далее.
Выберите режим ручной установки локального принтера для чего отключите флажок и произведите щелчок левой кнопкой мыши на первом варианте в списке. После чего нажмите кнопку далее. На экране отобразиться страница мастера, на которой задается порт, через который производиться подключение принтера. Его можно выбрать из списка. Для этого раскройте его и произведите щелчок на одном из вариантов. После чего нажмите кнопку далее.
На экране отобразилась страница со списком всех известных в системе моделей принтеров. При этом в левой части отображается название фирмы производителя принтера, а в правой все модели. Выберите одну из моделей принтера и нажмите кнопку далее. Если Ваш принтер не отображается в списке, то можно произвести установки для него с диска. Для этого нажмите на кнопку установить с диска. После выбора модели принтера нажмите кнопку далее. Появиться страница, на которой вводиться имя для принтера. При этом можно использовать заданные по умолчанию. Нажав кнопку далее, Вы перейдете на страницу задания параметров совместного использования устанавливаемого Вами принтера. Задайте их и нажмите кнопку далее. Система запросит печать пробной страницы, можно ее произвести, нажав кнопку далее. На последней странице мастера выводятся все сведения об установленном принтере. Нажмите кнопку готово. И процесс установки будет завешен.
Задайте их и нажмите кнопку далее. Система запросит печать пробной страницы, можно ее произвести, нажав кнопку далее. На последней странице мастера выводятся все сведения об установленном принтере. Нажмите кнопку готово. И процесс установки будет завешен.
Драйвер сетевого ® Intel® для ОС Windows® 10
Введение
Устанавливает драйверы сетевого ® Intel®, выпуск 26.4 для Windows® 10.
Лицензия на использование программного обеспечения Intel
]]>Intel OBL Distribution (Commercial Use) License [v2021.05.11] This LIMITED DISTRIBUTION LICENSE AGREEMENT (“Agreement”) is a contract between You and Intel Corporation and its affiliates (“Intel”).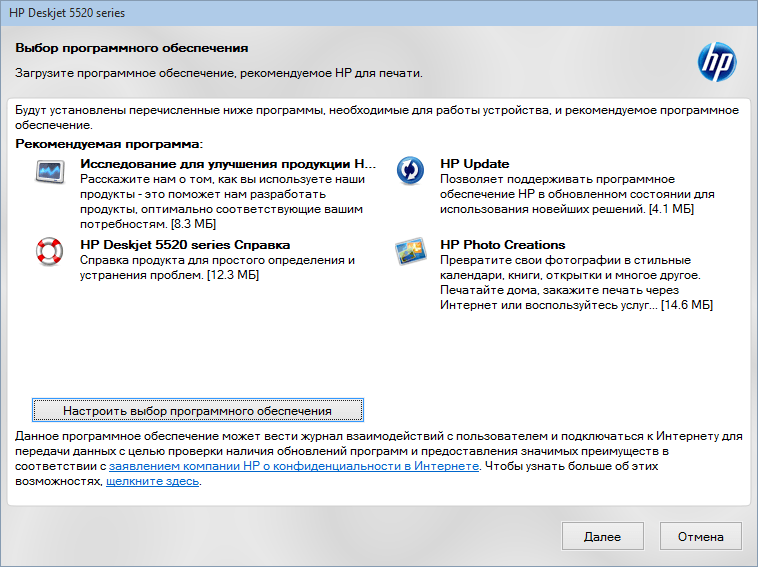 It governs Your use of the Materials. If You are accepting this Agreement on behalf of or in conjunction with Your work for Your employer, You represent and warrant that You have the authority to bind your employer to this Agreement. By downloading, installing, or using the Materials, You agree to these terms. If You do not agree, do not use the Materials and destroy all copies.
It governs Your use of the Materials. If You are accepting this Agreement on behalf of or in conjunction with Your work for Your employer, You represent and warrant that You have the authority to bind your employer to this Agreement. By downloading, installing, or using the Materials, You agree to these terms. If You do not agree, do not use the Materials and destroy all copies. - 1. DEFINITIONS.
- 1.1 “Including” means including but not limited to, whether or not capitalized.
- 1.2 “Intel Components” means a hardware component or product designed, developed, sold, or distributed by Intel or its affiliates.
- 1.3 “Materials” means software or other collateral Intel delivers to You under this Agreement.
- 1.4 “You” or “Your” means you or you and your employer and its affiliates, whether or not capitalized.

- 1.5 “Your Products” means products developed or to be developed by or for You that include an Intel Component executing the Materials.
- 2. LICENSES.
- 2.1 License. Subject to the terms of this Agreement, Intel grants to You, for the Term, a limited, nonexclusive, nontransferable, revocable, worldwide, fully paid-up license under Intel’s intellectual property rights in the Materials, without the right to sublicense, to use the Materials in the development of Your Products, including modifying Materials delivered as source code, and distributing the Materials, including Your modifications, in object form, embedded in or for execution on Your Product and under terms and conditions consistent with Your rights and obligations under this Agreement. You may disclose the Materials to Your subcontractor for its work on Your Products under an agreement preventing the subcontractor from disclosing the Materials to others.

- 2.2 Restrictions. Except as authorized above, You will not: (a) use or modify the Materials in any other way; (b) reverse engineer, decompile, or disassemble the Materials provided in object form (except and only as specifically required under Section 2.5), or (c) use the Materials to violate or aid in the violation of any international human right. You will be liable for your subcontractor’s acts or omissions including breach of confidentiality.
- 2.3 No Implied License. Except for the express license in Section 2.1, Intel does not grant any express or implied licenses to you under any legal theory. Intel does not license You to make, have made, use, sell, or import any Intel technology or third-party products, or perform any patented process, even if referenced in the Materials. Any other licenses from Intel require additional consideration.
 Nothing in this Agreement requires Intel to grant any additional license.
Nothing in this Agreement requires Intel to grant any additional license. - 2.4 Feedback. If you give Intel comments or suggestions related to the Materials, Intel confidential information provided in connection with this Agreement, or Intel Components, Intel can use them in any way and disclose them to anyone, without payment or other obligations to you.
- 2.5 Open Source Licenses. The Materials may include software subject to an open source license, including licenses recognized by the Open Source Initiative (http://www.opensource.org). Nothing in this Agreement limits any rights under, or grants rights that supersede, the terms of any applicable open source software license.
- 2.6 Third-Party Software. Your use of any third-party software is subject to Your compliance with the license You obtain directly from that third-party. A listing of any such third-party software may be in a text file accompanying the Materials.
- 3. CONFIDENTIALITY. This Agreement and the Materials are Intel confidential information and subject to Your valid corporate non-disclosure agreement with Intel (CNDA). Except as authorized in Section 2.1, you must not disclose this information to anyone, including the U.S. government. This Agreement will not become effective, or will automatically terminate, in the absence of a CNDA.
- 4. OWNERSHIP. Ownership of the Materials and related intellectual property rights is unchanged. You must maintain all copyright or other proprietary notices in the Materials.
- 5. NO WARRANTY. The Materials are provided “as is,” without any express or implied warranty of any kind including warranties of merchantability, non-infringement, title, or fitness for a particular purpose. The Materials may include pre-release software or algorithms and may not be fully functional. Intel is not required to maintain, update, or support the Materials.
- 6. LIMIT ON LIABILITY. Intel is providing the Materials for free and Your use of them is at Your own risk. Intel will not be liable to You under any legal theory for any losses or damages in connection with the Materials, including consequential damages, even if the possibility of damages was foreseeable or known. If any liability is found, Intel’s total, cumulative liability to You will not exceed $100.00 U.S. for all claims arising from or related to this Agreement. These liability limitations are a fundamental basis of our bargain and Intel would not have entered into this Agreement without them.
- 7. INDEMNITY. You will indemnify, defend, and hold Intel harmless from any allegation against Intel arising in connection with Your use of the Materials and You will pay all of Intel’s losses, liabilities, and costs (including attorneys’ fees) arising from the allegation.
- 8. PRIVACY; DATA COLLECTION
- 8.1 Privacy. Intel respects Your privacy. For information about why and how Intel may collect and use information from Your use of the Materials, see http://www.intel.com/privacy.
- 8.2 Data Collection. Some downloaded software included in the Materials may generate and collect information about the software and usage and transmit it to Intel to help improve Intel’s products and services. This collected information may include product name, product version, time of event collection, license type, support type, installation status, hardware and software performance, and use.
- 9. GENERAL.
- 9.1 Assignment. You may not assign Your rights or obligations under this Agreement without Intel’s prior written consent. No third party will have any rights under this Agreement.
- 9.2 Dispute Resolution. If we have a dispute regarding this Agreement (other than a dispute over misappropriation of trade secrets or breaches of confidentiality obligations), neither of us can file a lawsuit or other regulatory proceeding unless the complaining party provides the other party a detailed notice of the dispute and our senior managers attempt to resolve the dispute. If we can’t resolve the dispute in 30 days, either of us may demand mediation and will then try to resolve the dispute with an impartial mediator. If we don’t resolve the dispute within 60 days after the mediation demand, either of us may begin litigation.
- 9.3 Governing Law; Jurisdiction. This Agreement is governed by USA and Delaware law without regard to conflict of laws principles. The United Nations Convention on Contracts for the International Sale of Goods does not apply. Except for claims for misappropriation of trade secrets or breach of confidentiality obligations, all disputes and actions arising out of or related to this Agreement are subject to the exclusive jurisdiction of the state and federal courts in Wilmington, Delaware and you consent to personal jurisdiction in those courts.
- 9.4 Compliance with Laws. The Materials are subject to export controls under applicable government laws and regulations, including in the U.S. You must comply with applicable laws and regulations, including U.S. and worldwide export regulations. You must not export, import, or transfer the Materials to any prohibited or sanctioned country, person, or entity. You must not use the Materials for the development, design, manufacture, or production of nuclear, missile, chemical, or biological weapons.
- 9.5 Severability. If a court holds a provision of this Agreement unenforceable, the court will modify that part to the minimum extent necessary to make that part enforceable or, if necessary, to sever that part. The rest of the provision remains fully enforceable.
- 9.6 Waiver. No waiver of any provision of this Agreement will be valid unless in a writing signed by an authorized representative of the waiving party that specifies the waived provision. That signed waiver will not constitute a waiver of any other provision. A party’s failure or delay in enforcing any provision will not operate as a waiver.
- 9.7 Entire Agreement. Except for any non-disclosure agreement between you and Intel, this Agreement constitutes the entire agreement, and supersedes all prior agreements, between Intel and You concerning its subject matter.
- 10. TERM; TERMINATION; SURVIVAL.
- 10.1 Term. This Agreement begins upon Your acceptance of its terms and continues until terminated under Sections 3 or 10.2.
- 10.2 Termination. Either party may terminate this Agreement, with 30 days written notice, at any time for any reason. This Agreement will automatically terminate upon (a) Your breach of the Agreement, (b) an allegation that you do not have authority to bind your employer to these terms, or (c) Your assertion that an Intel Component, the Materials, or any product based on any Intel Components or the Materials infringes Your patents.
- 10.3 Effect of Termination. Upon termination of the Agreement, the licenses to You will immediately terminate and You must cease using the Materials and destroy all copies in your possession and direct Your subcontractors to do the same. Termination of this Agreement will not terminate the CNDA.
- 10.4 Survival. All sections except Section 2.1 survive termination of this Agreement.
Я принимаю условия лицензионного соглашения
Я не принимаю условия лицензионного соглашения
Скачивание файла начнется автоматически. если скачивание не начинается, скачайте его вручнуюФайлы, доступные для скачивания
Файлы для скачивания wired_proset_26.4_x64.zip
- Windows 10, 64-bit*, Windows 10*
- Размер: 35.6 MB
- SHA1: A7CF4EF9EC9853A59D1C12F66270BBA326125F0F
Файлы для скачивания wired_proset_26.4_32.zip
- Windows 10, 32-bit*, Windows 10*
- Размер: 32.4 MB
- SHA1: AEF0A36C0E88D235C808A6E965AC666828320C89
Файлы для скачивания wired_driver_26.4_x64.zip
- Windows 10, 64-bit*, Windows 10*
- Размер: 29.1 MB
- SHA1: 90694EA1D4DB9CDDE243CB28B4BC42759D60A07B
Файлы для скачивания wired_driver_26.4_32.zip
- Windows 10, 32-bit*, Windows 10*
- Размер: 13.2 MB
- SHA1: E386DB4FCE9CA3145D1C1DEF6448FF28945ECABB
Подробное описание
Обзор
Пакет загрузки Microsoft Windows* был разделен на пакет драйверов и Intel® PROSet пакета. Пакет драйвера должен быть установлен перед его установкой Intel® PROSet пакета.
Пример загрузки:
Пакет драйвера: Wired_driver_26.4_x64.zip
Intel® PROSet: Wired_PROSet_26.4_x64.zip
Примечание. Установка Intel® PROSet является необязательным. Intel® PROSet включает программное обеспечение Intel® PROSet Windows* Device Manager, Intel® PROSet Adapter Configuration Utility (Intel® PROSet ACU) и Intel® PROSet windows PowerShell*. Для получения более подробной Intel® PROSet, пожалуйста, посетите раздел «Установка и конфигурация драйверов и программного обеспечения Microsoft* Windows*» в руководстве пользователя Intel® Ethernet адаптерови устройств .
См. примечания к выпуску и файл readme.txt для инструкций по установке, поддерживаемых аппаратных средств, новых, исправлений ошибок и известных проблем.
При этом для загрузки устанавливаются базовые драйверы, Intel® PROSet для Диспетчера устройств Windows* и Intel® PROSet Adapter Configuration Utility драйверы для Intel® Network Adapters с Windows® 10.
Поддерживаемые устройства
Это программное обеспечение также может применяться Intel® Ethernet контроллеров. Поддержка встроенных сетевых подключений предоставляется производителем системы или платы.
О драйверах intel®
Драйвер или программное обеспечение для вашего компонента Intel®, возможно, был изменен или заменен производителем компьютера. Мы рекомендуем вам перед установкой нашего драйвера поработать с производителем компьютера, чтобы вы не теряли функций или настроек.
См. список сайтов поддержки производителей.
Как загрузить и установить новейшее программное обеспечение принтера HP
В HP мы упрощаем загрузку, установку и обновление программного обеспечения вашего принтера HP.
Если вы только что купили новый принтер HP или пытаетесь переустановить программное обеспечение на существующем принтере, просто перейдите на страницу Служба поддержки клиентов HP — Загрузка программного обеспечения и драйверов , введите имя устройства и выберите желаемое. программное обеспечение из доступного списка.Типы программного обеспечения принтера HP
Как вы, возможно, знаете, вы не можете просто подключить новый принтер к компьютеру и ожидать, что он начнет печать в течение нескольких секунд.Во-первых, вам нужно установить программное обеспечение, которое позволит вашему компьютеру работать с этим принтером. Вот почему многие люди не решаются покупать новый принтер: они не хотят брать на себя все хлопоты по установке нового программного обеспечения.
Не бойтесь — HP уже здесь! Мы создали простой, оптимизированный процесс, который упрощает установку нового программного обеспечения принтера HP на ваш компьютер, независимо от того, пытаетесь ли вы настроить новый принтер или пытаетесь переустановить программное обеспечение для существующего принтера. И что самое лучшее? Программное обеспечение принтера HP предоставляется бесплатно.
Существует два типа программного обеспечения принтера HP, которое можно загрузить:
- Драйверы принтера
- Программное обеспечение для управления принтером
Что такое драйвер принтера?
Драйвер принтера — это часть программного обеспечения, которая переводит данные вашего компьютера в формат, понятный вашему принтеру. Каждый принтер построен с различным оборудованием и программным обеспечением, поэтому вашему компьютеру необходимо научиться отдавать инструкции каждой конкретной машине. Вот для чего используется драйвер принтера.
- Драйвер помогает вашему компьютеру понять технические детали принтера и способы передачи на него данных
- Драйвер передает данные печати на принтер на понятном ему языке
Представьте, что вы пытаетесь дать кому-то инструкции кто говорит на другом языке, чем вы. Драйвер принтера был бы подобен вашему личному переводчику, который мог бы передать ваши инструкции на соответствующем языке.
Если драйвер принтера не установлен на вашем компьютере или если он установлен неправильно, ваш компьютер не сможет обнаружить принтер или выполнить даже самые простые задачи печати.Каждый раз, когда вы покупаете новый принтер, вам необходимо установить драйвер этого принтера на каждый компьютер, с которого вы хотите печатать.
HP Printer Assistant
Когда вы загружаете драйвер для принтера HP (любой модели, выпущенной в 2010 году или новее), драйвер автоматически устанавливает программное обеспечение под названием HP Printer Assistant. HP Printer Assistant предоставляет простой интерфейс для:- Запуск задач печати, сканирования и отправки факсов
- Настройка параметров принтера
- Выбор папок вывода
- Отслеживание уровня расходных материалов в принтере
Что такое приложение HP Smart?
Если у вас есть смартфон или планшет, работающий под управлением Android или Apple iOS, вы сможете использовать приложение HP Smart с совместимыми принтерами.Используйте HP Smart для:
- Печать и сканирование со смартфона или планшета
- Управление уровнями расходных материалов для принтера
Если у вас есть фотографии или документы на мобильном устройстве, которые вы хотите распечатать, вы можете пропустить «загрузку на компьютер» ”С помощью HP Smart для беспроводной печати.
Чтобы загрузить HP Smart, просто найдите его в магазине приложений своего устройства.
Как обновить программное обеспечение принтера HP
Если вы уже установили драйвер HP на свой компьютер, он может получать периодические обновления для исправления ошибок и реализации новых функций.Вы не хотите пропускать эти обновления — устаревший драйвер может привести к тому, что ваш принтер перестанет работать с вашим компьютером. Вы можете обновить драйвер несколькими способами.
Обновите драйвер с помощью Центра обновления Windows- Перезагрузите компьютер, чтобы убедиться, что все предыдущие обновления были правильно установлены
- Нажмите клавишу Windows и найдите и откройте Проверить наличие обновлений
- Если есть какие-либо обновления, они должны начать установку автоматически — в противном случае вы можете нажать Загрузить , чтобы начать установку
- Вы также можете настроить параметры Центра обновления Windows здесь
- Нажмите кнопку Ключ Windows , найдите и откройте Диспетчер устройств
- Выберите подключенный принтер из списка доступных устройств
- Щелкните устройство правой кнопкой мыши и выберите Обновить драйвер или Обновить программное обеспечение драйвера
- Нажмите Автоматический поиск обновленного программного обеспечения драйвера 9 0015 Следуйте инструкциям на экране, чтобы установить обновленный драйвер.
- Перезагрузите компьютер
Загрузка и установка программного обеспечения принтера HP
Если вы настраиваете новый принтер, вам необходимо загрузить драйвер на свой компьютер.Но вам также может потребоваться переустановить драйвер, если он случайно будет удален с вашего компьютера (возможно, во время сбоя компьютера или сбоя BIOS) или если он будет поврежден.Вот как вы можете загрузить новое программное обеспечение принтера для своего компьютера:
- Посетите Служба поддержки клиентов HP — Загрузка программного обеспечения и драйверов
- Введите имя вашего принтера в поле поиска — вы сможете найти имя вашего принтера на внешней стороне оболочка вашего принтера
- Щелкните Введите
- У вас может быть несколько различных вариантов драйвера на выбор — просмотрите их все и загрузите те, которые вы сочтете необходимыми
- Наиболее важные параметры драйвера будут помещены вверху списка
После загрузки программного обеспечения принтера откройте загруженный файл, и вы получите пошаговые инструкции по установке.
Универсальный драйвер печати HP (UPD)
Универсальный драйвер печати HP (UPD) — это универсальный драйвер, который позволяет вашему компьютеру печатать на большом количестве поддерживаемых принтеров HP и даже на некоторых принтерах сторонних производителей. Это может быть отличным драйвером для установки, если вы работаете в офисе с множеством разных принтеров.
Чтобы установить универсальный драйвер печати HP:
- Посетите Служба поддержки клиентов HP — Загрузка программного обеспечения и драйверов
- Введите имя вашего принтера в поле поиска — вы сможете найти имя вашего принтера на внешней оболочке вашего принтер
- Нажмите Введите
- Выберите универсальный драйвер печати HP из доступных вариантов драйвера
Как защитить драйверы и программное обеспечение
Самая большая угроза для вашего драйвера и программного обеспечения принтера — помимо сбоя BIOS — это повреждение вредоносное ПО.Поврежденные драйверы могут сделать невозможным печать, и они могут даже привести к сбою вашего BIOS, что может привести к потере всех ваших драйверов, даже тех, которые работают нормально. Если драйвер поврежден, вам придется удалить его из программы диспетчера устройств и переустановить с веб-сайта HP.
Но вы можете избежать этих головных болей, используя безопасные программы для защиты от компьютерных вирусов и вредоносных программ. Вот несколько полезных программ безопасности, которые помогут защитить программное обеспечение принтера и драйверы.
Межсетевые экраны
Компьютерные вирусы и вредоносные программы обычно поступают из Интернета, поэтому вам следует убедиться, что на вашем компьютере установлена эффективная программа безопасности. Если вы управляете малым бизнесом, вы должны убедиться, что ваш офис защищен сетевым брандмауэром для защиты вашей сети от вредоносных программ.HP JetAdvantage
HP JetAdvantage On Demand — отличный инструмент для обеспечения безопасности вашей офисной печати . Эта программа создана, чтобы помочь вам управлять сетью устройств, подключенных к офисным принтерам.Но он также поставляется со сложными программами безопасности, которые предотвращают несанкционированный доступ к принтерам, подключенным к Интернету, и компьютерам, к которым они подключены. Беспроводная печать — отличная функция, но она также подвергает вашу сеть устройств всевозможным атакам. Вот почему вам следует рассматривать HP JetAdvantage On Demand как важнейшую меру безопасности для вашего малого бизнеса.Всегда загружайте с HP®
При загрузке и установке программного обеспечения принтера HP всегда загружайте с нашего сайта HP.Никогда не загружайте программное обеспечение принтера HP со сторонних веб-сайтов. Киберпреступники часто внедряют вредоносные программы и вирусы в программное обеспечение, предоставляемое на сторонних веб-сайтах.
Помните; наше программное обеспечение для принтера HP является бесплатным. Если вас просят заплатить за драйверы, немедленно покиньте этот сайт!
Как найти подходящий принтер HP
Струйные принтеры HP
Струйная печать — один из самых популярных видов цифровой печати. Эти принтеры используют чернила для создания документов и изображений, и почти все модели могут печатать как в черно-белом, так и в цветном режиме.Но большинство людей выбирают струйные принтеры, потому что они могут создавать великолепные цветные изображения. Выберите струйный принтер, если вы хотите печатать цветные фотографии профессионального качества или любые документы с цветными изображениями.
У нас есть несколько различных линий принтеров HP InkJet , таких как принтеры HP OfficeJet и HP ENVY All-in-One. Большинство наших моделей принтеров HP InkJet также могут сканировать, копировать и печатать по беспроводной сети. ПринтерыHP LaserJet Лазерные принтеры
популярны среди предприятий и тех, кому необходимо распечатать большое количество документов.В этих принтерах для создания документов используются лазеры и электромагнетизм, и они, как правило, намного быстрее струйных принтеров. Большинство лазерных принтеров не могут печатать цветные документы, но мы производим несколько цветных лазерных принтеров HP , которые могут печатать цветные изображения высокого качества с невероятной скоростью.Независимо от того, что вам нужно для печати, в HP® вы найдете идеальный принтер для дома или офиса.
Об авторе
Зак Кабадинг (Zach Cabading) — автор статей для HP® Tech Takes.Зак — специалист по созданию контента из Южной Калифорнии, он создает разнообразный контент для индустрии высоких технологий.Загрузка драйвера принтера HP | Как обновить руководство
Приступим к настройке вашего принтера HP! Если вы недавно добавили новый принтер HP в свой дом или текущий принтер просто не работает должным образом или вообще; есть несколько простых решений, которые вы можете попробовать.
Ниже описаны некоторые решения, а также рекомендуемое автоматизированное решение с поддержкой драйверов, позволяющее легко обновлять драйверы принтера HP без суеты и беспокойства.У HP есть надежные принтеры, которые будут работать практически со всеми основными операционными системами.
Ниже приведены некоторые из основных решений для настройки вашего принтера сегодня.
Попробуйте этот ярлык для экономии времениНачать использование поддержки драйверов | ONE сегодня и сэкономьте время и нервы, решая типичные проблемы с устройствами Windows. Программа проведет инвентаризацию вашего компьютера для всех активных типов устройств, которые мы поддерживаем при установке. После полной регистрации сервис автоматически обновит драйверы.
Загрузить драйвер поддержки
Обновите драйверы принтера HP с помощью диспетчера устройств
1) Зайдите в диспетчер устройств.
Запуск диспетчера устройств
Откройте диалоговое окно «Выполнить», нажав и удерживая клавишу Windows, затем нажмите клавишу R («Выполнить»).
Введите «devmgmt.msc» в диалоговом окне, как показано ниже
2) Разверните категорию «Очереди печати» или «Принтер», щелкнув стрелку вправо, как показано ниже.
ПРИМЕЧАНИЕ. Воспользуйтесь нашим решением автоматической поддержки драйверов, чтобы помочь найти нужный драйвер HP за МИНУТЫ и взять на себя всю работу за вас? Загрузить Driver Support
3) В этой категории щелкните правой кнопкой мыши принтер HP в списке (если его нет в списке, вы можете прочитать это Руководство HP Printer Not Printing).
Щелкните Обновить драйвер в меню.
4) Щелкните « Искать автоматически » для обновления программного обеспечения драйвера.
Если драйвер обновлен, вы получите уведомление о том, что «лучший драйвер для вашего устройства уже установлен». Тогда вам не нужно обновлять драйвер печати HP.
5) После установки драйвера печати перезагрузите компьютер, чтобы изменения вступили в силу.
ПРИМЕЧАНИЕ. Если это не помогло, вам, возможно, придется попробовать одно из других решений, приведенных ниже.Или просто загрузите поддержку драйверов сейчас, чтобы запустить бесплатное сканирование!
Попробуйте этот ярлык для экономии времениНачать использование поддержки драйверов | ONE сегодня и сэкономьте время и нервы, решая типичные проблемы с устройствами Windows. Программа проведет инвентаризацию вашего компьютера для всех активных типов устройств, которые мы поддерживаем при установке. После полной регистрации сервис автоматически обновит драйверы.
Загрузить драйвер поддержки
Загрузить драйверы принтера HP (вручную)
Обновите драйвер принтера HP с помощью сайта поддержки HP
1) Вам необходимо знать некоторые подробности о вашем принтере (название продукта и идентификатор модели, а также какая у вас операционная система Windows).
Кроме того, приведенные ниже инструкции могут незначительно отличаться в зависимости от используемой вами операционной системы Windows.
* Чтобы выполнить эти шаги, вы должны войти в систему с учетной записью администратора. Скорее всего, вы уже вошли в систему с учетной записью администратора. Если вы вошли в систему без учетной записи администратора, вы должны знать имя и пароль учетной записи администратора на компьютере.
Попробуйте этот ярлык для экономии времениНачать использование поддержки драйверов | ONE сегодня и сэкономьте время и нервы, решая типичные проблемы с устройствами Windows.Программа проведет инвентаризацию вашего компьютера для всех активных типов устройств, которые мы поддерживаем при установке. После полной регистрации сервис автоматически обновит драйверы.
Загрузить драйвер поддержки
2) После того, как вы нашли эти элементы на своем принтере для шага 1, вы можете посетить веб-сайт поддержки HP здесь.
3) Вам нужно будет перейти на сайт поддержки HP, чтобы найти раздел «Драйверы принтера».
4) Как только вы найдете нужный раздел сайта, вам нужно будет выполнить поиск вашего принтера «HP (название вашей модели)».
5) Если сайт поддержки HP правильно найдет ваш принтер, он загрузит страницу драйвера принтера. Затем вам нужно будет найти правильный пакет установки драйвера для вашей операционной системы Windows.
На этих страницах может быть несколько вариантов загрузки, таких как микропрограмма, программное обеспечение-ePrint, служебные программы-диагностические инструменты и, наконец, некоторые пакеты драйверов (полные или базовые). Выберите правильный установочный пакет драйвера принтера HP для загрузки на ПК с ОС Windows для выбранного принтера.
Чтобы избавить себя от лишних хлопот, попробуйте вместо этого службу поддержки драйверов. Загрузить Driver Support
6) После загрузки файла вам нужно будет найти .EXE (исполняемый файл), полученный от HP, и щелкнуть правой кнопкой мыши, чтобы запустить, или дважды щелкните файл.
7) Запуск установки и поиск вашего принтера, однако этот инструмент может не сообщать вам о будущих обновлениях драйверов и может потребовать дополнительной настройки для правильной работы вашего принтера.
Помните, что служба поддержки драйверов может контролировать драйверы принтера HP как услугу и следить за тем, чтобы у вас всегда были самые последние версии драйверов.
Ваш принтер HP по-прежнему не печатает должным образом !? у вас обновлены все драйверы для принтеров HP, ПОМОЩЬ!
Прочтите нашу брошюру «Принтер HP не печатает», чтобы узнать больше о том, как заставить этот надоедливый принтер работать.
Автоматическое обновление драйвера принтера HP с поддержкой драйверов (рекомендуется)
Если два вышеуказанных метода вам не подходят; или, если у вас нет терпения, времени или навыков работы с компьютером, обновить / исправить вручную можно автоматически с помощью службы поддержки драйверов.
Служба поддержки драйверовпросканирует ваш компьютер, чтобы обнаружить любые проблемные драйверы на вашем компьютере, независимо от того, связаны ли они с вашим принтером HP или чем-либо еще, работающим на вашем ПК или подключенным к нему.
Вам не нужно знать, какая операционная система работает на вашем компьютере или модель вашего принтера, потому что мы позаботимся обо всем этом при сканировании вашего ПК.
Возможно автоматическое обновление драйверов принтера HP с помощью версии поддержки драйверов Premium, поэтому обязательно обновите ее до версии Premium.
Шаг 1. Загрузите поддержку драйверов и установите поддержку драйверов БЕСПЛАТНЫЙ ПРОБНЫЙ ПЕРИОД
Шаг 2. Позвольте программе запустить бесплатное сканирование для обнаружения всех проблем с загрузкой драйверов, связанных с вашим принтером, и любых других возможностей оптимизации.
Шаг 3. Нажмите кнопку « FIX IT » и зарегистрируйте Driver Support, чтобы начать обновление драйверов для драйверов устройств HP на вашем компьютере. Это поможет вам пройти путь регистрации.
Шаг 4.После регистрации и перехода в режим Premium программа проведет вас через весь процесс, а с вашей регистрацией вы получите неограниченную техническую поддержку с нашей службой поддержки подписи драйверов!
Просто позвоните нам по бесплатному телефону после регистрации. С помощью этой услуги мы можем продолжать помогать вам со многими проблемами, связанными с принтером HP, которые могут у вас возникнуть.
Была ли эта статья полезной?
Драйвер принтера HP — Как загрузить и установить в Windows
ПринтерыHP, несомненно, являются лучшими, когда речь идет о высококачественной и быстрой печати.У бренда есть на выбор большое количество моделей принтеров, и для каждого принтера есть совместимый драйвер. Установка драйвера для вашего принтера действительно важна, если вы хотите, чтобы принтер работал бесперебойно. Драйверы принтера HP повышают производительность и обеспечивают высокое качество печати.
В этом руководстве вы прочитаете о различных доступных методах загрузки и установки драйвера для вашего принтера HP.
— Разрешить Центру обновления Windows автоматически загружать драйвер
Во-первых, вам необходимо настроить компьютер на автоматическую загрузку драйверов.
- Найдите «Изменить параметры установки устройства» и откройте его.
- Выберите «Да» , когда откроется окно «Параметры установки устройства», и нажмите «Сохранить изменения» .
— Настройка принтера HP
Затем вам необходимо настроить принтер и подключить его к компьютеру, прежде чем приступить к процессу установки драйвера. Есть три метода установки принтера HP: i.е. чтобы установить соединение между вашим принтером и компьютером.
— Установка драйвера
Теперь вам нужно установить драйвер для вашего принтера в качестве последнего шага. Есть два метода, с помощью которых вы можете установить драйвер для вашей модели принтера HP.
Способ 1 : Используйте мастер установки принтера Windows для установки встроенного драйвера печати.Беспроводное или проводное сетевое соединение (Windows 10, 8)
Вот шаги, которые необходимо выполнить, чтобы использовать встроенный драйвер печати через сетевое соединение и установить драйверы HP для Windows 10 или 8.
- Через меню «Пуск» перейдите в Панель управления.
- Затем выберите опцию «Устройства и принтеры» , а затем выберите «Добавить принтер» .
- Для параметра «выберите устройство или принтер для добавления к этому ПК» , выберите свой принтер, нажмите «Далее» и следуйте инструкциям по установке драйвера.
- Если вашего принтера нет в списке, щелкните «Требуемый принтер отсутствует в списке» и выберите опцию «Добавить локальный или сетевой принтер» .
- Нажмите «Далее», и выберите порт, который будет использоваться вашим принтером, и нажмите «Далее» .
- Щелкните «Центр обновления Windows» и дождитесь обновления драйверов печати.
- Щелкните HP на панели «Производитель», а затем выберите имя вашего принтера на панели «Принтеры».
- Если вашего принтера нет в списке, нажмите стрелку назад, чтобы вернуться к «Найти принтер другими параметрами» .
- Затем выберите опцию «Добавить принтер, используя адрес TCP / IP или имя хоста» , нажмите «Далее» .
- Выберите «AutoDetect» в раскрывающемся меню.
- Введите IP-адрес вашего принтера в текстовое поле и нажмите «Далее» . Вы также можете распечатать отчет о проверке беспроводной сети или страницу конфигурации сети, чтобы узнать IP-адрес принтера.
- Подождите, пока компьютер подключится к принтеру, и нажмите «Далее» , чтобы установить драйвер HP.
Проводное или беспроводное сетевое соединение (Windows 7, Vista)
Вот шаги, которые необходимо выполнить, чтобы использовать встроенный драйвер печати через сетевое соединение и установить драйвер принтера HP для Windows 7 или Vista
- Перейдите в «Панель управления» через меню «Пуск» .
- Затем щелкните опцию «Устройства и принтеры» и выберите «Добавить принтер» .
- Затем нажмите Добавить сетевой, беспроводной или Bluetooth-принтер.
- В следующем окне выберите свой принтер, нажмите «Далее» и следуйте инструкциям по установке драйвера.
- Если вашего принтера нет в списке, вернитесь в предыдущее окно.
- Щелкните опцию «Добавить локальный принтер» и выберите «Использовать существующий порт» , нажмите «Далее» .
- Щелкните «Центр обновления Windows» и дождитесь обновления драйверов печати.
- Щелкните HP на панели «Производитель», а затем выберите имя вашего принтера на панели «Принтеры».
- Если ваш принтер указан в списке, выберите его, нажмите «Далее» и следуйте инструкциям по установке драйвера.
- Если вашего принтера нет в списке, вернитесь в окно «Какой тип принтера вы хотите установить?» .
- Нажмите «Добавить сетевой, беспроводной или Bluetooth-принтер» и нажмите «Требуемый принтер отсутствует в списке» .
- Выберите «Добавить принтер, используя адрес TCP / IP или имя хоста» , нажмите «Далее» .
- Выберите «AutoDetect» в раскрывающемся меню.
- Введите IP-адрес вашего принтера в текстовое поле и нажмите «Далее» . Вы также можете распечатать отчет о проверке беспроводной сети или страницу конфигурации сети, чтобы узнать IP-адрес принтера.
- Подождите, пока компьютер подключится к принтеру, и нажмите «Далее» , чтобы установить драйвер.
USB-соединение (Windows 10, 8)
Вот шаги, которые необходимо выполнить для установки встроенного драйвера печати через USB-соединение с Windows 10 или 8.
- Через меню «Пуск» перейдите в Панель управления.
- Затем выберите опцию «Устройства и принтеры» , а затем выберите «Добавить принтер» .
- Для параметра «выберите устройство или принтер для добавления к этому ПК» , выберите свой принтер, нажмите «Далее» и следуйте инструкциям по установке драйвера.
- Если вашего принтера нет в списке, щелкните «Требуемый принтер отсутствует в списке» и выберите опцию «Добавить локальный принтер или сетевой принтер с ручными настройками» .
- Нажмите «Далее», и выберите «Использовать существующий порт» и снова нажмите «Далее» .
- Щелкните «Центр обновления Windows» и дождитесь обновления драйверов печати.
- Щелкните HP на панели «Производитель», а затем выберите имя вашего принтера на панели «Принтеры».
- Нажмите «Далее» и следуйте инструкциям по установке драйвера.
- Отсоедините USB-кабель принтера от компьютера, а затем снова подсоедините кабель.
USB-соединение (Windows 7, Vista)
Вот шаги, которые необходимо выполнить для установки встроенного драйвера печати через USB-соединение с Windows 7 или Vista.
- Через меню «Пуск» перейдите в Панель управления.
- Затем выберите опцию «Устройства и принтеры» , а затем выберите «Добавить принтер» .
- Затем нажмите «Добавить локальный принтер» .
- Выберите «Использовать существующий порт» и снова нажмите «Далее»
- Щелкните «Центр обновления Windows» и дождитесь обновления драйверов печати.
- Щелкните HP на панели «Производитель», а затем выберите имя вашего принтера на панели «Принтеры».
- Нажмите «Далее» и следуйте инструкциям по установке драйвера.
- Отсоедините кабель USB принтера от компьютера, а затем снова подсоедините кабель.
HP также предоставляет драйверы для своих принтеров, совместимые с операционной системой вашего компьютера.У HP есть страница поддержки, с которой вы можете напрямую загрузить программное обеспечение и драйвер для своего принтера, а также обновить их, когда это необходимо. Вот процесс, который необходимо выполнить, чтобы загрузить и установить драйвер принтера HP.
Загрузка драйвера
- Перейдите на страницу поддержки клиентов HP — Загрузка программного обеспечения и драйверов и под заголовком «Давайте определим ваш продукт, чтобы начать работу» выберите «Принтер» .
- На следующей странице под заголовком «Определите свой принтер» введите название вашего продукта i.е. имя вашего принтера.
- Или вы также можете выбрать свой принтер из списка, приведенного сразу под разделом «Определите свой принтер» .
- После выбора принтера вы увидите доступные для загрузки драйверы.
- Щелкните «Загрузить» , и начнется процесс загрузки.
- После того, как файл будет полностью загружен, вы можете продолжить процесс установки.
Установка драйвера
После того, как вы загрузили файл для вашего драйвера принтера HP , вот шаги, которые вам необходимо предпринять для его установки:
- Перейдите в папку, в которой вы сохранили загруженный файл драйвера, и дважды щелкните файл.
- Нажмите «ОК», , когда ваша операционная система запросит одобрение, а затем нажмите «Далее» , чтобы утвердить место установки по умолчанию и запустить мастер установки.
- Выберите из «рекомендуемая установка или выборочная установка» . Рекомендуемая версия автоматически установит все компоненты, а выборочная установка позволит вам выбрать нужные параметры.
- После завершения процесса нажмите «Установить», и нажмите «Готово».
Автоматически устанавливать последние версии драйверов HP во время автопилота
Управление драйверами при инициализации устройства Windows 10 с помощью автопилота, в настоящее время в Microsoft Intune нет встроенных функций, обеспечивающих предоставление конечному пользователю новейших и лучших драйверов от производителя, в данном случае HP. В настоящее время мы находимся в руках HP, чтобы предоставить драйверы, вставленные в образ, который поставляется на устройстве.Но что, если бы мы действительно могли контролировать это, используя инструменты, доступные от HP? Об этом и будет рассказано в этом блоге.
Прежде чем мы углубимся в то, как мы можем этого добиться, я хочу поблагодарить Брюса Са (@BruceSaaaa), который изначально придумал идею метода, которым я расскажу в этом посте. Я воспользовался подходом Брюса и расширил его до полноценной версии сценария с расширенным ведением журнала и одним файлом сценария вместо нескольких.
Идея здесь, используя оригинальную идею Брюса, состоит в том, чтобы использовать модуль HPCMSL PowerShell для загрузки и запуска HP Image Assistant для загрузки и применения необходимых драйверов и программного обеспечения драйверов, применимых к текущему устройству, которое предоставляется.Этот метод легко может быть частью обычной инициализации, управляемой пользователем, но также идеально подходит для потоков инициализации White Glove с автопилотом.
Скачать скрипт
Загрузите следующий скрипт из нашего репозитория GitHub:
https://github.com/MSEndpointMgr/Intune/blob/master/Drivers/Invoke-HPDriverUpdate.ps1
Сохраните его как Invoke-HPDriverUpdate.ps1, например, в C: \ IntuneWinAppUtil \ Source \ Drivers, поскольку мы будем использовать его позже при упаковке этого скрипта как приложения Win32.
Режимы работы скрипта
Начиная с версии 1.0.2, в сценарий был добавлен новый параметр рабочего режима с именем «HPIAAction», который позволяет вам решить, какое из действий, указанных ниже, сценарий должен выполнить:
- Загрузка
- В этом режиме HPIA будет использоваться только для загрузки драйвера и программного обеспечения драйвера, подходящего для модели, на которой он работает в настоящее время.
- Установить
- В этом режиме HPIA попытается установить уже загруженный и извлеченный драйвер и программное обеспечение драйвера.Для этого режима требуется, чтобы скрипт уже был выполнен в режиме загрузки перед выполнением.
С этим изменением сценария и того, как он работает, для выполнения действий загрузки и установки, особенно в этом порядке, необходимо создать два приложения Win32 и использовать зависимости. На приведенном ниже снимке экрана вы можете видеть, что сценарий был создан как два отдельных приложения Win32, одно для загрузки и одно для установки:
Подробнее о том, как это работает, можно прочитать далее в этом сообщении в блоге, при упаковке и создании приложений Win32.
Сценарий был изменен таким образом, поскольку приложения Win32 в Intune могут выполняться только в течение 60 минут. Если расширение управления Intune обнаруживает, что инициированный им процесс выполняется дольше, чем это жестко заданное значение, оно прекращает мониторинг и сочтет, что он завершился неудачно. Я несколько раз поднимал вопрос об этом недопустимом поведении в Microsoft, однако с их стороны ничего не было сделано, чтобы исправить это.
Подготовьте дополнительные файлы сценариев
Для приложений Win32, которые мы собираемся создать, в качестве правила требований требуется дополнительный файл сценария.Сохраните следующий код PowerShell как файл с именем Invoke-HPDriverUpdateRequirementRule.ps1:
. $ Manufacturer = (Get-WmiObject -Class "Win32_ComputerSystem" | Select-Object -ExpandProperty Manufacturer) .Trim ()
switch -Wildcard ($ Manufacturer) {
"* HP *" {
Запись-вывод -InputObject "HP"
}
"*Фирма Хьюлет-Паккард*" {
Запись-вывод -InputObject "HP"
}
дефолт {
Запись-вывод -InputObject $ Производитель
}
} Этот файл сценария гарантирует, что приложение Win32 будет выполняться только на устройствах HP.
Упакуйте сценарий как приложения Win32
Процесс упаковки сценариев как приложения Win32 такой же, как и для любого другого приложения. Упаковка сценария в виде приложения Win32 позволяет нам отслеживать процесс установки драйвера, инициированный HP Image Assistant, и ждать его завершения, прежде чем конечный пользователь перейдет на рабочий стол, но особенно важно отслеживать этот процесс для поддержки предварительной подготовки ( ранее известная как Белая перчатка). Итак, давайте начнем с упаковки скрипта, сохраненного с GitHub выше.
Для этого у нас есть несколько вариантов. Ранее я писал о написанном мною модуле PowerShell под названием IntuneWin32App. Я часто использую это для упаковки и создания приложений Win32. В приведенных ниже инструкциях я буду ссылаться на этот модуль, но вы также можете скачать утилиту упаковки IntuneWinAppUtil.exe отсюда.
Убедитесь, что вы подготовили два отдельных файла сценария Invoke-HPDriverUpdate.ps1, где переменная $ HPIAAction определена в сценариях по-разному.
Начните с установки модуля, если у вас его еще нет:
Install-Module -Name IntuneWin32App
После установки модуля мы воспользуемся функцией New-IntuneWin32AppPackage для создания файла .intunewin, который содержит файл сценария Invoke-HPDriverUpdate.ps1. Вызовите функцию, используя следующую команду, где входные параметры должны ссылаться на структуру пути в вашей среде (ниже приведен только пример):
New-IntuneWin32AppPackage -SourceFolder C: \ IntuneWinAppUtil \ Source \ Drivers -SetupFile "Invoke-HPDriverUpdate.ps1 "-OutputFolder C: \ IntuneWinAppUtil \ Output
Согласно приведенному выше снимку экрана, упакованный файл .intunewin успешно создан в C: \ IntuneWinAppUtil \ Output и называется Invoke-HPDriverUpdate.intunewin. Это файл, на который нам теперь нужно ссылаться при создании приложения Win32 на следующем шаге.
Выполните те же действия для всех файлов сценариев, что должно привести к созданию двух пакетов .intunewin.
Создание приложений Win32
Убедитесь, что вы выполнили следующие шаги, чтобы создать два приложения Win32 для действий в обоих рабочих режимах.Начните с создания приложения Win32 в рабочем режиме загрузки, поскольку позже на него будут ссылаться как на зависимость для приложения Win32 в рабочем режиме установки.
На портале Microsoft Endpoint Manager (endpoint.microsoft.com) перейдите в Приложения — Windows и создайте новый, нажав кнопку «Добавить».
В колонке «Выбор типа приложения», которая появляется справа, выберите приложение Windows (Win32) и нажмите «Выбрать».
Нажмите Выбрать файл пакета приложения:
В появившемся справа окне найдите и выберите Invoke-HPDriverUdpdate.intunewin и нажмите ОК:
Настройте информацию о приложении в соответствии с вашими требованиями, например, как показано на снимке экрана ниже, и нажмите «Далее», когда будете готовы:
В колонке конфигурации программы настройте следующее как команду установки:
powershell.exe -ExecutionPolicy Bypass -Command "& '. \ Invoke-HPDriverUpdate.ps1' -RunMode Stage"
И используйте следующую команду удаления:
Кроме того, настройте поведение перезапуска устройства как «Нет действий».Оставьте коды возврата по умолчанию и нажмите Далее.
В колонке «Требования» настройте желаемую архитектуру операционной системы и минимальную версию операционной системы. Щелкните Добавить в разделе Настроить дополнительные правила требований.
Выберите правило требования для сценария.
Поскольку это приложение Win32 будет устанавливать последние версии драйверов для устройств HP, мы хотели бы добавить настраиваемое правило требования сценария PowerShell, которое гарантирует, что оно будет выполняться только на подходящих устройствах, то есть на устройствах HP, то есть с использованием Invoke-HPDriverUpdateRequirementRule.ps1 файл скрипта, который мы создали ранее.
Нажмите кнопку обзора рядом с файлом сценария и выберите файл Invoke-HPDriverUpdateRequirementRule.ps1:
Настройте тип выходных данных Select как String с оператором Equals и значением HP:
Нажмите OK и Далее, когда будете готовы с конфигурацией правила требований.
Что касается правил обнаружения, выберите «Настроить правила обнаружения вручную» как формат правила и нажмите «Добавить»:
В качестве типа правила выберите Реестр и настройте следующее:
- Путь ключа:
- HKEY_LOCAL_MACHINE \ SOFTWARE \ HP \ ImageAssistant
- Имя значения:
- Метод обнаружения:
- Оператор:
- Значение:
Invoke HPDriverUpdate.Сценарий ps1 создает указанное выше значение реестра со строкой Success, если он успешно завершает процесс установки драйвера. Нажмите ОК, а затем нажмите Далее, когда будете готовы.
Что касается колонки «Зависимости», убедитесь, что приложение Win32, которое вы создаете для рабочего режима установки, ссылается на приложение Win32 для режима загрузки.
Если вы используете теги Scope, настройте их соответствующим образом и продолжайте.
Для назначения убедитесь, что назначено только приложение Win32 рабочего режима Установить.Кроме того, я бы посоветовал вам настроить таргетинг на группу устройств, а не на пользователей. Если приложение Win32 будет использоваться для предварительной подготовки (Белая перчатка), предпочтительнее использовать таргетинг на устройства. Что касается регулярной подготовки, управляемой пользователем, работает таргетинг на пользователя или устройство, однако я обычно нацеливаю приложения на устройства, когда они предназначены для установки на всех устройствах во время подготовки.
В колонке окончательной конфигурации Review + Create подтвердите свою конфигурацию и нажмите Create.
После создания обоих приложений у вас должно быть два приложения Win32, подобных тем, что показано ниже:
Отслеживайте приложение на странице статуса регистрации
Чтобы иметь возможность отслеживать приложение Win32 во время автопилота, необходимо добавить вновь созданные приложения в конфигурацию страницы состояния регистрации, как показано ниже, если только вы не настроили отслеживание всех назначенных приложений, а не только выбранных.
Результаты
Когда приложение Win32 создано и назначено устройствам, ход выполнения можно отслеживать в файле журнала, созданном локально на устройстве под названием HPDriverUpdate.log, расположенном в папке C: \ Windows \ Temp.
Кроме того, сценарий также сохраняет файлы журнала, созданные HP Image Assistant, в следующем месте, так что результаты о том, какие драйверы были применены, доступны для проверки при необходимости:
При этом теперь можно установить последние версии драйверов для устройств HP при инициализации устройств с помощью автопилота.
(14389)
Как установить драйвер HP
Настройка принтера HP USB
Настройте принтер HP для подключения кабеля USB к компьютеру с Windows. Чтобы получить большинство поддерживаемых функций от принтера, подключенного через USB, установите полнофункциональный драйвер HP.
Этап
1: Подготовка к настройке принтера- Перед началом убедитесь в выполнении следующих требований и пунктов:
- Принтер включен и находится в состоянии готовности.
- На вашем компьютере есть свободный порт USB. Если вы подключаетесь через концентратор USB или стыковочную станцию, принтер может не получать достаточно энергии для нормальной работы.
- Если вы подключили кабель USB к компьютеру перед установкой драйвера HP, продолжите эти шаги, чтобы удалить принтер с установленных устройств, чтобы обеспечить успешную установку. В противном случае перейдите к следующему шагу по установке драйвера.
- Отсоедините USB-кабель принтера от компьютера.Не подключайте кабель повторно, пока не появится соответствующий запрос на этапе установки драйвера.
- Выполните поиск в Windows по запросу «устройства», а затем в результатах щелкните настройку панели управления «Устройства и принтеры».
- Щелкните правой кнопкой мыши значок модели вашего принтера и выберите Удалить устройство. Если для принтера существует несколько значков, удалите их все.
- Закройте окно «Устройства и принтеры» и перейдите к следующему шагу.
Этап 2: Установите драйвер и настройте соединение
- Загрузите и установите лучший доступный драйвер печати для завершения USB-соединения.
- Загрузите драйвер принтера hp и следуйте инструкциям на экране. В зависимости от модели вашего принтера может быть загружено приложение для пошаговой установки драйверов HP Easy Start.
ПРИМЕЧАНИЕ. Если загружается драйвер или HP Easy Start, следуйте инструкциям на экране, чтобы открыть файл загрузки и начать установку. Когда будет предложено выбрать тип подключения, выберите USB. Вам не нужно выполнять оставшиеся шаги в этом разделе, если установка прошла успешно.
- Если отображается страница «Давайте определим ваш продукт для начала работы», нажмите «Принтер», введите номер модели принтера и нажмите «Отправить».
Откроется страница результатов программного обеспечения для вашего принтера с выбранной операционной системой по умолчанию. - Если вам нужно изменить операционную систему, нажмите «Изменить», выберите свою версию и нажмите «Изменить».
- Под заголовком «Драйвер» щелкните «Загрузить», чтобы получить полный пакет программного обеспечения, или щелкните «Базовые драйверы», чтобы просмотреть другие варианты драйверов.
- Когда установщик предложит выбрать вариант подключения принтера, выберите USB, чтобы продолжить и завершить настройку.
- Попробуйте распечатать, отсканировать или отправить факс, в зависимости от функциональности вашего принтера.
Для получения подробной информации посетите официальный сайт HP (здесь)
Как установить драйверы принтера HP для Windows 10?
ПринтерыHP решили проблемы, связанные с печатью, предоставив качественные распечатки в отведенное время. Чтобы поддерживать принтер в актуальном состоянии, существуют драйверы принтера HP для любых обновлений программного обеспечения и устранения проблем, которые могут возникнуть во время установки обновления.
Драйвер принтера HP — это программное обеспечение для управления принтером, которое можно установить с Windows.С помощью драйвера вы можете сканировать документы и фотографии, проверять уровень чернил и многое другое. На официальном веб-сайте HP доступны драйверы принтера HP для 64-разрядной версии Windows 7 и драйверы принтера HP для 64-разрядной версии Windows 10, откуда их можно загрузить и установить.
Наиболее распространенным и часто загружаемым драйвером печати является HP Printer Assistant , который можно легко загрузить и установить с официального сайта.
Простые шаги по установке драйверов принтера hp для windows 10
Далее описаны два основных шага, которые помогут вам установить драйверы принтера hp для Windows 10: —
Шаг 1. Будьте готовы к настройке принтера.
На этом этапе вы должны проверить все системные требования и удалить ранее установленный драйвер (если он есть) из Windows для подготовки настройки USB-соединения и установки драйвера.
- Предварительные требования перед началом:
- Принтер HP должен быть включен.
- У вас должен быть USB-кабель длиной менее 3 м (9 футов 10 дюймов).
- Присоедините провод кабеля USB к порту USB на экране.
- Если вы уже подключили кабель USB к компьютеру перед установкой, отключите принтер от установленного устройства для успешной установки.Вы можете выполнить дальнейшие действия, чтобы отсоединить USB-кабель.
- Вы должны отсоединить провод кабеля принтера от компьютера. Убедитесь, что вы не подключаете заново провод кабеля до тех пор, пока это не появится на экране в процессе установки.
- Вам нужно выполнить поиск Windows по запросу «Устройства», а затем вы должны щелкнуть опцию «Драйвер и принтеры» в настройках панели управления в результатах.
- Наконец, вы должны щелкнуть правой кнопкой мыши значок модели принтера, которым вы владеете, а затем щелкнуть «Удалить устройство», если на экране есть несколько значков одного и того же принтера, вы должны щелкнуть и удалить их. все.
- Теперь закройте окно «Устройства и принтеры» и продолжите шаг 2.
Шаг 2. Вам необходимо установить драйверы принтера hp для Windows 10, а затем настроить соединение.
- На первом этапе вам необходимо посетить официальный веб-сайт HP и ввести модель своего принтера, а затем следовать инструкциям на экране.
- Щелкните Служба поддержки клиентов HP — Загрузка программного обеспечения и драйверов.
- Перейдите на страницу «Давайте определим ваш продукт, чтобы начать работу», затем нажмите «Принтер», затем введите номер модели и затем нажмите «Отправить».
- Если вам нужно сменить ОС, вы должны нажать на опцию «Изменить» и выбрать свою версию.
- Под заголовком «Драйвер» нажмите «Загрузить», чтобы получить полный пакет, или для установки драйверов, таких как HP Printer Assistant, вы можете выбрать «Основные драйверы».
- При появлении запроса на экране вы должны нажать на опцию «USB», чтобы завершить настройку.
- Теперь попробуйте распечатать, отсканировать или отправить факс, в зависимости от функциональности вашего принтера.
Заключение:
Необходимо установить драйверы принтера HP для Windows 10, однако иногда драйвер не работает нормально, поэтому вы можете попробовать установить HP Driver Update Tool.Если у вас есть какие-либо вопросы или проблемы, связанные с драйверами Hp, вы можете связаться со службой поддержки HP, доступной на официальном веб-сайте HP.
Об авторе
пользователя
Джон — автор технического контента, чьи работы обычно посвящены новейшим технологиям, устройствам и гаджетам. Пользователи могут найти примеры его написания на различных технических веб-сайтах. Эти статьи содержат полезную и полезную информацию по таким темам.
Как установить драйвер принтера HP в Windows 7, 8.1 и 10
Если вы используете компьютер ежедневно или даже время от времени, вам необходимо установить принтер для печати документов. Это очень важно, потому что, как только это произойдет, появится простой доступ к простой отправке документов без необходимости вручную настраивать устройства. В этой статье мы расскажем, как эффективно настроить драйвер принтера HP в версиях Windows 7, 8.1 и 10.
Это может быть трудная и сложная задача для многих, но мы создадим простой пошаговый процесс, который позволит вам адекватно понять. Хотя в большинстве случаев все, что требуется для подключения принтера к компьютеру, — это кабель, очень важно, чтобы драйверы были установлены для быстрой идентификации принтера при подключении и для эффективной работы.
Настройка драйвера принтера HPСуществуют разные версии Windows, поэтому для установки драйверов принтера необходимо выполнить разные действия.Вот руководство по работе с…
Как установить драйвер принтера HP в Windows 7
ШАГ 1: Нажмите Пуск
ШАГ 2: Откройте « Панель управления »
ШАГ 3: В панели управления Нажмите на панели Оборудование и звук option
ШАГ 4: Теперь нажмите Devices and Printer Option
ШАГ 5: Вы увидите группу устройств внутри устройств и принтеров. Но вам нужно игнорировать их и нажать добавить принтер вверху
ШАГ 6: Затем вы увидите опцию « Какой тип принтера вы хотите установить? »Щелкните« Добавить локальный принтер »
ШАГ 7: Затем вам нужно выбрать существующий порт.Выберите LTP1: (Порт принтера) и нажмите «Далее» внизу.
ШАГ 8: Вам необходимо выбрать принтер HP в разделе «Производители принтеров», выбрать номер своей модели и затем нажать «Далее».
ШАГ 9: Вы можете изменить имя принтера, если хотите, в противном случае оставьте имя по умолчанию, как есть, а затем нажмите Далее
ШАГ 10: Вы увидите окно с сообщением об установке принтера внутри него. Когда процесс будет завершен, вы увидите другое окно с надписью «Если вы хотите предоставить общий доступ к этому принтеру.»Нажмите« Открыть общий доступ к принтеру », если хотите, а если нет, то нажмите« Не предоставлять общий доступ к этому принтеру ».
Таким образом можно легко загрузить и установить драйверы принтера HP на компьютер под управлением Windows 7.
Как установить драйвер принтера HP в Windows 8.1
Windows была разработана для поддержки практически всех типов и версий принтеров, и независимо от того, выполняете ли вы настройку в офисе или домашней сети, как только она будет завершена, вы обычно можете сразу начать использовать . Установка для Windows 8.1 версия вашего драйвера принтера HP может отличаться от версии 7. После установки вы всегда можете получить необходимую поддержку от команды Windows. Вот как выполнить настройку в Windows 8.1…
Подключение к беспроводной сети
При подключении ПК к принтеру через беспроводное соединение иногда может потребоваться изменить настройки компьютера. Вам потребуется…
ШАГ 1: Выберите системные настройки (проводя пальцем по экрану или с помощью опции запуска с помощью мыши), затем перейдите к «Изменить настройки ПК».После выбора перейдите к шагу 2.
ШАГ 2: Щелкните «ПК и устройства», выберите «Устройства». Как только ваш принтер будет установлен, вы должны увидеть его в списке на экране в разделе «Принтеры».
ШАГ 3: Однако, если ваш принтер не установлен, вам может потребоваться выбрать «Добавить устройство» и вручную выбрать устройства, выбрав тип и модель.
Установка локального принтера
Установка локального принтера по беспроводной сети в том смысле, что вам нужно…
ШАГ 1: Откройте опцию поиска в правом нижнем углу и нажмите Device Settings
ШАГ 2: Нажмите на знак PLUS который говорит: Добавить устройство
ШАГ 3: Вы увидите вариант, подобный показанному ниже
ШАГ 4: После завершения поиска вы можете найти свой принтер и установить его.
ШАГ 5: При нажатии кнопки «Далее» откроется страница «Установка драйвера принтера», на которой вы сможете выбрать тип и модель вашего принтера. После завершения нажмите «Далее».
NB : Если ваш принтер не устанавливается правильно, вам может потребоваться обновить систему Windows и установить их автоматически. Если обновления недоступны и у вас есть компакт-диск, который вы получили при покупке, вам может потребоваться установить с помощью этой опции.
После того, как вы выполнили все предыдущие шаги, следуйте всем остальным шагам на экране мастера, а затем нажмите «Готово».
Как установить драйвер принтера HP в Windows 10
Если вы используете Windows 10, первое и самое важное, что вам нужно сделать, это настроить устройство на автоматическое обновление программного обеспечения драйвера Windows. Как только вы убедитесь, что они загружены, вам необходимо…
ШАГ 1: Нажмите Start Option в Windows 10, а затем нажмите Settings
ШАГ 2: Нажмите Devices
ШАГ 3 : Если ваш принтер успешно установлен, вы можете найти его в списке принтеров.
ШАГ 3. Если нет, нажмите «Добавить принтер или сканер ».
ШАГ 4. Дайте возможность Windows 10 выполнить поиск драйверов для вашего принтера HP. Если Windows не может найти драйвер, появится опция «Требуемый принтер отсутствует в списке». Щелкните по нему.
ШАГ 5: Выберите Добавить локальный принтер или сетевой принтер с ручными настройками и нажмите Далее
ШАГ 6: Выберите использовать существующий порт LPT1: (Порт принтера)
ШАГ 7: Сейчас слева выберите производителя принтера i.е. HP и справа выберите свою модель
ШАГ 8: Затем вам нужно выбрать вариант использовать драйвер, который установлен в данный момент (рекомендуется)
ШАГ 9: Переименуйте принтер HP, если вы хотите, чтобы в противном случае оставьте его как это
ШАГ 10: Если вы хотите, чтобы другие люди использовали этот принтер, выберите опцию «Совместное использование этого принтера» и нажмите «Далее», или вы можете выбрать «Не предоставлять общий доступ к этому принтеру».
Шаг 11: Обязательно установите флажок «Установить как принтер по умолчанию», затем распечатайте тестовую страницу, чтобы убедиться, что драйвер принтера HP успешно установлен и вы можете снова печатать с вашего принтера HP.
После того, как все будет подтверждено и сделано, вам нужно нажать кнопку «Готово», чтобы завершить процесс установки драйвера. Мы надеемся, что эти способы помогли вам загрузить и установить принтер HP в Windows 7, 8.1 и 10.
Альтернативный метод
Once можно легко загрузить последние версии драйверов принтера HP для почти каждого принтера HP со своего официального сайта.
Вот как это сделать: —
ШАГ 1: Откройте веб-сайт поддержки драйверов и программного обеспечения HP
ШАГ 2: Найдите свой продукт
ШАГ 3: Выберите продукт и нажмите «Отправить».После этого вам нужно щелкнуть D river-Product Installation Software (1) , а затем щелкнуть Базовые драйверы, чтобы развернуть опцию
ШАГ 4: Последний шаг — щелкнуть опцию загрузки, чтобы загрузить драйвер
Один раз файл загрузки завершен, вам необходимо открыть и запустить его, чтобы установить на компьютер последние версии драйверов HP. Следуйте инструкциям на экране, чтобы установить драйверы и использовать принтер HP.
Общие проблемы принтеров HP
Как правило, принтеры умеют «выходить из строя» или выходить из строя, причем в большинстве случаев в неподходящий период.У принтера HP действительно есть несколько проблем, с которыми сталкиваются при использовании, но их легко исправить с помощью экранных решений или небольшой поддержки с их веб-сайта. Но с какими наиболее частыми проблемами принтеров HP сталкиваются пользователи? К ним относятся:
Слишком часто во время печати мы получаем уведомление о замятии бумаги в передней или задней части принтера. Обычно это вызвано небольшим смещением внутреннего элемента. Чтобы решить эту проблему, вам может потребоваться перезагрузка, чтобы она продолжалась при включении, или вам, возможно, придется поднять переднюю / заднюю крышку и вытащить бумагу.
В большинстве случаев это вызвано ошибкой программного обеспечения драйвера или разрывом передачи данных между подключением принтера к компьютеру. Эту проблему можно исправить, отменив печать и перезапустив процесс. Если проблема не исчезнет, возможно, вам придется обратиться за помощью в их службу поддержки или переустановить устройство.
- Не печатает ни один документ
Очень часто, когда документ отправляется на принтер, он либо не печатается, либо бумага остается пустой.Это может быть результатом технических проблем с вашей системой, которые в большинстве случаев можно исправить без консультации с техническим специалистом.





 Их установка является желательной, но не обязательной.
Их установка является желательной, но не обязательной.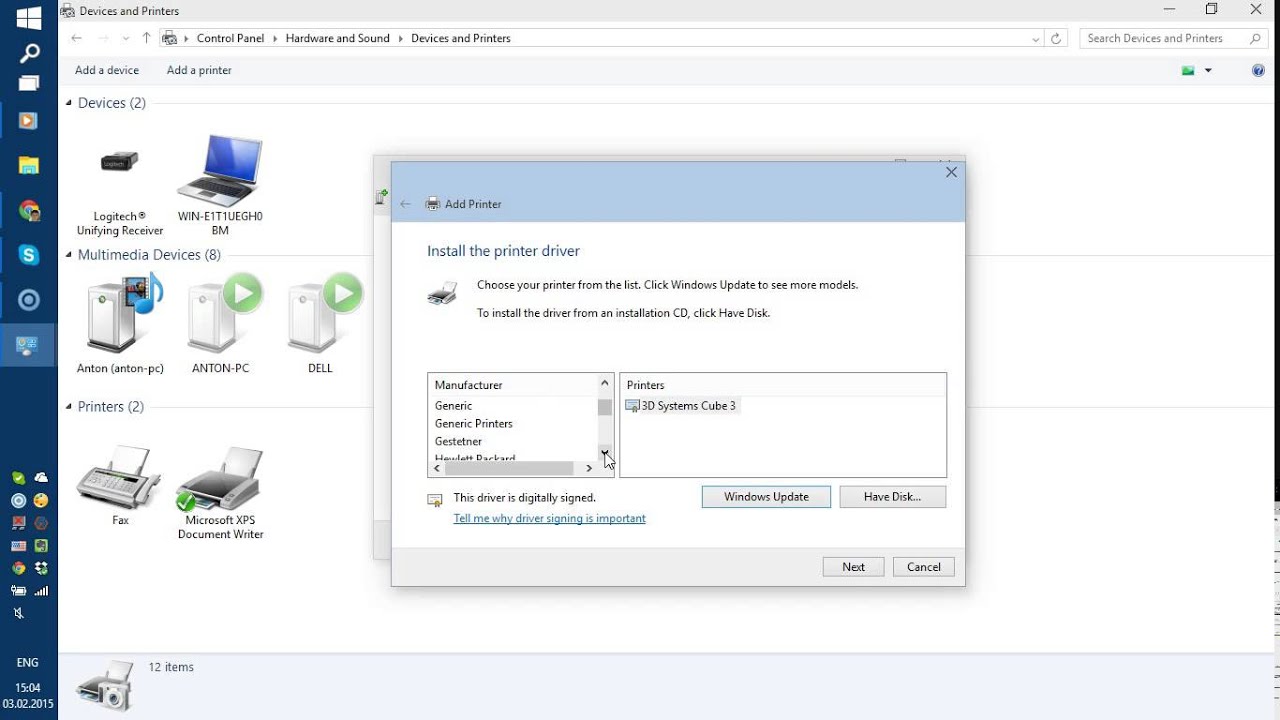 Воспользуйтесь другим кабелем при его наличии.
Воспользуйтесь другим кабелем при его наличии.

 Nothing in this Agreement requires Intel to grant any additional license.
Nothing in this Agreement requires Intel to grant any additional license.