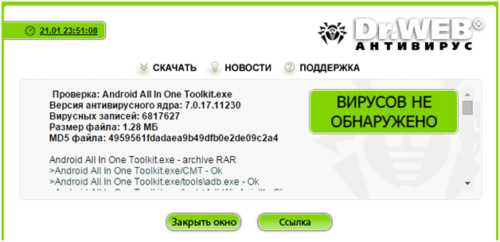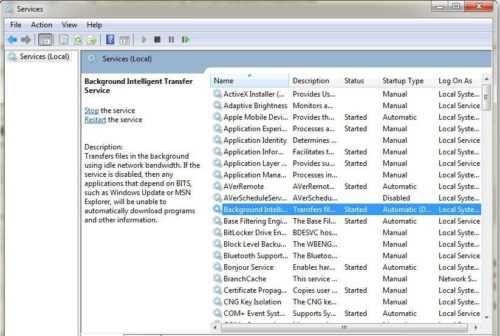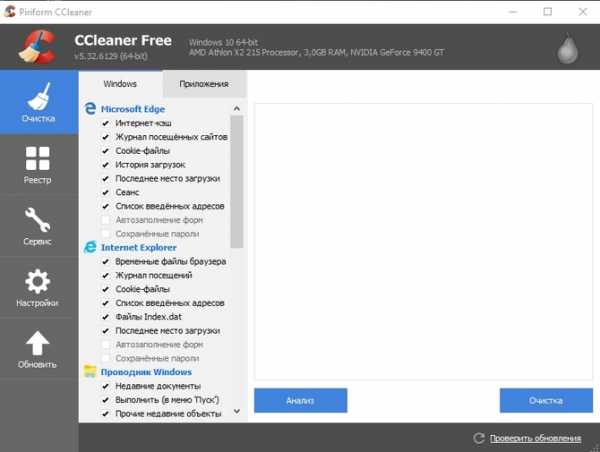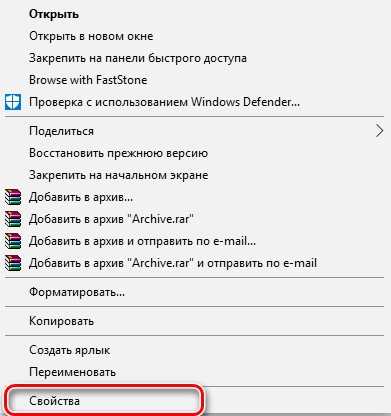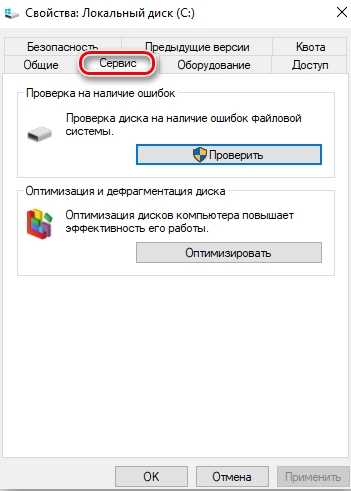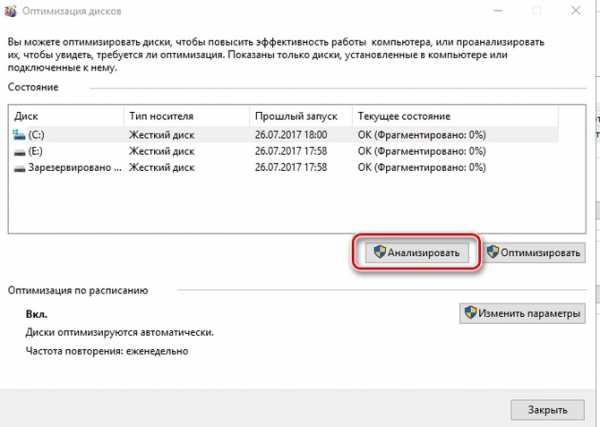ускорение, настройка пинга и FPS в онлайн играх, программы для оптимизации и увеличения производительности
Каждый пользователь хоть раз в жизни играл в различные игры. Рано или поздно любимые новинки начинают ужасно тормозить, и картинка портит все удовольствие. Система очень медленная, много ненужных файлов и программ, которые мешают нормальной работе. Играть очень хочется, но системные требования продолжают лишь расти. Рассмотрим, как же с этим справиться, чтобы немного улучшить производительность компьютера, какие способы существуют для ускорения и оптимизации работы Windows 10.
Оптимизация Windows 10 для игр: способы ускорения операционной системы
Какой бы новой операционной системой ни была Windows, она все ещё требует доработок. ОС приносит удобства для пользователей, постоянные обновления, но в некоторых случаях хочется повысить производительность своего компьютера. Очень много владельцев старых ПК, или не самых новых комплектующих, а поиграть в игры получая удовольствие от быстрой картинки всегда в радость. Да и ждать пока устанавливаются игры не хочется.
Проводить оптимизацию для Windows 10 довольно сложно, ведь существует много способов для очистки, много файлов и программ которые лишь заполняют место на диске, тормозят систему и, конечно же, игры. Прежде чем удалять какие-либо программы, файлы или службы обязательно проверьте в интернете, что именно можно очищать.
Как ускорить установку игры на Windows 10
- Щёлкаем правой кнопкой мыши по пуску и выбираем пункт «Диспетчер задач».
 Переход в «Диспетчер задач»
Переход в «Диспетчер задач» - Открывается список процессов на вашем компьютере в данный момент.
 Переходим
Переходим - Рассмотрим на примере игру Grand Theft Auto 5, которая сейчас устанавливается на компьютер. Чтобы загрузка ускорилась нужно перейти на вкладку «Подробности», и отыскать в списке «setup.exe» игры, которая сейчас у вас загружается.
 Ищем
Ищем - Нажимаем правой кнопкой мыши по «setup.exe». Далее, щёлкаем «Задать приоритет». Изначально у вас будет режим «Обычный». Переключите его на «Высокий».
 Выбираем команду «Задать приоритет»
Выбираем команду «Задать приоритет» - Для второго файла игры делаем то же самое.
 Ставим «Высокий приоритет»
Ставим «Высокий приоритет» - Если возникает ошибка «Операция не может быть завершена. Отказано в доступе» при выборе режима «Высокий», то переходим во вкладку «Процессы» и ставим галочку на «отображать процессы всех пользователей».
 Выбрать «Отображать процессы всех пользователей
Выбрать «Отображать процессы всех пользователей - Загрузка вашей игры ускорится, поэтому лучше не открывать лишних программ или приложений для её скорейшего окончания.
Увеличение производительности компьютера в играх
Требования к играм с годами все растут, а иногда нет возможности приобрести дорогие комплектующие, или вовсе их постоянно менять. Становиться очень грустно, когда любимая игра начинает тормозить. Разберём, как именно можно улучшить производительность вашей системы и компьютера.
Первый способ
- Нажимаем правой кнопкой мыши по «Этот компьютер», и выбираем в списке пункт «Свойства».
 Переходим к свойствам компьютера
Переходим к свойствам компьютера - Далее, нужно подождать пока откроется следующее окно и с правой стороны найти пункт «Дополнительные параметры системы».
 Выбираем «Дополнительные параметры системы»
Выбираем «Дополнительные параметры системы» - Сразу же открывается вкладка «Дополнительно». На ней можно увидеть сбоку пункт «Параметры». На него мы и нажимаем.
 Переход к «Параметры»
Переход к «Параметры» - Здесь открывается большой список эффектов, которые сейчас включены в вашей системе. Это различная анимация в меню «Пуск», гладкое прокручивание списков, даже тени отбрасываемые значками на вашем рабочем столе. Эти особые эффекты включают в себя множество анимации, теней, отображения, прозрачности меню, сглаживания. Чтобы улучшить производительность нужно нажать на «Обеспечить наилучшее быстродействие». Тогда автоматически снимутся все галочки с особых эффектов.
 Особые эффекты
Особые эффекты
Второй способ
- Первое, что нужно сделать, это прописать в строке команду «msconfig», и нажать «Enter».
 Прописываем команду «msconfig»
Прописываем команду «msconfig» - Переходим во вкладку «Автозагрузка» и видим те приложения, работающие в данный момент в фоновом режиме. Просто щёлкаем правой кнопкой мыши по любой программе и выбираем «Отключить». Теперь эти приложения не будут запусткаться при загрузке вашей операционной системы, а также не увеличит скорость компьютера.
 Выключаем приложения
Выключаем приложения - После этого лучше перезагрузить компьютер.
Третий способ
- Прописываем в строке «Панель управления» для быстрого её нахождения. Щёлкаем по ней.
 Ищем «Панель управления»
Ищем «Панель управления» - Далее, в открывшемся окне видим список всех компонентов, где нам нужно найти «Программы и компоненты».
 Переходим к «Программы и компоненты»
Переходим к «Программы и компоненты» - Здесь открывается список ваших установленных программ. Просмотрите внимательно каждую программу. Некоторые из них могут быть вредоносными, засоряют ваш компьютер, а также занимают много места.
 Удаление ненужных программ
Удаление ненужных программ - Чтобы удалить приложение нажмите по нему правой кнопкой мыши и выберете «Удалить». Удаление многих программ позволит системе быть более быстродейственной, и снять большую нагрузку.
 Выбираем «Удалить»
Выбираем «Удалить»
Оптимизация пинга, FPS в онлайн-играх
Первый способ
Этот способ отлично поможет повысить пинг, а также количество кадров в секунду.
- Первым делом нужно ввести в командной строке «Электропитание».
 Вводим «Электропитание»
Вводим «Электропитание» - Здесь мы видим настройки электропитания вашего компьютера. Нам нужно переключить со сбалансированной на высокую производительность.
 Нажимаем «Высокая производительность»
Нажимаем «Высокая производительность» - Готово. Теперь перезагрузите компьютер.
Второй способ
Теперь можно очистить раздел самой системы.
- Заходим в «Этот компьютер» и нажимаем по нему правой кнопкой мыши. Переходим в «Свойства».
 Переходим в «Свойства»
Переходим в «Свойства» - Здесь переходим во вкладку «Общие» и нажимаем «Очистка диска».
 Проводим очистку диска
Проводим очистку диска - Ставим спокойно везде галочки, ведь очистка диска уберёт только временные файлы.
 Выбираем файлы для удаления
Выбираем файлы для удаления
Программы для оптимизации работы Виндовс
- Advanced System Optimizer — программа платная, но оптимизирует компьютер на высоком уровне.
 Программа с помощью которой можно почистить компьютер
Программа с помощью которой можно почистить компьютерОна очищает систему от временных файлов, различного мусора, или ошибочных файлов. В программе можно удалить файлы, которые вы уже не используете, запустить обновление драйверов. Если вы случайно удалили или потеряли программу, файлы, Advanced System Optimizer поможет отыскать их. Утилита способна провести и дефрагментацию диска. Что касается оптимизации системы для игр, то в программе нужно перейти во вкладку «Оптимизация Windows», а дальше «Оптимизация для игр». После этого мастер поможет вам с настройками.
 Выбираем «Оптимизация для игр»
Выбираем «Оптимизация для игр» - Game Buster — программа, созданная специально для улучшения производительности в играх. Большим плюсом в ней является работоспособность во всех версиях операционной системы Windows. Отлично диагностирует компьютер и ищет уязвимости, и исправляет их. Программа ускоряет игры, а также их загрузку. В ней можно даже делать запись видео вашей игры.
 Ускоряет игры
Ускоряет игры - Game Gain является ещё одной бесплатной программой для улучшения производительности компьютера. Очень проста в использовании, для оптимизации системы, и выявления уязвимостей. Достаточно нажать на кнопку «Optimise now» и подождать минуту пока программа все просканирует и очистит ПК.
 Оптимизация компьютера
Оптимизация компьютера
Видео: как добиться большего FPS в играх на Windows 10
Существует множество способов для улучшения производительности. Стоит воспользоваться каждым, чтобы поддерживать ОС в отличном состоянии. Нужно помнить, что для пользователей всегда существуют хорошие программы помощники, которые очистят ваш компьютер от ненужного мусора и улучшат скорость системы, а также и ваше настроение.
Меня зовут Руги. И на сегодняшний день мне всего 20 лет. Поступала на специальность Экономическая кибернетика. Но планирую работать в другой сфере. Оцените статью: Поделитесь с друзьями!dadaviz.ru
ускорение, настройка пинга и FPS в онлайн играх, программы для оптимизации и увеличения производительности
Май 30th, 2017 Михаил Вавилов
Многие пользователи занимаются оптимизацией своего компьютера в первую очередь для более комфортного погружения в компьютерные игры. Ведь когда идёт речь про работу, оптимизация вашей системы может лишь поспособствовать вашему удобству и комфорту, и Windows 10 не исключение. От ускорения и плавности игры зачастую зависит ваш результат.
Оптимизация Windows 10: как ускорить игры
Если вы хотите оптимизировать свою систему и оборудование для игр, то вам будет полезно обратить внимания на то, что оптимизация в соло и в онлайн-играх довольно отличается друг от друга.
Повышение скорости установки игр
Но перед тем как играть в игру, её нужно установить. Скорость установки игр зависит от следующих факторов:
- Оптимизации жёсткого диска — следует вовремя проводить дефрагментацию жёсткого диска и следить, чтобы в его работе не возникало ошибок. Если у вас SSD диск, а не HDD, то тогда установка будет производиться ещё быстрее, но из-за дороговизны таких дисков лучше оставить пространство на вашем SSD диске под действительно нужные вещи.

От вашего диска также зависит скорость установки игр
- Отсутствие вирусов — следите за безопасностью системы. Вредоносное обеспечение может существенно повышать время установки игр.

Следите за безопасностью вашего компьютера, чтобы вирусы не замедляли его работу
- Количество места на диске — если вы следите за своевременным удалением временных файлов, а также не держите на диске неиспользуемых программ, это положительно скажется на скорости установки.
- Чистая автозагрузка — чем меньше процессов функционирует в системе без вашего ведома, тем лучше и быстрее пройдёт установка игр.

Отключите лишние приложения в автозагрузке
- Использование лицензионных игр — нелегальные игры зачастую сильно запакованы и даже если они не содержат вредоносного контента, их установка будет длиться дольше. Установка лицензии же, особенно в цифровом виде, произойдёт куда быстрее и больше зависит от вашей скорости интернета, чем от ресурсов системы.

Используйте легальные копии игр, для более быстрой установки
Как итог, если ваша система и жёсткий диск будет в хорошем состояние, установка игр не будет занимать так уж много времени.
Увеличение производительности компьютера
Помимо оптимизации непосредственно игр, можно провести некоторую оптимизацию самой системы. Тут могут быть полезны как советы из предыдущего раздела, так и ряд дополнительных рекомендаций. Производительность компьютера в играх зависит от следующих вещей:
- Аппаратного обеспечения — покупка нового «железа» самый очевидный и самый действенный способ повысить производительность в играх. Больше всего важна видеокарта, оперативная память и процессор, но для плавной работы онлайн-игр с большим количеством игроков также важно и место установки. Установка онлайн-игры на SSD диск значительно увеличит частоту кадров в ней, особенно в массовых сражениях.

Новое оборудование является лучшим, но дорогим решением
- Загруженности системы — вдобавок к советам по очистке системы, которые уже были сказаны, стоит также отключить ненужные вам системные службы. Даже если они оказывают минимальное влияние на производительность в целом все вместе они в любом случае немало влияют на частоту кадров в играх.

Отключите ненужные вам службы системы, для повышения быстродействия игр
- Установленных драйверов — следите за драйверами на ваше оборудование, особенно это касается драйверов для видеокарт. В свежих версиях могут провести оптимизацию именно той игры в которую вы играете и это обеспечит вам значительный прирост быстродействия в ней. Но обязательно читайте отзывы пользователей на драйвера, порой установка свежих драйверов может оказать обратный от желаемого эффект, в случае если разработчики допустили ошибки при их создании.

Следите за обновлением драйверов оборудования
Оптимизация частоты кадров в соло игрушках
Всё вышесказанное может относиться как к одиночным играм, так и к онлайн-проектам. И также можно посоветовать выключать все неиспользуемые процессы во время игры, чтобы ресурсы правильно распределялись. Кроме этого, грамотная настройка игры, может очень сильно помочь. Разберёмся, какие опции можно настроить в игре, чтобы значительно увеличить частоту кадров, но при этом не потерять слишком много в качестве изображения:
- Parallax mapping — этот эффект необходим чтобы создавать иллюзию трёхмерного изображения при взгляде на текстуры. Если не вглядываться специально, результат от него не будет слишком заметен, а значит вы можете включить эту опцию для снижения нагрузки на систему.

Эффект объёмных текстур
- Сглаживание — эта настройка очень сильно влияет на производительность. Тем не менее её отключение может значительно снизить качество картинки. Поэтому лучше поэкспериментировать с режимами этой настройки. Самый современный режим — SSAA очень требователен. MSAA несколько размывает изображение, но почти не оказывает никакого негативного влияния на частоту кадров. FXAA является компромиссным решением, как режим сглаживания, который не требует слишком много ресурсов, но делает картинку приятнее на вид.

При отключённом сглаживании, на гранях объектов видны пиксели
- Теселяция — если эта опция включена, многие объекты будут казаться более детализированными. По сути, так оно и есть. Тесселяция позволяет менять уже созданную модель, увеличивая её проработку. При этом она оказывает весьма большие нагрузки на систему. В целом вам стоит посмотреть на игру с включённой опцией и отключённой и решить насколько влияние этой настройки на производительность стоит тех изменений, что она вносит.

Этот эффект придаёт детальности моделям окружения
- Вертикальная синхронизация — при включении эта опция значительно снижает частоту кадров. Зависит, будет ли снижаться частота кадров при включённой опции от частоты вашего монитора. Необходима она для того, чтобы избежать появления горизонтальных полос на экране, которые являются графическими артефактами при смене кадров. Если вы хотите получить больше FPS от игры, отключите вертикальную синхронизацию.

Её включение устранит разрывы в изображении, но снизит частоту кадров
- Постпроцессинг — эффекты которые накладываются поверх игры. В основном это эффекты освещения и теней, которые делают изображение более насыщенным. Но они всегда значительно влияют на требование игры к аппаратному обеспечению.

В этот раздел входят многие настройки освещения и цветокоррекции
- Bloom — эффект свечения, чаще всего используется для бликов на объектах или освещения за объектами. Его отключение не сделает картинку хуже, а в некоторых ситуациях вы даже будете видеть её более чётко.

Этот эффект создаёт свечение по краям объектов
- Motion Blur — эффект «смазывания» экрана при движении камеры, который должен делать происходящее более динамичным. К сожалению, во многих играх он скорее мешает, чем помогает игре. Он не окажет большого влияния на производительность, но при низкой частоте кадров, этот эффект будет выглядеть очень плохо.

Во включенном виде, эта настройка обеспечивает смазывание картинки при движении камеры
Оптимизация пинга и частоты кадров в онлайн-играх
В онлайновых играх есть своя специфика настроек, хотя многие вещи, указанные выше, также актуальны. Стоит учесть, что на производительность многопользовательских игр сильно влияют следующие параметры:
- Дальность прорисовки — в онлайн-играх с большим количеством персонажей, не стоит завышать дальность прорисовки мира. Большинству игроков будет достаточно примерно 30% от максимального значения.

Снизьте это значение для прироста частоты кадров
- Количество детализированных игроков — снизьте это значение, если оно присутствует в настройках. Обычно от него зависит сколько игроков вас будут отображены в полной мере. Манипуляции с этой настройкой могут дать большой прирост производительности в городах и массовых мероприятиях.

Настройте детализацию так, чтобы не было падений частоты кадров в местах скопления людей
- Тени персонажей — если игра будет отображать тени для каждого персонажа это сильно скажется на частоте кадров. Установите отображение тени только для себя и объектов и не завышайте дальность отображения теней.

Если возможно, отключите показ тени других игроков
Кроме установки грамотных настроек, стоит учитывать, большую нагрузку онлайн-игр на жёсткий или твердотельный накопитель. От скорости его работы зависит также и частота кадров в игре.
А также в онлайн-играх есть такое понятие, как пинг.
Пинг это задержка сигнала от вашего компьютера, до сервера игры. Чем ниже это значение, тем быстрее игра будет реагировать на ваши действия. Высокий пинг же, напротив, приведёт к неудобствам во время игры из-за поздней реакции сервера игры на происходящее.
Снизить пинг можно выбрав сервер, который расположен в вашем регионе. Но, разумеется, такое решение не всегда возможно. Тогда, помочь может небольшое изменение реестра. Как и всякое изменение реестра оно подразумевает собой настройку для опытных пользователей. Все изменения в реестр вы вносите на свой страх и риск, будьте внимательны. Итак, делаем следующее:
- Открываем окно «выполнить», нажатием Win+R.
- Вводим команду regedit.
- В редакторе реестра следуем по пути HKEY_LOCAL_MACHINE\SYSTEM\CurrentControlSet\Servic es\Tcpip\Parameters\Interfaces\{NIC-id}.
- Находим параметр TcpAckFrequency и выставляем ему значение равное единице.
Эти простые действия уберут задержку после принятия пакетов компьютером и, как следствие, сделают ваш пинг меньше в некоторых играх. И также вы можете просто скачать фикс, который внесёт все необходимые изменения автоматически. Скачать вы его можете по этой ссылке:
http://www.wowinterface.com/downloads/download13581-LeatrixLatencyFix
Программы для ускорения игр и оптимизации Виндовс
В скором времени в Windows 10 появится игровой режим, которые будет перераспределять процессы таким образом, чтобы игры получали больше ресурсов компьютера. Но пока его нет, есть множество сторонних программ которые делают примерно то же самое — высвобождают оперативную память, распределяют ресурсы и следят за тем, чтобы игры работали лучше. Рассмотрим некоторые из них.
Game Buster
Одна из самых популярных утилит в этой сфере. Она способна:
- Следить за настройками ОС для запуска конкретных игр и менять их динамически. Именно вследствие этого происходит основное повышение частоты кадров.
- Проводить дефрагментацию мест куда установлены игры, отдельно от остального диска.
- Следить за уязвимыми местами в системе.
- Проводить «Ускорение» системы, высвобождая ресурсы для игр.
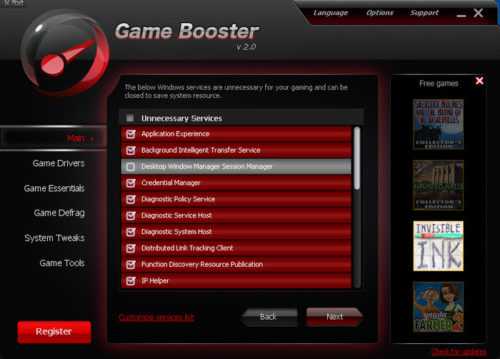
Одна из самых эффективных программ в своей сфере
Установка этой утилиты хоть и не сотворит чудес, но поможет выжать максимум из вашего устройства, получив стабильную частоту кадров.
Game Fire
Ещё одна неплохая программа. По сути, работает она почти так же как и прошлая. Если верить разработчикам, стоит ожидать хороший прирост в играх. Из того, что хочется отметить:
- Программа позволяет отслеживать загруженность ресурсов вашей системы во время игры.
- Запущенная игра повышает приоритет над всеми остальными процессами компьютера, кроме тех, что необходимы для стабильной работы.
- Есть возможность провести оптимизацию Windows до запуска игры, что также может помочь.
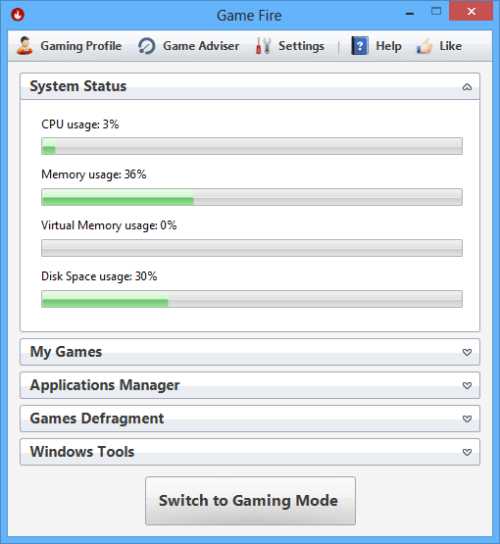
Программа имеет специальный «игровой режим»
Видео: как настроить и оптимизировать Windows 10
Проведение подробной настройки игры и актуальные драйвера для ваших устройств уже могут выдать хороший результат производительности для большинства игр. Если этого недостаточно, вы можете использовать программы для оптимизации. Таким образом, вы в разумных пределах повысите частоту кадров в ваших играх.
Оцените статью: Поделитесь с друзьями!kompkimi.ru
Программы для ускорения игр
Компьютерные видеоигры, требовательные к ресурсам, демонстрируют превосходную графику, но и загружают операционную систему до предела, а на слабых машинах и вовсе не запускаются. Повод ли это отказываться от Battlefield, Titanfall, Call of Duty, Forza Horizon и прочих гигантов? Нет. Есть специальные программы, ускоряющие игры. Их действие направлено на то, чтобы приостановить ненужные процессы и службы, оптимизировать драйверы и параметры системы, отрегулировать частоту и напряжение видеокарты.Wise Game Booster
Одна из лучших программ, предназначенных для улучшения производительности игр. С помощью этого бесплатного инструмента вы оптимизируете видео и запустите игру в лучшем графическом режиме. Программа студии Wise Cleaner может использоваться на различных операционных системах. Есть русскоязычная поддержка и удобный пользовательский интерфейс.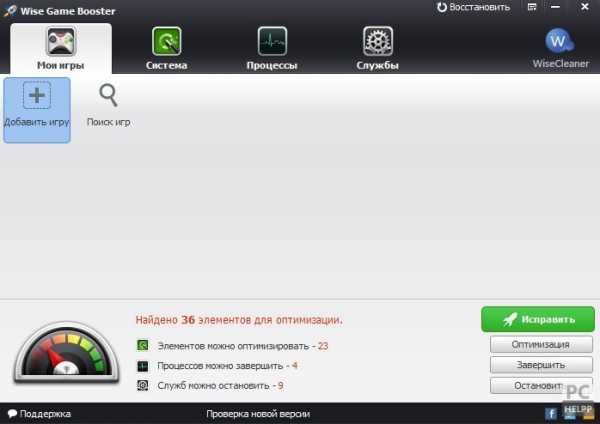
Wise Game Booster предлагает оптимизировать ОС несколькими способами, в полной мере раскрывая потенциал компьютера. Но настраивает только процессы и службы, не меняя параметров устройств и драйверов. Автоматизация проводится в двух режимах — ручном и автоматическом.
Razer Game Booster
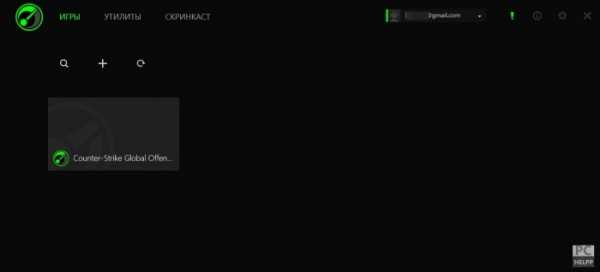
Инструмент, разработанный известной студией, называют «мозговым центром вселенной игры». В одной программе содержится целый арсенал утилит, который незаменим для геймеров. С помощью Razer Game Booster можно не только ускорить игры, но и записать видео, сделать скриншоты, стримминг или онлайн трансляцию. Помимо этого, программа также включает и инструменты для диагностики ПК и дефрагментации приложений. Чтобы воспользоваться программой, нужно быть зарегистрированным пользователем.
Game Fire
Эта программа запускает игры в отдельном, оптимизированном, режиме. Вам не придется изучать настройки и менять параметры — бесплатный ускоритель все сделает за вас. Всего один клин позволит вам превратить свой ПК в игровое устройство, на котором запустятся самые требовательные клиентские проекты.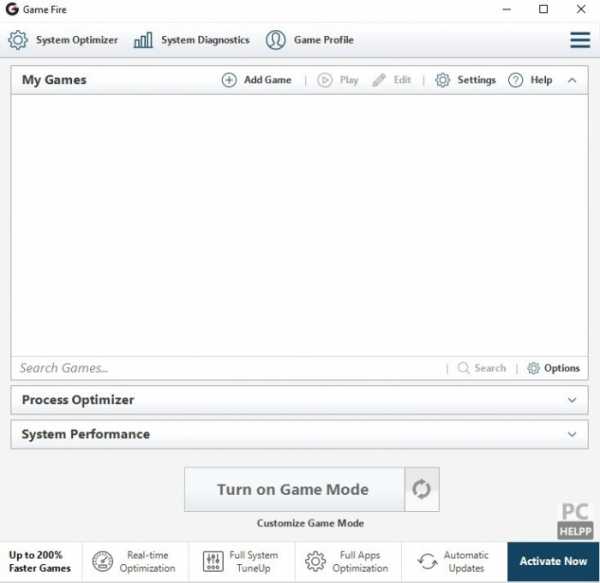
Game Fire имеет ряд дополнительных функций, которые помогут очистить компьютер от «мусорных» файлов и тем самым увеличить его производительность. Программа работает в фоновом режиме, не мешая комфортному геймплею.
Game Prelauncher

Комплексный инструмент, позволяющий оптимизировать операционную систему для запуска требовательных видеоигр. С его помощью вы превратите свой компьютер в игровую систему. Программа, созданная специально для геймеров, настраивает ПК так, чтобы все его ресурсы были отданы игре. Чтобы добиться этого, отключаются практически все службы, сервисы, программы, библиотеки и даже оболочка Explorer. Такие настройки позволяют программе высвободить больше 150 Mb RAM.
Game Prelauncher — отличный ускоритель, но, увы, больше не поддерживается разработчиком.
GameGain
Инструмент, который выжмет производительность ПК до последнего bit, что даст возможность значительно ускорить игры. Единственная загвоздка в том, что дотошные пользователи не смогут получить полный перечень производимых изменений — они остаются за кадром.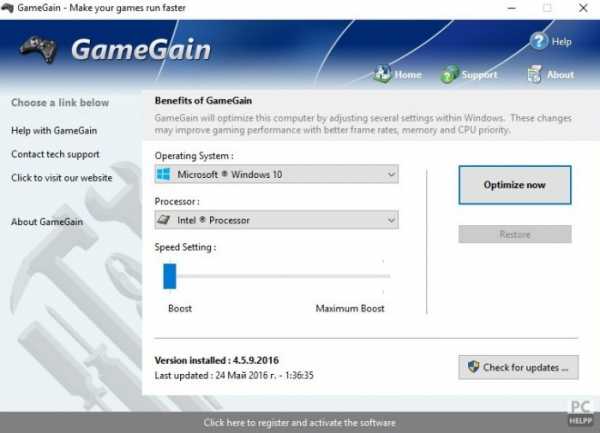
Если для вас это не столь важно, запускайте программу и используйте ее функции. Что делает GameGain? Меняет реестр и файлы системы, освобождая RAM, полностью задействует ресурсы процессора и ускоряет прорисовку картинок.
MSI Afterburner
Фирменная утилита от MSI, которая используется для разгона графических карт AMD Radeon™, NVIDIA. MSI Afterburner широко известна геймерам и считается одним из самых функциональных инструментов, позволяющих производить тонкие настройки видеокарты. С помощью утилиты вы отрегулируете напряжение питания, сможете управлять системой охлаждения, осуществлять мониторинг переключений двухмерного и трехмерного режима, FPS.
Программа также позволяет создавать игровые профили и переключаться между ними с помощью «горячих» клавиш.
EVGA Precision X
Принцип работы такой же, как и в MSI Afterburner, но в отличие от нее, поддерживает только видеокарты NVIDIA. EVGA Precision X — лучший вариант для разгона GeForce. Программа позволяет устанавливать пользовательские настройки частоты, напряжения или скорости для памяти, GPU, вентиляторов и др.
Выбирайте одну из 7 программ и оптимизируйте свой компьютер, создавая комфортную игровую среду. Благодаря этим инструментам вы сможете запустить даже видеоигры, отличающие высокой степенью детализации картинки.
pc-helpp.com
Как ускорить игры на компьютере или ноутбуке Windows 7, 8, 10, программы для ускорения
Проверяем настройки игры
Многое зависит от конфигурации компьютера и на какие системные требования рассчитана сама игра. Многие считают, что если их конфигурация ПК соответствует той, которая указана в системных требованиях игры, то все хорошо. Однако это не так. Там чаще всего указаны именно минимальные требования. То есть игра будет работать хорошо лишь при выставлении в ней низких настроек.
Если ваш компьютер соответствует минимальным требования, то все настройки нужно выставлять по минимуму: разрешение, качество графики, текстуры и так далее.
Завершение работающих программ
Часто игра может лагать из-за того, что вместе с ней работает еще какая-либо требовательная программа. Например, запущен антивирус, который проводит проверку.
В такому случае, нужно свернуть игру и оказаться на рабочем столе. Дальше нужно открыть Диспетчер задач.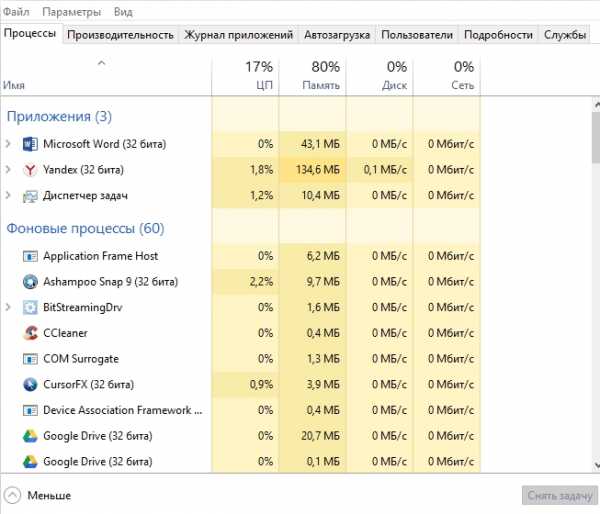
Теперь нужно внимательно взглянуть на мониторинг системных ресурсов и определить, какой процесс съедает больше всего. Затем кликнуть по нему правой клавишей мыши и нажать “Снять задачу”.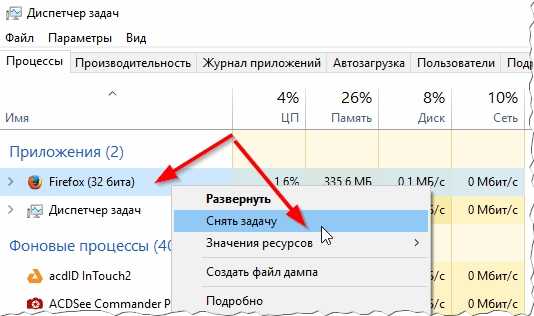
Кстати, если вы играете в игры, то в это время стоит выключать всякие Torrent и p2p клиенты. Когда происходит отдача файлов, то компьютер нагружается и игры тормозят.
Еще большинство пользователей стараются модифицировать свою систему. Устанавливая различные красивые курсоры, эффекты переходов и прочее. Забивают рабочий стол иконками и гаджетами. Это все прилично нагружает компьютер и вызывает тормоза. Тем более, что многим это и без надобности, если вы все время работаете в программе или играете в игру, где свой интерфейс, со своим стилем.
Чистка компьютера
В данном случае имеется ввиду программная чистка. То есть удаление ненужных записей реестра, а также временных файлов. Подобного мусора очень много остается в системе. Причем вы постоянно удаляете много файлов и программ, а их записи все равно хранятся в реестре. Из-за этого компьютер начинает тормозить.
Чтобы это предотвратить:
- Скачиваем и устанавливаем утилиту CCleaner.
- Далее запускаем ее.

- Теперь в пункте очистка, нажимаем “Анализ”, а когда все ненужные файлы будут найдены, выбираем “Очистка”. Тем самым мы избавимся от системного мусора, всяких временных файлов браузера, а также кэша.
- Теперь идем во вкладку “Реестр”.

- Тут нажимаем “Поиск проблем”, а затем “Исправить выбранное”. После чего все проблемы с реестром также будут устранены.
Дефрагментируем диск
Все сохраняемые на жесткий диск файлы записываются частями. Проходит время и этих частей становится слишком много разбросанных по всей системе. Компьютеру становится сложно собирать их в одну часть, тем самым производительность падает.
Чтобы это предотвратить нужно регулярно проводить дефрагментацию жесткого диска. Для этого есть как сторонние утилиты, так и встроенные системные. Воспользуемся системной, для этого:
- Открываем “Мой компьютер” и кликаем правой кнопкой мыши по нужному диску, выбираем “Свойства”.

- В открывшемся окне открываем раздел “Сервис”.

- Выбираем “Оптимизировать”.
- Дальше нужно следовать рекомендациям программы.
- Выбираем нужный диск и нажимаем “Анализировать”.

- После нужно нажать “Оптимизировать”.
Теперь пройдет дефрагментация, после чего система будет работать заметно быстрее. Рекомендуется проводить данную процедуру, хотя бы раз в 2 месяца.
Файл подкачки и оптимизация системы
Первый шаг к оптимизации Windows – удаление различных модификаций и гаджетов. Это значительно повысит производительность. Но это далеко не все.
Если приложению в системе не хватает оперативной памяти, то оно начинает использовать “Файл подкачки”. Поэтому лучше его настроить. Это делается так:
- Кликаем правой кнопкой мыши по “Мой компьютер” и выбираем “Дополнительные параметры системы”.
- Там в разделе “Быстродействие” выбираем “Параметры”.
- Теперь нажимаем “Дополнительно” и “Изменить”.
Дальше останется только его настроить или предоставить эту возможность системе.
Также стоит скачать программу для вашей системы, которая откроет скрытые разработчиками настройки. Называются подобные программы “Твикеры”. Для каждой системы они разные.
Настройки видеокарты
От настроек видеоадаптера также зависит немало. Если его правильно настроить, то производительность вырастет и игры не будут тормозить.
Ati Radeon
Для данных видеокарт, настройки нужно ставить примерно следующие:


Также заходим в “Специальные установки”.

Nvidia
Данные видеоадаптеры настраиваются на вкладке «управления параметрами 3D«.

Программы для ускорения игр
Есть специальные утилиты, которые позволяют ускорять игры.
GameGardian
Это одна из таких. Она позволит настроить систему таким образом, чтобы игры не лагали. Она настроит Windows на максимальную производительность.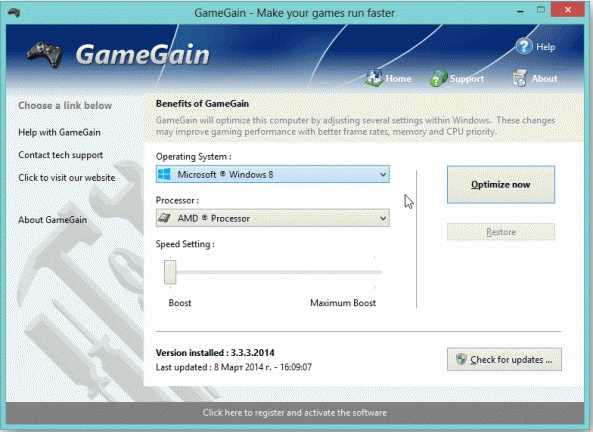
composs.ru
Лучшие программы для ускорения игр
Игровая индустрия процветает и разрастается в масштабах, новинки в мире компьютерных игр радуют геймеров отменной графикой и массой спецэффектов, максимально загружая при этом систему и сам компьютер. Их требования растут раз за разом, чем в принципе и обусловлено высокое качество продуктов. И вот обидная закономерность – железо успевает устареть с выходом в свет новинок, даже обладателям достаточно мощных машин, выпущенных год-два тому назад трудно угнаться за шедеврами игровой индустрии, чего уж ожидать владельцам компьютеров пятилетней давности.

ТОП программ для ускорения игр.
Тем, у кого ПК или ноутбук и того старше, а ресурсы попроще, и вовсе не стоит надеяться на возможность с головой погрузиться в виртуальную реальность, ведь последние игры совсем не скромничают в своих запросах, а позволить себе ежегодный апгрейд железа может отнюдь не каждый. Даже если игрушка запустилась и требования соответствуют возможностям системы и конфигурациям устройства, ещё не факт, что игровой процесс будет идти гладко. Буквально по истечении всего лишь года с момента покупки или апгрейда компьютера лаги могут быть вполне ощутимыми, если речь идёт о новейшей компьютерной игре с высокими запросами.
Тем, кто не в силах отказаться от полноценного погружения в игровое пространство, желая ощутить себя героем на поле боя без торможений софта, связанных с недостатком ресурсов устройства или операционной системы (задержки, отставания графики и другие досадные недоразумения во время геймплея часто стоят персонажу жизни), на помощь может прийти специальная программа для ускорения игр. Такой софт, конечно, не является панацеей и не воскресит старушку-видеокарту десятилетней давности либо другие устаревшие компоненты ПК, которые уже, что называется, дышат на ладан, но в разумных пределах оптимизировать параметры ОС и по максимуму выжать возможности компьютера вполне способен.
Кроме решения проблемы при помощи программ, необходимо также создать условия для стабильной работы игры. Тормозить игровой процесс, причём сильно, могут другие параллельно запущенные приложения, следует обратиться к Диспетчеру задач для мониторинга и закрыть работающие программы, отличающиеся высокими требованиями. Когда уличённый в повышенной сетевой активности софт закрыт, его следует также убрать из автозагрузки. Вызывать заметные лаги, беспощадно пожирая трафик, может антивирус, скачивающий базы сигнатур или торрент-клиент. Накопившийся системный мусор — тоже не помощник геймера.

Стоит повысить производительность компьютера за счёт правильной настройки видеокарты и материнской платы в BIOS, оптимизации системы, внесения коррективов в файл подкачки, дефрагментации дисков и прочих действий, которые поспособствуют стабильному функционированию игры. Подобные операции могут совершаться вручную (в случае с изменением параметров материнской платы и видеоадаптера нужно соблюдать осторожность, без нужных навыков лучше не трогать эти настройки). Те же задачи могут выполнить специальные программы. Они задают необходимые параметры в автоматическом режиме и настраивают даже те, которые пользователь упустил из виду.
Сборники утилит для чистки и оптимизации
На производительность ПК значительное влияние оказывает захламлённость системы. Накопившийся «мусор» мешает не только запуску и корректному функционированию компьютерных игр, но и тормозит процессы остальных приложений, что с течением времени становится всё ощутимее. По этой причине, перед тем как будет использоваться утилита для ускорения игр, необходимо провести тщательную чистку системы, для чего удобнее применить специальный софт, поскольку вручную избавляться от системного хлама, конечно, можно, но не целесообразно.
Advanced SystemCare
Комплекс утилит для оптимизации компьютера, позволяющий в считанные минуты избавиться от накоплений системного мусора, вредоносных программ, исправить ошибки реестра и т. д. Advanced SystemCare содержит множество модулей и каждый из них можно использовать по отдельности. Найти все эти средства можно во вкладке «База инструментов». Имеется как бесплатная версия, так и платная с расширенным набором опций.
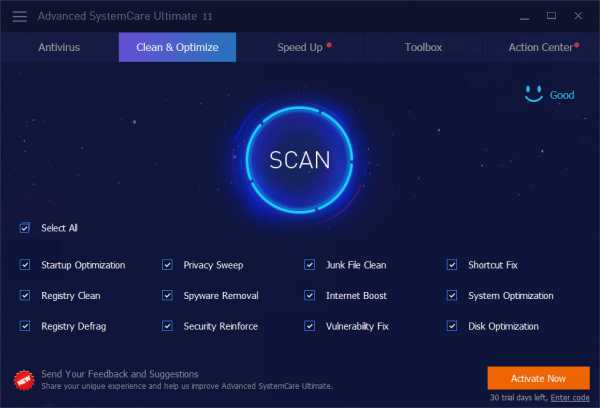
Glary Utilities
Пакет утилит для оптимизации и очистки системы. В составе Glary Utilities инструменты на все случаи жизни, их можно найти во вкладке Модули. Широкие возможности программы включают очистку дисков, дефрагментацию, операции с записями реестра, драйверами, управление системой, файлами и прочие полезные функции.
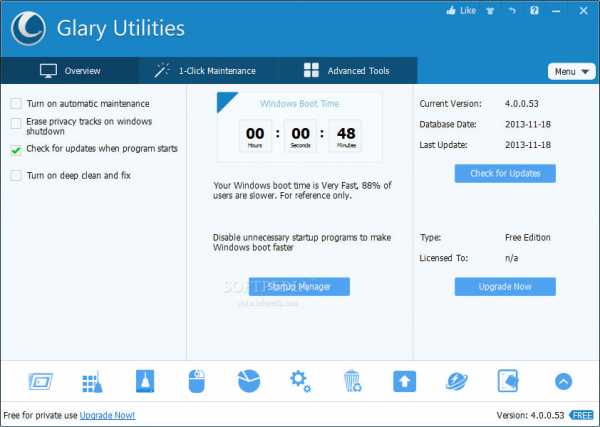
Advanced System Optimizer
Оптимизировать Windows поможет также мощный комплект утилит Advanced System Optimizer, включающий огромное количество инструментов для очистки реестра и приложений, удаления вирусов, дефрагментации и прочие полезные опции. При помощи программы можно выполнить резервное копирование, восстановление файлов, настройку скрытых параметров, правку списка автозагрузки и т. д.

CCleaner
Небольшая, но при этом функциональная и удобная утилита, находящаяся в свободном доступе. CCleaner эффективно выносит мусор из системы и приложений, не затрагивая нужные файлы. Кроме того, после анализа пользователю предоставляется информация по поводу тех данных, что будут удалены, поэтому при желании можно внести поправки, затем согласиться с очисткой. Средства приложения предлагают также коррекцию реестра, управление списком автозагрузки, удаление софта и другие полезные функции.
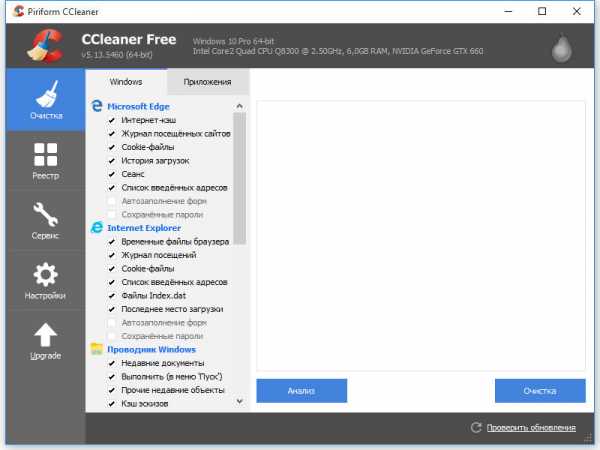
Ускорители игр
В топ программ для ускорения игр вошли самые популярные решения, которые порадуют результатами любого, даже самого придирчивого геймера. Применение софта обеспечит увеличение FPS и других характеристик, а также запустит игры, которые ранее не запускались.
Game Fire
Одна из лучших утилит для повышения производительности компьютера и оптимизации игрового процесса. Программа самостоятельно определяет необходимые параметры и вносит коррективы, обеспечивающие ускорение игры, в том числе на ноутбуке. От пользователя не требуется никаких действий кроме нажатия кнопки «Switch to Gaming Mode», после чего софт всё сделает за вас. Имеются и дополнительные опции, позволяющие очистить систему от мусора, увеличив её производительность. Game Fire функционирует в фоне и не мешает игровому процессу.
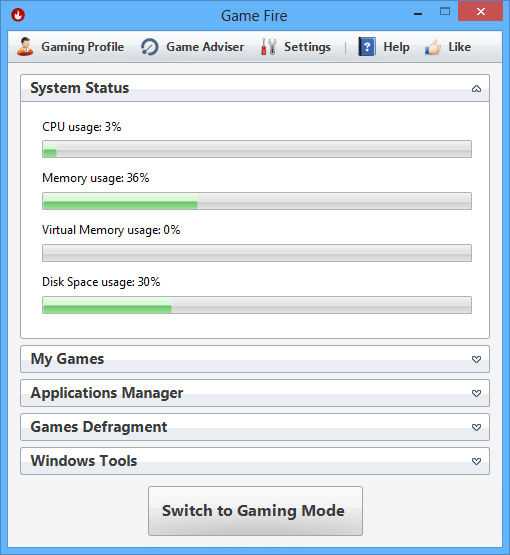
IOBit Game Booster
Простая, при этом достаточно функциональная прога для увеличения производительности системы. Работает с Windows 7, 8, Vista и XP, оптимизирует параметры, не внедряя модификации в реестр и не заменяя системные настройки. Интерфейс прост и понятен, достаточно одного клика, чтобы Game Booster выполнил остановку необязательных процессов и применил все резервы ПК для геймплея. Среди дополнительных возможностей утилиты – захват аудио и видео игрового процесса.
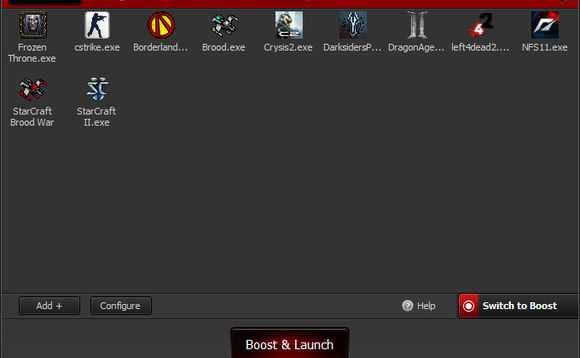
Wise Game Booster
Очередное программное решение, ускоряющее работу игр за счёт способов оптимизации системы и внесения коррективов в параметры, совместимо с разными ОС. Все действия выполняются руками или автоматически. Помимо повышения производительности компьютера доступны возможности просмотра текущих процессов и функционирующего софта, в т. ч. управления ими. Радует поддержка русского языка.
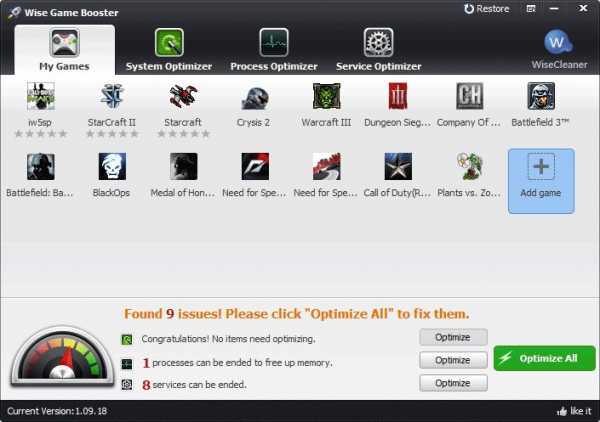
Game Gain
Приложение для ускорения игр, совместимое с Windows 10 и более ранними версиями, а также с новыми устройствами. Отличается примитивным интерфейсом, что позволяет малоопытному пользователю не заблудиться в функционале. Рассматривая представленные в данном списке ускоряющие программы, можно отметить, что Game Gain — самая «тёмная лошадка», которая не считает нужным демонстрировать пользователю параметры. Так что подсмотреть, что на самом деле она делает для разгона компьютера, не получится, при этом утилита справляется хорошо с требуемой задачей.

Razer Cortex Game Booster
В топ «Лучшие программы для ускорения игр» нельзя не внести софт Razer Cortex, обладающий множеством инструментов, он ускоряет не только игру, но и увеличивает производительность устройства в принципе. Активируется ПО автоматически, убирая необязательные службы и предоставляя приоритет игре, по завершении игрового процесса всё возвращается на места. Razer Cortex позволяет просматривать FPS, делает захват картинки и видео, а также выполняет другие полезные функции. Софт поддерживается на Windows 7, 8, 10.
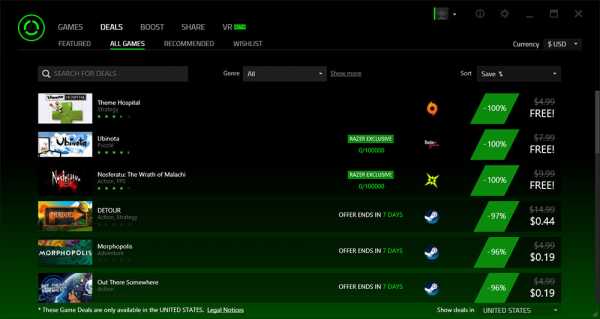
MSI Afterburner
Программное решение с широким набором опций от знаменитого производителя выполняет тонкую настройку видеокарт NVIDIA и AMD, не позволяя, чтобы значения достигали критической отметки, что может негативным образом отразится на функционировании устройства. Обеспечивает также контроль температуры, напряжения и тактовой частоты. Считается одним из лучших программных решений для разгона компьютера, но в случае отсутствия навыков применения такого софта лучше повременить с его использованием.

EVGA Precision X
Программа с аналогичными функциями вышеописанного продукта от MSI. Выполняя изменение параметров для разгона видеокарты, EVGA Precision X следит за значениями, не превышая допустимые. Доступно ведение мониторинга состояния, что обеспечивает своевременную остановку процесса разгона и доведение до оптимальных параметров. Работает EVGA Precision X только с видеокартами NVIDIA и считается одним из лучших средств, позволяющих разогнать GeForce.

Game Accelerator
Программа, как и остальные ускорители игр и функций компьютера, повышает производительность за счёт оптимизации системы. Использование данного софта не отличается сложностью. Для работы от пользователя требуется лишь запустить приложение и выбрать видеокарту, звуковую плату и процессор, сохранив значения, после чего дело остаётся за приложением.
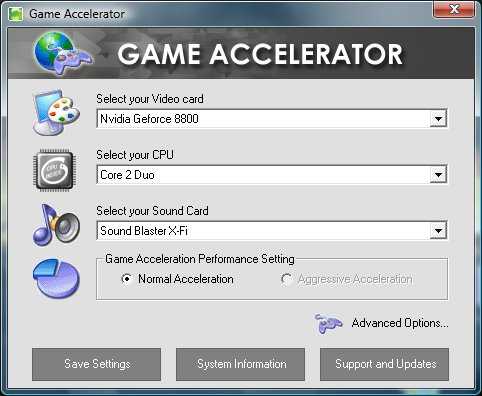
Speed Gear
Программный продукт с поддержкой «горячих клавиш», позволяющий изменять скорость работы софта, в том числе воспроизведения визуального контента в играх. Функция достаточно интересная, ведь замедление игрового процесса очень может помочь в прохождении. Имеется поддержка русского языка.
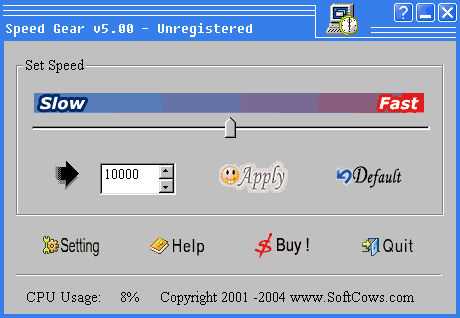
Game Turbo Booster
Утилита не выполняет разгон, а действует по принципу закрытия лишних процессов и служб, устраняя все причины большой загруженности системы и высвобождая оперативную память, необходимую для полноценного геймплея. Game Turbo Booster является простым ПО и подходит для применения даже новоиспечённым геймерам.
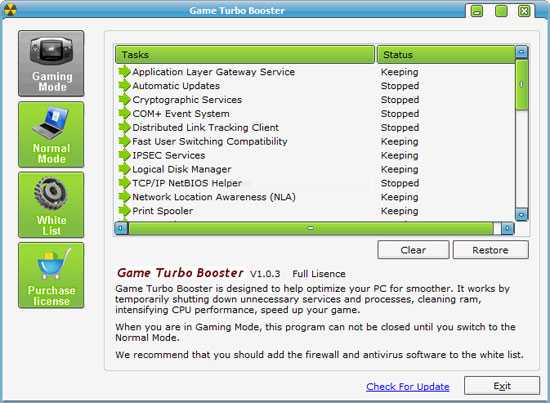
GameOS
Софт является графической оболочкой, заменяющей Explorer. Потребление ресурсов у GameOS минимальное, так что для компьютерных игр останется больше ресурсов. Приложение также способно выполнить дефрагментацию памяти RAM. Переключиться снова на Explorer можно в один клик, но потребуется перезагрузить устройство. Применение данного софта целесообразно на старых компьютерах.
GAMPPO или Game Prelauncher
Софт для оптимизации системы и ускорения игр и иных приложений. Программа GAMPPO (или, как она именовалась ранее, до её апгрейда, Game Prelauncher), выполняет анализ и избавляется от ненужных процессов и приложений, чтобы максимально предоставить ресурсы для игрового процесса. Некоторые действия инструмента, например, отключение оболочки ОС, могут повергнуть в шок пользователя, но благодаря своей бесцеремонности утилита позволяет высвободить максимум памяти. Поддерживаются Windows 7, 8, 10.

Результаты применения софта для ускорения игр будут у каждого свои. Одни пользователи могут отмечать высокую эффективность одной и той же программы, другие же не заметят эффекта вовсе. Главное в этом деле — быть реалистом и не пытаться приписывать софту волшебные свойства, ожидая, что программным путём можно превратить железо компьютера из хлама в мощную машину и выжать то, что изначально комплектующим несвойственно. Лучшим решением для продуктивной работы будет выбор не одного, а пары-тройки приложений и использование их в сочетании друг с другом.
nastroyvse.ru
Простой способ увеличить производительность Windows 10 в компьютерных играх
Дополнительные FPS в игре лишними не бывают. Получить их можно с помощью совершенно простого хака Windows 10.
В соревновании между различными десктопными платформами Windows имеет одно неоспоримое преимущество — компьютерные игры. Именно из-за них её часто устанавливают в качестве второй операционной системы даже самые отъявленные маководы и линуксоиды.
В Windows 10 программисты Microsoft внедрили ряд новых функций, которые призваны сделать её ещё более привлекательной для любителей игр. Речь идёт об игровой панели для записи игрового видео и создания скриншотов.
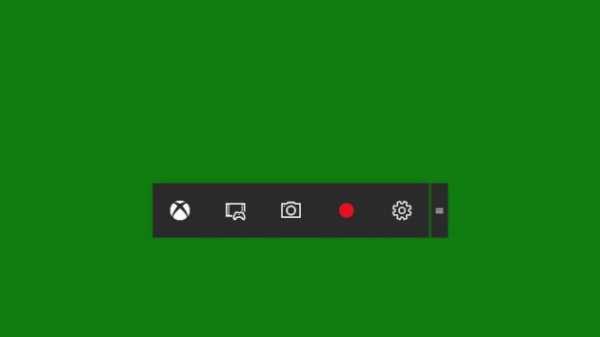
Однако оказалось, что эта панель на самом деле потребляет дополнительные ресурсы компьютера и снижает быстродействие в играх. Поэтому, если вы не собираетесь делиться с кем-либо своими игровыми достижениями, лучше эту функцию отключить.
1. Запустите «Редактор реестра».
2. Найдите в древовидном меню папку HKEY_CURRENT_USER\System\GameConfigStore.
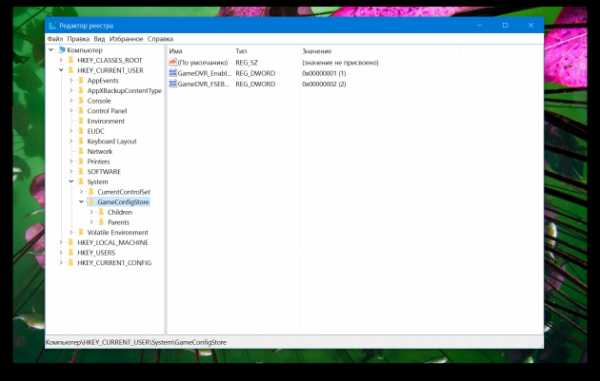
3. Сделайте правый клик по записи GameDVR_Enabled и выберите в контекстном меню пункт «Изменить». Введите в поле «Значение» «0» (ноль).
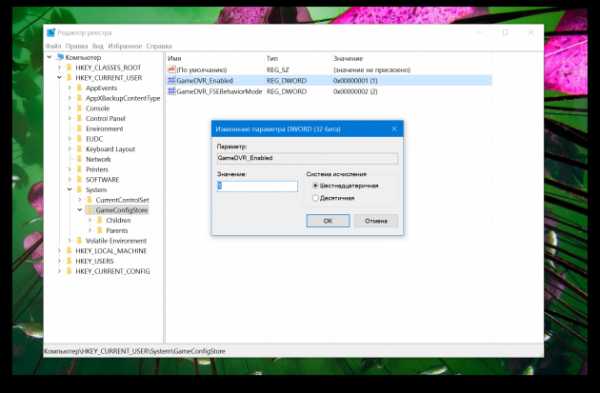
4. Теперь переместитесь в папку HKEY_LOCAL_MACHINE\SOFTWARE\Policies\Microsoft\Windows.
5. Создайте в этой папке новый раздел под названием GameDVR.
6. Щёлкните правой кнопкой мыши в любом месте на правой половине окна и выберите в контекстном меню пункт «Создать» → «Параметр DWORD (32 бита)». Присвойте ему название AllowGameDVR.
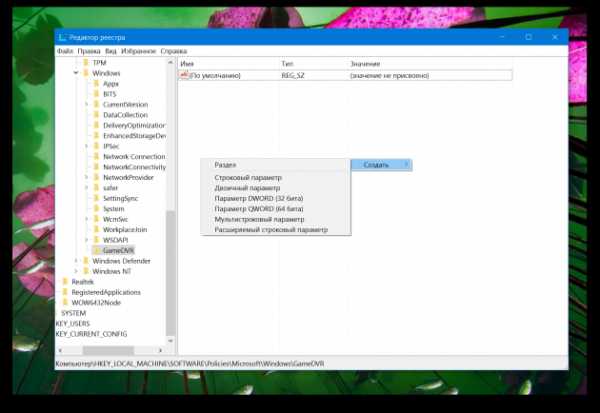
7. Теперь сделайте правый клик по только что созданному параметру и присвойте ему значение «0» (ноль).
Вот и всё. Закройте «Редактор реестра» и перезагрузите компьютер. В результате ваших действий игровая панель в Windows 10 будет отключена и не сможет больше тормозить игры.
lifehacker.ru
Программы для ускорения игр

С каждым годом игры становятся все требовательнее, а компьютер, наоборот, словно постоянно замедляется в работе. Программы в этой подборе помогут расчистить ПК от лишних процессов и ненужных служб во время запуска игр, оптимизировать настройки системы, а также немного повысить производительность видеокарты непосредственной регулировкой частоты и напряжения.
Wise Game Booster
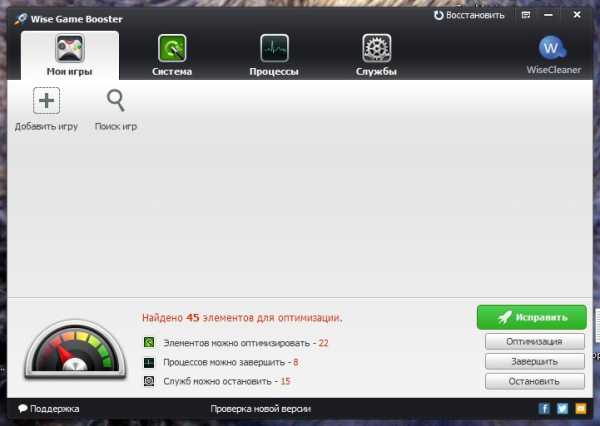
Современная программа для ускорения компьютера для игр, которая часто обновляется. Поддерживает русский язык и самые разные системы. Каждое действие по оптимизации можно проводить как вручную, так и в автоматическом режиме в 1 клик. Приятно, что здесь нет навязчивой подписки или дополнительных услуг.
К сожалению, работа идет только с настройками системами и действующими службами, с драйверами и устройствами действий не производится.
Скачать программу Wise Game Booster
Урок: Как ускорить игру на ноутбуке с Wise Game Booster
Razer Game Booster
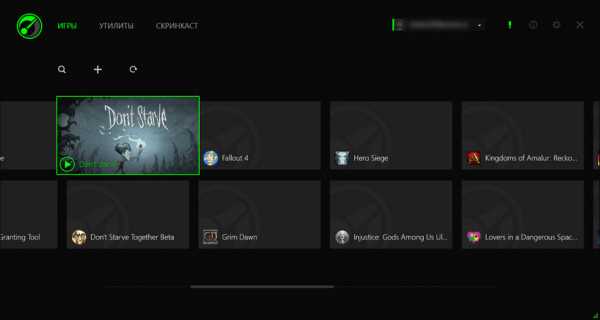
Программа для улучшения производительности игр от именитого игрового производителя. Содержит в себе все нужные утилиты для отладки и ускорения системы, позволяя запускать игры прямо из главного окна. Нельзя не отметить самый приятный интерфейс, если сравнивать с аналогами. Игровую направленность подчеркивают и важные для геймера сторонние функции: ведение статистики, замер FPS, возможность делать скриншоты или видео.
К минусам можно отнести обязательную регистрацию, а также требовательную визуальную оболочку. Впрочем, если с видеокартой все в порядке, то это отличная программа для ускорения игр на пк.
Скачать программу Razer Game Booster
Game Fire
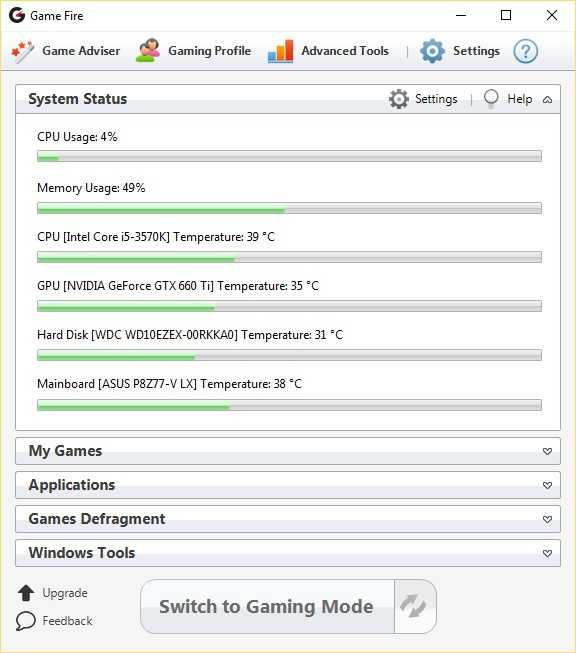
Еще одна добротная программа с полезными для запуска игр функциями. Здесь сильнее чувствуется разница «до и после», т.к. оптимизированные настройки активируются в особом игровом режиме. Отметить стоит и отличную интеграцию с сервисами Windows, в том числе с проводником.
Если бы здесь был русский язык и не навязывалась платная подписка (а без нее часть функций недоступна), то это была бы идеальная программа для ускорения игр на ноутбуке.
Скачать программу Game Fire
Game Prelauncher
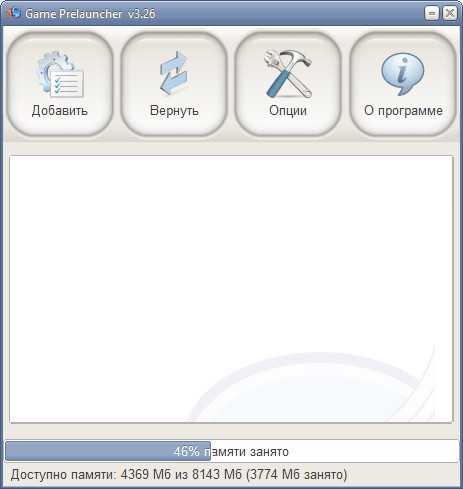
Простая и местами грубая программа, но тоже эффективно справляющаяся с основной задачей – освободить максимум ресурсов перед запуском игры. Из названия ясно, что это именно «прелаунчер» с тонкой настройкой под каждую игру и наглядностью производимых действий. Методы работы могут быть слишком суровы (например, отключение оболочки Windows), но эффективны.
Увы, но разработка приостановилась, совместимости с системами новее Windows 7 нет, уже даже отсутствует официальный сайт.
Скачать программу Game Prelauncher
GameGain
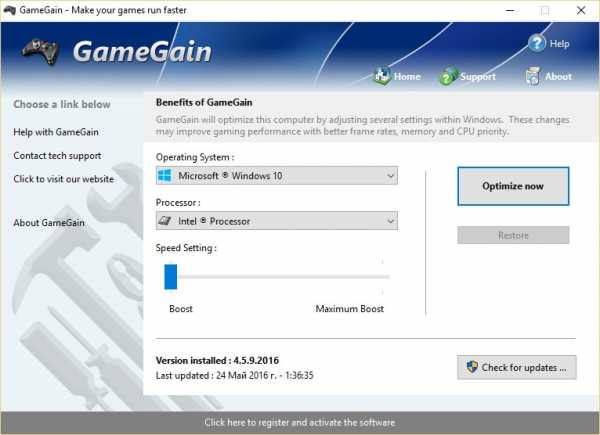
Среди всех программ, представленных в статье, эта обладает худшей наглядностью производимых действий. Интерфейс максимально прост, совместимость с новейшими системами и устройствами в наличии, но вот что конкретно она делает – остается за занавесом. Кроме того, при каждом запуске пытается уговорить вас купить платную версию для мнимого «максимального буста».
Скачать программу GameGain
MSI Afterburner

Отличный инструмент для тонкой настройки видеокарты. Оставьте лишние службы и фоновые задачи для других программ, эта специализируется чисто на разгоне.
MSI Afterburner считается одной из лучших программ, работает с любыми производителями и полностью бесплатна. Грамотный подход и наличие дискретной видеокарты даст неслабый прирост к FPS в играх.
Скачать программу MSI Afterburner
EVGA Precision X

Практически полный аналог вышеупомянутой программы, умеет разгонять видеокарты и следить за параметрами работы. Однако специализируется только на чипах nVidia и никаких других.
Для владельцев топовых карт Geforce – самое то. Именно с помощью этой программы можно выжать из своего видео адаптера максимум производительности.
Скачать программу EVGA Precision X
Вы познакомились со всем актуальным софтом для ускорения и стабилизации работы игр. Выбор за вами. Оптимальный вариант – выбрать из этой подборки 2-3 программы и использовать их вместе, и тогда ничто не помешает любимым игрушкам запускаться вместе с полной мощностью ПК для них.
Мы рады, что смогли помочь Вам в решении проблемы.Опишите, что у вас не получилось. Наши специалисты постараются ответить максимально быстро.
Помогла ли вам эта статья?
ДА НЕТlumpics.ru
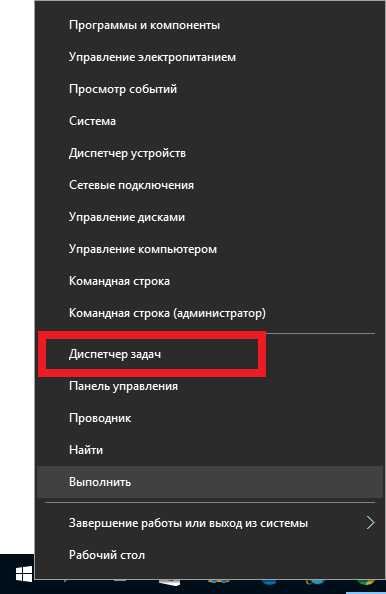 Переход в «Диспетчер задач»
Переход в «Диспетчер задач»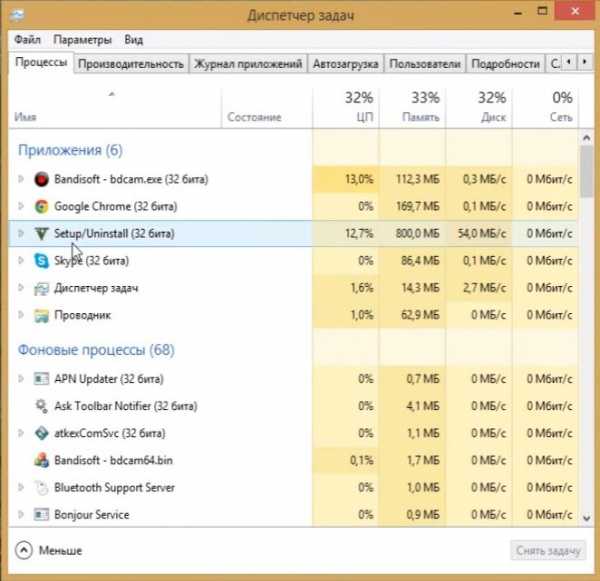 Переходим
Переходим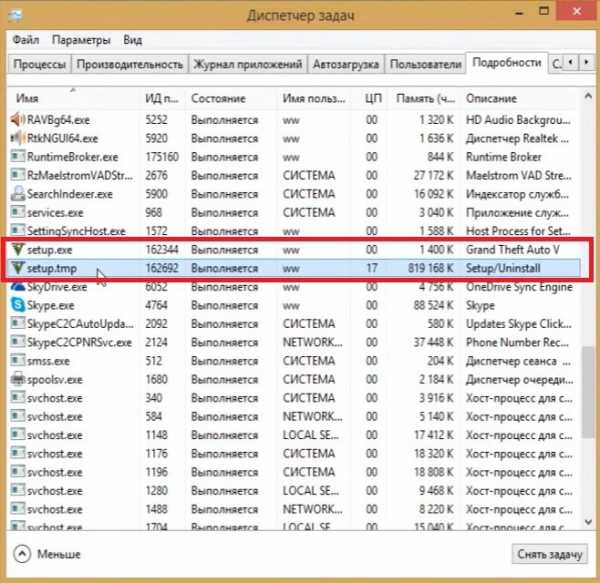 Ищем
Ищем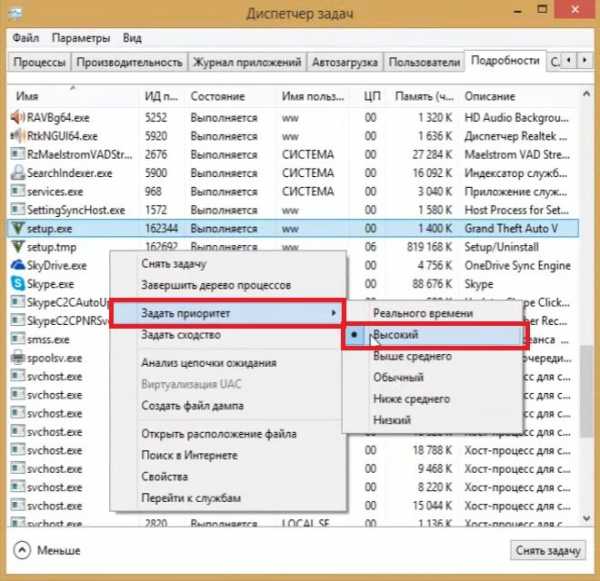 Выбираем команду «Задать приоритет»
Выбираем команду «Задать приоритет»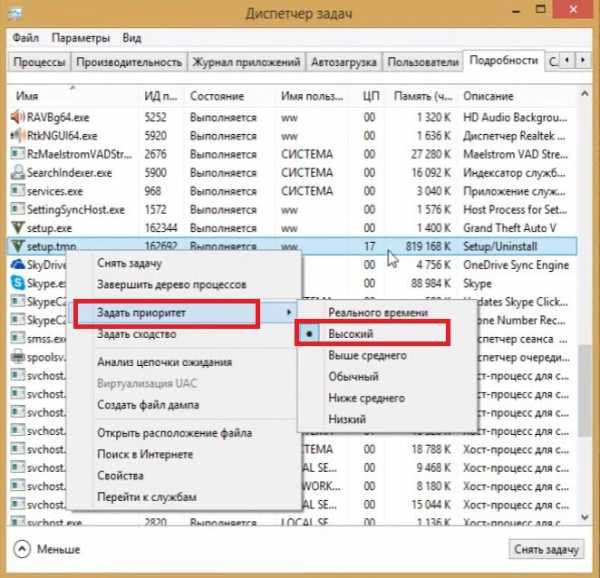 Ставим «Высокий приоритет»
Ставим «Высокий приоритет»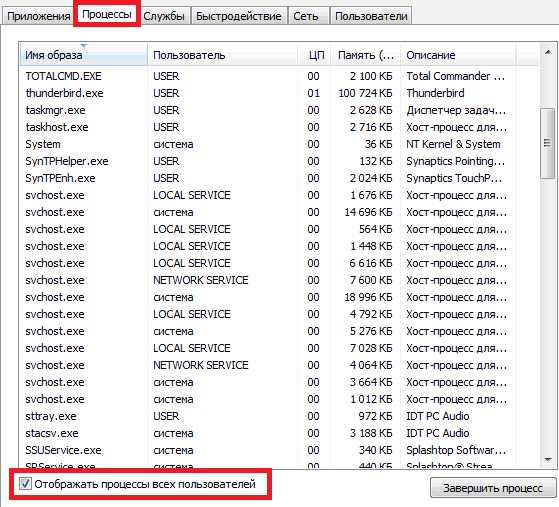 Выбрать «Отображать процессы всех пользователей
Выбрать «Отображать процессы всех пользователей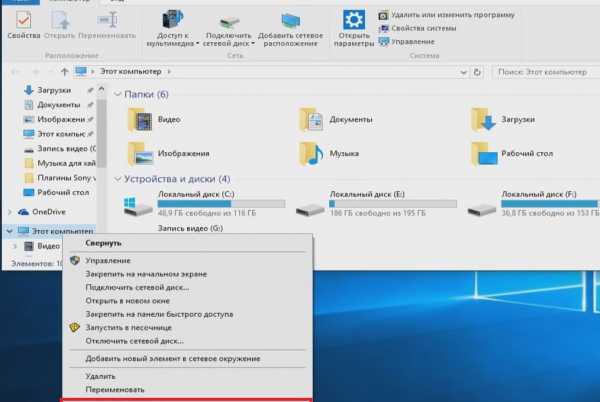 Переходим к свойствам компьютера
Переходим к свойствам компьютера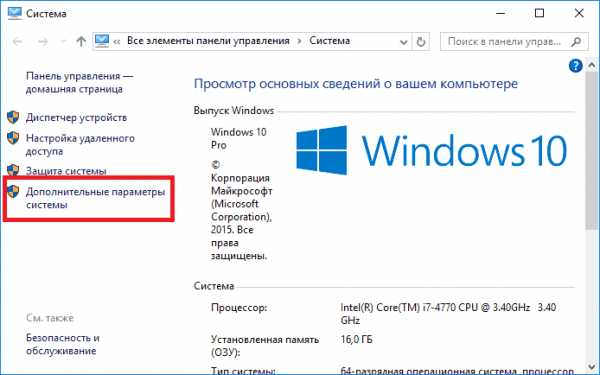 Выбираем «Дополнительные параметры системы»
Выбираем «Дополнительные параметры системы»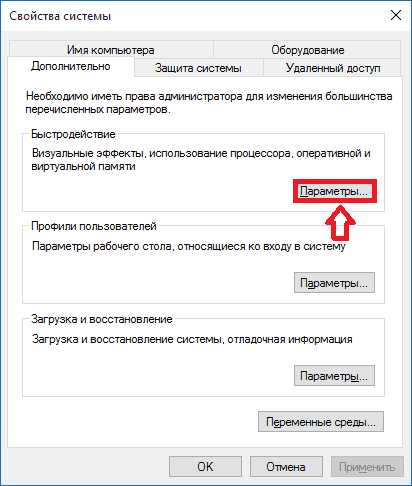 Переход к «Параметры»
Переход к «Параметры»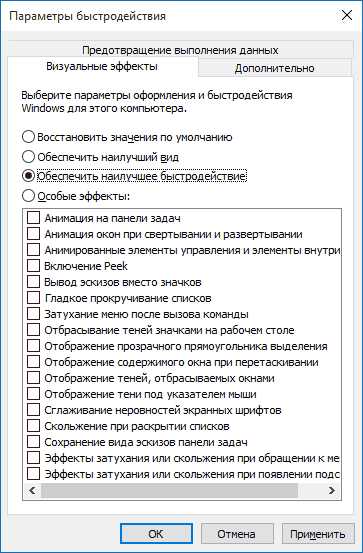 Особые эффекты
Особые эффекты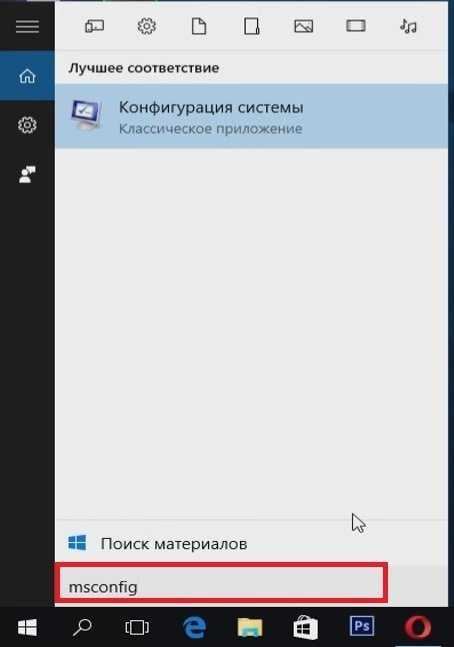 Прописываем команду «msconfig»
Прописываем команду «msconfig»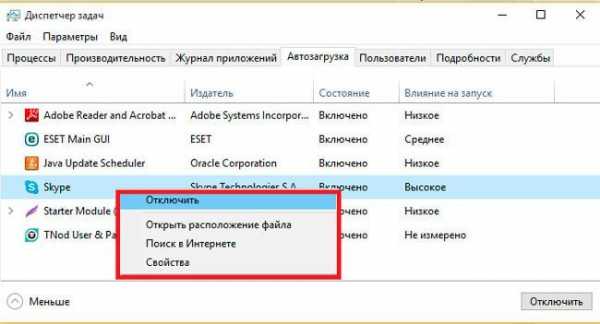 Выключаем приложения
Выключаем приложения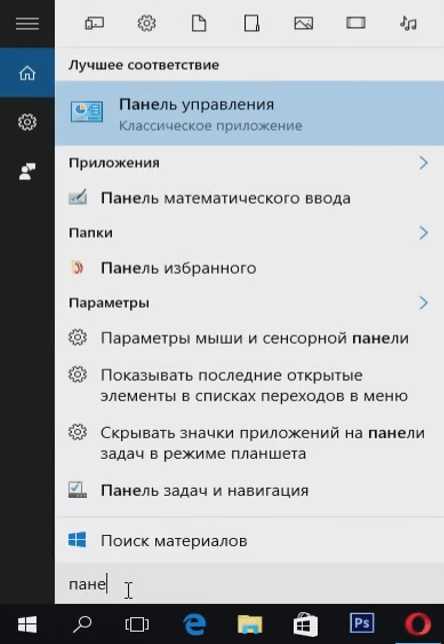 Ищем «Панель управления»
Ищем «Панель управления»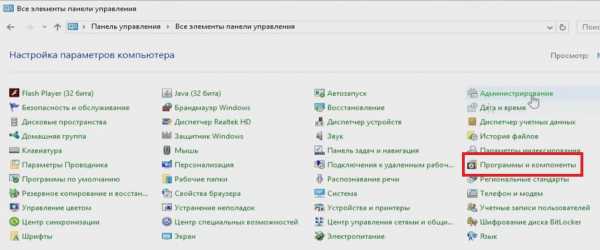 Переходим к «Программы и компоненты»
Переходим к «Программы и компоненты»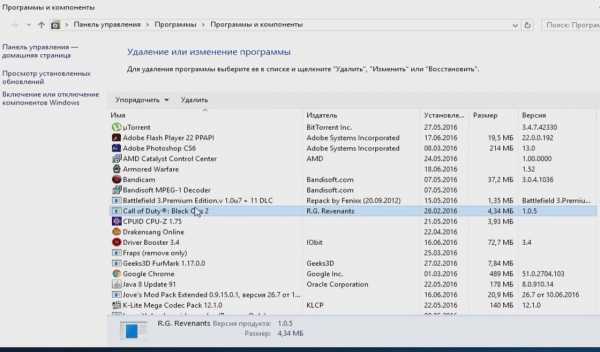 Удаление ненужных программ
Удаление ненужных программ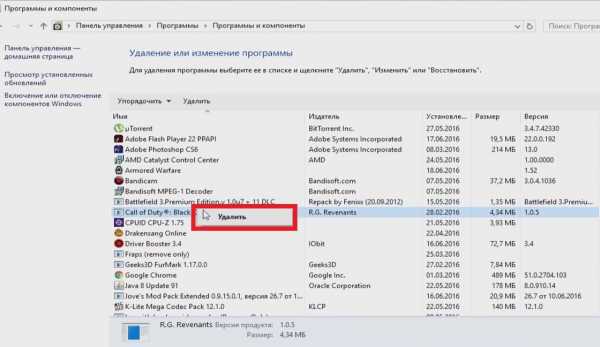 Выбираем «Удалить»
Выбираем «Удалить»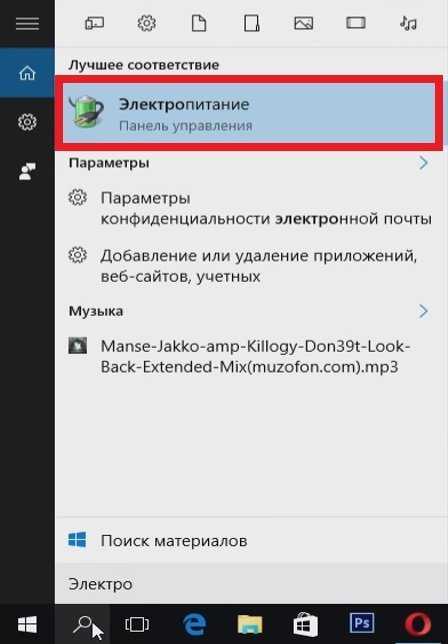 Вводим «Электропитание»
Вводим «Электропитание»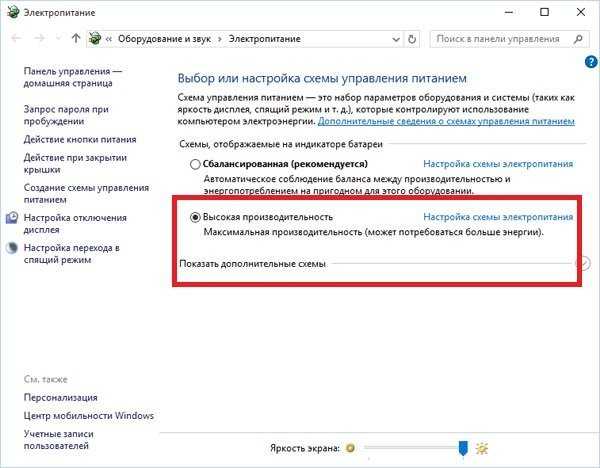 Нажимаем «Высокая производительность»
Нажимаем «Высокая производительность»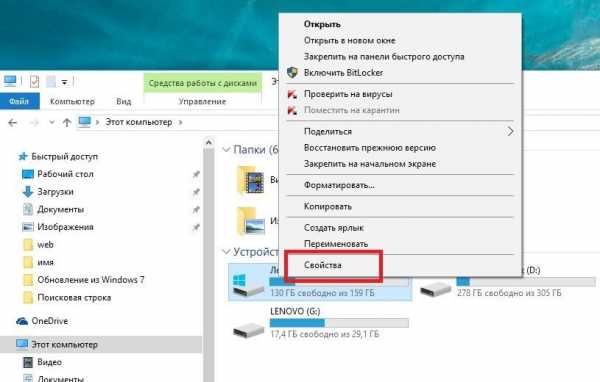 Переходим в «Свойства»
Переходим в «Свойства» Проводим очистку диска
Проводим очистку диска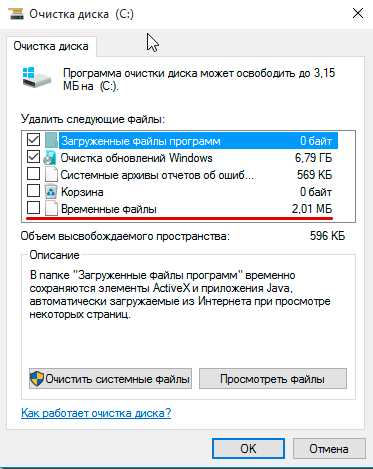 Выбираем файлы для удаления
Выбираем файлы для удаления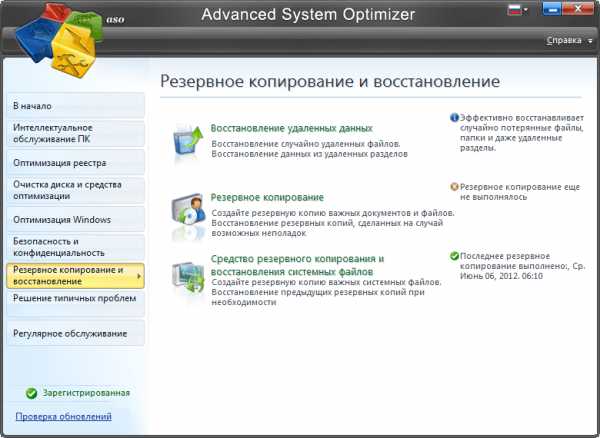 Программа с помощью которой можно почистить компьютер
Программа с помощью которой можно почистить компьютер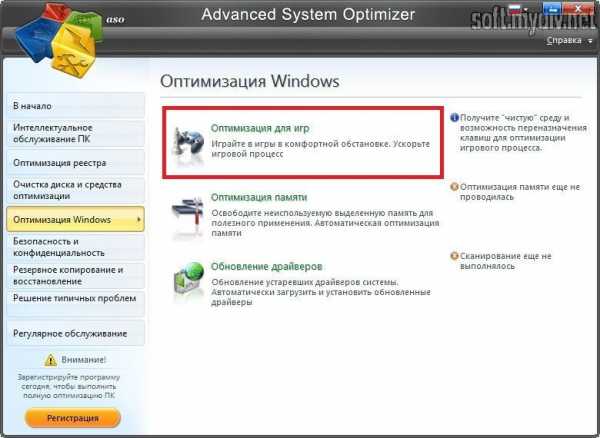 Выбираем «Оптимизация для игр»
Выбираем «Оптимизация для игр»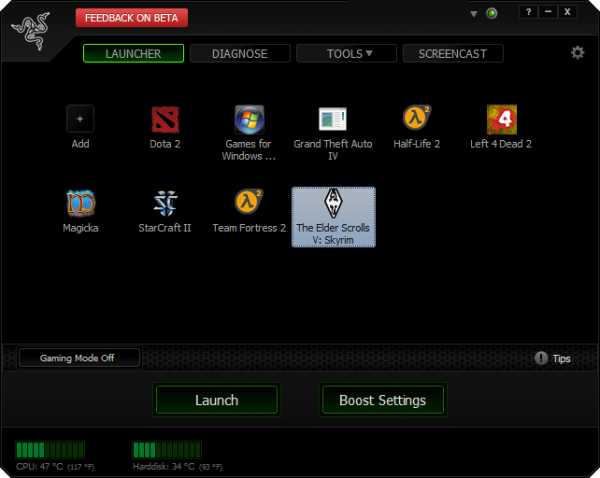 Ускоряет игры
Ускоряет игры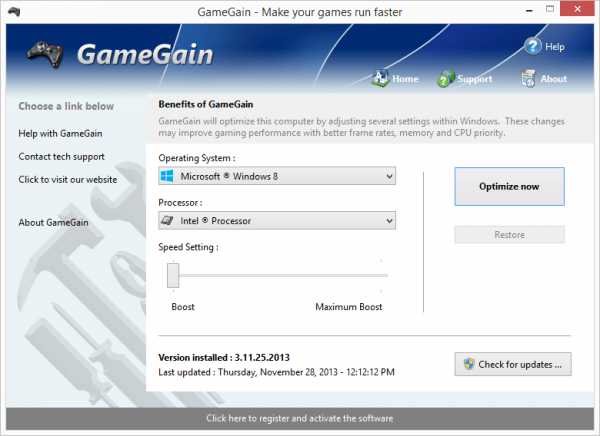 Оптимизация компьютера
Оптимизация компьютера