USB 3.0 против USB 2.0 — сравнение скорости в реальных задачах – Вадим Стеркин
В прошлый раз мы измеряли скорость чтения и записи флэшек USB 2.0 и 3.0 с помощью CrystalDiskMark. Теперь настало время посмотреть, в какой выигрыш по времени выливается использование USB 3.0 при повседневных действиях с флэшкой.
Чаще всего я использую флэшки для копирования фильмов и документов. Поэтому меня интересовали именно эти два аспекта.
Наборы файлов для копирования
Очевидно, фильмы – это большие файлы, а документы по сравнению с ними — маленькие. Я создал два набора файлов:
- Большие – первый попавшийся под руку рип фильма размером в 1.5 Гб, а также запись футбольного матча Россия – Ирландия, из двух таймов по 750 Мб каждый. Этого достаточно, чтобы поездка из Москвы в Питер на Сапсане прошла незаметно 🙂 Общий объем файлов составил 3 Гб.
- Маленькие – папка с записями блога, которая содержит документы в формате DOCX, а также их экспортированные в HTML версии с картинками в отдельных папках.

Сначала эти наборы копировались с диска на флэшки Transcend JF620 (USB 2.0) и ADATA S102 (USB 2.0 и USB 3.0), а затем копировались обратно. Время засекалось вручную с помощью утилиты 1Time.
Скорость работы флэшек при подключении к порту USB 2.0
Transcend и ADATA сравнивались по длительности чтения и записи обоих наборов файлов.
Чтение
Напомню, что утилита CrystalDiskMark показала скорость последовательного чтения 29 Мб/с для Transcend и 30 Мб/с для ADATA.
Папка с записями блога скопировалась на диск с обоих флэшек моментально, поэтому я определил это время в 1 секунду. А вот с фильмами наблюдалась другая картина — ADATA справилась с набором больших файлов почти в два раза быстрее. Как видите, результаты программных тестов не всегда верно отражают реальную ситуацию!
Запись
Исходя из тестов CrystalDiskMark, скорость последовательной записи ADATA была на треть выше, чем у Transcend.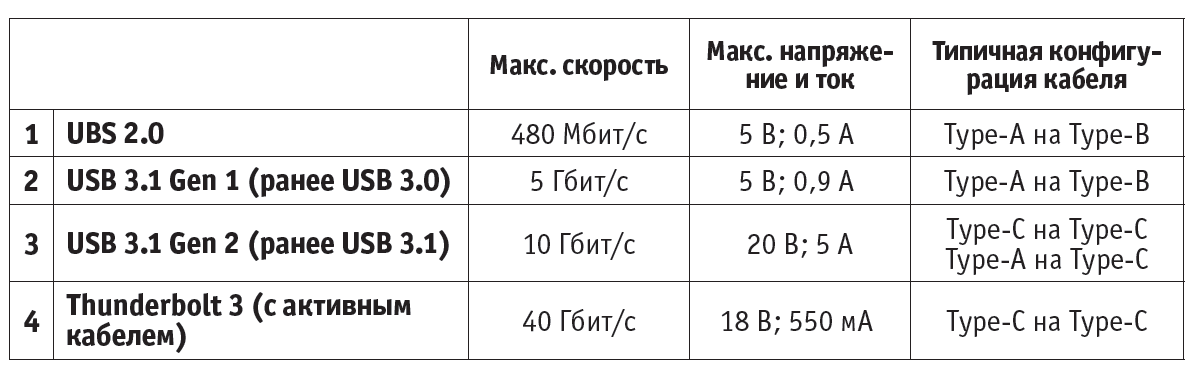
Эксперимент с обоими наборами файлов показал примерно то же самое. Большие файлы скопировались ровно на 30% быстрее, а маленькие – почти на 40%.
Скорость работы ADATA S102 при подключении к портам USB 2.0 и 3.0
Я поочередно подключал флэшку к разным портам и выполнял операции с обоими наборами файлов. Однако в этот раз я добавил к тесту еще одну переменную — скорость диска!
Скорость USB 2.0 проверялась при обмене данными с твредотельным накопителем Kingston SSDNow V100. Однако в системе также установлен типовой ноутбучный труженик — Toshiba MK 7559, 5400 rpm. Интересно было посмотреть, насколько флэшка USB 3.0 может соревноваться с таким диском.
Чтение
Напомню, что CrystalDiskMark оценила скорость последовательного чтения в 119 Мб/с при подключении к USB 3.0, что почти в 4 раза быстрее, чем при использовании интерфейса 2.0.
При копировании с флэшки на диск набора маленьких файлов ощутимой разницы опять не обнаружилось – трудно сделать это быстрее, чем за 1 секунду.
Перенос больших файлов завершился в 2.5 раза быстрее. По-моему, 3 Гб за 20 секунд – очень приличная скорость! Однако снова видно расхождение с тестами CrystalDiskMark — на сей раз в сторону более скромных результатов в реальных условиях.
USB 3.0 против HDD 5400 rpm
Также заметьте, что копирование файлов на HDD заняло больше времени, нежели на SSD. Это значит, что скорость чтения с флэшки USB 3.0 оказалась выше скорости записи диска 5400 rpm. И тест CrystalDiskMark это подтверждает:
Запись
Скорость последовательной записи ADATA в утилите CrystalDiskMark была оценена в 35 Мб/с при подключении к порту USB 3.0 против 22 Мб/с при использовании порта 2.0.
Набор маленьких файлов записался на флэшку фактически с одинаковой скоростью, т.е. интерфейс USB 3.0 не дал ощутимого преимущества. Запись же больших файлов заняла на 25% меньше времени, чем при использовании USB 2.0. Здесь тоже результаты оказались скромнее, чем обещали цифры CrystalDiskMark.
USB 3.0 против HDD 5400 rpm
В данном случае разницы между SSD и HDD не наблюдается. Это неудивительно, ведь скорость чтения с HDD намного выше, чем запись на USB 3.0.
Таким образом, SSD дает преимущество только при копировании данных с флэшки USB 3.0 на диск.
Выводы
Конечно, я не могу делать далеко идущих выводов о преимуществе стандарта USB 3.0 над своим предшественником по результатам моего скромного теста. Поэтому сформулирую итог так: в моих задачах на моей аппаратной конфигурации моя флэшка продемонстрировала следующие результаты при подключении к порту USB 3.0:
- Скорость чтения, т.е. копирования данных с флэшки на диск, ощутимо возросла лишь при переносе больших файлов, который завершился в 2.5 раза быстрее. При этом она оказалась выше скорости записи стандартного ноутбучного жесткого диска (5400 rpm) — именно он являлся узким местом во время операции.
- Скорость записи
 е. копирования данных с диска на флэшку, также возросла только при переносе больших файлов, который завершился на 25% быстрее
е. копирования данных с диска на флэшку, также возросла только при переносе больших файлов, который завершился на 25% быстрее
Конечно, эти показатели могут варьироваться в зависимости от набора файлов, но общая картина понятна. Хотя теоретическая пропускная способность USB 3.0 в 10 раз выше, чем у USB 2.0, на практике до такого выигрыша в скорости далеко.
Тем не менее, интерфейс USB 3.0 позволяет быстрее обмениваться файлами между флэшкой и жестким диском компьютера, причем эта разница особенно ощутима при чтении данных с флэшки.
В целом, прирост производительности соответствовал моим ожиданиям, хотя я рассчитывал на чуть больший выигрыш при записи.
В любом случае, я не разочарован, потому что флэшка ADATA оказалась быстрее Transcend даже при подключении к порту USB 2.0. Несмотря на то, что ADATA вмещает в два раза меньше данных (16 Гб против 32 Гб), для меня скорость имеет большее значение, чем объем.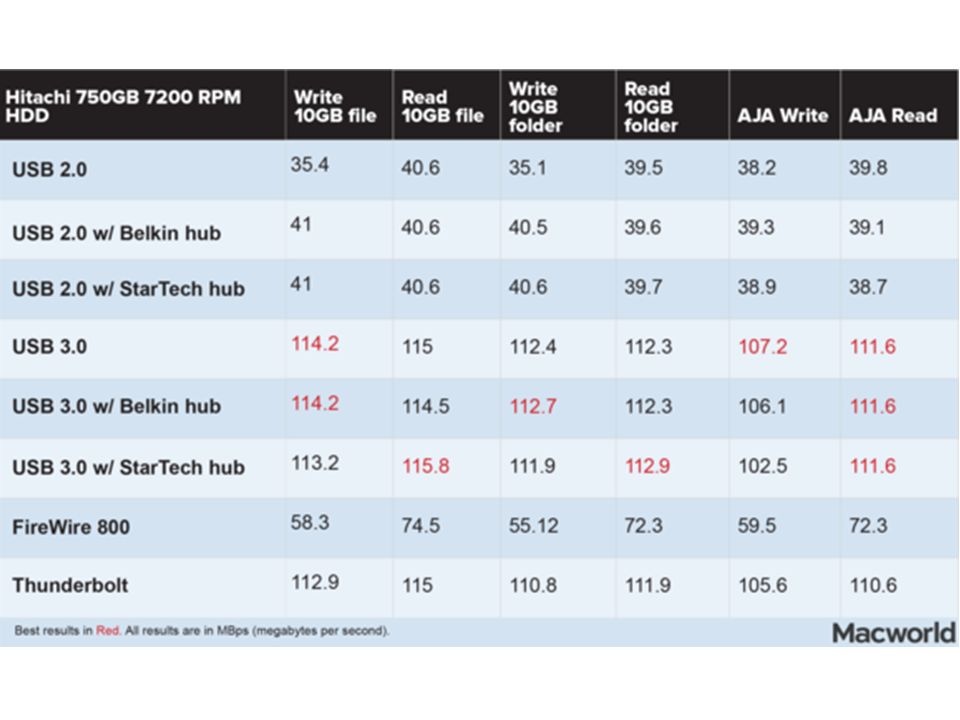
А что вы думаете об этих результатах? Стоит ли покупать устройства USB 3.0 сейчас ради такого выигрыша в производительности или это не имеет смысла?
Если у вас есть возможность протестировать устройства USB 3.0 при выполнении ваших повседневных задач, поделитесь результатами в комментариях!
5 наиболее частых заблуждений о USB-накопителях
Так уж сложилась ситуация на сегодняшний день в многогранном мире современной электроники, что флешки оказались самыми популярными внешними хранителями данных. Многие из нас не задумываются о том, как на самом деле устроены эти крайне нужные устройства, из чего состоят и как работают. Неудивительно, что полупроводниковые накопители информации обрастают множеством мифов и заблуждений. Что ж, попробуем в этой статье развеять самые популярные из них.
Миф №1. У флешек совсем непрочная конструкция, они часто ломаются
Да, действительно USB-накопитель, с технической точки зрения, устроен весьма непросто. Это сложное в техническом плане изделие, состоящее из нескольких элементов, изготовленных на высокотехнологичном оборудовании на основе современных технологий и производственных процессов. Мы позволим себе кратко перечислить основные составляющие:
Это сложное в техническом плане изделие, состоящее из нескольких элементов, изготовленных на высокотехнологичном оборудовании на основе современных технологий и производственных процессов. Мы позволим себе кратко перечислить основные составляющие:
- USB-коннектор — предназначен для подключения флеш-носителя к устройствам чтения.
- PCBA — многослойная печатная плата, на которой монтируются компоненты электронной схемы; в частности, для флэш-накопителей — управляющий микроконтроллер и модуль памяти.
- Микроконтроллер — микросхема, которая управляет памятью и осуществляет обмен данными. Содержит также данные о производителе и типе памяти и хранит необходимую служебную информацию для правильного функционирования накопителя.
- Микросхема памяти — энергонезависимая память, которая собственно и отвечает за хранение информации.
-
Резистор — пассивный элемент, применяемый в электрических цепях, действие которого основано на сопротивлении эл.
 току. Основной характеристикой этого электронного компонента является величина его электрического сопротивления.
току. Основной характеристикой этого электронного компонента является величина его электрического сопротивления.
- Конденсатор — радиоэлектронное устройство, предназначенное для накопления энергии электрического поля.
- Светодиодный индикатор — в некоторых моделях USB-накопителях присутствует небольшой, но довольно яркий светодиод. Он предназначен для визуального отображения активности флешки.
Как мы видим, внутри USB-накопителя располагается несколько важных компонентов, но при этом отсутствуют механические движущиеся части, которые могут износится со временем, пострадать от длительной эксплуатации, падений или вибраций. Разъём накопителя выполнен из прочной стали и устойчив к повреждениям. Все компоненты зафиксированы на плате, которая в свою очередь жёстко связана с коннектором. Кроме того, корпус полупроводникового носителя, как правило, изготовлен из удароустойчивого материала: металла, ABS-пластика, силикона, что не только делает конструкцию флешки прочной и надёжной, но и в то же время защищает от пыли и атмосферного воздействия.
Миф №2. Чем больше объём памяти, тем лучше
Большой объём памяти не всегда оправдан. Стоит подходить рационально к вопросу выбора USB-накопителя. Главное — понимать цель приобретения. Она является основой для подбора нужного устройства. Возможно не стоит переплачивать за ненужные Гигабайты. Итак, рекомендации наши следующие:
Накопители данного объема памяти вполне подойдут для повседневного использования, когда с помощью устройства планируется переносить текстовые файлы или не слишком большое количество музыки и фотографий.
Носители этой категории нужны не столько для переноса данных, а скорей для сохранения с целью продолжительного использования отдельных фотоархивов, каталогов электронной документации, музыкальных фонотек или нескольких видеофильмов.
Устройствах с таким объемом памяти целесообразно задействовать для записи и просмотра видеоданных (фильмов, роликов, сериалов) стандарта FullHD и выше. Также, к примеру, на подобном накопителе можно создать копию семейного фото- или видеоархива.
Наиболее разумным решением, является использование нескольких накопителей разных объёмов для решения различного рода задач. Наиболее ценную для Вас информацию рекомендуем дублировать на другой носитель или вид устройства, для защиты от случайного стирания, потери или порчи самого носителя.
Миф №3. Существуют только два стандарта USB: 2.0 и 3.0
В настоящее время на рынке USB-накопителей присутствуют в основном три стандарта:
1) USB 2.0 – стандарт, который был выпущен в 2000 году. У USB-накопителей, работающих по данному протоколу, скорость передачи информации на практике может достигать до 30-40 Мбит/с.2.
2) USB 3.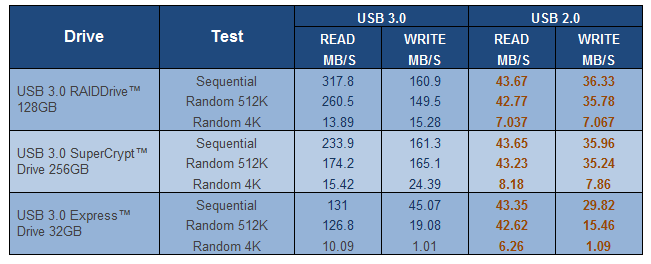 0 – более современный стандарт, скорость которого существенно выше (до 300 Мбит/с).
0 – более современный стандарт, скорость которого существенно выше (до 300 Мбит/с).
3) USB 3.1 – спецификация интерфейса с увеличенной скоростью (до 500 Мбит/с).
Появление в 2013 году стандарта USB 3.1 вызвало путаницу у многих пользователей, поскольку спецификации были разделены на USB 3.1 Gen1 и Gen2, что в первом случае означало теоретическую пропускную способность 5 Гбит/с, а во втором — 10 Гбит/с. На практике оказалось, что USB 3.1 Gen1 соответствует USB 3.0, а USB 3.1 Gen2 является «настоящим» USB 3.1.
Коммерческая организация USB-IF (USB Implementers Forum) решила полностью отказаться от обозначений USB 3.0 и USB 3.1 в пользу нового USB 3.2. Стандарт USB 3.2 позволит передавать данные со скоростью до 20 Гбит/с. Планируется, что спецификации USB 3.0 и USB 3.1 войдут в семейство продуктов USB 3.2.
В будущем будут существовать только порты USB 3.2 с различными поколениями. USB 3.2 Gen1 и Gen2 по-прежнему будут означать пропускную способность 5 и 10 Гбит/с соответственно. Появится USB 3.2 Gen2x2, у которого скорость вырастет с 10 до 20 Гбит/с.
Появится USB 3.2 Gen2x2, у которого скорость вырастет с 10 до 20 Гбит/с.
Следует также отметить, что прослеживается тенденция уменьшения количества типов разъемов у новых стандартов. Если для USB 1.0 и USB 2.0 существует шесть типов различных коннекторов, а USB 3.0 (USB 3.2 Gen1) предполагает четыре, то в случае с USB 3.1 (USB 3.2 Gen2) остались только Type A и Type C. У стандарта USB 3.2 (Gen2x2) сократилось количество разъемов до одного (Type C), так как для передачи данных на скорости 20 Гбит/с разъем Type A просто физически не подойдет.
Миф №4. USB-накопители старых и новых стандартов ничем особо не различаются
Не совсем так! USB-носители новых стандартов отличаются от USB 2.0 по нескольким показателям:
— USB разъёмы новых поколений маркируются синим цветом, в то время как основание контактов внутри устройств USB 2.0 белого или чёрного цвета.
— У накопителей USB 2.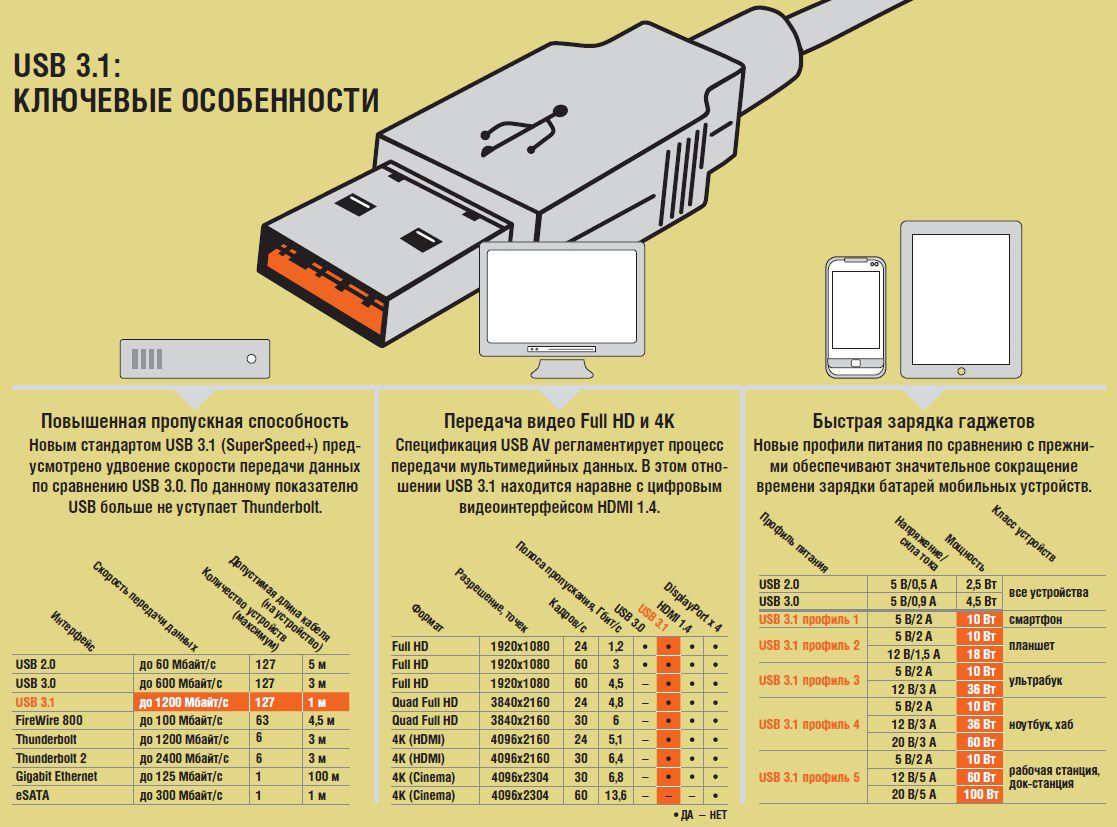 0 сила тока потребления — 500 мА. У новых поколений для должного функционирования она достигает 900 мА.
0 сила тока потребления — 500 мА. У новых поколений для должного функционирования она достигает 900 мА.
— Ещё одно отличие – это скорость передачи информации. У версии 3.0 она значительно выше. Благодаря контроллеру 3.0 с архитектурой параллельного считывания информации из памяти USB-накопителя, увеличивается скорость обмена данными. Также протокол обмена 3.0 подразумевает добавление ещё одной контактной пары, что также серьёзно поднимает уровень пропускной способности устройства.
Прежде чем остановить свой выбор на той или иной флешке, необходимо ознакомиться с возможностями устройства, к которому она будет подключена. Какой бы стандарт USB вы ни приобрели, нужно понимать, что оптимизация скорости чтения и записи будет происходить только при подключении к соответствующему порту, иначе быстродействие будет ограничено более ранним стандартом.
Миф №5. Все флеш-накопители стандарта USB 3.0 обладают более высокими скоростными характеристиками по сравнению с USB 2. 0
0
Новые стандарты USB теоретически обеспечивают гораздо более высокую скорость передачи данных, но не каждый USB-накопитель реализует эту возможность. Многие факторы, в том числе, какой контроллер и микросхема памяти установлены внутри накопителя, имеют решающее значение.
Условно можно выделить два типа флешек: флеш-носители USB 3.0, у которых быстрая память, и накопители псевдо USB 3.0 (гибридные) с медленной памятью, которая влияет на скоростные характеристики устройства. Особенно на скорость записи, так как у полупроводниковых носителей этот процесс в кристалле происходит медленнее, чем чтение. Перед записью новой информации, в ячейке стирается старая. При этом запись в ячейку происходит не последовательно, как на магнитных носителях, а хаотично, чтобы износ ячеек был равномерным. После этого, в область контроллера сохраняется информация о том, куда записались данные. Стоит отметить, что сейчас плотность памяти у многих накопителей достигает больших значений.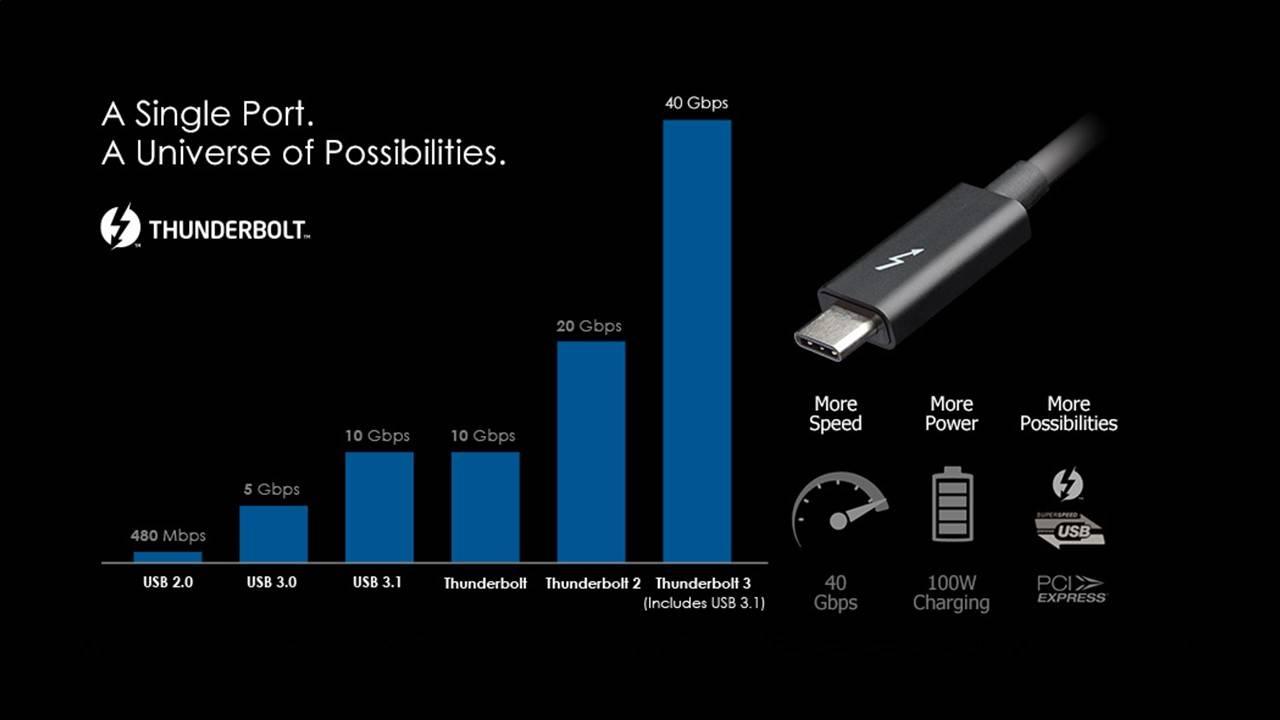 В одну ячейку возможно запись нескольких значений данных (до трех). Работа с подобными массивами требует больших ресурсов и замедляет скорость записи.
В одну ячейку возможно запись нескольких значений данных (до трех). Работа с подобными массивами требует больших ресурсов и замедляет скорость записи.
Таким образом, оснащённость флешки интерфейсом USB 3.0 не дает гарантии того, что скорость чтения и записи устройства вырастет радикально. Всё зависит от общей комплектации. Если, например, у носителя медленная память, хоть контроллер и установлен 3.0, запись все равно будет невысокой.
При выборе товара необходимо учесть и тот момент, что более «быстрые» компоненты устройства имеют значительно большую прибавку в себестоимости, поэтому не стоит ожидать от недорогого флеш-накопителя фантастического быстродействия, И если действительно важны высокие скоростные характеристики носителя, то перед покупкой стоит внимательно изучить характеристики продукта и сделать выбор осознанно, не основываясь лишь на принципе экономии.
Забудьте о USB 3.0 и USB 3.1, стандарт USB 3.2 останется единственным «третьим»
На Конгрессе MWC 2019 представители организации USB Implementers Forum (USB-IF) сделали интересное объявление. Кураторы интерфейсов USB решили сделать стандарт USB 3.2 единственным среди стандартов USB третьей версии. Вначале были приняты спецификации USB 3.0, потом USB 3.1 и, наконец, в сентябре 2017 года утверждены спецификации USB 3.2.
Кураторы интерфейсов USB решили сделать стандарт USB 3.2 единственным среди стандартов USB третьей версии. Вначале были приняты спецификации USB 3.0, потом USB 3.1 и, наконец, в сентябре 2017 года утверждены спецификации USB 3.2.
В процессе принятия различных версий спецификаций скорость передачи данных по интерфейсу выросла до 5 Гбит/с, потом до 10 Гбит/с и до 20 Гбит/с в случае с USB 3.2. Скорость передачи данных на уровне 5 Гбит/с предписывалась спецификациями USB 3.0 и USB 3.1 Gen 1. Скорость 10 Гбит/с можно было достичь с помощью спецификаций USB 3.1 Gen 2. Спецификации USB 3.2, за счёт использования двух линий для передачи данных в сертифицированном кабеле вместо одной, допускали как обмен на уровне 10 Гбит/с, так и 20 Гбит/с. В случае работы только одной линии, что зависит от версии хост-контроллера, USB 3.2 может работать также со скоростью 5 Гбит/с.
Возможно, USB-IF надоел весь этот «зоопарк» спецификаций в рамках третьего поколения интерфейса USB. В будущем останется только одна версия стандарта ― USB 3. 2, хотя градация по пропускной способности будет сохранена. Порты USB 3.2 Gen 1 вберут в себя спецификации USB 3.0/USB 3.1 Gen 1 и скорость передачи до 5 Гбит/с, порты USB 3.2 Gen 2 поглотят спецификации USB 3.1 Gen 2 и будут отвечать за обмен на уровне 10 Гбит/с, а чистый USB 3.2 станет USB 3.2 Gen 2×2 со скоростью обмена 20 Гбит/с. Тем самым из четырёх версий спецификаций и двух версий скоростей обмена в рамках USB 3.2 останется три наименования, что определённо можно считать упрощением. Впрочем, коммерческие названия для каждой версии остались неизменными: SuperSpeed USB, SuperSpeed USB 10Gbps и SuperSpeed USB 20Gbps. Для обычных людей это понятно и наглядно говорит о возможностях портов USB.
2, хотя градация по пропускной способности будет сохранена. Порты USB 3.2 Gen 1 вберут в себя спецификации USB 3.0/USB 3.1 Gen 1 и скорость передачи до 5 Гбит/с, порты USB 3.2 Gen 2 поглотят спецификации USB 3.1 Gen 2 и будут отвечать за обмен на уровне 10 Гбит/с, а чистый USB 3.2 станет USB 3.2 Gen 2×2 со скоростью обмена 20 Гбит/с. Тем самым из четырёх версий спецификаций и двух версий скоростей обмена в рамках USB 3.2 останется три наименования, что определённо можно считать упрощением. Впрочем, коммерческие названия для каждой версии остались неизменными: SuperSpeed USB, SuperSpeed USB 10Gbps и SuperSpeed USB 20Gbps. Для обычных людей это понятно и наглядно говорит о возможностях портов USB.
Если вы заметили ошибку — выделите ее мышью и нажмите CTRL+ENTER.
USB 3.0, 3.1, 3.2 и USB 4: в чем разница?
Если вы хотите потратить минимум времени, чтобы разобраться, какая же разница между разными версиями USB, то данная статья вам в этом поможет.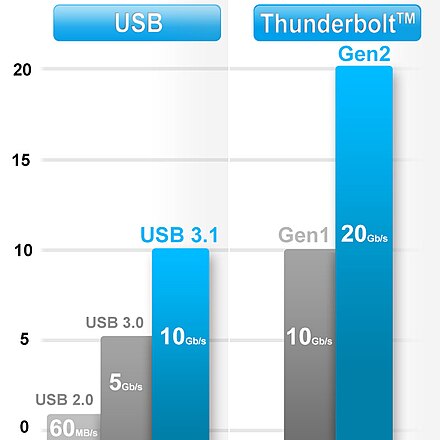 Время прочтения: примерно 4 мин.
Время прочтения: примерно 4 мин.
Очевидно, что одной из ключевых причин появления новых технологий USB есть прирост скорости передачи данных. Рядом с приростом скорости новые версии получают различные фишки, как например возможность передавать большую мощность для питания устройств. Перерыв между выходом USB 2.0 и USB 3.0 был довольно длительным, однако после этого новые версии стали выходить регулярно. Международная организация USB Implements Forum даже анонсировала, а впоследствии и представила USB 4.0 и уже в этом году появятся первые устройства с этой технологией.
Ключевые различия между актуальными версиями USB
USB 2.0
Конечно USB 2.0 не первый стандарт, но если мы говорим об актуальных, то начать стоит с него. Он анонсирован, между прочим, 20 лет назад в 2000 году. Наиболее быстро он начал распространяться в 2005-2006 годах.
Один из ключевых показателей — скорость передачи данных у USB 2.0 на уровне 480 Мбит/с (60 МБ/с). Однако, стоит отметить, что это лишь теоретические показатели, потому что на практике все оказалось не так позитивно и реальная скорость на уровне 30 МБ/сек.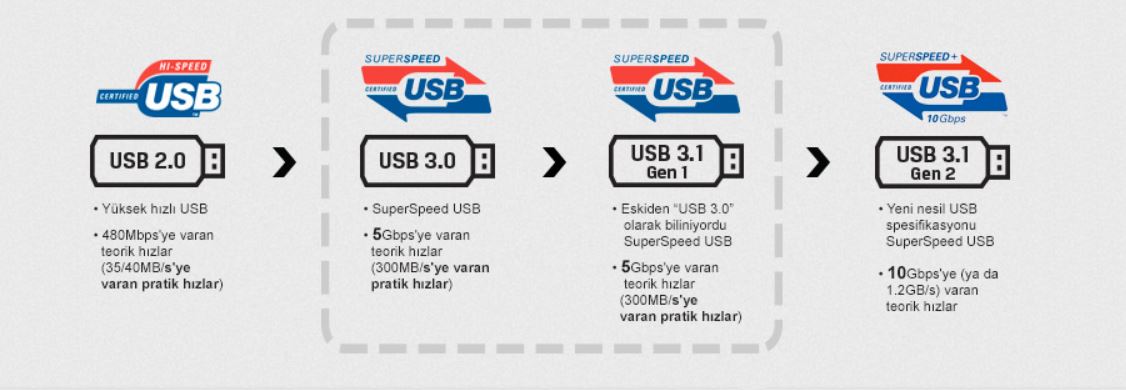 К несомненным преимуществам этого стандарта можно отнести то, что здесь есть поддержка почти всех операционных систем, даже тех, которые уже считаются устаревшими, например Windows XP. Драйверов устанавливать не нужно, в отличие от USB 3.0, где без драйверов порта с USB 3.0 могут вообще не работать или работать медленно.
К несомненным преимуществам этого стандарта можно отнести то, что здесь есть поддержка почти всех операционных систем, даже тех, которые уже считаются устаревшими, например Windows XP. Драйверов устанавливать не нужно, в отличие от USB 3.0, где без драйверов порта с USB 3.0 могут вообще не работать или работать медленно.
USB 3.0
С этим стандартом есть некоторые сложности, хотя их можно легко понять на примере изображения ниже.
USB 3.1 Gen 1. Понятно, что USB 3.0 — тоже самое, что и USB 3.1 Gen 1. Как видим, теоретическая скорость передачи данных по USB 3.0 (USB 3.1 Gen 1) составляет 5 Гбит/с (625 МБ/с), на практике это примерно 450 МБ/сек.
USB 3.1 Gen 2 (USB 3.2 Gen 2). Во втором поколении USB 3.1 скорость возросла до 10 Гбит/с (1250 МБ/с) на практике до 900 МБ/сек.
USB 3.2 Gen 2×2. Поскольку USB 3.1 Gen 2 был переименован в USB 3.2 Gen 2, то более новая версия получила название USB 3.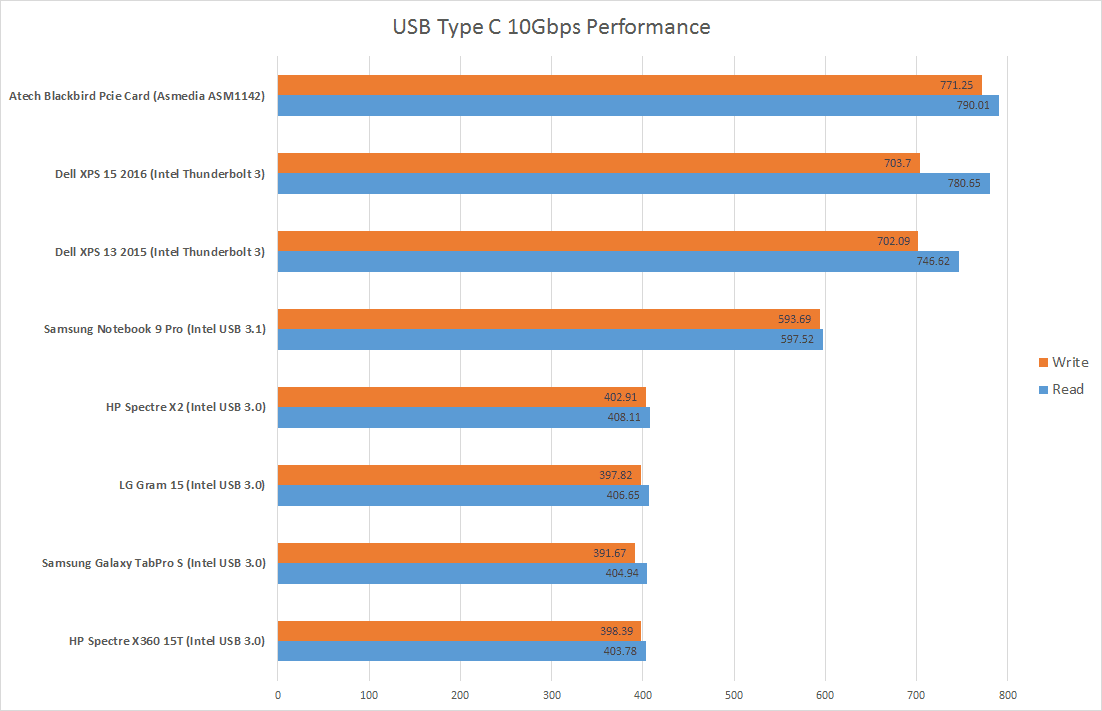 2 Gen 2×2. Здесь все просто “х2” означает, что эта версия будет быстрее от USB 3.2 Gen 2 в два раза благодаря тому, что здесь уже есть две линии передачи данных, а соответственно ими можно передать вдвое больше данных. Мы, соответственно, получаем уже не 5 и 10 Гбит/c., а 10 и 20 Гбит/c. соответственно.
2 Gen 2×2. Здесь все просто “х2” означает, что эта версия будет быстрее от USB 3.2 Gen 2 в два раза благодаря тому, что здесь уже есть две линии передачи данных, а соответственно ими можно передать вдвое больше данных. Мы, соответственно, получаем уже не 5 и 10 Гбит/c., а 10 и 20 Гбит/c. соответственно.
USB 4
Как прогнозировалось, первые устройства должны появиться уже в 2020 году. Благодаря двум полосам скорость нового стандарта может достигать 40 Гбит/с, что вдвое больше, чем у USB 3.2 Gen 2×2. Между прочим, этот стандарт может совместим с Thunderbolt 3 и USB 3.2.
ИТОГИ
Стандарты USB развиваются и открывают новые возможности для производителей, а для пользователей в первую очередь экономят время, а также открывают новые горизонты в профессиональной деятельности. Понятно, что USB 3.1 Gen 1 вполне достаточно для флешек и жестких дисков. Можно предположить, что USB 4 будет использоваться в первую очередь для внешних видеокарт, особенно это актуально станет для владельцев ноутбуков с тонким корпусом.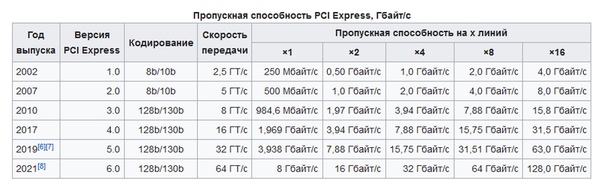 Поскольку в начале статьи мы ставили себе цель дать понимание чем отличаются наиболее актуальные версии, то таблица, что представлена немного ниже поможет расставить все точки над “и” в путанице названий.
Поскольку в начале статьи мы ставили себе цель дать понимание чем отличаются наиболее актуальные версии, то таблица, что представлена немного ниже поможет расставить все точки над “и” в путанице названий.
Спецификация | Пропускная способность | Техническое название | Маркетинговое название |
|---|---|---|---|
USB 3.0 | 5 Гбит/c | USB 3.2 Gen 1 | SuperSpeed USB |
USB 3.1 | 10 Гбит/c | USB 3.2 Gen 2 | SuperSpeed USB 10 Gbps |
USB 3.2 | 20 Гбит/c | USB 3. | SuperSpeed USB 20 Gbps |
USB 4 | 40 Гбит/c | USB 4.0 | — |
Читайте также:
Версии и типы usb — в чем разница
Версия – это сам технологический стандарт, а не форма штекера или порта USB. Версия влияет только на скорость передачи данных и скорость зарядки.
Тип – это форма USB-разъема или порта. Чтобы узнать больше о типах USB-разъемов и о том, как их определить, нажмите здесь.
Имеет ли usb 3.0 обратную совместимость?
Да, USB 3.0 обратно совместим — это означает, что он подходит для работы с более старыми версиями USB, включая USB 2.0 и USB 1.1.
Вы можете подключить устройство USB 2.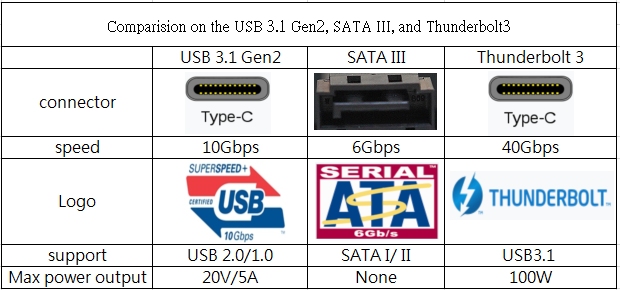 0 к порту USB 3.0, и оно также будет работать, но только со скоростью USB 2.0.
0 к порту USB 3.0, и оно также будет работать, но только со скоростью USB 2.0.
Таким образом, если вы подключите флэш-накопитель USB 3.0 к порту USB 2.0, он будет работать только с такой скоростью, с какой может передавать и получать данные порт USB 2.0.
То же самое будет происходить при использовании USB 2.0 кабеля с устройством USB 3.0.
Почему usb 3.0 будет работать на скорости usb 2.0?
В кабеле USB 2.0 четыре провода, а в USB 3.0 — восемь, поэтому данные будут передаваться только со скоростью USB 2.0. Для того чтобы скорость передачи данных соответствовала последней версии, все компоненты в цепочке — два устройства и кабель — должны быть USB 3.0.
Имеет ли usb 3.1 обратную совместимость?
USB 3.1 Gen 2 обратно совместим с портами и разъемами, которые также используют:
USB 3.0/USB 3.1 Gen 1 или
USB 2.0
Скорость передачи данных будет меняться в зависимости от версии (чем старее версия, тем ниже скорость).
Что такое usb 3.0, 3.1 и 3.2?
Usb 3.0
Появившись в 2008 г., USB 3.0 значительно опередил своего предшественника USB 2.0, представив стандарт SuperSpeed, новую скорость передачи данных, которая увеличилась более чем в десять раз, с 480 Мбит/с до 5 Гбит/с.
Usb 3.1
К тому времени, как появилась версия 3.0, USB стал общепризнанным стандартом. В 2013 году появился стандарт USB 3.1, известный как SuperSpeed+, который удвоил скорость до 10 Гбит/с при использовании разъемов USB типа A и USB-C. (Подробнее о различных типах USB-разъемов читайте здесь.)
Здесь возникла путаница, так как создатели USB назвали свою новую версию USB 3.1 Gen 2 (второе поколение), в то время как USB 3.0 дали новое имя USB 3.1 Gen 1 (первое поколение).
Тем не менее, несмотря на то, что USB 3.1 встроен в некоторые новейшие устройства (например, в новый MacBook), он не получил широкого распространения. Смартфоны и другие устройства, которые многие люди используют сегодня, как правило, оснащены USB 3. 0 или более ранними версиями.
0 или более ранними версиями.
Usb 3.2
Выпущенный в сентябре 2017 года, USB 3.2 позволяет совместимым устройствам использовать скорость передачи данных SuperSpeed (5 Гбит/с) или SuperSpeed + (10 Гбит/с). Однако в этой последней версии также появился новый режим SuperSpeed + (20 Гбит/с), который активируется при использовании разъема USB-C и самых последних моделей устройств.
Поскольку USB 3.2 все еще находится в стадии разработки, маловероятно, что он получит широкое распространение до тех пор, пока отрасль не сделает его полностью совместимым.
Какие версии usb существуют?
По мере развития стандарта USB, он менялся с точки зрения скорости и мощности, что позволило значительно увеличить скорость запуска, зарядки USB-устройств и передачи данных.
Ниже показаны версии USB от самых ранних до новейших:
Версия
Год
Описание
Скорость передачи данных
USB 1.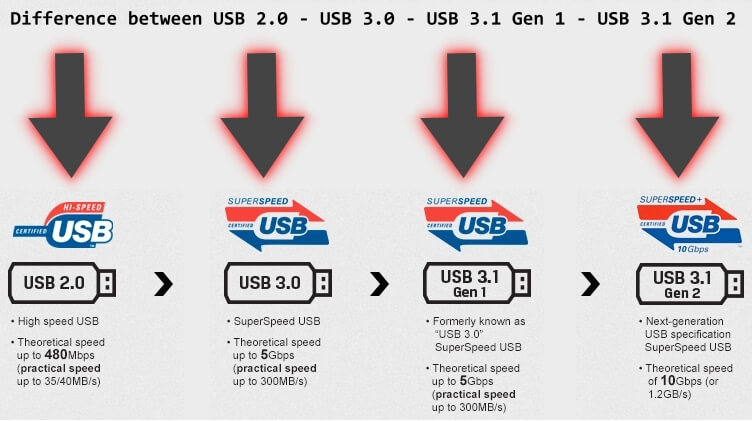 0
0
1996
Поскольку технология еще находилась в зачаточном состоянии, потребителям были доступны немногие USB-устройства.
12 Мбит/с
USB 1.1
1998
Первая версия, которая получила широкое распространение.
12 Мбит/с
USB 2.0
2000
Стандартный USB. Многие старые компьютеры имеют порты USB 2.0.
480 Мбит/с
USB 3.0
2008
Первый USB с новой функцией — SuperSpeed.
5 Гбит/с
USB 3.1
2013
Представлена скорость передачи данных, равная скорости, достигаемой с помощью кабеля Ethernet.
10 Гбит/с
USB 3.2
2017
Разработана новейшая версия USB для работы с кабелями USB-C, обеспечивающая скорость передачи данных SuperSpeed +.
20 Гбит/с
Usb 3.1, 3.0, usb тип-c — в чем разница?
Все, что имеет номер версии (например, 2.0 или 3.0), является стандартом — технология, которая позволяет передавать данные по кабелю от одного устройства к другому.
Все, что имеет тип (например, Тип-А, Тип-С), относится к разъему и его форме.
Однако отличие USB Тип-C заключается в том, что он был специально создан для использования преимуществ нового стандарта USB 3.1. Таким образом, вместо указания версии, определяющей мощность и скорость, с которой можно передавать данные, в случае с USB-C — это сам разъем.
Как насчет физической совместимости usb?
Одним из наиболее удобных для пользователя аспектов USB является то, что его основная форма — классический прямоугольник (тип A) — физически совместима со всеми более ранними версиями. Это означает, что разъемы USB Type-A в версиях 3.0, 3.1 или 3.2 подходят для старых портов USB 2.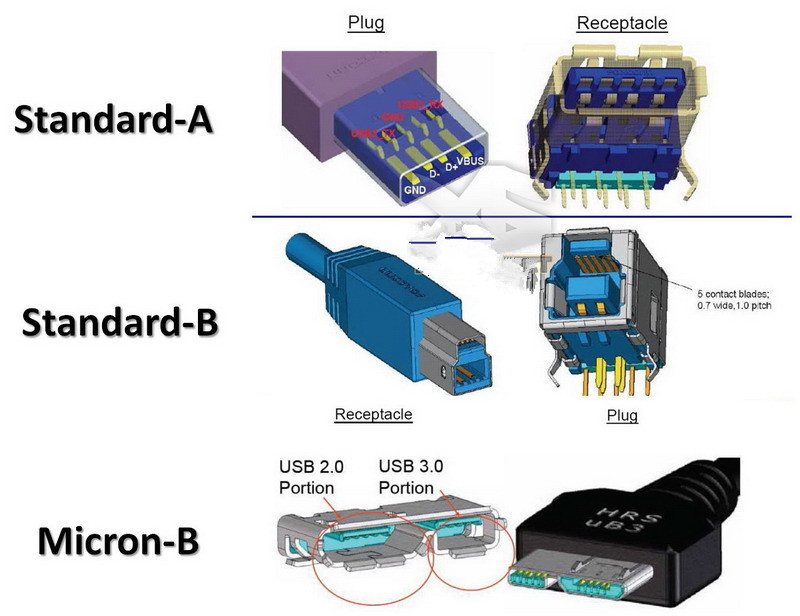 0 и наоборот.
0 и наоборот.
В большинстве случаев разъемы, относящиеся к новым версиям Type-B, mini и micro, не подходят для более старых портов.
В таблице ниже показана физическая совместимость между различными стандартами и разъемами USB:
Разъем и версия
Тип A 2.0
Тип A 3.0
Тип A 3.1
Тип A 3.2
Тип B 2.0
Тип B 3.0
Тип B 3.1
Тип B 3.2
Тип AB Micro 2.0
Тип B Micro 2.0
Тип B Micro 3.0/ 3.1/ 3.2
Тип C
Тип A 2.0
Да
Да
Да
Да
Нет
Нет
Нет
Нет
Нет
Нет
Нет
Нет
Тип A 3. 0
0
Да
Да
Да
Да
Нет
Нет
Нет
Нет
Нет
Нет
Нет
Нет
Тип A 3.1
Да
Да
Да
Да
Нет
Нет
Нет
Нет
Нет
Нет
Нет
Нет
Тип A 3.2
Да
Да
Да
Да
Нет
Нет
Нет
Нет
Нет
Нет
Нет
Нет
Тип B 2. 0
0
Нет
Нет
Нет
Нет
Да
Нет
Нет
Нет
Нет
Нет
Нет
Нет
Тип B 3.0
Нет
Нет
Нет
Нет
Нет
Да
Да
Да
Нет
Нет
Нет
Нет
Тип B 3.1
Нет
Нет
Нет
Нет
Нет
Да
Да
Да
Нет
Нет
Нет
Нет
Тип B 3. 2
2
Нет
Нет
Нет
Нет
Нет
Да
Да
Да
Нет
Нет
Нет
Нет
Тип A Micro 2.0
Нет
Нет
Нет
Нет
Нет
Нет
Нет
Нет
Да
Нет
Нет
Нет
Тип B Micro 2.0
Нет
Нет
Нет
Нет
Нет
Нет
Нет
Нет
Да
Да
Да
Нет
Тип B Micro 3. 0/3.1/3.2
0/3.1/3.2
Нет
Нет
Нет
Нет
Нет
Нет
Нет
Нет
Нет
Нет
Да
Нет
Тип C
Нет
Нет
Нет
Нет
Нет
Нет
Нет
Нет
Нет
Нет
Нет
Да
Чем отличаются USB 3.0, 3.1, 3.2 и USB4?
Между выходом технологий USB 2.0 и USB 3.0 прошло много лет и преимущество новинки было очевидным — десятикратный прирост скорости. Но затем обновления самого распространенного проводного интерфейса передачи данных начали появляться, словно грибы после дождя. В последний раз международная организация USB Implementers Forum анонсировала сразу две версии: 3.2, доступную здесь и сейчас, и 4, так сказать, на ближайшую перспективу. Насколько существенно отличаются друг от друга все актуальные вариации Universal Serial Bus, мы расскажем в этой статье.
Но затем обновления самого распространенного проводного интерфейса передачи данных начали появляться, словно грибы после дождя. В последний раз международная организация USB Implementers Forum анонсировала сразу две версии: 3.2, доступную здесь и сейчас, и 4, так сказать, на ближайшую перспективу. Насколько существенно отличаются друг от друга все актуальные вариации Universal Serial Bus, мы расскажем в этой статье.
Генеалогическое древо
Совсем уж древний стандарт USB 1.1 (12 Мбит/с или 1.5 МБ/с), канувший в лету в середине 2000-х, мы, пожалуй, пропустим, а вот о последующих версиях, в той или иной степени актуальных по сей день, поговорим подробнее.
USB 2.0 — самый старый из широко распространенных в данный момент интерфейсов проводной передачи данных. Анонсирован в далеком 2000 году, но массово популяризироваться начал только с 2005. Заявлена теоретическая скорость 480 Мбит/с (60 МБ/с), но практическая вдвое ниже — примерно 30 МБ/с. Главным преимуществом является гарантированная поддержка всеми популярными операционными системами (включая старушку Windows XP) без необходимости устанавливать драйверы.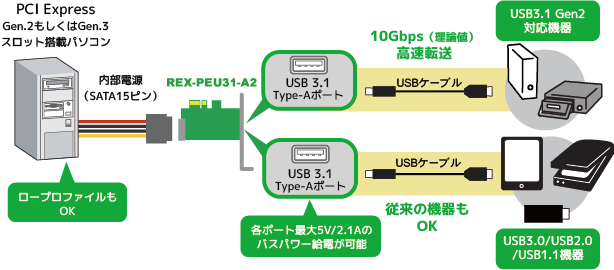 Тогда как порты USB 3.0 и новее до установки драйверов на чипсет могут либо работать в замедленном режиме, либо не работать вообще.
Тогда как порты USB 3.0 и новее до установки драйверов на чипсет могут либо работать в замедленном режиме, либо не работать вообще.
USB 3.0 (3.1 Gen 1, 3.2 Gen 1) — первая и дважды переименованная ради унификации наименований технология высокоскоростной проводной передачи данных. Теоретическая скорость составляет 5 Гбит/с (625 МБ/с), реальная же — около 450 МБ/с.
USB 3.1 Gen 2 (3.2 Gen 2) — вторая и самая быстрая из реально существующих на момент написания статьи имплементация Universal Serial Bus с теоретической скоростью 10 Гбит/с (1250 МБ/с) и практической порядка 900 МБ/с.
USB 3.2 Gen 2х2 — как нетрудно догадаться из названия, еще раз удвоенная по скорости технология. В теории заявлено 20 Гбит/с (2500 МБ/с), а сколько будет на практике, еще предстоит выяснить (вероятно, где-то 1800 МБ/с). Финальные спецификации USB 3.2 уже утверждены, а вот реальных устройств пока что нет. Первые модели, скорее всего, будут показаны на ближайшей выставке Computex Taipei 2019.
Финальные спецификации USB 3.2 уже утверждены, а вот реальных устройств пока что нет. Первые модели, скорее всего, будут показаны на ближайшей выставке Computex Taipei 2019.
USB4 — грядущий стандарт, который должен объединить USB 3.2 и Thunderbolt 3. Пиковая теоретическая скорость составит 40 Гбит/с (5000 МБ/с). Сохранит обратную совместимость со всеми предыдущими версиями, включая USB 2.0.
Подробнее о USB-накопителях и их скоростях расскажем на примере новехонького WD My Passport SSD объемом 1 ТБ.
Высокая скорость чтения и записи, компактный и легкий, интерфейс подключения USB Type C 3.1 Gen 2, переходник на полноразмерный USB, аппаратное шифрование, выдерживает падение с высоты до 2 м.
Маркое покрытие корпуса.
Раньше линейка внешних USB-накопителей WD My Passport состояла исключительно из жестких дисков. Но постепенное снижение цен на флеш-память позволило создать в рамках этой серии первый портативный твердотел — My Passport SSD, объем которого варьирует от 256 ГБ до 2 ТБ. При этом он примерно вдвое меньше и втрое легче, чем типичный жесткий диск форм-фактора 2.5 дюйма.
Подключается к настольному ПК, ноутбуку, смартфону или планшету My Passport SSD посредством высокоскоростного двухстороннего кабеля USB Type C 3.1 Gen 2. В придачу в комплекте есть переходник на полноразмерный USB Type A. Производителем заявлена скорость последовательного чтения и записи до 540 МБ/с, что втрое быстрее любого внешнего HDD. Важно отметить, что скоростные показатели могут отличаться в зависимости от объема накопителя.
Кроме того, My Passport SSD выдерживает падение с двухметровой высоты без потери информации, тогда как даже самые защищенные портативные жесткие диски, облаченные в толстенный слой резины, способны пережить падение лишь с высоты 1.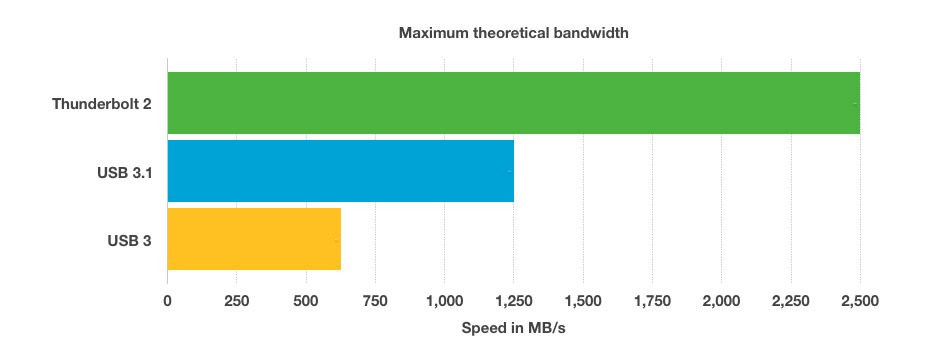 2 м. А вот пыле и влагозащиты нет — это привилегия накопителей под брендом SanDisk, который нынче принадлежит компании WD.
2 м. А вот пыле и влагозащиты нет — это привилегия накопителей под брендом SanDisk, который нынче принадлежит компании WD.
Помимо ударозащиты, предусмотрено 256-битное аппаратное AES-шифрование. Настроить его, а также резервное копирование, можно с помощью фирменного набора приложений WD Discovery. В целом же, My Passport SSD — это стильный на вид (разве что немного маркий), легкий и компактный внешний твердотельный накопитель, который существенно быстрее и защищеннее классических жестких дисков.
Другие популярные внешние жесткие диски WD
Результаты тестирования
Для тестирования My Passport SSD мы использовали следующие приложения: Crystal Disk Info для отображения подробных технических характеристик накопителя, Crystal Disk Mark для измерения скорости последовательного (линейного) чтения и записи в мегабайтах в секунду, Anvil’s Storage Utilities для замера скорости случайного чтения и записи в IOPS (количество операций ввода/вывода в секунду) и времени доступа к файлам в миллисекундах, а также AIDA64 Disk Benchmark для проверки снижения скорости записи крупных файлов.
По результатам тестирования, скорость последовательного чтения и записи в Crystal Disk Mark составила 430 и 440 МБ/с соответственно. Для внешних USB-накопителей, будь-то SSD или HDD, довольно типично, что запись слегка быстрее чтения. Перетест же AIDA64 показал снижение скорости после записи 100 ГБ файлов с изначальных 440 до примерно 300 МБ/с. Происходит это по причине переполнения виртуального SLC-кеша, объем которого равен 10 процентам от объема диска (особенность всех SSD с флеш-памятью TLC).
А вот приложение Anvil’s Storage Utilities традиционно занизило скорости последовательного чтения и записи по сравнению с CDM (другая методика тестирования), зато намеряло высокую скорость случайного чтения и записи (36 и 40 тысяч IOPS) и наоборот низкое время доступа к файлам (всего 0,4 мс). Проще говоря, большим количеством мелких файлов SSD оперирует без хоть сколько-нибудь заметных задержек. А именно этот параметр всегда был слабым местом HDD.
Проще говоря, большим количеством мелких файлов SSD оперирует без хоть сколько-нибудь заметных задержек. А именно этот параметр всегда был слабым местом HDD.
Выбранная же по умолчанию компанией WD для накопителя My Passport SSD файловая система exFAT не только лучше справляется с фрагментацией файлов, чем FAT32, но еще и экономнее расходует ресурс перезаписи ячеек флеш-памяти, чем NTFS. К тому, совместима exFAT со всеми современными операционными система: Windows, macOS, Linux и Android (в случае двух последних, возможно, потребуется установка соответствующего драйвера). Тогда как при желании использовать My Passport SSD для автоматического резервного копирования по технологии Apple Time Machine придется прибегнуть к переформатированию в APFS.
Выводы
Для флешек и портативных жестких дисков с лихвой хватает пропускной способности интерфейса USB 3. 1 Gen 1, а для SSD более-менее достаточно USB 3.1 Gen 2. В свою очередь, еще более быстрая шина USB4 будет использоваться прежде всего для внешних видеокарт, которые требуются не только для игр, но и для профессиональной фотообработки, видеомонтажа и 3D-моделирования. Особенно актуально это для ноутбуков, в тонкий корпус которых трудно уместить по-настоящему мощный GPU. Первые модели внешних видеокарт с интерфейсом Thunderbolt 3 уже сейчас доступны в продажи, но стоят пока что дороговато и работают не достаточно отлажено. Но хочется верить, что с началом повсеместного внедрения USB4 внешние видюхи станут по-настоящему массовым продуктом.
1 Gen 1, а для SSD более-менее достаточно USB 3.1 Gen 2. В свою очередь, еще более быстрая шина USB4 будет использоваться прежде всего для внешних видеокарт, которые требуются не только для игр, но и для профессиональной фотообработки, видеомонтажа и 3D-моделирования. Особенно актуально это для ноутбуков, в тонкий корпус которых трудно уместить по-настоящему мощный GPU. Первые модели внешних видеокарт с интерфейсом Thunderbolt 3 уже сейчас доступны в продажи, но стоят пока что дороговато и работают не достаточно отлажено. Но хочется верить, что с началом повсеместного внедрения USB4 внешние видюхи станут по-настоящему массовым продуктом.
Читайте также:
Пятерка велосипедов для гонок по пересеченной местностиВелопокатушки в стиле «экшн» по холмам и горам, как залог отличного времяпрепровождения. Выпилит любую заготовку: ТОП-5 ручных сетевых электролобзиков
Ручные сетевые электролобзики для домашнего ремонта или работы в мебельной мастерской.
 Клининговый мастер: ТОП-5 профессиональных электрических минимоек высокого давления
Клининговый мастер: ТОП-5 профессиональных электрических минимоек высокого давленияМобильные минимойки высокого давления для поддержания чистоты на производственных и бытовых территориях. Младшие братья флагманов: 5 «лайтовых» версий топовых смартфонов
Экстракты флагманских мобильных устройств со сбалансированной «начинкой» и по привлекательной цене. Движущая сила электричества: ТОП-5 велогибридов
Велосипеды на электроприводе проделывают за райдера всю сложную работу.
Почему упала скорость копирования через юсб 3.0. Почему медленно работает USB-порт и как это исправить? Что в скорости тебе моей
Каждый настольный компьютер, ноутбук, планшет и любой другой гаджет имеет USB-порты. Если таким устройствам, как клавиатура и мышка не важна скорость порта, то для работы флешек, съёмных жестких дисков и фотоаппаратов она является одним из важных показателей. Если порт работает медленно, то передача файлов с одного устройства на другое занимает много времени. Чтобы исправить такую ситуацию, нужно знать некоторые особенности USB-портов.
Чтобы исправить такую ситуацию, нужно знать некоторые особенности USB-портов.
Технические характеристики USB-портов
На сегодня есть три виды USB-портов:
- USB 1.1;
- USB 2.0;
- USB 3.0 (3.1).
Скорость их работы разная. При этом нужно учитывать и скорость подключаемых устройств, которые также имеют свои параметры. К примеру, если у вас есть флешка с разъёмом USB 3.0, а на компьютере установлены порты USB 2.0. Флешка не будет работать быстрее той скорости, которая заявлена для порта 2.0. Это технические особенности устройства, которые изменить можно только путём замены контроллера PCI.
Что же касается технических характеристик USB-порта 1.0 и 1.1, то они следующие:
- Два режима передачи информации, а именно с высокой пропускной способностью в 12 Мбит/сек и низкой – 1,5 Мбит/сек.
- Максимальная длина кабеля для передачи данных в режиме с высокой пропускной способностью составляет 3 м. Для режима с низкой пропускной способностью – 5 м.

- Максимальное количество подключённых устройств – 127.
- Есть возможность подключения устройства, которое работает в режимах с различной пропускной способностью.
- Напряжение для периферийных устройств – 5 В.
- Максимальный ток – 500 мА.
Порт USB 2.0 отличается от своего предшественника следующими параметрами:
- Реализованным режимом HiSpeed 480 Мбит/сек.
- Скоростью для интерактивных устройств в 10-1500 Кбит/сек.
- Скоростью для видео и аудио-устройств в 12 Мбит/сек.
Порт USB 3.0 (3.1) на данный момент является самым популярным и самым быстрым. Среди преимуществ данного порта стоит выделить:
- Скорость передачи данных составляет до 5 Гбит/сек.
- Контроллер способен и отправлять, и принимать данные одновременно. При этом обмен данными не сказывается на скорости работы порта.
- Обладает более высокой силой тока, что позволяет подключать к ПК внешние жёсткие диски, мобильные устройства, и даже мониторы.

- Хорошо совместим со стандартами UBS 1.0 и 2.0.
Как проверить, какой порт установлен на компьютере?
Первый и самый простой способ узнать свой тип USB-порта – посмотреть в документации к ПК. Однако если у вас её нет, выполняем следующие действия:
- Загружаем программу AIDA , Everest или любую другую. Мы будем использовать первый софт. Запускаем AIDA на своём ПК.
- В меню выбираем «Устройства», выбираем «USB-устройства». В правом меню появится перечень USB-портов.
- Таким образом, мы установили количество и тип портов, которые имеются на нашем устройстве.
Способы решения проблемы с медленной работой USB-портов
Если ваш ПК поддерживает порт USB 2.0 и вы подключаете к нему носитель с таким же типом шины, но скорость передачи данных ничтожно малая, стоит проверить настройки BIOS. Часто в BIOSe может быть отключена максимальная скорость для портов. Для проверки этого параметра выполняем следующие действия:
- Перезагружаем ПК и выходим в БИОС, нажимая «Del» и «F2» (кнопки входа для каждой модели материнской платы разные).

- Переходим в раздел «Advanced» (в зависимости от модели материнской платы, может быть другой) и ищем настройку «USB Controller». Выбираем порт и выставляем «FullSpeed» или «HiSpeed».
- Сохраняем результат кнопкой «F10» и загружаемся в обычном режиме.
Если на вашем ПК нет USB-порта 2.0 или вы хотите добавить 3.0, нужно купить специальный контролер PCI USB 2.0 или 3.0. Стоят такие платы сравнительно недорого. Установить контролер можно самостоятельно. Для этого стоит выполнить следующие действия:
- Выключаем ПК;
- Открываем боковую крышку системного блока;
- Подключаем плату к слоту PCI. К передней или задней панели ПК плату фиксируем с помощью винта.
- Включаем ПК и устанавливаем драйвера к новому компоненту.
Также стоит отметить, что низкая скорость работы порта может быть вызвана повреждением или отсутствием драйверов. В этом случае может появиться сообщение: «Это устройство может работать быстрее…». Чтобы исправить эту ситуацию, нужно выполнить обновление драйверов. Сделать это можно через диспетчер устройств, нажав правой кнопкой мыши на контролере, который отображается с жёлтым знаком восклицания, и выбрав «Обновить драйвер».
Чтобы исправить эту ситуацию, нужно выполнить обновление драйверов. Сделать это можно через диспетчер устройств, нажав правой кнопкой мыши на контролере, который отображается с жёлтым знаком восклицания, и выбрав «Обновить драйвер».
После перезагрузки ПК и повторного подключения проблема будет исправлена, если только вы не подключили флешку USB 3.0 в порт USB 2.0.
Напоследок стоит отметить важный момент. При копировании мелких файлов скорость передачи данных существенно снижается. Это связано с поиском под каждый файл свободного блока на диске. Чтобы ускорить копирование, стоит заранее сжать эти маленькие файлы в один архив.
После покупки нового компьютера, а произошло это чуть больше года назад, при подключении всех периферийных устройств я обратил внимание на необычные разъемы USB. Они были синего цвета:
Как оказалось после изучения информации по моей материнской плате — это разъем USB 3.0. На тот момент я ничего не знал об этом стандарте и стал искать инфу в интернете.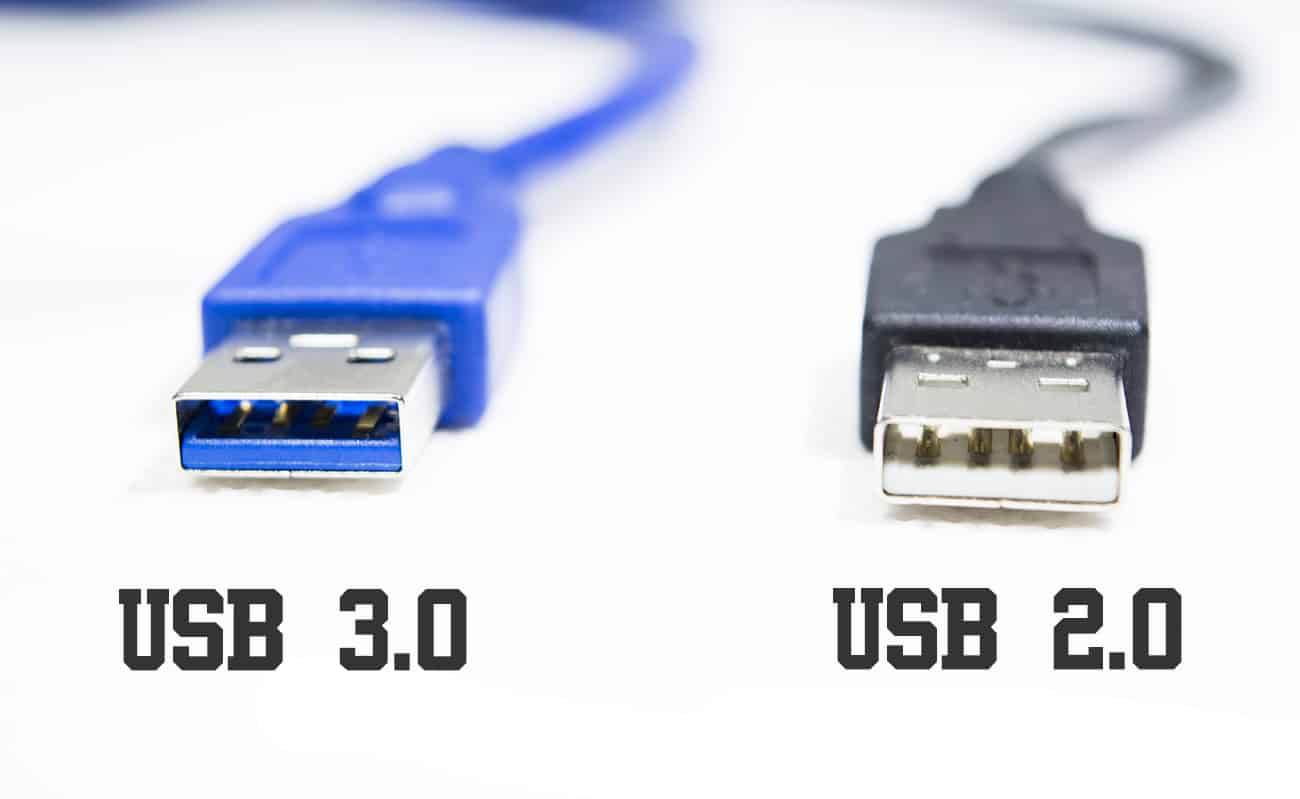 Информации про стандарт USB 3.0 много, причем разноречивой. Вот что про него пишет Википедия:
Информации про стандарт USB 3.0 много, причем разноречивой. Вот что про него пишет Википедия:
Спецификация USB 3.0 повышает максимальную скорость передачи информации до 4,8 Гбит/с — что на порядок больше 480 Мбит/с, которые может обеспечить USB 2.0. Таким образом, скорость передачи возрастает с 60 Мбайт/с до 600 Мбайт/с и позволяет передать 1 Тб не за 8-10 часов, а за 40-60 минут.Кабель USB 2.0 содержит в себе четыре линии — пару для приёма/передачи данных, плюс и ноль питания. В дополнение к ним USB 3.0 добавляет ещё четыре линии связи (две витых пары), в результате чего кабель стал гораздо толще. Hовые контакты в разъемах USB 3.0 расположены отдельно от старых на другом контактном ряду. Теперь можно будет с лёгкостью определить принадлежность кабеля к той или иной версии стандарта, просто взглянув на его разъём.
Наверное это самое точное определение из всех, прочитанных мною. Подводя итог можно сказать что USB 3.0 относительно новый стандарт передачи данных,т. к. появился в 2008 году. Он отличается от предыдущего главным образом скоростью и увеличенным с 500 мА (USB 2.0) до 900 мА током питания подключаемых устройств. При всем этом разработчики сохранили обратную совместимость с USB 2.0, при этом могу сказать при включении флешки USB 2.0 в разъем USB 3.0 она (флешка) определяется системой гораздо шустрее, чем при включении в «родной» разъем USB 2.0
к. появился в 2008 году. Он отличается от предыдущего главным образом скоростью и увеличенным с 500 мА (USB 2.0) до 900 мА током питания подключаемых устройств. При всем этом разработчики сохранили обратную совместимость с USB 2.0, при этом могу сказать при включении флешки USB 2.0 в разъем USB 3.0 она (флешка) определяется системой гораздо шустрее, чем при включении в «родной» разъем USB 2.0
Заявленная максимальная скорость USB 3.0 на чтение/записи в 600 Мбайт/с на практике может быть достигнута только при подключении переносного носителя. При использовании традиционных внешних жестких дисков и флеш-накопителей средняя скорость чтения будет 70 Мбайт/с, а записи 30-60 Мбайт/с (в зависимости от модели). Это происходит по причине медленных: механики дисков и контролера флеш-накопителей. Но все равно это в 2 раза быстрее самой быстрой флешки USB 2.0, так что новый стандарт придется по вкусу тем, кому часто приходится осуществлять копирование данных на внешний жесткий диск или флеш-накопитель.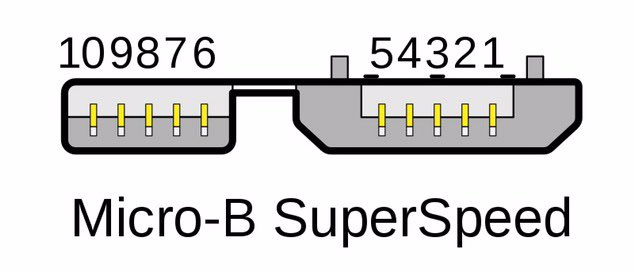
Скорости передачи данных выросла не только из-за реализации новых методов передачи данных, но и за счет модернизации проводников и коннекторов. На изображении видно, что USB 2.0 порт содержит четыре линии. Две линии в центре — для передачи данных, а крайние — ноль и плюс для питания.
В новый коннектор USB 3.0 добавлено еще четыре линии, которые отделены от линий USB 2.0, поэтому новый кабель немного толще предшественника. Его легко можно отличить и без цветовой маркировки по количеству контактов в разъеме.
Увеличение тока питания до 900 мА решает проблему таких устройств как внешние жесткие диски,которым при подключении через кабель или USB-концентратор часто не хватало напруги из-за потерь в кабеле и дополнительных разъемах.
Данный стандарт не получил широкого распространения потому что корпорация Intel решила отложить внедрение USB 3.0 в свои чипсеты до 2011 г. Но его преимущества очевидны и в последнее время, с появлением HD-видео и SSD-носителей, его применение все более актуально. Способностей USB 2.0 уже не хватает обычным пользователям.
Способностей USB 2.0 уже не хватает обычным пользователям.
Портативные флеш-накопители на сегодняшний день являются наиболее популярным компактным носителем информации. Оптические диски уже практически вышли из массового употребления, а внешние жесткие диски и SSD-накопители по своим размерам и надежности все еще не в состоянии конкурировать с флешками. Флешки маленькие, удобные и вмещают довольно много информации, но есть один момент – скорость записи на флеш-накопитель значительно ниже, чем скорость записи на тот же SSD или HDD. Кроме того, после длительного времени использования флешка становится еще немного медленнее. Можно ли как-то ускорить флешку, чтобы она записывала хотя бы чуточку быстрее? Да, есть несколько способов, как можно увеличить скорость записи на флеш-накопитель.
Ускорение путем улучшения производительности
Откройте окно свойств флеш-накопителя, и во вкладке Оборудование выберите из списка устройств название своей флешки. Затем нажмите на кнопку Свойства .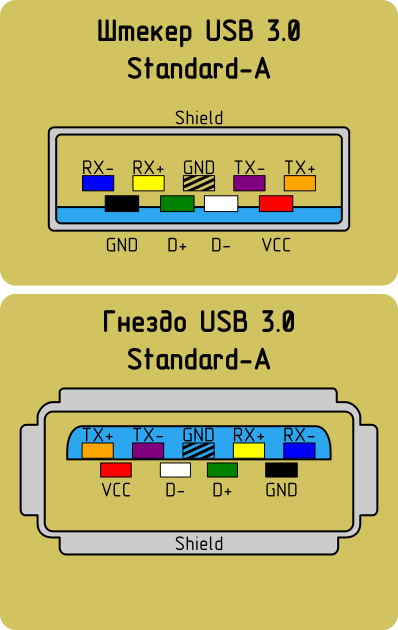
После этого в открывшемся окне свойств накопителя переходим на вкладку Политика и устанавливаем переключатель на пункт Оптимальная производительность .
Учтите, что после применения данного параметра будет активировано кэширование записей для флешки. Поэтому при отключении накопителя обязательно нужно использовать «безопасное извлечение», иначе вы рискуете потерять файлы на флешке.
Ускорение с помощью форматирования
Еще один простой способ немного ускорить флешку заключается в ее форматировании в другой файловой системе. Для этого в контекстном меню флеш-накопителя выберите пункт Форматировать , а в окне настроек форматирования укажите в качестве файловой системы NTFS.
Перед тем, как начать форматирование, стоит учесть еще два важных момента. Во-первых, форматирование необходимо выполнять полное, то есть нужно снять галочку с пункта Быстрое (очистка оглавления) . А во-вторых, для достижения лучшего результата можно выбрать также и размер кластера. Если на флеш-накопитель планируется записывать в основном большие файлы, то выбирайте максимальный размер кластера, если будете писать много маленьких файлов – то и размер кластера соответственно ставьте небольшой.
Если на флеш-накопитель планируется записывать в основном большие файлы, то выбирайте максимальный размер кластера, если будете писать много маленьких файлов – то и размер кластера соответственно ставьте небольшой.
Настройка скорости контроллера
Третий способ является более сложным, так как подразумевает работу с настройками BIOS. Для его реализации необходимо зайти в интерфейс BIOS и найти раздел, отвечающий за настройки USB. Как правило, данный раздел называется USB Configuration . После этого нужно найти в этом разделе пункт под названием USB Controller Mode и установить в нем значение FullSpeed или HiSpeed .
Ввиду того что данные способы предполагают внесение некоторых изменений в файловую систему накопителя или в настройки BIOS и флешки, они возможно подойдут не всем. Если для вас на первом месте стабильная и надежная работоспособность флеш-накопителя, а также сохранность данных на нем, лучше оставить все настройки как есть. Но когда перед вами стоит задача любыми средствами ускорить флешку, вышеперечисленные советы придутся как нельзя кстати.
Но когда перед вами стоит задача любыми средствами ускорить флешку, вышеперечисленные советы придутся как нельзя кстати.
Остались вопросы? — Мы БЕСПЛАТНО ответим на них в
Работа над спецификациями стандарта USB 3.0 была закончена в конце 2008 года, что дало возможность компьютерной индустрии приступить к разработке устройств. Уже в 2010 году практически все ведущие производители анонсировали системы с поддержкой USB 3.0. Но массовое наступление нового интерфейса на рынок еще впереди.
По данным In-Stat, уже к 2014 году подавляющее большинство новых компьютеров будет оборудовано USB 3.0, а в 2015 году — все без исключения.
Но это только одна сторона медали – ведь нужны еще и устройства. Впрочем, за ними дело не станет.
Если в 2012 году, по прогнозу In-Stat, будет реализовано менее 500 миллионов устройств USB 3.0, то в 2015 году – уже 2 миллиарда! Кстати, интересно, где продаются устройства USB 1.1 – судя по прогнозу, они неохотно сдают позиции.
Что в скорости тебе моей
Слышали, что USB 3.0 может быть в 10 раз быстрее предшественника? Эту цифру получают, сравнивая его максимальную пропускную способность в 5 Гбит/с и 480 Mбит/с у USB 2.0. Производители устройств, впрочем, не впадают в маркетинговую истерию и указывают более реальные цифры, тем самым избегая обвинений в обмане покупателей.
Так, для моей флэшки USB 3.0 скромно указывается, что подключение к такому порту делает ее в два раза быстрее.
Также приводятся конкретные скорости чтения и записи, и ниже вы увидите, насколько они совпали с моими тестами.
К тесту готовы? Всегда готовы!
Реальная скорость обмена данных зависит как от устройства USB, так и от аппаратной конфигурации системы и драйвера контроллера USB.
Тесты проводились на ноутбуке HP Pavilion dv7-6053er (Windows 7 SP1 x64), где по разным бортам разведены порты USB 2.0 и 3.0. Для контроллера USB 3.0 драйвер был установлен с помощью Windows Update.
Фактически, это чип и драйвер NEC, поскольку Renesas Electronic – это совместное предприятие нескольких крупных японских компаний, где NEC является главным акционером.
Я измерял скорость привычных бытовых устройств – флэшек. В качестве примы выступила строгая на вид ADATA S102 16 Gb (USB 3.0).
На подпевках – невесомая и женственная Тranscend JF620 32 Gb (USB 2.0)…
… и большой, брутальный Sandisk Contour Cruzer 8 Gb (USB 2.0).
Картинки обманчиво скрывают истинные размеры флэшек, поэтому я решил дотянуться до фотоаппарата.
Тест скорости USB 2.0
Для теста я использовал CrystalDiskMark , и первым делом решил сравнить скорость ADATA S102 с заявлениями производителя.
Напомню, что скорость чтения была заявлена 34 МБ/с, а записи – 21 Мб/с. CrystalDiskMark показывает близкие результаты, хотя чтение немного не дотягивает.
Все в мире относительно, поэтому я сопоставил скорость ADATA с Transcend, которая по ощущениям казалась чуть помедленнее своей недавно пропавшей без вести сестры.
При сопоставимой с ADATA скорости чтения, Transcend оказалась на треть медленнее при последовательной записи, но 2.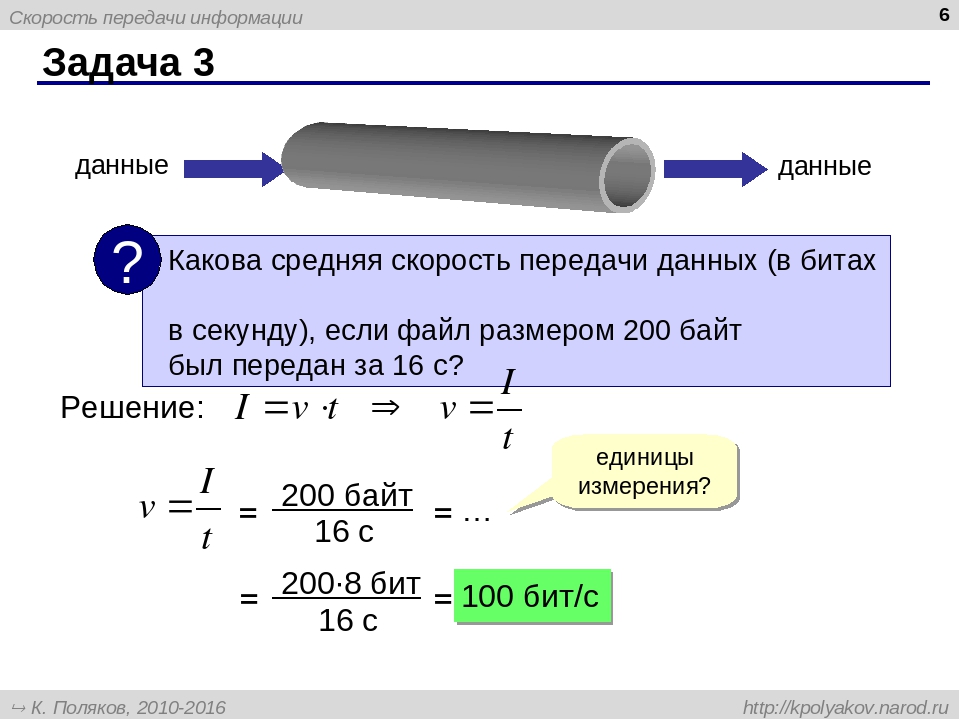 5 раза быстрее при случайной записи 512К. Кстати, компания Transcend заявляла для этой флэшки скорость чтения в 31 Мб/с и скорость записи в 12 Мб/с.
5 раза быстрее при случайной записи 512К. Кстати, компания Transcend заявляла для этой флэшки скорость чтения в 31 Мб/с и скорость записи в 12 Мб/с.
Sandisk, который верой и правдой служит брату, проявил себя так (обойдемся без скриншота):
Последовательное чтение: 25.969 MB/s | Последовательная запись: 12.985 MB/s
Случайное чтение 512KB: 25.654 MB/s | Случайная запись 512KB: 1.946 MB/s
Кстати, его результаты подтвердили, что случайная запись – не самая сильная сторона флэшки ADATA.
Тест скорости USB 3.0
Поскольку ADATA S102 была единственной флэшкой с интерфейсом 3.0, она соревновалась сама с собой и безоговорочно победила:)
При подключении к порту USB 3.0 скорость последовательного чтения увеличилась более чем в 3 раза, что почти в 2 раза быстрее заявленных производителем 68 Мб/с.
Последовательная запись стала в 1.5 раза быстрее, чем при подключении в порт 2.0, также превысив заявленные производителем показатели. Любопытно, что случайная запись стала даже чуть медленнее.
Любопытно, что случайная запись стала даже чуть медленнее.
Итоги
Давайте подведем промежуточные итоги:
- интерфейс USB 3.0 наступает – уже через несколько лет он будет доминировать на рынке;
- реальная скорость устройств зависит от них самих, а также контроллера USB в компьютере и установленного в системе драйвера;
- не все йогурты одинаково полезны, т.е. скорости флэшек могут сильно различаться;
- производители флэшек указывают на своих сайтах адекватные оценки скорости чтения и записи;
- исходя из тестов, устройства USB 3.0 явно быстрее (в моем случае чтение было быстрее в 2-3 раза, запись – в 1.5 раза).
Тесты CrystalDiskMark дают сухие цифры, но не слишком понятно, во что это выливается в реальной жизни. Через пару дней я предложу вашему вниманию сравнение флэшек и интерфейсов USB при типовых операциях с файлами и папками.
Вопрос от пользователя
Здравствуйте.
Подскажите пожалуйста, почему у меня на ПК так медленно работает USB-порт.
Дело в том, что я на другом ПК скинул на флешку несколько файлов, а подключив ее к своему компьютеру, уже час жду пока они копируются с этой флешки на жесткий диск.
Опытным путем установил, что дело в USB-порте (т.к. на других устройствах с этой же флешки файл копируется во много раз быстрее). Что можно сделать?
Михаил. Ярославль.
Здравствуйте.
Такая проблема встречается, и чаще всего как раз с флешками и внешними жесткими дисками (где очень важна скорость обмена между USB-портом и накопителем).
В этой статье отвечу, почему может быть низкая скорость работы USB-порта, и как устранить эту проблему. Думаю, что большинство пользователей сможет разобраться своими силами…
На что обратить внимание при медленной работе USB-порта
1) Разбираемся с портами USB
На современных компьютерах и ноутбуках встречаются несколько типов USB-портов:
- USB 3.0 (USB 3.1) — обеспечивает скорость обмена до 5 Гбит/с.
 Наиболее популярны на сегодняшний день;
Наиболее популярны на сегодняшний день; - USB 2.0 — скорость обмена до 480 Мбит/с. Отмечу, что у USB 2.0 встречается три скорости работы портов (переключаются в BIOS) : Low-speed (до 1500 Кбит/c) — нужен для клавиатур, джойстиков и пр.; Full-speed — до 12 Мбит/с; Hi-speed — до 480 Мбит/с;
- USB Type-C — наиболее современный вариант. Скорость обмена до 10 Гбит/с. Правда, отмечу, что этот порт пока не пользуется популярностью, флешек и внешних жестких дисков с этим интерфейсом очень мало!
Добавлю, что на очень старых компьютерах (ноутбуках) можно найти порты USB 1.1. Работают эти порты очень медленно, да и сейчас встречаются всё реже, поэтому рассматривать их в этой статье не вижу смысла…
Обратите внимание, что USB 3.0 сейчас многими производителями помечаются синим цветом (помечают как сами порты, так и, например, флешки).
Важно!
USB 1.1, USB 2.0, USB 3.0 — обратно-совместимые, т.е., например, к порту USB 3. 0 — вы можете подключать старые устройства, предназначенные для USB 2.0 (и наоборот). Исключением могут быть лишь очень немногие устройства, которые не смогут работать из-за более низкой скорости обмена данных.
0 — вы можете подключать старые устройства, предназначенные для USB 2.0 (и наоборот). Исключением могут быть лишь очень немногие устройства, которые не смогут работать из-за более низкой скорости обмена данных.
Простой пример.
Если вы подключите к порту USB 2.0 флешку с поддержкой USB 3.0 — ваша флешка будет работать на более низкой скорости, чем могла бы.
Если вы не знаете какие у вас USB-порты
Самый простой вариант узнать, запустить утилиту AIDA 64 (эту утилиту и ее аналоги ищите ) , затем открыть раздел «Устройства/устройства USB» .
Далее вы не только сможете узнать, какие порты у вас есть, но и увидите к какому порту подключена ваша флешка или диск. И если окажется, что ваша USB 3.0 флешка подключена к низкоскоростному порту — то просто переключить ее к другому (если, конечно, он есть в наличие ).
Для тех, у кого нет высокоскоростных портов USB
Если у вас ноутбук
— то вряд ли что-то можно посоветовать. Хотя, в последнее время на Aliexpress можно заказать много всяких «приблуд» для ноутбуков, например, есть различные адаптеры с USB 3.0 под слот ExpressCard34 (да и под слот для CD/DVD-привода тоже есть различные варианты). Правда, не в каждый ноутбук такое установишь, и не так просто — но вариант же…
Хотя, в последнее время на Aliexpress можно заказать много всяких «приблуд» для ноутбуков, например, есть различные адаптеры с USB 3.0 под слот ExpressCard34 (да и под слот для CD/DVD-привода тоже есть различные варианты). Правда, не в каждый ноутбук такое установишь, и не так просто — но вариант же…
2 Port USB 3.0 Express Card 34mm (NEC UPD720202 Hidden Adapter)
Если у вас ПК — то можно купить специальный хаб (контроллер), подключаемый к слоту PCI. Стоят такие хабы копейки, подключение ничего сложного из себя не представляет (все равно, что установить картридж в приставку…).
Контроллер PCI. 4xUSB Ports
2) Отсутствие драйверов
Очень частой причиной проблем с USB-портами являются драйвера. Если они не установлены (например, не были обновлены после инсталляции Windows) — то USB могут либо вообще не работать, либо работать на более низкой скорости. Обратите прежде всего внимание на драйверы для: Chipset, USB 3.0 Host Controller, USB 3. 0 Root Hub.
0 Root Hub.
Важно!
Часто проблема кроется в том, что Windows при установке ставит «свои универсальные» драйвера, которые не работают должным образом.
Кстати, чтобы посмотреть для каких устройств драйверов нет — зайдите в диспетчер устройств (можно открыть через панель управления Windows, воспользовавшись поиском в верхнем меню) . В диспетчере обратите внимание на устройства рядом с которыми горит желтый восклицательный знак.
Кстати, можно попробовать найти драйвер силами Windows: для этого щелкните правой кнопкой по устройству, и в меню выберите «Обновить драйвер». Далее должен запуститься мастер установки оборудования — просто пошагово следуйте его указаниям.
В помощь!
3) Стоят заниженные скорости работы в BIOS
Через BIOS можно не только снизить скорость работы USB-портов, но и вообще отключить их! Правда, замечу, что это больше относится к старым ПК (в новых — опций, чтобы занизить скорость работы, не встречаются).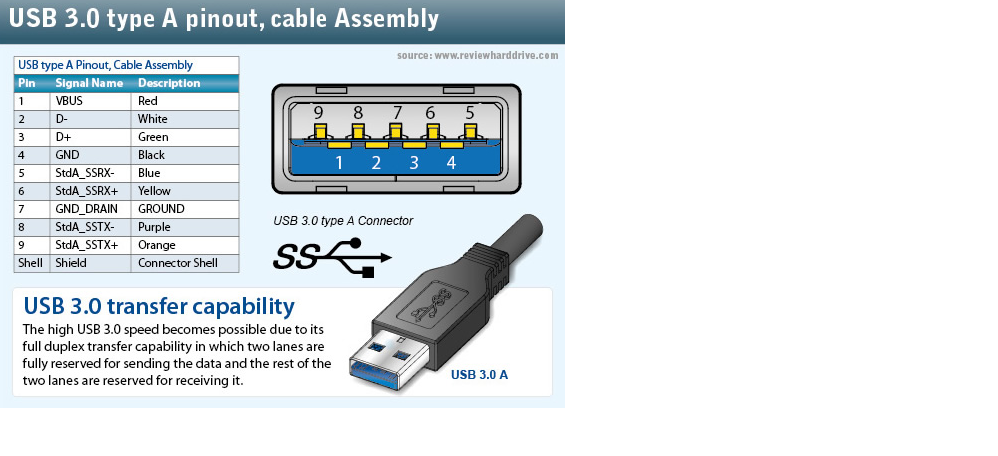
В BIOS, как правило, настройка контроллера USB находится в разделе Advanced . В настройках можно выбрать режим работы (скорость) и вообще, будет ли включен контроллер.
Обратите внимание на строку «Controller Mode»: в ней можно указать Full Speed (либо Hi Speed) для максимальной скорости работы USB.
В помощь!
4) Устройство подключено к низкоскоростному порту
При подключении флешек, внешних дисков и др. накопителей, обращайте внимание на сообщения Windows. Так, например, при подключении USB 3.0 внешнего HDD к порту USB 2.0, система сама посылает предупреждение (уведомление) о том, что «Устройство может работать быстрее при подключении его к USB 3.0» (см. пример ниже на скриншоте).
Т.е. в этом случае, если вы не реагируете на уведомление, вы будете работать не с максимально-возможной скоростью, которую поддерживает накопитель.
5) Копирование множества мелких файлов
Наверное, многие замечали одну особенность: множество мелких файлов копируются гораздо дольше, чем один большой. Связано это с тем, что под каждый файл необходимо найти свободные блоки на диске, обновить дисковую таблицу и пр.
Связано это с тем, что под каждый файл необходимо найти свободные блоки на диске, обновить дисковую таблицу и пр.
Поэтому, перед копированием множества мелких файлов, поместите их в архив: ZIP, RAR, 7Z и др. Причем, это относится не только при копировании данных на флешки и диски, но и для передачи файлов по сети.
В помощь!
Как заархивировать и разархивировать папку, файл (сжимаем файлы для экономии места). Мини-инструкция —
6) Антивирусы (вирусы) мешают нормальному обмену
Дело в том, что иногда при их проверке и тотальном недоверии внешним накопителям, они блокируют их работу и мешают нормальной скорости обмена.
Отключение антивируса Avast на 1 час || В качестве примера
Всего доброго!
hdmi — Последовательная связь через USB 3 — Теоретическая скорость?
Во-первых, скорость передачи в сверхскоростном режиме USB3 составляет 5 Гбит / с, что составляет 640 Мбит / с, а не 640 Мбит / с.
Во-вторых, хотя это скорость передачи данных (количество переходов строк в секунду), которую USB может использовать для передачи информации, накладные расходы связаны с каждой последовательностью байтов, именно эти накладные расходы зависят от размера пакета, но обычно не более чем дюжина байтов в пакете размером 1024 байта. Однако здесь есть пара основных теоретических узких мест.
Один из них — использование полосы пропускания шины, то есть, хотя трансивер USB3 может передавать или принимать со скоростью 5 гигабод, он не может делать это бесконечно, он должен записывать эту информацию в регистры хранения и ждать вызовов DMA для скопируйте данные из этих регистров в системную память. Вызовы DMA могут непредсказуемо задерживаться процессором и другими периферийными устройствами, такими как видеокарта, использующими шину для своих собственных DMA.
Второй — задержка распространения, все данные, которые считываются с ведомого USB-устройства (устройства), должны быть запрошены мастером (хостом), этот запрос имеет форму пакета нисходящего потока от хоста к устройству. и этому пакету требуется время, чтобы распространиться по длине провода. Если я правильно помню, скорость света в меди составляет около 85% от скорости света в вакууме, и, как показывает опыт, скорость составляет около 1 фута на наносекунду, поэтому для USB-кабеля длиной 1 фут этот сигнал должен проходить 1 наносекунду. еще до того, как трансивер сможет его забрать (при 5 Гбит / с 1 наносекунды достаточно для передачи 5 полных бит данных). и вы должны делать это для каждого пакета (на самом деле существует несколько пакетов подтверждения, которые должны быть отправлены для каждой последовательности пакетов).
и этому пакету требуется время, чтобы распространиться по длине провода. Если я правильно помню, скорость света в меди составляет около 85% от скорости света в вакууме, и, как показывает опыт, скорость составляет около 1 фута на наносекунду, поэтому для USB-кабеля длиной 1 фут этот сигнал должен проходить 1 наносекунду. еще до того, как трансивер сможет его забрать (при 5 Гбит / с 1 наносекунды достаточно для передачи 5 полных бит данных). и вы должны делать это для каждого пакета (на самом деле существует несколько пакетов подтверждения, которые должны быть отправлены для каждой последовательности пакетов).
С другой стороны, как только устройство получает пакет запроса чтения от хоста, оно должно инициировать прерывание, загрузить передатчик своими данными, а затем позволить приемопередатчику отправить их, так что время обработки также довольно мало.
Что касается использования USB3 для передачи видео, вы, конечно, можете, существует ряд адаптеров для этого, и USB3 по-прежнему достаточно быстр для этого. у некоторых есть собственные видеокарты на борту, некоторые просто пересылают данные по последовательному каналу из устройства с буфером кадра.вы можете увидеть некоторые из них здесь, на newegg.
у некоторых есть собственные видеокарты на борту, некоторые просто пересылают данные по последовательному каналу из устройства с буфером кадра.вы можете увидеть некоторые из них здесь, на newegg.
Настройка скорости USB-последовательного моста
Надеюсь, я спрашиваю об этом в нужном месте, я не знал, должен ли он идти на обмен стеками или на суперпользователя.
Обзор проблемы : Мне нужно настроить скорость передачи данных между USB и последовательным мостом.
Что мне нужно для использования на : Мне нужно отправить команды на другое последовательное устройство с другой скоростью передачи через гипертерминал, используя ПК без последовательного порта.
О мостах : Единственная идентификационная метка, отличная от IC, — это URL-адрес, который не помог. У мостов очень мало на печатной плате, за исключением одного чипа и нескольких резисторов и т. Д., Поэтому я исследовал IC, Silicon Labs CP2102 , (таблица данных) и наткнулся на дополнительную информацию:
Что я сделал на данный момент :
Я купил два, чтобы проверить, как они общаются друг с другом. Я выполнил простой тест (очевидно, используя их скорость передачи данных по умолчанию), а именно:
Я выполнил простой тест (очевидно, используя их скорость передачи данных по умолчанию), а именно:
- Установите Silicon Labs Silicon Labs CP210x USB-UART VCP Driver Kit
- Вставьте два конвертера USB-Serial в ПК (под управлением Windows XP)
- Подключите вывод RX одного устройства к контакту TX другого, и наоборот.
- Откройте диспетчер устройств, обратите внимание на два новых COM-порта
- Открытый гипертерминал или аналогичный: два экземпляра, по одному на каждый порт
- Ввод в одном окне отображается в другом, и наоборот.
Это сработало, как ожидалось. Однако изменение скорости передачи полностью ускользает от меня. Я пробовал несколько вещей:
Диспетчер устройств> Настройки COM-порта: когда я изменяю скорость передачи для одного из устройств через диспетчер устройств, никаких изменений не происходит; устройства по-прежнему обмениваются данными, как если бы у них была одинаковая скорость передачи данных; поэтому они оба должны быть по умолчанию.
 Другими словами, вроде ничего не делает. Мне даже не пришлось менять настройку скорости передачи в гипертерминале.
Другими словами, вроде ничего не делает. Мне даже не пришлось менять настройку скорости передачи в гипертерминале.Загрузка так называемого «НЕСТАНДАРТНОГО устройства настройки скорости передачи» (см. Ниже). Однако, похоже, это для установки диапазона возможных скоростей передачи, а не для выбора конкретной. (Как описано в документации к инструменту.)
Следующий шаг? Придется ли мне программировать, чтобы изменить скорость передачи данных? Это кажется довольно непонятным! Этот чип используется во многих устройствах USB для последовательного порта, что должен быть простой способ изменить скорость передачи данных?
Список литературы
Инструменты, включая утилиту настройки «Нестандартная скорость передачи» (an220sw.zip)
Последовательные мосты USB — UART
Преобразователи или мосты USB в UART представляют собой последовательный порт для вашего компьютера и отправляют последовательные данные по паре проводов. Их можно использовать для последовательного подключения к другому устройству. В этом посте мы узнаем, как это работает.
Их можно использовать для последовательного подключения к другому устройству. В этом посте мы узнаем, как это работает.
Приложения
С точки зрения взлома, наиболее интересное применение UART — это встроенные устройства. Большинство встроенных устройств имеют на плате разъем UART. Устройство отправляет вывод консоли и принимает команды через интерфейс UART.Часто это дает прямой доступ к корневой оболочке.
СвязьUART иногда также требуется для взаимодействия с платой разработки, такой как Arduino или ESP8266, хотя на большинстве этих плат есть встроенный преобразователь USB в последовательный.
Несколько других протоколов построены на связи UART, например, IrDA, DMX, MIDI и порты P1 интеллектуального счетчика. Их можно использовать с мостами USB-UART, но для их работы потребуется дополнительная обработка.
Связь с UART
Когда два устройства обмениваются данными через UART, они соединяются как минимум тремя проводами:
- Общая земля, или 0 В, или отрицательный вывод источника питания.

- Передающий контакт (Tx) одного устройства соединен с приемным контактом (Rx) другого устройства.
- Аналогичным образом Rx подключается к Tx.
- Для изолированных адаптеров Vcc или положительный вывод источника питания.
Теперь устройства могут отправлять данные друг другу, изменяя напряжение на линиях Tx, и считывать данные, проверяя напряжение на линии Rx. UART использует двоичный протокол, поэтому есть только два уровня напряжения: высокий и низкий.
Нет тактового сигнала и нет согласования между двумя устройствами.Для правильной связи оба устройства должны быть предварительно настроены на использование одинаковой скорости связи, называемой скоростью передачи данных.
Скорость передачи
Скорость передачи — это термин, обозначающий количество битов в секунду, которые передаются по сети. Обычная скорость передачи составляет 9600 бит в секунду. В этом случае один бит занимает 1 ∕ 9600 секунды, или 104 мкс.
Передающая сторона меняет сигнал каждые 104 мкс, а принимающая сторона проверяет напряжение на линии каждые 104 мкс.Он все равно будет работать, если он будет отключен на пару процентов. Это иногда случается с микроконтроллерами, у которых возникают проблемы с отслеживанием точных часов.
Наиболее часто используемые скорости передачи — 9600 и 115200. Затем существует несколько стандартных скоростей передачи, например 19200 и 38400. Теоретически вы можете использовать любую скорость передачи, но старые интерфейсы поддерживают только стандартные скорости передачи. Для отправки и приема можно использовать разные скорости передачи, хотя это бывает довольно редко.
Старт, стоп и биты четности
Кадры UART состоят из стартового бита, семи или восьми битов данных, необязательно бита четности и одного или двух стоповых битов.Наиболее распространенной конфигурацией является использование восьми битов данных, без бита четности и одного стопового бита, или 8N1. Таким образом, передающая сторона сначала отправляет стартовый бит, затем восемь бит данных, а затем стоповый бит.
Таким образом, передающая сторона сначала отправляет стартовый бит, затем восемь бит данных, а затем стоповый бит.
Уровни напряжения
UART используют два напряжения: одно напряжение указывает на бит 0, а другое напряжение указывает на 1 бит. Какое именно напряжение используется, зависит от устройства:
- Последовательные порты RS232 используют отрицательное и положительное напряжение до -15 В и 15 В.
- Некоторые устройства используют 0 В и 5 В, например, Arduino Uno, который работает от 5 В.
- Большинство устройств используют 0 В и 3,3 В.
- Некоторые устройства используют 0 В и 1,8 В.
Для RS232 отрицательное напряжение — это логическая 1, положительное напряжение — 0. Для большинства других устройств UART 0 В означает бит 0, а более высокое напряжение означает 1 бит.
Во избежание перегрева устройства важно использовать правильное напряжение. Подключение моста 3,3 В к линии RS232 15 В быстро его разрушит.
Напряжение в диапазоне от 0 до напряжения источника питания (Vcc) также называется уровнями напряжения TTL.Уровни напряжения 5 В TTL рассматривают все, что выше 2 В, как высокий логический уровень, и, таким образом, также могут получать данные от устройств UART на 3,3 В. Таким образом, в этом случае можно связаться с UART на 5 В с помощью UART на 3,3 В.
Модуль преобразователя USB в UART
Чтобы ваш компьютер мог разговаривать с UART, вам нужно устройство, которое преобразует байты компьютера в сигналы UART; модуль преобразователя USB в UART. Это небольшое устройство, которое подключается к вашему USB-порту и имеет как минимум выходы заземления, Rx и Tx. Он притворяется последовательным портом вашего компьютера.Компьютер отправляет данные в этот последовательный порт, а модуль преобразует их в сигналы UART.
Различия микросхем
Мост USB-UART имеет специальную микросхему для этой цели. Существует несколько наиболее часто используемых семейств микросхем:
- Jiangsu Qinheng / WCH Ch440
- Silicon Labs CP2102
- Prolific PL2303
- FTDI FT232
Имеются разные версии с разными характеристиками:
| Чип | Цена | Напряжение ввода / вывода | Макс. скорость передачи скорость передачи | Размер буфера | GPIO | Лист данных |
|---|---|---|---|---|---|---|
| Ch440 | € 0.25 | 3,3 / 5 В | 2 Мбит / с | 32 + 32 Б | 0 | Ч440 |
| Ч441 | 0,75 € | 3,3 / 5 В | 2 Мбит / с | 32 + 32 Б | 0 | Ч441 |
| CP2102 | 0,75 € | 3,3 В 1 | 1 Мбит / с | 576 + 640 Б | 0 | CP2102 / 9 |
| CP2102N | € 1.50 | 3,3 В | 3 Мбит / с | 512 + 512 Б | 7 | CP2102N |
| PL2303HXD | 0,90 € | 1,8 — 3,3 В 1 | 12 Мбит / с | 512 B | 4 | PL2303HXD |
| PL2303TA | € 0,70 | 1,8 — 3,3 В | 6 Мбит / с | 512 B | 2 | PL2303TA |
| FT232R | € 3. 50 50 | 1,8 — 5 В | 3 Мбит / с | 128 + 256 B | 4 | FT232R |
| FT231X | 1,80 € | 1,8 — 4 В | 3 Мбит / с | 512 + 512 Б | 4 | FT231X |
- CP2102 и PL2302HXD выдают только максимум 3,3 В, но могут принимать до 5 В на входе, что делает их совместимыми с устройствами UART на 5 В.
Помимо различий в чипах, качество драйверов также различается для разных чипов. Некоторые чипы имеют драйверы Windows, встроенные в Windows или распространяемые через Центр обновления Windows, что позволяет использовать их в режиме plug-and-play. У других чипов есть драйверы, которые надежно вызывают сбой операционной системы при чтении и записи на устройство значительных объемов данных. Linux является здесь исключением, поскольку драйверы Linux пишутся, обслуживаются и проверяются разработчиками ядра, а не производителем микросхемы.
FTDI является одним из самых длинных и ранее был единственной реализацией, доступной для мостов USB-UART. Они были настолько распространены, что мост часто назывался FTDI по названию компании, которая сделала микросхему преобразователя. В настоящее время их быстро заменяют гораздо более дешевые китайские преобразователи.
Поддельные чипы FTDI
МикросхемыFTDI FT232 довольно популярны и относительно дороги (3,50 евро). Это привело к росту числа поддельных китайских подделок. Эти имитации имеют логотип FTDI и работают правильно, и их трудно отличить от подделок.
FTDI это не устраивало. В 2014 году они выпустили обновление драйвера, которое работает только с настоящими чипами FTDI, и заблокировали поддельные чипы. Позже они отказались от этого спорного поведения, но это сильно повредило их репутации. Несмотря на это, поддельные чипы FT232 по-прежнему широко используются и доступны.
Различия адаптера
Самые дешевые адаптеры просто имеют порт USB и контактный разъем, напрямую подключенный к микросхеме. Обычно они открывают только землю, положительное напряжение (Vcc), Rx и Tx, а не другие линии модема управления данными, такие как RTS и CTS.
Также существуют переходники с гальванической развязкой. Они используют землю и Vcc устройства, с которым вы хотите связаться, и не подключают устройство к компьютеру электрически. Это защищает ваш компьютер от высокого напряжения, предотвращает образование контуров заземления и снижает уровень шума. Эти адаптеры более дорогие, но они могут спасти жизнь вашему компьютеру в случае, если вы когда-нибудь по ошибке подключите мост к высокому напряжению.
Справочник покупателя
При выборе моста USB-UART имейте в виду следующее:
- Уровень напряжения.Определите уровень напряжения, который вы хотите использовать. Некоторые мосты поддерживают как 3,3 В, так и 5 В, и есть небольшая перемычка для переключения напряжения.
- Драйверы. Проверьте, есть ли у моста, который вы хотите купить, драйверы для вашей платформы.
- Мигающие светодиоды. Они классно выглядят и могут помочь вам в устранении неполадок.
- USB-разъем. Некоторые мосты подключаются прямо к вашему компьютеру, но часто полезно иметь USB-кабель между вашим компьютером и мостом, чтобы у вас было больше места на вашем столе.Мосты с разъемами mini-USB довольно распространены, но я предпочитаю разъемы micro-USB.
- Особенности. Вам нужны специальные функции, такие как инвертированные сигналы или специализированное СППЗУ? Проверьте техническое описание микросхемы.
- Скорость. Вам нужны особенно быстрые или необычные скорости? Проверьте технический паспорт микросхемы.
- Гальваническая развязка. Как описано выше, электрическое отключение USB-соединения от контактов ввода-вывода защищает компьютер от повреждения.
- Сигналы управления модемом.Если вам нужны управляющие сигналы RTS, CTS, DSR, DTR, DCD и RI, убедитесь, что на вашем мосту есть контакты для них.
Считаю чипы FTDI лучшими. К тому же они самые дорогие, и сложно определить, настоящий ли у вас чип или дешевый подделка.
Для нормального использования UART подойдет любой чип. С самым дешевым мостом на AliExpress (0,50 евро) вы можете нормально разговаривать со встроенными устройствами.
Драйверы
Ваш компьютер должен уметь разговаривать с модулем, а для этого вам нужны драйверы.Если вы подключите модуль к компьютеру, у вас должен появиться последовательный порт. Если этого не произошло, возможно, вам понадобится драйвер.
В Linux драйверы поставляются вместе с ядром. Наиболее распространенные микросхемы поддерживаются начиная с версии ядра 2.6 и выше, а драйверы все еще улучшаются в последних версиях.
MacOS поставляется со встроенными драйверами для определенных микросхем. Несколько чипов FTDI поддерживаются в MacOS 10.9 или 10.10, а некоторые чипы Ch440 и PL2303 поддерживаются в MacOS 10.14. Для других чипов нужны драйверы на MacOS. Например, драйвер Ch440 можно установить с помощью homebrew с помощью следующей команды:
brew cask install wch-ch44x-usb-serial-driver
В качестве альтернативы вы можете использовать отличное приложение Serial для macOS, которое поставляется с собственными драйверами.
Для Windows нужны драйверы. Для чипов FTDI их можно получить через Центр обновления Windows, а для других можно найти установщик на сайте производителя.
Некоторые из этих драйверов сомнительного качества и могут сделать вашу систему нестабильной.Я мог надежно вывести свой Mac из строя, прочитав и записав большой объем данных в последовательный порт при использовании драйвера Ch440.
Определение имени последовательного порта
Мост USB-UART добавляет к вашему компьютеру последовательный порт. Для связи через UART вы должны читать и писать в правильный последовательный порт. Если вы не можете найти нужный порт, возможно, у вас проблемы с драйверами или USB-подключением к мосту.
Linux
Устройство называется что-то вроде / dev / ttyUSB0.Если вы подключите устройство к просмотру журналов ( sudo dmesg ), строка обычно указывает, где подключено новое обнаруженное устройство:
macOS
Устройство называется примерно так /dev/tty.wchusbserial1410. Я не нашел надежного способа узнать имя файла этого порта. Вы можете попробовать следующее:
- Просмотрите журналы с помощью
sudo dmesg. - Перечислите USB-устройства, используя
ioreg -p IOUSB, или перейдя в «Об этом Mac», «Системный отчет», «USB».
Если все остальное не помогает, перечислите все файлы в / dev, подключите устройство, снова перечислите и сравните два:
$ ls / dev> before.txt
$ ls / dev> after.txt
$ diff before.txt after.txt
268a 269 270
> cu.usbserial-1410
> cu.wchusbserial1410
444a 447 448
> tty.usbserial-1410
> tty.wchusbserial1410
Окна
В Windows порт называется COM3 или другим номером. Вы можете найти правильный номер порта в диспетчере устройств.
Разговор с последовательным портом
Вам необходимо программное обеспечение, которое устанавливает скорость передачи и отправляет и принимает байты через последовательный порт.Используйте tio в Linux, Putty в Windows и Serial в macOS. Не используйте экран .
При использовании Putty в Windows включить программное квитирование, которое по умолчанию включено. В меню Serial установите Flow control на None .
Обычно вам нужно программное обеспечение, которое поддерживает произвольную скорость передачи данных и информирует вас о том, что происходит. В этом плане screen и gtkterm недостаточны. Хотя screen может установить последовательное соединение и может работать правильно, он не сообщает вам, когда он не может делать то, что вы хотите.Если вы запустите команду screen / dev / ttyUSB0 128000 , вы можете ожидать, что скорость передачи данных будет установлена на 128000. Однако это неподдерживаемая скорость передачи данных, и screen автоматически возвращается к 9600. Кажется, все в порядке, за исключением того, что скорость передачи неверна.
Еще более странно, что screen / dev / ttyUSB0 4098 использует скорость передачи 115200, потому что константа ядра B115200 равна 4098 , а screen интерпретирует данное число в любом случае.
Команда cu по крайней мере сообщает вам, что скорость передачи не поддерживается.
Все, что вы вводите, отправляется по последовательной линии, что может затруднить выход из программы. Для выхода используйте следующие сочетания клавиш:
- экран: ctrl-a, k, y
- tio: ctrl-t, q
- у.е.: ~. введите
Поиск интерфейса UART на устройстве
Если вы хотите подключиться к встроенному устройству, первым делом найдите правильные контакты на плате.Часто имеется ряд из четырех или пяти контактов, по крайней мере, с заземлением, Vcc, Rx и Tx. Иногда штифты опускаются и остаются только отверстия. Часто такое соединение обозначается J5 или другим номером.
На следующем изображении вы можете увидеть интерфейс UART на модеме Huawei. Устройство шло с пустыми контактными площадками, и я припаял к нему контакты. На шелкографии вы можете увидеть небольшую таблицу с описанием контактов: Tx, Gnd, Vcc, Rx. Контакты с правой стороны — это контакты JTAG. Наличие UART и JTAG в одном разъеме позволяет легко подключить отладочный кабель к плате для отладки.По тем же причинам порты отладки часто находятся сбоку от платы.
Если вы подозреваете, что контакт является линией UART, первым делом необходимо измерить напряжение с помощью мультиметра. Сначала найдите хорошее соединение для общего заземления и подключите к нему черный провод мультиметра. Затем измерьте напряжение на подозреваемых контактах красным проводом. В режиме ожидания линия Tx будет иметь напряжение 3,3 В. Продолжайте измерять при перезагрузке устройства. Данные часто отправляются при загрузке, поэтому мы можем использовать их, чтобы определить, отправляются ли данные по линии.Если данные отправлены, напряжение временно упадет ниже 3 В, согласно мультиметру.
Теперь вы определили, что линия имеет приемлемое напряжение и на ней есть активность. Это еще не означает, что линия является линией UART, она может использовать другой протокол, такой как I2C или SPI. Один из способов определить это — использовать логический анализатор или осциллограф для просмотра электрических сигналов. Или вы можете подключить свой USB к мосту UART и посмотреть, работает ли он.
В приведенном ниже примере камера имеет пять отверстий, изначально скрытых под белой наклейкой.Это дает возможность получить доступ к интерфейсу UART извне. Однако я не смог заставить это работать и припаял провода к контактным площадкам. Контактные площадки обозначены как TP41, TP42 и т. Д., Где TP означает контрольную точку.
Подключение к устройству
Перед подключением к устройству убедитесь, что оно излучает напряжение, совместимое с вашим мостом. Линии RS232, например, используют -15 и +15 В, что может легко испортить ваш мост. Даже если напряжение приемлемое, вы можете установить резистор 300 Ом между мостом и устройством, чтобы предотвратить слишком большие токи.
При подключении моста UART к устройству подключите землю, Tx и Rx. Rx моста подключается к Tx устройства и наоборот.
Подключение Vcc зависит от того, используете ли вы изолированный мост. Если у вас изолированный мост, нет электрического соединения между вашим USB-портом и контактами ввода-вывода. Однако на выводы ввода-вывода все еще необходимо подавать напряжение, а для этого на стороне ввода-вывода требуется Vcc.
Если ваш адаптер не изолирован, подключение Vcc вашего моста к устройству может создавать помехи для напряжения, уже находящегося на устройстве.Если устройство получает питание от другого источника питания, на его выводе Vcc уже имеется определенный уровень напряжения. Если вы подключите вывод Vcc моста, а напряжение будет другим, протечет ток, который может повредить устройство.
В качестве альтернативы можно отключить устройство от источника питания и подать питание через мост USB-UART. Однако большинство мостов могут обеспечивать ток не более 100 мА или около того, что недостаточно для большинства устройств.
Определение скорости передачи
Обычный способ — попробовать стандартные скорости передачи данных до тех пор, пока результат не станет разборчивым.В качестве альтернативы скорость передачи данных может быть определена путем измерения длины самого короткого импульса. При скорости передачи 9600 бод один бит занимает 1 ∕ 9600 секунды. Итак, если мы измеряем длительность одного бита, мы можем определить скорость передачи.
Это проще всего с логическим анализатором, который просто показывает время в интерфейсе:
В качестве альтернативы можно использовать микроконтроллер, используя захват входа для измерения ширины импульса. Я создал программу автобода, которая работает на Arduino Uno и может надежно определять скорость передачи до 200 000 бит / с.
Использование неправильной скорости передачи данных обычно приводит к бессмысленной тарабарщине, хотя также возможно, что вы вообще ничего не увидите.
Устранение неполадок
Первый шаг — определить, где проблема: между вашим компьютером и мостом или между мостом и устройством, к которому вы хотите подключиться?
Определение проблемы
- Есть ли у вашего компьютера дополнительное устройство COM или tty при подключении моста? В противном случае у вас проблема с драйвером.
- Проверьте светодиоды на мосту.
- Загорается ли светодиод Tx при отправке данных? Тогда соединение между вашим компьютером и мостом в порядке.
- Светодиод Rx горит, но вы ничего не видите в приложении терминала? Тогда соединение между мостом и устройством в порядке, и проблема между вашим компьютером и мостом.
- Отсоедините мост от устройства и соедините Rx и Tx моста вместе.Отражается ли ваш ввод в терминале? Тогда подключение к мосту в порядке.
Проблемы с USB
- Проверьте, распознает ли ваша операционная система устройство USB.
- В Linux: lsusb
- В macOS: ioreg -p IOUSB
- В Windows: проверьте диспетчер устройств.
- Просмотрите журналы (используя dmesg) при подключении устройства к компьютеру.
- Отключите мост, перечислите все устройства (ls / dev), снова подключите мост и сравните два.
- Попробуйте другой заведомо исправный кабель USB.
- Повторите то, что вы делаете, несколько раз, чтобы исключить временную проблему.
Удаленные проблемы
- Скорость передачи правильная?
- Использует ли мост предполагаемую скорость передачи данных?
- Использует ли устройство перевернутую линию передачи данных?
- Нужно ли на устройстве активировать последовательную связь? Есть ли в нем строка запроса данных?
- Правильно ли заземлено устройство?
Заключение
Использование моста USB-UART может быть довольно простым, если он работает, или может быть болезненным, если он не работает.Я удивлен, что можно так много рассказать о UART.
Подробнее
Чипсы
Изолированные адаптеры
Статьи
Твитов
Нестандартная скорость передачи в последовательном мостовом USB-контроллере …
Версия: ** Вопрос: Поддерживает ли USB-Serial нестандартные скорости передачи, такие как 10325, 946578 бит / с и т. Д.? Ответ:Да. Контроллеры моста Cypress ™ USB-Serial поддерживают нестандартные скорости передачи данных.Утилита Cypress USB-Serial Configuration Utility позволяет устанавливать нестандартные скорости передачи данных. Обратите внимание, что если для настройки последовательного порта используется сторонняя утилита последовательной связи, такая как Tera Term, то предоставленные ею настройки перезапишут настройки, предоставленные в Cypress USB-Serial Configuration Utility. Точно так же можно использовать любую другую пользовательскую утилиту настройки последовательного порта для установки скорости передачи данных для порта USB-Serial Device. Контроллеры Cypress USB-Serial Bridge поддерживают максимальную скорость передачи данных 3 Мбит / с для UART.
Поддержка нестандартных скоростей передачи
Хотя устройство поддерживает нестандартные скорости передачи, поддерживаются только определенные значения нестандартных скоростей передачи. Разрешены только те скорости передачи, которые лежат в пределах ± 5% от численно ближайшей поддерживаемой нестандартной скорости передачи. Устройство не поддерживает скорости передачи данных, которые не соответствуют указанным выше критериям.
Для расчета точной скорости передачи, поддерживаемой устройством, необходимо выполнить следующий расчет скорости передачи:
Расчет скорости передачи
Вызовите требуемую скорость передачи «BR_RD» и поддерживаемую нестандартную скорость передачи. «BD_SD».
Константы, используемые в расчетах:
- PCLK = 48 МГц
- Коэффициент сдвига влево = 32
- Константа передискретизации (OVS):
Таблица 1. Значения OVS для различных скоростей передачи
| Требуется Скорость передачи (BD_RD) | Константа передискретизации (OVS) |
2 Мбит / с | 8 | |
1.5 Мбит / с | 12 | |
| BD_RD ≤ 1,5 M | 16 |
Здесь BR_RD — скорость передачи данных, требуемая пользователем.
Теперь нужно вычислить делитель. Делитель состоит из двух частей: интегрального делителя и дробного делителя.
| Целочисленный делитель = целое число (48000000 / (BD_RD * OVS)) Дробный делитель = остаток ((Целое число (48000000 * 32 / (BD_RD * OVS))) / 32) Целочисленный делитель + делитель (Дробный делитель / 32) |
Используя делитель, полученный из вышеприведенного расчета, поддерживаемую скорость передачи данных BD_SD можно рассчитать следующим образом:
| BD_SD = (PCLK) / (Divisor * OVS) |
| Разница = | BD_SD-BD_RD | % разница = (разница / BD_RD) * 100% |
Если% разницы, вычисленной выше, составляет ≤5%, то требуемая скорость передачи данных BD_RD поддерживается устройством без каких-либо сбоев.
Пример расчета
Теперь давайте рассмотрим пример, где 1764393 бит / с (~ 1,68 Мбит / с) — это требуемая скорость передачи данных, BD_RD.
BD_RD 1764393 находится между 2 Мбит / с и 3 Мбит / с, следовательно, OVS = 12 (из Таблицы 1 выше).
Вычисление делителя:
| Целочисленный делитель = Целое число (48000000 / (BD_RD * OVS)) = (48000000/1764393 * 12) = 2 Дробный делитель = остаток ((Целое число (48000000 * BD_RD * OVS))) / 32) = остаток ((48000000 * 32/1764393 * 12) / 32) = 8 делитель = интегральный делитель + (дробный делитель / 32) = 2+ (8/32) = 2.25 |
Теперь поддерживаемую скорость передачи BD_SD можно рассчитать следующим образом:
| BD_SD = (PCLK) / (Divisor * OVS) BD_SD = (48000000) / (2.25 * 12) = 1777 = 1777777 бит / с |
Следовательно, поддерживаемая скорость передачи BD_SD составляет 1777777 бит / с.
Разница между требуемой скоростью передачи, BD_RD, и поддерживаемой скоростью передачи, BD_SD:
| | BD_SD-BD_RD | = | 1777777-1764393 | = 13384 % Разница = (13384/1764393) * 100 = 0.75% |
Рассчитанная выше разница в% находится в пределах ± 5%. Таким образом, устройство поддерживает BD_RD = 1764393 бит / с.
Заключение
Контроллеры Cypress USB-Serial Bridge могут поддерживать определенные нестандартные скорости передачи данных, которые удовлетворяют указанным выше критериям. Используя предыдущий метод, вы можете легко узнать, будет ли поддерживаться конкретная скорость передачи данных контроллером Cypress USB-Serial Bridge или нет.
К этой статье прилагается файл Excel, который можно использовать, чтобы узнать, поддерживается ли конкретная скорость передачи данных устройством USB-Serial Bridge Controller.Введите требуемую скорость передачи данных в поле «Введите требуемую скорость передачи (бит / с)», и результат отобразится в поле «Скорость передачи данных поддерживается? (Да / Нет) ».
Процедура установки нестандартной скорости передачи с помощью утилиты настройки Cypress USB-Serial:
- Пожалуйста, обратитесь к Руководству пользователя утилиты настройки Cypress USB-Serial, чтобы узнать, как настроить устройство контроллера моста USB-Serial.
- На вкладке SCB / UART щелкните Настроить и введите необходимую скорость передачи в поле Скорость передачи: .
- На рисунке 1 показано, как установить 1764393 бит / с в качестве скорости передачи для устройства USB-Serial.
Рисунок 1. Установка нестандартной скорости передачи данных для USB-последовательного устройства с помощью утилиты Cypress USB-Serial Configuration Utility
python — как заставить PySerial принимать 921600 скорость передачи
У нас есть контроллер мотора, который реализует порт USB-> Virtual COM, который имеет фиксированную скорость передачи 921600 (в руководстве даже указано, что скорость передачи данных не может быть изменена).Я обнаружил, что если я использую программу терминала, такую как Terminal, я могу передать пользовательскую скорость передачи 921600 и без проблем связываться с прибором. Мы используем Windows 7 pro, 64-битную версию.
Однако, когда я попытался сделать это в PySerial (v.2.7), используя Python 2.7.10 (32 бит), вот так:
импортный серийный
ser = serial.Serial ("COM3", 921600)
Я всегда сталкиваюсь с ошибкой, говоря, что параметр неверен.
Файл «C: \ Python27 \ lib \ site-packages \ serial \ serialwin32.py «, строка 202, в _reconfigurePort Raise ValueError («Невозможно настроить порт, некоторые настройки были неправильными. Исходное сообщение:% r»% ctypes.WinError ()) ValueError: Невозможно настроить порт, некоторые настройки были неправильными. Исходное сообщение: WindowsError (87, ‘Неверный параметр.’)
Допустимая скорость передачи данных, похоже, указана в serialwin32.py
БАУДРАТЫ = (50, 75, 110, 134, 150, 200, 300, 600, 1200, 1800, 2400, 4800,
9600, 19200, 38400, 57600, 115200)
Когда я использую любую скорость передачи из списка, я могу открыть последовательный порт (но не обязательно иметь возможность связываться с прибором).
Простое добавление 921600 сотен к этому списку в serialwin32.py ничего не дает. Я просмотрел несколько форумов и веб-сайтов, и пока, кажется, никто не ответил, как установить более высокую скорость передачи данных в Windows. Скорость передачи выше 115200 раньше была ненадежной в более старых версиях Windows, но я предполагаю, что Windows 7 должна иметь возможность обрабатывать гораздо более высокую скорость передачи данных, особенно потому, что многие USB IC, такие как FTDI и Ch530, могут обрабатывать гораздо более высокую скорость передачи, чем 115200.
Кто-нибудь знает, как заставить pySerial принимать более высокую скорость передачи, чем 115200 в Windows?
matlab — ограничения скорости передачи данных в программном обеспечении и последовательной связи с внешним устройством
Я использую порт USB, работающий как виртуальный COM-порт, для последовательной связи с внешним устройством с помощью MATLAB или Visual Basic 6.Я сталкиваюсь с ограничениями скорости передачи данных в зависимости от программного обеспечения, которое я использую для связи с устройством. MATLAB (2018a) не имеет проблем, потому что он может устанавливать высокие скорости передачи данных. Visual Basic 6, с другой стороны, сталкивается с ограничениями по скорости передачи данных, которая может быть установлена в программном обеспечении. Что касается решений, я изучил это, чтобы установить более высокую скорость передачи в Visual Basic 6: https://www.mev.co.uk/pages/Support/VB-Baud.html
Драйверы для виртуального COM-порта созданы FTDI, и их можно найти здесь: http: // www.ftdichip.com/Drivers/VCP.htm. После настройки в диспетчере устройств устройство, с которым я общаюсь, отображается в разделе «Порты (COM и LPT)» как «Последовательный порт USB (COM4)» в диспетчере устройств.
Для успешного обмена данными устройству требуется скорость передачи 1000000 и 2 стоповых бита (если вам нужна дополнительная информация, дайте мне знать). Насколько мне известно, скорость передачи данных, установленная в программном обеспечении для связи через последовательный порт, должна быть 1000000, чтобы соответствовать скорости используемого мной внешнего устройства.Я думаю, что моя проблема может потребовать небольшого объяснения того, как работает последовательная связь, когда порт USB действует как виртуальный COM-порт, потому что я беспокоюсь, что это отличается от связи с использованием «реального» последовательного порта, если это возможно. Драйвер FTDI кажется очень гибким, поэтому я не понимаю, почему Visual Basic не может использовать эту гибкость. Невозможно установить скорость передачи 1000000 в Visual Basic 6? Если это невозможно, есть ли способы преодолеть это ограничение?
Код VB6 для настройки скорости передачи приведен ниже, где «Порт» — это адрес COM-порта. E.г. COM4, COM3:
MainForm.MSComm1.CommPort = Порт
MainForm.MSComm1.Settings = "9600, N, 8,1"
Если кто-нибудь может помочь мне понять, как последовательная связь работает в этой настройке, и если я смогу преодолеть ограничения Visual Basic 6, я был бы очень благодарен.
Окна— Custom Baud Rate, redux
У меня точно возникла проблема, подробно описанная в Custom baud rate — SetCommState () не работает с baud = 921600, но успешно с baud = 115200 — хотя в 64-битной Windows 7 и с парой других странных обстоятельств, как показано ниже :
1) Порт, о котором я говорю, представляет собой адаптер USB-UART от Silicon Labs с их драйвером, но (насколько я понимаю; не цитируйте меня) переподписан, чтобы идентифицировать себя как от моей компании ( мы распространяем его вместе с нашим аппаратным продуктом, который этого требует).COM-порт появляется в диспетчере устройств, когда я подключаю свое устройство к компьютеру, и исчезает, когда я его отсоединяю. Я мало что знаю об этом, но считаю, что это нормальное поведение.
2) 921600 бод использовалось для работы, в приложении, которое я продаю, и в примере программы, которую я написал, которая работала нормально в последний раз, когда я ее использовал, но вчера начал давать сбой на том основании, что запрос 921600 бод теперь вызывает SetCommState () для сбой с «неверным параметром». Изменение запрошенной скорости передачи данных на 115200 позволяет SetCommState () выполнить успешно, но неприемлемо замедляет обмен данными.
3) 921600 бод ЕЩЕ РАБОТАЕТ В РЕАЛЬНОМ ВРЕМЕНИ. Я могу установить порт на 921600 бод и открыть его; он «просто работает», без ошибок или других жалоб. Я могу разговаривать со своим инструментом, получать данные и т. Д., Как всегда.
4) Я переустановил драйвер неделю или две назад, как часть решения проблемы, при которой Windows неправильно пометила большое количество COM-портов как «используемые». Заявлено, что установка драйвера прошла успешно, но порт открыть не удалось; Диспетчер устройств показал желтый треугольник / восклицательный знак / проблема.В результате многочисленных проб и ошибок выяснилось, что в процессе установки не удалось скопировать файл .inf в system32. Я скопировал этот файл на место «вручную», и последовала нормальная работа — до сегодняшнего дня.
5) Диспетчер устройств сегодня показывает 115200 бод как самую высокую скорость, доступную для устройства, но я вовсе не уверен, что она КОГДА-ЛИБО показывала более высокую скорость; Я никогда не беспокоился об этом, потому что это «просто работало».
Итак, короче говоря, до вчерашнего дня все работало нормально, и теперь мои собственные приложения не будут передавать 921600 бод, а RealTerm все равно будет.
Предложения? Решения?
.
 е. копирования данных с диска на флэшку, также возросла только при переносе больших файлов, который завершился на 25% быстрее
е. копирования данных с диска на флэшку, также возросла только при переносе больших файлов, который завершился на 25% быстрее току. Основной характеристикой этого электронного компонента является величина его электрического сопротивления.
току. Основной характеристикой этого электронного компонента является величина его электрического сопротивления. 2 Gen 2×2
2 Gen 2×2
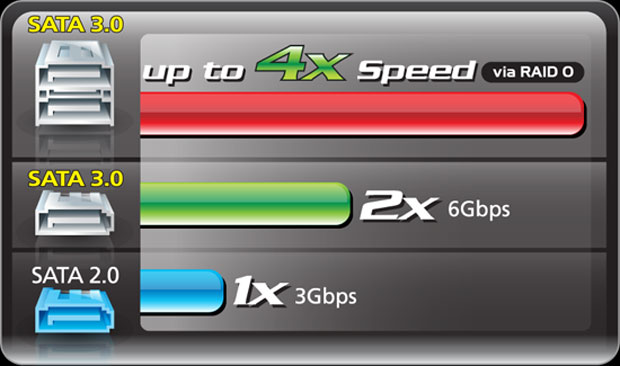

 Дело в том, что я на другом ПК скинул на флешку несколько файлов, а подключив ее к своему компьютеру, уже час жду пока они копируются с этой флешки на жесткий диск.
Дело в том, что я на другом ПК скинул на флешку несколько файлов, а подключив ее к своему компьютеру, уже час жду пока они копируются с этой флешки на жесткий диск.  Наиболее популярны на сегодняшний день;
Наиболее популярны на сегодняшний день; Другими словами, вроде ничего не делает. Мне даже не пришлось менять настройку скорости передачи в гипертерминале.
Другими словами, вроде ничего не делает. Мне даже не пришлось менять настройку скорости передачи в гипертерминале.