Как убрать программу из автозагрузки Windows 7, 10
Любая операционная система в начале своей работы выполняет множество операций. Среди них запуск встроенных в автозагрузку программ, которые будут работать всё время, пока активна операционная система компьютера или пользователь не завершит работу программы. Это не всегда заметно, но после включения запускаются часто не нужные в данное время программы.
Происходит такое в силу того, что разработчики программного обеспечения добавляют функцию автоматической загрузки. Каждая такая случайно попавшая утилита вызывает нежелательные последствия: система гораздо дольше не приходит в готовность к работе, возрастает нагрузка на процессор и оперативную память в фоновом режиме. Что же дальше?
У компьютера или ноутбука практически не останется ресурсов, чтобы продолжать нормальную работу. Что нужно сделать, чтобы подобная ситуация не возникла? Убрать ненужные программы из своей автозагрузки.
Как убрать программы из автозагрузки на Windows 7В операционной системе Windows 7 предусмотрены возможности устранения программ из автозагрузки при помощи встроенной команды MSConfig, а также с использованием сторонней программы Autoruns.
В рамках операционной системы Windows 7 предусмотрен вызов одной замечательной утилиты. Через неё ведётся управление службами, несколькими параметрами операционной системы и, конечно же, автозагрузкой. В системе Windows 7 можно непосредственно открыть эту строку, выбрав пункт «Выполнить» в меню. Возможен ввод команды в виде текста msconfig и в строку поиска, после вызова соответствующего пункта меню «Пуск». Можно ввести команду в строку вызвав её сочетанием клавиш Windows и R. Эта комбинация приводит к появлению меню «Выполнить», в строку которого и следует ввести команду MSConfig. Теперь осталось нажать «Ввод»:
Во вкладке «Автозагрузка», вы можете удалить любую программу из автозагрузки Windows 7.
Содержимое вкладки предстанет в виде таблицы. В столбце слева перечисляются все приложения, находящиеся в автозагрузке, и, если программа активна, напротив её названия стоит галочка. Чтобы исключить приложение, нужно её снять и обязательно сохранить изменения в настройках, кликнув кнопку «OК»:
Можете подойти к решению задачи более глобально. Речь идёт об отключении ненужных служб, которые тоже иногда используются для автозагрузки программ. Не выходя из всё той же утилиты «Конфигурация системы» нужно кликнуть вкладку «Службы», чтобы перейти на неё. Там, напротив функции «Не отображать службы Майкрософт» следует установить отметку.
Возникнет перечень программ, которые включены в автозагрузку в качестве служб. Некоторые из них по необходимости можно отключить. Для этого поступаем точно так же, как в случае вкладки «Автозагрузка». Нужно снять галочку и сохранить изменения, нажав «OК»:
Используем программу AutorunsУдаление ненужных приложений из автозагрузки могут выполнить и сторонние программы. Среди наиболее эффективных из них – программа Autoruns.
Можете скачать эту программу и воспользоваться её простым интерфейсом. Он действительно устроен несложно: на вкладке «LogОn» можно деактивировать большинство программ, входящих в автозагрузку. Для отключения служб предусмотрена вкладка «Services». Принцип действия практически остаётся без изменений: нужно снять отметку напротив ненужной программы или службы. При этом новую конфигурацию не надо сохранять — все настройки применятся сразу же:
Чтобы эффективность работы на компьютере или ноутбуке с операционной системой Windows 10 была адекватной и ресурсы не растрачивались зря, можно воспользоваться одним из способов, в которых используется «Диспетчер задач», командная строка, поиск по компьютеру и стороннее приложение.
В системе Windows 10 с помощью «Диспетчера задач» возможно не только прервать выполнение любой программы автозагрузки, но и настроить собственный список автозапуска.
Сначала нужно вызвать «Диспетчер задач». Чтобы это сделать побыстрее, воспользуйтесь панелью задач внизу экрана. По ней необходимо кликнуть правой кнопкой мыши на любом свободном от значков участке. В выпавшем меню следует выбрать пункт «Диспетчер задач».
Впрочем, можно действовать по классической схеме. Для этого требуется одновременно нажать три клавиши – Ctrl, Shift и Delete и возникнет другой экран, где и надо выбрать «Диспетчер задач».
Откроется окно диспетчера, содержащее несколько вкладок, среди которых нас интересует именно «Автозагрузка». Для удобства дальнейшей работы лучше нажать на расположенный сверху столбец «Состояние».
Работая с перечнем, отыскивайте ненужные вам приложения и выделяйте их поочерёдно левой кнопкой мыши, кликая затем «Отключить». Эта кнопка размещается внизу окна диспетчера:
Если вы решили удалить все приложения в списке, настоятельно рекомендуем оставить активированным антивирус. Эта программа обязательно должна начать работу сразу при запуске Windows.
Вам осталось только закрыть окно диспетчера и выполнить перезагрузку компьютера или ноутбука.
Существует простой метод удаления программ в автозапуске и настройки соответствующего списка и через «Редактор реестра». Опишем пошагово, как пользоваться этим удобным встроенным сервисом:
1. Открываем окно «Выполнить», в которое вводятся команды. Для этого надо зажать одновременно клавиши со значком Windows и R;
2. В маленьком появившемся окошке вводим команду regedit;
3. Даём разрешение «Редактору реестра» на внесение изменений, нажав на кнопку «Да»;
4. Вы увидите окно редактора, которое разделено на левую и правую области. В левой части требуется найти нужную нам папку с файлами. Чтобы это сделать надо последовательно открыть в древовидном каталоге такие папки: HKEY_CURRENT_USER — Software — Microsoft — Windows — CurrentVersion — Run;
Вы увидите окно редактора, которое разделено на левую и правую области. В левой части требуется найти нужную нам папку с файлами. Чтобы это сделать надо последовательно открыть в древовидном каталоге такие папки: HKEY_CURRENT_USER — Software — Microsoft — Windows — CurrentVersion — Run;
5. Перед вами появится список с файлами, которые отвечают за автозапуск некоторых приложений. Нетрудно догадаться, в каком из этих файлов находится требуемая утилита, так как в его названии содержится её имя:
6. Теперь переходим к удалению. Правой кнопкой мыши кликаем по приложению, которое не хотим видеть в автозагрузке и выбираем в небольшом выпавшем меню «Удалить»;
7. Для подтверждения операции нажмите «Да». Файл будет удалён из реестра, и не стоит переживать – это не приведёт к сбою в системе. Просто запуск этой программы при загрузке устройства с этого момента отключён.
Удаление программ из автозагрузки возможно непосредственно из папки, содержащей список для автозагрузки. Она находится на системном диске. Подскажем быстрый способ её поиска. Не обязательно искать через «Проводник», лучше предпринять следующее:
1. Вызвать уже известное вам по предыдущему разделу окошко «Выполнить» клавишами Win и R;
2. Забить в поле «Открыть» команду shell:startup. Будет лучше, если вы скопируете команду из этого текста и вставите затем в это поле при помощи контекстного меню, вызываемого правой кнопкой мыши. Так вы наверняка не допустите ошибки в команде:
3. Вы увидите на экране открывшийся «Проводник Windows», а именно нужную папку под названием «Автозагрузка»:
4. Ненужное приложение следует выбрать, щёлкнув правой кнопкой мыши по нему и выбрав из появившегося меню пункт «Удалить».
Тем не менее, полностью отредактировать по своему желанию список автозагрузки посредством такого метода вы не сможете. Дело в том, что папка системного диска «Автозагрузка» содержит не все приложения, работающие в режиме автозагрузки.
В операционную систему Windows 10 встроен ещё один полезный сервис – «Планировщик заданий». Он поможет вам оптимизировать автозапуск и настроить список по своему желанию. Для этого необходимо воспользоваться разделом «Поиск». Обычно он обозначен иконкой с изображением лупы и расположен правее кнопки «Пуск». Если такого значка нет — включите его. Для этого щёлкните правой кнопкой мыши «Панель задач» и в появившемся контекстном меню выберете «Поиск». Далее надо выбрать значение «Показать значок поиска». Когда открылось поле поиска, поступайте так:
1. Введите в строку «Планировщик заданий». Далее открываем левой кнопкой мыши;
2. Когда перед вами возникнет окошко «Планировщика заданий» следует открыть раздел «Библиотека планировщика заданий»;
3. Список приложений, входящий в автозагрузку будет расположен в средней части окна. Далее осталось выбрать ненужную программу, выделить её левой кнопкой мыши и нажать на «Удалить» или «Отключить»:
Применяя этот метод будьте осторожны! Здесь, в папке «Библиотеки планировщика» расположены системные утилиты, выполняющие важные процессы. Их не в коем случае не следует удалять.
Программа CCleanerСнова на помощь приходят разработчики специального софта, предлагающие свои утилиты для очистки списка автозагрузки. Одной из наиболее простых и эффективных программ такого типа является CCleaner.
Чтобы воспользоваться этим программным софтом и отредактировать по своему усмотрению список программ для автозапуска сделайте следующее:
1. Скачайте с официального сайта утилиту CCleaner и установите её, следуя подсказкам;
2. Когда на рабочем столе появится ярлык приложения, вызовете его, чтобы запустить приложение;
3. Проследуйте во складку «Автозагрузка», расположенную в разделе «Сервис». Нужный вам список программ, открывающихся вместе со стартом компьютера появится в блоке Windows утилиты:
4.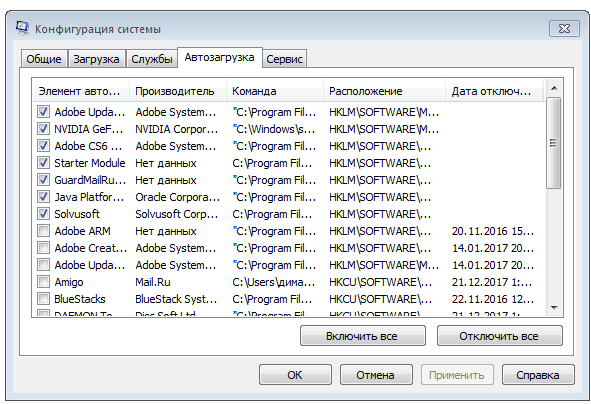 Приложение, которое вы не хотите видеть в автозагрузке, выделите левой кнопкой мыши. Осталось нажать на синюю кнопку «Удалить» или «Выключить».
Приложение, которое вы не хотите видеть в автозагрузке, выделите левой кнопкой мыши. Осталось нажать на синюю кнопку «Удалить» или «Выключить».
Последнее действие повторите для каждой ненужной вам программы.
Таким образом, мы рассмотрели все методы, которые помогут вам самостоятельно удалить любое программное обеспечение из автоматической загрузки в операционной системе Windows. Выбирайте любой понравившийся вам способ, и действуйте.
Если воспользоваться данными способами не получилось, то мастера «Службы добрых дел» помогут. Мы работаем круглосуточно. Звоните или оставляйте заявку в чате, если возникли вопросы, и срочно требуется помощь.
Как в Windows удалить программы из автозагрузки?
Удалить программу автозагрузки можно несколькими способами:
1). Удалить программу из папки «Автозагрузка» в меню Пуск: Проще всего добавлять и удалять программы из автозагрузки при помощи папки «Автозагрузка в меню «Пуск». Открываете Пуск — Все программы — Автозагрузка. Там вы найдете список всех программ, которые загружаются вместе с операционной системой. Затем вы просто перетаскиваете в эту папку ярлык нужной программы или игры. Если вам нужно удалить программу из автозагрузки, то необходимо удалить из этой папки соответствующий ярлык.
2). Удалить программу из Автозагрузки через Msconfig:
Первый метод действует далеко не всегда, потому, что вирусы на компьютере могут прятаться очень надежно. В меню Автозагрузка указаны только безвредные программы, не скрывающие своего присутствия. Чтобы выполнить более глубокий поиск и удаление программы, необходимо запустить следующую утилиту:
Пуск — Выполнить — msconfig.
После чего переходите на вкладку Автозагрузка, где будет указан полный список всех утилит и программ, которые запускаются вместе с Windows. (Неопытным пользователям необходимо действовать особенно внимательно, так как можно отключить системную программу или компонент, из-за чего нарушится правильная работа операционной системы). После чего внимательно просмотрите список, ищите названия, схожие с недавно установленными программами.
Чтобы удалить из Автозагрузки ненужные или подозрительные программы, снимите галочки напротив их названия и жмите «Применить» и «ОК».
Чтобы изменения вошли в силу, необходимо будет перезагрузить компьютер. Если во время перезагрузки что-то пойдет не так, и операционная система не будет загружаться, нужно войти в Безопасный режим (F8), после чего вернуть на место все убранные галочки.
После чего внимательно просмотрите список, ищите названия, схожие с недавно установленными программами.
Чтобы удалить из Автозагрузки ненужные или подозрительные программы, снимите галочки напротив их названия и жмите «Применить» и «ОК».
Чтобы изменения вошли в силу, необходимо будет перезагрузить компьютер. Если во время перезагрузки что-то пойдет не так, и операционная система не будет загружаться, нужно войти в Безопасный режим (F8), после чего вернуть на место все убранные галочки.
3. Удаление программы из Автозагрузки в Regedit: Чтобы войти во встроенный редактор реестра, жмите Пуск — Выполнить — regedit. Откроется окно, в котором будут рассортированы по папкам все ключи (твики) реестра. Вам нужна информация о автозагрузке, значит нужно открыть HKEY_LOCAL_MACHINE — SOFTWARE — Microsoft — Windows — CurrentVersion — Run Список программ Автозагрузки появиться в правой части окна. Пользоваться этим методом гораздо удобнее, потому что, нажав дважды на нужный элемент, вы вызовите ссылку на исполнительный файл. Ознакомившись со списком, вы можете удалить ненужные программы, нажав клавишу Del. Рекомендуем перед удалением сделать резервную копию данного раздела, если вы случайно удалите что-нибудь нужное. Чтобы сделать это, выберите раздел Run и нажмите Файл — Экспорт.
Как убрать программу из автозагрузки
Если при запуске Windows загружается какая-то программа или программы, которые 300 лет вам там не нужны, от них необходимо быстро и решительно избавиться. Для этого можно использовать крутую программу Autoruns, программу попроще CCleaner или залезть в системный реестр.
В системный реестр мы еще успеем, а пока что познакомимся с Autoruns.
Есть в компании Microsoft такой крутой чел, как Марк Руссинович. Известен он тем, что разбирается во внутренностях Windows получше, чем многие их инженеры. Не удивительно, что его таки взяли к ним на работу. Марк известный автор многих программ, но самые знаменитые из них – Autoruns и Process Explorer.
Итак, не тратим время попусту, идем и скачиваем Autoruns. О да, она совершенно бесплатна.
Программа Autoruns не просто позволит убрать любую программу из автозагрузки или отключить автозагрузку любой утилиты, но и представляет при этом массу полезных функций. Многие из них оценят программисты, некоторые понадобятся и простым смертным.
Autoruns выглядит следующим образом (кстати – установки программа не требует)
Сразу после запуска Autoruns покажет все программы, что запускаются автоматически вместе с Windows. Мало того, Autoruns подробно перечислит разделы системного реестра и папки файловой системы, что используются для автозапуска.
Убрать программу из автозагрузки просто – на вкладке Everything (Общие) нужно найти, по сути, два раздела:
HKEY_CURRENT_USER\Software\Microsoft\Windows\CurrentVersion\Run
и
C:\Documents and Settings\Пользователь\Главное меню\Программы\Автозагрузка
Именно здесь и находятся основные программы и утилиты, что загружаются вместе с Windows.
Теперь снимите флажки напротив неугодных программ и утилит, перезагрузитесь – и паршивцы будет убраны из автозагрузки.
Однако, запись об автозагрузке останется – просто не будет использоваться. Чтобы ее удалить с концами, щелкните правой кнопкой мыши и выберите команду Delete (или воспользуйтесь кнопкой в виде красного крестика на панели инструментов) – в результате, запись об автозагрузке программы будет полностью удалена.
На этом возможности Autoruns не исчерпываются – заглянем чуть глубже.
Автозагрузка в Autoruns для продвинутых
Как видите, в Autoruns есть вагоны полезной информации. Все эти сведения разделяются на различные категории, распределенные по вкладкам. Вкладки позволяют получить данные о следующих объектах:
- объекты, загружаемые при входе в систему;
- дополнительные объекты проводника;
- дополнительные объекты Internet Explorer;
- библиотеки DLL;
- объекты, инициализируемые вначале загрузки;
- библиотеки DLL для Winlogon;
- службы Windows;
- поставщики услуг Winsock;
- и другие данные.

Предположим, вам необходимо найти объекты, которые не имеют цифровой подписи Microsoft, что актуально для сторонних программ. Достаточно зайти в меню Options и установить флажок Hide Microsoft and Windows Entries.
Внимание: если вы не уверены в том, что делаете – руки прочь. Не экспериментируйте с удалением из автозагрузки служб и библиотек DLL, предназначение которых вы не понимаете.
Допустим, вам необходимо изучить свойства программы, службы или библиотеки DLL, что загружаются вместе с Windows. Щелкните на значке правой кнопкой мыши и выберите команду Properties (Свойства). В этом же меню, что открывается правой кнопкой, можно выбрать команду Process Explorer – и тогда, если вы используете эту программу, вы получите возможность изучить свойства процессов, связанных с конкретным объектом.
Если необходимо перейти к разделу системного реестра или к папке нужной программы, выберите команду Entry > Jump To.
Программа Autoruns также позволяет просмотреть записи автозагрузки для других пользователей, ежели таковые имеются. Щелкните на кнопке User и выберите пользователя, в чьей автозагрузке следует покопаться.
Автозагрузка в системном реестре
Допустим вы принципиально отвергаете сторонние программы и желаете самостоятельно найти нужные записи в системном реестре. Сделать это несложно – достаточно с помощью редактора системного реестра (Выполнить > regedit) посетить следующие ветки:
- HKEY_CURRENT_USER\Software\Microsoft\Windows\CurrentVersion\Run (записи текущего пользователя)
- HKEY_CURRENT_USER\Software\Microsoft\Windows\CurrentVersion\RunOnce (записи текущего пользователя, однократный запуск
- HKEY_LOCAL_MACHINE\SOFTWARE\Microsoft\Windows\CurrentVersion\Run (записи всех пользователей)
- HKEY_LOCAL_MACHINE\SOFTWARE\Microsoft\Windows\CurrentVersion\RunOnce (записи всех пользователей, однократный запуск)
- HKEY_LOCAL_MACHINE\SOFTWARE\Wow6432Node\Microsoft\Windows\CurrentVersion\Run (записи текущего пользователя, версия Windows 64 бит)
- HKEY_LOCAL_MACHINE\SOFTWARE\Wow6432Node\Microsoft\Windows\CurrentVersion\RunOnce (записи всех пользователей, однократный запуск, версия Windows 64 бит)
Автозагрузка для чайников: CCleaner
Что, вам страшно от Autoruns и системного реестра? Ну ладно, тогда скачайте бесплатную программу CCleaner. Крайне полезная вещь – бесплатная, чистит реестр и удаляет мусорные файлы, а также позволяет заглянуть в системный реестр.
Крайне полезная вещь – бесплатная, чистит реестр и удаляет мусорные файлы, а также позволяет заглянуть в системный реестр.
Перейдите на вкладку Сервис и затем на вкладку Автозагрузка. Вот и искомые записи. Дальше выберите нужную запись и щелкните на кнопке Выключить или Удалить.
Почему бы не использовать этот метод вместо страшного Autoruns? На самом деле Autoruns – программа классом выше, которая дает самую исчерпывающую информацию по автозагрузке, которая только может быть предоставлена. С ней вы будете уверены, что найдете именно ту программу, чью автозагрузку нужно отключить или вообще удалить. Но если нужно удалить что-то по быстренькому – CCleaner вполне может сгодиться.
Как удалить программы из списка автозагрузки
Microsoft© Windows© имеет функцию, позволяющую выбрать программы для автоматического запуска при включении компьютера и их работы в фоновом режиме. Эти списки автозагрузки Windows могут быть полезны для программ, которые вы используете постоянно. К сожалению, программы могут быть установлены в папке «Автозагрузка» на заводе-изготовителе, добавлены без вашего ведома, или их автозагрузка может стать неактуальной.
Как приложения в папке «Автозагрузка» влияют на работу компьютера
Если в папке «Автозагрузка» много программ, они могут замедлить первоначальную загрузку вашего компьютера. Наличие нескольких приложений, работающих в фоновом режиме, также заполняет память вашего компьютера. Это может привести к замедлению при переключении между программами. Узнайте больше о том, как работает память.
Как отключить программы в Windows 7 и более ранних версиях
Чтобы удалить программы из папки «Автозагрузка» для Windows 7 и более ранних версий, вам может потребоваться сначала отобразить скрытые файлы.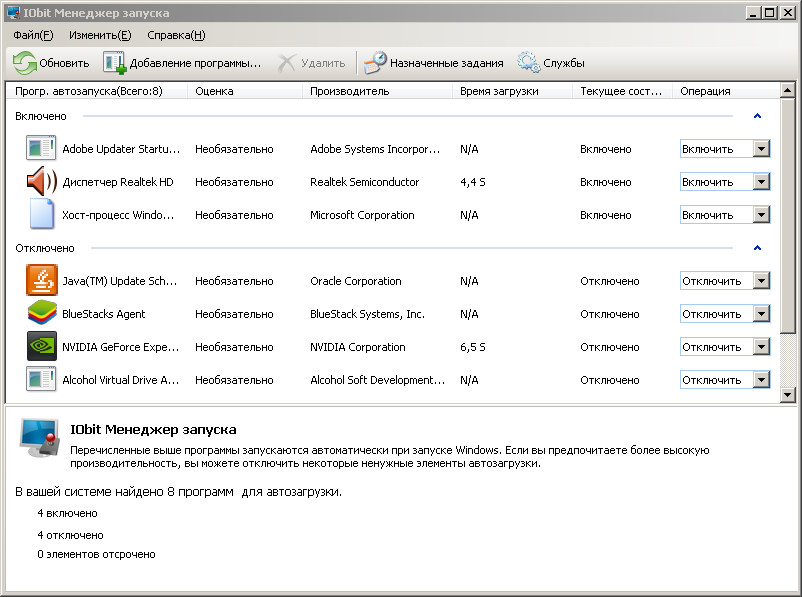
1. Откройте проводник Windows и щелкните на раскрывающемся меню рядом с кнопкой Упорядочить.
2. Выберите Свойства папок и поиска.
3. Откройте вкладку Вид .
4. В разделе Скрытые файлы и папки выберите Показывать скрытые файлы, папки и диски.
Чтобы удалить программы, выполните следующие действия:
1. Откройте проводник Windows и выберите диск, обычно это диск C:
2. Откройте папку Пользователи, затем папку с вашим именем пользователя.
3. Выберите AppData, Roaming, Microsoft, Windows, Главное меню, Программы, Автозагрузка.
4. Откроется список автозагружаемых программ. Если в нем есть приложения, которые вы не хотите запускать при включении компьютера, щелкните правой кнопкой мыши на программе и нажмите Удалить , чтобы удалить ярлык (при этом сама программа не удаляется).
Если вы удалили приложения из папки автозагрузки, которые вам вообще не нужны, например, рекламное ПО, выберите Панель управления, Программы и Удалить программу. Затем вы можете удалить любые приложения, которые вам не нужны.
Как отключить автозагружаемые программы в Windows 8 и более поздних версиях
В Windows 8 и более поздних версиях используйте следующую процедуру для удаления программ из папки «Автозагрузка».
1. Перейдите в Диспетчер задач, щелкнув значок Windows, выберите значок настроек (символ шестеренки), затем введите «Диспетчер задач» в поле поиска.
2. Выберите вкладку Автозагрузка. Выделите любую программу, которую вы не хотите запускать автоматически, затем нажмите Отключить.
Это только предотвратит автоматическую загрузку выбранных программ.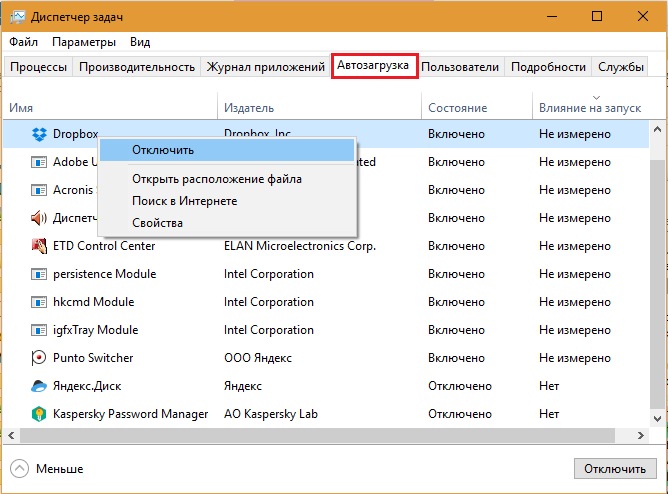 Чтобы полностью удалить программы, выберите Панель управления, Программы и Удалить программу. Затем вы можете окончательно удалить любые приложения, которые больше не нужны.
Чтобы полностью удалить программы, выберите Панель управления, Программы и Удалить программу. Затем вы можете окончательно удалить любые приложения, которые больше не нужны.
Вы должны заметить улучшение производительности после удаления большого количества программ. Если этого не произойдет, ознакомьтесь с нашим руководством, чтобы найти другие решения для ускорения работы вашего компьютера.
Удалите элементы автозагрузки Windows, чтобы исправить ваш медленный компьютер бесплатно
У вас медленный компьютер с Windows? Проблема часто возникает из-за установленных пользователем, автоматически запускающихся программ. Горстка этих вам нужна. Большинство вы не хотите. Некоторые любят перехватывать системные ресурсы и звонить домой с вашими данными. Другие делают это со злым умыслом. Для уничтожения приложений запуска требуется всего несколько простых шагов.
Мой собственный опыт работы с автоматически запускающимися приложениями появился после приобретения ноутбука Dell XPS
в течение года. Dell не начинал с проблем с памятью. У него развилась RAM анемия
через некоторое время. За этот короткий период у меня постоянно кончалась память.
Так что вызвало проблему? Медленное ухудшение производительности происходило из-за проблем с памятью, таких как Steam и Samsung Magician. Но поскольку большинство методов не обнаруживают и не удаляют все запускаемые приложения, лучше всего использовать как можно больше параметров.
Виды программ запуска
Вы можете обнаружить и удалить автозапускающиеся программы, используя несколько разных подходов, хотя ни один из них не перехватит все запускаемые приложения. Лучшие методы:
- Оптимизация программ: CCleaner и Revo Uninstaller предлагают мощные инструменты оптимизации. К сожалению, этот метод не позволяет получить все автозапуски.
- Папка автозагрузки Windows
- Диспетчер задач Windows
- Конфигурация в приложении: Этот метод удаляет автозапускающиеся приложения, настраивая возможности запуска в приложении.
 Это удаляет большинство автозапусков, но не может удалить определенные приложения.
Это удаляет большинство автозапусков, но не может удалить определенные приложения. - Планировщик заданий WindowsЭто получает самые хитрые автозапуски, но все равно не получает их всех.
Вот краткое руководство о том, как использовать каждый метод:
Удалить загрузочные приложения с помощью CCleaner
Мы писали об использовании CCleaner для оптимизации системы
спектакль. Он также доступен на Android (что я очень рекомендую). CCleaner предлагает, безусловно, лучший инструмент для удаления загрузочного ПО
с вашего компьютера. В отличие от других методов, перечисленных в этой статье, CCleaner охватывает все основы (кроме оптимизации реестра при удалении). Он удаляет программы, которые были запланированы как задачи, которые находятся в папке автозагрузки Windows, и те, которые запускаются на основе записей реестра.
Для начала установите CCleaner и запустите его. Нажмите на инструменты в левой панели, а затем выберите Запускать из центральной панели.
Затем вы увидите меню в центральной панели с несколькими вкладками. Здесь вы можете исключить пять различных категорий приложений, которые автоматически запускаются: Windows, Internet Explorer, Chrome, «Запланированные задачи» и «Контекстное меню».
Приложения, запускаемые при загрузке, относятся к категории Windows. Приложения, запускаемые с помощью вашего браузера, классифицируются как Internet Explorer и Chrome. Приложения, запущенные с помощью планировщика задач Windows, находятся на вкладке «Запланированные задачи». Приложения, которые можно запустить, щелкнув правой кнопкой мыши, перечислены на вкладке «Контекст».
Вы можете удалить любой из этих элементов, щелкнув по ним правой кнопкой мыши и выбрав запрещать. Если вы абсолютно уверены, что вам не нужен запуск программы, вы можете удалить ее. Хотя некоторые программы автоматически включат свои возможности запуска после запуска. Вредоносное ПО, как известно, делает это.
CCleaner — потрясающее программное обеспечение, хотя Дэнни Штибен предпочитает IOBit Advanced System Care, а не CCleaner.
, Позволю себе не согласиться. Для удаления автозапусков, CCleaner предлагает больше опций.
Удаление загрузочных приложений с помощью Revo Uninstaller
Удаление автоматически запускаемого приложения с помощью Revo Uninstaller
не требует больших усилий Просто установите Revo Uninstaller и запустите программу.
В главном интерфейсе нажмите на инструменты из вкладок вариантов. Затем выберите Менеджер автозапуска. Вы можете отключить любой элемент автозагрузки, сняв флажок рядом с его именем.
Revo также обладает способностью удалять приложения вместе с их записями реестра Windows. Это часто ловит программные элементы, которые входят в память, даже после удаления приложения.
Удалите автозагрузку приложений с помощью планировщика задач Windows
Планировщик заданий использовался в качестве средства для проникновения большого количества различного программного обеспечения в операционную систему Windows без их появления при сканировании оптимизации. Пользователи могут получить доступ к этому с помощью поиска Windows, чтобы найти Расписание задач. Планировщик заданий также можно найти в Панель управления, под Инструменты управления.
Оказавшись внутри планировщика заданий, на левой панели выберите Библиотека планировщика заданий. Затем из центральной панели выберите элемент автозагрузки что вы хотите отключить. Наконец, выберите запрещать с правой панели.
Удаление загрузочных приложений с помощью диспетчера задач Windows 8
В Windows 7 пользователи могут использовать msconfig.exe для удаления автозапусков. В Windows 8 и выше пользователи используют диспетчер задач Windows. Чтобы удалить приложения, просто запустите Диспетчер задач нажав и удерживая CTRL + ALT + Удалить (удерживая все кнопки одновременно).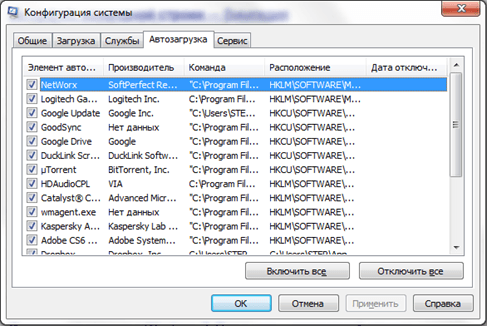 Затем выберите Запускать Вкладка.
Затем выберите Запускать Вкладка.
Вы увидите список всех загрузочных приложений в вашей системе. Чтобы отключить автозапуск, просто щелкните правой кнопкой мыши и выберите запрещать из контекстного меню.
Удалите автозагрузку приложений из папки автозагрузки Windows
Этот метод функционально идентичен использованию диспетчера задач Windows. Вы можете просто перейти в эту папку, чтобы удалить оскорбительные приложения. Это могут делать как CCleaner, так и Revo Uninstaller, но в случае, если вы хотите удалить их вручную, есть две директории, в которых Windows 8 и выше хранит автозапуски:
C:\users\*your user name here*\AppData\Roaming\Microsoft\Windows\Start Menu\Programs\Startup
Для приложений, которые запускаются для всех пользователей, вы должны проверить следующую папку:
C:\ProgramData\Microsoft\Windows\Start Menu\Programs\Startup
Windows 7 и более ранние сборки позволяют пользователям получать доступ к папке запуска через командную строку. Просто наберите shell: запуск в Бежать программа (Windows ключ + R) запускает папку автозагрузки.
Находясь в папке запуска, вы можете удалять элементы, как если бы они были файлами. Удаление любого элемента приведет к удалению его как автозапуска программы.
Настройте приложения на автоматический запуск при загрузке
Большинство законных приложений позволяют пользователям запретить их автоматический запуск, хотя это не всегда просто. Мой любимый пример — Samsung Magician — твердотельный накопитель (что такое SSD?
) инструмент оптимизации для дисков Samsung
,
Samsung Magician использует функцию «Запланировать задачи» для автоматического запуска, не помещая легко обнаруживаемую запись в реестр Windows. Это позволяет ему обходить многие программы для оптимизации системы, такие как Revo Uninstaller. Тем не менее, Samsung сделала его отключение до смешного легким (хотя и не совсем простым).
Просто щелкните правой кнопкой мыши значок Samsung Magician на панели задач Windows (расположен в правом нижнем углу экрана), затем выберите Удалить из автозагрузки.
Каков наилучший метод для уничтожения программ запуска?
Лучший метод удаления автозапуска приложений — и, следовательно, оптимизация производительности вашего компьютера с Windows
— вращается вокруг использования мультиспектрального подхода: CCleaner предлагает единственный лучший инструмент для удаления автозагрузки программ, а Revo Uninstaller может удалить многие из оставшихся записей реестра, не повреждая вашу операционную систему.
Ни одна из программ не обеспечивает 100% эффективности, но в сочетании друг с другом эффективность возрастает в несколько раз. Я также рекомендую выполнить ручную очистку папки «Автозагрузка Windows» для достижения максимальной эффективности, используя любой из двух методов, упомянутых в этом руководстве.
Однако имейте в виду, что если ваша система страдает от серьезных проблем с производительностью, проблема может быть связана с вредоносным ПО. Мы рекомендуем сделать 10 шагов по уничтожению вредоносных программ
, если удаление элементов автозагрузки не влияет на производительность. Также рассмотрите возможность прочтения нашего руководства по удалению вредоносных программ.
, который включает в себя такие необходимые шаги, как выполнение сканирования вредоносных программ в безопасном режиме Windows (как загрузиться в безопасном режиме?
).
Были ли у вас проблемы с памятью и какие программы виноваты? Поделитесь с нами в комментариях!
Какие программы можно удалить из автозагрузки windows 10
Чем больше приложений вы устанавливаете на свой компьютер, тем больше их будет запускаться при старте. Windows 10 часто поставляется со значительным количеством предустановленных системных утилит, которые пытаются загружаться при запуске. Некоторые из них могут быть полезны, но есть вероятность, что большинству из них не нужно автоматически включаться.
В результате вы столкнетесь с такой проблемой как медленная работа ОС. Просмотрите список программ, которые у вас находятся в автозагрузке и определите, что можно отключить.
Чем старше ваша машина, тем больше риск, что она будет работать медленнее. Поэтому рекомендуется выяснить, что на вашем компьютере автоматически запускается, чтобы можно было отключить ненужное.
Под автозагрузкой мы подразумеваем любой софт, включаемый при старте. Это означает, что по мере запуска эти утилиты начинают работать в фоновом режиме, а иногда и на переднем плане. Обычно они будут мигать своим логотипом, как только вы войдете в свою учетную запись, хотя не все будут делать это.
На вашем ПК не будут установлены все те же приложения, что и у других пользователей. Тем не менее, некоторые из них настолько часто встречаются, что есть вероятность, что вы и многие другие установят их и запустят. Вот распространенные программы, приводящие к задержке:
- Adobe Reader и Adobe Acrobat, как для бизнеса, так и для личного использования, чрезвычайно распространены. Хотя они проявляют минимальное воздействие на процесс запуска, вы можете безболезненно удалить их.
- iCloud Drive вероятно, пользователи Apple установили на свои машины. Оказывает очень сильное влияние. iCloud Photo Stream и iCloud Services также имеют значительную нагрузку на оперативную память.
- Apple Push своего рода служба, позволяющая разработчикам отправлять уведомления на ваше устройство. Push-уведомления, безусловно, являются дополнительной функцией. Убирайте ее из списка.
- Microsoft OneDrive теперь является стандартным для пользователей. Как только он начинает синхронизироваться с вашим облачным диском, это оказывает большое влияние.
- OneDrive и Dropbox могут быть включены. Это одни из наиболее популярных облачных накопителей. Они начинает синхронизацию с облаком, что вызывает довольно сильное действие на вашу оперативную память.
- Google Drive подключает вас непосредственно к вашей учетной записи.
 Отключайте.
Отключайте. - Steam Геймеры, будьте осторожны!
- CyberLink YouCam — часто предварительно устанавливается производителями устройств.
- Skype. Временами бывает довольно навязчивым, и иногда очень трудно принудительно закрыть его, когда возникают ошибки.
- Любые инструменты VPN, которые вы используете. Они обычно настроены на включение, как только вы подключитесь к Интернету. Это функция безопасности, но она приводит к значительному снижению скорости.
Система сообщает вам, какое влияние выражает каждая утилита. Уровни обозначены как высокий, низкий или нулевой. Некоторые помечены как неизмеренные. Существует несколько причин, по которым действие не может быть диагностировано, в том числе, если софт был установлен так недавно, что у ОС еще не было возможности его распознать.
Теперь все, что вам нужно сделать, это решить, что удалить. Это хороший шанс для вас ускорить систему. Если вы используете свой компьютер в течение нескольких лет, возможно, вы накопили большое количество приложений, от которых можно избавиться.
Вам будет интересно:
рассмотрим какие лишние приложения выключить при запуске, а также можно ли удалить или исключить ненужные файлы
Производительная мощность работы компьютера зависит от множества факторов. Заметную роль в скорости работы операционной системы играет число программ, загружаемых вместе с Windows, они увеличивают общее время загрузки, и продолжают работать в фоновом режиме, снижая производительность компьютера. Решить эту проблему можно, для этого рассмотрим, как отключить автозагрузку программ Windows 10, и ускорить процесс запуска.
Что можно отключить, а что нужно оставить?
Многие приложения, которые вы устанавливаете, добавляют себя в процесс загрузки по разным причинам, одним из основных является автоматическое обновление. Стоит подумать нужно ли жертвовать производительностью, из-за ненужных приложений которыми вы даже не пользуетесь.
Часто возникает вопрос: какие можно отключить? Отвечаем, удалить из автозагрузки можно все установленные вами приложения! Виндовс запустится без проблем, а самое необходимое можно будет включить вручную.
 Но все же лучше разобраться по конкретнее, ниже приведены примеры того что можно оставить или убрать.
Но все же лучше разобраться по конкретнее, ниже приведены примеры того что можно оставить или убрать.Исключить
Давайте рассмотрим часто встречающиеся программы, которые можно исключить без ущерба для системы:
- iTunes Helper,
- QuickTime,
- Apple Push,
- Adobe Reader,
- Skype,
- Google Chrome,
- Evernote Clipper,
- CyberLink YouCam,
- Microsoft Office.
Оставить
Обратите внимание на приведённые рекомендации, они помогут вам сохранить нормальную работоспособность Виндовс 10:
- Обязательно оставьте утилиты антивирусов (например, Kaspersky Avast, и т.д.).
- Приложения и сервисы беспроводных устройств, а также сенсорных панелей (на ноутбуках) должны быть в автозапуске.
- С осторожностью отключайте службы Microsoft.
- Важно оставить сервисы и приложения Intel и AMD, они влияют на правильную работу Windows 10.
- Если вы активно использует утилиты облачной синхронизации, такие как Dropbox, Google Drive, оставьте их также в покое.
Просмотр списка приложений
Прежде чем рассмотреть, как убрать автозагрузку программ, нужно определить, что в ней находится. Для этой цели можно использовать два стандартных инструмента: диспетчер задач или командную строку. Разберём на примере второго.
1. Открываем поиск на панели задач.
2. В строке на латинице прописываем cmd, и нажимаем Enter.
3. В появившемся окне командной строки указываем WMIC нажимаем Enter.
5. К строке wmic:root\cli> добавляем startup и снова жмём Enter.
Теперь мы видим список всего загружаемого, и можем выключить лишние.
Как убрать?
Отключение программ и приложений в автозапуске, выполняется множеством способов. Рассмотрим два самых популярных и наименее простых. Также на эту тему: Как добавить программу в автозагрузку.
Диспетчер задач
1. Щелкните правой кнопкой мыши на панели задач, в появившемся контекстном меню выберите «Диспетчер задач».
2. Перейдите на вкладку «Автозагрузка».
Прежде чем вы начнете убирать из автозапуска ненужные утилиты, ознакомьтесь с двумя столбцами «Состояние» и «Влияние на запуск».
В столбце «Состояние» вы заметите, что все программы имеют статус «Включено» или «Отключено», вы можете отсортировать этот столбец, особенно полезным будет, для тех, у кого не один десяток программ и приложений в автозапуске.
Столбец «Влияние на запуск» даст вам хорошее представление о том, окажет ли отключение запускаемого приложения значительное влияние на производительность — если программа тянет на себя ресурсы системы, после её отключения будет заметен прогресс. При отсутствии информации об отключаемой утилите, её можно узнать, щёлкнув ПКМ на строке интересующей программы, и выбрать «Поиск в Интернете», чтобы получить больше сведений.
3. Теперь выберите из списка утилиту, которую вы хотите отключить.
4. На выбранной программе щелкните правой кнопкой мыши, в появившемся контекстном меню нажмите «Отключить».
Вот и все! Теперь отключенная программа не будет запускаться во время загрузки системы.
Ccleaner
CCleaner имеет бесплатную и профессиональную версию. Шаги, которые будут здесь описаны, подходят для обеих. Однако, если вас интересуют дополнительные функции, версия Pro по сравнению с бесплатной, включает в себя следующие преимущества:
- Мониторинг в реальном времени,
- Запланированная чистка,
- Автоматические обновления,
- Премиум поддержка.
1. Запустите CCleaner и перейдите на вкладку Сервис → Автозагрузка → Windows.
2. Выберите приложение, которые хотите отменить при запуске, и нажмите «Выключить».
Важно! Если происхождение утилиты вам неизвестно, просмотрите столбцы «Издатель» и «Файл», чтобы её определить. Это отличная функция CCleaner, которая помогает идентифицировать все приложения в списке автозагрузки.
После проделанной работы, обязательно перезагрузите компьютер. Но будьте осторожны, если вы удаляете приложение из автозагрузки, кнопки отмены предыдущих действий нет. Есть утилиты, без возможности добавить её обратно обычным путём. В начале статьи мы привели рекомендации по содержимому автозагрузки, если нужно вернитесь к ним обратно.
Но будьте осторожны, если вы удаляете приложение из автозагрузки, кнопки отмены предыдущих действий нет. Есть утилиты, без возможности добавить её обратно обычным путём. В начале статьи мы привели рекомендации по содержимому автозагрузки, если нужно вернитесь к ним обратно.
Запретить автоматический запуск программ в Windows 10 или 8.x
Прежде чем начать
Часто программа запускается автоматически из-за ярлыка в папке Startup в меню. Программа также может запускаться автоматически из записи реестра. Чтобы удалить программы из автоматического запуска, следуйте этим инструкциям по порядку. После выполнения каждого набора шагов перезагрузите устройство, чтобы проверить, устранена ли проблема. При необходимости вы можете перейти к следующему набору инструкций.
Удалить ярлык
Примечание:
Ярлык останется в корзине, пока вы его не очистите.
Для удаления ярлыка из папки Startup :
- Пресс
Win-r. В поле «Открыть:» введите:C: \ ProgramData \ Microsoft \ Windows \ Меню Пуск \ Программы \ Автозагрузка
Нажмите
Введите. - Щелкните правой кнопкой мыши программу, которую не нужно открывать при запуске, и щелкните.
Если ярлык, который вы хотите в папке Startup , указывает на неправильную программу, исправьте его следующим образом:
- В папке
Startupщелкните правой кнопкой мыши соответствующий значок и выберите. - Щелкните вкладку. В поле «Цель:» убедитесь, что оператор пути указывает на имя файла правильной программы. Если это не так, введите точный путь к программе.
Отключить элементы, отсутствующие в папке автозагрузки
У некоторых элементов автозагрузки нет ярлыка в папке Startup .Вы можете отключить их с помощью инструмента «Задачи при запуске» в Настройках или Диспетчера задач. В противном случае они доступны только через реестр. Если вы не знакомы с редактированием реестра или вам некомфортно, воспользуйтесь этими утилитами.
В противном случае они доступны только через реестр. Если вы не знакомы с редактированием реестра или вам некомфортно, воспользуйтесь этими утилитами.
Задачи запуска
- В поле поиска Windows введите
задач запускаи нажмите. - В открывшемся окне будет список приложений, которые могут запускаться при загрузке вашего устройства. Чтобы отключить приложение, установите переключатель в положение.
Диспетчер задач
- Перейдите в диспетчер задач.
- При необходимости щелкните, чтобы просмотреть все вкладки; выберите вкладку.
- Выберите элемент, который не запускать при запуске, и щелкните.
Удалить запись реестра
Предупреждение:
Содержит инструкции по редактированию реестра. Если вы сделаете какую-либо ошибку при редактировании реестра, вы потенциально можете вызвать сбой Windows или невозможность загрузки, что потребует переустановки Windows.Редактируйте реестр на свой страх и риск. Всегда делайте резервную копию реестра перед внесением каких-либо изменений. Если вам неудобно редактировать реестр, не пытайтесь выполнять эти инструкции. Вместо этого обратитесь за помощью к поставщику компьютерной поддержки.
Чтобы удалить запись автозагрузки из реестра:
- Пресс
Win-r. В поле «Открыть:» введитеregeditи нажмите. Введите. - Чтобы сохранить резервную копию реестра, в меню выберите.
- Не забудьте указать место назначения файла; по умолчанию он будет сохранен на рабочем столе.
- Дайте файлу очевидное имя, например
registryилиregback, чтобы вы запомнили, что этот файл является резервной копией реестра. - Убедитесь, что в поле «Диапазон экспорта» выбрано, а затем щелкните. Это сделает резервную копию рабочего реестра.
- Чтобы развернуть, щелкните значок (плюс) слева.

- Разверните дерево.Затем разверните, затем, а затем.
- Выделите папку. В правой части экрана вы увидите программы, запускаемые при запуске, которые могут не быть включены в папку
Startup. Некоторые из них могут быть важными программами, такими как антивирусные программы или брандмауэры. Также могут быть нежелательные или ненужные программы, такие как шпионское и рекламное ПО. Вам нужно будет выяснить, что нужно, а что нет. - Выделите любую программу (ы), которые вы хотите предотвратить от автоматического запуска, а затем нажмите кнопку
Del.Помните, что удаление программ здесь не приводит к их удалению с вашего компьютера; он только останавливает их автоматический запуск. - Изменения в реестре вступают в силу немедленно, поэтому сохранять изменения не нужно. На этом этапе вы можете просто закрыть редактор реестра.
Как отключить запуск приложений в Windows 10
Windows 10 — быстрая и отзывчивая операционная система. Но если у вас есть много приложений, которые запускаются при входе в систему, это может существенно замедлить процесс загрузки.Многие устанавливаемые вами приложения будут добавлены в процесс загрузки. Давайте посмотрим, как отключить запускаемые программы / приложения в Windows 10 и снова ускорить процесс загрузки.
Как отключить запуск приложений в Windows 10
Нажмите кнопку «Пуск» и выберите Настройки или вы можете использовать сочетание клавиш Клавиша Windows + I , чтобы открыть Настройки.
После открытия настроек щелкните Apps .
На следующем экране щелкните Startup на левой панели.А справа будут перечислены все установленные приложения, которые запускаются во время загрузки. Вы можете прокрутить список и отключить те, которые не хотите запускать.
Рядом с каждым из них вы увидите, как приложение влияет на процесс запуска. Например, здесь вы можете увидеть, что Microsoft OneDrive оказывает большое влияние. Это может помочь вам определить, какие приложения вы разрешаете запускать или нет во время запуска.
Например, здесь вы можете увидеть, что Microsoft OneDrive оказывает большое влияние. Это может помочь вам определить, какие приложения вы разрешаете запускать или нет во время запуска.
Также стоит отметить, что есть возможность сортировать приложения по имени, влиянию запуска или статусу.
Отключение запускаемых приложений через диспетчер задач
Вы также можете использовать старый метод отключения запускаемых приложений, как и в старых версиях Windows. Вот шаги:
Шаг 1: Щелкните правой кнопкой мыши пустую область на панели задач и выберите Диспетчер задач .
Шаг 2: Когда появится Диспетчер задач, щелкните вкладку Автозагрузка и просмотрите список программ и приложений, которые могут запускаться во время запуска.Затем, чтобы остановить их запуск, либо выделите приложение и нажмите кнопку Disable , либо щелкните его правой кнопкой мыши и выберите в меню Disable .
Диспетчер задач в Windows 10 также предоставляет несколько дополнительных опций для определения, хотите ли вы отключить приложение при запуске или нет. Как и в настройках, вы можете сортировать по влиянию запуска, имени или статусу; но вы также можете сортировать по издателю. И если вы хотите добавить больше столбцов для сортировки, вы можете щелкнуть правой кнопкой мыши заголовок столбца и проверить, что вы хотите добавить.Например, здесь я добавил столбец «ЦП при запуске».
Со временем вы можете установить так много программ, что забудете, для чего они нужны. А диспетчер задач позволяет открывать расположение и свойства файла приложения. А если это не поможет, вы можете найти приложение в Интернете. Просто щелкните приложение правой кнопкой мыши и выберите нужную информацию.
После настройки нового компьютера я отключу все, кроме нескольких программ. Еще одна вещь, которую следует помнить после установки нового приложения, — это посмотреть, добавилось ли оно в автозагрузку. Затем вы можете отключить его, если вам нужно быстро получить к нему доступ. Или, если вы заметили, что ваш компьютер не запускается так быстро, как раньше, это хорошее место для первого взгляда. Просмотрите список и отключите все, что не нужно, особенно приложения, которые сильно влияют на запуск.
Затем вы можете отключить его, если вам нужно быстро получить к нему доступ. Или, если вы заметили, что ваш компьютер не запускается так быстро, как раньше, это хорошее место для первого взгляда. Просмотрите список и отключите все, что не нужно, особенно приложения, которые сильно влияют на запуск.
Мне часто задают вопрос: «Какие приложения нужно включить?» и ответ прост: нет! Вы можете отключить их все, и Windows загрузится нормально. Однако некоторых вещей, которые вы хотите получить наготове, не будет.Вам нужно будет запустить их вручную.
Это не точная наука, но вы можете поэкспериментировать и посмотреть, какие приложения задерживают процесс запуска при входе в систему.
Еще не в Windows 10? Ознакомьтесь с нашими статьями о том, как отключить запускаемые программы в Windows 7 (которая больше не поддерживается) или Windows 8.1.
Удалить недопустимые записи на вкладке «Запуск диспетчера задач»
Управление записями автозагрузки было возможно с помощью утилиты настройки системы ( msconfig.exe ), в Windows 7 и более ранних версиях. Эта функция теперь предоставляется диспетчером задач в Windows 8 и Windows 10, который имеет новую вкладку «Автозагрузка», на которой перечислены все записи автозапуска в системе.
Вы можете включить или отключить элементы, перечисленные на вкладке «Запуск диспетчера задач», но не предусмотрена возможность удаления устаревших записей. Со временем старые записи могут накапливаться на вкладке «Автозагрузка» по мере удаления программ, которые больше не используются.
Вот пример, когда запись OneDrive существует на вкладке «Автозагрузка» даже после удаления клиента OneDrive.
Если щелкнуть его правой кнопкой мыши, параметр Открыть расположение файла будет недоступен, если исполняемый файл не существует в указанном месте.
В этом сообщении рассказывается, как удалить оставшиеся или недопустимые записи на вкладке «Запуск диспетчера задач» в Windows 8 и Windows 10.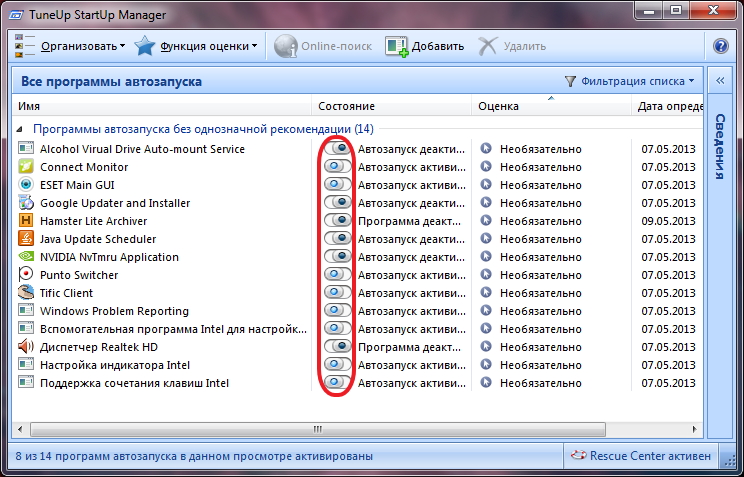 Также см. Примечание, содержащееся в конце статьи для приложений из Магазина.
Также см. Примечание, содержащееся в конце статьи для приложений из Магазина.
Удалить недопустимые записи на вкладке «Запуск диспетчера задач»
Недействительные записи автозагрузки могут быть удалены через реестр или с помощью специальной программы, такой как Autoruns.
Метод 1. Использование автозапуска
Используя диспетчер задач, вы можете управлять записями запуска только из указанных выше точек запуска автозапуска. Однако есть много других точек запуска в непонятных местах реестра, откуда могут запускаться программы. И для управления большинством, если не всеми из них, Autoruns — это инструмент, который вам нужен. Автозапуск, как говорится, как MSCONFIG на стероидах.
Внимание! При автозапуске не отображаются записи, отключенные на вкладке «Автозагрузка» диспетчера задач, поскольку они хранятся в другом месте реестра.Если вы хотите удалить элемент автозагрузки «Отключено», убедитесь, что вы сначала включили этот элемент в диспетчере задач. Для этого щелкните правой кнопкой мыши элемент автозагрузки и выберите «Включить».- Загрузите Autoruns с сайта Microsoft.
- Распакуйте и запустите инструмент с повышенными правами («Запуск от имени администратора»).
- Щелкните вкладку «Вход в систему».
- Удалите там ненужные записи автозагрузки. важно , чтобы убедиться, что вы не удалили там записи Microsoft, особенно
Userinit.
Совет: Autoruns позволяет скрыть записи Microsoft и Windows через меню «Параметры», чтобы случайно не удалить важные для автозапуска программы, необходимые Windows. - После того, как вы очистили мертвые записи автозагрузки, приступите к удалению недопустимых ярлыков в папках Startup . Следуйте инструкциям в «Шаге 2» (метод 2) ниже.
Метод 2: Использование редактора реестра
Программы автозапуска, перечисленные на вкладке «Запуск диспетчера задач», могут загружаться из реестра или из папок «Автозагрузка». Выполните следующие действия, чтобы вручную очистить недействительные записи из реестра, а также из двух папок автозагрузки.
Выполните следующие действия, чтобы вручную очистить недействительные записи из реестра, а также из двух папок автозагрузки.
Шаг 1. Очистите разделы «Выполнить» в реестре
- Создайте точку восстановления системы или сначала сделайте полную резервную копию реестра.
- Запустите редактор реестра (regedit.exe) и перейдите в следующее место:
HKEY_CURRENT_USER \ SOFTWARE \ Microsoft \ Windows \ CurrentVersion \ Run
- Каждое значение на правой панели — это запись автозапуска, добавляемая программами.Щелкните правой кнопкой мыши ненужную запись на правой панели и выберите «Удалить».
- Повторите то же самое с ключом «Выполнить» под корневым ключом
HKEY_LOCAL_MACHINE(применяется ко всем пользователям), упомянутым ниже.
Подсказка: Находясь в предыдущем месте реестра, вы можете щелкнуть правой кнопкой мыши по ключу «Выполнить» и выбрать пунктПерейти к HKEY_LOCAL_MACHINEв контекстном меню, которое автоматически приведет вас к следующему пути :HKEY_LOCAL_MACHINE \ SOFTWARE \ Microsoft \ Windows \ CurrentVersion \ Run
32-разрядные программы - на компьютере с 64-разрядной ОС Windows используют следующий узел
WOW6432Node \... \ Запуститерасположений реестра. Вам необходимо выполнить ту же процедуру и здесь:HKEY_CURRENT_USER \ SOFTWARE \ WOW6432Node \ Microsoft \ Windows \ CurrentVersion \ Run HKEY_LOCAL_MACHINE \ SOFTWARE \ WOW6432Node \ Microsoft \ Windows \ CurrentVersion \ Run
- Кроме того, очистите соответствующие записи (для каждого элемента, удаленного из вышеуказанных мест) в следующих разделах.
HKEY_CURRENT_USER \ SOFTWARE \ Microsoft \ Windows \ CurrentVersion \ Explorer \ StartupApproved \ Run HKEY_LOCAL_MACHINE \ SOFTWARE \ Microsoft \ Windows \ CurrentVersion \ Explorer \ StartupApproved \ Run
(Примечание : Отключенные элементы на вкладке запуска диспетчера задач хранятся в разделах реестра
StartupApproved. )
) - Закройте редактор реестра.
Шаг 2. Очистите элементы в папках автозагрузки (для каждого пользователя и общего запуска)
- Откройте эту папку, введя путь в адресной строке проводника:
% ProgramData% \ Microsoft \ Windows \ Меню Пуск \ Программы \ Автозагрузка
- Удалите там ненужные ярлыки.
- Откройте эту папку, введя путь в адресной строке проводника. Это открывает папку автозагрузки для каждого пользователя (оболочка: запуск)
% Appdata% \ Microsoft \ Windows \ Меню Пуск \ Программы \ Автозагрузка
- Удалите ненужные ярлыки из указанной выше папки.
Надеюсь, вам удалось избавиться от мертвых или недействительных записей на вкладке «Автозагрузка» диспетчера задач, используя один из двух вышеупомянутых методов!
А как насчет стартовых записей приложений Магазина?
Обратите внимание, что описанные выше методы предназначены для удаления из автозагрузки только классических настольных (win32) приложений. Современные универсальные веб-приложения или записи запуска приложений из Магазина нельзя удалить с помощью реестра или автозапуска.
Для классических настольных приложений вы увидите слова Registry или Folder в столбце «Тип запуска», обозначающие, происходит ли запись из папки автозагрузки или из одного из ключей Run в реестре. .
Для приложений из Магазина (например, ShareX, Skype, Cortana, приложений «Ваш телефон») столбец «Тип запуска» будет пустым. Это связано с тем, что для приложений UWP записи запуска поступают из файла манифеста, включенного во время компиляции. Единственный способ удалить запись о запуске приложения из Магазина — это удалить программное обеспечение.
Одна небольшая просьба: Если вам понравился этот пост, поделитесь им?
Одна «крошечная» публикация от вас серьезно помогла бы росту этого блога.Несколько отличных предложений:- Прикрепите!
- Поделитесь этим в своем любимом блоге + Facebook, Reddit
- Твитнуть!
Об авторе
Рамеш Сринивасан основал Winhelponline.com еще в 2005 году. Он увлечен технологиями Microsoft и был самым ценным профессионалом Microsoft (MVP) в течение 10 лет подряд с 2003 по 2012 год.
Как удалить программы автозагрузки в Windows 10 [Полное руководство]
Вы также можете узнать, как включать и отключать различные приложения.
Windows 10 Руководство по удалению программ автозагрузки
- Щелкните правой кнопкой мыши пустое место на панели задач.
- Появится новое окно. Перетащите указатель мыши на компонент Task Manager и щелкните его левой кнопкой мыши.
- Откроется окно диспетчера задач . Щелкните левой кнопкой мыши вкладку Startup .
Примечание: Вы можете перейти непосредственно на вкладку «Автозагрузка», нажав комбинацию клавиш: Win + R и введите следующую команду: taskmgr / 0 / startup . - На вкладке Startup вы можете увидеть список приложений, запускаемых с Windows;
- Отключить запуск приложения: Запретить любому приложению в списке запускаться с вашей операционной системой. Щелкните его правой кнопкой мыши и выберите в меню функцию Отключить .
- Включить запускаемое приложение: Щелкните приложение правой кнопкой мыши (из списка запуска) и выберите в меню Включить функцию . В этом случае приложение запустится с ОС.
1. Используйте проводник
- Нажмите комбинацию клавиш Win + R .
- Введите следующую команду: shell: Startup и нажмите клавишу Enter .
Примечание: Если вы хотите добавить или удалить запускаемые приложения для всех пользователей , вам необходимо ввести следующую команду: shell: Common Startup . - A Откроется окно запуска . Найдите исполняемый файл приложения, который должен загружаться при загрузке Windows.
- Создайте ярлык этого приложения. Скопируйте его и вставьте в окно запуска . Это способ добавления запускаемого приложения в Windows 10.
- Чтобы удалить приложение, удалите ярлык из папки Startup .
2. Используйте реестр
- Нажмите комбинацию клавиш Win + R .
- Введите следующую команду: regedit без кавычек и нажмите клавишу Enter .
- Перейдите по следующему пути или зарегистрируйте ключ:
HKEY_CURRENT_USERSoftwareMicrosoftWindowsCurrentVersionRun - В столбце имени вы можете найти приложение, которое запускается автоматически при загрузке Windows.
- Удаляем приложение из автозагрузки:
- Щелкните правой кнопкой мыши имя приложения и выберите Удалить функцию .
- Добавление приложения в Автозагрузку:
- Щелкните правой кнопкой мыши в окне редактора реестра и выберите New -> String value feature.
- Добавить имя значения (имя приложения).
- Добавить данные значения: введите полный путь к исполняемому файлу (* .exe) приложения, которое вы хотите запускать при запуске.
Ищете папку автозагрузки Windows 10? Ознакомьтесь с этим удивительным путеводителем, который в кратчайшие сроки укажет вам его местоположение.
3. Используйте редактор групповой политики
Если вы хотите добавить приложения в автозагрузку, вы можете сделать это с помощью редактора групповой политики. Мы должны упомянуть, что этот инструмент недоступен в домашних версиях Windows, но если вы используете версию Pro или Enterprise, этот инструмент должен быть доступен для вас.
Чтобы добавить приложение в автозагрузку с помощью редактора групповой политики, выполните следующие действия:
- Нажмите Windows Key + R и введите gpedit.msc .Нажмите Введите или нажмите ОК .
- Когда откроется редактор групповой политики , на левой панели перейдите к User Configuration> Windows Settings> Scripts (Logon / Logoff) . Теперь на правой панели дважды щелкните Logon .
- Свойства входа в систему Появится окно. Нажмите кнопку Добавить .
- Когда откроется окно Добавить сценарий , нажмите кнопку Обзор .
- Выберите приложение, которое хотите запустить.После этого нажмите ОК .
- Теперь нажмите Применить и ОК , чтобы сохранить изменения. После сохранения изменений перезагрузите компьютер и проверьте, запускается ли приложение автоматически с Windows.
Это простой метод, но для его использования необходима версия Windows Pro или Enterprise. Если вы домашний пользователь, вам придется искать другое решение.
4. Используйте планировщик заданий
Windows поставляется с полезным инструментом под названием Task Scheduler.С помощью этого инструмента вы можете настроить запуск определенных приложений в определенное время, но вы также можете использовать его для добавления приложений в автозагрузку.
Запустите сканирование системы для обнаружения потенциальных ошибок
Нажмите Начать сканирование , чтобы найти проблемы с Windows. Нажмите Восстановить все , чтобы исправить проблемы с запатентованными технологиями.Запустите сканирование ПК с помощью Restoro Repair Tool, чтобы найти ошибки, вызывающие проблемы с безопасностью и замедление.После завершения сканирования в процессе восстановления поврежденные файлы заменяются новыми файлами и компонентами Windows.
Инструмент относительно прост в использовании, и вы можете создавать запускаемые приложения, выполнив следующие действия:
- Нажмите Windows Key + R и введите taskschd.msc . Нажмите Введите или нажмите ОК .
- Когда запустится Task Scheduler , на правой панели щелкните Create Task .
- Появится окно «Создать задачу ». Введите имя своей задачи и отметьте Запуск с наивысшими привилегиями вариант. В поле Настроить для выберите Windows 10 .
- Перейдите на вкладку Triggers и нажмите кнопку New .
- Когда откроется окно Новый триггер , установите Начать задачу на При входе в систему . При желании вы можете настроить выполнение этой задачи только для определенного пользователя или для всех пользователей на ПК.При необходимости можно даже отложить и повторить задание. После выбора настроек нажмите ОК .
- Перейдите на вкладку Действия и щелкните Новый .
- Установить действие с на Запустите программу и нажмите кнопку Обзор .
- Выберите желаемое приложение и нажмите ОК .
- Нажмите ОК еще раз, чтобы сохранить задачу.
После этого нужное приложение будет запускаться автоматически каждый раз с Windows.Планировщик заданий — это мощный инструмент, который позволяет вам настраивать ваши задачи так, как вы хотите.
Этот метод идеально подходит для опытных пользователей, которые хотят иметь полный контроль над своими задачами и запускаемыми приложениями. Даже если вы обычный пользователь, вы сможете добавлять приложения в автозагрузку с помощью этого решения.
Как удалить программы автозагрузки в Windows 10
При использовании ПК с Windows 10 неизбежно возникнет необходимость создания библиотеки сторонних приложений и программного обеспечения.Однако по умолчанию многие из них открываются каждый раз при загрузке компьютера.
Хотя в некоторых случаях это может быть удобно — не нужно помнить об открытии служб облачного хранилища, но многие из них просто не нужны. Это особенно верно, если учесть, что в списке запуска добавляется немного больше времени между нажатием кнопки питания и подготовкой компьютера к работе.
Хорошая новость заключается в том, что Windows 10 не только позволяет вам изменять программы, открываемые при запуске, но также позволяет увидеть, какие приложения могут вызывать более длительное время загрузки.
Вы также можете добиться того же, используя такую утилиту, как CCleaner. Это также выполнит ряд других задач, включая очистку реестра, очистку данных просмотра и удаление файлов cookie.
Как запускать приложения в Windows 10
Вы можете изменить запускаемые программы в диспетчере задач. Для его запуска одновременно нажмите Ctrl + Shift + Esc. Или щелкните правой кнопкой мыши панель задач в нижней части рабочего стола и выберите «Диспетчер задач» в появившемся меню.
Другой способ в Windows 10 — щелкнуть правой кнопкой мыши значок меню «Пуск» и выбрать «Диспетчер задач».
При первом запуске утилиты по умолчанию используются программы, запущенные в настоящее время в вашей системе. Чтобы получить доступ к информации, вам нужно переместить курсор в нижний левый угол, где написано Подробнее. Щелкните по этому.
Теперь вы увидите множество отображаемой информации, включая фоновые процессы и ресурсы, которые они используют в данный момент.
Чтобы найти элементы автозагрузки, щелкните вкладку вверху с пометкой «Запуск».
Здесь отображается список всего, что можно загрузить при включении машины.
Важно отметить столбец «Статус», поскольку не все в списке действительно включено. Если элемент отмечен как Отключено, вы можете игнорировать его, поскольку он не будет загружаться в последовательности запуска.
Для упрощения щелкните столбец «Состояние», чтобы отсортировать элементы по группам включенных и отключенных приложений.
Как удалить автозагрузку программ с помощью диспетчера задач
Если вы видите какие-либо приложения, которые вам не нужны, при запуске, их очень легко удалить.
Просто щелкните правой кнопкой мыши соответствующее приложение, затем выберите параметр «Отключить» во всплывающем меню.
Приложение останется в списке, но больше не будет запускаться автоматически при включении компьютера. Чтобы снова включить его, просто щелкните его правой кнопкой мыши и выберите Включить.
Помните, что вам необходимо перезагрузить компьютер, чтобы изменения вступили в силу.
Если вы любите настраивать вещи, вот как изменить шрифт по умолчанию в Windows 10.
Окончательно удалить программу из автозагрузки Windows 10
Окончательно удалить программу из автозагрузки Windows 10 — Super UserСеть обмена стеков
Сеть Stack Exchange состоит из 176 сообществ вопросов и ответов, включая Stack Overflow, крупнейшее и пользующееся наибольшим доверием онлайн-сообщество, где разработчики могут учиться, делиться своими знаниями и строить свою карьеру.
Посетить Stack Exchange- 0
- +0
- Авторизоваться Зарегистрироваться
Super User — это сайт вопросов и ответов для компьютерных энтузиастов и опытных пользователей.Регистрация займет всего минуту.
Зарегистрируйтесь, чтобы присоединиться к этому сообществуКто угодно может задать вопрос
Кто угодно может ответить
Лучшие ответы голосуются и поднимаются наверх
Спросил
Просмотрено 15к раз
Как я могу навсегда удалить (переносную) программу из автозагрузки Windows 10? (У него есть возможность при первом запуске включить его в автозагрузку Windows.)
Я могу отключить элементы автозагрузки на соответствующей вкладке в диспетчере задач , но я не могу удалить элемент оттуда навсегда.
Также обратите внимание, что в Windows 10 при запуске msconfig просто снова обращается к диспетчеру задач. msconfig в старых версиях Windows показывает расположение элемента автозагрузки (например, адрес реестра), но эта информация не отображается в диспетчере задач. Кроме того, я предпочитаю найти простой способ сделать это без поиска в реестре.
48833 серебряных знака1515 бронзовых знаков
Создан 06 фев.
С.Серпушан20311 золотых знаков22 серебряных знака1313 бронзовых знаков
5Для этого есть несколько лучших бесплатных инструментов:
Autoruns: хорошая легкая утилита (менее 1 МБ), которая позволяет отключать или удалять элементы автозагрузки.«Он обладает наиболее полными знаниями о местах автозапуска, показывает, какие программы настроены для запуска во время загрузки системы, а также при запуске различных встроенных приложений Windows в папке автозагрузки, Run, RunOnce и других ключах реестра. Автозапуск сообщает о расширениях оболочки проводника, панелях инструментов, вспомогательных объектах браузера, уведомлениях Winlogon, автозапуске служб и многом другом ».
CCleaner: универсальный инструмент, который выполняет множество операций по очистке (например, очищает реестр, файлы cookie и другие нежелательные элементы), а также позволяет удалять записи из файла запуска.
Startup Delayer: удалите приложения из автозагрузки, а также у него есть возможность отложить запуск запускаемых приложений (для повышения производительности сразу после запуска Windows). «Startup Delayer дает вам возможность оптимизировать процесс запуска, откладывая запуск приложений, как только вы входите в свой компьютер. Задерживая приложения во время запуска, ваш компьютер становится пригодным для использования намного быстрее. Startup Delayer начинает запуск вашего отложенного приложений, когда ваш компьютер более простаивает.»
MsConfig в Windows до Windows 10 (ввод «msconfig» в диалоговом окне запуска Win + R) позволяет удалить нежелательные приложения из автозагрузки.
Создан 10 фев.
С.Серпушан20311 золотых знаков22 серебряных знака1313 бронзовых знаков
1 Суперпользователь лучше всего работает с включенным JavaScriptВаша конфиденциальность
Нажимая «Принять все файлы cookie», вы соглашаетесь с тем, что Stack Exchange может хранить файлы cookie на вашем устройстве и раскрывать информацию в соответствии с нашей Политикой в отношении файлов cookie.
Принимать все файлы cookie Настроить параметры
Как остановить запуск приложений Windows 10 при запуске
Одним из самых неприятных аспектов Windows является легкость, с которой многие приложения, такие как Adobe Acrobat, iTunes и Spotify, запускаются автоматически, как только вы входите в Windows, если вам нужно им или нет.
Есть определенные типы программ, которые нужно запускать автоматически, например антивирус и программное обеспечение для веб-камеры. Однако многие приложения излишне усиливают вашу рутину запуска, поглощая память и ресурсы и потенциально снижая производительность вашего ПК.
Но не волнуйтесь, вы можете дать отпор. Windows давно предлагает вам возможность просматривать и отключать запускаемые программы. В более старых версиях Windows вы открывали инструмент настройки системы (msconfig), чтобы просмотреть и отменить выбор любых программ, которые вы хотели бы остановить автоматически.В Windows 10 вы просматриваете экран настроек или диспетчер задач. Вот как бороться с нежелательными запускаемыми приложениями.
Отключить запуск приложений в настройках Windows
Откройте «Настройки »> «Приложения»> «Запуск », чтобы просмотреть список всех приложений, которые могут запускаться автоматически, и определить, какие из них следует отключить. Переключатель указывает состояние «Вкл» или «Выкл», чтобы узнать, находится ли это приложение в вашей программе запуска в данный момент. Чтобы отключить приложение, выключите его переключатель.
Под переключателем находится индикатор удара.Приложение может быть помечено одним из четырех различных индикаторов воздействия: без воздействия, с низким уровнем воздействия, со средним воздействием или с высоким уровнем воздействия. Эти индикаторы измеряют влияние запускаемой программы на ЦП и диск вашего ПК при запуске. Чем выше индикатор воздействия, тем больше времени требуется для загрузки программы, тем самым увеличивая время, необходимое Windows для полного запуска.
При рассмотрении того, какие приложения следует исключить из процедуры запуска, обратите внимание на те, которые имеют рейтинг «Высокий» и «Средний», поскольку их отключение в наибольшей степени повлияет на ускорение вашей системы при запуске.Отключение тех, которые оценены как «Низкое воздействие» или «Нет воздействия», практически не повлияет на время запуска, но это все равно стоит сделать, поскольку их отключение может освободить драгоценную оперативную память.
Отключить запускаемые приложения в диспетчере задач
Просмотр запускаемых приложений с помощью диспетчера задач позволяет легче исследовать каждое из них, чтобы лучше оценить, следует ли его отключать. Щелкните правой кнопкой мыши любую пустую область панели задач в Windows 10. Во всплывающем меню щелкните команду диспетчера задач.
В окне диспетчера задач щелкните вкладку «Автозагрузка» (может потребоваться сначала нажать «Подробнее»). Вы увидите список всех приложений, которые запускаются автоматически при каждой загрузке Windows. Некоторые из программ, которые вы, вероятно, узнаете; другие могут быть незнакомы. Задача здесь состоит в том, чтобы выследить те, которые не нужно запускать при запуске, не мешая тем, которые запускаются.
По умолчанию список должен быть отсортирован по имени, но вы также можете коснуться заголовков, чтобы отсортировать список по издателю программного обеспечения, статусу запуска и влиянию на запуск.
Прокрутите список вниз, чтобы увидеть, какие приложения включены или отключены, и проверить влияние отключения приложения, которое запускается автоматически. В дополнение к индикаторам «Нет», «Низкий», «Средний» и «Высокий» приложение может быть помечено как «Не измерено», что означает, что влияние запуска еще не было проанализировано или записано.
Чтобы исключить приложение из последовательности запуска с помощью диспетчера задач, щелкните его правой кнопкой мыши и выберите запись для Отключить . Самая безопасная ставка — отключать одно приложение за раз, перезагружать компьютер, а затем убедиться, что вы и Windows можете жить без программы, запущенной при запуске.
Если вы столкнетесь с какими-либо проблемами с программой, которую вы отключили, вернитесь на экран настроек или в диспетчер задач и снова включите ее в процедуру запуска.
Исследование приложения
Если вы не можете идентифицировать конкретное приложение по его имени или издателю, щелкните его правой кнопкой мыши и выберите запись в разделе «Свойства». Откроется окно «Свойства файла», в котором можно найти более подробную информацию о нем.
рекомендовано нашими редакторами
Если вы не уверены, следует ли отключать запуск определенного приложения при запуске, щелкните его правой кнопкой мыши и выберите «Поиск в Интернете».Windows выполняет поиск Bing в вашем веб-браузере для этой программы. Затем вы можете выполнить поиск по результатам, чтобы найти информацию и советы о том, следует ли запретить запуск программы. Конечная цель должна заключаться в том, чтобы использовать статус «Влияние запуска» в сочетании с информацией, которую вы находите при поиске в Интернете, чтобы выбрать нужные приложения для отключения.
Manager Apps
Если вы чувствуете, что ресурсов, встроенных в Windows 10, недостаточно, вы можете найти еще больше элементов автозагрузки, чтобы просмотреть их с помощью различных сторонних приложений.
AutoRuns
AutoRuns — это бесплатная опция для опытных пользователей, которая показывает вам не только запускаемые приложения, но и расширения браузера, запланированные задачи, службы, драйверы и многое другое. Поиск огромного количества предметов может поначалу сбивать с толку и пугать; вы не хотите отключать необходимое и важное приложение или другой компонент. Однако, если вы понимаете все или большую часть перечисленных записей, AutoRuns — мощный и эффективный менеджер запуска.
Starter
Еще одна бесплатная утилита — Starter, которая показывает все запускаемые программы, процессы и службы.Вы можете просмотреть все элементы или сузить список по расположению папки или записи в реестре. Прежде чем пытаться отключить элемент, вы можете отредактировать его параметры, чтобы контролировать, как и когда он запускается. Вы также можете запустить элемент автозагрузки прямо из Starter, чтобы увидеть, что именно он делает. Starter даже позволяет настраивать внешний вид, макет и функции утилиты.
Startup Delayer
Бесплатная версия Startup Delayer предлагает использовать обычные приемы управления запуском. Startup Delayer запускается с отображения всех ваших элементов автозагрузки, а также любых запущенных задач и служб.Щелкните правой кнопкой мыши любой элемент, чтобы просмотреть его свойства, запустите его, чтобы увидеть, что он делает, выполните поиск в Google или библиотеке процессов для получения дополнительной информации, отключите его или отложите.
Если вы решите отложить программу, вы можете указать, как долго она должна ждать до запуска, чтобы избежать одновременной загрузки нескольких приложений.

 Это удаляет большинство автозапусков, но не может удалить определенные приложения.
Это удаляет большинство автозапусков, но не может удалить определенные приложения. Отключайте.
Отключайте.
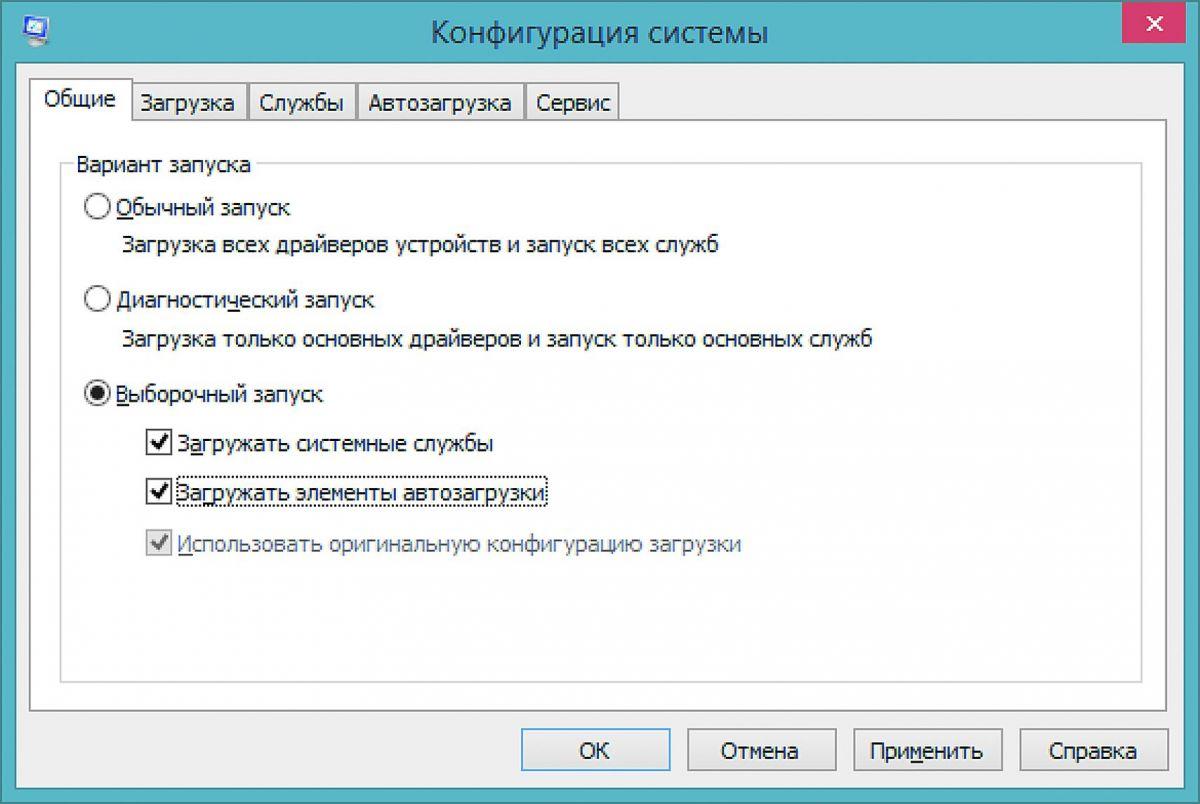 )
)