что делать если не появляется и как вернуть?
Эволюция мобильных телефонов привела к новшеству, о котором 10–15 лет назад не приходилось и мечтать: возможности вводить текст SMS, сообщений в мессенджерах, заметок прямо с экрана. Не обходится и без неприятностей: например, после нескольких недель бесперебойного пользования приложением для ввода вы вдруг видите, что оно больше не запускается. Почему не появляется клавиатура на Андроид и как вернуть её на место, расскажем ниже.
Причины
Приятная новость для владельца смартфона: можно полностью исключить аппаратные причины неполадки, требующие срочного похода в сервисный центр. При повреждении экрана или шлейфов частично или полностью пропадает изображение или перестаёт реагировать на прикосновения сенсор.
Оба признака отсутствуют? Значит, клавиатура перестала появляться из-за:
- сбоя программы для ввода;
- ошибки операционной системы.
Такие неполадки вы сможете устранить самостоятельно, не
обращаясь к специалистам.
Способы устранения
Перезапуск
Клавиатура перестала запускаться недавно, и вы ещё не пробовали перезапустить операционную систему? Сделайте это сейчас:
- Нажмите на кнопку питания и немного, 2–3 секунды, подержите её.
- В появившемся меню выберите перезагрузку или выполните полный цикл выключения и включения телефона.
В результате текущие системные и фоновые процессы, возможно, мешавшие работе клавиатуры, будут остановлены. После нового запуска проверьте, не возобновилась ли возможность запускать приложение.
Обновление клавиатуры

Обновить приложение можно через Google Play Market:
- Запустите клиент. Он по умолчанию установлен на вашем смартфоне, даже если вы используете неофициальную прошивку.
- Перейдите к разделу «Мои приложения и игры». Пункт доступен в боковом меню. Оказавшись здесь, проверьте, не вышло ли для вашей экранной клавиатуры новой версии, и, при наличии, обновите программу.
Другой способ — ввести название используемой программы в строке поиска и посмотреть, не выпустил ли разработчик новый релиз.
Перезагрузка виртуальной клавиатуры
Иногда, если пропала клавиатура на Андроиде, описанных выше действий для восстановления работоспособности программы не хватает. С большой долей вероятности проблема заключается в самом запущенном приложении. Удалять его пока рано — для начала попробуйте перезапустить:
- Перейдите к системным настройкам вашего смартфона. Ярлык должен находиться в общем списке приложений или в специальной папке «Система», System и так далее.

- Откройте раздел «Приложения/Все приложения».
- Отыщите здесь используемую экранную клавиатуру и нажмите на заголовок.
- Выберите для программы опцию «Остановить».
Теперь можете или запустить программу, используя ярлык — или выполнить перезапуск смартфона. При новом включении клавиатура должна заработать, как до возникновения проблем.
Очистка кэша
Мобильные приложения во время работы создают для ускорения отклика кэш — совокупность файлов, хранящихся в каталоге программы или системной папке. Со временем эти данные становятся ненужными, накапливаются и начинают мешать нормальной работе ОС. Если пропала виртуальная клавиатура на Android, выполните полную очистку кэша:
- На смартфоне установлено несколько клавиатур? Тогда перейдите к системным настройкам и в разделе «Язык и ввод» посмотрите, какой из них не можете воспользоваться сейчас.
- Запомните название и, открыв раздел «Приложения/Все приложения», выберите нужную программу, а в подзаголовке — пункт «Память/Стереть данные».

- Здесь вам нужна кнопка «Очистить кэш». Нажмите на неё и подтвердите действие.
Когда очистка будет завершена, перезапустите смартфон — и убедитесь, что клавиатура снова работает.
Выбор способа ввода по умолчанию
Ещё одна причина, по которой не открывается клавиатура на Андроиде, — установка на смартфон нескольких приложений для ввода. В результате сбоя система не может определить, какой из программ пользоваться, — и не запускает ни одной. Чтобы избавиться от проблемы, сделайте выбор самостоятельно:
- Снова обратившись к системным настройкам, выберите пункт «Язык и ввод». Он может находиться в основном меню или в разделах «Основные настройки», «Дополнительно» и других.
- Здесь перейдите к подпункту «Клавиатура по умолчанию/Текущая клавиатура».
- Ознакомьтесь со списком доступных вариантов и отметьте касанием нужный.
В дальнейшем вы точно таким же способом сможете выбирать
другие клавиатуры. Чтобы избежать новых сбоев, рекомендуем остановиться на
одном-двух вариантах, а другие удалить из памяти.
Установка другой клавиатуры
Устали искать ответ на вопрос, как вернуть клавиатуру на Андроид? Тогда просто установите новую. Программ для набора текста и в официальном магазине Google, и на разнообразных специализированных сайтах предостаточно — выберите понравившийся и продолжайте пользоваться смартфоном в удобном режиме.
На примере Google Play Market процесс выглядит так:
- Откройте официальный клиент и наберите в поисковой строке запрос. Это может быть «Клавиатура», «Лучшая клавиатура», Keyboard и так далее.
- Просмотрите приглянувшиеся программы, выберите и установите лучшую. При выборе советуем ориентироваться на среднюю оценку пользователей, приведённый разработчиком функционал, скриншоты и видео работы с приложением. Среди самых популярных вариантов — Gboard, SwiftKey, Cheetah Keyboard, GO Keyboard, TouchPal. Все они позволяют не только набирать текст, но и пользоваться наборами эмодзи, прикладывать GIF-картинки, применять голосовой набор.

Сразу после установки вам будет предложено установить новую клавиатуру в качестве основной. Сделайте это — а затем, запустив приложение, приступайте к настройке.
Поиск и устранение конфликтующих программ
Точно помните, с какого момента не отображается клавиатура на Андроиде? Удалите или остановите все установленные после этой даты сторонние приложения, обращающиеся к программе для набора текста: голосовые движки, наборы эмодзи и прочие:
- В системных настройках перейдите к разделу «Приложения/Все приложения».
- Отыщите и удалите все каждую из программ, которые могут влиять на работоспособность клавиатуры. Для большего удобства можете задать сортировку по дате добавления.
По завершении рекомендуем перезапустить телефон. Если проблема заключалась в несовместимом программном обеспечении, вы только что её решили.
Сброс до заводских настроек
Если исчезла клавиатура на Андроиде и ни один из вышеописанных способов не помогает, выполните полный сброс смартфона до заводского состояния:
- Перейдите в системных настройках к разделу «Общие настройки/Расширенные настройки».

- Выберите пункт «Восстановление и сброс/Сброс».
- Подтвердите желание восстановить телефон до исходных настроек и подождите, пока будет выполнена перезагрузка.
Перед началом работы сохраните на внешнем носителе или компьютере все важные данные, перепишите пароли, запомните особо важные настройки: в ходе сброса пользовательские данные будут полностью удалены.
Вот и всё. Теперь можете снова установить клавиатуру и пользоваться ею — не забывая вовремя обновлять приложение и чистить кэш. Удачи!
что делать если не работает, почему пропадает или не выходит когда пишу
Экранная клавиатура на сенсорных устройствах является незаменимым средством взаимодействия. Но порой она может функционировать неправильно или вовсе исчезнуть. О том, почему пропала клавиатура на Android и что делать в таких ситуациях, пойдет речь в статье.
Причины неисправности
Основными причинами сбоя в работе клавиатуры являются:
- некорректная работа приложения;
- ошибка в работе системы.

Неисправность можно устранить самостоятельно, не обращаясь к услугам сервисных центров.
Варианты решения
Существует несколько способов исправления проблемы.
Обратите внимание! На разных устройствах и версиях Android может отличаться название пунктов меню или их расположение, но принцип работы одинаковый.
Очистка кэша
Заполненный или перегруженный кэш может стать причиной неисправности приложения, отвечающего за ввод текста. В таком случае его необходимо очистить.
Выбор необходимой клавиатуры
Бывает, что в Android происходит сбой при установке нескольких приложений для ввода текста, и система не может определить, какую клавиатуру выбрать.
- Зайдите в «Настройки» → «Дополнительно» → «Язык и ввод».
- Выберите «Текущая клавиатура» (или «Клавиатура по умолчанию»).
- Укажите приложение для ввода, которое хотите использовать.
Обратите внимание! Если программа уже была выбрана, но проблема присутствует, значит случился какой-то сбой в системе.
 Выберите ее снова.
Выберите ее снова.
Установка другого приложения
Если со стандартной клавиатурой происходят сбои, стоит попробовать альтернативные варианты.
Наиболее популярные бесплатные программы ввода текста в 2018 году:
- Swift KeyboardИспользует качественный искусственный интеллект для определения стиля письма. Присутствует большой выбор смайлов и дополнительных символов.
[appbox googleplay com.touchtype.swiftkey] - Cheetah Keyboard. Наличие большого словаря и возможность смарт-ответов. Доступен ввод популярных GIF-изображений и мемов.
[appbox googleplay panda.keyboard.emoji.theme] - Ginger Клавиатура Эмоджи. Встроенный переводчик и проверка английской грамматики.
[appbox googleplay com.gingersoftware.android.keyboard] - Яндекс.Клавиатура. Продукт компании Яндекс, вмещающий отправку геолокации и подбора эмоджи во время набора сообщения.
[appbox googleplay ru.yandex.androidkeyboard] - TouchPal. Автоподбор парных символов по типу кавычек, скобок.
 Разнообразные смайлы, в том числе текстовые.
Разнообразные смайлы, в том числе текстовые.
[appbox googleplay com.cootek.smartinputv5]
После установки ПО выберите его в качестве метода ввода по умолчанию в пункте настроек «Язык и ввод».
Удаление конфликтной программы
Некоторые приложения «конфликтуют» между собой, что приводит к сбою. В данном случае, это те, которые связаны с методом ввода (например, набор эмоджи, речевые синтезаторы и т.п.). Поэтому следует удалить программы, после установки которых была замечена проблема.
- Перейдите в «Настройки» → «Все приложения».
- Выберите программу для деинсталляции → «Удалить».
- Перезапустите устройство.
Сброс настроек
Если ни один из вышеописанных методов не помог, необходимо сделать сброс настроек системы. Данный вариант следует использовать в крайнем случае, чтобы не рисковать потерей необходимой информации.
Важно! Сброс приведет к полному удалению данных с устройства. Сохраните важную информацию на другой носитель (например, в облачное хранилище).
- Перейдите в «Настройки» → «Расширенные настройки» → «Восстановление и сброс».
- Выберите «Сброс настроек» → «Сбросить…».
После перезагрузки устройства ввод текста будет работать.
Выводы
При возникновении проблемы с экранной клавиатурой необходимо очистить кэш программы или попробовать выбрать альтернативный метод ввода. В крайнем случае, следует сбросить систему до заводских настроек.
Почему не работает клавиатура на ноутбуке с Windows 10
Диагностировать причину, по которой не работает клавиатура на ноутбуке, можно лишь только путем анализа событий, предшествовавших проблеме, а также соблюдения всех рекомендаций. Как и в других подобных ситуациях, неполадка может носить программный и аппаратный характер, а также быть нераспространенной, из-за чего обнаружить ее без личного осмотра специалистами не удастся. Мы же разберем основные проблемы, с которыми сталкиваются обладатели лэптопов, и способы их решения.
Запуск виртуальной клавиатуры для выполнения некоторых способов
Так как некоторые методы, которые мы будем рассматривать, могут потребовать ввода текста, вам понадобится использовать виртуальную клавиатуру — приложение, предустановленное в Виндовс. В большинстве способов этого делать не нужно, поскольку почти всегда понадобится только мышка и копирование текста (например, команд) через ее правую кнопку. Однако все же в качестве временной замены неработающей физической клавиатуры предлагаем пользоваться ее виртуальным вариантом. О том, как это можно сделать, узнайте из следующей статьи.
Подробнее: Запускаем виртуальную клавиатуру на ноутбуке с Windows 10
Способ 1: Настройки Windows 10
В самой «десятке» есть буквально две настройки, которые могут влиять на работоспособность физической клавиатуры ноутбука.
- Они обе находятся в приложении «Параметры», которое и необходимо вызвать через «Пуск».
- Сперва зайдите в раздел «Специальные возможности».

- Через левую панель найдите пункт «Клавиатура» и в центральной части окна посмотрите статус первого же параметра — «Использовать устройство без обычной клавиатуры». Если его значение «Вкл.», измените на «Откл.» и перейдите в любое приложение, поддерживающее набор текста, чтобы проверить, была ли исправлена проблема.
- Второй параметр, который необходимо проверить, находится здесь же. Прокрутите список вниз до блока «Использовать фильтрацию ввода». Измените текущее значение на противоположное и снова проверьте, заработала ли клавиатура.
Способ 2: Принудительный запуск процесса ctfmon
Когда клавиатура нормально работает в Windows (в текстовых редакторах, мессенджерах) и в BIOS, но не откликается на попытки ввода пароля на экране входа, при наборе текста в поиске и приложениях из Microsoft Store, с большей долей вероятности можно грешить на процесс ctfmon.exe, который не запускается вместе с операционной системой. Это можно изменить нехитрым способом — добавлением соответствующего параметра в реестр. Однако сперва следует убедиться, что действительно есть что исправлять. Для этого запустите «Диспетчер задач» нажатием правой кнопкой мыши по кнопке «Пуск».
Это можно изменить нехитрым способом — добавлением соответствующего параметра в реестр. Однако сперва следует убедиться, что действительно есть что исправлять. Для этого запустите «Диспетчер задач» нажатием правой кнопкой мыши по кнопке «Пуск».
Поищите там процесс «CTF-загрузчик».
Если он действительно отсутствует, выполните следующее:
- Щелкните ПКМ по «Пуск» и на этот раз выберите «Выполнить».
- Напишите
regedit(или скопируйте эту команду отсюда и вставьте ее), после чего нажмите «ОК». - Перейдите по пути
HKEY_LOCAL_MACHINE\SOFTWARE\Microsoft\Windows\CurrentVersion\Runили скопируйте его и вставьте в адресную строку, предварительно очистив ее. Для перехода по адресу используйте Enter на запущенной виртуальной клавиатуре. - Добавьте в автозагрузку процесс запуска клавиатуры, кликнув ПКМ по пустому месту в центральной части окна и выбрав «Создать» > «Строковый параметр».

- Задайте имя «ctfmon», предварительно скопировав это слово или набрав на виртуальной клавиатуре. После этого кликните по переименованному параметру левой кнопкой мыши дважды, чтобы открыть свойства. В поле «Значение» добавьте «C:\Windows\System32\ctfmon.exe» и нажмите «ОК».
Дополнительно советуем проверить наличие задачи в «Планировщике заданий».
- Правой кнопкой мыши нажмите по «Пуск» и перейдите в «Управление компьютером».
- Из списка слева вам нужно попасть в «Планировщик заданий».
- Опять через левую часть поочередно разверните папки «Библиотека планировщика» > «Microsoft» > «Windows» > «TextServicesFramework». В центральной части окна посмотрите, запущена ли задача «MsCtfMonitor».
- Если нет, кликом правой кнопки мыши вызовите контекстное меню и включите ее.
- Перезагрузите компьютер и проверьте работоспособность клавиатуры.

Способ 3: Отключение быстрого запуска
Функция быстрого запуска, безусловно, очень удобна, однако следствием ее включения могут возникнуть разного рода ошибки. Чаще всего они встречаются как раз на ноутбуках, преимущественно по той причине, что технология ускорения включения сохраняет ядро Windows и драйверы в файл гибернации, соответственно, при следующем запуске ПК не создает полностью новый сеанс. Соответственно, есть смысл отключить ускорение запуска ОС и проверить, оно ли повлияло на сбой в работе клавиатуры.
- Откройте «Пуск», найдите папку «Служебные — Windows» и разверните ее. Из результатов выберите «Панель управления».
- Найдите раздел «Электропитание» и зайдите в него.
- На панели слева кликните по пункту «Действия кнопок питания».
- Пока что отключение нужного пункта запрещено, поэтому сперва нажмите на ссылку «Изменение параметров, которые сейчас недоступны».

- Снимите галочку с «Включить быстрый запуск (рекомендуется)». Обратите внимание на подпись, которая сообщает о том, что это не влияет на режим перезагрузки, а только на включение ноутбука с нуля.
- Выключите и включите, а не перезагрузите ноутбук. Если дело окажется не в этом, быстрый запуск можно активировать обратно.
Способ 4: Устранение неполадок с драйверами
Довольно часто проблема случается в результате конфликтов ОС и «железа», некорректно проведенного обновления или неверно подобранного драйвера. Обычно пользователь не устанавливает подобный драйвер самостоятельно — это делает либо Windows автоматически, подгружая нужное ПО из собственных репозиториев, либо программа-установщик всех драйверов для ПК (типа DriverPack Solution). Если первый случай практически исключает какие-то сбои, второй, наоборот, повышает их шанс. Проверить их наличие можно через «Диспетчер устройств».
Переустановка проблемного драйвера клавиатуры
- ПКМ по «Пуск» вызовет альтернативное меню, из которого вам следует перейти в «Диспетчер устройств».

- Разверните категорию «Клавиатуры». Просмотрите списки на наличие позиций с предупреждениями в виде иконки с желтым треугольником и знаком восклицания в нем (иногда иконка может быть и вовсе красной с крестиком). Если такого нет, выбирайте пункт «Стандартная клавиатура PS/2».
- Если устройство с уведомлением будет обнаружено, попробуйте установить драйвер для него вручную — возможно, он отсутствует вообще. Для этого нажмите правой кнопкой мыши и выберите «Обновить драйвер».
- Из предложенных вариантов задействуйте «Автоматический поиск обновленных драйверов».
- Дождитесь проведения процедуры.
- По ее результатам программное обеспечение может как установиться, так и нет. В первом случае достаточно отправить ПК на перезагрузку, а во втором вы получите сообщение о том, что уже установлена последняя версия.
- При отсутствии автоматического обновления попробуйте установить драйвер, который уже есть на ноутбуке, повторно.
 Для этого в том же окне обновления драйвера вместо автоматического варианта выберите «Найти драйверы на этом компьютере».
Для этого в том же окне обновления драйвера вместо автоматического варианта выберите «Найти драйверы на этом компьютере». - Теперь щелкните по пункту «Выбрать драйвер из списка доступных драйверов на компьютере», не меняя путь для его поиска.
- В идеале вы увидите только одну строку, которая будет называться «Стандартная клавиатура PS/2». Если строк будет несколько, выделите кликом мышки упомянутую и переходите «Далее».
- После короткой установки вы получите уведомление об успешном завершении процедуры. Останется закрыть все окна, перезагрузить устройство для применения изменений.
Однако обновить драйвер можно не только так: для этого существует еще и обновление системы (о нем мы расскажем в одном из следующих способов), а также обращение к официальному сайту производителя ноутбука. Там вам необходимо перейти в раздел с технической поддержкой, который может называться так или «Support», «Downloads» или что-то в этом роде. Например, на сайте HP есть вкладка «Драйвер-Клавиатура, мышь и устройство ввода», где юзеру предлагается скачать два драйвера для HID-устройств. На сайтах остальных компаний эта вкладка бывает другой, например, «Other».
Например, на сайте HP есть вкладка «Драйвер-Клавиатура, мышь и устройство ввода», где юзеру предлагается скачать два драйвера для HID-устройств. На сайтах остальных компаний эта вкладка бывает другой, например, «Other».
Удаление драйвера клавиатуры
Некоторым пользователям помогает простое удаление драйвера, без переустановки (для кого-то оказалось эффективным даже удаление драйвера тачпада, но это единичная рекомендация, будьте осторожны).
- Эту процедуру так же можно выполнить через «Диспетчер устройств», но на этот раз выбрав пункт «Удалить устройство».
- Поставьте галочку в окне с предупреждением, если она есть, и нажмите «Удалить».
- Перезагрузите ноутбук.
Удаление драйвера Elan
Пользователи, на чьи ноутбуки установлены драйверы от Elan, не раз испытывали проблемы с работой клавиатуры. По их наблюдениям помогает удаление именно этого драйвера, после чего работоспособность устройства ввода восстанавливается. Деинсталлировать это ПО можно через «Параметры» > «Приложения». То же самое позволяется выполнить через уже упомянутый «Диспетчер устройств» в разделе «Устройства HID».
Деинсталлировать это ПО можно через «Параметры» > «Приложения». То же самое позволяется выполнить через уже упомянутый «Диспетчер устройств» в разделе «Устройства HID».
Установка драйвера чипсета
Порой нарушение работы сторонних драйверов ведет к проблемам с функционированием ноутбука в целом. Они могут дать сбой внезапно, но чаще это бывает после некорректной установки, как это уже упоминалось выше, через разные драйверпаки. Поэтому лучше всего обратиться к официальному сайту производителя (см. последний пункт нашей инструкции выше «Переустановка проблемного драйвера клавиатуры») и найти там все системные драйверы. Для примера, у того же HP на сайте есть отдельная категория, у других производителей этот раздел должен называться так же или «Chipset».
Запрет установки драйвера
Когда есть подозрение на то, что клавиатура перестала работать после установки Windows или системного обновления, можно попробовать запретить ОС автоматическую установку драйвера для конкретного устройства. Благодаря этому апдейты ОС общие или локальные будут обходить клавиатуру стороной. Однако рекомендуется выполнять этот метод одним из последних, так как подобные меры довольно радикальны.
Благодаря этому апдейты ОС общие или локальные будут обходить клавиатуру стороной. Однако рекомендуется выполнять этот метод одним из последних, так как подобные меры довольно радикальны.
- Сперва нам понадобится выяснить идентификатор устройства, по которому система определяет его. Откройте «Диспетчер устройств», как это было показано ранее.
- Если там есть проблемный девайс в разделах «Клавиатуры» и «Устройства HID», скорее всего, это и будет клавиатура. Даже если его нет, устройство искать долго не придется: обычно оно находится в первом разделе и называется «Стандартная клавиатура PS/2».
- Зайдите в его «Свойства» двойным кликом ЛКМ или выбором соответствующего пункта в контекстном меню, вызванном ПКМ.
- Переключитесь на вкладку «Сведения», где из перечня «Свойство» выберите «GUID класса» или «GUID типа шины». В будущем вам понадобится скопировать строчку из поля «Значение» — это можно сделать кликом правой кнопки мыши > «Копировать».
 Но пока что это окно оставьте открытым и переходите к следующему шагу.
Но пока что это окно оставьте открытым и переходите к следующему шагу. - Запустите «Редактор реестра». Выше мы уже показали, как это сделать. Перейдите по пути
HKEY_LOCAL_MACHINE\SOFTWARE\Policies\Microsoft\Windows. - Нажмите ПКМ по папке «Windows» в левой части окна и выберите «Создать» > «Раздел».
- Задайте ему имя «DeviceInstall». Теперь нажмите ПКМ уже по нему и снова создайте раздел с названием «Restrictions», а внутри этого раздела — «DenyDeviceIDs». Результат должен быть таким, как на скриншоте ниже.
- Находясь в последней созданной папке, кликом правой кнопки мыши вызовите контекстное меню, где создайте «Строковый параметр».
- Задайте ему название «1». Откройте его свойства, дважды нажав левой кнопкой мыши и в поле «Значение» вставьте тот «GUID класса» / «GUID типа шины», что нашли в Шаге 3 через «Диспетчер устройств».

- Переключитесь в «Restrictions», щелкните правой кнопкой мыши по пустому месту в центральной части окна и создайте «Параметр DWORD (32 бита)», который назовите «DenyDeviceIDs».
- Кликните по нему левой кнопкой мыши 2 раза и в поле «Значение» выставьте «1».
- Таким же образом создайте параметр «DenyDeviceIDsRetroactive». Значение для него оставьте «0».
- Удалите драйвер клавиатуры так, как это было показано в одной из предыдущих рекомендаций. Перезагрузите ноутбук и проверьте, работает ли клавиатура. Если нет, вернитесь в «Редактор реестра», в это же место, и удалите папку «DeviceInstall» через правую кнопку мыши. Остальные значения тоже удалятся, и в будущем драйвер снова сможет скачиваться.
Способ 5: Проверка ОС на вирусы
Многим пользователям кажется, что это банальная и обобщенная рекомендация, прилагающаяся к каждой инструкции по решению проблемы. Однако в данной ситуации она действительно уместна, поскольку известно о наличии вредоносного программного обеспечения, блокирующего работу клавиатуры, и тогда разумным решением станет сканирование операционной системы на наличие вирусов. Если у вас уже установлено специальное ПО для этих целей, воспользуйтесь им. При отсутствии подобного ознакомьтесь с другой нашей статьей, которая поможет подобрать подходящий вариант защитного софта.
Однако в данной ситуации она действительно уместна, поскольку известно о наличии вредоносного программного обеспечения, блокирующего работу клавиатуры, и тогда разумным решением станет сканирование операционной системы на наличие вирусов. Если у вас уже установлено специальное ПО для этих целей, воспользуйтесь им. При отсутствии подобного ознакомьтесь с другой нашей статьей, которая поможет подобрать подходящий вариант защитного софта.
Подробнее: Борьба с компьютерными вирусами
Способ 6: Проверка значения параметра UpperFilters
В «Редакторе реестра», о котором мы уже рассказывали ранее, можно посмотреть и еще кое-что, а именно состояние параметра «UpperFilters». В ходе тех или иных событий оно может сбиться, поэтому следует удостовериться или опровергнуть это предположение.
- Откройте «Редактор реестра», как было показано ранее, перейдите по пути
HKEY_LOCAL_MACHINE\SYSTEM\CurrentControlSet\Control\Class\{4D36E96B-E325-11CE-BFC1-08002BE10318}. Найдите там параметр «UpperFilters». Он должен иметь значение «kbdclass».
Найдите там параметр «UpperFilters». Он должен иметь значение «kbdclass». - Если это не так, измените его вручную, открыв «Свойства» строки и вписав там это слово через виртуальную клавиатуру или скопировав и вставив.
Есть информация, что значение параметра сбивает одно из обновлений антивируса Касперского. Если он у вас установлен, и даже после исправления проблема повторяется, установите более свежее обновление или отключите его работу до выхода апдейта. Иногда проблемной оказывается другая функция, свойственная разным антивирусам, и отвечающая за безопасный ввод с клавиатуры. В таком случае необходимо отключить уже ее, не останавливая работу самого защитного софта.
Способ 7: Управление обновлениями Windows
Иногда у пользователей перестает работать клавиатура сразу после установленного системного обновления. Если исправить эту проблему всеми вышеперечисленными рекомендациями не удается, следует выполнить откат системы к предыдущему состоянию компьютера, восстановление системы или вовсе вернуть ту в исходное состояние.
Возврат к предыдущей версии
В течение 10 дней после установки глобального обновления Windows разрешает своим пользователям вернуться на предыдущую сборку ОС, если текущая работает нестабильно. Не секрет, что почти все обновления этой ОС в последнее время имеют множество багов и недоработок, вызывая у юзеров самые разные трудности. При условии, что вы только что установили крупное обновление, меняющее версию системы (например, с 1903 до 1909), и оно «сломало» клавиатуру, откатитесь. Возможно, совсем скоро разработчик исправит некоторые ошибки, и снова можно будет обновиться.
Выполнить эту процедуру можно, только если вы не удаляли папку Windows.old!
- Перейдите в «Параметры», оттуда — в «Обновление и безопасность».
- Переключитесь в «Восстановление» и нажмите «Начать» в блоке «Вернуться к предыдущей версии Windows 10».
- Дождитесь проведения подготовки к дальнейшей процедуре.

- Выберите любую причину, желательно, указав реальную, и перейдите «Далее».
- Если вы решили, что обновлений с вас хватит, откажитесь от проверки апдейтов кнопкой «Нет, спасибо».
- Ознакомьтесь с информацией и нажмите «Далее».
- Удостоверьтесь, что используемый пароль (если он есть), вы помните.
- Перейдите к непосредственному возвращению сборки, щелкнув по «Вернуться к более ранней сборке».
- Начнется восстановление, вам необходимо подождать его завершения.
Если же обновление обычное, не очень большое, удалите его вручную из списка апдейтов, воспользовавшись статьей по следующей ссылке, а именно Способом 1.
Подробнее: Удаление обновлений в Windows 10
Восстановление системы
Самый простой и часто результативный метод — восстановление системы. Многие знают, как самостоятельно вернуться к созданной ранее точке восстановления, но если вам еще не доводилось пользоваться такой функцией, узнать, как это сделать, вы можете по следующей ссылке.
Подробнее: Откат к точке восстановления в Windows 10
Обновление Windows 10
Довольно часто сбои исправляют не только восстановления, но и обновления. Прежде чем переходить к радикальным мерам, стирающим файлы Windows (и не только), установите все апдейты: есть вероятность, что такая легкая манипуляция исправит все проблемы с работоспособностью устройства.
Подробнее: Установка обновлений Windows 10
Исходное состояние
Когда ничего не помогает, можно попробовать вернуть систему в исходное состояние. Не самая приятная операция, поскольку после этого придется делать переустановку некоторых приложений и восстанавливать разные системные настройки.
Подробнее: Восстанавливаем ОС Windows 10 к исходному состоянию
Аналогом этой возможности стало возвращение до заводского состояния, при котором будет проведена чистая установка системы, но с сохранением некоторых пользовательских данных. О том, что именно будет удалено и как в принципе выполнить такой сброс, мы уже рассказывали в статье по ссылке ниже. Этот вариант с большей долей вероятности может исправить программный сбой, если тот есть.
Этот вариант с большей долей вероятности может исправить программный сбой, если тот есть.
Подробнее: Возвращаем Windows 10 к заводскому состоянию
Способ 8: Физический ремонт
К сожалению, не всегда устройство удается починить программными методами: если в неполадке виновата физическая проблема, исправляется это лишь соответствующими мерами. Когда собственных знаний техники не хватает, обязательно следует обратиться в сервисный центр, где помогут найти источник неполадки и устранить его. Например, если на клавиатуру проливалась жидкость, вполне реально повреждение микросхемы или соединительного шлейфа, а в более простых случаях возможно залипание некоторых клавиш, к примеру, из-за свойств жидкости (сладкие напитки будут заставлять клавиши прилипать и трудно нажиматься и т. д.). Конечно, вы всегда и сами можете разобрать ноутбук, чтобы его почистить от пролитого чая, газировки, попавшей пыли, но нет никаких гарантий, что это поможет, а разборка и сборка ноутбука окажется вам под силу. По ссылке ниже вы найдете общее руководство касательно самостоятельного разбора лэптопа, но мы все же советуем не заниматься этим без необходимого уровня знаний и уверенности в собственных действиях.
По ссылке ниже вы найдете общее руководство касательно самостоятельного разбора лэптопа, но мы все же советуем не заниматься этим без необходимого уровня знаний и уверенности в собственных действиях.
Читайте также: Разбираем ноутбук в домашних условиях
В более печальных ситуациях шлейф оказывается нерабочим из-за того, что перегнулся (это происходит во время раскрытия и закрытия ноутбука), а микросхема, как любая электроника, может попросту перегореть. Помимо всего, шлейф может просто отойти, и тогда его будет достаточно подключить обратно в разъем, чтобы клавиатура снова заработала. Как видите, никаких рекомендаций и инструкций по исправлению мы не предоставляем, поскольку этот процесс зависит строго от марки и модели устройства. Если вы хотите попытаться решить все сами, воспользуйтесь специальными роликами на YouTube, которые помогут выполнить разборку лэптопа.
Что еще может помочь
Советы, которые реже оказываются эффективными, но выполнить их все же стоит, особенно прежде чем обращаться за помощью к специалистам:
- Если у вас есть USB-клавиатура, подключите ее и попробуйте понабирать текст.
 В ситуации, когда ввод с внешнего устройства нормальный, а встроенная в ноутбук не работает, большая вероятность в аппаратной неисправности второй. Когда ввод не происходит ни с одной клавиатуры, проблему в первую очередь следует искать в операционной системе, поскольку это сигнализирует о каких-то программных сбоях.
В ситуации, когда ввод с внешнего устройства нормальный, а встроенная в ноутбук не работает, большая вероятность в аппаратной неисправности второй. Когда ввод не происходит ни с одной клавиатуры, проблему в первую очередь следует искать в операционной системе, поскольку это сигнализирует о каких-то программных сбоях. - Обесточьте ноутбук, достаньте батарею и подождите минут 15. После этого вставьте ее обратно и включите ноутбук. Как вариант, после выключения устройства и извлечения аккумулятора отсоедините всю подключенную периферию и зажмите кнопку питания на 30 секунд (это снимет остаточный заряд конденсаторов), после чего установите АКБ обратно и включить устройство.
- Зайдите в безопасный режим и проверьте, работает ли клавиатура там. Если да, значит, проблемы в операционной системе, но какие именно — предстоит выяснить исключительно вам, опираясь на недавние действия, установленное ПО и все, что могло так или иначе спровоцировать проблемы в работе лэптопа.
Читайте также: Безопасный режим в Windows 10
- Маловероятно, но может помочь сброс BIOS до настроек по умолчанию.

Читайте также: Сбрасываем настройки BIOS
- Запустите системное устранение неполадок клавиатуры. Для этого зайдите в «Параметры» >«Обновление и безопасность».
В разделе «Устранение неполадок» выберите «Клавиатура». Нажмите «Запустить средство устранения неполадок» и следуйте рекомендациям ОС.
Опишите, что у вас не получилось. Наши специалисты постараются ответить максимально быстро.
Помогла ли вам эта статья?
ДА НЕТЗагрузчик возобновления windows не работает клавиатура. Не работает клавиатура на компьютере: что делать, причины
С тем, что USB клавиатура не работает при загрузке, вы можете столкнуться в разных ситуациях: часто это бывает при переустановке системы или во время появления меню с выбором безопасного режима и других вариантов загрузки Windows .
Как правило, такая ситуация не происходит с клавиатурой, подключенной с помощью порта PS/2 (а если произошла, проблему стоит искать в самой клавиатуре, проводе или разъеме материнской платы), но вполне может встретиться на ноутбуке, так как встроенная клавиатура тоже может иметь USB интерфейс.
Прежде чем продолжать чтение, посмотрите, а все ли в порядке с подключением: на месте ли USB кабель или приемник для беспроводной клавиатуры, не задел ли его кто-то. Еще лучше, выньте его и подключите снова, при этом не в USB 3.0 (синего цвета), а USB 2.0 (Лучше всего в один из портов сзади системного блока. Кстати, иногда там есть специальный USB порт со значком клавиатуры и мыши).
Включена ли поддержка USB клавиатуры в БИОС
Чаще всего, чтобы решить возникшую проблему, достаточно зайти в БИОС компьютера и включить инициализацию USB клавиатуры (пункт USB Keyboard Support или Legacy USB Support установить в Enabled) при включении компьютера. Если эта опция у вас отключена, вы этого можете не замечать долгое время (потому как Windows при загрузке сама «подключает» клавиатуру и для вас все работает), до тех пор, пока не потребуется воспользоваться ею еще при загрузке операционной системы.
Возможен вариант, что и в БИОС вы зайти не можете, особенно если у вас новый компьютер с UEFI, или 8. 1 и включенной быстрой загрузкой. В этом случае, вы можете попасть в настройки Другим путем (Изменение параметров компьютера — Обновление и восстановление — — Особые варианты загрузки, далее в дополнительных параметрах выбрать вход в настройки UEFI). И уже после этого посмотреть, что можно изменить, чтобы все работало.
1 и включенной быстрой загрузкой. В этом случае, вы можете попасть в настройки Другим путем (Изменение параметров компьютера — Обновление и восстановление — — Особые варианты загрузки, далее в дополнительных параметрах выбрать вход в настройки UEFI). И уже после этого посмотреть, что можно изменить, чтобы все работало.
На некоторых материнских платах настройка поддержки USB устройств ввода при загрузке немного более изощренная: например, у меня в настройках UEFI есть три варианта — отключенная инициализация при ультрабыстрой загрузке, частичная инициализация и полная (при этом быстрая загрузка должна быть отключена). И беспроводная клавиатура работает при загрузке только в последнем варианте.
Надеюсь, статья смогла вам помочь. А если нет, опишите подробно, как именно у вас возникла проблема и я постараюсь придумать что-нибудь еще и дать совет в комментариях.
Иногда компьютер даёт сбой, что может повлечь проблемы с отображением клавиатуры в системе. Если она не запускается в BIOS, то это сильно усложняет взаимодействие пользователя с компьютером, так как в большинстве версий базовой системы ввода и вывода из манипуляторов поддерживается только клавиатура. В этой статье мы разберем, как включить клавиатуру в БИОСе, если она отказывается там функционировать при своей физической работоспособности.
В этой статье мы разберем, как включить клавиатуру в БИОСе, если она отказывается там функционировать при своей физической работоспособности.
Если в операционной системе клавиатура работает нормально, но до начала её загрузки она не работает, то этому может быть несколько объяснений:
- В BIOS отключена поддержка USB-портов. Данная причина актуальна только для USB-клавиатур;
- Произошёл программный сбой;
- Были выставлены некорректные настройки BIOS.
Способ 1: включаем поддержку в BIOS
Если вы только что купили клавиатуру, которая подсоединяется к компьютеру при помощи USB, то есть вероятность, что ваш BIOS просто не поддерживает USB подключение или оно почему-то отключено в настройках. В последнем случае всё можно исправить достаточно быстро — найдите и подсоедините какую-нибудь старую клавиатуру, чтобы вы могли взаимодействовать с интерфейсом BIOS.
Следуйте данной пошаговой инструкции:
Если в вашем BIOS нет пунктов касательно поддержки USB-клавиатуры, то его нужно обновить или купить специальный переходник для подключения USB-клавиатуры к PS/2-разъёму. Однако клавиатура, подключённая данным способом, вряд ли будет работать корректно.
Однако клавиатура, подключённая данным способом, вряд ли будет работать корректно.
Способ 2: сброс настроек BIOS
Данный способ более актуален для тех, у кого клавиатура ранее работала нормально и в BIOS, и в Windows. В случае со сбросом настроек БИОСа до заводских, вы можете вернуть работоспособность клавиатуры, но при этом важные настройки, которые вы вносили, будут сброшены тоже и их придётся восстанавливать вручную.
Для сброса требуется разобрать корпус компьютера и извлечь на время специальную батарею или перемкнуть контакты.
Приведённые способы решения проблемы могут быть полезны только в том случае, если клавиатура/порт не имеет каких-либо физических повреждений. Если же таковые были обнаружены, то какой-то из этих элементов нуждается в ремонте/замене.
Инструкция
Основные причины такой неисправности кроются в аппаратном сбое или программной ошибке. Проверить аппаратную версию очень просто – проверьте штекер на вашей клавиатуре и разъем подключения. Если визуально все в порядке, замените клавиатуру на исправную и перегрузите компьютер. В случае дальнейшей невозможности воспользоваться этим устройством следует проверить версию программной неисправности.
Если визуально все в порядке, замените клавиатуру на исправную и перегрузите компьютер. В случае дальнейшей невозможности воспользоваться этим устройством следует проверить версию программной неисправности.
Для начала пытайтесь перезагрузить машину. Возможно, операционная система локализует и устранит программный сбой. Попробуйте переустановить клавиатуру. Для этого в окне «Свойства системы» пункта «Система» «Панели управления» найдите вкладку «Оборудование». Нажмите кнопку «Диспетчер устройств». В окне «Диспетчер устройств» выделите пункт «Клавиатура» и удалите его, закройте «Диспетчер устройств». Затем войдите пункт «Установка оборудования» и запустите «Мастер установки». Нажмите кнопку «Далее» и дождитесь, пока программа установки обнаружит клавиатуру. Об обнаружении и функционировании клавиатуры ОС сообщит включением светового индикатора Num Lock. Если программа выведет сообщение о завершении установки новых устройств и предложит выполнить перезагрузку, то нажмите кнопку «Нет», поскольку клавиатура уже функционирует. Нажмите также кнопку «Готово» в окне «Мастер установки оборудования» и выйдите из меню «Свойства системы».
Нажмите также кнопку «Готово» в окне «Мастер установки оборудования» и выйдите из меню «Свойства системы».
Одним из вариантов неисправности может быть то, что операционная система не обнаруживает нужный драйвер. Для переустановки драйвера зайдите на сайт производителя вашей клавиатуры, выберите нужную модель, загрузите архив и распакуйте его. Как правило, такие драйверы бывают снабжены своей установочной программой, и тогда следует просто запустить файл. Если таковая отсутствует, то придется запустить «Диспетчер устройств», выбрать команду «Обновить драйвер» и указать в режиме ручного поиска путь к директории, в которой находится распакованный драйвер. Компьютер после установки следует перезагрузить.
Зачастую, неработающая клавиатура – следствие вирусной программы, обосновавшейся в вашей машине. Характерным признаком этого является отказ в работе мыши, а также тачпэда. Проверьте систему с помощью антивирусной программы. Лучше не полагаться на бесплатные утилиты, обещающие мгновенный успех и излечение вашего компьютера. Используйте зарекомендовавшие себя и известные антивирусы. Шансы на успех с таким обеспечением намного выше.
Используйте зарекомендовавшие себя и известные антивирусы. Шансы на успех с таким обеспечением намного выше.
Вполне реальной причиной отказа клавиатуры может быть также и отсутствие подключения BIOS. Такой сбой особенно часто отмечается на машинах с встроенной клавиатурой. Исправить положение бывает довольно просто. В ходе загрузки компьютера включите BIOS. Найдите вкладку со списком устройств ввода и вывода. Выберите пункт USB Controller и включите Enabled. Включите этот же режим для пункта USB Keyboard Setup. Выйдите из BIOS с подтверждением сохранения новых параметров. В том случае, если ничего из перечисленного не помогло вам, то обратитесь в сервисный центр.
Клавиатура – главный инструмент для ввода информации, без которого работа на компьютере невозможна. Чаще всего, чтобы данное устройство работало безотказно, его достаточно просто подключить к компьютеру, и все необходимые драйвера оно установит автоматически. Так происходит в большинстве случаев, но не всегда. Бывают ситуации, когда при подключении клавиатуры в разъем USB или PS/2 она не определяется на компьютере и не подает никаких признаков работы – индикаторы не горят, а кнопки не срабатывают. В рамках данной статьи мы предлагаем инструкции, что делать, если не работает клавиатура на компьютере.
В рамках данной статьи мы предлагаем инструкции, что делать, если не работает клавиатура на компьютере.
Подключить клавиатуру к компьютеру максимально просто – ее провод достаточно вставить в соответствующий разъем на материнской плате, и после этого устройство начнет работать. Бывают беспроводные клавиатуры, радиоприемник от которых вставляется в USB-разъем, после чего устройство работает, если соблюдено расстояние между передатчиком и устройством.
В связи с простотой процесса подключения компьютера, можно сделать вывод, что причин, по которым клавиатура не работает на компьютере, всего 2:
- Механическая. Могут возникнуть проблемы непосредственно с клавиатурой или проводом, которым она подключается к материнской плате. Так же причиной неисправности может быть сломанный разъем на материнской плате.
- Программная. Драйвера для клавиатуры устанавливаются автоматически, но в процессе установки любого программного обеспечения могут произойти сбои, и данная ситуация не исключение.
 Кроме того, проблемы могут наблюдаться не на уровне операционной системы, а в BIOS, где отключены соответствующие настройки для работы клавиатуры.
Кроме того, проблемы могут наблюдаться не на уровне операционной системы, а в BIOS, где отключены соответствующие настройки для работы клавиатуры.
В зависимости от того, каким разъемом клавиатура подключается к компьютеру, предлагаем разные варианты решения возникающих проблем.
Что делать, если клавиатура не работает на компьютере по протоколу USB
Наиболее распространенным интерфейсом подключения клавиатуры к компьютеру является USB. Скорости передачи информации от периферийного устройства компьютеру хватает, как через протокол USB 2.0, так и через USB 3.0, поэтому нет разницы в том, в какой разъем подключать клавиатуру.
Если при включении компьютера не работает USB-клавиатура, необходимо сделать следующее:
Стоит отметить, что у пользователей, клавиатура которых подключена к материнской плате через USB, могут возникнуть проблемы с переходом в BIOS на экране загрузки компьютера, если используется старая версия базового программного обеспечения. В таком случае необходимо отыскать клавиатуру с разъемом PS/2 или воспользоваться соответствующим переходником.
В таком случае необходимо отыскать клавиатуру с разъемом PS/2 или воспользоваться соответствующим переходником.
Что делать, если клавиатура не работает на компьютере по протоколу PS/2
Производители клавиатур стараются отходить от разъема PS/2, отказываясь от него в пользу USB. Встретить в продаже клавиатуру с PS/2 разъемом весьма сложно, но если вам попалась подобная периферия, и она не работает при загрузке Windows, вероятнее всего проблема связана с драйверами. Чтобы клавиатура заработала, необходимо сделать следующее:
Стоит отметить, что подобная проблема с клавиатурами, подключенными по протоколу PS/2, чаще всего возникает из-за ошибки при установке драйвера i8042prt.sys или kbdclass.sys.
Рекомендуем также
Как разблокировать клавиатуру на компьютере с Windows 10/8/7
Клавиатура заблокирована, и вы ничего не можете набрать? Если вы случайно заблокировали клавиатуру и не можете вспомнить, как вы это сделали, просто следуйте этому руководству по устранению неполадок, и вы сможете разблокировать клавиатуру на своем компьютере с Windows 10/8/7.
Перед тем, как начать, вы должны выяснить, не сломались ли некоторые клавиши или вся клавиатура физически. Внешнюю клавиатуру USB / PS2 можно подключить к другому компьютеру.Если проблема все еще существует, возможно, ваша клавиатура физически повреждена. В противном случае это должна быть проблема программного обеспечения, и вы можете исправить ее, выполнив следующие действия.
Шаг 1. Отключите ключи фильтров
Если вся клавиатура заблокирована, возможно, вы случайно включили функцию клавиш фильтра. Когда вы удерживаете правую клавишу SHIFT в течение 8 секунд, вы должны услышать звуковой сигнал, и на панели задач появится значок «Фильтр ключей». В этот момент вы обнаружите, что клавиатура заблокирована и вы не можете ничего вводить.
Чтобы разблокировать клавиатуру, вам нужно снова удерживать правую клавишу SHIFT в течение 8 секунд, чтобы отключить клавиши фильтра или отключить клавиши фильтра на панели управления.
Шаг 2.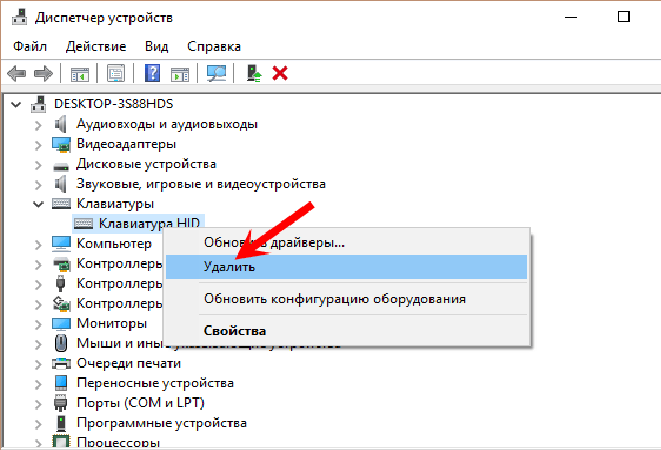 Отключите NumLock
Отключите NumLock
Если ваша клавиатура не набирает правильные символы, возможно, вы включили NumLock или используете неправильную раскладку клавиатуры. Чтобы решить эту проблему, вам необходимо отключить NumLock или изменить раскладку клавиатуры, следуя этим руководствам:
Шаг 3. Переустановите или обновите драйвер клавиатуры
Клавиатура может заблокироваться из-за неисправного или устаревшего драйвера.Чтобы клавиатура вернулась к работе, вам может потребоваться переустановить или обновить драйвер клавиатуры. Выполните следующие шаги:
Откройте Диспетчер устройств и разверните категорию Клавиатуры . Щелкните правой кнопкой мыши на клавиатуре компьютера и выберите Обновить драйвер или Удалить устройство .
Если вы выбрали вариант « Удалить устройство », перезагрузите компьютер. Windows автоматически установит драйвер клавиатуры по умолчанию.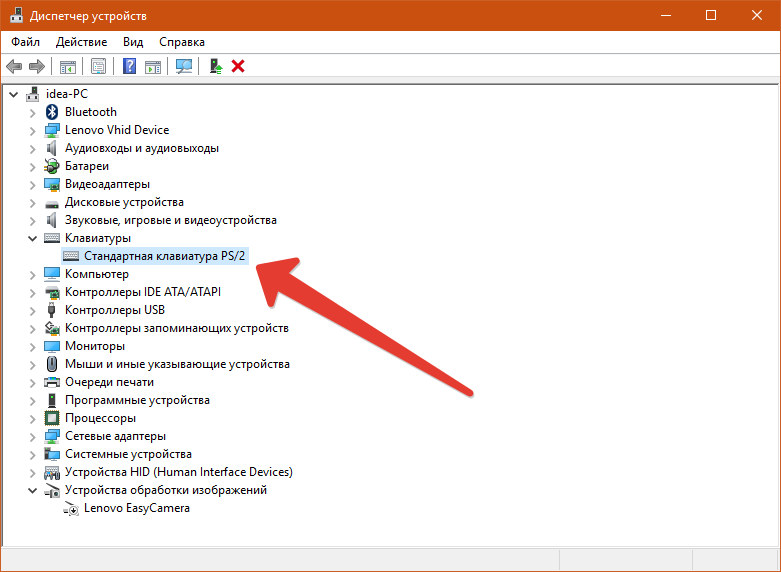
Заключение
С помощью этих советов по устранению неполадок вы сможете разблокировать клавиатуру большую часть времени.Если проблема не исчезнет, обратитесь к производителю компьютера или обратитесь за помощью на его форумы. На ноутбуке HP Pavilion вы можете разблокировать клавиатуру, нажав сочетание клавиш Ctrl + PrntScr .
Как исправить неработающую клавиатуру Windows 11 (решено!)
Вы можете продолжать работу без какого-либо другого периферийного оборудования, но клавиатура — это то, что вам всегда нужно. В этой ситуации, если вы сталкиваетесь с неотзывчивыми клавишами клавиатуры на ноутбуке с Windows 11, это похоже на катастрофу.Без идеально работающей клавиатуры вы не можете вводить информацию, запускать команды для устранения неполадок и общаться. Итак, в этом посте мы предлагаем решения для проблемы с неработающей клавиатурой Windows 11.
Клавиатура не отвечает на устройствах с Windows 11 в основном из-за несовместимости драйверов. Однако некоторые пользователи сталкивались с подобной проблемой после обновления Windows. Это может произойти из-за того, что некоторые файлы обновлений не поддерживают клавиатуру по умолчанию или конфликтуют с драйвером, что делает ее нефункциональной.Ошибочное изменение настроек также может привести к тому, что клавиатура не отвечает.
Однако некоторые пользователи сталкивались с подобной проблемой после обновления Windows. Это может произойти из-за того, что некоторые файлы обновлений не поддерживают клавиатуру по умолчанию или конфликтуют с драйвером, что делает ее нефункциональной.Ошибочное изменение настроек также может привести к тому, что клавиатура не отвечает.
Способ-1: Очистить клавиатуру
Способ-2: Перезагрузить Windows или временно выключить
Способ-3: Удалить обновление Windows
Способ-4: Проверить батареи и настроить управление питанием
Способ-5: Нажать клавиши для включения клавиатуры
Способ-6: Убедитесь, что клавиатура включена в настройках BIOS
Путь-7: Обновите драйвер клавиатуры
Путь-8: Откатите обновление драйвера с ошибками или переустановите его
Путь-9: Отключить клавиши фильтра
Путь-10: Запустите средство устранения неполадок с клавиатурой Windows.
Путь-11: Отключить режим быстрой загрузки
Путь-12: Обновить Windows 11
Путь-13: Включить клавиатуру из редактора реестра
Путь-14: Удалить игровой контроллер
Путь-15: Выполнить чистую загрузку в Windows 11
Way-16: Запустите средство устранения неполадок оборудования и устройств
Клавиатура Windows 11 не работает
Вот как исправить неработающую клавиатуру Windows 11 —
Чтобы решить эту проблему, вы обычно выполняете различные задачи по устранению неполадок , используйте бег команды и прочее.Поскольку клавиатура является таким периферийным устройством, без которого все кажется недосягаемым, подключите либо внешнюю клавиатуру через порт USB, либо включите экранную клавиатуру, чтобы облегчить выполнение операций. Чтобы включить OSK, выполните следующие действия —
- Нажмите — Клавиша Windows и I .
- Когда появятся Параметры, щелкните — Доступность .
- На следующем экране прокрутите вниз до области Взаимодействие .
- Выбрать — Клавиатура .
- Включите тумблер внизу — Используйте экранную клавиатуру .
Сразу же появится экранная клавиатура, и с этого момента вы сможете продолжить работу с ней. После активации OSK попробуйте следующие решения, чтобы исправить проблему с неработающей клавиатурой Windows 11.
Способ-1: очистка клавиатуры
Очистка — это самое простое решение, если вы столкнулись с тем, что клавиатура Windows 11 не печатает буквы. Существует множество источников, из-за которых на ноутбук может попасть грязь, из-за которой он перестает отвечать на запросы.Честно говоря, очистить клавиатуру ноутбука — непростая задача, так как вы не можете трясти и постучать сзади. Но убрать крошки, лежащие под клавишами, действительно необходимо. Что вы можете сделать, так это держать ноутбук вверх ногами, наклонив его под углом 45-75 градусов от горизонтального положения. Не забудьте выключить его перед этим, чтобы избежать ненужных повреждений. Теперь слегка встряхните, медленно постукивая по спине.
Это проще и лучше, если у вас будет пылесос для клавиатуры или подача сжатого воздуха для быстрой очистки.Если одна или две клавиши застряли из-за пролитой жидкости, откройте их крышку, чтобы протереть внутреннюю часть. Попробуйте очистить засохшую жидкую грязь с помощью пульверизатора или спиртового раствора на ватной тряпке и сотрите все липкие остатки тряпкой. Выполняйте очистку с особой осторожностью, любые отклонения от нормы могут привести к дальнейшим повреждениям. Удалив пыль и мусор, вы можете вернуть клавиатуру в нормальное функциональное состояние.
Способ-2: перезагрузка Windows или временное выключение
Перезагрузка устройства — это первое, о чем вы должны подумать, чтобы исправить проблемы с клавиатурой в Windows, будь то ноутбук от HP, Dell, Lenovo, Acer или другого производителя.Это быстро, легко и часто оказывается наиболее эффективным решением перед дальнейшим устранением неполадок. Выполним следующие шаги, чтобы перезагрузить компьютер —
- Щелкните логотип Windows на панели задач.
- Ударьте по значку питания в правом нижнем углу.
- Выбрать — Перезапустить вариант .
- Дайте системе нормально перезагрузиться.
Надеюсь, что после того, как система вернется в рабочий режим, клавиатура будет работать нормально, а если нет, приступайте к дальнейшему поиску неисправностей.
Способ-3: Удаление обновления Windows
Обновление Windows необходимо для поддержания работоспособности ПК, поскольку большинство исправлений содержат исправления ошибок, не говоря уже о множестве улучшений. Но последствия установки обновления Windows не всегда приятны. По какой-то неизбежной причине иногда Windows 11 получает ошибочные или неработающие обновления, что впоследствии приводит к неожиданным проблемам.
Некоторые пользователи Windows 11 сообщают, что клавиатура не работает на их ПК с того момента, когда они обновили систему.Поэтому удалите последний полученный патч и проверьте, устраняет ли он проблему автоматически. Вот шаги, которые необходимо выполнить —
- Нажмите — Windows и R вместе.
- Введите — appwiz.cpl в поле команд.
- Нажмите кнопку — ОК .
- Когда «Программы и компоненты» появятся в отдельном окне, щелкните — Просмотреть установленные обновления на левой боковой панели.
- Перейти вниз в раздел Microsoft Windows .
- Щелкните правой кнопкой мыши версию базы знаний, которую ваша система получила за последнее время.
- Выбрать — Удалить .
- Следуйте инструкциям на экране, чтобы завершить процесс удаления.
Способ-4: проверка батарей и регулировка управления питанием
Независимо от того, съемный или несъемный, аккумулятор портативного компьютера всегда находится под клавиатурой. Если у вас не работает клавиатура Windows 11, возможно, в аккумуляторе не осталось заряда или беспроводной адаптер заблокирован.Если он съемный, вытащите его после выключения устройства. Затем подключите кабель питания и запустите машину от источника переменного тока. Если клавиатура теперь работает нормально, это означает, что батарея разряжена и вам необходимо немедленно заменить ее.
Другой способ устранения неполадок — настройка управления питанием с панели управления. Для этого следуйте приведенным ниже инструкциям —
- Нажмите — Windows + R .
- Когда откроется диалоговое окно «Выполнить», введите — devmgmt.msc в текстовом поле.
- Нажмите — Введите , чтобы запустить диспетчер устройств.
- Дважды щелкните — Контроллеры универсальной последовательной шины и разверните его ветви.
- Щелкните правой кнопкой мыши корневой USB-концентратор и выберите — Properties .
- В появившемся всплывающем окне перейдите на вкладку Power Management .
- Снимите флажок с надписью — Разрешить компьютеру выключить это устройство для экономии энергии .
- Нажмите кнопку — ОК , чтобы сохранить изменения.
Способ 5: нажмите клавиши, чтобы включить клавиатуру
Перед тем, как приступить к устранению сложных неполадок, убедитесь, что клавиатура не заблокирована с помощью клавиш по ошибке. На периферийном устройстве есть клавиша блокировки с пометкой fn, которая используется для фиксации клавиатуры ноутбука многих производителей. Существуют и другие комбинации горячих клавиш, такие как Windows + пробел для того же. Попробуйте нажать на клавиши, и клавиатура должна заработать, если раньше была заблокирована.
Way-6: Убедитесь, что клавиатура включена в настройках BIOS
Клавиатуру также можно заблокировать в настройках BIOS, и вам необходимо убедиться, что она включена оттуда.К сожалению, большинство обычных пользователей совершенно не знакомы с этим вопросом и забывают проверить настройки BIOS. Это не сложная задача, и вы можете проверить, включена ли клавиатура, используя следующие инструкции —
- Нажмите — Winkey и I вместе.
- В приложении «Настройки» нажмите на правой панели выберите — Recovery .
- Прокрутите вниз до области Расширенный запуск и щелкните — Перезагрузить сейчас .
- При перезагрузке Windows вы увидите синий экран с несколькими параметрами.
- Выберите — Устранение неполадок => Дополнительные параметры => Настройки прошивки UEFI по очереди.
- Прокрутите следующий экран вниз и щелкните — Restart .
- После перезагрузки Windows вы попадете в BIOS.
- Найдите настройки клавиатуры и проверьте, включена ли она.
- Если он находится в состоянии «Отключено», щелкните его, чтобы включить его.
Way-7: Обновите драйвер клавиатуры
Обновление драйвера играет наиболее важную роль, когда оборудование не работает нормально. Драйверы являются ключевыми компонентами для управления обменом данными между приложением и конкретным периферийным оборудованием. Всякий раз, когда этот компонент остается устаревшим, система выводит множество ошибок. Не отвечающая клавиатура, скорее всего, является следствием устаревшего программного обеспечения драйвера.
Чтобы решить проблему с неработающей клавиатурой Windows 11, обновите программное обеспечение конкретного драйвера.Вот инструкции для выполнения этого обходного пути —
- Щелкните правой кнопкой мыши на Пуск и выберите — Диспетчер устройств .
- Найти — Клавиатуры .
- Разверните список драйверов, дважды щелкнув устройство.
- Щелкните правой кнопкой мыши драйвер клавиатуры из списка.
- Выбрать — Опция обновления драйвера .
- В следующем окне выберите — Искать драйверы автоматически .
- Во время процесса убедитесь, что ваше устройство подключено к активному интернет-соединению.
- Следуйте инструкциям на экране, пока задача не завершится успешно.
- После этого перезагрузите компьютер и проверьте, работает ли клавиатура.
Way-8: Откатить обновление драйвера с ошибками или переустановить его
Хотя обновление драйвера является одним из наиболее эффективных способов решения проблем в Windows 11, есть и исключения. Иногда обновление с ошибками устанавливается при их обновлении, поскольку поставщики программного обеспечения загружают его как дефектное на своей официальной веб-странице.Некоторые обновления снова не завершены, их установка вызывает уязвимость в системе. Важно одно; вы должны убедиться, что эта проблема возникла после установки обновления на ваш компьютер.
Что касается устранения проблемы с клавиатурой Windows 11, которая не работает сейчас, откатите дефектное обновление для этого драйвера. Однако, если это не решит вашу проблему, сразу же удалите драйвер. Без переустановки вы точно не сможете решить проблему с клавиатурой. Чтобы выполнить откат драйвера или переустановить его, следуйте приведенным ниже инструкциям —
- Нажмите — Клавиша Windows .
- Тип — диспетчер устройств .
- Hit — Введите .
- Переходим в диспетчер устройств, ищем — Клавиатуры .
- Дважды щелкните то же самое, чтобы развернуть список драйверов.
- Щелкните правой кнопкой мыши драйвер клавиатуры и выберите — Properties .
- В следующем всплывающем окне перейдите на вкладку Driver .
- Прокрутите вниз и нажмите кнопку — Откат драйвера .
- Перезагрузите Windows 11, чтобы изменения вступили в силу.
В случае, если откат не помог, удаление, вероятно, будет лучшим решением для этого. Для этого —
- Повторите шаги 1-7, указанные выше.
- На вкладке Драйвер нажмите — Удалить .
- Перезагрузите устройство, чтобы для драйвера клавиатуры была установлена версия по умолчанию.
Way-9: Отключить клавиши фильтра
Функция клавиши фильтра в Windows предназначена для отключения повторяющихся нажатий клавиш. Включение этой функции будет игнорировать нажатие клавиши или замедлить скорость, чтобы помочь пользователям.Однако некоторые пользователи обнаружили, что эта функция ограничивает клавиатуру ноутбука и вызывает проблемы.
Если вы включили ключевую функцию фильтра в Windows 11, следуйте приведенным ниже инструкциям и отключите ее —
- Щелкните значок лупы на панели задач.
- Тип — Панель управления в строке поиска.
- Выберите результат наилучшего соответствия.
- Перейдя в Панель управления, убедитесь, что для параметра Просмотр по установлено значение Маленькие значки или Крупные значки .
- Выбрать — Центр легкого доступа .
- Прокрутите вниз и щелкните ссылку — Упростите использование клавиатуры .
- Убедитесь, что флажок Включить ключи фильтра снят.
- Щелкните Применить , а затем ОК , чтобы сохранить изменения.
- После отключения клавиши фильтра клавиатура должна начать нормально работать.
Way-10: Запустите средство устранения неполадок с клавиатурой Windows
Средство устранения неполадок — одно из самых мощных нововведений в Windows от экспертов по Windows.Утилита может легко обнаружить текущие проблемы и исправить их с помощью встроенных ресурсов, не внося особых изменений в систему. День за днем количество средств устранения неполадок в приложении «Настройки» увеличивается, о чем стоит упомянуть.
Чтобы устранить проблему с неработающей клавиатурой Windows 11, запустите средство устранения неполадок клавиатуры. Для этого следуйте приведенным ниже инструкциям —
- Нажмите — Windows и I .
- В Настройках нажмите — Устранение неполадок .
- На следующей странице выберите — Другие средства устранения неполадок.
- Прокрутите вниз, найдите Keyboard и нажмите Run.
- Windows начнет сканирование, чтобы определить существующий рубль на клавиатуре.
- Когда утилита предложит разрешение, нажмите — Применить это исправление .
- Следуйте дальнейшим инструкциям, если таковые имеются, до завершения устранения неполадок.
Way-11: Отключите режим быстрой загрузки, чтобы исправить Windows 11 Клавиатура не работает
Быстрый запуск или быстрая загрузка — необычная функция в Windows 11, которая помогает значительно сократить время, затрачиваемое на запуск.Это также ускорит завершение работы, предотвращая регулярное отключение. Однако обнаружено, что эта функция вызывает некоторые проблемы совместимости с устройствами, не поддерживающими спящий режим и гибернацию.
Некоторые пользователи, столкнувшиеся с проблемой неработающей клавиатуры ноутбука с Windows 11, предложили отключить эту функцию. Выяснилось, что настройка быстрой загрузки вызывает проблемы с функциональностью периферийных устройств и программного обеспечения драйверов. Чтобы отключить эту функцию, следуйте приведенным ниже инструкциям —
- Нажмите — Windows + R .
- Когда откроется диалоговое окно «Выполнить», введите — control panel .
- Нажмите кнопку — ОК в мастере.
- Выберите ссылку, которая гласит — Power Options .
- Когда открывается следующая страница, щелкните — Выберите , что делают кнопки питания ссылка на левой панели.
- В следующем окне нажмите ссылку Изменить настройки, которые в настоящее время недоступны .
- Переместитесь вниз и снимите галочку с поля с надписью T urn при быстром запуске .
- Нажмите — Сохранить изменения кнопку.
Way-12: Обновление Windows 11
Windows необходимо постоянно обновлять, поскольку Microsoft часто выпускает необходимые исправления. Каждый новый патч обновления представляет собой компактный пакет новых модификаций пользовательского интерфейса, улучшений безопасности и обновлений расширенных функций, а также содержит комплексные инструменты для исправления ошибок. Если вы не установите эти обновления вовремя, в системе будут возникать проблемы довольно часто.
Если вам интересно — почему у меня не работает клавиатура — то причиной может быть отсутствие обновления.Есть вероятность, что клавиатура Windows 11 не работает в системе, если вы не обновляете Windows в течение длительного времени. Следовательно, следуйте приведенным ниже инструкциям и установите последние исправления —
- Щелкните правой кнопкой мыши кнопку «Пуск» и выберите — Settings .
- После входа в приложение «Настройки» щелкните — Центр обновления Windows .
- Перейти вправо на следующей странице.
- Нажмите — Проверить обновления .
- При наличии стабильного подключения к Интернету с устройством Windows начнет поиск недавно выпущенных исправлений.
- Скачивание с последующей установкой будет происходить автоматически.
- После этого перезапустите Windows и проверьте, начинает ли клавиатура работать .
Способ 13: Включение клавиатуры из редактора реестра
Любое аномальное изменение в реестре Windows может привести к тому, что клавиатура Windows 11 не работает. К счастью, вы можете включить клавиатуру через regedit с небольшим изменением. Для этого вам необходимо выполнить следующие задачи —
- Открыть диалоговое окно «Выполнить».
- Вставка — regedt32 .
- Нажмите — ОК .
- Чтобы разрешить контроль учетных записей пользователей, нажмите — Да .
- На левой панели редактора реестра перейдите по указанному ниже пути —
HKEY_LOCAL_ MACHINE \ System \ CurrentControlSet \ Control \ Keyboard Layout - Переместитесь вправо и найдите Scancode Map ключ.
- Щелкните правой кнопкой мыши по ключу и выберите — Удалить .
- Щелкните — Да , когда появится предупреждающее сообщение.
- Перезагрузите Windows и проверьте, нормально ли работает клавиатура.
Примечание — Изменение значения DWORD в реестре Windows — это профессиональная задача, и любая ошибка может привести к необратимому повреждению системы. Следовательно, следуйте инструкциям должным образом или обратитесь за помощью к техническим специалистам. Если вы чувствуете себя неуверенно, пропустите этот обходной путь.
Способ-14: Удаление игрового контроллера
Часто неисправность клавиатуры возникает, когда вы подключаете геймпад и удерживаете кнопку нажатой (случайно).Причина довольно незнакома и еще предстоит раскрыть, но есть подозрения, что между драйверами могут быть конфликты.
Если вы обнаружили, что клавиатура ноутбука с Windows 11 не работает должным образом, проблема с подключенным геймпадом, удалите ее сейчас. Убедитесь, что ни на клавиатуре, ни на геймпаде не нажата ни одна кнопка. Надеюсь, это исправит невосприимчивую клавиатуру и вернет ее к нормальной работе.
Way-15: Выполнение чистой загрузки в Windows 11
Чистая загрузка в Windows — это особый тип метода загрузки, при котором устройство запускается с минимальным набором установленных программ и служб.Это очень известный процесс, позволяющий очень легко определить и устранить проблему.
Если клавиатура не работает нормально, вы можете запустить чистую загрузку, чтобы проверить, не виновата ли сторонняя программа. Чтобы выполнить чистую загрузку, следуйте приведенным ниже инструкциям —
- Нажмите — Клавиша Windows .
- Тип — msconfig .
- Hit — Введите , чтобы запустить конфигурацию системы.
- Выберите радиокнопку, присутствующую ранее — Selective .
- Снимите флажок — Загрузить элементы автозагрузки .
- Перейти на вкладку Услуги .
- Установите флажок для Скрыть все службы Microsoft .
- Нажмите — Отключить все .
- Перейти на вкладку Запуск .
- Щелкните ссылку — Откройте диспетчер задач .
- Когда появится Диспетчер задач, отключите все запускаемые программы.
- Для этого щелкните правой кнопкой мыши каждое приложение по отдельности и выберите — Отключить .
- Закройте диспетчер задач и верните окно Конфигурация системы .
- Щелкните Применить , а затем ОК .
- Перезагрузите машину.
- Когда компьютер запускается в режиме чистой загрузки, попробуйте проверить, в порядке ли клавиатура.
Way-16: Запустите средство устранения неполадок оборудования и устройств
Клавиатура портативного компьютера — это аппаратное устройство, которое может в любой момент не отвечать на запросы. Что касается этой вероятности, Microsoft предоставила средство устранения неполадок оборудования и устройств в операционной системе.Этот инструмент может легко определить проблемы с периферийным оборудованием или технические проблемы и исправить их соответствующим образом. Вот инструкции по запуску инструмента —
- Нажмите — Windows + S .
- Тип — cmd.exe .
- Щелкните правой кнопкой мыши командную строку и выберите — Запуск от имени администратора .
- Дайте согласие на управление учетными записями пользователей, нажав — Да .
- Введите следующую команду на черной панели —
msdt.exe -id DeviceDiagnostic - Hit — Введите ключ .
- Щелкните — Next option, когда появится запрос средства устранения неполадок оборудования и устройств.
- Когда утилита покажет список проблемных периферийных устройств, выберите — Keyboard .
- Hit — Кнопка Next .
- После того, как утилита обнаружит любую проблему, щелкните — Применить это исправление , чтобы запустить автоматическое восстановление.
- Нажмите — Далее еще раз.
- Перезагрузите устройство Windows 11, когда устранение неполадок полностью завершится.
Вот и все !!!
Как исправить клавиатуру, которая не работает при загрузке
Иногда клавиатура просто не отвечает после запуска, и ее необходимо исправить или заменить. Клавиатура подключается к компьютеру одним из двух способов. Порт PS2 — это разъем на материнской плате, из которого торчат несколько контактов. Порт PS2 круглой формы уже несколько десятилетий является стандартным разъемом для периферийных устройств.С появлением порта USB подключение периферийных устройств к компьютеру стало проще, но также стало менее надежным, поскольку порты USB могут быть привередливыми.
Следующие инструкции помогут вам устранить проблемы с клавиатурой. Они будут работать для Windows XP, Vista и 7.
Устранение неполадок клавиатуры, подключенной к порту PS2
Ваш первый шаг в устранении неполадок клавиатуры, которая не работает при запуске, — это определить, что вызывает сама клавиатура или порт PS2 клавиатуры. эта проблема.Большинство современных клавиатур имеют три светодиодных индикатора, указывающих, что включены Num Lock, Caps Lock или Scroll Lock.
Если индикаторы не загораются , проверьте соединение между клавиатурой и компьютером, чтобы убедиться, что соединение плотное (т. Е. Полностью подключено к порту PS2 на материнской плате). Если соединение плотное, возможно, клавиатура просто не работает или сгорела после многих часов использования. Единственный вариант, который у вас, вероятно, есть, — это заменить клавиатуру.
Если они на мгновение включаются , теперь вы знаете, что компьютер может взаимодействовать с клавиатурой.
Если индикаторы на клавиатуре на мгновение загораются во время загрузки, но не работают после завершения загрузки операционной системы, перезагрузите компьютер еще раз и войдите в его BIOS.
Обычно доступ к BIOS можно получить, нажав клавишу DEL во время POST. Просто перезагрузите компьютер и найдите запрос на нажатие клавиши DEL для входа в BIOS.Пока у вас есть доступ к BIOS вашего компьютера, поищите параметр, который позволит вам остановить загрузку из-за ошибки клавиатуры. Не во всех BIOS есть эта опция, поэтому вам, возможно, придется пропустить этот шаг. Перезагрузите компьютер и посмотрите, не останавливает ли BIOS загрузку из-за ошибки клавиатуры. В таком случае вам, вероятно, придется заменить клавиатуру на новую.
Устранение неполадок клавиатуры, подключенной к USB-порту
Хотя USB-порты имеют ряд преимуществ по сравнению с другими портами подключения на компьютере, правда в том, что они гораздо менее надежны, чем стандартная PS2 1980-х годов.Они с большей вероятностью перестанут работать или будут работать с перебоями, поэтому разумно убедиться, что на материнской плате вашего компьютера есть порты PS2 для подключения клавиатуры и мыши на случай, если порты USB перестанут работать.
Вы можете использовать методы устранения неполадок, описанные выше, для устранения неработающей клавиатуры, подключенной к компьютеру через порт USB. Итак, запустите компьютер и посмотрите, загорятся ли светодиодные индикаторы, и проверьте, не настроен ли BIOS вашего компьютера на остановку из-за ошибок клавиатуры.Если ваша USB-клавиатура прошла эти тесты, вы можете перейти к устранению неполадок, связанных с USB-клавиатурами.
Если на вашем компьютере есть клавиатура USB, вполне вероятно, что ваша мышь также подключается к компьютеру через USB-соединение. Запустите компьютер и убедитесь, что клавиатура не работает после завершения загрузки операционной системы. Теперь проверьте, работает ли мышь.
Во-первых, если вы используете оптическую или лазерную мышь, переверните ее и обратите внимание на яркий красный (или, возможно, синий или зеленый) свет, выходящий из отверстия в нижней части мыши.В противном случае это означает, что на мышь не подается питание и что порт USB неисправен. Отключите мышь и клавиатуру от текущего USB-соединения и снова подключите их к двум разным USB-портам на вашем компьютере. Доступные порты могут быть расположены на задней панели компьютера на материнской плате или на передней панели компьютера.
Если ваша мышь и клавиатура по-прежнему не работают, есть два варианта. Во-первых, USB-порты на вашем компьютере вообще перестали работать.В этом случае вы можете попробовать подключить мышь и клавиатуру к портам PS2, если они есть на материнской плате вашего компьютера. Чтобы подключить USB-клавиатуру и мышь к портам PS2, вам понадобятся два недорогих адаптера USB-to-PS2, как показано на рисунке.
Во-вторых, возможно, что и клавиатура, и мышь сломаны, но это было бы удивительным совпадением, если бы они оба перестали работать одновременно. На этом этапе вам следует проверить, находится ли ваш компьютер на гарантии, и проверить его профессионально.
Как исправить неработающую клавиатуру в браузерах
У меня есть рабочий стол, который я редко выключаю. Каждые несколько дней я, наверное, выключаю его на ночь. Перезагрузка или выключение компьютера — это когда, кажется, начинаются все мои проблемы.
Клавиатура не работает
В воскресенье утром я встал и включил компьютер, но клавиатура и мышь решили не работать. Я отключил USB-мышь и снова подключил ее, но она все равно не работала. Я сделал то же самое со своей беспроводной клавиатурой, отключив ключ клавиатуры, который был подключен к USB-порту, и снова подключил его.Еще ничего.
Я перезапустил свою систему. Выключил и снова включил. Клавиатура и мышь по-прежнему не работают.
Итак, я отключил клавиатуру и попробовал мышь. Отключив клавиатуру, я перезагрузил компьютер. Мышь заработала. В этот момент я решил использовать опции Ease of Access вместо того, чтобы пробовать клавиатуру.
Простота доступа
Я щелкнул круглый значок в нижнем левом углу. Если навести на него курсор мыши, выскочит надпись Ease of Access .
При нажатии на нее открывается меню параметров.
Я искал вариант с Тип без клавиатуры (экранная клавиатура) . Это вызвало экранную клавиатуру, и с помощью мыши я смог ввести свой пароль для доступа к системе.
Как только я вошел в систему, я подключил клавиатуру, и все вроде бы в порядке. Позже тем утром я попытался выйти в Интернет, но клавиатура в моем браузере не работала.Я уже заменил батарейки в клавиатуре, когда изначально думал, что это может быть проблемой. Затем я обнаружил, что когда я нажимаю клавишу Windows, открывается меню «Пуск».
Итак, я открыл блокнот и начал печатать. Он работал нормально. Итак, я попробовал и Firefox, и Chrome, и та же проблема, клавиатура не работала в браузерах. Я мог бы скопировать и вставить из блокнота в браузер, если бы дело дошло до него.
Моим первым инстинктом было то, что я установил программу, которая шифрует то, что я набираю, чтобы попытаться победить регистраторы ключей.Он называется KeyScrambler.
Я думал, что он мог быть поврежден, но поиск в Интернете показал, что простая перезагрузка может решить мою проблему. Поэтому я сначала выбрал самый простой вариант. Я перезагрузился, и клавиатура и мышь работали без проблем с экраном входа в систему. Клавиатура снова работала в моих браузерах.
Другие варианты, которые можно найти в Интернете на случай, если перезагрузка не сработает:
- Переустановите драйверы — удалите их из диспетчера устройств и перезапустите систему.Я на самом деле исправлял несколько неустойчивых мышей в прошлом таким способом.
- Также было предложено восстановление системы.
- Обновите / переустановите браузер.
- Попробуйте заменить клавиатуру и / или мышь.
- Замените батареи в беспроводных устройствах.
—
Как исправить неработающие клавиши громкости на USB-клавиатуре в Windows 10
Клавиши громкости на моей USB-клавиатуре перестали работать неожиданно. Нажатие громкости -, громкости — и кнопки отключения звука не имело значения.
Но я смог исправить это после некоторых основных неисправностей.
Есть несколько вещей, которые вы можете сделать, чтобы исключить проблему с аппаратным / программным обеспечением.
Диагностика проблемы
- Проверьте, работает ли динамик / звуковая карта, подключенная к компьютеру.
- Попробуйте подключить наушники или другой динамик, если возможно.
- Ползунок громкости на панели задач меняет уровень звука?
- Если у вашего динамика есть колесо или клавиши регулировки громкости, убедитесь, что они не повернуты до упора.
- Без звука включен?
- Все остальные клавиши на клавиатуре работают?
- В случае портативных компьютеров проверьте, работает ли встроенная клавиатура, а также проверьте, работают ли на ней клавиши регулировки громкости. Возможно, вам придется использовать Fn + другую клавишу (например, Fn + F11 или F12) для управления громкостью.
Если вы сделали все это, но проблема не исчезла, переходите к следующему разделу.
Устранение неполадок
Это может показаться глупым, но вы пытались перезагрузить компьютер? Этот простой шаг устраняет множество проблем, связанных с компьютером.
- Затем отключите и снова подключите клавиатуру.
- Попробуйте подключить его к другому USB-порту.
- Проверьте диспетчер устройств на наличие потенциальных проблем, если есть восклицательный знак, который может указывать на проблему.
- Удалите драйвер клавиатуры (HID) и перезагрузите компьютер.
- В крайнем случае подключите к компьютеру другую клавиатуру. Если на 2-й клавиатуре работают клавиши громкости, значит, неисправна и другая.
Моя проводная USB-клавиатура HP 100 довольно новая.Мы получили его несколько недель назад, и он работал нормально. Все остальные клавиши на нем работали отлично, за исключением трех мультимедийных клавиш. Клавиши громкости у ноутбука без проблем, с динамиками и наушниками все в порядке. После выполнения всех вышеупомянутых шагов я почти убедился, что проблема может быть связана с оборудованием, и что мне следует заменить клавиатуру по гарантии.
Я мог попробовать еще один шаг — поискать в Google эту проблему. В этом случае мне пришлось искать номер модели клавиатуры + проблему, с которой я столкнулся.Возможно, проблема — известная проблема, и ее можно легко исправить. Именно так я нашел решение на форумах HP.
Как исправить неработающие клавиши громкости на USB-клавиатуре в Windows 10
- Откройте диспетчер задач Windows и перейдите на вкладку служб.
- Проверьте, запущена ли служба с именем «hidserv». Это было «остановлено» на моем компьютере. Если он не запущен в вашей системе, щелкните его правой кнопкой мыши и выберите «Пуск». (см. 1-е изображение).
- Теперь попробуйте клавиши регулировки громкости. Надеюсь, он должен работать так же, как и у меня, и вы увидите OSD (экранное меню), которое указывает на изменение уровня громкости. Вам даже не нужно перезагружать компьютер, чтобы исправление вступило в силу.
Это необязательно, но чтобы не делать это каждый раз вручную, нажмите кнопку «Открыть службы» в окне диспетчера задач. Или нажмите Win + R, введите services.msc и нажмите Enter. Служба имеет немного другое имя, чем в диспетчере задач, она называется «Служба устройств с интерфейсом пользователя».Щелкните его правой кнопкой мыши и выберите свойства. Выберите тип запуска и выберите «Автоматический» в раскрывающемся меню.
Вот и все. Это решение не обязательно ограничивается клавишами громкости, оно потенциально может помочь исправить проблемы с другими специальными клавишами на клавиатуре.
Сводка
Название статьи
Как исправить неработающие клавиши регулировки громкости на USB-клавиатуре в Windows 10
Описание
Если кнопки громкости +, громкости — и отключения звука на клавиатуре не работают, не паникуйте.Попробуйте эти шаги по устранению неполадок, чтобы решить проблему.
Автор
Ashwin
Издатель
Ghacks Technology News
Logo
РекламаКак исправить ошибку «К сожалению, клавиатура Android остановилась»
Итак, вы достаете свое устройство Android, чтобы отправить быстрое сообщение своим друзьям что вы опоздаете на обед, который запланировали с ними, и внезапно ваша клавиатура выскочит на вас. Как ни старайся, вроде не работает.Вы любите свой Android за все поспешные сообщения, которые вы можете отправлять через него, когда захотите, и теперь вы видите сообщение «К сожалению, клавиатура Android остановлена».
Несомненно, вы хотите быстро решить проблему. Если вы ищете решения, чтобы исправить ошибку «К сожалению, клавиатура Android не работает», читайте дальше. Ответы должны работать на большинстве устройств Android, включая устройства Samsung, HTC, Sony Xperia, Motorola, LG и Android.
См. Также: Как исправить зависание и сбой приложений на android
Решения для «К сожалению, клавиатура Android не работает»
Решение 1. Перезагрузите клавиатуру
Перезапуск клавиатуры может быть очень эффективным решением проблемы.Некоторые читатели сочли это полезным. В то время как некоторые сообщили, что проблема вернулась позже, другие сочли, что проблема была единовременной, которая была решена при перезапуске клавиатуры.
- Зайдите в меню настроек устройства.
- Прокрутите вниз до раздела «Приложения» и нажмите «Диспетчер приложений».
- Проведите пальцем по экрану, чтобы перейти на вкладку «Все».
- Теперь найдите приложение Android Keyboard и нажмите на него
- Теперь нажмите Force Stop, чтобы остановить клавиатуру.
Выйдите из меню «Настройки», вернитесь к использованию клавиатуры и проверьте, работает ли она.Если вы используете клавиатуру стороннего производителя или производитель устройства установил ее клавиатуру, вам следует поискать клавиатуру, которая используется. Как и Samsung, пользователи обнаружат, что они используют клавиатуру Samsung, поэтому вы должны искать клавиатуру Samsung в приложениях.
Решение 2. Перезагрузите устройство
В приложении могут быть проблемы. Перезагрузка устройства может решить фундаментальные проблемы приложений и исправить простые сбои в устройстве. Перезагрузите устройство и проверьте, работает ли клавиатура.Многие читатели считают, что это постоянное решение проблемы, но для тех, кто видит, что проблема возвращается, попробуйте другие решения.
Вы также можете прочитать: Как исправить отсутствие регистрации в сети на Samsung Galaxy / Android
Решение 3. Очистить кеш и данные для клавиатуры
Очистка кеша и данных приложения позволяет удалить файлы, которые могут быть повреждены или создавать проблемы из-за ошибок. Хотя удаление файлов кеша не удаляет важную информацию, вы потеряете свои настройки при удалении файлов данных из любого приложения.Если вы внесли определенные изменения в клавиатуру, вы потеряете эти настройки. Вам придется вернуться к настройкам клавиатуры и снова внести изменения.
- Зайдите в меню настроек вашего устройства
- Нажмите «Диспетчер приложений» или «Приложения» (в зависимости от модели телефона, который вы используете)
- Перейдите на вкладку, содержащую «Все» приложения
- Теперь найдите приложение для клавиатуры. Это может быть клавиатура Android или клавиатура, которую вы используете, если вы установили клавиатуру стороннего производителя или скин производителя поверх стандартного Android.
- Нажмите на приложение клавиатуры
- Нажмите на Очистить кеш
- Теперь нажмите Очистить данные
- Нажмите ОК для подтверждения
После удаления кэша и файлов данных перезагрузите устройство и проверьте, работает ли клавиатура.
Решение 4. Очистить кеш и файлы данных для приложения «Словарь»
Приложение-словарь тесно связано с приложением-клавиатурой. Если по какой-либо причине вы получаете ошибку «К сожалению, клавиатура остановлена», есть вероятность, что это может быть из-за поврежденных файлов в приложении-словаре.Удаление этих файлов может помочь решить проблему.
- Зайдите в меню настроек вашего устройства
- Нажмите на «Диспетчер приложений» или «Приложения»
- Проведите пальцем по экрану, чтобы перейти на вкладку «Все».
- Прокрутите, найдите приложение «Словарь» и нажмите на него.
- Нажмите на Очистить кеш
- Нажмите на Очистить данные
- Нажмите ОК для подтверждения
После удаления кэша и файлов данных проверьте, устранена ли проблема.
Решение 5. Обновите клавиатуру Google (или любую другую клавиатуру, которую вы используете)
Один из наших читателей заметил, что проблему можно решить, обновив клавиатуру Google.Если вы используете другую клавиатуру, обновите ее. Чтобы обновить клавиатуру, откройте Play Store, коснитесь трех горизонтальных линий и коснитесь «Мои приложения и игры». Если есть обновление для клавиатуры, нажмите «Обновить».
Решение 6. Сбросьте настройки клавиатуры
Некоторые устройства, например устройства Samsung, используют клавиатуру Samsung. У вас будет возможность сбросить настройки клавиатуры, что может помочь в решении проблемы. Если вы пользователь Samsung, выполните следующие действия, чтобы сбросить настройки:
- Зайдите в меню настроек вашего устройства
- Найдите «Язык и ввод» в разделе «Система» и нажмите на него
- Нажмите на клавиатуре Samsung
- Теперь прокрутите вниз и нажмите Сбросить настройки
Убедитесь, что проблема решена.
Решение 7. Используйте стороннее приложение для клавиатуры
Те, кто может отпустить приложение клавиатуры, которое они используют, выбирают стороннее приложение для клавиатуры по умолчанию и используют его вместо этого. Это не решит проблемы с клавиатурой, но позволит использовать клавиатуру. Найдите в Play Store подходящую клавиатуру. После того, как вы установили клавиатуру, вас спросят, хотите ли вы использовать ее по умолчанию. Выберите только что установленную клавиатуру по умолчанию.
Решение 8. Обновите программное обеспечение устройства
Программное обеспечение вашего устройства играет важную роль в обеспечении бесперебойной работы всех приложений. Если вы долгое время откладывали обновление программного обеспечения, вам необходимо установить обновления. Обновления гарантируют, что все известные ошибки и ошибки будут исправлены вместе с обновлением.
- Зайдите в меню настроек вашего устройства
- Нажмите «Об устройстве»
- Нажмите «Обновление программного обеспечения» или «Обновление системы».
- Устройство попытается проверить наличие новых обновлений.
Если ваше устройство обновлено, вы получите подтверждение, что на вашем устройстве используется последняя версия программного обеспечения. Однако, если обновления доступны, вы должны установить последние обновления, а затем проверить, была ли проблема решена после перезагрузки телефона после обновления.
Решение 9. Установите обновления для Google Keyboard
По совету одного из наших читателей, вы можете попробовать решить эту проблему, установив обновления для клавиатуры Google. Для этого перейдите в магазин игр на своем телефоне Android и поищите обновления.
Решение 10. Перезапустите в безопасном режиме
Если проблема не исчезнет, мы должны попробовать выполнить действия по устранению неполадок, которые являются сравнительно более сложными. На этом этапе, перезапустив ваше устройство в безопасном режиме, мы можем определить, возникла ли проблема из-за одного из сторонних приложений. Это будет означать, что ваша стандартная клавиатура Android будет работать в безопасном режиме.
- Нажмите и удерживайте кнопку питания, чтобы на экране появилось меню питания
- Теперь нажмите опцию Power в меню и продолжайте нажимать ее, пока не увидите всплывающее окно с вопросом, хотите ли вы перезагрузить компьютер в безопасном режиме.
- Нажмите ОК и подтвердите
После перезагрузки устройства в безопасном режиме на экране для подтверждения отобразятся слова «Безопасный режим». Теперь проверьте, работает ли клавиатура в безопасном режиме.
Если это работает, то причиной может быть одно из сторонних приложений, которые вы используете. Чтобы определить приложение, которое может вызывать проблему, вы должны сначала вычислить, а затем попытаться отключить приложения, которые вы недавно установили. Отключите приложения одно за другим и определите, начинает ли клавиатура работать после отключения определенного приложения.Как только вы узнаете, какое приложение вызвало проблему, удалите его.
Если вы используете стороннюю клавиатуру, которая не работает, вы должны удалить эту клавиатуру и попробовать использовать стандартную клавиатуру Android, или вы можете попробовать установить другую стороннюю клавиатуру из Play Store.
Решение 11. Сброс до заводских настроек
Если ваша клавиатура по-прежнему не работает, вам следует подумать о сбросе устройства до заводских настроек. Таким образом вы сможете вернуть программное обеспечение устройства в исходное состояние, когда оно было извлечено из коробки.Он сотрет все данные с вашего устройства, и вы также потеряете все сторонние приложения, установленные на устройстве. Убедитесь, что вы сделали резервную копию всех данных, чтобы не потерять необходимые данные после перезагрузки устройства.
- Зайдите в меню настроек вашего устройства
- Нажмите на резервное копирование и сброс
- Установите флажок, позволяющий создать резервную копию учетной записи Google.
- Нажмите Сбросить заводские настройки
- Нажмите Сбросить телефон
После сброса настроек устройства к заводским вы можете проверить, решена ли проблема.После этого вы сможете восстановить данные и продолжить использовать устройство в обычном режиме.
Решения для «К сожалению, клавиатура Android остановлена» будут работать на большинстве устройств Android.
Как исправить «К сожалению, клавиатура Samsung перестала работать»
Предположим, вы используете одно из устройств серии Samsung Galaxy S или Samsung Galaxy Note. В этом случае вы можете увидеть следующее сообщение «К сожалению, клавиатура Samsung перестала работать». Как мы уже отмечали, упомянутые выше решения эффективны на всех устройствах Android, и Samsung не исключение.
Чтобы исправить ошибку «К сожалению, клавиатура Samsung перестала работать», попробуйте следующее:
- Перезагрузите клавиатуру.
- Перезагрузите устройство Samsung.
- Очистите кеш используемого приложения для клавиатуры, и если это не решит проблему, удалите данные приложения.
- Очистите кеш и данные приложения «Словарь».
- Сбросить настройки клавиатуры. Выберите «Настройки»> «Язык и ввод»> «Клавиатура Samsung»> «Сбросить настройки».
- Обновите программное обеспечение на вашем устройстве.
- Некоторые пользователи исправили проблему, отключив поставщик словаря. Для этого перейдите в «Настройки»> «Диспетчер приложений»> «Все», найдите «Поставщик словаря» среди приложений, нажмите на него и нажмите «Отключить».
- Выполните сброс настроек до заводских.
Одно из этих решений будет работать, и вы легко избавитесь от ошибки.
Вы также можете прочитать: Как починить телефон или планшет Android, которые не включаются.
4 метода разблокировки ноутбука при неработающей клавиатуре
Моя кошка сидела на клавиатуре моего ноутбука, когда я не смотрел.Теперь, когда я включил ноутбук, я не могу ввести пароль для входа в Windows 10, но могу переместить курсор мыши и щелкнуть. Клавиатура в настоящее время не работает. Как разблокировать ноутбук, если клавиатура не работает?
Если клавиатура вашего портативного компьютера перестала работать и вам срочно требуется доступ к портативному компьютеру, тогда вам помогут следующие методы.
Метод 1. Разблокируйте ноутбук с помощью экранной клавиатуры
1. Когда вы дойдете до экрана входа в Windows 10, с помощью мыши нажмите кнопку «Специальные возможности» в правом нижнем углу экрана, а затем нажмите Экранная клавиатура во всплывающем меню.
2. После открытия экранной клавиатуры все, что вам нужно сделать, это щелкнуть поле «Пароль», затем щелкнуть правильные буквы или цифры на экранной клавиатуре, чтобы ввести пароль.
3. Когда вы закончите, нажмите кнопку со стрелкой вправо рядом с полем «Пароль», и вы войдете в Windows 10 в обычном режиме. После входа в систему вы сможете исправить то, что не так с вашей клавиатурой, а затем исправить это.
Метод 2: Разблокируйте ноутбук с помощью внешней клавиатуры
Если по какой-то причине экранная клавиатура также не работает, внешняя клавиатура — второй вариант разблокировки ноутбука.Сначала выключите ноутбук, а затем подключите USB-клавиатуру к одному из USB-портов ноутбука. Включите ноутбук, и тогда внешняя клавиатура должна выполнить необходимую работу.
Но если у вас нет доступной USB-клавиатуры или если внешняя клавиатура также не работает для вашего ноутбука, тогда еще один хороший способ разблокировать ваш ноутбук — это удалить пароль для входа в Windows.
Метод 3. Разблокируйте ноутбук, удалив пароль для входа
Для этого метода требуется диск для сброса пароля Windows 10, который создается при входе в систему.Но если у вас нет диска для сброса пароля, то забудьте его и используйте другие методы.
1. Вставьте диск для сброса пароля в один из USB-портов портативного компьютера.
2. Ничего не введите и щелкните стрелку вправо рядом с полем «Пароль».
3. Затем на экране будет мигать сообщение: «Неверный пароль. Повторите попытку». Нажмите ОК под сообщением.
4. Теперь вы увидите ссылку «Сбросить пароль» под полем «Пароль».Щелкните эту ссылку, и появится мастер сброса пароля.
5. Теперь все, что вам нужно сделать, это следовать указаниям мастера сброса пароля. Нажмите «Далее», «Далее» и оставьте все поля пароля пустыми, нажмите «Далее» и, наконец, нажмите «Готово».
6. По завершении нажмите «Войти», и вы сможете войти в Windows без ввода пароля.
Метод 4. Разблокируйте ноутбук, зафиксировав клавиатуру
Если все вышеперечисленные методы не работают для вашего ноутбука, вам необходимо починить клавиатуру, чтобы она работала, прежде чем вы сможете разблокировать свой ноутбук.Теперь попробуйте следующие шаги.
Шаг 1. Полностью выключите портативный компьютер с помощью мыши или кнопки питания и отключите его от сети.
Шаг 2: Выньте аккумулятор из ноутбука. Обычно переверните ноутбук и сдвиньте защелку аккумулятора, а затем выдвиньте аккумулятор.
Шаг 3. Оставьте аккумулятор на 30 секунд или одну минуту.





 Разнообразные смайлы, в том числе текстовые.
Разнообразные смайлы, в том числе текстовые.
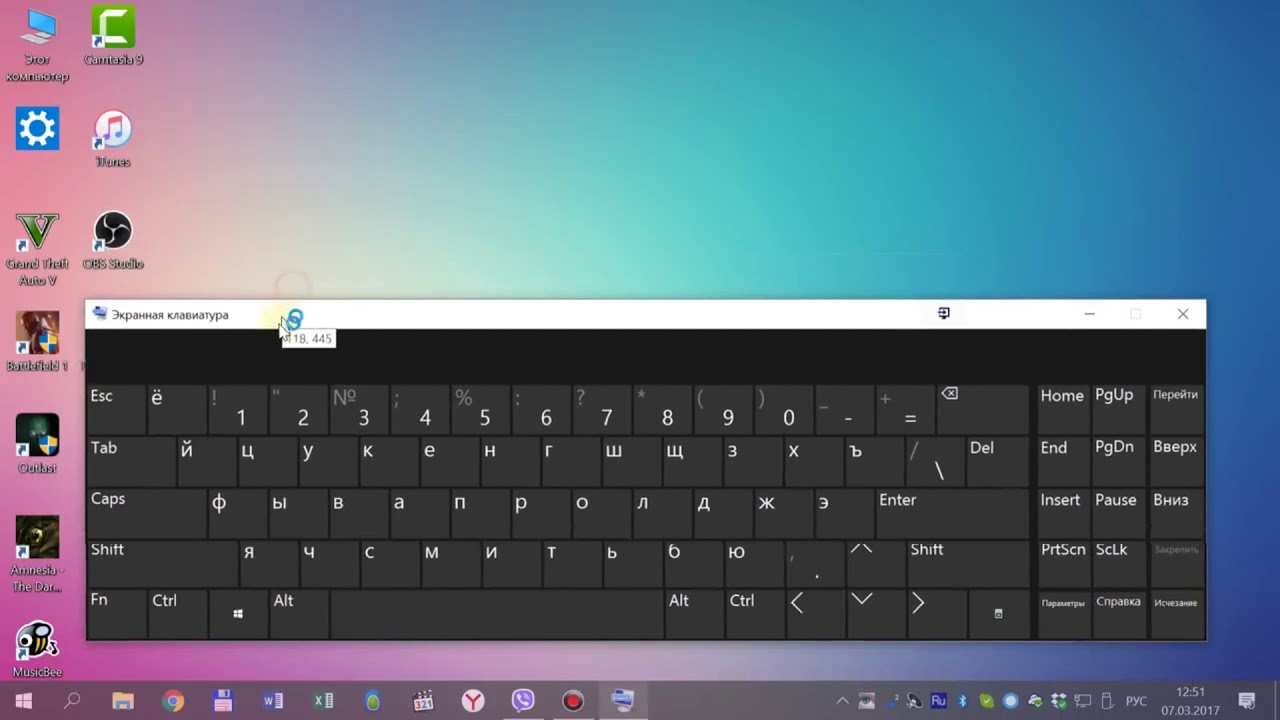

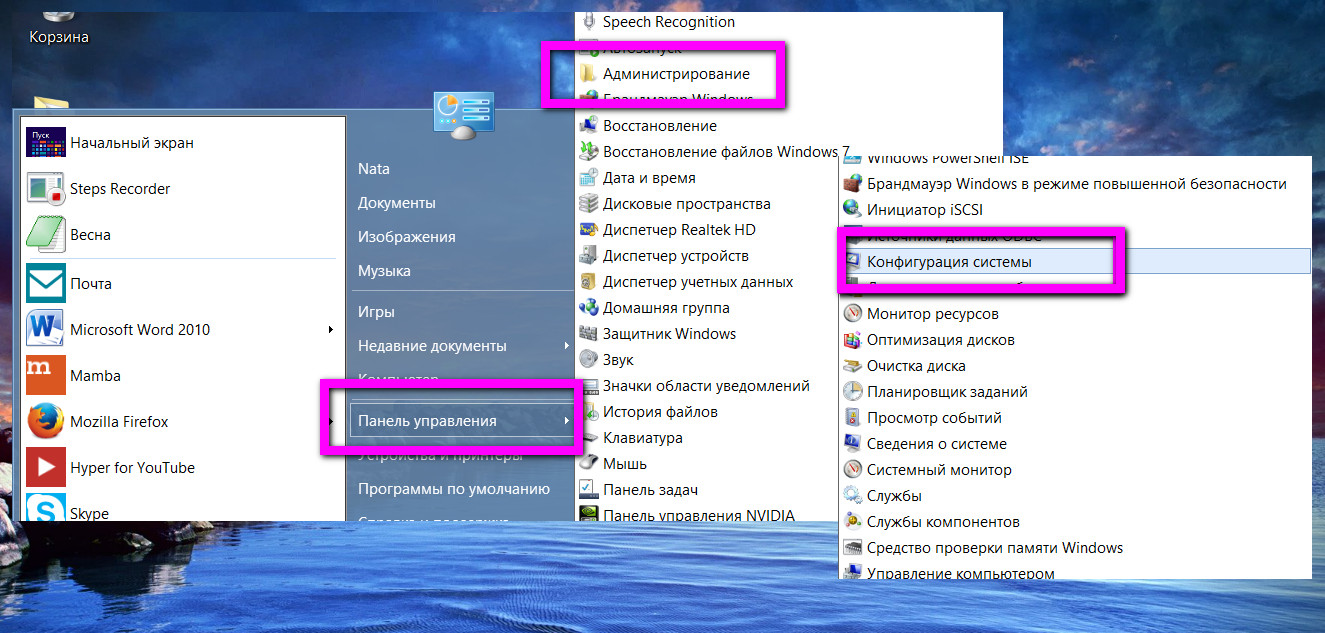

 Для этого в том же окне обновления драйвера вместо автоматического варианта выберите «Найти драйверы на этом компьютере».
Для этого в том же окне обновления драйвера вместо автоматического варианта выберите «Найти драйверы на этом компьютере». Но пока что это окно оставьте открытым и переходите к следующему шагу.
Но пока что это окно оставьте открытым и переходите к следующему шагу.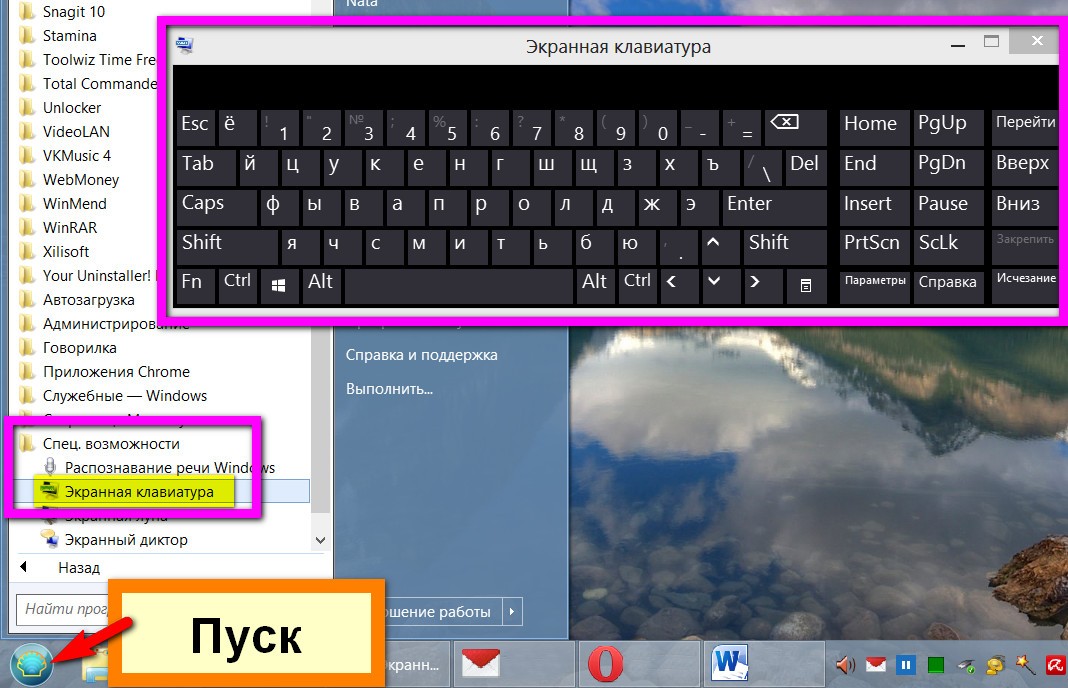
 Найдите там параметр «UpperFilters». Он должен иметь значение «kbdclass».
Найдите там параметр «UpperFilters». Он должен иметь значение «kbdclass».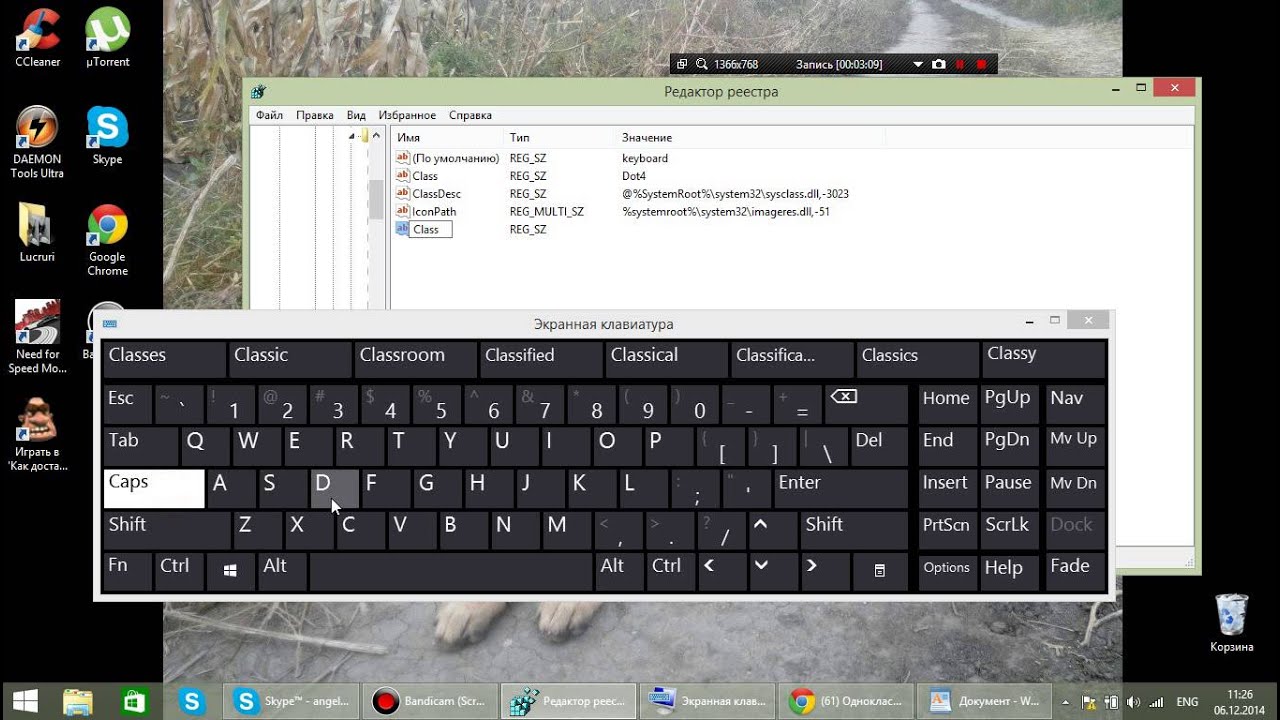
 В ситуации, когда ввод с внешнего устройства нормальный, а встроенная в ноутбук не работает, большая вероятность в аппаратной неисправности второй. Когда ввод не происходит ни с одной клавиатуры, проблему в первую очередь следует искать в операционной системе, поскольку это сигнализирует о каких-то программных сбоях.
В ситуации, когда ввод с внешнего устройства нормальный, а встроенная в ноутбук не работает, большая вероятность в аппаратной неисправности второй. Когда ввод не происходит ни с одной клавиатуры, проблему в первую очередь следует искать в операционной системе, поскольку это сигнализирует о каких-то программных сбоях. Кроме того, проблемы могут наблюдаться не на уровне операционной системы, а в BIOS, где отключены соответствующие настройки для работы клавиатуры.
Кроме того, проблемы могут наблюдаться не на уровне операционной системы, а в BIOS, где отключены соответствующие настройки для работы клавиатуры.