Разбито стекло планшета. Не работает тачскрин
Тачскрин планшета — стеклянная панель реагирующая на прикосновения, как следствие происходит реакция на дисплее планшета. Другие названия: сенсор, стекло. Тачскрин планшета состоит из двух частей, сенсорная накладка и защитное стекло, ремонту тачскрин не подлежит, ровно, как и к отдельной замене одного от другого. Стекло и сенсор одна цельная запчасть проклеенная по всей площади.
Проблема такого характера всегда вызвана механическими воздействиями, падение, давление и др. Ремонт планшета в таком случае заключается в замене тачскрина и не требует особых умений. Но существуют определенные нюансы для каждой модели планшета. Так к примеру, на некоторых планшетах замена тачскрина может происходить модулем, дисплей + тачскрин , а на некоторых необходимо заменять тачскрин исключительно на такую же версию тачскрина, некоторые планшеты после ремонта требуется прошивать.
Версии тачскрина — в основном касается планшетов Asus, но сейчас все чаще встречается и у других производителей. Версия тачскрина указана на шлейфе которым он подключается к системный плате, номера версий могут быть такими: FPC1,FPC2, G01, G03.
Калибровка тачскрина планшета — процедура прошивки контролера тачскрина для установки другой версии тачскрина. Сразу подчеркнем, подобные программы существуют не для всех планшетов и не все калибруются. Лучше устанавливать родную версию.
Все официальные сервисные центры предлагают замену тачскрина планшета вместе с дисплеем. Такой ремонт всегда происходит на платной основе, и цена на него очень велика. Дело в том, что у этих сервисных центров запчасти поставляются на склад, комплектом дисплей+тачскрин, замена происходит действительно модулем, но в 90% случаев не имеет никакого смысла заменять дисплей планшета. На большинстве планшетах тачскрин легко заменяется отдельно, а экран прикручивается болтами к рамке. Поэтому мы рекомендуем не переплачивать, а нести его к нам.
Пол экрана не работает планшет. Не работает низ сенсора
Современные планшеты управляются в основном через сенсорный экран. Если внезапно на планшете перестал работать сенсорный слой, он становится практически бесполезным. Но как можно спасти устройство при такой поломке?
Основные причины неработающего тачскрина можно свести к следующим:
- Программный сбой. Сенсор – основной элемент управления, сделать так, чтобы он утратил работоспособность, непросто. Но это случается – к примеру, если установить на устройство прошивку от другой модификации.
- Механическая поломка.
Современные сенсорные экраны часто очень надёжны и продолжают работать, даже покрывшись трещинами. Но это относится к дорогим устройствам Apple и других производителей первого эшелона.

- Сбой калибровки. Это касается в основном старых устройств с резистивными дисплеями.
- Утопление. Попавшая в корпус планшета вода способна добраться до контроллера сенсора и вывести его из строя. Без всяких внешних признаков планшет внезапно теряет управляемость.
- Изначальный дефект. В планшетах уважаемых производителей дефект сенсора встречается крайне редко. Но если вы сдавали его в ремонт или покупали уже «восстановленный», то, возможно, теперь в устройстве установлен неоригинальный тачскрин. А срок его жизни может быть куда меньше оригинала. Что и говорить о недорогих безымянных китайцах, качество которых никто не контролирует!
Как быть, если не работает сенсорный экран?
- Попробуйте просто перезагрузить планшет.
 Для этого достаточно воспользоваться кнопкой питания.
Для этого достаточно воспользоваться кнопкой питания. - Если простая перезагрузка не оживляет сенсор, попробуйте сделать хард-ресет (). При хард-ресете погибнут все пользовательские данные, но, надеемся, вы успели предварительно настроить облачную синхронизацию, так что всё ценное можно будет восстановить.
- Протрите экран от отпечатков пальцев и других загрязнений.
- Используйте только оригинальное или качественное стороннее зарядное устройство. При использовании дешёвых китайских зарядок часто наблюдаются проблемы с работой сенсорного экрана: иногда он не реагирует на нажатия вообще, иногда появляются «фантомные нажатия». Поначалу это происходит, лишь когда зарядное подключено. Но частые искажения работы сенсора могут привести к его порче.
- Если ваше устройство имеет резистивный дисплей, попробуйте откалибровать его заново.

- Если вы пробовали перепрошить планшет, и после очередной попытки сенсор отказывается работать, попробуйте вернуться к оригинальной версии прошивки. Правда, теперь это делать придётся с помощью компьютера. Это вы, судя по всему, сможете сделать самостоятельно, раз сумели самостоятельно установить «не ту» прошивку.
- Если всё вышеперечисленное не помогает, отправляйтесь в сервисный центр.
- Объясняя специалисту проблему, расскажите обо всём, что происходило с планшетом в последнее время. Если вы роняли устройство, топили его, попадали с ним под дождь или сдавали в ремонт ранее – не утаивайте этого. Так мастер быстрее поймёт причину проблемы и сможет легче её устранить.
Что делать, чтобы проблема не повторялась?
- Купите для планшета хороший чехол, способный защитить его от влаги и механических повреждений.
- Обращайтесь с гаджетом аккуратнее.
- Откажитесь от дешёвых аксессуаров.
 Ремонт стоит дороже, чем вы сэкономите на «безымянной» зарядке. Лучше потратьтесь на оригинал или качественный Китай (скажем, Orico, Blitzwolf или Ugreen).
Ремонт стоит дороже, чем вы сэкономите на «безымянной» зарядке. Лучше потратьтесь на оригинал или качественный Китай (скажем, Orico, Blitzwolf или Ugreen). - Если в сервисном центре вам предложат замену тачскрина, лучше настаивайте на установке оригинального. Хотя взвесьте все «за» и «против»: может, будет выгоднее покупать новый бюджетный планшет каждый год?
- Обязательно, ! Проблема с тачскрином не позволит вам быстро сохранить данные перед ремонтом.
Статья освещает актуальную тему — не работает дисплей планшета , основные причины и устранение неисправностей. Здесь будут рассмотрены наиболее распространённые причины и варианты устранения проблемы своими руками. Предлагаемые схемы могут быть использованы для ремонта как резистивных, так ёмкостных типов сенсора.
Неисправность дисплея планшета из-за пыли и воды.
Довольно часто частицы пыли оказываются между стеклом и сенсорной плёнкой. В итоге, при прикосновении к поверхности пользователь наблюдает неадекватную реакцию сенсора.
Если причиной неисправности стала вода, которая попала в планшет, то следует разобрать устройство. Для работы могут понадобиться отвёртки, специальные «открывалки» и фен. В первую очередь необходимо добраться до шлейфа, который идёт от сенсора. Шлейф нужно снять из разъёма и тщательно просушить феном. Важно работать аккуратно и постараться не повредить шлейф.
Калибровка дисплея планшета своими руками.
Иногда при покупке планшета пользователи обнаруживают, что устройство неправильно отвечает на каждое прикосновение. В таком случае проблема может заключаться в неправильных настройках. Калибровку произвести довольно легко – необходимо всего лишь найти в опциях раздел «Дисплей». При желании можно обратиться к специалисту, который произведёт процедуру на несколько минут.
Планшет греется – что делать?
В этом случае многие пользователи ошибочно предполагают, что может потребоваться ремонт планшета . Если устройство греется в ходе зарядки, то проблему можно решить буквально за пару минут. Рекомендуется приобрести другое, более подходящее зарядное устройство – чтобы вольтаж оставался таким же, а ампераж был меньше. Тогда планшет не будет греться так сильно.
Если устройство греется в ходе зарядки, то проблему можно решить буквально за пару минут. Рекомендуется приобрести другое, более подходящее зарядное устройство – чтобы вольтаж оставался таким же, а ампераж был меньше. Тогда планшет не будет греться так сильно.
Не работает дисплей планшета — белый экран у планшета, что делать?
Ситуация – у планшета белый экран и устройство никак не реагирует на действия входа Hard-Reset. Здесь существует довольно большая вероятность того, что повредилась внутренняя память. Как правило, flash-память практически не отличается от съёмной micro-карты. Просто она расположена на материнской плате планшета, под технической лентой. Итак, решаем проблему с белым экраном:
- Планшет необходимо разобрать.
- Далее нужно вытащить flash-память и отформатировать на компьютере.
- Нюанс – настоятельно не рекомендуется менять название раздела, форматирование необходимо производить в FAT32.
- В случае необходимости память можно аналогичной деталью – следует выбрать точно такой же вариант.

- На завершающем этапе остаётся прошивка планшета – записываем ОС.
- Рекомендуется провести такую же процедуру с внешней памятью.
Порой внутренняя память может просто не записать прошивку. В таком случае нужно попробовать использовать оригинальную версию. В итоге, можно просто включить планшет и установка запуститься. Инструкцию о том, как прошить планшет можно найти на нашем сайте.
Появились полосы на экране планшета – что делать?
Как правило, полосы на экране планшета появляются по причине перегрева некоторых элементов устройства. Дело в том, что на бюджетных моделях модуль Wi-Fi, коннектор напряжения или чип могут быть расположены слишком близко к матрице. В итоге, указанные элементы перегреваются, и пользователь видит на экране планшета некрасивые полосы, которые искажают изображение.
Здесь существует два варианта решения проблемы – замена матрицы и изолирование перегревающихся деталей, либо установка некоего теплоотвода. В любом случае, такие работы могут проводить только специалисты. При минимальных работах придётся сажать медную пластинку на термопасту. Поэтому рекомендуется либо купить новый планшет, либо пользоваться устройством в режиме ограничения.
В любом случае, такие работы могут проводить только специалисты. При минимальных работах придётся сажать медную пластинку на термопасту. Поэтому рекомендуется либо купить новый планшет, либо пользоваться устройством в режиме ограничения.
Режим ограничения подразумевает отказ от просмотра качественных фильмов онлайн. При этом желательно избавить планшет от толстого чехла, чтобы улучшить вентиляцию. Что касается игр, то тяжёлые или большие игры можно проходить только с перерывами на «отдых», так как планшет должен остыть. Так или иначе, пользователю придётся подумать о замене устройство на более качественный вариант.
Нет похожих статей
В наше время, планшеты реагируют на касания и управляются, в основном с помощью сенсорного экрана. Если по какой-то причине на планшете перестал работать сенсорный слой, он теряет функциональность и без своевременной починки может отправляться в мусорное ведро. Можно ли помочь девайсу при подобной поломке?
Причин, по которым некорректно работает тачскрин (не работает низ планшета), огромное множество. К сожалению, нельзя описать их все в одной статье, тем более, что нужно еще написать про то, как восстановить работоспособность, так что постараюсь просто обсудить самые распространенные варианты, почему плохо работает сенсор. Среди них выделяют такие:
К сожалению, нельзя описать их все в одной статье, тем более, что нужно еще написать про то, как восстановить работоспособность, так что постараюсь просто обсудить самые распространенные варианты, почему плохо работает сенсор. Среди них выделяют такие:
- самая элементарная – загрязнение экрана. Иногда можно увидеть невероятно грязный экран, прямо диву даешься как до такого довели. Так что если вы так же не любите свое устройство, эту причину надо устранить, ведь грязь может привести к тому, что в некоторых местах самопроизвольно срабатывает сенсор;
- программный сбой – не самая частая причина, но она также имеет место быть. Если вы устанавливаете сторонние программы часто и много, они могут конфликтовать между собой, вызывая самые разнообразные сбои системы, так что когда экран на планшете частично не работает, это может быть обусловлено конфликтом стороннего ПО.
- механические повреждения – если сенсор не реагирует на прикосновения в принципе, это может быть обусловлено травмами устройства, полученными из-за неаккуратности.
 Если вы уронили устройство и после этого сразу возникли проблемы типа невозможности снять с блокировки, причина, думаю, очевидна. Ниже будет подробный мануал, что делать если тачскрин не работает из-за механического повреждения и как заменить экран на другой.
Если вы уронили устройство и после этого сразу возникли проблемы типа невозможности снять с блокировки, причина, думаю, очевидна. Ниже будет подробный мануал, что делать если тачскрин не работает из-за механического повреждения и как заменить экран на другой.
Что можно сделать для предотвращения поломки
Первым делом, возьмите тряпочку (средство для очистки очков или монитора подойдёт) и тщательно вытрите свой мобильный телефон от воды и грязи. Протрите все части сенсорного стекла, особенно низ — эта половина особенно часто дает сбои и неправильно функционирует. Даже если вы подозреваете другую причину поломки, очистить его не помешает. Если вам повезло и проблема устранилась, поздравляю. Если нет, приступаем к дальнейшим действиям.
Исправление сбоя в системе с помощью Hard Reset
Конфликт стороннего программного обеспечения можно устранить с помощью Hard Reset или системного сброса настроек. Заблаговременно вытяните карту памяти из устройства: она также может влиять на его функционирование, за счет наличия вирусов. Произведите полный сброс настроек, после чего нужно очистить системный кэш и реестр. Для этого можно скачать любое приложение, например, WinFixer или Cleaner4.
Произведите полный сброс настроек, после чего нужно очистить системный кэш и реестр. Для этого можно скачать любое приложение, например, WinFixer или Cleaner4.
Помогло – ставьте карту на место и проверьте ее на вирусы с помощью любого антивируса. Не помогло – вероятно, у вас повреждение аппаратной части устройства. Это значит, надо менять его составные части.
Другой случай — после прошивки не работает сенсор. Ищите сайт производителя и на нем стабильные версии прошивки для устройства.
Как починить планшет самому
В принципе, шлейф тачскрина вы можете сменить, обратившись к любому технику. Но кроме того, что вы оплатите новое составляющее вашего девайса, придется выложиться и за процесс замены. Если не хотите платить, читайте мануал по тому, как отремонтировать тачскрин без обращения к специалистам. Не волнуйтесь, это не так сложно.
Необходимо взять любой прочный тонкий предмет, которым вы снимете поверхностные элементы, пока не дойдете до дисплея.
Дисплей соединен с матрицей либо монолитно, либо отдельно. Запомните, каким методом прикрепляется конкретно ваш, так как экраны разнятся между собой и вам необходимо будет знать, какой покупать.
Запомните, каким методом прикрепляется конкретно ваш, так как экраны разнятся между собой и вам необходимо будет знать, какой покупать.
Сенсор тоже лежит на матрице – он может прикрепляться с проводами или без них. При наличии проводов, будьте предельно внимательны и крайне аккуратны, чтобы лишний раз не навредить. Его нужно снять с клея, для этого разогреваем поверхность до 60 градусов (проще всего – с помощью фена. Не перегрейте одну из сторон, чтобы не навредить стеклу). После нагревания, клей легко должен отойти от матрицы.
Чем приклеить тачскрин после действий выше? Вместе с новой деталью в комплекте идет специальный клей. Сначала аккуратно наносим клей, а потом – кладем на него детальку, с осторожностью крепим.
Ну что же, теперь вы знаете как провести замену тачскрина своими руками в случае, если он перестал функционировать. Если вам кажется слишком сложным заменять сенсор на устройстве самому, обращайтесь к специалисту, чтобы он произвёл ремонт. Конечно, вопрос упирается в деньги, и специалист может выставить вам счет с кругленькой суммой за, казалось бы, несложные действия.
Конечно, вопрос упирается в деньги, и специалист может выставить вам счет с кругленькой суммой за, казалось бы, несложные действия.
Ведь чего там — снять деталь с клея и поставить новую на клей, но все нужно делать с предельной аккуратностью, а иначе вы рискуете повредить матрицу и вообще лишиться возможности вернуть планшет к жизни. Так что перед тем, как делать какие-либо манипуляции, я очень советую вам все хорошенько обдумать.
Заключение
Надеюсь наши советы помогли вам. Попробуйте выполнить универсальный алгоритм, описанный выше, либо посмотрите видео с инструкцией ниже. До встречи на страницах сайта!
Видео-инструкция
1. Возьмите мягкую ткань без ворса и нанесите на нее немного жидкости, предназначенной для очищения экрана компьютера или очков. Осторожными движениями протрите тряпкой сенсорный экран до тех пор, пока не удалите с него маслянистые пятна и все загрязнения, которые могут помешать качественно воспринимать прикосновения пальца. Причиной неполадок сенсорного экрана может быть и защитная пленка экрана, если она неправильно наклеена и между ней и дисплеем планшета остались пузыри. В этом случае достаточно удалить ее и прием сигналов, подаваемых планшетом, возобновится.
В этом случае достаточно удалить ее и прием сигналов, подаваемых планшетом, возобновится.
Ведь емкостного сенсорного экрана такой: электроды, расположенные по углам экрана, подают на проводящий слой сенсора небольшое переменное напряжение, а при прикасании его пальцем происходит утечка тока, что регистрируется датчиками и передается на контролер, определяющий точки касания. При этом чем ближе палец к экрану, тем больше сила тока и чувствительность экрана. Если же экран покрыт слоем грязи или неплотно прилегающей защитной пленкой, то это и является причиной сбоя работы экрана.
2. Если экран вашего планшета чистый, а он все равно не реагирует на прикосновения, попробуйте перезагрузить устройство, нажав на кнопку «Параметры» и затем на «Питание». Здесь кликните на пункт «Ввод» в разделе «Перезагрузить». Иногда чтобы сенсорный экран заработал, достаточно выключить его, достать SIM-карту (если она есть) и карту памяти, подождать несколько минут и заново включить планшет, предварительно вставив все обратно на место.
3. В старых моделях планшетов и китайских копиях до сих пор встречается резистивный сенсорный экран, причиной неправильной работы которого может быть некорректная сборка сенсорной панели или ее сдвиг во время эксплуатации. Устранить проблему поможет калибровка, которую выполнить может даже ребенок. В меню планшета найдите пункт «Калибровка» и нажмите на него. После этого в углах планшета последовательно появятся крестики, на которые необходимо нажимать пальцем до тех пор, пока не выровняется экран. Результат калибровки надо сохранить в памяти планшета. Однако калибровку экрана нужно проводить только тогда, когда сенсорный экран реагирует на прикосновения, но выдает некорректные данные. Например, если при попытке вывести одну цифру появляется другая цифра и так далее.
4. Иногда сенсорный экран планшета не работает при входе в приложение. Устранить проблему в этом случае поможет установка последних обновлений операционной системы. Лучше всего выполнить прошивку, подключив планшет к компьютеру через USB-кабель . Далее остается только зайти на официальной сайт производителя планшета, выбрать свою программу и нажать на кнопку «Установить и перезагрузить». Это позволит обновить все настройки, но данные с планшета будут утеряны. Причиной торможения сенсорного экрана могут быть и вирусы, поэтому при некорректной работе дисплея планшета на прикосновения имеет смысл удалить лишние приложения и произвести проверку программного обеспечение на отсутствие вирусов.
Далее остается только зайти на официальной сайт производителя планшета, выбрать свою программу и нажать на кнопку «Установить и перезагрузить». Это позволит обновить все настройки, но данные с планшета будут утеряны. Причиной торможения сенсорного экрана могут быть и вирусы, поэтому при некорректной работе дисплея планшета на прикосновения имеет смысл удалить лишние приложения и произвести проверку программного обеспечение на отсутствие вирусов.
5. Самой распространенной причиной сбоя в работе планшета является неаккуратное с ним обращение. Не секрет, что многие пользователи пьют кофе и чай, увлеченно читая электронную книгу или просматривая фильм на планшете. Одно неосторожное движение, как часть напитка из бокала попадает внутрь планшета и выводит из строя сенсорный дисплей. Сбои в работе экрана могут появиться и после дождя, если планшет не был защищен специальным чехлом. В этом случае потребуется просушка и чистка, чтобы избежать окисления контактов и полного выхода планшета из строя. Определить попала ли жидкость внутрь планшета или нет можно по пятнам, которые видны на экране планшета. Чем раньше вы отдадите такой планшет на ремонт, тем больше шансов на полное восстановление его работоспособности.
Определить попала ли жидкость внутрь планшета или нет можно по пятнам, которые видны на экране планшета. Чем раньше вы отдадите такой планшет на ремонт, тем больше шансов на полное восстановление его работоспособности.
Приветствую вас, дорогие читатели! Сегодня вы узнаете почему на планшете не работает сенсор и что можно сделать. Вы заметили, что на планшете перестал функционировать сенсор, не спешите сразу же нести его в ремонт, поскольку есть вероятность того, что причина этой неприятности имеет программный характер. Выполните Hard-Reset
системы гаджета, дабы возвратиться к исходным настройкам. Для этого вам потребуется сделать следующее: нажмите на 2 кнопки единовременно – «повышение громкости
» и «домой
», далее, не отпуская эти клавиши, жмите на Power
. Вы увидите сообщение об удалении имеющихся данных, внесенных пользователем. Зажав клавишу Power, перезагрузите операционную систему. Не забывайте, что информация, находящаяся в системных папках будет полностью удалена.
На планшете не работает сенсор и экран тачскрин
Если ваш сенсор на планшете поврежден механическим путем и не работает (к примеру, впоследствии падения) монитор может не иметь никаких признаков выхода из строя. Но touch screen уже потребуется поменять. В таком случае предпочтительней всего приобрести отдельный touch screen .
Мы знаем также, что дисплей планшетных устройств состоит из сенсорного экрана и, конечно же, матрицы. Если гаджет был поврежден впоследствии мощного удара, то, вероятней всего, потребуется сменить как дисплей, так и матрицу . Для продукции торговой марки Apple, Samsung либо Asus вы сможете купить по отдельности эти составляющие.
Приходя к завершению, необходимо сперва установить причину неработающего сенсора, а это в большей степени требует от владельца определенных навыков и знаний.
Как сменить сенсор на планшетном устройстве
В первую очередь, определив причину поврежденной работы touch screen-a, нужно купить все необходимо составляющие для замены. Каждый изготовитель поставляет элементы и составляющие в особых комплектах: отдельно каждый элемент или пачкой три в одном.
Каждый изготовитель поставляет элементы и составляющие в особых комплектах: отдельно каждый элемент или пачкой три в одном.
Итак, порядок действий таков:
- Вскройте устройство, предварительно удалив резиновые заглушки и винты.
- Возьмите экран и отсоедините сенсор, который традиционно садится на клей к дисплею. Операция несложная, так как touch screen зафиксирован на клею и потребуется использовать незначительное температурное воздействие (ориентировочно до шестидесяти градусов) на протяжении нескольких минут. Суть проста: разогретый воздух дуется на дисплей, но делается это бережно и аккуратно (следите, чтобы он не лопнул).
- Далее необходимо его легонько поддеть тонким подручным предметом и отклеить от самого монитора.
- Ставьте купленный сенсор, используя клей либо двухсторонний скотч.
- Как только вы соберете планшетное устройство, выполните небольшую калибровку дисплея, применяя особое программное обеспечение на операционной системе Andriod либо Ois.

На заметку! Если вы еще не знаете, то в каждой статье я делюсь полезной информацией которую опубликовал ранее. Я писал про то, что делать если и еще я говорил почему . Для геймеров я говорил на компьютере и .
На этом буду заканчивать. Надеюсь вы поняли что делать если на планшете не работает сенсор. Кстати, скоро хочу опубликовать видео в своем исполнении. Как думаете, стоит? Интересно вам узнать обо мне? Напишите об этом в комментариях, а так же не забудьте лайкнуть статью. Всем мира и добра!
Что делать, если не работает тачскрин на планшете
В наше время планшеты являются одними из самых востребованных гаджетов. Но далеко не все знакомы с особенностями их правильной эксплуатации. Именно поэтому экраны этих устройств довольно часто бьются.
Все, без исключения, современные планшеты отличаются предельной тонкостью и легкостью. Следовательно, они оснащены хрупкими экранами. Если у Вас треснул тачскрин на планшете – то знайте, что с этой проблемой сталкивается и множество других обладателей данных устройств. Причем застраховаться от подобного крайне сложно. Экран планшета может повредиться во время переноски в сумке, рюкзаке. Также появление на нем трещин может спровоцировать резкий перепад температуры. Одним словом, он уязвим.
Причем застраховаться от подобного крайне сложно. Экран планшета может повредиться во время переноски в сумке, рюкзаке. Также появление на нем трещин может спровоцировать резкий перепад температуры. Одним словом, он уязвим.
Впрочем, существует несколько правил, придерживаясь которых, можно сохранить экран гаджета в целости и сохранности. Итак, что надо делать, чтобы не треснул тачскрин на планшете:
— не следует оставлять данное устройство на стуле, диване, также не рекомендуется носить его без чехла
— поверхность экрана необходимо защитить специальной пленкой, которая сделает его в несколько раз прочнее
Но в том случае, если Вы по каким-либо причинам не придерживались данных рекомендаций и сейчас тачскрин не работает, то необходимо занести планшет в сервисный центр. Работающие там специалисты быстро произведут замену неработающего экрана на новый, исправный.
Полезная информация
Экран планшета состоит из 2 основных частей: непосредственно, самой матрицы, которая отвечает за передачу изображения, а также стеклянного экрана. Последний называется тачскрином. Если, например, треснул тачскрин на планшете asus, то это не так страшно. Ведь замена этого стеклянного экрана стоит относительно недорого. Но в том случае, когда повреждена сама матрица – придется раскошелиться.
Последний называется тачскрином. Если, например, треснул тачскрин на планшете asus, то это не так страшно. Ведь замена этого стеклянного экрана стоит относительно недорого. Но в том случае, когда повреждена сама матрица – придется раскошелиться.
Но как выяснить, что лопнул тачскрин на планшете, а не повредилась матрица? Узнать ответ на этот вопрос проще простого. Если устройство продолжает работать, хоть и со сбоями, то значит, треснул лишь стеклянный экран. Также, если тачскрин не работает, а с матрицей все в полном порядке, Вы сможете спокойно пользоваться планшетом. Но при этом существует риск, что рано или поздно треснувшее стекло соприкоснется с матрицей. Вот тогда потребуется дорогостоящий ремонт.
Тем не менее, подавляющее большинство людей продолжают пользоваться планшетом, у которых поврежден тачскрин. Их даже не смущает некорректная работа сенсора экрана. А ведь последствия такой нерасторопности могут вылиться в «копеечку». Так что не откладывайте проблему в долгий ящик. Как только экран дал трещину и при этом планшет остается работоспособным, тут же обращайтесь в сервисный центр.
Так что не откладывайте проблему в долгий ящик. Как только экран дал трещину и при этом планшет остается работоспособным, тут же обращайтесь в сервисный центр.
Однако, многие модели планшетов имеют неразборный экран. Проще говоря, отремонтировать такие устройства, заменив один лишь тачскрин, не получится. Так как он совмещен с матрицей. А это значит, что даже малейшая трещина повлечет за собой дорогостоящий ремонт. По этой причине не стоит пренебрегать рекомендациями по правильной эксплуатации планшетов.
Может случится и так, что при обращении в сервисный центр в наличии не окажется именно такого тачскрина, который поддерживает Ваш планшет. Но это не означает, что Вы останетесь с неработающим гаджетом. Придется подождать около 2 недель, пока нужный тачскрин не появится на складе.
Как бы оно там ни было, а планшет не терпит неаккуратного обращения. Так что обязательно оснастите его защитной пленкой и носите в чехле.
Объявления Сахалина
Все города
Южно-Сахалинск
Александровск-Сахалинский
Анива
Быков
Вахрушев
Горнозаводск
Долинск
Ильинский
Корсаков
Красногорск
Курильск
Макаров
Малокурильское
Невельск
Ноглики
Оха
Поронайск
Северо-Курильск
Смирных
Томари
Тымовское
Углегорск
Холмск
Чехов
Шахтерск
Южно-Курильск
Абакан
Анапа
Артём
Архангельск
Астрахань
Барнаул
Белгород
Бийск
Биробиджан
Благовещенск
Брянск
Ванино
Владивосток
Владикавказ
Владимир
Волгоград
Волжский
Вологда
Воронеж
Геленджик
Грозный
Дзержинск
Евпатория
Ейск
Екатеринбург
Иваново
Ижевск
Иркутск
Казань
Калининград
Калуга
Кемерово
Керчь
Киров
Кисловодск
Комсомольск-на-Амуре
Кострома
Краснодар
Красноярск
Курган
Курск
Липецк
Магадан
Магнитогорск
Махачкала
Москва
Мурманск
Набережные Челны
Находка
Нижневартовск
Нижний Новгород
Нижний Тагил
Новокузнецк
Новороссийск
Новосибирск
Омск
Орёл
Оренбург
Пенза
Пермь
Петрозаводск
Петропавловск-Камчатский
Пятигорск
Ростов-на-Дону
Рязань
Самара
Санкт-Петербург
Саранск
Саратов
Севастополь
Симферополь
Смоленск
Сочи
Ставрополь
Стерлитамак
Сургут
Таганрог
Тамбов
Тверь
Тольятти
Томск
Тула
Тюмень
Улан-Удэ
Ульяновск
Уссурийск
Уфа
Хабаровск
Чебоксары
Челябинск
Череповец
Чита
Якутск
Ялта
Ярославль
Планшет асус не работает сенсор.
 Что делать, если не работает сенсор на планшете? Условия и контакты
Что делать, если не работает сенсор на планшете? Условия и контактыВозможность управлять гаджетом легкими касаниями и листающими движениями по нраву многим пользователям. Количество поклонников сенсорных девайсов неуклонно растет, а вместе с ним увеличивается и число обращений в сервисные центры с вопросом о том, почему не работает сенсор на планшете. Неисправность тачскрина – одна из самых распространенных проблем, с которыми приходится сталкиваться владельцам компактных и функциональных гаджетов. Если сенсор планшета потерял чувствительность или вовсе не работает, нужно разобраться, в чем причина, и отремонтировать его – собственными силами или в специализированном сервисном центре.
Не реагирует сенсор на планшете
Покупая гаджет с сенсорным экраном, пользователь рассчитывает на то, что работать с ним будет легко, удобно и, главное, быстро. Однако ожидания зачастую расходятся с действительностью – девайс работает безупречно непродолжительное время, его комплектующие поочередно выходят из строя. Первым обычно ломается сенсор планшета – полностью не работает или срабатывает не регулярно.
Первым обычно ломается сенсор планшета – полностью не работает или срабатывает не регулярно.
Экран теряет чувствительность к прикосновениям в результате:
Чтобы сделать вывод, что проблема заключается именно в тачскрине, стоит подключить к устройству компьютерную мышь. Если она работает, из строя вышел дисплей, отвечающий за реакцию на прикосновения. Когда сенсор на планшете не работает, использование гаджета крайне затруднено – необходимо устранить неполадку как можно скорее, чтобы избежать неудобства и предотвратить появление более серьезных неисправностей. Лучшее решение – показать аппарат опытному специалисту, поскольку выполнить диагностику и починку самостоятельно, не имея специального оборудования, крайне сложно.
Треснул планшет – не работает сенсор
Большинство неполадок в работе девайса вызывает неаккуратное обращение и несоблюдение правил эксплуатации. Поскольку планшетный компьютер достаточно мобилен для того, чтобы носить его с собой всюду, наибольшее число неисправностей возникает именно во время транспортировки гаджета. Работая с планшетом «на ходу», можно его нечаянно разбить – если тачскрин треснул, не стоит откладывать поездку в сервисный центр. Мастер протестирует устройство, чтобы определить, только ли экран пострадал от механического повреждения, а затем – устранит все имеющиеся неполадки. Установка нового сенсора не относится к сложным процедурам, однако для ее качественного выполнения все же требуются специальные знания. Кроме того, самостоятельно приобрести оригинальный сенсорный экран для планшета определенной торговой марки крайне сложно, гораздо удобнее обратиться в надежный сервисный центр – мастер подберет и установит брендовые комплектующие.
Работая с планшетом «на ходу», можно его нечаянно разбить – если тачскрин треснул, не стоит откладывать поездку в сервисный центр. Мастер протестирует устройство, чтобы определить, только ли экран пострадал от механического повреждения, а затем – устранит все имеющиеся неполадки. Установка нового сенсора не относится к сложным процедурам, однако для ее качественного выполнения все же требуются специальные знания. Кроме того, самостоятельно приобрести оригинальный сенсорный экран для планшета определенной торговой марки крайне сложно, гораздо удобнее обратиться в надежный сервисный центр – мастер подберет и установит брендовые комплектующие.
Чтобы сенсор не треснул и не разбился, стоит соблюдать некоторые правила эксплуатации планшета. Носить гаджет желательно исключительно в специальном чехле или сумочке из мягкой, нейтрализующей удары ткани. Необходимо следить за тем, чтобы при транспортировке девайс находился вдали от острых предметов. Тачскрин может перестать работать не только из-за механического повреждения, но и в следствие влияния других негативных факторов – намокания, установки нелицензионного программного обеспечения.
Как починить самостоятельно
Гаджеты обычно выходят из строя в самый неподходящий момент, и многие пользователи, не желая тратить время на поездку в мастерскую , принимаются за ремонт самостоятельно. Такая затея увенчивается успехом не всегда, однако каждый владелец планшета может попытаться восстановить работу сенсора в домашних условиях – настроить тачскрин, перезагрузить устройство, очистить его от пыли.
В первую очередь стоит выключить и включить аппарат – повторный запуск нередко возвращает экрану работоспособность. Причина неисправности может заключаться в низком качестве защитной пленки – ее стоит снять, чтобы повысить чувствительность дисплея. Для настройки сенсора может понадобиться перепрошивка планшета. Прежде чем обновить программное обеспечение или вернуть девайс к заводским настройкам, стоит сделать копию всех важных файлов, которые в нем хранятся.
Еще одна распространенная причина снижения чувствительности тачскрина – использование неподходящего зарядного устройства. Желательно пользоваться только оригинальными зарядками, которые подходят для гаджета конкретной модели. Если сенсор не работает или реагирует не на каждое прикосновение, возможно, планшет «заражен» вредоносными программами, и их следует устранить с помощью надежного антивируса. Если же перечисленные манипуляции не помогли восстановить работу устройства, стоит незамедлительно обратиться в сервисный центр. Кроме того, желательно как можно подробнее рассказать мастеру о том, при каких обстоятельствах неисправность была обнаружена впервые. Стоит сообщить, падал ли девайс и попадала ли на него вода. Установив причину неполадки, мастер сможет поменять сенсор на планшете и рассказать, как избежать подобных проблем в дальнейшем.
Желательно пользоваться только оригинальными зарядками, которые подходят для гаджета конкретной модели. Если сенсор не работает или реагирует не на каждое прикосновение, возможно, планшет «заражен» вредоносными программами, и их следует устранить с помощью надежного антивируса. Если же перечисленные манипуляции не помогли восстановить работу устройства, стоит незамедлительно обратиться в сервисный центр. Кроме того, желательно как можно подробнее рассказать мастеру о том, при каких обстоятельствах неисправность была обнаружена впервые. Стоит сообщить, падал ли девайс и попадала ли на него вода. Установив причину неполадки, мастер сможет поменять сенсор на планшете и рассказать, как избежать подобных проблем в дальнейшем.
Не работает сенсор – что делать
Если сенсорный экран перестал реагировать на касания, необходимо выполнить следующие действия:
- протестировать его с помощью компьютерной мыши;
- проверить, исправно ли зарядное устройство;
- переустановить операционную систему;
- удалить вирусы с помощью антивируса;
- заменить защитную пленку.

Если перечисленные выше меры не помогли починить сенсор планшета, стоит доверить ремонт или замену экрана квалифицированным специалистам сервисного центра. Отдавать предпочтение желательно мастерским, оснащенным современным диагностическим оборудованием и предлагающим выгодные условия сотрудничества. Доверия в первую очередь заслуживают СЦ, которые имеют большой опыт работы и предлагают долгосрочную гарантию на все виды услуг. Расценки должны быть умеренными, а используемые запчасти – только оригинальными.
Если посмотреть на все проблемы, с которыми сталкиваются пользователи современных гаджетов, то самое большое их число связано с тем, что на планшете не работает сенсор. Причин этому может быть много, потому не стоит первым делом бежать в мастерские, так как проблему, возможно, можно будет устранить собственноручно. Также можно предположить, что гарантийный срок у вашего устройства кончился, иначе бы человек сразу же обратился в сервисный центр.
Что делать если не работает сенсор на планшете?
Перед тем, как решать, что делать если не работает сенсор на планшете, нужно разобраться в чём сама проблема, то есть диагностировать причину.
- Причины, из-за которых не работает сенсор:
- механическое повреждение;
- попадание жидкости внутрь планшета.
Решение проблемы
Ниже рассмотрим способы решения проблемы.
Очистка дисплея
Так, для начала нужно просто почистить дисплей устройства. Возможно, что реагирует только участок сенсора, не давая вам делать никаких действий. Это же касается и тех случаев, когда тачскрин на планшете подглючивает, плохо слушается и прочее.
Дата публикации: 10.10.13
Итак, первое что необходимо сделать дабы устранить поломку – удалить любые загрязнения с поверхности, посредством мягкой ткани без ворса. Не стоит думать, что грязь не может быть причиной этой неисправности. Даже неправильное размещение защитной плёнки может запросто стать причиной не реагирования экрана на прикосновения.
Если проблемы с загрязнением – исключены, следует прибегнуть к другому эффективному способу, состоящему из ряда простых манипуляций. Сначала следует перезагрузить девайс, посредством вкладок «параметры» и «питание». Однако перед перезагрузкой необходимо разобрать планшет, достав карту памяти, почистить все составляющие специализированными расходниками и только потом собрать заново, после чего осуществить перезагрузку. Обычно этого бывает достаточно для того чтобы «оживить экран». Если к вашему планшету это не относится – читайте далее, мы приготовили несколько рекомендации специально для вас.
Однако перед перезагрузкой необходимо разобрать планшет, достав карту памяти, почистить все составляющие специализированными расходниками и только потом собрать заново, после чего осуществить перезагрузку. Обычно этого бывает достаточно для того чтобы «оживить экран». Если к вашему планшету это не относится – читайте далее, мы приготовили несколько рекомендации специально для вас.
Не работает сенсорный экран на планшете – 2 наиболее эффективных способа устранить неисправность
- Одним из наиболее эффективных и, одновременно, простых способов устранения этой неисправности является калибровка. Для того чтобы откалибровать экран, следует нажать на одноимённый пункт в меню планшета и попеременно нажимать на появившиеся крестики пока экран не выровняется. Естественно, по завершению процесса нужно сохранить полученный результат. Единственный минус данного способа – его ограниченная эффективность. Дело в том, что калибровка помогает только в случае если экран на прикосновения реагирует, но выдаёт некорректные данные.

- К счастью, существует и другой способ, подходящий практически для любой ситуации. Речь идёт о прошивке, попросту говоря о установке обновлений для о.с. Для этого нужно зайти на официальный сайт изготовителя, установить программное обеспечение и перезагрузить устройство. Разумеется, до этого необходимо произвести программную чистку девайса и удалить все ненужные приложения , также проверив наличие вирусов.
Надеемся, вам удалось найти наиболее подходящий для вас способ ремонта и «вернуть к жизни» экран. Если нет, единственный выход из ситуации – ремонт в сервисном центре.
Планшетный компьютер – удобное и максимально компактное устройство. Однако именно оно считается более сложным, чем стационарный ПК и ноутбук. Именно в привычных аналогах есть удобные функции включения/перезагрузки устройства в случае его неисправности или некорректной работы. И далеко не все пользователи (нынешние владельцы) знают, как правильно перезагрузить планшет, если не работает сенсор. Способы есть.
Способы есть.
Причины неисправности или некорректной работы сенсора
В основным причинам можно отнести:
- Сбой программного обеспечения . Именно сенсор становится основным элементом управления в планшете, вывести его из строя непросто, только если была установлена прошивка другой модификации.
- Поломка механическая – дешевые китайские планшеты , выпущенные сомнительными производителями, могут ломаться даже без видимых причин. Сенсор может перестать работать даже от случайных ударов непрочного корпуса.
- Попадание воды или сбой калибровки. И если второй вариант для современных планшетов практически исключен, то первый часто приводит к тому, что попавшая внутрь устройства влага быстро добирается до контроллера сенсора, а после выводит из строя.
- Заводской брак – для знаменитых производителей такая ситуация достаточно редкая. А вот при покупке восстановленной «машины» такая ситуация нередка.
Как отключать планшет с нерабочим сенсором?
Достаточно непродолжительное время подержать кнопку включение/выключения, чтобы выполнить перезагрузку устройства. Включить планшет можно после повторного нажатия этой же кнопки.
Включить планшет можно после повторного нажатия этой же кнопки.
Такая же ситуация характерна для планшетов «яблочной « компании. Достаточно подержать некоторое время кнопку включения, чтобы устройство начало перезагружаться. Повторного нажатия не потребуется, поскольку машины начнет автоматически перезагружаться.
Важно понимать, что при принудительной перезагрузке будут потеряны все несохраненные данные.
Если нет кнопки и не работает сенсор: как перезагрузить планшет?
Чтобы решить проблему при неработающей кнопке, можно воспользоваться такими советами:
- Воспользоваться кнопкой Hard Reset , которая располагается на задней панели устройства. Для этого используется тонкая иголка, скрепка или булавка.
- Снять аккумулятор. Это возможно в случае, когда он съемный. Однако в большинстве хороших предложенных на рынке моделях он встроенный.
- Дождаться, пока устройство разрядится полностью, после чего отключиться самостоятельно.
В последнем случае нужно будет отнести планшет в сервисный центр, где уже мастера будут справляться с возникшей ситуацией.
В ряде случаев за ней не кроется ничего серьезного — технике свойственно выходить из строя по непонятным для пользователей причинам. Поэтому не стоит сразу нести гаджет в ремонт: можно попытаться «реанимировать» его в домашних условиях. Итак, с какими же проблемами может столкнуться владелец устройства и что делать, если на планшете не работает сенсор?
Способы решения проблем
- Очистка дисплея. Простой, банальный, но зачастую — очень дельный способ. На экране имеются незначительные загрязнения, препятствующие реакции сенсора или же защитная пленка наклеена некачественно. Все это легко исправить. Разумнее всего будет воспользоваться специальной безворсовой тканью (например, микрофиброй) и жидкостью для очистки мониторов. Поможет решить проблему сенсора в случае, если он завис «просто так». Если одновременно с экраном не работают и клавиши, необходимо извлечь батарею (в случае, если такая возможность имеется), подождать несколько минут и затем включить планшет снова.
- Возврат к заводским настройкам. Планшеты разных марок имеют свои особенности Hard-reset. В большинстве случаев требуется одновременное нажатие двух клавиш — «домой» и «повышение громкости», далее — «power» (кнопка блокировки экрана). На экране появится сообщение об удалении сведений. После этого произойдет автоматическая перезагрузка устройства. Но нужно помнить, что в отличие от стандартной перезагрузки планшета, данный метод влечет за собой удаление системной информации. Но, порой, выбирать не приходится. Если вы осуществляете эту процедуру в профилактических целях, нелишним будет позаботиться о создании резервной копи имеющихся файлов. Этот метод может помочь решить проблему не работающего сенсора, если сбой вызван вирусом. Также нередки случаи, когда память планшета оказывается перегруженной, в следствие чего устройство начинает зависать, и пользователь ошибочно связывает проблему с неполадками сенсора.
- «Экстренная помощь». Проблемы с сенсорным экраном часто возникают и по вине пользователей.
 Так, например, если Вы пролили на устройство воду, необходимо как можно быстрее разобрать гаджет и просушить. Если же причиной поломки стала другая жидкость (сок, газированная вода или, еще хуже, бензин — без помощи специалиста вряд ли получится обойтись. Обратите внимание: класть планшет (а точнее — его части) на батарею нельзя, феном сушить — тоже. Одним из способов решения данной проблемы будет «погружение» деталей в рисовую крупу, которая должна собрать лишнюю влагу. Здесь не стоит торопиться — пробовать включать планшет снова рекомендуется через 3-4 дня, не раньше.
Так, например, если Вы пролили на устройство воду, необходимо как можно быстрее разобрать гаджет и просушить. Если же причиной поломки стала другая жидкость (сок, газированная вода или, еще хуже, бензин — без помощи специалиста вряд ли получится обойтись. Обратите внимание: класть планшет (а точнее — его части) на батарею нельзя, феном сушить — тоже. Одним из способов решения данной проблемы будет «погружение» деталей в рисовую крупу, которая должна собрать лишнюю влагу. Здесь не стоит торопиться — пробовать включать планшет снова рекомендуется через 3-4 дня, не раньше. - Замена сенсора. К сожалению, тачскрин может дать сбой без возможности вернуть его к рабочему состоянию — от этого не застрахован ни один планшет, вне зависимости от его ценовой категории. Имеет место быть как заводской брак, так и «вторичный», вызванный небрежной эксплуатацией устройства.

Покупка нового сенсора — удовольствие не из дешевых. Помимо того, что сама по себе цена нового сенсора может доходить до половины стоимости планшета, потребуется «раскошелиться» и на услуги мастера. Но в некоторых случаях можно попробовать отремонтировать гаджет самостоятельно.
Но в некоторых случаях можно попробовать отремонтировать гаджет самостоятельно.
По этой теме в сети есть много наглядных видео-уроков. В действительности, заменить сенсор не так уж и сложно. Для начала необходимо разобрать планшет, предварительно удалив все винты и прочие мелкие детали. Важно запоминать последовательность разборки устройства.
Далее необходимо отсоединить сенсор. Чаще всего он крепится на клей. Во избежание повреждения устройства, потребуется воздействие высоких температур (порядка 60 °C). Ввиду отсутствия специальных приспособлений, для начала можно воспользоваться феном.
После разборки всех деталей, произведите внутреннюю «чистку» устройства (если в этом есть необходимость). Затем прикрепите новый сенсор «на место» при помощи специального двустороннего скотча или клея.
Если ремонт в домашних условиях произведен успешно, откалибруйте тачскрин при помощи соответствующих настроек.
Существует две основных категории причин, почему на планшете не работает экран – из-за механических повреждений или же из-за программного сбоя. С первой категорией все понятно – если ваше устройство упало или же кто-то его повредил, экран на нем трескается, в результате чего прекращает правильно работать. Вторая категория причин сложнее в диагностировании, но при этом справиться с такого рода неполадками гораздо проще.
С первой категорией все понятно – если ваше устройство упало или же кто-то его повредил, экран на нем трескается, в результате чего прекращает правильно работать. Вторая категория причин сложнее в диагностировании, но при этом справиться с такого рода неполадками гораздо проще.
Так, пользователи достаточно часто жалуются, что экран перестал работать и как-либо реагировать на прикосновения после зарядки, установки новых приложений на устройство либо посещения каких-либо сайтов. Все эти неполадки вызваны именно программными сбоями, которые, к сожалению, случаются на устройствах под управлением операционной системы Андроид достаточно часто.
Что делать, если не включается экран планшета
Если на экране нет механических повреждений, но при этом он не включается, необходимо выполнить ряд простых действий, которые могут помочь «оживить» ваше устройство. Шаг первый – отключите батарею, подождите 30 секунд и верните ее на место. Вынуть батарею из планшета можно, просто открыв заднюю крышку устройства. Проделать эту процедуру необходимо, поскольку она позволяет перезагрузиться самой системе и теоретически может устранить программный сбой.
Проделать эту процедуру необходимо, поскольку она позволяет перезагрузиться самой системе и теоретически может устранить программный сбой.
Шаг второй – сбросьте настройки устройства до заводских. Сделать это можно даже в том случае, если тачскрин вашего планшета никак не реагирует на прикосновения. Тут следует предупредить, что нижеприведенная инструкция является типовой для большинства планшетов, однако далеко не для всех, поэтому предварительно стоит узнать, как сделать хард-резет именно вашего устройства. Перед сбросом настроек необходимо выключить планшет и, на всякий случай, вынуть из него карту памяти и симку.
Далее зажимаем клавишу увеличения громкости и одновременно кнопку включения. После этих манипуляций устройство должно завибрировать, а на экране появится меню. В этом меню, при помощи клавиш регулировки громкости следует выбрать пункт «Настройки» и далее «Форматирование системы/Перезагрузить Андроид». После этого ваше устройство начнет перезагружаться, а все настройки и программы, которые были на нем установлены, будут удалены.
Шаг третий – перепрошейте свой планшет. Если первые две манипуляции не помогли, и экран по-прежнему не работает, но и не поврежден механически, то тут поможет препрошивка. Большинство пользователей пугается этого слова, но на самом деле в нем ничего страшного, поскольку оно обозначает лишь переустановку вашей операционной системы — так же, как на ПК. Если вы никогда не перепрошивали свой планшет, то лучше попросить это сделать кого-нибудь более опытного, чтобы окончательно не «убить» устройство.
Замена и ремонт экрана на планшете
Если экран планшета не работает из-за механических повреждений, к которым, относятся не только трещины, но и повреждения шлейфов, то его следует заменить. Стоит отметить, что замена экрана на планшете должна производиться как можно быстрее, даже в тех случаях, если он работает. Это обусловлено тем, что при наличии трещин, спустя некоторое время может выйти из строя не только тачскрин, но и матрица, а ее замена обойдется гораздо дороже.
При этом, крайне желательно, чтобы ремонт экрана планшета производился специалистами, поскольку, если вы сами попытаетесь это сделать, то можете только усугубить ситуацию. Таким образом, при наличии механических повреждений на дисплее вашего устройства лучшим решением будет обратиться в сервис-центры либо к компаниям, которые оказывают услуги по ремонту и обслуживанию мобильных устройств.
Таким образом, при наличии механических повреждений на дисплее вашего устройства лучшим решением будет обратиться в сервис-центры либо к компаниям, которые оказывают услуги по ремонту и обслуживанию мобильных устройств.
Планшетный компьютер – удобное и максимально компактное устройство. Однако именно оно считается более сложным, чем стационарный ПК и ноутбук. Именно в привычных аналогах есть удобные функции включения/перезагрузки устройства в случае его неисправности или некорректной работы. И далеко не все пользователи (нынешние владельцы) знают, как правильно перезагрузить планшет, если не работает сенсор. Способы есть.
Причины неисправности или некорректной работы сенсора
В основным причинам можно отнести:
- Сбой программного обеспечения. Именно сенсор становится основным элементом управления в планшете, вывести его из строя непросто, только если была установлена прошивка другой модификации.
- Поломка механическая – дешевые китайские планшеты, выпущенные сомнительными производителями, могут ломаться даже без видимых причин.
 Сенсор может перестать работать даже от случайных ударов непрочного корпуса.
Сенсор может перестать работать даже от случайных ударов непрочного корпуса. - Попадание воды или сбой калибровки. И если второй вариант для современных планшетов практически исключен, то первый часто приводит к тому, что попавшая внутрь устройства влага быстро добирается до контроллера сенсора, а после выводит из строя.
- Заводской брак – для знаменитых производителей такая ситуация достаточно редкая. А вот при покупке восстановленной «машины» такая ситуация нередка.
Как отключать планшет с нерабочим сенсором?
Достаточно непродолжительное время подержать кнопку включение/выключения, чтобы выполнить перезагрузку устройства. Включить планшет можно после повторного нажатия этой же кнопки.
Такая же ситуация характерна для планшетов «яблочной « компании. Достаточно подержать некоторое время кнопку включения, чтобы устройство начало перезагружаться. Повторного нажатия не потребуется, поскольку машины начнет автоматически перезагружаться.
Важно понимать, что при принудительной перезагрузке будут потеряны все несохраненные данные.
Если нет кнопки и не работает сенсор: как перезагрузить планшет?
Чтобы решить проблему при неработающей кнопке, можно воспользоваться такими советами:
- Воспользоваться кнопкой Hard Reset, которая располагается на задней панели устройства. Для этого используется тонкая иголка, скрепка или булавка.
- Снять аккумулятор. Это возможно в случае, когда он съемный. Однако в большинстве хороших предложенных на рынке моделях он встроенный.
- Дождаться, пока устройство разрядится полностью, после чего отключиться самостоятельно.
В последнем случае нужно будет отнести планшет в сервисный центр, где уже мастера будут справляться с возникшей ситуацией.
Современные планшеты управляются в основном через сенсорный экран. Если внезапно на планшете перестал работать сенсорный слой, он становится практически бесполезным. Но как можно спасти устройство при такой поломке?
Основные причины неработающего тачскрина можно свести к следующим:
- Программный сбой.
 Сенсор – основной элемент управления, сделать так, чтобы он утратил работоспособность, непросто. Но это случается – к примеру, если установить на устройство прошивку от другой модификации.
Сенсор – основной элемент управления, сделать так, чтобы он утратил работоспособность, непросто. Но это случается – к примеру, если установить на устройство прошивку от другой модификации. - Механическая поломка. Современные сенсорные экраны часто очень надёжны и продолжают работать, даже покрывшись трещинами. Но это относится к дорогим устройствам Apple и других производителей первого эшелона. Если же вы пользуетесь бюджетным планшетом, то его экран может внезапно выйти из строя без внешних признаков. Если на планшете не работает сенсор, ищите следы удара на корпусе, но не удивляйтесь, если не найдёте.
- Сбой калибровки. Это касается в основном старых устройств с резистивными дисплеями.
- Утопление. Попавшая в корпус планшета вода способна добраться до контроллера сенсора и вывести его из строя. Без всяких внешних признаков планшет внезапно теряет управляемость.
- Изначальный дефект.
В планшетах уважаемых производителей дефект сенсора встречается крайне редко.
 Но если вы сдавали его в ремонт или покупали уже «восстановленный», то, возможно, теперь в устройстве установлен неоригинальный тачскрин. А срок его жизни может быть куда меньше оригинала. Что и говорить о недорогих безымянных китайцах, качество которых никто не контролирует!
Но если вы сдавали его в ремонт или покупали уже «восстановленный», то, возможно, теперь в устройстве установлен неоригинальный тачскрин. А срок его жизни может быть куда меньше оригинала. Что и говорить о недорогих безымянных китайцах, качество которых никто не контролирует!
Как быть, если не работает сенсорный экран?
- Попробуйте просто перезагрузить планшет. Для этого достаточно воспользоваться кнопкой питания.
- Если простая перезагрузка не оживляет сенсор, попробуйте сделать хард-ресет (). При хард-ресете погибнут все пользовательские данные, но, надеемся, вы успели предварительно настроить облачную синхронизацию, так что всё ценное можно будет восстановить.
- Если на экране есть защитная плёнка, снимите её. Некачественная плёнка может настолько снизить чувствительность дисплея, что пользоваться им становится невозможно.
- Протрите экран от отпечатков пальцев и других загрязнений.
- Используйте только оригинальное или качественное стороннее зарядное устройство.
 При использовании дешёвых китайских зарядок часто наблюдаются проблемы с работой сенсорного экрана: иногда он не реагирует на нажатия вообще, иногда появляются «фантомные нажатия». Поначалу это происходит, лишь когда зарядное подключено. Но частые искажения работы сенсора могут привести к его порче.
При использовании дешёвых китайских зарядок часто наблюдаются проблемы с работой сенсорного экрана: иногда он не реагирует на нажатия вообще, иногда появляются «фантомные нажатия». Поначалу это происходит, лишь когда зарядное подключено. Но частые искажения работы сенсора могут привести к его порче. - Если ваше устройство имеет резистивный дисплей, попробуйте откалибровать его заново. Встроенный инструмент для калибровки обычно есть в операционной системе.
- Если вы пробовали перепрошить планшет, и после очередной попытки сенсор отказывается работать, попробуйте вернуться к оригинальной версии прошивки. Правда, теперь это делать придётся с помощью компьютера. Это вы, судя по всему, сможете сделать самостоятельно, раз сумели самостоятельно установить «не ту» прошивку.
- Если всё вышеперечисленное не помогает, отправляйтесь в сервисный центр.
- Объясняя специалисту проблему, расскажите обо всём, что происходило с планшетом в последнее время. Если вы роняли устройство, топили его, попадали с ним под дождь или сдавали в ремонт ранее – не утаивайте этого. Так мастер быстрее поймёт причину проблемы и сможет легче её устранить.
Что делать, чтобы проблема не повторялась?
- Купите для планшета хороший чехол, способный защитить его от влаги и механических повреждений.
- Обращайтесь с гаджетом аккуратнее.
- Откажитесь от дешёвых аксессуаров. Ремонт стоит дороже, чем вы сэкономите на «безымянной» зарядке. Лучше потратьтесь на оригинал или качественный Китай (скажем, Orico, Blitzwolf или Ugreen).
- Если в сервисном центре вам предложат замену тачскрина, лучше настаивайте на установке оригинального. Хотя взвесьте все «за» и «против»: может, будет выгоднее покупать новый бюджетный планшет каждый год?
- Обязательно, ! Проблема с тачскрином не позволит вам быстро сохранить данные перед ремонтом.
В наше время, планшеты реагируют на касания и управляются, в основном с помощью сенсорного экрана. Если по какой-то причине на планшете перестал работать сенсорный слой, он теряет функциональность и без своевременной починки может отправляться в мусорное ведро. Можно ли помочь девайсу при подобной поломке?
Причин, по которым некорректно работает тачскрин (не работает низ планшета), огромное множество. К сожалению, нельзя описать их все в одной статье, тем более, что нужно еще написать про то, как восстановить работоспособность, так что постараюсь просто обсудить самые распространенные варианты, почему плохо работает сенсор. Среди них выделяют такие:
- самая элементарная – загрязнение экрана. Иногда можно увидеть невероятно грязный экран, прямо диву даешься как до такого довели. Так что если вы так же не любите свое устройство, эту причину надо устранить, ведь грязь может привести к тому, что в некоторых местах самопроизвольно срабатывает сенсор;
- программный сбой – не самая частая причина, но она также имеет место быть. Если вы устанавливаете сторонние программы часто и много, они могут конфликтовать между собой, вызывая самые разнообразные сбои системы, так что когда экран на планшете частично не работает, это может быть обусловлено конфликтом стороннего ПО.
- механические повреждения – если сенсор не реагирует на прикосновения в принципе, это может быть обусловлено травмами устройства, полученными из-за неаккуратности. Если вы уронили устройство и после этого сразу возникли проблемы типа невозможности снять с блокировки, причина, думаю, очевидна. Ниже будет подробный мануал, что делать если тачскрин не работает из-за механического повреждения и как заменить экран на другой.
Что можно сделать для предотвращения поломки
Первым делом, возьмите тряпочку (средство для очистки очков или монитора подойдёт) и тщательно вытрите свой мобильный телефон от воды и грязи. Протрите все части сенсорного стекла, особенно низ — эта половина особенно часто дает сбои и неправильно функционирует. Даже если вы подозреваете другую причину поломки, очистить его не помешает. Если вам повезло и проблема устранилась, поздравляю. Если нет, приступаем к дальнейшим действиям.
Исправление сбоя в системе с помощью Hard Reset
Конфликт стороннего программного обеспечения можно устранить с помощью Hard Reset или системного сброса настроек. Заблаговременно вытяните карту памяти из устройства: она также может влиять на его функционирование, за счет наличия вирусов. Произведите полный сброс настроек, после чего нужно очистить системный кэш и реестр. Для этого можно скачать любое приложение, например, WinFixer или Cleaner4.
Помогло – ставьте карту на место и проверьте ее на вирусы с помощью любого антивируса. Не помогло – вероятно, у вас повреждение аппаратной части устройства. Это значит, надо менять его составные части.
Другой случай — после прошивки не работает сенсор. Ищите сайт производителя и на нем стабильные версии прошивки для устройства.
Как починить планшет самому
В принципе, шлейф тачскрина вы можете сменить, обратившись к любому технику. Но кроме того, что вы оплатите новое составляющее вашего девайса, придется выложиться и за процесс замены. Если не хотите платить, читайте мануал по тому, как отремонтировать тачскрин без обращения к специалистам. Не волнуйтесь, это не так сложно.
Необходимо взять любой прочный тонкий предмет, которым вы снимете поверхностные элементы, пока не дойдете до дисплея.
Дисплей соединен с матрицей либо монолитно, либо отдельно. Запомните, каким методом прикрепляется конкретно ваш, так как экраны разнятся между собой и вам необходимо будет знать, какой покупать.
Сенсор тоже лежит на матрице – он может прикрепляться с проводами или без них. При наличии проводов, будьте предельно внимательны и крайне аккуратны, чтобы лишний раз не навредить. Его нужно снять с клея, для этого разогреваем поверхность до 60 градусов (проще всего – с помощью фена. Не перегрейте одну из сторон, чтобы не навредить стеклу). После нагревания, клей легко должен отойти от матрицы.
Чем приклеить тачскрин после действий выше? Вместе с новой деталью в комплекте идет специальный клей. Сначала аккуратно наносим клей, а потом – кладем на него детальку, с осторожностью крепим.
Ну что же, теперь вы знаете как провести замену тачскрина своими руками в случае, если он перестал функционировать. Если вам кажется слишком сложным заменять сенсор на устройстве самому, обращайтесь к специалисту, чтобы он произвёл ремонт. Конечно, вопрос упирается в деньги, и специалист может выставить вам счет с кругленькой суммой за, казалось бы, несложные действия.
Ведь чего там — снять деталь с клея и поставить новую на клей, но все нужно делать с предельной аккуратностью, а иначе вы рискуете повредить матрицу и вообще лишиться возможности вернуть планшет к жизни. Так что перед тем, как делать какие-либо манипуляции, я очень советую вам все хорошенько обдумать.
Заключение
Надеюсь наши советы помогли вам. Попробуйте выполнить универсальный алгоритм, описанный выше, либо посмотрите видео с инструкцией ниже. До встречи на страницах сайта!
Видео-инструкция
Как исправить «Датчик приближения не работает»
Ключевой особенностью каждого смартфона является датчик приближения , и хотя он визуально невидим, учитывая цвета устройства, иногда роль, которую он играет в наших устройствах, невозможно недооценить. Датчик приближения в первую очередь помогает при помощи жестов и определяет наши черты лица на мобильных устройствах. Некоторые из наиболее часто встречающихся проблем с датчиками включают —
- Экран Android гаснет при вызове, прежде чем я поднесу телефон к уху.
- Экран моего телефона остается темным после завершения разговора.
- Фейсконтроль на моем смартфоне практически не работает.
- Экран моего телефона не может погаснуть во время звонков.
Это может произойти из-за проблем с программным или аппаратным обеспечением. Вот несколько решений, чтобы датчик вызова не работал на вашем телефоне Android.
Проверьте датчик экрана на наличие пыли или трещин.
Некоторые вещи, которые мы считаем несущественными, могут нанести серьезный вред нашим мобильным телефонам.Внимательно посмотрите на экран телефона, проверьте, нет ли на нем пыли, и протрите его чистой тканью. Проверьте, работает ли это сейчас.
Трещина на сенсорной панели телефона или царапины также могут повлиять на эту функцию. При наличии любого из них вам, возможно, придется немедленно посетить ремонтный центр.
Снимите и проверьте защиту экрана.
Решения проблем, связанных с экраном телефона, обычно включают этот шаг. Если вы используете защиту экрана для своего устройства, сначала осторожно отделите этот материал от сенсорной панели (так как некоторые защитные крышки сделаны из стекла и могут испортить экран).После снятия протрите экран смартфона микрофиброй или чистой тканью, и все готово.
Обязательно приобретите аксессуар для экрана, который в следующий раз будет хорошо работать с вашим телефоном.
Перезагрузите телефон.
Как часто вы перезагружаете устройство? Перезагрузка творит чудеса для перегруженного устройства. Делайте это не реже одного раза в неделю, чтобы телефон начал все сначала. А когда такая системная функция, как датчик приближения, не работает, как обычно, это может просто означать, что вам нужно дать телефону отдохнуть.Перезапуск вернет к жизни все неисправные функции.
Обновите свой телефон.
Проверьте свой смартфон на наличие нового обновления программного обеспечения. Обновления создаются и рассылаются на основе отзывов, полученных от пользователей, для исправления ошибок и сбоев на мобильных устройствах, тем самым повышая их функциональность и производительность. Если вы отметите (перейдите в НАСТРОЙКИ> СИСТЕМА> ОБНОВЛЕНИЕ СИСТЕМЫ> ОБНОВЛЕНИЕ ОНЛАЙН) и найдете его, пожалуйста, Запустите и быстро устраните проблему с датчиком приближения!
Сброс устройства.
Еще одно решение для устранения неисправности датчика приближения во время разговора — это сброс настроек до заводских. Хотя Сброс стирает всю информацию, сохраненную на вашем устройстве, он также очищает программные ошибки, которые могут вызвать сбой датчика приближения.
Примечание: Не забудьте сохранить всю важную информацию с вашего устройства на внешнее хранилище для безопасного хранения. После сброса убедитесь, что функция работает нормально; в противном случае выполните следующий шаг ниже.
Обратитесь в сервисный центр.
Если вы читаете это, вам придется посетить магазин по ремонту мобильных телефонов, чтобы решить эту проблему с датчиком приближения. Как бы привлекательно ни выглядело починить телефон самостоятельно (учитывая количество онлайн-видео, сделанных своими руками), мы настоятельно рекомендуем вам как можно скорее обратиться к специалисту по ремонту телефона. Смартфоны хрупкие, так как они долговечны, и неправильное прикосновение или неуместная часть могут привести к необратимому повреждению.
Поищите официальный сервисный центр для своего устройства или спросите профессионального телефониста, и датчик приближения вашего устройства снова заработает.
Carlcare существует для оказания профессиональных, надежных, своевременных и быстрых услуг по ремонту пользователей смартфонов по всему миру. Мы являемся эксклюзивным авторизованным поставщиком послепродажного обслуживания для смартфонов брендов TECNO, Infinix и itel. Поэтому, если датчик приближения не работает на вашем Infinix, TECNO или itel, просто зайдите в наши центры по всей стране, чтобы воспользоваться нашими услугами, будь то ремонт телефона или просто покупка оригинального аксессуара для телефона.
#YesWeCare
Как разблокировать устройство Android с треснувшим или сломанным экраном
Все мы знаем кого-то, кто слишком много раз ронял свой телефон с плачевными последствиями.Треснувший или сломанный экран достаточно раздражает, но что делать, если экран не отвечает, когда вы пытаетесь его разблокировать?
Последние советы, хитрости и хитрости можно найти в нашем специальном разделе, посвященном хитростям Android.
Переход от традиционных кнопок к полноэкранным устройствам означает, что если вы не можете получить доступ к экрану, у вас будут проблемы; особенно если на вашем устройстве нет сканера отпечатков пальцев.
Вот руководство с несколькими различными способами разблокировки устройства, если вы хотите получить файлы, сообщения и контакты.
Если экран полностью пустой, ознакомьтесь с нашим руководством о том, как разблокировать устройство Android с мертвым экраном.
Метод 1: Android Debug Bridge (ADB)
Вам понадобится:
- Ваше устройство
- Доступ к ПК
Этот метод оказался наиболее полезным для пользователей с точки зрения их обратной связи после завершения. Однако этот метод будет работать только в том случае, если на вашем телефоне Android включена отладка по USB. Если у вас не включен этот параметр, перейдите ко второму методу в списке.
ADB используется для создания моста между вашим ПК и вашим устройством Android. Этот мост можно использовать для разблокировки устройства и доступа к вашим файлам.
Шаг 1:
Загрузите Android SDK package на свой компьютер. Вы можете скачать это здесь. Убедитесь, что вы загружаете правильную версию для своего ПК. После загрузки распакуйте zip-файл на свой компьютер.
Шаг 2:
Загрузите соответствующие драйверы USB для своего телефона.Вы можете получить драйверы USB для своего устройства на веб-сайте производителя.
Шаг 3:
Запустите командную строку на вашем ПК и измените каталог, в котором находится файл ADB. Введите следующую команду в командной строке.
cd C: / android / platform-tools
Шаг 4:
Подключите телефон Android к компьютеру с помощью кабеля micro USB и введите следующую команду. Если ваш телефон распознан, вы увидите несколько цифр в сообщении командной строки.
устройство adb
Шаг 5:
Введите следующие две команды. Вам нужно будет ввести вторую команду сразу после первой. Замените 1234 в первой команде своим фактическим паролем.
ввод текста оболочки adb 1234
клавиша ввода оболочки событие 66
Шаг 6:
Если процесс прошел успешно, ваш телефон должен быть разблокирован. Теперь вы можете создавать резервные копии важных файлов и контактов.
Метод 2: USB On the Go Mouse Method
Вам понадобится:
- Ваше устройство
- Адаптер OTG
- USB-мышь
Если у вас нет доступа к отладке USB и у вас нет зарегистрированной учетной записи Samsung, вы можете попробовать метод USB-мыши. Это включает в себя подключение вашего телефона к USB-мыши с адаптером OTG.
Адаптерный кабель можно найти в Интернете, и он относительно недорогой. Если он позволяет вам получить доступ к вашему устройству, то это определенно того стоит.
После подключения мышь разрядит аккумулятор, а некоторые устройства (например, Galaxy S3 Mini) также не смогут заряжаться во время процесса, поэтому заранее убедитесь, что аккумулятор достаточно заряжен.
Как только у вас под рукой будет провод, сам процесс довольно легко завершить.
Шаг 1:
Подключите разъем micro USB кабеля OTG к планшету или телефону Android и подключите USB-мышь к адаптеру OTG.
Шаг 2:
Как только вы подключите мышь, на экране должен появиться указатель.Теперь вы можете использовать мышь, чтобы разблокировать графический ключ, или использовать ее для нажатия клавиш экранной клавиатуры, если у вас есть блокировка паролем.
Если вам нужно подключить устройство к компьютеру (чтобы увидеть, что происходит на экране), и вы столкнулись с ошибками, вы можете подключить свой телефон к компьютеру через Wi-Fi, чтобы увидеть, что происходит. Ознакомьтесь с нашим руководством по разблокировка мертвого экрана также рекомендуется.
Метод 3: Метод учетной записи Samsung
Вам понадобится:
- Ваше устройство
- Зарегистрированная учетная запись Samsung
- ПК
Если у вас есть учетная запись Samsung, зарегистрированная на вашем устройстве, вы можете использовать их веб-сайт для удаленной разблокировки экрана.Проблема в том, что многие пользователи не зарегистрировали свои устройства в сервисе. Если вы один из немногих счастливчиков, которым это удалось, вот как разблокировать экран.
Шаг 1:
Откройте веб-сайт Samsung и войдите в систему, используя данные своей учетной записи.
Шаг 2:
Выберите свое устройство в меню в верхнем левом углу экрана.
Шаг 3:
На боковой панели должна быть опция Разблокировать мой экран . Щелкните по нему, и теперь у вас должен быть доступ к своему устройству.
Заключение
Треснувший экран — это плохо, но невозможность разблокировать устройство делает его бесполезным. Если вы можете обойти код, вы можете отключить его для использования в будущем или, по крайней мере, восстановить любые файлы и контакты, которые вам нужны. Если вы хотите заменить экран, всегда рекомендуется по возможности создать резервную копию файлов, поскольку они, вероятно, сотрут данные с устройства.
Это распространенная проблема, поэтому, если вам удалось разблокировать устройство благодаря руководству или есть метод, который мы не рассмотрели, сообщите нам об этом в комментариях ниже.Вы также можете отправить нам сообщение (или подписаться) на Facebook и Twitter.
Если нам удалось помочь или у вас возникнут проблемы, сообщите нам об этом в комментариях ниже.
Кредит избранного изображения
Как исправить мертвые зоны на экранах телефонов
Мертвые зоны на экранах телефонов и планшетов — одна из самых редких и раздражающих проблем, с которыми вы можете столкнуться на своем устройстве. Если вы не можете использовать свое устройство в обычном режиме из-за того, что на нем не работают сенсорные экраны, есть несколько способов решения проблемы, которые вы можете попробовать дома.Эта статья проливает свет на различные решения по устранению мертвых зон на экранах телефонов и планшетов.
Независимо от того, не работает ли середина сенсорного экрана, правая сторона сенсорного экрана не работает или где-нибудь на экране не работает, эта статья поможет вам исправить это. Возможно, вам также не придется посещать ремонтный центр.
Причина отсутствия реакции на сенсорный экран?Различные проблемы — от оборудования до программного обеспечения — могут вызывать перебои в работе сенсорного экрана вашего телефона.Ниже приведены некоторые из них.
- Случайные падения, которые могут разбить или не разбить экран.
- Касания грязными, жирными или влажными пальцами.
- Слишком низкая или высокая температура.
- Вредоносные программы
- Повреждения от воды или капли дождя
- Программные сбои и многое другое.
Перед поиском неисправностей в мертвых зонах на экране телефона…
Прежде чем искать способы устранения мертвых зон на экране телефона, следует отметить несколько моментов.В большинстве случаев сенсорные экраны перестают отвечать из-за трещин. Разбитые экраны могут вызвать неисправность некоторых частей вашего дисплея, особенно при воздействии влаги, капель воды и т. Д. В таком случае мы рекомендуем вам заменить экран.
Более того, если на вашем телефоне есть защитная пленка, просто снимите ее. Иногда, вероятно, из-за плохой фиксации защитная пленка для экрана может вызывать битые пиксели на телефоне. Если вы носите перчатку или что-то прикрывает пальцы, удалите их.
Короче говоря, убедитесь, что ваш экран чистый, прежде чем устранять неполадки или искать способы устранения мертвых зон на экране телефона.
Как исправить мертвые зоны на экранах телефонов и планшетов
Если проблема не исчезла после исправления описанного выше, попробуйте указанные ниже исправления, чтобы устранить мертвые зоны на сенсорном экране.
1. Перезагрузите устройство
Как бы просто это ни было, перезагрузка телефона может исправить мертвые зоны на экранах, а также другие проблемы.И это быстрый способ определить, есть ли проблема в оборудовании или в программном обеспечении.
Здесь мы рекомендуем вам выключить ваше устройство и дать ему отдохнуть в течение нескольких минут, прежде чем перезапускать его. Вот как:
- Нажмите и удерживайте кнопку питания и нажмите Выключение в меню питания, чтобы выключить телефон.
- После выключения телефона подождите минут 5-10.
- Снова нажмите и удерживайте кнопку питания , чтобы загрузить смартфон.
Проверьте экран после завершения загрузки устройства. Если нет, попробуйте следующий шаг ниже.
2. Протестируйте пораженную часть экрана
Следующее, что нужно сделать, если вы испытываете призрачное прикосновение или прикосновение к вашему устройству, которое не отвечает, — это проверить ту часть экрана, на которую это влияет. Это, безусловно, способ разобраться в корне проблемы.
Хотя у некоторых людей не работает середина сенсорного экрана, у некоторых может не работать правая сторона сенсорного экрана.В этом случае вам нужно проверить, какая часть вашего экрана не работает.
Для этого мы выбрали простое приложение под названием Touchscreen Test. Вы можете установить его из Play Store или получить эквивалент для своего iPhone в App Store, а затем выполнить следующие действия.
- Установить Тест сенсорного экрана и запустить
- Нажмите НАЧАТЬ ТЕСТ.
- На экране появятся белые точки. Проведите по экрану от краев к краям, чтобы убедиться, какие части не работают.
- Если точки становятся зелеными еще до того, как вы касаетесь экрана, это означает, что экран также страдает от призрачного касания.
Теперь, когда вы знаете, какая часть ЖК-экрана затронута, исправить это может быть проще. Продолжайте пробовать описанные ниже методы.
3. Загрузитесь в безопасном режиме на Android
Призрачное касание, битые пиксели и неотзывчивые сенсорные экраны не всегда являются проблемами оборудования на мобильных устройствах. Иногда это может быть из-за приложения, которое вы установили ранее — плохо закодированного или зараженного вредоносным ПО.
Чтобы убедиться, что причиной зависания сенсорного экрана на вашем устройстве не является приложение, вам необходимо загрузиться в безопасном режиме. В этом режиме ваш телефон загружает только системные приложения. Другие приложения приостановлены / отключены, пока вы не выйдете из безопасного режима.
Выполните следующие действия, чтобы перейти в безопасный режим на своем устройстве.
- Нажмите и удерживайте кнопку питания (чтобы выключить телефон).
- В меню питания нажмите и удерживайте Выключение / выключение , пока не появится всплывающее окно.
- Во всплывающем окне «Перезагрузить в безопасный режим» нажмите
Примечание: На многих телефонах TECNO и Infinix вам нужно долго нажимать логотип HiOS или XOS в меню питания, чтобы перезагрузиться в безопасном режиме.
Если ваш экран работает без сбоев в безопасном режиме, это означает, что проблема возникла из-за того, что вы установили ранее приложение.
Чтобы устранить проблему, начните с УДАЛЕНИЯ недавно установленных приложений, пока проблема не будет устранена. Кроме того, если вы подозреваете наличие какого-либо приложения, вы можете сразу удалить его.
- Чтобы выйти из безопасного режима, перезагрузите устройство Android вручную.
4. Отключить параметры разработчика
Точно так же, если вы включили на своем телефоне настройки разработчика, вам может потребоваться отключить его, чтобы исправить битые пиксели на экране — по крайней мере, на уровне программного обеспечения.
Параметры разработчика на Android содержат ряд экспериментальных функций, которые предназначены для разработчиков и людей, которые хотят опробовать дополнительные функции на своих телефонах. Однако включение неправильных настроек оттуда может повлиять на ваше устройство.
Выполните следующие действия, чтобы проверить и отключить параметры разработчика на вашем устройстве Android.
- Запуск Настройки
- Прокрутите вниз и выберите
- Нажмите Параметры разработчика.
- В верхней части экрана выключите переключатель ВКЛ / ВЫКЛ , чтобы отключить параметры разработчика.
- Перезагрузите устройство.
Если вы не видите на своем устройстве параметры разработчика, это означает, что проблема не в этом.Попробуйте следующее решение.
5. Вытащите SIM и SD карты
Еще один способ исправить не реагирующий сенсорный экран на телефоне — выключить его и удалить все подключенные к нему периферийные устройства — SIM-карты, карты micro SD, наушники и другие.
В редких случаях ваша SIM-карта и SD-карта могут выйти из строя и нарушить работу некоторых функций вашего телефона. И в большинстве случаев проблемы исчезают после извлечения SIM-карты и SD-карты. Так что вы можете попробовать исправить битые пиксели на экране.
Вот как:
- Выключите устройство.
- Извлеките SIM-карты и память обычным образом.
- Снова включите телефон, чтобы убедиться, что экран теперь работает нормально.
Вы можете повторно вставить свои карты после подтверждения выпуска.
6. Отключите / замените зарядное устройство
Если вы испытываете «призрачное» касание (экран нажимает на себя) или сенсорный экран не отвечает только во время зарядки телефона, причиной может быть зарядное устройство, которое вы используете.
Первое, что нужно сделать в этом случае, — это снять зарядное устройство. Если после снятия экран ведет себя нормально, возможно, вам потребуется новое зарядное устройство или, что еще лучше, заменить кабель. Кроме того, если сила тока зарядного устройства больше, чем может занимать ваш телефон, это может повлиять на экран.
7. (Сделай сам) Как исправить мертвые зоны на экране телефона и планшета в домашних условиях
Если ни один из вышеперечисленных методов не может исправить битые пиксели на экране телефона, вы можете попробовать более техническое решение дома.Этот метод требует, чтобы вы использовали воспламенитель, который обычно находится внутри электронной зажигалки дома, для создания статического электричества и исправления битых пикселей на экране.
Предупреждение: хотя этот метод имеет высокую вероятность устранения мертвых зон на сенсорных экранах, он аннулирует вашу гарантию и может необратимо повредить ваш дисплей. Кроме того, в большинстве случаев это всего лишь временное решение — мертвые зоны могут снова появиться через несколько часов, дней или месяцев. Так что пробуйте на свой страх и риск. Между тем, вам лучше посетить ремонтный центр.
Если у вас дома есть электронная зажигалка с истекшим сроком годности, вы можете разобрать ее, чтобы вынуть из нее запальник. Выпускается в черном цвете. На нем есть кнопка и небольшой провод. Вытяните провод, чтобы получить к нему легкий доступ. Вы также можете немного снять резиновый экран на конце провода.
Выполните следующие действия, чтобы оживить экран с помощью воспламенителя.
- Достаньте запальник от вашей электронной зажигалки.
- Подтвердите мертвые зоны на экране с помощью приложения Touchscreen Test , упомянутого во втором решении выше.
- Теперь направьте провод воспламенителя в мертвые точки на экране.
- Нажмите кнопку на воспламенителе, чтобы создать статическое электричество.
- Повторите процесс несколько раз по всему экрану, пока не исчезнут мертвые зоны. Повезло тебе!
Как мы уже говорили ранее, этот метод аннулирует вашу гарантию и может нанести непоправимый ущерб вашему экрану. Так что попробуйте на свой страх и риск. И если это сработало для вас, вам может потребоваться держать запальник под рукой на случай, если ваши мертвые зоны снова появятся.Этот метод также устранит призрачное касание на экране, если оно у вас есть.
8. Посетите ремонтный центр
Последнее средство, если ни одно из вышеперечисленных исправлений не помогло, или если вы не хотите потерять гарантию на устройство зажигания, — это поиск способов ремонта сенсорного экрана мобильного телефона.
Вам нужно посетить ремонтный центр, чтобы исправить мертвые зоны на экране. Мы рекомендуем вам посетить официальный ремонтный центр, если он есть у вашей марки. Они помогут вам диагностировать и устранить проблему в короткие сроки.Кроме того, если вам нужно заменить экран, они вам помогут.
К счастью, если у вас смартфон TECNO, Infinix или itel, посетите любой ближайший к вам сервисный центр Carlcare. Мы являемся официальным поставщиком послепродажного обслуживания для этих брендов и обеспечиваем первоклассный ремонт в удобное для вас время.
Между тем, если ваше устройство TECNO, Infinix или itel все еще находится на гарантии и у вас нет разбитого экрана, мы бесплатно исправим мертвые зоны на вашем экране!
Исправить не отвечающий сенсорный экран телефона
Обновлено 15 июля 2021 г.
Сенсорные экраны, не отвечающие на запросы, встречаются чаще, чем вы думаете.Пользователи Android и iPhone сталкиваются с этой проблемой каждый день. Хотя это неудобство может указывать на то, что пришло время для нового устройства, вы также можете попробовать несколько простых исправлений. Если экран вашего мобильного телефона или планшета не работает, вам нужно будет найти основную причину и выбрать подходящее решение.
Почему сенсорный экран моего телефона не отвечает?
Сенсорный экран смартфона может перестать отвечать по нескольким причинам. Например, из-за кратковременного сбоя в системе вашего телефона он может перестать отвечать.Хотя это часто самая простая причина зависания, другие факторы, такие как влажность, мусор, сбои приложений и вирусы, могут иметь влияние.
При отсутствии этих проблем экран может быть поврежден в результате несчастного случая. В этой ситуации может потребоваться ремонт или замена. Тем не менее, вы можете сэкономить время и силы, попробовав сначала несколько быстрых самостоятельных исправлений.
Почему у моего iPhone не работает сенсорный экран?
Пользователи iPhone или iPad могут обнаружить, что экран внезапно зависает — нет реакции и не вращается при повороте устройства.Вы касаетесь его или проводите пальцем по нему, и он ничего не делает взамен. В зависимости от модели вашего iPhone отсутствие отклика может составлять:
- Обновления программного обеспечения: Для многих пользователей этот случай произошел еще раз, когда они пытались выполнить обновление до iOS 11 или iOS 11.3. Проблема может быть связана с использованием запасных частей сторонних производителей на iPhone.
- Температура: Пользователи сообщают, что iPhone X может зависнуть и не реагировать, когда они быстро переходят в условия с близкими к нулю температурами — например, выходя из дома на улицу и используя телефон для запуска приложения GPS.
- Болезнь касания: Пользователи iPhone 6 и 6 Plus заметили мерцающую часть в верхней части экрана и впоследствии обнаружили, что устройство не отвечает.
Почему не работает сенсорный экран Surface Pro?
Если вы имеете дело с неотзывчивым сенсорным экраном на компьютере Surface Pro, распространенные источники включают проблемы с оборудованием и программным обеспечением:
- Драйвер зависает и требует, чтобы вы выключили и включили устройство.
- Экран покрыт пылью, грязью или тонким слоем жира, и его необходимо очистить.
- Вам необходимо установить последние обновления. Добавление самого последнего исправления помогает компьютеру возобновить нормальную работу.
- Существующие файлы повреждены и не работают должным образом.
Почему у меня не работает сенсорный экран Android?
Владельцы телефонов Android могут обнаружить, что сенсорный экран перестает работать при физических повреждениях.
Как и в случае с iPhone, условия могут иметь значение. Пользователи обнаружили, что их Android перестает работать при воздействии высоких температур, влажности или сильного холода.
Однако проблема также может быть связана с программным обеспечением. Сенсорный экран телефона может больше не реагировать, когда устройству требуется обновление прошивки или когда слишком много приложений используют его память.
Как исправить не отвечающий сенсорный экран на вашем телефоне
Нерабочий сенсорный экран может стать серьезной проблемой, если вы используете свое устройство каждый день. Эти советы научат вас, как исправить не отвечающий экран iPhone или экран Android без необходимости платить за ремонт. Сначала попробуйте эти методы на своем телефоне:
- Перезагрузите телефон: Вы можете исправить iPhone с не отвечающим сенсорным экраном, перезагрузив устройство.Если вы не можете выключить телефон в обычном режиме, нажмите «Увеличение громкости», «Уменьшение громкости», а затем удерживайте боковую кнопку, пока не появится логотип. Вы можете принудительно выключить Android, удерживая кнопку питания в течение 30 секунд.
- Убедитесь, что ваше устройство и руки чистые: Влага, мусор и масла на руках или устройстве могут повлиять на работу экрана. Мы рекомендуем вымыть и высушить руки, а затем протереть устройство мягкой тканью перед повторной попыткой.
- Проверьте защитную пленку экрана: Даже если сам экран чистый, проблема может заключаться в защитной пленке сверху.Убедитесь, что он правильно нанесен на поверхность, или подумайте о том, чтобы снять футляр, чтобы нанести его повторно. Кроме того, как только вы снимете протектор, проверьте сенсорный экран, чтобы увидеть, насколько хорошо он реагирует. Если на этом этапе он начнет реагировать, вы можете подумать о более тонком протекторе.
- Обновите свое устройство: Старые версии программного обеспечения часто содержат ошибки, которые предназначены для исправления обновлений. Обновление вашего телефона может устранить проблемы с производительностью экрана. Вы можете найти доступные обновления программного обеспечения, посетив приложение «Настройки» вашего устройства.
- Используйте безопасный режим: Если вы ищете способ исправить не отвечающий сенсорный экран на вашем Android, попробуйте запустить его в безопасном режиме. Эта функция отключает сторонние приложения, которые помогают устранять неполадки. Последний iPhone также предлагает функцию безопасного режима, чтобы вы могли определять приложения, которые могут быть ненадежными.
- Просканируйте свое устройство с помощью приложений для защиты от вредоносных программ: Хотя современные телефоны менее подвержены вирусам и вредоносным программам, чем ПК, загрузка стороннего контента все же может представлять опасность.Чтобы идентифицировать вирусы или угрозы, попробуйте установить приложение для защиты от вредоносных программ и запустить сканирование.
- Выполните полный сброс настроек: В крайнем случае, вы можете исправить не отвечающий экран iPhone или Android, вернув телефон к заводским настройкам. Тем не менее, это приведет к удалению всех ваших данных и личного контента с устройства, поэтому сначала убедитесь, что у вас есть резервная копия всего, если это возможно.
Продать поврежденные телефоны компании Whiz Cells
Если все вышеперечисленные методы окажутся неэффективными, возможно, вам придется решить более серьезную проблему с оборудованием.В этом случае вы можете либо заплатить за ремонт, либо продать сломанный телефон, чтобы купить более новую модель.
В Whiz Cells мы предлагаем большие деньги за ваши старые устройства. Хотя сломанные телефоны стоят меньше, чем полностью функциональные, мы будем рады принять ваше устройство и положить дополнительные деньги в ваш карман для обновления.
Чтобы узнать больше, свяжитесь с нами в Интернете или просмотрите наш список устройств.
Продам сломанные и треснувшие телефоны за наличные (до 340 долларов)
Условия: Обмен сломанных сотовых телефонов:
Есть сломанный телефон, который явно непригоден для использования? Вы знаете, что есть проблема, еще до того, как ее осмотрите или оцените? Вам интересно, как продать сломанные телефоны или продать сломанные телефоны за деньги? Хотите знать, где продать сломанные телефоны за наличные?
Первый шаг к продаже сломанного сотового телефона — это найти свое устройство на нашем веб-сайте и выбрать опцию «Неисправный» , чтобы увидеть самые высокие цены в проверенных магазинах обратного выкупа.Чтобы убедиться, что магазины, перечисленные на BankMyCell, которые покупают сломанные телефоны, примут его, ознакомьтесь с условиями ниже и посмотрите, соответствует ли ваше им:
- Питание: , если телефон не заряжается или пытается включиться, проблема с питанием.
- Сенсорный экран / датчики: , если в телефоне неисправны сенсорные функции или датчики идентификации пальца / лица.
- Неисправные кнопки: , где кнопки отсутствуют или работают неправильно.
- Проблемы с сетью: , если телефон не может сделать тестовый звонок, подключиться к Wi-Fi или использовать GPS и Bluetooth
- Проблемы с программным обеспечением: , когда программное обеспечение, обычно операционная система, препятствует нормальному использованию телефона.
- Аппаратные проблемы:: включая поврежденные динамики, микрофоны, разъемы для наушников, разъемы для зарядки и т. Д.
Обычно вы все равно можете продать свой телефон, даже если применимо одно или несколько из вышеперечисленных.Стоит отметить, что многие программы обратного выкупа снизят вашу цену, если вы попытаетесь отправить эти устройства в «Хорошем», «Треснутом» или «Мятном» состоянии — так что всегда будьте честны в отношении состояния вашего устройства, они действительно проверяют! Опять же, вы продаете только в том случае, если хотите, магазины предлагают бесплатную доставку и возврат, поэтому риск нулевой.
Проверьте состояние устройства
Эта страница поможет вам проверить ваше устройство на наличие различных повреждений, чтобы избежать неожиданностей.
Как T-Mobile устраняет повреждения устройства
- T-Mobile не может обрабатывать возврат или гарантийный обмен для устройств, не прошедших проверку состояния.
- JUMP! ®, JUMP on Demand® и устройства Trade-In с повреждениями будут оценены по более низкой цене или потребуют оплаты. См. Подробности в условиях и положениях вашей программы.
- Обмены с повреждением экрана могут быть оплачены частично, но не участвуют в рекламных акциях.
- Если у вас есть Protection <360>, вы можете подать иск о ремонте или замене поврежденного устройства.
- Если у вас есть другая защита устройства, вы можете подать иск о замене поврежденного устройства.
Возврат аппарата по почте
Склад проверит состояние устройства, когда мы его получим. Если он поврежден, вы можете получить меньшую стоимость при обмене или оплатить комиссию в выписке по счету. (Пользователям предоплаты будет отправлено неисправное устройство обратно.)
Возврат устройства в розничной торговле
Mobile Expert проведет проверку состояния устройства. В случае повреждения Mobile Expert сообщит вам о возможных вариантах.
Проверка состояния устройства
Есть четыре основные вещи, которые нужно проверить на вашем устройстве. Щелкните каждую ссылку, чтобы узнать больше.
Повреждение экрана и ЖК-дисплея
Жидкое повреждение
Функция «Найти iPhone» и функция защиты от краж отключены
Устройство включается (не требуется при раскаянии покупателя или гарантийном обмене)
Повреждение экрана и ЖК-дисплея
Повреждение экрана (повреждение ЖК-дисплея или дисплея) аннулирует все гарантии и не может быть принято.
- При осмотре экрана сначала снимите все защитные пленки и чехлы.При хорошем освещении наклоняйте устройство и осматривайте его под разными углами. Повреждение экрана включает в себя микротрещины, которые трудно увидеть.
- Повреждение экрана включает:
- Треснувший экран
- Трещины или сколы на стекле, прилегающем к экрану (включая края)
- Грохот раздавлен или раздроблен
- Нечитаемый, пиксельный или искаженный дисплей
- Замена или ремонт экрана неавторизованным сторонним поставщиком
- При нормальном использовании могут появиться царапины и потертости, с которыми можно согласиться.
- Примеры (щелкните изображения, чтобы увеличить)
Если экран поврежден и вы участвуете в программе T-Mobile Device Protection или Protection <360>, узнайте, как обрабатывать претензию.
Жидкие повреждения
Мобильные устройства оснащены индикатором повреждения жидкостью (LDI), который показывает, контактировало ли устройство с какой-либо жидкостью. Индикатор белый, когда он новый, и становится розовым или красным при контакте с водой.
- Расположение LDI зависит от устройства.Чтобы узнать больше и просмотреть изображения, откройте страницу «Устройства», выберите свое устройство и найдите страницу «Индикатор повреждения жидкостью» (LDI).
- Если ваш LDI:
- Белый: На устройстве нет признаков повреждения жидкостью.
- Розовый или красный: На устройство попала жидкость.
- Отсутствует или подделано: Гарантия на устройство не распространяется. Несанкционированный ремонт сторонней организацией аннулирует гарантию и может удалить LDI.
- Повреждение из-за жидкости также может привести к разбуханию батарей.Обратите особое внимание на LDI, если аккумулятор вздул.
- iPhone® X и выше не имеют видимого светодиода. Если вы не можете идентифицировать свой LDI на iPhone X или выше, мы просим вас подтвердить, что устройство не подвергалось воздействию жидкости.
Если устройство повреждено жидкостью и вы участвуете в программе T-Mobile Device Protection или Protection <360>, узнайте, как обрабатывать претензию.
Функция «Найти iPhone» и функция защиты от краж отключены
Перед возвратом устройства необходимо выключить или отключить функции безопасности «Найти iPhone» и «Защита от кражи».
Устройство включается (Не требуется при раскаянии покупателя или гарантийном обмене)
Если устройство не полностью включается и не загружает главный экран или если оно не может оставаться включенным без подключения к зарядному устройству, оно считается неспособным включиться.
- Прыгай! 1.0, JUMP! 2.0, Jump On Demand и Trade-In все программы требуют, чтобы устройство могло включиться, прежде чем его можно будет вернуть.
- Раскаяние покупателя и гарантийный обмен не требуют включения устройства.
Отремонтировать или заменить поврежденное устройство
Как бы вы ни были осторожны, несчастные случаи случаются.Гарантия не распространяется на повреждения экрана и попадание жидкости, поэтому T-Mobile не может заменить устройства с такими повреждениями. Но мы не хотим, чтобы вы застряли со сломанным телефоном, поэтому у вас есть два варианта замены или ремонта поврежденного устройства:
- Если у вас есть Protection <360>, вы можете подать иск о ремонте поврежденного устройства.
- Если у вас есть другая защита устройства, вы можете подать иск о замене поврежденного устройства.
- Если ты прыгун! Клиент On Demand ® может заплатить комиссию за сдачу поврежденного устройства.
- Некоторые производители предлагают отремонтировать поврежденное оборудование (платно). Свяжитесь с производителем устройства, чтобы узнать, предлагает ли он эту услугу.
Есть защита
<360>? Перед посещением магазина T-Mobile, пожалуйста, подайте претензию в Assurant, нашего поставщика средств защиты и ремонта. Это ускорит процесс ремонта и сократит время пребывания в магазине. Ниже приведены два удобных способа подачи претензии.
После подачи претензии обязательно назначьте встречу по ремонту Assurant в одном из наших центров обслуживания мобильных устройств T-Mobile с помощью текстового сообщения или электронного письма с подтверждением, отправленного от Assurant.
Найдите ближайшее место ремонта с помощью средства поиска магазинов T-Mobile.
Asurion — это шутка — Verizon Community
Хорошо, значит, с моим Galaxy S9 все было в порядке, пока я не уронил его и не треснул экран в углу. Телефон все еще работал. Отправил в Asurion для замены экрана. Они отправили его обратно через неделю, заявив, что не могут починить мой телефон, и позвонили для объяснения. Я позвонил, и они сказали мне, что не могут починить мой экран, потому что он был поврежден водой, на задней панели телефона были царапины и краска стерлась на датчике отпечатков пальцев.Это нормальный износ. У меня никогда не было телефона в воде или рядом с водой, и он всегда был в чехле. Царапины были созданы не мной. Царапины на самом деле находятся под прозрачной подложкой, поэтому Асурион должен был положить их туда, когда разбирали мой телефон. И когда они снова собрали мой телефон, они не закрепили заднюю часть телефона, и теперь есть разрыв. Я рассказал им все это, и они отрицали, что что-то делали с моим телефоном, и хотели, чтобы я купил ему замену. Все, что я хотел, это заменить мой экран.Они сказали, что не могут починить экран, если у телефона есть другие повреждения. НО МОЙ ТЕЛЕФОН НЕ ПОВРЕЖДЕН! Они сказали, что стертая краска на датчике отпечатков пальцев считается повреждением. Я прочитал всю их политику и процедуры, и в них не было ничего, что говорило бы, что телефон должен быть как новый. И когда я заполнил форму претензии, она не спросила, в каком состоянии мой телефон, есть ли какие-либо другие повреждения и т. Д. Даже если мой телефон был «поврежден», просто почините мой экран! Это жульничество!
Итак, я прошел через трех разных представителей Asurion.

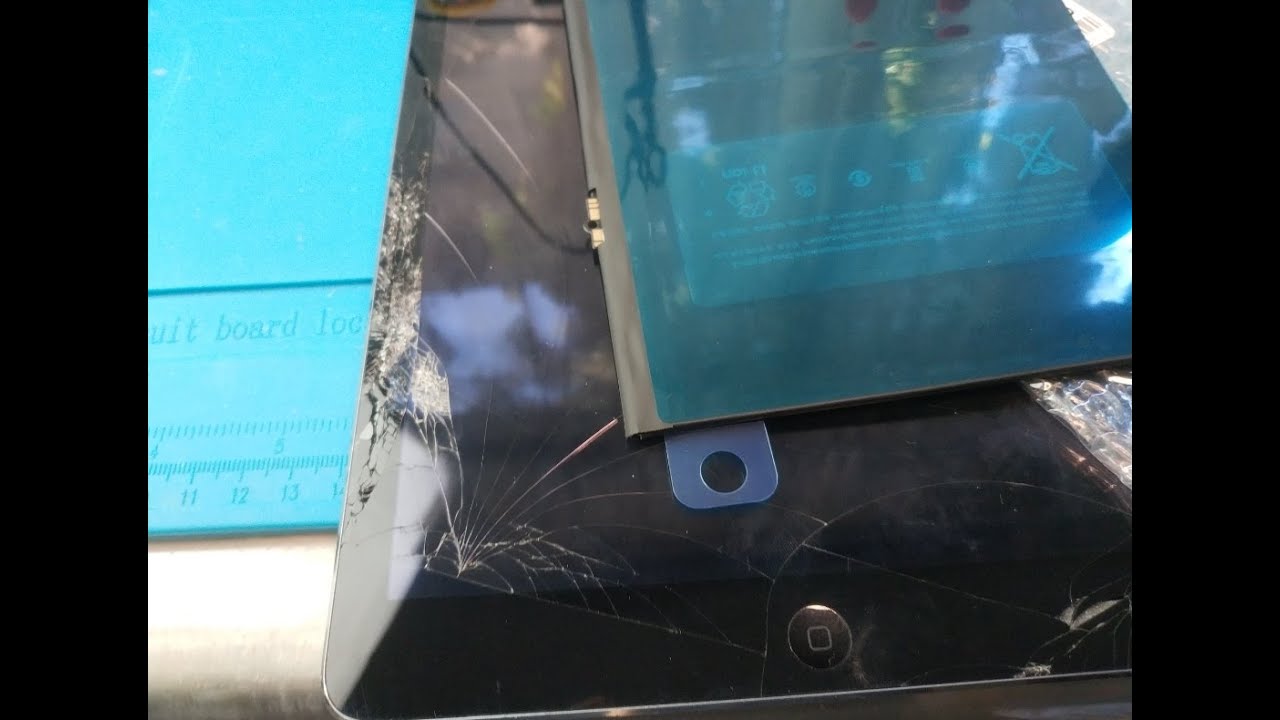 Для этого достаточно воспользоваться кнопкой питания.
Для этого достаточно воспользоваться кнопкой питания.
 Ремонт стоит дороже, чем вы сэкономите на «безымянной» зарядке. Лучше потратьтесь на оригинал или качественный Китай (скажем, Orico, Blitzwolf или Ugreen).
Ремонт стоит дороже, чем вы сэкономите на «безымянной» зарядке. Лучше потратьтесь на оригинал или качественный Китай (скажем, Orico, Blitzwolf или Ugreen).
 Если вы уронили устройство и после этого сразу возникли проблемы типа невозможности снять с блокировки, причина, думаю, очевидна. Ниже будет подробный мануал, что делать если тачскрин не работает из-за механического повреждения и как заменить экран на другой.
Если вы уронили устройство и после этого сразу возникли проблемы типа невозможности снять с блокировки, причина, думаю, очевидна. Ниже будет подробный мануал, что делать если тачскрин не работает из-за механического повреждения и как заменить экран на другой.


 Так, например, если Вы пролили на устройство воду, необходимо как можно быстрее разобрать гаджет и просушить. Если же причиной поломки стала другая жидкость (сок, газированная вода или, еще хуже, бензин — без помощи специалиста вряд ли получится обойтись. Обратите внимание: класть планшет (а точнее — его части) на батарею нельзя, феном сушить — тоже. Одним из способов решения данной проблемы будет «погружение» деталей в рисовую крупу, которая должна собрать лишнюю влагу. Здесь не стоит торопиться — пробовать включать планшет снова рекомендуется через 3-4 дня, не раньше.
Так, например, если Вы пролили на устройство воду, необходимо как можно быстрее разобрать гаджет и просушить. Если же причиной поломки стала другая жидкость (сок, газированная вода или, еще хуже, бензин — без помощи специалиста вряд ли получится обойтись. Обратите внимание: класть планшет (а точнее — его части) на батарею нельзя, феном сушить — тоже. Одним из способов решения данной проблемы будет «погружение» деталей в рисовую крупу, которая должна собрать лишнюю влагу. Здесь не стоит торопиться — пробовать включать планшет снова рекомендуется через 3-4 дня, не раньше. Сенсор может перестать работать даже от случайных ударов непрочного корпуса.
Сенсор может перестать работать даже от случайных ударов непрочного корпуса. Сенсор – основной элемент управления, сделать так, чтобы он утратил работоспособность, непросто. Но это случается – к примеру, если установить на устройство прошивку от другой модификации.
Сенсор – основной элемент управления, сделать так, чтобы он утратил работоспособность, непросто. Но это случается – к примеру, если установить на устройство прошивку от другой модификации. Но если вы сдавали его в ремонт или покупали уже «восстановленный», то, возможно, теперь в устройстве установлен неоригинальный тачскрин. А срок его жизни может быть куда меньше оригинала. Что и говорить о недорогих безымянных китайцах, качество которых никто не контролирует!
Но если вы сдавали его в ремонт или покупали уже «восстановленный», то, возможно, теперь в устройстве установлен неоригинальный тачскрин. А срок его жизни может быть куда меньше оригинала. Что и говорить о недорогих безымянных китайцах, качество которых никто не контролирует! При использовании дешёвых китайских зарядок часто наблюдаются проблемы с работой сенсорного экрана: иногда он не реагирует на нажатия вообще, иногда появляются «фантомные нажатия». Поначалу это происходит, лишь когда зарядное подключено. Но частые искажения работы сенсора могут привести к его порче.
При использовании дешёвых китайских зарядок часто наблюдаются проблемы с работой сенсорного экрана: иногда он не реагирует на нажатия вообще, иногда появляются «фантомные нажатия». Поначалу это происходит, лишь когда зарядное подключено. Но частые искажения работы сенсора могут привести к его порче.