Программы для проверки жесткого диска на ошибки
  windows | программы
Если у вас есть подозрения на то, что с жестким диском (или SSD) компьютера или ноутбука есть какие-то проблемы, жесткий диск издает странные звуки или просто хочется узнать, в каком он состоянии — это можно сделать с помощью различных программ для проверки HDD и SSD.
В этой статье — описание самых популярных бесплатных программ для проверки жесткого диска, кратко об их возможностях и дополнительная информация, которая будет полезной, если вы решили проверить жесткий диск. Если вы не хотите устанавливать подобные программы, то для начала можете использовать инструкцию Как проверить жесткий диск через командную строку и другими встроенными средствами Windows — возможно, уже этот способ поможет решить некоторые проблемы с ошибками HDD и поврежденными секторами.
Несмотря на то, что когда речь заходит про проверку HDD, чаще всего вспоминают бесплатную программу Victoria HDD, начну я все-таки не с нее (про Victoria — в конце инструкции, сначала о более подходящих для начинающих пользователей вариантах).
Проверка жесткого диска или SSD в бесплатной программе HDDScan
HDDScan — отличная и полностью бесплатная программа для проверки жестких дисков. С помощью нее можно проверить сектора HDD, получить информацию S.M.A.R.T., и выполнить различные тесты жесткого диска.
HDDScan не исправляет ошибки и бэд-блоки, а лишь позволяет узнать о том, что с диском есть проблемы. Это может быть минусом, но, иногда, в случае когда речь идет о начинающем пользователе — положительный момент (сложно что-то испортить).
Программой поддерживаются не только IDE, SATA и SCSI диски, но и USB флешки, внешние жесткие диска, RAID, SSD.
Подробно о программе, ее использовании и о том, где скачать: Использование HDDScan для проверки жесткого диска или SSD.
Seagate SeaTools
Бесплатная программа Seagate SeaTools (единственная из представленных на русском языке) позволяет проверить на ошибки жесткие диски различных марок (не только Seagate) и, при необходимости, исправить неисправные сектора (работает и с внешними жесткими дисками).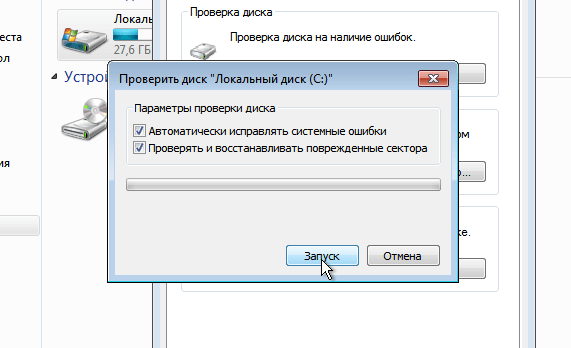 Скачать программу можно с официального сайта разработчика https://www.seagate.com/ru/ru/support/downloads/seatools/, где она доступна в нескольких вариантах.
Скачать программу можно с официального сайта разработчика https://www.seagate.com/ru/ru/support/downloads/seatools/, где она доступна в нескольких вариантах.
- SeaTools for Windows — утилита для проверки жесткого диска в интерфейсе Windows.
- Seagate for DOS — iso образ, из которого можно сделать загрузочную флешку или диск и, загрузившись с него, выполнить проверку жесткого диска и исправить ошибки.
Использование DOS версии позволяет избежать различных проблем, которые могут возникнуть при проверке в Windows (так как сама операционная система также постоянно обращается к жесткому диску, а это может влиять на проверку).
После запуска SeaTools вы увидите список жестких дисков, установленных в системе и сможете выполнить необходимые тесты, получить информацию SMART, а также выполнить автоматическое восстановление поврежденных секторов. Все это вы найдете в пункте меню «Базовые тесты». Кроме этого, программа включает подробное руководство на русском языке, которое вы можете найти в разделе «Справка».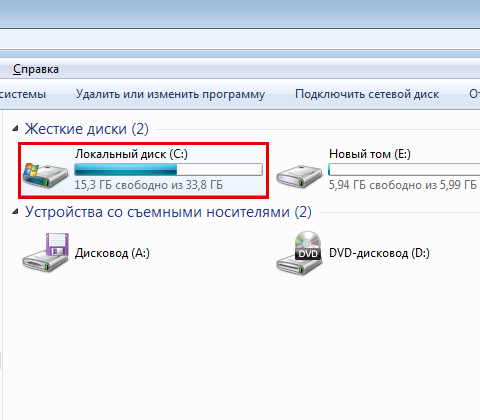
Программа для проверки жесткого диска Western Digital Data Lifeguard Diagnostic
Эта бесплатная утилита, в отличие от предыдущей, предназначена только для жестких дисков Western Digital. А у многих российских пользователей именно такие жесткие диски.
Также, как и предыдущая программа, Western Digital Data Lifeguard Diagnostic доступна в версии для Windows и как загрузочный ISO образ.
С помощью программы можно посмотреть информацию SMART, проверить сектора жесткого диска, перезаписать диск нулями (стереть все окончательно), посмотреть результаты проверки.
Скачать программу можно на сайте поддержки Western Digital: https://support.wdc.com/downloads.aspx?lang=ru
Как проверить жесткий диск встроенными средствами Windows
В Windows 10, 8, 7 и XP вы можете выполнить проверку жесткого диска, включая проверку поверхности и исправить ошибки не прибегая к использованию дополнительных программ, в самой системе предусмотрено несколько возможностей проверки диска на ошибки.
Проверка жесткого диска в Windows
Самый простой метод: откройте проводник или «Мой компьютер», кликните правой кнопкой мыши по жесткому диску, который требуется проверить, выберите «Свойства». Зайдите на вкладку «Сервис» и нажмите «Проверить». После этого останется лишь дождаться окончания проверки. Данный метод не слишком эффективный, но неплохо бы знать о его наличии. Дополнительные способы — Как проверить жесткий диск на ошибки в Windows.
Как проверить работоспособность жесткого диска в Victoria
Victoria — пожалуй, одна из самых популярных программ для целей диагностики жесткого диска. С помощью нее вы можете просмотреть информацию S.M.A.R.T. (в том числе для SSD) проверить HDD на ошибки и сбойные сектора, а также пометить бэд блоки как не работающие или попытаться восстановить их.
Программу можно скачать в двух вариантах — Victoria 4.66 beta для Windows (и другие версии для ОС Windows, но 4.66b — самая последняя, обновление этого года) и Victoria для DOS, в том числе ISO для создания загрузочного накопителя.
Инструкция по использованию Victoria займет не одну страницу, а потому не берусь ее писать сейчас. Скажу лишь, что главный элемент программы в версии для Windows — это вкладка Tests. Запустив тестирование, предварительно выбрав жесткий диск на первой вкладке, вы сможете получить наглядное представление о том, в каком состоянии находятся сектора жесткого диска. Отмечу, что зеленые и оранжевые прямоугольники с временем доступа 200-600 мс — это уже плохо и означает, что сектора выходят из строя (проверить таким образом можно только HDD, для SSD такого рода проверка не подходит).
Здесь же, на странице тестирования, вы можете поставить отметку «Remap», для того, чтобы во время теста сбойные сектора были помечены как неработающие.
И, наконец, что делать, если на жестком диске обнаружены поврежденные сектора или бэд блоки? Я считаю, что оптимальное решение — позаботиться о сохранности данных и в кратчайшие сроки заменить такой жесткий диск на работоспособный.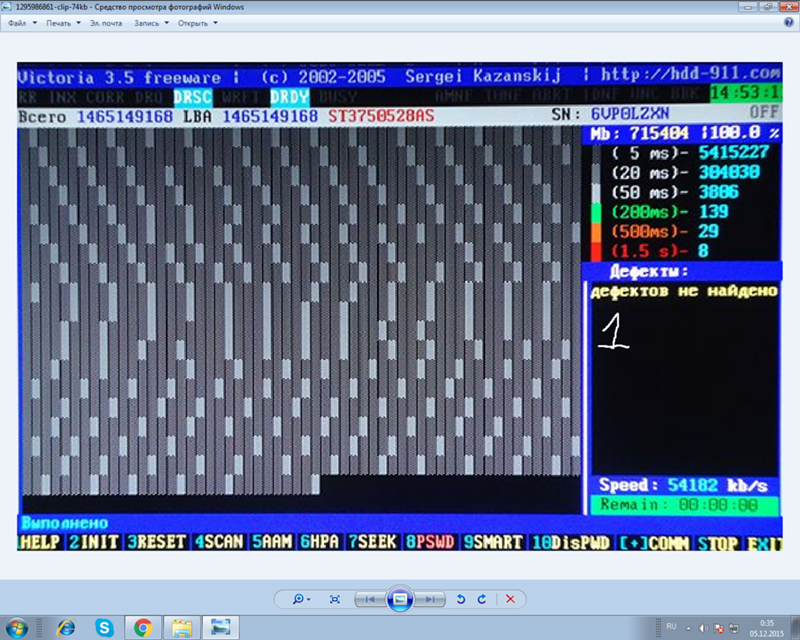 Как правило, любое «исправление бэд-блоков» носит временный характер и деградация накопителя прогрессирует.
Как правило, любое «исправление бэд-блоков» носит временный характер и деградация накопителя прогрессирует.
Дополнительная информация:
- среди рекомендованных программ для проверки жесткого диска нередко можно встретить Drive Fitness Test for Windows (DFT). У нее есть некоторые ограничения (например, не работает с чипсетами Intel), но отзывы о работоспособности исключительно положительные. Возможно, пригодится.
- Информация SMART не всегда корректно считывается для некоторых марок накопителей сторонними программами. Если вы увидели «красные» пункты в отчете, это не всегда говорит о проблема. Попробуйте использовать фирменную программу от производителя.
Подписаться | Поддержать сайт и автора
А вдруг и это будет интересно:
Проверка жесткого диска на ошибки в Windows
  windows | для начинающих | программы
В этой инструкции для начинающих по шагам показано, как проверить жесткий диск на ошибки и поврежденные сектора в Windows 7, 8. 1 и Windows 10 через командную строку или в интерфейсе проводника. Также описаны дополнительные инструменты проверки HDD и SSD, присутствующие в ОС. Установка каких-либо дополнительных программ при этом не требуется.
1 и Windows 10 через командную строку или в интерфейсе проводника. Также описаны дополнительные инструменты проверки HDD и SSD, присутствующие в ОС. Установка каких-либо дополнительных программ при этом не требуется.
Несмотря на то, что существуют мощные программы для проверки дисков, поиска бэд-блоков и исправления ошибок, их использование в большинстве своем, будем мало понятно обычному пользователю (и, более того, может даже навредить в некоторых случаях). Встроенная же в систему проверка с помощью ChkDsk и других системных инструментов, сравнительно проста в использовании и достаточно эффективна. См. также: Как проверить SSD на ошибки, анализ состояния SSD.
Примечание: если причиной того, что вы ищите способ проверить HDD стали непонятные звуки, издаваемые им, посмотрите статью Жесткий диск издает звуки.
Как проверить жесткий диск на ошибки через командную строку
Для проверки жесткого диска и его секторов на ошибки с использованием командной строки, ее для начала потребуется запустить, причем от имени Администратора.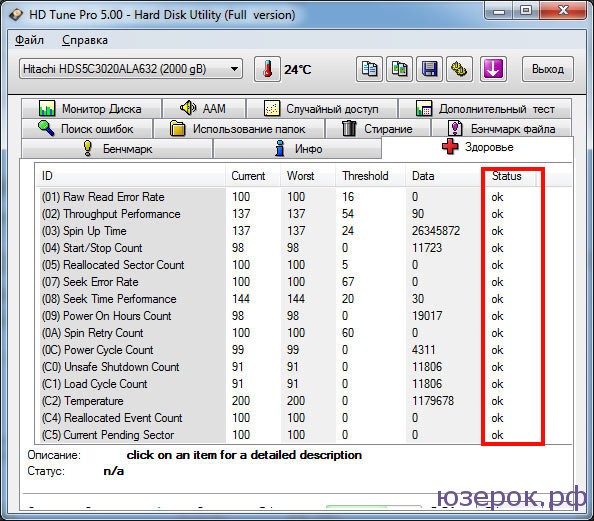 В Windows 8.1 и 10 вы можете сделать это, кликнув правой кнопкой мыши кнопке «Пуск» и выбрав пункт «Командная строка (администратор)». Другие способы и для других версий ОС: Как запустить командную строку от имени администратора.
В Windows 8.1 и 10 вы можете сделать это, кликнув правой кнопкой мыши кнопке «Пуск» и выбрав пункт «Командная строка (администратор)». Другие способы и для других версий ОС: Как запустить командную строку от имени администратора.
В командной строке следует ввести команду chkdsk буква_диска: параметры_проверки (если ничего не понятно, читаем дальше). Примечание: Check Disk работает только с дисками, отформатированными в NTFS или FAT32.
Пример работающей команды может выглядеть следующим образом: chkdsk C: /F /R— в этой команде будет проверен на ошибки диск C, при этом ошибки будут исправляться автоматически (параметр F), будет проведена проверка поврежденных секторов и попытка восстановления информации (параметр R). Внимание: проверка с использованными параметрами может занять несколько часов и как будто «зависать» в процессе, не выполняйте её, если не готовы ждать или если у вас ноутбук не подключен к розетке.
В случае, если вы попробуете проверить жесткий диск, который в настоящее время используется системой, вы увидите сообщение об этом и предложение выполнить проверку после следующей перезагрузки компьютера (до загрузки ОС).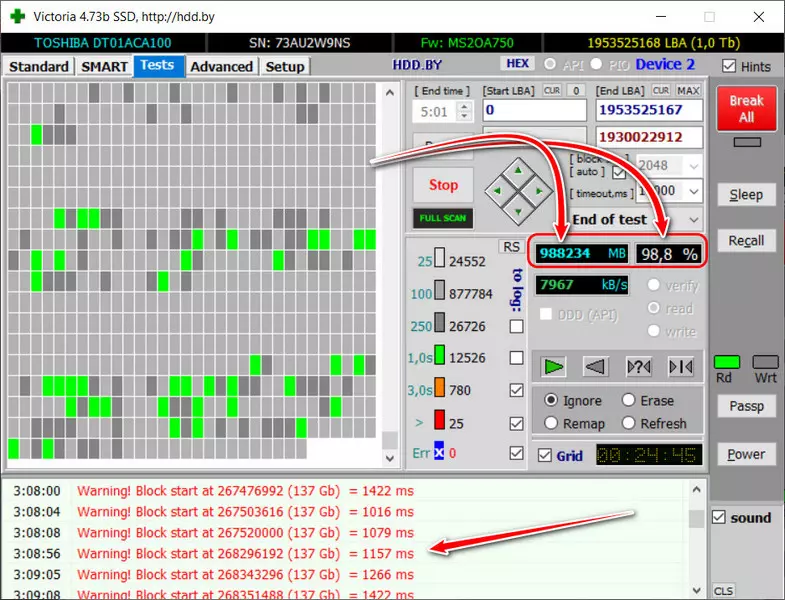 Введите Y для того, чтобы согласиться или N, чтобы отказаться от проверки. Если при выполнении проверки вы видите сообщение о том, что CHKDSK недопустим для дисков RAW, то может помочь инструкция: Как исправить и восстановить диск RAW в Windows.
Введите Y для того, чтобы согласиться или N, чтобы отказаться от проверки. Если при выполнении проверки вы видите сообщение о том, что CHKDSK недопустим для дисков RAW, то может помочь инструкция: Как исправить и восстановить диск RAW в Windows.
В остальных случаях сразу будет запущена проверка, по итогам которой вы получите статистику проверенных данных, найденных ошибок и поврежденных секторов (у вас она должна быть на русском языке, в отличие от моего скриншота).
Полный список доступных параметров и их описание вы можете получить, запустив chkdsk с вопросительным знаком в качестве параметра. Однако для простой проверки на ошибки, а также проверки секторов будет достаточно команды, приведенной в предыдущем абзаце.
В тех случаях, когда проверка обнаруживает ошибки на жестком диске или SSD, но не может их исправить, это может быть связано с тем, что работающая Windows или программы в настоящее время используют диск. В данной ситуации может помочь запуск оффлайн-сканирования диска: при этом диск «отключается» от системы, выполняется проверка, а затем снова монтируется в системе. Если же отключить его невозможно, то CHKDSK сможет выполнить проверку при следующей перезагрузке компьютера.
Если же отключить его невозможно, то CHKDSK сможет выполнить проверку при следующей перезагрузке компьютера.
Чтобы выполнить оффлайн проверку диска и исправление ошибок на нем, в командной строке от имени администратора выполните команду: chkdsk C: /f /offlinescanandfix (где C: — буква проверяемого диска).
Если вы увидите сообщение о том, что нельзя выполнить команду CHKDSK, так как указанный том используется другим процессом, нажмите Y (да), Enter, закройте командную строку и перезагрузите компьютер. Проверка диска начнется автоматически при начале загрузки Windows 10, 8 или Windows 7.
Дополнительная информация: при желании, после проверки диска и загрузки Windows, вы можете просмотреть журнал проверки Check Disk с помощью просмотра событий (Win+R, ввести eventvwr.msc) в разделе Журналы Windows — Приложение, выполнив поиск (правый клик по «Приложение» — «Поиск») по ключевому слову Chkdsk.
Проверка жесткого диска в проводнике Windows
Самый простой способ проверки HDD в Windows — использовать проводник. В нем, кликните правой кнопкой мыши по нужному жесткому диску, выберите пункт «Свойства», а затем откройте вкладку «Сервис» и нажмите «Проверить». В Windows 8.1 и Windows 10 вы, скорее всего, увидите сообщение о том, что сейчас проверка этого диска не требуется. Однако, вы можете запустить ее принудительно.
В нем, кликните правой кнопкой мыши по нужному жесткому диску, выберите пункт «Свойства», а затем откройте вкладку «Сервис» и нажмите «Проверить». В Windows 8.1 и Windows 10 вы, скорее всего, увидите сообщение о том, что сейчас проверка этого диска не требуется. Однако, вы можете запустить ее принудительно.
В Windows 7 присутствует дополнительная возможность включить проверку и исправление поврежденных секторов, отметив соответствующие пункты. Отчет о проверке вы все так же можете найти в просмотре событий приложений Windows.
Проверка диска на ошибки в Windows PowerShell
Проверить жесткий диск на ошибки можно не только с помощью командной строки, но и в Windows PowerShell.
Для того, чтобы проделать эту процедуру, запустите PowerShell от имени администратора (можно начать набирать PowerShell в поиске на панели задач Windows 10 или в меню Пуск предыдущих ОС, после чего кликнуть правой кнопкой мыши по найденному элементу и выбрать пункт «Запустить от имени администратора».
В Windows PowerShell используйте следующие варианты команды Repair-Volume для проверки раздела жесткого диска:
- Repair-Volume -DriveLetter C (где C — буква проверяемого диска, в этот раз без двоеточия после буквы диска).
- Repair-Volume -DriveLetter C -OfflineScanAndFix (аналогично первому варианту, но для выполнения оффлайн-проверки, как это описывалось в способе с chkdsk).
Если в результате выполнения команды вы увидите сообщение NoErrorsFound, это означает, что ошибки на диске найдены не были.
Дополнительные возможности проверки диска в Windows 10
Помимо перечисленных выше вариантов, вы можете использовать некоторые дополнительные встроенные в ОС средства. В Windows 10 и 8 обслуживание дисков, в том числе их проверка и дефрагментация происходят автоматически по расписанию, в то время, когда вы не пользуетесь компьютером или ноутбуком.
Чтобы просмотреть информацию о том, были ли найдены какие-либо проблемы с дисками, зайдите в «Панель управления» (сделать это можно, кликнув правой кнопкой мыши по Пуску и выбрав нужный пункт контекстного меню) — «Центр безопасности и обслуживания».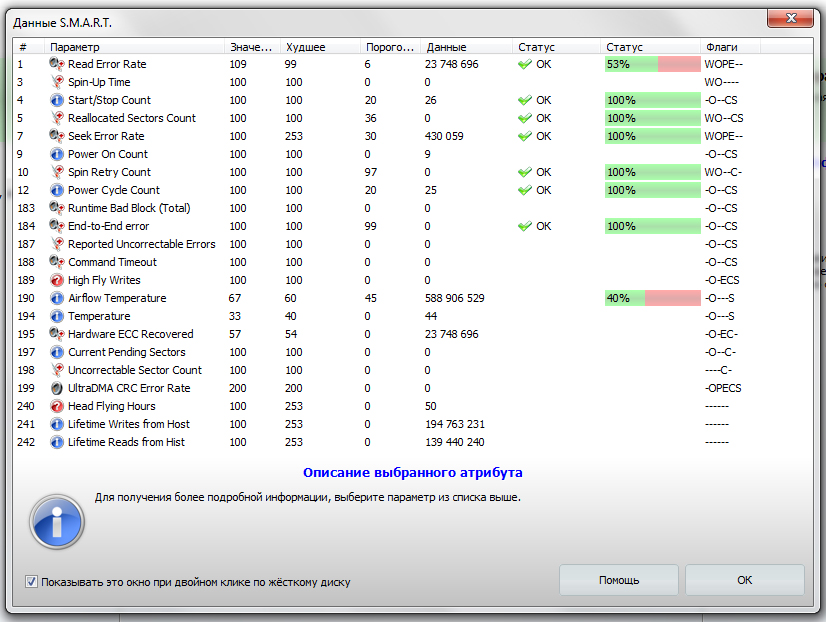 Откройте раздел «Обслуживание» и в пункте «Состояние диска» вы увидите информацию, полученную в результате последней автоматической проверки.
Откройте раздел «Обслуживание» и в пункте «Состояние диска» вы увидите информацию, полученную в результате последней автоматической проверки.
Еще одна возможность, которая появилась в Windows 10 — утилита диагностики хранилища (Storage Diagnostic Tool). Для использования утилиты, запустите командную строку от имени администратора, затем используйте следующую команду:
stordiag.exe -collectEtw -checkfsconsistency -out путь_к_папке_сохранения_отчета
Выполнение команды займет некоторое время (может показаться, что процесс завис), при этом будут проверены все подключенные диски.
А после завершения выполнения команды, в указанном вами расположении будет сохранен отчет о выявленных проблемах.
Отчет включает в себя отдельные файлы, содержащие:
- Информацию проверки chkdsk и информацию об ошибках, собранную fsutil в текстовых файлах.
- Файлы реестра Windows 10, содержащие все текущие значения реестра, относящиеся к подключенным накопителям.

- Файлы журналов просмотра событий Windows (события собираются в течение 30 секунд при использовании ключа collectEtw в команде диагностики дисков).
Для рядового пользователя собранные данные могут не представлять интереса, однако в некоторых случаях может оказаться полезной для диагностики проблем работы накопителей системным администратором или другим специалистом.
Если при проверке у вас возникают какие-либо проблемы или требуется совет, пишите в комментариях, а я, в свою очередь, постараюсь вам помочь.
Подписаться | Поддержать сайт и автора
А вдруг и это будет интересно:
Проверка жесткого диска на наличие ошибок в Windows 7
Проблема
При выполнении определенных действий или открытии определенных файлов происходит сбой системы или зависают программы.
Решение
Проверка диска в Windows 7
Иногда при доступе к определенным файлам начинает медленно работать компьютер или зависают какие-либо программы.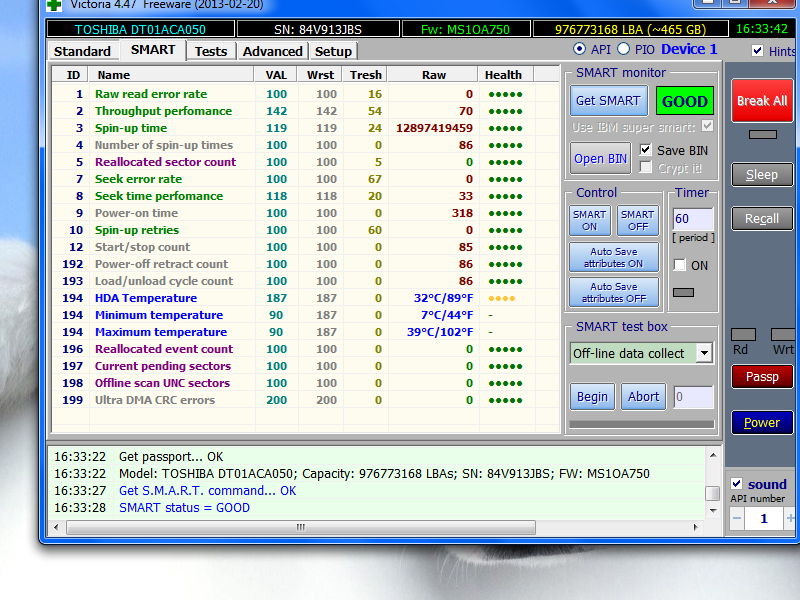 Эта проблема может вызываться ошибками на жестком диске.
Эта проблема может вызываться ошибками на жестком диске.
Устранить проблему можно с помощью средства проверки диска в Windows 7. Оно позволяет найти и автоматически устранить ошибки файловой системы, чтобы вы могли и дальше вести запись и чтение данных на жестком диске. Средство проверки диска в Windows 7 можно использовать не только для локальных жестких дисков, но и для съемных носителей, например USB-устройств флэш-памяти или карт памяти.
Примечание. Закройте все открытые программы и файлы перед проверкой диска.
1. Щелкните правой кнопкой мыши по значку Пуск Windows.
2. В контекстном меню выберите пункт Открыть проводник.
3. В области переходов выберите пункт Компьютер, чтобы открыть справа список дисков.
4. Щелкните правой кнопкой мыши нуждающийся в проверке жесткий диск.
5. Выберите пункт Свойства.
6. Перейдите на вкладку Сервис.
7. Нажмите кнопку Выполнить проверку.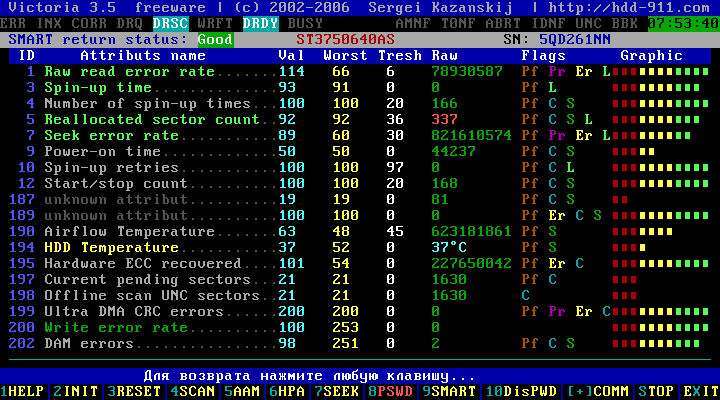
8. В окне Проверить диск <имя диска> установите флажок Автоматически исправлять системные ошибки.
Примечание. Чтобы провести подробную проверку жесткого диска, установите флажок Проверять и восстанавливать поврежденные сектора. Это следует делать при любых подозрениях на ошибку оборудования. Но учтите, что в этом режиме проверка может занять много времени. Использовать эту функцию для первоначальной проверки не рекомендуется.
9. Нажмите кнопку Запуск.
10. Если проверяемый диск сейчас используется и является системным, появится диалоговое окно с предупреждением. В этом случае выберите команду Расписание проверки диска.
11. Закройте все открытые программы и перезагрузите компьютер. Проверка начнется автоматически перед запуском Windows. После ее завершения будут показаны результаты.
12. Если проверяемый диск не является системным, перезагружать компьютер не нужно. При этом выбранный диск все же может использоваться.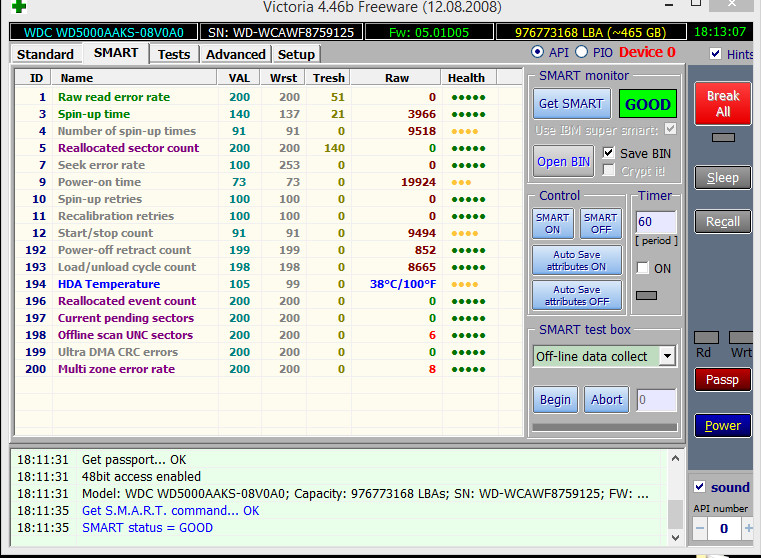 В данной ситуации появится сообщение. Сохранив все файлы и закрыв все открытые программы, нажмите кнопку Отключить.
В данной ситуации появится сообщение. Сохранив все файлы и закрыв все открытые программы, нажмите кнопку Отключить.
13. Проверка начнется сразу после этого. По завершении будут показаны результаты.
Проверка жесткого диска — топовые программы для диагностики и устранения ошибок
Жесткий диск не вечен и со временем выходит из строя. Об этом говорят периодические зависания, сторонний шум, сильные вибрации, ошибки при загрузке Windows (одна из самых распространенных «reboot and select proper boot device», когда слетает загрузчик) и проблемы с файловой системой, которую часто приходится восстанавливать.
В этой статье я расскажу о способах проверки текущего состояния внешнего и внутреннего жесткого диска с помощью программ и штатных системных средств. Найдем ошибки и битые сектора, негативно влияющие на работоспособность устройства и попробуем самостоятельно их исправить.
Прежде чем начать диагностику
Важно понимать, что физические повреждения не исправит ни одна программа. Поэтому, если HDD роняли, трясли, ударяли, был сильный перегрев или у него большой срок активной эксплуатации (более 8-15 лет), то для такого накопителя это практически бесполезная процедура, которая не только не восстановит его здоровье, но и полностью добьет.
Поэтому, если HDD роняли, трясли, ударяли, был сильный перегрев или у него большой срок активной эксплуатации (более 8-15 лет), то для такого накопителя это практически бесполезная процедура, которая не только не восстановит его здоровье, но и полностью добьет.
Все что можно попробовать сделать, это сохранить информацию и приобрести новый носитель.
Всю дальнейшую работу по оживлению такого жесткого диска вы осуществляете на свой страх и риск.
Используем штатные средства Windows 10 – 7
Начнем с системных инструментов, которые есть в каждой сборке Windows. С их помощью можно устранить ошибки на стороне файловой системы, восстановить важные файлы и даже провести базовое восстановление поврежденных секторов «ремапинг».
Командная строка
Начнем с проверки жесткого диска через командную строку. Запускается комбинацией клавиш «WIN+R – CMD — Enter». Далее поочередно вводим две команды. Каждая из них должна сопровождаться нажатием «Enter».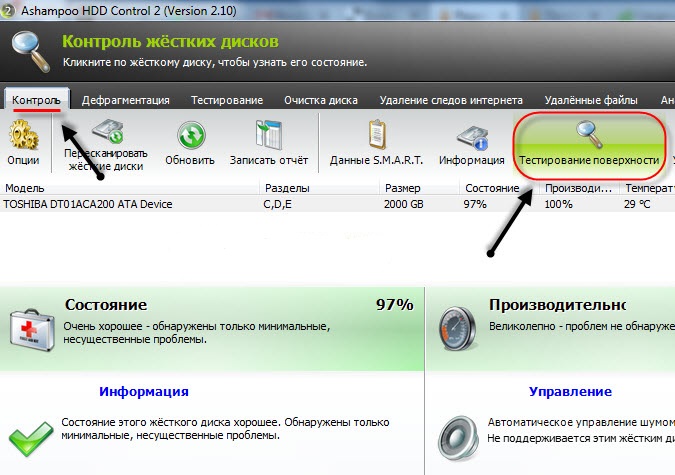
- chkdsk C: /f /r – команда запустит стандартное средство проверки для исправления ошибок файловой системы и переназначение «восстановление» битых секторов. В данном случае сканироваться будет системный раздел «C». Можете заменить «C» на букву другого нужного раздела, например, «D», «E» и т.д.
Если проверяется SSD, то необязательно использовать параметр «/r», отвечающий за исправление бэдов путем их переназначения «ремапа». Тогда команда будет выглядеть так – chkdsk C: /f
При указании активного раздела с ОС, приложение chkdsk может попросить провести сканирование при следующем запуске компьютера. В этом нет ничего плохого. Вводим «Y» для согласия и щелкаем «Enter». Перезагружаем устройство.
- sfc /scannow – введите эту команду если нужно провести проверку целостности системных файлов и при необходимости заменить их.
- DISM /Online /Cleanup-Image /RestoreHealth – команда доступна только в Windows 10 и 8.
 Для ее работы необходим доступ к интернету. Она запускает утилиту «DISM», которые скачивает копии важных системных файлов напрямую из интернета с серверов Microsoft и автоматически заменяет ими поврежденные.
Для ее работы необходим доступ к интернету. Она запускает утилиту «DISM», которые скачивает копии важных системных файлов напрямую из интернета с серверов Microsoft и автоматически заменяет ими поврежденные.
Для получения максимального эффекта рекомендую применять все три команды.
Интерфейс проводника
Также провести диагностику можно через стандартный интерфейс проводника.
- Заходим в «Мой компьютер».
- Жмем правой мышкой по нужному разделу и открываем «Свойства».
- Перемещаемся во вкладку «Сервис» и щелкаем по кнопке «Проверить».
- Пользователям Windows 10 и 8 понадобится запустить процедуру, нажав по единственной кнопке. В Windows 7, XP и Vista дополнительно нужно установить флажки напротив всех опций и только после этого запускать проверку.
- Если отобразится уведомление о добавлении процедуры в расписание, сделайте это и перезагрузите компьютер.
Для SSD не нужно устанавливать галочку напротив пункта «поврежденные сектора».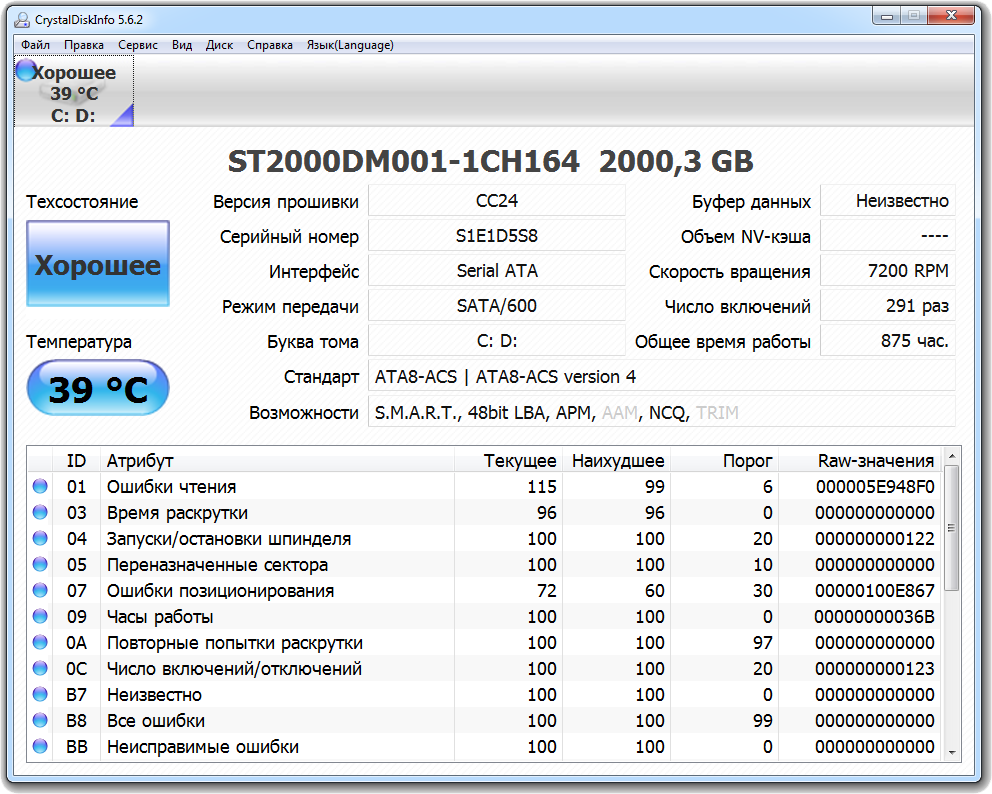
Сторонние программы
Теперь разберем универсальные программы, которые способны провести комплексную проверку. Они проведут сканирование поверхности жесткого диска, оценят и отобразят его здоровье и скорость работы (чтения и записи). Далее мы проанализируем эти данные и сформируем на их основе конкретные рекомендации.
Кстати, они все поддерживают русский язык, поэтому проблем при работе быть не должно. Также у некоторых производителей железа есть свои приложения, например, у Seagate «SeaTools», у Hitachi «Hitachi Drive Fitness». Разбирать их не стал, поскольку они не столь универсальны.
CrystalDiskMark
Это первая бесплатная программа, которая позволит узнать скорость работы HDD. Это важно, поскольку скорость также является показателем здоровья накопителя. К тому же с медленными дисками работать тяжело, долго и в большинстве случаев невозможно, особенно когда это сопровождается ошибками и зависаниями.
Скачать утилиту можно по этой ссылке
Начинаем тестирование
- После загрузки инсталлируем утилиту на компьютер и запускаем.

- В разделе «Настройки» активируем опцию «По умолчанию», если проверяется жесткий диск или SATA SSD. Для NVMe накопителей активируем «SSD NVMe».
- Выбираем раздел для сканирования и жмем «All» для запуска процедуры.
Дождитесь завершения процесса, обычно он длится несколько минут.
Анализируем данные
Теперь коротко о том, что получили в результате диагностики. Разберем, что означает каждый параметр.
- SEQ1M (Q8T1) – последовательный тест чтения / записи данных. Представляет собой скорость чтения и записи больших файлов (фильмы, Zip архивы и т.д.).
- SEQ1M (Q1T1) – почти то же самое, что и (Q8T1). Разница здесь в количестве процессов в очереди. Значение этого параметра будет всегда немного меньше.
- RND4K (Q32T1) – произвольный тест чтения / записи данных с объемом 4 Кб. Используется несколько очередей и потоков.
- RND4K (Q1T1) – почти то же самое, что и (Q32T1). Здесь используется 1 очередь и 1 поток.
А теперь о том, какие минимальные значения должны быть у исправного рабочего жесткого диска с интерфейсом подключения SATA II (у SATA III значения должны быть примерно в 2 раза больше). Разбор значений в следующем порядке: параметр – скорость чтения – скорость записи.
Разбор значений в следующем порядке: параметр – скорость чтения – скорость записи.
- SEQ1M (Q8T1) – 100 – 150 MB/s
- SEQ1M (Q1T1) – 100 – 150 MB/s
- RND4K (Q32T1) – 0.5 – 1 MB/s
- RND4K (Q1T1) – 0.2 – 1 MB/s
Если показатели сильно разнятся, то проблема точно есть. Переходим к следующей программе.
CrystalDiskInfo
Программа отображает подробную информацию о состоянии жесткого диска. В ней наиболее интересны параметры: SMART, температура, время работы и общая оценка здоровья.
Ссылка для скачивания с официального сайта
Начало и основные моменты
Приложение начнет работать автоматически сразу после запуска. Обращаем внимание на следующие параметры:
- Техсостоние – должно быть «Хорошо».
- Температура – не выше 50 градусов. Критическая – 55.
- Общее время работы – отображает время в часах, сколько проработал HDD. Как правило, накопители начинают постепенно выходить из строя после 8 лет работы (70 080 часов).
Показания SMART
Отдельно стоит разобрать раздел SMART. Обращаем внимание на строки и колонки «Атрибут» и «Raw значение»:
- Переназначенные сектора «05» – должно быть «0».
- Нестабильные сектора «C5» – должно быть «0».
- Неисправимые ошибки секторов «C6» – должно быть «0».
- CRC ошибки UltraDMA «C7» – должно быть «0». Если больше, то скорее всего проблема с SATA кабелем или разъемом на материнской плате, реже дело в контактах HDD или других технических неисправностях. Попробуйте заменить кабель и протереть контакты ластиком.
Если каких-либо из перечисленных видов секторов больше, чем «0», то проблемы точно есть. Их нужно устранять, поскольку они оказывают прямое влияние на производительность жесткого диска. Такой накопитель даже при обычном подключении способен тормозить компьютер, не говоря о работе с ним.
AIDA64
Настало время провести практический тест. Давайте создадим нагрузку на HDD и проверим уровень его работоспособности. Будем использовать бесплатную программу «AIDA64 Extreme».
Скачать утилиту можно на официальном сайте
Приступаем к проверке
После того как скачаете, установите и запустите приложение переходите к инструкции.
- Переходим во вкладку «Сервис» и выбираем «Тест диска».
- В нижней части окна выбираем вариант тестирования, например, «Linear Read» и сам накопитель.
- Жмем по кнопке «Start» и ждем 10-15 минут для более объективной оценки.
- Заканчиваем процедуру нажатием «Stop».
Теперь переходим к результатам.
Разбор результатов
Нас интересует всего 3 параметра:
- Minimum (минимальное значение) – норма 60-100 и выше MB/s
- Maximum (максимальное значение) – чем больше, тем лучше. Для SATA II это примерно 150 MB/s и SATA III300 MB/s.
- Average (среднее значение) – чем больше, тем лучше, но не менее 100 MB/s.
Как правило, неисправные HDD работают на низких скоростях (максимум 5-50 MB/s) и оказывают негативное влияние на производительность компьютера. Система может зависать напрочь или работать рывками с периодическим торможением.
Подводим итоги и определяем дальнейшую судьбу накопителя
Мы подробно разобрали три программы и значения, какие должны быть у нормального рабочего жесткого диска. Если хоть одно из значений отклоняется от нормы, это повод провести более детальную диагностику и постараться исправить ситуацию.
Как это сделать, я рассказал во второй части этой статьи про профессиональную утилиту «Victoria HDD» и «MHDD». Отличаются они тем, что «Виктория» функционирует из-под Windows (создана для удобства пользователей), а «MHDD» из-под DOS с записей на диск или флешку (выдает более точную информацию). Обе обладают высокой эффективностью в лечении битых секторов, особенно если это «софтовые бэды». Рекомендую с ними ознакомиться.
Подробное видео
Проверка и диагностика жесткого диска – Вадим Стеркин
Вы статье вы найдете руководство по использованию chkdsk, ссылки на программы, позволяющее всесторонне протестировать жесткий диск, а также инструкции к ним. Кроме того, в статье рассказывается, как выполнить проверку разделов жесткого диска с помощью встроенных средств Windows.
На этой странице
Утилита проверки диска Windows (chkdsk)
В ОС Windows имеется собственная утилита проверки дисков. Ее можно запускать из графического интерфейса или из командной строки.
Запуск проверки диска из графического интерфейса
Откройте окно Мой компьютер, щелкните правой кнопкой мыши по диску или разделу, который вы хотите проверить, и выберите из контекстного меню пункт Свойства. В окне свойств диска перейдите на вкладку Сервис и нажмите кнопку Выполнить проверку.
В следующем окне нажмите кнопку Запуск.
Проверка несистемного раздела начнется сразу. Если вы производите проверку системного раздела Windows 7, вы можете увидеть сообщение о том, что сейчас ее невозможно выполнить.
Это нормально, поскольку системный раздел используется операционной системой. Нажмите кнопку Расписание проверки диска. Чтобы запустить проверку, необходимо перезагрузить компьютер. После перезагрузки компьютера проверка диска будет выполнена до запуска операционной системы.
Запуск проверки диска из командной строки
Ниже приводится пример запуска проверки раздела C из командной строки.
chkdsk c: /f /r
Примечание. Командную строку необходимо запускать с правами администратора.
В Windows 7, как и в случае с проверкой системного раздела из графического интерфейса, после выполнения этой команды вы увидите сообщение о невозможности выполнения проверки.
Введите Y и перезагрузите компьютер, чтобы начать проверку.
Дополнительную информацию о параметрах командной строки утилиты chkdsk вы можете получить, запустив ее с ключом /?, либо на этой странице.
Запуск проверки диска, если система не загружается
Если операционная система не загружается из-за ошибок на диске, проверку диска можно осуществить с помощью установочного диска Windows.
Windows 7, 8.1, 10
- Загрузитесь в среду восстановления и откройте командную строку (инструкции для Windows 8 и новее, Windows 7)
- В командной строке введите команду
chkdsk c: /r
Windows XP
Если проблема возникла в Windows XP, используйте консоль восстановления. Загрузившись с установочного диска в консоль, выполните команду
chkdsk c: /r
Дополнительную информацию о консоли восстановления вы найдете в статьях базы знаний Microsoft:
Просмотр результатов проверки диска
Читайте Как увидеть результаты проверки диска chkdsk одной командой.
Диагностика жесткого диска сторонними программами
Если после проверки жесткого диска утилитой chkdsk у вас продолжают возникать критически ошибки, связанные с оборудованием, стоит произвести более тщательное тестирование с помощью специализированных программ. Как правило, для диагностики используются утилиты производителей жестких дисков, либо такие программы, как Victoria или MHDD.
Вниманиe! Перед тестированием жесткого диска с помощью сторонних программ необходимо сделать резервное копирование всех данных.
Утилиты производителей жестких дисков
Диагностические утилиты могут находиться на компакт-диске, входящем в комплект поставки жесткого диска. В любом случае их можно загрузить с сайта производителя жесткого диска. Ссылки на страницы загрузки некоторых производителей приводятся ниже.
Диагностические средства других производителей можно найти на их сайтах.
Victoria
Программу Victoria, предназначенную для глубокого тестирования состояния жесткого диска, можно найти на официальном сайте http://hdd.by/victoria.html
Дополнительную информацию вы найдете по следующим ссылкам:
MHDD
Программа MHDD также способна всесторонне протестировать жесткий диск и исправить ошибки на нем. Вы можете загрузить ее по этой ссылке с сайта MHDD.ru.
Дополнительную информацию вы найдете по следующим ссылкам:
Диск в полном порядке — что дальше?
Если ошибок на жестком диске не выявлено, он, скорее всего, не является причиной возникновения критических ошибок. Не исключено, что проблема кроется в неисправной оперативной памяти или блок питания имеет недостаточную мощность для обеспечения работы всех устройств. Вы можете проверить оперативную память и драйверы, как описано в статьях по ссылкам ниже.
Как проверить и вылечить жесткий диск — 7 крутых утилит
Ничто не вечно, даже самые качественные винчестеры. Но если в работе диска произошел сбой, это еще не повод отправлять HDD на пенсию. Возможно, его получится вылечить. Это руководство подскажет, что делать.
Диагностика и лечение жесткого диска
Частая проблема таких устройств — битые сектора. Чтобы понять, что это такое, стоит более детально ознакомиться с конструкцией подобного накопителя.
Девайс состоит из намагниченных пластин, по которым движется головка, читающая и пишущая данные. Они разделены на дорожки, разбитые на участки — сектора. В них вносится любая информация, которая копируется на винчестер. Со временем они приходят в негодность.
О том, что целостность аппарата нарушена, можно узнать далеко не сразу. Бэды в малом количестве почти не влияют на работу устройства, но когда повреждений становится много, то это превращается в проблему.
Для проверки девайса на неисправность существует немало программ, но первые признаки грядущих неприятностей можно заметить и невооруженным глазом:
- частые зависания ПК при попытке получить доступ к файлам;
- данные из раздела в раздел переносятся дольше обычного;
- ОС выдает ошибки, ПК перезагружается при работе с винтом.
Примечание: исправить сектора на 100% практически невозможно. Некоторые из них просто не восстанавливаются.
Бэды можно условно разделить на 2 типа:
- Физические — появляются, если диск уже старый. Они могут быть последствием тряски, падения, запыленности девайса. Эти ситуации вредят самому магнитному покрытию, которое восстановить уже невозможно. В большинстве случаев даже вытащить информацию с этих секторов нереально.
- Логические — появляются из-за вирусов, внутренних ошибок, резком отключении от источника питания, когда данные копируются или переносятся. Это приводит к повреждению данных. Но как раз это тот случай, когда диск можно вылечить при помощи специального ПО.
Образование: Кто и как изобрел первый жесткий диск: 4 эпохи истории HDD
Обзор программ проверки жестких дисков
Чтобы HDD не «болел», надо следить за его состоянием. Помогут в этом специальные тестировщики. Некоторые утилиты дают возможность не только выявить повреждения и другие системные ошибки, но и устранить их. Ниже — список полезных программ для сканирования винчестеров на ошибки, проверки контроллеров.
Предупреждение! Тянуть ПО с сомнительных ресурсов — опасно для компьютера, лэптопа. Лучше использовать проверенные утилиты и скачивать их с официальных сайтов.
Узнайте: Особенности использования внешнего жесткого диска: 6 плюсов и 3 минуса
Maxtor Powermax
Эффективная бесплатная программа для диагностики работы накопителей, которая занимает всего 2,38 Мб.
Чтобы получить верные данные, устанавливать прогу рекомендуется с загрузочного носителя. Как только софт запускается, он начинает проверять, подключен ли кабель, установлены ли перемычки master/slave, возможность поддержки накопителей большого объема и выполняет другие подготовительные действия.
Когда предварительное сканирование заканчивается, пользователь может выбрать тип дальнейшего тестирования.
Совет: если нужен диск для хранения фото и видео, подойдет модель объемом минимум в терабайт. Для игр и ресурсоемких утилит пригодится более вместительный вариант.
Когда диагностика завершается, утилита предоставляет пользователю отчет о состоянии накопителя. Он либо подтверждает исправность девайса, либо содержит код ошибки, который может дать развернутую информацию о проблеме по запросу через техподдержку.
Fujitsu FJDT
Софт запускается с DOS, весит всего лишь 77 килобайт. Подходит только для фирменных накопителей. После запуска понадобится указать устройство, которое требует проверки, и выбрать режим.
- Длительность первого — быстрого — варианта составляет не более пары минут. За это время утилита диагностирует работу кэш-буфера, ищет битые сектора. За это время ПО активирует поиск, чтение данных и другие процессы, которые нужны для проверки целостности жесткого носителя.
- То, как долго длится глубокое тестирование, зависит от объема. В этом случае приложение проверяет всю рабочую поверхность девайса.
Когда FJDT заканчивает сканирование, пользователь получает заключение о состоянии устройства. Если есть серьезные ошибки, она выдает их код. С ним можно обратиться в техподдержку. Если выявленные проблемы не критичны, то ПО поможет их вылечить в автоматическом режиме.
Сравнение носителей: SSD или HDD — что лучше: отличия 2 видов накопителей
IBM Drive Fitness Test
Еще одно эффективное средство, которое ищет и устраняет ошибки в HDD от IBM. Подходит для использования в системах под управлением Виндовс и Линукс.
ПО представляет собой микрокод, который хранится в специальных частях накопителя. Это дает возможность фиксировать количество отказов девайса. Есть и софт для диагностики.
Если в ходе какого либо теста были обнаружены неполадки, ПО уведомит о возможности исправления нарушений силами самого приложения или необходимости обратиться в СЦ.
В тему: Как отформатировать жесткий диск — стандартные инструменты и 6 специальных утилит
Quantum Data Protection System
Набор «лечебных» инструментов в формате .exe, который нужен для формирования диска для загрузки. Кроме ОС, на нем будут размещаться служебные файлы.
Примечание: софт подходит для SCSI и IDE-устройств.
При запуске установленная утилита просит выбрать, какой носитель нужно просмотреть. Когда пользователь сделает это, приложение сразу включит 90 секундное сканирование. В это время софт проверяет:
- Подсоединение девайса;
- Работоспособность кэш-памяти;
- Состояние головок.
Интересно: DELL 600GB 10K RPM SAS способен в секунду передавать 1,2 гигабита информации.
Он также анализирует данные, предоставленные SMART, и исследует первые 300 Мб.
Можно выбрать расширенный тест, во время которого софт просматривает весь жесткий.
Примечание: S.M.A.R.T. — разработка для оценки состояния винта посредством самодиагностики, а также механизм, который сообщает о времени выхода аппарата из строя.
Подборка вместительных винчестеров: ТОП-5 лучших HDD на 2 TB – Рейтинг внутренних жестких дисков на 2000 Гб
Samsung SHDIAG
Утилита с предельно простыми, но эффективными функциями и дружелюбным интерфейсом, разработанная специально для самсунговских устройств.
Нужно выбрать «пациента», чтобы запустить экспресс-диагностику на 1,5 минуты. Тестируются важные узлы устройства: кэш-память, считывающие головки и другие компоненты. Есть возможность проведения более длительного, вдумчивого теста.
Программа не предоставляет пользователю коды ошибок. Она просто выдает на монитор информацию об их наличии. Если обнаружена проблема, софт предлагает решение путем низкоуровневого форматирования накопителя.
Рекомендация: загружать программку лучше с официального источника, чтобы скачать самую последнюю и наиболее эффективную версию.
Подборка портативных HDD: ТОП-10 внешних жестких дисков на 1000 Гб
Seagate Disk Diagnostic
Софт с довольно интересным меню: хотя он запускается из DOS, графики присутствуют. Утилита имеет хоть и скромный, но полезный арсенал дополнительных возможностей.
Главные особенности средства тестирования накопителя на неисправность:
- Есть два режима диагностики: быстрый и полный. Алгоритмы идентичны рассмотренным выше, но этот вариант позволяет выполнить проверку как винчестеров, выпущенных Seagate, так и просканировать носители информации других фирм.
- Есть доступ к файлу, который содержит детальное описание функций софта. Все окна, которые открывает юзер, включают подробности о выбранном режиме и значении действий, выполняемых софтом.
- Итоговый отчет о проведении тестов доступен для просмотра из самой программы.
Смотрите также: ТОП-5 лучших внутренних жестких дисков (HDD) на 1 TB
Western Digital Data Lifeguard
Это не одно приложение, а пакет программ, которые дают возможность проверить и вылечить накопительный девайс.
EZ-Install — для создания разделов на чистеньком HDD, их форматирования и копирования с другого накопителя. Установка в boot-сектор предполагает запись служебных данных. Благодаря этому можно использовать все рабочее пространство девайса в тех системах, в чьем BIOS установлены лимиты. В этом случае операционка распознает девайс «в обход» Биоса, поэтому внесение изменений в настройки винчестера в нем ничего не дадут.
Совет: если нужно увеличить хранилище лэптопа, то SATA 3.0 2TB — отличное решение. Приличный объем, низкая шумность при работе и высокая скорость инфообмена — его главные достоинства.
Data Lifeguard Diagnostics служит для выявления и ликвидации неисправностей, которые могли бы стать причиной потери данных. Как и в большинстве описанных выше утилит, пользователю доступен быстрый и полный режимы тестирования:
- Первый — оперативно проверяет целостность жесткого на базе данных, полученных при предварительном сканировании в фоновом режиме. На все уходит полторы минуты. После пользователю предоставляется итоговый отчет и рекомендации по проведению расширенного теста, если приложение нашло серьезные ошибки.
- В зависимости от объема накопителя полная проверка может длиться 10-40 мин. В этом случае диагностируется вся рабочая часть устройства.
- В конце приходит сообщение о том, что все в порядке, о необходимости отдать девайс в ремонт или о возможности восстановить проблемные области средствами программки.
Примечание: ПО работает только с моделями WD.
Разрушающий тест Write Zero To Drive осуществляет почти те же действия, что и при форматировании низкого уровня. Он полностью стирает все данные. Если HDD не видно в BIOS, реанимировать девайс можно только так.
Хитрость состоит в том, что при таких проблемах в Standard CMOS Setup понадобится отметить, что все IDE/ATAPI-девайсы отсутствуют. Даже если с аппаратной частью комплектующих, подключенных к системе, не видно проблем, программка способна их выявить. Будут проверены не только все части компонентов, но и исчезнут все «проблемные» данные.
BIOS Check — предоставляет информацию о Биос, а также установленных винчестерах. Это пригодится, если потребуется обратиться в техническую поддержку.
Посредством Ultra ATA Management можно задать необходимый HDD режим, чтобы успешно воскресить девайс.
Пригодится: ТОП-5 лучших производителей внутренних жестких дисков (HDD)
Вылечить Hard Drive — задача вполне посильная. Конечно, все пришедшие в негодность сектора не восстановить, но «подлатать» устройство можно. Всего-то необходимо потратить немного времени, чтобы узнать, как именно справиться с поломкой: посредством какого-нибудь ПО или с помощью мастера.
Как проверить жесткий диск на работоспособность
Жесткий диск — один из самых уязвимых компонентов системы. Основная проблема в том, что он содержит движущиеся механические части, которые могут выйти из строя. Понятно, что в таком случае обычно пропадает и вся информация. Поэтому необходимо периодически проверять состояние диска и делать резервные копии важных данных. Кроме того, проверка нужна, если вы покупаете диск с рук. Продавец может умолчать о чем-то, но сам диск выдаст всю необходимую информацию. Однако мы все же не рекомендуем покупать жесткие диски с рук.
Проверка стандартными средствами Windows
Для начала можно проверить диск средствами Windows. Это базовая процедура, но начать можно именно с нее. Программа сама проверит диск и исправит ошибки, если нужно. Сделать это можно двумя способами: из проводника и командной строки.
В проводнике кликните правой кнопкой мыши на нужном диске и выберите «Свойства». Перейдите в закладку «Сервис» и нажмите «Проверить». Или же запустите командную строку от имени администратора. Наберите в поиске CMD и выберите «Запуск от имени администратора». Далее, наберите команду Chkdsk C: для простой проверки или Chkdsk C: /f /r для проверки с исправлением ошибок. Вместо C: укажите ту букву диска, которая вам нужна. Это может занять продолжительное время.
Программа HDDScan
Довольно простая и бесплатная программа для проверки жестких дисков. Выберите нужный диск в меню и нажмите на Tests. Далее, выберите тест Read, это позволит провести проверку без потери данных. После этого кликните правой кнопкой на тест, который был добавлен в очередь в нижней части окна программы и щелкните на пункте Show Details.
Большое количество блоков со временем доступа более 20 миллисекунд не сулит ничего хорошего. Но если таких блоков пару тысяч, а диск уже не новый, то в целом причин для беспокойства еще нет. Отметим, что программа не исправляет ошибки, поэтому годится только для проверки. Но зато она проста в использовании и неопытному пользователю будет сложно как-то навредить диску.
Программа Western Digital Data Lifeguard Diagnostic
Для жестких дисков Western Digital можно использовать фирменную утилиту. Она не переведена на русский язык, но разобраться в ней просто.
Выберите диск и нажмите на нем правой кнопкой мыши, далее выберите Run Diagnostics. Можно запустить быструю проверку (Quick Test) или тщательную проверку (Extended Test). Выбирайте тщательную проверку, однако это может занять продолжительное время, поэтому будьте готовы.
Программа Victoria
Пожалуй, самая продвинутая и популярная программа для проверки жестких дисков и SSD. Скачать ее можно на официальном сайте. Пролистайте в самый конец, там будет ссылка для загрузки.
У программы сложный интерфейс и множество настроек, но простым пользователям понадобятся только вкладки «Инфо», S.M.A.R.T. и «Тестирование». На первой из них нужно выбрать накопитель. Далее можно посмотреть параметры самодиагностики (S.M.A.R.T.). Это доступно не только в «Виктории», но и в других утилитах из нашего списка.
Обратите внимание на показатели «Количество переназначенных секторов» и «Время наработки накопителя». Переназначенных секторов быть не должно, если они появились, то такой диск уже нельзя признать надежным и лучше его не использовать для важных данных. Кроме того, по часам наработки можно понять сколько его использовали. Например бывший в употреблении диск мог годами работать в системе видеонаблюдения.
На вкладке тесты желательно выставить параметр «Починить» (Remap), тогда сбойные сектора будут переназначены. Далее, запустить тест и дождаться его окончания.
Это тоже интересно:
Во время загрузки произошла ошибка.14 лучших бесплатных инструментов для тестирования жестких дисков (июль 2021 г.)
Существует множество бесплатных программ тестирования жестких дисков, которые помогут вам определить, что, если вы подозреваете, может быть проблема с жестким диском, не так.
Такие инструменты, как проверка ошибок Windows и команда chkdsk, уже включены в вашу операционную систему Windows, но некоторые другие, подобные приведенным ниже, доступны у производителей жестких дисков и других разработчиков.
Иллюстрация: Джон Маркионе.© Lifewire 2018В зависимости от обнаруженной проблемы вам может потребоваться заменить жесткий диск, если он не прошел какую-либо часть одного из этих тестов жесткого диска.
Также доступно множество отличных коммерческих программ для ремонта жестких дисков. Обязательно сначала попробуйте варианты бесплатного программного обеспечения для диагностики жесткого диска, указанные ниже, прежде чем платить за любую программу!
Что нам нравится
Работает как внутри, так и снаружи Windows
Совершенно бесплатно
SeaTools for DOS работает на любой операционной системе
SeaTools for Windows позволяет тестировать жесткий диск любого производителя
Что нам не нравится
SeaTools для DOS может быть трудно использовать и установить
SeaTools for Windows работает только под Windows
SeaTools для DOS может обработать только 100 ошибок перед перезапуском
SeaTools для DOS может не работать с RAID-контроллерами
Seagate SeaTools — это бесплатное программное обеспечение для тестирования жестких дисков, которое доступно в двух формах для домашних пользователей:
SeaTools Bootable и SeaTools для DOS поддерживают диски Seagate или Maxtor и работают независимо от вашей операционной системы на собственном USB-накопителе или компакт-диске соответственно.
SeaTools for Windows устанавливается в вашей системе Windows. Используйте его для выполнения базового и расширенного тестирования любого типа накопителя — внутреннего или внешнего — от любого производителя.
Тем, кто ищет программное обеспечение SeaTools Desktop, SeaTools Online или Maxtor’s PowerMax, обратите внимание, что два указанных выше инструмента заменили все три. Seagate теперь владеет брендом Maxtor.
Программы Seagate SeaTools — отличные программы. Они используются для тестирования жестких дисков в профессиональных компьютерных службах, но ими достаточно легко пользоваться.
Версия SeaTools для Windows работает с Windows 10 через Windows XP.
Что нам нравится
Работает со всеми жесткими дисками
Установка не требуется (переносная)
Простота использования
Включает тест SMART
Работает на всех современных версиях Windows
Что нам не нравится
Работает только в операционных системах Windows
Не включает справочную документацию или советы по использованию различных параметров
Невозможно установить программу на ваш компьютер (она запускается автоматически как переносимая программа)
HDDScan — это бесплатная программа для тестирования жестких дисков для всех типов дисков, независимо от производителя.Он включает в себя тест SMART и тест поверхности.
Программа проста в использовании, полностью переносима, поддерживает почти все интерфейсы дисководов и, кажется, регулярно обновляется.
Используйте HDDScan в Windows 10, 8, 7, Vista и XP, а также в Windows Server 2003.
Что нам нравится
Отслеживает атрибуты SMART для прогнозирования отказа жесткого диска
Можно настроить отправку вам электронной почты при наступлении определенных событий
Хорошо организованный и простой в использовании интерфейс
Малый размер загрузки
Что нам не нравится
Не сканирует SCSI или аппаратные RAID
Бесплатно для домашнего / личного пользования, не для коммерческого / делового
DiskCheckup — это бесплатный тестер жестких дисков, который должен работать с большинством жестких дисков.
Отображается информация SMART, такая как частота ошибок чтения, время раскрутки, частота ошибок поиска и температура, а также краткие и расширенные тесты диска.
Детали в разделе SMART можно настроить для отправки электронного письма или отображения уведомления, когда их атрибуты превышают рекомендованный производителем порог.
Жесткие диски с подключением SCSI или аппаратного RAID не поддерживаются и не могут быть обнаружены DiskCheckup.
DiskCheckup работает с Windows 10/8/7 / Vista / XP и Windows Server 2008/2003.
Что нам нравится
Выберите один из трех различных тестов
Работает в Windows, Linux и macOS
Позволяет просматривать атрибуты SMART накопителя
Имеется переносная версия
Что нам не нравится
Не поддерживает все устройства USB и RAID
При экспорте информации она включает всего , а не только конкретный результат, который вы хотите сохранить
GSmartControl может запускать различные тесты жесткого диска с подробными результатами и давать общую оценку состояния диска.
Просмотр и сохранение значений атрибутов SMART, таких как количество циклов включения питания, частота ошибок в нескольких зонах, количество повторных попыток калибровки и многие другие.
GSmartControl выполняет три самотестирования для поиска неисправностей накопителя: Короткое самотестирование занимает около 2 минут и используется для обнаружения полностью поврежденного жесткого диска, Расширенное самотестирование занимает 70 минут и исследует всю поверхность жесткого диска для поиска неисправностей, и Conveyance Self-test — это 5-минутный тест, предназначенный для обнаружения повреждений, возникших во время транспортировки диска.
Эту программу для Windows можно загрузить как портативную программу или как обычную программу с обычным установщиком. Он работает с Windows 10 через Windows XP. Он также доступен для операционных систем Linux и Mac, а также включен в пару программ LiveCD / LiveUSB.
Что нам нравится
Очень проста в использовании
Есть две функции тестирования HDD
Опция позволяет выполнить глубокий тест для получения лучших результатов
Позволяет последовательно тестировать более одного диска
Атрибуты SMART доступны для просмотра
Также позволяет стереть данные с жесткого диска
Что нам не нравится
Не удается просканировать основной жесткий диск, на котором установлена Windows
В программу не включены учебные пособия, инструкции или советы
Невозможно изменить место сохранения файла журнала
Работает только в операционных системах Windows
Windows Drive Fitness Test — это бесплатное программное обеспечение для диагностики жестких дисков, доступное для использования на большинстве доступных сегодня дисков.
Приведенная ниже ссылка для загрузки устанавливает программное обеспечение Windows Drive Fitness Test в ОС Windows, но вы не можете использовать программу для сканирования диска, на котором установлена Windows. С помощью Windows Drive Fitness Test можно сканировать только USB и другие внутренние жесткие диски.
Установите WinDFT в Windows 10, 8, 7, Vista и XP.
Что нам нравится
Проверяет жесткие диски независимо от установленной ОС
Не слишком сложно использовать
Позволяет стирать и данные с диска
Что нам не нравится
Тестирует только жесткие диски Samsung
Не так просто установить, как настольную программу
У вас должен быть доступ к рабочему компьютеру для установки программы
Интерфейс полностью текстовый (кнопки не нажимаются)
Samsung HUTIL — это бесплатная программа для диагностики жестких дисков Samsung.HUTIL иногда называют ES-Tool.
Инструмент Samsung HUTIL доступен в виде ISO-образа для записи на компакт-диск или USB-накопитель. Эта функция делает HUTIL независимой от операционной системы и в целом является лучшим инструментом тестирования, чем те, которые предназначены для использования в Windows. Также можно запустить HUTIL с загрузочной дискеты.
Поскольку Samsung HUTIL является загрузочной программой, вам понадобится рабочий жесткий диск и ОС, чтобы записать ее на диск или USB-устройство.
HUTIL будет тестировать только жестких дисков Samsung.HUTIL загрузится и найдет ваш накопитель стороннего производителя, но вы не сможете выполнить диагностику накопителя.
Что нам нравится
Работает из Windows
Программа для Windows может сканировать жесткие диски любого производителя
Позволяет загрузиться в программу, если у вас не установлена Windows (или не установлена ОС)
Версия для Windows проста в использовании
Позволяет сканировать внешние и внутренние жесткие диски
Также показывает основную информацию о накопителях
Что нам не нравится
Программа DOS сканирует только жесткие диски Western Digital
Программу DOS не так просто настроить, как версию Windows
Использование программы DOS может быть сложнее, чем ее аналог для Windows
Western Digital Data Lifeguard Diagnostics — это бесплатное программное обеспечение для тестирования жестких дисков, которое доступно для загрузки как в портативной программе Windows, так и в виде загрузочного файла ISO, и позволяет проводить ряд тестов жесткого диска.
скачать для :
Что нам нравится
Запускает стресс-тест путем записи данных на диск
Проверяет все жесткие диски, внутренние и внешние, независимо от ОС или файловой системы
Позволяет настраивать множество параметров
Действительно проста в использовании и понимании
Работает в портативном режиме
Что нам не нравится
Нет возможности установить его на компьютер
Официально поддерживает только Windows XP
Больше не обновляется с улучшениями или новыми функциями
Bart’s Stuff Test — это бесплатный стресс-тест жесткого диска на базе Windows.
В тесте вещей Барта не так много вариантов, и он не так тщателен, как некоторые другие тесты в этом списке.
Учитывая все обстоятельства, Bart’s Stuff Test — достойное дополнение к вашему арсеналу тестирования жесткого диска, особенно если у вас возникли проблемы с тестированием с помощью инструмента на основе ISO, описанного выше, но вы хотите что-то помимо инструмента Windows по умолчанию.
Утверждается, что Bart’s Stuff Test работает только с Windows XP через Windows 95. Однако мы протестировали самую последнюю версию Windows 10 и Windows 8 без каких-либо ошибок.
Что нам нравится
Одно из самых простых приложений для тестирования жестких дисков
Обеспечивает две функции тестирования жесткого диска
Работает изнутри Windows, но есть также версия с дискеты, если у вас нет Windows
Что нам не нравится
Тестирует только жесткие диски Fujitsu
Загрузочная программа запускается только с дискеты (не с диска или флэш-накопителя)
Программа для гибких дисков не так проста в установке и использовании, как версия Windows
Программа для настольных ПК работает только в Windows
Fujitsu Diagnostic Tool — это бесплатный инструмент для тестирования жестких дисков, разработанный для жестких дисков Fujitsu.
Fujitsu Diagnostic Tool доступен как в версии для Windows, так и в загрузочной версии DOS, не зависящей от операционной системы. Однако загрузочная версия предназначена для гибких дисков — образ, работающий с компакт-диском или USB-накопителем, недоступен.
С помощью Fujitsu Diagnostic Tool доступны два теста: «Быстрый тест» (около трех минут) и «Комплексный тест» (время зависит от размера жесткого диска).
Версия Fujitsu Diagnostic Tool для Windows должна работать во всех версиях Windows, от Windows 10 до Windows 2000.
скачать для :
Fujitsu Diagnostic Tool выполнит тесты жестких дисков только для дисков Fujitsu . Если у вас есть жесткий диск другой марки, попробуйте один из независимых от производителя тестов, перечисленных в начале этого списка.
Что нам нравится
Тестирует несколько типов запоминающих устройств
Включает полезные тесты
Информация может быть сохранена на снимке экрана и скопирована в буфер обмена
Программа не сбивает с толку
Что нам не нравится
Не удается экспортировать результаты в текстовый файл, так как большинство программ поддерживают
Официально работает только с Windows 7, но не с более новыми ОС Windows
Разрешено только домашнее / личное использование
Нет обновлений с 2008 года
HD Tune — это тестер жестких драйверов на базе Windows, который работает с любым внутренним или внешним жестким диском, SSD или картой памяти.
Вы можете запустить тестовый тест чтения с помощью HD Tune, проверить состояние работоспособности с помощью технологии самоконтроля и отчетности, а также запустить сканирование ошибок.
Утверждается, что поддерживаются только Windows 7, Vista, XP и 2000, хотя мы также использовали HD Tune в Windows 10 и Windows 8.
Что нам нравится
Результаты сканирования могут быть отправлены вам автоматически по электронной почте
Запускает сканирование поверхности для проверки ошибок
Показывает атрибуты SMART
Проверяет ошибки как на внутренних, так и на внешних жестких дисках
Результаты сканирования показывают полезную информацию
Что нам не нравится
Давно не обновлялась (последняя официально поддерживаемая ОС — Windows 7)
Работает только на компьютерах с Windows
Не имеет такого количества функций, как большинство других тестеров жестких дисков
Бесплатная EASIS Drive Check — это тестер жестких дисков, который включает в себя две основные утилиты тестирования — тест секторов и считыватель значений SMART.
Тест SMART отображает более 40 значений жесткого диска, в то время как тест секторов проверяет поверхность носителя на наличие ошибок чтения.
Отчет о любом тесте можно прочитать прямо из программы после завершения, настроить для отправки вам по электронной почте или распечатать.
Бесплатная EASIS Drive Check работает с Windows 2000 через Windows 7, но я смог правильно использовать ее и в Windows 8 и 10.
Проверка ошибок, иногда называемая scandisk , — это инструмент тестирования жесткого диска, который поставляется с Microsoft Windows, который может сканировать ваш жесткий диск в поисках широкого спектра ошибок и исправлять многие из них.
Он встроен во все современные версии Windows.
Что нам нравится
Отличные визуальные эффекты, которые легко понять
Не требует установки
Работает в нескольких операционных системах Windows
Что нам не нравится
За исключением функций, имеющихся только в платных версиях
Бесплатно только для личного / домашнего использования
Сканирует только один диск за раз
Включает внешние ссылки, по которым вы могли случайно щелкнуть
Редкие обновления
Macrorit Disk Scanner — это простая программа, которая проверяет наличие битых секторов на жестком диске.Он прост в использовании, и вы можете начать использовать его в кратчайшие сроки, поскольку он полностью портативен и не требует установки.
Большая часть этого экрана используется как визуальное представление о ходе сканирования и четко указывает на наличие повреждений.
Операционные системы, в которых работает Macrorit Disk Scanner, включают Windows 10, 8, 7, Vista, XP, Windows Home Server и Windows Server 2012/2008/2003.
Что нам нравится
Проверяет любой жесткий диск на наличие битых секторов
Показывает, какие файлы подвержены ошибкам
Портативный (установка не требуется)
Очень чистый интерфейс, который не отвлекает и не сбивает с толку при использовании
Ariolic Disk Scanner похож на Macrorit Disk Scanner в том, что это просто сканирование диска только для чтения для проверки на наличие поврежденных секторов.У него минималистичный интерфейс с одной кнопкой, и его легко понять, есть ли в каких-либо частях диска поврежденные сектора.
Программа портативна и имеет размер чуть более 1 МБ.
Одно отличие от Macrorit Disk Scanner заключается в том, что Ariolic Disk Scanner перечисляет файлы, в которых произошли ошибки чтения.
Мы тестировали Ariolic Disk Scanner только в Windows 10 и XP, но он также должен работать с другими версиями Windows.
Спасибо, что сообщили нам!
Расскажите, почему!
Другой Недостаточно подробностей Сложно понятьWindows Drive Fitness Test v0.95 Обзор (бесплатный тест HD)
Windows Drive Fitness Test (WinDFT) — это программа тестирования жестких дисков, разработанная компанией Western Digital и ранее принадлежавшая компании Hitachi. Однако для использования WinDFT не требуется ни жесткий диск WD, ни жесткий диск Hitachi.
WinDFT включает в себя не только две функции тестирования жесткого диска, обе из которых имеют расширенные возможности для более глубокого тестирования, но также возможность просматривать атрибуты SMART и стирать данные с жесткого диска.
Это обзор Windows Drive Fitness Test версии 0.95. Пожалуйста, дайте нам знать, если нам нужна более новая версия.
Подробнее о фитнес-тесте Windows Drive
WinDFT создан для операционной системы Windows, но не может сканировать жесткий диск, на котором установлена Windows. Это означает, что, хотя вы можете установить программу в Windows, вы не можете использовать ее для сканирования этого конкретного диска.
Вместо этого поддерживаются только USB и другие внутренние жесткие диски. Если подключенный жесткий диск несовместим с WinDFT, отобразится сообщение об этом, и диск не будет указан.
На каждом диске в списке указан серийный номер, номер версии микропрограммы и емкость. Дважды щелкните жесткий диск, чтобы просмотреть его состояние SMART (технология самоконтроля, анализа и отчетности), или установите флажок рядом с ним и нажмите кнопку Quick Test или Ext Test (Extended Test), чтобы запустить сканирование. Вы можете выбрать один или несколько дисков из списка перед запуском сканирования, чтобы все они были протестированы последовательно.
Кнопка Utilities представляет собой расширенное меню над тем, которое отображается в главном окне.Оттуда вы можете использовать Windows Drive Fitness Test в качестве программы уничтожения данных, нажав кнопку Erase Disk , чтобы удалить весь жесткий диск с помощью метода очистки данных Write Zero.
Это меню также можно использовать для стирания MBR или для запуска Short Test или Long Test .
В зависимости от выбранного теста и если ошибок не обнаружено, вам сообщат, что ReadErrorCheck , SmartSelfTest и / или SurfaceTest пройдены.
Базовый файл журнала может быть создан с помощью WinDFT, чтобы включать в себя основную информацию о диске и статус любого запущенного теста. Он будет включать результат ошибки и время выполнения сканирования.
Windows Drive Fitness Test Плюсы и минусы
У использования Windows Drive Fitness Test есть как преимущества, так и недостатки:
Плюсы
- Может запустить сканирование нескольких дисков в последовательном порядке
- Простота использования
- Показывает основную информацию о приводе
- Также позволяет стереть данные с жесткого диска
- Включает переносную опцию
- Должен работать со всеми версиями Windows
Минусы
- Не удается просканировать диск, на котором установлена Windows
- Файл журнала сохраняется в каталоге программы по умолчанию
- Не содержит даже базовых инструкций
Наши мысли о фитнес-тесте Windows Drive
Нам нравится Windows Drive Fitness Test, потому что он прост в использовании.Для запуска программы не требуются какие-либо специальные знания или навыки, в основном всего несколько кнопок.
Было бы неплохо, если бы вы могли выбрать место для сохранения файла LOG, но на самом деле это не такая уж большая проблема, потому что вы все еще можете найти его в каталоге «C: \ Program Files \ WinDFT».
Основная проблема этой программы заключается в том, что вам не говорят, для чего нужны разные тесты и чем они полезны. Есть четыре разные кнопки для запуска тестов, но на самом деле Windows Drive Fitness Test не объясняет использование каждой из них.
- Quick Test : Запускает так называемый «SMART Short Test», который должен завершиться менее чем за одну минуту.
- Короткий тест : Выполняет «Короткий поверхностный тест», который не такой короткий, как может показаться. Этот тест длился более двух часов на жестком диске емкостью 1,5 ТБ.
- Ext Test: Это расширенный тест, который также называется «Расширенный тест SMART». Он запускает тест, аналогичный тесту Quick Test , который является еще одним тестом SMART, но делает его более тщательно, поэтому для завершения требуется намного больше времени, чем .
- Длинный тест : Также называется «Тест на длину поверхности», аналогичен короткому тесту , но работает немного глубже.
Портативная версия Windows Drive Fitness Test включена в ZIP-архив, который называется WinDFT.exe . Используйте любой из двух других файлов для установки программы на свой компьютер.
Спасибо, что сообщили нам!
Расскажите, почему!
Другой Недостаточно подробностей Сложно понятьHDDScan v4.1 Обзор бесплатного инструмента для тестирования жестких дисков
HDDScan — это портативная программа тестирования жестких дисков для Windows, которая может запускать различные тесты на всех типах внутренних и внешних жестких дисков. Программа проста в использовании, и все дополнительные функции легко доступны.
Это обзор HDDScan v4.1. Пожалуйста, дайте нам знать, если нам нужна более новая версия.
Подробнее о HDDScan
HDDScan полностью портативен, а это означает, что вам нужно распаковать файлы, чтобы заставить его работать, вместо того, чтобы устанавливать его на свой компьютер.
После загрузки ZIP-файла извлеките его с помощью встроенного в Windows экстрактора или другой бесплатной программы для извлечения файлов, например 7-Zip или PeaZip. Несколько файлов извлекаются вместе с основной программой HDDScan (например, XSLT, изображения, PDF, файлы INI и текстовый файл), но для фактического открытия программы HDDScan используйте файл с именем HDDScan .
Чтобы протестировать жесткий диск с помощью HDDScan, выберите диск из раскрывающегося меню в верхней части программы, а затем выберите ТЕСТЫ .Отсюда вы можете получить доступ ко всем предлагаемым тестам и функциям; отредактируйте способ запуска теста, а затем нажмите кнопку со стрелкой вправо. Каждый новый тест будет добавлен в раздел очереди внизу и запускаться после завершения каждого предыдущего теста. Вы можете приостановить или удалить тесты из этой части программы.
HDDScan может запускать тесты для таких устройств, как жесткие диски, подключенные к PATA, SATA, SCSI, USB, FireWire или SSD, для проверки ошибок и отображения атрибутов SMART. Тома RAID также поддерживаются, но можно запустить только поверхностный тест.
Некоторые параметры могут быть изменены, например, детали AAM жесткого диска (автоматическое управление звуком). Вы также можете использовать HDDScan для запуска или остановки шпинделя различных типов жестких дисков и определения такой информации, как серийный номер, версия прошивки, поддерживаемые функции и номер модели.
Для использования HDDScan вы должны работать под управлением Windows 10, Windows 8, Windows 7, Windows Vista, Windows XP, Windows 2000 или Windows Server 2003.
HDDScan Плюсы и минусы
У этой программы тестирования жесткого диска не так много недостатков:
Плюсы:
- Сканирует различные типы запоминающих устройств
- Не сложно использовать Отчеты
- SMART могут быть сохранены в файл, такой как файл MHT или TXT.
- Поддержка командной строки
- Не требует установки (переносной)
Минусы:
- Работает только в операционных системах Windows
- Нет возможности установить его на свой компьютер
- Нет встроенных советов, описаний или справочных документов
Мысли о HDDScan
HDDScan действительно прост в использовании.После извлечения программных файлов просто откройте приложение, чтобы сразу запустить программу и запустить тесты жесткого диска.
Замечательно, что вам не нужно устанавливать HDDScan, чтобы использовать его, но также приятно иметь хотя бы возможность установить программное обеспечение на свой компьютер. К сожалению, HDDScan этого не делает.
Что еще нам нравится, так это то, что есть индикатор прогресса, показывающий, как далеко до завершения теста. Вы можете видеть, когда задача началась, и вы увидите, когда она закончится, а двойной щелчок по активному тесту показывает прогресс.Это может быть особенно полезно при действительно тщательных тестах, проводимых на больших жестких дисках.
Некоторое программное обеспечение для тестирования жестких дисков запускается с диска и поэтому может использоваться для проверки жесткого диска под управлением любой операционной системы. Хотя HDDScan не требует наличия определенной ОС на диске для проверки его на наличие ошибок, его можно использовать только из на машине Windows, что означает, что вы, скорее всего, будете сканировать только другие жесткие диски Windows с помощью этой программы.
Еще нам не нравится то, что HDDScan просто показывает модель и серийный номер как диски из выбранных, что затрудняет понимание того, какой из них является диском, на котором вы хотите запустить тесты.В этой заметке также нет никаких описаний тестов, поэтому вы знаете, в чем заключаются различия, которые было бы неплохо включить.
Тем не менее, это отличный инструмент для тестирования жестких дисков, и мы его настоятельно рекомендуем.
После извлечения установочных файлов откройте файл HDDScan , чтобы запустить программу.
Спасибо, что сообщили нам!
Расскажите, почему!
Другой Недостаточно подробностей Сложно понятьОбзор Seagate SeaTools (бесплатный инструмент для тестирования HD)
Seagate создает две бесплатные программы для тестирования жестких дисков — SeaTools Bootable и SeaTools для Windows .Хотя оба инструмента тестирования превосходны, они разные.
Загрузочная версия SeaTools более мощная, но более сложная в использовании. SeaTools для Windows не такой полнофункциональный, но его намного проще установить.
Обе программы полностью бесплатны и настоятельно рекомендуются. Если вы подозреваете, что ваш жесткий диск может выйти из строя, один или оба этих инструмента от Seagate помогут вам определить, в чем проблема.
Это обзор SeaTools Bootable и SeaTools for Windows v1.4. Пожалуйста, дайте нам знать, если нам нужна более новая версия.
Подробнее о Seagate SeaTools
Seagate SeaTools доступен как в версии для Windows, так и в автономной загрузочной версии для максимальной гибкости, которая называется SeaTools для Windows и SeaTools Bootable соответственно.
Windows 8, Windows 7, Windows Vista и Windows XP — все поддерживаемые операционные системы в версии Windows, в то время как загрузочный SeaTools можно использовать независимо от того, какая операционная система установлена на жестком диске, в том числе вообще никакой.
Мы также использовали Seagate SeaTools в Windows 10, и хотя он официально не поддерживается, похоже, он работает так, как рекламируется.
SeaTools для Windows
Как мы уже упоминали выше, SeaTools для Windows устанавливается на ваш компьютер как обычная программа. Он может выполнять несколько основных тестов, которые могут помочь определить работоспособность вашего жесткого диска, и могут быть протестированы все типы внутренних дисков, такие как диски SCSI, PATA и SATA.
Также поддерживаются внешние накопители, такие как те, которые работают через USB или FireWire.
Для начала посетите страницу загрузки SeaTools и выберите ссылку SeaTools для Windows в разделе Загрузки . Для загрузки используется EXE-файл SeaToolsforWindowsSetup.exe .
Установка совершенно не запутывает и устанавливает программу быстро.
Загрузочная программа SeaTools
Загрузочную программу SeaTools, которую можно установить на флэш-накопитель или другое USB-устройство, можно скачать здесь — выберите SeaTools Bootable .Файл называется USBbootSetup-SeaToolsBootable.zip , что означает, что вам нужно извлечь файлы программы из архива, чтобы использовать его.
Как только вы это сделаете, откройте SeaToolsBootable_RC_2.1.2.usbBootMaker.exe , встроенный загрузочный USB-конструктор. Следуйте инструкциям мастера, чтобы установить SeaTools на устройство, а затем загрузитесь с USB-устройства для запуска программы.
Другая версия, SeaTools для DOS , похожа, но пусть вас не пугает для DOS .SeaTools для DOS работает с любыми ПК, независимо от того, какая операционная система установлена.
Посетите страницу загрузки SeaTools, чтобы найти ссылку для загрузки SeaTools для DOS . Он будет загружен в виде ISO-файла под названием SeaToolsDOS223ALL.ISO .
См. Наш учебник Как записать файл образа ISO на CD или DVD, если вы никогда раньше не записывали образ ISO (это отличается от записи обычных файлов на диски), а затем Как загрузить с компакт-диска или DVD, чтобы получить помощь в получении SeaTools. для DOS собирается.
Плюсы и минусы Seagate SeaTools
В этом отличном наборе инструментов для тестирования жестких дисков есть что не нравится:
Плюсы:
- Доступны две версии в зависимости от потребностей
- Обе версии просты в использовании после установки и полностью бесплатны.
- SeaTools for Windows тестирует жесткие диски независимо от производителя
- SeaTools для Windows содержит много информации о накопителе, например его серийный номер, емкость, размер кэша, версию прошивки и скорость вращения.
- SeaTools for DOS содержит очень полезный «акустический тест» для устранения шумов.
- SeaTools for DOS не зависит от ОС, поэтому автоматически совместим со всеми операционными системами
Минусы:
- SeaTools for DOS требует программного обеспечения записи образов ISO, при использовании которого у начинающих пользователей могут возникнуть трудности.
- SeaTools for DOS обрабатывает не более 100 ошибок, после чего тестирование необходимо начинать заново
- SeaTools for DOS не работает с большинством RAID-контроллеров
Мысли о Seagate SeaTools
Программы тестирования жестких дисков Seagate SeaTools — одни из самых простых в использовании из всех, с которыми мы когда-либо работали.Тесты базовые, простые в выполнении и, по нашему опыту, в целом довольно быстрые.
Доступные жесткие диски и тесты легко увидеть, когда программа откроется, и их можно запустить всего несколькими щелчками мыши.
SeaTools для DOS может выполнять несколько основных тестов, которые может запускать SeaTools для Windows , но также может запускать очень полезный акустический тест (только на дисках Seagate и Maxtor). Этот тест действительно может сэкономить вам много времени, если вы думаете, что ваш жесткий диск издает шум.Он будет вращать привод до тех пор, пока он полностью не перейдет в режим холостого хода, что сделает привод почти бесшумным. Если вы больше не слышите странный шум, значит, виноват жесткий диск!
Так что, если вам удобно записывать ISO-образы и вам нужен более мощный набор инструментов, используйте SeaTools для DOS. Если вы новичок или просто хотите быстро и просто проверить жесткий диск, попробуйте SeaTools для Windows.
Спасибо, что сообщили нам!
Расскажите, почему!
Другой Недостаточно подробностей Сложно понять6 способов проверить состояние жесткого диска в Windows 10
Ваш жесткий диск — это душа вашего ПК, место, где хранятся все ваши самые важные данные.Хотя большинство компонентов ПК можно заменить, бесценные данные на жестком диске не могут быть сохранены, если у вас нет последней резервной копии. По этой причине крайне важно следить за тем, чтобы ваш жесткий диск оставался исправным. Вот почему так важно проверять состояние жесткого диска в Windows 10.
Есть разные способы проверить это — от встроенных в Windows методов до диагностических инструментов производителя жесткого диска. Вы можете использовать все или только один из приведенных ниже методов, в зависимости от ваших предпочтений.
Связанные : 9 вещей, которые вы должны делать при запуске SSD в Windows 10
1.Проверьте BIOS
Если вы используете относительно современную материнскую плату, вы можете запускать проверки жесткого диска в BIOS без каких-либо помех со стороны ОС.
Перезагрузите компьютер, и после того, как он будет несколько раз выключен и снова включен, нажатие Удалить , F2 , F12 или любую другую кнопку, указанную на экране загрузки, перенесет вас в BIOS. Вы также можете настроить Windows 10 на загрузку непосредственно в BIOS.
После входа в BIOS точные инструкции будут зависеть от производителя вашей материнской платы.На моем MSI Mortar WiFi B550M в BIOS я могу перейти в «Настройки» -> «Дополнительно» -> «Самопроверка NVME», чтобы проверить работоспособность моих накопителей NVMe.
Пока вы находитесь в BIOS, это также хорошее место, чтобы увидеть, действительно ли жесткий диск, который вы хотите проверить, обнаруживается вашим ПК / материнской платой.
На ноутбуках Dell и HP вы сможете проверить состояние жесткого диска, зайдя в BIOS и выполнив поиск «Диагностика».
Связанный : Как исправить «Этот параметр управляется вашим администратором» в Windows 10
2.Оптимизация и дефрагментация в Windows 10
Традиционные жесткие диски SATA, возможно, в значительной степени уступили место гораздо более быстрым твердотельным дискам, но они по-прежнему очень популярны и остаются доступным способом хранения таких вещей, как изображения, видео и другие простые типы файлов. Твердотельные накопители работают немного по-другому, и, хотя им никогда не требуется дефрагментация (поскольку фрагментация связана с тем, где данные физически хранятся на диске, что не имеет значения для твердотельных накопителей), иногда они нуждаются в оптимизации.
Если вы чувствуете, что ваш жесткий диск без твердотельного накопителя замедляется, проверьте, насколько он фрагментирован.Вы можете сделать это с помощью встроенного в Windows 10 инструмента дефрагментации (набрав «defrag» в меню «Пуск», затем выбрав «Дефрагментировать и оптимизировать диски»), затем выбрав диск и нажав «Анализировать». Если обнаружена фрагментация, нажмите «Оптимизировать» (ранее называвшееся «Дефрагментация») для этого диска.
Вы также можете щелкнуть правой кнопкой мыши диски в проводнике, выбрать «Свойства», выбрать «Инструменты» и нажать «Оптимизировать».
На самом деле мы обнаружили, что бесплатное приложение Defraggler лучше справляется с обнаружением и сокращением фрагментации, но не все хотят устанавливать дополнительные приложения, когда функциональность встроена прямо в ОС.MyDefrag — еще один отличный вариант.
Вы также можете оптимизировать свой SSD с помощью инструмента дефрагментации и оптимизации Windows 10, хотя Windows 10 должна позаботиться об этом автоматически.
3. Используйте инструменты производителя HDD
Большинство крупных производителей жестких дисков предоставляют бесплатные надежные инструменты для мониторинга состояния и производительности жестких дисков. Первый шаг к определению того, какой из них использовать, — это, конечно же, знать марку вашего жесткого диска.
Если вы знаете марку своего жесткого диска, вы можете пропустить эту часть.В противном случае нажмите клавишу Win , введите «диспетчер устройств» и щелкните, когда он появится в результатах поиска.
В диспетчере устройств распакуйте опцию «Дисковые накопители» и запишите номер модели вашего жесткого диска. Затем введите номер модели в Google, чтобы отобразить результаты, которые покажут вам марку жесткого диска.
После этого перейдите на страницу поддержки производителя и найдите утилиту для жесткого диска. Чтобы помочь вам, ниже приведены ссылки на соответствующие страницы загрузки некоторых из крупнейших производителей жестких дисков:
Каждый из этих инструментов работает по-своему, но, что наиболее важно, каждый из них имеет диагностические функции, которые позволяют проверить состояние жесткого диска.
Связанный : Как получить доступ к папке WindowsApps в Windows 10
4. Средство Windows CHKDSK
Средство Windows CHKDSK — это встроенное средство Windows, которое сканирует ваш диск для поиска системных ошибок и сбойных секторов. Это также помогает проверить состояние жесткого диска, показывая вам любые ошибки. Он сканирует и устраняет проблемы (если возможно), а также сообщит вам, если есть более серьезная проблема, которую он не может исправить. Вы можете использовать этот инструмент как для проверки состояния диска, так и для исправления поврежденных секторов и ошибок, если это возможно.
Чтобы использовать CHKDSK, откройте проводник, щелкните правой кнопкой мыши диск, который вы хотите проверить на наличие ошибок, выберите «Свойства» и щелкните вкладку «Инструменты». Нажмите «Проверить».
В большинстве случаев вы получите сообщение «Вам не нужно сканировать этот диск». Это связано с тем, что Windows 10 автоматически выполняет поиск проблем со здоровьем диска. Однако вы все равно можете запустить сканирование вручную, если хотите.
5. Используйте WMIC
WMIC — это интерфейс командной строки, который позволяет выполнять множество административных задач, включая проверку состояния жесткого диска.Он использует S.M.A.R.T. (Технология самоконтроля, анализа и отчетности) жестких дисков, позволяющая увидеть состояние и сделать простой вывод, например «ОК», «Pred Fail» и т. Д. Это все еще очень простая команда, которая предлагает очень мало информации, но является Быстрая встроенная функция Windows.
Чтобы проверить жесткий диск с помощью WMIC, нажмите кнопки Win + R , чтобы открыть диалоговое окно «Выполнить». Введите cmd и нажмите «ОК», чтобы открыть командную строку Windows.
Тип
и нажмите Enter.Когда интерфейс WMI будет готов, введите:
и снова нажмите Enter. Вы увидите состояние вашего жесткого диска после небольшой задержки.
6. Используйте стороннюю программу проверки работоспособности жесткого диска
Вы также можете использовать сторонний инструмент проверки работоспособности жесткого диска, который предложит гораздо больше информации, чем просто хорошее или плохое состояние. Эти инструменты используют ту же функцию «S.M.A.R.T» жестких дисков для извлечения данных, как и WMIC. Однако они предоставляют гораздо больше деталей, а не просто показывают хороший или плохой статус.
CrystalDiskInfo
Для этой цели CrystalDiskInfo — действительно простой, но мощный инструмент. Это очень легкий в использовании бесплатный инструмент, который предлагает всю необходимую информацию, такую как температура, состояние здоровья, тип и характеристики жесткого диска, а также другие атрибуты, такие как частота ошибок чтения / записи, время раскрутки и т. Д.
При загрузке и извлечении файлов выберите инструмент, подходящий для вашей версии Windows 10. Я бы выбрал 64-битную версию. Выберите «DiskInfo32» или «DiskInfo64.”Это запустит инструмент, ничего не устанавливая.
Когда вы выбираете инструмент, в течение примерно 10 секунд ничего не происходит, пока вы не увидите полный отчет.
В меню функций вы можете выбрать дополнительные параметры. Вы даже можете сделать так, чтобы он проверял состояние жесткого диска при запуске.
Существуют также другие сторонние инструменты для проверки состояния жесткого диска, такие как Hard Disk Sentinel и HDDScan. Они гораздо более продвинутые, с множеством дополнительных функций, но для обычного пользователя CrystalDiskInfo должен работать отлично.
Вы можете использовать вышеупомянутые инструменты для проверки работоспособности жесткого диска в Windows 10. Если вам не нужны дополнительные сведения, то встроенные инструменты Windows должны отлично работать.
Если у вас возникли проблемы с обновлениями Windows 10, прочтите наш список последних проблем с обновлениями Windows 10 и способы их решения. У нас также есть удобное руководство по проверке температуры процессора в Windows 10.
Связанный:
Эта статья полезна? да Нет
Кристальный КраудерКристал Краудер более 15 лет проработала в сфере высоких технологий, сначала в качестве ИТ-специалиста, а затем в качестве писателя.Она работает, чтобы научить других максимально эффективно использовать свои устройства, системы и приложения. Она всегда в курсе последних тенденций и всегда находит решения общих технических проблем.
Проверьте жесткий диск на наличие ошибок в Windows 7
Признаки
Когда вы выполняете определенные действия или открываете определенные файлы, ваш компьютер дает сбой или программы зависают.
Разрешение
Проверка диска Windows 7
Иногда ваш компьютер работает заметно медленнее или программы «зависают» при доступе к определенным файлам. Эта проблема может возникнуть из-за ошибок на жестком диске.
Устранить проблему можно с помощью средства проверки диска в Windows 7. Проверка диска может определить и автоматически исправить ошибки файловой системы, а также убедиться, что вы можете продолжать загружать и записывать данные с жесткого диска.Вы можете использовать Disk Check в Windows 7 не только для локальных жестких дисков, но и для съемных носителей, таких как карты памяти USB или карты памяти.
Примечание. Перед началом проверки диска убедитесь, что вы закрыли все открытые программы и файлы.
1. Щелкните правой кнопкой мыши значок Пуск Windows.
2. В контекстном меню щелкните Откройте проводник Windows .
3. На панели навигации щелкните Компьютер , чтобы ваши диски появились на правой панели.
4. Щелкните правой кнопкой мыши диск, который нужно проверить.
5. Щелкните Свойства .
6. Щелкните вкладку Инструменты .
7. Нажмите кнопку Проверить сейчас .
8. В окне Проверить диск <имя диска> установите флажок Автоматически исправлять ошибки файловой системы .
Примечание. Если вы хотите выполнить подробный тест жесткого диска, вы можете установить флажок Сканировать и попытаться восстановить поврежденные секторы .Вы должны сделать это в любом случае при обоснованном подозрении на существующую аппаратную ошибку. Но учтите, что в этом случае операция может занять много времени. Для первой плановой проверки мы рекомендуем не выбирать эту опцию.
9. Щелкните Start .
10. Если диск, который вы хотите проверить, в настоящее время используется, и это ваш системный диск, вы увидите диалоговое окно с предупреждающим сообщением. В этом случае нажмите Запланировать проверку диска .
11. Закройте все открытые программы и перезагрузите компьютер. Проверка начнется автоматически перед следующим запуском Windows и по завершении отобразит результаты.
12. Если вы не проверяете системный диск, вам не нужно выключать компьютер. Однако выбранный диск также может использоваться. В этом случае вы получите сообщение. После того, как вы сохранили все файлы и закроете все открытые программы, нажмите Принудительное отключение .
13.Проверка начинается немедленно. После его завершения будут отображены результаты.
HDD изнутри: Основные части жесткого диска
Собираемся разорвать на части накопитель Seagate ST31000333AS емкостью 1 ТБ. Взглянем на нашу «Морскую свинку».
Необычный кусок зеленого плетеного стекла и меди с разъемами SATA и питания, называемый печатной платой или печатной платой. Печатная плата удерживает на месте и соединяет электронные компоненты жесткого диска.Алюминиевый корпус, окрашенный в черный цвет, со всем содержимым внутри, называется «головка и диск в сборе» или HDA. Сам корпус называется Базовым.
Теперь снимем печатную плату и посмотрим на электронные компоненты с другой стороны.
Сердцем печатной платы является самый крупный микроконтроллер посередине, называемый микроконтроллером или микроконтроллером. На современных жестких дисках MCU обычно состоит из центрального процессора или центрального процессора, который выполняет все вычисления, и канала чтения / записи — специального блока, который преобразует аналоговые сигналы от головок в цифровую информацию во время процесса чтения и кодирует цифровую информацию в аналоговые сигналы, когда дисководу требуется запись.MCU также имеет порты ввода-вывода для управления всем на печатной плате и передачи данных через интерфейс SATA.
Память представляет собой микросхему типа памяти DDR SDRAM. Емкость микросхемы памяти определяет емкость кеш-памяти жесткого диска. Эта печатная плата имеет микросхему памяти DDR Samsung 32 МБ, что теоретически означает, что жесткий диск имеет кэш 32 МБ (и вы можете найти такую информацию в листе данных для этого жесткого диска), но это не совсем так. Потому что память логически разделена на буферную или кеш-память и память прошивки. ЦП потребляет часть памяти для хранения модулей прошивки, и, насколько нам известно, только диски Hitachi / IBM показывают реальный размер кеша в таблицах данных для других дисков, вы можете просто догадаться, насколько велик реальный размер кеша.
Следующая микросхема — это контроллер двигателя звуковой катушки или контроллер VCM. Этот товарищ потребляет больше всего электроэнергии на печатной плате. Он контролирует вращение двигателя шпинделя и движения головок. Ядро контроллера VCM может выдерживать рабочую температуру 100C / 212F.
На микросхеме флэш-памятихранится часть микропрограммы накопителя. Когда вы подаете питание на диск, микросхема микроконтроллера считывает содержимое флеш-микросхемы в память и запускает код. Без такого кода диск даже не раскрутился.Иногда на плате отсутствует микросхема флэш-памяти, что означает, что содержимое флэш-памяти находится внутри MCU.
Датчик удара может обнаруживать чрезмерный удар, приложенный к приводу, и отправлять сигнал на контроллер VCM. Контроллер VCM сразу паркует головы, а иногда и выкручивает привод. Теоретически он должен защищать диск от дальнейшего повреждения, но на практике это не так, поэтому не роняйте диск — он не выживет. На некоторых приводах датчики удара могут обнаруживать даже самые легкие вибрации, и сигналы от таких датчиков могут помочь контроллеру VCM настроить движения головок.В таких приводах должно быть не менее двух датчиков удара.
Другое устройство защиты, называемое диодом подавления переходных напряжений или TVS-диодом. Он защищает плату от скачков напряжения внешнего источника питания. Когда TVS-диод обнаруживает скачок напряжения, он поджаривается и создает короткое замыкание между разъемом питания и землей. На этой плате есть два TVS-диода — один для защиты от 5В и один для защиты от 12В.
Давайте быстро взглянем на HDA
Видны контакты двигателя и головки, которые скрывались под платой.Также на HDA есть небольшая, почти незаметная дырочка. Это отверстие называется отверстием для дыхания. Возможно, вы слышали старый слух о том, что внутри жесткого диска есть вакуум, но это неправда. Жесткий диск использует дыхательное отверстие для выравнивания давления внутри и снаружи HDA. Изнутри дыхательное отверстие закрыто дыхательным фильтром, чтобы воздух был чистым и сухим.
А теперь пора заглянуть под капот. Мы собираемся снять крышку накопителя.
В самой крышке ничего интересного.Просто кусок стали с резиновым шнуром для защиты от пыли. Наконец, мы собираемся увидеть HDA изнутри.
Ценная информация хранится на пластинах, верхнее блюдо видно на картинке. Пластины из полированного алюминия или стекла, покрытые несколькими слоями различных соединений, включая ферромагнитный слой, на котором фактически хранятся все данные. Как видите, часть тарелки прикрыта демпфером. Заслонки, иногда называемые сепараторами, расположены между пластинами, они уменьшают колебания воздуха и акустический шум.Обычно амортизаторы из алюминия или пластика. Алюминиевые амортизаторы лучше подходят для охлаждения воздуха внутри HDA.
На следующем фото пластины и демпферы показаны сбоку
Головкиустанавливаются на сборку стека головок или HSA. У этого привода есть зона парковки ближе к шпинделю, и если на привод не подается питание, HSA обычно припарковывается, как показано на рисунке.
Жесткий диск— это точный механизм, и для его работы требуется очень чистый воздух внутри.Во время работы HDD может образовывать внутри очень мелкие частицы металла и масла. Для немедленной очистки воздуха в приводе используется рециркуляционный фильтр. Этот высокотехнологичный фильтр постоянно собирает и поглощает даже самые мелкие частицы. Фильтр расположен на пути движения воздуха, создаваемого вращением пластин.
Теперь снимем верхний магнит, чтобы посмотреть, что находится под ним.
В жестких дискахиспользуются очень сильные неодимовые магниты. Такой магнит настолько силен, что может поднимать его в 1300 раз больше своего собственного веса, поэтому не вставляйте пальцы между магнитом и стальным или другим магнитом — он может оказать сильное воздействие.Как вы можете видеть на этом рисунке, на магните есть стопор HSA. Стопоры HSA ограничивают движения HSA, поэтому головки не ударяются о зажим пластин, а с другой стороны, они не просто слетают с пластин. Стопоры HSA могут иметь разную конструкцию, но их всегда два, и они всегда присутствуют на современных жестких дисках. На этом приводе второй стопор HSA расположен на HDA под верхним магнитом.
А вот что вы можете увидеть под верхним магнитом.
Есть другой стопор HSA.А еще вы можете увидеть второй магнит. Звуковая катушка является частью HSA, звуковая катушка и магниты образуют двигатель звуковой катушки или VCM. VCM и HSA образуют исполнительный механизм — устройство, которое перемещает головки. Хитрая черная пластиковая штуковина, называемая защелкой привода, является защитным устройством — она освобождает HSA, когда привод не парковает (загружает) головки в обычном режиме, и он должен блокировать движения HSA в момент удара, если привод упал. В основном он защищает (по крайней мере, должен) головы от нежелательных движений, когда HSA находится на парковке.
На следующем этапе мы собираемся удалить HSA
HSA имеет точный подшипник, делающий движения приятными и плавными. Большая часть HSA фрезерована из куска алюминия, называемого рычагом. К рукоятке прикреплен блок карданного подвеса или HGA. HGA и Arms обычно производятся на разных заводах. Гибкий оранжевый виджет под названием Flexible Printed Circuit или FPC объединяет HSA и пластину с контактами головок.
Давайте подробнее рассмотрим каждую часть HSA.
Звуковая катушка, подключенная к FPC
Вот подшипник
На следующем фото вы видите контакты HSA
Прокладка обеспечивает герметичность соединения. Единственный способ проникновения воздуха внутрь HDA — это дыхательное отверстие. На этом приводе контакты покрыты тонким слоем золота для лучшей проводимости.
Это классическое определение руки.Иногда подразумевается, что рука представляет собой цельнометаллический кусок HSA.
Черные мелочи в конце HGA называются слайдерами. Во многих источниках вы можете найти, что ползунки заявлены как настоящие головки, но сам ползунок не является головкой чтения / записи, это крыло, которое помогает читать и писать элементы, летающие над поверхностью пластины. Высота полета головок на современных жестких дисках составляет порядка 5-10 нанометров. Например: средний человеческий волос составляет около 25000 нанометров в диаметре. Если какая-либо частица попадет под слайдер, она может сразу же перегреть (из-за трения) головки и убить их, поэтому так важен чистый воздух внутри HDA.Фактические элементы чтения и записи расположены на конце слайдера, и они настолько малы, что их можно увидеть только под хорошим микроскопом.
Как видите, поверхность слайдера не плоская, есть аэродинамические бороздки. Эти канавки помогают слайдеру взлетать на определенную высоту. Воздух под ползунком образует Air Bearing Surface или ABS. АБС заставляет слайдер летать практически параллельно поверхности диска.
Вот еще фото слайдера
Хорошо видны контакты голов.
Есть очень важная часть HSA, которую мы еще не обсуждали. Это называется предусилитель или предусилитель. Предусилитель — это микросхема, которая управляет головками и усиливает сигналы с них / на них.
Причина, по которой предусилитель находится внутри HDA, проста — сигналы от голов очень слабые, а на современных жестких дисках частота превышает 1 ГГц, если вынуть предусилитель из HDA, такие слабые сигналы не выдержат, они пропадут на экране. путь к печатной плате.
У предусилителя больше дорожек, идущих к головкам (правая сторона), чем к HDA (левая сторона), это потому, что HDD может работать только с одной головкой (парой элементов чтения и записи) за раз. HDD подает управляющие сигналы на предусилитель, а предусилитель выбирает головку, которая нужна жесткому диску в текущий момент. У этого HDD по шесть контактов на «головку», почему их так много? Один контакт — земля, два других — дифференциальная пара для считывающего элемента. Еще два — это дифференциальная пара для записывающего элемента.И, наконец, последний контакт для обогревателя. Нагреватель может помочь отрегулировать высоту полета головы. Нагреватель может нагревать кардан — специальный шарнир, который соединяет слайдер с HGA, кардан сделан из двух полосок из разных сплавов с разным тепловым расширением. Когда карданный подвес нагревается, он наклоняется к поверхности диска, и это снижает высоту полета головы. После остывания стабилизатор выпрямляется. На более новых жестких дисках могут быть еще два сигнала для микроактюаторов — специальные пьезоэлектрические устройства, которые могут перемещать или вращать слайдер, это помогает настроить положение головок для лучшего «следования» трека.
Довольно голов, продолжим разборку. Убираем верхнюю заслонку.
Вот так выглядит
На следующем рисунке показан HDA без верхнего демпфера и HSA
.Теперь верхняя пластина не закрыта, и вы также можете увидеть нижний магнит
Пойдем дальше и снимем фиксатор пластин
Зажим для пластин удерживает пластины на месте и сжимает их в пакет.
Пластины сидят на ступице шпинделя, зажим пластин создает достаточное трение, чтобы удерживать пластины на ступице при вращении шпинделя.
Теперь, когда тарелки ничем не удерживаются, мы собираемся снять верхнюю тарелку, и на следующем рисунке будет показано то, что мы можем увидеть под ними.
Теперь вы видите, что в пакете тарелок есть место для голов — тарелки лежат на распорных кольцах. Вы можете увидеть второй диск и второй демпфер.
Дистанционное кольцо — это точная деталь из немагнитного сплава или полимера. Давай вытащим это.
Наконец-то вытряхнем из HDA все остальное и увидим базу
.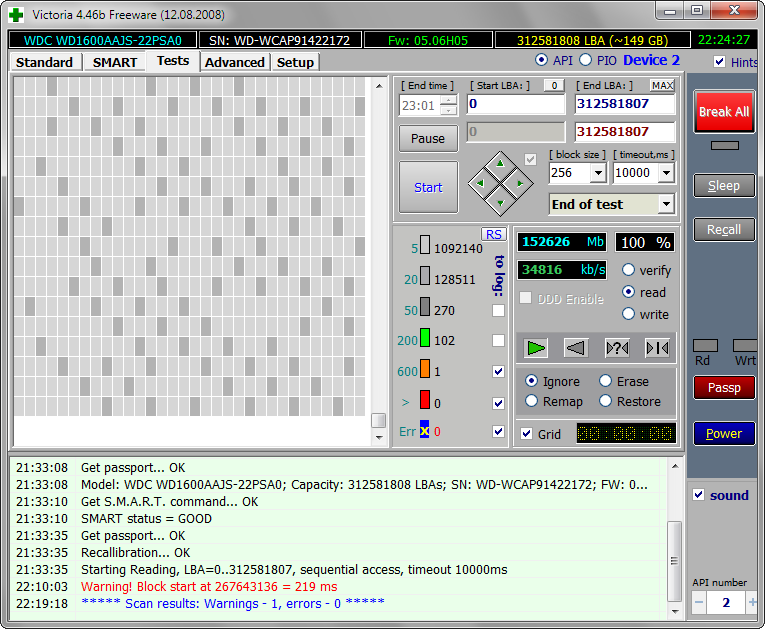
 Для ее работы необходим доступ к интернету. Она запускает утилиту «DISM», которые скачивает копии важных системных файлов напрямую из интернета с серверов Microsoft и автоматически заменяет ими поврежденные.
Для ее работы необходим доступ к интернету. Она запускает утилиту «DISM», которые скачивает копии важных системных файлов напрямую из интернета с серверов Microsoft и автоматически заменяет ими поврежденные.