Драйвера для Sony Vaio PCG-71812V
Sony Vaio PCG-71812V — одна из моделей ноутбуков от известной компании, для корректного функционирования которой пользователю требуется вручную инсталлировать соответствующие драйверы в операционную систему. Существует целых пять методов, предназначенных для решения этой задачи. Каждый подразумевает осуществление разного алгоритма действий и подойдет только в определенных ситуациях. Мы предлагаем ознакомиться с ними по очереди, чтобы в итоге найти понравившийся и реализовать его.
Способ 1: Официальный сайт Sony
С целью поиск и скачивания драйверов для Sony Vaio PCG-71812V лучше всего задействовать официальный сайт.
Перейти на официальный сайт Sony
- Воспользуйтесь представленной выше ссылкой, чтобы попасть на главную страницу сайта. Здесь вас интересует раздел «Поддержка».
- Откроется дополнительное меню, в котором выберите категорию с аналогичным названием.
- Введите в строку поиска название имеющейся модели и нажмите на

- Среди результатов вы увидите три соответствующие модели спецификации. Сейчас вам потребуется отыскать наклейку на ноутбуке или посмотреть на коробку, чтобы понять, какая именно спецификация принадлежит вам. После этого выберите ее на странице в браузере.
- Опуститесь вниз по вкладке, где нажмите по кнопке «Загрузить еще».
- Теперь можно ознакомиться с полным списком имеющихся драйверов. Отыщите здесь требуемый и кликните по нему ЛКМ, чтобы перейти на страницу скачивания.
- Появится подробная информация о программном обеспечении, где вас интересует синяя кнопка
- Подтвердите лицензионное соглашение, прочитав его полностью, после чего активируется кнопка загрузки, на которую и следует кликнуть для начала скачивания.
- Ожидайте завершения загрузки исполняемого файла и запустите его.
Остается только следовать отобразившимся на экране инструкциям, чтобы завершить инсталляцию файлов. Сделайте то же самое с оставшимися драйверами, а затем отправьте лэптоп на перезагрузку, чтобы сразу применить все изменения, сэкономив тем самым собственное время.
Сделайте то же самое с оставшимися драйверами, а затем отправьте лэптоп на перезагрузку, чтобы сразу применить все изменения, сэкономив тем самым собственное время.
Способ 2: VAIO Update
- Перейдите на страницу поддержки Sony так, как это было показано ранее, и в строке поиска введите название утилиты VAIO Update.
- Ознакомьтесь с полученными результатами. Здесь вам следует выбрать версию, подходящую для сборки и разрядности установленной на компьютере операционной системы.
- На странице VAIO Update нажмите по кнопке
- Прочтите лицензионное соглашение и начните загрузку.

- Дождитесь окончания скачивания директории и откройте ее через любой удобный архиватор.
- Запустите отсюда исполняемый файл.
- Следуйте простым инструкциям, чтобы завершить установку.
- В главном окне VAIO Update переместитесь к разделу «Hardware» и проверьте наличие обновлений.
Следуйте простым инструкциям, отображающимся в окне VAIO Update, чтобы успешно справиться с установкой всех недостающих файлов и перейти к нормальному взаимодействию с Sony Vaio PCG-71812V.
Способ 3: Программы для установки драйверов
К сожалению, далеко не всех пользователей устраивает фирменное ПО от производителя ноутбука по разным причинам. Тогда стоит обратить внимание на решения от сторонних разработчиков, которые тоже сосредоточены на автоматической установке драйверов. Здесь главное понять принцип управления таким софтом, ведь он везде практически одинаков. Разобраться в этом поможет тематический материал на нашем сайте, где за пример взято известное решение DriverPack Solution.
Подробнее: Установка драйверов через DriverPack Solution
Как уже понятно, подходящих программ для автоматической установки драйверов существует огромное количество. Если DriverPack Solution вам не подходит, поиск альтернативы не займет много времени. Специально для этой цели нашим автором была написана специальная статья-обзор, перейти к которой можно, кликнув по расположившейся далее ссылке.
Подробнее: Лучшие программы для установки драйверов
Способ 4: Уникальные идентификаторы аппаратных компонентов
Этот метод подойдет тем пользователям, кто желает самостоятельно загрузить каждый драйвер по отдельности, но по каким-то причинам не хочет задействовать официальный сайт. Суть данного способа заключается в использовании уникальных аппаратных идентификаторов, которые имеются у каждого составляющего ноутбука Sony Vaio PCG-71812V. Вам требуется узнать эти коды, и проще всего это сделать через «Диспетчер устройств». После этого идентификатор нужно задействовать на специальном веб-сервисе, который предоставляет соответствующие возможности.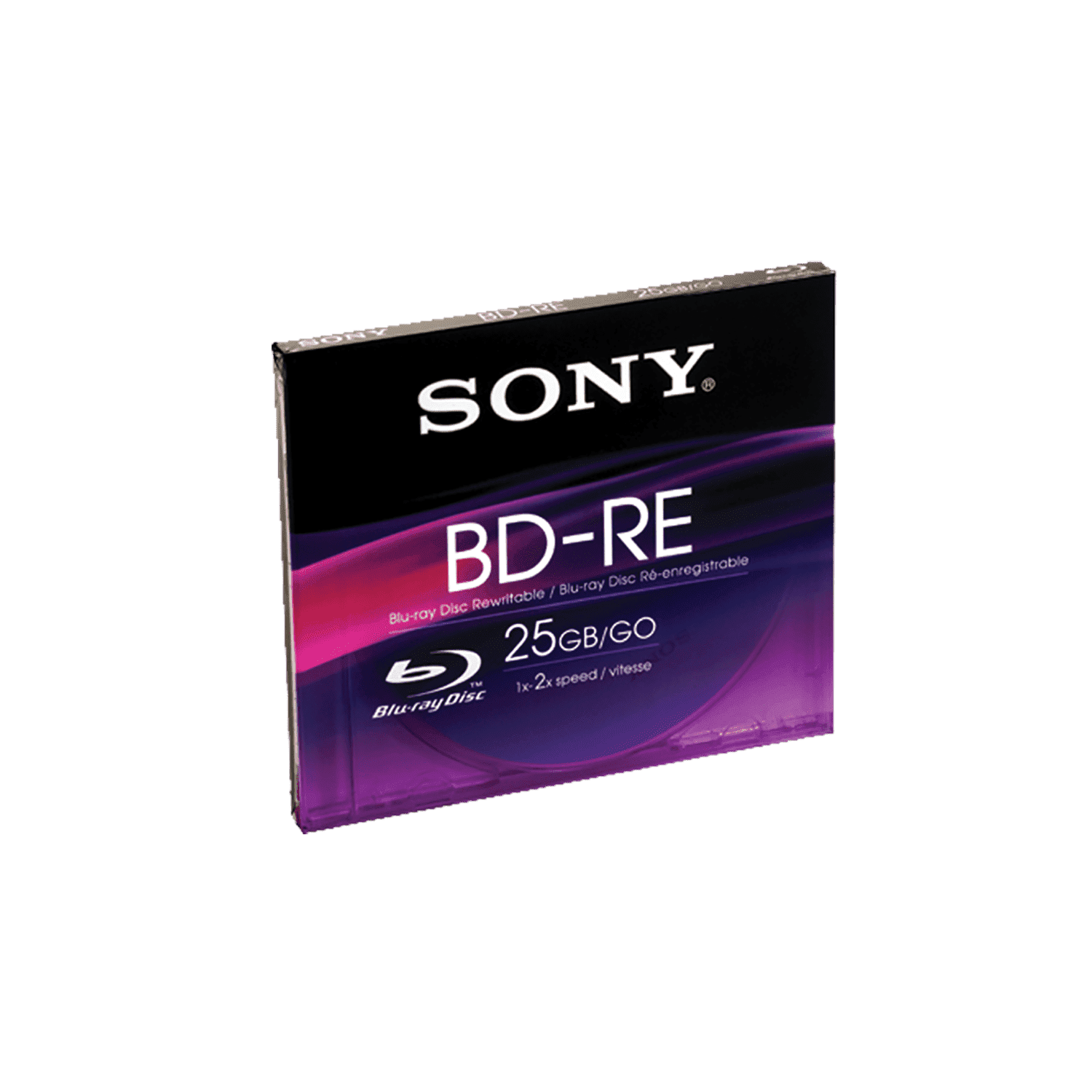
Подробнее: Как найти драйвер по ID
Способ 5: Стандартные инструменты Windows
В завершение хотим рассказать о стандартном инструменте, входящем в функциональность Windows. Он позволяет через «Диспетчер устройств» обнаружить и установить обновления для драйверов, задействовав находящиеся на официальных серверах Майкрософт файлы. Его недостаток — отсутствие некоторых компонентов, а также иногда оборудование попросту не отображается в ОС без предварительной инсталляции ПО. Вы можете попробовать использовать данный способ, а остальные драйверы загрузить, воспользовавшись одним из рассмотренных выше.
Подробнее: Установка драйверов стандартными средствами Windows
Теперь вы знаете, что установка драйверов для Sony Vaio PCG-71812V не займет много времени и сможете выбрать оптимальный для этого вариант, чтобы избежать возникновения каких-либо трудностей и сэкономить личное время.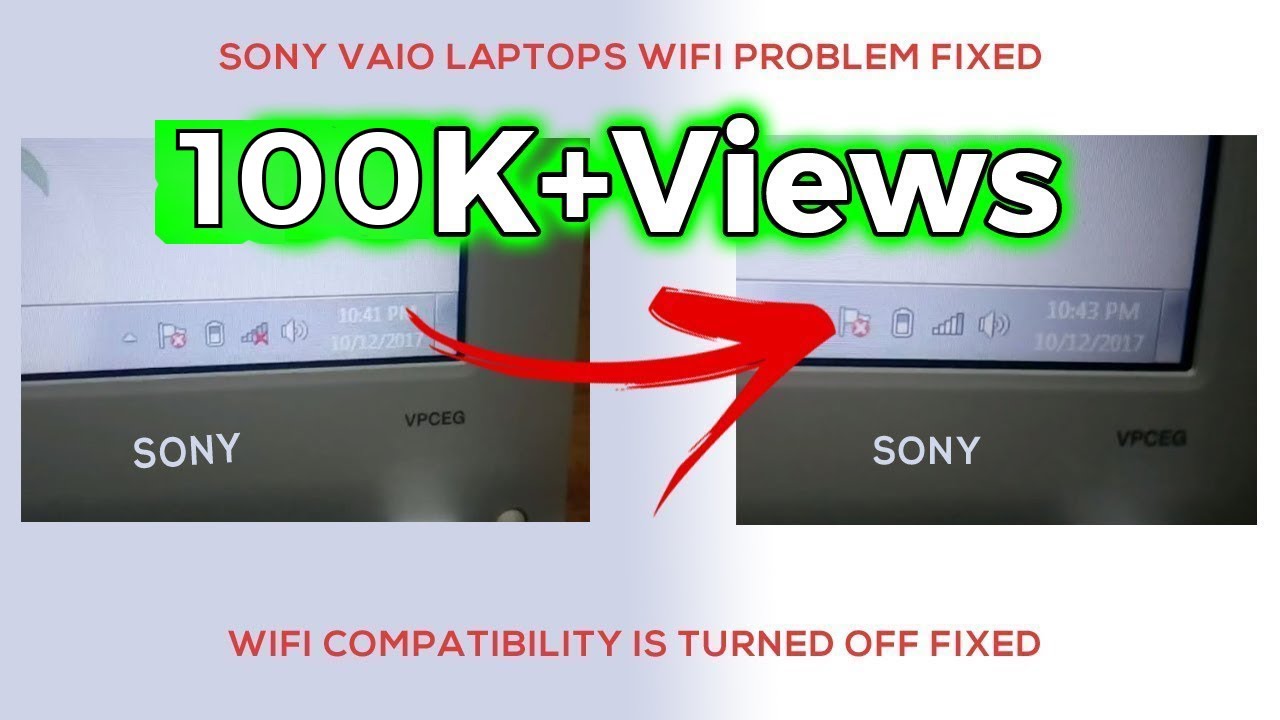
Опишите, что у вас не получилось. Наши специалисты постараются ответить максимально быстро.
Помогла ли вам эта статья?
ДА НЕТУстановка драйверов на Sony Vaio
  ноутбуки | разное | система
Установка всех драйверов на ноутбуки Sony Vaio — довольно нетривиальная задача, с которой нередко приходится сталкиваться пользователям. В помощь — многочисленные статьи, рассказывающие о том, каков порядок установки драйверов для vaio, которые, к сожалению, не всегда работают.
Вообще, стоит заметить, что проблема типична для российских пользователей — при покупке ноутбука многие из них первым делом решают все удалить, отформатировать (включая раздел восстановления ноутбука) и поставить Windows 7 Максимальная взамен Домашняя. Выгоды такого мероприятия для обычного пользователя весьма сомнительны.
Еще один распространенный случай: «мастер», выполняющий ремонт компьютеров, приходит и проделывает с Вашим Sony Vaio то же самое — заводской раздел восстановления удаляет, устанавливает сборку а-ля Zver DVD. Обычный результат — невозможность установить все необходимые драйвера, драйверпаки не подходят, а те драйвера, которые удалось скачать с официального сайта Sony, не устанавливаются. При этом не работают функциональные клавиши ноутбука, отвечающие за прибавку яркости и громкости, блокировку тачпада и многие другие, не столь очевидные, но важные функции — например, управление питанием ноутбуков Sony.
Где скачать драйвера для Vaio
Скачать драйвера для Вашей модели ноутбука можно и нужно на официальном сайте Sony в разделе «Поддержка» и нигде больше.
| VAIO Quick Web Access | Своего рода мини-операционная система, состоящая из одного браузера, запускается при нажатии кнопки WEB на выключенном ноутбуке (Windows при этом не запускается). После полного форматирования жесткого диска эту функцию можно восстановить, но я не буду касаться этого процесса в данной статье. Можно не скачивать, если нет необходимости. После полного форматирования жесткого диска эту функцию можно восстановить, но я не буду касаться этого процесса в данной статье. Можно не скачивать, если нет необходимости. |
| Wireless LAN Driver (Intel) | Драйвер Wi-Fi. Лучше установить, даже если Wi-Fi определился автоматически. |
| Atheros Bluetooth® Adapter | Bluetooth драйвер. Скачиваем. |
| Intel Wireless Display Driver | Драйвер для подключения монитора без проводов по технологии Wi-Di. Мало кому нужен, можно не загружать. |
| Pointing Device Driver (ALPS) | Драйвер тачпада. Установите, если пользуетесь и нужны дополнительные функции при его использовании. |
| Sony Notebook Utilities | Фирменные утилиты для ноутбуков Sony Vaio. Управление питанием, софт-клавиши. Важная вещь, обязательно загрузить. Важная вещь, обязательно загрузить. |
| Audio Driver | Драйверы на звук. Загружаем, несмотря на то, что звук работает и так. |
| Ethernet Driver | Драйвер сетевой карты. Нужен. |
| SATA Driver | Драйвер шины SATA. Нужен |
| ME Driver | Драйвер Intel Management Engine. Нужен. |
| Realtek PCIE CardReader | Кард-ридер |
| Vaio Care | Утилита от Sony, следит за здоровьем компьютера, сообщает об обновлении драйверов. Не является необходимой. |
| Chipset Driver | Скачиваем |
| Intel Graphics Driver | Драйвер встроенного графического контроллера Intel HD |
| Nvidia Graphics Driver | Драйвер видеокарты (дискретной) |
| Sony Shared Library | Еще одна необходимая библиотека от Sony |
| SFEP Driver ACPI SNY5001 | Sony Firmware Extension Parser Driver — самый проблемный драйвер.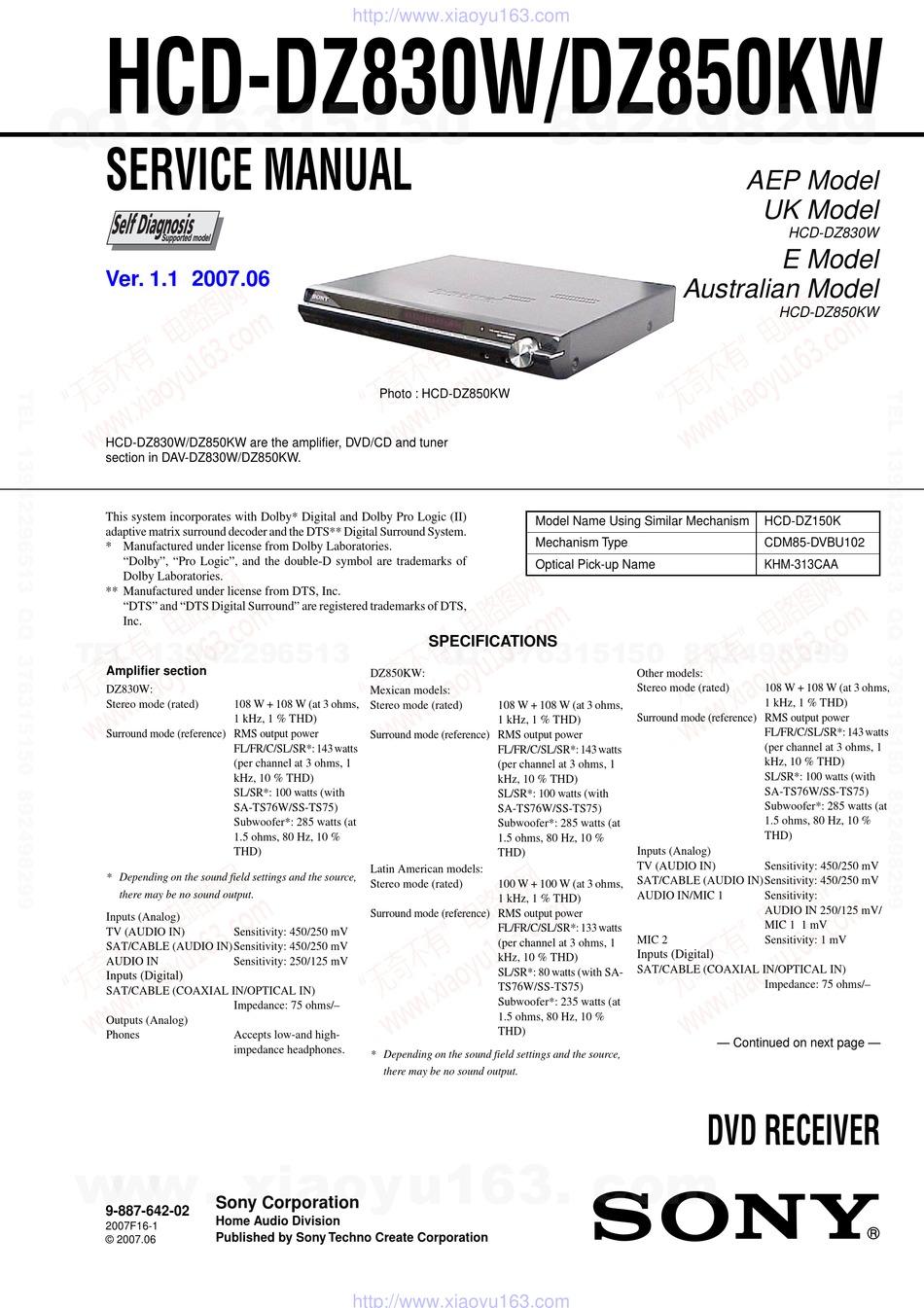 Одновременно один из самых необходимых — обеспечивает работу фирменных функций Sony Vaio. Одновременно один из самых необходимых — обеспечивает работу фирменных функций Sony Vaio. |
| Vaio Smart Network | Утилита для управления сетевыми подключениями, не слишком нужна. |
| Vaio Location Utility | Также не самая необходимая утилита. |
Для Вашей модели ноутбука набор утилит и драйверов, скорее всего, будет отличаться, но ключевые пункты, выделенные жирным, будут те же самые, они необходимы для Sony Vaio PCG, PCV, VGN, VGC, VGX, VPC.
Порядок установки драйверов на Vaio
Пока я мучился с установкой драйверов для Windows 8 (для Windows 10 всё будет точно так же) на своем ноутбуке, я прочел немало советов, касающихся правильного порядка установки драйверов на Sony Vaio. Для каждой модели этот порядок свой и вы легко найдете такую информацию на форумах с обсуждением данной темы. От себя могу сказать — не сработало. И не только на Windows 8, но и при установке Windows 7 Домашняя Базовая, с которой поставлялся ноутбук, но не с раздела восстановления. Однако проблему удалось решить, не прибегая ни к каким порядкам.
И не только на Windows 8, но и при установке Windows 7 Домашняя Базовая, с которой поставлялся ноутбук, но не с раздела восстановления. Однако проблему удалось решить, не прибегая ни к каким порядкам.
Видео пример: установка драйвера Неизвестного устройства ACPI SNY5001
Видео о том, как распаковываются установщики от Sony, в следующем разделе, сразу после видео — подробная инструкция по всем драйверам (но смысл отражен на видео).
Инструкция по простой и успешной установке драйверов на Vaio от remontka.pro
Шаг первый. В любом порядке устанавливаем все драйвера, которые скачали ранее.
Если на ноутбуке при покупке была Windows 7 (любая) и сейчас Windows 7:
- Запускаем файл установки, если все устанавливается успешно, перезагружаем компьютер при необходимости, откладываем файл, например, в папку «Установилось», приступаем к следующему.

- Если при установке появилось сообщение, что данное программное обеспечение не предназначено для этого компьютера или возникли другие проблемы, т.е. драйвера не устанавливаются, откладываем файл, который не установился, например, в папку «Не установилось». Переходим к установке следующего файла.
Если при покупке стояла Windows 7, а сейчас устанавливаем Windows 8 — все то же самое, как и для предыдущей ситуации, но запускаем все файлы в режиме совместимости с Windows 7.
Шаг второй. Ну а теперь главное — установить SFEP driver, Sony Notebook Utilities и все остальное, что устанавливаться отказалось.
Начнем со сложного: Sony Firmware Extension Parser (SFEP). В диспетчере устройств ему будет соответствовать «Неизвестное устройство» ACPI\SNY5001 (хорошо знакомые цифры для многих владельцев Vaio). Поиски драйвера в чистом виде .inf файла, скорее всего результата не дадут. Установщик с официального сайта не работает. Как же быть?
Как же быть?
- Скачать утилиту Wise Unpacker или Universal Extractor. Программа позволит распаковать установщик драйвера и извлечь все содержащиеся в нем файлы, отбросив ненужные проверяльщики от Sony, которые говорят, что наш ноутбук не поддерживается.
- Найти в папке с распакованным файлом установки .inf файл драйвера для SFEP, установить его с помощью диспетчера задач на наше «Неизвестное устройство». Все встанет как надо.
Аналогичным способом распаковываем все остальные установочные файлы, которые не захотели устанавливаться. Находим в результате «чистый установщик» того, что нужно (т.е. еще один файл exe в папке, которая получилась) и устанавливаем на компьютер. Стоит отметить, что Sony Notebook Utilities содержит сразу три отдельных программы, отвечающие за различные функции. Все три будут находиться в папке распаковки, и их нужно будет устанавливать по отдельности. В случае необходимости, используйте режим совместимости с Windows 7.
Вот и все. Таким образом мне удалось установить ВСЕ драйвера на своем Sony VPCEH уже дважды — для Windows 8 Pro и для Windows 7. Работают клавиши яркости и громкости, утилита ISBMgr.exe, отвечающая за управление питанием и батареей, и все остальное. Также получилось вернуть VAIO Quick Web Access (в Windows 8), но я уже не помню точно, что именно я для этого делал, а сейчас повторять лень.
Еще один момент: Вы также можете попробовать найти образ раздела восстановления для Вашей модели Vaio на торрент трекере rutracker.org. Их там присутствует достаточное количество, возможно, Вам удастся найти свой.
Подписаться | Поддержать сайт и автора
А вдруг и это будет интересно:
Установка драйверов на Sony Vaio
Те, кому повезло иметь в распоряжении машину Sony Vaio, не однократно сталкивались с необходимостью установки драйверов для устройств компьютера.Неопытным юзерам помогают информационные обзоры и советы, раскрывающие последовательность установки драйверов на определенную версию машины.

Случается, что программы и утилиты работают не корректно.
К слову, такие случаи встречаются часто среди отечественных пользователей, поскольку нашим людям необходимо все срочно удалить, отформатировать все разделы и установить понравившуюся операционку вместо той, которая поставлялась в комплекте. Еще одна распространенная загвоздка – после переустановки операционной системы на ноутбуки Sony Vaio не удается инсталлировать драйвера и программы. Отметим, что компания Сони предлагает на официальном сайте ознакомиться с полной инструкцией по их инсталляции.
Часто встречается и такое развитие событий. Так называемый Мастер, выполняющий переустановку системы, привычным образом удаляет все разделы, в том числе и заводской, предусмотренный для восстановления драйверов. Вместо этого устанавливает пиратскую сборку, типа Зверь. В итоге необходимые драйвера невозможно установить, а скачанные с официального сайта не подходят. Кроме этого не работают кнопки громкости на ноутбуке, нет возможности регулировать яркость, блокировать тачпад и т. д. Такие важные системные функции, как управление питанием компьютера, не доступны.
д. Такие важные системные функции, как управление питанием компьютера, не доступны.
Важно! Исправить ситуацию поможет только техподдержка sony.
Скачиваем необходимо ПО для драйверов на Sony Vaio
Обратите внимание, что скачать драйвера для Sony Vaio рекомендуется на оригинальном сайте компании. Это залог успешной и стабильной работы устройств.
Чтобы выбрать желаемые данные, необходимо перейти в раздел «Поддержка». Случается, что на русскоязычной платформе утилиты и программы скрыты для скачивания. При необходимости можно посетить иностранные платформы, ведь меню сайта и содержимое скачиваемых архивов не изменяется, поэтому будем рассматривать пример работы веб-страницы для Англии.
Вначале зайдем на стартовую страницу sony.com, переходим на вкладку Поддержка и указываем любую страну в выплывающем списке. Переходим в раздел Vaio and Computing и указываем модель компьютера Vaio и в конце уточняем вид устройства.
Далее необходимо узнать модель ноутбука Sony Vaio. Для этого переверните оборудование, на месте, где находится жесткий диск для ноутбука Sony Vaio, производитель указывает модель, серийный номер и другую важную информацию о системе.
Для этого переверните оборудование, на месте, где находится жесткий диск для ноутбука Sony Vaio, производитель указывает модель, серийный номер и другую важную информацию о системе.
Возвращаемся на сайт, переходим на вкладку Загрузки (Downloads), начинаем загрузку указанного драйвера для ноутбуков Sony Vaio.
- Wireless LAN Driver – ПО для беспроводной сети. Рекомендуем распаковать, даже если система автоматически определила подключение.
- Быстрый доступ в Интернет осуществляется при помощи мини-операционки VAIO Quick Web Access, которая запускается одним нажатием соответствующей кнопки на неактивном устройстве.
- ALPS Pointing Device drivers – незаменимая утилита для корректной работы тачпада. Представляет собой комплект программ для управления сенсорной панели. Включает в себя synaptics pointing device driver.
- Audio Driver. Соответственно ПО для звукового устройства. Если при установке оси звуки появляются, все равно инсталлируем для правильной работы устройства.

- Ethernet Driver. Сетевые драйверы, необходимы для нормального функционирования оборудования.
- SATA Driver. Обязательное приложение для шины.
- ME Driver. Относится к списку обязательных. Необходим для Intel Management Engine.
- Для регулировки режима питания, горячих клавиш устанавливаем sony notebook utilities. Очень важная и незаменима вещь!
- Безусловно, требуется программа для интегррованного видеоконтроллера – Intel Graphics Driver.
- Не забываем устанавливать ПО для дискретной видеокарты. Выбираем Nvidia Graphics Driver.
- Vaio Care. Дополнение обеспечивает своевременное обновление программного обеспечения устройств сони. Инсталлируется по желанию.
- ПО для блютуза – Atheros Bluetooth® Adapter.
- SFEP Driver ACPI является одним из наиболее проблемных и важных, поскольку обеспечивает функционирование фирменных разработок Сони.
- Программа для чипсетов Chipset Driver.
- Не забываем о кард-ридере, устанавливаем Realtek PCIE CardReader.

- Sony Shared Library – важнейшая утилита, обеспечивающая работоспособность всех устройств и стабильность установленного программного обеспечения.
Кроме того имеются незначительные приложения для управления беспроводными, Ethernet-подключениями и т.д. Например, Intel Wireless Display Driver используется, чтобы присоединить экран посредством методики Wi-Di, а программа alps touchpad driver регулирует работу сенсорной панели.
Основные драйвера являются общими для всех моделей ноутбуков. Отлично только дополнительное ПО, которое обеспечивает работу специфических служб.
Очередность установки драйверов на Sony Vaio
Интересно, что порядок установки отличается в зависимости от модели устройства. Подобная информация широко доступна на компьютерных форумах и в группах социальных сетей. Практика показала, что нет единого правила очередности. Главное загрузить пакет драйверов для Sony Vaio.
Иногда в процессе инсталляции появляется сообщение об ошибке
Объясним, как быть в такой ситуации, и как правильно установить драйвера на Sony Vaio.
Для начала установите все основные драйвера. Если до переустановки на машине стояла Windows 7, и сейчас стоит такая же система, необходимо:
- запустить установочный файл. Если инсталляция проходит без проблем, в конце перезагружаем компьютер и переходим к следующему драйверу или утилите;
- при появлении ошибки, что ПО не предназначено для данной модели ноутбука или при возникновении других критических сообщений, пропускаем установку. Не зацикливайтесь на повторной инсталляции, если файл не подходит, значит, есть причина, которую позже поможем устранить.
Ели вы установили Windows 8 вместо Windows 7, то при запуске файлов необходимо указать режим совместимости с семеркой, иначе ждет неудача или некорректная работа оборудования.
После того, как вы разобрались с основным обеспечением, следует заняться инсталляцией противных SFEP, Sony Notebook Utilities и других утилит, которые отказывались устанавливаться. Теперь придется приложить усилия.
- Sony Firmware Extension Parser – требует немало времени и сил для корректной установки. Диспетчер устройств долго не сможет опознать оборудование с индексом ACPI\SNY5001. Попытки автоматического поиска файла .inf закончатся неудачей. Пресловутая официальная техподдержка не помогает, установщик тоже не работает. Что делать?
- Запаситесь утилитой Wise Unpacker, которая корректно распакует установщик драйвера, извлечет без изменений все файлы, отфильтровав все проверяльщики, говорящие, что модель компьютера не поддерживается. Можно использовать Universal Extractor.
После распаковки найдите установочные файлы .inf драйвера для устройства SFEP. Запустив диспетчер задач, установите его, и ранее неопознанное оборудование идентифицируется.
На рисунке показан необходимый файл
Таким же образом извлекаем при помощи программы те файлы, которые не установились ранее. В результате фильтрации и извлечения находим исполняемый файл и инсталлируем. Мы говорили, что пакет программ Sony Notebook Utilities включает в себя несколько компонентов. Поэтому при разархивировании будут созданы директории, в которые поочередно следует зайти и установить программы. Не забывайте устанавливать совместимость с Windows 7.
Таким образом, можно не только установить, но и, например, обновить драйвер клавиатуры или иного устройства. Мы рассказали о том, как можно установить полностью программное обеспечение для Sony Vaio pro или другой модели ноутбука с операционкой Windows 8 или Windows 7. После правильных действий работают все софт-клавиши, регулировка яркости, громкости и т.д. Корректно отображается служба управления режимов питания.
Совет: если при переустановке оси вы отформатировали и удалили раздел восстановления системы, не отчаивайтесь. Существуют торрент трекеры, с которых можно скачать образы восстановления для конкретной модели компьютера. Внимательно читайте инструкцию по эксплуатации. Успехов!
ПОСМОТРЕТЬ ВИДЕО
На этом, установка драйверов на Sony Vaio завершена. Задавайте вопросы специалистам.
Сетевой драйвер для ноутбука сони вайо. Скачиваем необходимо ПО для драйверов на Sony Vaio
Файл который заканчиваться на 32 и 64 для 32 битных и 64 битных Операционных систем соответственно.
1. 7UPG_Graphics_Driver_Intel_type2_32 — драйвер видеокарты
1.1. 7UPG_Graphics_Driver_Intel_type2_64
— драйвер видеокарты
2. 7UPG_Ethernet_Driver_Intel_32
2.1. 7UPG_Ethernet_Driver_Intel_64 — драйвер сетевого контроллера
3. 7UPG_Ethernet_Driver_Marvell_32
— драйвер сетевого контроллера3.1. 7UPG_Ethernet_Driver_Marvell_64 — драйвер сетевого контроллера
3.2. 7UPG_Ethernet_Driver_Marvell_32 — драйвер сетевого контроллера
3.3. 7UPG_Ethernet_Driver_Marvell_64 — драйвер сетевого контроллера
4. 7UPG_Alps_Bluetooth_driver — блютуз
5. 7UPG_Protector_Suite_QL_Upek_32 — драйвер сканера отпечатков пальцев
5.1. 7UPG_Protector_Suite_QL_Upek_64
6. 7UPG_TPM_Professional_Package_Infineon_32
6.1. 7UPG_TPM_Professional_Package_Infineon_64
7. 7UPG_Wireless_LAN_Driver Intel_32 — Wi-Fi
7.1. 7UPG_Wireless_LAN_Driver_Intel_64
8. 7UPG_Wireless_LAN_Driver_Atheros_32
— Wi-Fi8.1. 7UPG_Wireless_LAN_Driver_Atheros_64 — Wi-Fi
9. Camera Ricoh — более подробно по установке
10. SNY5001_32bit_64Bit — более подробно по установке 11. 7UPG_Sony_Shared_Library — установить и перегрузить ПК12. 7UPG_VAIO_Event _Service
13. 7UPG_Setting_Utility_Series
— установить и перегрузить ПК14. 7UPG_VAIO_Control_Center
— установить и перегрузить ПК15. VAIO_Control_Color_Setting
— установить и перегрузить ПК16. 7UPG_VAIO_Power_Management_4.0u
17. 7UPG_VAIO_Smart_Network_2.3U
18. 7UPG_VAIO_Presentation_Support_2.0U
19. 7UPG_Battery_Checker_4.0u
Анофриев Григорий
метки: VGN-BZ1, VGN-BZ11EN, VGN-BZ11MN, VGN-BZ11VN, VGN-BZ11XN, VGN-BZ12EN, VGN-BZ12VN, VGN-BZ12XN, VGN-BZ13VN, VGN-BZ13XN, VGN-BZ2, VGN-BZ21VN, VGN-BZ21XN, VGN-BZ26M, VGN-BZ26V, VGN-BZ26X, VGN-BZ31VT, VGN-BZ31XT
Установка драйверов Sony VAIO VGN-BX, BX Windows 7, Windows 8, Windows 10 и более старые VISTA, XP, ниже привожу ссылки чтобы скачать драйверы.
При установке драйверов на Sony VAIO важно соблюдать правильную последовательность установки этих драйверов во избежание проблем с работой функциональных клавиш: громкости, яркости, переключения входов и других.
| Sony VAIO VGN-BX — Turbobit.net | Windows 7, Windows 8, Windows 10, VISTA, XP |
| Sony VAIO VGN-BX — Letitbit.net | Windows 7, Windows 8, Windows 10, VISTA, XP |
Порядок установки драйверов для Windows 7, Windows 8, Windows 10 следующий:
1. ChipSet — драйвер материнской платы
2. Intel Video Driver
— драйвер ведеокарты2.1. Video1
3.1. Video2
4. Realtek Audio Driver
— драйвер аудиокарты4.1. Realtek Audio Driver
5. Fingerprint
— драйвер сканера отпечатков пальцев5.1. Infineon
— драйвер сканера отпечатков пальцев5.2. UPEK Fingerprint Sensor Driver — драйвер сканера отпечатков пальцев
6. Alps BlueTooth
— драйвер блютуза7. Intel Wireless LAN Driver
8. Memory Card Reader, Writer Driver
8.1. Memory Card
— драйвер карточек памяти MS и SD9. Modem — драйвер модема
10. WirelessLAN — драйвер Wi-Fi
10.1. Network — драйвер сетевой карты LAN
11. Camera — драйвер Web Camera, более подробно по установке
12. Serial PortSFEP SNY5001 32bit 64Bit — драйвер горячих клавиш Fn, ставить в ручном режиме, более подробно14. HDD Protection — драйвер акселерометра(датчика ускорения) для защиты жесткого диска при падении с высоты.
15. Pointing — утилита и драйвер для точпада ноутбука.
16. Sony Utils DLL — утилита, ставим и перегружаем ПК
17. Sony Shared Library
17.1. VideoShared
— утилита, ставим и перегружаем ПК18. VAIO Event Service
— утилита, ставим и перегружаем ПК19. Setting Utility Series
— утилита, ставим и перегружаем ПК20. VAIO Control Center — утилита является по сути центром управления ноутбуком Sony VAIO, ставим и перегружаем ПК
21. Wireless Switch Setting Utility — утилита управления сетями
21.1. Utils Installer Wireless Switch Setting Utility
22. Utils Installer VAIO Power Management
22.1. Battery Checker — драйвер контроллера батареи
23. Utils Installer VAIO Camera Capture Utility — утилита для Webcam
24. Utils Installer Protector Suite QL
25. Utils Installer Infineon TPM Professional Package
26. Utils Installer HDD Protection Utility
27. Utils Installer Bluetooth Stack for Windows
Анофриев Григорий
метки: VGN-BX194VP, VGN-BX195EP, VGN-BX195SP, VGN-BX195SPF, VGN-BX195VP, VGN-BX195VPF, VGN-BX195XP, VGN-BX195XPF, VGN-BX196SP, VGN-BX196VP, VGN-BX196VPF, VGN-BX196XP, VGN-BX197XP, VGN-BX197XPF, VGN-BX294VP, VGN-BX295SP, VGN-BX295VP, VGN-BX295VPF, VGN-BX296VP, VGN-BX296VPF, VGN-BX296XP, VGN-BX297XP, VGN-BX297XPF, VGN-BX394VP, GN-BX396BP, VGN-BX396VP, VGN-BX396XP, VGN-BX397XP, VGN-BX41VN, VGN-BX41XN, VGN-BX51VN, VGN-BX51XP, VGN-BX61MN, VGN-BX61VN, VGN-BX61XN
Анофриев Григорий
метки: VGN-C1S/G, VGN-C1S/H, VGN-C1S/P, VGN-C1S/W, VGN-C1Z/B, VGN-C1ZR/B, VGN-C2M/W, VGN-C2S/G, VGN-C2S/H, VGN-C2S/L, VGN-C2S/P, VGN-C2S/W, VGN-C2SR/G, VGN-C2SR/L, VGN-C2SR/P, VGN-C2Z/B, VGN-C2ZR/B
воскресенье, 24 марта 2013 г.
Анофриев Григорий г. Днепропетровск
метки: VGN-NR10E/S, VGN-NR10M/S, VGN-NR11M/S, VGN-NR11S/S, VGN-NR11SR/S, VGN-NR11Z/S, VGN-NR11Z/T, VGN-NR21E/S, VGN-NR21J/S, VGN-NR21M/S, VGN-NR21MR/S, VGN-NR21S/S, VGN-NR21S/T, VGN-NR21S/W, VGN-NR21SR/S, VGN-NR21Z/S, VGN-NR21Z/T, VGN-NR22M/S, VGN-NR31E/S, VGN-NR31ER/S, VGN-NR31J/S, VGN-NR31MR/S, VGN-NR31S/S, VGN-NR31SR/S, VGN-NR31Z/S, VGN-NR31Z/T, VGN-NR31ZR/S, VGN-NR31ZR/T, VGN-NR32L/S, VGN-NR32M/S, VGN-NR32S/S, VGN-NR32Z/S, VGN-NR32Z/T, VGN-NR38E/S, GN-NR38M/S, VGN-NR38S/S, VGN-NR38Z/S, VGN-NR38Z/T
Анофриев Григорий
E-mail: [email protected]
метки: VGN-NS10E/S, VGN-NS10J/S, VGN-NS10L/S, VGN-NS11E/S, VGN-NS11ER/S, VGN-NS11J/S, VGN-NS11L/S, VGN-NS11M/S, VGN-NS11MR/S, VGN-NS11S/S, VGN-NS11SR/S, VGN-NS11Z/S, VGN-NS11ZR/S, VGN-NS12M/S, VGN-NS12M/W, VGN-NS20E/P, -NS20E/S, VGN-NS20J/S, VGN-NS20M/S, VGN-NS20S/S, VGN-NS20Z/S, VGN-NS21E/S, VGN-NS21ER/S, VGN-NS21M/P, VGN-NS21M/S, VGN-NS21M/W, VGN-NS21S/S, VGN-NS21S/W, VGN-NS21SR/S, VGN-NS21X/S, VGN-NS21Z/S, VGN-NS30E/P, VGN-NS30E/S, VGN-NS30E/W, VGN-NS30Z/S, VGN-NS31EH/S, VGN-NS31ER/S, VGN-NS31M/P, VGN-NS31M/S, VGN-NS31M/W, VGN-NS31MR/S, VGN-NS31MT/S, VGN-NS31S/S, VGN-NS31ST/S, VGN-NS36E, VGN-NS38E/S, VGN-NS38M/P, VGN-NS38M/S, VGN-NS38M/W
Sony VAIO VGN-SR, SR драйвера скачать и установить для Windows 7, Windows 8.1, Windows 10 и более старые VISTA, XP
При установке драйверов на Sony VAIO важно
соблюдать правильную последовательность установки этих драйверов во избежание проблем работой функциональных клавиш: громкости+Fn, ярко сти +Fn , переключ ения входов и других.Скачать все драйверы на Sony VAIO VGN-SR, SR ля Windows 7, Windows 8:
Если ссылка битая, то обязательно напишите в комментарий или мне на почту, постараюсь как можно быстрей восстановить ссылку.Поддержите мои группы на Facebook.com и Вконтакте присоединяйтесь!Заранее благодарю за вашу поддержку и что вы выбрали мой блог.
Порядок установки драйверов для Windows 7 и 8 следующий:
1. Chipset Driver Intel — драйвер материнской платы
2. SATA Driver Intel Non RAID
3. Devices and Printers Ricoh Registry
4. Graphics Driver Intel — графический драйвер
5. Graphics Driver ATI V5
6. Audio Driver Realtek 6.0BD_F_S64 — драйвер аудикарты
6.1. Audio Driver Realtek HDMI — драйвер аудикарты
7. Ethernet Driver Marvell TF2 — драйвер сетевого контроллера
8. Bluetooth Driver Broadcom
9. Wireless LAN Driver Atheros — драйвер сети Wi-Fi
10. Memory Card Reader Writer Driver Ricoh MS — ставим драйвер в ручном режиме, через Диспетчер Устройств
10.1. Memory Card Reader Writer Driver Ricoh_SD Memory Card Reader Writer Driver Ricoh SD CPRM — ставим драйвер в ручном режиме, через Диспетчер Устройств
11. Modem Driver Conexant
12. Pointing Driver Synaptics — драйвер точпада
13. Fingerprint Sensor Driver — драйвер сканера отпечатков пальцев
13.1. TPM Professional Package Infineon — драйвер сканера отпечатков пальцев
14. Sony HDD Protection Driver — драйвер акселерометра, в общем защита HDD в случае падения или ускорения.
15. SFEP Driver Sony SNY5001 32bit 64Bit — это драйвер ставим в ручном режиме т.е. принудительно, более
Очень важные утилиты
16. Sony Shared Library — установить и перегрузить ноутбук обязательно!
17. VAIO Event Service
18. Setting Utility Series — установить и незабываем перегрузить ноутбук!
19. VAIO Control Center — установить и незабываем перегрузить ноутбук!
20. VAIO Control Color Setting — установить и перегрузить ноутбук обязательно!
21. Battery Checker — установить и перегрузить ноутбук обязательно!
22. VAIO Power Management — установить и перегрузить ноутбук!
23. VAIO Mode Switch — утилита отвечает за управление беспроводными сетями.
24. Protector Suite 2009 Upek — сканер отпечатков пальцев
25. VAIO Presentation Support — сканер отпечатков пальцев
26. VAIO Smart Network — управление Wi-Fi, Bluetooth и Ethernet
Если вам эта статья помогла вы можете отблагодарить автора на кошелек WebMoney Z276373925574
18. Wireless Switch Setting Utility
VGN-CR11ZR/R,
VGN-CR19VN/B,
VGN-CR19XN/B,
VGN-CR21E/L,
VGN-CR21E/P,
VGN-CR21E/W,
VGN-CR21S/L,
VGN-CR21S/P,
VGN-CR21S/W,
VGN-CR21SR/L,
VGN-CR21SR/P,
VGN-CR21SR/W,
VGN-CR21Z/N,
VGN-CR21Z/R,
VGN-CR21ZR/R,
VGN-CR29XN/B,
VGN-CR31E/L,
VGN-CR31E/P,
VGN-CR31E/W,
VGN-CR31S/L,
VGN-CR31S/P,
VGN-CR31S/W,
VGN-CR31SR/L,
VGN-CR31SR/P,
VGN-CR31SR/W,
VGN-CR31Z/N,
VGN-CR31Z/R,
VGN-CR31ZR/N,
VGN-CR31ZR/R,
VGN-CR41S/L,
После переустановки Windows 7/8.1 32/64bit на ноутбуки VAIO серии VGN-A возникает потребность в установке необходимых драйверов и утилит для нормальной работы ноутбука. Собрав информацию в разных статьях и форумах, попытаюсь описать последовательность установки драйверов и утилит, а так же опишу возможные сложности в установке. Так же выложил ссылки для скачивания. Как это всегда бывает в ноутбуках VAIO, инженеры Sony с софтом очень сильно намудрили, и получается, что скачав с официального сайта софт, он просто так не устанавливается, а если и устанавливается то не весь. Половину устройств остается неизвестными, различные конфликты и т.д. Процесс настройки ноутбука отнимает не мало времени.
Сборка Драйверов на Sony VAIO VGN-A для Windows 7, Windows 8.1:
Если ссылка битая, то обязательно напишите в комментарий или мне на почту, постараюсь как можно быстрей восстановить ссылку.Поддержите мои группы на
Установить необязательные продукты — DriverDoc (Solvusoft) | | | |
На данной странице содержится информация об установке последних загрузок драйверов Sony VAIO с использованием средства обновления драйверов Sony .
Драйверы Sony VAIO представляют собой небольшие программы, которые позволяют оборудованию Ноутбук взаимодействовать с программным обеспечением операционной системы. Постоянное обновление программного обеспечения Sony VAIO предотвращает сбои и максимально повышает производительность оборудования и системы. Использование устаревших или поврежденных драйверов Sony VAIO может привести к системным ошибкам, сбоям и отказу оборудования или компьютера. Болеет того, установка неправильных драйверов Sony может сделать эти проблемы серьезнее.
Совет: если вы не знаете, как обновлять драйверы устройств Sony вручную, мы рекомендуем загрузить служебную программу для драйверов Sony VAIO . Этот инструмент автоматически загрузит и обновит правильные версии драйверов Sony VAIO, оградив вас от установки неправильных драйверов VAIO .
Об авторе: Джей Гитер (Jay Geater) является президентом и генеральным директором корпорации Solvusoft — глобальной компании, занимающейся программным обеспечением и уделяющей основное внимание новаторским сервисным программам. Он всю жизнь страстно увлекался компьютерами и любит все, связанное с компьютерами, программным обеспечением и новыми технологиями.
Те, кому повезло иметь в распоряжении машину Sony Vaio, не однократно сталкивались с необходимостью установки драйверов для устройств компьютера.
Неопытным юзерам помогают информационные обзоры и советы, раскрывающие последовательность установки драйверов на определенную версию машины.
Случается, что программы и утилиты работают не корректно.
К слову, такие случаи встречаются часто среди отечественных пользователей, поскольку нашим людям необходимо все срочно удалить, отформатировать все разделы и установить понравившуюся операционку вместо той, которая поставлялась в комплекте. Еще одна распространенная загвоздка – после переустановки операционной системы на ноутбуки Sony Vaio не удается инсталлировать драйвера и программы. Отметим, что компания Сони предлагает на официальном сайте ознакомиться с полной инструкцией по их инсталляции.
Часто встречается и такое развитие событий. Так называемый Мастер, выполняющий переустановку системы, привычным образом удаляет все разделы, в том числе и заводской, предусмотренный для восстановления драйверов. Вместо этого устанавливает пиратскую сборку, типа Зверь. В итоге необходимые драйвера невозможно установить, а скачанные с официального сайта не подходят. Кроме этого не работают кнопки громкости на ноутбуке, нет возможности регулировать яркость, блокировать тачпад и т.д. Такие важные системные функции, как управление питанием компьютера, не доступны.
Важно! Исправить ситуацию поможет только техподдержка sony.
Скачиваем необходимо ПО для драйверов на Sony Vaio
Обратите внимание, что скачать драйвера для Sony Vaio рекомендуется на оригинальном сайте компании. Это залог успешной и стабильной работы устройств.
Чтобы выбрать желаемые данные, необходимо перейти в раздел «Поддержка». Случается, что на русскоязычной платформе утилиты и программы скрыты для скачивания. При необходимости можно посетить иностранные платформы, ведь меню сайта и содержимое скачиваемых архивов не изменяется, поэтому будем рассматривать пример работы веб-страницы для Англии.
Вначале зайдем на стартовую страницу sony.com, переходим на вкладку Поддержка и указываем любую страну в выплывающем списке. Переходим в раздел и в конце уточняем вид устройства.
Далее необходимо узнать модель ноутбука Sony Vaio. Для этого переверните оборудование, на месте, где находится жесткий диск для ноутбука Sony Vaio, производитель указывает модель, серийный номер и другую важную информацию о системе.
Возвращаемся на сайт, переходим на вкладку Загрузки (Downloads), начинаем загрузку ноутбуков Sony Vaio.
- Wireless LAN Driver – ПО для беспроводной сети. Рекомендуем распаковать, даже если система автоматически определила подключение.
- Быстрый доступ в Интернет осуществляется при помощи мини-операционки VAIO Quick Web Access, которая запускается одним нажатием соответствующей кнопки на неактивном устройстве.
- ALPS Pointing Device drivers – незаменимая утилита для корректной работы тачпада. Представляет собой комплект программ для управления сенсорной панели. Включает в себя synaptics pointing device driver.
- Audio Driver. Соответственно ПО для звукового устройства. Если при установке оси звуки появляются, все равно инсталлируем для правильной работы устройства.
- Ethernet Driver. Сетевые драйверы, необходимы для нормального функционирования оборудования.
- SATA Driver. Обязательное приложение для шины.
- ME Driver. Относится к списку обязательных. Необходим для Intel Management Engine.
- Для регулировки режима питания, горячих клавиш устанавливаем sony notebook utilities. Очень важная и незаменима вещь!
- Безусловно, требуется программа для интегррованного видеоконтроллера – Intel Graphics Driver.
- Не забываем устанавливать ПО для дискретной видеокарты. Выбираем Nvidia Graphics Driver.
- Vaio Care. Дополнение обеспечивает своевременное обновление программного обеспечения устройств сони. Инсталлируется по желанию.
- ПО для блютуза – Atheros Bluetooth® Adapter.
- SFEP Driver ACPI является одним из наиболее проблемных и важных, поскольку обеспечивает функционирование фирменных разработок Сони.
- Программа для чипсетов Chipset Driver.
- Не забываем о кард-ридере, устанавливаем Realtek PCIE CardReader.
- Sony Shared Library – важнейшая утилита, обеспечивающая работоспособность всех устройств и стабильность установленного программного обеспечения.
Кроме того имеются незначительные приложения для управления беспроводными, Ethernet-подключениями и т.д. Например, Intel Wireless Display Driver используется, чтобы присоединить экран посредством методики Wi-Di, а программа alps touchpad driver регулирует работу сенсорной панели.
Основные драйвера являются общими для всех моделей ноутбуков. Отлично только дополнительное ПО, которое обеспечивает работу специфических служб.
Очередность установки драйверов на Sony Vaio
Интересно, что порядок установки отличается в зависимости от модели устройства. Подобная информация широко доступна на компьютерных форумах и в группах социальных сетей. Практика показала, что нет единого правила очередности. Главное загрузить пакет драйверов для Sony Vaio.
Иногда в процессе инсталляции появляется сообщение об ошибкеОбъясним, как быть в такой ситуации, и как правильно установить драйвера на Sony Vaio.
Для начала установите все основные драйвера. Если до переустановки на машине стояла Windows 7, и сейчас стоит такая же система, необходимо:
- запустить установочный файл. Если инсталляция проходит без проблем, в конце перезагружаем компьютер и переходим к следующему драйверу или утилите;
- при появлении ошибки, что ПО не предназначено для данной модели ноутбука или при возникновении других критических сообщений, пропускаем установку. Не зацикливайтесь на повторной инсталляции, если файл не подходит, значит, есть причина, которую позже поможем устранить.
Ели вы установили Windows 8 вместо Windows 7, то при запуске файлов необходимо указать режим совместимости с семеркой, иначе ждет неудача или некорректная работа оборудования.
После того, как вы разобрались с основным обеспечением, следует заняться инсталляцией противных SFEP, Sony Notebook Utilities и других утилит, которые отказывались устанавливаться. Теперь придется приложить усилия.
- Sony Firmware Extension Parser – требует немало времени и сил для корректной установки. Диспетчер устройств долго не сможет опознать оборудование с . Попытки автоматического поиска файла.inf закончатся неудачей. Пресловутая официальная техподдержка не помогает, установщик тоже не работает. Что делать?
- Запаситесь утилитой Wise Unpacker, которая корректно распакует установщик драйвера, извлечет без изменений все файлы, отфильтровав все проверяльщики, говорящие, что модель компьютера не поддерживается. Можно использовать Universal Extractor.
После распаковки найдите установочные файлы.inf драйвера для устройства SFEP. Запустив диспетчер задач, установите его, и ранее неопознанное оборудование идентифицируется.
На рисунке показан необходимый файлТаким же образом извлекаем при помощи программы те файлы, которые не установились ранее. В результате фильтрации и извлечения находим исполняемый файл и инсталлируем. Мы говорили, что пакет программ Sony Notebook Utilities включает в себя несколько компонентов. Поэтому при разархивировании будут созданы директории, в которые поочередно следует зайти и установить программы. Не забывайте устанавливать совместимость с Windows 7.
Таким образом, можно не только установить, но и, например, обновить драйвер клавиатуры или иного устройства. Мы рассказали о том, как можно установить полностью программное обеспечение для Sony Vaio pro или другой модели ноутбука с операционкой Windows 8 или Windows 7. После правильных действий работают все софт-клавиши, регулировка яркости, громкости и т.д. Корректно отображается служба управления режимов питания.
Совет: если при переустановке оси вы отформатировали и удалили раздел восстановления системы, не отчаивайтесь. Существуют торрент трекеры, с которых можно скачать образы восстановления для конкретной модели компьютера. Внимательно читайте инструкцию по эксплуатации. Успехов!
ПОСМОТРЕТЬ ВИДЕО
На этом, установка драйверов на Sony Vaio завершена. Задавайте вопросы специалистам.
Установить необязательные продукты — DriverDoc (Solvusoft) | | | |
На данной странице содержится информация об установке последних загрузок драйверов Sony VAIO PCG-719 с использованием средства обновления драйверов Sony .
Драйверы Sony VAIO PCG-719 представляют собой небольшие программы, которые позволяют оборудованию Ноутбук взаимодействовать с программным обеспечением операционной системы. Постоянное обновление программного обеспечения Sony VAIO PCG-719 предотвращает сбои и максимально повышает производительность оборудования и системы. Использование устаревших или поврежденных драйверов Sony VAIO PCG-719 может привести к системным ошибкам, сбоям и отказу оборудования или компьютера. Болеет того, установка неправильных драйверов Sony может сделать эти проблемы серьезнее.
Совет: если вы не знаете, как обновлять драйверы устройств Sony вручную, мы рекомендуем загрузить служебную программу для драйверов Sony VAIO PCG-719 . Этот инструмент автоматически загрузит и обновит правильные версии драйверов Sony VAIO PCG-719, оградив вас от установки неправильных драйверов VAIO PCG-719 .
Об авторе: Джей Гитер (Jay Geater) является президентом и генеральным директором корпорации Solvusoft — глобальной компании, занимающейся программным обеспечением и уделяющей основное внимание новаторским сервисным программам. Он всю жизнь страстно увлекался компьютерами и любит все, связанное с компьютерами, программным обеспечением и новыми технологиями.
Solvusoft — золотой сертификат microsoft
Те, кому повезло иметь в распоряжении машину Sony Vaio, не однократно сталкивались с необходимостью установки драйверов для устройств компьютера.
Неопытным юзерам помогают информационные обзоры и советы, раскрывающие последовательность установки драйверов на определенную версию машины.
Случается, что программы и утилиты работают не корректно.
К слову, такие случаи встречаются часто среди отечественных пользователей, поскольку нашим людям необходимо все срочно удалить, отформатировать все разделы и установить понравившуюся операционку вместо той, которая поставлялась в комплекте. Еще одна распространенная загвоздка – после переустановки операционной системы на ноутбуки Sony Vaio не удается инсталлировать драйвера и программы. Отметим, что компания Сони предлагает на официальном сайте ознакомиться с полной инструкцией по их инсталляции.
Часто встречается и такое развитие событий. Так называемый Мастер, выполняющий переустановку системы, привычным образом удаляет все разделы, в том числе и заводской, предусмотренный для восстановления драйверов. Вместо этого устанавливает пиратскую сборку, типа Зверь. В итоге необходимые драйвера невозможно установить, а скачанные с официального сайта не подходят. Кроме этого не работают кнопки громкости на ноутбуке, нет возможности регулировать яркость, блокировать тачпад и т.д. Такие важные системные функции, как управление питанием компьютера, не доступны.
Важно! Исправить ситуацию поможет только техподдержка sony.
Блок: 1/3 | Кол-во символов: 1491
Источник: http://pcyk.ru/laptops/sovety-specialistov-po-ustanovke-drajverov-na-sony-vaio/
Где скачать драйвера для Vaio
Драйверы VAIO на официальном сайте Sony
Скачать драйвера для Вашей модели ноутбука можно и нужно на официальном сайте Sony в разделе «Поддержка» и нигде больше. Доводилось сталкиваться с тем, что на российском сайте файлы не скачивались, в этом случае можете зайти на любой из европейских — сами файлы для загрузки ничем не отличаются. Как раз сейчас sony.ru не работает, потому покажу на примере сайта для Великобритании. Заходим на sony.com, выбираем пункт «Поддержка», на предложение выбора страны указываем нужную. В списке разделов выбираем Vaio and Computing, затем — Vaio, после этого — Notebook, далее находим нужную модель ноутбука. В моем случае это VPCEh4J1R/B. Выбираем вкладку Downloads и на ней, в разделе Preinstalled Drivers and Utilities Вам следует скачать все драйвера и утилиты для Вашего компьютера. На самом деле, не все они строго необходимы. Остановимся на драйверах для моей модели:
| VAIO Quick Web Access | Своего рода мини-операционная система, состоящая из одного браузера, запускается при нажатии кнопки WEB на выключенном ноутбуке (Windows при этом не запускается). После полного форматирования жесткого диска эту функцию можно восстановить, но я не буду касаться этого процесса в данной статье. Можно не скачивать, если нет необходимости. |
| Wireless LAN Driver (Intel) | Драйвер Wi-Fi. Лучше установить, даже если Wi-Fi определился автоматически. |
| Atheros Bluetooth® Adapter | Bluetooth драйвер. Скачиваем. |
| Intel Wireless Display Driver | Драйвер для подключения монитора без проводов по технологии Wi-Di. Мало кому нужен, можно не загружать. |
| Pointing Device Driver (ALPS) | Драйвер тачпада. Установите, если пользуетесь и нужны дополнительные функции при его использовании. |
| Sony Notebook Utilities | Фирменные утилиты для ноутбуков Sony Vaio. Управление питанием, софт-клавиши. Важная вещь, обязательно загрузить. |
| Audio Driver | Драйверы на звук. Загружаем, несмотря на то, что звук работает и так. |
| Ethernet Driver | Драйвер сетевой карты. Нужен. |
| SATA Driver | Драйвер шины SATA. Нужен |
| ME Driver | Драйвер Intel Management Engine. Нужен. |
| Realtek PCIE CardReader | Кард-ридер |
| Vaio Care | Утилита от Sony, следит за здоровьем компьютера, сообщает об обновлении драйверов. Не является необходимой. |
| Chipset Driver | Скачиваем |
| Intel Graphics Driver | Драйвер встроенного графического контроллера Intel HD |
| Nvidia Graphics Driver | Драйвер видеокарты (дискретной) |
| Sony Shared Library | Еще одна необходимая библиотека от Sony |
| SFEP Driver ACPI SNY5001 | Sony Firmware Extension Parser Driver — самый проблемный драйвер. Одновременно один из самых необходимых — обеспечивает работу фирменных функций Sony Vaio. |
| Vaio Smart Network | Утилита для управления сетевыми подключениями, не слишком нужна. |
| Vaio Location Utility | Также не самая необходимая утилита. |
Для Вашей модели ноутбука набор утилит и драйверов, скорее всего, будет отличаться, но ключевые пункты, выделенные жирным, будут те же самые, они необходимы для Sony Vaio PCG, PCV, VGN, VGC, VGX, VPC.
Блок: 2/5 | Кол-во символов: 2927
Источник: https://remontka.pro/ustanovka-draiverov-sony-vaio/
Sony VAIO
Загрузка
(программное обеспечение обновления драйверов Sony)
Установить необязательные продукты — DriverDoc (Solvusoft) | Лицензия | Политика защиты личных сведений | Условия | Удаление
| Производитель: | Sony | |
| Тип устройства: | Ноутбук | |
| Модель: | VAIO | |
| Совместимость: | Windows XP, Vista, 7, 8, 10 | |
| Загрузки: | 74,293,246 | |
| Объем загрузки: | 3.4 MB | |
| Обновление базы данных: | ||
| Доступные для загрузки с использованием DriverDoc: | Загрузка | |
Установить необязательные продукты — DriverDoc (Solvusoft) | Лицензия | Политика защиты личных сведений | Условия | Удаление | ||
На данной странице содержится информация об установке последних загрузок драйверов Sony VAIO с использованием средства обновления драйверов Sony.
Драйверы Sony VAIO представляют собой небольшие программы, которые позволяют оборудованию Ноутбук взаимодействовать с программным обеспечением операционной системы. Постоянное обновление программного обеспечения Sony VAIO предотвращает сбои и максимально повышает производительность оборудования и системы. Использование устаревших или поврежденных драйверов Sony VAIO может привести к системным ошибкам, сбоям и отказу оборудования или компьютера. Болеет того, установка неправильных драйверов Sony может сделать эти проблемы серьезнее.
Совет: если вы не знаете, как обновлять драйверы устройств Sony вручную, мы рекомендуем загрузить служебную программу для драйверов Sony VAIO . Этот инструмент автоматически загрузит и обновит правильные версии драйверов Sony VAIO, оградив вас от установки неправильных драйверов VAIO .
Поиск по моделям Sony VAIOВсего страниц: 44 Всего элементов: 4240
Загрузить новые драйверы Sony VAIO (Обновление программного обеспечения)Установить необязательные продукты — DriverDoc (Solvusoft) | Лицензия | Политика защиты личных сведений | Условия | Удаление
Установить необязательные продукты — DriverDoc (Solvusoft) | Лицензия | Политика защиты личных сведений | Условия | Удаление
Обновите драйверы Sony VAIO в один щелчок благодаря DriverDoc::
Sony Драйверы
Sony VAIO драйверы устройств: основные операционные системы
Windows 7 | |
Windows 10 | |
Windows 8.1 | |
Windows XP | |
Windows 8 | |
Windows Vista |
Вы загружаете пробное программное обеспечение. Подписка на один год стоимостью $39,95 необходима для разблокировки всех функций приложения. Подписка обновляется автоматически по завершению (Узнать больше). Нажав на кнопку «Начать загрузку» и установив «Софт»», я подтверждаю, что прочитал(а) и согласен(на) с Пользовательским соглашением и Политикой конфиденциальности Solvusoft.
Блок: 2/2 | Кол-во символов: 3278
Источник: https://www.solvusoft.com/ru/update/%D0%B4%D1%80%D0%B0%D0%B9%D0%B2%D0%B5%D1%80%D1%8B/%D0%BD%D0%BE%D1%83%D1%82%D0%B1%D1%83%D0%BA/sony/vaio/sub-models/
Порядок установки драйверов на Vaio
Пока я мучился с установкой драйверов для Windows 8 на своем ноутбуке, я прочел немало советов, касающихся правильного порядка установки драйверов на Sony Vaio. Для каждой модели этот порядок свой и вы легко найдете такую информацию на форумах с обсуждением данной темы. От себя могу сказать — не сработало. И не только на Windows 8, но и при установке Windows 7 Домашняя Базовая, с которой поставлялся ноутбук, но не с раздела восстановления. Однако проблему удалось решить, не прибегая ни к каким порядкам.
Блок: 3/5 | Кол-во символов: 543
Источник: https://remontka.pro/ustanovka-draiverov-sony-vaio/
Видео пример: установка драйвера Неизвестного устройства ACPI SNY5001
Видео о том, как распаковываются установщики от Sony, в следующем разделе, сразу после видео — подробная инструкция по всем драйверам (но смысл отражен на видео).
Блок: 4/5 | Кол-во символов: 233
Источник: https://remontka.pro/ustanovka-draiverov-sony-vaio/
Очередность установки драйверов на Sony Vaio
Интересно, что порядок установки отличается в зависимости от модели устройства. Подобная информация широко доступна на компьютерных форумах и в группах социальных сетей. Практика показала, что нет единого правила очередности. Главное загрузить пакет драйверов для Sony Vaio.
Иногда в процессе инсталляции появляется сообщение об ошибке
Объясним, как быть в такой ситуации, и как правильно установить драйвера на Sony Vaio.
Для начала установите все основные драйвера. Если до переустановки на машине стояла Windows 7, и сейчас стоит такая же система, необходимо:
- запустить установочный файл. Если инсталляция проходит без проблем, в конце перезагружаем компьютер и переходим к следующему драйверу или утилите;
- при появлении ошибки, что ПО не предназначено для данной модели ноутбука или при возникновении других критических сообщений, пропускаем установку. Не зацикливайтесь на повторной инсталляции, если файл не подходит, значит, есть причина, которую позже поможем устранить.
Ели вы установили Windows 8 вместо Windows 7, то при запуске файлов необходимо указать режим совместимости с семеркой, иначе ждет неудача или некорректная работа оборудования.
После того, как вы разобрались с основным обеспечением, следует заняться инсталляцией противных SFEP, Sony Notebook Utilities и других утилит, которые отказывались устанавливаться. Теперь придется приложить усилия.
- Sony Firmware Extension Parser – требует немало времени и сил для корректной установки. Диспетчер устройств долго не сможет опознать оборудование с индексом ACPISNY5001. Попытки автоматического поиска файла .inf закончатся неудачей. Пресловутая официальная техподдержка не помогает, установщик тоже не работает. Что делать?
- Запаситесь утилитой Wise Unpacker, которая корректно распакует установщик драйвера, извлечет без изменений все файлы, отфильтровав все проверяльщики, говорящие, что модель компьютера не поддерживается. Можно использовать Universal Extractor.
После распаковки найдите установочные файлы .inf драйвера для устройства SFEP. Запустив диспетчер задач, установите его, и ранее неопознанное оборудование идентифицируется.
На рисунке показан необходимый файл
Таким же образом извлекаем при помощи программы те файлы, которые не установились ранее. В результате фильтрации и извлечения находим исполняемый файл и инсталлируем. Мы говорили, что пакет программ Sony Notebook Utilities включает в себя несколько компонентов. Поэтому при разархивировании будут созданы директории, в которые поочередно следует зайти и установить программы. Не забывайте устанавливать совместимость с Windows 7.
Таким образом, можно не только установить, но и, например, обновить драйвер клавиатуры или иного устройства. Мы рассказали о том, как можно установить полностью программное обеспечение для Sony Vaio pro или другой модели ноутбука с операционкой Windows 8 или Windows 7. После правильных действий работают все софт-клавиши, регулировка яркости, громкости и т.д. Корректно отображается служба управления режимов питания.
Совет: если при переустановке оси вы отформатировали и удалили раздел восстановления системы, не отчаивайтесь. Существуют торрент трекеры, с которых можно скачать образы восстановления для конкретной модели компьютера. Внимательно читайте инструкцию по эксплуатации. Успехов!
ПОСМОТРЕТЬ ВИДЕО
На этом, установка драйверов на Sony Vaio завершена. Задавайте вопросы специалистам.
Блок: 3/3 | Кол-во символов: 3444
Источник: http://pcyk.ru/laptops/sovety-specialistov-po-ustanovke-drajverov-na-sony-vaio/
Количество использованных доноров: 3
Информация по каждому донору:
- https://remontka.pro/ustanovka-draiverov-sony-vaio/: использовано 3 блоков из 5, кол-во символов 3703 (31%)
- http://pcyk.ru/laptops/sovety-specialistov-po-ustanovke-drajverov-na-sony-vaio/: использовано 2 блоков из 3, кол-во символов 4935 (41%)
- https://www.solvusoft.com/ru/update/%D0%B4%D1%80%D0%B0%D0%B9%D0%B2%D0%B5%D1%80%D1%8B/%D0%BD%D0%BE%D1%83%D1%82%D0%B1%D1%83%D0%BA/sony/vaio/sub-models/: использовано 1 блоков из 2, кол-во символов 3278 (28%)
Официальный сайт sony vaio драйвера
Установить драйверы Sony VAIO, скачать драйверы Windows 7, Windows 8, Windows XP, MAC, download driver, free, Sony VAIO Drivers download / скачать драйверы Если вы столкнулись с проблемой работы WEB камеры (Webcam) или установкой драйверов на ноутбуках Sony VAIO — это статья для Вас. В основном проблема заключается в драйверах на встроенную WEB камеру Sony Visual Communication Camera MOTION EYE. Операционная система Windows XP/7/8.1/10 иногда не находит подходящий драйвер для Sony WEB камеры, бывает что драйвер установиться но WEB camera не работает. Сначала нужно открыть Диспетчер Устройств, найти камеру(устройство) на которое нужно установить драйвер, бывает так, что обозначено как «Неизвестное устройство» со значком вопрос или «Конфликт» с восклицательным знаком, и посмотреть ID этого устройства(возможно это наша камера), нужно убедиться в том что это именно встроенная Webcam, ниже приведены всевозможные ID Web камер на ноутбуки Sony VAIO. Ну и уже потом нужно принудительно установить драйвер с таким же ID. Решение проблемы скачать драйверы и установить в ручном режиме, смотрите как это сделать на видео. Скачать драйверы на все модели ноутбуков Sony VAIO Скачать Turbobit.net — SONY WEB CAMERA ALL Скачать Letitbit.net — SONY WEB CAMERA ALL Сборка драйверов на WEB камеры ноутбуков содержит следующие драйверы с ID: Sony VAIO WEB CAMERA Sony Visual Communication Camera VGP-VCC2 ID VID_05CA&PID_1830 Sony VAIO WEB CAMERA Sony Visual Communication Camera VGP-VCC4 ID VID_05ca&PID_1836 Sony VAIO WEB CAMERA Sony Visual Communication Camera VGP-VCC5 SZ4 ID VID_05ca&PID_1835 Sony VAIO WEB CAMERA Sony Visual Communication Camera VGP-VCC6 (CR31Z_CR4) ID VID_05ca&PID_1839 Sony VAIO WEB CAMERA Sony Visual Communication Camera VGN-VCC7 32_64bit ID_VID_05CA&PID_183A Sony VAIO WEB CAMERA Sony Visual Communication Camera VGN-VCC7 ID_VID_05CA&PID_183A Sony VAIO WEB CAMERA Sony Visual Communication Camera VGP-VCC8 32_64bit ID VID_05ca&PID_183B Sony VAIO WEB CAMERA Sony Visual Communication Camera VGP-VCC8 ID VID_05ca&PID_183B Sony VAIO WEB CAMERA Sony Visual Communication Camera ID usb_vid_05ca&pid_18b0 5U875UVC.Device,USB\VID_05CA&PID_183D 5U875UVC.Device,USB\VID_05CA&PID_183E 5U875UVC.Device,USB\VID_05CA&PID_183F 5U876, USB\Vid_04F2&Pid_B14E&MI_00 5U876, USB\Vid_04F2&Pid_B172&MI_00 5U876, USB\Vid_04F2&Pid_B15B&MI_00 5U876, USB\Vid_04F2&Pid_B15C&MI_00 5U876, USB\Vid_05CA&Pid_18B5&MI_00 5U876, USB\Vid_05CA&Pid_18B6&MI_00 5U876, USB\Vid_05CA&Pid_18B7&MI_00 5U876, USB\Vid_05CA&Pid_18B8&MI_00 5U876, USB\Vid_05CA&Pid_18B9&MI_00 5U876, USB\Vid_05CA&Pid_18BA&MI_00 Старые модели Sony VAIO WEB CAMERA Sony Visual Communication Camera PCGA-VC2 ID VID_054C&PID_003F Sony Notebook LCD LCD_1000 ID SNY0001, SNY0002, SNY0003, SNY0004 Sony VAIO WEB CAMERA Sony MOTION EYE Video Capture Device CCD_SNY_1016 ID VEN_136B&DEV_FF01 Sony VAIO WEB CAMERA Sony Visual Communication Camera PCGA-VC1(VC1A) ID VID_054C&PID_0021 Sony VAIO WEB CAMERA Sony Visual Communication Camera PCGA-UVC10 ID VID_054C&PID_00AB and VID_054C&PID_0147 метки: SVD | SVE11 |SVE14 | SVE15 | SVE17 | SVF11(Fit11) |SVF14(Fit14) | SVF15(Fit15) | SVF17(Fit17) | SVJ | SVL | SVP11(Pro 11) | SVP13(Pro 13) |SVS |SVT11 | |SVT13 |SVT14 | SVT15 |SVZ | VGN-A| VGN-AR | VGN-AW | VGN-B | VGN-BX | VGN-BZ |VGN-C | VGN-CR | VGN-CS | VGN-FE | VGN-FJ |VGN-FS | VGN-FW | VGN-FZ | VGN-G | VGN-N |VGN-NR | VGN-NS | VGN-NW | VGN-P | VGN-S |VGN-SR | VGN-SZ | VGN-T | VGN-TT | VGN-TX|VGN-TZ | VGN-UX | VGN-X | VGN-Z | VPCB |VPCCA | VPCCB | VPCCW | VPCEA | VPCEB |VPCEC | VPCEE | VPCEF | VPCEH | VPCEJ |VPCEK | VPCEL | VPCF1 | VPCF2 | VPCM | VPCP |VPCS| VPCSA | VPCSB | VPCSE | VPCW | VPCX |VPCY | VPCYA | VPCYB | VPCZ1 | VPCZ21 |VPCZ23 | VPCL1 | VPCL2 | VPCJ | PCG-K | PCG-TR | Инструкция: установка драйверов Windows 8 и Windows 7 на ноутбуки серии Sony VAIO SVS15 что делать, когда не работают горячие клавиши. При установке драйверов на Sony VAIO важно соблюдать правильную последовательность установки этих драйверов во избежание проблем с работой функциональных клавиш: громкости, яркости, переключения входов и других. Скачать все драйверы на Sony VAIO SVS15 для Windows 7, Windows 8.1 & Windows 10: Ссылка 1: Download Letitbit.net Ссылка 2: Download Turbobit.net Если ссылка битая, то обязательно напишите в комментарий или мне на почту, постараюсь как можно быстрей восстановить ссылку. Поддержите мои группы на Facebook.com и Вконтакте присоединяйтесь!Заранее благодарю за вашу поддержку и что вы выбрали мой блог. Порядок установки для Winsows 7 и Windows 8.1 & 10 следующий: 0. BIOS R0143C5.0907 1. Chipset Driver Intel 2. SATA driver Intel 2.1. SATA Driver Intel ZPODD Disable Registry Patch 2.2. 8PG VU ME Driver Intel 3. Graphics Driver Intel 3.1. 8UPG Graphics Driver Intel 4. Graphics Driver NVIDIA 5. Graphics Driver NVIDIA Update 6. 8UPG Memory Card Reader Writer Driver Realtek 7. VU Bluetooth Driver Atheros 7.1. Bluetooth Driver Atheros 7.2. Bluetooth Driver Intel 8. 8UPG VU Wireless LAN Driver Intel 8.1. 8UPG Wireless LAN Driver Atheros 8.2. 8UPG Wireless LAN Driver Intel 8.3. Sony Wireless State Device Driver for 64bit 9. 8UPG Wireless Display Driver Intel 10. 8UPG FingerPrint Authentec 11. Pointing Driver Synaptics 12. VAIO Control Center win8upgVer updater 12.1. VAIO Control Center Updater 6.00 13. Battery Check Updater 5.0 14. VAIO Power Management Updater 6.0 15. VAIO Smart Network Update 16. VAIO Hardware Diagnostics Win8 Updater 17. VAIO Update 6.0 for Windows8 Upgrade 6.0 18. VAIOCollaboration Apps 19. Если у вас в диспетчере устройств, осталось неизвестное устройство SNY5001, более подробная информация по установке тут Many users are looking for original disks with drivers that are supplied by the manufacturer of motherboards. This is due to the fact that there is no problem to install, no need to download drivers for separately and have already finished build drivers are guaranteed to work. I have a small clothing collection of original drivers from ASUS, ASRock, MSI, APC below I posted links which you can download the drivers. How Pravidlo drivers are for Windows VISTA suitable for Windows 7, Windows 8.1 and Windows 10. Build contains for Windows XP, Windows VISTA, Windows 7, Windows 8.1, Windows 10 32/64bit and Linux. — ChipSet Intel PCI\VEN_8086&DEV_2934, PCI\VEN_8086&DEV_2935, PCI\VEN_8086&DEV_2937, PCI\VEN_8086&DEV_2939, PCI\VEN_8086&DEV_293A, PCI\VEN_8086&DEV_293C, PCI\VEN_8086&DEV_2920, PCI\VEN_8086&DEV_2921, PCI\VEN_8086&DEV_2926, PCI\VEN_8086&DEV_292D, PCI\VEN_8086&DEV_2910, PCI\VEN_8086&DEV_2911, PCI\VEN_8086&DEV_2912, PCI\VEN_8086&DEV_2913, PCI\VEN_8086&DEV_2914, PCI\VEN_8086&DEV_2915, PCI\VEN_8086&DEV_2940, PCI\VEN_8086&DEV_2944, PCI\VEN_8086&DEV_2948, PCI\VEN_8086&DEV_294A, PCI\VEN_8086&DEV_29B0, PCI\VEN_8086&DEV_29B1, PCI\VEN_8086&DEV_29C0, PCI\VEN_8086&DEV_29C1, PCI\VEN_8086&DEV_29D0, PCI\VEN_8086&DEV_29D1, PCI\VEN_8086&DEV_29E0, PCI\VEN_8086&DEV_29E1, PCI\VEN_8086&DEV_29F0, PCI\VEN_8086&DEV_29F1, PCI\VEN_8086&DEV_29F9, PCI\VEN_8086&DEV_8002, PCI\VEN_8086&DEV_244E, PCI\VEN_8086&DEV_2448, PCI\VEN_8086&DEV_2A00, PCI\VEN_8086&DEV_2A01, PCI\VEN_8086&DEV_2970, PCI\VEN_8086&DEV_2971, PCI\VEN_8086&DEV_2980, PCI\VEN_8086&DEV_2981, PCI\VEN_8086&DEV_2990, PCI\VEN_8086&DEV_2991, PCI\VEN_8086&DEV_29A0, PCI\VEN_8086&DEV_29A1, PCI\VEN_8086&DEV_2770, PCI\VEN_8086&DEV_2771, PCI\VEN_8086&DEV_2774, PCI\VEN_8086&DEV_2775, PCI\VEN_8086&DEV_277C, PCI\VEN_8086&DEV_277A, PCI\VEN_8086&DEV_277D — HDD IDE Marvell PCI\VEN_11AB&DEV_6101. PCI\VEN_11AB&DEV_6111. PCI\VEN_11AB&DEV_6121. PCI\VEN_11AB&DEV_6122. PCI\VEN_11AB&DEV_6145 — Audio — LAN — USB ASUS P5B SE Intel P965 M1179 — Download the Original Driver & Utility CD/DVD Build contains for Windows XP, Windows VISTA, Windows 7, Windows 8.1, Windows 10 32/64bit and Linux. — ChipSet Intel PCI\VEN_8086&DEV_277C, VEN_8086&DEV_277A, PCI\VEN_8086&DEV_277A, PCI\VEN_8086&DEV_277D, PCI\VEN_8086&DEV_2770, PCI\VEN_8086&DEV_2774, PCI\VEN_8086&DEV_2775, PCI\VEN_8086&DEV_2771. PCI\VEN_8086&DEV_2580, PCI\VEN_8086&DEV_2581, PCI\VEN_8086&DEV_2581, PCI\VEN_8086&DEV_2584, PCI\VEN_8086&DEV_2584, PCI\VEN_8086&DEV_2585, PCI\VEN_8086&DEV_2585, PCI\VEN_8086&DEV_3340, PCI\VEN_8086&DEV_3341, PCI\VEN_8086&DEV_29A1, PCI\VEN_8086&DEV_29A0, PCI\VEN_8086&DEV_2990, PCI\VEN_8086&DEV_2991, PCI\VEN_8086&DEV_25C0, PCI\VEN_8086&DEV_25C0, PCI\VEN_8086&DEV_25D0, PCI\VEN_8086&DEV_25D4, PCI\ VEN_8086&DEV_25D4, PCI\VEN_8086&DEV_25D8, PCI\VEN_8086&DEV_25D8, PCI\VEN_8086&DEV_25E2, PCI\VEN_8086&DEV_25E2, PCI\VEN_8086&DEV_25E3, PCI\VEN_8086&DEV_25E3, PCI\VEN_8086&DEV_25E4, PCI\VEN_8086&DEV_25E4, PCI\VEN_8086&DEV_25E5, PCI\VEN_8086&DEV_25E5, PCI\VEN_8086&DEV_25E6, PCI\VEN_8086&DEV_25E6, PCI\VEN_8086&DEV_25E7, PCI\VEN_8086&DEV_25E7, PCI\VEN_8086&DEV_25F0, PCI\VEN_8086&DEV_25F0, PCI\VEN_8086&DEV_25F1, PCI\VEN_8086&DEV_25F1, PCI\VEN_8086&DEV_2696, PCI\VEN_8086&DEV_25F3, PCI\VEN_8086&DEV_25F3, PCI\VEN_8086&DEV_25F5, PCI\VEN_8086&DEV_25F5, PCI\VEN_8086&DEV_25F6, PCI\VEN_8086&DEV_25F6, PCI\VEN_8086&DEV_25F7, PCI\VEN_8086&DEV_25F7, PCI\VEN_8086&DEV_25F8, PCI\VEN_8086&DEV_25F8, PCI\VEN_8086&DEV_25F9, PCI\VEN_8086&DEV_25F9, PCI\VEN_8086&DEV_25FA, PCI\VEN_8086&DEV_25FA, PCI\VEN_8086&DEV_3500, PCI\VEN_8086&DEV_3500, PCI\VEN_8086&DEV_3501, PCI\VEN_8086&DEV_3501, PCI\VEN_8086&DEV_3504, PCI\VEN_8086&DEV_3504, PCI\VEN_8086&DEV_3505, PCI\VEN_8086&DEV_3505, PCI\VEN_8086&DEV_350C, PCI\VEN_8086&DEV_350C, PCI\VEN_8086&DEV_350D, PCI\VEN_8086&DEV_350D, PCI\VEN_8086&DEV_3510, PCI\VEN_8086&DEV_3510, PCI\VEN_8086&DEV_3511, PCI\VEN_8086&DEV_3511, PCI\VEN_8086&DEV_3514, PCI\VEN_8086&DEV_3514, PCI\VEN_8086&DEV_3515, PCI\VEN_8086&DEV_3515, PCI\VEN_8086&DEV_3518, PCI\VEN_8086&DEV_3518, PCI\VEN_8086&DEV_3519, PCI\VEN_8086&DEV_3519, PCI\VEN_8086&DEV_2670, PCI\VEN_8086&DEV_2670, PCI\VEN_8086&DEV_269B, PCI\VEN_8086&DEV_269B, PCI\VEN_8086&DEV_2690, PCI\VEN_8086&DEV_2690, PCI\VEN_8086&DEV_2692, PCI\VEN_8086&DEV_2692, PCI\VEN_8086&DEV_2694, PCI\VEN_8086&DEV_2694, PCI\VEN_8086&DEV_2696, PCI\VEN_8086&DEV_24D0, PCI\VEN_8086&DEV_24D0, PCI\VEN_8086&DEV_24DC, PCI\VEN_8086&DEV_24DC, PCI\VEN_8086&DEV_24D3, PCI\VEN_8086&DEV_24D3, PCI\VEN_8086&DEV_25A1, PCI\VEN_8086&DEV_25A1, PCI\VEN_8086&DEV_25A4, PCI\VEN_8086&DEV_25A4, PCI\VEN_8086&DEV_25AB, PCI\VEN_8086&DEV_25AB, PCI\VEN_8086&DEV_25AE, PCI\VEN_8086&DEV_25AE, PCI\VEN_8086&DEV_25AC, PCI\VEN_8086&DEV_25AC, PCI\VEN_8086&DEV_24D2, PCI\VEN_8086&DEV_24D4, PCI\VEN_8086&DEV_24D7, PCI\VEN_8086&DEV_24DE, PCI\VEN_8086&DEV_24DD, PCI\VEN_8086&DEV_24A9, PCI\VEN_8086&DEV_24AA, PCI\VEN_8086&DEV_24AD, PCI\VEN_8086&DEV_2640, PCI\VEN_8086&DEV_2641, PCI\VEN_8086&DEV_2642, PCI\VEN_8086&DEV_266A, PCI\VEN_8086&DEV_2660, PCI\VEN_8086&DEV_2662, PCI\VEN_8086&DEV_2664, PCI\VEN_8086&DEV_2666, PCI\VEN_8086&DEV_2658, PCI\VEN_8086&DEV_2659, PCI\VEN_8086&DEV_265A, PCI\VEN_8086&DEV_265B, PCI\VEN_8086&DEV_265C, PCI\VEN_8086&DEV_27C0, PCI\VEN_8086&DEV_27C4, PCI\VEN_8086&DEV_27DF, PCI\VEN_8086&DEV_27C8, PCI\VEN_8086&DEV_27C9, PCI\VEN_8086&DEV_27CA, PCI\VEN_8086&DEV_27CB, PCI\VEN_8086&DEV_27CC, PCI\VEN_8086&DEV_2820, PCI\VEN_8086&DEV_2825, PCI\VEN_8086&DEV_2828, PCI\VEN_8086&DEV_2850, PCI\VEN_8086&DEV_283E, PCI\VEN_8086&DEV_2830, PCI\VEN_8086&DEV_2831, PCI\VEN_8086&DEV_2832, PCI\VEN_8086&DEV_2834, PCI\VEN_8086&DEV_2835, PCI\VEN_8086&DEV_2836, PCI\VEN_8086&DEV_283A, PCI\VEN_8086&DEV_537C — Realtek High Definition Audio HDAUDIO\FUNC_01&VEN_10EC&DEV_0862, HDAUDIO\FUNC_01&VEN_10EC&DEV_0862, HDAUDIO\FUNC_01&VEN_10EC&DEV_0883, HDAUDIO\FUNC_01&VEN_10EC&DEV_0888, HDAUDIO\FUNC_01&VEN_10EC&DEV_0662, HDAUDIO\FUNC_01&VEN_10EC&DEV_0888 — LAN Ethernet Controller VEN_1969&DEV_1048 — MakeDisk -RAID JMicron Technology PCI\VEN_197B&DEV_2360, PCI\VEN_197B&DEV_2361, PCI\VEN_197B&DEV_2363, PCI\VEN_197B&DEV_2366, PCI\VEN_197B&DEV_2368 ASUS P5B-MX-WiFi-AP M Intel 946GZ M2028 — Download the Original Driver & Utility CD/DVD Build contains Driver for Windows XP, Windows VISTA, Windows 7, Windows 8.1, Windows 10 32/64bit and Linux. — ChipSet Intel PCI\VEN_8086&DEV_35B0, PCI\VEN_8086&DEV_35B1, PCI\VEN_8086&DEV_35B5, PCI\VEN_8086&DEV_35B6, PCI\VEN_8086&DEV_35B7, PCI\VEN_8086&DEV_35B08, PCI\VEN_8086&DEV_032C, PCI\VEN_8086&DEV_2588, PCI\VEN_8086&DEV_2589, PCI\VEN_8086&DEV_3590, PCI\VEN_8086&DEV_3591, PCI\VEN_8086&DEV_3592, PCI\VEN_8086&DEV_3593, PCI\VEN_8086&DEV_3594, PCI\VEN_8086&DEV_3595, PCI\VEN_8086&DEV_3596, PCI\VEN_8086&DEV_3597, PCI\VEN_8086&DEV_3598, PCI\VEN_8086&DEV_3599, PCI\VEN_8086&DEV_359A, PCI\VEN_8086&DEV_359B, PCI\VEN_8086&DEV_359E, PCI\VEN_8086&DEV_0326, PCI\VEN_8086&DEV_0327, PCI\VEN_8086&DEV_0329, PCI\VEN_8086&DEV_032A, PCI\VEN_8086&DEV_0330, PCI\VEN_8086&DEV_0331, PCI\VEN_8086&DEV_0332, PCI\VEN_8086&DEV_0333, PCI\VEN_8086&DEV_0334, PCI\VEN_8086&DEV_0370, PCI\VEN_8086&DEV_0371, PCI\VEN_8086&DEV_0372, PCI\VEN_8086&DEV_0373, PCI\VEN_8086&DEV_0374, PCI\VEN_8086&DEV_2600, PCI\VEN_8086&DEV_2601, PCI\VEN_8086&DEV_2602, PCI\VEN_8086&DEV_2603, PCI\VEN_8086&DEV_2604, PCI\VEN_8086&DEV_2606, PCI\VEN_8086&DEV_2608, PCI\VEN_8086&DEV_2609, PCI\VEN_8086&DEV_260A, PCI\VEN_8086&DEV_260C, PCI\VEN_8086&DEV_2610, PCI\VEN_8086&DEV_2611, PCI\VEN_8086&DEV_2612, PCI\VEN_8086&DEV_2613, PCI\VEN_8086&DEV_2614, PCI\VEN_8086&DEV_2615, PCI\VEN_8086&DEV_2617, PCI\VEN_8086&DEV_2618, PCI\VEN_8086&DEV_2619, PCI\VEN_8086&DEV_261A, PCI\VEN_8086&DEV_261B, PCI\VEN_8086&DEV_261C, PCI\VEN_8086&DEV_261D, PCI\VEN_8086&DEV_261E, PCI\VEN_8086&DEV_2620, PCI\VEN_8086&DEV_2621, PCI\VEN_8086&DEV_2622, PCI\VEN_8086&DEV_2623, PCI\VEN_8086&DEV_2624, PCI\VEN_8086&DEV_2625, PCI\VEN_8086&DEV_2626, PCI\VEN_8086&DEV_2627, PCI\VEN_8086&DEV_27A0, PCI\VEN_8086&DEV_27A1, PCI\VEN_8086&DEV_2970, PCI\VEN_8086&DEV_2971, PCI\VEN_8086&DEV_2980, PCI\VEN_8086&DEV_2981, PCI\VEN_8086&DEV_2990, PCI\VEN_8086&DEV_2991, PCI\VEN_8086&DEV_29A0, PCI\VEN_8086&DEV_29A1 — Realtek High Definition Audio HDAUDIO\FUNC_01&VEN_10EC&DEV_0882, HDAUDIO\FUNC_01&VEN_10EC&DEV_0885, HDAUDIO\FUNC_01&VEN_10EC&DEV_0883, HDAUDIO\FUNC_01&VEN_10EC&DEV_0888, HDAUDIO\FUNC_01&VEN_10EC&DEV_0662, HDAUDIO\FUNC_01&VEN_10EC&DEV_0888 — LAN Ethernet Controller VEN_1969&DEV_1048 — Graphic Intel PCI\VEN_8086&DEV_2772. PCI\VEN_8086&DEV_2776. PCI\VEN_8086&DEV_27A2. PCI\VEN_8086&DEV_27A6. PCI\VEN_8086&DEV_2982. PCI\VEN_8086&DEV_2983. PCI\VEN_8086&DEV_2992. PCI\VEN_8086&DEV_2993. PCI\VEN_8086&DEV_29A2. PCI\VEN_8086&DEV_29A3. PCI\VEN_8086&DEV_2972. PCI\VEN_8086&DEV_2973. PCI\VEN_8086&DEV_2A02. PCI\VEN_8086&DEV_2A03. PCI\VEN_8086&DEV_29C2. PCI\VEN_8086&DEV_29C3. PCI\VEN_8086&DEV_29B2. PCI\VEN_8086&DEV_29B3. PCI\VEN_8086&DEV_29D2. PCI\VEN_8086&DEV_29D3 Сборка драйверов с мануалом для ноутбука Sony VAIO SVD13 подходит на ОС Windows 7, Windows 8 или Windows 10. Одни из самых легки, производительных и красивых ноутбуков на рынке в таком исполнении. В этой статье будет изложен порядок установки драйверов для правильной работы ноутбука, работы кнопок Fn, кнопок яркости, кнопок громкости, переключение экранов и дополнительных настраиваемых горячих клавиш. Скачать все драйверы на Sony VAIO SVD13 для Windows 7, Windows 8 или Windows 10 : Ссылка 1: Download Letitbit.net Ссылка 2: Download Turbobit.net Поддержите мои группы на Facebook. com и Вконтакте присоединяйтесь! Заранее благодарю за вашу поддержку и что вы выбрали мой блог. Порядок установки драйверов следующий для Windows 8: 0. BIOS Update Utility — при обновлении, нельзя выключать ПК! 1. Intel® Chipset Driver — тут все просто, драйвер чипсета 1.1. Intel® Serial IO GPIO Host Controller 2. ME Firmware Update 2.1. Intel® Management Engine Interface 3. Realtek® USB 2.0 CardReader — картридер 4. SATA Registry Patch — для корректной работы сата контроллера 4.1. SATA Registry Patch Update — и обновить 5. Intel HD Graphics 4400 — 5000 Driver — драйвер графики 6. Realtek® High Definition Audio Driver — драйвер аудио 6.1. Realtek High Definition Audio Driver Update — не забываем обновлять драйвер аудиокарты 6.2. Audio Driver Registry Patch — еще обновляем 6.3. Audio Driver Registry Patch Update — и заканчиваем обновление 7. NXP NearFieldProximity Provider — после установки вот так выглядит в Диспетчере Задач 8. Broadcom 802.11abgn Wireless SDIO Adapter — драйвер на Wi-FI 8.1. Broadcom 802.11abgn Wireless SDIO Adapter Update — обновление на Wi-Fi 9. Broadcom Bluetooth Driver — блютуз 10. FastAccess Update Program — это по желанию ставим 11. Intel® Collaborative Processor Performance Control (CPPC) Driver 12. Intel WiDi Software 13. Sony® Firmware Extension Parser Device Driver это с ID SNY5001 — как ставить видео урок тут. 14. Synaptics® HID TouchPad — тут понятно, драйвер точпада 14.1. Synaptics HID TouchPad Update — обновить. драйвер точпада 15. VAIO® Location Utility — это утилита без которой мультимедийные клавиши на ноутбуке Sony VAIO работать не будут, перегрузить ПК 16. Sony® Shared Library — это утилита без которой мультимедийные клавиши на ноутбуке Sony VAIO работать не будут. перегрузить ПК 17. Hotkey Utilities — это утилита без которой мультимедийные клавиши на ноутбуке Sony VAIO работать не будут. перегрузить ПК 18. VAIO Control Center Update — это утилита без которой мультимедийные клавиши на ноутбуке Sony VAIO работать не будут. перегрузить ПК — горячие клавиши должны работать — все остальное по желанию 19. VAIO Hardware Diagnostics Software 20. VAIO Image Optimizer Update Program 21. VAIO® CPU Fan Diagnostic Software 22. VAIO Movie Creator Update Program 23. VAIO Care™ (Desktop) Software — это типа мини операционная, точней навигация по Sony VAIO, ставим по желанию 24. VAIO Care Troubleshooter 25. VAIO Care Recovery Update 26. VAIO Care Update 27. VAIO® Update Software 28. Slide Show Add-in Software Если вам эта статья помогла вы можете отблагодарить автора на кошелек WebMoney Z276373925574 Sony VAIO SVF14(Fit14) Driver installation Windows 7, Windows 8, download drivers. For a normal operation sequence must be followed to install drivers and utilities. This will ensure the proper operation of all devices laptop: video card, sound card, WI-FI, Bluetooth, USB, brightness button, volume buttons and more buttons Fn. Sony VAIO SVF14(Fit14) ALL DRIVERS For WINDOWS 7 WINDOWS 8: Link 2: Download Turbobit.net Warning if the link broken or not working. you can write to me about it and I will try to solve this problem. Support my group on Facebook.com or Twitter join us! Thank you in advance for your support and that you have chosen my blog. Installation Instructions for Windows 8 : 0. BIOS Update Utility.EXE 1. Intel ® Chipset Driver.EXE 2. Intel ® 7 Series Chipset Family SATA AHCI Controller.EXE 3. Intel ® Management Engine Interface Update.EXE 4. Intel ® HD Graphics 4000 Driver.EXE 5. Realtek ® High Definition Audio Driver.EXE 5.1. Realtek ® High Definition Audio Updated.EXE 5.2. Audio Driver Registry Patch.EXE 6. Intel ® NFC Device Software.EXE 6.1. Intel NFC Device Update.EXE 7. Realtek ® PCIE CardReader Driver.EXE 8. Realtek ® PCIe GBE Family Controller.EXE 9. BCM43142 Wireless Network Adapter.EXE 9.1.BCM43142 Wireless Network Adapter Update.EXE 10. BCM43142 Bluetooth ® Adapter.EXE 10.1. BCM43142 Bluetooth ® Adapter Update.EXE 11. Sony ® Firmware Extension Parser Device Driver.EXE 12. VAIO ® Location Utility.EXE 13. Sony ® Shared Library.EXE 14. Hotkey Utilities.EXE 15. VAIO Control Center Update.EXE 16. Synaptics ® SMBus ClickPad.EXE 16.1. Synaptics SMBus ClickPad Update.EXE 17. VAIO ® CPU Fan Diagnostic Software.EXE 18. VAIO ® Hardware Diagnostics Software.EXE 19. VAIO ® Update Software.EXE 20. VAIO Image Optimizer Update Program.EXE Installation instructions for Windows 7 : 0. BIOS Update Utility.EXE 1. Intel ® Chipset Driver.EXE 3. Intel ® Management Engine Interface.EXE 4. Intel ® USB 3.0 eXtensible Host Controller.EXE 5. Intel ® HD Graphics-Intel ® HD Graphics 4000 Driver.EXE 6. Realtek ® High Definition Audio Driver.EXE 7. Realtek ® PCIE CardReader Driver.EXE 8. Realtek ® PCIe GBE Family Controller.EXE 9. BCM43142 Bluetooth ® Adapter.EXE 10. BCM43142 Wireless Network Adapter Update.EXE 11. Broadcom 802.11n Network Adapter.EXE 12. VAIO ® Location Utility.EXE 13. Sony ® Shared Library.EXE 14. Hotkey Utilities for Windows ® 7.EXE 15. Synaptics ® SMBus ClickPad.EXE 16. VAIO ® Smart Network Software.EXE 17. VAIO ® Hardware Diagnostics Software.EXE 18. VAIO ® CPU Diagnostics Software.EXE 19. VAIO Care ™ Software.EXE 2. Intel ® 7 Series Chipset Family SATA AHCI Controller.EXE 20. VAIO ® Update Software.EXE If you like this article has helped you can thank the author’s purse WebMoney Z276373925574 If you for some reason it does not work or you are the unwilling to spend their time — please contact us for help. Myproizvodim complete customization. installation and solve any problems notebooks Sony VAIO. Anofriev Grisha, Ukraine tags: SVF14212CXB, SVF14212CXW, SVF14213CXB, SVF14213CXP, SVF14213CXW, SVF14214CXB, SVF14214CXW, SVF14215CXB, SVF14215CXP, SVF14215CXW, SVF14217CXB, SVF14217CXP, SVF14217CXW, SVF14218CXB, SVF14218CXP, SVF14218CXW, SVF142190X, SVF1421ACXB, SVF1421ACXW, SVF1421BPXB, SVF1421DCXW, SVF1421ECXB, SVF14A13CXB, SVF14A13CXP, SVF14A13CXS, SVF14A14CXB, SVF14A14CXP, SVF14A14CXS, SVF14A15CXB, SVF14A15CXP, SVF14A15CXS, SVF14A16CXB, SVF14A16CXP, SVF14A16CXS, SVF14A17CXB, SVF14A17CXS, SVF14A190X, SVF1421A4E, SVF1421B4E, SVF1421C5E, SVF1421E2EB, SVF1421E2EW, SVF1421L1EW, SVF1421P2EB, SVF1421P2EW, SVF1421S1EB, SVF1421S1EW, SVF1421TSTB, SVF1421TSTW, SVF1421V1EB, SVF1421V1EW, SVF1421X1EB, SVF1421X1EW, SVF1421X2EB, SVF1421X2EW, SVF1421Z2EB, SVF1421Z2EP, SVF1421Z2EW, SVF14A15STB, SVF14A15STP, SVF14A15STS, SVF14A1C5E, SVF14A1M2ES, SVF14A1S9RB
Hp deskjet 2050 скачать драйвераДрайвера для ноутбука acer для wifi
Виндовс xp скачать с драйверами
Acer aspire e1-531 драйвера
Canon mf3228 драйвер для windows xp
Драйвер для камеры ноутбука asus
Tp-link tl-wn821n драйвер скачать
Все драйвера для sony vaio. Для чего нужны драйверы устройств Sony Ноутбук
Те, кому повезло иметь в распоряжении машину Sony Vaio, не однократно сталкивались с необходимостью установки драйверов для устройств компьютера.
Неопытным юзерам помогают информационные обзоры и советы, раскрывающие последовательность установки драйверов на определенную версию машины.
Случается, что программы и утилиты работают не корректно.
К слову, такие случаи встречаются часто среди отечественных пользователей, поскольку нашим людям необходимо все срочно удалить, отформатировать все разделы и установить понравившуюся операционку вместо той, которая поставлялась в комплекте. Еще одна распространенная загвоздка – после переустановки операционной системы на ноутбуки Sony Vaio не удается инсталлировать драйвера и программы. Отметим, что компания Сони предлагает на официальном сайте ознакомиться с полной инструкцией по их инсталляции.
Часто встречается и такое развитие событий. Так называемый Мастер, выполняющий переустановку системы, привычным образом удаляет все разделы, в том числе и заводской, предусмотренный для восстановления драйверов. Вместо этого устанавливает пиратскую сборку, типа Зверь. В итоге необходимые драйвера невозможно установить, а скачанные с официального сайта не подходят. Кроме этого не работают кнопки громкости на ноутбуке, нет возможности регулировать яркость, блокировать тачпад и т.д. Такие важные системные функции, как управление питанием компьютера, не доступны.
Важно! Исправить ситуацию поможет только техподдержка sony.
Чтобы выбрать желаемые данные, необходимо перейти в раздел «Поддержка». Случается, что на русскоязычной платформе утилиты и программы скрыты для скачивания. При необходимости можно посетить иностранные платформы, ведь меню сайта и содержимое скачиваемых архивов не изменяется, поэтому будем рассматривать пример работы веб-страницы для Англии.
Вначале зайдем на стартовую страницу sony.com, переходим на вкладку Поддержка и указываем любую страну в выплывающем списке. Переходим в раздел и в конце уточняем вид устройства.
Далее необходимо узнать модель ноутбука Sony Vaio. Для этого переверните оборудование, на месте, где находится жесткий диск для ноутбука Sony Vaio, производитель указывает модель, серийный номер и другую важную информацию о системе.
Возвращаемся на сайт, переходим на вкладку Загрузки (Downloads), начинаем загрузку ноутбуков Sony Vaio.
- Wireless LAN Driver – ПО для беспроводной сети. Рекомендуем распаковать, даже если система автоматически определила подключение.
- Быстрый доступ в Интернет осуществляется при помощи мини-операционки VAIO Quick Web Access, которая запускается одним нажатием соответствующей кнопки на неактивном устройстве.
- ALPS Pointing Device drivers – незаменимая утилита для корректной работы тачпада. Представляет собой комплект программ для управления сенсорной панели. Включает в себя synaptics pointing device driver.
- Audio Driver. Соответственно ПО для звукового устройства. Если при установке оси звуки появляются, все равно инсталлируем для правильной работы устройства.
- Ethernet Driver. Сетевые драйверы, необходимы для нормального функционирования оборудования.
- SATA Driver. Обязательное приложение для шины.
- ME Driver. Относится к списку обязательных. Необходим для Intel Management Engine.
- Для регулировки режима питания, горячих клавиш устанавливаем sony notebook utilities. Очень важная и незаменима вещь!
- Безусловно, требуется программа для интегррованного видеоконтроллера – Intel Graphics Driver.
- Не забываем устанавливать ПО для дискретной видеокарты. Выбираем Nvidia Graphics Driver.
- Vaio Care. Дополнение обеспечивает своевременное обновление программного обеспечения устройств сони. Инсталлируется по желанию.
- ПО для блютуза – Atheros Bluetooth® Adapter.
- SFEP Driver ACPI является одним из наиболее проблемных и важных, поскольку обеспечивает функционирование фирменных разработок Сони.
- Программа для чипсетов Chipset Driver.
- Не забываем о кард-ридере, устанавливаем Realtek PCIE CardReader.
- Sony Shared Library – важнейшая утилита, обеспечивающая работоспособность всех устройств и стабильность установленного программного обеспечения.
Кроме того имеются незначительные приложения для управления беспроводными, Ethernet-подключениями и т.д. Например, Intel Wireless Display Driver используется, чтобы присоединить экран посредством методики Wi-Di, а программа alps touchpad driver регулирует работу сенсорной панели.
Основные драйвера являются общими для всех моделей ноутбуков. Отлично только дополнительное ПО, которое обеспечивает работу специфических служб.
Очередность установки драйверов на Sony Vaio
Иногда в процессе инсталляции появляется сообщение об ошибкеОбъясним, как быть в такой ситуации, и как правильно установить драйвера на Sony Vaio.
Для начала установите все основные драйвера. Если до переустановки на машине стояла Windows 7, и сейчас стоит такая же система, необходимо:
- запустить установочный файл. Если инсталляция проходит без проблем, в конце перезагружаем компьютер и переходим к следующему драйверу или утилите;
- при появлении ошибки, что ПО не предназначено для данной модели ноутбука или при возникновении других критических сообщений, пропускаем установку. Не зацикливайтесь на повторной инсталляции, если файл не подходит, значит, есть причина, которую позже поможем устранить.
Ели вы установили Windows 8 вместо Windows 7, то при запуске файлов необходимо указать режим совместимости с семеркой, иначе ждет неудача или некорректная работа оборудования.
После того, как вы разобрались с основным обеспечением, следует заняться инсталляцией противных SFEP, Sony Notebook Utilities и других утилит, которые отказывались устанавливаться. Теперь придется приложить усилия.
- Sony Firmware Extension Parser – требует немало времени и сил для корректной установки. Диспетчер устройств долго не сможет опознать оборудование с . Попытки автоматического поиска файла.inf закончатся неудачей. Пресловутая официальная техподдержка не помогает, установщик тоже не работает. Что делать?
- Запаситесь утилитой Wise Unpacker, которая корректно распакует установщик драйвера, извлечет без изменений все файлы, отфильтровав все проверяльщики, говорящие, что модель компьютера не поддерживается. Можно использовать Universal Extractor.
После распаковки найдите установочные файлы.inf драйвера для устройства SFEP. Запустив диспетчер задач, установите его, и ранее неопознанное оборудование идентифицируется.
На рисунке показан необходимый файлТаким же образом извлекаем при помощи программы те файлы, которые не установились ранее. В результате фильтрации и извлечения находим исполняемый файл и инсталлируем. Мы говорили, что пакет программ Sony Notebook Utilities включает в себя несколько компонентов. Поэтому при разархивировании будут созданы директории, в которые поочередно следует зайти и установить программы. Не забывайте устанавливать совместимость с Windows 7.
Таким образом, можно не только установить, но и, например, обновить драйвер клавиатуры или иного устройства. Мы рассказали о том, как можно установить полностью программное обеспечение для Sony Vaio pro или другой модели ноутбука с операционкой Windows 8 или Windows 7. После правильных действий работают все софт-клавиши, регулировка яркости, громкости и т.д. Корректно отображается служба управления режимов питания.
Совет: если при переустановке оси вы отформатировали и удалили раздел восстановления системы, не отчаивайтесь. Существуют торрент трекеры, с которых можно скачать образы восстановления для конкретной модели компьютера. Внимательно читайте инструкцию по эксплуатации. Успехов!
ПОСМОТРЕТЬ ВИДЕО
На этом, установка драйверов на Sony Vaio завершена. Задавайте вопросы специалистам.
Порядок ручной загрузки и обновления:
Этот встроенный драйвер Sony VAIO должен входить в операционную систему Windows® или быть доступным для скачивания через Центр обновления Windows® (Windows® Update). Встроенный драйвер поддерживает основные функции вашего оборудования Sony VAIO.Порядок выполнения автоматической загрузки и обновления:
Рекомендация: Как правило, мы настоятельно рекомендуем большинству пользователей Windows (за исключением случаев, если они являются продвинутыми пользователями) для обновления драйверов Sony Ноутбук скачать специальный инструмент, например DriverDoc . DriverDoc облегчает процесс обновления драйверов VAIO, выполняя их автоматическое скачивание и обновление.
Кроме того, вы получите доступ к базе данных драйверов DriverDoc, которая содержит более 2 150 000 уникальных драйверов, благодаря чему все драйверы вашего ПК будут обновляться автоматически.
Установить необязательные продукты — DriverDoc (Solvusoft) | | | |
Sony Часто задаваемые вопросы относительно обновления
Для чего нужны драйверы устройств Sony Ноутбук?
Вашей операционной системе необходим способ взаимодействия с VAIO, и именно эту роль выполняют данные крошечные программные приложения.
Какие операционные системы совместимы с драйверами VAIO?
VAIO полностью поддерживается Windows.
Как обновить драйверы VAIO?
VAIO драйверы можно обновить вручную с помощью Device Manager (Диспетчера устройств) Windows или автоматически, загрузив утилиту для обновления программного обеспечения драйверов.
Каковы существуют преимущества и риски обновления драйверов VAIO?
Корректное обновление драйверов VAIO позволит расширить функциональность и повысить производительность аппаратных средств, а также обеспечит их совместимость. С другой стороны, установка неправильных драйверов Ноутбук может привести к множеству проблем, включающие сбои в работе ПК, низкую производительность и общую нестабильность системы.
Об авторе: Джей Гитер (Jay Geater) является президентом и генеральным директором корпорации Solvusoft — глобальной компании, занимающейся программным обеспечением и уделяющей основное внимание новаторским сервисным программам. Он всю жизнь страстно увлекался компьютерами и любит все, связанное с компьютерами, программным обеспечением и новыми технологиями.
Tech Tip: Updating drivers manually requires some computer skills and patience. A faster and easier option is to use the to scan your system for free. The utility tells you which specific drivers are out-of-date for all of your devices.
Step 1 — Download Your Driver
To get the latest driver, including Windows 10 drivers, you can choose from a list of . Click the download button next to the matching model name. After you complete your download, move on to .
If your driver is not listed and you know the model name or number of your Sony device, you can use it to for your Sony device model. Simply type the model name and/or number into the search box and click the Search button. You may see different versions in the results. Choose the best match for your PC and operating system.
If you don’t know the model name or number, you can start to narrow your search down by choosing which category of Sony device you have (such as Printer, Scanner, Video, Network, etc.). Start by selecting the correct category from our list of .
Need more help finding the right driver? You can and we will find it for you. We employ a team from around the world. They add hundreds of new drivers to our site every day.
Tech Tip: If you are having trouble deciding which is the right driver, try the . It is a software utility that will find the right driver for you — automatically.
Sony updates their drivers regularly. To get the latest Windows 10 driver, you may need to go to Sony website to find the driver for to your specific Windows version and device model.
Step 2 — Install Your Driver
After you download your new driver, then you have to install it. To install a driver in Windows, you will need to use a built-in utility called Device Manager. It allows you to see all of the devices recognized by your system, and the drivers associated with them.
How to Open Device Manager
In Windows 10 & Windows 8.1 , right-click the Start menu and select Device Manager
In Windows 8 , swipe up from the bottom, or right-click anywhere on the desktop and choose «All Apps» -> swipe or scroll right and choose «Control Panel» (under Windows System section) -> Hardware and Sound -> Device Manager
In Windows 7 , click Start -> Control Panel -> Hardware and Sound -> Device Manager
In Windows Vista , click Start -> Control Panel -> System and Maintenance -> Device Manager
In Windows XP , click Start -> Control Panel -> Performance and Maintenance -> System -> Hardware tab -> Device Manager button
How to Install drivers using Device Manager
Locate the device and model that is having the issue and double-click on it to open the Properties dialog box.
Select the Driver tab.
Click the Update Driver button and follow the instructions.
In most cases, you will need to reboot your computer in order for the driver update to take effect.
Tech Tip: Driver downloads and updates come in a variety of file formats with different file extensions. For example, you may have downloaded an EXE, INF, ZIP, or SYS file. Each file type has a slighty different installation procedure to follow.
If you are having trouble installing your driver, you should use the . It is a software utility that automatically finds, downloads and installs the right driver for your system. You can even backup your drivers before making any changes, and revert back in case there were any problems.
To safely update all of your drivers in just a few clicks. Once you download and run the utility, it will scan for out-of-date or missing drivers:
When the scan is complete, the driver update utility will display a results page showing which drivers are missing or out-of-date. You can update individual drivers, or all of the necessary drivers with one click.
For more help, visit our for step-by-step videos on how to install drivers for every file type.
Загрузить драйверы Sony | Бесплатное сканирование драйверов Sony на Drivers.com
Рекомендуемые обновления драйверов Sony
| Загрузка драйвера Sony для всех устройств Sony под управлением Windows 10, Windows 8, Windows 7, Vista и XP. Рекомендуется регулярно обновлять драйверы Sony, чтобы избежать конфликтов. Обновления драйверов разрешат любые конфликты драйверов со всеми устройствами и улучшат производительность вашего ПК. |
ВАЖНОЕ ПРИМЕЧАНИЕ. Загрузка последних выпусков драйверов помогает разрешить конфликты драйверов и повысить стабильность и производительность вашего компьютера.Обновления рекомендуются для всех пользователей Windows 10, Windows 8, Windows 7, XP и Vista.
Загрузите и установите драйверы Sony
Как установить обновления драйверов?
Чтобы решить проблемы с драйверами, вам необходимо знать конкретную модель устройства Sony, с которым у вас возникли проблемы. Получив подробную информацию, вы можете выполнить поиск драйверов на веб-сайте Sony и, если они есть, загрузить и установить эти драйверы.
Как узнать, нужно ли обновить драйверы?
Если вы не уверены, нужно ли вам обновлять драйверы или какие драйверы, возможно, потребуется обновить, вы можете запустить сканирование драйверов с помощью инструмента обновления драйверов (вам нужно будет заплатить, чтобы зарегистрировать этот инструмент, но обычно Сканирование драйверов бесплатно).Это позволит вам без каких-либо обязательств оценить ваши потребности в драйверах. Кроме того, вы можете использовать диспетчер устройств, чтобы проверить, нет ли проблем с любым из ваших аппаратных устройств.
Могу ли я самостоятельно обновить драйверы?
Во многих случаях ответ — да, однако в некоторых случаях производители больше не предоставляют драйверы, поэтому вам необходимо использовать средство обновления драйверов для установки недостающих драйверов. Цель такого инструмента — сэкономить ваше время и усилия за счет автоматической загрузки и обновления драйверов.
Как средство обновления драйверов исправит мои драйверы Sony?
Программа обновления драйверовA мгновенно решит проблемы с драйверами, сканируя ваш компьютер на наличие устаревших, отсутствующих или поврежденных драйверов, а затем автоматически обновляет их до наиболее совместимой версии.
Зачем мне загружать программное обеспечение для обновления драйверов?
Помимо обновления драйверов Sony, установка инструмента обновления драйверов дает:
- До 3 раз быстрее подключение к Интернету и скорость загрузки
- Лучшая производительность ПК для игр и аудиоприложений
- Бесперебойная работа всех устройств вашего ПК, таких как принтеры, сканеры и т. Д.
- Лучшая всесторонняя производительность вашего ПК благодаря автоматическим обновлениям драйверов, которые будут поддерживать все ваши устройства и компьютер в отличном состоянии
Как вручную загрузить и установить драйверы Sony >>
Распространенные проблемы с драйверами Sony
Чаще всего загружаются драйверы Sony для Sony Vaio Drivers , Sony Laptop Drivers , Sony USB Drivers , Sony Camera Drivers and Sony Sound Drivers .
Начать Загрузить
Загрузите и установите драйверы Sony VAIO в Windows 10
Возникли проблемы с драйверами устройств Sony после обновления Windows 10? Не можете найти совместимые драйверы Sony Vaio для Windows 10 на веб-сайте поддержки производителя?
Что ж, ваши поиски по загрузке и установке драйверов Sony VAIO для Windows 10 наконец-то заканчиваются!
А если у вас нет навыков работы с компьютером или технической помощи, вам не нужно беспокоиться об ошибке при загрузке и установке последних версий драйверов Sony.
В этом руководстве мы покажем, как загрузить драйверы Windows 10 Sony для настольного компьютера и ноутбука без необходимости прерывания вручную.
Но, прежде чем двигаться дальше, давайте посмотрим на потенциальные проблемы с драйверами Sony Vaio, чтобы получить четкое представление о том, когда обновлять драйверы для ноутбуков Sony Vaio в Windows 10.
Рекомендуемый метод загрузки драйверов Sony VAIO в Windows
Не хватает времени? Если вы не хотите тратить свое драгоценное время на поиск ссылок для загрузки драйверов Sony VAIO в Интернете, вы можете приобрести Bit Driver Updater, чтобы установить их автоматически, просто щелкнув пальцем.Чтобы скачать драйверы Sony бесплатно, нажмите кнопку ниже!
Каковы наиболее распространенные проблемы с драйверами ноутбуков Sony?
Если драйверы вашего ноутбука Sony устарели, отсутствуют или повреждены, вы можете столкнуться с различными проблемами совместимости или некоторые аппаратные устройства, связанные с вашими драйверами, могут полностью перестать работать.
Ниже приведены некоторые из потенциальных проблем, связанных с драйверами оборудования, с которыми вы можете столкнуться на своем ноутбуке или компьютере с Windows 10.
- «Проблемы с подключением Wi-Fi» могут возникнуть из-за того, что драйвер для адаптера Wi-Fi не обновлен.
- «USB-устройство не распознается, » из-за устаревших драйверов Sony USB для Windows 10.
- «Bluetooth перестает работать должным образом» из-за проблемы совместимости с драйвером Bluetooth.
- «В Windows 10 отсутствует звук или звук». может возникать из-за устаревших или поврежденных драйверов звуковой карты и звука.
- «Размытый экран или проблемы с закрытием» , потому что драйвер графической карты устарел.
Вот некоторые из распространенных ошибок, связанных с драйверами, которые могут возникать каждый раз после установки последних обновлений Windows 10.
Поэтому всегда рекомендуется регулярно обновлять драйверы Sony Vaio, чтобы предотвратить любые конфликты устройств и проблемы, связанные с производительностью, на вашем ПК с Windows 10. Чтобы скачать бесплатно Sony Vaio драйвера, нажмите кнопку ниже.
Как обновить драйверы Sony Vaio в Windows 10?
Если драйверы вашего ноутбука Sony Vaio не работают должным образом после обновления до Windows 10 с Windows 8/8.1/7, то сейчас самое время подумать об обновлении драйверов вашего старого устройства до новейших, совместимых.
Многие люди задаются вопросом: «Как мне загрузить драйверы на мой Sony Vaio?» , и простой ответ на этот вопрос — делать это вручную или автоматически с помощью специального бесплатного средства обновления драйверов. Ниже приведены способы загрузки драйверов Sony Vaio в Windows 10.
Метод 1: Обновление драйверов Sony Vaio со страницы официальной поддержки
Итак, вы можете вручную обновить и установить драйверы для Sony Vaio с официального сайта.Следуйте приведенным ниже инструкциям, чтобы обновить драйверы Sony Vaio через официальную страницу поддержки.
Шаг 1: — Посетите официальную страницу поддержки Sony .
Шаг 2: — Затем перейдите к параметру загрузки и найдите свое аппаратное устройство, введя название продукта или название модели в поле, а затем нажмите кнопку «Поиск».
Шаг 3: — Теперь выберите совместимую операционную систему и правильный драйвер для вашего устройства.
Шаг 4: — После завершения загрузки не забудьте перезагрузить компьютер, чтобы сохранить изменения.
Итак, это все, что вам нужно для обновления драйверов Sony Vaio с официального сайта Sony . Но это не идеальный метод, загрузка их вручную — опасная и трудоемкая задача, и есть вероятность, что вы можете в конечном итоге загрузить вредоносное программное обеспечение, которое может украсть вашу личную информацию и нанести вред вашему компьютеру. Следовательно, чтобы узнать об одном из самых безопасных способов выполнения той же задачи.Переключитесь на следующий метод!
Метод 2: Обновите драйверы Sony Vaio с помощью Bit Driver Updater
Поскольку количество кибератак продолжает расти, чрезвычайно важно, чтобы использовал автоматическую и надежную программу, такую как Bit Driver Updater , которая может не только позаботиться о все проблемы, связанные с драйверами оборудования, но также позволяет повысить производительность и скорость обработки вашего ПК с Windows 10 или ноутбука.
Самое лучшее в Bit Driver Updater — это то, что вам не нужно выкладывать за это ни копейки.Итак, если вы ищете бесплатную загрузку драйверов Sony, это один из тех первоклассных инструментов, на которые вы можете положиться каждый день недели.
Как бесплатно скачать драйверы Sony Vaio с помощью Bit Driver Updater?
Ниже приведены пошаговые инструкции по загрузке и установке драйверов Sony Vaio для Windows 10:
Шаг 1: Установите Bit Driver Updater по ссылке для загрузки ниже.
Шаг 2: После установки запустите приложение на своем устройстве, и оно автоматически начнет сканирование всех драйверов устройств и покажет вам подробный список отсутствующих, устаревших или неисправных.
Шаг 3: После завершения сканирования вы можете обновлять драйверы по вашему выбору один за другим.
Шаг 4: Если вы хотите автоматически обновлять все устаревшие драйверы для ноутбуков Sony Vaio, нажмите кнопку «Обзор» в верхнем левом углу, а затем выберите «Обновить все» .
Почему стоит выбрать Bit Driver Updater?
Это красиво оформленное и удобное программное обеспечение сочетает в себе самые мощные функции и удивительные преимущества, несравнимые с любыми другими аналогичными инструментами, доступными на рынке.Давайте взглянем на некоторые из них:
- Быстрое и точное сканирование драйверов: Он мгновенно выполняет полное сканирование ПК и эффективно обнаруживает все устаревшие или поврежденные драйверы.
- Обновляет драйверы одним щелчком мыши: После завершения сканирования вы можете установить последние официальные драйверы одним щелчком мыши.
- Обширная база данных драйверов: Она включает тысячи сертифицированных WHQL драйверов от сотен ведущих производителей.
- Полное резервное копирование и восстановление драйверов: Это позволяет пользователям делать полную резервную копию своих драйверов Sony Vaio и восстанавливать их при необходимости.
- Первоклассная производительность в Windows: Наслаждайтесь повышенной производительностью и стабильностью ПК с последними драйверами для ноутбуков Sony Vaio.
- Список исключенных драйверов: С помощью этой функции вы можете исключить определенные драйверы оборудования из сканирования или обновления.
- Утилита высокой совместимости: Полностью поддерживает Windows 10, 8.1, 8, & 7.
Итак, если вы не хотите терять огромную сумму денег каждый раз, когда ваш компьютер выдает сообщение об ошибке, связанное с драйверами Sony Vaio, то сейчас самое время установить эту отличную программу.
Загрузите и установите драйверы Sony VAIO в Windows 10 [Готово]
Вот и все, ребята! Надеюсь, эта статья помогла вам загрузить и обновить драйверы Sony Vaio для Windows 10 . Если вы все еще сталкиваетесь с какими-либо проблемами с драйверами Sony Vaio, сообщите нам об этом в разделе комментариев ниже.Наша команда будет рада помочь вам решить любую или все из них. А для получения дополнительных обновлений подпишитесь на нашу рассылку, чтобы оставаться в курсе и быть в курсе!
Загрузка и установка драйверов Sony VAIO для Windows 10
Возникли проблемы с драйверами на ноутбуке или настольном компьютере Sony VAIO? Если да, то не беспокойтесь, так как в этом посте рассказывается о простых и быстрых способах загрузки и обновления драйверов Sony VAIO в Windows 10.
Драйверы устройств играют жизненно важную роль, создавая программный интерфейс между операционной системой компьютера и подключенными аппаратными устройствами.Таким образом, если какой-либо из драйверов вашего ноутбука Sony отсутствует, устарел или сломан, вы можете столкнуться с различными проблемами совместимости и производительностью, такими как синий экран смерти, сбои системы, отсутствие Wi-Fi и т. Д.
Таким образом, чтобы обеспечить надлежащее функционирование оборудования Sony, необходимо круглосуточно обновлять драйверы ноутбука Sony VAIO.
Универсальное решение для Sony VAIO Драйверы Скачать
Торопитесь? Хотите автоматически устанавливать последние обновления драйверов для ноутбука Sony VAIO? Если да, то скачайте Bit Driver Updater, а все остальное предоставьте этой безупречной утилите для обновления и восстановления драйверов.Чтобы бесплатно загрузить Sony VAIO драйверы для , просто нажмите на вкладку загрузки ниже.
Как загрузить драйверы Sony VAIO в Windows 10?
Ниже приведены способы загрузки и установки драйверов Sony VAIO на ноутбуки или настольные ПК с Windows 10.
1. Загрузите драйверы Sony VAIO вручную с веб-сайта производителя.
Вы можете посетить официальный сайт производителя в поисках необходимых драйверов. Вам потребуются некоторые технические знания и терпение, чтобы обновить драйверы Sony VAIO таким образом, потому что вам необходимо загрузить в Интернете именно тот драйвер, который соответствует вашей конкретной версии Windows, и установить его вручную в своей системе.Вот необходимые шаги для этого.
- Сначала зайдите на официальный сайт Sony.
- Наведите курсор на раздел «Поддержка» и выберите вариант «Самостоятельная поддержка».
- Введите название вашего продукта и нажмите кнопку поиска. Мы используем VAIO SV11113FXB в качестве примера.
- Перейдите на вкладку «Загрузка», выберите свою операционную систему и категорию устройства, для которого вы хотите загрузить драйвер.
- Затем выберите драйвер, который хотите загрузить, как показано на скриншоте выше.
- На следующей странице нажмите кнопку «Загрузить».
- После завершения процесса загрузки драйверов Sony VAIO дважды щелкните загруженный пакет драйверов.
- Затем следуйте инструкциям мастера, чтобы установить драйвер для вашего ноутбука Sony Vaio.
Также читайте: Как исправить Wi-Fi-сеть, не отображающуюся в Windows 10 [Полезные советы]
2. Загрузите драйверы Sony VAIO с помощью диспетчера устройств Windows
Вот еще один ручной метод установки и обновления драйвера Sony VAIO для ноутбука и решения распространенных аппаратных проблем, связанных с ним.Вы можете использовать встроенную утилиту Driver Manager операционной системы Windows для управления вашими аппаратными устройствами и соответствующими драйверами. Вот как с помощью диспетчера устройств загрузить последнюю версию драйвера Sony VAIO для ПК с Windows.
- Введите диспетчер устройств в поле поиска на панели задач и щелкните Результат наилучшего соответствия.
выберите первый вариант - Прокрутите вниз и найдите устройство, для которого хотите загрузить драйвер.
- Щелкните устройство правой кнопкой мыши и выберите первый вариант «Обновить программное обеспечение драйвера» в контекстном меню.
- В следующем окне выберите автоматический метод, когда вас спросят, как вы хотите искать программное обеспечение драйвера.
После этого дождитесь, пока операционная система Windows выполнит поиск подходящего обновления драйвера Sony VAIO для вашего ноутбука. Весь процесс может занять некоторое время, поэтому просто расслабьтесь и предоставьте системе необходимые разрешения на установку.
Также читайте: Исправлено: у WiFi нет проблемы с действующей конфигурацией IP [решено]
3.Загрузите и обновите драйверы Sony VAIO автоматически (рекомендуется)
Как мне загрузить драйверы на мой Sony Vaio? Многие люди пытаются найти подходящий ответ на этот вопрос в Интернете, и простой ответ — не делать это вручную, а устанавливать лучшее программное обеспечение для обновления драйверов. Как упоминалось выше, вы можете использовать программу Bit Driver Updater для загрузки драйверов Sony VAIO для Windows 10 одним щелчком мыши. С помощью этой мощной утилиты для обновления драйверов, установленной в вашей системе, вы можете получать все сертифицированные обновления драйверов в одном месте, причем без какого-либо вмешательства человека.
Как использовать Bit Driver Updater для бесплатной загрузки драйверов Sony?
Чтобы бесплатно загрузить обновления драйверов Sony VAIO для Windows 10, выполните следующие действия.
Шаг 1: Сначала загрузите Bit Driver Updater по приведенной ниже ссылке.
Шаг 2: Запустите программу и нажмите кнопку «Сканировать драйверы». Bit Driver Updater покажет вам список всех старых или плохих драйверов всего за несколько минут.
Шаг 3: Нажмите кнопку «Обновить сейчас» рядом с драйверами Sony VAIO, которые вы хотите обновить.Затем инструмент автоматически найдет и установит последнюю версию программного обеспечения драйвера Sony VAIO на ваш ноутбук или настольный компьютер.
Заключительные слова
Итак, теперь, когда вы знакомы со способами загрузки, установки и обновления драйверов Sony VAIO для Windows 10, вы можете удобно поддерживать все периферийные устройства SONY VAIO в идеальном состоянии без каких-либо проблем и проблем. Однако, если у вас по-прежнему возникают проблемы с драйверами Sony VAIO на вашем устройстве Windows, не стесняйтесь обращаться к нам.Просто оставьте свои вопросы в поле для комментариев ниже, мы будем рады помочь вам решить их.
PS4 Системное программное обеспечение США
Версия 8.03
- Отключить звук игрового чата был добавлен в раздел «Звук / Устройства» в быстром меню. Если вы включите этот параметр, звук игрового чата будет отключен. Ваш голос не будет слышен, и вы не услышите голоса других игроков. Этот параметр не применяется к звуку группового чата.
Версия 8.01
Это обновление системного программного обеспечения улучшает производительность системы.
Версия 8.00
Основные функции в обновлении системного программного обеспечения
Следующие изменения были внесены в Party и Messages.
- При создании группы теперь вы можете создать новую группу или выбрать существующую. Когда вы создадите новую группу, она будет сохранена даже после окончания вечеринки. Вы можете создать новую группу с теми же участниками, выбрав группу, которую вы создали ранее.
- Теперь вы можете использовать свои группы в Party и Messages.Вы можете отправлять сообщения группе, которую вы создали для вечеринки, или начать вечеринку с группой, с которой вы общались.
- Для групп из 3 или более участников владелец группы теперь может удалять участников из группы. Владелец группы — это игрок, создавший группу.
- Для групп, состоящих только из вас и еще одного игрока, вы больше не можете изменить название или изображение группы. Отображаются только имя и изображение другого игрока.
- На экран добавлены сообщения во время вечеринок. Выбрав «Сообщения», вы увидите сообщения, которыми обмениваются участники вашей группы.
- Удалены общедоступные / частные настройки для вечеринок. Только участники группы могут присоединиться к группе.
- Теперь вы можете изменить настройки вечеринки в меню параметров, которое отображается на экране при выборе «Вечеринка». Вы также можете управлять настройками подключения к вечеринке, выбрав «Подключение к голосовому чату вечеринки», которое было добавлено в настройки группы.
- Члены вашей группы теперь могут видеть, когда ваш микрофон отключен.
- Теперь вы можете присоединяться к группам, даже если есть участники, которых вы заблокировали.Когда вы присоединяетесь к группе с заблокированным участником или когда к группе присоединяется заблокированный участник, вы получите уведомление. Во время вечеринки вы не будете слышать друг друга, и игра, в которую вы играете, а также ваш статус Share Play не будут отображаться. Кроме того, заблокированный участник не получит уведомление о том, что вы его заблокировали.
- Сеансы совместной игры больше не могут быть начаты во время вечеринки. Для сетевых многопользовательских игр вы можете начать игровой сеанс из самой игры.
Трофейные уровни новые.
- Уровень вашего трофея определяется общим количеством заработанных вами трофеев. Когда вы обновите системное программное обеспечение, вы увидите свой новый уровень трофеев, основанный на трофеях, которые вы заработали на данный момент. Ваш новый уровень трофея также отображается, когда вы входите в приложение PlayStation App, систему PlayStation Vita или My PlayStation в сети.
- Не будет никаких изменений в уже заработанных трофеях или в информации о трофеях, например в требованиях для разблокировки.
Теперь доступна двухэтапная аутентификация с помощью приложений-аутентификаторов.
- После ввода логина и пароля на PS4 вы можете завершить процесс входа, разрешив приложению доступ.
- Вы можете загрузить приложения для аутентификации из App Store или Google Play ™. Мы не гарантируем работоспособность всех приложений-аутентификаторов.
В Родительский контроль внесены следующие изменения.
- Общение с другими игроками и просмотр контента, созданного другими игроками, были объединены и теперь представляют собой общение и контент, создаваемый пользователями.Если вы выбрали «Не разрешено» для любого из параметров, этот же параметр будет передан после обновления.
- Даже если для параметра «Общение и пользовательский контент» установлено значение «Не разрешено», функция внутриигрового общения теперь может использоваться только для определенных игр, разрешенных администратором семьи или родителем / опекуном. Когда ребенок отправляет запрос во время игры, руководитель семьи или родитель / опекун получает электронное письмо. Следуйте инструкциям в электронном письме, чтобы разрешить или ограничить использование внутриигровых коммуникационных функций.
Другие обновленные функции
Отключить все микрофоны был добавлен в быстрое меню в разделе «Звук / Устройства».
- Этот параметр отключает все микрофоны, подключенные к вашей PS4.
Следующие изменения были внесены для использования удаленного воспроизведения на мобильных устройствах и компьютерах.
- На вашем устройстве вам необходимо обновить PS Remote Play до последней версии.
- Назначения кнопок, которые вы установили для вашего контроллера на PS4, теперь отражаются при использовании Remote Play.
- Обновлен дизайн экрана.
- Поддержка Android ™ 5 и 6 больше не доступна.
- Поддержка Windows 8.1 больше не доступна.
В разделе «Настройки»> «Управление учетной записью»> «Настройки конфиденциальности» были внесены следующие изменения.
- Под играми | Медиа, призы и игры были объединены и теперь составляют историю игр. Вы можете ограничить круг лиц, которые могут видеть игры, в которые вы играли, и заработанные вами трофеи.
- Under Gaming | Добавлены медиа, онлайн-статус и «Сейчас играет».Вы можете установить ограничения на то, кто может видеть ваш сетевой статус и игру, в которую вы сейчас играете.
- В сообщениях под личной информацией | Сообщения, контент, который вы можете ограничить, изменился. Вы можете ограничить круг лиц, которые могут приглашать вас на вечеринки, и добавлять вас в группы. Например, настройка «Только друзья» ранее отображала сообщения только от ваших друзей, но теперь вы можете видеть сообщения от других игроков, кроме ваших друзей, если они находятся в вашей группе.
- Под личной информацией | Обмен сообщениями, мобильная доступность удалена.
В Сообщества были внесены следующие изменения.
- Когда вы создаете новое сообщество, вы больше не можете использовать «Только по запросу» для ограничения числа участников, которые могут присоединиться. Если у вас есть существующее Сообщество, для которого установлено значение «Любой», вы больше не можете изменить его на «Только по запросу».
- Вы больше не можете создавать партии из экрана Сообщества. Вам нужно будет создать группу в Party.
Вы больше не можете создавать новое событие в «Событиях».
- События, созданные перед обновлением, по-прежнему будут проводиться, а мероприятия и турниры, организованные разработчиками игр, продолжатся.
Для некоторых функций изменилось содержимое, отображаемое на экране, а также дизайн экрана.
App Store, iPad, iPhone и Mac являются товарными знаками Apple Inc., зарегистрированными в США и других странах.
Google Play, логотип Google Play и Android являются товарными знаками Google LLC.
Версия 7.55
Это обновление системного программного обеспечения улучшает производительность системы.
Версия 7.51
Это обновление системного программного обеспечения улучшает производительность системы.
Версия 7.50
Это обновление системного программного обеспечения улучшает производительность системы.
Версия 7.02
Это обновление системного программного обеспечения улучшает производительность системы.
Версия 7.01
Это обновление системного программного обеспечения улучшает производительность системы.
Версия 7.00
Основные функции в обновлении системного программного обеспечения
- В (Сторона) внесены следующие изменения.
Максимальное количество людей, которые могут присоединиться к группе, увеличено с 8 до 16.
Добавлена транскрипция чата и улучшена доступность. Находясь в группе, используйте (Второй экран PS4) * 1 на своем смартфоне или другом мобильном устройстве для преобразования голосового чата в текст или для ввода текста, чтобы его зачитали вслух другим участникам группы.
Эта функция работает только на английском языке и доступна только на системах PS4, проданных в определенных регионах.
Улучшено подключение к сети.
Улучшено качество звука голосового чата.
- Remote Play теперь можно использовать на большем количестве устройств.
Помимо устройств Xperia TM, Remote Play теперь можно использовать на других смартфонах и планшетах под управлением Android ™ 5.0 или выше * 2. Загрузите PS4 Remote Play из Google Play ™, чтобы использовать эту функцию.
Кроме того, для мобильных устройств под управлением Android 10 теперь можно подключить беспроводной контроллер DUALSHOCK 4 через Bluetooth® для дистанционного воспроизведения * 2 * 3.
* 1 Загрузите последнюю версию второго экрана PS4, доступную в Google Play ™ или App Store.
* 2 Remote Play может быть совместим не со всеми устройствами.
* 3 В зависимости от устройства некоторые функции, такие как сенсорная панель и функция вибрации, могут быть недоступны.
Другие обновленные функции
- Теперь при использовании Remote Play на iPhone или iPad вы можете делать следующие вещи. Выберите [Настройки] на экране удаленного воспроизведения, чтобы переключиться на эти настройки.
iPhone или iPad: теперь контроллер может отображаться в любое время. iPhone: теперь вы можете заблокировать ориентацию экрана.
- Теперь вы можете использовать беспроводной контроллер DUALSHOCK 4 через Bluetooth для дистанционного воспроизведения на iPhone, iPad или Mac *.
Обновите следующую ОС, чтобы использовать эту функцию.
iOS 13
iPadOS 13
macOS Catalina
* Некоторые функции, такие как сенсорная панель и функция вибрации, могут быть недоступны на iPhone и iPad.
«Xperia» является товарным знаком или зарегистрированным товарным знаком Sony Mobile Communications AB.
App Store, iPad, iPhone, Mac, iPadOS и macOS являются товарными знаками Apple Inc., зарегистрированными в США и других странах.
Знак и логотип Bluetooth® являются зарегистрированными товарными знаками, принадлежащими Bluetooth SIG, Inc.и любое использование таких знаков компанией Sony Interactive Entertainment Inc. осуществляется по лицензии. Другие товарные знаки и торговые наименования принадлежат их соответствующим владельцам.
Google Play, логотип Google Play и Android являются товарными знаками Google LLC. IOS является товарным знаком или зарегистрированным товарным знаком Cisco в США и других странах и используется по лицензии.
Sony Xperia XA2 h4133 USB Driver (официальный протестированный драйвер)
На этой странице нам удалось поделиться официальным USB-драйвером устройства Sony Xperia XA2 h4133.Если вы искали драйвер USB для устройства, эта страница вам поможет.
Драйвер Sony Xperia XA2 h4133
Следующий драйвер USB поможет вам подключить устройство Xperia к компьютеру без необходимости установки каких-либо дополнительных приложений. Используйте любую из следующих зеркальных ссылок, чтобы загрузить драйвер на компьютер:
Название модели : Sony Xperia XA2 h4133
Имя драйвера : usb_driver_r12-windows.zip
Как установить : прочитать руководство
Как скачать : посмотреть пример
Размер драйвера : 8 МБ
поддерживает : Компьютер WindowsЗеркало 1 (Mediafire) Зеркало 2 (Прямое) Зеркало 3 (Pcloud)
Как установить драйверы Xperia вручную
- Загрузите и извлеките драйвер Xperia USB на компьютер.
- Откройте диспетчер устройств (нажав Win + R ) и щелкните имя компьютера.
- Щелкните меню Действия> Добавить устаревшее оборудование> Далее.
- Выберите Установите оборудование, которое я вручную Выбираю из списка .
- Найдите на компьютере извлеченный драйвер Xperia USB (файл .inf).
- Нажмите кнопку «Добавить».
- Ваши драйверы будут установлены и перечислены в диспетчере устройств.
Следуйте полному руководству
Ознакомительные сведения :
[*] Ошибка подписи драйвера : Если вы столкнулись с ошибкой подписи драйвера при установке драйвера Xperia, следуйте инструкциям на странице «Как исправить ошибку подписи драйвера», чтобы решить эту проблему.
[*] Xperia XA2 h4133 Stock Firmware : Если вы ищете Xperia XA2 h4133 Stock Firmware, перейдите на страницу Xperia Firmware.
[*] Hotlinking : Совместное использование прямой ссылки (хотлинк) НЕ разрешено и приведет к перенаправлению на домашнюю страницу веб-сайта. Поэтому мы просим вас предоставить URL-адрес страницы вместо прямой ссылки.
Установить OEM-драйверы USB | Разработчики Android
Если вы разрабатываете в Windows и хотите подключить устройство для тестирования, тогда вам необходимо установить соответствующий драйвер USB.Эта страница содержит ссылки на веб-сайты нескольких производителей оригинального оборудования (OEM), где вы можете скачать соответствующий USB-драйвер для вашего устройства.
Если вы разрабатываете в Mac OS X или Linux, вам не нужен драйвер USB. Вместо этого прочтите Использование аппаратных устройств.
Для подключения и отладки любого устройства Google Nexus под Windows вы необходимо установить драйвер Google USB.
Установите драйвер USB
Сначала найдите подходящий драйвер для вашего устройства в OEM-драйверах. Таблица ниже.
После загрузки драйвера USB следуйте приведенным ниже инструкциям, чтобы установить или обновить драйвер, в зависимости от вашей версии Windows и от того, устанавливаете ли вы впервые или обновление существующего драйвера. Затем см. Использование аппаратных устройств для другая важная информация об использовании устройства Android для разработка.
Осторожно: Вы можете вносить изменения в файл android_winusb.inf , находящийся внутри usb_driver \ (например, чтобы добавить поддержку других устройств),
однако это приведет к предупреждению системы безопасности при установке или обновлении
Водитель.Внесение любых других изменений в файлы драйверов может нарушить установку.
процесс.
Окна 10
Чтобы установить драйвер USB для Android в Windows 10 в первый раз, выполните следующие действия:
- Подключите Android-устройство к USB-порту компьютера.
- В проводнике Windows откройте Управление компьютером .
- На левой панели Управление компьютером выберите Диспетчер устройств .
- В правой панели диспетчера устройств найдите и разверните Переносные устройства или Другие устройства , в зависимости от того, какое из них вы видите.
- Щелкните правой кнопкой мыши имя подключенного устройства и выберите Обновить драйвер. Программное обеспечение .
- В мастере обновления оборудования выберите Найдите на моем компьютере драйверы и нажмите Далее .
- Нажмите Обзор и найдите папку с драйверами USB. Например, драйвер Google USB
находится в
android_sdk \ extras \ google \ usb_driver \. - Нажмите Далее , чтобы установить драйвер.
Windows 8.1
Чтобы установить драйвер USB для Android в Windows 8.1 впервые, выполните следующие действия:
- Подключите Android-устройство к USB-порту компьютера.
- Доступ к поиску следующим образом:
Сенсорный экран: на компьютере проведите пальцем от правого края экрана и коснитесь Поиск .
Использование мыши: наведите указатель на правый нижний угол экрана, переместите указатель мыши вверх, а затем нажмите Search .
- В поле поиска введите и нажмите Диспетчер устройств .
- Дважды щелкните категорию устройства, а затем дважды щелкните устройство, которое вы хотите.
- Перейдите на вкладку Driver , щелкните Update Driver и следуйте инструкциям. инструкции.
Окна 7
Чтобы установить драйвер USB для Android в Windows 7 в первый раз, выполните следующие действия:
- Подключите Android-устройство к USB-порту компьютера.
- Щелкните правой кнопкой мыши Компьютер на рабочем столе или в проводнике Windows, и выберите Управление .
- Выберите Устройства на левой панели.
- Найдите и разверните Другое устройство на правой панели.
- Щелкните правой кнопкой мыши имя устройства (например, Nexus S ) и выберите Обновить. Программный драйвер . Это запустит мастер обновления оборудования.
- Выберите Найдите на моем компьютере программный драйвер и нажмите Далее .
- Щелкните Обзор и найдите папку с драйвером USB. (Google USB
Драйвер находится в папке
android_sdk \ extras \ google \ usb_driver \.) - Щелкните Далее , чтобы установить драйвер.
Или, чтобы обновить существующий драйвер USB Android в Windows 7 и выше с новым водитель:
- Подключите Android-устройство к USB-порту компьютера.
- Щелкните правой кнопкой мыши Компьютер на рабочем столе или в проводнике Windows, и выберите Управление .
- Выберите Диспетчер устройств на левой панели управления компьютером. окно.
- Найдите и разверните Android Phone на правой панели.
- Щелкните правой кнопкой мыши Android Composite ADB Interface и выберите Обновить. Драйвер . Это запустит мастер обновления оборудования.
- Выберите Установить из списка или определенного места и нажмите Далее .
- Select Найдите лучший драйвер в этих местах ; снимите отметку Поиск на съемном носителе ; и отметьте Включить это местоположение в поиск .
- Щелкните Обзор и найдите папку с драйвером USB. (Google USB
Драйвер находится в папке
android_sdk \ extras \ google \ usb_driver \.) - Щелкните Далее , чтобы обновить драйвер.
Получить драйверы OEM
Если вы не видите здесь ссылки на производителя вашего устройства, перейдите в раздел поддержки на веб-сайте производителя и выполните поиск загрузок USB-драйверов для вашего устройства.
3 способа загрузки драйверов Sony для Windows 10
Это необходимый шаг для пользователей SONY, чтобы загрузить последние версии драйверов, если они только что обновили свой компьютер до Windows 10.Но многие люди не знают, как скачать драйверы, такие как SONY Keyboard and Mouse. Но драйверы играют важную роль в работе компьютера. Итак, вот несколько решений для загрузки мыши, графики и так далее.
Методы:
1: Загрузите драйверы в диспетчере устройств
2: обновить драйверы SONY для Windows 10 автоматически
3: Скачать драйвера для SONY Manually
Метод 1. Загрузите драйверы в диспетчере устройств
Прежде всего, вы можете использовать встроенный инструмент для обновления драйверов Sony, а именно обновление драйверов Sony VAIO в диспетчере устройств.
1. Откройте диспетчер устройств.
2. Найдите драйвер Sony и щелкните его правой кнопкой мыши, чтобы получить Обновить драйвер .
3. Затем выберите Автоматический поиск обновленного программного обеспечения драйвера .
Сразу после этого диспетчер устройств автоматически выполнит поиск драйвера клавиатуры Sony VAIO и драйвера VAIO WIFI.
Метод 2. Обновите драйверы SONY для Windows 10 автоматически
Если вы не можете найти нужные драйверы для SONY в Windows 10, возможно, вы можете попробовать использовать Driver Booster , который является профессиональным и быстрым инструментом для загрузки и обновления драйверов, он может загрузить мышь SONY, драйвер SONY Audio и т. Д. идеально и полностью.Особенно, когда ваш SONY был обновлен до Windows 10, он может стать важным помощником для Windows 10.
1. Загрузите , сначала установите и запустите Driver Booster.
2. Щелкните Сканировать . После этого Driver Booster просканирует все ваши драйверы Sony и игровые компоненты.
3. Щелкните Обновить или Обновить сейчас . Вы можете выбрать обновление одного драйвера или обновить все драйверы за один раз.
Метод 3: Загрузить драйверы для SONY вручную
Когда дело доходит до драйверов, многие люди обращаются за помощью на официальный сайт, что естественно.Что касается пользователей SONY, если вы также хотите загрузить драйверы вручную, вы можете обратиться к этому пути.
Вы можете напрямую перейти к интерфейсу загрузки по этой ссылке: SONY Drivers .
Шаг 1: Выберите свою модель SONY и введите ее в поле поиска.
Если у вас возникнут проблемы с поиском вашей модели SONY, на интерфейсе будет ссылка , как мне найти номер моей модели , когда вы перейдете по ссылке, предложенной ранее.
Здесь мы выбираем «VGN – FW550F» только для справки.
Шаг 2: щелкните « ДРАЙВЕРЫ И ПРОГРАММНОЕ ОБЕСПЕЧЕНИЕ », после чего вы увидите все доступные драйверы.
Или, если вы хотите показать конкретные драйверы, которые вы хотите загрузить или обновить, вы можете раскрыть поле выбора, чтобы установить для вас пример, мы выбираем здесь « аудио (звук) — 2 файла ». И тогда появится соответствующая опция аудиодрайвера.
После того, как появятся варианты, вы можете нажать кнопку « загрузить инструкцию ».
Шаг 3: Скачать .Когда вы нажимаете « Загрузить сейчас », и вы можете получить драйвер на свои устройства SONY прямо сейчас.
Шаг 4: Установите драйверы, которые вы скачали с сайта.
После этого можно зайти в диспетчер устройств, чтобы посмотреть, все ли драйверы в норме. Конечно, если вы не умеете самостоятельно находить водителя, вы можете воспользоваться этим путем.
В заключение, хотите ли вы загрузить драйверы SONY для Windows 10 вручную или автоматически, вам лучше следовать инструкциям по загрузке, так весь процесс будет намного проще.




