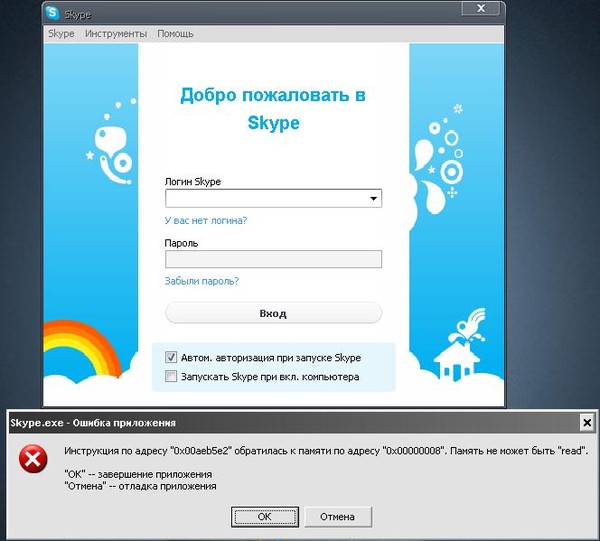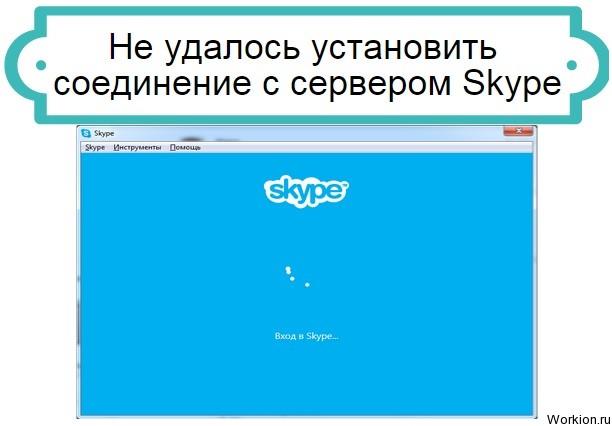пишет «нет соединения», хотя подключен к Сети
Мессенджеры нужны, чтобы постоянно оставаться на связи с друзьями, родственниками и коллегами. Но иногда возникают ошибки, которые не только препятствуют нормальной работе приложения, но и в принципе не дают ему функционировать. Для Skype одна из таких распространенных ошибок – невозможность подключиться к сети. Почему Скайп не подключается к Интернету? И как можно это исправить?
Почему не удается установить соединение?
То, что у Скайпа нет соединения, пользователь может понять уже при запуске мессенджера. Сообщение с соответствующим текстом обычно появляется во время попытки пользователя войти в свой аккаунт.
В большинстве случаев, когда Скайп пишет это сообщение, у пользователя Интернет работает отлично – удается без проблем открывать новые вкладки, обмениваться сообщениями в социальных сетях и скачивать разные файлы. Поэтому такая ошибка часто ставит пользователя в тупик – он не может понять, в чем причина.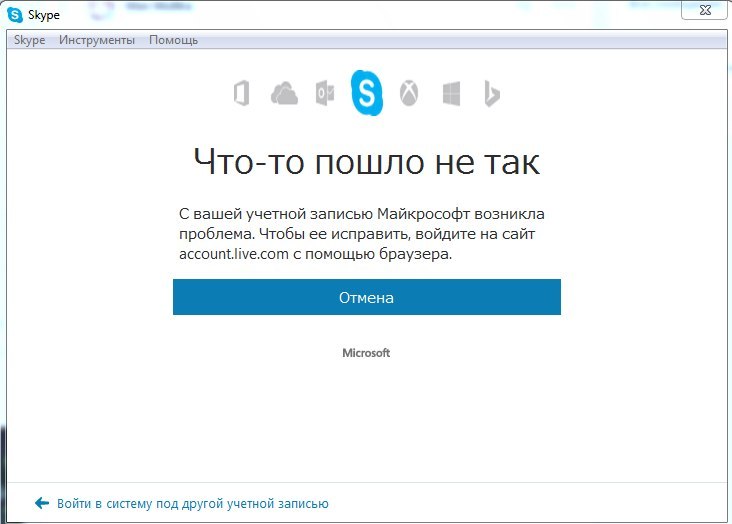 Давайте разбираться.
Давайте разбираться.
Итак, каждый раз, когда пользователь пытается войти в Skype, он вводит такие данные, как логин и пароль, которые тут же отправляются на сервер. Именно там проверяется достоверность введенных данных. И по результату сервер отправляет в приложение ответ — прошла авторизация успешно или нет. То есть ошибка «Скайп не подключается к сети» означает, что приложение не получило ответ от сервера. Именно из-за этого войти в Skype не получается.
Что вызывает проблему?
Что же мешает мессенджеру обмениваться данными с сервером? Причин может быть множество. Вот самые распространенные из них:
- Нет подключения к Интернету.
- Вы используете устаревшую версию Скайпа.
- Скайп заблокирован брандмауэром Windows.
- Официальный сервер Скайпа недоступен.
- Проблемы с Internet Explorer.
Исправляем ошибку «Скайп не может установить соединение»
Если вы увидели вместо работающего мессенджера на мониторе сообщение о том, что Скайпу не удалось подключиться к сети Интернет, важно понять, какая именно из вышеописанных ситуаций касается именно вас. Давайте рассмотрим эти ситуации подробнее и разберемся, что нужно делать в каждой из них.
Давайте рассмотрим эти ситуации подробнее и разберемся, что нужно делать в каждой из них.
У всех программ нет подключения к сети. Иногда действительно виноват провайдер, без предупреждения проводящий ремонтные работы. Или сам пользователь, случайно повредивший сетевой кабель. Проверить, в этом проблема или нет, достаточно просто: откройте браузер и попытайтесь открыть любой сайт. Например, Google.
Если не получится, значит, со Скайпом всё в порядке, проблема в подключении к Интернету в принципе. В этом случае, вам нужно звонить провайдеру и спрашивать, что случилось с вашим подключением.
Ваша версия Skype устарела. Когда мессенджер выпускает обновления, лучше их сразу устанавливать. Иначе могут возникать неприятные ошибки. Проверить, используете ли вы самую новую версию Скайпа, достаточно просто. Нужно зайти на вкладку «Помощь» и выбрать пункт «Проверить наличие обновлений».
Если обновления будут доступны – вы увидите в появившемся окне иконку с зеленой стрелочкой, текст, которой предложит вам установить последнюю версию приложения, и кнопку «Загрузить», с помощью которой вы сможете это сделать. Просто нажмите на неё и дайте Скайпу обновиться.
Просто нажмите на неё и дайте Скайпу обновиться.
Но что делать, если вам недоступно меню Skype, потому что вы не можете войти в программу? Просто удалите Скайп с компьютера через «Панель управления» – «Программы и компоненты», а затем установите заново с официального сайта – https://www.skype.com/ru/. Там вы найдете последнюю версию мессенджера на ваше устройство и сможете установить её на компьютер.
Иногда Скайп может писать о невозможности подключиться к Интернету, если его блокирует брандмауэр. Проверить, получает ли приложение доступ к основным доменам, можно, нажав на ссылку: http://www.skaip.su/proverit-dostup-k-skaypu. Если хотя бы один сервер недоступен, попробуйте отключить брандмауэр и проверить снова.
Чтобы это сделать, зайдите в настройки брандмауэра и выберите пункт «Включение и отключение».
А затем в открывшемся окне отметьте пункты «Отключить брандмауэр» и нажмите «ОК».
Если и после повторной проверки подключение к какому-то из серверов будет отсутствовать, обратитесь к своему провайдеру.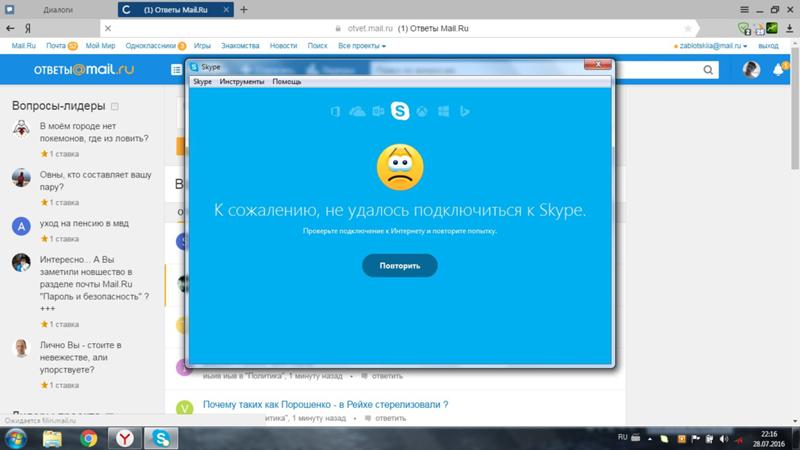
Бывает, что нельзя подключиться просто потому, что сами сервера Skype становятся недоступны. Узнать, нет ли проблем с официальными серверами, можно здесь: http://www.skaip.su/status-serverov-skayp. Если какой-то сервер окажется недоступен, попробуйте подождать, пока разработчик устранит эту проблему, и только после этого повторите попытку запустить мессенджер.
Работа Скайпа связана напрямую с работой Internet Explorer. Он – важный компонент операционной системы, поэтому сбой в его настройках может привести к различным ошибкам и в других программах. Попробуйте сбросить настройки браузера. Для этого закройте все программы и запустите Internet Explorer. Затем нажмите на кнопку Alt и дождитесь появления меню в верхней части экрана. В появившемся меню выберите «Сервис».
Затем кликнете на «Свойства браузера».
Выберите вкладку «Дополнительно» и нажмите на кнопку «Сброс».
Когда вы это сделаете, всплывет ещё одно окно, в котором нужно будет поставить галочку возле надписи «Удалить личные настройки» и также нажать на «Сброс».
После – перезапустите браузер.
Вот и всё, вероятнее всего, теперь ваш Скайп подключен к сети, и вы можете снова быть на связи. А если ошибка с входом возникнет снова, вы уже будете вооружены знаниями, как подключить Скайп самостоятельно!
Что делать, если нет соединения с Интернетом в Скайпе
Для большинства пользователей сети интернет Skype является основным средством коммуникации благодаря простоте установки, освоения и использования. Однако никто не застрахован от ситуации, когда нет соединения в Скайпе, а совершить видеозвонок ну очень нужно. Попробуем разобраться в данной ситуации и найти все возможные решения проблемы.
Если нет интернета
Главной причиной обрыва связи является отсутствие сети. Так что необходимо позаботиться о надежной репутации провайдера при его выборе, выполнения правил пользования компьютерной техникой. Также следует проконтролировать соблюдение инструкции по правильному соединению оборудования, подающего интернет на ваш роутер (гаджет).
Если интернет подключён
Необходимым условием для работы сервиса является не только наличие связи, но и достаточная скорость соединения. Иначе видеосвязь станет тормозить. Общаться с собеседником будет невозможно.
В зависимости от типа звонка скорость для стабильной передачи информации рекомендуется следующая:
- голосовые звонки – 100 Кбит/с на входе и выходе;
- видеозвонки (с демонстрацией экрана) – 300 Кбит/с;
- видеозвонки HD-стандарта – 1,5 Мбит/с;
- групповые видео звонки между тремя участниками – 2 Мбит/с на входе и 512 Кбит/с на выходе;
- от 7 и более участников – 8 Мбит/с на входе и 512 Кбит/с на выходе.
От снижения значений данных параметров напрямую зависит, как часто у вас будет обрываться соединение. Чем ближе к рекомендуемым будут показатели вашей скорости соединения, тем четче будете видеть и слышать друг друга. Улучшить скорость поможет отключение других программ, которым для работы необходима связь.
Виды интернет-сетей, наиболее подходящие для Скайп-соединения
Не рекомендуется использование спутниковой и мобильной связи.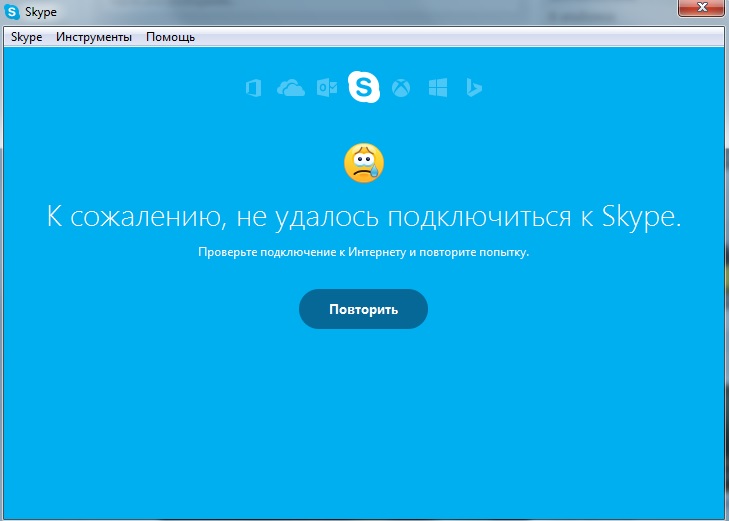 Свойственная им задержка скорости негативно отразится на качестве изображения и звука. Оптимальное соединение через сетевой кабель, либо через настроенный Wi-fi-роутер.
Свойственная им задержка скорости негативно отразится на качестве изображения и звука. Оптимальное соединение через сетевой кабель, либо через настроенный Wi-fi-роутер.
Проблемы со связью, обусловленные настройками компьютера
Пользователь убедился, что интернет работает на достаточной скорости, но все равно нет соединения в Скайпе, как исправить ситуацию и найти причины?
Попробуем рассмотреть самые распространенные проблемы:
- Eстаревшая версия Скайпа. Следует загрузить обновления, или наоборот скачать версию, которую поддерживает операционная система Windows.
- Проблема может заключаться в версии Internet Explorer. Если она не отвечает современным требованиям, следует обновить браузер (для Windows-7, XP, 8, Vista обязателен сброс настроек).
- Возможно влияние работы брандмауэра. Он зачастую блокирует работу некоторых программ. Устранить проблему можно просто на время отключив защиту.
- Причиной отсутствия связи может оказаться работа VPN-соединения.
 Стоит отключить настройки данного сервиса.
Стоит отключить настройки данного сервиса. - Наконец, существуют временные проблемы в работе сайта, тогда придётся подождать отладки сервиса.
Внимание! История чатов может быть недоступна после обновления программы, поэтому рекомендуется прежде сохранить важную информацию.
Настройки сети, DNS, VPN, прокси и файл hosts
Часто ошибки соединения возникают из-за неправильной настройки DNS. Это редкое явление, но оно периодически возникает. Чтобы исправить проблему, достаточно изменить DNS на Гугловский вариант. Однако перед процедурой стоит отключить прокси-сервер и VPN.
Для этого нужно выполняем следующие шаги.
- Открываем правой кнопкой контекстное меню иконки подключения к сети. Он находится в нижнем правом углу.
- Выбираем пункт «Центр управления сетями и общим доступом» или «Параметры сети и Интернет» (Виндовс 10).
- В левом блоке открываем «Изменение параметров адаптера».

- Выбираем наше соединение и нажимаем по нему правой кнопкой мыши.
- Выбираем параметр «Свойства».
- Нажимаем левой кнопкой мыши по «IP версии 4 (TCP/IPv4)» и переходим в свойства.
- Выбираем «Использовать следующие адреса DNS-серверов».
- Вводим стандартный DNS от Google (8.8.8.8.) в первом поле и (8.8.4.4.) во втором поле.
- Нажать на кнопку «ОК».
Делаем сброс всех сетевых настроек на компьютере, он затронет только настройки сети. Возможно, понадобится перенастроить, перенабрать пароль к Wi-Fi.
В Windows 10 сброс делается через меню «Параметры» / «Сеть и Интернет» / «Сброс сети в нижней части экрана».
Внимание! Часто вирусы и разные вредоносные программы могут добавлять в файл hosts свои записи, которые в итоге мешают работе Skype и он не видит подключение, несмотря на то, что интернет работает. Для решения этой проблемы можно использовать утилиту AVZ.
Для решения этой проблемы можно использовать утилиту AVZ.Заключение
Когда отсутствует соединение в мессенджере Skype, не стоит разводить панику. При грамотном подходе можно решить вопрос самостоятельно. В любой внештатной ситуации стоит проблемы решать поэтапно. Однако, если ни один способ не подходит – звоните специалисту.
Не удалось подключиться к Skype, как исправить проблему
Скайп – это программа, позволяющая общаться по голосовой и видеосвязи из любой точки мира, используя только интернет. Соответственно, от качества последнего напрямую зависит и качество связи. Если вам не удалось подключиться к Skype, то в большинстве случаев причина в вашей операционной системе. Решить проблему поможет данная статья. Вы узнаете о возможных причинах ее возникновения, а также о том, как исправить ситуацию.
Отсутствует подключение к интернету
Самая простая проблема, которая легче всего решается. Отсутствовать интернет может по следующим причинам:
- Закончился тариф.

- Отошел сетевой кабель от ПК или роутера. Проверьте, все ли подключено до конца. Если нет, то поэтому не подключается Скайп. При необходимости переподключите кабели.
- Завис роутер. Выключите его на несколько минут, а затем включите. Соединение должно возобновиться.
- Если ваш компьютер подключен по Wi-Fi, попробуйте подключить его через проводное соединение. Возможно, беспроводная сеть сильно загружена или имеет низкую пропускную способность из-за роутера или помех из-за других точек доступа в соседних квартирах. В этом случае интернет есть, но очень слабый, и Скайп либо вообще не подключится, либо соединяется очень долго.
- На ноутбуке аппаратно отключена беспроводная сеть. Многие ноутбуки имеют специальную клавишу или комбинацию, при нажатии на которую включается или отключается Wi-Fi. Если вы случайно нажали эту кнопку, то, скорее всего, сеть отключилась. Нажмите клавишу еще раз, чтобы включить снова сеть. Обычно это одна из функциональных клавиш F2-F На ней изображен значок в виде антенны.

- Поврежден кабель интернет-провайдера. В этом случае вам стоит обратиться в техническую поддержку вашего провайдера и оставить заявку на восстановление кабеля.
Как правило, во всех вышеперечисленных случаях нет подключения к интернету вообще. Но что если только Скайп не видит интернет? Все остальное работает, но сам Скайп не работает, хотя интернет подключен постоянно и работает исправно? В этом случае проблема с самим клиентом.
Устаревшая версия Скайпа
Если вам не удалось войти в сеть, и вы давно не обновляли Скайп, то это может быть одной из причин, почему Скайп не подключается к интернету. Устаревший клиент просто не проходит верификацию на серверах Microsoft из-за несовместимости или прекращения поддержки некоторых компонентов и выдает ошибку при попытке входа. В этом случае поможет установка последней версии. Однако мы рекомендуем сначала полностью удалить старую. Для этого запустите панель управления и откройте «Программы и компоненты».
Найдите в списке программ Скайп, выделите его и нажмите кнопку «Удалить». Программа будет удалена с вашего ПК.
Программа будет удалена с вашего ПК.
Теперь необходимо выполнить очистку реестра, так как, если этого не сделать, может возникнуть ошибка во время установки. Сделать это можно при помощи программы CCleaner.
Далее вам нужно загрузить актуальную версию на свой компьютер. Сделать это можно, перейдя по ссылке https://www.skype.com/ru/download-skype/skype-for-computer/. Нажмите кнопку «Скачать Skype для Windows» и сохраните установочный пакет. Откройте его и следуйте инструкциям установщика. После этого Скайп должен нормально работать.
Примечание: Во многих случаях полное удаление и затем повторная установка могут решить подобную проблему. Даже если у вас установлена актуальная версия программы.
Если вам так и не удалось подключиться к Skype после этого, переходите к следующему шагу.
Неправильная конфигурация браузера Internet Explorer
Проблема с работой клиента также может возникнуть из-за сбоя в работе IE.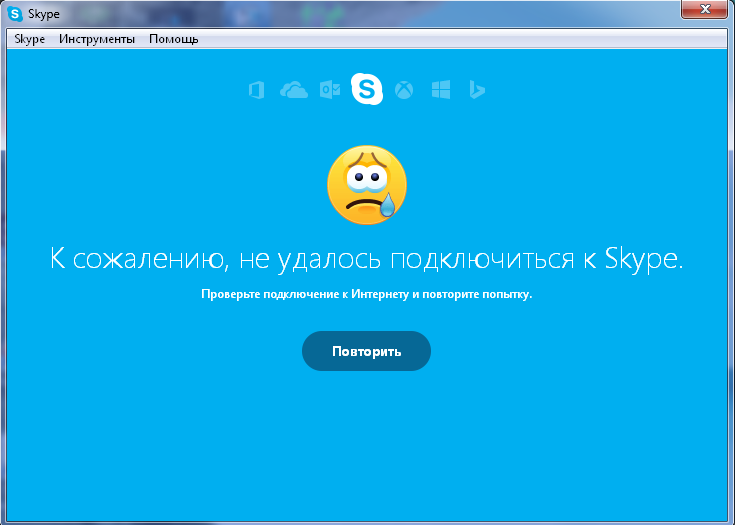 Поэтому настройки соединения Скайп с интернетом могут быть некорректны. Чтобы это исправить, необходимо сбросить настройки браузера до заводских. Это самый простой и действенный вариант. Чтобы выполнить сброс:
Поэтому настройки соединения Скайп с интернетом могут быть некорректны. Чтобы это исправить, необходимо сбросить настройки браузера до заводских. Это самый простой и действенный вариант. Чтобы выполнить сброс:
- Запустите IE и откройте главные настройки (Свойства браузера).
- Во вкладке «Дополнительно» нажмите кнопку «Сброс».
- Отметьте флажком удаление личных данных и нажмите «Сброс».
- Перезапустите браузер.
После этого параметры Internet Explorer будут установлены по умолчанию. Попытайтесь снова войти в Skype. Если и после этого не удалось войти в сеть, переходите к следующему шагу.
Сбой в настройках DNS
Служба DNS разрешает использование операционной системой DNS имен (читаемых адресов сайтов) и помещает их в кэш. Если кэш переполнен или работает некорректно, то трансляция имен выполняться не будет и при загрузке какой-либо страницы. Поэтому вам и не удалось подключиться к Скайп.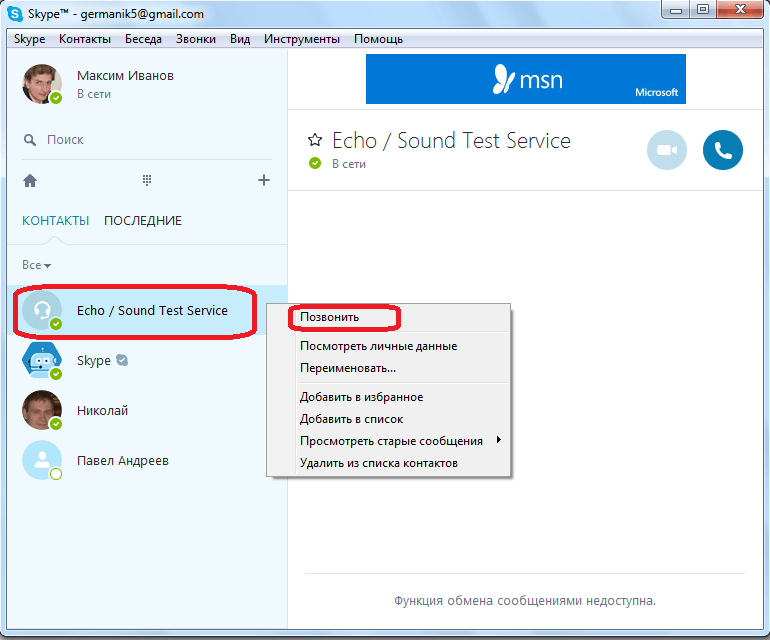
Скайп блокируется прокси-сервером
Чаще всего это происходит, когда Скайп используется на рабочих компьютерах, подключенных к сети предприятия или офиса. В таких сетях безопасности уделяют большое значение, поэтому все входящие и исходящие подключения выполняются и фильтруются через специальный компьютер с настроенным прокси-сервером. Соответственно, не зная правильных настроек, пользователь не может использовать никакую из программ, кроме как разрешенных администратором. Чтобы разрешить Скайпу соединиться с сетью, вам нужно взять параметры прокси у администратора вашей сети или интернет-провайдера.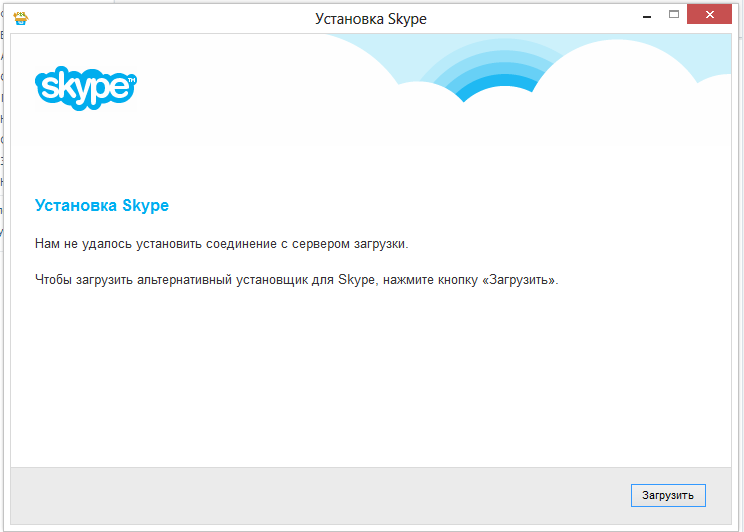
Теперь вы знаете, что делать, если Скайп пишет «не удалось установить соединение». Вышеперечисленные советы в большинстве случаев полностью решают проблему. Однако, если вам так и не удалось подключиться к Skype, то проблема может крыться в самой операционной системе. В этом случае стоит задуматься о ее переустановке.
Почему нет соединения в скайпе с абонентом. Portable версия скайпа. Не загружается скайп
Проблемы с соединением в Скайпе бывают, как правило, связаны с устаревшим программным обеспечением или оборудованием, несоответствием техническим требованиям Skype, вирусами или плохим Интернетом.
Скайпу не удается установить соединение
Если вы не можете зайти в Скайп и пишет — «не удалось установить соединение» — скорее всего, у вас устаревшая версия программы. Установите новую, используя официальный центр загрузки:
Это самый верный способ решения проблемы соединения, однако, он не во всех случаях работает.
Иногда ошибка соединения может быть связана с запретом брандмауэра использовать приложение и оно, конечно же, не видит сеть и не может установить соединение. В этом случае проверьте, есть ли Skype в списке запрещенных программ, и отмените запрет при необходимости.
В этом случае проверьте, есть ли Skype в списке запрещенных программ, и отмените запрет при необходимости.
Если вы выходите в Интернет через прокси-сервер , и Скайп не может автоматически определить его настройки, это тоже может являться причиной того, почему не удается соединиться. В этом случае зайдите в «Настройки» через «Инструменты»
Если данные известны только вашему админу, и он не захочет ими делиться – увы, вам, скорее всего, так и будет писать «проверьте соединение», пока не получится сменить способ выхода в Интернет.
Если вы использовали все перечисленные выше рекомендации, но по-прежнему не знаете, почему нет соединения в Скайпе, попробуйте проверить вводимый , возможно, вы вводите его неправильно: это неочевидное решение может сработать!
Иногда Скайп не соединяется и не видит Интернет из-за вирусов – проверьте ваше устройство и на наличие вирусов.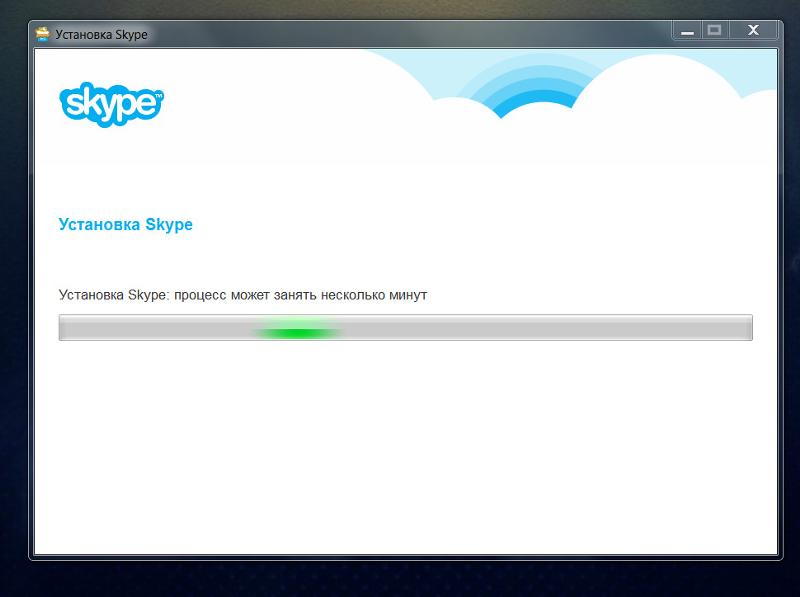
Кстати, ошибки соединения могут сопровождаться как сообщением «не удалось установить соединение в Skype» (или «cannot connect to Skype», если у вас нерусифицированная версия), так и уведомлением «К сожалению, не удалось подключиться к Skype». Правда, в последнем случае это может быть связано с качеством связи.
Почему Скайп не в сети
Почему сбрасывается звонок? Иногда в статусе Скайп «пишет» «Не в сети» — в этом случае нужно обновить или переустановить Internet Explorer . Так уж получилось, что даже если вы не пользуетесь этим браузером, на устройствах, работающих на Windows , Эксплорер является предустановленной программой и оказывает влияние на работу некоторых приложений в ведении
Неполадки в интернет-соединении
Почему прерывается или пропадает связь? Как правило, настройки соединения Скайпа с Интернетом загружаются автоматически и соответствуют параметрам выхода в сеть вашего устройства. Как настроить соединение, если вы выходите в сеть через прокси-сервер? Прокси-сервера по умолчанию обнаруживаются автоматически, однако вы можете вручную ввести требуемые хост и порт (и данные, необходимые для авторизации, если это требование прокси):
Как настроить соединение, если вы выходите в сеть через прокси-сервер? Прокси-сервера по умолчанию обнаруживаются автоматически, однако вы можете вручную ввести требуемые хост и порт (и данные, необходимые для авторизации, если это требование прокси):
Если на вашем устройстве нет связи или проблемы с нею, программа тоже будет работать со сбоями: вы столкнетесь с тем, что постоянно рвется соединение, срывается или сбрасывается звонок, не проходят гудки или их нет и так далее.
В данном случае вопросы «почему обрывается связь» или «почему Скайп отключается постоянно» следует обратить не к программе, а к вашему оборудованию, провайдеру услуг связи или Интернета : именно они бывают в ответе за то, почему плохое соединение с Интернетом. Впрочем, если вы не нашли способа, как улучшить связь на вашем компьютере или как соединить телефон с Интернетом, Скайп предлагает собственное решение: :
Так как установить связь таким образом можно лишь со счета в Скайпе, им можно воспользоваться, только если у вас положительный баланс.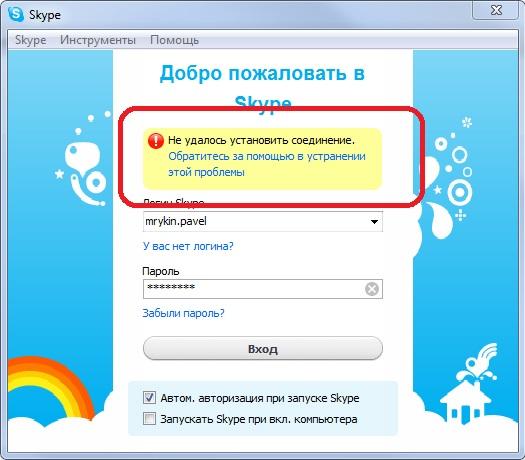 Поэтому это выход не для всех.
Поэтому это выход не для всех.
Другие проблемы со связью
Если Скайп пишет «этот пользователь может принимать сообщения только через чат», проверьте следующую настройку – здесь лучше выбрать пункт «принимать звонки от кого угодно» :
Если не помогло, попробуйте другие действия, описанные выше.
Если программа пишет, что «не найдено активное Интернет-соединение» , здесь поможет обновление Internet Explorer, а также деактивация значка «работать автономно» (в зависимости от версий может быть в меню «Файл» или «Сервис»; в последней версии такой опции нет).
При ошибке «добавить контакт — проверьте соединение» также проверьте Эксплорер. Обновите его (браузер).
НО! Лучше всего обновите ПО вашего устройства и версию Скайпа до последней. В них вообще устранены сообщения об ошибках, как, впрочем, и сами ошибки.
А если вы хотите знать, как связаться по Скайпу без Интернета – к сожалению, никак. Для общения без выхода в Интернет пользуйтесь обычной мобильной или стационарной связью.
Если вас интересует, почему плохая связь в Скайпе, то стоит учитывать, что, если вы, например, пользуетесь Wi-Fi , и точка доступа находится далеко от вас, то скорость передачи данных будет довольно низкой. То есть, чем ближе устройство связи находится к точке доступа – тем выше скорость передачи. Это может быть и причиной того, почему выключается или тормозит видео при разговоре.
Видео:
Даже такие отлаженные и существующие уже несколько лет программы как Скайп могут давать сбой. Сегодня мы разберем ошибку «Не подключается Скайп, не удалось установить соединение». Причины возникновения досадной неполадки и пути ее решения.
Причин может быть несколько – проблемы с аппаратной частью интернета или компьютера, проблемы со сторонними программами. Также виноват может быть сам Skype и его сервера. Давайте подробнее разберем каждый источник неприятности с подключением к Skype.
Частой причиной возникновения неполадки с подключением к Skype является отсутствие интернета или его плохое качество работы.
Для проверки соединения взгляните на нижнюю правую часть рабочего стола (трей). Там должен отображаться значок подключения к интернету. При нормальном соединении он выглядит следующим образом.
Если на значке отображен крестик – то проблема может быть связана с оборванным проводом интернета или поломкой сетевой платы компьютера. Если отображен желтый треугольник – неполадка скорее всего на стороне провайдера.
В любом случае попробуйте перезагрузить компьютер. Если это не помогает, звоните в техподдержку вашего провайдера. Вам должны оказать помощь и восстановить соединение.
Возможно у вас плохое качество интернет соединения. Это выражается в длительной загрузки сайтов в браузере, невозможности плавного просмотра видеотрансляций и т.п. Скайп в такой ситуации может выдать ошибку подключения. Подобное положение может быть связано с временными сбоями в сети или плохим качеством услуг провайдера. В последнем случае рекомендуем сменить компанию, предоставляющую вам услуги интернета.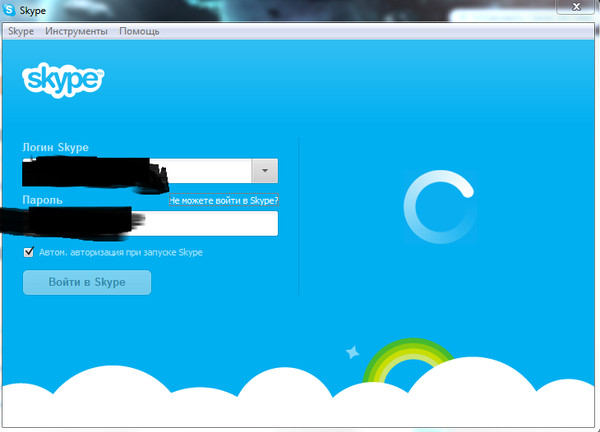
Закрытые порты
Skype, как и любая другая сетевая программа, использует определенные порты для своей работы. Когда эти порты закрыты, то возникает ошибка подключения.
Скайпу необходим случайный порт с номером более 1024 либо порты с номерами 80 или 443. Проверить, открыт ли порт, можно с помощью специальных бесплатных сервисов в интернете. Достаточно лишь вписать номер порта.
Причиной закрытых портов может быть блокировка со стороны провайдера или блокировка на вашем wi-fi роутере, если вы пользуетесь таковым. В случае с провайдером вам нужно позвонить на горячую линию фирмы и задать вопрос по поводу блокировки портов. Если порты заблокированы на домашнем роутере, то нужно открыть их, выполнив настройку.
Как вариант, можно задать Skype, какие порты использовать для работы. Для этого откройте настройки (Инструменты>Настройки).
Здесь можно указать используемый порт, а также можно включить использование прокси-сервера, если изменение порта не помогает.
После смены настроек нажмите кнопку сохранения.
Блокировка антивирусом или фаерволом Windows
Причиной может быть антивирус, который не дает Skype выполнить соединение, или фаервол Windows.
В случае с антивирусом необходимо посмотреть список заблокированных им приложений. Если там есть Skype, его нужно удалить из списка. Конкретные действия зависят от интерфейса антивирусной программы.
Когда виноват фаервол операционной системы (он же брандмауэр), вся процедура разблокировки Скайпа более-менее стандартизирована. Опишем удаление Skype из списка блокировки фаервола в Windows 10.
Для открытия меню фаервола введите в поисковую строку Windows слово «брандмауэр» и выберите предложенный вариант.
В открывшемся окне выберите пункт меню слева, отвечающий за блокировку и разблокировку сетевой работы приложений.
Найдите в списке Skype. Если напротив названия программы не стоит галочка – значит именно фаервол послужил причиной неполадки с подключением. Нажмите кнопку «Изменить параметры», а затем проставьте все галочки в строке со Скайпом. Примите изменения кнопкой «Ок».
Попробуйте подключиться к Skype. Теперь все должно заработать.
Старая версия Скайпа
Редко встречающаяся, но все же актуальная причина возникновения проблемы с подключением к Skype – использование устаревшей версии программы. Разработчики время от времени отказываются от поддержки определенных устаревших версий Skype. Поэтому обновите Skype до последней версии. Вам поможет .
Или можете просто скачать и установить последнюю версию программы с сайта Skype.
Перегрузка сервера подключений
Скайп одновременно используют несколько десятков миллионов человек. Поэтому, когда поступает большое число запросов на подключение к программе, сервера могут не справиться с нагрузкой. Это выльется в проблему с подключением и соответствующее сообщение.
Попробуйте подключиться еще пару раз. Если не получается, то подождите некоторое время и попытайтесь выполнить подключение заново.
Надеемся, что приведенный список известных причин возникновения проблемы с подключением к сети Skype и решений этой проблемы поможет вам восстановить работоспособность приложения и продолжить общение в этой популярной программе.
Как правило, это ошибка соединения. Обычно программа работает безукоризненно, но в редких случаях, Скайп не может установить соединение по банальным причинам. Например, устарела версия приложения или «ругается» антивирус. Иногда такая ошибка возникает из-за настроек брандмауэра.
На специализированных форумах, люди спрашивают: — Не могу зайти в Скайп, пишет – не удалось установить соединение. Что делать? И чаще всего, им дают неправильные советы или объясняют поверхностно. Мы же решили написать подробную инструкцию для «чайников», почему Скайп не устанавливает соединение и как решить эту проблему.
Что делать, если Скайп не может установить соединение
Итак, основная причина такой ошибки – устаревшая версия программы. Чтобы ее обновить, откройте главное окно Скайпа и нажмите на раздел меню «Помощь». В списке опций, выберите «Проверить наличие обновлений ». В открывшемся окошке, загрузите новую версию и следуя подсказкам проводника, установите Skype.
Если Скайп не может установить соединение после обновления, то нужно попробовать удалить его полностью. Конечно этот способ наиболее жесткий, так как вместе со Скайпом удалится список контактов. Но можно сделать резервную копию или скопировать его вручную. Еще один важный момент!
Удаление желательно выполнять при помощи специальных программ для Windows – Revo Uninstaller или CCleaner .
Используя стандартный способ (через панель управления), приложение удалится не полностью. Оставшиеся файлы будут засорять компьютер и приводить к различным ошибкам системы.
На скриншоте показано, как удалить Скайп при помощи деинсталлятора Revo Uninstaller.
Теперь нужно установить новую версию. Для этого заходим на официальный сайт и в верхнем меню нажимаем на зеленую кнопку «Загрузить Skype ».
На следующей странице, выбираем раздел для компьютера и жмем на кнопку «Skype для рабочего стола Windows ». Загрузка начнется автоматически.
Думаем, что процесс установки известен даже неопытным пользователям, поэтому не будем его описывать подробно. Откройте скачанный файл и следуйте подсказкам мастера установки. Если по каким-то причинам программа не устанавливается, то воспользуйтесь портативной версией для Windows, которая запускается на компьютере без установки. Skype Portable можно скачать на любом сайте, только не забудьте проверить файл антивирусом.
Почему Скайп не устанавливает соединение
Предположим, что вышеописанные способы не помогли. Пришло время разобраться подробнее, почему Скайп не устанавливает соединение. Очень часто, антивирус блокирует программу при установке на компьютер, поэтому желательно его отключить, а после установки – добавить в исключения. Мы покажем, как это сделать на примере Avast Free Antivirus.
1. Выключаем программу: жмем на иконку антивируса левой кнопкой мыши в панели инструментов, наводим курсор на пункт «Управление экранами Аваст» и выбираем время отключения. После того, как Скайп установится, можно включить антивирус таким же способом.
2. Теперь нужно добавить Skype в исключения антивируса. Для этого заходим в настройки программы. В списке выбираем пункт «Исключения » и жмем на кнопку «Обзор ».
3. В открывшемся окошке, следуем по пути: Локальный диск С:/Program Files/Skype. Ставим галочку напротив папки Скайп и жмем на кнопку «Ок ».
4. Как видите на следующем скриншоте, у нас появился путь к файлу. Теперь осталось подтвердить его, кликнув по кнопкам «Добавить » и «Ок » внизу экрана.
Теперь вы знаете что делать, если Скайп не может установить соединение. Но иногда даже эти способы не могут решить проблему. Поэтому мы предлагаем еще один вариант. Перед установкой Скайпа, необходимо отключить брандмауэр (firewall) на компьютере.
Вариант 3. Устраняем ошибку
1. Нажимаем кнопку «Пуск » слева внизу экрана и выбираем раздел «Панель управления ».
2. В открывшемся окне, переходим в «Центр обеспечения безопасности ».
4. Поставить галочку напротив «Выключить » и подтвердить выбор. Теперь можно перейти к установке Скайпа.
5. После установки нужно добавить приложение в исключения брандмауэра. Для этого выполняем три вышеописанных шага и вверху выбираем вкладку «Исключения ». Здесь нужно нажать на кнопку «Добавить программу ».
6. В открывшемся списке находим Skype, жмем на значок и кнопочку «Ок ».
Как видите, Скайп появился в исключениях. Теперь можно включать брандмауэр и смело начинать общение. Думаем после таких настроек, вы не будете искать форумы с темой: «Не могу зайти в Скайп, пишет – не удалось установить соединение». Как видите, данную ошибку легко исправить, главное не паниковать, а делать все так, как написано в нашей инструкции.
Итог
И в завершении хотелось бы напомнить вам порядок действий в случае, если Скайп не может установить соединение. Что мы делаем:
- Обновляем программу.
- Если не помогло – удаляем Скайп с помощью специальных утилит.
- Загружаем приложение для Windows с официального сайта.
- Устанавливаем Skype при отключенном антивирусе и брандмауэре.
- Добавляем программу в исключения брандмауэра и антивирусника.
- Включаем антивирус и firewall.
- Забываем, почему Скайп не устанавливает соединение.
- Наслаждаемся общением.
Skype — бесплатная программа для общения по Интернету. Без подключения к сети отправить сообщение или начать звонок не получится. Если нет соединения в Скайпе, можно попытаться устранить причину самостоятельно.
Если вы используете прокси или VPN, попробуйте отключить их. Дополнительно проверьте, есть ли на компьютере или смартфоне подключение к сети. Иногда проблема может возникать при слишком плохом или медленном соединении.
Другие причины:
- Если используете мобильную версию, попытайтесь подключиться к сети через Wi-Fi, а не 3G и наоборот.
- Убедитесь, что антивирус или брандмауэр не блокирует приложению доступ к Интернету. Попробуйте отключить их или добавить Скайп в исключения.
Иногда проблема может быть на стороне Skype, в таком случае достаточно проверить статус серверов. Если ошибка повторяется и через несколько часов, а информации о сбоях системы нет, переустановите программу либо выполните действия, описанные ниже.
Если в настройках программы вы отключили автоматическую проверку доступных обновлений, с выходом новой версии старая может перестать работать. В таком случае Skype не соединяется с сервером и зайти в учетную запись не получается.
Можно с официального сайта разработчика.
Если программа запускается, но сделать звонок нельзя, выполните следующие действия:
Если доступна новая версия, она будет загружена автоматически. Попробуйте запустить программу и зайти в учетную запись.
Способ 2: Настройки соединения
После проделанных действий вновь попробуйте совершить звонок или отправить сообщение собеседнику. При этом убедитесь, что контакт, с которым вы пытаетесь связаться, находится в сети.
В бесконечное соединение может возникать не только из-за наличия ошибок, но и по причине медленного или нестабильного подключения к сети Интернет. В таком случае проблема появляется только при попытке позвонить (по аудио или видео связи). Если вы не можете отправлять текстовые сообщения или зайти в учетную запись, имеет смысл переустановить программу, проверить настройки соединения.
Интернет-мессенджер Skype является самой популярной программой для общения пользователей в сети. С её помощью вы можете совершать голосовые и аудио звонки, обмениваться текстовыми сообщениями и файлами, организовывать онлайн-конференции и даже звонить на номера стационарных и мобильных телефонов. Главные преимущества этой программы – бесплатность, простота и высокий уровень защищённости.
Но даже такой надежный и качественный инструмент как Skype не может гарантировать, что в какой-то момент в его работе не произойдет сбой. Неполадки в работе мессенджера – не столь уже частое явление, но они всё же встречаются. Одной из самых распространенных является сбой подключений к сети. Проявляется ошибка в том, что при входе в Skype он пишет, что не удалось установить соединение.
Причины неполадки могут быть разными, связанными как с глобальными сетевыми настройками, так и с самой программой, что имеет место гораздо чаще. При этом обычно Скайп не подключается к интернету, хотя интернет есть, и другие использующие его программы прекрасно с ним соединяются. Давайте же разберемся, почему Скайп иногда пишет «Не удалось установить соединение», и что можно и нужно предпринять, дабы восстановить его нормальную работу. Будем двигаться от простого к сложному.
Временная недоступность сервиса
Маловероятно, но может статься, что доступ к доменам Скайпа блокирует Интернет-провайдер, администратор сети (на корпоративных компьютерах) или даже ваш собственный брандмауэр. Тогда нет ничего удивительного, что пользователь не может войти в Скайп. Чтобы исключить эту вероятность, зайдите через Internet Explorer (!) на страницу www.skaip.su/proverit-dostup-k-skaypu и нажмите кнопку «Проверить». Статус всех серверов должен быть «Соединение успешно установлено».
Если хотя бы для одного из серверов соединение установить не удалось, это будет указывать на одну из трёх вышеперечисленных причин.
Если с брандмауэром (как его проверить будет сказано ниже) всё в порядке, а Скайп так и не может установить соединение, обратитесь за помощью к вашему системному администратору или в службу поддержки Интернет-провайдера. Также рекомендуем проверить работоспособность самих серверов Скайпа на страничке www.skaip.su/status-serverov-skayp . Сервера должны иметь статус «Работает», в противном случае нужно подождать пока сами техники не устранят неполадки.
Неактуальная версия Скайпа
По умолчанию Skype обновляется автоматически и это важно, так как корректная работа мессенджера на локальном компьютере прямо зависит от серверных служб.
Если вы используете старую версию, в один прекрасный момент программа не сможет соединиться с удалённым хостом, и вы получите описанную выше ошибку. Определить используемую версию нетрудно, нужно лишь выбрать в главном меню Помощь – О Skype .
Там же можно проверить доступность новой версии приложения.
Если ваш мессенджер устарел, зайдите на официальный сайт разработчика и загрузите актуальную версию. Закройте неработающую программу и запустите веб-установщик. На ПК будет скачана последняя версия и тут же установлена, при этом старая версия будет удалена. В случае возникновения проблем с установкой рекомендуется полностью удалить Скайп, включая пользовательский каталог %userprofile%/AppData/Roaming/Skype , после чего выполнить очистку реестра CCleaner или иным аналогичным инструментом.
Примечание: папка Скайпа, точнее файл main.db в каталоге AppData/Имя пользователя , содержит историю переписки. Если вы не хотите её потерять, создайте на всякий случай резервную копию, а вообще для начала попробуйте ограничиться удалением файлов shared.lck и shared.xml.
Устаревшая версия Internet Explorer
Поскольку десктопный Skype использует компоненты MSIE, ошибка соединения может быть связана с браузером Internet Explorer. Отмечено, что в некоторых случаях Скайп не работает и пишет «проверьте подключение к интернету» в Windows с шестой и седьмой версиями IE. Для успешного соединения в системе должна быть установлена как минимум восьмая версия штатного обозревателя. Обновите встроенный браузер до 8-й или последней версии, доступной для вашей ОС.
Также не помешает сброс параметров IE. Для этого откройте его свойства (через классическую панель управления либо нажав Alt и выбрав Сервис – Свойства браузера ).
Далее переключитесь в открывшемся окошке на вкладку «Дополнительно» и нажмите «Сброс». Перед сбросом рекомендуем проверить, отмечены ли в этой же вкладке чекбоксы SSL 2.0, SSL 3.0, TLS 1.1, TLS 1.2, TLS 1.0. Если нет, устанавливаем птички, перезапускаем обозреватель и проверяем работу Skype.
Блокировка файрволом или антивирусом
Если вы пользуетесь встроенным или сторонним брандмауэром, попробуйте его на время отключить.
Восстановление соединения будет указывать на блокировку Скайпа файрволом. Отключать это средство защиты совсем ради только одного Скайпа – не самая лучшая идея, но можно создать для мессенджера отдельное правило, разрешающее входящие и исходящие подключения. Также следует проверить, имеется ли доступ к Скайпу в настройках разрешения взаимодействия приложений и компонентов.
Заодно стоит проверить «лояльность» к Skype вашего антивируса и при необходимости внести приложение в его белый список.
Действие вирусов и изменение файла HOSTS
Причиной неполадки может стать банальный вирус, переписавший содержимое файла HOSTS. Тщательно просканируйте систему антивирусной программой, проверьте, нет ли в указанном файле «левых» серверов. Файл HOSTS располагается по адресу C:/Windows/System32/drivers/etc , открыть сам файл можно любым текстовым редактором.
По умолчанию содержимое этого файла должно выглядеть так, как показано на скриншоте.
Если внизу в нём будут прописаны какие-то адреса, удалите их.
Порты и прокси
Если вы используете на ПК программы для подмены IP-адреса, временно отключите их или создайте (при наличии соответствующей опции) исключение. Пользователям, ранее настроившим соединение мессенджера через прокси, следует проверить валидность IP-адреса и порта. Скайп не будет работать и соединение установить не удастся, если порт окажется заблокированным или будет иметь низкую пропускную способность. Напоминаем, что параметры прокси меняются на вкладке «Соединение» в дополнительных настройках приложения.
Для корректной работы мессенджера на компьютере должны быть открыты порты 80, 443, 3478-3481 UPD и 49152-65535 UPD+TCP. Проверьте их в любом онлайновом сканере портов, например, 2ip.ru/check-port и, если какой-либо из этих портов окажется закрытым, откройте его, создав для него или группы отдельное правило в брандмауэре.
Любопытно, но некоторые пользователи сообщали, что соединение восстанавливалось, когда они снимали галочки, разрешающие использование портов 80, 443 и протокола upnp. Попробуйте и этот вариант.
Настройки роутера
Неправильная конфигурация маршрутизатора – ещё одна из причин появления в Скайпе сообщения «Не удалось установить соединение». Возможно, порты заблокированы в самом сетевом устройстве. Для входа в настройки роутера переходим в браузере по адресу 192.168.0.1 или 192.168.1.1, логин и пароль по умолчанию – admin/admin. В большинстве роутеров нужный вам подраздел называется «Виртуальные серверы», но может быть и другое наименование. Например, в D-Link это «Межсетевой экран».
Виртуальные серверы или VPS – это специальная услуга, имитирующая работу реального физического сервера. На отдельном компьютере она предоставляет полный и независимый контроль над локальной сетью и может использоваться в рамках настройки различных ограничений, к примеру, родительского контроля. По идее, подраздел «Виртуальные серверы» должен быть пуст. Если там уже имеются настройки, постарайтесь узнать, кто и с какой целью их вносил. Возможно, вы сами заказывали эту услугу у вашего провайдера и забыли об этом.
Обратите внимание на параметр «Внешний порт (конечный)». Допустим, это 49650.
Так вот, это значение необходимо указать в дополнительных настройках Skype на вкладке «Соединение», а именно – «Использовать порт [номер] для входящих соединений».
Если подраздел «Виртуальные серверы» пуст, для устранения ошибки соединения Скайпа можно создать свой VPS. В данном случае значения для начального и конечного внешних портов берём из диапазона 3478-3481 UPD и 49152-65535 UPD+TCP. Протокол выбираем соответствующий.
Возможно, это будет интересно
Выше мы разобрали основные причины неполадок и узнали, что делать, если Скайп пишет «Не удалось установить соединение». По большей части предложенные советы касались десктопной и портативной версий мессенджера, но у этой программы также имеется веб-версия, пользоваться которой можно в IE, Chrome и Firefox. Доступна она по адресу web.skype.com . В целом, веб-версия дублирует функции десктопной, но для её корректной работы вам нужно инсталлировать подключаемый модуль. Установить его будет предложено при совершении первого входящего или исходящего звонка. Если у вас Windows 8.1 или 10, не забывайте и об универсальной версии мессенджера.
Skype 7 не подключается. Скайп пишет нет соединения хотя интернет подключен. Разрешение взаимодействия в брандмауэре
Проблемы с соединением в Скайпе бывают, как правило, связаны с устаревшим программным обеспечением или оборудованием, несоответствием техническим требованиям Skype, вирусами или плохим Интернетом.
Скайпу не удается установить соединение
Если вы не можете зайти в Скайп и пишет — «не удалось установить соединение» — скорее всего, у вас устаревшая версия программы. Установите новую, используя официальный центр загрузки: https://www.skype.com/ru/download-skype/
Это самый верный способ решения проблемы соединения, однако, он не во всех случаях работает.
Иногда ошибка соединения может быть связана с запретом брандмауэра использовать приложение и оно, конечно же, не видит сеть и не может установить соединение. В этом случае проверьте, есть ли Skype в списке запрещенных программ, и отмените запрет при необходимости.
Если вы выходите в Интернет через прокси-сервер , и Скайп не может автоматически определить его настройки, это тоже может являться причиной того, почему не удается соединиться. В этом случае зайдите в «Настройки» через «Инструменты» главного горизонтального меню, далее в «Расширенные настройки» и «Соединение» , и укажите известные вам данные:
Если данные известны только вашему админу, и он не захочет ими делиться – увы, вам, скорее всего, так и будет писать «проверьте соединение», пока не получится сменить способ выхода в Интернет.
Если вы использовали все перечисленные выше рекомендации, но по-прежнему не знаете, почему нет соединения в Скайпе, попробуйте проверить вводимый , возможно, вы вводите его неправильно: это неочевидное решение может сработать!
Иногда Скайп не соединяется и не видит Интернет из-за вирусов – проверьте ваше устройство и на наличие вирусов.
Кстати, ошибки соединения могут сопровождаться как сообщением «не удалось установить соединение в Skype» (или «cannot connect to Skype», если у вас нерусифицированная версия), так и уведомлением «К сожалению, не удалось подключиться к Skype». Правда, в последнем случае это может быть связано с качеством связи.
Почему Скайп не в сети
Почему сбрасывается звонок? Иногда в статусе Скайп «пишет» «Не в сети» — в этом случае нужно обновить или переустановить Internet Explorer . Так уж получилось, что даже если вы не пользуетесь этим браузером, на устройствах, работающих на Windows , Эксплорер является предустановленной программой и оказывает влияние на работу некоторых приложений в ведении Microsoft . Поэтому стоит просто обновить его до последней версии.
Неполадки в интернет-соединении
Почему прерывается или пропадает связь? Как правило, настройки соединения Скайпа с Интернетом загружаются автоматически и соответствуют параметрам выхода в сеть вашего устройства. Как настроить соединение, если вы выходите в сеть через прокси-сервер? Прокси-сервера по умолчанию обнаруживаются автоматически, однако вы можете вручную ввести требуемые хост и порт (и данные, необходимые для авторизации, если это требование прокси):
Если на вашем устройстве нет связи или проблемы с нею, программа тоже будет работать со сбоями: вы столкнетесь с тем, что постоянно рвется соединение, срывается или сбрасывается звонок, не проходят гудки или их нет и так далее.
В данном случае вопросы «почему обрывается связь» или «почему Скайп отключается постоянно» следует обратить не к программе, а к вашему оборудованию, провайдеру услуг связи или Интернета : именно они бывают в ответе за то, почему плохое соединение с Интернетом. Впрочем, если вы не нашли способа, как улучшить связь на вашем компьютере или как соединить телефон с Интернетом, Скайп предлагает собственное решение: :
Так как установить связь таким образом можно лишь со счета в Скайпе, им можно воспользоваться, только если у вас положительный баланс. Поэтому это выход не для всех.
Другие проблемы со связью
Если Скайп пишет «этот пользователь может принимать сообщения только через чат», проверьте следующую настройку – здесь лучше выбрать пункт «принимать звонки от кого угодно» :
Если не помогло, попробуйте другие действия, описанные выше.
Если программа пишет, что «не найдено активное Интернет-соединение» , здесь поможет обновление Internet Explorer, а также деактивация значка «работать автономно» (в зависимости от версий может быть в меню «Файл» или «Сервис»; в последней версии такой опции нет).
При ошибке «добавить контакт — проверьте соединение» также проверьте Эксплорер. Обновите его (браузер).
НО! Лучше всего обновите ПО вашего устройства и версию Скайпа до последней. В них вообще устранены сообщения об ошибках, как, впрочем, и сами ошибки.
А если вы хотите знать, как связаться по Скайпу без Интернета – к сожалению, никак. Для общения без выхода в Интернет пользуйтесь обычной мобильной или стационарной связью.
Если вас интересует, почему плохая связь в Скайпе, то стоит учитывать, что, если вы, например, пользуетесь Wi-Fi , и точка доступа находится далеко от вас, то скорость передачи данных будет довольно низкой. То есть, чем ближе устройство связи находится к точке доступа – тем выше скорость передачи. Это может быть и причиной того, почему выключается или тормозит видео при разговоре.
Видео:
Мессенджеры нужны, чтобы постоянно оставаться на связи с друзьями, родственниками и коллегами. Но иногда возникают ошибки, которые не только препятствуют нормальной работе приложения, но и в принципе не дают ему функционировать. Для Skype одна из таких распространенных ошибок – невозможность подключиться к сети. Почему Скайп не подключается к Интернету? И как можно это исправить?
Почему не удается установить соединение?
То, что у Скайпа нет соединения, пользователь может понять уже при запуске мессенджера. Сообщение с соответствующим текстом обычно появляется во время попытки пользователя войти в свой аккаунт.
В большинстве случаев, когда Скайп пишет это сообщение, у пользователя Интернет работает отлично – удается без проблем открывать новые вкладки, обмениваться сообщениями в социальных сетях и скачивать разные файлы. Поэтому такая ошибка часто ставит пользователя в тупик – он не может понять, в чем причина. Давайте разбираться.
Итак, каждый раз, когда пользователь пытается войти в Skype, он вводит такие данные, как логин и пароль, которые тут же отправляются на сервер. Именно там проверяется достоверность введенных данных. И по результату сервер отправляет в приложение ответ — прошла авторизация успешно или нет. То есть ошибка «Скайп не подключается к сети» означает, что приложение не получило ответ от сервера. Именно из-за этого войти в Skype не получается.
Что вызывает проблему?
Что же мешает мессенджеру обмениваться данными с сервером? Причин может быть множество. Вот самые распространенные из них:
- Нет подключения к Интернету.
- Вы используете устаревшую версию Скайпа.
- Скайп заблокирован брандмауэром Windows.
- Официальный сервер Скайпа недоступен.
- Проблемы с Internet Explorer.
Исправляем ошибку «Скайп не может установить соединение»
Если вы увидели вместо работающего мессенджера на мониторе сообщение о том, что Скайпу не удалось подключиться к сети Интернет, важно понять, какая именно из вышеописанных ситуаций касается именно вас. Давайте рассмотрим эти ситуации подробнее и разберемся, что нужно делать в каждой из них.
У всех программ нет подключения к сети. Иногда действительно виноват провайдер, без предупреждения проводящий ремонтные работы. Или сам пользователь, случайно повредивший сетевой кабель. Проверить, в этом проблема или нет, достаточно просто: откройте браузер и попытайтесь открыть любой сайт. Например, Google.
Если не получится, значит, со Скайпом всё в порядке, проблема в подключении к Интернету в принципе. В этом случае, вам нужно звонить провайдеру и спрашивать, что случилось с вашим подключением.
Ваша версия Skype устарела. Когда мессенджер выпускает обновления, лучше их сразу устанавливать. Иначе могут возникать неприятные ошибки. Проверить, используете ли вы самую новую версию Скайпа, достаточно просто. Нужно зайти на вкладку «Помощь» и выбрать пункт «Проверить наличие обновлений».
Если обновления будут доступны – вы увидите в появившемся окне иконку с зеленой стрелочкой, текст, которой предложит вам установить последнюю версию приложения, и кнопку «Загрузить», с помощью которой вы сможете это сделать. Просто нажмите на неё и дайте Скайпу обновиться.
Но что делать, если вам недоступно меню Skype, потому что вы не можете войти в программу? Просто удалите Скайп с компьютера через «Панель управления» – «Программы и компоненты», а затем установите заново с официального сайта – https://www.skype.com/ru/. Там вы найдете последнюю версию мессенджера на ваше устройство и сможете установить её на компьютер.
Иногда Скайп может писать о невозможности подключиться к Интернету, если его блокирует брандмауэр. Проверить, получает ли приложение доступ к основным доменам, можно, нажав на ссылку: http://www.skaip.su/proverit-dostup-k-skaypu. Если хотя бы один сервер недоступен, попробуйте отключить брандмауэр и проверить снова.
Чтобы это сделать, зайдите в настройки брандмауэра и выберите пункт «Включение и отключение».
А затем в открывшемся окне отметьте пункты «Отключить брандмауэр» и нажмите «ОК».
Если и после повторной проверки подключение к какому-то из серверов будет отсутствовать, обратитесь к своему провайдеру.
Бывает, что нельзя подключиться просто потому, что сами сервера Skype становятся недоступны. Узнать, нет ли проблем с официальными серверами, можно здесь: http://www.skaip.su/status-serverov-skayp. Если какой-то сервер окажется недоступен, попробуйте подождать, пока разработчик устранит эту проблему, и только после этого повторите попытку запустить мессенджер.
Работа Скайпа связана напрямую с работой Internet Explorer. Он – важный компонент операционной системы, поэтому сбой в его настройках может привести к различным ошибкам и в других программах. Попробуйте сбросить настройки браузера. Для этого закройте все программы и запустите Internet Explorer. Затем нажмите на кнопку Alt и дождитесь появления меню в верхней части экрана. В появившемся меню выберите «Сервис».
Затем кликнете на «Свойства браузера».
Выберите вкладку «Дополнительно» и нажмите на кнопку «Сброс».
Когда вы это сделаете, всплывет ещё одно окно, в котором нужно будет поставить галочку возле надписи «Удалить личные настройки» и также нажать на «Сброс».
После – перезапустите браузер.
Вот и всё, вероятнее всего, теперь ваш Скайп подключен к сети, и вы можете снова быть на связи. А если ошибка с входом возникнет снова, вы уже будете вооружены знаниями, как подключить Скайп самостоятельно!
Довольно распространенная проблема: пытаешься зайти в Skype, а он сбрасывает соединения, хотя подключение к Сети имеется и, например, браузер открывает любые сайты. Причин, почему Почему Скайп не подключается к интернету, хотя интернет есть, может быть множество. Рассмотрим основные из них, которые в 90% случаев являются виновниками соответствующих неполадок.
Причина 1. Устаревшая версия программы
Существуют пользователи, которые используют очень старое ПО, которое уже несовместимо с актуальными протоколами. Чтобы попробовать вернуть работоспособность программе посетите сайт Microsoft и загрузите оттуда последнюю версию приложения.
С другой стороны, если вы устанавливали Skype относительно недавно, то программа, в случае необходимости, сама предложит обновиться.
Причина 2. Установка соединения заблокирована брадмауэром
Еще одна распространенная причина почему Скайп не подключается к интернету, хотя интернет есть – наличие ограничений, назначенных в FireWall для Скайпа. В этом случае контролер соединений просто не выпускает программу в сеть. Если причина именно в этом, то придется дать приложению соответствующие разрешения. Для этого:
- Зайдите в «Панель управления»;
- Выберите «Система и безопасность» – «Брадмауэр Windows»;
- Нажмите на «Дополнительные параметры»;
- В пункте «Правила для входящих подключений» найдите в списке Skype;
- Кликните по нему дважды и проверьте: стоит ли на «Разрешить подключение» переключатель;
- Если нет, то установите его на этом пункте;
- Примените конфигурацию.
Если проблема была именно в этом, то после соответствующих действий Skype заработает.
Причина 3. Порт 80 использует несколько приложений
Скайп может не работать еще и из-за того, что какая-то из программ использует порт 80. Не нужно удалять или даже отключать соответствующее приложение, просто в настройках Скайпа следует назначить другой порт, который он будет использовать. Это сделать не сложно:
- Откройте Skype;
- В меню выберите «Инструменты» – «Настройки»;
- В открывшемся окне выберите «Дополнительно» – «Соединения»;
- В поле «Использовать порт» укажите 443;
- Сохраните изменения.
Это гарантировано должно помочь в тех случаях, когда, например, у человека на компьютере установлен какой-нибудь веб-сервер (к примеру, xampp).
Причина 4. Возможность подключения может быть заблокирована Windows
Иногда причина того, что Skype не может выполнить Интернет подключение, заключается в том, что соответствующая возможность заблокирована в самой операционной системе Windows.
- Для этого нужно посмотреть, что содержится в файле Host.
- Его можно найти по следующему пути: «%Системный_диск%\Windows\System32\Drivers».
- В исходном виде не должно содержаться ничего, кроме адреса локального хоста: Localhost – 127.0.0.1.
- Если присутствуют какие-то другие адреса, попробуйте их удалить, предварительно сделав резервную копию файла.
Причина 5. Измените пароль
И последняя распространенная причина почему Skype не подключается к интернету, хотя сеть есть – это забытый или взломанный пароль от аккаунта Skype. Если соединение не устанавливается именно из-за неправильных реквизитов авторизации, то посетите сайт Skype и пройдите простую процедуру восстановления пароля. Для этого зайдите на login.skype.com и нажмите на ссылку «Не могу войти в Skype», а затем выполните все действия, которые попросить система.
Интернет-мессенджер Skype является самой популярной программой для общения пользователей в сети. С её помощью вы можете совершать голосовые и аудио звонки, обмениваться текстовыми сообщениями и файлами, организовывать онлайн-конференции и даже звонить на номера стационарных и мобильных телефонов. Главные преимущества этой программы – бесплатность, простота и высокий уровень защищённости.
Но даже такой надежный и качественный инструмент как Skype не может гарантировать, что в какой-то момент в его работе не произойдет сбой. Неполадки в работе мессенджера – не столь уже частое явление, но они всё же встречаются. Одной из самых распространенных является сбой подключений к сети. Проявляется ошибка в том, что при входе в Skype он пишет, что не удалось установить соединение.
Причины неполадки могут быть разными, связанными как с глобальными сетевыми настройками, так и с самой программой, что имеет место гораздо чаще. При этом обычно Скайп не подключается к интернету, хотя интернет есть, и другие использующие его программы прекрасно с ним соединяются. Давайте же разберемся, почему Скайп иногда пишет «Не удалось установить соединение», и что можно и нужно предпринять, дабы восстановить его нормальную работу. Будем двигаться от простого к сложному.
Временная недоступность сервиса
Маловероятно, но может статься, что доступ к доменам Скайпа блокирует Интернет-провайдер, администратор сети (на корпоративных компьютерах) или даже ваш собственный брандмауэр. Тогда нет ничего удивительного, что пользователь не может войти в Скайп. Чтобы исключить эту вероятность, зайдите через Internet Explorer (!) на страницу www.skaip.su/proverit-dostup-k-skaypu и нажмите кнопку «Проверить». Статус всех серверов должен быть «Соединение успешно установлено».
Если хотя бы для одного из серверов соединение установить не удалось, это будет указывать на одну из трёх вышеперечисленных причин.
Если с брандмауэром (как его проверить будет сказано ниже) всё в порядке, а Скайп так и не может установить соединение, обратитесь за помощью к вашему системному администратору или в службу поддержки Интернет-провайдера. Также рекомендуем проверить работоспособность самих серверов Скайпа на страничке www.skaip.su/status-serverov-skayp . Сервера должны иметь статус «Работает», в противном случае нужно подождать пока сами техники не устранят неполадки.
Неактуальная версия Скайпа
По умолчанию Skype обновляется автоматически и это важно, так как корректная работа мессенджера на локальном компьютере прямо зависит от серверных служб.
Если вы используете старую версию, в один прекрасный момент программа не сможет соединиться с удалённым хостом, и вы получите описанную выше ошибку. Определить используемую версию нетрудно, нужно лишь выбрать в главном меню Помощь – О Skype .
Там же можно проверить доступность новой версии приложения.
Если ваш мессенджер устарел, зайдите на официальный сайт разработчика и загрузите актуальную версию. Закройте неработающую программу и запустите веб-установщик. На ПК будет скачана последняя версия и тут же установлена, при этом старая версия будет удалена. В случае возникновения проблем с установкой рекомендуется полностью удалить Скайп, включая пользовательский каталог %userprofile%/AppData/Roaming/Skype , после чего выполнить очистку реестра CCleaner или иным аналогичным инструментом.
Примечание: папка Скайпа, точнее файл main.db в каталоге AppData/Имя пользователя , содержит историю переписки. Если вы не хотите её потерять, создайте на всякий случай резервную копию, а вообще для начала попробуйте ограничиться удалением файлов shared.lck и shared.xml.
Устаревшая версия Internet Explorer
Поскольку десктопный Skype использует компоненты MSIE, ошибка соединения может быть связана с браузером Internet Explorer. Отмечено, что в некоторых случаях Скайп не работает и пишет «проверьте подключение к интернету» в Windows с шестой и седьмой версиями IE. Для успешного соединения в системе должна быть установлена как минимум восьмая версия штатного обозревателя. Обновите встроенный браузер до 8-й или последней версии, доступной для вашей ОС.
Также не помешает сброс параметров IE. Для этого откройте его свойства (через классическую панель управления либо нажав Alt и выбрав Сервис – Свойства браузера ).
Далее переключитесь в открывшемся окошке на вкладку «Дополнительно» и нажмите «Сброс». Перед сбросом рекомендуем проверить, отмечены ли в этой же вкладке чекбоксы SSL 2.0, SSL 3.0, TLS 1.1, TLS 1.2, TLS 1.0. Если нет, устанавливаем птички, перезапускаем обозреватель и проверяем работу Skype.
Блокировка файрволом или антивирусом
Если вы пользуетесь встроенным или сторонним брандмауэром, попробуйте его на время отключить.
Восстановление соединения будет указывать на блокировку Скайпа файрволом. Отключать это средство защиты совсем ради только одного Скайпа – не самая лучшая идея, но можно создать для мессенджера отдельное правило, разрешающее входящие и исходящие подключения. Также следует проверить, имеется ли доступ к Скайпу в настройках разрешения взаимодействия приложений и компонентов.
Заодно стоит проверить «лояльность» к Skype вашего антивируса и при необходимости внести приложение в его белый список.
Действие вирусов и изменение файла HOSTS
Причиной неполадки может стать банальный вирус, переписавший содержимое файла HOSTS. Тщательно просканируйте систему антивирусной программой, проверьте, нет ли в указанном файле «левых» серверов. Файл HOSTS располагается по адресу C:/Windows/System32/drivers/etc , открыть сам файл можно любым текстовым редактором.
По умолчанию содержимое этого файла должно выглядеть так, как показано на скриншоте.
Если внизу в нём будут прописаны какие-то адреса, удалите их.
Порты и прокси
Если вы используете на ПК программы для подмены IP-адреса, временно отключите их или создайте (при наличии соответствующей опции) исключение. Пользователям, ранее настроившим соединение мессенджера через прокси, следует проверить валидность IP-адреса и порта. Скайп не будет работать и соединение установить не удастся, если порт окажется заблокированным или будет иметь низкую пропускную способность. Напоминаем, что параметры прокси меняются на вкладке «Соединение» в дополнительных настройках приложения.
Для корректной работы мессенджера на компьютере должны быть открыты порты 80, 443, 3478-3481 UPD и 49152-65535 UPD+TCP. Проверьте их в любом онлайновом сканере портов, например, 2ip.ru/check-port и, если какой-либо из этих портов окажется закрытым, откройте его, создав для него или группы отдельное правило в брандмауэре.
Любопытно, но некоторые пользователи сообщали, что соединение восстанавливалось, когда они снимали галочки, разрешающие использование портов 80, 443 и протокола upnp. Попробуйте и этот вариант.
Настройки роутера
Неправильная конфигурация маршрутизатора – ещё одна из причин появления в Скайпе сообщения «Не удалось установить соединение». Возможно, порты заблокированы в самом сетевом устройстве. Для входа в настройки роутера переходим в браузере по адресу 192.168.0.1 или 192.168.1.1, логин и пароль по умолчанию – admin/admin. В большинстве роутеров нужный вам подраздел называется «Виртуальные серверы», но может быть и другое наименование. Например, в D-Link это «Межсетевой экран».
Виртуальные серверы или VPS – это специальная услуга, имитирующая работу реального физического сервера. На отдельном компьютере она предоставляет полный и независимый контроль над локальной сетью и может использоваться в рамках настройки различных ограничений, к примеру, родительского контроля. По идее, подраздел «Виртуальные серверы» должен быть пуст. Если там уже имеются настройки, постарайтесь узнать, кто и с какой целью их вносил. Возможно, вы сами заказывали эту услугу у вашего провайдера и забыли об этом.
Обратите внимание на параметр «Внешний порт (конечный)». Допустим, это 49650.
Так вот, это значение необходимо указать в дополнительных настройках Skype на вкладке «Соединение», а именно – «Использовать порт [номер] для входящих соединений».
Если подраздел «Виртуальные серверы» пуст, для устранения ошибки соединения Скайпа можно создать свой VPS. В данном случае значения для начального и конечного внешних портов берём из диапазона 3478-3481 UPD и 49152-65535 UPD+TCP. Протокол выбираем соответствующий.
Возможно, это будет интересно
Выше мы разобрали основные причины неполадок и узнали, что делать, если Скайп пишет «Не удалось установить соединение». По большей части предложенные советы касались десктопной и портативной версий мессенджера, но у этой программы также имеется веб-версия, пользоваться которой можно в IE, Chrome и Firefox. Доступна она по адресу web.skype.com . В целом, веб-версия дублирует функции десктопной, но для её корректной работы вам нужно инсталлировать подключаемый модуль. Установить его будет предложено при совершении первого входящего или исходящего звонка. Если у вас Windows 8.1 или 10, не забывайте и об универсальной версии мессенджера.
Во время работы со Skype нередко появляется сообщение о невозможности установить соединение. Появляясь в неподходящий момент, сообщение обрывает связь, не давая закончить разговор. Вернуть Skype к работе несложно. Нужно разобраться в причинах проблемы и выполнить последовательность действий.
Причины появления ошибки
После введения логина и пароля, эти данные отправляются на сервер для верификации. После подтверждения данных, сервер сообщает программе на компьютере, что данные достоверные и аутентификация проведена. Если происходит ошибка соединения, это значит, что программа не может синхронизироваться с сервером, и не пускает пользователя в сеть.
Среди причин отсутствия соединения, выделяют такие:
- Версия устарела и потеряла актуальность.
- Программа блокируется брандмауэром Windows.
- Компьютер не подключен к сети.
- Провайдер заблокировал работу Skype.
- Сервер программы не отвечает.
- В программе произошел сбой.
Устранение неисправности
Проанализирую случаи, при которых возникает неисправность в Skype.
Проверка соединения с интернетом
Первым, что нужно сделать, если Skype не удалось установить соединение – проверить соединения с сетью. Запустите любой браузер и попробуйте зайти на любой сайт. При отсутствии интернета, мы видим соответствующее сообщение.
Проверка версии программы
В Microsoft регулярно выпускают обновления для своего продукта. В компании заинтересованы в том, чтобы пользователи использовали только новые версии продукта. Поэтому старые версии работают нестабильно и часто дают сбой. Информация об актуальности версии доступна в пункте «Помощь». Во всплывающем окне нажмите «О Skype».
Кроме версии, производитель указывает год выпуска обновления. Версии, выпущенные в прошлом году, считаются неактуальными.
Обновление производится через официальный сайт. Заходим на Skype.com и жмем «Загрузить».
Отключение брандмауэра
Другая причина, почему скайп пишет «Не удалось установить соединение» — блокировка Windows. Брандмауэр – стандартная защита, которая присутствует во всех версиях Windows. Она блокирует подозрительную активность со стороны сети. Брандмауэр – полезное приложение, но его работа также сказывается на стабильности полезных программ и приложений. В частности, он может стать причиной сбоев в Skype. Для проверки влияния :
- Сделать это можно через «Панель управления», выбрав пункт «Система и безопасность».
- В новом окне выбираем «Брандмауэр Windows».
- А затем «Включение и выключение брандмауэра».
- Отключаем защиту, и сохраняем параметры нажатием клавиши «ОК».
- После этого перезапустите программу. Если проблема не решиться, вероятно ее корни в работе антивируса.
Отключение антивируса
У есть список программ, которые он блокирует, или запрещает выход в интернет через них. Skype порой попадает в их число. Если такое произошло, внесите программу в список исключений антивируса, и доступ к сети восстановится.
Настройки роутера
Сбои в работе Skype вызываются неправильной работой роутера. Чтобы исключить такую вероятность, сделайте следующее:
- Откройте настройки роутера. Для этого, пропишите в адресной строке браузера (например, Google Chrome) 192.168.0.1 (или 192.168.1.1).
- Зайдите в «Виртуальные серверы».
- В поле «Описание» вносим название программы, прописываем в поле «Порт» 4960, указываем стандартное для сети IP, с отличием в последней ячейке (например 192.168.1.85) и нажимаем «Добавить».
не удалось установить соединение. Ошибки подключения
Скайп — это бесплатное ПО, входящее в стандартный пакет программ Microsoft-office. Во время работы использует 443 порт, специально выделенный системой, и максимальный приоритет среди других процессов. Это гарантирует работу Скайпа даже когда компьютер завис, если звонок начался до этой проблемы. Но изредка пользователи сталкиваются с ошибками, при которых скайп не видит интернет и не может установить соединение. Что делать? Разберемся по порядку.
Возможные причины ошибки
В первую очередь неудача может быть связана с Интернет-соединением. Устаревшая версия программы так же является причиной. На невозможность соединения оказывают влияние другие программы, установленные на компьютере пользователя, например, брандмауэр, или антивирус. Это приводит к тому, что Skype не подключается к Сети. Еще стоит проверить настройки самого ПО, и системных файлов, работа которых связана с ним, а также доступность серверов Microsoft.
Способы решения проблемы
Проверка соединения с интернетом
Начать стоит с этого. Простой способ узнать, есть ли коннект – посмотреть на индикатор соединения справа внизу, который выглядит как монитор с кабелем слева. Если видите такой знак, или знак с желтым, или красным треугольником, то Интернет-соединение отсутствует, и skype не удается установить подключение. Свяжитесь с поддержкой оператора. В другом случае, переходите к следующему пункту.
Если найти индикатор не получается, то можно «пропинговать» какой-нибудь сайт. Это покажет, происходят ли обмен данными с этим сайтом. Для этого нажмите комбинацию Win+R, в появившемся окне введите «cmd» и нажмите Enter. Теперь в черном поле введите «ping pop.yandex.ru» и нажмите Enter еще раз. В полученном отчете будет написано количество отправленных, принятых пакетов, и процент потерь. Потери равны 0 – отлично. Если нет, то вот почему скайп не может установить соединение – оно попросту отсутствует.
Обновление версии программы
Иногда skype не удается установить подключение, если версия слишком старая. Это случается, если часто отказываться от обновлений, тогда сервера не смогут корректно обработать звонок. Чтобы решить эту проблему, согласитесь на обновление Скайпа при запуске, либо, если сама программа этого не предлагает, удалите ее с компьютера, и установите снова с официального сайта, там только последняя версия.
Отключение брандмауэра
Если Интернет-соединение исправно, но skype не удалось установить соединение, то проблема может быть связана с тем, что подключение к серверам блокирует брандмауэр – программа, защищающая компьютер от нежелательных подключений. Это происходит, если вы не разрешили доступ Скайпу в интернет во время установки, или из-за ошибки брандмауэра. Для решения этой проблемы можно добавить Скайп в список исключений или отключить защиту.
Отключение антивируса
Проблема схожая с предыдущей, и заключается в том, что теперь уже антивирус блокирует отправку данных в сеть, а значит, скайп не видит интернет. Добавьте его в список исключений антивирусного ПО, либо отключите режим защиты на время звонков.
Изменение настроек роутера
Одной из причин, почему не работает скайп и не удалось установить соединение, бывает то, что на стандартном порте висит другой процесс, из-за которого скайп не видит интернет. Зайдите в настройки роутера (напишите в адресной строке браузера 192.168.1.1, или адрес, указанный в документации устройства), в оба поля формы введите слово «admin», если эту настройку до этого не меняли. В пункте меню «Межсетевой экран — Виртуальные сервисы» нажмите кнопку «Добавить», назовите новый сервис именем «skype», и выберите не занятый порт, например 6880. Сохраните результат и зайдите в Скайпе в меню «Инструменты – Проблема соединения». Там в поле «Использовать порт» нужно вписать выбранный ранее порт, и сохранить результат.
Удаление appdata
Изредка skype не подключается из-за старых данных, сохраненных в реестре. Они могут стать не пригодными, или устаревшими, тогда их нужно удалить. Нажмите комбинацию клавиш Win+R, в появившемся окне введите «%appdata%\skype» и нажмите Enter. Тогда вы увидите каталог, заполненный папками и файлами. Удаляйте их, и запустите Скайп снова.
Проверка параметров прокси-сервера
Если для работы со Скайпом пользуется прокси, то убедитесь в том, что его домены включены в исключения, иначе skype не подключается к нужным ресурсам через используемое соединение. Полный список доменов: www.skype.com, login.skype.com, download.skype.com, secure.skype.com, apps.skype.com, api.skype.com, vm.skype.com, community.skype.com, feedback.skype.com, skypeassets.com, clientlogin.cdn.skype.com, contacts.skype.com, swx.cdn.skype.com, skype.net. Также убедитесь в том, что порты 80 и 443 доступны и в рабочем состоянии на используемом сервере.
Изменение пароля
Проверьте правильность введенных логина и пароля. Может, skype не удалось установить соединение из-за того, что вы не вошли в аккаунт. Если логин и пароль введены верно, но зайти в учетную запись не удается, попробуйте восстановить и изменить пароль на официальном сайте. После этого войдите в учетную запись и попробуйте подключиться снова.
Временная недоступность сервиса
Иногда нет соединения в скайпе не из-за пользователя. Сервера уходят на профилактику раз в месяц, а еще бывают не доступны из-за хакерских атак, обновлений, или ошибок ПО. В такое время установить соединение невозможно. Здесь можно узнать текущее состояние серверов. Если сервера не доступны, то не задавайтесь вопросом «скайп не удалось установить соединение что делать».
Действие вирусов
К тому, что skype не удается установить подключение, приводят действия вирусов которые мешают сетевым средствам корректно подключиться, поэтому, если дошли до этого пункта, просканируйте компьютер антивирусным ПО, например лечащей утилитой доктора веба. После этого перезагрузите компьютер и попробуйте установить соединение снова.
Изменение файла Hosts
Дополнение к предыдущему пункту. Некоторые вирусы повреждают файл Hosts, переписав содержимое. Файл расположен по пути C:/Windows/System32/drivers/etc. Откройте файл в редакторе. Содержимое должно выглядеть как на фотографии.
Если в файле присутствует другой текст, skype не подключается. Удалите лишнее, сохраните результат, и попробуйте подключиться снова.
Что делать если в скайпе нет соединения. Что делать, если скайп не удалось установить соединение
Иногда пользователи Skype сталкиваются с такой проблемой, что при запуске программы появляется ошибка об отсутствии соединения или идет бесконечное подключение. И при этом Интернет на компьютере работает, открываются сайты в браузере и так далее.
Причины неполадки
Понять причину такой неполадки, когда Skype не соединяется, крайне непросто. Чаще всего, перезагрузка компьютера решает проблему. Но в некоторых случаях она остается. Дело может быть в самом Скайпе. Например, повреждены его данные, или используется старая версия. Также сбой может заключаться в неправильной настройке системы, блокировке программы брандмауэром. Иногда суть ошибки заключается в работе антивируса, прерывающего подключение.
Еще нельзя забывать о том, что аутентификация в Skype происходит при участии браузера Internet Explorer. И если его настройки сбиты, то могут возникнуть различные проблемы.
Результатом любой из описанных причин становится ситуация, что программа не может отправить данные для входа на сервер. Тогда возникает бесконечное соединение Skype или появляются ошибки подключения.
Решение проблемы
Можно выделить 3 простых способа исправления возникшего сбоя: переустановка, удаление файлов Скайпа и сброс параметров Internet Explorera. Один из них обязательно поможет восстановить связь.
Но перед тем, как переходить к попыткам исправления неполадки, стоит убедиться, что проблема связана именно с вашим компьютером. Иногда, когда нет соединения в Скайпе, все дело в серверах разработчика. Они могут быть отключены в результате сбоя или в ходе профилактических работ.
Воспользуйтесь ресурсом Down right now . Там в виде графика изложена информация о серверах. Текущее состояние отображается справа. Up — все в норме. Down — сервера не работают.
Также попробуйте отключить антивирус и повторить вход в учетную запись. Он может блокировать связь с серверами. В таком случае следует добавить программу в исключения для антивируса.
Способ 1: Переустановка
Самая очевидная причина появления такого сбоя — устаревшая версия Скайпа. Изначально он настроен на автообновление, но функция может быть отключена. Ее, разумеется, можно вновь активировать. Но лучшим решением будет полная переустановка.
Способ 2: Сброс настроек Internet Explorer
Еще можно попробовать откатить настройки браузера Internet Explorer к исходному состоянию. Для этого откройте его и нажмите клавишу Alt. Откроется панель инструментов, кликните по надписи «Сервис». Из контекстного меню вызовите элемент «Свойства браузера».
Там нужно перейти в раздел «Дополнительно» и активировать опцию «Сброс». Появится окно подтверждение, опять нажмите по кнопке «Сброс». Остается только выполнить перезагрузку компьютера.
Способ 3: Удаление файлов программы
В ряде ситуаций проблема, хоть и связана с самим Скайпом, не решается банальной переустановкой. Происходит так из-за того, что при удалении программы некоторые файлы не стираются, а сбой происходит именно из-за них. Соответственно, если предыдущие способы не дали нужного результата, попробуйте следующее:
«Не удалось установить соединение Skype» — это часто встречающаяся проблема у пользователей. Однако даже если ты увидел такую надпись, то положение дел не безнадежно. В нашей статье мы как раз попытаемся перечислить все возможные причины появления ошибки.
Если Скайп пишет, что ему не удалось установить соединение, то это значит, что при авторизации происходит какой-то сбой, нет связи с сервером и, соответственно, ты не можешь войти в аккаунт.
Почему Скайп не может установить соединение?
Перечислим главные причины, по которым Скайп не может установить соединение с Интернетом.
- На устройстве, которое ты используешь, стоит устаревшая версия мессенджера. Мы рекомендуем , обновленный, красивый и прокаченный. Вероятно, проблема решится сама собой.
- Программа конфликтует с антивирусом или брандмауэром, и они ее блокируют (не пропускают). Их надо на время отключить, и попытаться войти повторно.
- Плохой Интернет, или что-то случилось с его настройками.
- Скайп не соединяется с интернетом, хотя интернет работает? Возможно ошибка находится внутри самого приложения (например, произошел критический сбой).
- Неполадки на официальном сервере разработчика, куда поступают данные пользователей.
- Вредоносное ПО, вирусы или неправильно работающая операционная система (придется переустанавливать).
- Если ты пользуешься Skype в офисе или на предприятии (с рабочего компа), то имей в виду, что штатные айтишники по просьбе руководства и в рамках корпоративной политики могут ограничить доступ сотрудников к приложениям, мало относящимся к рабочему процессу. В таком случае, ничего не поделаешь.
Если ты обновил мессенджер, а Скайп всё равно пишет «не удалось установить соединение», значит пришло время заняться настройками.
Что делать, если Скайпу не удалось установить соединение
1. Обновляем программу
Попробуй установить последнее обновление программы. Если ты обновил мессенджер, а Скайп всё равно пишет «не удалось установить соединение», значит пришло время заняться настройками.
2. Проверяем параметры брандмауэра
Скайп не работает, сообщение «Не удалось установить соединение» по-прежнему маячит, твои нервы на пределе. Идея! Давай проверим параметры брандмауэра.
Эти программы мало чем отличаются друг от друга, поэтому алгоритм оптимизации их параметров для взаимодействия с Skype обычно такой:
- Отключи мессенджер.
- Открой брандмауэр. Если не можешь его найти, перейди к области уведомлений (на экране в правом нижнем углу) и посмотри значок там.
- Этот софт следит за всеми приложениями, инсталлированными на устройстве. Там есть их список. Находи в нем мессенджер.
- Произведи настройку разрешений для него таким образом, чтобы прога могла подключаться к Сети.
- Сохрани изменения, потом запусти Skype заново и попробуй войти.
Более детальные инструкции по использованию брандмауэров ты обнаружишь на сайтах их программных разработчиков. Также не забывай про обновление параметров аналогичного встроенного защитника от Windows (см. Панель Управления – Система и безопасность).
Про то, что предпринять, если вообще, мы говорим в другой нашей статье.
3. Делаем диагностику параметров прокси-сервера
По-прежнему остались проблемы со Скайпом, и до сих пор не удалось установить соединение? Проведем диагностику параметров прокси-сервера (вдруг твое подключение к Сети выполнено именно таким образом).
Важно! Если ты не знаешь ничего о характеристиках своего прокси-сервера или чувствуешь себя неуверенным при манипуляциях с софтом, то, пожалуйста, ничего не меняй.
Для отчаянных и рисковых юзеров мы предлагаем следующий порядок действий:
4. Ошибка внутри приложения
Возможно Скайпу не удается установить соединение по причине того, что внутри программы произошел какой-то сбой. В этом случае стоит попробовать переустановить программу .
5. Неполадки на официальном сервере
Если проблемы на стороне сервера разработчика, то собственными силами ничего сделать не получится. Остается только ждать.
6. Вирусы
Если твой ПК заражен вирусами, обратись к помощи антивируса. Если он обнаружит вредоносное ПО на твоем компьютере, нужно почистить систему с помощью специальных утилит, либо полностью переустановить операционную систему.
7. Ограничение доступа
Если доступ ограничен со стороны предприятия, на котором вы работаете, то тут ничего не поделаешь. Придется ждать окончания рабочего дня.
Что еще можно сделать в случае, если Skype не удалось установить соединение?
Изменить пароль
Кажется, ты уже всё перепробовал, но Скайпу так и не удалось установить соединение – что делать?
Есть еще один способ – можно изменить пароль.
Сброс настроек браузера
Ну и, пожалуй, последний хак на сегодня – сброс настроек Internet Explorer (если это твой браузер по умолчанию). Такой способ также частенько помогает в решение подобных проблем с авторизацией.
- Закрой все программы, папки и файлы, запусти браузер.
- Зажми на клавиатуре «Alt».
- В строке меню найди «Сервис» — «Свойства браузера».
- Во вкладке «Дополнительно» нажми «Сброс».
- Отметь галочкой пункт «Удалить личные настройки» и нажми на сброс снова. Можешь перезагрузить компьютер.
Спасибо, что выбираешь наш портал! Будь на связи!
Для нормальной работы Скайпа нужен качественный канал связи. Без интернета он работать не будет. Если у вас возникла ошибка подключения Skype, значит, проблема либо в интернет-соединении, либо в операционной системе. В большинстве случаев вы можете решить проблему самостоятельно, а чтобы ускорить и облегчить этот процесс, вы можете ознакомиться с данной статьей.
Если вам не удалось подключиться к Skype, то в большинстве случаев причина в вашей операционной системе. Решить проблему поможет данная статья. Вы узнаете о возможных причинах ее возникновения, а также о том, как исправить ситуацию.
Отсутствует подключение к интернету
Отсутствие интернета самая простая проблема почему Скайп не может установить соединение, которая легче всего решается. Отсутствовать интернет может по следующим причинам:
- Закончился тариф. Оплатите услуги вашего провайдера.
- Отошел сетевой кабель от ПК или роутера. Проверьте, все ли подключено до конца. Если нет, то поэтому не подключается Скайп. При необходимости переподключите кабели.
- Завис роутер. Выключите его на несколько минут, а затем включите. Соединение должно возобновиться.
- Если ваш компьютер подключен по Wi-Fi, попробуйте подключить его через проводное соединение. Возможно, беспроводная сеть сильно загружена или имеет низкую пропускную способность из-за роутера или помех из-за других точек доступа в соседних квартирах. В этом случае интернет есть, но очень слабый, и Скайп либо вообще не подключится, либо соединяется очень долго.
- На ноутбуке аппаратно отключена беспроводная сеть. Многие ноутбуки имеют специальную клавишу или комбинацию, при нажатии на которую включается или отключается Wi-Fi. Если вы случайно нажали эту кнопку, то, скорее всего, сеть отключилась. Нажмите клавишу еще раз, чтобы включить снова сеть. Обычно это одна из функциональных клавиш F2-F На ней изображен значок в виде антенны.
- Поврежден кабель интернет-провайдера. В этом случае вам стоит обратиться в техническую поддержку вашего провайдера и оставить заявку на восстановление кабеля.
Как правило, во всех вышеперечисленных случаях нет подключения к интернету вообще. Но что если только Скайп не видит интернет? Все остальное работает, но сам Скайп не работает, хотя интернет подключен постоянно и работает исправно? В этом случае проблема с самим клиентом.
Устаревшая версия Скайпа
Если вам не удалось войти в сеть, и вы давно не обновляли Скайп, то это может быть одной из причин, почему Скайп не подключается к интернету. Устаревший клиент просто не проходит верификацию на серверах Microsoft из-за несовместимости или прекращения поддержки некоторых компонентов и выдает ошибку при попытке входа. В этом случае поможет установка последней версии. Однако мы рекомендуем сначала полностью удалить старую. Для этого запустите панель управления и откройте «Программы и компоненты».
Найдите в списке программ Скайп, выделите его и нажмите кнопку «Удалить». Программа будет удалена с вашего ПК.
Теперь необходимо выполнить очистку реестра, так как, если этого не сделать, может возникнуть ошибка во время установки. Сделать это можно при помощи программы CCleaner.
Далее вам нужно загрузить актуальную версию на свой компьютер. Сделать это можно, перейдя по ссылке https://www.skype.com/ru/download-skype/skype-for-computer/ . Нажмите кнопку «Скачать Skype для Windows» и сохраните установочный пакет. Откройте его и следуйте инструкциям установщика. После этого Скайп должен нормально работать.
Примечание : Во многих случаях полное удаление и затем повторная установка могут решить подобную проблему. Даже если у вас установлена актуальная версия программы.
Если вам так и не удалось подключиться к Skype после этого, переходите к следующему шагу.
Неправильная конфигурация браузера Internet Explorer
Проблема с работой клиента также может возникнуть из-за сбоя в работе IE. Поэтому настройки соединения Скайп с интернетом могут быть некорректны. Чтобы это исправить, необходимо сбросить настройки браузера до заводских. Это самый простой и действенный вариант. Чтобы выполнить сброс:
- Запустите IE и откройте главные настройки (Свойства браузера).
- Во вкладке «Дополнительно» нажмите кнопку «Сброс».
- Отметьте флажком удаление личных данных и нажмите «Сброс».
- Перезапустите браузер.
После этого параметры Internet Explorer будут установлены по умолчанию. Попытайтесь снова войти в Skype. Если и после этого не удалось войти в сеть, переходите к следующему шагу.
Сбой в настройках DNS
Служба DNS разрешает использование операционной системой DNS имен (читаемых адресов сайтов) и помещает их в кэш. Если кэш переполнен или работает некорректно, то трансляция имен выполняться не будет и при загрузке какой-либо страницы. Поэтому вам и не удалось подключиться к Скайп. Будет выдана ошибка «Сервер не найден». Решить проблему помогает сброс кэша DNS. Для этого нажмите сочетание клавиш «Win+R» и в строке консоли «Выполнить» введите: «ipconfig /flushdns». Нажмите ввод, после чего вы увидите окно командной строки с сообщением об успешной очистке. Перезагрузите ваш компьютер, чтобы изменения вступили в силу, и попробуйте снова войти в Skype.
Скайп блокируется прокси-сервером
Чаще всего это происходит, когда Скайп используется на рабочих компьютерах, подключенных к сети предприятия или офиса. В таких сетях безопасности уделяют большое значение, поэтому все входящие и исходящие подключения выполняются и фильтруются через специальный компьютер с настроенным прокси-сервером. Соответственно, не зная правильных настроек, пользователь не может использовать никакую из программ, кроме как разрешенных администратором. Чтобы разрешить Скайпу соединиться с сетью, вам нужно взять параметры прокси у администратора вашей сети или интернет-провайдера.
Теперь вы знаете, что делать, если Скайп пишет «не удалось установить соединение». Вышеперечисленные советы в большинстве случаев полностью решают проблему. Однако, если вам так и не удалось подключиться к Skype, то проблема может крыться в самой операционной системе. В этом случае стоит задуматься о ее переустановке.
Ситуация, когда Скайп не в сети а интернет есть — чаще всего связана с проникновением вредоносного программного обеспечения на ваш компьютер. В первую очередь для предотвращения этой проблемы следует позаботиться о достойной антивирусной защите компьютера. Качественный «антивирусник» никогда не пропустит мимо себя угрозу и ваша система будет всегда находиться в безопасности.
Что делать если Скайп не в сети а интернет есть?
- Для начала проверяем Skype на наличие обновлений. Приложение довольно часто перестает подключаться к интернету, если у пользователя установлена одна из устаревших версий.
- Еще одной причиной возникновения этой ошибки может быть и захламленные реестр. В этом случае потребуется провести его очистку. Для этого можно использовать разные приложения, имеющие функцию «чистки и ускорения работы».
- Обязательно запустите на ПК антивирус! Лучше всего использовать полное сканирование.
- Проверьте системный диск на наличие ошибок (для этого также есть специальные утилиты).
- Откройте портативную версию приложения и попробуйте совершить звонок через нее. Зачастую — это отлично работает. Если же такой возможности нет — продолжаем искать причину.
- Если же у вас не просто нет соединения, а еще и появляется ошибка 1603 на экране — решение вы сможете найти .
Если ни один из способов не помог, попробуйте воспользоваться указанным ниже методом (он по отзывам пользователей оказывается самым действенным):
- Откройте папку «Program Files».
- Найдите раздел Skype и подраздел Phone.
- Отыщите файл skype.exe.
- Кликните правой кнопкой мышки по нему и выберите команду «Создать ярлык».
- Теперь запуск приложения следует всегда осуществлять через данный ярлык.
- Кликните по нему и выберите раздел «Свойства».
- Перейдите в раздел «Объект» и возле надписи skype.exe поставьте пробел и допишите /legasylogin.
- Нажмите на кнопку «Применить» и «Ок».
- Перед вами появится окошко, в котором необходимо ввести данные для входа в личную учетную запись.
Вот и все! Проблема того, что Скайп не в сети — решена!
Проблемы с соединением в Скайпе бывают, как правило, связаны с устаревшим программным обеспечением или оборудованием, несоответствием техническим требованиям Skype, вирусами или плохим Интернетом.
Скайпу не удается установить соединение
Если вы не можете зайти в Скайп и пишет — «не удалось установить соединение» — скорее всего, у вас устаревшая версия программы. Установите новую, используя официальный центр загрузки:
Это самый верный способ решения проблемы соединения, однако, он не во всех случаях работает.
Иногда ошибка соединения может быть связана с запретом брандмауэра использовать приложение и оно, конечно же, не видит сеть и не может установить соединение. В этом случае проверьте, есть ли Skype в списке запрещенных программ, и отмените запрет при необходимости.
Если вы выходите в Интернет через прокси-сервер , и Скайп не может автоматически определить его настройки, это тоже может являться причиной того, почему не удается соединиться. В этом случае зайдите в «Настройки» через «Инструменты» главного горизонтального меню, далее в «Расширенные настройки» и «Соединение» , и укажите известные вам данные:
Если данные известны только вашему админу, и он не захочет ими делиться – увы, вам, скорее всего, так и будет писать «проверьте соединение», пока не получится сменить способ выхода в Интернет.
Если вы использовали все перечисленные выше рекомендации, но по-прежнему не знаете, почему нет соединения в Скайпе, попробуйте проверить вводимый , возможно, вы вводите его неправильно: это неочевидное решение может сработать!
Иногда Скайп не соединяется и не видит Интернет из-за вирусов – проверьте ваше устройство и на наличие вирусов.
Кстати, ошибки соединения могут сопровождаться как сообщением «не удалось установить соединение в Skype» (или «cannot connect to Skype», если у вас нерусифицированная версия), так и уведомлением «К сожалению, не удалось подключиться к Skype». Правда, в последнем случае это может быть связано с качеством связи.
Почему Скайп не в сети
Почему сбрасывается звонок? Иногда в статусе Скайп «пишет» «Не в сети» — в этом случае нужно обновить или переустановить Internet Explorer . Так уж получилось, что даже если вы не пользуетесь этим браузером, на устройствах, работающих на Windows , Эксплорер является предустановленной программой и оказывает влияние на работу некоторых приложений в ведении Microsoft . Поэтому стоит просто обновить его до последней версии.
Неполадки в интернет-соединении
Почему прерывается или пропадает связь? Как правило, настройки соединения Скайпа с Интернетом загружаются автоматически и соответствуют параметрам выхода в сеть вашего устройства. Как настроить соединение, если вы выходите в сеть через прокси-сервер? Прокси-сервера по умолчанию обнаруживаются автоматически, однако вы можете вручную ввести требуемые хост и порт (и данные, необходимые для авторизации, если это требование прокси):
Если на вашем устройстве нет связи или проблемы с нею, программа тоже будет работать со сбоями: вы столкнетесь с тем, что постоянно рвется соединение, срывается или сбрасывается звонок, не проходят гудки или их нет и так далее.
В данном случае вопросы «почему обрывается связь» или «почему Скайп отключается постоянно» следует обратить не к программе, а к вашему оборудованию, провайдеру услуг связи или Интернета : именно они бывают в ответе за то, почему плохое соединение с Интернетом. Впрочем, если вы не нашли способа, как улучшить связь на вашем компьютере или как соединить телефон с Интернетом, Скайп предлагает собственное решение: :
Так как установить связь таким образом можно лишь со счета в Скайпе, им можно воспользоваться, только если у вас положительный баланс. Поэтому это выход не для всех.
Другие проблемы со связью
Если Скайп пишет «этот пользователь может принимать сообщения только через чат», проверьте следующую настройку – здесь лучше выбрать пункт «принимать звонки от кого угодно» :
Если не помогло, попробуйте другие действия, описанные выше.
Если программа пишет, что «не найдено активное Интернет-соединение» , здесь поможет обновление Internet Explorer, а также деактивация значка «работать автономно» (в зависимости от версий может быть в меню «Файл» или «Сервис»; в последней версии такой опции нет).
При ошибке «добавить контакт — проверьте соединение» также проверьте Эксплорер. Обновите его (браузер).
НО! Лучше всего обновите ПО вашего устройства и версию Скайпа до последней. В них вообще устранены сообщения об ошибках, как, впрочем, и сами ошибки.
А если вы хотите знать, как связаться по Скайпу без Интернета – к сожалению, никак. Для общения без выхода в Интернет пользуйтесь обычной мобильной или стационарной связью.
Если вас интересует, почему плохая связь в Скайпе, то стоит учитывать, что, если вы, например, пользуетесь Wi-Fi , и точка доступа находится далеко от вас, то скорость передачи данных будет довольно низкой. То есть, чем ближе устройство связи находится к точке доступа – тем выше скорость передачи. Это может быть и причиной того, почему выключается или тормозит видео при разговоре.
Видео:
Устранение проблем с качеством звонков в Skype
Устранение проблем с качеством звонков в Skype | Поддержка Skype Назад к результатам поискаВозникли проблемы с качеством звонка в Skype? Скорее всего, виновато ваше подключение к Интернету или подключение вашего друга. Плохое подключение к Интернету может привести к обрыву вызовов, задержкам и некачественному аудио и видео. Вы также увидите индикатор качества вызова, когда возникнет проблема. Следующие советы должны помочь.
Проверьте страницу статуса Skype .
Сайт сообщит вам о любых проблемах, о которых сообщалось.Убедитесь, что вы соответствуете минимальным системным требованиям и используете последнюю версию Skype.
Мы постоянно улучшаем качество звонков, поэтому для обеспечения максимальной производительности убедитесь, что вы и человек, которому вы звоните, соответствуете минимальным системным требованиям Skype и используете последнюю версию Skype.Проверьте компьютер и подключение к Интернету.
Плохое соединение может привести к обрыву вызовов, блокировке или зависанию видео и плохому звуку.Если у вас плохое соединение, вы можете получить уведомление о Плохое сетевое соединение .Вот еще несколько вещей, которые могут повлиять на качество вашего звонка:
Убедитесь, что у вас сильный сигнал WiFi или, если возможно, используйте проводное соединение .
Если во время разговора ухудшается подключение к Интернету, Skype может отключить один или несколько видеопотоков в групповых вызовах. После восстановления подключения к Интернету Skype автоматически снова включит видео.
Если у вас возникают проблемы с подключением в Windows, вы можете выполнить действия по устранению неполадок в разделе Почему я не могу выйти в Интернет.
Закройте все приложения, которые могут мешать вашему звонку. Приложения для обмена файлами, потоковая передача аудио или видео или даже просто открытие браузера — все это может потреблять пропускную способность.
Если вы используете Skype на ноутбуке и находитесь в режиме энергосбережения, попробуйте подключить ноутбук к сети переменного тока или переключить его в режим максимальной производительности.
Вот несколько вещей, которые нужно проверить:
- Skype требуется ваше разрешение для доступа к микрофону и камере вашего рабочего стола. Проверьте разрешения вашей системы . Для пользователей Skype для Windows 10 (версия 15) и Mac OSX Mojave (10.14 или выше) вы должны предоставить Skype разрешения на использование вашего настольного микрофона и камеры.
- Проверьте микрофон, динамики или наушники . Убедитесь, что они подключены и не отключены.Если это устройство Bluetooth, убедитесь, что оно также подключено.
- Проверьте камеру. Убедитесь, что ваша камера включена, направлена на вас и ничто не препятствует ей. В Skype на рабочем столе перейдите к своему изображению профиля > Настройки > Настройки аудио и видео > В разделе Видео проверьте, отображается ли ваше видео для предварительного просмотра для вашей камеры.
Примечание : для пользователей Skype для Windows 10 убедитесь, что ваша веб-камера соответствует минимальным требованиям для приложений Магазина Windows. - Совершите бесплатный тестовый звонок в Skype. Тестовый вызов предлагает вам записать сообщение, а затем воспроизводит его для вас — это самый простой способ узнать, есть ли проблема с вашими настройками звука. В Skype на рабочем столе нажмите на свое изображение профиля > Настройки > Настройки аудио и видео > Сделайте бесплатный пробный звонок .
- Вы слышите эхо собственного голоса? Проблема может быть в устройстве человека, которому вы звоните.Попросите их уменьшить громкость воспроизведения.
- Проверьте свой звук . Попробуйте воспроизвести песню или использовать другое приложение со звуком и проверьте свою громкость. Если вы слышите это, возможно, проблема связана с другим абонентом, участвующим в вызове — попросите его также выполнить следующие действия.
- Посетите сайт производителя . При таком большом количестве брендов и устройств может быть несколько причин, по которым что-то может не работать. Все марки отличаются друг от друга, поэтому всегда рекомендуется проверять веб-сайт производителя на наличие руководств пользователя или помощи по устранению неполадок.
Вот несколько вещей, которые необходимо проверить:
- Skype требуется ваше разрешение для доступа к микрофону и камере вашего мобильного устройства. Ознакомьтесь со следующими статьями о предоставлении Skype разрешения на использование вашего микрофона и камеры на iOS и Android.
- Проверьте микрофон, динамики или наушники . Убедитесь, что они подключены и не отключены. Если это устройство Bluetooth, убедитесь, что оно также подключено.
- Проверьте камеру. Убедитесь, что ваша камера включена, направлена на вас и ничто не препятствует ей.
- Совершите бесплатный тестовый звонок в Skype. Во время тестового вызова вам предлагается записать сообщение, а затем воспроизвести его для вас — это самый простой способ узнать, есть ли проблемы с настройками звука. Как сделать тестовый звонок.
- Вы слышите эхо собственного голоса? Проблема может быть в устройстве человека, которому вы звоните. Попросите их уменьшить громкость воспроизведения.
- Проверьте свой звук . Попробуйте воспроизвести песню или использовать другое приложение со звуком и проверьте свою громкость. Если вы слышите это, возможно, проблема связана с другим абонентом, участвующим в вызове — попросите его также выполнить следующие действия.
- Посетите сайт производителя . При таком большом количестве брендов и устройств может быть несколько причин, по которым что-то может не работать. Все марки отличаются друг от друга, поэтому всегда рекомендуется проверять веб-сайт производителя на наличие руководств пользователя или помощи по устранению неполадок.
Была ли эта статья полезной? Да Нет
Как мы можем это улучшить?
Важно: Не указывайте личную или идентифицирующую информацию.
Отправить Нет, спасибо
Спасибо за ваш отзыв.
https://go.skype.com/myaccount https://go.skype.com/logoutВот как решить многие проблемы со Skype на Android
Эдгар Сервантес / Android Authority
Skype остается одним из самых популярных способов текстовые сообщения, звонки и видеочаты с другими пользователями на смартфонах и компьютерах.Однако люди, использующие сервис Microsoft на Android, иногда могут сталкиваться с проблемами при использовании Skype. В этой статье мы рассмотрим некоторые из наиболее распространенных проблем Skype на Android, а также некоторые возможные решения этих проблем.
Подробнее : Лучшие приложения для обмена сообщениями и чата для Android
Плохое качество звука при звонках по SkypeОдна из самых больших проблем Skype на Android — плохой звук с телефона. Если вы используете свой телефон Android напрямую для отправки или приема звонков в Skype, качество звука может быть не лучшим.Вы можете получить некоторые улучшения, если используете функцию громкой связи в Skype или гарнитуру громкой связи для совершения этих звонков. Microsoft также рекомендует подключить телефон к сети Wi-Fi для обеспечения наилучшего качества звонков по Skype. Было бы полезно, если бы вы также попытались удалить все текущие задачи на своем телефоне, чтобы Skype был единственным запущенным приложением и, следовательно, единственным, использующим вашу мобильную сеть или соединение Wi-Fi.
Ошибка недостаточно места для хранения при установке SkypeЕсли вы видите эту ошибку, когда пытаетесь установить Skype из Google Play, и знаете, что в вашем телефоне более чем достаточно внутренней памяти, вы можете решить ее, перейдя в меню «Настройки» телефона.Нажмите на «Хранилище» и, наконец, выберите опцию очистки файлов кеша во внутренней памяти вашего устройства. Если это не сработает, вы можете попробовать перезагрузить смартфон или даже подождать несколько минут, прежде чем снова загрузить и установить Skype. На самом деле мало места? Вот наше руководство о том, как освободить место на Android.
Подробнее : Google Hangouts против Skype
Использование нескольких учетных записей SkypeВы можете использовать несколько учетных записей Skype на своем телефоне (одну для личного использования, одну для бизнеса и т. Д.). Все, что вам нужно сделать, это войти в меню настроек Skype и снять флажок автоматического входа. Хотя вам придется каждый раз входить в систему вручную, чтобы использовать Skype, теперь вы можете использовать несколько учетных записей Skype.
Вы не получаете уведомлений SkypeОдна из самых больших проблем Skype на Android — отсутствие уведомлений о звонках или сообщениях Skype на ваш телефон. Если это происходит с вами, вам следует зайти в меню настроек приложения. Затем убедитесь, что флажки «Новое мгновенное сообщение» и «Уведомления для всей системы» не были сняты.Если они не отмечены, исправьте это, и вы должны начать получать уведомления Skype.
Видеозвонки Skype используют все данные моей мобильной сетиСамо собой разумеется, что для видеозвонков Skype используется гораздо больше данных, чем для текстовых или аудиозвонков. Если вы находитесь в сети с ограниченным тарифным планом, вы можете сохранить часть данных, продолжая общаться в видеочатах в Skype. Просто зайдите в меню настроек Skype, а затем нажмите на выбор «Голосовые и видеозвонки». Затем нажмите «Качество видеозвонка» и установите более низкий уровень качества видео.Это должно уменьшить объем данных, используемых приложением для видеочатов.
Подробнее : Skype против Zoom
Проблемы со входом в SkypeЕще одна из самых распространенных проблем Skype на Android — это просто вход в Skype. Если это происходит с вами, первое и очевидное решение — убедиться, что вы используете правильное имя пользователя и пароль. Если это так, и вы по-прежнему не можете войти в Skype на своем телефоне, убедитесь, что вы используете последнюю версию приложения, доступную для загрузки из Google Play Store.
Если вы по-прежнему не можете войти в систему, закройте приложение, перейдите в настройки телефона, перейдите в диспетчер приложений и прокрутите вниз до раздела Skype. Нажмите на него, перейдите в опцию хранилища и очистите кеш приложения и файлы данных. Затем выйдите, запустите Skype на своем телефоне и снова запустите процесс установки. В крайнем случае вам, возможно, придется удалить приложение, перезагрузить телефон и снова установить его из магазина Google Play.
Я не могу использовать последнюю версию SkypeЕсли вы используете старый телефон Android, но больше не можете использовать Skype, первое, что вам следует сделать, это обновить его до последней версии из магазина Google Play.Если он по-прежнему не работает, возможно, на вашем телефоне нет оборудования, необходимого для запуска последней версии.
Если это действительно так, другой вариант — использовать Skype Lite, предназначенный для индийского рынка телефонов, но доступный повсюду. Skype Lite был разработан для работы с бюджетными телефонами, а также с сетями, в которых нет быстрого соединения. Имейте в виду, что это приложение по-прежнему помечено как «невыпущенное», что означает, что могут появиться некоторые ошибки.
Скайп прокручивает без причиныЕсли вы обнаружите, что ваши текстовые чаты начинают прокручиваться в приложении Skype сами по себе, возможно, ваши разговоры становятся слишком длинными.Если вы еще не были подключены к Wi-Fi, вы можете подключить к нему свой телефон; это должно решить эту проблему с прокруткой.
Невозможно войти в систему с учетной записью FacebookНачиная с января 2018 года, Microsoft отключила функцию приложения Skype для Android, которая позволяет вам входить в систему со своей учетной записью Facebook. Если вы хотите войти в систему, чтобы использовать приложение, вы должны сделать это через уже созданную учетную запись Skype или новую учетную запись Microsoft. Если у вас еще нет учетной записи Microsoft, вы можете создать ее, перейдя по ссылке ниже.
Это лишь некоторые из наиболее распространенных проблем Skype на Android и некоторые решения для их решения.
Как исправить проблемы с подключением Skype в Windows? ~ [Быстрые способы]
Чтобы исправить проблемы с подключением по Skype: Проблемы с подключением по Skype не позволит вам инициировать или поддерживать вызов . Эти проблемы с подключением могут возникать по разным причинам, от вашей учетной записи Skype до качества вашего интернет-маршрутизатора . Если есть проблема с подключением к сети, вы можете увидеть эту ошибку на своем экране. Итак, давайте рассмотрим несколько простых решений для Устранение проблем с подключением Skype в Windows .
Причины ошибки
- Эта ошибка возникает из-за плохого подключения к Интернету , .
- Устаревшая версия Skype может привести к этой ошибке.
Плохое интернет-соединение
- Во-первых, для использования Skype имеет решающее значение скорость интернета .
- Тогда, если вы считаете, что ваше соединение хорошее, , но все же вы должны проверить это.
- В основном Skype предъявляет некоторые технические требования для обычных звонков и звонков в высоком разрешении.
- Теперь минимальная скорость загрузки и выгрузки для обычных звонков должна составлять 30 Кбит / с , но Skype рекомендует иметь скорость 100 Кбит / с.
- После этого, если вы собираетесь на сделать вызов HD, , тогда ваша скорость должна быть не менее 1.2 Мбит / с и Skype рекомендует использовать со скоростью 1,5 Мбит / с.
- Наконец, вы должны проверить скорость соединения в вашей системе.
Проверить скорость подключения
- Для начала нужно авторизоваться в Skype.
- Затем вы должны начать звонок .
- Теперь вам нужно нажать кнопку Проверить настройки и выбрать Проверить сейчас.
- Затем, если у вас интернет-соединение с низким уровнем , вам будет предложено несколько советов по увеличению скорости. Например:
- закрытие приложений для обмена файлами
- приостановка загрузок
- загрузок или потоковая передача видео / аудио онлайн
- После закрытия нескольких браузера вкладки могут иногда помочь вам проверить скорость.
- Затем, если вы используете соединение Wi-Fi , вы можете попробовать переместить ближе к маршрутизатору .
- Наконец, если вам нужно сделать серьезный деловой звонок , тогда вам нужно подключить кабель Ethernet непосредственно к вашему компьютеру.Это сделает соединение более прочным.
Устаревшая версия Skype
- Если вы не уверены, используете ли вы последнюю версию Skype или нет , то вам необходимо проверить и обновить при необходимости.
- Для этого вам нужно Войти в Skype .
- Затем вам нужно найти меню Help и перейти к Check for Updates.
- Теперь, если доступно несколько обновлений , вы сможете загрузить их , нажав кнопку Загрузить.
- Наконец, вы должны подождать , чтобы загрузка завершилась , а затем нажмите кнопку Upgrade во всплывающем окне.
Автоматические обновления
- На ПК с Windows Автоматические обновления установлены по умолчанию .
- Затем, если вы отключили их и захотели активировать их снова , вы должны выполнить следующие действия.
- Во-первых, в строке меню Skype необходимо выбрать Инструменты , а затем Параметры .
- Затем вам нужно перейти на вкладку Дополнительно и выбрать Автоматические обновления.
- Теперь, в зависимости от ваших текущих настроек , вы должны нажать либо Включить автоматические обновления , либо кнопку Отключить автоматические обновления.
Недостаточно средств на счете в Skype
- Если вы сталкиваетесь с Проблемы с подключением Skype , когда пытаетесь позвонить по телефону на мобильный или стационарный телефон , возможно, причина в недостаточном балансе .
- В этом случае вам нужно проверить эти три подсказки , приведенные ниже.
- Проверить кредит
- Проверить номер и географическое местоположение
- Обновить подписку / добавить Skype Credits
Проверить кредит
- Во-первых, вам нужно войти в Skype , а затем перейти в аккаунт .
- Здесь вы можете увидеть статус вашего кредита.
Проверить номер и географическое положение
- Во-первых, вам нужно проверить номер и географическое положение.
- Затем Skype попросит вас сделать это, когда вы по-прежнему не можете позвонить с на конкретный номер , даже если на счете достаточно.
Обновить подписку / добавить Skype Credits
- Во-первых, если вы используете ограниченную подписку , у вас может быть превышение месячного лимита звонков .
- Теперь по этой причине вам необходимо обновить подписку на или купить дополнительные кредиты.
- Наконец, если эти советы не помогли решить проблемы с соединением Skype , тогда вам нужно проверить их блог Heartbeat и поискать обновление статуса их служб .
Конец артикула
Мы предоставили четкие инструкции по устранению проблем с подключением Skype к в Windows . Мы заверяем вас, что описанные выше действия позволят вам легко устранить ошибку.Не стесняйтесь оставлять свои ценных комментариев об этой статье. Спасибо за посещение Windows Jet .
Читать дальше:
лучших решений проблемы «Skype не может подключиться к Mac», проблема
Проблема « Skype не может подключиться к Mac » может означать гибель вашего предстоящего собеседования, важного звонка или конференции для пользователя Mac. Некоторые пользователи, установившие недавно созданное приложение для браузера, столкнулись с коварной ошибкой, нарушающей подключение.Проблемы различаются, но он может зависать при подключении или не отображать ваш статус.
С самого начала вам необходимо установить веб-плагин Skype, чтобы совершать и принимать звонки и проверять совместимость браузера. К счастью, вы находитесь в одной лодке со многими другими пользователями, которые удивляли мир Skype, вынуждая поставщика услуг быстро искать и публиковать инструкции по оказанию первой помощи.
Ознакомьтесь с нашим руководством по борьбе с отключением Skype в тандеме с инсайдерами Skype и мнениями экспертов.
Руководство по статьеЧасть 1. Переустановка — советы Skype для пользователей Mac по устранению ошибки.
человек также читают: что делать, когда Mac подключен к Wi-Fi, но нет ИнтернетаЧто делать, если не удается подключиться к App Store Mac
Часть 1. Переустановка — Совет Skype для пользователей Mac по исправлению ошибки
Вариант №1 Простой, решительный способ — переустановите с помощью программы удаления Mac Cleaner
Если вы не можете войти в систему или использовать Skype онлайн на своем Mac, не пытайтесь удалить программу вручную, чтобы решить эту проблему.При этом остаются фрагменты программы, такие как кеши и временные файлы. Остатки очищенного приложения открывают новую банку червей из-за проблем с совместимостью.
Используйте программу удаления iMyMac PowerMyMac, чтобы переустановить Skype, включая предыдущие версии вместе с остатками. Skype рекомендует пользователям прежде всего попробовать этот метод. При перетаскивании в корзину проблема сохраняется после установки последней версии Skype.
Получите бесплатную пробную версию прямо сейчас!
Обратите внимание, что папка библиотеки скрыта в Mac OS X v10.7 Lion или новее по умолчанию. Он поставляется с бесплатной пробной версией, поэтому вы можете вызвать его для быстрого исправления, как это, не платя за гвоздь. Удаление программы полностью предотвращает проблемы совместимости или производительности, связанные с другим программным обеспечением.
Многие зарегистрированные случаи не предвещают ничего хорошего при использовании Skype на High Sierra. Это может вызвать частые сбои или запретить вызовы, если вы запустите эту версию macOS. Постоянные проблемы вынудили пользователей удалить Skype и обратиться к альтернативным средствам связи.
Вариант № 2, установка перетаскиванием — дорогая ошибка
- Выйдите из Skype, выбрав Skype> Выйти из Skype .
- Щелкните папку «Приложения» и скопируйте свою версию Skype в корзину.
- Затем откройте ~ / Library / Application Support * и скопируйте каталог Skype в корзину. Значок ~ обозначает вашу домашнюю папку. Чтобы найти его, запустите Finder, в строке меню выберите Go> Home .
Важно: если вы хотите сохранить историю чата и звонков, пропустите этот шаг.
- Откройте ~ / Library / Preferences и скопируйте com.skype.skype.plist в корзину.
- Запустите Finder и введите «Skype» в функцию поиска.
Выгрузить все перемещенные результаты в корзину.
- Нажмите Ctrl + значок корзины и выберите Очистить корзину .
- Перезагрузите Mac.
- Загрузите и установите самую свежую версию Skype.
Часть 2. Измените настройки аудио / видео и разрешения Skype, чтобы исправить ошибку
Проверьте настройки звука и разрешения Skype
Если вы не слышите звонящего в Skype, проверьте, нормально ли работают другие источники звука.Просто откройте файл, чтобы получать сообщения. Если в Skype возникла проблема с воспроизведением, и вы не слышите собеседника, убедитесь, что Skype подключается к вашим динамикам или микрофону.
- Запустите Skype и нажмите кнопку Alt , чтобы открыть главное меню. Затем перейдите в Инструменты > Настройки аудио и видео .
- Открыв настройку, во время разговора проверяйте индикатор громкости под микрофоном, чтобы увидеть, как загорается фонарик.
- Если микрофон не работает в Skype, выберите меню рядом с микрофоном и изучите варианты.
- После этого убедитесь, что микрофон подключен, включен и работает от батареи для беспроводных версий. Наконец, отключите микрофон и снова подключите его.
- Чтобы проверить акустику в Skype, чтобы убедиться, что он использует правильные динамики, выберите Test audio из Speakers Вы должны записывать звук в динамиках и гарнитуре.
- Попробуйте увеличить громкость на максимум для колонок или наушников.
- Если громкость в порядке, проверьте меню рядом с динамиками и проверьте другой вариант, чтобы попробовать, а затем воспроизвести образец звука еще раз .
Проверьте настройки и разрешения видео в Skype
Дефекты, влияющие на то, как Skype передает данные на камеру, могут вызывать отключение видео в Skype. Если видео в Skype становится препятствием для общения, нажмите «Настройки видео» в меню «Инструменты»> «Настройки звука и видео» или нажмите клавишу Alt.
Для правильно настроенной веб-камеры необходимо получить доступ к изображению в коробке.
- Попробуйте отключить, а затем снова подключить веб-камеру для внешних версий.
- Убедитесь, что камере нет никаких физических препятствий.
- Используйте набор параметров справа от раздела «Камера» в настройках, чтобы выбрать другой, если у вас их несколько.
Часть 3. Другие способы исправить Skype не может подключиться к Mac
Периодические сбои OS X, несовместимость с High Sierra и проблемы с конфиденциальностью привели к массовому уходу Skype к другим средствам связи.
Веб-сайт WhatsApp
Это бесплатная замена Skype со сквозным шифрованием, работающая на мобильной или настольной платформе.Нет необходимости в подписке или создании учетной записи в Интернете — просто введите свой номер телефона, чтобы начать работу. Он довольно прост в использовании и менее подвержен техническим сбоям, связанным со Skype.
Viber
Viber позволяет совершать бесплатные голосовые звонки или видео на Mac без потери звука. Он также поддерживает звонки по номеру мобильного телефона, что делает его удобным в мире сотовой связи. Это подходящий вариант для пользователей, которые отказываются от Skype в поисках более простой альтернативы.
Talky
Talky — это чат, ориентированный на браузер, который теоретически представляет собой веб-службу без установки программного обеспечения.Вы можете легко организовать чат-конференцию с участием до пятнадцати участников. Он предлагает отличные возможности для совместной работы без накладных расходов.
Часть 4. Заключение
Когда Skype не может подключиться к Mac, проблема привлекла внимание заголовков, инженер компании отступил в забой и предложил два решения. Вы можете удалить и переустановить или приостановить антивирусный брандмауэр перед запуском Skype.
Большинство пользователей использовали высокоточный инструмент, чтобы стереть все следы программы и предотвратить ошибки в будущих установках.Всегда проверяйте наличие обновлений, чтобы избежать конфликтов программного обеспечения. Новые версии приложений, похожих на Skype, также могут вызвать ошибку. Другая ошибка — некорректная установка веб-плагина Skype.
Решили ли мы вашу проблему? Каким бы ни был результат, мы готовы поделиться новыми идеями на нашем дискуссионном форуме, расположенном ниже.
Как исправить проблемы с подключением Skype?
Вопрос
Проблема: как исправить проблемы с подключением Skype?
Некоторое время я решал несколько проблем с подключением по Skype.Вход в систему часто занимает несколько минут, и я получаю сообщение «Скайп не может подключиться». Иногда невозможно позвонить или они прерываются из-за проблем с подключением. Кажется, что у меня хорошее интернет-соединение, но что еще может вызвать эти проблемы и как их исправить?
Решенный ответ
Проблемы с подключением Skype — довольно частое явление среди пользователей.Эти проблемы возникают по трем основным причинам. Это могло произойти из-за плохого подключения к Интернету, устаревшей версии баланса Skype или Skype. Однако не следует забывать, что за отключенные звонки или невозможность совершить звонок может быть ответственное лицо. Возможно, что-то не так с их подключением к Интернету. Однако мы кратко рассмотрим эти основные проблемы и дадим решения, как исправить проблемы с подключением Skype.
Плохое интернет-соединение
Отличная скорость Интернета имеет решающее значение для использования Skype.Даже если вы думаете, что у вас хорошее соединение, вы все равно должны его проверить. У Skype есть некоторые технические требования для обычных звонков и звонков в высоком разрешении. Минимальная скорость загрузки и выгрузки для обычных звонков должна составлять 30 Кбит / с, но Skype рекомендует использовать скорость 100 Кбит / с. Между тем, если вы собираетесь звонить в формате HD, ваша скорость должна быть не менее 1,2 Мбит / с, а Skype рекомендует использовать скорость 1,5 Мбит / с. Следовательно, вам необходимо проверить скорость вашего соединения, выполнив следующие действия:
- Войдите в Skype.
- Начните звонок.
- Нажмите кнопку Проверить настройки и выберите Проверить сейчас .
- Если подключение к Интернету низкое, вам предложат несколько советов по увеличению скорости. Например, закрытие приложений для обмена файлами, приостановка загрузки, выгрузки или потоковая передача видео / аудио в Интернете. Иногда помогает даже закрытие нескольких вкладок браузера.
Кроме того, если вы используете Wi-Fi соединение, вы можете попробовать подойти поближе к роутеру. Однако, если вам нужно сделать серьезный деловой звонок, вам следует подключить кабель Ethernet непосредственно к компьютеру.Это сделает связь сильнее.
Устаревшая версия Skype
Обновления программы имеют решающее значение для улучшения обслуживания и правильного использования всех функций. Если вы не уверены, используете ли вы последнюю версию Skype или нет, вам следует проверить ее и при необходимости обновить:
- Войдите в Skype.
- Найдите меню Help и перейдите к Проверить наличие обновлений .
- Если некоторые обновления доступны, вы сможете загрузить их, нажав кнопку Загрузить .
- Дождитесь завершения загрузки, а затем нажмите кнопку Обновить во всплывающем окне.
Однако проще настроить автоматические обновления и не беспокоиться о том, что вы забудете обновить Skype. По умолчанию установлены автоматические обновления; однако, если вы отключили их и хотите снова активировать, выполните следующие действия:
- В строке меню Skype выберите Инструменты , а затем Параметры…
- Щелкните вкладку Advanced и выберите Автоматические обновления .
- В зависимости от ваших текущих настроек, вы должны нажать Включить автоматические обновления или Отключить автоматические обновления .
Недостаточно средств на счете в Skype
Когда вы сталкиваетесь с проблемами соединения Skype при попытке позвонить на мобильный или стационарный телефон, вероятно, причина в нехватке средств на счете. В этом случае вам следует проверить эти три совета:
- Проверьте свой кредит. Войдите в Skype и перейдите в аккаунт , аккаунт .Здесь вы можете увидеть статус вашего кредита.
- Проверьте номер и географическое положение. Skype просит сделать это, если вы по-прежнему не можете позвонить на определенный номер, даже если на счете достаточно средств.
- Обновить подписку / добавить Skype Credits. Если вы используете ограниченную подписку, возможно, вы превысили месячный лимит звонков. По этой причине вам необходимо обновить подписку или купить больше кредитов.
Если эти советы не помогли решить проблемы с подключением Skype, вам следует проверить их блог Heartbeat и найти обновления статуса их служб.Всякий раз, когда у них возникают проблемы, они информируют пользователей и предоставляют ожидаемое время решения.
Автоматическое исправление ошибок
Командаugetfix.com делает все возможное, чтобы помочь пользователям найти лучшие решения для устранения их ошибок. Если вы не хотите бороться с методами ручного ремонта, используйте автоматическое программное обеспечение. Все рекомендованные продукты были протестированы и одобрены нашими профессионалами. Ниже перечислены инструменты, которые можно использовать для исправления ошибки:
. Reimage — запатентованная специализированная программа восстановления Windows.Он диагностирует ваш поврежденный компьютер. Он просканирует все системные файлы, библиотеки DLL и ключи реестра, которые были повреждены угрозами безопасности. Reimage — запатентованная специализированная программа восстановления Mac OS X. Он диагностирует ваш поврежденный компьютер. Он просканирует все системные файлы и ключи реестра, которые были повреждены угрозами безопасности.Этот запатентованный процесс восстановления использует базу данных из 25 миллионов компонентов, которые могут заменить любой поврежденный или отсутствующий файл на компьютере пользователя.
Для восстановления поврежденной системы необходимо приобрести лицензионную версию средства удаления вредоносных программ Reimage.
Private Internet Access — это VPN, которая может помешать вашему интернет-провайдеру, правительству и третьим лицам отслеживать ваши действия в сети и позволит вам оставаться полностью анонимным. Программное обеспечение предоставляет выделенные серверы для торрентов и потоковой передачи, обеспечивая оптимальную производительность и не замедляя работу. Вы также можете обойти географические ограничения и без ограничений просматривать такие сервисы, как Netflix, BBC, Disney + и другие популярные потоковые сервисы, независимо от того, где вы находитесь.
Атаки вредоносных программ, особенно программ-вымогателей, на сегодняшний день представляют наибольшую опасность для ваших изображений, видео, рабочих или учебных файлов. Поскольку киберпреступники используют надежный алгоритм шифрования для блокировки данных, его больше нельзя использовать, пока не будет выплачен выкуп в биткойнах. Вместо того, чтобы платить хакерам, вы должны сначала попробовать использовать альтернативные методы восстановления, которые могут помочь вам восстановить хотя бы часть утерянных данных. В противном случае вы также можете потерять свои деньги вместе с файлами. Один из лучших инструментов, способных восстановить хотя бы часть зашифрованных файлов — Data Recovery Pro.
Как исправить неработающие видеозвонки Skype
Недавняя пандемия Covid оставила многих из нас без ничего, кроме технологий для общения. По данным Reuters, использование Skype в 2020 году увеличилось на 70%. Программное обеспечение и технологии, такие как Skype, являются находкой в эти времена.
Однако, как и большинство технологий, он может столкнуться с некоторыми проблемами. Итак, что вы делаете, когда пытаетесь связаться с любимым человеком, который находится далеко, через видеозвонок Skype, но он просто не работает? Это просто; обратитесь к следующему руководству.Мы поможем вам диагностировать и устранить неполадки , связанные с видеозвонками Skype .
Как исправить неработающие видеозвонки Skype?
Программное обеспечение может быть привередливым. Это понятно, учитывая, как это требуется для работы на разных устройствах с разными компонентами и конфигурациями. Поскольку ни одно устройство не похоже на другое, единого решения этой проблемы не существует.
Это может быть проблема с веб-камерой , подключением к Интернету или с настройками приложения Skype .Не волнуйтесь; В чем бы ни заключалась проблема, мы подготовили для вас исчерпывающий список решений.
Сделать видеозвонок в Skype
Иногда самый очевидный ответ — это решение. Возможно, вы впервые пытаетесь начать видеозвонок в Skype. Таким образом, вы можете делать это неправильно. На сделать видеозвонок Skype из списка Чаты или Контакты , вам необходимо сделать следующее:
- Щелкните Chats или Contacts и найдите человека, с которым хотите связаться
- Щелкните его имя
- Щелкните значок видео на главной панели прямо над экраном чата
Или же, вы можете инициировать видеозвонок в разделе «Звонки».Все, что вам нужно сделать, это:
- Нажмите на опцию Calls
- Прокрутите список контактов Calls , пока не найдете человека, которому хотите позвонить
- Наведите указатель мыши на его имя и нажмите на видеозвонок рядом с ним
Прежде чем пытаться устраните любые проблемы с оборудованием или программным обеспечением, сначала попробуйте выполнить указанные выше действия. Если у вас все еще возникают проблемы, перейдите к остальным разделам этого руководства.
Проверьте свою веб-камеру, чтобы исправить проблемы с видеозвонками по Skype
Если вам не удается получить видео или звук во время звонков по Skype, возможно, с вашей веб-камерой что-то не так.Чтобы проверить правильность установки, выполните следующие действия:
- Нажмите на горизонтальных точек рядом с именем вашего профиля
- Выберите Настройки в меню
- Нажмите Аудио и видео
- В ВИДЕО убедитесь, что выбрана правая камера , нажав в раскрывающемся списке.
Если ваша веб-камера работает, Skype отобразит предварительный просмотр видео. В противном случае экран будет черным.Для поиска и устранения проблем, связанных с вашей веб-камерой, сделайте следующее:
- Проверьте наличие препятствий для веб-камеры
Веб-камеру могли прикрыть кусок ленты или бумаги. Проверьте на наличие каких-либо физических препятствий на линзе веб-камеры и удалите их, если вы их обнаружите. - Убедитесь, что ваша веб-камера подключена и включена
Если вы используете внешнюю веб-камеру, убедитесь, что она подключена к вашему USB-порту и включена .Если он не включается, попробуйте подключить его к другому USB-порту. - Закройте все другие программы, которые могут использовать вашу веб-камеру
Если вы запускаете другое приложение, которому требуется доступ к вашей веб-камере , это может помешать доступу Skype к нему. Вам нужно будет закрыть другое приложение. Также предлагаем перезапустить Skype. - Настройка параметров конфиденциальности Windows
- Откройте меню «Пуск» Windows
- Введите Параметры конфиденциальности камеры в поле поиска и нажмите Введите
- Нажмите кнопку Изменить
- Убедитесь, что Доступ к камере для этого устройства Переключатель установлен в положение в положении
- Прокрутите вниз и убедитесь, что переключатель Разрешить доступ приложений к вашей камере установлен в положение Вкл. положение
- Прокрутите вниз, пока не встретите список приложений Microsoft Store, которым разрешен доступ к вашей камере; найдите Skype и убедитесь, что для него установлено значение Вкл.
- Закройте окно настроек и перезагрузите компьютер.
Удалите и повторно установите драйверы для вашей веб-камеры
Драйверы вашей веб-камеры могут быть повреждены.Лучший способ исправить это — удалить и переустановить их.
- Щелкните правой кнопкой мыши в меню «Пуск»
- Выберите Диспетчер устройств
- Разверните дерево Cameras , найдите свою основную веб-камеру, щелкните ее правой кнопкой мыши и выберите Удалить устройство
- Нажмите кнопку « Удалить » на экран предупреждения
- Щелкните в меню пункт Action и выберите Сканировать на предмет изменений оборудования
После сканирования на предмет изменений оборудования ваша камера должна снова появиться в списке.Если этого не произошло, перезагрузите компьютер.
Обновление драйверов устройств веб-камеры
Драйверы вашей веб-камеры могут быть слишком устаревшими для Skype. Чтобы исправить это, вам необходимо обновить их.
- Запустите диспетчер устройств
- Щелкните правой кнопкой мыши веб-камеру в списке устройств
- Выберите Обновить драйвер .
- Нажмите Автоматический поиск программного обеспечения драйвера
Windows выполнит поиск в Интернете любых обновлений для программного обеспечения драйвера веб-камеры.Если найдет, то установит. Этот процесс может занять некоторое время, поэтому вам нужно набраться терпения. Если лучшие драйверы для вашего устройства уже установлены, просто закройте окно.
Убедитесь, что ваша веб-камера включена
По какой-либо причине ваша веб-камера может быть отключена в списке диспетчера устройств. Чтобы повторно активировать его, сделайте следующее:
- Откройте диспетчер устройств
- Прокрутите список устройств , пока не найдете свою камеру и щелкните ее правой кнопкой мыши
- Выберите Включить устройство , если оно отключено
Параметр включения устройства будет только там если ваша веб-камера отключена.Если его там нет, просто закройте окно.
Убедитесь, что Windows может обнаружить вашу камеру
Возможно, вы не сможете совершать звонки в Skype, потому что Windows не может обнаружить вашу камеру. Прежде чем переходить к другим решениям в этом руководстве, вы должны убедиться, что Windows имеет полный доступ к вашей веб-камере.
Это также поможет вам убедиться, что ваша камера вообще работает. Чтобы проверить камеру в Windows 10, сделайте следующее:
- Откройте меню Пуск
- Найдите программу Camera в списке приложений и откройте ее
Если камера работает и Windows имеет к ней доступ, вы должны увидеть видеопоток из интерфейса приложения камеры .Однако, если вы хотите выполнить полный тест, попробуйте записать несколько секунд видео.
Если вы обнаружите, что ваша камера действительно работает, но вы по-прежнему не можете звонить через Skype, вы можете попробовать другие решения, описанные в этом руководстве.
Проверка подключения для решения проблем с видеозвонками Skype
Если вы пробовали описанные выше решения и уверены, что ваша веб-камера не является причиной проблем с видеозвонками по Skype, то, возможно, дело в вашем интернет-соединении. Вот несколько вещей, которые вы можете сделать, чтобы устранить эту проблему.
Проверьте, не отключился ли Skype
Иногда Skype может отключаться и другие проблемы с подключением, с которыми вы ничего не можете сделать. Хотя это случается редко, но все же может случиться. Чтобы пользователям было проще проверять, все ли сервисы Skype запущены, вы можете проверить страницу статуса Skype.
Вы сможете увидеть, есть ли проблемы с какой-либо из функций Skype. Кроме того, Skype позволяет вам использовать эту страницу, чтобы сообщать о любых проблемах, которые могут возникнуть у вас со службой.
Проверьте подключение к Интернету
Убедитесь, что у вас стабильное подключение к Интернету. Если вы используете Windows, вы можете просто проверить значок сети в меню панели задач на панели задач. Если вы уверены, что подключены к Интернету, но хотите проверить его стабильность, вы можете сделать следующее:
- Откройте диалоговое окно Window Run ( Win + R )
- Введите CMD в текстовое поле и нажмите Enter
- Введите ping www.google.com в терминал и нажмите Enter
. Если время выполнения команды истекает или вы наблюдаете высокие пинги (150 мс или более), то ваше интернет-соединение не очень стабильное . Вам нужно будет либо проверить свой маршрутизатор, либо связаться с вашим интернет-провайдером.
Если ваши проблемы связаны с Windows, вы можете
Убедитесь, что Skype не заблокирован вашим брандмауэром
Skype может быть в списке заблокированных аккаунтов брандмауэра . Если вы используете брандмауэр Защитника Windows, вы можете разблокировать его, выполнив следующие действия:
- Откройте меню Пуск
- Введите Брандмауэр Windows Defendedr в поле поиска и нажмите, введите
- Нажмите Разрешить приложение или функцию через брандмауэр Защитника Windows
- Найдите Skype в списке и убедитесь, что оба для него отмечены опции Private и Public
Заключение
Если указанные выше решения не помогли вам, вы можете попробовать обновить Skype или удалить и переустановить его.Если вы переустанавливаете Skype, обязательно ознакомьтесь с системными требованиями. Еще одно решение, которое вам следует рассмотреть, — это обновление Windows.
Если ничего не помогает, вы всегда можете попробовать временную альтернативу Skype, например Google Hangouts, или независимый сервис, например Discord. Тем не менее, мы надеемся, что приведенное выше руководство оказалось для вас полезным. Какое решение сработало для вас? Оставьте комментарий внизу. Как всегда, спасибо за чтение.
Распространенные проблемы Skype и способы их устранения
Независимо от того, проводите ли вы группу из 50 коллег для видеоконференции с отдельными комнатами или просто хотите пообщаться в видеочате с друзьями и семьей, Skype — отличный бесплатный вариант для этого.Однако, как и все бесплатные и полезные технологии, Skype не лишен ошибок, сбоев и проблем, из-за которых встреча лицом к лицу с кем-то может казаться тяжелым испытанием. Чтобы упростить жизнь всем, мы собрали список наиболее распространенных проблем Skype и способы их решения.
Видео не работает
Хотя играть в Телефонную игру может быть весело в социальной обстановке, никто особо не смеется, пока они пытаются спонтанно развить свой талант чтения по губам в середине важного разговора.Кроме того, если вы не можете заставить свою камеру работать или испытываете проблемы с просмотром других подключений, вы также можете использовать настоящий телефон вместо Skype. К счастью, эти проблемы обычно можно решить, если немного поработать на вашей стороне или перебоя в обслуживании Skype.
Одна из наиболее распространенных проблем — проблемы со зрением из-за того, что Skype не имеет доступа к вашему ПК или камере телефона. Для пользователей настольных компьютеров: откройте приложение Skype и выберите Три горизонтальные точки рядом с изображением вашего профиля, чтобы получить доступ к меню Skype.Выберите Настройки > Настройки аудио и видео> Видео. Если ваше изображение не отображается в окне предварительного просмотра камеры Skype, значит, проблема с подключением.
Дэниел Мартин / Снимок экранаДля пользователей Skype на мобильных устройствах и смартфонах: найдите приложение «Камера» на своем устройстве, включите режим селфи и убедитесь, что ваш канал работает правильно. Пользователи iOS должны зайти в «Настройки »> «Skype » и убедиться, что доступ к камере включен. Владельцы Android должны выбрать «Настройки »> «Приложения»> «Skype»> «Разрешения»> «Камера a» и убедиться, что у приложения есть доступ к камере.
Для тех, у кого есть физические веб-камеры, еще раз проверьте надежность соединений кабелей, распознавание операционной системой вашей камеры, поднятие затвора (если есть) и отсутствие препятствий для обзора камеры. Вы также можете попробовать использовать камеру в другом приложении, чтобы узнать, связана ли проблема с самой камерой или Skype.
Звук не работает
Skype имеет встроенную функцию тестирования звука, доступ к которой можно получить, перейдя в Контакты и выбрав Служба тестирования эха / звука , а затем следуя инструкциям по диагностике проблемы.Еще одна потенциальная причина аудиовизуальных проблем — надежность и качество вашего соединения, будь то Wi-Fi или сотовая связь. Те, кто подключается к Skype через Wi-Fi, должны попытаться переместить свой компьютер ближе к маршрутизатору (или наоборот) и рассмотреть возможность проведения аудиодиагностики в своей системе.
Напротив, пользователи мобильных устройств и смартфонов должны попробовать переключаться между Wi-Fi и сотовыми сетями, чтобы увидеть, улучшится ли их соединение. Если вы можете без проблем загружать другие веб-сайты и службы, но не Skype, это может быть проблема с пропускной способностью — несколько пользователей в одной сети могут в конечном итоге заблокировать данные, необходимые для такого приложения, как Skype.Конечно, вы всегда должны уточнять у других участников звонка, чтобы убедиться, что с их стороны что-то не так.
Если все остальное не помогло, выключение и повторное включение камеры, перезапуск или переустановка Skype и сброс настроек компьютера — проверенные методы решения этих проблем.
Не могу войти
Если вы обнаружите, что не можете войти в Skype или вам удастся войти только для того, чтобы приложение постоянно вылетало из строя, есть отличный шанс, что со Skype что-то не так — вопрос только в том, связана ли проблема с вашей информацией для доступа или проблема с сетью или сбой в обслуживании.Хотя мы обсуждали решения для решения проблем с сетью выше, одно из самых простых решений — сбросить имя пользователя и пароль и посмотреть, помогает ли это. Если вы и все ваши коллеги не можете войти в Skype, вам следует проверить Down Detector или страницу статуса Skype, чтобы узнать, не произошло ли массовое отключение.
Забыли имя пользователя
Откройте страницу входа в Skype, затем выберите Дополнительные параметры входа> Забыли свое имя пользователя . Введите номер телефона или альтернативный адрес электронной почты, связанный с вашей учетной записью Microsoft, который отправит код безопасности на указанный номер телефона или адрес электронной почты.Введите код и выберите Далее , чтобы просмотреть все учетные записи, связанные с предоставленными вами данными, хотя имя пользователя будет скрыто из соображений безопасности. Выберите Войти , как только найдете нужную учетную запись для получения доступа.
Дэниел Мартин / Снимок экранаЕсли единственная информация, которая у вас есть, — это ваш пароль, но вы не можете получить доступ к телефону или электронной почте, с помощью которых вы создали учетную запись, отправьте форму восстановления учетной записи.
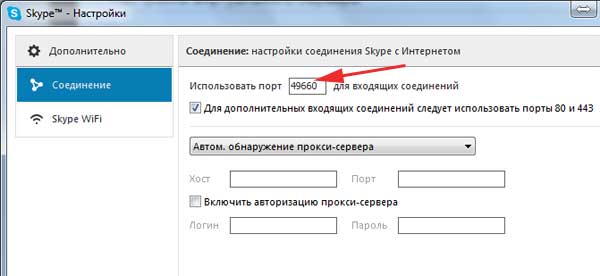 Стоит отключить настройки данного сервиса.
Стоит отключить настройки данного сервиса.