5 полезных функций Mac OS X, которых нет в Windows
Этот текст посвящен не широким массам, а довольно узкому кругу людей. Условно назовем этот крут IT-обозреватели. Частенько именно этим людям приходится сталкиваться с тем, что рядовому пользователю пригодится не часто, хотя и не исключено, что вам это тоже будет полезно. А пригодиться это может тем, кто планирует или уже ведет собственный блог на тему высоких (и не очень) технологий. Иногда у нас в офисе подымаются темы удобства выполнения некоторых задач, с которыми мы часто сталкиваемся. Каждому из нас нужно делать скриншоты, нам нужен Wi-Fi там, где есть интернет, нам нужно делать скринкасты и так далее. Если вам это все не нужно — вы не IT-обозреватель! Иногда кажется, что далеко не каждый имеет представления, насколько удобно это может быть и продолжает использовать софтину, которую «…когда-то давно нашел, привык и смирился…». Мне во многом помогают именно встроенные средства Mac OS X. Вот о них я сейчас немного расскажу.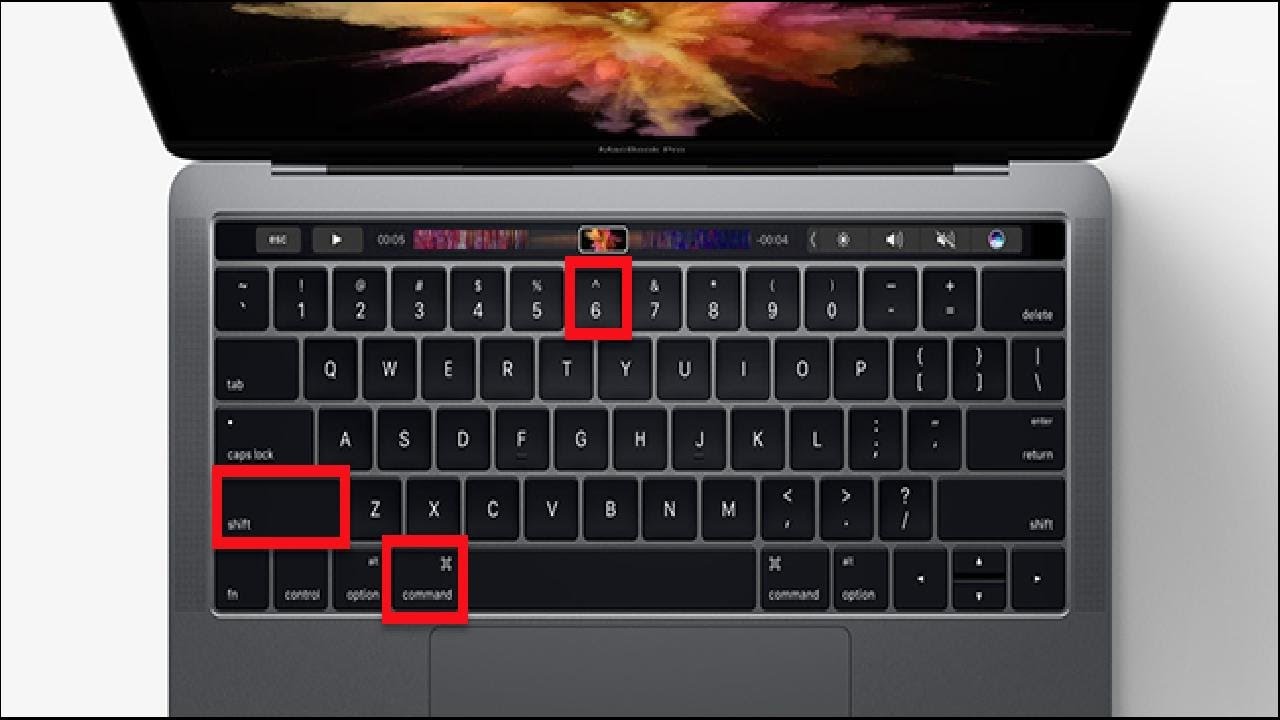
Как снять скриншот на Mac
Казалось бы, Prnt_Scrn и Cntrl+V в Paint, что может быть проще? Все, кто когда-то сталкивался с нуждой сделать скриншот на Windows, знают про это средство. В более новых версиях Майкросовтовской ОС есть ножницы, которые уже выглядят более современным инструментом для этого. Но их все равно надо запускать, потом нажимать кнопку для создания нового скрина, потом выделать окно, потом сохранять и так далее.
Пользователь Мас не скажет вам, что это удобно. Даже самый дешевый MacBook «из коробки» умеет делать такие формы скриншота, как захват всего экрана, захват выделенной области и захват отдельного окна. Для этого есть три стандартные комбинации:
- Command+Shift+3 – снимок всего экрана
- Command+Shift+4 – выделение зоны для снимка
- Command+Shift+4+Space – снимок окна приложения (с тенюшками!!!!!1)
Примеры скриншотов
Как только вы воспользуетесь одной из клавишных комбинаций, снимок сразу окажется на рабочем столе. Файл будет называться «снимком экрана» с датой, в .png формате. Последующая обработка (если такая требуется) может осуществляться программой Preview (Просмотр) или в iPhoto, обе программы предустановленны на компьютерах под управлением OS Х.
Файл будет называться «снимком экрана» с датой, в .png формате. Последующая обработка (если такая требуется) может осуществляться программой Preview (Просмотр) или в iPhoto, обе программы предустановленны на компьютерах под управлением OS Х.
Как раздать Wi-Fi на Mac
Бывают моменты в жизни, когда просыпаешься, а роутер накрылся. Бывает приезжаешь в отель, а там вместо Wi-Fi торчит RJ-45 (даже в пяти звездах такое встречается). Бывает жалко денег на роутер, а беспроводной сети так не хватает для чтения Twitter на балконе с любимого (или не очень) смартфона. А еще бывает, что у вас (как у меня), печальный ADSL-модем, который вы (как и я), купили за $0.13 у своего провайдера услуги доступа к «www» и этот печальный модем не может потянуть все ваши домашние девайсы, плюс частые гостевые. На такой случай в Apple тоже подумали головой.
Стандартной возможностью любого компьютера Мас есть функция роутера. Точнее, «Общий интернет». Чаще всего модель выглядит так: вы приезжаете в отель, Wi-Fi отсутствует, проводное подключение есть.
Бесплатным бонусом такого подключения есть обход запрета посещения каких-либо ресурсов. Так, воспользовавшись подобным способом «раздачи интерента», вы сможете зайти на заблокированные роутером страницы.
Так, воспользовавшись подобным способом «раздачи интерента», вы сможете зайти на заблокированные роутером страницы.
Захват звука, изображения и скринкаст на Mac
QuickTime Player является предустановленным на всех Мас. Он может не только воспроизводить медиафайлы, но и создавать их. Запустив QuickTime и выбрав в панели меню вкладку «Файл», можно найти опции «Новая видеозапись», «Новая аудиозапись» и «Новая запись изображения на экране». Думаю, не нужно долго говорить о предназначении этих функций. Если вам необходимо записать скринкаст — не нужно искать дополнительное приложение. Хотите, чтобы курсор отображался на видео? Хорошо. Не нужен? Тоже не проблема. Захват изображения также можно делать как с веб-камеры, так и с внешних камер подключенных к компьютеру. Тоже самое и со звуком. В настройках можно выбрать устройство-источник медиапотока и качество записи. Видео тут же сохраняется в разрешении, вплоть до 1080p. Обработать запись можно в iMovie, которая тоже есть из коробки.
Плюшки в Spotlight
Поисковая машина в Windows называется, #внезапно, «Поиск». В Мас OS это не просто поиск, а целый Spotlight. Мало того, что он индексирует всю систему и всегда знает, где лежит файл, который вы ищите (а не осуществляет поиск каждый раз заново), так он еще и в браузере, почте и документах выдаст релевантные результаты. А если и этого мало, то он еще и посчитать гонорар быстро поможет. Да, калькулятор есть в любой системе, но на Мас не нужно ничего запускать, достаточно нажать Control+Space или навестись курсором мыши на поиск и прямо в поисковой строке провести все необходимые подсчеты.
Preview (просмотр)
В OS X встроена утилита «Просмотр». Логично, именно она откроет, например, фотографию. В ней же есть минимальный набор необходимых функций, типа изменения размера фото или накладки водяного знака. Полезнейшей возможностью Preview есть следующее: у вас есть файл (видео, аудио, фото, документ и прочее), который вы просто хотите быстро открыть для предпросмотра.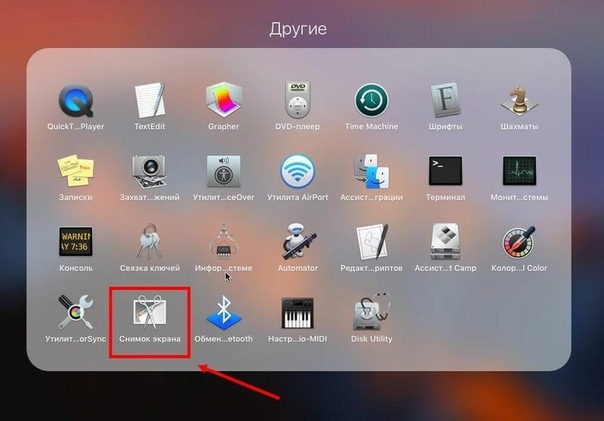 Все, что нужно сделать — выделить файл и нажать на пробел. Таким образом вы не открываете офис для промотра документа, не запускаете проигрыватель для медиафайлов, а просто и быстро получаете превъю файла. Этой возможности катастрофически не хватает на Windows.
Все, что нужно сделать — выделить файл и нажать на пробел. Таким образом вы не открываете офис для промотра документа, не запускаете проигрыватель для медиафайлов, а просто и быстро получаете превъю файла. Этой возможности катастрофически не хватает на Windows.
Этой короткой заметкой я не задавался целью в очередной раз сравнивать системы. Но согласитесь, наличие этих функций делают нашу работу легче. Надеюсь, этот короткий пост поможет вам в ваших рутинных задачах.
Cнимок экрана (print screen) в Mac OS X — LOCO.RU
Способ 1. Через сочетания клавиш.
На клавиатуре PC есть отдельная кнопка Print Screen, нажав на которую изображение с экрана копируется в буфер. На клавиатуре Mac такой клавиши нет, но зато есть несколько шорткатов, которые позволяют делать не только скриншот всего экрана, но и отдельных его областей. Помимо этого можно, как отправить снимок в буфер обмена, так и просто сохранить его на рабочий стол.
Итак, запоминаем:
- Command + Shift + 3 — скриншот экрана, файл кладется на десктоп
- Command + Shift + 4 — скриншот выделенной области, файл кладется на десктоп
- Command + Shift + 4 + Пробел — Сохранить снимок текущего окна на Рабочий стол
- Command + Control + Shift + 3 — скриншот экрана, помещается в буфер обмена (аналог кнопк Print Screen в Windows)
- Command + Control + Shift + 4 — скриншот выбранного окна, помещается в буфер обмена
- Command + Control + Shift + 4 … Пробел — Сохранить снимок текущего окна в буфер обмена
Пробел для захвата снимка окна нужно нажимать после того, как отпустите остальные клавиши. Курсор мыши изменится с крестика на фотоаппарат, и вы сможете выбрать нужное окно. Снимок окна захватывается вместе с его тенью. Причем тень полупрозрачна, благодаря чему картинку потом можно поместить на любой фон без дополнительной обработки.
Способ 2. Программа Снимок экрана.
Если вы не хотите забивать голову сочетаниями клавиш или предпочитаете работать мышью, для вас Apple создала специальную программу. Называется она «Снимок экрана» (Grab.app в английской версии), и находится в папке «Программы/Системные программы» (Applications/Utilities).
Запустите программу, и выберите нужное действите (Выделенное, Окно, Экран…) в меню Снимок.
Как сделать скриншот на Mac
Последнее обновление от пользователя Макс Вега .
Если Вам нужно <ital>поделиться своим экраном, то есть, показать/проиллюстрировать, что происходит на экране Вашего компьютера, самым простым и практичным средством будет сделать и послать скриншот (снимок экрана).
В этой статье мы расскажем, как делать скриншоты на Мас; причем Вы можете выбрать для снимка захват всего экрана или всего лишь его части, используя инструменты, доступные на Вашем устройстве.
Сделать снимок экрана на Mac
На компьютерах Mac Вы можете сделать скриншот, используя простые комбинации клавиш. Если Вы хотите выйти из процесса, перед тем, как делать снимок экрана, нажмите клавишу [Esc] в верхнем левом углу клавиатуры.
По умолчанию Ваш скриншот будет сохранен в формате PNG на рабочем столе компьютера. Вы всегда можете изменить эти параметры с помощью внешнего программного обеспечения, такого как Onyx для Mac. После запуска Onyx Вы можете выбрать тип сохраняемого файла в разделе Настройки (Settings) и место хранения файла в разделе Путь (Path).
Захват всего экрана
Чтобы захватить для снимка весь экран, нажмите одновременно [⌘] + [Shift] + [3]:
Захват части экрана
Чтобы выбрать часть экрана, сначала нажмите [⌘] + [Shift] + [4]. Когда Вы отпустите клавиши, Ваш курсор изменится на символ +. Теперь можете использовать этот инструмент для выбора нужной области экрана:
Захват определенного окна
Чтобы сделать скриншот определенного окна на экране, одновременно нажмите [⌘] + [Shift] + [4], а затем клавишу[space bar]. Курсор примет форму камеры. Поместите его в окне, которое хотите захватить для снимка, и нажмите:
Курсор примет форму камеры. Поместите его в окне, которое хотите захватить для снимка, и нажмите:
С помощью утилиты Preview
Скриншоты можно сделать также, используя последнюю версию приложения Preview (Просмотр), которое установлена на каждом компьютере Mac. В режиме предварительного просмотра перейдите в меню Файл (File) > Сделать снимок экрана (Take Screenshot). Затем, выберите, хотите ли Вы сделать скриншот полного экрана, части экрана или только определенного меню..
Официальная ссылка на сайт Apple
По этой ссылке можно перейти на сайт Apple и прочитать официальное руководство, как сделать снимок экрана на компьютере Mac.
Изображение: © Pixabay.
скриншот на Mac не работает
Нажав Shift-Command-4, пользователи Mac могут легко сделать любой скриншот на Mac и сохранить его на рабочем столе. Однако некоторые пользователи Apple сообщают, что скриншот на Mac не работает. Некоторые раздражающие проблемы, как показано ниже.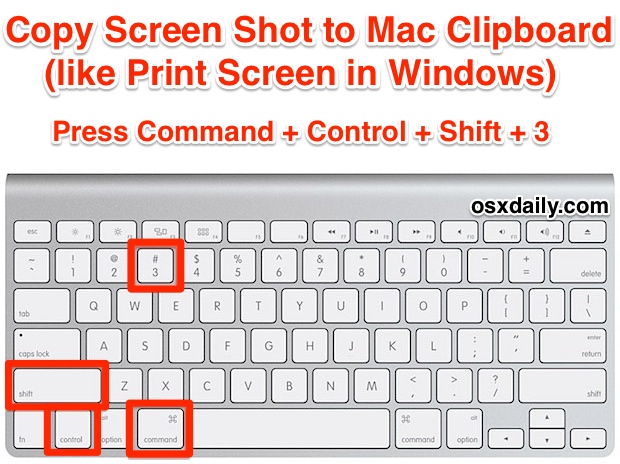
Ситуация 1. Сделал скриншот, но ни один из скриншотов не сгенерирован на рабочем столе.
Ситуация 2. Не удалось сделать снимок экрана с помощью ярлыков по умолчанию.
……
Если вы столкнулись с этой надоедливой проблемой и искали решение, то вы попали по адресу. В этом посте мы расскажем вам о четырех способах исправления неработающего скриншота на Mac, который полностью совместим с MacBook Air, MacBook Pro или iMac. Приходите и попробуйте эти 4 способа.
СОДЕРЖАНИЕ
Способ 1. Перезагрузите Mac
Чтобы исправить скриншот не работает проблема на Mac, вы можете попробовать перезагрузить Mac. Есть два способа перезагрузить ваш Mac:
Путь 1. Перейдите в меню Apple в верхнем левом углу экрана и нажмите «Перезагрузить»,
Путь 2. Удерживая кнопку питания, выберите «Перезагрузить».
Как только ваш MacBook будет перезапущен, попробуйте снова сделать снимок экрана, используя ранее установленные ярлыки, и посмотрите, работают ли они. Если вы слышите звук затвора, перейдите в папку «Рабочий стол», чтобы найти скриншоты.
Если вы слышите звук затвора, перейдите в папку «Рабочий стол», чтобы найти скриншоты.
Способ 2. Сброс ярлыков скриншота для вашего Mac
Если вы перезапустили MacBook, но по-прежнему не можете правильно сделать снимок экрана, возможно, ярлыки для снимка экрана конфликтуют с другими ярлыками. В этом случае вам может потребоваться проверить настройки сочетаний клавиш. Выполните следующие действия, чтобы проверить, правильно ли настроены ваши ярлыки.
Шаг 1. Перейдите в меню Apple в верхней части экрана, выберите «Системные настройки», затем «Клавиатура», чтобы войти в настройки клавиатуры.
Шаг 2. Щелкните вкладку «Ярлыки», затем выберите «Снимки экрана», чтобы проверить, все ли ярлыки установлены правильно. Как видите, ярлыки по умолчанию — «Shift-Command-3» для всего экрана и «Shift-Command-4» для частичного снимка экрана.
Если ярлыки не совпадают с настройками по умолчанию, вы можете дважды щелкнуть ярлыки, а затем ввести новую комбинацию клавиш, которую вы хотите использовать, чтобы проверить, устранена ли ваша проблема.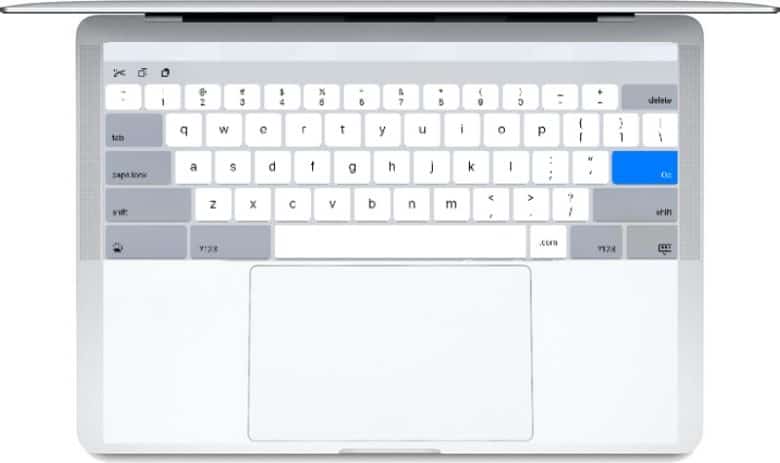
Способ 3. Перейдите на TuneFab Screen Capture, чтобы сделать снимок экрана
Если ни один из вышеуказанных методов не работает, вы можете попробовать другое программное обеспечение для создания снимка экрана, например, TuneFab Screen Recorder, который позволяет сделать снимок экрана одним щелчком мыши.
TuneFab Screen Recorder — это мощный инструмент для захвата экрана, позволяющий сделать снимок экрана одним щелчком мыши. Используя TuneFab Screen Recorder, вы можете делать снимки экрана и сохранять фотографии в таких часто используемых форматах, как PNG, JPEG, BMP, GIF и TIFF. Более того, вы можете настроить область захвата с помощью мощных и простых функций редактирования, таких как добавление заметки, рисование стрелки и многое другое.
Самое главное, вы можете использовать TuneFab Screen Recorder, чтобы записывать ваши действия на экране с высоким качеством вывода. Отлично работает в запись геймплея, Веб-камера и даже делать презентации. Просто скачайте рекордер, чтобы получить больше.
Шаг 1. Скачайте и запустите TuneFab Screen Recorder
Нажмите на кнопку загрузки, чтобы загрузить TuneFab Screen Recorder на вашем Mac. Следуйте инструкциям по установке рекордера. Запустите программное обеспечение после завершения установки.
Шаг 2. Включите «Снимок экрана»
Откройте пользовательский интерфейс и выберите «Снимок экрана», чтобы сделать снимок экрана.
Шаг 3. Снимок экрана на Mac одним кликом
Вы увидите крест на экране, показывающий размеры выбранной области, вы можете изменить область, чтобы захватить весь экран или его часть. После того, как вы захватили свой экран, вы можете отредактировать свой скриншот с помощью встроенного редактора в диктофоне и сохранить его в нужном месте.
Что может сделать TuneFab Screen Recorder для исправления скриншота на Mac, который не работает?
При использовании TuneFab Screen Recorder вам не нужно запоминать какие-либо сочетания клавиш, чтобы сделать снимок экрана, и вы можете просто сделать снимок экрана одним щелчком мыши. Более того, вы можете рисовать фигуры, добавлять текст и многое другое, чтобы легко редактировать снимок экрана. По окончании редактирования также доступны различные популярные форматы.
Более того, вы можете рисовать фигуры, добавлять текст и многое другое, чтобы легко редактировать снимок экрана. По окончании редактирования также доступны различные популярные форматы.
Способ 4. Сделайте скриншот с Preview
Помимо использования TuneFab Screen Recorder для захвата экрана, вы можете использовать встроенное приложение Apple Preview. Предварительный просмотр часто используется для открытия и редактирования изображений, и вы можете использовать его прямо сейчас, не загружая ничего. Сделать это:
Шаг 1. Перейдите в Launchpad и откройте Preview.
Шаг 2. Нажмите «Файл» и выберите «Сделать снимок экрана». Вы можете сделать снимок выбранной области, окна приложения или всего экрана. Полученное изображение откроется в новом окне, где его можно будет редактировать с помощью различных утилит в Preview. Затем вы можете сохранить его в различных форматах. Формат по умолчанию — PNG.
Что может сделать для вас предварительный просмотр, если исправление снимка экрана на Mac не работает?
Использование предварительного просмотра для создания снимка экрана очень удобно, когда вы забыли сочетания клавиш для захвата экрана, но для выполнения работы требуется больше шагов!
Вот все 4 способа исправить снимок экрана, не работающий на Mac. Если ваш снимок экрана не работает, попробуйте каждый метод один за другим, и хотя бы один из них должен правильно работать на вашем Mac. Теперь попробуйте найти тот, который вам подходит, чтобы сделать снимок экрана на MacBook Pro, MacBook Air или iMac. Увидимся!
Если ваш снимок экрана не работает, попробуйте каждый метод один за другим, и хотя бы один из них должен правильно работать на вашем Mac. Теперь попробуйте найти тот, который вам подходит, чтобы сделать снимок экрана на MacBook Pro, MacBook Air или iMac. Увидимся!
Была ли эта информация полезна?ДАНЕТ
Скриншоты — Яндекс.Диск для macOS. Справка
После того, как вы сделаете скриншот, он откроется в редакторе. Там вы можете обрезать скриншот, вставить стрелку, простые геометрические фигуры или текст.
- Горячие клавиши для работы в редакторе
| Вырезать объект | ⌘ + X |
| Копировать объект | ⌘ + C |
| Вставить объект | ⌘ + V |
| Копировать скриншот (если не выбран объект) | ⌘ + C |
| Вставить текст или изображение на скриншот | ⌘ + V |
| Переместить объект | ← ↑ → ↓ |
| Быстро переместить объект | ⇧ + ← ↑ → ↓ |
| Увеличить масштаб | ⌘ + + |
| Уменьшить масштаб | ⌘ + – |
| Масштаб 100% | Ctrl + 0 |
| Удалить объект | Delete, Backspace |
| Отменить последнее действие | ⌘ + Z |
| Повторить последнее действие | ⌘ + ⇧ + Z |
Когда скриншот будет готов, вы можете поделиться им, скопировать в буфер обмена или просто сохранить.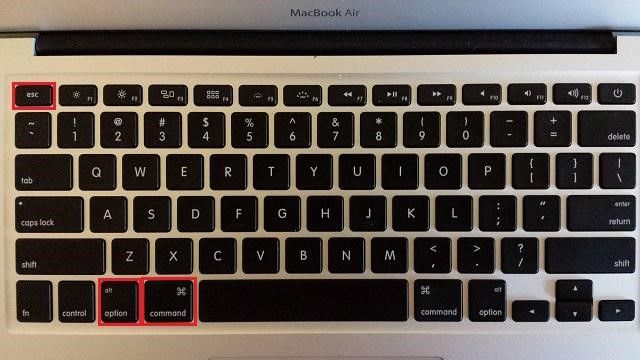 Если вы хотите напечатать скриншот, нажмите .
Если вы хотите напечатать скриншот, нажмите .
Также в редакторе можно открывать любые другие изображения:
Откройте папку с изображением.
Нажмите на нем правой кнопкой мыши.
Выберите пункт .
Когда вы отредактируете изображение и нажмете кнопку Сохранить, на Яндекс.Диск сохранится отредактированная копия изображения. Исходный файл останется без изменений.
Примечание. Скриншоты по умолчанию сохраняются в форматеPNG. Чтобы изменить формат на JPEG:Выберите пункт меню .
В списке Формат выберите значение
JPEG.
Как сделать снимок экрана на Mac
Как сделать скриншот на Mac
Билл Роберсон / Digital Trends
Если вы переходите с ПК с Windows на Mac, вам может быть интересно, как сделать снимок экрана без этой клавиши Print Screen на клавиатуре. Не беспокойтесь, поскольку существует множество методов создания снимков экрана, в том числе для захвата определенного окна, доступных в MacOS, независимо от того, были ли вы обновлены до Mojave или все еще работаете в High Sierra, и все они производят изображения, которые вы можете использовать для любых задач ,
Не беспокойтесь, поскольку существует множество методов создания снимков экрана, в том числе для захвата определенного окна, доступных в MacOS, независимо от того, были ли вы обновлены до Mojave или все еще работаете в High Sierra, и все они производят изображения, которые вы можете использовать для любых задач ,
Команды клавиатуры MacOS — это самый простой и быстрый способ сделать снимок экрана на Mac независимо от того, захватываете ли вы весь экран или его часть, если ваши клавиши не застряли.
Захватить весь экран
Шаг 1: Нажмите одновременно клавиши Command + Shift + 3.
Шаг 2: Это сохранит копию вашего экрана в буфер обмена. Вы также можете нажать ту же комбинацию без клавиши Command, чтобы сохранить изображение в виде файла PNG на рабочем столе.
Если вы обновили MacOS до последней версии выпуска, известной как Mojave, в углу экрана появится предварительный просмотр снимка экрана, который обеспечит вам более быстрый доступ к инструментам редактирования. Вы также можете воспользоваться новой функцией «Стеки», которая объединяет похожие файлы на рабочем столе, например, снимки экрана. Для этого просто щелкните правой кнопкой мыши на рабочем столе (вот как это сделать), и все они будут быстро сгруппированы.
Вы также можете воспользоваться новой функцией «Стеки», которая объединяет похожие файлы на рабочем столе, например, снимки экрана. Для этого просто щелкните правой кнопкой мыши на рабочем столе (вот как это сделать), и все они будут быстро сгруппированы.
Захват выбранной области
Шаг 1: Нажмите одновременно клавиши Command + Shift + 4.
Шаг 2: С указателем мыши, превращенным в перекрестие, используйте его, чтобы выбрать область, которую вы хотите захватить.
Шаг 3: Вы можете точно настроить свой выбор, нажав пробел, который позволит вам сделать полноэкранный снимок или выбрать открытое меню.
Ваш выбор будет скопирован в буфер обмена. Кроме того, не нажимайте клавишу Command, и ваш снимок экрана будет сохранен на рабочем столе в виде файла PNG.
Обратите внимание, что если у вас есть MacBook Pro с сенсорной панелью, на сенсорной панели вам будут доступны опции, такие как «Выбранная часть», «Окно» или «Весь экран». Вы также можете использовать его для сохранения в другой папке, например на рабочем столе, в документах или даже в буфере обмена. Еще одна особенность MacBooks с сенсорной панелью — сделать снимок экрана сенсорной панели, что можно сделать, нажав Shift + Command + 6.
Вы также можете использовать его для сохранения в другой папке, например на рабочем столе, в документах или даже в буфере обмена. Еще одна особенность MacBooks с сенсорной панелью — сделать снимок экрана сенсорной панели, что можно сделать, нажав Shift + Command + 6.
Не хочется запоминать сочетания клавиш? Grab — это программа, которая предустановлена на всех компьютерах Mac и позволяет создавать скриншоты прямо из строки меню. Программа также позволяет вам делать скриншоты с задержкой по времени, на всякий случай, если вам нужно установить сцену перед съемкой изображения на вашем дисплее.
Шаг 1: Запустите Grab, открыв его из папки «Утилиты», которая находится в папке «Приложения». Как только вы запустите его, вы увидите значок программы в док-станции. Вы также можете закрепить этот значок для быстрого доступа позже.
Grab редко показывает окно, когда оно открыто, и почти полностью запускается из строки меню.
Шаг 2: Либо используйте систему меню «Захват», чтобы делать снимки экрана по своему усмотрению, либо используйте сочетания клавиш, указанные рядом с соответствующей командой.
Приуроченные скриншоты
С помощью Grab вы можете сделать снимок экрана определенного раздела экрана, отдельного окна или всего экрана — те же три параметра, которые мы ранее обрисовали в общих чертах выше. Что нового здесь, так это опция «Timed screen», которая дает вам 10-секундную задержку до того, как будет сделан снимок экрана.
Это означает, что если вам нужно открыть меню или расположить мышь в правильном положении, у вас есть время для этого.
Шаг 1: Откройте Grab как в инструкциях выше.
Шаг 2: Выберите Timed Screenshot из меню Grab или нажмите на его ярлык: Ctrl + Shift + Z.
Помните, что курсор мыши не будет отображаться на снимке экрана по умолчанию. Если вы хотите убедиться, что он захвачен в кадре, нажмите «Настройки» в главном меню «Захват» и выберите значок мыши в появившемся всплывающем окне.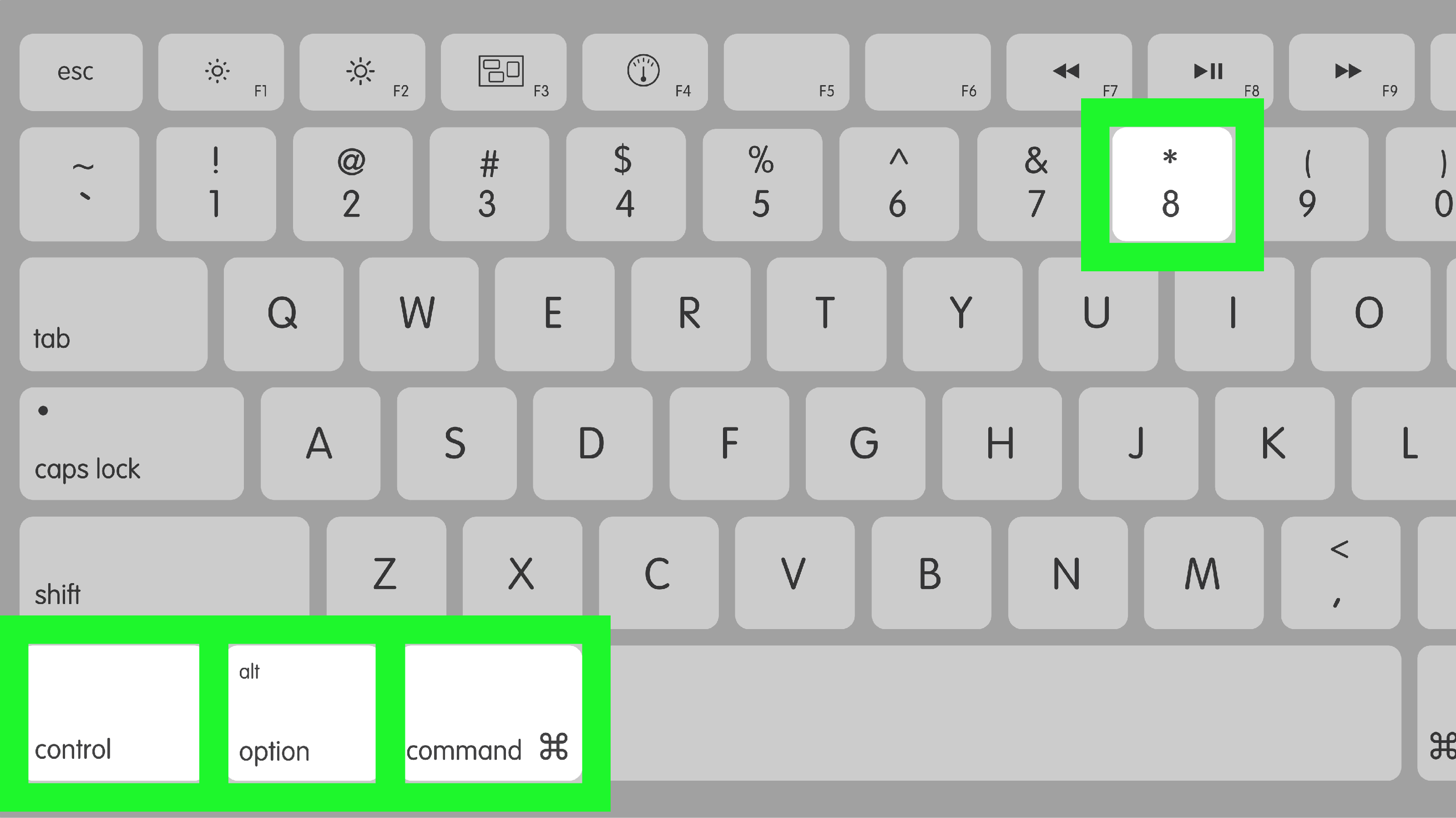
Курсор будет отображаться только при съемке отложенных снимков экрана, что также хорошо, поскольку вам понадобится мышь, чтобы делать снимки экрана с другими параметрами. Мы по-прежнему считаем, что сочетания клавиш — лучший способ делать снимки экрана, но если вы не хотите что-либо запоминать, Grab — отличная альтернатива.
Использование предварительного просмотра, чтобы сделать скриншотПредварительный просмотр, инструмент по умолчанию, который позволяет вам открывать все, от фотографий до файлов PDF на вашем Mac (вот как их конвертировать), имеет более чем несколько скрытых функций. Например, вы можете редактировать изображения в режиме предварительного просмотра, просто щелкнув значок панели инструментов. Предварительный просмотр может также захватывать скриншоты.
Шаг 1: Открыть предварительный просмотр.
Шаг 2: Выделите Файл в строке меню.
Шаг 3: В раскрывающемся меню выберите «Сделать снимок экрана», а затем выберите «Из выделения», «Из окна» или «На весь экран», в зависимости от ваших предпочтений.
Мы предпочитаем метод сочетания клавиш этому, потому что первый намного быстрее, но предварительный просмотр предлагает одно главное преимущество: вы можете выбрать, где ваши скриншоты заканчиваются. Другие опции в нашем списке автоматически сохраняют ваш скриншот на рабочий стол с подробным именем файла. Предварительный просмотр открывает скриншот, позволяет вам внести несколько изменений, а затем вы можете сохранить файл где угодно. Если это важно для вас, предварительный просмотр является хорошим выбором.
Снятие и сохранение скриншотов MacЧто происходит после снятия скриншота? Предполагая, что вы не просто отправили его в буфер обмена, ваш Mac автоматически пометит время на снимке экрана с указанием дня и времени его съемки, прежде чем сохранить его в виде файла PNG на рабочем столе. Это удобно для немедленного ознакомления, но если вы делаете много скриншотов подряд, то ваш рабочий стол будет быстро загроможден файлами с нечетными именами.
Если вы используете последнюю версию MacOS, Mojave, есть новые инструменты организации и быстрого редактирования, которыми вы можете воспользоваться. Снимки экрана, сохраненные на рабочем столе, можно быстро сгруппировать, щелкнув правой кнопкой мыши для удаления объектов, и когда они появляются в виде миниатюр в углу экрана вскоре после их съемки, вы можете щелкнуть эти изображения, чтобы включить быстрое редактирование с помощью разметки. приложение.
Если вы используете более старые версии MacOS, вы всегда можете перетащить снимки экрана в корзину, внести некоторые изменения с помощью команд терминала или использовать стороннее программное обеспечение MacOS. Мы поговорим о некоторых из наших любимых в нашем руководстве по лучшим приложениям MacOS.
Возьмите, к примеру, приложение TinyTake для Mac, которое дает вам гораздо больший контроль над вашими скриншотами и тем, как вы их делаете.
Как сделать снимок экрана на MacBook Pro
AppleInsider поддерживается своей аудиторией и может получать комиссию как ассоциированный и аффилированный партнер Amazon за соответствующие покупки. Эти партнерские отношения не влияют на наши редакционные материалы.
Может быть столько способов сделать снимок экрана с вашего 16-дюймового MacBook Pro, сколько есть причин для этого, но Apple могла бы сделать более очевидным, что возможно и как это сделать.
Если вы хотите сделать снимок страницы веб-сайта просто ради скорости, или вам нужно показать кому-то, что отображается на вашем дисплее, сделать снимок экрана или захватить экран MacBook Pro очень удобно. Apple не совсем ясно дает понять, как вы это делаете, но компания дает вам почти смехотворное количество вариантов, когда вы начинаете.
Перед тем, как сделать снимок экрана, нужно сделать две важные вещи.
Самая важная оговорка заключается в том, что вы должны помнить, что вы делаете снимок не экрана, а того, что отображает Mac.Так что, если ваш дисплей по какой-то причине стал, скажем, монохромным, и вы сделаете снимок экрана, этот снимок будет в идеальном цвете.
Вы также не можете сделать снимок экрана проигрывателя Blu-ray или DVD из-за проблем с правами. То же самое и с потоковыми сервисами, такими как Netflix — вы можете сделать снимок, но он будет пустым там, где был фильм.
Кроме этого, вы можете взять что угодно на экране вашего Mac и выбрать между тем, чтобы сделать это очень быстро или с некоторыми настройками.
Как сделать снимок экрана на MacBook Pro, быстрый способ
- Удерживайте нажатой клавишу Command
- Удерживайте нажатой клавишу Shift
- Нажмите кнопку номер 3
Снимок всего экрана MacBook Pro ненадолго отображается в правом нижнем углу монитора, а затем сохраняется на рабочем столе.
По умолчанию каждый снимок экрана сначала отображается в виде эскиза в правом нижнем углу экрана.
В огромном большинстве случаев это, вероятно, все, что вам нужно. А в странном случае, когда вы хотели захватить только определенную часть экрана, вы можете открыть этот снимок экрана в редакторе изображений и удалить то, что вам не нужно.
Этот редактор изображений может быть встроенным в ваш Mac. Когда снимок экрана ненадолго отображается в правом нижнем углу, или в любой момент, когда вы выбираете его и нажимаете Пробел , вы можете редактировать изображение.
Щелкните значок маркера, и вы получите разумный набор инструментов редактирования, в том числе инструменты для разметки и обрезки.
Как сделать снимок экрана части экрана MacBook Pro
Однако вы можете заранее решить, что вы собираетесь сделать снимок экрана, скажем, только одного конкретного окна или одной части экрана.
- Удерживайте нажатой клавишу Command
- Удерживайте нажатой клавишу Shift
- Коснитесь клавиши номер 4
Обратите внимание на разницу здесь, вы используете клавишу номер 4.Когда вы это сделаете, курсор Mac превратится в перекрестие, и вы сможете перетащить указатель мыши на область, которую хотите захватить.
Когда вы отпускаете мышь или сенсорную панель, делается снимок.
Вы можете выбрать только одно окно.
Как сделать снимок экрана одного окна на экране MacBook Pro
- Удерживайте нажатой клавишу Command
- Удерживайте нажатой клавишу Shift
- Нажмите номер 4 кнопку
- Наведите курсор на окно
- Нажмите пробел
- Щелкните, когда будете готовы
Как сделать снимок экрана одного окна на экране MacBook Pro по таймеру
В этом примере выстрел происходит только тогда, когда вы щелкаете мышью, а во всех остальных — сразу.Чтобы дать себе несколько секунд, скажем, на то, чтобы расположить окно или выбрать меню, вы можете использовать таймер.
Увидев использование клавиш с цифрами 3 и 4, вы, возможно, не удивитесь, узнав, что эта включает 5.
- Удерживайте нажатой клавишу Command
- Удерживайте нажатой клавишу Shift
- Нажмите номер 5 клавишу
На этот раз все, что происходит, это то, что вы получаете полосу управления на экране. На самом деле он содержит кнопки для запуска всего, что вы сделали до сих пор, нажатием клавиш, например, захват всего экрана или его части.
Однако он также имеет элемент управления Options .
Вы можете установить время задержки, когда будут сделаны снимки экрана.
Щелкните по нему, и вы получите возможность сделать снимок немедленно, через 5 или 10 секунд.
Есть также варианты того, где вы сохраните снимок экрана, будет ли он отображаться на экране и так далее. Та же полоса управления даже включает в себя возможности снимать видео с экрана вместо неподвижного изображения.
Однако для скорости и удобства нажатия клавиш Command , Shift и числа 3 , 4 или 5 невозможно обыграть.
Как сделать снимок экрана на Mac, iPhone: выполните следующие действия.
Устройства Apple не имеют возможности делать снимки экрана прямо перед пользователем или на экране. Для создания снимка экрана требуется определенная комбинация клавиш. Сделать снимок экрана на устройствах Apple очень просто. Сделать снимок экрана на iPhone с Face ID или Touch ID очень просто. Правильная комбинация клавиш — это все, что нужно, чтобы сделать снимок экрана.
При создании снимка экрана Mac выполните следующие действия.Можно сделать снимок всего экрана, окна или только части экрана.
Сделайте снимок экрана на Mac:
Как сделать снимок экрана на Mac?Шаг 1 : Чтобы сделать снимок экрана, нажмите и удерживайте эти три клавиши (Shift, Command и 3) вместе.
Примечание : отредактируйте снимок экрана, щелкнув эскиз в углу экрана, или вы также можете дождаться сохранения снимка экрана на рабочем столе.
Как сделать снимок части экрана?Шаг 1 : Чтобы сделать снимок экрана, нажмите и удерживайте эти три клавиши (Shift, Command и 4) вместе.
Шаг 2 : Перетащите символ перекрестия, чтобы выбрать область экрана для захвата.
- Нажмите и удерживайте клавишу «Пробел» при перетаскивании, чтобы переместить выделение.
- Нажмите клавишу Esc (Escape), чтобы отменить снимок экрана.
Шаг 3 : Теперь, чтобы сделать снимок экрана, отпустите кнопку мыши или трекпада.
Примечание. Отредактируйте снимок экрана, щелкнув миниатюру в углу экрана, или вы также можете дождаться сохранения снимка экрана на рабочем столе.
Как сделать снимок окна или меню?Шаг 1 : Откройте окно или меню для захвата.
Шаг 2 : Чтобы сделать снимок экрана, одновременно нажмите и удерживайте эти четыре клавиши (Shift, Command и 4, пробел).
Шаг 3 : Указатель изменится на значок камеры.
- Нажмите клавишу Esc (Escape), чтобы отменить снимок экрана.
Шаг 4 : Щелкните окно или меню, чтобы захватить его.
Нажмите и удерживайте клавишу Option при щелчке.
Примечание: Чтобы исключить тень окна из снимка экрана, отредактируйте снимок экрана, щелкнув миниатюру в углу экрана, или вы также можете подождать, пока снимок экрана не сохранится на рабочем столе.
Как сделать снимок экрана на модели iPhone с Face ID?Шаг 1. Одновременно нажмите кнопку питания и кнопку увеличения громкости.
Шаг 2: Теперь быстро отпустите обе кнопки.
Перейдите к эскизу, который появляется в нижнем левом углу экрана, чтобы открыть его.Проведите пальцем влево, чтобы закрыть его.
Как сделать снимок экрана на моделях iPhone с Touch ID и боковой кнопкой?Шаг 1 : Одновременно нажмите «боковую кнопку» и «кнопку домой».
Шаг 2 : Теперь быстро отпустите обе кнопки.
Перейдите к эскизу, который появляется в нижнем левом углу экрана, чтобы открыть его. Проведите пальцем влево, чтобы закрыть его.
Как сделать снимок экрана на моделях iPhone с Touch ID и верхней кнопкой?Шаг 1 : Одновременно нажмите «верхнюю кнопку» и «кнопку домой».
Шаг 2 : Теперь быстро отпустите обе кнопки.
Перейдите к эскизу, который появляется в нижнем левом углу экрана, чтобы открыть его. Проведите пальцем влево, чтобы закрыть его.
Важно : Снимки экрана сохраняются в Альбомах> Снимки экрана.
(Источник: служба поддержки Apple)
Прочтите: Как загрузить и установить ios 13: Пошаговое руководство
Прочтите: Ярлыки iPhone, iPad: Узнайте, как создавать ярлыки, чтобы облегчить жизнь
Как сделать снимок экрана на Mac (Полное руководство)
macOS имеет отличную встроенную поддержку снимков экрана.Если вы торопитесь, позвольте мне сразу сказать вам, что, чтобы сделать снимок экрана на вашем Mac, нажмите вместе Command + Shift + 3 . Однако, если ваша работа требует частого создания снимков экрана, изучите дополнительные возможности, которые помогут вам добиться максимальной продуктивности.
Примечание. Сочетания клавиш для создания снимков экрана работают одинаково на MacBook Pro, Macbook Air, iMac, Mac Mini или любом другом Mac. Есть даже способ делать скриншоты без клавиатуры! Ознакомьтесь со всеми приведенными ниже методами.
4 Сочетания клавиш для создания снимков экрана на Mac- Захватить весь экран
- Захватить выбранную часть экрана
- Захватить любое открытое окно
- Использование инструментов для создания снимков экрана
Чтобы сделать снимок экрана всего экрана Mac, включая док-станцию, верхнюю строку меню и все остальное: нажмите вместе Command + Shift + 3.
2.
Захват выбранной части экранаЧтобы сделать снимок экрана выбранной части: нажмите вместе Command + Shift + 4 . Вы можете оставить ключи, когда увидите перекрестие. Затем перетащите его, чтобы выбрать часть экрана. Когда вы закончите выбор, отпустите клавишу мыши или сенсорный экран трекпада. Mac делает снимок экрана и сохраняет его.
Pro Совет: Предположим, вы выбрали неправильную часть. Вы не нажимаете кнопку esc и перезагружаете.Нажмите и удерживайте Пробел , чтобы переместить выделение. Нажмите и удерживайте Shift , чтобы изменить область выбора только в одном направлении. И нажмите клавишу Option , чтобы пропорционально увеличить или уменьшить стороны. Попытайся! Вам это понравится.
3.
Захватить любое открытое окноЧтобы сделать снимок только открытого окна на Mac: нажмите вместе Command + Shift + 4 . Оставьте клавиши, когда вы получите курсор выбора.
Теперь нажмите пробел один раз .
Затем возьмите значок камеры в любом открытом окне и щелкните. Используя это, вы даже можете сделать снимок экрана только док-станции или строки меню и так далее. Эти файлы скриншотов имеют красивую серую заливку по краям, что отлично смотрится.
4.
Использование инструментов для создания снимков экранаОдна кнопка для всех: Не можете вспомнить все вышеперечисленные ключи? Просто запомните один набор, а затем вы можете использовать инструменты, которые вы видите, чтобы сделать снимок экрана или даже записать экран на Mac под управлением macOS Mojave или более поздней версии.Для этого нажмите вместе Command + Shift + 5.
После того, как вы сделаете снимок экрана любым способом, вы можете увидеть его эскиз в правом нижнем углу. Он автоматически исчезнет через несколько секунд и будет сохранен. Или вы также можете щелкнуть по нему, чтобы внести изменения, такие как кадрирование, разметка, публикация и т. Д.
Как использовать приложение Preview, чтобы сделать снимок экрана на Mac- Используйте Launchpad или перейдите в Finder → Applications и откройте приложение Preview .
- Щелкните File в верхней строке меню.
- Выберите Сделать снимок экрана , а затем выберите один из вариантов.
Примечание: Предположим, вы хотите сделать снимок экрана Chrome с помощью предварительного просмотра. Для этого откройте приложение Preview из Dock или Launchpad. Затем вы увидите меню предварительного просмотра на верхней панели. Не нажимайте на окно Chrome. Если вы нажмете на это или любое другое окно приложения, его меню займет место на верхней панели.
Как сохранять скриншоты прямо в буфер обмена на MacКогда вы делаете снимок экрана, он сохраняется на рабочем столе или в выбранном вами месте. Однако есть дополнительный метод, позволяющий получить снимок экрана и автоматически скопировать его в буфер обмена. Это не сохранит фактический файл. Вы можете вставить снимок экрана в такие приложения, как Notes, Word, Google Docs и т. Д., Или даже вставить его на другие устройства Apple благодаря универсальному буферу обмена.
Для этого нажмите и удерживайте клавишу Control, , , , когда вы делаете снимок экрана с помощью описанных выше методов.Например,
- Чтобы сделать полноэкранный снимок и скопировать его в буфер обмена: Command + Shift + Control + 3.
- Чтобы сделать снимок экрана выбранной части и скопировать его в буфер обмена: Command + Shift + Control + 4.
- Вы также можете использовать Command + Shift + 5 , затем нажмите кнопку управления , и сделайте снимок экрана.
Вы также можете распечатать снимки экрана с помощью TouchBar на MacBook.Но сначала нужно добавить к нему кнопку скриншота. Для этого:
- Щелкните логотип Apple → Системные настройки.
- Затем нажмите Extensions → Touch Bar.
- Нажмите «Настроить панель управления » → перетащите значок снимка экрана вниз на сенсорную панель. Когда вы видите значок на TouchBar, вы можете перетащить его влево или вправо в нужное место. Наконец, нажмите Готово.
Теперь, коснитесь значка камеры на TouchBar , чтобы открыть инструменты для создания снимков экрана и сделать снимок экрана.
Pro Tip: Интересно, как сделать снимок экрана самого TouchBar? Нажмите Command + Shift + 6
Как сделать снимок экрана на Mac без клавиатурыВы можете сделать снимок экрана на Mac, даже если клавиатура не работает или вам не хочется ее использовать! Вот как.
- Откройте Finder и щелкните Приложения → Утилиты . Или вы также можете использовать панель запуска и открыть эту папку.
- Откройте приложение Снимок экрана . Он встроен во все Mac.
- Используйте панель инструментов, которая появляется в нижней части экрана, чтобы сделать снимок экрана или сделать запись экрана вашего Mac. Клавиатура не требуется!
Совет : При желании вы можете перетащить приложение «Снимок экрана» на док-станцию Mac, чтобы добавить его сюда. Это упростит запуск и использование в будущем.
Как сделать снимок экрана экрана входа на MacКак и любой другой полный скриншот! То есть после того, как вы включите свой Mac, или находитесь в любом окне входа в систему, или заблокированном экране аутентификации пользователя, нажмите Command + Shift + 3 , чтобы сделать снимок экрана.
Этот метод работает, если вы используете OS X 10.10 (Yosemite, выпущена в 2014 г.) и выше.
Примечание: Файл снимка экрана начинается с LWScreenshot , если это главный экран входа в систему (после того, как вы просто включили или вышли из системы текущего пользователя). Остальные скриншоты для входа в систему имеют обычное имя файла ( Снимок экрана Год-Месяц-Дата и Время )
Где найти скриншоты на Mac?По умолчанию снимки экрана сохраняются на рабочем столе .Вы найдете их все здесь.
Советы профессионалов:
- Если у вас несколько снимков экрана, выберите их все, щелкните правой кнопкой мыши и выберите Новая папка с выделенным фрагментом .
- Вы также можете перетащить эскиз снимка экрана в любую папку.
- Нажмите Command + Shift + 5.
- Щелкните Параметры .
- В разделе «Сохранить в» выберите предварительно определенное местоположение. Или нажмите «Другое место».
Все будущие снимки экрана будут сохраняться в выбранном месте. Этот параметр останется в силе даже после перезапуска Mac.
Как изменить сочетания клавиш для создания снимков экрана на MacКлавиши по умолчанию отличные. Однако вы можете изменить их на любую понравившуюся клавишу. Для этого:
- Щелкните логотип Apple в строке меню и выберите «Системные настройки».
- Теперь нажмите Keyboard → Shortcuts.
- Нажмите на Снимки экрана .
- Выберите ярлык и нажмите клавишу ввода.
- Теперь нажмите желаемую новую клавишу или комбинацию нескольких клавиш.
Если вы используете клавиатуру Windows с Mac, шаги для создания снимка экрана остаются прежними.Однако вы должны использовать эквиваленты клавиатуры Windows.
| Mac Key | Windows Key | |
| Control | Ctrl | |
| Option | Alt | |
| Команда Backspace | 906 906 Возврат | Введите |
Итак, чтобы сделать полный снимок экрана на Mac с помощью клавиатуры Windows, нажмите: Windows + Shift + 3.
Для захвата выбранной части нажмите: Windows + Shift + 4 и так далее…
Как изменить формат файла скриншота на MacПо умолчанию скриншоты на Mac делаются в формате .PNG. Но вы можете изменить его на JPG (или даже TIFF / PDF / GIF). Процесс предполагает использование Терминала. Но это просто. У нас есть простое руководство, которое расскажет, как это сделать.
Как отключить предварительный просмотр эскизов скриншотов на MacКогда вы делаете снимок экрана на современных компьютерах Mac, вы видите его эскиз на несколько секунд.Вы можете щелкнуть по нему, чтобы отредактировать его или поделиться им через AirDrop, Mail, Messages и т. Д. Но, если вам это не нравится и вы думаете об этом как о ненужном вторжении, вот как отключить его.
- Нажмите Command + Shift + 5.
- Щелкните Options.
- В разделе «Параметры» щелкните Показать плавающий эскиз , чтобы отменить выбор.
Вот как вы можете делать скриншоты на Mac. Надеюсь, это руководство будет вам полезно.Если у вас есть дополнительные вопросы, не стесняйтесь задавать их в разделе комментариев ниже.
Вы также можете прочитать здесь:
Как распечатать экран на Mac (в комплекте macOS High Sierra)
Экран печати (часто сокращенно Print Scrn, Prnt Scrn, Prt Scn, Prt Scr, Prt Sc или Pr Sc) является ключевым элементом большинства клавиатур ПК. Обычно она находится в том же разделе, что и клавиша прерывания и клавиша блокировки прокрутки. Экран печати может иметь тот же ключ, что и системный запрос.
В то время как компьютер Windows имеет кнопку печати экрана для создания снимков экрана, Macintosh не использует кнопку экрана печати вместо сочетаний клавиш.
Кроме того, компьютер с Windows имеет встроенную утилиту Snipping Tool, а Macintosh имеет встроенную программу для экранной печати Grab. Однако Mac отличается от Windows, и сочетания клавиш и встроенный инструмент также работают по-другому.
В этом посте мы обсудим три способа печати экрана на MacBook, MacBook Pro, Mac Pro, MacBook Air, Mac mini и т. Д.
Метод первый: печать экрана на Mac с помощью сочетания клавиш
Как описано выше, у Mac есть сочетание клавиш для печати экрана, как в Windows. Но клавиатура работает иначе.
Печать экрана для всего окна
Command + Shift + 3: сделать снимок экрана всего экрана и сохранить его прямо в буфер обмена для вставки в другое место.
Печать экрана с прямоугольной частью экрана
Command + Shift + 4, затем выберите область: делает снимок экрана выделения, используя прямоугольную рамку для рисования, и сохраняет его в буфер обмена для вставки в другое место.
Скриншот активного экрана
Command + Shift + 4, затем пробел, затем щелкните окно: делает снимок экрана окна, указанного наведенным курсором моментального снимка, и сохраняет этот снимок в буфер обмена для вставки.
Печать экрана Touch Bar в macOS Sierra 10.12.2 или macOS High Sierra
Command + Shift + 6: если у вас есть Mac с Touch Bar и macOS Sierra 10.12.2 или macOS High Sierra, вы можете использовать эту функцию для печати экрана для Touch Bar.
Подсказки
1. Снимки экрана на Mac будут сохранены как файл PNG на рабочем столе в Mac OS X v10.6 и новее. Они автоматически называются «Дата снимка экрана в time.png».
2. Если вы хотите добавить снимки экрана в буфер обмена вместо рабочего стола, вам нужно добавить Control к комбинациям клавиш, указанным выше. Например, вам нужно нажать комбинацию кнопок Command + Control + Shift + 4 вместо Command + Shift + 4, чтобы добавить снимок экрана в буфер обмена.
3.Вы можете открывать снимки экрана с помощью Preview, Safari и других приложений, которые могут редактировать или просматривать изображения.
Метод второй: печать экрана на Mac с помощью встроенных инструментов для создания снимков экрана
Как и инструмент Snipping на компьютере с Windows, Mac также имеет встроенный инструмент для трафаретной печати Grab and Preview.
Mac OS X обладает встроенными приложениями Grab и Preview, которые позволяют делать снимки экрана напрямую на Mac. Перейдите в «Приложения»> «Утилиты» или воспользуйтесь поиском Spotlight, чтобы найти это приложение.
Экран для печати с захватом на Mac
После того, как вы запустите этот инструмент для создания снимков экрана, вы не увидите никаких окон, но для печати экрана будет доступен ряд пунктов меню.
В раскрывающемся списке «Захват» есть «Выбор», «Окно», «Экран» и «Временной экран».
Selection: Распечатать часть экрана.
Windows: выберите окно, которое хотите распечатать, а затем сделайте снимок экрана.
Экран: Чтобы сделать снимок экрана, щелкните за пределами этого окна.
Timed Screen: эта функция позволяет сделать снимок экрана через 10 секунд после нажатия кнопки запуска таймера.
Когда вы используете «Захватить для печати», снимки экрана будут сохраняться в формате TIFF, и вы можете переименовывать и сохранять их по своему усмотрению.
Печать экрана Mac с предварительным просмотром
Другое встроенное приложение Preview также позволяет делать снимки экрана на Mac. Как и Grab, вы можете запустить Preview на своем Mac, выполнив поиск в приложениях.
В окне предварительного просмотра нажмите «Файл»> «Сделать снимок экрана», чтобы начать печать экрана.Есть три варианта: «Из выбранного», «Из окна» и «Из всего экрана». Вы можете использовать эти функции для печати экрана.
Метод третий: печать экрана с помощью сторонних инструментов
Тем не менее, некоторые приложения, такие как DVD Player, могут не позволять делать снимки экрана своих окон. Поэтому в этой ситуации вам нужно обратиться за помощью к некоторым сторонним инструментам.
Jing для Mac
Jing для Mac — это приложение для захвата экрана, которое позволяет вам выбирать и захватывать части экрана и сохранять эту область как статическое изображение или даже фильм.После печати экрана на Mac вы можете добавить стрелки, текст и выделение полей, чтобы привлечь дополнительное внимание к области, которую вы хотите выделить.
Skitch
Это хорошо известная программа для захвата экрана, созданная Evernote. Он способен легко делать несколько снимков экрана без каких-либо проблем с несовместимостью с Mac OS X. Он также имеет функции редактирования снимков экрана и совместного использования.
WebClipper
РасширениеEvernote WebClipper (созданное, чтобы помочь вам сохранить все, что вы видите в Интернете) имеет встроенный инструмент для создания снимков экрана.Просто нажмите кнопку расширения в своем браузере и выберите параметр «Снимок экрана», чтобы распечатать экран на Mac. Вы можете щелкнуть, чтобы захватить весь экран, или выберите определенную область для захвата.
SharpShooter
SharpShooter — это 30-дневная бесплатная пробная программа, которая позволяет печатать экран, редактировать имя, формат и расположение каждого снимаемого экрана по мере его создания. SharpShooter предоставит вам предварительный просмотр каждого снимка экрана сразу после того, как он был сделан, так что вы можете сразу же решить сохранить или удалить его.
К настоящему времени здесь опубликованы все способы, которыми вы можете распечатать экран. Вы можете выбрать лучший способ делать снимки экрана на Mac по своему усмотрению.
Часто задаваемые вопросы о печати экрана на Mac
Куда деваются экраны печати на Mac?
По умолчанию снимки экрана для печати сохраняются на рабочем столе с именем Снимок экрана [дата] в [время] .png. Для пользователей, работающих в macOS Mojave или более поздней версии, вы можете изменить местоположение по умолчанию в меню «Параметры» в приложении «Снимок экрана».Вы также можете перетащить эскиз в папку или документ.
Как скопировать и вставить снимок экрана на Mac?
Нажмите и удерживайте клавишу Control, пока делаете снимок экрана, чтобы сохранить снимок в буфер обмена. После этого вы можете вставить снимок экрана в другое место на Mac.
Как обрезать снимок экрана на Mac?
Когда вы распечатываете экран на Mc, вы увидите эскиз в углу экрана, щелкните его, чтобы отредактировать изображение, включая кадрирование.Затем вы можете сохранить снимок экрана, как раньше, на Mac.
Как записать видео на Mac?
Для записи видео на Mac вам понадобится программа записи с экрана, а Aiseesoft Screen Recorder — это программа, которая поможет вам записать видео на Mac.
Что вы думаете об этом сообщении?
Отлично
Рейтинг: 4.8 / 5 (на основе рейтингов 155)
Как сделать снимок экрана на новом Mac
В эпоху эфемерного общения вам нужны квитанции.Скриншоты служат цифровым доказательством того, что было сказано и сделано. Они также удобны для сбора, сохранения и отправки информации себе и своим друзьям.
Вы, наверное, уже знаете, как его взять. Но знаете ли вы, как это сделать? Вот учебник по созданию снимков экрана на Mac.
Снимок всего экрана
Вы смотрите West World на своем ноутбуке, и Долорес делает особенно жестокое выражение лица, которым вы хотите наслаждаться вечно.Это идеальный момент, чтобы сделать снимок экрана всего экрана вашего компьютера. Нажмите Command, затем Shift, затем 3. Изображение всего экрана будет сохранено на рабочем столе вашего компьютера. Используйте его, чтобы создать мем о Долорес своей мечты.
Window Shot
Может быть, вам нужен не весь экран, а определенное окно на рабочем столе. Удерживайте Command + Shift + 4, а затем нажмите пробел. Ваш курсор превратится в маленький значок камеры. Если эта функция активирована, любое окно, на которое вы наводите курсор, станет серым; все окно или приложение появится на вашем снимке экрана.Щелкните по окну, которое хотите захватить.
Selection Shot
Вы планируете посмотреть Суперсемейку 2 в местном кинотеатре, но вы и ваша подруга еще не определились со временем показа. Вместо того, чтобы отправлять текстовые сообщения о фильме один за другим, отправьте своей дате снимок экрана. Вам не нужно отправлять им все окно, и вам определенно не нужно отправлять им весь экран. Вам нужно кадрированное изображение, в котором центрируется время сеансов «Суперсемейки 2». Нажмите Command + Shift + 4, и появится инструмент выделения.Щелкните и перетащите, чтобы выделить нужный фрагмент. Когда вы отпустите, выбранная область будет сохранена на вашем рабочем столе.
Копировать в буфер обмена
Если вам просто нужен снимок для немедленного копирования и вставки, а не то, что вы хотите сохранить на рабочем столе, добавьте кнопку управления в микс. Чтобы сделать снимок всего экрана, нажмите Command + Shift + Control, а затем 3. Это скопирует снимок экрана в буфер обмена, а не на рабочий стол. Когда вы будете готовы вставить его, нажмите Command + V.
Использовать предварительный просмотр
Вы также можете делать снимки экрана через приложение предварительного просмотра. Откройте «Предварительный просмотр» и в раскрывающемся меню «Файл» наведите указатель мыши на «Сделать снимок экрана». Оттуда выберите снимок экрана с выделенным фрагментом, окном или целым экраном. Как только оно будет снято, изображение появится в режиме предварительного просмотра. С помощью предварительного просмотра вы можете изменить автоматический формат PNG на JPEG, PDF и другие.
Захват экрана всей страницы
Иногда вам нужно сделать снимок всей веб-страницы, чтобы сохранить статью или рассказ.Это может быть особенно полезно, если вы собираетесь какое-то время без интернета. Расширение Chrome, Full Page Screen Capture, позволяет вам это делать. Загрузите расширение бесплатно из Интернет-магазина Chrome. Его значок будет выглядеть как маленькая камера в правом верхнем углу страницы. Перейдите на страницу, которую хотите сохранить, и просто нажмите на этот значок, когда будете готовы сохранить ее. Оттуда вам будет предложено сохранить его в формате PNG как изображение или в формате PDF как файл.
Еще больше замечательных WIRED Stories
Как делать скриншоты и записывать экран на Mac
Источник: Брайан М.Вулф / iMore
Никогда не было так просто записывать видео с экрана или делать снимки экрана на Mac. Вот что вам нужно знать о создании снимков экрана в macOS Big Sur.
Как делать скриншоты на Mac
- Нажмите Command + Shift + 5 на клавиатуре, чтобы открыть панель инструментов снимка экрана.
- Щелкните один из следующих элементов: Захватить весь экран , Захватить выбранные окна или Захватить выбранную часть , чтобы захватить именно то, что вы хотите.Если выбрать «Захватить весь экран», снимок экрана будет сделан немедленно, если вы не установите таймер.
Щелкните свое окно или выберите часть экрана , если вы выбрали захват чего-либо, кроме всего экрана. Ваш снимок экрана будет сделан, как только будет сделан выбор.
Источник: iMore- Удерживая нажатой клавишу Control, щелкните правой кнопкой мыши или двумя пальцами по снимку экрана, который отображается в правом нижнем углу экрана.
Используйте контекстное меню , чтобы выбрать, где сохранить снимок экрана, отправить его, отобразить в Finder, удалить или пометить.
Источник: iMore
Как записать экран на Mac
Запись экрана на Mac очень проста. Вам больше не нужно полагаться на QuickTime для записи экранов. Вместо этого вы открываете ту же панель инструментов, что и для снимков экрана.
- Нажмите Command + Shift + 5 на клавиатуре, чтобы открыть панель инструментов снимка экрана.
- Щелкните Записать весь экран или Записать выбранную часть . Ваша запись начнется немедленно, если вы выберете «Записывать весь экран».
Выберите часть экрана, которую вы хотите записать, если вы записываете только ее часть.
Источник: iMore- Щелкните Запись на снимке экрана и панели управления записью.
Нажмите кнопку Стоп в строке меню, чтобы остановить запись.
Источник: iMore- Удерживая нажатой клавишу Control, щелкните правой кнопкой мыши или дважды щелкните запись, которая отображается в правом нижнем углу экрана.
Используйте контекстное меню , чтобы выбрать, где сохранить снимок экрана, отправить его, отобразить в Finder, удалить или пометить.
Источник: iMore
Как выбрать место для сохранения снимков экрана и записи экрана на Mac
Хотя вы можете выбрать из ограниченного набора мест для сохранения снимков экрана и записей после их создания, вы также можете заранее выбрать место назначения.
VPN-предложения: пожизненная лицензия за 16 долларов, ежемесячные планы за 1 доллар и более
- Нажмите Command + Shift + 5 на клавиатуре, чтобы открыть панель инструментов снимка экрана.
- Щелкните Параметры .
Выберите Desktop , Documents , Clipboard , Mail , Messages или Preview в разделе Save to, чтобы указать место для сохранения.
Источник: iMore
Как установить таймер для снимков экрана и записи экрана на Mac
- Нажмите Command + Shift + 5 на клавиатуре, чтобы открыть панель инструментов снимка экрана.
- Щелкните Параметры .
Выберите Нет , 5 секунд или 10 секунд под Таймером, чтобы установить таймер.
Источник: iMore
Как показать указатель мыши на снимках экрана на Mac
- Нажмите Command + Shift + 5 на клавиатуре, чтобы открыть панель инструментов снимка экрана.
- Щелкните Параметры .
Щелкните Показать указатель мыши .
Источник: iMore
Как отредактировать снимок экрана на Mac
- Удерживая нажатой клавишу Control, щелкните правой кнопкой мыши или двумя пальцами по снимку экрана, который появляется в правом нижнем углу экрана после создания снимка экрана или записи экрана.
Щелкните Разметка .
Источник: iMore- Используйте панель инструментов , чтобы рисовать или писать, выделять, добавлять фигуры, вставлять текст или подпись, вращать или выбирать стили текста с помощью панели инструментов в верхней части окна быстрого просмотра.
Нажмите Готово , когда закончите.
Источник: iMore
Как отредактировать запись экрана на Mac
- Удерживая нажатой клавишу Control, щелкните правой кнопкой мыши или дважды щелкните запись, которая появляется в правом нижнем углу экрана после создания снимка экрана или записи экрана.
Щелкните Разметка .
Источник: iMore- Нажмите кнопку обрезки рядом с правым верхним углом окна «Быстрый просмотр».
Возьмите точки удержания на любом конце временной шкалы записи и отрегулируйте их положение, чтобы изменить длину записи.
Источник: iMoreНажмите Готово .
Источник: iMore
Время обновляться?
Вы подумываете о приобретении нового настольного компьютера или ноутбука Mac? Обязательно ознакомьтесь с нашими любимыми Mac года.
Вопросы?
Если у вас есть какие-либо вопросы о том, как делать снимки экрана или делать записи с экрана на Mac, задавайте их в комментариях.
Обновлено в декабре 2020 г .: Обновлено для macOS Big Sur.
Как сделать снимок экрана на ноутбуке с Windows, MacBook или Chromebook
Есть несколько способов сделать снимок экрана на портативном компьютере. Основные вычислительные платформы, включая Windows, macOS и Chrome OS, изначально дают вам возможность делать снимки экрана и сохранять контент на экране для использования в будущем. Есть много ярлыков, к которым вы можете привыкнуть для создания снимков экрана на своем ноутбуке. Вы можете быстро редактировать сделанные снимки экрана, чтобы вырезать ненужные части и скрыть личные данные.Есть также много способов напрямую поделиться снимком экрана с другими, например по электронной почте.
Apple, Google и Microsoft предоставили различные способы сделать снимок экрана на своем ноутбуке. Существуют также сторонние приложения, которые могут помочь вам сделать снимок экрана и отредактировать его. Но вы также можете просто использовать для этого встроенный механизм вашего компьютера.
В этой статье мы дадим вам пошаговое руководство, как сделать снимок экрана на вашем ноутбуке. Инструкции включают в себя различные шаги для платформ Windows, macOS и Chrome OS, которые упрощают создание снимков экрана независимо от марки и модели вашего устройства.
Как сделать снимок экрана на ноутбуке с Windows
Сначала мы рассмотрим шаги, которые необходимо предпринять, чтобы сделать снимок экрана на ноутбуке с Windows. Microsoft уже довольно давно поддерживает кнопку PrtScn для создания снимков экрана в Windows. Однако с современными вычислениями, использующими графические интерфейсы, компьютеры с Windows получили предустановленное приложение Snip & Sketch. Это дает возможность прямоугольного фрагмента, позволяющего перетаскивать курсор вокруг объекта, чтобы сформировать прямоугольник, фрагмент произвольной формы, чтобы сделать снимок экрана в любой форме, которая вам нравится, и фрагмент окна, чтобы сделать снимок экрана определенного окна из нескольких доступных окон. в вашей системе.В приложении также есть опция Fullscreen Snip, позволяющая сделать снимок всего экрана. Шаги по созданию снимка экрана на компьютере с Windows приведены ниже. Вы также можете перейти к следующему разделу, чтобы узнать о шагах, которые необходимо предпринять, чтобы сделать снимок экрана на MacBook или любом другом компьютере Mac.
Нажмите Клавиша с логотипом Windows + Shift + S вместе. Вы увидите полосу обрезки на экране.
Выберите среди: Прямоугольный фрагмент , фрагмент произвольной формы , фрагмент окна и фрагмент полноэкранного режима .
Для прямоугольных фрагментов и фрагментов произвольной формы выберите область, которую вы хотите захватить, с помощью курсора мыши.
После захвата снимок экрана автоматически сохраняется в буфер обмена. Нажмите на уведомление, которое вы получите после создания снимка экрана, чтобы открыть его в приложении Snip & Sketch.
Вы можете настроить и использовать инструменты для настройки снимка экрана, например кадрирование или масштабирование.
Теперь щелкните значок сохранения в приложении, чтобы сохранить снимок экрана.
Если вы являетесь пользователем старой школы Windows, вы, конечно, можете использовать кнопку PrtScn, чтобы сохранить снимок экрана всего экрана в буфер обмена. Затем вы можете вставить его в приложение MS Paint или любое другое приложение для редактирования фотографий, настроить его и сохранить как изображение на своем компьютере. Вы также можете нажать кнопку PrtScn вместе с клавишей с логотипом Windows , чтобы сделать снимки экрана и сохранить их прямо в библиотеке изображений на вашем компьютере.
Как сделать снимок экрана на MacBook или другом компьютере Mac
В отличие от компьютера с Windows, на компьютерах Mac нет предварительно загруженного приложения или поддержки для создания снимков экрана с помощью специальной кнопки. Однако в macOS от Apple также есть собственный способ сделать снимок экрана на MacBook и других компьютерах Mac. Ниже приведены подробные инструкции, как это сделать.
- Нажмите Shift + Command + 3 вместе, чтобы сделать снимок всего экрана.
- В углу экрана появится эскиз, подтверждающий, что снимок экрана был сделан.
- Щелкните превью снимка экрана, чтобы отредактировать его. Если вы не хотите редактировать его, подождите, пока снимок экрана не сохранится на рабочем столе.
Если вы не хотите снимать весь экран, вы можете нажать и удерживать клавиши Shift + Command + 4 вместе. Это приведет к появлению указателя-перекрестия, который вы можете перетащить, чтобы выбрать часть экрана, которую вы хотите захватить.Вы также можете переместить выделение, нажав клавишу пробела при перетаскивании. Вы также можете отменить, нажав клавишу Esc .
Apple также позволяет сделать снимок экрана окна или меню на Mac, нажав одновременно Shift + Command + 4 + Пробел .
По умолчанию macOS сохраняет снимки экрана на рабочий стол. Apple, однако, позволяет пользователям изменять расположение сохраненных снимков экрана по умолчанию в macOS Mojave и более поздних версиях.Это можно сделать в меню «Параметры» в приложении «Снимок экрана».
Как сделать снимок экрана на Chromebook
В ОС Google Chrome также есть ярлыки, которые можно использовать для создания снимка экрана на Chromebook.