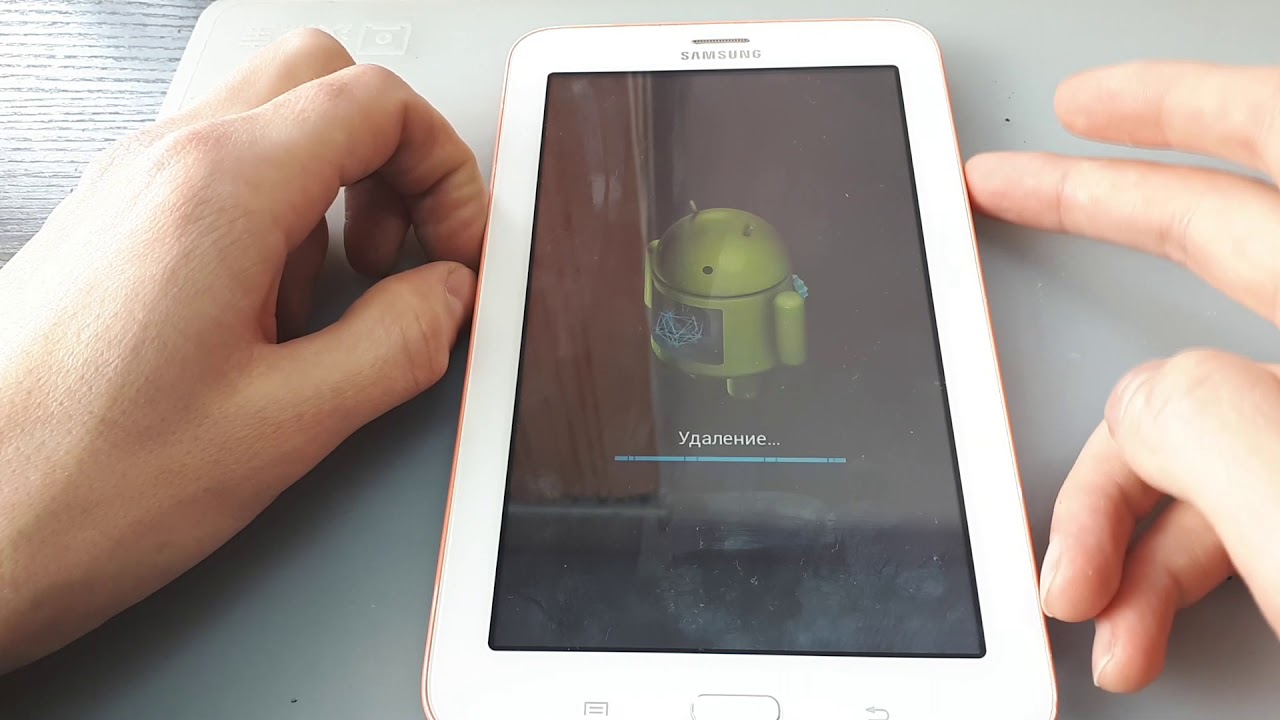Сброс телефона и планшета Леново до заводских настроек
Автор gadgetman На чтение 2 мин Просмотров 5.7к. Опубликовано
Если планшет или телефон Lenovo глючит, не включается или отказывается открывать какие-либо приложения, то прежде чем нести гаджет в сервисный центр можно попытаться восстановить его работоспособность самостоятельно. Для этого используется сброс до заводских настроек или хард ресет. На Андроид устройствах существует несколько способов: с помощью меню настроек (если устройство запускается) и с помощью специального меню Recovery.
Перед тем как восстанавливать заводские настройки нужно сохранить все файлы на другом носителе. Стоит извлечь miscroSD карту и Sim карту, чтобы сохранить телефонную книгу. Сделать бэкап контактов очень просто. Для этого нужно вставить симку в другой телефон Леново (или любой другой) и с помощью приложений создать копию базы контактов.
Как сделать хард ресет на телефоне?
Как уже было сказано выше сбросить параметры можно двумя способами. Если Андроид устройство запускается, то хард ресет лучше делать через меню настроек.
Используем настройки
Первым делом необходимо зайти в настройки, выбрать «Восстановление и сброс» –> «Сброс настроек», подтвердить намерения специальной кнопкой, затем ознакомиться с информационным сообщением и запустить сброс настроек посредством кнопки «Стереть все». Далее будет осуществлено восстановление заводских настроек телефона Lenovo.
Используем меню Recovery
Этот способ такой же простой, как и первый. Пошаговый алгоритм действий:
- Зажать кнопку питания и клавиши громкости.
- Выбрать 3-й пункт «Wipe data…» (переключений осуществляется с помощью кнопок изменения звука). Нажать кнопку включения для подтверждения.
- Выбрать 2-й пункт «Delete all user data».

- Если телефон автоматически не перезагрузится, то необходимо выбрать пункт «Reboot System now». В следующий раз смартфон включится уже с заводскими настройками.
Как сделать хард ресет на планшете?
Вышеописанные способы восстановления заводских настроек подходят и для планшета Lenovo. Единственное отличие заключается в том, что если делать хард ресет с помощью меню настроек, то кнопка будет иметь название «Сбросить планшетный ПК».
Сброс настроек – это эффективный метод восстановления нормальной работы Андроид устройства. Если смартфон Леново заблокировался или не включается, то можно попробовать сделать Hard Reset.
Как сбросить настройки планшета к заводским настройкам
Современный человек стал невероятно зависим от многих гаджетов, к числу которых принадлежит и планшет. Это совсем неудивительно, поскольку на планшете можно хранить полезную и важную информацию, которая должна быть всегда под рукой. Однако, иногда после неудачных обновлений, загрузки непонятных приложений, неправильных настроек, Android отказывается работать и возникает острая необходимость произвести сброс настроек без нанесения вреда гаджету. В этом случае уместно ознакомиться с рекомендациями специалистов, как сбросить планшет до заводских настроек.
Однако, иногда после неудачных обновлений, загрузки непонятных приложений, неправильных настроек, Android отказывается работать и возникает острая необходимость произвести сброс настроек без нанесения вреда гаджету. В этом случае уместно ознакомиться с рекомендациями специалистов, как сбросить планшет до заводских настроек.
Сброс настроек на планшете
Сброс планшета к заводским настройкам уместен и в том случае, когда планшет работает без единого сбоя, но владелец решил его продать. Безусловно, никому не хочется, чтобы личная информация стала достоянием посторонних людей.
Актуальные причины
Сброс настроек на планшете Android стирает абсолютно всю информацию, которая находится на устройстве. Владелец после проведённых манипуляций получит планшет, который будет в том же первозданном состоянии, как был в первый день его приобретения.
Такой сброс к заводским настройкам полезен, когда Android отказался работать из-за необдуманно проведённых настроек, некачественного обновления. Сброс позволяет вдохнуть вторую жизнь в любимый планшет.
Сброс позволяет вдохнуть вторую жизнь в любимый планшет.
В частности, причиной некорректной работы Android и частого подвисания из-за множественных ошибок стало обновление Android 5.0 Lollipop, безжалостно поглощающее память устройства и приводящее к абсолютно нестабильной работе. Тысячам пользователей удалось вернуть стабильность Android только лишь после того, как получилось сбросить все некорректные настройки.
Когда Android отказывается отображать SIM-карты, также приходится задуматься о действиях, позволяющих сбросить настройки.
Сброс настроек и возвращение их к заводским актуален также, когда планшет не распознаёт флешку, некорректно отображает информацию о заряде батареи.
Если главной целью является продажа планшета, то можно смело приступать к проведению таких манипуляций. Если же планируется дальнейшее пользование гаджетом, то владельцу важно сохранить информацию, хранящуюся на этом планшете.
В связи с этим, перед тем, как сбросить настройки на планшете Android, важно провести резервное копирование, позволяющее впоследствии восстановить всю информацию и обеспечить дальнейшее комфортное пользование гаджетом.
Варианты восстановления работоспособности
В Android предусмотрено несколько вариантов сбрасывания настроек, среди которых различают жёсткий и мягкий сброс. Сам владелец должен сориентироваться, как сбросить настройки на планшете, какой способ для него будет предпочтительнее.
Мягкий сброс (Soft Reset)
Мягкий сброс представляет собой банальную перезагрузку устройства, осуществить которую можно несколькими способами.
Мягкий сброс настроек удаётся реализовать, зажав несколько клавиш одновременно. Комбинация таких клавиш может отличаться в зависимости от модели Android.
Также Soft Reset можно запустить через пользовательское меню. Некоторые производители оснастили гаджеты специальными кнопками, расположенными на корпусе Android, нажав на которые можно с успехом запустить Soft Reset.
На большинстве современных устройств, осуществить перезагрузку можно длительно удерживая кнопку включения/выключения.
Безусловно, мягкий сброс не способен решить все проблемы, он лишь может исправить незначительные ошибки. И тем не менее специалисты настойчиво рекомендуют первоначально проводить Soft Reset, и только после него, при необходимости, переходить к Hard Reset.
И тем не менее специалисты настойчиво рекомендуют первоначально проводить Soft Reset, и только после него, при необходимости, переходить к Hard Reset.
Жёсткий сброс (Hard Reset)
Если Android отказывается нормально работать и Soft Reset был безуспешен, приходится проводить Hard Reset. Специалисты рекомендуют, во избежание потери информации, извлечь карту MicroSD.
Жёсткий сброс осуществляется двумя способами.
С помощью меню (если устройство включается)
Первый заключается в том, что пользователь должен зайти в меню, перейти во вкладку «Настройки», оттуда в подменю «Восстановление и сброс». Войдя в соответствующий раздел, следует снять автоматически установленные галочки с некоторых подменю, в частности, с пунктов «Автовосстановление» и «Копирование данных». По завершении этих действий можно нажимать кнопку «Сброс настроек».
И даже нажав эту кнопку, Android ещё не приступит к процессу Hard Reset, а попросит уточнить, как поступить с имеющимися накопителями. Пользователю следует снять галочку с подменю «Очистить USB-накопитель-карту», чтобы не спровоцировать потерю данных на накопителе. Далее вновь нажимается кнопка «Сбросить планшетный ПК», подтверждающая желание сбросить всё и вернуться к первоначальному состоянию.
Пользователю следует снять галочку с подменю «Очистить USB-накопитель-карту», чтобы не спровоцировать потерю данных на накопителе. Далее вновь нажимается кнопка «Сбросить планшетный ПК», подтверждающая желание сбросить всё и вернуться к первоначальному состоянию.
В завершение Android ещё раз выведет уточняющее меню, после нажатия кнопки «Стереть всё», запустится процесс, восстанавливающий заводскую сборку. Этот процесс займёт небольшой промежуток времени, в среднем от двух до пяти минут, после чего Android перезагрузится и будет готов к работе. Возможно, в момент первого запуска после Hard Reset будет автоматически выставлен английский язык, тогда пользователю следует войти в меню и самостоятельно установить требуемый язык по умолчанию.
Через меню Recovery (если устройство не включается)
Второй способ Hard Reset подходит тем пользователям, Android которых отказывается загружаться. Помочь восстановить нормальную работоспособность гаджета может Hard Reset, осуществляемый из «Recovery menu».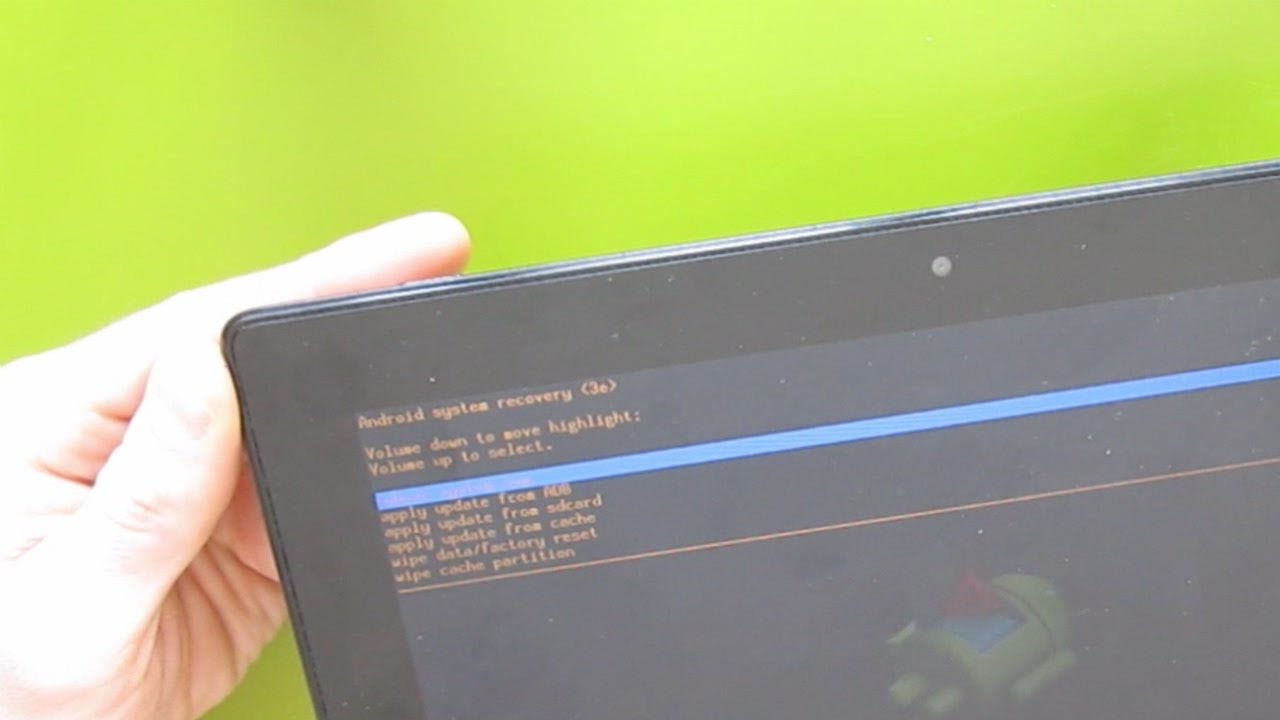 Чтобы попасть в него, следует выключить гаджет. Далее нужно нажать определённую комбинацию клавиш (для каждой конкретной модели комбинация может отличаться, поэтому её следует найти в интернете, указав в поисковике модель гаджета).
Чтобы попасть в него, следует выключить гаджет. Далее нужно нажать определённую комбинацию клавиш (для каждой конкретной модели комбинация может отличаться, поэтому её следует найти в интернете, указав в поисковике модель гаджета).
Для большинства моделей нажимать следует одновременно кнопку включения устройства и кнопку регулировки громкости. Нажатие должно быть не кратковременным, а с небольшим удержанием. Далее следует нажать на кнопку уменьшения громкости и удерживать её до тех пор, пока не появится меню режима (Recovery menu), позволяющее восстановить заводское состояние.
В режиме восстановления следует перезагрузить Android, вновь нажать кнопку включения и кнопку регулировки громкости, после чего перейти в подменю «Wipe data/factory reset».
Следует отметить, что в режиме «Recovery menu» сенсорное управление гаджетом недоступно, поэтому осуществлять переход от одного подменю к следующему удаётся только при помощи кнопки регулировки громкости.
Получив утвердительный ответ на запрос «Да, удалить все данные пользователя», планшет начнёт полное удаление всей имеющейся информации и установленных приложений, после завершения которого в устройстве будут отсутствовать пользовательские данные, ранее установленный софт и обновления.
Как делается Hard Reset на девайсах разных производителей
Samsung
Первый способ подразумевает следующие действия:
- Зажимаем вместе клавиши «Домой», повышения звука и включения.
- Не отпускаем их на протяжении нескольких секунд. Появится логотип Samsung, после чего ожидаем загрузки системного меню и отпускаем.
- Навигация осуществляется посредством регулятора звука, с его помощью переходим к пункту wipe datafactory reset и выберем действие коротким нажатием кнопки питания. Остальные действия осуществляются по общему алгоритму.
Второй метод применяется в отсутствие кнопки «Домой» или в тех случаях, когда комбинация не срабатывает:
- Жмём синхронно клавиши уменьшения звука и включения.
- Отпустить «Power» можно, когда на экране будет логотип Samsung, регулятор громкости удерживаем дальше до появления значка Android с восклицательным знаком.
- Дальше процесс восстановления выполняется по обычной схеме.
Asus
Для сброса выполняем шаги:
- Зажимаем синхронно кнопки включения и снижения звука.

- Отпустим их, когда девайс перешёл в режим Recovery.
- Переходим по списку опций на строчку Factory Rest, делаем выбор посредством клавиши включения. Ждём завершения процедуры сброса и перезагрузки устройства.
Второй вариант:
- Жмём «Power» и снижение громкости, держим.
- Когда появится текст в верхней области дисплея, можно отпускать.
- Сразу же при появлении надписи Wipe Data единожды жмём на качельку звука и ожидаем перезагрузки.
Lenovo
Первый способ предполагает такие действия:
- Синхронно нажимаем и удерживаем на протяжении нескольких секунд «Power» и регулятор звука (посередине).
- Отпустим их и единожды нажмём на качельку «+» или «-».
- Строчку Wipe data/Factory reset выберем клавишей питания. Теперь остаётся ждать окончания процесса.
Второй метод:
- Нажимаем кнопку включения и держим до появления лёгкой вибрации.
- Быстро выполняем несколько нажатий на клавишу увеличения звука.

- В меню Recovery действуем по прежней схеме.
Третий способ:
- Одновременно нажимаем регулятор громкости и питание.
- Отпускаем не ранее момента появления логотипа Lenovo.
- В меню действуем стандартно, как и в случае с моделями других производителей.
Huawei
Для сброса нужно сделать следующее:
- Жмём и около 10 секунд не бросаем клавиши «Power» и снижения звука.
- Войдя в режим, кнопки нужно отпустить.
Второй вариант:
- Нажимаем качельку «+» «-» посредине и «Power».
- Держим около 10 секунд до выхода заставки Android, отпускаем питание, оставив в зажатом состоянии клавишу звука.
- Когда на дисплее будет отображаться робот Android, регулятор звука перемещаем в сторону «+».

- Бросаем, когда появится индикатор загрузки.
- Теперь нужно ждать окончания процедуры и перезагрузки.
Sony
Для бренда Sony выполняем:
- Синхронно жмём «Power» и громкость «+».
- Бросаем питание, когда дисплей загорелся, при этом следует зажать регулировку звука посередине.
- Когда вошли в настройки, можно отпускать.
Если на корпусе аппарата присутствует Reset, инструкция будет отличаться:
- Девайс подключаем к электросети посредством зарядника. Ожидаем, пока индикатор засветит зелёным.
- Чтобы попасть в отверстие с Reset, используем тонкий предмет, например, скрепку или специальный ключ, и жмём.
- После выключения дисплея зажимаем на пару секунд клавишу включения.
- Ещё до того, как планшет включится, делаем несколько непродолжительных нажатий на «+» звука.
- Попадая в меню, действуем по шаблону.
Prestigio
Справиться с задачей в случае с моделями Prestigio обычно помогает следующий метод:
- Жмём регулятор громкости «+» и кнопку включения.

- Дожидаемся лого Android и отпускаем.
- Далее, войдя в Recovery, действуем по общей схеме.
Второй метод:
- Синхронно зажимаем регулировку громкости «-» и «Power».
- Бросаем кнопку включения, когда девайс загрузится, громкость продолжаем держать дальше.
- Когда появится логотип Android в лежачем положении, отпускаем «-» и сразу жмём регулятор громкости посредине.
- В меню восстановления действуем как обычно. С первого раза может не получиться войти, возможно, придётся предпринять несколько попыток.
TeXet
Получить доступ к системному меню можно следующим образом:
- Зажимаем громкость «+» вместе с питанием.
- При вибрации аппарата питание оставляем, а громкость держим ещё.
- Войдя в меню, бросаем.
Следующий вариант для отдельных моделей производителя предполагает иные шаги:
- Жмём «Домой» и кнопку включения.
- Отпускаем питание, когда на экране будет логотип Android, после чего нажимаем на неё снова и держим пару секунд, а затем жмём громкость.

- Далее выполняем стандартные действия.
Есть и третий метод:
- Выполняем одновременное нажатие «Home» и включения, через пару секунд питание отпускаем, продолжая держать «Домой».
- Отпускаем, когда получили доступ к системным настройкам.
На китайских планшетах, которых сегодня существует огромное количество, включая аппараты ноунейм, можно пробовать вышеприведённые способы для входа в режим восстановления. При этом некоторые модели не подразумевают наличие Recovery Mode в принципе, а соответственно сбросить параметры у вас не выйдет, так что в таком случае вопрос можно решить путём перепрошивки.
Встречаются и модели, производители которых не сочли нужным оснастить корпус девайса регулятором звука. Тогда пробуем попасть в режим восстановления, применив остальные клавиши, например, держим «Домой» и включение до появления заставки. При входе в Recovery возникает другой вопрос, а именно — как обстоит с навигацией по пунктам. В таком случае можно подключить USB клавиатуру.
Тогда пробуем попасть в режим восстановления, применив остальные клавиши, например, держим «Домой» и включение до появления заставки. При входе в Recovery возникает другой вопрос, а именно — как обстоит с навигацией по пунктам. В таком случае можно подключить USB клавиатуру.
Владея информацией, как осуществляется восстановление корректной работоспособности гаджета, не следует слишком часто прибегать к Hard Reset. Его проводят только в самых исключительных случаях. А ещё лучше устанавливать и приложения, и обновления, которые пользуются доверием большинства пользователей и рекомендованы специалистами. В этом случае устройство будет радовать безукоризненной работой и не будет возникать необходимость осуществлять возврат к заводскому состоянию.
Как сбросить Леново до заводских настроек? Инструкция
Если ваш смартфон Lenovo глючит и простая перезагрузка не помогает, можно попробовать сбросить настройки до заводских, иначе говоря сделать Hard Reset (жёсткий сброс).
В этой инструкции мы расскажем как сбросить телефон Леново до заводских настроек двумя способами, которые подходят для всех моделей, включая a319, a320 и a536.
Обязательно прочитайте перед сбросом
Прежде чем делать откат до заводских, обратите внимание на два момента:
Данные учётной записи
Если вы используйте на смартфоне учётную запись Google, то убедитесь что вы знаете её данные (логин и пароль). Их обязательно нужно знать, так как после сброса настроек, вы не сможете войти в систему.
Не помните пароль учётной записи? Тогда перед сбросом обязательно восстановите его и запишите, чтобы не потерять.
Если вы делаете сброс настроек перед продажей своего Lenovo, то из учётки Гугл лучше просто выйти.
Сохранение файлов и данных
В связи с тем, что сброс настроек предполагает полное удаление всех данных с устройства, настоятельно рекомендуем вам посмотреть как сделать резервное копирование, чтобы потом всё восстановить.
Hard Reset из меню телефона
Для того, чтобы сделать сброс настроек из меню, необходимо перейти в Настройки -> Восстановление и сброс
и выбрать пункт «Сброс настроек«.
После этого вы увидите предупреждение о том, что из памяти смартфона будут удалены все данные. Для подтверждения операции нажмите на кнопку «Сбросить настройки телефона«. После этого устройство перезагрузится и начнет восстановление до заводских настроек. Процесс занимает от 5 до 10 минут.
Hard Reset с помощью кнопок
Если сделать сброс из меню не удается, например из-за вируса, то сделать его можно с помощью физических кнопок на корпусе телефона.
Порядок действий следующий:
- Нажмите и одновременно удерживайте кнопку уменьшения/увеличения громкости и кнопку питания в течение 10 секунд
- Когда появится логотип Андроида нажмите кнопку питания
- Когда появится меню восстановления выберите пункт Wipe Data/Factory reset (стереть данные/сброс до заводских) используя кнопку уменьшения громкости
- Для выбора пункта нажмите кнопку увеличения громкости
- Снова нажмите кнопку увеличения громкости,чтобы подтвердить действие, нажав «Yes»
- После того, как завершится процесс сброса, смартфон должен перезагрузится автоматически.
 Если этого не произойдет, нажмите кнопку увеличения громкости.
Если этого не произойдет, нажмите кнопку увеличения громкости.
Надеемся, теперь вы знаете как сбросить настройки до заводских на телефоне Lenovo. Если у вас остались вопросы — задайте их в комментариях, постараемся помочь.
Китайское рекавери перевод lenovo. Как сбросить планшет на заводские настройки. Аппаратный Hard Reset
Вы купили китайский смартфон, и тут неожиданно возникла необходимость зайти в Recovery . Ну, что, делать нечего — выключаете смартфон, зажимаете Vol(-) + Power, и пошла загрузка в режим рекавери. И, каково же будет Ваше удивление, когда откроется Recovery на китайском языке. Не ожидали? А Вам, ведь говорили, лет 10 назад, учите китайский! Не послушали? А вот и зря.
Самый простой вариант
На китайских смартфонах «из подвала», да и не только часто есть два Recovery: на китайском и английском.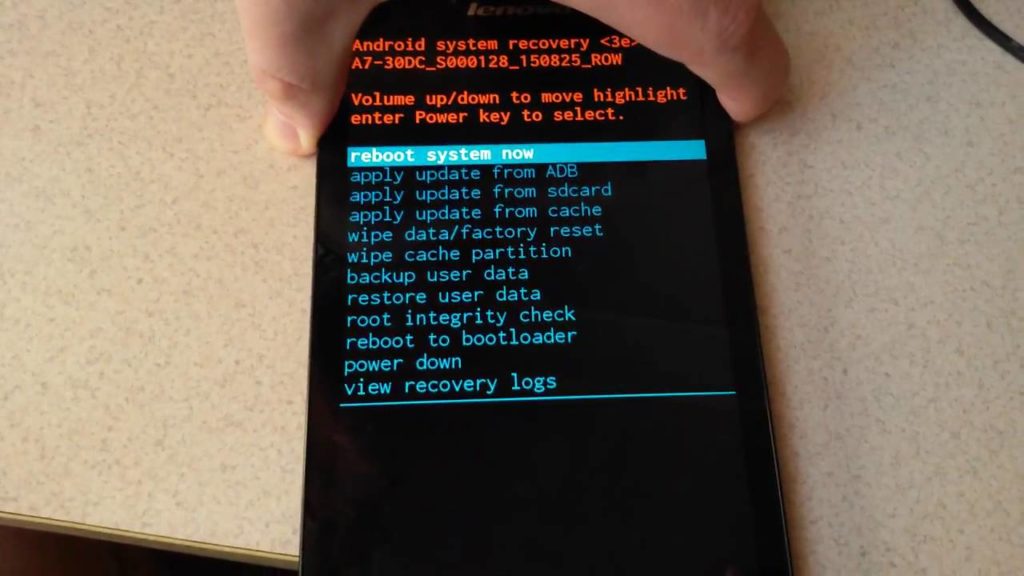 С английским, надеюсь, проблем нет. Чтобы попасть в англоязычную версию нужно зажимать Vol(+)+Power, иногда наоборот (нужно пробовать две комбинации). Если имеется кнопка «Домой», то можно и её задействовать. Китайские друзья большие фантазеры, и способны запрятать рекавери в самое неподходящее для этого место.
С английским, надеюсь, проблем нет. Чтобы попасть в англоязычную версию нужно зажимать Vol(+)+Power, иногда наоборот (нужно пробовать две комбинации). Если имеется кнопка «Домой», то можно и её задействовать. Китайские друзья большие фантазеры, и способны запрятать рекавери в самое неподходящее для этого место.
Расшифровка рекавери на китайском
Ладно, у Вас ничего не получилось, раз Вы читаете этот пункт, значит, давайте, разбираться с китайским. Это нам под силу, ведь, заходя на РулСмарт, каждому посетителю выдается бесплатный энергетический эликсир, которому позавидует и Астерикс, и Обеликс, ведь он придает интеллектуальную силу уровня императора философии.
Перед любыми манипуляциями своими ручками, необходимо сделать бэкап, чтобы потом можно было откатиться, ок?
Обычно, людям (да и нелюдям тоже), нужно выполнить сброс настроек через Recovery, а оно на китайском. Вот мы и разберемся, как это сделать, используя наработки Пушкина.
Инструкция
- Заходим в Recovery
- Выбираем непонятный пункт, в котором после иероглифов написано MMC.

- Нажимаешь кнопку Power, пошел сброс. Теперь еще раз, ушли в перезагрузку.
Китайские смартфоны являются очень популярными в нашей стране. Этому способствует низкая стоимость устройств, а также достойные характеристики.
Тем не менее, ни один Android смартфон не застрахован от ошибок и различных проблем. Если вы решили сделать сброс к заводским настройкам (хард ресет) на китайском смартфоне, но вы не понимаете китайские символы – мы расскажем, что делать и куда нажимать. Благодаря скриншотами, вы сможете сделать хард ресет на китайском смартфоне за считанные секунды.
В данном руководстве мы рассмотрим следующее:
- Как сделать хард ресет на китайском Samsung Galaxy.
- Как сделать хард ресет на китайском HTC Desire.
- Как сделать хард ресет на китайском Lenovo.
- Как сделать хард ресет на китайском Android смартфоне.
1. Как сделать хард ресет на китайском Samsung Galaxy
Для начала убедитесь, что вы извлекли microSD карту памяти и SIM карту.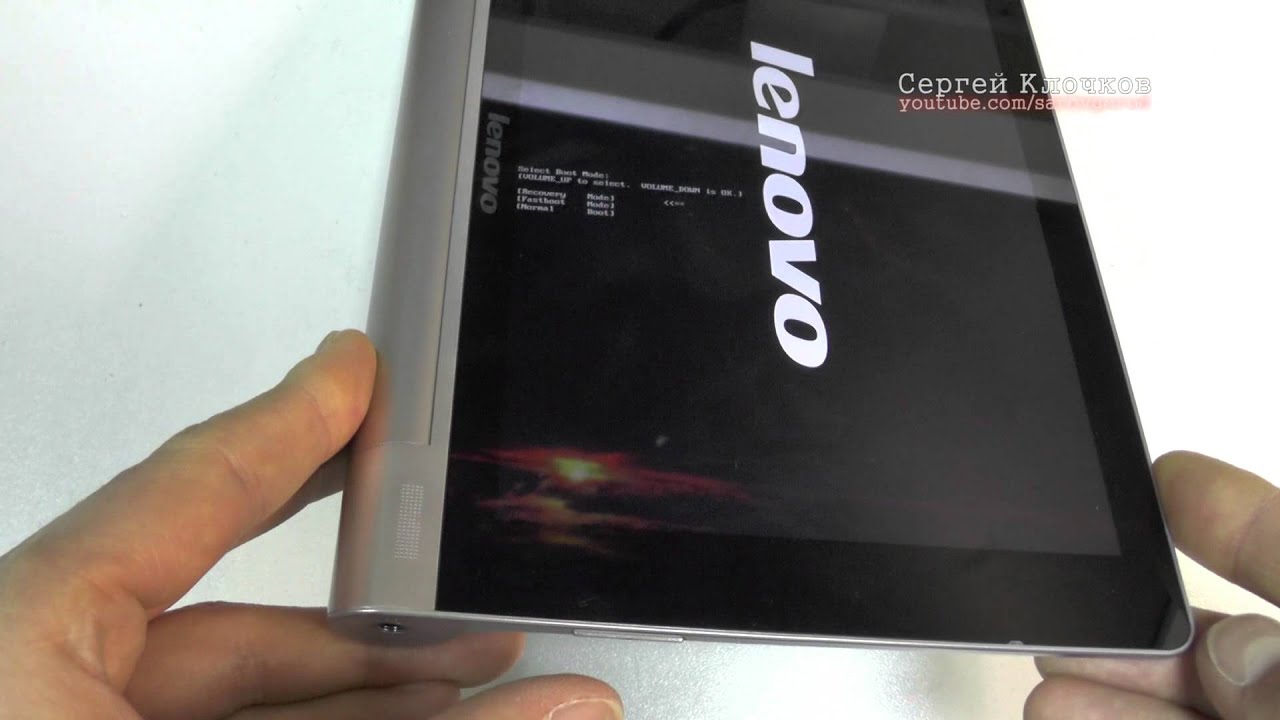 Также рекомендуется зарядить мобильное устройство как минимум на 70%.
Также рекомендуется зарядить мобильное устройство как минимум на 70%.
На этом все! Сбросить настройки к заводским на китайском Samsung Galaxy не так сложно, правда?
2. Как сделать хард ресет на китайском HTC Desire
Для выполнения сброса к заводским настройкам на китайском HTC Desire вам также нужно будет перейти в режим восстановления.
3. Как сделать хард ресет на китайском Lenovo
Смартфоны Lenovo имеют уникальную возможность изменять язык в режиме восстановления. После того, как вы выберите необходимый язык, вы сможете сделать хард ресет и вернуть смартфон к заводским настройкам.
Если вам не удалось выбрать язык для режима восстановления, тогда мы перевели китайские символы из режима восстановления на английский язык.
Вам остается дождаться окончания процесса хард ресет на китайском Lenovo.
4. Как сделать хард ресет на китайском Android смартфоне
Вы можете использовать данные методы для всех китайских Android смартфонов.
Внимательно посмотрите на скриншоты с китайскими символами. Если один из них совпадает с тем, что у вас на смартфоне, можете смело использовать его для сброса к заводским настройкам.
Мы уже рассмотрели все базовые и теоретические вопросы насчёт Хард Ресета или сброса гаджета к заводским настройкам. Когда и для чего его нужно делать, и что будет после полного сброса. Если вы ещё не до конца поняли весь смысл этой операции рекомендуем заново обратиться к началу и прочитать всё внимательно. Возможно вред от сброса будет для вас гораздо более ощутимым нежели приобретённая польза. Итак, приступим!
Программный Hard Reset
Этот вид сброса настолько суров и тяжёл для понимания, что освоить его сможет только настоящий гуру мобильных технологий и… баба Варя из соседнего подъезда. Да, конечно программный ресет подойдёт только в том случае, если загружается операционная система. Но зато, для его выполнения не потребуется никаких особых знаний, а всего-то нужно просто три раза тапунть по экрану и ваш смартфон или планшет девственно чист и избавлен от всех программ и игрушек, которыми умудрились засорить его память.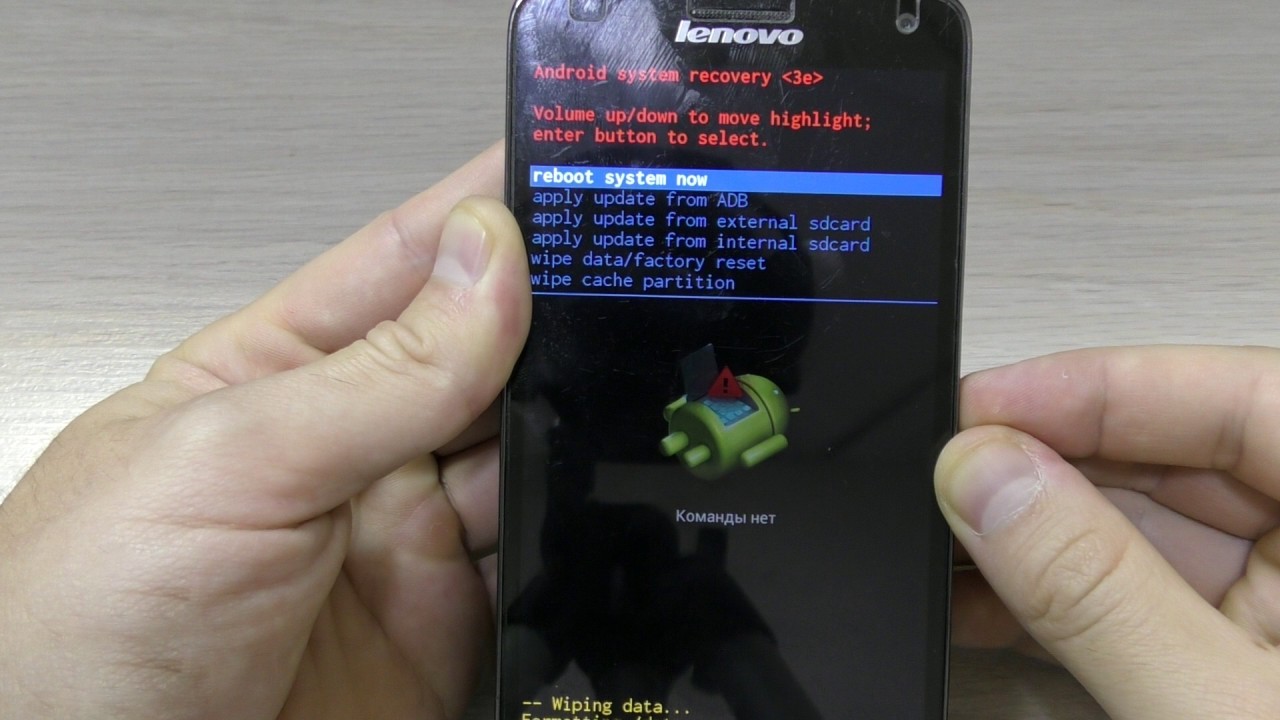
Как сделать программный сброс: «Настройки» > «Восстановление и Сброс» -> «Сброс настроек».
Нажмите для увеличения
Внимание! Все ваши данные, контакты, смски, программы и игрушки, фото и видео с камеры, будут стёрты! Файлов камеры это касается в том случае, если вы не настроили сохранение сделанных снимков и видеороликов на карту памяти.
Аппаратный Hard Reset
Если телефон не загружает операционку, и виснет где-то в начале, или вовсе не подаёт признаков жизни из-за грубого вмешательства в его программную часть, можно попробовать сделать аппаратный сброс. На большинстве гаджетов это можно сделать довольно простым способом. Сперва нужно выключить аппарат.Просто включить, нажав кнопку питания, а дальше уже в зависимости от конкретной модели, зажать одновременно кнопки Power, Vol- и Home или только первые две. Держать их надо продолжительное время, пока на экране не появится системное меню. Оно будет на английском языке. Но пугаться не стоит. Качельками громкости проматываем вниз до пункта «Wipe data/Factory Reset
» и выбираем его, а затем наслаждаемся процессом утилизации накопленных бесполезных данных, мешающих нормальной работе вашего телефона или планшета.
Но пугаться не стоит. Качельками громкости проматываем вниз до пункта «Wipe data/Factory Reset
» и выбираем его, а затем наслаждаемся процессом утилизации накопленных бесполезных данных, мешающих нормальной работе вашего телефона или планшета.
Нажмите для увеличения
Hard Reset на китайском языке
Однако часто возникает ситуация, когда у вашего насквозь благородного и европейского телефона вдруг оказывается китайское меню Hard Reset. Кто по смышлёнее уже догадались как сделать Hard Reset на китайском . Ну а те, кто ещё ждёт подсказки, подсказываем. Смотрите на пункт меню со слешем. Это вот такая «/ » косая чёрточка. Или просто посчитайте по аналогии по порядку сверху.Если всё равно возникли затруднения, то можно ещё поискать пункт меню содержащий в конце аббревиатуры eMMC или MMC . Это и есть искомый пункт для хард ресета китайского телефона и планшета. Посмотрите на скрины ниже.
Hard Reset через компьютер
В самом тяжёлом и запущенном случае, когда уже тушку не удалось оживить ни одним из описанных выше способов, используем тогда тяжёлую артиллерию — Android Debug Bridge .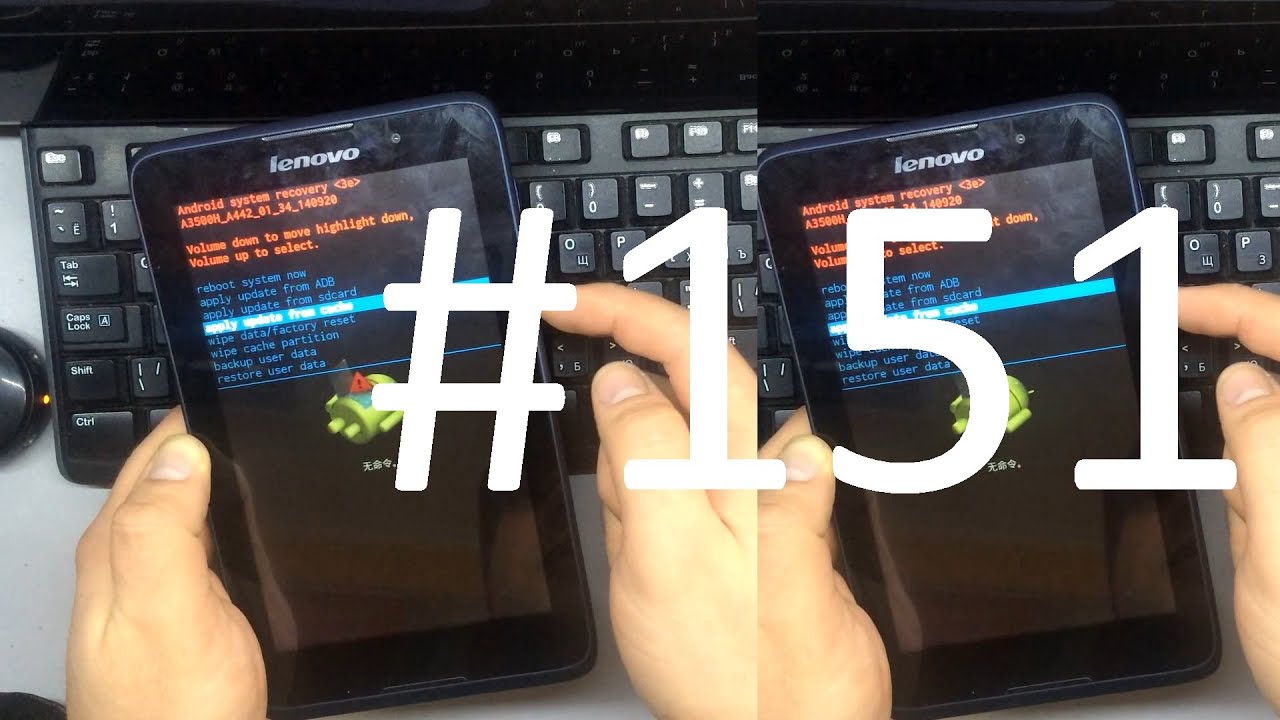 Это программный инструмент разработчиков для Android OS. Но нам он пригодится в первую очередь тем, что может посылать нужные команды на мобильный гаджет подсоединённый к компьютеру по USB. Полную информацию по ADB и самого его в ы сможете найти в сети. В данном случае, его использование ограничивается только одной командой.
Это программный инструмент разработчиков для Android OS. Но нам он пригодится в первую очередь тем, что может посылать нужные команды на мобильный гаджет подсоединённый к компьютеру по USB. Полную информацию по ADB и самого его в ы сможете найти в сети. В данном случае, его использование ограничивается только одной командой.Подготавливаем устройство. Вынимаем батарею. Ждём немного. Заново вставляем. Подключаем его кабелем к компьютеру. С ПК через консоль шлём нужную команду ресета:
Напоследок. Данные с SD-карты, которую вы вставили в специальный слот телефона или планшета, не сотрутся. Не бойтесь.
Рекавери (recovery) – программный режим восстановления, встроенный в операционную систему устройства (планшета, смартфона, дескопта). Использование программы позволяет произвести сброс настроек, скопировать информацию, устранить ошибки в работе.
Recovery на китайском
Устройства, произведенные в Китае, оснащены системным меню на языке производителя. Для удобства использования требуется сопоставить пункты меню recovery на китайском языке со стандартными пунктами, идентичными по содержанию и набору функций.
Для удобства использования требуется сопоставить пункты меню recovery на китайском языке со стандартными пунктами, идентичными по содержанию и набору функций.
Для вызова меню рекавери необходимо:
- Отключить питание устройства
- Одновременно нажать и держать клавишу включения и увеличения громкости
- Удерживание кнопок вызовет включение аппарата и вывод требуемого режима
ВАЖНО. Перед использованием данного режима рекомендуется скопировать всю информацию на другое устройство, чтобы избежать потери данных. Некорректные действия в системном меню могут вызвать полную потерю всей информации, хранившейся в памяти китайского смартфона.
Перемещаться по пунктам настроек вверх и вниз пользователь может кнопками громкости, для выбора конкретного действия используется кнопка «домой».
Основные разделы системного меню рекавери на китайском языке соответствуют стандартному переводу:
- Auto Test – проверка основных параметров операционной системы и тестирование ее на наличие ошибок
- Wipe eMMC – жесткий сброс всех параметров и настроек смартфона без возможности восстановления
- Reboot – перезагрузить
- Version info – справка
- Mounts with Storage – управление памятью гаджета, информация о количестве свободного пространства или форматирования
- Wipe Cache Partition – очистка кэша
- Wipe Cache Partition – копирование всей имеющейся информации
- Factory Reset – восстановление заводских настроек
Для выхода из настроек достаточно нажать кнопку отключения питания.
ВАЖНО. Завершать процесс загрузки до его окончания запрещается. Это может спровоцировать системный сбой и поломку китайского телефона.
Для восстановления заводских настроек устройства производится hard reset (хард резет). Выполнить этот пункт можно двумя способами – в меню и, для случаев, когда смартфон не включается, сочетанием клавиш.
Hard reset на китайском телефоне в меню удобно использовать только при настроенном русском языке пунктов:
- Выбрать «Настройки»
- Активировать «Восстановление и сброс»
- Дополнительно кликнуть на «Сброс настроек»
Для тех случаев, когда аппарат не включается или не доступно русифицированное меню, сброс хард резет на китайском телефоне выполняется через раквери или нажатием кнопок «Питание»+ «Домой» + «Громкость вниз», далее выбрать wipe.
ВАЖНО. Перед выполнением hard reset (хард резет) необходимо полностью зарядить батарею смартфона (процесс восстановления будет прерван при низком заряде).
Выполнение хард резета удалит все личные данные пользователя из памяти гаджета.
Сброс настроек на китайском устройстве Wipe data factory reset позволяет пользователю очистить кэш, удалить установленные приложения и ошибки, вызываемые их работой, сохранив при этом медиа файлы – музыку, фото, изображения.
Вызвать меню рекавери на ОС Андроид в устройстве Xiaomi можно выполнив стандартную последовательность действий. Выключить смартфон, после чего одновременно зажать кнопки: громкость вверх, домой и питание. Кнопки увеличения/уменьшения громкости используются для перемещения по пунктам, клавиша выключения – для выбора, активации одного из действий. В этом режиме доступно сделать не только возврат к заводским параметрам или восстановить работоспособность, но и обновить системные папки TWRP, CWM.
На Андроиде в системном меню recovery можно не только сбросить, но и протестировать работу телефона в пункте Factory mode. Он представлен несколькими подпунктами, расшифровка их значения на русском языке:
Он представлен несколькими подпунктами, расшифровка их значения на русском языке:
- Full Test – проверяются все параметры телефона
- Item Test – выборочное сканирование
- Signaling Test – тест sim-карты и уровня сигнала
- GPS – диагностика корректности работы системы определения местоположения
После окончания всех проверок достаточно кликнуть на rebut для выхода из системного меню.
Как сбросить настройки на андроиде
Для того, чтобы сбросить настройки на Android требуется активировать системный режим recovery и выбрать в нем Hard reset. Делать хард ресет на китайском аппарате необходимо заранее скопировав всю важную информацию на другое устройство. Расшифровка всех пунктов рековери стандартная для большинства моделей – Леново (Lenovo), Самсунг, Xiaomi.
Recovery позволяет пользователю сделать откат операционной системы — Андроид до заводкой версии, очистить всю доступную память смартфона. При помощи пункта Wipe data factory reset возможно сохранить после сброса медиа файлы. Системные функции дают возможность восстанавливать работу смартфона, удалять лишние приложения, вызывающие сбои и ошибки. На китайских телефонах пункты описаны на языке производителя или по-английски. Для расшифровки пунктов необходимо придерживаться инструкции, которая одинакова для большинства моделей Lenovo (Леново) и Xiaomi, по этой причине делать перевод не требуется.
При помощи пункта Wipe data factory reset возможно сохранить после сброса медиа файлы. Системные функции дают возможность восстанавливать работу смартфона, удалять лишние приложения, вызывающие сбои и ошибки. На китайских телефонах пункты описаны на языке производителя или по-английски. Для расшифровки пунктов необходимо придерживаться инструкции, которая одинакова для большинства моделей Lenovo (Леново) и Xiaomi, по этой причине делать перевод не требуется.
Вы купили китайский смартфон, и тут неожиданно возникла необходимость зайти в Recovery . Ну, что, делать нечего — выключаете смартфон, зажимаете Vol(-) + Power, и пошла загрузка в режим рекавери. И, каково же будет Ваше удивление, когда откроется Recovery на китайском языке. Не ожидали? А Вам, ведь говорили, лет 10 назад, учите китайский! Не послушали? А вот и зря.
Ну, да ладно, я тоже не знаю китайский, разве только пару словечек, поэтому, давайте, думать, как выйти из ситуации. Есть очень простой вариант, о котором я напишу чуть ниже.
Самый простой вариант
На китайских смартфонах «из подвала», да и не только часто есть два Recovery: на китайском и английском. С английским, надеюсь, проблем нет. Чтобы попасть в англоязычную версию нужно зажимать Vol(+)+Power, иногда наоборот (нужно пробовать две комбинации). Если имеется кнопка «Домой», то можно и её задействовать. Китайские друзья большие фантазеры, и способны запрятать рекавери в самое неподходящее для этого место.
Расшифровка рекавери на китайском
Ладно, у Вас ничего не получилось, раз Вы читаете этот пункт, значит, давайте, разбираться с китайским. Это нам под силу, ведь, заходя на РулСмарт, каждому посетителю выдается бесплатный энергетический эликсир, которому позавидует и Астерикс, и Обеликс, ведь он придает интеллектуальную силу уровня императора философии.
Перед любыми манипуляциями своими ручками, необходимо сделать бэкап, чтобы потом можно было откатиться, ок?
Обычно, людям (да и нелюдям тоже), нужно выполнить сброс настроек через Recovery, а оно на китайском.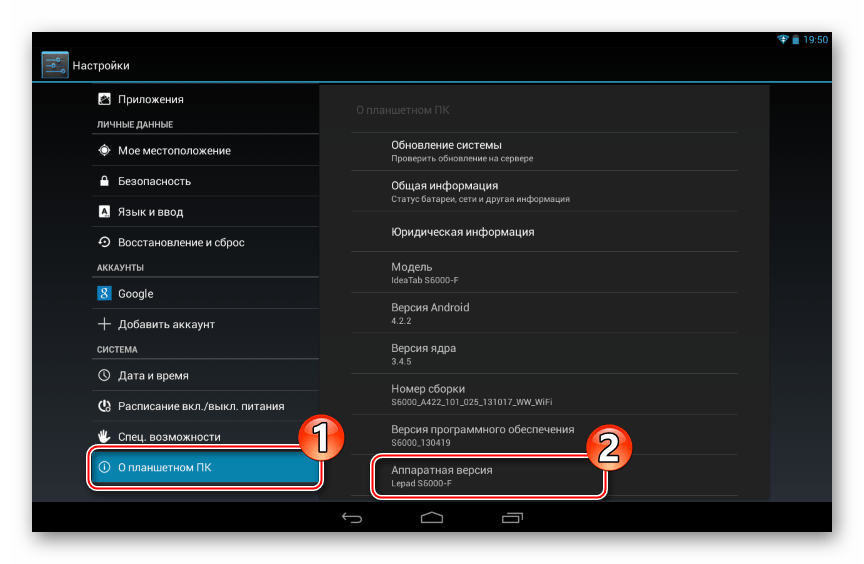 Вот мы и разберемся, как это сделать, используя наработки Пушкина.
Вот мы и разберемся, как это сделать, используя наработки Пушкина.
Инструкция
- Заходим в Recovery
- Выбираем непонятный пункт, в котором после иероглифов написано MMC.
- Нажимаешь кнопку Power, пошел сброс. Теперь еще раз, ушли в перезагрузку.
Множество ситуаций могут привести к необходимости сброса настроек системы Android, например: частые зависания устройства, система Android не может загрузиться или утерян пароль разблокировки гаджета. «Hard Reset» — это радикальное решение, позволяющее вернуть устройство в рабочее состояние.
Забегая наперед, отмечу, что «Hard Reset» удаляет данные только с памяти устройства, не затрагивая SD-карту памяти, хотя есть вариант 2, позволяющий затронуть и ее.
Внимание!!! Будут удалены все контакты, установленные приложения, сообщения и т.д. Перед началом операции сброса настоятельно рекомендуется сделать резервную копию данных телефона! Один из способов резервного копирования — .
Вариант 1. Recovery Mode
Выключите аппарат и загрузитесь в Recovery Mode, зажав несколько клавиш вместе. У каждого производителя назначены свои кнопки:
- «+» на качельке громкости и кнопка «ВКЛ/ВЫКЛ»;
- «-» на качельке громкости и кнопка «ВКЛ/ВЫКЛ»;
- Громкость «+» и «-» вместе и кнопка «ВКЛ/ВЫКЛ»;
- Громкость «+» и «-» вместе, клавиша «Домашняя» и кнопка «ВКЛ/ВЫКЛ»;
- В китайских устройствах, зажмите клавишу громкости и подключите зарядное устройство.
Кнопки увеличения/уменьшения громкости позволяют перемещаться вверх и вниз по меню восстановления, а выбор команды выполняет кнопка «ВКЛ/ВЫКЛ». В последних устройствах управление в «Recovery Mode» может быть обычным (сенсорным).
Выберите пункт «wipe data/factory reset», и подтвердите сброс системы, выбрав «Yes — delete all user data». По завершению вайпа выберите опцию «reboot system now».
Немного сложнее будет виглядеть сброс у китайских телефонов. Например, в «iconBIT NetTAB Mercury XL» или клона «Samsung Galaxy S4 GT-I9500» меню восстановления на китайском языке. Если у вас такая же ситуация, на картинке ниже представлен русский перевод меню «Recovery Mode».
Если у вас такая же ситуация, на картинке ниже представлен русский перевод меню «Recovery Mode».
Чтобы перемещаться по меню используйте только клавишу «-» громкости, т.к. клавиша «+» предназначена для возврата на уровень вверх. Для выбора выделенной команды нажмите кнопку «ВКЛ/ВЫКЛ».
Для запуска полного сброса настроек Android в китайских телефонах вам нужно выбрать 6-й пункт. Что самое смешное, после выбора команда будет выполнена без подтверждения.
После нескольких минут ожидания ваше Android устройство загрузится, как при первом запуске после покупки, возможно с запросом добавления аккаунта Google.
Вариант 2. Восстановление и сброс
В настройках Android можно увидеть такой пункт, как «Восстановление и сброс». Он предназначен для сброса настроек системы и восстановления с резервной копии сохраненной в интернете.
Нажмите на опцию «Сброс настроек».
Пролистайте вниз и по желанию поставьте галочку напротив опции «Очистить память телефона — карту» для удаления таких личных данных с SD-карты памяти, как: фотографии, музыку и другие пользовательские данные.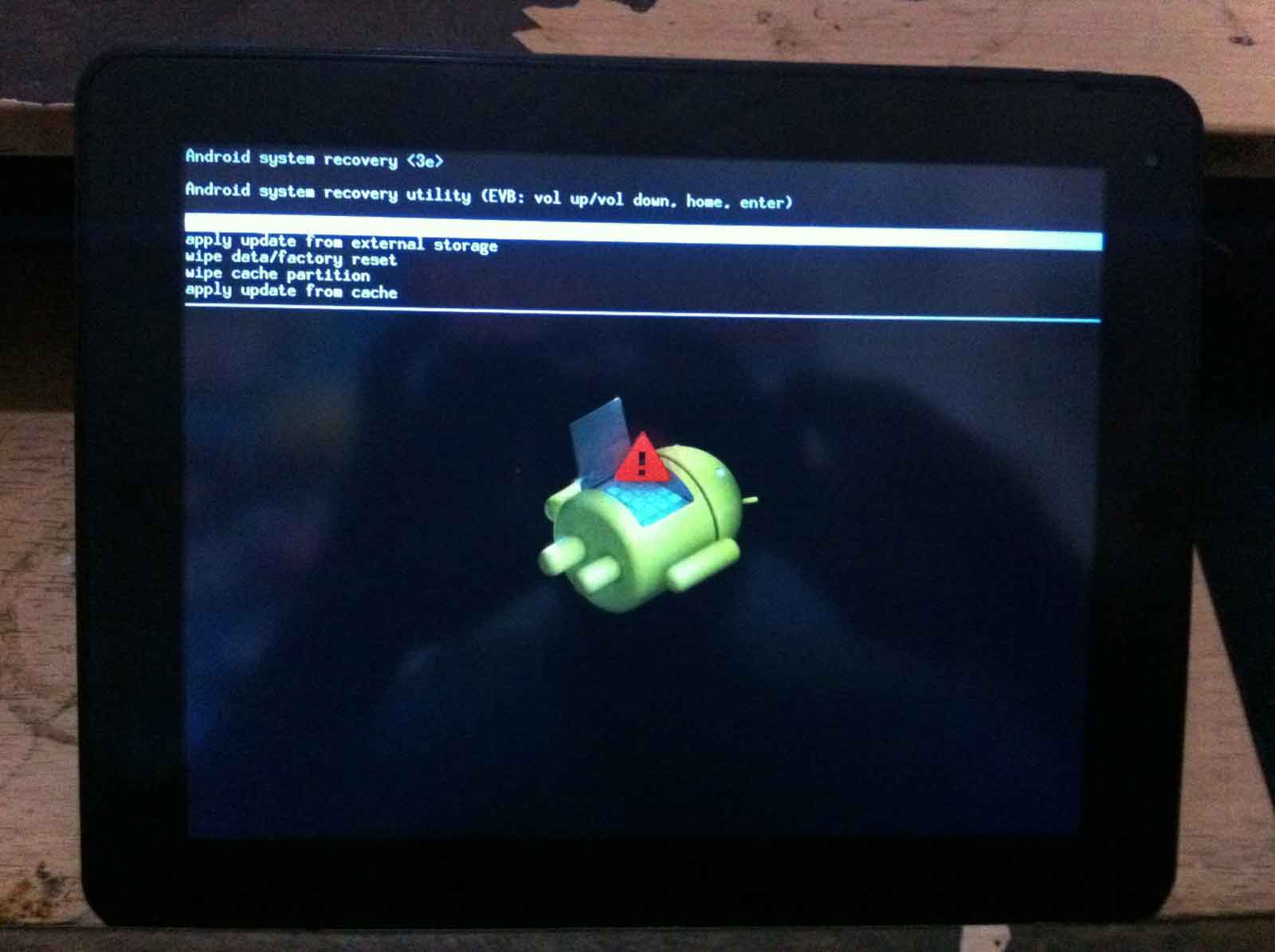 Нажмите на кнопку «Сбросить настройки телефона».
Нажмите на кнопку «Сбросить настройки телефона».
Произойдет удаление пользовательских и восстановление заводских данных.
Китайские смартфоны являются очень популярными в нашей стране. Этому способствует низкая стоимость устройств, а также достойные характеристики.
Тем не менее, ни один Android смартфон не застрахован от ошибок и различных проблем. Если вы решили сделать сброс к заводским настройкам (хард ресет) на китайском смартфоне, но вы не понимаете китайские символы – мы расскажем, что делать и куда нажимать. Благодаря скриншотами, вы сможете сделать хард ресет на китайском смартфоне за считанные секунды.
В данном руководстве мы рассмотрим следующее:
- Как сделать хард ресет на китайском Samsung Galaxy.
- Как сделать хард ресет на китайском HTC Desire.
- Как сделать хард ресет на китайском Lenovo.
- Как сделать хард ресет на китайском Android смартфоне.
1. Как сделать хард ресет на китайском Samsung Galaxy
Для начала убедитесь, что вы извлекли microSD карту памяти и SIM карту. Также рекомендуется зарядить мобильное устройство как минимум на 70%.
Также рекомендуется зарядить мобильное устройство как минимум на 70%.
На этом все! Сбросить настройки к заводским на китайском Samsung Galaxy не так сложно, правда?
2. Как сделать хард ресет на китайском HTC Desire
Для выполнения сброса к заводским настройкам на китайском HTC Desire вам также нужно будет перейти в режим восстановления.
3. Как сделать хард ресет на китайском Lenovo
Смартфоны Lenovo имеют уникальную возможность изменять язык в режиме восстановления. После того, как вы выберите необходимый язык, вы сможете сделать хард ресет и вернуть смартфон к заводским настройкам.
Если вам не удалось выбрать язык для режима восстановления, тогда мы перевели китайские символы из режима восстановления на английский язык.
Вам остается дождаться окончания процесса хард ресет на китайском Lenovo.
4. Как сделать хард ресет на китайском Android смартфоне
Вы можете использовать данные методы для всех китайских Android смартфонов.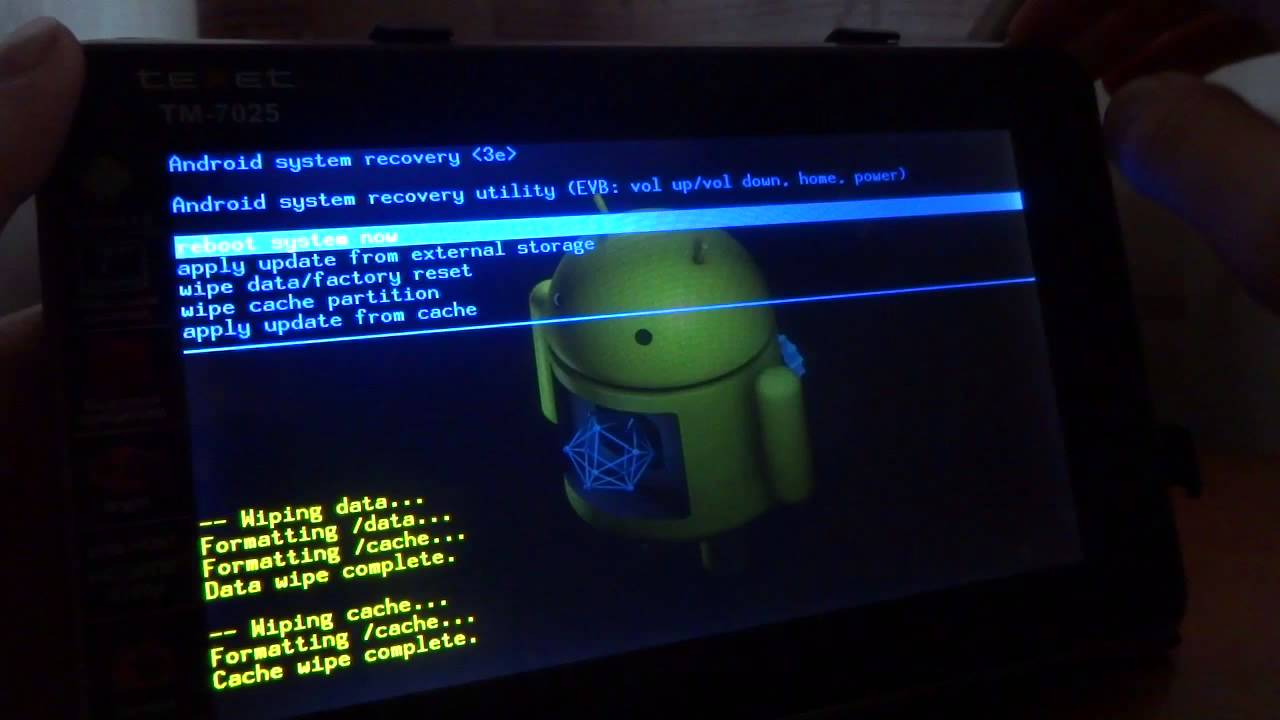
Внимательно посмотрите на скриншоты с китайскими символами. Если один из них совпадает с тем, что у вас на смартфоне, можете смело использовать его для сброса к заводским настройкам.
На любом устройстве, функционирующем под управлением операционной системы Android, существует специальный. Сервисными специалистами он используется для проведения тестирования работы смартфона и отладки установленного программного обеспечения. Обычный пользователь прибегает к услугам Рекавери только в одном случае: когда необходимо произвести телефона до заводского состояния.
Такая операция называется Hard Reset и используется в следующих ситуациях:
- восстановить работоспособность устройства, нарушенную установкой новой прошивки или приложения, другими способами невозможно;
- производится предпродажная подготовка девайса.
Обратите внимание
Жесткая перезагрузка полностью удаляет все следы пользовательского присутствия: базу контактов, архив сообщений, все сохраненные файлы и установленные приложения. Поэтому прежде чем делать сброс настроек, необходимо произвести полезной информации через облачный сервис или просто на SD-карту.
Поэтому прежде чем делать сброс настроек, необходимо произвести полезной информации через облачный сервис или просто на SD-карту.
Вы купили китайский смартфон, и тут неожиданно возникла необходимость зайти в Recovery . Ну, что, делать нечего — выключаете смартфон, зажимаете Vol(-) + Power, и пошла загрузка в режим рекавери. И, каково же будет Ваше удивление, когда откроется Recovery на китайском языке. Не ожидали? А Вам, ведь говорили, лет 10 назад, учите китайский! Не послушали? А вот и зря.
Ну, да ладно, я тоже не знаю китайский, разве только пару словечек, поэтому, давайте, думать, как выйти из ситуации. Есть очень простой вариант, о котором я напишу чуть ниже.
Самый простой вариант
На китайских смартфонах «из подвала», да и не только часто есть два Recovery: на китайском и английском. С английским, надеюсь, проблем нет. Чтобы попасть в англоязычную версию нужно зажимать Vol(+)+Power, иногда наоборот (нужно пробовать две комбинации). Если имеется кнопка «Домой», то можно и её задействовать. Китайские друзья большие фантазеры, и способны запрятать рекавери в самое неподходящее для этого место.
Китайские друзья большие фантазеры, и способны запрятать рекавери в самое неподходящее для этого место.
Расшифровка рекавери на китайском
Ладно, у Вас ничего не получилось, раз Вы читаете этот пункт, значит, давайте, разбираться с китайским. Это нам под силу, ведь, заходя на РулСмарт, каждому посетителю выдается бесплатный энергетический эликсир, которому позавидует и Астерикс, и Обеликс, ведь он придает интеллектуальную силу уровня императора философии.
Перед любыми манипуляциями своими ручками, необходимо сделать бэкап, чтобы потом можно было откатиться, ок?
Обычно, людям (да и нелюдям тоже), нужно выполнить сброс настроек через Recovery, а оно на китайском. Вот мы и разберемся, как это сделать, используя наработки Пушкина.
Инструкция
- Заходим в Recovery
- Выбираем непонятный пункт, в котором после иероглифов написано MMC.
- Нажимаешь кнопку Power, пошел сброс. Теперь еще раз, ушли в перезагрузку.

Мы уже рассмотрели все базовые и теоретические вопросы насчёт Хард Ресета или сброса гаджета к заводским настройкам. Когда и для чего его нужно делать, и что будет после полного сброса. Если вы ещё не до конца поняли весь смысл этой операции рекомендуем заново обратиться к началу и прочитать всё внимательно. Возможно вред от сброса будет для вас гораздо более ощутимым нежели приобретённая польза. Итак, приступим!
Программный Hard Reset
Этот вид сброса настолько суров и тяжёл для понимания, что освоить его сможет только настоящий гуру мобильных технологий и… баба Варя из соседнего подъезда. Да, конечно программный ресет подойдёт только в том случае, если загружается операционная система. Но зато, для его выполнения не потребуется никаких особых знаний, а всего-то нужно просто три раза тапунть по экрану и ваш смартфон или планшет девственно чист и избавлен от всех программ и игрушек, которыми умудрились засорить его память.Как сделать программный сброс: «Настройки» > «Восстановление и Сброс» -> «Сброс настроек».
Нажмите для увеличения
Внимание! Все ваши данные, контакты, смски, программы и игрушки, фото и видео с камеры, будут стёрты! Файлов камеры это касается в том случае, если вы не настроили сохранение сделанных снимков и видеороликов на карту памяти.
Аппаратный Hard Reset
Если телефон не загружает операционку, и виснет где-то в начале, или вовсе не подаёт признаков жизни из-за грубого вмешательства в его программную часть, можно попробовать сделать аппаратный сброс. На большинстве гаджетов это можно сделать довольно простым способом. Сперва нужно выключить аппарат.Нажмите для увеличения
Просто включить, нажав кнопку питания, а дальше уже в зависимости от конкретной модели, зажать одновременно кнопки Power, Vol- и Home или только первые две. Держать их надо продолжительное время, пока на экране не появится системное меню. Оно будет на английском языке. Но пугаться не стоит. Качельками громкости проматываем вниз до пункта «Wipe data/Factory Reset » и выбираем его, а затем наслаждаемся процессом утилизации накопленных бесполезных данных, мешающих нормальной работе вашего телефона или планшета.
Нажмите для увеличения
Hard Reset на китайском языке
Однако часто возникает ситуация, когда у вашего насквозь благородного и европейского телефона вдруг оказывается китайское меню Hard Reset. Кто по смышлёнее уже догадались как сделать Hard Reset на китайском . Ну а те, кто ещё ждёт подсказки, подсказываем. Смотрите на пункт меню со слешем. Это вот такая «/ » косая чёрточка. Или просто посчитайте по аналогии по порядку сверху.Если всё равно возникли затруднения, то можно ещё поискать пункт меню содержащий в конце аббревиатуры eMMC или MMC . Это и есть искомый пункт для хард ресета китайского телефона и планшета. Посмотрите на скрины ниже.
Нажмите для увеличения
Hard Reset через компьютер
В самом тяжёлом и запущенном случае, когда уже тушку не удалось оживить ни одним из описанных выше способов, используем тогда тяжёлую артиллерию — Android Debug Bridge . Это программный инструмент разработчиков для Android OS. Но нам он пригодится в первую очередь тем, что может посылать нужные команды на мобильный гаджет подсоединённый к компьютеру по USB. Полную информацию по ADB и самого его в ы сможете найти в сети. В данном случае, его использование ограничивается только одной командой.Подготавливаем устройство. Вынимаем батарею. Ждём немного. Заново вставляем. Подключаем его кабелем к компьютеру. С ПК через консоль шлём нужную команду ресета: adb reboot recovery . И надеемся, что всё получится.
Напоследок. Данные с SD-карты, которую вы вставили в специальный слот телефона или планшета, не сотрутся. Не бойтесь.
Китайские смартфоны являются очень популярными в нашей стране. Этому способствует низкая стоимость устройств, а также достойные характеристики.
Тем не менее, ни один Android смартфон не застрахован от ошибок и различных проблем. Если вы решили сделать сброс к заводским настройкам (хард ресет) на китайском смартфоне, но вы не понимаете китайские символы – мы расскажем, что делать и куда нажимать. Благодаря скриншотами, вы сможете сделать хард ресет на китайском смартфоне за считанные секунды.
В данном руководстве мы рассмотрим следующее:
- Как сделать хард ресет на китайском Samsung Galaxy.
- Как сделать хард ресет на китайском HTC Desire.
- Как сделать хард ресет на китайском Lenovo.
- Как сделать хард ресет на китайском Android смартфоне.
1. Как сделать хард ресет на китайском Samsung Galaxy
Для начала убедитесь, что вы извлекли microSD карту памяти и SIM карту. Также рекомендуется зарядить мобильное устройство как минимум на 70%.
На этом все! Сбросить настройки к заводским на китайском Samsung Galaxy не так сложно, правда?
2. Как сделать хард ресет на китайском HTC Desire
Для выполнения сброса к заводским настройкам на китайском HTC Desire вам также нужно будет перейти в режим восстановления.
3. Как сделать хард ресет на китайском Lenovo
Смартфоны Lenovo имеют уникальную возможность изменять язык в режиме восстановления. После того, как вы выберите необходимый язык, вы сможете сделать хард ресет и вернуть смартфон к заводским настройкам.
Если вам не удалось выбрать язык для режима восстановления, тогда мы перевели китайские символы из режима восстановления на английский язык.
Вам остается дождаться окончания процесса хард ресет на китайском Lenovo.
4. Как сделать хард ресет на китайском Android смартфоне
Вы можете использовать данные методы для всех китайских Android смартфонов.
Внимательно посмотрите на скриншоты с китайскими символами. Если один из них совпадает с тем, что у вас на смартфоне, можете смело использовать его для сброса к заводским настройкам.
Смартфоны на операционной системе Android подвержены различным сбоям. Чаще всего пользователи сталкиваются с «зависаниями», а в самых сложных случаях устройства становятся неработоспособными – например, начинает проявляться бесконечная загрузка операционной системы. Как перезагрузить телефон на Андроиде? Для этого предусмотрено несколько простых инструментов.
Если мы не можем получить доступ к экранным меню, мы выключаем телефон. Если эта процедура не решит проблему, следующим шагом будет переход на техническую службу. Наступает время, когда ваш смартфон замедляется, или вы просто хотите передать его. На этом этапе вы знаете, как выполнить сброс настроек или сброс настроек.
В этих случаях перезагрузка устройства может решить многие из этих проблем. Однако, если вы обновили свою операционную систему до более новой версии в последнее время, не бойтесь, она не вернется. Если на вашем устройстве есть что-то очень важное, найдите резервную копию в разных источниках.
В нашем обзоре мы будем рассматривать следующие способы перезагрузки:
- Без потери данных и удаления приложений;
- Полная перезагрузка с удалением данных и приложений.
Первые помогут при частичных зависаниях или некорректной работы ОС, а вторые восстановят функциональность Андроида при фатальных сбоях (при невозможности загрузки).
Там нет печальнее звука в мире, чем кто-то вопиющее с совершенно новым устройством, но без фотографий последней поездки, или без этого важного рабочего контакта. В большинстве случаев можно выполнить сброс настроек из меню настроек устройства, что является самым простым методом для выполнения процесса.
Не удается войти в меню настроек?
И воела, ваше устройство перезагрузится, как новое. Существует также способ сделать заводские сброс и восстановить системные настройки вашего устройства, даже если вы не получаете доступ к меню настроек. И это не так сложно, как могло бы быть, всего несколько движений ниндзя с кнопками.
Вы обнаружили, что Android-устройство «повисло» и перестало отвечать на ваши действия? Такое случается достаточно часто. Виной тому является несовершенное программное обеспечение, а также множество версий мобильных устройств – с некоторыми из них операционная система и приложения работают со сбоями. Периодические «зависания» являются вполне нормальным явлением, поэтому расстраиваться не нужно.
Держите кнопку нажатой и одновременно нажмите и отпустите кнопку увеличения громкости; Снова используйте кнопку уменьшения громкости для навигации. Используйте кнопку питания, чтобы подтвердить выбор; Используйте кнопку уменьшения громкости, чтобы выбрать параметр «Удалить все данные пользователя». Нажмите кнопку питания для подтверждения; Подождите несколько минут для завершения процесса и выберите «Перезагрузка».
И еще раз, восстановите свои данные с учетной записью, которую вы скопировали.
Как перезагрузить Андроид и вернуть работоспособность телефона? Самый простой способ – отправить устройство на перезагрузку. Для этого нужно зажать кнопку питания и не отпускать ее до тех пор, пока на экране не появится меню выключения. Здесь вы обнаружите три пункта:
- Выключить;
- Автономный режим;
- Перезагрузить.
Выберите последний пункт, подтвердите перезагрузку и дождитесь ее завершения. В некоторых случаях до появления вышеуказанного меню проходит до 10 и более секунд , в зависимости от тяжести «зависания». Если вы вдруг передумали отправлять смартфон на перезагрузку, выберите пункт отмены.
Вы можете попробовать следующую комбинацию кнопок. Как говорила моя бабушка, «бесполезно плакать о пролитом молоке». Важно указать, что жесткий сброс полностью удалит все ваши данные, телефонные номера, фотографии, приложения, видео и т.д. ваше устройство вернется к первоначальной конфигурации, как если бы оно покинуло завод.
Что такое Wipe и когда это понадобится
Этот совет, этот и этот. Используйте кнопки «Высокий уровень громкости» и «Низкий уровень громкости», чтобы выбрать строку сброса заводских настроек, затем подтвердите выбор кнопкой питания. Перезагрузка начнется. Подождите и ничего не трогайте до конца, что может занять время.
Иногда характер «зависания» оказывается таким, что устройство отказывается реагировать на зажатие кнопки питания. В этом случае нужно отпустить кнопку, нажать ее повторно и подержать подольше. Если и это не помогло, снимаем заднюю крышку, вынимаем аккумуляторную батарею, ждем несколько секунд и устанавливаем батарею обратно. Включаем телефон и дожидаемся его полного включения – теперь вы можете воспользоваться своим устройством.
И когда важно проводить такой процесс? Стоит отметить, что в ноутбуках этот процесс известен как «жесткий сброс» и что есть несколько ситуаций, в которых можно рекомендовать форматирование ноутбуков, о которых мы вскоре поговорим. В этой статье мы также объясним, как выполнить жесткий сброс в трех уже упомянутых операционных системах. Но, прежде всего, стоит предупредить, что каждый должен оставаться на связи.
В отличие от компьютеров, форматирование жесткого сброса на смартфонах и планшетах не требует от пользователей наличия официальных установочных дисков операционной системы. Это связано с тем, что устройства полагаются на систему, хранящуюся в их доменах, что делает нашу жизнь намного проще, кстати.
Ваше устройство ведет себя некорректно, постоянно «виснет» или «тормозит»? Часто проблема решается с помощью приложений для очистки памяти – в процессе функционирования операционной системы Android в телефоне накапливается немало хлама. Вычистив мусор, мы сможем вернуть устройству былую скорость работы. Если это не помогло, следует прибегнуть к полной перезагрузке с удалением всех данных.
Это означает, что процесс не только «стирает все данные», но и «восстанавливает заводские настройки» с устройства. То есть, вскоре вы можете повторно использовать свой гаджет так же, как вы его использовали, когда он был приобретен — с улучшением производительности, исправлениями ошибок и т.д.
Портативные операционные системы постоянно получают данные и изменяются. Это означает, что есть много раз, когда они могут пройти через мелкие коррупции, что может вызвать большие проблемы в долгосрочной перспективе. Одним из наиболее распространенных последствий является медленность, испытываемая пользователями или приложениями, которые работают ошибочно — в основном теми, кто часто устанавливает множество приложений на устройствах.
Как полностью перезагрузить Андроид, будь у вас в руках Самсунг, Fly, LG или смартфон от любой другой торговой марки? Для этого нужно зайти в «Настройки – Архивация и сброс» и выбрать пункт «Сброс данных». Данная операция вернет смартфон к заводскому состоянию . Также она приведет к удалению файла шифрования данных на карте памяти – если вы пользуетесь шифрованием, то вы не сможете получить доступ к своим данным после перезагрузки.
Если вы пройдете через это, возможно, настало время сделать жесткий сброс на вашем телефоне. В дополнение к восстановлению ссылок операционной системы вы также устраните ненужные трассы и данные, которые могут быть взвешены в памяти устройства и его обработке. При этом результат будет очень заметным в устройстве с более плавной и плавной работой.
Также важно делать такой вид форматирования всякий раз, когда вы меняете телефоны. В конце концов, вы не хотите, чтобы новый владелец устройства имел доступ к вашим данным, и вы также не хотите оставлять большое количество личных файлов, скользящих в ящике, — которые могут быть найдены кем угодно.
Для того чтобы не потерять важные данные, регулярно сохраняйте резервные копии своих устройств и пользуйтесь облачными сервисами, сохраняющими данные на внешних серверах.
Ваш смартфон повис настолько, что не может запуститься? В таком случае следует вернуть его к заводским настройкам через Recovery Mode . Для этого смартфон нужно выключить, после чего нажать на клавишу питания и клавишу «Громкость вниз» — после включения вы попадете в специальное сервисное меню. Здесь нужно выбрать пункт «Wipe Data/Factory Reset» и дождаться, пока телефон сбросится к заводским настройкам.
Не забывайте: сначала сделайте резервную копию
Поскольку мы говорим о форматировании устройства, очень важно помнить, что все файлы будут удалены. Поэтому рекомендуется архивировать данные на компьютер или другой диск, к которым можно легко получить доступ в следующий раз. Также можно выполнять этот тип действий в специализированных облачных сервисах — в некоторых случаях это лучший вариант.
С его помощью вы можете быстро сохранить свои файлы, фотографии, данные, контакты и настройки приложения. Как мы объясним здесь, у него есть много вариантов, позволяющих быстро и безопасно сохранять данные. Выполнение процессов жесткого сброса очень просто в любой операционной системе — намного проще, чем случайное восстановление данных, поэтому никогда не пропустите шаг резервного копирования. Посмотрите, как отформатировать ваши устройства с тремя основными портативными операционными системами.
Для доступа в Recovery Mode могут использоваться и многие другие сочетания клавиш. Например, кнопка питания и кнопка «Home», кнопка питания и обе кнопки громкости, последовательное нажатие кнопок и т. д. по входу в режим Recovery Mode для своего смартфона следует поискать на специализированных форумах.
Если смартфон на базе Андроид стал глючить и зависать, не торопитесь отнести его в сервисный центр или выполнить гарантийный ремонт. Возможно данную проблему можно будет решить банальным сбросом настроек (hard reset). При этом все настройки системы будут восстановлены до заводских, а так же будут удалены все контакты, установленные приложения, сообщения и т.д.
Если вы собираетесь делать форматирование непосредственно через операционную систему, все, что вам нужно сделать, это выполнить несколько шагов на вашем устройстве. Войдите в окно настроек, а затем выполните поиск «Резервное копирование и сброс». После этого нажмите «Восстановить заводские данные» и подтвердите действие. Через несколько минут процесс начнется, и скоро у вас будет ваш смартфон со всем сбросом.
Когда устройство выключено, удерживайте кнопку «Уменьшение громкости» вместе с «Питание» около десяти секунд. Через несколько минут произойдет весь жесткий сброс, и у вас снова будет работать ваш смартфон. Это означает, что, как правило, невозможно создать резервную копию сохраненной информации. Просто зайдите в окно настроек, а затем на вкладку «Общие». В нем вы должны перемещаться, пока не достигнете «Сброс», а затем выберите «Удалить все содержимое и настройки».
Что такое hard reset и зачем он нужен
Полный сброс настроек Андроида до предустановленных заводских называют — hard reset. Его рекомендуют делать если смартфон работает не стабильно (часто зависает, глючит и т.д.). Выполнить его можно тремя различными способами, каждый из которых сейчас и будет рассмотрен. Перед началом хард-ресета не забудьте сделать резервное копирование всех данных.
Все будет устранено в течение нескольких минут. После этого просто выберите устройство в приложении и закажите восстановление. Все, что вам нужно сделать, это перейти в «Настройки», а затем выбрать опцию «Включить телефон». Затем отобразится кнопка «Сброс телефона».
Нажимая эту опцию и подтверждая действие, все данные будут удалены быстро. Как вы видели, переносное форматирование может быть очень полезно для различных случаев, и, к счастью, это очень просто для всех. Теперь, когда вы знаете все шаги в этом процессе, сделайте резервные копии и восстановите устройство с большей производительностью и качеством. Вы уже что-то делали на своем смартфоне?
Сделать полную копию всех данных смартфона можно с помощью программы.
Программный способ сброса Андроида
Заключается в использовании стандартной функции, которая есть в настройках любой Андроид системы. Чтобы использовать ее, нужно зайти в «Настройки», далее выбрать пункт «Восстановление и сброс» и нажать «Сброс настроек». После этого будет показано предупреждение об удалении всех имеющихся данных, а внизу – кнопка подтверждения «Сбросить настройки телефона».
У каждого есть такой умный друг, который устанавливает шаблон блокировки, который невозможно воспроизвести — да, те, которые напоминают название какой-то группы черных металлов или волшебного каракули. Хуже всего то, что ты — умный друг, потому что возможность нашего мозга просто забыть рисунок высока. Никто не любит, чтобы смартфон застрял навсегда, не так ли?
Итак, о том, как решить этот вопрос. Очевидно, что перед проектированием очень сложной схемы блокировки всегда думайте о чем-то относительно легко запоминаемом. Если ваш телефон разбился на главном экране, и вы больше не можете получать доступ к своим приложениям, выполните следующие действия.
Нужно подтвердить выбранное действие нажатием кнопки «Стереть все».
В некоторых, старых версиях Android ниже версии 2.1, нахождение сброса настроек может немного отличаться. Его можно было найти в разделе «Конфиденциальность» — «Сброс данных».
Практически «отключите» свой мобильный телефон. Замените аккумулятор и включите смартфон с одновременным нажатием двух кнопок. Это приведет ваше устройство в режим восстановления — продолжайте нажимать до включения питания. Появится меню, и вы должны выбрать вариант — для выбора одного из них используйте кнопки регулировки громкости; Для подтверждения нажмите кнопку питания.
То есть все ваши данные и контакты, не синхронизированные с некоторыми учетными записями, будут потеряны. Однако для отчаяния требуется радикальное действие. Многие уже сделали это, но они не знают по имени. Все два подключены к заводскому сбросу или заводские сброс на португальском языке. Определенно, когда речь идет о термическом жестком сбросе и мягком сбросе, мы имеем в виду возврат системы устройства в исходное состояние. То есть оба служат для возврата вашего мобильного телефона или другого устройства к заводским настройкам.
Способ без применения настроек, с помощью кода
Для этого в меню ввода номера наберите *2767*3855#. Это приведет к немедленному полному восстановлению настроек смартфона без всяких дополнительных подтверждений со стороны пользователя.
Сброс настроек Андроида, когда смартфон не реагирует
Иногда бывают случаи, когда гаджет не реагирует ни на какие команды. В этом случае, вам может пригодиться третий способ сброса настроек. При включении Андроида, одновременно зажмите три кнопки: «Включения», «Домой» и «Уменьшение громкости». Данную комбинацию следует удерживать до тех пор, пока не появится режим « ». В нем выбираем раздел «Wipe» (который и означает полный сброс настроек) и подтверждаем сделанный выбор, нажав кнопку «Домой».
Но есть различия в безопасности и доступе к этим двум параметрам, каждый из которых рекомендуется для вашего конкретного случая. Изучите разницу жесткого сброса и мягкого сброса. Эта опция обычно доступна с помощью пары, нажимая секретную последовательность клавиш. Этот процесс направлен на полное восстановление операционной системы устройства, чтобы исключить любую ошибку из корня. Этот метод стирает все, что установлено на телефоне, восстановив систему до тех же заводских настроек по умолчанию.
В этом случае операционная система полностью переустанавливается на ваш сотовый телефон через несколько шагов, что обычно включает в себя нажатие секретной последовательности клавиш для входа в режим восстановления на устройстве, то есть в режиме восстановления. Когда на вашем телефоне, планшете или другом устройстве появляются постоянные ошибки. Когда он не включается полностью или застревает на стартовом экране, обычно с логотипом производителя.
- Когда система заражена вирусами.
- Медленный или медленный.
- Представляем ошибки, такие как приложения, которые закрываются сами по себе.
После hard reset может возникнуть соблазн восстановить Андроид из резервной копии. Однако делать это следует с большой осторожностью – ведь, возможно, проблема вызвавшая неполадки, крылась в предыдущих настройках или в одном из установленных приложений. Поэтому лучше не рисковать, а провести настройку смартфона как нового, введя данные вашего google-аккаунта. После этого контакты, почтовые письма и т.д. будут синхронизированы со смартфоном. Необходимые же приложения можно установить самостоятельно из PlayMarketa.
Любителям альтернативных прошивок для Андроид стоить помнить, что полный сброс не затрагивает области, которые хранят установленные дополнительные прошивки. Это означает, что любые моды и изменения программной части операционной системы не будут удалены с памяти телефона. Подобный факт следует учитывать, если полное восстановление выполняется, например, для того, чтобы вернуть гаджет по гарантии.
Кроме этого, полный сброс настроек не затрагивает содержимое карты памяти. Вам придется удалять информацию с нее самостоятельно. Однако помните, что любое удаление командой «Delete» легко обратимо, и в случае наличия конфиденциальных данных, лучше позаботиться о карте дополнительно.
4 способа сбросить графический ключ, избавиться от глюков и тормозов на китайских телефонах на MTK. 3 способа Hard Reset на примере Lenovo A808. 1 способ : Меню-Настройки- Сброс. 2 способ : Зажимаем вместе кнопку громкости ВВЕРХ и кнопку ПИТАНИЯ, держим одновременно,пока не загорится дисплей, отпускаем кнопку питания, а кнопку + продолжаем держать, загорится робот, нажимаем кнопку питания (в некоторых случаях кнопку вверх, в некоторых минус, в некоторых одновременно + и кнопку питания), и попадаем в рекавери, выбираем строку Wipe data\Factory reset, подтверждаем кнопкой питания (иногда кнопкой вверх), опускаемся до строчка YES, и подтверждаем кнопкой питания (иногда кнопкой вверх), ждем окончания, и кнопкой питания выбираем строчку Reboot. Способ 3 : Зажимаем вместе кнопку громкости ВНИЗ и кнопку ПИТАНИЯ, держим одновременно,пока не загорится дисплей, отпускаем кнопку питания, а кнопку — продолжаем держать, через несколько секунд появится меню тестирования на китайском, нас интересует строчка с единственным английским словом eMMC наводим на нее кнопкой вниз и выбираем кнопкой питания, ждем окончания, если вернет в предыдущее меню, снимаем батарейку, вставляем и пробуем включать. 4 способ — это прошивка, но прошивки индивидуально подбираются под конкретный аппарат, самостоятельно это сделать трудно. ВНИМАНИЕ Помните, если у Вас Android 5.1, 6, 7 и выше, перед тем как делать сброс настроек, обязательно нужно выйти из аккаунтов Google, Samsung Account, Mi Account, Flyme, и прочих, если этого не сделать, после сброса сработает соответствующая блокировка, которую снять КРАЙНЕ ТЯЖЕЛО, а иногда и вовсе невозможно Если решение из видео Вам не помогло, попробуйте одну из следующих комбинаций: 1. + и питание. 2. — и питание 3. Питание зажать на 2-3 секунды и следом нажать минус 4. Питание зажать на 2-3 секунды и следом зажать + 5. 3 клавиши одновременно Плюс Минус и питание. Все комбинации: как только загорается подсветка или срабатывает вибро, отпустить питание а остальные клавиши держать пока не включится рекавери или еще что-то на него похожее. И ГЛАВНОЕ, ПОМНИТЕ, ЧТО ВСЕ ЧТО ВЫ ДЕЛАЕТЕ — ВЫ ДЕЛАЕТЕ ПОД СВОЮ ОТВЕТСТВЕННОСТЬ И ЕСЛИ У ВАС ЕСТЬ СОМНЕНИЯ, НАСТОЯТЕЛЬНО РЕКОМЕНДУЮ ОБРАТИТЬСЯ К СПЕЦИАЛИСТАМ
Дата: 2018-09-21 Тыжпрограммист
Рейтинг: 4.0 из 5
Голоса: 1
Как скинуть леново на заводские настройки. Как сбросить планшет на заводские настройки.
Сегодня мы расскажем как сделать хард ресет на планшетах Lenovo Tab 3. У нас на руках планшет Lenovo Tab 3 Plus, но вы можете использовать абсолютно любую модель, включая Lenovo Tab 3 TB3-850M, Lenovo TAB 3 730F, Lenovo TAB 3 Essential и другие.
Как известно, хард ресет позволяет сбросить настройки к заводским. Зачем это нужно? Сброс настроек Lenovo Tab 3 может быть необходим во многих ситуациях, когда планшет работает не так, как хотелось бы. Приведем несколько примеров: планшет завис, и не реагирует на нажатия; приложения не открываются или выскакивает ошибка; вы забыли графический ключ или пароль, и многое другое.
При этом, вы должны помнить, что хард ресет Lenovo Tab 3 полностью очищает внутреннее хранилище планшета. Это означает, что все контакты, сообщения, приложения, фотографии и другие данные будут удалены. Обязательно создайте резервную копию данных, если не хотите потерять файлы на планшете.
Lenovo Tab 3 хард ресет
Чтобы сбросить настройки к заводским на планшете Lenovo Tab 3, вам нужно перейти в режим восстановления Android.
1. Сначала выключите планшет.
2. Теперь одновременно зажмите клавишу Громкость Вверх и Питания . Держите обе клавиши до тех пор, пока не перейдете в Android System Recovery, как на изображении ниже. Это и есть режим восстановления Android, о котором мы говорили.
3. В этом меню вам нужно выбрать Wipe data / factory reset . Клавиши регулировки громкости позволяют перемещаться по меню, а клавиша питания — выбрать.
4. В следующем меню выберите Yes – delete all user data .
5. Процесс очистки внутренней памяти планшета запущен. Вы увидите несколько строк внизу экрана.
6. Когда процесс очистки завершится, вы вернетесь к первому меню. В этот раз выберите Reboot system now .
Вот и все! Только что вы сделали хард ресет на своем планшете Lenovo Tab 3. Ваша проблема должна быть решена.
Рано или поздно, у многих пользователей планшетов на Android возникает ситуация, когда планшет необходимо почистить и восстановить до заводского состояния. Для этого может быть множество причин, но в основном это либо нестабильная работа устройства, либо «очистка» данных перед продажей. Есть так-же ситуации, когда планшет вообще перестаёт включаться или зависает при загрузке, в таких случаях без полного сброса не обойтись.
Прежде всего, стоит разделить два понятия: Hard Reset и Soft Reset.
- Hard Reset (Жесткий сброс) — полный сброс настроек устройства и восстановление до заводского состояния. Такая процедура сродни переустановке операционной системы. После жесткого сброса вы лишитесь всех своих данных, включая установленные программы, контакты, и медиа файлы. Однако, не стоит путать Hard Reset с перепрошивкой, если у вас установлена «кастомная» прошивка или «сделан Root», то всё это сохранится и после полного сброса.
Перед осуществлением жесткого сброса, рекомендуется сделать резервные копии всех необходимых данных. Простые медиа файлы можно элементарно скопировать на карту памяти или компьютер, используя файловый менеджер. Для сохранения резервных копий игр и других приложений, рекомендуется пользоваться специальными Back-Up утилитами, которых под Android существует сегодня большое множество. Но имейте в виду, что при экстренном полном сбросе, ничего из вышеперечисленного сохранить не удасться. - Soft Reset (Мягкий сброс) — в настоящее время под мягким сбросом понимается банальная перезагрузка устройства, которую можно сделать либо нажатием специальной комбинации клавиш планшета, либо через меню. Некоторые планшеты имеют так же и специальные кнопки для перезагрузки на корпусе. Перед тем, как сделать полный сброс, обязательно рекомендуется попробовать Soft Reset — возможно небольшие неполадки исправит перезагрузка. На большинстве современных планшетов перезагрузка осуществятся путём долгого нажатия кнопки включения/выключения.
Как сделать Hard Reset
Важно! Не смотря на то, что Hard Reset не удаляет данные с карт MicroSD, перед проведением данной процедуры, всё-же, рекомендуется извлечь карту памяти из устройства.
Эта статья поможет всем желающим сделать wipe для модели Lenovo A706. Wipe, идентичный hard reset — возврат к изначальным заводским настройкам путем сброса. Применяют такую операцию в нескольких ситуациях: пользователь забыл графический ключ\пароль\рисунок от Lenovo A706; несколько раз неправильно осуществил ввод графического ключа; есть необходимость в разблокировке телефона от графической блокировки; Lenovo A706 показывает сообщение со следующим текстом «много попыток ввода графического ключа»; пользователь не может вспомнить пароль от своего google аккаунта или email, что не позволяет ему полноценно пользоваться устройством; после установки на Lenovo A706 игр или приложений, устройство начало ужасно тормозить или не включаться в принципе.
Как сбросить настройки Lenovo A706
Для начала нужно осознать, что такого рода операция предполагает полное удаление информации с телефона: сообщений и контактов, музыки и видео, фото и приложений. Внешняя карта памяти в этом случае остается нетронута. Для предварительного сохранения информации, Вам следует воспользоваться резервированием или синхронизацией. Если случилось так, что не удалось заблаговременно сберечь информацию, есть вариант осуществления ее восстановления при помощи этой статьи (после Hard Reset):?
Рассмотрим непосредственно способы. Начинаем с того, что вынимаем с телефона карту памяти и карту сим.
Способ первый :
1.Первым шагом должен стать перевод телефона в выключенное состояние. Для этого подойдет и стандартный метод нажатия кнопки «Питание», и извлечение аккумуляторной батареи.
2. Зажимаем клавишу «Питание» и ожидаем, пока засветится экран. Как только он засветился — кнопку «Питание » нужно отпустить и зажать, удерживая, две кнопки: «Громкость +» и «Громкость -» пока не появится на экране синее меню.
Можно одновременно зажимать все три клавиши (Питание, Громкость+ и -) и точно так же дождаться появления меню синего цвета.
3. Пролистываем меню клавишами «Громкость+» и «Громкость -» дойдя до «wipe data/factory reset» и подтверждаем клавишей «Питание ».
4. Подтверждаем «Yes — delete all user data» .
5. Ждем до того момента, как Lenovo A706 произведет сброс, вернув нас в итоге к первоначальному меню.
6. Клавишей питания кликаем на «reboot system now» . Сделано! Вы возвратили своему телефону его первозданный вид.
Способ второй:
Как правило, стандартным методом сброса настроек до заводских считается сброс через меню:
Настройки > Конфиденциальность (либо же Восстановление и Сброс) > Сброс настроек
Когда проблема кроется в ПО (аппарат тормозит или не включается вовсе), чаще всего можно не прибегать к сбросу настроек (в обратном случае пропускаем этот абзац и сразу переходим к Hard Reset Lenovo A706). Можно загрузить Lenovo A706 в безопасном режиме, удалив после этого последние установленные программы. За этим следует простая перезагрузка телефона и проверка его нормального функционирования.
Безопасный режим Lenovo A706
Чтобы перейти к безопасному режиму, осуществляем включение телефона с помощью кнопки «Питание » и зажимаем и удерживаем кнопку «Громкость » сразу после появления логотипа.Телефон включится и внизу можно будет увидеть слова «Безопасный режим ».
Для простого выходя из безопасного режима осуществляем перезагрузку ваш Lenovo.
У смартфонов Lenovo, работающих на Android, имеется возможность сбросить настройки до заводских, иначе говоря возможность сделать Hard Reset. Этот сброс будет полезен, если ваш телефон стал работать медленно, зависает или заражен вирусом. Кроме того, если вы собираетесь его продать, не лишним будет удалить с него все свои данные.
В этой инструкции мы расскажем, как сбросить телефон Леново до заводских настроек двумя способами, которые подходят для всех моделей, включая a319, a320,a536 и a1000:
- Из меню телефона
- С помощью физических кнопок.
Но, сперва, хотелось бы обратить ваше внимание на то, что после выполнения сброса, из памяти телефона будут удалены все данные, приложения, игры, фотографии, музыка и контакты. Ваш Lenovo будет полностью чистым, как будто, вы его только что купили.
Hard Reset из меню телефона
Для того, чтобы сделать сброс настроек из меню, необходимо перейти в Настройки -> Восстановление и сброс
и выбрать пункт «Сброс настроек «.
После этого вы увидите предупреждение о том, что из памяти смартфона будут удалены все данные. Для подтверждения операции нажмите на кнопку «Сбросить настройки телефона «. После этого устройство перезагрузится и начнет восстановление до заводских настроек. Процесс занимает от 5 до 10 минут.
Hard Reset с помощью кнопок
Если сделать сброс из меню не удается, например из-за вируса, то сделать его можно с помощью физических кнопок на корпусе телефона.
Порядок действий следующий:
- Нажмите и одновременно удерживайте кнопку уменьшения/увеличения громкости и кнопку питания в течение 10 секунд
- Когда появится логотип Андроида нажмите кнопку питания
- Когда появится меню восстановления выберите пункт Wipe Data/Factory reset (стереть данные/сброс до заводских) используя кнопку уменьшения громкости
- Для выбора пункта нажмите кнопку увеличения громкости
- Снова нажмите кнопку увеличения громкости,чтобы подтвердить действие, нажав «Yes»
- После того, как завершится процесс сброса, смартфон должен перезагрузится автоматически. Если этого не произойдет, нажмите кнопку увеличения громкости.
Надеемся, теперь вы знаете как сбросить настройки до заводских на телефоне Lenovo. Если у вас остались вопросы — задайте их в комментариях, постараемся помочь.
Современный человек стал невероятно зависим от многих гаджетов, к числу которых принадлежит и планшет. Это совсем неудивительно, поскольку на планшете можно хранить полезную и важную информацию, которая должна быть всегда под рукой. Однако, иногда, после неудачных обновлений, загрузки непонятных приложений, неправильных настроек , Андроид отказывается работать и возникает острая необходимость произвести сброс настроек без нанесения вреда гаджету. В этом случае, уместно ознакомиться с рекомендациями специалистов, как сбросить планшет на заводские настройки.
В случае возврата заводских настроек может потеряться важная информация
Сброс планшета к заводским настройкам уместен и в том случае, когда планшет работает без единого сбоя, но владелец решил его продать. Безусловно, никому не хочется, чтобы личная информация стала достоянием посторонних людей.
Актуальные причины
Сброс настроек на планшете Андроид стирает абсолютно всю информацию, которая находится на устройстве. Владелец, после проведённых манипуляций, получит планшет, который будет в том же первозданном состоянии, как был в первый день его приобретения.
Такой сброс к заводским настройкам полезен, когда Андроид отказался работать из-за необдуманно проведённых настроек, некачественного обновления. Сброс позволяет вдохнуть вторую жизнь в любимый планшет.
В частности, причиной некорректной работы Андроида и частого подвисания из-за множественных ошибок, стало обновление Android 5.0 Lollipop, безжалостно поглощающее память устройства и приводящее к абсолютно нестабильной работе . Тысячам пользователей удалось вернуть стабильность Андроиду только лишь после того, как получилось сбросить все некорректные настройки.
Когда Андроид отказывается отображать сим-карты, также приходится задуматься о действиях, позволяющих сбросить настройки.
Сброс настроек и возвращение их к заводским, актуален также, когда планшет не распознаёт флешку, некорректно отображает информацию о заряде батареи.
Если главной целью является продажа планшета, то можно смело приступать к проведению таких манипуляций. Если же планируется дальнейшее пользование гаджетом, то владельцу важно сохранить информацию, хранящуюся на этом планшете.
В связи с этим, перед тем, как сбросить настройки на планшете Андроид, важно провести резервное копирование, позволяющее впоследствии восстановить всю информацию и обеспечить дальнейшее комфортное пользование гаджетом.
Варианты восстановления работоспособности
В Андроиде предусмотрено несколько вариантов сбрасывания настроек, среди которых различают жёсткий и мягкий сброс. Сам владелец должен сориентироваться, как сбросить настройки на планшете, какой способ для него будет предпочтительнее.
Мягкий сброс (Soft Reset)
Мягкий сброс представляет собой банальную перезагрузку устройства, осуществить которую можно несколькими способами.
Мягкий сброс настроек удаётся реализовать, зажав несколько клавиш одновременно. Комбинация таких клавиш может отличаться в зависимости от модели Андроида.
Также Soft Reset можно запустить через пользовательское меню. Некоторые производители оснастили гаджеты специальными кнопками, расположенными на корпусе Андроида, нажав на которые, можно с успехом запустить Soft Reset.
В завершение, Андроид ещё раз выведет уточняющее меню, после нажатия кнопки «Стереть всё», запустится процесс, восстанавливающий заводскую сборку. Этот процесс займёт небольшой промежуток времени, в среднем от двух до пяти минут, после чего Андроид перезагрузится, и будет готов к работе. Возможно, в момент первого запуска после Hard Reset, будет автоматически выставлен английский язык, тогда пользователю следует войти в меню и самостоятельно установить требуемый язык по умолчанию.
Второй способ Hard Reset подходит тем пользователям, Андроид которых отказывается загружаться. Помочь восстановить нормальную работоспособность гаджета может Hard Reset, осуществляемый из «Recovery menu». Чтобы попасть в него, следует выключить гаджет, далее нужно нажать определённую комбинацию клавиш (для каждой конкретной модели комбинация может отличаться, поэтому её следует найти в интернете, указав в поисковике модель гаджета).
Для большинства моделей нажимать следует одновременно кнопку включения устройства и кнопку регулировки громкости. Нажатие должно быть не кратковременным, а с небольшим удержанием. Далее следует нажать на кнопку уменьшения громкости и удерживать её до тех пор, пока не появится меню режима (Recovery menu), позволяющее восстановить заводское состояние.
В режиме восстановления следует перезагрузить Андроид, вновь нажать кнопку включения и кнопку регулировки громкости, после чего перейти в подменю «Wipe data/factory reset».
Следует отметить, что в режиме Recovery menu сенсорное управление гаджетом недоступно, поэтому осуществлять переход от одного подменю к следующему удаётся только при помощи кнопки регулировки громкости.
Получив утвердительный ответ на запрос «Да, удалить все данные пользователя», планшет начнёт полное удаление всей имеющейся информации и установленных приложений , после завершения которого, в устройстве будут отсутствовать пользовательские данные, ранее установленный софт и обновления.
Владея информацией, как осуществляется восстановление корректной работоспособности гаджета, не следует слишком часто прибегать к Hard Reset. Его проводят только в самых исключительных случаях. А ещё лучше устанавливать и приложения, и обновления, которые пользуются доверием большинства пользователей и рекомендованы специалистами. В этом случае, устройство будет радовать безукоризненной работой, и не будет возникать необходимость осуществлять возврат к заводскому состоянию.
Рекомендуем также
Как сбросить планшет до заводских настроек
Hard Reset— функция, которая присутствует на всех портативных электронных устройств, работающих с личными данными пользователя, в том числе и на планшетных компьютерах. Суть данного процесса заключается в том, что система форматирует все действия, совершённые клиентом после первого включения оборудования, тем самым возвращаясь к своему первоначальному состоянию, которое было у планшета до его использования. Таким образом и происходит сброс до заводских настроек портативного устройства.
Когда нужен сброс до заводских настроек
Данную функцию — Hard Rese — может совершить любой пользователь портативного компьютера, даже совершенно не владеющий знаниями о программирование, тем более процесс крайне полезен в некоторых часто возникающих ситуациях.
Обязательно следует выполнять сброс устройства до первоначальных заводских настроек при продаже планшета, особенно если пользователь не уверен в покупателе.
Дело в том, что множество данных, даже которые уже были удалены с оборудования, при наличии некоторых навыков программирования можно восстановить. Речь идёт не только о личных фотографиях, видеозаписях и номерах телефонов, а также о паролях от аккаунтов в социальных сетях, доступе к мобильному банку и данных о кредитных карточках пользователя.
Для того, чтобы избежать утечки этой информации следует сделать Hard Reset. Дело в том, что при совершении этой функции, память устройство форматируется без возможности восстановления, остаются только необходимые системные файлы. Поэтому сброс настроек совершают практически все пользователи перед продажей планшета.
Однако чаще всего функцию Hard Reset используют при обнаружении каких-либо технических проблем портативного устройства. Если планшет стал работать значительно медленнее или на нём появился вирус, с которым не справляется антивирусное приложение, то сброс настроек может решить данную проблему.
Возвращение планшета в первоначальное состояние помогает избавиться от нежелательного программного обеспечения, которое затрудняет работоспособность оборудования.
Важно понимать, что сброс настроек портативного устройства до заводских не является решением абсолютно всех технических проблем, которые возникли на планшете пользователя. Если данный процесс не помог исправить проблему, то лучше всего обратиться к техническому специалисту.
Сохранение данных перед сбросом
Единственно значимым и самым главным минусом использования функции Hard Reset на портативном устройстве является форматирование всей личной информации, которая хранилась на данном оборудовании. Однако существует несколько способов, которые помогут сохранить данные пользователя:
- бэкап информации планшета;
- перенос данных на любой удобный внешний носитель.
Так как с проблемой сохранения файлов при совершении процесса Hard Reset столкнётся каждый пользователь, который захочет сбросить настройки устройства, то следует более детально рассмотреть решения этой задачи.
Сделать бэкап
Бэкапом называют резервную копию всех файлов на устройстве, которую пользователь оборудования создаёт для того, чтобы затем восстановить потерянные данные.
Способы того, как можно сделать бэкап, буду отличаться от установленной на планшете оперативной системы.
Для владельцев устройств с ОС Android работает автоматическая копия данных на аккаунт Google. Чтобы вся личная информация переносилась на облачное хранилище достаточно лишь войти в свою учётную запись. Для этого необходимо при первом включении планшета создать аккаунт Google и привязать к нему электронную почту домена gmail.
Главное при создании аккаунта в Google не забыть дать согласие системе для синхронизации данных, иначе вся личная информация сохраняться не будет.
Для владельцев планшетов iPad от компании Apple также существует специализированное облачное хранилище, которые называется iCloud. Чтобы подключить данную функцию на планшете необходимо совершить следующие действия:
- Зайти в настройки устройства.
- Перейти в меню управлением функции iCloud.
- Включить iCloud Drive.
Резервная копия в iCloud общая для всех устройств от компании Apple.
Вытащить карту памяти
Второй способ — самостоятельно перенести данные на отдельное внешнее хранилище информации. Это может быть флэш-накопитель, жёсткий диск или интернет-накопитель.
Пользователь может просто перенести все необходимые данные на карту памяти, которая есть практически в каждом планшете и вытащить её во время выполнения функции Hard Reset.
Единственный минус подобного метода сохранения данных перед сбросом — перенести на внешний носитель можно исключительно файлы. Это значит, что невредимыми останутся фотографии, видеозаписи, текстовые документы и другие данные подобного формата, а телефонные номера и сохранённые пароли будут удалены.
Как выполнить сброс
Сброс настроек устройства до заводских можно выполнить двумя основными методами:
- с помощью клавиш управления оборудованием;
- через меню портативного устройства.
На первый взгляд, оба метода приводят к одно и тому же результату — возвращение планшета в первоначальное заводское состояние. Однако некоторые вредоносные программы и вирусы системы научились обходить форматирование через меню, поэтому, если пользователь использует функцию Hard Reset для того, чтобы удалить нежелательные файлы с оборудования, лучше использовать сброс клавишами.
Несмотря на это рассмотрим оба способа совершения функции Hard Reset.
Сброс клавишами
На торце корпуса практически всех моделей планшетов присутствуют особые клавиши для управления устройством. Обычно это кнопки для регулировки громкости звука и блокировки оборудования. С помощью этих клавиш можно зайти в специальное системное меню портативного компьютера.
Порядок нажатия кнопок будет отличаться в зависимости от разработчика планшета. Далее будет рассматриваться Hard Reset на конкретных моделях портативных устройств. Обычно используются такие сочетания клавиш:
- понижение громкости и кнопка блокировки;
- повышение звука и кнопка блокировки;
- две кнопки регулирования громкости и клавиша блокировки;
- одна из клавиш регулирование громкости, блокировки и кнопка «Домой».
Нажать данные сочетания необходимо во время включения портативного устройства. На рабочем экране планшета появится особое системное меню.
В нём и будет необходимо запустить функцию Hard Reset, но рассматривать переход к ней лучше отдельно для каждого планшета, в связи с разными подходами разработчиков оборудования.
Через меню
Функция сброса настроек через меню присутствует на всех планшетах, работающих на операционной системе Android. Однако в зависимости от версии ОС устройства будет отличаться и путь к запуску возвращения оборудования к заводским параметрам.
Для версии Android ниже 8.1 путь к активированию сброса следующий:
- Сначала необходимо зайти в основные настройки планшета.
- Перейти к вкладке «Восстановление и сброс».
- Нажать на «Сброс настроек».
- Потвердеть действия, выбрав вкладку «Сбросить настройки планшета».
- Последнее действие — нажать на «Стереть всё».
Если оборудование базирует на ОС от компании Google —Android, при этом версия лучше 8.1, то порядок действий будет немного отличаться:
- Переходим в раздел настроек планшета.
- Находим вкладку «Система».
- Выбираем функцию «Сброс».
- Нажимаем на вкладку «Сбросить до заводских настроек».
Если все действия были выполнены правильно, система портативного устройства перезагрузиться, и после неё планшет включится, возвращённый к первоначальному состоянию.
Делаем жесткий сброс на разных планшетах
Процесс возвращения к заводским настройкам идентичен для всех процессов портативных устройств, однако в зависимости от определённой модели планшета будут изменяться и некоторые действия. Поэтому стоит рассмотреть отдельно каждую марку и её особенности.
Asus
Порядок действий при использовании функций Hard Reset для портативных устройств от компании ASUS будет изменяться в зависимости от модели планшета.
Исходя из этого можно выделить следующую инструкцию для возвращения оборудования к заводским настройкам:
| Порядок действий для планшетов Transformer и Memo | Порядок действий для моделей планшетов TF103, TF303 |
| Включить портативное устройство | Включить портативное устройство |
| Во время включения удерживать кнопку уменьшения громкости звука и клавишу блокировки | Во время включения удерживать регулятор прибавления громкости звука и клавишу блокировки |
| Перейти в меню Wipe data | Wipe data/Factory reset |
| Перезагрузить планшет | Перезагрузить планшет |
Также процесс сброса настроек можно выполнить через основное меню портативного оборудования.
Lenovo
Планшеты, разработанные компанией Lenovo, сбрасываются до заводских настроек следующим образом:
- При включении портативного устройства необходимо зажать следующие клавиши: два регулятора громкости звука и блокировку оборудования.
- При появлении на экране логотипа компании Lenovo следует отпустить все зажатые кнопки.
- При возникновении значка операционной системы Android нужно нажать на клавишу блокировки планшета.
- В открывшемся меню необходимо выбрать подпункт «wipe data/factory reset».
- Следующий шаг — нажать на функцию «Yes – delete all userdata», чтобы подтвердить запуск процесса Hard Reset.
- Далее на рабочем экране портативного устройства появится надпись «Data wipe complete», которая означает, что процесс завершён.
- Последний этап — выбрать пункт «Reboot system now» для перезагрузки оборудования.
При правильном и последовательном выполнении всех шагов плана, портативное устройство вернётся к своим исходным настройкам.
Samsung
Планшеты компании Samsung также имеют функцию Hard Reset, и выполняется она следующим образом:
- На выключенном портативном устройстве необходимо зажать три следующие клавиши: увеличение громкости, «домой», блокировка устройства.
- При появлении логотипа компании Samsung нужно отпустить кнопку блокировки планшета. остальные клавиши следует оставлять зажатыми.
- В открывшемся окне необходимо выбрать подпункт «wipe data/factory reset».
- Далее следует согласиться с проведением операции, нажав на вкладке «Yes».
- Последний этап — выбрать пункт «Reboot system now» для перезагрузки оборудования.
Так как абсолютно вся мобильная техника компании Samsung работает на операционной системе Android, то процесс функции Hard Reset идентичен устройствам, имеющим ту же ОС. Также на планшетах от данных разработчиков присутствует возможность сброса настроек до заводских с помощью основного меню.
Sony
Планшет от компании Sony имеет стандартный способ сброса настроек до первоначальных:
- Выключаем устройство, убедившись в достаточном уровне зарядки батареи.
- Зажимаем на планшете кнопки выключения и увеличения громкости.
- Ждём открытия особого меню настроек Recovery/
- Выбираем пункт «wipe data/factory reset».
- Нажимаем на вкладку «Yes — delete all userdata», чтобы дать согласие системе на проведение операции.
- Последний шаг — нажать «Reboot system now» для того, что устройство совершило перезагрузку.
Помимо стандартного исполнения функции Hard Reset через системные команды, на оборудовании от разработчиков Sony можно совершить сброс с помощью настроек устройства.
Huawei
Портативные компьютеры марки Huawei является исключением в однотипных видах включения функции Hard Reset на устройствах, работающих на оперативной системе Android. Чтобы выполнить возвращения оборудования к заводским параметрам пользователю необходимо совершить следующие действия:
- Выключить устройство.
- Одновременно зажать оба регулятора громкости звука, а также клавишу включения планшета.
- При появлении надписи Huawei на дисплее следует отпустить кнопку включения.
- Процесс восстановления системы запустится автоматически, пользователю необходимо просто дождаться его окончания.
После перезагрузки оборудования, планшет, разработанный компанией Huawei, запустится с оригинальными настройками.
На китайских планшетах
На планшетах множества разнообразных китайских фирм установлена операционная система от Android, поэтому процесс восстановления системы будет практически идентичен с портативными устройствами компаний ASUS, Samsung и Lenovo.
Единственной проблемной ситуацией, которая может возникнуть при запуске Hard Reset на китайских планшетах, незнание точных клавиш запуска Recovery. Однако это трудность легко решается методом подбора всех возможных комбинаций.
Если у планшета нет клавиш громкости
На некоторых портативных устройствах на корпусе отсутствуют специальные кнопки регулирования громкости звука планшета. В основном это оборудования от малоизвестных электронных компаний, но несмотря на это даже таким устройством порой необходим сброс настроек до заводских.
Чтобы провести Hard Reset в данном случае, понадобится специальный USB-кабель, который соединяет планшет пользователя со стационарным компьютером или ноутбуком.
Процесс входа в систему Recovery будет следующим:
- Сначала необходимо выключить устройство.
- Затем зажать кнопку «Назад» или «Домой», в зависимости от наличия определённых комплектующих у оборудования.
- Следующий шаг — подключение устройства к персональному компьютеру посредством USB-кабеля.
- Часто нажимаем клавишу блокировки планшета до тех пор, пока персональный компьютер не начнёт обновлять драйвер для оборудования.
- Последний этап — необходимо отпусти одну из зажатых кнопок, то есть «Назад» или «Домой».
- Войти в систему Recovery и произвести HardReset, согласно стандартной инструкции данного процесса для операционной системы Android.
Также не стоит забывать про возможность вернуть планшету заводские параметры через стандартное меню настройки портативного устройства.
Инструкция для iPad
Сделать полный сброс настроек на планшете iPad от всемирно известной компании Apple можно двумя основными путями:
- через настройки устройства;
- с помощью программы iTunes.
Сброс через меню планшета похож на идентичный способ на операционной системе Android:
- Перейти в «Основные» настройки.
- Открыть вкладку «Сброс».
- Нажать на «Стереть контент и настройки».
Если Hard Reset будет производиться через iTunes, то в открывшемся окне программы следует выбрать функцию «Восстановить iPad».
Восстановить потерянные данные после сброса
Восстановление данных после сброса будет зависит от того способа, который пользователь выбрал для сохранения информации.
Если использовалось облачное хранилище, то файлы восстановиться автоматически при входе в аккаунт. В случае использования внешнего хранилища пользователю придётся переносить данные на память планшета самостоятельно.
0 0 Голоса
Рейтинг статьи
Как сбросить планшет до заводских настроек. Сброс настроек Hard Reset на Lenovo
Наверняка вы согласитесь, что телефон Леново – один из лучших вариантов мобильных гаджетов. Он работает на Андроид и достаточно надёжен, да и стоит совсем недорого. Тем не менее какую бы модель Леново вы ни выбрали, рано или поздно в работе изначально сделанных установок наметятся сбои. Это вполне логично, поскольку любая техника не идеальна. Это может случиться из-за непродуманной установки стороннего ПО либо просто если вы давно не обновляли его. В такой ситуации возникает вопрос: как сбросить настройки на Lenovo? Не беспокойтесь, всё вполне реально сделать! Откат к заводским параметрам на телефоне ничуть не сложнее, чем на компьютере.
Как мы поступаем, если есть необходимость скинуть все настройки на компьютере или ноутбуке? Если нужна жёсткая и решительная мера, то мы переустанавливаем операционную систему, заходя в Биос. Это безопасный, но радикальный способ – переустановка ОС через Биос приводит к утрате всех данных. Вы могли пробовать делать это на Леново, если у вас есть ноутбук производства данной компании. К примеру, lenovo g50, lenovo a2020, lenovo g580, lenovo b590, b50, g50-45, S 40-40 и т.д.
Восстановление заводских настроек на телефоне или планшете Леново также получило название Хард Ресет. С его помощью можно полностью обнулить все параметры, но помните, что хранящаяся информация будет удалена и уже не вернётся.
Необходимость возвращения всех заводских настроек телефона возникает в следующих случаях:
- Аппарат начал работать медленно.
- При загрузке определённых приложений (или любых) наблюдается серьёзное зависание системы.
- Телефон заражён вирусом.
Выполнить reset lenovo можно двумя основными способами. Первый из них предполагает работу в меню телефона, а второй – использование физических кнопок. О том, как сделать hard reset с помощью каждого из них, мы поговорим детальнее.
Сброс до заводских настроек через меню
Полный сброс настроек через меню телефона возможен следующим образом:
- Заходим в раздел «Настройки».
- Находим пункт «Восстановление и сброс».
- Нажимаем на «Сброс».
Прежде чем выполнить сброс настроек, Биос спросит вас, уверены ли вы в своих действиях. Ведь если бы система не делала этого, можно было бы по ошибке сбросить все настройки Lenovo. Если вы делаете reset Lenovo осознанно, то подтвердите свои действия, и через несколько минут смартфон перезагрузится, после чего предустановки будут сброшены автоматически.
Первый раз смартфон включается достаточно долго, но не беспокойтесь – так и должно быть. Когда он включится, укажите свои пожелания по основным параметрам работы устройства и проверьте, правильно ли работает настроенный заново гаджет.
Сброс на заводские настройки через кнопки
Теперь делаем возврат Lenovo к заводским настройкам другим способом. Использовать будем физические кнопки. Этот способ вернуться к первоначальным данным системы особенно актуален, если Биос заражён вирусом, и вы не можете даже включить гаджет. Делается такой reset Lenovo следующим образом:
- Одновременно зажимаем кнопку регулирования громкости и клавишу питания. Удерживаем их порядка 10 секунд.
- По прошествии этого времени вы увидите на экране логотип Андроид. Это значит, что кнопки можно отпускать.
- Через некоторое время откроется Рекавери, и при помощи кнопок уменьшения и увеличения громкости выбираем нужный нам пункт – Wipe Data. Это позволит сделать Хард Ресет всех настроек.
- Биос снова задаст вопрос, уверены ли вы в удалении всех данных. Соглашаемся, нажимая кнопку увеличения громкости и восстанавливаем систему.
- После перезагрузки и выставления настроек телефон работает как новый.
Как откатить настойки на планшете Леново?
Вы уже знаете, как вернуть систему к первоначальному состоянию на телефонах производства фирмы Леново. Но что делать, если вы хотите обнулить ПО планшета Lenovo 30 или 7600? Эту задачу легко выполнить! Вам будет достаточно сделать то же самое, что и в случае со смартфоном. В настройках планшета тоже есть функция сброса к заводскому состоянию, и как вы знаете, на этих гаджетах кнопки громкости и питания аналогичны. Отличается только расположение – кнопка питания обычно сверху, а не сбоку.
Таким образом, вы можете обнулить систему на любом мобильном устройстве Леново, и никакие программные сбои вам не страшны.
Порой мобильная техника начинает вести себя некорректно. Попытки восстановить работоспособность не удаются, и единственный вариант – полный сброс настроек. О том, как сбросить планшет до заводских настроек, рассказано ниже.
Перед тем как сбросить настройки на планшете, рекомендуется сохранить все данные, так как в противном случае они удалятся. Самый очевидный вариант – это скопировать данные на ПК. Он поможет, но только с фотографиями, музыкой, видео и другими файлами.
Важно! Для начала следует извлечь карту памяти. Во время бэкапа оставлять ее в устройстве не стоит. Несмотря на то, что процесс не затрагивает внешние носители, предосторожность никогда не бывает лишней.
Первый этап – перенос контактов . Для этого необходимо зайти в адресную книгу устройства и сделать импорт данных. Они сохраняются в небольшой файл с расширением vcf весом несколько мегабайт, а дальше его можно скинуть на другой телефон или ноутбук. Обратный процесс подразумевает, что пользователь переносит файл на планшет и открывает его. Контакты заново скопируются в память. Передать файл с планшета на телефон или другой девайс можно с помощью Bluetooth.
Второй этап – создание резервной копии . Пользователи Андроид имеют возможность создать копию своей системы со всеми данными. Она хранится в облачном хранилище на серверах Google. Для того чтобы это сделать, потребуется аккаунт в гугловских сервисах. Обычно он создается во время первой настройки планшета.
- Перед тем как восстановить заводские настройки на планшете, необходимо войти в меню настроек и там найти сервисы Google. У разных производителей их местоположение разное. Оно может быть в основном меню или же в синхронизации, аккаунтах, личное.
- После того как необходимое меню найдено, в него следует войти и выбрать «данные и персонализация». Здесь есть подменю «скачивание, удаление и планирование». Войдя в него, пользователь сможет сделать полную копию данных, и когда придется заново настроить планшет, он просто из этого же аккаунта их восстановит. Для этого в него снова придется войти, то есть логин и пароль необходимо запомнить или записать.
Еще один способ архивирования – использовать сервисы, которые предлагают сами производители. Они есть у всех именитых брендов – Асус, Lenovo, Xiaomi и прочие. Действия аналогичные: заходим в аккаунт, копируем данные в облако, после очистки планшета все восстанавливаем в обратном порядке.
Некоторые пользователи предпочитают переносить все данные на свой компьютер. Это можно сделать с помощью специальных приложений. На ПК ставится программа Android File Transfer или Smart Switch . Они поддерживают не только ОС Windows, но и Mac OS. Далее , и выполняются действия, которые прописывает программа. Обратный перенос осуществляется снова через приложение на ПК.
Как сделать сброс
Сброс до заводских настроек можно выполнить двумя способами – с помощью комбинации клавиш или из меню настроек в планшете. Разница заключается в том, что первый вариант удаляет все данные, второй способ очистить планшет дает возможность пользователю выбрать, что именно следует удалить, а что оставить. Еще одно отличие способов заключается в том, что первый вариант помогает, если устройство зависло или , то есть доступ к настройкам получить невозможно.
Важно! Стоит отметить, что если необходимо восстановить какие-то функции или , то вернуть планшет к заводским настройкам нужно именно в состоянии полной очистки.
Через меню
Для того чтобы сделать сброс настроек непосредственно из меню, необходимо войти в настройки и найти пункт «восстановление и сброс». В нем есть разные подпункты, среди которых синхронизация, резервное копирование, локальное копирование. Обычно последней строкой идет искомый «сброс настроек». В нем есть два варианта – сбросить полностью или оставить выбранные пользователем данные. Необходимо выбрать первый способ. Далее, устройство начнет подготовку к работе, сброс и восстановление. Все это займет некоторое время, и в этот момент девайс трогать не рекомендуется. Кроме того, стоит позаботиться о том, чтобы он не разрядился. Когда процедура будет закончена, перед пользователем окажется полностью чистое устройство, которое необходимо .
Сброс клавишами
Второй вариант – это более жесткий способ , поэтому его называют «Hard Reset» или на русском языке «Жесткая перезагрузка». Такое название появилось не случайно — к данному сбросу прибегают в том случае, если другие варианты сделать нельзя. Здесь уже будет не до сохранения информации, но все же флешку лучше извлечь.
Для включения меню Recovery(это сервисный режим, который обычно пользователю не доступен) необходимо зажать определенную комбинацию физических кнопок на планшете. Обычно это кнопка питания и одновременное нажатие на уменьшение громкости. Этот метод работает с недорогими планшетами Oysters, Дигма, Irbis, Престижио. Если комбинация не сработала, то можно попробовать нажать громкость вверх и питание. У планшетов Самсунг с физической кнопкой домой необходимо зажать еще и ее. У всех производителей комбинации разные, поэтому можно попробовать все варианты или же просто поискать в интернете по конкретному бренду.
- Девайс войдет в режим Recovery – черный экран с надписями на английском языке.
- Теперь необходимо найти строку «wipe data/factory reset», иногда может быть написано «Clear eMMC».
- В сервисном меню сенсор работать не будет, этого пугаться не следует. Перемещение по пунктам осуществляется кнопками громкости. Чтобы выбрать нужный пункт, необходимо нажать на кнопку питания, затем еще раз, предварительно выбрав Yes.
- Девайс начнет удалять информацию.
- После окончания этой процедуры следует выбрать меню «reboot system now» или «backup and restore» и дождаться перезагрузки планшета.
Важно! Никаких дополнительных действий производить не нужно, а также нельзя допустить, чтобы устройство в процессе разрядилось. В этом случае часть данных системы может быть повреждена, и лечить технику придется в фирменном сервисном центре.
В некоторых ситуациях может случиться так, что после входа в Recovery пользователь видит китайские иероглифы . Это случается у девайсов от китайских производителей, например, Хуавей или Lenovo, чаще всего на старых моделях. В таком случае не нужно паниковать, а также доверять инстинктам. Сервисное меню одинаковое на любой технике, поэтому можно открыть его на любом другом девайсе и посмотреть, каким пунктом идет необходимая строка. Далее действуем по аналогии.
Заключение
Hard Reset – это таблетка от многих болезней. Она не только перезапускает устройство в «чистом» виде, но и поможет , если он, например, пропал, или избавиться от графического ключа, который забыли или случайно ввели дети. Но стоит понимать, что подобный сброс – это гарантированное удаление данных.
Самые популярные планшеты 2018 года
Планшет Apple iPad (2018) 128Gb Wi-Fi
на Яндекс Маркете
Планшет Samsung Galaxy Tab A 10.5 SM-T595 32Gb
на Яндекс Маркете
Планшет Apple iPad Pro 10.5 64Gb Wi-Fi + Cellular
на Яндекс Маркете
Планшет Huawei MediaPad M5 Lite 10 32Gb LTE
на Яндекс Маркете
Планшет Huawei MediaPad M5 Lite 10 32Gb WiFi
на Яндекс Маркете
Необходимость в сбросе настроек на Android может возникнуть в совершенно разных ситуациях: устройство начало зависать, или же вы просто не можете его разблокировать. И если никакие действия не помогли решить проблему, Hard Reset – это реальная возможность восстановить работоспособность девайса. Из статьи вы узнаете, что нужно делать.
(!) Если забыли графический ключ, PIN-код или пароль, сначала прочтите эти инструкции: и .
Ну а если и после этих мануалов все еще нужна помощь со снятием блокировки или у вас другие проблемы с аппаратом, внимательно читайте данную статью. Стоит отметить, что после Hard Reset с телефона либо планшета удалятся данные только с внутренней памяти. Находящиеся на SD файлы, фотографии, музыка, видео и т.д. останутся нетронутыми.
Способ 1. Как сбросить настройки на Android через Recovery
Первый способ актуален для тех у кого аппарат вообще не включается, неисправно работает или же нужно вернуть доступ к системе смартфона:
1. Выключите устройство.
2. Теперь необходимо попасть в режим Recovery. Для этого нужно зажать и удерживать определенное сочетание клавиш до загорания экрана. В зависимости от производителя девайса комбинация может отличаться:
- Понижение громкости + кнопка включения
- Повышение громкости + кнопка включения
- Повышение/понижение громкости + кнопка включения + кнопка «Домой»
- Повышение громкости + понижение громкости + кнопка включения
Как зайти в Recovery Mode на телефонах различных брендов написано в .
При помощи кнопок увеличения, уменьшения громкости можете перемещаться вверх и вниз соответственно, а подтвердить свой выбор – кнопкой включения/блокировки. В более новых устройствах меню Recovery может быть сенсорным.
3. Выберите пункт «wipe data/factory reset».
Так вы даете согласие на очистку внутренней памяти смартфона/планшета.
5. И в конце «reboot system now».
Весь процесс займет не больше минуты. После всех действий Android телефон или планшет перезагрузится – восстановятся заводские параметры. Вы получите аппарат таким, каким он был при первом запуске.
Режим восстановления Meizu
Meizu сделали свой режим восстановления вместо классического Recovery. Чтобы в него попасть, используйте комбинацию «ВКЛ» + Volume «UP». Отметьте только пункт «Clear data» и нажмите «Start».
Выполняем Wipe из Рекавери на Xiaomi
Инженерное меню Xiaomi загружается при зажатии клавиши питания и Volume «+». Оно доступно на нескольких языках – для переключения с китайского на английский, нажмите:
1. Выберите пункт «Recovery»
2. Щелкните «ОК», если собираетесь перейти в режим Рекавери.
3. Нажмите «Wipe data». Здесь сенсор не работает, для выбора и перемещения используйте клавиши питания и громкости.
5. Подтвердите, нажав «Confirm».
6. Аппарат сообщит от успешном выполнении Wipe. Откройте главное меню.
7. Для перезагрузки смартфона, выберите «Reboot».
8. Затем «Reboot to System».
Способ 2. Как сделать Hard Reset через настройки
1. Зайдите в настройки Android.
2. Откройте пункт «Восстановление и сброс». Не забудьте выполнить .
3. Выберите «Сброс настроек».
4. Затем нажмите «Сбросить настройки телефона (планшетного ПК)».
5. Если установлен графический ключ либо пароль, нужно его ввести.
6. В конце нажмите «Стереть все».
После этого произойдет сброс всех данных с внутренней памяти устройства.
На Android 8.0 Oreo и выше
Меню «Настроек» в Android 8.0 претерпело сильные изменения. Теперь функция «Сбросить к заводским настройкам» находится в разделе «Система» → «Сброс».
На Meizu
Во Flyme OS путь к функции отличается от стокового Android: перейдите «Настройки» → «О телефоне» → «Память» → «Сброс настроек».
Отметьте пункт «Удаление данных» и щелкните «Восстановить».
На Xiaomi
В MIUI функцию Factory Reset разработчики спрятали в «Дополнительных настройках» – смотрите видео инструкцию:
На смартфонах Xiaomi также очищается USB-накопитель, поэтому заранее позаботьтесь о создании бэкапа, если хотите сохранить фото, аудио и другие файлы.
Способ 3. Сброс настроек на Android
Этот способ еще проще предыдущих. В звонилке наберите один из следующих . Возможно, ни один из них не сработает, здесь все зависит от производителя:
- *2767*3855#
- *#*#7780#*#*
- *#*#7378423#*#*
Также попробуйте ввести данные коды в «Экстренный вызов».
4. Осуществляем Hard Reset из режима Fastboot
Очистить внутреннюю память Android устройства можно при помощи утилиты Fastboot для ПК, когда аппарат загружен в одноименном режиме (если таковой имеется на смартфоне). Об установке и запуске программы, а также ADB и USB драйверов, рассказано в . На таких девайсах как Nexus, Pixel, Huawei, HTC, Sony, Motorola, последних LG необходимо сначала разблокировать загрузчик:
- На Nexus – командой fastboot oem unlock
- На Nexus 5X, 6P и Pixel – активизируйте опцию «OEM unlock» в настройках «Для разработчика», примените команду fastboot flashing unlock
- Для остальных дополнительно необходимо получить индивидуальный код на сайте производителя
(!) Разблокировка Bootloader осуществляется через Fastboot и сразу делает Wipe. В дальнейшем для сброса телефона достаточно выполнить действия из инструкции.
Переведите аппарат в режим Fastboot. Существует 2 способа:
Первый. Выключите смартфон. Затем зажмите и удерживайте кнопки «ВКЛ» + понижение громкости до появления Fastboot mode. Данное сочетание клавиш может отличаться в зависимости от производителя.
Второй. Внимательно изучите как работать с ADB и Fastboot, ссылка на статью есть выше. Подключите телефон к компьютеру, активировав отладку по USB (см. ). Затем введите команду ADB через командную строку (либо PowerShell в Windows 10), запущенную от имени администратора и нажмите «Enter»:
Чтобы Windows PowerShell выполнил данную команду, добавьте в начале:
Получится вот так:
Девайс загружен в режиме прошивки. Чтобы стереть данные, достаточно выполнить одну из команд (не забывайте добавлять.\ при использовании PowerShell):
Для перезагрузки устройства используйте:
5. Как удалить данные с телефона через сервис «Найти устройство»
Google разработали специальный сервис «Найти устройство» , при помощи которого можно не только отследить телефон, но и сбросить его настройки. Для этого девайс должен быть подключен к Интернету.
2. Google найдет устройства, привязанные к данному аккаунту. Щелкните «Стереть данные».
4. Подтвердите выбор, нажав «Очистить».
В итоге на смартфоне либо планшете будет очищена внутренняя память.
6. Если установлено TWRP Recovery
В отличии от стандартного режима восстановления, кастомное позволяет делать сброс конкретных разделов, а не всех настроек сразу.
Для этого в главном меню откройте «Wipe».
Если просто хотите сделать Factory Reset, потяните ползунок вправо.
Если хотите форматировать определенные разделы, выберите «Advanced Wipe».
Отметьте разделы, которые необходимо очистить и сделайте свайп вправо.
Для перезагрузки Android щелкните «Reboot system».
Вот и все. На самом деле никаких сложностей со сбросом настроек на Android возникнуть не должно, весь процесс займет не больше 5 минут.
(4,80 из 5, оценили: 25 )
Возможно, кому-то этот вопрос покажется слишком банальным, но многие действительно не знают, как сбросить планшет на заводские настройки. Данная статья актуальна по той причине, что мы слишком часто в своих инструкциях рекомендуем пользователям сделать Hard Reset, чтобы решить ту или иную проблему. Во время отката удалятся все установленные приложения, сотрутся контакты из записной книжки (касается только тех, что записаны в памяти устройства) и учётные записи. Однако, карта памяти и всё что находится на ней затронуто не будет. После проведения сброса, гаджет придёт в то состояние, каким он был при покупке. И если есть хорошая инструкция, ничего сложного в этом процессе нет.
Как сбросить планшет на заводские настройки
Начнём с более сложного способа, который действует фактически всегда. Даже в том случае, если Ваш планшет не загружается дальше логотипа производителя. Или Вы, к примеру, забыли графический ключ.Почему он лучше стандартного способа сброса через меню “Настройки”? Как уже было сказано выше, данный вариант способен решить проблему с графическим ключом и порой помогает вернуть устройство к жизни. Для этого нужно проделать следующие действия:
Сброс через настройки
Если Ваше устройство запускается, но время от времени “тормозит” и зависает, с проблемой поможет справиться встроенный в систему сброс:
Сброс через звонилку
Здесь всё ещё проще – достаточно во встроенном диалере набрать комбинацию “*2767*3855#” и сброс пройдёт в автоматическом режиме сразу после подтверждения нажатием кнопки “ОК”. Это тот же самый Hard Reset, только производится он не через “Настройки”, а при помощи звонилки.Такое случается часто: со временем система вашего Android-устройства засоряется, смартфон или планшет начинает работать медленно, постоянно возникает множество ошибок. Для кого-то это может стать отличным поводом заменить гаджет на более новую модель, но такой вариант вовсе не обязателен. Если проблема только в системе, то достаточно лишь вернуться к заводским настройкам.
Заводские настройки «Андроид»: что это такое?
Понимать это нужно буквально: смартфон вернется к тому состоянию, в котором его выпустили для продажи. Все пользовательские файлы сотрутся, кроме тех, что хранились на карте памяти. Зато такая операция способна дать вашему устройству новую жизнь. Да и файлы можно предварительно скопировать на съемный носитель, так что потери будут невелики.
Как сбросить настройки с помощью интерфейса?
Для того чтобы вернуть заводские настройки «Андроид», не нужно никаких специальных приложений или владения языками программирования. Такая операция изначально заложена в интерфейсе вашего устройства, и запустить ее довольно просто.
Конечно, интерфейс смартфона или планшета будет отличаться в зависимости от модели устройства и версии Android, однако на примере телефонов Samsung вы поймете? где примерно можно найти эту функцию.
- На смартфоне Samsung перейдите в «Параметры» («Андроид»-настройки), затем в «Учетные записи» и откройте раздел «Резервное копирование и сброс».
- В этом разделе имеется возможность включить/отключить архивацию, автовосстановление, в том числе сбросить данные. Нажмите на «Сброс данных».
- Вам откроется предупреждение о том, что из памяти устройства будут удалены все сведения, в том числе учетная запись Google и загруженные приложения. Подтвердите сброс данных.
- Устройство перезагрузится. После следующего включения восстановятся заводские настройки «Андроид».
На ранних версиях «Андроид» (до 2.1) такая опция, как сброс данных? находится в разделе «Конфиденциальность».
Как восстановить настройки на «Андроиде» посредством Recovery?
Если ваш смартфон или сбросить настройки можно через режим восстановления.
Опять же, режим восстановления на разных моделях запускается по-разному. Но принцип включения один: нужно зажать определенные клавиши, включая устройство. Посмотрите, какая именно нужна комбинация клавиш для вашей модели в руководстве пользователя, либо задайте вопрос техподдержке на сайте производителя. На смартфонах Samsung режим восстановления запускается следующим образом:
- Выключите устройство, если оно включено.
- Нажмите на клавишу увеличения громкости.
- Не отпуская клавишу громкости, надавите клавишу «Домой».
- Не отпуская обе кнопки, нажмите клавишу включения питания.
- Держите клавиши нажатыми, пока не запустится программа Recovery mode.
- Выберите пункт wipedata/factoryreset — это полностью сбросит «Андроид»-настройки с вашего устройства.
Если же, например, у вас смартфон Sony Xperia Z, то запускать восстановление нужно так:
- Выключите устройство.
- Задействуйте кнопку включения и, когда загорится индикатор, расположенный в верхней части телефона над дисплеем, несколько раз нажмите на клавишу увеличения или уменьшения громкости.
Синхронизация и восстановление данных на Android
Есть способ, который поможет быстрее установить утерянные вследствие возврата заводских настроек приложения. Вместо того чтобы вспоминать и отдельно искать каждое приложение, открыв Play Market, просто перейдите в «Меню/Мои приложения». Далее нажмите на вкладку «Все». Вы увидите список всех ранее установленных вами приложений.
Перед тем как удалить на устройстве «Андроид» настройки, крайне рекомендуется включить синхронизацию. Благодаря синхронизации вы легко восстановите все утерянные данные.
Чтобы в будущем можно было почту Gmail и записи в календаре, включите синхронизацию вашей учетной записи. Перейдите из меню параметров в раздел «Учетные записи» и отметьте нужные вам опции.
Фотографии можно восстановить, если у вас есть учетная запись Google+. Все сделанные снимки будут автоматически загружаться на сервер. Кроме того, пользователь будет иметь возможность получать доступ к собственным фотографиям с любого другого устройства.
Почта Android
После того как на устройстве под управлением системы «Андроид» настройки будут удалены, вы, возможно, захотите заново настроить почту. Как было сказано, при возвращении к заводскому состоянию, помимо пользовательских файлов и приложений, из памяти смартфона или планшета стираются также все учетные записи. Если перед сбросом настроек у вас не была включена синхронизация, то восстанавливать все пользовательские опции придется вручную. Но ничего страшного в этом нет. Настройка почты на «Андроид» производится через специальное приложение.
Заводской вариант подразумевает состояние устройства после покупки, то есть память не ликвидируется полностью. В вашем распоряжении будут встроенные приложения, с которыми смартфон поступил в продажу. Сейчас вам понадобится приложение «Почта».
Инструкция по настройке почты
Итак, настройка почты на «Андроид» проводится следующим образом. Запустив приложение, вам будет предложено либо создать новый аккаунт, либо добавить уже существующий, к которому было привязан ваш «Андроид»-телефон. Настройки должны быть следующими:
- Введите данные своего аккаунта (логин и пароль).
- Выберите протокол подключения к сервису почты. Это необходимо для подтверждения пароля. Лучше всего указать POP 3.
- Далее нужно будет указать домен почтового клиента. Например, почтовый сервер от Google будет выглядеть так: pop.gmail.com. А сервер Yandex: pop.yandex.ru. На «Андроид»-устройствах удобнее всего использовать почту от Google.
- Установите параметры исходящих писем. Нужно ввести имя, которое использует сервер исходящих сообщений. Делается это по тому же принципу, по которому вы указывали домен почтового клиента. Например, smtp.gmail.com.
Таким же образом вы сможете по желанию добавить дополнительный почтовый ящик.
Вконтакте
Одноклассники
Google+
Как сбросить Lenovo Tab 2 A7-20
Восстановление с жестким сбросом или в режиме Recovery Lenovo Tab 2 A7-20
Восстановление с помощью аппаратного сброса или режима восстановления Lenovo Tab 2 A7-20 может решить проблемы, которые не были решены с помощью обычного сброса к заводским настройкам.
1- Сначала полностью выключите Lenovo Tab 2 A7-20. Если вы не можете разблокировать экран, нажмите и удерживайте кнопку питания около 20 секунд, и телефон выключится.
2- Удерживайте одновременно клавиши уменьшения громкости и питания в течение нескольких секунд.В некоторых устройствах в соответствии с версией Android комбинация может быть клавишей включения и клавишей увеличения громкости.
3- Когда отобразится логотип Lenovo, отпустите кнопки.
4- Перемещайтесь по меню с помощью клавиш увеличения и уменьшения громкости, пока не дойдете до параметра «Recovery Mode», и нажмите кнопку питания для доступа.
Если меню устройства отображается на китайских иероглифах, щелкните здесь, чтобы узнать, как сбросить настройки мобильного телефона на китайском языке
5- Используйте клавиши увеличения и уменьшения громкости, чтобы выбрать параметр «очистить раздел кеша», и нажмите кнопку питания, чтобы активировать этот параметр и очистить мобильный кеш.
6- Через несколько секунд вы вернетесь к предыдущему экрану, с помощью кнопок регулировки громкости перейдите к опции «стереть данные / сброс к заводским настройкам» и нажмите кнопку питания для входа. Появится экран с множеством НЕТ и ДА, с помощью клавиш регулировки громкости снова перейдите к ДА и нажмите с помощью клавиши питания.
7- После того, как снова нажали клавиши регулировки громкости, нажмите «Перезагрузить систему сейчас» и нажмите клавишу питания на Lenovo Tab 2 A7-20. Устройство перезагрузится, и для запуска потребуется несколько минут, пока устройство будет восстановлено. заводское состояние и оптимизация приложений, предустановленных в системе Android 4.4 (KitKat) | возможность обновления до 5.0 (Lollipop).
Об устройстве:
Lenovo Tab 2 A7-20 — это устройство с размерами 189 x 105 x 9,3 мм (7,44 x 4,13 x 0,37 дюйма), весом 269 граммов и разрешением экрана 7,0 дюймов (соотношение экрана к корпусу ~ 69,5%).
Он имеет четырехъядерный процессор Cortex-A7 с тактовой частотой 1,3 ГГц, видеокарту Mali-450MP4, оперативную память объемом 1 ГБ и внутреннюю память 8/16 ГБ.
Lenovo Tab 2 A7-20 идет с завода с операционной системой Android 4.4 (KitKat) | возможность обновления до 5.0 (Lollipop)
Как сбросить Lenovo Tab M10
Восстановление с жестким сбросом или в режиме Recovery Lenovo Tab M10
Восстановление с помощью аппаратного сброса или режима восстановления Lenovo Tab M10 может решить проблемы, которые не были решены с помощью обычного сброса к заводским настройкам.
1- Сначала полностью выключите Lenovo Tab M10. Если вы не можете разблокировать экран, нажмите и удерживайте кнопку питания около 20 секунд, и телефон выключится.
2- Удерживайте одновременно клавиши уменьшения громкости и питания в течение нескольких секунд на планшете Lenovo Tab M10.В некоторых устройствах в соответствии с версией Android комбинация может быть клавишей включения и клавишей увеличения громкости.
3- Когда отобразится логотип Lenovo, отпустите кнопки.
4- Перемещайтесь по меню с помощью клавиш увеличения и уменьшения громкости, пока не дойдете до параметра «Recovery Mode», и нажмите кнопку питания для доступа.
Если меню устройства отображается на китайских иероглифах, щелкните здесь, чтобы узнать, как сбросить настройки мобильного телефона на китайском языке
5- Используйте клавиши увеличения и уменьшения громкости, чтобы выбрать параметр «очистить раздел кеша», и нажмите кнопку питания, чтобы активировать этот параметр и очистить мобильный кеш.
6- Через несколько секунд вы вернетесь к предыдущему экрану, с помощью кнопок регулировки громкости перейдите к опции «стереть данные / сброс к заводским настройкам» и нажмите кнопку питания для входа. Появится экран с множеством НЕТ и ДА, с помощью клавиш регулировки громкости снова перейдите к ДА и нажмите с помощью клавиши питания.
7- После того, как снова нажмете клавиши регулировки громкости, нажмите «Перезагрузить систему сейчас» и нажмите клавишу питания на Lenovo Tab M10, устройство перезагрузится, и для запуска потребуется несколько минут, при этом устройство будет восстановлено до заводского состояния и оптимизация приложений, предустановленных в системе Android 8.0 Орео.
Об устройстве:
Lenovo Tab M10 — это устройство с 242 мм (миллиметрами), 24,2 см (сантиметрами), 0,79 фута (футов), 9,53 дюйма (дюйма), весом 480 граммов и разрешением экрана 1920 x 1200 пикселей.
Он имеет процессор ARM Cortex-A53, оперативную память LPDDR3 и внутреннюю память объемом 32 ГБ (гигабайта).
Lenovo Tab M10 поставляется с завода с операционной системой Android 8.0 Oreo
.2 способа полного сброса ноутбука Lenovo до заводских настроек без пароля
Когда ваш ноутбук Lenovo был атакован вирусом, к сожалению, сломался или превратился в синий / черный экран, вы ничего не можете с ним поделать, кроме как переустановить систему или выполнить полный сброс компьютера до заводских настроек.Однако, если вы также забыли пароль администратора, как восстановить заводские настройки ноутбука Lenovo без пароля? В этой статье вы узнаете, как использовать OneKey Recovery или установочный диск для восстановления / перезагрузки ноутбука Lenovo.
Относится к Lenovo ThinkPad, IdeaPad, YOGA и другим моделям ноутбуков Lenovo.
- 2 способа сброса ноутбука Lenovo до заводских настроек без пароля
- Используйте OneKey Recovery для восстановления ноутбука Lenovo
- Используйте установочный / ремонтный диск, чтобы сбросить ноутбук Lenovo до заводских настроек
Используйте OneKey Recovery для восстановления ноутбука Lenovo
Посмотрите на свой ноутбук Lenovo ThinkPad / IdeaPad / YOGA, чтобы узнать, есть ли на нем ключ восстановления.Часто он находится справа / слева на ноутбуке или в верхней части клавиатуры, рядом с кнопкой питания. Если вы нашли ключ восстановления, выполните следующие действия, чтобы восстановить свой ноутбук Lenovo.
1. Выключите ноутбук Lenovo. Если не получается выключить нормально, можно вынуть аккумулятор, а потом снова подключить.
2. Подключите источник питания к ноутбуку Lenovo, нажмите кнопку NOVO (ключ восстановления) и удерживайте ее в течение 5 секунд.
3.Когда появится меню кнопок Novo, нажмите клавишу со стрелкой вниз (↓), чтобы выбрать параметр «Восстановление системы», а затем нажмите «Ввод», чтобы войти в среду восстановления.
4. В режиме OneKey Recovery выберите «Восстановить из исходной резервной копии», а затем нажмите «Далее».
5. Нажмите «Пуск» и нажмите «Да», когда появится подсказка, чтобы начать процесс восстановления.
6. Дождитесь завершения процесса восстановления системы, а затем следуйте инструкциям на экране, чтобы настроить параметры Windows ноутбука Lenovo.
Если на вашем ноутбуке Lenovo нет Onekey Recovery или вы полностью установили систему на своем ноутбуке и очистили системный диск, а файл восстановления удален или уничтожен, этот метод вам не подойдет.
Используйте установочный / ремонтный диск, чтобы восстановить заводские настройки ноутбука Lenovo
В Windows 10 / 8.1 / 8 есть простой способ сбросить настройки компьютера до заводских, нажав клавишу «Shift» и нажав кнопку «Перезагрузить».Но на этом пути вам нужно будет выбрать свою учетную запись и ввести пароль, чтобы получить права на сброс. Если вы забыли пароль от ноутбука Lenovo, этот способ вам не подойдет. Однако вы можете получить помощь с установочным / восстановительным диском, чтобы обойти требование пароля.
Диск установки / восстановления не только помогает переустановить / восстановить вашу систему, но также может помочь вам войти в среду восстановления Windows. Следующие шаги покажут вам, как использовать установочный / восстановительный диск для сброса вашего ноутбука Lenovo до заводских настроек без пароля.
1. Подключите установочный / ремонтный диск к ноутбуку Lenovo.
2. Настройте ноутбук Lenovo на загрузку с установочного / восстановительного диска.
Если ваш ноутбук Lenovo не может автоматически загружаться со съемного устройства, вам может потребоваться нажать клавишу F2 (или F1), чтобы войти в настройки UEFI (BIOS), чтобы изменить порядок загрузки и настроить ноутбук на загрузку с USB / CD-устройство.
3. Если загрузка с установочного диска прошла успешно, вы увидите экран установки, нажмите «Далее».
4. Щелкните ссылку «Восстановить компьютер» в левой нижней части экрана.
5. Нажмите «Устранение неполадок» на экране «Выберите вариант».
6. Нажмите «Сбросить этот компьютер» на экране устранения неполадок.
7. Будет два варианта на выбор: «Сохранить мои файлы» и «Удалить все».
Выберите вариант «Удалить все», чтобы удалить все ваши личные файлы с системного диска, в противном случае удаление забытого пароля из вашей учетной записи не поможет.Конечно, если вам не нужно удалять учетную запись пользователя и пароль, выберите «Сохранить мои файлы», чтобы сохранить свои личные файлы.
8. Выберите свою систему Windows.
9. Выберите диск, который нужно обновить: «Только диск, на котором установлена Windows» или «Все диски».
10. На следующем шаге также можно выбрать два варианта: «Просто удалить мои файлы» или «Полная очистка диска». Выберите подходящий вариант в соответствии с вашими потребностями.
11. Наконец, нажмите кнопку «Сброс», это запустит процесс сброса.
Советы:
Перед процессом сброса убедитесь, что для ваших важных данных создана резервная копия. После того, как они будут удалены, их больше нельзя будет восстановить с вашего ПК.
Убедитесь, что ваш ноутбук Lenovo подключен к источнику питания во время процесса восстановления, после запуска процесса восстановления его нельзя приостановить или остановить.
Статьи по теме
Lenovo Tab 4 10 Factory Reset и Hard Reset
Если у вашего планшета Lenovo Tab 4 10 есть такие проблемы, как:
- Медленно бегает,
- Зависание или не отвечает,
- Вирусная инфекция,
- Застрял в загрузочном экране,
- Случайная перезагрузка или проблема перезапуска после обновления прошивки,
- Частые сбои, ошибки системы и приложений,
- Вы не можете вспомнить пароль устройства или графический ключ,
Эти проблемы довольно легко решить с помощью Lenovo Tab 4 10 factory reset и Lenovo Tab 4 10 hard reset .
Мягкий сброс , также известный как программная перезагрузка , представляет собой перезапуск или перезагрузку устройства, такого как компьютер, смартфон или планшет. Он закрывает все приложения и очищает все данные в оперативной памяти. Мягкий сброс обычно выполняется для восстановления неисправных приложений.
Восстановление заводских настроек Lenovo Tab 4 10 из меню настроек
Если вы войдете в меню сброса заводских данных Lenovo Tab 4 10 , вы можете полностью стереть все данные, настройки и содержимое на вашем устройстве.Этот процесс вернет его к заводским настройкам по умолчанию , как в первый день вашего планшета.
Factory Reset Protection (FRP) — это функция безопасности на устройствах Android с Lollipop 5.1 и выше. Если вы хотите восстановить заводские настройки устройства по умолчанию, убедитесь, что вы знаете свой аккаунт Google и пароль , потому что вам нужно будет войти в систему в конце сброса.
Как снять блокировку FRP на устройствах Android
Вы можете завершить процесс Lenovo Tab 4 10 Factory Reset через меню настроек , выполнив следующие шаги.
- Убедитесь, что заряд вашего устройства составляет не менее % 50 .
- Выйдите из учетной записи Google , чтобы снять блокировку FRP .
- Используйте опцию Backup and Restore для резервного копирования данных.
- Откройте меню Настройки .
- Прокрутите страницу вниз и коснитесь Общее управление .
- Коснитесь меню Reset и выберите Factory Data Reset .
- Прочтите информацию на экране и коснитесь Сброс устройства .
- Введите ваше устройство pin , блокировки экрана или пароль .
- Коснитесь Удалить все .
Через несколько минут ваше устройство перезагрузится и процесс сброса заводских данных завершится. Первое открытие может быть немного дольше обычного . На экране приветствия войдите в свою учетную запись Google, и вы можете начать процесс восстановления данных .
Аппаратный сброс Lenovo Tab 4 10 с режимом восстановления
Если вы не можете попасть в меню настроек, вы можете выполнить Lenovo Tab 4 10 Hard Reset в режиме восстановления . Обычно режим восстановления используется, когда вы забываете графический ключ или блокировку экрана, телефон застревает в загрузочном логотипе или постоянно перезагружается.
Factory Reset Protection (FRP) — это функция безопасности на устройствах Android с Lollipop 5.1 и выше. Если вы хотите восстановить заводские настройки устройства по умолчанию, убедитесь, что вы знаете свой аккаунт Google и пароль , потому что вам нужно будет войти в систему в конце сброса.
Как снять блокировку FRP на устройствах Android
Вы можете завершить процесс Lenovo Tab 4 10 Hard Reset в режиме восстановления , выполнив следующие шаги.
- Убедитесь, что заряд вашего устройства составляет не менее % 50 .
- Выключите устройство и подождите несколько секунд.
- Нажмите и удерживайте Увеличение громкости + Home + Power Кнопки вместе , пока не появится экран режима восстановления. (Эти комбинации кнопок могут изменяться в разных модальных окнах.)
- Когда вы видите логотип Lenovo , отпустите кнопку Power , но продолжайте удерживать Volume Up и Home , пока не появится экран режима восстановления.
- Оставьте все кнопки, когда появится экран Recovery Mode .
- Перейдите к опции Wipe Data / Factory Reset , используя Volume Down , и нажмите кнопку Power для подтверждения.
- Перейдите к Да –Удалите все данные пользователя с помощью Уменьшите громкость и нажмите кнопку Питание , чтобы продолжить.
- После завершения процесса перейдите к Reboot System Now и нажмите кнопку Power .
Через несколько минут ваше устройство перезагрузится и процесс сброса заводских данных завершится. Первое открытие может быть немного дольше обычного . На экране приветствия войдите в свою учетную запись Google, и вы можете начать процесс восстановления данных .
Оставьте нам комментарий, чтобы получить дополнительную помощь.
4.6 оценка основана на 98 голосов.
Как разблокировать планшет Lenovo, если забыли пароль планшета
Мне очень жаль, что мой планшет Lenovo ThinkPad заблокирован именно тогда, когда мне нужно переместить важные данные с планшета на компьютер.И причина просто в том, что Леново забыл пароль планшета . К сожалению, это так. Но есть ли какие-нибудь способы эффективно и безопасно разблокировать планшет Lenovo ?
Безусловно, вы сможете разблокировать планшет Lenovo ThinkPad после того, как забыли пароль. Но вы знаете новейшие планшеты Lenovo, включая Yoga, ThinkPad Yoga, ThinkPad 10 Business, IdeaPad Miix и т.д., которые предустановлены с Android или Windows 8 / 8.1 / 10. Поэтому, если вы уверены, что разблокируете заблокированный планшет Lenovo, вам следует действовать соответствующим образом в соответствии с его операционной системой.
- Разблокировка планшета Lenovo с установленной системой Android
- Разблокировка планшета Lenovo с Windows 8 / 8.1 / 10
Раздел 1. Разблокировка планшета Lenovo Android с помощью заводских настроек
Для планшета Lenovo с предустановленной системой Android общий способ разблокировки — это сброс настроек планшета Lenovo до заводских настроек. Поэтому необходимо сначала искренне задуматься, делали ли вы резервную копию данных этого планшета.В противном случае после разблокировки планшета Lenovo Android вы все равно не сможете получить важные данные, хранящиеся на этом планшете.
3 шага для восстановления заводских настроек и разблокировки заблокированного планшета Lenovo с установленной системой Android:
1. Выключите планшет Lenovo, если забыли пароль.
2. Зажать Volume UP + Power на планшете. В меню восстановления используйте кнопку Volume , чтобы выбрать wipe data / factory reset option, и используйте кнопку power для подтверждения.
Или вы можете выбрать очистить раздел кеша, чтобы очистить данные кеша на планшете Lenovo. Пока вы подтверждаете кнопку « да — очистить кеш », все данные кеша на планшете Android будут удалены.
3. Перезагрузите систему и успешно разблокируйте Android-планшет Lenovo.
Примечание: Несомненно, этот способ приведет к потере данных планшета Lenovo, если у вас нет резервной копии для восстановления после сброса к заводским настройкам. Но это единственный способ, которым вы можете воспользоваться сейчас, чтобы разблокировать Android-планшет или телефон.Поэтому резервное копирование данных планшета Android в любое время настолько важно, когда ваш планшет доступен, если вы не хотите, чтобы данные были потеряны после того, как вы забыли пароль планшета Lenovo.
Раздел 2: Разблокировка планшета Lenovo Windows 8 / 8.1 / 10 с помощью сброса пароля
Какая жалость, если вы забыли пароль планшета Lenovo и стали заблокированы из планшета Lenovo Windows 8 / 8.1 / 10 . Но не бери в голову. В этом разделе вы можете узнать об эффективном способе сброса пароля планшета Lenovo , чтобы разблокировать заблокированный планшет Lenovo Windows без потери данных.
Предположим, что забытый пароль учетной записи Microsoft приводит к блокировке планшета Lenovo, просто нужно сбросить пароль учетной записи Microsoft, чтобы разблокировать планшет Lenovo Windows 8 / 8.1 / 10.
Предположим, что забытый пароль локальной учетной записи заблокировал планшет Lenovo, возьмите iSunshare Windows Password Genius Advanced, который может легко изменить пароль Windows 10 / 8.1 / 8/7 / Vista / XP на заблокированном ПК / ноутбуке / планшете.
Сброс пароля планшета Lenovo с помощью пароля Windows Genius Advanced
Шаг 1. Создайте диск для сброса пароля планшета Lenovo.
1-1 Установите и запустите iSunshare Windows Password Genius Advanced на доступном компьютере с Windows.
1-2 Подключите записываемый USB-накопитель к этому компьютеру и выберите опцию USB-устройство в только что запущенном программном обеспечении.
1-3 Выберите вставленный извлекаемый USB-накопитель из раскрывающегося списка и нажмите кнопку Начать запись .
1-4 Сначала отформатируйте извлекаемый диск, а затем запишите в него диск сброса пароля.
Мгновенно появится сообщение о том, что вы успешно создали дискету сброса пароля планшета Lenovo с помощью Windows Password Genius Advanced и USB-накопителя. Просто выйдите из загрузочного USB-диска iSunshare и приготовьтесь сбросить с его помощью забытый пароль на заблокированном планшете Lenovo.
Шаг 2. Сбросьте пароль планшета Lenovo с помощью USB-диска.
2-1 Вставьте USB-диск для сброса пароля iSunshare в заблокированный планшет Lenovo и введите параметры загрузки, чтобы изменить порядок загрузки для загрузки планшета с флэш-накопителя USB.
2-2 При входе в систему Windows PE и Windows Password Genius Advanced успешно работает на заблокированном планшете, просто выберите пользователя с забытым паролем для входа на планшет и нажмите кнопку Сброс пароля в программе восстановления пароля iSunshare.
Если вы выберете учетную запись Microsoft, ее забытый пароль будет по умолчанию сброшен на « iSunshare @ 2012 ».
Если вы выберете локальную учетную запись, забытый пароль планшета Lenovo будет изменен с неизвестного на пустой.
2-3 Нажмите на кнопку Reboot после сброса пароля Lenovo и отсоедините USB-диск сброса пароля, чтобы перезагрузить планшет Lenovo. Затем войдите в систему и разблокируйте заблокированный планшет Lenovo без пароля локального пользователя или с новым паролем учетной записи Microsoft.
Советы:
Если вы заблокированы планшетом Lenovo из-за того, что забыли пароль локального пользователя, помимо iSunshare Windows Password Genius Advanced , вы также можете попробовать другие параметры входа, встроенный администратор или диск сброса пароля, который вы создали или активировали на разлочка Lenovo Windows 8/8.1/10 таблетки .
1. Создайте параметры входа до блокировки планшета Lenovo, например PIN-код и пароль с изображением. Если вы забыли пароль планшета Lenovo, просто выберите один из них в поле ввода пароля, чтобы войти в планшет Lenovo и разблокировать его.
2. Включен встроенный администратор. Когда встроенный администратор планшета Lenovo включен и отображается на экране входа в систему, вы можете выбрать его после того, как пароль забыл, чтобы войти в планшет Lenovo напрямую и разблокировать планшет.
3. Создайте диск для сброса пароля с записываемым USB-накопителем на доступном планшете Lenovo. Затем, если пароль забыт и заблокирован планшет Lenovo, нажмите ссылку «Сбросить пароль» под полем пароля на экране входа в систему и сбросьте пароль планшета Lenovo с помощью диска сброса. Наконец разблокируйте планшет Lenovo Windows с новым паролем.
Статьи по теме:
Как восстановить заводские настройки ноутбука Lenovo
Что нужно знать
- Из значка Windows Start выберите Settings > Update & Security > Recovery , а в разделе Reset this PC , выберите Get Started .
- Выберите между сбросом настроек при сохранении файлов или удалением всего и переустановкой Windows.
В этой статье объясняется, как выполнить сброс настроек ноутбука Lenovo под управлением Windows 10. Lenovo предлагает два варианта восстановления заводских настроек вашего устройства: вы можете сохранить файлы или удалить их.
Как сбросить настройки ноутбука Lenovo при сохранении файлов
Вы можете удалить только свои файлы или стереть все файлы и очистить жесткий диск, чтобы начать с нуля.Какой бы маршрут вы ни выбрали, сброс также включает в себя новую установку Windows на вашем ноутбуке Lenovo. Чтобы сохранить документы и файлы при сбросе, выполните следующие действия.
Если у вас есть ноутбук Lenovo IdeaPad или ThinkPad, у вас может быть возможность использовать кнопку NOVO для входа в режим Lenovo OneKey Recovery для сброса настроек устройства до заводских. Вместо кнопки на вашем ноутбуке может быть отверстие для кнопки восстановления, которое вы активируете с помощью канцелярской скрепки.
В меню «Пуск » выберите «Настройки » > «Обновление и безопасность » .
Выберите Recovery и под Reset this PC , выберите Get Started .
Выберите Сохранить мои файлы , чтобы сохранить документы.
Вы увидите сообщение Это не займет много времени, , поскольку система подготовит ваш компьютер к перезагрузке.
Затем вам будет предложено просмотреть изменения, в том числе удалить все добавленные вами приложения, восстановить системные настройки по умолчанию и переустановить Windows.
Нажмите Сбросить , чтобы подтвердить и начать процесс.
Восстановление заводских настроек ноутбука Lenovo может занять много времени. Чтобы обеспечить бесперебойную работу, держите ноутбук подключенным к источнику питания.
Даже если вы выберете параметр сброса, который сохраняет файлы, лучше сначала создать резервную копию файлов вручную на случай, если что-то пойдет не так. Если у вас нет системы резервного копирования файлов, рассмотрите возможность использования облачного хранилища или внешнего жесткого диска.
Как выполнить полный сброс и удалить файлы
Если вы собираетесь подарить свой ноутбук или хотите решить проблемы с чистым планшетом, попробуйте выполнить полный сброс, чтобы стереть все с машины и обнулить ее.
В меню Windows Пуск выберите Параметры > Обновление и безопасность > Восстановление.
В разделе Сбросить этот компьютер , выберите Приступить к работе > Удаление всего .
Если вы собираетесь оставить свой компьютер, выберите Просто удалите мои файлы .
Этот вариант является более быстрым из двух, но он потенциально менее безопасен, если вы отдаете свой ноутбук. Вы можете выбрать более длительный, но более тщательный вариант, чтобы удалить все файлы и очистить диск.
Если вы жертвуете свой ноутбук или предпочитаете выполнить более подробный сброс, выберите Удалить все > Удалить файлы и очистить диск , чтобы удалить все приложения и пользовательские настройки.
Если вы выберете этот маршрут, вернуться назад уже невозможно. Этот выбор сбрасывает ваше устройство до исходных заводских настроек, что означает, что процесс удалит все приложения и файлы.
Какой бы вариант вы ни выбрали, когда будете готовы начать, нажмите Сбросить .
Спасибо, что сообщили нам!
Расскажите, почему!
Другой Недостаточно подробностей Сложно понятьСбросить пароль для планшета Lenovo ThinkPad, забытый пароль Windows 8/10
Итак, вы, , забыли пароль на своем планшете Lenovo ThinkPad с Windows 8/8.1 или предустановленная Windows 10? Не принимайте близко к сердцу. Это не большое дело. У вас есть несколько способов сбросить пароль на планшете Lenovo ThinkPad . И здесь мы сосредоточимся на объяснении наиболее практичного способа использования загрузочного USB-носителя.
Что нужно подготовить:
1. Один компьютер с правами администратора и доступом в Интернет
2. Записываемый USB-накопитель
Как сбросить забытый пароль на планшете Lenovo ThinkPad Windows 8/10
Все, что вам нужно сделать, это использовать другой компьютер для записи Windows Password Refixer на USB-накопитель, чтобы вы могли создать загрузочный USB-носитель, а затем загрузить заблокированный планшет Lenovo с USB-накопителя, чтобы сбросить забытый пароль для Windows 10/8. на ThinkPad.
Шаг 1. Создайте загрузочный USB-носитель
Это подготовительные работы для сброса пароля планшета Lenovo ThinkPad. Это быстрый процесс записи, но он не требует использования каких-либо дополнительных инструментов.
1. На любом компьютере загрузите и установите Windows Password Refixer.
2. Запустите эту программу. Выберите USB-устройство .
3. Вставьте флешку в компьютер. В раскрывающемся списке выберите имя USB-накопителя и нажмите Начать запись .
4. Отформатируйте USB-накопитель.
5. Запись успешно выполнена. Через несколько секунд появится диалоговое окно . Это означает, что вы успешно записали программу восстановления паролей Windows на USB-накопитель и создали загрузочный USB-носитель.
Шаг 2. Загрузите планшет Lenovo ThinkPad, который забыл свой пароль, с загрузочного USB-носителя
1. Вставьте загрузочный USB-носитель в USB-разъем на планшете Lenovo ThinkPad, который вы забыли и заблокировали, и выключите планшет, если вы этого не сделали.
2. Нажмите и удерживайте кнопку Увеличение громкости , одновременно нажимая кнопку Power , чтобы включить планшет. Отпустите кнопку Увеличение громкости , когда появится логотип Lenovo.
3. Затем вы можете получить доступ к настройке ThinkPad UEFI BIOS, выбрать меню «Безопасность» и отключить параметр безопасной загрузки.
4. Перейдите в меню запуска . В подменю Boot сделайте USB-накопитель первым загрузочным устройством с помощью клавиш «+/–» на клавиатуре.
5. Нажмите F10 , чтобы сохранить изменения и выйти из BIOS. После этого планшет загрузится с USB-носителя.
Шаг 3. Сбросить забытый пароль для Windows 8/10 на планшете Lenovo ThinkPad
1. После загрузки планшета ThinkPad с загрузочного USB-носителя запускается Windows Password Refixer .
2. На экране отображается ваша Windows 8/10 и список всех локальных учетных записей и учетных записей Microsoft, существующих на вашем планшете Lenovo ThinkPad.
3. Выберите, чтобы выделить пользователя, пароль которого вы забыли, а затем нажмите кнопку Сброс пароля .
4. Подтвердите небольшой диалог, который предлагает, он сбросит ваш пароль на пустой.
5. Вы можете заметить, что забытый пароль изменился с Неизвестно на Пустой . На этом задача сброса пароля на планшете Lenovo ThinkPad завершена. Теперь вы можете нажать кнопку Reboot .
6. Подтвердите диалоговое окно и извлеките загрузочный USB-носитель из планшета.
7. Затем планшет нормально перезагрузится с Windows 8/10 и автоматически войдет в систему без запроса пароля.
Дополнительно: нажмите кнопку Добавить пользователя на экране сброса пароля Windows Password Refixer, чтобы вы могли создать нового администратора для Windows 8/10 для входа в планшет Lenovo ThinkPad.
Советы:
1.Вы должны знать, что текущие ноутбуки / планшеты с Windows 8/10 основаны на настройках прошивки UEFI, а не на классической настройке BIOS, поэтому большинство загрузочных носителей не могут успешно загрузиться на планшете на основе UEFI. Вот почему большинство сторонних программ для сброса пароля Windows не работает на современных ноутбуках / планшетах, и именно поэтому вам нужно использовать этот Windows Password Refixer для сброса пароля на планшете Lenovo ThinkPad.
2. Как видите, для сброса пароля планшета Lenovo ThinkPad требуется другой компьютер и USB-устройство.Если у вас действительно нет ни одного из них, или вы просто не хотите использовать какие-либо сторонние программы, такие как Windows Password Refixer , вам необходимо выполнить сброс настроек планшета Lenovo ThinkPad к заводским настройкам, чтобы стереть забытый пароль, если вы не против тратить гораздо больше времени и терять данные на планшете Lenovo ThinkPad Windows 8/10.
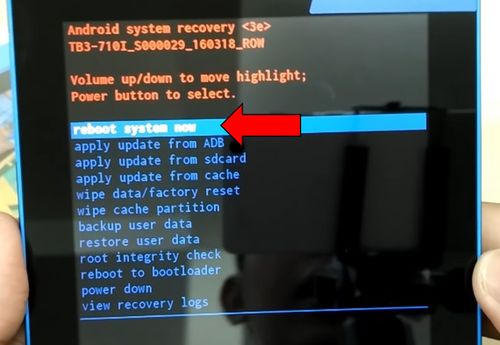


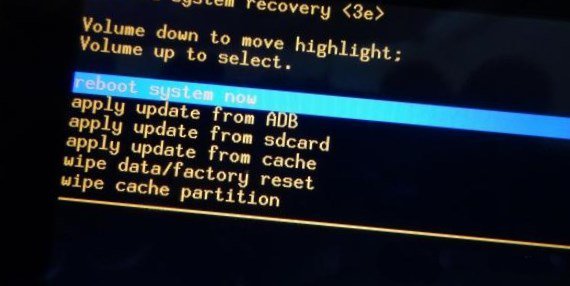
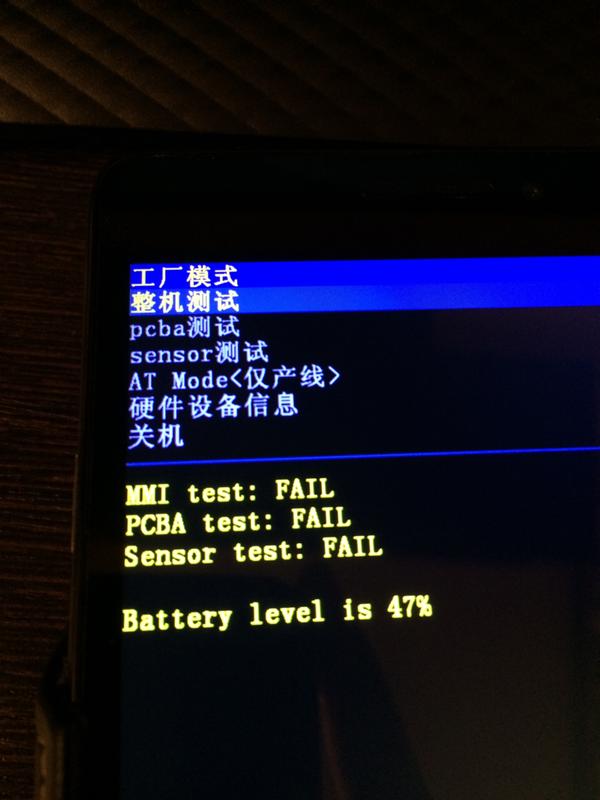

 Если этого не произойдет, нажмите кнопку увеличения громкости.
Если этого не произойдет, нажмите кнопку увеличения громкости.