Режим трехмерной графики windows 10 что это
Читайте, как управлять производительностью графики с помощью стандартных инструментов Windows 10. Как установить производительность графики отдельно для каждого приложения.
Средние и высокопроизводительные персональные компьютеры обычно имеют специальный графический процессор «GPU». Специальный графический процессор используется вашей системой для запуска приложений, требующих интенсивных ресурсов (например, современные виды игр), которые не может обработать обычная видеокарта. Графический процессор обычно представляет собой чип «NVIDIA» или «AMD», и оба имеют собственную специализированную панель управления.
Панель Windows 10 “Настройки производительности графики”
Панели управления позволяют пользователям принудительно использовать графический процессор для обработки приложения. Когда запущенное приложение вынуждено использовать графический процессор, это означает, что ваш компьютер работает в режиме высокой производительности. Как правило, ваша операционная система сама решает, какое приложение должно использовать выделенный графический процессор, но вы можете, конечно, и самостоятельно выбрать его. «Windows 10» добавляет новую панель, которая позволяет вам устанавливать производительность графики для каждого конкретного приложения.
Как правило, ваша операционная система сама решает, какое приложение должно использовать выделенный графический процессор, но вы можете, конечно, и самостоятельно выбрать его. «Windows 10» добавляет новую панель, которая позволяет вам устанавливать производительность графики для каждого конкретного приложения.
Эта новая функция доступна только в «Windows 10» с установленным обновлением «Insider Build 17093». Она не позволяет выбирать между встроенной графической видеокартой и графическим процессором. Вместо этого она позволяет устанавливать параметры производительности по умолчанию для каждого из приложений. Приложение можно настроить так, чтобы оно всегда работало в режиме энергосбережения или в режиме высокой производительности. Некоторые приложения могут не использовать выделенный графический процессор, и в этом случае, вы ничего не сможете с этим поделать. Вы можете попытаться принудительно заставить приложение использовать выделенный графический процессор с панели управления вашего «GPU», но он может и не заработать. В соответствии с обновлениями «Microsoft» эта новая панель настроек заменяет такую функцию на панели управления вашего «GPU». Вы можете использовать ее или воспользоваться панелью управления для вашей видеокарты.
В соответствии с обновлениями «Microsoft» эта новая панель настроек заменяет такую функцию на панели управления вашего «GPU». Вы можете использовать ее или воспользоваться панелью управления для вашей видеокарты.
Производительность графики для каждого приложения
Откройте приложение «Параметры Windows», нажав в нижней части экрана кнопку «Пуск» и выбрав в левом боковом меню кнопку с изображением шестеренки.
Либо используйте более быстрый и простой способ – нажмите сочетание клавиш «Windows + Х» или щелкните правой кнопкой мыши по кнопке «Пуск» в нижнем левом углу экрана и выберите во всплывающем меню раздел «Параметры».
Перейдите в группу настроек «Система», выберите вкладку «Дисплей» и прокрутите бегунок вниз до ссылки «Дополнительные графические параметры» и нажмите на нее.
Затем в открывшемся окне выберите тип приложения, для которого будете выполнять настройки графической производительности.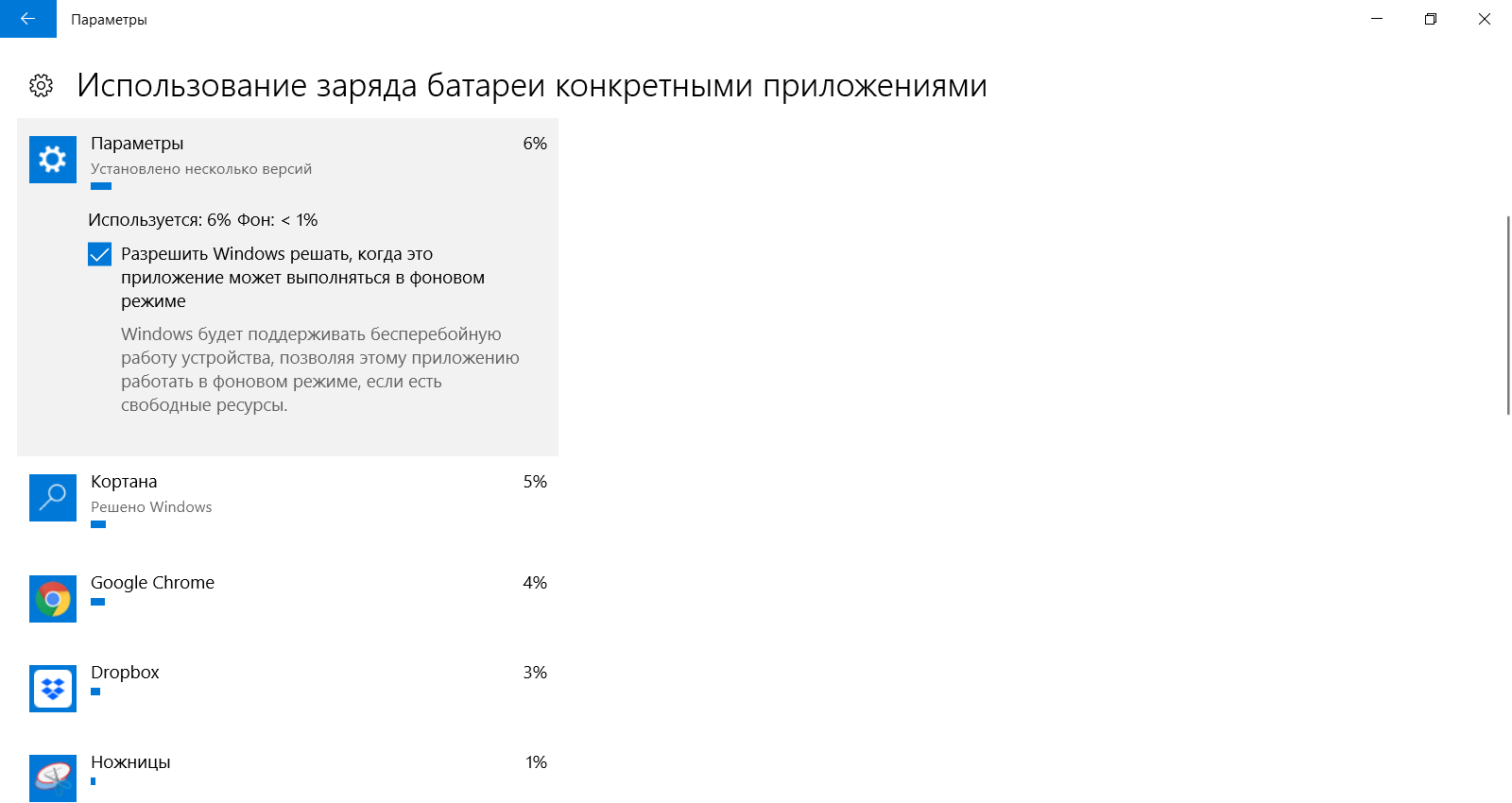 Далее вам будет предложен список, который будет заполнен на основе выбранного вами типа приложения. Выберите приложение и нажмите кнопку «Добавить». Когда приложение появится в списке, щелкните его и нажмите кнопку «Параметры». В нашем случае мы добавили приложение «Paint 3D».
Далее вам будет предложен список, который будет заполнен на основе выбранного вами типа приложения. Выберите приложение и нажмите кнопку «Добавить». Когда приложение появится в списке, щелкните его и нажмите кнопку «Параметры». В нашем случае мы добавили приложение «Paint 3D».
Кнопка «Параметры» отобразит окно с тремя возможными настройками производительности графики, которые вы можете установить для приложения. Параметр «Системное значение по умолчанию» позволяет операционной системе самой выбрать лучшие параметры производительности. Параметр «Энергосбережение» обычно означает, что будет использоваться встроенная графическая видеокарта, а параметр «Высокая производительность – применение целевого графического процессора «GPU». Конечно, есть исключения, которые будут описаны ниже.
Исключения
Существуют случаи, кода пользователь не может указать приложению, какие параметры графики ему использовать.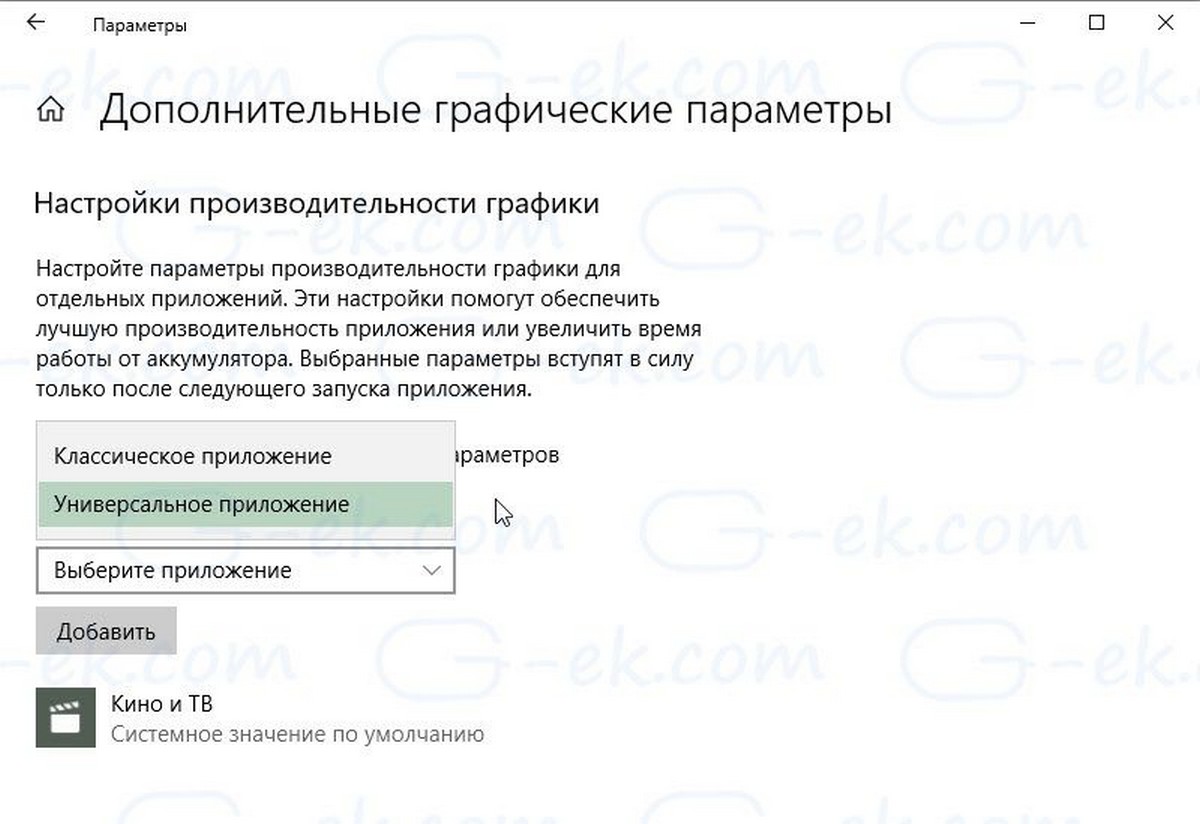 На изображении выше, приложение «Paint 3D» может использовать только встроенную графическую видеокарту, хотя наша тестовая система оснащена графическим процессором «NVIDIA». Приложения вроде этого, просто не могут использовать выделенный графический процессор, и нет простого способа заставить их сделать это. Даже если вы сможете заставить приложение, такое как «Paint 3D», использовать выделенный графический процессор, то в итоге лучше работать оно все равно не станет.
На изображении выше, приложение «Paint 3D» может использовать только встроенную графическую видеокарту, хотя наша тестовая система оснащена графическим процессором «NVIDIA». Приложения вроде этого, просто не могут использовать выделенный графический процессор, и нет простого способа заставить их сделать это. Даже если вы сможете заставить приложение, такое как «Paint 3D», использовать выделенный графический процессор, то в итоге лучше работать оно все равно не станет.
Аналогично, некоторые приложения (в основном современные игры) не смогут использовать встроенную графическую карту. Они всегда будут использовать только выделенный графический процессор, и соответствующий вариант будет указан в параметрах графики.
Логично, что возникают вопросы, не бесполезна ли эта настройка, но это не так. Даже если приложение использует встроенную графику, оно все равно может применять параметры высокой производительности. Аналогично, приложение, которое должно использовать выделенный графический процессор, может по-прежнему использовать его в режиме с низким энергопотреблением. Использование этих параметров не будет безболезненным. Если вы обнаружите, что изменение предпочтений в отношении производительности графики для приложения приводит к низкой производительности, медленному отклику или сбою работы приложения, то вы всегда можете вернуть его настройки в режим по умолчанию.
Использование этих параметров не будет безболезненным. Если вы обнаружите, что изменение предпочтений в отношении производительности графики для приложения приводит к низкой производительности, медленному отклику или сбою работы приложения, то вы всегда можете вернуть его настройки в режим по умолчанию.
Здесь будет довольно много проб и ошибок, потому что в настоящее время доступно несколько разных моделей графических процессоров, системные спецификации которых сильно различаются, а приложения имеют свои собственные настройки и возможности. Компания «Microsoft» явно пытается предоставить пользователям более совершенную поддержку графического процессора, и, хотя эта новая функция может быть не идеальной, она все же полезна. Это определенно одна из тех функций, которую пользователи получат в следующем официальном обновлении операционной системы «Windows 10».
Мы все уже давно привыкли к тому, что после установки крупного обновления Windows 10 в операционной системе появляются новые функции и инструменты. В этой статье мы рассмотрим новую функцию «десятки», которая будет очень востребована для владельцев ноутбуков с дискретной видеокартой – настройки производительности графики и увеличение автономности компьютера для отдельных приложений.
В этой статье мы рассмотрим новую функцию «десятки», которая будет очень востребована для владельцев ноутбуков с дискретной видеокартой – настройки производительности графики и увеличение автономности компьютера для отдельных приложений.
Новые настройки графики Windows 10
Рассматриваемая нами новинка, согласно странной тенденции от Microsoft, оказалась достаточно далеко спрятанной. Найти ее вы сможете в системном апплете «Параметры», перейдя в раздел «Система», далее – открыв «Дисплей» и там нужно найти пункт «Настройки графики».
Можно также ввести одноименный запрос в системный поиск.
Интерфейс новой утилиты простой и лаконичный. В главном окне изначально можно сделать только одно действие – выбрать, для каких программ, классических (десктопных) или универсальных (Windows 10) мы будем делать настройки.
Для выбора классического приложения мне утилита предложила найти его программный файл.
Универсальное предложение нужно просто выбрать из списка.
После добавления приложений в список тех, для которых будут установлены персональные настройки, переходим к дальнейшим действиям. Выбираем с помощью мышки требуемую программу, видим две кнопки: «Параметры» и «Удалить».
Нажимаем «Параметры», видим появившееся окно «Спецификации графики», где необходимо выбрать один из предлагаемых вариантов.
Делаем выбор, нажимаем «Сохранить». Повторяем действия для каждой программы из списка, смотрим, как изменился их статус.
Хотелось бы сделать небольшое уточнение по поводу режимов графики, потому как нет дополнительной информации, что обозначает каждый из них:
- Энергосбережение. Режим подразумевает собой то, что это приложение будет использовать интегрированную видеокарту.
- Высокая производительность. Будет использована дискретная видеокарта, имеющая большую мощность и, соответственно, потребляющая больше энергии.
Думаем, что это недочет русского перевода, так как в англоязычной «десятке» сомнений в использовании режимов не возникает.
Вместо послесловия
Рассмотренная нами утилита позволяет установить использование встроенной или дискретной видеокарты для выбранных приложений Windows 10. Несмотря на не очень удобный интерфейс и не совсем понятную локализацию, этот инструмент отлично справляется со своей задачей. Надеемся, что в скором времени замеченные недостатки будут исправлены, а функционал – расширен.
«Десятка» — самая лучшая игровая ОС из всего семейства Windows. А если судить по количеству игр, то и самая лучшая игровая ОС для компьютеров. Ещё одним шагом её разработчиков стал выпуск Game Mode, который произошёл совсем недавно. Естественно, многие геймеры заинтересовались и желают выяснить, как запустить игровой режим.
Что это такое?
Игровой режим оптимизирует всю работу ПК, чтобы получить максимальную производительность в той или иной игре. Достигается это, в первую очередь, за счёт отключения лишних фоновых процессов, плюсом идёт ещё несколько хитростей, которые нашли создатели. В итоге получаем, что все средства компьютера идут на улучшение игрового процесса, достижение максимального качества графики. Многим геймерам такой режим придётся по душе.
В итоге получаем, что все средства компьютера идут на улучшение игрового процесса, достижение максимального качества графики. Многим геймерам такой режим придётся по душе.
Как запустить Game Mode?
Сделать это сейчас не так-то просто. Дело в том, что официальная версия обновления, в которой присутствует игровой режим, пока что находится в разработке, по крайней мере для российских пользователей. Поэтому и самого Game Mode пока нет. Однако Виндовс предлагает пользователям обновиться заранее, отчасти на свой страх и риск. Тем, кто уже сильно искушён, можно попробовать. Обновление называется Creators Update.
Установка обновления
- Открываем меню «Настройки» через «Пуск».
- Выбираем пункт «Обновления».
- Если у вас не установлена самая последняя версия Windows 10, для начала нужно обновиться до неё. После этого в разделе будет предложено получить обновление для дизайнеров. Нажимаем «Да, покажите, как это сделать».
- Открывается сайт Microsoft.
 Там скачиваем «Помощник по обновлению», а затем следуем его инструкциям.
Там скачиваем «Помощник по обновлению», а затем следуем его инструкциям.
Обновление Windows 10 через помощника
Запуск Game Mode
Если Windows у вас теперь самой новой версии, можно активировать игровой режим. Разберём подробно, как включить игровой режим в Windows 10. Делается это разными способами.
Первый
- Открываем настройки.
- Открываем раздел «Игры».
- Там находим ползунок «Включение Game Mode» и переводим его в активное положение.
Параметры геймерского режима
Второй
- Запускаем игру.
- Нажимаем сочетание клавиш Win+G.
- Ставим галочку «Использовать игровой режим для этой игры.
Включить режим, как видите, легко, а отключить новую функцию можно такими же способами: снимаем маркер во внутреннем меню или переводим ползунок через настройки.
Что даёт Game Mode?
Не все могут сразу же ощутить разительные отличия в геймплее.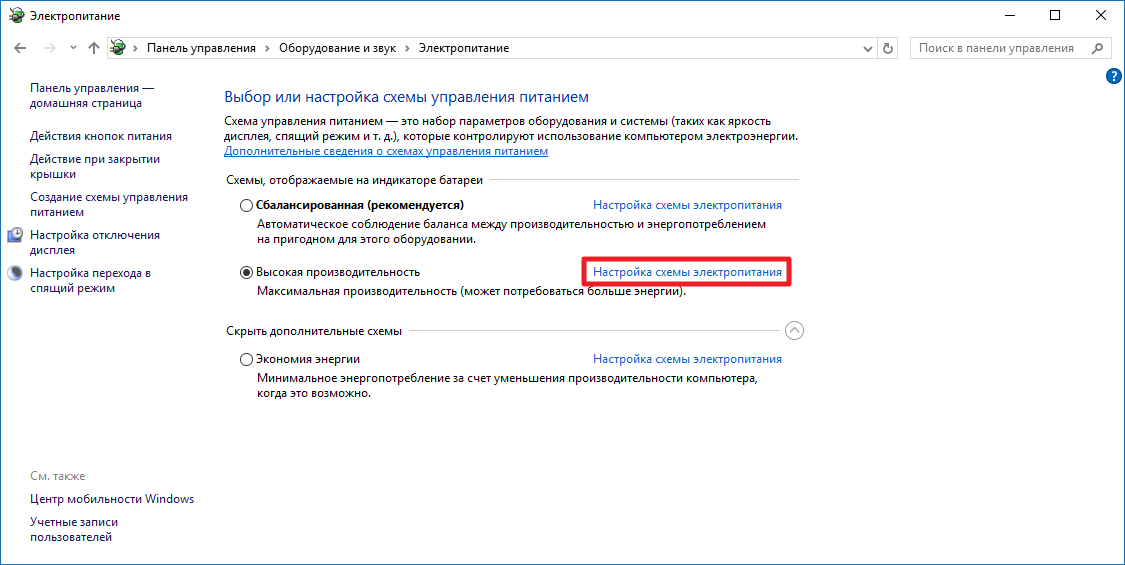 Объяснить это можно по-разному.
Объяснить это можно по-разному.
- У вас очень мощный игровой компьютер. В таком случае никаких дополнительных режимов и не надо — машина отлично справляется со своими задачами без дополнительных средств.
- Запуск игры для вас сопровождается отключением большинства программ и процессов. Максимальную эффективность игровой режим имеет, когда компьютеру приходится справляться сразу со множеством задач — установленный Game Mode выключает их или убирает на второй план и всю мощь процессора и видеокарты оставляет для игр. Если же запущена одна программа, то ПК просто не может найти, где бы что урезать, чтобы её оптимизировать.
Поэтому не ждите, что ваш старенький ноутбук вдруг станет монстром производительности, как только вы установите Game Mode. Нет, функция лишь оптимально распределяет имеющиеся ресурсы, но не добавляет новые.
Что ещё полезного?
Наличие игрового режима — серьёзный шаг на пути к превращению ПК в полноценный геймерский центр. На Windows 10 уже существует приложение Xbox, с помощью которого компьютер можно соединить с консолью, а также покупать игры, зарабатывать достижения, играть по сети и общаться с другими пользователями. Кроме того, и без Xbox (приложения) вы можете воспользоваться некоторыми полезными штуками. Для этого в открытой игре нужно нажать сочетание клавиш Win+G.
Кроме того, и без Xbox (приложения) вы можете воспользоваться некоторыми полезными штуками. Для этого в открытой игре нужно нажать сочетание клавиш Win+G.
- Запись стримов. Активируется нажатием одной кнопки.
- Съёмка скриншотов. Делается по тому же принципу.
- В настройках можно выставить запись в фоновом режиме, установить качество звука, установить запись звука с микрофона.
С Creators Update все эти фичи, вероятно, будут работать ещё удобнее.
Параметры ночного света в Windows 10
Разработчики из Microsoft делают всё больше для того, чтобы Windows полюбили как простые юзеры, так и геймеры. Ещё одной ступенькой к признанию со стороны скептически настроенных пользователей стал созданный режим игры.
Как включить / отключить режим 3D-отображения в Windows 10?
что такое режим 3d отображения? Вот ответ на ваш вопрос. 3D-дисплей считается высококачественным устройством отображения, которое способно отображать восприятие глубины для зрителя через стереопсис для бинокулярного зрения.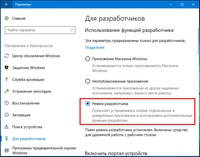 Все о 3D дисплее
Все о 3D дисплееДисплей, который предлагает чрезвычайно глубокий 3D-эффект при просмотре зрителями, называется 3D-дисплеем. В него включены новейшие технологии: объемные, голографические, стереоскопические и многоэкранные дисплеи.
Вам нужно знать о Режим 3d отображения в windows 10 если вы используете расширенную версию ОС. Вам нужно включить или отключить режим отображения, чтобы активировать 3D-эффект в ваших видео.
Как выполнить стереоскопическое 3D?Windows 10 предлагает постоянный API и DDD Платформа (Device Driver Interface) ради стереоскопического 3D для доступа к воспроизведению видео и играм.
Стереоскопический 3D-рендеринг доступен только в тех системах, которые имеют необходимые компоненты для включения стереоскопического 3D-рендеринга. К основным компонентам относятся графическое оборудование с поддержкой 3D, аппаратное обеспечение дисплея, программные приложения и периферийные устройства.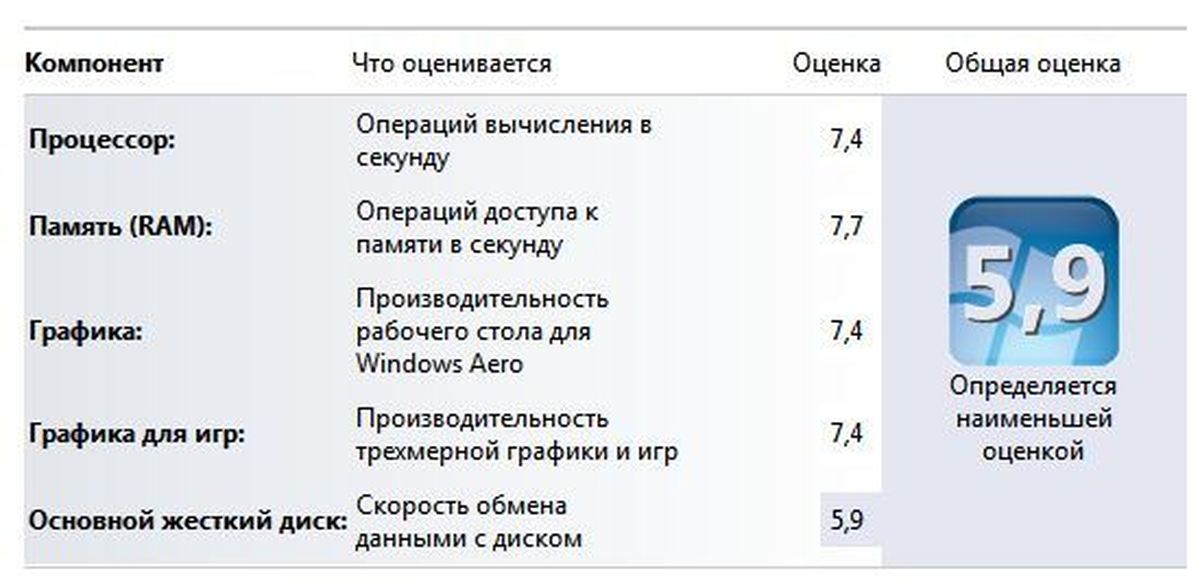
Стерео дизайн, доступный в графическом стеке, похож на технологию отображения и особую функцию визуализации. Он используется как независимый от ОС системы.
Однако драйвер дисплея, кажется, напрямую связывается с графическим драйвером и обладает обширными знаниями о возможностях дисплея через стандартизированную структуру EDID (расширенные данные идентификации дисплея).
Драйвер имеет тенденцию определять возможности стерео только тогда, когда он, кажется, распознает, что дисплей связан с системой.
Как настроить параметры для режима 3D-дисплея?Это довольно легко настроить параметры на Режим 3d отображения. Чтобы насладиться просмотром в режиме 3D, вам необходимо выполнить нижеприведенные шаги для процесса установки.
Шаг 1: Перейдите на панель управления и нажмите на треугольник рядом с символом 3D-режим. Когда вы включаете режим 3D, состояние отображения 3D в окне отображения настроек 3D включается.
Шаг 2: В типе контента выберите любой из следующих параметров, указанных ниже:
- 3D: воспроизводит видео в режиме 3D
- 2D: воспроизводит видео в режиме 2D
- Авто: автоматически находит возможности воспроизведения диска в 3D
Шаг 3: Установите флажок «Преобразование 2D в 3D», чтобы изменить заголовки 2D в режим отображения 3D. При настройке «3D-глубина» вы должны перемещаться по ползунку влево или вправо, чтобы увеличить или уменьшить глубину 3D-эффекта.
Шаг 4: В разделе «тип дисплея» нажмите «монитор монитора», чтобы выбрать подходящий вариант дисплея и конфигурацию
Шаг 5: В «Определить отображение» выберите идеальный вариант отображения конфигурация
- HDMI 1.4 — Видеовыход: для воспроизведения фильма используется технология упаковки кадров через порт HDMI 1.4.
- Anaglyph: Это помогает в воспроизведении ваших фильмов в формате анаглиф
- Full HD-3D TV: он воспроизводит желаемые фильмы в формате шахматной доски
- NVIDIA 3D Vision: входит в эксклюзивный режим воспроизводит ваш фильм в формате кадровой последовательности
- Full HD — 3D TV с чередованием: он воспроизводит фильм в формате чередования строк
Доступные параметры, приведенные ниже, основаны на конфигурации оборудования
Шаг 6: Включите «установить размер панели дисплея вручную», установив флажок. Затем переместите ползунок, чтобы зафиксировать размер дисплея или оборудования.
Затем переместите ползунок, чтобы зафиксировать размер дисплея или оборудования.
Шаг 7: После этого нажмите «ОК», чтобы сохранить настройки, которые вы изменили.
Как отключить аппаратное ускорение 3D?Если вы хотите отключить Windows 10 3D режим отображения тогда есть существенные шаги, которым нужно следовать. Чтобы отключить аппаратное ускорение 3D, необходимо выполнить следующие шаги:
Шаг 1: Щелкните правой кнопкой мыши на рабочем столе. выберите графические свойства
Шаг 2: Выберите основной режим нажмите кнопку ОК
Шаг 3: Посмотреть 3D вариант
Шаг 4: Вы можете легко отключить режим отображения 3D с экрана
Стереоскопия и 3D-дисплейОсновная задача стерео дисплея состоит в том, чтобы предоставить смещенные изображения, которые отображаются для правого и левого глаза отдельно. Оба эти изображения с 2D-смещением объединяются в мозг, чтобы обеспечить восприятие 3D-эффекта.
Заметное различие между 3D-дисплеями заключается в том, что движения глаз и головы зрителя не улучшат информацию, касающуюся отображаемых 3D-объектов.
Пользователи будут наслаждаться богатым контентом в режиме 3D, а не в режимах 2D. Если ваши настройки отключены, вам нужно включить режим отображения 3D.
Общий вывод
Из приведенной выше статьи вы могли знать о что такое режим отображения 3d и как его включить. Отображение режима 3D для ваших окон можно легко включить или отключить с помощью вышеупомянутых инструкций. Выполните следующие шаги для легкого изменения настроек дисплея
Настройки производительности графики в Windows 10
Читайте, как управлять производительностью графики с помощью стандартных инструментов Windows 10. Как установить производительность графики отдельно для каждого приложения.
Средние и высокопроизводительные персональные компьютеры обычно имеют специальный графический процессор «GPU». Специальный графический процессор используется вашей системой для запуска приложений, требующих интенсивных ресурсов (например, современные виды игр), которые не может обработать обычная видеокарта. Графический процессор обычно представляет собой чип «NVIDIA» или «AMD», и оба имеют собственную специализированную панель управления.
Специальный графический процессор используется вашей системой для запуска приложений, требующих интенсивных ресурсов (например, современные виды игр), которые не может обработать обычная видеокарта. Графический процессор обычно представляет собой чип «NVIDIA» или «AMD», и оба имеют собственную специализированную панель управления.
Содержание
Перейти к просмотру
Почему тормозит видео на компьютере, в Youtube, онлайн в Интернет браузере 🎬🐢🌐
Панель Windows 10 “Настройки производительности графики”
Панели управления позволяют пользователям принудительно использовать графический процессор для обработки приложения. Когда запущенное приложение вынуждено использовать графический процессор, это означает, что ваш компьютер работает в режиме высокой производительности. Как правило, ваша операционная система сама решает, какое приложение должно использовать выделенный графический процессор, но вы можете, конечно, и самостоятельно выбрать его.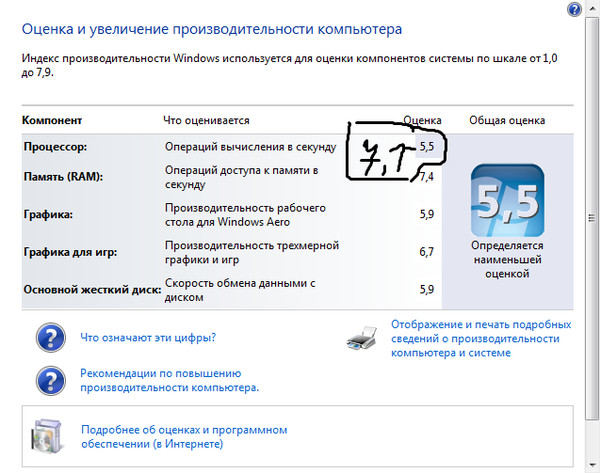
Эта новая функция доступна только в «Windows 10» с установленным обновлением «Insider Build 17093». Она не позволяет выбирать между встроенной графической видеокартой и графическим процессором. Вместо этого она позволяет устанавливать параметры производительности по умолчанию для каждого из приложений. Приложение можно настроить так, чтобы оно всегда работало в режиме энергосбережения или в режиме высокой производительности. Некоторые приложения могут не использовать выделенный графический процессор, и в этом случае, вы ничего не сможете с этим поделать. Вы можете попытаться принудительно заставить приложение использовать выделенный графический процессор с панели управления вашего
 Вы можете использовать ее или воспользоваться панелью управления для вашей видеокарты.
Вы можете использовать ее или воспользоваться панелью управления для вашей видеокарты.Перейти к просмотру
Как проверить температуру процессора CPU, диска HDD, видео GPU компьютера или ноутбука 🌡️ 💻 💊
Производительность графики для каждого приложения
Откройте приложение «Параметры Windows», нажав в нижней части экрана кнопку «Пуск» и выбрав в левом боковом меню кнопку с изображением шестеренки.
Либо используйте более быстрый и простой способ – нажмите сочетание клавиш «Windows + Х» или щелкните правой кнопкой мыши по кнопке
Перейдите в группу настроек «Система», выберите вкладку «Дисплей» и прокрутите бегунок вниз до ссылки «Дополнительные графические параметры» и нажмите на нее.
Затем в открывшемся окне выберите тип приложения, для которого будете выполнять настройки графической производительности.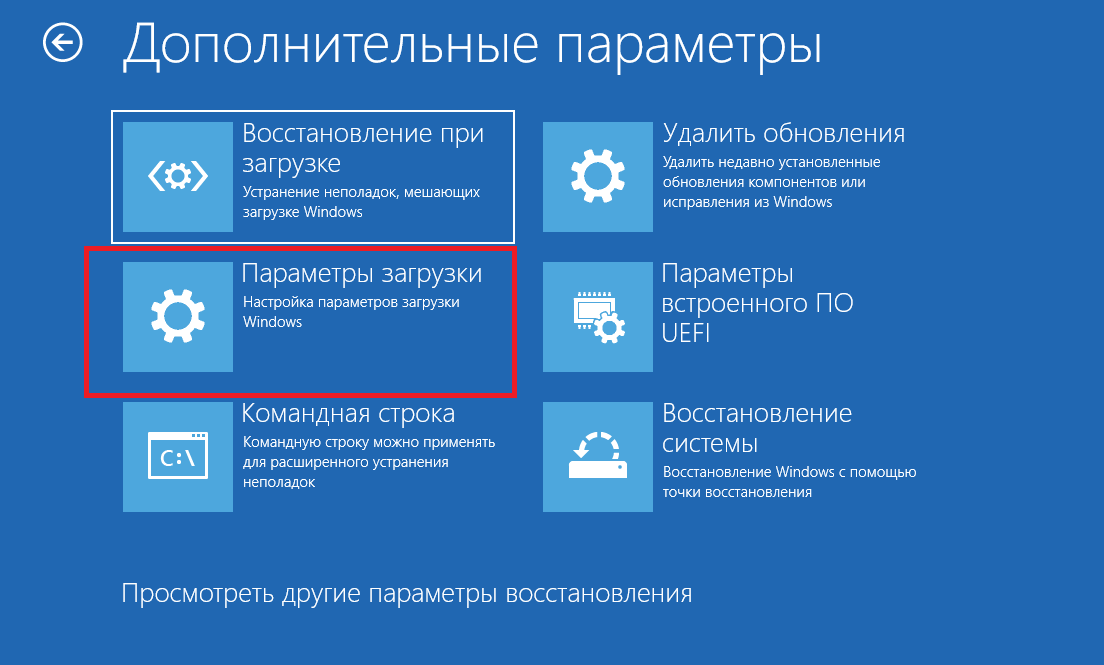 Далее вам будет предложен список, который будет заполнен на основе выбранного вами типа приложения. Выберите приложение и нажмите кнопку «Добавить». Когда приложение появится в списке, щелкните его и нажмите кнопку
Далее вам будет предложен список, который будет заполнен на основе выбранного вами типа приложения. Выберите приложение и нажмите кнопку «Добавить». Когда приложение появится в списке, щелкните его и нажмите кнопку
Кнопка «Параметры» отобразит окно с тремя возможными настройками производительности графики, которые вы можете установить для приложения. Параметр «Системное значение по умолчанию» позволяет операционной системе самой выбрать лучшие параметры производительности. Параметр «Энергосбережение» обычно означает, что будет использоваться встроенная графическая видеокарта, а параметр «Высокая производительность – применение целевого графического процессора «GPU». Конечно, есть исключения, которые будут описаны ниже.
Перейти к просмотру
Как установить и использовать VLC Media Player — 10 секретов 🎬💻🛠️
Исключения
Существуют случаи, кода пользователь не может указать приложению, какие параметры графики ему использовать. На изображении выше, приложение «Paint 3D» может использовать только встроенную графическую видеокарту, хотя наша тестовая система оснащена графическим процессором «NVIDIA». Приложения вроде этого, просто не могут использовать выделенный графический процессор, и нет простого способа заставить их сделать это. Даже если вы сможете заставить приложение, такое как «Paint 3D», использовать выделенный графический процессор, то в итоге лучше работать оно все равно не станет.
На изображении выше, приложение «Paint 3D» может использовать только встроенную графическую видеокарту, хотя наша тестовая система оснащена графическим процессором «NVIDIA». Приложения вроде этого, просто не могут использовать выделенный графический процессор, и нет простого способа заставить их сделать это. Даже если вы сможете заставить приложение, такое как «Paint 3D», использовать выделенный графический процессор, то в итоге лучше работать оно все равно не станет.
Аналогично, некоторые приложения (в основном современные игры) не смогут использовать встроенную графическую карту. Они всегда будут использовать только выделенный графический процессор, и соответствующий вариант будет указан в параметрах графики.
Логично, что возникают вопросы, не бесполезна ли эта настройка, но это не так. Даже если приложение использует встроенную графику, оно все равно может применять параметры высокой производительности. Аналогично, приложение, которое должно использовать выделенный графический процессор, может по-прежнему использовать его в режиме с низким энергопотреблением.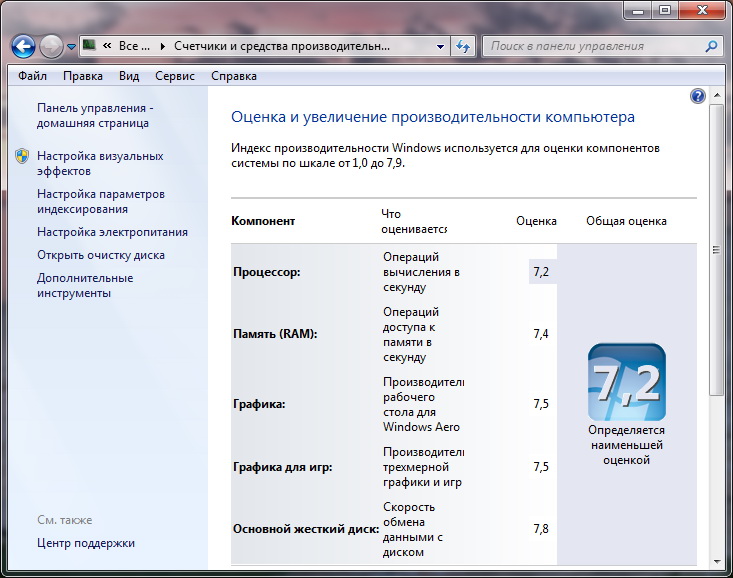
Здесь будет довольно много проб и ошибок, потому что в настоящее время доступно несколько разных моделей графических процессоров, системные спецификации которых сильно различаются, а приложения имеют свои собственные настройки и возможности. Компания «Microsoft» явно пытается предоставить пользователям более совершенную поддержку графического процессора, и, хотя эта новая функция может быть не идеальной, она все же полезна. Это определенно одна из тех функций, которую пользователи получат в следующем официальном обновлении операционной системы
Flight Simulator игры X: производительности медленнее, чем ожидалось
Чтобы устранить эту проблему, используйте следующие методы в том порядке, в котором они перечислены.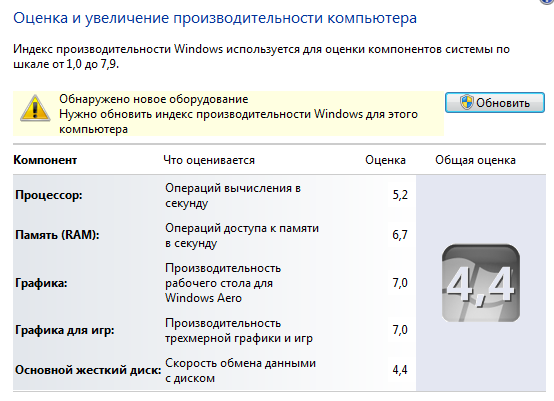
Метод 1: Проверьте минимальные системные требования
Убедитесь, что компьютер, который используется отвечающее минимальным требованиям видео, процессор и память игры Flight Simulator X.
-
Откройте диагностический инструмент Direct X. Чтобы сделать это, нажмите кнопку Пуск , в поле Начать поиск введите dxdiag и нажмите кнопку dxdiag.exe в списке Программы.
На вкладке Система Обратите внимание на процессор и память значения, перечисленные в разделе Сведений о системе.
-
На вкладке Отображение запишите значение Всего памяти , перечисленные в списке устройство.
-
Нажмите кнопку Exit , чтобы закрыть средство диагностики DirectX.

Сравнение значений, указанных для данного компьютера, чтобы минимальные системные требования, необходимые для Flight Simulator X. Если компьютер не соответствует минимальным системным требованиям, обратитесь к изготовителю компьютера для получения дополнительных сведений о получении необходимых обновлений и обновления.
Многие компьютерные игры Раздвиньте границы возможностей обработки компьютера – Flight Simulator X ничем не отличается. Например, карта поддержкой трехмерной графики, требуемой для запуска Flight Simulator X.Дополнительные сведения о минимальных системных требований для Flight Simulator X щелкните следующий номер статьи базы знаний Майкрософт:
925724 flight Simulator X: минимальные требования к системе
Метод 2: Загрузка и установка пакетов обновления Flight Simulator X
http://www.microsoft.com/en-us/download/details.aspx?displaylang=en&id=8986
Примечание. Стороннего содержимого, такого как самолет, ландшафт и т. д., могут потребовать что компьютер имеет последнюю версию Microsoft Visual C++ 2005 распространяемого пакета установлен (x86). Чтобы загрузить последнюю версию пакета Visual C++ 2005, посетите следующий веб-узел корпорации Майкрософт:
http://www.microsoft.com/downloads/details.aspx?FamilyId=32BC1BEE-A3F9-4C13-9C99-220B62A191EE&displaylang=enЕсли продолжают возникать проблемы после установки последней версии обновления, перейдите к способу 3.
Способ 3: Сравнение компьютера, который используется с другими компьютерами
Чтобы проанализировать производительность Flight Simulator X, посетите следующий веб-узел корпорации Майкрософт:
http://www.microsoft.com/Products/Games/FSInsider/tips/Pages/default.aspxДополнительные сведения о Windows Game Advisor посетите следующий веб-узел корпорации Майкрософт:
http://www.microsoft.com/windows/products/windowsvista/buyorupgrade/upgradeadvisor.mspxЕсли компьютер имеет низкий рейтинг, можно повысить производительность с помощью методов, описанных в этой статье. Тем не менее может потребоваться обновление оборудования для обеспечения оптимальной производительности. Для получения сведений об обновлении оборудования компьютера обратитесь к изготовителю компьютера.
Сведения о изготовителя оборудования посетите следующий веб-сайт:
http://support.microsoft.com/gp/vendors/en-us
Метод 4: Компромисс между качеством и производительностью
Нужно потратить время полета вертолета Bell 206B JetRanger III вниз в большой каньон. Если это так, вы готовы, вероятно, пожертвовать некоторые лучше ландшафт производительности. Или может потребоваться во время ураган на практике свои навыки Летающие инструмента. Если это так, плавное движение самолет и инструмент имеет приоритет над ландшафт сведений. Независимо от типа оборудования, у вас есть можно сделать некоторые компромиссы между производительностью и качество изображения.
Просмотр следующих параметров, чтобы найти баланс между качеством и производительностью, который вам подойдет. Это может быть много трудоемкий процесс. Тем не менее вы обнаружите, что лучше всего подходит для вашего компьютера, а также для игр.
Закройте другие программы
До тех пор, пока полета, не может использоваться другими приложениями, например текстовый процессор или программа электронной почты. Закройте другие программы, чтобы освободить больше вычислительной мощности компьютера для Flight Simulator X.
Дополнительные сведения о том, как закрыть другие программы, которые работают, щелкните следующий номер статьи базы знаний Майкрософт:
331796 выполните чистый запуск для определения ли фон программы мешают игру или программу
Окно контрольных значений и изменение представления
Flight Simulator X выполняется в окне. Представления и панели инструмента моделирования, также windows. Если увеличить размер окна или отобразить несколько окон, производительность может снизиться. Таким образом как можно использовать windows как можно меньшее число и размер их как можно меньший. Кроме того попробуйте различные представления в Flight Simulator X. нажмите клавишу S для циклического переключения между режимами просмотра.
Изменение разрешения
В зависимости от вида видеоадаптер и монитор, который используется в различных разрешений экрана можно запустить Flight Simulator X. Программное обеспечение работает с разрешением экрана не менее 1024 × 768. При увеличении разрешения для более детального просмотра, может наблюдаться некоторое снижение производительности. Поэкспериментировать с различными разрешениями для поиска наилучшего сочетания производительности и детализации.
В полноэкранном режиме Flight Simulator X использует разрешение, которое можно задать в диалоговом окне Параметры отображения , не разрешение рабочего стола Microsoft Windows.
Использование полноэкранного режима
Полноэкранный режим обеспечивает максимальную Flight Simulator X окно на весь экран. Полноэкранный режим может повысить производительность.
Примечание. Полноэкранный режим скрывает панель меню и панели задач.
Переключение полноэкранного режима и оконный режим, нажмите клавиши ALT + ВВОД. Или в меню представления выберите Весь экран. Для отображения меню в полноэкранном режиме, нажмите клавишу ALT.
Изменение параметров отображения
При изменении параметров отображения можно улучшить производительность в Flight Simulator X. Каждый параметр отображения приводит к иному результату. Производимые изменения применяются для всех рейсов. Включение и отключение параметров эффекта заметна только при использовании эффекта, который относится к данному параметру. Например отключив параметр «тени» не повлияет значительно Если появления облака. Чтобы изменить параметры отображения, используйте один из следующих методов:
-
На главном экране нажмите кнопку Параметры, выберите команду Настройка, внести изменения, которые необходимо настроить параметры и нажмите кнопку ОК.
-
В меню Параметры выберите пункт Параметры, нажмите кнопку отобразить, внесите необходимые изменения для параметров отображения и нажмите кнопку ОК.
Изменение параметров звука
В зависимости от спецификации компьютера изменение параметров звука или отключить звук может повысить производительность. Чтобы определить, может ли причиной проблем производительности игр звук, отключите звук.
Чтобы отключить все звуки Flight Simulator X или отключить при работе в самолет, нажмите клавишу Q. Если производительность улучшилась, измените параметры звука. Чтобы изменить параметры звука, используйте один из следующих методов:
-
На главном экране нажмите кнопку Параметры, выберите пункт звук, внести изменения, которые требуется параметры звука и нажмите кнопку ОК.
-
В меню Параметры выберите команду Настройка, выберите пункт звук, внести изменения, которые требуется параметры звука и нажмите кнопку ОК.
Изменение параметров погоды
Как правило меньше ландшафт, можно увидеть из окна, повышения производительности, которые могут возникнуть при игре в Flight Simulator X. Это можно сделать несколько вещей погоды для ускорения производительности.
Например можно изменить параметры погоды следующее:
Чтобы изменить параметры прогноза погоды, используйте один из следующих методов:
-
На главном экране нажмите кнопку Free Flight, нажмите кнопку Изменить в поле Текущий прогноз погоды , измените необходимые параметры и нажмите кнопку ОК.
-
В мире меню выберите прогноз погоды, внесите необходимые изменения для параметров погоды и нажмите кнопку ОК.
Если вы решили повысить производительность путем изменения погоды, вам может потребоваться уменьшить или отключить скорость, с которой погода изменяется со временем. В противном случае облака может разработать как можно летать.
Чтобы изменить скорость, с которой погода изменяется со временем, используйте один из следующих методов:
-
На главном экране нажмите кнопку Параметры, нажмите кнопку настроить, перейдите на вкладку погода , передвиньте ползунок скорость, с которой погода изменяется со временем настроить погоды и нажмите кнопку ОК.
-
В меню Параметры выберите пункт Параметры, нажмите кнопку Показать, перейдите на вкладку прогноз погоды , передвиньте ползунок скорость, с которой погода изменяется со временем , чтобы настроить погоды и нажмите кнопку ОК.
Снижение трафика плотности воздуха
В мире Flight Simulator X управляемые компьютером самолеты поговорить с Air трафика управления и летать вокруг. Существуют также Аренда автомобилей и плавсредства перемещение по всему миру. Они все добавить чувство погружения, но может привести к снижению производительности. Попробуйте уменьшить трафик плотности и помогает ли, см.
Чтобы изменить параметры плотности трафика, используйте один из следующих методов:
-
На главном экране нажмите кнопку Параметры, нажмите кнопку Настройкаи вкладке трафик , переместите ползунки для регулировки параметров трафика и нажмите кнопку ОК.
-
В меню Параметры выберите команду Настройка, отображения, вкладке трафик , переместите ползунки для регулировки параметров трафика и нажмите кнопку ОК.
Монитор частоты кадров
Частота кадров составляет число раз в секунду, изображение на экране перерисовывается. Мониторинг частоты кадров — это способ оценки производительности Flight Simulator X. нажмите SHIFT + Z в два раза, чтобы отобразить счетчик частоты кадров. После изменения параметров как предложенные выше, проверьте частоту кадров, чтобы увидеть, улучшилась ли. Имейте в виду, что наиболее важно как имитация выглядит и работает для вас.
Метод 5: Улучшение быстродействия игры
Дополнительные сведения о том, как улучшить производительность Flight Simulator, включая требования к системе и ссылки на связанные веб-узлы посетите игру Studios веб-узлу Microsoft:
http://www.microsoft.com/Products/Games/FSInsider/tips/Pages/OptimizingVisualsAndPerformance.aspxДополнительные сведения о том, как улучшить производительность игры щелкните следующий номер статьи базы знаний Майкрософт:
815069 повысить производительность игр на компьютере
Как включить аппаратное ускорение планирования GPU в Windows 10 » MSReview
Если вы вообще следите за разработкой Windows 10, вы, вероятно, слышали это модное словечко «Аппаратное ускорение планирования GPU», которое используется с прошлого года.
Если вы хотите опробовать новую функцию и посмотреть, насколько она важна для ваших приложений или игр, вам сначала нужно проверить, что у вас установлена Windows 10 версии 2004 или Build 19041 в меню «Параметры»> «Система»> «О системе».
После обновления до Windows 10 May 2020 Update вам нужно будет скачать драйвер NVIDIA GeForce 451.48+ или Adrenalin 2020 Edition 20.5.1 Beta. В то время как NVIDIA GeForce 451.48 обеспечивает поддержку планирования GPU для всех, в настоящее время AMD ограничила доступность своего нового драйвера для бета-тестеров.
Получив последнюю версию Windows 10 и драйверы, вы можете включить или отключить эту функцию, используя Параметры и Реестр Windows.
Включите или выключите аппаратное ускоренное планирование GPU в настройках
Чтобы включить аппаратное ускоренное планирование GPU в Windows 10, выполните следующие действия:
- Откройте меню «Пуск» и нажмите на значок «Параметры».
- В меню «Параметры» нажмите «Система» и откройте вкладку «Дисплей».
- В разделе «Несколько дисплеев» выберите «Настройки графики».
- Включите или выключите опцию «Аппаратное ускорение планирование GPU».
- Перезагрузите систему.
Включить аппаратное ускоренное планирование GPU с использованием реестра
Для принудительного аппаратного планирования GPU в Windows 10 выполните следующие действия:
- Откройте поиск Windows.
- Найдите «Редактор реестра».
- В редакторе реестра перейдите к «HKEY_LOCAL_MACHINE\SYSTEM\CurrentControlSet\Control\GraphicsDrivers».
- Измените «HwSchMode». Используйте значение 2, чтобы включить его, и 1, чтобы выключить его.
- Перезагрузите систему.
- Откройте «Параметры» –> «Дисплей» –> «Настройки графики» и переключите параметр.
- Перезагрузите систему.
Функция аппаратного ускорения планирования GPU
Короче говоря, функция аппаратного ускорения планирования GPU в Windows 10 представляет собой принципиально новый дизайн работы модели драйвера дисплея Windows (WDDM). Хотя Microsoft говорит, что пользователи не увидят каких-либо существенных изменений после ее активации сейчас, некоторые считают, что эта функция в конечном итоге уменьшит задержку ввода на процессорах младшего и среднего уровня.
Теоретически, функция аппаратного ускорения GPU в Windows 10 передает большинство задач планирования GPU выделенному процессору планирования на основе GPU, который должен немного высвободить процессор и потенциально может привести к небольшому улучшению входной задержки.
Windows 10 получила аппаратное ускорение планировщика GPU, но воспользоваться им пока нельзя
Компания Microsoft недавно выпустила майское обновление Windows 10 (версия 2004), которое включает в себя поддержку архитектуры графического драйвера WDDM 2.7 (Windows Display Driver Model), предусматривающей аппаратное ускорение планировщика GPU. Однако оказалось, что на практике данная функция пока не работает, поскольку разработчики GPU не включили её в своих драйверах.
Аппаратное ускорение планировщика GPU является основной особенностью WDDM 2.7, которая позволяет встроенным и дискретным графическим процессорам напрямую управлять собственной видеопамятью. Это повышает производительность, снижает задержки, минимизирует просадки FPS и улучшает воспроизведение видео.
Но вне зависимости от того, какой графический процессор вы используете, Intel, AMD или NVIDIA, опция аппаратного ускорения планировщика GPU отсутствует в последней версии драйвера, и как следствие её нельзя обнаружить в настройках Windows.
Компания AMD пока что лишь подтвердила, что её графические процессоры будут поддерживать аппаратное ускорение планировщика GPU, но пока неясно, когда эта функция появится в стабильной версии драйверов компании. В свою очередь Intel о реализации новой функции вообще ничего не сообщила.
В то же время компания NVIDIA заявила, что обеспечила поддержку Windows 10 версии 2004 в своём драйвере GeForce Game Ready 446.14 WHQL. Однако он не основан на WDDM 2.7 и поэтому не предполагает поддержку аппаратного ускорения планировщика GPU. А вот тестовая версия драйвера GeForce Pre-Release Driver 450.99 уже построена на последней версии WDDM, и она должна добавлять переключатель «аппаратное ускорение планировщика GPU» в настройки Windows. Однако официально эта функция пока не поддерживается, поэтому в её реализации могут содержаться ошибки.
Активировать отображение соответствующего переключателя в настройках ОС, если он по какой-то причине не появился даже с совместимым драйвером, можно через реестр Windows:
- Перейти к HKEY_LOCAL_MACHINE\SYSTEM\CurrentControlSet\Control\GraphicsDrivers;
- Изменить значение HwSchMode (DWORD «1» — выключено, «2» — включено).
Если вы заметили ошибку — выделите ее мышью и нажмите CTRL+ENTER.
Что такое 3D графика?
Вступление
Вопрос о том, что же является двигателем всей компьютерной индустрии, давно заботит многих пользователей. То ли это фирма Intel, которая, не переставая, выпускает и выпускает новые процессоры. Но кто тогда заставляет их покупать? Может, во всем виноват Microsoft, который непрерывно делает свои окна больше и краше? Да нет, можно ведь довольствоваться старыми версиями программ — тем более спектр их возможностей практически не изменяется. Вывод напрашивается сам собой — во всем виноваты игры. Да, именно игры стремятся все более и более уподобиться реальному миру, создавая его виртуальную копию, хотят все более мощных ресурсов.
Вся история компьютерной графики на PC является тому подтверждением. Вспомните, в начале были тетрисы, диггеры, арканоиды. Вся графика заключалась в перерисовке небольших участков экрана, спрайтов, и нормально работала даже на XT. Но прошли те времена. Взошла звезда симуляторов.
С выходом таких игр, как F19, Formula 1 и т.п., в которых приходилось уже перерисовывать весь экран, предварительно заготавливая его в памяти, всем нам пришлось обзавестись, по крайней мере, 286 процессором. Но прогресс на этом не остановился. Желание уподобить виртуальный мир в игре реальному миру усилилось, и появился Wolf 3D.
Это, можно сказать, первая 3D-игра, в которой был смоделирован какой-никакой, но все же реалистичный мир. Для его реализации пришлось использовать верхнюю (более 640 Кб) память и загнать программу в защищенный режим. Для полноценной игры пришлось установить процессор 80386. Но и мир Wolf 3D страдал недостатками. Хотя стены и были не просто одноцветными прямоугольниками, но для их закраски использовались текстуры с небольшим разрешением, поэтому поверхности смотрелись прилично лишь на расстоянии. Конечно, можно было пойти по пути наращивания разрешения текстур, вспомним, например, DOOM. Тогда нам пришлось снова перейти на более новый процессор и увеличить количество памяти. Правда, все равно, хотя изображение и улучшилось, но ему были присущи все те же недостатки. Да и плоские объекты и монстры — кому это интересно. Тут то и взошла звезда Quake. В этой игре был применен революционный подход — z-буфер, позволивший придать объемность всем объектам. Однако вся игра все равно работала в невысоком разрешении и не отличалась высокой реалистичностью.
Назревало новое аппаратное решение. И решение это оказалось, в общем-то, лежащим на поверхности. Раз пользователи хотят играть в трехмерном виртуальном мире, то процесс его создания (вспомним минуты ожидания, проведенные за 3D Studio перед появлением очередной картинки) надо кардинально ускорить. А раз центральный процессор с этой задачей справляется из рук вон плохо, было принято революционное решение — сделать специализированный.
Тут то и вылез производитель игровых автоматов 3Dfx, сделавший эту сказку былью с помощью своего графического процессора Voodoo. Человечество сделало еще один шаг в виртуальный мир.
А поскольку операционной системы на PC с текстурными окнами, уплывающими назад, в туман, пока нет, и не предвидится, весь аппарат трехмерной графики можно пока применить только к играм, что успешно делает все цивилизованное человечество.
Модель
Для изображения трехмерных объектов на экране монитора требуется проведение серии процессов (обычно называемых конвейером) с последующей трансляцией результата в двумерный вид. Первоначально, объект представляется в виде набора точек, или координат, в трехмерном пространстве. Трехмерная система координат определяется тремя осями: горизонтальной, вертикальной и глубины, обычно называемых, соответственно осями x, y и z. Объектом может быть дом, человек, машина, самолет или целый 3D мир и координаты определяют положение вершин (узловых точек), из которых состоит объект, в пространстве. Соединив вершины объекта линиями, мы получим каркасную модель, называемую так из-за того, что видимыми являются только края поверхностей трехмерного тела. Каркасная модель определяет области, составляющие поверхности объекта, которые могут быть заполнены цветом, текстурами и освещаться лучами света.
Рис. 1: Каркасная модель куба
Даже при таком упрощенном объяснении конвейера 3D графики становится ясно, как много требуется вычислений для прорисовки трехмерного объекта на двумерном экране. Можно представить, насколько увеличивается объем требуемых вычислений над системой координат, если объект движется.
Рис. 2: Модель самолета с закрашенными поверхностями
Роль API
Программируемый интерфейс приложений (API) состоит из функций, управляющих 3D конвейером на программном уровне, но при этом может использовать преимущества аппаратной реализации 3D, в случае наличия этой возможности. Если имеется аппаратный ускоритель, API использует его преимущества, если нет, то API работает с оптимальными настройками, рассчитанными на самые обычные системы. Таким образом, благодаря применению API, любое количество программных средств может поддерживаться любым количеством аппаратных 3D ускорителей.
Для приложений общего и развлекательного направления, существуют следующие API:
- Microsoft Direct3D
- Criterion Renderware
- Argonaut BRender
- Intel 3DR
Для профессиональных приложений, работающих под управлением WindowsNT доминирует интерфейс OpenGL. Компания Autodesk, крупнейший производитель инженерных приложений, разработала свой собственный API, называемый Heidi.
Свои API разработали и такие компании, как Intergraph — RenderGL, и 3DFX — GLide.
Существование и доступность 3D интерфейсов, поддерживающих множество графических подсистем и приложений, увеличивает потребность в аппаратных ускорителях трехмерной графике, работающих в режиме реального времени. Развлекательные приложения, главный потребитель и заказчик таких ускорителей, но не стоит забывать и о прфессиональных приложениях для обработки 3D графики, работающих под управлением Windows NT, многие из которых переносятся с высокопроизводительных рабочих станций, типа Silicon Graphics, на PC платформу. Интернет приложения сильно выиграют от невероятной маневренности, интуитивности и гибкости, которые обеспечивает применение трехмерного графического интерфейса. Взаимодействие в World Wide Web будет гораздо проще и удобнее, если будет происходить в трехмерном пространстве.
Графический ускоритель
Рынок графических подсистем до появления понятия малтимедиа был относительно прост в развитии. Важной вехой в развитии был стандарт VGA (Video graphics Array), разработанный компанией IBM в 1987 году, благодаря чему производители видеоадаптеров получили возможность использовать более высокое разрешение (640х480) и большую глубину представления цвета на мониторе компьютера. С ростом популярности ОС Windows, появилась острая потребность в аппаратных ускорителях двумерной графики, чтобы разгрузить центральный процессор системы, вынужденный обрабатывать дополнительные события. Отвлечение CPU на обработку графики существенно влияет на общую производительность GUI (Graphical User Interface) — графического интерфеса пользователя, а так как ОС Windows и приложениям для нее требуется как можно больше ресурсов центрального процессора, обработка графики осуществлялась с более низким приоритетом, т.е. делалась очень медленно. Производители добавили в свои продукты функции обработки двумерной графики, такие, как прорисовка окон при открытии и свертовании, аппаратный курсор, постоянно видимый при перемещении указателя, закраска областей на экране при высокой частоте регенерации изображения. Итак, появился процессор, обеспечивающий ускорение VGA (Accelerated VGA — AVGA), также известный, как Windows или GUI ускоритель, который стал обязательным элементом в современных компьютерах.
Внедрение малтимедиа создало новые проблемы, вызванные добавлением таких компонентов, как звук и цифровое видео к набору двумерных графических функций. Сегодня легко заметить, что многие продукты AVGA поддерживают на аппаратном уровне обработку цифрового видео. Следовательно, если на Вашем мониторе видео проигрывается в окне, размером с почтовую марку — пора установить в Вашей машине малтимедиа ускоритель. Малтимедиа ускоритель (multimedia accelerator) обычно имеет встроенные аппаратные функции, позволяющие масштабировать видеоизображение по осям x и y, а также аппаратно преобразовывать цифровой сигнал в аналоговый, для вывода его на монитор в формате RGB. Некоторые малтимедиа акселлераторы могут также иметь встроенные возможности декомпресси цифрового видео.
Разработчики графических подсистем должны исходить из требований, частично диктуемых размерами компьютерного монитора, частично под влиянием GUI, и частично под влиянием графического процессора. Первичный стандарт VGA с разрешением 640х480 пикселов был адекватен 14″ мониторам, наиболее распространенных в то время. Сегодня наиболее предпочтительны мониторы с размером диагонали трубки 17″, благодаря возможности выводить изображения с разрешением 1024х768 и более.
Основной тенденцией при переходе от VGA к малтимедиа ускорителям была возможность размещения как можно больше визуальной информации на мониторе компьютера. Использование 3D графики является логичным развитием этой тенденции. Огроммные объемы визуальной информации могут быть втиснуты в ограниченное пространство экрана монитора, если она представляется в трехмерном виде. Обработка трехмерной графики в режиме реального времени дает возможность пользователю легко оперировать представляемыми данными.
Игровые двигатели (Games engines)
Первое правило компьютерных игр — нет никаких правил. Традиционно, разработчики игр больше заинтересованы в крутой графике своих программ, чем следованию рекомендаций технарей. Не взирая на то, что в распоряжении разработчиков имеется множество трехмерных API, например — Direct3D, некоторые программисты идут по пути создания собственного 3D игрового интерфейса или двигателя. Собственные игровые двигатели — один из путей для разработчиков добиться невероятной реалистичности изображения, фактически на пределе возможностей графического программирования.
Нет ничего более желанного для разработчика, чем иметь прямой доступ к аппаратным функциям компонентов системы. Несколько известных разработчиков создали свои собственные игровые двигатели, работающие с оптимальным использованием аппаратных ускорителей графики, которые принесли им известность и деньги. Например, двигатели Interplay для Descent II и id Software для Quake, обеспечивают истинную трехмерность действия, используя наполную аппаратные функции 3D, если они доступны.
Графика без компромисов
Разговоры, ведущиеся уже довольно долгое время, о перспективах применения трехмерной графики в таких областях, как развлечения и бизнес, допредела подогрели интерес потенциальных пользователей, на рынке уже появился новый тип продуктов. Эти новые технологические решения, совмещают в себе великолепную поддержку 2D графики, соответствующую сегодняшним требованиям к Windows акселлераторам, аппаратную поддержку функций 3D графики и проигрывают цифровое видео с требуемой частотой смены кадров.
В принципе, эти продукты можно смело отнести к новому поколению графических подсистем, обеспечивающих графику без компромиссов, занимающих достойное место стандартного оборудования в настольных вычислительных системах.
Среди представителей нового поколения можно назвать, в качестве примера, следующие продукты:
- процессор Ticket-To-Ride компании Number Nine Visual Technologies
- серия процессоров ViRGE компании S3 Inc.
- процессор RIVA128, разработанный совместно компаниями SGS Thomson и nVidia
Технология 3D-графики
Пусть нам все-таки удалось убедить Вас попробовать трехмерную графику в действии (если Вы до сих пор не сделали это), и Вы решили сыграть в одну из трехмерных игр, предназначенных для применения 3D-видеокарты.
Допустим, такой игрой оказался симулятор автомобильных гонок, и Ваша машина уже стоит на старте, готовая устремиться к покорению новых рекордов. Идет предстартовый обратный отсчет, и Вы замечаете, что вид из кабины, отображаемый на экране монитора, немного отличается от привычного.
Вы и прежде участвовали в подобных гонках, но впервые изображение поражает Вас исключительным реализмом, заставляя поверить в действительность происходящего. Горизонт, вместе с удаленными объектами, тонет в утренней дымке. Дорога выглядит необычайно ровно, асфальт представляет собой не набор грязно-серых квадратов, а однотонное покрытие с нанесенной дорожной разметкой. Деревья вдоль дороги действительно имеют лиственные кроны, в которых, кажется, можно различить отдельные листья. От всего экрана в целом складывается впечатление как от качественной фотографии с реальной перспективой, а не как от жалкой попытки смоделировать реальность.
Попробуем разобраться, какие же технические решения позволяют 3D-видеокартам передавать виртуальную действительность с такой реалистичностью. Каким образом изобразительным средствам PC удалось достигнуть уровня профессиональных студий, занимающихся трехмерной графикой.
Часть вычислительных операций, связанных с отображением и моделированием трехмерного мира переложено теперь на 3D-акселератор, который является сердцем 3D-видеокарты. Центральный процессор теперь практически не занят вопросами отображения, образ экрана формирует видеокарта. В основе этого процесса лежит реализация на аппаратном уровне ряда эффектов, а также применение несложного математического аппарата. Попробуем разобраться, что же конкретно умеет графический 3D-процессор.
Возвращаясь к нашему примеру с симулятором гонок, задумаемся, каким образом достигается реалистичность отображения поверхностей дороги или зданий, стоящих на обочине. Для этого применяется распространенный метод, называемый текстурирование (texture mapping).
Это самый распространенный эффект для моделирования поверхностей. Например, фасад здания потребовал бы отображения множества граней для моделирования множества кирпичей, окон и дверей. Однако текстура (изображение, накладываемое на всю поверхность сразу) дает больше реализма, но требует меньше вычислительных ресурсов, так как позволяет оперировать со всем фасадом как с единой поверхностью. Перед тем, как поверхности попадают на экран, они текстурируются и затеняются. Все текстуры хранятся в памяти, обычно установленной на видеокарте. Кстати, здесь нельзя не заметить, что применение AGP делает возможным хранение текстур в системной памяти, а ее объем гораздо больше.
Очевидно, что когда поверхности текстурируются, необходим учет перспективы, например, при отображении дороги с разделительной полосой, уходящей за горизонт. Перспективная коррекция необходима для того, чтобы текстурированные объекты выглядели правильно. Она гарантирует, что битмэп правильно наложится на разные части объекта — и те, которые ближе к наблюдателю, и на более далекие.
Коррекция с учетом перспективы очень трудоемкая операция, поэтому нередко можно встретить не совсем верную ее реализацию.
При наложении текстур, в принципе, также можно увидеть швы между двумя ближайшими битмэпами. Или, что бывает чаще, в некоторых играх при изображении дороги или длинных коридоров заметно мерцание во время движения. Для подавления этих трудностей применяется фильтрация (обычно Bi- или tri-линейная).
Билинейная фильтрация — метод устранения искажений изображения. При медленном вращении или движении объекта могут быть заметны перескакивания пикселов с одного места на другое, что и вызывает мерцание. Для снижения этого эффекта при билинейной фильтрации для отображения точки поверхности берется взвешенное среднее четырех смежных текстурных пикселов.
Трилинейная фильтрация несколько сложнее. Для получения каждого пиксела изображения берется взвешенное среднее значение результатов двух уровней билинейной фильтрации. Полученное изображение будет еще более четкое и менее мерцающее.
Текстуры, с помощью которых формируется поверхность объекта, изменяют свой вид в зависимости от изменения расстояния от объекта до положения глаз зрителя. При движущемся изображении, например, по мере того, как объект удаляется от зрителя, текстурный битмэп должен уменьшаться в размерах вместе с уменьшением размера отображаемого объекта. Для того чтобы выполнить это преобразование, графический процессор преобразует битмэпы текстур вплоть до соответствующего размера для покрытия поверхности объекта, но при этом изображение должно оставаться естественным, т.е. объект не должен деформироваться непредвиденным образом.
Для того, чтобы избежать непредвиденных изменений, большинство управляющих графикой процессов создают серии предфильтрованных битмэпов текстур с уменьшенным разрешением, этот процесс называется mip mapping. Затем, графическая программа автоматически определяет, какую текстуру использовать, основываясь на деталях изображения, которое уже выведено на экран. Соответственно, если объект уменьшается в размерах, размер его текстурного битмэпа тоже уменьшается.
Но вернемся в наш гоночный автомобиль. Сама дорога уже выглядит реалистично, но проблемы наблюдаются с ее краями! Вспомните, как выглядит линия, проведенная на экране не параллельно его краю. Вот и у нашей дороги появляются «рваные края». И для борьбы с этим недостатком изображения применяется anti-aliasing.
| Рваные края | Ровные края |
|---|
Мы подходим к ключевому моменту функционирования всех 3D-алгоритмов. Предположим, что трек, по которому ездит наша гоночная машина, окружен большим количеством разнообразных объектов — строений, деревьев, людей.
Тут перед 3D-процессором встает главная проблема, как определить, какие из объектов находятся в области видимости, и как они освещены. Причем, знать, что видимо в данный момент, недостаточно. Необходимо иметь информацию и о взаимном расположении объектов. Для решения этой задачи применяется метод, называемый z-буферизация. Это самый надежный метод удаления скрытых поверхностей. В так называемом z-буфере хранятся значения глубины всех пикселей (z-координаты). Когда рассчитывается (рендерится) новый пиксел, его глубина сравнивается со значениями, хранимыми в z-буфере, а конкретнее с глубинами уже срендеренных пикселов с теми же координатами x и y. Если новый пиксел имеет значение глубины больше какого-либо значения в z-буфере, новый пиксел не записывается в буфер для отображения, если меньше — то записывается.
Z-буферизация при аппаратной реализации сильно увеличивает производительность. Тем не менее, z-буфер занимает большие объемы памяти: например даже при разрешении 640×480 24-разрядный z-буфер будет занимать около 900 Кб. Эта память должна быть также установлена на 3D-видеокарте.
Разрешающая способность z-буфера — самый главный его атрибут. Она критична для высококачественного отображения сцен с большой глубиной. Чем выше разрешающая способность, тем выше дискретность z-координат и точнее выполняется рендеринг удаленных объектов. Если при рендеринге разрешающей способности не хватает, то может случиться, что два перекрывающихся объекта получат одну и ту же координату z, в результате аппаратура не будет знать какой объект ближе к наблюдателю, что может вызвать искажение изображения.
Для избежания этих эффектов профессиональные платы имеют 32-разрядный z-буфер и оборудуются большими объемами памяти.
Кроме вышеперечисленных основ, трехмерные графические платы обычно имеют возможность воспроизведения некоторого количества дополнительных функций. Например, если бы Вы на своем гоночном автомобиле въехали бы в песок, то обзор бы затруднился поднявшейся пылью. Для реализации таких и подобных эффектов применяется fogging (затуманивание). Этот эффект образуется за счет комбинирования смешанных компьютерных цветовых пикселов с цветом тумана (fog) под управлением функции, определяющей глубину затуманивания. С помощью этого же алгоритма далеко отстоящие объекты погружаются в дымку, создавая иллюзию расстояния.
Реальный мир состоит из прозрачных, полупрозрачных и непрозрачных объектов. Для учета этого обстоятельства, применяется alpha blending — способ передачи информации о прозрачности полупрозрачных объектов. Эффект полупрозрачности создается путем объединения цвета исходного пиксела с пикселом, уже находящимся в буфере.
В результате цвет точки является комбинацией цветов переднего и заднего плана. Обычно, коэффициент alpha имеет нормализованное значение от 0 до 1 для каждого цветного пиксела. Новый пиксел = (alpha)(цвет пиксела А) + (1 — alpha)(цвет пиксела В).
Очевидно, что для создания реалистичной картины происходящего на экране необходимо частое обновление его содержимого. При формировании каждого следующего кадра, 3D-акселератор проходит весь путь подсчета заново, поэтому он должен обладать немалым быстродействием. Но в 3D-графике применяются и другие методы придания плавности движению. Ключевой — Double Buffering.
Представьте себе старый трюк аниматоров, рисовавших на уголках стопки бумаги персонаж мультика, со слегка изменяемым положением на каждом следующем листе. Пролистав всю стопку, отгибая уголок, мы увидим плавное движение нашего героя. Практически такой же принцип работы имеет и Double Buffering в 3D анимации, т.е. следующее положение персонажа уже нарисовано, до того, как текущая страница будет пролистана. Без применения двойной буферизации изображение не будет иметь требуемой плавности, т.е. будет прерывистым. Для двойной буферизации требуется наличие двух областей, зарезервированных в буфере кадров трехмерной графической платы; обе области должны соответствовать размеру изображения, выводимого на экран. Метод использует два буфера для получения изображения: один для отображения картинки, другой для рендеринга. В то время как отображается содержимое одного буфера, в другом происходит рендеринг. Когда очередной кадр обработан, буфера переключаются (меняются местами). Таким образом, играющий все время видит отличную картинку.
В заключение обсуждения алгоритмов, применяемых в 3D-графических акселераторах, попробуем разобраться, каким же образом применение всех эффектов по отдельности позволяет получить целостную картину. 3D-графика реализуется с помощью многоступенчатого механизма, называемого конвейером рендеринга.
Применение конвейерной обработки позволяет еще ускорить выполнение расчетов за счет того, что вычисления для следующего объекта могут быть начаты до окончания вычислений предыдущего.
Конвейер рендеринга может быть разделен на 2 стадии: геометрическая обработка и растеризация.
На первой стадии геометрической обработки выполняется преобразование координат (вращение, перенос и масштабирование всех объектов), отсечение невидимых частей объектов, расчет освещения, определение цвета каждой вершины с учетом всех световых источников и процесс деления изображения на более мелкие формы. Для описания характера поверхности объекта она делится на всевозможные многоугольники.
Наиболее часто при отображении графических объектов используется деление на треугольники и четырехугольники, так как они легче всего обсчитываются и ими легко манипулировать. При этом координаты объектов переводятся из вещественного в целочисленное представление для ускорения вычислений.
На второй стадии к изображению применяются все описанные эффекты в следующей последовательности: удаление скрытых поверхностей, наложение с учетом перспективы текстур (используя z-буфер), применение эффектов тумана и полупрозрачности, anti-aliasing. После этого очередная точка считается готовой к помещению в буфер со следующего кадра.
Из всего вышеуказанного можно понять, для каких целей используется память, установленная на плате 3D-акселератора. В ней хранятся текстуры, z-буфер и буфера следующего кадра. При использовании шины PCI, использовать для этих целей обычную оперативную память нельзя, так как быстродействие видеокарты существенно будет ограничено пропускной способностью шины. Именно по этому для развития 3D-графики особенно перспективно продвижение шины AGP, позволяющее соединить 3D-чип с процессором напрямую и тем самым организовать быстрый обмен данными с оперативной памятью. Это решение, к тому же, должно удешевить трехмерные акселераторы за счет того, что на борту платы останется лишь немного памяти собственно для кадрового буфера.
Заключение
Повсеместное внедрение 3D-графики вызвало увеличение мощности компьютеров без какого-либо существенного увеличения их цены. Пользователи ошеломлены открывающимися возможностями и стремятся попробовать их у себя на компьютерах. Множество новых 3D-карт позволяют пользователям видеть трехмерную графику в реальном времени на своих домашних компьютерах. Эти новые акселераторы позволяют добавлять реализм к изображениям и ускорять вывод графики в обход центрального процессора, опираясь на собственные аппаратные возможности.
Хотя в настоящее время трехмерные возможности используются только в играх, думается, деловые приложения также смогут впоследствии извлечь из них выгоду. Например, средства автоматизированного проектирования уже нуждаются в выводе трехмерных объектов. Теперь создание и проектирование будет возможно и на персональном компьютере благодаря открывающимся возможностям. Трехмерная графика, возможно, сможет также изменить способ взаимодействия человека с компьютером. Использование трехмерных интерфейсов программ должно сделать процесс общения с компьютером еще более простым, чем в настоящее время.
При подготовке материала использовалась информация из Diamond White PapersУправление настройками 3D (ссылка)
Управление настройками 3D (ссылка)Страница «Управление настройками 3D» позволяет вам
Глобальные настройки
На вкладке «Глобальные настройки» можно выбрать из списка предустановленных глобальные настройки (для продуктов для рабочих станций) или создайте свои собственные настройки для использования при запуске 3D-приложений.
См. Настройка Предпочтительный графический процессор для информации об изменении функциональности в более новых операционных системах Windows 10 в отношении настройки предпочтительного графический процессор..
Предпочтительно графический процессор (только в системах, использующих функцию энергосбережения NVIDIA). Технология GPU.) Из опций в списке вы можете указать на номер
Используйте высокопроизводительные Процессор NVIDIA для максимальной производительности или для декодирования всего видео воспроизводится на дисплеях, подключенных к встроенной графике, или
Использование интегрированного графика для увеличения времени автономной работы или для декодирования всего видео контент, воспроизводимый на дисплеях, подключенных к интегрированной графике, или
Разрешить водителю выбрать автоматический наиболее совместимый графический процессор, в зависимости от программы или видео кодек.
Примечания:
Программы и видео, которые запускать на внешних дисплеях, управляемых графическим процессором NVIDIA всегда будет использовать графический процессор NVIDIA, а не встроенную графику процессор.
При изменении «Предпочтительного Графический процессор «, программы, которые уже запущены продолжит бесперебойно использовать тот же графический процессор. Чтобы разрешить настройки «Предпочитаемый графический процессор» чтобы вступили в силу, необходимо перезапустить программу.
Восстановить Кнопка (нижний угол) восстанавливает глобальные настройки по умолчанию.
Восстановить кнопка (Глобальные предустановки) восстанавливает настройки для выбранных глобальных настроек. предустановка на настройки по умолчанию.
Настройки программы
На вкладке «Настройки программы» вы можете создать набор настроек 3D для использовать при запуске конкретной игры или приложения.
См. Настройка Предпочтительный графический процессор для информации об изменении функциональности в более новых операционных системах Windows 10 в отношении настройки предпочтительного графический процессор.
Добавить запускает диалоговое окно Добавить, в котором перечислены недавно использованные программы, игры, и Windows Store приложений (под Windows 8). Вы можете выбрать его из списка или нажать кнопку «Обзор», чтобы вы можете перемещаться и находить программу или папку, для которой вы хотите установить уникальные настройки.
Удалить кнопка удаляет ассоциацию настроек игры. Используйте эту кнопку, чтобы удалить ассоциация игры / настроек, которую вы создали, когда больше не хотите, чтобы игра использовала назначенные настройки.Предустановленные настройки не может быть удален.
Восстановить кнопка восстанавливает настройки выбранной программы до значений по умолчанию настройки.
Показать только программы, найденные на моем компьютере. Установите этот флажок, если хотите список, чтобы показать только те игры, которые установлены в вашей системе. Драйвер по-прежнему может обнаруживать любые игры, в которые играют, и применять соответствующие настройки 3D, даже если фильтр списка установленных игр не обнаруживает игру в системе.
Предпочтительно графический процессор (только в системах, использующих функцию энергосбережения NVIDIA). Технология GPU.) Из опций в списке вы можете указать на номер
Используйте высокопроизводительные Процессор NVIDIA для максимальной производительности или для декодирования всего видео воспроизводится на дисплеях, подключенных к встроенной графике, или
Использование интегрированного графика для увеличения времени автономной работы или для декодирования всего видео контент, воспроизводимый на дисплеях, подключенных к интегрированной графике, или
Разрешить водителю выбрать автоматический наиболее совместимый графический процессор, в зависимости от программы или видео кодек.
Примечания:
Программы и видео, которые запускать на внешних дисплеях, управляемых графическим процессором NVIDIA всегда будет использовать графический процессор NVIDIA, а не встроенную графику процессор.
При изменении «Предпочтительного Графический процессор «, программы, которые уже запущены продолжит бесперебойно использовать тот же графический процессор. Чтобы разрешить настройки «Предпочитаемый графический процессор» чтобы вступили в силу, необходимо перезапустить программу.
Вкладки «Глобальные настройки» и «Настройки программы» содержат список функций. что вы можете установить. Фактические функции, которые появляются, зависят от графики. карта и приложение.
Ambient Occlusion увеличивает глубину восприятие и добавляет реалистичности 3D-сценам, обеспечивая эффект мягкой тени к объектам в зависимости от их размещения на сцене. Выберите уровень, который обеспечивает лучший баланс между реалистичными эффектами и графической производительностью.
Эта функция поддерживается не всеми приложениями. Обратитесь к этой функции на вкладке «Настройки программы», чтобы узнать, поддерживается ли он вашим приложением.
ПРИМЕЧАНИЕ: Это для этой функции требуются следующие минимальные ОС, API и оборудование:
Анизотропная фильтрация — это метод используется для улучшения качества текстур, наносимых на поверхности 3D объекты, нарисованные под острым углом. Включение этой опции улучшает изображение качество за счет некоторой производительности.Вы можете выбрать либо позволить приложение определяет настройки анизотропной фильтрации, включает анизотропную фильтрацию фильтрация полностью отключена, или выберите из ряда доступных настроек. Более высокие значения обеспечивают лучшее качество изображения при снижении производительности.
Сглаживание — режим позволяет вы можете контролировать, как NVIDIA сглаживание применяется в ваших 3D-приложениях. См. Также Советы для настройки сглаживания.
ПРИМЕЧАНИЕ: Эта функция доступна только с графическими процессорами серии GeForce 8 и более поздних.
Выкл. отключает антиалиасинг.
Управляется приложением позволяет приложению управлять уровнем сглаживания. Это предпочтительный параметр, используемый для приложений, которые имеют встроенные элементы управления сглаживанием.
Улучшение настройки приложения (с настройками, указанными в Antialiasing-Setting ) обеспечивает самая надежная и качественная поддержка антиалиасинга, если вы хотите использовать сглаживание NVIDIA со встроенными элементы управления сглаживанием.
Кому используйте эту опцию, вы должны установить сглаживание приложения на любое уровень, например 2x, затем установите сглаживание NVIDIA с помощью функции Antialiasing — Setting . Параметр сглаживания NVIDIA применяется независимо от приложения параметр.
Блокировка любые настройки приложения (с настройками, указанными в Antialiasing-Setting ) может использоваться, если ваше приложение не имеет встроенного элемента управления сглаживанием, или если ваше приложение использует рендеринг с расширенным динамическим диапазоном (HDR), но встроенное сглаживание не работает при включенном HDR.
Кому использовать антиалиасинг NVIDIA с приложениями, имеющими встроенный антиалиасинг элементы управления, используйте Расширьте приложение параметр.
Сглаживание — настройка позволяет вы можете установить уровень сглаживания для использования в ваших 3D-приложениях. Вы можете разрешить приложению определить настройки сглаживания, полностью отключить сглаживание, или выберите из ряда доступных настроек.
ПРИМЕЧАНИЕ: Эта функция доступна на всех графических процессорах. Однако для GeForce 8 Series и более поздние графические процессоры, этот элемент доступен только для чтения, если Управляется приложением или Off был выбран в Antialiasing — Mode .
Под управлением приложения позволяет приложению управлять уровнем сглаживания. Это предпочтительный параметр, используемый для приложений, которые имеют встроенные элементы управления сглаживанием.
Нет отключает антиалиасинг.
Специальная настройки сглаживания: Чем выше значение, тем выше уровень сглаживания. Например, 16x — более высокое качество. чем в 2 раза.
См. Советы для настройки сглаживания.
Сглаживание — FXAA улучшает качество изображения программ с меньшим влиянием на производительность, чем другие настройки сглаживания. Хотя этот параметр можно использовать вместе с другими настройками сглаживания, это особенно полезно для программ которые не поддерживают аппаратное сглаживание.
Улучшена гамма линии сглаживания цвет и качество 3D линий в программах OpenGL.
Antialiasing — Гамма-коррекция позволяет включать или отключать сглаживание гамма-коррекции для улучшения цвет и качество 3D-изображений в программах OpenGL.
Сглаживание — Прозрачность позволяет минимизировать видимые искажения по краям изображений с помощью прозрачные текстуры.
Мультисэмплинг обеспечивает превосходную производительность.
Суперсэмплинг обеспечивает превосходное качество.
С новыми графическими процессорами, в частности Доступны настройки сглаживания, ограниченные значением, выбранным в Сглаживание — Настройки . Например, если вы выбрали 4x AA, то доступная прозрачность значения сглаживания — 1x, 2x и 4x, но не 8x.
Макс.частота кадров фонового приложения устанавливает максимальную частоту кадров, которую графический процессор будет отображать в игре или 3D-приложении. работает в фоновом режиме.Это помогает снизить энергопотребление или вентилятор. шум при переключении в приложение при выходе из другой игры или приложения работает в фоновом режиме. Диапазон: 20-200
Режим переворота буфера определяет как видеобуфер копируется на экран в программах OpenGL.
CUDA — GPU позволяет указать один или несколько графических процессоров для использования в приложениях CUDA. Графические процессоры, которые не выбраны не будет использоваться для приложений CUDA.
ПРИМЕЧАНИЕ: Для включения ускорения PhysX GPU должен быть выбран хотя бы один графический процессор.
CUDA — Двойная точность позволяет вы выбираете графические процессоры GeForce, на которых требуется повышенная двойная точность производительность для приложений, использующих вычисления с двойной точностью. Имеется в наличии на графических процессорах GeForce с возможностью повышения производительности с двойной точностью.
ПРИМЕЧАНИЕ. Выбор графического процессора снижает производительность. для приложений, которые не используют вычисления с двойной точностью, в том числе игры. Чтобы повысить производительность игры, не выбирайте графические процессоры.
Deep color для 3D-приложений позволяет отображать приложения OpenGL 3D с большей глубиной цвета чем то, что поддерживается рабочим столом Windows. Приложение и монитор должен быть способен отображать контент с глубоким цветом.
Dynamic Boost максимизирует систему производительность за счет динамического переключения мощности между графическим процессором и процессором. Доступно с драйверами R445 и новее.
Включить оверлей позволяет использовать Плоскости наложения OpenGL.
Типы экспортируемых пикселей определяет формат наложения пикселей для экспорта, чтобы приложения OpenGL могли использовать накладки. Варианты формата включают цветную индексацию (8 бит на пиксель), RGB555 или и то, и другое. цветовой индекс (8 бит на пиксель) и формат RGB555.
Image Sharpening позволяет увеличить уровень резкости, детализации или четкости изображений в играх и приложениях. Эта функция, а также функция масштабирования графического процессора представлены в драйверах R440.
Заточка Выкл. (По умолчанию) отключает элементы управления резкостью изображения.
Заточка Вкл. Включает следующие элементы управления ползунком повышения резкости изображения.
Заточка: Отрегулируйте уровень резкости. Допустимый диапазон: 0-1,0
Игнорировать Зернистость пленки: снижение уровня чрезмерной резкости в приложениях которые используют зернистость пленки. Допустимый диапазон: 0-1,0
графический процессор Апскейлинг: установите этот флажок, чтобы включить апскейлинг графического процессора. разрешения на уровне или ниже собственного разрешения для всех DirectX, Vulkan, и игры OpenGL.При включении предустановленные разрешения добавляются к список разрешений на Изменить Страница разрешения, а масштабирование графического процессора устанавливается на странице Настроить. Страница размера и положения рабочего стола. Вы также можете создать собственный режимы отображения, пока эта функция включена.
Режим низкой задержки сокращает время задержки ограничивая количество кадров, которые ЦП может подготовить перед кадрами обрабатываются графическим процессором. Эта функция была введена в драйверах R435.
Выкл. (по умолчанию) устанавливает приоритет производительности рендеринга, разрешая играм очередь кадров.
Вкл. устанавливает приоритет задержки, ограничивая количество кадров в очереди одним.
Ультра устанавливает приоритет задержки, полностью минимизируя кадры в очереди.
Максимальная частота кадров позволяет вы устанавливаете максимальную 3D игру или частота кадров приложения, которую будет отображать графический процессор. Ограничение кадра Скорость может быть полезна для продления срока службы батареи или для уменьшения задержки системы в определенных сценариях. Представлен в драйверах R440.
Выкл. (по умолчанию) отключает эту функцию.
Вкл. позволяет установить максимальную частоту кадров. Переместите ползунок на желаемый максимальная частота кадров (20–1000 кадров в секунду), затем нажмите ОК.
Monitor Technology выбирает метод, используемый для управления политикой обновления подключенного монитора.
G-SYNC: Требуется дисплей с поддержкой G-SYNC. Выберите этот вариант, чтобы исключить разрыв экрана с минимизацией задержки ввода и заикания.
ULMB: Выберите этот вариант (Сверхнизкое размытие при движении), если хотите улучшить размытие движения вместо использования G-SYNC.
Фиксированный Частота обновления: выберите этот параметр, чтобы использовать установленную частоту обновления. дисплея без каких-либо изменений или адаптации.
Ускорение нескольких дисплеев / смешанного графического процессора. Определяет расширенные параметры рендеринга OpenGL при использовании нескольких дисплеи и / или видеокарты, основанные на различных классах графических процессоров NVIDIA.
Одноместный режим производительности дисплея: укажите этот параметр, если у вас проблемы с мультидисплейными режимами.
Совместимость режим производительности полезен, если у вас есть два или более активных дисплея при работе в режиме отображения nView Dualview или при использовании другого классы видеокарт на базе NVIDIA GPU.
Примечание: Когда действует этот режим, OpenGL отображает «совместимость» режим для всех дисплеев.В этом режиме, когда используются разные классы графических процессоров. при использовании самый низкий общий набор функций всех активных графических процессоров подвергается воздействию Приложения OpenGL. Производительность рендеринга OpenGL немного ниже чем в одноэкранном режиме.
Примечание: Когда действует этот режим, OpenGL отображает «производительность». режим для всех дисплеев. Как и в режиме «совместимость», когда разные классы графических процессоров, самый низкий общий набор функций из всех активных Графические процессоры доступны для приложений OpenGL.Однако производительность рендеринга «быстрее», чем в режиме совместимости, хотя переключение или Объединение дисплеев может привести к незначительным временным артефактам рендеринга.
Режим производительности Multi-GPU определяет режим рендеринга, используемый в режиме нескольких графических процессоров. Вы можете выбрать режим с одним графическим процессором или один из нескольких режимов рендеринга с несколькими графическими процессорами.
Графический процессор для рендерингаOpenGL позволяет выберите, какой графический процессор использовать для приложений OpenGL. Если один GPU из SLI или выбрана группа Mosaic, то используются все графические процессоры в этой группе.Выбирать Автоматический выбор, чтобы водитель решить, какой графический процессор использовать.
Примечание: Этот элемент управления доступен только в Windows Vista и более поздних версиях Windows. системы.
Режим управления питанием позволяет установить, как изменяется уровень производительности вашей видеокарты при работе в большинстве Приложения DirectX или OpenGL 3D.
Примечание: Этот элемент управления доступен только на графических процессорах серии GeForce 9 и более поздних.
NVIDIA управляемый драйвером: пусть драйвер определяет наилучшие настройки по производительности и качеству изображения.Обычно графический процессор будет работать с максимальной производительностью при использовании функций SDI, G-Sync или Mosaic.
Адаптивный: Экономьте электроэнергию, позволяя графическому драйверу снижать производительность графического процессора в зависимости от о потребностях 3D-приложения.
Предпочитаю максимальная производительность: используйте графический процессор только с максимальной производительностью при запуске большинства 3D-приложений.
Предпочитаю стабильная производительность: поддерживайте постоянную производительность графического процессора состояние, когда запущены 3D-приложения.Этот параметр часто используется для обеспечения воспроизводимых результатов при разработке и настройке программного обеспечения.
Предпочтительная частота обновления (<монитор name>) позволяет переопределить наложенные ограничения частоты обновления с помощью 3D-приложения для указанного монитора. Это особенно полезно при просмотре игр в 3D стерео.
Под управлением приложения: Позвольте 3D-приложению определять оптимальную частоту обновления.
Если NVIDIA Stereoscopic 3D установлена, но не включена, затем «Приложение» Контролируемый »опция принудительная и не может быть изменена.
Самый высокий Доступно: переопределить настройку 3D-приложения с помощью самая высокая доступная частота обновления, чтобы воспользоваться преимуществами высокой частоты обновления оценивать дисплеи и повышать качество изображения.
Если ваше приложение не работает должным образом при использовании «Наивысшего Доступен », затем выберите« Управляется приложением ». вместо.
Примечания:
Этот элемент управления доступен только в Windows Vista и более поздних операционных системах Windows.
Этот элемент управления недоступен для приложений, определенных как не поддерживающие эту функцию.
Если NVIDIA стереоскопическое 3D установлен и включен, то параметр установлен на «Контролируемый by Stereo «и не может быть изменен. Вы можете увидеть частоту обновления устанавливается в диалоговом окне «Проверить стереоскопическое 3D» в стереоскопическом 3D. коробка.
Этот элемент управления отключен, если переменная частота обновления включена.
SILK Smoothness уменьшает заикание в играх, вызванных различиями в рабочих нагрузках ЦП или ГП. Он делает это сглаживание анимации и каденции презентации с помощью прогнозирования анимации и буфер сглаживания после рендеринга.
Выкл .: Инвалид
Низкий: (По умолчанию) Применяет умеренное сглаживание.Устраняет большинство микропрепаратов.
Средний: Устраняет некоторые заикания и заминки в большинстве игр.
Высокая: Применяет дополнительное сглаживание, но может привести к наблюдаемым входным данным. отставание.
Ультра: Обеспечивает максимальное сглаживание и устраняет большинство заиканий и заминок в играх. Может привести к недопустимому лагу в некоторых играх.
Примечание: выбор High или Ultra может увеличивает задержку во время игры и может не подходить для игры от первого лица шутер или соревновательные игры.
SLI Performance Mode определяет режим рендеринга, используемый в режиме SLI. Вы можете выбрать режим с одним графическим процессором, один нескольких режимов рендеринга SLI или режима сглаживания SLI, который объединяет мощность нескольких графических процессоров для обеспечения более высокого качества сглаживания. Каждый из этих режимов являются взаимоисключающими.
Stereo — режим отображения позволяет вы можете выбрать режим отображения для стереоочков или другого оборудования. Ссылаться к документации по оборудованию, чтобы узнать, какой режим использовать.Применимо к Quadro карты, на которых работают стереопрограммы OpenGL, а также потребительские стереозвучания DirectX. когда включено стереоскопическое 3D.
Stereo — Включено. Повернуть на этот вариант, только если это необходимо. Некоторые приложения автоматически выберите стереоформат, в то время как другие приложения могут работать некорректно в формате стерео пикселей. Применимо к картам Quadro с OpenGL стереопрограммы, а также потребительское стерео DirectX при стереоскопическом 3D включен.Этот параметр отключен, если включена переменная частота обновления.
Stereo — Силовая опалубка. Этот настройка принудительного переключения стереосигнала при затворных очках или другое оборудование 3D стерео не обнаружено. Применимо к OpenGL стерео программы.
Stereo — поменять местами глаза. Включать эта опция для переключения левого и правого стереоизображения, если стереоэффект отображается некорректно при текущих настройках. Применимо к Quadro карты, на которых работают стереопрограммы OpenGL, а также потребительские стереозвучания DirectX. когда включено стереоскопическое 3D.
Stereo — режим обмена. ( Windows 7 и более поздние версии ) Для активного стерео с чередованием кадров выберите, когда каждый стерео глаз обновляется со следующим кадром.
Максимальная частота кадров приложения равна текущей частота обновления дисплея. Этот параметр полезен для приложений, которые должны работать с максимально возможной частотой кадров.
Максимальная частота кадров приложения равна половине частота обновления дисплея. Эта настройка полезна для стерео проекторов. которые используют механизм удвоения частоты.
Применение контролируемый: (по умолчанию) разрешить приложению управлять стерео режим подкачки, задав интервал подкачки. Если приложение не активно управлять режимом переключения стерео, затем драйвер пытается примените режим подкачки, наиболее подходящий для конкретного приложения.
Фильтрация текстур — Анизотропный фильтр оптимизация повышает производительность за счет ограничения трилинейной фильтрации до стадии первичной текстуры, где общий вид и цвет объектов определяется.Это улучшает производительность с минимальными потерями в Качество изображения. Этот параметр влияет только на программы DirectX.
Фильтрация текстур — анизотропный образец оптимизация ограничивает количество используемых образцов анизотропии на основе на размер текселя. Этот параметр влияет только на программы DirectX.
Фильтрация текстур — отрицательное смещение LOD определяет, используется ли отрицательный уровень детализации для повышения резкости текстуры фильтрация.
Разрешить позволяет приложениям указывать отрицательное смещение LOD при анизотропной фильтрации используется.
Зажим предотвращает использование приложениями отрицательного смещения LOD (значение фиксируется на 0) при использовании анизотропной фильтрации.
Фильтрация текстур — Качество позволяет вам решить, что вы предпочитаете: производительность, качество или баланс между двумя. Панель управления NVIDIA сделает все необходимые Корректировка 3D-изображения в соответствии с вашими предпочтениями.
Высокая производительность обеспечивает максимально возможную частоту кадров, в результате с максимальной производительностью для ваших приложений.
Производительность предлагает оптимальное сочетание качества изображения и производительности. Результат оптимальная производительность и хорошее качество изображения для ваших приложений.
Качество (настройка по умолчанию для продуктов GeForce) обеспечивает оптимальное качество изображения для ваших приложений.
Высокая Качество (настройка по умолчанию для продуктов Quadro) приводит к лучшее качество изображения для ваших приложений.Эта настройка не обязательна для обычных пользователей, запускающих игровые приложения. Он предназначен для большего опытным пользователям для создания изображений, которые не используют преимущества возможность программирования оборудования для фильтрации текстур.
Фильтрация текстур — Трилинейная оптимизация улучшает производительность фильтрации текстур, разрешая билинейную фильтрацию на текстурах в тех частях сцены, где трилинейная фильтрация не требуется. Этот параметр влияет только на программы DirectX.
Резьбовая оптимизация позволяет приложения, чтобы использовать преимущества нескольких процессоров.
Тройная буферизация позволяет для включения или отключения тройной буферизации в приложениях OpenGL. Превращение эта настройка улучшает производительность, когда также включена вертикальная синхронизация на.
Единый буфер спины / глубины. Включение эта опция выделяет один задний буфер и один буфер глубины для приложений которые создают несколько окон. Включите эту опцию, чтобы использовать видеопамять более эффективно и повысить производительность.
Вертикальная синхронизация позволяет управлять режимом вертикальной синхронизации, где частота кадров приложения синхронизируется с частотой обновления дисплея во избежание разрывов.
Использование настройка приложения для использования настроек в приложении для управления V-Sync.
Выкл. полезно, если производительность важнее качества изображения.
Вкл. полезен для устранения разрывов.
Адаптивный включает V-Sync только тогда, когда частота кадров выше, чем у обновления показатель. Это устраняет разрывы при высокой частоте кадров и заикание. при более низкой частоте кадров. Этот параметр доступен, только если Monitor Технология установлена на ULMB или фиксированная частота обновления.
Адаптивный Частота обновления 1/2 включает V-Sync, только если частота кадров быстрее, чем половина частоты обновления. Это исключает разрыв высокая частота кадров и заикание при чрезвычайно низкой частоте кадров.Этот настройка доступна, только если Monitor Технология установлена на ULMB или фиксированная частота обновления.
FastSync улучшает задержку, не вызывая разрывов. Доступно на Паскале и более поздние графические процессоры в конфигурациях с одним графическим процессором.
Виртуальная реальность — Super Variable Rate Super Выборка улучшает качество изображения за счет выборочного применения суперсэмплинга в центральную область кадра — критическую область для виртуальной реальности гарнитуры.Применимо к приложениям, профилированным NVIDIA, на графических процессорах NVIDIA Turing когда включен MSAA. Применяемая максимальная суперсэмплинг зависит от Уровень MSAA, используемый в приложении. Представлен в драйверах R440.
Адаптивный применяет суперсэмплинг к центральной части кадра при условии запаса GPU хватает. Размер центральной области варьируется в зависимости от доступного запаса графического процессора.
Всегда Вкл применяет суперсэмплинг к центральной области фиксированного размера. рамка.В этом режиме не учитывается доступность памяти графического процессора и может привести к пропаданию кадров.
Выкл. (по умолчанию) отключает эту функцию.
WhisperMode — сверхэффективный Режим, в котором ваш подключенный к сети ноутбук работает тише во время игры. Оно работает разумно регулируя частоту кадров игры, одновременно настройка параметров графики для оптимального энергопотребления. Имеется в наличии на графических процессорах ноутбуков серии GeForce GTX 10 или выше, на конфигурациях с одним графическим процессором.Чтобы увидеть элементы управления WhisperMode на панели управления NVIDIA на поддерживаемых систем, необходимо сначала включить WhisperMode с помощью GeForce Experience.
Выкл .: Отключено GeForce Experience
В: Включено GeForce Experience и применяется как глобальная настройка. Рамка скорость ограничена 40 или 60 кадрами в секунду, в зависимости от приложения.
WhisperMode ползунок: отображается в настройках программы при включении в GeForce Опыт.Переместите ползунок влево (уменьшите максимальное частота кадров) для более тихой игры или вправо (увеличьте максимальное частота кадров) для повышения производительности.
Связанные темы
Измените настройки графики Windows 10 для решения проблем с отображением на устройствах с двумя графическими процессорами
Как ИТ-администратор или бизнес-профессионал, возможно, у вас нет причин менять настройки графики в Windows 10 очень часто.На самом деле, у меня так давно не возникало проблем с графическими процессорами (ГП) в моем повседневном устройстве с драйверами, что я не заметил некоторых важных изменений в параметрах конфигурации графики в Windows.
Я всегда выбирал графические процессоры Nvidia и процессоры Intel, потому что черт побери, вы знаете. И всегда было так, что если я хотел заставить приложение работать либо на встроенном графическом чипе, либо на дискретном графическом процессоре Nvidia, панель управления Nvidia была лучшим вариантом.
Но начиная с обновления Windows 10 April 2018 Update, настройки графического процессора контролируются в приложении Windows 10 Settings.Он даже сообщает вам об этом в панели управления Nvidia, но я просто проигнорировал это. Моя проблема началась при попытке записать мой экран с помощью приложения под названием OBS Studio. OBS — популярное приложение для записи экрана и прямой трансляции. Но если у вас есть устройство с более чем одним графическим процессором, иногда, когда вы включаете захват экрана в OBS, в результате появляется черный экран.
Изображение # 1 Развернуть
Измените настройки графики Windows 10, чтобы решить проблемы с отображением на устройствах с двумя графическими процессорами (Изображение предоставлено Расселом Смитом)Мне пришло в голову, что, возможно, мне нужно было заставить OBS работать на интегрированной графике Intel.Итак, я установил конфигурацию в панели управления Nvidia, но это не решило мою проблему. Затем, немного почесав голову, я решил обратить внимание на то, что было написано в разделе «Управление настройками 3D» на панели управления Nvidia: «ОС Windows теперь управляет выбором графического процессора. Откройте настройки графики Windows ».
Предположительно, настройки предпочтений были оставлены в панели управления Nvidia для поддержки более старых версий Windows. Но вы должны обратить внимание на предупреждение, потому что изменение настроек предпочтений в панели управления Nvidia не повлияет на Windows 10 April 2018 Update или более позднюю версию.
Petri.com каждую пятницу публикует статьи о глубоких технологиях от MVP и наших собственных экспертов. Подпишитесь на этот еженедельный информационный бюллетень, наполненный наиболее впечатляющими статьями Petri.com за эту неделю.
Petri.com может использовать вашу контактную информацию для предоставления обновлений, предложений и ресурсов, которые могут вас заинтересовать. Вы можете отписаться в любое время. Чтобы узнать больше о том, как мы управляем вашими данными, вы можете прочитать нашу Политику конфиденциальности и Условия использования.
! Уже Петри.com член? Войдите здесь для регистрации в 1 клик.
Параметры предпочтений производительности графики
Чтобы изменить настройки предпочтений графического процессора для приложения, вам необходимо перейти к Настройки графики в приложении «Настройки».
- Откройте приложение «Настройки» в Windows 10 с помощью WIN + I.
- В поле Найдите параметр , введите графика и выберите Параметры графики из списка.
- В раскрывающемся меню под Настройка производительности графики выберите либо Настольное приложение , либо приложение Microsoft Store , в зависимости от типа приложения, для которого вы хотите установить предпочтение.
- Если вы выбрали приложение Microsoft Store , затем выберите приложение в раскрывающемся меню и нажмите Добавить .
- Если вы выбрали Настольное приложение , затем нажмите Обзор и найдите среду выполнения для приложения, которое вы хотите настроить. Обычно это файл .exe где-нибудь в Program Files или Program Files (x86)
Изображение # 2 Развернуть
Измените настройки графики Windows 10, чтобы решить проблемы с отображением на устройствах с двумя графическими процессорами (Изображение предоставлено Расселом Смитом)- После добавления приложения нажмите Параметры .
- Значение по умолчанию всегда Пусть Windows решит . Если вы хотите выбрать графический процессор вручную, тогда Энергосбережение использует встроенный графический чип, а High performance использует ваш дискретный графический процессор. Выберите свои предпочтения для приложения и нажмите Сохранить .
- Чтобы удалить приложение из списка, просто нажмите Удалить .
Вот и все. Теперь Windows будет использовать ваш предпочтительный параметр производительности графики для приложений в списке.Возможно, вам придется перезапустить все открытые приложения, чтобы новые настройки вступили в силу.
Как отключить или отключить аппаратное ускорение в Windows 10
Проще говоря, термин Аппаратное ускорение означает использование оборудования компьютера для выполнения определенной задачи и работы быстрее, чем это было бы возможно при использовании программного обеспечения. Это также обеспечивает плавный рендеринг графики. В большинстве процессоров инструкции выполняются последовательно, то есть одна за другой, но вы можете выполнить их быстрее, если немного измените один и тот же процесс, используя какую-либо технику.Идея состоит в том, чтобы переместить всю графику и рендеринг текста из центрального процессора в графический процессор, тем самым повысив производительность.
Аппаратные ускорители, иногда называемые графическими ускорителями или ускорителями с плавающей запятой, могут значительно улучшить производительность приложения. Термин «Аппаратный ускоритель» теперь свободно заменен более общими и менее описательными терминами, такими как видеокарты и видеокарты.
Хотя в Windows лучше всего оставить настройки по умолчанию, вы можете, если хотите, отключить или отключить аппаратное ускорение графики или уменьшить аппаратное ускорение, особенно если вы видите ошибку графики в своем программном обеспечении.Полное отключение аппаратного ускорения запустит приложение в режиме программного рендеринга.
Прежде чем продолжить, вы должны знать, что не все компьютерные системы поддерживают это. Большинство новых компьютеров, использующих видеокарты NVIDIA или AMD / ATI, не имеют возможности изменять степень ускорения. Эти параметры доступны в старых системах и тех, в которых используется встроенное видео.
ОБНОВЛЕНИЕ: AMD и NVIDIA теперь позволяют включать или отключать аппаратное ускорение в Windows 10 v2004 и новее.
Вам необходимо включить или выключить Аппаратное ускорение расписания графического процессора .
Отключить аппаратное ускорение в Windows 10
Вкладка «Аппаратное ускорение» в Windows позволяет указать производительность графического оборудования, установленного на вашем ПК. В Windows 10 щелкните правой кнопкой мыши на рабочем столе, выберите Параметры экрана .
Откроются настройки дисплея. Прокрутите немного вниз, и вы увидите Расширенные настройки дисплея .
Щелкните ссылку Свойства адаптера дисплея .
Откроется окно Graphics Properties . Теперь откройте вкладку «Устранение неполадок». Если текущий драйвер дисплея не позволяет изменять настройки, вы увидите, что кнопка Изменить настройки затенена, и вы не сможете изменить настройки. Если вы не видите эту вкладку, обновите драйвер видеокарты и посмотрите.
Если текущий драйвер дисплея позволяет изменять настройки, вы увидите кнопку Изменить настройки .Нажмите здесь.
Теперь на экране вашего компьютера появится средство устранения неполадок адаптера дисплея . Переместите указатель в крайнее левое положение, чтобы отключить или уменьшить аппаратное ускорение, и нажмите OK. Если у вас возникли проблемы с графическим оборудованием, эти настройки могут помочь вам устранить проблемы, связанные с дисплеем.
Вот и все!
Чтобы отключить или уменьшить аппаратное ускорение в Windows 8/7 , сначала щелкните правой кнопкой мыши рабочий стол и в контекстном меню выберите параметр «Персонализация».
Затем выберите «Экран» на левой панели окна и нажмите «Изменить параметры отображения».
Затем нажмите «Дополнительные настройки».
Откроется окно свойств монитора и графики. Затем вы можете выполнить последнюю часть приведенных выше инструкций на вкладке «Устранение неполадок».
Вот как вы можете включать, отключать или изменять уровень аппаратного ускорения в Windows 10/8/7.
Отключить кнопку аппаратного ускорения, выделенную серым цветом
Если вы обнаружите, что эта опция неактивна, проверьте, позволяет ли это ваше оборудование, и убедитесь, что вы обновили драйверы.Вы также можете увидеть, существует ли DWORD DisableHWAcceleration в следующем разделе реестра и имеет ли он значение 0 .
HKEY_CURRENT_USER \ SOFTWARE \ Microsoft \ Avalon.Graphics \
Если он не существует, создайте новый DWORD DisableHWAcceleration. Значение 1 отключает аппаратное ускорение. Значение 0 включает аппаратное ускорение при условии, что система отвечает требованиям аппаратного ускорения.
Вы можете использовать указанный выше метод реестра для отключения аппаратного ускорения в Windows 10 .
Новые настройки не могут быть сохранены в реестр
Если вы получаете сообщение об ошибке Unexpected, новые настройки не могут быть сохранены в реестре. Окно сообщения ; тогда вы можете попробовать следующее:
- Посетите веб-сайт производителя, чтобы загрузить и установить последние версии драйверов.
- Запустите средство устранения неполадок качества отображения
- Запустите средство устранения неполадок оборудования и устройств.
Ссылки по теме:
- Как отключить аппаратное ускорение в Microsoft Edge
- Как отключить аппаратное ускорение в Firefox и Chrome
- Как включить или отключить аппаратное ускорение в Internet Explorer
- Как отключить аппаратную графику Ускорение в Office.
Изменение настроек видеокарты для использования выделенного графического процессора на компьютере под управлением Windows. — Поддержка Serato
Интегрированные графические карты Intel на машинах Windows могут использоваться для Serato Video.
Однако, если у вас есть проблемы с использованием встроенной видеокарты Intel и у вас есть дополнительная выделенная видеокарта на вашем компьютере, вы можете изменить свои настройки так, чтобы выделенная карта использовалась Serato Video для повышения производительности.
Эти шаги будут отличаться от компьютера к компьютеру, но следующее является хорошим руководством, как это сделать.
1. Щелкните правой кнопкой мыши на рабочем столе и выберите «Свойства графики» или «Параметры графики Intel». Это откроет панель управления графикой и мультимедиа Intel. Щелкните Расширенный режим и ОК.
2. В следующем окне щелкните вкладку «3D» и установите для предпочтения 3D значение «Производительность». [Примечание: если в конце этого процесса Serato Video по-прежнему не запускается, также снимите флажок «Оптимальный режим для приложений»]. Щелкните Применить.
3. Теперь выберите вкладку «Питание» и установите для планов управления питанием значение «Максимальная производительность». Если вы иногда работаете с ноутбуком, работающим только от аккумулятора, выберите аккумулятор в правом верхнем углу и также установите для него максимальную производительность. Щелкните Применить.
4. Закройте панель управления графикой Intel и снова щелкните правой кнопкой мыши на рабочем столе. На этот раз выберите панель управления для выделенного графического процессора (обычно NVIDIA или ATI / AMD Radeon).
Видеокарты NVIDIA (для карт ATI Radeon перейдите к пункту 9)
5. Для карт NVIDIA нажмите «Настроить параметры изображения с предварительным просмотром», выберите «Использовать мои предпочтения» с акцентом на «Производительность» и нажмите «Применить».
6. Нажмите «Управление настройками 3D» и откройте раскрывающееся меню «Глобальные настройки». Выберите высокопроизводительный процессор NVIDIA в качестве предпочтительного графического процессора и нажмите «Применить».
7. Откройте раскрывающееся меню «Настройки программы» и нажмите «Добавить». Найдите приложение Serato Video (расположение более ранних версий — C: / Program Files (x86) / Common Files / Serato / Serato Video / Serato Video — расположение более новых версий — C: / Program Files (x86) / Common Files / Serato / Serato DJ / Serato Video) и дважды щелкните, чтобы выбрать его.Откройте раскрывающееся меню на шаге 2, выберите высокопроизводительный процессор NVIDIA в качестве предпочтительного графического процессора для этой программы и нажмите «Применить». Сделайте то же самое и для программного обеспечения Serato на вашем хосте — Scratch Live, Serato DJ или ITCH.
8. Нажмите «Установить конфигурацию PhysX», откройте раскрывающееся меню и выберите свою карту NVIDIA (название зависит от конкретной карты) в качестве процессора PhysX. Нажмите Применить, и все готово. Перезагрузите компьютер и откройте программное обеспечение Serato и Serato Video для тестирования.Если вы не можете открыть Serato Video и по-прежнему получаете сообщение о том, что вы используете видеокарту Intel, вам может потребоваться перейти на сайт www.nvidia.com и загрузить последние версии драйверов.
Карты ATI / AMD Radeon
ПРИМЕЧАНИЕ: В версиях ATI / AMD Radeon Catalyst Control Center существует огромное количество вариантов настройки параметров для этих карт, поэтому следующие данные следует рассматривать скорее как ориентировочные, чем фактические. Даже если ваш Центр управления выглядит иначе, чем эти изображения, принципы те же, и вы сможете найти варианты, аналогичные описанным здесь.
9. Для карт ATI / AMD Radeon перейдите в раздел «Графика»> «PowerPlay» — установите для «Подключено» и «Батарея» значение «Максимальная производительность». Щелкните Применить.
10. Если применимо к вашей видеокарте, выберите «Графика»> «3D» и переместите ползунок на «Производительность», чтобы установить оптимальную производительность. Щелкните Применить. ПРИМЕЧАНИЕ. Эта функция может быть доступна не на всех моделях ATI.
11. Если в Catalyst Control Center есть вкладка «Переключаемая графика», перейдите туда и найдите seratovideo.exe и установите для него высокую производительность. Щелкните Применить. Сделайте то же самое и для программного обеспечения Serato на вашем хосте — Scratch Live, Serato DJ или ITCH.
Расположение Serato Video для более ранних версий — C: / Program Files (x86) / Common Files / Serato / Serato Video / Serato Video.
Расположение Serato Video для более новых версий: C: / Program Files (x86) / Common Files / Serato / Serato DJ / Serato Video
12. Перезагрузите компьютер, откройте программу и воспроизведите видео! Если вы не можете открыть Serato Video и по-прежнему получаете сообщение о том, что вы используете видеокарту Intel, вам может потребоваться перейти на сайт www.amd.com и загрузите последние версии драйверов.Как отключить системные визуальные эффекты для повышения производительности в Windows 10
Хотя Microsoft разработала Windows 10 как оперативную ОС, все еще существует бесчисленное множество настроек, которые вы можете применить, и действия, которые вы можете сделать для повышения производительности вашего устройства, например, добавление дополнительной памяти, обновление до хранилища твердотельных накопителей (SSD). , и больше.
Однако одна вещь, о которой вы, вероятно, не думали сделать, — это отключить эти причудливые визуальные эффекты (например,g., анимация окон и панели задач, тени окон и мыши, аэродинамический обзор) в Windows 10. Эти визуальные эффекты включены по умолчанию и монополизируют часть системных ресурсов, что приводит к замедлению работы устройства и сокращению срока службы батареи. особенно на старых машинах.
Если у вас есть компьютер без очень мощного оборудования, который был обновлен до Windows 10, или у вас приличное оборудование, и вы просто хотите в полной мере использовать системные ресурсы, можно настроить параметры производительности для ускорения Windows 10.
VPN-предложения: пожизненная лицензия за 16 долларов, ежемесячные планы за 1 доллар и более
В этом руководстве по Windows 10 мы расскажем, как отключить визуальные эффекты, чтобы повысить производительность вашего устройства и освободить некоторые системные ресурсы для других задач.
Как отключить визуальные эффекты в Windows 10
Чтобы управлять визуальными эффектами для ускорения Windows 10, выполните следующие действия:
- Используйте сочетание клавиш Windows + R , чтобы открыть команду Выполнить .
- Введите sysdm.cpl и нажмите OK , чтобы запустить Свойства системы.
В разделе «Производительность» нажмите кнопку Настройки .
В «Параметры производительности» в разделе «Визуальные эффекты» выберите параметр Настроить для наилучшей производительности , чтобы отключить все эффекты и анимацию.
- Важно: Использование этого параметра также повлияет на способ визуализации шрифтов.Если вы хотите, чтобы шрифты были четкими и удобочитаемыми, выберите вместо этого параметр Пользовательский , сбросьте все настройки, но оставьте флажок Гладкие края экранных шрифтов установленным.
- Нажмите Применить .
- Нажмите ОК .
После того, как вы выполните эти шаги, навигация по Windows 10 на вашем устройстве не только станет более быстрой, но и у вашего компьютера появятся дополнительные системные ресурсы, которые можно выделить для других задач.
В любой момент вы можете отменить изменения, используя те же инструкции, но на шаге № .4 , выберите вариант Разрешить Windows выбрать наиболее подходящий вариант для моего компьютера .
Если вам неудобно изменять эти настройки, вы можете в качестве альтернативы перейти к Настройки > Легкий доступ , а на странице Другие параметры выключите тумблер Воспроизвести анимацию в Windows . Однако отключение этой опции может показаться вам немного быстрее, но есть и другие эффекты, такие как тени блоков, отображение содержимого при перетаскивании окна и многие другие, которые по-прежнему будут включены, замедляя работу и используя ресурсы.
Пока мы ориентируем это руководство для пользователей, работающих под управлением Windows 10, визуальные эффекты существуют уже много лет, что означает, что вы также можете изменить настройки свойств системы в предыдущих версиях, в том числе в Windows 8.1 и Windows 7.
Дополнительные ресурсы по Windows 10
Чтобы получить дополнительные полезные статьи, статьи и ответы на распространенные вопросы о Windows 10, посетите следующие ресурсы:
Мы не можем найти эту страницу
(* {{l10n_strings.REQUIRED_FIELD}})
{{l10n_strings.CREATE_NEW_COLLECTION}} *
{{l10n_strings.ADD_COLLECTION_DESCRIPTION}}
{{l10n_strings.COLLECTION_DESCRIPTION}} {{addToCollection.description.length}} / 500 {{l10n_strings.TAGS}} {{$ item}} {{l10n_strings.ПРОДУКТЫ}} {{l10n_strings.DRAG_TEXT}}{{l10n_strings.DRAG_TEXT_HELP}}
{{l10n_strings.LANGUAGE}} {{$ select.selected.display}}{{article.content_lang.display}}
{{l10n_strings.AUTHOR}}{{l10n_strings.AUTHOR_TOOLTIP_TEXT}}
{{$ select.selected.display}} {{l10n_strings.CREATE_AND_ADD_TO_COLLECTION_MODAL_BUTTON}} {{l10n_strings.CREATE_A_COLLECTION_ERROR}}Как управлять производительностью графики для каждого приложения в Windows 10
ПК среднего и высокого класса обычно имеют выделенный графический процессор. Выделенный графический процессор используется вашей системой для запуска ресурсоемких приложений (например, игр), с которыми встроенная видеокарта не может справиться.Графический процессор обычно представляет собой чип NVIDIA или AMD, и оба имеют собственную выделенную панель управления. Панели управления позволяют пользователям заставить приложение использовать графический процессор. Когда приложению требуется или он вынужден использовать графический процессор, это означает, что ваш компьютер потребляет больше энергии. Обычно ваша система сама решает, какое приложение должно использовать выделенный графический процессор, но вы, конечно, можете принудительно это сделать. Windows 10 добавляет новую панель, которая позволяет настраивать производительность графики для каждого приложения.
Эта новая функция в настоящее время доступна только в Windows 10 Insider Build 17093 .Это не позволяет вам выбирать между встроенной графикой и графическим процессором. Вместо этого он позволяет вам устанавливать для приложений значения производительности по умолчанию. Приложение можно настроить так, чтобы оно всегда работало в режиме энергосбережения или в режиме высокой производительности. Некоторые приложения могут не использовать выделенный графический процессор, и в этом случае вы ничего не можете с этим поделать. Вы можете попытаться заставить приложение использовать выделенный графический процессор с панели управления графического процессора, но это может не сработать. Согласно Microsoft, эта новая панель настроек заменяет эту самую функцию в панели управления вашего графического процессора.Вы можете использовать его или придерживаться панели управления видеокартой.
Производительность графики в приложении
Откройте приложение «Настройки» и перейдите в группу настроек «Система». Перейдите на вкладку «Экран» и прокрутите вниз до параметра «Дополнительные параметры графики». Щелкните по нему.
Затем выберите тип приложения, UWP или рабочего стола, для которого вы хотите управлять производительностью графики. Список автоматически заполняется в зависимости от выбранного вами типа приложения.Выберите приложение и нажмите кнопку «Добавить». Когда приложение появится в списке, щелкните его и нажмите кнопку «Параметры».
Кнопка «Параметры» откроет три настройки производительности графики, которые вы можете установить для приложения. Параметр «Система по умолчанию» позволяет ОС решать, что лучше. Параметр энергосбережения обычно означает, что будет использоваться встроенный графический процессор, в то время как параметр высокой производительности должен позволять приложению использовать выделенный графический процессор. Конечно, будут исключения, как описано ниже.
Исключения
Хотя пользователи хотели бы контролировать, какой графический процессор использует приложение, они не всегда могут выбирать. На скриншоте выше приложение Paint 3D может использовать только встроенную графику, хотя наша тестовая система имеет графический процессор AMD. Подобные приложения просто не могут использовать выделенный графический процессор, и нет простого способа заставить их это сделать. Даже если бы вы заставили такое приложение, как Paint 3D, использовать выделенный графический процессор, оно не обязательно будет работать лучше.
Аналогичным образом, некоторые приложения (в основном игры) не смогут использовать встроенную видеокарту.Они всегда будут использовать выделенный графический процессор, и параметры в разделе «Графические характеристики» будут отражать это.
Это вызывает вопросы, если настройка бесполезна или нет. Даже если приложение использует встроенную графику, оно все равно может монополизировать ее. Точно так же приложение, которому необходимо использовать выделенный графический процессор, может по-прежнему использовать его в режиме низкого энергопотребления. Использование этих вариантов не будет безболезненным. Если вы обнаружите, что изменение предпочтения графической производительности для приложения приводит к снижению производительности, медленному или глючному приложению или сбоям приложения, верните его к настройкам по умолчанию или удалите его из предпочтений полностью.
Здесь будет довольно много проб и ошибок, потому что в настоящее время доступно довольно много различных моделей графических процессоров, системные спецификации сильно различаются, а приложения имеют свои собственные настройки и возможности.
 Там скачиваем «Помощник по обновлению», а затем следуем его инструкциям.
Там скачиваем «Помощник по обновлению», а затем следуем его инструкциям.