как его включить (отключить), настроить и использовать?
Читайте детально о «Режиме планшета» в Windows 10. Зачем нужен планшетный режим, как его вручную включить или отключить, как настроить параметры входа в планшетном режиме, как выполнить настройки автоматического включения режима планшета?
Корпорация «Microsoft» давно решила унифицировать операционную систему «Windows» и применить ее для разного вида устройств. С этой целью в одном из обновлений операционной системы «Windows» была добавлена функция «Continuum», более известная сейчас под названием «Режим планшета». Этот режим представляет собой яркий пример универсальности «Windows», чего так хотели достичь разработчики «Microsoft». Функция «Continuum» изменяет интерфейс операционной системы «Windows» в зависимости от типа устройства, на котором она установлена.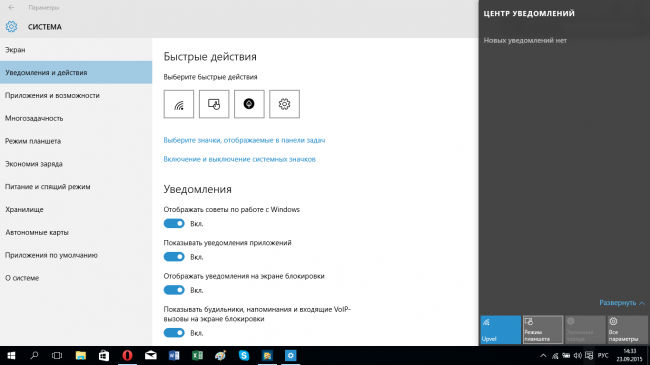
«Режим планшета» автоматически оптимизирует пользовательское устройство с сенсорным вводом, упрощает меню и переводит интерфейс системы в полноэкранный режим, отображает окна приложений во весь экран и уменьшает в размерах значки элементов управления. Этот режим достаточно прост и понятен для пользователей, что способствует увеличению популярности его применения на различных устройствах. Неудивительно, что 
Зачем вам нужен
«Режим планшета»?Каждый, кто пользовался операционной системой «Windows 8» хорошо помнит полноразмерный экран рабочего стола, оптимизированный для сенсорных устройств с большими плитками (кнопками) программ и приложений, расположенных в панелях в несколько рядов. Такая система бала очень удобна для планшетов и конверсионных ноутбуков 2-в-1. Но для тех, кто не использовал сенсорный экран, этот интерфейс доставлял при работе значительные неудобства.
Разработчики «Microsoft» в операционной системе «Windows 10» позаботилась об этой проблеме, представив режим «Continuum», двойную адаптивную функцию, которая распознает, какое оборудование у вас установлено, и автоматически меняет интерфейс между обычным режимом рабочего стола и планшетным режимом, применяя наилучший вариант интерфейса в каждой конкретной ситуации.
Пример планшета
Если у вас есть планшет-трансформер, то отделение части планшета от клавиатуры док-станции приведет к переключению режима работы устройства в планшетный режим из режима рабочего стола.
В режиме планшета все приложения, которые вы открываете, включая экран запуска, автоматически перейдут в полноэкранный режим отображения. По этой причине вы не увидите свой привычный рабочий стол, но сможете получить доступ к нему через
Вы заметите, что на панели задач теперь есть кнопка в виде стрелки «Назад» рядом с кнопкой «Пуск», а также увидите, что ваши иконки установленных приложений и программ исчезли с рабочего стола (но их можно снова включить в приложении «Параметры», о чем мы расскажем далее).
Почти все аспекты пользовательского интерфейса лучше всего подходят для сенсорного использования в режиме планшета; это означает, что кнопки немного больше, добавлена кнопка «Назад» и убраны иконки закрепленных программ на «Панели задач», а экранная клавиатура появляется всякий раз, когда вы выбираете текстовое поле.
Режим планшета для повсеместного использования
Режим планшета предназначен не только для сенсорных устройств. Любое устройство на базе операционной системы «Windows 10» может использовать планшетный режим, так как с ним можно использовать физически подключенную клавиатуру и мышь.
Зачем использовать планшетный режим без сенсорного экрана? Большие плитки и кнопки вместе с упрощенным интерфейсом могут облегчить для некоторых людей перемещение по разделам «Windows», особенно для пожилых людей или неуверенных компьютерных пользователей.
Вы готовы начать работу с планшетным режимом? Ниже приведен полный список советов для начала работы с этой замечательной функцией в
Как вручную включить и отключить режим планшета?
Вы можете переключиться в «Режим планшета» в любое время по вашему желанию, используя «Центр уведомлений и действия». Вот легкий и быстрый способ, как это можно сделать.
Нажмите кнопку «Центр уведомлений и действия» в нижнем правом углу рабочего стола на «Панели задач».
В открывшемся боковом меню нажмите плитку
Функция будет автоматически активирована и изменения вступят в силу незамедлительно.
Чтобы отключить режим планшета и вернуться к привычному для вас режиму рабочего стола, просто повторите указанный алгоритм действий заново и отключите «Режим планшета». В боковом меню «Центра уведомлений и действия» при нажатии на плитку «Режим планшета» появится всплывающая подсказка «Отключено». Операционная система автоматически перейдет в стандартный режим рабочего стола.
Если при открытии «Центра уведомлений и действия» вы не видите в списке быстрых действий плитку «Режим планшета», то вам необходимо добавить ее следующим способом.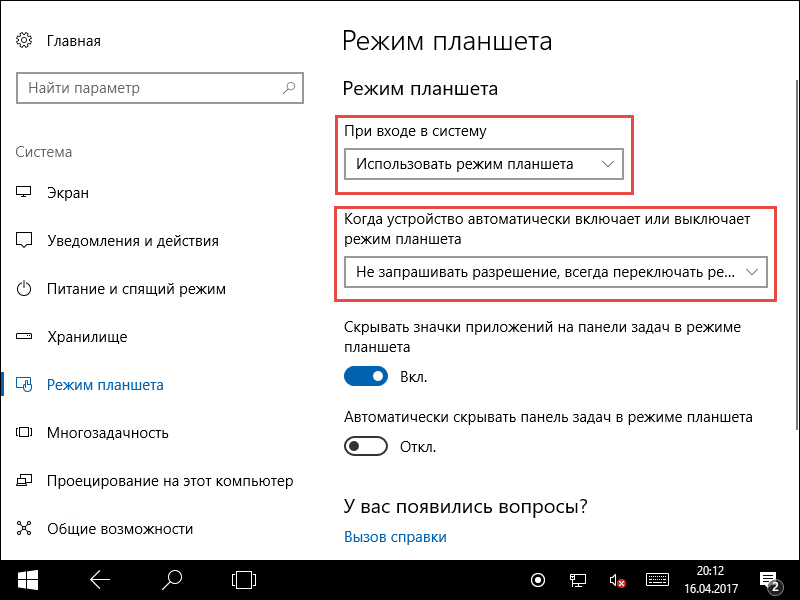
Нажмите кнопку «Пуск» на «Панели задач» в нижнем левом углу экрана.
Примечание: В некоторых версиях обновлений операционной системы «Windows 10» боковое меню, содержащее кнопки «Включение компьютера», «Параметры», «Изображение» и т.д., может быть закреплено по умолчанию в левой стороне рабочего стола. И вы сразу можете получить доступ к кнопке приложения
В открывшемся меню нажмите кнопку в виде шестеренки, расположенной над кнопкой «Выключение компьютера» и откройте приложение «Параметры».
Дополнительно приложение «Параметры» можно открыть другими способами, например:
Нажмите вместе сочетание клавиш «Windows + X» или щелкните правой кнопкой мыши по кнопке «Пуск» на «панели задач» и во всплывающем меню выберите раздел «Параметры»
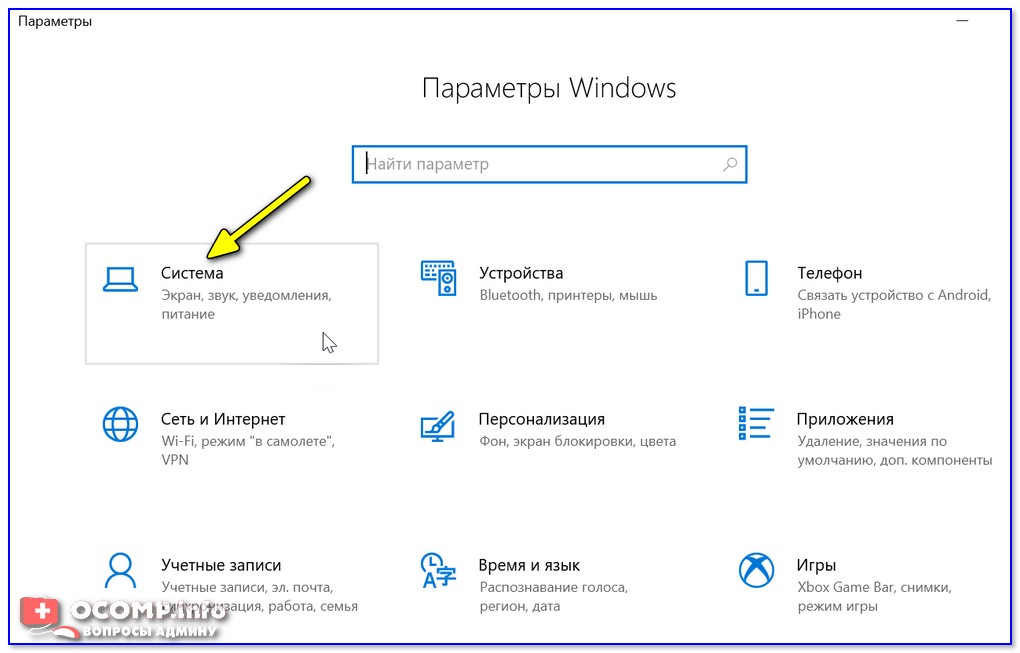
Затем в предложенном списке разделов приложения «Параметры» выберите раздел «Система»
В открывшемся окне раздела выберите в левой панели из списка вкладок пункт «Уведомления и действия».
В правой панели в разделе «Быстрые действия» нажмите на ссылку «Доб./удалить быстрые действия» для редактирования меню отображаемых плиток (иконок) возможных функций.
Будет открыто окно всех доступных функций. Используя полосу прокрутки, опустите бегунок в самый низ окна и выберите из предложенного списка функцию
Плитка функции «Режим планшета» появится в разделе «Быстрые действия» рядом с другими включенными функциями. Вы можете нажать и удерживать плитку (иконку) функции «Режим планшета» и перетащить ее в более удобное местоположение в списке быстрых действий, отображенных в центре уведомлений.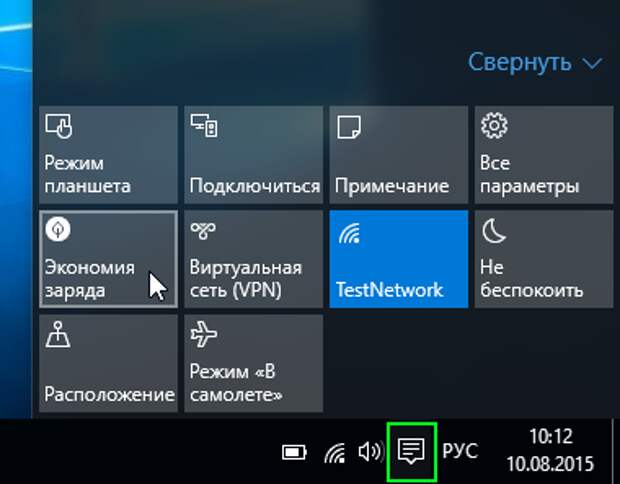
Теперь функция «Режим планшета» всегда будет отражаться при открытии «Центра уведомлений и действия».
Полную версию статьи со всеми дополнительными видео уроками читайте в нашем блоге…
Данный материал является частной записью члена сообщества Club.CNews.
Редакция CNews не несет ответственности за его содержание.
Windows 10 не выходит из режима планшета
Режим планшета на устройстве Windows 10 был представлен, чтобы сделать Windows 10 более удобной для пользователей на устройствах 2-в-1, таких как Surface Pro и Surface Book. Однако, если ваша Windows 10 застряла в режиме планшета и не может отключить режим планшета, эти исправления помогут решить проблему сразу же.
Режим планшета полезен, когда вы используете только дисплей. Однако, когда вам нужно использовать клавиатуру, она исчезает автоматически. Даже тогда некоторые пользователи сообщали, что не могут выйти из режима планшета.
Ошибка, при которой потребители не могут выйти из режима планшета, может быть исправлена с помощью приведенных ниже решений.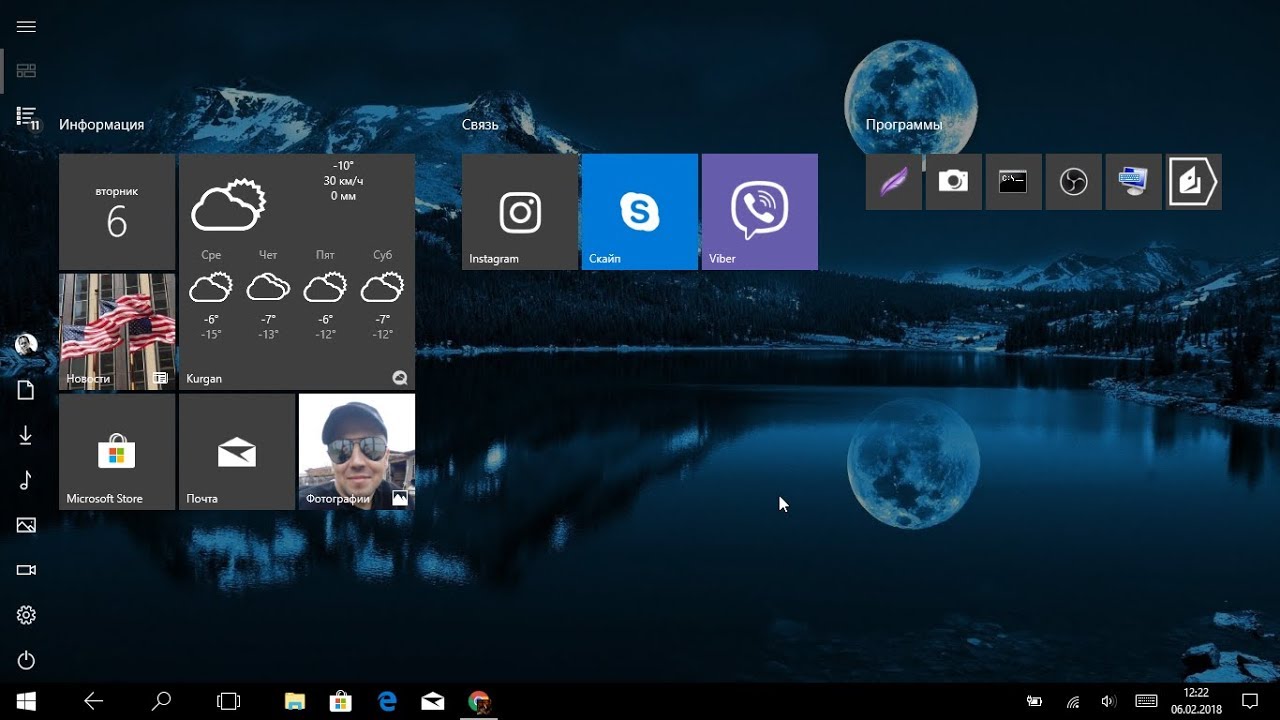
- Проверить настройку полноэкранного режима
- Выполнить полное отключение
- Выполнить перезагрузку двумя кнопками на устройствах Surface
- Отключить режим планшета через реестр
- Выполнить восстановление системы
- Изменить настройки на вкладке «Система» или в Центре действий
1] Проверить настройку полноэкранного режима.
- Нажмите комбинацию кнопок WINKEY + I, чтобы открыть приложение настроек Windows 10.
- Перейдите по следующему пути: Персонализация → Пуск.
- Прокрутите вниз, чтобы отключить опцию — Использовать Пуск в полноэкранном режиме.
- Перезагрузите компьютер и проверьте, актуальна ли еще проблема.
Если проблема останется даже после отключения режима планшета в Windows 10 в настройках, перейдем к следующему решению.
2] Выполнить полное отключение
Откройте CMD от имени администратора и выполните следующую команду:
shutdown /s /f /t 0
Это немедленно выключит ваш компьютер. Как только он выключен, подождите минуту, прежде чем снова его включать.
Как только он выключен, подождите минуту, прежде чем снова его включать.
3] Выполнить двухкнопочный перезапуск на Surface устройствах
- Нажмите и удерживайте кнопку питания около 30 секунд.
- Отпустите кнопку через 30 секунд.
- После этого нажмите и удерживайте кнопку увеличения громкости + питания в течение 20 секунд.
- Дисплей будет мигать несколько раз, но вы должны держать эти кнопки нажатыми.
- Это выключит ваше устройство Surface.
Через несколько минут снова включите устройство Surface. Это должно исправить вашу проблему.
4] Отключить режим планшета через реестр
В меню «Пуск» выполните поиск «Редактор реестра». Выберите «Редактор реестра» и откройте, выбрав «Открыть как администратор».
После открытия редактора реестра перейдите к следующему ключу.
Computer\HKEY_CURRENT_USER\Software\Microsoft\Windows\CurrentVersion\ImmersiveShell
Щелкните правой кнопкой мыши запись DWORD с именем SignInMode.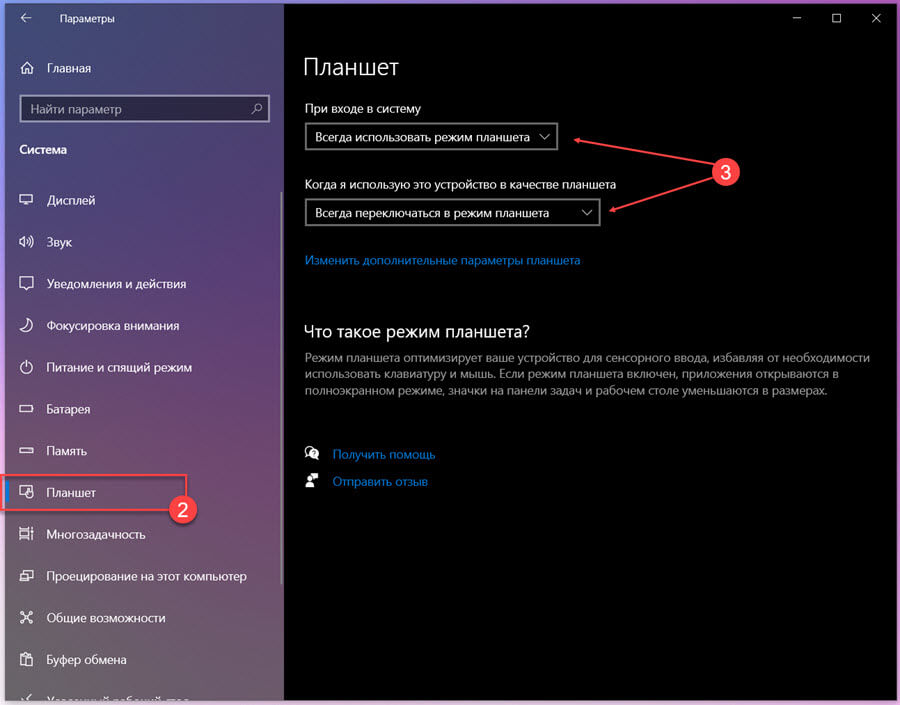 Дважды щелкните по нему и установите его значение данных равным 1, а значение Base — шестнадцатеричным.
Дважды щелкните по нему и установите его значение данных равным 1, а значение Base — шестнадцатеричным.
Нажмите на ОК.
Это гарантирует, что вы вошли в режим рабочего стола при входе в свою учетную запись.
Теперь щелкните правой кнопкой мыши запись DWORD с именем TabletMode. Дважды щелкните по нему и установите его значение данных равным 0, а основание — шестнадцатеричным
Нажмите на ОК.
Перезагрузите компьютер, чтобы изменения вступили в силу.
5] Выполнить восстановление системы
Введите sysdm.cpl в поле Начать поиск и нажмите Enter. Выберите вкладку, помеченную как Защита системы, а затем выберите Восстановление системы. Следуйте инструкциям на экране, чтобы восстановить работоспособность компьютера .
6] Изменить настройки на вкладке «Система» или в Центре действий
- Открыть настройки приложения.
- Перейдите в Система> Режим планшета.
- Прокрутите вниз, чтобы установить режим «Когда я вхожу в систему».

- Перезагрузите компьютер и проверьте наличие проблемы.
Также вы можете попробовать отключить режим планшета для Центра поддержки. Опубликуйте это, проверьте, не застряла ли Windows 10 в режиме планшета или вы вернулись к стандартному рабочему столу.
Я надеюсь, что одно из этих решений помогло вам выйти из режима планшета в Windows 10. Сообщите нам об этом в комментариях.
Статьи по теме:11 функций Windows 10, которые исчезнут в Windows 11
Windows 11 выйдет уже в октябре этого года и принесет с собой как новый дизайн, так и возможности. Старые функции также будут переосмыслены, однако далеко не все, что есть в Windows 10, переживет обновление ОС. Какие функции исчезнут в новой версии операционной системы — выяснила «Газета.Ru».
Синий экран смерти
Windows 11 лишится одного из главных символов ОС. Microsoft решил поменять «синий экран смерти» на черный в новой версии операционной системы. Пока неизвестно, почему именно компания пошла на такой шаг, однако некоторые СМИ считают, что она хочет полностью пересмотреть свой подход к операционной системе, включая ее интерфейс и внешний вид.
Internet Explorer
Также из новой Windows навсегда исчезнет браузер Internet Explorer. С выходом 11 версии ОС его полностью заменит Microsoft Edge. Ранее Microsoft объявляла о прекращении поддержки Internet Explorer, однако многие компании все еще используют его как корпоративный браузер. Для таких организаций Microsoft в качестве альтернативы предлагает специальный IE-режим в Microsoft Edge, который был создан несколько лет назад.
Живые плитки
Microsoft планирует заменить «живые плитки» в правой части стартового меню на «Виджеты». Согласно задумке, они сохранят изначальную функцию и будут предназначены для быстрого перехода к новостям, прогнозу погоды и другому интернет-контенту.
Настройка меню «Пуск»
В нынешней версии ОС пользователь имеет право группировать плитки приложений на меню «Пуск» и давать им собственные имена для удобства.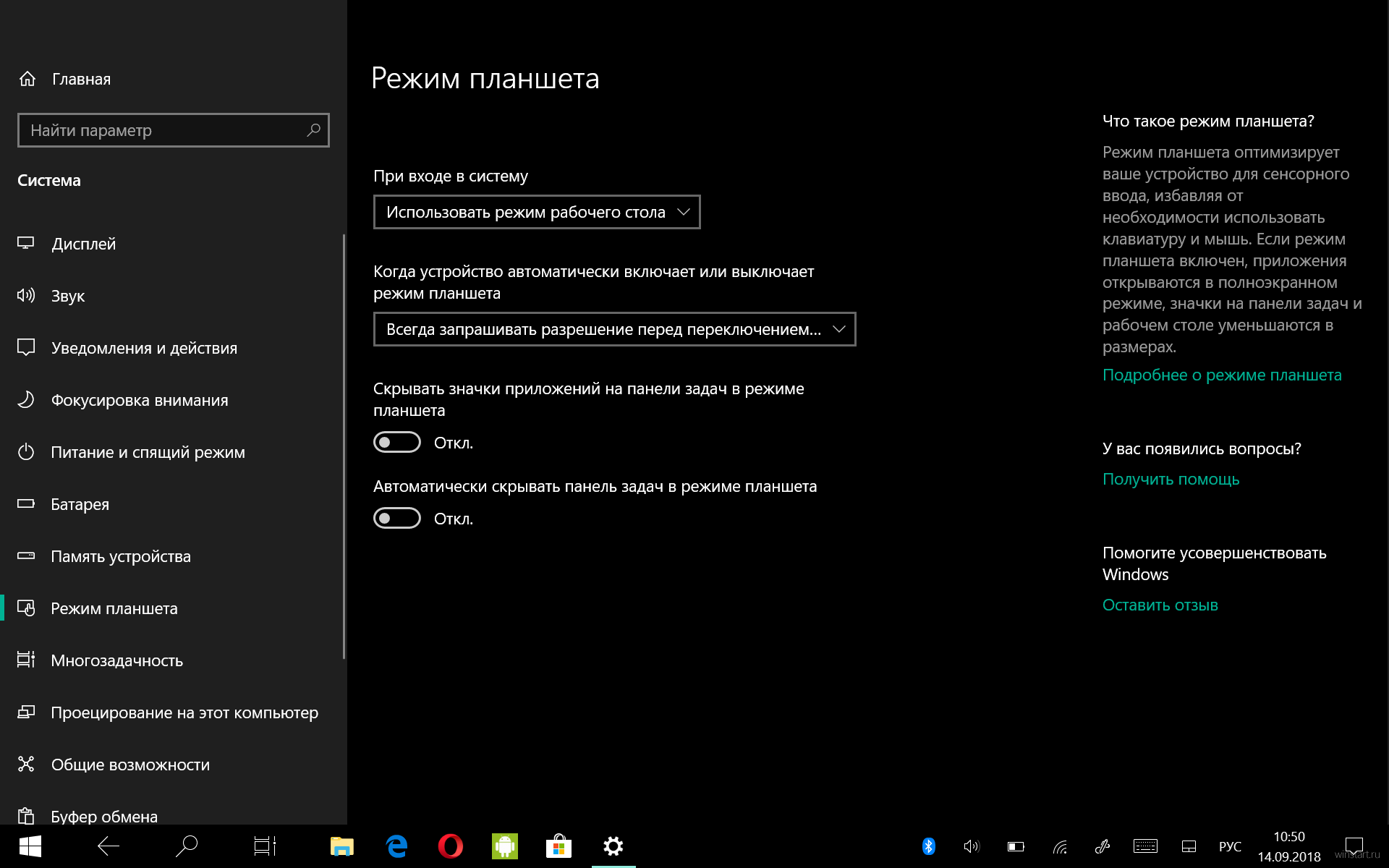 Однако в Windows 11 эта возможность исчезнет — Microsoft хочет сделать меню «Пуск» единым для всех.
Однако в Windows 11 эта возможность исчезнет — Microsoft хочет сделать меню «Пуск» единым для всех.
Панель задач
Панель задач теперь можно будет размещать только внизу экрана. Ее также нельзя будет персонализировать, а некоторые привычные значки приложений вообще исчезнут.
Timeline
Большинство пользователей даже не знали о наличии данной функции, что, возможно, является одной из причин ее исчезновения в Windows 11. Она позволяет синхронизировать действия юзера на нескольких ПК за последние 30 дней, что упрощает переключение между устройствами, на которых выполнен вход с одной и той же учетной записью Microsoft.
Режим планшета
Windows 10 неплохо работает как на планшетах, так и ПК. Однако Windows 11 не будет включать в себя специальный режим для планшетных устройств. Вместо этого новая ОС будет самостоятельно адаптироваться под устройство.
Режим Windows S
По данным портала, режим Windows S, который позволяет устанавливать приложения только из официального Microsoft Store для повышения производительности и безопасности, будет доступен только в Windows 11 Home. На данный момент S-режим есть как в домашней версии Windows 10, так и в Windows 10 Pro.
На данный момент S-режим есть как в домашней версии Windows 10, так и в Windows 10 Pro.
Предустановленные приложения
Microsoft также объявила, что OneNote, Paint 3D и Skype больше не будут предустановлены в Windows 11. Вместо этого пользователям придется самостоятельно загружать эти приложения через Microsoft Store или интернет-браузер.
Быстрый статус
В Windows 10 функция быстрого статуса позволяет видеть уведомления от выбранных приложений на экране блокировки. Однако после выхода новой версии операционной системы данная функция не будет доступна для программ.
Cortana
Цифровой ассистент Microsoft полностью не исчезнет из Windows 11, однако больше не будет закреплен на панели задач и не будет включаться при пробуждении компьютера.
Как выйти из режима планшета windows 10? —
Как отключить режим планшета на Windows 10?
Чтобы включить или выключить режим планшета на Windows 10 необходимо проделать действия, описанные ниже.

- Откройте приложение настроек (Пуск -> Параметры) и перейдите в раздел «Система».
- Найдите в меню слева пункт «Режим планшета».
- Включите или отключите режим планшета в Windows 10.
26 янв. 2015 г.
Как восстановить рабочий стол на Windows 10?
Рекомендуемый клип · 86 сек.
Пропал Рабочий стол Windows 10: черный экран, как вернуть
YouTube
Начало рекомендуемого клипа
Конец рекомендуемого клипа
Как перейти в режим планшета на Windows 10?
Как вручную включить и отключить режим планшета?
- Нажмите кнопку «Пуск» на «Панели задач» в нижнем левом углу экрана.
- В открывшемся меню нажмите кнопку в виде шестеренки, расположенной над кнопкой «Выключение компьютера» и откройте приложение «Параметры».
Ещё
20 апр. 2018 г.
Что такое режим планшета на ноутбуке?
В режиме планшета автоматически открывается экранная клавиатура, если вы нажмете на экран для ввода текста.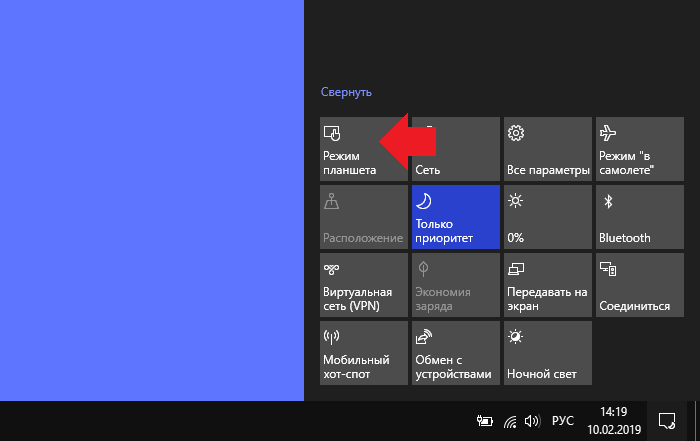 В режиме рабочего стола требуется нажать значок экранной клавиатуры в правом нижнем углу, чтобы открыть экранную клавиатуру. В режиме планшета по умолчанию программы представляются во весь экран.
В режиме рабочего стола требуется нажать значок экранной клавиатуры в правом нижнем углу, чтобы открыть экранную клавиатуру. В режиме планшета по умолчанию программы представляются во весь экран.
Как отключить режим планшета на ПК?
0:01
0:17
Рекомендуемый клип · 16 сек.
Как отключить режим планшета Windows 10? — YouTube
YouTube
Начало рекомендуемого клипа
Конец рекомендуемого клипа
Как отключить режим метро в Windows 10?
Рекомендуемый клип · 28 сек.
Как убрать плитки Windows 10: отключить плитки Пуска? — YouTube
YouTube
Начало рекомендуемого клипа
Конец рекомендуемого клипа
Как восстановить рабочий стол?
Рекомендуемый клип · 100 сек.
Как восстановить ярлыки на рабочем столе — YouTube
YouTube
Начало рекомендуемого клипа
Конец рекомендуемого клипа
Как восстановить значки на рабочем столе?
Дополнительная информация
- Щелкните правой кнопкой мыши по рабочему столу и в контекстном меню выберите пункт «Properties».

- Перейдите на вкладку «Desktop».
- Нажмите кнопку «Customize desktop».
- Перейдите на вкладку «General» и установите флажки напротив тех значков, которые Вы хотите поместить на рабочий стол.
Ещё
5 сент. 2001 г.
Как вернуть прежний рабочий стол?
Инструкция
- Для возврата к предыдущему виду рабочего стола кликните кнопку «Пуск» и раскройте раздел «Панель управления».
- Если вам нужно восстановить обои рабочего стола, то откройте страницу «Рабочий стол» и найдите в разделе «Фоновый рисунок» прежнюю картинку.
Ещё
31 мар. 2017 г.
Как включить сенсорный экран в Windows 10?
Включение и отключение сенсорного экрана в Windows 10
- Введите диспетчер устройств в поле поиска на панели задач и щелкните элемент Диспетчер устройств.
- Нажмите стрелку рядом с пунктом Устройства HID и выберите HID-совместимый сенсорный экран. (Их может быть несколько.)
- В верхней части окна выберите вкладку Действие.

19 апр. 2019 г.
Как перевернуть экран на ноутбуке?
Для этого существует такие комбинации клавиш:
- Ctrl + Alt + стрелочка вверх — возвращение изображения в стандартное положение.
- Ctrl + Alt + стрелочка вниз — переворачивание экрана вверх ногами.
- Ctrl + Alt + стрелочка влево — повернуть экран на ноутбуке на 90 градусов влево.
Ещё
Как убрать режим планшета на виндовс 8?
Рекомендуемый клип · 120 сек.
Как включить или выключить режим планшета Windows на ПК
YouTube
Начало рекомендуемого клипа
Конец рекомендуемого клипа
Windows 10 застрял в режиме планшета
В Windows 10 появилась новая функция режима планшета, которая предоставляет новый способ взаимодействия с устройством с сенсорным экраном. В режиме планшета меню «Пуск» становится рабочим столом, и все приложения открываются в развернутом виде. Этот режим обычно автоматически включается или выключается при отсоединении клавиатуры от планшета.
Этот режим обычно автоматически включается или выключается при отсоединении клавиатуры от планшета.
Тем не менее, некоторые пользователи сообщили об ошибке, когда они получают Windows 10 застряла в режиме планшета. Это может раздражать пользователей настольных компьютеров, которые имеют доступ к выделенной клавиатуре и мыши и вынуждены использовать ограничивающий режим планшета. Здесь я буду обсуждать как выйти из режима планшета в Windows 10.
Почему мой компьютер завис в режиме планшета?На форумах были сообщения о различных причинах, по которым пользователи не могли выход из режима планшета на своих устройствах. На основе их отчетов, вот список потенциальных причин, почему вы можете столкнуться с этой ошибкой на вашем устройстве. Со ссылкой на последние действия на вашем устройстве, вы можете проверить, почему вы получили эту ошибку, и как вы можете отключить режим планшета в Windows 10.
- Центр действий неисправен Как сообщается, это одна из самых распространенных причин, по которым пользователи сталкиваются с этой ошибкой на своем устройстве. Это приводит к тому, что переключатель не реагирует правильно на ввод, и ваш компьютер завис в режиме планшета. Прочтите здесь, что вам следует делать, если вы видите, что Центр действий не работает должным образом на вашем устройстве.
- Сообщается, что есть много Поверхность про глюки-петли, что не позволяет пользователям переключаться обратно в режим рабочего стола, когда они подключают свою поверхность обратно к фолио клавиатуры.
- Настройка меню «Пуск», которая позволяет меню «Пуск» начать в полноэкранном режиме сообщается, что он работает неправильно, эмулируя режим планшета в Windows 10. Это может помешать пользователям изменить размер меню «Пуск», и они не могут выход из режима планшета.
- Раздел реестра также может вызвать сбой операционной системы, что приводит к Windows 10 застряла в режиме планшета.
 Внесение соответствующих изменений в редактор реестра может помочь вам выйти из режима планшета в вашей системе.
Внесение соответствующих изменений в редактор реестра может помочь вам выйти из режима планшета в вашей системе. - Вы также можете застрять в режиме планшета, если на вашем устройстве есть какие-либо поврежденные системные файлы. Это было также очень распространенной причиной, по которой пользователи получали эту ошибку, и ее можно устранить, выполнив ремонтную установку.
Теперь, когда у вас есть представление о том, почему вы можете получить эту ошибку, вот несколько потенциальных решений отключить режим планшета в Windows 10, в зависимости от причины, по которой вы можете получить эту ошибку. Следуйте этим решениям, чтобы найти подходящее решение для как отключить режим планшета.
Начните с попытки полного выключения. Для этого откройте командную строку с повышенными привилегиями в диалоговом окне «Выполнить» (введите CMD и нажмите Ctrl + Shift + Enter). Здесь введите следующую команду:
Здесь введите следующую команду:
выключение / с / ф / т 0
Чаще всего с панелью уведомлений может быть что-то не так, что приводит к зависанию устройства Windows 10 в режиме планшета. Это может произойти внезапно или сразу после установки нового обновления Windows.
Вы также можете отключить режим планшета в приложении «Настройки», что может быть полезно, если вы не можете отключить его с панели уведомлений Центра действий. Для этого выполните следующие действия:
- Откройте окна настройки Вы можете использовать сочетание клавиш Win + I.
- Нажать на система вариант.
- В меню левой панели в разделе «Система» нажмите Режим планшета.
- На левой панели измените настройку на Использовать режим рабочего стола под Когда я вхожу выпадающее меню.
- Начать сначала твое устройство.

После перезагрузки ваше устройство должно запуститься в режиме рабочего стола, что поможет вам понять, как выйти из режима планшета. Однако, если вы все еще видите загрузку вашего ПК в режиме планшета, следуйте другим решениям, представленным здесь.
Решение 2. Отключите использование запуска в полноэкранном режимеКак упоминалось ранее, в Windows 10 есть параметр, который может эмулировать полноэкранное меню запуска в стиле Windows 8. Однако это может привести к зависанию вашего устройства в режиме планшета и его очень легко отключить. Выполните следующие действия, чтобы отключить запуск полноэкранного режима в Windows 10:
- Щелкните правой кнопкой мыши на любом пустом месте на рабочем столе, чтобы открыть контекстное меню.
- Выбрать персонализировать из меню.
- На открывшейся странице приложения настроек нажмите Начало из меню левой панели.
- В списке доступных опций отключите переключатель, связанный с Использовать Пуск в полноэкранном режиме.

- перезагрузка твое устройство.
Это должно вернуть традиционное маленькое меню «Пуск» и устранить ошибку режима планшета.
Решение 3: Решите Поверхность Про ГлюкиУстройства Surface Pro могут войти в цикл сбоев, который делает Windows 10 застряла в режиме планшета на своих устройствах. В этих случаях вы можете устранить эту ошибку, выполнив перезагрузку с помощью двух кнопок на вашем устройстве. Вот краткое руководство о том, что вам нужно сделать:
- Во-первых, в течение почти полминуты вам нужно будет нажать и удерживать кнопку питания на устройстве Surface.
- Отпустите кнопку питания, когда остаточное питание будет удалено.
- После этого нажмите комбинацию громкость + кнопка включения почти в то же время.
- Может показаться, что дисплей внезапно мигает, но не отпускайте кнопки раньше времени. Это отключит ваше устройство Surface.
- Через некоторое время включите устройство Surface.

Теперь ваш Surface Pro должен загрузиться в режиме рабочего стола по умолчанию, что устраняет ошибку режима планшета.
Также читайте: Простые исправления, если ваш сенсорный экран Surface Pro не работает.
Решение 4. Редактирование реестраВ Windows 10 есть раздел реестра, который может заставить ваше устройство Windows постоянно загружаться в режиме планшета. Недавнее изменение настроек или новое обновление могли включить этот ключ, что привело к Windows 10 застряла в режиме планшета.
к выход из режима планшета через редактор реестра выполните следующие действия:
- Открыть Бегать диалог, нажав Win + R.
- Тип смерзаться и нажмите Enter, чтобы запустить редактор реестра. Нажмите Да в приглашении Контроль учетных записей.
- Перейдите в следующую папку, вставив ее в адресную строку редактора реестра.
Компьютер \ HKEY_CURRENT_USER \ Software \ Microsoft \ Windows \ CurrentVersion \ ImmersiveShell - На правой панели для ключа найдите ключ с именем TabletMode.
 Дважды щелкните по нему, чтобы изменить его свойства.
Дважды щелкните по нему, чтобы изменить его свойства. - Измените значение данных этой записи на для шестнадцатеричной базы, до отключить режим планшета в Windows 10.
- Нажмите на Ok и перезагрузите ваше устройство.
Теперь ваш компьютер должен загрузиться в режиме рабочего стола по умолчанию, и теперь ваша ошибка должна быть устранена.
Решение 5. Сканирование SFC или восстановление системыЕсли ни одно из приведенных выше решений не помогло вам, возможно, что-то не так с вашими системными файлами. Как сообщают многие пользователи, поврежденные или отсутствующие системные файлы могут привести к компьютер завис в режиме планшета.
Сначала попробуйте выполнить сканирование SFC для поиска отсутствующих компонентов системы. Проверка системных файлов (SFC) — это служебная программа командной строки в Windows, которая может проверять и восстанавливать испорченные системные файлы из вашей системы. Чтобы проверить, нет ли поврежденных или отсутствующих системных файлов, вы можете выполнить действия, описанные в нашей статье, которые помогут устранить поврежденные системные файлы.
Запускайте только сканирование SFC. После завершения сканирования перезагрузите устройство.
Если это не обнаружит никаких ошибок или не восстановит ваше устройство, вам необходимо выполнить восстановление системы, чтобы вернуть ваше устройство в состояние, в котором оно работало нормально.
- В Бегать диалоговое окно, введите sysdm.cpl и нажмите Войти запустить Свойства системы чат.
- Под Защита системы вкладка, нажмите на Восстановление системы.
- Следуйте инструкциям на экране, чтобы восстановить компьютер.
Итак, вот оно. Теперь ты знаешь как отключить режим планшета в Windows 10. Оставьте комментарий ниже, если вы нашли это полезным, и расскажите нам, как вы решили Windows 10 застряла в режиме планшета ошибка на вашем устройстве.
Windows 10 отключить планшетный режим
Порадовала пользователей новой интересной функцией Continuum, которая для русскоязычной аудитории носит название «режим планшета». В этой статье мы расскажем вам, что это за функция, чем она удобна и для каких компьютеров используется, а также как её включить и как выключить.
Как перевести компьютер в режим планшета?
Windows 10 обеспечила нас двумя вариантами отображения: десктопным и планшетным. Если с первым всё ясно — это обычный вид нашей привычной ОС, то со вторым следует познакомиться поближе. Планшетный режим значительно повышает удобство использования операционной системы Виндовс на устройствах, оснащённых и сенсорным вводом, и клавиатурой – так называемых «трансформерах».
Вообще при изменении конфигурации ноутбука-трансформера включение и отключение режима планшета происходит автоматически. Стоит нам отсоединить клавиатуру, как система понимает, что пора переключаться, мы возвращаем клавиатуру на место — и Continuum отключается. Очень удобно! Но в некоторых ситуациях или для отдельных видов устройств необходимо знать, как проделывать эту процедуру вручную. Например, когда хочется временно удалить Continuum на планшетниках, не оснащённых клавиатурой.
Как включить режим планшета?
1 способ
- Заходим в Параметры, выбираем Система.
- В левом столбце меню находим название нужной функции, а в поле справа — переключатель. С его помощью можно как убрать режим планшета, так и включить обратно.
Здесь же настраивается, что будет запускаться при входе в систему: Continuum, обычный рабочий стол или то, что использовалось в последний раз перед выключением ноутбука.
Переход в Continuum может осуществляться следующими способами: автоматически, то есть безо всякого участия пользователя, автоматически, но с подтверждением, только вручную. Вы просто отмечаете в настройках тот способ, который удобен вам.
2 способ
- Открываем Центр уведомлений .
- Кликаем Режим планшета.
Этот способ появился позже первого, так как многие пользователи жаловались, что ручной переход слишком долгий и неудобный. Разработчики поместили кнопку для перехода в панель быстрых действий Центра уведомлений. Чтобы настроить этот быстрый способ, пройдите следующим путём:
- Параметры;
- Система;
- Уведомления и действия;
- Выберите быстрые действия.
Как выключить?
Чтобы выйти из Continuum, нужно проделать те же действия, что и для его подключения: либо пройти через Центр уведомлений, либо через Параметры. Всё очень просто — пользуйтесь этой функцией с удовольствием, по мере необходимости убирая её или возвращая обратно.
Во многих случаях Window 10 самостоятельно определяет, на каком устройстве она запущена, и автоматически включает или выключает режим планшета. (Такое поведение операционной системы стало возможным благодаря специальной технологии, которую в Microsoft гордо называют Continuum.)
Если же вы видите, что Windows 10 работает не в том режиме, который должен быть, то выполните следующие действия, чтобы вручную исправить это недоразумение.
Как включить режим планшета
Щелкните на значке Центр уведомлений на панели задач. Значок Центр уведомлений располагается у правого края панели задач, которая привязана к нижнему краю рабочего стола. На экране появится панель уведомлений.
Нажмите на плитку Режим планшета, находящуюся в правой нижней части панели Центр уведомлений. Если режим планшета включен, то одноименная плитка Режим планшета на панели уведомлений выделяется голубым фоном; если фон плитки серый, то это значит, что режим планшета выключен и вы работаете в стандартном режиме рабочего стола.
Как отключить режим планшета вручную
Чтобы быстро отобразить панель уведомлений на экране планшета, проведите пальцем к центру экрана, начиная от его правого края. Как и на настольном компьютере, для изменения рабочего режима нажмите на плитку Режим планшета. Режим планшета будет отключен.
После обновления Windows 10 Creators Update стала доступна автоматическая настройка режима планшета, так что больше ненужно будет включать или отключать этот режим, компьютер или планшет сам подстроится под необходимы режим. Если все же вы хотите принудительно отключить режим планшета на , нужно открыть параметры компьютера и в меню выбрать режим планшета (Пуск >> Параметры >> Система >> Режим планшета). Здесь можно настроить подходящий режим для вашего устройства и предложено три варианта:
- Использовать режим планшета
- Использовать режим рабочего стола
- Использовать подходящий режим для оборудования
Когда устройство автоматически включает или выключает режим планшета. Что бы отключить и не переключать тот режим какой вы выбрали, поставьте Не запрашивать разрешение и не переключать режим.
Режим планшета Windows 10 в первую очередь предназначен для планшетов и телефонов либо гибридных ноутбуков, которые имеют сенсорный дисплей.
Упрощенное меню позволяет с комфортом использовать устройство. После включения параметра, система переходит в планшетный интерфейс и становится интуитивно понятной для пользователей всех возрастов.
Как настроить режим планшета
Разработчики Microsoft постарались максимально упростить взаимодействие с Windows 10. Это основная задача разработки.
Использовать данную функцию можно не только на устройствах с сенсорным экраном, но и на обычных ноутбуках и ПК.
Давайте приступим к настройке режима на ноутбуке.
Включение
Включить режим проще, чем может показаться на первый взгляд. Выполнение всех действий занимает пару секунд.
- В правом нижнем углу рабочего стола нажмите «Уведомления».
- Кликните на «Режим планшета» (расположение кнопок может отличаться).
- Интерфейс полностью изменился, можно дальше полноценно использовать ноутбук.
Обратите внимание! Не у всех пользователей по умолчанию отображается пункт «Режим планшета».
Если у вас не отображается клавиша в панели уведомлений, то нужно её добавить.
- Войдите в меню «Пуск» → пункт «Параметры», который находится возле кнопки выключения.
- Перейдите в пункт «Система».
- В меню слева зайдите в «Уведомления и действия» → «Доб./удалить быстрые действия» под кнопками быстрого доступа.
- Возле нужного пункта переведите ползунок в положение «Вкл».
Выход из режима
Отключение выполняется в обратной последовательности и в этом тоже нет ничего сложного. Действия происходят на главном экране.Теперь при запуске Windows у вас автоматически будет включен планшетный интерфейс.
Одна из самых главных особенностей Windows 8, раздражающая обычных пользователей персональных компьютеров, неотключаемый полноэкранный режим работы. В Windows 10 разработчики все-таки сделали возможность отключать полноэкранный режим, но если вы активируете Windows 10 на планшетах, данная функция включается автоматически.
Важно также отметить, что при использовании полноэкранного режима рабочий стол не доступен. Папку рабочего стола можно открыть, только используя проводник. Меню «Пуск» занимает весь экран и его размеры нельзя изменить.
В установленной на обычный настольный компьютер Windows 10 меню «Пуск» имеет вполне привычный вид, схожий с меню «Пуск» в Windows 7 и позволяет менять размер окна так как вам больше всего нравится.
Если же вы хотите попробовать полноэкранный режим, как на сенсорных устройствах, вы легко можете его включить в настройках «Системы». Для этого необходимо открыть меню настроек, затем «Система», а затем, передвигая полозок включить или выключить полноэкранный режим.
Также можно настроить условие, при котором устройство при входе в систему автоматически будет определять, какой режим использовать. В полноэкранном режиме меню «Пуск» будет похож на стартовое окно в Windows 8.
Обратите внимание, что значки на панели задач будут меняться, оставляя активными только значок поиска и кнопку виртуального рабочего стола.
В полноэкранном режиме можно скрыть или отобразить иконки приложений на панели задач. Для этого откройте окно настроек полноэкранного режима работы системы и, передвигая полозок, включите или выключите отображение иконок на панели задач.
Разработчики сделали полноэкранный режим в Windows 10 функциональней, чем в Windows 8. Нажав на кнопку меню «Пуск» в нижнем левом углу экрана вы можете получить доступ к меню, наиболее часто используемым приложениям, папкам и всем необходимым настройкам.
Нажав на кнопку «Все приложения» вы можете увидеть и запустить все приложения, установленные на компьютер.
Помните, в полноэкранном режиме рабочий стол не доступен, хотя вы все равно сможете открыть папку рабочего стола через проводник. Данный режим больше подходит для сенсорных устройств. Единственно, данный режим может вызвать трудности для новичков своей запутанностью. Но разработчики постарались на славу, упростив его по сравнению с Windows 8.
Некоторых пользователей интересует вопрос как отключить режим планшета Windows 10? Сегодня я покажу Вам как быстро произвести отключение этой функции.
Данный режим на Windows 10 нужен для того чтобы облегчить использование планшетов или ноутбуков с сенсорным экраном. Представьте, что экран вашего планшета например всего 7 дюймов. Пожалуй будет не слишком удобно пользоваться обычным виндоус, учитывая размер иконок и расположение меню. Для этого и существует планшетный режим, чтобы адаптировать систему под экран вашего устройства. При этом имея все преимущества полной версии Windows 10.
Иногда случается так, что пользователи по ошибке активировали эту функцию на обычном ноутбуке или пк. Деактивация происходит очень просто. Далее я расскажу как быстро выключить этот режим.
Отключение режима планшета. Быстрый способ
1. Если режим планшета уже активирован, нажимаем вверху слева на кнопку меню. Это три горизонтальных полоски . И заходим в пункт меню «Параметры «. 2. Во втором шаге переходим в раздел «Система «. 3. Теперь в левой колонке выбираем пункт «Режим планшета » и выключаем эту опцию. Просто передвигаем ползунок влево. После этих действий отображение рабочего стола вернется в нормальный режим.Теперь Вы знаете как отключить режим планшета Windows 10 на вашем компьютере. Это сделать очень легко.
Если эта статья стала для Вас полезной, пожалуйста поделитесь ей в социальных сетях. Поможем друг другу полезными советами.
Планшетный режим в windows 10.
Как известно, новая версия операционной системы Microsoft — Windows 10, должна получить обновленные раздельные режимы интерфейса: режим рабочего стола для обычных ПК и ноутбуков и планшетный режим, для устройств с сенсорными экранами небольших размеров.
При этом, при желании, мы сможем включить планшетный режим и на «больших» устройствах с помощью специального переключателя, расположенного в новой панели уведомлений, которая является одним из нововведений в этой версии Windows.
Вот как выглядит этот переключатель (левая верхняя плитка в нижней части панели уведомлений):
Однако, по неизвестным пока причинам, этот переключатель на некоторых устройствах иногда не отображается. Что же делать в подобных случаях?
К счастью, существует еще один способ включить на устройстве с ОС Windows 10 на борту так называемый «полноэкранный режим меню Пуск».
Для этого вам нужно проделать следующие несложные шаги:
1. Кликните по кнопке «Пуск» в левом нижнем углу экрана
2. В списке задач найдите и запустите «Settings» или – «Параметры»
3. В открывшемся окне найдите и кликните по плитке «Система»
4. В самом низу меню вы увидите пункт «Режим планшета». Войдите в него и установите переключатель в нужный вам режим
Достаточно просто, не правда ли? Теперь на своем Windows 10 ПК вы можете увидеть, как эта операционная система будет выглядеть и работать на планшете.
Порадовала пользователей новой интересной функцией Continuum, которая для русскоязычной аудитории носит название «режим планшета». В этой статье мы расскажем вам, что это за функция, чем она удобна и для каких компьютеров используется, а также как её включить и как выключить.
Как перевести компьютер в режим планшета?
Windows 10 обеспечила нас двумя вариантами отображения: десктопным и планшетным. Если с первым всё ясно — это обычный вид нашей привычной ОС, то со вторым следует познакомиться поближе. Планшетный режим значительно повышает удобство использования операционной системы Виндовс на устройствах, оснащённых и сенсорным вводом, и клавиатурой – так называемых «трансформерах».
Вообще при изменении конфигурации ноутбука-трансформера включение и отключение режима планшета происходит автоматически. Стоит нам отсоединить клавиатуру, как система понимает, что пора переключаться, мы возвращаем клавиатуру на место — и Continuum отключается. Очень удобно! Но в некоторых ситуациях или для отдельных видов устройств необходимо знать, как проделывать эту процедуру вручную. Например, когда хочется временно удалить Continuum на планшетниках, не оснащённых клавиатурой.
Как включить режим планшета?
1 способ
- Заходим в Параметры, выбираем Система.
- В левом столбце меню находим название нужной функции, а в поле справа — переключатель. С его помощью можно как убрать режим планшета, так и включить обратно.
Здесь же настраивается, что будет запускаться при входе в систему: Continuum, обычный рабочий стол или то, что использовалось в последний раз перед выключением ноутбука.
Переход в Continuum может осуществляться следующими способами: автоматически, то есть безо всякого участия пользователя, автоматически, но с подтверждением, только вручную. Вы просто отмечаете в настройках тот способ, который удобен вам.
2 способ
- Открываем Центр уведомлений .
- Кликаем Режим планшета.
Этот способ появился позже первого, так как многие пользователи жаловались, что ручной переход слишком долгий и неудобный. Разработчики поместили кнопку для перехода в панель быстрых действий Центра уведомлений. Чтобы настроить этот быстрый способ, пройдите следующим путём:
- Параметры;
- Система;
- Уведомления и действия;
- Выберите быстрые действия.
Как выключить?
Чтобы выйти из Continuum, нужно проделать те же действия, что и для его подключения: либо пройти через Центр уведомлений, либо через Параметры. Всё очень просто — пользуйтесь этой функцией с удовольствием, по мере необходимости убирая её или возвращая обратно.
Если вы хотите использовать одновременно два приложения, примените функцию прикрепления. Её суть заключается в том, что вы перемещаете окно одного из приложений к правой или левой границе дисплея. Оно там остаётся, а вы тем временем выбираете второе. Очень удобно: перед вами находятся два окна, размер которых можно менять по необходимости.
Теперь мы знаем, как включить и как отключить режим планшета Windows 10 на ноутбуке или планшете, умеем им пользоваться и знаем о его преимуществах. Будем рады вашим комментариям по этой теме!
Некоторых пользователей интересует вопрос как отключить режим планшета Windows 10? Сегодня я покажу Вам как быстро произвести отключение этой функции.
Данный режим на Windows 10 нужен для того чтобы облегчить использование планшетов или ноутбуков с сенсорным экраном. Представьте, что экран вашего планшета например всего 7 дюймов. Пожалуй будет не слишком удобно пользоваться обычным виндоус, учитывая размер иконок и расположение меню. Для этого и существует планшетный режим, чтобы адаптировать систему под экран вашего устройства. При этом имея все преимущества полной версии Windows 10.
Иногда случается так, что пользователи по ошибке активировали эту функцию на обычном ноутбуке или пк. Деактивация происходит очень просто. Далее я расскажу как быстро выключить этот режим.
Отключение режима планшета. Быстрый способ
1. Если режим планшета уже активирован, нажимаем вверху слева на кнопку меню. Это три горизонтальных полоски . И заходим в пункт меню «Параметры «. 2. Во втором шаге переходим в раздел «Система «.
5
(1
)
Во многих случаях Window 10 самостоятельно определяет, на каком устройстве она запущена, и автоматически включает или выключает режим планшета. (Такое поведение операционной системы стало возможным благодаря специальной технологии, которую в Microsoft гордо называют Continuum.)
Если же вы видите, что работает не в том режиме, который должен быть, то выполните следующие действия, чтобы вручную исправить это недоразумение.
Как включить режим планшета
1. Щелкните на значке Центр уведомлений на панели задач. Значок Центр уведомлений располагается у правого края панели задач, которая привязана к нижнему краю рабочего стола. На экране появится панель уведомлений.
2. Нажмите на плитку Режим планшета, находящуюся в правой нижней части панели Центр уведомлений. Если режим планшета включен, то одноименная плитка Режим планшета на панели уведомлений выделяется голубым фоном; если фон плитки серый, то это значит, что режим планшета выключен и вы работаете в стандартном режиме рабочего стола.
Как отключить режим планшета вручную
Чтобы быстро отобразить панель уведомлений на экране планшета, проведите пальцем к центру экрана, начиная от его правого края. Как и на настольном компьютере, для изменения рабочего режима нажмите на плитку Режим планшета. Режим планшета будет отключен.
После обновления Windows 10 Creators Update стала доступна автоматическая настройка режима планшета, так что больше ненужно будет включать или отключать этот режим, компьютер или планшет сам подстроится под необходимы режим. Если все же вы хотите принудительно отключить режим планшета на , нужно открыть параметры компьютера и в меню выбрать режим планшета. (Пуск >> Параметры >> Система >> Режим планшета )
Здесь можно настроить подходящий режим для вашего устройства и предложено три варианта:
- Использовать режим планшета
- Использовать режим рабочего стола
- Использовать подходящий режим для оборудования
Когда устройство автоматически включает или выключает режим планшета. Что бы отключить и не переключать тот режим какой вы выбрали, поставьте Не запрашивать разрешение и не переключать режим .
С выходом новой версии Windows 10 (начиная со сборки 9926), у пользователя появилась возможность использовать более функционально свою операционную систему на устройствах, поддерживающих сенсорный режим работы, то есть «трансформерах». Стоит отметить, что вы можете пользоваться тачпадом и для привычного вида Windows, но, в таком случае, вы столкнетесь с рядом неудобств, таких как: промахи, по мелким значкам, неудобство использования экранной клавиатуры и т.п., соответственно теряя много времени. И здесь на помощь нам приходит режим Continuum (планшетный) – это режим, который превращает меню Пуск в Стартовый экран, для которого использование оконных приложений недоступно.
В чем преимущества планшетного режима?
Наибольшую ценность режим представляет из-за своей практичности, привыкать к нему долго не придется в отличии от Windows 8.1, где главным приоритетом являлось свободное пространство (рабочая область). При этом для комфортного использования такого режима нужно было зубрить жесты, без которых обходиться было крайне сложно, теперь всё необходимое можно сделать через клавишу Представление задач. Все мы держали в руках планшеты и привыкли к такому оформлению.
Все ярлыки заменяются плиткой, большая часть элементов управления исчезает из поля зрения, спешу успокоить, меню Пуск остается практически без изменений и доступно при касании кнопки в левом верхнем углу, устройства навигации прячутся.
Все основные элементы режима интуитивно понятны и не представляют труда в освоении. Многие элементы управления, которые пропадают, компенсируются жестами. Вайпы с различных сторон вызовут все необходимые для управления Windows меню: активные приложения, адаптация размеров плитки, центр оповещений и другие.
Как отключить или удалить OneDrive в Windows 10?
Как включить режим планшета?
Включить данный функционал очень просто и зачастую, даже не придется ничего использовать, так как большинство адаптивных устройств, с маленьким экраном, при отключении клавиатуры автоматически переходят в него. Если же ваше устройство не производит это действие автоматически, скорее всего у вас большой экран, но вы хотите опробовать новую возможность, инструкция как это сделать в ручную представлена ниже.
1 способ
Наиболее примитивный способ – перейти в Центр оповещений, правый нижний угол экрана, в всплывающий окне выбрать соответствующий ярлык.
2 способ
Следующий способ, используется в случае не возможности, по каким либо причинам применить первый, для этого нужно зайти в меню Пуск->Параметры(Settings)->Система->непосредственно на этой вкладке в самом низу вы найдете Режим планшета->выставите переключатель в необходимое положение.
При необходимости перейти назад в привычный режим управления, вам необходимо проделать те же действия, с единственной лишь разницей, переключать должен стоять в положении Off.
Особенности использования планшетного режима
Меню Пуск и приложения в таком представлении приобретают полноэкранный режим, предоставляя пользователю больше пространства для использования всех преимуществ Windows 10.
Для того что бы расположить несколько приложений рядом друг с другом, необходимо перетащить одно из них к краю монитора.
Вы не пропустите место, куда нужно прикрепить приложение, а также остальные, выбранные вами. Необходимо отметить, что ввиду удобства Windows 10 ввела ограничения, при котором нельзя использовать несколько приложений на одном экране, если его размер меньше 1024×768.
Читайте также: Установка Android на компьютер
Больше особенностей описано ниже:
1. Предоставляется возможность менять размер окон нескольких приложений одновременно, за счет их общего края;
2. Кнопка «Назад» на панели задач предназначена для того, что бы вернуться к только что используемому приложению или к предыдущему окну этого же приложения;
Как восстановить BIOS после неудачной прошивки?
3. Для того, что бы закрыть любое приложение, можно просто перетянуть его в нижнюю часть экрана;
Возможно, будет полезно почитать:
Microsoft уходит из режима планшета. Как и все остальные.
Трудно отрицать, что Microsoft позволяет своему планшетному режиму умереть безвозвратно. Правда, компания не сразу отказалась от нее из Windows 10, но не увидела каких-либо серьезных обновлений, которые сделали бы ее более удобной для первых пользователей планшетов. Жесты, которые сейчас составляют значительную часть навигации iOS и Android, были отброшены. Браузер, ориентированный на сенсорное управление, также пошел по пути додо, и все меньше и меньше улучшений добавляются, чтобы добавить чутье, которое изначально было в режиме планшета.
Tablet Mode и Microsoft Surface — это два продукта, которые на определенном уровне взаимосвязаны. Основная причина в том, что, несмотря на то, что в период расцвета планшетов с Windows было много планшетов с Windows, Surface Pro от Microsoft — один из немногих, которые остались на данный момент. И Surface Pro, и Surface Go — это устройства с Windows 10 в форм-факторах планшета. Они подчеркивают различные сильные и слабые стороны Windows как операционной системы планшета. Surface Pro слишком велик для эффективного использования в качестве планшета и настолько хорошо работает в качестве замены ноутбука, что вы забываете, что это даже планшет.
Surface Go идеального размера для использования в качестве планшета, но вы не найдете на нем Amazon Prime Video. Вы не увидите ни Google Play Книг, ни Kindle, ни Comixology, ни игр. Как и Surface Pro, он лучше всего выглядит, когда вы соединяете его с клавиатурой. Если ваша цель — воспроизвести классический стиль iPad в Windows, это не очень хорошо.
Режим планшета в некотором смысле был пережитком Windows 8 и 8.1, ориентированной на планшеты, где, по мнению Microsoft, сенсорное управление будет править миром.В то время как эти две операционные системы отличались навигацией, управляемой жестами, красивой анимацией и переходами. Режим планшета в Windows 10 был более строгим и утилитарным. Пользователи устройств Surface, которые обновились до Windows 10, почувствовали это, и это оказалось менее забавным и менее интересным, чем то, что Microsoft изначально предполагала для планшетных устройств. Скорее запоздалая мысль, чем то, что Microsoft хотела сделать. Другим фактором, который замедлил работу режима планшета, были приложения Windows 10.Режим планшета мог бы по-настоящему засиять, только если бы разработчики приложений старались изо всех сил создавать красивые приложения для Windows 10. Они этого не сделали. Реакция на Windows 10 и первоначальный опыт приложений Windows была настолько прохладной, что Microsoft была вынуждена вновь представить миру Win32 как будущее Windows наряду с прогрессивными веб-приложениями.
Новый сенсорный режим не дотягивает до режима планшета. Это просто делает базовую Windows более удобной для сенсорного ввода в целом, и это имеет смысл по двум причинам.Во-первых, старый планшетный режим Windows не работал бы намного дольше, он был построен на живых плитках, которые почти наверняка исчезнут, и Microsoft не проделала большой работы по доведению его до уровня Windows 8.
Универсальные приложения для Windows 10 (в том виде, в котором они изначально задумывались), которые могли бы стимулировать взаимодействие с пользователем, еще не появились, и Microsoft не могла рассчитывать на то, что существующие разработчики вызовут интерес к конкретным функциям Windows 10 из ниоткуда. Таким образом, теперь компания отказалась от начального экрана плиток для значков и эффективно создала режим, который отражает то, как пользователи на самом деле используют Windows.
Второй вариант является ответом на переосмысление рынком того, что пользователи считают ценным в планшете. Взглянем на то, что Samsung делает с планшетами, и посмотрим, что Apple делает с планшетами. Оба создают программное обеспечение, имитирующее рабочий стол. Снимок экрана Apple iPad OS можно легко принять за снимок экрана macOS. Интерфейс Dex от Samsung может легко стать родственником Windows 10.
«iPad меняет то, как люди работают и выражают свои творческие способности, а с iPadOS мы идем еще дальше, предоставляя захватывающие возможности, которые используют преимущества его большого холста и универсальности», — сказал он. Apple с запуском iPad OS.«IPadOS предоставляет захватывающие функции, в том числе новый главный экран с виджетами, более мощную многозадачность и новые инструменты, которые делают использование Apple Pencil еще более естественным».
«Samsung DeX Pad ликвидирует разрыв между смартфоном и настольным компьютером. Благодаря интерфейсу рабочего стола и простому подключению к мыши, монитору и клавиатуре DeX Pad помогает вам максимально эффективно использовать ваши любимые приложения », — сказал Samsung при запуске Dex. Фирма теперь встраивает эту функцию в свою основную линейку планшетов в качестве точки продажи без аксессуаров и даже позволяет пользователям запускать ее через приложение в Windows.
А как насчет традиционных веселых планшетов? Теперь они почти мертвы. Конечно, время от времени они могут брызгать, как рыба, барахтающаяся на пляже, но это всего лишь предсмертная агония, а не настоящий признак жизни.
Microsoft может отказаться от своего первоначального видения режима планшета, но это не единственный вариант. Представление о планшетах как о большом форм-факторе в стиле телефона умирает, и на смену ему приходит целая серия планшетов, которые стремятся к производительности в стиле портативных компьютеров. У Microsoft уже есть рынок для этого, поэтому нет смысла вкладывать дополнительные средства в старый планшетный режим.Кроме того, в Windows отсутствуют те аспекты, которые делают традиционные режимы планшета ценными, например огромное количество развлекательных приложений и игр. Microsoft имеет смысл больше использовать свои сильные стороны. Честно говоря, планшеты никуда не денутся. Но они уже не такие, какими были раньше. Microsoft просто улавливает текущие тенденции, и это неплохо.
Как выключить режим планшета на устройстве с Windows 10
Если у вас есть компьютер с сенсорным экраном и Windows 10 — например, Microsoft Surface Book 2 — вы, вероятно, знакомы с режимом планшета.
Режим планшета — это когда ваш компьютер отключает использование клавиатуры (часто из-за того, что она сложена или отсоединена) и превращается в то, что функционально является планшетным устройством.
Большинство компьютеров с этой возможностью дают вам возможность автоматически переключать ваш компьютер в режим планшета и выходить из него, когда он чувствует, что он складывается в форму планшета, или спрашивает вас, хотите ли вы переключиться.
Однако для тех, кто вообще не использует планшетный режим своего компьютера, эта функция может раздражать и затруднять использование компьютера.
Вот как его выключить.
Ознакомьтесь с продуктами, упомянутыми в этой статье:Windows 10 (от 139,99 долларов США в Best Buy)
Microsoft Surface Book 2 (от 2899 долларов США на Amazon)
Как отключить режим планшета в Windows 101. Нажмите кнопку «Пуск» — значок Windows в нижнем левом углу экрана.
2. Откройте «Настройки», щелкнув значок шестеренки в меню «Пуск» прямо над кнопкой питания.
Открыть настройки.Мелани Вейр / Business Insider3. В меню «Настройки» щелкните значок портативного компьютера с надписью «Система».
Щелкните «Система».» Мелани Вейр / Business Insider4. В меню боковой панели слева нажмите «Режим планшета», шестой элемент вниз.
5. В меню режима планшета вы увидите два раскрывающихся списка. Установите первый вариант на «Использовать режим рабочего стола». Установите второй вариант на «Не спрашивать меня и не переключайтесь».
Установите «Использовать режим рабочего стола» и «Не спрашивать меня и не переключайтесь».» Мелани Вейр / Business InsiderЧтобы снова включить режим планшета, просто измените первый вариант на «Использовать соответствующий режим для моего оборудования», а второй — на «Всегда спрашивать меня перед переключением» или «Не спрашивать меня и всегда переключаться».
Мелани Вейр
Автор-фрилансер
Как вы используете режим планшета в Windows 10
Джек ТомсонПриветствую, я Джек.Я писатель, живу в США. Я фанат технологий, инноваций и писательского мастерства.
Если вы являетесь пользователем устройства Windows с сенсорным экраном и используете операционную систему Windows 10, то, возможно, вы знаете о функциональных возможностях режима планшета. Режим планшета — это функция, которую вы можете найти на большинстве современных устройств, и она позволяет отключить клавиатуру ноутбука или любого устройства Windows и превратить ее в планшет. Использовать эту функцию на вашем устройстве Windows довольно просто и весело. Используя эту функцию, вы можете сделать свою вычислительную работу намного проще и удобнее.Большинство устройств, поддерживающих эту функцию, предоставляют вам возможность автоматически переключаться в режим планшета и выходить из него. При желании вы также можете вручную включать и отключать режим планшета в любое время. Теперь вы также можете использовать эту функцию на своем устройстве с сенсорным экраном Windows 10.
Используете ли вы также операционную систему Windows 10 на своем устройстве с сенсорным экраном? Хотите включить или отключить режим планшета, но не знаете как? Многие пользователи могут не знать, как использовать режим планшета на своих устройствах с сенсорным экраном Windows 10.Если вы также являетесь одним из этих пользователей и хотите знать методику использования этой функции, вы должны прочитать эту полную статью. Здесь мы представили процедуру, с помощью которой вы можете легко включить или отключить режим планшета на вашем устройстве с Windows 10. Итак, пожалуйста, прочтите этот пост полностью и помогите себе добраться до методов.
Способы включения или отключения режима планшета в Windows 10
Когда вы включаете режим планшета на устройстве с сенсорным экраном Windows 10, операционная система переключается в удобный для пальцев режим, а меню Пуск охватывает все экран вашего устройства.И приложения, установленные на вашем устройстве, также покрывают весь экран. У планшетов меньше экранов, чем у настольных компьютеров, и включение режима планшета на вашем устройстве также поможет вам сосредоточиться на важной информации. Когда вы начинаете использовать режим планшета на своем устройстве с Windows 10, операционная система даже добавляет дополнительное место в список пунктов меню. Таким образом, вам станет намного проще выбрать желаемый вариант одним пальцем. Любой пользователь может легко переключаться в режим планшета и выходить из него на своем устройстве с сенсорным экраном Windows 10.Для этого вам нужно будет выполнить нижеприведенные инструкции.
Здесь мы упомянули две самые простые процедуры, которым вы можете без труда следовать. Начнем с первого метода включения и выключения режима планшета в Windows 10.
Метод 1. Действия по включению и выключению режима планшета на устройстве с Windows 10 с помощью Центра действий
Выполните следующие действия, чтобы начать работу в режиме планшета на устройстве с Windows 10:
Чтобы вручную включить или отключить режим планшета на устройстве с Windows 10, прежде всего, вам необходимо открыть «Центр поддержки» на своем устройстве.Вы можете сделать это, пройдя через значок уведомления, расположенный в углу панели задач. Вы также можете использовать сочетание клавиш «Клавиша Windows + A» для запуска Центра поддержки на вашем устройстве. И когда на экране откроется меню Центра поддержки, вам нужно будет нажать кнопку «Режим планшета», чтобы включить его. Чтобы выключить режим, нажмите кнопку еще раз. Таким образом, вы можете вручную включать и отключать режим планшета на своем устройстве с сенсорным экраном.
Это наиболее простой и быстрый способ включения или отключения режима сенсорного экрана в Windows 10.
Метод 2: Включение или отключение режима планшета в Windows 10 с помощью меню настроек Windows
Вот альтернативный метод включения и выключения режима планшета в Windows 10:
- Чтобы продолжить этот метод, во-первых, вам нужно будет открыть приложение «Настройки» на вашем устройстве.
- После перехода на экран настроек нажмите на опцию «Система», а затем пройдите через опцию «Планшет».
- А теперь, когда вы дойдете до страницы «Настройки планшета», выберите вариант «Изменить дополнительные настройки планшета».
- ». Теперь в режиме« Изменить дополнительные настройки планшета »вы увидите тумблер с надписью« Режим планшета ». Здесь вы можете включить режим, включив переключатель. Чтобы отключить эту функцию, просто нажмите тумблер, чтобы выключить ее. И это все, что вам нужно сделать, чтобы включить или выключить режим планшета на устройстве с сенсорным экраном Windows 10. После этого выйдите со страницы настроек.
Итак, это были два самых быстрых способа включить или отключить режим планшета на вашем устройстве с Windows 10.Попробуйте любой из этих способов и сообщите нам, какой из них вам больше всего понравился. И чтобы найти дополнительную информацию, посетите наш веб-сайт.
Ранее опубликовано на Heres-how-you-can-use-the-tablet-mode-on-windows-10
Связанные истории
Теги
Windows 10: переключение между режимом планшета и режимом рабочего стола
22 октября, 2015 по Admin Оставьте ответ » В режиме планшетакаждое приложение (включая меню «Пуск») запускается в полноэкранном режиме, что обеспечивает более удобную работу с сенсорным экраном.Если у вас есть планшет 2-в-1, Windows 10 спросит вас, хотите ли вы перейти в режим планшета, когда вы отсоединяете планшет от его базы или док-станции. В этом руководстве мы покажем вам 3 простых способа включения / выключения режима планшета, переключения между режимом планшета и режимом рабочего стола в Windows 10.
Метод 1. Включение / выключение режима планшета из Центра поддержки
Щелкните значок Центр поддержки в области уведомлений панели задач. В нижней части Центра уведомлений нажмите кнопку Режим планшета , чтобы включить ее (синий) или выключить (серый) в зависимости от того, что вы хотите.
Метод 2: Включение / выключение режима планшета в настройках ПК
- Чтобы открыть настройки ПК, щелкните значок «Настройки» в меню «Пуск» или нажмите горячую клавишу Windows + I.
- Выберите опцию Система .
- Выберите Tablet на левой навигационной панели. Щелкните раскрывающийся список При входе в систему , выберите Никогда не использовать режим планшета , чтобы включить режим рабочего стола, или выберите Всегда использовать режим планшета , чтобы включить режим планшета.
Если вам необходимо навсегда отключить режим планшета, перейдите по ссылке « Изменить дополнительные настройки планшета » ниже. В следующем окне вы можете полностью выключить режим планшета.
Метод 3: Включение / выключение режима планшета с помощью Registry Hack
- Нажмите клавиши Windows + R, чтобы открыть окно «Выполнить». Введите regedit и нажмите Enter.
- Перейдите к следующему разделу в редакторе реестра:
HKEY_CURRENT_USER \ SOFTWARE \ Microsoft \ Windows \ CurrentVersion \ ImmersiveShell - На правой панели вы должны увидеть значение DWORD с именем TabletMode .Чтобы выключить режим планшета, дважды щелкните TabletMode и установите для него значение 0. Или установите значение 1, если вы хотите включить режим планшета.
- Перезагрузите компьютер, чтобы изменения вступили в силу.
Что такое режим планшета в Windows 10?
РежимTablet в Windows 10 лучше всего описать как половину Continuum, умного способа Microsoft адаптировать пользовательский интерфейс конвертируемых ноутбуков и ноутбуков 2-в-1, телефонов и планшетов с Windows к текущей ситуации.Давайте посмотрим, зачем вам нужен режим планшета и, когда придет время, как им пользоваться.
Зачем нужен режим планшета?
Любите вы или ненавидите, любой, кто использовал Windows 8, помнит полноэкранный начальный экран и большие плитки, которые были оптимизированы для сенсорных устройств с большими сенсорными объектами и несколькими списками значков. Это было нормально для планшетов и устройств 2-в-1, но любой, кто не пользовался сенсорным экраном, вскоре понял, насколько неудобным может быть этот интерфейс.
Windows 10 решила эту проблему, представив Continuum, двустороннюю адаптивную функцию, которая распознает, какой тип оборудования у вас есть, и меняет интерфейс между режимом рабочего стола и режимом планшета в соответствии с ситуацией.
VPN-предложения: пожизненная лицензия за 16 долларов, ежемесячные планы за 1 доллар и более
Пример поверхности
Если у вас есть Surface Book, удаление части планшета с клавиатуры переключит его в режим планшета из режима рабочего стола. Когда вы снова присоедините две части Surface Book (или перевернете экран трансформируемого ноутбука обратно в режим ноутбука), вы вернетесь в стандартный режим рабочего стола с иконическим меню «Пуск» Windows.
В режиме планшета все приложения, которые вы открываете, а также начальный экран, автоматически переходят в полноэкранный режим.По этой причине вы не можете видеть свой обычный рабочий стол, но можете получить к нему доступ через проводник.
Вы заметите, что на вашей панели задач теперь есть кнопка «Назад» рядом с кнопкой Cortana, и вы также заметите, что значки ваших приложений исчезли (их можно снова включить в настройках).
Практически все аспекты пользовательского интерфейса лучше подходят для касания в режиме планшета; это означает, что кнопки немного больше, кнопка «Назад» на панели задач сортирует открытые приложения, а экранная клавиатура появляется всякий раз, когда выбирается текстовое поле.
Режим планшета везде
Режим планшета подходит не только для устройств с сенсорным экраном. Любое устройство с Windows 10 может использовать режим планшета, так как с ним можно использовать физическую клавиатуру и мышь.
Зачем использовать режим планшета без тачскрина? Более крупные плитки и кнопки, а также упрощенный пользовательский интерфейс могут облегчить некоторым людям навигацию в Windows, особенно тем, кто только начинает свой путь к компьютеру.
Готовы начать работу в режиме планшета? Ниже приведен полный список советов и приемов для начала работы с этой замечательной функцией Windows 10.
Как вручную включать и отключать режим планшета
Вы можете переключиться в режим планшета в любое время по любой причине с помощью центра уведомлений. Вот как это сделать.
- Нажмите кнопку центра действий в правом нижнем углу рабочего стола.
Щелкните Режим планшета .
Чтобы выключить режим планшета, просто повторите шаги.
Не видите плитку режима планшета в списке быстрых действий? Вот как это добавить.
- Нажмите кнопку Пуск .
Нажмите кнопку Настройки . Он похож на шестеренку и находится над кнопкой включения.
- Щелкните Система .
Щелкните Уведомления и действия .
- Щелкните Добавить или удалить быстрые действия .
Щелкните переключатель рядом с Режим планшета , чтобы он включился (синий).
Как настроить параметры входа в режиме планшета
Вот как включить режим планшета по умолчанию.
- Нажмите кнопку Пуск .
Нажмите кнопку Настройки . Он похож на шестеренку и находится над кнопкой включения.
- Щелкните Система .
Щелкните Режим планшета .
- Щелкните стрелку раскрывающегося списка под Когда я вхожу в систему .
Щелкните опцию . Вы можете выбрать из:
Как настроить параметры автоматического режима планшета
Если у вас, например, трансформируемый ноутбук, вы можете заметить, что Windows 10 автоматически переключается в режим планшета, когда вы открываете крышку. Вот как изменить настройки автоматического режима планшета.
- Нажмите кнопку Пуск .
Нажмите кнопку Настройки . Он похож на шестеренку и находится над кнопкой включения.
- Щелкните Система .
Щелкните Режим планшета .
- Щелкните стрелку раскрывающегося списка под Когда это устройство автоматически включает или выключает режим планшета .
Щелкните опцию . Вы можете выбрать из:
Как настроить панель задач в режиме планшета
Есть несколько вариантов, когда дело доходит до панели задач в режиме планшета.
Как скрыть значки приложений в режиме планшета
- Нажмите кнопку Пуск .
- Нажмите кнопку Настройки . Он похож на шестеренку и находится над кнопкой включения.
Щелкните Система .
- Щелкните Режим планшета .
Щелкните переключатель под Скрыть значки приложений на панели задач в режиме планшета , чтобы он включился (синий).
В режиме планшета вы увидите только кнопку «Назад», кнопку «Кортана» и кнопку «Просмотр задач».Повторите процесс, чтобы отобразить значки приложений в режиме планшета.
Как скрыть панель задач в режиме планшета
Если вы не можете видеть панель задач в режиме планшета, вы можете сделать так, чтобы она автоматически скрывалась, пока вы не проведете пальцем вверх от нижней части экрана.
- Нажмите кнопку Пуск .
- Нажмите кнопку Настройки . Он похож на шестеренку и находится над кнопкой включения.
Щелкните Система .
- Щелкните Режим планшета .
Щелкните переключатель под Автоматически скрывать панель задач в режиме планшета , чтобы она включалась (синий).
Ты и режим планшета
Используете ли вы режим планшета на трансформируемом ноутбуке? А как насчет настольного ПК? Напишите нам в комментариях!
Как загружаться в режиме планшета Windows 10 каждый раз при запуске компьютера
Полноэкранный начальный экран Windows 8 был одной из самых спорных частей операционной системы, отказавшись от проверенного временем настольного меню «Пуск» в пользу чего-то более удобного для мобильных устройств, чуждого давним пользователям ПК.Windows 10 отступила от грехов Windows 8, вновь представив меню «Пуск» и втиснув приложения Магазина Windows в соответствующие окна рабочего стола, но не все оценят это изменение.
К счастью, новая операционная система Microsoft по-прежнему содержит режим планшета, который функционирует как слегка измененный начальный экран, изобилующий живыми плитками и приложениями для Windows, которые расширяются, чтобы заполнить ваш дисплей. Вы можете войти в него, нажав кнопку Tablet Mode в новом Центре уведомлений Windows 10, или пойти еще дальше, если вы никогда не хотите проводить время за традиционным рабочим столом.
Независимо от того, являетесь ли вы пользователем планшета с Windows или просто обнаружили, что начальный экран со временем увеличивался, вот как загрузиться в режим планшета Windows 10 прямо при запуске.
Как загрузиться в режиме планшета Windows 10
Сначала откройте приложение «Настройки». (Вы найдете его в меню «Пуск», если находитесь в режиме рабочего стола, или вы можете просто найти его с помощью Кортаны.) Затем выберите параметр System и нажмите Tablet Mode в левой панели навигации. панель.
Вы увидите несколько параметров, связанных с поведением режима планшета. Не стесняйтесь просматривать и настраивать их, но вам нужен параметр «Когда я вхожу в систему». Щелкните его, чтобы открыть раскрывающееся меню, и выберите параметр «Автоматически переключаться в режим планшета». Отныне именно это будет происходить каждый раз при загрузке компьютера.
Хотите узнать больше о бесчисленных новых функциях и секретах Windows 10? Ознакомьтесь с пошаговыми руководствами PCWorld с лучшими советами и приемами Windows 10, 10 лучшими новыми функциями, которые вы захотите попробовать в первую очередь, 12 малоизвестными новыми функциями, призванными избавить вас от неприятностей, и гладкими «новыми для вас» техническими улучшениями, которые вы найдете, если вы обновляетесь с Windows 7.
Как сделать разделенный экран на ноутбуке с Windows 10, планшетном или настольном режиме — Galeon
Разделенный экран Windows 10 — это многозадачный подход, при котором на экране одновременно отображаются несколько приложений. Если это то, чего вы пытаетесь достичь, это руководство покажет вам, как создать разделенный экран на ноутбуке или настольном компьютере в обычном режиме Windows 10, на ПК с двумя мониторами или в режиме планшета, где у большинства людей возникают трудности с созданием. разделенный экран.
Для создания разделенного экрана на портативном или настольном компьютере под управлением Windows 10
Чтобы связать окна программы с разделенным экраном в Windows 10 в обычном режиме рабочего стола.
- В окне программы, которое должно появиться на одной стороне экрана, щелкните левой кнопкой мыши и удерживайте заголовок (любую часть в верхней части окна).
- Удерживая строку заголовка окна программы, переместите ее в нужную сторону экрана. Он может быть левым или правым, или верхним левым, верхним правым, нижним левым или нижним правым, если вы хотите создать четыре приложения с разделенным экраном.
- Когда окно достигает края экрана, на краю экрана появляется четкий контур, подтверждающий подключение. Отпустите кнопку мыши, чтобы подтвердить щелчок, и получите щелчок в окне приложения на выбранной стороне экрана.
- Повторите этот процесс для других запросов, чтобы получить разделенный экран для нескольких запросов.
Как создать разделенный экран на планшете с Windows 10
Для демонстрации экрана в режиме планшета Windows 10 простое перетаскивание может не работать.Если вы попытаетесь закрепить окно приложения, как в режиме рабочего стола на планшете с Windows 10, оно может просто вернуться в полноэкранный режим, как только вы попытаетесь закрепить его. Если это именно так, вот быстрый способ попробовать разделить экран на планшете в режиме Windows 10.
- Когда вы находитесь в полноэкранном режиме приложения, перетащите курсор от верхней части экрана к центру.
- Удерживая приложение кончиками пальцев, перетащите его в левую или правую часть экрана.
- Теперь приложение должно щелкнуть сбоку экрана.
Демонстрация на YouTube видео:
Обратите внимание, что этот метод по-прежнему не работает на вашем планшете, потому что существует слишком много разных моделей планшетов с Windows 10, и все они не работают так, как кажутся.
Как создать разделенный экран с двумя мониторами в Windows 10
Проблема с подвешиванием окна на краю экрана между двумя мониторами для получения разделенного экрана в Windows 10 заключается в том, что в большинстве случаев окно программы просто перемещается по экранам вместо того, чтобы отображать предварительный просмотр.Блокировка обычно работает по всем краям экрана обоих мониторов, за исключением краев между двумя мониторами.
Однако решение на удивление простое. Причина, по которой окна приложений заполняют края двух экранов вместо того, чтобы закрывать их, заключается в том, что они слишком быстро перемещаются по экранам. Попробуйте перемещать приложение медленно, как только оно достигнет края экрана. Должно появиться подтверждение. Бросьте его так, чтобы он поместился на краю экрана.
Разделенный экран не работает в режиме ноутбука, настольного компьютера или планшета с Windows 10
Если ничего не работает для приложений Snap-in на разделенном экране компьютера или планшета с Windows 10, проверьте настройки Snap-in, чтобы убедиться, что они включены правильно.
- Перейдите в меню «Пуск» или «Кортана» и откройте «Настройки».
- В окне «Настройки» выберите «Система»> «Многозадачность».
- Убедитесь, что в окнах закрепления включены все параметры.
Обычно эти параметры включены по умолчанию. Если они все равно выключены, закрывание окон не будет работать, как указано. После включения камеры перезапустите ее и попробуйте связать окна любых приложений с разделенным экраном. Теперь это должно сработать.
Описание, которым хотите поделиться: проблемы с разделением экрана на ноутбуке с Windows 10 в режиме планшета или на ПК с двумя мониторами? Здесь вы узнаете, как правильно запустить приложение.
Связанные теги:
windows 10 новый режим планшета , режим планшета вид задач , windows 10 режимы , windows 10 режим планшета несколько мониторов , как использовать Surface Book 2 в режиме планшета , windows 10 режим планшета разделенный экран вертикальный , windows 10 настройка режима планшета , режим планшета на windows 10 lenovo , windows 10 советы по режиму планшета , windows 10 режим планшета reddit , режим планшета windows 10 не работает , как использовать поверхность планшет , режим планшета hp pavilion , windows 10 режим планшета htpc , windows 10 режим планшета без сенсорного экрана , сделать окна более удобными для касания без отображения , как разделить экран на два монитора , как разделить экран Windows 10 , ярлык разделения экрана , как разделить экран Mac , Snap Assistant окна 10 , разделить один монитор на два виртуальных мониторы , как разделить экран на поверхность , поверхность концентратор разделенный экран , поверхность перейти в режим многозадачности , ноутбук с двумя экранами , с использованием разделенного экрана , как избавиться от разделенного экрана на поверхности pro , как разделить экран на windows 10 , windows 10 режим планшета разделенный экран не работает , как разделить экран в режиме планшета , как сделать разделенный экран в режиме планшета lenovo , ярлык разделить экран windows 10 , как работать в многозадачном режиме на windows 10 , как использовать режим планшета на windows 10
.


 Внесение соответствующих изменений в редактор реестра может помочь вам выйти из режима планшета в вашей системе.
Внесение соответствующих изменений в редактор реестра может помочь вам выйти из режима планшета в вашей системе.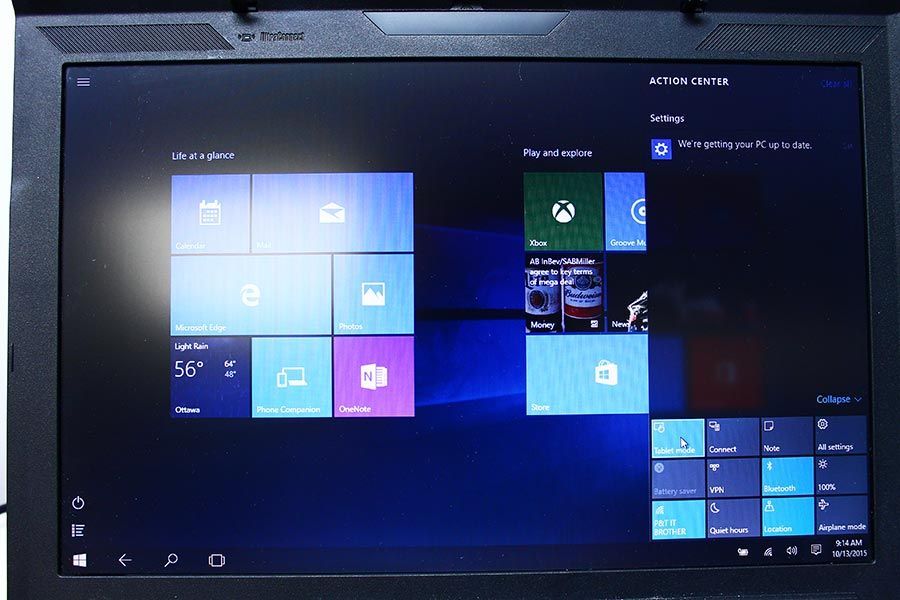


 Дважды щелкните по нему, чтобы изменить его свойства.
Дважды щелкните по нему, чтобы изменить его свойства.