Как включить и настроить режим планшета в Windows 10
В данной статье рассмотрены действия, с помощью которых можно включить (отключить) режим планшета и изменить различные настройки данного режима.
Режим планшета оптимизирует ваше устройство для сенсорного ввода, избавляя от необходимости использовать клавиатуру и мышь и делает операционную систему Windows более простой и интуитивно понятной для устройств с сенсорным управлением (например, гибридных ноутбуков-планшетов).
При включенном режиме планшета операционная система открывает приложения в полноэкранном режиме, скрывает заголовки окон универсальных приложений, увеличивает размеры некоторых элементов управления или отступы между ними для более удобного использования на устройствах с сенсорным управлением, а также отключает показ рабочего стола и включает полноэкранный режим отображения меню «Пуск».
Как включить режим планшета в Windows 10
Чтобы включить (отключить) режим планшета, нажмите в системном трее панели задач на иконку центра уведомлений и затем нажмите на плитку быстрого действия 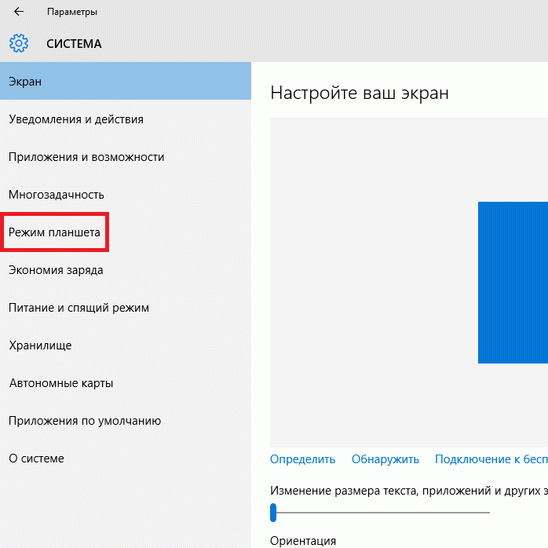
Как настроить режим планшета в Windows 10
Настройки режима планшета доступны в приложении «Параметры Windows».
Чтобы перейти к настройкам режима планшета последовательно откройте:
Пуск ➯ Параметры ➯ Система ➯ Режим планшета
Рассмотрим доступные настройки режима планшета.
Параметр При входе в систему позволяет выбрать какой режим будет использоваться при включении устройства: режим планшета, режим рабочего стола или подходящий для устройства. Последняя опция предназначена предназначен для пользователей гибридных ноутбуков-планшетов, которые можно сложить в планшет или разложить в ноутбук. Если выбрать этот параметр, при входе в систему будет включён тот режим, в котором находится устройство.
На некоторых устройствах режим планшета может включаться автоматически. Поддержка этой функции зависит от оборудования, установленных драйверов и способа настройки устройства изготовителем.
Чтобы узнать, поддерживает ли эту функцию ваше устройство, посетите веб-сайт изготовителя и найдите на нем свое устройство.
Параметр Когда устройство автоматически включает или выключает режим планшета предлагает пользователю каждый раз вручную подтверждать переключение режима, отказаться от такого подтверждения или отказаться от автоматического переключения вообще.
Параметр Скрывать значки приложений на панели задач в режиме планшета служит для скрытия кнопок (ярлыков) программ с панели задач. В этом случае для запуска приложений можно использовать меню «Пуск», а для переключения между открытыми приложениями используйте кнопку «Представление задач» или используйте кнопку навигации «Назад» на панели задач, чтобы вернуться на предыдущий экран в приложении или к приложению, которое вы использовали до этого.
Панель задач доступна, когда компьютер находится в режиме планшета, но можно скрыть ее при необходимости, для этого включите параметр Автоматически скрывать панель задач в режиме планшета.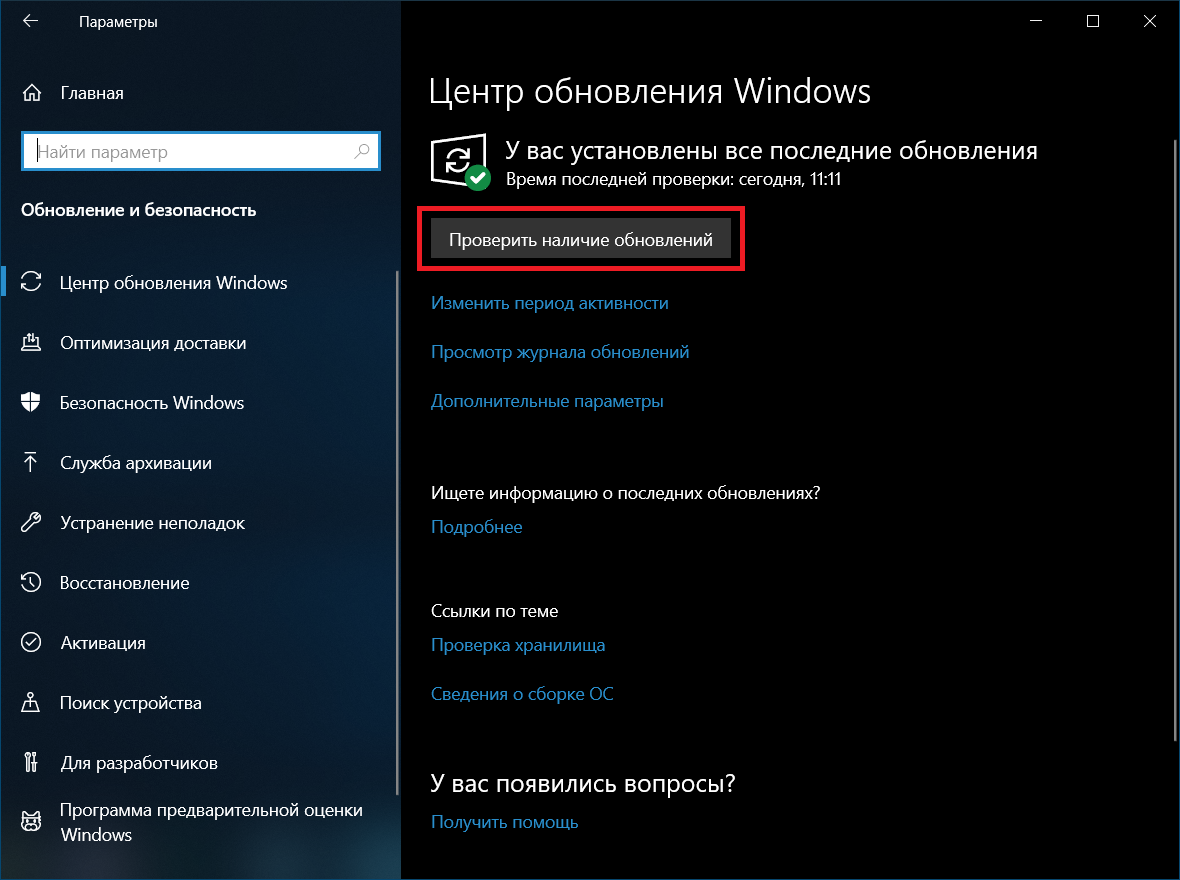
С помощью рассмотренных выше действий, можно включить или отключить режим планшета, а также изменить некоторые настройки режима планшета.
Как отключить режим планшета Windows 10 или включить его
  windows | для начинающих
Режим планшета — вариант интерфейса Windows 10, оптимизированного для управления с помощью сенсорного экрана. Иногда он может быть полезен, но чаще пользователи сталкиваются с тем, что его требуется отключить, а также с ситуацией, когда режим планшета включается сам.
В этой инструкции подробно о том, как включить или отключить режим планшета Windows 10 в последних версиях системы, а также как сделать так, чтобы он никогда не включался сам.
Как включить режим планшета
В Windows 10 есть два способа включить режим планшета (помимо автоматического включения, которое будет рассмотрено в следующем разделе):
- С использованием кнопки в области уведомлений, открывающейся по клику по значку уведомлений.

- В разделе Параметры (можно открыть клавишами Win+I или нажать по значку шестерёнки слева внизу) — Система — Планшет — Изменить дополнительные параметры планшета. Включаем верхний переключатель, чтобы задействовать нужный режим.
Готово, теперь интерфейс Windows 10 будет отображаться в планшетном виде.
Дополнительно, в Windows 10 присутствует ещё один режим, отчасти напоминающий режим планшета — так называемое «Полноэкранное меню Пуск», при включении которого Пуск открывается на весь экран, а также изменяется внешний вид окна поиска в панели задач (открывается во всю высоту).
Переключается эта функция в разделе Параметры — Персонализация — Пуск — Открывать меню «Пуск» в полноэкранном режиме. Подробнее на тему: Как отключить Пуск и Поиск на весь экран в Windows 10.
Как отключить режим планшета Windows 10 навсегда
Отключение режима планшета — не сложная задача, но некоторые сталкиваются с тем, что на ноутбуках с сенсорным экраном он включается снова. Полный список действий для отключения режима планшета, так, чтобы он не включался автоматически в дальнейшем:
Полный список действий для отключения режима планшета, так, чтобы он не включался автоматически в дальнейшем:
- В Параметры — Система — Планшет в пункте «При входе в систему» выберите «Никогда не использовать режим планшета», в пункте «Когда я использую это устройство в качестве планшета» установите «Не переключаться в режим планшета».
- В области уведомлений или в разделе Параметры — Система — Планшет — Изменить дополнительные параметры планшета отключите режим планшета.
Видео инструкция
Если у вас остаются вопросы — спрашивайте в комментариях, я постараюсь подсказать решение.
remontka.pro в Телеграм | Другие способы подписки
А вдруг и это будет интересно:
Как включить (выключить) режим планшета в Windows 10
В сегодняшней статье мы рассмотрим как разными способами включить (выключить) режим планшета в Windows 10.
Установить режим планшета или рабочего стола в параметрах системы
1. Откройте меню “Пуск” и зайдите в “Параметры”.
2. Зайдите в “Система” => с левой стороны выберите “Режим планшета” => возле “При входе в систему” выберите “Использовать режим планшета” или “Использовать режим рабочего стола”. Закройте параметры системы.
Включить (выключить) режим планшета в центре уведомлений
В области уведомлений панели задач зайдите в “Центр уведомлений” (Win+A) и нажмите на плитку “Режим планшета”.
Когда плитка “Режим планшета” подсвечена синим цветом – режим включен.
Включить (выключить) режим планшета в редакторе реестра
1. В строке поиска или в меню “Выполнить” (выполнить вызывается клавишами Win+R) введите команду regedit и нажмите клавишу Enter.
2. Перейдите по пути HKEY_CURRENT_USER\ Software\ Microsoft\ Windows\ CurrentVersion\ ImmersiveShell. В разделе ImmersiveShell откройте параметр TabletMode => в поле “Значение” введите 1 и нажмите на “ОК”.
В разделе ImmersiveShell откройте параметр TabletMode => в поле “Значение” введите 1 и нажмите на “ОК”.
3. Закройте редактор реестра, выйдите из системы и зайдите в нее снова, или перезагрузите компьютер, чтобы изменения вступили в силу.
Установить режим планшета или рабочего стола в редакторе реестра
1. В строке поиска или в меню “Выполнить” (выполнить вызывается клавишами Win+R) введите команду regedit и нажмите клавишу Enter.
2. Перейдите по пути HKEY_CURRENT_USER\ Software\ Microsoft\ Windows\ CurrentVersion\ ImmersiveShell. В разделе ImmersiveShell откройте параметр SignInMode => в поле “Значение” введите нужное значение и нажмите на “ОК”.
0 – Использовать режим, подходящий для устройства
1 – Использовать режим рабочего стола
2 – Использовать режим планшета
На сегодня все, если вы знаете другие способы – пишите в комментариях! Удачи Вам 🙂
Как включить и выключить режим планшета в Windows 10
По умолчанию Windows 10 автоматически переключается в режим планшета, когда Вы перенастраиваете трансформируемый компьютер в планшет.
Как работает автоматический режим планшета в Windows 10
Если Вы используете трансформируемый ноутбук 2-в-1, который может трансформироваться из форм-фактора ноутбука с клавиатурой в планшет — путем отсоединения клавиатуры, складывания экрана назад или других физических действий, то режим планшета Windows 10 должен сработать автоматически при выполнении этого действия.
Если Вам не нравится такое поведение и Вы хотите его отключить, это легко изменить в настройках Windows. Просто откройте «Параметры» и перейдите в раздел «Система» > «Планшет», затем выберите «Не переключаться в режим планшета» в раскрывающемся меню.
После отключения автоматического режима планшета Вы можете включить режим планшета вручную, используя следующие методы.
Переключить в режим планшета с помощью Центра поддержки
Если Вы хотите включить или отключить режим планшета вручную, Центр поддержки Windows 10, вероятно, будет самым быстрым способом. Сначала откройте «Центр поддержки», нажав кнопку уведомлений в углу панели задач. Когда появится меню Центра поддержки, нажмите кнопку «Режим планшета».
Сначала откройте «Центр поддержки», нажав кнопку уведомлений в углу панели задач. Когда появится меню Центра поддержки, нажмите кнопку «Режим планшета».
Эта кнопка работает как переключатель: если режим планшета выключен, когда Вы его используете, кнопка включает его. Если включен режим планшета, эта же кнопка выключит его.
Переключение режима планшета с помощью настроек Windows
Вы также можете включить или отключить режим планшета в настройках Windows. Сначала откройте «Параметры», затем перейдите в «Система» > «Планшет».
В настройках планшета нажмите «Изменить дополнительные параметры планшета».
В разделе «Изменить дополнительные параметры планшета» Вы увидите переключатель «Режим планшета». Включите его, чтобы включить режим планшета, и выключите, чтобы отключить режим планшета.
После этого выйдите из настроек. И помните, что Вы всегда можете переключить режим планшета намного быстрее, используя ярлык в Центре поддержки, описанный в предыдущем разделе.
Как включить режим планшета в Windows 10
Привет, друзья. В этой статье поговорим, как включить режим планшета в Windows 10. Будучи адаптированной под работу с устройствами с сенсорными экранами, актуальная версия операционной системы от Microsoft предусматривает свою работу в режиме планшета. Это специальный режим системного интерфейса, в котором системные и сторонние приложения запускаются только на полный экран, а между элементами интерфейса и в самой Windows 10, и в приложениях реализуются бо́льшие отступы, дабы на элементы удобно было попадать пальцами. Режим планшета можете использовать не только при работе с сенсорными устройствами, но при работе на обычных компьютерных устройствах с небольшими экранами, при использовании компьютера в качестве телевизора и т.п. Как включить этот режим?
Как включить режим планшета в Windows 10
Итак, друзья, режим планшета Windows 10. Это режим для лучшего юзабилити на устройствах с сенсорными экранами. Однако вы можете использовать его не только на сенсорных устройствах, но также если у вас обычное устройство с небольшим экраном — нетбук, ноутбук, либо же ПК с маленьким монитором. Можете поработать с этим режимом, например, при использовании компьютера в формате телевизора. И можете просто использовать этот режим, вне зависимости от ситуации, если он вам удобен. В этом режиме окна системного функционала и стороннего софта запускаются только на полный экран. Между элементами интерфейса системы и программ в режиме планшета образуются бо́льшие отступы для удобства управления пальцами. В этом режиме местами несколько иная анимация системных эффектов, более плавная. Меню «Пуск» в этом режиме отображается только на полный экран.
Можете поработать с этим режимом, например, при использовании компьютера в формате телевизора. И можете просто использовать этот режим, вне зависимости от ситуации, если он вам удобен. В этом режиме окна системного функционала и стороннего софта запускаются только на полный экран. Между элементами интерфейса системы и программ в режиме планшета образуются бо́льшие отступы для удобства управления пальцами. В этом режиме местами несколько иная анимация системных эффектов, более плавная. Меню «Пуск» в этом режиме отображается только на полный экран.В режиме планшета нет доступа к рабочему столу, последним мы можем пользоваться только внутри проводника.
Закрытие окон приложений осуществляется в контекстном меню, вызванном на таких окнах на панели задач.
Закрывать приложения также можно в среде представления задач.
И ещё некоторые приложения закрывать можно, ухватив их мышью за верхушку окна и оттащив в самый низ экрана.
Режим планшета можно использовать только при подключении к компьютеру одного монитора. Если к компьютеру подключено два или более монитора, режим планшета в Windows 10 недоступен.
Если к компьютеру подключено два или более монитора, режим планшета в Windows 10 недоступен.
Режим планшета включается сам на устройствах-трансформерах с отключаемым экраном-планшетом при подключении док-базы. Намеренно же на любом компьютерном устройстве включить режим планшета можем в системном приложении «Параметры» по пути «Система > Планшет». Здесь есть настройки использования режима планшета для тех самых устройств-трансформеров. Для включения и настройки этого режима жмём опцию изменения дополнительных параметров планшета.
Включаем режим планшета переключателем на «Вкл.». Выставлением переключателе на «Откл.» режим планшета, соответственно, отключается. Для удобства работы с Windows 10 рекомендую отключить настройку сокрытия значков приложений на панели задач. Ну и саму панель задач, полагаю, не стоит скрывать.
Другие настройки режима планшета – это сугубо ваши индивидуальные предпочтения, по умолчанию же здесь всё оптимально настроено под сенсорное управление.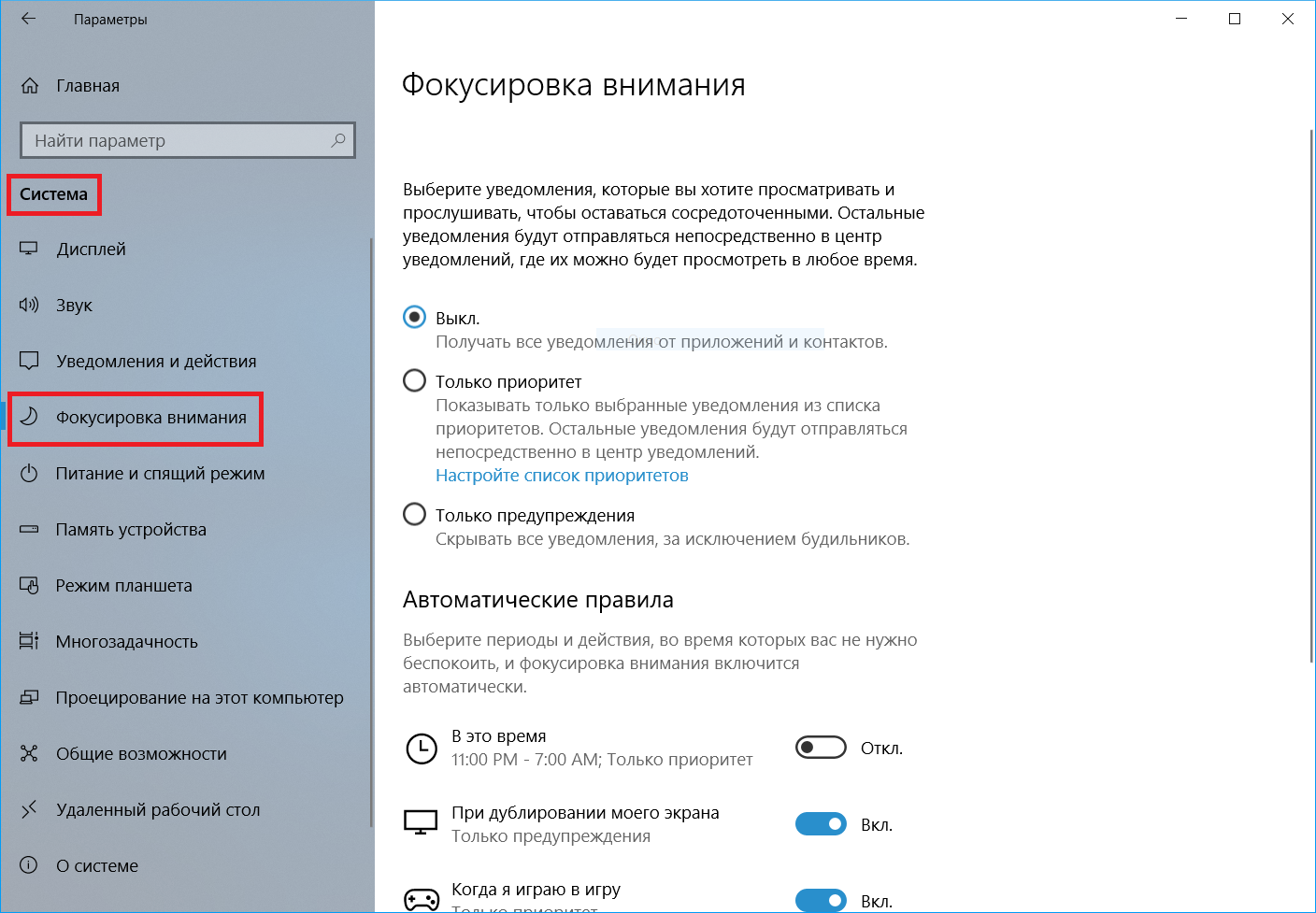
Вот это, друзья, как включить режим планшета в Windows 10. Режим этот – конечно, сыроватая функция «Десятки», с момента его реализации Microsoft мало вносила в него изменений. Но попробуйте, возможно, вам в таком режиме с вашим компьютерным устройством будет интереснее работать, чем в привычном режиме рабочего стола.
Что такое режим планшета в Windows 10
Режим планшета, известный также как режим Continuum, предназначен для владельцев смартфонов, планшетов, и других устройств с сенсорными экранами. В этой статье мы расскажем вам, какими функциями обладает этот режим, а также о том, как его использовать.
Подписывайтесь на наш Telegram — канал
Содержание:
- Для чего нужен режим планшета
- Как вручную включить или отключить режим планшета
- Как настроить параметры перехода в режим планшета
- Как настроить параметры автоматического перехода в режим планшета
- Как скрыть значки приложений на панели задач в режиме планшета
- Как скрыть отображение панели задач в режиме планшета
Для чего нужен режим планшета
Наверняка каждый из вас помнит операционную систему Windows 8, интерфейс которой был оптимизирован под устройства с сенсорными экранами. Пользоваться этой операционной системой на планшетах и устройствах 2-в-1 было достаточно удобно, однако для комфортного использования режима планшета в Windows 8 нужно было изучать жесты.
Пользоваться этой операционной системой на планшетах и устройствах 2-в-1 было достаточно удобно, однако для комфортного использования режима планшета в Windows 8 нужно было изучать жесты.
В Windows 10 все необходимые действия в этом режиме можно сделать, используя клавишу Представление задач. При переключении в режим планшета все имеющиеся на рабочем столе ярлыки заменяются плитками, а большая часть элементов управления исчезает из поля зрения. Главным отличием этого режима от такового в Windows 8 является то, что меню Пуск при переключении остается практически без изменении, и чтобы вызвать его, достаточно прикоснуться к кнопке в левом верхнем углу.
Однако планшетный режим может использоваться не только на устройствах с сенсорными экранами. Он создан в первую очередь для того, чтобы сделать более удобным использование Windows 10 на любых устройствах, включая ноутбуки с небольшими экранами.
Готовы приступить к работе с операционной системой Windows 10 в режиме планшета? Далее мы расскажем вам, как это сделать.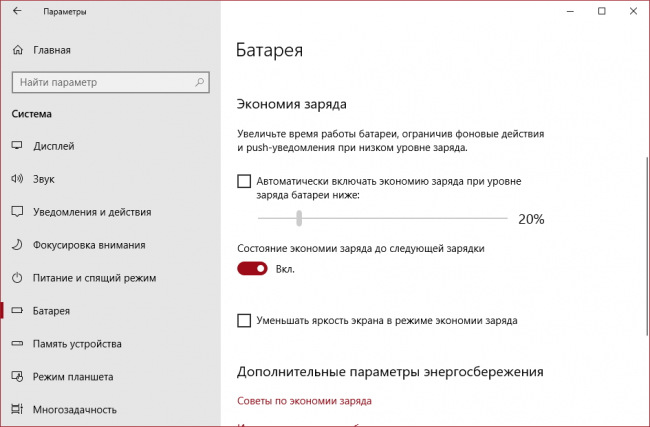
Как вручную включить или отключить режим планшета
Вы можете вручную переключить операционную систему Windows 10 в режим планшета, используя Центр оповещений. Для этого:
- Нажмите на кнопку «Центр оповещений», которая находится в правом нижнем углу экрана;
- Выберите «Режим планшета».
Для того, чтобы отключить режим планшета, просто повторите проделанные действия.
Если по каким-то причинам Вы не видите режима планшета в Центре оповещений, добавьте его, выполнив следующие шаги:
- Нажмите на кнопку «Пуск»;
- Нажмите на кнопку «Настройки», которая расположена над кнопкой питания;
- Выберите раздел «Система»;
- Выберите раздел «Уведомления и действия»;
- Нажмите на строку «Добавить или удалить быстрые действия»;
- Переведите переключатель напротив пункта «Режим планшета» в положение «Включено»;
Как настроить параметры перехода в режим планшета
Для того, чтобы установить, в каком режиме устройство будет включаться по умолчанию, выполните следующие действия:
- Нажмите на кнопку «Пуск»;
- Нажмите на кнопку «Настройки», которая расположена над кнопкой питания;
- Выберите раздел «Система»;
- Выберите раздел «Режим планшета»;
- Нажмите на выпадающее меню под пунктом «При входе в систему»;
- Выберите один из вариантов:
— Использовать режим планшета;
— Использовать режим рабочего стола;
— Использовать подходящий режим для оборудования.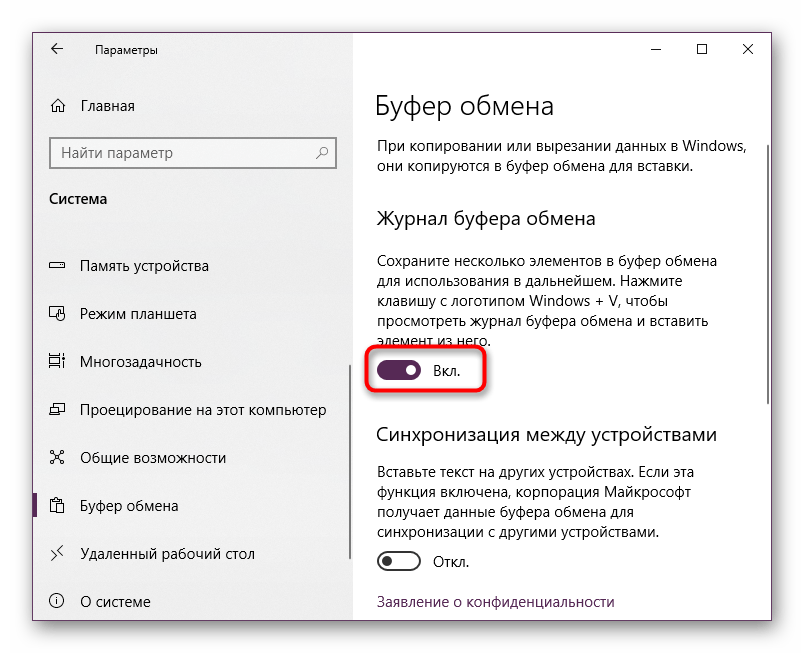
Как настроить параметры автоматического перехода в режим планшета
Если устройство поддерживает автоматический переход в режим планшета, оно может делать это без подтверждения от пользователя, только с его разрешения или не делать вообще (только вручную).
- Нажмите на кнопку «Пуск»;
- Нажмите на кнопку «Настройки», которая расположена над кнопкой питания;
- Выберите раздел «Система»;
- Выберите раздел «Режим планшета»;
- Нажмите на выпадающее меню под пунктом «Когда устройство автоматически включает или выключает режим планшета»;
- Выберите один из вариантов:
— Не запрашивать разрешение и не переключать режим;
— Всегда запрашивать разрешение перед переключением режима;
— Не запрашивать разрешение, всегда переключать режим.
Как скрыть значки приложений на панели задач в режиме планшета
- Нажмите на кнопку «Пуск»;
- Нажмите на кнопку «Настройки», которая расположена над кнопкой питания;
- Выберите раздел «Система»;
- Выберите раздел «Режим планшета»;
- Переведите переключатель под пунктом «Скрывать значки приложений на панели задач в режиме планшета» в положение «Включено».

Как скрыть отображение панели задач в режиме планшета
Если Вы не хотите видеть панель задач, когда ваше устройство находится в режиме планшета, Вы можете скрыть ее. В таком случае доступ к ней можно будет получить при помощи свайпа от нижней части экрана.
- Нажмите на кнопку «Пуск»;
- Нажмите на кнопку «Настройки», которая расположена над кнопкой питания;
- Выберите раздел «Система»;
- Выберите раздел «Режим планшета»;
- Переведите переключатель под пунктом «Автоматически скрывать панель задач в режиме планшета» в положение «Включено».
Если у вас остались какие-либо вопросы, задавайте их в комментариях!
как включить, что это такое, как отключить
Режим планшета Windows 10 в первую очередь предназначен для планшетов и телефонов либо гибридных ноутбуков, которые имеют сенсорный дисплей.
Упрощенное меню позволяет с комфортом использовать устройство. После включения параметра, система переходит в планшетный интерфейс и становится интуитивно понятной для пользователей всех возрастов.
Как настроить режим планшета
Разработчики Microsoft постарались максимально упростить взаимодействие с Windows 10. Это основная задача разработки.
Использовать данную функцию можно не только на устройствах с сенсорным экраном, но и на обычных ноутбуках и ПК.
Давайте приступим к настройке режима на ноутбуке.
Включение
Включить режим проще, чем может показаться на первый взгляд. Выполнение всех действий занимает пару секунд.
- В правом нижнем углу рабочего стола нажмите «Уведомления».
- Кликните на «Режим планшета» (расположение кнопок может отличаться).
- Интерфейс полностью изменился, можно дальше полноценно использовать ноутбук.
Обратите внимание! Не у всех пользователей по умолчанию отображается пункт «Режим планшета».
Если у вас не отображается клавиша в панели уведомлений, то нужно её добавить.
- Войдите в меню «Пуск» → пункт «Параметры», который находится возле кнопки выключения.

- Перейдите в пункт «Система».
- В меню слева зайдите в «Уведомления и действия» → «Доб./удалить быстрые действия» под кнопками быстрого доступа.
- Возле нужного пункта переведите ползунок в положение «Вкл».
Выход из режима
Отключение выполняется в обратной последовательности и в этом тоже нет ничего сложного. Действия происходят на главном экране.
- Зайдите в панель уведомлений в нижнем углу экрана.
- Нажмите на «Режим планшета».
Как сделать режим по умолчанию
Система сама определяет, какой параметр более уместный для данного устройства, ведь очевидно что для ПК и ноутбука больше подходит компьютерный интерфейс. Но что делать если вам хочется всегда работать в планшетной среде?
- Зайдите в «Пуск» → «Параметры».
- Далее «Система».
- Зайдя в «Режим планшета», выберите «Использовать режим планшета» для пункта «При входе в систему..».
Теперь при запуске Windows у вас автоматически будет включен планшетный интерфейс.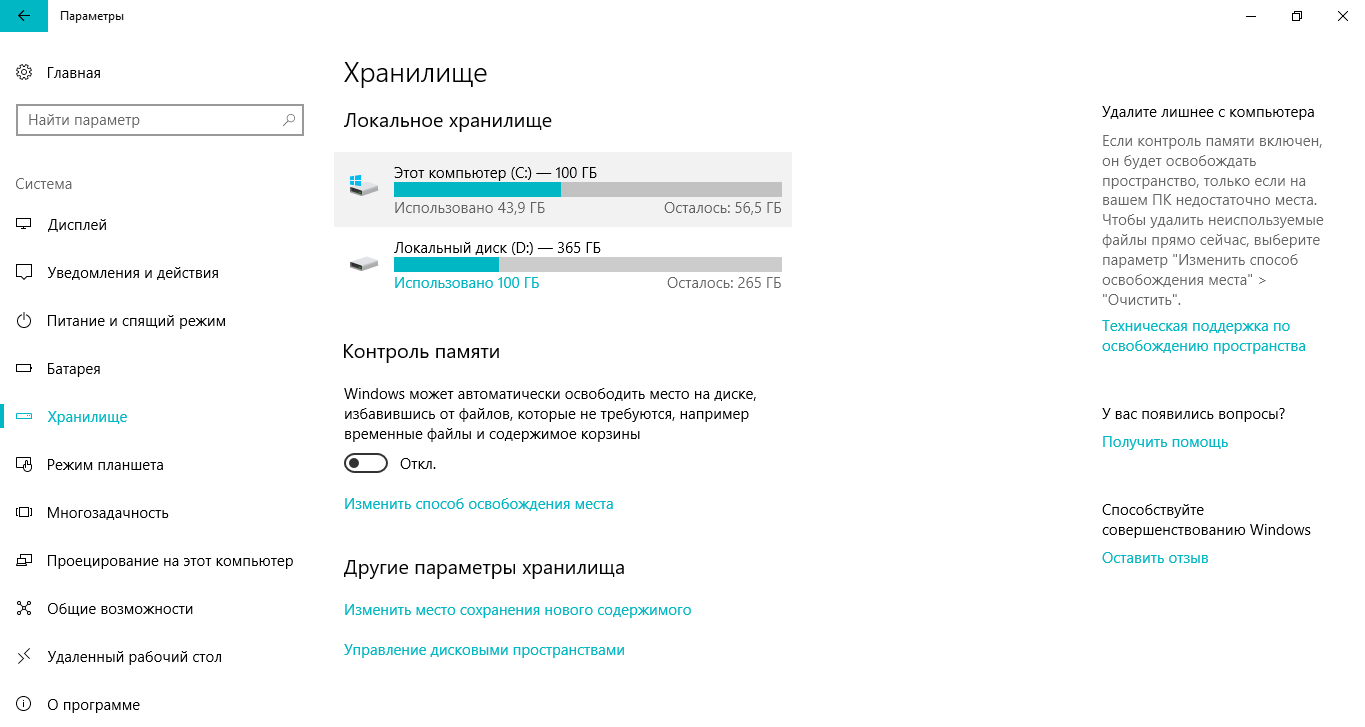
Windows 10: узнайте все о нем и о том, как его использовать!
Режим планшета Windows 10 был разработан, чтобы помочь вам использовать преимущества вашего устройства с сенсорным экраном. Однако, если вам больше нравится полноэкранная среда Tablet mode , чем классическая оконная среда, вы также можете использовать ее на своем настольном компьютере. В этом руководстве объясняется, что такое режим планшета Windows 10 и как его активировать. Узнайте, как настроить режим планшета и использовать его, чтобы максимально использовать возможности устройства с сенсорным экраном:
ПРИМЕЧАНИЕ. Представленные функции доступны в Windows 10 November 2019 Update или новее.Если вы используете старую версию Windows 10, у вас может не быть доступа ко всем функциям. Проверьте свою сборку Windows 10 и, при необходимости, получите последнее доступное обновление Windows 10.
Что такое режим планшета в Windows 10?
Режим планшета — это специальный интерфейс сенсорного экрана Windows 10, но вы также можете активировать его на настольном ПК с помощью мыши и клавиатуры. Благодаря полноэкранному меню «Пуск» и приложениям он напоминает противоречивый интерфейс, который Microsoft ввела в действие для всех пользователей Windows 8.
Благодаря полноэкранному меню «Пуск» и приложениям он напоминает противоречивый интерфейс, который Microsoft ввела в действие для всех пользователей Windows 8.
Однако Windows 10 предлагает элегантный компромисс, позволяя переключаться между полноэкранным интерфейсом Tablet mode и традиционным способом управления компьютером или устройством. Фактически, Windows 10 активно упоминает Tablet mode только тогда, когда вы запускаете его на устройстве с сенсорным экраном.
Режим планшета является частью интерфейса Continuum , который позволяет Windows 10 адаптироваться к способу использования устройства в определенный момент.Если у вас есть гибридное устройство, такое как Surface Pro, Dell XPS 13 2-in-1 или HP Spectre Folio, вам будет предложено переключиться в режим планшета , когда вы поместите его в положение планшета. В зависимости от вашего устройства подсказка может появиться, когда вы складываете планшет или отсоединяете его от основания, док-станции или клавиатуры.
Но, как вы скоро увидите, это не единственный способ переключить Tablet mode .
Запустить режим планшета в Windows 10
Вы можете включить режим планшета Windows 10 вручную в любое время из Быстрые действия , даже на устройстве без сенсорного экрана.Откройте Центр поддержки, нажав Windows + A на клавиатуре или проведя пальцем влево с правой стороны экрана. Ваш Быстрые действия должен отображаться в нижней части панели. Нажмите или коснитесь кнопки Режим планшета , чтобы включить эту функцию.
Нажмите кнопку, чтобы включить режим планшетаЕсли вы не можете найти Режим планшета среди доступных Быстрых действий , узнайте, как добавить соответствующую кнопку в Центр действий , прочитав «Быстрые действия в Windows 10: доступ к ним, использование их, настройка»! .
Вы также можете настроить режим планшета Windows 10 для автоматического включения из приложения Settings . Продолжайте читать, чтобы узнать, как это сделать.
Продолжайте читать, чтобы узнать, как это сделать.
Как использовать блокировку поворота в режиме планшета
Если вы используете планшет с Windows 10, есть одно важное действие Quick action , которое вы, возможно, захотите использовать: Rotation lock . Чтобы получить к нему доступ, откройте Центр действий и щелкните или коснитесь замка Rotation lock .
Включите блокировку поворотаБлокировка поворота управляет поворотом экрана, что имеет значение в планшетном режиме . Включите его, и ваш экран заблокируется в текущем режиме ориентации. Отключите его, и ваш экран автоматически изменится с книжной на альбомную при повороте устройства с Windows 10.
Блокировка поворота контролирует ориентацию экранаНастройки режима планшета в Windows 10
Как и в случае с функциями Windows 10, вы можете настроить Tablet mode из приложения Settings .Чтобы получить доступ ко всем параметрам для режима планшета Windows 10 , откройте приложение «Настройки» и щелкните или коснитесь Система .
Нажмите Система в приложении «Настройки».Когда откроется System Settings , войдите в Tablet mode в столбце слева. Вы видите настройки, относящиеся к этой функции, отображаемые в правой части окна.
Настройки режима планшетаЩелкните или коснитесь поля под первым параметром, «Когда я вхожу в систему» , чтобы открыть меню.В нем вы можете выбрать один из следующих вариантов:
- «Использовать режим планшета» — Windows 10 использует Режим планшета каждый раз, когда вы входите в систему, даже если в это время вы используете мышь и клавиатуру.
- «Использовать режим рабочего стола» — Windows 10 переходит на традиционный рабочий стол каждый раз, когда вы входите в систему, даже если вы используете сенсорный экран. Эта опция предназначена для пользователей без устройств с сенсорным экраном.
- «Использовать соответствующий режим для моего оборудования» — Windows 10 проверяет, есть ли на вашем устройстве мышь и клавиатура.В противном случае он переходит на рабочий стол при входе в систему. В противном случае запускается Tablet Mode . Мы рекомендуем использовать этот параметр для гибридных устройств, таких как Surface Pro.
Параметр «Когда это устройство автоматически включает или выключает режим планшета» стал возможен благодаря Continuum . Щелчок или касание поля также открывает три варианта, из которых вы можете выбрать:
- «Не спрашивайте меня и не переключайтесь» — Windows 10 никогда не изменяет текущий режим, если вы не измените его вручную, используя инструкции из предыдущего раздела этого руководства.
- «Всегда спрашивать меня перед переключением» — Windows 10 запрашивает вас всякий раз, когда обнаруживает, что вы кладете или вынимаете устройство из его положения планшета (вы прикрепляете или отсоединяете его от его основания, док-станции или клавиатуры, или вы складываете или раскладываете планшет). По нашему мнению, это лучшая настройка, и мы рекомендуем и используем ее.
- «Не спрашивать меня и всегда переключайся» — Windows 10 автоматически запускается и выходит из Режим планшета при обнаружении изменений в положении планшета на гибридном устройстве.Это сделано для того, чтобы обеспечить плавный переход между двумя режимами.
Есть еще две настройки, которые вы можете включить или отключить на этой странице, и они не требуют пояснений. Если активировать переключатель «Скрыть значки приложений на панели задач в режиме планшета» , значки приложений не будут отображаться на панели задач. Включение опции «Автоматически скрывать панель задач в режиме планшета» полностью скрывает панель задач, когда Windows 10 находится в режиме планшета , но вы все равно можете получить к ней доступ, если наведете курсор или проведете вверх от нижней части экрана.Нам нравится знакомая панель задач с ее значками в в режиме планшета , поэтому мы предпочитаем устанавливать оба переключателя в положение Off .
Настройки панели задач в режиме планшетаВы можете включить и отключить те же две опции, активировав Режим планшета и щелкнув правой кнопкой мыши или нажав и удерживая пустое место на панели задач.
Откроется контекстное меню, и вы можете использовать первые два параметра в нем — «Показать значки приложений» и «Автоматически скрывать панель задач» — для переключения тех же параметров панели задач.
Измените настройки панели задач из контекстного меню.Как использовать режим планшета в Windows 10
Режим планшета с Windows 10 обеспечивает более удобное управление касанием. Когда вы входите в планшетный режим , ваш рабочий стол исчезает, и все приложения отображаются в полноэкранном режиме. Меню «Пуск» , кажется, отсутствует, но на самом деле оно становится начальным экраном , на котором отображаются все ваши плитки. Кнопки на левой стороне меню «Пуск» остались прежними, и еще две добавлены вверху: Прикрепленные плитки и Все приложения .По умолчанию меню «Пуск» отображается в виде плиток, как показано на снимке экрана.
Кнопка «Закрепленные плитки» отображает плитки в меню «Пуск».Нажмите кнопку Все приложения , чтобы просмотреть приложения, установленные на вашем компьютере или устройстве с Windows 10.
Показать все приложенияЕсли вы настроили панель задач в соответствии с нашими рекомендациями из предыдущего раздела, вы все равно должны видеть на ней свои значки. Поле Search скрыто, и теперь у вас есть кнопка Back , которая позволяет перейти к предыдущему экрану.Большинство значков скрыты в области уведомлений панели задач, за исключением системных значков, которые вы можете настроить для отображения или скрытия по своему усмотрению, прочитав Панель задач Windows 10 — Как отображать или скрывать значки! .
Кнопки Назад и Поиск на панели задач в режиме планшетаПриложения запускаются и остаются полностью развернутыми, поэтому стандартные кнопки Свернуть, , Развернуть, и Закрыть не отображаются для некоторых из них.
В приложении «Фото» больше не отображаются обычные кнопки в правом верхнем углу.Однако вы можете провести пальцем вниз или переместить курсор мыши в верхнюю часть экрана, чтобы открыть дополнительные параметры для приложения в Режиме планшета .
Проведите по экрану сверху вниз, чтобы получить доступ к дополнительным параметрам.Вы также можете коснуться или щелкнуть строку заголовка приложения, чтобы захватить ее, а затем перетащить в нижнюю часть экрана, чтобы закрыть.
Если значки ваших приложений скрыты на панели задач, что является настройкой по умолчанию, вы можете провести пальцем в левой части экрана, чтобы увидеть открытые приложения. Получите к ним доступ, щелкнув или нажав на них.
ПРИМЕЧАНИЕ: Вы также можете включить Timeline на этом экране. Чтобы узнать больше об этом, прочтите, что такое временная шкала в Windows 10 и как ее использовать для возобновления прошлых действий.
Проведите от левого края внутрь, чтобы увидеть все открытые приложенияНажмите и удерживайте любое открытое приложение на этом экране, чтобы начать использовать Snap Assist.
Нажмите и удерживайте приложение, чтобы привязать его влево или вправоОтключить режим планшета в Windows 10
Если вам интересно, как выйти из режима планшета в Windows 10, вы можете сделать это в Центре действий . На устройстве с сенсорным экраном вы можете легко открыть его, проведя пальцем от правого края экрана или нажав значок, который выглядит как пузырек чата, в правом нижнем углу панели задач.
Коснитесь пузыря чата, чтобы открыть Центр поддержки.Быстрые действия отображаются в нижней части Центра действий . Найдите выделенную кнопку под названием Режим планшета . Нажмите на нее, чтобы отключить режим планшета в Windows 10.
СОВЕТ: Если кнопка Режим планшета отсутствует среди доступных Быстрых действий , вы можете добавить ее в Центр действий , прочитав «Быстрые действия в Windows 10: доступ к ним, использование их, настройка!» .
Нажмите кнопку режима планшетаЧасто ли вы используете режим планшета на своем устройстве с Windows 10?
Режим планшета Windows 10 может упростить использование устройства с сенсорным экраном, поскольку он предлагает большие цели для наших пальцев. Хотя мы иногда используем его на наших гибридных устройствах, иногда мы все же считаем его неудобным, поэтому мы предпочитаем включать его самостоятельно. А вы? Как часто вы используете Tablet mode в Windows 10? Есть ли способ улучшить его? Дайте нам знать в комментариях.
Режим планшетав Windows 10
Если вы используете Windows 10 на гибридном компьютере, состоящем из сенсорного экрана со съемной клавиатурой, вы можете использовать режим планшета, чтобы упростить его использование. Режим планшета — это функция Windows 10, которая автоматически активируется, когда вы отсоединяете клавиатуру от основания. Ваш опыт работы в режиме планшета будет отличаться от режима рабочего стола. Например, меню «Пуск» заменяется начальным экраном, и ваши живые плитки заполняют весь экран.Помните, что режим планшета нельзя использовать, когда ваше устройство подключено к нескольким дисплеям.
Включить режим планшета
После включения режим планшета упрощает работу на мобильном устройстве, поскольку для выполнения задач можно использовать прикосновения и жесты.
- Проведите пальцем от правой стороны экрана или щелкните значок Центра поддержки .
Нажмите + A или отсоедините клавиатуру (если возможно).
- Нажмите кнопку Режим планшета .
Вы также можете отсоединить гибридную клавиатуру, чтобы автоматически перейти в режим планшета.
После включения режима планшета приложения работают в полноэкранном режиме. Панель задач изменилась, и большая часть интерфейса оптимизирована для сенсорного ввода вместо мыши и клавиатуры. Power, File Explorer и Settings закреплены в левой части меню «Пуск».
В режиме планшета некоторые вещи выполняются иначе. Например, меню «Пуск» заменяется начальным экраном, и ваши живые плитки заполняют весь экран.
- Нажмите кнопку Start .
Живые плитки из меню «Пуск» теперь заполняют весь экран. Кнопки «Питание», «Настройки» и «Учетная запись» по-прежнему отображаются в левом нижнем углу.
- Нажмите кнопку Menu , чтобы просмотреть развернутое меню «Пуск».
Появятся все установленные вами приложения.
- Коснитесь приложения, которое хотите открыть.
Переключение между приложениями
Выполните следующие действия, чтобы переключаться между открытыми приложениями в режиме планшета.
- Проведите пальцем слева или коснитесь значка Просмотр задач .
Появятся эскизы всех запущенных приложений.
- Коснитесь приложения, которое хотите открыть.
Закройте приложение
Есть несколько способов закрыть открытое приложение. Вы можете сделать любое из следующего:
- Если в приложении есть кнопка Закрыть , щелкните ее.
ИЛИ
- Проведите пальцем сверху вниз по экрану.
ИЛИ
- Коснитесь значка Просмотр задач .
- Нажмите кнопку приложения Закрыть .
Скрыть панель задач
В режиме планшета вы можете автоматически скрыть панель задач, даже если она не была скрыта в режиме рабочего стола.
- Нажмите кнопку Start .
- Нажмите кнопку Настройки .
- Метчик Система .
- Нажмите кнопку Режим планшета .
- Переключить Автоматически скрывать панель задач в режиме планшета вкл.
Отключить режим планшета
- Проведите пальцем вправо ИЛИ коснитесь значка Action Center .
- Нажмите кнопку Режим планшета .
Режим планшета отключается, и приложения, которые работали отдельно в полноэкранном режиме, теперь отображаются в виде окон на рабочем столе.
- Когда закончите, снова подсоедините клавиатуру.
Как использовать режим планшета в Windows 10
Режим планшетабыл доступен с момента запуска Windows 10 в 2015 году, но приобрел дополнительное значение с появлением кабриолетов и 2-в-1.
Вам часто будет предлагаться перейти в режим планшета при повороте или отсоединении экрана, но что, если у вас просто устройство с сенсорным экраном?
Подавляющее большинство ПК и ноутбуков теперь поддерживают сенсорный ввод, и, к счастью, есть простой способ активировать этот режим в меню настроек.
Как включить режим планшета
Во многих случаях вам будет предложен вариант входа в режим планшета, но есть также способ включить его вручную:
- Щелкните (или коснитесь) значка уведомления, расположенного в правом нижнем углу экрана
- Здесь слева из четырех опций внизу должно быть написано «Режим планшета». Щелкните или коснитесь этого, и режим планшета должен быть включен
- Если вы случайно активировали режим планшета или пропустили всплывающее окно при возврате к настройке рабочего стола, просто щелкните тот же значок, чтобы выключить его
Чтобы получить дополнительные параметры, перейдите в «Настройки»> «Система» и выберите «Режим планшета» на левой панели.Здесь есть параметры для установки режима по умолчанию при входе в систему, должно ли переключаться между режимами автоматически и должна ли быть часть или вся панель задач скрыта в режиме планшета.
Что такое режим планшета?
Режим планшета — это область Windows, специально разработанная для сенсорных или трансформируемых устройств. Хотя стандартный интерфейс Windows оптимизирован для ввода с клавиатуры и мыши, режим планшета делает его более подходящим для сенсорного ввода.
Модификации включают собственный запуск приложений в полноэкранном режиме, большой начальный экран (в отличие от меню «Пуск») и экранную клавиатуру.
По умолчанию панель задач также оптимизирована, на ней отображаются только кнопки возврата, поиска или виртуального рабочего стола. Также, вероятно, стоит закрепить здесь свои любимые приложения для быстрого доступа.
Несмотря на наличие дополнительных функций, режим планшета в Windows 10 имеет свои ограничения. Но можно ли когда-нибудь оптимизировать Windows 10 для планшетов? Время покажет.
Ознакомьтесь с другими нашими руководствами по Windows, чтобы узнать, как освоить свой ПК или ноутбук.
Как выйти из режима планшета Windows 10?
Как включить или отключить режим планшета в Windows 10
- Сначала нажмите «Параметры» в меню «Пуск».
- В меню настроек выберите «Система».
- Теперь выберите «Режим планшета» на левой панели.
- Затем в подменю режима планшета переключите «Сделать Windows более удобной для сенсорного ввода при использовании устройства в качестве стола» в положение ВКЛ, чтобы включить режим планшета.
Как выключить режим планшета?
Включение или выключение режима планшета. Режим планшета делает Windows 10 более удобной для касания при использовании устройства в качестве планшета. Выберите центр действий на панели задач (рядом с датой и временем), а затем выберите режим планшета, чтобы включить или выключить его.
Как вернуться в режим рабочего стола?
Чтобы переключиться из режима планшета обратно в режим рабочего стола, коснитесь или щелкните значок Центра поддержки на панели задач, чтобы открыть список быстрых настроек для вашей системы. Затем коснитесь или щелкните параметр Режим планшета, чтобы переключиться между режимом планшета и рабочего стола.
Как выйти из режима плитки в Windows 10?
Ответы
- Щелкните или коснитесь кнопки «Пуск».
- Откройте приложение «Настройки».
- Щелкните или коснитесь «Система»
- Прокрутите панель в левой части экрана до конца вниз, пока не увидите «Режим планшета».
- Убедитесь, что переключатель выключен по своему усмотрению.
Как переключиться в режим рабочего стола на поверхности?
Пошаговые инструкции со снимками экрана
- Щелкните «Параметры» в меню «Пуск».
- Выберите систему.
- Выберите режим планшета на левой панели.
- Toggle «Сделайте Windows более удобной для сенсорного ввода. . . » для включения режима планшета.
Как навсегда отключить режим планшета?
Как включить или отключить режим планшета в Windows 10
- Сначала нажмите «Параметры» в меню «Пуск».
- В меню настроек выберите «Система».
- Теперь выберите «Режим планшета» на левой панели.
- Затем в подменю режима планшета переключите «Сделать Windows более удобной для сенсорного ввода при использовании устройства в качестве стола» в положение ВКЛ, чтобы включить режим планшета.
Как выключить этот планшет?
Чтобы выключить планшет, выполните следующие действия:
- Нажмите и удерживайте кнопку питания / блокировки. Вы увидите меню параметров устройства. Если вы не хотите выключать планшет, нажмите на значок «Назад».
- Коснитесь элемента Power Off. Планшет Android выключается.
Как изменить рабочий стол Windows 10 на нормальный?
Просто сделайте наоборот.
- Нажмите кнопку «Пуск», а затем выберите команду «Настройка».
- В окне «Параметры» щелкните параметр «Персонализация».
- В окне «Персонализация» выберите параметр «Пуск».
- На правой панели экрана будет включен параметр «Использовать запуск в полноэкранном режиме».
Как вернуть рабочий стол в Windows 10?
Как восстановить старые значки рабочего стола Windows
- Откройте «Настройки».
- Щелкните «Персонализация».
- Щелкните по темам.
- Щелкните ссылку Настройки значков рабочего стола.
- Отметьте все значки, которые вы хотите видеть на рабочем столе, включая «Компьютер (этот компьютер)», «Файлы пользователя», «Сеть», «Корзину» и «Панель управления».
- Нажмите Применить.
- Щелкните OK.
Как перевести Safari в режим рабочего стола?
Как запросить настольную версию веб-сайта в мобильном Safari
- Посетите уязвимый сайт в Safari.
- Нажмите и удерживайте кнопку «Обновить» в строке URL.
- Tap Request Desktop Site.
- После этого веб-сайт будет перезагружен как настольная версия.
Как избавиться от плиток в Windows 10?
Как полностью отключить живые плитки Windows 10
- Откройте меню «Пуск».
- Введите gpedit.msc и нажмите Enter.
- Перейдите в Политика локального компьютера> Конфигурация пользователя> Административные шаблоны> Меню «Пуск» и панель задач> Уведомления.
- Дважды щелкните запись «Отключить уведомления плитки» справа и выберите «Включено» в открывшемся окне.
- Щелкните OK и закройте редактор.
Как выключить режим планшета?
Включение или выключение режима планшета. Режим планшета делает Windows 10 более удобной для касания при использовании устройства в качестве планшета. Выберите центр действий на панели задач (рядом с датой и временем), а затем выберите режим планшета, чтобы включить или выключить его.
Как перейти в режим рабочего стола?
Чтобы открыть настройки ПК, щелкните значок «Настройки» в меню «Пуск» или нажмите горячую клавишу Windows + I.щелкните Режим планшета в левой навигационной панели. В разделе «При входе в систему» выберите «Использовать режим рабочего стола», если вы хотите отключить режим планшета, или выберите «Использовать режим планшета», чтобы включить его.
Как переключить YouTube в режим рабочего стола?
Шаги
- Откройте на телефоне «Настройки»> «Приложения»> «YouTube».
- Нажмите «Отключить» вверху слева.
- При появлении запроса снова нажмите «Отключить приложение».
- Откройте Google Chrome.
- Коснитесь трех точек (меню настроек) в правом верхнем углу экрана браузера.
- Tap Request Desktop Site.
- Введите любой URL-адрес youtube.com в адресную строку.
- Завершен.
Как переключиться на рабочий стол?
Нажмите и удерживайте клавишу Windows и нажмите D на клавиатуре, чтобы ПК немедленно переключился на рабочий стол и свернул все открытые окна. Используйте тот же ярлык, чтобы вернуть все эти открытые окна. Вы можете использовать сочетание клавиш Windows + D для доступа к Моему компьютеру, Корзине или любой папке на рабочем столе.
Есть ли в Windows 10 классический режим?
К счастью, вы можете установить стороннее меню «Пуск», которое выглядит и работает так, как вы хотите. Есть несколько приложений Start, совместимых с Windows 10, но нам нравится Classic Shell, потому что он бесплатный и легко настраиваемый. Более ранние версии некорректно работают с Windows 10.
Как выключить режим планшета на моем ноутбуке Dell?
Включение режима планшета в меню настроек
- Нажмите клавишу Windows (клавиша слева от клавиши ALT и пробела), чтобы открыть меню «Пуск».
- Щелкните «Настройки».
- Щелкните «Система».
- Выберите режим планшета.
- Щелкните кнопку включения / выключения, чтобы она находилась в положении ВКЛ.
Как выключить сенсорный экран?
Включение и отключение сенсорного экрана в Windows 10
- В поле поиска на панели задач введите «Диспетчер устройств», затем выберите «Диспетчер устройств».
- Щелкните стрелку рядом с полем «Устройства с интерфейсом пользователя», а затем выберите HID-совместимый сенсорный экран.(Их может быть несколько.)
- Выберите вкладку «Действие» в верхней части окна. Выберите Отключить устройство или Включить устройство, а затем подтвердите.
Как выключить режим планшета Lenovo?
Вариант три
- Щелкните «Параметры» в меню «Пуск».
- Щелкните «Система», затем выберите «Режим планшета» на левой панели. Появится подменю режима планшета.
- Toggle «Сделайте Windows более удобной для сенсорного ввода. . . »
- Настройте меню «Когда это устройство автоматически переключается», чтобы Windows 10 могла переключать режимы на вашем запросе 2-в-1 или не запрашивать вас.
Что вы делаете, когда планшет не выключается?
Для этого выключите планшет, а затем, удерживая кнопку питания, нажмите кнопку уменьшения громкости и удерживайте около 10 секунд. Если это не сработает, попробуйте Volime Up или и то, и другое. Теперь вы должны быть в режиме восстановления, и вы можете перемещаться с помощью увеличения / уменьшения громкости и подтверждения с помощью кнопки питания.
Стоит ли выключать планшет на ночь?
Выключение планшета в ночное время, скорее всего, продлит его жизнь, но это лишает смысла использование планшета, поскольку ключевой особенностью планшета является мгновенное включение питания из режима ожидания.Если вы действительно хотите сэкономить электроэнергию в ночное время, отключите на планшете Wi-Fi и 3G (режим полета).
Как выключить спящий режим на планшете?
4 ответа. В зависимости от вашего планшета у вас может быть возможность установить для тайм-аута экрана значение «никогда» в разделе «Настройки»> «Дисплей»> «Спящий режим». Если у вас нет этой опции, вы можете включить Настройки> Параметры разработчика> Не спать. Это не даст вашему планшету спать во время зарядки.
Есть ли в Safari режим рабочего стола?
Возможность запрашивать настольную версию любого веб-сайта уже давно доступна в браузере Google Chrome для iOS.К счастью, Apple добавила эту функцию экономии времени в Safari. Но теперь iOS значительно упрощает загрузку настольной версии любого веб-сайта на iPhone, iPod touch или iPad.
Что такое режим рабочего стола?
Режим рабочего стола — это обычное полнофункциональное настольное приложение, которое открывается на рабочем столе Windows 8.
Как я могу видеть свои сообщения без Messenger?
Просмотр сообщений Facebook на мобильном устройстве или планшете без использования приложения Facebook
- Установите Chrome на свое устройство.
- Откройте контекстное меню в Chrome и установите флажок «Запросить сайт рабочего стола».
- Перезагрузите страницу, и вы должны увидеть сайт Facebook.com для ПК.
- Войдите.
Как вывести планшет из режима клавиатуры?
Хорошая новость в том, что вы можете изменить это поведение всего за несколько шагов.
- Перейдите в «Настройки» (сочетание клавиш: Windows + I)
- Перейдите в «Устройства»> «Печатать».
- Прокрутите вниз и включите: автоматически отображать сенсорную клавиатуру в оконных приложениях, когда к устройству не подключена клавиатура.
Как отключить режим клавиатуры на планшете?
Включение или выключение автоматического отображения сенсорной клавиатуры в Windows 10
- Откройте «Настройки» и щелкните / коснитесь «Устройства».
- Нажмите / коснитесь «Набор текста» слева и включите или выключите (по умолчанию). Показывать сенсорную клавиатуру, когда не в режиме планшета, и под сенсорной клавиатурой с правой стороны не подключена клавиатура для того, что вы хотите. (см. снимок экрана ниже)
- Теперь вы можете закрыть Настройки, если хотите.
Что означает режим планшета в Windows 10?
По умолчанию планшеты с Windows 10 запускаются в режиме планшета, в котором отображается мозаичный начальный экран и виртуальная клавиатура. Компьютеры с Windows 10 запускаются в режиме рабочего стола, в котором отображается меню «Пуск». На правой панели окна персонализации вы увидите параметр «Использовать полноэкранный режим запуска».
Как изменить рабочий стол в Windows 10?
Шаг 2. Переключение между рабочими столами. Чтобы переключаться между виртуальными рабочими столами, откройте панель просмотра задач и щелкните рабочий стол, на который хотите переключиться.Вы также можете быстро переключать рабочие столы, не заходя в панель просмотра задач, с помощью сочетаний клавиш Windows Key + Ctrl + Left Arrow и Windows Key + Ctrl + Right Arrow.
Можно ли сделать Windows 10 похожей на Windows 7?
Получите меню «Пуск» в стиле Windows 7 с классической оболочкой. Microsoft вроде как вернула меню «Пуск» в Windows 10, но его сильно переработали. Если вы действительно хотите вернуть меню «Пуск» Windows 7, установите бесплатную программу Classic Shell.
Как удалить значок Центра поддержки?
Чтобы удалить значок Центра поддержки на панели задач, щелкните правой кнопкой мыши пустое место на панели задач и выберите «Настройки».Вы попадете прямо в раздел панели задач приложения Windows 10 Settings. Кроме того, вы можете запустить «Настройки» прямо из меню «Пуск», а затем перейти к «Персонализация»> «Панель задач».
Фотография в статье «Wikimedia Commons» https://commons.wikimedia.org/wiki/File:Huawei_Matebook_2-in-1_tablet_with_Windows_10_(26087445374).jpg
Что это такое и как его использовать
Windows 10 имеет множество «режимов» и функций, которые помогут вам максимально эффективно использовать ваш компьютер.Например, режим совместимости позволяет без проблем запускать старое программное обеспечение. Также есть игровой режим — функция, которая оптимизирует ваше устройство для повышения производительности в играх.
В этой статье мы поговорим о режиме планшета Windows 10 и покажем, как он работает. Режим планшета с Windows 10 делает ваш планшет или ноутбук с сенсорным экраном еще более удобной сенсорной навигацией. Он изменяет некоторые экранные элементы в интерфейсе вашего устройства, делая его более удобным для сенсорного управления.
Как включить режим планшета в Windows 10
Некоторые гибридные ноутбуки или трансформируемые устройства 2-в-1 автоматически переходят в режим планшета, когда вы складываете или отсоединяете клавиатуру.Если ваш сенсорный экран или трансформируемый ноутбук этого не делает, вы можете вручную активировать режим планшета с Windows 10 из Центра действий Windows.
1. Щелкните значок облачка с текстом в правом углу панели задач (или нажмите клавишу Windows + A ), чтобы открыть Центр поддержки.
2. Выберите Режим планшета из вариантов.
Плитка режима планшета по умолчанию должна находиться в Центре уведомлений. Если параметр отсутствует, плитка скрыта или вы выполнили максимальное количество быстрых действий, которое может вместить Центр уведомлений.
Центр действий может вместить максимум 16 быстрых действий. Таким образом, если плитка режима планшета отсутствует, скорее всего, она скрыта в Центре уведомлений. Вам нужно будет удалить элемент, чтобы освободить место для режима планшета в области быстрых действий.
Щелкните правой кнопкой мыши любую плитку и выберите Изменить быстрые действия .
Выберите значок Добавить (+) и выберите Режим планшета из доступных вариантов.
Выберите Готово , чтобы сохранить изменения.Не можете добавить режим планшета, потому что занята область быстрых действий? Удалите элемент, который вы почти не используете (коснитесь значка канцелярской кнопки) и попробуйте снова добавить режим планшета.
Если вы по-прежнему не можете найти параметр режима планшета при редактировании быстрых действий, вероятно, ваше устройство не поддерживает режим планшета с Windows 10. Обновите свой планшет или ноутбук до последней сборки Windows 10 и проверьте еще раз. Вы также можете обратиться за поддержкой к производителю вашего ПК.
Что изменилось в режиме планшета
Мы выделяем некоторые изменения, которые режим планшета вносит в ваш планшет или ноутбук.Когда режим планшета Windows 10 активен, вы заметите следующие изменения:
1. Переопределенная панель задачРежим планшета скрывает приложения и ярлыки, закрепленные на панели задач. Представлен новый значок поиска (который заменяет панель поиска Windows), а также кнопку «Назад» и значок средства просмотра задач .
Когда вы сворачиваете приложение, вам нужно будет коснуться значка Task View , чтобы восстановить приложение или переключиться на другое активное приложение.Кнопка «Назад» переводит вас на предыдущую страницу в приложении или окне.
Если вы хотите, чтобы ваши закрепленные и активные приложения отображались на экране, отобразите панель задач в меню настроек режима планшета. Перейдите в Настройки > Система > Режим планшета и выключите Скрыть значки приложений на панели задач в режиме планшета .
При этом панель задач вернется в нижнюю часть экрана — или там, где она была до активации режима планшета Windows 10. Другой способ показать значки панели задач в режиме планшета — щелкнуть правой кнопкой мыши или удерживать панель задач и выбрать Показать значки приложений .
2. Постоянное меню «Пуск»В режиме планшета Windows 10 меню «Пуск» становится главным экраном; Windows избавляется от рабочего стола. Когда вы закрываете приложение, вы попадаете в полноэкранную версию меню «Пуск».
3. Нет кнопки развертывания / восстановленияВы не можете изменить размер приложения или окна в режиме планшета. Значок «Максимум / восстановление» становится серым и неактивным. Ближе всего к изменению размера приложения вы можете использовать режим «Разделенного экрана».Перетащите или проведите пальцем вниз по окну приложения, пока не увидите разделитель в центре экрана.
Перетащите приложение в левую или правую часть экрана, чтобы уменьшить его размер. Когда вы открываете второе приложение, Windows автоматически прикрепляет окно приложения к другой стороне экрана. Чтобы изменить размер любого из приложений, переместите черный разделитель влево или вправо соответственно.
Чтобы закрыть приложения в режиме разделенного экрана, выберите значок x в строке заголовка или перетащите окно приложения в нижнюю часть экрана.
4. Сенсорная клавиатураПрисмотритесь к области уведомлений (правый конец панели задач), и вы найдете значок клавиатуры. Это сенсорная клавиатура Windows. Клавиатура должна автоматически появляться на экране, когда вы касаетесь текстового поля в режиме планшета Windows 10. Если этого не произошло, щелкните значок клавиатуры в области уведомлений, чтобы открыть сенсорную клавиатуру.
Либо щелкните правой кнопкой мыши или удерживайте панель задач задачи и выберите Показать кнопку сенсорной клавиатуры .
Настройки режима планшета в Windows 10
ПланшетыWindows автоматически переходят в режим планшета при включении. Для гибридных и трансформируемых ноутбуков вам придется вручную активировать режим планшета с Windows 10. Интересно, что Windows позволяет настроить компьютер для автоматического переключения в режим планшета при входе в систему.
Есть и другие интересные настройки, которые помогут вам максимально эффективно использовать планшетный режим. Зайдите в Настройки > Система > Режим планшета и давайте посмотрим.
1. Параметры входа в режиме планшетаКоснитесь раскрывающегося списка «Когда я вхожу в систему» и выберите Использовать режим планшета . Это заставит Windows автоматически включать режим планшета при входе в систему или перезагрузке компьютера.
«Использовать соответствующий режим для моего оборудования» — опция по умолчанию. Это ставит Windows на место водителя; Windows включит режим планшета, только когда вы сложите гибридный ноутбук. Параметр «Использовать режим рабочего стола» загрузит ваш планшет или гибридный ноутбук, даже если вы сложите клавиатуру.
2. Поведение при переключении режима планшетаЕсли вы настроили режим планшета на автоматическое включение при входе в систему, есть возможность настроить поведение переключателя. «Всегда спрашивать меня перед переключением» — настройка по умолчанию.
При загрузке компьютера Windows отобразит запрос на подтверждение перед переключением в режим планшета. Выберите Да в приглашении, чтобы немедленно активировать режим планшета.
«Не спрашивать меня и всегда переключаться» загрузит ваше устройство в режим планшета без подтверждения.Выберите «Не спрашивать меня и не переключаться», если вы не хотите, чтобы Windows автоматически активировала режим планшета или отображала запрос на подтверждение.
Упрощенный режим планшета с Windows 10
Это наиболее важные детали режима планшета Windows 10. Вы также можете использовать эту функцию на компьютерах с ОС Windows без сенсорного экрана. Единственное отличие состоит в том, что вы не сможете перемещаться по экрану с помощью пальца. Чтобы вернуться в режим рабочего стола, откройте Центр поддержки и коснитесь Режим планшета .
4 основных способа исправить неработающий режим планшета с Windows 10
Ноутбук или многофункциональное устройство с сенсорным экраном может быть чрезвычайно полезным. Если вам когда-либо захочется перемещаться по своему компьютеру с сенсорным экраном, используя только экран, вам следует включить режим планшета Windows. Он полностью оптимизирует интерфейс дисплея вашего ПК для использования на экране. Если вы не можете использовать режим планшета на ПК с Windows 10, обратитесь к решениям по устранению неполадок, подробно описанным в этом руководстве.
Незначительный сбой системы может привести к отклонению режима планшета Windows от его обычного режима.Проблема также может быть связана с некоторыми серьезными техническими ошибками. Например, удаленный или неправильно настроенный файл реестра может привести к отключению режима планшета. Некоторые пользователи также сообщали о возникновении этой проблемы после недавней установки обновления Windows 10 на свои компьютеры. Не тратя больше времени на возможные источники этой проблемы, перейдем к решениям.
1. Повторно включите режим планшета
Как упоминалось ранее, проблема иногда может быть связана с сбоями в нормальном функционировании операционной системы Windows 10 на вашем ПК.Если ваш компьютер не переходит в режим планшета после включения, отключите эту функцию и снова включите ее.
Шаг 1: Коснитесь значка в виде заметки в правом нижнем углу панели задач, чтобы открыть Центр действий Windows. Или используйте сочетание клавиш «Windows + A».
Шаг 2: Нажмите «Режим планшета», чтобы выключить его.
Шаг 3: Снова коснитесь «Режим планшета», чтобы снова включить его. Это может помочь вернуть режим планшета к нормальной работе.
Если этот прием не сработает, попробуйте перезагрузить компьютер.
2. Перенастройте режим планшета
Если режим планшета не включается (по умолчанию) при включении компьютера, возможно, вам придется перенастроить параметры режима планшета. Это связано с тем, что Microsoft отключила автоматический режим планшета в Windows 10 Build 18970. Если вы хотите, чтобы ваш компьютер постоянно находился в режиме планшета, вам придется настроить компьютер для этого вручную. Вот как.
Шаг 1: Откройте меню «Настройки Windows» и выберите «Система».
Совет: Используйте сочетание клавиш «Windows key + I», чтобы быстро открыть меню настроек Windows.
Шаг 2: Нажмите Режим планшета на левой панели, чтобы открыть меню настроек режима планшета.
Шаг 3: Нажмите на раскрывающийся список в разделе «Когда я вхожу в систему».
Шаг 4: Затем выберите режим планшета.
Это должно привести к тому, что ваш компьютер будет использовать режим планшета по умолчанию каждый раз, когда вы входите в систему.
3. Принудительно включить режим планшета
Если ни одно из описанных выше исправлений не работает, попробуйте принудительно включить режим планшета с помощью редактора реестра Windows. Следуйте инструкциям ниже, чтобы это сделать.
Примечание: Этот метод довольно технический, и что-то может пойти не так, если вы неправильно отредактируете файл / реестр. Мы настоятельно рекомендуем вам сделать резервную копию файлов реестра вашего ПК, прежде чем вы продолжите шаги, указанные ниже.
Шаг 1: Запустите командное окно «Выполнить» с помощью сочетания клавиш «Windows key + R».
Шаг 2: Затем введите regedit в диалоговое окно и выберите ОК или нажмите Enter на клавиатуре.
Шаг 3: Скопируйте путь к каталогу, показанный ниже, в поле навигации редактора реестра, вставьте его туда и нажмите Enter на клавиатуре.
Компьютер \ HKEY_CURRENT_USER \ Software \ Microsoft \ Windows \ CurrentVersion \ ImmersiveShell
Шаг 4: Щелкните правой кнопкой мыши TabletMode и выберите «Изменить».
Если вы не можете найти TabletMode в этом каталоге, перейдите к шагу №5.В противном случае перейдите к шагу № 9.
Шаг 5: Щелкните правой кнопкой мыши пустое место в окне и выберите «Создать».
Шаг 6: Затем выберите «D-WORD (32-bit) Value».
Шаг 7: Переименуйте вновь созданное значение в TabletMode .
Шаг 8: Теперь щелкните правой кнопкой мыши TabletMode и выберите «Изменить».
Шаг 9: Измените дату валютирования на 1 и нажмите OK.
Наконец, включите режим планшета из центра действий и посмотрите, работает ли теперь эта функция.Если проблема не исчезнет, перейдите к следующему решению.
4. Обновление Windows
Некоторые пользователи Windows 10 с не отвечающим на запросы режимом планшета смогли восстановить эту функцию на своих компьютерах, установив обновление Windows. Если эта проблема вызвана ошибкой в сборке Windows 10, запущенной на вашем компьютере, лучше всего обновить ваш компьютер до сборки Windows без ошибок. Перейдите в «Настройки»> «Обновления и безопасность»> «Центр обновления Windows» и загрузите все доступные обновления.
Если вы заметили, что режим планшета Windows 10 перестал работать после недавнего обновления ОС, вам следует вернуться к предыдущей версии / сборке Windows, с которой вы обновились.
Следующий: Ознакомьтесь с этими 11 способами исправить ошибку залипания клавиш, не работающую в Windows 10. Эти шаги помогут вам в кратчайшие сроки научиться лучше печатать.
Вышеупомянутая статья может содержать партнерские ссылки, которые помогают поддерживать Guiding Tech. Однако это не влияет на нашу редакционную честность. Содержание остается непредвзятым и достоверным.
Как использовать режим планшета на ПК или ноутбуке с Windows 10
Ваш ПК или ноутбук с Windows 10 может работать в режиме планшета, поэтому неудивительно, какой компьютер с Windows вы используете.Windows 10 оптимизирована для планшетов, и, следовательно, вы увидите пользовательский интерфейс на планшетах Windows по умолчанию, который включает в себя полноэкранное меню запуска с плитками и виртуальную клавиатуру для набора текста. Вот как можно использовать режим планшета на компьютере с Windows 10.
Как использовать Windows 10 в режиме планшета
Включить режим планшета на ПК или ноутбуке с Windows 10 очень просто. Чтобы включить режим планшета, перейдите в Центр действий на панели задач, значок уведомления в углу, как показано, а затем выберите Режим планшета .Да, это так просто.
В режиме планшета приложения открываются в полноэкранном режиме, что дает вам больше места для работы. Чтобы закрыть приложение, перетащите его в нижнюю часть экрана.
Панель задач Windows внизу видна в режиме планшета, но вы можете скрыть ее, если хотите больше места на экране. Зайдите в Пуск -> Настройки -> Система -> Режим планшета , затем включите Автоматически скрывать панель задач в режиме планшета . Чтобы увидеть скрытую панель задач, проведите вверх от нижней части экрана или наведите на нее указатель мыши.
Вы не сможете использовать проводник или полную версию Windows, похожую на настольную, вы будете ограничены пользовательским интерфейсом планшета. Вы можете использовать полноэкранное меню запуска, взгляните на эти шаги, чтобы включить / выключить полноэкранное меню запуска в Windows 10, все, что вам нужно, это внести небольшое изменение в настройки Windows.
- Нажмите сочетание клавиш Windows + I или Windows , чтобы открыть меню «Пуск»
- Щелкните значок Settings слева и щелкните Personalization в следующем окне.
- Слева нажмите Пуск , чтобы изменить настройки меню «Пуск».
- Вы увидите несколько ползунков-переключателей на правой панели. Щелкните Использовать полноэкранный режим , чтобы включить / выключить его.
 Чтобы узнать, поддерживает ли эту функцию ваше устройство, посетите веб-сайт изготовителя и найдите на нем свое устройство.
Чтобы узнать, поддерживает ли эту функцию ваше устройство, посетите веб-сайт изготовителя и найдите на нем свое устройство.

