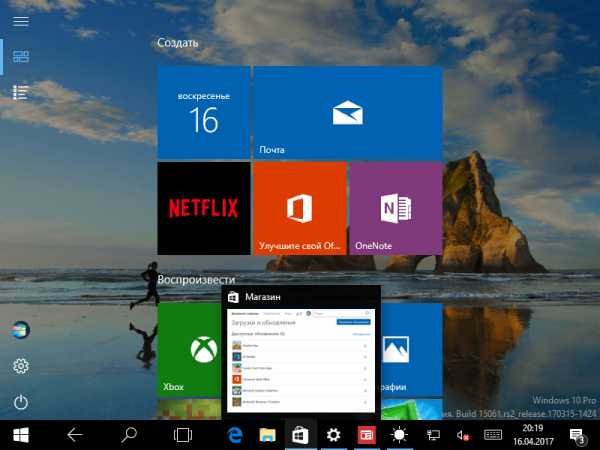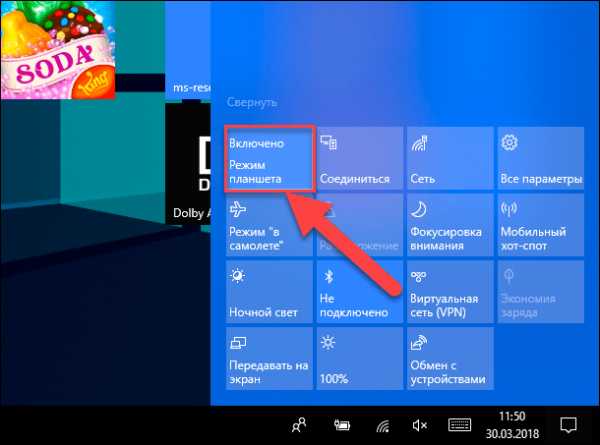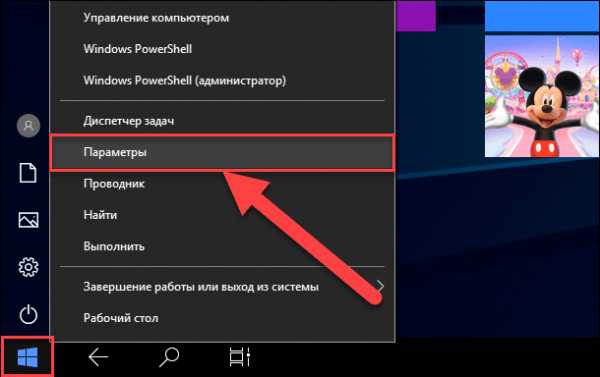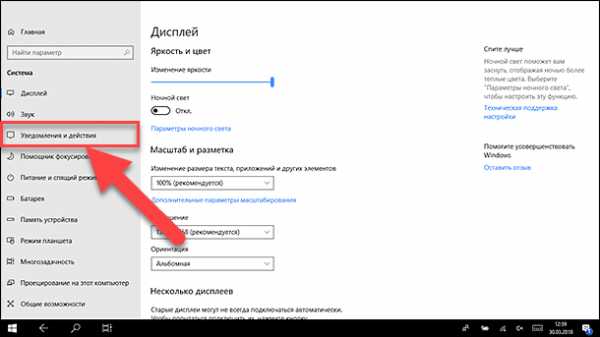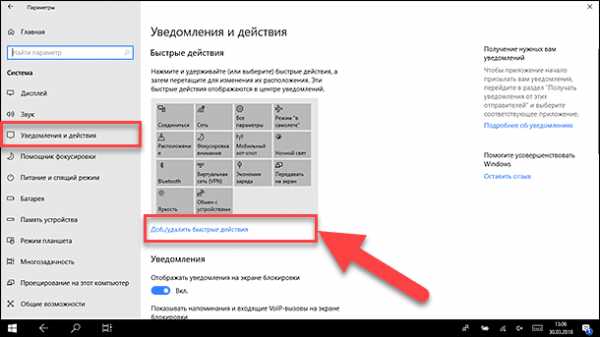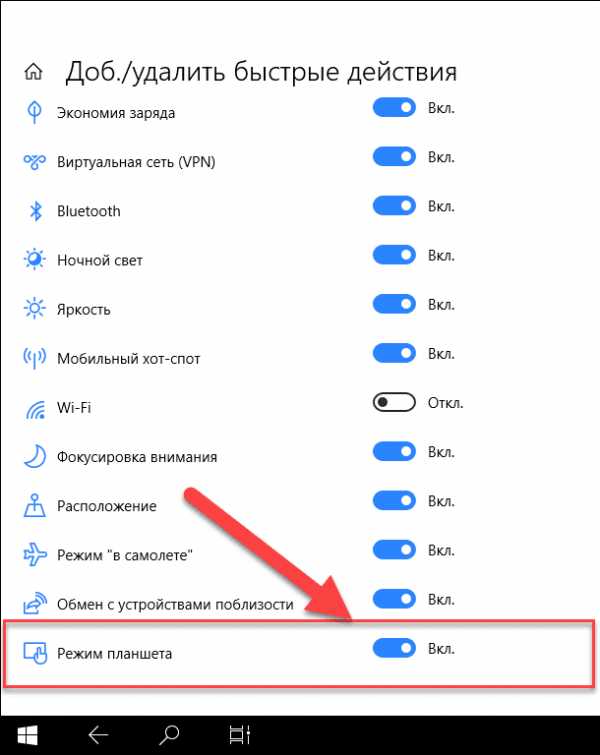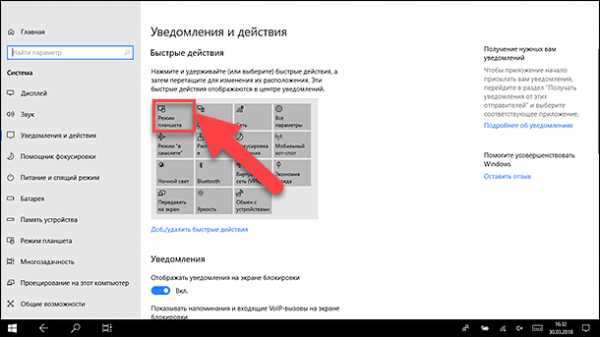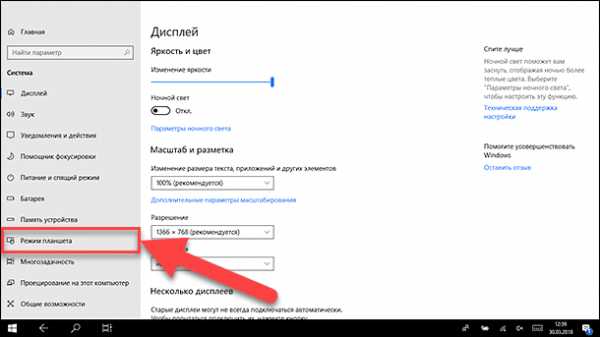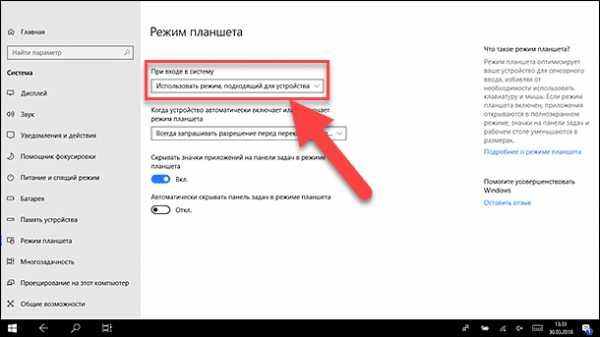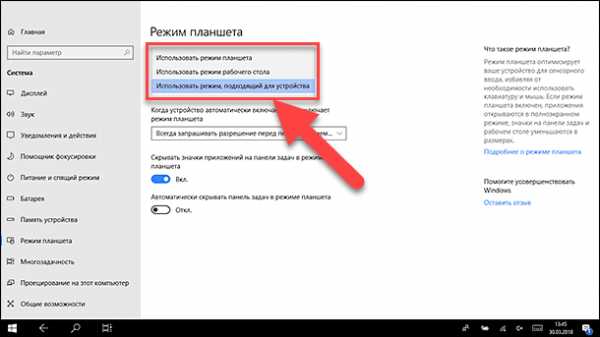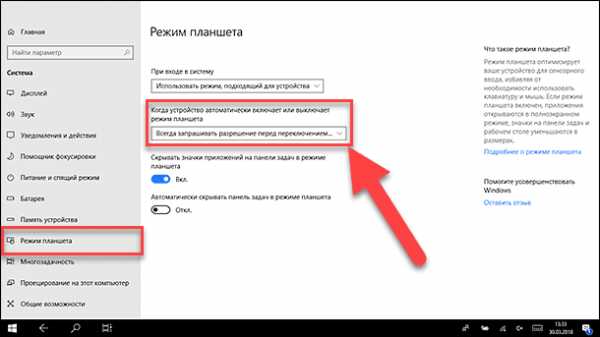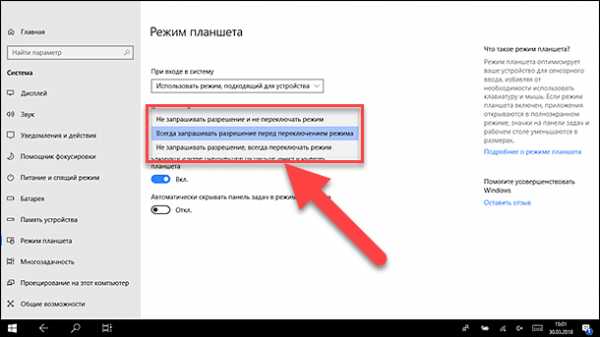Как включить или отключить режим планшета на Windows 10
Вышедшая в 2015 году 10 версия Windows порадовала пользователей новой интересной функцией Continuum, которая для русскоязычной аудитории носит название «режим планшета». В этой статье мы расскажем вам, что это за функция, чем она удобна и для каких компьютеров используется, а также как её включить и как выключить.

Как перевести компьютер в режим планшета?
Режим планшета в Windows 10 — что это такое?
Windows 10 обеспечила нас двумя вариантами отображения: десктопным и планшетным. Если с первым всё ясно — это обычный вид нашей привычной ОС, то со вторым следует познакомиться поближе. Планшетный режим значительно повышает удобство использования операционной системы Виндовс на устройствах, оснащённых и сенсорным вводом, и клавиатурой – так называемых «трансформерах».
Вообще при изменении конфигурации ноутбука-трансформера включение и отключение режима планшета происходит автоматически. Стоит нам отсоединить клавиатуру, как система понимает, что пора переключаться, мы возвращаем клавиатуру на место — и Continuum отключается. Очень удобно! Но в некоторых ситуациях или для отдельных видов устройств необходимо знать, как проделывать эту процедуру вручную. Например, когда хочется временно удалить Continuum на планшетниках, не оснащённых клавиатурой.
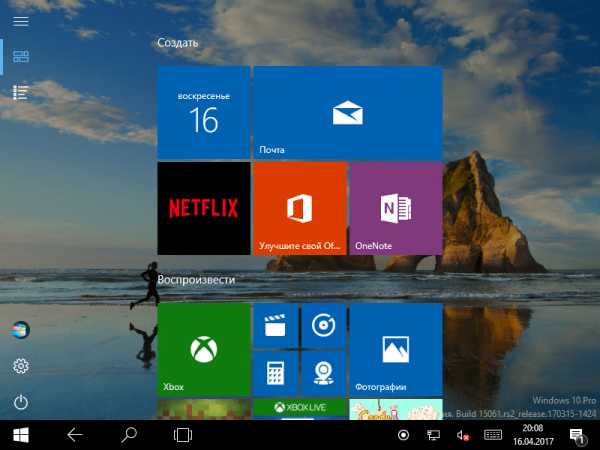
Как включить режим планшета?
1 способ
- Заходим в Параметры, выбираем Система.
- В левом столбце меню находим название нужной функции, а в поле справа — переключатель. С его помощью можно как убрать режим планшета, так и включить обратно.
Здесь же настраивается, что будет запускаться при входе в систему: Continuum, обычный рабочий стол или то, что использовалось в последний раз перед выключением ноутбука.
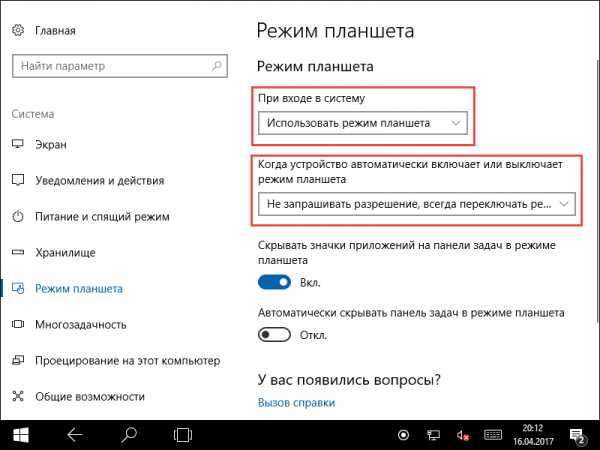
Переход в Continuum может осуществляться следующими способами: автоматически, то есть безо всякого участия пользователя, автоматически, но с подтверждением, только вручную. Вы просто отмечаете в настройках тот способ, который удобен вам.
2 способ
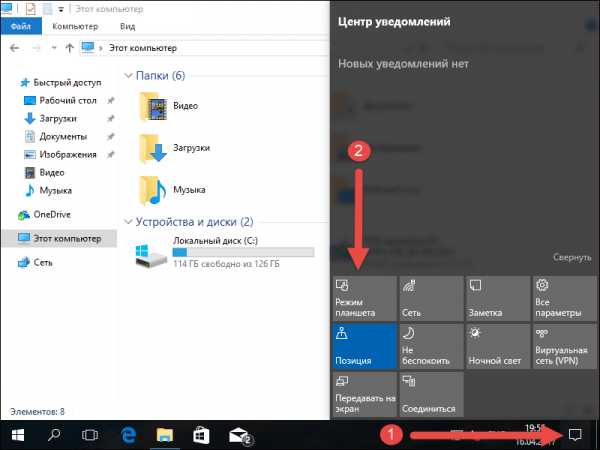
Этот способ появился позже первого, так как многие пользователи жаловались, что ручной переход слишком долгий и неудобный. Разработчики поместили кнопку для перехода в панель быстрых действий Центра уведомлений. Чтобы настроить этот быстрый способ, пройдите следующим путём:
- Параметры;
- Система;
- Уведомления и действия;
- Выберите быстрые действия.
Как выключить?
Чтобы выйти из Continuum, нужно проделать те же действия, что и для его подключения: либо пройти через Центр уведомлений, либо через Параметры. Всё очень просто — пользуйтесь этой функцией с удовольствием, по мере необходимости убирая её или возвращая обратно.
Полезные советы
- Первое, что мы заметим, сменив десктоп на Continuum, это изменение меню Пуск. Оно автоматически переводится в полноэкранный вид. В панели задач больше не видны кнопки приложений, а также отдельные элементы области уведомлений. Кнопки теперь разделяются большими пустыми полями, значит, попадать по ним пальцем становится проще. При всём этом меню Пуск остаётся активным рабочим столом, а его интерфейс зачастую сравнивают с iPad.

- Запускаемые приложения разворачиваются во весь экран, а вот заголовки окошек так просто не увидеть — для их просмотра нужно подвести к ним курсор.
- Если какое-то приложение вам больше не нужно, вы просто тянете его вниз и отпускаете — оно закрывается.
- Для удобства переключения между приложениями предусмотрена кнопка «Назад», расположенная в панели задач. С этой же целью удобно пользоваться Представлением задач.
Если вы хотите использовать одновременно два приложения, примените функцию прикрепления. Её суть заключается в том, что вы перемещаете окно одного из приложений к правой или левой границе дисплея. Оно там остаётся, а вы тем временем выбираете второе. Очень удобно: перед вами находятся два окна, размер которых можно менять по необходимости.
Теперь мы знаем, как включить и как отключить режим планшета Windows 10 на ноутбуке или планшете, умеем им пользоваться и знаем о его преимуществах. Будем рады вашим комментариям по этой теме!
nastroyvse.ru
как его включить (отключить), настроить и использовать?
Читайте детально о «Режиме планшета» в Windows 10. Зачем нужен планшетный режим, как его вручную включить или отключить, как настроить параметры входа в планшетном режиме, как выполнить настройки автоматического включения режима планшета?

Корпорация «Microsoft» давно решила унифицировать операционную систему «Windows» и применить ее для разного вида устройств. С этой целью в одном из обновлений операционной системы «Windows» была добавлена функция «Continuum», более известная сейчас под названием «Режим планшета». Этот режим представляет собой яркий пример универсальности «Windows», чего так хотели достичь разработчики «Microsoft». Функция «Continuum» изменяет интерфейс операционной системы «Windows» в зависимости от типа устройства, на котором она установлена. Благодаря ей операционная система «Windows» может использоваться не только на персональных компьютерах и ноутбуках, но и на сенсорных устройствах (планшетах, смартфонах, гибридных 2-в-1 ноутбуках).
«Режим планшета» автоматически оптимизирует пользовательское устройство с сенсорным вводом, упрощает меню и переводит интерфейс системы в полноэкранный режим, отображает окна приложений во весь экран и уменьшает в размерах значки элементов управления. Этот режим достаточно прост и понятен для пользователей, что способствует увеличению популярности его применения на различных устройствах. Неудивительно, что «Режим планшета» доступен и в последней актуальной официальной версии
Ниже мы представим вам ответы на следующие вопросы:
Зачем вам нужен «Режим планшета»?
Каждый, кто пользовался операционной системой «Windows 8» хорошо помнит полноразмерный экран рабочего стола, оптимизированный для сенсорных устройств с большими плитками (кнопками) программ и приложений, расположенных в панелях в несколько рядов. Такая система бала очень удобна для планшетов и конверсионных ноутбуков 2-в-1. Но для тех, кто не использовал сенсорный экран, этот интерфейс доставлял при работе значительные неудобства.
Разработчики «Microsoft» в операционной системе «Windows 10» позаботилась об этой проблеме, представив режим «Continuum», двойную адаптивную функцию, которая распознает, какое оборудование у вас установлено, и автоматически меняет интерфейс между обычным режимом рабочего стола и планшетным режимом, применяя наилучший вариант интерфейса в каждой конкретной ситуации.
Пример планшета

Если у вас есть планшет-трансформер, то отделение части планшета от клавиатуры док-станции приведет к переключению режима работы устройства в планшетный режим из режима рабочего стола. Когда вы снова соедините две части планшета-трансформера (или перевернете экран на своем конвертируемом ноутбуке обратно в положение ноутбука), вы вернетесь в режим рабочего стола в комплекте со стандартными параметрами управления операционной системой
В режиме планшета все приложения, которые вы открываете, включая экран запуска, автоматически перейдут в полноэкранный режим отображения. По этой причине вы не увидите свой привычный рабочий стол, но сможете получить доступ к нему через «Проводник» файлов.
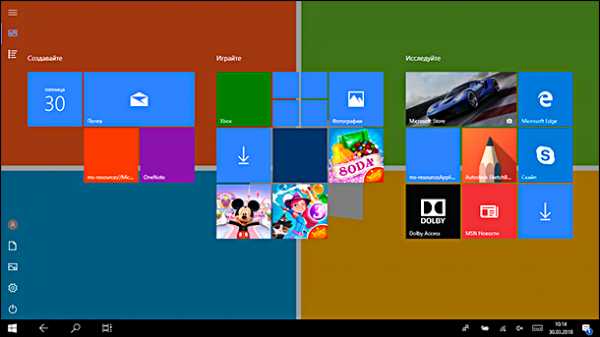
Вы заметите, что на панели задач теперь есть кнопка в виде стрелки «Назад» рядом с кнопкой «Пуск», а также увидите, что ваши иконки установленных приложений и программ исчезли с рабочего стола (но их можно снова включить в приложении «Параметры», о чем мы расскажем далее).
Почти все аспекты пользовательского интерфейса лучше всего подходят для сенсорного использования в режиме планшета; это означает, что кнопки немного больше, добавлена кнопка «Назад» и убраны иконки закрепленных программ на «Панели задач», а экранная клавиатура появляется всякий раз, когда вы выбираете текстовое поле.
Режим планшета для повсеместного использования
Режим планшета предназначен не только для сенсорных устройств. Любое устройство на базе операционной системы
Зачем использовать планшетный режим без сенсорного экрана? Большие плитки и кнопки вместе с упрощенным интерфейсом могут облегчить для некоторых людей перемещение по разделам «Windows», особенно для пожилых людей или неуверенных компьютерных пользователей.
Вы готовы начать работу с планшетным режимом? Ниже приведен полный список советов для начала работы с этой замечательной функцией в «Windows 10».
Как вручную включить и отключить режим планшета?
Вы можете переключиться в «Режим планшета» в любое время по вашему желанию, используя
-
Нажмите кнопку «Центр уведомлений и действия» в нижнем правом углу рабочего стола на «Панели задач».
-
В открывшемся боковом меню нажмите плитку «Режим планшета» один раз и появится всплывающая подсказка «Включено».

Функция будет автоматически активирована и изменения вступят в силу незамедлительно.
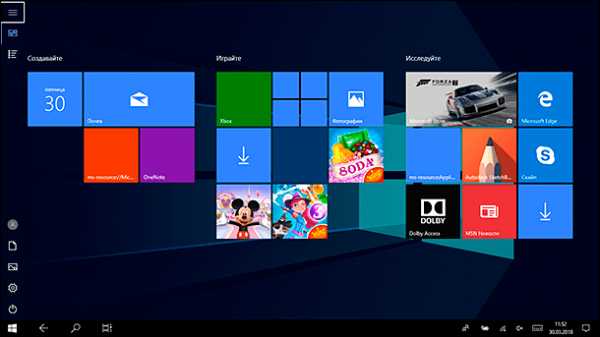
Чтобы отключить режим планшета и вернуться к привычному для вас режиму рабочего стола, просто повторите указанный алгоритм действий заново и отключите
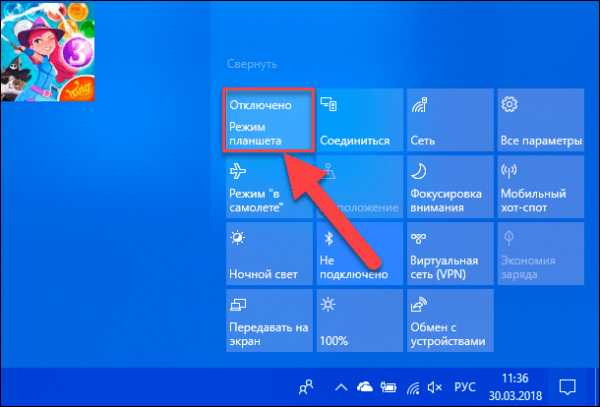
Если при открытии «Центра уведомлений и действия» вы не видите в списке быстрых действий плитку «Режим планшета», то вам необходимо добавить ее следующим способом.
-
Нажмите кнопку
Примечание: В некоторых версиях обновлений операционной системы «Windows 10» боковое меню, содержащее кнопки «Включение компьютера», «Параметры», «Изображение» и т.д., может быть закреплено по умолчанию в левой стороне рабочего стола. И вы сразу можете получить доступ к кнопке приложения «Параметры» не заходя в главное пользовательское меню «Пуск».
-
В открывшемся меню нажмите кнопку в виде шестеренки, расположенной над кнопкой «Выключение компьютера» и откройте приложение «Параметры».
Способ 1: Нажмите вместе сочетание клавиш «Windows + X» или щелкните правой кнопкой мыши по кнопке «Пуск» на «панели задач» и во всплывающем меню выберите раздел «Параметры».

Способ 2: Нажмите вместе сочетание клавиш «Windows + I» и вызовите приложение «Параметры» напрямую.
-
Затем в предложенном списке разделов приложения «Параметры» выберите раздел «Система».
-
В открывшемся окне раздела выберите в левой панели из списка вкладок пункт

-
В правой панели в разделе «Быстрые действия» нажмите на ссылку «Доб./удалить быстрые действия» для редактирования меню отображаемых плиток (иконок) возможных функций.

-
Будет открыто окно всех доступных функций. Используя полосу прокрутки, опустите бегунок в самый низ окна и выберите из предложенного списка функцию «Режим планшета», активируйте ее, переключив в ячейке индикатор в положение

Плитка функции «Режим планшета» появится в разделе «Быстрые действия» рядом с другими включенными функциями. Вы можете нажать и удерживать плитку (иконку) функции «Режим планшета» и перетащить ее в более удобное местоположение в списке быстрых действий, отображенных в центре уведомлений.

Теперь функция «Режим планшета» всегда будет отражаться при открытии «Центра уведомлений и действия».
Как настроить параметры входа в планшетном режиме?
Для входа в систему вы можете установить
-
Откройте главное пользовательское меню «Windows», нажав кнопку «Пуск» на «Панели задач» в нижнем левом углу рабочего стола.
-
Нажмите значок шестеренки в левом углу меню для вызова приложения «Параметры» или воспользуйтесь любым другим способом вызова приложения, описанного нами ранее.
-
В приложении «Параметры» выберите в предложенном списке раздел «Система».
-
В левой панели окна раздела выберите из списка доступных вкладок пункт «Режим планшета».

-
В правой панели окна в пункте «При входе в систему» в ячейке раскрывающегося меню нажмите на черную стрелку, чтобы открыть список доступных режимов.

-
Выберите необходимый параметр режима. На выбор вам будет предложено три варианта доступных режимов:
- «Использовать режим планшета» – ваш персональный компьютер будет запущен в режиме планшета;
- «Использовать режим рабочего стола» – ваш персональный компьютер запуститься в стандартном режиме рабочего стола;
- «Использовать режим, подходящий для устройства» – в зависимости от применяемого вами устройства при входе автоматически будет выбран режим планшета или режим рабочего стола.

Выбранные настройки будут применены при следующем входе в систему. Если вы захотите изменить параметры входа в систему, то заново войдите в раздел «Режим планшета» в приложении «Параметры» и выберите новый, устраивающий вас, режим для входа.
Как выполнить настройки автоматического включения режима планшета?
Если у вас есть, например, конвертируемый ноутбук, то вы можете заметить, что «Windows 10» переключается в режим планшета автоматически, когда вы переворачиваете крышку. Вы можете изменить эти настройки на другие по вашему желанию, выполнив следующие действия.
-
Используйте пошаговый алгоритм действий, описанный в разделе нашего руководства «Как настроить параметры входа в планшетном режиме?». Откройте приложение «Параметры» через главное пользовательское меню «Пуск» или используйте любой другой понравившийся способ, и выберите раздел «Система». В левой панели окна в списке предложенных вкладок выберите пункт «Режим планшета».
-
В разделе «Когда устройство автоматически включает или выключает режим планшета» нажмите в ячейке на черную стрелку, раскрывающую вложенное меню.

-
Выберите из предложенного списка опций устраивающий вас вариант. Вы можете выбрать любой из трех доступных вариантов:
- «Не запрашивать разрешение и не переключать режим» – ничего не произойдет, и ваш компьютер останется в режиме рабочего стола;
- «Всегда запрашивать разрешение перед переключением режима» – вам будет предложено включить режим планшета;
- «Не запрашивать разрешение, всегда переключать режим» – ваш компьютер автоматически переключится в режим планшета без дополнительного запроса.

Вы можете выбрать первый вариант «Не запрашивать разрешение и не переключать режим», чтобы система продолжала работать в режиме рабочего стола. Или второй вариант «Всегда запрашивать разрешение перед переключением режима», чтобы иметь выбор при принятии решения, какой из режимов использовать в каждый конкретный момент.
Как настроить «Панель задач» в режиме планшета?
В настройках по умолчанию «Панель задач» отображается на экране рабочего стола. Есть несколько вариантов настройки панели в режиме планшета.
Используйте ранее описанный способ в разделе нашего руководства «Как включить настройки автоматического включения режима планшета?» в пункте «1» и перейдите на вкладку «Режим планшета» в разделе «Система» в приложении «Параметры».
В правой панели окна в разделе «Скрывать значки приложений на панели задач в режиме планшета» переведите индикатор в ячейке в положение «Вкл.».
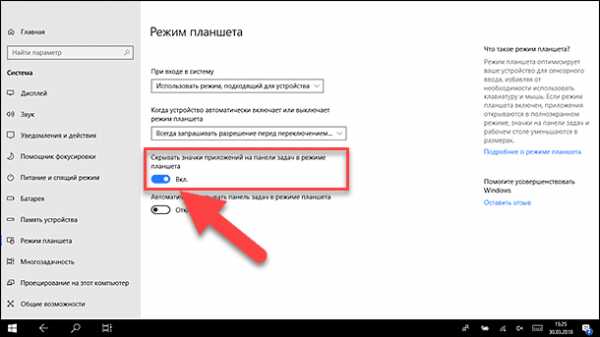
Теперь в «Режиме планшета» вы увидите на «Панели задач» ограниченный набор кнопок: кнопку «Назад», кнопку «Поиск» и кнопку «Представление задач» рядом с кнопкой главного пользовательского меню «Пуск».
Повторите весь процесс заново и переключите индикатор в разделе «Скрывать значки приложений на панели задач в режиме планшета» в положение «Откл.», чтобы в режиме планшета показать значки закрепленных приложений на «Панели задач».
Вы можете включить параметр «Скрывать значки приложений на панели задач в режиме планшета» напрямую, нажав правой кнопкой мыши на «Панели задач» и поставив отметку (галочку) напротив раздела «Показать значки приложений».
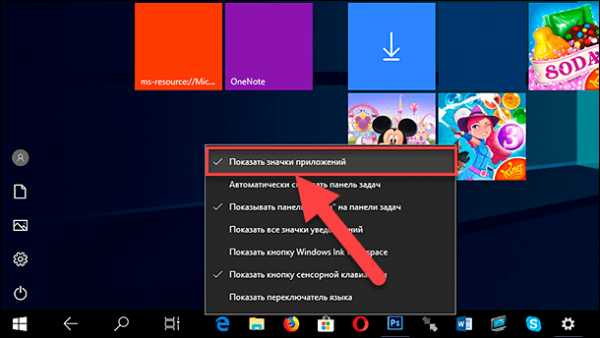
Все значки приложений и программ, закрепленные в «Панели задач» будут немедленно показаны.
Как скрыть «Панель задач» в режиме планшета?
Если вы не хотите отражать на экране «Панель задач» по какой-либо причине (например, для увеличения пространства экрана или вам не нравится постоянно присутствующая полоса внизу экрана), то в приложении “Параметры” вы можете скрыть эту панель. При касании внизу экрана или опускании курсора мыши в нижнюю его часть, «Панель задач» будет автоматически всплывать на рабочий стол.
Выполните опять пошаговые действия, описанные нами ранее в разделе руководства «Как включить настройки автоматического включения режима планшета?» в пункте «1» и перейдите во вкладку «Режим планшета» в разделе «Система» в приложении «Параметры».
В разделе «Автоматически скрывать панель задач в режиме планшета», в правой панели окна, установите в ячейке индикатор в положение «Вкл.».
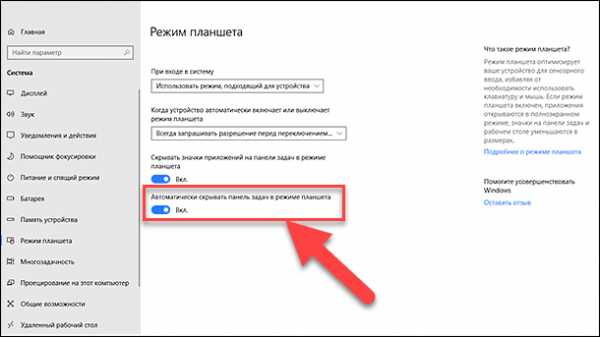
Теперь «Панель задач» в режиме планшета отражаться не будет.
Вы можете также скрыть «Панель задач» вторым способом, не обращаясь к помощи приложения «Параметры».
Нажмите правой кнопкой мыши на «Панели задач» и в открывшемся меню поставьте отметку (галочку) напротив раздела «Автоматически скрывать панель задач».
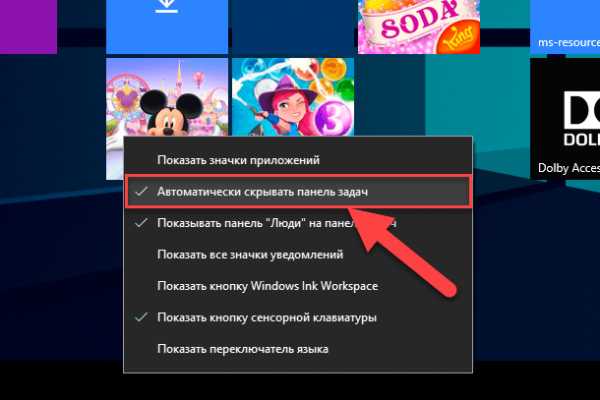
В этом руководстве мы постарались подробно рассказать о планшетном режиме в операционной системе «Windows 10» и показали возможные способы ее использования. Будем рады услышать ваше мнение по поводу возможного применения планшетного режима на различных устройствах и будем ждать ваших комментариев.
hetmanrecovery.com
Как использовать режим планшета в Windows 10?
В преддверии релиза, мы имели неограниченный доступ к Windows 10, благодаря программе Insider Microsoft, которая была, по существу, предназначена для разработчиков и тестировщиков, чтобы те могли протестировать систему и адаптировать свои программы к переходу.
На протяжении всего этого процесса, Microsoft говорила о новой возможности под названием Continuum. Вы могли заметить, что это имя не используется, а новая функция теперь называется «Tablet Mode» или Режим Планшета в Windows 10.
Тем не менее, оба названия дают ключ к тому, для чего предназначена новая функция, она обеспечивая плавный переход пользователя на Windows. Учитывая, что сегодня всё больше и больше гибридов ноутбуков и планшетов (а также ноутбуков с сенсорными экранами), Microsoft пытается адаптировать Windows 10 ко всем доступным вариантам.
В результате чего мы имеем Режим Планшета. В некотором смысле, это ход Windows 10 к преодолению разрыва между сенсорным интерфейсом и применения клавиатуры / мышки, что удалось не лучшим образом с Windows 8.
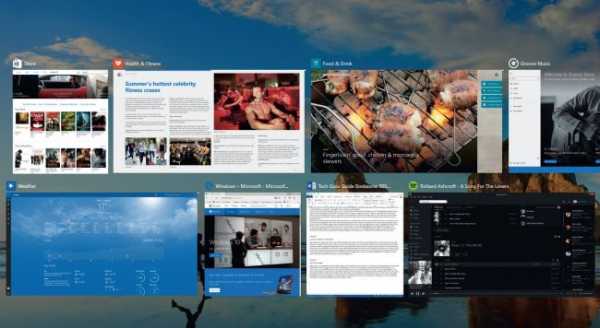
В Режиме Планшета в Windows 10, функция Task View становится обязательной к использованию.
Щекотливая тема
Проблема Windows 8 заключалась исключительно на уровне контакта с пользователем. С пользователями клавиатуры и мышки, система обошлась, как с гражданами второго сорта. Улучшения пришли с Windows 8.1, но и она прошла долгий путь к решению этих проблем, с элементами, как панель задач, что появляется в верхней части экрана Пуск, если вам это нужно.
Проблемы, связанные с Windows 8 пошли глубже, тем не менее, поскольку запутанный беспорядок остался в других областях, как Charms. Панель Charms была удалена с Windows 10, но она играла определенную роль для планшетов и, в некотором смысле, кажется ретроградным полный откат к панели задач и меню Пуск.
Но так только кажется, поэтому существует Режим Планшета в Windows 10. Он помогает Windows 10 стать дружественной, когда вам это нужно, то есть, когда вы переходите к сенсорному режиму ввода. Он также предназначен, чтобы предложить более последовательный пользовательский интерфейс на всех устройствах Windows 10, вместо двойного рабочего стал и разнообразных режимах запуска, которые пришли с Windows 8 и Windows 8.1.
Теперь процесс становится автоматическим. Проще говоря, Режим Планшета определяет, подключена или нет клавиатура к компьютеру. Когда клавиатура отключена, устройство становится планшетом, что может автоматически запускать Режим Планшета, но об этом и его настройках позже в нашем руководстве.
Вы можете вручную включить Режим Планшета, если захотите. Это может быть полезно, если отключение экрана от базы ноутбука, например, не происходит должным образом. Это также поможет, если вы хотите использовать экран в качестве планшета (даже если клавиатура прилагается).
Как и наиболее часто используемые настройки, Режим Планшета можно запустить с помощью кнопки в Action Centre (Центр Действий). Центр Действий в Windows 10 предназначен, чтобы показывать уведомления или настроить что-нибудь, что не требует запуска приложения «Настройки».
Нажмите на иконку Action Centre в области уведомлений, чтобы запустить его, а затем выберите «Режим Планшета» из опций в нижней части. Он удобно расположен рядом с другими кнопками режимов, которые вы можете включать и выключать. Среди них «Режим полета», Wi-Fi, Bluetooth и другие. Там же находятся и любые уведомления, которые вы получаете из приложений.
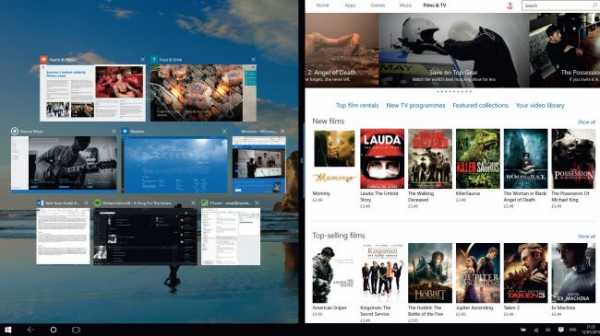
Вам нужен планшет для Режима Планшета?
Умным решением этого режима становится тот факт, что он полностью автоматический. Но это не обязательное условие, вы можете запустить режим вручную. Таким образом, вы можете использовать режим планшета, даже если у вас не сенсорное устройство.
Мы удивлены, но Microsoft, должно быть, решила, что иным образом реализовать эту функцию было нельзя. В то время как Режим Планшета не является полезным для не сенсорных устройств, вы можете использовать его на стандартном ноутбуке, который не имеет съемной клавиатуры.
Как? Ну, скажем, вы делаете презентацию или хотите использовать сенсорный экран, чтобы выбрать музыку на вечеринке. Вы можете переключить свой ноутбук из устройства, которое использует клавиатуру и мышь в машину, которая полагается на сенсорный экран, как основной метод контроля.
В Режиме Планшета вы можете использовать иконки приложений, скрытые в панели задач. По какой-то причине «скрытие» панели является поведением по умолчанию, но вы можете отключить эту функцию.
Основные эффекты
Есть несколько ключевых настроек юзабилити, которые Windows 10 предлагает для Режима Планшета. Устройство автоматически настраивается на сенсорный ввод, включая изменение рабочего стола и меню Пуск. Windows 10 не предлагает полной реконструкции экрана, как экран Пуск в Windows 8, но делает что-то подобное.
Меню Пуск становится полноэкранным, так же, как это было в Windows 8, но остается постоянно активным рабочим столом, так что стиль похож больше на iPad.
Если вы уже использовали меню Пуск в Windows 10, вы знаете, насколько всё изменилось со времен Windows 7. Новое меню Пуск имеет живую плитку с правой стороны. Вы можете щелкнуть правой кнопкой мыши на любой файл, папку или приложение в Windows, теперь нужно нажать «Закрепить в Пуск», чтобы включить в список меню Пуск.
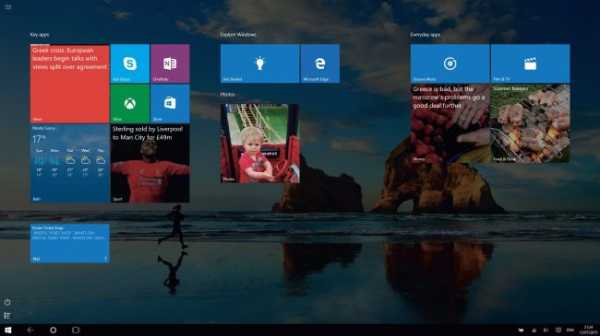
Режим Планшета в Windows 10 заставляет Пуск перейти в полноэкранный режим.
С другой стороны, вы получите список недавно использованных программ, а также ярлыки по другим ключевым задачам, среди которых приложение «Настройки» и «Проводник». Вы также можете выключить, перезагрузить или отправить компьютер спать из этого меню. Живые плитки работают так же, как это было с Windows 8, так что вы можете перетащить любую из них в меню, если захотите навести порядок.
Режим Планшета предлагает модифицированную версию меню Пуск. Левая часть меню теперь имеет три кнопки. Значок сверху «гамбургера» позволяет получить доступ к наиболее часто используемым приложениям. Эта часть больше похожа на настольную версию меню Пуск и ваша учетная запись пользователя отображается в верхней части – вы можете заблокировать экран или авторизоваться / зарегистрироваться, как вы делали это с Windows 8 и 8.1.
В Режиме Планшета вы также можете провести пальцем вверх по левой стороне, чтобы открыть меню «Все приложения», где вы увидите список приложений. Нажмите на букву в списке «Все приложения», чтобы перейти в другой раздел.
Если вы подключены ко второму дисплею – который вы могли бы использовать с гибридным ноутбуком или планшетом, как Surface Pro 3, меню Пуск не будет занимать весь экран. Вместо этого оно будет иметь тот же размер, что и обычно, а также может быть постоянно открытым. Другой ключевой особенностью Режима Планшета в Windows 10 становится вид панели задач.
Режим планшета упрощает интерфейс с точки зрения функций – хотя вы всё ещё можете получить всё, что вам потребуется. Панель задач использует значки в области уведомлений, но избавляется от всего, что вам не нужно (в основном ненужные сторонние иконки). Вы видите Wi-Fi, аккумулятор, звук и значок Action Centre. Там же вы всегда увидите часы, естественно. Иконки приложений по умолчанию скрыты.
Мы не уверены, что вам это потребуется, но вы можете включить их назад, если захотите. На самом деле, вы можете пересмотреть любую функцию панели задач в Режиме Планшета – иконки приложений, иконки уведомлений, иконка сенсорной клавиатуры, а также смена языка.
Отсутствие иконки сенсорной клавиатуры кажется немного странным, но мы считаем, что причина в том, что клавиатура будет отображаться автоматически, если вы нажмете на текстовое поле, адресную строку браузера или другую зону для ввода текста. Таким образом, отсутствие кнопки не должно стать проблемой.
Вы можете настроить поведение Режима Планшета в приложении «Настройки», там же вы сможете выключить Режим Планшета.
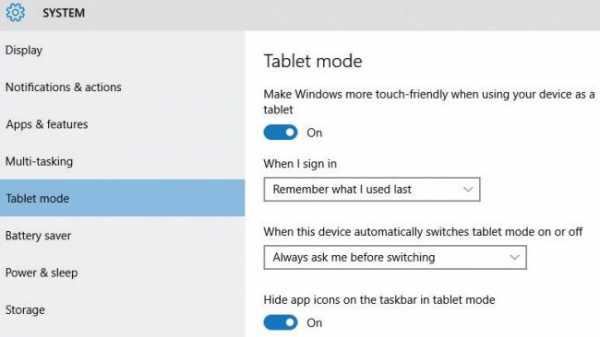
Как отключить Режим Планшета Windows 10?
Режим Планшета в Windows 10 может быть автоматическим, то есть включается, когда вы отсоединяете клавиатуру, но это не обязательно. Используйте приложение «Настройки», перейдите в меню «Система» и найдите там «Режим Планшета». Вы увидите тумблер для переключения режима, включен или выключен, а далее идут более интересные настройки.
Настройки Режима Планшета:
Вы можете выбрать способ применения Режима Планшета при первом входе в компьютер. Система может запомнить, включить или выключить режим в зависимости от того, как вы использовали его в прошлом. Вы можете выбрать кнопку на рабочем столе или автоматическое переключение в Режим Планшета, вы можете оставить его активным принудительно или выключить Режим Планшета.
Опции ниже позволяют вам контролировать, как будет исполняться Режим Планшета. Вы можете настроить автоматическое включение режима, когда клавиатура отсоединяется, а можете настроить всплывающее окно с предложение переключиться в Режим Планшета. И, наконец, вы можете отключить запрос на переход в новый режим и отключить автоматический переход в Режим Планшета (но вы всё равно сможете включить его вручную).
www.howtablet.ru
Как включить режим планшета в Windows 10. G-ek.com
В Windows 10, Microsoft представила длинный список функций, включая режим планшета, который является частью пользовательского интерфейса системы. Режим планшета позволяет Windows легко перемещаться из традиционной оконной среды в полноэкранную среду, позволяющие упростить навигацию в Windows 10 с помощью сенсорного экрана.
Другими словами, при использовании режима планшета рабочий стол исчезает, и все переходит в полноэкранный режим, приложения всегда открываются на весь экран, вы увидите новое меню «Пуск», которое также охватывает весь экран.
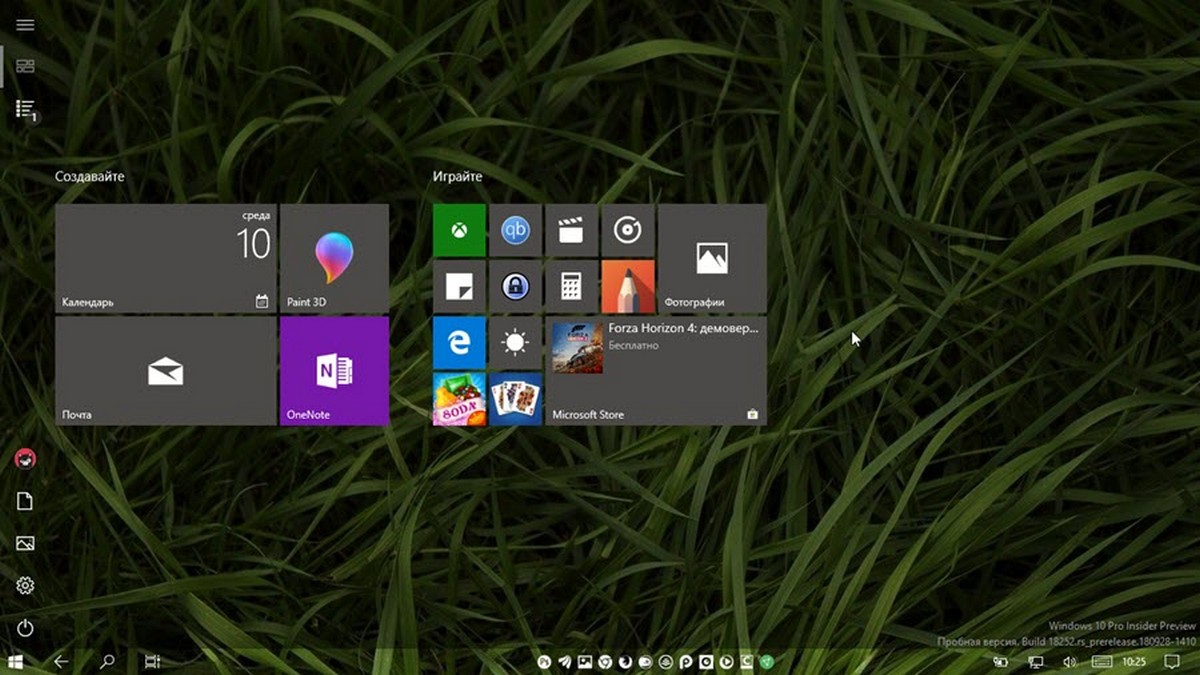
Континуум (Режим планшета) — это функция, которая работает автоматически на устройствах 2-в-1, таких как Surface Pro 6 и Surface Go, но вы можете легко включить эту функцию, если вам удобнее использовать этот режим.
В этом руководстве вы узнаете различные способы включения или отключения режима планшета в Windows 10.
- Как включить режим планшета Windows 10 с помощью Центра действий и уведомлений
- Как включить режим планшета Windows 10 с помощью Параметров
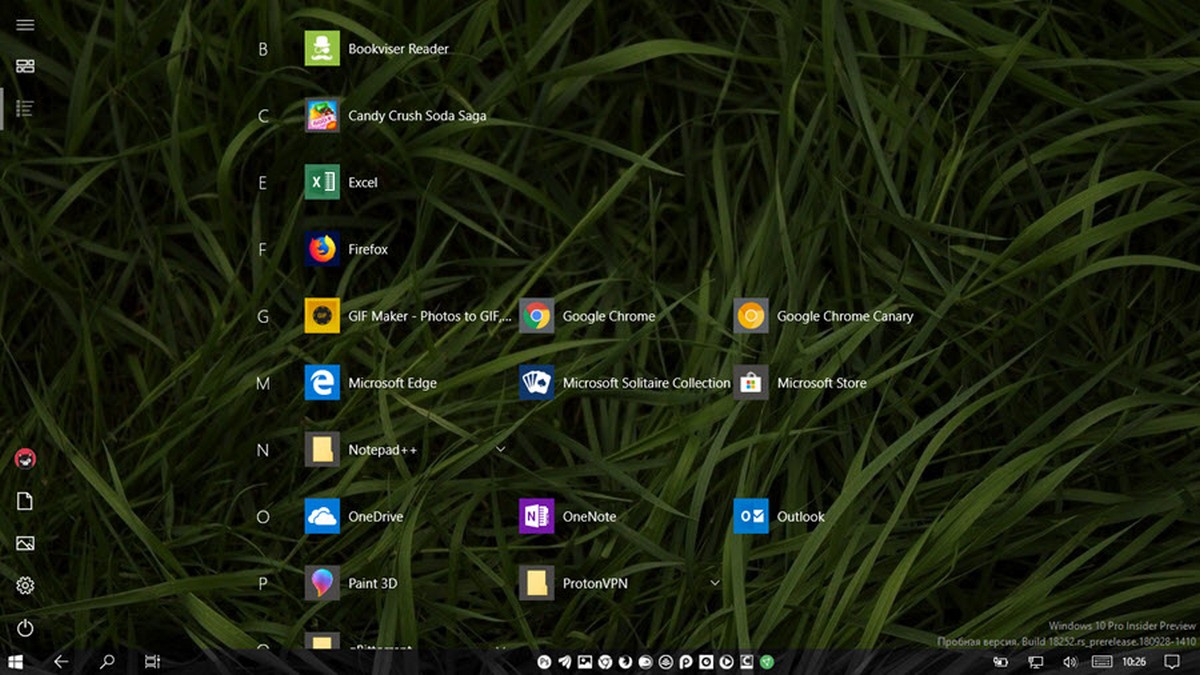
Включить режим планшета Windows 10 с помощью Центра действий и уведомлений
Самый простой способ включить режим планшета — это получить доступ к новому Центру действий (клавиши Win + A) и нажать кнопку режим планшета.
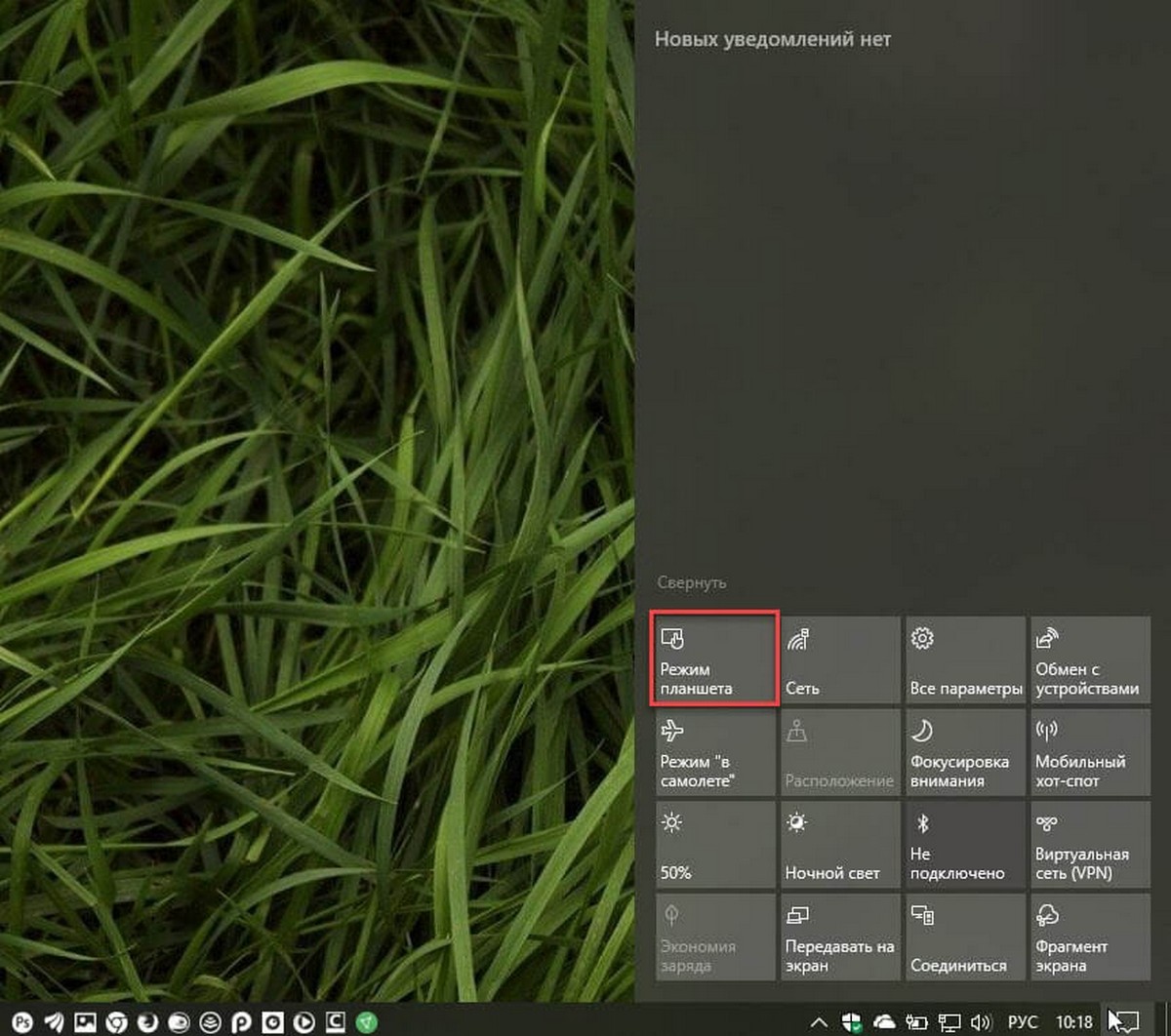
Кнопка режима планшета в Центре действий
Как включить режим планшета Windows 10 с помощью Параметров.
Существует альтернативный способ включения Continuum, и с помощью приложения Параметры:
- Откройте приложение «Параметры».
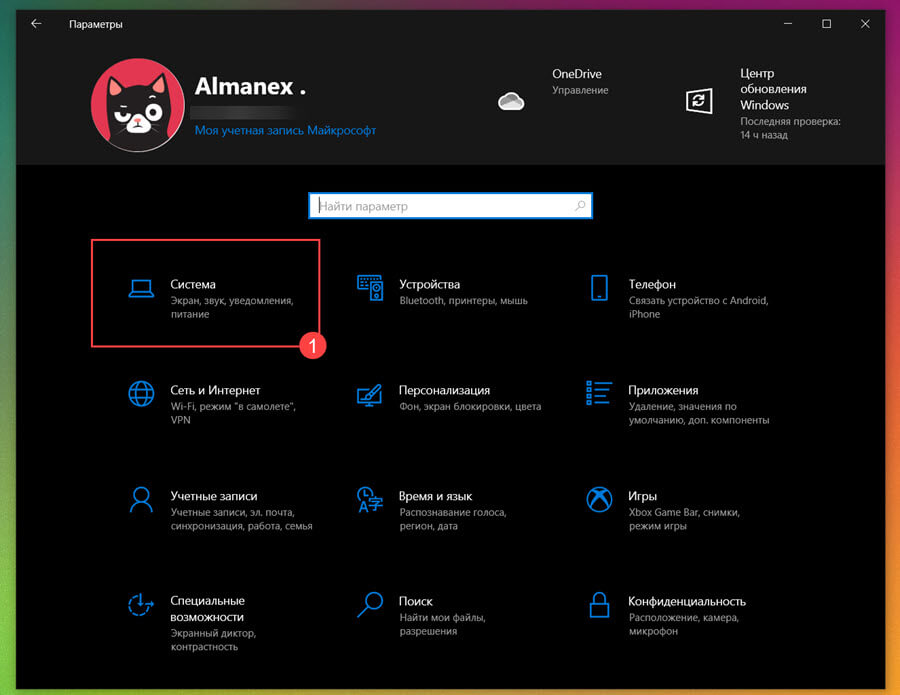
- Перейдите в раздел «Система» и нажмите «Режим планшета».
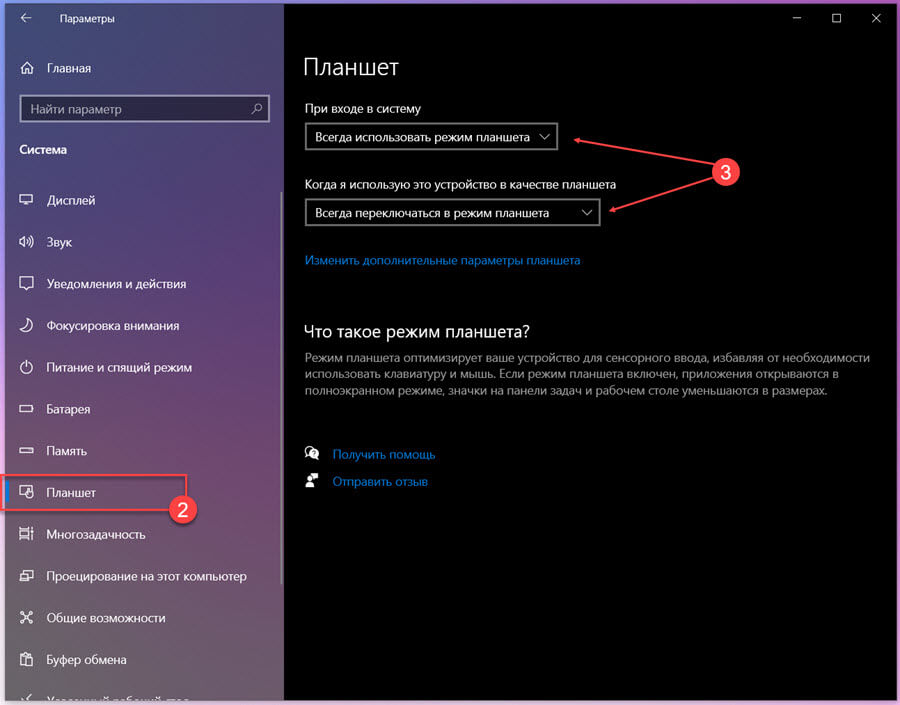
- Кликните на раскрывающийся список «При входе в систему» и выберите опцию «Использовать режим планшета».
- Выйдите из системы и зайдите или просто перезагрузите Windows 10.
Некоторые устройства, такие как Surface и другие планшеты, могут автоматически переключаться в режим планшета, если не подключена клавиатура, но вы также, можете настроить Windows 10 для автоматического переключения или запроса перед переключением.
Наконец, в приложении Параметры в разделе режим планшета вы также можете включить или отключить, опцию позволяющую скрывать значки приложений на панели задач в режиме планшета.
g-ek.com
Как работает режим планшета (Continuum) в Windows 10, как его включить и отключить
Режим планшета, известный также как режим Continuum – это наглядный признак универсальности Windows 10, о чем так громогласно заявляет компания Microsoft с момента выхода в свет еще первой технической сборки операционной системы в конце сентября 2014 года. Этот режим создан с заботой о пользователях устройств с сенсорными экранами. В режиме планшета система переключается в интерфейс типа мобильных платформ с отображением окон приложений на весь экран и минимизацией элементов управления. На весь экран разворачивается и меню Пуск.
Режим планшета в технических сборках Windows 10 в рамках программы предварительного тестирования системы Insider Preview появился не сразу. Он стал одной из ключевых фишек существенно доработанной редакции системы, представленной в январе 2015 года, которая, по сути, и стала базой для финальной редакции Windows 10. В январской сборке системы появилась всплывающая панель центра уведомлений, где в числе прочих опций быстрого доступа присутствовала кнопка переключения из десктопного режима отображения интерфейса в режим планшета. Этот же механизм активации режима планшета применяется и сейчас, в актуальной официальной версии Windows 10.
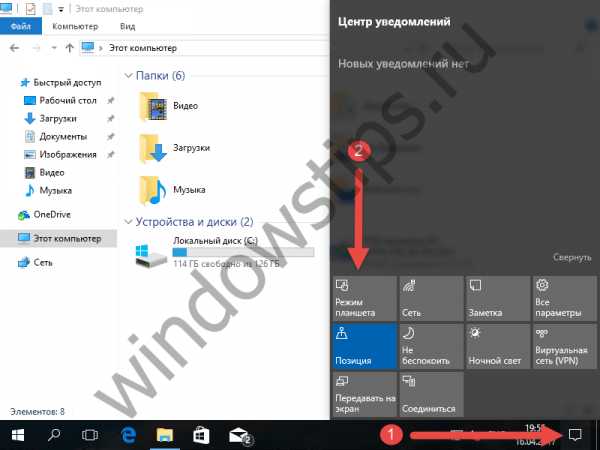 1
1По умолчанию на планшетных устройствах Continuum активируется сам в момент отключения от гибридного устройства клавиатурной док-станции. Когда док-станция к устройству снова будет подключена, режим планшета также самостоятельно отключится, вернув системе десктопный интерфейс.
Однако планшетный режим не является прерогативой только устройств с сенсорными экранами, в первую очередь он нацелен на то, чтобы сделать удобным использование Windows 10 на любых устройствах с маленькими экранами, в частности, это касается обычных ноутбуков небольших размеров. Вручную переключиться на режим планшета можно на любом устройстве, лишь бы только у того был один экран. С несколькими экранами – когда к компьютеру или ноутбуку подключен второй монитор или телевизор – режим планшета не работает.
Включить дополнительные возможности управления для устройств с сенсорными экранами можно в настройках режима планшета, они находятся в штатном приложении «Параметры» – раздел «Система», подраздел, соответственно, «Режим планшета». Здесь же, в настройках режима планшета можно скорректировать его поведение, в частности, отключить вовсе, когда тот автоматически сам активируется для сенсорных устройств, или установить для активации этого режима получение разрешения у пользователя.
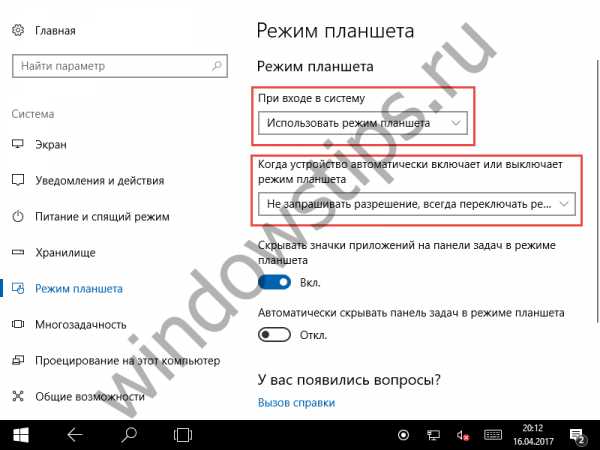 2
2В режиме Continuum на весь экран без альтернативы сворачивания в окна компактных размеров разворачиваются все приложения – как универсальные, так и десктопные программы. В полноэкранном формате запускается и системный проводник. Привычные кнопки сворачивания окон у приложений в режиме планшета скрыты, при наведении указателя в правый верхний угол вы обнаружите лишь крестик закрытия.
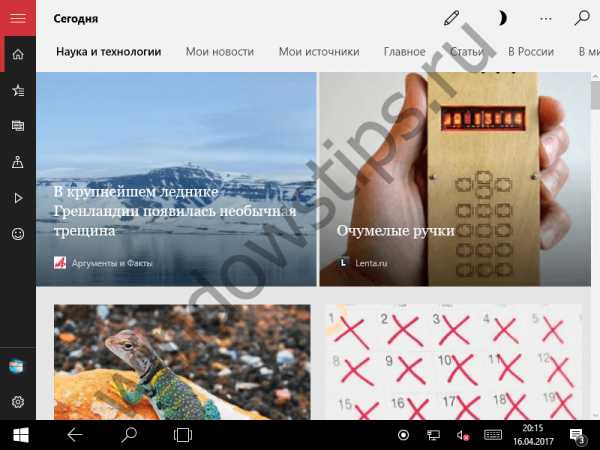 3
3По умолчанию настройки режима планшета предусматривают отключение значков на панели задач. После переключения в этот режим на панели задач Windows остаются лишь кнопки поиска и представления задач (Task View). Но добавляется новая кнопка «Назад» в виде стрелки влево, которая позволяет оперативно возвращаться к ранее открытому приложению. Такой расклад позволит избежать случайного открытия ненужных окон.
Управление приложениями на устройствах с сенсорными экранами осуществляется жестами, также можно использовать кнопку представления задач. После ее нажатия на экране появятся превью всех запущенных приложений. Здесь, в представлении задач можно переключиться на любое из них или закрыть неиспользуемые приложения нажатием на колесико мыши.
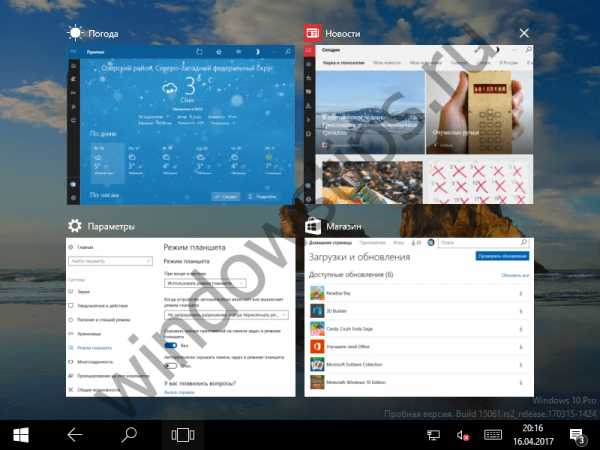 4
4Закрыть неиспользуемое приложение также можно, если верх его окна зажать пальцем или левой клавишей мышки, а затем переместить в самый низ, как это происходит в Windows 8.1.
Опция скрытия значков запущенных приложений в режиме планшета настраиваемая. В рассмотренном выше разделе его настроек внутри приложения «Параметры» внизу присутствует переключатель, и, если выставить его в положение «Откл.», панель задач Windows ничем не будет отличаться от обычного режима десктопа.
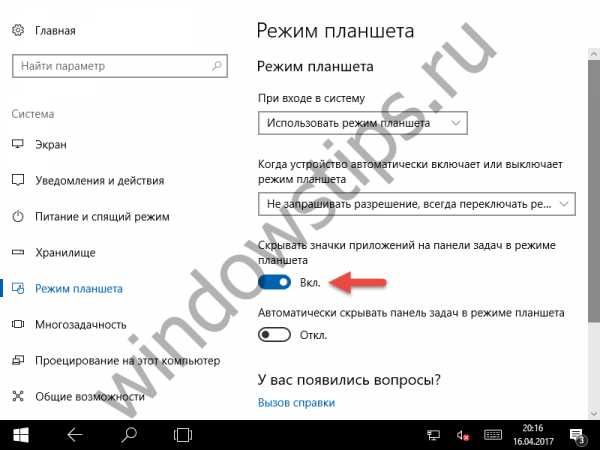 5
5В таком случае переключаться между приложениями можно будет привычным способом – кликая на их значки в панели задач Windows.
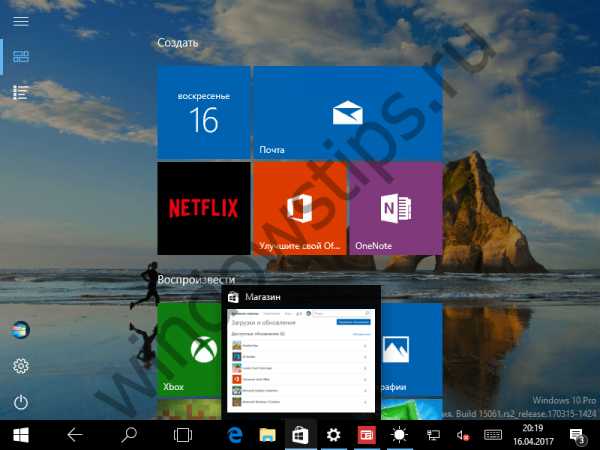 6
6Скрыть или показать значки приложений можно и без помощи меню параметров – достаточно кликнуть правой кнопкой мыши на панели задач и выбрать соответствующую опцию в контекстном меню. К слову, это меню помимо всего прочего позволяет включить автоматическое скрытие панели задач.
7Режим планшета не предусматривает функцию виртуальных рабочих столов, и это вполне логично, поскольку в этом режиме недоступен даже основной рабочий стол системы. Работа с Windows 10 в режиме планшета полностью сконцентрирована Пуске. Однако это не значит, что файлы, хранящиеся на рабочем столе, нельзя будет открыть –кнопки запуска системного проводника и приложения «Параметры», а также различных пользовательских папок в режиме планшета (как и в обычном десктопном режиме) можно вынести в область быстрого доступа меню Пуск.
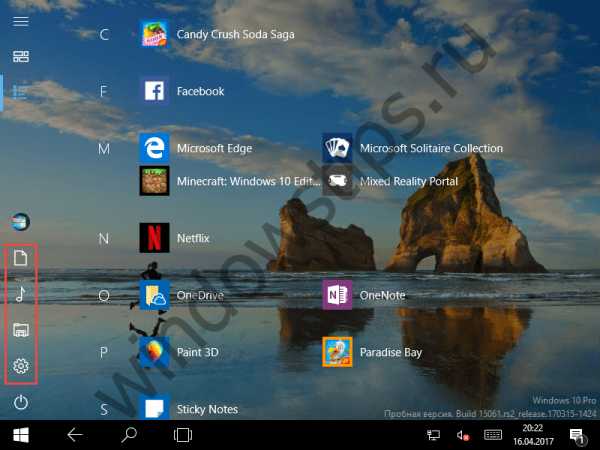 8
8Режим планшета позволяет отображение на экране окон нескольких приложений.
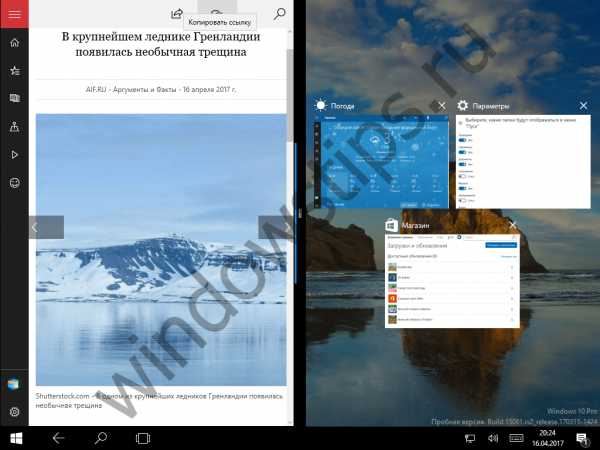 9
9Закрепив какое-то приложение в одной части экрана, с другой стороны увидим превью всех остальных запущенных приложений, которые система в эту часть экрана подставит автоматически.
Наконец, начиная с Windows 10 версии 1607, которая была выпущена в августе 2016 года, планшетный вариант меню Пуск стал напоминать начальный экран Windows 8.1. В частности, Пуск получило второе, дополнительное представление (макет), содержащее список всех установленных приложений и алфавитный указатель для быстрого поиска нужной программы.
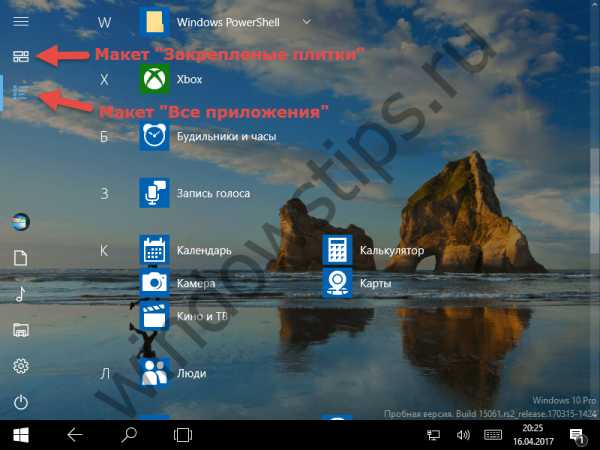 10
10Переключение между экраном с закрепленными плитками и списком всех приложений осуществляется при помощи соответствующих кнопок в левом верхнем углу экрана.
windowstips.ru
Переключение в режим планшета windows 10.
Во многих случаях Window 10 самостоятельно определяет, на каком устройстве она запущена, и автоматически включает или выключает режим планшета. (Такое поведение операционной системы стало возможным благодаря специальной технологии, которую в Microsoft гордо называют Continuum.)
Если же вы видите, что работает не в том режиме, который должен быть, то выполните следующие действия, чтобы вручную исправить это недоразумение.
На главном экране разверните панель «Чары», поместив правый край в центр экрана. Нажмите «Настройки», «Изменить настройки», «Общие». В разделе «Экран» переместите ползунок вправо, чтобы планшет адаптировал яркость экрана к окружающим условиям.
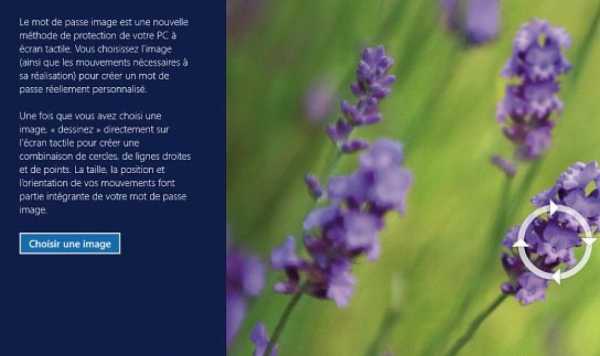
Использовать команды жестов.
В меню «Общие настройки планшета» перейдите в раздел «Изменение приложения» и активируйте параметры «Переключение и развертка». Открывается ранее открытое приложение. Также можно разблокировать планшет, выполняя жесты на экране. Выберите одну из фотографий, сохраненных в папке «Картинки», нажмите «Открыть», а затем нажмите «Использовать это изображение».
Как включить режим планшета
1. Щелкните на значке Центр уведомлений на панели задач. Значок Центр уведомлений располагается у правого края панели задач, которая привязана к нижнему краю рабочего стола. На экране появится панель уведомлений.
2. Нажмите на плитку Режим планшета, находящуюся в правой нижней части панели Центр уведомлений. Если режим планшета включен, то одноименная плитка Режим планшета на панели уведомлений выделяется голубым фоном; если фон плитки серый, то это значит, что режим планшета выключен и вы работаете в стандартном режиме рабочего стола.
Выполните жесты, которые вы будете использовать для разблокировки планшета, и нажмите «Готово». 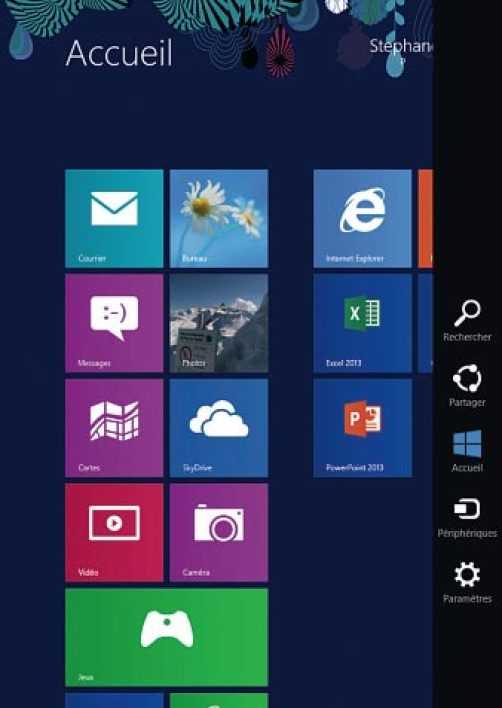
Чтобы использовать планшет в п
ismcomp.ru
Что значит режим планшета в виндовс 10.
Как известно, новая версия операционной системы Microsoft — Windows 10, должна получить обновленные раздельные режимы интерфейса: режим рабочего стола для обычных ПК и ноутбуков и планшетный режим, для устройств с сенсорными экранами небольших размеров.
При этом, при желании, мы сможем включить планшетный режим и на «больших» устройствах с помощью специального переключателя, расположенного в новой панели уведомлений, которая является одним из нововведений в этой версии Windows.
Вот как выглядит этот переключатель (левая верхняя плитка в нижней части панели уведомлений):
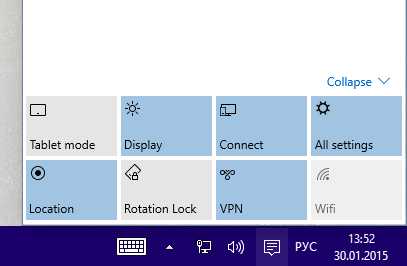
Однако, по неизвестным пока причинам, этот переключатель на некоторых устройствах иногда не отображается. Что же делать в подобных случаях?
К счастью, существует еще один способ включить на устройстве с ОС Windows 10 на борту так называемый «полноэкранный режим меню Пуск».
Для этого вам нужно проделать следующие несложные шаги:
1. Кликните по кнопке «Пуск» в левом нижнем углу экрана
2. В списке задач найдите и запустите «Settings» или – «Параметры»
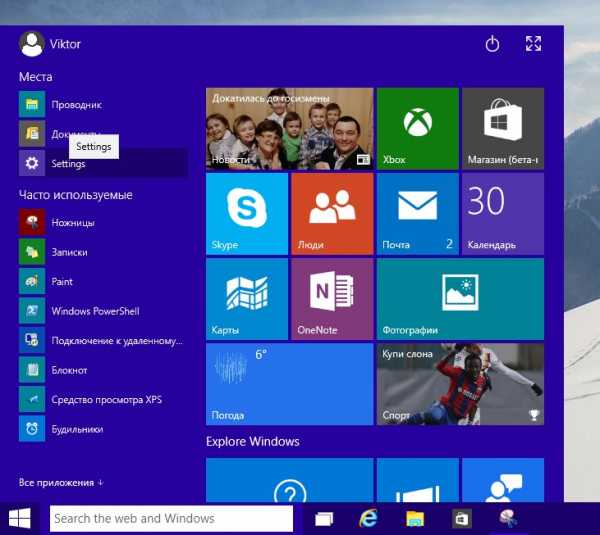
3. В открывшемся окне найдите и кликните по плитке «Система»
4. В самом низу меню вы увидите пункт «Режим планшета». Войдите в него и установите переключатель в нужный вам режим
Достаточно просто, не правда ли? Теперь на своем Windows 10 ПК вы можете увидеть, как эта операционная система будет выглядеть и работать на планшете.
С выходом новой версии Windows 10 (начиная со сборки 9926), у пользователя появилась возможность использовать более функционально свою операционную систему на устройствах, поддерживающих сенсорный режим работы, то есть «трансформерах». Стоит отметить, что вы можете пользоваться тачпадом и для привычного вида Windows, но, в таком случае, вы столкнетесь с рядом неудобств, таких как: промахи, по мелким значкам, неудобство использования экранной клавиатуры и т.п., соответственно теряя много времени. И здесь на помощь нам приходит режим Continuum (планшетный) – это режим, который превращает меню Пуск в Стартовый экран, для которого использование оконных приложений недоступно.
В чем преимущества планшетного режима?
Наибольшую ценность режим представляет из-за своей практичности, привыкать к нему долго не придется в отличии от Windows 8.1, где главным приоритетом являлось свободное пространство (рабочая область). При этом для комфортного использования такого режима нужно было зубрить жесты, без которых обходиться было крайне сложно, теперь всё необходимое можно сделать через клавишу Представление задач. Все мы держали в руках планшеты и привыкли к такому оформлению.
Все ярлыки заменяются плиткой, большая часть элементов управления исчезает из поля зрения, спешу успокоить, меню Пуск остается практически без изменений и доступно при касании кнопки в левом верхнем углу, устройства навигации прячутся.
Все основные элементы режима интуитивно понятны и не представляют труда в освоении. Многие элементы управления, которые пропадают, компенсируются жестами. Вайпы с различных сторон вызовут все необходимые для управления Windows меню: активные приложения, адаптация размеров плитки, центр оповещений и другие.
Как отключить или удалить OneDrive в Windows 10?
 Как включить режим планшета?
Как включить режим планшета?
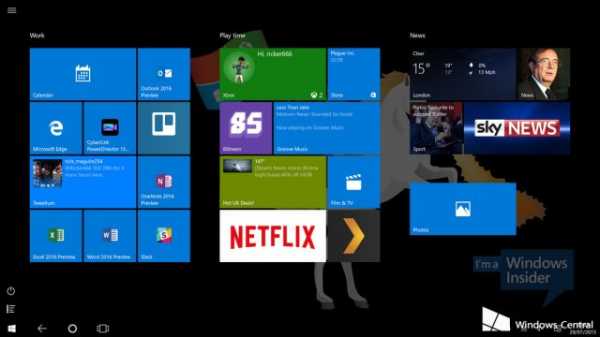 Как включить режим планшета?
Как включить режим планшета?Включить данный функционал очень просто и зачастую, даже не придется ничего использовать, так как большинство адаптивных устройств, с маленьким экраном, при отключении клавиатуры автоматически переходят в него. Если же ваше устройство не производит это действие автоматически, скорее всего у вас большой экран, но вы хотите опробовать новую возможность, инструкция как это сделать в ручную представлена ниже.
1 способ
Наиболее примитивный способ – перейти в Центр оповещений, правый нижний угол экрана, в всплывающий окне выбрать соответствующий ярлык.
 2 способ
2 способ
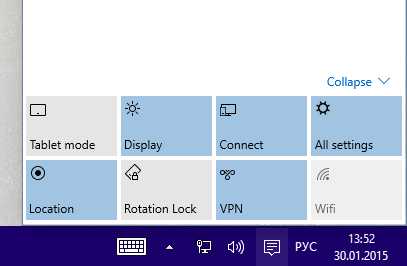 2 способ
2 способСледующий способ, используется в случае не возможности, по каким либо причинам применить первый, для этого нужно зайти в меню Пуск->Параметры(Settings)->Система->непосредственно на этой вкладке в самом низу вы найдете Режим планшета->выставите переключатель в необходимое положение.
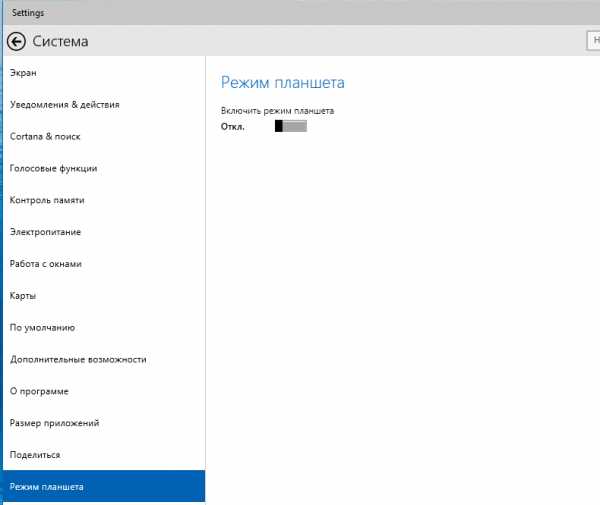 При необходимости перейти назад в привычный режим управления, вам необходимо проделать те же действия, с единственной лишь разницей, переключать должен стоять в положении Off.
При необходимости перейти назад в привычный режим управления, вам необходимо проделать те же действия, с единственной лишь разницей, переключать должен стоять в положении Off.
Особенности использования планшетного режима
Меню Пуск и приложения в таком представлении приобретают полноэкранный режим, предоставляя пользователю больше пространства для использования всех преимуществ Windows 10.
Для того что бы расположить несколько приложений рядом друг с другом, необходимо перетащить одно из них к краю монитора.
Вы не пропустите место, куда нужно прикрепить приложение, а также остальные, выбранные вами. Необходимо отметить, что ввиду удобства Windows 10 ввела ограничения, при котором нельзя использовать несколько приложений на одном экране, если его размер меньше 1024×768.
Читайте также: Установка Android на компьютер
Больше особенностей описано ниже:
1. Предоставляется возможность менять размер окон нескольких приложений одновременно, за счет их общего края;
2. Кнопка «Назад» на панели задач предназначена для того, что бы вернуться к только что используемому приложению или к предыдущему окну этого же приложения;
Как восстановить BIOS после неудачной прошивки?
3. Для того, что бы закрыть любое приложение, можно просто перетянуть его в нижнюю часть экрана;
Во многих случаях Window 10 самостоятельно определяет, на каком устройстве она запущена, и автоматически включает или выключает режим планшета. (Такое поведение операционной системы стало возможным благодаря специальной технологии, которую в Microsoft гордо называют Continuum.)
Если же вы видите, что работает не в том режиме, который должен быть, то выполните следующие действия, чтобы вручную исправить это недоразумение.
Как включить режим планшета
1. Щелкните на значке Центр уведомлений на панели задач. Значок Центр уведомлений располагается у правого края панели задач, которая привязана к нижнему краю рабочего стола. На экране появится панель уведомлений.
2. Нажмите на плитку Режим планшета, находящуюся в правой нижней части панели Центр уведомлений. Если режим планшета включен, то одноименная плитка Режим планшета на панели уведомлений выделяется голубым фоном; если фон плитки серый, то это значит, что режим планшета выключен и вы работаете в стандартном режиме рабочего стола.
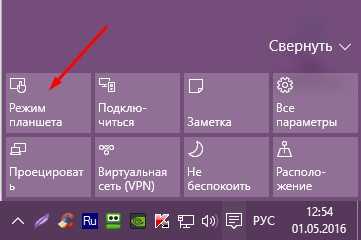
Как отключить режим планшета вручную
Чтобы быстро отобразить панель уведомлений на экране планшета, проведите пальцем к центру экрана, начиная от его правого края. Как и на настольном компьютере, для изменения рабочего режима нажмите на плитку Режим планшета. Режим планшета будет отключен.
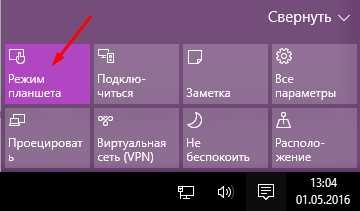
После обновления Windows 10 Creators Update стала доступна автоматическая настройка режима планшета, так что больше ненужно будет включать или отключать этот режим, компьютер или планшет сам подстроится под необходимы режим. Если все же вы хотите принудительно отключить режим планшета на , нужно открыть параметры компьютера и в меню выбрать режим планшета. (Пуск >> Параметры >> Система >> Режим планшета )
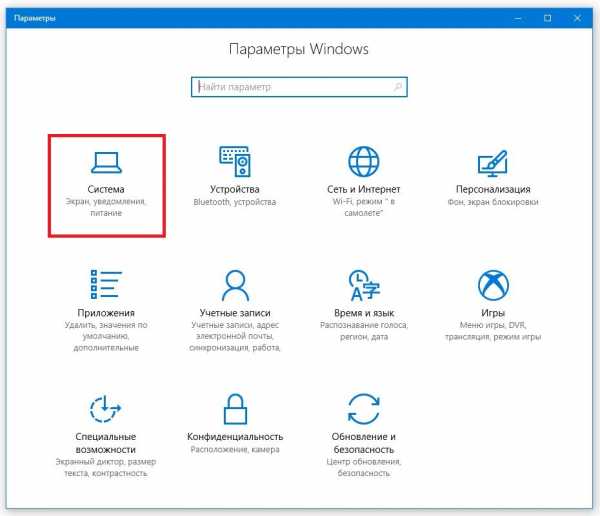
Здесь можно настроить подходящий режим для вашего устройства и предложено три варианта:
- Использовать режим планшета
- Использовать режим рабочего стола
- Использовать подходящий режим для оборудования
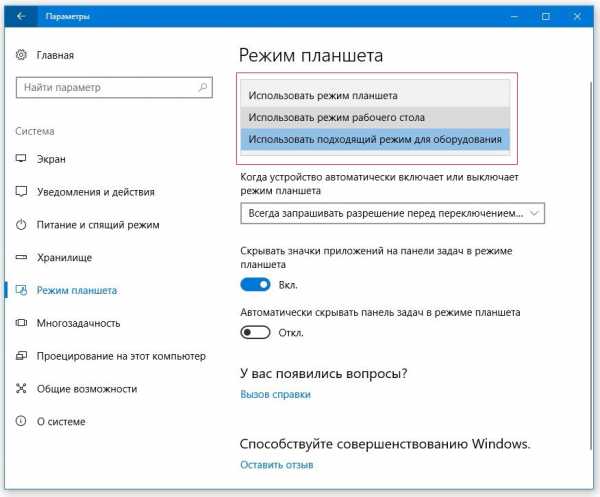
Когда устройство автоматически включает или выключает режим планшета. Что бы отключить и не переключать тот режим какой вы выбрали, поставьте Не запрашивать разрешение и не переключать режим .
Порадовала пользователей новой интересной функцией Continuum, которая для русскоязычной аудитории носит название «режим планшета». В этой статье мы расскажем вам, что это за функция, чем она удобна и для каких компьютеров используется, а также как её включить и как выключить.
Как перевести компьютер в режим планшета?
Windows 10 обеспечила нас двумя вариантами отображения: десктопным и планшетным. Если с первым всё ясно — это обычный вид нашей привычной ОС, то со вторым следует познакомиться поближе. Планшетный режим значительно повышает удобство использования операционной системы Виндовс на устройствах, оснащённых и сенсорным вводом, и клавиатурой – так называемых «трансформерах».
Вообще при изменении конфигурации ноутбука-трансформера включение и отключение режима планшета происходит автоматически. Стоит нам отсоединить клавиатуру, как система понимает, что пора переключаться, мы возвращаем клавиатуру на место — и Continuum отключается. Очень удобно! Но в некоторых ситуациях или для отдельных видов устройств необходимо знать, как проделывать эту процедуру вручную. Например, когда хочется временно удалить Continuum на планшетниках, не оснащённых клавиатурой.
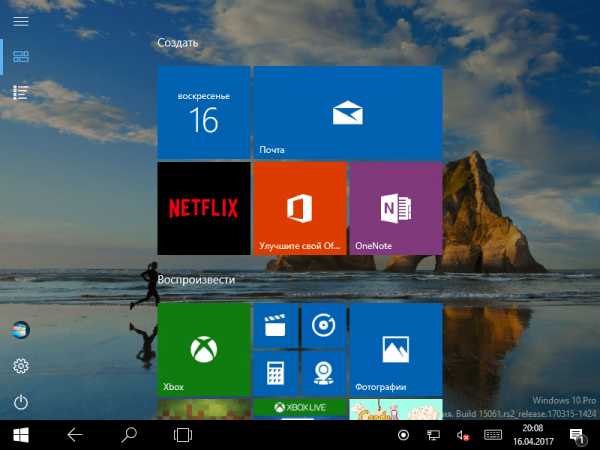
Как включить режим планшета?
1 способ
- Заходим в Параметры, выбираем Система.
- В левом столбце меню находим название нужной функции, а в поле справа — переключатель. С его помощью можно как убрать режим планшета, так и включить обратно.
Здесь же настраивается, что будет запускаться при входе в систему: Continuum, обычный рабочий стол или то, что использовалось в последний раз перед выключением ноутбука.
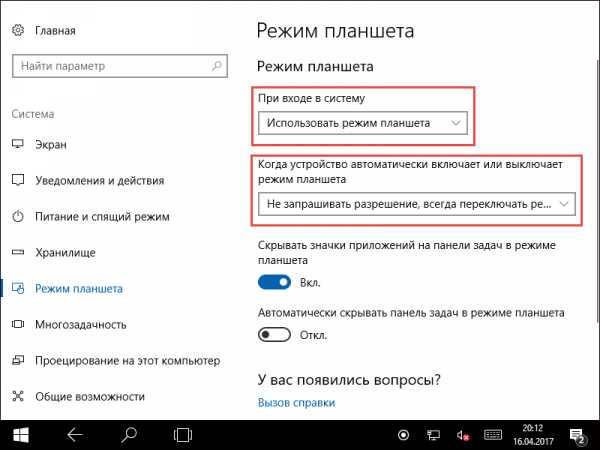
Переход в Continuum может осуществляться следующими способами: автоматически, то есть безо всякого участия пользователя, автоматически, но с подтверждением, только вручную. Вы просто отмечаете в настройках тот способ, который удобен вам.
2 способ
- Открываем Центр уведомлений .
- Кликаем Режим планшета.
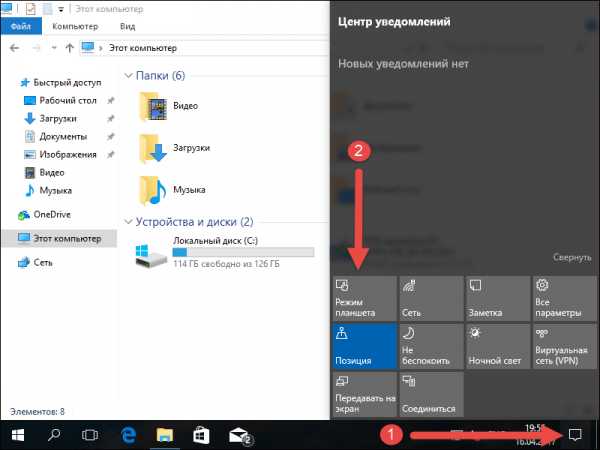
Этот способ появился позже первого, так как многие пользователи жаловались, что ручной переход слишком долгий и неудобный. Разработчики поместили кнопку для перехода в панель быстрых действий Центра уведомлений. Чтобы настроить этот быстрый способ, пройдите следующим путём:
- Параметры;
- Система;
- Уведомления и действия;
- Выберите быстрые действия.
Как выключить?
Чтобы выйти из Continuum, нужно проделать те же действия, что и для его подключения: либо пройти через Центр уведомлений, либо через Параметры. Всё очень просто — пользуйтесь этой функцией с удовольствием, по мере необходимости убирая её или возвращая обратно.
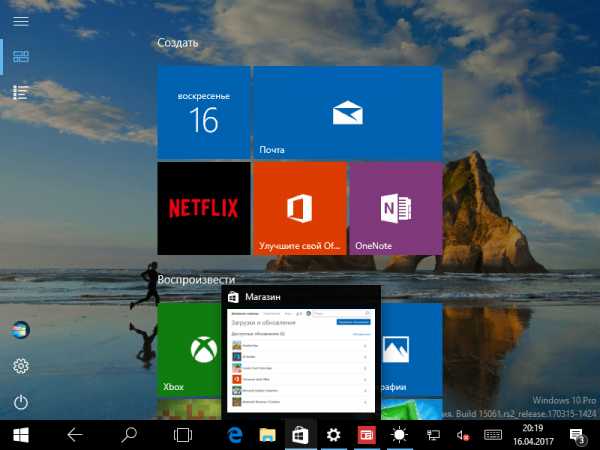
Если вы хотите использовать одновременно два приложения, примените функцию прикрепления. Её суть заключается в том, что вы перемещаете окно одного из приложений к правой или левой границе дисплея. Оно там остаётся, а вы тем временем выбираете второе. Очень удобно: перед вами находятся два окна, размер которых можно менять по необходимости.
Теперь мы знаем, как включить и как отключить режим планшета Windows 10 на ноутбуке или планшете, умеем им пользоваться и знаем о его преимуществах. Будем рады вашим комментариям по этой теме!
technogroup26.ru