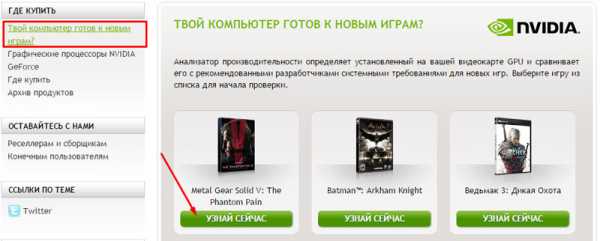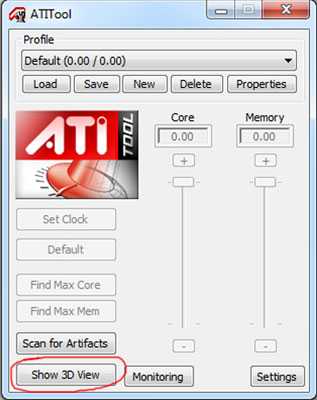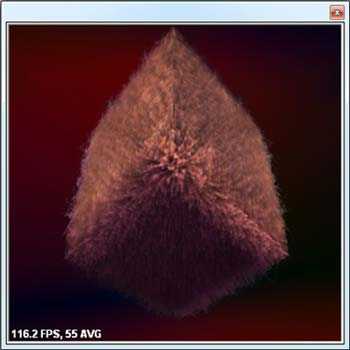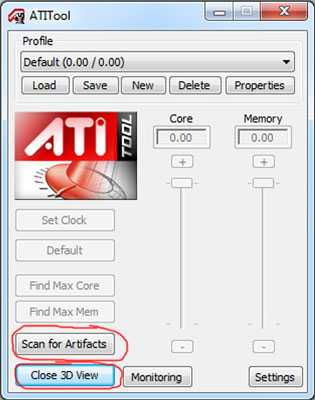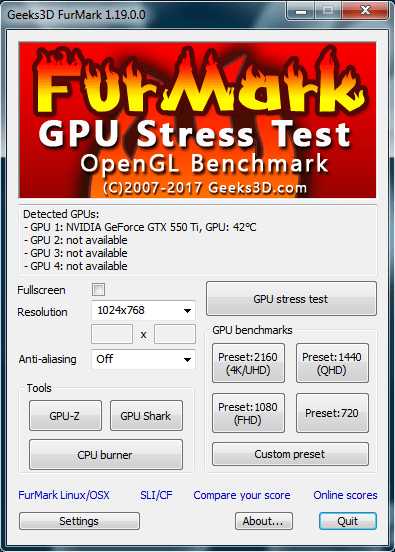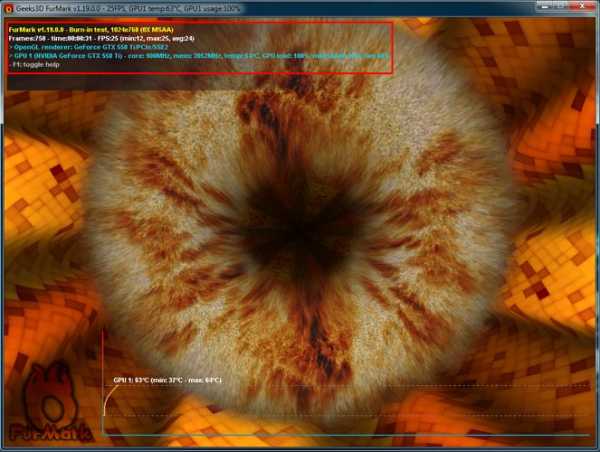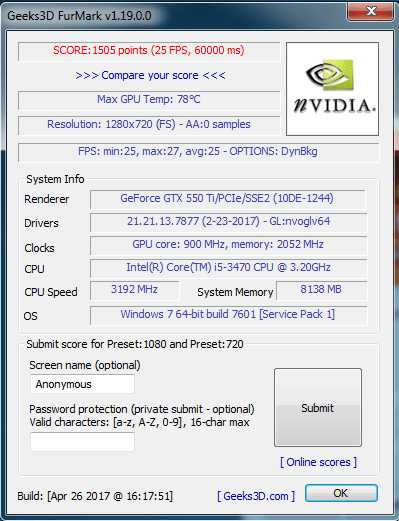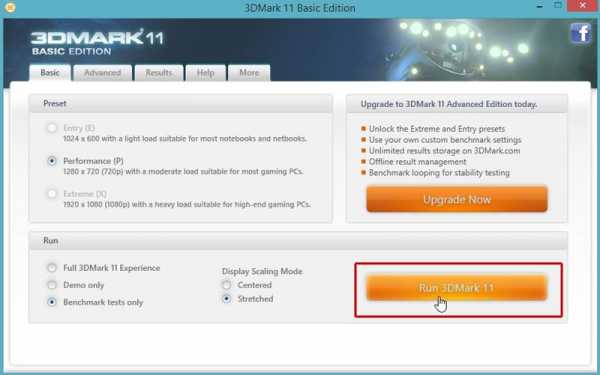Тестирование видеокарты онлайн (Nvidia, AMD)
 Чтобы протестировать графический адаптер на ноутбуке или компьютере не обязательно скачивать и устанавливаться специализированное программное обеспечение. Ведь можно провести тест видеокарты при помощи специального онлайн сервиса. Как это сделать быстро и качественно, мы и поговорим в данной статье.
Чтобы протестировать графический адаптер на ноутбуке или компьютере не обязательно скачивать и устанавливаться специализированное программное обеспечение. Ведь можно провести тест видеокарты при помощи специального онлайн сервиса. Как это сделать быстро и качественно, мы и поговорим в данной статье.
Зачем тестировать видеокарту?
Некоторые пользователи не понимают или не знают, зачем вообще проверять графический адаптер на производительность. Так вот, если вы стали замечать, что работоспособность вашего устройства начала изменяться не в лучшую сторону, то это первая причина, почему стоит его проверить. Выявить эти изменения можно в любой графической утилите или игре, когда даже при минимальных настройках игра притормаживает.

Во время тестирования карты, она нагружается до максимально возможных значений путем отправления большого объема памяти. Таким образом, можно определить производительность устройства в случае пиковой нагрузки, а также проверить температурный режим и, соответственно, состояние системы охлаждения. Конечно, следует аккуратно проводить тестирование, потому что экстремальная нагрузка может вызвать неполадки или вовсе выход устройства из строя.
Онлайн тест NVIDIA
Если вы не знаете никаких программ для теста, или просто боитесь накачать вирусов, тогда можно проверить видеокарту от nvidia с помощью бесплатного онлайн сервиса от разработчика. Сделать это можно на официальной странице производителя видеоплаты. Для этого необходимо:
- Зайти на официальный сайт;
- В меню выбрать пункт «Твой компьютер готов к новым играм?»;
- Нажать «Узнать сейчас»;

После окончания онлайн тестирования, вы узнаете, подходит ли эта игра для вашего компьютера или нет. Это самый быстрый и простой способ, который позволяет протестировать видеокарту.
Для более качественного и детального тестирования видеокарты следует воспользоваться специальными утилитами. Именно о них мы и поговорим дальше.
Тестирование при помощи ПО
Однако способ проверки видеокарты онлайн имеет один весьма значимый недостаток, он не показывает пользователю более подробную информацию о состоянии карточки. К тому же если у вас установлена плата от AMD, этот способ и вовсе вам не подойдет.
Поэтому для того чтобы максимально эффективно проверить видеоплату и получить больше данных, например, температуру, проверить мощность, узнать об ошибках, зачастую применяются и другие программы. Давайте рассмотрим наиболее популярные и эффективные из них.
ATITool
Довольно известная программа, предназначенная для тестирования видеокарты на работоспособность, производительность и ошибки. Отлично работает на Windows XP,7,8 и 10.
Чтобы начать работу с ней необходимо:
- Скачать утилиту, установить и запустить.
- Найти и нажать кнопку «Show 3D View» для запуска тестирования.

- Появится окно с изображением кубика, также внизу мы можем увидеть данные о частоте кадров в секунду (FPS).

- Оставляем программу работать на 2-3 минуты и все это время следим за ходом теста. Появление цветных точек, горизонтальных или вертикальных полосок и других элементов, говорит о неисправности видеоплаты.
- Завершаем первую часть проверки нажатием кнопки «Close 3D View».
- Далее нажимаем кнопку «Scan for Artifacts» и запускается окно со сканированием на артефакты. Внизу окна отображается количество ошибок.

После завершения теста на экран будет выведена вся подробная информация о видеокарте и результаты проверки. Единственное, что утилита ATITool не определяет температуру работы устройства. Ее можно отследить отдельно через приложения 3dmark или RivaTuner, о которых мы рассказывали ранее в этой статье.
Video Card Stability Test
Еще одна небольшая, но хорошая программа, предназначенная для проверки видеокарты. Во время диагностики приложение подвергает устройство максимальной нагрузке, что позволяет понять, в каких условиях видеоплата функционирует наиболее стабильно. Стоит отметить, что утилита поддерживает тестирование с помощью PixelShader и VertexShader.
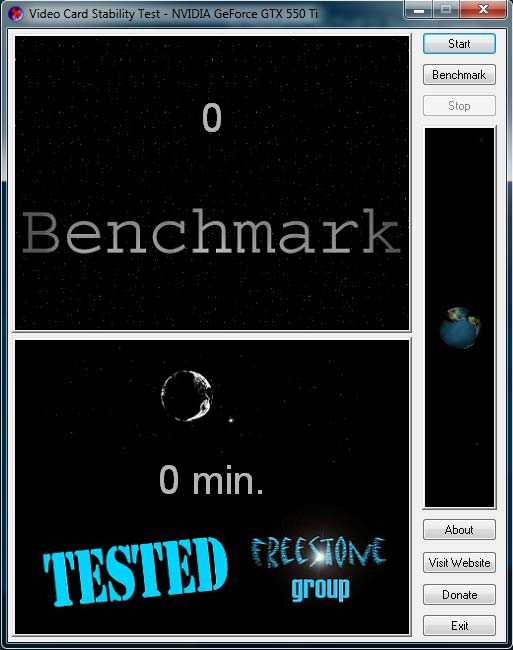
При проверке в виде графического объекта используется трехмерное изображение Земли, которая вращается. После окончания теста пользователь получает детальные и максимально верные результаты. Более того, человек имеет возможность сравнить свои показатели с другими картами.
Обучающее видео по теме
Профессиональная помощь
Если не получилось самостоятельно устранить возникшие неполадки,
то скорее всего, проблема кроется на более техническом уровне.
Это может быть: поломка материнской платы, блока питания,
жесткого диска, видеокарты, оперативной памяти и т.д.
Важно вовремя диагностировать и устранить поломку,
чтобы предотвратить выход из строя других комплектующих.
В этом вам поможет наш специалист.
Оцените статью:
Онлайн сервисы для проверки видеокарты
3 (60%) 4 голос(ов)Если статья была вам полезна,
поделитесь ею в качестве благодарности
onoutbukax.ru
Тест видеокарты онлайн
Наличие на компьютере мощной, скоростной видеокарты – обязательный атрибут высокой производительности современного ПК. Хорошая видеокарта от известного бренда (обычно это Nvidia, AMD, Intel), с высокой разрядностью шины, с достойным объёмом видеопамяти, с наличием достаточного количества пиксельных, шейдерных, вершинных конвейеров является необходимым инструментом, позволяющим насладиться всем богатством возможностей современных игр. И когда возникает потребность проверить возможности имеющейся на компьютере видеокарты, неоценимую помощь здесь окажут сетевые и стационарные инструменты, позволяющие провести как тест видеокарты онлайн, так и более глубокую стационарную проверку графической карты вашего компьютера. В данной статье я расскажу, как осуществить тестирование видеокарты в режиме онлайн, какие сетевые сервисы нам в этом помогут, а также какими вспомогательными программами мы можем воспользоваться.

Проводим тест видеокарты
Содержание статьи:
Проверка видеокарты онлайн – имеющиеся возможности
В сети практически отсутствуют сервисы, позволяющие провести глубокий тестинг видеокарт пользовательских ПК. Доступен лишь тест видеокарт Nvidia на сайте указанного производителя, позволяющий проверить возможности пользовательской видеокарты Nvidia для запуска ряда игр, а также несколько сетевых сервисов, позволяющих сравнить возможности двух видеокарт онлайн. Потому в данном материале я расскажу как о данных сетевых площадках, так и о программах, позволяющих провести подробный тест возможностей вашей видеокарты (3D Mark, FurMark, DirectX и др.).

Тестируем нашу видеокарту на различных платформах
Для того, чтобы посмотреть какая видеокарта установлена на вашем компьютере вам нужно перейти на краткую инструкцию.
Тестируем видеокарты nVidia
На сайте Nvidia.ru существует возможность провести тест видеокарты Nvidia на предмет её соответствия требованиям ряда современных игр. Для реализации этого на вашем компьютере должна быть установлена последняя версия Java, а также иметься достаточно скоростной интернет.
Чтобы воспользоваться возможностями данного теста перейдите на указанный ресурс Nvidia.ru, выберите в списке нужную для тестинга игру, и нажмите на расположенную рядом кнопку «Узнай сейчас». Система проведёт тест видеокарты онлайн, и выдаст вам результат.
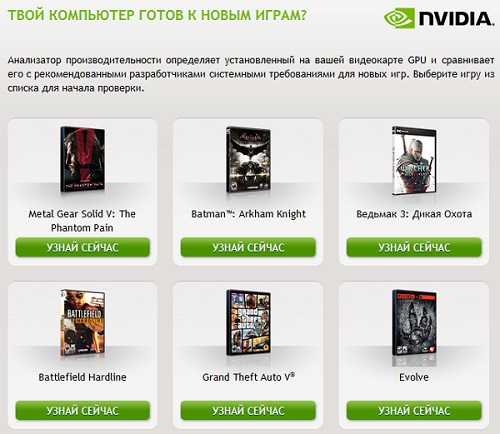
Проверяем возможности нашей видеокарты с помощью Nvidia.ru
Сравниваем видеокарты онлайн
На сайте gpuboss.com имеется возможность получить подробные характеристики видеокарты онлайн и сравнить её с другой. Для реализации этого перейдите на ресурс gpusboss.com, в строках «GPU One» и «GPU Two» укажите модель первой и второй карт, а затем нажмите на кнопку «Compare» (сравнить).
Система произведёт поиск данных, и выдаст вам расширенный результат сравнения указанных карт.
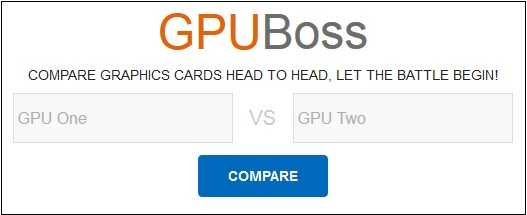
Сравниваем возможности видеокарт онлайн с помощью ресурса gpuboss.com
Проверяем видеокарты 3DMark
3DMark — одна из наиболее популярных стационарных программ для проведения подробного теста возможностей вашей видеокарты. Множество результатов проверок видеокарт, которые вы найдёте в сети, сделаны именно с помощью данной программы.
Программа существует в нескольких вариациях, имеет версии для разных операционных систем (Windows, Android, iOS), существует также версия программы специально под DirectX 11.0.
- Рассмотрим базовую версию программы под ОС Виндовс.
- Скачиваем продукт, кликнув на «Download now» рядом с версией «Basic Edition», распаковываем архив, устанавливаем и запускаем данную программу.
- После запуска нам доступен тест «Sky Diver» для игровых и средних ПК (другие тесты являются платными, и доступны в полной версии продукта).
- Для его активации нажимаем на «Запустить».
- Тестирование будет длиться несколько минут, включая демонстрацию на экране различных графических эффектов, а в конце теста вы увидите полученный результат с определённым количеством набранных вашей системой баллов.
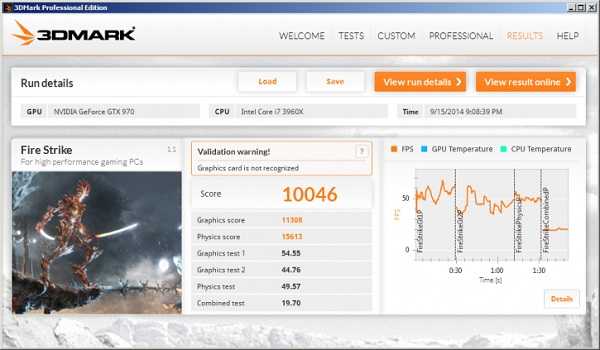
В конце теста ваша система получит оценку в форме определённой суммы баллов
Диагностика видеокарты FurMark
Ещё один довольно удобный инструмент для проверки возможностей вашей видеокарты онлайн. Управление функционалом FurMark не несёт в себе особых сложностей, при этом программа позволяет не только провести тщательную проверку вашей видеокарты менее чем за 5 минут, но и получить достаточно подробный результат.
- Для начала работы с FurMark скачайте http://furmark.ru/downloads/FurMark.zip и установите на компьютер данную программу.
- После её запуска поставьте галочки рядом с необходимыми опциями (или оставьте всё как есть), а затем нажмите на большую кнопку «BURN-IN Test».
- Появится сообщение, предупреждающее о возможной нестабильности работы системы во время проведения теста.
- Для начала теста нажмите на кнопку «Go» и наблюдайте получаемый результат.
Проверяем видеокарты с помощью DirectX
Функционал современной ОС Виндовс уже имеет встроенные возможности для теста вашей видеокарты. Речь идёт о встроенном средстве диагностики DirectX, позволяющему просмотреть основные характеристики вашей видеокарты, и убедиться в её работоспособности.
- Для работы с данным средством нажмите на кнопку «Пуск», в строке поиска введите dxdiag и нажмите на ввод.
- Через несколько секунд откроется окно средства диагностики DirectX.
- Кликните на вкладку «Экран», и вы сможете просмотреть основные характеристики вашего видеоадаптера, а также удостовериться в отсутствии неполадок в работе вашего GPU.
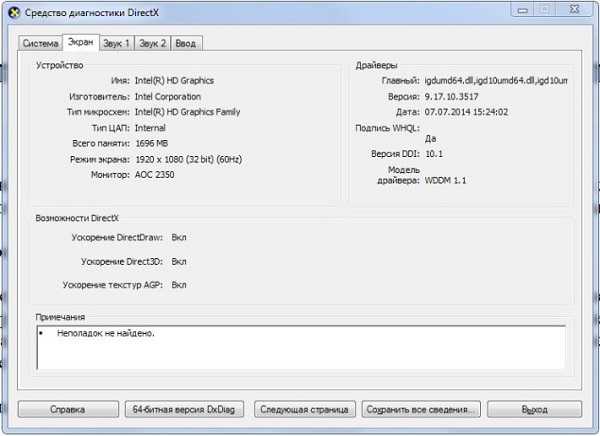
Используйте функционал DirectX для оценки возможностей видеокарты
Заключение
Выбор имеющихся сетевых сервисов для проверки возможностей видеокарты ныне довольно ограничен, и по существу не даёт полноценного инструментария чтобы выполнить тестирование видеокарты онлайн. Рекомендую воспользоваться специализированными стационарными программами (уровня 3DMark или FurMark), они позволят провести подробный тест вашей видеокарты, проверят её стабильность и устойчивость к нагрузкам, и, в конечном счёте, вы получите подробный отчёт о результатах проверки вашего адаптера.
Вконтакте
Google+
Одноклассники
sdelaicomp.ru
Утилита для проверки видеокарты — Всё о компьютерах
Программы для проверки видеокарты Nvidia
Приветствуем всех читателей и подписчиков 3freesoft.ru! В этой статье мы расскажем о трёх бесплатных программах для проверки видеокарты Nvidia, приведем ссылки на скачивание и научим ими пользоваться. С помощью этих инструментов можно без труда произвести тестирование видеокарты на работоспособность, а также получить сведения о температуре и производительности графического процессора. Итак, поехали!
FurMark – это бесплатная программа для проверки видеокарты на работоспособность, с помощью которой можно без каких-либо специальных знаний определить правильно ли работает установленный видеоадаптер. Программа отличается простым интерфейсом, высокой функциональностью и сравнительно малым весом. Скачиваем, устанавливаем и запускаем приложение.
Главное меню FurMark выглядит следующим образом: В это приложение интегрированы следующие утилиты – GPU-Z, GPU Shark и GPU burner. Для проведения тестирования, нам понадобится GPU-Z. С её помощью мы будем наблюдать за состоянием видеоадаптера во время тестирования. Кликаем по одноименной кнопке для запуска GPU-Z:
В это приложение интегрированы следующие утилиты – GPU-Z, GPU Shark и GPU burner. Для проведения тестирования, нам понадобится GPU-Z. С её помощью мы будем наблюдать за состоянием видеоадаптера во время тестирования. Кликаем по одноименной кнопке для запуска GPU-Z:
После чего мы увидим следующее: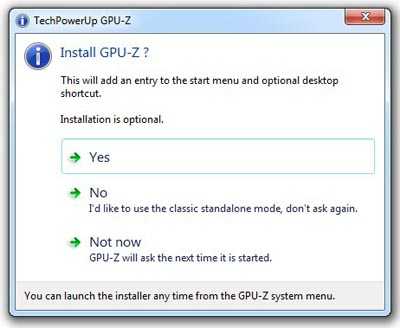 Нас интересует вкладка «Sensors»:
Нас интересует вкладка «Sensors»: В данной вкладке мы сможем следить за состоянием видеокарты в процессе тестирования. Теперь возвращаемся к Furmark и запускаем непосредственно сам тест. Для этого кликаем по кнопке «GPU stress test»:
В данной вкладке мы сможем следить за состоянием видеокарты в процессе тестирования. Теперь возвращаемся к Furmark и запускаем непосредственно сам тест. Для этого кликаем по кнопке «GPU stress test»: Далее программа предупредит нас о том, что для предотвращения неприятных последствий (выхода из строя видеокарты) наш компьютер должен отвечать следующим требованиям:
Далее программа предупредит нас о том, что для предотвращения неприятных последствий (выхода из строя видеокарты) наш компьютер должен отвечать следующим требованиям:
- Графический адаптер должен иметь хорошее охлаждение
- Системный блок должен иметь мощный блок питания
- Центральный и графический процессоры должны работать на установленной производителем частоте (отсутствие оверклокинга).
Если ваша система отвечает всех этим требованиям, то запускайте проверку нажав кнопку «Go». После чего вы увидите следующее: Это и есть проверка видеокарты на работоспособность. Данный тест нужно проводить 15-20 минут. Во время тестирования следите за температурой в приложении GPU-Z. Если температура за все это время не превысила порог в 80-85 °C. то видеокарта в порядке. Если же температура подошла к 90°C по Цельсию или даже превысила данную отметку, то с уверенностью можно сказать, что у графического адаптера имеются проблемы. Также во время проверки, компьютер может зависнуть или вовсе перезагрузиться. Если такое произошло, то это означает, что видеокарта имеет большие неисправности.
Это и есть проверка видеокарты на работоспособность. Данный тест нужно проводить 15-20 минут. Во время тестирования следите за температурой в приложении GPU-Z. Если температура за все это время не превысила порог в 80-85 °C. то видеокарта в порядке. Если же температура подошла к 90°C по Цельсию или даже превысила данную отметку, то с уверенностью можно сказать, что у графического адаптера имеются проблемы. Также во время проверки, компьютер может зависнуть или вовсе перезагрузиться. Если такое произошло, то это означает, что видеокарта имеет большие неисправности.
Nvidia Inspector
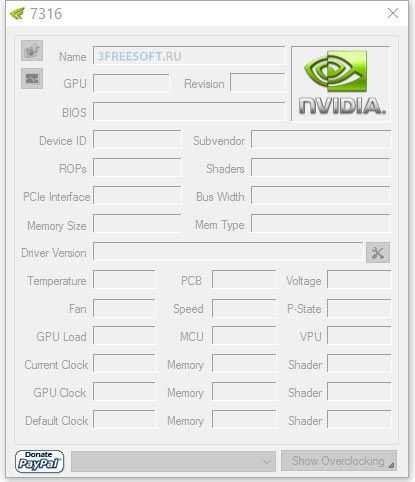 Nvidia Inspector – это небольшая бесплатная программа, созданная специально для видеокарт семейства Nvidia. С её помощью можно в считанные секунды получить самые необходимые данные о видеокарте, например:
Nvidia Inspector – это небольшая бесплатная программа, созданная специально для видеокарт семейства Nvidia. С её помощью можно в считанные секунды получить самые необходимые данные о видеокарте, например:
- Характеристики памяти и чипа
- Информация о версии BIOS
- Сведения об установленном драйвере
- Частота
- Информация о скорости вращения вентилятора
- Информация о степени загрузки графического процессора и памяти
Также с помощью этой программы можно осуществить проверку температуры любой видеокарты Nvidia.
Кроме всего этого, при помощи Nvidia Inspector можно выполнить оверклокинг (разгон) установленной видеокарты. Подробная информация о разгоне видеокарты имеется в этой статье. Приятной особенностью данной утилиты является отсутствие необходимости устанавливать её на компьютер. Достаточно скачать архив, распаковать его в отдельную папку и запустить файл под названием «nvidiaInspector».
Итак, выше мы рассмотрели 3 программы для проверки видеокарты Nvidia, с помощью которых можно получить все необходимые данные, а также произвести тестирование видеокарты на работоспособность. Если у вас появились вопросы, задавайте их в комментариях или вступайте в нашу группу VK и общайтесь с нашими техническими специалистами на любые темы. Большое спасибо за внимание и за лайки к этому посту!
Подпишитесь на нас в социальных сетях и будьте в курсе всех обновлений:
Программы для теста видеокарты
Видеокарты являются очень важной частью компьютера. От неё зависит какого качества будет изображение на мониторе. Многие программы и игры очень требовательны к видеокартам. По этому перед установкой различных приложений стоит узнать возможности вашей видеокарты. Многие не опытные пользователи устанавливают на свой компьютер различные приложение например игры и не смотрят на системные требование.
После установки игра не запускается так как не хватает ресурсов видеокарты. По этому перед установкой какого либо приложение чаще всего это касается игр стоит сделать тест производительности и работоспособности видеокарты.
Чтобы проверить производительность и работоспособность вашей видеокарты, нужно использовать специальные утилиты. Существует достаточно много программ, которые способны это сделать. Если вы решите произвести данные тесты, советую вам использовать следующие программы: FurMark, OCCT, 3D Mark. Теперь давайте рассмотрим каждую из них более подробно.
Три программы для тестирование видеокарт
1) FurMark. Если хотите узнать на, что действительно способна ваша видеокарта, предлагаю использовать эту утилиту. Данная программа сразу определяет модель вашей видеокарты и соответствующее разрешение вашего монитора. Пред тем, как проводить ее проверку видеоадаптера, следует закрыть на компьютере программы, которые употребляют много ресурсов(игры, видео и другие). Нажав на кнопку начала тестирования лучше не трогать и компьютер и подождать завершения тестов. Тесты будут длится примерно несколько минут. Верху экрана отображается время до окончания проверки. После окончания проверки вам будет выдан результат, отправив который в интернет можно сравнить с видеокартами других пользователей.
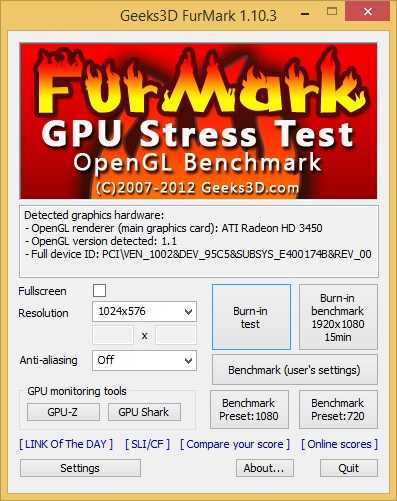
Скачать FurMark — http://radeon.ru/downloads/utils/furmark/
2) OCCT. Данная программа способна проверить вашу на достойном уровне. OCCT имеет возможность проверить видеоадаптер в таких режимах: с использованием разных пиксельных шейдеров, с разными DirectX (9 и 11 версии), проверять видеокарту заданное пользователем время. Переходим во вкладку GPU и запускаем начало теста. Во время тестирования мы можем наблюдать на экране температуру видеокарты, количество кадров в секунду и время прохождения теста. В конце получаем результат по которому видно на, что способна наша видеокарта.
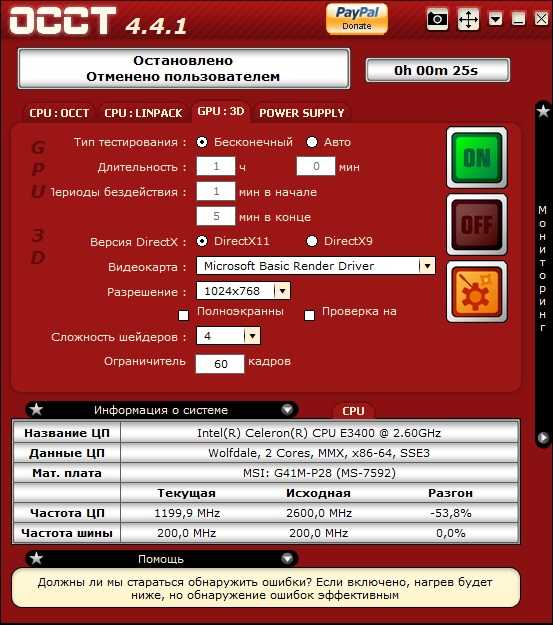
Скачать OCCT — http://www.ocbase.com/
3) 3D Mark. Наверное одна из наиболее известных и популярных программ-тестов для видеокарты. Запустив программу, выбираем пункт «Benchmark test only» и запускаем. Последовательно будут запускаться тесты от простых до весьма сложных, которые выжмут из нашей видеокарты все соки и покажут ее реальную мощь и состояние. Процесс проверки длится около 15 минут, после которого откроется вкладка в интернета с нашим результатом.
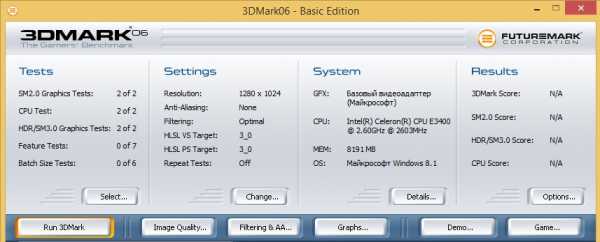
Скачать 3D Mark — http://www.3dmark.com/
С помощью этих программа вы сможете протестировать свою видеокарту.
Проверка видеокарты на стабильность
Проверка видеокарты на предмет стабильной работы чаще всего проводится после повышения ее рабочих частот. Ведь после интенсивного разгона может случиться так, что видеокарта не сможет нормально работать. Нестабильная работа может выражаться появлением тормозов, графических артефактов, вылетами из игры и даже перезагрузкой компьютера. Такие неприятности никому не нужны, поэтому мы подробно разберем, как осуществить проверку стабильности видеокарты.
Проверку видеокарты после разгона будем проводить с помощью специальных программ. Таких утилит существует достаточно много, но мы научим Вас работать в самых простых и популярных из них.
Перед тем как тестировать видеокарту, настоятельно рекомендуем Вам установить программу SpeedFan. С ее помощью Вы сможете в режиме реального времени отслеживать температуру видеокарты. Скачать SpeedFan можно по этой ссылке. Запустите утилиту и получите информацию о температуре.
Проверка видеокарты с помощьюATITool
Очень полезная утилита, которая хорошо нагружает видеокарту и позволяет выявить сбои в ее работе. Скачать ATITool можно по этой ссылке. Скачиваем программу и устанавливаем ее на свой компьютер. Проблем с установкой возникнуть не должно, просто запустите exe файл и следуйте инструкциям.
После запуска ATITool на экране монитора должно появиться такое окно.
Нажимаем на кнопку “Show 3D View” и в соседнем окошке появляется волосатый вращающийся кубик. Внизу окошка отображается частота кадров FPS.
Оставляем работать программу несколько минут, и следим за происходящим. Появление артефактов (разноцветные точки, полоски, другие элементы) буде говорить о нестабильной работе видеокарты. В таком случае нужно несколько уменьшить частоты, увеличенные во время разгона видеокарты. Также необходимо следить за температурой видеокарты. Желательно, чтобы она была в пределах 60-80 градусов.
Первая часть проверки видеокарты с помощью ATITool закончена. Теперь закрываем наш кубик при помощи нажатия кнопки “Close 3D View” и открываем окно сканирования на артефакты при помощи кнопки “Scan for Artifacts”.
На экране появится такое окно.
Внизу окошка будет указано количество найденных ошибок. Также следим за появлением артефактов, глюков и уровнем нагрева. Если никаких проблем не обнаружено, то можно продолжать процедуру разгона. Как можно убедиться проверка видеокарты с помощью ATITool это простая задача, которая под силу обычному пользователю.
Проверка видеокарты с помощьюFurMark
Эта программа используется для тестирования стабильности работы видеокарты. Скачать FurMark можно по этой ссылке. После скачивания установите программу на компьютер. Запустив FurMark, Вы увидите на экране монитора главное окно. Для запуска тестирования нажмите кнопку “Burn-in test”.
Должно появиться предупреждение о рисках, которые могут привести к нестабильной работе компьютера. Для продолжения нажимаем “Go”.
После этого должен появиться волосатый бублик, как он будет выглядеть, можно посмотреть ниже.
Ждем несколько минут, и следим за появлением артефактов или тормозов, контролируем температуру видеокарты. Если никаких проблем не возникло (температура до 80 градусов, артефактов нет), то можно продолжить разгон видеокарты, в противном случае нужно понизить увеличенные частоты.
Проверка видеокарты с помощьюMSIKombustor
Очень хорошая утилита, которая способна максимально нагрузить Вашу видеокарту и выявить проблемы со стабильной работой. Скачать MSI Kombustor можно по этой ссылке. Запустите программу, должно появиться главное окно.
Переходим во вкладку “GPU Burn-in”. Параметр “3D object” позволяет выбрать объект, который будет использоваться для тестирования видеокарты. По большому счету можно выбрать любой. Для начала проверки нажимаем “GPU burn-in test”.
После этого откроется новое окно и начнется тестирование. На экране будет отображаться температура видеокарты, уровень ее загрузки и параметр FPS.
Ждем несколько минут и проверяем наличие артефактов, тормозов. Не забываем про температуру. Если все показатели в норме, смело продолжаем разгон. Если есть явные проблемы лучше убавить частоты видеокарты.
Мы рассмотрели несколько программ, с помощью которых можно осуществить проверку видеокарты на стабильность. Особенно полезными эти утилиты окажутся для любителей разгона, так как после повышения рабочих частот видеокарты нужно обязательно проверять ее работоспособность.
Источники: http://3freesoft.ru/soft/sistema/programmy-dlia-proverki-videokarty-nvidia.html, http://www.softo-mir.ru/programmy-dlya-testai-videokarty/, http://komputer-info.ru/proverka-videokarty-na-stabilnost.html
it-radar.ru
Как проверить видеокарту на работоспособность
Доброго дня.
Покупая новую видеокарту (а возможно и новый компьютер или ноутбук) — совсем не лишним будет провести так называемый стресс-тест (проверить видеокарту на работоспособность при длительной нагрузке). Так же полезно будет прогнать и «старую» видеокарту (особенно если берете с рук у не знакомого человека).
В этой небольшой статье я бы хотел пошагово разобрать, как проверить видеокарту на работоспособность, попутно отвечая на самые распространенные вопросы, которые возникают при этом тесте. И так, начнем…
1. Выбор программы для тестирования, что лучше?
В сети сейчас существуют десятки всевозможных программ для тестирования видеокарт. Есть среди них как малоизвестные, так и широко разрекламированные, например: FurMark, OCCT, 3D Mark. В своем примере ниже я решил остановиться на FurMark…
FurMark
Адрес сайта: http://www.ozone3d.net/benchmarks/fur/
Одна из лучших утилит (на мой взгляд) для проверки и тестирования видеокарт. Причем, тестировать можно как AMD (ATI RADEON) видеокарты, так и NVIDIA; как обычные компьютеры, так и ноутбуки.
Кстати, поддерживаются практически все модели ноутбуков (по крайней мере, я еще не встретил ни один, на котором бы отказалась работать утилита). Работает FurMark так же во всех актуальных на сегодняшний день версиях Windows: XP, 7, 8.
2. Можно ли оценить работу видеокарты без тестов?
Частично да. Обратите пристальное внимание на то, как ведет себя компьютер при включении: не должно быть никаких «звуковых сигналов» (так называемых пищаний).
Так же приглядитесь к качеству графики на мониторе. Если с видеокартой что-то не так, наверняка заметите какие-нибудь дефекты: полосы, рябь, искажения. Чтобы было понятнее о чем речь: см. пару примеров ниже.
Ноутбук HP — рябь на экране.
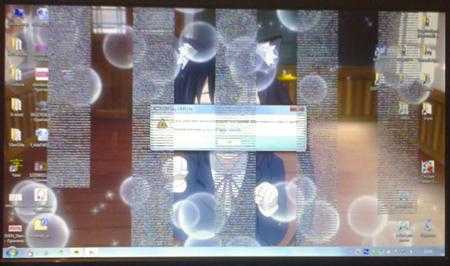
Обычный ПК — вертикальные линии с рябью…
Важно! Даже если картинка на экране качественная и без изъянов, сделать вывод, что с видеокартой все в порядке — нельзя. Только после «реальной» ее загрузки на максимум (игры, стресс-тесты, HD-видео и пр.), можно будет сделать подобный вывод.
3. Как провести стресс-тест видеокарты для оценки работоспособности?
Как и сказал выше, в своем примере буду использовать FurMark. После установки и запуска утилиты, перед вами должно появиться окно, как на скриншоте ниже.
Кстати, обратите внимание, правильно ли утилита определила модель вашей видеокарты (на скрине ниже — NVIDIA GeForce GT440).
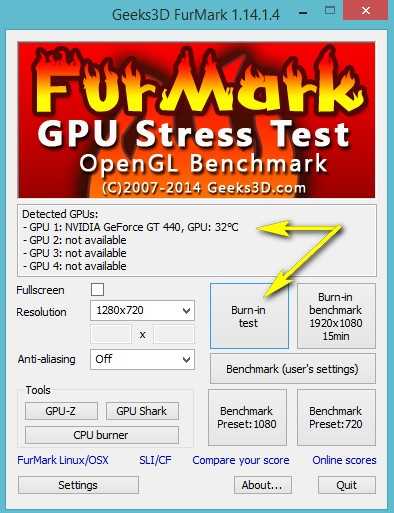
Тест будет проводиться для видеокарты NVIDIA GeForce GT440
Далее можно сразу приступить к тестированию (настройки по молчанию вполне корректны и менять что-то особой необходимости нет). Нажмите на кнопку «Burn-in test«.
FuMark вас предупредит о том, что подобный тест очень сильно нагружает видеокарту и она может сильно нагреться (кстати, если температура поднимется выше 80-85 гр. Ц. — компьютер может просто перезагрузиться, либо на экране появятся искажения картинки).
Кстати, FuMark некоторые называют убийцей «не здоровых» видеокарт. Если с вашей видеокартой не все в порядке — то не исключено, что после такого тестирования она может выйти из строя!
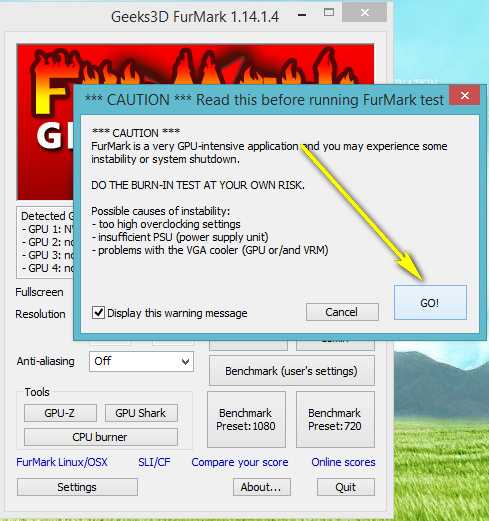
После нажатия кнопки «GO!» будет запущен тест. На экране появиться «бублик», который будет крутиться в разные стороны. Такой тест нагружает видеокарту похлеще любой новомодной игрушки!
Во время теста не запускайте никаких посторонних программ. Просто наблюдайте за температурой, которая начнет расти с первой секунды запуска… Время тестирования 10-20 минут.
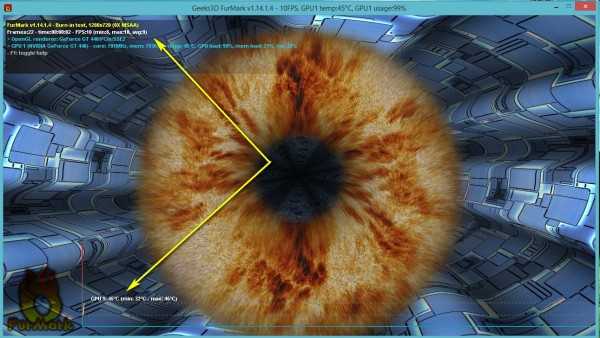
4. Как оценить результаты тестирования?
В принципе, если с видеокартой что-то не так — вы это заметите в первые же минуты теста: либо картинка на мониторе пойдет с дефектами, либо температура пойдет просто вверх, не замечая никаких пределов…
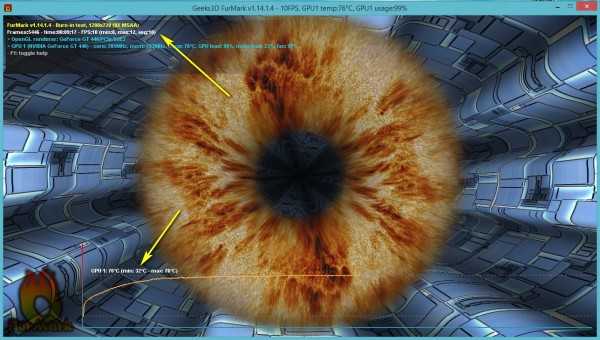
Через 10-20 минут можно сделать кое-какие выводы:
- Температура видеокарты не должна выходить за пределы 80 гр. Ц. (зависит, конечно, от модели видеокарты и все же… Критическая температура многих видеокарт Nvidia — 95+ гр. Ц.). Для ноутбуков рекомендации по температуре я высказывал в этой статье: https://pcpro100.info/temperatura-komponentov-noutbuka/
- Идеально если график температуры будет идти по полукругу: т.е. сначала резкий рост, а затем дойдя до своего максимума — просто прямая линия.
- Высокая температура видеокарты может говорить не только о неисправности системы охлаждения, но и о большом количестве пыли и необходимости ее чистки. При высокой температуре желательно остановить тест и проверить системный блок, при необходимости почистить его от пыли (статья про чистку: https://pcpro100.info/kak-pochistit-kompyuter-ot-pyili/).
- Во время теста картинка на мониторе не должна мигать, искажаться и пр.
- Не должно выскакивать шибок, вида: «Видеодрайвер перестал отвечать и был остановлен…».
Собственно, если в перечисленных шагах у вас не возникло проблем — то видеокарту можно признать работоспособной!
PS
Кстати, самый простой способ проверить видеокарту — это запустить какую-нибудь игру (желательно поновее, посовременнее) и поиграть в нее пару часиков. Если картинка на экране нормальная, нет ошибок и сбоев — то видеокарта вполне надежная.
На этом у меня все, удачного теста…
Оцените статью: Поделитесь с друзьями!
pcpro100.info
Проверка видеокарты онлайн

Проверкой видеокарты занимаются, как правило, пользователи после ее разгона. Кроме того, если у вас возникают проблемы с отображением графики в играх, то ее также следует проверить на работоспособность. Ниже мы рассмотрим несколько популярных программ, которые позволяют провести эту процедуру.
Тест на проверку видеокарты рекомендуется проводить с помощью специализированных программ. К сожалению, получить достоверную информацию о состоянии видеокарты онлайн невозможно, поэтому ниже мы рассмотрим несколько удобных утилит, которые позволят получить исчерпывающую информацию о производительности, энергопотреблении, температуре и других параметрах.
FurMark.
Удобная утилита, которая позволит протестировать вашу видеокарту. Программа имеет простой интерфейс, а также дает хорошую нагрузку на видеокарту, позволяя получить наиболее достоверные данные.
Скачав утилиту FurMark по ссылке ниже, установите на компьютер. После запуска FurMark откроется небольшое окно программы, в котором необходимо нажать кнопку «Bern-in test», чтобы запустить проверку.
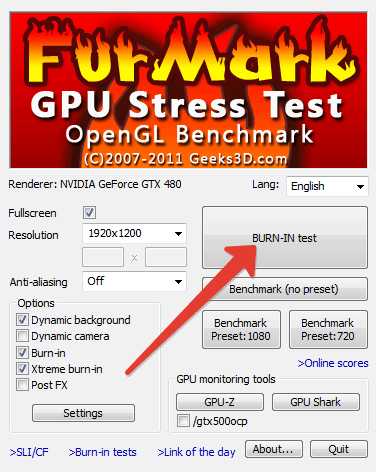
Программа предупредит о возможных рисках, которые могут привести к снижению производительности компьютера. Для продолжения нажмите кнопку «GO!».
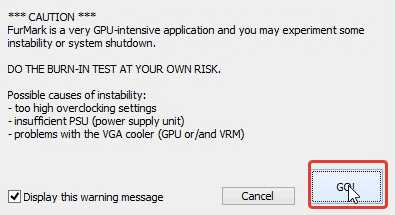
Запустится анимированный пушистый бублик, за которым необходимо внимательно следить. Любые артефакты, задержки и пробелы будут говорить о некорректной работе видеокарты. Кроме этого, обращайте внимание на верхнюю часть программы, где будут указаны температурные показатели видеокарты, которые должны находиться в пределах 60-80 градусов.
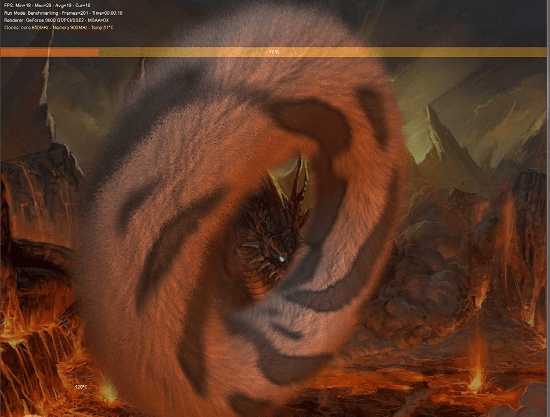
Скачать FurMark бесплатно
Загрузить программу
ATITool.
Самая популярная программа для проверки видеокарты, которая часто используется для мониторинга работоспособности после разгона с помощью специализированных программ.
После установки программы появится главное окно, в котором, чтобы приступить к тесту, необходимо нажать кнопку «Show 3D View».

Появится окно с анимированным пушистым кубиком, который будет определяться показатель FPS.

Когда проверка будет окончена, нажмите кнопку «Scan for Artifacts».
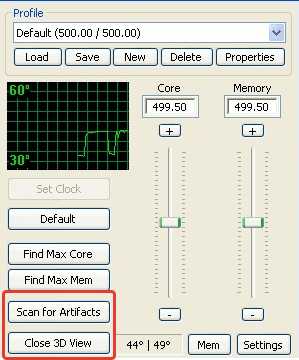
В окне появится ковер, который и будет осуществлять проверку на артефакты. Внимательно следите за изображением, т.к. любые недочеты будут говорить о том, что частоту ядра нужно понижать.

Однако ATITool не отображает текущую температуру, однако, ее можно отследить в программе для разгона видеокарты RivaTuner.
Скачать ATITool бесплатно
Загрузить программу
MSI Kombastor.
Заключительная программа для мониторинга состояния видеокарты, которая имеет отличный набор функций:
1. Дает сильную нагрузку на видеокарту;
2. Отображает температурные показатели;
3. Позволяет выбирать объект проверки.
Открыв программу, перейдите во вкладку «GPU Burn-in» и в графе «3D object» выберите объект, который будет отображаться во время проверки. В нашем примере это будет логотип программы.
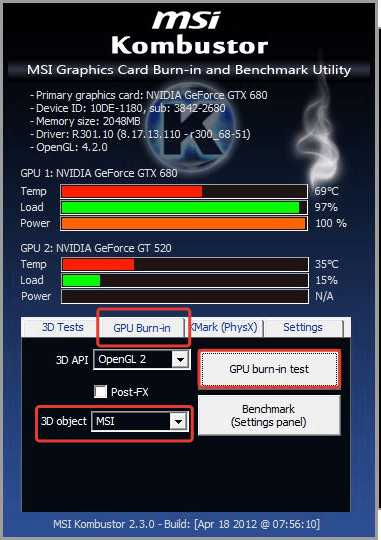
Завершите настройку, нажав пункт «GPU burn-in test», чтобы приступить к проверке.
Откроется окно с анимированным логотипом, который не должен содержать никаких проблем с отображением. Не забывайте обращать внимание на левую часть окна, где отображаются показатели температуры, FPS и текущая степень нагрузки.

Скачать MSI Kombastor бесплатно
Загрузить программу
itguides.ru
Как проверить работоспособность видеокарты — подробная инструкция
 Работоспособность и производительность видеокарты в полной мере влияет не только на скорость работы приложений и игр, но и в целом на функционирование всего устройства. Кстати, стоит отметить, что игры считаются одними из самых эффективных программ для тестирования ПК (во многих утилитах применяется отдельные «части» игр и по ним проверяется количество кадров в секунду).
Работоспособность и производительность видеокарты в полной мере влияет не только на скорость работы приложений и игр, но и в целом на функционирование всего устройства. Кстати, стоит отметить, что игры считаются одними из самых эффективных программ для тестирования ПК (во многих утилитах применяется отдельные «части» игр и по ним проверяется количество кадров в секунду).
Если вы заметили первые признаки неисправности платы (зависания картинки, появление разноцветных точек), следует сразу же проверить работоспособность видеокарты.
Для большинства людей производительность графического адаптера измеряется исключительно в объеме памяти. Однако бывают такие случаи, когда карты с меньшим объемом памяти, например, 1Gb, работают несколько быстрее устройств с 2Gb. Это связано с тем, что производительность графического адаптера зависит также от установленного процессора, частоты шин и прочих параметров.

Ниже мы рассмотрим несколько вариантов проверки видеокарты на исправность и протестируем ее в разных режимах при помощи специальных утилит.
1) Перед началом тестирования следует обновить драйвера видеокарты. Сделать это можно зайдя на официальный сайт производителя и скачав оттуда нужные файлы.
2) Обычно производительность графических адаптеров измеряется количеством FPS – кадров в секунду, которые выдаются в разных играх при разных настройках графики. Для большинства игр хорошим показателем считается 60FPS, однако для менее требовательных приложений порою и 30FPS считается отличным уровнем.
FurMark
Простая и удобная программа, с помощью которой можно проверить работу видеокарты на ноутбуке или компьютере. Утилита проводит стресс-тестирование – нагревает адаптер до максимально возможного значения. Таким образом, проверяется стабильность видеоплаты. Если посмотреть системные требования, то можно увидеть, что утилита отлично функционирует на всех версия ОС, включая Windows 7, 8 и 10, так что, смело пользуйтесь.
Чтобы начать работу с программой нужно:
- Скачать по следующей ссылке и установить на компьютер.
Далее необходимо:
- Закрыть все открытые приложения, сильно нагружающие ПК.
- Запустить программу. Она в автоматическом режиме определит модель графического адаптера, режимы резолюции экрана и температуру.
- Выбрать резолюцию и запустить бублик тест, щелкну по кнопке «GPU Stress test» или «Present 720» — если разрешение вашего экрана составляет 1280х720пикс и «Present 1080» — для ПК с FullHD (1920х1080пикс) разрешением.

- Далее будет запущено тестирование, по время которого не рекомендуется трогать ПК. Длительность всей процедуры обычно составляет несколько минут.

- По завершению теста программа выдаст вам результаты: будет показана вся информация по характеристикам и параметрам устройства, температура видеокарты и прочие показатели.

Также вы сможете сравнить полученные данные с показателями других пользователей. Для этого нажмите кнопку «Submit», после чего результаты будут отправлены и автоматически запустится браузер, в нем вы увидите таблицу сравнения.
Однако, если, вы не хотите использовать сторонний софт, можете воспользоваться онлайн способом, о котором написана отдельная статья.
OCCT
Программа для качественной проверки видеокарты на ошибки и артефакты, скачать которую можно по ссылке. С ее помощью пользователь может проверить работоспособность видеоплаты в нескольких режимах:
- С разными версиями DirectX.
- С поддержкой разнообразных пиксельных шейдеров.
- В указанное время или по определенному графику.
Для тестирования необходимо:
- Скачать и установить приложение.
- Запустить его.
- Найти вкладку GPU: 3D (Graphics Processor Unit) и задать следующие параметры:
- Время проверки (достаточно 10-15мин, т.к. за это время будут выявлены все ошибки).
- Версия DirectX.
- Разрешение, а также пиксельные шейдеры.
- Поставить галочку напротив пункта «Поиск и проверка ошибок при тесте».
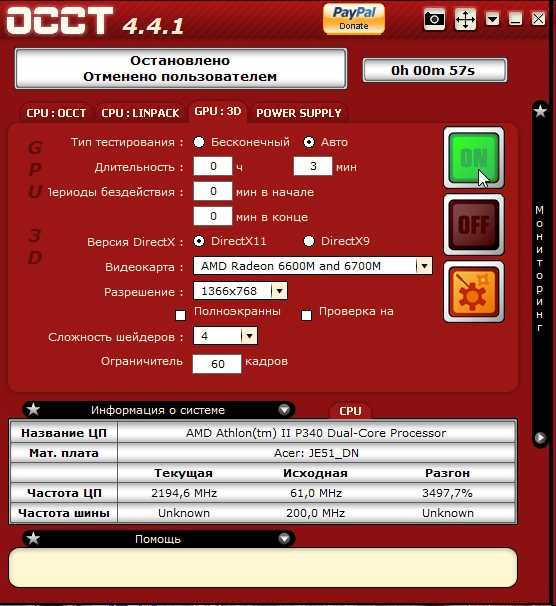
Однако в большинстве случаев программа настраивает данные показатели в автоматическом режиме, а пользователю остается лишь определиться со временем проверки и запустить тест.
При тестировании памяти видеокарты в верхнем левом углу можете наблюдать разные параметры:
- FPS (кадров в секунду).
- Температуру.
- Продолжительность процедуры.

После того, как тест видеопамяти будет окончен, справа появятся графики, на которых будут изображены показатель FPS и температура. Также обратите внимание на количество обнаруженных ошибок. Они должны отсутствовать.
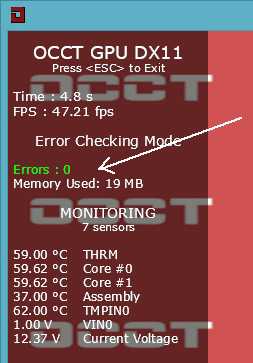
Зачастую уже спустя 5 минут теста становится понятно, как себя ведет графический адаптер и на что он способен. Во время проверки не должны возникать следующие ситуации:
- Зависание компьютера;
- Отключение монитора;
- Зависание картинки;
- Перегрев видеокарты;
- Были выявлены ошибки и артефакты.
Если же хоть один из вышеперечисленных признаков появляется во время тестирования, то с видеокартой какие-то неполадки.
Некоторые ошибки при проверке могут вызываться некорректной работой драйверов или операционной системы. В таком случае рекомендуется обновить ПО и протестировать видеокарту повторно.
3D Mark
Данная программа является одной из наиболее популярных и знаменитых утилит, с помощью которой можно быстро проверить работоспособность интегрированной или дискретной видеокарты Nvidia или ATI Radeon в режиме 3D. Огромное количество результатов тестирования, ранее опубликованных в интернете, проводились именно с ее использованием. Скачать утилиту можно по ссылке.

Сегодня есть несколько версий 3D Mark, как платные, так и бесплатные, скачать любую из которых можно по указанной выше ссылке. Для нашего теста на работоспособность вполне подойдет и бесплатный вариант — Free Basic Edition, который обладает всеми необходимыми инструментами и возможностями.
Для тестирования необходимо:
- Запустить утилиту и выбрать пункт «Benchmark test only» и нажать «Run 3D Mark».

Начнется загрузка различных тестов:
- Морского дна;
- Джунглей;
- Пирамид;
Каждый тест предназначен для проверки текущего состояния и того, как видеокарта поведет себя при обработке тех или иных данных.
Процесс тестирования занимает не более 10-15 минут. После того, как проверка будет закончена, запустится браузер с результатами теста. Вы сможете сравнить полученные данные с другими пользователями. Таким образом, проводится тест и встроенной видеокарты.
Теперь вы знаете, как проверить свою видеокарту на работоспособность на компьютере или ноутбуке при помощи специальных приложений. При четком следовании инструкции у вас не должно возникнуть трудностей.
Небольшой видео урок по теме
Профессиональная помощь
Если не получилось самостоятельно устранить возникшие неполадки,
то скорее всего, проблема кроется на более техническом уровне.
Это может быть: поломка материнской платы, блока питания,
жесткого диска, видеокарты, оперативной памяти и т.д.
Важно вовремя диагностировать и устранить поломку,
чтобы предотвратить выход из строя других комплектующих.
В этом вам поможет наш специалист.
onoutbukax.ru
Как протестировать видеокарту? Тесты, проблемы, ускорение GPU
Тестирование видеокарты является отличным способом быстро и легко увидеть, насколько хорошо GPU справляется с различными графическими задами и эффектами. Хороший тест видеокарты включает разные шаги, а результаты тестирования продемонстрируют, как хорошо ваша видеокарта работает.
Это значит, что, когда выходит новая игра с потрясающей графикой, вы можете купить её в полной уверенности, что ваша система сможет воспроизвести её с приемлемой частотой кадров.
Имея на руках результаты тестирования, вы можете взглянуть на графические настройки игры, чтобы принести в жертву некоторые графические навороты, ради гладкой и играбельной частоты кадров.
Если вы только что купили мощную видеокарту, её тестирование (и высокие результаты) могут дать вам повод похвастаться перед друзьями, что всегда приятно.
Читайте: Как разогнать видеокарту (GPU)? (Статья на SpotPhone.ru)
Почему нужно тестировать?
Поскольку тесты GPU (видеокарты) включают ряд интенсивных графических задач для вашей видеокарты, это прекрасный способ увидеть, как ваша видеокарта работает под нагрузкой. Если вы самостоятельно собрали свой компьютер или разогнали видеокарту для роста производительности, тестирование на протяжении нескольких часов позволит убедиться, что видеокарта работает стабильно.
Последнее, что вы хотите, так это сброса в середине игры по причине перегрева видеокарты, чтобы уловить подобные проблемы заблаговременно, существует тестирование. Если ваша видеокарта сможет крутить тесты на протяжении нескольких часов без очевидных проблем, всё хорошо. Если вы видите сбои, артефакты или другие глюки за видеокартой, стоит разобраться, в чем проблема.
Одной из наиболее вероятных проблем видеокарты становится перегрев, так что, если ваша видеокарта не в состоянии завершить тест, стоит убедиться в том, что она правильно охлаждается и проследить за температурой карты.
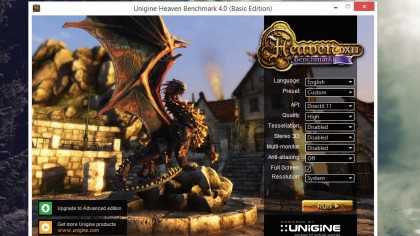
Как протестировать видеокарту?
Когда речь заходит о выборе программного обеспечения для сравнения видеокарт и тестирования, выбор огромен. Есть целый ряд популярных пакетов для тестирования, которые помогут вам оценить видеокарту.
Не все из них бесплатны, однако, как популярный эталон 3DMark. Существуют бесплатные версии, но они могут быть ограничены.
В поисках бесплатного софта для тестирования, способного предложить достаточное количество настроек, чтобы правильно протестировать видеокарту, мы рекомендуем Heaven Benchmark. Перейдите по ссылке, прокрутите страницу вниз, пока не увидите зеленую кнопку «Download» (Скачать). Нажмите на кнопку и выберите, откуда хотите загрузить программу.
После установки, запустите программу. Появится окно, в котором вы сможете выбрать различные варианты, например, качество текстур и разрешение в тестах. Выбирая разрешение, лучше остановиться на том, в котором вы обычно запускаете игры. Это разрешение, в котором вы обычно работаете с Windows (например, 1920 х 1080), затем выберите «System».
Если вы хотите узнать по результатам тестирования, насколько хорошо игровая видеокарта справляется со стерео 3D, как Nvidia 3D Vision, вы можете включить 3D. Если тест проходит без аварий или крупных падений частоты кадров, вы смело можете покупать пару 3D-очков и наслаждаться стерео-играми.
Если вы не уверены в том, какие настройки выбрать, есть несколько готовых наборов, которые помогут вам быстро и легко протестировать видеокарту. Рядом, где указано «Presets» (Предварительные настройки) нажмите на выпадающее меню и выберите либо «Basic» (Базовый) или «Extreme» (Экстремальный).
Как вы можете догадаться, режим «Extreme» выжмет все соки из вашей видеокарты и покажет работу GPU на пределе. Справится ли ваша видеокарта с этой задачей? Когда всё готово, нажмите кнопку «Run» (Выполнить), чтобы начать тест.
Виджет от SocialMartРезультаты тестирования
Во время выполнения тестов Heaven, вы увидите ряд привлекательных 3D-миров с панорамной камерой.
Это удобный способ посмотреть, насколько хорошо ваша видеокарта справляется с графикой такого уровня. Даже визуально, вы должны быть в состоянии заметить любые провалы кадров, графические глюки или разрывы изображения.
Если тестирование проходит не слишком гладко, вы уже знаете, что ваша видеокарта будет испытывать проблемы с тяжелой графикой. В правом верхнем углу вы увидите счетчик FPS (частота кадров в секунду), который предлагает дополнительную информацию. Для гладкого игрового опыта, вы хотите видеть на счетчике не меньше 30 FPS.
Любые показатели ниже, сделают игру прерывистой или слишком медленной. Чем выше количество кадров, тем лучше, в идеале вы хотели бы видеть 60 FPS. Если ваша видеокарта испытывает проблемы с тестом, попробуйте изменить параметры на странице настроек Benchmark Heaven.
Там же вы найдете и другие данные о вашей GPU, включая модель и память видеокарты. Программа также будет регистрировать температуру вашей видеокарты – обратите внимание на этот показатель, высокие температуры будут означать, что ваша видеокарта с трудом справляется с нагрузкой. Перегрев видеокарты может приводить к нестабильности работы системы.
Для того, чтобы приступить к записи результатов тестирования, нажмите кнопку «Benchmark» в верхней левой части экрана или нажмите F9 на клавиатуре. Heaven проведет ряд тестов, а затем покажет результаты в новом окне.
Эти результаты предложат вам среднюю, минимальную и максимальную частоту кадров, наряду с общей оценкой. Чем выше показатель, тем лучше. Нет способа быстро сравнить результаты с показателями других пользователей, но есть множество сайтов, как TechPowerUp и Overclock.net, которые показывают таблицы, посвященные результатам Heaven Benchmark.

Что можно улучшить?
Если ваша видеокарта не получает результатов, на которые вы рассчитывали, есть целый ряд вещей, которые вы можете сделать, чтобы улучшить оценку, прежде чем продать видеокарту и заменить её моделью новее.
Прежде всего, вы должны убедиться, что установлены последние стабильные драйверы вашей видеокарты. Вы можете проверить их наличие на веб-сайте производителя вашей видеокарты, а также с помощью программ, как GeForce Experience для видеокарт Nvidia, которые помогут убедиться, что вы используете последнюю версию драйверов.
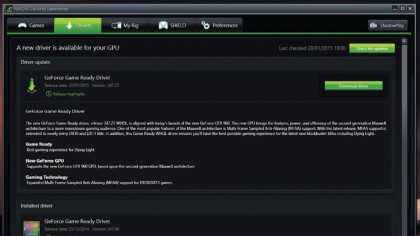
Nvidia GeForce Expirience представляет собой удобный инструмент обновления графических драйверов.
Если вы используете драйвера бета-версии, стоит откатиться до последнего официального релиза стабильной версии. После этого перезагрузите компьютер и подождите две минуты, чтобы запустились все фоновые программы и услуги.
Закройте все открытые программы, оставьте только Windows, повторите тесты. Если вы не удовлетворены результатом, есть и другие проблемы, которые могут сказываться на них.
Попробуйте открыть корпус компьютера и проверить вентиляторы и решетки на предмет пыли, плохая вентиляция может быть проблемой перегрева, который ведет к низкой производительности и, следовательно, низким показателям на тестах. Тщательно очистите внутреннюю часть компьютера с помощью воздуходувки и щеточки.
Если и это не поможет, пришло время обновления!
www.howtablet.ru