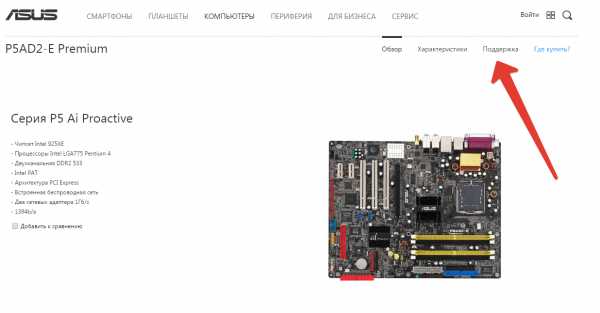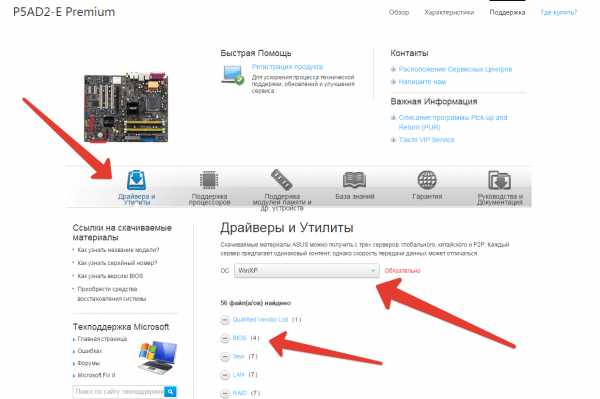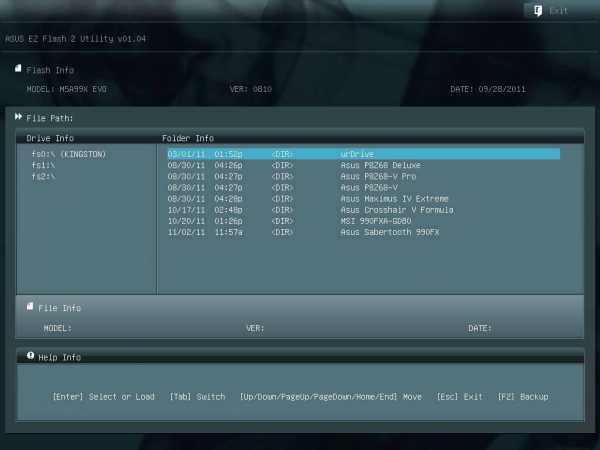Как перепрошить BIOS с помощью Asus Update — FAQHard.RU
Программа Asus Update предназначена для перепрошивки BIOS материнских плат компании Asus Tec из под Windows, что значительно упрощает этот процесс.
Сначала вам нужно убедиться, что она вам подходит, т.е. она поддерживает ваш тип материнской платы, для этого внимательно почитайте описание программы.
1. Запускаем программу и выбираем опцию «Check BIOS Information».
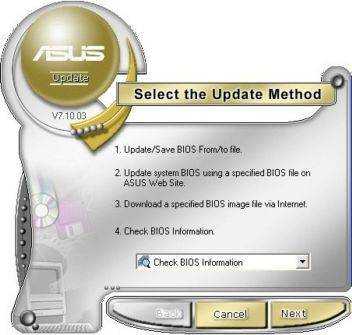
Нажимаем кнопку «Next».
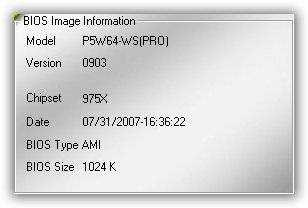
Появится информация о вашем BIOS’е.
В данном примере:
Model — тип материнской платы
Version — версия установленного BIOS
Cipset — чипсет материнской платы
Date — дата версии установленного BIOS
BIOS Type — тип BIOS’a
BIOS Size — размер файла BIOS
2. Ищем новую версию BIOS.
Лучше ее искать не через эту программу, а прямо на сайте производителя материнской платы.
В форме слева пишем название материнской платы и выбираем «Драйверы и утилиты».
В формочке выбираем установленную у вас операционную систему.
Затем кликаем на «BIOS»
Откроется страничка со всеми модификациями BIOS для вашей материнской платы.
Необходимо внимательно почитать описания всех версий и только после этого решить нужно ли вам перепрошивать свой BIOS.
Если вы решили что нужно, то скачиваете необходимую версию и сохраняете ее на своем компьютере.
3. Возвращаемся к программе Asus Update и выбираем опцию «Save current BIOS to file».
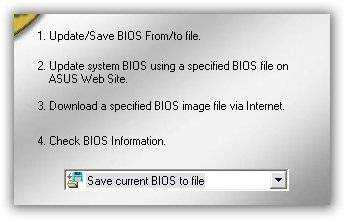
Сохраняем текущую версию BIOS, на всякий случай.
Имя файла нужно записать такое: номер версии.ROM , например:
Этот файл может нам пригодиться, если вы решите вернуться к этой версии BIOS.
4. И наконец приступаем непосредственно к самой прошивке.
Очень важно:
— чтобы во время этого процесса, а он займет не более 20 секунд, не пропало питание вашего компьютера.
— обязательно нужно выключить антивирусную программу, если она у вас установлена.
— переписать на бумажку все текущие значения опций установленного BIOS.
В программе Asus Update выбираем опцию «Update BIOS from file».
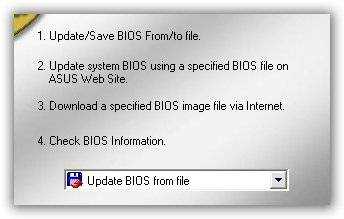
Далее выбираем файл, скаченный из интернета.
Затем программа спросит вашего согласия провести перепрошивку, соглашаемся.
Процесс перепрошивки проходит очень быстро, затем выскакивает окно с просьб
faqhard.ru
Как прошить БИОС (BIOS) Аsus?
Для начала, нужно обратить внимание, что обновлять BIOS — это очень рискованная операция. Если обновление будет неудачным, то материнская плата ноутбука или компьютера выйдет из строя. Но иногда может наступить то время, когда перепрошить БИОС станет просто необходимо. Если вы думаете, как прошить БИОС ASUS, а именно материнской платы данного ноутбука, то схема прошивки та же, что и для компьютеров. Та же последовательность будет характерна и для других моделей ноутбуков.
Прошивка БИОС ASUS
- Для начала необходимо скачать специальный файл прошивки БИОСа. В интернете достаточно легко найти подобный, но все же, рекомендуется осуществлять поиск файла прошивки на сайте фирмы — производителя материнской платы вашего ноутбука. Как уже упоминалось, процесс обновления практически у всех моделей ноутбуков ничем особо значимым не различается. Поэтому аналогичным способом вы сможете обновить не только БИОС Asus.
- Необходимо зайти на официальный сайт фирмы ASUS, где необходимо найти вкладку «Сервис», где выбрать пункт «Центр загрузки». Далее, зайдя в раздел «Файлы», нужно выбрать модель своей материнской платы, номер модели и серия выпуска должны полностью совпасть. После чего, нужно нажать кнопку «Поиск».
- В появившемся диалоговом окне необходимо выбрать свой тип операционной системы, и затем нажать кнопку «Общий поиск». После того как система поиска найдет файлы, подходящие вашей версии операционной системы, то из полученного списка нужно выбрать необходимый файл BIOS и после, скачать его. Скаченный файл будет иметь вид архива, у которого обязательно должно быть расширение «rom».
- После этого, для обновления БИОС вам также понадобиться исправный, без дефектов, USB-накопитель. Нужно, чтобы вы предварительно проверили носитель на наличие ошибок и произвели полное форматирование. После этого на него следует записать, загруженный с официального сайта файл.
- Перед тем, как прошить BIOS ASUS, нужно, не вынимая USB-накопитель, сделать перезагрузку компьютера и зайти в сам БИОС.
- Далее следует перейти во вкладку «Tools», где находится встроенная утилита «ASUSEZ Flash 2».
- Если вы все сделали правильно, то нужно выбрать из списка данную утилиту и нажать кнопку «Enter», после чего должно открыться меню программы прошивки БИОС.
- Нажав кнопку «Tab», вы перейдете в левый столбец, в котором расположен список имеющихся дисков и накопителей, и также всех найденных систем. Из данного списка вы должны выбрать ваш USB-накопитель, где находится файл прошивки БИОС, выбрать накопитель из списка, и нажать кнопку «Enter». Система должна спросить подтверждение действия, на которое вы должны ответить «YES». После этого система запустит процесс прошивки.
- Перед тем, как прошить БИОС материнской платы ASUS, система начнет проверку на наличие ошибок. Здесь обычно все будет зависеть от самой материнской платы. Обычно проверка на
elhow.ru
Как обновить биос на материнской плате asus
БИОС – basic input/output system — «базовая система ввода-вывода». В общих чертах, это программное обеспечение материнской платы, которое отвечает за работу всех узлов компьютера. Нет этого ПО — нет и работающего компьютера. В этой статье, подробно рассмотрим вопрос: как обновить биос ASUS.
Каждый пользователь, который решился обновлять (перепрошивать) биос, должен понимать, что это серьёзная мера и просто так этого делать не следует. Если попытка будет неудачной, то можно получить серьёзные проблемы, например: материнская плата перестанет работать. Представим самые распространённые причины обновления биос:
- смена «железа» на более новые версии, зачастую замена именно процессора;
- рекомендация производителя.
Перед перепрошивкой базы ввода-вывода проверьте список изменений, которые присутствуют в новой версии биос, актуально ли это для вас. В остальных случаях, если компьютер функционирует нормально, лучше в биос не лезть.
Подготовка к обновлению
Внимание! Обновление на ноутбуке и персональном компьютере не отличаются, за очень редким исключением.
- В первую очередь вам необходимо узнать модель (желательно и ревизию) своей материнской платы. Это можно сделать следующими способами:
- на упаковке фирменной продукции;
- на самой плате обычно имеется её название;
- при помощи специальных программ (AIDA 64, HWInfo) .
- Затем узнайте версию биос, для этого зайдите в него (во время перезагрузки жмёт без остановки F2 или Delete) и ищем надпись «Version», запоминаем или записываем всё на листок.
- Теперь зайдите на официальный сайт ASUS (http://www.asus.com/ru). Перейдите по пути «Сервис» -> «Поддержка» найдите свою материнскую плату (по данным, которые узнали ранее).
- Перейдите на страницу вашей материнской платы и нажмите «Драйвера и утилиты».
- В выпавшем вкладыше выберите свою операционную систему.
- Посмотрите: существует ли версия биос выше той, которая у нас уже установлена.
- Если да, то нажмите на « — BIOS» и выберите самую свежую версию прошивки. На этой странице также можно ознакомиться с тем, что изменено в конкретной версии. Чтобы её скачать кликните на «Глобальный». Скачанный архив содержит файл обновления.
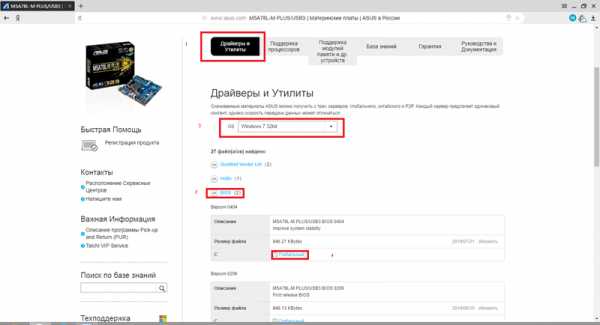
Сама реализация перепрошивки может быть осуществлена несколькими способами. Рассмотрим их ниже.
Обновляем биос утилитой Asus Live Update
- Скачать небольшую программку «Asus Live Update» можно там же, где вы скачивали саму прошивку. Скачайте, установите и зайдите в неё; выберете «UpdateBIOSfromfile».
- Потом найдите сам файл прошивки, заранее извлечённый из архива.
- Программа автоматически всё обновит и потребует перезагрузки ПК или ноутбука. Во время обновления никаких сторонних программ запускать не стоит.
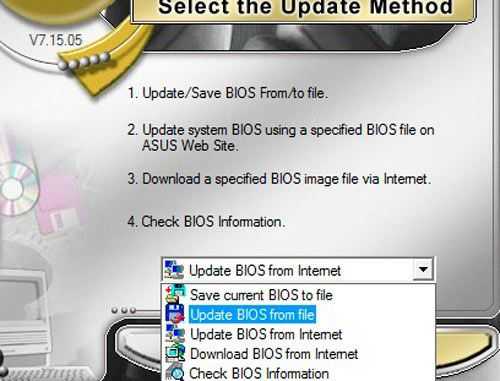
Внимание! Далеко не все материнские платы ASUSможно обновить таким способом.
Устанавливаем прошивку через сам биос
- Разархивируйте скачанный с сайта файл обновления по пути: C -> Bios.
- Перезагрузите ПК или ноутбук и зайдите в биос (во время перезагрузки жмите без остановки F2 или Delete).
- Выберите закладку «Advanced». В ней найдите «StartEasyFlash». Перейдя туда, вы должны найти файл прошивки по пути, куда он был перенесён (C -> Bios). Также эту утилиту можно запустить при перезагрузке, нажимая F4, но такой вход есть не на всех компьютерах Asus.
- Далее пойдёт обновление. После его завершения перезагрузите ваше устройство.
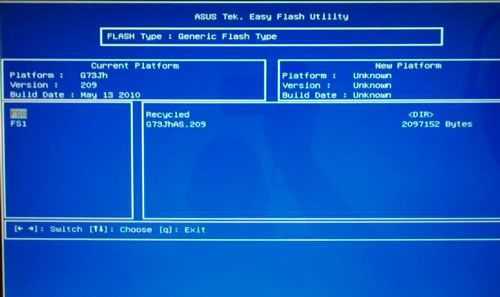
Обновление биос при помощи флеш-карты
Выше описанные способы перепрошивки биос были самые простые. Если у вас по каким-либо причинам обновить базу ввода-вывода не удалось, можно сделать это вручную. Чтобы осуществить задуманное придерживайтесь следующих шагов:
- Создайте загрузочную флешку. Это очень просто сделать при помощи приложения MKBT. Все данные с флешки удалятся.
- Перенесите файл обновления биос (расширение: .rom) на готовую флешку, и туда же установочный файл, например Afudos.exe. Всё скачивайте в интернете и смотрите, чтобы расширение совпадало с нами представленными файлами.
- Перезагрузите компьютер и нажмите F8, затем выберите загрузку с флешки (там будет её название). В случае, если так зайти не получается, войдите через биос (First Boot Device) и там проделайте те же операции.
- В появившемся меню введите: afudos(пробел)/(имя файла прошивки).rom . Нажмите «Enter».
- Начнётся прошивка. После её окончания перезагрузите компьютер.

Советы по обновлению
Неважно каким образом вы обновляете биос, во время прошивки нельзя:
- Выключать компьютер, если выключить большая вероятность, что материнская плата выйдет из строя. На время перепрошивки установите бесперебойник или другой вид запасной батареи (на ноутбуке просто по максимуму зарядите батарею), чтобы если отключат свет или будут перебои с электричеством, можно было завершить операцию.
- Нажимать или трогать устройства, кроме клавиатуры или мыши (если она требуется).
- Доставать флеш-карту, если устанавливаете с неё.
Для установки с флешки идеальный её размер составляет до 512 м/б, иногда, из-за большого размера, возникает несовместимость и установить ничего невозможно.
Для того чтобы удостовериться удалось ли вам обновить биос, зайдите в него и посмотрите версию. Она должна быть другой, не как перед установкой.
Внимание! Если вы не имеете ни малейшего понятия о компьютере, не стоит переоценивать свои силы, иначе вы рискуете сделать всё только хуже. Обратитесь к специалисту.
Стоит ли обновлять биос?
Прочитав статью, вы, наверное, поняли, что обновить биос — это нетрудная задача. После его обновления компьютер станет работать быстрее, и ваши основные задачи будут решены. Но стоит понимать, что обновление, без определённых навыков, может только усугубить ситуацию. Прежде чем перепрошивать биос, подумайте: надо ли вам это? Если ваш ответ «да», то удачи и успехов в освоении компьютерного дела!
comprost.ru
Обновление БИОС на страх материнских платах ASUS
В одной из своих предыдущих статей я описал как можно обновить прошивку на материнских платах ASUS. Но это относилось к материнским платам, которые поддерживают UEFI, а что делать тем у кого старый, добрый БИОС. В этой статье я исправлю эту ситуацию и опишу процесс обновление БИОС на старом компьютере (точнее на старых материнских платах).
Итак, имеем компьютер предположительно 2008 года с установленной материнской платой ASUS P5E-VM hdmi. Цель- обновить прошивку биос, для более устойчивой работы SSD диска. Первым делом необходимо посмотреть какая версия БИОС используется сейчас. Для этого в самом начале загрузки компьютера нажмите кнопку DEL, таким образом вы попадете в БИОС.

После этого перейдите в меню «Tools» выберите «ASUS EZ Flash 2» (с помощью этой же утилиты в дальнейшем будет обновляться БИОС). При появлении окна входа в утилиты нажмите «Ок».
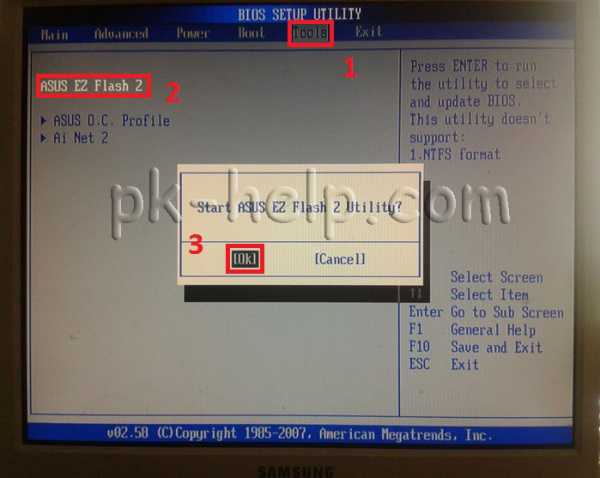
Вам станет доступен просмотр версии установленного БИОС.
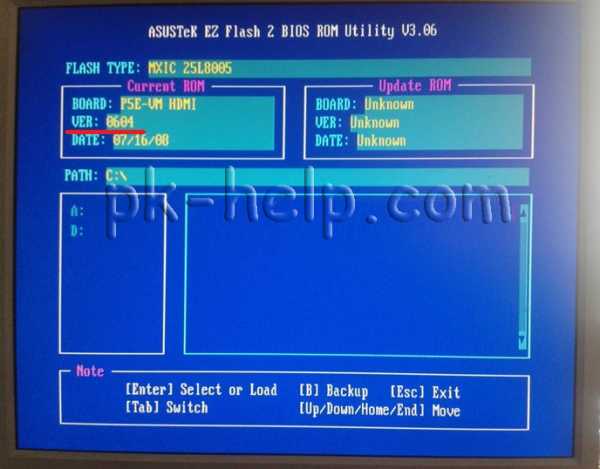
Далее с другого компьютера или перезагрузите этот, зайдите на сайт ASUS и найдите там свою модель материнской платы (воспользуйтесь поиском на сайте). Найдите последнюю версию прошивки БИОС. Если у вас установлена более старая версия скачайте новую с сайта.
Для того, что бы обновить прошивку материнской платы понадобится флешка (размер более 128 Мб). Перенесите с нее все данные и отформатируйте под FAT32. Далее разархивируйте скаченный с сайта архив с новым БИОС и скопируйте полученную папку на флешку. Подключите флешку к компьютеру на котором хотите обновить БИОС и зайдите на нем в БИОС. Выберите меню «Tools» — «ASUS EZ Flash 2», в этой утилите выберите внизу ваш носитель (с обновленным БИОС, в данном примере С:) и нажмите два раза на файл прошивки.
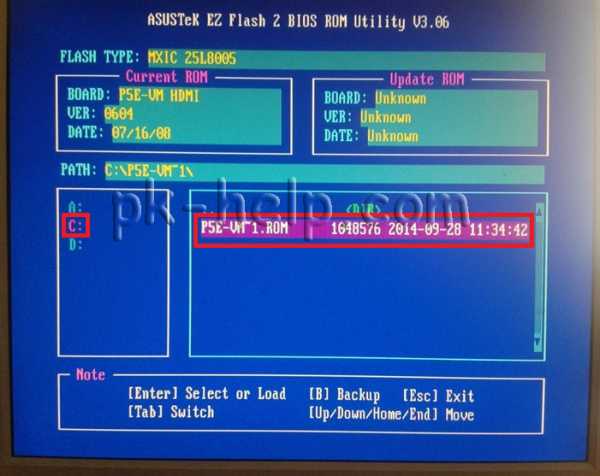
Подтвердите свой выбор обновления прошивки нажав «Yes».
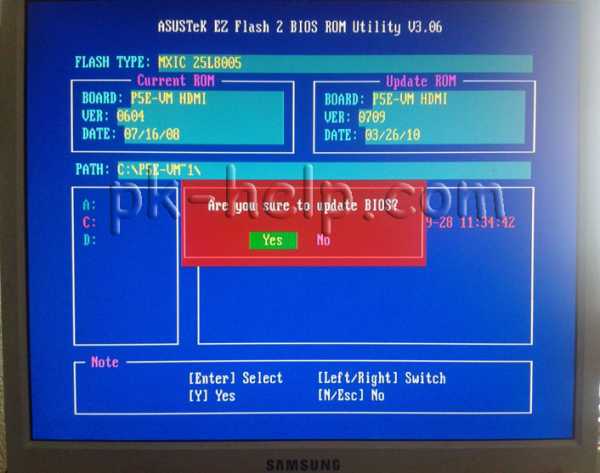
После непродолжительного процесса обновления все будет готово. Ваш компьютер самопроизвольно перезагрузится. Если вы снова зайдете в БИОС и запустите утилиту «ASUS EZ Flash 2» вы увидите, что версия БИОС обновилась.

На этом обновление БИОС можно считать оконченным.
Я очень надеюсь, моя статья помогла Вам! Просьба поделиться ссылкой с друзьями:
pk-help.com
Как прошить или перепрошить BIOS материнских плат
Введение: зачем прошивать BIOS?
Сегодня мы с вами постараемся изучить следующий вопрос: как прошить БИОС на материнской плате Asus или Gigabyte (на ноутбуке, персональном компьютере). Поэтому для начала стоит обсудить, зачем, вообще, прошивать БИОС? Не будем многословными и скажем, что, как и любое обновление абсолютно на любом устройстве, здесь прошивка так же служит для внесения улучшений в работе продукта.
Можно подумать, что это и так понятно, но, с другой стороны, посудите сами: вы когда-нибудь прошивали БИОС на материнской плате? Ответ, скорее всего, будет отрицательным. Если же он положительный, то можем вас поздравить — вам будет намного легче провести нижеописанные манипуляции. Однако непонятно что вы делаете на просторах сети в поисках своих ответов. Итак, если же вы никогда не прошивали БИОС, то лучше ещё раз подумать, прежде чем, возможно, допустить роковую ошибку. Почему роковую? Вы просто можете случайно вывести из строя программное обеспечение комплектующих. Тогда не обойтись без помощи специалистов. Вот почему далее мы поговорим о моментах, которые стоит запомнить перед тем, как перепрошить BIOS Gigabyte или Asus.

Перепрошивка БИОС материнской платы — очень ответственный процесс. Не выполняйте, если вы не уверены в необходимости
Что нужно знать перед прошивкой БИОСа?
- Прежде всего рекомендуется, конечно же, самостоятельно ничего не делать, если вы в этом вопросе новичок. Потому что никто не несёт ответственности за произведённые вами действия, кроме вас самих. Лучше обратиться к специалистам в соответствующие центры, если вам необходимо прошить БИОС.
- Обеспечьте бесперебойную работу компьютера или ноутбука! В противном случае вы можете остаться у «разбитого корыта»: сломается программное обеспечение. А это нам совершенно не надо, поэтому позаботьтесь о работе персонального компьютера.
- Раз мы заговорили о ноутбуках, то помните, что при поломке отдельных комплектующих этого устройства (например, материнской платы), они не подлежат замене — вы не сможете поставить другую плату, если старая сломается.

Убедитесь в соответствии вашей модели оборудования устанавливаемому ПО BIOS — иначе последствия могут быть печальными
- На всякий случай рекомендуется сделать резервное копирование важных данных не только с самого компьютера, но и бэкап БИОСа.
- Существует множество способов обновления прошивки BIOS, но сегодня мы рассмотрим самые популярные и безопасные. Так чтобы практически каждый пользователь смог повторить эти процедуры самостоятельно.
Подготовка необходимых файлов
- Для начала вам нужно посмотреть свою версию БИОСа (этот пример рассматривается на устройствах ASUS). Для этого зайдите в него при запуске компьютера или ноутбука. Далее мы делимся на группы со старой версией и новой.
- Если у вас интерфейс программы BIOS на сером или синем фоне и можно работать только клавиатурой, то у вас старый БИОС. Посмотреть версию модуля можно во вкладке Tools, затем запустить утилиту ASUS EZ Flash 2, где вы и увидите необходимую информацию.

Так выглядит интерфейс старой версии BIOS
- Если у вас новый интерфейс, похожий на космический корабль по сравнению со старым, то версия программного обеспечения будет высвечена на первом же экране справа от часов.
- Далее, вам нужно зайти на сайт компании и найти файл обновления для БИОСа на материнской плате именно для вашего продукта (то есть именно для вашей платы). Одной версией БИОСа не обойтись.
- Проверяем, есть ли новая прошивка, и скачиваем документы при положительном ответе на этот вопрос.
- Запишите этот файл на отформатированную под FAT32 флешку. Готово!
ASUS новый BIOS
Как понять, что у вас новый БИОС? Сделать это очень просто: зайдите в меню БИОСа при включении компьютера, затем обратите внимание на внешний интерфейс программы. Если в этом окне вы можете работать и клавиатурой, и мышью, если окно выглядит не как стандартный БИОС (серый или синий фон с пугающим меню), а как современное приложение, то у вас однозначно современная материнская плата со стандартом UEFI. Этот стандарт сменил старую систему БИОСа, чтобы пользователю было легче ориентироваться в пространстве программы. Поэтому отдельное спасибо программистам и разработчикам за такую заботу.
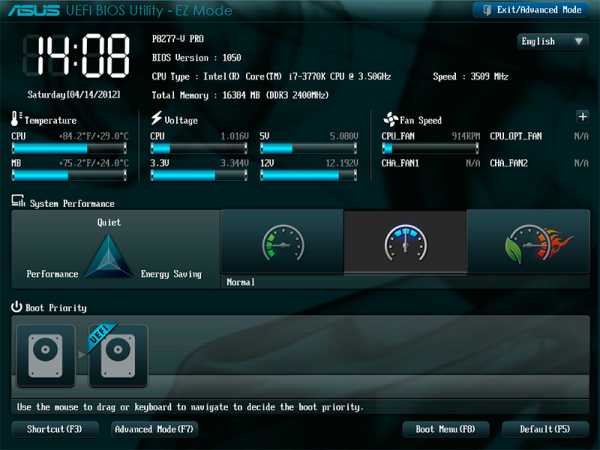
А так выглядит новая версия
Итак, можете считать, что вам повезло больше чем тем, кому придётся использовать инструкцию ниже: обновить прошивку можно с помощью встроенной программы, которая называется ASUS EZ Flash 2. Итак, что же делать?
- В окне BIOS выберите пункт внизу страницы «Дополнительно». Программа уточнит ваше действие — жмём ОК;
- Теперь в верхнем меню найдите вкладку «Сервис» и кликните по ней. В этом окне нам нужна будет как раз упомянутая выше утилита ASUS EZ Flash;
- Далее, находим записанный ранее файл прошивки для вашей материнской платы (если вы не понимаете, о чём идёт речь — бегом читать пункты «Что нужно знать перед прошивкой БИОСа» и «Подготовка необходимых файлов»! Не стройте из себя всезнайку, а лучше прочитайте предлагаемую информацию). Левой кнопкой мыши кликаем по файлу;
- В новом окне утилита спросит вас о необходимости прочитать его. Жмём ОК;
- Опять выскочит уведомление, где уточняется само обновление BIOS, — здесь тоже соглашаемся кнопкой ОК;
- Дожидаемся завершения перепрошивки. Процесс этот может занять некоторое время, поэтому наберитесь терпения и ничего не трогайте. Когда всё закончится, вы увидите уведомление об успешном окончании обновления. Жмём снова ОК;
- Система перезагрузится со сброшенными параметрами BIOS и его новой версией. Можете поздравить себя, ведь вы благополучно справились с заданием!
ASUS старый BIOS
Если вы сидите разочарованным в том, что у вас стоит старая версия без поддержки мыши и красивого интерфейса, не стоит сильно огорчаться. Да, вам будет немного труднее. Но это только в плане удобства использования утилиты. Кстати, обновление будет происходить с помощью той же программы ASUS EZ Flash 2! Повторяем ещё раз, отличием между старой и новой версией модуля только в интерфейсе. Что же вам делать?
- Естественно, для начала заходим в БИОС;
- Далее, переходим по вкладкам с помощью клавиатуры на предпоследнюю, именуемую Tools;
- Здесь нам нужно будет запустить нашу утилиту Асус ЕЗ Флеш 2;
- Теперь в окне выбираем нашу подготовленную флешку с файлами прошивки. На этот файл нужно будет нажать два раза;
- В окне уведомления вас спросят о том, точно ли вы хотите обновить BIOS? Нам кажется, если вы дошли до этого момента, то можно смело кликнуть Yes. Однако если по каким-то причинам вы передумали — жмём No;
- Дожидаемся завершения перепрошивки. Процесс этот может занять некоторое время, поэтому наберитесь терпения и ничего не трогайте. Когда всё закончится, компьютер или ноутбук перезагрузится, и у вас будет стоять новая версия БИОСа;
- Можете поздравить себя, ведь вы благополучно справились с заданием!
Gigabyte
Сотрудники и специалисты этой компании при создании программного обеспечения для BIOS не стали заново придумывать что-то новое: то есть установка обновлений для их продукта мало чем будет отличаться от предыдущих инструкций. Однако стоит помнить, что интерфейс программы может быть несколько другим, но способ остаётся тем же. Поэтому для пользователей это скорее плюс, чем минус, — не надо узнавать ничего нового и, если вы уже знакомы с прошивкой БИОСа на материнской плате ASUS на ноутбуке или компьютере, никаких проблем с тем, как перепрошить Gigabyte, у вас однозначно не будет.
Найти прошивку так же легко, как и, собственно, обновить её: вся информация находится в свободном доступе на официальном сайте компании в интернет-сети. Искать долго тоже не придётся, так как разработчики позаботились об удобстве поиска необходимых документов и не стали прятать где-нибудь в меню сайта. Как упоминалось выше, компания крайне не рекомендует осуществлять подобную операцию (то есть, перепрошивку БИОСа), если в этом нет крайней необходимости. При правильной и стабильной работе всех установленных компонентов, зачем что-то трогать? Как известно, такие действия не приводят ни к чему хорошему. Также стоит помнить, что если вы не особо хорошо ладите с компьютерной техникой, то лучше предоставить это дело специалистам в разных сервис-центрах или мастерских.
Немаловажным остаётся момент наименования модуля материнской платы: Gigabyte может дать одно и то же обозначение для разных моделей (например, если вторая является перевыпуском первой). Но для них будут совершенно разные файлы прошивки: при неправильной инсталляции можно просто сломать программное обеспечение, вывести его из строя. Поэтому повторимся и напомним, что перепрошивать БИОС Gigabyte просто так из вашей прихоти не стоит.
Подведём итоги
Прошивка или перепрошивка БИОСа на материнской плате Asus (или Gigabyte) на ноутбуке или компьютере позволит внести улучшения и исправления неполадок в работе устройства на программном уровне. Прежде чем приступить к этим действиям, необходимо учесть ряд факторов, которые могут обезопасить вас от непредвиденных проблем и поломок. Стоит обратить внимание, что версии интерфейса программы BIOS на компьютерах может отличаться, поэтому не пугаемся, а просто ищем подходящий вариант.
Если вы не уверены в своих силах, лучше предоставить это дело мастеру, особенно при реальных проблемах материнской платы: возможно, сбой кроется не в аппаратной работе, а стоит заменить полностью плату. Не забывайте также, что при поломке платы на ноутбуке, заменить её вы не сможете. Тогда можно сказать «прощай» своему устройству. Однако мы надеемся, что у вас всё получилось, и ничего не сломалось. Не забываем делиться своим мнением и опытом в комментариях!
nastroyvse.ru
Как прошить Asus?
Как прошить Asus?




Сегодня у многих людей, которые используют различные девайсы, возникают проблемы с прошивками. Не исключением являются и те люди, которые используют продукцию компании Asus. В этой статье мы будем рассматривать пример обновления прошивки Bios для ноутбука и ПК от компании Asus. И ответим на вопрос, как прошить Asus.
Прошивка Bios с помощью Easy flash
Сейчас есть разные способы для прошивки Bios ноутбуков и персональных компьютеров от компании Asus. Одним из способов является использование программы Easy flash. Данная программа позволяет работать быстро и напрямую прошивает Bios. Она обладает простым интерфейсом, хотя и требует базовые знания компьютера. Ее минус — она дает возможность обновлять исключительно старые версии Bios. При этом вы не сможете выполнить откат действий.
Перед тем как приступить к прошивке Bios, мы упомянем о некоторых особенностях использования данной программы.
- Первой особенностью является риск отказа загрузки ОС, в связи с этим необходимо заранее сделать резервную копию.
- Нужно обязательно убедиться в соответствии названия модели ноутбука или ПК и загрузить последнюю версию Bios.
- Во время обновления прошивки вы должны следить за состоянием батареи. Желательно, чтобы батарея была всегда заряжена, адаптер питания нельзя вынимать из розетки.
Методика прошивки Bios
- Для начала нужно перезагрузить компьютер.
- Как только появится логотип Asus, нажмите клавишу f4.
- Утилита Easy flash запустится автоматически. Можно также использовать клавишу f2, чтобы войти в Bios. В этом случае перейдите в закладку «Advanced».
- В данной закладке нажмите «Start easy flash».
- Далее вам нужно выбрать пункт,
elhow.ru
Как обновить биос Asus
Компания Asus сегодня – один из крупнейших производителей материнских плат. Эти платы популярны не только благодаря аппаратным возможностям и разумным ценам, но и благодаря возможностям настройки BIOS. Тем более Asus регулярно обновляет версии BIOS для разных моделей и поэтому давно часто появляется вопрос как обновить биос Asus.
Благодаря сознательному подходу компании сегодня процесс обновления BIOS (в том числе до UEFI) упрощён до предела. Выпуск новых версий BIOS (или UEFI) стал для Asus доброй традицией.
Обновиться прямо из BIOS
Впрочем, владельцы материнских карт Asus могут воспользоваться и более простым способом – обновить версию непосредственно из BIOS. Для этого там предусмотрена утилита ASUS EZ Flash 2.
В этой утилите есть средства проверки версии BIOS и примитивный файловый браузер, позволяющий найти файл с обновлённой версией.
- Всё, что вам нужно – найти файл обновления BIOS, скачанный с сайта Asus.
- http://www.asus.com/ru/Motherboards/AllProducts/
- После того как вы нашли свою материнскую плату, нужно выбрать вкладку поддержка.

- Далее на странице появится вкладка «Драйвера и утилиты». Заходим в нее выбираем вашу операционную систему и открываем ветку «BIOS». Качаем последнюю версию, например на диск C.

- Чтобы запустить программу, вам нужно зайти в BIOS. Клавиши, которые чаще всего используются для входа в BIOS: DELETE, F10, F11, F12, F1, F2, F3, Esc. Находится она во вкладке TOOLS. Программа уже защита в биос и обновляется вместе с ним.
- В зависимости от версии вашего BIOS, ASUS EZ Flash 2 может выглядеть по разному, как именно ниже на скринотах.


- Остается последний шаг, используя файловый менеджер программы, найти ваш файл обновлений, если вы воспользовались советом выше, то скачали его на диск C и найти его не составит труда.
- Выберите файл обновления и позвольте программе сделать свою работу. После установки нового BIOS компьютер будет перезагружен автоматически.
Обновиться в ручном режиме
Для материнских плат Asus есть и стандартная процедура обновления вручную. Для этого вам нужно скачать с сайта Asus самую свежую версию BIOS. Перед тем, как обновить БИОС Asus, точно определите модель вашей материнской платы и скачайте версию для неё.
Найти нужные драйвера можно на странице конкретной модели. Сайт Asus требует, чтобы вы указали версию своей ОС. Хотя для BIOS это не принципиально, указать всё равно надо.
Дальнейшие ваши шаги следующие:
- Создать загрузочную флэшку (или дискету, если помните, что это) с MS-DOS.
- Поместить на эту флэшку файл bupdater.exe (для старых плат он может называться aflash.exe) и файл обновления BIOS.
- Выключить компьютер и загрузиться с созданной флэшки
- Запустить файл bupdater.exe или aflash.exe с параметрами, указанными в инструкции. Командная строка может иметь вид bupdater.exe /i<ROM filename> [/o<backup filename>] [/pc] [/g]. Вместо <ROM filename> подставьте имя файла обновления BIOS, вместо <backup filename> — имя файла резервной копии старого BIOS.
- Позволить программе выполниться до конца.
- Наслаждаться обновлённым BIOS.
В остальных случаях
Как правило, всё необходимое для обновления BIOS материнской платы есть на странице этой платы на сайте Asus.
http://www.asus.com/ru/Motherboards/AllProducts/
Найдите там свою модель и скачайте необходимые утилиты из раздела «BIOS» и «Утилиты БИОС». Обычно эти два раздела находятся рядом. Пусть вас не смущает отсутствие инструкций. Они обычно упакованы в архивы вместе с файлами, к которым относятся.
tulun-admin.ru