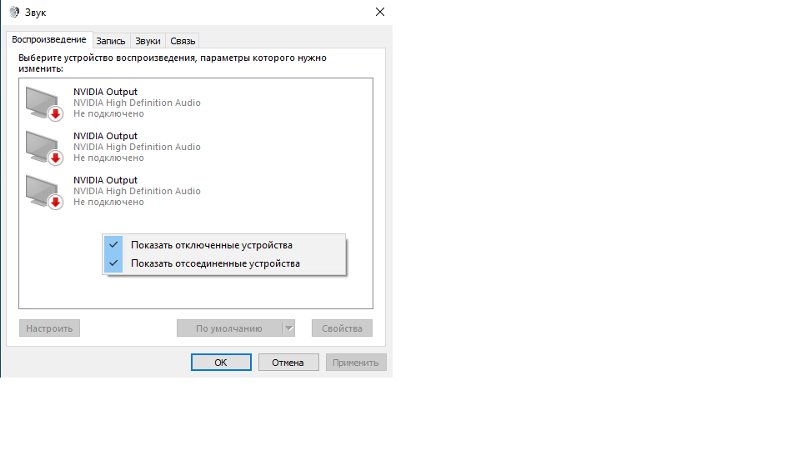Что делать, если на компьютере пропал звук
Выполняйте перечисленные шаги по порядку. Не поможет первый — переходите ко второму и так далее.
Если звук пропал на компьютере с Windows
1. Если звука нет только в наушниках или внешних колонках, убедитесь, что они правильно подключены к компьютеру и источнику питания. Если на аудиоустройстве есть выключатель или регулятор громкости, проверьте его.
По возможности присоедините наушники или колонки к другому компьютеру и протестируйте их. Не заработают — можете отнести аксессуар в сервисный центр.
2. Если звука нет во встроенных динамиках, убедитесь, что наушники и другие аудиоустройства отключены от портов компьютера.
3. Проверьте статус звукового устройства. Для этого кликните правой кнопкой мыши по значку громкости и выберите «Звуки» → «Воспроизведение». Убедитесь, что нужное устройство включено и используется по умолчанию. Если это не так, измените его статус с помощью окружающих кнопок. Если видите список из нескольких устройств и не знаете, какое из них выбрать, включайте их по очереди и проверяйте звук.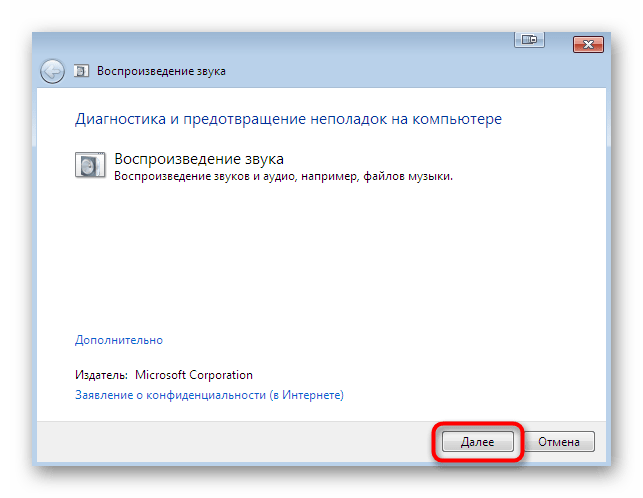
4. Проверьте уровни звука в системном микшере. Кликните правой кнопкой мыши по значку громкости и выберите «Открыть микшер громкости». Подвигайте ползунки и проверьте наличие звука.
5. Перезапустите компьютер. Это поможет, если звук пропал из-за банального сбоя в программном обеспечении.
6. Запустите средство исправления проблем Windows 10. Для этого щёлкните правой кнопкой мыши по значку громкости на панели задач и выберите «Устранение неполадок со звуком». Затем следуйте инструкциям мастера.
7. Проверьте работу службы Windows Audio. Для этого вызовите окно «Выполнить» (Windows + R), введите в поле команду services.msc и нажмите Enter. В появившемся списке найдите службу Windows Audio и откройте её свойства двойным щелчком. Убедитесь, что для неё установлен автоматический тип запуска. Если это не так, смените значение на «Автоматически», кликните ОК и перезагрузите компьютер.
8. Убедитесь, что ваша интегрированная звуковая плата включена в BIOS.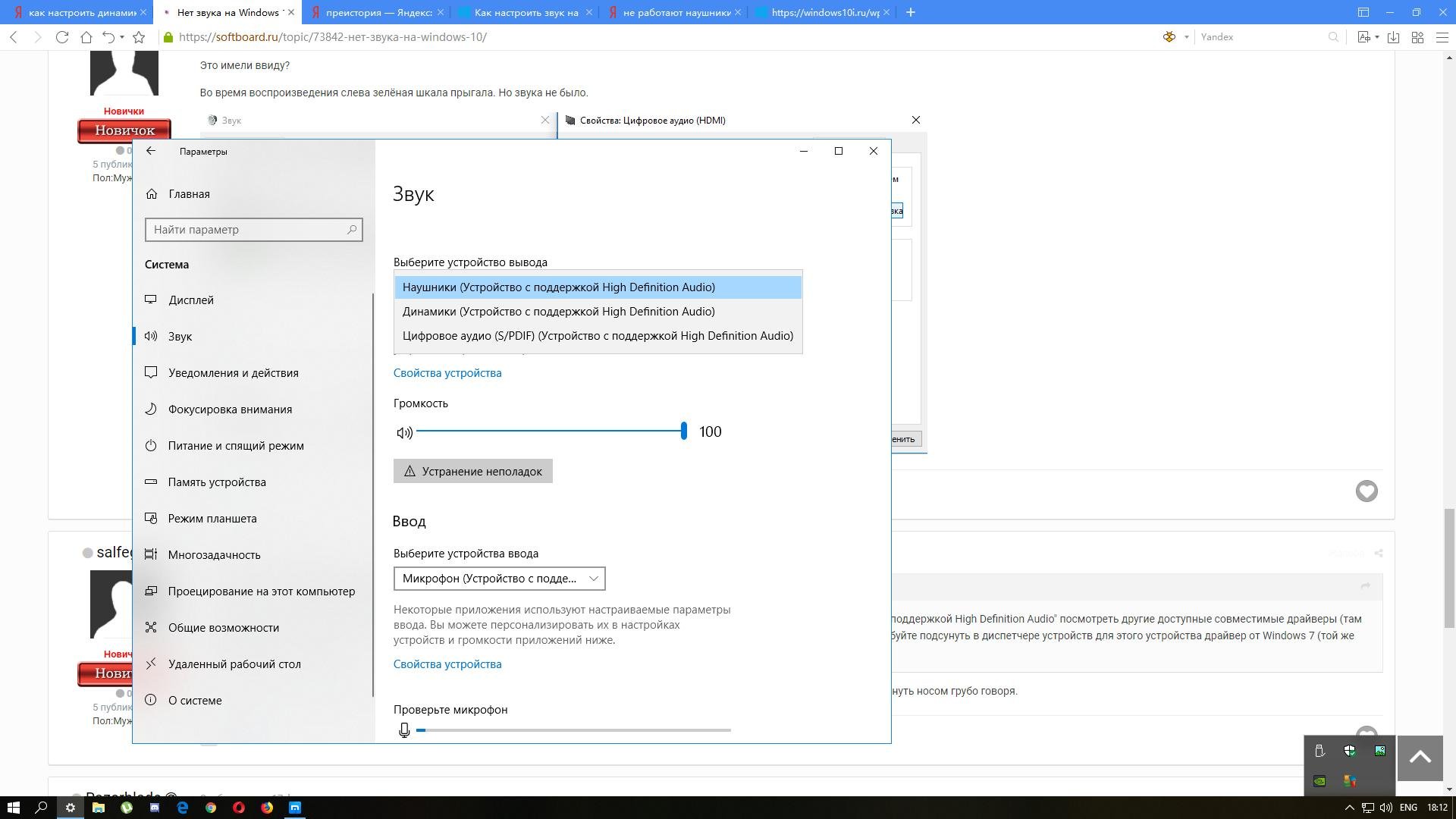 Для этого зайдите в BIOS — чаще всего для этого при старте компьютера нужно нажать клавишу Del. Затем отыщите в настройках раздел вроде Integrated Peripherals или Onboard Devices Configuration, а в нём пункт, в котором есть слово Audio. Убедитесь, что девайс включён и помечен как Enabled.
Для этого зайдите в BIOS — чаще всего для этого при старте компьютера нужно нажать клавишу Del. Затем отыщите в настройках раздел вроде Integrated Peripherals или Onboard Devices Configuration, а в нём пункт, в котором есть слово Audio. Убедитесь, что девайс включён и помечен как Enabled.
9. Переустановите драйвер звуковой карты. Его можно загрузить с диска, который продают в комплекте с материнской платой, или на сайте производителя. Если не хотите искать и устанавливать драйвер вручную, можете воспользоваться специальной программой, например Snappy Driver Installer.
10. Установите самое свежее из доступных обновлений для вашей версии ОС. Нажмите «Пуск» → «Параметры» → «Обновление и безопасность» → «Проверка обновлений».
11. Если ничего не поможет, попробуйте восстановить Windows. Сделайте резервную копию всех важных данных на всякий случай, затем нажмите «Пуск» → «Параметры» → «Обновление и безопасность» → «Восстановление». В разделе «Вернуть компьютер в исходное состояние» щёлкните «Начать».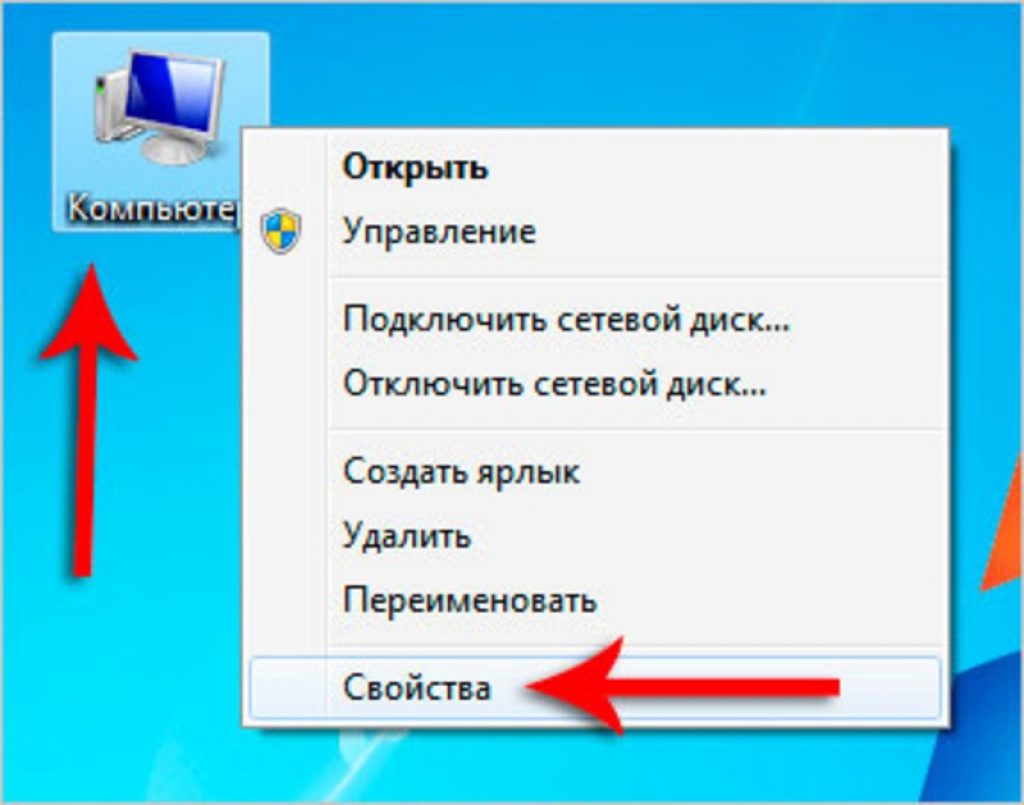
12. Если ни один из этих способов не даст результата, можете отнести компьютер в сервисный центр.
Если звук пропал на компьютере с macOS
1. Если звука нет только в наушниках или внешних колонках, убедитесь, что они правильно подключены к Mac и источнику питания. Если на аудиоустройстве есть выключатель или регулятор громкости, проверьте его.
По возможности присоедините наушники или колонки к другому компьютеру и протестируйте их. Не заработают — можете отнести аксессуар в сервисный центр.
2. Если звука нет во встроенных динамиках, убедитесь, что наушники и другие аудиоустройства отключены от портов Mac.
3. Проверьте настройки звука. Для этого откройте меню Apple и перейдите в раздел «Системные настройки» → «Звук». Под вкладкой «Выход» выберите тип аудиоустройства (встроенные динамики, аудио монитора, внешние динамики или другой), на котором не работает звук. Убедитесь, что флажок «Выключить звук» не установлен, подвигайте ползунок громкости и проверьте наличие звука.
4. Сбросьте параметры контроллера SMC, отвечающего за работу оборудования Mac. Как это сделать, зависит от модели компьютера. Найдите свою в этом руководстве Apple и следуйте приведённым шагам.
5. Сбросьте NVRAM и PRAM. Это модули памяти, в которых хранятся параметры работы «железа» Mac, в том числе и звуковых устройств. Их возвращение к стандартным настройкам может решить некоторые проблемы. Вот как это сделать.
Если у вас стоит пароль прошивки, отключите его согласно инструкции Apple. Выключите компьютер, а затем включите его и сразу зажмите ⌥ + ⌘ + P + R. Удерживайте комбинацию 20 секунд. Компьютер может перезапуститься в процессе, но продолжайте удерживать клавиши, пока не загрузится система.
6. Сбросьте процесс Core Audio. Это может помочь как при отсутствии звука, так и при искажении, шуме и треске. Откройте программу «Мониторинг системы», найдите среди запущенных процессов coreaudiod, выделите его и нажмите кнопку «Принудительное завершение» (шестиугольник с крестиком).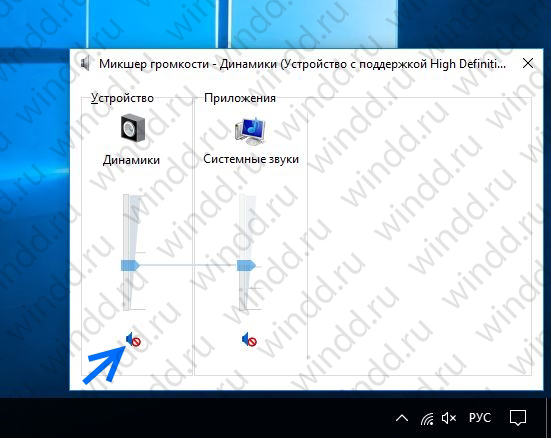 Затем снова проверьте звук. Если его всё равно нет, перезагрузите Mac.
Затем снова проверьте звук. Если его всё равно нет, перезагрузите Mac.
7. Обновите macOS до последней доступной версии. Чтобы проверить наличие обновлений, нажмите Apple → «Об этом Mac» → «Обновление ПО».
8. Если ничего не поможет, обратитесь в службу поддержки Apple или в сервисный центр.
Если звук пропал на компьютере с Linux
1. Если звука нет только в наушниках или внешних колонках, убедитесь, что они правильно подключены к компьютеру и источнику питания. Если на аудиоустройстве есть выключатель или регулятор громкости, проверьте его.
По возможности присоедините наушники или колонки к другому компьютеру и протестируйте их. Не заработают — можете отнести аксессуар в сервисный центр.
2. Если звука нет во встроенных динамиках, убедитесь, что наушники и другие аудиоустройства отключены от портов компьютера.
3. Проверьте настройки звука. Возможно, звук отключён в микшере или ползунки спущены до упора. В разных оконных средах настройки могут немного отличаться, но, как правило, значок звука можно найти в системном лотке, рядом с областью уведомлений.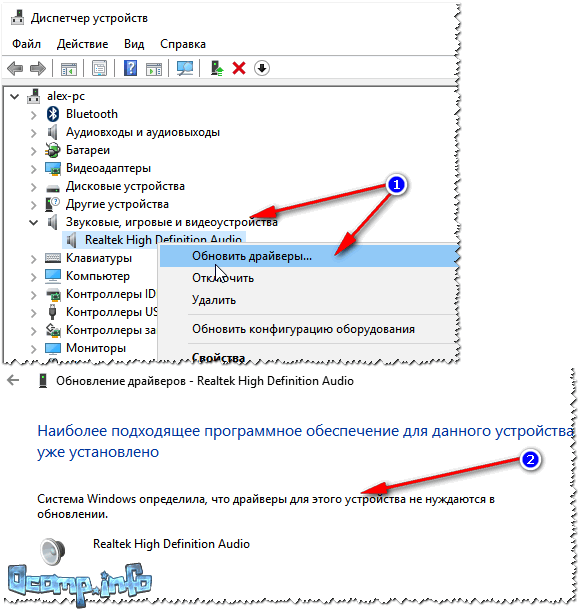 Щёлкните его и убедитесь, что ползунки не на нуле, выбрано правильное устройство воспроизведения и не активировано никаких галочек «Отключить звук».
Щёлкните его и убедитесь, что ползунки не на нуле, выбрано правильное устройство воспроизведения и не активировано никаких галочек «Отключить звук».
4. Откройте настройки ALSA. Это такой инструмент в Linux, который используется для управления звуком. Именно он, а не настройки в графическом интерфейсе, имеет приоритетное значение для системы. Иногда из-за системных сбоев ALSA не понимает настроек вашего ползунка в системном лотке. Откройте «Терминал» и введите команду alsamixer. Затем стрелками отрегулируйте громкость. Если под ползунком вы видите буквы MM, значит, звук отключён — включить ползунок можно клавишей M в английской раскладке. Когда закончите, нажмите клавишу ESC и проверьте звук.
Иногда инструмент для управления ALSA отсутствует в системе. Если это так, установите его командой sudo apt-get install gnome-alsamixer. Здесь и далее мы будем использовать команду apt, но если у вас другой пакетный менеджер, используйте подходящую для него команду.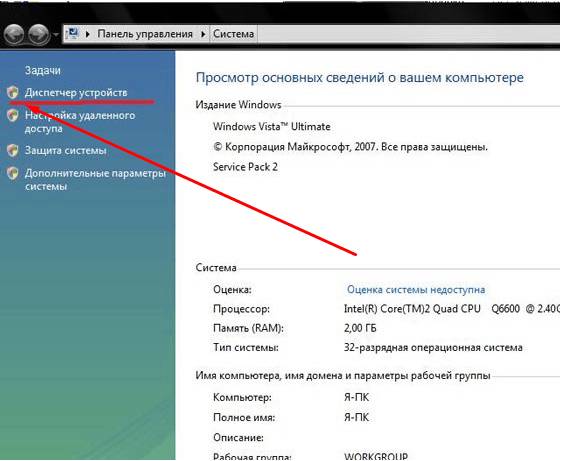
5. Перезагрузите ALSA. Для этого нужно ввести в «Терминал» команду sudo alsa force-reload и свой пароль администратора.
6. Переустановите звуковые драйверы. Откройте «Терминал» и введите команды одну за другой, подождав, пока выполнится предыдущая:
sudo apt remove —purge alsa-base pulseaudio
sudo apt install alsa-base pulseaudio
sudo alsa force-reload
sudo reboot
Драйверы будут переустановлены, и компьютер перезапустится.
7. Проверьте, не конфликтуют ли Windows и Linux, если они установлены в дуалбуте. Перезагрузитесь в Windows, затем отключите её: нажмите в меню «Пуск» не кнопку «Перезагрузить», а именно «Выключить».
8. Установите проприетарные драйверы для вашей системы, если есть такая возможность. Соответствующий пункт можно найти в меню «Программы и обновления» или в отдельном «Менеджере драйверов».
9. Установите обновления системы.
Как правило, если в Linux не используется проприетарный драйвер, то поддержка звука обеспечивается ядром системы.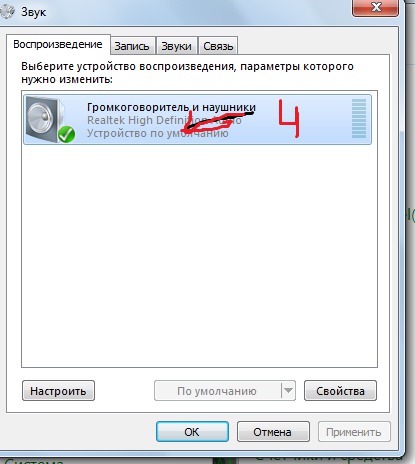 Обновления иногда решают проблемы с оборудованием.
Обновления иногда решают проблемы с оборудованием.
10. Если ни один из этих способов не даст результата, можете отнести компьютер в сервисный центр.
Текст статьи был обновлён 10 марта 2021 года.
Читайте также 🎙⚙💻
Что делать и как исправить, если пропал звук на компьютере windows 7 (исчез звук на компе виндовс 7, как устранить)
Причины отсутствия
В системе Windows 7 звук может исчезать по нескольким причинам:
- настройка или отключение регуляторов громкости;
- устройство не подключено или не установлено «Устройством по умолчанию»;
- сбой настроек в БИОС;
- проблемы с аудиокартой;
- проблемы с драйверами;
- неполадки с кабелями.
Регуляторы громкости
В первую очередь стоит проверить регуляторы. Находятся они на панели задач, обычно в правом нижнем углу экрана, рядом с датой и временем.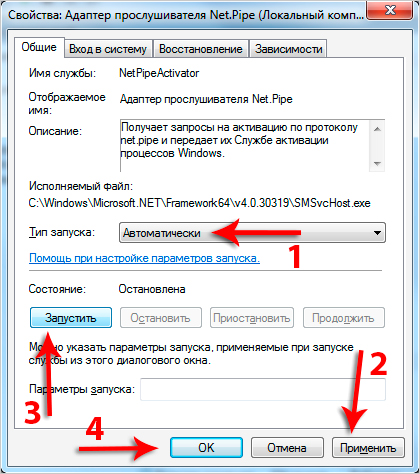 В активном состоянии значок звука выглядит как динамик с отходящими от него звуковыми волнами.
В активном состоянии значок звука выглядит как динамик с отходящими от него звуковыми волнами.
Возможно 2 варианта:
- Звук отключен. Рядом со значком динамика находится перечеркнутый красный круг.
- Регулятор выставлен на минимальное значение, и динамик в таком случае будет без волн.
Для решения проблемы:
- Нажмите на значок и в появившемся окне регуляторов установите уровень громкости на более высокий, переместив ползунок вверх по шкале. Если звук отключен, то кликните на кнопку под регулятором «Включить звук».
- Можно дополнительно проверить регуляцию громкости на отдельных приложениях, например, в браузере. Для этого после нажатия на значок динамика выберите «Микшер». Откроется окно с отдельными регуляторами, может быть отключен какой-то из них. Выполните вышеперечисленные шаги.
Устройства воспроизведения
Часто к компьютеру подключены несколько девайсов, которые могут воспроизвести звук.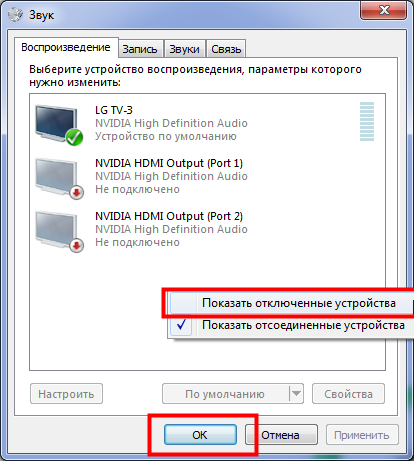
Пошаговая инструкция:
- Через кнопку «Пуск» зайдите в «Панель управления».
- Выберите раздел «Оборудование и звук», а далее — «Звук».
- Либо нажимаем на уже известный значок справа внизу экрана, выбираем выделенную строку.
- Открывается окно настройки различных параметров. Во вкладке «Воспроизведение» проверяем подключение нужного девайса. Рядом с ним должны располагаться зеленая галочка и надпись: «Устройство по умолчанию». Если они отсутствуют, то иконка выглядит серой, а надпись меняется на «Отключено».
- В таком случае нажимаем на устройство правой кнопкой мыши и кликаем «Включить» или «Использовать по умолчанию».
- Если в списке нет нужных динамиков, нажмите в любом месте окна также правой кнопкой мыши и выберите «Показать отключенные устройства». Повторите действия по подключению.

- Готово. Проверяем.
Настройки в BIOS
Звук может пропасть, т.к. заводские настройки BIOS сбились, и аудиокарта, включенная по умолчанию, отключена. Для исправления ситуации необходимо войти в БИОС:
- У компьютеров разных компаний способы сделать это отличаются. Обратитесь к руководству компьютера, чтобы узнать, что подойдет в вашем случае. Обычно это удержание определенной клавиши (Del, F9, F12) в процессе запуска.
- После запуска БИОС выбираем «BIOS Setup». В новом окне с помощью стрелок на клавиатуре выделяем звуковую карту, нажимаем на клавишу Ввод и выбираем «Enabled».
- Опять жмем Ввод. Сохраняем настройки. Перезагружаем ПК.
Аудиокарта
Подтверждение правильности установки аудиокарты — это один из важных шагов по устранению неполадок:
- В Панели управления зайдите в раздел «Система и безопасность».
- Нажмите «Диспетчер устройств» под категорией «Система» и введите пароль администратора, если будет предложено.

- В новом окне дважды щелкните «Звуковые, видео и игровые контроллеры». Убедитесь, что в списке есть звуковая карта. На изображении выделен пример – AMD High Definition Audio Device.
- Если не видите звуковую карту, обратитесь к руководству пользователя ПК за инструкциями по переустановке. Двойным кликом можно открыть окно дополнительной информации и посмотреть состояние устройства.
- Оно может быть отключено — тогда рядом с его иконкой будет находиться стрелочка вниз.
- Выберите вкладку «Драйвер». Здесь можно запустить карту, нажав на соответствующую кнопку.
К сведению! Не помешает проверить запыленность и чистоту контактов.
Кабели
Если компьютер пишет сообщение, что «Динамики не подключены», то нужно проверить все кабели. Убедитесь, что они подключены правильно, и динамики получают питание:
- Попробуйте включить динамики на другом компьютере и проверить их функциональность. Возможно проблема именно в кабеле, соединяющем ПК и периферийное устройство вывода звука (это может быть также соединение компьютера и телевизора через hdmi).

- Если звук также будет отсутствовать, то заменяем/чиним кабель.
Что делать, если нет звука
На передней панели
Алгоритм действий:
- Проверить подключение передней панели к материнской плате.
- Обновить драйвер.
- Изменить настройки в БИОС (BIOS Setup > FRONT PANEL TYPE > выбираем AC97).
- Изменить параметры разъема:
- заходим в Диспетчер Realtek HD (или просто HD) и ставим галочку в параметрах разъема;
- заходим в «Устройства воспроизведения», выбираем нужное из списка и открываем «Свойства»;
- во вкладке общее выбираем нужный разъем.
После обновления драйверов
Зайдите в настройки аудиокарты, раздел «Драйвер», нажмите на «Откатить». Система восстановит предыдущую рабочую версию. Данный способ поможет вернуть звук.
В наушниках/колонках
Данная проблема может быть связана с несколькими причинами:
- Настройки воспроизведения.
 Необходимо установить нужный источник вывода (устройство по умолчанию) в «Устройствах воспроизведения».
Необходимо установить нужный источник вывода (устройство по умолчанию) в «Устройствах воспроизведения». - Выбор панели вывода звука (передняя или задняя). Выше мы давали ответ, как выбрать переднюю панель. На ноутбуке такая проблема обычно не встречается, так как имеется только одна панель.
- Неисправный кабель наушников/колонок. Проверьте, действительно ли девайс подключен. Если с программной точки зрения все в порядке, скорее всего повреждены именно шнуры.
Компьютер пишет — динамики не подключены
Необходимо убедиться, что динамики правильно подсоединены к ПК и розетке (источнику питания). Устройства воспроизведения отключены полностью. Значок звука при наведении будет выдавать «Наушники или динамики не подключены». Необходимо их включить, следуя инструкции в разделе «Устройства воспроизведения».
После переустановки виндовс
Пользователь может столкнуться с отсутствием воспроизведения аудио после переустановки Windows 7 Ultimate.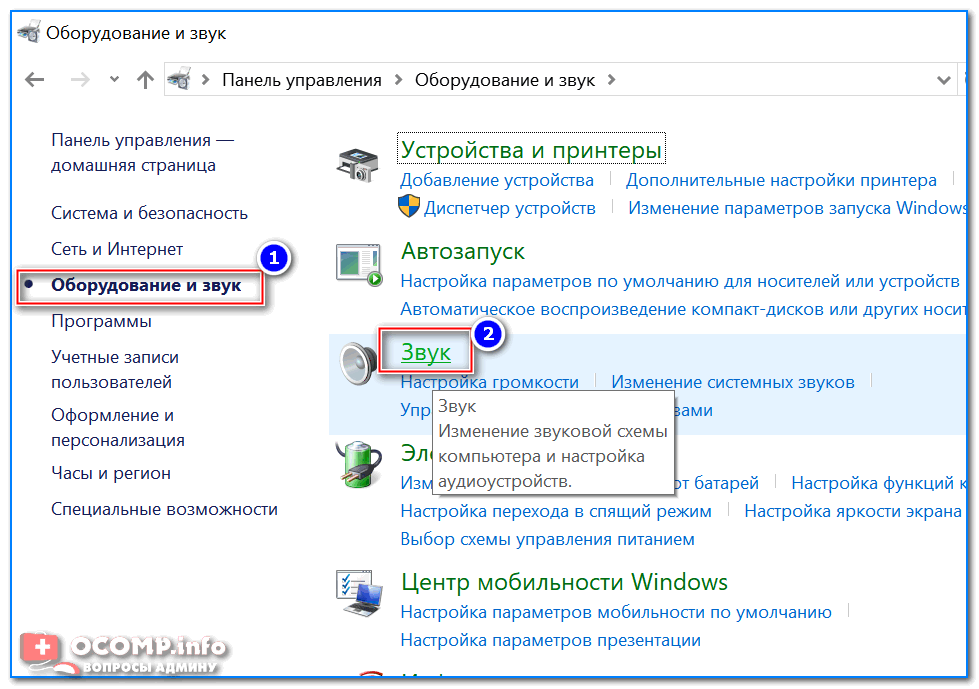 Необходимо выполнить следующее:
Необходимо выполнить следующее:
- Обновить драйвер звуковой карты. По руководству выше открываем параметры нужной карты. Во вкладке «Драйвер» жмем «Обновить». ПК предлагает вариант автоматического или ручного поиска. Если вы не уверены в своих силах, то предпочтительнее первый вариант.
- Переустановить драйвер. В разделе «Звуковые, видео и игровые контроллеры» щелкните правой кнопкой мыши на своем аудиоустройстве и выберите «Удалить». Перезагрузите комп. Windows автоматически переустановит аудио-драйвер.
Почему исчез значок звука
Возможно он был случайно перемещен к скрытым значкам на таскбаре. Проверьте это, нажав на маленький треугольник в правом нижнем углу.
Другой вариант – значок был скрыт. Чтобы его вернуть на место, делаем следующее:
- Нажимаем на панели задач правой кнопкой мыши. Выбираем «Свойства» > «Настроить…».
- В списке значков ищем нужный и рядом выбираем функцию «Показать значок и уведомления».
 Кликаем ОК.
Кликаем ОК.
Видео по теме:
Пропал звук из колонок ПК или ноутбука
Разбираться, почему пропал звук на компьютере, приходилось почти каждому пользователю ОС Windows. Проблема может возникнуть после переустановки, установки нового приложения, подключения периферийного устройства — или просто в процессе работы. В статье мы приведём несколько способов решения для ПК и ноутбуков — следуйте инструкциям, и аудио снова начнёт воспроизводиться. А если ничего не получается, обратитесь в «Службу добрых дел»: наши мастера окажут дистанционную помощь и помогут вам вернуть отсутствующее звучание!
Начальный этап
Если колонки не воспроизводят звук, но никаких изменений в систему вы не вносили, драйверы не удаляли и звуковую карту не меняли, следуйте краткой инструкции:
- Проверьте, исправны ли динамики. Подсоедините их к другому ПК и послушайте — если аудио не воспроизводится, дело в колонках.
 Их нужно восстановить или заменить новыми.
Их нужно восстановить или заменить новыми. - Перезагрузитесь. Во время работы накапливаются системные ошибки, которые могут привести к исчезновению звучания. Очень часть, чтобы исправить звук в компьютере, достаточно выполнить цикл выключения-включения.
- Измените общую громкость звучания. Возможно, вы случайно выкрутили её в ноль. Щёлкните по значку динамика в нижнем правом углу — и установите правильное значение.
- Проверьте громкость аудио для каждого из приложений. Для этого сначала откройте «Микшер громкости», а потом выставьте каждый из ползунков в подходящую позицию.
Попробовали все варианты, но по-прежнему не работает звук на колонках? Начнём устранение неполадки с исправления драйверов.
Работа с драйверами
Для восстановления звучания сделайте следующие шаги, позволяющие устранить неполадку. Запустите «Диспетчер устройств», щёлкнув правой кнопкой мыши по пиктограмме «Пуск».
Разверните список «Звуковые устройства» и вызовите для проблемной карты контекстное меню.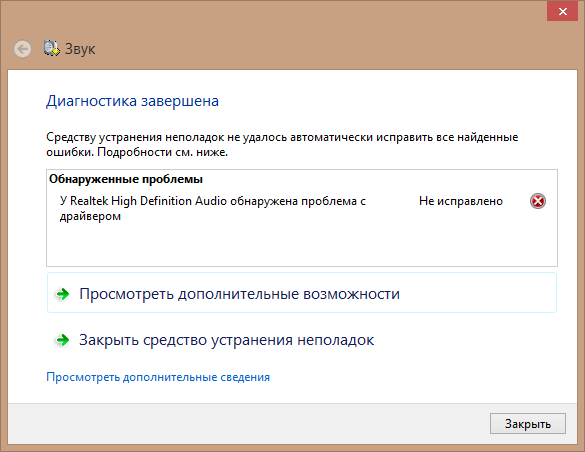 Включите оборудование, если оно было отключено, и проверьте, не появилось ли аудио.
Включите оборудование, если оно было отключено, и проверьте, не появилось ли аудио.
Если восстановить звук на ПК этим действием не удалось, обновите для него, из того же контекстного меню, драйвер. Можете, наоборот, откатить служебную утилиту к старой версии. Для этого откройте «Свойства» и выберите соответствующую кнопку.
Вместо обновления или отката можете полностью удалить устройство. После перезагрузки система автоматически установит исправный драйвер.
Выбор устройства
ПК, к которому подключены дополнительные мультимедийные устройства, может отправлять аудиосигнал на них. Ответ на вопрос пропал звук на компьютере что делать прост — выполнить настройку оборудования по умолчанию. Следуйте инструкции:
- Запустите «Панель управления», набрав запрос в меню «Пуск».
- Выбрав способ отображения «Значки», перейдите в раздел «Звук».
- Выберите оборудование, на который компьютер должен отсылать сигнал, и задайте для него параметр «Использовать по умолчанию».

После внесения изменений примените их — и посмотрите, удалось ли устранить неисправность.
Служба аудио
Пропал звук на ПК и перечисленные выше методы не помогли? Попробуйте включить службу Windows Audio. Для этого откройте меню «Пуск» и введите запрос services.msc. Перейдите по первой ссылке в выдаче.
В новом окошке найдите пункт Windows Audio и, кликнув по заголовку правой клавишей мыши, вызовите меню.
Выберите вариант «Запустить», если ранее служба была неактивна.
Дважды щёлкните по заголовку — и в новом окошке задайте автоматический запуск при каждом новом включении. После этого перезагрузите ПК.
В статье мы рассмотрели самые вероятные источники неполадок. Другие причины отсутствия звука — действие вирусов, отхождение контактов, поломка звуковой карты. Просканируйте ПК антивирусом, убедитесь в качестве подсоединения проводов, приобретите дешёвую карту и подключитесь к ней — так вы сможете точнее выявить причину.
Задача слишком сложна, а времени на её решение нет? Позвоните или напишите в «Службу добрых дел»! Мы проведём дистанционную консультацию, при необходимости — приедем для исправления поломки к вам домой. Возможен выезд в пределах Москвы и Санкт-Петербурга. Обращайтесь — не дайте отсутствию звучания испортить вам настроение!
пропал звук на компьютере windows 10 что делать и как исправить
Ни с того ни с сего на ноутбуке с установленной ОС Windows 10 полностью пропал звук. Нет ни в наушниках. Ни в динамиках. Что делать? Можно ли как-то это исправить?
Здравствуйте! Проблема отсутствия звука в Windows 10 нередко встречается среди пользователей. Первый этап ее решения – установка причины. Именно с этого IT аутсорсинг и начинается.
Наиболее распространенные причины пропадания звука в Windows 10
- Произошло обновление операционной системы. Но вместе с улучшениями возникли и некоторые неполадки. Например, исчезновение значка звука и он сам.
- Устаревший драйвер.
- Проблемы с кабелем колонок или наушников.
- Проблемы с настройками громкости и подключения.
- Если звука нет в некоторых программах, то возможно они несовместимы с ОС Windows 10.
Настройки громкости и подключения
Прежде, чем приступать к более трудоемким процессам, рекомендуется проверить настройки параметров звука и подключения. Для этого необходимо нажать на иконку с громкостью, расположенной в трее, правой кнопкой мышки, выбрать «Устройства». В раскрывшемся окошке у вас появится список устройств воспроизведения. Выберите нужное и щелкните на нем правой кнопкой. В развернувшемся меню выберите необходимую функцию. Вы можете проверить работу либо сразу подключить устройство. Затем перейдите во вкладку «Уровни» и поставьте значение на нужную отметку.
Нажмите «ОК» и проверьте результат.
Устранение неполадок
Нажмите на значок звука правой кнопкой мыши и выберите параметр «Обнаружить неполадки со звуком». Система начнет искать возможные проблемы. Не факт, что этот процесс гарантированно найдет причины отсутствия звука, но попытаться стоит.
Драйвера на звук
Чтобы проверить, все ли в порядке с аудио драйверами, необходимо сделать следующее:
- Нажать на кнопку поиска, находящуюся рядом с «Пуском».
- В поисковой строке написать «Диспетчер устройств».
- В раскрывшемся окне найти «Звуковые, игровые и видеоустройства» и нажать на них.
- В появившемся меню выбрать устройство, нажать на нем правой кнопкой мышки и щелкнуть на «Обновить драйвера».
- После завершения процедуры необходимо перезагрузить компьютер.
Если же у вас не отображаются устройства, то вам необходимо скачать и установить драйвера:
- Найдите соответствующий установочный файл на диске или сайте производителя. Для этого необходимо знать модель вашей материнской платы.
- Запустите инсталляционный процесс и выполните все шаги согласно мастера установки.
- После завершения установки перезагрузите компьютер.
Если после проделанных манипуляций звук не появился, то рекомендуем обратиться к специалисту.
Почему не работает звук на компьютере Windows 10
Почему не работает звук на компьютере Windows 10
В этой статье мы расскажем, что делать если на windows 10 не работает звук.
Данная проблема случается после перехода на windows 10 или после обновления windows 10.
Ниже несколько способов, который помогут узнать, как вернуть звук на windows 10 после обновления. Для начала проверьте регуляторы громкости в колонках/наушниках ну и в операционной системе 🙂 Вдруг окажется что звук не работает в windows 10 именно по этой причине 🙂
Самый простой, устранить неполадки автоматически. Для этого:
— жмем win+r и вставляем в открывшееся окошко следующее
msdt.exe /id AudioPlaybackDiagnostic
— жмем enter
открылся мастер обнаружения неполадок, жмем далее и внимательно следуем всем подсказкам мастера.
Если звук пропал после обновления windwos 10, то может помоч следующее:
— жмем правой кнопкой мыши по значку пуск и выбираем пункт Диспетчер устройств
— в открывшемся окне жмем пункт звуковые, игровые и видеоустройства и раскрываем его
— щелкаем дважды левой кнопкой мыши по устройству в списке и в открывшемся окне выбираем пункт Откатить
— проверяем звук
Не помогло? Удаляем устройство из списка в диспетчере задач, и в верху окна диспетчера задач выбираем пункт Действие — Обновить конфигурацию.
Может так же помочь обновление/установка драйверов с официального сайта звуоковой платы или материнской платы.
Более легким путем будет обновление с помощью сайта drp.su — качаете утилиту с сайта и она оналйн обновит ваши драйвера до актуальных версий.
Иногда помогает исправить неполадки со звуком на windows 10 с помощью переключения формата по умолчанию туда-обратно.
Для этого:
— жмем win+r
— вставляем в открывшееся окно следющее:
mmsys.cpl
— жмем enter, открылось окно, щелкаем там по пункту Динамики
— открылось еще окно
— переходим на вкладку дополнительно и меняем формат и жмем применить, а потом меняем значение на обратное
— проверяем звук.
Надеемся данные советы помогли вам понять почему в Windows 10 не работает звук и исправить эту проблему:)
- Лубсан Бурят
спасибо вам! я по второму способу сделал. недолго и эффективно. просто откатился к предыдущей версии
easy-comp.ru
Пропал звук в Windows 10
Многие пользователи, обновившиеся до Windows 10 или же после чистой установки ОС столкнулись с самыми разными проблемами работы звука в системе — у кого-то просто пропал звук на ноутбуке или компьютере, у других — перестал работать звук через выход на наушники на передней панели ПК, еще одна распространенная ситуация — звук сам по себе делается тише со временем.В этой инструкции по шагам описаны возможные способы исправить наиболее распространенные проблемы, когда воспроизведение аудио работает неправильно или просто пропал звук в Windows 10 после обновления или установки, а также просто в процессе работы без видимых причин. См. также: что делать, если звук Windows 10 хрипит, шипит, трещит или очень тихий, Нет звука по HDMI, Служба аудио не запущена.
Не работает звук Windows 10 после обновления до новой версии
Если у вас пропал звук после установки новой версии Windows 10 (например, обновления до 1809 October 2018 Update), для начала попробуйте следующие два метода исправления ситуации.
- Зайдите в диспетчер устройств (можно через меню, которое открывается по правому клику на кнопке Пуск).
- Раскройте раздел «Системные устройства» и посмотрите, есть ли там устройства с буквами SST (Smart Sound Technology) в названии. Если есть, нажмите по такому устройству правой кнопкой мыши и выберите «Обновить драйвер».
- Далее выберите «Выполнить поиск драйверов на этом компьютере» — «Выбрать драйвер из списка доступных драйверов на компьютере».
- Если в списке есть другие совместимые драйверы, например, «Устройство с поддержкой High Definition Audio», выберите его, нажмите «Далее» и установите.
- Учитывайте, что в списке системных устройств может быть более одного устройства SST, выполните шаги для всех.
И ещё один способ, более сложный, но также способный помочь в ситуации.
- Запустите командную строку от имени администратора (можно использовать поиск на панели задач). И в командной строке введите команду
- pnputil /enum-drivers
- В списке, который выдаст команда, найдите (при наличии) пункт, для которого исходное имя — intcaudiobus.inf и запомните его опубликованное имя (oemNNN.inf).
- Введите команду pnputil /delete-driver oemNNN.inf /uninstall для удаления этого драйвера.
- Зайдите в диспетчер устройств и в меню выберите Действие — Обновить конфигурацию оборудования.
Прежде чем приступать к шагам, описываемым далее, попробуйте запустить автоматическое исправление проблем со звуком Windows 10, кликнув правой кнопкой мыши по значку динамика и выбрав пункт «Устранение неполадок со звуком». Не факт, что сработает, но, если не пробовали — стоит попробовать. Дополнительно: Не работает звук по HDMI в Windows — как исправить, Ошибки «Выходное аудио устройство не установлено» и «Наушники или динамики не подключены».
Примечание: если звук пропал после простой установки обновлений в Windows 10, то попробуйте зайти в диспетчер устройств (через правый клик по пуску), выбрать в звуковых устройствах вашу звуковую плату, кликнуть по ней правой кнопкой мыши, а затем — на вкладке «Драйвер» нажать «Откатить». В дальнейшем вы можете отключить автоматическое обновление драйверов для звуковой платы, чтобы проблема не возникала.
Пропал звук в Windows 10 после обновления или установки системы
Самый распространенный вариант проблемы — на компьютере или ноутбук просто пропадает звук. При этом, как правило (сначала рассмотрим этот вариант), значок динамика на панели задач в порядке, в диспетчере устройств Windows 10 для звуковой платы написано «Устройство работает нормально», а драйвер не нуждается в обновлении.
Правда, в то же самое время обычно (но не всегда) в данном случае звуковая плата в диспетчере устройств называется «Устройство с поддержкой High Definition Audio» (а это верный признак отсутствия установленных драйверов на нее). Обычно это случается для звуковых чипов Conexant SmartAudio HD, Realtek, VIA HD Audio, ноутбуков Sony и Asus.
Устанавливаем драйвера на звук в Windows 10
Что делать в этой ситуации, чтобы исправить проблему? Почти всегда работающий способ состоит из следующих простых шагов:
- Ввести в поисковике Модель_вашего_ноутбука support, или Модель_вашей_материнской_платы support. Не рекомендую при возникновении проблем, о которых идет речь в этой инструкции, начинать поиск драйверов, например, с сайта Realtek, прежде всего посмотрите на сайте производителя не чипа, но всего устройства.
- В разделе поддержки найти драйверы аудио для загрузки. Если они будут для Windows 7 или 8, а не для Windows 10 — это нормально. Главное, чтобы не отличалась разрядность (x64 или x86 должно соответствовать разрядности системы, установленной в настоящий момент, см. Как узнать разрядность Windows 10)
- Установить эти драйверы.
Казалось бы, просто, но многие пишут о том, что уже так делали, но ничего не происходит и не меняется. Как правило, это происходит из-за того, что несмотря на то, что установщик драйверов проводит вас по всем шагам, фактически драйвер на устройство не устанавливается (легко проверить, посмотрев свойства драйвера в диспетчере устройств). Причем, установщики некоторых производителей не сообщают об ошибке.
Есть следующие способы решения этой проблемы:
- Запуск установщика в режиме совместимости с предыдущей версией Windows. Помогает чаще всего. Например, для установки Conexant SmartAudio и Via HD Audio на ноутбуках обычно срабатывает этот вариант (режим совместимости с Windows 7). См. Режим совместимости программ Windows 10.
- Предварительно удалить звуковую плату (из раздела «Звуковые, игровые и видеоустройства») и все устройства из раздела «аудиовходы и аудиовыходы» через диспетчер устройств (правый клик по устройству — удалить), по возможности (если есть такая отметка), вместе с драйверами. И сразу после удаления запустить установщик (в том числе и через режим совместимости). Если драйвер все так же не установится, то в диспетчере устройств выбрать «Действие» — «Обновить конфигурацию оборудования». Часто срабатывает на Realtek, но не всегда.
- Если после этого установился старый драйвер, то кликнуть правой кнопкой мыши по звуковой плате, выбрать «Обновить драйвер» — «Выполнить поиск драйверов на этом компьютере» и посмотреть, появились ли в списке уже установленных драйверов новые (кроме Устройство с поддержкой High Definition Audio) совместимые драйвера для вашей звуковой платы. А если знаете ее название, то можно посмотреть и среди несовместимых.
Даже если вы не смогли найти официальных драйверов, все равно попробуйте вариант с удалением звуковой платы в диспетчере устройств с последующим обновлением конфигурации оборудования (пункт 2 выше).
Звук или микрофон перестал работать на ноутбуке Asus (может подойти и для других)
Отдельно отмечу способ решения для ноутбуков Asus со звуковым чипом Via Audio, именно на них чаще всего возникают проблемы с воспроизведением, а также подключением микрофона в Windows 10. Путь решения:
- Зайти в диспетчер устройств (через правый клик по пуску), открыть пункт «Аудиовходы и аудиовыходы»
- Через правый клик по каждому пункту в разделе, удалить его, если есть предложение удалить и драйвер, сделайте это тоже.
- Зайдите в раздел «Звуковые, игровые и видеоустройства», удалите их тем же образом (кроме HDMI-устройств).
- Загрузите драйвер Via Audio от Asus, с официального сайта под вашу модель, для Windows 8.1 или 7.
- Запустите установщик драйвера в режиме совместимости с Windows 8.1 или 7, желательно от имени Администратора.
Отмечу, почему я указываю на более старую версию драйвера: замечено, что работоспособным в большинстве случаев оказывается VIA 6.0.11.200, а не более новые драйвера.
Устройства воспроизведения и их дополнительные параметры
Некоторые начинающие пользователи забывают проверить параметры устройств воспроизведения звука в Windows 10, а это лучше сделать. Как именно:
- Кликните правой кнопкой мыши по значку динамика в области уведомлений справа внизу, выберите пункт контекстного меню «Устройства воспроизведения». В Windows 10 1903 путь будет иным: правый клик по значку динамика — Открыть параметры звука — Панель управления звуком в разделе «Сопутствующие параметры», а в Windows 10 1809 и 1803: правый клик по значку динамика — «Звуки», а затем вкладка «Воспроизведение».
- Убедитесь, что установлено правильное устройство воспроизведения по умолчанию. Если нет, кликните по нужному правой кнопкой мыши и выберите пункт «Использовать по умолчанию».
- Если динамики или наушники, как и требуется, являются устройством по умолчанию, кликните по ним правой кнопкой мыши и выберите пункт «Свойства», а затем перейдите на вкладку «Дополнительные возможности».
- Отметьте пункт «Отключить все эффекты».
После выполнения указанных настроек, проверьте, заработал ли звук.
Звук стал тихим, хрипит или автоматически снижается громкость
Если несмотря на то, что звук воспроизводится, с ним есть какие-то проблемы: он хрипит, слишком тихий (причем громкость может меняться сама), попробуйте следующие варианты решения проблемы.
- Зайдите в устройства воспроизведения, кликнув правой кнопкой мыши по значку динамика.
- Кликните правой кнопкой мыши по устройству, со звуком с которого возникает проблема, выберите «Свойства».
- На вкладке «Дополнительные возможности» отметьте «Отключить все эффекты». Примените настройки. Вы вернетесь к списку устройств воспроизведения.
- Откройте вкладку «Связь» и уберите уменьшение громкости или отключение звука при связи, установите «Действие не требуется».
Примените сделанные настройки и проверьте, была ли решена проблема. Если нет, есть еще один вариант: попробуйте через диспетчер устройств выбрать вашу звуковую плату — свойства — обновить драйвер и установить не «родной» драйвер звуковой платы (показать список установленных драйверов), а один из совместимых, которые Windows 10 может предложить сама. В данной ситуации иногда случается, что на «не родных» драйверах проблема не проявляется.
Дополнительно: проверьте, включена ли служба Windows Audio (нажмите Win+R, введите services.msc и найдите службу, убедитесь, что служба выполняется и тип запуска для нее установлен в «Автоматически».
В заключение
Если ничто из описанного так и не помогло, рекомендую также попробовать использовать какой-нибудь популярный драйвер-пак, а предварительно проверить, а работоспособны ли сами устройства — наушники, колонки, микрофон: случается и так, что проблема со звуком не в Windows 10, а в них самих.
remontka.pro
Почему в WIndows 10 не работает звук
Интернет без музыки и видеофайлов остался в далеком прошлом, и сейчас пользователи запускают в онлайн-режиме файлы напрямую, с установленного браузера.
Открытие и проигрывание мультимедиа достигается благодаря специальным программным компонентам – драйверам, которые обеспечивают доступ к видео- или звуковой карте.
Из-за чего может пропадать звук?
Основные причины
Звук на компьютере при воспроизведении его через интернет может не работать в двух случаях:
- система полностью не позволяет проигрывать мультимедиа;
- работает на компьютере, но не через браузер.
Фото: проблема со звуком
Убедиться в этом очень просто: попробуйте открыть аудиофайл на устройстве. Если в ответ слышно лишь молчание, то проблема кроется в ряде нескольких неприятных причин. Это же можно предполагать, если открытый фильм транслирует только изображение.
Разберемся, почему не работает звук на Windows 10:
- системный сбой;
- неправильно подключена аудиосистема к ПК;
- драйверы на звук не установлены;
- несовместимые драйверы с платой.
Как я настроил роутер ASUS WL- 520GC? Читать далее.
К распространенным причинам отсутствия звука при воспроизведении через браузер относятся:
- битый или зараженный интернет-обозреватель;
- сбой в результате установки дополнительных расширений;
- полетел Flash-плеер;
- плохое сетевое соединение.
Независимо от того, что вызвало прекращение воспроизведения аудио, это надо устранить. О том, как с помощью своих рук ликвидировать причины отсутствия звука, поговорим далее.
Видео: если пропал звук
Простые способы их устранения
- первое универсальное средство исправления сложившейся ситуации – перезагрузка компьютера. Возможно, произошел сбой в самой системе, либо драйверы перестали отвечать. Если после перезагрузки проблемы со звуком остаются, то следует проверить корректность подключения аудиосистемы;
- неправильное подсоединение динамиков или наушников к блоку (или ноутбуку) проверяется вручную, и никак более. В принципе, с подключением аудиоустройств к разъемам проблем не возникает, если только провод не выдернулся неожиданно. Что ж, придется залезать и подключать вновь. Динамики или наушники не работают? Возможно, банально установлен беззвучный режим. Другое дело, если ПК «не видит» их;
Фото: подключение с динамиком
Фото: неполадки с драйверами
Фото: настройка в биосе
Не работает звук в браузере на Windows 10
Рассмотрим ситуацию, когда на самом компьютере все нормально, и «молчат» лишь онлайн-треки и видео с ю-туба. Элементарным решением проблемы будет, наверно, снести браузер, почистить систему и установить новый с официального сайта. Это будет касаться первого пункта: программа работает неправильно из-за вируса, либо устарела.
Если вероятность заражения браузер близка к нулю, звук пропал внезапно, или работает от случая к случаю, то помогут следующие методы решения этой проблемы:
- Очистить кэш через настройки. Для каждого обозревателя это делается немного по-разному, но сложности вряд ли возникнут: каждый удалял историю посещения сайтов. Чистка кэша находится примерно там же. Не забудьте только галки поставить, иначе удаляться только ссылки. В крайнем случае – интернет в помощь;
Фото: очистка истории и кэша на Хроме
Для переустановки нужно:
- удалить через менеджера управления программами в системе;
- просканировать ОС перед установкой;
- скачать и инсталлировать новый.
Проблемы с исчезновением или снижением качества звука могут также возникнуть из-за падения скорости передачи данных. Причины замедления интернета – неправильная настройка устройства, закэшированный браузер, вирусы и т.д. Все неисправности вытекают одна из другой, и для восстановления звука их все надо устранить.
Провайдер Yota — настройка роутера. Читать далее.
Методы сброса настроек роутера. Доступно по ссылке.
Перечисленные рекомендации гарантированно помогут справиться с перебоями со звуком в браузере или на компьютере. И если в первый раз перебирать все причины будет достаточно сложно, то в дальнейшем это дело займет всего пару минут.
proremontpk.ru
Почему не работает звук на Windows 10?
Проблемы со звуком компьютеров, на которых установлена Windows 10, могут быть аналогичны другим версиям этой операционной системы. Но исчезновение звука именно «десятки» довольно часто бывает после обновления до нее предыдущих версий Windows – 7 или 8.
Если после установки или обновления не работает звук на Windows 10, то попытки его восстановления рекомендуется производить в такой последовательности:
- встроенное автоматическое средство;
- проверка работоспособности и контактов устройств воспроизведения;
- проверка корректного запуска аудиослужбы;
- корректная установка драйверов;
- правильная настройка устройств воспроизведения.
Первые 3 пункта требуют минимума времени. Сначала следует попробовать восстановить звук автоматически предназначенным специально для этого встроенным средством восстановления. Для этого надо сделать правый клик на значке динамика панели задач, и щелкнуть строку «Обнаружить неполадки со звуком».
При отсутствии изменений следует по очереди исключать возможные причины отсутствия звука. А начать надо с тщательной проверки надежности подключения динамиков или наушников к соответствующему гнезду компьютера. Нужно убедиться в работоспособности устройств воспроизведения подключением их к другим источникам звука (к другому компьютеру, смартфону, плееру).
Следующий шаг – убедиться в нормальном функционировании службы Windows Audio. Для этого в панели управления выбрать «Администрирование» и «Службы». Тип запуска службы Windows Audio должен быть только «Автоматически».
Проблемы с драйверами
Довольно часто, особенно в ноутбуках, звук пропадает после обычного автоматического обновления драйверов звуковой платы. Лучший, по мнению системы, драйвер на деле таковым не оказывается. В таких случаях следует запретить системе автоматическую загрузку драйверов. Для этого в панели управления надо выбрать «Устройства и принтеры» и сделать правый клик на значке компьютера. В возникшем списке нужно выбрать пункт «Параметры установки устройств».
Затем в новом окне запретить автоматическое скачивание.
Ниже рассматривается ручная установка драйверов.
При пропадании звука на компьютере или ноутбуке с Windows 10 нужно сделать правый клик на «Пуске» и перейти в «Диспетчер устройств», где выбрать соответствующую звуковую плату. Успокаивающим надписям о нормальной работе устройства и не нуждающемся в обновлении драйвере, при отсутствии звука доверять не следует. Значительно более информативна надпись «Устройство с поддержкой High Definition Audio» вместо названия конкретной звуковой платы. Такая надпись, как правило, указывает на то, что оптимальные драйверы для платы не установлены.
В таком случае нужно сначала попробовать переустановить драйверы с диска материнской платы, прилагаемого к компьютеру при покупке. При их отсутствии или устарелости надо узнать модель своей материнской платы. Для этого можно посмотреть документацию или саму плату. Затем надо посетить сайт производителя материнской (а не звуковой) платы, скачать актуальные звуковые драйверы и установить их. Если их еще нет для Windows 10, то подойдут и драйверы для «семерки» или «восьмерки». Но разрядность драйвера (64 или 32 бит) обязательно должна совпадать с системной.
Если модель материнской платы определить не удалось, то нужно воспользоваться специальной программой Driver Pack Solution. Она автоматически скачает нужные драйверы.
Описанная последовательность действий не всегда решает проблему с отсутствием звука. В таком случае «Мастер установки драйвера устройства» надо запустить в режиме совместимости с прежней версией Windows. Для этого нужно сделать правый клик на ярлыке или исполняемом файле программы установщика, выбрать пункт «Свойства» и вкладку «Совместимость».
Если звук по-прежнему упорно не воспроизводится, то может помочь глобальная переустановка аудиотракта. Для этого в «Диспетчере устройств» сначала удалить звуковую плату и все устройства пункта «Аудиовходы и аудиовыходы».
Затем снова запустить установщик. Если драйвер так не установился, то в диспетчере выбрать «Действие», а затем – «Обновить конфигурацию оборудования».
Проверка настроек устройств воспроизведения
Иногда проблемы со звуком связаны с неправильной настройкой аудиоустройств. Например, если нет звука в наушниках, то следует проверить выбранное по умолчанию устройство воспроизведения и убедиться, что оно не отключено. Для этого сделать правый клик по значку динамика на панели задач и выбрать «Устройства воспроизведения».
Кроме отсутствия звука, возможны его дефекты. Например, звук заикается или хрипит. Иногда нормальному воспроизведению звука мешают его эффекты. Для их исключения надо сделать правый клик на динамиках, выбрать пункт «Свойства», перейти на «Дополнительные возможности» и поставить соответствующую галочку.
Если наблюдается слишком тихий звук на ноутбуке или компьютере, то нужно будет проверить настройки громкости. Для этого произвести правый клик на значке проверяемого аудиоустройства, выбрать «Устройства воспроизведения» и перейти на вкладку «Связь». В появившемся окне при необходимости выбрать пункт «действие не требуется». Это позволит увеличить звук на ноутбуке при его одновременном использовании для разговора по телефону.
Как видно из описанных рекомендаций, восстановление звука – нетривиальная задача, и иногда может потребовать упорства и значительных временных затрат.
compconfig.ru
Пропал звук на компьютере или ноутбуке. Что делать и как исправить?
На днях ко мне попал очередной компьютер, «пострадавший» от перехода на Windows 10. Его хозяин сделал чистую установку системы, после чего (с его слов) поставил все имеющиеся драйвера с диска и установил необходимые ему программы. Всё было нормально, до тех пор, пока он не обнаружил, что пропал звук на компьютере: попытался запустить воспроизведение музыки, а в ответ получил тишину. С первого взгляда никаких проблем он не обнаружил и, промучившись пару дней, принёс системный блок ко мне. Причина в дальнейшем была успешно выявлена и устранена. А вот о том, как это удалось сделать, я и расскажу в статье, попутно сделав из неё небольшой роад-мап на тему «что делать если нет звука на компьютере или ноутбуке?!»
В операционных системах семейства Windows для базовой диагностики работы звукового устройства есть один очень простой инструмент — значок в системном лотке панели задач в виде динамика, показывающий текущее состояние звуковой карты. У него есть три состояния.
Состояние первое. Проблемы с устройством
Отображается вот таким значком:
Если при этом кликнуть по индикатору, до запустится диагностика оборудования, которая вынесет вердикт: «Элемент отсутствует».
Причины могут быть следующие.
Звуковые устройства не установлены или отключены
Причиной того, что нет звука на ПК может быть то, что звуковое устройство отключено либо неисправно. Начнём с проверки первого варианта. Открываем диспетчер устройств и смотрим в раздел «Звуковые и игровые устройства»:
Там должна отображаться звуковая плата. Она обычно называется по модели используемого чипа или марке производителя карты. Например, Realtek, Sound MAX, CMedia, VIA и т.п. Если на ней отображен значок в виде стрелочки вниз — устройство отключено. Кликаем на нём правой кнопкой мыши и выбираем пункт «Задействовать». Если же в списке такого нет, то скорее всего оно либо звуковое устройство отключено в BIOS, либо вообще неисправно.
Проверить это просто — при включении ПК нажимаем кнопку DEL и заходим в БИОС компьютера.
Ищем раздел, отвечающий за интегрированные устройства. Например, в случае BIOS от Award-Phoenix это подраздел «Intergrated Peripherais». Там должен быть пункт «Onboard Audio Function».
Если он отключен — состояние будет «Disable» и Windows будет говорит, что звуковые устройства не установлены. Его надо сменить на «Enable».
Нажимаем на F10, сохраняем параметры и перезагружаемся.
Если адаптер подключен через порт PCI или PCI-E, то можно попробовать его отсоединить и подсоединить заново.
Всё равно звуковая карта не работает или комп её не видит? Сожалею, видимо она накрылась и придётся покупать новую плату.
Нет драйвера на звук
Это, пожалуй, самая частая причина почему не работает звук, посещающая как компьютеры, так и ноутбуки неопытных пользователей. Переустановив операционную систему, они частенько забывают, что нужно ещё ставить и драйвера, в том числе и на звук.
Поэтому, после установки Windows обязательно открываем «Диспетчер задач» и проверяем нет ли устройств с восклицательным знаком:
Звуковая карта обычно подписана как «Мультимедиа контроллер» или «Audio Device». Если таковой имеется, тогда нужно найти диск от материнской платы, вставить его в оптический привод и установить программное обеспечение.
Есть ещё вариант, более правильный — открыть корпус и посмотреть марку и модель мат.платы. Затем — зайти на официальный сайт её производителя и скачать оттуда последнюю версию.
Состояние второе. Отключены звуки Windows
Такой значок в Виндовс 10 означает что звук выключен через системный микшер.
В предыдущих версиях это выглядело так:
Как показывает практика, таким образом отключить все звуки (в том числе и системные) могут дети или родственники, которые любят посидеть за чужим ПК. А неопытный владелец потом всю голову сломает гадая почему не звука на ноутбуке или компьютере.
Чтобы включить всё обратно, надо просто кликнуть по значку динамика в трее, а затем — в самом регуляторе. После этого индикатор сменится на обычный.
Так же, я бы посоветовал кликнуть на значок правой кнопкой и в контекстном меню выбрать пункт «Открыть микшер громкости»:
Проверьте что звуковое устройство и системные звуки включены и уровень громкости не на минимуме.
Состояние третье. Обычный режим работы
Такой индикатор означает, что операционная система не видит никаких проблем в работе. Самое интересное что при этом тоже может пропасть звук. Вот и у моего подопытного был именно этот симптом. Будем устранять.
Кликаем на индикаторе и в меню выбираем пункт «Устройства воспроизведения»:
На вкладке «Воспроизведение» обратите внимание, чтобы в списке была строчка «Динамики» и стояла галочка «Устройство по умолчанию».
После этого открываем диспетчер устройств и снова смотрим на раздел «Звуковые и игровые устройства». Там я обратил внимание на то, что установлен универсальный драйвер на звук:
Кликаем на нём дважды и открываем свойства. На вкладке «Общие» сказано, что устройство работает нормально, а вот на вкладке «События» видим вот такую картину:
Теперь всё встало на свои места. Нужно просто скачать драйвер для своего мультимедиа-контроллера и установить его. На этом проблема была решена.
Что ещё можно попробовать:
Ещё одна возможна причина, из-за которой пропадает звук — неправильная конфигурация разъёмов для подключения колонок. На старых моделях звуковых карт подключать динамики надо было строго по цветам — зелёный штекер в зелёное гнездо.
Перепутали — и звука нет. Обратите на это особое внимание.
На современных контроллерах, устанавливаемых на новые компьютеры и ноутбуки, уже реализована функция автоматического распознавания подключаемых устройств. Сначала надо открыть сервисную утилиту от производителя (устанавливается обычно вместе с драйвером):
В ней смотрим какая выбрана конфигурация динамиков и в какой из разъёмов подключены динамики и соответствует ли одно — другому. Для чистоты эксперимента можно отключить коннектор от платы и подключить заново. Разъём должен автоматически определиться и спросить для чего он будет использоваться:
Выбираем основные динамики и проверяем — появился ли звук.
Как правило, предложенные варианты помогают решить проблемы в 99 случаях из 100. Стоит учитывать и вариант аппаратной неисправности как самих аудио-колонок, так и повреждение кабеля, штекера и гнезда звуковой платы. В этом случае без квалифицированной помощи Вы вряд ли обойдётесь.
Нет звука на ноутбуке, компе, компьютере — что делать?
Нет звука на ноутбуке,компе,компьютере — кричим мы. Конечно эта проблема серьезна, ведь посмотреть фильм, поиграть в игру, послушать музыку без звука — все равно что поесть без еды. Встречается достаточно часто и причин этому может быть несколько-рассмотрим их ниже:
1. Нет звука, потому что колонки подключены не в тот разъем
(если у вас стационарный компьютер). Для этого нужно подключить колонки в правильный разъем, зеленого цвета и соответственно включить колонки.
2. Нет звука, потому что он просто выключен (как это не банально звучит)
Его надо просто включить. В правом нижнем углу есть (должен быть значок колонки или динамика). Если его нет, скорее всего не установлены драйвера, переходите сразу к 5 пункту. Нажимаем на него и поднимаем ползунок до конца.
3. Ползунок поднят, звук включен, но звука нет все равно.
Скорее всего, особенно если у вас ноутбук, просто включено другое устройство воспроизведения звука. Для этого в правом нижнем углу нажимаем на значок, затем на «микшер»
смотрим какое устройство у нас стоит по умолчанию, должно стоять динамики (и ваше устройство). Если нет, тогда нажимаем правой кнопкой мыши по значку в правом нижнем углу и выбираем «устройства воспроизведения»
правой кнопкой мыши нажимаем по нужному нам устройству (чаще всего — это динамики) и выбираем использовать устройство связи по умолчанию. Сохраняем, закрываем все приложения (плееры и т.д.) Пробуем, должен появиться.
4. Нет звука, потому что ваше устройство воспроизведения выключено в системе.
Для входа в настройки, нажимаем на значке» мой компьютер» правой кнопкой и выбираем «свойства», затем «диспетчер устройств».
Во вкладке «звуковые, видео и игровые устройства» отображены все ваши звуковые устройства, которые отвечают за звук. Если на них крестик, значит они выключены. Вам нужно нажать правой кнопкой мыши на устройстве/свойства/включить. Как видите на изображении выше у меня два устройства: одно стандартное Realtek High Definition Audio, второе AMD High Definition Audio Device — дополнительное — цифровое, которое передает свой сигнал через кабель HDMI. Такие устройства воспроизведения звука чаще всего на ноутбуках с дискретными видеокартами, в прочем на всех компьютерах, где есть выход HDMI.
Очень часто бывает нет звука после подключения ноутбука с HDMI на обычный джек 3.5 (штекер на всех компьютерных колонка колонках) и наоборот. Копаться надо в вышеперечисленных настройках и будет вам чудо — звук заработает.
5. Звука нет, потому что не установлены драйвера на звуковую карту на ноутбуке, на компьютере.
Решение: если у вас ноутбук, не важно какой фирмы (Asus, Toshiba, HP, LENOVO, DELL, SAMSUNG и т.д.), пишите в Google, Yandex запрос «скачать драйвера для»производитель вашего ноутбука,компа,компьютера», попав на страницу производителя, переходите в раздел загрузок и поддержки, выбираете вашу модель и операционную систему и качаете драйвера на вашу звуковую карту. Или почитайте статью — как устанавливать драйвера на компьютер. Для домашних пк принцип тотже. Кстати на данный момент самая популярная звуковая карта это Realtek high definition audio и скачать драйвера для нее не проблема. Всем удачи! Другой материал по теме что делать если у вас нет звука при воспроизведении видео на компьютере.
Как исправить проблемы со звуком на ПК с Windows
Несмотря на все свои достоинства, Windows иногда действует неожиданным образом — например, внезапно пропадает звук. Если ваш компьютер внезапно перестает воспроизводить звук, попробуйте следующие простые шаги, чтобы решить проблему:
Нет звука в одном приложении
- Сначала перезагрузите компьютер.
- Убедитесь, что громкость программы не уменьшена и не отключена. В таких браузерах, как Chrome и Firefox, каждая вкладка может быть отключена индивидуально — щелкните вкладку правой кнопкой мыши, чтобы увидеть ее статус.(Параметр скажет «Включить звук на вкладке», если в данный момент он отключен.)
- Если вы по-прежнему ничего не слышите в этой программе, попробуйте удалить и переустановить ее. Перед тем, как сделать это, сначала сделайте резервную копию любых данных и / или запишите, как ваши настройки в настоящее время настроены, если это применимо.
Примечание. Для платного программного обеспечения ваша лицензия на программу может быть привязана к определенной версии — в этом случае вам, возможно, придется немного поохотиться, чтобы найти его программу установки на веб-сайте поставщика. Этот же совет применим, если вы просто предпочитаете свою версию приложения текущей.
Нет звука
- PCWorld
Первое, что нужно проверить: устройство вывода звука. Windows 10 может иногда изменить его на другой источник без вашего ведома.
Сначала убедитесь, что Windows использует правильное устройство для вывода на динамик, щелкнув значок динамика на панели задач. (Иногда Windows 10 переключает вывод на другое устройство без вашего ведома.) В верхней части всплывающего окна вы увидите имя динамика, который используется в данный момент — e.г., Динамики (2-Anker PowerConf) . Нажмите на это имя, чтобы переключиться на нужное устройство, если применимо. При использовании внешних динамиков убедитесь, что они включены. - Перезагрузите компьютер.
- С помощью значка динамика на панели задач убедитесь, что звук не отключен и включен.
- Убедитесь, что компьютер не отключен с помощью оборудования, например специальной кнопки отключения звука на вашем ноутбуке или клавиатуре. Проверьте, проиграв песню.
- Щелкните правой кнопкой мыши значок громкости и выберите Open Volume Mixer .Убедитесь, что все параметры включены и активированы.
- Внутренние динамики на вашем ноутбуке все еще не работают? Подключите наушники к аудиоразъему и повторите попытку. Если наушники работают, снимите их, чтобы продолжить поиск и устранение неисправностей внутренних динамиков.
- Для настольных систем с динамиками, подключенными к разъему 3,5 мм, попробуйте динамик USB или наушники USB. (Или наоборот.) Если альтернативное устройство работает, снимите его, чтобы продолжить устранение неполадок с исходным набором динамиков. (См. Наш обзор лучших бюджетных компьютерных динамиков, если вам нужен новый комплект.)
- Снова щелкните значок громкости правой кнопкой мыши и выберите Открыть настройки звука . В открывшемся окне найдите Связанные настройки , затем щелкните Панель управления звуком. На вкладке Воспроизведение убедитесь, что рядом с вашим аудиоустройством (вероятно, «Динамики») стоит зеленая галочка. Затем щелкните Свойства и убедитесь, что выбрано Использовать это устройство (включить) .
Если к этому моменту звук все еще не работает, возможно, драйвер для аудиоконтроллера отсутствует или поврежден.
- Удалите драйвер. Откройте диспетчер устройств (введите
диспетчер устройствв поле поиска на панели задач), перейдите к Звуковые, видео и игровые контроллеры , выберите аудиоконтроллер для неисправного устройства и нажмите клавишу Удалить . - Перезагрузите систему и позвольте Windows переустановить драйвер, что должно произойти автоматически. Если этого не произошло, загрузите драйвер с сайта производителя вашего ПК или с сайта производителя звуковой карты и переустановите его вручную.
На вашем компьютере нет звука? Вот как это исправить (Windows 10)
От видеозвонков с коллегами до потоковой передачи наших любимых шоу — мы используем ноутбуки, чтобы оставаться на связи. Поэтому, когда на вашем компьютере нет звука — и вам приходится кричать: «Вы меня слышите?» В пустоту — это может быть неприятным.
К счастью, есть несколько простых способов решить проблему. Здесь, в Асурионе, когда технические поломки, мы знаем, как это исправить — будь то перегрев ноутбука или батарея, которая не заряжается.Вот наше руководство о том, почему ваш звук может не работать на вашем ноутбуке с Windows ™ 10 и как его восстановить и запустить.
Почему на моем ноутбуке нет звука?
Звук вашего портативного компьютера может не работать по нескольким причинам:
- Возможно, звук отключен.
- Внутренние динамики могут работать неправильно.
- Windows может отправлять звук не на то аудиоустройство.
- Улучшения звука могут вызывать сбои.
- Обновление операционной системы может конфликтовать с аудиодрайверами.
Мы проведем вас через процесс устранения неполадок.
Как исправить проблемы со звуком в Windows 10
Звук на вашем компьютере не работает? Мы вернем вас к работе. В наших советах рассказывается, что делать, если ваш звук не работает в Windows 10.
Проверить громкость
Не стыдно — все иногда забывают включить звук. Итак, ваш первый шаг должен состоять в том, чтобы щелкнуть значок динамика в правом нижнем углу панели задач и убедиться, что ваша громкость включена и увеличена.
Попробуйте наушники
Подключите наушники или гарнитуру к разъему для наушников на компьютере. Если звук работает, очевидно, у вас есть звук. Вы также узнаете, что проблема во встроенных динамиках вашего ноутбука.
Изменить аудиоустройства
Нет звука в Windows? Ваша операционная система может отправлять звук не на то устройство вывода звука. Вот как это исправить:
- Щелкните правой кнопкой мыши значок динамика в правом нижнем углу панели задач.
- Нажмите Откройте настройки звука .
- Прокрутите вниз до раздела «Связанные настройки» и нажмите Панель управления звуком .
- Выберите вкладку Воспроизведение и щелкните устройство, которое хотите установить по умолчанию.
- Нажмите кнопку Установить по умолчанию в нижней части окна, затем нажмите ОК .
Если аудиоустройство, которое вы хотите использовать, отсутствует, выполните следующие действия:
- В окне «Панель управления звуком» щелкните правой кнопкой мыши и установите флажок « Показать отключенные устройства».
- Выберите предпочитаемое аудиоустройство.
- Нажмите кнопку Установить по умолчанию , затем нажмите ОК .
Если вы не знаете, какое устройство хотите использовать, выбирайте по одному. Когда звук работает, у вас есть победитель.
Отключить улучшения звука
Когда звук вашего компьютера не работает, одним из важных шагов по устранению неполадок является отключение любых активных улучшений звука, которые являются встроенными функциями, которые могут улучшить и настроить определенные аспекты вашего звука.Вот как отключить эти функции:
- В строке поиска Windows введите Панель управления и щелкните его.
- Нажмите Оборудование и звук .
- Нажмите Звук .
- Щелкните вкладку Воспроизведение .
- Щелкните нужное аудиоустройство правой кнопкой мыши.
- Щелкните Свойства .
- Щелкните вкладку Расширения .
- Установите флажок, чтобы Отключить все улучшения или Отключить все звуковые эффекты .
- Нажмите OK , затем воспроизведите звук, чтобы проверить свой звук.
- Если это не сработает, выберите другое аудиоустройство и повторите процесс.
Установите или обновите аудиодрайверы
На вашем ноутбуке или компьютере по-прежнему нет звука? Попробуйте обновить драйверы — программное обеспечение, которое позволяет вашему компьютеру обмениваться данными с его оборудованием. Вот как это сделать:
- В строке поиска Windows введите Диспетчер устройств и щелкните его.
- Щелкните стрелку рядом с Звуковые, видео и игровые контроллеры .
- Щелкните правой кнопкой мыши нужное аудиоустройство в списке параметров и выберите Обновить драйвер .
- Выберите Автоматический поиск драйверов , затем следуйте инструкциям на экране.
Если у вас есть устройство, оснащенное аудио высокой четкости IDT, вам может потребоваться обновить связанные с ним драйверы. Выполните следующие действия, чтобы обновить драйверы.
- Щелкните стрелку рядом с Звуковые, видео и игровые устройства .
- Щелкните правой кнопкой мыши устройство IDT High Definition Audio CODEC в списке параметров и щелкните Обновить драйвер .
- Нажмите Найдите на моем компьютере драйверы .
- Щелкните Позвольте мне выбрать из списка доступных драйверов на моем компьютере .
- Выберите Аудиоустройство высокой четкости из списка и нажмите Далее .
Запустить средство устранения неполадок со звуком
Если до сих пор ничего не помогло, пора попробовать перезапустить ваши аудиоуслуги. Это настройки, которые управляют звуком в программах для Windows. Вот как это сделать:
- В строке поиска Windows введите Services и щелкните его.
- Найдите Windows Audio и щелкните его правой кнопкой мыши.
- Нажмите Перезагрузите .
Если звук по-прежнему отсутствует, запустите средство устранения неполадок со звуком, которое может автоматически устранить проблемы со звуком на портативном компьютере.
- В строке поиска Windows введите средство устранения неполадок со звуком и щелкните Найдите и устраните проблемы с воспроизведением звука .
- Выберите проблему, которую нужно устранить, и следуйте инструкциям на экране.
Если вы выполнили эти действия, но по-прежнему нет звука, возможно, у вашего компьютера проблема с оборудованием.Остановитесь в ближайшем магазине uBreakiFix by Asurion, чтобы быстро и по доступной цене отремонтировать ноутбук.
Убедитесь, что ваш ноутбук защищен
Защитите устройства, которые нравятся вашей семье и на которые она полагается, с помощью одного простого плана, охватывающего все ваши любимые домашние технологии. С Asurion Home + мы покрываем ваши компьютеры, телевизоры, планшеты, наушники премиум-класса, умные устройства и многое другое, а также круглосуточная помощь для всей семьи. при любой потребности в техническом обслуживании — менее чем за 1 доллар в день. Узнайте больше о покрытии Asurion Home + и о том, как обеспечить надежную защиту устройства.
* Торговые марки и логотипы Asurion® являются собственностью Asurion, LLC. Все права защищены. Все остальные товарные знаки являются собственностью соответствующих владельцев. Asurion не является аффилированным лицом, не спонсируется и не одобряется каким-либо из соответствующих владельцев других товарных знаков, указанных здесь. *
Почему мои аудиоустройства не работают после сброса Windows 10?
Перезагрузка компьютера обычно может сбросить не отвечающий компьютер, но если аудиоустройство не работает, это может быть связано с программной или аппаратной проблемой.Если у вас нет звука в гарнитуре и динамиках или если микрофон перестает работать, продолжайте читать.
Проверьте свое аудиоустройство
Возможно, ваше аудиоустройство неправильно настроено. Сначала убедитесь, что это не проблема с оборудованием:
- Убедитесь, что ваше устройство включено, и при необходимости попробуйте использовать другую розетку.
- Что касается динамиков, проверьте уровни громкости — полностью увеличьте уровень громкости. Обязательно ознакомьтесь с инструкциями по эксплуатации вашего устройства.
- Проверьте надежность крепления соединений и кабелей.
- Попробуйте подключить устройство к другому USB / аудиопорту.
Совет: Имейте в виду, что наушники обычно препятствуют включению динамиков.
Попробуйте разные качества звука
Ваше аудиоустройство может пытаться воспроизвести звук на уровне звука, для которого оно не предназначено. Попробуйте изменить качество звука. Вот как:
- Перейдите в меню Пуск и найдите Звук
- Щелкните устройство правой кнопкой мыши и выберите Свойства
- Перейдите на вкладку Advanced , измените Default Format и нажмите Test
- Перебирать каждый Формат по умолчанию до тех пор, пока не будет работать
Проверьте свои драйверы
Устаревшие аудиодрайверы могут помешать работе ваших устройств, поскольку драйверы необходимы операционной системе для связи с ее аппаратными устройствами.Драйверы могут обновляться время от времени, поэтому рекомендуется автоматическое обновление драйверов. Этот процесс также можно выполнить вручную, но может потребоваться больше шагов.
Запуск в безопасном режиме
Прежде чем возиться с драйверами, лучше всего начать в безопасном режиме. Безопасный режим использует ограниченные ресурсы компьютера и помогает изолировать проблему. Если ваши аудиоустройства начинают работать в безопасном режиме, проблема не в драйверах. Запустить компьютер в безопасном режиме очень просто:
- Перейдите к Запустите и найдите Настройки
- Выберите Обновление и безопасность
- Выберите Открыть Восстановление Настройки
- Выбрать Сбросить этот ПК
- Выберите Advanced Startup и перейдите к Startup Settings для перезапуска в безопасном режиме
Обновите драйверы
Драйверыполучают новые обновления, которые могут не устанавливаться при необходимости.Необходимо обновить драйверы, чтобы Windows могла правильно взаимодействовать с вашими аудиоустройствами. Вот как:
- Перейдите в меню Пуск и найдите Диспетчер устройств
- Разверните Звуковые, видео и игровые контроллеры Меню
- Щелкните звуковую карту правой кнопкой мыши и выберите Свойства
- Щелкните вкладку Драйвер и щелкните Обновить драйвер
Переустановите драйверы
Драйверы могут быть повреждены и требуют новой установки.Переустановить драйверы очень просто. Вот как:
- Перейдите в меню Пуск и найдите Диспетчер устройств
- Разверните Звуковые, видео и игровые контроллеры Меню
- Щелкните правой кнопкой мыши аудиодрайвер и выберите Удалить
Примечание: Windows автоматически переустановит драйверы после перезапуска
Установите общий драйвер Windows
Если ваш драйвер по-прежнему не работает, возможно, проблема совместимости.Установите общий диск Windows 10, чтобы решить проблемы совместимости. Вот как:
- Перейдите в меню Пуск и найдите Диспетчер устройств
- Разверните Звуковые, видео и игровые контроллеры Меню
- Щелкните звуковую карту правой кнопкой мыши и выберите Свойства
- Щелкните вкладку Driver и щелкните Обновить драйвер
- Выберите Найдите на моем компьютере драйверы
- Выбрать Я выберу драйвер из списка доступных на моем компьютере
- Выберите High Definition Audio Device (общий драйвер Windows) и нажмите Next
Если установка общей проблемы не решает проблему со звуком, продолжайте читать.
Что делать, если звук не работает после обновления
Обновлениямогут вызвать непреднамеренные изменения системы и вызвать ошибки в драйверах устройств. Попробуйте откатить драйверы или использовать точку восстановления системы.
Как откатить драйвер?
Более новые драйверы могут быть несовместимы с вашей версией Windows. Попробуйте откатить Windows до более ранней версии драйвера. Вот как:
- Запустите вашу систему в безопасном режиме (указания в предыдущем разделе)
- Перейдите к Запустите и найдите Диспетчер устройств
- Перейдите к Звуковой, видео и игровой контроллер раскрывающийся список
- Щелкните устройство правой кнопкой мыши и выберите Свойства
- На вкладке Драйвер выберите Откатить драйвер
Рассмотрите возможность восстановления системы
Microsoft автоматически создаст точки восстановления для решения любых возникающих проблем.Если ваше аудиоустройство ранее работало, попробуйте восстановить систему. Помните, что все приложения или драйверы, которые были установлены после точки восстановления, будут удалены, а личные файлы останутся. Выполнить восстановление системы очень просто:
- В меню Пуск найдите Панель управления
- Выберите Система и безопасность
- Select Безопасность и обслуживание
- Выбрать Восстановление
- Выберите Восстановление открытой системы
- Нажмите Далее
- Выберите точку восстановления системы и затем выполните поиск уязвимых программ.Если вас устраивает список изменений, выберите Далее, и .
Проверьте свою систему
Операционная система Windows содержит несколько функций, которые могут помешать регистрации вашего аудиоустройства. Усовершенствования звука Windows и несколько устройств — это некоторые из настроек, которые могут потребовать настройки для правильного определения вашего аудиоустройства.
Попробуйте запустить средство устранения неполадок со звуком Windows
Windows предоставляет автоматическое средство устранения неполадок. Он не всегда выявляет проблему, но может помочь быстро исправить.Вот как:
- Перейдите в меню Пуск и найдите средство устранения неполадок со звуком
- Нажмите Найдите и исправьте проблемы воспроизведения звука ( для проблем с динамиком) или Найдите и исправьте проблемы записи звука (для проблем с микрофоном) и нажмите Далее
- У вас будет возможность устранить неполадки с динамиками или наушниками и нажать Далее
Убедитесь, что Windows использует правильное устройство
Несколько аудиоустройств могут неправильно направить системный звук и помешать выбору правильного аудиоустройства.Настройте свою систему на правильное аудиоустройство и начните слушать свой звук прямо сейчас. Вот как:
- Перейдите в меню Пуск и найдите Звук
- Выберите устройство, которое вы используете, и нажмите Установить по умолчанию
Примечание: Если звук не слышен, попробуйте другое аудиоустройство (если доступно). Неправильно подключенное устройство может легко создать проблему. Если нет, читайте дальше.
Проверить улучшения звука
Аудио улучшения используются для улучшения качества звука, но также могут вызывать проблемы.Попробуйте выключить их. Вот как:
- Перейдите в меню «Пуск» и найдите «Звук ».
- Щелкните устройство правой кнопкой мыши и выберите Свойства
- Выберите вкладку Расширения
- Выберите Отключить все улучшения и нажмите Применить
Совет: Усовершенствования должны быть отключены для каждого тестируемого устройства. Ваша звуковая карта может содержать дополнительные улучшения, которые можно использовать вместо этого. Проверьте документацию к вашей звуковой карте.
Давайте продолжим работу ваших аудиоустройств
Аудиоустройства, которые не запускаются, могут вызывать проблемы и часто возникают из-за проблем с программным или аппаратным обеспечением. После устранения неполадок вашего аудиоустройства вы можете обнаружить, что настройки Windows или драйвер устройства препятствуют нормальной работе вашего аудиоустройства.
Просто помните, что если ваш звук перестает работать, обязательно сначала проверьте настройки звука. Настройки звука могут быть случайно изменены, и вы определенно хотите, чтобы правильное аудиоустройство было установлено по умолчанию.Обновите драйверы и выберите правильное аудиоустройство.
Чтобы избежать стресса и поддерживать работу аудиоустройств, позвольте автоматическим обновлениям драйверов поддерживать ваше аудиооборудование в актуальном состоянии. Загрузите службу поддержки драйверов и не дайте аппаратным средствам мешать воспроизведению музыки.
Попробуйте этот ярлык для экономии времениНачать использование поддержки драйверов | ONE сегодня и сэкономьте время и нервы, решая типичные проблемы с устройствами Windows.Программа проведет инвентаризацию вашего компьютера для всех активных типов устройств, которые мы поддерживаем при установке. После полной регистрации сервис автоматически обновит драйверы.
Загрузить драйверы поддержки
Была ли эта статья полезной?
Как исправить проблемы со звуком в Windows 10 в 2021 году
Вопрос: После этого обновления Windows 10 у меня нет звука на моем компьютере. Динамик, наушники и все приложения вроде в порядке.Я даже удалил обновление и восстановил предыдущую версию, но проблема с отсутствием звука все еще существует.
Microsoft расширяет свое видение и доверие к своим последним версиям операционной системы Windows, но обновления не всегда работают хорошо для всех. Многие известные ошибки исправляются в каждом новом обновлении, а некоторые новые проблемы также обнаруживаются позже. Например, многие люди сообщают, что на их ноутбуках нет звука после обновления Windows 10.
Люди не ожидали, что проблема со звуком появится после обновления Windows 10, но это произошло и сбило с толку многих пользователей.Проблемное обновление также может вызвать потерю данных, и в этом случае потребуется хороший инструмент для восстановления файлов. Поэтому будьте осторожны, прежде чем решите спешить с новым обновлением, или вы даже можете отключить автоматическое обновление Windows 10.
Помимо самого обновления, несколько других факторов могут вызвать проблемы со звуком в Windows 10. В любом случае, если вы также не можете включить звук или увеличить или уменьшить его, следующие 6 решений могут исправить отсутствие звука. проблема на вашем ноутбуке или настольном компьютере с Windows 10.
Метод 1. Устранение проблем со звуком в Windows 10 с помощью основных методов
Также рекомендуется сначала попробовать выполнить некоторые основные действия по устранению неполадок. В большинстве случаев проблема заключается в том, что мы считаем совершенно бессмысленным шагом.
- Проверьте правильность расположения кабелей. Убедитесь, что подключили аудиоразъем к правому порту.
- Проверьте вилку динамика. Он включен и работает нормально?
- Проверьте значок аудио , расположенный в правом нижнем углу рабочего стола.Убедитесь, что он отключен или слишком низкий. Также проверьте громкость ваших динамиков .
Метод 2. Устранение проблем со звуком в Windows 10 с помощью средства устранения неполадок
Большинство пользователей Windows 10 не используют средство устранения неполадок только потому, что считают, что оно не сработает. Но поверьте мне, средство устранения неполадок Windows 10 — это полезная функция, которую стоит попробовать в первую очередь при технических проблемах.
- Щелкните меню «Пуск», затем перейдите в раздел «Настройки » > Обновление и безопасность > Устранение неполадок .
- Воспроизведение аудио должно быть в начале списка. Если нет, прокрутите вниз, найдите и щелкните его, затем выберите Запустить средство устранения неполадок .
- Следуйте инструкциям средства устранения неполадок.
Средство устранения неполадок автоматически обнаружит проблемы и попытается решить их. В списке «Устранение неполадок» есть дополнительные параметры, такие как «Запись звука» и «Воспроизведение видео». В большинстве случаев вам не нужно искать дальнейшие решения.Если на вашем ноутбуке с Windows 10 по-прежнему нет звука, проверьте дополнительные параметры ниже.
Метод 3. Исправить отсутствие звука на ноутбуке с Windows 10 путем обновления драйверов
Диспетчер устройств— это место, где Windows хранит всю информацию и настройки обо всех аппаратных средствах и драйверах. Наша основная цель — выяснить, правильно ли работают звуковая карта и ее драйвер в диспетчере устройств.
- Нажмите клавиши Windows + X, затем выберите Диспетчер устройств .
- Найдите параметр Sound в диспетчере устройств и разверните его.
- Теперь щелкните правой кнопкой мыши звуковую карту, которая должна быть похожа на High Definition Audio Device .
- Выберите Обновить драйвер в контекстном меню, затем щелкните Автоматический поиск обновленного программного обеспечения драйвера и следуйте указаниям мастера.
Вы также можете посетить веб-сайт производителя и вручную найти обновления для звукового драйвера. Помимо этого, вы можете выбрать другой вариант на последнем шаге — Найдите на моем компьютере драйвер softwar e и найдите на своем компьютере драйвер по умолчанию, который должен быть совместим.
Метод 4. Исправить отсутствие звука в Windows 10, установив воспроизведение по умолчанию
Другой распространенный вариант, который работает постоянно, — установить устройство воспроизведения по умолчанию в настройках звука.
- Щелкните меню «Пуск», затем введите Sound и откройте его из найденного результата.
- На вкладке Воспроизведение выберите устройство воспроизведения и нажмите кнопку Установить по умолчанию .
Это, вероятно, решит проблему со звуком в Windows 10.
Метод 5. Устранение проблем со звуком в Windows 10 путем изменения формата по умолчанию
Если описанный выше метод не устранил проблему со звуком, можно пойти дальше.
- На вкладке Воспроизведение выберите устройство по умолчанию, затем щелкните Свойства .
- На вкладке Advanced ниже Формат по умолчанию выберите другой вариант и нажмите Test .
Вы можете повторить описанные выше шаги, но выбрать другой формат и нажать кнопку воспроизведения.Продолжайте делать это, пока не услышите звук, затем нажмите «Применить»> «ОК», чтобы сохранить изменения.
Метод 6. Исправьте отсутствие звука в Windows 10, установив обновления
Каждое обновление Windows выпускается для исправления некоторых проблем. Если с момента последнего обновления прошло довольно много времени, вы можете проверить наличие обновлений в Настройках:
- Нажмите Пуск и выберите Настройки .
- Перейдите к Обновление и безопасность > Центр обновления Windows .
- Щелкните Проверить наличие обновлений , затем нажмите Установить сейчас , если доступно обновление.
- После завершения установки перезагрузите компьютер.
Вы можете потом отключить автоматическое обновление Windows 10, если оно вам не нравится.
Итог
Решения, представленные в этом руководстве, оказались полезными в устранении проблем со звуком в Windows 10. Мы надеемся, что они также дадут вам некоторые подсказки. При использовании компьютеров для работы или развлечений мы также можем столкнуться с другими критическими ошибками в Windows 10. Не стесняйтесь сообщить нам, если у вас есть какие-либо вопросы или решения.
Автор: Jihosoft,
Последнее обновление
Как исправить потерю звука на компьютере после обновления Windows 10
Если у вас возникли проблемы со звуком после обновления Windows 10, вот несколько решений, которые вы можете применить, чтобы решить эту проблему.
Регулярные обновления Windows важны. Конечно, иногда вы очень раздражаетесь, когда обновление происходит, когда вы что-то делаете, но в целом это нормально для вашего компьютера.Итак, представьте, что вы только что обновили свою операционную систему и готовы работать или смотреть любимое телешоу, но понимаете, что звука нет, так что же делать, если компьютер теряет звук после обновления Windows 10?
1. Проверить обновления
Первое, что вам нужно сделать, это убедиться, что загруженные обновления действительно установлены.
- Перейдите в Пуск> Настройки> Обновление и безопасность> Центр обновления Windows> Проверить наличие обновлений.
- Здесь вам нужно обратить внимание на 2 вещи: состояние Вы в курсе и Доступны обновления .
- Если вы видите второй вариант, нажмите Установить сейчас .
- Перезагрузите компьютер и проверьте, все ли работает правильно.
Вам следует перезагрузить компьютер, даже если он говорит, что все в актуальном состоянии, на всякий случай. Есть шанс, что звук вернется. В случае более осторожного, вы должны отключить обновление Windows 10 .
2. Проверить кабельное соединениеПрежде чем запаниковать и начать подозревать, что причина в обновлении Windows 10, лучше проверьте соединительные кабели, разъемы и динамики. Вот несколько вещей, которые вы можете сделать:
- Ищите незакрепленные шнуры и кабели. Наверное, не все связано с определенностью.
- Убедитесь, что питание включено, а громкость не на самом низком уровне.
- Иногда включается беззвучная функция.У некоторых динамиков и приложений есть собственные клавиши регулировки громкости.
- Попробуйте подключить динамики или наушники к другому USB-порту.
3. Проверьте настройки звука
Вам также следует проверить свои аудиоустройства и убедиться, что они включены.
- Щелкните правой кнопкой мыши значок динамика и выберите Open Volume Mixer .
- Когда вы видите регулятор громкости, убедитесь, что он все включен.
- Проверьте свойства устройства и убедитесь, что они не были случайно выключены.Выберите Пуск> Настройки> Система> Звук .
- Выберите свое устройство, а затем Свойства устройства для устройств ввода и вывода.
- Убедитесь, что флажок Отключить не установлен.
Как одна из потенциальных проблем, поврежденные и устаревшие драйверы являются причиной большинства проблем с оборудованием. Если вы ничего не слышите, убедитесь, что у вас установлена последняя версия звукового драйвера, и при необходимости обновите ее.Но, возможно, это не сработает. Затем удалите звуковой драйвер. После этого он будет переустановлен автоматически. Вы также можете восстановить аудио драйверы.
4.1. Автоматически обновить аудиодрайвер
- Введите диспетчер устройств в поле поиска на панели задач и выберите его из результатов.
- Щелкните Звуковые, видео и игровые контроллеры .
- Щелкните правой кнопкой мыши аудиоустройство, например гарнитуру или динамик, выберите Обновить драйвер> Автоматический поиск обновленного программного обеспечения драйвера. После этого вам просто нужно следовать инструкциям и завершить процесс обновления.
4.2. Удалить аудиодрайвер
Шаг 1. Введите диспетчер устройств в поле поиска на панели задач и выберите его из результатов.
Шаг 2. Щелкните Звуковые, видео и игровые контроллеры .
Шаг 3. Щелкните правой кнопкой мыши свое аудиоустройство и выберите Удалить устройство> Удалить программное обеспечение драйвера для этого устройства> Удалить.
Шаг 4. Перезагрузите компьютер. Загрузка заставит ваш компьютер автоматически переустановить аудиодрайвер.
4.3. Восстановить аудиодрайвер
Шаг 1. Введите диспетчер устройств в поле поиска на панели задач и щелкните отображаемый результат.
Шаг 2. Щелкните правой кнопкой мыши Звуковые, видео и игровые контроллеры .
Шаг 3. Выберите драйвер вкладку > Откатить драйвер.
Шаг 4. Следуйте инструкциям на экране и выберите Да , чтобы восстановить аудиодрайвер.
5. Различные аудиоформаты
Еще одна вещь, которую вы можете сделать, чтобы исправить проблемы со звуком, которые могут возникнуть после обновления Windows 10, — это попробовать другой аудиоформат.
Шаг 1. Перейдите в Панель управления .
Шаг 2. Выберите Оборудование и звук> Звук.
Шаг 3. Когда вы увидите вкладку Воспроизведение , щелкните правой кнопкой мыши Устройство по умолчанию и выберите Свойства .
Шаг 4. На вкладке Advanced в разделе Default Format измените этот параметр и нажмите OK .
Шаг 5. Протестируйте аудиоустройство. Если по-прежнему не работает, вернитесь и попробуйте изменить этот параметр еще раз.
6. Настройки конфиденциальности
Если у вас возникают проблемы со звуком в Windows 10 из-за того, что микрофон не работает, ваши настройки конфиденциальности могут быть настроены неправильно.
Шаг 1. Перейдите в Пуск> Настройки> Конфиденциальность .
Шаг 2. Выберите в меню Микрофон .
Шаг 3. В разделе Разрешить доступ к микрофону на этом устройстве выберите Изменить .Убедитесь, что переключатель включен.
Шаг 4. Если у вас есть проблема со звуком в определенном приложении, прокрутите вниз до . Выберите, какие приложения Microsoft Store могут получить доступ к вашему микрофону , и убедитесь, что переключатель рядом с рассматриваемым приложением также включен.
Когда вы получаете следующую компьютерную ошибку без звука в Windows 10, это вас определенно разочаровывает. И иногда трудно найти источник проблемы. Лучший способ — попробовать множество различных мер, если повезет, вы быстро исправите ошибку потери звука в Windows 10 .
Устройство вывода звука не установлено [Исправлено на ПК с Windows 10]
Если вы используете Windows 10, вы могли столкнуться с ошибкой «не установлено устройство вывода звука».
Эта ошибка может быть вызвана повреждением драйвера, просроченными обновлениями или неправильным подключением.
В этой статье я покажу вам 2 способа исправить ошибку «Устройство вывода звука не установлено». Я также покажу вам некоторые другие методы устранения неполадок, чтобы вы снова могли слушать музыку или слышать звуки на своем компьютере.
Как исправить ошибку «Не установлено устройство вывода звука» путем обновления аудиодрайвера
Шаг 1 : Щелкните Пуск (логотип Windows) или нажмите клавишу WIN на клавиатуре, затем выполните поиск по запросу «диспетчер устройств». Щелкните первый результат поиска или нажмите ENTER .
Шаг 2 : Разверните «Аудиовходы и выходы».
Шаг 3 : Щелкните правой кнопкой мыши аудиоустройство и выберите «Обновить драйвер».
Шаг 4 : Выберите «Автоматический поиск обновленного программного обеспечения драйвера».Теперь Windows выполнит поиск в Интернете обновленного аудиодрайвера и установит его на ваш компьютер.
Как исправить ошибку «Не установлено устройство вывода звука», удалив аудиоустройство
Шаг 1 : Нажмите клавишу WIN (логотип Windows) на клавиатуре, затем выполните поиск по запросу «диспетчер устройств». Щелкните первый результат поиска или нажмите ENTER .
Шаг 2 : разверните «Аудиовходы и выходы»
Шаг 3 : Щелкните правой кнопкой мыши аудиоустройство и выберите «Удалить устройство»
Шаг 4 : Перезагрузите компьютер, и для вас будет загружена новая версия вашего аудиоустройства.
Заключительные слова
Из этой статьи вы узнали о 2 способах исправить ошибку «Устройство вывода звука не установлено».
Помимо обновления аудиодрайвера вашего компьютера или самого аудиоустройства, вы также можете исправить ошибку «не установлено устройство вывода звука», обновив Windows 10.
Кроме того, если вы используете внешнее аудиоустройство, вы должны убедиться, что оно правильно подключено к вашему компьютеру — в противном случае это неправильное соединение может испортить внешнее аудиоустройство.
Спасибо за внимание. Если вы найдете эту статью полезной, поделитесь ею со своими друзьями и семьей.
Как исправить компьютерную ошибку, потерянный звук Win 10> Ngolongtech
Как исправить компьютерную ошибку. Потерянный звук. Win 10. Большинство современных портативных компьютеров работают под управлением операционной системы Windows 10. Но некоторые проблемы, когда вы сталкиваетесь, например, компьютер потерял звук win 10. В ясный день, внезапно компьютер не может больше слышать звуковые панели .Не волнуйтесь, есть много способов помочь вам исправить ошибки, когда на компьютере нет звука. См. Статью ниже.
Как исправить компьютерную ошибку, потерянный звук Win 10 Метод 1: Проверьте разъем аудиоустройства, когда на компьютере пропадает звук Win 10Первое, что вам следует сделать, это проверить разъемы аудиоустройства в компьютере, правильно ли подключен его разъем. Вы должны подключить правильные аудио- и микро-порты, чтобы устройство получало правильный аудиостандарт.Или вы пытаетесь использовать другое аудиоустройство, чтобы убедиться, что ошибка возникла на нашем портативном компьютере. Если после того, как вы все перепробовали, устройство по-прежнему не принимает звук, попробуйте следующие способы.
Метод 2: Исправить компьютерную ошибку без звука с помощью аудиоформатаМожет быть, при использовании вы случайно изменили другие аудиоформаты на своем устройстве, не зная об этом. Так что это может привести к потере языка ноутбука .
Шаг 1: Щелкните правой кнопкой мыши значок звука на панели инструментов => и затем выберите Звук .
Исправить отсутствие звука на компьютере в аудиоформате
Шаг 2: На панели воспроизведения => Щелкните правой кнопкой мыши Speakers и выберите Properties.
Щелкните Свойства
Шаг 3: После появления диалогового окна Speakers Properties , щелкните вкладку Advanced , , а затем выберите 24-бит, 44100 Гц или 24-бит, 192000 Гц или 16 бит, уровень 44100 Гц. => Нажмите ОК, чтобы сохранить формат.
Метод 3. Исправьте компьютер с потерянным звуком в Windows 10 с помощью средства устранения неполадок со звуком WindowsШаг 1: Щелкните правой кнопкой мыши значок звука на вкладке инструментов => Выберите Устранение проблем со звуком. Это функция автоматической отладки на компьютере.
Щелкните Устранение неполадок со звуком.
Шаг 2: После выбора функции устранения неполадок для автоматического поиска обнаруженных ошибок и автоматического исправления ошибок.Если после автоматического исправления ошибки ваш компьютер по-прежнему не воспроизводит звук, используйте причину ошибки, которую сканировал сканер, чтобы найти способ ее исправить.
Система автоматически находит ошибки и автоматически исправляет ошибки Метод 4: Обновите драйверы, чтобы исправить потерянные звуковые ошибки ноутбука
Компьютер может не слышать звук, это может быть связано с тем, что старые драйверы больше не совместимы с вашей операционной системой. Если новый компьютер потеряет звук, выиграет 10
Шаг 1: Нажмите комбинацию клавиш Windows + R , чтобы открыть диалоговое окно Выполнить . После появления диалогового окна «Выполнить» вставьте команду « devmgmt.msc» в поле поиска -> и нажмите OK
Вставьте команду devmgmt.msc
Шаг 2: Появится диалоговое окно Диспетчера устройств => Щелкните Звуковые, видео и игровые контроллеры.
диалоговое окно диспетчера устройств
Шаг 3: У вас есть 2 способа Обновить Audio Драйверы
- Скачать автоматические аудиодрайверы для Windows 10
Щелкните правой кнопкой мыши аудиодрайвер и выберите Обновить драйвер
Затем выберите Автоматический поиск обновленного программного обеспечения драйвера , чтобы операционная система автоматически находила и обновляла последнюю версию драйвера
Нажмите Автоматический поиск обновленного программного обеспечения драйвера
- Загрузите аудиодрайвер Windows 10 вручную
Если ваше устройство не загружает драйвер автоматически, выполните поиск драйвера вручную.Вы должны сделать то же самое, что и Загрузите автоматические аудиодрайверы Windows 10 выше, но нажмите Искать на моем компьютере программное обеспечение драйвера вместо Автоматический поиск обновленного программного обеспечения драйвера
Щелкните «Найти на моем компьютере драйверы».
Затем выберите Позвольте мне выбрать из списка драйверов устройств на моем компьютере и нажать Далее
Щелкните Разрешить мне выбрать из списка драйверов устройств на моем компьютере
Наконец, щелкните High Definition Audio Device и щелкните Далее , чтобы обновить новый драйвер для устройства
Аудиоустройство высокой четкости Click
Эта статья только что предоставила вам доступ. 4 Советы по устранению потери звука на компьютере. Win 10 , когда ваш компьютер находится в состоянии отсутствия звука. Удачи !!
.

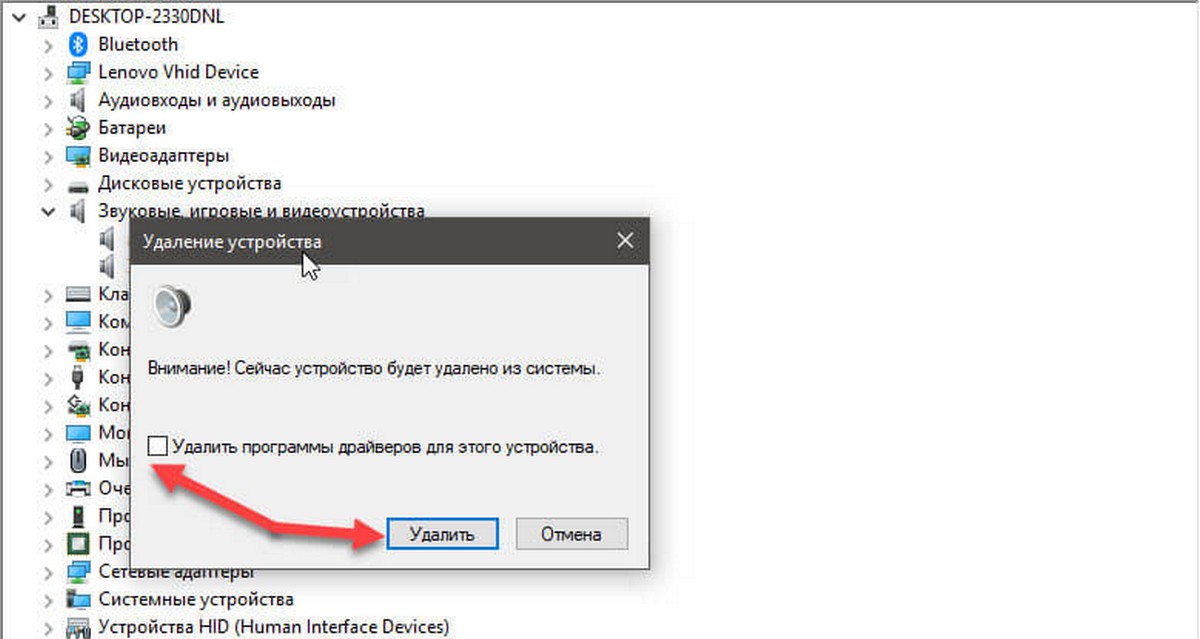
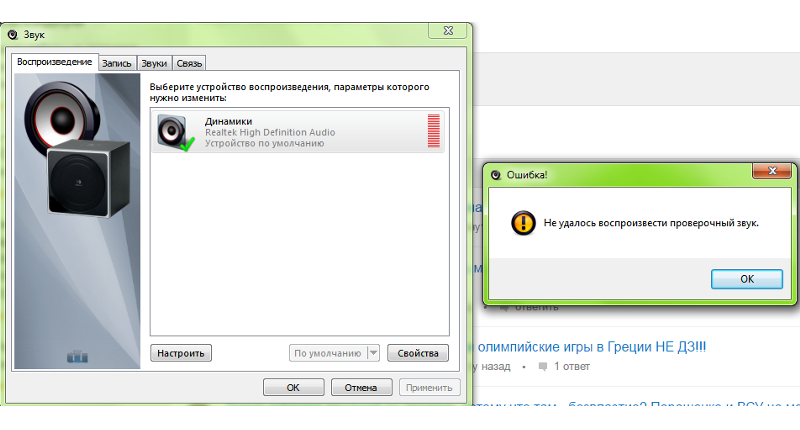 Необходимо установить нужный источник вывода (устройство по умолчанию) в «Устройствах воспроизведения».
Необходимо установить нужный источник вывода (устройство по умолчанию) в «Устройствах воспроизведения». Кликаем ОК.
Кликаем ОК. Их нужно восстановить или заменить новыми.
Их нужно восстановить или заменить новыми.