Как улучшить качество звука в видео?
Здравствуйте, уважаемые друзья и гости блога! Сегодня я вам расскажу и покажу видео о том, как улучшить качество звука в видео, которое Вы записываете у себя на компьютере или любым другим способом. Ведь качество звука в видео очень важный момент для его раскрутки на видеохостингах, например в ютубе.
Мне приходится довольно часто записывать видеоролики, видеоуроки для своего блога и не только. И я очень долго искал способы, чтобы улучшить качество звука в видео, которые записываю. Но пролазив буквально весь интернет, так и не нашел доступного, понятного и вразумительного ответа, как можно это сделать.
Как всегда, приходится постигать все самому. Все таки я нашел выход! Вот теперь хочу поделиться с вами …
Улучшаем качество звука в видео при помощи программы Camtasia Studio
Давайте начнем с самого начала. Если Вы не знаете как пользоваться Camtasia Studio и что это за программа, то вкратце объясню.
Camtasia Studio это очень полезная и многофункциональная программа, которая предназначена для записи видео и последующей его обработки.
Вот так Camtasia Studio выглядит в открытом в ней видео файле, к стати записанном в ней же:
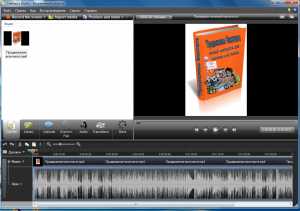 Camtasia Studio
Camtasia Studio
Ну раз мы сегодня разбираем как улучшить качество звука в видео, то о записи видео я скажу кратенько. Для того, чтобы записать видео в программе Camtasia Studio, нужно для начала ее скачать и установить на компьютер. сразу Вас предупреждаю, что программа является платной, но я вам в конце поста приготовил подарок.
Вы сможете у меня скачать бесплатно рабочую версию программы Camtasia Studio и пользоваться ею в полном объеме совершенно бесплатно!
Теперь давайте продолжим. О работе в программе Camtasia Studio я вам расскажу и покажу видеоурок в следующих моих материалах, более подробно, а сейчас рассмотрим, как улучшить качество звука в видео уже готовом.
Допустим Вы уже записали видеоурок или просто видеоролик для ютуба и у него плохой звук, это часто бывает, когда возникают побочные шумы из-за например плохого микрофона.
для исправления звука, нужно открыть программу Camtasia Studio и перенести в нее ваш видео файл, как на картинке выше. Это делается простым перетаскиванием из папки с видео в программу, как на скриншоте:
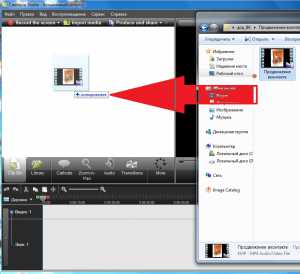
Затем перенести, уже в программе, видео в низ программы, в поле где написано «Видео» и «Звук». Смотрим скриншот:
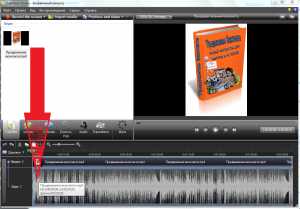 поле где написано
поле где написано
Следующим шагом в улучшении качества звука в видео будет то, что вам нужно будет нажать на кнопку внизу с названием «Audio» и тут же у Вас откроется окошко в панели где находился ваш видеофайл с настройками для коррекции звука.
Тут Вы можете уже полностью откорректировать ваш звук в видео. Видите «Включить удаление шума»? Ставьте здесь галочку. Далее можете поставить галочку напротив «Включить оптимизацию голоса», это уже на ваш выбор. Пробуйте и подбирайте сами, как вам нравится. Смотрим скриншот для наглядности:
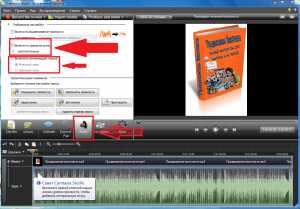 Включить удаление шума
Включить удаление шума
Ну вот мы с вами и узнали, как улучшить качество звука в видео. Теперь нужно сохранить наш видеофайл и можно его уже загружать на ютуб с чистым звуком. К стати загрузка с улучшенным звуком на ютуб проходит в несколько раз быстрее!
Более подробно о работе в программе Camtasia Studio я вам расскажу в своих следующих постах.
А теперь давайте посмотрим видеоурок «Как улучшить качество звука в видео?»
Улучшаем качество звука в видео в программе Camtasia Studio
А теперь обещанный мной подарок!
Здесь Вы можете скачать бесплатно Camtasia Studio!
Если вам понравилась статья? Поделитесь ей в социальных сетях понажимав на кнопочки внизу!
А если хотите получать весь свежий материал первым на Е-майл, то вам нужно подписаться на обновления моего блога!
Спасибо за внимание!
Всегда ваш Валерий Бородин
Как улучшить качество звука в видео?: Мультимедиа — Статьи — Дай программу!
Как получить качественный звук в IMovie 11
Самые простые аудио-редакторы и программы по наложению звука придадут вашему проекту более профессиональное звучание. К счастью, IMovie имеет легкие в применении аудио – инструменты и позволяет создавать качественную музыку и звуковые эффекты.
Совсем недавно, то программное обеспечение, которое бы осуществляло коррекцию звука плохого качества, было очень дорогим и труднодоступным. Сегодня широко распространено и популярно программное обеспечение нелинейного редактирования, начиная с IMovie и заканчивая Final Cut Pro X, которое оснащено самыми мощными и простыми в использовании аудио – редактором, микшером и другими дополнительными инструментами. И не нужно при этом быть профессиональным звукооператором. Итак, начнем.
Откройте на панели инструментов функцию по регулировке звука. После того, как вы выберите клип, всплывает иконка в виде шестеренки. Наведите курсор на нее и нажмите, затем появится всплывающее меню, на котором нужно выбрать Аудио Корректор.
Если в видео файле есть наличие фонового шума, то необходимо будет повысить частоту звука. Представьте, как во время фонового режима ваш малыш проговаривает свои первые слова, насколько чистыми и понятными они будут. Все, что необходимо сделать в IMovie, так это уменьшить фоновый шум, передвигая ползунок громкости до тех пор, пока частота фонового шума не снизится и звук не станет чище.
Если вы применяете сразу несколько настроек, ваш звук иногда может трещать, поэтому если это произошло, то отпустите ползунок до тех пор, пока он не приобретет более естественное звучание.
Эквалайзер включает в себя несколько опций такие, как Flat, Voice Enhance, Music Enhance, Hum Reduction и многие другие. Вы можете вручную установить все настройки по умолчанию c параметрами lows, midtones, and highs. Нажмите на функцию «нормализация звука видео-отрезка», и IMovie 11 будет автоматически корректировать звук за вас, но лучше всего сделать это самому. Вы также можете протестировать все настройки Эквалайзера IMovie 11, а затем настроить его. Если вы хотите вернуть все звуковые настройки по умолчанию, нажмите «вернуть к оригиналу».
Добавление музыки и звуковых эффектов является отличным способом сделать ваш звук более профессиональным по звучанию. Нажмите на музыкальный значок IMovie 11 на панели инструментов своего интернет – браузера, и у вас откроется доступ к музыке и звуковым эффектам от IMovie 11. Получив доступ, вы можете «творить» музыку с помощью такого программного обеспечения, как Garageband, а также создавать подкасты на вашем аккаунте в iTunes. Вы можете найти по наименованию (песни, исполнителю, альбому) ту мелодию для Garageband, которая вам нужна.
Настройка качества звука в видео
После того, как вы выбрали, перетащите его на временную шкалу в левом верхнем углу, а затем поместите на видео-отрезок, с которого хотите начать. Под видео–отрезком появится зеленая полоса. Для того чтобы настроить звук, нажмите на нее для передачи, а затем откройте Аудио Корректор. После того, как он откроется, вы сможете установить настройки звука. Если вам нужно настроить только звук самого клипа, тогда откройте его в аудио триммере и установите ползунки начала и конца, чтобы урезать длину звука или звукового эффекта.
Когда речь заходит о понижении звука, если это, конечно же, не касается музыкального видео, то при нормализации уровня звука, уровень фонового голоса не теряется. Эта функция может помочь тогда, когда вы хотите понизить громкость звука, чтобы голос ложился на фон и не затухал, особенно, если вы обрезаете видео файл. Если аудитория при просмотре фильма не сможет расслышать голос на фоне музыки, они будут отвлекаться. Вы также можете добавлять функцию затухания звука и появления.
iMovie 11 может помочь вам откорректировать ваш аудио файл, зафиксировать фоновый шум. Особенно, если видео было снято на детском празднике, дне рождении или на улице, рядом с проезжавшим транспортом. Коррекция звука кажется не такой забавной и интересной, как монтаж видео фрагментов, но является важным процессом при создании фильма, так как не хотелось бы, чтобы какие–либо низкочастотные уровни звука, треск и шум отвлекали зрителя. Кроме того, добавление музыки или звуковых эффектов поможет сделать видео фильм более эффектным и профессиональным, в то же время звуковые эффекты могут сыграть решающую роль в презентации.
dprogu.ru
Как улучшить качество видео за 4 шага
Отсняли интересный видеоматериал, но при просмотре оказалось, что качество картинки не особенно радует? Не огорчайтесь! С помощью хорошего софта для монтажа и обработки роликов можно легко исправить ситуацию! Скачайте новый видеоредактор ВидеоМОНТАЖ, в котором можно эффективно устранить дефекты видеоклипа. Из статьи вы узнаете, как улучшить качество видео и почерпнёте секреты и хитрости успешного монтажа.
Редактируем ролик в ВидеоМОНТАЖе
Эффективно обрабатывать клипы в нашем редакторе получится даже у тех, кто ни разу не работал с подобным софтом. Меню проработано таким образом, чтобы вам было понятно, что делает каждая кнопка, каждый бегунок. Всего несколько простых действий – и проблемный ролик превращается в отменный фильм.
ШАГ 1. Скачиваем софт
Первым делом следует скачать софт с официального сайта. Подождите, пока закончится загрузка дистрибутива и установите софт на компьютер с помощью Мастера Установки. На рабочем столе найдите ярлык и кликните по нему дважды. В открывшемся окне нажмите «Новый проект» и задайте соотношение сторон видеоролика.

Стартовое окно программы
ШАГ 2. Добавляем видео
Самое время добавить в проект видеролик. Программа для обработки видео позволяет просматривать все папки компьютера, не покидая редактор. Найдите видеоматериал, который хотели бы обработать, и перетащите на таймлайн. Вы можете брать в проект сразу несколько файлов.
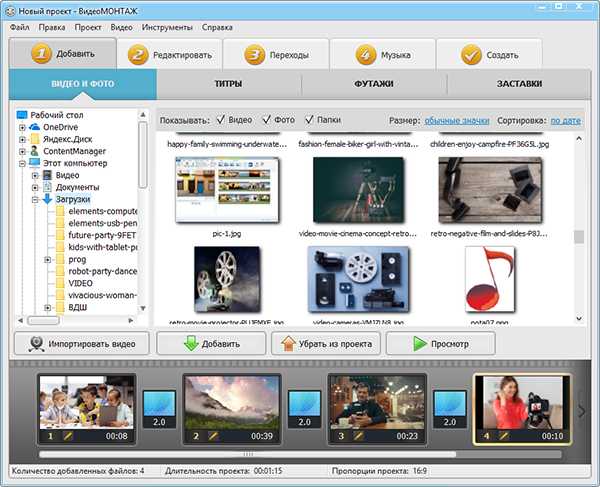
Добавляем видео в редактор
ШАГ 3. Исправляем дефекты
1. Тёмная нечёткая картинка
Если вы снимали материал в плохо освещённом помещении, изображение может получиться тёмным, со смутно различимыми деталями. Программа для улучшения качества видео ВидеоМОНТАЖ поможет убрать неприятный дефект. Перейдите во вкладку «Редактировать» и выберите раздел «Улучшения». Передвигайте бегунки яркости, насыщенности и контраста, добиваясь наилучшей картинки. Более гибко настроить качество помогут кривые.
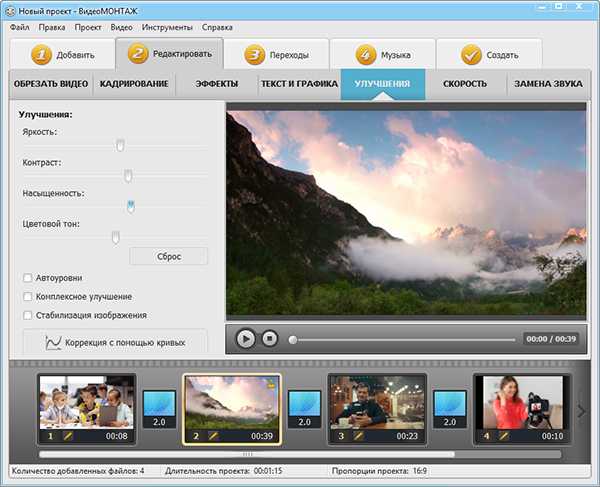
Настраиваем яркость, контраст, насыщенность
2. Некорректная цветовая гамма
Если вам кажется, что цвета в видеоклипе отображаются неправильно, имеет смысл выполнить цветокоррекцию. Всё в том же разделе «Улучшения» найдите настройки цветового тона. Двигая ползунок, выравнивайте цвета, пока они не будут выглядеть наиболее естественно.
Вы можете значительно улучшить видеоматериал всего парой кликов. В разделе «Улучшения» отметьте галочкой «Автоуровни» и/или «Комплексное улучшение». Кроме того вы можете устранить эффект дрожащих рук, выбрав стабилизацию изображения.
3. Лишние фрагменты
Если в кадр попали ненужные объекты, или в ролике есть лишние эпизоды, справиться с ними позволят функции кадрирования и обрезки. Обе они находятся во вкладке «Редактирование».
- Чтобы кадрировать видеоклип, просто перейдите в соответствующий раздел и нажмите кнопку «Кадрировать». Двигайте рамку таким образом, чтобы в кадре осталось только нужное вам.
- Чтобы отсечь часть видеоматериала, перейдите в раздел обрезки и установите маркеры на нужном отрезке.

Обрезаем лишний фрагмент
4. Скорость воспроизведения
Хочется, чтобы не слишком интересный материал проигрывался быстрее, например, чтобы хозяйка нарезала торт за пару секунд? Или, наоборот, хотите насладиться моментом нежного поцелуя? Тогда кликните по вкладке «Скорость». Двигайте бегунок, устанавливая, насколько нужно ускорить или замедлить воспроизведение.
5. Проблемы со звуком
Если вас не устраивает оригинальная звуковая дорожка, прибегните к помощи программы для улучшения качества видео. ВидеоМОНТАЖ позволяет заменить исходный звук на выбранный вами. Открывайте вкладку «Замена звука» и кликайте «Добавить аудио». Вам будет доступно два варианта: подобрать музыку из встроенной коллекции редактора или использовать собственную мелодию с компьютера.
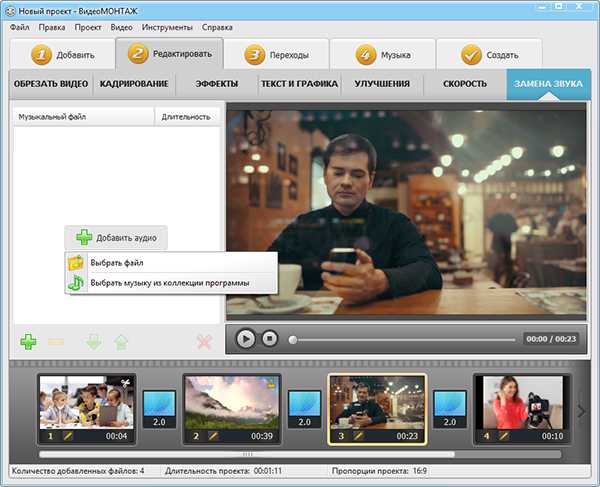
Заменяем звук на видео
ШАГ 4. Сохраните клип
Закончив работу, нужно сохранить готовый фильм. Программа для монтажа видео позволяет подготовить видеоролик любого формата. Доступны AVI, MPEG, HD и другие расширения, вы сможете сделать клип под запись на DVD или для просмотра на мобильных устройствах.
Перейдите во вкладку «Создать», в появившемся списке отметьте предпочтительный формат. Теперь настройте параметры разрешения и качества и подождите, пока видеоролик сконвертируется.
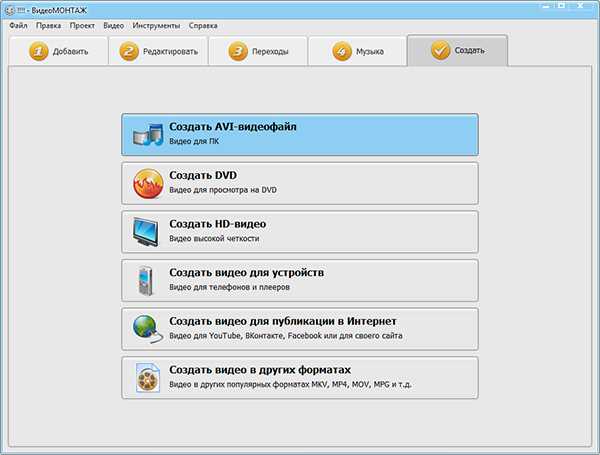
Варианты сохранения видео
Сделайте фильм ярче
Иногда улучшение качества видео – это только начало. Если вам хочется получить по-настоящему эффектный и профессиональный фильм, стоит прибегнуть к инструментам для творчества. Их в видеоредакторе предостаточно:
1. Титры и заставки. Добавьте их в свою киноленту, чтобы она получила стильное обрамление. В коллекции программы найдётся масса красивых шаблонов. Останется только добавить приветственные и заключительные надписи, чтобы ваш фильм стал выглядеть более профессионально и завершённо.
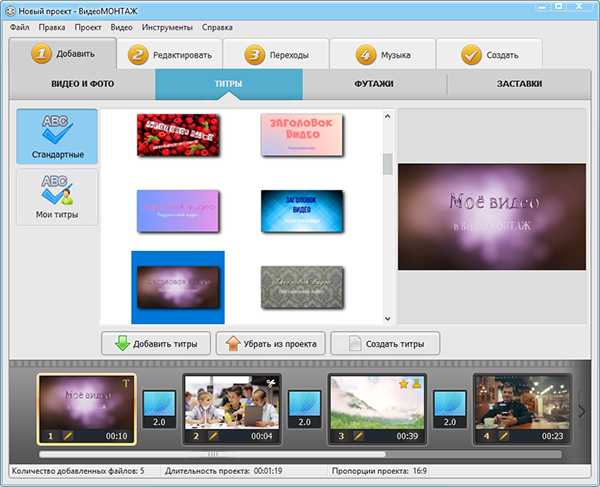
Выберите титры и заставки
2. Плавные переходы. Красивая анимация на стыках между различными фрагментами видеоролика необходима, чтобы сгладить резкие скачки. Вы можете выбрать обычный переход, слегка размывающий границы, или подобрать более креативные варианты, если того требует задумка.
3. Красочные эффекты. Сделайте изображение особенным, использовав один из десятков интересных фильтров. Привнесите в видеоклип нежность акварели, винтажный шик или атмосферу любимого фильма! Встроенный каталог предложит несколько категорий эффектов на любой вкус, нужно лишь выбрать подходящий.
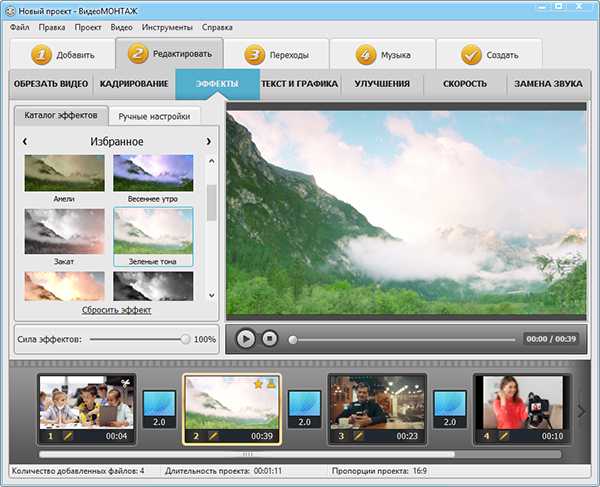
Наложите красивые эффекты
4. Текст и графика. Накладывайте на видеодорожку картинки или надписи, чтобы реализовать свои задумки. Коллекция потрясающих шрифтов порадует любителей креатива.
Делать видеоматериал лучше может каждый
С редактором ВидеоМОНТАЖ вы всегда будете знать, как повысить качество видео. Отсутствие опыта работы в подобных программах не станет препятствием. Легко устраняйте дефекты, украшайте ролик фильтрами и анимацией, выбирайте удобный формат. Наш софт позволит создать по-настоящему отличный видеофильм, который вы будете с удовольствием просматривать снова и снова!
video-editor.su
Лучшие программы для улучшения качества видео
Хотя программы для улучшения качества видео отличаются уровнем сложности и доступными функциями, почти все используют аналогичный интерфейс, основанный на так называемой временной шкале, в которой мы по своему собственному усмотрению размещаем записанный материал – изображение и звук. Итак, давайте рассмотрим лучшие и в то же время самые простые программы для редактирования видео и звука.

Выбор программы для улучшения качества видео.
CyberLink PowerDirector
CyberLink PowerDirector – популярная и очень хорошая программа для простого редактирования и для изменения качества видео. Она позволяет, помимо прочего, сокращать ненужные сцены, корректировать видео (например, подстраивать изображение, удалять шум) и добавлять эффекты, темы, анимированные субтитры или переходы. CyberLink PowerDirector сохраняет простоту использования, предоставляя пользователю множество уникальных функций. Она позволяет даже создавать вертикальные видео, которые могут легко просматривать пользователи мобильных устройств. Программа также поддерживает записи на 360 градусов, что позволяет в полной мере использовать тенденции видео уже сегодня. Помимо стандартной обработки материалов, CyberLink также позволяет добавлять эффекты, смешивать изображения, видео и анимацию.
Преимущества:
- хорошо продуманный интерфейс;
- содержит образцы материалов;
- работает с Blu-ray;
- экспорт на YouTube, Facebook и другие социальные сети;
- позволяет делиться материалами.
Недостатки:
- некоторые темы не выглядят хорошо;
- некоторые эффекты очень похожи друг на друга.

CyberLink PowerDirector выполняет функцию стабилизации видео. Вы можете использовать 100 аудио- и видеодорожек на временной шкале. PowerDirector поддерживает WMV Full HD, H.264 1080p (M2TS, MP4, MKV), а готовый материал можно сохранить как MP4.
Важные функции:
- основные функции редактирования видео;
- плавная работа;
- редактирование до 100 аудио- и видеодорожек на временной шкале;
- функции коррекции, такие как корректировка или подавление шума.
Сразу после запуска мы увидим экран, что позволит вам выбрать режим программы, в которой вы хотите работать:
- Full Feature Editor является режимом редактирования классического видео, которое обеспечивает все функции программы.
- Easy Editor – простой режим для начинающих пользователей, в котором специальный мастер Magic Wizard поможет шаг за шагом выполнить все наиболее важные шаги: от импорта исходного материала, выбора шаблонов и музыки до предварительного просмотра готового фильма. Последний шаг приводит нас к классическому режиму, в котором мы можем сохранить проект или отредактировать его.
- Выбирая режим Express Project, мы получаем доступ к шаблонам, которые позволяют быстро создать привлекательный проект.
- Slideshow Creator похож на простой режим, но разработан специально для создания слайд-шоу из фотографий.
Познакомьтесь с инструментами, доступными в классическом режиме редактирования:
- Закладки – доступ к библиотеке мультимедиа, где хранятся файлы, которые мы используем для создания нашего проекта, готовые эффекты, анимации, которые могут быть применены к фильму или фотографии (например, воздушные шары), анимированные эффекты (такие как звезды или листья), начальные и конечные титры, переходы, аудио микшер.
- Импорт мультимедиа – нажав эту кнопку, мы добавим в программу файлы (видео, аудио, графику).
- Библиотека медиа – здесь мы можем видеть файлы, добавленные в программу. Мы можем сортировать их по типам (видео, изображения, звуки), нажимая на соответствующие кнопки. Размер панелей программ можно настроить, перемещая соответствующий ползунок.
- Предварительный просмотр – специальная кнопка позволяет вам освободить окно предварительного просмотра и поместить его в любом месте экрана.
- Настройка громкости.
- Параметры предварительного просмотра (включая качество изображения, просмотр в режиме реального времени).
- Экран предварительного просмотра.
- Кнопки предварительного просмотра и воспроизведения.
- Редактируемая область со строкой времени.
- Диапазон для редактирования или предварительного просмотра.
- Инструменты – здесь отображаются различные кнопки в зависимости от того, какой тип файла вы выбираете в области редактирования.
- Менеджер дорожек, временная шкала и раскадровка.
Чтобы улучшить качество видео программой и сохранить созданный проект в классическом режиме, перейдите на вкладку «Продукция», выберите формат MP4 и укажите качество исходного файла. По умолчанию видео сохраняются в папке C:\Users\Username\Documents\CyberLink\PowerDirector\, но вы можете указать любое местоположение.
VideoPad Video Editor
VideoPad определённо является одной из самых простых программ для повышения качества видео. Несмотря на это, достаточно ознакомиться с такими материалами, как несложные видеогиды, блоги и обзоры. В программе можно добавить небольшие эффекты, переходы и субтитры к вашим видео, и также улучшить основные свойства изображения, такие как контраст или яркость. Естественно, VideoPad распознает все самые популярные видеоформаты (AVI, WMV, MP4), аудио (WAV, MP3 и т. д.) и графику (BMP, JPG, PNG, GIF и т. д.).
Аудио, видео и графические файлы могут использоваться для редактирования во многих популярных форматах. Кроме того, программа позволяет записывать видео непосредственно с видеокамеры DV, VHS или обычной веб-камеры. Все загруженные материалы помещаются в список, из которого мы можем свободно перемещать их и размещать на временной шкале (поддержка метода перетаскивания). Существует множество простых переходов, эффектов, а также функций для добавления водяных знаков и улучшения основных свойств изображения (яркость, контрастность и т. д.).
Большое преимущество VideoPad Video Editor – поддержка многих популярных форматов, благодаря чему результат работы за пределами воспроизведения на компьютере можно без проблем просматривать на стационарном проигрывателе DVD/HD-DVD/Blu-Ray, устройствах iPod/iPhone, мобильных телефонах и консолях PSP или, например, на страницах YouTube. Вы можете установить его практически на все платформы (в том числе мобильные): Windows, Mac OS X, iPhone, iPad, Android и Kindle.
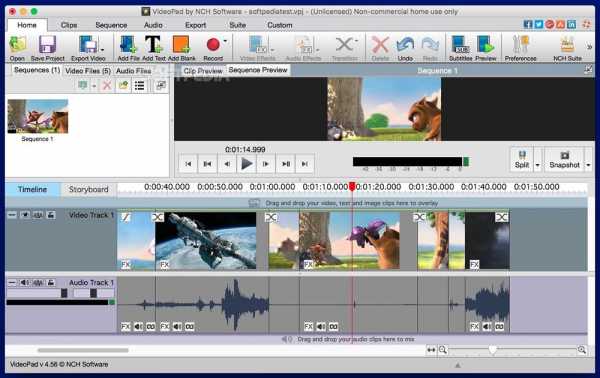
AVS Video Editor
С точки зрения интерфейса AVS Video Editor, возможно, большинство представленных программ похожи на достойный Windows Movie Maker (к сожалению, он недоступен в Windows 10). Помимо редактирования видео и аудиоматериалов, программа позволяет добавлять сложные временные эффекты, графику и анимацию на временной шкале, а также просто повысить качество видеоматериалов. Основным преимуществом AVS является скорость работы – вы можете добиться удовлетворительных результатов за очень короткое время и быстро экспортировать их в соответствующий видеоформат.
Это приложение, предназначенное для нелинейного редактирования и обработки видеофильмов. Программа может быть успешно использована для создания фильмов для любителей, предназначенных для совместного использования в Интернете, а также дисков DVD/Blu-Ray с многоуровневыми меню. AVS Video Editor предлагает множество специальных эффектов, которые можно быстро применить. База данных редактора содержит сотни переходов и множество специальных эффектов. Кроме того, программа позволяет добавлять субтитры к фильмам (несколько десятков эффектов) и редактировать саундтрек.
Готовые проекты могут быть экспортированы либо в форматы HD, совместимые с большинством популярных устройств, включая PS3, Xbox, iPhone, IPAD, Amazon Kindle, Creative Zen, Microsoft Zune, а также на YouTube, Facebook, Dropbox, TwitVID, Dailymotion и Flickr. AVS Video Editor имеет широкую базу данных предопределённых конфигураций, которые облегчат выбор соответствующих настроек для окончательного формата. AVS Video Editor предлагает использование бесплатной версии и доступен только в системах Windows.
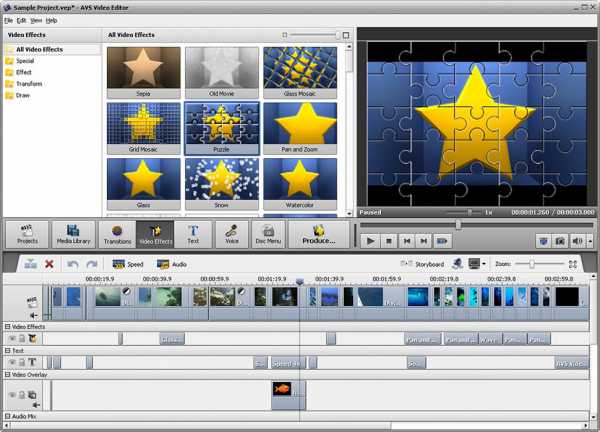
Adobe Premiere Elements
Программа Elements предназначена для увеличения качества видеофайлов. Это более доступная версия другой программы от Adobe – Premiere Pro stable. Версия Elements была адаптирована к навыкам среднего пользователя. Она используется в основном для редактирования и улучшения качества видео. Это позволит вам быстро улучшить ваши снимки, применить эффекты и легко обеспечит заливку на YouTube, Vimeo или Facebook.
Комбинация очень простой работы программы с возможностью работы в режиме реального времени, обширные инструменты для редактирования аудио- и видеофайлов и возможность сохранения подготовленного материала на DVD, делают программу универсальным инструментом для широкой группы пользователей. Adobe Premiere Elements предлагает множество расширенных функций и инструментов, используемых профессионалами, и взята из лучшей модели, которой является Premiere Pro.
Adobe Premiere Elements позволяет работать в двух режимах – временной шкале или линии сцены. Первый предназначен для пользователей, которые уже имели опыт работы с такими программами. Строка сцен – это вариант, который должен понравиться начинающим пользователям. Выбрав этот режим работы, пользователь перетаскивает графические или видеоклипы на последующие блоки для создания истории фильмов. Между блоками истории можно вставлять эффекты или переходы, доступные в базе данных программы. Программа представляет собой интересное предложение для любительских или полупрофессиональных приложений, в том числе потому что более поздняя «замена» на полную версию полностью безболезненна. Последняя версия Elements также может поддерживаться на сенсорных устройствах с Windows. Adobe Premiere Elements доступна на английском языке в Windows и Mac OS.

Corel VideoStudio Pro
Программа VideoStudio Pro от Corel предназначена не только для реставрации видео плохого качества, но и для захвата изображений с экрана компьютера. Это одна из программ, которая будет удовлетворять как неспециализированных пользователей, так и тех, кто имеет опыт редактирования видео. Программа также включает в себя множество эффектов, анимацию перехода и шаблоны. VideoStudio также поддерживает HTML5, благодаря которому можно вводить элементы, которые станут интерактивными для зрителя – например, ссылки или субтитры. Программное обеспечение Corel можно устанавливать только на системы Microsoft.
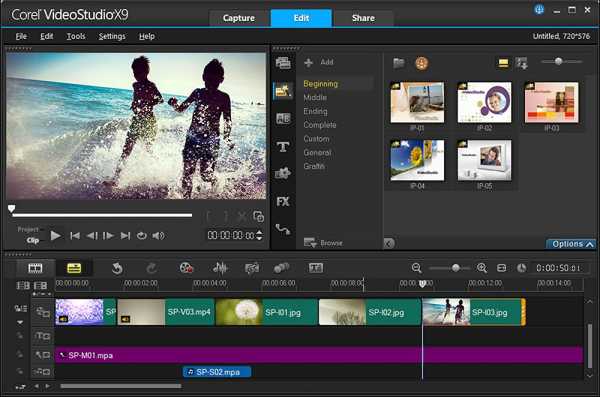
Pinnacle Studio
Как и вышеописанная программа CyberLink, Pinnacle Studio позволяет редактировать фильмы, снятые на 360 градусов. Это одна из лучших программ для увеличения качества видео. Одной из особенностей, которую можно использовать, является упрощённое создание анимаций остановки движения. Создание такого материала – довольно трудоёмкое дело, но позволяет получить интересные результаты. Pinnacle Studio даёт пользователю до 6 треков для редактирования на временной шкале и массу 2D/3D элементов, эффектов и переходов. Программа доступна в системах Windows (от Windows 7), а также на iPad.
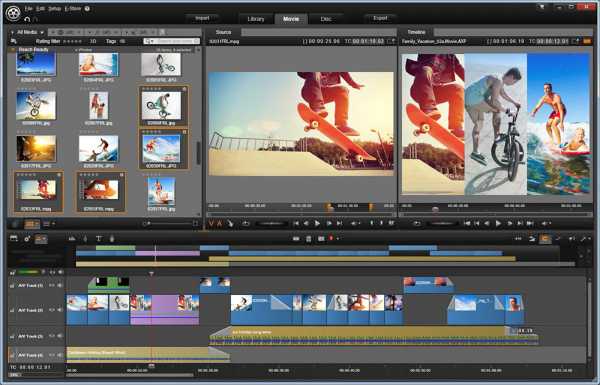
Помимо упомянутых выше программ, стоит обратить внимание на такие, как Sony VEGAS Pro, предназначенные для Apple Final Cut Pro и iMovie, или даже простой редактор на YouTube. В каждом программном обеспечении важны не только параметры редактирования, но и удобство использования, что делает процесс редактирования видео – будь то интервью или видео-фитнес-курс – приятнейшим из занятий.
nastroyvse.ru
Как улучшить, усилить звук в видео, в AVI файлах
Как улучшить звук, качество звука в видеоролике, в AVI.
К примеру, Вы записываете какой-нибудь видеоурок (видеокурс), чтобы затем показать его другим. Многие видеоролики на сайтах и на Ютюбе с отвратительным звуком. Чтобы к вам не было претензий по этому поводу, то записывайте голос с помощью
программы Audasity. В Audasity Вы сможете усилить звуковой сигнал, удалить шумы, исказить голос до неузнаваемости и многое другое. Потом надо соединить видео и звук (аудио). Это можно сделать в редакторе Sony Vegas Pro (Rus) или VirtualDub 1.10.2 (rus). Это конечно
займёт время, но Вы от этого только выиграете. К вам на блог будут заходить гораздо чаще смотреть ваше видео. В VirtualDub 1.10.2 соединить видео и аудио быстрее и проще, чем в Sony Vegas Pro (Rus). Если у вас уже есть видеоролик и Вам надо улучшить качество звука, то сначала надо «вытащить» из ролика аудио дорожку.
Сейчас я расскажу, как это сделать в VirtualDub 1.10.2.
1. Скачиваете, устанавливаете и запускаете VirtualDub 1.10.2
2. Жмёте «Файл»-> открыть и выбираете на компе свой ролик, в котором надо улучшить звук. Жмёте «открыть».
3. Затем жмёте «Файл»-> «сохранить звук WAV», указываете папку, куда сохраните звуковую дорожку видеоролика и жмёте «сохранить».
Вы извлекли из AVI аудио дорожку. Теперь этот файл надо открыть в программе Audasity, усилить звук, убрать шумы. Про это почитайте здесь. Затем надо нажать «файл»-> «экспортировать». В открывшемся окне указать место для нового аудио файла, назвать его, УКАЗАТЬ тип файла (mp3 или другой) и нажать «сохранить». Теперь у вас есть более качественный звуковой файл. Следующий шаг, это надо новый звуковой файл вставить назад в видео.
И так:
1. Запускаете VirtualDub 1.10.2
2. Жмёте «Файл»-> открыть и выбираете на компе свой ролик, в котором надо заменить аудио дорожку. Жмёте «открыть».
3. Жмёте в верхнем меню программы «Аудио» и выбираете «WAV аудио». Открывается окно, в котором вам надо выбрать ваш новый аудио файл. Выбрали, нажали «открыть». Затем в верхнем меню программы жмёте «Файл»-> «Сохранить как AVI», указываете папку, куда надо сохранить ваш новый файл с хорошей озвучкой, называете его и жмёте «сохранить».
Вот такие действия вам придётся проделать.
В знак благодарности
не забудьте про ре-му. С уважением, Юрий Москвин.
При использовании материалов сайта ссылка на aidasteh.ru обязательна!
Ссылка на данный материал здесь.
Перейди на главную и почитайте очень полезные советы, кулинарные рецепты, стихи, поздравления в стихах.
Читай очень полезные советы:
Лучший любительский редактор для монтажа видео и фото Sony Vegas Pro (Rus)
Как полностью удалить Agnitum Outpost Firewall
Как правильно завести кошелёк в WebMoney
Игры для «Андроид 2, 3, 4»
Игры для FUNC Master-01
С Днём Рождения!
Если Вас бросила девушка
как бросить пить
Лучшая программа для создания скриншотов FSCapture_RUS.exe
Лучшая программа для очистки реестра и дисков от мусора Auslogics BoostSpeed
Главная
aidasteh.ru
Программы для улучшения звука на компьютере
Не все компьютеры и ноутбуки способны качественно воспроизводить звук. На ноутбуке чаще всего это слишком тихое звучание. Некоторые бюджетные компьютеры могут быть оснащены дешевыми звуковыми картами, из-за чего при выходе сигнала на устройства пользователь может услышать разного рода шумы. Чтобы исправить это, существуют специальные программы, которые помогут настроить, и даже увеличить уровень воспроизведения музыки на вашем ПК.
№1. Sound Booster
В некоторых случаях данная утилита помогает повысить громкость устройств на 300%. Умеет работать со всеми программами, такими как браузер, аудио и видеопроигрыватели, мессенджеры (Skype). Sound Booster является достойным дополнением к вашему бегунку регулировки громкости на компьютере. Программка ловко и компактно сворачивается в трей Windows и показывает свои настройки по клику мыши. Сама утилита имеет малый размер, поэтому не конфликтна с другими приложениями и практически не нагружает любую систему вообще.
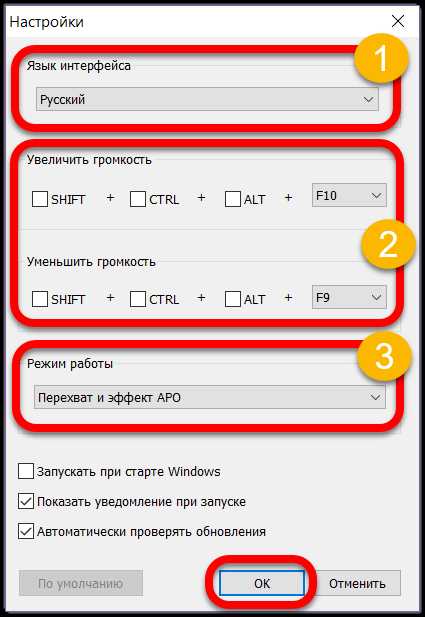
Видеообзор
Устанавливается она стандартным способом, интерфейс имеет очень простой. Самостоятельно может встроиться в автозапуск и запускаться вместе с операционной системой, чтобы не приходилось настраивать ее каждую сессию. Несмотря на то, что она имеет небольшой размер, функционалом обладает достаточным для улучшения и усиления звучания. В настройках вы можете задать горячие клавиши для тех или иных эффектов, а также для регулировки громкости. Ее достоинством является русскоязычный интерфейс и поддержка всех версий Windows.
№2. DFX Audio Enhancer
Самый популярный цифровой формат звукозаписи – MP3. Несмотря на то, что производители программного обеспечения долгое время пытаются сделать популярным другие, более качественные форматы – все бесполезно. Достаточно сложно изменить устоявшиеся традиции, формировавшиеся десятилетиями. Поэтому разработчики создали специальную утилиту DFX Audio Enhancer, которая бы смогла улучшить достоинства и скрыть недостатки популярного формата, а также ряд других форматов. Программа позволяет не только повысить уровень звука, но и повысить глубину, а также диапазон повышенных частот и много другое.
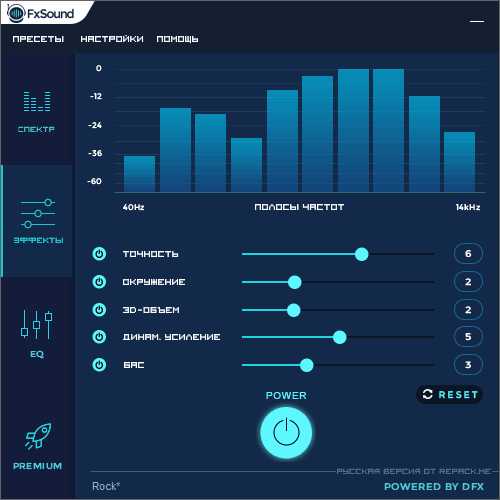
Видеообзор
DFX Audio Enhancer работает с большинством популярных проигрывателей – VLC Player, Windows Media Player, Winamp. Небольшим неудобством является то, что под каждый плеер необходимо своя версия. В программе есть готовые шаблоны настроек, которые вы можете применить или же создайте свои «на слух». Можно указать для какого именно устройства подгоняются настройки. А набор скинов позволит создать для графической оболочки неповторимый стиль.
№3. Hear
Чтобы применять это приложение, можно использовать в качестве приемного устройства – наушники, а также необходимо разрешить использовать микрофон. Дело в том, что данная утилита работает не только на усиление звука, но способна еще захватывать окружающий звук из микрофона и наложить на него специальные эффекты. Например, эффект «Auto Volume» дает возможность отключать окружающие звуки и пытается «поймать» человеческие голоса. «Office» подменяет шумы вокруг необычными звучаниями.
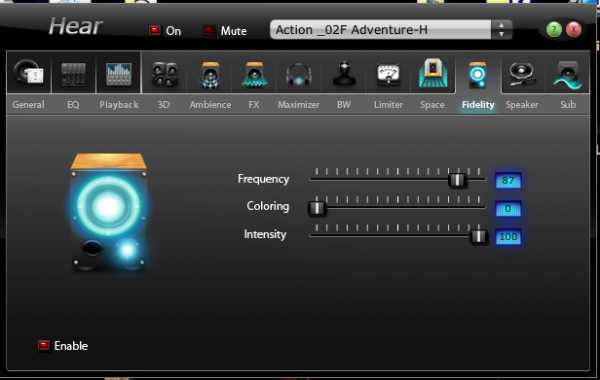
Видеообзор
Прежде всего Hear считается одной из самых мощных средств для усиления звучания. В ней мало настроек именно качества звука, но каждый эффект можно отредактировать. Можно также создавать собственные пресеты, в которых применять большое количество различных эффектов. Встроен особенный виртуальный синтезатор, который способен генерировать необычные шумы из окружающей среды. Еще одним минусом является то, что программа платная.
electronics-workbench.ru
Как улучшить качество звука в видео?
Улучшить качество видео или аудио невозможно, если изначально данные параметры имели не самые высокие значения. Но при кодировании видеозаписи в другой формат можно выставить максимально возможные настройки для аудио, что позволит сохранить его качество.
Вам понадобится
- — видеоконвертер.
Инструкция
Вам понадобится
- — компьютер;
- — звуковая карта;
- — программное обеспечение.
Инструкция
imguru.ru