App Store: AudioFix: для видео
Мгновенно улучшить звук в ваших видео. Импорт видео и приложение мгновенно очищает его звук и увеличивает его объем. Мгновенно улучшать, увеличивать, извлекать или отключать звук в ваших видео. Бесплатно попробовать перед экспортом.
▪ Автоматически оптимизировать звучание в вашем видео
▪ Выберите из 11 фильтров для очистки аудио
▪ Сохранить как новый или сжимать для совместного
▪ Легко сравнить с исходного видео в приложении
▪ Мы никогда не перезаписать оригинал
▪ Фильтр Выбор —
▪ Мягкий Ветер Удаление
▪ Жесткий Ветер Удаление
▪ Мягкий Шипение Удаление
▪ Сильный Снятие Шипение
▪ Аудио Fix Мягкий
▪ Аудио Fix среднего
▪ Аудио Fix Сильный
▪ Аудио Fix Ультра
▪ Тишина
▪ Аудио плавное
▪ Объемный бустер
Универсальное приложение — купить на iPhone, его владельцем на IPAD слишком
ENGLISH
Instantly master the audio in your videos.
Audio Fix can also extract the audio from your video.
Only want to raise the volume? No problem. You have 11 noise reduction filters to choose from along with a volume adjustment.
— Automatically optimizes the audio in your video
— Choose from 11 filters to clean your audio
— Extract the audio from your video
— Strip your video of it’s audio
— Save as new or compress for sharing
— Easily compare to your original video
— We never overwrite your original
FILTER CHOICES
— Mild Wind Removal
— Mild Hiss Removal
— Strong Hiss Removal
— Audio Fix Mild
— Audio Fix Medium
— Audio Fix Strong
— Audio Fix Ultra
— Silence
— Audio Smoother
— Volume Booster
We never overwrite your original. Save as a new video in the same resolution. You can also use Audio Fix to reduce the file size of your video for easier sharing with our compress video option.![]() Use Audio Fix to remove all sound from your video. Lots of options!
Use Audio Fix to remove all sound from your video. Lots of options!
For Youtubers, Instavideos, Vimeo, Youtube, Dailymotion, Instagram, etc..
Universal App — Buy on iPhone, own it on iPad too
DEVICE REQUIREMENTS
iOS 8.0 or later iPhones iPod touch, iPads
Улучшение качества звука микрофона на ноутбуке или компьютере
Встроенный микрофон, которым на сегодняшний день оснащается большинство ноутбуков, является весомым преимуществом в сравнении со старыми моделями лэптопов , когда пользователям приходилось приобретать данное устройство отдельно. Это не только лишняя трата денег, но и лишнее время для подключения, да и отдельное место тоже необходимо выделить.
Однако встроенное звукозаписывающее устройство, как и портативное, нужно настраивать. И важно настроить его правильно, потому что это напрямую влияет на звучание. Именно о том, как улучшить качество звука микрофона на компьютере, мы сегодня и поговорим.
Стандартные средства Windows
Если ваш ноутбук оснащен звукозаписывающим устройством, и он присутствует в «Панели управления», но все равно не работает или слышен шум, то возможно оно настроено на тихую передачу. То есть, чтобы повысить качество звучания, необходимо изменить некоторые параметры:
То есть, чтобы повысить качество звучания, необходимо изменить некоторые параметры:
- Зайдите в «Панель Управления/Звук»;
- Перейдите во вкладку «Запись», нажмите правой кнопкой на микрофон и выберите пункт «Свойства».
- Далее зайдите в раздел «Улучшения» и включите функции по подавлению шума и эхо.
После проделанной работы протестируйте звукозаписывающую аппаратуру. Если голос слышно нормально, без помех, то она было настроено правильно. Если же помехи остались, читаем статью дальше.
Обратите внимание на то, что неполадки могут быть связаны с параметром усиления звучания, регулировка которого осуществляется во вкладке «Улучшения». Не рекомендуется устанавливать значение выше 10Дб. Здесь же можно и увеличить громкость.
Тот же принцип будет действовать, как для наушников со встроенным микрофоном, так и для веб-камеры.
Кодеки
Улучшить микрофон на ноутбуке можно с помощью «Realtek High Definition Codecs» – кодек и панель управления для улучшения исходящего от вас звука, которые подходят для всех типов и видов звукозаписывающей аппаратуры.
Выполняем следующие шаги:
- Заходим на официальный сайт.
- Выбираем «Realtek High Definition Codecs».
- Скачиваем актуальную версию программы в соответствии с установленной операционной системой;
- Устанавливаем утилиту при помощи установщика;
После того, как программа будет установлена на ваш компьютер, ее нужно настроить:
- В панели управления находим и запускаем «Диспетчер Realtek HD»;
- Открываем вкладку «Микрофон»;
- Активируем функции подавления эхо и шума;
- Нажимаем «ОК» и сохраняем изменения.
Теперь программа настроена и готова к работе. Она поможет значительно улучшить работу микрофона на ноутбуке.
Программное улучшение
Если же вы интересуетесь звукозаписью, то хорошая запись может быть обеспечена обработкой аудио. Например, с помощью программы Adobe Audition. Данная утилита предлагает пользователям целым ряд инструментов, в том числе и настройку гарнитуры:
- Повышение четкости;
- Удаление шума;
- Изменение тона;
Кроме того, вы можете дополнительно установить расширения, которые проводят обработку звука в автоматическом режиме. Некоторые из них дают возможность получить невероятно высокое качество звучания, приближенное к студийному.
Некоторые из них дают возможность получить невероятно высокое качество звучания, приближенное к студийному.
Полезные рекомендации
Качество звука – это самый важный параметр для пользователей, которые активно используют программы для записи и интернет-телефонию. В первую очередь оно определяется качеством интернет соединения. Более того, скорость и состояние интернета важна у обоих собеседников и влияет на разговор в равной мере.
Такие программы, как Skype, Viber и т.д. имеют в приоритете стабильность разговора, и если у вас не самый быстрый интернет, то софт в автоматическом режиме начнет принимать сигнал худшего качества, чтобы пользователь мог слушать его беспрерывно. Чтобы значительно улучшился звук в скайпе при разговоре, остановите загрузку и скачивание любых файлов. Порою это помогает в полной мере решить проблему плохого звучания.
Видео обзор
com/embed/PE7WWejZzVI?feature=oembed» allow=»accelerometer; autoplay; clipboard-write; encrypted-media; gyroscope; picture-in-picture» allowfullscreen=»»/>Улучшение качества звука в Windows: эквалайзеры звука на ПК
Мы должны помнить, что компьютеры, которыми мы пользуемся каждый день, не только служат нам для работы, но и полезны в свободное время , Таким образом, с ними мы используем самые разнообразные, как в Офис и не выходя из дома. Но, как вы понимаете, в этих строках мы хотим сосредоточиться на втором случае. В основном это связано с тем, что сегодня мы можем использовать наш компьютер для решения любых задач, как профессиональных, так и не очень.
Среди них мы находим такие обычные способы использования, как воспроизведение или просмотр фильмов и сериалов с разными игроками, как онлайн, так и локальными. Для всего этого очень важно использовать как наиболее подходящее оборудование, так и программное обеспечение. Таким образом, на этом этапе мы обычно обращаем внимание на то, чтобы установить хорошую графическую систему. Но это еще не все, что мы приобретем в опыте, поскольку все, что связано с звук также вступает в игру здесь. Оба элемента очень важны, когда дело доходит до получения максимальной отдачи от воспроизведения мультимедийного контента.
Но это еще не все, что мы приобретем в опыте, поскольку все, что связано с звук также вступает в игру здесь. Оба элемента очень важны, когда дело доходит до получения максимальной отдачи от воспроизведения мультимедийного контента.
Как улучшить аудио видео или игр
Со всем и с этим, теперь ниже мы хотим сосредоточиться на втором из упомянутых разделов, мы имеем в виду звук. Это фундаментальная часть, позволяющая наслаждаться лучшими видами отдыха. видео и игры днем в день. Именно для этого очень важно будет использовать наиболее подходящее программное обеспечение или правильно настроить операционную систему. Но мы можем поискать альтернативные решения, такие как приложения, о которых мы будем говорить ниже.
Чтобы дать вам представление о том, что мы имеем в виду, мы рассмотрим ряд эквалайзеров, которые мы можем интегрировать в Сама Windows 10 , Как легко предположить, они помогут нам улучшить вывод звука при использовании установленных программ, подобных тем, которые мы упоминали ранее. Все это послужит полезным дополнением к драйверам и функциям Редмонд система , Все с четкой целью — улучшить качество звука при просмотре видео или воспроизведении на нашем компьютере.
Все это послужит полезным дополнением к драйверам и функциям Редмонд система , Все с четкой целью — улучшить качество звука при просмотре видео или воспроизведении на нашем компьютере.
Приложения эквалайзера для улучшения звука
Эквалайзер APO, один из лучших вариантов для управления звуком
Начнем с одного из самых популярных предложений на этот счет, например программы Equalizer APO. Это решение этого типа, которое позволяет нам настраивать и настраивать звуковой сигнал, генерируемый ПК. Все это достигается благодаря количеству предлагаемых здесь функций, ориентированных на обработка аудио чтобы улучшить это. Здесь стоит отметить, что программа работает как то, что мы знаем как обработка звука объект или APO.
С другой стороны, стоит отметить, что приложение поддерживает объемный звук и дает нам возможность работать с несколькими каналы и фильтры , Как вы понимаете, все это для персонализации и улучшения звука. Для этого мы также можем создать несколько профилей и использовать каждый в программах, которые лучше всего подходят для каждого из них. Для всего этого мы можем скачать программу с этой ссылке .
Для этого мы также можем создать несколько профилей и использовать каждый в программах, которые лучше всего подходят для каждого из них. Для всего этого мы можем скачать программу с этой ссылке .
Эквалайзер ПК, оптимизирует использование всех звуковых каналов
С другой стороны, мы находим еще одно интересное предложение, которое вы можете скачать здесь ссылке , Здесь мы на самом деле находим графический интерфейс для вышеупомянутой программы Equalizer APO. Таким образом, можно сказать, что в данном случае это параметрический и графический эквалайзер для тех, кто ищет эквалайзер с фиксированной частотой.
Таким образом, как только мы добавим его в APO, с помощью этого программного обеспечения мы получим быструю фильтрацию звука с возможностью эффективного управления левым и правым каналами. Кроме того, мы сможем провести множество тестов с обоими каналами в зависимости от того, что нам нужно в каждом конкретном случае. Кроме того, мы можем создавать такие эффекты, как популярные эхо, задержки, Reverb и многие другие.
Эквалайзер мира, для использования звуковых фильтров
Точно так же и в равной степени для более конкретного использования Equalizer APO мы находим Peace Equalizer. Это программное обеспечение, которое вы загружаете отсюда, который в этом случае фокусируется на предоставлении нам панели эффектов. Они предложат нам подходящий баланс или задержку для улучшения звука в Windows .
Таким образом, у нас будет возможность сохранить все сделанные здесь изменения, чтобы они были сделаны одним щелчком мыши или с помощью клавиши прямого доступа.
FXSound, эквалайзер с аудиопроцессором
В этом случае мы поговорим о другом мощном решении, которое в данном случае предлагает нам две функции в одной. Для начала мы скажем вам, что вы можете скачать программа из этой ссылке после чего находим эквалайзер как таковой, помимо реального времени аудио функция обработки. Первый из элементов предлагает нам в интуитивно понятном пользовательском интерфейсе всего десять полос и различные ползунки..png?1549894774396) Все это будет служить для настройки выходного аудио PC приложений.
Все это будет служить для настройки выходного аудио PC приложений.
Помимо прочего, мы можем уменьшить некоторые звуки сжатого звука или добавить глубины. Он также имеет объемный звук и бас армирование. В то же время стоит знать, что здесь у нас есть несколько предопределенных аудио профилей для непосредственного использования.
Boom 3D, усиливает звук компьютера
Сменив третье, здесь мы находим Boom 3D, программу, которую вы можете скачать отсюда действителен до MacOS и Windows. В частности, здесь у нас есть программное обеспечение, которое предлагает нам возможность настроить звук, используя эквалайзер, который он нам предлагает. Конечно, поскольку его название позволяет нам заглянуть, в то же время он усиливает выходной звук, чтобы увеличить громкость, не влияя на качество. Стоит отметить, что мы можем настроить настройки в зависимости от устройства, которое мы используем, колонки или наушники. Также отметьте, что эквалайзер как таковой имеет несколько предопределенных режимов, так что мы можем использовать их с самого начала.
Также отметьте, что эквалайзер как таковой имеет несколько предопределенных режимов, так что мы можем использовать их с самого начала.
С другой стороны, здесь мы находим множество звуковых эффектов, объемный звук , или акустическая повторная калибровка.
Letasoft, идеально подходит для увеличения объема
Одна из самых больших и наиболее распространенных проблем, связанных со звуком, заключается в том, что он низкий. Ну, это программа, которая пытается решить то, что мы обсуждали, что-то, что вы можете попробовать этой ссылке , Мы говорим вам об этом, потому что с Letasoft у нас будет программа, которая поможет нам усилить звуковой сигнал, генерируемый ПК. Поэтому он предлагает нам функции для увеличения громкости вывода в Windows, что мы будем благодарны во многих случаях.
И это то, что это недостаток, который мы можем найти как при игры , слушать музыку или воспроизводить видео.
Graphic Equalizer Studio автоматически улучшает звук
В данном случае мы говорим о допустимом предложении для любого приложения Windows со звуком, поскольку это эквалайзер, корректирующий аудиовыход , Это то, что вы можете сделать автоматически, хотя оно включает в себя ограничитель громкости и контролирует, чтобы сигнал был правильным, ни слишком низким, ни слишком высоким. Кроме того, он немного увеличивает низкую громкость, которая не дает больше самой себя, и сканирует частоты, чтобы определить минимальную и максимальную амплитуды.
Кроме того, он немного увеличивает низкую громкость, которая не дает больше самой себя, и сканирует частоты, чтобы определить минимальную и максимальную амплитуды.
Это программа, которую мы можем попробовать прямо сейчас, загрузив ее с этой ссылке .
Программное обеспечение DeskFX Audio Enhancer
Здесь мы находим несколько более простой вариант, чем предыдущие предложения, которые вы можете скачать с этой ссылке , На самом деле мы находим звуковой эквалайзер, который можно настроить для улучшения звука в системе Redmond. В его интерфейсе предлагается в общей сложности 20 настраиваемые группы чтобы мы могли корректировать их в зависимости от обстоятельств. Все это для того, чтобы добиться при этом улучшения звука работающих приложений.
В то же время Звуковые эффекты и функции для улучшения низких частот или общего увеличения громкости.
Как улучшить качество видео в редакторе за пару минут
Отсняли интересный видеоматериал, но при просмотре оказалось, что качество картинки не особенно радует? Не огорчайтесь! С помощью хорошего софта для монтажа и обработки роликов можно легко исправить ситуацию! Скачайте новый видеоредактор ВидеоМОНТАЖ, в котором можно эффективно устранить дефекты видеоклипа. Из статьи вы узнаете, как улучшить качество видео и почерпнёте секреты и хитрости успешного монтажа.
Из статьи вы узнаете, как улучшить качество видео и почерпнёте секреты и хитрости успешного монтажа.
Редактируем ролик в ВидеоМОНТАЖе
Эффективно обрабатывать клипы в нашем редакторе получится даже у тех, кто ни разу не работал с подобным софтом. Меню проработано таким образом, чтобы вам было понятно, что делает каждая кнопка, каждый бегунок. Всего несколько простых действий – и проблемный ролик превращается в отменный фильм.
ШАГ 1. Скачиваем софт
Первым делом следует скачать софт с официального сайта. Подождите, пока закончится загрузка дистрибутива и установите софт на компьютер с помощью Мастера Установки. На рабочем столе найдите ярлык и кликните по нему дважды. В открывшемся окне нажмите «Новый проект» для начала работы.
Стартовое окно программы
ШАГ 2. Добавляем видео
Самое время добавить в проект видеролик. Программа для обработки видео позволяет просматривать все папки компьютера, не покидая редактор. Нажмите «Добавить видео и фото», найдите материал, который хотели бы обработать, и перетащите на таймлайн. Вы можете брать в проект сразу несколько файлов.
Программа для обработки видео позволяет просматривать все папки компьютера, не покидая редактор. Нажмите «Добавить видео и фото», найдите материал, который хотели бы обработать, и перетащите на таймлайн. Вы можете брать в проект сразу несколько файлов.
Добавляем видео в редактор
ШАГ 3. Исправляем дефекты
1. Тёмная нечёткая картинка
Если вы снимали материал в плохо освещённом помещении, изображение может получиться тёмным, со смутными деталями. Программа для улучшения качества видео ВидеоМОНТАЖ поможет убрать неприятный дефект. Перейдите во вкладку «Свойства» и пролистайте до раздела «Улучшения». Передвигайте бегунки яркости, насыщенности и контраста, добиваясь наилучшей картинки. Более гибко настроить качество помогут кривые.
Настраиваем яркость, контраст, насыщенность
2. Некорректная цветовая гамма
Некорректная цветовая гамма
Если вам кажется, что цвета в видеоклипе отображаются неправильно, имеет смысл выполнить быструю цветокоррекцию. Всё в том же разделе «Улучшения» найдите настройки цветового тона. Двигая ползунок, выравнивайте цвета, пока они не будут выглядеть наиболее естественно.
Вы можете значительно улучшить видеоматериал всего парой кликов. В разделе «Улучшения» отметьте галочкой «Автоуровни» и/или «Комплексное улучшение». Кроме того вы можете устранить эффект дрожащих рук, выбрав стабилизацию изображения.
3. Лишние фрагменты
- Чтобы кадрировать видеоклип, просто нажмите на кнопку «Кадрировать», находящуюся над таймлайном. Двигайте рамку таким образом, чтобы в кадре осталось только нужное вам. Рядом с инструментом кадрирования вы сможете найти способ как повернуть видео на 90 градусов или 180.
- Чтобы отсечь часть видеоматериала, потяните за один из краёв клипа на таймланйе до нужно вам ответки.

Программа автоматически распознаёт чёрные полосы
Обрезаем лишний фрагмент
4. Скорость воспроизведения
Хочется, чтобы не слишком интересный материал проигрывался быстрее? Или, наоборот, хотите насладиться моментом нежного поцелуя? Тогда в верхнем меню кликните по «Видео» > «Изменить скорость видео». Двигайте бегунок, устанавливая, насколько нужно ускорить или замедлить воспроизведение.
5. Проблемы со звуком
Если вас не устраивает оригинальная звуковая дорожка, прибегните к помощи программы для улучшения качества видео. ВидеоМОНТАЖ позволяет заменить исходный звук на выбранный вами. Открывайте вкладку «Свойства видео» и сделайте оригинальную громкость нулевой. Затем, чтобы подыскать замену, откройте в рабочем окне пункт «Коллекция музыки». Вам будет доступна коллекция из более чем 200 разнообразных треков. А также по кнопке «Добавить аудиофайлы» вы можете загрузить музыку со своего компьютера.
Библиотека ВидеоМОНТАЖА
ШАГ 4. Сохраните клип
Закончив работу, нужно сохранить готовый фильм. Программа для монтажа видео позволяет подготовить видеоролик любого формата. Доступны AVI, MPEG, HD и другие расширения, вы сможете сделать клип под запись на DVD или для просмотра на мобильных устройствах.
Перейдите во вкладку «Сохранить видео», в появившемся списке отметьте предпочтительный формат. Теперь настройте параметры разрешения и качества и подождите, пока видеоролик сконвертируется.
Варианты сохранения видео
Посмотрите видеоурок:
Сделайте фильм ярче
Иногда улучшение качества видео – это только начало. Если вам хочется получить по-настоящему эффектный и профессиональный фильм, стоит прибегнуть к инструментам для творчества. Их в видеоредакторе предостаточно:
Если вам хочется получить по-настоящему эффектный и профессиональный фильм, стоит прибегнуть к инструментам для творчества. Их в видеоредакторе предостаточно:
1. Титры и заставки. Добавьте их в свою киноленту, чтобы она получила стильное обрамление. В коллекции программы найдётся масса красивых шаблонов. Останется только добавить приветственные и заключительные надписи, чтобы ваш фильм стал выглядеть более профессионально и завершённо.
Выберите титры и заставки
2. Плавные переходы. Красивая анимация на стыках между различными фрагментами видеоролика необходима, чтобы сгладить резкие скачки. Вы можете выбрать обычный переход, слегка размывающий границы, или подобрать более креативные варианты, если того требует задумка.
3. Красочные эффекты. Сделайте изображение особенным, использовав один из десятков интересных фильтров. Привнесите в видеоклип нежность акварели, винтажный шик или атмосферу любимого фильма! Встроенный каталог предложит несколько категорий эффектов на любой вкус, нужно лишь выбрать подходящий.
Наложите красивые эффекты
4. Текст и графика. Накладывайте на видеодорожку картинки или надписи, чтобы реализовать свои задумки. Коллекция потрясающих шрифтов порадует любителей креатива.
Делать видеоматериал лучше может каждый
С редактором ВидеоМОНТАЖ вы всегда будете знать, как повысить качество видео и как наложить музыку на видео. Отсутствие опыта работы в подобных программах не станет препятствием. Легко устраняйте дефекты, украшайте ролик фильтрами и анимацией, выбирайте удобный формат. Наш софт позволит создать по-настоящему отличный видеофильм, который вы будете с удовольствием просматривать снова и снова!
7 улучшителей качества видео для улучшения низкого разрешения ваших видео
У всех нас были времена, когда качество видео было не таким, как хотелось бы. Эта проблема особенно актуальна для мобильных устройств; шаткая рука, неидеальное освещение или некачественное оборудование могут испортить запись.
Если вы когда-нибудь задумывались, как улучшить качество видео, вам повезло. Сегодня мы познакомимся с лучшими усилителями качества видео.
Почему вы должны использовать видео Enhancer?
Видео усилители имеют множество функций, которые могут вдохнуть новую жизнь в ваши кадры. Естественно, не все приложения включают в себя все функции, но вы можете ожидать выбор из следующих:
- Повышенное разрешение
- Лучшее освещение
- Улучшенная стабильность
- шумодав
- Регулировки яркости
- Обрезка, вращение и листание
- фильтры
- Эффекты и анимация
Итак, какие приложения являются лучшими усилителями качества видео?
1. Filmora Video Editor
Доступно на: Windows, Mac
Если вы ищете доступный настольный усилитель видео, Filmora — хороший выбор. Вы можете заплатить 39,99 долл. США в год или купить пожизненную лицензию за 59,99 долл. США.
Доступна бесплатная версия, но она оставляет водяной знак на вашем контенте и не дает вам доступа к обширной библиотеке эффектов приложения через магазин.
Инструменты Filmora для улучшения вашего видео включают в себя элементы управления стабилизацией, яркостью, контрастностью, оттенками и насыщенностью. Есть также много наложений, графики движения и шаблонов титров.
Наконец, поддерживается несколько форматов видео. Они позволяют экспортировать видео в оптимизированном формате для размещения на YouTube и Vimeo.
Скачать: Filmora Video Editor (бесплатная версия Pro)
2. PowerDirector
Доступно на: Android
Могут быть случаи, когда вам нужен улучшитель качества видео, пока вы в движении.
Если у вас есть устройство Android, одним из лучших доступных приложений является PowerDirector. Он имеет более 10 миллионов загрузок и награду Editor’s Choice от Google Play Store.
PowerDirector — почти профессиональное приложение, но его можно бесплатно скачать и использовать.
Возможности включают многодорожечное редактирование временной шкалы, редактор эффектов, поддержку синего экрана и зеленого экрана с редактированием хроматических клавиш, инструментов для озвучивания и разнообразных эффектов.
В приложении также есть редактор фотографий. Если вы уже используете фоторедактор для Android, вы можете удалить его, чтобы сэкономить место на вашем устройстве.
Скачать: PowerDirector (бесплатно)
3. Avidemux
Доступно на: Windows, Mac, Linux
Avidemux — это бесплатное приложение для редактирования и обработки видео с открытым исходным кодом.
Если вы хотите улучшить качество своего видео, вы можете воспользоваться программным средством стабилизации и конвертером разрешения видео. Вы можете регулярно обновлять видео в высоком разрешении.
Это отличное приложение для использования, если у вас есть широкий спектр видео форматов в вашей библиотеке. Приложение поддерживает FLV, MKV, AVI, WMV, MOV, OGM, MPEG, MP4 и другие.
С другой стороны, Avidemux не предлагает видео график или креативные эффекты. Это означает, что он может не подходить для людей, которым нужен усилитель видео для их работы.
Скачать: Avidemux (бесплатно)
4. Пиннакл Студия Про
Доступно на: iOS
Если вы пользователь iOS, которому необходимо улучшить качество видео, вы должны проверить Pinnacle Studio Pro. Приложение хорошо работает для улучшения видео с iPad, а также видео с iPhone.
Pinnacle давно производит приложения для редактирования видео. Версия для iOS не так полна функций, как настольная версия, но вы по-прежнему будете иметь доступ к элементам управления скоростью и переходам, редактированию отдельных кадров, таким эффектам, как картинка в картинке и панорамирование и масштабирование, и аудио редактор.
Это также отличное приложение для людей, которые хотят публиковать улучшенные видео в социальных сетях, с удобными кнопками обмена для YouTube, Facebook, Twitter и др.
К сожалению, в отличие от PowerDirector, Pinnacle Studio Pro не является бесплатной. Вам придется заплатить единовременный сбор в размере 12,99 долларов США за лицензию.
Скачать: Pinnacle Studio Pro (12,99 $)
5. Конвертер видео FonePaw Ultimate
Доступно на: Windows, Mac
В первую очередь, FonePaw Video Converter Ultimate — это средство улучшения разрешения видео. Приложение повышает разрешение видео, позволяя конвертировать видео с разрешением 480p в 720p, 1080p и 4K.
Вы также можете использовать приложение для улучшения темных видео, делая их светлее, стабилизировать видео, уменьшая дрожание, и редактировать цветовой баланс видео, регулируя оттенок, насыщенность и контрастность.
FonePaw Video Converter Ultimate работает с большим количеством видеоформатов, поэтому вам не нужно искать в другом месте. Поддерживаемые форматы включают MKV, AVI, WMV, MP4, FLV, MP3, WAV, M4A, WMA, 3GP и MJPEG.
Поддерживаемые форматы включают MKV, AVI, WMV, MP4, FLV, MP3, WAV, M4A, WMA, 3GP и MJPEG.
Приложение не является бесплатным. Вы можете пользоваться пробной версией без ограничений, но после этого вам придется заплатить 29,95 долларов США за пожизненную лицензию.
Скачать: Конвертер видео FonePaw Ultimate ($ 29,95)
6. Видеошоп
Доступно на: Android, iOS
Videoshop — это кроссплатформенное приложение для смартфонов, которое призвано привнести немного удовольствия в процесс улучшения видео.
Приложение использует более легкомысленный подход, чем некоторые другие варианты, которые мы обсуждали до сих пор, что делает его идеальным инструментом для людей, которые хотят создавать контент для социальных сетей.
Например, вы можете улучшить видео с помощью ряда звуковых эффектов, включая звуки животных, пуки, взрывы и смех. Существует также инструмент остановки движения для коротких видеороликов в Twitter, поддержка слайд-шоу и библиотека музыкальных композиций.
Существует также инструмент остановки движения для коротких видеороликов в Twitter, поддержка слайд-шоу и библиотека музыкальных композиций.
Видеошоп тоже имеет серьезную сторону. Присутствуют такие функции, как обрезка, замедленное, ускоренное, закадровое и обратное воспроизведение.
Вы можете скачать и использовать приложение бесплатно, хотя есть некоторые покупки в приложении для дополнительных инструментов и контента.
Скачать: Видеошоп для Android | iOS (бесплатно)
7. InShot
Доступно на: Android, iOS
Мы заканчиваем с InShot. Это еще одно серьезно популярное кроссплатформенное мобильное приложение. Одна только версия Android имеет более 100 миллионов загрузок.
Приложение является как видеоредактором, так и создателем видео. Это означает, что у вас есть полный контроль над улучшением качества видео.
Это означает, что у вас есть полный контроль над улучшением качества видео.
InShot включает в себя видео триммер, сплиттер и слияние, бесчисленные фильтры и эффекты, средства управления скоростью, конвертер видеоформатов и аудиоредактор.
Опять же, приложение понравится любителям социальных сетей, которым нужно приложение для улучшения качества видео. Он имеет предустановленный список соотношений размеров, которые охватывают все ведущие социальные платформы, поэтому ваше видео будет подходящим для каждой аудитории.
Скачать: InShot для Android | iOS (бесплатно)
Вам нужны дополнительные советы по редактированию видео?
Нет смысла загружать эти приложения для улучшения видео, если вы не знаете, как улучшить качество видео.
Итак, если вы хотите узнать больше о редактировании видео, ознакомьтесь с нашей статьей, в которой подробно рассказывается, как редактировать видео как профессионал.
,
Программа для улучшения качества видео 🚩 Как улучшить качество видео
Автор статьи: Виктор Юдин 3 сентября 2020Даже профессиональные видеооператоры нередко допускают ошибки при съёмке, что уж говорить о любителях. Далеко не всегда получается принять во внимание все возможные факторы, влияющие на картинку. В итоге небольшой недостаток света может обеспечить цифровой шум, отсутствие чёткости и насыщенности цветов, а неправильно выставленный баланс белого — неестественные оттенки кожи и одежды. Впрочем, сразу же удалять такие дубли не стоит — они не испорчены, так как улучшить видео плохого качества можно при помощи специализированных программ. Лучшим выбором для этого будет ВидеоМАСТЕР.
Далеко не всегда получается принять во внимание все возможные факторы, влияющие на картинку. В итоге небольшой недостаток света может обеспечить цифровой шум, отсутствие чёткости и насыщенности цветов, а неправильно выставленный баланс белого — неестественные оттенки кожи и одежды. Впрочем, сразу же удалять такие дубли не стоит — они не испорчены, так как улучшить видео плохого качества можно при помощи специализированных программ. Лучшим выбором для этого будет ВидеоМАСТЕР.
Как пользоваться программой для улучшения
качества видео ВидеоМАСТЕР
С нашей программой вы с лёгкостью поднимете качество картинки, а также отредактируете звук и внесёте дополнительные операции: повысите резкость или ускорите воспроизведение. Потребуется только наша удобная программа на русском языке и немного времени. Однако, несмотря на высокую скорость работы, ВидеоМАСТЕР не грузит процессор и не снижает производительность вашего компьютера. Приступите к работе, следуя нашей пошаговой инструкции.
Шаг 1. Подготовительный
Скачайте видео конвертер ВидеоМАСТЕР с нашего сайта и установите ее на компьютер или ноутбук. Готово? Запустите софт двойным щелчком мыши и загрузите видео для работы. Для этого на панели слева кликните по кнопке «Добавить». Укажите путь к требующим улучшения материалам. Ролики можно добавить с компьютера, DVD-диска, скачать из Интернета или записать с веб-камеры.
Нажмите «Добавить» и загрузите нужные видео в программу
Вы можете обработать каждый видеоролик и затем сохранить его нужным способом. Также программа позволяет склеивать в один файл произвольное количество видеозаписей: просто активируйте опцию «Соединить» на панели слева.
Шаг 2. Редактирование видео
Программа для улучшения качества видео позволяет преобразить любую запись за пару щелчков мыши. Кликните по кнопке «Эффекты» на панели слева. На экране появится список доступных в редакторе фильтров:
- насыщенность,
- оттенки серого,
- осветление
- затемнение
- пикселизация,
- спрей,
- аватар и др.

Поставьте галочку рядом с заинтересовавшим эффектом и оцените волшебное преображение в плеере. Вы можете комбинировать разные фильтры. Интересно смотрятся вместе эффекты «Оттенки серого» и «Цветной шум».
Изменяйте видео кардинально с помощью эффектов
ВидеоМАСТЕР позволяет настраивать качество видео вручную. Кажется, что визуальному ряду не хватает красок? Загляните во вкладку «Улучшения». Здесь вы найдете инструменты для коррекции контраста, насыщенности, яркости и цветового тона. Для внесения исправлений достаточно начать передвигать бегунок на нужной шкале влево или вправо. Так у вас не возникнет проблем с решением задачи, как сделать хорошее качество у видео собственноручно.
Настраивайте яркость, насыщенность и контраст видео во вкладке «Улучшения»
Во вкладке «Улучшения» также представлены опции для быстрой автоматической коррекции видео: «Комплексное улучшение» и «Авто-уровни». Поставьте галочку рядом с одной из них, тогда программа самостоятельно подберет оптимальные параметры для ролика и внесёт коррективы.
Поставьте галочку рядом с одной из них, тогда программа самостоятельно подберет оптимальные параметры для ролика и внесёт коррективы.
На видео из-за отсутствия штатива во время съемки появился эффект «дрожащей камеры»? Воспользуйтесь функцией «Стабилизация изображения». С ее помощью вы сможете избавиться от ненужной «тряски» и в разы повысить качество видео.
Если вы снимали какой-то определенный предмет с дальнего расстояния, то обязательно загляните во вкладку «Кадрирование». Здесь можно обрезать лишнее в кадре и сделать акцент на главном объекте. Вы можете использовать заготовленные в программе пропорции или настроить соотношение и размер сторон вручную, ориентируясь на собственные предпочтения.
Кадрируйте видео — так вы сможете сделать акцент на главном
Иногда пользователей интересует как повысить качество видео, если оно случайно было снято вверх ногами. Это просто. Перед основной обработкой загляните во вкладку «Поворот» и переверните ролик на 90, 180 или 270 градусов.
Это просто. Перед основной обработкой загляните во вкладку «Поворот» и переверните ролик на 90, 180 или 270 градусов.
В приложении можно легко перевернуть видео
Программа включает дополнительные инструменты, которые пригодятся пользователям, любящим эксперименты. Во вкладке «Скорость» вы можете поиграть с воспроизведением видео. Замедляйте или ускоряйте запись, чтобы создать шуточный или драматичный эффект. Таким же образом можно изменить свой голос, сделав его более низким или высоким. Во вкладке «Текст» вы сможете добавить поверх ролика надписи, логотип или графику со своего ПК.
Ускоряйте или замедляйте воспроизведение видео
Шаг 3. Сохранение результата
Теперь вы знаете, как можно без лишних усилий улучшить видео плохого качества. Осталось только сохранить ролик. Экспортируйте видео в исходном формате или присвойте клипу другое расширение. Хотите загрузить видео в контакт? Обратите внимание на специальные профили для социальных сетей и видеохостингов, которые предусмотрены в программе. Также вы можете создавать видео для просмотра на компьютере или на конкретных устройствах, даже в разрешении HD — для этого просто выберите подходящий пресет в каталоге.
Также вы можете создавать видео для просмотра на компьютере или на конкретных устройствах, даже в разрешении HD — для этого просто выберите подходящий пресет в каталоге.
Сохраните результат в удобном вам формате
Делитесь результатом со всем миром
Не тратьте больше время на поиск лучшей программы для улучшения качества видео — вы ее уже нашли! Скачайте ВидеоМАСТЕР, добавьте видео и улучшите их качество за считанные секунды. Делитесь результатом в социальных сетях, грузите ролики на YouTube и будьте уверены, что они не будут уступать работам профи.
Программа для улучшения качества видео на Айфон
Как улучшить качество СЕЛФИ на iPhone БЕСПЛАТНО!?
Приложение для профессиональной мобильной съемки | MOBILE
ТОП 10 ЛУЧШИХ ПРИЛОЖЕНИЙ ДЛЯ МОНТАЖА И СЪЕМКИ ВИДЕО // Для смартфонов iPhone и Android
youtube.com/embed/n7lU773XYw0″ frameborder=»0″ allowfullscreen=»»>
Hyperlapse или как улучшить качества видео
Съемка видео на iPhone в 4К. Обзор приложения Mavis
ЭТИ НАСТРОЙКИ ТЫ ДОЛЖЕН ПОМЕНЯТЬ НА своем iPhone!
Как улучшить качество звука в iPhone и позаботиться о своём слухе? Обзор TSC Music для iOS и Android
ТОП ПРИЛОЖЕНИЙ ДЛЯ INSTAGRAM STORIES, О КОТОРЫХ ВЫ НЕ ЗНАЛИ
Съемка качественного видео на iPhone в 4К 30FPS в формате LOG. Обзор приложение FiLMiC Pro
Обзор приложение FiLMiC Pro
Как снимать качественные видео на смартфон?
Также смотрите:
- Есть ли вирусы для Макбука
- Не удается восстановить резервную копию iPhone недостаточно места
- Сделать новую учетную запись на Айфон
- Зарядное устройство на Айфон 6 плюс
- Что делать если моргает экран на Айфоне
- Как в Айфоне подчеркнуть текст
- Портативное зарядное устройство в виде Айфона
- iPhone 5S выключается в спящий режим
- antalya izolasyon
- Как отключить корректор на Айфоне
- Можно ли зарядить часы suunto зарядкой с Айфона
- Как убрать симку с Айфона
- Как открыть первый Айфон
- Как достать фотографии из сломанного Айфона
- На Айфоне не работает микрофон только в скайпе
Как улучшить качество звука при записи домашнего видео
23 января 2021 г. • Проверенные решения
• Проверенные решения
Когда вы записываете и позируете для отличных видеороликов, это весело, пока вы не поймете, что качество звука намного ниже ваших ожиданий, получаемая радость улетучивается, и вы ищете способы улучшить качество звука.Всякий раз, когда вы полагаетесь на микрофон камеры, записанный звук может быть похож на бормотание человека в пещере. Когда звук так же важен для вас, как и изображения, стоит обратиться к опытному звукорежиссеру, который поможет сделать приглушенные звуки намного чище и яснее. Как правило, самая большая причина, по которой нужно улучшить качество звука, — это создавать презентабельные видеоролики с четким звуком и извлекать из этого пользу.
Для начала получите бесплатную пробную копию Wondershare Filmora.
Шаг 1: Импорт видеоклипов в Filmora
Использование программного обеспечения не составляет особого труда, это одна из самых простых вещей, которые нужно сделать, и первый шаг включает импорт видео на Filmora. Функцию импорта легко увидеть, и ею довольно легко пользоваться.
Шаг 2: Вырезать, обрезать или разделить видео (необязательно)
Во-вторых, вы можете обрезать видео; однако этот шаг не является обязательным.Иногда желание улучшить все видео может быть очень сильным и, таким образом, предпочтительнее улучшить качество звука всего элемента.
Шаг 3: Аудио шумоподавление
Третий шаг также является основной функцией программного обеспечения, он позволяет удалить фоновый шум (шумоподавление звука), звуки также можно удалить с помощью отключения звука и отключения звука. Сделав это, вы можете быть уверены, что качество вашего звука достигнет того уровня, которого вы изначально желали.
Сделав это, вы можете быть уверены, что качество вашего звука достигнет того уровня, которого вы изначально желали.
Шаг 4: Отрегулируйте громкость видео, высоту тона и т. Д.
Чтобы добиться идеального звука, вам нужно настроить высоту, громкость и другие эффекты звука, который вы улучшали; это установлено, чтобы соответствовать вашим потребностям и ощущениям желаемых групп.
Шаг 5: Добавьте звуковой эффект с помощью Audio Equalizer
Вы также можете добавить эффект звукового эквалайзера, например танец или бас, по вашему желанию.
Шаг 6: Добавить фоновую музыку
С помощью программного обеспечения вы можете поднять уровень вашей записи, добавив немного королевской музыки в качестве фона.
Шаг 7: Микширование аудио
Наконец, микширование разных треков в один файл с помощью аудиомикшера — решающий последний шаг в улучшении вашего видео.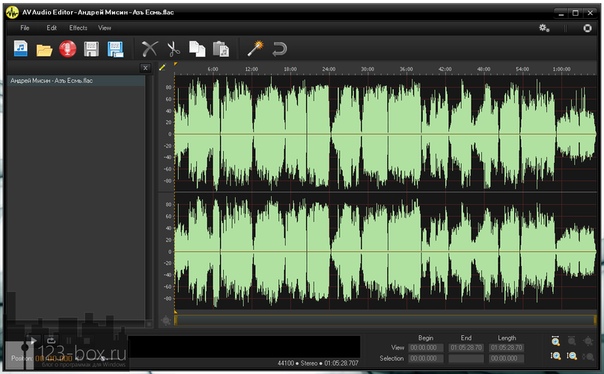 Когда закончите, не стесняйтесь поделиться отточенным видео, вы можете импортировать его в желаемое место назначения.
Когда закончите, не стесняйтесь поделиться отточенным видео, вы можете импортировать его в желаемое место назначения.
Тем не менее, лучший способ улучшить качество звука — это использовать Wondershare Filmora, программное обеспечение имеет встроенный инструмент для редактирования звука, инструмент может позволить вам отключить звук , отсоединить или даже уменьшить шум ваш звук. В любом случае это, как правило, самое простое использование любого звукового программного обеспечения.
Кроме того, есть новая добавленная функция, такая как Audio Equalizer , которая позволяет вам добавлять больше эффектов, таких как классический, низкий басовый поп или даже другие функции. Audio Mixer в программном обеспечении дает вам возможность объединять различные треки вместе, чтобы вы могли создавать совершенно новый звук для себя. По сравнению с вышеупомянутым программным обеспечением для буксировки, мы видим, что Wondershare Filmora имеет больше, чем просто основы; он разработан таким образом, чтобы служить не только основам.
Более того, программное обеспечение предлагает полную поддержку большого количества аудиоформатов, начиная от AVI, MP4 и MKV. С помощью программного обеспечения вы можете использовать широкий спектр функций, от зеленого экрана PIP до наклона, сдвига, смещения лица, обрезки в прыжке и других.Также можно загрузить видео на YouTube, vimeo или facebook, это программное обеспечение — отличный инструмент, если вы хотите записывать видео.
Лиза Браун
Лиза Браун — писательница и любительница всего видео.
Подписаться @Liza Brown
Лучшие устройства для улучшения качества видео / Программное обеспечение для улучшения разрешения видео
22 января 2021 г. • Проверенные решения
• Проверенные решения
В наши дни разрешение наших видео играет большую роль в общем впечатлении от просмотра и обмена видео.Но что происходит при плохом разрешении видео? Или видео слишком темное или слишком шаткое? Или на видео записан фоновый звуковой шум?
В целом, как в таких случаях улучшить качество видео? Все просто — мы используем имеющиеся там усилители качества видео .
На рынке существует так много программного обеспечения для улучшения видео, в то время как в этой статье мы выбрали лучших [бесплатных и платных] средств улучшения видео для Windows и Mac , которые достаточно мощны для улучшения ваших клипов.И пошагово расскажет, как улучшить качество видео.
Лучшее бесплатное и платное программное обеспечение для улучшения качества видео
1.
 Wondershare Filmora: лучший инструмент для улучшения видео для начинающих и полупрофессионалов [Windows и Mac]
Wondershare Filmora: лучший инструмент для улучшения видео для начинающих и полупрофессионалов [Windows и Mac]
Цена: Бесплатно / Платно
Совместимость: Windows, macOS
Wondershare Filmora определенно является лучшим видеоредактором в мире на рынке и заслужил первое место в нашем списке.
Filmora доступна как для Windows, так и для Mac, а приведенные ниже снимки экрана относятся к версии для Windows. Кроме того, экспортированное видео в Windows также можно использовать на Mac.
В видеоредакторе Filmora вы найдете несколько профессиональных инструментов, которые помогут вам улучшить качество видео, и более 300 творческих фильтров и эффектов, чтобы придать вашему видео новый свежий вид и без особых усилий улучшить качество видео. Помимо функций, которые позволяют легко изменять поворот видео, эта программа является одной из самых надежных в настоящее время на рынке.
Filmora может улучшить качество видео по крайней мере с помощью следующих 4 аспектов:
- Filmora может улучшить качество видео по крайней мере с помощью следующих 4 аспектов:
- Автоматическое повышение качества видео путем стабилизации дрожащего видео
- Удаление фонового шума одним щелчком для улучшения качества звука видео
- Профессиональное улучшение цвета видео
- Специальные видеофильтры, переходы и эффекты
Шаг 1. Импорт видеофайлов
Откройте программу и нажмите кнопку «Импорт», чтобы загрузить локальные файлы в медиатеку.Вы также можете просто перетащить файлы в программу. Будь то видео, аудио или изображение — Wondershare Filmora может улучшить его качество.
Чтобы улучшить качество видео за счет удаления шаткости в видеоклипе, просто щелкните видеоклип на временной шкале правой кнопкой мыши и выберите Стабилизация .
В верхнем левом углу откроется панель редактирования видео, и Filmora проанализирует ее автоматически. Вы также можете настроить Smooth Level для получения наилучшего результата.
Для получения более подробной информации о стабилизации видео, вы можете ознакомиться с нашим руководством по стабилизации видео.
Шаг 2. Улучшение качества видео
После загрузки медиафайла в программу перетащите его на шкалу времени. Дважды щелкните медиафайл на шкале времени, чтобы открыть панель редактирования видео. Щелкните вкладку Color . Здесь вы можете настроить баланс белого, тон и 3D LUT. А для звука нажмите Audio , а затем вы можете настроить выходную громкость, нарастание, затухание и высоту.
Чтобы улучшить цвет в видео , вы можете легко быстро изменить цветовой контраст, насыщенность, оттенок яркости. Вы также можете нажать кнопку Advanced , чтобы применить дополнительные настройки цвета, такие как баланс белого, свет, включая блики, тени, белый и черный, параметры HSL и эффекты виньетки, а также применить 3D LUT.
Чтобы улучшить качество звука в видео, вы можете удалить фоновый шум в видео.Перейдите на вкладку Audio , а затем щелкните Remove background noise .
Filmora также оснащена аудиомикшером и эквалайзером (EQ) для улучшения звука. Чтобы узнать о дополнительных функциях редактирования аудио, вы можете ознакомиться с нашим руководством по редактированию аудио.
Шаг 3. Добавьте переходы, фильтры и наложения для повышения качества видео
Если вы хотите, чтобы ваше видео было прекрасным, вы можете применять различные фильтры, наложения и переходы.В Filmora встроено более 300 видеоэффектов, и их гораздо больше в Filmora Effect Store.
Шаг 4. Сохраните или поделитесь своим видео
После этого вам просто нужно сохранить его, нажав кнопку Export и выбрав место, где вы хотите сохранить его. Вы можете сохранять свое видео в различных форматах, а также делиться им прямо на YouTube, Vimeo и других популярных носителях. Это определенно экономит ваше время и усилия и объединяет все процессы в один простой.
Это определенно экономит ваше время и усилия и объединяет все процессы в один простой.
С помощью Wondershare Filmora вы также можете добавлять привлекательные фильтры, элементы, переходы и текстовые поля в свои видео. Вы определенно можете не только улучшить качество своего видео, но и сделать его интересным для просмотра.
Wondershare Filmora позволяет пользоваться одними из самых продвинутых инструментов редактирования. Программа обладает множеством функций и способна отлично преобразовать ваше видео. С помощью таких инструментов, как вращение, кадрирование и обрезка, Wondershare Filmora также позволяет вам использовать фильтры для ваших видео или добавлять в них переходы и заставки.
2. Windows Movie Maker: встроенный усилитель видео для пользователей Windows 7
Цена: Бесплатно
Совместимость: Windows 7
Мы знаем, что Windows Movie Maker перестала обновляться, но многие люди все еще используют его для улучшения качества видео. Стандартный Movie Maker от Windows был нашим любимым приложением для видеосъемки. Windows Movie Maker позволяет не только улучшать, но и создавать новые видеоролики и напрямую публиковать их на YouTube.
Стандартный Movie Maker от Windows был нашим любимым приложением для видеосъемки. Windows Movie Maker позволяет не только улучшать, но и создавать новые видеоролики и напрямую публиковать их на YouTube.
Проще говоря, Windows Movie Maker позволяет легко импортировать видео и редактировать его.Также существует множество эффектов и переходов, которые могут помочь вам переключаться между сценами. Также вы можете добавлять анимированные заголовки с текстом и делать видео еще более запоминающимся. Без сомнения, Windows Movie Maker является одним из стандартных средств улучшения качества видео на рынке.
3. iMovie: встроенный инструмент для улучшения видео для пользователей Mac
Цена: Бесплатно
Совместимость: macOS, iOS
Вместо того, чтобы тратить сотни долларов на профессиональное программное обеспечение для редактирования видео, владельцы Mac могут просто попробовать редактировать свои видео в iMovie. Самое приятное то, что программное обеспечение можно использовать на iPhone и iPad, а также на компьютерах Apple, поэтому вы можете редактировать отснятый материал сразу после его захвата.
Самое приятное то, что программное обеспечение можно использовать на iPhone и iPad, а также на компьютерах Apple, поэтому вы можете редактировать отснятый материал сразу после его захвата.
iMovie предлагает поддержку видео 4K, что делает процесс редактирования увлекательным и простым. Вам просто нужно расположить свои клипы на шкале времени, выбрать фоновую музыку, создать вступительные заголовки и конечные титры или добавить классные визуальные эффекты, и вы готовы поделиться своими видео с публикой. iMovie позволяет вам публиковать свои 4k-видео на YouTube, Facebook или Vimeo прямо из меню «Экспорт», поэтому вам не нужно тратить время на ожидание, пока ваши видео будут обработаны, а затем загружены в вашу учетную запись в социальной сети.
4. Avidemux
Цена: Бесплатно
Совместимость: Windows, Mac и Linux
Avidemux — это бесплатная программа для редактирования видео с открытым исходным кодом, которая отличается понятным интерфейсом, поэтому с Avidemux легко повысить качество видео.
Самое лучшее в Avidemux, когда дело доходит до лучших средств повышения качества видео, — это то, что он поддерживает множество форматов файлов. От FLV до MKV, AVI, WMV, MOV, OGM, MPEG и MP4 — Avidemux позволяет легко улучшить качество файлов любого формата.Возможность многопоточности также является отличной функцией и, возможно, лучшим преимуществом программы.
Однако здесь нет шкалы времени, творческих эффектов или переходов для улучшения видео.
5. Adobe Premiere Pro CC
Цена: Месячная лицензия: 20,99 $
Совместимость: Windows, macOS
За последние пару десятилетий бренд Adobe стал синонимом редактирования изображений.Программное обеспечение компании для редактирования неподвижных и движущихся изображений считается одним из лучших, если не лучшим большинством современных фотографов, дизайнеров и кинематографистов.
Premiere Pro CC позволяет превратить необработанные кадры, снятые любой камерой в любом формате, в впечатляющие видеоролики. Помимо превосходных возможностей редактирования видео, которые включают мощные инструменты цветокоррекции и потрясающие эффекты, программа также предлагает приличное количество вариантов редактирования аудио.
Единственным недостатком является то, что Premiere Pro CC не лучше всего подходит для неопытных видеоредакторов, и для освоения всех его функций требуется некоторое время.
6.Vegas Pro
Стоимость: 599,00 $
Совместимость: Windows
Хотя Vegas Pro никогда не был таким популярным, как Premier Pro, возможности редактирования видео, которые он предлагает, не менее мощны, чем те, которые предоставляет знаменитый усилитель видео от Adobe. Программное обеспечение Vegas Pro оснащено инструментами, которые ускоряют процесс редактирования видео при сохранении высокого качества обработанного материала.
Последняя версия Vegas Pro также включает плагины Picture-in-Picture и Crop OFX, которые позволяют накладывать или экспериментировать с несколькими изображениями в одном кадре.
Пакет Filter 5 Ultimate от Blue FX содержит 26 эффектов, которые позволяют управлять цветами в видео или изменять свет, поэтому каждое видео, которое вы создаете с помощью Vegas Pro, может иметь желаемый визуальный стиль.
7. Светотехника
Цена: freemium, ежемесячная лицензия $ 24,99
Совместимость: Windows, Linux, macOS
Квентин Тарантино, Мартин Скорсезе или Дэнни Бойл — это всего лишь несколько всемирно известных режиссеров, чьи фильмы были смонтированы в Lightworks.Более того, в 2017 году программа получила премию «Эмми» за новаторство в цифровом нелинейном редактировании. В течение почти тридцати лет Lightworks был одним из лучших средств улучшения видео в отрасли, предлагая новаторские функции, которые так любят профессионалы кино.
Эта программа для редактирования видео позволяет делать практически все, если вы знаете, как это делать. Многокамерное редактирование, богатый выбор эффектов или поддержка широкого спектра форматов видеофайлов делают Lightworks отличным выбором для опытных профессионалов в области редактирования видео.
Несмотря на то, что доступна бесплатная версия программного обеспечения, покупка ежемесячной или годовой лицензии по-прежнему является гораздо лучшим вариантом, если вы хотите профессионально подойти к следующему проекту.
8.Final Cut Pro X
Цена: 299,99 $
Совместимость: macOS
Возможности Final Cut Pro практически безграничны. Программное обеспечение поддерживает почти все форматы видеофайлов, его нелинейная шкала времени позволяет свободно упорядочивать все виды мультимедийных файлов, а цветовые колеса позволяют улучшать цвета в ваших видео, просто перетаскивая курсор мыши.Помимо поддержки 360-градусного видео, Final Cut Pro также предлагает 360-градусную графику и эффекты.
Видеоредактор построен на 64-битной архитектуре, что позволяет пользователям работать над очень требовательными проектами, хотя лучше всего проверить системные требования перед установкой на компьютер Mac. Final Cut Pro плохо подходит для новичков в мире редактирования видео, потому что использование большинства его функций требует завидного количества навыков.
Заключение
Вы уже знаете, как улучшить качество видео? Какое программное обеспечение для улучшения качества видео вам больше всего нравится?
Выбор программного обеспечения для редактирования видео, которое лучше всего соответствует вашим потребностям, никогда не бывает легкой задачей, потому что на рынке доступно так много различных вариантов.
Однако, если вы еще не готовы начать работать над своими навыками редактирования видео, нет причин тратить много денег на такое программное обеспечение, как Final Cut Pro, Adobe Premiere Pro или Lightworks. Вы можете использовать бесплатный видеоредактор, такой как iMovie или Windows Movie Maker, но вы получаете то, за что платите, и вам не придется тратить много денег на Filmora, но вы все равно сможете создавать впечатляющие видео.
Видеооператоры и видеоредакторы, которые серьезно относятся к процессу создания фильмов, могут только выиграть от использования высококачественных программных продуктов для редактирования видео, потому что они открывают безграничные творческие возможности.
Оставьте комментарий ниже и сообщите нам, какое программное обеспечение для редактирования видео вы используете для улучшения своих видео.
Лиза Браун
Лиза Браун — писательница и любительница всего видео.
Подписаться @Liza Brown
10+ ПО для улучшения качества видео (2021)
Устройства для улучшения качества видео — это инструменты, которые позволяют улучшить разрешение видео.Эти приложения позволяют легко изменять яркость, насыщенность и контрастность клипов. Он помогает обрезать, вращать, редактировать и масштабировать клипы. Многие такие приложения также позволяют редактировать панорамное видео с минимальными усилиями.
Ниже приведен тщательно подобранный список лучших программ для улучшения качества видео с их популярными функциями и ссылками на веб-сайты. Список содержит как программное обеспечение с открытым исходным кодом (бесплатное), так и коммерческое (платное).
BEST Video Enhancer
1) Adobe Premiere Pro CC
Adobe Premiere — это инструмент, который поможет вам с легкостью улучшить качество видео.Он позволяет экспортировать видео в такие форматы, как AVI (аудио-видео с чередованием), MXF (формат обмена материалами) и другие.
Функции:
- Автоматическое переформатирование видео
- Помогает управлять настройками кривой
- Расширьте платформу редактирования
- Это программное обеспечение для улучшения видео позволяет смешивать звук с видео.
- Предоставляет инструменты, необходимые для создания историй и обмена ими.
2) PowerDirector
PowerDirector — это программа, которая помогает улучшить качество видео.Он позволяет добавлять в видео индивидуальные формы и объекты. Это приложение для улучшения качества видео для Android поддерживает анимированную графику и анимированные заголовки.
Функции:
- Позволяет импортировать 8K видео.
- Это бесплатное программное обеспечение для улучшения видео позволяет создавать видео с соотношением вывода 1: 1.
- Предоставляет множество готовых шаблонов.
- Это программное обеспечение для улучшения видео предлагает эффекты замедленного и ускоренного движения.
- Вы можете исправить искажение цвета в клипе.
- Может стабилизировать шаткие кадры.
- Позволяет импортировать и редактировать видео, снятое на камеру.
3) Topaz Video Enhance AI
Topaz Video Enhance AI — это средство улучшения качества видео, которое позволяет вам увеличить разрешение видео. Это позволяет вам масштабировать видео в пакетном режиме. Это приложение поддерживает DVD, DSLR, игры и видеоматериалы в формате HD.
Функции:
- Позволяет воссоздавать видео с высоким разрешением из отснятого материала с низким разрешением.
- Помогает улучшить качество видео до 8K.
- Это бесплатное программное обеспечение для масштабирования видео может быстро анализировать большое количество видео.
- Его можно использовать для рекламы, содержания фильмов, видео на YouTube и т. Д.
4) GDFLab (Online)
GDFLab — это инструмент, повышающий качество видео за счет повышения качества и разрешения. Это позволяет повысить качество видео без аппаратных ограничений. Это приложение позволяет конвертировать видео с низким разрешением в Full HD.
Характеристики:
- Поддерживает 4-кратный размер и до 4K UHD.
- Позволяет легко сжимать видео.
- Он может разрабатывать высококлассный AI для видео.
- Помогает с легкостью повысить качество видео в Интернете.
Ссылка: https://www.gdflab.com/
5) ISize (Online)
ISize (Online) — это инструмент, который использует решения машинного обучения для улучшения качества видео. Это приложение поможет вам сэкономить битрейт с помощью стандартного кодека.
Характеристики:
- Он может обрабатывать любой вводимый контент, например спорт, тепловизионные изображения и видеоматериалы наблюдения.
- Совместим с любым кодеком, включая HEVC, AVC, VP9 и другие.
- Это поможет вам сэкономить заряд батареи в дронах и смартфонах.
- Эта программа позволяет улучшить качество видео в Интернете.
- Это быстрое решение для повышения качества потокового видео.
Ссылка: https://www.isize.co/
6) IMovie
IMovie — это инструмент повышения качества видео, который позволяет вам выбирать десятки стилей для анимации титров.Этот усилитель разрешения видео позволяет бесплатно изменять скорость съемки или улучшать качество видеоклипа.
Функции:
- Вы можете добавить последний штрих, например цветокоррекцию, к видео.
- Позволяет начать редактирование на iPhone или iPad, а затем закончить на Mac.
- Встроенная музыка, звуковые эффекты и запись закадрового голоса
- Это бесплатное программное обеспечение для улучшения видео поможет вам создавать фильмы с разрешением 4K.
- Позволяет создавать трейлеры фильмов из простых в использовании шаблонов.
Ссылка: https://www.apple.com/imovie/
7) Pinnacle Studio
Pinnacles Studio — это инструмент повышения качества видео, который имеет расширенные функции цветокоррекции для улучшения качества видео. Он содержит более 2000 эффектов. Этот инструмент поможет вам стабилизировать шаткие видео.
Функции:
- Вы можете эффективно редактировать видео на треках в формате 4K и HD.
- Обеспечивает редактирование видео 360 °.
- Вы можете обрезать, вращать, редактировать и масштабировать видео.
- Это приложение позволяет вам разделять экран видео.
- Вы можете редактировать видео, снятые с любой видеокамеры.
8) Final Cut Pro X
Final Cut Pro x помогает ускорить графические задачи, такие как рендеринг, эффекты в реальном времени и экспорт. Он также позволяет использовать подарочные карты для цифрового контента и подписок Apple.
Функции:
- Автоматическая синхронизация до 64 углов видео с использованием различных форматов.
- Final Cut Pro включает интуитивно понятный, полный набор инструментов для создания скрытых субтитров в различных форматах.
- Значительно ускоряет графические задачи, такие как рендеринг эффектов в реальном времени и экспорт.
- Final Cut Pro поможет вам ускорить пост-продакшн.
- Добавьте двухмерные и трехмерные заголовки к видео на 360 ° и примените размытие, свечение и другие эффекты 360 °.
- Оптимизирован для совершенно нового Mac Pro.
- Ускоряет постпродакшн.
Ссылка: https: // www.apple.com/in/final-cut-pro/
9) Lightworks
Lightworks — это платформа для редактирования любого цифрового видео в широком диапазоне форматов, включая разрешение 2K, разрешение 4K и форматы HD. Это приложение для улучшения качества видео позволяет экспортировать видео для YouTube, Vimeo и т. Д.
Функции:
- Вы можете легко редактировать временную шкалу видео и обрезать ее.
- Вы можете создавать 2D- и 3D-заголовки.
- Lightworks позволяет вам делиться клипом с другими людьми и назначать доступ для чтения или записи.
- Этот инструмент улучшения видео позволяет настраивать ярлыки.
- Lightworks поддерживает английский, немецкий, итальянский и другие языки.
- Эта программа для улучшения видео предоставляет простой способ обрезать видео.
- Поддерживаемые платформы: Linux, Windows, Mac и OS.
Ссылка: https://www.lwks.com/
10) VEGAS Pro
Vegas Pro — это программное обеспечение, которое позволяет без проблем улучшить качество видео.Он помогает импортировать видео с планшета, видеокамеры и смартфона. Этот инструмент предлагает вложенную временную шкалу для ускорения рабочего процесса.
Характеристики:
- Это программное обеспечение для улучшения качества видео предоставляет сотни эффектов.
- Вы можете без проблем удалять целые части видеоклипа.
- Поддерживает HDR (расширенный динамический диапазон).
- Вы можете редактировать видео в формате 8K.
- Этот инструмент автоматически сохраняет вашу работу.
- Sony Vegas Pro предоставляет интерфейс перетаскивания.
- В расширенной версии Sony Vegas Pro есть плагин для коррекции линз.
- Вы можете снимать замедленное видео.
11) VideoStudio Pro
VideoStudio Pro — это программное обеспечение, которое позволяет повысить качество любого видео. Он поддерживает новые технологии редактирования клипов, которые помогут вам быстро создавать свои собственные фильмы. Этот инструмент автоматически определяет голос в видео и преобразует его в сегменты субтитров.
Функции:
- Вы можете отслеживать определенные элементы в вашем видео, такие как номерные знаки, подпрыгивание мяча или ходьбу человека, всего за несколько кликов.
- Вы можете настроить перемещение заголовков, графики, видеоклипов или объектов.
- Вы можете указать частоту кадров во время захвата экрана.
- Позволяет корректировать цвета в видео.
- Поддерживает редактирование видео в форматах HD, 360 и 4K
12) Инструмент Clideo Adjust Video Tool
Инструмент Clideo Adjust Video Tool — это онлайн-приложение, которое позволяет изменять яркость, насыщенность и контрастность видео. Он предлагает очень удобный ползунок для повышения качества любых клипов.
Функции:
- Позволяет конвертировать загруженные файлы в любой формат перед загрузкой.
- Совместимость с такими форматами, как WMV, MOV, VOB, MP4, AVI и т. Д.
- Это программное обеспечение для повышения резкости видео автоматически удаляет ваше видео через 24 часа.
- Его можно использовать без какого-либо опыта редактирования видео.
- Видеоклипы можно загружать на Google Диск или Dropbox.
Ссылка: https://clideo.com/adjust-video
13) Kizoa
Kizoa — это онлайн-инструмент, который позволяет вам улучшить качество видео.Он предлагает шаблоны видео, которые можно очень легко настроить. Это приложение позволяет создавать сколько угодно фильмов.
- Это программное обеспечение для улучшения видео предлагает настраиваемые шаблоны.
- Предлагает широкий спектр спецэффектов.
- Этот инструмент для улучшения видео позволяет загружать видео на флэш-накопитель, компьютер и т. Д.
- Делитесь своими видео через Facebook, электронную почту, YouTube и т. Д.
Ссылка: https://www.kizoa.com / Movie-Maker
Filmora — это простая программа для улучшения видео, которая предлагает возможность перетаскивания.Он помогает вам вращать, объединять, обрезать и переворачивать видео с помощью пользовательского интерфейса. Это приложение имеет интуитивно понятный пользовательский интерфейс и множество видеоэффектов.
Характеристики:
- Поддерживает редактирование видео с качеством 4K.
- Вы можете контролировать скорость видео.
- Этот инструмент помогает импортировать файлы GIF в видео.
- Filmora обеспечивает покадровый просмотр.
- Вы можете отделить аудио от видео.
- Фильм разбит на множество сегментов.
- Это приложение может исправить такие проблемы с камерой, как дрожание камеры и «рыбий глаз».
15) Videoleap Video Editor & Maker
Videoleap Video Editor & Maker — это инструмент, который позволяет вам повысить качество видео. Это позволяет вам регулировать насыщенность, яркость и контраст любого видео. Это приложение предлагает различные смайлы, шрифты, цвета, прозрачность и многое другое.
Характеристики:
- Предлагает более 100 звуковых эффектов.
- Позволяет применять к видео плавные кинематографические транзакции.
- Это одно из лучших программ для улучшения видео, которое поддерживает неограниченное количество операций отмены и повтора.
- Вы можете изменить соотношение сторон вашего видео.
- Позволяет без проблем управлять звуком видео.
- Это средство улучшения качества видео позволяет просматривать вашу работу в полноэкранном режиме.
Ссылка: https://apps.apple.com/us/app/videoleap-video-editor-maker/id1255135442
16) Clip Champ
Clip Champ — это инструмент, который поможет вам редактировать и повысить качество любых клипов.Это приложение предлагает настраиваемые шаблоны видео. Это позволяет смешивать и сопоставлять видеоматериалы и аудио.
Функции:
- Этот инструмент позволяет сжимать, скрывать, собирать, записывать и создавать видео без каких-либо проблем.
- Позволяет вырезать, кадрировать и вращать видео.
- Позволяет создавать видео с медиаресурсами из стандартной библиотеки.
- Помогает уменьшить размер файла, преобразовать клипы в MP4 и многое другое.
Ссылка: https: // clipchamp.com / en /
Руководство по покупке:
⚡ Что такое Video Quality Enhancer?
Устройства для улучшения качества видео — это инструменты, позволяющие улучшить разрешение видео. Эти приложения позволяют легко изменять яркость, насыщенность и контрастность клипов. Он помогает обрезать, вращать, редактировать и масштабировать клипы. Многие такие приложения также позволяют редактировать панорамное видео с минимальными усилиями.
✔️ Как улучшить качество видео?
Вот важные способы улучшить качество видео:
- Используйте разрешение видео с повышением разрешения.
- Настройте частоту кадров, кодек, соотношение сторон и битрейт.
- Уберите или уменьшите шум.
- Вы должны исправить шаткие видео.
- Оптимизация контрастности, яркости и насыщенности.
- Поворот, обрезка и отражение клипов.
- Применяйте переходы, фильтры и визуальные эффекты.
- Добавьте текст, звук, музыку, субтитры и водяные знаки.
💻 Можно ли преобразовать низкокачественное видео в высокое качество?
Да. Можно преобразовать клип низкого качества в клип высокого качества, используя усилители качества видео.Вы можете использовать легкодоступные сайты и программное обеспечение, чтобы без проблем конвертировать любые клипы в HD.
✔️ Как работает средство улучшения качества видео?
Устройство улучшения качества видео, конвертирует видео с низким разрешением в HD. Он проверяет различные параметры, такие как резкость, битрейт и стабильность кадра, контраст, яркость и т. Д. Для улучшения видео.
12 лучших программ для улучшения качества видео
Иногда вы можете встретить видео с отличным содержанием, но качество его просто не режет.Или вы можете создать собственное видео, но ваша способность снимать видео высокого качества ограничена. Может быть, у вас есть большая коллекция DVD, которую вы ценили годами, но вы хотите иметь возможность смотреть свои любимые фильмы в более высоком качестве без необходимости покупать версии Blu-ray.
В любом случае, вам может быть интересно, возможно ли улучшить качество ваших видео без необходимости быть профессиональным редактором. К счастью, существует множество средств повышения качества видео, которые можно использовать для улучшения практически любого типа видео.
Найдите лучшее программное обеспечение для улучшения качества видео
Ниже приводится наш список лучших программ для улучшения видео, которые вы найдете, чтобы превратить эти низкокачественные видео в HD-презентации. Имейте в виду, что мы не ранжируем эти программы в каком-либо определенном порядке — каждая из них отлично подходит для использования в зависимости от ваших конкретных потребностей в улучшении видео.
Movavi Video Editor Plus
Для простого в использовании и надежного программного обеспечения для улучшения видео, которое может служить надежной альтернативой профессиональному программному обеспечению, Movavi Video Editor Plus является одним из лучших доступных вариантов.Он имеет удобный интерфейс и позволяет легко улучшать качество видео при редактировании видео. Также доступно множество других функций, которые могут сделать процесс редактирования по-настоящему приятным.
Функции
- Поддержка видео 4K
- Широкий спектр эффектов редактирования, включая замедленное движение, обратный ход и цветовой ключ
- Библиотека фильтров и другие функции для повышения качества видео
Совместимость с ОС: Mac и Windows
Профи
- Очень проста в использовании с удобным интерфейсом
- Может редактировать видео и завершать проекты за 20 минут
- Множество функций, которые помогут вам улучшить вашу видео
Минусы
- Пробная версия доступна только в течение 7 дней
Movavi Video Editor Plus
Ваш следующий шаг в создании видео
Редактируйте видеоклипы, изображения и аудио на временной шкале
Добавьте переходы, фильтры, заголовки и стикеры
Анимируйте объекты с помощью ключевых кадров, используйте дополнительные встроенные средства массовой информации
Экспорт видео в любом популярном формате
iMovie
Если у вас есть Mac, Возможно, вам даже не потребуется загружать приложение для улучшения качества видео, чтобы начать редактировать и улучшать свои видео.iMovie позволяет быстро улучшить качество видео с помощью приличного набора функций редактирования. iMovie также поддерживает видео 4K, которыми затем можно поделиться на различных платформах, включая Vimeo, YouTube и Facebook.
Функции
- Различные функции редактирования для добавления визуальных эффектов и прочего
- Поддержка 4K с возможностью быстрой загрузки на YouTube и другие платформы
- Используйте различные фильтры, записывайте аудио или обрезайте для повышения качества видео
Совместимость с ОС: macOS и iOS
Профи
- Поддержка видео 4K
- Поставляется с набором основных функций редактирования, чтобы упростить процесс
- Может делиться видео в социальных сетях и на YouTube после экспорта
Минусы
- Отсутствует множество функций, включенных в платное программное обеспечение
Filmora Video Editor
Filmora Video Editor — еще одно надежное программное обеспечение для улучшения качества видео со стильными функциями редактирования, которые могут облегчить улучшение видео качественный.Если вам нужно что-то простое, чтобы быстро улучшить качество видео, это хороший инструмент, но вам нужно будет приобрести полную версию, чтобы использовать все его функции.
Функции
- Набор инструментов для редактирования видео
- Шаткая стабилизация видео
- Звуковой фильтр для улучшения качества звука
Совместимость с ОС: Mac и Windows
Профи
- Возможность улучшения видео и звука с помощью цветокоррекции
- Устранение лишнего шума
- Стабилизация дрожащего видео
- Доступно несколько функций редактирования
Минусы
- Бесплатная версия оставляет водяной знак на видео и ограничивает возможности редактирования
- Немного медленная скорость загрузки
- Нет совместимости с 360-градусным видео
FonePaw Video Converter Ultimate
Ищете более мощную программу улучшить качество видео? FonePaw Video Converter Ultimate позволяет легко конвертировать и улучшать ваши видео с помощью множества функций.Он поддерживает множество форматов файлов и работает быстро, преобразование занимает всего несколько минут.
Функции
- Поддерживает множество форматов файлов с помощью видеокарты с поддержкой CUDA, что предотвращает потерю качества
- Может конвертировать в форматы файлов, готовые для мобильных устройств
- Высокая скорость конвертации
- Преобразование 3D в 2D
Совместимость с ОС : Mac и Windows
Pros
- Высокая скорость преобразования
- Добавление 3D-эффектов к видео
- Работает со многими видеоформатами
- Можно добавлять водяные знаки
Минусы
- Интерфейс поддерживает только один скин
- Платная версия необходима для доступа ко многим функциям
Forensic Video Cleaner
Forensic Video Cleaner признан лучшим программным обеспечением для улучшения видео среди судебных экспертов и правоохранительных органов .Это также отличный потребительский продукт, который может помочь улучшить видео за счет восстановления дополнительных деталей, которые могут быть потеряны из исходного видео.
Функции
- Восстановление записи VHD
- Удаление плохих кадров
- Улучшение качества изображения с помощью разрешения
- Возможность стабилизации дрожащих камер
- Изменение цвета, артефактов, горячих точек и уровней яркости
Совместимость с ОС: Windows
Плюсы
- Может восстанавливать записи VHD и удалять плохие кадры для улучшения качества видео
- Высококачественное видео с использованием повышенного разрешения
- Стабилизировать дрожащие кадры с камеры
- Легко настраивать аспекты видео для дальнейшего повышения качества
Минусы
- Улучшение может занять некоторое время
- Это не самое доступное программное обеспечение для начинающих пользователей
Lightworks
Для одной из лучших программ для улучшения видео, которую многие кинематографисты и видеооператоры, Lightworks — еще один идеальный вариант.Его легко использовать для простого и быстрого редактирования и повышать качество видео, что помогает подготовить ваши видео к публикации в социальных сетях и на потоковых платформах.
Функции
- Повышение качества видео до HD, Full HD, 2K и 4K
- Поддерживает плагин Adobe After Effect
- Хроматический ключ, маршрутизация видео и функции ключевых кадров эффектов
Совместимость с ОС: Mac, Windows и Linux
Pros
- Может улучшить качество видео до 4K
- Множество функций редактирования для улучшения качества видео, включая маршрутизацию видео, конкурентов Fusion, цветные LUT и поддержку плагина Adobe After Effect
- Работает с несколько мониторов
- Простая система управления контентом с помощью перетаскивания
Минусы
- Может быть сложно использовать для новичков
Aiseesoft
Aiseesoft — это платная программа повышения качества видео, которая идеально подходит для повышения разрешения или просмотра видео высокой четкости.Это довольно простая программа по сравнению с другим программным обеспечением, но она полезна для перекодирования или просто просмотра HD-видео.
Функции
- Улучшение видео до качества 4K
- Поддерживает множество видео и аудио файлов
- Может устранять шум, регулировать громкость и стабилизировать дрожащее видео
- Основные функции редактирования видео
Совместимость с ОС: Mac и Windows
Профи
- Может улучшать видео до 4K
- Конвертировать видео и аудио во многие форматы
- Может редактировать видео с такими функциями редактирования, как кадрирование, обрезка, поворот, и перевернуть
- Возможность настройки яркости, оттенка, цвета и насыщенности
Минусы
- Не включает широкий набор функций редактирования профессионального уровня
Windows Movie Maker (для пользователей Windows 7)
Если у вас есть компьютер под управлением Windows, вы можете использовать программу Windows Movie Maker как простое средство для улучшения качества видео.Он включает в себя основные инструменты редактирования и не требует от пользователей Windows загрузки дополнительного программного обеспечения.
Функции
- Основные функции редактирования для улучшения видео
- Возможность публикации на YouTube
- Добавление видеодорожек, обрезка видео и изменение звука
Совместимость с ОС: Windows
Профи
- Можно создавать новые видео и загружать видео на YouTube.
- Основные функции редактирования, включая эффекты, переходы, заголовки и подписи.
- Обрезка или добавление видеодорожек, а также настройка звуковых дорожек
Минусы
- Ограниченные возможности
- Снятые с производства обновления
Pinnacle Studio
Pinnacle Studio является одним из лучших программ для улучшения качества видео по ряду причин.Он прост в использовании, а также быстр и отзывчив при улучшении видео. Пользователи также имеют доступ к тысячам функций редактирования, включая переходы и многое другое. Хотя это не самый дешевый вариант, в зависимости от ваших потребностей доступно несколько версий.
Функции
- Тысячи эффектов редактирования видео, переходов и других опций
- Оптимальная стабильность и скорость для улучшения качества видео
- Различные версии в зависимости от предпочтений пользователя
Совместимость с ОС: Windows
Плюсы
- Доступно множество версий в зависимости от того, что вам нужно
- Высокоскоростное улучшение и преобразование
- Широкий спектр опций редактирования видео, включая переходы и эффекты
Минусы
Corel VideoStudio Pro
Corel VideoStudio Pro прост в использовании для новичков и выделяется как один из наиболее мощных доступных инструментов.Фактически, вы можете использовать его для создания 360-градусного видео и покадровой анимации в дополнение к обычным высококачественным видео 4K.
Функции
- Библиотека из более чем 1500 визуальных эффектов для улучшения видео
- Поддерживает качество видео до 4K
- Инструменты коррекции объектива для улучшения качества видео
Совместимость с ОС: Windows
Профи
- Может создавать 360-градусное видео и использовать его для покадровой съемки
- Поддержка качества видео 4K
- Тысячи функций редактирования видео, включая инструменты коррекции объектива
Минусы
- Только для Windows
- Ограниченные дорожки на временной шкале
- Отсутствие функций редактирования звука
Final Cut Pro X
Final Cut Pro X может быть дорогим, но оно того стоит, если вам нужна программа для улучшения видео премиум-класса, которая может дать вам все необходимое для улучшения качества видео.Это нелинейно, что означает, что вы можете свободно размещать на временной шкале все виды мультимедиа. Если вам нужно профессиональное программное обеспечение, Final Cut Pro X, скорее всего, оправдает или превзойдет ваши ожидания.
Функции
- Поддерживает множество форматов файлов
- Нелинейная временная шкала для меньшего количества ограничений
- Улучшение цвета
- Поддержка 360-градусного видео, а также 360-градусные эффекты и графика
Совместимость с ОС: Mac
Плюсы
- Широкий спектр функций для улучшения качества видео
- Нелинейный формат дает вам больше возможностей при редактировании
- Поддержка видео в формате 360 градусов
Минусы
- Может быть требовательным и довести вашу ОС до предела
- Недоступно для начинающих пользователей
- Эксклюзив для Mac
Vegas Pro
Еще один дорогой вариант, который включает в себя множество функций, которые нравятся профессионалам, — Vegas Pro .Качество и эффективность воплощены в Vegas Pro, чтобы дать вам все необходимое для улучшения качества видео и выполнения многих других задач.
Функции
- Широкий набор мощных инструментов редактирования
- Высокая скорость обработки без потери качества
- Плагины кадрирования OFX и Picture-in-Picture, которые позволяют наложение нескольких изображений в пределах одного кадра
- Blue FX Filter 5 Пакет Ultimate включает 26 эффектов для цветокоррекции и регулировки света
Совместимость с ОС: Windows
Профи
- Большое количество функций для улучшения видео
- Поддержка плагинов для включения регулировки цвета и света, а также многие другие возможности
- Баланс скорости и качества при редактировании видео
Минусы
- Только для Windows
- Может быть дорого для некоторых
Все это надежное программное обеспечение для редактирования видео отлично подходит для использования, если вы хотите чтобы улучшить качество ваших видео.Попробуйте Movavi Video Editor Plus сегодня, чтобы узнать, подходит ли вам этот инструмент.
Часто задаваемые вопросы
Movavi Video Editor Plus упрощает процесс улучшения видео, так что вы можете с легкостью создавать высококачественные видео. Загрузите и установите сменщик разрешения и следуйте инструкциям ниже.
- Добавьте свое видео в программу и перетащите его на шкалу времени.
- Редактируйте видео: применяйте фильтры и переходы, добавляйте стикеры и заголовки. Щелкните Дополнительные инструменты , чтобы получить доступ к другим функциям редактирования видео, таким как настройка цвета (автоматическая или ручная), стабилизация, наложение и многое другое.
- После внесения необходимых изменений нажмите Экспорт и выберите выходной формат.
- Чтобы изменить разрешение видео, щелкните Advanced и выберите желаемое разрешение из списка или введите пользовательские параметры.
- Щелкните OK и нажмите Start .
Чтобы узнать больше о том, как наше программное обеспечение может помочь вам улучшить качество видео, перейдите по ссылке ниже.
Как улучшить свои видео с помощью Movavi Video Editor Plus
Вы можете использовать Movavi Video Converter для увеличения разрешения вашего видео.Вы найдете пошаговые инструкции в статье, указанной ниже.
Как изменить разрешение видео
Применение звуковых эффектов в реальном времени к аудио, воспроизводящемуся на вашем компьютереЗвуковые эффекты в реальном времени Усиление, усиление низких частот и многое другое Графический эквалайзер Визуальный, графический или параметрический Создание уникальных звуков Неограниченное количество слоев эффектов Начните с предустановок Выберите из более чем 30 Stream Any Audio Spotify, Pandora, YouTube и др. Коммерческие эффекты Фон, белый шум и многое другое
Режимы графического эквалайзера
| ||||||||||||
Системные требования
Загрузить программное обеспечение для аудиоэффектов DeskFXПриобрести DeskFX Audio Enhancer | Сопутствующее программное обеспечение | |||||||||||
Загрузить программное обеспечение DeskFX Audio EffectsПриобрести | DeskFX Audio Enhancer||||||||||||
Как улучшить звук на конференции Zoom
Zoom предлагает несколько вариантов улучшения звука, чтобы участники встречи могли лучше слышать друг друга.
Изображение: Zoom
Иногда бывает трудно четко слышать других людей во время собрания Zoom. Микрофон или звук участника могут быть не самого высокого качества. Вы можете услышать нежелательное эхо из звука. А поскольку многие из нас работают из дома, фоновые шумы внутри или снаружи дома могут помешать встрече.
SEE: Zoom 101: Руководство для новичков и профессионалов в бизнесе (TechRepublic Premium)
Zoom предоставляет несколько способов улучшить качество звука. Вы можете протестировать свои динамики и микрофон и отрегулировать громкость перед встречей, чтобы найти лучшее качество. Вы можете подавить фоновый шум с помощью различных настроек от низкого до высокого. Вы также можете подавить любое звуковое эхо, которое появляется во время встречи.
Сначала убедитесь, что у вас установлена последняя версия Zoom. На главном экране щелкните значок своей фотографии или профиля и выберите Проверить наличие обновлений.
На экране «Настройки» щелкните настройку «Аудио». Первое, что вы можете сделать, это проверить динамик и микрофон. Убедитесь, что ваш динамик настроен на правильный источник, и нажмите кнопку «Проверить динамик». График выходного уровня должен двигаться вместе со звуком. Если вы четко слышите звук — отлично. Если звук не воспроизводится, щелкните раскрывающееся меню «Динамики» и выберите другой источник. Здесь вы также можете регулировать громкость с помощью ползунка ( Рисунок A ).
Рисунок A
Затем убедитесь, что ваш микрофон работает правильно. Нажмите кнопку Test Mic и скажите что-нибудь. График входного уровня должен двигаться, пока вы говорите. Дождитесь воспроизведения вашего голоса. Если вы ничего не слышите, щелкните раскрывающееся меню для микрофона и измените его на другой источник. По умолчанию громкость регулируется автоматически. Чтобы установить громкость вручную, снимите флажок «Автоматически регулировать громкость микрофона». Затем вы можете изменить громкость с помощью ползунка ( Рисунок B ).
Рисунок B
Zoom предлагает способ уменьшить любой фоновый шум, который может затруднить слышимость каждого участника во время собрания. По умолчанию для параметра «Подавить фоновый шум» установлено значение «Авто», что означает, что Zoom будет применять умеренное снижение фонового шума, когда это необходимо, и что музыка не будет рассматриваться как фоновый шум.
SEE: Zoom против Microsoft Teams, Google Meet, Cisco WebEx и Skype: выбор подходящих приложений для видеоконференцсвязи для вас (TechRepublic)
Если вы обнаружите, что фоновый шум все еще является проблемой, вы можете настроить эту настройку самостоятельно.В раскрывающемся меню выберите «Авто» и выберите «Низкое», «Среднее» или «Высокое».
- Низкий означает минимальное снижение фонового шума, блокируя только низкие уровни постоянного шума.
- Средний означает уменьшение таких распространенных шумов, как постукивание вентилятора или ручки.
- Высокий означает более агрессивное подавление шумов, таких как скрип бумаги или набор текста на клавиатуре.
Если фоновый шум является проблемой, вы можете поиграть с тремя различными вариантами, чтобы увидеть, какой из них работает лучше всего.Вы также можете изменить уровень снижения шума для каждой встречи в зависимости от участников и окружения ( Рисунок C ).
Рисунок C
Zoom воспроизводит мелодию звонка, чтобы указать входящий вызов, шум, который может быть раздражающим и навязчивым. Вы можете использовать отдельные источники звука, чтобы слышать и мелодию звонка, и звук от участников. Для этого установите флажок «Использовать отдельное аудиоустройство для одновременного воспроизведения мелодии звонка» ( Рисунок D ).
Рисунок D
Нажмите кнопку «Дополнительно».Параметр «Показать на собрании» для параметра «Включить исходный звук» с микрофона отключает функции улучшения звука Zoom. Вы должны проверить этот параметр, только если ваш собственный микрофон имеет собственные возможности улучшения звука.
Затем настройка подавления эха устанавливается на Авто. Этот параметр пытается отменить любое эхо или обратную связь, которые могут возникать от нескольких источников звука, которые активны одновременно или находятся слишком близко друг к другу. Если вы все еще слышите эхо во время собраний, щелкните раскрывающееся меню и попробуйте параметр «Агрессивный» (, рисунок E, ).
Рисунок E
Если качество звука на ваших собраниях по-прежнему не на должном уровне, у вас есть несколько других вариантов. Вместо использования встроенной веб-камеры на компьютере вы можете подключить гарнитуру или наушники со встроенным микрофоном. Вы также можете подключить специальный микрофон и по-прежнему использовать динамики компьютера для прослушивания звука. После подключения гарнитуры или микрофона вернитесь к настройкам звука и измените источник для динамика и / или микрофона ( Рисунок F ).
Рисунок F
Наконец, если качество звука имеет первостепенное значение, вы можете выбрать телефонный звонок вместо компьютерного звука. Zoom предлагает платные и бесплатные номера, но только для платных аккаунтов. Чтобы настроить это как вариант, войдите на веб-страницу своей учетной записи Zoom. Щелкните ссылку «Моя учетная запись». Перейдите в «Настройки» и прокрутите страницу «Встреча» вниз, пока не увидите раздел «Тип звука». Затем вы можете изменить тип на Телефонный звонок. Когда вы организуете или планируете встречу, обязательно выберите «Телефонный звонок», а затем выберите необходимые параметры для звонка.Конечно, вы также можете отказаться от использования компьютерного звука, а затем обратиться к сторонней конференц-службе, не входящей в Zoom.
Информационный бюллетень «Облако и все как услуга»
Это ваш полезный ресурс для XaaS, AWS, Microsoft Azure, Google Cloud Platform, вакансий в облачной инженерии, а также новостей и советов по облачной безопасности.Доставлено по понедельникам
Зарегистрироваться СегодняСм. Также
5 [Мощное] программное обеспечение Video Enhancer для улучшения качества видео
— Есть ли способ улучшить качество видео?
— Могу ли я изменить разрешение видео после съемки, чтобы улучшить качество видео?
-…
Возможно, вы захотите улучшить качество видео по различным аспектам, таким как разрешение, звук, звук и т. Д., В соответствии с вашими конкретными потребностями. Однако факты доказали, что многие пользователи не могут найти эффективный способ улучшить качество видео для просмотра, загрузки или обмена. Если вас также беспокоит эта проблема, вы можете закончить свой шаг здесь, потому что этот пост научит вас эффективному способу увеличения громкости, разрешения, звука, элементов и т. Д. На видео.
Продвинутый?
В этом посте проанализированы и перечислены 5 различных улучшителей качества видео. Вы можете сравнить их и выбрать лучший для улучшения качества видео на компьютере с Windows или Mac.
А теперь приступим …
Filmora Video Editor — Как улучшить качество видео с разных сторон
У вас есть лучший выбор для легкого улучшения вашего видео, когда это программное обеспечение входит в число ваших лучших вариантов.С Filmora Video Editor для Windows (или Filmora Video Editor для Mac) вы сможете пользоваться одними из лучших и передовых инструментов редактирования, а также функциями, которые может иметь любое программное обеспечение. Это поможет превратить ваше видео в настоящий шедевр с помощью различных инструментов редактирования, таких как вращение, обрезка, вырезка и т. Д. Если вы хотите улучшить свое видео с помощью эффектов, Filmora Video Editor также имеет привлекательные параметры, такие как фильтры и эффекты, а также переходы и вступления / титры.
Давайте кратко рассмотрим основные возможности этого программного обеспечения Filmora Video Enhancer:
- Вы можете импортировать видео, фото и аудио в любом формате и поддерживать экспорт видео 4K для создания видео с высоким разрешением.
- Вы можете изменять разрешение видео, регулировать громкость видео, отключать звук или отключать звук от видео, смешивать звук, корректировать цвет видео и т. Д., Используя встроенные в Filmora базовые или расширенные навыки редактирования.
- Вы можете выбрать из 1000+ видеоэффектов, чтобы создавать замечательные видеоролики.
- Непосредственно сохраняйте видео в популярные форматы, устройства, видеосайты.
[Учебное пособие] Как улучшить качество видео с помощью Filmora Video Enhancer?
Вообще говоря, Filmora Video Enhancer позволяет улучшить качество видео с помощью различных аспектов.Вы можете настроить такие факторы, как яркость, громкость, контраст, 3D LUT и т. Д., Чтобы сделать видео высокого качества.
Теперь давайте проверим подробные шаги следующим образом:
Шаг 1. Загрузите, установите и запустите программу Filmora Video Enhancement Software на вашем компьютере под управлением Windows или Mac. Затем прямо войдите в окно редактирования видео и нажмите «Импортировать сюда файлы мультимедиа», чтобы загрузить видео, которое вы хотите улучшить, в программу.
Шаг 2. Перетащите видео на временную шкалу, а затем пора начать процесс улучшения видео. Эта программа может работать как:
— Улучшение видео
Чтобы создать потрясающее видео, вам нужно убедиться, что его контрастность, яркость, оттенок, насыщенность и т. Д. Имеют правильное или идеальное значение. Итак, Filmora Video Enhancer позволяет настраивать контрастность, насыщенность, яркость, скорость видео и т. Д., Чтобы применить к видео эффект 3D LUT в соответствии с вашими требованиями.
Если вы не хотите изменять эти факторы один за другим, вы можете установить флажок «Автоулучшение», чтобы выполнить автоматическое улучшение видео.
Узнайте, как редактировать видео с разных сторон >>
— Усилитель звука видео
Слишком много шума в записанном видео? Или хотите поменять фоновую музыку? Не торопитесь, Filmora Video Editor поможет вам отключить звук в видео, отсоединить звук от видео, изменить фоновую музыку, выровнять звук или установить эффект постепенного появления или исчезновения звука.
— Усилитель звука видео
Хотите сделать видео громче? Или хотите создать эффект микширования звука? Что ж, аудиомикшер программного обеспечения Filmora Video Enhancement может помочь вам в достижении цели. И вы также можете применить к своему видео встроенный звуковой эффект по своему усмотрению.
Узнайте подробнее, как увеличить громкость видео MP4 >>
— Усилитель видеоэффектов
В качестве одной из наиболее важных функций Filmora Video Editor предоставляет пользователям более 500 встроенных эффектов, включая музыку, текст, переходы, фильтры, наложения, элементы и т. Д.С помощью этих эффектов вы можете в кратчайшие сроки создать индивидуальное видео. А если вы хотите получить более персонализированные эффекты, Filmora Effects Store предоставит вам больше возможностей.
Узнайте, как добавлять спецэффекты к видео >>
Узнайте, как добавить эффекты перехода к видео >>
— Устройство улучшения разрешения видео
Если вы хотите изменить разрешение видео или хотите получить видео более высокого качества, чем исходное видео, вы можете изменить настройки, нажав кнопку «Экспорт»> «Настройки».
5 альтернативных расширенных возможностей улучшения видео для начинающих и профессионалов
# 1: Xilisoft Video Editor 2
Xilisoft Video Editor 2 как средство улучшения качества видео привнесет в ваши видео неожиданные эффекты. Это также может помочь вам оптимизировать выходной профиль и предоставить оптимизированные профили преобразования, классифицированные по типу устройства. Вы можете легко преобразовать видео в подходящий формат для воспроизведения на iPhone, iPad, Galaxy и других устройствах.Нажмите здесь, чтобы купить .
# 2: Windows Movie Maker
Вам понравится работа по улучшению видео, проделанная Windows Movie Maker. Помимо улучшения, вы можете создать новое видео с помощью этой программы и опубликовать его на таких сайтах, как YouTube. Используйте программу, чтобы импортировать видео, а также легко их редактировать. Множество эффектов и переходов, доступных в этом программном обеспечении, делают его хорошо подходящим для улучшения.Заголовки анимированы текстом, чтобы сделать их броскими, с дополнительной функцией «картинка в картинке».
# 3: Pinnacle Studio
Pinnacle Studio — еще одна эффективная программа для улучшения видео, которую нельзя игнорировать при улучшении видео. Он выпускается во многих версиях, из которых вы сможете выбрать наиболее подходящую. Pinnacle Studio обладает стабильностью, скоростью и отзывчивостью, которых не хватает очень многим программам.Это правильный выбор, если ваша цель — более быстрая и творческая программа. Предлагаются тысячи переходов и эффектов, поэтому у вас никогда не будет недостатка в вариантах улучшения вашего видео.
# 4: Avidemux
Вам понравится многопоточность как при декодировании, так и при кодировании при использовании Avidemux для улучшения вашего видео. Это его самое большое преимущество в сочетании с поддержкой нескольких форматов файлов, включая FLV, MKV, AVI, WMV, MOV, OGM, MPEG и MP4.Вам не нужно беспокоиться о совместимости. Сядьте, расслабьтесь, и ваше видео достигнет высочайшего уровня качества и внешнего вида с Avidemux.
# 5: Adobe Premiere
Вы должны использовать шкалу времени при улучшении вашего видео с помощью программного обеспечения для улучшения видео Adobe Premiere. Он поддерживает редактирование видео с высоким разрешением, поэтому не бойтесь улучшать свое, независимо от его разрешения. Подумайте об использовании пост-эффектов Adobe Premier, поскольку они доказали свою эффективность для улучшения видео.Функция Photoshop — еще одна функция, которая упрощает редактирование в Adobe Premier.
Подробнее о программе для редактирования видео Adobe >>
Теперь твоя очередь!
После просмотра 5 расширенных программ для улучшения видео, какое из них вы готовы попробовать в первую очередь?
На мой взгляд:
Filmora Video Editor может быть лучшим средством улучшения видео, которое стоит попробовать.Потому что это может помочь пользователям улучшить качество видео практически со всех сторон. А встроенный дизайн редактирования поможет вам применить эффект за секунды. Так что эта программа полностью подходит для начинающих и полупрофессионалов.
Быть опытным видеоредактором? Если ваши потребности в редактировании сложны и профессиональны, видеоредактор Adobe может стать для вас хорошим выбором.
В любом случае, вы можете щелкнуть значок ниже, чтобы получить Filmora Video Editor или Filmora Video Editor для Mac и получить бесплатную пробную версию.После этого вы можете закончить поиск здесь.
Если у вас есть другие предложения, можете оставить комментарий в разделе комментариев ниже.
.
