Печать документов с компьютера Mac
Когда на Mac открыт документ, выберите пункт меню «Файл» > «Напечатать» или нажмите сочетание клавиш Command-P.
Откроется диалоговое окно «Печать» с окном предварительного просмотра напечатанного документа. Нажимайте стрелки над окном предварительного просмотра, чтобы пролистать страницы.
Совет. Чтобы открыть окно предварительного просмотра приложения «Просмотр» в полном размере, нажмите всплывающее меню PDF, затем выберите «Открыть PDF в Просмотре».
Если Вас устраивают текущие настройки в диалоговом окне «Печать», достаточно просто нажать кнопку «Печать». В противном случае перейдите к шагу 3.
Выберите любые из следующих стандартных настроек печати (возможно, нужно будет нажать «Подробнее», чтобы увидеть некоторые из них).
Принтер: Выберите принтер, который хотите использовать. Если нужный принтер недоступен, его можно добавить. Добавление принтера на Mac.

Наборы настроек: Набором настроек называется совокупность настроек печати. В большинстве случаев можно использовать настройки по умолчанию, но также можно выбрать набор настроек, сохраненных во время предыдущего задания печати. Сохранение настроек печати Mac для дальнейшего использования.
Копии: Укажите количество необходимых копий. Если Вы хотите получить один полный комплект страниц, прежде чем переходить к печати следующего, нажмите «Подробнее», нажмите всплывающее меню параметров печати, выберите «Работа с бумагой», затем выберите вариант «Сортировать страницы».
Черно-белая: Выберите, чтобы печатать в черно-белом цвете, если Ваш принтер поддерживает такую возможность.
Двусторонняя: Выберите этот вариант, чтобы печатать с обеих сторон листа бумаги (такая печать также называется дуплексной), если принтер поддерживает такую возможность.

Страницы: Выбрать печать всех страниц, отдельной страницы или диапазона страниц.
Ориентация:
Подробнее о параметрах печати см. в разделе Выбор дополнительных параметров печати.
В зависимости от принтера и используемого приложения в диалоговом окне «Печать» могут отображаться другие варианты. Если эти инструкции отличаются от того, что Вы видите, обратитесь к документации используемого приложения, нажав «Справка» в строке меню.
Если при печати документа размеры полей отличаются от заданных или текст не полностью умещается на странице, причина может быть в отличии значений полей, заданных для данного размера страницы в приложении, от размеров непечатаемой области страницы, заданной в настройках принтера. Попробуйте установить размер непечатаемой области для данного размера страницы равным нулю. О том, как задать размер непечатаемой области для конкретного размера страницы, см.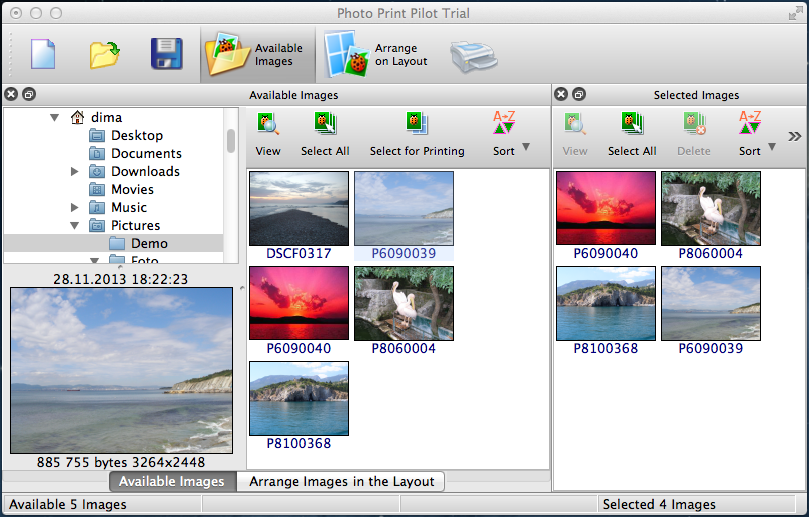
Топ-8 PDF-принтеров для Mac OS X (включая Mojave)
Задумались о том, как печатать PDF-файлы на Mac? Существует множество PDF-принтеров, с помощью которых можно распечатывать файлы без дополнительных настроек. В этой статье рассматриваются 8 самых популярных PDF-принтеров для Mac среди существующих на рынке, а также приводятся их преимущества и недостатки.
8 лучших PDF-принтеров для Mac
1. PDFelement для Mac
PDFelement для Mac предлагает один из лучших функционалов для распечатки файлов, позволяющий производить печать отредактированных PDF-файлов. Данная программа позволяет настраивать границы для страниц, тем самым задавая размеры для печати. С помощью нижеприведенной инструкции вы с легкостью сможете распечатать любой PDF-файл с помощью PDFelement.
PDFelement — это полноценное решение для работы с PDF-документами, позволяющее редактировать PDF-файлы, комментировать PDF-файлы, создавать PDF-файлы, конвертировать PDF-файлы, защищать PDF-файлы, подписывать PDF-файлы и печатать PDF-файлы.
Преимущества PDFelement для Mac:
- Текст, изображения и страницы PDF-файлов можно с легкостью редактировать, вставлять или удалять.
- Простой процесс объединения двух или более PDF-файлов в один файл или разделение больших файлов на отдельные файлы.
- Возможность установки паролей и ограничений на действия с документами в целях защиты PDF-файлов.
- Заполнение и редактирование существующих PDF-форм или создание новых форм, содержащих поля для заполнения и кнопки.
- Преобразование PDF-файлов в различные форматы файлов или наоборот.
- Программа совместима с macOS X 10.10, 10.11, 10.12, 10.13, и 10.14 Mojave.
Шаг 1: Открытие и печать
Откройте файл, который вы хотите распечатать как PDF с помощью PDFelement для Mac. Нажмите «Файл»> «Печать» или используя клавиатуру нажмите Command + P, чтобы открыть окно команды печати.
Шаг 2: Задание параметров печати и сохранение
Задайте необходимые вам параметры печати. Нажмите кнопку PDF в окне печати и выберите «Сохранить как PDF» в раскрывающемся меню. Введите название для PDF-файла и выберите место для его сохранения.
Нажмите кнопку PDF в окне печати и выберите «Сохранить как PDF» в раскрывающемся меню. Введите название для PDF-файла и выберите место для его сохранения.
2. Adobe
® Acrobat®Adobe® Acrobat® позволяет создавать и печатать PDF-файлы из любого приложения на Mac. При установке Acrobat, вы также устанавливаете виртуальный принтер, известный как Adobe PDF. При распечатывании документов на этом принтере происходит их конвертация в файлы Adobe PDF на Mac вместо распечатывания на листах бумаги. Для выполнения такой распечатки выполните следующие шаги.
- Шаг 1: Выберите «Файл»> «Печать». Выберите Adobe PDF во всплывающем меню с принтерами в вашей системе Mac.
- Шаг 2: Нажмите «Сохранить как Adobe PDF». При открытии диалогового окна вам нужно будет выбрать Adobe PDF или другой PDF-ридер.
- Шаг 3: Выбрав программу для просмотра PDF-файла необходимо указать место для его сохранения.

Стоит отметить, что поддержка Adobe Acrobat XI уже закончилась. Именно поэтому стоит изучить лучшие альтернативы Adobe Acrobat.
3. Встроенный PDF-принтер для Mac
Вы можете воспользоваться встроенной функцией печати на Mac для прямого создания PDF-файлов или печати веб-страниц, документов или файлов любого типа в формат PDF без необходимости использовать дополнительное программное обеспечение. Данный процесс прост в исполнении, и всего за несколько шагов вы сможете напечатать ваш документ в формате PDF. Суть данного процесса — экспорт файла в PDF-формат с помощью службы печати Mac. В нижеприведенной инструкции приводятся все необходимые действия:
- Шаг 1: Откройте файл, который вы хотите распечатать в формате PDF.
- Шаг 2: Нажмите на меню «Файл» и выберите «Печать», либо используйте сочетание клавиш Command + P для открытия диалогового окна «Печать».
- Шаг 3: Найдите кнопку PDF в нижнем левом углу и выберите «Сохранить как PDF».
 Нажмите «Сохранить» в диалоговом окне и сохраните файл в необходимом месторасположении.
Нажмите «Сохранить» в диалоговом окне и сохраните файл в необходимом месторасположении.
4. PDF Writer для Mac
Данная программа устанавливает драйвер принтера на Mac, позволяющий создавать PDF-файлы с помощью опции «Печать» для большинства популярных форматов файлов. Обратите внимание, что PDF Writer не использует ghostsc_x_ript для создания PDF-файлов, вместо этого используя внутренние возможности Mac для работы с PDF, которые предназначены для создания синергии при решении различных задач, связанных с PDF-файлами.
Преимущества:
- Предлагает простой способ создания PDF-файлов с помощью печати.
- Поддерживает объединение нескольких изображений для создания единого PDF-файла.
- Частые обновления.
Недостатки:
- Данная программа для создания PDF для Mac поставляется только с функцией печати.
- Функционал программы использует CUPS-PDF, и при этом размер выходного файла может быть довольно большим.

5. CUPS-PDF
CUPS-PDF -это модуль приложения CUPS с открытым исходным кодом, а также отличный инструмент для печати файлов в формате PDF. Пакет CUPS-PDF для Mac – это стандартная программа для macOS. В любой программе вам достаточно выбрать команду «Печать», нажать кнопку «PDF» в диалоговом окне и выбрать опцию «Сохранить как PDF». В результате виртуальный принтер «распечатает» файл в виде PDF-документа, когда он получит задание на печать. Важно отметить, что можно создать настольный принтер и также использовать его для создания PDF-документов.
Преимущества:
- CUPS-PDF — бесплатная программа, позволяющая сэкономить ваше время.
- Полезный инструмент для автоматизации задач печати в PDF на mac.
Недостатки:
- Несколько запутанный процесс сохранения документов в формате PDF.
- Удобство навигации уступает некоторым другим принтерам.
6. iPubsoft PDF Creator для Mac
Программа позволяет создавать PDF-файлы из текстовых документов и изображений различных форматов, включая jpg, tif, ico, gif, bmp, pcx, cur, xpm, tga и ani и т. д. Приложение оснащено множеством инструментов для эффективного и удобного создания PDF-документов высокого качества с точным форматированием. С помощью программы можно конвертировать файлы других форматов в PDF с высоким качеством и сохранять тот же макет и формат, что и в исходном документе, с указанием точного пути для сохранения выходного файла.
д. Приложение оснащено множеством инструментов для эффективного и удобного создания PDF-документов высокого качества с точным форматированием. С помощью программы можно конвертировать файлы других форматов в PDF с высоким качеством и сохранять тот же макет и формат, что и в исходном документе, с указанием точного пути для сохранения выходного файла.
Преимущества:
- Возможность объединения нескольких PDF-документов в один.
- Сохранение формата и макета исходного файла в созданном PDF-документе.
- Простые в использовании функции.
Недостатки:
- Не поддерживает исходное форматирование документов из Excel или Word.
- Не поддерживает добавление шифрования в PDF-файлы.
7. CUTEPDF
CutePDF – одно из самых популярных решений для печати в PDF с запоминающимся названием. Автономный интерфейс позволяет работать с призрачным скриптом, чтобы вы могли создавать PDF-файлы без покупки специальной программы для их записи. Приложение оснащено виртуальным принтером, совместимым приложениями поддерживающими печать файлов на вашем компьютере. Для печати PDF с помощью принтера CutePDF нужно сначала установить конвертер PS2PDF, являющийся драйвером postsc_x_ript и поддерживающий обработку задач печати PDF-файлов. Для печати с помощью CutePDF нужно всего лишь нажать кнопку «Печать» и выбрать папку для сохранения выходного файла.
Приложение оснащено виртуальным принтером, совместимым приложениями поддерживающими печать файлов на вашем компьютере. Для печати PDF с помощью принтера CutePDF нужно сначала установить конвертер PS2PDF, являющийся драйвером postsc_x_ript и поддерживающий обработку задач печати PDF-файлов. Для печати с помощью CutePDF нужно всего лишь нажать кнопку «Печать» и выбрать папку для сохранения выходного файла.
Преимущества:
- Наличие двух версий: бесплатной и платной. Бесплатная версия содержит почти тот же набор функций, что и платная.
- Высокая скорость работы и возможность изменения размера распечатанных PDF-файлов для удобства при отправке по электронной почте.
Недостатки:
- Для получения возможности защищать документы паролем необходимо обновить программу до платной версии.
- Отсутствие инструмента для редактирования текста. И следовательно, нет возможности редактировать PDF-документы.
8.
 Bullzip PDF Printer
Bullzip PDF PrinterПринтер Bullzip PDF всегда обеспечивает отличное качество файлов. Обладает большим количество доступных функций в сравнении с конкурентами. Bullzip позволяет защищать PDF-файлы паролем, добавлять водяные знаки и объединять несколько документов. Программа поставляется с возможностями перевода на различные языки. Bullzip PDF — это простая и удобная программа, подходящая даже для новичков, а также отличное решение для бизнеса. Для печати на принтере Bullzip PDF вам необходимо выбрать драйвер принтера Bullzip, настроить выходной PDF-файл и сохранить его.
Преимущества:
- Удобный интерфейс с возможностями добавления параметров безопасности и отображения через диалоговое окно.
- Наличие возможности шифровать PDF-файлы.
Недостатки:
- Нет возможности производить поиск выходного файла в экспортированных файлах, а также отсутствие возможности задавать размеры получившегося файла при открытии в Adobe Reader.

Установочная программа общего драйвера принтера для Mac OS — Xerox 770 Digital Color Press
Description
Загрузка пакета установки, содержащего программное средство обнаружения принтера Xerox Printer Discovery и создающего очередь печати для быстрой настройки и использования в среде MAC OS.
- Released: 03.05.2017
- Version: 3.123.0(1865)
- Size: 103.50 MB
- Filename: XeroxPrintDriver_3.123.0_1865.dmg
- Tags: Recommended
- Digital Front End: built-in controller, Built-in Controller, built-in controller, built-in controller, Xerox FreeFlow™ Print Server (iGen5), built-in controller, built-in controller, built-in controller, Integrated Color Server, Xerox FreeFlow Print Server, Xerox FreeFlow Print Server, Built-in Controller, Xerox FreeFlow Print Server, Xerox FreeFlow Print Server and DocuSP, built-in controller, built-in controller, WorkCentre 7970i Built-in Controller, Xerox FreeFlow Print Server and DocuSP, Xerox FreeFlow Print Server, Xerox FreeFlow Print Server, Xerox FreeFlow Print Server (800DCP), Xerox FreeFlow Print Server, FreeFlow Print Server, FreeFlow Print Server, FreeFlow Print Server, Xerox FreeFlow Print Server, Xerox FreeFlow Print Server and DocuSP, Xerox FreeFlow Print Server and DocuSP, FreeFlow Print Server, FreeFlow Print Server, FreeFlow Print Server, FreeFlow Print Server, Xerox DocuSP DSP5000, FreeFlow Print Server, Xerox FreeFlow Print Server, Xerox FreeFlow DXP260, Xerox FreeFlow DXP250, Xerox FreeFlow Print Server
Загрузить
End User License Agreement
ВНИМАНИЕ! ВНИМАТЕЛЬНО ПРОЧТИТЕ ДАННОЕ СОГЛАШЕНИЕ ПЕРЕД ИСПОЛЬЗОВАНИЕМ ЭТОГО ПРОДУКТА.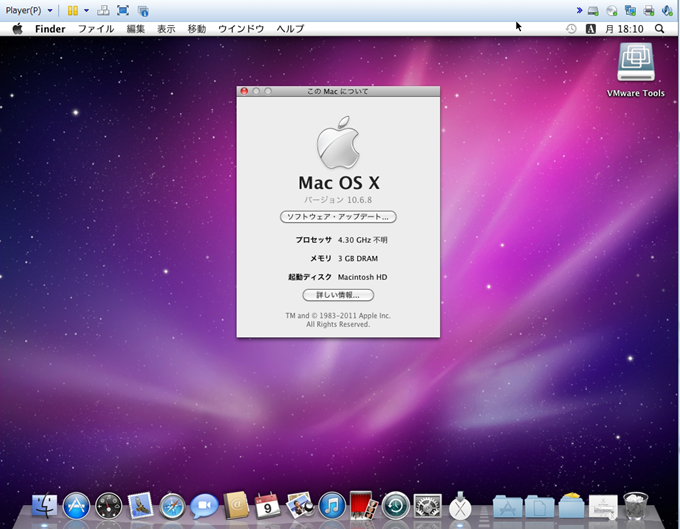 НАСТОЯЩЕЕ ЛИЦЕНЗИОННОЕ СОГЛАШЕНИЕ ПО ПРОГРАММНОМУ ОБЕСПЕЧЕНИЮ (далее «Соглашение») ОПРЕДЕЛЯЕТ УСЛОВИЯ ИСПОЛЬЗОВАНИЯ ПРОГРАММНОГО ОБЕСПЕЧЕНИЯ XEROX И СОПРОВОДИТЕЛЬНОЙ ДОКУМЕНТАЦИИ (вместе «ПО»). ЗАГРУЗКА, УСТАНОВКА ИЛИ ИСПОЛЬЗОВАНИЕ ДАННОГО ПО ОЗНАЧАЕТ ВАШЕ СОГЛАСИЕ СОБЛЮДАТЬ СЛЕДУЮЩИЕ УСЛОВИЯ И ПОЛОЖЕНИЯ, КОТОРЫЕ ТАКЖЕ ОТНОСЯТСЯ К ЛЮБЫМ ОБНОВЛЕНИЯМ И УЛУЧШЕНИЯМ ПРОГРАММНОГО ОБЕСПЕЧЕНИЯ, ПРЕДОСТАВЛЕННЫМ КОМПАНИЕЙ XEROX, ЕСЛИ ОНИ НЕ ПРЕДОСТАВЛЕНЫ НА ОТДЕЛЬНЫХ УСЛОВИЯХ. ЕСЛИ ВЫ НЕ ПРИНИМАЕТЕ УСЛОВИЯ ДАННОГО ЛИЦЕНЗИОННОГО СОГЛАШЕНИЯ, ТО ВЫ НЕ ИМЕЕТЕ ПРАВА ЗАГРУЖАТЬ, УСТАНАВЛИВАТЬ ИЛИ ИСПОЛЬЗОВАТЬ ЭТО ПРОГРАММНОЕ ОБЕСПЕЧЕНИЕ, А ТАКЖЕ ОБЯЗАНЫ УДАЛИТЬ ЛЮБЫЕ ФАЙЛЫ ПРОГРАММНОГО ОБЕСПЕЧЕНИЯ, К КОТОРЫМ ИМЕЛИ ДОСТУП ВЫ ИЛИ — ОТ ВАШЕГО ИМЕНИ — ТРЕТЬИ СТОРОНЫ, СО ВСЕХ НОСИТЕЛЕЙ ИНФОРМАЦИИ, НЕЗАВИСИМО ОТ РАЗНОВИДНОСТИ ТАКИХ НОСИТЕЛЕЙ, КОТОРЫЕ ИСПОЛЬЗОВАЛИСЬ ДЛЯ ЗАГРУЗКИ ИЛИ ХРАНЕНИЯ ДАННОГО ПРОГРАММНОГО ОБЕСПЕЧЕНИЯ. В данном Соглашении название «Xerox» означает корпорацию Xerox, а также все ее подразделения, дочерние компании и филиалы.
НАСТОЯЩЕЕ ЛИЦЕНЗИОННОЕ СОГЛАШЕНИЕ ПО ПРОГРАММНОМУ ОБЕСПЕЧЕНИЮ (далее «Соглашение») ОПРЕДЕЛЯЕТ УСЛОВИЯ ИСПОЛЬЗОВАНИЯ ПРОГРАММНОГО ОБЕСПЕЧЕНИЯ XEROX И СОПРОВОДИТЕЛЬНОЙ ДОКУМЕНТАЦИИ (вместе «ПО»). ЗАГРУЗКА, УСТАНОВКА ИЛИ ИСПОЛЬЗОВАНИЕ ДАННОГО ПО ОЗНАЧАЕТ ВАШЕ СОГЛАСИЕ СОБЛЮДАТЬ СЛЕДУЮЩИЕ УСЛОВИЯ И ПОЛОЖЕНИЯ, КОТОРЫЕ ТАКЖЕ ОТНОСЯТСЯ К ЛЮБЫМ ОБНОВЛЕНИЯМ И УЛУЧШЕНИЯМ ПРОГРАММНОГО ОБЕСПЕЧЕНИЯ, ПРЕДОСТАВЛЕННЫМ КОМПАНИЕЙ XEROX, ЕСЛИ ОНИ НЕ ПРЕДОСТАВЛЕНЫ НА ОТДЕЛЬНЫХ УСЛОВИЯХ. ЕСЛИ ВЫ НЕ ПРИНИМАЕТЕ УСЛОВИЯ ДАННОГО ЛИЦЕНЗИОННОГО СОГЛАШЕНИЯ, ТО ВЫ НЕ ИМЕЕТЕ ПРАВА ЗАГРУЖАТЬ, УСТАНАВЛИВАТЬ ИЛИ ИСПОЛЬЗОВАТЬ ЭТО ПРОГРАММНОЕ ОБЕСПЕЧЕНИЕ, А ТАКЖЕ ОБЯЗАНЫ УДАЛИТЬ ЛЮБЫЕ ФАЙЛЫ ПРОГРАММНОГО ОБЕСПЕЧЕНИЯ, К КОТОРЫМ ИМЕЛИ ДОСТУП ВЫ ИЛИ — ОТ ВАШЕГО ИМЕНИ — ТРЕТЬИ СТОРОНЫ, СО ВСЕХ НОСИТЕЛЕЙ ИНФОРМАЦИИ, НЕЗАВИСИМО ОТ РАЗНОВИДНОСТИ ТАКИХ НОСИТЕЛЕЙ, КОТОРЫЕ ИСПОЛЬЗОВАЛИСЬ ДЛЯ ЗАГРУЗКИ ИЛИ ХРАНЕНИЯ ДАННОГО ПРОГРАММНОГО ОБЕСПЕЧЕНИЯ. В данном Соглашении название «Xerox» означает корпорацию Xerox, а также все ее подразделения, дочерние компании и филиалы.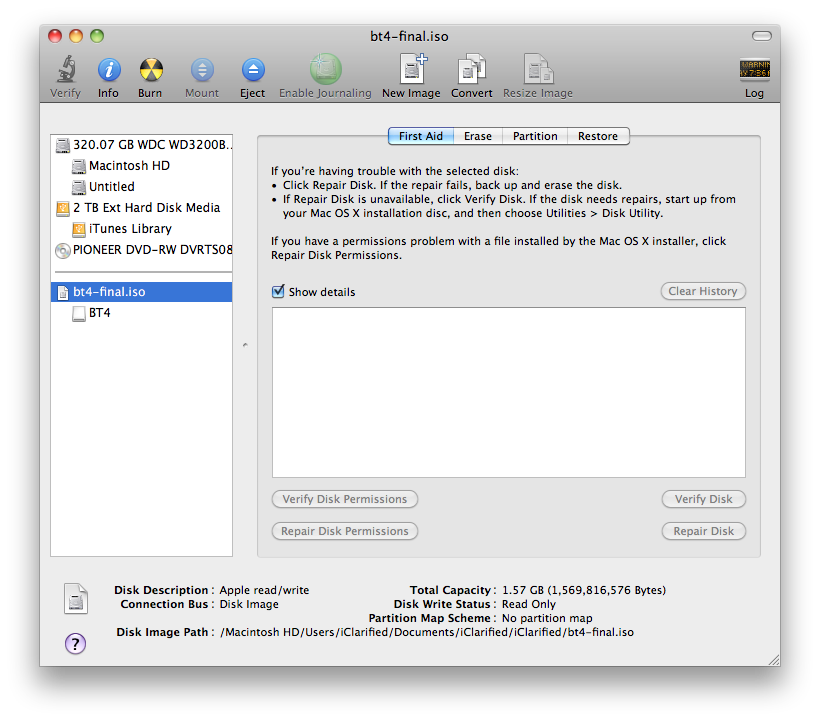 При установке ПО от имени конечного пользователя перед установкой вы должны согласиться с тем, что действуете в качестве доверенного лица данного конечного пользователя. Действуя в качестве доверенного лица конечного пользователя, настоящим вы признаете, что 1) прочли условия Соглашения и согласились с ними в рамках полномочий, предоставленных вам конечным пользователем, или 2) вы ознакомили конечного пользователя с условиями Соглашения и конечный пользователь однозначно согласился с ними. 1. ПРЕДОСТАВЛЕНИЕ ЛИЦЕНЗИИ.
a. Корпорация Xerox предоставляет вам неисключительную, не подлежащую передаче лицензию на использование ПО на оборудовании Xerox (далее «Оборудование»), где оно было установлено в состоянии поставки, или, если он поставлялось отдельно, на одной единице Оборудования. Вы не получаете никаких иных прав на ПО и не можете (1) распространять, копировать и модифицировать данное ПО, использовать его для создания других продуктов, декомпилировать и выполнять его инженерный анализ; (2) активировать ПО, поставляемое в неактивном состоянии; (3) разрешать другим выполнять эти действия.
При установке ПО от имени конечного пользователя перед установкой вы должны согласиться с тем, что действуете в качестве доверенного лица данного конечного пользователя. Действуя в качестве доверенного лица конечного пользователя, настоящим вы признаете, что 1) прочли условия Соглашения и согласились с ними в рамках полномочий, предоставленных вам конечным пользователем, или 2) вы ознакомили конечного пользователя с условиями Соглашения и конечный пользователь однозначно согласился с ними. 1. ПРЕДОСТАВЛЕНИЕ ЛИЦЕНЗИИ.
a. Корпорация Xerox предоставляет вам неисключительную, не подлежащую передаче лицензию на использование ПО на оборудовании Xerox (далее «Оборудование»), где оно было установлено в состоянии поставки, или, если он поставлялось отдельно, на одной единице Оборудования. Вы не получаете никаких иных прав на ПО и не можете (1) распространять, копировать и модифицировать данное ПО, использовать его для создания других продуктов, декомпилировать и выполнять его инженерный анализ; (2) активировать ПО, поставляемое в неактивном состоянии; (3) разрешать другим выполнять эти действия. Вы можете делать архивные или резервные копии ПО при условии, что каждая копия будет включать все уведомления по авторским и прочим правам собственности, которые содержатся в оригинальном ПО, и использовать их исключительно в целях резервирования. Название ПО и все соответствующие права на интеллектуальную собственность будут принадлежать исключительно корпорации Xerox и ее лицензиарам, которые будут считаться сторонними бенефициарами данного Соглашения с принудительным осуществлением прав.
b. Данное ПО может включать или содержать программное обеспечение, предоставленное компанией Microsoft (далее «ПО Microsoft»). В дополнение ко всем прочим условиям настоящего Соглашения для установки и использования ПО Microsoft предусмотрено следующее. Пользователь не имеет права: (i) продавать, сдавать в аренду, отдавать в заем, сублицензировать и использовать ПО Microsoft для предоставления услуг по размещению информации на коммерческой основе; (ii) публиковать какие-либо сравнительные результаты для ПО Microsoft; (iii) обходить технические ограничения в ПО Microsoft; (iv) разделять компоненты ПО Microsoft и устанавливать их в разных частях оборудования.
Вы можете делать архивные или резервные копии ПО при условии, что каждая копия будет включать все уведомления по авторским и прочим правам собственности, которые содержатся в оригинальном ПО, и использовать их исключительно в целях резервирования. Название ПО и все соответствующие права на интеллектуальную собственность будут принадлежать исключительно корпорации Xerox и ее лицензиарам, которые будут считаться сторонними бенефициарами данного Соглашения с принудительным осуществлением прав.
b. Данное ПО может включать или содержать программное обеспечение, предоставленное компанией Microsoft (далее «ПО Microsoft»). В дополнение ко всем прочим условиям настоящего Соглашения для установки и использования ПО Microsoft предусмотрено следующее. Пользователь не имеет права: (i) продавать, сдавать в аренду, отдавать в заем, сублицензировать и использовать ПО Microsoft для предоставления услуг по размещению информации на коммерческой основе; (ii) публиковать какие-либо сравнительные результаты для ПО Microsoft; (iii) обходить технические ограничения в ПО Microsoft; (iv) разделять компоненты ПО Microsoft и устанавливать их в разных частях оборудования. 2. СТОРОННЕЕ ПРОГРАММНОЕ ОБЕСПЕЧЕНИЕ. Данное ПО может содержать программный код, разработанный одной или несколькими третьими сторонами («Стороннее программное обеспечение/Стороннее ПО»). В отношении некоторого Стороннего программного обеспечения могут действовать отдельные условия и положения, с которым можно ознакомиться в пакете раскрытия информации о ПО с открытым кодом, который либо предоставлен вместе с таким ПО, либо доступен для загрузки в составе документации к продукту. Невзирая на условия и положения данного Соглашения, лицензия на Стороннее ПО предоставляется вам на условиях и положениях лицензионного соглашения на программное обеспечение, которое входит в состав пакета раскрытия информации о ПО с открытым кодом. Если лицензионное соглашение для стороннего ПО включает в себя условия и положения, обеспечивающие предоставление исходного программного кода (например, генеральная общедоступная лицензия (GNU)), то пакет раскрытия информации о ПО с открытым кодом или носитель, на котором может быть предоставлено ПО, будет содержать исходный код или инструкции о том, где можно получить копию исходного кода.
2. СТОРОННЕЕ ПРОГРАММНОЕ ОБЕСПЕЧЕНИЕ. Данное ПО может содержать программный код, разработанный одной или несколькими третьими сторонами («Стороннее программное обеспечение/Стороннее ПО»). В отношении некоторого Стороннего программного обеспечения могут действовать отдельные условия и положения, с которым можно ознакомиться в пакете раскрытия информации о ПО с открытым кодом, который либо предоставлен вместе с таким ПО, либо доступен для загрузки в составе документации к продукту. Невзирая на условия и положения данного Соглашения, лицензия на Стороннее ПО предоставляется вам на условиях и положениях лицензионного соглашения на программное обеспечение, которое входит в состав пакета раскрытия информации о ПО с открытым кодом. Если лицензионное соглашение для стороннего ПО включает в себя условия и положения, обеспечивающие предоставление исходного программного кода (например, генеральная общедоступная лицензия (GNU)), то пакет раскрытия информации о ПО с открытым кодом или носитель, на котором может быть предоставлено ПО, будет содержать исходный код или инструкции о том, где можно получить копию исходного кода. 3. ОТКАЗ ОТ ГАРАНТИЙНЫХ ОБЯЗАТЕЛЬСТВ.
a. ПОЛЬЗОВАТЕЛЬ ПРИЗНАЕТ И ПОДТВЕРЖДАЕТ ПРЕДОСТАВЛЕНИЕ ДАННОГО ПРОГРАММНОГО ОБЕСПЕЧЕНИЯ «КАК ЕСТЬ», БЕЗ КАКИХ-ЛИБО ГАРАНТИЙ СО СТОРОНЫ XEROX ИЛИ ЕЕ ЛИЦЕНЗИАРОВ. КОМПАНИЯ XEROX И ЕЕ ЛИЦЕНЗИАРЫ НАСТОЯЩИМ ОТКАЗЫВАЮТСЯ ОТ ПРЕДОСТАВЛЕНИЯ КАКИХ-ЛИБО ГАРАНТИЙ, ЯВНО ВЫРАЖЕННЫХ ИЛИ ПОДРАЗУМЕВАЕМЫХ, ПРОИСТЕКАЮЩИХ ИЗ ТРЕБОВАНИЙ ЗАКОНОДАТЕЛЬСТВА ИЛИ ДРУГИХ НОРМ, ВКЛЮЧАЯ, ПОМИМО ПРОЧЕГО, ЛЮБЫЕ ГАРАНТИИ ПРИМЕНИМОСТИ ДЛЯ КОНКРЕТНЫХ ЦЕЛЕЙ, ПРИГОДНОСТИ ДЛЯ ПРОДАЖИ ИЛИ НЕНАРУШЕНИЯ ПРАВ ТРЕТЬИХ ЛИЦ. КОМПАНИЯ XEROX И ЕЕ ЛИЦЕНЗИАРЫ НЕ ГАРАНТИРУЮТ, ЧТО ДАННОЕ ПРОГРАММНОЕ ОБЕСПЕЧЕНИЕ БУДЕТ СООТВЕТСТВОВАТЬ КОНКРЕТНЫМ ПОТРЕБНОСТЯМ, ФУНКЦИОНИРОВАТЬ БЕСПЕРЕБОЙНО И БЕЗОШИБОЧНО, А ТАКЖЕ ТОГО, ЧТО ДЕФЕКТЫ ПРОГРАММНОГО ОБЕСПЕЧЕНИЯ МОГУТ ИЛИ БУДУТ ИСПРАВЛЯТЬСЯ. ЛЮБЫЕ ГАРАНТИИ ИЛИ ЗАЯВЛЕНИЯ, СДЕЛАННЫЕ ЛИЦАМИ, НЕ ЯВЛЯЮЩИМИСЯ СОТРУДНИКАМИ КОМПАНИИ XEROX, ВКЛЮЧАЯ, В ТОМ ЧИСЛЕ, АВТОРИЗОВАННОГО ПОСТАВЩИКА УСЛУГ, ДИСТРИБЬЮТОРОВ, ПОСРЕДНИКОВ, ДИЛЕРОВ, ЛИЦЕНЗИАТОВ И ДРУГИХ РЕСЕЛЛЕРОВ КОМПАНИИ XEROX, ТАКЖЕ ПРИЗНАЮТСЯ НЕДЕЙСТВИТЕЛЬНЫМИ.
3. ОТКАЗ ОТ ГАРАНТИЙНЫХ ОБЯЗАТЕЛЬСТВ.
a. ПОЛЬЗОВАТЕЛЬ ПРИЗНАЕТ И ПОДТВЕРЖДАЕТ ПРЕДОСТАВЛЕНИЕ ДАННОГО ПРОГРАММНОГО ОБЕСПЕЧЕНИЯ «КАК ЕСТЬ», БЕЗ КАКИХ-ЛИБО ГАРАНТИЙ СО СТОРОНЫ XEROX ИЛИ ЕЕ ЛИЦЕНЗИАРОВ. КОМПАНИЯ XEROX И ЕЕ ЛИЦЕНЗИАРЫ НАСТОЯЩИМ ОТКАЗЫВАЮТСЯ ОТ ПРЕДОСТАВЛЕНИЯ КАКИХ-ЛИБО ГАРАНТИЙ, ЯВНО ВЫРАЖЕННЫХ ИЛИ ПОДРАЗУМЕВАЕМЫХ, ПРОИСТЕКАЮЩИХ ИЗ ТРЕБОВАНИЙ ЗАКОНОДАТЕЛЬСТВА ИЛИ ДРУГИХ НОРМ, ВКЛЮЧАЯ, ПОМИМО ПРОЧЕГО, ЛЮБЫЕ ГАРАНТИИ ПРИМЕНИМОСТИ ДЛЯ КОНКРЕТНЫХ ЦЕЛЕЙ, ПРИГОДНОСТИ ДЛЯ ПРОДАЖИ ИЛИ НЕНАРУШЕНИЯ ПРАВ ТРЕТЬИХ ЛИЦ. КОМПАНИЯ XEROX И ЕЕ ЛИЦЕНЗИАРЫ НЕ ГАРАНТИРУЮТ, ЧТО ДАННОЕ ПРОГРАММНОЕ ОБЕСПЕЧЕНИЕ БУДЕТ СООТВЕТСТВОВАТЬ КОНКРЕТНЫМ ПОТРЕБНОСТЯМ, ФУНКЦИОНИРОВАТЬ БЕСПЕРЕБОЙНО И БЕЗОШИБОЧНО, А ТАКЖЕ ТОГО, ЧТО ДЕФЕКТЫ ПРОГРАММНОГО ОБЕСПЕЧЕНИЯ МОГУТ ИЛИ БУДУТ ИСПРАВЛЯТЬСЯ. ЛЮБЫЕ ГАРАНТИИ ИЛИ ЗАЯВЛЕНИЯ, СДЕЛАННЫЕ ЛИЦАМИ, НЕ ЯВЛЯЮЩИМИСЯ СОТРУДНИКАМИ КОМПАНИИ XEROX, ВКЛЮЧАЯ, В ТОМ ЧИСЛЕ, АВТОРИЗОВАННОГО ПОСТАВЩИКА УСЛУГ, ДИСТРИБЬЮТОРОВ, ПОСРЕДНИКОВ, ДИЛЕРОВ, ЛИЦЕНЗИАТОВ И ДРУГИХ РЕСЕЛЛЕРОВ КОМПАНИИ XEROX, ТАКЖЕ ПРИЗНАЮТСЯ НЕДЕЙСТВИТЕЛЬНЫМИ.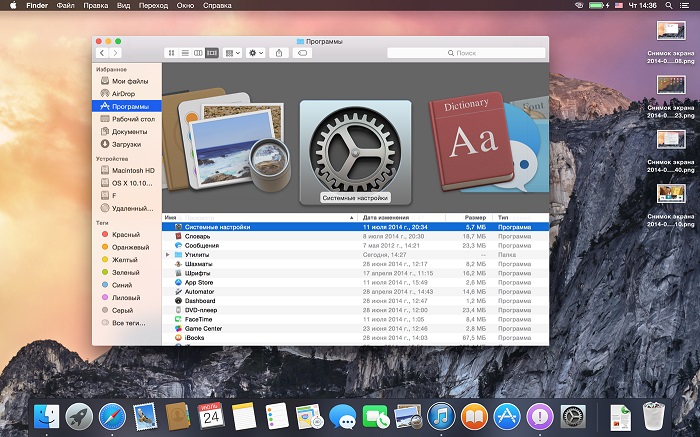 ЗАЯВЛЕНИЯ ОБ ОТКАЗЕ ОТ ПРЕДОСТАВЛЕНИЯ ГАРАНТИИ, ПРИВЕДЕННЫЕ В НАСТОЯЩЕМ ДОКУМЕНТЕ, МОГУТ БЫТЬ НЕПРИМЕНИМЫ В НЕКОТОРЫХ ЮРИСДИКЦИЯХ, В ТАКОМ СЛУЧАЕ ГАРАНТИИ, ПЕРЕЧИСЛЕННЫЕ В ДАННОМ ДОКУМЕНТЕ, ДОЛЖНЫ УДОВЛЕТВОРЯТЬСЯ В МИНИМАЛЬНОЙ СТЕПЕНИ, ПРЕДУСМОТРЕННОЙ ЗАКОНОДАТЕЛЬСТВОМ.
b. Программное обеспечение может содержать машинный код (или может быть изменено для его включения), способный автоматически заблокировать правильную работу или функции ПО и системы, где оно установлено. Такой отключающий работу код может быть активирован, если: (a) корпорации Xerox не предоставляется доступ к ПО или системе, в которой оно установлено; (b) вы нарушаете какое-либо условие данного Соглашения; (c) истекает срок действия вашей лицензии. 4. ВОЗМЕЩЕНИЕ УЩЕРБА. Корпорация Xerox обязуется возместить соответствующий утвержденный ею ущерб, если данное ПО нарушает какой-либо патент или авторское право США в случае, если вы немедленно уведомите Xerox о подобном заявлении в письменной форме, передадите Xerox право на прямую защиту от подобных претензий и будете действовать совместно с Xerox.
ЗАЯВЛЕНИЯ ОБ ОТКАЗЕ ОТ ПРЕДОСТАВЛЕНИЯ ГАРАНТИИ, ПРИВЕДЕННЫЕ В НАСТОЯЩЕМ ДОКУМЕНТЕ, МОГУТ БЫТЬ НЕПРИМЕНИМЫ В НЕКОТОРЫХ ЮРИСДИКЦИЯХ, В ТАКОМ СЛУЧАЕ ГАРАНТИИ, ПЕРЕЧИСЛЕННЫЕ В ДАННОМ ДОКУМЕНТЕ, ДОЛЖНЫ УДОВЛЕТВОРЯТЬСЯ В МИНИМАЛЬНОЙ СТЕПЕНИ, ПРЕДУСМОТРЕННОЙ ЗАКОНОДАТЕЛЬСТВОМ.
b. Программное обеспечение может содержать машинный код (или может быть изменено для его включения), способный автоматически заблокировать правильную работу или функции ПО и системы, где оно установлено. Такой отключающий работу код может быть активирован, если: (a) корпорации Xerox не предоставляется доступ к ПО или системе, в которой оно установлено; (b) вы нарушаете какое-либо условие данного Соглашения; (c) истекает срок действия вашей лицензии. 4. ВОЗМЕЩЕНИЕ УЩЕРБА. Корпорация Xerox обязуется возместить соответствующий утвержденный ею ущерб, если данное ПО нарушает какой-либо патент или авторское право США в случае, если вы немедленно уведомите Xerox о подобном заявлении в письменной форме, передадите Xerox право на прямую защиту от подобных претензий и будете действовать совместно с Xerox.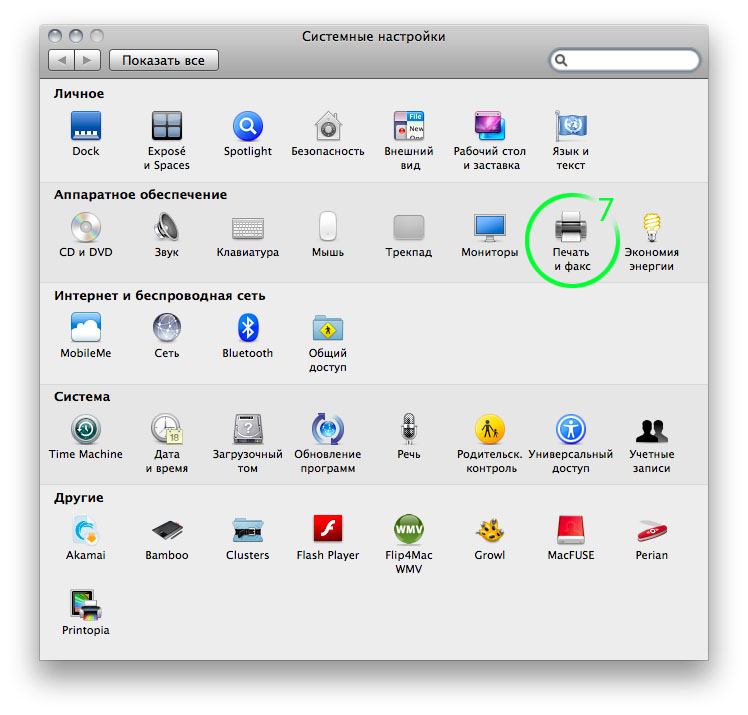 Корпорация Xerox не несет ответственности за какие-либо сторонние судебные издержки и решения до их утверждения корпорацией Xerox в письменной форме. Чтобы избежать нарушения прав на интеллектуальную собственность, даже если о таком нарушении не заявлено, корпорация Xerox может, по своему усмотрению и без каких-либо затрат с вашей стороны, получить лицензию, предоставить замену для ПО, либо удалить ПО или попросить вас его удалить. Обязательства корпорации Xerox по данному разделу Соглашения обуславливают, что вы немедленно прекращаете использовать ПО и удаляете его в случае, если корпорация Xerox потребует удалить его и (или) предоставит замену. Корпорация Xerox не отвечает ни по каким обязательствам, связанным с нарушениями прав, которые лежат вне сферы рассмотрения данного раздела, без всяких ограничений, включая обусловленные использованием ПО, модифицированного по вашим требованиям, и его использованием совместно с оборудованием, программным обеспечением или средствами, не поставляемыми корпорацией Xerox.
Корпорация Xerox не несет ответственности за какие-либо сторонние судебные издержки и решения до их утверждения корпорацией Xerox в письменной форме. Чтобы избежать нарушения прав на интеллектуальную собственность, даже если о таком нарушении не заявлено, корпорация Xerox может, по своему усмотрению и без каких-либо затрат с вашей стороны, получить лицензию, предоставить замену для ПО, либо удалить ПО или попросить вас его удалить. Обязательства корпорации Xerox по данному разделу Соглашения обуславливают, что вы немедленно прекращаете использовать ПО и удаляете его в случае, если корпорация Xerox потребует удалить его и (или) предоставит замену. Корпорация Xerox не отвечает ни по каким обязательствам, связанным с нарушениями прав, которые лежат вне сферы рассмотрения данного раздела, без всяких ограничений, включая обусловленные использованием ПО, модифицированного по вашим требованиям, и его использованием совместно с оборудованием, программным обеспечением или средствами, не поставляемыми корпорацией Xerox.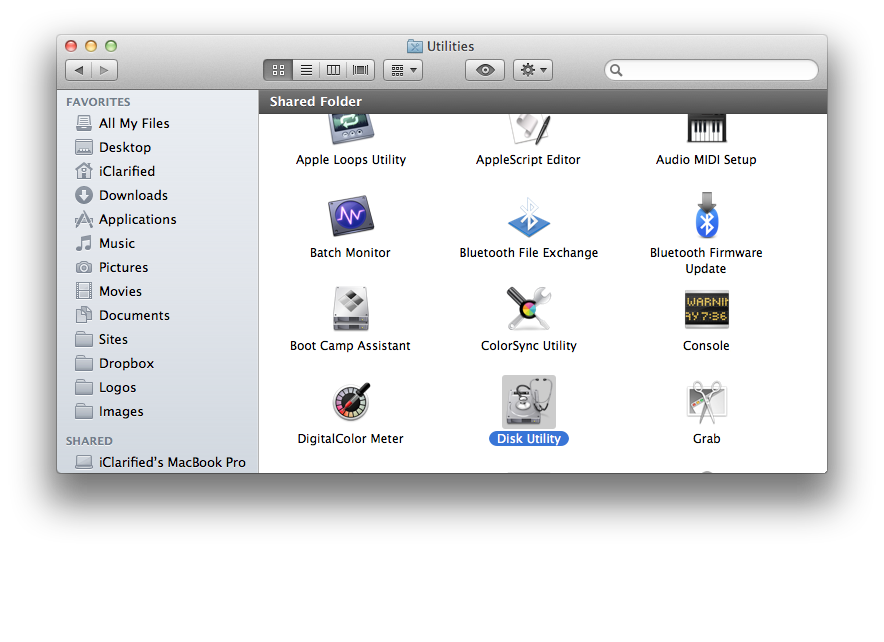 5. ОГРАНИЧЕНИЕ ОТВЕТСТВЕННОСТИ. Независимо от понесенного вами ущерба, общая ответственность корпорации Xerox и ее лицензиаров согласно данному Соглашению не будет превышать сумму, фактически уплаченную вами при приобретении ПО или 10 долларов США. НИ ПРИ КАКИХ ОБСТОЯТЕЛЬСТВАХ КОРПОРАЦИЯ XEROX И ЕЕ ЛИЦЕНЗИАРЫ НЕ НЕСУТ ПЕРЕД ВАМИ НИКАКОЙ ОТВЕТСТВЕННОСТИ ЗА КАКОЙ-ЛИБО ОСОБЫЙ, КОСВЕННЫЙ, СЛУЧАЙНЫЙ, СОПУТСТВУЮЩИЕ УЩЕРБ (ВКЛЮЧАЯ, БЕЗ ОГРАНИЧЕНИЙ, УЩЕРБ, ВЫЗВАННЫЙ ПОТЕРЕЙ ДАННЫХ ИЛИ ПЕРЕБОЯМИ В РАБОТЕ ПРЕДПРИЯТИЯ), ОБУСЛОВЛЕННЫЕ ПРЕДМЕТОМ НАСТОЯЩЕГО СОГЛАШЕНИЯ, ДАЖЕ ЕСЛИ КОРПОРАЦИЯ XEROX ИЛИ ЕЕ ЛИЦЕНЗИАРЫ БЫЛИ УВЕДОМЛЕНЫ О ВОЗМОЖНОСТИ ВОЗНИКНОВЕНИЯ ТАКОГО УЩЕРБА ИЛИ ВЫШЕУКАЗАННОЕ ВОЗМЕЩЕНИЕ НЕ ДОСТИГЛО СВОЕЙ ОСНОВНОЙ ЦЕЛИ. СФОРМУЛИРОВАННОЕ ОГРАНИЧЕНИЕ ОТВЕТСТВЕННОСТИ МОЖЕТ НЕ ИМЕТЬ СИЛЫ НА ОПРЕДЕЛЕННЫХ ТЕРРИТОРИЯХ И, ТАКИМ ОБРАЗОМ, МОЖЕТ НЕ РАСПРОСТРАНЯТЬСЯ НА ВАС; В ТАКИХ СЛУЧАЯХ ОТВЕТСТВЕННОСТЬ XEROX И ЕЕ ЛИЦЕНЗИАТОВ В СООТВЕТСТВИИ С НАСТОЯЩИМ СОГЛАШЕНИЕМ БУДЕТ ОГРАНИЧИВАТЬСЯ МИНИМАЛЬНЫМИ ТРЕБОВАНИЯМИ, ПРЕДПИСАННЫМИ ЗАКОНОДАТЕЛЬСТВОМ.
5. ОГРАНИЧЕНИЕ ОТВЕТСТВЕННОСТИ. Независимо от понесенного вами ущерба, общая ответственность корпорации Xerox и ее лицензиаров согласно данному Соглашению не будет превышать сумму, фактически уплаченную вами при приобретении ПО или 10 долларов США. НИ ПРИ КАКИХ ОБСТОЯТЕЛЬСТВАХ КОРПОРАЦИЯ XEROX И ЕЕ ЛИЦЕНЗИАРЫ НЕ НЕСУТ ПЕРЕД ВАМИ НИКАКОЙ ОТВЕТСТВЕННОСТИ ЗА КАКОЙ-ЛИБО ОСОБЫЙ, КОСВЕННЫЙ, СЛУЧАЙНЫЙ, СОПУТСТВУЮЩИЕ УЩЕРБ (ВКЛЮЧАЯ, БЕЗ ОГРАНИЧЕНИЙ, УЩЕРБ, ВЫЗВАННЫЙ ПОТЕРЕЙ ДАННЫХ ИЛИ ПЕРЕБОЯМИ В РАБОТЕ ПРЕДПРИЯТИЯ), ОБУСЛОВЛЕННЫЕ ПРЕДМЕТОМ НАСТОЯЩЕГО СОГЛАШЕНИЯ, ДАЖЕ ЕСЛИ КОРПОРАЦИЯ XEROX ИЛИ ЕЕ ЛИЦЕНЗИАРЫ БЫЛИ УВЕДОМЛЕНЫ О ВОЗМОЖНОСТИ ВОЗНИКНОВЕНИЯ ТАКОГО УЩЕРБА ИЛИ ВЫШЕУКАЗАННОЕ ВОЗМЕЩЕНИЕ НЕ ДОСТИГЛО СВОЕЙ ОСНОВНОЙ ЦЕЛИ. СФОРМУЛИРОВАННОЕ ОГРАНИЧЕНИЕ ОТВЕТСТВЕННОСТИ МОЖЕТ НЕ ИМЕТЬ СИЛЫ НА ОПРЕДЕЛЕННЫХ ТЕРРИТОРИЯХ И, ТАКИМ ОБРАЗОМ, МОЖЕТ НЕ РАСПРОСТРАНЯТЬСЯ НА ВАС; В ТАКИХ СЛУЧАЯХ ОТВЕТСТВЕННОСТЬ XEROX И ЕЕ ЛИЦЕНЗИАТОВ В СООТВЕТСТВИИ С НАСТОЯЩИМ СОГЛАШЕНИЕМ БУДЕТ ОГРАНИЧИВАТЬСЯ МИНИМАЛЬНЫМИ ТРЕБОВАНИЯМИ, ПРЕДПИСАННЫМИ ЗАКОНОДАТЕЛЬСТВОМ. 6. ПРЕКРАЩЕНИЕ ДЕЙСТВИЯ. Корпорация Xerox может прекратить действие лицензии на данное ПО (i) немедленно, если вы больше не используете оборудование (или не владеете им), вместе с которым было предоставлено ПО, или если вы сдаете данное оборудование в аренду, а ваш первый арендатор больше не использует оборудование или не владеете им, или (ii) прекращено действие договора, по которому вы взяли данное оборудование в аренду, или (iii) немедленно в случае нарушения Соглашения с вашей стороны. Если лицензия аннулируется в связи с вышеуказанными условиями, вы должны возвратить корпорации Xerox все копии ПО и удалить его с оборудования, на котором оно было установлено. 7. Данное ПО предоставляется с ограничением прав. Пользователь дает свое согласие выполнять все требования, гарантирующие соблюдение таких прав федеральным правительством. Разглашение, использование или воспроизведение данного ПО и сопроводительной документации подлежат ограничениям, изложенным в пункте «Ограниченные права по использованию коммерческих вычислительных систем» Постановления по федеральным закупкам 52.
6. ПРЕКРАЩЕНИЕ ДЕЙСТВИЯ. Корпорация Xerox может прекратить действие лицензии на данное ПО (i) немедленно, если вы больше не используете оборудование (или не владеете им), вместе с которым было предоставлено ПО, или если вы сдаете данное оборудование в аренду, а ваш первый арендатор больше не использует оборудование или не владеете им, или (ii) прекращено действие договора, по которому вы взяли данное оборудование в аренду, или (iii) немедленно в случае нарушения Соглашения с вашей стороны. Если лицензия аннулируется в связи с вышеуказанными условиями, вы должны возвратить корпорации Xerox все копии ПО и удалить его с оборудования, на котором оно было установлено. 7. Данное ПО предоставляется с ограничением прав. Пользователь дает свое согласие выполнять все требования, гарантирующие соблюдение таких прав федеральным правительством. Разглашение, использование или воспроизведение данного ПО и сопроводительной документации подлежат ограничениям, изложенным в пункте «Ограниченные права по использованию коммерческих вычислительных систем» Постановления по федеральным закупкам 52. 227-19 (в соответствующих случаях) или в дополнении 252.227-7013 Постановления по федеральным закупкам Министерства обороны (США). 8. РАЗДЕЛЬНОСТЬ ПОЛОЖЕНИЙ ДОГОВОРА. Если какое-либо из положений настоящего Соглашения будет признано недействительным согласно какому-либо закону, правилу, приказу или нормативно-правовому акту какого-либо государства или согласно окончательному решению какого-либо суда надлежащей юрисдикции, такая недействительность положения не повлияет на исполнение любых других положений, не признанных недействительными. В случае признания компетентным органом согласно действующему законодательству какого-либо из указанных положений недействительным, незаконным или не имеющим законной силы в той степени, которая допускается действующим законодательством, данное положение следует привести в соответствие с законом для подтверждения намерений сторон. 9. ОТКАЗ ОТ ПРАВА. В случае неисполнения прав одной из сторон или задержки исполнения прав или средств защиты права согласно данному Соглашению это не будет считаться отказом от того или иного права или средства.
227-19 (в соответствующих случаях) или в дополнении 252.227-7013 Постановления по федеральным закупкам Министерства обороны (США). 8. РАЗДЕЛЬНОСТЬ ПОЛОЖЕНИЙ ДОГОВОРА. Если какое-либо из положений настоящего Соглашения будет признано недействительным согласно какому-либо закону, правилу, приказу или нормативно-правовому акту какого-либо государства или согласно окончательному решению какого-либо суда надлежащей юрисдикции, такая недействительность положения не повлияет на исполнение любых других положений, не признанных недействительными. В случае признания компетентным органом согласно действующему законодательству какого-либо из указанных положений недействительным, незаконным или не имеющим законной силы в той степени, которая допускается действующим законодательством, данное положение следует привести в соответствие с законом для подтверждения намерений сторон. 9. ОТКАЗ ОТ ПРАВА. В случае неисполнения прав одной из сторон или задержки исполнения прав или средств защиты права согласно данному Соглашению это не будет считаться отказом от того или иного права или средства. Все права любой из сторон по данному Соглашению являются совокупными и могут реализовываться по отдельности или одновременно. 10. РЕГУЛИРУЮЩЕЕ ЗАКОНОДАТЕЛЬСТВО. Настоящее Соглашение необходимо интерпретировать в соответствии с законодательством штата Нью-Йорк без учета норм коллизионного права, при этом все конфликты должны разрешаться в судебном или ином порядке в юрисдикции штата Нью-Йорк. Конвенция ООН по контрактам, связанным с международной продажей товаров (United Nation Convention on Contracts for International Sales of Goods), на данное Соглашение не распространяется. Некоторые части данного Соглашения могут подпадать под действие определенных местных законов, в том числе оно может регламентироваться законодательством данной страны. 11. ЭКСПОРТ. Вы заявляете и гарантируете, что (i) вы не находитесь в стране, на которую распространяется эмбарго правительства США или которая входит в группу стран E раздела 15 части 740 Приложения 1 Кодекса федеральных правил США; и (ii) вы не включены ни в один из списков запрещенных или ограниченных сторон, составленных правительством США.
Все права любой из сторон по данному Соглашению являются совокупными и могут реализовываться по отдельности или одновременно. 10. РЕГУЛИРУЮЩЕЕ ЗАКОНОДАТЕЛЬСТВО. Настоящее Соглашение необходимо интерпретировать в соответствии с законодательством штата Нью-Йорк без учета норм коллизионного права, при этом все конфликты должны разрешаться в судебном или ином порядке в юрисдикции штата Нью-Йорк. Конвенция ООН по контрактам, связанным с международной продажей товаров (United Nation Convention on Contracts for International Sales of Goods), на данное Соглашение не распространяется. Некоторые части данного Соглашения могут подпадать под действие определенных местных законов, в том числе оно может регламентироваться законодательством данной страны. 11. ЭКСПОРТ. Вы заявляете и гарантируете, что (i) вы не находитесь в стране, на которую распространяется эмбарго правительства США или которая входит в группу стран E раздела 15 части 740 Приложения 1 Кодекса федеральных правил США; и (ii) вы не включены ни в один из списков запрещенных или ограниченных сторон, составленных правительством США. Использование, экспорт, реэкспорт, импорт, продажа, выпуск или передача данного ПО запрещены, за исключением случаев, когда это разрешено законодательством США, законодательством той юрисдикции, в которой вы приобрели данное ПО, а также любыми другими применимыми законодательными и нормативно-правовыми актами. 12. ПОЛНОТА СОГЛАШЕНИЯ. Данное Соглашение полностью регламентирует взаимоотношения сторон по рассмотренным здесь вопросам и заменяет все предыдущие устные и письменные договоренности и соглашения между сторонами в отношении предмета соглашения. Никакие поправки и дополнения к данному Соглашению не будут иметь обязательной силы, если они не представлены в письменной форме и не подписаны должным образом уполномоченными представителями каждой из сторон. 13. УДАЛЕННЫЕ СЛУЖБЫ. Некоторые модели Оборудования могут обслуживаться и поддерживаться с использованием данных, автоматически собранных корпорацией Xerox с оборудования (или переданных корпорации Xerox либо полученных от нее), подключенного к клиентской сети (далее «Удаленные данные»), путем электронной передачи в защищенное удаленное место (далее «Доступ к удаленным данным»).
Использование, экспорт, реэкспорт, импорт, продажа, выпуск или передача данного ПО запрещены, за исключением случаев, когда это разрешено законодательством США, законодательством той юрисдикции, в которой вы приобрели данное ПО, а также любыми другими применимыми законодательными и нормативно-правовыми актами. 12. ПОЛНОТА СОГЛАШЕНИЯ. Данное Соглашение полностью регламентирует взаимоотношения сторон по рассмотренным здесь вопросам и заменяет все предыдущие устные и письменные договоренности и соглашения между сторонами в отношении предмета соглашения. Никакие поправки и дополнения к данному Соглашению не будут иметь обязательной силы, если они не представлены в письменной форме и не подписаны должным образом уполномоченными представителями каждой из сторон. 13. УДАЛЕННЫЕ СЛУЖБЫ. Некоторые модели Оборудования могут обслуживаться и поддерживаться с использованием данных, автоматически собранных корпорацией Xerox с оборудования (или переданных корпорации Xerox либо полученных от нее), подключенного к клиентской сети (далее «Удаленные данные»), путем электронной передачи в защищенное удаленное место (далее «Доступ к удаленным данным»). Доступ к удаленным данным также позволяет корпорации Xerox передавать Клиенту выпуски ПО и удаленное диагностировать и модернизировать Оборудование, устраняя ошибки и неисправности. Удаленные данные могут включать регистрацию оборудования, показания счетчиков, уровень запаса расходных материалов, конфигурацию и настройки оборудования, версию программного обеспечения и коды ошибок. Удаленные данные могут использоваться корпорацией Xerox для тарификации, создания отчетов, пополнения запасов расходных материалов, технической поддержки, предоставления рекомендаций по дополнительным продуктам и услугам и модернизации оборудования. Удаленные данные передаются Клиенту и от него безопасным способом, определенным в корпорации Xerox. При Доступе к удаленным данным корпорации Xerox не разрешается считывать, просматривать или загружать содержимое документов Клиента и другой информации, хранящейся на Оборудовании или передаваемой через него или клиентские системы управления информацией. Клиент предоставляет корпорации Xerox право на бесплатный Доступ к удаленным данным целях, указанных выше.
Доступ к удаленным данным также позволяет корпорации Xerox передавать Клиенту выпуски ПО и удаленное диагностировать и модернизировать Оборудование, устраняя ошибки и неисправности. Удаленные данные могут включать регистрацию оборудования, показания счетчиков, уровень запаса расходных материалов, конфигурацию и настройки оборудования, версию программного обеспечения и коды ошибок. Удаленные данные могут использоваться корпорацией Xerox для тарификации, создания отчетов, пополнения запасов расходных материалов, технической поддержки, предоставления рекомендаций по дополнительным продуктам и услугам и модернизации оборудования. Удаленные данные передаются Клиенту и от него безопасным способом, определенным в корпорации Xerox. При Доступе к удаленным данным корпорации Xerox не разрешается считывать, просматривать или загружать содержимое документов Клиента и другой информации, хранящейся на Оборудовании или передаваемой через него или клиентские системы управления информацией. Клиент предоставляет корпорации Xerox право на бесплатный Доступ к удаленным данным целях, указанных выше.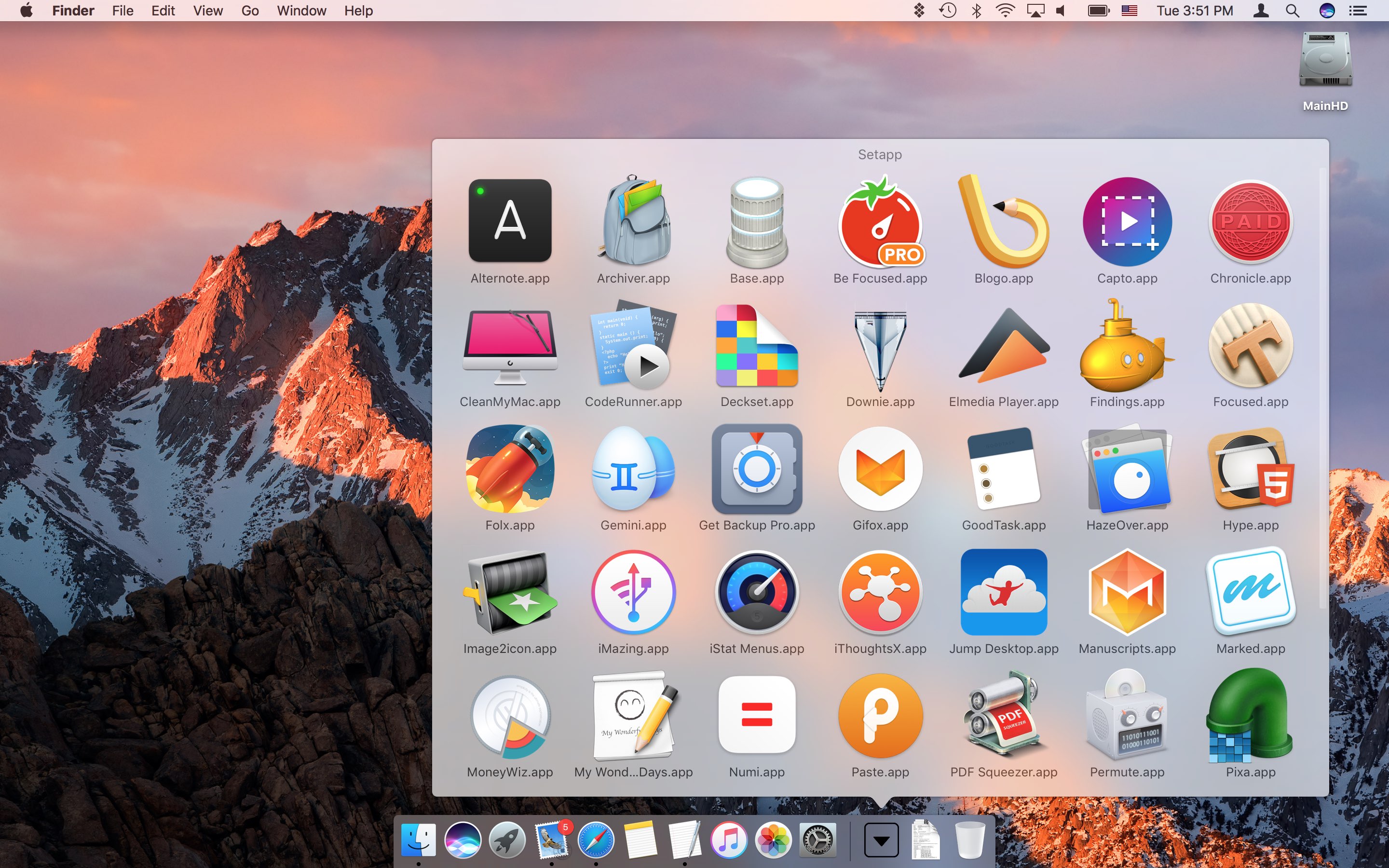 По запросу корпорации Xerox Клиент будет предоставлять контактные сведения по Оборудованию, такие как имя и адрес ответственного за него лица, а также IP-адрес и физический адрес Оборудования. Клиент будет обеспечивать Доступ к удаленным данным посредством способа, указанного корпорацией Xerox, и оказывать обоснованное содействие корпорации Xerox в получении Доступа к удаленным данным. Клиент будет обеспечивать Доступ к удаленным данным в течение всего периода поддержки и технического обслуживания Оборудования, если только в корпорации Xerox не будет сделано заключение о неспособности Оборудования обеспечивать Доступ к удаленным данным. 14. СБОР ДАННЫХ ПРОГРАММОЙ ДРАЙВЕРА. В отношении устанавливаемой на компьютере программы драйвера вы соглашаетесь с тем, что данное ПО может осуществлять сбор технических данных и соответствующей информации о типе компьютера, операционной системе и местоположении компьютера (страна и город), а также об объеме, периодичности и характере использования ПО и его функций.
По запросу корпорации Xerox Клиент будет предоставлять контактные сведения по Оборудованию, такие как имя и адрес ответственного за него лица, а также IP-адрес и физический адрес Оборудования. Клиент будет обеспечивать Доступ к удаленным данным посредством способа, указанного корпорацией Xerox, и оказывать обоснованное содействие корпорации Xerox в получении Доступа к удаленным данным. Клиент будет обеспечивать Доступ к удаленным данным в течение всего периода поддержки и технического обслуживания Оборудования, если только в корпорации Xerox не будет сделано заключение о неспособности Оборудования обеспечивать Доступ к удаленным данным. 14. СБОР ДАННЫХ ПРОГРАММОЙ ДРАЙВЕРА. В отношении устанавливаемой на компьютере программы драйвера вы соглашаетесь с тем, что данное ПО может осуществлять сбор технических данных и соответствующей информации о типе компьютера, операционной системе и местоположении компьютера (страна и город), а также об объеме, периодичности и характере использования ПО и его функций.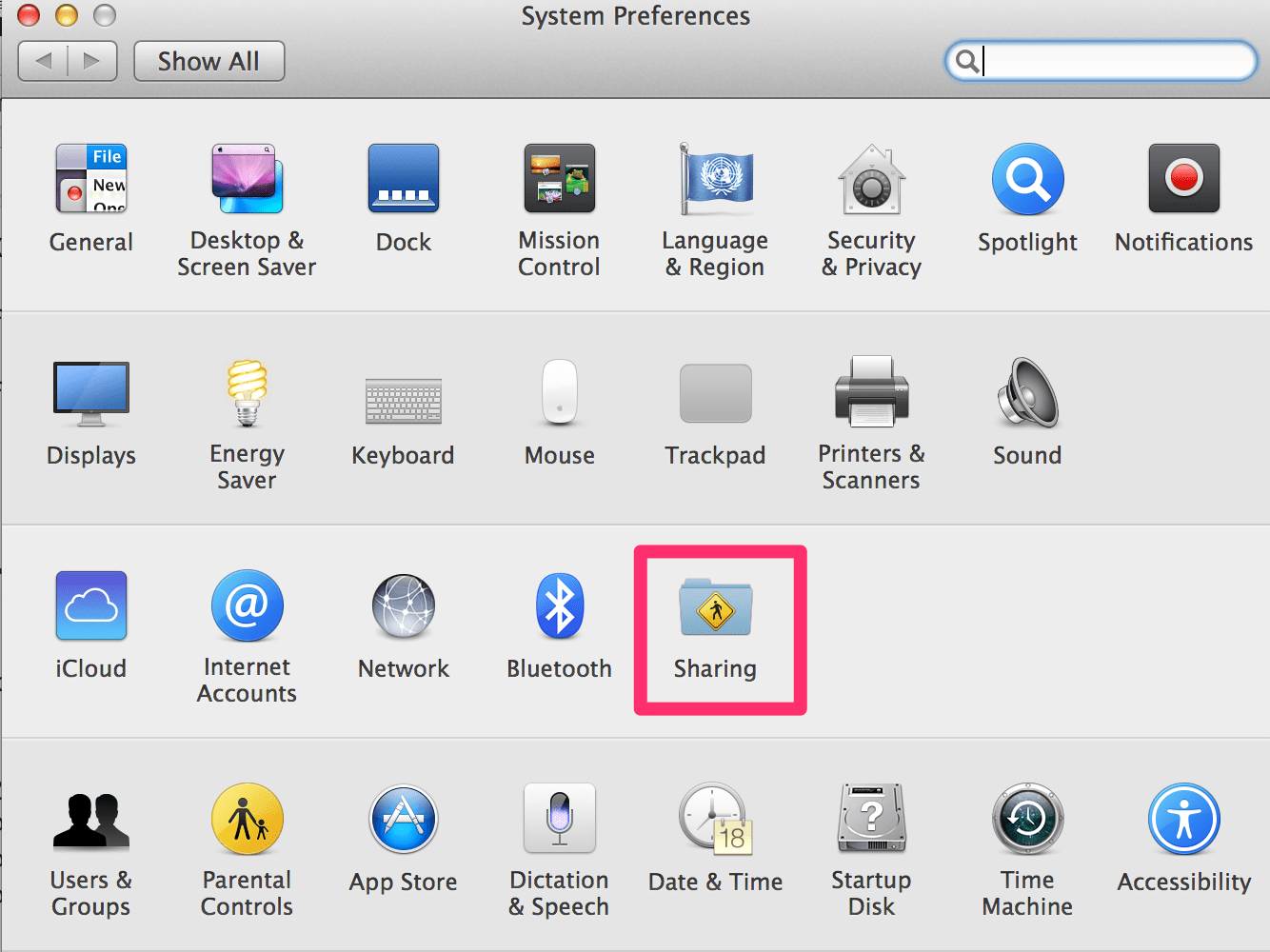 В компании Xerox эти сведения, статистические данные и информация о тенденциях и использовании, полученная на основе этих сведений и использовании ПО, могут применяться для разработки, предоставления, обеспечения функционирования, обслуживания и совершенствования продукции и услуг или для предоставления продукции и услуг вам, как пользователю. Данное ПО не выполняет сбор какой-бы то ни было информации, позволяющей идентифицировать пользователей ПО, и не обеспечивает возможности для чтения, просмотра и загрузки содержимого документов, обрабатываемых посредством ПО. 15. ДИАГНОСТИЧЕСКОЕ ПРОГРАММНОЕ ОБЕСПЕЧЕНИЕ. Программное обеспечение, используемое для проверки и обслуживания оборудования Xerox («Диагностическое ПО»), может встраиваться, загружаться и храниться непосредственно на устройстве Xerox. Диагностическое ПО, способ входа в него или доступ к нему представляют собой важные коммерческие секреты корпорации Xerox. Право собственности на Диагностическое ПО всегда остается исключительно у корпорации Xerox и (или) у ее лицензиаров.
В компании Xerox эти сведения, статистические данные и информация о тенденциях и использовании, полученная на основе этих сведений и использовании ПО, могут применяться для разработки, предоставления, обеспечения функционирования, обслуживания и совершенствования продукции и услуг или для предоставления продукции и услуг вам, как пользователю. Данное ПО не выполняет сбор какой-бы то ни было информации, позволяющей идентифицировать пользователей ПО, и не обеспечивает возможности для чтения, просмотра и загрузки содержимого документов, обрабатываемых посредством ПО. 15. ДИАГНОСТИЧЕСКОЕ ПРОГРАММНОЕ ОБЕСПЕЧЕНИЕ. Программное обеспечение, используемое для проверки и обслуживания оборудования Xerox («Диагностическое ПО»), может встраиваться, загружаться и храниться непосредственно на устройстве Xerox. Диагностическое ПО, способ входа в него или доступ к нему представляют собой важные коммерческие секреты корпорации Xerox. Право собственности на Диагностическое ПО всегда остается исключительно у корпорации Xerox и (или) у ее лицензиаров.Supported platforms
- Mac OS X 10.
 10 — Yosemite
10 — Yosemite
Supported languages
- Arabic
- Bulgarian
- Catalan
- Czech
- Danish
- German
- Greek
- English (N. America)
- English (Global)
- Spanish
- Finnish
- French
- French Canadian
- Hebrew
- Hungarian
- Italian
- Japanese
- Korean
- Dutch
- Norwegian
- Polish
- Portuguese
- Brazilian Portuguese
- Romanian
- Russian
- Swedish
- Turkish
- Ukrainian
- Chinese (Traditional)
- Chinese (Simplified)
Digital Front End
- built-in controller
- Built-in Controller
- built-in controller
- built-in controller
- Xerox FreeFlow™ Print Server (iGen5)
- built-in controller
- built-in controller
- built-in controller
- Integrated Color Server
- Xerox FreeFlow Print Server
- Xerox FreeFlow Print Server
- Built-in Controller
- Xerox FreeFlow Print Server
- Xerox FreeFlow Print Server and DocuSP
- built-in controller
- built-in controller
- WorkCentre 7970i Built-in Controller
- Xerox FreeFlow Print Server and DocuSP
- Xerox FreeFlow Print Server
- Xerox FreeFlow Print Server
- Xerox FreeFlow Print Server (800DCP)
- Xerox FreeFlow Print Server
- FreeFlow Print Server
- FreeFlow Print Server
- FreeFlow Print Server
- Xerox FreeFlow Print Server
- Xerox FreeFlow Print Server and DocuSP
- Xerox FreeFlow Print Server and DocuSP
- FreeFlow Print Server
- FreeFlow Print Server
- FreeFlow Print Server
- FreeFlow Print Server
- Xerox DocuSP DSP5000
- FreeFlow Print Server
- Xerox FreeFlow Print Server
- Xerox FreeFlow DXP260
- Xerox FreeFlow DXP250
- Xerox FreeFlow Print Server
Руководство по установки драйвера TSC на MAC OS
Принтеры этикеток TSC совместимы с MAC OS от 10.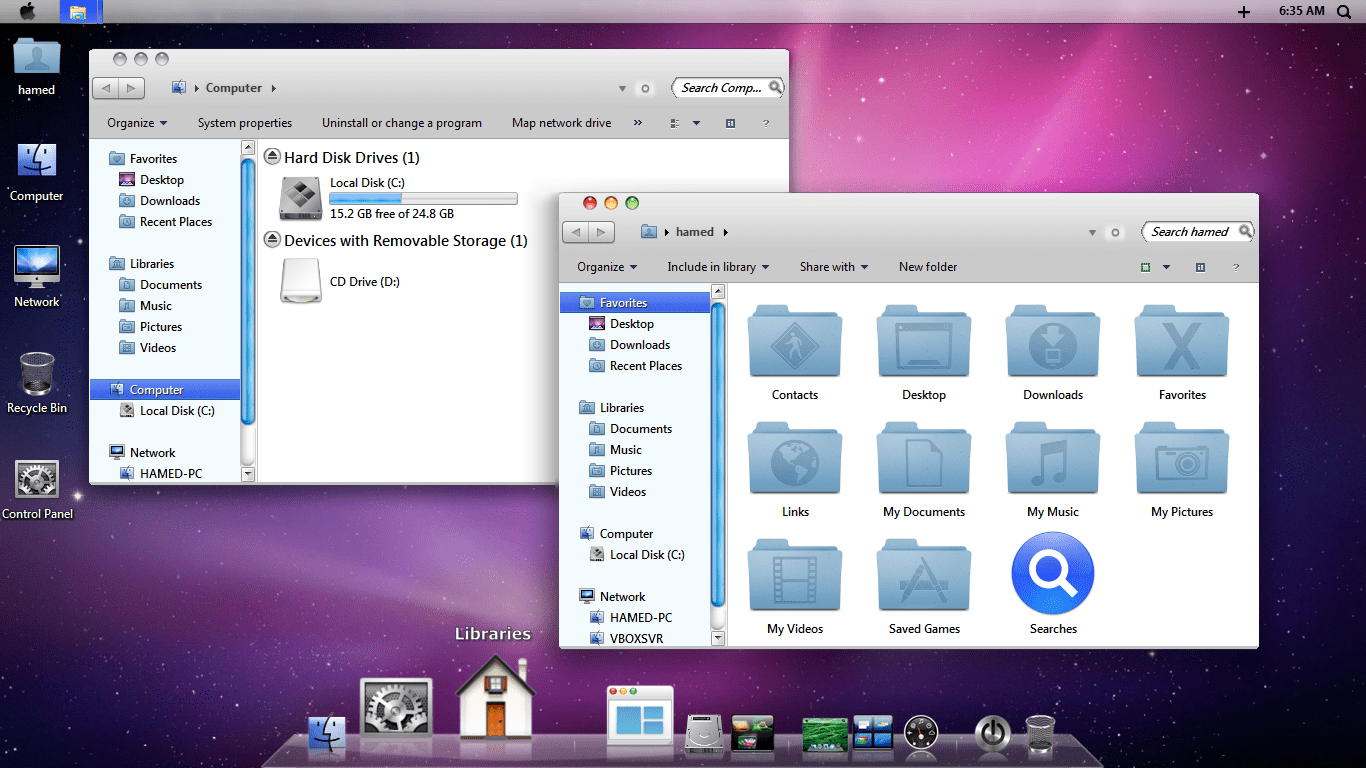 6 версии. Для установки драйверов необходимо:
6 версии. Для установки драйверов необходимо:
- Загрузить и два раза нажать на ярлык (папку) tscprinters.pkg.
- В открывшемся окне нажать на кнопку «Продолжить» (Continue).
- Во вкладке справа снизу найти кнопку «Установить» (Install). Нажать на нее.
- Ввести имя пользователя и пароль в соответствующих строках. Они прописаны в техническом паспорте к устройству. Нажать «Установить ПО» (Install Software).
- По завершению в окошке появится белая галочка в зеленом круге. Она говорит, что установка завершена. Нажать на «Завершить» (Done).
- Найти ярлык «Принтеры и сканеры» и нажать его.
- Найти «+» или «Добавить» (Add), чтобы установить принтер.
- В выпадающем списке выбрать «Добавить принтер или сканер» (Add Printer or Scanner).
- Соединить принтер и ПК через USB переходник. Найти нужную модель принтера. Выбрать «Другое» и в выпашем меню нажать «Использовать».

- Прокрутите папку «Другое» и найдите в списке «Принтер».
- Нажать на кнопку «Добавить» для установки MAC драйвера.
- В открывшемся окне нажать «Готово» (Done).
Так устанавливается необходимый драйвер на MAC OS для работы с принтерами TSC.
Как настроить параметры в драйвере (TextEdit)
TextEdit – встроенный текстовый процессор на MAC OS. Через него можно редактировать файлы различных форматов, включая работу со штрих-кодами. К основным функциям приложения относят:
- Дважды нажать на ярлык приложения TextEdit.
- Найти в верхней командной строке File (Файлы) и выпавшем списке найти Print (Печать).
- Появится рабочий экран приложения.
- Изменить параметр « TextEdit» на «Принтер» (Printer Features) в открывшемся меню.
- Изменить настройки параметров страницы на нужные.
- Сменить настройки страницы на «Медиа-настройки» (Media Setting) в окошке «Набор функций».

- Появится следующий набор функций.
- Дополнительно можно установить настройки постпечати.
Это основные функции редактора.
Как определить размер этикетки в текстовом редакторе TextEdit
Определение размера этикеток проводится в открытом текстовом редакторе. Как его запустить описано выше. Дальше необходимо:
- Найти в верхнем меню управления Файлы (File) и Настройка страницы (Page Setup).
- Откроется следующий экран.
- В меню можно выбрать формат страницы («Размер страницы»).
- Там же можно добавить нужный размер этикетки через клавишу Add (+).
- Нажать на клавишу и ввести имя для заданного размера этикетки.
- Еще раз нажать на кнопку , ввести нужную ширину этикетки. Повторить ввод имени и сохранить все изменения через кнопку OK.
- В параметре «Настройки страницы» ее размер отобразится заданными параметрами.
 Нажать на кнопку «Готово».
Нажать на кнопку «Готово». - Зайти в печать через «Файл» — «Печать».
- В появившемся меню выбрать размер страницы на нужный.
Так печать будет осуществляться с заданными параметрами этикетки.
🚀 KeyKey — лучший клавиатурный тренажер для Mac
Чтобы научится слепому набору не нужны учителя и дорогостоящие курсы. Я довёл скорость до 300 символов в минуту за две недели ещё на первых курсах института.
Слепая десятипальцевая печать — полезная штука. Даже если вы просто интернет-тролль, представьте как здорово писать комментарии с соцсетях не отвлекаясь на клавиатуру.
Почему мы сделали свой клавиатурный тренажер
Как-то мне захотелось подтянуть набор на английском, но хороших тренажёров для Mac я не нашёл. Онлайн-тренажёры отпугнули рекламой и социальной мишурой. Но больше всего меня пугают уроки, где заставляют набирать сочетания типа «зххзх хзххз зхззх».
Так появился клавиатурный тренажёр KeyKey. Он подойдёт:
- Новичкам, который набирают текст двумя пальцами;
- бывалым ребятам, которые печатают быстро, но все еще смотрят на клавиатуру;
- умеющим печатать в слепую лишь на одном языке;
- желающим выучить альтернативные раскладки вроде DVORAK или COLEMAK;
- всем, кто пробовал онлайн-тренажеры, но бросил.
👉 KeyKey: купить за 19.99$ / 7 дней бесплатно в Setapp
KeyKey помог мне увеличить скорость слепой печати с 300 до 460 символов в минуту Интерфейс KeyKey максимально минималистичен. Ничего не отвлекает от учёбыЧем KeyKey отличается от других тренажеров
Слепой набор — это не про расположения клавиш, как может показаться сразу. Это про выработку мышечной памяти, когда пальцы запоминают микродвижения уникальные для каждого языка.
Буквосочетания «при», «три», «про», «тра» — примеры естественных микродвижений для указательных пальцев. Мы называем эти комбинации букв — аккордами.
Пока другие тренажёры заставляют пользователя помногу раз набирать бессмысленные сочетания, KeyKey делает упор на естественные аккорды, которые можно сразу применять при реальном наборе.
Обычные тренажёры заставляют учить бессмыслицу, которая не применима в реальной жизни«О Е А И Н» — пять самых популярных букв русского языка, поэтому первый урок начинается с аккордов на их основе. Во втором уроке появляются сочетания следующих по популярности букв «Т С Л Р В» и так далее.
Распределение букв по урокамЧтобы узнать правильные аккорды мы скормили алгоритму KeyKey тысячи книг и статей. Теперь он знает самые популярные буквы и аккорды для девяти европейских языков:
Поддерживаемые языки и клавиатурные раскладкиИзучение букв аккордами помогает получить отдачу уже после первых уроков. С KeyKey вы не тратите время на набор бессмысленных сочетаний букв. В любой момент времени вы сфокусированы только на проблемных буквах.
Уроки для любого уровня подготовки
Автоматические.
По умолчанию учебная строка автоматически подстраивается под ваш уровень слепого набора. Как только вы наберёте буквы из Урока 1 без ошибок, включится Урок 2 и так далее. KeyKey сам доведёт вас до уровня «Эксперт».
Ручное управление.
Если вы уже владеете слепым набором и просто хотите улучшить технику печати, то переходите в ручной режим. В нем вы сами решаете, какому набору букв стоит уделить больше внимание. Но самое интересное — к урокам можно добавить прописные буквы, цифры и пунктуацию.
Уровень Эксперт.
Каждый из шести уроков KeyKey фокусируется на определённом наборе букв. Как только вы пройдёте эти уроки — откроется уровень «Эксперт».
Уровень «Эксперт» имеет естественное распределение букв и состоит из самых распространённых слов языка обучения. Он сравним с набором обычного текста, но с фокусировкой на популярные слова.
Он сравним с набором обычного текста, но с фокусировкой на популярные слова.
Результаты уровня «Эксперт» — ваша реальная скорость набора.
Виртуальная клавиатура
Виртуальная клавиатура подсказывает, каким пальцем и какую клавишу нужно нажимать. Используйте ее как шпаргалку, когда не знаете расположение какой-то клавиши.
Виртуальная клавиатура подскажет, какие клавиши и каким пальцем нужно нажиматьСтатистика для контроля прогресса
В статистике хранятся рекорды скорости по каждому уроку и история занятий. В ближайших планах добавить «карту» ошибок и общее время обучения.
Статистика фиксирует рекорды каждого урока, поможет отслеживать прогрессКак получить максимальную отдачу от учёбы
1. Перед каждым подходом делайте разминку пальцев и кистей. Это улучшит нейромышечную связь между мозгом и мышцами кисти. После такой разминки пальцы станут податливее, особенно безымянные и мизинцы.
2. Каждый палец работает со своим блоком кнопок. На виртуальной клавиатуре KeyKey эти блоки разделены цветом, а виртуальные руки подсказывают, какие кнопки нужно нажимать.
На виртуальной клавиатуре KeyKey эти блоки разделены цветом, а виртуальные руки подсказывают, какие кнопки нужно нажимать.
Не переживайте, если мизинец или безымянный палец вас не слушаются. В финском Университете Аальто провели эксперимент и выяснили, что количество пальцев не влияет на скорость печати.
Самоучка печатает так же быстро, как и профессиональная машинистка, но 40% времени использует указательный палец правой руки3. Если вы по привычке продолжаете смотреть на клавиатуру, то попробуйте накрыть руки тканью, или поставить перегородку, закрывающую клавиатуру. У меня такой «перегородкой» оказался первый MacBook Pro, в котором не было русских букв на клавиатуре. Кстати, сейчас их тоже нет.
Моя механическая клавиатура WhiteFox не имеет кириллицыСколько и как тренироваться
Слепой десятипальцевый набор — полезнейший навык на всю жизнь. Чтобы овладеть им потребуются 8–16 часов тренировок, которые лучше равномерно распределить в течение месяца по 15–20 минут. Занимаясь систематически вы с нуля сможете научиться слепому набору за пару недель. Дерзайте!
Занимаясь систематически вы с нуля сможете научиться слепому набору за пару недель. Дерзайте!
👉 KeyKey: купить за 19.99$ / 7 дней бесплатно в Setapp
Программы для 3D-моделирования и 3D печати на 3D-принтере
Существует 3 основные категории ПО: Системы автоматизированного проектирования (САПР, CAD Tools), инструменты моделирования свободной формы (Freeform Modeling Tools) и инструменты лепки (Sculpting Tools).
Все они используются для создания 3D моделей для печати на 3D-принтере, но у каждого типа есть свои особенности: CAD инструменты базируются на использовании геометрических форм для построения моделей, в то время как Freeform инструменты моделирования дают больше свободы пользователю, позволяя создавать фигуры произвольной формы. Инструменты лепки в большинстве своем используют цифровую глину, которую можно сжимать, тянуть, захватывать, чтобы сформировать свою модель.
Список програмного обеспечения достаточно обширен. Идеального инструмента «для всего» не существует, в зависимости от задач приходится использовать разные програмные средства.
Идеального инструмента «для всего» не существует, в зависимости от задач приходится использовать разные програмные средства.
Если стоит задача познакомиться с основами 3D моделирования рекомендуем Вам обратить внимание на браузерные решения. Они не позволят вам сделать что-то сложное, но позволят ознакомится с основными принципами создания моделей.
Если переходить к чему-то более серьезному рекомендуем начать с бесплатных продуктов таких как 123D Design, SketchUp и Blender. Обязательно попробовать AutoCad 3D и 3D MAX в будущем. Они давно являются стандартом в отрасли и позволяют создавать самые сложные модели.
Для первой 3D печати попробуйте Ultimaker Cura, ее возможностeй должно хватить.Если у Вас нет никакого желания осваивать эти инструменты (на это могут уйти годы) Вы всегда можете заказать создание модели у нас.
Системы автоматизированного проектирования (CAD Tools)
123D Design
Autodesk inc.
Уровень: начинающий. Цена: условно бесплатно
Мощное и при этом простое в использовании ПО.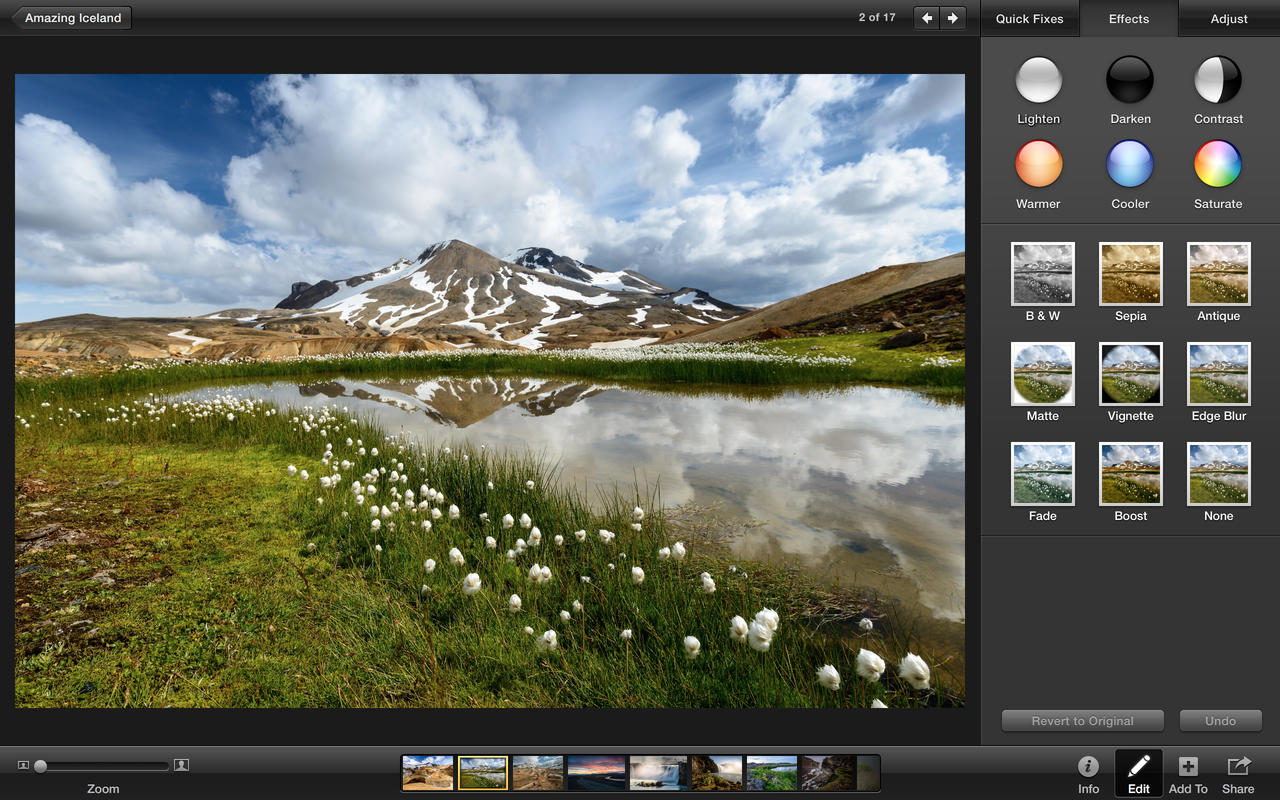 В бесплатной версии дает вам доступ к большинству функций и позволяет создавать и использовать 3D-модели для некоммерческих целей.
В бесплатной версии дает вам доступ к большинству функций и позволяет создавать и использовать 3D-модели для некоммерческих целей.
3DSlash
3DSlash
Уровень: начинающий. Цена: условно бесплатно
Веселое и быстрое ПО для людей всех возрастов и без опыта моделирования. Интерфейс, напоминающий Minecraft. Возможность импорта / экспорт файлов STL и многое другое.
DTin
Lagoa
Уровень: начинающий. Цена: условно бесплатно
Бесплатное браузерное приложение для 3D моделирования. Интуитивно понятное и простое. После создания учетной записи, вы получите доступ к огромному хранилищу Creative Commons 3D-моделей.
CubeTeam
Otherlab Inc.
Уровень: начинающий Цена: условно бесплатно
CubeTeam – многопользовательская программа для 3D-моделирования, позволяющая создать и распечатать свой кубический мир. CubeTeam работает в веб-браузере, а также имеет мощные инструменты редактирования, которые позволяют создавать практически безграничное пространство.
Cubify Invent
3D Systems Inc.
Уровень: ниже среднего. Цена: $49
Cubify Инвент – простой в освоении инструмент 3D моделирования, целью которого является обучение пользователя созданию файлов, пригодных для 3D печати. Программное обеспечение поставляется вместе с бесплатными учебными пособиями и работает только на Windows.
Design Spark Mechanical
RS Components/ Allied Electronics
Уровень: ниже среднего. Цена: бесплатно
Design Spark Mechaniacal позиционируется, как ПО для инженеров, но это не мешает ему быть быстрым и простым в использовании.
FreeCAD
FreeCAD Community
Уровень: продвинутый Цена: условно бесплатноFreeCAD – параметрический многофункциональный инструмент 3D моделирования, созданный для проектирования изделий и техники. ПО работает на Windows, MAC OSX и Linux/Unix.
Geomagic Design
3D Systems Inc.
Уровень: продвинутый Цена: €1799
Всеобъемлющее и надежное средство проектирования САПР, позволяющее превратить концепт в реальное изделие, как профессиональным инженерам, так и простым студентам.
Inventor
Autodesk Inc.
Уровень: выше среднего Цена: $7295
Inventor предлагает простой в использовании набор инструментов для 3D проектирования, создания документации и моделирования.
Rhino 3D
Robert Mc Neel & Associates
Уровень: выше среднего Цена: €995
Rhino – автономное коммерческое ПО, работающее по принципу NURBS(неоднородных рациональных B-сплайнов). Широко используется в промышленном дизайне, архитектуре, а так же при моделировании водных поверхностей и ювелирных украшений.
SketchUp
Trimble Navigation Ltd.
Уровень: средний Цена: Бесплатно / €378
SketchUp создан для архитекторов, интерьер-дизайнеров и гражданских машиностроителей. Его богатый, но простой в использовании интерфейс делают его идеальным для новичков в 3D моделировании. Имеется две версии: бесплатная и платная с дополнительными возможностями, но экспорт .stl – файлов для 3D печати возможен только в платной версии.
Solidworks
Dassault Systémes Solidworks Corp.
Уровень: выше среднего Цена: $3995
Solidworks – программа для 3D моделирования механических изделий, широко используемая инженерами и конструкторами. Имеет мощные инструменты твердотельного моделирования, проектирования электро- и трубопроводов, проверки чертежа, анимирования, обратного проектирования и многие другие.
TinkerCAD
Autodesk Inc.
Уровень: Начинающий Цена: условно бесплатно
Браузерная программа для 3D моделирования для начинающих. Имеет возможность сохранения проектов в Интернете и экспорта .stl файла для печати на 3D принтере.
Иинструменты моделирования свободной формы
Freeform Modeling Tools
123D Creature
Autodesk Inc.
Уровень: начинающий Цена: условно бесплатно
Приложение для I-Pad, дающее возможность создавать удивительных 3D-персонажей. Смоделируйте существо, а затем вылепите детальные черты перед добавлением кожи, шерсти или перьев, как текстуры поверхности.
3ds Max
Autodesk Inc.
Уровень: профессионал Цена: $3675
ПО создано для комплексного моделирования, анимирования, рендеринга игр, кино и результатов захвата движения.
Blender
Blender Foundation
Уровень: выше среднего Цена: Бесплатно
Бесплатная программа с открытым кодом. Используется для анимирования, моделирования, рендеринга, отслеживания движения, редактирования видео и создания игр
Cinema 4D
Maxon Computer GmbH
Уровень: профессионал Цена: $3695
Профессиональная программа для создания передовой 3D графики. Программное обеспечение создано для процедурного и многоугольного / SUBD моделирования, анимирования, текстурирования, визуализации.
Maya
Autodesk Inc.
Уровень: профессионал Цена: $3675
Maya предоставляет полный набор профессиональных средств для создания 3D анимации, моделирования и рендеринга. Используется при создании интерактивных 3D приложений, в том числе видео-игр, анимационных фильмов, сериалов или просто как средство наложения визуальных эффектов.
Используется при создании интерактивных 3D приложений, в том числе видео-игр, анимационных фильмов, сериалов или просто как средство наложения визуальных эффектов.
Инструменты лепки
Sculpting Tools
123D Sculpt
Autodesk Inc.
Уровень: Начинающий Цена: условно бесплатно
Тактильное приложение для моделирования на IPad. Движения пальцев позволяют толкать, тянуть, зажимать и захватывать материал, как при работе с реальной глиной.
Cubify Sculpt
3D Systems Inc.
Уровень: продвинутый Цена: €99
Еще одно приложение для моделирования из виртуальной глины. Позволяет сохранять проекты в виде .stl файлов.
Leopoly
Leonar3Do International Inc.
Уровень: начинающий Цена: условно бесплатноБраузерное приложение для лепки. Каждая из созданных моделей доступна для редактирования всем пользователям Leopoly. Однако экспортировать модель до оплаты нельзя.
Sculptris
Pixologic Inc.
Уровень: продвинутый Цена: бесплатно
Программа лепки из виртуальной глины. В настоящее время доступна для Windows и Mac OS.
В настоящее время доступна для Windows и Mac OS.
SculptGL
Stephane Ginier
Уровень: продвинутый Цена: бесплатно
Браузерное приложение для лепки, позволяющее экспортировать проекты в формате .stl.
ZBrush
Pixologic Inc.
Уровень: продвинутый Цена: $795
Цифровой инструмент для лепки, сочетающий в себе 3D/2.5D моделирование, текстурирование и покраску. Использует собственную технологию «pixol», которая сохраняет освещение, цвет, материал и информацию о глубине для всех объектов на экране.
Подготовка моделей к печати
В этом разделе перечислены все программы, которые могут оказаться полезными при подготовке файла к 3D печати. Колонка «Подготовка к печати» указывает, позволяет ли ПО масштабировать, вращать, размещать деталь на поверхности перед печатью. «Нарезка» отвечает за генерацию G-кода, позволяющего разделить модель на слои для печати.Примечание: Кроссплатформенные инструменты в отличие от платформо-зависимых работают со всеми брендами 3D принтеров. Кроссплатформенные программы
Кроссплатформенные программы
Ultimaker Cura
Ultimaker
Подготовка к печати Нарезка
Бесплатное ПО с открытым кодом, предназначенное для работы не только с Ultimaker принтерами. Интуитивно понятный и простой в использовании интерфейс делают эту программой идеальным выбором для начинающих.
CraftWare
CraftWare
Подготовка к печати Нарезка
Бесплатная, быстрая и простая в использовании программа. Хороший gcode визуализатор, гибкая система настроек и тех. поддержка делают ее отличной альтернативой более популярным программам подготовки.
KISSlicer
KISSlicer
Ограниченная подготовка к печати Нарезка
Кроссплатформенный генератор g-Кода, формирующий отличные результаты, несмотря на несколько устаревший интерфейс.
Repetier Host
Hot-World GmbH & Co. KG
Подготовка к печати Нарезка
ПО с открытым исходным кодом. Использует Slic3r, как базовый генератор g-кода, но также возможно использование Skeinforge.
ReplicatorG
ReplicatorG
Подготовка к печати Нарезка
ПО с открытым исходным кодом. Способно управлять Makerbot, Thing-O-Matic, CupCake CNC, RepRap-принтерами и универсальными ЧПУ-станками. Использует Skeinforge в качестве генератора g-кода.
Simplify 3D
Simplify 3D
Подготовка к печати Нарезка
Широко используемая программа премиум-класса. Сочетает в себе несколько функций, позволяющих восстановить, просмотреть и «нарезать» 3D-модель. Очень интересный вариант для продвинутых пользователей.
Slic3r
Slic3r
Подготовка к печати Нарезка
Наиболее популярный кроссплатформенный инструмент для «нарезки». Имеет открытый исходный код, быстро генерирует хорошие результаты, но требует настройки перед началом работы.
Skeinforge
Skeinforge
Нарезка
Когда-то являлся эталоном «нарезки», однако в настоящее время несколько вышел из моды в виду не самой высокой скорости работы по современным стандартам.
3DPrinterOS
3D Contorl Systems Ltd.

Подготовка к печати Нарезка. Позволяет пользователю легко восстанавливать модели и конструкции, настраивать параметры печати, хранить файлы в облаке и отправлять их на печать в любую точку мира. Владельцы 3D принтеров и простые пользователи могут делиться САПР файлами и 3D принтерами внутри облака.
Платформозависимые программы
MakerWare
MakerBot
Подготовка к печати Нарезка. Удобное в использовании простое ПО, предназначенное для принтеров MakerBot. Использует MakerBot Slicer в качестве генератора g-кода.
UP
Beijing, TierTime, Technology, Co. Ltd.
Подготовка к печати Нарезка. Программное обеспечение для всех UP принтеров.
Как печатать PDF из большинства приложений на Mac
При необходимости перевести документ или веб-страницу в формат PDF первой идеей становится использование сторонних приложений или расширений для браузера. В действительности функция печати в формате PDF встроена в систему Mac OS X, а использовать ее очень легко.
Любое приложение на Mac с возможностью печати позволяет использовать для печати PDF-формат. Некоторые приложения используют стандартное диалоговое окно печати macOS, другие – собственные версии, однако в любом случае запуск печати документов и веб-страниц в формате PDF остается простой задачей.
Как печатать PDF, используя стандартное диалоговое окно печати macOSПриложения, созданные Apple, например, Pages, Numbers и Keynote, используют для задания печати стандартное диалоговое окно macOS. Более того, некоторые сторонние программы, например, Microsoft Word, используют такое же диалоговое окно.
Шаг 1:
Для печати документа Word в формате PDF необходимо запустить его и в меню «Файл» выбрать «Напечатать».
Шаг 2:
Возникает диалоговое окно печати. Вызовите выпадающий список, кликнув на «PDF» в нижнем левом углу. В появившемся меню выберите опцию «Сохранить как PDF».
Шаг 3:
Поверх диалогового окна печати отобразится окно сохранения PDF-документа. В выпадающем списке по умолчанию задано место размещения сохраняемого файла. Если нужно, измените его, нажав на указывающую вниз стрелку справа от поля ввода опции «Сохранить как…», где отображается стандартное имя файла.
Шаг 4:
По желанию измените имя файла с помощью опции «Сохранить как…» или используйте имя, созданное по умолчанию. Выберите директорию, в которую хотите сохранить PDF-файл, с помощью панели, расположенной в центре диалогового окна.
Примечание: По желанию (необязательно) добавьте необходимую информацию в поля «Заголовок», «Автор», «Тема» и «Ключевые слова».
Нажмите «Сохранить». Теперь в выбранном месте сохранится ваш PDF-файл, который можно переместить или скопировать в любое место. Если вам нужно открыть доступ к документу сразу со всех устройств, можно скопировать его в свой облачный аккаунт.
Как мы уже писали выше, не все программы работают со стандартным диалоговым окном печати, однако функция поддержки печати документов в формате PDF в любом случае остается доступной. При этом вы можете запустить печать как из собственного окна программы, так и из стандартного окна печати macOS, вызвав его через конкретное приложение. В нашей инструкции для примера взято приложение Chrome с его собственным диалоговым окном печати PDF.
Шаг 1:
После выбора опции «Напечатать» в меню «Печать» появится диалоговое окно. Здесь отображается имя выбранного принтера (по умолчанию это ваш принтер). Для доступа к печати в PDF-формате нажмите «Изменить».
Если вы хотите использовать для печати стандартное диалоговое окно macOS, как описано в данной статье выше, кликните на эту опцию (кнопка располагается в нижней части окна).
Шаг 2:
В появившемся окне задания директории выберите «Сохранить как PDF». Теперь система запомнит ваш выбор и будет предлагать эту опцию в меню «Недавние».
Шаг 3:
После выбора места назначения окно автоматически закроется, и вы будете перенаправлены к диалоговому окну печати. Для печати в PDF нажмите «Сохранить».
Вне зависимости от того, используете вы стандартное диалоговое окно печати macOS или версию, разработанную сторонним приложением, создание документов в формате PDF на Mac станет для вас простейшей задачей. Кстати, печатать PDF с iPhone или iPad тоже очень легко.
Оцените пост
[всего: 1 рейтинг: 1]
Смотрите похожее
MacPaperCut для macOS | PaperCut
Как запустить PaperCut на Mac?
Вы можете загрузить PaperCut NG для macOS и попробовать его бесплатно в течение 40 дней.
Поддерживает ли он Intel Mac?
да. Большая часть разработки выполняется на компьютерах Intel Mac. Приложение использует универсальный двоичный формат Apple, что позволяет PaperCut NG работать с собственной производительностью как на PowerPC, так и на системах Intel.PaperCut NG также спроектирован так, чтобы использовать преимущества многопроцессорных систем, что делает его подходящим для новых процессоров Apple Duel Core.
Большая часть разработки выполняется на компьютерах Intel Mac. Приложение использует универсальный двоичный формат Apple, что позволяет PaperCut NG работать с собственной производительностью как на PowerPC, так и на системах Intel.PaperCut NG также спроектирован так, чтобы использовать преимущества многопроцессорных систем, что делает его подходящим для новых процессоров Apple Duel Core.
Какая требуется версия ОС?
См. Полные системные требования для macOS.
Как установить?
Первое, с чего нужно начать, — это руководство по установке. Пожалуйста прочтите перед установкой.
Есть деинсталлятор?
да. Предоставляется сценарий удаления.
Как PaperCut взаимодействует с принтерами?
PaperCut NG интегрируется с CUPS (Общая система печати UNIX). CUPS — это система печати с открытым исходным кодом. Он используется
Apple на Mac, а также используется в некоторых дистрибутивах Linux.
CUPS — это система печати с открытым исходным кодом. Он используется
Apple на Mac, а также используется в некоторых дистрибутивах Linux.
Есть ли у него интеграция с LDAP (Open LDAP)?
да. PaperCut NG полностью поддерживает LDAP. Это включает как аутентификацию пользователя, так и импорт структур пользователей и групп. Если вы используете большую сеть (5000+ пользователей) на реализации Open LDAP от Apple, пожалуйста, свяжитесь с командой разработчиков. Нам бы хотелось получить подтверждение того, что функции и производительность приемлемы в «реальных» сетях.
Я также хочу отслеживать печать, сканирование и копирование на копировальных аппаратах и МФУ …?
PaperCut MF можно использовать для отслеживания использования копиров и МФУ. Чтобы опробовать PaperCut MF, свяжитесь с авторизованным центром решений PaperCut в вашем регионе или свяжитесь с нами, и мы поможем вам.
Я давний пользователь Mac, и у меня есть предложение?
Вы именно тот человек, которого мы ищем! Отправьте свои идеи команде разработчиков по электронной почте через электронная почта поддержки.
Easy-PhotoPrint Editor, версия 1.5.5 (Mac)
Контур
Easy-PhotoPrint Editor — это программа для печати изображений, хранящихся на компьютере или в облаке.
Это программное обеспечение позволяет редактировать и распечатывать различные работы, такие как открытки или календарь.
Системные Требования
macOS Sierra v10. 12
12
OS X El Capitan версии 10.11.6
OS X Yosemite версии 10.10.5
Осторожность
— Созданный объект сохраняется в Easy-PhotoPrint Editor.
Невозможно экспортировать в файл.
— Смайлы не поддерживаются функцией [Текст] программного обеспечения.
— При печати Easy-PhotoPrint Editor создается один документ для печати для каждой страницы.При печати данных на нескольких страницах создается несколько документов для печати.
Для отмены печати нескольких страниц данных, отмените печать всех документов, которые вы хотите отменить.
— В редакторе Easy-PhotoPrint Editor [Этикетки диска] не поддерживаются перечисленными ниже моделями.
серия TS9000 / серия TS8000
серия MG3600 / серия MG5700 / серия MG6800 / серия MG7700 / серия MG7500 / серия MG7100
PRO-10S / PRO-100S
серия iP8700 / серия iP7200
Инструкция по установке
Процедуры загрузки / установки
1.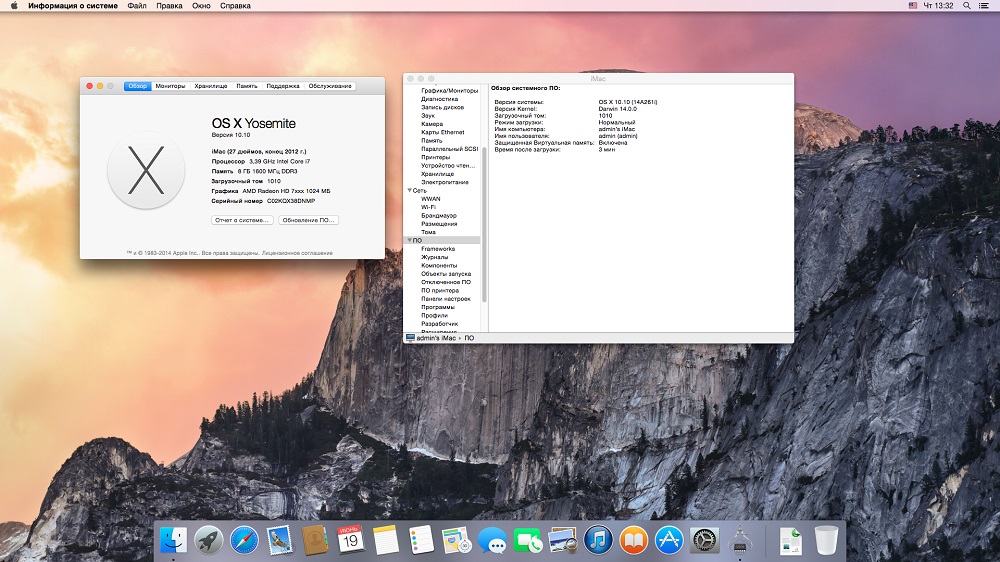 Загрузите файл. Чтобы узнать место сохранения файла, проверьте настройки компьютера.
Загрузите файл. Чтобы узнать место сохранения файла, проверьте настройки компьютера.
2. Дважды щелкните загруженный файл и подключите его к образу диска.
3. Дважды щелкните подключенный образ диска.
4. Дважды щелкните упакованный файл в папке. Установка начнется автоматически.
Отказ от ответственности
Все программное обеспечение, программы (включая, помимо прочего, драйверы), файлы, документы, руководства, инструкции или любые другие материалы (совместно именуемые «Контент») доступны на этом сайте на условиях «как есть».
Canon Hongkong Company Limited. И ее дочерние компании («Canon») не дают никаких гарантий в отношении Содержимого, прямо отказываются от всех гарантий, явных или подразумеваемых (включая, помимо прочего, подразумеваемые гарантии товарной пригодности, пригодности для конкретной цели и ненарушения прав) и не несет ответственности за обновление, исправление или поддержку Содержимого.
Canon сохраняет за собой все соответствующие права собственности и интеллектуальной собственности на Контент.Вы можете загружать и использовать Контент исключительно в личных некоммерческих целях и на свой страх и риск. Canon не несет ответственности за любой ущерб, связанный с Содержимым (включая, помимо прочего, косвенный, косвенный, примерный или случайный ущерб).
Вы не имеете права распространять, уступать, лицензировать, продавать, сдавать в аренду, транслировать, передавать, публиковать или передавать Контент какой-либо другой стороне. Вы также не имеете права (и не должны позволять другим) воспроизводить, изменять, переформатировать, дизассемблировать, декомпилировать или иным образом подвергать обратному инжинирингу или создавать производные работы из Контента, полностью или частично.
Вы соглашаетесь не отправлять и не приносить Контент из страны / региона, где вы изначально получили его, в другие страны / регионы без какого-либо необходимого разрешения соответствующих правительств и / или в нарушение каких-либо законов, ограничений и постановлений.
Продолжая загрузку Контента, вы соглашаетесь соблюдать вышеизложенное, а также все законы и правила, применимые к загрузке и использованию вами Контента.
8 Бесплатных PDF-принтеров с самым высоким рейтингом для Mac (в комплекте macOS 11) 2021
Хотите знать, как распечатать PDF на Mac? Есть много бесплатных принтеров PDF для Mac, которые могут это сделать без дополнительных настроек.В этой статье рассматриваются 8 популярных принтеров PDF для Mac , представленных в настоящее время на рынке, а также описываются их преимущества и недостатки.
PDF-принтер Mac, который люди ненавидят знать так поздно
№1. PDFelement
PDFelement — это сложный инструмент PDF, который позволяет редактировать, комментировать, создавать и конвертировать PDF-файлы. Он также позволяет пользователям защищать PDF-файлы паролями, подписывать формы PDF цифровой подписью и печатать в PDF. Он оснащен одной из лучших функций печати, способной распечатать любой отредактированный файл PDF.Он имеет встроенные страничные боксы, которые вы можете изменять и настраивать, что позволяет пользователям устанавливать размер печати во время процесса печати. Следующие шаги посвящены тому, как легко распечатать PDF-файл на Mac.
Преимущества PDFelement:
- Вы можете легко изменять текст, страницы и изображения, а также вставлять или удалять объекты из вашего PDF-файла.
- Вы можете легко объединить несколько PDF-файлов в один PDF-файл или разделить один PDF-файл на несколько разных файлов.
- Пароли и ограничения разрешений используются для защиты PDF-документов.
- Заполните и отредактируйте существующую форму PDF или создайте новую с различными полями, кнопками и полями.
- Конвертируйте PDF-файлы в файлы различных форматов и наоборот.
- Он поддерживает macOS10.14 Mojave, 10.15 Catalina и 11 Big Sur.
Как распечатать PDF на Mac
Шаг 1. Откройте и распечатайте
Откройте файл, который нужно распечатать в формате PDF, на принтере PDF для Mac — PDFelement. Щелкните «Файл»> «Печать» или воспользуйтесь клавиатурой Command + P, чтобы открыть окно команды печати.
Шаг 2. Установите параметры печати и сохраните
Задайте предпочтительные параметры печати. Нажмите кнопку PDF в окне печати и выберите в раскрывающемся меню «Сохранить как PDF». Назовите файл PDF и выберите место для его сохранения.
Видео о том, как распечатать PDF на Mac
В этом видео показано, как распечатать PDF-файл на Mac, более подробно и исчерпывающе описаны подробные действия, а также вы можете просмотреть другие видеоролики о PDFelement от сообщества Wondershare Video Community.
№2. Adobe
® Acrobat ® — принтер Adobe PDF MacAdobe ® Acrobat ® позволяет создавать и распечатывать PDF-файлы из любого приложения на Mac. При установке Acrobat вы также устанавливаете виртуальный принтер, известный как Adobe PDF. Важно отметить, что при печати на этом принтере он преобразует ваш документ в файл Adobe PDF на Mac вместо печати листов бумаги. Вы можете сделать это, выполнив следующие действия.
- Шаг 1: Выберите «Файл»> «Печать». Выберите Adobe PDF во всплывающем меню принтера в системе Mac.
- Шаг 2: Щелкните «Сохранить как Adobe PDF». Откроется диалоговое окно, в котором вам нужно будет выбрать либо Adobe PDF, либо другую программу для чтения PDF.
- Шаг 3. После выбора вам будет предложено назвать файл PDF и выбрать место для его сохранения. Введите имя для вашего PDF-файла и нажмите «ОК», чтобы сохранить его.
Однако поддержка Adobe Acrobat XI прекращена.Вот почему важно знать о лучших альтернативах Adobe Acrobat.
№ 3. Компьютер Mac Встроенный принтер PDF
Вы можете использовать встроенную функцию печати на Mac для непосредственного создания файлов PDF или печати веб-страниц, документов или любого типа файла в виде документа PDF без необходимости в дополнительном программном обеспечении. Простой процесс печати в PDF занимает всего пару шагов. Вы просто экспортируете свой документ в формате PDF с помощью функции печати Mac. Следующие шаги описывают, как это сделать.
- Шаг 1. Откройте файл, который нужно распечатать в формате PDF.
- Шаг 2: Щелкните меню файла и выберите «Печать» или, в качестве альтернативы, вы можете использовать сочетание клавиш Command + P, чтобы открыть диалоговое окно «Печать».
- Шаг 3. Найдите кнопку PDF в нижнем левом углу и выберите «Сохранить как PDF». Нажмите «Сохранить» в диалоговом окне и сохраните его в желаемом месте.
№ 4. PDF Writer для Mac
Эта программа устанавливает привод принтера на Mac, что позволяет пользователям создавать любые файлы PDF с помощью параметра «Печать» в наиболее популярных форматах файлов.Обратите внимание, что он не использует ghostsc_x_ript для создания файлов PDF, но использует внутренние возможности Mac Mac, которые предназначены для создания синергии между различными задачами PDF.
Преимущества:
- Он предлагает простой способ создания PDF-файлов с помощью печати.
- Он поддерживает объединение нескольких изображений для создания одного файла PDF.
- Часто обновляется.
Недостатки:
- PDF Writer для Mac поставляется только с функцией печати.
- Он основан на CUPS-PDF, и размер выходного файла может быть довольно большим.
№ 5. CUPS-PDF
CUPS-PDF — это серверный модуль с открытым исходным кодом для CUPS, и это отличный инструмент, если вы хотите распечатать файлы в формате PDF. Пакет CUPS-PDF для Mac является стандартной версией macOS. В любой программе вам просто нужно выбрать команду печати, нажать кнопку PDF в диалоговом окне, а затем выбрать опцию «Сохранить как PDF». Он предоставит вам виртуальный принтер, на котором он печатает файл PDF, когда ему отправляется обычное задание печати.Важно отметить, что можно создать настольный принтер и использовать его для создания документов PDF.
Преимущества:
- CUPS-PDF бесплатен и экономит время.
- Это полезно для автоматизации задачи печати PDF-файлов для Mac.
Недостатки:
- Это может немного сбить с толку пользователей, пытающихся сохранить документ в формате PDF.
- Навигация не так проста, как с некоторыми другими принтерами.
№ 6.iPubsoft PDF Creator для Mac
Вы также можете создавать PDF-файлы из других типов файлов, таких как файлы изображений, такие как jpg, tif, ico, gif, bmp, pcx, cur, xpm, tga, или текстовые файлы, такие как документы Word. Он включает в себя множество высококачественных функций для преобразования документов PDF с сохранением исходного форматирования. Вы также можете конвертировать PDF-файлы в файлы других типов, сохраняя при этом исходный макет и качество.
Преимущества:
- Он поддерживает возможность объединения нескольких документов PDF в один документ PDF.
- Созданный PDF-документ по-прежнему будет иметь тот же формат и макет, что и исходный документ.
- Функции просты в использовании.
Недостатки:
- Он не поддерживает форматирование документов Excel или Word.
- Он не поддерживает добавление шифрования к файлам PDF.
№ 7. CUTEPDF
CutePDF — одно из самых популярных бесплатных решений для печати в PDF, имя которого легко запомнить! Он работает как автономный интерфейс, который может работать со сценарием-призраком, чтобы помочь вам создать файл PDF без покупки программного обеспечения для записи.У него есть виртуальный принтер для всех приложений поддержки печати на вашем компьютере. Чтобы напечатать PDF-файл с помощью принтера CutePDF, важно сначала установить конвертер PS2PDF, который представляет собой драйвер postsc_x_ript, который поддерживает обработку задач печати PDF. Печать с помощью CutePDF включает использование кнопки «Печать» и выбор папки назначения для сохранения выходного файла.
Преимущества:
- Есть две версии — бесплатная и платная. Однако бесплатная версия имеет почти те же функции, что и платная.
- Это быстро и позволяет изменять размер распечатываемых файлов PDF до более удобного для электронной почты размера.
Недостатки:
- Чтобы получить пароль для защиты функции, вам необходимо обновить программу до платной версии.
- У него нет инструмента для редактирования текста. Следовательно, невозможно изменить ваши PDF-документы.
№ 8. Принтер Bullzip PDF
ПринтерBullzip PDF может каждый раз обеспечивать высокое качество печати.У него больше всего возможностей по сравнению с конкурентами. С Bullzip можно защитить паролем ваши PDF-файлы, добавить водяной знак и объединить несколько документов. Это приложение включает функции перевода, поддерживающие несколько языков. Он прост и удобен в использовании даже для новичков, и это очень ценный инструмент в корпоративной среде. Для печати на принтере Bullzip PDF вам нужно будет выбрать драйвер принтера Bullzip, настроить выходной PDF-файл и сохранить его.
Преимущества:
- Он имеет простой для навигации интерфейс с широкими возможностями для добавления параметров безопасности и отображения через диалоговое окно.
- Имеет возможность шифровать файлы PDF.
Недостатки:
- Невозможно развернуть функцию поиска вывода в экспортированных файлах, и пользователи не могут контролировать уровень масштабирования выходного файла при открытии с помощью Adobe Reader.
Загрузите или купите PDFelement бесплатно прямо сейчас!
Загрузите или купите PDFelement бесплатно прямо сейчас!
Купите PDFelement прямо сейчас!
Купите PDFelement прямо сейчас!
Доступ к программному обеспечению принтера в Mac OS X
Доступ к программному обеспечению принтера в Mac OS X |
Прочая информация
Доступ к этим диалоговым окнам можно получить, как описано ниже.
Чат | Как получить доступ |
Настройка страницы | Щелкните Page Setup в меню File вашего приложения. |
Распечатать | Щелкните Печать в меню «Файл» вашего приложения. |
Утилита EPSON Printer Utility | Дважды щелкните значок EPSON Printer Utility в папке Applications в Macintosh HD. Выберите свой принтер из списка принтеров, затем щелкните OK . В Mac OS X 10.2 или более поздней версии откройте папку Applications на жестком диске, затем откройте папку Utilities и дважды щелкните значок Print Center .Выберите любой из драйверов этого принтера из списка, затем нажмите кнопку Настроить . Выберите свой принтер из появившегося списка принтеров, затем нажмите OK . |
[Вверх]
| Версия 1.00E, Copyright © 2001, SEIKO EPSON CORPORATION |
Amazon.com: PrintMaster v7 Platinum для Mac: программное обеспечение для проектирования для создания персонализированных проектов печати (открытки, листовки, плакаты, альбомы) [Загрузить]: Все остальное
Дайте волю своему творчеству с PrintMaster v7 Platinum , совершенным программное обеспечение для разработки индивидуальных печатных проектов.Начните с одного из 4700+ вдохновляющих шаблонов или начните с нуля, чтобы создать поистине уникальное творение. Добавьте яркости любому проекту с более чем 165 000+ неотразимых изображений и фотографических элементов. Имея более 10 000 изображений без лицензионных отчислений и более 400 шаблонов без лицензионных отчислений, вы можете создавать прекрасные проекты, подходящие как для бизнеса, так и для коммерческого использования.
Интуитивно понятные инструменты макета страницы, простое перетаскивание для фотографий и картинок, а также простые в использовании инструменты слайдера эффектов позволяют создавать впечатляющие поздравительные открытки, баннеры, знаки и поделки, такие как пользовательские календари, альбомы для вырезок, вешалки для дверных ручек, сумки для вечеринок и более! Произведите впечатление на друзей и семью проектами, напечатанными дома, или используйте встроенный профессиональный принтер для получения превосходных результатов.С PrintMaster v7 Platinum единственным ограничением является ваше воображение!
Новое в PrintMaster v7 Platinum:
Функции:
Миллионы дизайнерских возможностей !!
[Обновлено] Обновление macOS Big Sur нарушило функцию печати на вашем Mac?
Новые обновления добавляются в конце этой истории …….
Оригинал статьи (опубликован 24 ноября 2020 г.):
Обновление macOS Big Sur, вероятно, является одним из самых многофункциональных обновлений, которые Apple недавно выпустила для своих компьютеров с macOS.
Он содержит несколько улучшений и даже вносит один из самых значительных изменений пользовательского интерфейса в macOS, приводя его в большее соответствие с пользовательским интерфейсом, предлагаемым в iOS 14.
Конечно, быстрый поиск в Google предоставит вам десятки и десятки статей с подробным описанием всего нового, и то же самое касается видео на YouTube.
Но прежде чем восхищаться новыми функциями и улучшениями, стоит также отметить, что, как и большинство других обновлений программного обеспечения, обновление macOS Big Sur также имеет свою долю ошибок и проблем.
Возьмем, к примеру, ошибку, о которой мы сообщали ранее, которая не позволяет некоторым пользователям MacBook на Big Sur загружать свои устройства при подключении к монитору через Thunderbolt.
Теперь, похоже, многих пользователей Mac беспокоит другая проблема. После установки обновления macOS Big Sur (11) пользователи сообщают, что функция печати теперь не работает.
Ниже мы предоставили несколько отчетов от пострадавших пользователей:
Печать на Каталине прошла хорошо. Теперь печать остановилась и появилось сообщение «Сбой фильтра».С помощью принтера Lexmark C543 снял и вошел в принтер один раз. Та же проблема. Поставляемый принтер отображается в браузере. Кажется, проблема с ОС. (Источник)
Та же проблема с моим Lexmark CX310 при печати. Принтер ничего не получает, он даже не просыпается. Пытался установить новые драйверы от Lexmark, но это также приводит к ошибке, поэтому новый драйвер не устанавливается. (Источник)
В моей компании используется Canon C5035, мы обновили все iMac 2019 и MacBook до OS Big Sur… Теперь, когда мы печатаем, текст отображается в виде серых квадратов.Это колоссальная проблема для нашего бизнеса. Пожалуйста, предоставьте поддержку как можно скорее. (Источник)
Я уже обновил последнюю версию MacOS Big Sur Beta 11.0 (20A5384c), но после обновления у меня возникли проблемы с печатью документов. В первом бета-обновлении документ печатается, но печатаются только изображения, без абзаца. После второго обновления мой новый принтер HP Laser jet Pro M15a установлен, но не печатает, даже ошибки не отображаются. Нужна поддержка. (Источник)
Как видите, проблема возникает у пользователей самых разных принтеров.Следовательно, его, конечно же, нельзя привязать к определенной модели принтера или даже к бренду в этом отношении.
В настоящее время Apple не признала проблему напрямую, хотя у нее есть общее решение для проблем с печатью, о котором мы рассказали ниже.
Более того, наиболее вероятной проблемой являются драйверы принтера или, скорее, их отсутствие, как указано пользователем и в отчете.
Я смог печатать с помощью USB-кабеля после загрузки последней версии драйвера и подключения к принтеру через старый USB-кабель типа 1, который у меня был.Похоже, Epson нужно обновить драйверы. (Источник)
Большинство производителей принтеров еще не выпустили новые драйверы с поддержкой macOS Big Sur. Поэтому более чем вероятно, что большинство проблем будут устранены после выхода обновленных драйверов.
Но до тех пор вы можете попробовать эти возможные обходные пути, которые могут решить проблему за вас.
Обходные пути для устранения проблем с печатью в macOS Big Sur
1) Сброс системы печати Mac (официальное исправление):
1.На Mac выберите меню «Apple»> «Системные настройки», затем нажмите «Принтеры и сканеры».
2. Нажмите и удерживайте клавишу Control, щелкнув список слева, затем выберите «Сбросить систему печати» в появившемся меню.
3. После сброса системы печати список принтеров в настройках «Принтеры и сканеры» будет пуст.
4. Повторно добавьте все принтеры.
Это должно решить проблему для некоторых пользователей, однако есть вероятность, что ваш принтер может не работать даже после выполнения описанных выше действий.
2) Загрузите драйвер Gutenprint с открытым исходным кодом:
Похоже, пользователям удалось решить проблему после загрузки и установки полностью бесплатного драйвера Gutenprint. Все, что вам нужно сделать, это загрузить отсюда последний пакет и установить его на свой компьютер Mac.
3) Проверьте наличие последних драйверов:
Убедитесь, что на вашем компьютере Mac с macOS Big Sur установлены последние версии драйверов для вашего принтера.Возможно, текущие драйверы принтера не поддерживаются последней версией ОС.
Таким образом, обновление драйверов до последней версии может решить проблему навсегда. Большинство производителей предоставляют драйверы на своих веб-сайтах, поэтому вы сможете получить их в течение нескольких минут.
При этом мы продолжим следить за любыми новыми разработками, касающимися неработающей функции печати в macOS Big Sur, и опубликуем обновление, как только появятся новые подробности.
А пока сообщите нам, помогли ли вам какие-либо из предложенных здесь обходных путей решить проблему. Кроме того, не стесняйтесь сообщить нам, если мы пропустили обходной путь, который помог вам решить проблему.
, обновление 1 (9 марта 2021 г.)
Для пользователей Lexmark, которые все еще сталкиваются с этой проблемой, кто-то, кажется, нашел обходной путь, и мы поделились им ниже.
Для принтеров Lexmark (это то, что у меня есть…) просто установите тот же драйвер для вашего принтера, используя в раскрывающемся меню «Использование» стандартный принтер PostScript.
Источник
Еще пара или около того пользователей также говорят, что использование AirPrint вместо USB помогает им, так что вам тоже стоит попробовать, если ваш принтер поддерживается.
Я попробовал ваше решение, но в 30–50% случаев оно не печаталось. Вместо того, чтобы выбирать драйвер Lexmark (даже если он установлен), я выбрал AirPrint-viola! На данный момент 100% успех.
Источник
, обновление 2 (12 марта 2021 г.)
Судя по отчетам, проблема продолжает сохраняться даже в последних версиях macOS Big Sur (т.е. 11.2.2 и 11.2.3).
, обновление 3 (01 апреля 2021 г.)
Использование информации, предоставленной одним из затронутых пользователей (с принтером Canon), удаление принтера и повторная установка с официального сайта помогли им. Вот что они поделились:
Привет! Это решило мою проблему. Запуск 11.2.3 MacOS BigSur Модель MacBook Air 2017. Использование Canon Pixma MP237
Просто удалите принтер, загрузите и установите его с веб-сайта canon.Скопируйте URL-адрес ниже и удалите пробел между h и t в «https» перед тем, как нажать Enter.
ч ttps: //ph.canon/en/support/0100556501/12? Model = 6220B
, обновление 4 (10 июня 2021 г.)
Информация, полученная от агента службы поддержки HP, свидетельствует о том, что следующие шаги могут помочь тем, кто столкнулся с проблемой на своих принтерах HP после обновления Big Sur:
Убедитесь, что кабель напрямую подключен к Mac и принтеру.
Не рекомендуется использовать концентратор USB.Также убедитесь, что кабель подключен к порту USB 2.0 на вашем Mac.
У вас установлен антивирус / брандмауэр на Mac? Если да, отключите на время то же самое.
Для проверки выберите меню «Перейти» в верхней части экрана и перейдите в папку «Приложения».
Проверьте, распознается ли принтер вашим Mac:
В меню Apple выберите «Об этом Mac».
Щелкните Системный отчет.
Под заголовком «Оборудование» в левой части окна «Информация о системе» щелкните USB.
Устройства USB 3 отображаются в шине USB 3.0, а устройства USB 2 — в шине USB 2.0.Проверьте наличие обновлений программного обеспечения на Mac
Щелкните значок Apple> Об этом Mac> Обновление программного обеспечения и установите любое доступное обновление.
Если вы установили приложение HP Smart с сайта HP, удалите из Users / Username / Library / Application support
Затем удалите приложение из папки Applications и загрузите приложение HP Smart из App Store.
Кроме того, можно сослаться на эту статью об устранении неполадок.
, обновление 5 (16 июня 2021 г.)
Как указал один человек, если у вас возникают проблемы с беспроводным принтером, вам, возможно, сначала придется проверить, совместим ли ваш принтер с беспроводными сетями 5 ГГц вместе со стандартными сетями 2,4 ГГц.
Затем вам, возможно, придется изменить некоторые настройки маршрутизатора, чтобы он подключался к принтеру, например, автоматическое (интеллектуальное) обнаружение устройств. Вот что говорит этот человек:
В автоматическом режиме маршрутизатор может не подключиться к серверу 2.Принтер с частотой только 4 ГГц каждый раз. Следует рассматривать группы как отдельные сети или нет? Все это может сбивать с толку, тем более что разные маршрутизаторы имеют разные возможности.
Кроме того, Apple заявляет, что использовать разные имена для 2,4 и 5 ГГц не рекомендуется, в то время как Brother говорит обратное. Так что в каждом конкретном случае могут понадобиться анализы.
Таким образом, вам, возможно, придется провести небольшой эксперимент, чтобы проверить, могут ли ваш маршрутизатор и принтер работать в паре без каких-либо сбоев.
, обновление 6 (18 июня 2021 г.)
Если вы не уверены, совместим ли ваш принтер с AirPrint, у Apple есть список поддерживаемых принтеров, с которыми вы можете ознакомиться здесь.
AirPrint позволяет печатать в полном качестве без установки специальных драйверов на Mac. Следовательно, это должно помочь вам понять, нужно ли вам устанавливать драйверы для вашего принтера или нет.
, обновление 7 (19 июня 2021 г.)
Один из заявителей с принтером Zebra LP2844 был проинформирован, что в случае отказа от поддержки их принтера им необходимо убедиться, что у них есть драйвер CUPS для Mac OS.
Это может помочь, если поддержка вашего принтера прекращена. Кроме того, служба поддержки Apple перенаправила пользователя на страницу устранения неполадок.
Обновление 8 (7 августа 2021 г.)
Если у вас старый принтер, вы можете зайти сюда, чтобы загрузить официальные драйверы для вашего принтера от большинства крупных компаний. Apple, однако, прекратила обслуживание страницы, поэтому не ждите ничего нового.
ПРИМЕЧАНИЕ: В нашем специальном разделе Apple есть и другие подобные истории, так что обязательно прочтите и его.
PiunikaWeb начинался как веб-сайт, посвященный исключительно техническим расследованиям, с упором на «сенсационные» или «эксклюзивные» новости. В мгновение ока наши истории были подхвачены такими изданиями, как Forbes, Foxnews, Gizmodo, TechCrunch, Engadget, The Verge, Macrumors и многими другими. Хотите узнать больше о нас? Иди сюда.
Top 3 Программное обеспечение для печати чеков для Mac
В настоящее время оплата чеком может показаться устаревшей, но многим предприятиям все еще необходимо ежедневно выписывать чеки.Хотя большинство решений для печати чеков основаны на Windows, здесь мы рассмотрели лучшее программное обеспечение для печати чеков для компьютеров Mac , которое экономит ваше драгоценное время и деньги.
Когда вам нужно выпустить несколько чеков, программное обеспечение для печати чеков выпишет и распечатает чеки профессионально, быстро и эффективно .
Раньше печать чеков была дорогостоящим процессом, так как также требовалась покупка специальной бумаги для печати чеков. В настоящее время вы можете печатать чеки практически на любом типе бумаги, что означает, что это намного дешевле, чем было .
Вам также может понравиться:
Программное обеспечение для печати чеков также может сэкономить вам сотни долларов при заказе чеков в банках. Если вы выпустите много чеков, большая часть программного обеспечения окупится всего за несколько использований.
Поскольку многим компаниям неудобно использовать облачные инструменты печати чеков, все решения здесь предназначены для настольных компьютеров Mac. , поэтому ваши финансовые данные остаются конфиденциальными.
Если вам нужны персонализированные чеки для печати, мы также рекомендуем Checks SuperStore, который предлагает 20% скидку на все чеки для малого бизнеса.
Имея это в виду, вот лучшее программное обеспечение для печати чеков, доступное для пользователей Mac.
CheckBuilder Pro — одно из немногих решений для печати чеков, которое также имеет настольное приложение Mac . Фактически, CheckBuilder Pro был , первоначально разработанным специально для Mac , хотя теперь также имеет версию для Windows.
Что делает CheckBuilder Pro выдающимся по сравнению с другими решениями, так это количество возможных настроек .
CheckBuilder Pro позволяет делать с вашими чеками практически все, что , по сравнению с другими решениями.
CheckBuilder Pro позволяет печатать пустые чеки или чеки с полной информацией о получателе платежа и сумме. Вы даже можете настроить чеки с помощью графики, логотипов, подписи и шрифтов.
Он также печатает все важные номера MICR внизу чека, которые банки используют для их автоматического считывания и обработки.
Для упрощения бухгалтерского учета вы даже можете согласовать банковскую выписку и распечатать отчеты из чековой книги, если вы ее используете.
Нет ограничений на количество проверок, которые вы можете распечатать , и вы также можете экспортировать свой контрольный регистр в Excel в виде файла CSV.
CheckSoft CheckBuilder Pro также совместим с QuickBooks, AccountEdge, Xero и другими бухгалтерскими решениями.
Еще одна вещь, которая нам нравится в CheckBuilder Pro, — это то, что разработчик очень отзывчивый . Если у вас есть какие-либо проблемы, вопросы или запросы, они будут решены очень быстро.
Чеки Заполнение 900 чеков также дешево и предусматривает меры по борьбе с подделкой.
Обратите внимание, что CheckBuilder Pro может печатать чеки только для банков США.
При покупке CheckBuilder Pro вы также получаете стартовый пакет чековой бумаги на 140 чеков.
Рынок приложений для печати чеков ограничен по количеству приложений, но CheckBuilder Pro — лучшая из всех.
Check Print’R + — вероятно, следующая лучшая вещь после CheckBuilder Pro.
Check Print’R + позволяет настраивать чеки с графикой и работает на любом типе бумаги.
Вы можете изменять форматирование, перемещать элементы и добавлять до 9 разных изображений в одну проверку.
Вы можете печатать на любом типе бумаги с помощью Check Print’R +, но вы обнаружите, что цвета будут лучше выглядеть на правильной проверочной бумаге.
Существует также базовый контрольный реестр, который позволяет легко сверять выписки.
Check Print’R + является более простым, чем CheckBuilder Pro, но если вам нужно что-то очень простое и легкое, оно сделает свою работу.
Check Writer III от создателей Print’R + для Mac, но он также печатает как чеки, так и сопроводительные письма к ним. Это полезно, если вам нужно отправлять платежные письма своим клиентам или клиентам.
CheckWriter III для Mac также позволяет печатать 3 чека на странице стандартного бизнес-размера или размера кошелька, и он может обрабатывать несколько номеров счетов.
Чеки можно печатать как на банках, так и на предварительно распечатанных чековых листах Quicken / QuickBook.
CheckWriter III для Mac не сильно отличается от Check Print’R +, но если вам нужно напечатать титульные листы с вашими чеками, это лучшее решение.
Приложения для печати чеков в Mac App Store
В Mac App Store есть приложения для печати чеков, такие как «Bank Check Printer» и «Check Print Lite», но мы не рекомендуем их использовать по ряду причин.
Основная из них — все они просто очень плохо печатают чек.Они определенно не подходят для печати нескольких чеков, поскольку позволяют печатать только получателя и сумму. Они не позволяют вводить основную информацию, такую как номер банковского счета или номера счетов.
На самом деле они почти бесполезны, если только вы не хотите просто распечатать нечетный чек с указанием только получателя и суммы. Что для большинства серьезных предприятий просто непрактично.
Наш совет — держитесь от них подальше и используйте одно из представленных здесь профессиональных решений для проверки.
Только для Windows Программное обеспечение для печати чеков
Существует несколько решений для печати чеков, которые недоступны на Mac.Самые популярные из них — Checksoft, ezCheckPrinting и VersaCheck.
Единственный способ использовать эти приложения для печати чеков — запустить Windows на вашем Mac, хотя мы настоятельно рекомендуем использовать одно из представленных здесь решений.
Есть ли бесплатное программное обеспечение для печати чеков с открытым исходным кодом для Mac?
Для пользователей Mac нет опций печати с открытым исходным кодом или бесплатных чеков.

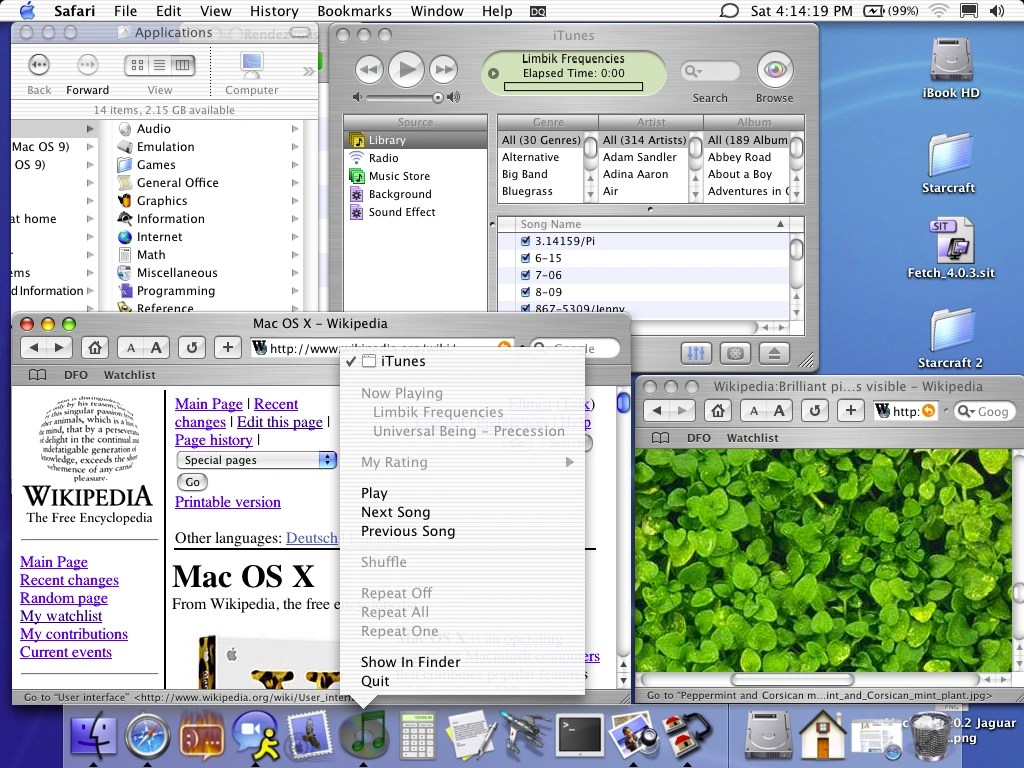

 Нажмите «Сохранить» в диалоговом окне и сохраните файл в необходимом месторасположении.
Нажмите «Сохранить» в диалоговом окне и сохраните файл в необходимом месторасположении.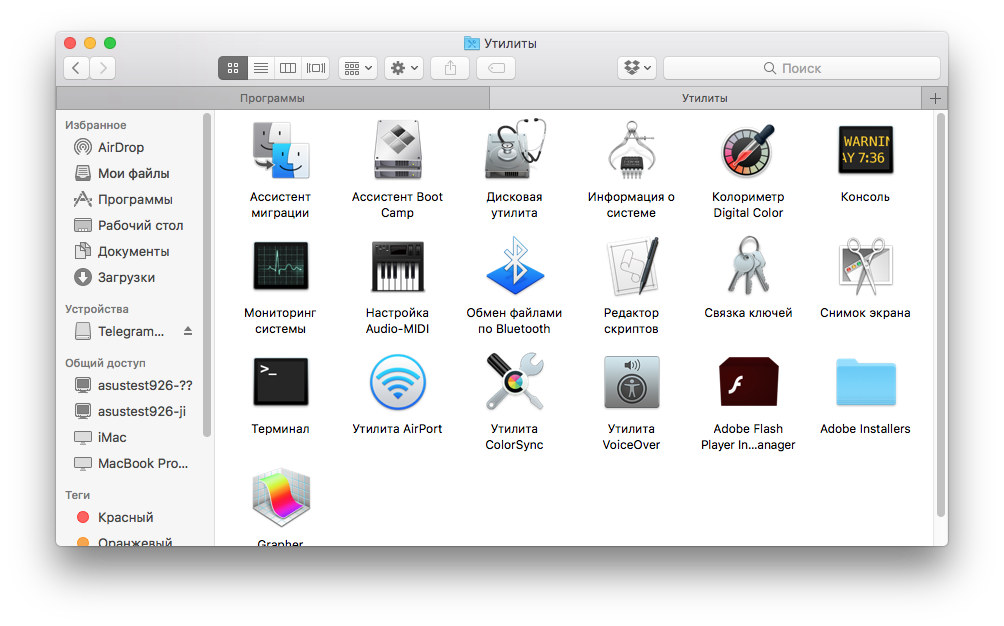

 10 — Yosemite
10 — Yosemite

 Нажать на кнопку «Готово».
Нажать на кнопку «Готово».