Программа форматирование флешки mac os. Форматирование USB-диска в NTFS на Mac. Разбивка флешки на разделы
В своих статьях я в основном рассматриваю самые распространенные операционные системы — Windows и Linux. А вот до Mac OS очередь не доходит. Вот поэтому сегодня я хочу про то, как форматировать флешку на Маке . При этом мы будем использовать самые распространенные у нас файловые системы — FAT и NTFS. Сделать это очень просто, но если Вы только-только перешли на Мак ОС с обычной Виндовс, то со многими вещами придётся еще долго разбираться.
Итак, чтобы отформатировать USB-диск или карту памяти начинаем с того, что запускаем мастер поиска Finder.
Вводим слово «дисковая». Будет выполнен поиск совпадений в операционной системе и в найденном должен быть пункт Дисковая утилита — выбираем его.
Это специальное приложение, которое позволяет работать с подключенными дисками и съёмными накопителями, в том числе оно может выполнить и форматирование флешки на Маке.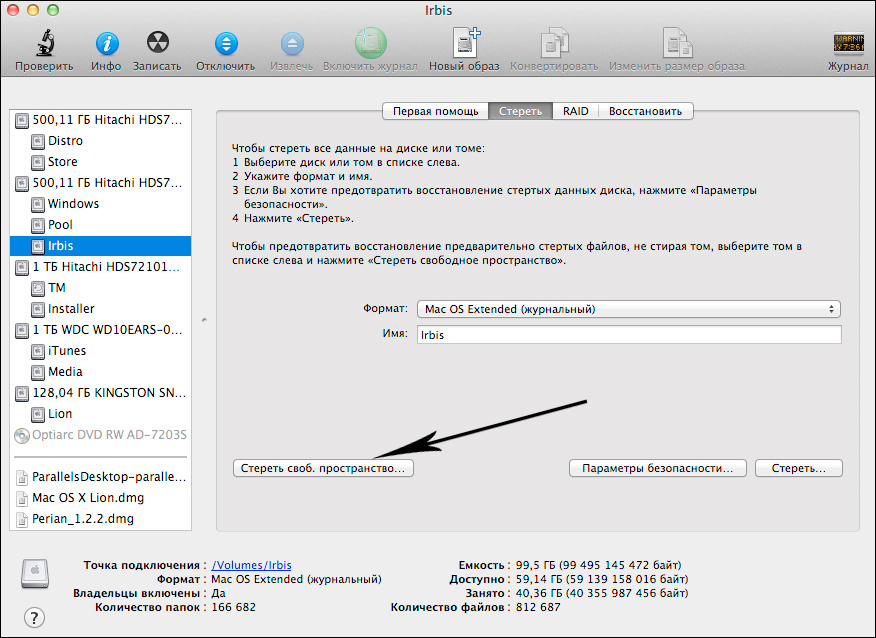
В правой части окна программы будет список дисков — как внутренних, так и внешних:
Находим в нём свою карту памяти или usb-диск и выбираем, чтобы в правой части окна отобразилась информация о нём.
Для того, чтобы его отформатировать — в верхней части окна найдите и нажмите кнопку «Стереть».
Появится вот такое окно:
Тут необходимо задать имя для диска и в списке «Формат» выбрать файловую систему, в которой будет выполнен процесс форматирования флешки. Mac OS по умолчанию умеет работать только со следующими файловыми системами:
OS X Extended MS-DOS (FAT) ExFAT (FAT64)
Выбираем нужную и нажимаем на кнопку «Стереть».
Операционная система ещё раз спросит — уверены ли мы в том, что хотим уничтожить все данные на накопителе. Соглашаемся.
Форматирование USB-диска в NTFS на Mac
По умолчанию Мак ОС не умеет работать с сугубо виндовой файловой системой NTFS, разработанной компанией Microsoft. Для того, чтобы научить её этому, Вам необходимо поставить дополнительный драйвер — NTFS Seagate
или Paragon NTFS for Mac
. К сожалению, сейчас они могут быть платные и на их использование придётся раскошелится. Есть и бесплатный вариант — Tuxera NTFS-3G
, но с ним у всех отношения складываются по разному. Кто-то ставит и доволен, а кто-то — не очень.
Для того, чтобы научить её этому, Вам необходимо поставить дополнительный драйвер — NTFS Seagate
или Paragon NTFS for Mac
. К сожалению, сейчас они могут быть платные и на их использование придётся раскошелится. Есть и бесплатный вариант — Tuxera NTFS-3G
, но с ним у всех отношения складываются по разному. Кто-то ставит и доволен, а кто-то — не очень.
После установки драйвера, всё делается через Дисковую утилиту, как я описывал выше, за той лишь разницей, что при выборе файловой системы в списке «Формат» надо выбрать вариант Windows NT Filesystem .
У многих юзеров возникают трудности при использовании USB-накопителей и внешних дисков в системе от Apple, особенно если ранее эти компоненты утилизировались под Windows.
Внешние накопители поддерживают разные типы файловых систем.
Прежде чем разбираться с тем, как отформатировать флешку на Mac, важно узнать кое-что о типах основных файловых систем:
- NTFS. Популярная в Windows система. Если подключить диск с NTFS на устройство Mac, то с него можно будет копировать и читать файлы, но вести какую-либо запись без сторонних программ не получится;
- FAT. Представляет собой достаточно старую систему, которая пользовалась знаменитостью ещё на DOS-системах. Сегодня её поддерживают не только компьютеры, но и диски, проигрыватели, фотокамеры. В Win и Mac можно записывать и читать файлы FAT-формата. Главным недостатком называют объем исходных файлов — 4 гигабайта и не более. Обычно это приговор для фильмов в высоком качестве ;
- ExFAT. Разница с FAT состоит только в том, что файлы могут быть любого размера. Флешка, записанная в данном формате, будет одинаково хорошо работать в разных модерных операционках;
- HFS+.

Существует несколько способов решения вопроса совместимости накопителей на разных ОС. Рассмотрим их детальнее.
Разделение диска
Диск можно разбить на два отдельных раздела, в которых будет своя системa. Решение прекрасно подходит для любых жёстких накопителей и флешек, все этапы выполняются в «Дисковой утилите». Всё, что вам нужно — перейти в «Раздел диска», выбрать «2 тома» в схеме разделов, после чего определиться, какой конкретно объём должны занимать части. В этом же окне выставляется формат и имя.
Прибор должен работать и в Windows, и в Mac? Тогда нужно правильно выбрать схему разделов. Схема MBR считается универсальной, APM и GUID не подходит для Windows.
Помните, что вся информация после нажатия клавиши «Применить» будет удалена с диска. Рекомендуем заранее перенести важные файлы на флешку или диск.
Данный способ считается достаточно удачным для решения совместимости, но до момента переноса информации с одного раздела на другой: в случае выбора разных файловых систем меняться файлами не получится.
Форматирование в Mac OS
Чтобы поменять файловую систему на флешку, нужно выполнить такие манипуляции:
- подключитесь к USB-входу;
- нажмите на «Дисковая утилита»;
- в левой части экрана выберите интересующий вас раздел, после чего кликните по вкладке «Стереть»;
- придумайте имя для флешки, выберите интересующую вас систему. Оптимальный вариант для универсального накопителя — ExFAT или FAT.
Применение драйвера
Если необходимо оставить NTFS формат, но так, чтобы полноценно работать с ним в любой системе, рекомендуем употребить особый драйвер. Воспользовавшись NTFS-3G драйвером и OSXFuse, можно «подружить» две, казалось бы, несовместимые системы. Метод удалось осилить многим программистам, но они утверждают, что для эффективной работы все эти драйверы и утилиты необходимо дополнительно настраивать.
Итоги
Существует несколько типов файловых систeм, некоторые из них несовместимы с Mac OS. Наилучшим образом подходит exFAT — это «универсальный солдат», система даёт возможность просматривать и перезаписывать информацию на разных ОС. Чтобы выполнить форматирование накопителей, в Mac существует специальный помощник — «Дисковая утилита».
Или возникает потребность целиком стереть её содержимое, принято форматировать накопитель. Эта процедура удаляет все данные и часто нормальную работу устройства.
В процессе форматирования компьютер предлагает выбрать файловую систему (ФС). Так называют способ организации данных на флешке. Пользователю macOS доступен выбор из следующих систем: MS-DOS (FAT), ExFAT или OS X Extended.
Очень важно отформатировать накопитель в той ФС, которая лучше всего подходит для вашей техники. Давайте разберёмся, какая файловая система флеш-драйва будет оптимальной для Mac и почему.
Виды файловых систем и их особенности
MS-DOS (FAT) — так macOS называет ФС, известную пользователям Windows как FAT/FAT32. Она совместима с любыми компьютерами, а также поддерживается консолями и бытовой техникой вроде видеокамер или даже стареньких медиапроигрывателей.
Она совместима с любыми компьютерами, а также поддерживается консолями и бытовой техникой вроде видеокамер или даже стареньких медиапроигрывателей.
При всей своей универсальности MS-DOS (FAT) имеет важный недостаток: на отформатированную в этой файловой системе флешку нельзя записывать файлы, размер которых превышает 4 ГБ.
ExFAT — более новая ФС, которая поддерживается в среде macOS, начиная с версии X 10.6.5, а в Windows – с XP SP2. Очевидно, что недостатком этого формата можно считать отсутствие совместимости с более ранними вариантами операционных систем. Кроме того, не все USB-устройства поддерживают ExFAT. Ну, а плюс в том, что он способен работать с файлами объёмом более 4 ГБ.
Mac OS Extended (Journaled) обеспечивает максимальную совместимость флеш-драйва с macOS и является файловой системой по умолчанию для жёстких дисков на компьютерах Mac. Никаких ограничений на размер записываемого файла при использовании Mac OS Extended (Journaled) нет. В то же время эта ФС не поддерживается Windows и многими USB-устройствами.
Вы также можете увидеть в списке доступных ФС Mac OS Extended (Case-sensitive, Journaled) . Она отличается от предыдущей только чувствительностью к регистру. Например, файлы hello.txt и Hello.txt в такой ФС будут считаться разными. Если вам этого не нужно, выбирайте обычную Mac OS Extended (Journaled).
NTFS — ещё одна ФС, с которой вы можете столкнуться. Отформатированные в ней накопители не имеют ограничений по объёму файлов и совместимы с Windows. Но в macOS записанные на такую флешку файлы можно лишь просматривать без возможности записи. Кроме того, некоторые USB-устройства вообще не поддерживают NTFS.
Какую файловую систему выбрать
Как видите, выбор файловой системы накопителя зависит от того, с какими устройствами вы будете его использовать. Если только с Mac и другой техникой Apple, выбирайте Mac OS Extended (Journaled).
Для Mac и Windows-ПК отлично подойдёт ExFAT.
Если хотите добиться совместимости флешки с максимальным количеством USB-устройств и не планируете записывать на неё файлы больше 4 ГБ, выбирайте MS-DOS (FAT).
Как поменять файловую систему
Чтобы изменить ФС накопителя, его с помощью «Дисковой утилиты». Не забывайте, эта процедура уничтожает все данные.
Но сначала проверьте текущую файловую систему флешки. Для этого достаточно запустить «Дисковую утилиту» и выделить накопитель на левой панели. После этого на экране появится детальная информация о флешке, в том числе тип её ФС, который можно увидеть рядом с названием накопителя.
Если текущая файловая система вас не устраивает, кликните на верхней панели по кнопке «Стереть». В появившемся окне выберите новую ФС и снова нажмите «Стереть». Через несколько секунд утилита изменит файловую систему флешки.
Доля компьютеров Мак в общем количестве составляет 12,5%. Иными словами, на одного пользователя macOS приходится семь пользователей Windows. С ними надо обмениваться информацией, а для передачи больших файлов не придумано ничего лучше флешки. Ее можно носить в кармане или дамской сумочке, а объем накопителей постоянно растет. В этом материале мы расскажем, как отформатировать флешку на Mac так, чтобы ее можно было использовать для работы с Windows и любыми периферийными устройствами.
В этом материале мы расскажем, как отформатировать флешку на Mac так, чтобы ее можно было использовать для работы с Windows и любыми периферийными устройствами.
Для начала разберемся с тем, какие файловые системы используются во флешках. Стандартом по умолчанию является FAT32. Его понимает любое периферийное устройство – от офисного принтера до автомагнитолы. При этом ни для кого не секрет, что из-за ограничений ФС на такую флешку невозможно записать файл, превышающий по размеру 4 Гб. Современный вариант называется «расширенный FAT» или сокращенно – exFAT. Практических ограничений на размер записываемого файла для него нет, а теоретические лежат за пределами современных производственных мощностей. Обе эти системы имеют в macOS полноценную поддержку на чтение и запись.
Дисковая утилита
Подключив флешку к МакБуку, вы не найдете в контекстном меню пункта «Форматировать», знакомого всем пользователям Windows. Операции с дисками, как внутренними, так и внешними, в macOS выполняются с помощью инструмента «Дисковая утилита».
- Открываем в Finder папку «Утилиты» в разделе «Программы». Нужная нам для последующих действий отмечена рамкой.
- Запустив «Дисковую утилиту», выбираем внешний диск, который хотим отформатировать. В верхнем меню нажимаем кнопку «Стереть».
- Откроется дополнительное окно. В нем нужно выполнить три действия: задать имя, с которым накопитель будет отображаться в Finder, выбрать файловую систему и схему разделов.
- Рамкой указаны описанные выше ФС, совместимые с Windows. Пункт MS-DOS (FAT) обозначает систему FAT
- В качестве схемы разделов следует указать отмеченный рамкой MBR. Тогда флешка будет работать с 32-битными ОС и внешними устройствами, поддерживающими USB-носители. GUID можно использовать только с 64-битной Windows.
- Приведя параметры к показанному на скриншоте состоянию, можно нажимать кнопку «Стереть», чтобы запустить процесс форматирования.
- Появление такого окна означает, что ОС успешно завершила работу с диском.

- Выбирая заданное производителем название устройства, можно узнать используемую на флешке схему разделов.
- Переключившись в боковом меню на имя, использованное при форматировании, мы видим файловую систему и доступный для записи объем.
Таким образом, воспользовавшись Дисковой утилитой можно получить полную информацию о любой флешке с которой приходится иметь дело пользователю.
Поддержка NTFS
Разработанная Microsoft файловая система NTFS является проприетарной и используется по умолчанию на компьютерах с ОС Windows. Из коробки macOS работает с ней только в режиме чтения. Подключив отформатированную в NTFS флешку, мы сможем открыть и скопировать ее содержимое на MacBook, но записать на нее ничего не получится.
Для работы с этой ФС потребуется установка дополнительного ПО. На выбор пользователь может использовать драйвер Tuxera или Paragon NTFS. Оба варианта платные, но второй дешевле и считается более стабильным. После установки он будет отображаться отдельным пунктом в системных настройках.
После установки он будет отображаться отдельным пунктом в системных настройках.
Соответственно, в меню выбора файловых систем при работе с Дисковой утилитой появится дополнительный пункт.
В результате Mac сможет полноценно работать с NTFS, поддерживая запись и форматирование.
Создание разделов
Большую по объему флешку может понадобиться разбить на разделы с разными файловыми системами.
- Выбрав в боковом меню внешний носитель, нажимаем на верхней панели отмеченную кнопку.
- В дополнительном окне откроется мастер управления дисковым пространством. Используем знак «+», чтобы создать на флешке дополнительный раздел. Автоматически система разделит его на равные части. Используя точку на схеме разделов, изменяем их размеры в нужных пропорциях. В обозначенных рамкой полях задаем новому разделу имя и файловую систему. Завершив настройку, нажимаем кнопку «Применить».
- Система информирует нас о готовности к выполнению операций и запрашивает подтверждение.
 Нажимаем отмеченную кнопку, чтобы запустить процесс разбиения флешки на разделы.
Нажимаем отмеченную кнопку, чтобы запустить процесс разбиения флешки на разделы.
- В результате получаем показанную на скриншоте картину. Внешний накопитель содержит два тома с разными файловыми системами.
Главным условием для этой операции является использование «родной» для macOS схемы разделов GUID.
Терминал
Кроме «Дисковой утилиты» работать с флешкой в macOS можно через Терминал. Такой вариант может пригодиться в том случае, когда форматировать внешний носитель в графическом интерфейсе не получается или требуется использовать какой-нибудь «экзотический» формат вроде FAT16.
- Открываем папку «Утилиты» и запускаем отмеченную на скриншоте программу.
- Вводим команду «diskutil listfilesystems». Система выведет полный список ФС, с которыми она может работать. В левой колонке Personality, указанной стрелкой, приведены обозначения файловых систем, применяемые в командах форматирования. Правая колонка User Visible содержит привычные названия, используемые в графическом интерфейсе.

- Подключаем флешку, с которой будем работать. Чтобы определить ее идентификатор в системе, выводим список дисков командой «diskutil list». Ищем строку «external, physical». В колонке «Identifier» стрелкой обозначен текущий идентификатор флешки: «disk2».
- Для примера проведем форматирование в exFAT со схемой разделов MBR. Выполняется оно командой «diskutil eraseDisk». Далее указывается нужная файловая система, имя которое получит флешка по завершении операции, схема разделов и идентификатор. В результате диск размонтируется, выполнится форматирование и обратное монтирование в систему с новыми параметрами.
Если название файловой системы содержит два слова, к примеру «MS-DOS FAT12», оно в тексте команды вводится в кавычках. Соответственно, для использования схемы разделов GUID заменяем при наборе MBR на GPT.
В заключение
Форматирование флешки в macOS только на первый взгляд кажется сложной задачей. На практике все операции выполняются элементарно. Даже с Терминалом легко справится начинающий пользователь, если введет нужные параметры.
На практике все операции выполняются элементарно. Даже с Терминалом легко справится начинающий пользователь, если введет нужные параметры.
Видеоинструкция
Наглядно посмотреть последовательность выполняемых действий вы можете в приведенном ниже обзорном видеоролике.
Операционная система MacOS с каждым днем становится все популярнее. Причем сегодня она является второй по распространенности после Windows. Но несмотря на это у многих пользователей, которым посчастливилось стать обладателем техники Apple, часто возникают вопросы. Ведь многие стандартные действия и процедуры в этой операционке делаются совершенно по-другому, чем в хорошо известной и привычной с детства Windows. Поэтому в рамках знакомства с возможностями и функционалом «эпловской системы» расскажем о том, как отформатировать флешку на mac.
Напрасно многие пользователи считают, что на mac проходит аналогично тому, как и на устройстве с виндовс. Здесь схема, включающая клик правой клавишей мыши и выбор соответствующей команды, работать не будет. Поэтому для осуществления всей этой процедуры нужно воспользоваться утилитой Disk Utility. Для этого:
Поэтому для осуществления всей этой процедуры нужно воспользоваться утилитой Disk Utility. Для этого:
Кстати, найти и запустить Disk Utility на маке можно и через строку поиска Spotlight.
Не забывайте, что флешки с файловой системой Mac OS Extended (по-другому ее еще называют «HFS+») работать на устройствах с Windows не будут! Поэтому описанный выше вариант форматирования оптимален, если USB-носитель планируется использовать только на компьютерах Apple.
Что важно знать?
По умолчанию файловые системы на Windows и macOS разные. Обычно на первой операционке NTFS, на второй – HFS+.
Однако зачастую флешку нужно отформатировать так, чтобы она в дальнейшем читалась на Windows-устройствах. В таком случае возникает вопрос, какой формат выбрать и чем они вообще отличаются? Попробуем разобраться:
- Довольно старый формат, который пришел на смену FAT16. Важно знать, что у него есть ограничения – нельзя записывать файлы размером больше 4 Гб.
 Так что фильм хорошего качества на флешку с такой файловой системой не скинуть. Зато FAT32 хорошо работает и на Windows, и на macOS.
Так что фильм хорошего качества на флешку с такой файловой системой не скинуть. Зато FAT32 хорошо работает и на Windows, и на macOS. - Современный формат, не имеющий ограничений по объему файлов. Поддерживает Winsows XP, 7, 8 и более свежие версии ОС. А вот на операционках, предшествующих Windows XP SP2, не работает. Так же как и на старых «маках» (до 10.6.5). Но несмотря на все это, данный вариант оптимален, если флешка часто «путешествует» между устройствами на Windows и Mac.
- NTFS . Самый распространенный на сегодня формат. Заменил собой файловую систему FAT. Поддерживает многие операционки. Однако на mac OS возможно только чтение с носителей с таким форматом.
- HFS+. Основная файловая система компьютеров Apple. Появилась еще в конце прошлого столетия. Поддерживает любые версии Mac OS. ПК под управлением Windows может читать файлы с такой флешки, но не сможет писать на нее.
Для справки! Что делать, если мак не видит флешку? Тогда сменить файловую систему на данном устройстве не получится? А главное – что за причина такой неисправности? Привести к данной проблеме может и выход из строя самого носителя, и вредоносный софт, и отсутствие драйверов, и некоторые системные ошибки.
Форматирование на Mac в NTFS
Вам необходимо отформатировать флешку в NTFS на Mac? Тогда потребуется установка дополнительных драйверов. Функционал одной лишь Дисковой утилиты не справится. Поэтому рекомендуем вам придерживаться следующей схемы действий:
- Загрузите из интернета и установите Paragon NTFS или Seagate NTFS. Это и есть те самые дополнительные драйвера. После их установки устройство нужно будет перезагрузить.
- После чего запускаем Disk Utility.
- В левой части окна выбираем флешку, с которой и будем работать далее.
- Переходим в раздел «Стереть» (справа). Устанавливаем формат «Windows NT Filesystem».
- Затем жмем «Стереть». Эта кнопка расположена ниже.
Теперь вся информация с USB-носителя удалится. При этом формат поменяется на NTFS.
Как отформатировать флешку в FAT и «ExFAT» на Mac os?
У Disk Utility на маке есть возможность форматировать флешку и в формате FAT32. Только учтите, что некоторые современные устройства с ОС Windows его не распознают. Другое дело, если вы хотите скинуть на USB-носитель какой-нибудь фильм, чтобы посмотреть его с приставки или на телевизоре. Тогда действительно лучше всего форматировать флешку в FAT32. Подобным устройствам проще работать с этим форматом.
Другое дело, если вы хотите скинуть на USB-носитель какой-нибудь фильм, чтобы посмотреть его с приставки или на телевизоре. Тогда действительно лучше всего форматировать флешку в FAT32. Подобным устройствам проще работать с этим форматом.
Какие действия необходимо совершить пользователю? Все просто:
- Запускаем утилиту.
- Выбираем флешку.
- Кликаем на пункт «Стереть».
- Устанавливаем формат – «MS-DOS (FAT)».
Кстати, можете выбрать и другой сравнительно новый формат – «ExFAT». Тогда у накопителя не будет ограничение по объему записанного файла, как у FAT32 (не более 4 Гб).
Для справки! В Mac os есть возможность разделить флешку на несколько разделов. Согласитесь, это удобно. Например, один раздел будет Mac OS Extended, а второй ExFAT. Делается это при помощи той же «всемогущей» утилиты Disk Utility. Нужно просто зайти во вкладку «Раздел диска» и настроить здесь количество разделов и их размер.
Как отформатировать флешку в FAT32, ExFAT или NTFS на Windows или Mac
В процессе форматирования флешки на компьютере Windows или Mac нет ничего сложного, и многие пользователи уже не раз осуществляли данную операцию.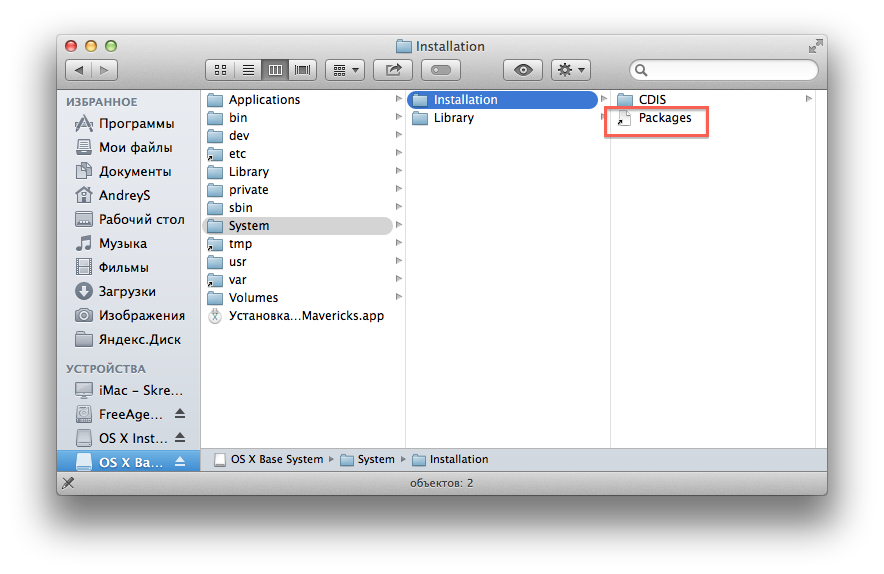 Однако существует ряд нюансов, которые могут создать определенные трудности, например, снятие защиты от записи, выбор файловой системы и размера кластера, а также восстановление данных.
Однако существует ряд нюансов, которые могут создать определенные трудности, например, снятие защиты от записи, выбор файловой системы и размера кластера, а также восстановление данных.
♥ ПО ТЕМЕ: Как в боковом меню Mac создать неудаляемые ярлыки внешних USB-накопителей.
Следует иметь в виду, что с помощью форматирования можно не только удалить все файлы, но и отладить устройство, если в его работе наблюдаются проблемы.
Отформатировать флешку (USB-накопитель) в ОС Windows можно следующим образом:
1. Запустите системный инструмент для форматирования.
Подключите USB-накопитель, после чего зайдите в «Мой компьютер». Нажмите на появившуюся иконку флешки правой кнопкой мыши и выберите пункт «Форматировать».
2. Настройте нужные параметры.
При выборе файловой системы пользователь указывает тип организации данных на накопителе.
Всего доступны три различные опции:
1. FAT32. Данный тип гарантирует совместимость с OC Windows, macOS и большинством USB-совместимых устройств, таких как игровые приставки, медиаплееры и пр. В то же время объем записываемого файла не должен превышать 4 ГБ. FAT32 является, пожалуй, лучшим вариантом, для совместной работы между Windows и macOS.
2. exFAT. При выборе данной опции флешка будет совместима с ОС Windows, начиная с версии XP SP2, а также Mac OS X Snow Leopard и более поздних. Этот тип файловой системы позволяет записывать файлы любого размера, однако флешка может не работать на некоторых устройствах.
3. NTFS. Выбрав данный тип, пользователь получит полностью совместимый с Windows USB-накопитель. В то же время на macOS можно будет только просматривать файлы без возможности перезаписывать их. NTFS также позволяет загружать файлы любой величины.
♥ ПО ТЕМЕ: Как ускорить Windows 10, 8 или 7, отключив ненужные службы операционной системы.

Определившись с типом файловой системы, необходимо указать размер кластера, то есть единицы распределения. В данном случае пользователю нужно выбрать минимальный объем памяти, выделяемый устройством для одного файла.
Если указать размер кластера 64 КБ, то даже файлы меньшего размера будут занимать минимум 64 КБ памяти. Размер кластера имеет смысл указать небольшим, если предполагается, что на флешке будет храниться много мелких файлов, например, текстовых документов. Таким образом можно сэкономить свободное место, однако скорость работы USB-накопителя снизится. Если же пользователь намерен хранить на флешке крупные файлы, то значение следует указать побольше. В любом случае, всегда можно оставить значение по умолчанию.
В поле «Метка тома» можно переименовать накопитель.
Не забудьте отметить пункт «Быстрое (очистка оглавления)». При выборе данное опции можно сэкономить время на очистку, однако, если снять галочку в данном пункте, система проверит накопитель на ошибки, что может пригодиться при отладке, хотя сам процесс продлится несколько дольше.
Завершив выбор опций нажмите «Начать» для запуска процесса форматирования.
Все описанные выше процедуры можно провести повторно, заново отформатировав флешку.
♥ ПО ТЕМЕ: Как перенести фото и видео с iPhone (iPad) на компьютер Mac или Windows, USB-флешку или внешний жесткий диск.
Как провести форматирование на защищенной флешке
Функция форматирования может оказаться недоступна из-за включенной защиты от записи. Ее можно отключить с помощью редактора реестра. Для этого выполните следующие действия:
1. Зайдите в редактор реестра с помощью комбинации клавиш Windows+R и вставьте в появившуюся строку regedit, после чего нажмите Enter.
2. Пройдите по следующему пути в дереве папок: HKEY_LOCAL_MACHINE → SYSTEM → CurrentControlSet → Control → StorageDevicePolicies (последний каталог может отсутствовать).
3. В папке StorageDevicePolicies откройте параметр WriteProtect и измените значение с 1 на 0, после чего нажмите «Сохранить».
В папке StorageDevicePolicies откройте параметр WriteProtect и измените значение с 1 на 0, после чего нажмите «Сохранить».
4. Отключите флешку и перезагрузите компьютер.
Некоторые флешки имеют физическую защиту от записи в виде переключателя. В данном случае нужно просто перевести переключатель в другое положение.
В случае отсутствия каталога StorageDevicePolicies его необходимо создать. Для этого нажмите правой кнопкой мыши по каталогу Control и выберите «Создать» → «Раздел». В качестве названия укажите StorageDevicePolicies.
Далее нажмите правой кнопкой мыши по разделу StorageDevicePolicies, а затем «Создать» → «Параметр DWORD» или «Параметр QWORD».
В качестве имени параметра укажите WriteProtect и убедитесь, что его значение равно 0.
Затем закройте редактор реестра, отключите флешку и перезагрузите компьютер.
♥ ПО ТЕМЕ: На Windows или Mac не читается флешка. Как исправить?
Как быть, если отформатировать флешку не получается
Иногда Windows может сообщить о невозможности проведения форматирования. Причиной данного явления может быть сбой в работе как самой флешки, так и компьютера.
В подобной ситуации можно попробовать использовать специальное программное обеспечение для восстановления нормальной работы. Данное ПО часто находится на сайте компании-производителя флешки. Например, для накопителей, произведенных фирмой Transcend, доступна утилита JetFlash Online Recovery.
Кроме того, в интернете доступны универсальные программы, которые подходят для флешек от любого производителя, такие как USB Disk Storage Format Tool.
Если вы перепробовали все описанные выше методы, а отформатировать накопитель все равно не получается, возможно он неисправен и нуждается в замене или ремонте.
♥ ПО ТЕМЕ: Как установить macOS на внешний SSD, чтобы ускорить старый Mac (iMac, Mac mini и т.
д.).
Как стереть и отформатировать флешку или внешний диск на Mac?
Если вы используете один или несколько внешних накопителей для хранения данных за пределами основного диска Mac вам обязательно надо знать как с ними обращаться в среде macOS. Далее в этом материале мы расскажем. как правильно стирать и форматировать подключённые к компьютеру USB-флешки или внешние диски используя штатный набор инструментов macOS, а также сторонние утилиты.
macOS — самодостаточная ОС. Программисты Apple внедрили в нее продвинутые утилиты для комфортной работы системы прямо из коробки. Для решения задач, связанных с управлением внутренними или внешними дисками, имеется стандартное приложение «Дисковая утилита». С её помощью пользователь может не только стереть диск, но и отформатировать его в понятный для Windows-компьютеров или для использования Boot Camp формат.
1. Откройте «Дисковую утилиту» любым удобным для вас способом (через Dock, Launchpad, проводник Finder (Программы → Утилиты), или поиск Spotlight).
2. В левом боковом меню выберите интересующий внешний накопитель подключённый к Mac (он будет отображаться в разделе «Внешние»).
Обратите внимание на то, что в структуре левого бокового меню отображаются и диски, и разделы. Диск может содержать несколько отдельных разделов (их названия отображаются несколько правее названия диска). Стирая раздел вы уничтожите лишь файлы которые хранятся непосредственно на нём. При форматировании диска стираются все разделы и все данные которые находятся на данном диске. Будьте внимательны!
3. Нажмите кнопку «Стереть». Укажите название для раздела или диска и выберите интересующий формат:
- APFS — стандартная файловая система macOS, внедренная в 2016 году, используется в macOS 10.13 и новее;
- APFS (зашифрованный) — файловая система с дополнительным шифрованием тома;
- APFS (чувствительный к регистру символов) — файловая система определяет, к примеру, папки с названиями «Яблык» и «ЯБЛЫК» как две совершенно разные папки;
- APFS (чувствительный к регистру символов, зашифрованный) — комбинированная файловая система со всеми нюансами описанных выше форматов;
- Mac OS Extended (журналируемый) — стандартная файловая система macOS, использующаяся в macOS 10.
 12 и ранее;
12 и ранее; - Mac OS Extended (журналируемый, зашифрованный) — файловая система с дополнительным шифрованием тома;
- Mac OS Extended (чувствительный к регистру символов, журналируемый) — файловая система определяет, к примеру, папки с названиями «Яблык» и «ЯБЛЫК» как две совершенно разные папки;
- Mac OS Extended (чувствительный к регистру символов, журналируемый, зашифрованный) — комбинированная файловая система со всеми нюансами описанных выше форматов;
- MS-DOS (FAT) — используется на PC под управлением Windows или в среде macOS с дисками объёмом до 32 ГБ;
- ExFAT — используется на PC под управлением Windows с дисками объёмом более 32 ГБ. Применяйте данный способ при необходимости форматирования в формат NTFS.
В случае, если в списке предложенных форматов не оказалось APFS, отформатируйте диск в формат Mac OS Extended (журналируемый), а затем кликните правой кнопкой мыши по накопителю в боковом меню и в контекстном меню выберите пункт Преобразовать в APFS.
Обычно пользователи Mac форматируют внешние накопители (внутренние тем более) в формат Mac OS Extended (журналируемый). Форматирование в MS-DOS (FAT) или ExFAT идеально подойдёт если вы собираетесь использовать флешку или внешний диск как с компьютерами на базе macOS, так и с Windows.
ВНИМАНИЕ! Выбрав опцию шифрования вам понадобится придумать пароль и запомнить его. Если вы забудете пароль, то вы не сможете никакими способами дешифровать диск и получить данные.
♥ ПО ТЕМЕ: Mac для чайников: 10 полезных советов по macOS для новичков.
4. Если вы форматируете внешний диск целиком с несколькими разделами, то в пункте «Схема» выберите схему размещения (подробно):
- Схема разделов GUID — выберите эту опцию для использования дисков с компьютерами Mac на базе процессоров Intel;
- Master Boot Record (или «fdisk») — используйте эту схему если вы собираетесь использовать диск как второстепенный накопитель с Windows на Mac установленной через Boot Camp;
- Схема разделов Apple — совместима с компьютерами Mac на базе PowerPC с macOS версией 10.
 4 или более ранней.
4 или более ранней.
5. Опционально вы можете указать параметры шифрования. Чем проще защита, тем быстрее будет работать диск, но он будет менее защищён от третьих лиц.
6. Нажмите кнопку «Стереть» и дождитесь окончания процесса форматирования. Когда иконка с диском пропадёт с рабочего стола беспокоиться не стоит. После завершения форматирования всё отобразится вновь.
7. После окончания процесса форматирования нажмите кнопку «Готово» и выйдите из «Дисковой утилиты».
Для правильного извлечения диска в проводнике Finder подведите курсор мыши к названию диска и справа нажмите на специальную иконку. На рабочем столе кликните правой клавишей мыши по диску и выберите в контекстном меню пункт «Извлечь «название диска»».
♥ ПО ТЕМЕ: Автозагрузка на Mac, или как добавить (удалить) программы для автоматического запуска при загрузке macOS.
Как записать данные на USB-флешку, отформатированную в NTFS на Mac
Многие пользователи в процессе использования компьютеров Mac сталкиваются с ситуацией, когда на USB флешку или внешний накопитель невозможно записать данные (только для чтения). В этом случае, необходимо либо воспользоваться вышеуказанной инструкцией и отформатировать диск, например, в формат MS-DOS (FAT) или ExFAT (будет читаться и на Mac и на Windows), либо установить драйвер Paragon NTFS for Mac.
В этом случае, необходимо либо воспользоваться вышеуказанной инструкцией и отформатировать диск, например, в формат MS-DOS (FAT) или ExFAT (будет читаться и на Mac и на Windows), либо установить драйвер Paragon NTFS for Mac.
Смотрите также:
Как отформатировать флешку на Mac в NTFS, FAT32 или специальный формат для MacOS
Операционная система MacOS распространена значительно меньше, чем Windows, и при первом знакомстве с ней у пользователей могут возникать банальные вопросы. Многие стандартные процедуры в настольной операционной системе от компании Apple делаются не так, как в привычной системе Windows, и даже с удалением информации с внешних накопителей могут возникнуть проблемы. Если появился вопрос, как отформатировать флешку на Mac, следует знать, что сделать это можно несколькими способами, речь о которых пойдет ниже.
Где форматировать флешку на Mac
В операционной системе MacOS изначально предусмотрен инструментарий, который потребуется для полной очистки съемного накопителя от имеющейся на нем информации. Делается это при помощи «Дисковой утилиты», запустив которую можно выбрать все необходимые параметры форматирования флешки или внешнего жесткого диска.
Делается это при помощи «Дисковой утилиты», запустив которую можно выбрать все необходимые параметры форматирования флешки или внешнего жесткого диска.
- Чтобы запустить «Дисковую утилиту» на MacOS современных версий необходимо сделать следующее:
- Открыть Finder;
- Выбрать в левой части меню пункт «Программы»;
- Далее перейти в категорию «Утилиты»;
- Запустить приложение «Дисковая утилита».
Еще один способ запустить дисковую утилиту на Mac – это воспользоваться строкой поиска Spotlight. Введите в ней словосочетание «Дисковая утилита», после чего будут предложены наилучшие совпадения, среди которых найдется необходимая программа.
Как отформатировать флешку на Mac
Чтобы приступить непосредственно к процессу удаления информации с флешки или внешнего жесткого диска на MacOS, нужно запустить «Дисковую утилиту» и вставить накопитель в USB-разъем компьютера. Далее сценарий действий зависит от того, в каком формате предполагается форматирование устройства.
Форматирование на Mac в NTFS
Самым распространенным форматом для внешнего накопителя является NTFS. На флешки и жесткие диски, отформатированные в формат NTFS, можно записывать файлы размером более 4 Гб, что является ограничением для FAT.
Чтобы отформатировать флешку в NTFS на Mac, потребуется сделать следующее:
- Загрузить из интернета дополнительные драйвера: Paragon NTFS или Seagate NTFS. В стандартной дисковой утилите форматирование в NTFS не предусмотрено. Когда драйвера будут загружены, их потребуется установить, а после перезагрузить компьютер;
- Далее запустите «Дисковую утилиту» и в левой части окна выберите флешку, форматирование которой необходимо совершить;
- Перейдите на пункт «Стереть» в правой части окна, и в списке доступных форматов установите «Windows NT Filesystem»;
- Нажмите «Стереть», после чего вся информация с накопителя будет удалена, а формат флешки поменяется на NTFS.
Обратите внимание, что без установки дополнительных драйверов отформатировать флешку на MAC в NTFS не получится.
Форматирование на Mac в FAT
Широко поддерживаемый различными устройствами формат накопителей – это FAT32. Практически идентичны ему форматы FAT и ExFAT.
У форматов «семейства FAT» имеются некоторые ограничения, в сравнении с NTFS, но ряд устройств (телевизоры, магнитолы, внешние ТВ-плееры) могут воспринимать только информацию, записанную на флешку или жесткий диск в формате FAT.
Чтобы отформатировать на Mac флешку в формат FAT, достаточно стандартных инструментов:
- В «Дисковой утилите» слева выберите флешку, форматирование которой необходимо провести;
- Далее в пункте «Стереть» выберите в графе «Формат» вариант «MS-DOS (FAT)» и нажмите «Стереть».
Обратите внимание: При необходимости можно выбрать формат «ExFAT», но он является менее универсальным, и с ним не работают многие устройства. При этом с ним не возникнет проблем, если предполагается подключение накопителя к компьютеру под управлением Windows.
Форматирование в специальный формат для MacOS
Компания Apple разработала специальный формат для накопителей, прочитать данные с которого способна операционная система MacOS, но не Windows. Если в будущем использование флешки планируется только на компьютерах Apple под управлением оригинальной операционной системы, можно отформатировать накопитель в специальном формате, что позволит снизить риск потери данных.
Если в будущем использование флешки планируется только на компьютерах Apple под управлением оригинальной операционной системы, можно отформатировать накопитель в специальном формате, что позволит снизить риск потери данных.
Чтобы отформатировать флешку в специальном формате для MacOS, необходимо:
- Запустить «Дисковую утилиту», и в левой ее части выбрать флешку, форматирование которой предполагается;
- Далее сверху выберите «Стереть»;
- Откроется окно, в котором нужно задать имя и выбрать формат. После этого нажмите «Стереть», чтобы удалить всю информацию с флешки.
Обратите внимание, что стандартная утилита для Mac позволяет не только отформатировать флешку или внешний жесткий диск, но и разбить его на несколько разделов. Если накопитель с большим объемом, то это может быть интересным решением, поскольку каждый из разделов пользователь может отформатировать в отдельный формат.
Загрузка…Форматировать флешку на Mac | Полные решения здесь
Я только что купил флэш-накопитель, и на моем Mac он работает очень медленно. Что я должен делать?
Что я должен делать?
Вам нужно отформатировать флешку на Mac чтобы сделать его совместимым с вашим Mac. Мы научим вас, как в этой статье. Читать прочь!
Вот тактика, о которой вы узнаете в этом посте.
Руководство по статьеЧасть 1. Зачем форматировать флешку?Часть 2. Как отформатировать флешку на MacЧасть 3. Используйте PowerMyMac File Shredder для удаления файлов на флеш-накопителеЧасть 4. Вывод
Часть 1. Зачем форматировать флешку?
Есть разные причины, почему вы должны отформатировать флешку на Mac. Вот три наиболее распространенных из них:
Убедитесь, что флешка полностью совместима с Mac. Большинство флешек предварительно отформатированы для использования с Windows.
Разница между macOS и Windows заключается в том, что они используют разные файловые системы. Mac использует либо Mac OS Extended, либо AFPS в качестве файловой системы, в то время как Windows обычно использует FAT32.
Диски, отформатированные как FAT32, все еще могут использоваться с macOS, но есть большая вероятность, что вы столкнетесь с проблемами на этом пути.
Помимо этогоTime Machine не работает с дисками, которые не полностью совместимы с Mac. Time Machine — это встроенная функция Mac, которая выполняет резервное копирование файлов на внешнее устройство хранения, например на флэш-накопитель.
Освободите место на вашей флешке. USB-накопители имеют ограниченное пространство памяти. Иногда достаточно удалить ненужные файлы или перенести несколько из них на компьютер.
Иногда это не так. Именно тогда форматирование вашего USB-накопителя становится лучшим решением.
Избавьтесь от вирусов и других проблем. Флэш-накопители популярны благодаря своей мобильности, но они также могут переносить вирусы, которые могут распространяться на другие компьютеры.
Форматирование флешки на Mac это простой, но эффективный способ их удаления. Хотя macOS, как правило, намного безопаснее и безопаснее, чем Windows, это не означает, что ваш Mac не может быть подвержен вирусам.
Хотя macOS, как правило, намного безопаснее и безопаснее, чем Windows, это не означает, что ваш Mac не может быть подвержен вирусам.
Часть 2. Как отформатировать флешку на Mac
Прежде чем приступить к форматированию флэш-накопителя, вы должны сначала подумать, какой формат вы собираетесь использовать. Выбор правильного формата имеет решающее значение, так как это повлияет на его совместимость с вашим Mac.
Определенные форматы лучше работают на определенных версиях macOS. Заданный формат — это то, что вам придется придерживаться долгое время, поэтому лучше, если вы примете правильное решение с самого начала
Ниже представлены доступные форматы и когда лучше их использовать.
НПФ. Сокращенно от Apple File System, APFS работает только с Mac, работающим на High Sierra или новее.
Он оптимизирован для твердотельных накопителей (SSD), таких как флэш-накопители, и это гарантирует более высокую производительность, чем Mac OS Extended.
Если вы собираетесь использовать USB-накопитель только с новым Mac, настоятельно рекомендуется использовать APFS. Недостатком является то, что он не совместим с Time Machine.
Это означает, что вы не можете установить флэш-диск в качестве места назначения вашей резервной копии.
Mac OS Extended. Если ваш Mac работает на MacOS Sierra или ниже, этот формат является подходящим. Тем не менее, Mac OS Extended работает с High Sierra и выше.
Это будет хорошо работать, если вы думаете, что вам нужно будет использовать диск в старом Mac. Однако с точки зрения скорости он наверстает упущенное.
С другой стороны, вы можете использовать флэш-накопитель для создания резервных копий с помощью Time Machine.
FAT32. FAT32, самый универсальный в списке, позволит вам использовать USB-накопитель как в Windows, так и в Mac. На самом деле, это наиболее широко совместимая файловая система.
Он работает на большинстве игровых приставок, медиаплееров и других устройств. Однако он может поддерживать только отдельные файлы размером до 4GB.
Однако он может поддерживать только отдельные файлы размером до 4GB.
Мы не рекомендуем использовать этот формат, если вы планируете хранить большие файлы, такие как видео.
EXFAT. Это очень похоже на FAT32 с точки зрения совместимости. Работает как на Windows, так и на macOS.
Однако он не поддерживается таким количеством консолей и устройств, как FAT32. Самое замечательное в том, что у него нет ограничения на размер файла.
Если вы хотите полной совместимости с Mac, выберите между APFS и Mac OS Extended. Если вы планируете передавать файлы между компьютером с Windows и Mac, вам следует выбрать либо FAT32, либо exFAT.
Если вы просто освобождаете место или избавляетесь от вирусов на своей флэшке, просто выберите предыдущий формат.
Итак, вы решили, какой формат лучше всего подойдет вам и вашему Mac? Если у вас есть, обратитесь к нашему шаг за шагом руководство о том, как отформатировать флешку на Mac.
Шаг 1: подключите флэш-накопитель к USB-порту.
Новые модели MacBook и MacBook Pro поставляются только с портами USB-C. Вам нужно будет подключить адаптер USB-C к порту, прежде чем вы сможете подключить флэш-накопитель.
Шаг 2: Запустите окно Finder.
Откройте окно Finder. Вы должны увидеть вашу флешку в списке под разделом «Устройства».
Нажмите здесь. Если у вас есть файлы на диске, обязательно перенесите их на свой Mac или другое внешнее устройство хранения. Форматирование вашей флешки уничтожит все файлы на ней.
Шаг 3: Запустите Дисковую Утилиту.
Теперь перейдите в Приложения и выберите Утилиты. Нажмите «Дисковая утилита», чтобы открыть ее, и нажмите на название флэш-накопителя на боковой панели. Нажмите на вкладку «Стереть» в верхней части окна.
Шаг 4. Выберите формат для вашей флешки.
В раскрывающемся списке рядом с «Формат» выберите формат, который вы хотите использовать для флэш-накопителя. Вы также можете установить имя для вашего диска. Просто введите его в поле рядом с именем.
Просто введите его в поле рядом с именем.
Шаг 5. Отформатируйте флешку.
Нажмите Стереть. Появится диалоговое окно. Нажмите «Стереть», чтобы подтвердить и подождите, пока ваш Mac завершит форматирование.
Часть 3. Используйте PowerMyMac File Shredder для удаления файлов на флеш-накопителе
Каждый раз, когда вы хотите навсегда удалить файлы на USB-накопителе, вам не нужно снова форматировать его. Вы можете просто использовать надежный измельчитель файлов, чтобы удобно стирать файлы безопасным способом.
Шредер файлов PowerMyMac делает именно это. Вы можете использовать его для удаления конфиденциальных файлов на вашем Mac, внешних жестких дисках и SD-картах. Он поставляется с бесплатной пробной версией 30, так что воспользуйтесь возможностью, пока она длится!
Шаг 1. Загрузите, запустите iMyMac PowerMyMac и выберите опцию шредера файлов.
Загрузите и установите программное обеспечение на свой Mac. Запустите его после завершения установки. Подключите флешку к порту USB.
Получите бесплатную пробную версию прямо сейчас!
На левой вкладке программного обеспечения щелкните модуль Toolkit и выберите Shredder. Нажмите «Выбрать файлы».
Шаг 2. Выберите файл для уничтожения.
Появится окно Finder. На боковой панели вы увидите список папок и подключенного USB-накопителя. Найдите раздел «Устройства» в разделе «Устройства» и нажмите на него.
Выберите файлы, которые вы хотите удалить, и нажмите Открыть. Если вы хотите добавить больше файлов для удаления, просто нажмите кнопку «Добавить файлы» в верхнем левом углу окна.
Шаг 3. Уничтожение личных файлов навсегда
Прежде чем продолжить, убедитесь, что вы уверены, что хотите удалить свои файлы.
Выбрав все файлы, которые вы хотите удалить, нажмите Oчистка.
Люди также читают:Как безопасно удалить файлы на MacЛучший уничтожитель файлов Mac в 2021
Часть 4. Вывод
форматирование полезен для максимально эффективного использования вашей флешки. Выбор формата, который соответствует Mac, который вы используете, а также вашим потребностям хранения данных, очень важен.
Таким образом, удаление нежелательных и конфиденциальных файлов осуществляется максимально безопасно и надежно. Это стало возможным с помощью iMyMac PowerMyMac File Shredder.
Однако вы должны использовать его с осторожностью. После стирания файлов с помощью iMyMac PowerMyMac File Shredder вы больше не сможете их восстановить!
Как отформатировать флешку на Мак на Mac OS
Так как отформатировать флешку на Мак? Казалось бы, форматирование флешки является одним из самых простых процессов в работе с компьютером. Пользователи Windows знают, чтобы полностью стереть данные с USB-флеш-накопителя, SD карты или жесткого диска, достаточно кликнуть правой кнопкой мыши по соответствующему значку в проводнике и в появившемся контекстном меню выбрать «форматировать», а затем подтвердить операцию.
В Mac OS все несколько иначе, и если вы совсем недавно перешли на эту операционную систему, то действие по выполнению очистки ненужной информации может показаться сложным. В этой статье мы расскажем, как легко и быстро сделать это на вашем Макбуке, iMac либо Mac Mini.
Детальная пошаговая инструкция:
Как же отформатировать флешку на Мак?
- Подключаем флешку к устройству. В нашем конкретном случае, используется Macbook Pro 2018-го года, порт USB здесь отсутствует. Поэтому воспользуемся хабом от фирмы Grand X (не воспринимайте за рекламу).
- В Finder видим содержимое нашей флешки. Обратите, внимание, на скриншоте ниже видны скрытые файлы и папки (слегка засвечены). По умолчанию, в Mac OS они скрыты, но отобразить их достаточно просто, прочитайте в нашей статье.
Можете убедиться, если до сих пор еще не пробовали, что в контекстном меню нет опции «форматировать», как в Windows.
Теперь, переходим к основной сути — форматированию. Это можно сделать несколькими способами, начнем с самого простого — дисковой утилиты.
Дисковая утилита — встроенное в Mac OS приложение, позволяющее управлять жесткими дисками, USB флешками, SD картами. С его помощью также можно стирать данные.
- Запустить дисковую утилиту можно двумя способами: открыть Launchpad (чаще всего он находится в Dock).
Если у вас Макбук с тачбаром, на нем есть иконка Launchpad рядом с Siri.
Если Launchpad не нашли ни там ни там, вызвать его можно жестами — большой палец снизу и указательный, средний, безымянный сверху стягиваем к центру трекпада.
В открывшемся окне есть папка «Другие», где собственно и расположена дисковая утилита.
Второй способ запуска дисковой утилиты в разы проще — вызовите Spotlight сочетанием клавиш CMD + Пробел. В появившемся поле начните вводить «дисковая утилита».
Отлично, мы разобрались как запустить дисковую утилиту, посмотрим как она выглядит изнутри.
Слева перечень подключенных запоминающих устройств, в числе который будет находится ваша флешка, как и у нас.
5. Для форматирования, необходимо выбрать нужное устройство и затем в панели сверху нажать «Стереть».
Появится окно, где можно указать название накопителя и выбрать формат.
В каком формате форматировать флешку?В дисковой утилите возможно четыре формата: ExFAT, Mac OS Extended, MS-DOS (FAT). Разберемся для чего каждый из них.
ExFAT. Используется чаще всего для USB-флеш-накопителей и SD карт. Старые версии Windows, вплоть до Windows Vista, не поддерживают данный формат. Если вам нужно записать данные, которые в дальнейшем нужно будет читать и перезаписывать на Windows, Linux, Mac OS, то выберите этот формат при форматировании.
Mac OS Extended. Windows не распознает этот формат, разработанный специально под устройства Apple. Для флешек он не подходит.
MS-DOS (FAT). Это старый формат, внедренный корпорацией Microsoft еще в 1983 году. Большая часть флешек работает именно с этим форматом, также FAT является штатным форматом для жестких дисков, на которых установлены Windows. Поддерживают: Linux, Mac OS, системы, на которых работает разная цифровая техника, телефоны. Формат имеет ограничение на запись — до 32 Гигабайт, поэтому для записи качественного сериала он не подойдет.
- Мы выберем ExFAT. Нажимаем «Стереть» и при успешном форматировании получим следующее уведомление.
Вот и все, флешка пуста. Теперь вы можете записать на нее любые данные и использовать на других устройствах.
Бывает, что дисковая утилита не форматирует флешку. В таком случае, вместо успешного завершения форматирования, вы получите сообщение о том, что форматирование не удалось завершить.
Что делать, если дисковая утилита не форматируетНе волноваться, просто следуйте нашим дальнейшим инструкциям и все у вас получится. Мы покажем как отформатировать флешку в Mac через терминал.
- Сперва посмотрим, какой идентификатор у нашей флешки внутри системы. Откройте терминал и задайте следующую команду: diskutil list. Ответом будем примерно такой код.
Видите, в перечне доступных дисков, есть один, где SIZE равно 4.0 GB? — это и есть наша флешка. Левее видим путь /dev/disk2. Так вот disk2 как раз таки является идентификатором.
- Для удаления всех данных, пропишем такую команду: diskutil eraseDisk ExFAT FlashName disk2
Разберем конструкцию.
ExFAT — необходимый формат файловой системы.
FlashName — имя для накопителя.
disk2 — идентификатор, о котором сказано в первом пункте.
Вот и все! Как видите, все просто и быстро.
Как отформатировать флешку, чтобы она читалась на Mac и Windows
Доля компьютеров Мак в общем количестве составляет 12,5%. Иными словами, на одного пользователя macOS приходится семь пользователей Windows. С ними надо обмениваться информацией, а для передачи больших файлов не придумано ничего лучше флешки. Ее можно носить в кармане или дамской сумочке, а объем накопителей постоянно растет. В этом материале мы расскажем, как отформатировать флешку на Mac так, чтобы ее можно было использовать для работы с Windows и любыми периферийными устройствами.
Файловые системы
Для начала разберемся с тем, какие файловые системы используются во флешках. Стандартом по умолчанию является FAT32. Его понимает любое периферийное устройство – от офисного принтера до автомагнитолы. При этом ни для кого не секрет, что из-за ограничений ФС на такую флешку невозможно записать файл, превышающий по размеру 4 Гб. Современный вариант называется «расширенный FAT» или сокращенно – exFAT. Практических ограничений на размер записываемого файла для него нет, а теоретические лежат за пределами современных производственных мощностей. Обе эти системы имеют в macOS полноценную поддержку на чтение и запись.
Открываем флешку на МакБуке
Процедура открытия USB-носителя на MacBook почти ничем не отличается от таковой на любом другом ноутбуке.
- Подключите накопитель к порту USB на устройстве или к хабу.
- Нужно подождать некоторое время, до минуты, пока флешка определится системой. По умолчанию в новейших версиях macOS (High Sierra и Mojave) на рабочем столе появится ярлык быстрого доступа к подключённому носителю – дважды кликните по нему для для просмотра содержимого.
- Если указанный ярлык не появился, доступ к флешке можно получить через Finder – откройте его с панели Dock.
Найдите в меню слева блок «Места» – в нём должно быть отображено имя подключённого носителя. Щёлкните по нему для доступа к файлам на флешке. - Содержимое USB-накопителя станет доступно для просмотра, копирования, перемещения и изменения.
Процедура элементарная, и с ней справится даже неопытный пользователь macOS.
Дисковая утилита
Подключив флешку к МакБуку, вы не найдете в контекстном меню пункта «Форматировать», знакомого всем пользователям Windows. Операции с дисками, как внутренними, так и внешними, в macOS выполняются с помощью инструмента «Дисковая утилита».
- Открываем в Finder папку «Утилиты» в разделе «Программы». Нужная нам для последующих действий отмечена рамкой.
- Запустив «Дисковую утилиту», выбираем внешний диск, который хотим отформатировать. В верхнем меню нажимаем кнопку «Стереть».
- Откроется дополнительное окно. В нем нужно выполнить три действия: задать имя, с которым накопитель будет отображаться в Finder, выбрать файловую систему и схему разделов.
Что извлекаем?
Вопрос относится к компьютерам и ноутбукам, работающим под Mac OS X.
Как правило, извлечению подлежат разнообразные внешние накопители, подключаемые к компьютеру или ноутбуку посредством кабелей USB и гнёзд USB
В качестве таких накопителей чаще всего выступают следующие USB-устройства:
Внешние съёмные USB-диски,
Флеш-карты (флешки) с USB-разъёмом,
Фотокамеры, видеокамеры и видеорегистраторы, подключенные по USB-кабелю,
CD и DVD дисководы,
Карт-ридеры со вставленными картами памяти,
другие подобные устройства.
Для корректной работы все эти USB-накопителя и другие устройства необходимо правильно извлекать.
Терминал
Кроме «Дисковой утилиты» работать с флешкой в macOS можно через Терминал. Такой вариант может пригодиться в том случае, когда форматировать внешний носитель в графическом интерфейсе не получается или требуется использовать какой-нибудь «экзотический» формат вроде FAT16.
- Открываем папку «Утилиты» и запускаем отмеченную на скриншоте программу.
- Вводим команду «diskutil listfilesystems». Система выведет полный список ФС, с которыми она может работать. В левой колонке Personality, указанной стрелкой, приведены обозначения файловых систем, применяемые в командах форматирования. Правая колонка User Visible содержит привычные названия, используемые в графическом интерфейсе.
- Подключаем флешку, с которой будем работать. Чтобы определить ее идентификатор в системе, выводим список дисков командой «diskutil list». Ищем строку «external, physical». В колонке «Identifier» стрелкой обозначен текущий идентификатор флешки: «disk2».
- Для примера проведем форматирование в exFAT со схемой разделов MBR. Выполняется оно командой «diskutil eraseDisk». Далее указывается нужная файловая система, имя которое получит флешка по завершении операции, схема разделов и идентификатор. В результате диск размонтируется, выполнится форматирование и обратное монтирование в систему с новыми параметрами.
Решения возможных проблем
Даже macOS не застрахована от сбоев, в том числе и во время подключения флешек. Рассмотрим самые частые из проблем.
Макбук не распознаёт флешку
Самой частой неполадкой является отсутствие реакции системы на подключение накопителя. Причин этого может быть много, как программных, так и аппаратных. Рассмотрим оптимальную последовательность действий в такой ситуации.
- Первым делом переподключите флешку в другое гнездо USB на устройстве или на концентраторе.
- Проверьте, работает ли накопитель на другом компьютере, под управлением Windows или Linux. Заодно проверьте, в какой формат файловой системы отформатирована флешка – macOS не работает с накопителями, отформатированными в системах Linux-based (ext*).
- Проверьте разъёмы USB на МакБуке, подключив к ним другие гаджеты.
Если накопитель работает в других системах, скорее всего проблема в вашем устройстве либо концентраторе. Последний можно заменить без особого труда, тогда как устранить неисправности ноутбука Apple самостоятельно не выйдет, и придётся обратиться в сервисный центр.
Флешка открывается, но файлы на неё не копируются
Порой пользователь MacBook сталкивается с проблемой, когда USB-накопитель открывается без проблем, файлы на нём можно запустить или скопировать, но вот поместить туда данные из macOS не выходит. Это означает, что подключённая флешка отформатирована в файловую систему NTFS, извлекать из которой файлы «яблочная» операционка может, но записывать в неё – нет.
Выходов из этой ситуации существует два. Первый – воспользоваться компьютером с Windows, на котором накопитель следует отформатировать в систему FAT32 или exFAT, с которыми macOS может работать без проблем.
Подробнее: Форматировании флешки в Windows
Второй способ заключается в загрузке специальной утилиты, которая позволяет полноценно манипулировать с носителями в NTFS. Самой известной из них является Paragon NTFS for Mac.
Утилита позволяет проводить операции монтирования и размонтирования накопителей в формате НТФС, а также проверку дисков на наличие ошибок.
Заключение
Открыть флешку на MacBook не сложнее, чем на любом другом компьютере, пусть и возникают сложности с определением некоторых файловых систем.
Мы рады, что смогли помочь Вам в решении проблемы. Добавьте сайт Lumpics.ru в закладки и мы еще пригодимся вам. Отблагодарите автора, поделитесь статьей в социальных сетях.
Опишите, что у вас не получилось. Наши специалисты постараются ответить максимально быстро.
Извлечение при помощи перетаскивания в «Корзину»
Простой и наглядный способ извлечения USB-накопителя. Для извлечения устройства, внешнего жесткого диска или флеш-карты достаточно перетащить его ярлык в «Корзину», расположенную в DOCK.
Интересно, что при перетаскивании пиктограмма «Корзины» изменит свой вид на тот, что показан на Рис.2. и Рис.3.
Рис.2. Перетаскивание в «Корзину» Mac OS X Mountain Lion
Рис.3. Перетаскивание в «Корзину» Mac OS X Yosemite
Как быть, если отформатировать флешку не получается
Иногда Windows может сообщить о невозможности проведения форматирования. Причиной данного явления может быть сбой в работе как самой флешки, так и компьютера.
В подобной ситуации можно попробовать использовать специальное программное обеспечение для восстановления нормальной работы. Данное ПО часто находится на сайте компании-производителя флешки. Например, для накопителей, произведенных фирмой Transcend, доступен JetFlash Online Recovery, а для ADATA — USB Flash Drive Online Recovery.
Кроме того, в интернете доступны универсальные программы, которые подходят для флешек от любого производителя, такие как USB Disk Storage Format Tool.
Если вы перепробовали все описанные выше методы, а отформатировать накопитель все равно не получается, возможно он неисправен и нуждается в замене или ремонте.
♥ ПО ТЕМЕ: Как установить macOS на внешний SSD, чтобы ускорить старый Mac (iMac, Mac mini и т.д.).
Форматирование флешки из OS X в формат Windows
Если вы использовали предыдущий способ, как на mac отформатировать флешку, то подключать ее к ОС Windows больше нет смысла, ведь она не будет открываться. Для таких устройств потребуется переходить к одному из поддерживаемых ими формату. Среди последних выделяются несколько основных:
- FAT. Это старый формат, использовавшийся в ОС DOS. При нем нельзя осуществлять запись файлов с размером больше 4 Гб, зато он совместим практически со всеми операционками вплоть до Linux. Преимуществом можно считать и меньший объем занятого места, чем у NTSF, а также возможность переформатировать при любой операционной системе.
- ExFAT. Является современной версией предыдущего и не имеет таких ограничений по записыванию файлов. Лучше подходит для разделения пространства на несколько разделов, размер которых может достигать 32 Гб.
- NTFS. Эта файловая система более универсальна, но с ней не умеет работать ОС X, поэтому для очистки накопителя придется скачивать специальный драйвер. Достоинствами являются меньшая потребность относительно фрагментации и эффективность сжатия информации.
Вот как отформатировать флешку на mac для пользования на устройствах с Windows:
- Подключите переносной накопитель к вашему устройству, по описанной выше инструкции запускайте дисковую утилиту, а затем переключитесь на вкладку «Стереть».
- В разделе с форматами выберите один из 2 – MS-DOS (FAT) или ExFAT.
- Подтвердите операцию.
- Новый порядок получения пенсий на банковские карты
- Штампы для ногтей
- Фотосессия беременных с мужем
Как форматировать
Форматирование съемных носителей достаточно распространённое явление. Благодаря этому можно быстро стереть все файлы, а также очистить его от остаточного мусора программ. В Mac OS форматирование флешки делается несколько иначе, чем на виндовс, но ненамного сложнее.
- Для начала вам потребуется открыть дисковую утилиту. Это можно сделать несколькими способами, но самый простой заключается в поиске через spotlight. Для этого просто нажмите комбинацию клавиш CTRL + пробел, после чего введите название дисковой утилиты.
- В этой утилите нужно найти свою флешку. Справа будет кнопка «стереть». Эта вкладка является окном форматирования. В нём можно выбрать нужный формат.
- Когда вы выбрали все нужные параметры, просто нажмите на кнопку «стереть» вновь.
- Высветится окно подтверждения, в котором нужно дать согласие на действие.
Важно, что при форматировании стираются все файлы. Если на флешке есть что-то, что вам нужно сохранить, лучше скопировать его на ноутбук, чтобы не утратить эти данные.
Как отформатировать флешку, чтобы она читалась на Mac и Windows
Производители электроники всячески пытаются убедить, что мы живем в мире беспроводных технологий. Однако, лучше старой проверенной флешки пока ничего не придумали.
Для быстрой передачи данных с одного устройства на другое, для связи на разных операционных системах, для надежного хранения данных все так же удобно использовать внешние накопители информации.
Проблема лишь в том, чтобы правильно отформатировать флешку или диск. Сейчас расскажем, как сделать, чтобы и macOS и Windows в дальнейшем без проблем смогли работать с такой флешкой.
Какую файловую систему выбрать
Среди множества существующих файловых систем на данный момент самыми популярными принято считать: FAT32, NTFS, exFAT, APFS (Apple File System), HFS+ (Mac OS Extended).
Из коробки Windows полноценно поддерживает FAT32, NTFS и exFAT, а macOS – FAT32, exFAT, HFS+ и APFS (с macOS High Sierra и выше).
При помощи сторонних драйверов и утилит можно научить Windows работать с HFS+ и APFS либо добавить в macOS поддержку NTFS.
Внимание! При форматировании флешки или другого накопителя все данные на нем будут удалены, заранее сохраните все необходимое.
Имеющиеся сегодня решения сильно отличаются по стабильности работы и скорости передачи данных. Чтобы не грузить систему лишним ПО и не терять время при копировании или переносе файлов, лучше использовать файловую систему, которая поддерживается и Windows, и macOS.
Выбор стоит между FAT32 и exFAT.
Главным недостатком FAT32 является ограничение на размер файла. На такой диск не получится записать файл размером более 4ГБ. Учитывая наличие больших баз данных, бекапов, проектов или видео файлов лучше не привязываться к устаревшей файловой системе FAT32 и выбрать exFAT.
Как отформатировать флешку в macOS
1. Запустите приложение Дисковая утилита через Spotlight или Launchpad.
2. В левой панели выберите необходимый для форматирования накопитель.
3. Нажмите кнопку Стереть.
4. Укажите файловую систему exFAT и подтверждаем действие.
Как отформатировать флешку в Windows
1. Откройте проводник.
2. Выберите необходимый для форматирования накопитель.
3. В контекстном меню выберите пункт Форматировать…
4. Укажите файловую систему exFAT, при необходимости установите другие параметры форматирования.
5. Подтвердите процедуру.
Готовая флешка в формате exFAT будет распознаваться как Windows-компьютером, так и любым Mac. При этом будет возможность как читать данные с накопителя, так и записывать на него без ограничения на размер файла в 4 ГБ.
⭐ Спасибо re:Store за полезную информацию. 🤓 Хочешь больше? Подпишись на наш Telegram. … и не забывай читать наш Facebook и Twitter 🍒 В закладки iPhones.ru Быстро и просто.Артём Суровцев
@artyomsurovtsevЛюблю технологии и все, что с ними связано. Верю, что величайшие открытия человечества еще впереди!
- До ←
? Я отправил реальную чашку кофе через мессенджер: обзор сервиса Gmoji
- После →
Опа! В iPhone 2019 года не будет сканера Touch ID под экраном
Лучшие 5 программ для форматирования USB-накопителей для Mac
Прежде чем мы отправим на переработку, одолжим, продадим или выбросим USB-накопитель, мы должны удалить с него все личные данные. Форматирование или переформатирование — это эффективный и безопасный способ удалить все данные с USB-накопителя. Отформатировать флешку на ПК с Windows очень просто. Однако отформатировать флешку в Mac OS непросто. На самом деле, если мы хотим отформатировать USB-накопитель под Mac OS, мы должны сначала найти программное обеспечение для форматирования USB-накопителя.Вот 5 лучших программных инструментов для форматирования USB-накопителей для Mac , которые помогут в форматировании, переформатировании, стирании USB-накопителей в OS X или macOS.
Best 5 программа для форматирования USB-накопителей для Mac
Программа для форматирования USB-накопителейдля Mac может помочь нам отформатировать, переформатировать или стереть USB-накопители на Mac. Вот 5 лучших программ для форматирования USB-накопителей для Mac на рынке, которые помогут нам безопасно и эффективно отформатировать USB-накопители под Mac OS.
Программа для форматирования USB-накопителейNO.1 для Mac — DoYourData Super Eraser
DoYourData Super Eraser для Mac — это мощная и простая в использовании программа для удаления данных. Он быстро отформатирует USB-накопитель на Mac и навсегда сотрет все данные с USB-накопителя. После форматирования USB-накопителя с помощью DoYourData Super Eraser для Mac все данные будут потеряны навсегда. Вы получите новенькую флешку. Настоятельно рекомендуется отформатировать USB-накопитель на Mac с помощью DoYourData Super Eraser для Mac, прежде чем продавать, дарить, одалживать или отдавать свой USB-накопитель.Бесплатно скачать DoYourData Super Eraser для Mac >>
NO.2 Программа для форматирования USB-накопителей для Mac — Дисковая утилита
Если вы хотите только отформатировать USB-накопитель на Mac, Дисковая утилита — лучший выбор. Просто запустите это встроенное приложение на своем Mac и используйте его для стирания данных с USB-накопителя. Однако данные на отформатированном USB-накопителе можно восстановить с помощью программного обеспечения для восстановления данных.
НЕТ.3 Программа для форматирования USB-накопителей для Mac — меню «Пуск» для Mac
Это стартовое меню для Mac позволяет пользователям Mac форматировать жесткий диск или внешнее устройство на Mac. Загрузите и установите его на свой Mac. Запустите его с Launchpad, «Диспетчер дисков» поможет вам отформатировать USB-накопитель на Mac. Отформатированные данные также можно восстановить с помощью программного обеспечения для восстановления данных.
NO.4 Программа для форматирования USB-накопителей для Mac — Disk Wiper для Mac
Disk Wiper для Mac — еще одно приложение для удаления данных.Он отформатирует USB-накопитель под Mac OS и навсегда удалит всю информацию с USB-накопителя.
NO.5 USB-программа для форматирования для Mac — MacClean360
MacClean360 — это универсальное средство для очистки и управления Mac. Он предлагает инструмент «Диспетчер дисков». Он может помочь пользователям Mac быстро и безопасно отформатировать USB-накопитель под Mac OS. Очень проста в использовании и на 100% безопасна.
5 лучших программ для форматирования USB-накопителей для Mac могут помочь нам легко и безопасно отформатировать USB-накопители в Mac OS.Просто выберите один из них, чтобы отформатировать флешку под Mac OS. DoYourData Super Eraser для Mac — лучшая программа для форматирования USB-накопителей на Mac. Настоятельно рекомендуется использовать это программное обеспечение для форматирования данных для форматирования USB-накопителя в Mac OS. Тогда USB-накопитель можно будет безопасно повторно использовать, переработать, перепродать, пожертвовать и т. Д. Бесплатно скачайте DoYourData Super Eraser для Mac здесь:
Как отформатировать флэш-накопитель USB на Mac (пошаговое руководство)
Не все существующие флэш-накопители можно использовать с компьютером Mac прямо из коробки.Некоторые флэш-накопители необходимо сначала отформатировать, прежде чем на них можно будет хранить файлы. В этой статье мы подробно рассмотрим Disk Utility , которая поставляется со всеми последними версиями операционной системы Mac OS X, и то, как вы можете использовать ее для форматирования USB-накопителя на Mac.
Форматирование флеш-накопителя Mac с помощью дисковой утилитыВаш компьютер Mac поставляется с удобной утилитой под названием Disk Utility, которую можно использовать для форматирования любого устройства хранения.Для его использования:
- Подключите флешку , которую хотите отформатировать.
- Перейдите в Приложения и утилиты и запустите Дисковую утилиту . Приложение появится на экране, и вы увидите главное окно со списком доступных запоминающих устройств слева и различными параметрами управления дисками справа. Внизу главного окна находятся сведения об устройстве хранения, включая описание диска, тип подключения, серийный номер USB, общую емкость, состояние записи, S.M.A.R.T. статус и схему карты разделов.
- Выберите устройство хранения из списка слева и щелкните вкладку «Стереть» . Прежде чем вы сможете нажать кнопку «Стереть», расположенную на вкладке «Стереть», вы должны выбрать, какую файловую систему вы хотите использовать , и дать ей имя. Если вы не уверены, какой вариант выбрать, продолжайте читать эту статью, чтобы узнать больше об основных файловых системах, используемых в macOS и Windows.
- Когда все настроено, вы можете нажать кнопку «Стереть» , чтобы начать процесс форматирования.В зависимости от размера и скорости вашего флеш-накопителя это может занять минуту или две. После завершения процесса форматирования вы сможете перенести файлы на только что отформатированную флешку.
MacOS и Windows поддерживают разные файловые системы. Основная файловая система macOS — HFS Plus . Он был разработан Apple и впервые представлен в 1998 году как улучшенная версия HFS, поддерживающая файлы гораздо большего размера и использующая кодировку Unicode.
Microsoft также разработала файловую систему для Windows NTFS . Эта проприетарная файловая система была представлена в 1993 году и поддерживает метаданные и расширенные структуры данных для повышения производительности, дополнительные расширения для повышения безопасности и ведение журнала файловой системы.
💡 К сожалению, эти две файловые системы не подходят для флэш-накопителей из-за их ограниченной поддержки. Лучшая файловая система для современных флешек — FAT32 . Несмотря на то, что FAT32 не поддерживает длинные имена файлов и хранит только файлы размером до 4 ГБ, тот факт, что она почти повсеместно поддерживается во всех операционных системах, делает ее идеальной для флеш-накопителей.
Как восстановить данные после форматированияМы все делаем ошибки, и вы не первый человек в мире, который случайно отформатирует USB-накопитель. Disk Drill, решение премиум-класса для восстановления данных для Mac OS X с поддержкой всех популярных форматов файлов и распространенных устройств хранения, поможет вам восстановить удаленные файлы с USB-накопителя. Усовершенствованные алгоритмы восстановления данных Disk Drill могут найти потерянные файлы даже после полного форматирования.
Резервное копирование перед форматированием USB-накопителяПеред форматированием USB-устройства, которое может содержать важные данные, очень важно сделать резервную копию.Вы можете сделать это несколькими способами в зависимости от объема данных на устройстве и свободного места на вашем Mac.
💽
Резервное копирование на внутренний дискЕсли вы используете небольшое USB-устройство и на внутреннем диске Mac достаточно места, это может быть лучшим способом сделать резервную копию перед форматированием. Просто подключите устройство к Mac, создайте новую папку на внутреннем диске и скопируйте данные с устройства в эту папку.
💾
Резервное копирование на другое устройство USBЕсли у вас недостаточно места для внутреннего резервного копирования диска, вы можете использовать второе устройство USB в качестве целевого устройства резервного копирования.В некоторых случаях вам может потребоваться использовать USB-концентратор, если у вас недостаточно свободных портов для выполнения операции. Просто подключите два устройства и скопируйте файлы с источника на целевое устройство.
☁️
Резервное копирование в облакоВы можете быстро и легко получить столько места для хранения, сколько вам нужно в облаке. Это позволяет использовать облако для резервного копирования USB-накопителя, если у вас нет места на Mac или другом доступном USB-накопителе. Процесс будет аналогичен любому облачному сервису резервного копирования.Просто получите учетную запись и зарегистрируйтесь, чтобы получить необходимый вам объем хранилища. Затем подключите USB-накопитель к компьютеру и перенесите его данные по сети в облако.
Как отформатировать USB-накопитель в FAT32 на MacЧтобы использовать Mac для форматирования USB-накопителя в FAT32, выполните следующие действия.
- Сделайте резервную копию USB-устройства, прежде чем продолжить этот процесс.
- Подключите USB-устройство к Mac или MacBook.
- Открыть приложений > Утилиты > Дисковая утилита .
- Выберите диск и нажмите Стереть .
- Назовите устройство, если хотите.
- Откройте раскрывающееся меню Format и выберите MS-DOS (FAT) .
- Щелкните Стереть и дождитесь завершения процесса.
Ниже приводится несколько предложений по методам, которые помогут вам предотвратить потерю данных на ваших USB-устройствах.
- 🗄️ Регулярное резервное копирование USB-устройств — Мы не можем не подчеркнуть важность резервного копирования.Если вы этого не делаете, начните как можно скорее. Время и затраты на создание резервной копии будут казаться незначительными, если резервная копия спасет вас от сценария потери данных.
- 🏷️ Обозначьте свои устройства — Наклеивание ярлыков на устройства — простой и эффективный способ узнать, что на них написано, и избежать случайного форматирования неправильного диска. Возьмите за привычку маркировать диски при форматировании, добавлении имени или изменении имени существующего устройства.
- 🦠 Избегайте вирусов и вредоносных программ — Всегда запускайте на Mac обновленное антивирусное программное обеспечение, чтобы защитить его от вредоносных программ.Кроме того, старайтесь не подключать USB-устройства к любому другому компьютеру, который не может быть подтвержден как свободный от вирусов и вредоносных программ.
- 🛡️ Храните в безопасности — USB-накопители портативны по своей природе и могут быть легко потеряны или украдены. Убедитесь, что вы всегда знаете, где находится ваше устройство и кто может иметь к нему доступ, чтобы в конце дня оно пришло с вами домой.
- ⛅ Избегайте экстремальных условий окружающей среды — Слишком высокая температура, влажность или влажность могут повредить USB-накопитель и затруднить восстановление данных.Храните устройства в сухом прохладном месте и никогда не оставляйте их под прямыми солнечными лучами.
[Top 8] USB Disk Format Tool для Mac Formatter Загрузить
Многие пользователи ищут такие инструменты, как « HP USB Disk Storage Format Tool для Mac », « Sandisk USB Format Tool Mac », « Kingston USB Format Tool Mac», « Lexar usb format tool для Mac» , «инструмент для форматирования SD-карты Mac» или «инструмент для форматирования USB-диска Mac» в надежде, что есть такие инструменты, которые можно использовать на Mac для форматирования их жесткого диска или флэш-накопителя USB в MAC OS X, или иногда вы ищете для загрузочного инструмента форматирования на Mac, точно так же, как HP Format Tool может выполнить трюк.
Некоторые пользователи могут также захотеть стереть файлы конфиденциальности на своем устройстве, отформатировав его. Является ли форматирование истинным стиранием на MAC? Можно ли получить отформатированные файлы? Все это мы объясним в этом содержании.
Примечание: перед любым форматированием или стиранием диска / флэш-накопителя мы рекомендуем сделать резервную копию данных на носителе , которые вы хотите отформатировать на другом устройстве, чтобы избежать непреднамеренной потери данных. Мы не ожидаем, что это произойдет, если вы случайно переформатировали свой диск / USB-накопитель, а затем узнали, что только что потеряли некоторые важные файлы.
Также читайте: 5 лучших бесплатных программ для резервного копирования, или как восстановить поврежденный USB-накопитель на MAC
8 устройств форматирования MAC для USB / SD / HDD
Вот список инструментов форматирования диска или USB для Mac или способов форматирования диска / флэш-памяти USB на MAC, чтобы это сделать.
Tool 1 — Дисковая утилита , предоставляемая Mac OS, лучший бесплатный инструмент для форматирования устройства
Disk Utility — лучший бесплатный инструмент для форматирования Mac и стирания, предоставляемый Apple Inc.для пользователей, чтобы управлять цифровыми устройствами не только внутренними носителями, но и внешними дисками, такими как жесткий диск, флэш-память USB и многое другое
Примечание. Стирание и форматирование с помощью Дисковой утилиты приведет к удалению файлов на устройствах, удаленные файлы больше не будут доступны без некоторых профессиональных инструментов для восстановления данных, которые обычно стоят около 60–100 долларов.
Как отформатировать / стереть USB-диск или карту памяти на MAC с помощью Дисковой утилиты
Вот шаги, которые вы можете выполнить, чтобы отформатировать / стереть свое устройство.
- Подключите устройство к MAC и сначала сделайте резервную копию данных в другом месте в качестве подготовки.
- Open Disk Utility, которую можно найти в Applications -> Utility
- Просмотр -> Показать все устройства
- Выберите тот, который вы хотите стереть / отформатировать, а затем нажмите кнопку «Стереть». (Та же функция, что и функция «Форматирование»)
Open Disk Utility - Выберите для него файловую систему (если вы хотите отформатировать ее в FAT32, выберите FAT.Рекомендуется использовать Exfat, так как он более мощный, чем fat32, позже разница будет объяснена)
Выберите файловую систему для форматирования - Подтвердите стирание
Подтвердите стирание, чтобы отформатировать / стереть
См. Видео-руководство здесь.
Плюсы: — Больше, чем просто инструмент форматирования на MAC
- Он может форматировать диск или USB-флешку в форматы hfs +, fat, EXFAT и другие. (FAT VS FAT32 VS NTFS будет объяснено в следующих частях)
- Он обеспечивает функции восстановления для ремонта вашего запоминающего устройства в случае его повреждения — что само по себе является одним из остальных инструментов.
- Бесплатно
Минусы
- Не поддерживает файловую систему NTFS при форматировании.
- На самом деле это не стирание данных, поскольку отформатированные / стертые файлы могут быть восстановлены другими платными инструментами восстановления данных Mac.
Разница в файловой системе HFS + VS FAT VS VS FAT32 VS EXFAT VS NTFS (Какой из них использовать?)
| Файловая система | Совместимо с macOS? | Совместимо с Windows? | Макс.размер файла | Макс. размер раздела |
|---|---|---|---|---|
| HFS + | Есть | № | Без ограничений | Без ограничений |
| FAT32 | Есть | Есть | 4 ГБ | 8 ГБ |
| exFAT | Есть | Есть | Без ограничений | Без ограничений |
| NTFS | Частично (не предоставляется Дисковой утилитой в Mac при форматировании) | Есть | Без ограничений | td> Без ограничений
Примечание. Файловая система NTFS не предоставляется при стирании / форматировании Mac внутри Дисковой утилиты.Если вы хотите, чтобы ваше устройство было NTFS, вам нужно попробовать другие инструменты форматирования или ПК с Windows, чтобы отформатировать его. Только форматированием можно было изменить его файловую систему.
Какую файловую систему вы бы порекомендовали для моего устройства при форматировании / стирании? — >> EXFAT, который работает как на MAC, так и на Windows 10, совместим с без ограничений по размеру файла и размеру хранилища файлов, размеру тома, и вам не нужно загружать другие инструменты для его форматирования, а только с мощью Дисковой утилиты .
Что делать, если я хочу использовать NTFS в качестве файловой системы устройства , какой инструмент мне следует использовать для ее изменения? Попробуйте использовать другие инструменты формата Mac вместо Дисковой утилиты. (Мы расскажем вам позже в другой статье.)
Как узнать, к какой файловой системе применяется мое цифровое устройство?
Компьютеры Mac: щелкните правой кнопкой мыши свое устройство на Mac -> Получить информацию -> Общие -> Форматировать и посмотреть, что на нем отображается. Если на нем написано «MS-DOS FAT32», это означает, что ваш диск находится в файловой системе fat32, которая совместима. как с Mac, так и с Windows.
ПК с Windows: вы можете подключить свое устройство к Windows, а затем щелкнуть его правой кнопкой мыши -> Свойство -> Общие, и вы увидите фотографию, которая показывает информацию о файловой системе.
Файловая система — FAT32
Примечание: если ваше устройство повреждено и показывает RAW FILESYSTEM, вы можете следовать этому руководству, чтобы отремонтировать его: Как восстановить необработанную файловую систему диска
Необработанная файловая система мультимедиа повреждена
Вы также можете прочитать: как изменить файловую систему raw на ntfs; как преобразовать необработанную файловую систему в fat32
Tool 2 — WD Drive Utilities, ранее WD Quick Formatter от Western Digital Corporation (бесплатное ПО)
WD Quick Formatter может переформатировать любой жесткий диск (не ограничиваясь жесткими дисками WD) в файловую систему hfs + или exfat, при этом данные на диске также будут удалены при изменении его файловой системы.Нет шансов на восстановление, если не использовать специальную утилиту для восстановления данных.
WD Drive Utilities ранее WD Quick Formatter
ПрограммаWD Drive Utilities позволяет настраивать, управлять и диагностировать накопитель WD. С WD Drive Utilities вы можете
- Запуск диагностики привода
- Управление конфигурацией RAID (для моделей с поддержкой RAID)
- Очистить и отформатировать диск
- Установить таймер сна диска (на поддерживаемых дисках)
- Регистр привода
(информация предоставлена WD)
Вы можете скачать его здесь https: // downloads.wdc.com/wdapp/WD_Utilities_Standalone_Installer_Mac_2_1_1_119.zip
Если срок действия указанной выше ссылки истек, перейдите на эту страницу и получите загрузку. https://support.wdc.com/downloads.aspx?lang=en
Tool 3 — Freecome Hard Drive Formatter или также называемый FHD Formatter для MAC от Freecome Technologies (Freeware)
Это бесплатное программное обеспечение может форматировать цифровое устройство в формате hfs +, fat32 в качестве опций при выборе файловой системы для форматирования / стирания.
Она называется Freecom Mobile Drive CLS FHD Formatter Utility 1.15 или FHDFormatter для Mac.
Сайты загрузки: мы проверили сайты и обнаружили, что загрузка доступна только в софтпедии и софтинформере. См. Ссылку для скачивания здесь
https://mac.softpedia.com/get/Utilities/FHDFormatter.shtml
Итог: мы рекомендуем вам использовать первые две бесплатные Disk Utility или WD Disk Utility.
Tool 4 — Форматирование карт памяти SD для Mac — бесплатно
SDCard представляетSD Card Formatter для Mac.org в качестве форматтера памяти внешнего устройства, который может бесплатно форматировать usb flash, карту памяти на MAC. Смотрите подробности и ссылку для скачивания на этой странице
SD Memory Card Formatter
Ссылка для загрузки: https://www.sdcard.org/downloads/formatter/eula_mac/index.html
Tool 5 — BitRaser, ранее называвшаяся Stellar Disk Wipe компанией Stellar Information Technology (30-дневная бесплатная пробная версия, платная утилита)
Это полезно, поскольку может стереть конфиденциальную информацию с ваших устройств.У него есть версия для Mac и версия для Windows. И консоль администратора, удаление сети по-прежнему доступно как корпоративное решение, предлагаемое Stellar. Настоятельно рекомендуется платный инструмент.
BitRaser
Ластик для файлов и Ластик для дисков для разных пользователей. Доступен также мобильный ластик.
Инструмент 6 — AweEraser от Magoshare (платная утилита)
Инструмент 7 — Super Eraser от DoYourData (платная утилита)
Инструмент для стирания данных на цифровом устройстве на MAC.Стертые / отформатированные файлы не могут быть восстановлены. Это требует оплаты.
Бесплатная альтернатива DOYOURDATA Super Eraser Mac — Дисковая утилита для Mac
Инструмент 8 — MacClean360 от DoYourData (платная утилита)
Это инструмент для очистки Mac, который может очищать файлы на Mac для цифровых устройств. Вы можете использовать первую Дисковую утилиту Tool 1 Mac или WD Disk Utility в качестве бесплатной альтернативы вместо этого платного инструмента.
Вердикт
Настоятельно рекомендуется использоватьMac Disk Utility и WD Disk Utility при форматировании устройства, стирании данных с устройства или исправлении ошибок устройства.
Если вы хотите стереть файлы или стереть диск навсегда без каких-либо шансов на восстановление, попробуйте Tool 3 — BitRaser, предоставляемый Stellar Information на Mac, если вы не против стереть данные с устройства в Windows, бесплатная программа IM-Magic Partition Resizer Free может стереть файлы / диск навсегда.
Также читайте: 4 бесплатных инструмента для удаления файлов или окончательного стирания данных с диска в Windows
Как отформатировать флешку или диск fat32 на Mac
Поскольку Mac Disk Utility предоставляет форматирование файловой системы fat, exfat, вы можете узнать, в чем разница между fat и fat32 или exfat?
Посмотрите, что это фотография, которая показывает, что доступно при форматировании носителя в Дисковой утилите.
Выберите файловую систему для форматирования
Другие инструменты формата Mac Fat32? Посмотрите, как отформатировать sd / usb fat32 на mac
- Mac OS Extended (в журнале)
- Mac OS Extended (журналируемая, зашифрованная)
- Mac OS Extended (с учетом регистра, журнал)
- Mac OS Extended (с учетом регистра, журналирование, шифрование)
- MS-DOS (FAT) —- Это fat32, что вам нужно
- ExFat — рекомендуется, поскольку он работает как в Mac, так и в ОС Windows и не имеет ограничений по размеру файла и размеру раздела.
Mac Disk Utility уже предоставляет возможность выбора файловой системы — MS-DOS (жирная), ЧТО ТАКОЕ FAT32, ЧТО ВЫ ХОТИТЕ.
Примечание. Mac OS (FAT) совместима как с ПК с Windows, так и с платформами Mac, однако существует ограничение на передачу файлов размером более 4 ГБ.
Ответ — выбирайте MS-DOS (FAT) —- Это fat32, что вам нужно. Однако мы рекомендуем вам использовать EXFAT.
Форматирование VS Стирание (Форматирование или стирание необратимых данных удаляются?)
Форматирование — это сделать носитель новым местом для хранения данных, и вы можете изменить его файловую систему во время форматирования.Отформатированные данные на диске будут помечены как доступные, чтобы новые данные заняли свое место.
Есть три уровня форматирования
- быстрое форматирование (без проверки и исправления ошибок диска)
- полный формат (включая восстановление плохих блоков)
- низкоуровневое форматирование (это может быть выполнено только профессиональным инструментом низкоуровневого форматирования, что обычно сокращает срок службы устройства)
Стирание — это удаление информации с вашего устройства, что проще, чем форматирование, однако это не совсем правильное удаление всей информации, поскольку стертые файлы можно восстановить с помощью бесплатного программного обеспечения для восстановления данных.
Что ж, правда в том, что данные также могут быть уничтожены, если вы продолжите использовать свое устройство после форматирования или стирания и сохраните огромное количество файлов. Если данные не были сохранены на отформатированный / стертый носитель, данные все равно можно будет восстановить с помощью профессиональных инструментов.
Как навсегда стереть данные на Mac с помощью бесплатного программного обеспечения
Поскольку стертые файлы или стертые носители все еще можно восстановить в Mac Disk Utilities и WD Disk Utlities, вы можете спросить, как стереть данные на Mac навсегда? Есть ли какие-нибудь бесплатные программы, которые могли бы удалить без возможности восстановления?
Ответ: BitRaser — это 30-дневная бесплатная программа для постоянного стирания файлов на Mac, в настоящее время нам не удалось найти другие бесплатные инструменты для постоянного стирания.
Вариант: стереть данные безвозвратно с помощью бесплатного программного обеспечения для ОС Windows с помощью бесплатного ПО IM-Magic Partition Resizer Free, которое предоставляет «Wipe Partition», чтобы полностью удалить все данные без возможности восстановления.
Также читайте: 4 бесплатных инструмента для удаления файлов или окончательного стирания данных с диска в Windows
HP USB DISK Storage Format Tool для Mac Загрузить
Доступна ли программа HP USB Disk Storage Format Tool для Mac? Могу ли я использовать HP USB Format Tool на Mac?
Насколько нам известно, HP USB Disk Storage Format Tool, также называемый HP USB Format Uility пользователями, предназначен только для ОС Windows, например Windows 10/8.1/7 / Vista / XP, и от разработчика не поступало никаких новостей о выпуске версии для MAC.
HP USB Disk Format Tool предоставляется HP для форматирования дисков и создания загрузочного USB-накопителя, однако эта программа предоставляет только те версии Windows, которые совместимы с Windows 10, 8.1, 7, Vista и XP.
Ответ: Версия HP USB Format Tool для Mac не существует, однако вот несколько бесплатных решений, если вы хотите использовать ее на MAC.
Форматирование в HP USB Disk Format Tool, на Mac можно заменить Дисковой утилитой, которую можно сэкономить, загрузив HP USB Format Tool для Mac.
Создание загрузочного USB-накопителя в HP USB Disk Format Tool, его можно заменить загрузочным установочным USB-диском MacOS high sierra, см. Следующее видео
Другой вариант: посмотрите, как создать загрузочный установщик для MacOS, на https://support.apple.com/en-us/HT201372
Также читайте: HP USB Format Tool Review и исправление ошибок
Последнее обновление: 30 июня 2021 г.
Горячие статьи
File Recovery Free> Format Recovery Utility> Howto> Как отформатировать USB-флешку на Mac с помощью бесплатного Mac Disk Formatter
2021 Лучшие 3 инструмента форматирования USB для Mac здесь, чтобы помочь
Вы ищете надежный инструмент форматирования, который может форматировать и изменять файловую систему вашего USB-накопителя или внешнего USB-накопителя, чтобы его можно было обнаружить на компьютерах Mac?
Следуя приведенному ниже руководству, вы узнаете, как установить подходящую файловую систему для USB-накопителя и сделать ее обнаруживаемой на Mac:
Это руководство также подходит для форматирования внешнего жесткого диска, SD-карты, жесткого диска и т. Д., устройства для распознавания на компьютерах Mac.
- Уведомление:
- Обратите внимание, что форматирование USB приведет к удалению всех сохраненных данных на устройстве. Перед форматированием USB-накопителя обязательно скопируйте и сделайте резервную копию всех ценных файлов USB в другое безопасное место.
№1. Выберите лучший инструмент USB-форматирования для Mac — 3 лучших инструмента
Первое, что приходит в голову, может быть, какой инструмент можно использовать для форматирования USB-накопителя или внешнего USB-накопителя, верно?
Здесь, в этой части, мы собрали 3 лучших рекомендуемых инструмента для форматирования USB, которые могут помочь вам полностью отформатировать и сбросить файловую систему вашего устройства для использования на Mac:
Итак, как выбрать подходящий инструмент для форматирования USB-накопителя или внешнего жесткого диска для Mac? Чтобы получить краткое руководство, прочтите советы здесь:
- 1.Для форматирования USB-накопителя на Mac лучше использовать Дисковую утилиту. Для новичков терминал намного сложнее.
- 2. Чтобы подготовить USB-накопитель для Mac на компьютере с Windows, вы можете попробовать стороннее программное обеспечение форматирования.
Выбрав правильный инструмент форматирования USB, вы можете перейти к следующему руководству и решить, какой формат следует установить для USB-накопителя или внешнего жесткого диска.
№2. Установите подходящую файловую систему для USB или внешнего USB-накопителя на Mac
Обратите внимание, что Windows использует NTFS, но Mac не может записывать файлы на тома с форматом NTFS.Компьютер Mac может читать только устройства NTFS.
Вот список поддерживаемых файловых систем macOS 000
- Файловая система Apple — APFS : используется в macOS 10.13 или новее.
- Mac OS Extended : используется в macOS 10.12 или более ранней версии.
- FAT32 и ExFAT : совместимы как с Windows, так и с macOS.
Обычно файловые системы APFS и Mac OS Extended в основном используются на жестких дисках Mac, в то время как FAT / FAT32 и exFAT являются общими форматами для внешних устройств хранения.
Итак, как установить подходящий формат для USB-накопителя или внешнего USB-накопителя? Вот наши предложения:
- Если размер USB-накопителя меньше 64 ГБ, установите для него FAT32 . Если он больше 64 ГБ, установите его файловую систему как exFAT .
- Если вы склонны использовать его в качестве резервного диска Time Machine, отформатируйте его как Mac OS Extended Journaled .
№ 3. Форматирование USB-накопителя для Mac на компьютерах Mac / Windows
Итак, как мне отформатировать USB-накопитель на компьютере Mac? Здесь мы покажем вам, как отформатировать USB-накопитель или внешний жесткий диск для использования на Mac.
Важное примечание:
- Если вы хотите напрямую отформатировать USB-накопитель на компьютере Mac, воспользуйтесь Методом 1 и Методом 2.
- Если вы хотите отформатировать USB-накопитель на компьютере с Windows и сделать его пригодным для использования на Mac, попробуйте метод 3.
Метод 1. Отформатируйте USB или внешний жесткий диск для Mac с помощью утилиты Mac Disk
Disk Utility предлагает пользователям аналогичные функции в инструменте управления дисками, такие как создание, удаление, изменение размера, слияние и форматирование разделов.Вы можете попробовать следующие шаги, чтобы отформатировать USB или внешний жесткий диск для Mac с помощью Дисковой утилиты на Mac:
Шаг 1. Подключите USB или внешний жесткий диск к компьютеру Mac.
Шаг 2. В меню Apple нажмите «Перейти» и выберите «Приложения».
Шаг 3. Дважды щелкните «Утилиты» в окне приложений.
Шаг 4. Дважды щелкните, чтобы открыть Дисковую утилиту в окне Утилиты, чтобы открыть ее.
Шаг 5. Выберите USB-накопитель или внешний диск, щелкните «Стереть», затем щелкните столбец «Формат» и выберите формат для USB-накопителя.
Например, Mac OS Extended (журналируемый) или MS-DOS (FAT).
Шаг 6. Сбросьте имя диска и нажмите «Стереть», чтобы подтвердить операцию в следующем всплывающем окне.
Дождитесь завершения процесса, и тогда вы получите новую файловую систему, совместимую с Mac, на внешний жесткий диск или USB, что сделает ваше устройство обнаруживаемым и работоспособным на Mac.
Метод 2. Отформатируйте USB-накопитель для Mac с помощью команды терминала
Командные строки терминалаработают так же, как и Дисковая утилита, но для начинающих они более сложны. Если вы предпочитаете использовать этот метод, внимательно следуйте инструкциям ниже:
Шаг 1. Подключите USB-накопитель или внешний жесткий диск к компьютеру Mac.
Шаг 2. Нажмите cmd + пробел , чтобы запустить Spotlight, введите: terminal, и нажмите Enter.
Шаг 3. Введите: diskutil list и выясните, какой диск является вашим USB-накопителем.
Шаг 4. Введите: sudo diskutil eraseDisk FAT32 MBRFormat / dev / disk2 и нажмите Return.
- sudo дает вам права пользователя.
- Diskutil вызывает служебную программу диска.
- eraseDisk команд для форматирования.
- FAT32 — файловая система.(Вы также можете заменить его другой файловой системой.)
- MBRFormat сообщает утилите диска о форматировании с помощью основной загрузочной записи.
- / dev / disk2 — расположение USB-накопителя.
Шаг 5. Дождитесь завершения процесса и закройте Терминал.
После этого вы можете использовать свой USB на Mac в обнаруживаемом и читаемом формате.
Метод 3. Отформатируйте USB или внешний жесткий диск для Mac на ПК с Windows
Если вам нужен более простой инструмент форматирования для форматирования USB или внешнего жесткого диска в FAT32 на компьютере с Windows, чтобы он работал на Mac, вы можете применить сторонний инструмент форматирования для помощи.
EaseUS Partition Software — популярный инструмент управления дисками, который доступен для решения всех типов задач управления разделами, таких как форматирование раздела диска, расширение системного раздела, решение проблем с нехваткой места на диске.
Он позволяет отформатировать USB или внешний жесткий диск на ПК с Windows всего за 4 простых шага:
- Щелкните правой кнопкой мыши внешний диск или USB-накопитель, который вы хотите отформатировать, и выберите «Форматировать».
- Задайте метку раздела, файловую систему (NTFS / FAT32 / EXT2 / EXT3 / EXT4) и размер кластера, затем нажмите «ОК».
- Нажмите «ОК», чтобы продолжить.
- Нажмите кнопку «Выполнить операцию» и нажмите «Применить», чтобы отформатировать раздел жесткого диска.
После этого вы можете подключить отформатированный внешний жесткий диск или USB-накопитель к компьютеру Mac и использовать его для сохранения данных.
Вас также может заинтересовать:
Преобразование FAT32 в NTFS без форматирования
Обратите внимание: если вы хотите перенести USB-накопитель из NTFS в FAT32 без его форматирования, поскольку вы сохранили на нем некоторые важные данные, EaseUS Partition Master может помочь.
Выберите подходящий инструмент для форматирования USB-накопителя и отформатируйте USB-накопитель для Mac прямо сейчас
На этой странице мы представили 3 надежных инструмента для форматирования USB, чтобы вы могли отформатировать USB-накопитель или внешний жесткий диск на компьютерах Mac или Windows, чтобы устройство хранения можно было использовать на Mac.
Начинающим пользователям Mac подойдет Дисковая утилита. Что касается пользователей Windows, которые хотят отформатировать USB-накопитель для Mac, программа управления разделами EaseUS — Partition Master заслуживает вашего доверия.
Выбрав правильный инструмент, вы можете просто вернуться к нужному руководству и отформатировать свой диск, пригодный для использования на компьютере Mac.
Как отформатировать USB-накопитель на Mac
USB-накопители— это полезные устройства, которые помогают хранить данные и повышать их мобильность. Вы можете загружать файлы на USB-накопитель или использовать его для хранения резервных копий для восстановления. Вы даже можете загружать на него песни и фильмы и делиться ими с друзьями или семьей. Но иногда нам необходимо стереть или отформатировать USB Mac.Если у вас есть Mac и вы думаете удалить свой USB-накопитель, чтобы он работал безупречно, вам нужно сделать это простым способом. Например, если ваше USB-устройство повреждено, может быть не так просто отформатировать USB-накопитель в формате .
Итак, , как может помочь форматирование USB на Mac ? Как это поможет вам получать больше данных, когда вам нужно, и сохранить USB-накопитель в хорошем состоянии? Вот несколько способов, с помощью которых формат USB может помочь вам отформатировать USB-накопитель.
- Флэш-накопители по умолчанию отформатированы для Windows.Требуется отформатировать USB-накопитель в файловой системе Mac OS, чтобы он был полностью совместим с платформой. USB-накопители
- имеют ограниченное пространство, и становится важным отформатировать их, чтобы получить свободное место. USB-накопители
- могут быть повреждены или заражены вирусом. Единственный способ устранить эти проблемы — отформатировать флешку.
Часть 1: Как отформатировать USB-накопитель на Mac
Включите Mac и подключите USB-накопитель к одному из USB-портов.Убедитесь, что USB подключен правильно.
Теперь запустите прикладную программу и щелкните опцию «Утилита» в правом окне.
На многих вкладках выберите Дисковую утилиту. Это откроет интерфейс Дисковой утилиты.
Слева вы найдете меню с вашим USB-накопителем, отображаемым в списке. Щелкните имя USB-накопителя и выберите его.
Теперь выберите вкладку «Стереть» в верхней части окна «Дисковая утилита» с правой стороны.
Теперь щелкните раскрывающееся меню рядом с пунктом «Формат», чтобы выбрать параметры форматирования.Вы можете выбрать любой желаемый формат. Но чтобы ваш USB-накопитель был полностью совместим с Mac, вам необходимо отформатировать его в Mac OS Extended (Journaled).
- Выберите имя для USB-накопителя
Вы можете задать имя USB-накопителю до начала форматирования. Щелкните поле рядом с именем и введите любое имя, которое хотите.
После того, как все настроено, самое время начать форматирование. Чтобы активировать его, просто нажмите на вкладку «Стереть» в правом нижнем углу интерфейса.
Перед запуском форматирования программа отобразит еще одно подтверждающее сообщение. Еще раз выберите опцию «Стереть», чтобы начать форматирование USB-накопителя. После этого вашу флешку можно будет использовать с Mac или другими компьютерами.
Часть 2: Какой формат выбрать при форматировании?
Это одна из самых недооцененных частей всего процесса. Многие пользователи не осознают важность файловой системы, когда речь идет об устройствах хранения. Все было бы просто, если бы каждая операционная система в мире поддерживала все файловые системы.Тогда вы сможете просто использовать любую файловую систему и покончить с этим. Однако это не так.
Файловая система похожа на набор правил, определяющих, как данные должны быть записаны на устройство хранения. В основном доступно пять типов файловых систем, которые используются в повседневной жизни.
FAT32 : файловая система, которая используется с начала 1980-х годов. Когда-то они были файловой системой goto для форматирования устройств на базе Windows.
NTFS: NTFS или файловая система новой технологии является текущим стандартом для компьютеров Windows.Это рекомендуемый формат файлов для компьютеров Windows. Однако они не подходят для Mac OS.
ExFAT: Модифицированная версия FAT32, способная поддерживать более высокую пропускную способность передачи данных. Их можно читать как на устройствах Windows, так и на Mac.
HFS +: Представлен в 1998 году для систем Mac. До 2017 года это был наиболее распространенный формат файлов Mac. HFS + не читается машинами Windows.
APFS: Это последняя система форматов файлов, используемая устройствами Apple.По сравнению с HFS +, APFS предназначена для твердотельных запоминающих устройств. APFS доступен для чтения только на устройствах Mac.
Теперь, когда вы форматируете USB-накопитель на Mac, у вас есть важное решение принять решение, должен ли USB быть читаемым на машинах Windows и Mac или только на Mac и не читаться в Windows.
Если вы хотите, чтобы USB-устройство было доступно для чтения как Mac, так и Windows-устройствами, у вас есть три варианта — NTFS, FAT или ExFAT. MacOS может читать файлы NTFS, но вы не можете ничего записывать на устройство хранения.С ExFAT вы можете писать и читать как на компьютерах MAC, так и на компьютерах с Windows, и это наш рекомендуемый вариант для ультрапортативных USB-устройств.
Если вы хотите, чтобы устройство хранения отображалось только в системах Mac, отформатируйте его с помощью APFS.
Часть 3: Как отформатировать USB-накопитель в FAT32 на Mac
я. Дисковая утилита
Шаг 1 Подключите флэш-накопитель USB к компьютеру Mac. Зайдите в Disk Utility и откройте ее.
Шаг 2 Выберите USB-накопитель и нажмите на опцию «Стереть».
Шаг 3 Вы можете ввести имя отформатированного диска и выбрать MS-DOS (FAT32) или ExFAT в меню форматирования.
Шаг 4 Нажмите «Стереть». Операция может занять некоторое время, в зависимости от размера USB-накопителя.
Теперь мы готовы использовать USB-флешку на Windows и Mac
ii. Командная строка терминала
Командную строку терминала в Mac можно использовать для форматирования USB-устройств. Этот метод можно использовать, если вы не можете отформатировать USB-устройство с помощью Дисковой утилиты.Как всегда, наличие резервной копии спасет вас, когда план А по какой-то причине не сработает.
Давайте рассмотрим точные шаги по форматированию USB-накопителя в FAT32 на Mac с помощью командной строки. Убедитесь, что вы вводите команды в правильном синтаксисе. Следуйте руководству, приведенному ниже, для получения дополнительной информации.
Шаг 1 Подключите USB-устройство к Mac. Убедитесь, что компьютер прочитал устройство.
Шаг 2 Одновременно нажмите Command и пробел . Введите « Терминал » и нажмите , введите .
Шаг 3 Введите команду diskutil list , и это отобразит все устройства хранения, подключенные к вашему Mac.
Шаг 4 Теперь введите sudo diskutil eraseDisk FAT32 MBRFormat / dev / disk2, , и ваше USB-устройство будет отформатировано в файловую систему FAT32.
Команда eraseDisk используется для полного удаления данных на USB-устройстве. Это важный шаг перед форматированием, и его нельзя избежать. Другие поддерживаемые форматы файлов могут заменить формат файла FAT32.После завершения процесса форматирования вы увидите, что этот формат файла был изменен на FAT32.
Часть 4: Лучшее программное обеспечение для восстановления данных с USB-накопителей
Нас часто спрашивают, как восстановить файлы с USB-устройств, потому что многие пользователи понимают, что важные файлы у них были на USB-накопителе, только после его форматирования. И это лишь одна из многих причин, по которым люди теряют данные на USB-накопителях. Потеря данных может случиться с кем угодно в любое время, потому что наши устройства несовершенны, и это то же самое и с нами!
Сбои устройств и человеческие ошибки составляют большую часть причин, по которым мы теряем данные с наших устройств.В таких случаях единственное, что вы можете сделать, — это использовать достаточно мощную программу для восстановления данных. Это подводит нас к Recoverit USB Data Recovery — лучшему варианту, который вы можете выбрать, чтобы вернуть свои файлы в кратчайшие сроки.
Видео: как отформатировать USB-накопитель на Mac и восстановить данные обратно
Как отформатировать флешку на Mac
Шаг 1. Загрузите последнюю версию Recoverit Data Recovery
.Поскольку Recoverit постоянно обновляется и обновляется, убедитесь, что у вас установлена последняя версия.Вы можете скачать программу с официального сайта.
Шаг 2. Запустите Recoverit и выберите диск
Запустите программное обеспечение на вашем Mac, и вы увидите окно, в котором перечислены все устройства хранения, подключенные к Mac. Из перечисленных вариантов выберите USB-накопитель, с которого вы хотите восстановить файлы.
Шаг 3. Предварительный просмотр и восстановление файлов.
Программа просканирует весь диск, и вы сможете восстановить файлы, найденные программой, на ваше устройство.Восстановление файлов с устройства еще никогда не было таким простым. С Recoverit Data Recovery вы можете попрощаться с проблемами, связанными с потерей файла.
Итог:
ФорматUSB на Mac иногда может работать неправильно, или вы можете случайно удалить некоторые данные. Часто мы не хотим что-то стереть, а делаем это по ошибке. Затем мы ломаем голову в поисках способов вернуть потерянные данные из-за формата USB на Mac. К счастью, помощь уже скоро появится, поскольку некоторые программы позволяют восстанавливать удаленные данные с USB-накопителей.
Что не так с Mac
- Восстановите свой Mac
- Почини свой Mac
- Удалите ваш Mac
- Изучите Mac Hacks
Как отформатировать USB-накопитель на Mac
В настоящее время, когда вы покупаете USB-накопитель, вы можете использовать его прямо из коробки с вашим Mac. Однако, если он не предназначен для использования с Mac, он не будет отформатирован с использованием предпочтительной файловой системы macOS (Mac OS Extended или APFS, в зависимости от того, какую версию macOS вы используете).
Это потому, что большинство компьютеров в мире работают под управлением Windows, а Windows использует другую файловую систему, обычно известную как Fat32. Диски, отформатированные как Fat32, могут быть прочитаны и записаны в macOS, но это не оптимально, и у вас больше шансов столкнуться с проблемами, чем при использовании собственного формата macOS. Итак, если вы купили USB-накопитель, отформатированный как Fat32 или любой другой формат, кроме Mac OS Extended (также известный как HFS +) или APFS, вот как отформатировать USB-накопитель на Mac. Это точно такая же процедура, если вам нужно отформатировать флешку на Mac.
Как отформатировать USB-накопитель на Mac
1. Подключите диск к USB-разъему (если у вас последний MacBook или MacBook Pro с разъемами только USB-C, вам понадобится переходник с USB-C на USB-A).
2. Откройте новое окно Finder и щелкните диск. Убедитесь, что на нем нет нужных вам файлов. Процесс переформатирования сотрет с него все данные.
3. После копирования всех необходимых файлов с USB-накопителя на Mac перейдите в «Приложения»> «Утилиты» и дважды щелкните «Дисковая утилита».
4. Щелкните USB-накопитель на боковой панели и затем выберите «Стереть» на панели инструментов в верхней части окна.
5. В открывшемся окне введите имя отформатированного диска в поле рядом с полем «Имя».
6. Выберите формат в раскрывающемся меню.
7. Если вы ранее сохраняли конфиденциальные данные на диске, щелкните вкладку «Безопасность».
8. Выберите уровень безопасности с помощью ползунка. Чем дальше вправо вы перемещаете ползунок, тем больше «проходов» сделает инструмент стирания и тем безопаснее будут удаляться файлы.Однако это также значительно увеличивает время, необходимое для форматирования диска.
9. Щелкните ОК, затем щелкните Стереть.
Совет. Для безопасного удаления файлов не нужно стирать весь диск. Если у вас есть конфиденциальные файлы или конфиденциальные данные, которые необходимо полностью удалить с вашего Mac, вам следует использовать File Shredder от CleanMyMac. Он специально разработан для безопасного удаления конфиденциальных данных и делает невозможным их восстановление. Вы можете бесплатно скачать CleanMyMac X здесь.
Какой формат выбрать?
Если ваш Mac работает под управлением macOS High Sierra или более поздней версии, у вас есть два варианта форматов файлов: APFS и Mac OS Extended.Что выбрать? Ключевым моментом является то, что диски, отформатированные как APFS, не будут распознаваться компьютерами Mac с версиями macOS старше High Sierra. Поэтому, если вы думаете, что вам может потребоваться подключить USB-накопитель к Mac с более старой версией macOS, отформатируйте его как Mac OS Extended.
APFS оптимизирован для SSD (твердотельных накопителей), таких как флеш-накопители, поэтому, если вы переформатируете флешку на Mac, вам обязательно следует выбрать APFS (если, конечно, вы не планируете использовать ее с Mac до High Sierra) .Однако даже на жестких дисках APFS быстрее и надежнее, чем Mac OS Extended.
Наконец, если вы планируете использовать USB-накопитель в качестве места назначения для резервного копирования Time Machine, выберите Mac OS Extended. Time Machine в настоящее время не может выполнять резервное копирование на диск APFS, и если вы выберете диск для использования с Time Machine, он предложит переформатировать его как Mac OS Extended. Однако вы можете сделать резервную копию диска, отформатированного в APFS, на диск Mac OS Extended Time Machine.
Как отформатировать USB-накопитель в FAT32 на Mac
Основная причина форматирования USB-накопителя как Fat32 на Mac заключается в том, что вы хотите иметь возможность использовать диск на ПК с Windows, а также на Mac — возможно, для передачи файлов между двумя машинами.Вы также можете подготавливать накопитель для использования, скажем, в качестве запоминающего устройства для медиаплеера или для записи телепрограмм на телевизоре с портом USB.
Тот факт, что Fat32 можно читать и записывать как на Mac, так и на Windows, делает его очень универсальным. Однако есть существенное ограничение — отдельные файлы имеют максимальный размер 4 ГБ. Итак, если вы используете USB-накопитель для хранения больших видеофайлов, у вас могут возникнуть проблемы. Однако есть решение — exFAT. В отличие от FAT32, exFAT не имеет максимального ограничения файла.Более того, его можно читать и записывать на любом Mac под управлением Mac OS X Snow Leopard или более поздней версии, а также в Windows.
Для форматирования USB-накопителя в FAT32 или exFAT:
1. Подключите USB-накопитель к Mac.
2. Перейдите в Приложения> Утилиты и запустите Дисковую утилиту.
3. Щелкните USB-накопитель на боковой панели Дисковой утилиты.
4. Нажмите «Стереть» на панели инструментов Дисковой утилиты.
5. Введите имя отформатированного диска.
6. Щелкните меню «Формат» и выберите MS-DOS (FAT32) или ExFAT.
7. Щелкните Стереть.
Ваш USB-накопитель будет очищен и переформатирован как FAT32 или ExFAT, в зависимости от формата, выбранного на шаге 6.
Как легко управлять своими приводами
Если вы ищете быстрый и простой способ управлять своими дисками, попробуйте использовать CleanMyDrive 2. С его помощью вы можете перетаскивать файлы прямо на любой диск, удалять скрытый мусор с внешних дисков и проверять статистику диска. Он работает со всеми дисками, включая USB-накопители, SSD, SD-карты, внешние жесткие диски.Все диски будут под рукой в строке меню, так что вы сможете увидеть типы имеющихся у вас дисков и легко ими управлять. CleanMyDrive абсолютно бесплатен, так что скачайте его в Mac App Store и наслаждайтесь!
Отформатировать USB-накопитель на Mac с помощью Дисковой утилиты очень просто. Однако следует помнить о нескольких вещах. Во-первых, когда вы форматируете диск, вы стираете все данные на нем в данный момент. Поэтому, если вам нужны эти данные, убедитесь, что вы скопировали их на другой диск, прежде чем начать.Во-вторых, есть несколько форматов на выбор, каждый из которых имеет свои преимущества и недостатки. Используйте приведенное выше руководство, чтобы решить, что подходит именно вам.
Как отформатировать флешку для работы в macOS и Windows
Вы когда-нибудь сталкивались с проблемой, когда вы пытаетесь использовать флешку как на Windows, так и на Mac? Вот как правильно отформатировать диск для работы с обоими.
Совместимость между macOS и Windows никогда не была лучше. Оба используют одни и те же отраслевые стандарты и технологии, что упрощает работу пользователей обеих платформ.Примеры повышенной совместимости включают программное обеспечение Boot Camp для запуска Windows на Mac и пакет Microsoft Office для повышения производительности. К сожалению, оба до сих пор поддерживают некоторые устаревшие стандарты, которые не очень хорошо сочетаются друг с другом.
macOS использует файловую систему HFS +, тогда как Windows использует файловую систему NTFS, которая имеет мало общего. Это затрудняет перемещение данных между ними, если они не объединены в сеть. Если вы работаете в смешанной среде, где вам может потребоваться работать с файлами между обеими системами, удобное решение — использовать флэш-накопитель.Однако перед тем, как начать, убедитесь, что ваш флеш-накопитель отформатирован, чтобы он мог работать как в Windows, так и в macOS.
Подготовьте флэш-накопитель для Windows и OS X или macOS
В Windows подключите флэш-накопитель. Нажмите Пуск> Проводник> Этот компьютер. Щелкните правой кнопкой мыши флэш-накопитель и выберите «Формат ».
В поле списка Файловая система выберите exFAT , введите Volume Label , если хотите, а затем нажмите Start .
Щелкните OK, чтобы отобразить предупреждение о формате, и дождитесь завершения процесса.
Подготовка флэш-накопителя на Mac
Если вы используете только компьютер Mac, вы можете отформатировать флэш-накопитель для работы в системах Windows.
Подключите флэш-накопитель к Mac. Запустите Дисковую утилиту; нажмите Command + пробел , затем введите: дисковая утилита . Выберите флэш-накопитель в окне Дисковой утилиты, затем щелкните вкладку Стереть .В поле списка Format выберите ExFAT , введите метку тома, если хотите, затем нажмите Erase.
Теперь вы сможете сохранять и копировать файлы на флэш-накопитель как в Windows, так и в OS X.
Microsoft представила exFAT в 2006 году; это оптимизированная версия FAT, обеспечивающая лучшую производительность по сравнению с FAT32. Он также широко поддерживается компаниями, занимающимися технологиями хранения данных, и сторонними операционными системами, такими как OS X и Linux.
.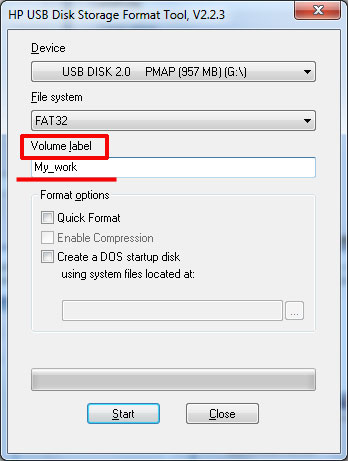

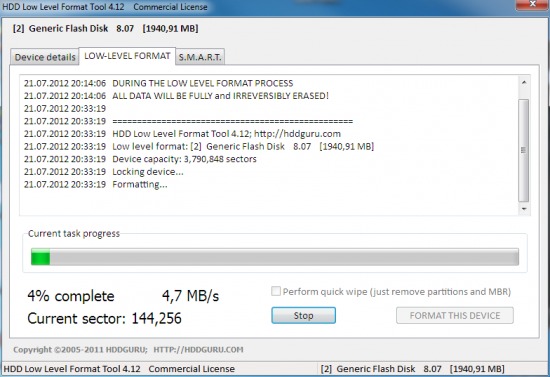 Нажимаем отмеченную кнопку, чтобы запустить процесс разбиения флешки на разделы.
Нажимаем отмеченную кнопку, чтобы запустить процесс разбиения флешки на разделы.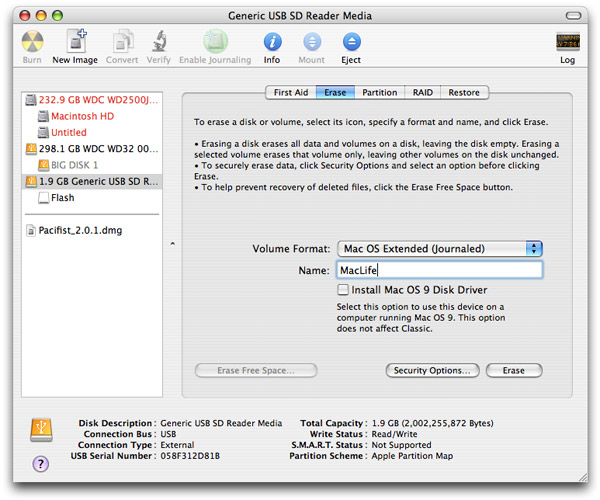
 Так что фильм хорошего качества на флешку с такой файловой системой не скинуть. Зато FAT32 хорошо работает и на Windows, и на macOS.
Так что фильм хорошего качества на флешку с такой файловой системой не скинуть. Зато FAT32 хорошо работает и на Windows, и на macOS.

 д.).
д.).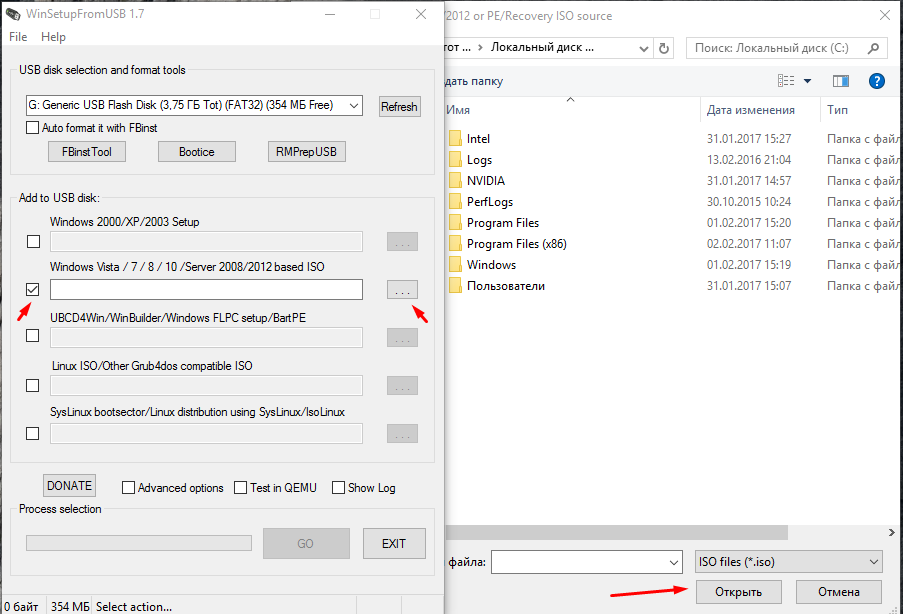 12 и ранее;
12 и ранее; 4 или более ранней.
4 или более ранней.