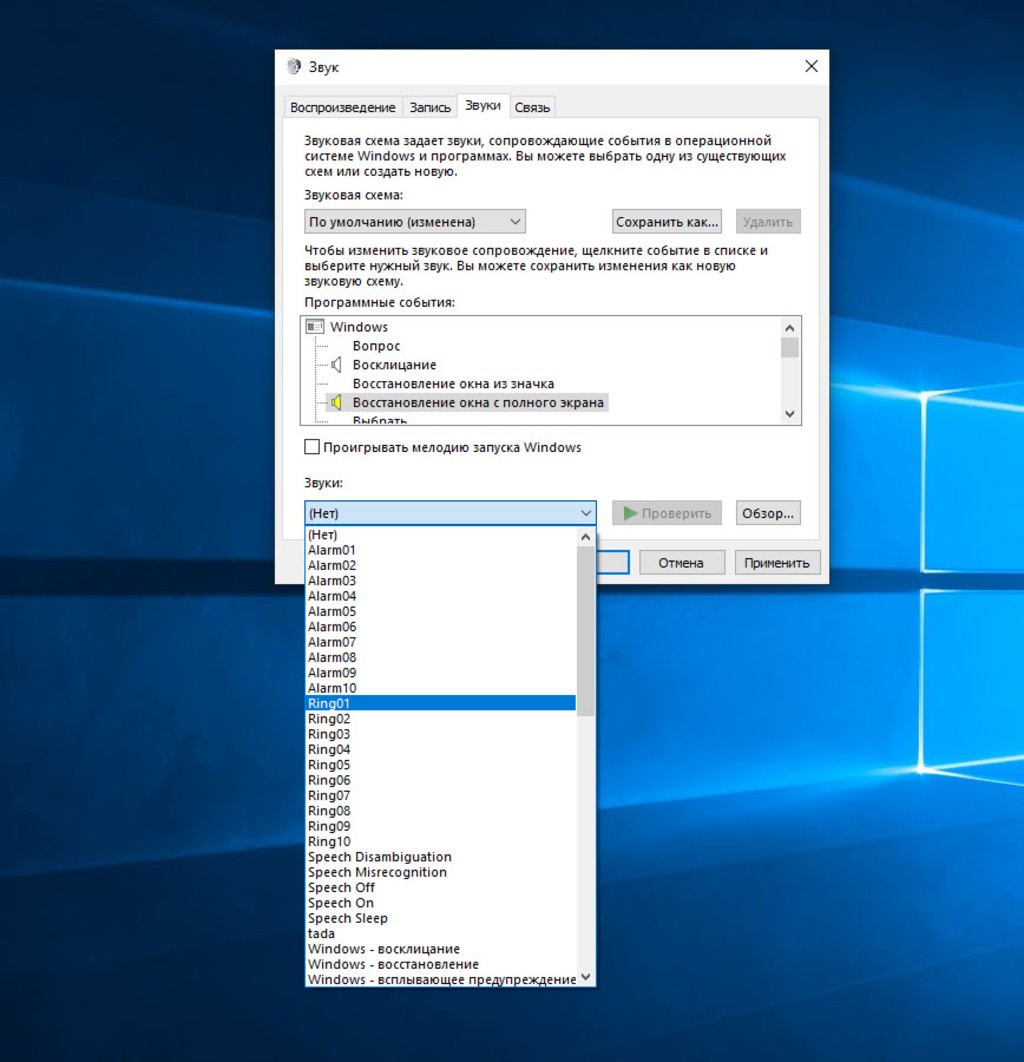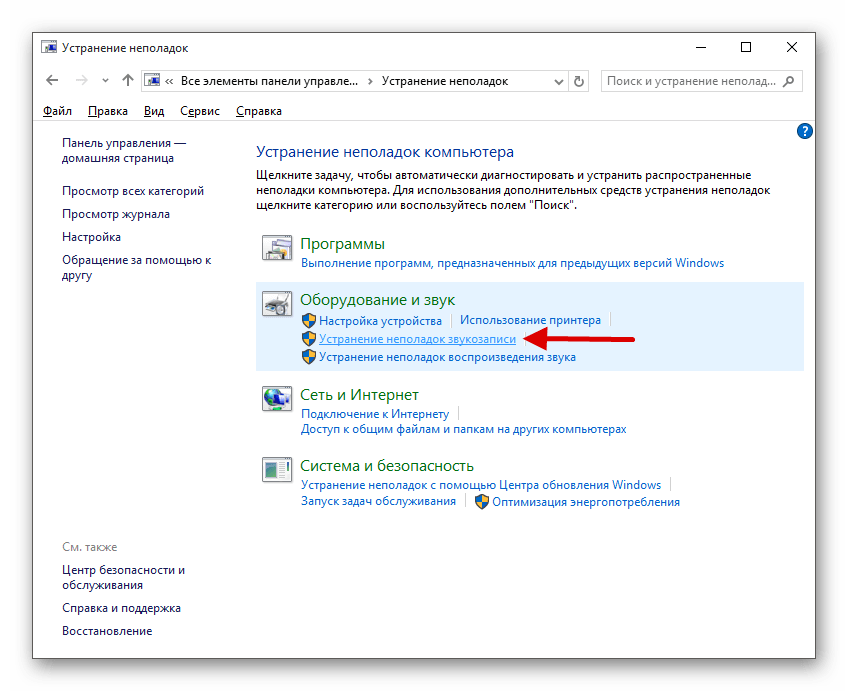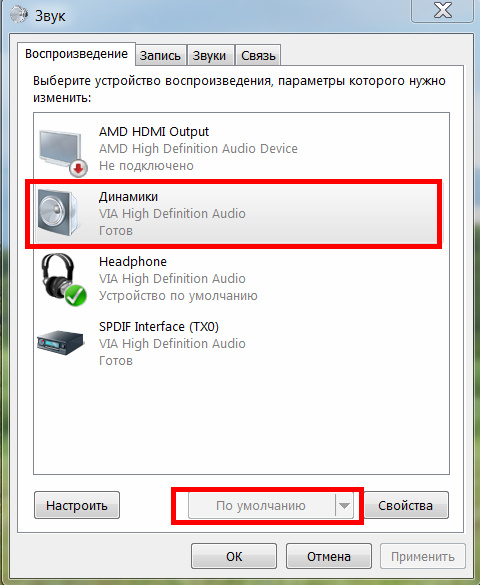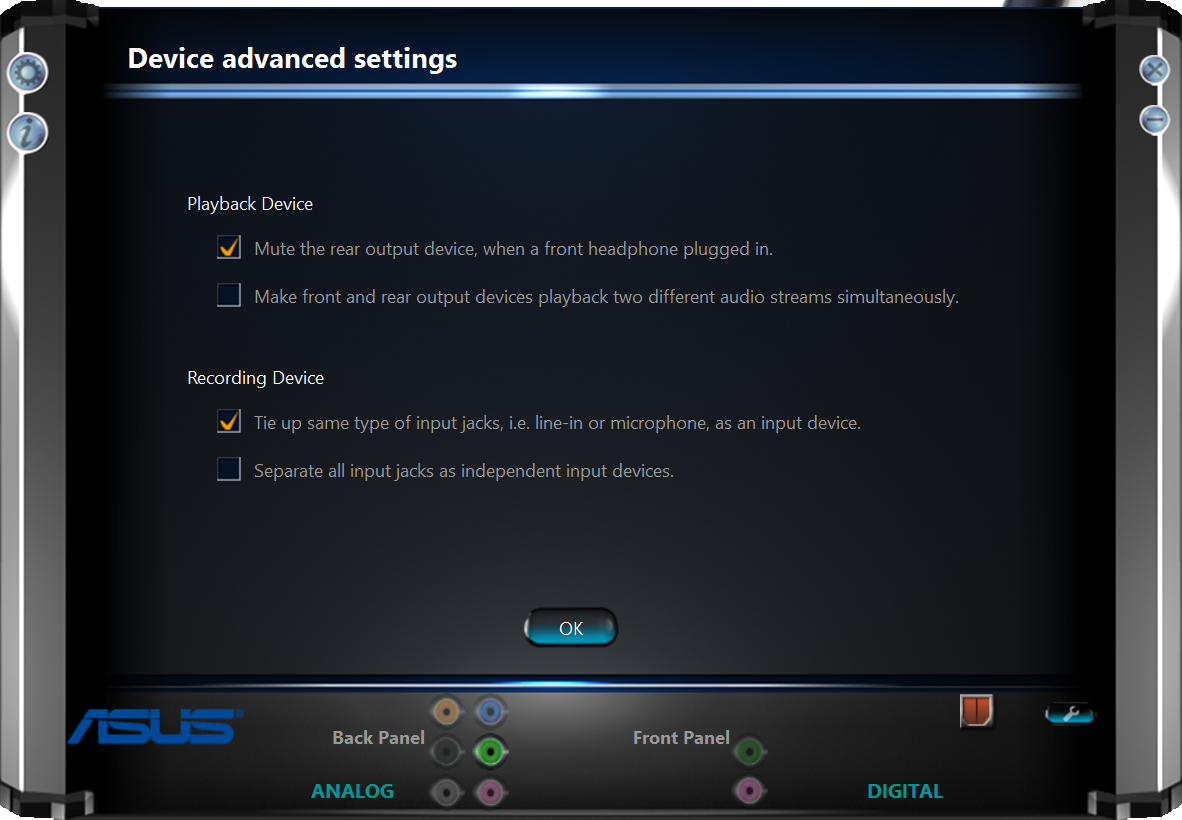Устранение проблем со звуком в Windows 10
Аппаратные проблемы могут быть вызваны устаревшими или неработоспособными драйверами. Убедитесь, что аудиодрайвер обновлен, и при необходимости обновите его. Если это не сработает, попробуйте удалить аудиодрайвер (он будет переустановлен автоматически). Если это не поможет устранить проблему, попробуйте воспользоваться универсальным аудиодрайвером, который поставляется вместе c Windows. Если у вас возникли проблемы со звуком после установки обновлений, попробуйте выполнить откат драйвера звукового устройства.
Для автоматического обновления аудиодрайвера выполните следующие действия.
-
В поле поиска на панели задач введите диспетчер устройств, а затем выберите его в списке результатов.
-
Нажмите стрелку рядом с разделом Звуковые, игровые и видеоустройства, чтобы развернуть его.
Щелкните правой кнопкой мыши элемент звуковой платы или звукового устройства, например наушников или динамиков, выберите пункт Обновить драйвер, а затем выберите Автоматический поиск обновленных драйверов.
 Следуйте инструкциям на экране, чтобы завершить обновление.
Следуйте инструкциям на экране, чтобы завершить обновление.
Если Windows не находит новый драйвер, найдите его на веб-сайте изготовителя устройства и выполните сопутствующие указания. Если это не поможет устранить проблему, попробуйте удалить аудиодрайвер.
Чтобы удалить аудиодрайвер, выполните следующие действия.
-
В поле поиска на панели задач введите диспетчер устройств, а затем выберите его в списке результатов.
-
Нажмите стрелку рядом с разделом Звуковые, игровые и видеоустройства, чтобы развернуть его.
-
Щелкните правой кнопкой мыши элемент звуковой платы или звукового устройства, а затем выберите Удалить устройство, поставьте флажок напротив пункта Удалить ПО драйвера для этого устройства и нажмите кнопку Удалить.

-
Перезапустите компьютер.
-
Примечание. Перед перезапуском обязательно сохраните документы и другие текущие данные.
-
При перезапуске автоматически появится запрос на переустановку звукового драйвера на компьютере.
Чтобы перезапустить компьютер, выберите Пуск > Завершение работы > Перезагрузка .
-
Если это не поможет устранить проблему, попробуйте воспользоваться универсальным аудиодрайвером, который поставляется вместе c Windows.
Чтобы воспользоваться универсальным аудиодрайвером, который поставляется вместе c Windows, выполните следующие действия.
-
В поле поиска на панели задач введите диспетчер устройств, а затем выберите его в списке результатов.

-
Нажмите стрелку рядом с разделом Звуковые, игровые и видеоустройства, чтобы развернуть его.
-
Щелкните правой кнопкой мыши элемент звуковой платы или звукового устройства, а затем выберите Обновить драйвер > Выполнить поиск драйверов на этом компьютере > Выбрать драйвер из списка уже установленных драйверов.
-
Выберите звуковое устройство, драйвер которого требуется обновить, нажмите кнопку Далее, а затем следуйте инструкциям по его установке.
Если эти действия не устранили проблему со звуком, перейдите на веб-сайт изготовителя устройства и установите самые последние аудиодрайверы для вашего устройства. Ниже приведен пример страницы скачивания драйвера от производителя звукового устройства.
Если после установки обновлений возникли проблемы со звуком
Если звук работал до запуска Центра обновления Windows, а теперь не работает, попробуйте выполнить откат аудиодрайвера.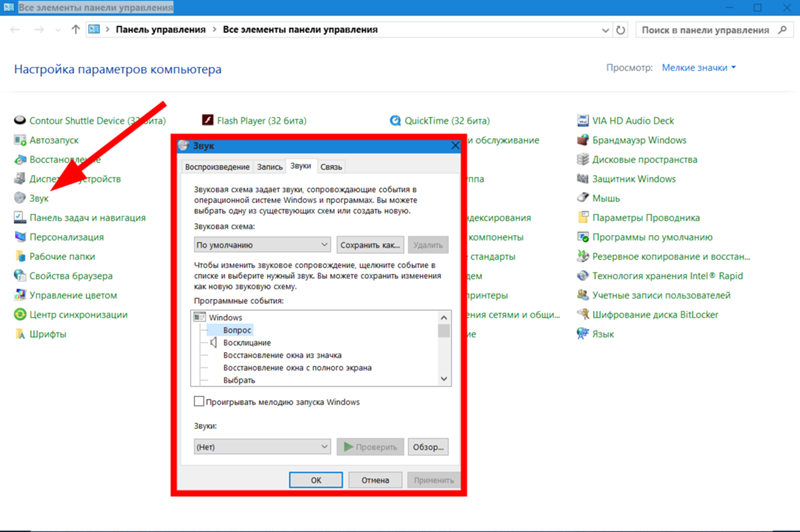
Чтобы выполнить откат аудиодрайвера
-
В поле поиска на панели задач введите диспетчер устройств, а затем выберите его в списке результатов.
-
Нажмите стрелку рядом с разделом Звуковые, игровые и видеоустройства, чтобы развернуть его.
-
Щелкните правой кнопкой профиль звуковой платы или звукового устройства, а затем выберите пункт Свойства.
-
Перейдите на вкладку Драйвер и выберите Откатить.
-
Если откат звукового драйвера не помог или оказался невозможен, вы можете попытаться восстановить компьютер из точки восстановления системы.
Восстановление компьютера из точки восстановления системы
При установке обновлений Майкрософт в системе мы создаем точку восстановления системы на случай возникновения проблем. Попробуйте восстановить систему до этой точки и проверьте, помогло ли это устранить проблемы со звуком. Дополнительные сведения см. в разделе «Восстановление из точки восстановления системы» статьи Параметры восстановления в Windows 10.
Как исправить проблемы со звуком в Windows 10 — Сеть без проблем
Вы запускаете компьютерную игру или транслируете фильм, но не слышите звука. На первый взгляд, нет очевидной причины отсутствия звука. В этом руководстве показано, как устранить проблемы со звуком в Windows 10.
К сожалению, проблемы со звуком могут быть сложными. Проблемы могут просто находиться в стороннем программном обеспечении, требующем исправления. Проблемы также могут быть связаны с самой Windows 10 или аппаратным обеспечением. Возможные исправления включают установку новых драйверов, настройку параметров или даже возврат к предыдущей точке восстановления.
Это руководство начинается с простых шагов и углубляется в Windows 10, если вы продолжаете сталкиваться с проблемами со звуком.
Сначала проверьте простые исправления
Нет ничего более неловкого, чем кричать на ПК из-за проблем со звуком, вызванных непреднамеренным нажатием кнопки отключения звука микрофона.
Сначала убедитесь, что звук на компьютере не отключен. Если на вашей клавиатуре есть регуляторы громкости, нажмите клавишу или поверните ползунок, чтобы увидеть, поднимается и опускается ли громкость на экране. Вы также можете вызвать панель задач, чтобы проверить значок «динамик», припаркованный рядом с системными часами.
Как показано ниже, «X» рядом со значком виртуального динамика означает, что звук отключен. Просто нажмите кнопку динамика, чтобы расширить панель громкости.
Затем щелкните значок динамика слева от ползунка, чтобы включить звук.
Вы также должны убедиться, что звук не отключен или не отключен на аппаратном конце. Например, ваши динамики могут иметь кнопки регулировки громкости, или они могут быть случайно отключены от ПК или электрической розетки.
Например, ваши динамики могут иметь кнопки регулировки громкости, или они могут быть случайно отключены от ПК или электрической розетки.
Кроме того, ваша гарнитура или микрофон могут включать встроенные регуляторы громкости, которые выключены, или они могут быть просто отключены от ПК.
В приведенном ниже примере показаны встроенные элементы управления звуком гарнитуры Logitech (набор) и встроенный микрофон (переключатель).
Еще одно простое решение — убедиться, что проблема не связана с конкретным приложением или программой, установленной на вашем компьютере. Возможно, что-то не так с самим приложением или программой, которые требуют исправления, или звук отключен или отключен изнутри.
В этом примере показано отключение звука на YouTube.
Другие исправления, которые вы можете попробовать, включают установку всех обновлений Windows 10 или перезагрузку компьютера.
Проверьте аудиоустройство по умолчанию
Как правило, у вас должно быть только одно установленное аудиоустройство. Тем не менее, список складывается, как только вы начинаете накапливать на внешних устройствах, таких как HTC Vive, беспроводной контроллер Xbox, гарнитура и так далее.
Тем не менее, список складывается, как только вы начинаете накапливать на внешних устройствах, таких как HTC Vive, беспроводной контроллер Xbox, гарнитура и так далее.
Могут быть ситуации, когда вы переключаетесь с гарнитуры на встроенные динамики ноутбука, но Windows 10 по-прежнему выводит звук через отключенную гарнитуру.
Вы можете проверить аудиоустройство по умолчанию одним из двух способов: с панели задач или через панель управления.
Маршрут панели задач
Нажмите на значок «динамик» рядом с системными часами. Вы увидите имя, указанное над всплывающей панелью громкости. Нажмите на имя, чтобы открыть всплывающий список с надписью «Выберите устройство воспроизведения» и выберите другое аудиоустройство, пока не услышите звук.
Если ничего из этого не работает, перейдите к шагу «Запустить средство устранения неполадок».
Панель управления Route
Нажмите клавишу Windows, введите «Панель управления» в поле поиска панели задач и выберите приложение «Панель управления» в результатах поиска.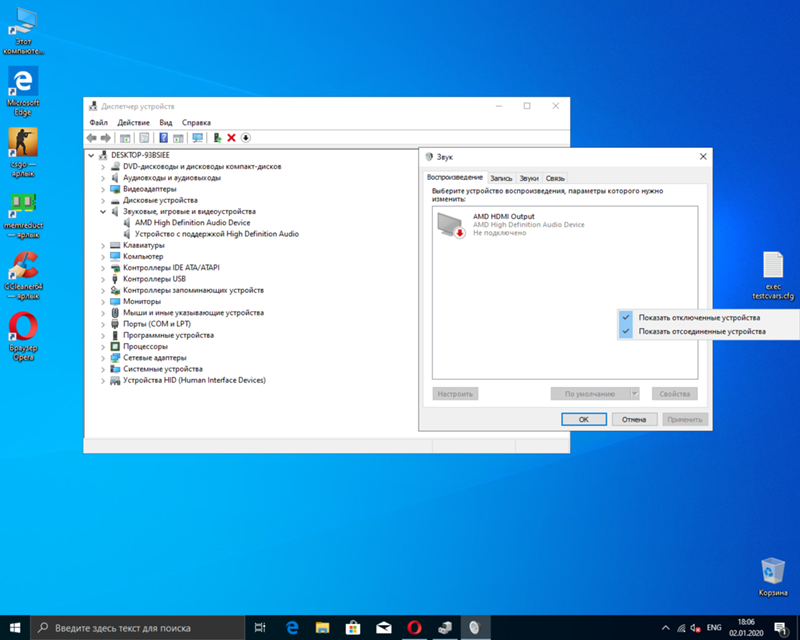 Затем выберите «Оборудование и звук» в главном меню панели управления, затем «Звук» на следующей панели.
Затем выберите «Оборудование и звук» в главном меню панели управления, затем «Звук» на следующей панели.
На экране появится всплывающее окно «Звук». Убедитесь, что ваше аудиоустройство установлено по умолчанию. Если нет, щелкните один раз на списке устройств, чтобы выбрать его, а затем нажмите кнопку «Установить по умолчанию». Затем нажмите кнопку «ОК», чтобы закончить.
Запустите средство устранения неполадок
Windows 10 предлагает встроенное средство устранения неполадок, которое сканирует систему и предлагает возможные исправления.
Нажмите клавишу Windows, введите «Аудио» в поле поиска панели задач и выберите «Найти и устранить проблемы с воспроизведением звука» в результатах. Это открывает средство устранения неполадок в панели управления.
Вы также можете получить доступ к этому средству устранения неполадок, выбрав Пуск> Настройки> Система> Звук> Устранение неполадок.
После того, как средство устранения неполадок сканирует аудиоустройства, выберите устройство, которое хотите устранить неполадки, и нажмите кнопку «Далее».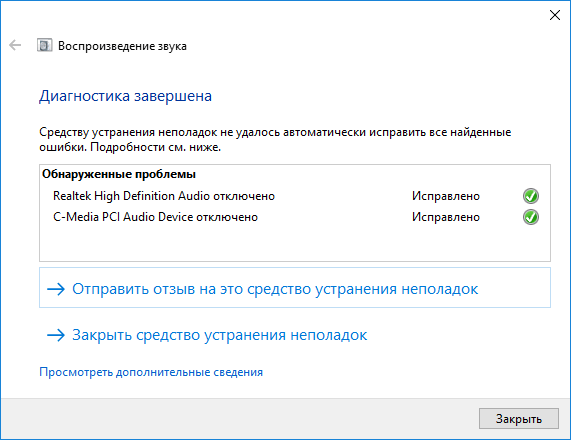
Windows 10 сканирует на наличие проблем. Следуйте любым доступным инструкциям, чтобы решить ваши проблемы со звуком.
Перезагрузите аудио сервисы
Нажмите клавишу Windows, введите «Службы» в поле поиска панели задач и выберите приложение «Службы» на рабочем столе в результатах.
В окне «Службы» необходимо перезапустить три службы:
- Удаленный вызов процедур (RPC)
- Windows Audio
- Конечный пункт Windows Audio
Для каждой службы щелкните один раз, чтобы выбрать ее, щелкните правой кнопкой мыши, чтобы открыть меню службы, а затем выберите параметр «Перезапустить». Если «Перезагрузка» неактивна, попробуйте «Обновить».
Отключить улучшения звука
Эти «усовершенствования», предоставляемые поставщиками аудиооборудования и Microsoft, направлены на то, чтобы предоставить наилучшие возможности. Тем не менее, они могут быть основной проблемой.
Введите «Панель управления» в поле поиска панели задач и выберите получившееся приложение панели управления на рабочем столе.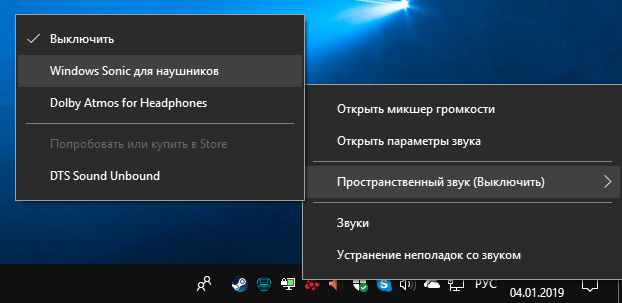
Выберите «Оборудование и звук» в главном меню панели управления, а затем «Звук» на следующей панели.
Выберите аудиоустройство в списке на вкладке «Воспроизведение» и щелкните правой кнопкой мыши, чтобы открыть меню. Выберите опцию «Свойства» внизу.
Когда откроется окно «Свойства колонок / наушников», перейдите на вкладку «Улучшения». Установите флажок «Отключить все звуковые эффекты» (или «Отключить все улучшения»). Подтвердите изменение, нажав кнопку «ОК».
Если это не работает, возможно, вы не выбрали правильное аудиоустройство по умолчанию. Следуйте инструкциям маршрута панели управления, чтобы установить аудиоустройство по умолчанию. Если это все еще не работает, переходите к следующему шагу.
Изменить аудиоформат
Текущий аудиоформат может работать некорректно с оборудованием вашего ПК. Чтобы проверить, так ли это, введите «Панель управления» в поле поиска на панели задач и выберите получившееся приложение для ПК на панели управления.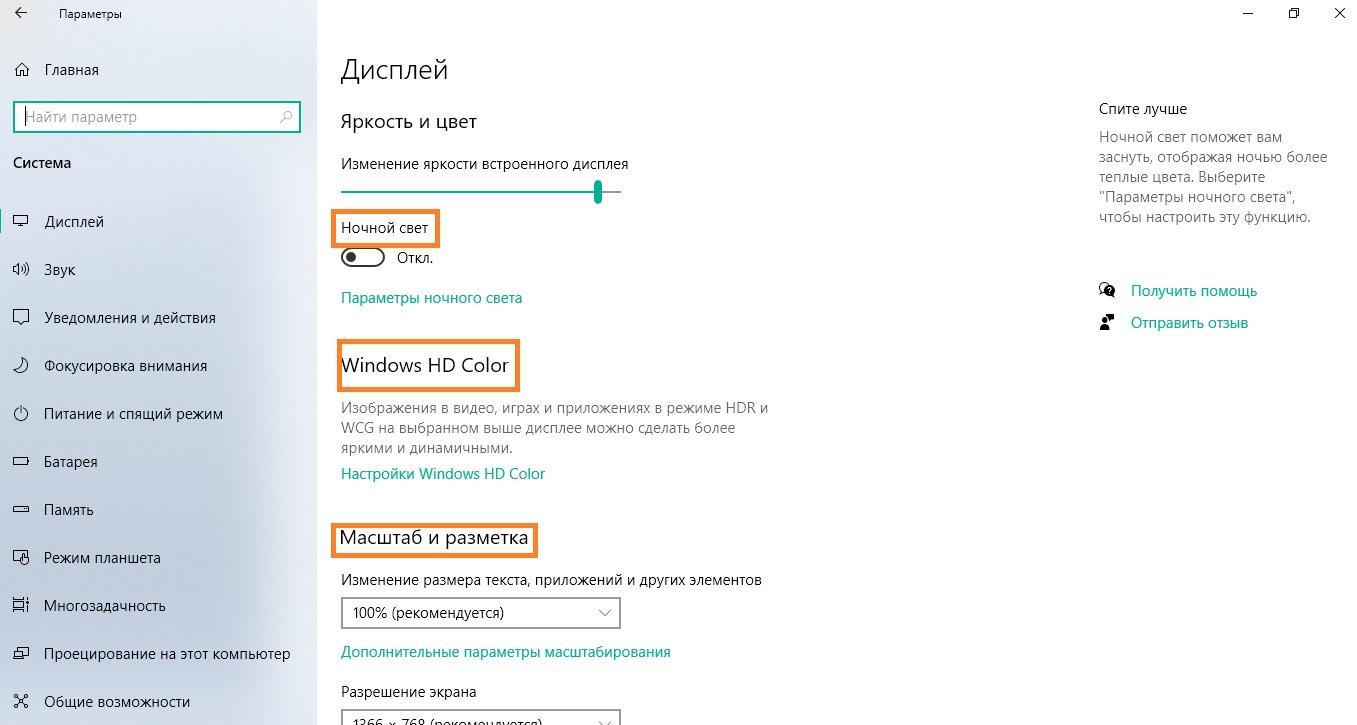
Выберите «Оборудование и звук» в главном меню панели управления, а затем «Звук» на следующей панели.
Выберите аудиоустройство в списке на вкладке «Воспроизведение» и щелкните правой кнопкой мыши, чтобы открыть меню. Выберите опцию «Свойства» внизу.
Когда откроется окно «Свойства колонок / наушников», перейдите на вкладку «Дополнительно». В разделе «Формат по умолчанию» появится раскрывающееся меню. Выберите другой формат и нажмите кнопку «Тест», чтобы увидеть, работает ли другой формат. Если это так, нажмите кнопку «Применить», а затем кнопку «ОК».
Если изменение формата аудио не работает, перейдите к обновлению аудио драйвера.
Обновите драйвер
Есть два способа обновить ваш аудио драйвер. Многие предварительно собранные ПК от Dell, HP и другие устанавливают приложение «командный центр», которое сканирует ваше устройство и устанавливает обновленные драйверы.
Например, ПК Alienware поставляются с SupportAssist, который сканирует устаревшие драйверы, проблемы с оборудованием и так далее. Запустите эти приложения, чтобы проверить наличие обновлений драйверов.
Запустите эти приложения, чтобы проверить наличие обновлений драйверов.
Второй подход — обновить драйвер через диспетчер устройств вручную. Для начала щелкните правой кнопкой мыши кнопку «Пуск» и выберите «Диспетчер устройств» во всплывающем меню.
Выберите и разверните запись «Звуковые, видео и игровые контроллеры», чтобы получить список всех доступных аудиоустройств. Щелкните один раз на основном устройстве — в этом примере используется Realtek Audio — затем щелкните правой кнопкой мыши, чтобы открыть всплывающее меню. Выберите опцию «Обновить драйвер».
Выберите «Автоматический поиск обновленного программного обеспечения драйвера» в следующем окне.
Кроме того, вы можете найти новые драйверы на сайте производителя звуковой карты и загрузить их на свой ПК. Если вы выберете этот маршрут, выберите вариант «Просмотреть мой компьютер для программного обеспечения драйвера». Просто направьте Windows 10 к месту загрузки.
Другой вариант «Просмотреть мой компьютер для драйверов» — установить совместимые драйверы из списка. Таким образом, вместо ввода местоположения загрузки, нажмите «Разрешить мне выбирать из списка доступных драйверов на моем компьютере».
Таким образом, вместо ввода местоположения загрузки, нажмите «Разрешить мне выбирать из списка доступных драйверов на моем компьютере».
Убедитесь, что установлен флажок «Показать совместимое оборудование», и выберите один из перечисленных драйверов в следующем окне. Нажмите кнопку «Далее», чтобы закончить.
Удалите и переустановите аудиоустройство
Удалите аудиоустройство в целом, и пусть Windows 10 обнаружит и переустановит соответствующий драйвер.
Щелкните правой кнопкой мыши кнопку «Пуск» и выберите «Диспетчер устройств» в контекстном меню.
Когда на вашем экране появится Диспетчер устройств, выберите и раскройте запись «Звуковые, видео и игровые контроллеры». Щелкните один раз на основном устройстве — в этом примере используется Realtek Audio — затем щелкните правой кнопкой мыши, чтобы открыть всплывающее меню. Выберите опцию «Удалить устройство» и перезагрузите компьютер.
Windows 10 должна переустановить соответствующий аудиодрайвер после перезагрузки. Чтобы проверить, вернитесь в диспетчер устройств и посмотрите, отображается ли ваше аудиоустройство в разделе «Звуковые, видео и игровые контроллеры».
Чтобы проверить, вернитесь в диспетчер устройств и посмотрите, отображается ли ваше аудиоустройство в разделе «Звуковые, видео и игровые контроллеры».
Если его там нет, щелкните один раз, чтобы выбрать категорию, затем щелкните правой кнопкой мыши, чтобы открыть всплывающее меню. Выберите пункт меню «Сканировать на наличие аппаратных изменений».
Если ваше аудиоустройство все еще не появляется, у вас, вероятно, есть проблемы с оборудованием, которые не могут быть решены обновлением / обновлением драйвера.
Выполните восстановление системы
Наконец, если ничего не помогает, надейтесь, что Windows 10 создала точку восстановления до того, как начались проблемы со звуком.
Введите «Восстановить» в поле поиска панели задач и выберите «Создать точку восстановления» в результатах.
Нажмите кнопку «Восстановление системы» в следующем окне «Свойства системы», чтобы запустить службу.
На экране появится окно восстановления системы. Нажмите кнопку «Далее», чтобы продолжить.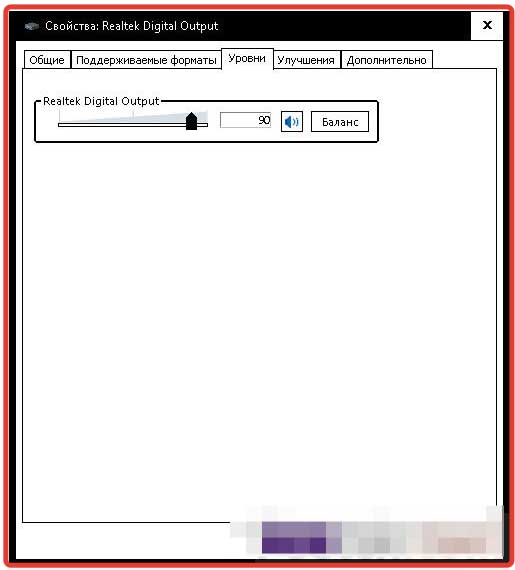
На следующем шаге установите флажок «Показать больше точек восстановления» и выберите точку восстановления, датированную до того, как у вас возникли проблемы со звуком. Нажмите кнопку «Далее», чтобы продолжить.
Нажмите кнопку «Готово», и Windows 10 продолжит восстановление вашего ПК.
Осторожно, опасное обновление Windows 10. Пропадают файлы и исчезает звук
В минувший вторник, 12 мая, компания Microsoft выпустила традиционное «обновление по вторникам» (Patch Tuesday) для своей операционной системы Windows 10. Однако помимо пользы апдейт принёс ещё и ряд проблем для пользователей.
Апдейт под номером KB4556799 был призван повысить безопасность браузеров Internet Explorer и Microsoft Edge, использования Microsoft Xbox и продуктов пакета Microsoft Office и так далее.
Установившие его пользователи начали жаловаться на две основные проблемы. Во-первых, появились проблемы со звуком. Как сообщают одни пользователи, Windows 10 переустановил все конфигурации аудиодрайверов и даже удалил драйверы Realtek. Другие пользователи сообщают, что звук перестал «доходить» до аудиоаппаратуры после установки. В результате, колонки и даже наушники ничего не воспроизводят.
Вторая крупная неприятность, которая встречается у установивших KB4556799 — удаление временного профиля пользователя. Пострадавшие жалуются на пропавшие файлы, картинки и документы. Так выглядит типичная жалоба:
Мой компьютер автоматически обновился до этой версии и ВСЕ мои компьютерные файлы удалились. Я не знаю точно, как можно восстановить их и не хочу сделать всё ещё хуже».
Хорошая новость в том, что профиль пользователя и данные, включая настройки и файлы, на самом деле не удалены. Просто все настройки системы вернулись к изначальному виду по умолчанию.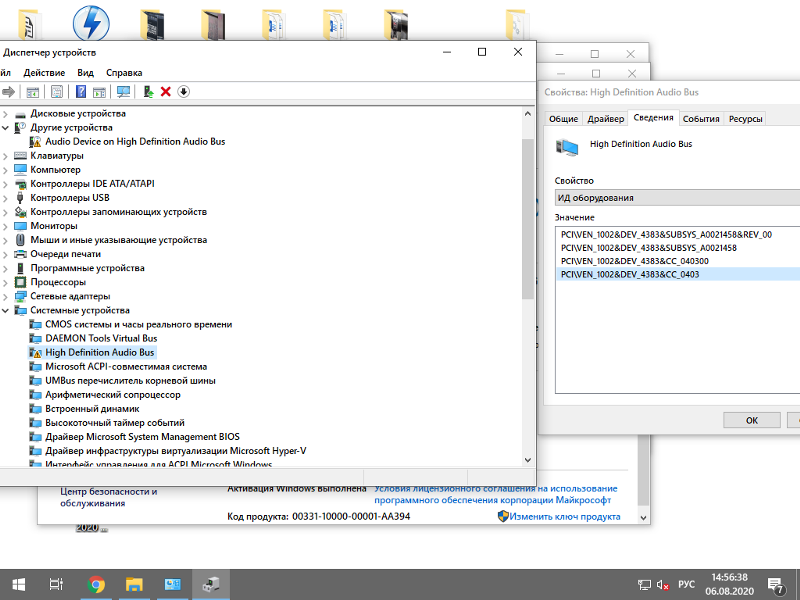 Файлы пользователя нельзя увидеть, пока Windows загружен с новым временным профилем.
Файлы пользователя нельзя увидеть, пока Windows загружен с новым временным профилем.
Такая проблема уже возникала несколько раз после очередных обновлений Windows 10 и пока для неё нет гарантированного решения без удаления проблемного апдейта. Некоторым пользователям помогает многократная перезагрузка — до шести или восьми раз, однако такое решение срабатывает не у всех. Впрочем, удаление обновления помогает избавиться от проблемы.
Недавнее обновление Windows 10 приводит к исчезновению файлов и пропаданию звука
На этой неделе Microsoft начала распространение накопительного обновления KB4556799 для операционной системы Windows 10. Обновление содержит в себе исправления разных уязвимостей, но некоторые пользователи столкнулись с рядом проблем после его установки. По сообщениям сетевых источников, KB4556799 может приводить к исчезновению файлов, а также вызывать проблемы со звуком.
Согласно сообщениям пользователей, в ряде случаев после установки упомянутого накопительного обновления происходит сброс конфигураций аудиодрайвера, а иногда даже удаление драйвера Realtek.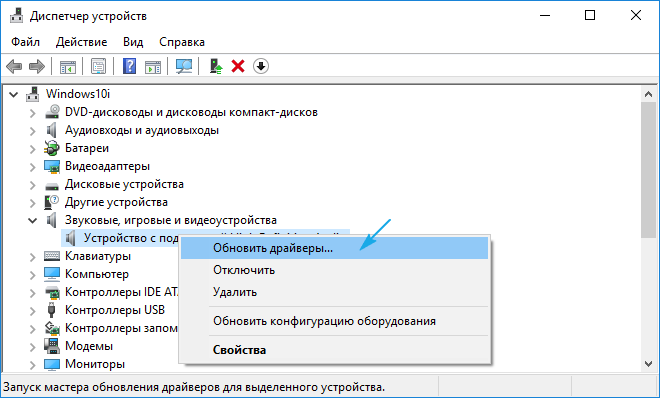
«С этим обновлением мои аудиоустройства были полностью сломаны. У меня установлены аудиодрайверы Realtek, но звук не воспроизводится через динамики или наушники», — говорится в сообщении пользователя, который отметил, что после удаления KB4556799 на его планшете Microsoft Surface Pro 6 работоспособность аудиосистемы была восстановлена.
К сожалению, проблема со звуком не единственная. Некоторые пользователи жалуются на то, что после установки накопительного обновления у них исчезли все файлы и документы, хранящиеся внутри пользовательского профиля.
«Мой компьютер автоматически установил последние обновления, и все файлы на моём компьютере были удалены. Я не знаю, как их восстановить, и не хочу усугублять проблему», — говорится в одном из сообщений.
Я не знаю, как их восстановить, и не хочу усугублять проблему», — говорится в одном из сообщений.
Хорошая новость в том, что данные пользователей и другие настройки не были удалены. По каким-то причинам после установки KB4556799 в некоторых случаях Windows 10 осуществляет загрузку временного профиля вместо пользовательского, из-за чего может сложиться впечатление, что все файлы удалились. В ряде случаев проблема с загрузкой временного профиля решается сама собой после 6-8 перезагрузок операционной системы, но этот способ может оказаться действенным не для всех пользователей, столкнувшихся с проблемой. Кроме того, решить проблему можно, удалив накопительное обновление KB4556799.
Стоит отметить, что о проблеме с загрузкой временного пользовательского профиля сообщалось много раз на форуме Microsoft и в Центре обратной связи, но пока разработчики официально не подтвердили её наличие. Скорее всего, в ближайшее время Microsoft выпустит внеплановое обновление, которое решит проблему.
Если вы заметили ошибку — выделите ее мышью и нажмите CTRL+ENTER.
Пользователи жалуются на проблемы со звуком в играх в Windows 10 (1903) после установки обновления KB4515384
Некоторые пользователи жалуются на возникновение проблем со звуком, которые возникли после установки недавнего накопительного обновления под кодом KB4515384 (сборка 18362.356) для Windows 10 May 2019 Update (версия 1903). Напомним, что ранее Microsoft подтвердила проблемы с работоспособностью меню «Пуск» и «Поиска» после установки этого же обновления.
По всей видимости, проблема со звуком проявляется только в играх и не затрагивает системные звуки и видеоплееры. Известно, что в таких играх, как Apex Legends, PlayerUnknown’s BattleGrounds и Overwatch, может наблюдаться отсутствие звуковых эффектов или необычно низкая громкость при тех же настройках системной громкости. Есть предположение, что проблеме подвержены только устройства со звуковыми картами Realtek.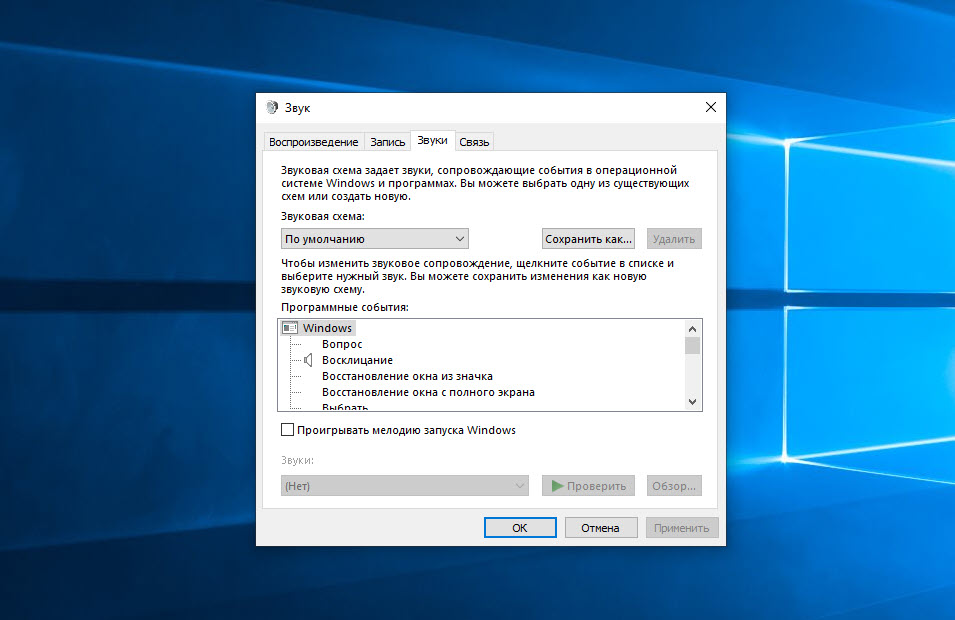
Если вас затронула эта проблема, то вы можете попробовать эти шаги:
- Щёлкните правой кнопкой мыши по иконке динамика на панели задач;
- Выберите «Открыть параметры звука»;
- Нажмите на ссылку «Панель управления звуком» на правой боковой панели в «Параметрах»;
- Выберите используемое устройство вывода звука;
- Нажмите «Свойства» и перейдите на вкладку «Дополнительно»;
- Установите формат по умолчанию в значение «16 бит, 44100 Гц (Компакт-диск)»;
- Примените изменения.
Если это не поможет, то можно попробовать перейти на вкладку «Улучшения» в шаге 5, установить галочку на «Отключение всех звуковых эффектов», применить изменения, после чего снять галочку с этой функции и вновь применить изменения.
Конечно же, вы также можете удалить обновление KB4515384 со своего компьютера. Для этого перейдите в «Параметры» -> «Обновление и безопасность» -> «Центр обновления Windows» -> «Просмотр журнала обновлений» -> «Удалить обновления». В открывшемся окне найдите обновление с кодом KB4515384, нажмите на него и выберите «Удалить».
В открывшемся окне найдите обновление с кодом KB4515384, нажмите на него и выберите «Удалить».
Компания Microsoft пока не подтвердила эту проблему.
Пропал звук в windows 10: возможные способы исправить проблемы
Содержание статьи
Что делать если пропал звук в windows 10, как исправить проблему?
Неисправный или поврежденный аудиодрайвер – не единственная причина, по которой в операционной системе Windows 10 может отсутствовать звук. У этой проблемы есть разные причины, и для ее решения, возможно, придется попробовать другие решения. Есть несколько способов, как можно устранить неполадку с отсутствующим звуком.
Руководство по Windows 10: причины проблемы со звуком
Неисправности со звуком могут иметь много причин. К ним относятся новые устройства, которые не сразу совместимы, обновления Windows, проблемы программного обеспечения для воспроизведения. В основном эти неполадки связаны с ПО и могут быть легко решены. Иногда это связано с неисправным или неправильно установленным оборудованием.
В основном эти неполадки связаны с ПО и могут быть легко решены. Иногда это связано с неисправным или неправильно установленным оборудованием.
Отсутствие громкости может быть результатом незначительных нюансов при установке. Так что ознакомьтесь с обычными подозреваемыми, такими как незакрепленные кабели, питание, регуляторы громкости и выключатели. А также можете попробовать другой порт на компьютере. Увеличьте громкость устройства, операционной системы и программы, которая должна воспроизводить аудио. Последнее, но не менее важное, это не повредит отключить все другие звуковые устройства от компьютера и попробовать другой тест. Если ничего не помогает, продолжите со следующими решениями путем устранения неполадок.
Рекомендуется запустить бесплатное сканирование с помощью Combo Cleaner – инструмента для обнаружения вредоносных программ и исправления ошибок компьютера.
Способы исправления проблемы со звуком в Windows 10
youtube.com/embed/_WOUKCBPnGs?feature=oembed&wmode=opaque»>
Есть несколько аппаратных или программных проблем, которые могут вызвать отсутствие звука. В начале устранения неполадок отключите все возможные внешние аудиоустройства, такие, как цифровое аудио, внешние динамики и наушники. Если восстановили встроенную аудиосистему без подключенных внешних устройств, попробуйте подключить их по одному, протестировав воспроизведение звука, чтобы найти проблему.
Windows 10 могла создавать некоторые проблемы раньше из-за постепенной корректировки исправлений программного обеспечения, которые были нарушены в зависимости от каждой системы, они могут быть легко решены с помощью этих изменений. Попробуйте эти методы один за другим, пока не найдете решение, которое исправит работу системы.
Настройка динамиков
Самый первый шаг для исправления причины заключается в использовании основ.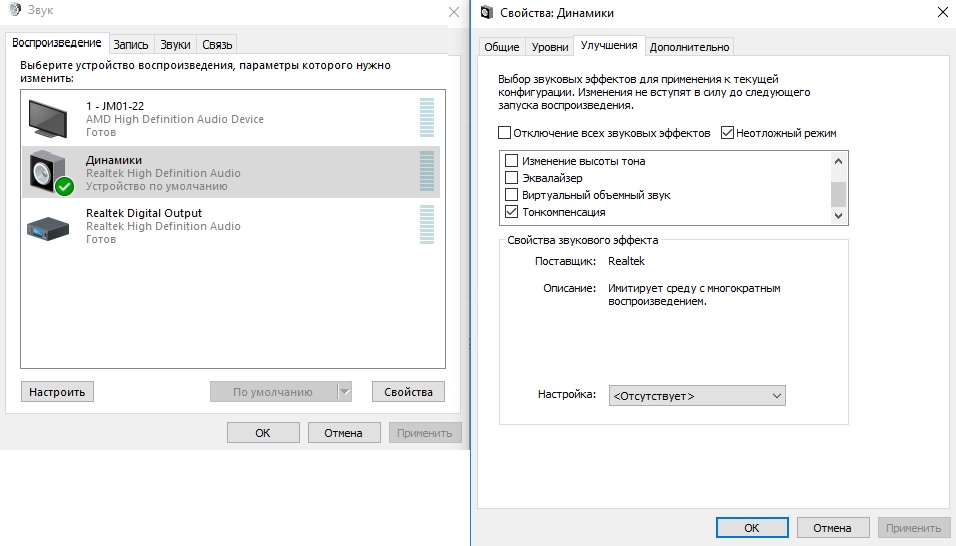 Сначала нужно проверить подключения колонок и наушников и посмотреть, не подключен ли какой-либо аудио кабель к неправильному разъему. Затем проверьте уровень громкости с помощью значка аудио и не забудьте проконтролировать уровень звучания внешних динамиков. Иногда колонки являются причиной. Можете проверить их на устройстве, отличном от ПК с Windows 10. Выполните следующие шаги, чтобы пройти тест аудиосистемы.
Сначала нужно проверить подключения колонок и наушников и посмотреть, не подключен ли какой-либо аудио кабель к неправильному разъему. Затем проверьте уровень громкости с помощью значка аудио и не забудьте проконтролировать уровень звучания внешних динамиков. Иногда колонки являются причиной. Можете проверить их на устройстве, отличном от ПК с Windows 10. Выполните следующие шаги, чтобы пройти тест аудиосистемы.
Примечание!
Динамики ноутбука не будут работать, если в качестве аудиоустройства по умолчанию выбрано Bluetooth Speaker или Digital Output.
Как проверить настройки динамиков:
- Щелкните правой кнопкой мыши значок громкости в правом нижнем углу рабочего стола, выберите «Воспроизведение устройств». В Playback вкладке, убедитесь, что есть зеленая галочка на колонки. Это означает, что динамики являются устройством воспроизведения по умолчанию. Если динамики не установлены, чтобы исправить это, нажмите на них, затем кликните OK.

- Если динамики установлены в качестве устройства воспроизведения по умолчанию, а аудио не воспроизводится, следует поэкспериментировать с различными звуковыми форматами. Для этого нажмите «Динамики», затем «Свойства».
- Перейдите на вкладку «Дополнительно», в разделе «Формат по умолчанию» выберите другую частоту дискретизации и битовую глубину, затем нажмите «Тест».
Формат звука по умолчанию
Операционная система позволяет изменить формат аудио в соответствии с предпочтительным качеством звучания. Иногда этот выбор может быть причиной отсутствия громкости. Для того, чтобы это проверить щелкните правой кнопкой мыши значок громкости. Здесь нужно установить в соответствии с подключенными динамиками и переключить его на значение по умолчанию, опция с зеленой галочкой указывает на то, что опция включена, и ее можно изменить на другую, а именно на «Динамик». Переходя к свойствам опции, нажмите на вкладку «Дополнительно». Выберите нужный режим, протестируйте качество воспроизведения и примените его в окнах, это в конечном итоге поможет управлять устройствами и даст им правильный выход.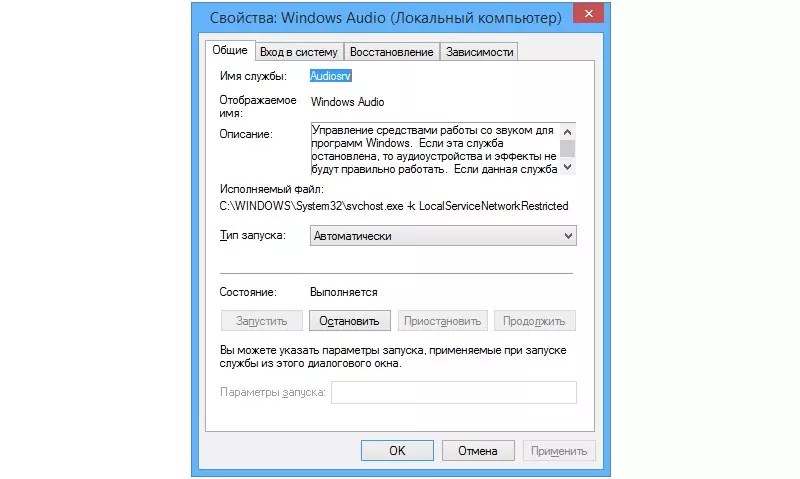
Запуск средств устранения неполадок
Это всегда первое, что нужно делать после любой проблемы в Windows 10. Чтобы запустить средство устранения неполадок со звуком, выполните следующие действия. Перейдите в «Параметры», далее «Обновление и безопасность» – «Устранение неполадок» – «Воспроизведение звука». Следуйте инструкциям, и система автоматически решит проблему со звуком, с которой столкнулись.
Отключение улучшение аудио
Audio Enhancements – это встроенные пакеты Microsoft и сторонних производителей, разработанные для того, чтобы обеспечить работу звукового оборудования, специфичного для системы. Эти улучшения могут вызывать проблемы со звуком в Windows 10. К счастью, их просто отключить.
В поле поиска меню «Пуск» введите «Звук» и кликните «Панель управления». В открывшемся новом окне щелкните правой кнопкой мыши устройство по умолчанию и выберите «Свойства». Перейдите на вкладку «Улучшения», установите флажок «Отключить все улучшения», затем установите «Применить».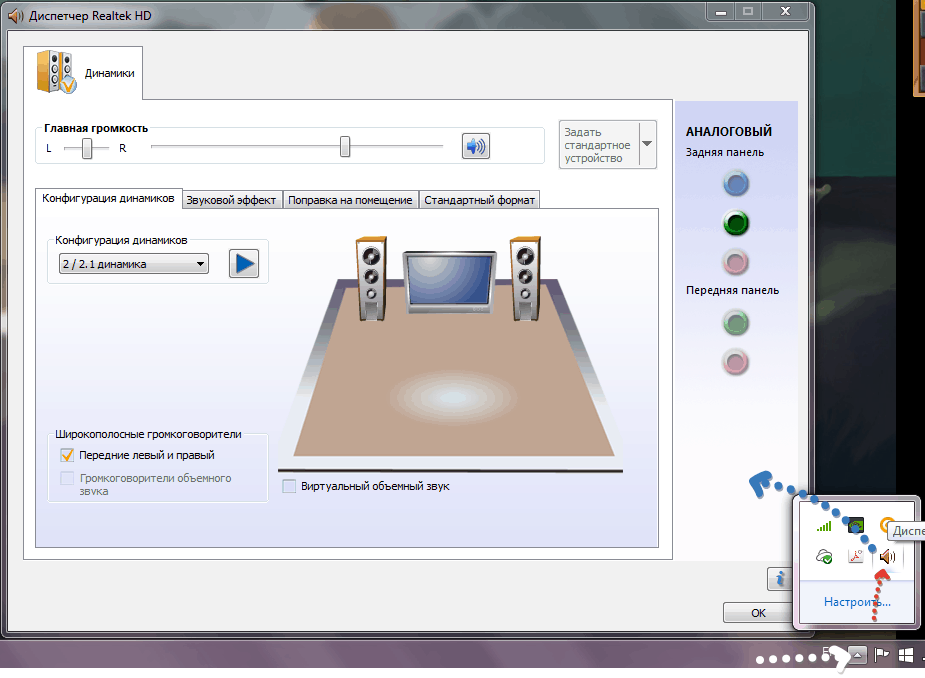
Это способ переключения между аудиоустройствами по умолчанию. Когда есть проблема с несколькими устройствами, повторите процесс для каждого из перечисленных.
Обновление драйвера
Если проигрыватель настроен правильно и определен как стандартный, но звук по-прежнему отсутствует, полезно обновить драйвер звуковой карты.
Делается это следующим образом:
- Нажмите «Пуск» или откройте Cortana и найдите диспетчер устройств. В диспетчере устройств ищете пункт «аудио, видео, игровой контроллер», расширяете выбор.
- После этого дважды щелкаете по звуковой карте и выбираете вкладку «Драйвера». С помощью кнопки «Обновить», запускаете мастер обновления.
- Здесь есть возможность автоматически искать текущий драйвер. Если обновление не происходит автоматически, рекомендуется выполнить его вручную.
Удаление драйвера
Вернитесь в Диспетчер устройств и найдите звуковую карту. Щелкните правой кнопкой мыши, чтобы выбрать «Удалить» в контекстном меню.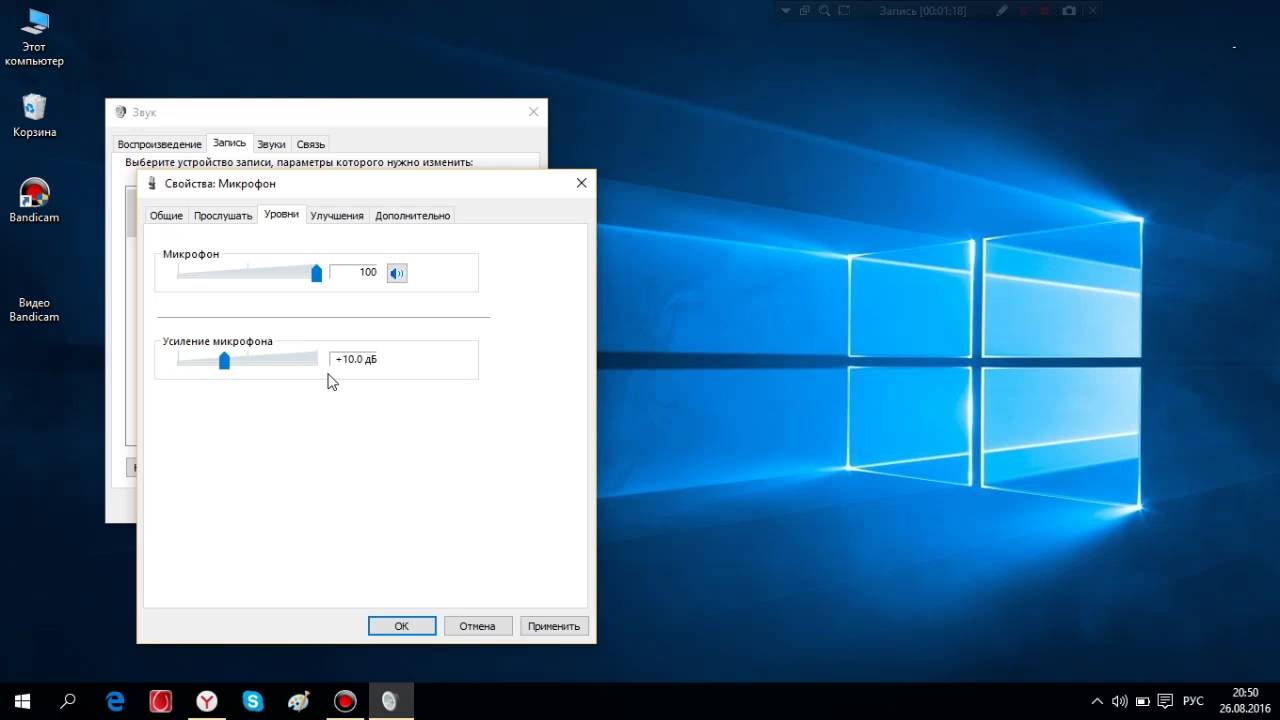 В следующем диалоговом окне подтвердите, что хотите удалить драйвер, нажатием OK.
В следующем диалоговом окне подтвердите, что хотите удалить драйвер, нажатием OK.
Далее нужно кликнуть в меню « Действие» для поиска звуковой карты. Выбираете пункт «Поиск измененного оборудования». Теперь система должна переустановить драйвер для звуковой карты. Если Windows не находит звуковую карту, она помогает перезагрузить компьютер.
Если ни один из методов не помог, потребуется проверить кабели. Посмотрите, правильно ли подключены динамики или гарнитура к компьютеру и нет ли свободных проводов. Если используете динамики с собственными регуляторами громкости, попробуйте их проверить. Убедитесь, что динамики и наушники не подключены одновременно, динамическая головка не будет работать, если подключены наушники.
Операционная система, заботится о своих клиентах, используя встроенные аудио драйверы высокой четкости. Это способствовало большому количеству исправлений в системе, включая обновление, удаление, переустановку и откат этого драйвера. Используйте эти бесплатные инструменты для ремонта системы, чтобы наладить работу компьютера.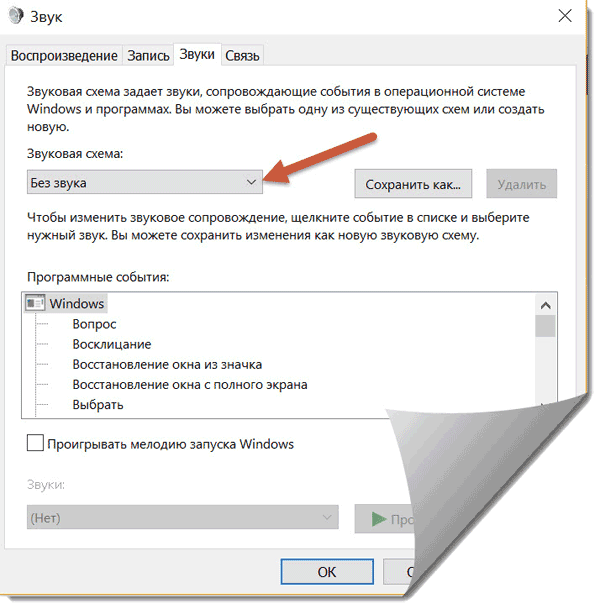
Проблемы со звуком Windows 10
После обновления до Windows 10 или чистой установки многие пользователи сталкиваются с проблемами со звуком. Неполадки разные: звук не идет через наушники или колонки, становится тише, периодически прерывается. В некоторых случаях помогает замена наушников и колонок, но часто причина сбоя кроется в системе.Исправление неполадок со звуком на Windows 10
Данное решение проблемы прежде всего относится к операционной системе Windows 10, если же у вас более ранняя версия Виндовс или данная инструкция не помогает вернуть звук, то ознакомьтесь со статьей — что делать, если пропал звук на компьютере? Это более подробное руководство по решению проблем со звуком.
Прежде чем пытаться самостоятельно устранить неполадки, запустите автоматическую проверку звука. Щелкните по значку динамика в трее правой кнопкой и выберите опцию «Обнаружить неполадки со звуком».
Появится мастер диагностики, который поможет вам найти и исправить ошибки.
Работа с драйверами
Если мастер диагностики не сумел обнаружить причину сбоя и устранить её, то переходите к другим методам восстановления звука. Сначала убедитесь, что система по умолчанию использует то устройство, через которое вы пытаетесь услышать воспроизводимые звуки.
- Щелкните по значку в виде динамика, выберите пункт «Устройства воспроизведения».
- Проверьте, какое звуковое оборудование отмечено галочкой. Если возле колонок (наушников) галочки нет, щелкните по ним правой кнопкой и выберите «Использовать по умолчанию».
Если по умолчанию используется правильное устройство, то следующим этапом диагностики будет проверка драйверов звукового оборудования.
- Зайдите в диспетчер устройств. Убедитесь, что звуковая плата работает нормально.
- Если проблема возникла после обновления Windows 10, откройте свойства звуковой карты и перейдите на вкладку «Драйвер». Нажмите «Откатить», чтобы вернуться к предыдущей версии драйвера.

- Удалите звуковую карту и нажмите в диспетчере устройств «Обновить конфигурацию». Система самостоятельно найдет и установит нужное программное обеспечение.
Если драйвер, устанавливаемый системой, не работает, найдите подходящее программное обеспечение самостоятельно.
- Проблема со звуком возникла на ноутбуке Windows 10 – ищите драйверы на сайте производителя ноутбука.
- Звуковая карта встроена в материнскую плату – ищите драйверы на сайте производителя материнской платы.
- Покупали звуковую плату отдельно – идите на официальный сайт производителя звуковой карты.
Если драйвер будет не для Windows 10, а для Windows 7 или 8, то ничего страшного. Главное, чтобы совпадала разрядность системы – x64 и x86. Перед установкой драйвера желательно удалить звуковую карту в диспетчере устройств, чтобы программное обеспечение ставилось начисто, а не обновлялось.
Если вы скачали драйвер для более ранней версии Windows, потому что для «десятки» пока нет подходящего ПО, то запускайте установку в режиме совместимости.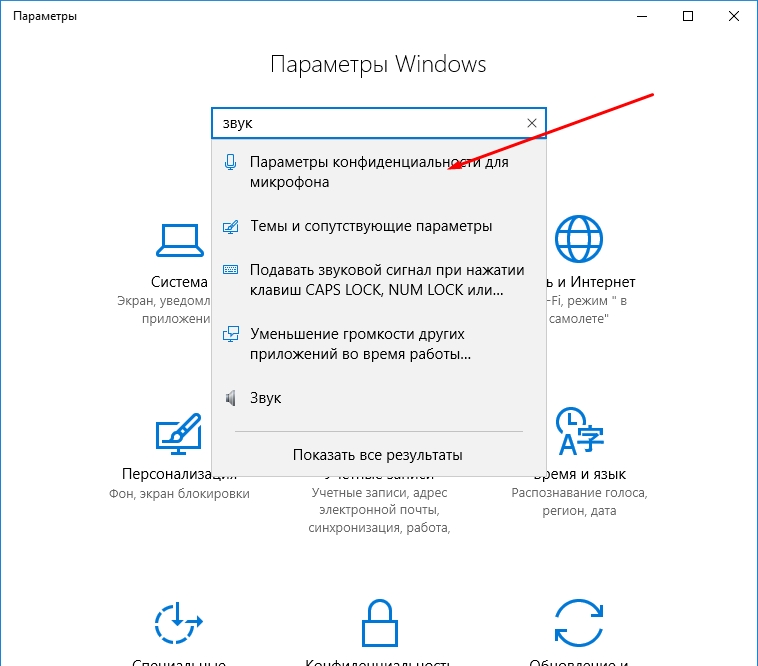 Как это сделать:
Как это сделать:
- Щелкните по исполнительному файлу драйвера правой кнопкой и откройте свойства.
- Перейдите на вкладку «Совместимость».
- Отметьте пункт «Запустить в режиме совместимости» и выберите подходящую версию ОС. Если скачан драйвер для Windows 8, ставьте совместимость с Windows 8.
При запуске в режиме совместимости проблемы с установкой программного обеспечения звуковой карты будут устранены. Этот метод следует обязательно применить владельцам ноутбуков Asus, оснащенных звуковым чипом Via Audio. Установщик драйвера рекомендуется запускать с полномочиями администратора.
Если звук стал тихим
Звук необязательно пропадает полностью: иногда он начинает хрипеть или громкость вдруг самостоятельно уменьшается до минимума. Если вы столкнулись с такой проблемой, то первым делом проверьте наушники и колонки – вероятно, они неисправны. Если же оборудование в порядке, то стоит посмотреть системные настройки.
- Откройте список устройств воспроизведения.

- Зайдите в свойства используемого звукового оборудования (звуковой платы).
- Перейдите к вкладке «Дополнительные возможности» и отключите все эффекты.
- Вернитесь к списку устройств воспроизведения и перейдите на вкладку «Связь». Установите значение «Действие не требуется».
Хотя настройки связи относятся к телефонным разговорам через компьютер, иногда эти параметры влияют на воспроизведение других звуков. Еще один вариант решения проблемы – удалить звуковую плату и установить драйверы, совместимые с Windows 10, пусть даже они будут неродными.
Почему пропал звук в Windows 10?
Очень часто у пользователей, которые обновили свою систему до Windows 10 или установили ее с нуля, возникаю различные проблемы со звуком. У некоторых пропадает звук на ПК, у других перестает работать выход наушников на ПК. Кроме того, довольно часто стала встречаться ситуация, когда звук самостоятельно начинает затухать.
Для устранения тех или иных проблем существуют специальные способы, которые могут помочь, когда некорректно работает воспроизведение звука или его просто нет в системе после ее обновления или переустановки и другого.
Перед тем как приниматься за устранение проблем, рекомендуется попробовать активировать автоматическое исправление неисправностей в десятой версии. Для этого необходимо щелкнуть ПКМ по иконке динамика и указать «Обнаружить неполадки со звуком». Это, конечно, не всегда помогает, но попробовать стоит.
Стоит отметить, что при исчезновении звука после обновлений в ОС Windows 10, необходимо перейти в диспетчер устройств, найти установленную звуковую карту на компьютер в списке и щелкнуть по ней ПКМ. Затем нужно зайти в раздел «Драйвер» и кликнуть «Откатить». Также можно выключить автообновление звуковых «дров», чтобы эта ошибка больше не появлялась.
Отсутствует звук в Windows 10 после обновления или инсталляции системы
Зачастую среди вариантов проблемы пользователи озвучивают, что звук на ПК просто пропал. При этом иконка динамика в системном трее без каких-либо изменений, а при переходе в «Диспетчер задач» и выборе звуковой платы пишется, что оборудование работает правильно. Драйвера при этом тоже не нужно обновлять.
Драйвера при этом тоже не нужно обновлять.
Однако, при такой неисправности в основном в диспетчере устройств аудиокарта может иметь имя «Устройство с поддержкой High Definition Audio». Это является признаком того, что для нее отсутствуют «дрова». Зачастую такое происходит с аудиокартами на лэптопах Sony и ASUS.
Установка драйвера на звук в 10-ой версии
В этом случае выход из этой ситуации довольно простой, и содержит в себе всего несколько шагов. Необходимо открыть поисковик и прописать в нем «модель ноутбука support». Также можно вводить: «модель звуковой платы support». При появлении такой проблемы не рекомендуется сразу начинать закачку драйверов с сайтов платы. В этом случае лучше обратиться к ресурсу производителя ноутбука.
После этого на сайте производителя нужно найти раздел поддержки, где должны находиться аудиодрайвера для скачивания. Они необязательно должны быть для Windows 10. Также могут подойти для седьмой и восьмой версии операционки.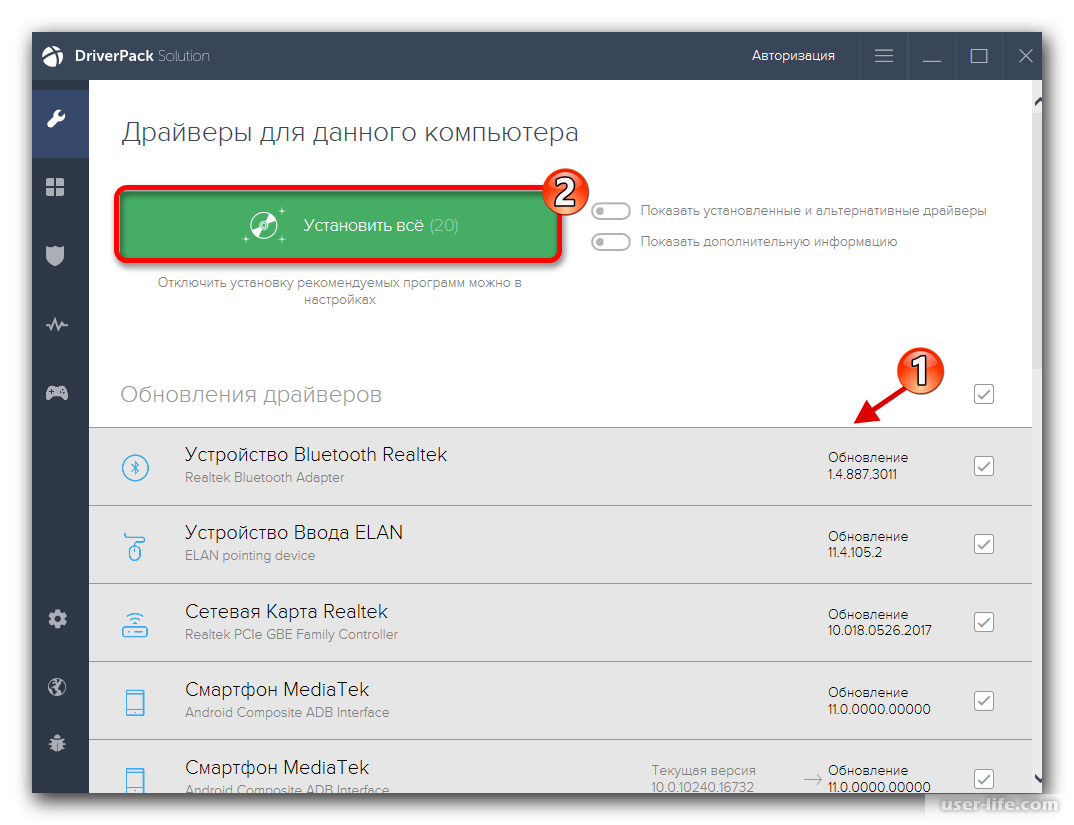 Необходимо только, чтобы разрядность драйверов соответствовала системе. После загрузки, драйвера нужно установить.
Необходимо только, чтобы разрядность драйверов соответствовала системе. После загрузки, драйвера нужно установить.
В принципе, ничего сложного в этих манипуляциях нет, однако, многим пользователям такой способ не всегда помогает, и все остается как было. Зачастую это происходит из-за того, что драйвер не устанавливается на устройство, хотя мастер установки проходит все необходимые шаги. Кроме того, в таких случаях может не выдаваться ошибка.
Для выхода из этой ситуации есть несколько способов. Можно прибегнуть к помощи режима совместимости с прошлой версией системы. В основном это помогает. На ноутбуках в основном помогает совместимость с 7-ой версией.
Кроме того, можно попробовать перейти в раздел «Звуковые, игровые и видеоустройства» и деинсталлировать аудиокарту. Также в разделе «Аудиовходы и аудиовыходы» нужно удалить все устройства. Сделать это можно через диспетчер устройств. К тому же желательно ликвидировать и драйвера к ним.
Сразу после этого необходимо запустить инсталлятор. Если «дрова» не инсталлируется, тогда нужно в диспетчере устройств кликнуть «Действие» и указать «Обновить конфигурацию оборудования». На звуковых картах Realtek это работает в большинстве случаев.
Если «дрова» не инсталлируется, тогда нужно в диспетчере устройств кликнуть «Действие» и указать «Обновить конфигурацию оборудования». На звуковых картах Realtek это работает в большинстве случаев.
Если, проведя эти действия, инсталлировался устаревший драйвер, необходимо щелкнуть по аудиокарте ПКМ и выбрать «Обновить драйвер». В новом окне следует указать «Выполнить поиск драйверов на этом ПК». После этого должен высветится перечень уже инсталлированных драйверов, котором должны быть новые совместимые для аудиокарты. Также можно проверить их наличие среди несовместимых.
Если не получилось отыскать официальные «дрова», стоит попытаться через диспетчер устройств удалить звуковую карту, а затем обновить конфигурацию устройства.
Неисправности на Asus
Отдельным пунктом стоит отметить варианты решения данной проблемы для ноутбуков Asus со звуковой картой Via Audio. В такой комплектации очень часто возникают подобные неисправности на Windows 10.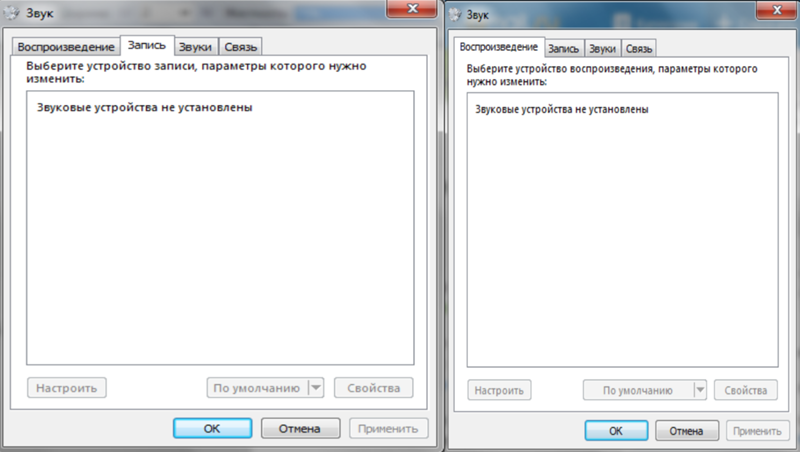 Для устранения этой проблемы необходимо пройти несколько шагов.
Для устранения этой проблемы необходимо пройти несколько шагов.
Первым делом необходимо перейти в диспетчер устройств, в котором следует зайти в «Аудиовходы и аудиовыходы». Затем нужно на каждом пункте нужно кликнуть ПКМ и всех их поудалять. Кроме того, по возможности следует удалить драйвер.
Далее требуется зайти во вкладку «Звуковые, игровые и видеоустройства», и таким же образом все удалить в ней. После этого необходимо скачать драйвер для карты с официального ресурса Asus. Он может быть для седьмой или восьмой версии Windows. Затем нужно активировать инсталлятор в режиме совместимости с Windows 7 или 8, лучше под администратором.
Устройства воспроизведения и их дополнительные параметры
Многие из начинающих пользователей не проверяют настройки устройств воспроизведения звука в «десятке», а делать это необходимо. В этом случае нужно кликнуть ПКМ по иконке динамика и выбрать пункт «Устройства воспроизведения». Здесь нужно проверить, что по умолчанию стоит правильное устройство.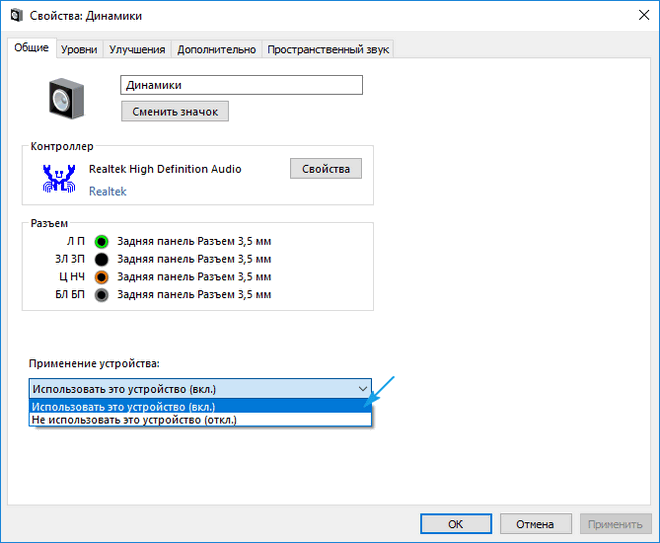
Если это не так, тогда нужно щелкнуть ПК по необходимому и выбрать «Использовать по умолчанию». Если по умолчанию стоит необходимое оборудование, тогда нужно щелкнуть по нему ПКМ и указать «Свойства», а после этого перейти в раздел «Дополнительные возможности». Здесь нужно поставить галочку возле пункта «Отключить все эффекты». После этих манипуляций звук должен заработать.
Другие проблемы с аудио
Бывает так, что аудио воспроизводится, однако, с некоторыми проблемами. В этом случае нужно воспользоваться специальными решениями. Следует перейти в устройства воспроизведения через щелчок ПКМ по иконке динамика. Затем требуется перейти в свойства оборудования, которое не хочет нормально работать.
Далее следует отметить «Отключить все эффекты» в разделе «Дополнительные возможности» и принять изменения. После этого требуется перейти в раздел «Связь», в котором нужно убрать снижение громкости и выставить «Действие не требуется».
Затем нужно принять изменения и проверить устранилась ли неисправность.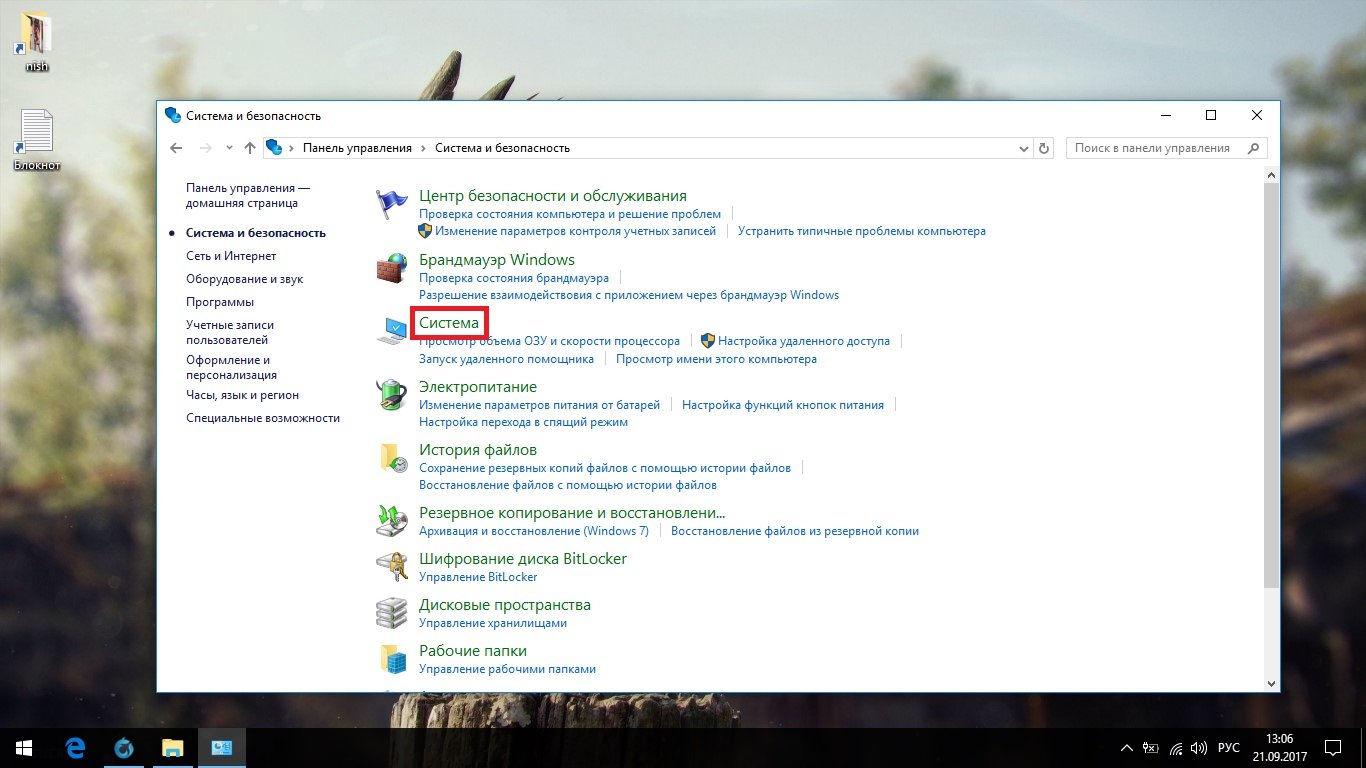 Если этого не произошло, тогда нужно зайти в диспетчер устройств и отметить звуковую карту. В ней следует перейти в «Свойства», где указать «Обновить драйвера». Здесь следует устанавливать какой-нибудь из совместимых, который предложит операционка. Бывает так, что на «дровах» не от этого устройства не возникает проблем.
Если этого не произошло, тогда нужно зайти в диспетчер устройств и отметить звуковую карту. В ней следует перейти в «Свойства», где указать «Обновить драйвера». Здесь следует устанавливать какой-нибудь из совместимых, который предложит операционка. Бывает так, что на «дровах» не от этого устройства не возникает проблем.
Применяя эти инструкции можно быстро и легко решить проблемы со звуком. Если ничего из этого не помогло, тогда стоит попробовать установить драйвер-пак, а перед этим проверить работоспособность оборудования, подключенных к компьютеру.
Решение проблемы — нет звука на компьютере с Windows 10
Одной из самых распространенных проблем с Windows 10 является отсутствие звука. Особенно сразу после обновления с предыдущей версии Windows. Так что, если вы испытываете эту проблему, будьте уверены, вы не одиноки. Что еще более важно, это обычно довольно легко решить.
Вот три простых исправления, которые вы можете попробовать. Вам не обязательно пробовать их все. Просто начните с верхней части списка и двигайтесь вниз.
Просто начните с верхней части списка и двигайтесь вниз.
Способ 1: Проверьте кабель и громкость
Если вы не слышите звук от внешних аудиоустройств, таких как динамики и наушники, вы можете проверить, не поврежден ли их кабель. Вы можете подключить их к другому компьютеру и посмотреть, работают ли они на другом компьютере. Если они работают на другом компьютере, проблема, вероятно не с кабелем.
Если аудиоустройство было отключено, вы не услышите звук от него. Проверьте, не отключен ли динамик или наушники случайно.
Способ 2: Проверьте настройки динамиков
- Щелкните правой кнопкой мыши значок звука в правом нижнем углу рабочего стола и выберите «Открыть параметры звука».
Откройте «Панель управления звуком» из правой колонки окна.
Во вкладке Воспроизведение, убедитесь, что есть зеленая галочка на динамиках. Это означает, что ваши динамики являются устройством воспроизведения по умолчанию.
Если ваши динамики не установлены по умолчанию, это, несомненно, ваша проблема.:max_bytes(150000):strip_icc()/Turnoffsoundsscreenshot-5c77edfa46e0fb0001a9832d.jpg) Чтобы исправить, просто нажмите на них, нажмите Установить по умолчанию, затем нажмите OK и проверьте, есть ли у вас звук.
Чтобы исправить, просто нажмите на них, нажмите Установить по умолчанию, затем нажмите OK и проверьте, есть ли у вас звук.
Если ваши динамики установлены в качестве устройства воспроизведения по умолчанию, а звук все еще не слышен, вам следует поэкспериментировать с различными звуковыми форматами. Для этого нажмите Динамики, затем Свойства.
Перейдите на вкладку «Дополнительно» и в разделе «Формат по умолчанию» выберите другую частоту дискретизации и битовую глубину, затем нажмите «Тест». Повторяйте этот процесс, пока не найдете подходящий формат, затем нажмите OK . Если вы не нашли подходящий формат, перейдите к способу ниже.
Способ 3: Удалите аудио драйвер
Если ваш звуковой драйвер был каким-то образом удален, поврежден или стал несовместимым с Windows 10, вы не сможете слышать звук из ваших динамиков. (Это довольно часто происходит после обновления до Windows 10 с более ранней версии Windows.)
Самый простой способ проверить, произошло ли это, — удалить аудио драйвер:
- Откройте Диспетчер устройств, одновременно нажмите клавишу с логотипом + X , чтобы выбрать Диспетчер устройств.
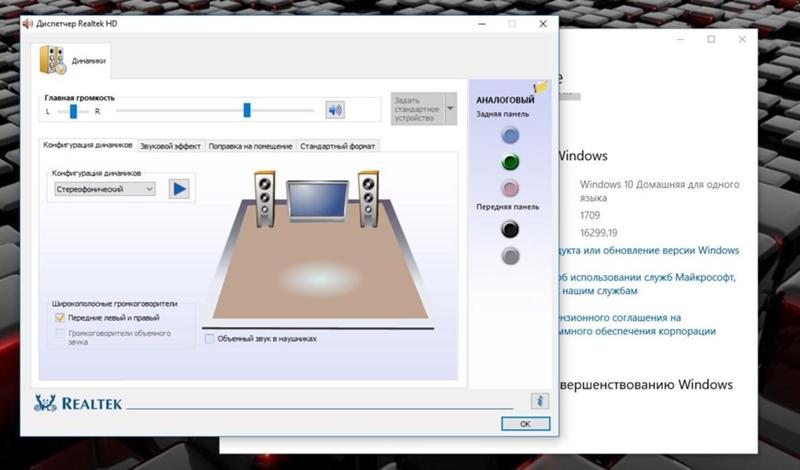
В диспетчере устройств разверните Звуковые, игровые видеоустройства, щелкните правой кнопкой мыши на звуковой карте и выберите «Удалить устройство».
Способ 4. Обновите аудио драйвер
Если эксперименты с различными звуковыми форматами и удаление аудио-драйвера не вернули ваш звук в Windows 10, скорее всего, вы используете неправильный аудио-драйвер.
Есть два способа получить правильный аудиодрайвер: вручную или автоматически.
Обновление драйвера вручную — вы можете обновить аудио драйвер вручную, зайдя на сайт производителя и выполнив поиск самой последней версии правильного драйвера для вашей звуковой карты и вашего варианта Windows 10.
Чтобы обновить автоматически драйвера
- Скачайте и установите программу DriverHub.

- Запустите программу.
- Нажмите кнопку «Найти сейчас».
Перезагрузите компьютер и проверьте, есть ли у вас звук.
Способ 5: Отключить улучшения звука
Улучшения звука могут вызвать проблемы со звуком. Чтобы устранить проблемы со звуком в Windows 10, вы можете попробовать отключить улучшения звука.
Для этого выполните следующие действия:
Обратите внимание, что если у вас есть несколько устройств по умолчанию, вам может потребоваться повторить шаги выше для каждого устройства по умолчанию, пока проблема со звуком не будет решена.
Способ 6: Перезапустите аудио сервисы
Выполните следующие действия, чтобы перезапустить аудио сервисы.
- Одновременно нажмите клавишу с логотипом + R и введите services.msc .
Щелкните правой кнопкой мыши службу Windows Audio и выберите «Перезапустить».
Мы надеемся, что один из этих методов решит вашу проблему со звуком в Windows 10. Пожалуйста, не стесняйтесь оставлять свой комментарий ниже, если у вас есть какие-либо вопросы.
Как исправить проблемы со звуком в Windows 10
Всякий раз, когда люди обновляются до последней версии Windows 10, они находят много ценного. К сожалению, большие обновления могут также принести с собой новые проблемы, а некоторые из наиболее распространенных связаны со звуком. Эти проблемы могут сделать людей неспособными воспроизводить видео, использовать определенные приложения или вообще ничего не слышать от своих ораторов.
Это не весело, особенно когда вы осваиваете новые функции ОС, так что давайте попробуем устранить неполадки. Вот способы, которыми вы можете исправить проблемы со звуком в Windows 10, чтобы убрать страшный звук тишины.
Проверьте ваше устройство вывода
Если у вас нет звука вообще, это может быть что-то такое же простое, как попытка Windows вывести звук на старое устройство, например, некоторые забытые наушники подключены или динамик Bluetooth, который сейчас просто не включен. Чтобы убедиться, что Windows пытается отправить звук на нужное устройство, необходимо проверить вывод.
Шаг 1: Нажмите маленькую стрелку вверх в правом нижнем углу экрана, рядом с часами и календарем.
Шаг 2: Щелкните правой кнопкой мыши значок маленького динамика и выберите « Открыть настройки звука» .
Шаг 3: В меню настроек посмотрите на верхнюю запись, которая гласит: Выберите ваше устройство вывода . Используйте раскрывающееся меню, чтобы убедиться, что выбрано правильное устройство, будь то динамики или подключенный комплект наушников. Пока вы там, дважды проверьте, что громкость тоже не на нуле.
Обновите драйверы звуковой карты
Одним из наиболее распространенных источников проблем со звуком является плохая связь между Windows 10 и выбранной вами звуковой картой или чипом. Это часто приводит к тому, что ваш звук вообще не работает. К счастью, есть способы сделать Windows 10 и ваше звуковое оборудование совместимыми. Все, что вам нужно сделать, это найти правильные обновления для работы.
Шаг 1. Откройте меню «Пуск» и выполните поиск диспетчера устройств. Нажмите на соответствующий результат.
Шаг 2: Внутри диспетчера устройств вы увидите список вариантов значков. Выберите Звуковые, видео и игровые контроллеры . Если у вас есть звуковая карта, она появится там.
Шаг 3. Откройте звуковую карту, дважды щелкнув ее, затем перейдите на вкладку « Драйвер » и найдите параметр « Обновить драйвер» . Это запустит автоматический поиск Windows, чтобы найти обновления драйверов и загрузить их.
Шаг 4: После завершения обновления перезапустите и посмотрите, работает ли ваш звук.
Вот пара дополнительных моментов для рассмотрения.
- Windows не всегда самостоятельно находит нужные аудио драйверы. Если поиск не работает, рассмотрите посещение веб-сайта производителя вашей звуковой карты и найдите звуковую карту, чтобы найти ручной способ загрузки любых применимых обновлений.
- Вашему водителю может просто понадобиться удар в байтах. Если обновление не работает, откройте диспетчер устройств, снова найдите звуковую карту и щелкните правой кнопкой мыши значок. Выберите Удалить . Это удалит ваш драйвер, но не паникуйте. Перезагрузите компьютер, и Windows попытается переустановить драйвер. Позвольте этому сделать это, и вы можете обнаружить, что ваш звук снова включен.
Используйте универсальный драйвер аудиоустройства высокой четкости
Если работа с программным обеспечением вашей звуковой карты не дает никакого эффекта, попробуйте переключиться на общий звуковой драйвер, который предлагает Windows 10. Это часто может обойти проблемы совместимости и восстановить возможности звука в деятельности Windows.
Шаг 1. Снова откройте диспетчер устройств и найдите свой аудиодрайвер, как если бы вы его обновляли.
Шаг 2: Щелкните правой кнопкой мыши драйв
ер и выберите Обновить драйвер .
Шаг 3: На этот раз вместо того, чтобы позволить Windows автоматически искать его, выберите Обзор моего компьютера для поиска драйверов .
Шаг 4: Затем выберите « Позвольте мне выбрать» из списка драйверов устройств на моем компьютере . Это вызовет список, который будет включать в себя аудиоустройство высокой четкости . Это универсальный драйвер для Windows 10. Выберите и установите его, чтобы увидеть, восстанавливает ли это ваш звук.
Исправление проблем с Кортаной и микрофоном
Встроенный вокальный помощник Windows 10, Cortana, может передавать всевозможные команды одним голосом. Тем не менее, это не хорошо, если ваш звук не работает должным образом. Если Кортана не реагирует на вас так, как вы надеялись, у вас могут быть проблемы с микрофоном или их отсутствие.
Сначала убедитесь, что на вашем компьютере есть микрофон, чтобы Кортана могла вас слышать. Микрофон является стандартной функцией для многих современных ноутбуков и настольных компьютеров, но это не гарантируется. Без встроенного микрофона вам придется использовать вместо этого гнездо для микрофона и внешнее устройство. Это лучшие гарнитуры со встроенными микрофонами, которые вы можете купить прямо сейчас.
Если у вас есть микрофон, давайте дважды проверим правильность настроек Cortana.
Шаг 1: Откройте Cortana, щелкнув в строке поиска Windows, а затем выберите значок настройки в нижнем левом углу.
Шаг 2: Это даст вам несколько вариантов переключения для управления тем, что может делать голосовой помощник. Убедитесь, что опция Cortana для прослушивания команд Hey Cortana включена. Если она не слушает, ваши голосовые команды не будут работать.
Если у вас есть микрофон и с настройками Cortana все в порядке, но умный помощник все еще не слышит вас, стоит дважды проверить настройки записывающего устройства.
Шаг 1: Для этого нажмите стрелку вверх в правом нижнем углу экрана, рядом с часами и датой.
Шаг 2: Щелкните правой кнопкой мыши значок аудио (он похож на динамик со звуковыми волнами, исходящими от него) и выберите Открыть настройки звука .
Шаг 3. В разделе « Вход » на странице настроек убедитесь, что выбран выбранный вами микрофон.
Шаг 4: Дважды проверьте настройки громкости также, нажав свойства D evice, и , подойдя к L evels вкладки. Они должны быть установлены по крайней мере на 50, но все от 100 до 100 хорошо.
Продолжайте проверять свои обновления
Как и во всех современных операционных системах, Windows 10 постоянно обновляется новыми исправлениями и улучшениями, особенно если вы являетесь частью программы Insider. Хотя решением часто является обновление драйвера, это не всегда происходит сразу. Для того, чтобы появилось правильное обновление для вашего драйвера, может потребоваться некоторое время, поэтому важно подождать его.
Некоторые обновления драйверов упакованы в общие обновления Windows 10, а некоторые доступны независимо от создателей, таких как Realtek. Время от времени посещайте производителя вашей звуковой карты и значок обновления Windows и проверяйте наличие последних обновлений, если проблема со звуком все еще не решена. Если вы видите новое обновление, это может быть решением ваших проблем. В противном случае рассмотрите возможность покупки нового компьютера с совместимыми драйверами, особенно если ваша текущая машина быстро устарела.
СвязанныйУстранение проблем со звуком в Windows 10
Аппаратные проблемы могут быть вызваны устаревшими или неисправными драйверами. Убедитесь, что ваш аудиодрайвер обновлен, и обновите его при необходимости. Если это не сработает, попробуйте удалить аудиодрайвер (он переустановится автоматически). Если это не сработает, попробуйте использовать общий аудиодрайвер, поставляемый с Windows. Если у вас возникли проблемы со звуком после установки обновлений, попробуйте откатить аудиодрайвер.
Для автоматического обновления аудиодрайвера
В поле поиска на панели задач введите диспетчер устройств , затем выберите его из результатов.
Щелкните стрелку рядом с Звуковые, видео и игровые контроллеры , чтобы развернуть его.
Щелкните правой кнопкой мыши список звуковой карты или аудиоустройства, например наушников или динамиков, выберите Обновить драйвер , затем выберите Автоматический поиск обновленного программного обеспечения драйвера . Следуйте инструкциям, чтобы завершить обновление.
Если Windows не находит новый драйвер, поищите его на веб-сайте производителя устройства и следуйте этим инструкциям.Если это не сработает, попробуйте удалить аудиодрайвер.
Для удаления аудиодрайвера
В поле поиска на панели задач введите диспетчер устройств , затем выберите его из результатов.
Щелкните стрелку рядом с Звуковые, видео и игровые контроллеры , чтобы развернуть его.
Щелкните правой кнопкой мыши список звуковой карты или аудиоустройства, выберите Удалить устройство , установите флажок Удалить программное обеспечение драйвера для этого устройства , а затем выберите Удалить .
Перезагрузите компьютер.
Примечание: Обязательно сохраните документы и любую другую текущую работу перед перезапуском.
Эта перезагрузка автоматически предложит вашему компьютеру переустановить аудиодрайвер.
Для перезапуска выберите Start > Power > Restart .
Если эти параметры не помогли, попробуйте использовать общий аудиодрайвер, поставляемый с Windows.
Для использования универсального аудиодрайвера, поставляемого с Windows
В поле поиска на панели задач введите диспетчер устройств , затем выберите его из результатов.
Щелкните стрелку рядом с Звуковые, видео и игровые контроллеры , чтобы развернуть его.
Щелкните правой кнопкой мыши список звуковой карты или аудиоустройства, затем выберите Обновить драйвер > Найдите на моем компьютере программное обеспечение драйвера > Позвольте мне выбрать из списка драйверов устройств на моем компьютере .
Выберите аудиоустройство, драйвер которого вы хотите обновить, выберите Next и следуйте инструкциям по его установке.
Если эти действия не помогли решить проблему со звуком, посетите веб-сайт производителя устройства и установите для него самые последние версии драйверов аудио / звука. Ниже приведен пример страницы загрузки драйвера для производителя звукового устройства.
Если у вас возникли проблемы со звуком после установки обновлений
Если звук работал до запуска Центра обновления Windows, а теперь не работает, попробуйте откатить звуковой драйвер.
Откат аудиодрайвера
В поле поиска на панели задач введите диспетчер устройств , затем выберите его из результатов.
Щелкните стрелку рядом с Звуковые, видео и игровые контроллеры , чтобы развернуть его.
Щелкните правой кнопкой мыши список звуковой карты или аудиоустройства, затем выберите Свойства .
Перейдите на вкладку Драйвер , затем выберите Откатить драйвер .
Прочтите и следуйте инструкциям, а затем выберите Да , если вы хотите откатить свой аудиодрайвер.
Если откат аудиодрайвера не сработал или не был возможен, вы можете попробовать восстановить компьютер с помощью точки восстановления системы.
Восстановление компьютера из точки восстановления системы
Когда Microsoft устанавливает обновления в вашу систему, мы создаем точку восстановления системы на случай возникновения проблем. Попробуйте выполнить восстановление с этого момента и посмотрите, решит ли это ваши проблемы со звуком. Дополнительные сведения см. В разделе «Восстановление из точки восстановления системы» в разделе «Параметры восстановления в Windows 10.
».Как исправить проблемы со звуком в Windows 10
Всякий раз, когда вы обновляете Windows 10 до последней версии, вы можете найти новые интересные функции и исправления.К сожалению, большие обновления могут принести с собой новые проблемы, и некоторые из наиболее распространенных связаны со звуком.
Эти связанные со звуком проблемы могут привести к тому, что люди не смогут воспроизводить видео, использовать определенные приложения или вообще ничего не слышать из своих динамиков. Это неинтересно, особенно когда вы знакомитесь с новыми функциями операционной системы, поэтому давайте займемся устранением неполадок. Вот способы исправить проблемы со звуком в Windows 10, чтобы избавиться от ужасного звука тишины.
Запустите средство устранения неполадок звука
Windows 10 теперь имеет полное средство устранения неполадок со звуком, которое может проверить вашу звуковую систему на наличие любых признаков неполадок и порекомендовать решения.Поскольку это средство устранения неполадок может автоматически находить и решать некоторые проблемы, которые мы обсуждаем ниже, это отличный способ сэкономить время и, вероятно, должен стать вашей первой остановкой.
Шаг 1 : Используйте поле поиска на панели задач и выполните поиск по запросу «устранение неполадок». В результате вы должны увидеть параметр с надписью Параметры устранения неполадок . Выберите это.
Шаг 2 : В следующем окне найдите в разделе Get Up and Running параметр с надписью Воспроизведение звука и выберите его.Затем выберите Запустить средство устранения неполадок .
Шаг 3 : На панели задач откроется новый значок средства устранения неполадок. Выберите его, чтобы открыть новое окно. Теперь у вас будет возможность устранять неполадки с подключенными динамиками различных типов, включая встроенные динамики и наушники. В большинстве случаев вам нужно выбрать динамики по умолчанию, но вы можете настроить это под свое устройство. Когда закончите, выберите Далее .
Шаг 4 : Запустите средство устранения неполадок, а затем посмотрите, что оно скажет.Средство устранения неполадок может предложить советы по улучшению качества звука или выявить проблемы с драйверами, о которых необходимо позаботиться. Попробуйте, что он предлагает, чтобы увидеть, поможет ли это решить вашу проблему!
Проверьте ползунки громкости и убедитесь, что ваша система полностью обновлена
На данный момент обновления Windows 10 2020 года вызвали множество проблем со звуком, включая звук, который просто не работает, и звук сторонних приложений, который слишком слаб для правильного использования.
Если одно из ваших недавних обновлений Windows вызвало подобные проблемы со звуком, вам следует сначала взглянуть на микшер громкости и посмотреть, не изменилось ли что-нибудь.Посмотрите на панель задач, и вы увидите значок динамика справа. Щелкните его правой кнопкой мыши и выберите Open Volume Mixer . Проверьте свои ползунки, особенно на наличие сторонних приложений, и убедитесь, что они выглядят нормально. Некоторые ползунки, возможно, были опущены слишком низко, и их необходимо отрегулировать, чтобы зафиксировать громкость.
К сожалению, другие недавние проблемы со звуком исправить сложнее. Если у вас систематический сбой громкости из-за недавнего обновления, даже откат этих обновлений редко оказывается успешным в исправлении проблем со звуком.Лучше всего следить за новыми обновлениями и быстро применять их, чтобы знать, когда Microsoft исправит проблему.
Проверьте свое устройство вывода
Если у вас вообще нет звука, это может быть что-то простое, например, попытка Windows вывести звук на старое устройство, например, какие-то наушники, которые вы забыли, подключены, или динамик Bluetooth, который просто не включен прямо сейчас. Чтобы убедиться, что Windows пытается отправить звук на правильное устройство, вам необходимо проверить свой вывод.
Шаг 1: Щелкните маленькую стрелку вверх в правом нижнем углу экрана, рядом с часами и календарем.
Шаг 2: Щелкните правой кнопкой мыши маленький значок Speaker и выберите Open Sound Settings .
Шаг 3: В меню настроек найдите верхнюю запись, которая гласит: Выберите устройство вывода . Используйте раскрывающееся меню, чтобы убедиться, что выбрано правильное устройство, будь то динамики или подключенные наушники.Пока вы там, еще раз убедитесь, что уровень громкости не равен нулю.
Обновите драйверы звуковой карты
Одним из наиболее распространенных источников проблем со звуком является плохая связь между Windows 10 и выбранной звуковой картой или чипом. Это часто приводит к тому, что ваш звук вообще не работает. К счастью, есть способы сделать Windows 10 и ваше звуковое оборудование совместимыми. Все, что вам нужно сделать, это найти подходящие обновления для работы.
Шаг 1: Откройте меню «Пуск» и найдите «диспетчер устройств.”Щелкните соответствующий результат.
Шаг 2: В диспетчере устройств вы увидите список параметров значков. Выберите Звуковые, видео и игровые контроллеры . Если у вас есть звуковая карта, она появится там.
Шаг 3: Откройте звуковую карту, дважды щелкнув по ней, затем перейдите на вкладку Driver и найдите параметр Update Driver . Это запустит автоматический поиск Windows для поиска обновлений драйверов и их загрузки.
Шаг 4: После завершения обновления перезапустите и посмотрите, работает ли ваш звук.
Вот еще пара моментов, которые следует учитывать.
- Windows не всегда сама найдет нужные аудиодрайверы. Если поиск не работает, посетите веб-сайт производителя звуковой карты и найдите звуковую карту, чтобы найти способ загрузки всех применимых обновлений вручную.
- Вашему драйверу может просто понадобиться пинка в байтах. Если обновление не работает, откройте диспетчер устройств , снова найдите звуковую карту и щелкните значок правой кнопкой мыши.Выберите Удалить . Ваш драйвер будет удален, но не паникуйте. Перезагрузите компьютер, и Windows попытается переустановить драйвер. Позвольте ему сделать это, и вы можете обнаружить, что ваш звук снова включился.
Перезапустить аудиоуслуги
Звук по умолчанию вообще не работает или у него серьезные проблемы с настройками, которые никуда не исчезнут? Основная проблема может заключаться в том, как Windows запускает определенные службы. Вот как быстро перезагрузить эти процессы.
Шаг 1 : Найдите «услуги» в поле поиска и выберите приложение Services .
Шаг 2 : В новом окне будет показан длинный список служб в Windows 10. Прокрутите вниз, чтобы найти именно Windows Audio. Щелкните правой кнопкой мыши Windows Audio и выберите Restart из доступных вариантов.
Шаг 3 : После перезапуска снова пройдите через Services — сделайте то же самое для Windows Audio Endpoint Builder и Remote Procedure Call . Перезапуск этих трех вместе может помочь решить проблемы, с которыми, возможно, столкнулся ваш звук.
Использовать общий драйвер аудиоустройства высокой четкости
Если работа с программным обеспечением звуковой карты не дает никаких результатов, попробуйте переключиться на общий аудиодрайвер, который предлагает Windows 10. Это часто позволяет обойти проблемы совместимости и восстановить возможности звука для действий Windows.
Шаг 1: Снова откройте диспетчер устройств и найдите свой аудиодрайвер, как если бы вы его обновляли.
Шаг 2: Щелкните правой кнопкой мыши драйвер и выберите Обновить драйвер .
Шаг 3: Однако на этот раз вместо того, чтобы позволить Windows искать его автоматически, выберите «Обзор моего компьютера для программного обеспечения драйвера» .
Шаг 4: Затем выберите Позвольте мне выбрать из списка драйверов устройств на моем компьютере . Появится список, который будет включать High Definition Audio Device . Это общий драйвер для Windows 10. Выберите и установите его, чтобы увидеть, восстанавливает ли это ваш звук.
Устранение проблем с Cortana и микрофоном
Встроенный голосовой помощникWindows 10, Кортана, может отдавать все виды команд только голосом.Однако это бесполезно, если звук не работает должным образом. Если Кортана не отвечает вам так, как вы надеялись, возможно, у вас проблема с микрофоном или его отсутствие.
Во-первых, убедитесь, что на вашем компьютере есть микрофон, чтобы Кортана могла вас слышать. Микрофон является стандартной функцией для многих современных ноутбуков и настольных компьютеров, но это не гарантируется. Без встроенного микрофона вам придется использовать разъем для микрофона и внешнее устройство. Это лучшие гарнитуры со встроенными микрофонами, которые вы можете купить прямо сейчас.
Если у вас есть микрофон, давайте еще раз проверим правильность настроек Кортаны.
Шаг 1: Откройте Cortana, щелкнув соответствующий значок на панели поиска Windows, а затем выберите значок Settings Cog в нижнем левом углу.
Шаг 2: Это даст вам несколько вариантов переключения для управления действиями голосового помощника. Убедитесь, что для Кортаны включена функция прослушивания команд Привет, Кортана .Если она не слушает, ваши голосовые команды не будут работать.
Если у вас есть микрофон и настройки Кортаны в порядке, но умный помощник по-прежнему вас не слышит, стоит дважды проверить настройки записывающего устройства.
Step 1: Для этого нажмите стрелку вверх в правом нижнем углу экрана, рядом с часами и датой.
Шаг 2: Щелкните правой кнопкой мыши значок Audio (он выглядит как динамик со звуковыми волнами) и выберите Открыть настройки звука .
Шаг 3: В разделе Вход на странице настроек убедитесь, что выбран выбранный вами микрофон.
Шаг 4: Дважды проверьте настройки громкости, щелкнув D evice Properties и перейдя на вкладку L evels . Они должны быть установлены как минимум на 50, но все от них до 100 — нормально.
Следите за обновлениями
Windows 10, как и все современные операционные системы, постоянно получает обновления, предлагающие новые исправления и улучшения, особенно для пользователей программы предварительной оценки.Решением часто является простое обновление драйверов, но иногда на это требуется немного времени. Необходимое обновление драйвера может появиться не сразу, поэтому иногда просто нужно набраться терпения.
Некоторые драйверы доступны независимо от таких разработчиков, как Realtek, а другие входят в состав общих обновлений Windows 10. Регулярно проверяйте значок обновления Windows и уточняйте у производителя звуковой карты, доступны ли обновления, которые могут решить проблему со звуком. Решение вашей проблемы может быть таким же простым, как установка последнего обновления, но если вы используете устаревший компьютер, возможно, пришло время подумать о покупке нового компьютера с совместимыми драйверами.
Примечание для пользователей аудиодрайверов Conexant и Synaptics
Microsoft известно о серьезной ошибке, которая вызывает отключение и синий экран смерти для пользователей с аудиодрайверами Conexant и Synaptics (называемыми Conexant ISST Audio или Conexant HD Audio Driver). Это продолжается с момента обновления Windows 10 2020. Microsoft установила блокировку в Windows, чтобы предотвратить загрузку нового обновления устройствами с опасными динамиками. Но если вы уже загрузили обновление (что является обычным явлением, если ваши обновления настроены на автоматические), вы можете заметить подобные серьезные сбои.Если это так, перейдите в раздел Recovery в Updates & Security в Windows 10 и вернитесь к предыдущей версии Windows, чтобы удалить ошибку.
Корпорация Майкрософт выпустила обходной путь и запрет на совместимость для решения этой проблемы. Если вы используете совместимость обновлений, внедрите идентификатор защиты 25178825. Microsoft продолжает корректировать эту защиту, чтобы разрешить некоторые обновления звуковых драйверов в 2021 году, но окончательное исправление еще не выпущено.
Рекомендации редакции
Нет звука в Windows 10? Вот как это исправить
В то время как аппаратные проблемы иногда являются причиной сбоев звука, чаще всего виновато программное обеспечение.Большие обновления Windows 10, например, добавляют множество новых функций, но могут также добавлять новые проблемы. Патч может конфликтовать со старыми звуковыми драйверами или с программным обеспечением производителя вашей звуковой карты.
Как исправить битый звук в Windows 10
Если звук не работает на компьютере с Windows 10, последовательно выполняйте эти шаги, пока звук не будет восстановлен в вашей системе.
Проверьте свои кабели и громкость. Убедитесь, что динамики или наушники подключены к правильным разъемам, а громкость увеличена.Затем проверьте уровни громкости в Windows, щелкнув правой кнопкой мыши значок динамика на панели задач, затем выберите Volume Mixer из списка параметров.
Для некоторых динамиков или наушников есть собственные приложения с регуляторами громкости. Возможно, вам также понадобится проверить там.
Убедитесь, что текущее аудиоустройство является системным по умолчанию. Если в ваших динамиках или наушниках используется порт USB или HDMI, вам может потребоваться сделать это устройство по умолчанию.Для этого:
- Введите звук в поле поиска Windows 10, затем выберите Звук из списка результатов.
- Выберите вкладку Воспроизведение , затем выберите аудиоустройство.
- Выбрать Установить по умолчанию .
После обновления перезагрузите компьютер. Многие обновления Windows 10 требуют перезагрузки устройства после установки, и если вы еще этого не сделали, это может вызвать проблемы со звуком.
Попробуйте восстановление системы.Если у вас все еще нет звука после установки обновлений, вы можете попробовать вернуться к предыдущей точке восстановления системы. Windows создает его каждый раз, когда устанавливает обновление для вашего устройства, на всякий случай.
Запустите средство устранения неполадок со звуком в Windows 10. Он может диагностировать и устранять множество распространенных проблем со звуком. Чтобы использовать это:
- Введите средство устранения неполадок со звуком в поле поиска Windows 10.
- Выбрать Найти и устранить проблемы воспроизведения звука .
- Когда появится средство устранения неполадок, следуйте инструкциям на экране.
Обновите свой аудиодрайвер. Если ваш звук по-прежнему не работает, обновление драйверов Windows 10 может решить проблему.
Если Windows не может найти вам новый драйвер, вам придется получить его на веб-сайте производителя звуковой карты.
Удалите и переустановите аудиодрайвер. Если обновление аудиодрайвера Windows 10 не работает, попробуйте удалить и переустановить его.Снова найдите свою звуковую карту в диспетчере устройств , затем щелкните ее правой кнопкой мыши и выберите Удалить . Windows переустанавливает драйвер при следующей перезагрузке системы.
Спасибо, что сообщили нам!
Расскажите, почему!
Другой Недостаточно деталей Сложно понять7 шагов по устранению проблем со звуком в Windows 10
У Windows 10 нет звука ? Мы знаем, как это неприятно, когда у вас не работает звук.В этой статье рассматриваются семь быстрых и простых решений для исправления звука в Windows 10.
Как исправить отсутствующий звук в Windows 10
1.Проверьте настройки звука
Теперь, прежде чем вы скажете: «Но, Гэвин, я сделал то, », вы действительно это сделали? Это могут быть самые очевидные вещи, которые мы упускаем из виду.Не оскорбляя свои вычислительные способности, убедитесь, что вы случайно не отключили звук Windows 10 — это легко сделать.
В то же время проверьте свои:
- Кабели
- Вилки
- Подключение динамиков
- Подключение наушников
- Любые другие аудиоподключения
Если в Windows 10 по-прежнему нет звука, читайте дальше.
2. Откат или переустановите аудиодрайверы
Водители всегда плохо умели создавать проблемы.Windows 10 ничем не отличается. Поскольку Windows 10 берет на себя управление обновлениями драйверов, иногда в вашей системе возникает неправильная конфигурация драйвера.
В первые дни Windows 10 (особенно после цикла обновления с Windows 7, 8 и 8.1) обновления драйверов сделали недовольным многих пользователей. С тех пор Microsoft значительно улучшила процесс обновления драйверов, и теперь производители глубоко погрузились в экосистему Windows 10.
Таким образом, новые драйверы настраиваются для Windows 10, а не пытаются сделать старую Windows 7, 8 или 8.Подходит 1 водитель.
Windows 10 дает нам несколько вариантов борьбы с надоедливым драйвером.Во-первых, мы можем попробовать просто откатить его до последней удачной конфигурации. Щелкните правой кнопкой мыши кнопку Start , выберите Device Manager , щелкните правой кнопкой мыши звуковой драйвер , выберите Properties и перейдите на вкладку Driver . Нажмите кнопку Откатить драйвер , если она доступна, и Windows 10 начнет процесс.
Если, как на изображении выше, у вас нет возможности откатить драйвер, вам нужно либо Обновить , либо Переустановить драйвер .Поскольку мы имеем дело с проблемами аудиодрайвера, сделайте переустановку. Это позволит удалить проблемный драйвер во время процесса и вместо этого даст вашей системе хорошую чистоту.
Прежде чем продолжить удаление, убедитесь, что у вас установлена новая версия драйвера от производителя.Вы сможете загрузить их прямо с веб-сайта производителя оборудования или, в некоторых случаях, через стороннего поставщика.
На той же вкладке «Свойства» вы должны отметить последнюю опцию: Удалить .Нажмите здесь, и вы увидите окно Подтвердите удаление устройства . В зависимости от производителя драйвера это окно может также содержать опцию Удалить программное обеспечение драйвера для этого устройства . В этом случае установите флажок и нажмите OK .
После удаления драйверов перезагрузите систему и установите новый драйвер.
Ранее мы писали о том, как лучше управлять обновлениями Windows 10 и как правило запускать правило поверх иногда неуправляемой системы автоматического обновления Windows 10.
3. Обновите IDT High Definition Audio CODEC
Некоторые системы могут столкнуться с проблемами при использовании аудиокодека высокой четкости IDT.Это можно исправить с помощью ручного обновления драйвера , которое позволяет нам выбрать звуковой драйвер, который мы хотим использовать.
Щелкните правой кнопкой мыши меню «Пуск» и выберите «Диспетчер устройств» .Разверните раздел Звук, видеоигры и контроллеры . Если вы заметили IDT High Definition Audio CODEC , щелкните правой кнопкой мыши и выберите Update Driver Software . На следующей панели выберите Искать на моем компьютере драйверы , а затем Позвольте мне выбрать из списка драйверов устройств на моем компьютере . Это позволяет нам выбирать из любых драйверов, предустановленных в нашей системе.
В разделе Model выберите High Definition Audio Device , затем Next , а затем Yes .Возможно, вам потребуется перезагрузить систему, чтобы изменения вступили в силу.
4.Исправить Realtek Audio
Realtek часто запускает всплывающие окна в сообщениях на форуме, в которых обсуждаются проблемы со звуком.Я лично не испытывал проблем с драйверами Realtek, но, похоже, это обычная проблема со звуком в Windows 10. Ниже приведены несколько исправлений для проблем со звуком Realtek.
Обновите драйверы Wi-Fi
Одно исправление касалось отключения драйверов Realtek WLAN, удаления и повторной установки последней версии — даже если у вас уже установлена последняя версия.
Сначала перейдите на сайт Realtek и загрузите последнюю версию, подходящую для вашей системы.Щелкните правой кнопкой мыши меню «Пуск» , выберите «Диспетчер устройств » и перейдите к драйверам Realtek Wireless LAN. Щелкните правой кнопкой мыши и Удалите . Теперь перейдите к загруженному файлу, извлеките папку, перейдите к setup.exe и следуйте инструкциям. После установки вам нужно будет перезагрузить вашу систему.
Разъем для отключения передней панели
Это исправление может быть очень специфичным для системы, но оно определенно исправляет одну систему, и оно может исправить и вашу.
Пользователь Reddit Тифлотин исправил постоянную проблему со звуком Realtek, отключив обнаружение переднего разъема из самого Realtek HD Audio Manager.Связанная ветка включает скриншоты на случай, если вам понадобятся дополнительные инструкции. Если вы уже вырываете волосы, возможно, стоит попробовать!
5.Отключить улучшения звука
Далее идет Windows 10 Audio Enhancements .Усовершенствования звука — это встроенные пакеты Microsoft и сторонних производителей, предназначенные для обеспечения безупречной работы звукового оборудования вашей системы. За исключением тех случаев, когда это не так. Эти самые «улучшения» могут вызывать проблемы со звуком в Windows 10. К счастью, их просто отключить.
В поле поиска меню «Пуск» введите Звук и выберите опцию Звук Панель управления .В новом открывшемся окне щелкните правой кнопкой мыши устройство по умолчанию и выберите Свойства . Перейдите на вкладку Расширения и убедитесь, что установлен флажок с надписью Отключить все улучшения и Применить . (Вот как вы переключаетесь между аудиоустройствами по умолчанию.) Проблема с несколькими устройствами? Повторите процесс для каждого из перечисленных.
6.Перезапустите аудиоуслуги
Windows не всегда играет в мяч, а иногда все происходит за кадром.Аудио сервисы иногда могут чудесным образом отключаться, но мы можем использовать их, чтобы дать вашему аудио толчок.
В поле поиска меню «Пуск» введите Services и нажмите Введите .Прокрутите вниз до Windows Audio . Если служба была остановлена по какой-либо причине, ваш системный звук не будет работать правильно. Перезагрузите его, дважды щелкнув и выбрав Start . Пока вы здесь, еще раз проверьте тип запуска службы. По умолчанию для аудиоуслуг должно быть установлено значение Автоматически . Если что-то другое — автоматический (отложенный старт), ручной или отключенный — верните его обратно.
Вот еще три способа эффективно использовать меню служб Windows.
7. Попробуйте средство устранения неполадок со звуком
Вы также можете использовать встроенное средство устранения неполадок со звуком, позволяющее Windows 10 определять и устранять собственные проблемы.Если вы раньше использовали встроенные средства устранения неполадок Microsoft, вы знаете, что они не всегда улавливают все, но это стоит того.
Перейдите в Панель управления > Устранение неполадок> Устранение неполадок воспроизведения звука и следуйте инструкциям.
Ты слышишь меня сейчас?
Мы рассмотрели некоторые из наиболее распространенных проблем со звуком в Windows 10, и, надеюсь, вы снова сможете услышать этот чудесный мир в стерео.
Хотя это и не окончательное решение для каждой проблемы, Windows 10 кажется на самом деле , как вы используете встроенные аудио драйверы высокой четкости , и огромное количество исправлений, которые я прочитал, включают обновление, удаление, переустановку и развертывание этого драйвера. назад.И есть достаточно бесплатных инструментов для устранения неполадок Windows, которые помогут вам решить любые проблемы.
Если вы имеете дело с фильмом, в котором нет звука, ознакомьтесь с нашим специальным руководством по устранению неполадок.
12 полезных способов повторного использования старого маршрутизатора (не выбрасывайте его!)Старый маршрутизатор загромождает ваши ящики? Вот как перепрофилировать старый маршрутизатор и сэкономить деньги, а не выбрасывать его!
Об авторе Гэвин Филлипс (Опубликовано 732 статей)Гэвин — младший редактор отдела Windows and Technology Explained, регулярный участник Really Useful Podcast и редактор дочернего сайта MakeUseOf, посвященного криптографии, Blocks Decoded.У него есть степень бакалавра (с отличием) в области современного письма с использованием методов цифрового искусства, разграбленных на холмах Девона, а также более десяти лет профессионального писательского опыта. Он любит много пить чая, настольные игры и футбол.
Более От Гэвина ФиллипсаПодпишитесь на нашу рассылку новостей
Подпишитесь на нашу рассылку, чтобы получать технические советы, обзоры, бесплатные электронные книги и эксклюзивные предложения!
Еще один шаг…!
Подтвердите свой адрес электронной почты в только что отправленном вам электронном письме.
12 способов исправить проблемы со звуком в Windows 10
«Кто-нибудь, пожалуйста, помогите мне, так как звук на моем компьютере не работает! Я попытался перезапустить его, но звук не работает в Windows 10 даже после нескольких неудачных попыток».
Когда я прочитал этот запрос, отправленный другом на ведущем форуме Windows, я понял, что многие люди сталкиваются с проблемами звука в Windows 10.Хотя Windows 10 — одна из лучших версий прошивки, временами она может работать со сбоями. Если звук вашего ноутбука не работает, это может произойти из-за аппаратной или программной проблемы. В этом руководстве мы собираемся диагностировать проблемы со звуком в Windows 10 и дополнительно обсудим 12 способов их решения.
Часть 1: Почему мой звук не работает в Windows 10?
Ниже приведены некоторые из основных причин, по которым звук не работает в Windows 10.
- Аудиоразъем плохо закреплен или сломан
- Ваша система может не обновляться
- Ваш компьютер может работать с устаревшими аудиодрайверами
- Любые недавние изменения в настройках вашей системы
- Звуковые сервисы могли перестать работать
- Возможно, проблема с микрофоном или динамиком
- Вредоносное ПО могло атаковать аудиокомпоненты вашей системы
- Эту проблему также могут вызвать любые другие проблемы с конфигурацией оборудования или системы
Кроме того, общие проблемы, обнаруженные аудиодрайвером, также могут вызывать сбой звука.
Часть 2: Как решить проблему со звуком?
Чтобы исправить проблемы со звуком, а не с работой Windows, вы можете попробовать следующие предложения. Поскольку в Windows 10 могут быть разные причины проблем со звуком, я бы рекомендовал попробовать несколько решений.
1. Проверьте все аудиоподключения.
Прежде чем принимать какие-либо радикальные меры, убедитесь, что ваша система подключена к работающему аудиоустройству. Сначала проверьте аудиоразъем и подключение наушников.Убедитесь, что кабель наушников исправен и разъем не поврежден. Вы также можете проверить динамик или просто подключить свою систему к любому другому аудиоустройству, чтобы дополнительно проверить его.
2. Проверить наличие обновлений
Если ваша система Windows работает на старой или устаревшей прошивке, это также может привести к тому, что звук вашего ПК не будет работать. В этом случае вы можете перейти в Настройки вашей системы> Обновление и безопасность> Центр обновления Windows. Отсюда вы можете проверить наличие обновлений и установить новое обновление на свой компьютер с Windows 10.
3. Перезагрузите систему
Иногда даже самые простые методы могут исправить различные проблемы со звуком в Windows 10. Например, если ваша система не была запущена должным образом, вы можете просто перезапустить ее. Кроме того, если вы только что обновили свою систему, рекомендуется перезапустить ее один раз. Просто перейдите в меню «Пуск» и нажмите кнопку питания, чтобы получить различные параметры, например «Перезагрузить» или «Обновить и перезагрузить».
4. Перезапустите звуковые службы Windows
Windows имеет специальный компонент звуковых служб, который отвечает за воспроизведение всех видов звуков в системе.Таким образом, вы можете просто перезапустить аудиосервисы в своей системе, чтобы устранить неполадки со звуком на компьютере. Просто перейдите в меню «Пуск», запустите командную строку «Выполнить» и введите команду «msc».
На экране откроется окно «Службы» со списком всех служб, работающих в Windows. Просто найдите и выберите функцию Windows Audio Services, щелкните ее правой кнопкой мыши и выберите перезапуск.
5. Запустите автоматическое устранение неполадок звука
Чтобы упростить нам устранение таких проблем, как неработающий звук в Windows 10, Microsoft предоставляет простое решение для устранения неполадок.Вы можете просто перейти к его настройкам, чтобы запустить средство устранения неполадок. Это автоматически проверит все основные настройки звука и драйверы, установленные в вашей системе. В конце концов, он либо устранит проблему, либо сообщит вам точную проблему. Просто зайдите в настройки вашей системы> Устранение неполадок и запустите средство устранения неполадок со звуком отсюда.
6. Проверьте настройки звука
Если вы недавно изменили некоторые настройки в своей системе, это также может вызвать проблемы со звуком в Windows 10.Прежде чем принимать какие-либо радикальные меры, я бы порекомендовал проверить настройки звука на вашем компьютере. Просто зайдите в его Настройки> Звуки и проверьте, все ли функции верны или нет. Отсюда вы также можете перейти на панель управления звуком для дальнейшей проверки аудиокомпонентов.
7. Проверьте вход и выход звука по умолчанию
В идеале Windows 10 позволяет нам выбирать различные параметры для ввода и вывода звука. Следовательно, есть вероятность, что вы могли выбрать любой другой вариант по умолчанию, который в настоящее время может не работать.Если звук не работает в Windows 10, перейдите в «Настройки»> «Звук» и щелкните раскрывающееся меню, чтобы выбрать устройство вывода по умолчанию. Убедитесь, что устройство по умолчанию подключено и правильно работает на вашем компьютере.
8. Отключите улучшения звука
Чтобы улучшить качество звука для пользователей, в Windows 10 есть встроенная функция улучшения звука. Хотя эта функция предназначена для улучшения качества звука устройства, она может вызвать некоторые осложнения, например, проблему со звуком в Windows.Чтобы избежать этого, вы можете отключить функцию улучшения звука. Просто зайдите в Настройки вашего устройства> Звуки> Свойства устройства. Нажмите здесь на «Дополнительные свойства устройства» ваших динамиков.
Откроется всплывающее окно с различными дополнительными свойствами динамиков. Перейдите на вкладку «Улучшения» отсюда и просто отключите все улучшения звука.
9. Просмотрите текущий аудиоформат
Если звук на вашем ПК не работает, проблема также может быть в его аудиоформате.К счастью, Windows 10 позволяет нам изменять аудиоформаты для нашей системы на совместимый. Просто зайдите в «Настройки»> «Звук»> «Свойства устройства»> «Дополнительные свойства устройства», чтобы открыть следующее всплывающее окно. Перейдите на вкладку «Дополнительно» и выберите отсюда другой аудиоформат. В большинстве случаев 16- или 24-битный аудиоформат считается совместимым с разными динамиками.
10. Проверьте IDT High Definition Audio CODEC
Аудиокодек высокой четкости IDT — жизненно важный компонент Windows, отвечающий за кодирование-декодирование звука.Если аудиокодек HD был поврежден или устарел, это может привести к тому, что компьютерный звук не работает. Вы можете исправить это, посетив опцию Диспетчера устройств в Windows и выбрав Аудио компоненты. В окне «Звук» перейдите на вкладку «Воспроизведение» и выберите аудиокодек высокой четкости IDT. Вы можете сделать его по умолчанию и в дальнейшем посетить его свойства, чтобы проверить или обновить его.
11. Обновите установленные аудиодрайверы
Если вы не хотите сталкиваться с нежелательными проблемами со звуком в Windows 10, убедитесь, что установленные драйверы обновлены.Для этого вы можете перейти в Диспетчер устройств из меню «Пуск» и развернуть раздел «Звук / видео». Это предоставит список установленных на вашем компьютере аудиодрайверов. Просто выберите драйвер, щелкните его правой кнопкой мыши и выберите обновление программного обеспечения. Вы также можете сначала отключить его, подождать некоторое время, а затем включить его, чтобы сбросить его.
12. Проверьте разрешения приложения для микрофона
Помимо динамиков, некоторые пользователи также жалуются, что микрофон не работает с некоторыми приложениями.Причина этих проблем со звуком в Windows 10 может быть связана с разрешениями приложения для микрофона. Чтобы решить эту проблему, я бы рекомендовал посетить Настройки вашей системы> Разрешения приложений> Микрофон. Здесь вы можете увидеть список всех приложений, которым требуется доступ к микрофону. Здесь вы можете включить или отключить разрешение приложения и убедиться, что вы разрешили соответствующему приложению доступ к микрофону.
Часть 3: Дополнительный совет: Восстановление потерянных / удаленных аудиофайлов с компьютера с помощью Recoverit
При устранении проблемы со звуком, который не работает в Windows 10, многие люди теряют свои важные файлы.В этом случае вы можете воспользоваться помощью Recoverit Data Recovery , чтобы вернуть потерянные или удаленные аудиофайлы. Это настоятельно рекомендуемый инструмент для восстановления данных, который поддерживает все ведущие медиафайлы, включая основные аудиоформаты. Вы можете просто запустить приложение, выбрать место для сканирования и просмотреть результаты. Да — еще до сохранения данных вы можете предварительно просмотреть свои фотографии, видео, аудио и документы в его интерфейсе. Приложение отличается высокой скоростью восстановления данных и обязательно поможет вам в различных сценариях потери данных.
Recoverit Data Recovery — Лучшее программное обеспечение для восстановления файлов
- Эффективное, безопасное и полное восстановление поврежденных файлов с компьютера, жесткого диска USB, карты памяти.
- Поддерживает восстановление поврежденных файлов и потерь из-за вирусной атаки, сбоя программы или отключения питания компьютера.
- Восстанавливайте любые данные и типы файлов с высокой вероятностью успеха и без потери качества.
- Поддерживаемые ОС: Windows 10/8/7 / XP / Vista, Mac OS 10.13, macOS 10.12, OS X 10.11, 10.10, 10.9, 10.8, 10.7, 10.6.
Я уверен, что после прочтения этого руководства о том, как исправить проблему неработающего звука ноутбука, вы сможете удовлетворить свои требования. Как видите, я перечислил различные способы решения проблемы с неработающим звуком в Windows, которые вы можете реализовать в соответствии со своими предпочтениями. Кроме того, если вы потеряли некоторые из ваших важных аудиофайлов, вы можете попробовать Recoverit, чтобы вернуть их. Попробуйте эти предложения и не стесняйтесь поделиться этим руководством с другими, чтобы помочь им исправить проблемы со звуком, которые не работают в Windows 10.
Люди тоже спрашивают
Как исправить отсутствие звука после обновления Windows 10 2019
Ваш аудиодрайвер может стать несовместимым с вашей системой после обновления ОС Windows, поэтому необходимо обновить аудиодрайвер. Вы также можете вернуться к предыдущей версии.
Как исправить в Windows 10 аудиоустройства не установлены
Если вы столкнулись с этой ошибкой, просто выполните автоматическое обновление драйверов аудиоустройства.Вы также можете удалить драйвер устройства вручную и установить его снова, используя окно «Диспетчер устройств».
Где находится средство устранения неполадок со звуком в Windows?
Просто перейдите на начальный экран Windows и введите «средство устранения неполадок» в поле поиска. В разделе «Настройки» выберите вкладку «Найти и исправить проблемы». Теперь вы можете нажать «Оборудование и звук», выбрать опцию «Устранение неполадок при воспроизведении звука» и позволить экранной подсказке вести вас.
Как исправить не отвечающие звуковые службы Windows 10
Первое, что может сработать, — это перезапуск звуковых служб вашей системы.Затем убедитесь, что все аудиокомпоненты вашей Windows работают правильно. Перейдите к установке звуковых драйверов по умолчанию для вашей системы. Любой из них должен решить проблему.
Восстановление компьютерных данных
- Windows PE
- Системные проблемы
- Ошибки ПК
7 методов решения проблем с отсутствием звука и звука в Windows 10
Многие пользователи сталкиваются с проблемой отсутствия звука и звука в их системе Windows 10.Эта проблема часто возникает после обновления предыдущей версии Windows до Windows 10.
Если вы столкнулись с проблемами звука в Windows 10, не паникуйте. Эти проблемы легко решить с помощью нашего руководства. Мы предоставили семь простых исправлений, из которых вы можете использовать любого, кто работает в вашей системе.
Чтобы исправить различные проблемы с ПК, мы рекомендуем Restoro PC Repair Tool:
Это программное обеспечение исправит распространенные компьютерные ошибки, защитит вас от потери файлов, вредоносных программ, сбоев оборудования и оптимизирует ваш компьютер для достижения максимальной производительности.Решайте проблемы с ПК и удаляйте вирусы прямо сейчас за 3 простых шага:
- Загрузите Restoro PC Repair Tool с рейтингом Отлично на TrustPilot.com.
- Нажмите Начать сканирование , чтобы найти проблемы Windows, которые могут вызывать проблемы с ПК.
- Нажмите Восстановить все , чтобы исправить проблемы с запатентованными технологиями (патент доступен здесь).
Restoro скачали на этой неделе 14 567 читателей.
Примечание: у нас есть подробное руководство, в котором рассматриваются более конкретные проблемы со звуком HDMI.
Проверьте настройки динамика
Вот шаги, чтобы проверить настройки динамика:
Шаг 1 :
В правом нижнем углу рабочего стола вы можете найти значок динамика . Щелкните его правой кнопкой мыши и в открывшемся окне выберите Устройства воспроизведения.
Шаг 2 :
Проверьте, стоит ли зеленая галочка напротив динамиков на вкладке «Воспроизведение». Эта зеленая галочка означает, что динамики остаются основным устройством по умолчанию для воспроизведения звука.
Если динамики не установлены по умолчанию, необходимо щелкнуть динамики, выбрать параметр «Установить по умолчанию» и нажать кнопку «ОК». Проверьте, решена ли проблема со звуком.
Если проблема со звуком сохраняется даже после установки динамиков в качестве устройства по умолчанию для воспроизведения, необходимо протестировать с разными аудиоформатами. Щелкните на « Speakers », а затем на « Properties ».
Шаг 3 :
Выберите « Advanced tab » и в разделе Default Format выберите другую битовую глубину и частоту дискретизации и нажмите Test.
Продолжайте повторять этот метод, пока не получите формат, решающий проблему. Нажмите на опцию ОК. Если нет, переходите к следующему решению.
Удаление и повторная установка аудиодрайверовПроблемы со звуком не могут возникнуть, если звуковой драйвер поврежден, удален или несовместим с вашей системой Windows 10. Вам необходимо удалить аудиодрайвер, выполнив следующие действия:
Шаг 1 :
Одновременно нажмите клавиши Windows и X.Это откроет меню для быстрого доступа.
Шаг 2 :
Нажмите « Диспетчер устройств »
Шаг 3 :
Разверните Звуковые, видео и игровые контроллеры , представленные в Диспетчере устройств. Щелкните правой кнопкой мыши звуковую карту . Выберите опцию Удалить .
Шаг 4 :
Если вам будет предложено подтвердить команду удаления, установите флажок « Удалить программное обеспечение драйвера для этого устройства » и выберите OK .
Шаг 5 :
Теперь перезагрузите компьютер, чтобы узнать, решена ли проблема со звуком. Если это не решит проблему, переходите к следующему шагу.
Ознакомьтесь с нашим полным руководством по обновлению драйверов в Windows 10.
Обновить аудиодрайвер
Если эксперименты с различными улучшениями звука и удаление аудиодрайвера не вернули звук в Windows 10, вероятно, вы используете неправильный аудиодрайвер.
Использование несовместимого аудиодрайвера также может вызвать проблему.Вы можете обновить драйвер вручную или автоматически.
Обновление драйверов вручную
Посетите веб-сайт производителя и найдите самую последнюю версию драйвера для звуковой карты в вашей системе и имеющуюся у вас версию Windows 10.
Автоматическое обновление драйверов
Вы также можете использовать программное обеспечение, такое как Driver Easy, для обновления драйвера. Этот инструмент определит вашу систему и выберет правильный драйвер для варианта Windows 10 и звуковой карты, которая у вас есть, и правильно установит драйвер в вашей системе.
См. Также: Центр обновления Windows завис? Вот что вам нужно сделать!
Отключить улучшения звука
Для правильной работы звуковой карты необходима функция улучшения звука. Но это может помешать работе водителя. Поэтому вам нужно отключить улучшения, выполнив следующие действия:
Шаг 1 :
Нажмите одновременно R и клавишу Windows и введите Control в поле поиска.Теперь нажмите клавишу Enter .
Шаг 2 :
Под большими значками выберите параметр Звук .
Шаг 3 :
На вкладке воспроизведения в параметре звука , выберите устройство по умолчанию , и щелкните его правой кнопкой мыши. В появившемся раскрывающемся меню выберите Свойства .
Шаг 4 :
Выберите вкладку Enhancement и отметьте вкладку « Отключить все звуковые эффекты ».
Шаг 5 :
Проверить, вернулся ли звук. Если проблема со звуком не устранена, верните его вариант и повторите шаги 2 и 3 с другим устройством по умолчанию и повторите попытку.
Исправить Realtek Audio
Изменение аудиодрайвера Realtek высокой четкости также может решить проблему со звуком. Вот шаги для этого решения:
Шаг 1 :
Щелкните меню « Start » и введите « Run » в поле поиска.На рабочем столе появится диалоговое окно « Выполнить ».
См. Также: Поиск в Windows 10 не работает
Шаг 2 :
В поле «Выполнить» введите d evmgmt.msc и нажмите OK , чтобы открыть диспетчер устройств .
Шаг 3 :
Разверните « контроллеров звука, видео и игр » в диспетчере устройств. Воспользуйтесь правой кнопкой мыши на « Realtek high definition audio ».Вы увидите всплывающее окно с контекстным меню. Выберите опцию Удалить .
Шаг 4 :
Установите флажок « Удалить программный драйвер для этого устройства » и выберите OK .
Шаг 5 :
Чтобы изменения вступили в силу, необходимо перезагрузить систему. После перезагрузки системы будет переустановлен драйвер Realtek.
Проверьте средство устранения неполадок со звуком
Вы также можете решить проблемы в самой операционной системе Windows 10.Встроенная функция устранения неполадок в Windows 10 может помочь выявить проблемы со звуком или сетью, с которыми вы сталкиваетесь при использовании обновленной версии операционной системы.
Вот шаги для этого решения:
Шаг 1 :
В значке звука , присутствующем на панели задач, щелкните правой кнопкой мыши и выберите в меню значка звука параметр « Устранение проблем со звуком, ». Будет активирована функция устранения неполадок. Он автоматически просканирует и определит любые имеющиеся ошибки.
Шаг 2 :
Если средство устранения неполадок обнаружит проблему, оно отправит вам уведомление или попытается решить ее автоматически, если это возможно.
Если он не устранит проблему автоматически, он подробно проинформирует вас о найденных проблемах и предложит вам шаги, которые нужно выполнить, чтобы решить эту проблему самостоятельно.
Если он не обнаружит видимых неисправностей, он просто скажет, что устройство не обнаружило никаких проблем, и предложит вам другие варианты.
Шаг 3 :
Если средство устранения неполадок обнаружило отключенное аудиоустройство, необходимо проверить соединение между динамиками и физическим каналом. Вам необходимо проверить ссылку для правильного подключения.
Перезапустите звуковые службы Windows 10
В некоторых случаях отключенное аудиоустройство может вызывать проблемы со звуком и звуком. В такой ситуации вам необходимо отключить аудиоуслуги и снова включить их.
Вот шаги:
Шаг 1 :
Нажмите клавишу Windows и R , чтобы открыть функцию Выполнить .
Шаг 2 :
Введите буквы « service.msc », чтобы запустить опцию « Services ».
Шаг 3 :
Выберите службу Windows Audio и убедитесь, что служба имеет статус « работает, ». Вы также можете щелкнуть правой кнопкой мыши параметр « service » и использовать функцию « Start » в меню для запуска службы.
Шаг 4 :
Вам необходимо перезагрузить систему, чтобы исправить любые проблемы.Вам нужно щелкнуть правой кнопкой мыши по службе и выбрать « Stop », чтобы отключить службу.
Теперь щелкните правой кнопкой мыши еще раз и выберите опцию « Start », чтобы включить функцию обслуживания.
Часто задаваемые вопросы
Как вернуть звук в Windows 10?
u003ca href = u0022 https://techloris.com/windows-10-no-sound/#check-your-speaker-settingsu0022u003eПроверьте настройки динамикаsu003c / au003eu003cbru003eu003ca href = u0022https: // techloris.com / windows-10-no-sound / # uninstall-and-re-install-audio-driversu0022u003e Удаление и повторная установка аудиодрайверов -audio-driveru0022u003eОбновить аудиодрайверu003c / au003e u003cbru003e u003ca href = u0022 -10-no-sound / # automatic-driver-updatesu0022u003e Автоматические обновления драйверовu003c / au003eu003cbru003eu003ca href = u0022https: // techloris.com / windows-10-no-sound / # turn-off-audio -hancementsu0022u003eОтключить улучшения звука u003c / au003eu003cbru003eu003ca href = u0022 au003eu003cbru003eu003ca href = u0022https: //techloris.com/windows-10-no-sound/#check-the-audio-troubleshooteru0022u003eПроверьте средство устранения неполадок со звуком # restart-the-windows-10-audio-servicesu0022u003e Перезапустите аудиоуслуги Windows 10u003c / au003eu003cbru003eu003ca href = u0022https: // techloris.ru / windows-10-no-sound / # часто задаваемые вопросыsu0022u003eЧасто задаваемые вопросыsu003c / au003e
Почему на моем компьютере нет звука?
Обычно проблемы со звуком необходимо устранять после обновления компьютера до новой операционной системы. В большинстве случаев это происходит с новыми установками Windows 10.
без звука в приложениях Windows 10
У вас проблемы со звуком в Windows 10? Иногда возникает странная проблема, когда в программах для настольных компьютеров воспроизводится звук, а в приложениях из Магазина Windows звук не слышен.Что ты можешь сделать?
Это странная проблема, и при использовании браузера, например, для просмотра видео на YouTube, фильмы воспроизводятся нормально, а звук громкий и чистый. Другие настольные приложения также отлично воспроизводят звуки. Это обязательно должно означать, что звуковое оборудование и звуковые драйверы работают правильно.
Тем не менее, когда приложения из Магазина Windows запускаются, они не воспроизводят звук. В моем случае я получал гудки и щелчки и больше ничего от приложений. На самом деле, это было настолько плохо, что сказывалось на играх и видео, в которых был звук.Видео не воспроизводилось, потому что звук заикался так сильно, и игры тоже заикались и останавливались, потому что в них воспроизводилась музыка и звуковые эффекты. Работали только те приложения, которые не воспроизводили звука.
Какое решение? Многие другие люди, у которых была эта проблема, пробовали всевозможные исправления, некоторые из которых были успешными. Проблема просто не исчезнет.
В конце концов я исправил это, но в процессе были некоторые пугающие моменты. Вот шаги, которые я предпринял для решения проблемы.
1 Используйте Центр обновления Windows
Это первое, что вам следует сделать, и даже если для Центра обновления Windows установлено автоматическое значение, стоит запустить его вручную. Нажмите Windows + I, чтобы открыть приложение «Настройки», нажмите Обновление и безопасность , а затем Центр обновления Windows слева. Нажмите кнопку Проверить обновления .
2 Используйте диспетчер устройств
Следующая задача — обновить драйверы оборудования на компьютере, особенно те, которые используются для звука.Это можно сделать несколькими способами, и вам не потребуется никакого специального программного обеспечения. Щелкните поле поиска на панели задач и введите диспетчер устройств . Щелкните его в результатах поиска (он должен быть первым), и на рабочем столе откроется Диспетчер устройств.
Есть две секции: Аудиовходы и выходы и Звуковые, видео и игровые контроллеры . Разверните каждый раздел, щелкните каждый элемент правой кнопкой мыши и выберите Обновить программное обеспечение драйвера .
Можно подумать, что Центр обновления Windows обновит драйверы, но, хотя Центр обновления Windows сообщил, что обновлений нет, проверка новых драйверов привела к некоторым обновлениям.
Поскольку у меня проблемы с воспроизведением видео, я также расширил раздел Display adapters и обновил драйверы для видеокарт (да, во множественном числе — на борту Intel и карты Nvidia). После этого перезагрузите компьютер.
3 Используйте инструменты производителя
Производитель компьютера мог установить на компьютер программное обеспечение, которое может отслеживать проблемы или обновлять драйверы, и его стоит запустить. У меня есть служебная программа HP Support Assistant и инструмент для обновления и настройки.
В моем случае это не помогло, но все равно попробуйте.
4 Проверьте устройства воспроизведения
Щелкните правой кнопкой мыши значок динамика в правой части панели задач и выберите Устройства воспроизведения . Выберите динамики и нажмите кнопку Настроить . Это позволяет вам протестировать динамики. После этого выберите динамики и нажмите Свойства . Использование устройства внизу должно быть указано Использовать это устройство (включить) .
Выберите вкладку Advanced .Установите формат по умолчанию , 16 бит, 44100 Гц (качество компакт-диска) . В разделе «Эксклюзивный режим» есть два флажка. Попробуйте установить оба флажка и оба снимите флажок, перезагружая Windows между ними. На моем компьютере это не имело никакого значения, поэтому я сбросил его до значений по умолчанию, поставив оба флажка. Но попробовать стоит.
5 Используйте инструменты обновления драйверов
Существуют утилиты, которые могут проверить все драйверы на компьютере и обновить их за вас, например IObit Driver Booster. (Снимите галочку напротив Да, при установке установите Advanced System Care , если, конечно, вы этого не хотите.)
При запуске средств обновления драйверов часто образуется длинный список устаревших драйверов. Не выбирайте их все и не обновляйте сразу. Если есть проблема, вы не узнаете, какой драйвер является причиной. Обновляйте драйверы по одному и проверяйте исправность компьютера после каждого из них.
Не используйте программное обеспечение для обновления драйверов, если у вас нет полной резервной копии жесткого диска и вы не знаете, как ее восстановить. Вероятно, он вам не понадобится, но все равно лучше иметь.
Когда я обновлял драйверы, я дошел до последних трех, и Driver Booster остановился на 98% при установке драйвера. Всегда лучше подождать, когда программа зависнет, потому что никогда не знаешь, может она просто занята. После 20 минут бездействия при завершении 98% обновление удалось завершить.
К сожалению почти полностью зависла винда. Он почти не работал, не мог выключаться, запускать какие-либо программы и вообще ничего не делать. Удерживая кнопку питания нажатой в течение пяти секунд, вы отключили питание.После повторного включения и перезагрузки Windows по-прежнему не работала. Я оставил его на некоторое время, затем снова выключил его кнопкой питания. Это был один из тех кошмарных моментов, когда ничего не работало.
При повторном включении все заработало. Я снова попробовал эти последние три обновления драйверов, но получил тот же результат — неработающий ПК, который снова начал работать только после нескольких принудительных перезагрузок с отключением питания.
Эти последние три обновления драйверов были отменены. Они могут быть устаревшими, но компьютер дуется и отказывается работать, когда Driver Booster пытается их обновить.Резервное копирование мне не понадобилось, но это был серьезный вызов. Будьте осторожны, инструменты обновления драйверов могут вызвать проблемы!
6 Улучшения сброса
На некоторых компьютерах есть функции улучшения звука, например Beats Audio. Перейдите в правую часть панели задач, щелкните стрелку вверх, чтобы отобразить панель значков, и посмотрите, есть ли Beats Audio или что-то подобное. Щелкните левой или правой кнопкой мыши, чтобы открыть меню и открыть окно.
На вкладке расширенных настроек Beats Audio в разделе «Настройки по умолчанию» находится кнопка Reset .Щелкните по нему. Это может помочь.
А счет
Звуки Windows 10 теперь снова работают как в настольных программах, так и в приложениях. Приложения для видео и игр тоже работают нормально.
 Следуйте инструкциям на экране, чтобы завершить обновление.
Следуйте инструкциям на экране, чтобы завершить обновление.