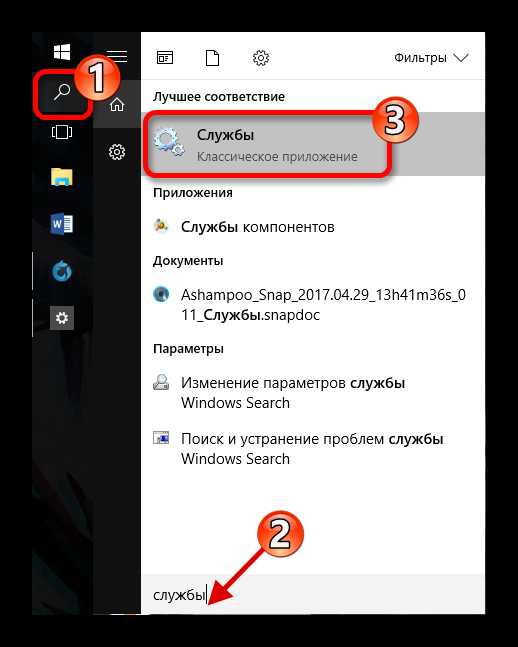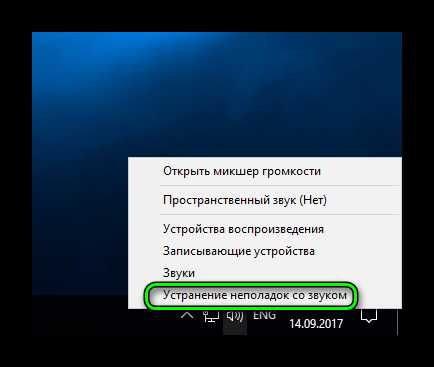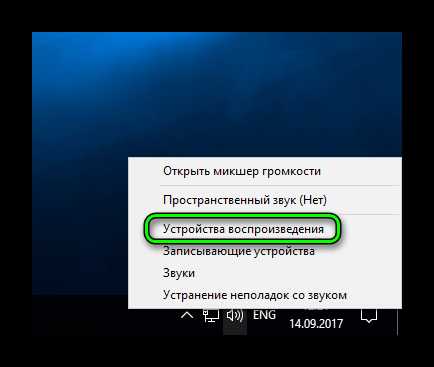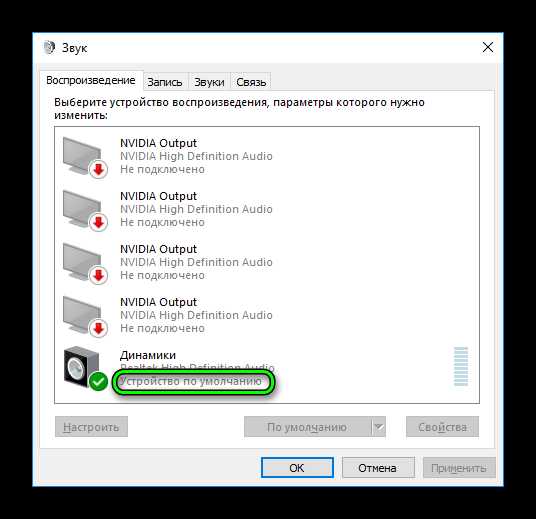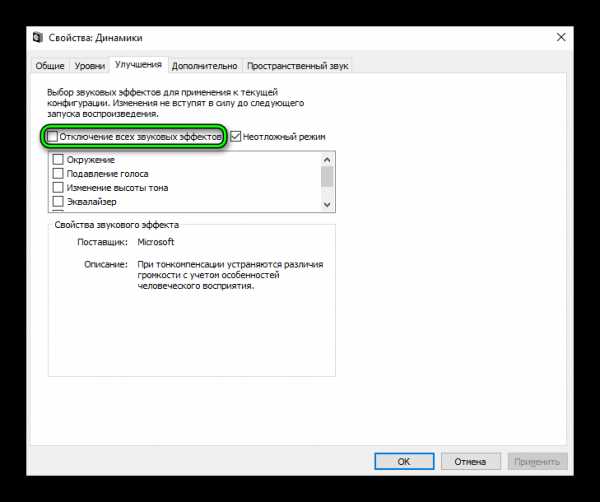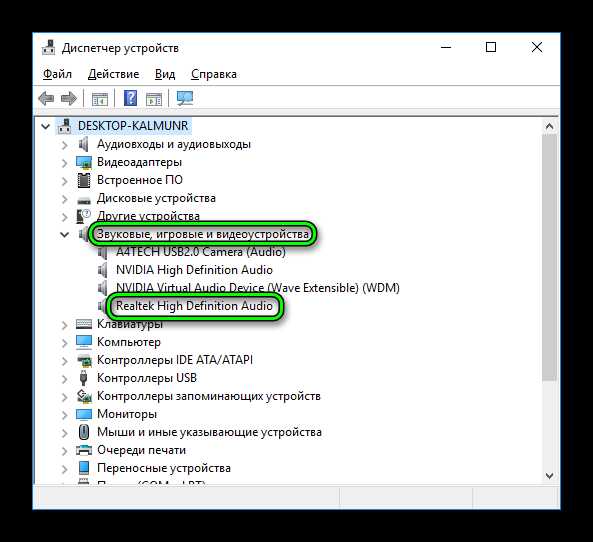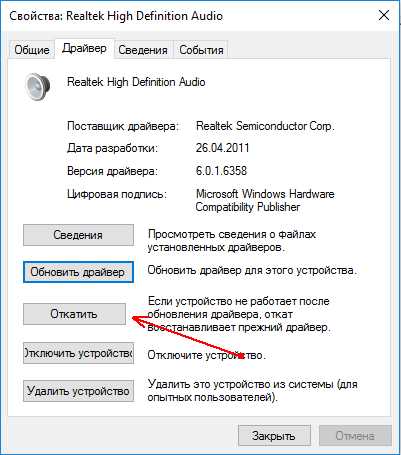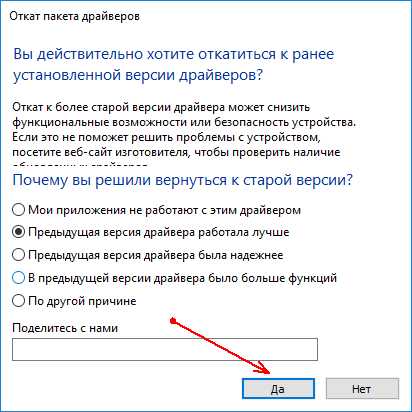Не работает звук на Windows 10: причины и решение

Проблема с работой звука на Windows 10 — не редкость, особенно после обновлений или переходе с других версий ОС. Причина может быть в драйверах или в физической неполадке динамика, а также других компонентах, отвечающих за звук. Все это будет рассмотрено в данной статье.
Читайте также: Решение проблемы с отсутствием звука в Windows 7
Решаем проблему со звуком в Windows 10
Причины проблем со звуком бывают разными. Возможно, вам следует обновить или переустановить драйвера, а может заменить некоторые компоненты. Но прежде, чем приступить к выполнению описанных ниже манипуляций, обязательно проверьте работоспособность наушников или колонок.
Способ 1: Регулировка звука
Возможно, звук на устройстве отключён или установлен на минимальном значении. Это можно исправить так:
- Найдите в трее иконку динамика.
- Передвиньте регулятор звука в право до удобного вам значения.
- В некоторых случаях следует установить регулятор на минимальное значение, а после вновь увеличить.
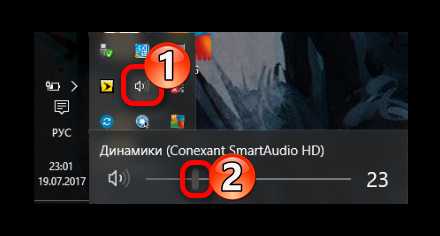
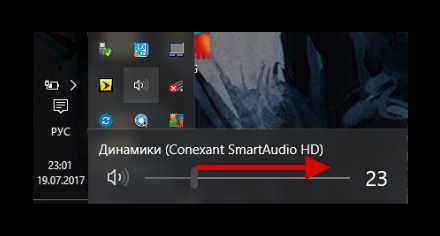
Способ 2: Обновление драйверов
Возможно, ваши драйвера устарели. Проверить их актуальность и загрузить свежую версию вы можете с помощью специальных утилит или вручную с официального сайта производителя. Для обновления подойдут такие программы: DriverPack Solution, SlimDrivers, Driver Booster. Далее будет рассмотрен процесс на примере DriverPack Solution.
Читайте также:
Лучшие программы для установки драйверов
Как обновить драйвера на компьютере с помощью DriverPack Solution
- Запустите приложение и выберите
- Выберите необходимые объекты во вкладках «Софт» и «Драйвера».
- А после нажмите «Установить всё».
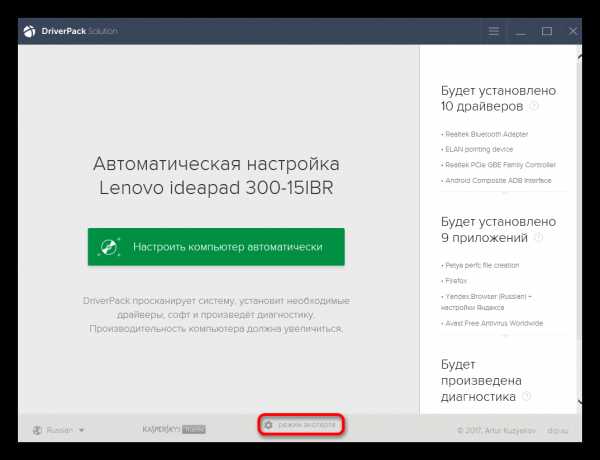
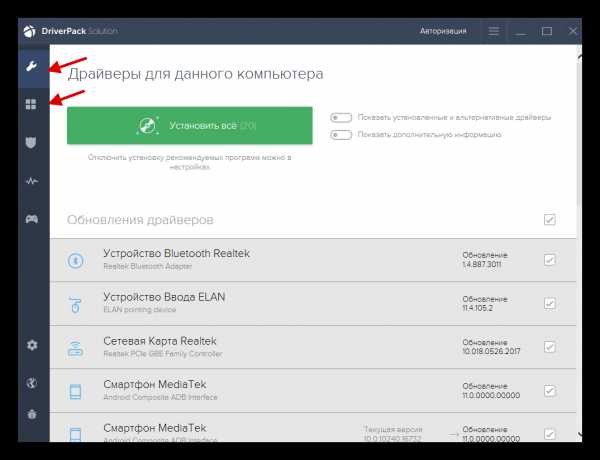
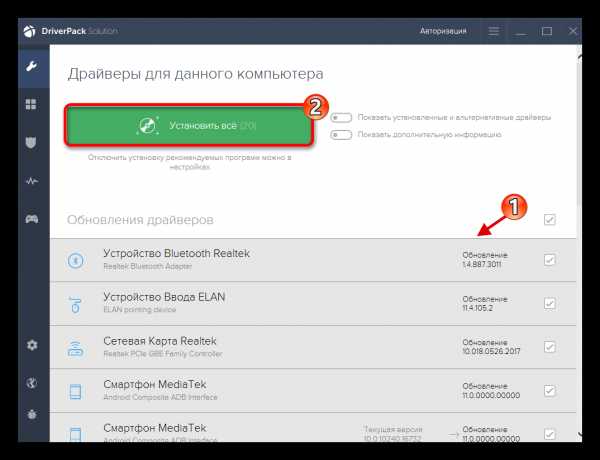
Способ 3: Запуск средства поиска неполадок
Если обновление драйверов не дало результатов, то попробуйте запустить поиск ошибок.
- На панели задач или трее найдите иконку управления звуком и кликните по ней правой кнопкой мыши.
- В контекстном меню выберите
- Будет запущен процесс поиска.
- В результате вам будут предоставлены рекомендации.
- Если вы нажмёте «Далее», то система начнёт поиск дополнительных проблем.
- После процедуры вам будет предоставлен отчёт.

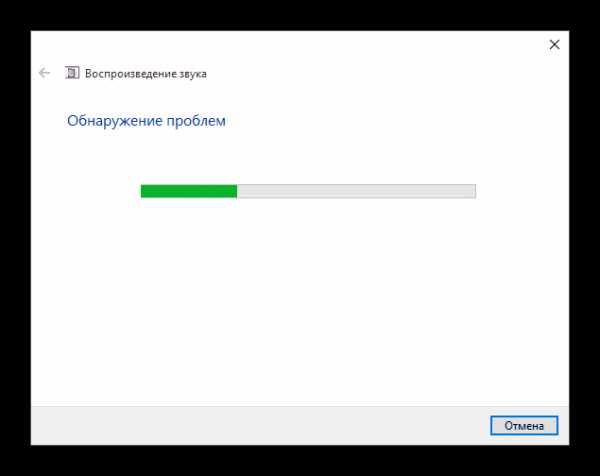
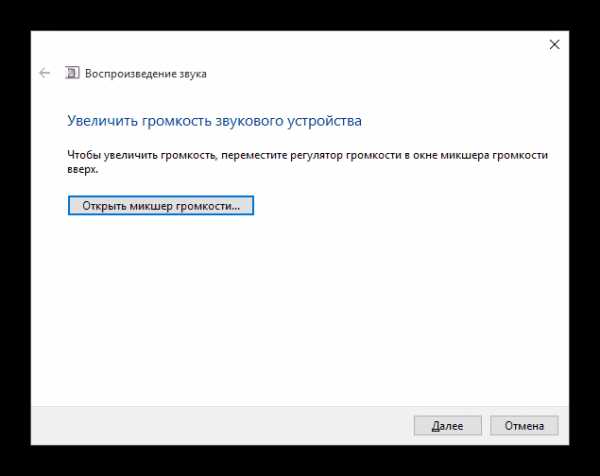
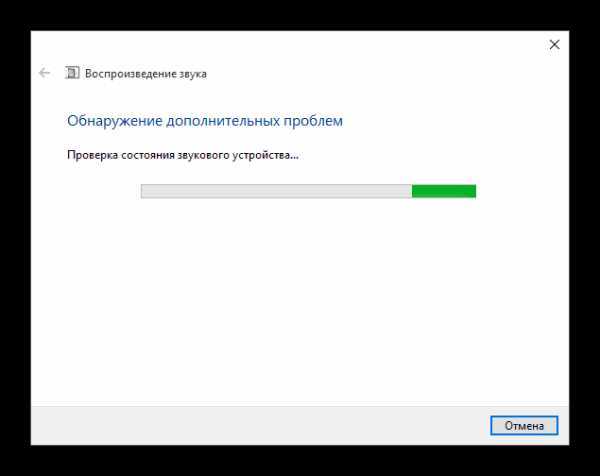

Способ 4: Откат или удаление звуковых драйверов
Если неполадки начались после установки обновлений Виндовс 10, то попробуйте сделать так:
- Находим значок лупы и в поисковом поле пишем «Диспетчер устройств».
- Находим и раскрываем указанный на скриншоте раздел.
- Найдите в списке «Conexant SmartAudio HD» или другое наименование, связанное с аудио, например, Realtek. Всё зависит от установленного звукового оборудования.
- Кликните на него правой кнопкой мыши и перейдите в «Свойства».
- Во вкладке «Драйвер» кликните «Откатить…», если данная функция вам доступна.
- Если и после этого звук не заработал, то удалите данное устройство, вызвав на нём контекстное меню и выбрав «Удалить».
- Теперь кликните на «Действие» — «Обновить конфигурацию оборудования».
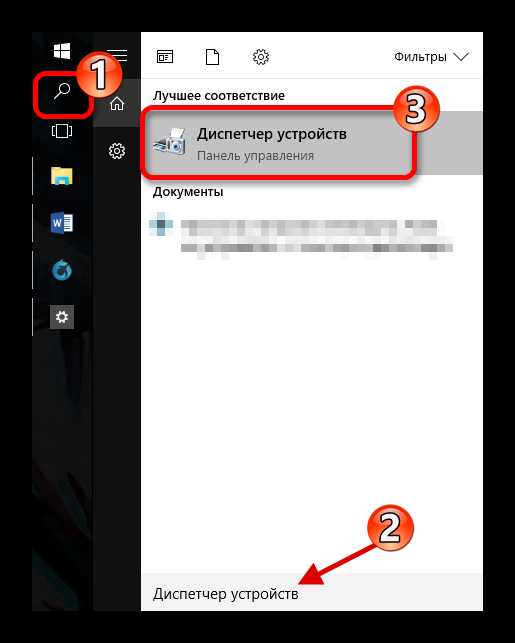

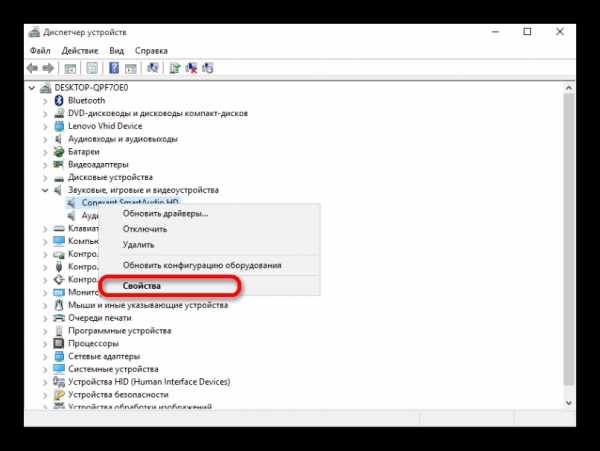

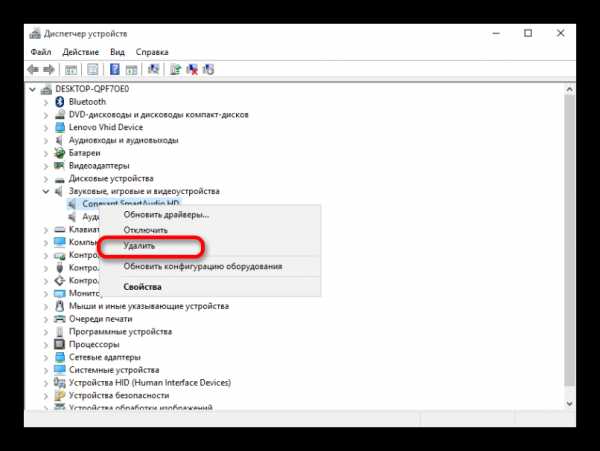
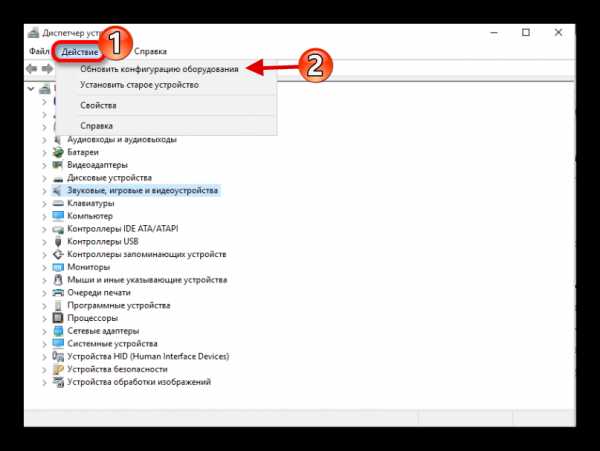
Способ 5: Проверка на вирусную активность
Возможно, ваше устройство было заражено и вирус повредил определённые программные компоненты отвечающие за звук. В таком случае рекомендуется проверить ваш компьютер с помощью специальных антивирусных утилит. Например, Dr.Web CureIt, Kaspersky Virus Removal Tool, AVZ. Данные утилиты довольно просты в использовании. Далее процедура будет рассмотрена на примере Kaspersky Virus Removal Tool.
- Запустите процесс проверки с помощью кнопки «Start scan».
- Начнётся проверка. Дождитесь окончания.
- По завершение вам будет показан отчёт.
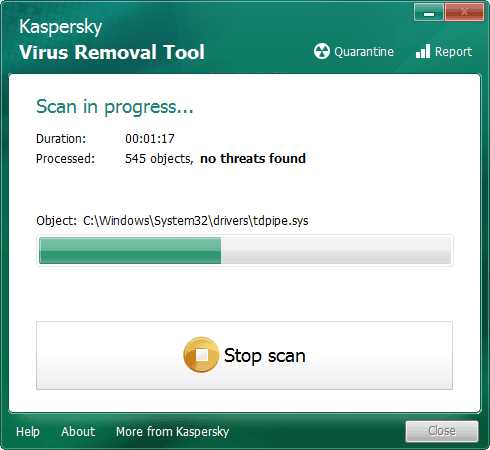
Подробнее: Проверка компьютера на наличие вирусов без антивируса
Способ 6: Включение службы
Бывает так, что служба, которая отвечает за звук, отключена.
- Найдите значок лупы на панели задач и напишите слово

Или выполните Win+R и введите
services.msc. - Найдите «Windows Audio». Этот компонент должен запускаться автоматически.
- Если у вас не так, то кликните дважды левой кнопкой мыши по службе.
- В первой вкадке в пункте «Тип запуска» выберите «Автоматически».
- После процесса включения «Windows Audio» звук должен работать.
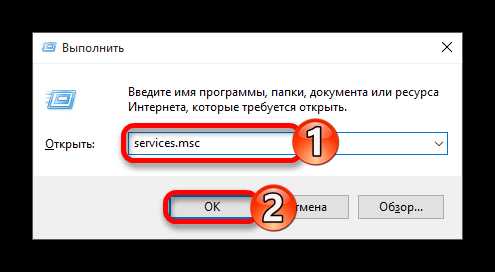
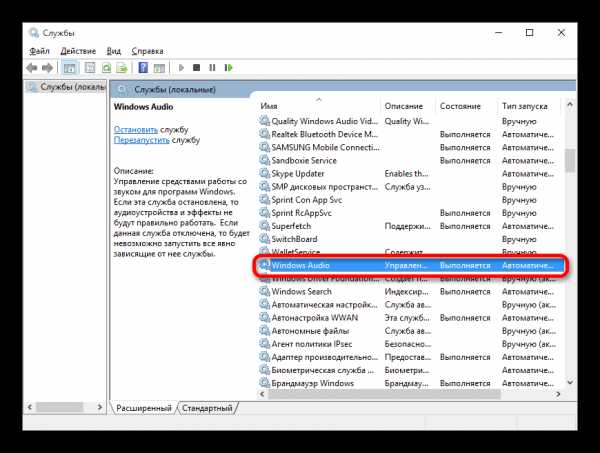
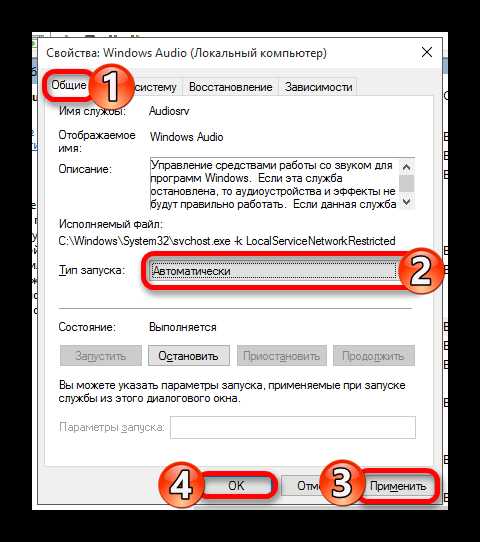
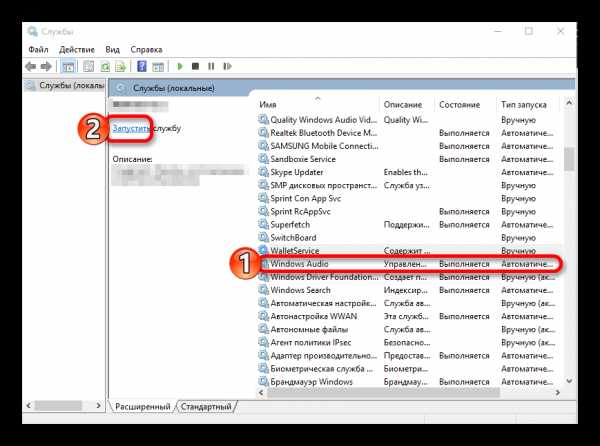
Способ 7: Переключение формата динамиков
В некоторых случаях этот вариант может помочь.
- Выполните сочетание Win+R.
- Введите в строку
mmsys.cplи нажмите «ОК». - Вызовите на устройстве контекстное меню и перейдите в «Свойства».
- Во вкладке
- А теперь опять смените на то значение, которое стояло изначально, и сохраните.

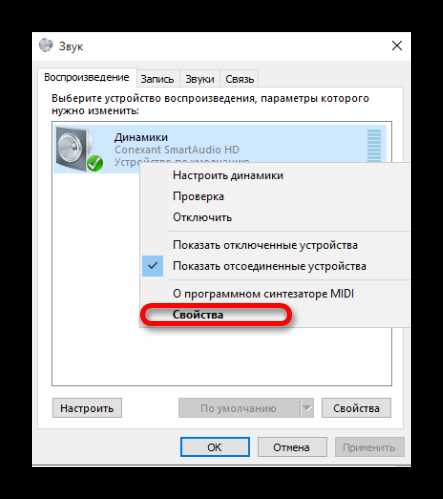
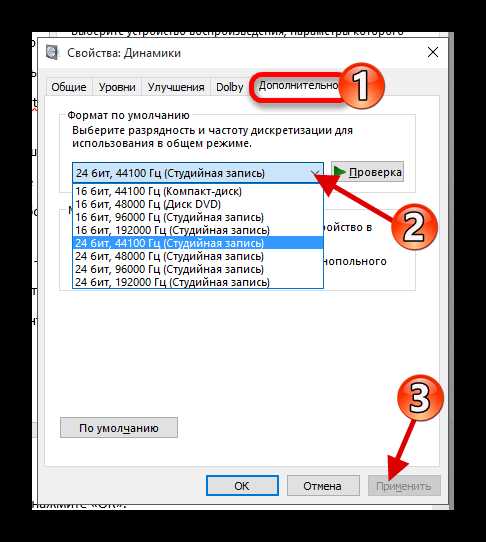
Способ 8: Восстановление системы или переустановка ОС
Если ничего из вышеперечисленного вам не помогло, то попробуйте восстановить систему до рабочего состояния. Вы можете воспользоваться точкой восстановления или резервной копией.
- Перезагрузите компьютер. Когда он начнёт включатся, зажмите F8.
- Перейдите по пути «Восстановление» — «Диагностика» — «Дополнительные параметры».
- Теперь найдите «Восстановить»
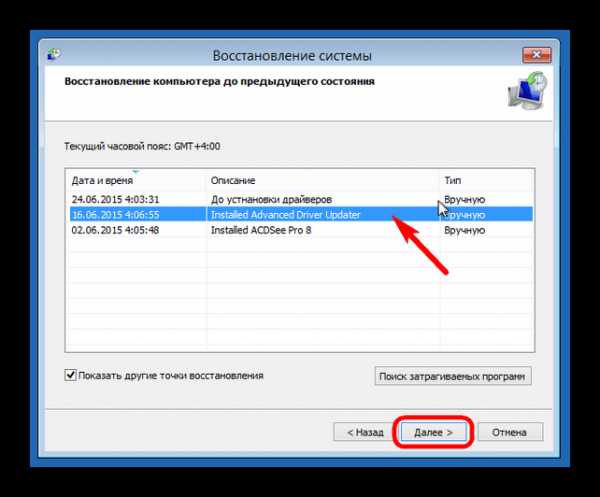
Если у вас отсутствует точка восстановления, то попробуйте переустановить операционную систему.
Способ 9: Использование «Командной строки»
Данный метод может помочь с хрипом звука.
- Выполните Win+R, напишите «cmd» и нажмите «ОК».
- Скопируйте такую команду:
bcdedit /set {default} disabledynamictick yesи нажмите Enter.
- Теперь напишите и выполните
bcdedit /set {default} useplatformclock true - Перезагрузите устройство.

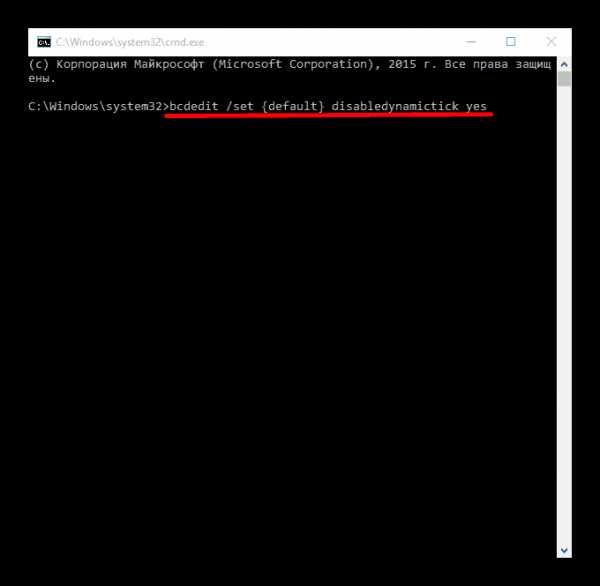
Способ 10: Отключение звуковых эффектов
- В трее найдите значок динамика и кликните по нему правой кнопкой мыши.
- В контекстном меню выберите «Устройства воспроизведения».
- Во вкладке «Воспроизведение» выделите ваши динамики и кликните на «Свойства».
- Перейдите к «Улучшения» (в некоторых случаях «Дополнительные возможности») и поставьте отметку напротив «Отключение всех звуковых эффектов».
- Нажмите «Применить».

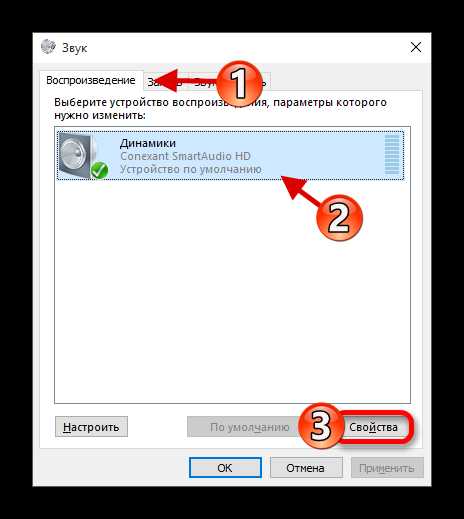
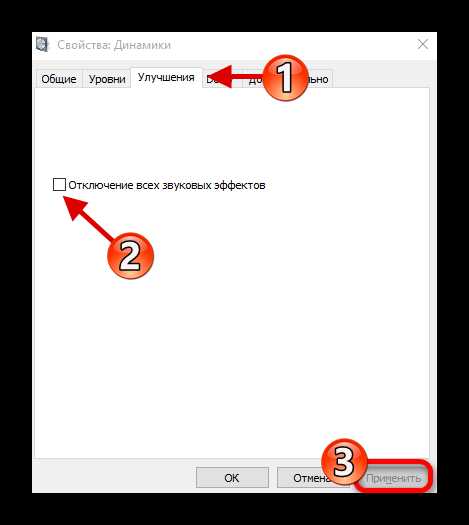
Если это не помогло, то:
- В разделе «Дополнительно» в пункте «Формат по умолчанию» поставьте «16 бит 44100 Гц».
- Уберите все отметки в разделе «Монопольный звук».
- Примените изменения.
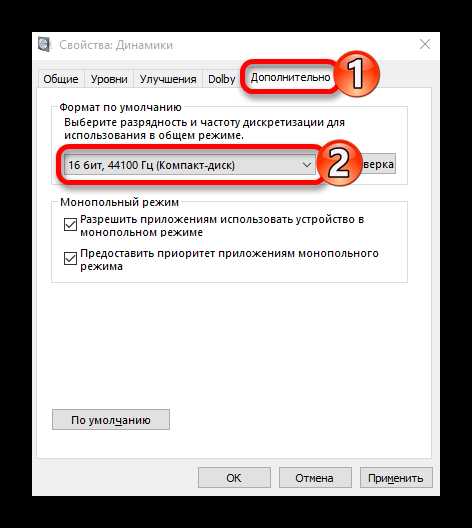
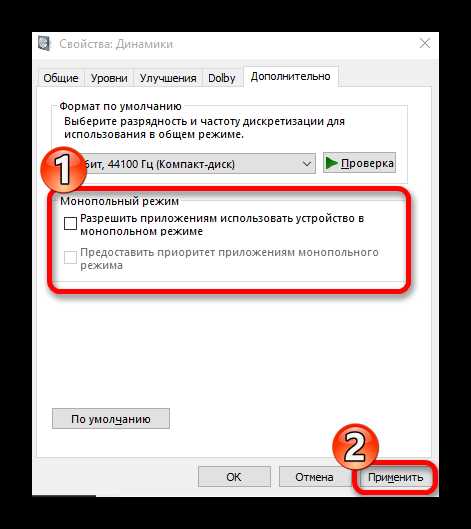
Вот таким образом вы можете вернуть звук на своё устройство. Если ни один из методов не сработал, то, как и было сказано в самом начале статьи, убедитесь, что оборудование исправно и не нуждается в ремонте.
Мы рады, что смогли помочь Вам в решении проблемы.Опишите, что у вас не получилось. Наши специалисты постараются ответить максимально быстро.
Помогла ли вам эта статья?
ДА НЕТlumpics.ru
Устранение проблем со звуком для Windows 10
Любой пользователь Виндовс 10 может рано или поздно столкнуться с проблемой пропажи звука. Это относится как к владельцам персональных компьютеров, так и ноутбуков.
Нет однозначной причины такой неполадки. Иногда все случается из-за системного сбоя, может быть неправильный драйвер, а иногда и поломка наушников или колонок. Последняя ситуация решается только заменой устройства. В остальных случаях достаточно будет настройки Виндовс.
Исправление неполадки
Если у вас в Win 10 пропал звук, то в первую очередь стоит проверить работоспособность устройства вывода. Такой вариант доступен для наушников или колонок. Просто подключите их к другому источнику, например, смартфону, и включите музыку. Если воспроизведение в норме, то необходимо устранение неполадок в компьютере. Способы починки расположены по убыванию эффективности, соответственно, начинайте с первого.
Вариант 1: Переподключение
Обычно наушники включены в разъем на лицевой стороне корпуса. Превышение напряжения ввиду сбоя может привести к его поломке. Поэтому стоит попробовать подсоединить наушники напрямую к материнской плате (задняя сторона компьютера). При этом следите за правильностью подключения к разъему. Владельцам USB-аудиокарт стоит попробовать то же самое.
Вариант 2: Автоматическое обнаружение неполадки
Когда нет звука на Виндовс 10, проблему поможет решить средство обнаружения неполадок. Оно в автоматическом режиме выдаст возможные причины неполадки и способы их исправления.
В области уведомлений кликните ПКМ по иконке динамика. В контекстном меню выберите графу «Устранение неполадок…».
Если система найдет причину сбоя, то на экране появится рекомендация по ее починке.
Вариант 3: Ручная настройка
Когда не работает звук на Виндовс 10, можно попробовать вручную настроить параметру устройства. Для этого выполняйте следующие шаги:
- В трее нажмите ПКМ по иконке изменения громкости.
- В меню кликните по графе «Устройства воспроизведения».

- Там необходимо проверить, что выбрано верное устройство по умолчанию.

- Откройте свойства подключенных колонок или наушников.
- Выберите раздел «Улучшения».
- Поставьте галочку рядом с графой «Отключить все эффекты».

- Теперь все звуковые файлы должны воспроизводиться.
Вариант 4: Драйверы устройства
Этот способ подойдет для владельцев профессиональных аудиокарт, колонок и наушников. Для подобных устройств производители выпускают специальное программное обеспечение. Соответственно, неполадка может быть связана именно с ним.
- Нажмите на Win + Pause (кнопка еще может называться Break, находится выше блока стрелочек), откроется окно сведений о системе.
- В левом блоке кликните по пункту «Диспетчер устройств».
- Найдите раздел «Звуковые, игровые…».

- Там будет указано наименование аудиоадаптера.
- Зайдите на официальную страницу фирмы-производителя, найдите там последнюю версию ПО и установите его.
- Теперь проблема, когда нет звука Windows 10, будет решена.
Для простеньких дискретных или интегрированных в материнскую плату аудиокарт загрузка драйверов не нужна. Они встроены в операционную систему.
Примечание: если причиной проблемы со звуком стала установка драйверов или обновление системы, то нужно выполнить восстановление. Откройте аудиокарту в Диспетчере устройств. Перейдите в раздел «Драйвер» и кликните по кнопке «Откатить».
@top-advice.ru
top-advice.ru
Проблемы со Звуком в Windows 10
При установке или обновлении компьютера с Виндовс 10 могут случаться неполадки. Некоторые из них связаны со звуком. Ещё когда Виндовс 10 только появилась — при выпуске бета-версии Technical Preview, при установке её на компьютере, частой была проблема со звуком. После установки или обновлении, звук отсутствовал. Но с релизом уже окончательной сборки все ошибки были исправлены. И если случается, что на компьютере с Виндовс 10, после установки или обновлении пропадает звук, нужно разбираться в причинах и пытаться их исправить.
В Виндов 10, как и в предыдущих версиях, разработчики встроили определённый пакет драйверов для различных устройств, в том числе и для звуковых. Это сделано для того, чтобы после установки или подключении каких-то периферийных устройств, в частности, звукового оборудования, оно определяется автоматически и сразу после установки его, оно сразу автоматически начинает работать. Если вспомнить старые времена, то после установки операционной системы Виндовс XP, практически ни одно устройство не работало, и нужно было вручную для них устанавливать драйверы.
Обновить звуковой драйвер
Если такая проблема появляется уже в Виндовс 10, скорее всего, драйвер, который имеется в библиотеке Виндовс 10, не подходит к звуковой карте. Соответственно, в таком случае лучше использовать тот драйвер, который был в комплекте со звуковой картой. Если звуковая карта встроенная, драйвер нужно искать на диске для материнской платы в одной из папок. Либо можно обратиться в интернет, зайти на сайт поддержки ноутбука или на сайт производителя материнской платы и оттуда скачать последнюю версию ПО для определённого устройства.
- Обновить драйверы можно и автоматически для этого мы отправляемся в Диспетчер устройств. На кнопке «Пуск» выполняем правый клик и в списке выбираем соответствующий пункт.
- Здесь мы находим наше оборудование, выполняем на строчке с драйвером правый клик мыши и выбираем пункт «Обновить драйвер».
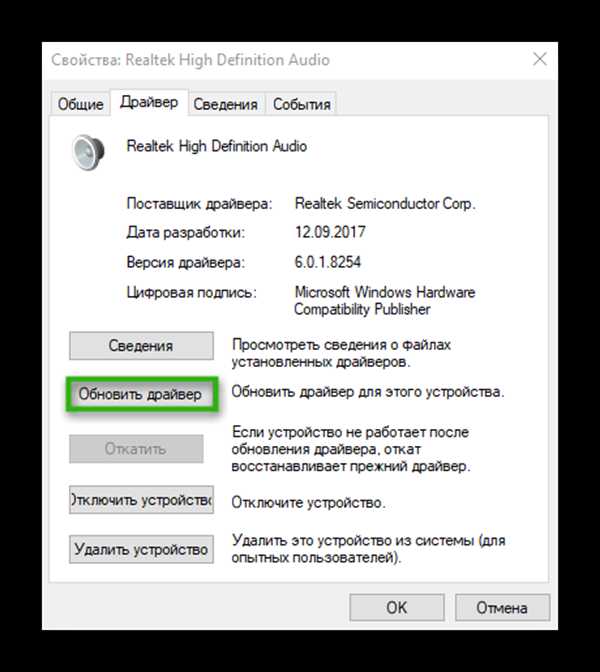
- Дальше нас интересует автоматический поиск драйвера в сети. По результатам сканирования, если подходящий драйвер будет обнаружен, он установятся. Естественно, для этой процедуры компьютер должен быть подключен к сети.
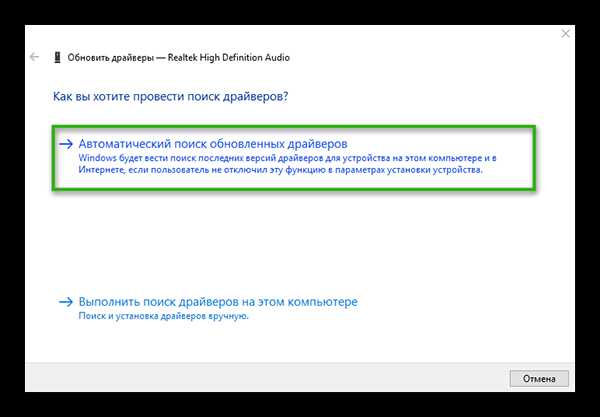
Скачать звуковой драйвер
Часто виновником отсутствующего звука на компьютере является вирусное заражение. Вот ещё вчера звук был, а сегодня пропал. При попытке обновить драйвер ничего не получается система пишет, что подходящее ПО уже установлено в систему. В этом случае нужно провести сканирование компьютера на предмет вредоносного заражения, а после уже устанавливать звуковой драйвер с официального сайта. Для звуковых устройств самым распространённым драйвером является Realtek HD Audio Drivers. Скачать его можно с официального сайта.
- Перед установкой имеющийся в компьютере лучше удалить.
- Запускаем встроенную утилиту «Диспетчер устройств», раскрываем список аудиоустройств, открываем свойства правым кликом мыши.
- Переходим в раздел «Драйвер» и удаляем его кликнув по одноимённой кнопке.
- После чего можно приступать к чистой установке драйвера для звуковых устройств.
Нет звука на компьютере
Банальная причина отсутствующего звука на компьютере это сдвинутый ползунок в позицию (0) в микшере громкости. Посмотреть на каком уровне установлен ползунок можно, если кликнуть по иконке звука, похожего на рупор в панели задач в правом нижнем углу. Открываем микшер громкости, кликнув по этой иконке, и передвигаем ползунок вправо. Отпустив ползунок можно услышать характерный звук системы.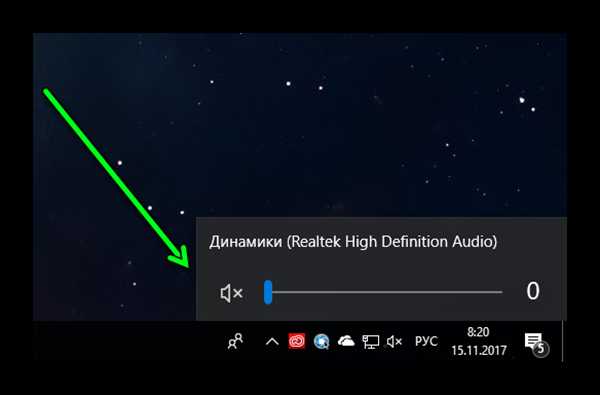
Неисправное оборудование
Если никакие действия с драйверами не помогли, возможно, проблема с самим оборудованием, не работают сами колонки или неисправна звуковая карта. Исправность динамиков на компьютере можно проверить, если подключить их к другому заведомо исправному устройству, к телефону, например, и включить музыку. Выявить неисправность самой звуковой карты можно только в сервисном центре. И даже в этом случае выход есть, при неисправном звуковом адаптере можно использовать внешний USB адаптер, его можно легко подсоединить к компьютеру и наслаждаться звуком любимых треков или видео.
@top-advice.ru
top-advice.ru
Как исправить ошибки со звуком на Windows 10 |
Пропал звук Windows 10? К сожалению не существует идеальной операционной системы, и Windows 10 ничем не отличается. Даже если изначально все в порядке, ваш компьютер с Windows 10 рано или поздно столкнется с проблемами. Некоторые проблемы проще решить, чем другие, будем надеяться, что проблемы со звуком, с которыми вы столкнулись, не связаны с аппаратным обеспечением. Кстати, мы уже писали подробную инструкцию, что делать если не загружается Windows 10, читайте здесь!
Проблемы со звуком могут иметь разный характер. Например, они могут заключаться в том, что у вас нет звука, ваш микрофон не работает или у вас плохое качество звука. Не миритесь с этими проблемам. Узнайте, как вы можете избавиться от них.
Если вы не слышите никакого звука, то, вероятно, причина в драйверах, или после обновление системы. Перейдите на сайт производителя и выполните поиск драйверов для обновления. Также не забудьте открыть Центр обновления Windows и выполнить, и там, поиск драйверов для обновления.

Если вы используете внешнее устройство, такое как USB-устройство или наушники, отсоедините и снова подключите его. Вы также можете попробовать использовать другой порт.
Если проблема не исчезнет, вы всегда можете попробовать удалить аудиодрайвер, а при повторном включении компьютера, дождитесь, пока Windows автоматически его переустановит. Есть также возможность удаления аудиодрайвера и использования драйвера HDAudio.
Также можно применить этот метод, если встроенные динамики работают нормально, но как только вы подключаете свои проводные наушники, вы либо не получаете никакого звука, либо звук продолжает выходить из встроенных динамиков.
Попробуйте использовать разные аудиоформаты для воспроизведения аудиозаписей
Одной из проблем может быть не совместимость звукового программного обеспечение в Windows с драйверами. Помня об этом, важно проверить, не является ли «виновником» ваших проблем со звуком формат аудио.
• Переключитесь на Панель управления, щелкните ссылку Звук и запустите mmsys.cpl в командной строке или окне поиска.
• На системной панели щелкните правой кнопкой мыши значок звука и выберите «Устройства воспроизведения».
• Щелкните правой кнопкой мыши «Устройство по умолчанию» и выберите «Свойства».
• Перейдите на вкладку «Дополнительно» и попробуйте изменить «Формат по умолчанию». Сделайте это несколько раз.
Пропал звук на Windows 10, как исправить?
Вы нажимаете play на видео, и оно отлично работает, но звука просто нет.
Первое, что вам нужно сделать, это проверить настройки звука. Даже если вы уверенны, что сделали это, не плохая идея сделать это снова (на всякий случай).
Вы не можете знать что, человек, использовавший ваш компьютер до вас (если вы используете свой компьютер), уменьшил громкость.
Также проверьте подключения громкоговорителей, кабели, соединения наушников и все остальное, что связано с воспроизведением звука.
Если у Вас проблемы с Bluetooth читайте инструкцию.
Если у вас по-прежнему возникают проблемы, обновите «IDT High Definition Audio CODEC». Довольно много систем могут столкнуться с этой проблемой (IDT High Definition Audio CODEC). Хорошая новость состоит в том, что это можно исправить с помощью ручного обновления драйверов, которое позволяет выбрать звуковой драйвер, необходимый для вас.
• Щелкните правой кнопкой мыши меню «Пуск» и выберите «Диспетчер устройств».
• Разверните раздел «Звук, контроллеры и видеоигры».
• Если вы видите «IDT High Definition Audio CODEC», щелкните правой кнопкой мыши и выберите «Обновить драйвера программного обеспечения».
• На соседней панели выберите «Обзор моего компьютера» для программного обеспечения драйвера.
• Нажмите «Позволить мне выбрать из списка драйверов устройств на моем компьютере». Благодаря этой опции вы можете выбрать любой из предусмотренных драйверов на вашем компьютере.
• В разделе «Модель» выберите «Аудиоустройство высокой четкости -> Далее -> Да».
Вы говорите «Эй, Кортана», и ничего не происходит
Вместо того, чтобы использовать вашу мышь, вы хотите сказать волшебные слова, “Эй, Кортана”, но ничего не происходит, почему? Это хорошая попытка, но это не предусмотрено в ваших параметрах настройки.
Чтобы включить их, щелкните область поиска на панели задач и нажмите кнопку «Блокнот». Выберите «Настройки» и переключитесь на опцию, которая позволяет реагировать на возглас «Эй, Кортана ». Все просто.
Вывод
К сожалению, проблемы со звуком в Windows 10 — это то, с чем вы рано или поздно столкнетесь. Важно знать, как бороться с ними еще до того, как они начнутся.
Таким образом, когда это произойдет с вами, вы уже будете знать, что делать. Как вы пытались решить проблемы со звуком на Windows 10? Оставьте комментарий и сообщите нам.
allerror.ru
Устранение неполадок со звуком на Windows 10
Случается, что, сменив старую операционную систему на Windows 10, обнаруживаете, что в системе нет звука, или он ведет себя странно, регулярно пропадая. Если это связано с какой-либо поломкой, то следует обратиться в мастерскую, где сделают ремонт компьютера — в Жулебино или в иной район, который ближе всего к вам. С программной частью попробуем разобраться самостоятельно.
Драйвера устройств
Первым делом надо убедиться, что драйвера звуковых устройств установлены и работают корректно. Для проверки, нажмем кнопку «Пуск» на панели задач и введем текст «Диспетчер устройств», щелкнем на найденной строке.
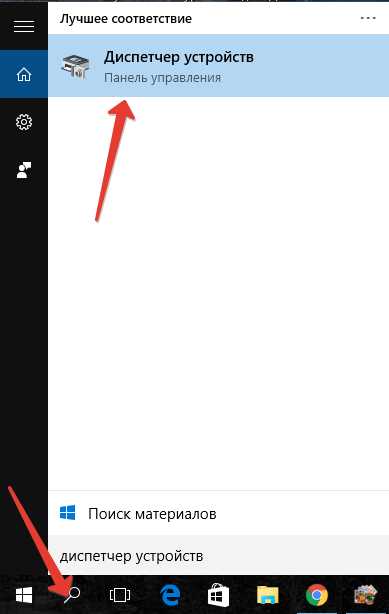
В появившемся списке устройств надо раскрыть раздел «Звуковые, видео и игровые устройства». Там не должно быть никаких значков, сигнализирующих, что что-то работает не должным образом.
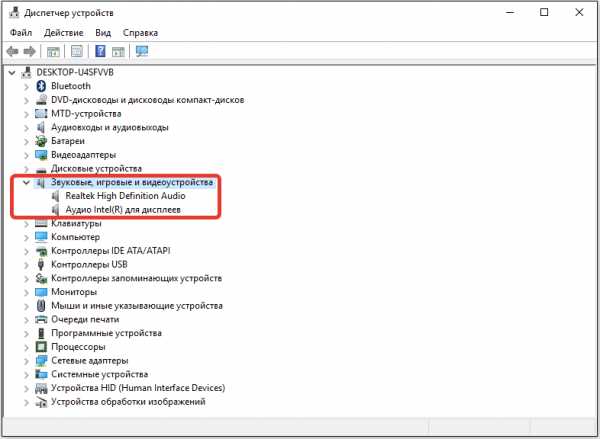
Вспомните, не появились ли проблемы со звуком после очередного обновления системы. Если это так, то можно попробовать откатить драйвер звуковой карты к предыдущей версии. Для этого:
- Правой кнопкой щелкаем на звуковом устройстве и выбираем пункт меню «Свойства».
- На вкладке «Драйвер» нажимаем кнопку «Откатить».
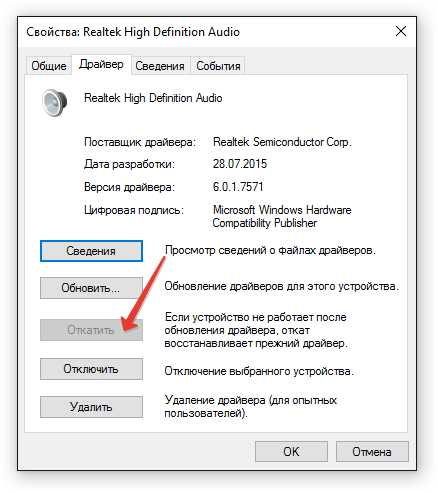
Откат может быть недоступен, если обновления драйвера не производилось. В этом случае следует на сайте производителя материнской платы или ноутбука найти и установить свежую версию драйвера. Надо выбрать версию ПО в соответствии с разрядностью вашей операционной системы. Может оказаться, что драйвера под Windows 10 может и не быть, но в большинстве случаев подойдут драйвера под ОС Windows 7 или 8.
Ручную установку можно выполнять, предварительно удалив установленный драйвер, или воспользоваться обновлением. Если версия драйвера предназначена для предыдущих выпусков Windows, то инсталлировать системное ПО нужно в режиме совместимости с предыдущей версией.
Автоматическое устранение неполадок
Поиск неполадок в работе оборудования можно поручить операционной системе, для чего надо кликнуть правой кнопкой мыши на значке динамика, и выбрать пункт «Обнаружить неполадки со звуком». Будет выполнена диагностика компьютера и, если проблема не является сложной, недостатки в работе будут устранены.
Настройка звуковых устройств
Если звука нет совсем, то следует проверить настройки. Для этого щелчком правой кнопки мыши на значке динамика вызываем меню и выбираем пункт «Устройства воспроизведения».
На вкладке «Уровни» проверяем, не отключен ли звук. Ползунки не должны находиться в крайнем левом положении.
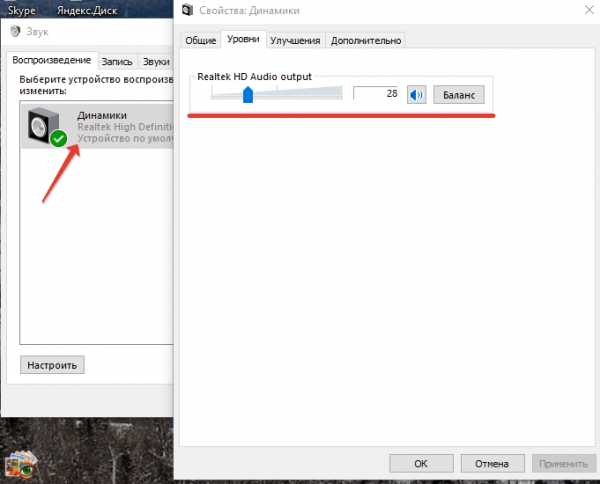
Если с уровнями все в порядке, то на вкладке «Улучшения» следует проверить и снять отметку с пункта «Отключение всех звуковых эффектов».
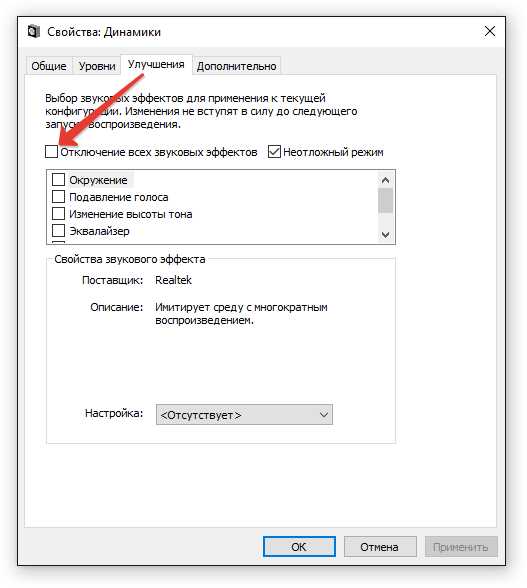
Самостоятельное изменение громкости
Иногда можно заметить, что в некоторых случаях звук не пропадает, а становится тише, а, спустя некоторое время, опять возвращается к исходному уровню. Такое поведение может быть вызвано настройками параметров связи.
Необходимо опять открыть «Устройства воспроизведения» и перейти на вкладку «Связь». Проверьте настройки и, при необходимости, отметьте пункт «Действие не требуется».
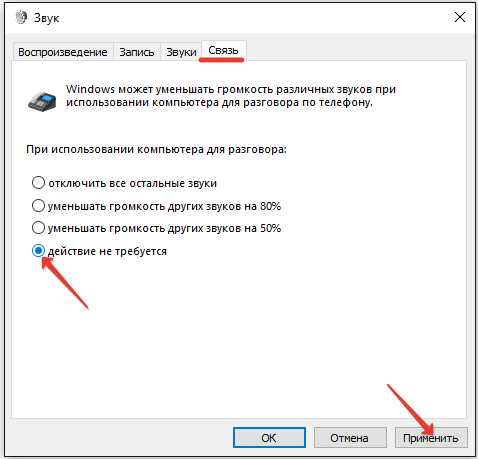
Скорее всего, звук на компьютере у вас появится.
kom-servise.ru
Проблемы со звуком в Windows 10

Если у вас после установки очередного обновления для Windows 10 неожиданно пропал звук, то несколько нехитрых манипуляций в большинстве случаев помогут вам справиться с этой проблемой. Каких именно, вам расскажет данная инструкция.
Как исправить проблемы со звуком на Windows 10 после обновления
Очень часто корень зла кроется в некорректной установке или работе обновленных драйверов звукового устройства. Чтобы исправить ситуацию, достаточно сделать откат драйвера:
- Нажмите комбинацию клавиш Win+X (как вариант: щелкните правой кнопкой по кнопке Пуск или, в случае Windows-планшета, сделайте долгий тап на этой же кнопке Пуск. Еще один вариант: Win + R и ввести devmgmt.msc).

- В открывшемся меню выберите Диспетчер устройств.
- Щелкните/тапните на Звуковые, игровые и видеоустройства.
- Щелкните правой кнопкой по вашей звуковой карте и в выпавшем меню выберите пункт Свойства.

- В открывшемся окне выберите вкладку Драйвер и нажмите кнопку Откатить.

- Укажите причину отката и нажмите кнопку Да.

- По окончании процесса отката согласитесь на перезагрузку системы.
Эта процедура должна помочь, если проблемы со звуком в Windows 10 начались после установки обновлений.
wp-seven.ru
Проблема со звуком на Windows 10 — Дизайн, 3Д и все такое…
Все-таки новая версия Windows нашла чем меня огорчить: на десятке не работает как полагается звуковой драйвер Realtek High Definition Audio. Как результат, собеседник в скайпе едва слышал, что я говорю в микрофон.
Вся эта беда сложилась на ноутбуке MSI GS70 Stealth. Лечение начал с обновления драйвера с родного сайта Realtek, но это не помогло. Тогда стал пробовать другие версии драйвера и методом перебора вариантов выяснил, что звук появляется на старом драйвере со страницы ноутбука на сайте MSI. Только вот звук нормально слышно, только если выкрутить усиление на максимум.
Гугл подсказал, что множество людей уже озаботились этим вопросом на форуме Skype и в других местах тоже. Единственно, к чему привели все обсуждения, это отказ от драйвера Realtek в пользу стандартного от Microsoft. Попробовал это сделать, и о чудо! Микрофон заработал!
Для тех, кто не слишком ориентируется, ниже инструкция, как заменить драйвер.
- Правый клик мышкой по кнопке «Пуск», выбираем Диспетчер устройств.
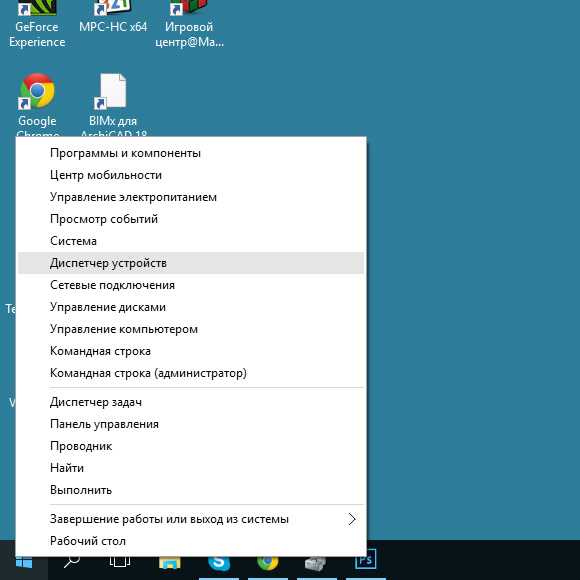
2. Правый клик по Realtek High Definition Audio, выбираем Обновить драйверы…
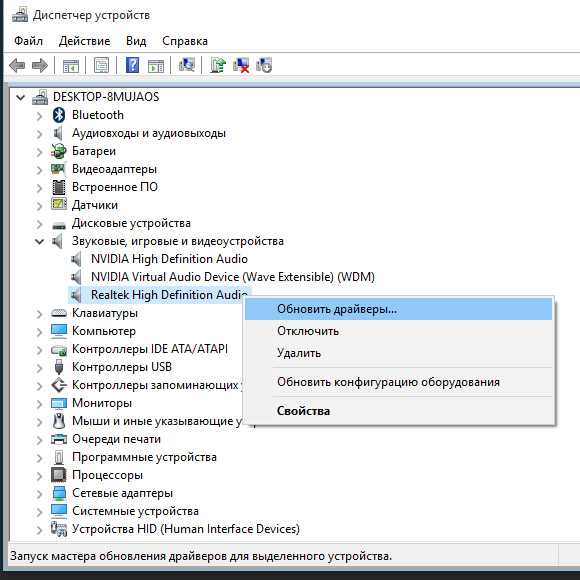
3. Поиск и установка драйверов вручную.
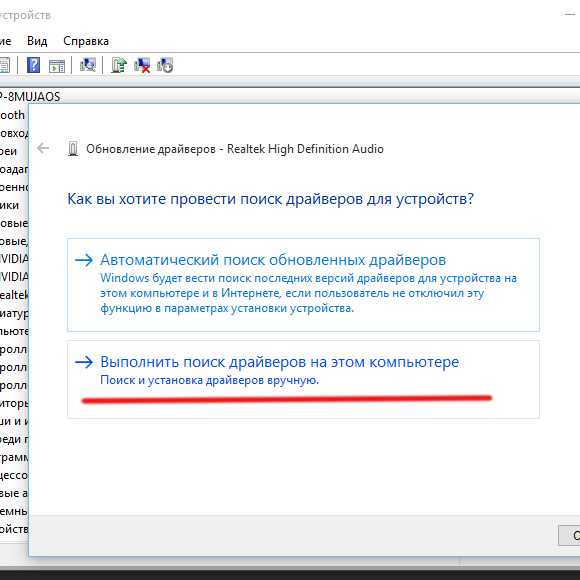
4. Выбрать драйвер из списка уже установленных драйверов.
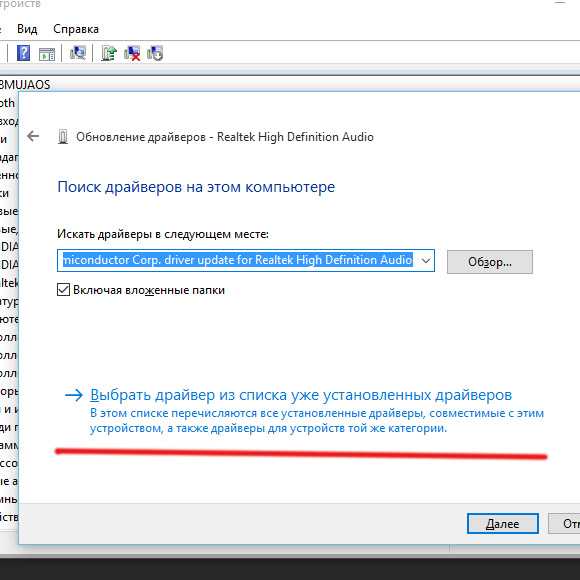
5. Выбрать устройство с поддержкой High Definition Audio, нажать «Далее».

После всех этих манипуляций потребуется перезагрузка компьютера.
Недостаток такого лечения в том, что подключаемые устройства вроде наушников и микрофона не будут автоматически выбираться в качестве используемых в скайпе. Придется делать это вручную.
UPDATE 2017.01.04
Поставил драйвер Realtek 6.0.1.7534 в режиме совместимости с Windows 8.1, который уже не помню даже где скачал. В официальной поддержке на сайте MSI его нет. Теперь микрофон работает.
UPDATE 2017.12.24
У меня старые драйвера снова ушли при обновлении Windows. Сейчас установлен 10.0.16299.15 от Microsoft, и все отлично работает. Ничего не скачивал, драйвер сам установился при не помню уже каком-то обновлении.
kleontev.ru