Проверка жесткого диска на наличие ошибок в Windows 7
Проблема
При выполнении определенных действий или открытии определенных файлов происходит сбой системы или зависают программы.
Решение
Проверка диска в Windows 7
Иногда при доступе к определенным файлам начинает медленно работать компьютер или зависают какие-либо программы. Эта проблема может вызываться ошибками на жестком диске.
Устранить проблему можно с помощью средства проверки диска в Windows 7. Оно позволяет найти и автоматически устранить ошибки файловой системы, чтобы вы могли и дальше вести запись и чтение данных на жестком диске. Средство проверки диска в Windows 7 можно использовать не только для локальных жестких дисков, но и для съемных носителей, например USB-устройств флэш-памяти или карт памяти.
Примечание. Закройте все открытые программы и файлы перед проверкой диска.
1. Щелкните правой кнопкой мыши по значку Пуск Windows.
2. В контекстном меню выберите пункт Открыть проводник.
3. В области переходов выберите пункт Компьютер, чтобы открыть справа список дисков.
4. Щелкните правой кнопкой мыши нуждающийся в проверке жесткий диск.
5. Выберите пункт Свойства.
6. Перейдите на вкладку Сервис.
7. Нажмите кнопку Выполнить проверку.
8. В окне Проверить диск
Примечание. Чтобы провести подробную проверку жесткого диска, установите флажок Проверять и восстанавливать поврежденные сектора. Это следует делать при любых подозрениях на ошибку оборудования. Но учтите, что в этом режиме проверка может занять много времени. Использовать эту функцию для первоначальной проверки не рекомендуется.
9. Нажмите кнопку Запуск.
10. Если проверяемый диск сейчас используется и является системным, появится диалоговое окно с предупреждением. В этом случае выберите команду
В этом случае выберите команду
11. Закройте все открытые программы и перезагрузите компьютер. Проверка начнется автоматически перед запуском Windows. После ее завершения будут показаны результаты.
12. Если проверяемый диск не является системным, перезагружать компьютер не нужно. При этом выбранный диск все же может использоваться. В данной ситуации появится сообщение. Сохранив все файлы и закрыв все открытые программы, нажмите кнопку Отключить.
13. Проверка начнется сразу после этого. По завершении будут показаны результаты.
Проверка и диагностика жесткого диска – Вадим Стеркин
Вы статье вы найдете руководство по использованию chkdsk, ссылки на программы, позволяющее всесторонне протестировать жесткий диск, а также инструкции к ним. Кроме того, в статье рассказывается, как выполнить проверку разделов жесткого диска с помощью встроенных средств Windows.
На этой странице
Утилита проверки диска Windows (chkdsk)
В ОС Windows имеется собственная утилита проверки дисков. Ее можно запускать из графического интерфейса или из командной строки.
Запуск проверки диска из графического интерфейса
Откройте окно Мой компьютер, щелкните правой кнопкой мыши по диску или разделу, который вы хотите проверить, и выберите из контекстного меню пункт
В следующем окне нажмите кнопку Запуск.
Проверка несистемного раздела начнется сразу. Если вы производите проверку системного раздела Windows 7, вы можете увидеть сообщение о том, что сейчас ее невозможно выполнить.
Это нормально, поскольку системный раздел используется операционной системой. Нажмите кнопку Расписание проверки диска. Чтобы запустить проверку, необходимо перезагрузить компьютер. После перезагрузки компьютера проверка диска будет выполнена до запуска операционной системы.
Чтобы запустить проверку, необходимо перезагрузить компьютер. После перезагрузки компьютера проверка диска будет выполнена до запуска операционной системы.
Запуск проверки диска из командной строки
Ниже приводится пример запуска проверки раздела C из командной строки.
chkdsk c: /f /r
Примечание. Командную строку необходимо запускать с правами администратора.
В Windows 7, как и в случае с проверкой системного раздела из графического интерфейса, после выполнения этой команды вы увидите сообщение о невозможности выполнения проверки.
Введите Y и перезагрузите компьютер, чтобы начать проверку.
Дополнительную информацию о параметрах командной строки утилиты chkdsk вы можете получить, запустив ее с ключом
Запуск проверки диска, если система не загружается
Если операционная система не загружается из-за ошибок на диске, проверку диска можно осуществить с помощью установочного диска Windows.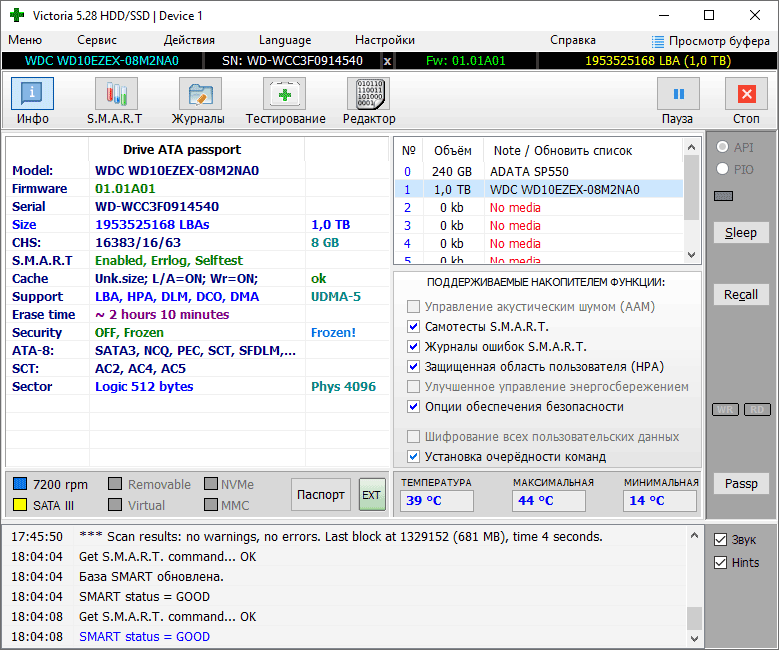
Windows 7, 8.1, 10
- Загрузитесь в среду восстановления и откройте командную строку (инструкции для Windows 8 и новее, Windows 7)
- В командной строке введите команду
chkdsk c: /r
Windows XP
Если проблема возникла в Windows XP, используйте консоль восстановления. Загрузившись с установочного диска в консоль, выполните команду
chkdsk c: /r
Дополнительную информацию о консоли восстановления вы найдете в статьях базы знаний Microsoft:
Просмотр результатов проверки диска
Читайте Как увидеть результаты проверки диска chkdsk одной командой.
Диагностика жесткого диска сторонними программами
Если после проверки жесткого диска утилитой chkdsk у вас продолжают возникать критически ошибки, связанные с оборудованием, стоит произвести более тщательное тестирование с помощью специализированных программ. Как правило, для диагностики используются утилиты производителей жестких дисков, либо такие программы, как Victoria или MHDD.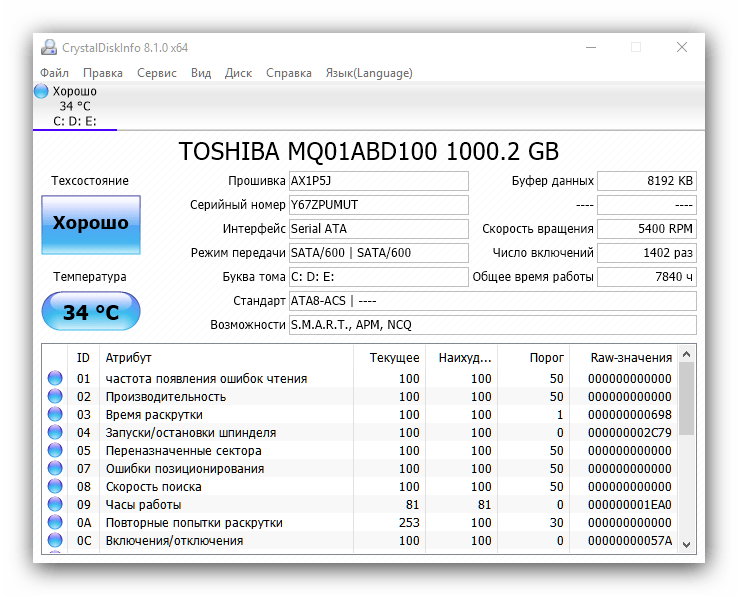
Вниманиe! Перед тестированием жесткого диска с помощью сторонних программ необходимо сделать резервное копирование всех данных.
Утилиты производителей жестких дисков
Диагностические утилиты могут находиться на компакт-диске, входящем в комплект поставки жесткого диска. В любом случае их можно загрузить с сайта производителя жесткого диска. Ссылки на страницы загрузки некоторых производителей приводятся ниже.
Диагностические средства других производителей можно найти на их сайтах.
Victoria
Программу Victoria, предназначенную для глубокого тестирования состояния жесткого диска, можно найти на официальном сайте http://hdd.by/victoria.html
Дополнительную информацию вы найдете по следующим ссылкам:
MHDD
Программа MHDD также способна всесторонне протестировать жесткий диск и исправить ошибки на нем. Вы можете загрузить ее по этой ссылке с сайта MHDD.ru.
Дополнительную информацию вы найдете по следующим ссылкам:
Диск в полном порядке — что дальше?
Если ошибок на жестком диске не выявлено, он, скорее всего, не является причиной возникновения критических ошибок.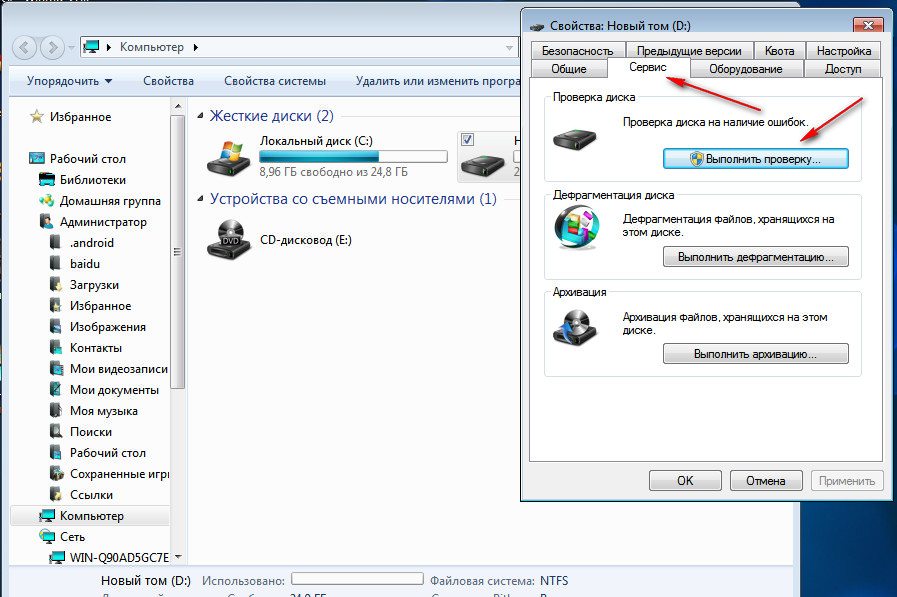 Не исключено, что проблема кроется в неисправной оперативной памяти или блок питания имеет недостаточную мощность для обеспечения работы всех устройств. Вы можете проверить оперативную память и драйверы, как описано в статьях по ссылкам ниже.
Не исключено, что проблема кроется в неисправной оперативной памяти или блок питания имеет недостаточную мощность для обеспечения работы всех устройств. Вы можете проверить оперативную память и драйверы, как описано в статьях по ссылкам ниже.
Как отключить проверку диска (CHKDSK) при загрузке в Windows
Chkdsk (Chkdsk.exe) представляет собой утилиту командной строки в Windows-системах, которая проверяет тома дисков на наличие проблем и ошибок с файловой системой. Этот инструмент также может попытаться исправить все найденные ошибки. Например, chkdsk может исправить проблемы, связанные с наличием плохих секторов, потерянных кластеров, а также потерянных файлов и каталогов. Кстати, я недавно писал про особенности работы c chkdsk в кластере Microsoft. Однако автоматическая проверка файловой системы утилитой chkdsk, при некорректной перезагрузке ПК, раздражает некоторых пользователей. И в принципе, такую проверку можно отключить (хотя и не рекомендуется – ведь вы теряете контроль за целостностью вашей файловой системы).
Чтобы отключить автоматическую проверку диска при загрузке Windows, перейдите в следующий раздел реестра:
HKEY_LOCAL_MACHINE\SYSTEM\CurrentControlSet\Control\Session Manager
В правой панели дважды щелкните по ключу BootExecute. Значение этого ключа по умолчанию — autocheck autochk *
* означает, что каждый диск проверяется на консистентность (целостность, согласованность). Просто добавьте параметр «/K:C» перед *. Параметр / K отключает автоматическую проверку диск C: при загрузке Windows. Итак, окончательное значение ключа реестра BootExecute должно выглядеть следующим образом:
autocheck autochk /k:C *
Если вы хотите отключить проверку и на других дисках (например на дисках C: и D: ), воспользуйтесь следующим ключом:
autocheck autochk /k:C /k:D *
Если вы захотите вернуть все обратно, просто замените значение параметра на:
autocheck autochk *
В том случае, если вы не нашли указанный ключ в реестре, отключить проверку диска при загрузке можно с помощью утилиты chkntfs (ключ /x).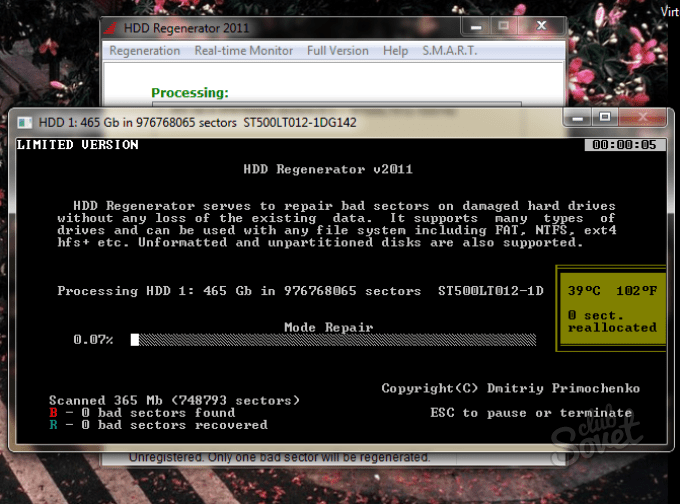 Для этого откройте командную строку с правами администратора и наберите команду:
Для этого откройте командную строку с правами администратора и наберите команду:
chkntfs /x d: e:
После чего перезагрузите ПК. Указанная команда исключит диски D: и E: из процедуры автоматической проверки диска при загрузке. Если вам нужно исключить другие диски, просто измените команду, указав соответствующее имя диска.
Команда chkntfs /d возвращает исходные настройки (все диски системы проверяются при загрузке, а Chkdsk запускается только для дисков с ошибками).
В любом случае, при отключении проверки дисков при загрузке, необходимо периодически проверять их вручную. Проверить статус диска можно таким образом:
chkntfs E:
Сообщение F: is not dirty говорит о том, что на диске отсутствуют ошибки и в проверке он не нуждается.
Проверка жесткого диска на ошибки chkdsk. Проверка и исправление ошибок диска с помощью утилиты Windows Chkdsk. Проверка ошибок и восстановление битых секторов на диске
Компьютера с помощью стандартной программы «check disk (chkdsk)», входящей в состав операционных систем от «Microsoft».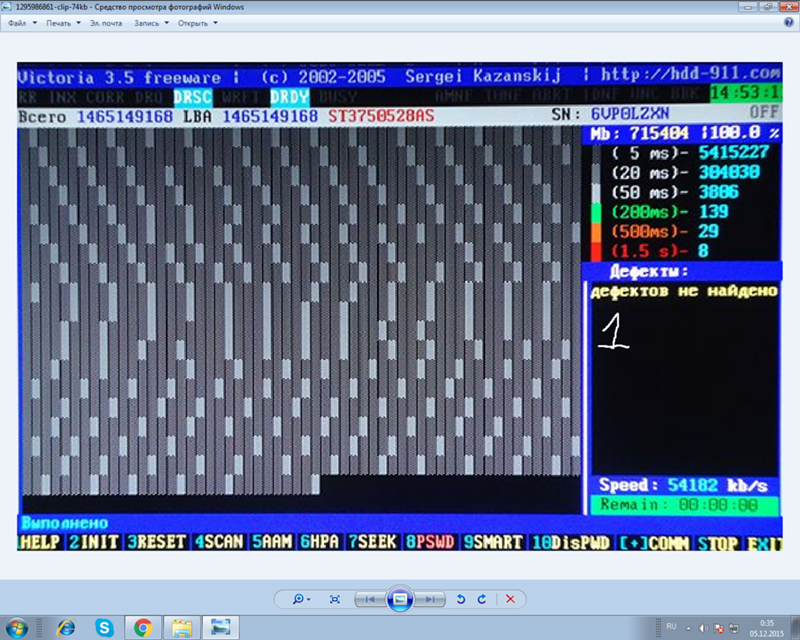
Не знаю, как у Вас на работе или дома, но для нашего IT отдела работы прибавляется сразу после внезапного отключения света на одном из этажей нашей организации. Помню, один раз электрик менял розетку и, ничуть не смутившить, выключил всю автоматику на лестничной клетке, а это — около пятидесяти компьютеров в одном крыле этажа, два 50-ти портовых коммутатора и беспроводная Wi-Fi точка доступа в коммутационном шкафу:)
Да и ближе к зиме такие вещи, увы, случаются все чаще (народ начинает злоупотреблять всевозможного вида и мощности обогревателями). Операционные системы очень не любят подобных манипуляций с энергоснабжением, а укомплектованы далеко не все компьютеры пользователей.
Происходит, обычно, следующее. После очередного подобного массового обесточивания, всегда находится один-два компьютера, на которых после возобновления подачи энергии . На произвольном этапе загрузки операционная система уходит в циклический «ребут» (перезагружается) и тут уже срочно требуется наше вмешательство:)
В подобных случаях, как правило, нужно просканировать жесткий диск компьютера программой «чекдиск» (check disk), которая проверяет целостность файловой системы ОС и пытается устранить найденные ошибки и несоответствия.
Давайте, для начала посмотрим, как можно осуществить проверку жесткого диска с помощью графического интерфейса Windows?
Для этого — нажимаем правой кнопкой по пиктограмме нужного диска и в раскрывшемся меню выбираем пункт «свойства». В появившемся окне переходим на вкладку «Сервис».
И там нажимаем кнопку «Выполнить проверку».
Под надписью «Параметры проверки диска» у нас есть две галочки:
- автоматически исправлять системные ошибки
- проверять и восстанавливать поврежденные сектора
Можем выбрать любую из них (или — обе) и нажать кнопку «Запуск».
Данный графический интерфейс запускает стандартную утилиту «check disk», для проверки жесткого диска с помощью команды «chkdsk». Причем, при наличии только первой установленной «галочки», программа проверяет жесткий диск в три этапа, а при наличии второй — добавляет к этим еще два уровня проверки.
После завершения всех (трех или пяти) этапов проверки программа сообщит нам об успешном окончании процедуры и (для Windows 7) предложит ознакомиться с ее результатами. Нажав стрелочку рядом с надписью «Показать подробности», мы можем увидеть перечень всех проверок, которые сделала утилита.
Нажав стрелочку рядом с надписью «Показать подробности», мы можем увидеть перечень всех проверок, которые сделала утилита.
Графика, окошки, кнопочки… все это — прекрасно, но давайте погрузимся с Вами немного глубже и посмотрим, как можно проверить жесткий диск с помощью командной строки «cmd »?
Примечание : работу с командным интерпретатором cmd мы с Вами разбирали в одном из .
Есть задача — проверить жесткий диск компьютера, который перестал загружаться (как правило, — после внезапного отключения электричества) и восстановить работоспособность операционной системы.
Что делаю я в таких случаях? Извлекаю накопитель из «пострадавшего» и подключаю, как дополнительный, к своему компьютеру. Нажимаю кнопку «Пуск» (для Windows XP — выполнить) и в появившемся поле ввожу cmd .
Примечание : подобную процедуру можно проводить и на том же (пострадавшем) компьютере, загрузившись с какого-то диска восстановления по типу «Live CD», но лично мне — так удобнее. Я, до кучи, провожу общую профилактику «пациента» и тестирую накопитель на наличие . Они тоже любят появляться после подобных «сюрпризов».
Я, до кучи, провожу общую профилактику «пациента» и тестирую накопитель на наличие . Они тоже любят появляться после подобных «сюрпризов».
Предлагаю сейчас в строке командного интерпретатора набрать следующее: chkdsk /?
Конструкция «/? » позволит нам просмотреть все доступные аргументы (ключи), которые мы можем применить вместе с основной командой chkdsk .
Как видите, объяснение к каждому «ключу» дано на русском языке, так что разобраться не составит большого труда. Вводятся дополнительные аргумент через знак «/ » (правый слэш). А вот давайте сейчас и попробуем проверить жесткий диск командой chkdsk.
Внимательно посмотрите на скриншот ниже:
Красным вверху обведена конструкция «chkdsk d: /f/r » Что она означает? Проверить (chkdsk) диск d (d:) применив к команде последовательно ключи «f » и «r » (что они делают, можно узнать из предыдущего скриншота). Чуть ниже можно видеть завершенные этапы этой проверки и количество оставшихся (этап 1 из 5, этап 2 из 5 и т. д.), а также — процент выполнения текущего.
д.), а также — процент выполнения текущего.
Что интересно, выполнение команды chkdsk с атрибутом /f запускает проверку в три этапа, полностью аналогичную той, что происходит после выбора первой галочки в графическом интерфейсе:
Добавление же «ключа» /r идентично простановке второй галочки на скриншоте выше (проверять и восстанавливать поврежденные сектора). На самом деле, чтобы проверить жесткий диск, запускается одна и та же утилита. Просто кому-то удобнее пользоваться графическими окнами и мышкой, а кто-то обходится командной строкой.
Окно проверки при загрузке и до старта операционной системы немного отличается, но суть остается та же:
Вверху указано, какой логический диск сейчас проверяется, какой тип файловой системы содержит и ниже — знакомые уже нам этапы проверки. Для «Windows 7» подобная информация представлена на черном фоне.
Итак, возвращаемся к нашей консоли. Полный отчет о работе программы может выглядеть следующим образом:
Нам первостепенноздесь важен пункт, отмеченный красным: количество килобайт в поврежденных секторах.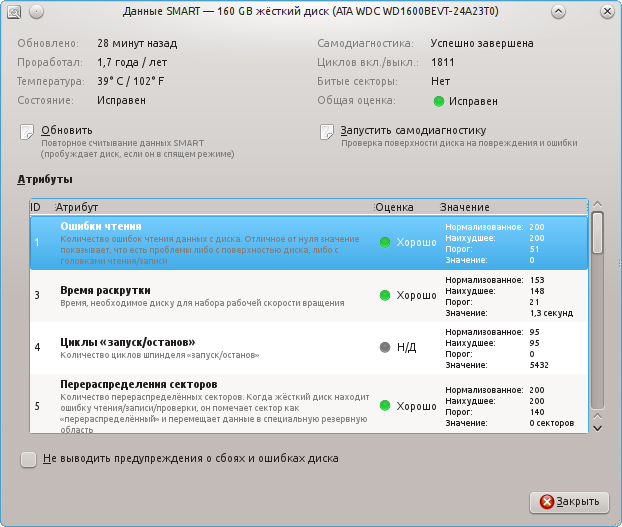 Если здесь стоит «0», то — все нормально:)
Если здесь стоит «0», то — все нормально:)
Давайте кратко рассмотрим, что именно делает каждый из этапов проверки жесткого диска?
При первом проходе выполняется проверка файлов. В течение этого этапа CHKDSK проверяет информацию о записи для каждого файла в основной таблице MFT .
Примечание : MFT — Master File Table (главная файловая таблица), в которой содержится информация обо всех файлах и их атрибутах, находящихся на томе с файловой системой NTFS. Под нее резервируется примерно 12% пространства диска.
Первый этап — проверка каждого файла на внутреннюю непротиворечивость (пр: один и тот же сектор данных отмечен, как принадлежащий одновременно двум разным файлам)
Во время второго этапа проверяются индексы. Что это такое? Это и есть каталоги файловой системы, проверяется содержится ли сегмент записи для каждого каталога и файла в главной файловой таблице, а также — дата о времени изменения файлов и их размере. Команда CHKDSK проверяет, нет ли потерянных (пустых) файлов или имеющих неправильную запись о своем размещении в MFT.
Дальше (на третьем этапе) проверки жесткого диска анализируются дескрипторы безопасности. В них содержатся сведения о владельце файлов (каталогов), о правах доступа к ним на уровне файловой системы. Сверяется информация об аудите для наборов пользовательских данных.
Если задействован четвертый этап проверки жесткого диска, то он включает в себя поиск поврежденных секторов (бэд блоков). Если таковой обнаруживается, то программа автоматически добавляет информацию о нем в таблицу MFT и больше запись на него не производится и сектор исключается из файловой таблицы.
Пятый этап заключается в проверке свободного места на диске. Тут комментировать особо нечего:)
Таким образом, мы можем проверить наш жесткий диск на правильность всех метаданных, на нем содержащихся.
Термин «метаданные», в данном случае, означает «информация о данных.» Метаданные обеспечивают целостность файловой системы, а также — содержат сведения обо всех ее файлах и каталогах. Здесь собрана информация о кластерах, составляющих каждый файл, о том, какие кластеры свободны, а какие — заняты, содержат поврежденные сектора и т.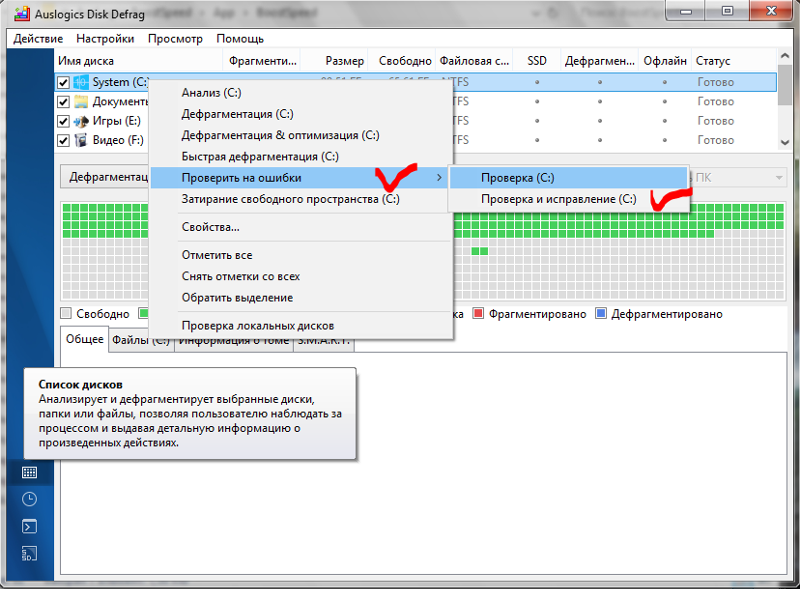 д.
д.
А теперь — суровая реальность! 🙂 К сожалению, бывает так, что структура метаданных настолько испорчена, что применение команды chkdsk не только не помогает, но может еще больше усложнить ситуацию по восстановлению работоспособности операционной системы.
С другой стороны — бывали случаи, когда внутренне чутье подсказывало мне все таки проверить жесткий диск с помощью этого средства и я получал нужный мне результат. Так что пробуйте и сами решайте, пользоваться данным средством восстановления или нет?
На скриншоте ниже — фотография одного из самых длительных циклов проверки в моей практике. Утилита работала более двух часов, при этом на мониторе постоянно была вот такая картина:
Но по миганию светодиодного индикатора жесткого диска на лицевой части было видно, что идет активный обмен данными с накопителем, поэтому я упорно ждал и таки дождался полного завершения этого процесса. После перезагрузки работа Windows была восстановлена!
Команда CHKDSK, на самом деле, делает очнь много проверок и может устранить самые разнообразные ошибки, обнаруженные в файловой системе и в отдельных файлах.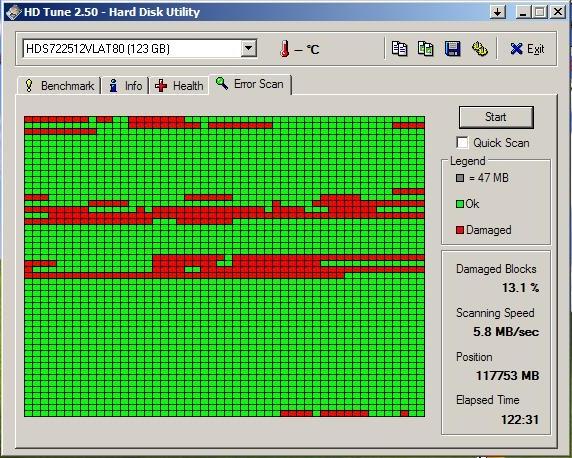 Например, Вы можете вот такие «страшные» надписи во время сканирования диска:
Например, Вы можете вот такие «страшные» надписи во время сканирования диска:
Второй еще один пример из практики:
А вот уже команда вносит исправления в саму файловую систему жесткого диска.
Во всех случаях итоговый результат сканирования — положительный. Не пренебрегайте данной возможностью «ремонта», предоставленной самим разработчиком! Иногда диски с поврежденной файловой системой (когда на диск даже зайти не удается и в свойствах его файловая система отображается как RAW) «чудесным» образом возвращаются к жизни только после использования этой команды.
Привет друзья! Ну что, наступило время публикации очередного полезного урока. Прямо тут и сейчас я расскажу вам о проверке диска, точнее, о том как отключить автоматическую проверку диска , которая запускается в момент загрузки операционной системы.
Возможно, возникнет вопрос, зачем это делать, это же занимает несколько минут, да и проверяются они нечасто. Если взглянуть на всё это с одной стороны, то все так и есть, но с другой, так бывает не всегда. Вот мне недавно попались два компьютера, в которых по непонятным причинам, при каждой загрузке ПК появлялась проверка диска (chkdsk
).
Вот мне недавно попались два компьютера, в которых по непонятным причинам, при каждой загрузке ПК появлялась проверка диска (chkdsk
).
Сколько бы я раз не ждал окончания теста, после следующей перезагрузке ПК, изображение с запуском проверки, одного из разделов, снова появлялось на экране. После нескольких часов поиска проблемы, ничего не приносило нужного результата, я даже , но тест показал что с жестким всё в порядке. Поэтому, после этого я решил просто отключить автоматическую проверку диска , что бы она не надоедала обратившемуся ко мне пользователю.
Хочу заметить что иногда постоянный запуск проверки диска связан с вставленной в компьютер флешкой. Поэтому в первую очередь убедитесь в том, не вставлен ли у вас в компьютер какой либо внешний накопитель.
Если дело не флешке тогда давайте же разберемся как отключить автоматическую проверку диска (chkdsk ) и избавится от лишней траты времени при загрузке системы.
Отключаем автоматическую проверку диска или chkdsk
Как я упоминал в большинстве предыдущих статьей, что множество настроек касающихся системы можно изменить в системном реестре, котором и сейчас нам придется воспользоваться.
Как обычно для начала работы .
Переходим по вот такому пути:
Теперь обращаемся к правому окну где находим ключ с названием «BootExecute ». Сразу вы можете увидит что напротив установлено значение «autocheck autochk * », где первых два слова запускают проверку диска, а «* » означает что проверятся будут все диски установленные в компьютере.
Изменив это значение, мы получим то что хотим. Для этого просто двойным щелчком клацните по «BootExecute » и там в появившейся строке, перед звёздочкой, напишите во такие буквы: «/K:C ». Как раз «/K » и отвечает за отключение автоматической проверки диска в момент запуска Windows. Ну и как вы поняли вторая половина значения это буква диска который будет проигнорирован. Для наглядного примера значение «BootExecute» покажу как это должно выглядеть:
autocheck autochk /K:C *
Для отключения других дисков, например D, следует просто изменить только букву. Если потребуется отключить автоматическую проверку на обеих дисках, тогда нужное значение должно иметь следующий вид:
Если потребуется отключить автоматическую проверку на обеих дисках, тогда нужное значение должно иметь следующий вид:
autocheck autochk /K:C /K:D *
Если вдруг вы решите вернуться к прежним установкам, тогда просто измените значение на стандартное, которое стояло изначально:
autocheck autochk *
После этого мои проблемы решились, диск больше не проверялся, а пользователи остались довольны. Поэтому отключив автоматическую проверку диска при загрузке Windows, таким образом, возможно даже полностью не разобравшись в сути проблемы, вы сможете избавится от длительной загрузки вашей системы.
P.S . Не стесняемся подписываемся на бесплатные уроки и присоединяемся к нам в
Сбои в работе Windows, аварийное выключение питания компьютера, эксперименты с софтом для управления дисковым пространством, последствия проникновения вирусов – эти и иные проблемы могут приводить к автоматическому запуску штатной утилиты Windows Chkdsk, предназначенной для исправления ошибок файловой системы жестких дисков. Некорректно завершенная работа операционной системы с файлами ведет к появлению ошибок файловой системы, а иногда и к ее повреждению вовсе. В экстренных случаях утилита Chkdsk сама включается перед запуском Windows, сканирует разделы диска и исправляет ошибки. Однако факт наличия проблем с файловой системой может никак не давать о себе знать при обычном использовании компьютера и обнаружиться лишь при попытке управления дисковым пространством. Так, например, пытаясь уменьшить раздел диска штатными средствами Windows, можем получить такое уведомление: «Возможно, что выбранный для сжатия том поврежден. Используйте программу Chkdsk для устранения неполадок, а затем повторите попытку сжатия тома».
Некорректно завершенная работа операционной системы с файлами ведет к появлению ошибок файловой системы, а иногда и к ее повреждению вовсе. В экстренных случаях утилита Chkdsk сама включается перед запуском Windows, сканирует разделы диска и исправляет ошибки. Однако факт наличия проблем с файловой системой может никак не давать о себе знать при обычном использовании компьютера и обнаружиться лишь при попытке управления дисковым пространством. Так, например, пытаясь уменьшить раздел диска штатными средствами Windows, можем получить такое уведомление: «Возможно, что выбранный для сжатия том поврежден. Используйте программу Chkdsk для устранения неполадок, а затем повторите попытку сжатия тома».
В таком случае проверка диска автоматически не запускается. Как в Windows 7, 8.1 и 10 запустить Chkdsk вручную? Как с помощью Chkdsk исправить ошибки диска, если именно эта проблема стала причиной неспособности операционной системы загружаться?
Внутри Windows утилиту Chkdsk можно запустить несколькими способами.
1. Запуск Chkdsk с помощью графического интерфейса Windows
Чтобы запустить Chkdsk, в системном проводнике на диске С делаем клик правой клавишей мыши и открываем «Свойства».
В окошке открывшихся свойств раздела диска переходим на вкладку «Сервис», а в ней нажимаем кнопку «Проверить» (или «Выполнить проверку» для Windows 7).
В версиях Windows 8.1 и 10, если с файловой системой диска все в порядке, в появившемся далее окне увидим уведомление о том, что проверка не требуется. Но при желании проверку диска утилитой Chkdsk можно запустить, нажав «Проверить диск».
Если система подозревает наличие ошибок файловой системы, в этом окне будет присутствовать кнопка запуска проверки и восстановления диска.
Для работы Chkdsk относительно диска С необходимо перезагрузить компьютер. Это можно сделать тотчас же или отложить запуск проверки до следующей перезагрузки.
После перезагрузки компьютера сможем наблюдать работу Chkdsk.
В Windows 7 запуск Chkdsk немного отличается: к предустановленной опции автоматического исправления ошибок можно добавить другую возможную опцию – проверку и восстановление поврежденных секторов жесткого диска. При активации этой опции стоит учесть, что в этом случае работа Chkdsk может занять больше времени.
Как и в случае с Windows 8.1 и 10, в версии 7 системный диск С не может быть проверен в рамках работающей операционной системы. Для запуска проверки необходима перезагрузка компьютера. Нажимаем «Расписание проверки диска».
При проверке несистемного раздела диска, если он используется какими-то программами, ситуация обстоит проще, чем с системным разделом. В окне с уведомлением, что диск в данный момент используется, необходимо просто нажать кнопку «Отключить», чтобы, соответственно, отключить этот раздел на время проверки.
2. Запуск Chkdsk с помощью командной строки
Чтобы запустить Chkdsk с помощью командной строки, сначала, соответственно, запускаем последнюю.
В командную строку вписываем команду по типу:
В этой команде вместо диска С каждый раз подставляем букву нужного раздела, на котором требуется проверка. Если Chkdsk должна проверить системный раздел С, как и при работе с графическим интерфейсом, потребуется перезагрузка компьютера. После появления сообщения в командной строке о невозможности блокировки указанного диска нужно ввести «Y», затем перезагрузить компьютер.
Кроме параметра /f, отвечающего за исправление ошибок диска, Chkdsk можно запускать с параметром /r, предназначенным для поиска поврежденных секторов и восстановления данных. По итогу работы Chkdsk с этим параметром кластеры жесткого диска с нечитаемыми секторами будут значится как поврежденные (бэд-блоки) с передачей их функций новому кластеру. Потому запускать Chkdsk с параметром /r рекомендуется лишь тогда, когда обычное исправление ошибок – запуск утилиты с параметром /f – не принесло необходимых результатов. На примере того же диска С команда будет выглядеть так:
3.
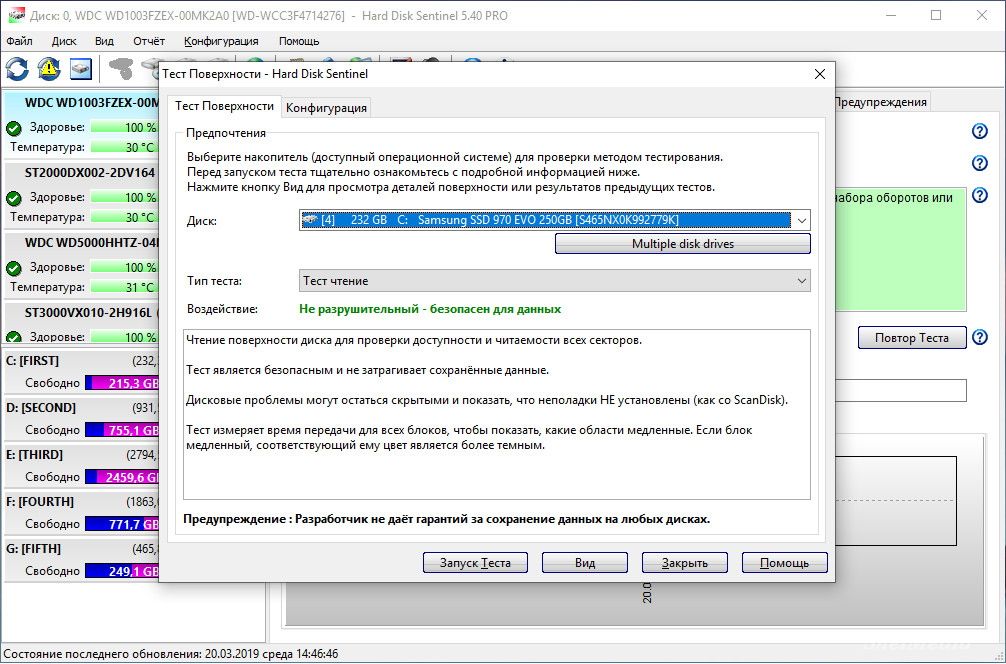 Запуск Chkdsk в незагружающейся Windows
Запуск Chkdsk в незагружающейся WindowsЕсли Windows подвисает на определенном этапе загрузки, одна из возможных причин этой проблемы – ошибки файловой системы. В таком случае запустить Chkdsk необходимо, загрузившись с аварийного носителя. В качестве такового можно использовать обычный установочный носитель с версиями Windows 7, 8.1 или 10. С его помощью утилиту Chkdsk запустим внутри командной строки. На первом же этапе запуска процесса установки системы жмем клавиши запуска командной строки – Shift+F10.
В открывшейся командной строке прежде запуска команды Chkdsk необходимо уточнить, какими буквами определены разделы диска. Это легко сделать с помощью блокнота. Запускам его командой:
Жмем меню блокнота «Файл», затем – «Открыть».
В открывшемся проводнике запоминаем новые обозначения дисков. Как правило, в Windows 8.1 и 10 раздел диска С (каким он есть внутри работающей операционной системы) значится как D, поскольку буква С отдается первому техническому разделу системы. И все остальные разделы идут со смещением на одну букву алфавита.
И все остальные разделы идут со смещением на одну букву алфавита.
Определившись с буквами разделов диска, блокнот закрываем, далее, вернувшись к командной строке, вводим команду по такому типу:
Как и при работе с Chkdsk внутри Windows, сначала необходимо попытаться исправить ошибки диска путем запуска утилиты с параметром /f. И лишь если проблема не будет решена, только тогда запускаем команду с параметром /r, как указано в предыдущем пункте статьи.
Для случаев неспособности Windows загружаться можно заранее записать аварийный Live-диск с подборкой различных инструментов для восстановления работоспособности операционной системы. В числе таких, например, AdminPE на базе WinPE. Его образ для записи на диск или флешку можно скачать на официальном сайте проекта Adminpe.Ru . С помощью AdminPE можно запустить командную строку и ввести рассмотренные выше команды запуска Chkdsk. Но в этом Live-диске утилита Chkdsk имеет свой интерфейс и запускается с помощью скрипта.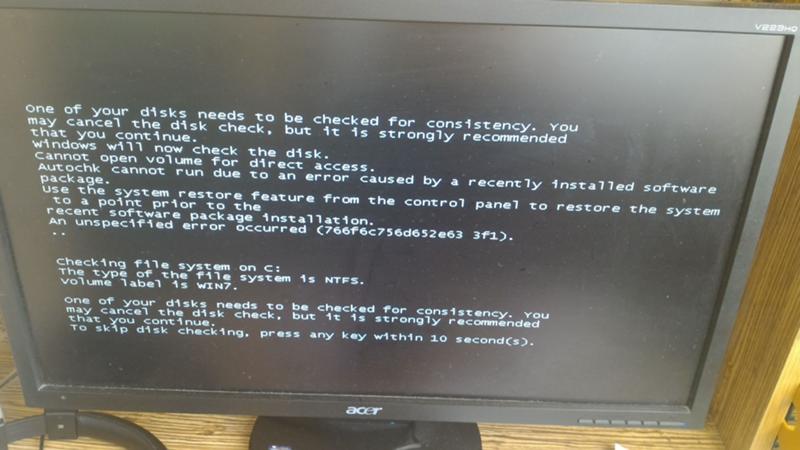 Ярлык запуска утилиты вынесен прямо на рабочий стол.
Ярлык запуска утилиты вынесен прямо на рабочий стол.
В выпадающем списке для проверки диска выбираем нужный раздел диска. Далее активируем галочки восстановления поврежденных секторов и принудительного отключения раздела (тома). Запускам проверку.
В числе инструментария AdminPE – ряд прочих утилит для работы с жесткими дисками, а также известные программы Hard Disk Sentinel и Victoria.
Отличного Вам дня!
Каждый пользователь знает и обязательно попадал в такие ситуации, когда в компьютере что-то ломалось, неправильно или плохо работало. Нет ничего белее раздражающего, чем дурно соображающая техника, которая то и дело зависает или по непонятным причинам сама собой управляет. Безусловно, все детали могут сломаться, но особо подвержены разрушению ещё сохранившиеся в современных компьютерах механические части. К ним и относится жёсткий диск.
В этом обзоре будет рассмотрена не только теория. У авторов под рукой оказался сбойный диск, операционная система которого грузилась минут 20.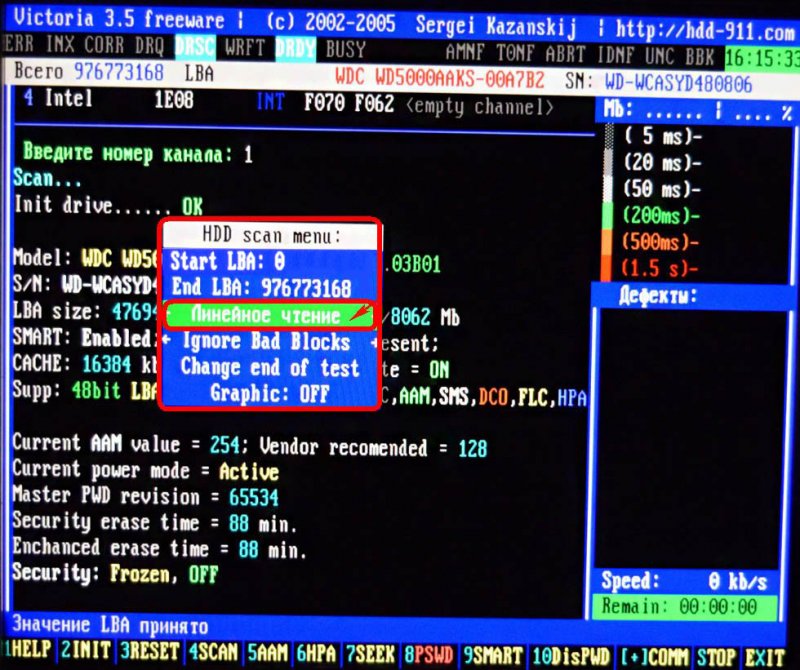 Было решено исправить этого и вполне удачно!
Было решено исправить этого и вполне удачно!
Что может пойти не так
Для того чтобы предупредить поломку и вовремя починить жёсткий диск или хотя бы спасти нужную информацию , нужно регулярно следить за состоянием. Для этого рекомендуется внимательно наблюдать за «здоровьем» своего компьютера. Вот моменты, на которые стоит обратить пристальное внимание:
- следите за ошибками. Техника, как и человек, имеет свойство ошибаться. Произошёл один инцидент с жёстким диском – ничего страшного, но, если ошибки появляются постоянно, нужно срочно обращаться к мастеру.
- трение или биение. Так как считывание происходит с помощью головки, есть шанс того, что она сместится и начнёт портить основной диск с информацией. Если вы слышите подозрительный стук в системном блоке, это вполне может означать, что существует проблема с жёстким диском.
- анализируйте работу. Если ваш компьютер не сохранил файл или вдруг исчез недавно сохранённый документ, нужно идти к мастеру.
 Если плохо работает долгосрочная память компьютера – виновен жёсткий диск.
Если плохо работает долгосрочная память компьютера – виновен жёсткий диск. - распознавание. Компьютер не увидел диск? Плохо, скорее всего, это проблема именно с диском, а не с программным обеспечением, хотя и такое может быть. Попробуйте поставить деталь в другой системный блок . Если заработает – все в порядке.
- сбои. Вы пытаетесь загрузить документ, а техника упрямо не желает этого делать? Проблемы с загрузкой файлов долгосрочной памяти берутся от поломок той же детали.
- долгая загрузка. Если вы каждую фотографию открываете полчаса, не можете удалить мало весящий текстовый документ , то это тоже проблема жёсткого диска.
Необязательно все время работы компьютера сидеть у системного блока и слушать как там «поживает» проблемная деталь. Достаточно просто периодически прислушиваться и внимательно следить за состоянием всего компьютера, тогда все будет в порядке.
Как проверить жёсткий диск на наличие ошибок оглавления
В целом, если ваш жёсткий диск в порядке и ему не нужна экстренная помощь , можно проводить профилактическую проверку на наличие ошибок. Это ускорит работу компьютера и сохранит ваши нервы. Давайте рассмотрим алгоритм действий этой полезной процедуры под операционной системой Windows 7.
Это ускорит работу компьютера и сохранит ваши нервы. Давайте рассмотрим алгоритм действий этой полезной процедуры под операционной системой Windows 7.
- для того чтобы компьютер не просто нашёл проблемы, но и исправил их нужно отметить галочкой поле «Автоматически исправлять системные ошибки».
- если вы хотите попытаться восстановить саму физическую структуру диска, нужно выбрать функцию «Проверять и восстанавливать повреждённые сектора». Учтите, что такая процедура займёт уйму времени.
- возникли сомнения? Выберите оба параметра и проведите профилактику.
Ещё маленький совет. Если вы решили «подлечить» диск, являющийся системным для компьютера, сделайте это сразу перед выключением.
Чтобы любая техника работала хорошо, а вам было легко с ней управляться, нужно следить и ухаживать. Тем более, когда дело касается устройства, которое гораздо сложнее печки и разобраться в нем самостоятельно порой довольно сложно. Проводите профилактические работы, а при надобности вызывайте мастера и тогда с вашим компьютером, а, значит, и вашими данными будет все хорошо.
HDD Regenerator
Эту программу лучше всего скачивать с портала (softportal.com). Запускаем установщик.
Если в последнем окне оставить галку, то программа сразу запустится. Не будем откладываться и начнём.
А что это та за меню Full Version? Оказывается, программа платная, и наш соотечественник требует 90 долларов за ключ. Кроме того, при удалении она ведёт себя хуже вируса. Требует перезагрузки операционной системы и долго думает.
R.tester
- Щелкните ПКМ по любому логическому диску , который необходимо проверить.
- В открывшемся меню нажмите по строке «Свойства».
- В верхней части окна свойств кликните ЛКМ по закладке «Сервис».
- Нажмите по кнопке «Выполнить проверку».
- Здесь поставьте обе галочки в чекбоксы и щелкните по надписи «Запуск».
Если выбранный раздел не является системным, проверка диска на наличие ошибок запустится сразу же. Если же вы желаете проверить диск C:, ОС выведет на экран уведомление, что операция не может быть выполнена в настоящее время. Не считайте такое поведение ОС сбоем. Поскольку на разделе располагаются все системные данные, отключить его невозможно во время работы Windows.
Не считайте такое поведение ОС сбоем. Поскольку на разделе располагаются все системные данные, отключить его невозможно во время работы Windows.
Просто щелкните по кнопке «расписание проверки» и перезагрузите компьютер. После включения ПК проверка диска на наличие ошибок начнется еще до загрузки операционной системы.
Командная строка
Для запуска утилиты chkdsk из командной строки, проделайте следующую последовательность действий.
- Щелкните ПКМ по рабочему столу и в контекстном меню выберите «Создать ярлык».
- В появившемся окне появится предложение выбрать исполняемый файл, но проще всего просто вписать в строку ввода «cmd» и щелкнуть «ОК».
- Теперь кликните ПКМ по только что созданному ярлыку и выберите строку «запуск от имени Администратора». Откроется командная строка.
- Введите: chkdsk [буква раздела]: /f /r.
Как и при запуске из графической оболочки, проверка диска на наличие ошибок оповестит, что выполнение программы невозможно, если вы укажете системный раздел.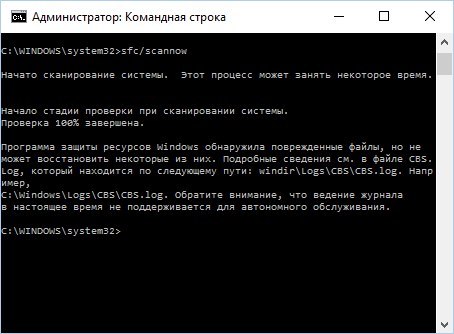 В это же время на экране появится вопрос: «Выполнить ли задачу после перезагрузки ПК?» Нажмите на клавишу Y, чтобы ответить утвердительно, или N, если не желаете проверять HDD.
В это же время на экране появится вопрос: «Выполнить ли задачу после перезагрузки ПК?» Нажмите на клавишу Y, чтобы ответить утвердительно, или N, если не желаете проверять HDD.
Если ОС не загружается
Если из-за возникших неполадок файловой системы Windows отказывается запускаться, проверка жесткого диска на ошибки может быть запущена из консоли восстановления. Откройте BIOS, нажав на клавишу DEL на начальном экране загрузки компьютера. Установите в качестве загрузочного устройства (First Boot Device) дисковод лазерных дисков. Вставьте диск с установщиком Windows.
После загрузки с DVD откроется окно выбора языковых параметров. В нижней части его будет располагаться пункт «Восстановление системы». Помните, что при возникновении ошибок на HDD откатываться на ранние точки восстановления бессмысленно, перезапись данных может привести к еще большим проблемам.
В окне, которое предлагает выбор вариантов восстановления, щелкните по кнопке «Командная строка».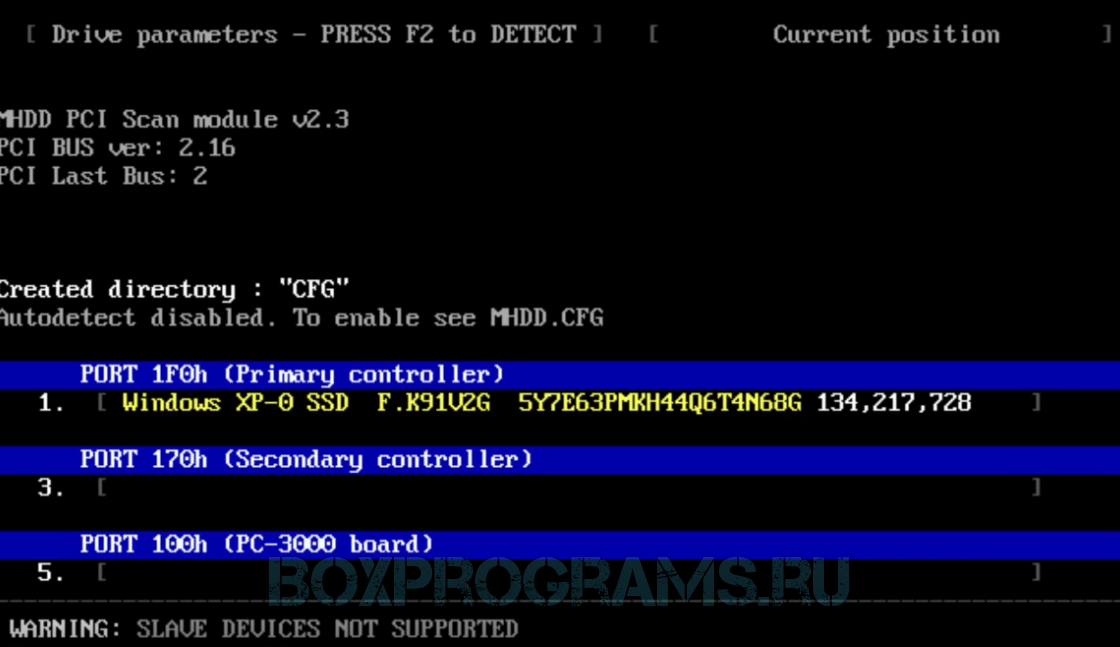 Синтаксис команды остается неизменным — chkdsk [буква диска]: /f /r. При этом проверка диска начнется сразу же без перезагрузки.
Синтаксис команды остается неизменным — chkdsk [буква диска]: /f /r. При этом проверка диска начнется сразу же без перезагрузки.
Стороннее ПО
Если утилита chkdsk не привела к положительному результату, и критические ошибки из-за HDD продолжают возникать, следует выполнить более тщательную проверку при помощи . Сами производители жестких дисков выпускают специальные средства для тестирования своего оборудования. Помимо этого программного обеспечения можно использовать приложения Victoria и MHDD.
Будьте предусмотрительны! Проверка диска на ошибки сторонним приложением должна выполняться только после создания бэкапов всех важных данных. Причем сохранить копии данных нужно во внешнем хранилище.
Сделаем пояснение. «Битые сектора» – это области диска, прочитать данные с которых не получается. Само их появление – плохой признак, но допустимый, а вот постоянное увеличение их количества говорит о том, что диск, скорее всего, уже «не жилец». Надо задумываться о его замене, и надолго решение не затягивать.
Итак, программа chkdsk проверит диск, время проверки зависит от объема диска и количества файлов на нем. Системный диск будет проверен только после перезагрузки. Придется набраться терпения и дождаться окончания работы. По окончании будет выведен отчет.
Если зайти в систему не удается, то потребуется воспользоваться инструментами восстановления и запустить программу оттуда.
Стандартная проверка Windows
Другой способ проверить диск – воспользоваться встроенной в ОС проверкой. Для этого надо:
Если выбранный винчестер используется какой-либо программой, то для проверки надо остановить ее работу. Нажмите кнопку «Отключить» и проверка продолжится. Время проверки зависит от объема диска и его заполненности.
Чтобы проверить таким образом системный раздел, система выдаст сообщение, что тестирование продолжится после перезагрузки. Согласитесь с этим, после перезапуска компьютера дождитесь окончания работы проверки.
При всем уважении к компании Microsoft, детальную информацию о здоровье диска могут дать только сторонние программы . Если вам понадобится ремонт ноутбуков, в Люберцах есть хорошая мастерская, где могут проверить и ваш жесткий диск. Причем, сделают это с использованием программ сторонних разработчиков, о которых и расскажем далее.
Если вам понадобится ремонт ноутбуков, в Люберцах есть хорошая мастерская, где могут проверить и ваш жесткий диск. Причем, сделают это с использованием программ сторонних разработчиков, о которых и расскажем далее.
Ashampoo HDD Control 2
Данная программа платная, но пробный бесплатный период даст возможность проверить накопитель. Программа многофункциональная, с ее помощью можно выполнить много действий с диском, включая дефрагментацию, очистку диска и т. п. Сейчас нас интересуют режимы «Тестирование» и проверка поверхности.
Для запуска проверки необходимо:
Чтобы определить, в каком состоянии находится поверхность диска, надо перейти на вкладку «Контроль» и нажать на раздел «Тестирование поверхности».
О ходе тестирования можно наблюдать в открывшемся окне. Для обозначения состояния поверхности диска используется цветовая маркировка:
- Синий – сектор не проверен.
- Зеленый – ошибок нет.
- Красный – сбойный сектор.

Если диск большого объема, то проверка может занять длительное время.
HDDScan
Популярная программа для получения информации о диске, его проверке и исправлении ошибок. Для начала тестирования необходимо:
Для просмотра состояния диска следует перейти на вкладку «Map», где будет находиться вся информация о поверхности диска. Сектора помечаются квадратиками разного цвета . Они означают:
Victoria
Пожалуй, самая популярная утилита для определения здоровья жесткого диска. Ее можно запустить как из Windows, так и с загрузочного носителя , если нет возможность запустить операционную систему. Рассмотрим работу с программой с запуском из Windows.
После запуска в главном окне программы увидите несколько вкладок, самые важные из них:
Для того, чтобы запустить проверку, надо нажать кнопку «Start» и дождаться окончания работы. В первую очередь надо обратить внимание на колонку разноцветных прямоугольников с цифрами возле них.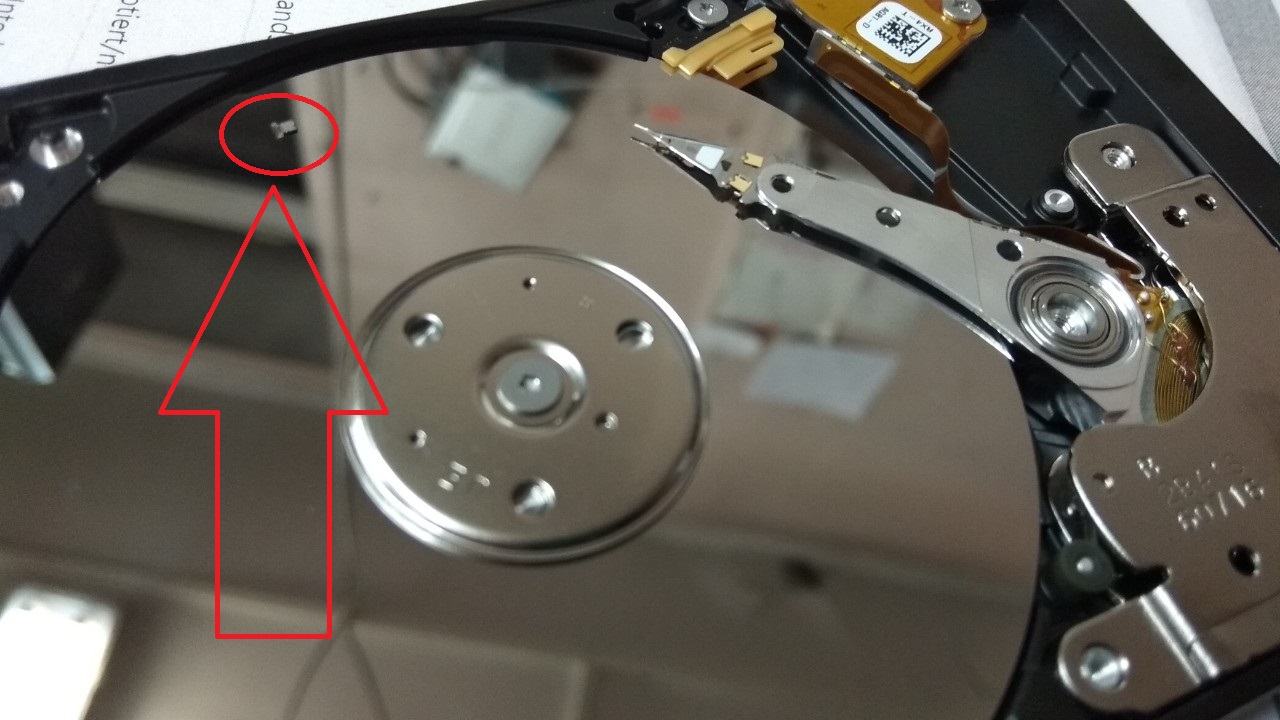 При помощи цветовой кодировки отображается информация о скорости считывания из секторов диска. В идеале, значения должны быть возле прямоугольников с различными оттенками серого цвета.
При помощи цветовой кодировки отображается информация о скорости считывания из секторов диска. В идеале, значения должны быть возле прямоугольников с различными оттенками серого цвета.
Цифры возле зеленого или оранжевого прямоугольников показывают количество секторов, для чтения которых приходится тратить больше времени. Красный прямоугольник показывает, что на диске есть сектора, прочитать информацию из которых можно, но для этого приходится тратить много времени.
Скорее всего, эти «красные» сектора – кандидаты в сбойные. Следует запомнить их количество, и спустя какое-то время провести повторное сканирование. Увеличение их количества говорит о деградации поверхности диска. Тем более, что вскоре могут появиться области, которые помечаются синим цветом.
Можно попробовать восстановить эти «битые» сектора. Для этого нужно установить режим «Remap» и запустить проверку заново. Если возможно, программа восстановит эти области диска. Если «синие» блоки остались, следует задуматься о замене жесткого диска.
Каждый пользователь знает и обязательно попадал в такие ситуации, когда в компьютере что-то ломалось, неправильно или плохо работало. Нет ничего белее раздражающего, чем дурно соображающая…
Сценарий: У вас системные ошибки, и их необходимо исправить.
Утилита проверки и исправления ошибок на жёстком диске Microsoft CHKDSK (“проверка диска”) была представлена более 30 лет назад, но используется до сих пор. Даже пользователи последних версий операционной системы Microsoft могут воспользоваться данной командой, чтобы выполнить проверку своих жёстких дисков на ошибки и их исправление при необходимости. Ниже приведена инструкция по запуску CHKDSK в Windows 10.
Если после использования утилиты CHKDSK у вас всё ещё возникают ошибки, попробуйте .
Сначала выберите “Поиск в Windows” и выполните поиск Командной строки, введя “cmd”. Щёлкните по ярлыку правой кнопкой мыши и выберите “Запуск от имени администратора” в контекстном меню.
После входа в качестве администратора, вы окажетесь в Командной Строке Windows, знакомой пользователям операционных систем до Windows NT. Введите команду “chkdsk”, нажмите пробел, а затем букву диска, который вы желаете проверить или исправить. В нашем случае, это внешний диск “L”.
Введите команду “chkdsk”, нажмите пробел, а затем букву диска, который вы желаете проверить или исправить. В нашем случае, это внешний диск “L”.
Выполнение команды CHKDSK без аргументов лишь покажет состояние диска, и не исправит ошибки, присутствующие на разделе. Чтобы попросить CHKDSK исправить ошибки на диске, нужно указать параметры. После ввода буквы диска введите следующие параметры, каждый из которых отделён пробелом: “/f /r /x”.
Параметр “/f” указывает CHKDSK выполнить исправление найденных ошибок; “/r” указывает программе обнаружить повреждённые секторы на диске и восстановить информацию, которую возможно прочитать; “/x” заставляет диск размонтироваться перед началом процесса. Дополнительные параметры доступны для более специализированных заданий, и подробно расписаны на web-сайте Microsoft.
В итоге полная команда, которую требуется ввестив Командную Строку, выглядит так:
chkdsk [Диск:] [параметры]
В нашем случае:
chkdsk L: /f /r /x
Стоит отметить, что CHKDSK должен заблокировать диск, поэтому не удастся выполнить проверку системного загрузочного диска, если компьютер работает. В нашем случае целевой диск – внешний, поэтому процесс начнётся сразу после ввода команды. Если целевой диск – загрузочный, система спросит вас, хотите ли вы запустить команду перед следующей загрузкой. Введите “yes”, перезагрузите компьютер, и команда запустится до загрузки операционной системы, получив полный доступ к диску.
В нашем случае целевой диск – внешний, поэтому процесс начнётся сразу после ввода команды. Если целевой диск – загрузочный, система спросит вас, хотите ли вы запустить команду перед следующей загрузкой. Введите “yes”, перезагрузите компьютер, и команда запустится до загрузки операционной системы, получив полный доступ к диску.
Выполнение команды CHKDSK может занять продолжительное время, особенно на больших дисках. При завершении программа подытожит результаты, такие как общий объём места на диске, размещение байтов, а также самое главное – информацию о найденных и исправленных ошибках.
Команда CHKDSK доступна во всех версиях Windows, поэтому пользователи как Windows 7, так и Windows XP, могут выполнить приведённые выше шаги для инициализации проверки жёсткого диска. В случае использования старых версий Windows, можно выполнить следующее:
- Нажать “Пуск – Выполнить…”
- Ввести cmd
- Ввести chkdsk [Диск:] [параметры]
Этапы “CHKDSK”
5 главных этапов описаны ниже:
Этап 1. Проверка базовой структуры файловой системы…
Проверка базовой структуры файловой системы…
На первом этапе файлы с записями в MFT (главная файловая таблица) сравниваются и проверяются.
Этап 2. Проверка связей имен файлов…
На данном этапе проверяются директории и структура. Они проверяются на соответствие размеру файла и временной метки информации.
Этап 3. Проверка дескрипторов безопасности…
На последнем этапе проверки (3), файлы и папки проверяются на наличие дескрипторов безопасности, включая информацию о владельце прав NTFS.
Четвёртый и пятый этапы выполняются только при наличии аргумента /r!
Этап 4. Поиск поврежденных кластеров в данных пользовательских файлов…
Секторы кластера, включая данные, проверяются на возможность использования.
Этап 5. Поиск поврежденных и свободных кластеров…
На пятом этапе секторы кластера проверяются на отсутствие данных.
Если невозможно решить проблемы с жёстким диском, используя “CHKDSK”, рекомендуется использовать соответствующих производителей.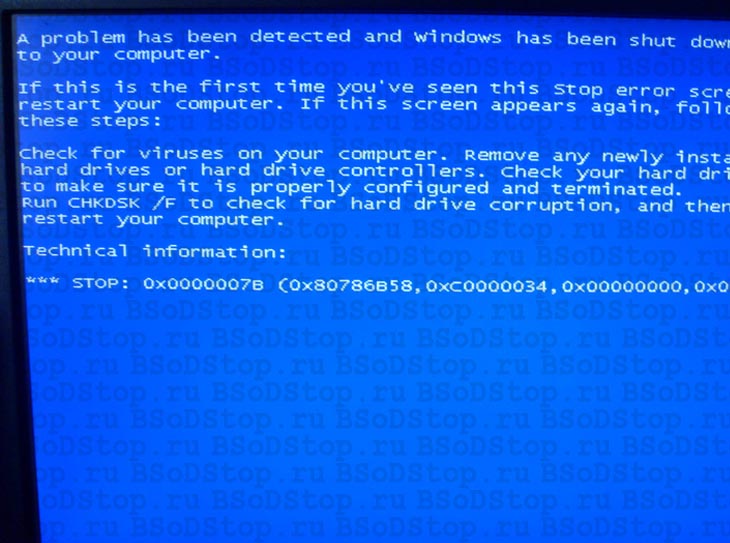
Также в Windows можно получить доступ к графическому интерфейсу CHKDSK
Для выполнения проверки с использованием графического интерфейса, выполните следующее:
Щёлкните правой кнопкой мыши по диску, который вы хотите проверить. Выберите Свойства – Сервис – Выполнить проверку.
Это графический интерфейс “CHKDSK”. Две опции соответствуют параметрам “/f” и “/r”.
Проверка жесткого диска на ошибки в Windows. Проверка и исправление ошибок диска с помощью утилиты Windows Chkdsk Как сделать проверку диска windows 7
В современном компьютере осталось всего два типа агрегатов с движущимися частями: вентиляторы системы охлаждения и накопители на жёстких дисках — «винчестеры». Наличие в жёстком диске вращающихся с огромной скоростью пластин и блока магнитных головок делает это устройство очень уязвимым к механическим воздействиям, в результате которых на диске могут возникать ошибки и фатальные повреждения. Как своевременно протестировать диск, обнаружить ошибки и в каком случае их можно исправить, а когда пора идти в магазин за новым жёстким диском — важный вопрос. Отнеситесь к нему серьёзно, ведь пропавшие данные не купишь за деньги.
Отнеситесь к нему серьёзно, ведь пропавшие данные не купишь за деньги.
Неисправности жёсткого диска и их устранение в домашних условиях
Об ошибках чтения жёстких дисков написано немало толстых книг, есть десяток специализированных форумов, даже появилась специальность «сервис-инженер по спасению данных». Чтобы не потеряться в этом океане информации, крепко уясним одно: есть два типа возникающих ошибок — программные и аппаратные («железные»).
Аппаратные ошибки возникают по нескольким причинам:
- физическое повреждение поверхностей жёсткого диска при ударе или перемещении с большим ускорением;
- неисправность компьютерного блока питания, из-за которой повышенное напряжение выжигает электронные компоненты контроллера;
- банальный возраст, ведь жёсткий диск находится в постоянном движении, а ресурс подшипников, двигателей и соленоидов ограничен.
Ошибки такого типа в домашних условиях не устранить. Всё, что мы можем сделать — вовремя отследить их возникновение и попытаться спасти данные до того, как диск окончательно откажет.
А вот программные ошибки поддаются исправлению в домашних условиях, причём совсем необязательно быть инженером или компьютерным гуру. Природа возникновения таких ошибок почти всегда связана со сбоем отложенной записи. Всё дело в том, что и операционная система, и контроллер жёсткого диска используют кэш-память. Перед тем как попасть на магнитную поверхность, ваши данные попадают в кэш, ведь его скорость на несколько порядков выше скорости магнитной записи. Как только кэш-память заполняется, она выгружается на магнитный диск. А если до момента записи кэша у вас отключили электричество, а ИБП нет, то контроллер уже зарезервирует на диске место под данные, но записать их не успеет. В результате мы получим ошибки в файловой системе и системе каталогов. В худшем случае образуются так называемые SoftBad — секторы диска, проблемные по логике контроллера, но физически совершенно исправные.
ИБП — источник бесперебойного питания — помогает избегать аппаратных поломок при внезапном отключении электричества.
Как минимум он даёт время корректно завершить работу компьютера.
Типы дисковых ошибок, встречающихся в Windows 7
Самые неприятные, но в то же время самые легко устраняемые ошибки — это проблемы с загрузочным сектором диска (MBR) и ошибки доступа к скрытому системному разделу. Причина их возникновения кроется в неправильной установке операционной системы, использовании программного обеспечения для менеджмента жёстких дисков или неверном подключении накопителя. Последнее случается, если диск часто снимается с компьютера для использования в качестве съёмного носителя.
Ошибка чтения диска при загрузке Windows 7
Среди всех ошибок эта — самая скверная. Возникает она сразу после включения компьютера и прохода тестов, но перед загрузкой ОС. А загрузки не будет, вместо неё мы увидим на экране ошибку чтения диска.
Исправление этой ошибки средствами операционной системы исключено, т. к. система не загрузится. Нам понадобится диск аварийного восстановления ОС, а ещё лучше — флешка.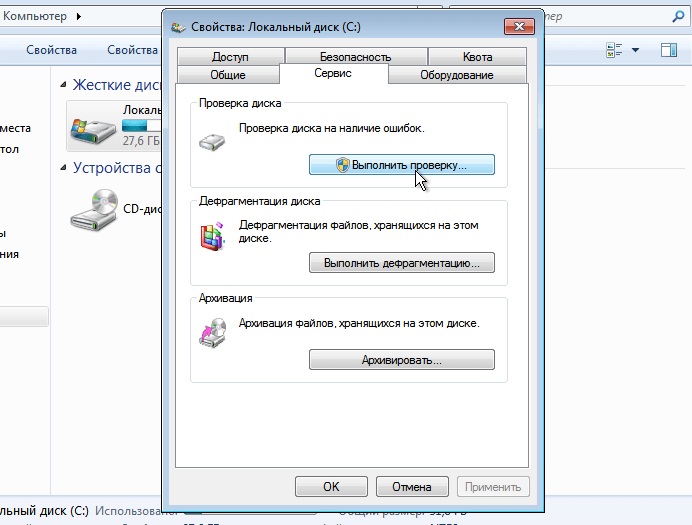 Прежде чем приступать к лечению, пара слов о том, как возникают такие ошибки.
Прежде чем приступать к лечению, пара слов о том, как возникают такие ошибки.
На каждом компьютере с операционной системой Windows 7 жёсткий диск содержит MBR (Master Boot Record) — основную загрузочную запись. Там расположена небольшая программа, которая запускает дальнейшую загрузку операционной системы. Начиная с версии 7 операционной системы Windows, загрузочные файлы расположены на отдельном дисковом разделе, скрытом от пользователя. Именно на него и передаёт управление MBR.
Таким образом, если MBR повреждена, мы наблюдаем на экране «ошибку чтения диска». Если же повреждён или содержит ошибки скрытый системный раздел, то ошибка будет несколько другой.
Оба варианта могут быть следствием как действия вредоносной программы, так и неквалифицированного вмешательства пользователя. Последнее чаще всего случается либо при использовании программ разметки дисков (Partition Magic, Paragon Partition Manager), либо при попытке установить вторую операционную систему, причём более низкой версии. К примеру, при установке Windows XP на компьютер с Windows 7.
К примеру, при установке Windows XP на компьютер с Windows 7.
Попытка установить на компьютер ОС более низкой версии, чем уже установленная, со 100% вероятностью приведёт к невозможности загрузки с жёсткого диска, так как MBR будет испорчен.
Восстановление работоспособности диска в обоих случаях будет происходить по сходному алгоритму. Нам понадобится дистрибутив Windows 7 или диск аварийного восстановления этой же системы. Создать диск аварийного восстановления лучше заранее, пометить его и держать под рукой. Для этого нужно с веб-сайта компании Microsoft скачать и установить утилиту Media Creation Tool, которая после запуска самостоятельно загрузит из сети необходимые компоненты и создаст загрузочный носитель.
Восстановление MBR
Восстановление активного раздела (скрытого системного диска)
Почти наверняка, играясь с программой для разметки дисков, вы присвоили какому-то разделу статус «активный», что автоматом сняло этот статус с нашего системного раздела. Вернуть всё назад в программе с красивым графическим интерфейсом можно и за пару кликов мыши. Вот только беда в том, что программа вместе с операционной системой осталась на том диске, который теперь не грузится. И снова нам придёт на помощь командная строка.
Вернуть всё назад в программе с красивым графическим интерфейсом можно и за пару кликов мыши. Вот только беда в том, что программа вместе с операционной системой осталась на том диске, который теперь не грузится. И снова нам придёт на помощь командная строка.
Восстановление Windows bootmgr и файлов конфигурации хранилища загрузки (BCD)
В редких случаях вместе с MBR шаловливые ручонки пользователя-экспериментатора (это же не про нас с вами, старина?) сносят загрузчик операционной системы и файлы конфигурации хранилища загрузки, т. е. всё то, что лежит в корневом каталоге скрытого системного раздела. Вернее, лежало. К счастью, сотрудники корпорации Microsoft предусмотрели и такой сценарий развития. В состав диска аварийного восстановления входят утилиты, которые позволят вылечить системный раздел . Приступим:
Ошибка диска 11 в ОС Windows 7
Данная ошибка, как правило, возникает при проблемах с кабелем, которым подключён жёсткий диск, или контроллером жёсткого диска на плате.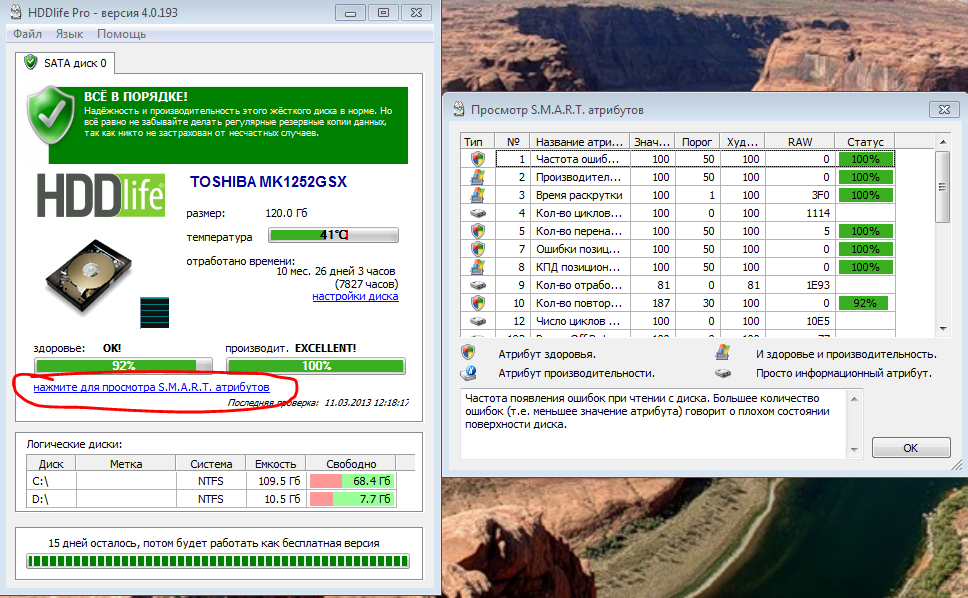 Не исключены и физические повреждения поверхности диска. Главный симптом — скорость дисковых операций падает до неприличных значений. При копировании больших групп файлов процесс может замирать на 10–15 секунд.
Не исключены и физические повреждения поверхности диска. Главный симптом — скорость дисковых операций падает до неприличных значений. При копировании больших групп файлов процесс может замирать на 10–15 секунд.
При просмотре журнала событий контроллер, к которому подключён диск-пациент, как раз и выдаёт ошибку 11. Дальше — хуже: компьютер начинает внезапно зависать и перезагружаться, причём не с первого раза. Алгоритм решения проблемы в этом случае следующий:
- Открываем корпус компьютера, осматриваем целостность разъёмов SATA на материнской плате и плате контроллера жёсткого диска.
- Осматриваем блок питания компьютера — он не должен быть горячим и с запахом гари.
- Если позволяют знания и есть приборы, замеряем на включённом компьютере напряжения линий +12В и +5В. Отклонение в 1–1,5В — уже повод бить тревогу. Блок питания нуждается в замене.
- Кабели SATA должны прочно удерживаться разъёмом и не болтаться.
- Проверяем поверхность жёсткого диска стандартными средствами операционной системы:
- на рабочем столе открываем «Мой компьютер» и в проводнике файлов видим окно со списком дисков;
- выбираем нуждающийся в проверке диск правой кнопкой мыши, вызываем контекстное меню и открываем «Свойства»;
- переходим на закладку «Сервис» и выбираем действие «Выполнить проверку» в разделе проверки диска;
- включаем чекбоксы «Автоматически исправлять системные ошибки» и «Проверять и восстанавливать повреждённые секторы»;
- жмём кнопку «Запуск» и ждём результатов проверки.

- При помощи программы Victoria for Windows проводим расширенный SMART-тест и тест скорости накопителя по всей поверхности:
- загружаем из сети программу;
- запускаем из учётной записи администратора или с правами администратора;
- выбираем диск для проверки и жмём красную кнопку «Passp»;
- переходим на вкладку «Smart» и жмём кнопку «Get Smart». Программа выведет таблицу атрибутов Smart. У каждого атрибута нас интересует крайняя правая колонка таблицы — «Здоровье» (Health). Если значение находится в красной зоне, то состояние диска критическое, он нуждается в замене;
- для проведения теста поверхности переходим на вкладку Test, выбираем тест чтения (read) и жмём кнопку Start. Ждём окончания теста. Наличие глубоких провалов в графике чтения означает повреждение поверхности и присутствие переназначенных секторов;
- Присутствие в «легенде» 5–10 оранжевых или красных секторов говорит о том, что у жёсткого диска имеется физическое повреждение поверхности.
 Самое время купить новый диск и перенести на него важные данные.
Самое время купить новый диск и перенести на него важные данные.
Следует заметить, что несмотря на высокую вариативность причин возникновения ошибки, в большинстве случае она предупреждает о физическом повреждении жёсткого диска или его износе. В этом случае проведение тестов поверхности с высокой нагрузкой на жёсткий диск может спровоцировать лавинообразное образование «плохих» секторов и даже сделать диск нечитаемым. Обязательно сделайте резервные копии важных файлов до начала тестирования.
Видео: проверка жёсткого диска программой Victoria
Windows обнаружила неполадки жёсткого диска
Такое сообщение пользователь видит чаще всего. Появляется оно после каждого некорректно завершённого сеанса работы (компьютер перезагрузился из-за ошибки, отключили электричество или просто хозяин выдернул шнур из розетки вместо того, чтобы завершить работу штатно). Даже пинки ногами по корпусу системного блока, стоящему под столом, бесследно не проходят. Корпус недорогой, виброразвязки с жёстким диском нет, и все удары передаются пациенту. А у современных HDD плотность записи такая, что даже лёгкое касание головками поверхности дисков — в штатном режиме головки летят над поверхностью на воздушной подушке — приводит к микроцарапинам поверхности. Образуются области, на которые контроллер записать данные уже не может.
А у современных HDD плотность записи такая, что даже лёгкое касание головками поверхности дисков — в штатном режиме головки летят над поверхностью на воздушной подушке — приводит к микроцарапинам поверхности. Образуются области, на которые контроллер записать данные уже не может.
В ещё большей степени это касается дисков ноутбуков. Плотность записи в них выше, чем в десктопных, механика облегчена и имеет меньшую прочность. Нетерпеливые хозяева складывают ноутбук и начинают переносить не дождавшись засыпания системы и остановки шпинделя жёсткого диска.
В таких случаях 100% возникают ошибки отложенной записи (переписывания дискового кэша на магнитную поверхность диска), и при следующей загрузке операционная система выдаёт сообщение о неполадках. Кроме того, каждая такая ошибка изменяет атрибуты SMART жёсткого диска, а когда их количество превышает пороговое значение, система сигнализирует о критической ошибке диска.
Если вы видите окно с ошибкой «Windows обнаружила неполадки жёсткого диска»:
Повреждённый накопитель можно использовать как внешнее хранилище для малоценных данных: фильмы, музыка, аудиокниги — то, что не жалко потерять.
Полный отказ такого диска может произойти в любой момент.
Жёсткий диск — сложное электронно-механическое устройство, и именно механическая составляющая делает его таким уязвимым. Поэтому учётная запись в популярном облачном сервисе (Google Drive, DropBox, YandexDisk) и регулярное копирование туда важных данных позволят вам спать спокойно, а не рвать на себе волосы при отказе оборудования. А будущее за твердотельными (SSD) дисками, их цена уже опустилась достаточно для того, чтобы установить такой диск в качестве системного.
Вы ознакомились с самыми распространёнными случаями возникновения ошибок жёсткого диска в ОС Windows 7. «За бортом» оставлены различные повреждения файловой системы, при которых не видны логические диски и каталоги файлов. Восстановление таких ошибок требует специального программного обеспечения и основательного багажа знаний. Для рядового пользователя в таком случае самое разумное — обратиться к специалистам. Если их вердиктом будет «диску пора в утиль», то не откладывайте до последнего покупку нового накопителя и перенос данных. Ведь в любой момент может произойти фатальный отказ, и вы останетесь у разбитого корыта.
Ведь в любой момент может произойти фатальный отказ, и вы останетесь у разбитого корыта.
Не зависимо от вашей операционной системы (Windows XP, Windows 7, Windows 8), зайдите в Компьютер (Мой компьютер, Этот компьютер) нажмите на диске, который необходимо проверить правой кнопкой мыши, выберите «Свойства «.
В окне свойств, зайдите во вкладку «Сервис » и нажмите кнопку «Выполнить проверку «.
Ставим обе галочки
Автоматически исправлять системные ошибки.
Проверять и восстанавливать системные сектора.
и нажимаем «Запуск «.
Если вы проверяете системный том (диск на котором установлена операционная система, обычно диск С) у вас появится сообщение «Windows не может проверить жесткий диск, который в данный момент используется «, нажмите «Расписание проверки диска «.
После чего перезагрузите компьютер/ ноутбук, во время загрузки запустится процесс проверки и исправлений ошибок на диске. Он продлиться от нескольких минут до часа (в зависимости от размера раздела и физических характеристик жесткого диска). По окончании загрузиться операционная система.
Он продлиться от нескольких минут до часа (в зависимости от размера раздела и физических характеристик жесткого диска). По окончании загрузиться операционная система.
Проверка жесткого диска с помощью утилиты chkdsk.
CHKDSK (сокращение от англ. check disk — проверка диска) — стандартное приложение в операционных системах DOS и Microsoft Windows, которое проверяет жёсткий диск или дискету на ошибки файловой системы (например, один и тот же сектор отмечен как принадлежащий двум разным файлам). CHKDSK также может исправлять найденные ошибки файловой системы. (из Википедии)
Для того чтобы запустить утилиту chkdsk необходимо запустить командную строку с правами администратора, для этого:
В Windows XP нажмите — «Командная строка»
В Windows 7 нажмите «Пуск» — «Все программы» — «Стандартные» «Командная строка» и выберите «Запуск от имени администратора» .
В Windows 8.1 нажмите правой кнопкой мыши на «Пуск» — «Командная строка (администратор)» .
В итоге у вас откроется консоль командной строки.
Первым делом узнаем синтаксис утилиты chkdsk:
CHKDSK [том[[путь]имя_файла]] ]
Том Определяет точку подключения, имя тома или букву проверяемого диска с двоеточием.
имя_файла Файлы, проверяемые на наличие фрагментации (только FAT/FAT32).
/F Исправление ошибок на диске.
/V Для FAT/FAT32: вывод полного пути и имени каждого файла на диске. Для NTFS: вывод сообщений об очистке (при их наличии).
/R Поиск поврежденных секторов и восстановление уцелевшего содержимого (требует /F).
/L:размер Только для NTFS: задание размера файла журнала (в КБ). Если размер не указан, выводится текущее значение размера.
/X Предварительное отключение тома (при необходимости). Все открытые дескрипторы для этого тома будут недействительны (требует /F).
/I Только для NTFS: менее строгая проверка элементов индекса.
/C Только для NTFS: пропуск проверки циклов внутри структурыпапок.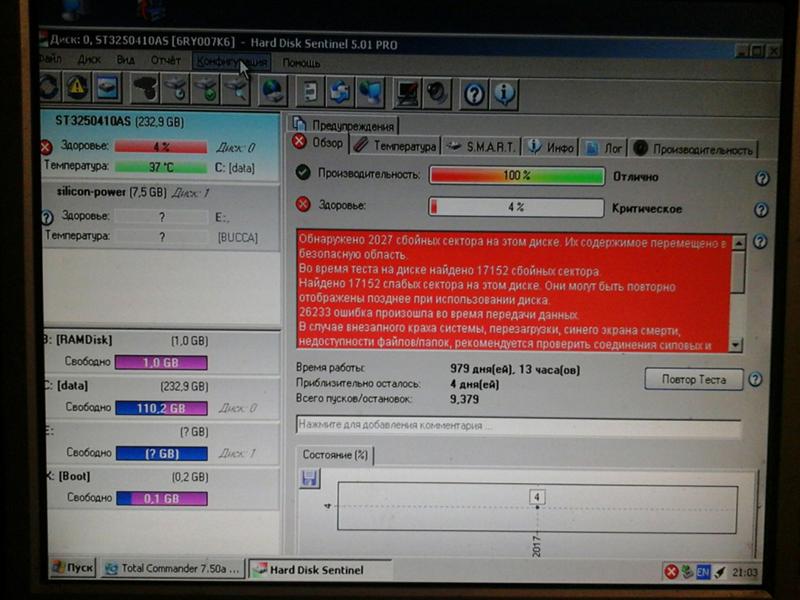
/B Только для NTFS: повторная оценка поврежденных кластеров на диске (требует /R)
Параметры /I или /C сокращают время выполнения Chkdsk за счет пропуска некоторых проверок тома.
Из всех атрибутов команды, наиболее часто для проверки диска на ошибки используются два: /f и /r. Окончательная команда выглядит следующим образом:
chkdsk C:/F/R
Этой командой мы проверим раздел C, исправим ошибки на диске и восстановим информацию с поврежденных секторов (если такие будут).
После ввода этой команды появится предложение выполнить проверку тома при следующей перезагрузки системы, нажимаем Y и клавишу Enter .
Теперь необходимо перезагрузить систему, при загрузке вы увидите окно предлагающую проверку, ничего не нажимайте, просто подождите 10 сек.
Проверка на ошибки жесткого диска с помощью Victoria.
Программа Victoria предназначена для проверки на ошибки жестких дисков с интерфейсами IDE и Serial ATA.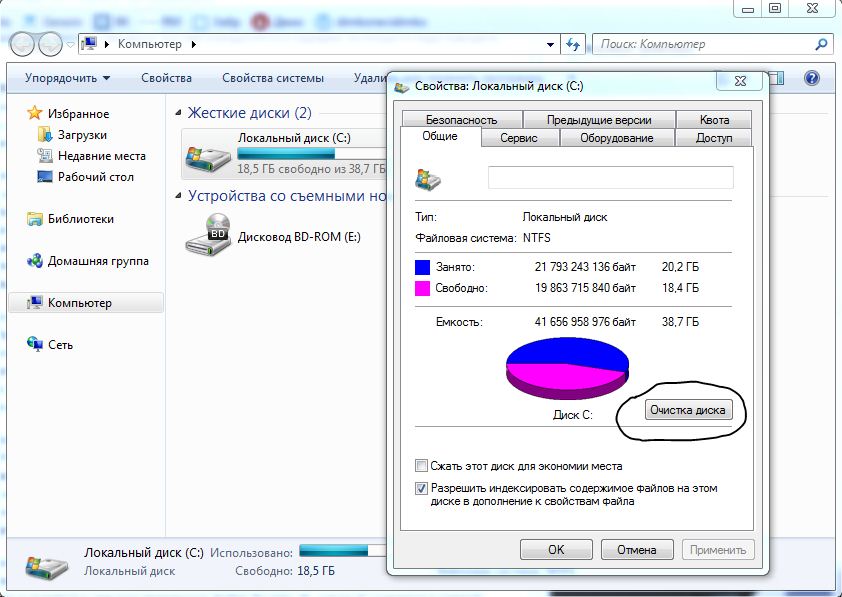 Программа представляет собой полностью готовое решение для всесторонней, глубокой, и в тоже время максимально быстрой оценки реального технического состояния HDD.
Программа представляет собой полностью готовое решение для всесторонней, глубокой, и в тоже время максимально быстрой оценки реального технического состояния HDD.
Первым делом скачиваем ISO образ программы с официального сайта . Разархивируем скаченный архив и записываем на CD/ DVD диск, как это сделать описано в статье Как записать на CD/ DVD . После этого загрузитесь с записанного диска, как это сделать пошагово описано в статье Как загрузиться с CD/DVD диска или USB флешки .
Загрузившись с диска в течении 10 сек выбираете программу для своего девайса (по умолчанию загрузится Victoria для компьютера).
Запуститься интерфейс программы. Нажмите клавишу F2, для того что бы программа сама нашла диск, если этого не произошло необходимо сделать это вручную. Для этого нажимаем клавишу «P». То же самое придётся сделать, если в системе несколько жёстких дисков и нужно выбрать один из них. Если у Вас жесткие диски с интерфейсом SATA, то в появившемся меню Выбор порта HDD выбираете — «Ext.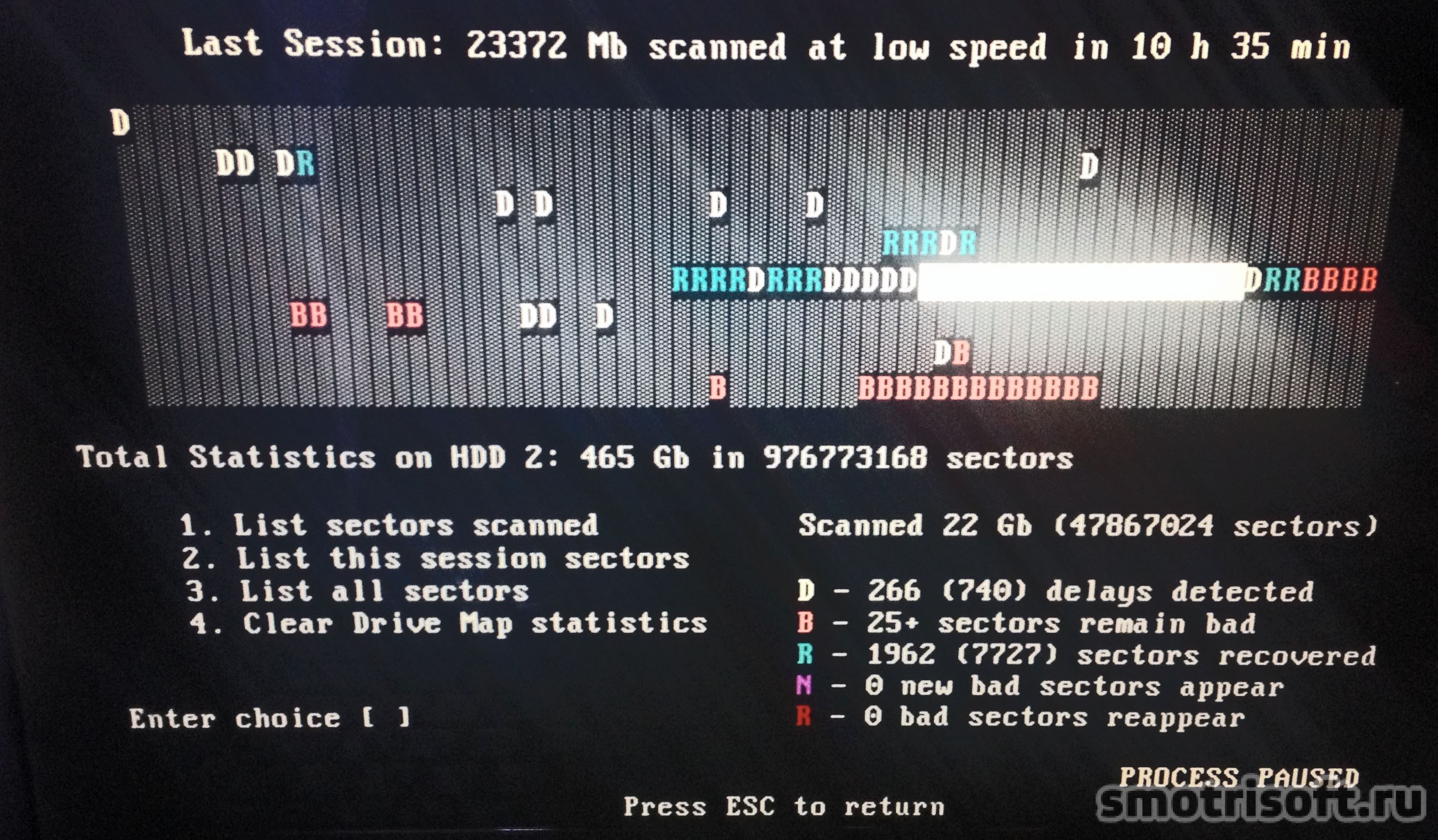 PCI ATA/SATA «. Перемещение осуществляем курсорными клавишами «вверх», «вниз», а выбор – клавишей «Enter».
PCI ATA/SATA «. Перемещение осуществляем курсорными клавишами «вверх», «вниз», а выбор – клавишей «Enter».
Далее для проверки поверхности диска нажимаем клавишу F4. В окне HDD scan menu: выбираем необходимые параметры проверки. По умолчанию предлагается сканировать весь диск с начала «Start LBA: 0» и до конца «End LBA: 20971520». Рекомендую оставить эти значения по умолчанию. Следующий пункт меню – рекомендую оставить «Линейное чтение», поскольку оно предназначено для максимально быстрой и точной диагностики состояния поверхности. В четвертом пункте рекомендую выбрать режим BB = Advanced REMAP, поскольку этот режим наиболее качественно проверяет диск и исправлет на нем ошибки без удаления информации.
После этого запустится проверка на ошибки жесткого диска с исправлением bad областей. Эта процедура может занять от нескольких десяток минут до нескольких часов. Зависит от объема и скорости вращения шпинделя.
По окончании вытащите диск из привода и перезагрузите компьютер.
Видео проверки жесткого диска с помощью утилиты Victoria. Устранение ошибки- Отсутствует DRSC+DRDY или винт не снимает BUSY
Сбои в работе Windows, аварийное выключение питания компьютера, эксперименты с софтом для управления дисковым пространством, последствия проникновения вирусов – эти и иные проблемы могут приводить к автоматическому запуску штатной утилиты Windows Chkdsk, предназначенной для исправления ошибок файловой системы жестких дисков. Некорректно завершенная работа операционной системы с файлами ведет к появлению ошибок файловой системы, а иногда и к ее повреждению вовсе.
В экстренных случаях утилита Chkdsk сама включается перед запуском Windows, сканирует разделы диска и исправляет ошибки. Однако факт наличия проблем с файловой системой может никак не давать о себе знать при обычном использовании компьютера и обнаружиться лишь при попытке управления дисковым пространством. Так, например, пытаясь уменьшить раздел диска штатными средствами Windows, можем получить такое уведомление: «Возможно, что выбранный для сжатия том поврежден.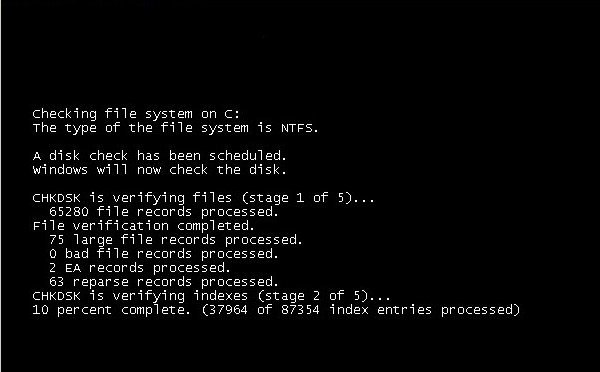 Используйте программу Chkdsk для устранения неполадок, а затем повторите попытку сжатия тома».
Используйте программу Chkdsk для устранения неполадок, а затем повторите попытку сжатия тома».
В таком случае проверка диска автоматически не запускается. Как в Windows 7, 8.1 и 10 запустить Chkdsk вручную? Как с помощью Chkdsk исправить ошибки диска, если именно эта проблема стала причиной неспособности операционной системы загружаться?
Внутри Windows утилиту Chkdsk можно запустить несколькими способами.
1. Запуск Chkdsk с помощью графического интерфейса Windows
Чтобы запустить Chkdsk, в системном проводнике на диске С делаем клик правой клавишей мыши и открываем «Свойства».
В окошке открывшихся свойств раздела диска переходим на вкладку «Сервис», а в ней нажимаем кнопку «Проверить» (или «Выполнить проверку» для Windows 7).
В версиях Windows 8.1 и 10, если с файловой системой диска все в порядке, в появившемся далее окне увидим уведомление о том, что проверка не требуется. Но при желании проверку диска утилитой Chkdsk можно запустить, нажав «Проверить диск».
Если система подозревает наличие ошибок файловой системы, в этом окне будет присутствовать кнопка запуска проверки и восстановления диска.
Для работы Chkdsk относительно диска С необходимо перезагрузить компьютер. Это можно сделать тотчас же или отложить запуск проверки до следующей перезагрузки.
После перезагрузки компьютера сможем наблюдать работу Chkdsk.
В Windows 7 запуск Chkdsk немного отличается: к предустановленной опции автоматического исправления ошибок можно добавить другую возможную опцию – проверку и восстановление поврежденных секторов жесткого диска. При активации этой опции стоит учесть, что в этом случае работа Chkdsk может занять больше времени.
Как и в случае с Windows 8.1 и 10, в версии 7 системный диск С не может быть проверен в рамках работающей операционной системы. Для запуска проверки необходима перезагрузка компьютера. Нажимаем «Расписание проверки диска».
При проверке несистемного раздела диска, если он используется какими-то программами, ситуация обстоит проще, чем с системным разделом. В окне с уведомлением, что диск в данный момент используется, необходимо просто нажать кнопку «Отключить», чтобы, соответственно, отключить этот раздел на время проверки.
В окне с уведомлением, что диск в данный момент используется, необходимо просто нажать кнопку «Отключить», чтобы, соответственно, отключить этот раздел на время проверки.
2. Запуск Chkdsk с помощью командной строки
Чтобы запустить Chkdsk с помощью командной строки, сначала, соответственно, запускаем последнюю.
В командную строку вписываем команду по типу:
В этой команде вместо диска С каждый раз подставляем букву нужного раздела, на котором требуется проверка. Если Chkdsk должна проверить системный раздел С, как и при работе с графическим интерфейсом, потребуется перезагрузка компьютера. После появления сообщения в командной строке о невозможности блокировки указанного диска нужно ввести «Y», затем перезагрузить компьютер.
Кроме параметра /f, отвечающего за исправление ошибок диска, Chkdsk можно запускать с параметром /r, предназначенным для поиска поврежденных секторов и восстановления данных. По итогу работы Chkdsk с этим параметром кластеры жесткого диска с нечитаемыми секторами будут значится как поврежденные (бэд-блоки) с передачей их функций новому кластеру. Потому запускать Chkdsk с параметром /r рекомендуется лишь тогда, когда обычное исправление ошибок – запуск утилиты с параметром /f – не принесло необходимых результатов. На примере того же диска С команда будет выглядеть так:
Потому запускать Chkdsk с параметром /r рекомендуется лишь тогда, когда обычное исправление ошибок – запуск утилиты с параметром /f – не принесло необходимых результатов. На примере того же диска С команда будет выглядеть так:
3. Запуск Chkdsk в незагружающейся Windows
Если Windows подвисает на определенном этапе загрузки, одна из возможных причин этой проблемы – ошибки файловой системы. В таком случае запустить Chkdsk необходимо, загрузившись с аварийного носителя. В качестве такового можно использовать обычный установочный носитель с версиями Windows 7, 8.1 или 10. С его помощью утилиту Chkdsk запустим внутри командной строки. На первом же этапе запуска процесса установки системы жмем клавиши запуска командной строки – Shift+F10.
В открывшейся командной строке прежде запуска команды Chkdsk необходимо уточнить, какими буквами определены разделы диска. Это легко сделать с помощью блокнота. Запускам его командой:
Жмем меню блокнота «Файл», затем – «Открыть».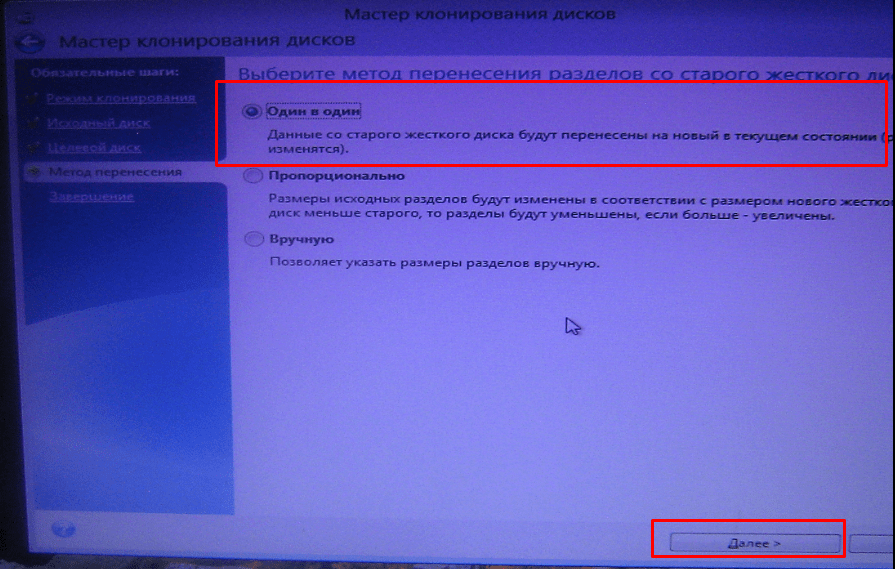
В открывшемся проводнике запоминаем новые обозначения дисков. Как правило, в Windows 8.1 и 10 раздел диска С (каким он есть внутри работающей операционной системы) значится как D, поскольку буква С отдается первому техническому разделу системы. И все остальные разделы идут со смещением на одну букву алфавита.
Определившись с буквами разделов диска, блокнот закрываем, далее, вернувшись к командной строке, вводим команду по такому типу:
Как и при работе с Chkdsk внутри Windows, сначала необходимо попытаться исправить ошибки диска путем запуска утилиты с параметром /f. И лишь если проблема не будет решена, только тогда запускаем команду с параметром /r, как указано в предыдущем пункте статьи.
Для случаев неспособности Windows загружаться можно заранее записать аварийный Live-диск с подборкой различных инструментов для восстановления работоспособности операционной системы. В числе таких, например, AdminPE на базе WinPE. Его образ для записи на диск или флешку можно скачать на официальном сайте проекта Adminpe.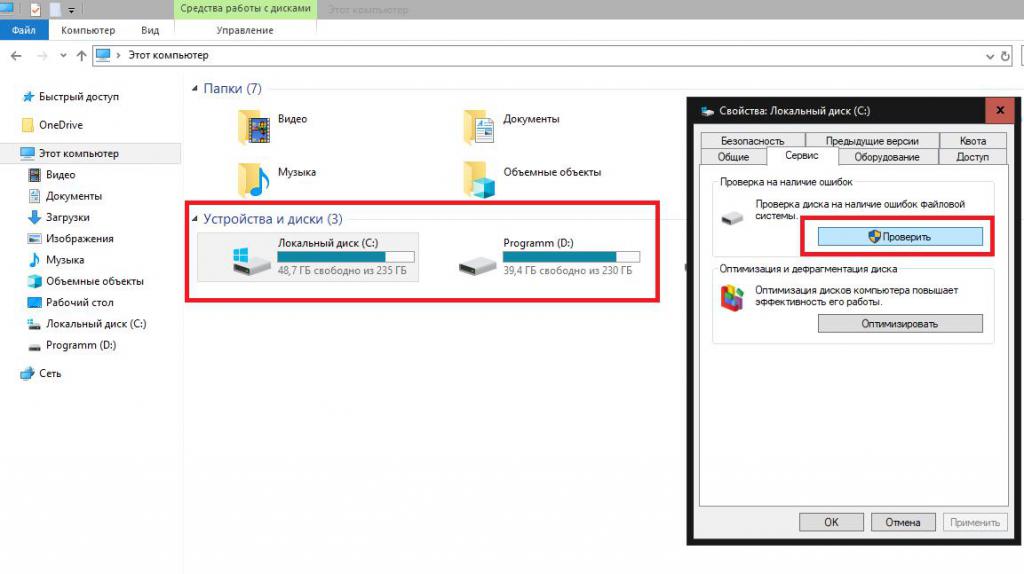 Ru . С помощью AdminPE можно запустить командную строку и ввести рассмотренные выше команды запуска Chkdsk. Но в этом Live-диске утилита Chkdsk имеет свой интерфейс и запускается с помощью скрипта. Ярлык запуска утилиты вынесен прямо на рабочий стол.
Ru . С помощью AdminPE можно запустить командную строку и ввести рассмотренные выше команды запуска Chkdsk. Но в этом Live-диске утилита Chkdsk имеет свой интерфейс и запускается с помощью скрипта. Ярлык запуска утилиты вынесен прямо на рабочий стол.
В выпадающем списке для проверки диска выбираем нужный раздел диска. Далее активируем галочки восстановления поврежденных секторов и принудительного отключения раздела (тома). Запускам проверку.
В числе инструментария AdminPE – ряд прочих утилит для работы с жесткими дисками, а также известные программы Hard Disk Sentinel и Victoria.
Жесткий диск компьютера — очень чувствительный компонент. Появившиеся ошибки в его файловой системе, битые сектора на поверхности, механические неполадки иногда становятся причиной полного отказа компьютерной системы.
Те же проблемы характерны для флеш-накопителей, которые по своей сути практически ничем не отличаются от винчестера. Как же определить наличие ошибок и бэд-секторов и как по возможности их исправить?
Совсем чуть-чуть теории
Многие просто путают ошибки файловой системы и плохие сектора. Поэтому попытаемся разъяснить разницу между этими явлениями и причину их появления. Также, определим, какой может оказаться симптоматика проявлений, появившихся ошибок на поверхности винчестера.
Ошибки файловой системы
Когда говорят об ошибках жесткого диска и попытке их исправить с помощью встроенной в Windows утилиты chkdsk, то чаще всего имеют в виду именно ошибки файловой системы. Такие ошибки связаны с проблемами метаданных, описывающих саму файловую систему: ошибки файлов $Bitmap, $BadClus, главной файловой таблицы, различных индексов.
Например, ошибки в файле $Bitmap файловой системы NTFS могут стать причиной неверного распознавания системой объема свободного пространства тома. А проблемы с файлом $BadClus могут привести к неверному определению бэд-секторов и попытке записи данных в такие сектора, что станет причиной полного зависания компьютера.
Битые сектора
Природа битых секторов несколько иная. Жесткий диск «нарезается» на сектора еще на заводе при производстве. Именно тогда создается его логическая структура, тогда он получает магнитные свойства для записи данных. Эти структуры становятся сбойными в результате постепенной деградации областей поверхности жесткого, которые становятся таковыми из-за неосторожного обращения с винчестером, который нечаянно когда-то упал на пол или подвергся удару по корпусу даже обыкновенной отверткой.
Тестирующие программы, попадающие на части деградирующей поверхности, обнаруживают так называемые сбойные или поврежденные сектора — бэд-сектора. Потерявшие магнитные свойства сектора не позволяют считывать и записывать в них данные. Устранить сбойные структуры винчестера возможно. Для этого производители создают специальные резервные области секторов. При появлении бэд-сектора, диагностируемого по определенному адресу, его адрес переназначается сектору из этой резервной области.
Симптомы проявления ошибок и битых секторов
О симптоматике проявления ошибок файловой системы мы уже немного поведали выше. Однако симптомы иногда очень разнообразны. Приведем некоторые проявления возникших в винчестере ошибок и битых секторов.
- Заметное подвисание операционной системы при выполнении операций считывания и записи.
- Отказ при загрузке операционной системы. Например, загрузка продолжается только до появления уведомления о загрузке и эмблемы Windows.
- Частое возникновение ошибок в работе операционной среды.
- Чрезвычайно медленная и непроизводительная работа операционной системы.
Здесь приведен далеко неполный список проявлений ошибок, связанных с неполадками файловой системы и наличием деградирующих областей жесткого диска. Что же делать в таких случаях?
Проверяем ошибки средствами Windows
Проверка и исправление ошибок файловой системы в Windows осуществляется штатной утилитой этой операционной среды под названием chkdsk. Она также может быть полезна при устранении программно возникших сбойных секторов в результате действия вирусов.Ее можно запустить как в графической среде, так и из командной строки. Рассмотрим наиболее доступный вариант ее выполнения в графической среде.
Проверка неактивного тома
Проверка неактивного тома наиболее простая. Выполнить ее можно полностью в графическом режиме. Под неактивным томом подразумеваем раздел, на котором не установлена действующая в данный момент операционная система. Это может быть подключенный другой винчестер или, например, диск D.
Нажмем кнопку «Выполнить проверку».
Запуск утилиты осуществляется из вкладки «Сервис» свойств тома. В данной вкладке находится кнопочка «Выполнить проверку». Если нажать ее, то откроется окошко утилиты chkdsk. Для проверки битых секторов, которые появились в результате программных ошибок нужно установить флажок напротив соответствующей опции. Далее, достаточно нажать кнопочку «Запуск» — утилита произведет проверку и исправление ошибок.
Утилита chkdsk проверяет том D, диагностируя также сбойные сектора.
Проверка системного тома
Проверка и исправление ошибок системного тома, где находится действующая на момент проверки операционная среда, осуществляется немного по-другому. Утилита определяет такой том как подключенный, а поэтому предупреждает, что выполнить проверку она не может, но предлагает произвести ее при последующей перезагрузке.
Утилита chkdsk сообщает, что не может проверить диск.
Перезагрузив компьютер, пользователь обнаружит, что во время загрузки, после появления эмблемы Windows, появляется черный экран. Этот черный экран постепенно заполняется строчками текста. Это работает утилита chkdsk, проверяющая системный том жесткого диска. После проверки и необходимых исправлений, она продемонстрирует результат, а затем загрузка операционной системы продолжится.
Утилита chkdsk проверяет том С после перезагрузки.
Программы проверки жесткого диска на бэд-сектора
На рынке программного обеспечения существует целый ряд приложений, умеющих тестировать поверхность жесткого диска. При этом тестируется не один какой-либо том, а вся поверхность винчестера. Конечно же, пользователь может самостоятельно установить граничные сектора и протестировать отдельные области. Для определения сбойных секторов обычно проводят тест на считывание данных сектора.
Важно: результаты теста на наличие поврежденных секторов обязательно следует рассматривать в комплексе со SMART показателями, такими как Reallocation Sector Count, Reallocation Event Count.
Data Lifeguard Diagnostic
Эта утилита создана разработчиками компании Western Digital. Она доступна для загрузки на официальном сайте компании. Lifeguard Diagnostic отлично работает с винчестерами практически любого производителя, а не только с родными для WD жесткими, как можно было бы подумать. Она предлагает ряд тестов: Быстрый, Расширенный, а также возможность заполнения нулями секторов винчестера.
Интерфейс утилиты Data Lifeguard Diagnostic.
Нас больше всего интересует расширенный тест. Данный тест позволяет обнаружить поврежденные сектора на поверхности дисков. Когда программа находит бэд-сектор, она сообщает об этом пользователю, предлагая ему выбрать, хочет ли он исправить обнаруженную ошибку. Если он соглашается, то приложение записывает в сектор 0, поэтому данные сектора будут потеряны.
Выборка тестов утилиты. Нам нужен Extended Test.
Продолжительность этого теста длительней быстрого теста. Время тестирования зависит от размера накопителя, так как тест проводится пот всей поверхности, начиная от 0 сектора и заканчивая максимальным значением LBA.
Extended Test утилиты в работе.
HDDScan
Отличным тестировщиком поверхности винчестера представляется также приложение HDDScan . Его часто можно увидеть в составе целых программных комплексов таких как LiveCD. Это приложение имеет графический интерфейс и предлагает целый ряд тестов, среди которых в нашем случае наиболее интересен «Surface Tests».
Выберем тест Surface Test из выпадающего списка.
Важно: при проведении тестов поверхности из-под Windows необходимо закрыть все работающие программы, чтобы избежать во время теста случайных результатов, инициированных действием этих программ.
После выбора теста, откроется дополнительное окошко, в котором представлены параметры теста. Оставим опцию «Read» включенной, что позволит только лишь считывать данные из секторов. Так, мы определим сектора, из которых нельзя считать информацию за установленное время (бэд-сектора), сектора зависания и нормальные ячейки. Поля начального и конечного секторов оставим без изменения, если хотим проверить всю поверхность.
Оставим опцию Read теста включенной.
При тестировании этой программой выявляется целый ряд секторов:
- бэд-сектора,
- сектора зависания, на считывание данных из которых уходит более 500 мс,
- сектора с временем считывания от 150 до 500 мс,
- сектора с временем считывания от 50 до 150 мс,
- сектора с временем считывания от 10 до 20 мс,
- нормальными HDDScan считает такие сектора, данные которых считываются за 5 мс.
Результат теста программы доступен в виде линейного графика, карты распределения секторов, а также в виде обычного текстового отчета.
Проверка поверхности жесткого диска.
Ashampoo HDD Control
В отличие от выше рассмотренных программ HDD Control не является бесплатной программой. Это приложение — целый комплекс инструментов, предназначенных для восстановления здоровья жесткого диска. Предлагает эта программа также возможность протестировать поверхность винчестера.
Выберем опцию «Тестирование поверхности».
Тест очень простой и доступный обыкновенному пользователю HDD Control. Для его запуска нужно лишь нажать кнопку «Тестирование поверхности». Он лишен дополнительных опций, которые позволили бы настроить вид теста. При тестировании выявляются лишь два вида секторов: с отличным результатом считывания и бэд-сектора.
Victoria HDD
Victoria считает здоровье проверяемого жесткого диска «GOOD».
Это приложение умеет собирать информацию о SMART-здоровье винчестера. Также, оно позволяет провести тест поверхности диска, осуществить переназначение поврежденных секторов операцией Remap, обнулить бэд-сектора. Она также подразделяет сектора по группам:
- сбойные сектора (Error),
- сектора зависания с временем считывания более 600 мс,
- сектора зависания с временем считывания от 200 до 600 мс,
- сектора с временем считывания от 50 до 200 мс,
- сектора с временем считывания от 20 до 50 мс,
- нормальные сектора Victoria диагностирует в рамках считывания данных до 5 мс.
Чтобы произвести тестирование жесткого диска, можно запустить эту программу в графическом режиме Windows. Далее, понадобится выбрать вкладку «Tests». Именно там расположены тесты поверхности. Доступно четыре опции работы с поверхностью жесткого:
- Ignore,
- Remap,
- Erase,
- Restore.
Первым делом, можно осуществить тест Ignore, чтобы определить есть ли на поверхности винчестера сбойные сектора. Если они есть, то нужно приступать к тесту Remap. Данный тест позволит переназначить адреса поврежденных секторов в область зарезервированных, где размещены нормальные сектора.
Виды доступных тестов и категории секторов. Victoria проверяет поверхность.
Если после теста Remap Victoria продолжает диагностировать плохие сектора, то можно еще попытаться восстановить их работоспособность, применив тест Restore. Опцию Erase нужно использовать с умом из-под Windows, так как она записывает нули в сектора — стирает данные секторов. Ею можно пользоваться только в пределах какой-либо выборки секторов, данные которых не имеют отношения к операционной системе.
Краткий итог
Следует отметить, что существует разница между ошибками, устраняемыми утилитой chkdsk операционной системы Windows и сбойными секторами, устраняемыми такими программами как Victoria HDD. Первые вызываются неполадками файловой системы, а вторые часто являются результатом потери магнитных свойств секторами поверхности жесткого диска и постепенной его деградации. Однако и chkdsk умеет устранять некоторые проблемы сбойных секторов.
Для устранения бэд-секторов можно воспользоваться такими приложениями как: Data Lifeguard Diagnostic, Ashampoo HDD Control, HDDScan, Victoria. Выделим приложение Victoria HDD как наилучшее для проверки и устранения битых секторов, так как оно предлагает целый ряд тестов: Ignore, Remap, Erase и Restore. Оно позволяет не только обнаруживать сбойные структуры поверхности жесткого, но и лечить HDD.
В данном руководстве будет рассмотрено несколько способов проверки жесткого диска (HDD) на ошибки:
- стандартная утилита проверки диска в ОС Windows
- консольная утилита chkdsk
- сторонние программы для проверки HDD .
Симптомы появления различных ошибок на HDD
Разумеется, заболевания нужно лечить, но для этого нужно разобраться с симптомами болезни. При работе с жестким диском могут возникнуть следующие ситуации:
- Ошибки при чтении, копировании, перемещении или удалении файлов на компьютере
- Чрезвычайно медленная работа ПК в целом или жесткого диска в частности (при условии, что вы способны определить ошибку на HDD)
- Операционная система не может загружаться или загружается с ошибками
- Компьютер внезапно перезагружается
- Другие случайные ошибки
Когда на жестком диске появляются ошибки?
Есть несколько стандартных причин, из-за которых на HDD появляются проблемы с чтением данных.
- Неправильное завершение работы ОС в результате системного сбоя, внезапного отключения электричества
- Физическое повреждение диска, нанесение ему «тяжких ушибов»
- Неправильная эксплуатация устройства хранения информации
- Длительная эксплуатация, износ оборудования
Как видно из перечня, причин для некорректного считывания информации вследствие ошибок на диске достаточно много, уровень глубины проблемы для каждой ситуации различный. Тем не менее, первый шаг, который позволит исправить некорректную работу системы – это проверка HDD на различные баги, нарушение структуры и прочие аспекты – системными и сторонними программами. Итак, начнем по порядку: проверка на ошибки в ОС Windows традиционными методами.
Проверка на ошибки в Windows с помощью штатных средств диагностики
Сейчас я расскажу вам, как использовать инструмент проверки HDD-диска на ошибки в Windows. Проверка возможна как на внешнем диске, так и на внутреннем HDD или SSD. Этот пошаговый метод актуален для ОС Microsoft Windows 8/7/Vista, а также для ранних версий – XP/2000. Служебная программа для проверки жесткого диска носит название «CheckDisk».
Использование оболочки CheckDisk для поиска ошибок
В Windows 8: Нажмите клавишу Windows (Win) + Х. Для Windows 7/Vista/XP: щелкните правой кнопкой мыши по значку «Мой компьютер» и выберите «Управление». Далее перейдите в «Управление дисками». В нижнем окне щелкните правой кнопкой мыши на прямоугольнике раздела, который находится справа от бокса, содержащего номер диска (т. е. Диск 1). В выпадающем меню выберите пункт «Свойства».
В меню «Свойства», перейдите во вкладку «Инструменты» (или «Сервис»). Выберите команду «Проверить», выполняемую от имени администратора.
Использование командной строки (chkdsk) для теста HDD
Как восстановить поврежденный файл или устранить ошибку на HDD через консоль? Хотя командная строка у некоторых пользователей вызывает боязнь, советуем не брезговать ей: она спасает положение в крайних ситуациях, когда операционная система и вовсе не загружается. Консольная утилита chkdsk — еще одна служебная программа, запускаемая из командной строки Windows, полезная при тесте hdd, проверке жесткого диска на наличие ошибок чтения.
Для запуска утилиты CHKDSK и последующего поиска ошибок чтения и структуры, выполните следующие действия:
Windows 8: Нажмите клавишу Windows (Win) + x , а затем выберите «Командная строка (Администратор)». ОС Windows 7 Или Vista: Нажмите на меню «Пуск». В поле найти программы и файлы введите: cmd и нажмите Enter .
Windows ХР: Нажмите на меню «Пуск». Выберите пункт Выполнить… В окне «Выполнить» введите cmd и нажмите Enter . В окне введите: chkdsk x: /f где x — это буква диска раздела HDD, который требуется проверить.
Проверка раздела диска с использованием консольной утилиты chkdsk
Если вам нужно произвести диагностику раздела F:. Для этого требуется выполнить команду:
Проверка HDD с помощью консольной программы chkdsk
В свою очередь, открыть командную строку вы можете через меню “Пуск” (Windows) или клавиатурную комбинацию Win + R .
Это далеко не все возможности утилиты chkdsk. Ознакомиться с другими возможностями можно, введя /? в командной стройке.
Программы для проверки жесткого диска на ошибки
Впрочем, нужно отметить, что проверка HDD не всегда бывает эффективна теми методами, которые предлагает Windows. Поэтому я подготовил для вас подборку программ, которые выполняют те же задачи, но в некоторых ситуациях более эффективно, нежели chkdsk.
Scandisk
Программа Scandisk предназначена для пользователей под управлением Windows, которые все еще могут войти в Windows и использовать уже установленную программу для проверки HDD-диска. Таким образом, scandisk – это штатный инструмент для поиска и исправления ошибок на жестком диске в ОС Windows всех версий и редакций.
Нужно, впрочем, отметить, что в NT-редакциях Windows программа для проверки HDD Scandisk была заменена вышеупомянутой утилитой CHKDSK .
TestDisk
TestDisk — неплохой представитель программы для проверки жесткого диска на ошибки — со свободным и открытым кодом и от стороннего производителя. Программа TestDisk, помимо всего прочего, позволяет исправить разные ошибки на проблемном HDD, обнаружить битые сектора (bad-блоки). Мы уже неоднократно рассматривали возможности данной утилиты для проверки диска, напомним основные функции еще раз, с акцентом на теме обзора:
- Исправление таблицы разделов и восстановление удаленных разделов диска
- Исправление загрузочных секторов файловых систем FAT и NTFS всех версий
- Исправление MFT
- Поиск ошибок файловой структуры и их исправление
- Множество функций, связанных с восстановлением удаленных файлов
Консоль для работы с HDD в TestDisk
Как пользоваться Testdisk
Hitachi Drive Fitness Test (DFT)
Hitachi Drive Fitness Test — отличная сторонняя программа для проверки жесткого диска на ошибки, которая может использоваться на большинстве дисков. В DFT поддерживает возможность создания загрузочного образа компакт-диска. WinDFT — это утилита, позволяющая быстро проверить внутренние и внешние жесткие диски, а также диски с поддержкой технологии G-Technology. WinDFT выполняет тестирование чтения без перезаписи данных клиента. Также в состав комплекса входят дополнительные утилиты для очистки диска от ненужных данных .
Интерфейс утилиты Hitachi Drive Fitness Test
Seatools
Утилита Seatools от компании Seagate — бесплатный диагностический реаниматор, который используется для поиска неполадок и проверки ошибок для всех жестких дисков компьютера на наличие сбоев, битые сектора и ошибки файловой структуры HDD. Как поясняют разработчики, утилита помогает решить проблему с HDD от Seagate самостоятельно, вместо того, чтобы сразу обращаться в гарантийную службу для ремонта. Вот некоторые ошибки, которые способна исправить программа Seatools:
- Нарушение структуры файловой системы HDD
- Ошибки драйверов и аналогичные системные проблемы
- Несовместимость оборудования
- Повреждение загрузчика Windows (MBR) на диске
- Вирусы и другие вредоносные элементы, инфицирующие файловую систему носителя информации
В целом, программа достаточно эффективна при исправлении несложных ошибок. Если что-то непонятно, можно скачать русскоязычное руководство для программы SeaTools .
HDD Health
Еще одна интересная и к тому же бесплатная программка, которая поможет проверить жесткий диск на ошибки. Она активно использует технологию S.M.A.R.T для показа статистики жесткого диска, в том числе:
- температура вращения дисков
- общее состояние структуры
- глубокая проверка hdd на битые сектора
- чтение других смарт-атрибутов
- тестирование hdd по различным параметрам
В общем, инструментарий программы HDD health будет полезна тем, кто активно использует SMART для диагностики HDD. Кстати говоря, в большинстве новейших дисков эта технология работает изначально.
Приложение HDD Health 4.2 поддерживает как HDD, так и SSD-диски. Кроме собственно првоерки и поиска ошибок на диске, утилита умеет предсказывать будущий крах жестких дисков, системный сбой в ОС Windows 7, 8, 10 и старше. Как уже сказано, реализован данный механизм благодаря функции мониторинга и отчетности S.M.A.R.T.
HDD Health 4.2: информация об устройствах хранения
Как проверить жёсткий диск на ошибки в Ubuntu
Неисправный жёсткий диск — одно из самых неприятных явлений в работе компьютера. Мало того что мы легко можем потерять очень много важной информации и файлов, так и замена HDD неслабо бьёт по бюджету. Прибавим к этому потраченное время и нервы, которые, как известно, не восстанавливаются. Чтобы не дать проблеме застать нас врасплох и заранее диагностировать её, стоит знать, как проверить жёсткий диск на ошибки в ОС Ubuntu. Программных средств, предоставляющих такие услуги, предостаточно.
Как в Ubuntu протестировать жесткий диск на ошибки.
Проверка с помощью встроенного ПО
Совсем необязательно качать программы, чтобы выполнить проверку диска в Ubuntu. Операционная система уже обладает утилитой, которая предназначена для этой задачи. Называется она badblocks, управляется через терминал.
Открываем терминал и вводим:
sudo fdisk -l
Эта команда отображает информацию о всех HDD, которые используются системой.
После этого вводим:
sudo badblocks -sv /dev/sda
Команда служит уже для поиска повреждённых секторов. Вместо /dev/sda вводим имя своего накопителя. Ключи -s и -v служат для того, чтобы отображать в правильном порядке ход проверки блоков (s) и чтобы выдавать отчёт обо всех действиях (v).
Нажатием клавиш Ctrl + C мы останавливаем проверку жёсткого диска.
Для контроля за файловой системой можно также использовать две другие команды.
Для того чтобы размонтировать файловую систему, вводим:
umount /dev/sda
Для проверки и исправления ошибок:
sudo fsck -f -c /dev/sda
- «-f» делает процесс принудительным, то есть проводит его, даже если HDD помечен как работоспособный;
- «-c» находит и помечает бэд-блоки;
- «-y» — дополнительный вводимый аргумент, который сразу же отвечает Yes на все вопросы системы. Вместо него можно ввести «-p», он проведёт проверку в автоматическом режиме.
Программы
Дополнительное программное обеспечение также отлично справляется с этой функцией. А иногда даже лучше. Тем более что некоторым пользователям проще работать с графическим интерфейсом.
GParted
GParted как раз для тех, кому текстовый интерфейс не по душе. Утилита выполняет большое количество задач, связанных с работой HDD на Убунту. В их число входит и проверка диска на ошибки.
Для начала нам нужно скачать и установить GParted. Вводим следующую команду, чтобы выполнить загрузку из официальных репозиториев:
sudo apt-get install gparted
Установить программу легко и при помощи Центра загрузки приложений.
- Открываем приложение. На главном экране сразу же выводятся все носители. Если какой-то из них помечен восклицательным знаком, значит, с ним уже что-то не так.
- Щёлкаем по тому диску, который хотим проверить.
- Жмём на кнопку «Раздел», расположенную сверху.
- Выбираем «Проверка на ошибки».
Программа отсканирует диск. В зависимости от его объёма процесс может идти дольше или меньше. После сканирования мы будем оповещены о его результатах.
Smartmontools
Это уже более сложная утилита, которая выполняет более серьёзную проверку HDD по различным параметрам. Как следствие, управлять ей тоже сложнее. Графический интерфейс в Smartmontools не предусмотрен.
Качаем программу:
aptitude install smartmontools
Смотрим, какие накопители подключены к нашей системе. Обращать внимание нужно на строчки, оканчивающиеся буквой, а не цифрой. Именно в этих строках содержится информация о дисках.
ls -l /dev | grep -E ‘sd|hd’
Вбиваем команду для выведения подробной информации о носителе. Стоит посмотреть на параметр ATA. Дело в том, что при замене родного диска, лучше ставить устройство с тем же либо большим ATA. Так можно максимально раскрыть его возможности. А также посмотрите и запомните параметры SMART.
smartctl —info /dev/sde
Запускаем проверку. Если SMART поддерживается, то добавляем «-s». Если он не поддерживается или уже включён, то этот аргумент можно убрать.
smartctl -s on -a /dev/sde
После этого смотрим информацию под READ SMART DATA. Результат может принимать два значения: PASSED или FAILED. Если выпало последнее, можно начинать делать резервные копии и искать замену винчестеру.
Этим возможности программы не исчерпываются. Но для однократной проверки HDD этого будет вполне достаточно.
Safecopy
Это уже та программа, которую впору использовать на тонущем судне. Если мы осведомлены, что с нашим диском что-то не так, и нацелены спасти как можно больше выживших файлов, то Safecopy придёт на помощь. Её задача как раз заключается в копировании данных с повреждённых носителей. Причём она извлекает файлы даже из битых блоков.
Устанавливаем Safecopy:
sudo apt install safecopy
Переносим файлы из одной директории в другую. Выбрать можно любую другую. В данном случае мы переносим данные с диска sda в папку home.
sudo safecopy /dev/sda /home/
Бэд-блоки
У некоторых могут возникнуть вопросы: «что такое эти битые блоки и откуда они, вообще, взялись на моём HDD, если я его ни разу не трогал?» Bad blocks, или бэд-секторы — разделы HDD, которые больше не читаются. Во всяком случае так они по объективным причинам были помечены файловой системой. И скорее всего, с диском в этих местах действительно что-то не так. «Бэды» встречаются как на старых винчестерах, так и на самых современных, поскольку работают они практически по тем же самым технологиям.
Появляются же сбойные секторы по разным причинам.
- Прерывание записи из-за отключения питания. Вся информация, поступающая на жёсткий диск, разбивается в виде единиц и нулей на самые разные его части. Сбить этот процесс — значит сильно запутать винчестер. После такого сбоя может нарушиться загрузочный сектор и тогда система вообще не запускается.
- Некачественная сборка. Тут и говорить нечего. У дешёвого китайского устройства полететь может что угодно.
Теперь вы знаете, как сканировать HDD на ошибки. Проверка диска как на Ubuntu, так и на других системах довольно важная операция, которую стоит проводить хотя бы раз в год.
Проверка и исправление ошибок жестких дисков
Команда CHKDSK предназначена для проверки и устранения логических ошибок на жестком диске. Ниже мы рассмотрим особенности её работы и другие функции утилиты.
Содержание:
- Проверка жесткого диска в работающей Windows
- Проверка диска из командной строки
- Команды для работы с CHKDSK в командной строке
- Восстановление информации с проблемного жесткого диска
Команда CHKDSK является встроенной утилитой, основная функция которой заключается в проверке и исправлении ошибок жесткого диска. Помимо этого, при помощи CHKDSK можно быстро находить и исправлять поврежденные сектора, а также ошибки в файловой системе накопителя.
Таким образом, CHKDSK – важная утилита, позволяющая продлить строк службы жесткого диска, а также увеличить скорость его работы, поэтому абсолютно каждый пользователь ОС Windows должен уметь пользоваться и проверять свои носители встроенными средствами. Ниже будет представлено несколько способов проверки дисков из работающей ОС и командной строки.
Проверка жесткого диска в работающей Windows
Для проверки логических разделов жесткого диска при помощи CHKDSK в работающей Windows необходимо:
Шаг 1. Открыть каталог «Этот компьютер», нажать правой кнопкой мыши по необходимому логическому разделу и выбрать пункт «Свойства».
Шаг 2. В открывшемся окне перейти во вкладку «Сервис» и выбрать пункт «Проверить».
Шаг 3. Подтверждаем проверку диска и после ее завершения нажимаем по кнопке «Показать подробности».
Шаг 4. Вся информация и результаты проверки диска будут доступны в графе «Сведения».
Проверка диска из командной строки
В некоторых ситуациях пользователю может понадобиться запуск утилиты CHKDSK из командной строки. Такая возможность позволит проверить и восстановить диск в том случае, если система не запускается и графический интерфейс Windows остается недоступным.
Чтобы запустить командную строку из среды восстановления ОС, необходимо:
Шаг 1. Воспользоваться установочным диском или загрузочной флешкой Windows и после окна выбора языка нажать по пункту «Восстановление системы». Перейдя в среду восстановления, следует нажать по пункту «Поиск и устранение неисправностей».
Шаг 2. На следующем окне следует выбрать пункт «Дополнительные параметры», после чего можно обнаружить кнопку «Командная строка».
Также всегда остается возможность запустить утилиту проверки дисков через командную строку из работающей системы. Важно! Для использования полного потенциала CHKDSK следует производить запуск командной строки только с правами администратора. В ином случае утилита CHKDSK проведет проверку без устранения выявленных неполадок.
Запустить командную строку или Windows PowerShell от имени администратора можно, нажав правой кнопкой мыши по кнопке «Пуск» и выбрав пункт «Командная строка(администратор)».
Команды для работы с CHKDSK в командной строке
Находясь в командной строке, можно провести быструю проверку жесткого диска (аналогичная проверка была описана в начале) без перезагрузки системы. Для этого достаточно ввести команду «CHKDSK» и подтвердить действие кнопкой Enter.
Для проверки диска и исправления логических ошибок на нем необходимо воспользоваться командой «chkdsk C: /F /R», где С – имя необходимого диска.
Для подтверждения проверки диска после перезагрузки необходимо нажать клавишу «Y».
Помимо полного анализа и по возможности исправления поврежденных секторов, утилита может выполнять проверку и решение ошибок только файловой системы. Для этого следует воспользоваться командой «chkdsk C: /F» и подтвердить действие «Y».
С полным списком и описанием возможностей утилиты можно ознакомится, введя команду «chkdsk /?».
Стоит отметить, что проблемы с диском могут быть вызваны не только программными ошибками, но и физическим износом, механическими повреждениями поверхности и другими факторами, которые невозможно исправить при помощи встроенной утилиты CHKDSK.
Чтобы получить полную картину о состоянии носителя, можно воспользоваться бесплатной программой для проверки дисков Victoria. Узнать о том, как пользоваться, исправлять и проводить диагностику HDD с помощью Victoria Вы сможете в статье: «Используем программу Victoria для тестирования и исправления жесткого диска»
Восстановление информации с проблемного жесткого диска
Проблемы с жестким диском – всегда большая угроза для важной информации и документов, хранящихся на компьютере. Чтобы быть готовым к любым обстоятельствам, рекомендуем всегда иметь под рукой специальную программу для эффективного восстановления файлов RS Partition Recovery. Данная утилита поможет восстановить всю утерянную информацию даже в самых сложных случаях.
При помощи RS Partition Recovery можно восстанавливать:
- Случайно удаленные файлы и документы.
- Отформатированные фотографии и медиафайлы.
- Данные, удаленные вирусами.
- Информацию, которая была утеряна при изменении файловой системы и структуры диска.
Часто задаваемые вопросы
Это сильно зависит от емкости вашего жесткого диска и производительности вашего компьютера. В основном, большинство операций восстановления жесткого диска можно выполнить примерно за 3-12 часов для жесткого диска объемом 1 ТБ в обычных условиях.
Если файл не открывается, это означает, что файл был поврежден или испорчен до восстановления.
Используйте функцию «Предварительного просмотра» для оценки качества восстанавливаемого файла.
Когда вы пытаетесь получить доступ к диску, то получаете сообщение диск «X: \ не доступен». или «Вам нужно отформатировать раздел на диске X:», структура каталога вашего диска может быть повреждена. В большинстве случаев данные, вероятно, все еще остаются доступными. Просто запустите программу для восстановления данных и отсканируйте нужный раздел, чтобы вернуть их.
Пожалуйста, используйте бесплатные версии программ, с которыми вы можете проанализировать носитель и просмотреть файлы, доступные для восстановления.
Сохранить их можно после регистрации программы – повторное сканирование для этого не потребуется.
Корпус жесткого диска: проблемы с поверхностью жесткого диска
Меню Disk -> Surface Test -> Reinitialise Disk Surface test немного улучшено ситуация. Это заставило жесткий диск проверить всю площадь поверхности, перераспределить возможные сбойные сектора, проверьте слабые сектора, чтобы проверить, нужно ли их перераспределить или их можно использовать без проблем, поэтому мы ожидаем, что перераспределенные (плохие) сектора увеличатся, а слабые — уменьшатся.
В результате сообщаемое количество сбойных секторов, увеличилось до 155, а количество слабых секторов уменьшилось. Здоровье улучшилось до 14% — но это все равно считается «плохим».
Пользователь предпочел продолжить использование жесткого диска. Однако после недели нормального использования проблемы начали появляться снова (обратите внимание, что все счетчики ошибок увеличились):
На поверхности диска 166 сбойных секторов.Содержимое этих секторов было перемещено в резервную область. |
Здоровье уменьшилось до 7%. Расчетный оставшийся срок службы: 7 дней. Это последний известный статус жесткий диск.
Прошла одна неделя после сообщения о вышеупомянутой ситуации, затем произошел сбой жесткого диска (полностью умер). Винда вообще не запускалась, раздел и файловая система были повреждены, и восстановление данных было невозможно даже на уровне секторов, когда жесткий диск Диск был подключен как дополнительный диск для проверки диска и восстановления данных.
Обратите внимание, что (даже если о проблемах сообщалось и до того, как произошел сбой), «пороговый» уровень, установленный производитель не был достигнут. Это потребуется, чтобы запросить гарантийную замену жесткого диска (в то время сообщенное состояние жесткого диска будет 0%). Это означает, что даже когда произошла потеря данных, замена по гарантии невозможна, но Hard Disk Sentinel сообщил о большом количестве проблем что дало время для резервного копирования важных данных.
Рекомендации
Используйте Disk menu -> Surface Test -> Reinitialise Disk Surface test, чтобы улучшить стабильность жесткого диска путем принудительного перераспределения секторов (делая их постоянно поврежденными, чтобы предотвратить дальнейшее использование). Если количество проблем относительно невелико, это помогает, и жесткий диск можно использовать, даже если его работоспособность не 100%. Это возможно только при запуске меню Disk -> Surface Test -> Read test показывает ошибок нет, и все блоки отображаются зеленым цветом, что указывает на то, что поверхность диска теперь исправна и стабильна.
Однако, если состояние очень низкое и если тест поверхности жесткого диска ( Меню диска -> Тест поверхности -> Тест чтения ) сообщает о желтых и красных блоках даже после Disk menu -> Surface Test -> Reinitialise Disk Surface test (особенно если Reinitialise Disk Surface тест запускался два или более раз), поверхность жесткого диска по-прежнему считается нестабильной и не должна содержать чувствительных данные, так как они могут быть потеряны в любой момент. Эту проблему устранить невозможно. Единственный способ использовать хард диск для вторичного хранилища был бы, если бы один или несколько разделов, созданных для области (ов) данных, отображали только светло-зеленые блоки. Однако, если проблемы затрагивают слишком высокую часть поверхности жесткого диска (как в этом примере), жесткий диск не должен использоваться вообще, даже для вторичного хранения, поскольку он действует как «бомба замедленного действия».
Почему на ПК с Windows 10 запускается Chkdsk при запуске?
Вы, наверное, поняли, что каждый раз, когда вы включаете компьютер, он выполняет проверку диска, чего раньше никогда не делал.Должно ли это быть поводом для беспокойства? Хотя сканирование диска не всегда означает вред, в основном это попытка сообщить о глубинной проблеме.
Что такое chkdsk.exe?
Это произносится как «проверить диск», и в основном это команда, проверяющая диски. Он работает, отображая отчет о состоянии диска и даже может исправить обнаруженные проблемы. Однако для использования этого инструмента на вашем компьютере должен быть установлен Autochk.exe.
На жестком диске компьютера все файлы хранятся в папках.Кроме того, он содержит некоторую информацию о безопасности о том, кто может получить доступ к этим файлам. На жестком диске хранится так много информации, и работа CHKDSK состоит в том, чтобы обеспечить правильность всей информации о папках, данных и состоянии безопасности. К сожалению, ошибка может возникнуть при внезапном выключении компьютера или при небезопасном извлечении или извлечении USB-устройства. Это также может быть результатом проблем с оборудованием или вредоносного ПО. Эти проблемы отражаются в административной информации жесткого диска, что заставляет запускать команду CHKDSK для обнаружения и устранения этих проблем.
Команда CHKDSK сканирует жесткий диск и устраняет все проблемы с файлами на диске. Существует ряд возможных причин, по которым срабатывает команда Проверить диск, некоторые из которых включают:
Неправильные отключения
Основным триггером процесса проверки диска является некорректное завершение работы системы. Вы должны выключить компьютер через меню «Пуск» и дать ему время полностью выключиться. Если компьютер внезапно выключится или вы выключите его, нажав кнопку «Пуск», вы, вероятно, столкнетесь с потерей данных и проблемами файловой системы, которые заставят его пройти процедуру проверки диска при загрузке.Кроме того, вы не должны ошибиться, выключив компьютер, отключив его от источника питания. Команда проверки диска запускается, чтобы проверить, в порядке ли жесткий диск после неправильного выключения. Это также может произойти, если у вас отключится электричество.
Атака вредоносным ПО
Проверка диска также может указывать на то, что ваш компьютер подвергся атаке вредоносного ПО, которое может включать вирусы и другие посторонние программы, которые подрывают функциональность файловой системы.Вы, вероятно, открыли незащищенное соединение, угрожающее безопасности компьютерной системы, и запускает утилиту проверки диска, чтобы убедиться в отсутствии угроз. Лучший способ избежать этого — убедиться, что у вас всегда установлена качественная антивирусная программа. В этом случае вам следует инвестировать в надежное антивирусное программное обеспечение, чтобы уберечь вредоносное ПО.
Проблемы с жестким диском
Скорее всего, были обнаружены какие-то проблемы с приводом. Это основная причина того, что Windows 10 запускает CHCKDSK каждый раз, когда вы включаете компьютер.Это делается для проверки любых проблем с файловой системой, таких как наличие битых секторов, которые ставят под угрозу всю компьютерную систему и могут даже привести к сбою жесткого диска. Рекомендуется дать программе время для запуска, надеясь, что она решит проблему. Он укажет, обнаружил ли он какие-либо проблемы, и покажет, как их следует решать. Отчет находится в файле журнала Check Disk, к которому вы можете получить доступ, перейдя в меню «Пуск» и набрав «средство просмотра событий». Щелкните по нему и выберите приложение. Вы найдете исчерпывающую информацию о любых обнаруженных проблемах, а также можете сделать это, проверив системные журналы на предмет любых источников, перечисленных в качестве причины основных проблем.Если вы заметили, что утилита проверки диска продолжает работать после каждого запуска, это означает, что жесткий диск выходит из строя, и это должно вызывать тревогу.
Как отменить проверку диска в Windows 10
Команда проверки диска удобна, поскольку она постоянно проверяет наличие ошибок и сбоев в компьютерной системе, но вам не нужно запускать ее каждый раз после запуска компьютера. Если вы включили команду, ее проще остановить, так как вам нужно всего лишь нажать любую клавишу, чтобы пропустить этот шаг.У вас будет около 8 секунд, чтобы быстро пропустить проверку, после чего процесс запустится автоматически. Проблемы возникают, когда у вас есть запланированная проверка диска и у вас нет времени ждать завершения процесса. В таких случаях у вас нет другого выбора, кроме как отменить проверку диска.
Перед тем, как сделать это, вы должны определить, есть ли у какого-либо из дисков запланированную проверку, чтобы вы могли отменить ее, нажав пропустить при следующей перезагрузке.
Нужно ли мне проверять диск в Windows 10?
Ответ на этот вопрос — простой да.Возможно, вы заметили, что проверка диска в Windows 10 немного отличается от проверки в других версиях Windows, но она предлагает большую помощь в избавлении от ошибок и других проблем, которые могут замедлять работу системы. Команда проверки диска помогает исправить любые проблемы, которые могли быть вызваны поврежденным программным обеспечением, внезапным или неправильным завершением работы или атаками вредоносных программ. Это, в свою очередь, помогает повысить производительность компьютера.
Windows 10 имеет средство проверки диска, которое представляет собой инструмент, предназначенный для автоматического обнаружения и устранения проблем с диском.Это означает, что вам не нужно запускать традиционную проверку диска, чтобы выявить какие-либо проблемы и исправить их. Команда периодически проверяет жесткий диск на наличие сбойных секторов и системных ошибок и автоматически выполняет обслуживание, поэтому вам не нужно запускать ее.
Для запуска chkdsk в Windows 10 необходимо:
- Щелкните правой кнопкой мыши диск, который вы хотите просканировать.
- Щелкните «Свойства».
- Щелкните вкладку Инструменты.
- Нажмите кнопку Проверить.
При этом утилита chkdsk проверит наличие ошибок в файловой системе.
Если обнаружены какие-либо ошибки, система попросит вас проверить диск, а если ошибок нет, появится всплывающее сообщение о том, что сканирование вам не требуется. Однако, когда инструмент chkdsk продолжает работать после каждого запуска компьютера, это может быть признаком основной проблемы, и вам следует проверить ее.
Следует ли отключить проверку диска?
Это зависит от того, как система ведет себя или работает.Как упоминалось ранее, процесс проверки диска имеет решающее значение для обнаружения и исправления ошибок, связанных с диском. Однако, если это становится неприятным, вам следует отключить его. Самая неприятная часть запуска программы проверки диска — это когда она продолжает работать, когда в ней нет необходимости. Чаще всего это происходит, когда вы не выключаете компьютер должным образом. Может появиться синий экран, а это означает опасность. При загрузке компьютера он сообщает, что проверяет файловую систему или что необходимо проверить один из дисков. Хотя вы можете отменить команду и продолжить загрузку компьютера, рекомендуется дать ему завершить сканирование.
Нажатие любой клавиши остановит процесс проверки диска, но после перезагрузки компьютера команда, скорее всего, будет запущена снова. Если это произойдет, это означает, что на вашем компьютере есть основная проблема, которую вы должны перестать игнорировать. Это означает, что Windows все еще хочет, чтобы диск был просканирован. Если вы его проигнорируете, он будет напоминать вам, пока вы его не проверите.
Лучше всего позволить программе проверки диска выполнять свою работу, но иногда это может занять много времени, и у вас нет времени ждать.Кроме того, вы можете понять, что даже после того, как он запустил сканирование, он все равно захочет запустить его после следующего сеанса загрузки. Если вы извлечете USB-флешку до того, как система завершит работу, или если система отключится ненадлежащим образом, вероятно, из-за сбоя питания, Windows автоматически обнаружит проблему и принудительно выполнит еще одно проверочное сканирование диска. В таком случае вы можете отключить его.
Окончательный приговор
Из этой информации очевидно, что CHKDSK является важным аспектом вашего компьютера, так как помогает предотвращать ошибки.Однако он наиболее эффективен по расписанию или когда вы запускаете его вручную. Если вы понимаете, что он продолжает работать при запуске, это означает, что ваш компьютер испытывает некоторые ошибки жесткого диска, которые необходимо проверить. Вы должны позволить программе проверки диска завершить сканирование и выявить проблемы. Если обнаружены какие-либо проблемы, дайте инструменту исправить их, прежде чем продолжить загрузку. Если он показывает, что ошибок нет, то все готово.
Однако, если вы позволите ему запустить сканирование, и он запустит ту же команду во время следующего сеанса загрузки, это может быть признаком того, что ваша компьютерная система была атакована вредоносным ПО, и вы должны убедиться, что у вас установлена последняя версия программа-антивирус.Если проблема не исчезнет, лучше всего, если вы позволите эксперту разобраться в проблеме, поскольку это может указывать на более серьезную основную проблему.
Жесткий диск— Как принудительно переназначить секторы, указанные в S.M.A.R.T C5 (Current Pending Sector Count)?
Краткий ответ: Запишите что-нибудь новое в сектор (даже нули — что делает длинный формат).
Жесткие диски сегодня пытаются скрыть поврежденные сектора от главного компьютера. Главный компьютер просто просит привод вернуть содержимое определенного номера сектора.Обычно привод считывает сектор, возвращает его на хост-машину, и все в порядке.
Жесткий диск знает, является ли считанное значение допустимым, потому что диск использует код исправления ошибок (ECC) для проверки правильности считываемого содержимого. Если диск обнаруживает, что содержимое сектора недействительно, он повторяет попытку чтения. Есть надежда, что если он просто прочитает его снова, он может получить правильное содержимое сектора. Он будет повторять попытки до тех пор, пока не получит подходящее значение или не достигнет предела времени (официально известного как предел времени завершения команды или CCTL ).
Во время этих попыток диск будет казаться мертвым; так как он больше не отвечает на команды.
Запасные части
Большинство современных накопителей содержат «запасных», секторов (например, 1024 запасных сектора). Если диск распознает сектор как плохой, он перестанет его использовать. Любые запросы на чтение или запись в этот поврежденный сектор будут прозрачно перенаправлены в резервный сектор. Это выделение плохого сектора и перераспределение его данных в резервный сектор называется событием перераспределения .И общее количество секторов, которые были перераспределены (и, следовательно, сколько из ваших резервных секторов было использовано) составляет Счетчик перераспределенных секторов .
В этом примере с одного из моих собственных жестких дисков 64 сектора оказались поврежденными. Это означает, что задействовано 64 запасных сектора накопителя:
ID Текущее наихудшее пороговое значение Raw
============================= ======= ===== ========= ===
(05) Счетчик перераспределенных секторов 192 192 140 64
На этом же жестком диске произошло 4 события перераспределения .Это означает, что было четыре случая, когда диск пометил сектора как поврежденные и вместо этого использовал запасные.
ID Текущее наихудшее пороговое значение Raw
============================= ======= ===== ========= ===
(05) Счетчик перераспределенных секторов 192 192 140 64
(C4) Перераспределенный счетчик событий 196 196 0 4
Эти действия по перечитыванию секторов, потреблению запчастей за спиной компьютера — это хорошо.Это означает, что операционной системе хоста не нужно решать проблему сбойных секторов. Сам привод может справиться с этими деталями самостоятельно.
Bonus Chatter : Раньше ваш жесткий диск поставлялся с наклейкой, прикрепленной к нему. На этой наклейке был указан заводской список дефектов ; список всех известных плохих мест на диске.
Если вы выполнили низкоуровневое форматирование диска, вам нужно было использовать инструмент для ввода всех местоположений Cylinder-Head-Sector плохих мест.Накопители
SCSI имеют командуIOCTL_DISK_REASSIGN_BLOCKS, которая сообщает им о необходимости перераспределить плохое место на диске после его обнаружения операционной системой. В дисках IDE все это происходит автоматически, без вмешательства операционной системы.
В идеале диск распознает отказ сектора, переместит данные в резервный сектор и никогда больше не будет использовать исходный сектор. Но что произойдет, если накопитель не смог успешно прочитать сектор?
Это то, что ожидающих секторов .Накопитель обнаружил, что сектор неисправен, и его необходимо переназначить на запасной. Но он не может этого сделать, пока не сможет успешно прочитать данные. Когда накопитель знает, что сектор неисправен и его необходимо переназначить, но он еще не может этого сделать, потому что ожидает хорошего чтения из сектора: это называется счетчиком ожидающих секторов :
ID Текущее наихудшее пороговое значение Raw
============================= ======= ===== ========= ====
(05) Счетчик перераспределенных секторов 192 192 140 64
(C4) Перераспределенный счетчик событий 196 196 0 4
(C5) Текущий незавершенный сектор 100100 0 2
На моем жестком диске 2 сектора, которые диск распознает как поврежденные, но пока не может быть перераспределен.Если бы вы прочитали один из этих «ожидающих секторов», диск, скорее всего, повторит попытку (и повторите попытку, и повторите попытку) и в конечном итоге вернет ошибку чтения в операционную систему хоста:
Есть два способа, которыми накопитель может, наконец, перераспределить сектор и использовать еще один резервный сектор:
- он наконец получил хорошее чтение
- вам все равно, что в секторе больше
Если диск, наконец, прочитал сектор, он знает, что может перераспределить сектор.
Другой способ, которым диск может перераспределить сектор, — это сообщить ему, что содержимое этого сектора не имеет значения; что вам все равно, что в нем больше. Как ты это делаешь?
Писать что-то новенькое в сектор.
Всякий раз, когда вы читаете или записываете в сектор жесткого диска, вы должны прочитать / записать весь 512-байтовый сектор 1 . Вы не можете записать только часть сектора. Когда ОС записывает данные в сектор, она должна указать целых 512 байтов.Если вы скажете жесткому диску, что хотите, чтобы это новое содержимое заменило этот плохой сектор, диск узнает, что вам даже все равно, что в данный момент находится в плохом секторе. Затем он может перераспределить сбойный сектор в один из запасных, и этот сектор больше не является Ожидание .
Вот почему, когда люди спрашивают о наличии каких-то Current Pending Sectors , общий совет — использовать инструмент (например, Data LifeGuard Western Digital) для записи всех нулей на диск.
Записывая нули в каждый сектор на диске, вы сообщаете диску, что он наконец может перераспределить все эти надоедливые ожидающие сектора . После очистки все ваши ожидающих секторов станут перераспределенными секторами :
ID Текущее наихудшее пороговое значение Raw
============================= ======= ===== ========= ====
(05) Счетчик перераспределенных секторов 192 192 140 66
(C4) Перераспределенный счетчик событий 196 196 0 5
(C5) Текущий незавершенный сектор 100100 0 0
Примечание: Не обязательно использовать инструмент «низкого уровня», такой как Data LifeGuard от Western Digital.Если вы дадите указание Windows выполнить полный формат (то есть формат Quick ) тома, она будет записывать нули в каждый сектор тома.
Вооружившись этими знаниями, мы рассмотрим часто сбивающий с толку сценарий.
До появления Integrated Drive Electronics (IDE) операционная система хоста отвечала за обнаружение сбойных секторов, повторные попытки чтения, перемещение данных в другой сектор и маркировку старых секторов как поврежденных.
Если бы вы запускали chkdsk / r c: с использованием операционной системы хоста, он распознал бы «ожидающих» секторов и сам пометил бы их как плохие и никогда не попытался бы использовать их снова:
> C: \ Windows \ system32> chkdsk / r c:
Тип файловой системы - NTFS.Метка тома - ОС.
12 КБ в битых секторах.
Итак, предположим, что жесткий диск с 512-байтовым сектором, 12 КБ «ожидающих секторов» или в этом примере 12 КБ, отмеченные ОС как «плохие секторы», будут соответствовать десятичным 24 или шестнадцатеричным 0x18, как будет показано S.M.A.R.T. дисковая утилита, такая как Crystal Disk Information:
ID Название атрибута Текущее наихудшее пороговое значение Raw
============================= ======= ===== ========= ====
(C5) Текущий незавершенный сектор 100100 0 18
Примечание : Data LifeGuard v1.31 (последняя версия от 31.08.2017), похоже, не отображается текущий S.M.A.R.T. «Необработанные» значения счетчика верны.
Теперь, если вы выполните полный формат (который записывает нули в каждый сектор тома) :
Это означает, что все те сектора, которые находились в состоянии ожидания , будут перераспределены. Теперь файловая система может снова использовать эти секторы. Чтобы проинструктировать файловую систему о том, что эти сектора больше не являются «плохими» , вы выполняете опцию, в которой переоценивает плохих сектора:
> chkdsk c: / B
, где в документации по команде указано
/ B Только NTFS: повторная оценка неисправных кластеров на томе
(подразумевает / R)
или
Согласно: https: // technet.microsoft.com/en-us/library/cc730714(v=ws.11).aspx
/ B Только NTFS: очищает список сбойных кластеров на томе и
повторно проверяет все выделенные и свободные кластеры на наличие ошибок. / b включает
функциональность / р. Используйте этот параметр после визуализации
том на новый жесткий диск.
Это была целая куча писем и целая куча скриншотов для чего-то, что никогда не будет прочитано.
Проверка и восстановление диска с помощью CHKDSK
CHKDSK существует еще до появления Windows.Эта утилита в некотором роде кардинально изменилась для новых сред и новых форматов дисков. Но в остальном это почти та же самая старая утилита проверки диска, которую мы использовали со времен DOS.
Независимо от возраста или происхождения, CHKDSK является важным инструментом для обслуживания дисков и восстановления (в некоторых случаях) различных проблем, связанных с дисками.
Давайте запустим CHKDSK.
CHKDSK на несистемном диске
Самое простое использование CHKDSK — на диске, который не является диском вашей системы (Windows).
В проводнике Windows щелкните правой кнопкой мыши диск, который нужно проверить.
Щелкните Свойства . В открывшемся диалоговом окне перейдите на вкладку Инструменты .
Нажмите кнопку Проверить сейчас… .
Перед тем, как CHKDSK начнет свою работу, будут представлены два варианта:
- Автоматически исправлять ошибки файловой системы . Если этот флажок не установлен, CHKDSK просто сообщит, , но не исправит, , обо всех обнаруженных проблемах.
- Поиск и попытка восстановления поврежденных секторов . Это более трудоемкое сканирование диска, о котором я расскажу ниже.
В общем, настройки по умолчанию подходят, если вы подозреваете, что есть проблема, которую необходимо устранить.
Нажмите Пуск, , и вы можете получить это сообщение:
CHKDSK может проверять или восстанавливать диск, только если это единственная программа, использующая этот диск; даже остальная часть Windows не может получить доступ к диску, пока CHKDSK выполняет свою работу.Это происходит принудительно. Если программа действительно обращается к диску или файлам на диске, который собираются размонтировать, применяется старая фраза «результаты непредсказуемы». Программы могут просто заметить и поступить правильно; они могут разбиться или что-то среднее между ними.
Вот почему обычно советуют закрыть большинство программ при запуске CHKDSK или, по крайней мере, убедиться, что ни одна из них не может получить доступ к диску, который вы собираетесь проверить.
Нажмите Принудительно отключитесь , и программа CHKDSK начнет свою работу.
В конце концов, вы надеетесь увидеть это сообщение:
«Подробнее» отображает журнал активности CHKDSK. Здесь будут перечислены все ошибки, которые необходимо исправить.
CHKDSK на системном диске
Помните, как я сказал, что CHKDSK требует монопольного доступа к диску, чтобы иметь возможность его восстановить? И что даже Windows не может получить доступ к диску?
Это представляет проблему, когда вы хотите выполнить CHKDSK системного диска — обычно вашего диска C :.Если Windows работает, то по определению она обращается к системному диску почти постоянно.
Решение — запустить CHKDSK до запуска Windows.
Если вы попытаетесь выполнить CHKDSK для своего системного диска, вместо того, чтобы получить возможность его размонтировать (чего нельзя сделать во время работы Windows), вы получите сообщение с предложением запустить CHKDSK до того, как Windows загрузится в следующий раз. перезагружать.
Нажмите Запланировать проверку диска . Теперь перезагрузите вашу машину.Когда машина перезагрузится, перед загрузкой Windows вы увидите что-то вроде этого:
После завершения Windows загрузится нормально.
Получение результатов планового ЧКДСК
Очень распространенный вопрос — где взять результаты CHKDSK, запущенного до запуска Windows. Паузы нет, и информация, показанная выше, исчезает, как только Windows начинает загружаться.
Запустите средство просмотра событий, нажав Пуск , а затем Выполнить (или введите Windows Key + R).Введите eventvwr и нажмите OK.
В средстве просмотра событий щелкните журнал Application в разделе «Журналы Windows». Найдите строку, которая заканчивается на Wininit (для инициализации Windows) и имеет «Проверка файловой системы на C:» на нижней вкладке «Общие».
Чтобы облегчить чтение результатов, просто дважды щелкните строку Wininit.
Поле прокрутки вверху содержит результаты CHKDSK, которые прокручивались на экране перед загрузкой Windows.
CHKDSK через командную строку
CHKDSK — это инструмент командной строки. Все вышеперечисленные параметры просто запускают тот же инструмент каким-либо образом, который фиксирует его выходные данные.
Вы можете сделать это сами.
Нажмите Пуск , Все программы , Стандартные , а затем щелкните правой кнопкой мыши Командная строка .
Щелкните Запуск от имени администратора, , потому что CHKDSK требует административного доступа для выполнения своей работы.
В командной строке введите:
CHKDSK / F
… для запуска CHKDSK с параметром «/ F» или «fix». Без / F CHKDSK просто сообщит о любых ошибках, но не исправит их.
Как видите, в приведенном выше примере проверяется диск D :, и, как и в оконном интерфейсе, CHKDSK должен отключить диск, прежде чем его можно будет проверить.
Если вы запускаете CHKDSK для диска C:
… он также запрашивает, чтобы CHKDSK был запланирован при следующей перезагрузке.
Поиск сбойных секторов
Обычно CHKDSK просто проверяет правильность информации, хранящейся на диске. Существует довольно много служебной информации, которая сообщает Windows, где находятся файлы и как они на самом деле хранятся и распределяются по дискам. CHKDSK использует свои знания о том, как должна выглядеть эта информация, чтобы убедиться, что она верна, и пытается исправить ее, когда это не так.
Поиск битых секторов — совсем другое дело. Когда этот параметр выбран, CHKDSK фактически считывает весь диск, а не только служебную информацию.В результате сканирование поврежденных секторов занимает значительно больше времени, чем простой CHKDSK.
При чтении CHKDSK замечает, действительно ли эти чтения были успешными. В противном случае область, в которой произошел сбой, помечается как «плохая», чтобы система не пыталась записать дополнительную информацию в области, где возникли проблемы.
Важно отметить, что это сканирование не проверяет, являются ли найденные данные достоверными или достоверными, а проверяет только то, что они действительно могут быть прочитаны.
Как мы видели ранее, сканирование на наличие ошибок — это простой флажок при запуске CHKDSK из проводника Windows.Для тех, кто предпочитает командную строку, это параметр «/ R» — ремонт -.
Когда отправлять CHKDSK
Обычно CHKDSK необходимо запускать только при подозрении на проблему.
В частности, сканирование на наличие сбойных секторов необходимо выполнять только после того, как вы действительно обнаружили сбойный сектор — обычно в форме неправильного чтения, записи или явной ошибки CRC. CHKDSK сделает все, что в его силах, но, что наиболее важно, удалит плохую область из использования.
Запуск CHKDSK для простой проверки достоверности файловой системы — это более быстрая операция, и вполне разумно запускать ее так часто, особенно если ваша машина дает сбой.В большинстве случаев Windows фактически принудительно запускает CHKDSK после сбоя системы или неправильного завершения работы. Это делается не для устранения причины сбоя (хотя в некоторых случаях может), а для исправления любых проблем с диском, которые могли возникнуть в результате сбоя.
Что не будет делать CHKDSK
Хотя мы говорим о «ремонте» жесткого диска с помощью CHKDSK, это не инструмент для восстановления данных как таковой. Его задача — не восстанавливать потерянные или поврежденные файлы, а гарантировать, что информация, которая в данный момент находится на диске, находится в непротиворечивом и безопасном состоянии.
Когда приходит время искать файлы, случайно потерянные или удаленные, вам нужно использовать такие инструменты, как Recuva и аналогичные.
Если вы пытаетесь восстановить данные с жесткого диска, на котором постоянно возникают проблемы с носителем, или он настолько поврежден, что сканирование с помощью CHKDSK на наличие сбойных секторов не может помочь, тогда вам может быть единственным выходом такой инструмент, как SpinRite.
Если, конечно, у вас нет резервной копии, и вы можете просто заменить неисправный жесткий диск.
Как сканировать и исправить жесткие диски с помощью CHKDSK в Windows 10
CHKDSK (произносится как «Проверить диск») — очень полезный и жизненно важный инструмент для мониторинга состояния вашего жесткого диска.Этот инструмент использует многопроходное сканирование диска, чтобы проверить его работоспособность и работоспособность. Использование CHKDSK для обеспечения правильной работы ваших дисков — отличный способ ускорить работу Windows 10, и мы рекомендуем вам использовать этот инструмент каждые несколько месяцев, чтобы ваши диски были в безопасности и исправны.
В этой статье мы рассмотрим, что такое CHKDSK, как он работает и как вы можете использовать его для восстановления жесткого диска в Windows 10.
Как работает CHKDSK
CHKDSK запускается со сканирования файловой системы на диск и анализ целостности файлов, файловой системы и метаданных файлов на диске.
Когда CHKDSK находит ошибки логической файловой системы, он исправляет их на месте, сохраняя данные на диске, чтобы ничего не было потеряно. Логические ошибки файловой системы — это такие вещи, как поврежденные записи в главной таблице файлов накопителя (MFT), таблице, которая сообщает накопителю, как файлы связаны в темных лабиринтах оборудования накопителя.
CHKDSK также исправляет несовпадающие отметки времени, данные о размере файла и флаги безопасности для файлов на диске. Затем CHKDSK может провести полное сканирование диска, получая доступ к каждому сектору оборудования и тестируя его.Жесткие диски разделены на логические секторы, определенные области диска, где будет храниться определенное количество данных.
В секторах могут возникать мягкие ошибки, когда данные были неправильно записаны на магнитный носитель, или жесткие ошибки, которые представляют собой случаи, когда сам диск имеет фактический физический дефект в области, обозначенной как сектор. CHKDSK исправляет программные ошибки, перезаписывая ошибочные данные, и устраняет серьезные ошибки, помечая этот раздел диска как поврежденный и «выходящий за границы» для использования в будущем.
Поскольку CHKDSK неоднократно обновлялся и модернизировался с каждым новым поколением оборудования для хранения данных, программа продолжает правильно работать, анализируя и восстанавливая жесткие диски любого типа. Тот же процесс, который раньше выполнялся для анализа гибкого диска емкостью 160 КБ, сегодня можно выполнить для анализа твердотельного накопителя емкостью 15 терабайт.
Запуск CHKDSK в Windows 10
Хотя есть несколько различных способов вызвать CHKDSK на компьютере с Windows 10, на сегодняшний день наиболее распространенным и обычным местом для запуска утилиты является командная строка, известная как Windows PowerShell.
Однако, поскольку CHKDSK напрямую взаимодействует с оборудованием накопителя, для него требуется особый уровень разрешений операционной системы, известный как административные привилегии. Это просто означает, что CHKDSK разрешено запускаться, как если бы это была учетная запись, отвечающая за компьютер.
Чтобы запустить Windows PowerShell, нажмите клавиши Windows + X. Это вызывает меню опытных пользователей в области меню «Пуск», где вы увидите несколько параметров. Вы можете отпустить комбинацию Windows Key + X и нажать клавишу A (сокращение от Admin), чтобы запустить Windows PowerShell в режиме административных привилегий.Вы также можете просто навести указатель мыши на строку Windows PowerShell (Admin) и щелкнуть, чтобы запустить оболочку таким образом.
Следующим появится окно управления учетными записями пользователей (UAC), в котором будет запрашиваться разрешение на запуск командного процессора Windows и возможность вносить изменения в ПК. Выберите «Да».
Windows PowerShell теперь запустит знакомое черно-белое окно с текстовым интерфейсом командной строки. Самый простой способ вызвать CHKDSK — просто ввести имя программы «chkdsk», за которым следует пробел, а затем буква диска, который вы хотите проверить или отремонтировать.
В нашем случае это внутренний диск «C:», поэтому команда будет иметь вид «chkdsk c:»
Этот базовый вызов CHKDSK будет сканировать диск и отображать информацию о состоянии, но не исправляет никаких обнаруженных ошибок. .
Чтобы запустить CHKDSK в режиме, в котором он будет исправлять возникающие проблемы, вам необходимо добавить несколько параметров. В программе Windows PowerShell параметры — это дополнительные команды, добавляемые в конец имени программы с символами «/» перед каждым параметром.В этом случае, чтобы CHKDSK выполнил полный проход сканирования и восстановления, нам нужно ввести «chkdsk c: / f / r / x».
Параметр «/ f» указывает программе CHKDSK исправить любые ошибки, обнаруженные во время сканирования. Параметр «/ r» указывает программе CHKDSK обнаруживать поврежденные сектора и восстанавливать любую читаемую информацию, которую он там находит. Параметр «/ x» указывает программе CHKDSK отключить диск (отключить его от операционной системы) до начала процесса.
Дополнительные параметры CHKDSK
CHKDSK имеет большую библиотеку дополнительных параметров, которые можно использовать для изменения поведения программы.
-
— параметр Volume позволяет указать букву диска (с двоеточием) или имя тома. На самом деле вам не нужны символы <и>. - [
] — параметры Path и FileName могут использоваться только диском, использующим организационные модели FAT или FAT32. С помощью Path и FileName вы можете указать расположение и имя файла или набора файлов, которые CHKDSK должен проверять на фрагментацию. Вы можете использовать? и * символы подстановки для указания нескольких файлов. - / f — Параметр / f указывает CHKDSK на фактическое исправление ошибок на диске. Диск должен быть заблокирован. Если CHKSDK не может заблокировать диск, появится сообщение с вопросом, хотите ли вы проверить диск при следующей перезагрузке компьютера.
- / v — Параметр / v отображает имя каждого файла в каждом каталоге при проверке диска.
- / r — Параметр / r обнаруживает поврежденные сектора и восстанавливает читаемую информацию. Диск должен быть заблокирован. / r включает функциональные возможности / f с дополнительным анализом ошибок физического диска.
- / x — Параметр / x заставляет том сначала размонтировать, если это необходимо. Все открытые дескрипторы диска становятся недействительными. / x также включает функциональные возможности / f.
- / i — Параметр / i можно использовать только с диском, отформатированным в модели NTFS. Это ускоряет CHKDSK за счет менее тщательной проверки записей индекса, что сокращает время, необходимое для запуска CHKDSK.
- / c — Параметр / c также можно использовать только на NTFS-диске. Это указывает CHKDSK не проверять циклы в структуре папок, что сокращает время, необходимое для запуска CHKDSK.
- / l [:
] — Параметр / i можно использовать только с NTFS. Он изменяет размер результирующего файла журнала на размер, который вы вводите. Если вы опустите параметр размера, / l отображает текущий размер. - / b — Параметр / b можно использовать только с NTFS. Он очищает список плохих кластеров на томе и повторно сканирует все выделенные и свободные кластеры на наличие ошибок. / b включает функциональные возможности / r. Используйте этот параметр после создания образа тома на новом жестком диске.
- /? — The /? Параметр отображает файл справки, содержащий этот список параметров и другие инструкции по использованию CHKDSK.
Итак, полная команда, которую следует ввести в командную строку:
chkdsk [Диск:] [параметры]
В нашем примере это:
chkdsk C: / f / r / x
Использование CHKDSK на загрузочном диске
Загрузочный диск — это раздел жесткого диска, с которого запускается компьютер. Загрузочные разделы являются особенными во многих отношениях, и один из них заключается в том, что они требуют специальной обработки, чтобы CHKDSK мог иметь с ними дело.
CHKDSK должен иметь возможность заблокировать любой загрузочный диск, который он сканирует, что означает, что он не может проверить загрузочный диск системы, если компьютер используется.Если ваш целевой диск является внешним или незагрузочным внутренним диском, процесс CHKDSK начнется, как только мы введем указанную выше команду.
Если, однако, целевой диск является загрузочным, система спросит вас, хотите ли вы выполнить команду перед следующей загрузкой. Введите «да» (или «y»), перезагрузите компьютер, и команда будет запущена до загрузки операционной системы, что позволит ей получить полный доступ к диску.
Выполнение команды CHKDSK может занять много времени, особенно на больших дисках.Однако, как только это будет сделано, он представит сводку результатов, включая общее дисковое пространство, распределение байтов и, что наиболее важно, любые ошибки, которые были обнаружены и исправлены.
CHKDSK в предыдущих выпусках Windows
Команда CHKDSK доступна во всех версиях Windows, поэтому пользователи, работающие в Windows 7, 8 или XP, также могут выполнить описанные выше действия, чтобы запустить сканирование своего жесткого диска.
В более старых версиях Windows пользователи могут попасть в командную строку, выбрав Пуск> Выполнить и набрав «cmd».Когда отобразится результат командной строки, щелкните его правой кнопкой мыши и выберите «Запуск от имени администратора», чтобы предоставить программе необходимые привилегии для успешного выполнения CHKDSK.
Одно предупреждение: если вы используете CHKDSK на старом жестком диске, вы можете обнаружить, что место на вашем жестком диске значительно уменьшилось после выполнения команды. Этот результат связан с отказом жесткого диска, поскольку одна из важнейших функций, которые выполняет CHKDSK, — это определение и блокировка сбойных секторов на диске.
Несколько сбойных секторов на старом диске обычно остаются незамеченными для пользователя, но если диск выходит из строя или имеет серьезные проблемы, у вас может быть огромное количество сбойных секторов, которые при отображении и блокировании с помощью CHKDSK кажутся «украденными». ”Значительную часть емкости вашего жесткого диска.
Другие способы запуска CHKDSK
Если вам не нравится использование командной строки, есть другие способы запустить CHKDSK в вашей системе. Возможно, самый простой — прямо через проводник Windows.
Откройте окно проводника Windows и перейдите к диску, который хотите проверить.
Щелкните правой кнопкой мыши значок жесткого диска и выберите «Свойства».
Выберите вкладку «Инструменты» и нажмите «Проверить», чтобы запустить CHKDSK со стандартными параметрами.
Последние мысли
CHKDSK — очень мощный инструмент для сканирования и исправления жестких дисков на компьютерах с Windows 10.Выполнив действия, описанные выше, вы можете использовать эту полезную функцию для оптимизации производительности вашего ПК.
Как проверить жесткий диск на наличие плохих секторов или блоков в Linux
Badblocks — это утилита командной строки в Linux, подобная операционным системам, которая может сканировать или тестировать жесткий диск и внешний диск на наличие плохих секторов. Плохие сектора или сбойные блоки — это пространство на диске, которое нельзя использовать из-за необратимого повреждения или ОС не может получить к нему доступ.
Команда Badblocks обнаружит все сбойные блоки (или сбойные секторы) жесткого диска и сохранит их в текстовый файл.Позже мы можем использовать его с e2fsck, чтобы указать операционной системе (ОС) не хранить какие-либо данные в этих поврежденных секторах или блоках.
В этой статье мы узнаем, как проверить или сканировать жесткий диск на наличие битых секторов с помощью команды badblocks.
Шаг 1) Используйте команду fdisk для определения информации о жестком диске.
Запустите команду fdisk, чтобы вывести список всех доступных жестких дисков для операционной системы Linux. Определите диск, который вы хотите просканировать на наличие сбойных блоков.
$ sudo fdisk -l
Шаг 2) Сканирование жесткого диска на наличие плохих секторов или плохих блоков
После идентификации жесткого диска запустите команду badblocks.Пример показан ниже
$ sudo badblocks -v / dev / sdb> /tmp/bad-blocks.txt
Просто замените «/ dev / sdb» на свой жесткий диск / раздел. Когда мы выполняем указанную выше команду, в / tmp будет создан текстовый файл «bad-блоки», который будет содержать все плохие блоки.
Шаг 3) Сообщите ОС, чтобы она не использовала плохие блоки для хранения данных
После завершения сканирования, если плохие секторы сообщаются, используйте файл bad-blocks.txt с командой e2fsck и заставьте ОС не использовать эти плохие блоки для хранения данных.Выполните следующую команду e2fsck
$ sudo e2fsck -l /tmp/bad-blocks.txt / dev / sdb или же $ sudo e2fsck -c / dev / sdb
Примечание. Перед запуском команды e2fsck просто убедитесь, что диск не смонтирован.
Для получения дополнительной помощи по команде badblocks и e2fsck прочтите соответствующие страницы руководства.
$ man badblocks $ man e2fsck
Также прочтите : Мониторинг и анализ состояния жесткого диска с помощью Smartctl в Linux
Расширенные инструменты для работы с жестким диском — Restarters Wiki
Если вы страдаете от проблем с жестким диском (или думаете, что они могут быть), вам могут понадобиться некоторые из более продвинутых инструментов.Но сначала вам, вероятно, нужно понять, как жесткий диск справляется с ошибками, которые мы здесь объясняем.
Сводка
Стремление обеспечить еще большую емкость хранения означает, что поставщики жестких дисков доводят плотность хранения до такого уровня, что они могут только просто прочитать данные обратно. Это наглядно показано в [видео на YouTube], которое демонстрирует, что вы можете затруднить работу жесткого диска, просто крича на него!
Большинство методов и утилит, описанных ниже, можно одинаково использовать на SSD (твердотельных дисках), но перед этим вы должны понять их уникальные особенности и проблемы, прочитав «Под капотом» в книге «Все о твердотельных накопителях».
The S.M.A.R.T. данные, возвращаемые жестким диском, могут дать полезную информацию о его работоспособности, но их интерпретация зависит от производителя и не полностью документирована. Есть и другие инструменты, которые могут быть гораздо более информативными.
Если ваш диск был зашифрован программой-вымогателем, то ни один из инструментов, описанных на этой странице, скорее всего, вам не поможет. Лучше всего восстанавливать данные из резервных копий (вы ведь их делали, не так ли?). Если у вас возникнет соблазн заплатить выкуп, имейте в виду, что нет никаких гарантий, что он будет оплачен, и ваши деньги, скорее всего, пойдут на финансирование дальнейшей преступной деятельности.Если вы будете искать в Интернете, есть небольшая вероятность, что вы найдете сторонний дешифратор, использующий некачественное кодирование, но если автор вымогателя хорошо поработал, ваши данные будут зашифрованы с помощью шифрования военного уровня, и поставщик вымогателя будет иметь единственный ключ .
Безопасность
- Некоторые из этих инструментов могут быть ОПАСНЫМИ и должны использоваться только в ситуации «убить или вылечить» или если вы уверены, что доступна полная резервная копия системы, и вы уверены, что знаете, что делаете.
Обработка ошибок жесткого диска
Прежде чем продолжить, важно понять, как жесткие диски обрабатывают ошибки.
Пространство на жестком диске состоит из секторов, каждый по 512 байт, или для больших дисков длиной 4096 байт. К каждому из них добавлены биты кода исправления ошибок (ECC), и с их помощью микропрограмма диска может исправлять ошибки чтения до определенного количества последовательных битов. Такие ошибки исправляются диском, не беспокоя пользователя или хост-компьютер, при необходимости повторяя операцию чтения несколько раз.Эти reties будут использовать несколько стратегий во всех комбинациях, чтобы попытаться восстановить данные, такие как перемещение считывающих головок немного влево или вправо от того места, где дорожка должна быть центрирована, и поиск данных немного раньше или немного позже, чем ее правильный выбор времени. Кроме того, если диск обнаруживает сектор, который становится маргинальным (т.е. ему только что удалось исправить ошибку), он может автоматически выделить запасной сектор и перезаписать данные в запасной, помечая оригинал как плохой.
Стратегия для этого может отличаться, но примерно следующая:
- Если чтение (в конечном итоге) было успешным, при условии, что количество повторных попыток и / или требуемый уровень исправления ошибок (если таковые имеются) были ниже определенного порога, то ничего не делать.
- Если повторные попытки и / или исправление ошибок были выше этого порога, но данные все еще были восстановлены, переназначьте сектор (т. Е. Перезапишите данные в резервный сектор и пометьте оригинал как плохой).
- Если данные не могут быть восстановлены, пометьте сектор как «нестабильный», увеличьте количество «ожидающих» секторов и верните ошибку на главный компьютер.
- Если сектор ранее был помечен как нестабильный, но теперь он читается правильно, переназначьте его и уменьшите счетчик «ожидающих секторов».
- Если запись происходит в сектор, помеченный как «нестабильный», переназначьте его, перенаправив запись в резервный сектор и уменьшив счетчик «ожидающих секторов».
SSD работают по аналогичной, но часто специфической стратегии.
Количество незавершенных секторов сообщается непосредственно в S.M.A.R.T. данные.
Speedfan
Speedfan — самый простой в использовании инструмент для работы с жестким диском.Он работает под Windows и дает жизненно важную статистику системы, например, температуру. Но очень полезной дополнительной функцией является то, что он сообщает данные SMART и, более того, может сравнивать состояние вашего жесткого диска с онлайн-базой данных из краудсорсинга, чтобы показать, как ваш жесткий диск стареет по сравнению с другими дисками той же модели. Выберите S.M.A.R.T. вкладку и щелкните поле «Жесткий диск», чтобы выбрать свой. Просмотрите результаты, затем нажмите «Выполнить углубленный онлайн-анализ», чтобы получить индивидуальный онлайн-отчет, который появится в окне браузера.
ddrescue
ddrescue — это утилита Linux для посекторного копирования дисков. По сути, он напоминает почтенную утилиту dd для Unix и linux, но это пока что сходство. В отличие от dd, он будет сохраняться, если произойдет сбой чтения или записи, и будет вести журнал блоков, которые он успешно обработал. Это делает его полезным для восстановления данных с диска, который, как вы опасаетесь, может полностью выйти из строя в любой момент. Запустив его в первый раз, он легко восстановит все данные, что приведет к минимальной дополнительной нагрузке на диск.Если диск все еще работает, вы можете запускать его снова так часто, как захотите, и каждый раз он будет сверяться с журналом предыдущих запусков и пытаться скопировать только те сектора диска, которые он ранее не считал. В качестве альтернативы вы можете перемежать прогоны с помощью другого инструмента, такого как Spinrite, который будет более агрессивно пытаться читать и восстанавливать проблемные блоки.
Если еще не установлено, вы можете установить ddrescue с помощью команды оболочки
- sudo apt-get install gddrescue
Команда man ddrescue предоставляет полную информацию о параметрах, но их много, и с ними стоит ознакомиться заранее.
К компьютеру может быть подключено несколько дисков: системный диск Linux (возможно, загрузочная карта памяти), диск, с которого нужно копировать, и диск, на который нужно копировать. Не забудьте дважды проверить, что есть что, иначе вы можете столкнуться с катастрофой!
В качестве простого примера, чтобы клонировать неисправный диск / dev / sdb на замену / dev / sdc того же или большего размера, используйте следующие команды:
- ddrescue -f / dev / sdb / dev / sdc файл журнала
- ddrescue -f -r3 / dev / sdb / dev / sdc logfile
(Если вы использовали ddrescue ранее, обязательно используйте другое имя файла журнала или сначала удалите старый файл журнала, иначе он будет считать, что вы продолжение предыдущего спасения.)
Первая команда, мы надеемся, завершит работу, записав в файл журнала то, чего она на самом деле достигла. Он концентрируется на копировании в максимально возможной степени, не задерживаясь на сбойных блоках, исходя из предположения, что диск может полностью выйти из строя в любой момент. Флаг -f требуется для принудительной перезаписи места назначения, если это существующий файл или диск.
Вторая команда повторяет до 3 раз любые блоки, записанные в файле журнала как неисправные. Файл журнала обновляется соответствующим образом, чтобы показать, что уже было достигнуто.
Команда:
- ddrescuelog -t logfile
сообщает содержимое файла журнала.
Recuva
Recuva может отменить удаление случайно удаленных файлов, а глубокое сканирование также может найти файлы, которые были потеряны из-за того, что папки или структуры индексируемых данных, необходимые для поиска данных на диске, были повреждены или нечитаемы. Это, вероятно, наиболее применимо к карте памяти или флэш-накопителю, которые были повреждены или случайно отформатированы, в меньшей степени — к поврежденному жесткому диску или твердотельному накопителю, содержащему многие тысячи файлов, если вам не нужно восстанавливать только несколько конкретных файлов.Бесплатная версия подходит для большинства целей.
Мастер восстановления данных EaseUS
Снимок экрана мастера восстановления данных EaseUSEaseUS Data Recovery Wizard может успешно работать там, где Recuva не работает, и хорошо работает даже с большими жесткими дисками и твердотельными накопителями. Он восстанавливает структуру файлов и папок, облегчая, например, выбор «Мои документы» конкретного пользователя. Бесплатная пробная версия позволяет восстановить до 2 ГБ данных. Он может восстанавливать случайно удаленные файлы, но более того, его глубокое сканирование может найти файлы, которые были потеряны из-за того, что папки или структуры индексируемых данных, необходимые для поиска данных на диске, были повреждены или нечитаемы из-за неисправности жесткого диска.Если раздел, содержащий вашу файловую систему, был удален, утерян или поврежден, он также может попытаться восстановить его.
По истечении срока действия бесплатной пробной версии вы, возможно, сможете получить еще один кусочек вишни, поделившись ею в социальных сетях.
gdisk
Gdisk — это инструмент командной строки Linux для разбиения жестких дисков на разделы, который входит в стандартную комплектацию некоторых дистрибутивов, таких как SystemRescueCD, но может быть установлен в любом другом. Концептуально она похожа на команду DOS fdisk, но гораздо более гибкая, может справиться с большими дисками или дисками с разделами GPT и может иметь возможность разбивать или переразбивать диск, в котором другие инструменты отказываются из-за плохих секторов.
В большинстве систем Linux вы можете установить gdisk, если он еще не установлен, набрав
- sudo apt-get install gdisk
в командной строке.
MHDD
MHDD — это средство диагностики и обслуживания низкого уровня, работающее под MSDOS или FreeDOS. Лучше всего запускать с загрузочной USB-карты памяти DOS. Если у вас есть Spinrite на карте памяти, добавьте ее тоже.
Столкнувшись с медленно работающим компьютером, MHDD очень четко покажет, является ли проблема неисправным жестким диском, выполняя множество попыток чтения данных.
- ПРЕДУПРЕЖДЕНИЕ: MHDD уничтожит данные , если не использовать его с осторожностью.
MHDD — это в основном пользовательский интерфейс для набора команд ATA и многого другого. Ключевой особенностью является то, что он обращается к диску напрямую, а не через BIOS, и, следовательно, получает более точное представление без цензуры. Например, он может читать данные SMART, даже если BIOS скрывает их. Ниже приводится очень краткое руководство по наиболее полезным функциям для выживания.
Флаги конфигурации и командной строки
Обычно MHDD в качестве меры предосторожности отключает доступ к основному диску, исходя из предположения, что это вполне может быть то, из чего запущена DOS.Этого не будет, если вы загружаетесь с USB-накопителя.
При первом запуске MHDD создаст в текущей папке папку CFG , содержащую файл MHDD.CFG .
Чтобы включить основной диск, отредактируйте MHDD.CFG так, чтобы он содержал строку:
# PRIMARY_ENABLED = TRUE
(по умолчанию установлено значение FALSE.) В качестве альтернативы вы можете запустить MHDD с помощью команды:
MHDD / ENABLE PRIMARY
Команды
MHDD выдает приглашение, в котором вы можете ввести ряд команд (без учета регистра).Для начала попробуйте следующее по порядку.
ПОРТ — сначала введите эту команду, чтобы получить список дисков, затем выберите нужный по номеру.
N.B. , если ваш диск не отображается, вы получите Устройство не готово или Этот диск не поддерживает режим LBA или не обнаружен. вам может потребоваться войти в настройки BIOS и установить режим контроллера SATA на ATA или Legacy. Не забудьте после этого снова установить его, иначе компьютер может не загрузиться.
EID — Сообщает расширенную информацию идентификатора с диска. Еще раз проверьте, что это именно тот диск, который вы намеревались выбрать с помощью команды PORT.
SMART ATT — Сообщает значения атрибутов SMART. (Клавиша F8 является синонимом этой команды.) Обратите особое внимание на:
- Частота ошибок чтения
- Количество перемещенных секторов
- Переместить счетчик событий
- Текущие незавершенные секторы
См. Wikipedia S.M.A.R.Подробнее в статье T., а также ниже.
SCAN — сканирование диска
Диск сканируется, что дает графическое отображение его состояния и показывает время доступа, следовательно, выявляются секторы, для чтения которых требуется слишком много времени. (На скриншоте выше показан очень слабый диск со множеством поврежденных секторов.)
Во всплывающем меню предлагается несколько параметров, которые изначально следует оставить по умолчанию. В частности:
- Начало, конец — Начальный и конечный секторы для сканирования, по умолчанию для всего диска.
- Remap — Попытка переназначить поврежденные секторы при условии, что они читаются правильно (даже с трудом).
- Erase delays — Стирание секторов, чтение которых занимает много времени, независимо от того, правильно они или нет. Данные будут потеряны , но это должно привести к их повторному отображению.
Чтобы разобраться в параметрах задержки переназначения и стирания, см. Раздел Обработка ошибок жесткого диска выше.
Блоки по 255 секторов представлены на графическом дисплее одним большим двоичным объектом. Более яркие оттенки серого или цветные пятна указывают на медленное чтение, предполагая, что у диска возникли проблемы с чтением сектора.«X» указывает, что сектор не читается.
CX — Выполняет случайные поиски и чтения и сообщает среднее время доступа.
HELP — Дает список всех команд с краткими описаниями.
MAN <команда> — дает более полное описание названной команды.
Файлы журнала
Файлы журнала сеанса записываются в текстовом формате в автоматически создаваемую подпапку LOG . Они добавляются к каждому сеансу.Чтобы начать новые журналы, вы можете удалить или переименовать папку как полную, при желании скопировав ее на другой диск.
hdparm
- Многие средства, предоставляемые hdparm, помечены как ОПАСНО, или даже ИСКЛЮЧИТЕЛЬНО ОПАСНО. НЕ ИСПОЛЬЗУЙТЕ ЭТУ ВАРИАНТУ !! Вас предупредили!
hdparm — это утилита командной строки, которая работает под Linux и обеспечивает прямой доступ ко многим функциям и параметрам жесткого диска, доступным только на аппаратном уровне.Это может быть полезно в крайнем случае после внимательного прочтения документации и взвешивания рисков и возможных преимуществ.
В частности, жесткий диск видеомагнитофона, который отказывается реагировать на другие инструменты, мог быть настроен на включение в режиме ожидания. Команда
- hdparm -S 0 / dev / sda
может успешно установить его в более кооперативный режим.
Если диск в очень плохом состоянии, компьютер может не загрузиться, если он подключен.Загрузитесь, отключив кабель питания от проблемного диска, и снова подключите его после загрузки. Если диск не распознается автоматически, введите в командной строке root:
- ls / sys / class / scsi_host
Вы должны получить список хостов, например host0 host1 host2. Выберите один (здесь используется host0), где может находиться диск, и введите:
- echo «- — -«> / sys / class / scsi_host / host0 / scan
(3 знака минус разделены пробелами.) Если вы выбрали правильный хост, отсутствующий диск должен появиться в Диспетчере дисков.
Спинрайт
Введение
Снимок экрана Spinrite в действии. Снимок экранаSpinrite — это сложная служебная программа для обслуживания жесткого диска, которая работает намного тяжелее, чем большинство других, для восстановления данных с неисправных дисков. Во многих случаях Spinrite может комбинировать ошибочные результаты многих неудачных чтений вместе с битами исправления ошибок, чтобы определить, какими должны были быть данные. Это позволяет Spinrite перезаписывать восстановленные данные, заставляя диск записывать их в альтернативные резервные сектора.
Необходимо понимать важное различие между функцией Spinrite и утилитой MSDOS или Windows CHKDSK. Последний работает и пытается исправить несоответствия в логической структуре файловой системы, то есть о том, как дисковое пространство организовано в виде папок и файлов, а свободное пространство управляется, просто рассматривая диск как большой пул пронумерованных блоков. Следовательно, он не может исправить неисправности самого диска. Spinrite, с другой стороны, работает на диске как пул блоков, не заботясь о том, как они могут быть использованы.Поэтому он в равной степени применим к любому жесткому диску, независимо от его форматирования, даже если он взят с другого устройства, такого как PVR или жесткий диск iPod, при условии, что он может быть подключен к машине, на которой может работать Spinrite.
Spinrite существует уже много лет, а текущая версия 6.0 была выпущена 10 лет назад. Поиск в Интернете может выявить критические замечания, некоторые из которых являются неосведомленными и оскорбительными. Тем не менее, многие нежелательные отзывы указывают на то, что он остается очень ценным инструментом, независимо от того, исправит ли он диск, с которым вы столкнулись сегодня.
Ограничения
Известно, чтоверсии 6.0 дает сбой при работе с некоторыми современными дисками, в основном в классе от 250 ГБ.
Spinrite довольно сильно нагружает диск, поэтому, если он уже находится в очень плохом состоянии, существует риск того, что он может полностью выйти из строя до того, как Spinrite сможет завершить работу, что потенциально может привести к потере всех ваших данных. В таком случае сначала рассмотрите возможность использования такого инструмента, как ddrescue, чтобы восстановить столько данных, которые можно прочитать без ошибок. Затем вы можете запустить Spinrite, возможно, только в проблемной области, прежде чем повторно запустить ddrescue, чтобы попытаться восстановить оставшиеся данные.
Недостатком Spinrite является то, что его выполнение может занять много часов, особенно если ему приходится много работать для восстановления данных. Однако компьютер, который не загружается, может иметь плохой сектор в первых нескольких сотнях МБ, который он сможет восстановить за гораздо меньшее время.
Ожидается новая версия Spinrite, которая будет использовать гораздо большие буферы для достижения очень значительного увеличения скорости работы. Он также должен включать улучшения, чтобы освободить его от зависимости от DOS, позволяя запускать его на MAC и улучшить совместимость с самыми современными дисками.Ожидается также режим ожидания, который позволит запустить его во время Restart Party, а затем перевести в состояние низкого энергопотребления, чтобы дать владельцу время забрать его домой и подключить для завершения, даже при слабой батарее.
Как использовать
- На SSD вы должны использовать Spinrite только на уровне 2, поскольку уровень 4 приведет к чрезмерному старению.
Spinrite работает под MSDOS или FreeDOS и поставляется в виде загрузочного образа компакт-диска или файла .exe, но довольно легко устанавливается на загрузочную карту памяти.Это стоит 89 долларов за персональную лицензию, но не дает никаких претензий или гарантии возврата денег. Вы можете найти перезапускателя на вечеринке перезапуска, у которого есть копия. (Строго говоря, Персональная лицензия позволяет вам использовать ее только на компьютерах, которыми вы лично владеете, но автор Стив Гибсон неоднократно заявлял, что ему комфортно с ее некоммерческим использованием лицензиатами, чтобы помочь кому-то. Если она выкапывает их из ямы , вы можете предложить им приобрести собственную лицензию.)
Используются несколько режимов работы, но уровни 2 и 4 служат практически для всех целей.На уровне 2 он делает все возможное, чтобы восстановить данные из любых поврежденных секторов, переназначив их на запасные. Уровень 4 занимает гораздо больше времени, выполняя углубленный анализ всей поверхности диска. Это считывает диск с отключенным исправлением ошибок, заставляя его повторно отображать любые сектора, которые становятся маргинальными, задолго до того, как они начнут представлять опасность. И наоборот, он вернет повторно отображенный сектор, скопировав данные обратно, если переходное событие, такое как удар или электрический шум, вызвало повторное отображение хорошего сектора.
Spinrite разработан для использования с обычными (вращающимися) жесткими дисками, но его можно использовать на SSD на уровне 2 (восстановление данных только для чтения, которое не вызывает износа) и может заставить его перераспределить маргинальные ячейки, поскольку он читает с отключенным исправлением ошибок. Было несколько сообщений об этом, в результате чего SSD восстанавливает производительность как новый после того, как стал медленным.
Во время работы Spinrite на жестком диске лучше не перемещать компьютер и защищать его от вибрации и ударов, так как это может вызвать программную ошибку, которая может привести к ненужному переназначению секторов диска.
Под капотом
Чтобы понять, как Spinrite достигает своей магии, сначала прочтите раздел «Обработка ошибок жесткого диска» выше.
Проблемы возникают, если ошибка чтения выходит за рамки того, что ECC может исправить, даже если попытка чтения несколько раз повторяется. В этом случае диск возвращает ошибку на главный компьютер, и Windows может повторить попытку еще несколько раз, прежде чем отказаться. Если файл будет перезаписан, диск распознает, что это проблемный сектор, и вздохнет с облегчением от того, что данные никому не нужны.Затем он пометит старый сектор как плохой и запишет новые данные в резервный сектор.
Но если вам действительно нужны данные в отказавшем секторе, вам не повезло, если у вас нет копии Spinrite (или глубокого кармана для коммерческой службы восстановления данных). Это делает попытку чтения данных намного сложнее, чем сам диск или Windows, используя все приемы, описанные в книге, и некоторые другие. Если в конечном итоге он убедит диск выполнить хорошее (или, по крайней мере, исправленное) чтение, диск сам перераспределит данные.Однако магия Spinrite заключается в том, что он часто может использовать частичные данные, полученные от многих неудачных чтений, чтобы восстановить то, что на самом деле должны были быть исходные данные, и в этом случае он снова записывает их обратно, заставляя диск перераспределять данные. в запасной сектор. В худшем случае Spinrite запишет обратно на диск столько данных, сколько ему удалось восстановить из сектора, так как может оказаться, что не все данные в секторе все равно понадобились.
Spinrite имеет несколько рабочих уровней, но почти всегда используется на уровне 2 или 4.Уровень 2 делает все возможное, чтобы восстановить данные, и в процессе этого поврежденные сектора заменяются запасными. Уровень 4 дополнительно дает каждому сектору тщательную проработку с отключенным исправлением ошибок, временно сохраняя содержимое сектора в резерве. Это вызывает переназначение любых секторов, которые становятся слабыми, даже если они все еще пригодны к эксплуатации в соответствии с собственными критериями диска. Уровень 4 действует вопреки крайне осторожной стратегии, гарантируя, что данные в любом тестируемом секторе были успешно записаны в запасной перед запуском теста.Таким образом, вы можете безопасно прервать выполнение в любой момент без потери данных.
Коммерческое восстановление данных
Если данные были действительно важны для вас и ничего из вышеперечисленного не помогло, существуют коммерческие фирмы по восстановлению данных, которые могут восстановить большую часть, если не все данные с неисправного жесткого диска или SSD. В случае жесткого диска они могут снять пластины диска в условиях чистой комнаты и установить их на «вращающуюся подставку», что позволит использовать целый арсенал инструментов. В случае SSD они могут разобрать устройство и попытаться прочитать данные прямо с микросхем флэш-памяти.
Естественно, это недешево, но если данные достаточно важны для вас и вы можете представить себе трехзначную купюру, то это может быть подходящим вариантом. Поищите в Интернете информацию о восстановлении данных, и, надеюсь, вы найдете фирму, которая безуспешно возьмет на себя ваш диск и бесплатно.
.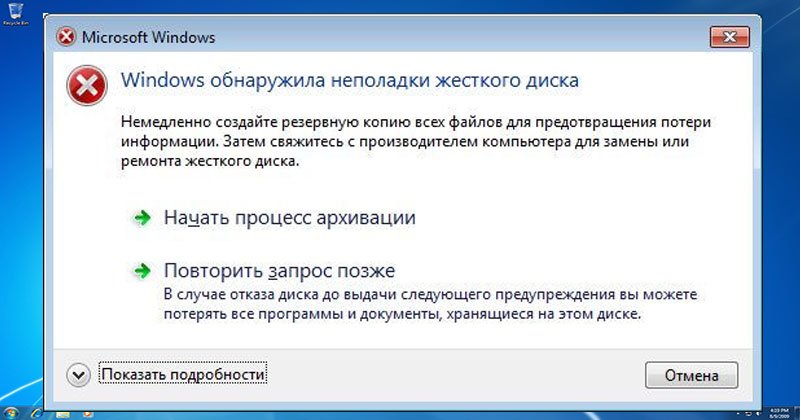 Если плохо работает долгосрочная память компьютера – виновен жёсткий диск.
Если плохо работает долгосрочная память компьютера – виновен жёсткий диск.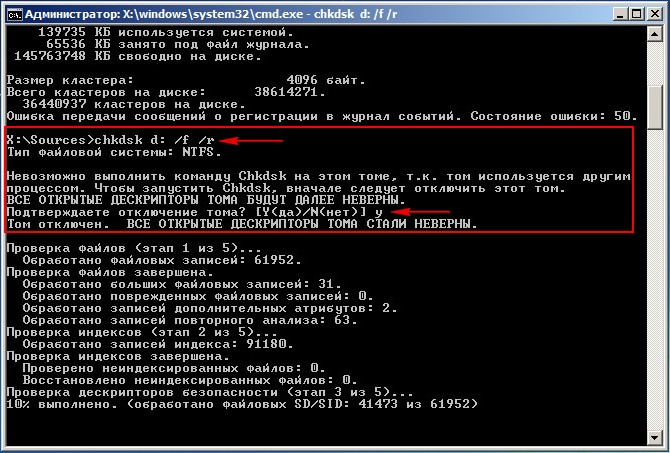
 Как минимум он даёт время корректно завершить работу компьютера.
Как минимум он даёт время корректно завершить работу компьютера.
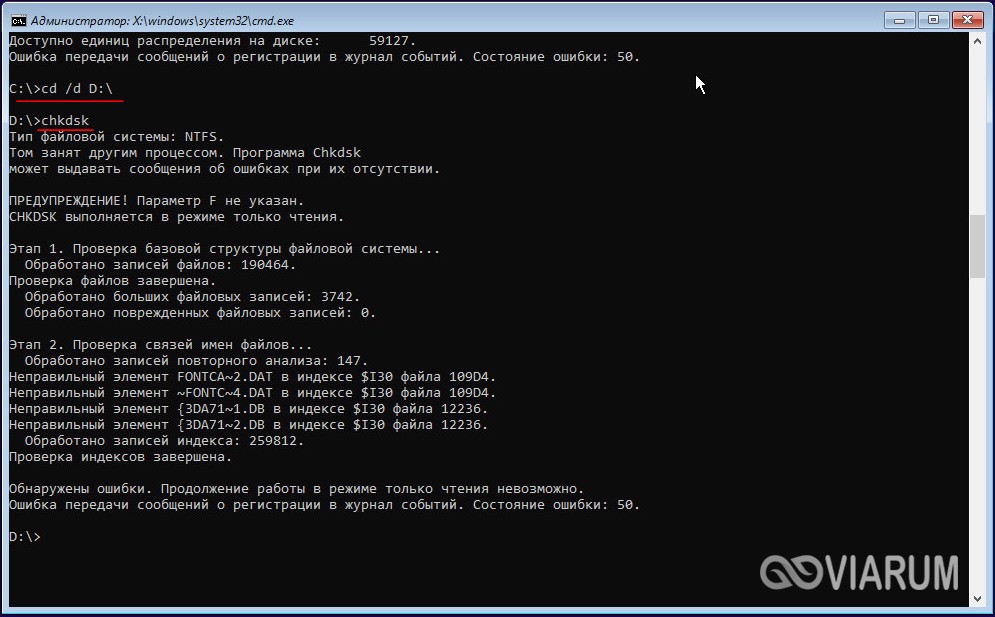 Самое время купить новый диск и перенести на него важные данные.
Самое время купить новый диск и перенести на него важные данные. Полный отказ такого диска может произойти в любой момент.
Полный отказ такого диска может произойти в любой момент.