Почему не работает микрофон на наушниках? Как проверить микрофон наушников :: SYL.ru
Почему не работает микрофон на наушниках? Разобраться в этом вопросе не составляет труда. Как правило, подобные ситуации схожи с причинами утраты работоспособности обычных микрофонов. Поэтому все предложенные вниманию советы и рекомендации универсальны.
Основные причины отказов
Почему не работает микрофон на наушниках? Ответить бывает не так просто, как кажется. И это нормальное явление. Ведь микрофоны считаются сложными устройствами. Их работоспособность может нарушаться по разным причинам.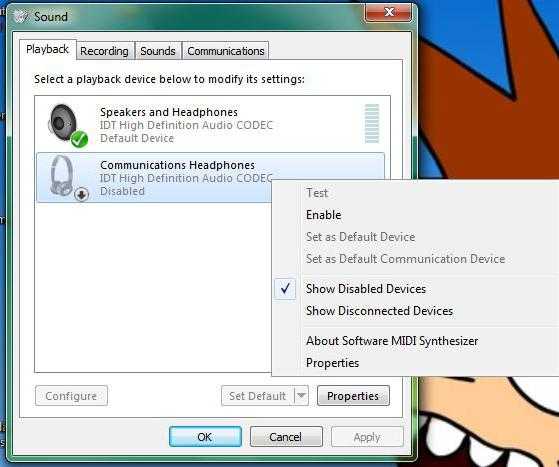
Чаще всего это происходит из-за:
- сбитых настроек;
- неправильного подключения девайса;
- технических неисправностей устройства;
- несовместимости с системой;
- поломок портов;
- вирусного заражения ОС;
- отсутствия драйверов в системе.
Наушники с микрофоном для компьютера использовать очень удобно. Но как себя вести, если работа устройства нарушена?
Методы проверки
Для начала постараемся выяснить, какие способы проверки микрофонов существуют на практике.
Как правило, ответ зависит от ситуации. Можно осуществить проверку:
- путем подключения другого устройства к тому же порту;
- через встроенные функции Windows;
- посредством использования сторонних программ или интернет-сервисов.
В действительности все проще, чем кажется. Не работает микрофон на наушниках? Что делать? Далее нашему вниманию будет представлены советы и рекомендации по исправлению ситуации.
Подключение устройства
Первым делом юзеру необходимо проверить правильность подключения устройства. Гарнитура с наушниками бывает:
- usb;
- bluetooth;
- проводной.
В зависимости от ситуации будет меняться алгоритм подключения. Возможны следующие расклады:
- Воткнуть USB-кабель в соответствующий разъем на компьютере. Больше ничего делать не нужно.
- Включить гарнитуру, вставить Bluetooth-коннектор в USB-гнездо, найти на компьютере наушники и нажать на кнопку «Подключить». Алгоритм подходит только для беспроводных устройств.
- Взять конец кабеля от гарнитуры. Вставить одну «вилку» (с изображением гарнитуры) в соответствующий круглый разъем на компьютере (он тоже подписан), вторую — в гнездо с пометкой «микрофон».
Важно: некоторые проводные (не USB) наушники имеют всего 1 «вилку» подключения. В этом случае рекомендуется вставить ее в гнездо, около которого нарисована гарнитура.
Пожалуй, это все. Теперь понято, как осуществить подключение гарнитуры с микрофоном к компьютеру. Это не так трудно, как может показаться изначально.
Проверяем своими силами
Как проверить микрофон наушников? Начнем с изучения средств Windows для реализации поставленной задачи.
Алгоритм действий при подобных обстоятельствах будет иметь следующий вид:
- Подключить микрофон с наушниками к ПК.
- Открыть «Пуск»-«Все программы»-«Стандартные».
- Кликнуть по кнопке «Звукозапись».
- Нажать на кнопку с изображением начала записи.
- Начать говорить в микрофон.
- После сказанной речи кликнуть по кнопке «Стоп».
- Прослушать полученную запись.
Итак, если звука нет, значит, устройство не работает. Все предельно просто. Но есть и другие способы проверки.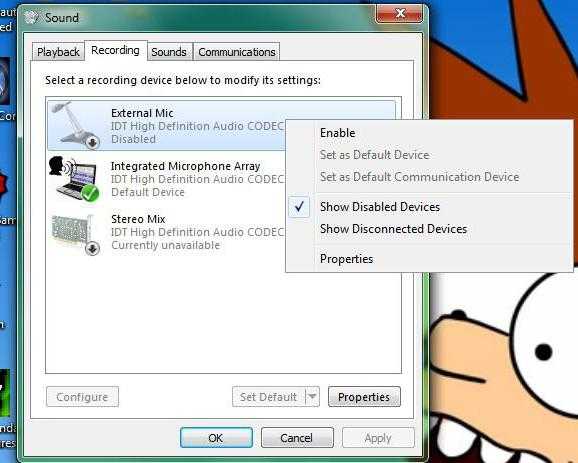
Настройки ОС
Как настроить микрофон от наушников? Следующий совет поможет не только осуществить настройку, но и проверить работоспособность девайса.
Рекомендуется:
- Нажать на изображение граммофона в правом нижнем углу.
- Кликнуть по гиперссылке «Микшер».
- Изучить предложенную информацию. Если наушники и микрофон распознаны, они будут отображаться в меню. Можно переходить к настройке.
- Нажать ПКМ по граммофону.
- Выбрать «Устройства звукозаписи».
- Дважды кликнуть по картинке нужного микрофона.
- Открыть вкладку «Уровни» и отрегулировать положение ползунка. Желательно подвинуть его до максимума вправо.
- В разделе «Улучшения» поставить галочки около «Подавление шума» и «Удаление постоянной составляющей».
- Кликнуть по кнопке «Ок».
Вот так просто производится основная настройка микрофона. Желательно открыть «Устройства звукозаписи» и, нажав на подходящей строчке, выбрать параметр «Использовать по умолчанию».
Наушники с микрофоном для компьютера теперь можно использовать без особого труда. Все должно работать нормально. Но бывают исключения.
Проверки по сети
Перед их изучением рассмотрим проверку гарнитуры через интернет. Это не самые распространенные явления.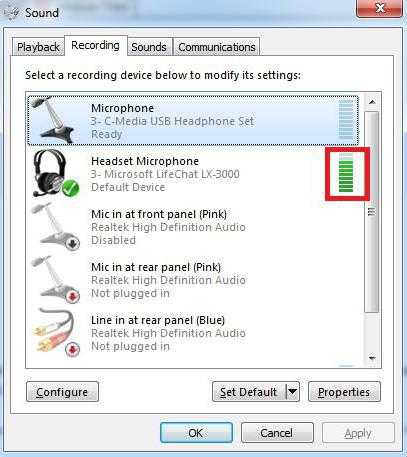
Для достижения желаемого результата пользователю придется:
- Открыть в браузере webcammictest.com.
- Кликнуть по надписи «Проверить микрофон».
- Сказать что-нибудь в гарнитуру.
Если индикатор колеблется, значит, микрофон работает, и проблема отсутствия звука заключается в сбитых настройках. В противном случае устройство просто не распознается компьютером.
Драйверы
Почему не работает микрофон на наушниках? Такое возможно, если в операционной системе отсутствуют драйверы для девайса. Либо в случае их повреждения/устаревания.
Обычно действовать приходится так:
- Подключить гарнитуру.
- Вставить в дисковод диск с драйверами. Он входит в комплект к гарнитуре.
- Запустить мастер установки.
- Следуя указаниям на экране, завершить процесс.
Если это не помогло или диск отсутствует/драйверы устарели, можно сделать следующее:
- Зайти на сайт производителя устройства.
- Выбрать модель наушников и скачать драйверы.
- Запустить исполняемый файл.
- Следовать указаниям мастера установки.
Также рекомендуется запустить центр обновления «Виндовс» и обновить драйверы для звуковой карты. После завершения операции лучше перезагрузить компьютер.
Прочие советы
Почему не работает микрофон на наушниках? Мы разобрались в этом вопросе. А как наладить работоспособность устройства?
Вот несколько советов, помогающих пользователям:
- перезагрузить компьютер;
- переподключить гарнитуру;
- заменить наушники на новые, предварительно проверив совместимость с ОС;
- пролечить компьютер от вирусов и шпионов;
- проверить работоспособность портов и при необходимости починить их.
Все это не доставляет никаких существенных хлопот. И поэтому даже начинающий юзер справится с поставленной задачей.
Skype и микрофон
Не работает микрофон на наушниках? Что делать? Некоторые жалуются на то, что в «Скайпе» у них не работает гарнитура, а на компьютере в целом все нормально.
Достаточно открыть настройки Skype и перейти в раздел «Аудио». Там во вкладке «Микрофон» выбрать используемую гарнитуру, после чего перевести ползунок как можно дальше вправо. Сохранив настройки, пользователь добьется работоспособности девайса.
www.syl.ru
Как подключить наушники к компьютеру и настроить их в Windows 7/Windows 10
Мало кто из пользователей современных девайсов не знает, как подключить наушники к компьютеру, но вот решить проблемы, возникающие при подключении, под силу не всем. Рассмотрим некоторые нюансы подсоединения и настройки наушников для их качественной работы на различных операционных системах.
Какие бывают разъемы
Подключение наушников к компьютеру – дело не сложное, но иногда возникают затруднения непосредственно при настройке оборудования. Практически во всех моделях ПК имеется звуковая карта. Она может быть встроена в материнку, либо подключаться к ней нужно через специальный разъем. В любом случае, гаджет можно подключать либо к задней панели компьютера, либо к передней (если имеются соответствующие гнезда).
Посмотрев на рисунок ниже, можно понять, как подключить наушники с микрофоном к компьютеру.

Выход для гарнитуры всегда имеет зеленую окраску, а микрофонный вход – розовую

На ноутбуке гаджеты подключаются аналогично. Производитель может разместить разъемы на

Иногда в ноутбуках гнезда для гарнитуры делают тугими, чтобы увеличить их срок службы. Поэтому не стоит пугаться, что штекер плохо входит в гнездо.
Следует заметить, что именно штекеры гарнитуры, предназначенной для компьютеров, имеют цветовую маркировку, если предусмотрен микрофон на наушниках. Штекеры остальной гарнитуры никакого различия по цветам не имеют. Существует гарнитура, например, для телефона, имеющая не 2 штекера, а один, в котором совмещаются контакты для микрофона и аудиоканалов. На нем хорошо видно 3 полоски, разделяющие контакты. Два контакта служат для подключения аудиоканалов, и один – для микрофона.

В новых моделях ноутбуков имеется комбинированное гнездо, к которому можно подключить наушники с микрофоном, имеющие один штекер.

Возле такого разъема ставится специальная маркировка. Если такого гнезда нет, а есть 2 стандартных, то такую гарнитуру можно подключить через

Таким образом, становится понятно, как подключить наушники от телефона к компьютеру. Наушники на передней панели подключаются по такому же принципу: если есть микрофон на наушниках, то он подключается к розовому гнезду, а к зеленому аудиоканалы.

Подключение гарнитуры к ПК
Теперь вы знаете, как подключить наушники к компьютеру. Но этого действия недостаточно для правильной работы гаджета, хотя чаще всего он сразу начинает работать, и ничего настраивать не потребуется. Но бывают случаи, когда подсоединенные гаджеты не работают, поэтому необходимо произвести некоторые действия.
- Перед тем, как настроить звук в наушниках, необходимо протестировать их на работоспособность в другом девайсе, например, подсоединить их в разъем для наушников в смартфоне или планшете.
- Если гарнитура функционирует — это означает, что на ПК нет нужных драйверов. Чтобы обнаружить их наличие на компьютере, включите воспроизведение любого аудио или видеофайла. Если звук в колонках появился, то это означает, что с драйверами все в порядке, и необходимо лишь внести в их настройку небольшие изменения.
- Если все же драйверов нет, то необходимо зайти в панель управления ПК и нажать на пункт “Диспетчер устройств”.

- После этого, найдите строку “Звуковые видео и игровые устройства”. Если возле нее стоит восклицательный знак, то придется обновить драйвера. Перед тем, как установить драйвер, у вас должен быть подготовлен диск с нужными программами. После установившегося ПО, звук должен появиться. В случае, когда диска нет, выберите пункт для поиска программного обеспечения в интернете, после чего устанавливаем найденное.

- Также рекомендуется проверить
- Проверить уровень громкости можно и через вкладку “Панель управления” (в десятой версии операционной системы (Windows 10) все окна выглядят аналогично). Для этого, зайдя в нее, найдите пункт “Звук” и нажмите не строку “Настройка громкости”.

- Проверить, работает ли воспроизведение звука на компьютере, можно, посмотрев на регуляторы громкости. Если после включения файл не воспроизводится, то и на регуляторе не будет индикации (пульсации).

Подключение гарнитуры на Windows 7
Перед тем, как настроить наушники на компьютере Windows 7, необходимо подключить их на задней или передней панели девайса в соответствующие разъемы (как правильно подключить, вы уже знаете). Затем необходимо запустить воспроизведение музыкального файла. Если в гарнитуре звук есть, то на этом подключение можно считать оконченным. При отсутствии звучания, в наушниках на компьютере сделайте следующее (эта инструкция подходит и для настройки гаджета на ноутбуке).
- Наведите курсор мыши на изображение динамика внизу экрана (справа) и кликните правой клавишей.
- Далее, следует выбрать строку “Устройства воспроизведения” в появившейся вкладке.
- В следующем окошке вы увидите список устройств, установленных на вашем компе. Их в списке может быть от одного до нескольких (зависит от того, какой вид устройств будет использоваться для воспроизведения). Следует убедиться, что напротив пункта “Наушники” стоит зеленая галочка.

- Если отметка не стоит, необходимо выбрать данное устройство: нажать правой кнопкой и кликнуть во всплывающем окне “Использовать по умолчанию”.

- На следующем шаге следует выбрать пункт “Динамики” и щелкнуть на кнопку “Настроить”, расположенную внизу окна (слева).
- После, выберите звуковые каналы “стерео” и нажмите на “Проверка”. Запустится тестирование, во время которого вы должны слышать звук из каналов, отображаемых на экране. Если все хорошо, нажимаем “Далее”.

- В настройках динамиков необходимо установить галочку напротив строки “Левый и правый передние”, затем кликните на “Далее” и “Готово”.

- В окне “Звук” напротив пункта “Динамики” находится шкала эквалайзера. Когда идет воспроизведение аудиофайла, шкала должна заполняться зеленым цветом. Если этого не происходит, то нужно искать другую причину.

- Звука может не быть при работающей индикации на шкале, когда уровень громкости установлен на нуле.

- Но, если и уровень громкости выставлен правильно, и присутствует индикация, свидетельствующая о том, что музыка воспроизводится, а включить наушники не удалось, то либо
Вышеуказанные настройки можно применить и для операционной системы Windows 10 (Виндовс 10), если вы не знаете, как включить гаджет непосредственно в ней.
Настройка микрофона
Перед тем, как использовать микрофон в Виндовс 7 или 8, а также в Windows 10, его необходимо настроить.
- После подключения микрофона в соответствующее гнездо ПК, щелкните правой кнопкой на значке динамика и выберите “Записывающие устройства”.

- Установите микрофон устройством по умолчанию

- В следующем меню проверьте работу микрофона, например, издавая какие-либо звуки. Если он работает, шакала будет реагировать пульсацией.

- Если пульсации нет, или она слабая, щелкните правой кнопкой на пункте “Микрофон”, после чего выберите “Свойства”.

- В открывшемся окошке выберите вкладку “Уровни” и выставьте значение “80” на регуляторе, после чего протестируйте устройство снова.
Также существуют наушники с микрофоном, которые можно подсоединять к компьютеру через USB разъем. В большинстве случаев после их подключения, настройка происходит автоматически.
tehnika.expert
Почему не работает микрофон на наушниках
Не часто, но все же бывает, что на вашей головной гарнитуре наушники работают, а микрофон – нет. Вашего голоса может быть не слышно на другом конце, а может быть вместо вашей речи – скрежет или громкий непонятный шум. В этом случае не нужно отчаиваться, ведь не существует не решаемых проблем. Давайте постараемся определить причины, почему перестал работать микрофон на наушниках и разберёмся, как можно их исправить.
 Окно настройки микрофона
Окно настройки микрофонаСодержание статьи:
Причины, по которым не работает микрофон на наушниках
Для того, чтобы проверить микрофон в сети Интернет существуют специальные сервисы, которые помогут определить, принимает ли микрофон звук вашего голоса. В программе Skype также есть специальный звонок, который определяет, исправен ли ваш микрофон на наушниках. Эта диагностика работает следующим образом: вы вызываете специальный контакт робота, после сигнала говорите в микрофон. Через некоторое время ваша запись повторяется. Если вы слышали свой голос – значит с микрофоном все в порядке.
Чаще всего микрофон не работает на наушниках по нескольким причинам:
- Некорректные настройки микрофона.
- Отсутствие драйверов в компьютере.
- Неправильное подключение микрофона.
Настройка микрофона в ОС Windows 7
Теперь нужно напротив пункта «Прослушать с этого устройства» поставить галочку. Здесь же на вкладке «Уровни» внизу можно регулировать усиление микрофона, двигая ползунок влево (уменьшить) и вправо (увеличить). С этим пунктом важно не переборщить, потому как в некоторых китайских микрофонах на наушниках стоит ограничение, к примеру – 10 дБ. Посмотреть свои параметры вы можете в инструкции к своей гарнитуре.
Выполняем необходимые настройки микрофона через Скайп
Также можно настроить микрофон и внести корректировку настроек через программу Skype.
Для этого откройте программу на своем компьютере.
- В верхней части находятся вкладки, ищем «Настройки» и переходим по ней.
- В открывшемся окне слева видим разделы настроек, нам нужны «Настройки звука».
- На этой странице должны располагаться несколько вкладок с выбором устройств, а также индикаторы проверки микрофона и динамиков.
- Пункты «Разрешить автоматическую настройку микрофона/динамиков» лучше оставить по умолчанию включенными.
 Настройки микрофона в Skype
Настройки микрофона в Skype
Нам понадобиться вкладка «Микрофон», она расположена в самом верху окна. Если при разговоре индикатор стоит на месте, попробуйте сделать клик на вкладке и выбрать другой пункт. Испробовать необходимо все пункты вкладки и когда вы активируете правильное устройство, индикатор должен отреагировать на ваш голос. Теперь можно закрыть вкладки.
Решаем проблему с драйверами для микрофона
Проверяем работу драйвера. Для этого нужно:
- Перейти на «Панель управления».
- Далее открываем «Диспетчер устройств».
- Находим «Звуковые, видео и игровые устройства», ниже откроется строка «Realtek High Definition Audio». Запись на английском может быть немного другой, это зависит от производителя установленного драйвера.
 Диспетчер задач
Диспетчер задач
В последнем пункте может вместо записи стоять иконки знака вопроса – это значит, что драйвера либо не было вообще, либо он неисправен. В этом случае необходимо установить новые. Обратитесь на официальный сайт звуковой карты и скачайте драйвера.
Читайте также: Как проверить микрофон на компьютере или ноутбуке?
Другие причины, из-за которых не работает микрофон на наушниках
Если не работает и микрофон, и наушники, то вероятнее всего проблема в подключении на физическом уровне. В этом случае, в первую очередь проверьте на повреждения кабель, с помощью которого гарнитура подключается к компьютеру или ноутбуку. Также проверить нужно и сами наушники с микрофоном. Причиной отказа в работе может быть неправильное подключение кабеля к компьютеру. Попробуйте изменить гнездо, подключите кабель не на передней панели, а на задней. И наоборот если подключали к задней, то вставьте в переднюю панель.
 Гарнитура
ГарнитураМожет быть такая ситуация, что микрофон работает, но ваш слушатель улавливает только странные звуки и шорохи. В этом случае причина, скорее всего во встроенной звуковой карте вашего ПК или ноутбука. Ведь материнская плата – сложная деталь, на которой размещено множество различных отдельных устройств, которые являются причиной появления электромагнитных помех. В этом случае выходом из положения будет приобретение дискретной звуковой карты.
При подключении гарнитуры на ноутбуке в настройках, нужно указывать, какой именно микрофон использовать по умолчанию. Для этого заходим снова в программу-драйвер нашей аудиокарты, находим список подключенного оборудования и выбираем микрофон гарнитуры. После того как гарнитура будет готова к работе попросите товарища, чтобы он помог вам в настройках звука и настройте громкость голоса для комфортного общения.
it-doc.info
Компьютер не видит микрофон от наушников: что делать?
Современные юзеры активно пользуются различными компьютерными девайсами для облегчения работы с ПК. Например, огромным спросом обладают гарнитуры с микрофонами. Подобные гаджеты нередко используются в играх и мессенджерах. Иногда компьютер не видит микрофон от наушников. Что можно сделать в этом случае? Почему вообще так происходит? Разобраться во всем этом мы постараемся далее.

Модели гарнитур
Компьютер не видит микрофон на наушниках? Для начала стоит выяснить, какие гарнитуры встречаются в целом. От этого иногда зависит алгоритм действий для налаживания работоспособности комплектующих.
Сегодня пользователи могут встретить такие гарнитуры:
- USB;
- с подключением типа «джек»;
- Bluetooth.
Но почему микрофон на гарнитуре может не распознаваться? Далее постараемся понять, как исправить ситуацию.
Неправильное подключение
Компьютер не видит микрофон от наушников? Иногда подобная ситуация вызвана неправильным подключением. Обычно проблема встречается у проводной гарнитуры типа «джек».

Вот как правильно подключать наушники с микрофоном:
- USB-модели подключаются к USB-гнезду. Обычно микрофон и наушники имеют один кабель подключения. А значит, все устройство будет определено сразу.
- Bluetooth-гарнитуру подключают после активации Bluetooth на ноутбуке или ПК. Нужно включить наушники (если требуется — зарядить их перед использованием), а затем зайти в «Пуск» — «Панель управления» — «Добавление нового устройства» (в разделе «Оборудование и звук»). Отыскать гарнитуру и кликнуть по кнопке «Добавить».
- Чтобы подключить классические проводные наушники, необходимо отыскать на панели ПК (спереди или сзади) или лэптопа (обычно сбоку) гнезда типа «джек». Кабель от наушников (он обычно зеленый) воткнуть в разъем соответствующего цвета (около него будет нарисована гарнитура), кабель микрофона вставить в разъем розового цвет, около которого имеется миниатюра микрофона.
Вот и все. Если пользователь правильно подключил гарнитуру, она должна работать в полной мере. Но почему компьютер не видит микрофон на наушниках при верном соединении девайсов?
Драйверы
К примеру, такое может случиться из-за драйверов. Если ПО оборудования отсутствует, устарело или было повреждено, девайс не будет распознаваться.
Что делать? Необходимо:
- Подключиться к Сети.
- Зайти через браузер на сайт производителя наушников.
- Выбрать модель используемого оборудования и операционную систему, с которой приходится работать.
- Скачать драйверы.
- Установить ПО, следуя указаниям на экране.
- Важно: драйверы можно обновить через службу «Мастер обновлений Windows».
Остается перезагрузить ПК и попробовать вновь подключить гарнитуру. Не работает?
Настройки системы
Не исключено, что у пользователя просто сбиты настройки оборудования записи звука. Это довольно распространенное явление, особенно если сами наушники работают исправно.
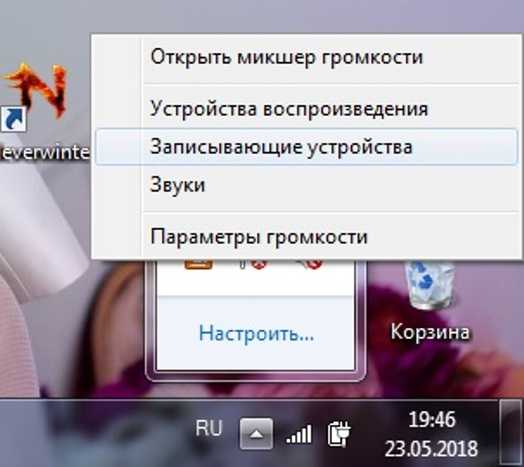
Для проверки и корректировки параметров ОС потребуется:
- Открыть системный трей. Это область слева от часов Windows на панели задач.
- Кликнуть ПКМ по изображению граммофона.
- Выбрать в появившемся списке «Устройства записи».
- Найти используемое оборудование. Если оно отображается в соответствующем окне, значит, микрофон просто не настроен.
- Дважды кликнуть по строке с используемым микрофоном.
- Перейти в раздел «Уровни» и установить ползунки как можно выше.
- Сохранить изменения.
- Кликнуть ПКМ по выбранному девайсу в окне «Записывающие устройства» и нажать на «Включить» (может быть надпись «Использовать»). При желании пользователь может установить параметр «Использовать по умолчанию».
Теперь ясно, почему компьютер перестал видеть микрофон от наушников. Но это еще не все.
Механические поломки и несовместимость
В некоторых случаях компьютер не видит микрофон от наушников из-за имеющихся на гарнитуре механических повреждений. Иногда их трудно распознать самостоятельно. Поэтому юзеру рекомендуется при подозрениях на неисправность наушников отнести их в сервисный центр или сразу купить новое оборудование.
Почему компьютер не видит микрофон на наушниках? Все чаще пользователи сталкиваются с несовместимостью девайсов с ОС или комплектующими ПК. Придется либо менять гарнитуру, либо отключать несовместимое оборудование, либо переустанавливать ОС. Рекомендуется всегда проверять системные требования приобретаемых компьютерных устройств и их совместимость.
Вирусы
Еще одна распространенная причина, по которой компьютер не видит микрофон от наушников — вирусное заражение ОС. Что делать?

Лучше всего действовать следующим образом:
- Скачать программу для поиска шпионов на ПК. Идеально подходит SpyHunter 4.
- Провести сканирование компьютера на наличие шпионов.
- Удалить вредоносные файлы.
- Запустить глубокую/полную проверку ОС на наличие вирусов. Для этого сгодится любой антивирус.
- Пролечить все потенциально опасные объекты, а то, что вылечить не удалось, удалить.
Остается перезагрузить ПК и обновить драйверы. Если предложенные советы не помогли, самое время сходить в сервисный центр. Там быстро помогут решить проблемы с микрофоном.
fb.ru
Почему не работает микрофон на ноутбуке в Скайпе
Здравствуйте, уважаемые посетители smartronix.ru! Пытаетесь подключить микрофон в Skype на вашем ноутбуке, но ничего не получается? Что делать? В представленной ниже инструкции мы постараемся разобраться в причинах почему не работает микрофон на ноутбуке или в Скайпе. В большинстве случае настройка микрофона на ноутбуке должна проходить без сучка и задоринки.
Тем не менее многие обладатели компьютеров и ноутбуков периодически сталкиваются с проблемой когда микрофон не работает из-за криво установленных драйверов на звуковую аудиокарту компьютера или ноутбука, или из-за не настроенного программного обеспечения в Windows или Realtek HD Audio. Часто микрофон перестает работать в играх, наподобие World of Tanks (WoT), Counter Strike или Dota (в «Доте»).
Данная публикация сделана именно для таких случаев. На самом деле в настройке микрофона в скайпе, ноутбуке или компьютере нет ничего сложного. Мы просто рассмотрим распространённые ошибки, которые допускает обычных компьютерный пользователь при работе с микрофоном. Иными слова, давайте просто проверим почему не работает ваш микрофон в Скайпе и как исправить данную ситуацию. Начнём с проверки подключения микрофона и работы аудио карты в системе.
Подключаем микрофон в правильный разъём ноутбука или компьютера
Сразу хотим заметить, что если микрофон не работает в Скайпе, то скорее всего виноват не сам Skype, а настройки системы. Обычно настраивать микрофон в Скайпе или на ноутбуке не нужно, он сам определяется системой если Вы подключили его в правильный разъём аудиокарты. Но раз уж Вы читаете эту инструкцию, значит по какой-то причине микрофон всё же не работает. Например, если у Вас ноутбук с встроенным микрофоном, а Вы решили подключить дополнительный микрофон, нужно просто выбрать другое устройство в настройках Windows.
Начнём с простого, — проверим правильно ли микрофон подключен в звуковую плату вашего ноутбука или компьютера. Для микрофона на аудиокарте предусмотрен специальный разъём — 3.5 джек, как у обычных наушников. Мы уже рассказывали про настройку и как подключить наушники с микрофоном в другой нашей статье по ссылке. Здесь всё то же самое. Разъём на звуковой карте должен быть розового цвета:

То же самое касается и ноутбуков, ультрабуков и нетбуков . Разъём обычно расположен с правого или левого торца ноутбука и помечен специальным графическим значком.
Если на вашем компьютере нет внешней аудиокарты, то разъём микрофона также не составит труда найти. Он расположен на встроенном аудио-модуле материнской платы компьютера:

Уверены, что найти нужный разъём для микрофона у Вас труда не составит. Обычно после подключения он сам определяется системой. Если этого не произошло, то давайте проверить что там с драйвером для звуковой карты ноутбука/компьютера.
Проверяем драйвер звуковой карты
Для начала удостоверимся, что у Вас установлен аудио-драйвер. Конечно, если звук из колонок идёт, то скорее всего всё в порядке. Но лучше всё перепроверить. Для этого нам нужно попасть в диспетчер устройств Windows. Сделать это можно несколькими способами. Первый способ — кликнуть по иконке компьютера на рабочем столе и выбрать нужный пункт меню.

Либо найти диспетчер устройств в командной строке через меню «Пуск»:
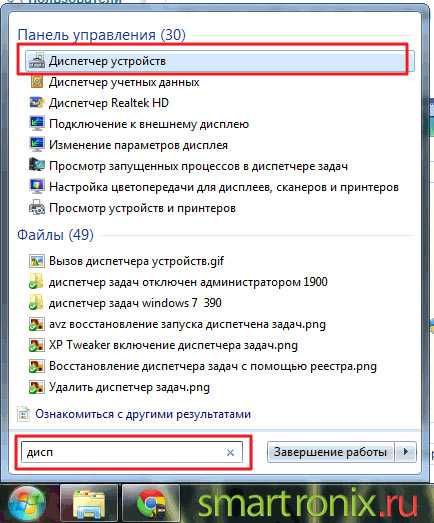
Третий способ, найти диспетчер устройств через «Панель управления». Для этого нужно её открыть через «Пуск» > «Панель управления», в панели управления найти пункт «Система» и там будет ссылка на диспетчер устройств. Каким способом пользоваться не столь важно. Главное, чтобы в разделе «Звуковые, видео и игровые устройства» у вас были установлены драйверы для звуковой карты и не было неизвестных устройств, как показано на следующем скриншоте.

Если неизвестные устройства есть, то чтобы потом не мучаться с неработающим микрофоном, лучше зайти на сайт производителя ноутбука или материнской платы компьютера и скачать драйверы для звуковой платы вашего ПК.
Выбираем нужный микрофон в системе и Realtek HD Audio
Следующий этап — удостоверится, что микрофон определился ноутбуком в Windows или в диспетчере Realtek High Definition Audio. Наша инструкция делалась в Windows 7, но она также будет актуальна и для других версий системы — Winsows 8, Windows Vista и Windows XP. На многих ноутбуках установлено программное обеспечение от Риалтек, которое помогает настроить звуковые параметры компьютера. Начнём с него. Диспетчер Realtek HD Audio можно найти в диспетчере устройств. Или найти иконку в виде колоночки в трее Windows, как это показано на следующей картинке.
Также аудио-драйвер Realtek можно найти через «Панель управления», зайдя в «Оборудование и звук»:
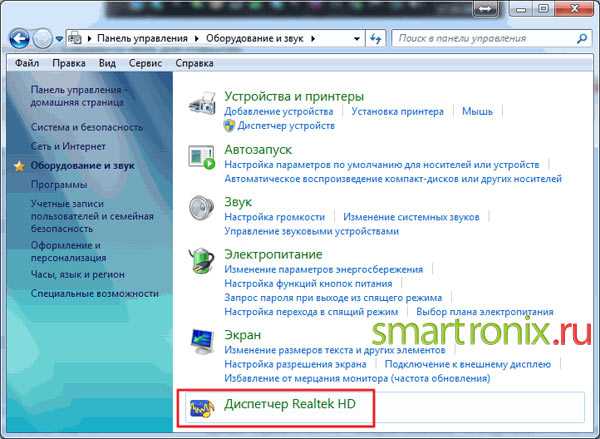
Открыв диспетчер направляемся на вкладку «Микрофон». Если на вашем ноутбуке есть встроенный микрофон, а Вы решили подключить ещё один дополнительный внешний микрофон, то в диспетчере Realtek HD нужно задать устройство, которые Вы хотите использовать по умолчанию. При использовании одного микрофона на ноутбуке он должен начать использоваться по умолчанию. Если этого не произошло, поставьте его вручную с помощью опции «Задать стандартное устройство».
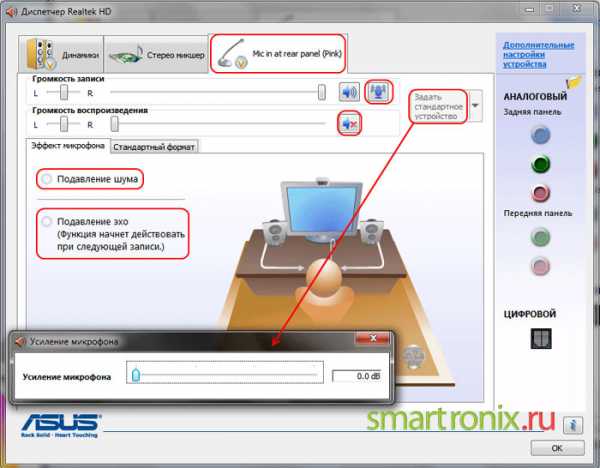
В Windows проверить присутствие микрофона в системе также не сложно. Открываем «Панель управления» через «Пуск», заходим в «Оборудование и звук» и выбираем пункт меню «Звук».
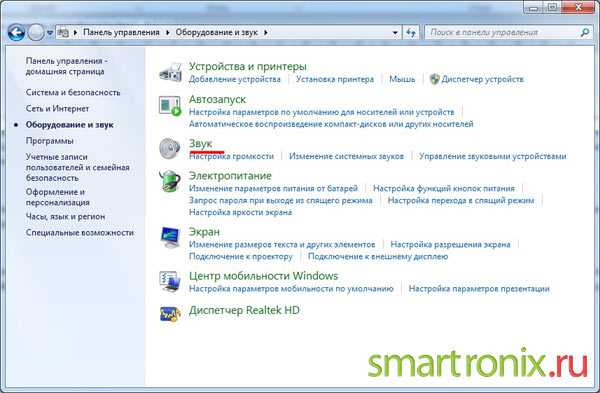
Или можно поступить ещё проще и найти настройки звука через командную строку Windows:
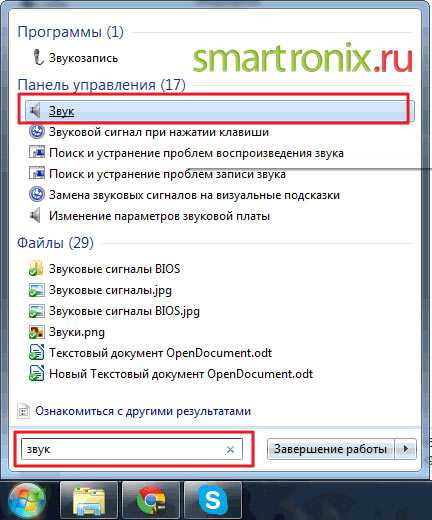
Также можно найти настройки в трее системы, кликнув по значку-колонке. Опять же, не суть важно, как Вы туда попадёте. Открыв настройки звука переходим на вкладку «Запись». Именно на ней должно отобразиться наше устройство звукозаписи. Если в вашей системе больше нет микрофонов, то он будет один. Если на вашем ноутбуке есть встроенный микрофон и вы подключаете дополнительную гарнитуру или вебкамеру со встроенным в неё микрофоном, то устройств будет два.

Если Вы не обнаружили микрофон в диспетчере от Realtek или в настройках самой системы Windows, или микрофон перестал работать внезапно, то причин может быть две. Либо микрофон сломан и его желательно проверить на другом ноутбуке или компьютере. Либо что-то случилось с разъёмом звуковой карты. В этом случае обычно ноутбук ремонтируется в сервисном центре.
Проверяем работу микрофона в Скайпе
Конечно если Skype не работает или скайп не запускается, то до микрофона можно и не добраться. Но у нас программа работает и проверить микрофон не составит труда. Давайте откроем настройки Skype и постараемся настроить микрофон в Скайпе самостоятельно. Интерфейс скайпа просто и понятен. Нужно указать микрофон в настройках и проверить, что он работает. Открываем «Настройки», найдя их в пункте верхнего меню «Инструменты».

В появившемся окне нас интересует «Настройка звука», которая находится слева. В нём нужно выбрать нужный микрофон, который мы до этого настроили. При этом нужно оставить опцию «Разрешить автоматическую настройку микрофона» нужно оставить включённой, а если галочка не установлена, то установить её. То же самое проделываем с динамиками. Нужно выбрать нужные колонки и указать их в программе. Снова не забудьте про галочку «Автоматическая настройка динамиков».
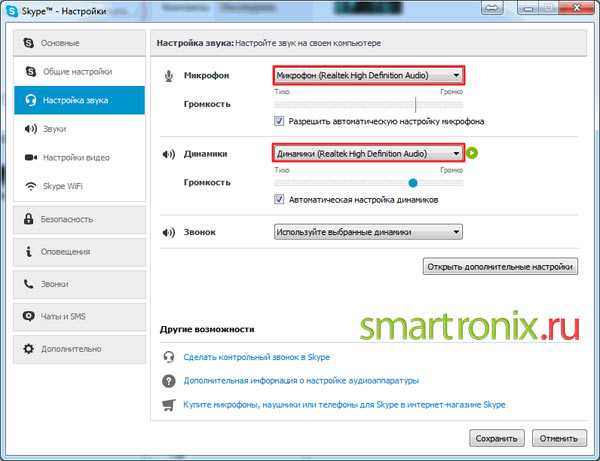
Как проверить работает ли микрофон? Нажимаем кнопку сохранить и проверяем, как работает микрофон в Скайпе. При правильной настройке уровень громкости при разговоре должен меняться.
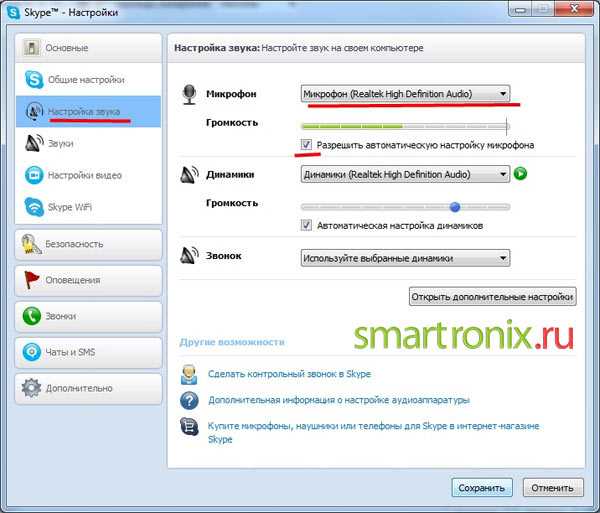
Есть ещё один способ проверить работу микрофона в Skype. Нужно позвонить в Echo Sound Test Service, который можно найти в контактах.
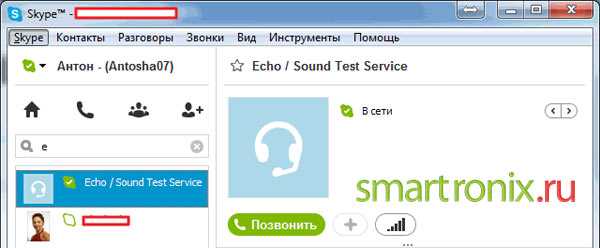
На этом наша инструкция закончена. Мы рассмотрели основные причины, по которым микрофон на ноутбуке и в Скайпе не работает. Надеемся наша статья оказалась познавательной и помогла решить проблему. Если проблема с подключением микрофона не решается, просим задавать все вопросы, пожелания и дополнения в форме комментариев, которая расположена внизу статьи. В конце хотим ответить на похожий частый вопрос наших посетителей — почему не работает микрофон на наушниках. Обычно это связано с банальной поломкой устройства и не зависит от настроек системы. Впрочем если у вас гарнитура с наушниками, то наша статья тоже может оказаться полезной.
smartronix.ru
Подключение наушников с микрофоном гарнитуры к ноутбуку
Вопрос: Как программно поменять гнезда наушников и микрофона на ноутбуке?
Добрый вечер, хотел поменять назначения гнезда микрофона, использую Realtek, как когда то делал, но столкнулся с проблемой, раньше вылизало окно выбора какое гнездо как использовать, но сейчас ничего не вылазиет. В итоге помогите сделать так чтобы гнездо от микрофона заменить на еще одно гнездо для наушников.
Ответ: x73s, всё это верно,после вноса изменений в реестр нужно перезагрузить ПК, чтобы изменения вступили в силу
1) Установите драйвера звуковой карты
2) Запустите редактор реестра (Win+R -> regedit -> Ok)
3) Пройдите к папке HKEY_LOCAL_MACHINE\SYSTEM\CurrentControlSet\Control\Class\{4 D36E96C-E325-11CE-BFC1-08002BE10318}\0000\Settings\
4) Откройте папку Drv6013_DevType_0888_SS10438357 или с аналогичным названием (DrvXXXX_DevType_XXXX_SSXXXXXXXX, где вместо X могут быть любые цифры, зависящие от версии драйвера и номера вашего устройства)
5) Создайте двоичный параметр(Binary-Параметр) задаете ему необходимое имя и значение из списка указанного ниже или отредактируйте уже имеющийся.
Имя(вставлять без кавычек):
«Pin01» = Заднее зеленое гнездо
«Pin02» = Заднее черное гнездо
«Pin03» = Заднее коричневое гнездо
«Pin04» = Заднее серое гнездо
«Pin05» = Заднее розовое гнездо (на некоторых материнских платах, даже изменения его в реестре не изменят, его со значения Микрофон)
«Pin07» = Заднее синее гнездо (на некоторых материнских платах, даже изменения его в реестре не изменят, его со значения Линейный вход)
«Pin06» = Переднее розовое гнездо
«Pin08» = Переднее зеленое гнездо
New pin definitions:
«Pin10» = Line-in (rear blue)
«Pin11» = Mic-in (rear pink)
«Pin14» = Front speakers (rear green)
«Pin15» = Rear speakers (rear black)
«Pin16» = Center / Sub-woofer (rear orange)
«Pin17» = Side speakers (rear gray)
«Pin19» = Front Mic-In (front pink)
«Pin1b» = Front Headphone (front green)
Значение(вставлять без кавычек):
«00 00 00 00» = Линейный вход
«01 00 00 00» = Микрофон
«02 00 00 00» = Наушники
«04 00 00 00» = Передние динамики
«05 00 00 00» = Тыловые динамики
«06 00 00 00» = Центральный канал/Сабвуфер
«07 00 00 00» = Боковые динамики
forundex.ru
Ноутбук не видит микрофон — внешний и от наушников, основные причины и способы решения

При подключении к компьютеру внешнего микрофона могут возникнуть неприятности, например, ПК просто не обнаружит устройство. Другая распространенная проблема – микрофон не видят определенные программы. Это может быть связано с неисправностью техники, неполадками в программных настройках или неправильным подключением. Для устранения проблем необязательно обращаться в сервисный центр, достаточно точно следовать инструкциям.
Описание проблемы

Каждый ноутбук имеет встроенный микрофон, но его качество оставляет желать лучшего. Пользователям приходится покупать внешние устройства для качественной передачи голоса. Они отличаются типом подключения:
- USB;
- «Джек»;
- Bluetooth.
Проводные микрофоны самые уязвимые, так как со временем провода приходят в негодность и перестают выполнять свою функцию. Сложности с подключением беспроводных устройств могут возникнуть только не этапе настройки. Проверить оборудование можно через стандартную программу Windows «Запись голоса».
Проблемы с подключением микрофона можно разделить на две группы: те, которые можно решить самостоятельно, и те, которые можно исправить только в сервисном центре.
Своими силами можно исправить следующее:
- Неправильное подключение;
- Устаревшие драйверы;
- Неправильные настройки ПК;
- Вирусы на компьютере.
Серьезные неисправности, которые требуют привлечения специалистов:
- Поломки USB-порта и порта для микрофона;
- Неисправность самого устройства;
- Проблемы с аудиокартой.
Общие рекомендации
Первое, что стоит проверить, если ноутбук не видит микрофон, — правильно ли он подключен. USB-модели вставляются в USB-порт, с ними проблем не возникает. Устройство с проводом типа «джек» нужно вставить в разъем, на котором нарисован микрофон, чаще всего он розового цвета. Также на проводных моделях не будет лишним проверить целостность проводов. Если они перебиты в каком-то месте, микрофон будет работать только в определенном положении. В половине случаев эти простые действия помогают найти причину неисправности.
При подключении Bluetooth-гарнитуры нужно включить передачу данных на ПК. После этого зайти в «Панель управления», подраздел «Оборудование и звук». Нажать на «Добавление нового устройства», найти нужную модель и подключиться.
Компьютер не видит встроенный микрофон
Если раньше встроенное устройство работало хорошо, но вдруг перестало, возможно, причина в устаревших драйверах. Обновить их можно не выходя из дома, производители техники выкладывают их в свободный доступ на официальных сайтах.
Как обновить драйвер:
- Нужно зайти на сайт производителя компьютера в раздел «Драйверы».
- Найти модель своего ПК и операционную систему.
- Скачать нужные драйверы и установить их.
- Перезагрузить ноутбук.
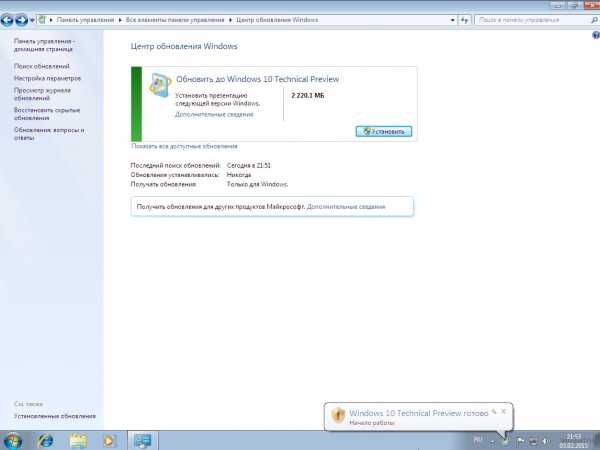
Существует и другой способ обновления софта. В «Панели управления» нужно зайти в раздел «Центр обновления Windows» и выбрать устаревшие драйверы.
Нюансы разных версий Windows
Перечисленные инструкции подходят только для операционной системы Windows. В разных версиях настройки могут называться по-разному. В Windows 7 обновление драйверов и настройка звука происходят описанными выше способами.
Для Windows 10 есть другой способ устранить неполадки:
- В меню «Пуск» нужно нажать на шестеренку и зайти в «Параметры».
- Выбрать пункт «Обновление и безопасность».
- Нажать на кнопку «Устранение неполадок» в левом меню.
- Модуль сам обнаружит имеющиеся проблемы на компьютере. Нужно нажать на «Воспроизведение звука» и запустить средство устранения неполадок.
- Программа постарается решить задачу самостоятельно, пользователю нужно только подтверждать действия.
Ноутбук не видит микрофон от наушников
Если наушники работают исправно и провода не повреждены, причину следует искать в программных настройках компьютера. Нужно кликнуть правой кнопкой мыши по значку звука на панели задач и выбрать «Записывающие устройства». В окне отобразятся все подключенные микрофоны.

Нужно дважды кликнуть на используемое устройство и зайти в раздел «Уровни». Все ползунки нужно установить в рабочее положение и сохранить изменения.
Далее в «Записывающих устройствах» нужно кликнуть правой кнопкой мыши по выбранному микрофону и нажать кнопку «Использовать» или «Использовать по умолчанию».
Ноутбук не воспринимает внешний микрофон
При проблемах с подключением внешнего микрофона следует проверить все перечисленные причины:
- Провода и разъем на ноутбуке;
- Правильность настройки Bluetooth-соединения;
- Актуальность драйверов;
- Правильность настройки «Записывающего устройства».
Если это не помогло, возможно, причина заключается в неисправности самого устройства. Можно проверить его, подключив к другому компьютеру. В случае поломки придется вернуть его в магазин по гарантии или отнести в сервисный центр.
Если микрофон точно исправен, следует проверить компьютер на вирусы. Часто они повреждают важные части системы, и внешние устройства работают некорректно. Бесплатные программы рекомендуется скачивать с официальных сайтов производителей софта, а официальные версии приобретать в магазинах.
Что делать, если Skype не видит микрофон
В Skype есть несколько способов проверить работоспособность микрофона:
- Позвонить абоненту, протестировать звук;
- Позвонить Sound Test Service и самостоятельно проверить результат;
- В основных настройках найти «Настройки звука», начать говорить, регулятор громкости начнет колебаться, если все хорошо.
Если на компьютере работает звук, а в Skype нет, скорее всего, проблема в настройках программы. В них можно выбрать нужные микрофон и динамики, поменять громкость.
Что делать, если Алиса не слышит микрофон
Если Алиса не слышит, что говорит пользователь, нужно изменить настройки звука на компьютере. В Windows нужно зайти в «Записывающие устройства», выбрать нужный микрофон и установить его по умолчанию. После этого можно протестировать программу: нажать на значок голосового управления и произнести фразу. Если рядом пульсирует круглый значок, все работает.
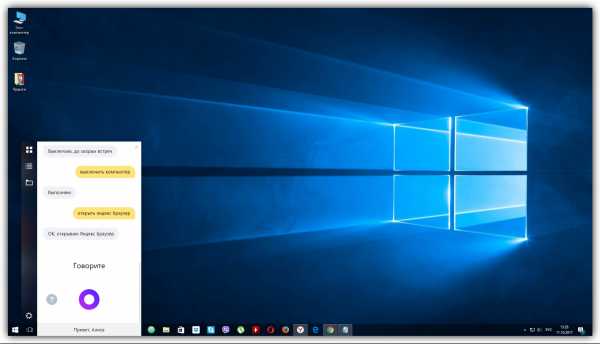
Для разговора с Алисой необязательно каждый раз нажимать на значок микрофона. В настройках программы можно включить голосовую активацию, тогда она будет сразу реагировать на обращение по имени.
Голосовые команды для Алисы могут блокироваться антивирусом или блокировщиком рекламы. Стоит отключить их и протестировать программу. Если это не помогло, можно обратиться в техническую поддержку Яндекса.
Как устранить проблему с микрофоном: гид на видео
Большинство проблем со звуком на ноутбуке решаются за полчаса.
Оцените статью: Поделитесь с друзьями!tehznatok.com
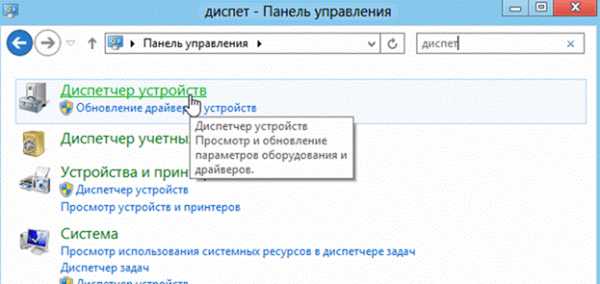
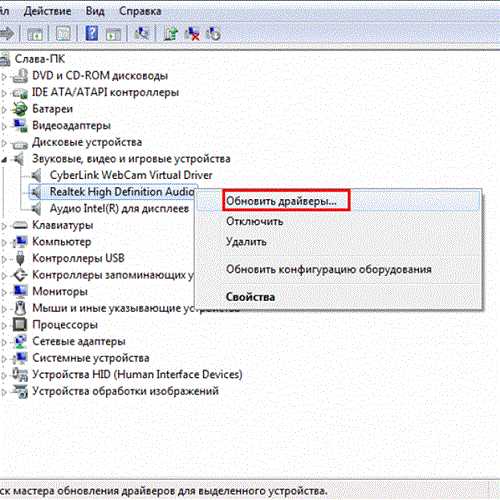
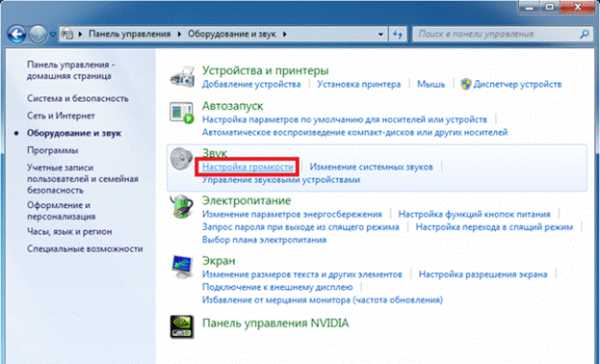



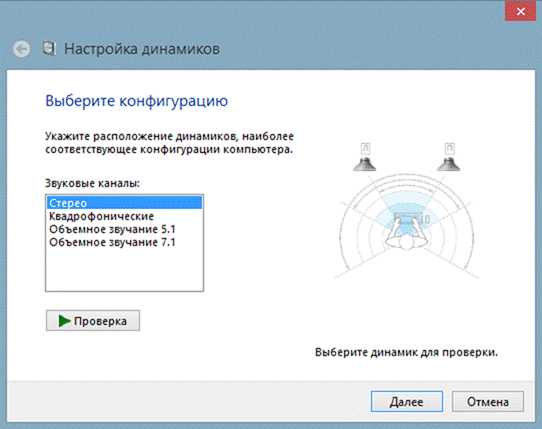
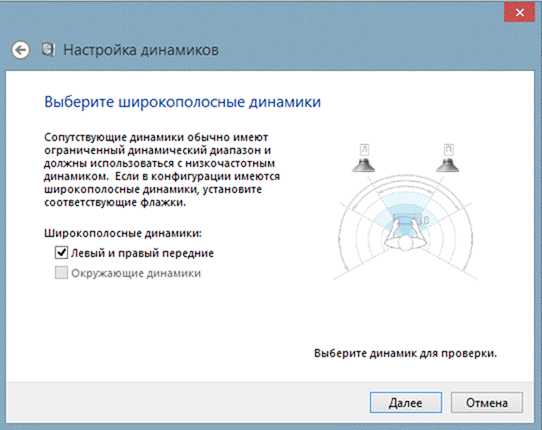
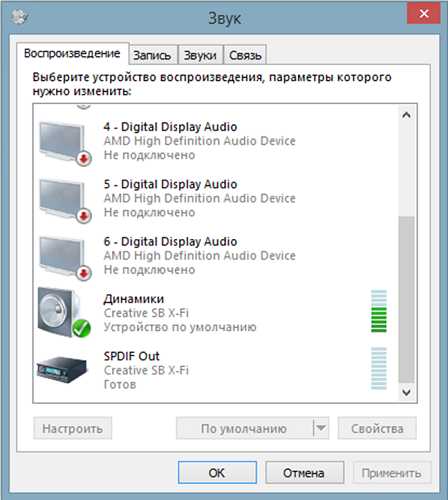
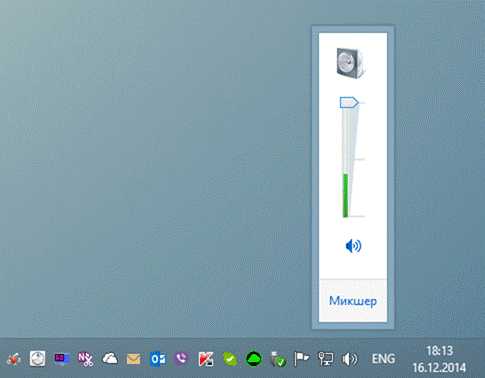


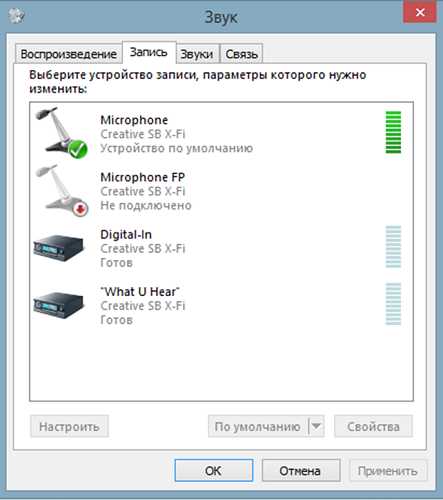

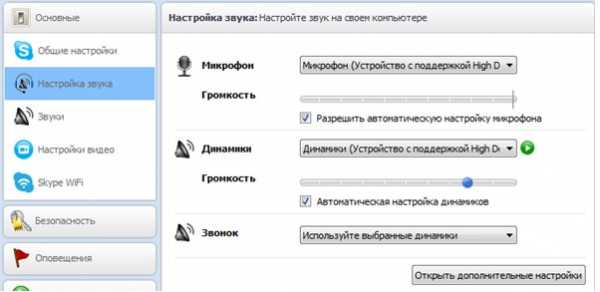 Настройки микрофона в Skype
Настройки микрофона в Skype Диспетчер задач
Диспетчер задач