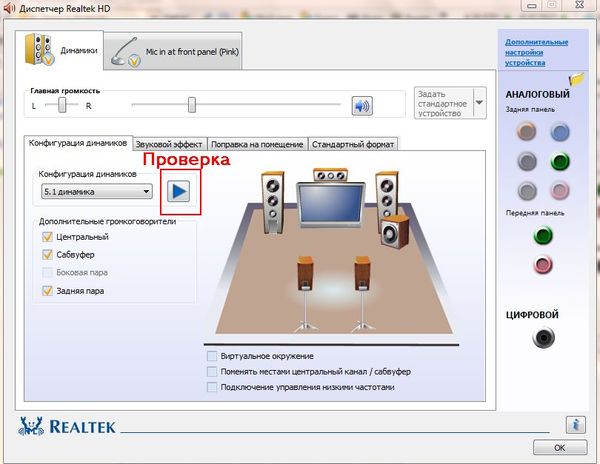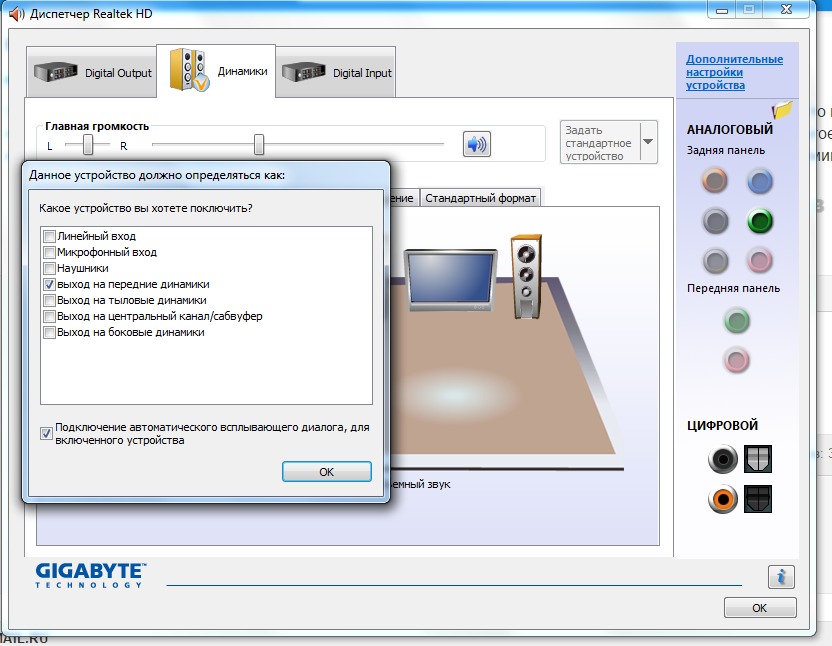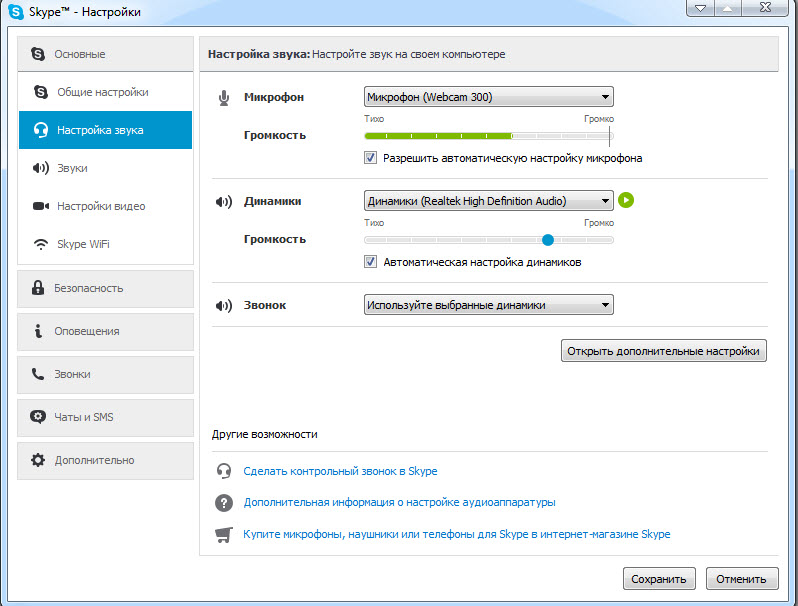Как настроить микрофон в наушниках на компьютере и телефоне
Настройка гарнитуры с микрофоном на ПК
Перед тем, как настраивать наушники с микрофоном на компьютере, их следует подключить. У системного блока для подключения есть 2 разъема, розовый для записывающего устройства и светло-зеленый — для динамиков и гарнитуры. Проще всего работать с USB-наушниками — для них подходит любой разъем версии 2.0, которых у любого настольного ПК не меньше трех.
Если у гарнитуры стандартные 3,5-миллиметровые штекеры, сначала стоит определиться, куда их правильно включать. Если у наушников и микрофона общий шнур и мини-джек, для подключения нужен комбинированный разъем. Обычно такой есть у телефонов и некоторых ноутбуков – при его отсутствии придется покупать специальный переходник.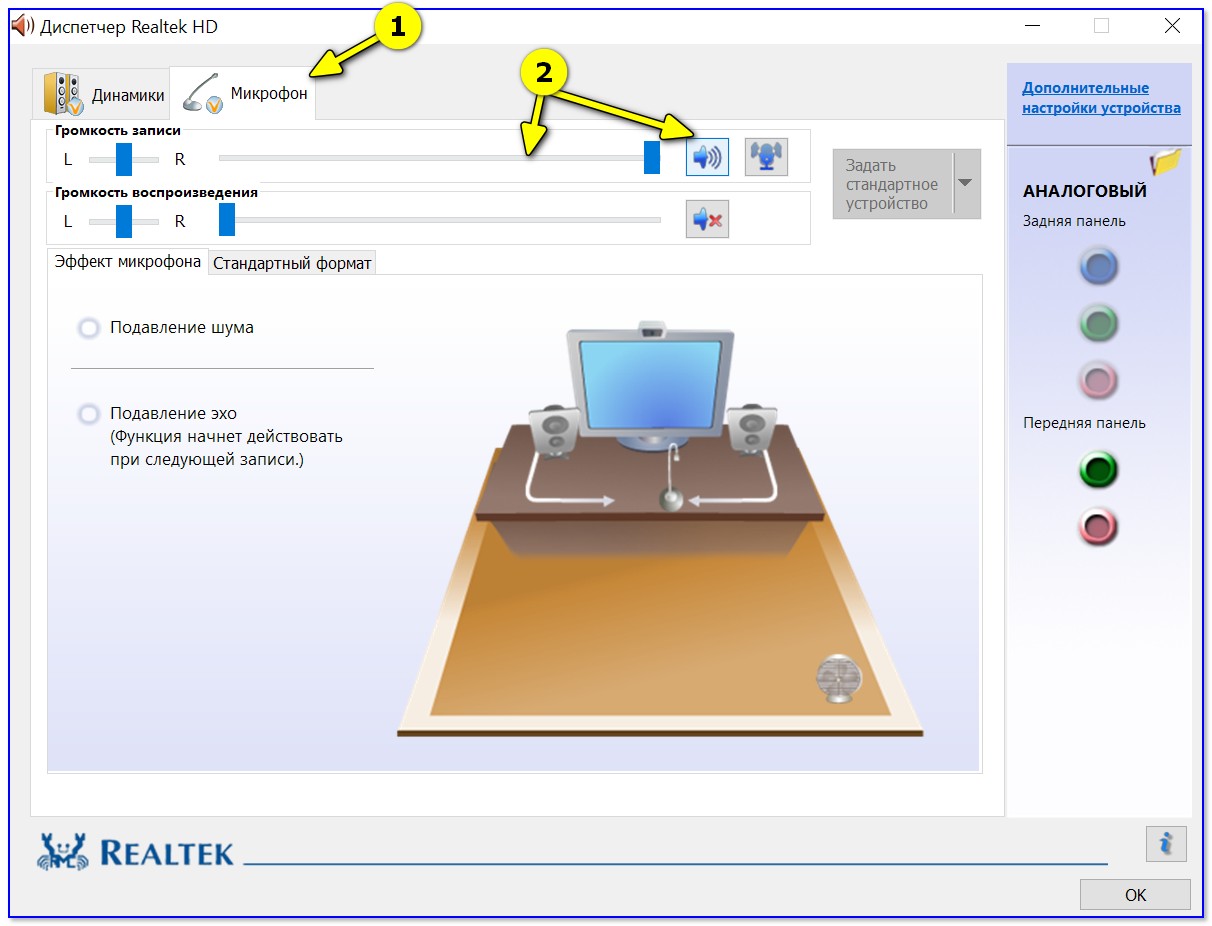
Для обычной компьютерной гарнитуры с двумя отдельными штекерами процесс подключения будет самым простым. Штекеры разных цветов вставляют в соответствующие разъемы на передней или задней панели системного блока. У ноутбуков те же порты расположены спереди или сбоку.
Проверка работы
После подключения наушников следует проверить правильность их работы. Для тестирования звука достаточно включить любой музыкальный файл, зайти на сайт с аудио или видео контентом, или даже просто передвинуть ползунок на регуляторе громкости.
Микрофон проверяют следующими способами:
- Включают приложение диктофона («Звукозапись» в списке стандартных функций Windows). Проверяют, получится записать с помощью наушников звук или нет.
- Используют специальную программу для настройки микрофона в наушниках.
- Заходят в Skype, где есть функция проверки звука — Echo/Sound Test Service. Запускают тест и проверяют работу записывающих и воспроизводящих устройств.

Если проверка показала нормальную работу записывающей и воспроизводящей части гарнитуры, можно считать, что ее подключение выполнено успешно. При появлении проблем стоит познакомиться с несколькими способами, как настроить наушники с микрофоном на компьютере. Первый представляет собой активацию работы устройства в системе.
Активация и настройка микрофона
Выполнять настройку микрофона с помощью списка подключенных устройств Windows рекомендуется в двух случаях — если запись вообще не ведется или звук получается слишком тихим.
Для проверки и изменения параметров гарнитуры выполняют такие действия:
- Находят в правом нижнем углу изображение динамика, нажимают по нему правой кнопкой мыши для вызова контекстного меню и выбирают сначала «Устройства воспроизведения».
- В открывшемся окне находят динамики и выбирают их использование по умолчанию в еще одном контекстном меню. В настройках устройства следует установить «Стерео».

- Возвращаются к списку устройств и переходят на вкладку «Запись». Проделывают те же действия по включению с микрофоном. Вместо настроек выбирают свойства и уровни.
- Проверяют работу наушников и записывающего устройства любым удобным способом. Если звука нет, проверяют исправность гарнитуры и разъемов, наличие необходимых драйверов.
При подключении к ноутбуку в списке записывающих устройств можно увидеть два микрофона. Первый — стандартный, встроенный, качество которого обычно хуже. Его применяют обычно в качестве запасного варианта, когда другого микрофона нет. Чтобы пользоваться для разговора или записи внешним устройством в разных программах (например, Skype или Discord), следует выбрать его «по умолчанию» в настройках системы.
Настройка с помощью Realtek HD Audio
Кроме стандартных средств системы, можно настраивать микрофон с помощью специальной программы — Realtek HD Audio. Ее можно встретить на большинстве ноутбуков и ПК. Найти утилиту можно, перейдя к вкладке «Оборудование и звук» через панель управления компьютера.
Найти утилиту можно, перейдя к вкладке «Оборудование и звук» через панель управления компьютера.
Порядок действий следующий:
- Открыть утилиту.
- Перейти на вкладку микрофона.
- Настроить уровень громкости записывающего устройства. Если оно работает тихо, устанавливают максимальное значение.
- Настроить усиление. Если устройство фонит или шумит, параметр устанавливают на минимум.
При наличии второго микрофона (на ноутбуке или в моноблоке) можно выбрать устройство по умолчанию — так же, как в настройках Виндовс. Здесь же можно установить чувствительность записи.
Советы по подбору подходящей громкости
Для повышения качества звука можно попробовать настроить параметры микрофона в Realtek HD Audio или на вкладке записывающих устройств. Алгоритм выбора оптимального значения громкости и усиления выглядит следующим образом:
- Установить усиление на 0%, громкость — на 50%. Проверить качество записи с помощью любой программы или утилиты.

- Увеличить уровень громкости до 80%. Еще раз проверить.
- Если запись все равно слышно плохо, добавить программное усиление — 1 шаг равен примерно 10 дБ.
- При улучшении звука пошагово добавлять усиление. Когда звучание окажется нормальным, перейти к настройкам громкости.
- Если при установке максимального значения усиления и громкости звук все равно почти не слышен, значит, гарнитура не подходит для этого компьютера или сломана.
Перед тем как настроить USB-наушники с микрофоном, стоит знать, что у некоторых моделей можно изменять только громкость. Усиление в этом случае отсутствует. Чтобы улучшить звук, придется или заменить наушники, или подносить микрофон как можно ближе ко рту.
Решение возможных проблем
Если изменение настроек не привело к нормальной работе наушников, стоит выполнить дополнительные проверки. Первая — тест работоспособности гарнитуры и разъемов. Для проверки устройство подключают к другому ПК или телефону.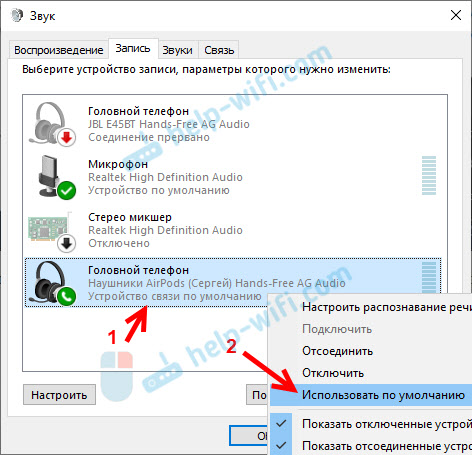
При нормальной работе гарнитуры в те же разъемы компьютера подключают другое аудиоустройство (например, колонки), проверяя корректность работы входа и выхода.
Следующий этап проверки — увеличение громкости на микшере. Вызвать его можно, нажав правой кнопкой мыши по иконке звука и выбрав соответствующий пункт. Все ползунки необходимо передвинуть максимально вверх, увеличив громкость и воспроизведения, и записи.
Последний способ требует переустановки драйверов звуковой карты. Определить, какое программное обеспечение для нее понадобится, можно в «Диспетчере устройств». В свойствах карты следует найти «ИД оборудования», скопировать весь текст и вставить в поисковую строку браузера. Этот способ настройки микрофона от наушников требует перезагрузки операционной системы и в большинстве случаев решает проблему, справиться с которой не получилось по-другому.
Настройка микрофона на телефонной гарнитуре на Android
Проблемы с микрофонами на телефонах возникают намного реже, чем на ПК. Обычно подключенная гарнитура автоматически определяется и не требует настраивать ни звук, ни запись. Если микрофон все-таки не работает, причины может быть три.
Обычно подключенная гарнитура автоматически определяется и не требует настраивать ни звук, ни запись. Если микрофон все-таки не работает, причины может быть три.
- Сломанные наушники. Проблема проверяется подключением другой гарнитуры и решается покупкой нового устройства.
- Неполадки с разъемом на телефоне. Для проверки используется другой смартфон или компьютер. Если причина подтвердилась, гаджет придется отнести в сервис.
- Сбившиеся системные настройки мобильного устройства.
Решить проблему с настройками пользователь может самостоятельно, не обращаясь к специалистам. Для этого достаточно перейти к инженерному меню, введя специальную комбинацию в меню набора номера. Для большинства моделей с процессорами марки MTK вводят *#*#54298#*#* или *#*#3646633#*#*. Комбинация *#*#8255#*#* предназначена для ЦПУ Exynos от Samsung. В меню придется найти раздел Hardware и открыть вкладку Earphones and Mic.
Настройки для гаджетов марки Apple
Фирменные гарнитуры для айфонов и айпадов обычно не требует настройки. Например, в каждом наушнике AirPods есть встроенный микрофон, позволяющий общаться или использовать голосовой помощник.
По умолчанию в настройках гаджета установлен параметр «Автоматически», благодаря которому любая часть гарнитуры воспринимает звук. При использовании только одного наушника он автоматически становится микрофоном. Пользователь может настроить для записи и восприятия звука только правую или только левую часть.
Если AirPods не воспроизводят и не записывают звук, причины может быть три — нарушение связи с мобильным устройством, поломка гарнитуры и сбившиеся настройки микрофона. Первая проблема решается повторной синхронизацией, вторая требует ремонта или замены наушников. Исправить настройки поможет клавиша Mute на айфоне.
Еще одна, не такая частая, но тоже заслуживающая внимания причина проблем с воспроизведением или записью — использование несовместимой гарнитуры.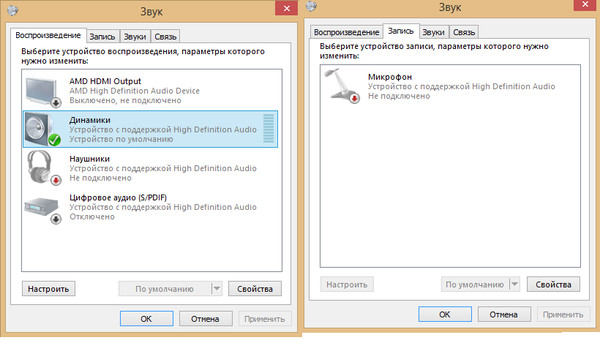 Ситуация возникает при покупке неоригинальных наушников Apple и решается только переходом на настоящие AirPods или EarPods.
Ситуация возникает при покупке неоригинальных наушников Apple и решается только переходом на настоящие AirPods или EarPods.
Читайте также:
Теги наушники
13 советов что делать, если перестал работать микрофон на ноуте
Здравствуйте, уважаемые посетители smartronix. ru! Пытаетесь подключить микрофон в Skype на вашем ноутбуке, но ничего не получается? Что делать? В представленной ниже инструкции мы постараемся разобраться в причинах почему не работает микрофон на ноутбуке или в Скайпе. В большинстве случае настройка микрофона на ноутбуке должна проходить без сучка и задоринки.
ru! Пытаетесь подключить микрофон в Skype на вашем ноутбуке, но ничего не получается? Что делать? В представленной ниже инструкции мы постараемся разобраться в причинах почему не работает микрофон на ноутбуке или в Скайпе. В большинстве случае настройка микрофона на ноутбуке должна проходить без сучка и задоринки.
Тем не менее многие обладатели компьютеров и ноутбуков периодически сталкиваются с проблемой когда микрофон не работает из-за криво установленных драйверов на звуковую аудиокарту компьютера или ноутбука, или из-за не настроенного программного обеспечения в Windows или Realtek HD Audio. Часто микрофон перестает работать в играх, наподобие World of Tanks (WoT), Counter Strike или Dota (в “Доте”).
Данная публикация сделана именно для таких случаев. На самом деле в настройке микрофона в скайпе, ноутбуке или компьютере нет ничего сложного. Мы просто рассмотрим распространённые ошибки, которые допускает обычных компьютерный пользователь при работе с микрофоном. Иными слова, давайте просто проверим почему не работает ваш микрофон в Скайпе и как исправить данную ситуацию. Начнём с проверки подключения микрофона и работы аудио карты в системе.
Иными слова, давайте просто проверим почему не работает ваш микрофон в Скайпе и как исправить данную ситуацию. Начнём с проверки подключения микрофона и работы аудио карты в системе.
В статье мы подробно расскажем, почему не работает микрофон на ноутбуке Леново, Asus, HP, Acer или любого другого производителя, и что необходимо предпринять, чтобы как можно скорее устранить неисправность и получить возможность вновь пользоваться устройством снятия звука. Такая проблема встречалась и раньше, но особенное распространение получила в эпоху постоянных обновлений Виндовс 10, зачастую недостаточно проверенных или «экспериментальных».
Микрофон может отказываться работать или на ноуте в принципе, или в некоторых конкретных приложениях, к примеру, в «Скайпе». Прочитайте инструкцию, повторите рекомендуемые шаги по ликвидации неполадки — и уже через несколько минут вы наверняка получите готовое к звукозаписи устройство. Не торопитесь переходить к радикальным действиям вроде переустановки системы — скорее всего, от неисправности можно избавиться более безболезненным методом.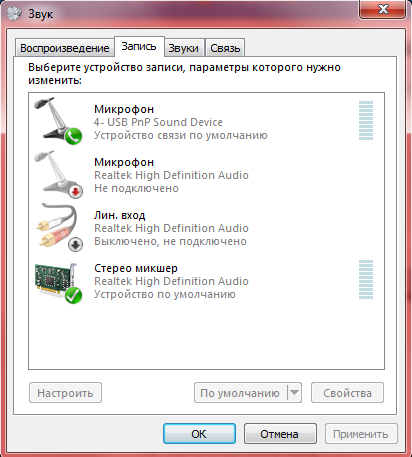
А перед тем, как начать выполнять руководство, предложенное ниже, очень советуем вам проверить, подключён ли микрофон к ноутбуку; возможно, вы просто забыли это сделать или воспользовались не тем разъёмом. Кроме того, если звукосниматель входит в состав гарнитуры, имеет смысл удостовериться, что на вашем ноутбуке присутствует разъём соответствующего формата. О проблеме подключения микрофона на наушниках, мы писали в отдельной статье по ссылке.
Основные причины, почему на ноутбуке не работает микрофон
Ниже мы расскажем, почему не работает микрофон на ноутбуке. Что делать? — Ответ прост: для начала ознакомьтесь с ключевыми причинами неполадки.
В большинстве случаев для подключения оборудования используется традиционный, хорошо всем известный разъём на 3,5 миллиметра. На передней или задней панели компьютера это гнездо чаще всего обозначено розовым цветом; с ноутбуками всё чуть сложнее: чаще всего разъём имеет тот же оттенок, что и корпус, зато рядом с ним размещена соответствующая пиктограмма.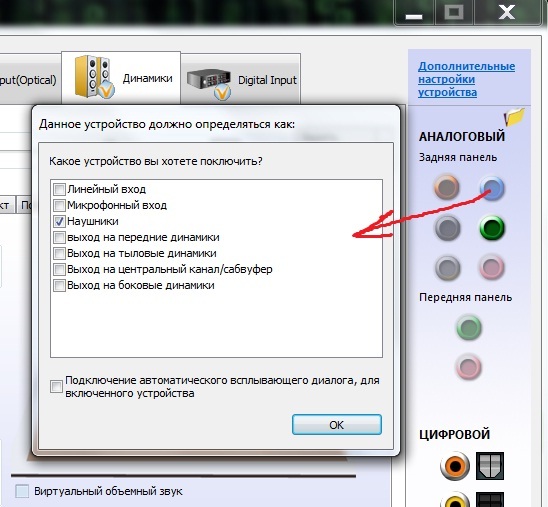
Некоторые современные микрофоны работают с ноутбуком посредством других интерфейсов, чаще всего — стандартного ЮСБ. В этом случае вы точно не ошибётесь с выбором гнезда: используйте любое свободное.
Микрофон может отказываться работать на ноутбуке вследствие множества причин, самыми часто встречаемыми из которых являются:
- Неполадка самого ноута — от материнской платы до портов.
- Сбой или некорректная установка драйвера.
- Сбой или некорректная работа приложения.
- Повреждения кабеля и/или штекеров.
- Аппаратная поломка самого микрофона.
Ниже мы предлагаем выверенную последовательность действий, которая поможет вам однозначно понять, по какой причине перестал работать микрофон на ноутбуке в Windows 10 или другой ОС, и оперативно справиться с проблемой.
13 способов, которые помогут настроить работу микрофона на ноутбуке
Совет #1: Проверьте, подключен ли микрофон
Начнём с самого простого предположения: вы случайно забыли подключить микрофон к ноутбуку или использовали для работы устройства не тот разъём.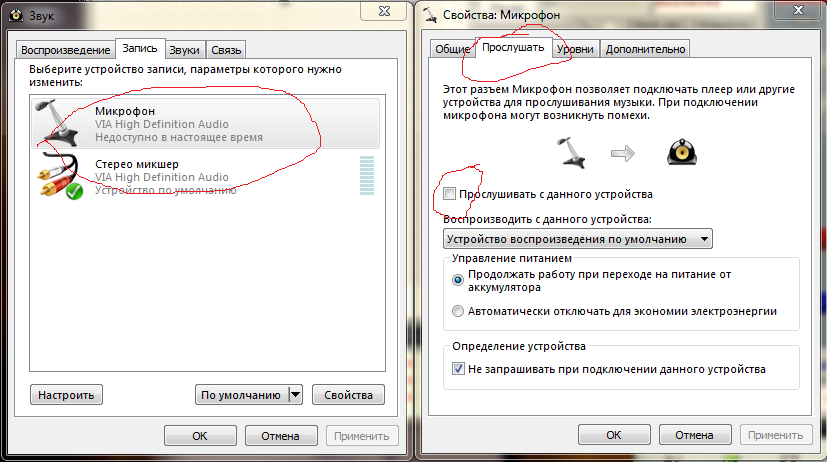 Такое происходит значительно чаще, чем можно было бы предположить — как минимум потому, что гнёзда для микрофона, колонок и входа аудиоаппаратуры имеют совершенно одинаковую конфигурацию.
Такое происходит значительно чаще, чем можно было бы предположить — как минимум потому, что гнёзда для микрофона, колонок и входа аудиоаппаратуры имеют совершенно одинаковую конфигурацию.
Прежде всего проверьте, тот ли выбрали разъём. Он может быть выделен цветом (традиционно — розовым, но на ноутбуках цвет может быть другим), а также отмечен пиктограммой. После того, как уверитесь, что проблем с выбором гнезда нет, проконтролируйте, плотно ли вставлен штекер. Последний не должен шататься или выпадать из гнезда при любом прикосновении. Наличие таких проблем приводит к невозможности установить контакт с ноутбуком — ваш микрофон просто не сможет работать.
Чтобы исключить вероятность поломки микрофона, посмотрите, будет ли он работоспособен на любом ином оборудовании: компьютере, караоке-центре, DVD-проигрывателе.
Кроме того, если, например, не работает микрофон на ноуте Lenovo, а для подключения используется USB-разъём, имеет смысл проверить исправность самого порта. Подключите в разъём любое другое периферийное устройство, вплоть до флешки, и посмотрите, распознаётся ли оно. Если да, проблема почти точно в микрофоне. Если нет, пришла пора чинить порт.
Подключите в разъём любое другое периферийное устройство, вплоть до флешки, и посмотрите, распознаётся ли оно. Если да, проблема почти точно в микрофоне. Если нет, пришла пора чинить порт.
Сразу хотим заметить, что если микрофон не работает в Скайпе, то скорее всего виноват не сам Skype, а настройки системы. Обычно настраивать микрофон в Скайпе или на ноутбуке не нужно, он сам определяется системой если Вы подключили его в правильный разъём аудиокарты. Но раз уж Вы читаете эту инструкцию, значит по какой-то причине микрофон всё же не работает. Например, если у Вас ноутбук с встроенным микрофоном, а Вы решили подключить дополнительный микрофон, нужно просто выбрать другое устройство в настройках Windows.
Проверим правильно ли микрофон подключен в звуковую плату вашего ноутбука или компьютера. Для микрофона на аудиокарте предусмотрен специальный разъём – 3.5 джек, как у обычных наушников. Мы уже рассказывали про настройку и как подключить наушники с микрофоном в другой нашей статье по ссылке. Здесь всё то же самое. Разъём на звуковой карте должен быть розового цвета:
Здесь всё то же самое. Разъём на звуковой карте должен быть розового цвета:
То же самое касается и ноутбуков, ультрабуков и нетбуков . Разъём обычно расположен с правого или левого торца ноутбука и помечен специальным графическим значком.
Если на вашем компьютере нет внешней аудиокарты, то разъём микрофона также не составит труда найти. Он расположен на встроенном аудио-модуле материнской платы компьютера:
Уверены, что найти нужный разъём для микрофона у Вас труда не составит. Обычно после подключения он сам определяется системой. Если этого не произошло, то давайте проверить что там с драйвером для звуковой карты ноутбука/компьютера.
На многих ноутбуках есть кнопка включения встроенного микрофона
Некоторые производители ноутбуков снабжают свои модели отдельными кнопками управления мультимедиа, в том числе и включения/отключения микрофона. Присмотритесь к своему ноуту — возможно, такая есть и на нём, и находится она в состоянии «Выключено».
Присмотритесь к своему ноуту — возможно, такая есть и на нём, и находится она в состоянии «Выключено».
Наконец, проверьте, не отключены ли, при помощи другой «мультимедийной» клавиши, все системные звуки; если да, понятно, почему вы не слышите сигнал, передаваемый с устройства.
Такие клавиши могут быть и не выделенными, а совмещёнными с функциональным рядом. В этом случае, в зависимости от настроек, заданных производителем, для активации или деактивации функций мультимедиа вам может понадобится зажимать предварительно кнопку Fn.
Совет #2: Проверьте надежности контакта штекера внешнего микрофона с разъемом ноутбука
Продолжаем рассказывать, по каким причинам не работает микрофон на ноутбуке в Виндовс 7 или других поколениях ОС и как с наименьшими потерями времени устранить проблему. Возможно, дело в недостаточно надёжном контакте штекера и гнезда, расположенного на корпусе ноута.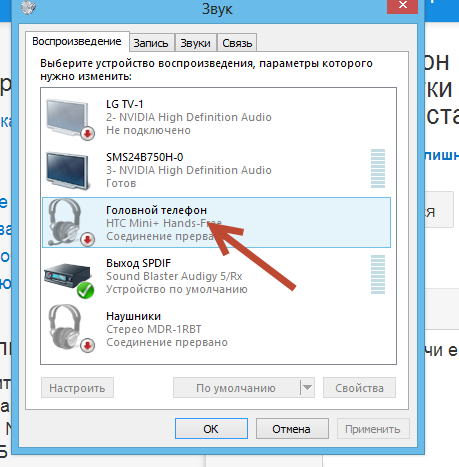 Выньте штекер из разъёма, а затем вставьте снова — до упора, но не прилагая излишних сил, чтобы не допустить физической поломки порта.
Выньте штекер из разъёма, а затем вставьте снова — до упора, но не прилагая излишних сил, чтобы не допустить физической поломки порта.
И снова не поленитесь проверить, тот ли разъём применяете для подсоединения микрофона, который пока что отказывается работать на ноутбуке. Посмотрите на цветовую разметку, сверьтесь с пиктограммой, нанесённой на корпус, наконец, загляните в прилагаемую производителем инструкцию.
Обязательно удостоверьтесь, что сам микрофон находится во включённом состоянии. Возможно, на корпусе есть кнопка питания — нажмите на неё и посмотрите, не загорелся ли световой индикатор; кроме того, нужно проверить, не выведен ли в ноль уровень передаваемого на ноутбук аудиосигнала.
Совет #3: Проверьте, не заклеен ли микрофон
Безопасность волнует большинство владельцев ноутбуков, и, в целях предотвратить утечку личной информации, пользователи заклеивают встроенные веб-камеры, а вместе с ними зачастую и встроенные микрофоны. В результате устройство продолжает работать, однако воспринимать звуковую информацию с должным качеством уже не в состоянии.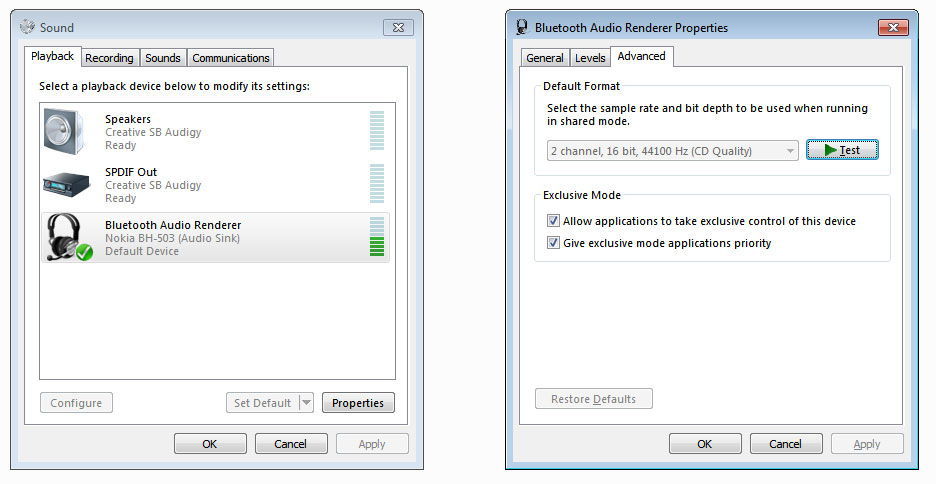
Вот и ещё один возможный ответ на вопрос, почему не работает встроенный микрофон на ноутбуке. Чтобы ликвидировать неисправность, отлепите наклейку по крайней мере со входа для звукового сигнала; кроме того, проверьте, не набилось ли внутрь пыли или грязи.
Совет #4: Запустите средство устранения неполадок
Воспользуйтесь этим встроенным инструментом, работающим на ноутбуках под управлением всех версий Виндовс. Неисправности будут обнаружены в автоматическом режиме — вам останется лишь подтвердить желание устранить выявленные сбои.
Чтобы запустить сканирование, следуйте несложному руководству:
- Нажмите на клавишу Windows. Теперь, не отпуская её, коснитесь второй — I.
- Когда на мониторе высветится новое окно, выберите раздел «Обновление и безопасность».
- Обратите внимание на панель со ссылками, расположенную в левой части окна.
 Здесь вам нужно кликнуть по заголовку «Устранение неполадок». Найдите в основной, правой, панели пункт «Запись звука» и запустите системный инструмент.
Здесь вам нужно кликнуть по заголовку «Устранение неполадок». Найдите в основной, правой, панели пункт «Запись звука» и запустите системный инструмент.
В дальнейшем система предложит вам подробнейшую интерактивную инструкцию по началу сканирования, а в конце процесса выведет список обнаруженных сбоев. Эта информация поможет ответить на вопрос: на ноуте не работает микрофон, что делать? Разрешите ОС устранить найденные проблемы — и, после перезагрузки, проверьте, приведён ли микрофон в работоспособное состояние.
Совет #5: Разрешите доступ к микрофону в Windows
В ходе подготовки и совершенствования Виндовс 10 компанией-разработчиком было принято решение отказаться от старой платформы Win32. Переход на новую модель, UWP, будет постепенным и не слишком заметным для пользователя. Одно из самых ярких проявлений перемен — плавный отказ от всеми любимой «Панели управления» в пользу нового инструмента под названием «Параметры».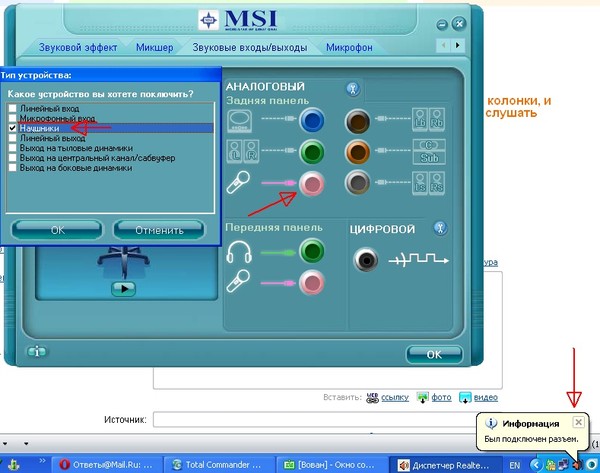 В последнем уже дублируются практически все функции, но не каждому пользователю известно, как найти здесь настройки звукозаписывающего устройства, отказывающегося работать на ноутбуке.
В последнем уже дублируются практически все функции, но не каждому пользователю известно, как найти здесь настройки звукозаписывающего устройства, отказывающегося работать на ноутбуке.
Ниже мы покажем, как разрешить работу звукоснимающего устройства, внешнего или встроенного, и выдать все необходимые доступы. Следуйте простой инструкции, не забывая сверяться с иллюстрациями-примерами:
- Дважды щёлкните по ярлычку «Компьютер/Этот компьютер», располагающемуся на рабочем столе.
- Если не можете найти ярлык, запустите «Проводник», выбрав любую папку, после чего воспользуйтесь ссылкой в левой панели или поисковой строкой вверху. Оказавшись в нужном разделе, кликните по содержащейся в ленте кнопке «Открыть параметры».
- Наконец, чтобы разобраться, почему перестал работать микрофон на ноутбуке, вы можете нажать на значок в правом углу дисплея, после чего выбрать кликом плашку «Все параметры» — эффект будет точно таким же.

- Когда доберётесь до окошка «Параметры», выберите пункт под наименованием «Конфиденциальность»: именно здесь находятся все необходимые для работы оборудования разрешения.
- В панели, размещённой в левой части окна, найдите и вызовите пункт «Микрофон». Для начала вам необходимо удостовериться, что устройство в принципе активно. Щёлкните, снова перейдя к правой части окна, по расположенной вверху кнопке «Изменить».
- Перед вами появится всплывающее окошко. Проверьте, находится ли единственный содержащийся в нём ползунок в активной позиции. Возможно, именно сейчас вы нашли ответ на вопрос, по какой причине микрофон не хочет работать на ноутбуке. Если звукоснимающее устройство находится в позиции «Отключено», обязательно активируйте его — иначе оборудование не будет видно для всех используемых вами программных инструментов.

- Теперь, спустившись чуть вниз по странице, активируйте аналогичным образом доступ к звукоснимателю, встроенному в ноутбук или подключаемому, для всех программ. При отсутствии этого разрешения пользоваться устройством вы сможете лишь при помощи немногочисленных системных инструментов.
- Чтобы ликвидировать проблему, по причине которой не работает микрофон на ноутбуке в Windows 10, спуститесь к следующему разделу. Здесь будут представлены только те приложения, которые вы загрузили и инсталлировали на ноут при помощи Microsoft Store. Предоставлять разрешения всем приведённым в перечне продуктам совершенно необязательно: выберите только те, которыми действительно пользуетесь.
Проверив, что все необходимые доступы выданы, как операционной системе, так и программам и отдельным компонентам, можете закрывать окошко «Параметров» — и смотреть, удаётся ли после внесённых изменений работать с микрофоном на ноутбуке.
Совет #6: Проверьте, включен ли микрофон в Windows
В зависимости от настроек операционной системы, программно-аппаратной связки и прочих компонентов разрешение на включение звукоснимающего оборудования может требоваться выдать и в других системных инструментах. Такие настройки, бесспорно, повышают безопасность пользователя, сводя к минимуму утечку персональных данных, однако существенно усложняют поиски подлинной причины проблемы.
Так, вполне может оказаться, что вход для устройства на ноутбуке деактивирован в БИОС. В такой ситуации вам потребуется, чтобы избавиться от проблемы, из-за которой ноутбук не видит встроенный микрофон или подключаемое устройство, зайти в меню BIOS и проверить настройки в разделе Peripherals — или имеющем аналогичное наименование. До тех пор, пока не будет сделан этот шаг, рассчитывать на работу со звукоснимающим оборудованием просто-напросто не приходится: вход отключён на аппаратном уровне, и никакие изменения параметров ОС тут не помогут.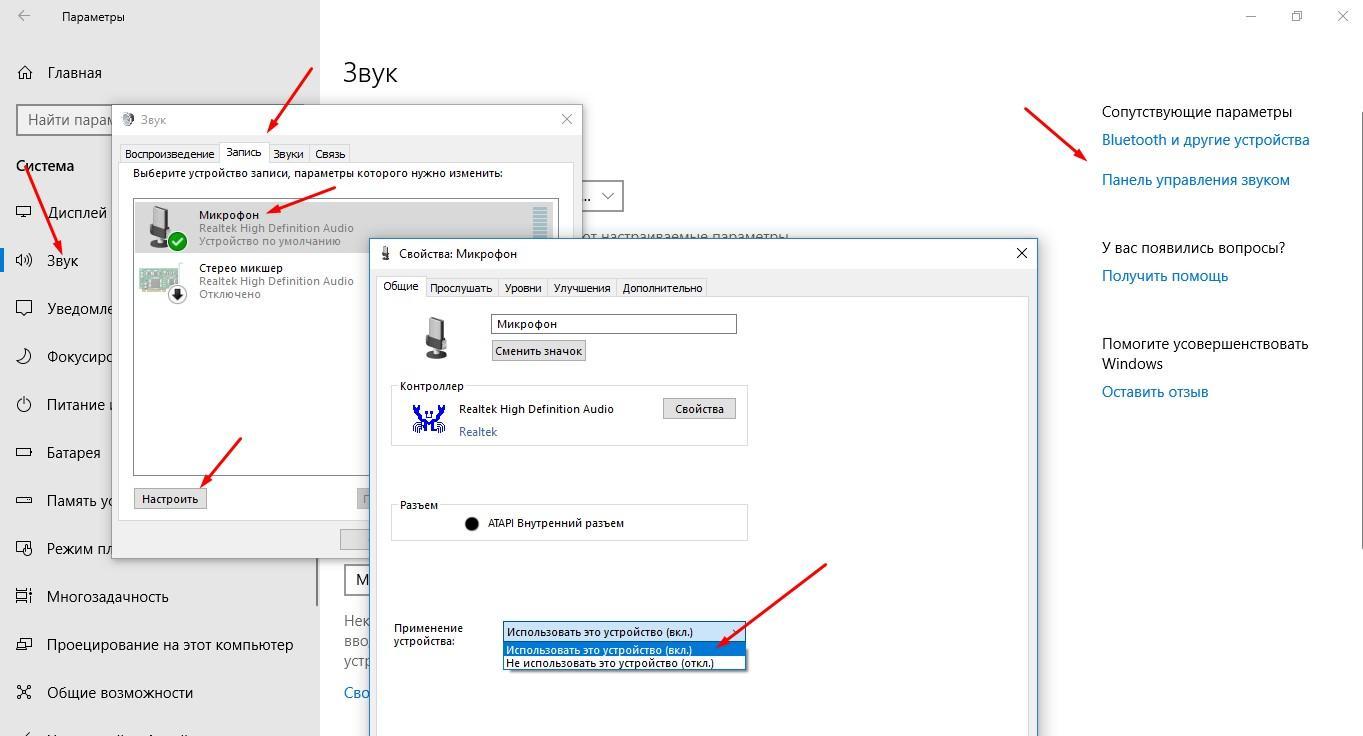
Другая возможная причина невозможности начать работать с микрофоном на ноутбуке — отключение посредством системного инструмента под названием «Диспетчер устройств». Вызвать его можно несколькими способами, от поисковой строки, которую вы легко отыщете в меню «Пуск», до нажатия на клавиши Windows и, не освобождая её, X. Кроме того, можете просто выполнить правой клавишей мыши щелчок по значку «Пуск» — в представленном на экране списке вы обнаружите нужный системный инструмент.
После того, как первый шаг будет пройден, действуйте по следующему алгоритму:
- Найдите в списке, расположенном в основном окне, пункт «Аудиовходы…». Разверните список, скрываемый под заголовком, и найдите в нём марку своего микрофона, который всё ещё отказывается работать на ноутбуке.
- При помощи правой кнопки мыши вызовите на экран контекстное меню для устройства, после чего, чтобы устранить проблему, из-за которой микрофон ноутбука не реагирует, выберите во всплывающем окошке пункт «Включить».

По завершении проделанных манипуляций рекомендуем выполнить перезагрузку — или, по крайней мере, несколько раз обновить рабочий стол. Проверьте, подаётся ли звук на микрофон — и если да, приступайте к работе!
Совет #7: Проверьте драйвер звуковой карты
Удостоверимся, что у Вас установлен аудио-драйвер. Конечно, если звук из колонок идёт, то скорее всего всё в порядке. Но лучше всё перепроверить. Для этого нам нужно попасть в диспетчер устройств Windows. Сделать это можно несколькими способами. Первый способ – кликнуть по иконке компьютера на рабочем столе и выбрать нужный пункт меню.
Либо найти диспетчер устройств в командной строке через меню “Пуск”:
Третий способ, найти диспетчер устройств через “Панель управления”. Для этого нужно её открыть через “Пуск” > “Панель управления”, в панели управления найти пункт “Система” и там будет ссылка на диспетчер устройств.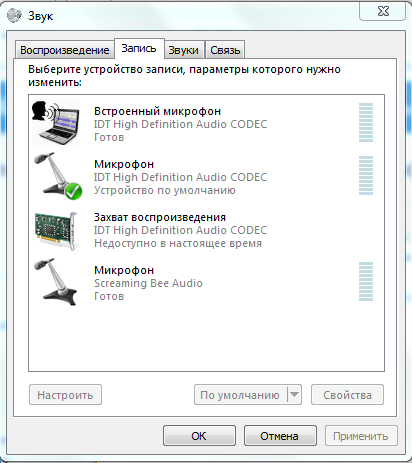 Каким способом пользоваться не столь важно. Главное, чтобы в разделе “Звуковые, видео и игровые устройства” у вас были установлены драйверы для звуковой карты и не было неизвестных устройств, как показано на следующем скриншоте.
Каким способом пользоваться не столь важно. Главное, чтобы в разделе “Звуковые, видео и игровые устройства” у вас были установлены драйверы для звуковой карты и не было неизвестных устройств, как показано на следующем скриншоте.
Если неизвестные устройства есть, то чтобы потом не мучаться с неработающим микрофоном, лучше зайти на сайт производителя ноутбука или материнской платы компьютера и скачать драйверы для звуковой платы вашего ПК.
Совет #8: Обновите или установите драйвер для микрофона
Внутри операционной системы, без учёта программно-аппаратной связки, координирование работы встроенных и подключаемых устройств осуществляется при помощи специальных системных утилит — драйверов. Эти компоненты чаще всего устанавливаются автоматически, при подключении нового оборудования — а иногда изначально содержатся в ОС. При повреждении или удалении драйвера Виндовс должна предупредить пользователя о случившейся неполадке или исправить проблему своими силами. Обычно так и происходит — но иногда система игнорирует неисправность, что, в частности, приводит к отказу микрофона работать на ноуте.
Обычно так и происходит — но иногда система игнорирует неисправность, что, в частности, приводит к отказу микрофона работать на ноуте.
В такой ситуации неплохим решением станет самостоятельная инсталляция драйвера. Скачайте версию для используемой вами модели звукоснимателя на сайте производителя, после чего запустите процесс установки — это поможет вам разобраться, почему не включается микрофон на ноутбуке, и избавиться от неполадки. Кроме того, можете использовать всевозможные встречающиеся в интернете авторские сборки — с учётом, что они занимают достаточно много места на жёстком диске, а включённые в них версии драйверов могут не обновляться на протяжении продолжительного времени.
Кроме того, вы можете обновить любые драйверы при помощи уже знакомого вам «Диспетчера устройств» — просто вызовите для микрофона контекстное меню и выберите в нём соответствующий пункт. В дальнейшем рекомендуем предпочесть автоматический поиск подходящей версии — так вы сэкономите немало времени.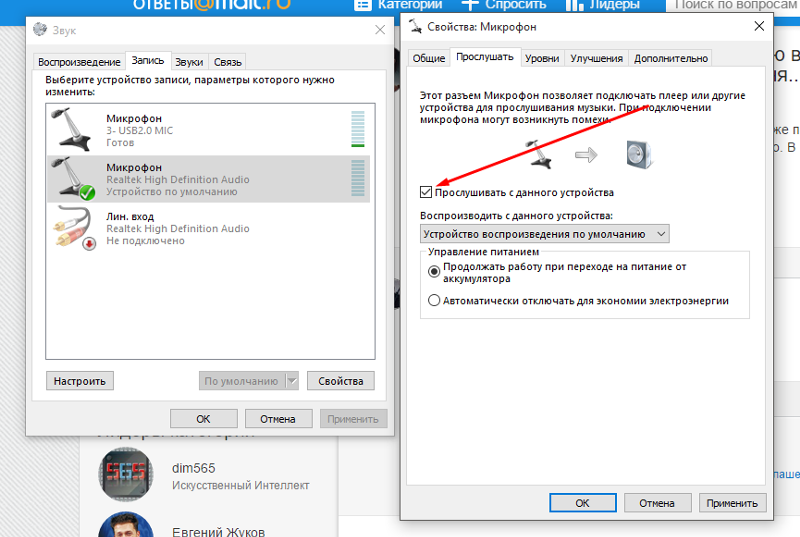
А чтобы удостовериться, что драйвер уже инсталлирован и находится в рабочем состоянии, попробуйте следующее:
- Нажмите на кнопку Windows. Не освобождая её от нажатия, коснитесь второй — Break.
- Перейдите по ссылке с наименованием искомого системного инструмента, размещённой в панели с левой стороны нового окошка.
- Разверните меню «Аудиовходы…». Если здесь вы видите название модели микрофона без каких-либо дополнительных значков, всё прекрасно. Если рядом размещены пиктограммки жёлтого или красного цвета, необходимо выполнить обновление драйвера. Сделать это, чтобы ликвидировать неполадку, вследствие которой микрофон не работает на ноуте, можно как описанным выше образом, так и кликнув по кнопке в верхней панели окна.
Помимо прочего, ваш микрофон может быть не опознан ноутбуком; тогда он будет находиться в списке «Другие устройства».
В ходе устранения проблемы с драйверами имеет смысл обновить служебные утилиты и для USB-контроллера — точно в том же порядке, что приведён выше.
Совет #9: Проверьте наличие микрофона в «Параметрах звука»
Устройство, используемое для подачи и записи звука на ноутбуке и находящееся в исправном состоянии, непременно должно быть отображено в общем списке «Звуки». Чтобы проверить наличие микрофона в этом меню, кликните правой кнопкой мыши по пиктограмме динамика, которую несложно найти в панели уведомлений. Попутно проверьте, не выведен ли в ноль уровень звука: от «динамика» должна исходить схематично изображённые волны. В появившемся на дисплее ноутбука меню выберите строчку с названием «Звуки».
Далее вам потребуется перейти ко вкладке «Запись» — именно здесь представлено всё оборудование, с которого аудиосигнал передаётся на ноут. Произнесите в микрофон несколько слов или напойте что-нибудь, наблюдая за изменениями шкалы, размещённой справа от наименования модели.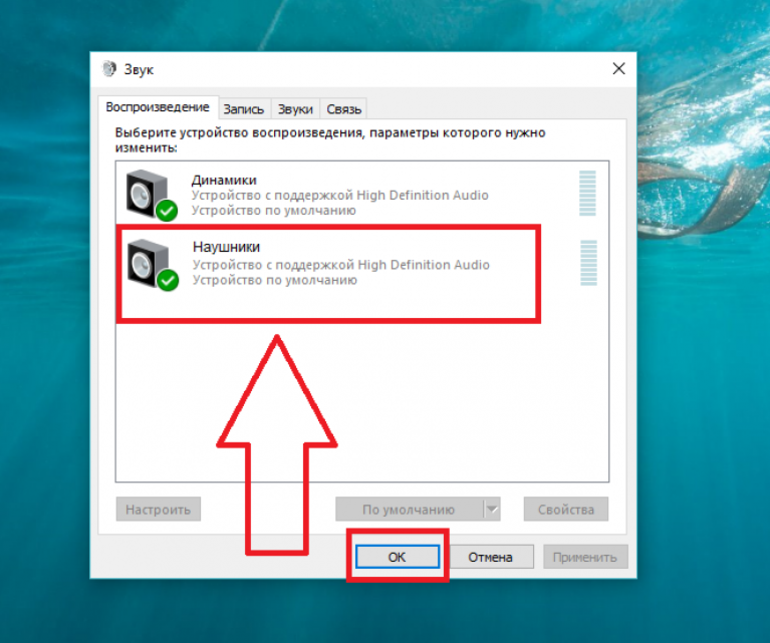 Если она совсем не двигается, проверьте, исправно ли подключение.
Если она совсем не двигается, проверьте, исправно ли подключение.
Это ещё одна возможная причина, почему не работает микрофон на ноуте. Теперь займёмся включением звукоснимающего устройства. Для начала откройте в недавно вызванном меню пункт «Параметры звука», расположенный чуть выше ранее использованного.
В правой панели нового окна отыщите, промотав список вниз, ссылку «Панель управления звуком».
Здесь вам снова нужно оказаться в разделе «Запись».
При помощи вызванного контекстного меню включите микрофон, который пока что не хочет работать с ноутом. Не забудьте применить внесённые изменения.
На следующем этапе настройки очень неплохо будет проверить, выбран ли ваш микрофон оборудованием для снятия звукового сигнала по умолчанию. Справившись с этой задачей, кликните по ссылке «Свойства», также размещённой в поле «Ввод».
На новой странице вы увидите следующую ссылку, «Дополнительные свойства». На неё и следует нажать.
Теперь необходимо обратиться к разделу «Уровни». Выставьте здесь предпочитаемую громкость, а также степень усиления поступающего на звукосниматель сигнала.
В следующем разделе, содержащем дополнительные параметры, стоит попробовать деактивировать «Монопольный режим» — довольно часто проблема, по причине которой микрофон не работает на ноутбуке, именно в нём.
Для большинства пользователей на этом этапе исправление неполадок с микрофоном, не работающим на ноутбуке, и завершается. Если вас повезло меньше, следуйте дальнейшим рекомендациям: в нашем арсенале ещё несколько действенных средств.
Совет #10: Выбираем нужный микрофон в системе и Realtek HD Audio
Следующий этап – удостоверится, что микрофон определился ноутбуком в Windows или в диспетчере Realtek High Definition Audio. Наша инструкция делалась в Windows 7, но она также будет актуальна и для других версий системы – Winsows 8, Windows Vista и Windows XP. На многих ноутбуках установлено программное обеспечение от Риалтек, которое помогает настроить звуковые параметры компьютера. Начнём с него. Диспетчер Realtek HD Audio можно найти в диспетчере устройств. Или найти иконку в виде колоночки в трее Windows, как это показано на следующей картинке.
Наша инструкция делалась в Windows 7, но она также будет актуальна и для других версий системы – Winsows 8, Windows Vista и Windows XP. На многих ноутбуках установлено программное обеспечение от Риалтек, которое помогает настроить звуковые параметры компьютера. Начнём с него. Диспетчер Realtek HD Audio можно найти в диспетчере устройств. Или найти иконку в виде колоночки в трее Windows, как это показано на следующей картинке.
Также аудио-драйвер Realtek можно найти через “Панель управления”, зайдя в “Оборудование и звук”:
Открыв диспетчер направляемся на вкладку “Микрофон”. Если на вашем ноутбуке есть встроенный микрофон, а Вы решили подключить ещё один дополнительный внешний микрофон, то в диспетчере Realtek HD нужно задать устройство, которые Вы хотите использовать по умолчанию. При использовании одного микрофона на ноутбуке он должен начать использоваться по умолчанию. Если этого не произошло, поставьте его вручную с помощью опции “Задать стандартное устройство”.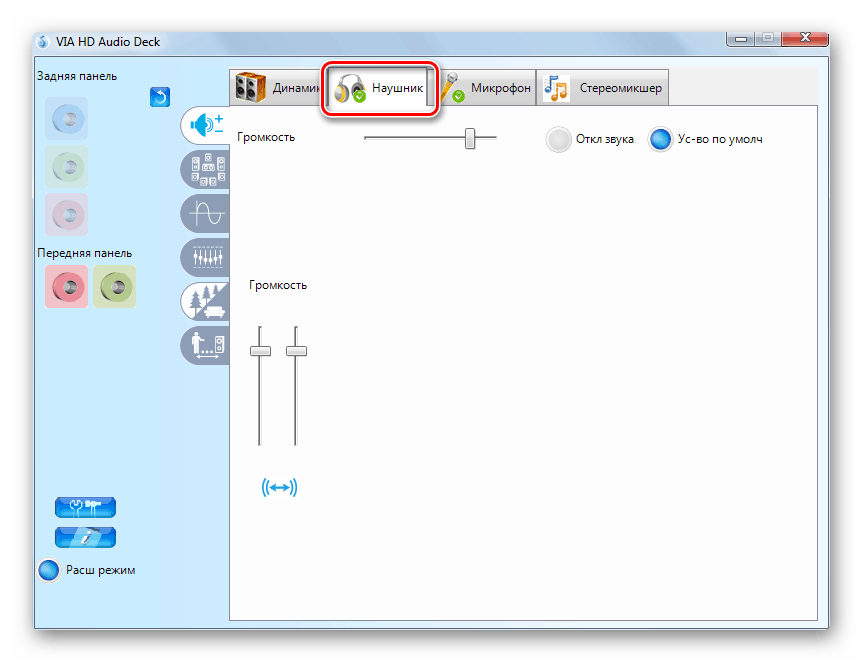
В Windows проверить присутствие микрофона в системе также не сложно. Открываем “Панель управления” через “Пуск”, заходим в “Оборудование и звук” и выбираем пункт меню “Звук”.
Или можно поступить ещё проще и найти настройки звука через командную строку Windows:
Также можно найти настройки в трее системы, кликнув по значку-колонке. Опять же, не суть важно, как Вы туда попадёте. Открыв настройки звука переходим на вкладку “Запись”. Именно на ней должно отобразиться наше устройство звукозаписи. Если в вашей системе больше нет микрофонов, то он будет один. Если на вашем ноутбуке есть встроенный микрофон и вы подключаете дополнительную гарнитуру или вебкамеру со встроенным в неё микрофоном, то устройств будет два.
Если Вы не обнаружили микрофон в диспетчере от Realtek или в настройках самой системы Windows, или микрофон перестал работать внезапно, то причин может быть две.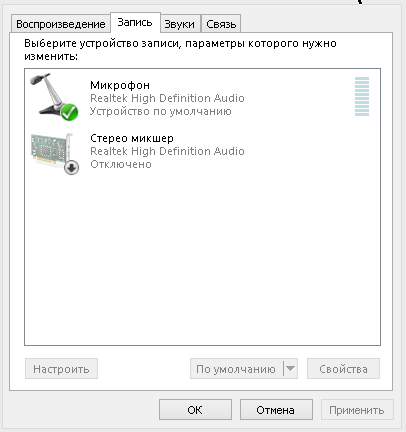 Либо микрофон сломан и его желательно проверить на другом ноутбуке или компьютере. Либо что-то случилось с разъёмом звуковой карты. В этом случае обычно ноутбук ремонтируется в сервисном центре.
Либо микрофон сломан и его желательно проверить на другом ноутбуке или компьютере. Либо что-то случилось с разъёмом звуковой карты. В этом случае обычно ноутбук ремонтируется в сервисном центре.
Совет #11: Установите микрофон «Устройством по умолчанию»
Теоретически вы можете, используя разветвители или ЮСБ-порты, подключить к ноутбуку едва ли не любое количество микрофонов. На деле всё обычно ограничивается двумя: встроенным, который обязательно присутствует в ноуте, и внешним. В итоге операционная система может в буквальном смысле растеряться, не понимая, какое из устройств следует применять для звукозаписи. Выйти из затруднительного положения можно, вручную задав подходящий микрофон в качестве оборудования по умолчанию.
Для этого, вызвав уже известный вам список «Звуки» и перейдя ко вкладке «Запись», откройте для микрофона, который вам нужно назначить основным, контекстное меню, после чего выделите галочками оба пункта, в названиях которых присутствуют слова «По умолчанию».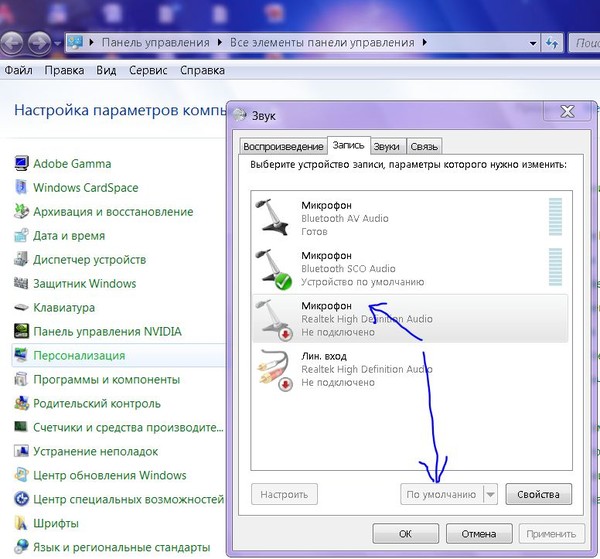
Многие приложения предлагают пользователю свои собственные настройки, независимые от системных. Если вам кажется, что не включается микрофон на ноутбуке, загляните в настройки конкретной программы и внесите необходимые коррективы. На примере «Скайпа», популярнейшей программы для видеопереговоров, голосовых звонков и обмена сообщениями, процесс выглядит так:
- Запустив программу, вы переходите к списку настроек. Для этого следует кликнуть по троеточию, размещённому в левой панели, содержащей перечень контактов.
- Откройте строчку «Звук и видео». Здесь вы сможете самостоятельно настроить уровень подаваемого с микрофона аудиосигнала, а кроме того — выбрать, каким именно звукоснимающим устройством хотите пользоваться: внешним или встроенным.
Подтвердите, что хотите сохранить изменения, внесённые в программу, после чего произнесите несколько слов в микрофон: расположенная в этом же окне звуковая шкала должна показать работу устройства.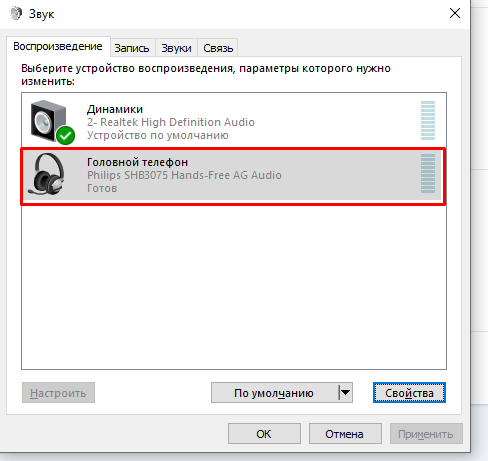
Совет #12: Откатите обновление Windows
Время от времени неприятный сюрприз преподносят накатываемые обновления операционной системы; по большей части это касается Виндовс 10, но сложности могут возникнуть и после актуализации предыдущих версий ОС. Кроме того, микрофон может отказываться работать на ноутбуке и после инсталляции системы с нуля — чаще всего из-за отсутствия в образе правильных настроек и/или необходимых компонентов.
Если ноутбук не определяет микрофон, попробуйте следующий порядок действий:
- Вновь открыв меню «Параметры», перейдите, при помощи клика мыши, в раздел «Конфиденциальность».
- Теперь вам нужно выбрать строчку «Микрофон», размещающуюся в панели слева, а затем кликнуть по плашке «Изменить». Здесь вы сможете активировать опознавание микрофона для ноута в целом, а в следующем разделе — для всех, системных и сторонних, приложений.
- В заключительном разделе, в котором представлены продукты, установленные при помощи «Магазина приложений», активируйте доступ к звукоснимающему оборудованию для отдельных программ.
 Эти разрешения можете менять по собственному усмотрению — однако настоятельно рекомендуем выдать доступ сервису Win32WebViewHost.
Эти разрешения можете менять по собственному усмотрению — однако настоятельно рекомендуем выдать доступ сервису Win32WebViewHost.
После того, как все необходимые параметры будут установлены, закройте окно и проверьте, получается ли теперь у микрофона работать в паре с компьютером. Если не помогло и это, остаётся предположить, что проблема имеет физический, а не программный характер.
Совет #13: Что делать, если микрофон не работает в приложении
Выше мы достаточно подробно рассказали, что предпринять, если ноутбук не включает микрофон. Но может случиться, что оборудование, в целом отлично опознаваемое ноутом и неплохо снимающее звук, отказывается функционировать в каком-либо конкретном приложении. В этом случае вполне логично будет заняться настройкой именно этой программы — не забывая, что текущие параметры могут быть сброшены после обновления и, разумеется, обнулятся после переустановки ПО.
В частности, если вы пользуетесь популярной программой для видеосвязи Skype, вам потребуется заглянуть в раздел «Настройка звука», размещённый в общем списке настроек. Здесь вы легко сможете указать, какой из подключённых микрофонов следует использовать по умолчанию, а также выставить уровень громкости.
Здесь вы легко сможете указать, какой из подключённых микрофонов следует использовать по умолчанию, а также выставить уровень громкости.
Конечно если Skype не работает или скайп не запускается, то до микрофона можно и не добраться. Но у нас программа работает и проверить микрофон не составит труда. Давайте откроем настройки Skype и постараемся настроить микрофон в Скайпе самостоятельно. Интерфейс скайпа просто и понятен. Нужно указать микрофон в настройках и проверить, что он работает. Открываем “Настройки”, найдя их в пункте верхнего меню “Инструменты”.
В появившемся окне нас интересует “Настройка звука”, которая находится слева. В нём нужно выбрать нужный микрофон, который мы до этого настроили. При этом нужно оставить опцию “Разрешить автоматическую настройку микрофона” нужно оставить включённой, а если галочка не установлена, то установить её. То же самое проделываем с динамиками. Нужно выбрать нужные колонки и указать их в программе.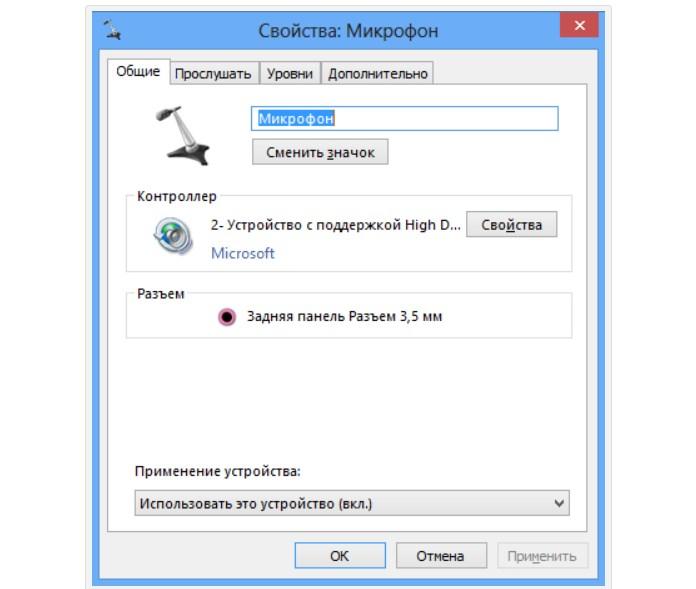 Снова не забудьте про галочку “Автоматическая настройка динамиков”.
Снова не забудьте про галочку “Автоматическая настройка динамиков”.
Как проверить работает ли микрофон? Нажимаем кнопку сохранить и проверяем, как работает микрофон в Скайпе. При правильной настройке уровень громкости при разговоре должен меняться.
Есть ещё один способ проверить работу микрофона в Skype. Нужно позвонить в Echo Sound Test Service, который можно найти в контактах.
Заключительные советы
Во время подключения оборудования к ноутбуку проверьте правильность выбора разъёма — особенно если речь идёт о гарнитуре. В последнем случае подсоединение может быть выполнено, в зависимости от параметров ноута:
- В выделенный разъём для гарнитуры.
- В два отдельных гнезда, для наушников и микрофона.
При некорректно выполненном подключении, например, обычного микрофона ко входу для гарнитуры, могут наблюдаться как помехи снимаемого аудиосигнала, так и полная невозможность пользоваться устройством — вот и ещё одно объяснение, по какой причине ноутбук не распознает микрофон.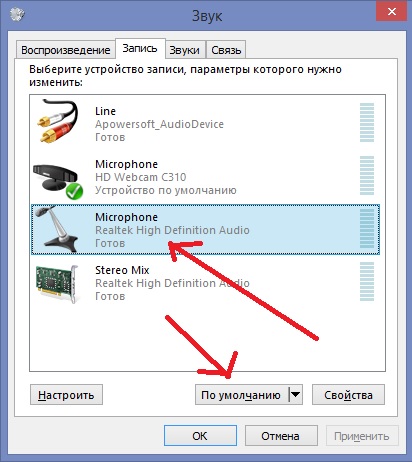 Дополнительно обратите внимание на штекер подсоединяемого устройства: в обычной конфигурации он имеет три контакта, а в случае с гарнитурой — на один больше.
Дополнительно обратите внимание на штекер подсоединяемого устройства: в обычной конфигурации он имеет три контакта, а в случае с гарнитурой — на один больше.
Если на корпусе ноута имеются только раздельные гнёзда, можете приобрести переходник для гарнитуры: вы вставляете в него один штекер, а на выходе получаете два, для микрофона и наушников. Как обычно, не забывайте проверять правильность производимого подключения. Возможна и обратная ситуация — представленный на рисунке ниже адаптер для подключения и звукоснимателя, и наушников в общий гарнитурный разъём.
Помимо прочего, помните о необходимости содержать разъёмы для подключения периферийных устройств в чистоте: набившиеся внутрь загрязнения могут как мешать нормальному контакту с ноутбуком, так и привести к полному выходу электроники из строя.
Тщательно выполнили все пункты нашей инструкции, но так и не добились результата? К сожалению, в такой ситуации правильнее всего говорить о проблемах аппаратного характера, в домашних условиях с трудом определяемых и исправляемых. Чтобы исключить эту вероятность, посмотрите, работает ли микрофон на любом устройстве кроме ноутбука — например, на ПК или проигрывателе DVD-дисков.
Чтобы исключить эту вероятность, посмотрите, работает ли микрофон на любом устройстве кроме ноутбука — например, на ПК или проигрывателе DVD-дисков.
А чтобы исключить вероятность, что ноутбук не слышит микрофон из-за неисправности порта, попробуйте включить в разъём какое-либо иное, заведомо работоспособное устройство. Следуйте предлагаемым нами советам — и обязательно придёте к успеху!
На этом наша инструкция закончена. Мы рассмотрели основные причины, по которым микрофон на ноутбуке и в Скайпе не работает. Надеемся наша статья оказалась познавательной и помогла решить проблему. Если проблема с подключением микрофона не решается, просим задавать все вопросы, пожелания и дополнения в форме комментариев, которая расположена внизу статьи.
Помогла ли вам эта статья?
ДаНет
Почему не работает микрофон на виндовс 8.1. Как подключить проводные наушники к компьютеру или ноутбуку. Ручной режим решения проблемы
Делая запись с встроенного микрофона ноутбука (lenovo, acer, asus (асус) или в любом другом), часто возникают проблемы – почему-то он не работает.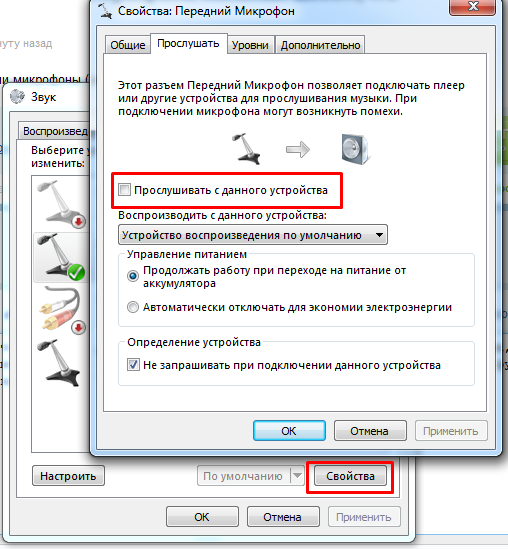
Что тогда нужно сделать? Включить, настроить, проверить. Это можно выполнить двумя способами – автоматическим и ручным.
Приоритет лучше отдать первому — автоматическому. Второй вариант используйте как дополнительный. Все что будет описано ниже, относится к windows 7 и виндовс 8. В XP не помню, я им уже давно не пользуюсь.
В первую очередь обязательно следует обратить внимание на драйвера. При их отсутствии никакая настройка не поможет – включить микрофон не получится никак.
ПРИМЕЧАНИЕ: вы также можете увеличить чувствительность микрофона и задействовать другие эффективные варианты —
Как в ноутбуке настроить встроенный микрофон автоматически
Чтобы в ноутбуке микрофон настроить автоматически войдите в панель управления. Там перейдите в раздел «устранение неполадок»
Теперь как показано ниже на рисунке нажмите на «устранение неполадок звукозаписи»
Система автоматически все исправит и включит записывающее устройство звука, вам лишь останется это подтвердить, кликнув по надписи «применить это исправление».
Дождитесь окончания. Теперь окно можете закрыть – ваш микрофон должен быть настроен (включен)
Как в ноутбуке включить встроенный микрофон в ручном режиме
Чтобы в ручном режиме включить (настроить) микрофон ноутбука нажмите правой клавишей трее на значок «динамик» и кликните по строке «записывающие устройства».
Вам откроется окно, где вы сможете включить и настроить записывающее устройство звука своего ноутбука.
Если у вас будет, так как показано ниже на рисунке то все должно работать правильно – если нет исправьте.
Конечно, не забывайте о драйверах, о чем я писал выше – без них в компьютере не работает ничего. Для скачивания (при отсутствии) лучше всего выбрать официальный сайт.
Теперь, когда вы все сделали по инструкции (как описано выше) работоспособность микрофона нужно проверить.
ВНИМАНИЕ: если вы сделали запись с микрофона, но она оказалась некачественной, то различные шумы и прочее можно легко убрать —
Как проверить микрофон на ноутбуке
Я опишу самый простой способ.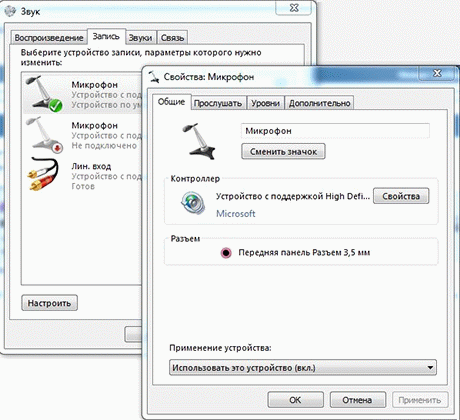 Нажмите пуск, кликните «все программы» прокрутите окно в сам низ и выберите «стандартные».
Нажмите пуск, кликните «все программы» прокрутите окно в сам низ и выберите «стандартные».
В этом разделе найдите утилиту «звукозапись» и нажмите на нее. На рабочем столе появится небольшая панелька.
С левой стороны будет опция «начать запись» — нажмите. Скажите несколько слов и опять на нее нажмите, только теперь там будет написано «остановить запись».
Ошибка, когда не работает микрофон на Windows 8, возникает достаточно часто. И решение этой проблемы очень простое. Нам просто потребуется войти в параметры звуковой карты и настроить внутренний микрофон. Все это не требует особых знаний и затрат времени, поэтому решить задачу сможет абсолютно каждый.
Как установить драйвер в Windows 8: Видео
Установка драйверов
Для начала нам потребуется проверить наличие драйверов или проверить работоспособность установленного программного обеспечения.
В подавляющем большинстве случаев все ошибки, связанные со звукозаписывающим оборудованием, объясняются именно отсутствием драйверов или их некорректной работой.
Поэтому давайте проверим, установлено ли программное обеспечение.
Для начала обратите внимание на системный трей (часть рабочего стола в нижнем правом углу). Щелкните мышкой по маленьком треугольнику и найдите значок динамика (не путайте со значком регулировки громкости) или ноты.
Если такой значок имеется, значит, драйвера установлены. Если же вы не можете его найти, то откройте диспетчер оборудования.
Для этого одновременно нажмите клавиши +[R]. В окошке, которое появится, напишите mmc devmgmt.msc и нажмите «Ок».
После этого запустится диспетчер устройств. Здесь вам нужно найти папку «Звуковые, игровые и видеоустройства». Откройте ее. Здесь должна быть запись Realtek Audio или IDT High Definition Audio (или что-то еще, связанное с аудио).
Если такая запись есть, то откройте ее двойным кликом левой кнопкой мышки. В открывшемся окне найдите строку «Состояние устройства». Если есть ошибки в работе аудиокарты, то здесь вы увидите ее код и описание.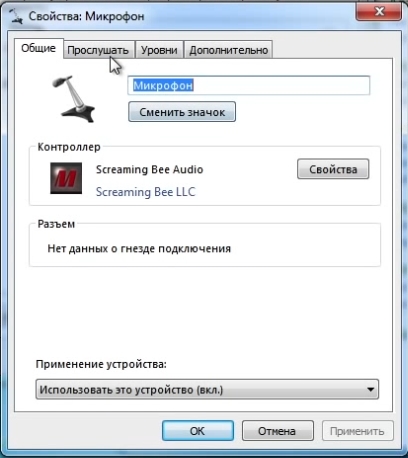
Если такой записи вообще нет, значит, требуется установить драйвера. Найти и скачать необходимое программное обеспечение всегда можно на официальном сайте производителя вашего ноутбука, указав его модель и модификацию. Итак, с драйверами разобрались. Помните, что устанавливать драйвера нужно вручную. Теперь можно переходить к настройке звукозаписывающего оборудования.
Realtek ac97 audio driver для Windows 8: Видео
Настройка микрофона
Для этого нам необходимо войти в параметры звуковой карты. В системном трее снова найдите значок в виде ноты или динамика. Откройте его двойным кликом правой кнопкой мышки. В открывшемся меню нужно перейти в раздел «Запись».
Здесь можно установить громкость записи, усиление уровня записи и другие параметры. Установите нужные параметры и сохраните настройки.
Дело в том, что, как правило, ошибки, когда не работает микрофон Windows 8, случают не из-за настроек звуковой карты, а из-за параметров программ, в которых вы используете звукозаписывающее устройство.
То есть программа просто не знает, какое оборудование нужно использовать, устанавливая по умолчанию неправильное устройство.
Если, например, в скайпе все равно собеседник вас не слышит, то необходимо указать, какое оборудование следует использовать. Для этого войдите в параметры Skype. Откройте рубрику «Основные» и перейдите в категорию «Настройка звука».
В строке «Микрофон» нужно выбрать «Встроенная система микрофонов». После этого нажмите «Сохранить». На этом настройка завершена.
Общий алгоритм
Описать, как настроить звук в каждой программе, просто невозможно. Однако можно выделить несколько общих шагов: в любом приложении нужно открыть его параметры и перейти в рубрику, связанную с настройкой звуков. Называться такие рубрики могут по-разному, но в любом случае в названии будет присутствовать слово «Звук». Это и есть ваш ориентир.
Как настроить микрофон в Windows 8: Видео
Встроенный микрофон в ноутбуке, безусловно, это очень удобно, но для создания качественной записи он подойдет вряд ли.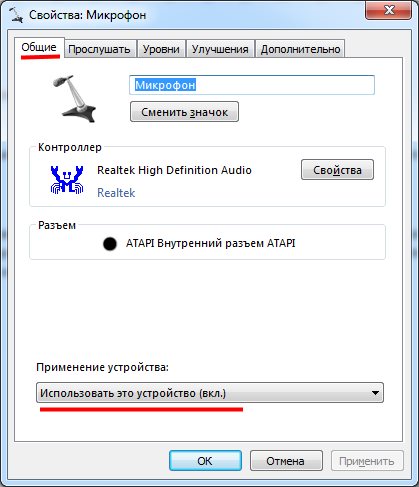
Если вы хотите произвести запись видео урока или произвести озвучку какой-либо видеозаписи, то однозначно, нужно покупать внешний качественный микрофон, можно даже два в одном (с наушниками).
Но не будем уходить от темы.
Итак, у вас перестал работать встроенный микрофон в ноутбуке (не важно в Asus, Acer или другом) и нужно его включить.
Рассмотрим на примере ОС Windows 7 и 8, десятая версия у нас пока еще не установлена, рановато ее еще ставить (на август 2015 года).
Алгоритм наших действий :
- Ищем проблему и активируем устройство;
- Делаем нужные настройки;
- Проверяем, как работает.
Автоматический режим решения проблемы
В операционных системах Windows 7 и 8 предусмотрена возможность в автоматическом режиме устранять различные проблемы в том числе и возникшие с встроенными микрофонами.
И хотя чаще всего данный способ оказывается бесполезным, все же именно с него нужно начинать решать проблему, так как нужно всегда идти от простого к сложному.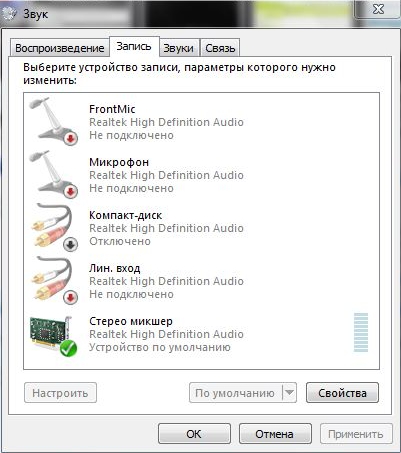
Что нужно делать :
- 1. Зайдите в панель управления ОС и перейдите в раздел «Устранение неполадок».
- 2. В следующем разделе нажмите на «устранение неполадок звукозаписи».
- 3. Далее появиться вот такое окно, жмите «Далее».
- 4. Если появится сообщение, что модуль устранения неполадок не выявил проблему, как показано ниже, то значит смотрите раздел «Драйвера».
- 5. В другом случае будет предложено два способа решения проблемы, нажмите первый.
Все исправления будут проведены в автоматическом режиме, на завершающем этапе вам будет предложено принять все изменения.
Дождитесь пока завершиться процесс применения всех исправлений и пробуйте работает микрофон или нет (как проверять читайте ниже).
Если нет, то переходим к ручному режиму.
Ручной режим решения проблемы
Все очень просто. Нажмите на значок звука справа в треи правой кнопкой мыши.
Появиться вот такое окно.
Перейдите в раздел «Записывающие устройства».
Активируйте микрофон одноразовым нажатием на него левой кнопкой мышки и нажмите на кнопку «Свойства» (справа внизу).
Появится следующее окно.
Проверьте, чтобы у вас были выставлены настройки, как показано выше.
Нажмите друг за другом кнопки «ОК».
По идее все должно работать, если нет, то переходим к следующему разделу.
Драйвера
Если на вашем ноутбуке еще недавно работал встроенный микрофон и вдруг перестал, а вышеописанные способы не помогли, то вспомните какое программное обеспечение было установлено в ближайшее время.
Попробуйте сделать откат системы, а если это не помогло, то переустановите драйвера. Как правило придется переустанавливать драйвера чипсета и звуковые.
Взять последние версии драйверов можно на официальном сайте производителя ноутбука.
Иногда для этого придется ввести заводской номер изделия, он находится с обратной стороны ноутбука.
Проверяем работу встроенного микрофона в ноутбуке
Сделать это не сложно. Нажмите кнопку пуск – все программы – стандартные (в самом низу).
Перейдите в раздел «Звукозапись».
Появиться вот такое окно.
Нужно нажать запись и проговорить любую речь. Остановите запись и сохраните звуковой файл.
Данный файл можно прослушать любым проигрывателем, к примеру, VLC.
Но, как правило, в 99,9 % случаев указанными выше способами проблема решается. Удачи.
При подключении отдельного микрофона или использования встроенного могут возникать некоторые неполадки. Иногда это какой-то небольшой системный сбой, который можно исправить с помощью манипуляций в настройках. Однако бывает и так, что на ноутбуке сгорела/повредилась специальная плата и/или порт, отвечающие за работу микрофона, наушников и/или динамика. В таком случае проблемы могут быть не только с микрофоном.
Для начала рекомендуется убедиться, что вы правильно всё вставляете в порты. Дело в том, что некоторые гарнитуры имеют двойной кабель, где один конец отвечает за работу микрофона, а другой за работу наушников. Чтобы такая гарнитура функционировала нормально на ноутбуке должно быть два порта, при этом одни для наушников, другой для микрофона. Каждый порт имеет своё обозначение, так же, как и кабели.
Дело в том, что некоторые гарнитуры имеют двойной кабель, где один конец отвечает за работу микрофона, а другой за работу наушников. Чтобы такая гарнитура функционировала нормально на ноутбуке должно быть два порта, при этом одни для наушников, другой для микрофона. Каждый порт имеет своё обозначение, так же, как и кабели.
В случае с обычным микрофоном или гарнитурами, где только один провод не нужно, чтобы конструкция ноутбука предусматривала два отдельных порта, но при этом рядом с портом должно быть обозначение, что он и для микрофона, и для наушников.
Способ 1: Устранение проблем с драйверами
Если вы всё делаете правильно, но микрофон всё равно не работает, либо работает со сбоями, значит проблема может также крыться в неправильно установленных, устаревших или отсутствующих драйверах.
Обычно, Windows 8 сама ищет и устанавливает драйвера для новых устройств из сети, но не всегда. Дополнительно в комплекте с микрофоном/гарнитурой может идти диск, флешка или документ, где написано, откуда можно скачать драйвер и как его установить.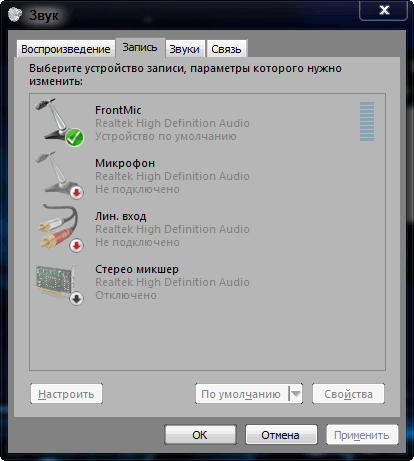
Если ничего из этого нет, то можно попробовать установить недостающие драйвера при помощи специальных утилит. Одна из таких – это Driver Pack Solution. Она производит сканирование системы, а затем устанавливает недостающие драйвера. Установки не требует.
Работайте с ней следующим образом:
Способ 2: Включение микрофона в настройках
Возможно, у вас не включён микрофон в системных настройках, поэтому система не видит его и не может использовать. Исправьте проблему:
Способ 3: Включение микрофона в других приложениях
Иногда микрофон может нормально работать в системе, но при этом не работать в каком-либо приложении. Чтобы это исправить, нужно для начала совершить все действия из предыдущих способов, а затем произвести настройку микрофона в самом приложении. Рассмотрим этот процесс на примере двух наиболее популярных программ.
Bandicam
Эта программа предназначена для записи видео с экрана монитора. С её помощью удобно вести запись процесса работы в какой-либо программе или игры. Обычно, проблем с работой микрофона, если всё нормально в предыдущих способах, возникнуть не должно. Если они возникли, то воспользуйтесь данной инструкцией для их устранения:
Обычно, проблем с работой микрофона, если всё нормально в предыдущих способах, возникнуть не должно. Если они возникли, то воспользуйтесь данной инструкцией для их устранения:
Это тоже очень популярная программа, которая требует подключения микрофона, так как с её помощью вы можете совершать аудио и видео-звонки. Микрофон здесь настроить очень просто:
Воспользовавшись данной инструкцией, вы сможете подключить микрофон к компьютеру на Windows 8 без каких-либо проблем.
Настройка колонок и микрофона в Windows 8 во многом схожа с настройкой в Windows 7. Но прежде чем начинать работу, нужно убедиться, исправно ли звуковое оборудование, хорошо ли подключены кабели и нет ли конфликтов, вызванных несовместимыми или повреждёнными драйверами.
После этого можно переходить непосредственно к настройкам звука.
1. Откроем меню «Панель управления» и выберем «Оборудование и звук».
Откроется окно настроек с несколькими вкладками. Колонки и наушники настраиваются во вкладке «Воспроизведение», микрофон – во вкладке «Запись».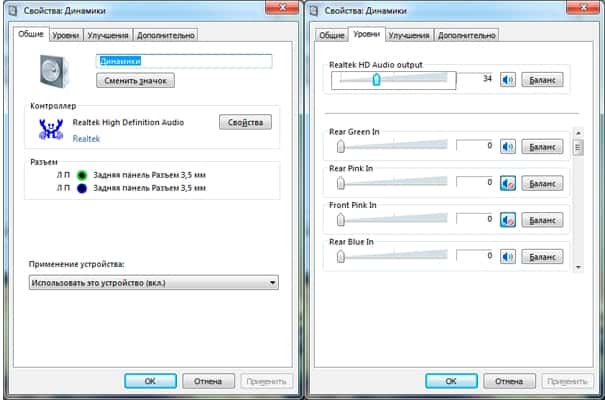
(Рисунок 1)
2. Во вкладке «Воспроизведение» перечислены те устройства, которые могут быть подключены к данному компьютеру. Зелёной галочкой отмечено доступное оборудование, в данном случае – это динамики. Выделим его мышью и перейдём в меню настройки.
(Рисунок 2)
2.1. При выборе конфигурации следует остановиться на той, которая наиболее соответствует подключаемому оборудованию. Обладателям двух колонок или наушников подойдёт вариант «Стерео». В моём случае нужно подключить 4 колонки и низкочастотный динамик – сабвуфер, поэтому выбираем конфигурацию «Объёмное звучание 5.1». После этого нажимаем «Далее» и указываем, какие колонки боковые, какие расположены впереди.
(Рисунок 3)
3. Подтвердив выбранную конфигурацию, нажимаем «Готово» и переходим к Свойствам.
Это меню также имеет несколько вкладок, которые позволяют нам настроить:
— баланс звучания;
(Рисунок 4)
— выбрать дополнительные эффекты;
(Рисунок 5)
— определиться с качеством (битрейтом) звучания.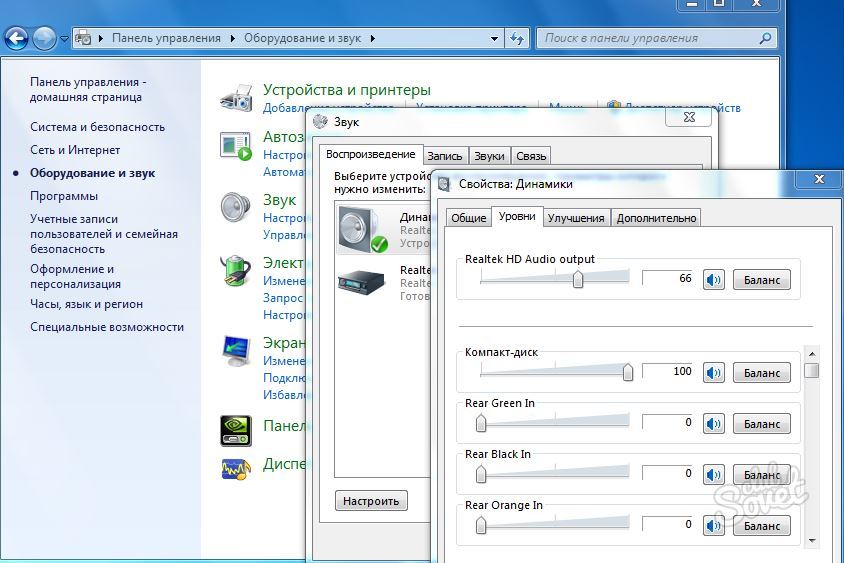
(Рисунок 6)
Вкладка «Общие» показывает, через какие разъёмы колонки могут быть подключены к компьютеру. Наиболее подходящие варианты отмечены зелёными кружками.
(Рисунок 7)
Сохранив все изменения, переходим к настройке микрофона. Для этого возвращаемся в Панель управления/Звук и выбираем вкладку «Запись».
(Рисунок 8)
Здесь также перечислены все устройства, которые могут быть подключены к ПК, активное отмечено зелёной галочкой. Выбираем его при помощи мышки и переходим в окно «Свойства», которое тоже состоит из нескольких вкладок. Вкладка «Общие» содержит краткую информацию о подключаемом устройстве и разъёме, которому его нужно подсоединить:
(Рисунок 9)
Остальные вкладки дают возможность выставить чувствительность микрофона, подключить к входу другие устройства и т.д.
Что делать, если звука всё-таки нет?
1. Ещё раз проверить, правильно ли подключены колонки и включены ли они.
2. Посмотреть, не отключён ли звук в компьютере, в медиаплейере.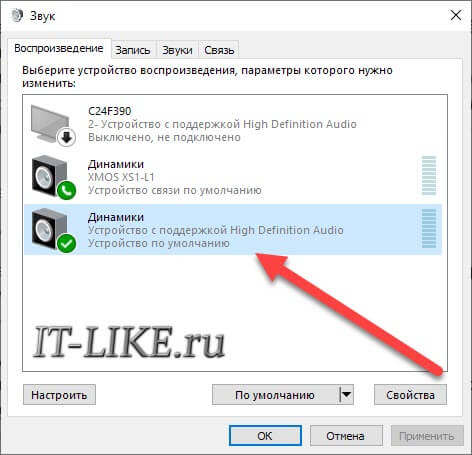
3. Воспользоваться Мастером устранения неполадок, который находится Панель управления/ Устранение неполадок/Устранение неполадок воспроизведения звука
4. При необходимости обновить драйвер.
Как настроить тихий микрофон в Windows XP/7/10 💻
Несмотря на повальное увлечение звонками через интернет и рост современных технологий, слышимость собеседника не редко оставляет желать много лучшего. И дело не в технологии VoIP, не в качестве интернет-соединения и даже не в программах, типа Skype, Viber и WhatsApp. Дешёвые китайские гарнитуры и микрофоны «на палочке» в сочетании с низким качеством микрофонного входа, встроенного в компьютеры и ноутбуки, не могут обеспечить комфортного уровня громкости и качества связи.
Какие микрофоны бывают
Все микрофоны для компьютеров делятся на три типа:
- Обычные аналоговые микрофоны с миниджеком
- Микрофон, встроенный в веб-камеру
- USB-микрофон
Среди микрофонов «на палочке» с миниджеком 3. 5″ можно встретить более-менее чувствительные модели, которые подойдут для большинства встроенных микрофонных входов. Подключаются аналоговые микрофоны в специальное гнездо компьютера, оно бывает на задней и на передней панели, обычно розового цвета. Для хорошей слышимости нужен хороший микрофонный вход в звуковой карте или в ноутбуке. Из-за низкой чувствительности или из-за высокого уровня собственных шумов, звук микрофона будет тихий.
5″ можно встретить более-менее чувствительные модели, которые подойдут для большинства встроенных микрофонных входов. Подключаются аналоговые микрофоны в специальное гнездо компьютера, оно бывает на задней и на передней панели, обычно розового цвета. Для хорошей слышимости нужен хороший микрофонный вход в звуковой карте или в ноутбуке. Из-за низкой чувствительности или из-за высокого уровня собственных шумов, звук микрофона будет тихий.
В USB-микрофонах встроен микрофонный усилитель, он подогнан под микрофонный капсюль и обеспечивает комфортный уровень звука в большинстве случаев. Такие микрофоны также встроены в веб-камеры, но только если камера без провода с миниджеком. Для нормального звука я советую выбирать USB-микрофон. Но если у вас микрофон с миниджеком, то потребуется его настройка.
В предыдущей статье я рассказал как настроить скайп на компьютере. Но к сожалению, много пользователей жалуются что их плохо слышно. Иногда надо просто орать прямо в микрофон чтобы тебя нормально слышали.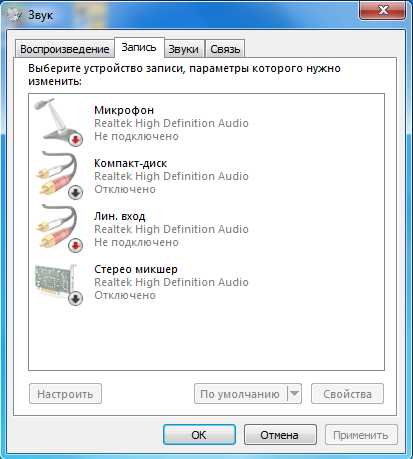 Но некоторые просто не знают, что микрофон нужно настраивать в микшере Windows. Обычно это касается только аналоговых микрофонов. Разберём настройку микрофона на примере распространённых кодеков Realtek HD и AC’97 совместимого. С любыми другими кодеками всё точно так же, по аналогии.
Но некоторые просто не знают, что микрофон нужно настраивать в микшере Windows. Обычно это касается только аналоговых микрофонов. Разберём настройку микрофона на примере распространённых кодеков Realtek HD и AC’97 совместимого. С любыми другими кодеками всё точно так же, по аналогии.
Звуковой кодек Realtek HD в Windows 7/10
В зависимости от драйвера, при подключении микрофона (по умолчанию розовое гнездо) диспетчер реалтека спросит какое устройство к нему подключили:
Выбираем «Микрофонный вход», теперь он доступен к использованию. Перейти к настройке микрофона можно через микшер громкости Windows или через диспетчер звука Realtek HD.
Посмотрите видео или прочитайте статью:
Чтобы открыть микшер громкости надо нажать по значку звука правой клавишей мыши и выбрать «Записывающие устройства», а для запуска диспетчера Realtek нажимаем по его иконке в системном трее (возле часиков):
Иногда значка диспетчера Realtek нет в панели задач, тогда его можно открыть в меню «Пуск -> Панель управления -> Оборудование и звук -> Диспетчер Realtek HD»
Настроим микрофон через микшер Windows 7/10:
Для начала нам надо найти микрофонный вход.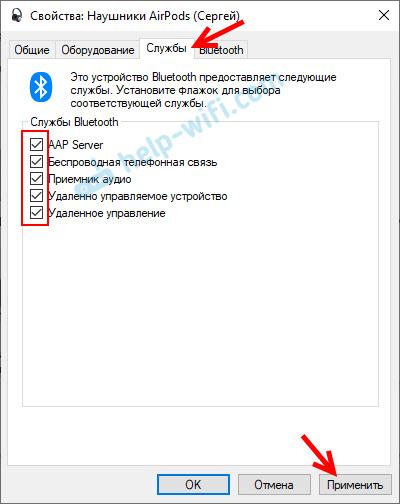 В зависимости от гнезда (задняя или передняя панель системного блока), в который подключён микрофон, и от настроек диспетчера Realtek HD (объединять входные гнезда или нет) он называется немного по-разному. Обычно это «Mic in at имя(цвет) гнезда» или другие названия со словом «Mic» или «Microphone». Текущий вход отмечен зелёной галочкой.
В зависимости от гнезда (задняя или передняя панель системного блока), в который подключён микрофон, и от настроек диспетчера Realtek HD (объединять входные гнезда или нет) он называется немного по-разному. Обычно это «Mic in at имя(цвет) гнезда» или другие названия со словом «Mic» или «Microphone». Текущий вход отмечен зелёной галочкой.
Если микрофон не подключён ни к какому гнезду, то в этом окне вход отображаться не будет. Для отображения всех входов, включая отключенные, нажимаем правой кнопкой на любое свободное место в окне и ставим галочки «Показать отключенные устройства» и «Показать отсоединённые устройства».
Итак, микрофон подключён, заходим в него и переходим на вкладку «Уровни»
Здесь мы можем настроить уровень входного сигнала от 0 до 100 и уровень усиления микрофона от 0 до 20-30 дБ. Здесь кроется главная причина почему тихо работает микрофон – это недостаточный уровень усиления. Для большинства микрофонов достаточно установить уровень +20 дБ. При увеличении до +30 дБ громкость повысится ещё сильнее, но при этом также возрастут шумы. Для борьбы с шумами перейдём на вкладку «Улучшения».
При увеличении до +30 дБ громкость повысится ещё сильнее, но при этом также возрастут шумы. Для борьбы с шумами перейдём на вкладку «Улучшения».
Чтобы подавить ненужный шум, галочка должна быть снята, а — включена. Если наблюдается эффект эха, то можете поставить . При включении подавления шумов голос заметно видоизменится, может принять металлический оттенок – это плата за дешёвый микрофон или встроенный звуковой кодек. Кстати, не факт, что при установке любой внешней звуковой карты, ситуация сильно улучшится.
На последней вкладке «Связь» есть полезная настройка, с помощью которой громкость системных звуков и музыки будет снижена, при разговорах в скайпе.
Диспетчер звука Realtek HD
Запускаем Диспетчер звука Realtek HD и переходим на вкладку с именем микрофона
Здесь мы можем также настраивать уровень записи, усиление микрофона, а также подавление шума и эхо. В общем-то всё понятно на картинке. Этот метод настройки одинаков для Windows 7/10 и Windows XP.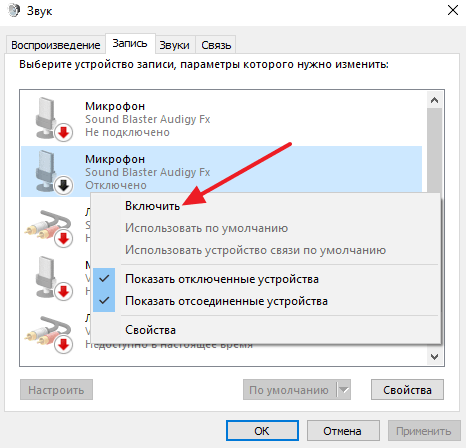
Обратите внимание на кнопку «Дополнительные настройки устройства» в правом верхнем углу. Можно выбрать из двух режимов: классический и многопотоковый:
В многопотоковом режиме, встроенный в ноутбук микрофон и подключённый в гнездо, отображаются как два раздельных микрофона, и их можно использовать одновременно. В классическом режиме они объединяются в один. В этом случае, если подключён внешний микрофон, то используется он, а если нет, то используется встроенный микрофон.
Настройка микрофона AC’97 в Windows XP
Будем настраивать AC’97 совместимый кодек, в моём случае это – Intel встроенное аудиоустройство, но для других кодеков принцип действия тот же. Открываем микшер звука Windows XP двойным кликом по иконке динамика в системном трее.
Если такой иконки там нет, то идём в и ставим галочку «Отображать значок на панели задач»
В окне микшера громкости идём в меню «Параметры» и обязательно ставим галочку «Дополнительные параметры», иначе включить усиление микрофона не получится.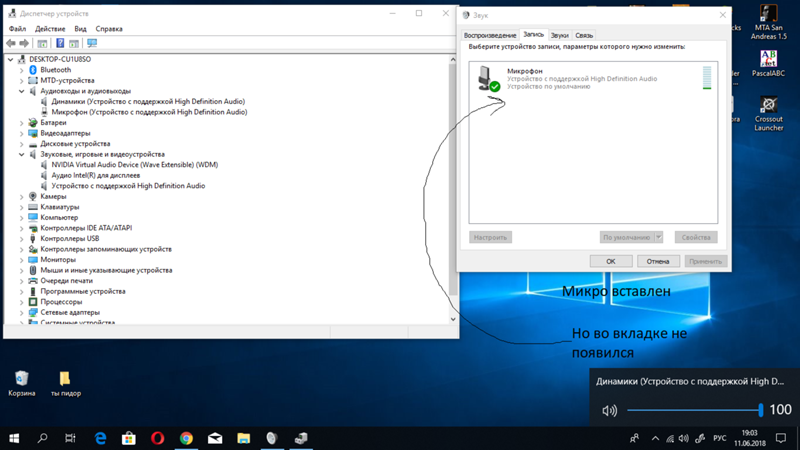
Затем переходим к настройке микшера записи. Переходим в и выбираем «Запись». В списке отображённых входов должна стоять галочка «Микрофон» или «Микрофонный вход».
Нажимаем «ОК» и в окне микшера записи находим наш микрофонный вход. Теперь мы можем настроить его уровень входа и включить усиление. Оно может называться по разному, например «Усиление микрофона», «+20 dB boost» или «Microphone boost», но всё это означает усиление +20 дБ.
В некоторых драйверах Realtek кнопки «Настройка» под уровнем громкости микрофона нет и можно подумать что усиление микрофона не предусмотрено. Но это не так, просто инженеры Realtek решили поморочить людям голову и оставили эту кнопку только в микшере громкости. Т. е. в окне микшера громкости не нужно переходить в микшер записи, а прямо там найти под микрофоном кнопку «Настройка» и включить усиление.
Что ещё можно сделать?
Если эти меры не привели к комфортному уровню громкости микрофона, то лучше всего взять веб-камеру с встроенным микрофоном. Если камеру брать не хочется, то менять микрофон на что-либо поприличнее , либо брать отдельную звуковую карту с хорошим микрофонным входом.
Если камеру брать не хочется, то менять микрофон на что-либо поприличнее , либо брать отдельную звуковую карту с хорошим микрофонным входом.
Хорошим решением будет взять USB-микрофон. Ещё, как вариант, это отдельный микрофонный усилитель, но я не видел подходящих в продаже. Обычно продаются дорогие профессиональные микрофонные усилители или не дорогие печатные платы для самостоятельного изготовления усилителя. Купить их можно на радиорынках или в интернете. Чтобы собрать готовое к использованию устройство с такой платой, нужно хоть немного быть радиолюбителем. Поэтому для большинства остаются первые три способа улучшения качества связи.
Как проверить качество связи в Скайп
Для этого специально придумана служба в скайп «Echo / Sound Test Service». При установке Skype в контактном списке по умолчанию присутствует только эта служба. Для проверки связи (только голос) просто звоним туда и делаем то, что говорит девушка. Радуемся и общаемся с друзьями и родственниками если качество звука устроило. Кстати, свои разговоры по скайпу можно записывать.
Кстати, свои разговоры по скайпу можно записывать.
Если твоих друзей плохо слышно по скайпу поделись новостью с ними через социальные сети.
Проверка звука на компьютере или ином устройстве – Zoom Центр справки и поддержки
Проверка звука перед присоединением к конференции
Если вы не включили настройку для автоматического присоединения к аудиоконференции, то можете проверить динамик и микрофон перед присоединением к конференции.
- После присоединения к конференции нажмите Проверить динамик и микрофон.
- На экране появится всплывающее окно конференции с предложением проверить динамики. Если рингтон не прозвучал, используйте раскрывающееся меню или нажмите Нет, чтобы переключиться на другие динамики, пока не услышите рингтон. Нажмите Да, чтобы перейти к проверке микрофона.
- Если вы не слышите повтор записанного звука, то воспользуйтесь раскрывающимся меню или нажмите Нет, чтобы переключиться на другой микрофон, пока вы не услышите ответ.
 Нажмите Да, когда услышите повтор записи.
Нажмите Да, когда услышите повтор записи. - Нажмите Войти с использованием звука компьютера.
- Нажмите Войти с использованием звука компьютера, чтобы войти в тестовую конференцию с выбранным микрофоном и динамиками.
Проверка звука с использованием настроек аудио
Чтобы проверить качество звука. перейдите к настройкам звука в ходе конференции или перед ее началом.
Перед началом конференции
- Войдите в клиент Zoom.
- Нажмите на изображение своего профиля, затем нажмите Настройки.
- Выберите вкладку Звук.
- Следуйте инструкциям в разделах ниже, чтобы проверить динамики или микрофон.
Во время конференции
Вы можете открыть настройки звука и проверить звук, находясь в конференции.
- На панели управления конференцией щелкните стрелку рядом с пунктом Выключить звук/Включить звук.

- Нажмите Параметры звука. Откроются настройки звука.
Проверка динамика
- Нажмите Проверить динамик, чтобы воспроизвести пробный тоновый сигнал.
- Если тоновый сигнал не слышен, выберите другой динамик в меню или настройте Громкость.
Подробнее о настройках звука.
Проверка микрофона
- В разделе Микрофон расположена зеленая панель Уровень на входе, которая движется, когда Zoom получает аудиосигнал.
- Нажмите Проверить микрофон, чтобы проверить микрофон.
- Начнется запись звука. Нажмите Запись после завершения. Начнется воспроизведение звука. В меню можно выбрать другой микрофон или настроить уровень на входе.
- Нажмите Автоматически регулировать настройки микрофона, если вы хотите, чтобы приложение Zoom автоматически настраивало входную громкость.
Подробнее о настройках звука.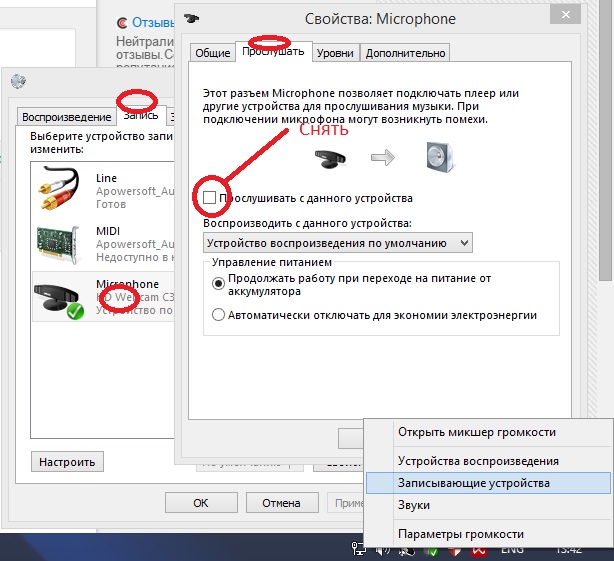
Устранение неполадок с микрофоном
- Если вы используете Mac OS 10.14 Mojave или более раннюю версию и не можете получить доступ к микрофону, то проверьте разрешения операционной системы, дабы убедиться, что Zoom имеет доступ к микрофону. Подробнее см. в разделе «Использование клиента Zoom и залов Zoom совместно с Mac OS 10.14 Mojave».
- Если микрофон недоступен при использовании Windows 10, то воспользуйтесь полем поиска Windows для перехода к настройкам конфиденциальности микрофона. Включите настройку Разрешить приложениям доступ к микрофону и разрешите доступ для Zoom.
Компьютер не видит микрофон наушников?🎧 Пошаговая инструкция, если ПК или ноутбук Windows не видит микрофон наушников
4.9 / 5 ( 42 голоса )
Вы купили наушники с микрофоном и мысленно приготовились записывать новое видео, вести свой блог или стримить игры. Дальше все просто — подключаем девайс к компьютеру и воплощаем идеи в реальность. Но даже в таком простом алгоритме могут возникнуть непредвиденные трудности. Самая первая и сложная — компьютер не видит микрофон от наушников. Как справиться с такой ситуацией, читайте в нашей статье о возможных причинах подобного «облома» и способах его устранить!
Но даже в таком простом алгоритме могут возникнуть непредвиденные трудности. Самая первая и сложная — компьютер не видит микрофон от наушников. Как справиться с такой ситуацией, читайте в нашей статье о возможных причинах подобного «облома» и способах его устранить!
Читайте также: Лучшие беспроводные микрофоны
Варианты подключения наушников к ПК
Подключать наушники к компьютеру можно разными способами. Вот несколько самых распространенных:
- USB — микрофон и наушники соединяются через один кабель и порт. Подключение считается весьма надежным, но используется редко. ПК распознает одновременно два устройства, определяет тип девайса и самостоятельно настраивает его корректную работу;
- Jack — хорошо известный способ подключения. Есть два штекера и два 3,5-мм разъема. Ваша задача только соединить соответствующие гнезда и провода;
- Bluetooth — самое удобное, но технологически сложное подключение. Здесь не будет дополнительных проводов, которые склонны к износу.
 Вам необходимо включить блютуз-наушники и добавить новое устройство в параметрах компьютера.
Вам необходимо включить блютуз-наушники и добавить новое устройство в параметрах компьютера.
Обратите внимание! Подключение любого устройства Bluetooth возможно только при наличии специального беспроводного модуля. У ноутбуков он встроен в систему по умолчанию, а вот у стационарной техники чаще всего отсутствует.
Почему компьютер не видит микрофон от наушников?
У каждого подключения могут возникнуть свои трудности с обеспечением нормального функционирования девайса. Это может быть связано как с неправильным подключением, так и с неисправностью техники и неполадками в программных настройках. Иногда для устранения проблем нужно обращаться в сервисный центр и делать диагностику, а иногда с проблемой можно легко справиться самим.
Заручиться помощью специалистов следует при следующих неполадках:
- повреждения USB-разъема или порта для микрофона. Проверьте, работает ли устройство при подключении через другой порт либо к другому оборудованию.
 Микрофон работает исправно — проверяйте реакцию разъема на другие девайсы (флеш-карта, мышь и др.). Если реакции нет, то нужна помощь сервисного центра;
Микрофон работает исправно — проверяйте реакцию разъема на другие девайсы (флеш-карта, мышь и др.). Если реакции нет, то нужна помощь сервисного центра; - неисправность самого устройства. Если внешне порт для подключения выглядит идеально, подключенные девайсы работают без сбоев, то возможно Windows не видит микрофон от наушников из-за повреждений в самом устройстве. В таком случае несем девайс на диагностику.
Читайте также: Как подключить наушники к ПК?
Наушники не видят микрофон: что делать?
Есть несколько неполадок, с которыми можно справиться самостоятельно. Главное разобраться с причиной и следовать инструкциям.
Неправильное подключение
Штекер проводных наушников с микрофоном по умолчанию вставляется в порт с розовой отметкой. Проверьте, чтобы коннектор полностью вошел в гнездо. Если при таком подключении микрофон все еще не распознается, то попробуйте другие разъемы — иногда настройки аудио-карты сбиваются и назначения портов могут выполнять другую функцию.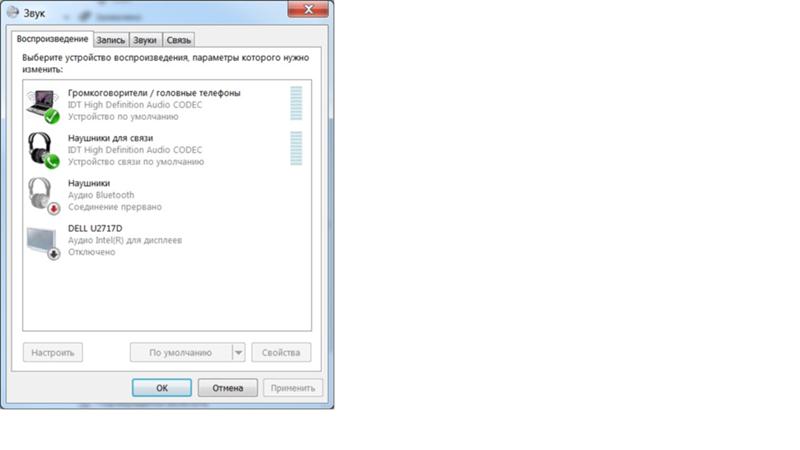
Драйвера устарели или не работают
Программные неисправности — это также распространенная неполадка, из-за которой компьютер или ноутбук не видит микрофон от наушников. Устранить эту проблему можно с несколькими способами.
Автоматическое исправление неполадок системы
Это самое простое действие. Если Windows 10 не видит микрофон от наушников, то зайдите в меню «Пуск».
Параметры → Обновление и безопасность → Устранение неполадок → Воспроизведение звука → Запустить средство устранения неполадок.
После система проанализирует информацию и при обнаружении проблемы предложит варианты по ее устранению. Если неполадки не обнаружены, то обращаемся к следующему пункту.
Читайте также: Как подключить наушники к ПК?
Настройка звуковой карты
Функция «Запись» может быть отключена. Как это проверить:
- Зайдите в раздел «Оборудование и звук» в панели управления.
- Выберете «Звук» и вкладку «Запись».

- Галочка зеленого цвета подтвердит, что устройство включено и работает корректно. Если ее нет, то микрофон вне зоны видимости либо программно выключен. Чтобы вернуть «галочку», вызовите контекстное меню на иконке и выберете пункт «Включить».
Еще обязательно проверьте настройки доступа компьютера к микрофону:
- В параметрах зайдите в раздел «Конфиденциальность».
- В левом меню кликните по иконке «Микрофон».
- После чего в пункте «Доступ приложениям к микрофону» нажмите выключатель «Включить».
Справочно: здесь же вы можете откорректировать список приложений, которым разрешено использовать микрофон. Галочками отметьте только те, с которыми вы намерены работать и использовать для голосового общения.
Обновление драйвера
Если раньше все работало без сбоев, а теперь ноутбук не видит микрофон от наушников, то проверьте драйверы. Возможно, их надо обновить:
- найти в интернете сайт производителя компьютера.
 Они выкладывают драйверы в свободный доступ на официальных ресурсах;
Они выкладывают драйверы в свободный доступ на официальных ресурсах; - зайти в раздел «Драйверы»;
- выбрать свою модель компьютера и ОС;
- скачать обновления и установить их;
- перезагрузить систему.
Читайте также: Почему компьютер не видит наушники?
Глобальная переустановка настроек и драйвера
Если обновление не принесло желаемого эффекта, попробуйте полностью переустановить драйвер. Файл-установщик предложит восстановить (со сбросом предыдущих настроек), удалить и установить программу. Советуем сначала попробовать восстановление, если и это не поможет, то придется удалить текущие драйвера и установить новые.
Если перечисленные способы не помогли справиться с проблемой, то значит загвоздка более глобальная, и лучше обратиться в сервисный центр.
Summary
Article Name
Компьютер не видит микрофон наушников?🎧 Пошаговая инструкция, если ПК или ноутбук Windows не видит микрофон наушников — FAQ от Earphones-Review🎧
Description
Почему компьютер не видит микрофон от наушников?🎧 В статье приведено пошаговое руководство, если ПК или ноутбук Windows 10 не видит микрофон наушников. Советы и инструкция по решению проблемы обнаружения микрофона. FAQ от Earphones-Review — помощь и советы! ✔Характеристики ✔Рейтинги ✔Обзоры ✔Советы
Советы и инструкция по решению проблемы обнаружения микрофона. FAQ от Earphones-Review — помощь и советы! ✔Характеристики ✔Рейтинги ✔Обзоры ✔Советы
Author
Александр Устиненко
Publisher Name
earphones-review.ru
Publisher Logo
Ноутбук или компьютер не видит наушники – Решение (3 мин)
Самая распространенная причина, почему ваш ноутбук или стационарный компьютер не видит наушники (проводные) при подключении — не настроенный драйвер (утилита), либо отсутствующий или устаревший драйвер на звук.
Рассмотрим все причины почему стационарный ПК или ноутбук, не видят наушники (проводные), от наиболее популярных, до наименее популярных. Будем рассматривать, на примере ОС Windows 7 и Windows 10.
Инструкция по подключению к ПК актуальна для всех проводных наушников:
- Мини-джек наушников (обычные проводные наушники).

- Раздвоенный мини-джек (наушники с микрофоном). Подробное подключение наушников с микрофоном (с раздвоенным или комбинированным mini-jack) описано в отдельной инструкции.
- И USB наушников. Единственный нюанс, USB-наушники получают звук в цифровом виде, должны определяться компьютером как отдельное звуковое устройство, соответственно, оно должно быть выбрано, как устройство вывода звука, кроме того, должны быть установлены драйверы. Чаще всего необходимые драйверы для работы USB наушников устанавливаются автоматически при их подключении. Иногда нужно установить их самостоятельно, скачав с сайта производителя. Также может понадобиться установить фирменное ПО, которое тоже можно найти на официальном сайте.
Обычный mini-jack и раздвоенный
⭐ Цены на лучшие наушники для компьютера в 2021 году:1. Определяем в каком состоянии находится аудиовыход и драйвера на ПК
Установлены ли драйвера и видит ли аудиовыход компьютер? Определяем это в пункте «Аудиовходы и аудиовыходы» диспетчера устройств.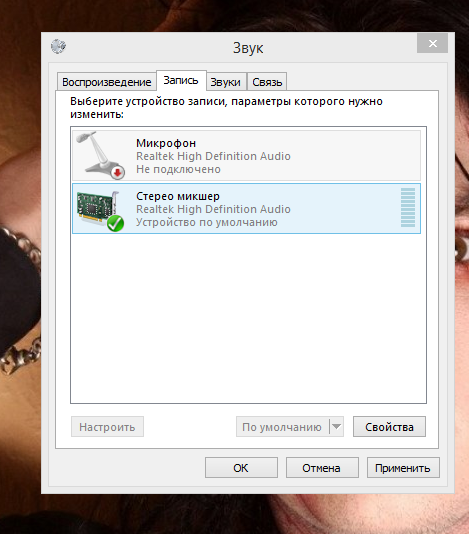 Его открываем таким образом, Windows 10:
Его открываем таким образом, Windows 10:
- Боковая панель – все параметры
- Ищем «диспетчер задач»
Windows 7. Пуск –> Панель управления –> Система и безопасность –> Диспетчер устройств.
Обновление драйверов часто решает проблему, когда ноутбук или комп не видит наушники.Самый простой метод: правой кнопкой на нужном устройстве, в меню «обновить драйвер».
Обновление драйверов для звука.
- Обновить драйвер можно, скачав его с официального сайта производителя аудио-карты, или через программу для обновления драйверов.
- Если у вас установлен чип от Realtek (стандартная звуковая карта, встроенная в материнскую плату), то новые версии драйверов можно скачать здесь. Если производитель аудио-карты другой, скачиваем с его сайта. Скачали, установили, перезагрузили ПК – всё обычно.

- Есть интересные программы по автоматическому обновлению драйверов. Например IObit Driver Booster. Устанавливаем программу, а потом уже через неё – нужные драйверы (звук, как минимум).
Установка и настройка драйверов звуковой карты Realtek (видео)
Обновление драйверов с помощью IObit Driver Booster:
2. Настраиваем входы для наушников в утилите Realtek на компьютере
Если драйвера на звуковую карту работают корректно, но ПК все равно не видит наушники, произведем настройку звука для проводных наушников на Виндовс 10.
Настраиваем входы в утилите Realtek. Она появится после установки драйверов, в трее около часов.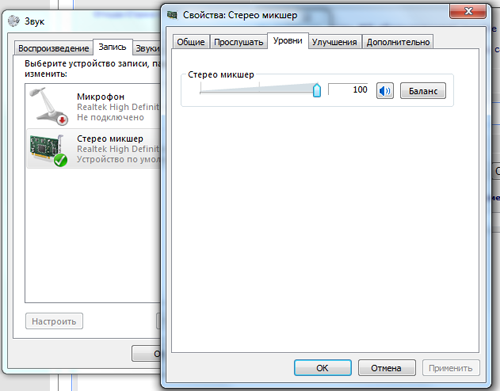 Если аудио-карта от другого производителя, тоже должно быть приложение, настройка аналогичная. Описанная на скриншотах процедура делается для того, чтобы аудио поток шел одновременно на все входные устройства, а не только на колонки (очень часто компьютер видит наушники как динамики, при первом подключении). Это же касается и микрофона от наушников (если он подключается через отдельный штекер).
Если аудио-карта от другого производителя, тоже должно быть приложение, настройка аналогичная. Описанная на скриншотах процедура делается для того, чтобы аудио поток шел одновременно на все входные устройства, а не только на колонки (очень часто компьютер видит наушники как динамики, при первом подключении). Это же касается и микрофона от наушников (если он подключается через отдельный штекер).
У меня, например, обычные проводные наушники всегда определяются как динамики. Если быть точным, они вовсе не определяются компьютером, как устройство. Звук продолжает идти через аудио-карту (именно это и значит надпись «Динамики Realtek» и тому подобные в списке аудио-устройств), а уж она «решает» на какой разъём подавать сигнал.
Открываем Диспетчер Realtek
- 2. Заходим в настройки Realtek: разделить все входные гнезда в качестве независимых входных устройств:
- 3.
 Отключаем определение гнезд передней панели (для ноутбуков может быть не актуально):
Отключаем определение гнезд передней панели (для ноутбуков может быть не актуально):
3. Настраиваем звук в самой Windows
Если после установки драйверов и настройки Realtek компьютер всё ещё не видит наушники, то вероятно в Windows выбрано не то устройство для воспроизведения звука по умолчанию.
В Windows 7 проходим по пути: «Пуск» — «Панель управления» — «Оборудование и звук» — «Звук». В Windows 10 можно открыть в трее на значке громкости контекстное меню (правой кнопкой мыши), «Открыть параметры звука», справа – «Панель управления звуком». После чего меняем устройство по умолчанию на наушники\динамики, можно попробовать все варианты по очереди и проверить их.
- 1. Открываем панель управления звуком
- 2. Меняем устройство по-умолчанию в настройках звука или включить устройство.
Другая возможная причина, почему компьютер\ноутбук не видит наушники – звук в Windows выставлен на низкую громкость или вовсе отключён.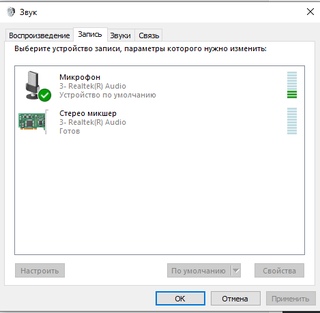 Проверяем, открыв управление громкостью в правом нижнем углу у часов. Особенно обратите внимания на «Общая» и «Звук».
Проверяем, открыв управление громкостью в правом нижнем углу у часов. Особенно обратите внимания на «Общая» и «Звук».
4. Определяем физическую неисправность
Если компьютер упорно не видит наушники, возможно это физическая неисправность. Скорее всего у вас поломка, если после 3х предыдущих пунктов, ПК все еще не видит проводные наушники.
Самый лучший способ решения проблемы на этом этапе — обратиться в сервисный центр. Диагностика и даже замена разъема, стоит совсем не дорого. А вы сэкономите нервы и время 😉 .
Для примера, рассмотрим самые распространенные причины почему наушники не подключаются к ПК, после программной настройки:
- Сломанный аудио-разъем. Его можно заменить, если сломались контакты разъёма – перепаять их. Подробнее о починке входа – здесь. Если нет уверенности в своих силах, стоит довериться профессионалам (сервисный центр).
- Вышла из строя (сгорела) звуковая карта.
 Это было бы понятно на этапе проверки устройства в Диспетчере задач. Да и разъёмы не работали бы, при чем все.
Это было бы понятно на этапе проверки устройства в Диспетчере задач. Да и разъёмы не работали бы, при чем все. - Сломался штекер наушников. Легко проверить на телефоне или другом устройстве. Решение: пайка или замена штекера. Либо отнести в сервисный центр.
- Сломались другие части наушников. От порванного провода, до сгоревших динамиков. Первоначальная проверка также на другом устройстве. Решения по починке наушников – здесь.
Что делать, если ваш микрофон не работает в Windows 10
Windows 10 хорошо известна своими проблемами с микрофоном. Если вы столкнулись с одной из этих проблем, не беспокойтесь: мы создали это руководство, чтобы избавить вас от неприятностей.
Выберите языкEnglishDeutschEspañolFrançais 한국어 日本語 Tiếng Việt 中文 (中国)
Обновлено 8 июля 2020 г.
Решение 1. Установите правильные разрешения на доступ к микрофону
Как пользователь Windows 10 в первую очередь проверяйте наличие Проблема с микрофоном — это страница настроек конфиденциальности микрофона:
Откройте Windows Settings из меню «Пуск».
Теперь на левой панели выберите Микрофон и затем проверьте эти три настройки:
- Если вы видите «Доступ к микрофону для этого устройства отключен», нажмите кнопку Изменить и затем включите «Доступ Microsoft для это устройство».
- Если для параметра «Разрешить приложениям доступ к микрофону» установлено значение Выкл. , переключите его на Вкл. .
- Проверьте список приложений и убедитесь, что разрешен доступ для тех, которые вы пытаетесь использовать.
Решение 2. Установите устройство записи по умолчанию
Нажмите клавишу с логотипом Windows + R , чтобы запустить «Выполнить».
Введите Control Panel и затем нажмите Введите или щелкните Ok .
Щелкните Оборудование и звук .
Вы можете увидеть список ваших записывающих устройств на вкладке «Запись», щелкните правой кнопкой мыши пустую область в списке и установите флажки Показать отключенные устройства и Показать отключенные устройства .
Щелкните правой кнопкой мыши каждое из записывающих устройств и убедитесь, что все они включены (если устройство уже включено, в меню вы увидите параметр «Отключить»).
Теперь говорите в микрофон. Убедитесь, что вы находитесь подальше от других микрофонов, чтобы избежать путаницы на следующем этапе.
Говоря в микрофон, посмотрите, заметите ли вы на экране какие-либо зеленые полосы. Если вы видите, что рядом с определенным устройством растут зеленые полосы, то это то, что вы ищете.Выберите его и нажмите кнопку Set Default .
Обратите внимание, что эта кнопка будет неактивна, если у вас есть только одно устройство в списке или если устройство уже установлено как устройство по умолчанию.
Решение 3. Отключите эксклюзивное управление приложением
На предыдущем шаге, если вы могли идентифицировать свой микрофон, заметив, что зеленые полосы поднимаются при разговоре с ним, любезно примените следующие шаги к этому записывающему устройству.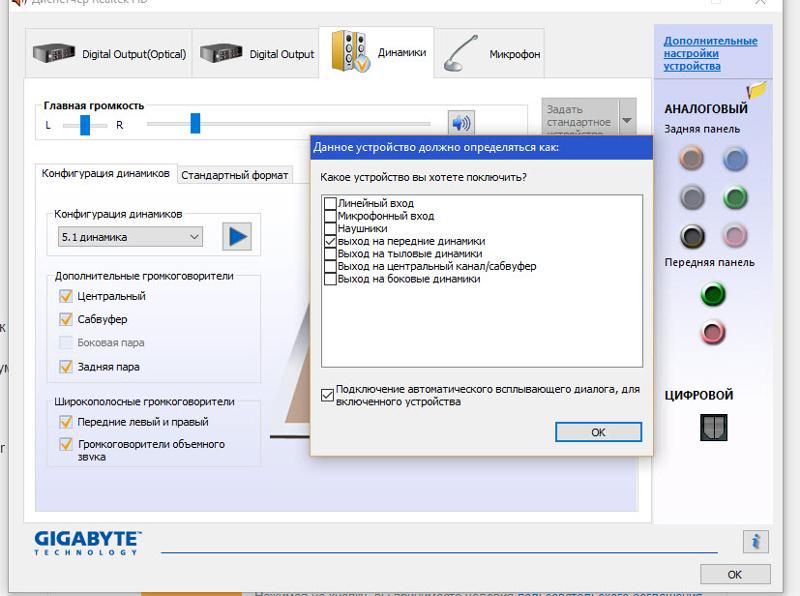 Если вы по-прежнему не можете распознать микрофон, о котором идет речь, примените шаги ко всем записывающим устройствам в списке:
Если вы по-прежнему не можете распознать микрофон, о котором идет речь, примените шаги ко всем записывающим устройствам в списке:
Выберите микрофон из списка записывающих устройств и нажмите Свойства .
На вкладке «Дополнительно» снимите флажки с обоих вариантов: «Разрешить приложениям получать монопольный контроль над этим устройством» и «Давать приоритет приложениям в монопольном режиме».
Решение 4. Убедитесь, что ваше оборудование совместимо с микрофоном.
Существует 4 основных типа микрофонов:
- Гарнитура с 2 отдельными разъемами 3,5 мм: одно для микрофона, другое для звука.
- Гарнитура или наушники только с одним разъемом: 2 в 1 (микрофон и звук в одном устройстве 3.Разъем 5 мм)
- USB-гарнитура / наушники с микрофоном.
- Гарнитура / наушники Bluetooth с микрофоном.
Первые два типа немного сложны. Читай дальше.
Если ваша гарнитура / наушники имеют два отдельных разъема 3,5 мм , то ваш компьютер / ноутбук также должен иметь два отдельных порта 3,5 мм (обычно один зеленый и один красный): один для звука, а другой — для микрофона.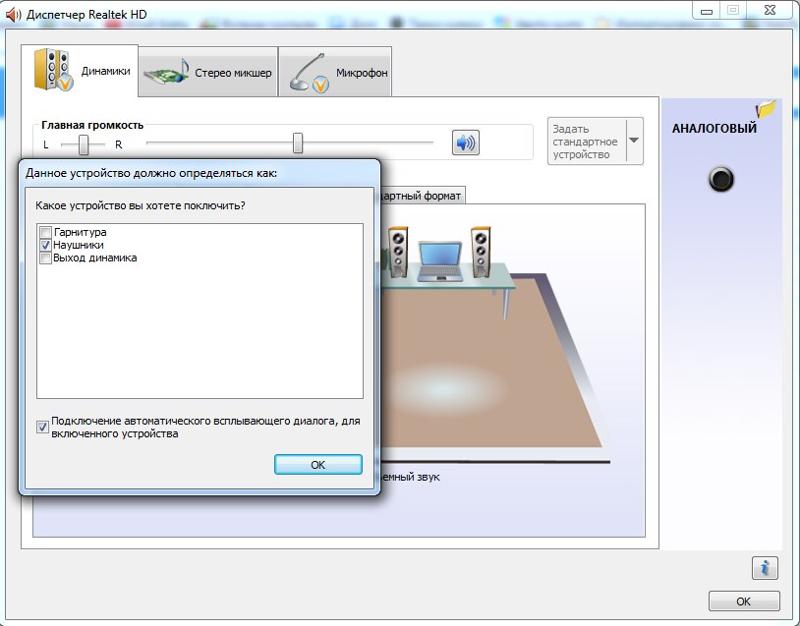 Одного домкрата не хватит.
Одного домкрата не хватит.
Если у вас на компьютере только с одним разъемом и , вам понадобится либо гарнитура с одним разъемом, либо преобразователь, который заменяется на двойной 3.5-мм разъемы к одному разъему 3,5 мм.
Если в гарнитуре / наушниках имеется только одно гнездо 3,5 мм для звука и микрофона, на вашем ноутбуке также должен быть один порт для гарнитуры 3,5 мм для захвата звука и звука с микрофона. Популярным примером этого являются наушники, которые поставляются со старыми iPhone.
К другим типам преобразователей относятся:
- Преобразователь с одинарным 3,5 мм на двойной 3,5 мм (он предназначен для гарнитур с одним разъемом для подключения их к ноутбуку с двумя аудиопортами)
- Один 3.Преобразователь 5 мм в USB
- Двойной преобразователь 3,5 мм в USB
Решение 5. Подключите гарнитуру Bluetooth вручную
Обычно, когда Bluetooth на вашем компьютере и гарнитура Bluetooth включены, они подключаются друг к другу автоматически.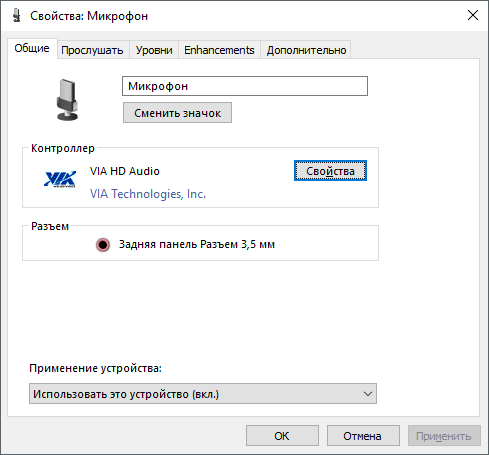 Иногда этого не происходит. Иногда они подключены, но вы по-прежнему не можете получать звук и отправлять звук через его микрофон.
Иногда этого не происходит. Иногда они подключены, но вы по-прежнему не можете получать звук и отправлять звук через его микрофон.
Если ваша гарнитура подключена, но звук не выходит из гарнитуры, у вас есть три варианта:
Вы можете щелкнуть значок динамика , затем маленькую стрелку, чтобы переключиться обратно на динамик компьютера / ноутбука, а затем переключиться обратно снова к гарнитуре Bluetooth.Убедитесь, что вы выбрали вариант (громкая связь или гарнитура), а не (Стерео), чтобы микрофон работал правильно.
Вы можете перейти на панель управления > Оборудование и звук > Звук , где вы можете найти гарнитуру, указанную на вкладке записывающих устройств. Щелкните его правой кнопкой мыши и выберите Disconnect , а затем снова щелкните правой кнопкой мыши и выберите Connect . Это должно сбросить соединение и исправить возможные неправильные соединения.
Вы всегда можете отключить Bluetooth , а затем снова включить его и посмотреть, решит ли это проблему.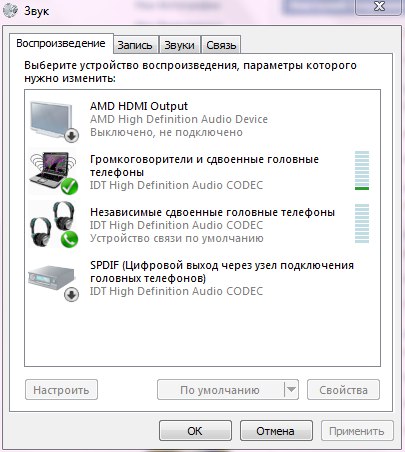
Если гарнитура Bluetooth еще не подключена, вы можете удалить устройство, перевести гарнитуру в режим сопряжения и повторно выполнить сопряжение. Чтобы временно удалить устройство, перейдите в раздел «Настройки », «»> «Устройства », , «Устройства , Bluetooth и другие устройства, », затем выберите гарнитуру и выберите «Удалить устройство».
Кроме того, не забудьте установить флажок внизу той же страницы, чтобы загрузить необходимые драйверы Bluetooth, даже если у вас установлены лимитированные соединения.Не беспокойтесь об этом, обычно это небольшая загрузка.
Решение 6. Установите правильный аудиодрайвер для вашего компьютера
Обычно производитель вашего ноутбука или материнской платы должен иметь аудиодрайвер, подходящий для вашего оборудования, на своем официальном сайте. Рекомендуется просмотреть там, загрузить и установить подходящий официальный драйвер (совместимый с вашим оборудованием и операционной системой), а затем перезагрузить компьютер.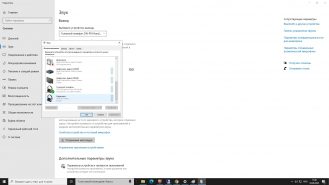 Это должно сработать.
Это должно сработать.
Если по какой-либо причине получить официальный драйвер сложно, а тот, который вы установили, работает некорректно, выполните следующие действия, чтобы изменить драйвер по умолчанию:
Во-первых, отключите любое другое подключенное устройство на столько, сколько вы можно и оставить подключенными только микрофон или гарнитуру.
Щелкните правой кнопкой мыши на кнопку «Пуск» или нажмите клавишу с логотипом Windows + X и выберите «Диспетчер устройств».
Разверните Звуковые, видео и игровые контроллеры , щелкните правой кнопкой мыши High Definition Audio Device и выберите Обновить драйвер .
Выберите второй вариант: Найдите на моем компьютере программный драйвер .
Щелкните эту опцию внизу: Позвольте мне выбрать из списка доступных драйверов на моем компьютере.
Выберите Аудиоустройство высокой четкости , а затем щелкните Далее .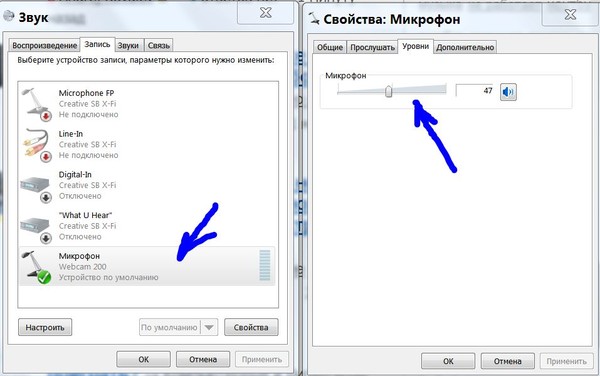
Появится всплывающее предупреждение, подтверждающее, что вы вносите изменения в этот драйвер, нажмите Да .
Теперь перезагрузите компьютер и проверьте, работает ли микрофон.
Решение 7. Удалите микрофон, если он существует в разделе «Устройства и принтеры».
Некоторые микрофоны и гарнитуры — Bluetooth и USB — отображаются в списке «Устройства и принтеры» на панели управления.
В этом случае вы всегда можете удалить устройство, отключить или отключить его, а затем снова подключить — это может переустановить его, а иногда и решить проблему.
Нажмите клавишу с логотипом Windows + R , чтобы запустить Выполнить.
Введите Control Panel и затем нажмите Введите .
Щелкните Просмотр устройств и принтеров , чтобы просмотреть список ваших устройств.
Щелкните правой кнопкой мыши гарнитуру, микрофон или USB-ключ, подключенный к микрофону, и выберите Удалить устройство .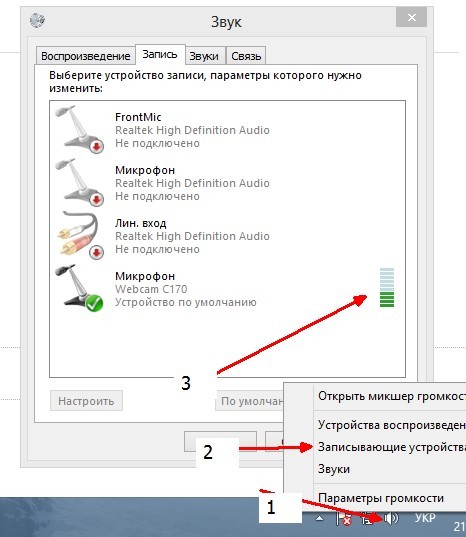
Щелкните Да , чтобы удалить устройство.
Теперь вы можете отключить устройство и снова подключить его и посмотреть, работает ли оно.
Решение 8. Удалите подозрительные приложения VOIP
VOIP означает «голос по IP», что в основном означает аудиочат или видеочат.
Иногда, даже если вы запрещаете монопольный контроль приложений (см. Решение 3), некоторые программы VOIP, такие как Skype, Zoom, Viber, TeamSpeak и т. Д., Могут самостоятельно изменять настройки вашего микрофона и мешать его правильной работе.
Вот почему рекомендуется проверить установленные голосовые приложения и удалить те, которые могут вызвать такую проблему, включая предустановленный Skype, если вы на самом деле не используете его.
Решение 9. Выполните обновление Windows
Известно, что Windows 10 имеет постоянные обновления; обычно вы хотите иметь последнее обновление для безопасности и исправлений совместимости микрофонов.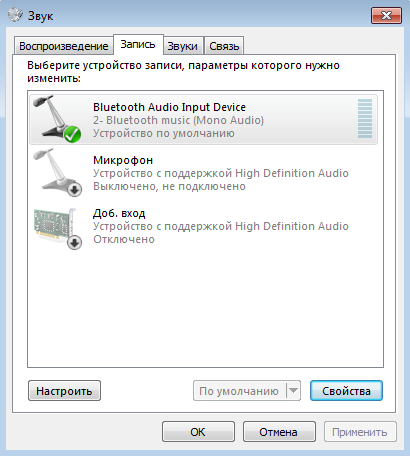 Это может решить вашу проблему.
Это может решить вашу проблему.
Откройте Windows Settings из меню «Пуск».
Щелкните значок Обновление и безопасность .
Нажмите кнопку Проверить обновления . Если есть обновление, убедитесь, что оно загружено и установлено.
После завершения обновления снова проверьте микрофон.
Как исправить настройки микрофона в Windows 10
Мы участвуем в программе Amazon Services LLC Associates, партнерской рекламной программе, разработанной для того, чтобы мы могли получать вознаграждение за счет ссылки на Amazon.com и дочерние сайты.
В этом руководстве мы поговорим об одной из самых больших проблем в Windows 10: проблема с микрофоном .
В общем, Windows 10 не работает легко со многими записывающими устройствами, даже если они встроены в компьютер. На собственном опыте мы обнаружили, что если микрофон, подключенный к компьютеру, не работает, это обычно проблема с настройками, а не с самим микрофоном.
Если у вас еще нет проблем — у вас только новый микрофон, и вы не знаете, как его установить — ознакомьтесь с нашим руководством по установке микрофона.
Как починить микрофон в Windows 10
Самое быстрое решение, если после обновления в апреле 2018 года
Прежде всего, если проблема возникла после апреля 2018 года (крупное обновление Windows 10), то самым быстрым решением может быть следующее:
Многие компьютеры сбросили настройки конфиденциальности после апрельского крупного обновления Microsoft. Из-за этого сброса ваши приложения и программы не могли получить доступ к вашей веб-камере и микрофону. Следовательно, мы должны вернуть им доступ / разрешение… Следуйте за мной:
- Откройте Настройки из начального меню.
- Нажмите «Конфиденциальность», чтобы получить доступ ко всем настройкам конфиденциальности.
- Выберите Микрофон на левой панели, а затем нажмите кнопку Изменить .

- Теперь включите микрофон для этого устройства .
- Включите Разрешите приложениям доступ к вашему микрофону .
- Наконец, в списке приложений обязательно включите доступ к микрофону для каждого приложения, которому вы хотите предоставить разрешение на доступ к микрофону.
- Повторите те же самые шаги, но на этот раз для вашей веб-камеры.
Ваш микрофон все еще не работает?
Убедитесь, что это не проблема оборудования
Давайте сначала проверим, что ваш микрофон не поврежден и не неисправен, и уберем его. Лучший способ проверить это — подключить микрофон к другому компьютеру под управлением любой операционной системы, кроме Windows 10 .
Если микрофон не работает и на другом компьютере, значит, он неисправен.Если он работает на другом компьютере, это означает, что у вас, вероятно, проблема с программным обеспечением на вашем компьютере с Windows 10.
На обоих компьютерах, если вы используете настольный компьютер (а не ноутбук), убедитесь, что вы подключаете микрофон или гарнитуру к задней панели ПК. Передние аудиопорты не всегда хорошо подключены к материнской плате.
Теперь, когда мы знаем, что это проблема программного обеспечения, давайте исправим ее.
Если вы знаете, что ваше записывающее устройство называется «VIA HD audio», нажмите здесь
Если вы знаете, что ваше записывающее устройство называется «Аудиокодек высокой четкости IDT», нажмите здесь
Если проблема касается вашей игровой гарнитуры или другого комплекта микрофона и наушников, проверьте это
Если вы установили на свой компьютер какое-либо программное обеспечение для записи видео / аудио — отметьте это
И, наконец, если у вас возникли проблемы с гарнитурой Bluetooth / парой наушников / микрофона, сначала проверьте правильность настройки Bluetooth с помощью этой статьи.
Если ни одна из приведенных выше ссылок не имеет отношения к вам, продолжайте читать.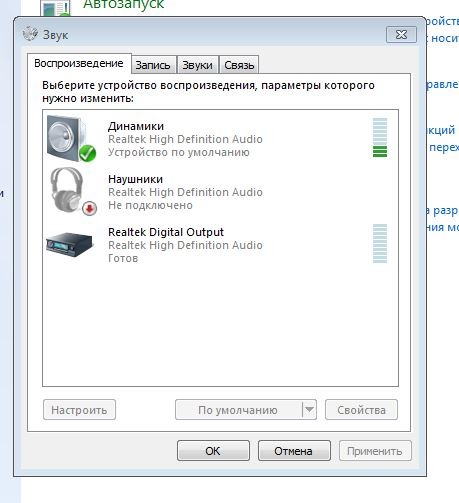
Способ I. Давайте исправим некоторые настройки записывающего устройства
- Щелкните правой кнопкой мыши значок динамика в правой нижней части экрана и выберите Звуки .
- Щелкните вкладку Запись , чтобы увидеть список записывающих устройств.
- Появится список записывающих устройств. Попробуйте говорить в микрофон и посмотрите, не поднимаются ли рядом с одним из них зеленые полосы (как на скриншоте).
- Если вы не видите никаких зеленых полосок, перейдите к шагу 5 . Если вы видите зеленые полосы, когда говорите в микрофон, но он по-прежнему не работает в какой-либо программе, это означает, что микрофон правильно настроен в Windows, но программа прослушивает не то записывающее устройство. Попробуйте изменить настройки этой программы.
- Проверьте, можете ли вы распознать, какое из устройств в списке является вашим микрофоном. Если вы его нашли, щелкните по нему, чтобы выделить его, а затем нажмите «Установить по умолчанию».

- Еще раз проверьте, не появляются ли зеленые полосы, когда вы говорите в микрофон. Если вы это сделаете, ваш микрофон теперь правильно настроен. Если нет, переходите к следующему шагу.
- Дважды щелкните устройство, представляющее ваш микрофон. Откроется окно свойств микрофона. Щелкните вкладку Уровни.
- На вкладке « Уровни » убедитесь, что «Микрофон» и «Усиление микрофона» установлены на максимум, вы можете сделать это, сдвинув их вправо, пока первый не покажет 100, а усиление не будет установлено на +30. .0 дБ. Затем нажмите ОК .
- На вкладке «Улучшения» (если есть) обязательно снимите флажок «Отключить все звуковые эффекты».
- Теперь перейдите на вкладку «Дополнительно» и обязательно снимите флажок «Разрешить приложениям принимать монопольный контроль над этим устройством» и нажмите «ОК». (Также снимите флажок «Включить улучшения звука», если он найден).
- На главной панели записывающих устройств перейдите на вкладку «Связь» и установите переключатель «Ничего не делать», а затем нажмите «ОК».

- Перезагрузите компьютер и еще раз проверьте панель записывающих устройств. Если вы видите, что зеленые полосы растут, когда вы говорите в микрофон, ваш микрофон теперь настроен правильно!
- Если вы все еще не видите полос и не на 100% уверены, какое из устройств является подходящим, попробуйте выполнить шаги 4–11 для каждого устройства в списке.
Метод II: удалите и переустановите драйверы микрофона
- Открыть диспетчер устройств, самый быстрый способ — через строку поиска:
- Откройте «Аудиовходы и выходы»
- Щелкните левой кнопкой мыши на записывающем устройстве.
- В открывшемся меню нажмите «Удалить».
- Физически отключите микрофон от компьютера.
- Перезагрузите компьютер.
- Снова подключите микрофон и позвольте Windows переустановить драйверы.
- Если обновление Windows 10 зависает, это может помешать вам автоматически получить последние версии драйверов. Проверьте это руководство , чтобы исправить это.

- Если это не сработает, я бы посоветовал вам установить последний драйвер, найденный на веб-сайте производителя вашего компьютера вручную , потому что иногда последний драйвер несовместим с вашим компьютером.Поэтому вам следует выполнить поиск по номеру модели вашего компьютера на веб-сайте производителя, загрузить последнюю версию драйвера, совместимую с номером вашей модели и Windows 10, и проверить, работает ли он.
- Если вы нашли модель своего компьютера на веб-сайте, но не можете найти там версию для Windows 10, это означает, что для нее еще нет совместимых драйверов, и вам, возможно, придется подождать, пока они не выпустят новые драйверы.
- Далее представлены решения только для определенных устройств, поэтому, если вы дочитали до этого места, и ничего не помогло, зайдите на наш форум, и мы постараемся помочь.
Метод III: Специальное решение для пользователей с аудиокодеком IDT High Definition
- Открыть диспетчер устройств, самый быстрый способ — через строку поиска:
- Откройте «Аудиовходы и выходы»
- Дважды щелкните на записывающем устройстве «Аудиокодек высокой четкости».

- Перейдите на вкладку «Драйвер».
- Щелкните «Обновить драйвер».
- Щелкните «Найти на моем компьютере драйверы».
- Щелкните «Разрешить мне получить список драйверов устройств на моем компьютере».
- Выберите «Аудиоустройство высокой четкости» , и , а не «IDT High Def», и нажмите «Далее».
- Вы получите предупреждение. Щелкните «Да».
- Проверить, работает ли.
Метод IV: Специальное решение для пользователей с устройством VIA HD Audio
Многие пользователи VIA испытывают проблемы с записью и / или воспроизведением после перехода на Windows 10. Если вы один из этих людей, попробуйте загрузить и установить модифицированные драйверы Daniel_K.
Метод V: Если проблема касается вашей игровой гарнитуры или комбинации микрофона + наушников:
Прежде всего, убедитесь, что между гарнитурой и компьютером одинаковый тип подключения.Если в вашей гарнитуре есть 2 независимых разъема, один для звука, а другой для микрофона, ваш компьютер также должен иметь независимые порты.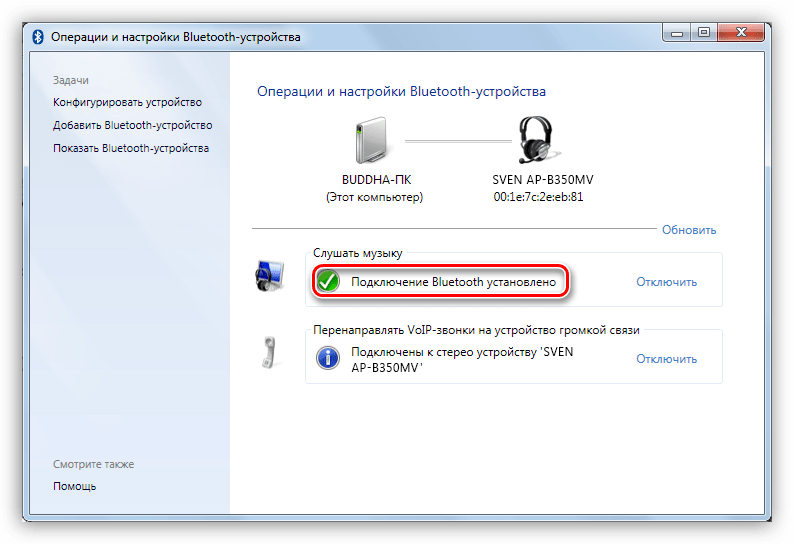 Если это 2 в 1 (один разъем для микрофона и звука), то на вашем компьютере должен быть один порт со значком гарнитуры на нем.
Если это 2 в 1 (один разъем для микрофона и звука), то на вашем компьютере должен быть один порт со значком гарнитуры на нем.
- Наушники iPhone и микрофоны других гарнитур с одним разъемом не будут работать, если на вашем компьютере два порта, разделенных на две части. Итак, вам нужно будет купить один из этих разветвителей:
- Если ваша гарнитура имеет два независимых разъема, и вы хотите подключить оба из них к одному порту гарнитуры на своем компьютере, вам понадобится один из следующих сплиттеров:
- Если ваше соединение на гарнитуре и в компьютере такое же, но микрофон по-прежнему не работает, вы можете попробовать преобразовать его в USB-соединение, используя один из следующих конвертеров:
- Для 2 x 3.Наушники с разъемом 5мм
- Для гарнитуры с разъемом 1 x 3,5 мм
- Удалите все программы и приложения VoIP, такие как Skype, Teamspeak или любые другие программы голосовых вызовов, затем перезагрузите компьютер, и, если ваш микрофон снова заработает, вы можете переустановить их.
Метод VI: Если вы используете программное обеспечение для записи
Люди, использующие записывающее программное обеспечение (аудиозапись / запись экрана), должны проверить, что ваше программное обеспечение обновлено, некоторые люди сообщали, что старая версия flashback express Screen Recorder отключила их микрофоны.
Надеюсь, использование этих методов помогло вам исправить настройки микрофона в Windows 10. Если нет, продолжайте читать!
Обратите внимание:
Если у вас все еще есть проблемы после прочтения этой статьи и выполнения шагов, задайте свой вопрос на нашем форуме, где у нас есть эксперт по этой теме, который изо всех сил постарается вам помочь. По мере того, как мы узнаем больше информации на форуме, мы обновляем эту статью советами, адаптированными для конкретных устройств.
Как проверить, работают ли ваши наушники и микрофон | Малый бизнес
Клэр Эдвардс Обновлено 4 февраля 2019 г.
Начало аудиосвязи только для того, чтобы обнаружить, что ваши наушники или микрофон не работают должным образом, может раздражать, вызывая разочарование у вас и собеседника. Выполните тест звука в наушниках и убедитесь, что микрофон и наушники работают должным образом, прежде чем начать использовать элементы управления звуком Windows. Некоторые программы голосового и видеочата в Интернете, например Skype, также имеют возможность протестировать аудиоустройства перед звонком.
Тестирование наушников и микрофона
Подключите наушники
Подключите микрофон и наушники к разъемам для микрофона и наушников на вашем компьютере, чтобы проверить микрофон на вашем компьютере. Обычно они обозначаются значками, представляющими микрофон для гнезда для микрофона и наушники для гнезда для наушников. Если вы используете наушники вместо динамиков, подключите наушники к разъему линейного выхода.
На ноутбуке или комплекте динамиков с разъемом для наушников разъем для наушников будет отмечен значком в виде набора наушников.Некоторые гнезда, а также гнезда для наушников и микрофона также имеют цветовую маркировку, обычно зеленую для наушников и гнезда линейного выхода и розовую для микрофона.
Не подключайте наушники к разъему линейного выхода, если вы используете динамики. Используйте гнездо для наушников на передней панели компьютера или гнездо, специально предназначенное для наушников.
Загрузить программное обеспечение медиаплеера
Запустите программное обеспечение медиаплеера. Вы можете сделать это из списка программ в меню «Пуск» или с помощью значка на рабочем столе или панели задач, связанного с этой конкретной программой.Выберите звуковую дорожку, которую вы хотите воспроизвести, из библиотеки медиаплеера. Вы также можете дважды щелкнуть звуковую дорожку в проводнике Windows, чтобы запустить медиаплеер по умолчанию и автоматически воспроизвести дорожку. Вы должны услышать звуковую дорожку через наушники.
Выберите микрофон
Включите микрофон, если на корпусе микрофона есть кнопка включения. Откройте меню «Пуск» и перейдите к « Settings », затем щелкните « System » и « Sound ».«Выберите свой микрофон в разделе« Вход », если он еще не выбран.
Говорите в микрофон
Говорите в микрофон. Вы должны увидеть индикатор уровня звука в« Test Your Microphone ». Если вы этого не сделаете, попробуйте нажать кнопку « Troubleshoot » для получения помощи в Windows.
Параметры тестирования голосового чата
Загрузите инструмент чата
Запустите службу голосового чата, которая позволяет выполнять тестовые звонки как Skype.Войдите в систему, указав свое имя пользователя и пароль, если применимо.
Проверьте уровень звука
Откройте меню уровней звука. Это будет немного отличаться в зависимости от того, какую службу вы используете, но обычно называется чем-то вроде «Настройки звука» и находится в разделе «Инструменты». Убедитесь, что наушники и микрофон включены. Сохраните ваши настройки.
Сделайте тестовый звонок
Активируйте тестовый звонок или аналогичную функцию.Обычно вы делаете это, выбирая фиктивный контакт с пометкой Test Call или что-то подобное из вашего списка контактов, а затем инициируйте звонок. Когда вы говорите в микрофон, вы должны слышать свой голос, воспроизводимый через наушники.
Отладка проблем с наушниками
Если вы используете наушники USB и не слышите звук, попробуйте снять наушники и закрыть любое используемое аудио приложение. Подождите несколько секунд, затем снова подключите наушники и повторно запустите приложение.Возможно, ваша проблема возникла из-за временного сбоя в работе программы.
Если у вас возникли проблемы с наушниками или микрофоном, попробуйте отключить их и использовать динамик или микрофон, встроенный в ваш компьютер. Если звук по-прежнему не воспроизводится, возможно, проблема в программном обеспечении. Если все работает правильно, попробуйте использовать наушники или микрофон с другим устройством, чтобы проверить, не остались ли у вас проблемы.
Как настроить и использовать гарнитуру в Windows 10
Источник: Rich Edmonds / Windows Central
Гарнитура может быть важным инструментом для общения, особенно при работе из дома, где вам может потребоваться блокировать окружающий шум, чтобы выполнить работу.Гарнитуры также особенно популярны среди геймеров, которым требуются продукты, чтобы ценить атмосферу, создаваемую разработчиками игр, и общаться с товарищами по команде. Однако даже с самой лучшей игровой гарнитурой для ПК вы все равно не получите абсолютно лучших впечатлений, пока не настроите ее должным образом. Вот что вам нужно знать.
Как настроить гарнитуру в Windows 10
Чтобы использовать гарнитуру, вам нужно будет ее подключить. Мы знаем, что это просто, но легко ошибиться, если вы не знакомы с доступными портами для аудио на ПК.Этого можно добиться, подключив конец кабеля гарнитуры к свободному порту на ПК или подключив его по беспроводной сети. Вот варианты для владельцев гарнитуры:
- Разъем 3,5 мм : Более старые и более доступные гарнитуры обычно имеют разъем на конце кабеля с двумя разъемами 3,5 мм, одно для аудиовыхода, а другое для микрофона. (Розовый для микрофона, зеленый для гарнитуры.)
- USB : гарнитуры с питанием от USB предлагают расширенные возможности благодаря встроенным усилителям, элементам управления и другим функциям, хотя с точки зрения качества нет огромного разрыва между USB и 3.Гнезда 5мм.
- Беспроводная связь : Будь то Bluetooth или специальный беспроводной USB-приемник, эти гарнитуры удаляют все кабели между компьютером и компьютером, позволяя вам сидеть более комфортно, не опасаясь создания беспорядка.
В зависимости от корпуса и материнской платы, установленной на настольном ПК, могут быть доступные порты на передней панели корпуса или рядом с ней, что может оказаться полезным, если у вас короткий кабель или нет свободных портов на задней панели. Наиболее важным фактором качества звука будет звуковая карта на материнской плате, если сравнивать ее со специальным цифро-аналоговым преобразователем (ЦАП).
Проверка вывода звука в Windows 10
После подключения гарнитуры к ПК самое время убедиться, что в Windows установлены и настроены уровни звука и т.п. Во-первых, нам нужно проверить, выбрана ли гарнитура в Windows в качестве устройства вывода по умолчанию.
- Щелкните левой кнопкой мыши значок звука на панели задач.
Выберите звуковое устройство в раскрывающемся меню.
Источник: Windows Central- Выберите подключенную гарнитуру .
В скобках может указываться либо USB, либо марка и модель аудиосистемы на материнской плате — это зависит от типа подключения, который использует гарнитура. Можно переименовать каждую запись в этом списке, чтобы вам было легче понять, что есть что. (См. Ниже, как переименовать подключенный звуковой выход.)
Теперь нам нужно протестировать вывод, чтобы убедиться, что мы выбрали правильное устройство и все работает нормально. Вы можете сделать это, запустив какой-нибудь носитель на ПК или используя функцию тестирования в Windows.
- Щелкните правой кнопкой мыши значок звука на панели задач.
- Выбрать Открыть настройки звука .
- Выберите Панель управления звуком справа.
Выберите наушники (должна быть зеленая галочка).
Источник: Windows Central- Hit Свойства . (Вы можете переименовать этот звуковой выход прямо здесь, чтобы упростить переключение.)
- Выберите вкладку Дополнительно .
- Нажмите кнопку тестирования .
Если вы слышите звук в наушниках, все готово. Если нет, проверьте, правильно ли выбрано устройство для вывода звука и подключена ли сама гарнитура (мы все оказались в положении, когда что-то не работает, потому что она физически не подключена).
Запись собственного голоса
После этого нам нужно выбрать микрофон в качестве устройства ввода по умолчанию и убедиться, что громкость увеличена.Для этого мы проделываем те же шаги, что и для наушников.
- Щелкните правой кнопкой мыши значок звука на панели задач.
- Выбрать Открыть настройки звука .
- Выберите Панель управления звуком справа.
- Выберите вкладку Запись .
Выберите микрофон .
Источник: Windows Central- Hit Установить по умолчанию .
Откройте окно свойств .
Источник: Windows Central- Выберите вкладку Уровни .
- Отрегулируйте громкость соответствующим образом.
Не забудьте запустить ваше любимое приложение VoIP (Discord — отличный вариант) или записывающее программное обеспечение, чтобы проверить микрофон. Некоторые приложения могут полностью контролировать микрофон и соответствующим образом регулировать уровни. Напротив, другие позволяют управлять объемом программного обеспечения, чтобы не открывать это окно записи каждый раз.
Устранение проблем с гарнитурой Windows
Убедитесь, что вы используете правильные порты
Включен ли он в розетку? Вы использовали правильный порт? Для разъемов 3,5 мм он обычно зеленый для выхода и розовый для входа, в зависимости от доступной звуковой карты. Смешайте эти два, и вообще ничего не произойдет. Более новые материнские платы оснащены многочисленными портами для объемного звука, поэтому вам может потребоваться обратиться к руководству для получения более подробной информации.
Автоопределение может проигрывать
Программное обеспечениеOEM может здесь мешать.Если у вас есть программное обеспечение, такое как Realtek HD Audio Manager, попробуйте отключить обнаружение разъема и посмотрите, поможет ли это.
Переустановка драйверов
Если ваша гарнитура не работает, возможно, проблема в драйверах. Зайдите в Диспетчер устройств и удалите драйверы для подключенной гарнитуры. Перезагрузите компьютер и снова подключите гарнитуру, чтобы Windows переустановила их. Да, это проверенный временем процесс «выключи и снова включи», но он работает.
Выбрать разные форматы
Если вы по-прежнему ничего не можете получить, попробуйте выбрать другой формат ввода / вывода в окне свойств (выполните действия с гарнитурой, описанные выше).
Не отключать
В зависимости от марки и модели гарнитуры она может поддерживать элементы управления, расположенные на кабеле. Ползунки громкости и кнопки отключения звука здесь легко доступны, но убедитесь, что они настроены для использования.
Попробуйте другую гарнитуру / устройство
Чтобы проверить, связана ли проблема с гарнитурой (а не с компьютером), попробуйте использовать ее на другом ПК или устройстве. Вы также можете попробовать подключить другую гарнитуру, если она у вас есть.
Наши лучшие рекомендации по гарнитуре
Выбор стоимости
HyperX Cloud Alpha
Высокое качество сборки и звук
HyperX позаботился о том, чтобы Cloud Alpha отлично звучал для геймеров на ПК с помощью двухкамерного драйвера для оптимального качества звука.Они также созданы, чтобы служить долго. Фактически, вы можете бросить их, и они все равно будут звучать так же хорошо. Мультиплатформенная совместимость и цена — лишь вишенка на этом сладком пироге.
Cloud Alpha оснащен съемным микрофоном с шумоподавлением и кабелем в оплетке с некоторыми посредственными встроенными элементами управления. Управление довольно хлипкое, но, по крайней мере, они есть для быстрого доступа во время игры. В целом неплохая гарнитура за свою цену.
Для серьезных геймеров
SteelSeries Arctis Pro + GameDAC
Великолепный звук и комфорт
Steelseries Arctis Pro + GameDAC — не самая доступная гарнитура, но она того стоит.Превосходный модуль усилителя позволяет легко управлять устройством, а исключительное качество звука позволяет по-настоящему погрузиться в игру.
Драйверов, размещенных внутри чашек SteelSeries Arctis Pro + GameDAC, более чем достаточно для игр, а микрофон обеспечивает общение с товарищами по команде. Это качественная сертифицированная гарнитура Hi-Res для геймеров, которую стоит задуматься.
Гарнитура входная
Подключаемая производительность Onyx HS53
Доступная игровая гарнитура для ПК
Plugable выпустила недорогую гарнитуру для игр за 50 долларов, которую стоит рассмотреть, даже если вы не хотите экономить деньги на звуке.
Дизайн вписывается в семейство Astro с большими чашками, закрывающими уши, и красивыми большими удобными подушками из пены с эффектом памяти. Микрофон не выдвигается и не снимается, но у него есть хитрый трюк, когда он автоматически отключается, когда вы подносите его к голове.
Мы можем получать комиссию за покупки, используя наши ссылки. Узнать больше.
Справочник покупателяЭто лучшие маршрутизаторы Netgear, доступные сейчас
Любите Netgear и хотите улучшить свой домашний Интернет? Мы собрали лучшие маршрутизаторы, доступные сейчас, независимо от того, ищете ли вы игры, настраиваете ячеистую сеть или просто пользуетесь Интернетом без задержек у себя дома.
Микрофон Windows 10 не подключен, ошибка — исправление
Если вы используете компьютер с Windows 10 для проведения или участия в видеоконференциях, а также для записи аудио и подкастов, вам определенно понадобится надежный микрофон. Встроенный микрофон вашего компьютера не может записывать высококачественный аудиосигнал, поэтому вам необходимо купить внешний микрофон и подключить его к компьютеру или ноутбуку.
Ну, иногда Windows 10 может не обнаружить ваш микрофон. ОС обычно отображает сообщение об ошибке о том, что микрофон не подключен.Хорошая новость в том, что вы можете решить эту проблему с помощью этого руководства.
Fix PC сообщает, что микрофон не подключен
⇒ Советы:
Совет 1. Убедитесь, что внутри разъема для микрофона или USB-порта, который вы используете для подключения USB-микрофона к компьютеру, нет пылинок.
Используйте баллончик со сжатым воздухом и удалите пыль с разъема компьютера и портов USB.
Совет 2. Проверьте контакты порта микрофона.Если они каким-либо образом повреждены, это может объяснить, почему ваш компьютер продолжает говорить, что микрофон не подключен.
Совет 3. Проверьте микрофон или гарнитуру, проверьте шнур на наличие следов физических повреждений, которые могут помешать нормальной работе микрофона.
Если пыль и контактные точки порта не были основной причиной вашей проблемы, воспользуйтесь следующими решениями по устранению неполадок.
1. Отключите другие периферийные устройства.
Если к вашему компьютеру подключены другие периферийные устройства, но вы не используете их активно, отключите их.Перезагрузите устройство и проверьте, появляется ли по-прежнему та же ошибка.
Иногда другие USB-устройства могут мешать работе вашего микрофона и даже мешать ОС его распознавать.
2. Проверьте настройки микрофона
Если вы отключили микрофон в настройках звука, ваш компьютер может его не обнаружить.
Шаги, чтобы проверить, включен ли ваш микрофон:
- Откройте панель управления → выберите вид с помощью маленьких значков
- Перейдите на вкладку Звук → Запись .
- Щелкните правой кнопкой мыши в пустом месте → выберите Показать отключенные устройства
- Включите микрофон, если он отключен.
Говоря о настройках микрофона, проверьте, разрешено ли Windows и другим приложениям использовать ваш микрофон.
- Перейти к настройкам → Конфиденциальность → Микрофон
- Найти Разрешить доступ к микрофону на этом устройстве
- Если Windows сообщает, что доступ к микрофону отключен, выберите Изменить и разрешите доступ к микрофону
- Включите опцию Разрешить приложениям также доступ к микрофону .
2. Запустите средство устранения неполадок речи
Windows 10 оснащена встроенным средством устранения неполадок, которое можно запустить для устранения общих проблем с микрофоном, которые могут мешать вашему компьютеру слышать вас.
Для запуска средства устранения неполадок:
- Перейти к настройкам → Обновление и безопасность
- Нажмите Устранение неполадок на левой панели
- Найдите и запустите средство устранения неполадок Speech .
Также можно запустить средство устранения неполадок Запись звука .
3. Обновите или переустановите аудиодрайверы
Устаревшие, отсутствующие или поврежденные аудиодрайверы также могут помешать вашему ПК или ноутбуку определить, что микрофон действительно подключен.
Вот как обновить или переустановить аудиодрайверы:
- Откройте приложение Device Manager и разверните Аудиовходы и выходы список
- Щелкните правой кнопкой мыши драйвер микрофона и выберите Обновить драйвер
- Перезагрузите компьютер и проверьте, исчезла ли проблема
- Если это не так, снова щелкните правой кнопкой мыши аудиодрайвер и выберите Удалить устройство на этот раз
- Перезагрузите компьютер, чтобы установить последнюю версию аудиодрайвера.
Не стесняйтесь обновить и свою операционную систему, если у вас еще не установлена последняя версия. Перейдите в настройки → Обновление и безопасность → Проверьте наличие обновлений .
Сообщите нам, если вам удалось решить проблему.
Как исправить неработающий звук на вашем ноутбуке
Некоторые общие проблемы со звуком, с которыми вы можете столкнуться, когда звук не работает на вашем ноутбуке, включают сбои звука, проблемы с подключением внешнего аудиоустройства или просто неработающий звук.
Эти и другие сбои звука могут быть вызваны аппаратными или программными проблемами. Например, динамики или наушники вашего ноутбука могут не работать, или в новом обновлении операционной системы добавлен патч, который может конфликтовать со старыми аудиодрайверами или программным обеспечением вашей звуковой карты.
Исправить звук ноутбука, не работающий в Windows 10В любом случае, мы покажем вам несколько проверенных решений, которые можно использовать, когда вы обнаружите, что звук не работает на вашем ноутбуке с Windows или Mac.Не стесняйтесь посмотреть наше видео на YouTube, в котором быстро рассматриваются некоторые из наиболее важных исправлений.
Контрольный объем
Возможно, вы случайно отключили звук на своем ноутбуке, нажав кнопку отключения звука или значок динамика на панели задач Windows.
Чтобы проверить громкость, нажмите кнопку mute или Add Volume на клавиатуре ноутбука или щелкните значок динамика в правом нижнем углу панели задач и включите или увеличьте громкость.
Если вы подключили внешние динамики, включите и увеличьте громкость. Если вы слышите звук, но по-прежнему не получаете нужного звука, проверьте приложение, которое вы пытаетесь использовать, и включите его или увеличьте громкость.
Попробуйте использовать наушникиЕсли встроенные динамики вашего ноутбука не работают, попробуйте подключить наушники или использовать внешние динамики. Если вы получаете звук через внешние аудиоустройства, проблема может быть в динамиках вашего ноутбука.
В качестве альтернативы, если у вас есть USB-гарнитура или наушники, попробуйте подключить их и проверьте, получаете ли вы какой-либо звук, поскольку они обходят звуковой драйвер по умолчанию и могут точно определить, где может быть проблема.
Изменить аудиоустройстваЕсли вы подключили аудиоустройство USB или подключаетесь к внешнему HDMI-монитору без динамиков, Windows может направить звук не на то устройство вывода, что заставит вас думать, что звук не работает на вашем ноутбуке.
Чтобы решить эту проблему, перейдите на панель задач Windows и щелкните правой кнопкой мыши значок динамика , выберите Открыть настройки звука и введите параметры звука . В разделе «Вывод» щелкните Управление звуковыми устройствами .
Выберите устройство Output и нажмите кнопку Test . Попробуйте использовать все видимые аудиоустройства, пока не услышите звук.
Проверьте соединенияПроверьте соединения, такие как наушники, динамики, разъемы и вилки, на наличие ослабленных кабелей или шнуров, и убедитесь, что они подключены к правильному разъему для нескольких разъемов.Если к вам подключены динамики и наушники, отключите один из них и посмотрите, поможет ли это.
Запустить средство устранения неполадок со звуком Средство устранения неполадок со звукомWindows может помочь автоматически исправить проблемы со звуком на вашем ноутбуке. Для этого нажмите Пуск> Параметры> Система> Звук и выберите Устранение неполадок .
Или введите средство устранения неполадок со звуком в поле поиска на панели задач, щелкните Исправить и найдите проблемы с воспроизведением звука , а затем щелкните Далее .
Выберите устройство, неисправность которого нужно устранить, и следуйте инструкциям, чтобы завершить процесс.
Проверить наличие обновлений WindowsЩелкните Пуск> Настройка> Обновление и безопасность .
Щелкните Центр обновления Windows> Проверить наличие обновлений .
Если вы видите статус Доступны обновления , щелкните Установить сейчас . Нажмите на обновления, которые вы хотите установить, а затем выберите Установить .
Перезагрузите ноутбук и проверьте, работает ли звук. Если статус показывает Вы в курсе , попробуйте следующее решение.
Проверить настройки звукаПомимо проверки того, отключены ли ваши динамики или увеличена громкость, вы можете проверить, не отключены ли ваши устройства. Для этого нажмите Пуск> Настройка> Система> Звук . Выберите свое устройство и затем щелкните Свойства устройства для ваших устройств ввода и вывода.
Снимите флажок Отключить для ваших устройств и проверьте, работает ли звук снова.
Обновить аудиодрайверУстаревшие или неисправные драйверы также могут вызывать проблемы со звуком и другие проблемы с оборудованием. Убедитесь, что ваш аудиодрайвер обновлен, а если нет, обновите его. Вы также можете удалить его, и он будет автоматически переустановлен на вашем компьютере, использовать общий аудиодрайвер Windows или попробовать откатить аудиодрайвер.
Чтобы обновить аудиодрайвер, щелкните правой кнопкой мыши Пуск> Диспетчер устройств .
Расширьте категорию Звуковые, видео и игровые контроллеры .
Щелкните правой кнопкой мыши звуковую карту или аудиоустройство и выберите Обновить драйвер .
Щелкните Автоматический поиск обновленного программного обеспечения драйвера .
Windows выполнит поиск нового драйвера. Если нет, посетите веб-сайт производителя устройства, чтобы загрузить обновленный аудиодрайвер.
Если обновление аудиодрайвера не помогло, удалите его и перезагрузите компьютер, чтобы переустановить драйвер.Для этого перейдите в Диспетчер устройств > Звуковые, видео и игровые контроллеры и щелкните правой кнопкой мыши свое аудиоустройство или звуковую карту. Выберите Удалить устройство .
Щелкните Удалите программное обеспечение драйвера для этого устройства и выберите Удалить . Перезагрузите ноутбук.
Примечание : Если вы видите желтый восклицательный знак рядом со звуковой картой или аудиоустройством, это означает, что вам необходимо найти и установить аудиодрайвер с веб-сайта производителя.
Использовать общий драйвер WindowsWindows имеет общий аудиодрайвер, который можно использовать, если первые два варианта обновления, удаления и переустановки драйвера не сработали.
Чтобы использовать универсальный драйвер, щелкните правой кнопкой мыши Пуск> Диспетчер устройств и щелкните категорию Звуковые, видео и игровые контроллеры , чтобы развернуть ее. Щелкните правой кнопкой мыши свое аудиоустройство или звуковую карту и выберите Обновить драйвер > Найдите на моем компьютере программное обеспечение драйвера > Позвольте мне выбрать из списка драйверов устройств на моем компьютере.
Щелкните свое аудиоустройство и выберите Далее . Следуйте инструкциям на экране, чтобы установить универсальный драйвер.
Аудиодрайвер откатаЕсли звук на портативном компьютере по-прежнему не работает с помощью описанных выше решений, попробуйте откатить звуковой драйвер. Для этого щелкните правой кнопкой мыши Пуск> Диспетчер устройств> Звуковые, видео и игровые контроллеры и щелкните правой кнопкой мыши свое аудиоустройство или звуковую карту. Выберите Properties .
Щелкните вкладку Driver и выберите Откат драйвера .
Следуйте инструкциям на экране и щелкните Да , чтобы откатить аудиодрайвер.
Выполнить восстановление системыВосстановление системы создается, когда Microsoft устанавливает обновления для операционной системы вашего компьютера на всякий случай. Вы можете восстановить систему с предыдущей точки до того, как звук перестал работать, и проверить, решает ли это проблемы со звуком.
Для этого откройте Control Panel и введите Recovery в поле поиска.
Выберите Recovery.
Затем нажмите Открыть восстановление системы .
Щелкните Далее в поле Восстановление системных файлов и настроек .
Выберите точку восстановления, которую вы хотите использовать, и нажмите Искать уязвимые программы и посмотрите, является ли ваш аудиодрайвер одним из уязвимых драйверов.Если отображается Не обнаружено , попробуйте следующее решение.
Установить аудиоустройство по умолчаниюЕсли вы используете USB или HDMI для подключения к аудиоустройству, выберите его в качестве аудиоустройства по умолчанию, перейдя в Панель управления > Оборудование и звук> Звук .
Щелкните вкладку Воспроизведение , щелкните правой кнопкой мыши свое аудиоустройство> Установить как устройство по умолчанию и щелкните ОК .
Перезапустить аудиослужбыДля этого введите Services в поле поиска и выберите Services из результатов поиска.
Щелкните правой кнопкой мыши Windows Audio, Windows Audio Endpoint Builder и Удаленный вызов процедур (RPC) и выберите Restart .
Попробуйте разные аудиоформатыДля этого откройте Панель управления > Оборудование и звук> Звук .
Щелкните вкладку Воспроизведение и щелкните правой кнопкой мыши Устройство по умолчанию> Свойства .
На вкладке Advanced перейдите к Default Format , измените настройку и нажмите OK .
Проверьте, воспроизводит ли аудиоустройство звук. Если нет, попробуйте изменить настройку еще раз, пока не получите звук.
Проверьте аудиокодек IDT High Definition AudioПроблемы со звуком могут быть вызваны аудиокодеком IDT High Definition Audio в аудиосистеме. Вы можете исправить это с помощью ручного обновления драйвера, которое позволяет выбрать звуковой драйвер, который вы хотите использовать. Однако не все аудиосистемы имеют эту функцию.
Щелкните правой кнопкой мыши Пуск> Диспетчер устройств> Контроллеры звука, видео и игр и найдите IDT High Definition Audio CODEC .
Если вы его видите, щелкните правой кнопкой мыши, выберите Обновить драйвер , а затем выберите Найдите на моем компьютере программное обеспечение драйвера > Позвольте мне выбрать из списка драйверов устройств на моем компьютере .
Если вы видите список предустановленных драйверов, щелкните High Definition Audio Device> Next и позвольте ему установить.
Настройка параметров конфиденциальности микрофонаЕсли проблема со звуком связана с вашим микрофоном, настройте его параметры конфиденциальности, нажав Пуск> Настройки> Конфиденциальность и выбрав Микрофон .
Нажмите Измените под Разрешить доступ к микрофону на этом устройстве , установите переключатель в положение На .
Прокрутите до Выберите, какие приложения Microsoft Store могут получить доступ к вашему микрофону , и переключите переключатель для приложения, которое вы используете, на На .
Отключить улучшения звукаУлучшения звука могут вызывать проблемы со звуком на вашем ноутбуке. Не все устройства имеют улучшения звука, но если у вас есть, их отключение может решить проблему.
Чтобы отключить любые включенные улучшения звука, щелкните Панель управления> Оборудование и звук и выберите Звук .
Щелкните вкладку Воспроизведение , щелкните правой кнопкой мыши устройство по умолчанию и выберите Свойства .
В зависимости от отображаемого параметра выберите либо Отключить все улучшения, поле или Отключить все звуковые эффекты, поле на вкладке Расширения, .
Нажмите ОК и проверьте, есть ли у вас сейчас звук.Вы можете повторить эти шаги для всех устройств по умолчанию.
Убедитесь, что вы отметили правильные поддерживаемые форматы и что исключительный режим не отмечен. Вы также можете отключить функцию улучшения пространственного звука и посмотреть, вернется ли звук.
Обновление BIOSВ очень редких случаях обновление программного обеспечения, несовместимость оборудования или переустановка Windows могут вызвать проблему со звуком, который не работает на вашем ноутбуке. В таких случаях вам может потребоваться что-то настроить в BIOS.
BIOS контролирует все в вашем компьютере, поскольку оно встроено в материнскую плату. В нашем руководстве о том, нужно ли вам обновление BIOS или нет, объясняется, как проверить, требуется ли оно, но это не та среда, к которой вы можете получить доступ непосредственно из Windows.
Если у вас старый ноутбук или ноутбук, который загружается медленно, нажмите F1 или F2 при включении, чтобы войти в среду BIOS перед загрузкой. Если ваш ноутбук довольно новый, выполните следующие действия, чтобы войти в BIOS.
Щелкните Пуск> Настройка> Обновление и безопасность .
Щелкните Recovery , а затем щелкните Restart Now в разделе Advanced Startup .
Щелкните Устранение неполадок .
Затем щелкните Дополнительные параметры .
Выберите Настройки прошивки UEFI . Если значок недоступен, нажмите Параметры запуска .
Когда ноутбук перезагрузится, нажмите F1 или F2, чтобы перейти к BIOS , и нажмите Перезагрузить .Система перезагрузится и вы перейдете в среду BIOS. В BIOS убедитесь, что ваша звуковая карта включена, а также убедитесь, что на вашем ноутбуке используется последняя версия BIOS / UEFI. Вы можете сравнить версию с версией на сайте производителя устройства и обновить ее, если доступна новая.
Примечание : будьте осторожны при обновлении BIOS, так как вы можете сломать что-нибудь в вашем компьютере, если вы не будете четко следовать инструкциям.
Ремонт динамиков для ноутбуковЕсли ничего не работает, но у вас все еще есть проблемы со звуком на вашем ноутбуке, возможно, вы видите плохо закрепленный динамик на вашем компьютере или даже сломанные динамики.вы можете отнести его для ремонта к специалисту по работе с ПК или, если он находится на гарантии, отправить его производителю для диагностики и ремонта.
Исправить звук ноутбука, не работающий в MacЕсли вы проверили громкость и убедились, что звук не отключен, а ваши аудиоустройства подключены правильно, но все еще есть проблемы со звуком на вашем ноутбуке Mac, попробуйте следующие решения.
Проверить настройки аудиоустройства ввода / выводаВаш Mac может выбрать неправильное аудиоустройство из-за конфликтов, несовместимости драйверов, неправильной конфигурации и других причин.
Чтобы решить эту проблему, перейдите в меню Apple > Системные настройки> Звук .
Щелкните вкладку Вход .
Проверьте настройки аудиоустройства. Проверьте и выберите правильное устройство ввода для звука и сделайте то же самое для настроек устройства вывода звука.
Примечание : Если выбрано устройство с поддержкой Bluetooth, выключите его, так как звук может воспроизводиться на этом устройстве, а не на динамиках вашего Mac. Вы также можете попробовать отключить и снова подключить аудиоустройства или переключиться с одного выхода на другой.
Сброс Core AudioCore Audio управляет звуковыми потребностями приложений на вашем Mac, такими как воспроизведение, редактирование, запись, сжатие и распаковка, обработка сигналов и многое другое. В вашем Mac он работает от coreaudiod (запускающего демона), поэтому, если звук не работает, вы можете перезапустить процесс coreaudiod и решить проблему, поскольку он сбрасывает звук на вашем ноутбуке.
Чтобы выйти из процесса coreaudiod, вы можете открыть Activity Monitor , ввести coreaudiod в поле поиска и нажать Force Quit .
Можно также запустить Terminal и ввести команду sudo killall coreaudiod . Нажмите Возврат , введите свой пароль и проверьте, работает ли звук снова. Coreaudiod перезапустится, но если этого не произойдет, вы вообще не получите звука. В этом случае выключите Mac и перезапустите его.
Примечание : Если вы не можете перезапустить, используйте команду Терминала: sudo launchctl start com.apple.audio.coreaudiod. Это запустит демон и повторно инициализирует процесс coreaudiod.
Проблемы со сторонним плагином или приложениемПроблемы сторонних приложений и плагинов при интеграции с вашим Mac могут повлиять на звук из-за несовместимости оборудования и программного обеспечения, особенно при выпуске новой macOS. Например, в macOS Catalina любые плагины, не заверенные нотариально, не будут работать или работать в операционной системе, потому что система безопасности Apple нотариально заверяет все плагины аудиоблока.
Чтобы управлять звуком, который не работает на вашем ноутбуке для определенных приложений на вашем Mac, и работать с ним, выполните следующие действия:
- Удалите профиль приложения в Audio MIDI Setup , если вы видите какие-либо ошибки, и перезапустите приложение.
- Откройте приложение, щелкните правой кнопкой мыши Встроенный выход , чтобы увидеть доступные аудиоустройства, и переключите выбор устройства вывода, чтобы исправить любые проблемы с конфигурацией.
- Создайте агрегатное устройство, смешав несколько аудиоинтерфейсов, чтобы снизить вероятность ошибок конфигурации при одновременном увеличении количества аудиовходов и выходов.
Каждый раз, когда выпускается новая macOS, она не только сопровождается улучшениями и новыми функциями, но также меняются аудиодрайверы, фреймворки ядра, инструменты Unix, появляются новые ошибки и иногда возникают проблемы со звуком.Apple также улучшает и исправляет задержку звука, надежность звука USB и другие проблемы пользователей.
Если вы обнаружите, что звук не работает на вашем ноутбуке Mac, попробуйте обновить операционную систему до последней версии и посмотреть, решит ли это проблему со звуком.
Сброс NVRAMВ вашем ноутбуке Mac используется энергонезависимая память с произвольным доступом для хранения различных настроек, таких как громкость звука, часовой пояс, разрешение экрана и недавняя информация о панике ядра, а также для быстрого доступа к ним.
Сбросьте его, чтобы устранить любые сбои с любым из этих и других атрибутов. Это происходит потому, что компьютер восстанавливает настройки оборудования по умолчанию и устанавливает внутренний жесткий диск в качестве загрузочного.
Для этого выключите Mac и снова включите его. Немедленно нажмите и удерживайте клавиши Option, Command, P и R около 20 секунд и отпустите их, когда услышите звук запуска.
Если у вас Mac с чипом безопасности Apple T2 Security Chip, отпустите клавиши после того, как логотип Apple появится и снова исчезнет.
Отключите пароль микропрограммы, если он есть на вашем Mac, а затем откройте Системные настройки , когда ваш Mac закончит запуск. Отрегулируйте любые настройки, например громкость звука и другие, которые были сброшены.
ЗаключениеВ отличие от ПК с Windows, ноутбуки Mac не поставляются с комплексным набором инструментов, который может диагностировать и устранять проблемы со звуком, поэтому поиск источника проблем со звуком в конечном итоге можно найти методом проб и ошибок и на ваше собственное мнение.
Надеюсь, эти решения помогут вам найти и решить проблемы со звуком на вашем ноутбуке.Если у вас все еще есть проблемы после попытки любого из вышеперечисленных решений, поделитесь с нами, оставив комментарий в разделе ниже.
Использование разъема для наушников в качестве микрофона: что вам нужно знать
(Последнее обновление: 8 января 2021 г.)Руководство по настройке разъема для наушников.
Можно подумать, что использовать гарнитуру на компьютере так же просто, как подключить ее к розетке. А иногда это бывает тогда, когда вы знаете, с какой вилкой и розеткой имеете дело. Но что происходит, когда вы работаете с гарнитурой с двумя разъемами и ноутбуком с одним разъемом, или наоборот?
Как подключить микрофон гарнитуры к устройству только с одним портом?
Для непосвященных все это может сильно сбить с толку.Итак, чтобы избавить вас от всего этого, мы составили краткое руководство, которое поможет вам без проблем работать с гарнитурой. Независимо от количества разъемов или портов, с которыми вы имеете дело, а также от того, используете ли вы новые или старые модели устройств, мы поможем вам.
Быстрые ссылки
Щелкните ссылки, чтобы перейти в соответствующий раздел.Но сначала давайте начнем с основ.
Что такое TS, TRS и TRRS?Эти буквы относятся к различным типам разъемов или вилок, которые передают аудиосигналы между устройствами.Они есть на конце каждой пары наушников, которые у вас когда-либо были, а также на проводах, которые вы подключаете к телефону, динамикам, ноутбукам, когда хотите что-то послушать.
Буква «T» означает «наконечник», «S» — «гильза», «R» — «кольцо».
Каждая точка контакта передает определенный звуковой сигнал, а гильза действует как обратный путь и земля.
Внимательно посмотрите на штекер кабеля TS (от Pixabay).Заглушка TS имеет один наконечник (T), одну втулку (S) и без колец.Поскольку у него всего две точки контакта, он в основном используется для несимметричных монофонических сигналов или сигналов, исходящих из одного аудиоканала. Штекеры TS обычно используются для подключения гитары к усилителю или аудиоинтерфейсу.
Чтобы узнать больше о сбалансированных и несимметричных сигналах, вы можете ознакомиться с нашей подробной записью об этом здесь. Внимательно посмотрите на разъем кабеля TRS (от Pixabay).Разъем TRS состоит из одного наконечника (T), кольца (R) и втулки (S), и его легко узнать по двум черным полосам вокруг него.Штекеры TRS имеют три контакта, предназначенные для передачи стерео или симметричных сигналов. Наконечник передает левый аудиовыход, а кольцо передает правый аудиовыход.
Наушники с двумя разъемами TRS. (Источник: Li Xuejun / 123rf.com)Штекеры TRS бывают разных размеров от 6,35 мм до 2,5 мм, наиболее знакомым из которых является штекер 3,5 мм, который обычно используется для наушников.
Штекер TRS можно использовать только для микрофонного или стереофонического аудиовхода, но не для обоих.Вот почему наушники, использующие этот тип штекера, обычно оснащены двумя, иногда розовыми и зелеными, для различения аудиовхода и входа микрофона.
Внимательно посмотрите на разъем кабеля TRRS (Источник: Pixabay).Пробка TRRS имеет один наконечник (T), два кольца (RR) и втулку (S) и идентифицируется по трем черным полосам. Этот тип штекера имеет четыре контакта, которые передают сигналы для стереозвука, микрофона и видео.
Этот тип штекера обычно используется на смартфонах, видеокамерах, планшетах и других подобных интеллектуальных устройствах со встроенным разъемом, предназначенным для одновременной поддержки стереозвука и микрофона.
Почему это полезно знать?
Понимание функций и различий между вилками TS, TRS и TRRS — это шаг к пониманию того, насколько хорошо они работают с розетками других типов. Большинство из нас может подумать, что все аудиоразъемы одинаковы и что вы можете просто использовать любой аудиоразъем с любым разъемом. Однако это может повлиять на качество звука и потенциально повредить ваше устройство.
Вот некоторые рекомендации по совместимости штекеров TS, TRS и TRRS:
- Замена TRS на TS: Использование кабеля TS в разъеме TRS не рекомендуется, поскольку аудиоканал обычно связан с дополнительным кольцом на TRS вилка будет заземлена.В результате вы потеряете один аудиоканал и уменьшите вывод звука, потому что штекер TS не поддерживает стереозвук, как это делает штекер TRS.
- Замена TS на TRS: Если вы попытаетесь использовать сбалансированный разъем TRS для входа и выхода несимметричного сигнала, в результате вы все равно получите несимметричный сигнал.
- Замена TRS на TRRS: Обычно можно использовать штекер TRRS вместо штекера TRS, но поскольку в гнезде TRS отсутствует дополнительное кольцо, это соединение будет сохранять только аудиосигнал, а не микрофон.
В настоящее время большинство компьютеров и ноутбуков имеют один аудиоразъем, предназначенный как для наушников, так и для микрофона. Обычно это не проблема, учитывая, что большинство проводных наушников поставляются со стандартным штекером TRRS 3,5 мм, который идеально подходит для встроенных аудиоразъемов.
Но что произойдет, если вилка вашей гарнитуры не соответствует разъему на вашем ноутбуке или если у вашей гарнитуры только один разъем к двум разъемам вашего компьютера? Что ж, здесь и нужны эти удобные маленькие переходники.
Вот некоторые из наших фаворитов:
Комбинированный аудиоадаптер Kingtop 3,5 мм
Внимательно посмотрите на комбинированный аудиоадаптер Kingtop 3,5 мм (от: Amazon).Если вы работаете только с одним разъемом, комбинированный аудиоадаптер Kingtop 3,5 мм — хороший выбор. Он оснащен двумя разъемами TRS 3,5 мм и одним разъемом TRRS 3,5 мм. Он предназначен для подключения старых аудиоустройств с отдельными аудиоразъемами и микрофонными разъемами к новым компьютерам или игровым консолям, у которых есть только один встроенный аудиоразъем.
Адаптер работает с ПК, планшетами, внешними микрофонами, динамиками, смартфонами и популярными игровыми консолями, такими как XBOX One и PS4.Однако он не работает для большинства устройств Apple и стандартных наушников Apple.
Адаптер-разветвитель для гарнитуры MillSO
Внимательно посмотрите на адаптер-разветвитель для гарнитуры MillSO (Источник: Amazon).Адаптер разветвителя для гарнитуры MillSO оснащен одним разъемом TRRS и двумя отдельными разъемами TRS для аудио и микрофона. Таким образом, если у вас есть гарнитура с одним разъемом TRRS и компьютер с двумя отдельными разъемами для микрофона и наушников, этот адаптер позволит вам легко подключить их, что делает его отличным вариантом для онлайн-игр и видеоконференций.
Внешний звуковой адаптер USB TechRise
Внимательно изучите внешний звуковой адаптер USB TechRise (Источник: Amazon).Внешний стереозвук USB TechRise — это адаптер 3-в-1 со специальными разъемами TRS 3,5 мм для внешнего микрофона, игровой гарнитуры и стандартных аудионаушников. Он может быть подключен к компьютеру через USB и не требует установки дополнительных драйверов. Он также имеет специальные кнопки отключения звука для микрофона и наушников и отдельный регулятор громкости.
Этот адаптер работает со всеми основными операционными системами, такими как Windows, Linux и Mac OS.
Как использовать наушники в качестве микрофона для ПКВ некоторых случаях одновременное использование наушников и микрофона для наушников не так просто, как просто подключить устройство к компьютеру.
Вот несколько настроек настроек ПК, которые вы можете сделать, если ваши наушники подключены правильно, но вы по-прежнему не можете использовать микрофон:
- Когда гарнитура подключена к разъему для микрофона, откройте «Настройки» в меню Windows. расположен в нижней левой части экрана.Меню Windows с выделенным «Настройки».
- В окне «Настройки» нажмите «Система». Окно «Настройки» с выделенным «Система».
- В новом всплывающем окне выберите «Звук» на левой боковой панели. Окно «Система» с выделенным «Звук».
- В параметрах «Звук», которые появляются в правой части окна, найдите «Вход». Убедитесь, что ваше устройство выбрано в поле под «Выберите устройство ввода», чтобы оно стало устройством ввода по умолчанию. Окно «Система» с выделенным «Вводом».
- Если вы хотите проверить реакцию микрофона и отрегулировать громкость, нажмите «Свойства устройства». Окно «Система» с выделенным «Свойства устройства».
- Вы можете легко отрегулировать громкость и проверить, реагирует ли ваш микрофон в окне «Свойства устройства». Окно «Свойства устройства» с выделенным «Громкость».
Чтобы настроить гарнитуру так, чтобы она могла использовать разъем для наушников в качестве микрофона для Mac, просто выполните следующие действия:
- Подключив гарнитуру к наушникам jack, откройте «Системные настройки» в Dock или щелкните значок Apple в верхнем левом углу экрана.Меню Apple с выделенным «Системными настройками».
- В окне «Системные настройки» щелкните значок «Звук». «Системные настройки» с выделенным «Звук».
- В окне «Звук» щелкните вкладку «Вход». Ваша гарнитура должна быть видна в разделе «Выберите устройство для ввода звука». Убедитесь, что выбрано выбранное устройство ввода. Окно «Звук» с выделенными «Вход» и «Выберите устройство для ввода звука».
- Как только это будет сделано, вы можете переключить входную громкость выбранного устройства, чтобы сделать его либо очень чувствительным к аудиовходу, либо нет, в зависимости от того, насколько громкий или слабый ваш источник звука.Чтобы проверить, принимает ли ваш микрофон входной звук, вы можете просто проверить, реагируют ли серые полосы рядом с «Input Level», когда вы говорите в микрофон. Окно «Sound» с выделенными «Input volume» и «Input level».
Если вы выполнили вышеуказанные шаги, но по-прежнему не можете использовать наушники в качестве микрофона, проверьте, есть ли у вас следующие проблемы:
Неправильная конфигурация
Если ваша гарнитура не работает, это может быть просто неправильным выбором устройства ввода звука в настройках «Звук».
Чтобы проверить, правильное ли устройство установлено по умолчанию, просто зайдите в панель управления, щелкните значок «Звук» и выберите вкладку «Запись» в небольшом всплывающем окне. Ваше устройство должно быть отмечено зеленой галочкой, а зеленая полоса справа должна подниматься вверх при обнаружении звука.
Окно «Звук» с выделенным записывающим устройством.Неправильное соединение
Неработающая гарнитура или микрофон может быть просто вызвана использованием неправильного порта. Хорошо то, что большинство портов на ПК имеют цветовую маркировку, чтобы избежать этих ошибок.
Проблема с драйвером
Другая причина неработающей гарнитуры может быть связана с ошибкой драйвера. Ваши звуковые драйверы могут быть устаревшими или несовместимыми, и поэтому вы не сможете правильно использовать гарнитуру с компьютером.
Один из способов решить эту проблему — использовать диспетчер устройств. Просто откройте панель управления и выберите «Диспетчер устройств». В открывшемся небольшом всплывающем окне нажмите «Звуковые, видео и игровые контроллеры». Выберите свое устройство из списка и щелкните его правой кнопкой мыши.В открывшемся меню вы можете либо обновить драйвер, либо переустановить его, выбрав «Сканировать на предмет изменений оборудования».
Открываются два окна «Диспетчер устройств» с выделенными «Звуковыми, видео и игровыми контроллерами» и «Обновить драйвер». .Проблема с наушниками
Если ничего не помогает, проверьте, нет ли каких-либо физических проблем с гарнитурой. Если ни один из вышеперечисленных шагов не устранил проблему с гарнитурой, возможно, само устройство неисправно.
ЗаключениеКонечно, полезно знать, что если у вас возникли проблемы со звуком, связанные с гарнитурой, есть несколько способов их исправить.Будь то настройка нескольких параметров на вашем компьютере или просто покупка адаптера для удобного решения проблемы, мы надеемся, что наше руководство помогло вам решить проблему с минимальным разочарованием и неудобствами.
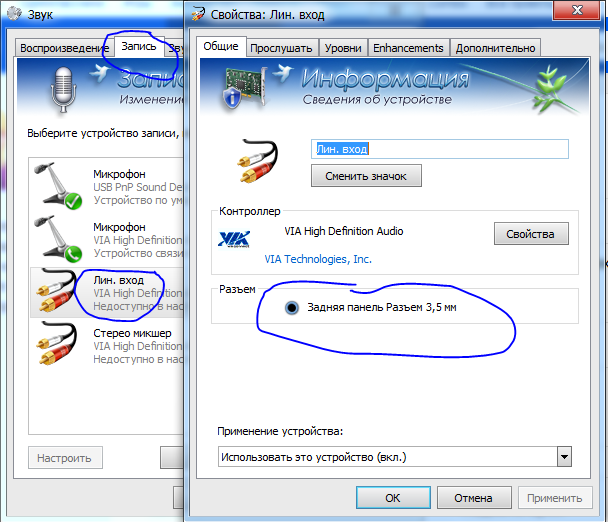
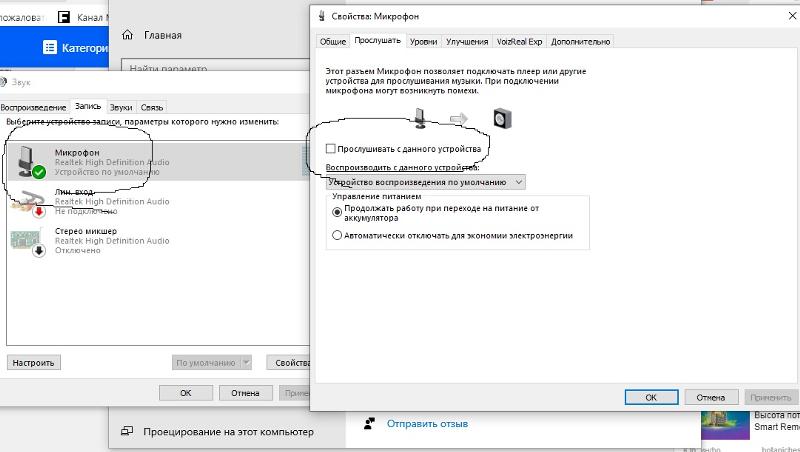
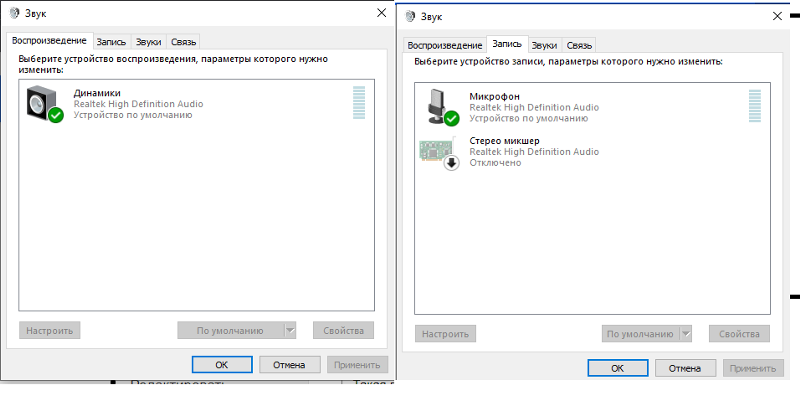
 Здесь вам нужно кликнуть по заголовку «Устранение неполадок». Найдите в основной, правой, панели пункт «Запись звука» и запустите системный инструмент.
Здесь вам нужно кликнуть по заголовку «Устранение неполадок». Найдите в основной, правой, панели пункт «Запись звука» и запустите системный инструмент.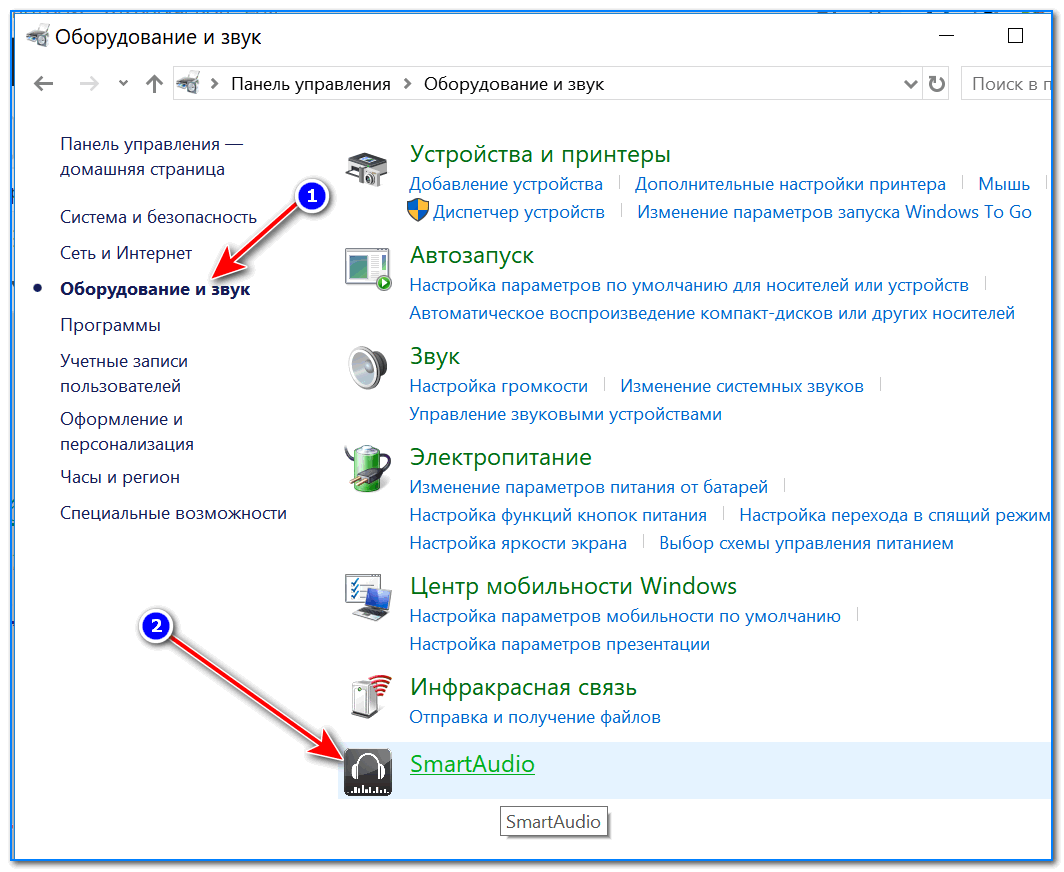
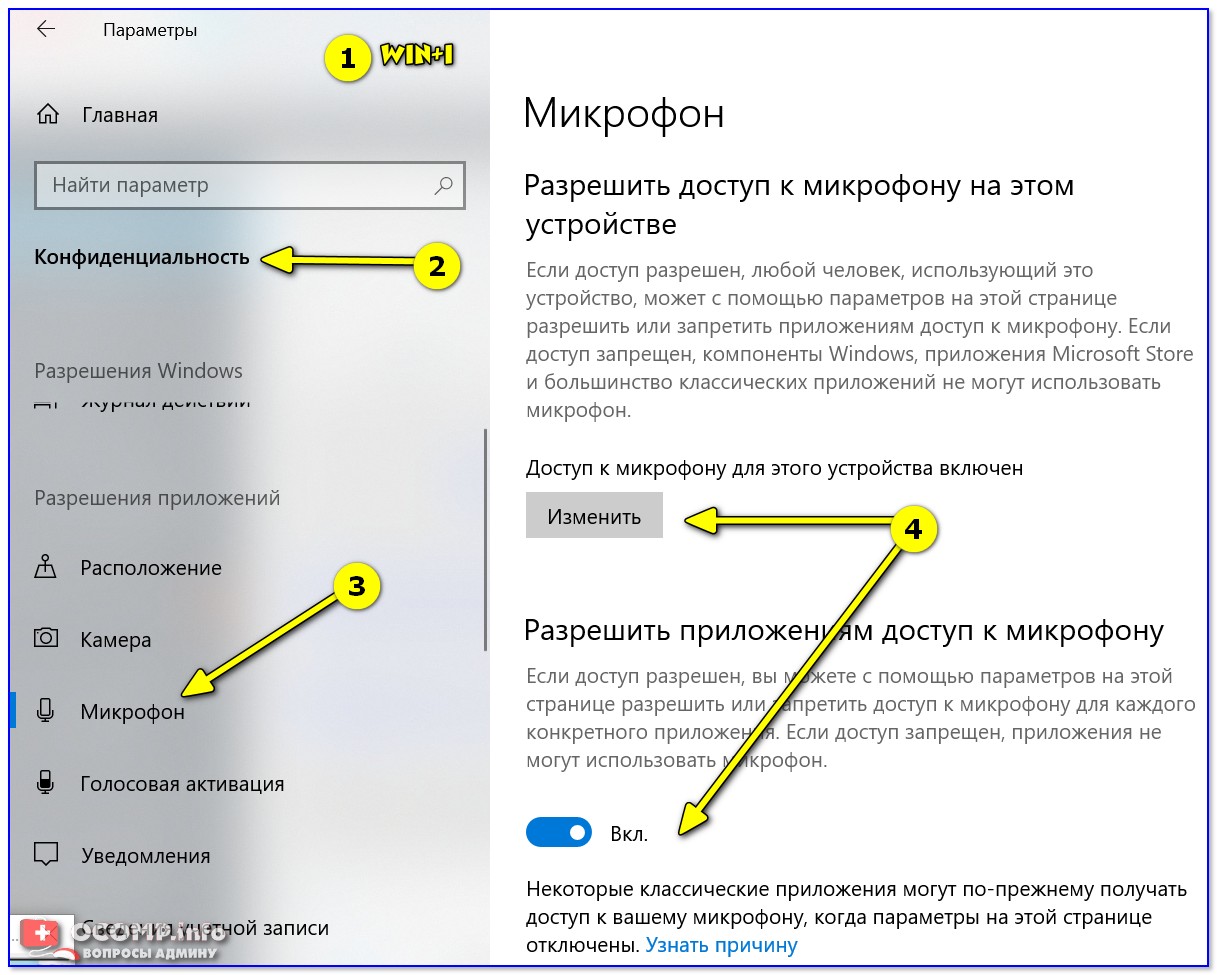
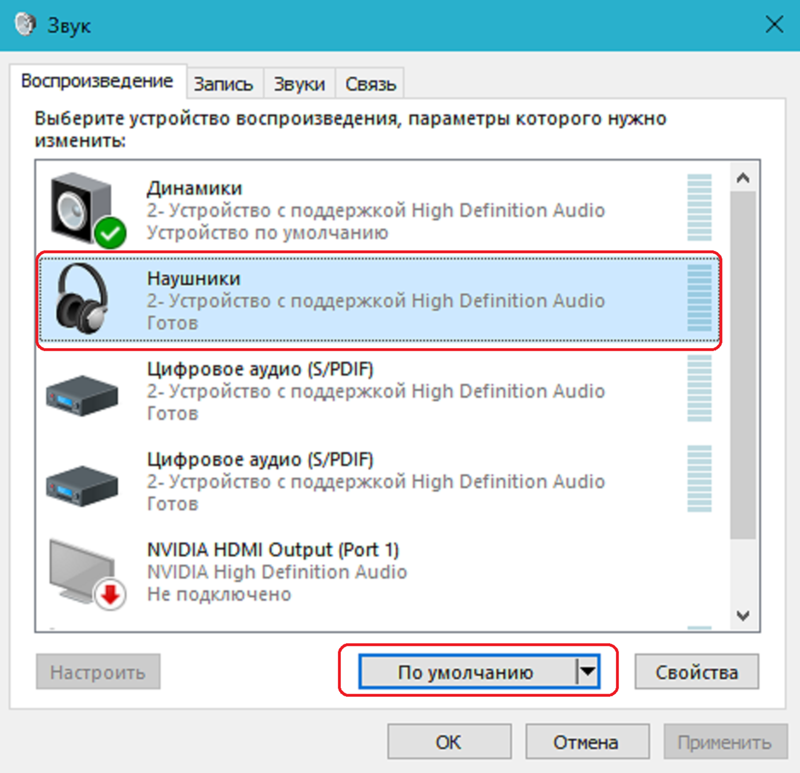
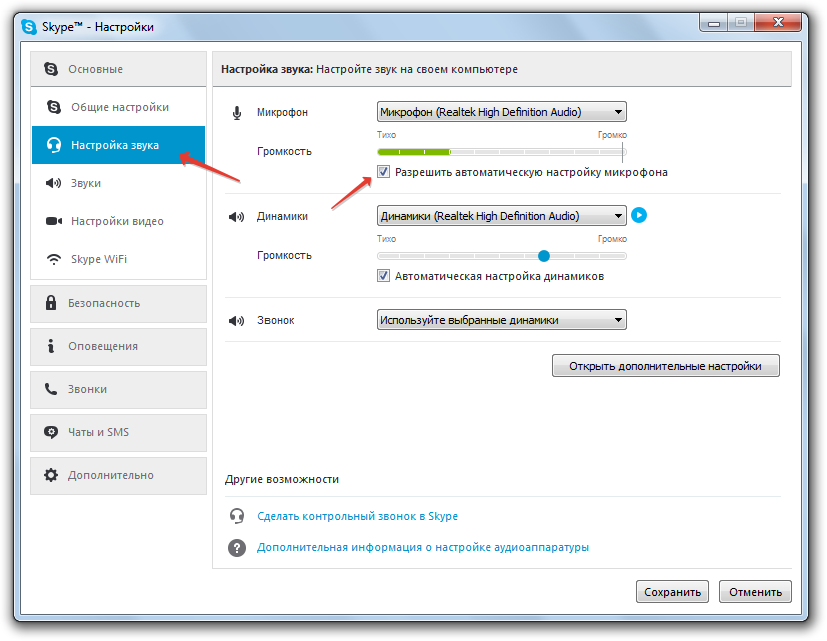 Эти разрешения можете менять по собственному усмотрению — однако настоятельно рекомендуем выдать доступ сервису Win32WebViewHost.
Эти разрешения можете менять по собственному усмотрению — однако настоятельно рекомендуем выдать доступ сервису Win32WebViewHost.

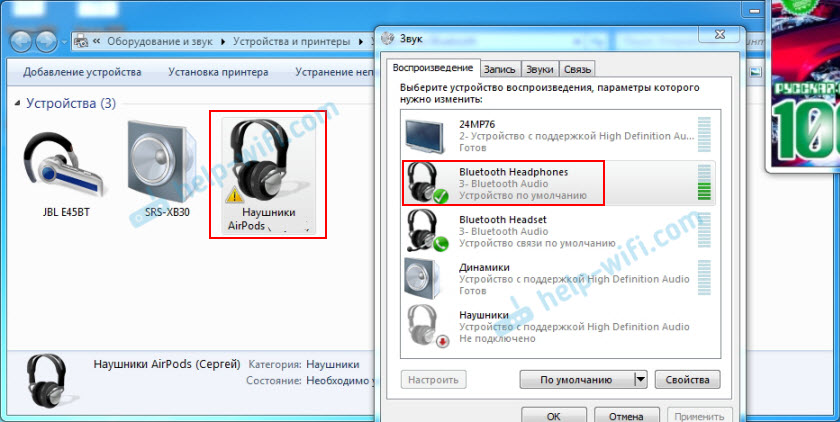 Нажмите Да, когда услышите повтор записи.
Нажмите Да, когда услышите повтор записи.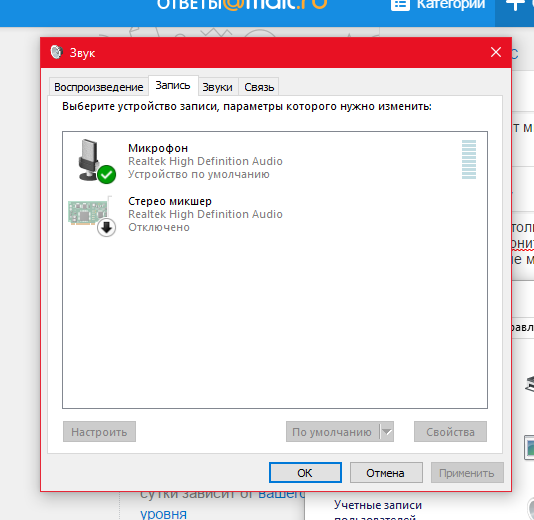
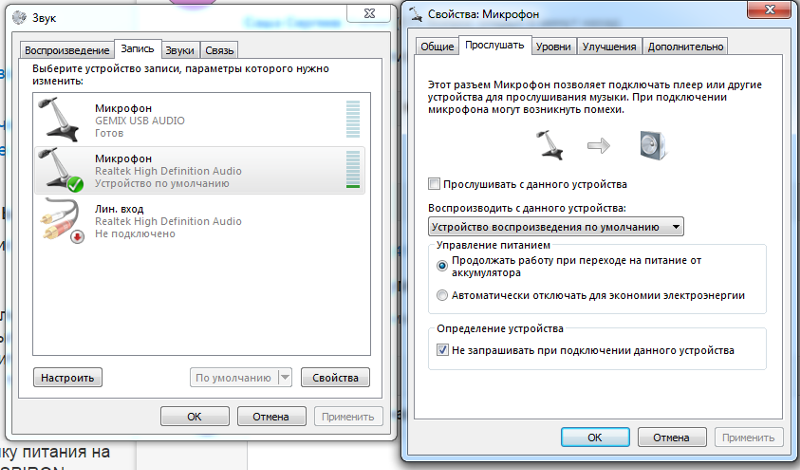 Вам необходимо включить блютуз-наушники и добавить новое устройство в параметрах компьютера.
Вам необходимо включить блютуз-наушники и добавить новое устройство в параметрах компьютера.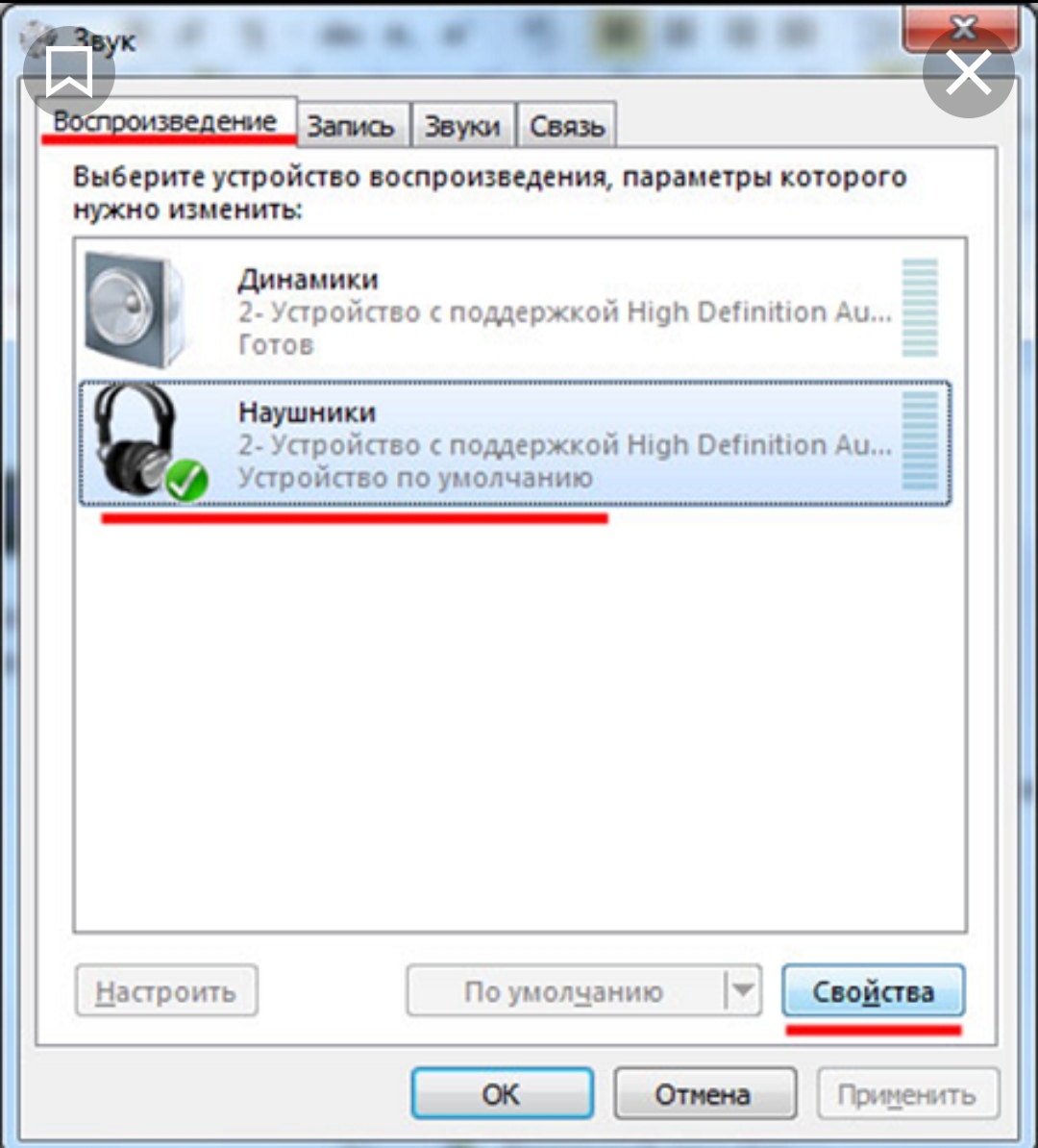 Микрофон работает исправно — проверяйте реакцию разъема на другие девайсы (флеш-карта, мышь и др.). Если реакции нет, то нужна помощь сервисного центра;
Микрофон работает исправно — проверяйте реакцию разъема на другие девайсы (флеш-карта, мышь и др.). Если реакции нет, то нужна помощь сервисного центра;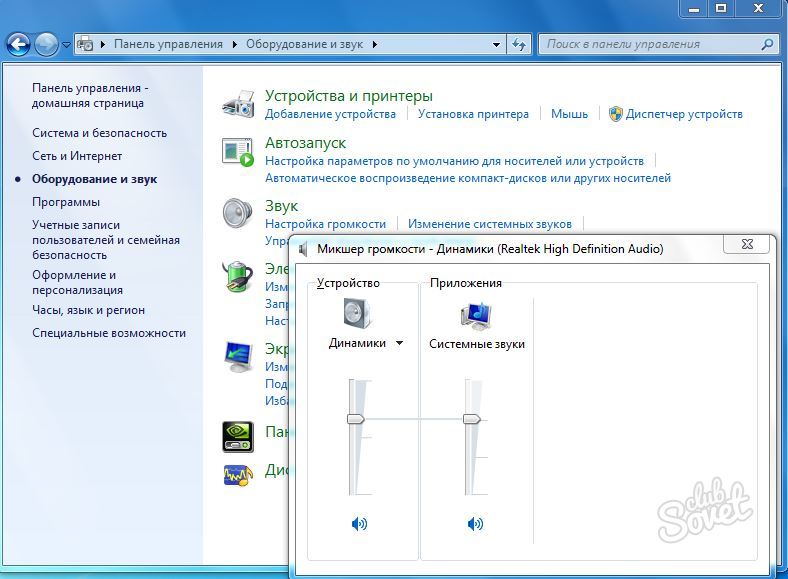
 Они выкладывают драйверы в свободный доступ на официальных ресурсах;
Они выкладывают драйверы в свободный доступ на официальных ресурсах;
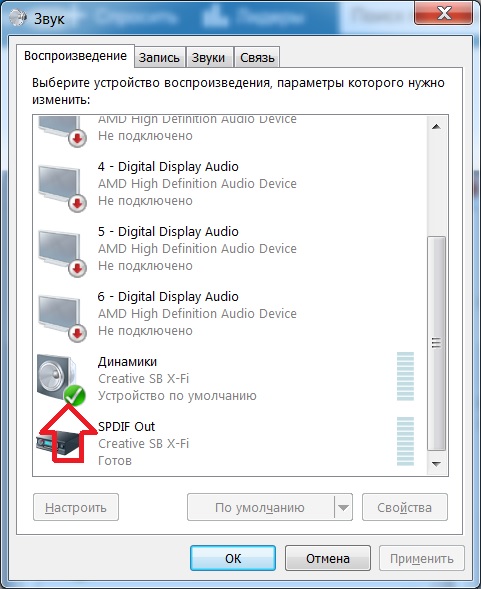
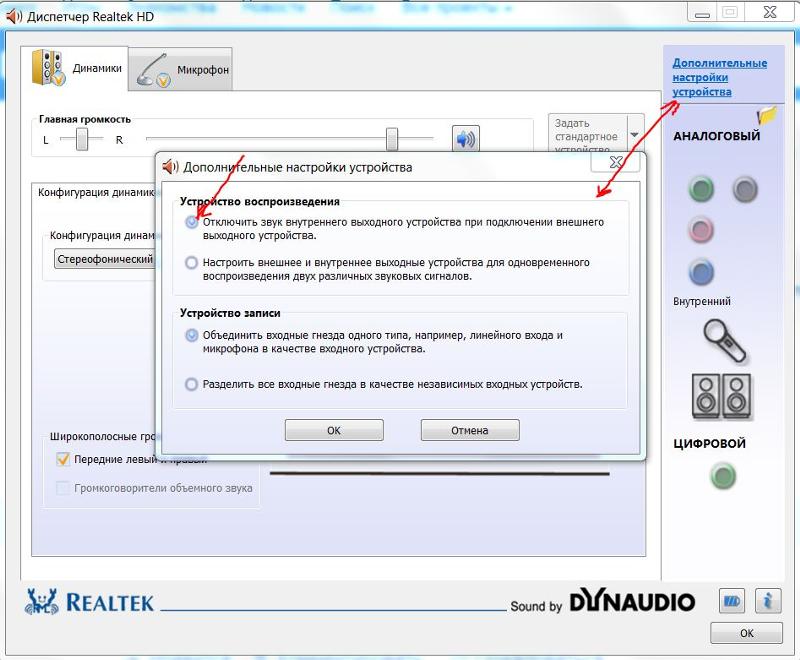 Отключаем определение гнезд передней панели (для ноутбуков может быть не актуально):
Отключаем определение гнезд передней панели (для ноутбуков может быть не актуально):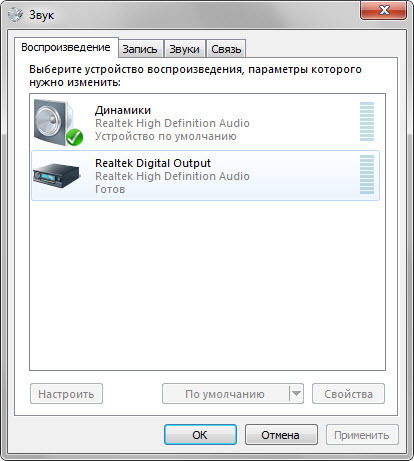 Это было бы понятно на этапе проверки устройства в Диспетчере задач. Да и разъёмы не работали бы, при чем все.
Это было бы понятно на этапе проверки устройства в Диспетчере задач. Да и разъёмы не работали бы, при чем все.