После обновления драйверов пропал звук
Обновление программного обеспечения это весьма ответственная операция со своими нюансами и «подводными камнями». Нередко после ее проведения возникают различные проблемы с работоспособностью устройств и самого управляющего софта. В этой статье мы разберем причины отсутствия звука на ПК после переустановки или обновления драйверов.
Пропал звук после обновления ПО
Причин, вызывающих отключение звука при установке программного обеспечения, несколько. В первую очередь это возможная несовместимость драйвера с тем звуковым устройством, которое установлено на компьютере, или полное его отсутствие. На работоспособность аудио может повлиять и сама процедура инсталляции, а также некоторые внешние факторы.
Причина 1: Несовместимость или отсутствие драйверов
Для начала следует определить, какое аудиоустройство выводит звук на вашем ПК. Имеется в виду звуковая карта, которая может быть встроенной в материнскую плату или представлять собой отдельный девайс.
Читайте также: Как выбрать звуковую карту
Большинство производителей современных «материнок» используют в своих изделиях чипы Realtek. Драйвера для них могут быть установлены непосредственно с серверов Windows Update, что дает возможность выполнить процедуру апдейта прямо из «Диспетчера устройств». Если же принято решение все сделать вручную, перед загрузкой нужно убедиться в том, что пакет предназначен для вашей серии чипа и версии операционной системы.
Подробнее: Скачиваем и устанавливаем звуковые драйвера для Realtek
Дискретные звуковые адаптеры требуют специально разработанного программного обеспечения, которое можно найти на официальных сайтах. Если вы обновили драйвер для встроенной карты, а динамики или наушники подключены к внешней, закономерным результатом будет отсутствие сигнала. Решением проблемы станет посещение ресурса производителя, скачивание и установка необходимого пакета. Находятся такие файлы обычно в разделах 
Причина 2: Сброс настроек и отключение службы
Эта причина кроется в особенностях процедуры установки. Чаще всего после запуска инсталлятора первым делом происходит удаление предыдущего драйвера с предварительной остановкой службы аудио для разблокировки файлов. Новое ПО может впоследствии быть запущено со сбросом пользовательских настроек, а служба остаться выключенной.
Варианты решения:
- Взгляните на иконку динамика в области уведомлений. Если на нем стоит красный значок, возможно, возникли проблемы с соответствующей службой. Ее нужно запустить или перезапустить с перезагрузкой ПК. Существуют и другие способы исправления ситуации.
Подробнее:
Ошибка «Служба аудио не запущена» в Windows 10
Как запустить службу аудио в Виндовс 7 - Проверьте системные настройки звука. Особо пристальное внимание нужно уделить устройствам по умолчанию.
Подробнее: Как настроить звук на компьютере с Windows 10, Windows 7
Причина 3: Некорректная установка драйвера
Ошибки и неполадки при установке драйверов – явление совсем не редкое. Бывают ситуации, когда сбои происходят без каких-либо внешних проявлений, например, диалоговых окон или сообщений. Если манипуляции со службой и настройками не дали результата, стоит задуматься об «откате» системы и повторной установке ПО. Лучше при этом также заменить пакет, то есть скачать его с другого ресурса или воспользоваться системными средствами.
Бывают ситуации, когда сбои происходят без каких-либо внешних проявлений, например, диалоговых окон или сообщений. Если манипуляции со службой и настройками не дали результата, стоит задуматься об «откате» системы и повторной установке ПО. Лучше при этом также заменить пакет, то есть скачать его с другого ресурса или воспользоваться системными средствами.
Подробнее:
Как восстановить систему Windows 10, Windows 8, Windows 7, Windows XP
Установка драйверов стандартными средствами Windows
Причина 4: Вирусы и антивирусы
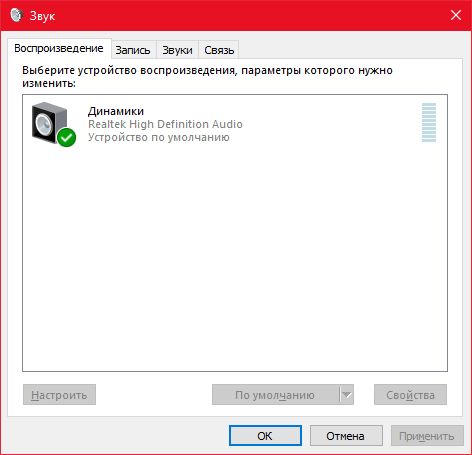
Подробнее:
Как отключить антивирус
Добавление программы в исключения антивируса
Вирусы, как и программы, призванные с ними бороться, способны блокировать и установку драйверов, и их последующую работу. Подозрение на заражение должно возникнуть после того, как все средства исправления не принесли плодов. В таком случае необходимо проверить ПК на наличие вредителей и избавиться от них одним из способов, приведенных в статье по ссылке ниже.
Подробнее: Борьба с компьютерными вирусами
Причина 5: Физическая неисправность
«Железо» имеет одну неприятную особенность: оно часто выходит из строя без предупреждения. Возможно, это ваш случай, и именно в процессе обновления драйвера звуковая карта «приказала долго жить». Произойти такое могло и с устройством вывода – динамиками или наушниками. Для решения проблемы необходимо проверить работоспособность всех компонентов. Сделать это можно, подключив колонки (или наушники) к другому ПК или, если подозрение падает на дискретную карту, к встроенной «звуковухе».
Заключение
Мы разобрали наиболее распространенные варианты устранения неполадок со звуком после обновления драйверов. Решения в основном простые, но нередко приходится повозиться, чтобы выявить истинную причину. Если нет желания тратить время на этот процесс, можно прибегнуть к откату системы (третий параграф) и оставить прежнюю версию программного обеспечения. В таком подходе также есть резон, если используется устаревшее оборудование, доступные версии «дров» которого могут конфликтовать в вашей ОС.
Опишите, что у вас не получилось. Наши специалисты постараются ответить максимально быстро.
Помогла ли вам эта статья?
ДА НЕТпричины и что делать. Переустановка драйверов на звуковую карту
Вопрос: Пропадает звук после обновления драйверов (Realtek)
Добрый день!
- Windows 7 SP1.
 Регулярно ставлю обновления
Регулярно ставлю обновления - MB: Gigabyte GA-Z87-HD3 (последний BIOS F8)
- Встроенная звуковая карта: Realtek ALC887. ИД Оборудования:
HDAUDIO\FUNC_01&VEN_10EC&DEV_0892&SUBSYS_1458A002&REV_1003
HDAUDIO\FUNC_01&VEN_10EC&DEV_0892&SUBSYS_1458A002
- Правой кнопкой по регуляторы громкости в трее -> Записывающие устройства
- Правой кнопкой по пустому белому полю, ставлю обе галочки (Показать отключенные устройства, Показать отсоединенные устройства)
- Правой кнопкой по устройству Стерео микшер -> Включить
- Он должен включиться, но не происходит ничего. Абсолютно
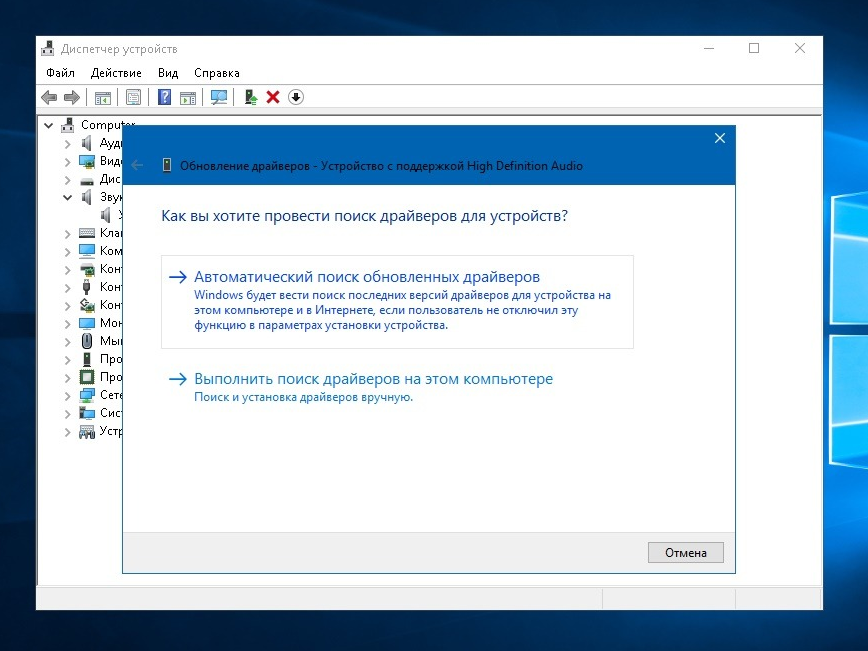
В диспетчере устройств желтых значков нет.
Диспетчер Realtek HD ведет себя не очень адекватно — при подключении наушников/микрофона (использую только заднюю панель в системнике) — диспетчер Relatek HD выдает всплывающие окна, где просит указать, что и куда я подключил. Указываю. Эффекта никакого.
Заметил момент, если в настройках микрофона в диспетчере реалтека выставить громкость воспроизведения, то в наушниках я слышу свой голос — то есть звуковая плата работает (то, что на работает сомнений нет, см. ниже)
Со всеми дровами картина одна и та же. И кстати, стерео микшер также не включается.
Также обновлял драйверы на чипсет и всё всё всё (выкачал все дрова с сайта Гигабайта)
Восстановил систему, звук заработал как и раньше, но и изменить Устройства воспроизведения и Записывающие устройтсва я по прежнему не могу.
Вот такая засада.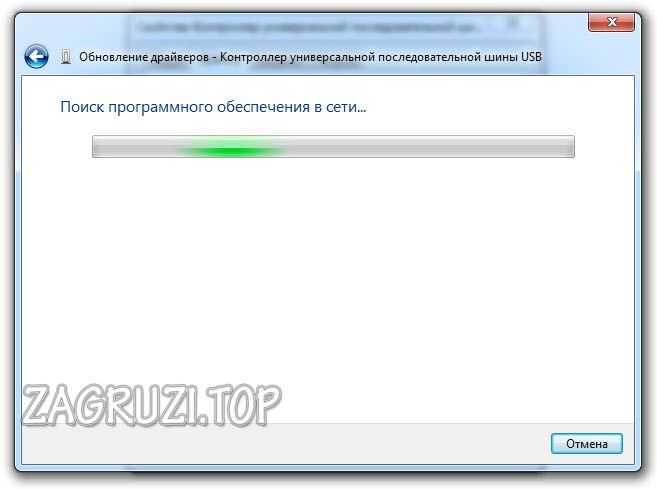
Ответ:
В кратце — по непонятным причинам слетели права на ветки реестра, в которых хранится инфа о том, что включено, а что выключено. Дрова абсолютно не причем.
Выполнил от имени администраторы
net localgroup Администраторы /add networkservice
net localgroup Администраторы /add localservice
Ребутнул комп и всё стало ок!
(На английской версии нужно будет выполнить
net localgroup Administrators /add networkservice
net localgroup Administrators /add localservice)
Вопрос: После обновления драйвера появился треск в динамиках
во время вирусной атаки пропал звук. после обновления драйвера появился треск в динамиках даже когда не воспроизводится звук динамики исправны вирус удален
Вопрос: Видеодрайвер перестал отвечать и был восстановлен после обновления драйверов программой driver pack solution
У меня такое произошло после обновления драйверов програмкой driver pack solution и началась постоянная проблема при включении игр.
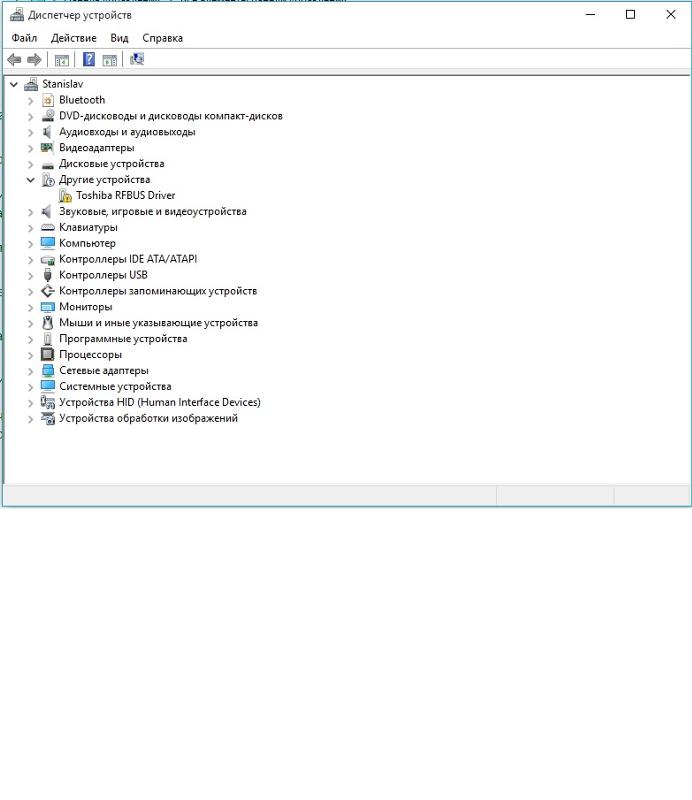 Что делать? Откатиться не удается.
Что делать? Откатиться не удается.Ответ: vavun , ну ладно раз вы так считаете,я спорить не буду. мне доказывать никому ничего не надо
Вопрос: Пропал звук после обновления windows
После одного из обновлений пропал звук. Обновления удалять не стал так как не знаю какие. Решил переустановить windows (время от времени делаю это как и многие), звук появился, но после обновления снова пропал. Вопрос: как легче узнать после какого? Как это исправить? (не обновлять систему вообще — не вариант). А может дело и не в обновлении?
Ответ:
Цитата Charg :
не помогло. ставил старые, ставил новые, толку ноль. в безопасном режиме тоже не поет.
Вопрос: Багнулся звук после обновления драйверов
Доброго времени суток!
Помогите, пожалуйста, господа программисты!
Система Windows 8.1. Обновились дрова NVIDIA GeForce, обновление спецом для Ведьмака 3. Во всех играх начались проблемы со стерео — при наведении курсора на NPC речи практически не слышно + небольшое эхо и периодическое прерывание звука. Сделала откат дров в диспетчере, не помогло. Откат системы тоже не помог, одно но — единственной точкой восстановления был день обновления… Также присутствует Beats Audio. Возможно ли, что проблема в нём?
Сделала откат дров в диспетчере, не помогло. Откат системы тоже не помог, одно но — единственной точкой восстановления был день обновления… Также присутствует Beats Audio. Возможно ли, что проблема в нём?
Ответ:
Сообщение от ЛютикЛютый
Также присутствует Beats Audio. Возможно ли, что проблема в нём?
Вопрос: Пропал звук после обновления
После одного из обновлений пропал звук. Обновления удалять не стал так как не знаю какие. Решил переустановить windows (время от времени делаю это как и многие), звук появился, но после обновления снова пропал. Вопрос: как легче узнать после какого? Как это исправить? (не обновлять систему вообще — не вариант)
Ответ: Вобщем переустановил винду. Все дрова поставил с оф сайтов. Обновления windows не качал и не ставил. Звук есть без проблем. Так что дело было в обновлениях. Всем спасибо. Тему можно закрывать.
Вопрос: Пропал звук после обновления системы
После обновления системы пропадает звук,полностью когда запускуаешь аимп выдает ошибку типо чистота 44000 гц 32 стерио и так далее.
 И фонит Динамик при обнове драйвера, при откате все норм не фонит, но звук не работает
И фонит Динамик при обнове драйвера, при откате все норм не фонит, но звук не работаетОтвет: Возможно обновы на железо были, их первым делом исключить, т.к. обновы на железо с сайта производителя качать надо
Вопрос: Пропадает звук при запуске приложений, работающих с DirectX
Материнка Asus M5A99FX Pro R2.0, видеокарта NVIDIA GeForce GTX 660 , процессор AMD FX-8320.
Музыка и видео воспроизводится нормально, что с винчестера, что в браузере. Запускаю практически любую игрушку или тест видео карты — крештение, шипение и пропадает звук. После перезагрузки все восстонавливается. Переустанавливал драйвера Реалтек и старые и новые, удалял их вовсе. Тоже с драйверами видеокарты. Переустанавливал систему. Пробовал другую акустику. На вирусы проверял. Ставил Windows 10. DPC Latency Checker ничего не показал. Аидой нагружал все по очереди, проблемы толко если нагружаю видюху. Единсвенные просвет что если при голой системе стоит VGA-стандартный драйвер то все работает.
 .И в одной игре если в обработке видео поменят DirectX на OpenGL то тоже все работает. К сожалению, внешней звуковой карты или другой видеокарты ни достать.. Что напасть такая, помогите пожалуйста!
.И в одной игре если в обработке видео поменят DirectX на OpenGL то тоже все работает. К сожалению, внешней звуковой карты или другой видеокарты ни достать.. Что напасть такая, помогите пожалуйста!Добавлено через 14 минут
Забыл добавить. Система Windows 7 Ultimate x64. Пробовал менять режимы работы в BIOSе, и отключать другие устройства.. Разрядность и частоту дискредитации.. Ставили разные девятые дирексы.. Ничего не помогает..
Ответ:
Сообщение от ScrollLock
Сообщение от DemonAlone
У меня 5.1.
в настройках того же рылотека поставить стерео?
Пробовал. Бестолку.
Добавлено через 1 минуту
Сообщение от ScrollLock
К тому же склоняюсь..но покупать без уверенности что поможет бессмысленно..
Добавлено через 27 минут
Сообщение от ScrollLock
мож у вас с ЮМ чего то… другую бы, конечно, звуковушку, заведомо рабочую, поставить…
Добавлено через 1 минуту
Сообщение от DemonAlone
Но какая связь с видеокартой тогда? FurMark со звуком вообще не работает.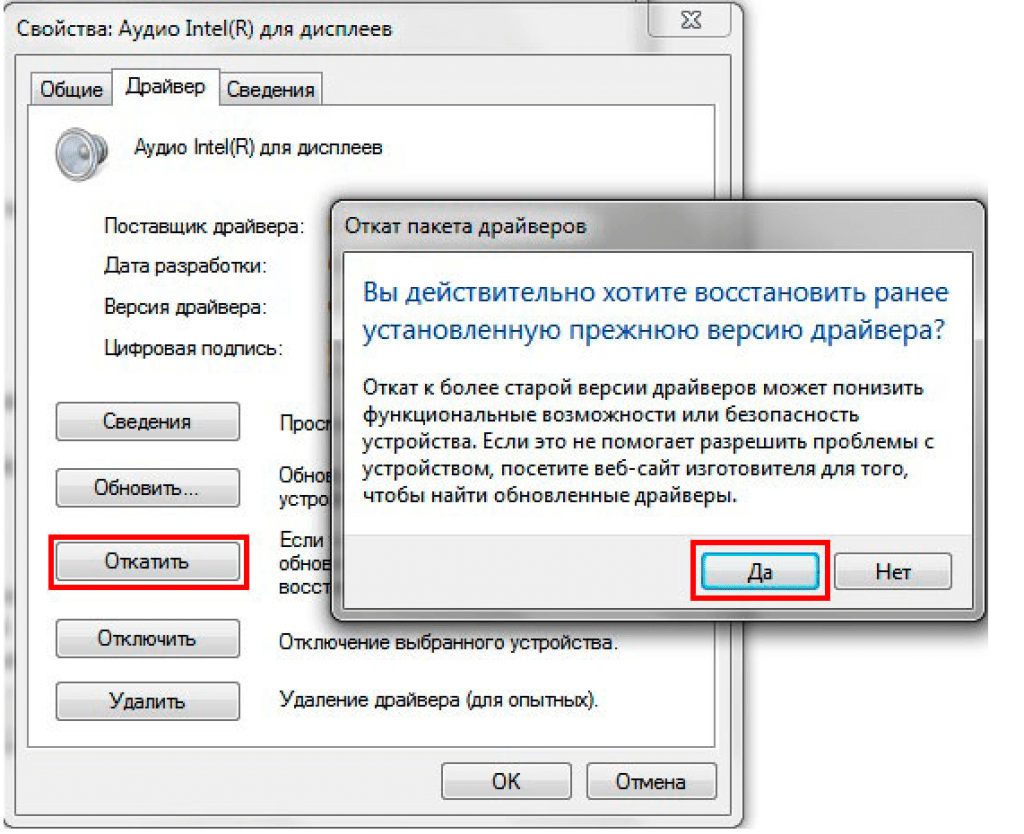 .
.
Добавлено через 1 минуту
слоты PCI-E пробовал менять, тоже безрезультатно.. Где во всем этом бреде собака зарыта?
Добавлено через 8 часов 6 минут
Сбросил BIOS, вынял все из корпуса и собрал на столе, безрезультатно. Вынял из сокета проц, вставил назад, поменял термопасту…и..И все заработало!…Если бы мне кто расказал это не поверил бы..Пока все работает. Тьфу-тьфу-тьфу. В любом случае огромное спасибо ScrollLock за попытку помочь.
Пока менял драйвера, компьютер успел выдавить из себя чёрный экран при его перезапуске. Так как до этого он всё верещал на плохую работоспособность видеокарты, я решил прикупить дешёвую альтернативу. Но и она не помогла — чёрный экран всё равно появлялся. Прочистив весь компьютер от пыли, я снова его запустил. Снова чёрный экран. Наверное только с десятой попытки мне удалось его оживить, но не надолго. Он опять завис на элементарной процедуре обновления драйверов. Мне пришлось его выключать и включать обратно, однако при включении снова вылез чёрный экран.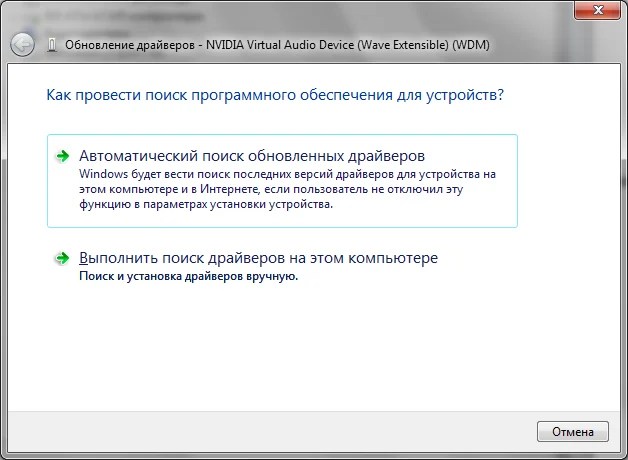 Опять же после профилактических процедур он смог опять включится, и сразу после этого я полез на форум за помощью. Что же делать в данной ситуации? Он сейчас, конечно, работает, но странные вещи можно наблюдать вот например:
Опять же после профилактических процедур он смог опять включится, и сразу после этого я полез на форум за помощью. Что же делать в данной ситуации? Он сейчас, конечно, работает, но странные вещи можно наблюдать вот например:
с иконкам явно что то не так.
Ну или например при запуске, первом встречном экране с наименованием материнской платы, где то треть изображения заполнена какими то пиксельными квадратами.
Ответ: Кстати, сумел запустить со старой видеокартой. Наблюдаются какие то лаги в виде непонятных картинок, которые представляют из себя параллельные друг другу полосы. А также увеличился курсов в размерах раза так в 2-3. Поставлю на ночь компьютер с проверкой на вирусы. Мб протянет до утра.
Добавлено через 1 час 15 минут
Поднимал температуру старой видеокарты — артефакты появлялись примерно с периодом в 5-10 секунд. Стоит ли пользоваться ею? Или уже на помойку? Но всё же проблема далеко не в старой видюхе, даже при новой компьютер не всегда хочет включаться.
Временами, при обновлении до Windows 10 или ее чистой установке, пользователи сталкиваются с неисправностью звуковой системы. Она дает сбой или совсем перестает работать. Бывает, что звук пропадает полностью, иногда его громкость становится тише постепенно. В некоторых случаях перестает нормально функционировать выход на наушники в передней части панели компьютера. Причиной того, что после установки Windows 10 пропал звук, может быть совокупность нескольких факторов. О том, как от нее избавиться, и устранить последствия сбоя, в продолжение этой статьи.
Наименее эффективный способ — использование системного сервиса устранения неисправности воспроизведения звука ОС. Впрочем, ему тоже следует уделить внимание. Для этого необходимо найти ярлычок динамика, правым кликом открыть меню и выбрать «Обнаружить неполадки со звуком». Нет гарантий, что подействует, но таким образом исключаются наиболее явные неисправности системы, подразумевающие износ элементов компьютера и их замену.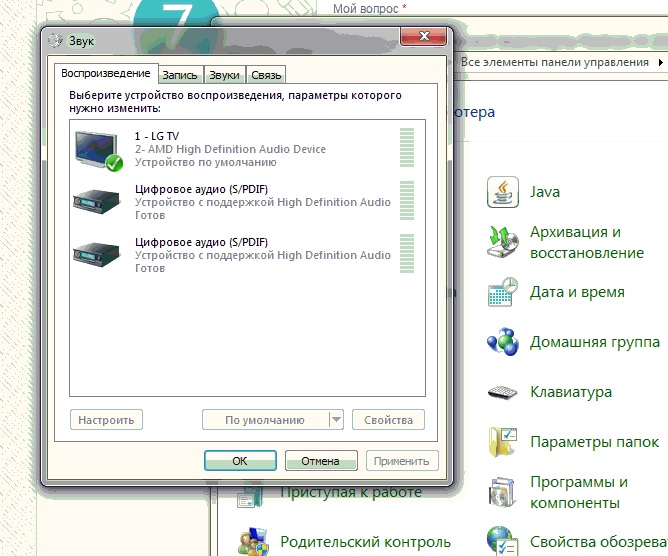
Второй стандартный способ — использование диспетчера устройств. Когда неисправность проявляется при очередном обновлений ОС, через нажатие правой кнопки мыши по меню «Пуск» выбирается звуковая карта пользователя. Далее правым кликом открывается меню, находится вкладка «Драйвер» и нажимается «Откатить». Отключение автоматического обновления IT-продуктов для звуковой карты также может предотвратить появление проблем с ней в будущем.
Негативное влияние установки и обновления ОС на звук
Причина неисправности аудио воспроизведения проявляется не сразу. Часто, когда звук исчезает, ярлычок динамика на панели задач на это реагирует с опозданием. Он продолжает показывать, что все в норме, в «Диспетчере устройств» сохраняется сообщение «Устройство работает нормально», а обновление ОС не требуется.
Единственная подсказка для опытного пользователя — обозначение звуковой платы в виде «Устройство с поддержкой High Definition Audio». Такое название является надежным индикатором отсутствия необходимых IT-продуктов.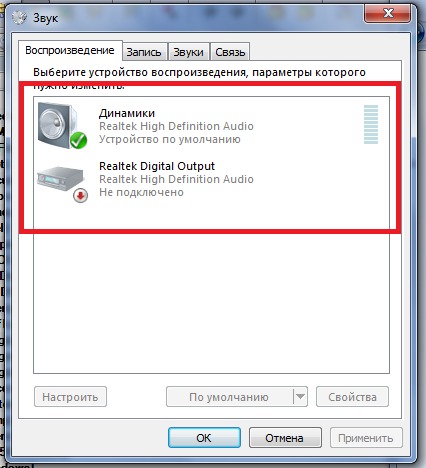 Чаще неисправности подвержены звуковые чипы ноутбуков Asus и Sony. Среди них Realtek, Conexant SmartAudio HD и VIA HD.
Чаще неисправности подвержены звуковые чипы ноутбуков Asus и Sony. Среди них Realtek, Conexant SmartAudio HD и VIA HD.
Установка драйвера для звука в новом ОС
Есть несколько действенных способов устранить неисправность. Наиболее эффективный включает следующее:
- В «Поиск» вводится Модель_вашего_ноутбука_support или Модель_вашей_материнской_платы_support. Лучше не искать IT-продукт на ресурсе изготовителя чипа, в частности, Realtek. Рекомендуется посетить интернет-платформу производителя всего устройства.
- В сегменте поддержки пользователей для загрузки находится необходимое ПО. IT-продукты для Windows 7 и 8 совместимы с последней версией ОС. Обязательное условие — соответствие разрядностей (x64 или x86) драйвера и установленной в настоящее время системы. Сведения о том, как их определить, находятся в открытом доступе.
- Далее драйверы устанавливаются.
На первый взгляд, просто, но на практике возникают некоторые трудности. Часть пользователей сообщает, что по окончании процедуры ничего не изменилось. Причина кроется в том, что временами ПО фактически не загружается. При этом система не сигнализирует о сбое. Она проводит пользователя по всем этапам, завершает процедуру, но, просмотрев свойства драйвера в «Диспетчере устройств», соответствующих изменений отыскать не удается.
Часть пользователей сообщает, что по окончании процедуры ничего не изменилось. Причина кроется в том, что временами ПО фактически не загружается. При этом система не сигнализирует о сбое. Она проводит пользователя по всем этапам, завершает процедуру, но, просмотрев свойства драйвера в «Диспетчере устройств», соответствующих изменений отыскать не удается.
Описанный казус устраняется следующим образом:
Установщик запускается в режиме совместимости с более ранней версией ОС. Эта мера наиболее эффективна. В частности, таким образом загружаются на ноутбук Conexant SmartAudio и Via HD. В этом случае данный способ применим, но не гарантирует успех.
В более затруднительных ситуациях помогает предварительное удаление звуковой платы («Звуковые и игровые видеоустройства»), а также компонентов и прочего ПО вкладки «Аудио входы и аудио выходы». В «Диспетчере устройств» правым кликом элемент выделяется и удаляется. В продолжение установщик запускается в режиме совместимости. Когда драйвер по-прежнему не устанавливается, в «Диспетчере устройств» выбирается «Действие» и «Обновить конфигурацию оборудования». В Realtek этот способ срабатывает сравнительно чаще.
Когда драйвер по-прежнему не устанавливается, в «Диспетчере устройств» выбирается «Действие» и «Обновить конфигурацию оборудования». В Realtek этот способ срабатывает сравнительно чаще.
Если в итоге устанавливается предыдущий драйвер, следует правым кликом выделить звуковую плату, а также последовательно нажать «Обновить драйвер» и «Выполнить поиск драйверов на этом компьютере». Затем необходимо проверить, возник ли в перечне новый программный продукт, совместимый с системой.
Если официальный IT-компонент не был найден, представленный выше алгоритм с удалением звуковой платы в диспетчере устройств и обновлением конфигурации оборудования все же стоит применить.
Устранение неисправности звука или микрофона
Описанный далее способ подходит для многих ноутбуков, но особенно востребован у владельцев Asus. Причина в том, что у звукового чипа Via Audio чаще случаются казусы с воспроизведением в Windows 10, и с использованием микрофона.
Необходимо предпринять следующие меры:
- Открывается «Аудио входы и аудио выходы».
 Для этого правым кликом выбирается «Пуск», и нажимается «Диспетчер устройств».
Для этого правым кликом выбирается «Пуск», и нажимается «Диспетчер устройств». - Каждый пункт открывшегося раздела удаляется, включая драйвер, при поступлении соответствующего предложения от системы.
- Далее необходимо зайти в раздел «Звуковые и игровые видеоустройства», и очистить его аналогичным образом (HDMI компоненты нужно оставить).
- Затем загружается драйвер Via Audio от Asus. Его можно найти на официальном ресурсе. Выбор велик, поскольку для каждой модели ноутбука предлагается соответствующий программный продукт, отдельно для Windows 7 и 8.1.
- Далее в режиме совместимости с выбранной ОС запускается установщик драйвера. Это действие выполняется от имени администратора.
Стоит отметить, что выбор предыдущей версии драйвера неслучаен, поскольку часто работоспособнее бывает VIA 6.0.11.200, а не его современные аналоги.
Ключевые параметры устройств воспроизведения
Большинство начинающих пользователей не придает должного значения необходимости тщательной проверки системы.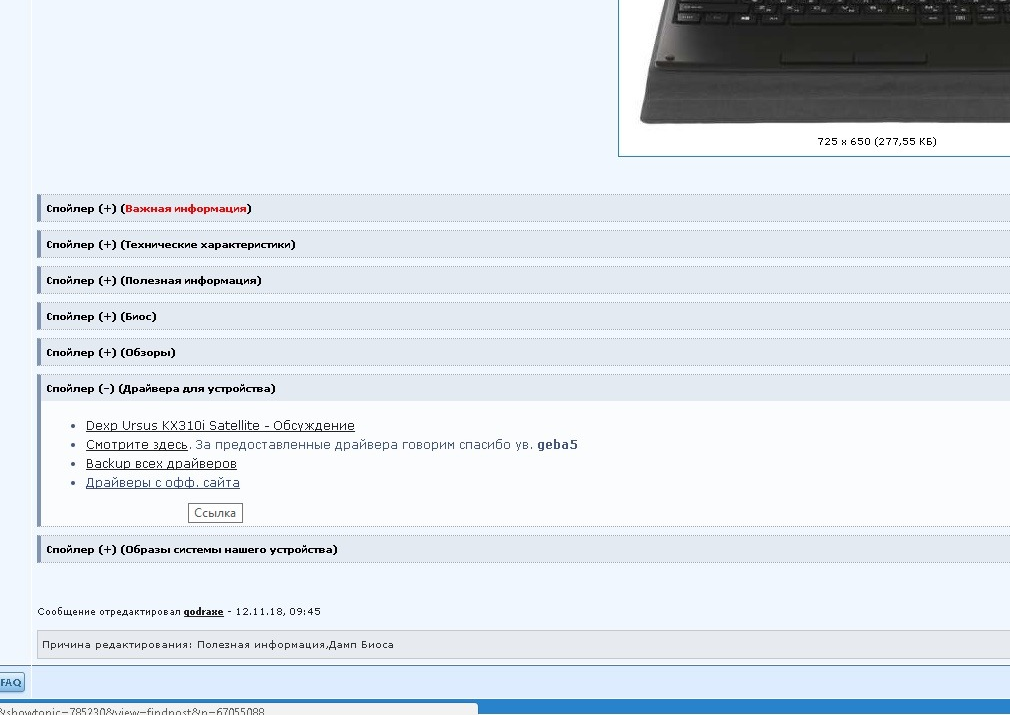 Особое внимание стоит уделить дополнительным параметрам устройств воспроизведения звука в новой ОС. Это делается следующим образом:
Особое внимание стоит уделить дополнительным параметрам устройств воспроизведения звука в новой ОС. Это делается следующим образом:
Правым кликом выбирается ярлычок динамика, находящийся в крайней нижней части области уведомления. Нажимается «Устройства воспроизведения».
После этого следует убедиться в том, что по умолчанию установлено правильное оборудование. Если нет, выбирается необходимое, и нажимается «Использовать по умолчанию».
Если наушники и динамики, как полагается, установлены по умолчанию, необходимо выбрать их правым кликом, нажать «Свойства» и перейти в раздел «Дополнительные возможности» или «Улучшения». В нем отмечается «Отключение всех звуковых эффектов».
По завершении описанной процедуры, необходимо убедиться, работает ли звук.
Устранение прочих неисправностей
Бывает, что запись воспроизводится, но очень тихо, а громкость произвольно снижается. При этом пользователь никак не влияет на динамику этих изменений. Звук может начать хрипеть, а громкость бесконтрольно варьироваться.
Звук может начать хрипеть, а громкость бесконтрольно варьироваться.
Для этой проблемы следующие алгоритмы действий:
В «Дополнительные возможности» или «Улучшения» отмечается «Отключение всех звуковых эффектов». Далее необходимо применить настройки, после чего вернуться к списку устройств воспроизведения.
После этого открывается вкладка «Связь», и устанавливается «Действие не требуется». Опцию уменьшения громкости или отключения звука необходимо убрать.
- Через «Диспетчер устройств» выбирается звуковая плата, далее «Свойства» и «Обновить драйвер»,
- В перечне установленных драйверов выбирается «неродной» IT-продукт. Обязательное условие — совместимость с ОС. Система самостоятельно может предоставить один из них.
Редко, но случается, что «неродной» IT-продукт способен устранить неисправность, которая впредь не проявляется.
В обстоятельствах, когда приведенные примеры решения проблемы воспроизведения звука не помогли, стоит попробовать один из популярных ныне IT-продуктов — драйвер-пак.
Иной аспект вопроса — состояние микрофона, наушников и колонок. Необходимо проверить их работоспособность, поскольку они банально могут быть неисправны. Временами проблема не в операционной системе Windows 10, а в них. При обнаружении неисправности, следует передать их в один из соответствующих сервисных центров, которые в избытке сейчас как в мегаполисах, так и в небольших населенных пунктах.
Многие пользователи сталкиваются с проблемой, которая заключается в том, что пропал звук на Windows 10, после загрузки очередного обновления.
Прежде чем приступать к каким-то конкретным действиям, стоит выяснить, почему именно пропал звук на компьютере или на ноутбуке с установленной на нем операционкой windows 10 после обновления. Причины могут быть различными: от необходимости установки дополнительных драйверов до неполадок, обусловленных неправильно выставленными настройками аудиооборудования.
Распространенные проблемы и их возможное решение
Если после установки или обновления Windows 10 пропала иконка звука, то каким образом можно решить данную проблему? Данный значок, как правило, установлен на панели задач рабочего стола и отыскать его там не составляет никакого труда. Такую проблему решают с помощью включения значка громкости с помощью опции «Включение и выключение системных значков» в разделе «Уведомления и действия», открыв «Параметры системы».
Такую проблему решают с помощью включения значка громкости с помощью опции «Включение и выключение системных значков» в разделе «Уведомления и действия», открыв «Параметры системы».
После переустановки или обновления операционной системы Windows 10 распространенной проблемой является такая ситуация, когда пропали системные звуки. Данная ситуация должна положительно разрешиться после обновления драйверов, которые подбираются в зависимости от конкретной модели вашей техники и скачиваются на сайте ее производителя. Узнать о наличии драйверов на вашем оборудовании можно, зайдя в раздел «Диспетчер устройств» и посмотрев на вкладку со звуковыми устройствами.
Иногда перед началом работы с новым программным обеспечением требуется завершить текущий сеанс работы оборудования. После проведения перезагрузки драйвера должны начать работать правильно.
Если звук микрофона или наушников исчез буквально на секунду, в таких случаях также, как правило, помогает обновление драйверов. Если нужный софт уже установлен и отражается в диспетчере устройств, нажмите на него правой кнопкой и найдите там данную опцию. Система предложит вам произвести обновление в автоматическом режиме или вручную: лучше всего предпочесть второй вариант, а затем выбрать для обновления подходящий вам софт, скачанный заранее в последней версии с сайта производителя.
Если нужный софт уже установлен и отражается в диспетчере устройств, нажмите на него правой кнопкой и найдите там данную опцию. Система предложит вам произвести обновление в автоматическом режиме или вручную: лучше всего предпочесть второй вариант, а затем выбрать для обновления подходящий вам софт, скачанный заранее в последней версии с сайта производителя.
Проверка звука на различных устройствах
Windows 10 может быть установлена грамотно и при этом все нужные драйвера находятся на месте, однако иногда это не решает проблему. В таком случае неполадки могут быть вызваны неправильными настройками или поломкой используемого вами оборудования:
- стационарного компьютера;
- ноутбука;
- смартфона;
- наушников.
Что делать, если пропало аудиосопровождение на новом ноутбуке с предустановленной на нем Windows 10? Если вы только что совершили покупку, то у вас есть возможность потребовать проведение диагностики своего оборудования и в случае обнаружения неисправностей со звуковыми устройствами потребовать его замены.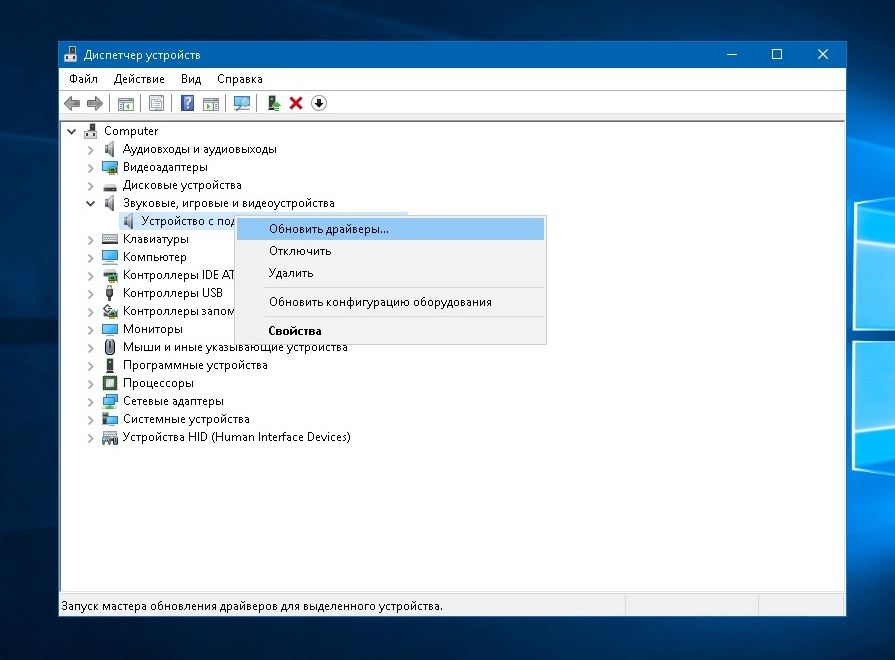
Другая распространенная проблема, с которой периодически сталкиваются пользователи, заключается в том, что пропал звук в наушниках, подключенных к оборудованию с windows 10.
Если вы являетесь геймером, то прекрасно знаете, что звук в играх регулируется с помощью собственных настроек каждой такой программы. Если с параметрами вашей операционной системы и работой вашего оборудования все нормально, однако аудиосопровождение в компьютерных развлекающих программах все равно временно пропало или постоянно отсутствует, проверьте настройки, распространяющиеся конкретно на данный софт.
Отличного Вам дня!
Последняя версия операционной системы от Microsoft принесла большое количество новшеств в повседневное использование ПК сотнями миллионов пользователей по всему миру. Были значительно улучшены оптимизация и стабильность работы, добавлен встроенный антивирус и многое другое, однако многие столкнулись с весьма неожиданной проблемой: иногда на компьютере с Windows 10 нет звука. Это может быть результатом нехватки оперативной памяти, к примеру (самая частая причина), однако существует ещё множество видов проблем, каждая из которых требует индивидуального подхода.
Это может быть результатом нехватки оперативной памяти, к примеру (самая частая причина), однако существует ещё множество видов проблем, каждая из которых требует индивидуального подхода.
Проблемы со звуком, варианты их решения
Проблемы со звуком на Windows 10 имеют спонтанный характер и могут возникать в самых разных условиях. Универсального рецепта их устранения не существует, однако есть несколько паттернов поведения системы, благодаря которым можно точно установить причину возникновения проблемы. К примеру, довольно часто пользователи замечают, что после обновления в Windows 10 не работает звук. Также звук может не работать сразу после установки Windows 10, либо же не отсутствовать конкретно в играх. У каждой из этих проблем собственное решение, из-за чего настройка звука на компьютере с установленной Windows 10 стала большой проблемой. Но не спешите отчаиваться и звонить мастеру.
Банальные причины
Этот пункт хотелось бы посвятить человеческой невнимательности. Даже самый дотошный пользователь ПК может не помнить о том, что просто выключил звук или забыл подключить новые колонки или наушники. Кроме того, бывают случаи, когда провод от устройства неплотно вошел в разъём, также возможен вариант с неисправностью последнего. Чтобы отсечь факторы невнимательности рекомендуем лишний раз перепроверить правильность подключения, громкость звука и режим Mute на колонках.
Даже самый дотошный пользователь ПК может не помнить о том, что просто выключил звук или забыл подключить новые колонки или наушники. Кроме того, бывают случаи, когда провод от устройства неплотно вошел в разъём, также возможен вариант с неисправностью последнего. Чтобы отсечь факторы невнимательности рекомендуем лишний раз перепроверить правильность подключения, громкость звука и режим Mute на колонках.
Ещё одна проблема подобного рода — неисправность кабеля. Он может быть повреждён домашними животными или просто порваться (сразу заметно), а может повредиться внутри, что определить весьма непросто. Чтобы убедиться в исправности наушников или колонок, подключите их к другому ПК или смартфону.
Также сразу проверьте правильно ли у вас выбран источник воспроизведения. Кликните левой кнопкой по значку динамика в правом нижнем углу и проверьте появляется ли звук на каждом из имеющихся вариантов.
Устаревшие или нерабочие драйвера
Если банальные причины — не ваш случай, то первым делом следует подумать об обновлении программного обеспечения. В Windows 10 предусмотрена система автоматической загрузки актуальных версий драйверов, которая поможет в большинстве случаев. В оставшейся же части ситуаций можно загрузить драйвера с официального сайта производителя звуковой платы. Обе инструкции мы расположили ниже.
В Windows 10 предусмотрена система автоматической загрузки актуальных версий драйверов, которая поможет в большинстве случаев. В оставшейся же части ситуаций можно загрузить драйвера с официального сайта производителя звуковой платы. Обе инструкции мы расположили ниже.
Обновление драйверов при помощи стандартных средств Windows.
Если Windows не обновил драйвера, то воспользуйтесь инструкцией по ручной загрузке.
- Находите официальный сайт производителя вашей звуковой платы. Как правило, это Realtek, сайт которых найти довольно просто. Если же вы сомневаетесь, что открыли верный ресурс, то посмотрите адрес в документации от звуковой карты.
- Загружаете инсталятор драйвера.
- Запускаете установочный файл и следуете инструкциям.
- Перезагружаете ПК.
Если установка не проходит, то есть вероятность, что старый драйвер не только работает некорректно, но и мешает установке нового. Подобное случается достаточно редко, а решается удалением драйвера через диспетчер устройств с последующей его переустановкой.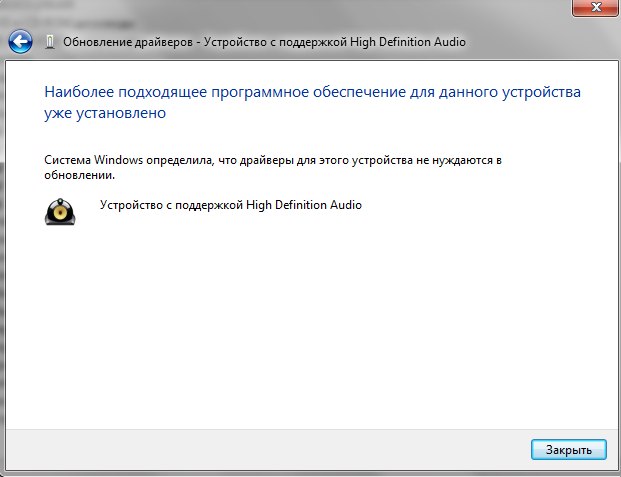
Звук пропал во время работы компьютера
Если вы заметили, что звук пропал непосредственно во время работы устройства, то это может быть следствием нехватки оперативной памяти. К примеру, запуск современной видеоигры или большого количества вкладок в браузере могут вызвать дефицит ОЗУ. По неизвестным причинам Win10 считает звук менее приоритетной вещью, чем 50 вкладок в Google Chrome. И проблема в том, что снова включить аудио очень трудно.
Основные признаки нехватки ОЗУ:
- Появление чёрного экрана во время использования ПК.
- Перезагрузка вкладок браузера при переключении на них.
- Автоматическое отключение каких-либо программ.
- Предупреждение о нехватке памяти. Так как в сообщении не уточняется, какой именно памяти недостаточно, неопытные пользователи начинают удалять файлы с жёсткого диска, не обращая внимание на то, что система просит ЗАКРЫТЬ некоторые приложения, а не удалить их.
- Предупреждение о нехватке памяти в браузере.

- Пониженная скорость загрузки приложений, локаций в видеоиграх.
- Старайтесь закрывать ненужные вкладки в браузере. Наиболее часто посещаемые страницы можно добавить в закладки.
- Запуская современные видеоигры, закрывайте браузер, либо оставляйте минимум вкладок.
- Создайте файл подкачки на одном из жёстких дисков или SSD.
- В трее (стрелочка вверх в правом нижнем углу экрана) выключите программы, которые вам в данный момент не нужны.
 Очень часто, нажимая на крестик, вы отправляете программу именно в трей, а не закрываете полностью. Там могут обосноваться Steam, например. Если вы не знаете, для чего нужна какая-либо программа, то трогать её не стоит.
Очень часто, нажимая на крестик, вы отправляете программу именно в трей, а не закрываете полностью. Там могут обосноваться Steam, например. Если вы не знаете, для чего нужна какая-либо программа, то трогать её не стоит.
Для решения проблем с ОЗУ можно установить в ПК дополнительную планку памяти. Для комфортного использования браузера рекомендуется иметь не менее 8 Гб ОЗУ системе. Если у вас пропал звук на ноутбуке, а проблема именно в ОЗУ, то здесь всё сложнее, так как установка новых планок на ноутбуки либо невозможна вовсе, либо проблематична, да и стоимость оных значительно выше, чем у аналогов для стационарных ПК. Но можно также соблюдать простые правила экономии ОЗУ, которые также актуальны и для вышеупомянутых стационарных ПК.
Также звук может не пропасть, а начать искажаться. Часто это происходит вместе с видео: медиа-файл замедляется, звук становится жужжащим и неприятным. Это также может быть связано с недостаточной мощностью ПК, однако решить эту проблему можно без дополнительных покупок. Путей решения несколько.
Отключение монопольного режима.
Если проблема продолжит появляться, то попробуйте переустановить драйвера. Инструкция выше.
Звук пропал после установки Windows 10
Проблемы со звуком в данном случае могут возникать из-за несовместимости драйверов и ОС (редко), либо из-за некорректной установки обновления. К сожалению, последнее случается чаще, чем можно подумать. Допустим, у вас перестал работать звук, причём без видимых причин. Из хорошего здесь лишь то, что данная неполадка может быть устранена штатным инструментом Windows.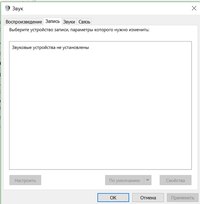 Не всегда, но во многих случаях. Кликните ПКМ по значку динамика в правом нижнем углу экрана и выберите пункт «Устранение неполадок со звуком». Следуйте инструкциям.
Не всегда, но во многих случаях. Кликните ПКМ по значку динамика в правом нижнем углу экрана и выберите пункт «Устранение неполадок со звуком». Следуйте инструкциям.
Также вы можете воспользоваться Откатом версии драйверов, чтобы восстановить работу звука.
Если не работает звук на только что установленной Windows 10, то загрузите драйвера вручную с сайта производителя звуковой карты.
Не работает звук в наушниках
Удивительно, но самая частая причина отсутствия звука в наушниках — это установка минимальной громкости на самих наушниках. Нередко пользователи не замечают, что регулятор громкости на гарнитуре находится на минимальном значении.
Когда-то довольно частой проблемой была несовместимость. Некоторые (как правило, дешёвые) наушники попросту не умели работать с Windows 10. Эта проблема хоть и редка, но случиться может. Исправить её почти невозможно, если наушники не работают на ПК, и играют, к примеру на телефоне или устройстве с прошлой версии Windows, придется их менять.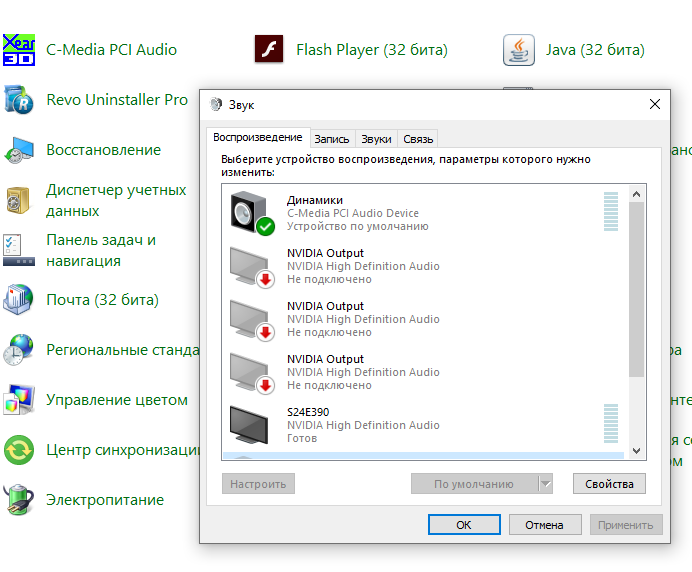
Нельзя не упомянуть банальное отсутствие драйверов. Решение описано выше. Если же вы приобрели наушники, требующие установки собственных драйверов (встречать лично не доводилось, но среди современных геймерских наушников такие есть), то установите их.
Как правило, новое устройство включается автоматически, однако иногда случается необходимость сделать это вручную.
- Кликните ПКМ по значку динамика в правом нижнем углу экрана.
- Выберите пункт Звуки.
- Воспроизведение — на панели сверху.
- ПКМ по пустому пространству.
- Поставьте галочку в чекбокс Показывать отключенные устройства.
- Если ваши наушники появились, то кликаем по ним ПКМ и выбираем Включить.
Это же касается и любого другого источника звука, могут быть не активированы либо не выбраны в качестве источника воспроизведения не только наушники, но и акустическая система либо встроенные в экран динамики.
Заключение
Таким образом большинство проблем, связанных с некорректной работой звука, появляются из-за неправильной работы драйверов или банальной невнимательности пользователи. К сожалению, охватить полный спектр ошибок почти невозможно, поскольку с каждым обновлением Windows устраняются старые, но появляются новые. Универсальный совет — воспользоваться методом отсеивания. Смотрите на наиболее вероятные причины и спускайтесь к наименее вероятным, параллельно самостоятельно разбираясь, как настроить звук после очередного проблемного обновления. Так вы имеете наиболее высокий шанс максимально скоро устранить неполадку.
К сожалению, охватить полный спектр ошибок почти невозможно, поскольку с каждым обновлением Windows устраняются старые, но появляются новые. Универсальный совет — воспользоваться методом отсеивания. Смотрите на наиболее вероятные причины и спускайтесь к наименее вероятным, параллельно самостоятельно разбираясь, как настроить звук после очередного проблемного обновления. Так вы имеете наиболее высокий шанс максимально скоро устранить неполадку.
В статье описана инструкция, что делать, если диспетчера Realtek HD нет в Панели управления. Realtek HD – это свободное для распространения ПО, который содержит в себе драйвера для интерпретации звуковых потоков. Этот пакет является последователем ряда редакций микропрограмм AC’97, которые были созданы в 2004 году корпорацией Intel. Аппаратные средство, которыми управляет HD Audio воспроизводит 192 кГ2/24-качество двухканального выхода и 96 кГц/24-битное в мультиканальном режиме. Всего поддерживается до 8 каналов одновременно. При эксплуатации Realtek HD Audio часто встречается такое явление, когда драйвера звука работают стабильно, без сбоев, а менеджера звука нет в панелях управления. В таком случае мы не можем настроить звуковую схему программным методом.
В таком случае мы не можем настроить звуковую схему программным методом.
Поиск на компьютере менеджера звука Realtek HD
Если вы собрались отредактировать звуковую схему или микрофон, но менеджера Realtek нигде нет, нет внизу в трее, в «Диспетчере устройств также нет. Нет среди установленных программ – в таком случае обратитесь в «Панель управления», теперь нажмите «Звук» — он должен отображаться в этом пункте. Проверьте дополнительно его наличие в «Диспетчере устройств» в перечне оборудования, в разделе «Звуковые… устройства».
Удаление старого драйвера и установка нового Реалтек
Если вы так и не можете найти менеджер звука Реалтек в Панели управления, попробуйте удалить старый драйвер на звуковое оборудование вашего компьютера. Для этого:
Скачать Realtek HD драйвер с официального сайта
Если вы обыскали все службы и соответствующие панели, а Realtek HD нигде нет – нужно его скачать. Чтобы это сделать, откройте страницу загрузки ПО — http://www. realtek.com.tw/downloads/ и укажите из 3 необходимый для вашей системы.
realtek.com.tw/downloads/ и укажите из 3 необходимый для вашей системы.
Прежде, чем скачивать ПО с сайта Realtek, вам нужно будет зарегистрировать аккаунт и войти в него.
Проблема возникает иногда из-за текущего драйвера, который был взят не из официального сайта. Если Windows, где возникает проблема – также не официальная, а скаченная с торрента или установленная с левых «болванок», в таком случае, вы не можете рабочее окно Realtek HD на своем компьютере. Установите оригинальный драйвер диспетчера и перезапустите ОС.
Другие неполадки с программой Realtek HD
Проблемы с Realtek HD встречаются и другого рода, например – пропал звук. В этом случае не нужно спешить и обвинять в этом систему. Сперва проверьте, корректно ли подключены колонки, наушники. Проверьте, возможно вы перепутали гнездо на панелях (задней, передней), такое случается даже с опытными пользователями. Обычно цвет гнезда и штекера производители обозначают одинаково. Поэтому будет не сложно обнаружить неполадку.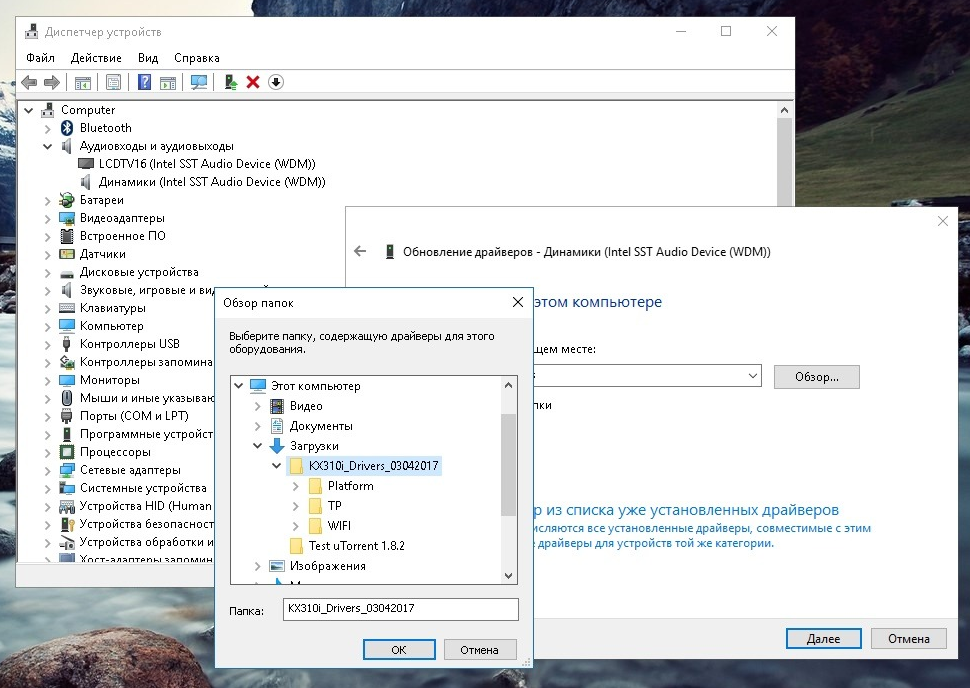
Что делать, если пропал звук из наушников
Тогда запустите – « » на вашей системе и проверьте звуковые вкладки. Также откройте в панель приложений Windows и выберите «Звук» — проверьте звуковую схему, возможно установлена галочка «Звук» — выкл. Проверьте также дополнительные настройки звука.
Случается так что, когда в Skype наушники начинают работать после того, как убрать галочку «Автоматическая настройка». Попробуйте установить, с удаление старого, драйвер на звук.
Можно скачать специальный драйвер-пак, который имеет в себе драйвера на все случаи жизни. Таким пакетом является «Driver Pack Solution». Преимущество такого ПО в том, что эта программа сама сканирует вашу систему и вычисляет старые драйвера и в случае найденного устаревшего драйвера скачивает и устанавливает новую версию самостоятельно. Возможно именно этот пакет поможет вам обнаружить и установить необходимую версию для звукового устройства, с которой возникают проблемы.
Настройка звука в наушникахСовершите проверку над вашей системой на предмет вирусов, воспользовавшись своим антивирусным ПО. При возникновении разного рода проблем и ошибок в системе – необходимо проверять весь жесткий диск на вирусы глубоким способом проверки, ведь вирусы способны вызывать любого рода ошибки и сбои в системе, даже если диспетчера Realtek HD нет в панели управления.
При возникновении разного рода проблем и ошибок в системе – необходимо проверять весь жесткий диск на вирусы глубоким способом проверки, ведь вирусы способны вызывать любого рода ошибки и сбои в системе, даже если диспетчера Realtek HD нет в панели управления.
Нет звука после установки графических драйверов NVIDIA [FIX]
Автор Белов Олег На чтение 8 мин. Просмотров 10.9k. Опубликовано
Как мы уже знаем, даже сверхэффективное оборудование не будет работать в отсутствие соответствующего программного обеспечения.
В лучшем случае вы сможете запустить все хорошо, даже с общими или устаревшими драйверами. Однако в большинстве случаев вы сталкиваетесь с множеством проблем, которые иногда влияют не только на производительность графического процессора.
Одна проблема, часто встречающаяся в неисправных драйверах, связана со звуком, например, проблема, при которой некоторые пользователи полностью теряют системный звук после установки драйверов NVIDIA GPU.
Есть несколько возможных путей решения этой проблемы, перечисленных ниже:
Как исправить проблемы со звуком, вызванные неисправными драйверами графического процессора
Отсутствие звука на вашем компьютере может быть большой проблемой, и многие пользователи сообщили, что их звук отсутствует после обновления драйверов Nvidia. Говоря о драйверах и проблемах Nvidia, пользователи также сообщили о следующих проблемах:
- Нет звука после обновления Geforce . Многие пользователи сообщали, что их звук пропал после обновления драйверов Geforce или после установки видеокарты Geforce. Тем не менее, вы сможете исправить это с помощью одного из наших решений.
- Нет звука после установки видеокарты Windows 10 . По словам пользователей, эта ошибка может иногда появляться после установки новой видеокарты. Скорее всего, это вызвано несовместимыми драйверами.
- Nvidia High Definition Audio не работает в Windows 10 . Несколько пользователей сообщили, что их High Definition Audio не работает. Это может быть вызвано вашими драйверами или настройками BIOS.
- Видеокарта Nvidia без звука . Пользователи сообщили, что при использовании графики Nvidia их звук полностью отсутствует. Чтобы решить эту проблему, вам, возможно, придется переустановить как Nvidia, так и аудио драйверы.
- Звук не работает, Nvidia . Это довольно распространенная проблема с графикой Nvidia, но вы должны быть в состоянии ее исправить с помощью одного из наших решений.
Многие пользователи жалуются, что их видеокарты Nvidia не обнаружены. Вот как это исправить!
Решение 1 – Изменить устройство вывода звука
Иногда драйверы графического процессора заменяют устройство вывода звука по умолчанию на HDMI вместо колонок или наушников. К счастью, вы можете легко восстановить настройки по умолчанию:
- Нажмите правой кнопкой мыши значок Звук в области уведомлений и откройте Воспроизведение устройств.
- Выделите предпочтительное устройство и Установить по умолчанию .
- Нажмите правой кнопкой мыши Цифровое аудио/Монитор/HDMI и выберите в меню Отключить .
- Нажмите ОК и проверьте изменения.
После того, как вы установите динамики в качестве устройства воспроизведения по умолчанию, проблема должна быть полностью решена.
Решение 2. Откат аудио драйверов
Кроме того, драйверы графического процессора могут переопределять аудио драйверы, поэтому вы должны попытаться откатить их до предыдущей версии.
Кроме того, вы можете отключить Realtek и использовать только обычное аудиоустройство высокой четкости. Это процедура отката драйверов:
- Нажмите правой кнопкой мыши кнопку Пуск и выберите Диспетчер устройств в меню Win + X.
- Перейдите на Звуковые, видео и игровые контроллеры . Щелкните правой кнопкой мыши драйвер Realtek HD Audio и выберите в меню Свойства .
- На вкладке Драйвер нажмите кнопку Откатить драйвер .
- Это должно вернуть предыдущую версию и, возможно, исправить ваши проблемы со звуком.
Однако, если проблема не устранена, перейдите к следующему решению.
Решение 3 – Обновите или переустановите аудио драйверы
Если ваш звук все еще отсутствует или нет предыдущих версий, к которым вы можете вернуться, лучше всего переустановить драйвер.
Для загрузки последней версии драйвера вам необходимо посетить веб-сайт производителя материнской платы или звуковой карты и загрузить последнюю версию драйвера для вашего устройства.
После этого вам необходимо удалить текущий драйвер, выполнив следующие действия:
- Вернитесь в Диспетчер устройств и дважды щелкните свой аудиодрайвер, чтобы открыть его свойства.
- На вкладке Драйвер нажмите Удалить .
- Когда появится окно подтверждения, нажмите Удалить .
- Теперь вы можете установить скачанный драйвер.
- После завершения установки перезагрузите компьютер.
Немногие пользователи сообщили, что они полностью устранили проблему, удалив аудио-видео Nvidia и их основные аудио-драйверы со своего ПК.
После этого Windows установит аудио драйвер по умолчанию, и проблема должна быть решена.
Некоторые пользователи утверждают, что вам не нужно удалять исходный аудиодрайвер. Вместо этого вам просто нужно удалить аудио драйвер Nvidia, и проблема должна быть решена полностью.
Многим пользователям не удалось установить свои драйверы. Вот как это сделать, выполнив несколько простых шагов!
Обновлять драйверы автоматически (рекомендуется)
Если предыдущий метод не устранил проблему, попробуйте сторонний инструмент. Загрузка драйверов вручную – это процесс, который может привести к неправильной установке драйвера, что может привести к серьезным неисправностям.
Более безопасный и простой способ обновления драйверов на компьютере с Windows – использование автоматического инструмента, такого как TweakBit Driver Updater.
Driver Updater автоматически идентифицирует каждое устройство на вашем компьютере и сопоставляет его с последними версиями драйверов из обширной онлайн-базы данных.
Затем драйверы могут обновляться партиями или по одному, не требуя от пользователя принятия каких-либо сложных решений в процессе. Вот как это работает:
- Загрузите и установите средство обновления драйверов TweakBit
- После установки программа автоматически начнет сканирование вашего компьютера на наличие устаревших драйверов. Driver Updater проверит установленные вами версии драйверов по своей облачной базе данных последних версий и порекомендует правильные обновления. Все, что вам нужно сделать, это дождаться завершения сканирования.
- По завершении сканирования вы получите отчет обо всех проблемных драйверах, найденных на вашем ПК. Просмотрите список и посмотрите, хотите ли вы обновить каждый драйвер по отдельности или все сразу. Чтобы обновить один драйвер за раз, нажмите ссылку «Обновить драйвер» рядом с именем драйвера. Или просто нажмите кнопку «Обновить все» внизу, чтобы автоматически установить все рекомендуемые обновления.
Примечание. Некоторые драйверы необходимо устанавливать в несколько этапов, поэтому вам придется нажимать кнопку «Обновить» несколько раз, пока не будут установлены все его компоненты.
Отказ от ответственности : некоторые функции этого инструмента не являются бесплатными.
Решение 4 – Переустановите драйверы графического процессора
Помимо аудио драйверов, другим решением может быть переустановка драйверов графического процессора. В некоторых случаях процесс установки может привести к повреждению или удалению важных файлов. В этом случае переустановите последние версии драйверов для графического процессора NIVIDA.
Вы можете найти их здесь. Если ваша карта работает на устаревших драйверах, вы можете найти их с помощью поиска. Мы рекомендуем использовать полную, а не бета-версию для лучшей стабильности.
Если вы хотите полностью удалить все файлы, связанные с вашей видеокартой, вы можете сделать это с помощью Display Driver Uninstaller.
Мы уже написали краткое руководство по использованию Display Driver Uninstaller, поэтому обязательно ознакомьтесь с этой статьей для получения подробных инструкций.
Решение 6 – Включить встроенное звуковое устройство в BIOS
Большинство настроек материнской платы, которые касаются параметров, связанных со звуком, могут вызывать ошибки после установки драйверов графического процессора. К счастью, проблема может быть решена в настройках BIOS:
- Перезагрузите компьютер и нажимайте Удалить , пока не отобразятся параметры BIOS. Это может отличаться от конфигурации к конфигурации, и это зависит от вашей материнской платы. Большую часть времени. Вы увидите действительную команду в левом нижнем углу.
- Перейдите на Встроенное звуковое устройство и переключитесь на ВКЛ вместо Авто .
- Сохраните изменения и выйдите из BIOS.
- Вы должны услышать хорошо известный звук запуска.
Эта проблема является общей и специфичной для графики NVIDIA, но должна быть решена, если вы попробовали несколько из этих обходных путей.
Решение 7 – Выполните чистую установку драйверов Nvidia
Многие пользователи сообщали, что после установки драйверов Nvidia не было звука. Однако вы можете решить эту проблему, просто выполнив чистую установку драйверов.
Это относительно просто, и вы можете сделать это, выполнив следующие действия:
- Загрузите последние версии драйверов Nvidia.
- Дважды щелкните файл установки, чтобы запустить его.
- Перейдя в меню Параметры установки , обязательно выберите Пользовательский (расширенный) и нажмите Далее .
- Теперь установите флажок Выполнить чистую установку и нажмите Далее .
- Следуйте инструкциям на экране для завершения процесса установки.
После выполнения этих шагов ваши исходные драйверы будут удалены, а Windows установит последние версии драйверов. Несколько пользователей сообщили, что это решение работает для них, поэтому не стесняйтесь попробовать его.
Решение 8 – Отключить звуковой адаптер Nvidia HDMI в BIOS
Если у вас нет звука после установки графических драйверов Nvidia, проблема может быть связана с вашим BIOS и его настройками.
По словам пользователей, им удалось решить эту проблему после отключения Nvidia HDMI Sound Adapter.
Для этого войдите в BIOS и перейдите в раздел Дополнительно> Бортовые устройства . Там вы сможете найти звуковой адаптер Nvidia HDMI и отключить его.
Это относительно просто, но если вам нужна дополнительная информация о том, как получить доступ к BIOS и как отключить этот параметр, мы рекомендуем вам проверить руководство по материнской плате.
Решение 9 – Обновите свой BIOS
Немногие пользователи утверждают, что вы можете решить эту проблему, обновив BIOS до последней версии. Прежде чем начать, мы должны упомянуть, что обновление BIOS является потенциально опасной процедурой, и мы не несем ответственности за возможный ущерб.
Обновление BIOS отличается для каждой материнской платы, и поскольку нет универсального руководства, мы настоятельно рекомендуем вам ознакомиться с руководством к вашей материнской плате для получения подробных инструкций.
Мы также написали краткое руководство о том, как прошить ваш BIOS, так что не стесняйтесь проверить его.
Кроме того, не забудьте поделиться своими альтернативными решениями или задать вопросы по теме в комментариях ниже!
Примечание редактора . Это сообщение было первоначально опубликовано в марте 2017 года, и с тех пор оно было полностью переработано и обновлено для обеспечения свежести, точности и полноты.
После установки драйвера реалтек звука нет
Иногда бывает так, что обновление драйверов может привести к неработоспособности оборудования. Это может быть связано с самыми разными факторами. Но чаще всего такое происходит после обновления драйверов звука средствами «Виндовс 10». Эта ОС уже давно замечена в неадекватной работе с обновлениями. Если после обновления драйверов пропал звук в Windows 10, то это определенно проблема несовместимости. Что делать в этом случае? Мы рассмотрим самые популярные и действенные варианты решения проблемы.
Почему так получается?
Дело в том, что «Виндовс 10» качает обновленные версии драйверов с официальных серверов «Майкрософт». И поручиться за их совместимость с тем или иным оборудованием не может никто. А если еще учесть, что обычно на собственных серверах «Виндовс» находятся в основном устаревшие версии драйверов, то нет ничего удивительного в том, что после обновления последних пропал звук. Однако не только «десятка» грешит неправильными версиями драйверов при обновлении. И такие случаи далеко не единичны.
Но бывает и так, что операционная система вовсе ни при чем. Часто сами производители выпускают драйвера с ошибкой. И в этом случае выход только один: откатиться на предыдущую версию. Но иногда это может быть проблематично. Мы рассмотрим все варианты решения проблемы, если вдруг после обновления драйверов пропал звук на компьютере или ноутбуке.
Начать стоит с самых простых решений. Сложные подойдут далеко не всем. Итак, как решить проблему со звуком в современных операционных системах? Очень просто.
Исправляем огрехи обновления «Виндовс 10»
Итак, если пропал звук на ноутбуке после обновления драйверов с помощью операционной системы, потребуется их полная переустановка. Однако скачивать с сайта производителя вручную мы их не будем. Используем возможности операционной системы:
- Открываем «Панель управления».
- Щелкаем по пункту «Диспетчер устройств».
- В списке устройств ищем звуковые и выбираем их.
- Щелкаем правой кнопкой мыши по названию аудиоустройства и в появившемся меню выбираем пункт «Обновить драйвер».
- Далее выбираем «Выполнить поиск драйверов на этом компьютере».
- Жмем «Далее» и ждем окончания установки.
- Перезагружаем ПК или ноутбук.
Такой вариант поможет в том случае, если проблема не имеет глобального характера. Переустановив драйвера таким способом, можно рассчитывать на их полную работоспособность после перезагрузки машины. Однако бывает и так, что такой способ не помогает. Тогда можно использовать более продвинутый метод.
То же самое, но с помощью консоли
Командная строка Windows – уникальный инструмент. С его помощью даже можно решить проблему, когда после обновления звукового драйвера пропал звук. И если предыдущий вариант может давать сбой, то этот метод всегда поможет. Нужно только знать, что делать:
- Зажимаем сочетание клавиш Win+R и вызываем системный компонент «Выполнить».
- Вводим в строке cmd и нажимаем Enter или ОК.
- Запускается консоль. В ней следует ввести команду pnputil/enum-drivers. Она выведет на экран список установленных драйверов для устройств.
- Теперь выбираем исходное имя intcaudiobus.inf и запоминаем (или записываем) его опубликованное имя (к примеру, oemXXX.inf).
- Вводим команду pnputil/delete-driver oemXXX.inf/uninstall. Она удалит существующий драйвер.
- Теперь открываем «Панель управления».
- Щелкаем «Диспетчер устройств».
- Выбираем нужное оборудование и жмем «Обновить драйверы».
- После обновления перезагружаем компьютер.
Данный способ хорош тем, что сначала из операционной системы полностью удаляется проблемный драйвер. И на его место можно спокойно поставить «правильное» программное обеспечение.
Откатываем драйвер после обновления «Виндовс»
Еще один вариант, способный помочь, если после обновления драйверов пропал звук в Windows 7, 8 или 10. Откат способен реально помочь, так как вместо нового драйвера устанавливается его прошлая версия, которая точно была работоспособной. Самое же хорошее в этом способе то, что справиться с ним может даже новичок. Нужно только четко следовать предложенному алгоритму, и все будет хорошо:
- Открываем «Панель управления».
- Щелкаем по пункту «Диспетчер устройств».
- Выбираем в списке устройств звуковую карту.
- Щелкаем правой кнопкой мыши по устройству и выбираем пункт «Свойства» в появившемся меню.
- Нажимаем на кнопку «Откатить».
- Мастер автоматически установит предыдущую версию драйвера.
- Перезагружаем компьютер.
- Проверяем работоспособность звука.
Такой способ хорош тем, что позволяет установить как раз те версии, которые точно работали в свое время. Это помогает избежать возможных ошибок при использовании более новых версий. Но, несмотря на то что данный метод весьма действенный, он не всегда помогает. Хорошо, что есть альтернативные варианты.
Если звук не совсем пропал
Бывает и так, что после обновления звукового драйвера пропал звук, но не совсем. То есть звуковое сопровождение имеется, но сам звук или слишком тихий, или шипит, или еще как-нибудь искажен. В этом случае дело явно в настройках звукового драйвера. Видимо, операционная система настроила его автоматически. И это привело к вот таким искажениям. Сделать здесь можно только одно – правильно настроить оборудование.
- Итак, открываем «Устройства воспроизведения» с помощью простого клика по изображению динамика в системном трее.
- Далее выбираем то устройство, которое содержит проблему и жмем по кнопке «Свойства».
- Перемещаемся на вкладку «Дополнительные возможности».
- Отмечаем пункт «Отключить все эффекты» и жмем «Применить».
- Перемещаемся на вкладку «Связь».
- Отмечаем «Действие не требуется».
- Применяем все, что только что настроили.
- Проверяем качество звука.
Теперь все должно воспроизводиться чисто, без всяких помех. Если это так, то проблема была именно в настройках. Теперь все в порядке. Если же нет, то придется дальше разбираться, почему после обновления драйверов пропал звук или оказался недостаточно качественным.
Если у вас VIA Audio
Именно ноутбуки на основе этого чипсета наиболее подвержены проблемам со звуком. Во многом это связано с самим чипсетом. Он не относится к очень уж качественным продуктам. Да и разработчики драйверов под этот чипсет частенько не очень внимательны. В итоге пользователям приходится самим решать проблему, когда после обновления драйверов пропал звук:
- Заходим в «Панель управления».
- Открываем «Диспетчер устройств» уже знакомым способом.
- Удаляем драйвер точно таким же способом, как было описано выше.
- Заходим в раздел «Звуковые и игровые устройства».
- Удаляем и эти драйвера.
- Открываем браузер и ищем актуальные драйвера от производителя.
- Скачиваем (обязательно предыдущую версию) и устанавливаем.
- Перезагружаем компьютер.
Данный алгоритм действий должен решить проблему на ноутбуках с чипсетом от VIA. Установка старой версии драйвера точно должна решить проблему в этом случае. А вообще, лучше приобрести внешнюю звуковую карту и не мучиться со встроенными «огрызками». С внешней картой проблем никогда нет. Сейчас на рынке имеются весьма интересные и недорогие модели.
Если ничего не помогает
Если пропал звук на компьютере после обновления драйверов и ничего из вышеперечисленного не помогает, то велика вероятность, что это самое обновление довольно сильно повредило системные файлы, отвечающие за звук. Решение этой проблемы простым не будет. Собственно, здесь только два варианта: откат системы с помощью контрольной точки или полная ее переустановка.
Первый вариант подойдет только в том случае, если ранее были созданы контрольные точки для восстановления операционной системы. Если же защита ОС была полностью выключена (например, в случае с «Виндовс 10»), то откат ничего не даст.
Но опять же, в случае с «десяткой» есть еще один метод, который способен помочь, если после обновления драйверов пропал звук. Речь идет о сбросе до заводских параметров. На выходе пользователь получит абсолютно чистую операционную систему с базовым набором драйверов. Стоит попробовать этот вариант. Он реально способен помочь. Если же и после этого все будет плохо, то, возможно, звуковая карта просто вышла из строя по каким-то причинам.
Заключение
Итак, мы рассмотрели вопрос о том, что делать, если после обновления драйверов пропал звук на компьютере или ноутбуке. Все вышеперечисленные методы способны помочь. Если только сама звуковая карта еще работает.
В статье описана инструкция, что делать, если диспетчера Realtek HD нет в Панели управления. Realtek HD – это свободное для распространения ПО, который содержит в себе драйвера для интерпретации звуковых потоков. Этот пакет является последователем ряда редакций микропрограмм AC’97, которые были созданы в 2004 году корпорацией Intel. Аппаратные средство, которыми управляет HD Audio воспроизводит 192 кГ2/24-качество двухканального выхода и 96 кГц/24-битное в мультиканальном режиме. Всего поддерживается до 8 каналов одновременно. При эксплуатации Realtek HD Audio часто встречается такое явление, когда драйвера звука работают стабильно, без сбоев, а менеджера звука нет в панелях управления. В таком случае мы не можем настроить звуковую схему программным методом.
Поиск диспетчера Realtek HD в ОС
Поиск на компьютере менеджера звука Realtek HD
Если вы собрались отредактировать звуковую схему или микрофон, но менеджера Realtek нигде нет, нет внизу в трее, в «Диспетчере устройств также нет. Нет среди установленных программ – в таком случае обратитесь в «Панель управления», теперь нажмите «Звук» — он должен отображаться в этом пункте. Проверьте дополнительно его наличие в «Диспетчере устройств» в перечне оборудования, в разделе «Звуковые… устройства».
Удаление старого драйвера и установка нового Реалтек
Если вы так и не можете найти менеджер звука Реалтек в Панели управления, попробуйте удалить старый драйвер на звуковое оборудование вашего компьютера. Для этого:
- Разверните раздел «Диспетчер устройств», выберите «Звуковые… устройств» и укажите ваше звуковое оборудование правой кнопкой мыши. Установить название его можно, открыв документацию по вашей мат. плате, если аудио устройство интегрировано.
- В следующем окне меню откройте пункт – «Свойства».
- В открывшемся окне клацните вкладку «Драйвер» и в самом низу выберите «Удалить».
Удалить драйвер Realtek HD
Скачать Realtek HD драйвер с официального сайта
Если вы обыскали все службы и соответствующие панели, а Realtek HD нигде нет – нужно его скачать. Чтобы это сделать, откройте страницу загрузки ПО — http://www.realtek.com.tw/downloads/ и укажите из 3 необходимый для вашей системы.
- ALC5621 (Datasheets) – этот пункт является документацией к ПО, скачайте и переведите при помощи переводчика этот документ, если это нужно.
- High Definition Audio Codecs – аудиокодеки высокой четкости. Скачать вам необходимо именно его.
Ссылка на драйвер Realtek HD на официальном сайте
Прежде, чем скачивать ПО с сайта Realtek, вам нужно будет зарегистрировать аккаунт и войти в него.
Проблема возникает иногда из-за текущего драйвера, который был взят не из официального сайта. Если Windows, где возникает проблема – также не официальная, а скаченная с торрента или установленная с левых «болванок», в таком случае, вы не можете рабочее окно Realtek HD на своем компьютере. Установите оригинальный драйвер диспетчера и перезапустите ОС.
Другие неполадки с программой Realtek HD
Проблемы с Realtek HD встречаются и другого рода, например – пропал звук. В этом случае не нужно спешить и обвинять в этом систему. Сперва проверьте, корректно ли подключены колонки, наушники. Проверьте, возможно вы перепутали гнездо на панелях (задней, передней), такое случается даже с опытными пользователями. Обычно цвет гнезда и штекера производители обозначают одинаково. Поэтому будет не сложно обнаружить неполадку.
Что делать, если пропал звук из наушников
Тогда запустите – «DxDiag» на вашей системе и проверьте звуковые вкладки. Также откройте в панель приложений Windows и выберите «Звук» — проверьте звуковую схему, возможно установлена галочка «Звук» — выкл. Проверьте также дополнительные настройки звука.
Можно скачать специальный драйвер-пак, который имеет в себе драйвера на все случаи жизни. Таким пакетом является «Driver Pack Solution». Преимущество такого ПО в том, что эта программа сама сканирует вашу систему и вычисляет старые драйвера и в случае найденного устаревшего драйвера скачивает и устанавливает новую версию самостоятельно. Возможно именно этот пакет поможет вам обнаружить и установить необходимую версию для звукового устройства, с которой возникают проблемы.
Настройка звука в наушниках
Совершите проверку над вашей системой на предмет вирусов, воспользовавшись своим антивирусным ПО. При возникновении разного рода проблем и ошибок в системе – необходимо проверять весь жесткий диск на вирусы глубоким способом проверки, ведь вирусы способны вызывать любого рода ошибки и сбои в системе, даже если диспетчера Realtek HD нет в панели управления.
Здравствуйте, друзья! Сказать, ко мне часто обращаются с проблемой — «Нет звука на компьютере с Windows» , ничего не сказать. Меня этим вопросом будят утром и с ним засыпаю.
Чаще всего звука нет сразу после установки операционной системы. Самое удивительное — многие опытные пользователи тоже с трудом побеждают проблему.
На самом деле нет ничего сложного. Способов возврата звука в Windows существует несколько. Один из основных — установить правильные драйвера звуковой карты. Рассмотрим, что делать, когда…
Нет звука на компьютере с Windows
Установили свеженькую систему — звука нет. Вариант, что оглохли исключаю сразу. Двигаемся по пунктам…
Первый способ: подсоединение
Убедитесь, что правильно подсоединили колонки к компьютеру (сверьтесь с инструкцией к ним). Обычно зелёный штекер надо воткнуть в зелёное гнездо линейного выхода на задней панели компьютера. Думаю, эту причину тишины в системе уже исключили…
Второй способ: фирменный драйвер
Если при покупке компьютера заказывали «хороший звук» то, вероятно, продавцы установили звуковую карту именитого производителя. Следовательно, в комплекте должны идти фирменные драйверы. Поищите в коробке — отдельный диск с логотипом фирмы. Если всё на английском языке — ищите слово «sound» . Нашли?
Читайте также на сайте:
Устанавливайте. Всё-равно нет звука?…
Третий способ: драйвер для интегрированной карты
Самый распространённый. Надо установить звуковой драйвер. Тут несколько вариантов. Если встроенная звуковая карта (интегрированная), то это в 99% — Realtek. В системе такие карты опознаются как «Устройство с поддержкой High Definition Audio» . Для этих карт есть свой драйвер — Realtek AC’97 Audio Driver . Переходите по ссылке, скачивайте и устанавливайте. В скачанной папке жмите…
Существуют и обычные, не встроенные платы Realtek (тоже великое множество). Для них есть общий — Realtek HD Audio Driver .
Четвёртый способ: универсальный звуковой драйвер
Скачайте и установите SoundMAX Integrated Digital Audio Driver (ADI) (Windows XP, Vista, 7). Это сторонний, универсальный звуковой драйвер. Обычно он помогает, когда всё перепробовано и хочется пробить монитор кулаком.
Пятый способ: помощь сайта производителя
Зайдите на сайт производителя материнской платы и скачайте оттуда звуковой драйвер.
Для этого найдите в документации к компьютеру книжечку от материнской платы или снимите боковую крышку с компьютера и поищите название на самой плате — воспользуйтесь поисковой системой.
Шестой способ: самый рабочий
Если не хотите заморачиваться или ничего не помогает. Сходите в любой компьютерный магазин и купите обычную, дешёвую, любую звуковую карту — с ней будут идти драйвера (или система автоматом определит её и подключит своими средствами). Около 10$ потратите, но вопрос снимется раз и на всегда.
Надеюсь, что помог в решении проблемы «Нет звука на компьютере с Windows» ? До новых полезных компьютерных программ и интересных приложений для Андроид.
ПОЛЕЗНОЕ ВИДЕО
Пропал звук после обновления драйверов nvidia
Обновление программного обеспечения это весьма ответственная операция со своими нюансами и «подводными камнями». Нередко после ее проведения возникают различные проблемы с работоспособностью устройств и самого управляющего софта. В этой статье мы разберем причины отсутствия звука на ПК после переустановки или обновления драйверов.
Пропал звук после обновления ПО
Причин, вызывающих отключение звука при установке программного обеспечения, несколько. В первую очередь это возможная несовместимость драйвера с тем звуковым устройством, которое установлено на компьютере, или полное его отсутствие. На работоспособность аудио может повлиять и сама процедура инсталляции, а также некоторые внешние факторы.
Причина 1: Несовместимость или отсутствие драйверов
Для начала следует определить, какое аудиоустройство выводит звук на вашем ПК. Имеется в виду звуковая карта, которая может быть встроенной в материнскую плату или представлять собой отдельный девайс.
Большинство производителей современных «материнок» используют в своих изделиях чипы Realtek. Драйвера для них могут быть установлены непосредственно с серверов Windows Update, что дает возможность выполнить процедуру апдейта прямо из «Диспетчера устройств». Если же принято решение все сделать вручную, перед загрузкой нужно убедиться в том, что пакет предназначен для вашей серии чипа и версии операционной системы.
Дискретные звуковые адаптеры требуют специально разработанного программного обеспечения, которое можно найти на официальных сайтах. Если вы обновили драйвер для встроенной карты, а динамики или наушники подключены к внешней, закономерным результатом будет отсутствие сигнала. Решением проблемы станет посещение ресурса производителя, скачивание и установка необходимого пакета. Находятся такие файлы обычно в разделах «Сервис», «Поддержка», «Загрузки» или «Драйверы».
Причина 2: Сброс настроек и отключение службы
Эта причина кроется в особенностях процедуры установки. Чаще всего после запуска инсталлятора первым делом происходит удаление предыдущего драйвера с предварительной остановкой службы аудио для разблокировки файлов. Новое ПО может впоследствии быть запущено со сбросом пользовательских настроек, а служба остаться выключенной.
- Взгляните на иконку динамика в области уведомлений. Если на нем стоит красный значок, возможно, возникли проблемы с соответствующей службой. Ее нужно запустить или перезапустить с перезагрузкой ПК. Существуют и другие способы исправления ситуации.
Подробнее:
Ошибка «Служба аудио не запущена» в Windows 10
Как запустить службу аудио в Виндовс 7
Проверьте системные настройки звука. Особо пристальное внимание нужно уделить устройствам по умолчанию.
Подробнее: Как настроить звук на компьютере с Windows 10, Windows 7
Причина 3: Некорректная установка драйвера
Ошибки и неполадки при установке драйверов – явление совсем не редкое. Бывают ситуации, когда сбои происходят без каких-либо внешних проявлений, например, диалоговых окон или сообщений. Если манипуляции со службой и настройками не дали результата, стоит задуматься об «откате» системы и повторной установке ПО. Лучше при этом также заменить пакет, то есть скачать его с другого ресурса или воспользоваться системными средствами.
Причина 4: Вирусы и антивирусы
Начнем с антивирусных программ. Такой софт может блокировать установку драйверов или работу отдельных их компонентов. Проблемы чаще всего возникают при использовании пакетов, загруженных со сторонних ресурсов. Официальное ПО для дискретных звуковых карт также может вызвать данную реакцию. Вариантов решения здесь три: на время инсталляции отключить антивирус или внести софт (для дискретных карт) в исключения, а также воспользоваться другим дистрибутивом.
Вирусы, как и программы, призванные с ними бороться, способны блокировать и установку драйверов, и их последующую работу. Подозрение на заражение должно возникнуть после того, как все средства исправления не принесли плодов. В таком случае необходимо проверить ПК на наличие вредителей и избавиться от них одним из способов, приведенных в статье по ссылке ниже.
Причина 5: Физическая неисправность
«Железо» имеет одну неприятную особенность: оно часто выходит из строя без предупреждения. Возможно, это ваш случай, и именно в процессе обновления драйвера звуковая карта «приказала долго жить». Произойти такое могло и с устройством вывода – динамиками или наушниками. Для решения проблемы необходимо проверить работоспособность всех компонентов. Сделать это можно, подключив колонки (или наушники) к другому ПК или, если подозрение падает на дискретную карту, к встроенной «звуковухе». Такой подход позволит определить, какое оборудование стало причиной отсутствия сигнала. Далее следует поход в сервис или магазин.
Заключение
Мы разобрали наиболее распространенные варианты устранения неполадок со звуком после обновления драйверов. Решения в основном простые, но нередко приходится повозиться, чтобы выявить истинную причину. Если нет желания тратить время на этот процесс, можно прибегнуть к откату системы (третий параграф) и оставить прежнюю версию программного обеспечения. В таком подходе также есть резон, если используется устаревшее оборудование, доступные версии «дров» которого могут конфликтовать в вашей ОС.
Отблагодарите автора, поделитесь статьей в социальных сетях.
Иногда бывает так, что обновление драйверов может привести к неработоспособности оборудования. Это может быть связано с самыми разными факторами. Но чаще всего такое происходит после обновления драйверов звука средствами «Виндовс 10». Эта ОС уже давно замечена в неадекватной работе с обновлениями. Если после обновления драйверов пропал звук в Windows 10, то это определенно проблема несовместимости. Что делать в этом случае? Мы рассмотрим самые популярные и действенные варианты решения проблемы.
Почему так получается?
Дело в том, что «Виндовс 10» качает обновленные версии драйверов с официальных серверов «Майкрософт». И поручиться за их совместимость с тем или иным оборудованием не может никто. А если еще учесть, что обычно на собственных серверах «Виндовс» находятся в основном устаревшие версии драйверов, то нет ничего удивительного в том, что после обновления последних пропал звук. Однако не только «десятка» грешит неправильными версиями драйверов при обновлении. И такие случаи далеко не единичны.
Но бывает и так, что операционная система вовсе ни при чем. Часто сами производители выпускают драйвера с ошибкой. И в этом случае выход только один: откатиться на предыдущую версию. Но иногда это может быть проблематично. Мы рассмотрим все варианты решения проблемы, если вдруг после обновления драйверов пропал звук на компьютере или ноутбуке.
Начать стоит с самых простых решений. Сложные подойдут далеко не всем. Итак, как решить проблему со звуком в современных операционных системах? Очень просто.
Исправляем огрехи обновления «Виндовс 10»
Итак, если пропал звук на ноутбуке после обновления драйверов с помощью операционной системы, потребуется их полная переустановка. Однако скачивать с сайта производителя вручную мы их не будем. Используем возможности операционной системы:
- Открываем «Панель управления».
- Щелкаем по пункту «Диспетчер устройств».
- В списке устройств ищем звуковые и выбираем их.
- Щелкаем правой кнопкой мыши по названию аудиоустройства и в появившемся меню выбираем пункт «Обновить драйвер».
- Далее выбираем «Выполнить поиск драйверов на этом компьютере».
- Жмем «Далее» и ждем окончания установки.
- Перезагружаем ПК или ноутбук.
Такой вариант поможет в том случае, если проблема не имеет глобального характера. Переустановив драйвера таким способом, можно рассчитывать на их полную работоспособность после перезагрузки машины. Однако бывает и так, что такой способ не помогает. Тогда можно использовать более продвинутый метод.
То же самое, но с помощью консоли
Командная строка Windows – уникальный инструмент. С его помощью даже можно решить проблему, когда после обновления звукового драйвера пропал звук. И если предыдущий вариант может давать сбой, то этот метод всегда поможет. Нужно только знать, что делать:
- Зажимаем сочетание клавиш Win+R и вызываем системный компонент «Выполнить».
- Вводим в строке cmd и нажимаем Enter или ОК.
- Запускается консоль. В ней следует ввести команду pnputil/enum-drivers. Она выведет на экран список установленных драйверов для устройств.
- Теперь выбираем исходное имя intcaudiobus.inf и запоминаем (или записываем) его опубликованное имя (к примеру, oemXXX.inf).
- Вводим команду pnputil/delete-driver oemXXX.inf/uninstall. Она удалит существующий драйвер.
- Теперь открываем «Панель управления».
- Щелкаем «Диспетчер устройств».
- Выбираем нужное оборудование и жмем «Обновить драйверы».
- После обновления перезагружаем компьютер.
Данный способ хорош тем, что сначала из операционной системы полностью удаляется проблемный драйвер. И на его место можно спокойно поставить «правильное» программное обеспечение.
Откатываем драйвер после обновления «Виндовс»
Еще один вариант, способный помочь, если после обновления драйверов пропал звук в Windows 7, 8 или 10. Откат способен реально помочь, так как вместо нового драйвера устанавливается его прошлая версия, которая точно была работоспособной. Самое же хорошее в этом способе то, что справиться с ним может даже новичок. Нужно только четко следовать предложенному алгоритму, и все будет хорошо:
- Открываем «Панель управления».
- Щелкаем по пункту «Диспетчер устройств».
- Выбираем в списке устройств звуковую карту.
- Щелкаем правой кнопкой мыши по устройству и выбираем пункт «Свойства» в появившемся меню.
- Нажимаем на кнопку «Откатить».
- Мастер автоматически установит предыдущую версию драйвера.
- Перезагружаем компьютер.
- Проверяем работоспособность звука.
Такой способ хорош тем, что позволяет установить как раз те версии, которые точно работали в свое время. Это помогает избежать возможных ошибок при использовании более новых версий. Но, несмотря на то что данный метод весьма действенный, он не всегда помогает. Хорошо, что есть альтернативные варианты.
Если звук не совсем пропал
Бывает и так, что после обновления звукового драйвера пропал звук, но не совсем. То есть звуковое сопровождение имеется, но сам звук или слишком тихий, или шипит, или еще как-нибудь искажен. В этом случае дело явно в настройках звукового драйвера. Видимо, операционная система настроила его автоматически. И это привело к вот таким искажениям. Сделать здесь можно только одно – правильно настроить оборудование.
- Итак, открываем «Устройства воспроизведения» с помощью простого клика по изображению динамика в системном трее.
- Далее выбираем то устройство, которое содержит проблему и жмем по кнопке «Свойства».
- Перемещаемся на вкладку «Дополнительные возможности».
- Отмечаем пункт «Отключить все эффекты» и жмем «Применить».
- Перемещаемся на вкладку «Связь».
- Отмечаем «Действие не требуется».
- Применяем все, что только что настроили.
- Проверяем качество звука.
Теперь все должно воспроизводиться чисто, без всяких помех. Если это так, то проблема была именно в настройках. Теперь все в порядке. Если же нет, то придется дальше разбираться, почему после обновления драйверов пропал звук или оказался недостаточно качественным.
Если у вас VIA Audio
Именно ноутбуки на основе этого чипсета наиболее подвержены проблемам со звуком. Во многом это связано с самим чипсетом. Он не относится к очень уж качественным продуктам. Да и разработчики драйверов под этот чипсет частенько не очень внимательны. В итоге пользователям приходится самим решать проблему, когда после обновления драйверов пропал звук:
- Заходим в «Панель управления».
- Открываем «Диспетчер устройств» уже знакомым способом.
- Удаляем драйвер точно таким же способом, как было описано выше.
- Заходим в раздел «Звуковые и игровые устройства».
- Удаляем и эти драйвера.
- Открываем браузер и ищем актуальные драйвера от производителя.
- Скачиваем (обязательно предыдущую версию) и устанавливаем.
- Перезагружаем компьютер.
Данный алгоритм действий должен решить проблему на ноутбуках с чипсетом от VIA. Установка старой версии драйвера точно должна решить проблему в этом случае. А вообще, лучше приобрести внешнюю звуковую карту и не мучиться со встроенными «огрызками». С внешней картой проблем никогда нет. Сейчас на рынке имеются весьма интересные и недорогие модели.
Если ничего не помогает
Если пропал звук на компьютере после обновления драйверов и ничего из вышеперечисленного не помогает, то велика вероятность, что это самое обновление довольно сильно повредило системные файлы, отвечающие за звук. Решение этой проблемы простым не будет. Собственно, здесь только два варианта: откат системы с помощью контрольной точки или полная ее переустановка.
Первый вариант подойдет только в том случае, если ранее были созданы контрольные точки для восстановления операционной системы. Если же защита ОС была полностью выключена (например, в случае с «Виндовс 10»), то откат ничего не даст.
Но опять же, в случае с «десяткой» есть еще один метод, который способен помочь, если после обновления драйверов пропал звук. Речь идет о сбросе до заводских параметров. На выходе пользователь получит абсолютно чистую операционную систему с базовым набором драйверов. Стоит попробовать этот вариант. Он реально способен помочь. Если же и после этого все будет плохо, то, возможно, звуковая карта просто вышла из строя по каким-то причинам.
Заключение
Итак, мы рассмотрели вопрос о том, что делать, если после обновления драйверов пропал звук на компьютере или ноутбуке. Все вышеперечисленные методы способны помочь. Если только сама звуковая карта еще работает.
ID 4286
Большинство графических процессоров GeForce и Quadro оснащены встроенным аудиоконтроллером NVIDIA для вывода звука через HDMI или DisplayPort. Если ваша видеокарта подключена к монитору, который может выводить аудио через DisplayPort или HDMI, Windows может изменить звуковой файл по умолчанию на звуковой карте вашего компьютера на вашу видеокарту, как показано на скриншоте ниже:
Чтобы изменить на звуковую карту или аудиоустройство USB, выполните следующие действия:
1) Нажмите кнопку «Пуск» в Windows
2) Введите в поиск «Панель управления» и откройте приложение Desktop Control Panel, которое появляется как результат поиска.
3) На панели управления Windows выберите Звук. Вы увидите список всех аудиоустройств, установленных на вашем ПК. Найдите аудиовыход, который вы хотите использовать, и щелкните правой кнопкой мыши над выбором.
4) Выберите «Установить как устройство по умолчанию», как показано на скриншоте ниже:
5) Нажмите OK, чтобы выйти из свойств звука.
Пропал звук в Windows 10: причины и решения
Я несколько раз сталкивался с тем, что на Windows 10 пропадал звук, и каждый раз успешно его возвращал. Приходилось применять разные способы в зависимости от источника неполадки, но все они были достаточно простыми для того, чтобы попробовать их мог любой пользователь.
Причиной того, что звук пропал, может быть:
- случайное снижение громкости до минимального уровня,
- неправильные настройки динамиков,
- некорректная работа эффектов звука,
- проблемы с драйверами,
- неполадки в работе службы аудио,
- выход из строя звукового оборудования.
Сходу понять, что именно сломалось, бывает трудно. Поэтому я предпочитаю перебирать разные способы и настройки, пока источник проблемы не будет устранён. В случае с пропажей звука обнаружить причину может помочь один встроенный инструмент Windows, о котором я расскажу ниже. Но особенно полагаться на него не стоит — лучше старой доброй проверки всех сопутствующих параметров ещё ничего не придумали.
Когда у меня возникают проблемы с громкостью, то первым делом я проверяю, включены ли вообще динамики. Обычно это приходится делать после того, как кот проходит по клавиатуре и случайно нажимает сочетание горячих клавиш, выключающих звук:
- Находим на панели уведомлений значок динамика и нажимаем на него левой кнопкой.
- Прибавляем громкость, если она находится на очень низком уровне.
Можно использовать тот же способ управления звуком, который предпочитает мой кот. На ноутбуках и некоторых клавиатурах есть горячие клавиши, которые в сочетании с кнопкой Fn управляют звуком. Например, на моём ноутбуке ASUS нужно нажать одновременно кнопки Fn и F11 – чтобы убавить громкость, Fn и F12 – прибавить, и Fn и F10 – совсем убрать звук.
Если системные звуки воспроизводятся с нормальной громкостью, а в отдельных приложениях ничего не слышно, то я проверяю микшер громкости.
- Возвращаемся к значку динамика на панели уведомлений.
- Кликаем по нему правой кнопкой.
- Выбираем пункт «Открыть микшер громкости».
Здесь можно отдельно управлять громкостью динамиков, системных уведомлений и отдельных приложений. Если с уровнем звука всё в порядке, то я проверяю уже само оборудование — подключаю колонки или наушники к смартфону и включаю музыку. Если ничего не слышно, значит, пора менять технику.
Загрузка …Иногда причиной отсутствия звука становится не низкий уровень громкости, а системная ошибка. Чтобы исключить её влияние, первым делом я перезагружаю компьютер — примерно в 50% случаев это помогает. Если перезагрузка не помогла, то настаёт время для следующего шага — запуска средства обнаружения неполадок.
- Снова находим значок динамика на панели уведомлений и кликаем по нему правой кнопкой.
- Нажимаем ссылку «Устранение неполадок со звуком».
- Ждём.
Мастер обнаружения неполадок будет предлагать разные способы решения проблем со звуком — например, увеличить громкость, отключить дополнительные эффекты или проверить формат динамиков. Проверить формат, кстати, хорошая идея.
- Щёлкаем правой кнопкой по динамику.
- Нажимаем «Открыть параметры звука».
- Пролистываем окно и переходим по ссылке «Панель управления звуком».
- Находим оборудование, у которого возникли проблемы со звуком — обычно это динамики. Проверяем, чтобы они были установлены устройством воспроизведения по умолчанию.
- Открываем свойства проблемного устройства.
- Переключаемся на вкладку «Дополнительно».
- Смотрим, чтобы в разделе «Монопольный звук» не стояли галочки.
- Выбираем по очереди все форматы и нажимаем «Проверка», чтобы послушать, какой из них работает.
- Для сохранения конфигурации нажимаем кнопку ОК.
Часто запуск средства обнаружения неполадок не заканчивается ничем полезным, но игнорировать его всё-таки не стоит. Один раз мастер помог мне понять, что нужно обновить драйверы. Хотя я и так собирался их проверить на следующем шаге.
Загрузка …Без актуальной версии драйвера звуковая карта не работает. Обновлять программное обеспечение иногда приходится вручную. Ничего сложного:
- Заходим на сайт производителя ноутбука или звуковой карты, если вы пользуетесь компьютером (посмотреть название можно в Диспетчере устройств, который легко откртыь, если нажать Win+R, а затем в появившуюся строку вписать compmgmt.msc).
- Вводим название модели.
- Находим раздел поддержки. Он будет называться как-нибудь типа «Драйверы и утилиты».
- Выбираем версию ОС, чтобы получить полный список драйверов.
- Находим ПО, в названии или описании которого есть слово audio, и скачиваем его.
- Распаковываем загруженный архив и запускаем установочный файл Setup.
- Разрешаем установщику вносить изменения в работу системы.
- Проходим все шаги вместе с мастером инсталляции (обычно нужно нажимать только кнопки «Далее»).
- После успешного завершения установки драйвера перезагружаем компьютер.
Очень редко вместо оригинального драйвера приходится устанавливать тот, который предлагает Windows. Но обычно в почёте «родное» ПО от производителя оборудования. Некоторые статьи советуют использовать для обновления программного обеспечения драйвер-паки. Я им не доверяю и скачиваю последние версии драйверов только с официальных сайтов производителей. Так надёжнее, да и к тому же установка не занимает много времени. См. также: лучшие программы для обновления драйверов Windows 10.
Но в ручной инсталляции тоже есть свои особенности. Драйвера на некоторые модели не устанавливаются с первого раза, при этом установщики не сообщают об ошибке. Решить эту проблему можно разными способами:
- Запуском установщика в режиме совместимости (правой кнопкой по файлу — «Свойства» — «Совместимость» — «Запустить программу в режиме совместимости c» — выбрать Windows 10).
- Предварительным удалением звуковой платы через «Диспетчер устройств».
Режим совместимости я стараюсь использовать всегда. Удалять звуковую плату пока не приходилось, а вот её драйвера — да.
Загрузка …Были в моей практике и ситуации, когда обновление вставало криво и приходилось делать откат или вовсе удалять ПО. Делается это через «Диспетчер устройств».
- Щёлкаем правой кнопкой по кнопке «Пуск».
- Обнаруживаем в контекстном меню и запускаем «Диспетчер устройств».
- Находим звуковую карту в разделе «Звуковые, игровые и видеоустройства».
- Кликаем правой кнопкой по устройству, отвечающему за работу динамиков. В моём случае это Realtek High Definition Audio.
- Открываем «Свойства», переходим на вкладку «Драйвер».
- Выбираем «откатить», чтобы вернуться к предыдущей версии, или удалить, чтобы совсем убрать его системы.
Я использую откат, если проблемы со звуком возникли после обновления драйвера. Удаление логично применять вместо обновления. То есть, мы сначала стираем драйвер из системы, перезагружаем компьютер, затем скачиваем последнюю версию ПО для звуковой карты и ставим её начисто. Это позволяет исключить ошибки, которые иногда возникают при обновлении.
Загрузка …Так как я пользуюсь ноутбуком ASUS, то мне приходилось выполнять чуть более сложную процедуру удаления и установки новой версии звукового драйвера. Я удалял все драйверы в разделах «Аудио входы и аудио выходы» и «Звуковые и игровые видеоустройства», кроме HDMI-компонентов, затем скачивал с официального сайта драйвер Via Audio от ASUS, запускал его от имени администратора и устанавливал программное обеспечение заново.
Раз мы дошли до этого пункта, то ситуация примерно следующая: оборудование в порядке, громкость на нормальном уровне, эффекты отключены, драйвер есть, но звука всё равно нет. Поэтому следующий шаг — проверка аудиослужбы, которая обеспечивает работу звуковой карты со стороны Windows. См. также: исправляем ошибку «Служба аудио не запущена» в Windows 10.
- Нажимаем сочетание клавиш Win+R, чтобы вызвать окно «Выполнить».
- Вводим команду services.msc и нажимаем ОК.
- В списке служб находим Windows Audio.
- Если она остановлена, щёлкаем правой кнопкой и выбираем «Запустить».
- Ещё раз нажимаем правой кнопкой и переходим в «Свойства».
- Устанавливаем тип запуска «Автоматически».
С воспроизведением аудио связано ещё 3 службы Windows: «Планировщик классов мультимедиа», «Средство построения конечных точек Windows Audio» и «Удалённый вызов процедур». Убеждаемся, что все они запущены, и выставляем в свойствах автоматическое включение.
Иногда служба аудио может не запускаться из-за отсутствия системного файла audiosrv.dll (обычно это указывается в коде ошибки). В таком случае следует скачать этот файл с сайта dll-files.com (нужно ввести название файла в поисковую строку на ресурсе) и переместить его в системную папку, находящуюся по адресу C:\Windows\System32.
Загрузка …- Заходим в «Диспетчер устройств».
- Раскрываем раздел «Системные устройства».
- Ищем устройства с буквами SST в названии. Если такое есть, кликаем по нему правой кнопкой и выбираем пункт «Обновить драйверы».
- Запускаем «Поиск драйверов на этом компьютере».
- Нажимаем «Выбрать драйвер из списка доступных».
- Выбираем в списке совместимый драйвер и нажимаем «Далее» для установки.
- Повторяем процедуру для всех устройств с буквами SST в названии (их может быть несколько).
Кроме того, иногда помогает простой откат драйвера до предыдущей версии. Порядок его выполнения мы рассмотрели выше.
- Щёлкаем правой кнопкой по значку динамика на панели уведомлений.
- Переходим в раздел «Звуки».
- Открываем вкладку «Связь».
- Устанавливаем параметр «Действие не требуется».
Справиться с хрипом помогает также другой способ:
- Запускаем командную строку от имени администратора. Сделать это можно через поиск Windows 10.
- Копируем строку bcdedit /set {default} disabledynamictick yes.
- Вставляем скопированный фрагмент в командную строку. Для этого достаточно щёлкнуть правой кнопкой по мигающему курсору.
- Нажимаем Enter для выполнения команды.
- Выполняем ещё одну команду — bcdedit /set {default} useplatformclock true.
- Закрываем консоль и проверяем, как работает звук.
- Открываем официальный сайт Adobe Flash Player.
- Выбираем версию ОС — Windows 10.
- Выбираем версию плеера в зависимости от браузера.
- Убираем галочку с установкой антивируса McAfee — он нам не нужен.
- Запускаем скачанный файл.
- Разрешаем Adobe устанавливать обновления.
- Ждём окончания инсталляции и закрываем окно мастера.
Скоро этот способ перестанет быть нужным — технология Flash повсеместно вытесняется HTML5. Но пока метод остаётся актуальным.
Это может быть связано с высокой нагрузкой на процессор, оперативную память и другие компоненты. Как это проверить и исправить:
- Открываем «Диспетчер задач» через контекстное меню «Пуск» или с помощью сочетания клавиш Ctrl+Shift+Esc.
- Смотрим нагрузку на центральный процессор (ЦП), память и диск.
- Если есть аномально высокий показатель — 90% или 100%, то ищем источник нагрузки. Это может быть одна или несколько программ, а также системные компоненты.
Если мы видим, что процессор или память нагружает пользовательская программа, то нужно завершить её работу. Сделать это можно с помощью кнопки «Снять задачу» в «Диспетчере». Если нагрузку даёт системный компонент, то прежде чем его отключать, нужно проверить в интернете, за что он отвечает. Возможно, его нельзя вырубать. В таком случае придётся завершать работу других программ и думать об апгрейде компьютера — покупке более мощного процессора, дополнительных планок оперативной памяти, приобретении нового жёсткого диска.
Если ни один из перечисленных выше способов не помог, то всегда остаётся универсальное оружие — откат к предыдущему состоянию системы. Он возвращает систему в ту конфигурацию, при которой звук работал нормально.
- Открываем поисковую строку Windows 10 и вводим ключевое слово «Восстановление».
- Запускаем одноимённую утилиту.
- Нажимаем на ссылку «Запуск восстановления системы».
- Выбираем пункт «Рекомендуемое восстановление». В этом режиме откат произойдёт к последней по времени сохранённой точке.
- Смотрим список компонентов, которые будут затронуты: например, удалено или восстановлено.
- Нажимаем «Готово» и ждём завершения процедуры восстановления.
В ходе отката к предыдущему сохранённому состоянию система перезапустится. Главное — не выключить в этот момент компьютер, так как незавершённое восстановление может закончиться повреждением системных файлов. Знакомому после такого неудачного отката пришлось переустанавливать Windows. Больше никакой опасности при выполнении этой процедуры нет.
Если есть образ системы, то можно воспользоваться им для отката к предыдущему состоянию. Но я этот способ ни разу не применял. Во-первых, мне всегда лень делать полный бэкап. Во-вторых, на нём хранится образ системы, который вы когда-то записали. Это значит, что в нём нет последних файлов и установленных программ. В этом смысле откат к ближайшей точке восстановления позволяет сохранить больше из последних изменений.
Восстановление системы решает почти все проблемы в работе Windows 10 – в том числе неполадки, связанные с воспроизведением звука, но прибегать к нему желательно только в крайних случаях.
Загрузка …Post Views: 13 340
возможные причины и что делать
Иногда бывает так, что обновление драйверов может привести к неработоспособности оборудования. Это может быть связано с самыми разными факторами. Но чаще всего такое происходит после обновления драйверов звука средствами «Виндовс 10». Эта ОС уже давно замечена в неадекватной работе с обновлениями. Если после обновления драйверов пропал звук в Windows 10, то это определенно проблема несовместимости. Что делать в этом случае? Мы рассмотрим самые популярные и действенные варианты решения проблемы.
Почему так получается?
Дело в том, что «Виндовс 10» качает обновленные версии драйверов с официальных серверов «Майкрософт». И поручиться за их совместимость с тем или иным оборудованием не может никто. А если еще учесть, что обычно на собственных серверах «Виндовс» находятся в основном устаревшие версии драйверов, то нет ничего удивительного в том, что после обновления последних пропал звук. Однако не только «десятка» грешит неправильными версиями драйверов при обновлении. И такие случаи далеко не единичны.
Но бывает и так, что операционная система вовсе ни при чем. Часто сами производители выпускают драйвера с ошибкой. И в этом случае выход только один: откатиться на предыдущую версию. Но иногда это может быть проблематично. Мы рассмотрим все варианты решения проблемы, если вдруг после обновления драйверов пропал звук на компьютере или ноутбуке.
Начать стоит с самых простых решений. Сложные подойдут далеко не всем. Итак, как решить проблему со звуком в современных операционных системах? Очень просто.
Исправляем огрехи обновления «Виндовс 10»
Итак, если пропал звук на ноутбуке после обновления драйверов с помощью операционной системы, потребуется их полная переустановка. Однако скачивать с сайта производителя вручную мы их не будем. Используем возможности операционной системы:
- Открываем «Панель управления».
- Щелкаем по пункту «Диспетчер устройств».
- В списке устройств ищем звуковые и выбираем их.
- Щелкаем правой кнопкой мыши по названию аудиоустройства и в появившемся меню выбираем пункт «Обновить драйвер».
- Далее выбираем «Выполнить поиск драйверов на этом компьютере».
- Жмем «Далее» и ждем окончания установки.
- Перезагружаем ПК или ноутбук.
Такой вариант поможет в том случае, если проблема не имеет глобального характера. Переустановив драйвера таким способом, можно рассчитывать на их полную работоспособность после перезагрузки машины. Однако бывает и так, что такой способ не помогает. Тогда можно использовать более продвинутый метод.
То же самое, но с помощью консоли
Командная строка Windows — уникальный инструмент. С его помощью даже можно решить проблему, когда после обновления звукового драйвера пропал звук. И если предыдущий вариант может давать сбой, то этот метод всегда поможет. Нужно только знать, что делать:
- Зажимаем сочетание клавиш Win+R и вызываем системный компонент «Выполнить».
- Вводим в строке cmd и нажимаем Enter или ОК.
- Запускается консоль. В ней следует ввести команду pnputil/enum-drivers. Она выведет на экран список установленных драйверов для устройств.
- Теперь выбираем исходное имя intcaudiobus.inf и запоминаем (или записываем) его опубликованное имя (к примеру, oemXXX.inf).
- Вводим команду pnputil/delete-driver oemXXX.inf/uninstall. Она удалит существующий драйвер.
- Теперь открываем «Панель управления».
- Щелкаем «Диспетчер устройств».
- Выбираем нужное оборудование и жмем «Обновить драйверы».
- После обновления перезагружаем компьютер.
Данный способ хорош тем, что сначала из операционной системы полностью удаляется проблемный драйвер. И на его место можно спокойно поставить «правильное» программное обеспечение.
Откатываем драйвер после обновления «Виндовс»
Еще один вариант, способный помочь, если после обновления драйверов пропал звук в Windows 7, 8 или 10. Откат способен реально помочь, так как вместо нового драйвера устанавливается его прошлая версия, которая точно была работоспособной. Самое же хорошее в этом способе то, что справиться с ним может даже новичок. Нужно только четко следовать предложенному алгоритму, и все будет хорошо:
- Открываем «Панель управления».
- Щелкаем по пункту «Диспетчер устройств».
- Выбираем в списке устройств звуковую карту.
- Щелкаем правой кнопкой мыши по устройству и выбираем пункт «Свойства» в появившемся меню.
- Нажимаем на кнопку «Откатить».
- Мастер автоматически установит предыдущую версию драйвера.
- Перезагружаем компьютер.
- Проверяем работоспособность звука.
Такой способ хорош тем, что позволяет установить как раз те версии, которые точно работали в свое время. Это помогает избежать возможных ошибок при использовании более новых версий. Но, несмотря на то что данный метод весьма действенный, он не всегда помогает. Хорошо, что есть альтернативные варианты.
Если звук не совсем пропал
Бывает и так, что после обновления звукового драйвера пропал звук, но не совсем. То есть звуковое сопровождение имеется, но сам звук или слишком тихий, или шипит, или еще как-нибудь искажен. В этом случае дело явно в настройках звукового драйвера. Видимо, операционная система настроила его автоматически. И это привело к вот таким искажениям. Сделать здесь можно только одно — правильно настроить оборудование.
- Итак, открываем «Устройства воспроизведения» с помощью простого клика по изображению динамика в системном трее.
- Далее выбираем то устройство, которое содержит проблему и жмем по кнопке «Свойства».
- Перемещаемся на вкладку «Дополнительные возможности».
- Отмечаем пункт «Отключить все эффекты» и жмем «Применить».
- Перемещаемся на вкладку «Связь».
- Отмечаем «Действие не требуется».
- Применяем все, что только что настроили.
- Проверяем качество звука.
Теперь все должно воспроизводиться чисто, без всяких помех. Если это так, то проблема была именно в настройках. Теперь все в порядке. Если же нет, то придется дальше разбираться, почему после обновления драйверов пропал звук или оказался недостаточно качественным.
Если у вас VIA Audio
Именно ноутбуки на основе этого чипсета наиболее подвержены проблемам со звуком. Во многом это связано с самим чипсетом. Он не относится к очень уж качественным продуктам. Да и разработчики драйверов под этот чипсет частенько не очень внимательны. В итоге пользователям приходится самим решать проблему, когда после обновления драйверов пропал звук:
- Заходим в «Панель управления».
- Открываем «Диспетчер устройств» уже знакомым способом.
- Удаляем драйвер точно таким же способом, как было описано выше.
- Заходим в раздел «Звуковые и игровые устройства».
- Удаляем и эти драйвера.
- Открываем браузер и ищем актуальные драйвера от производителя.
- Скачиваем (обязательно предыдущую версию) и устанавливаем.
- Перезагружаем компьютер.
Данный алгоритм действий должен решить проблему на ноутбуках с чипсетом от VIA. Установка старой версии драйвера точно должна решить проблему в этом случае. А вообще, лучше приобрести внешнюю звуковую карту и не мучиться со встроенными «огрызками». С внешней картой проблем никогда нет. Сейчас на рынке имеются весьма интересные и недорогие модели.
Если ничего не помогает
Если пропал звук на компьютере после обновления драйверов и ничего из вышеперечисленного не помогает, то велика вероятность, что это самое обновление довольно сильно повредило системные файлы, отвечающие за звук. Решение этой проблемы простым не будет. Собственно, здесь только два варианта: откат системы с помощью контрольной точки или полная ее переустановка.
Первый вариант подойдет только в том случае, если ранее были созданы контрольные точки для восстановления операционной системы. Если же защита ОС была полностью выключена (например, в случае с «Виндовс 10»), то откат ничего не даст.
Но опять же, в случае с «десяткой» есть еще один метод, который способен помочь, если после обновления драйверов пропал звук. Речь идет о сбросе до заводских параметров. На выходе пользователь получит абсолютно чистую операционную систему с базовым набором драйверов. Стоит попробовать этот вариант. Он реально способен помочь. Если же и после этого все будет плохо, то, возможно, звуковая карта просто вышла из строя по каким-то причинам.
Заключение
Итак, мы рассмотрели вопрос о том, что делать, если после обновления драйверов пропал звук на компьютере или ноутбуке. Все вышеперечисленные методы способны помочь. Если только сама звуковая карта еще работает.
Нет звука после обновления драйвера
Джереми | 18 марта 2020 г.
Что касается проблемы, связанной со звуком, то она довольно часто встречается у пользователей Windows, и есть много причин, которые могут вызвать различные проблемы со звуком на ПК. В последнее время мы видим, что многие люди жалуются на отсутствие проблем со звуком после обновления драйверов. Это серьезная проблема, которая особенно серьезно подрывает игровой процесс и производительность компьютерных геймеров.Вы сталкивались с ситуацией? Сегодняшняя статья будет посвящена этой части, и давайте посмотрим, как исправить отсутствие звука после обновления драйвера . Как правило, проблема отсутствия звука может появиться после обновления графики Nvidia или драйверов Realtek. Итак, мы обсуждаем решения соответственно ниже.
Как исправить отсутствие звука после обновления драйверов Nvidia
* Независимо от того, что после обновления аудиодрайвера высокой четкости Nvidia, видеодрайвера Nvidia или Geforce у вас не возникает проблем со звуком, вы сможете исправить это с помощью одного из следующих решений.Проверяйте это по одному.
· Переустановите или откатите аудиодрайверы
Иногда проблема отсутствия звука возникает из-за несовместимых драйверов, возможно, из-за того, что аудиодрайверы не установлены должным образом или не полностью установлены во время обновления. Итак, на этот раз лучший способ — переустановить аудиодрайвер на вашем компьютере.
Перейдите в Диспетчер устройств> Звуковые, видео и игровые контроллеры> дважды щелкните аудиодрайвер> откройте вкладку Драйвер> щелкните «Удалить устройство»> подтвердите удаление драйвера.После того, как драйвер будет полностью удален с вашего ПК (не забудьте перезагрузить компьютер после этого), вы сможете переустановить драйвер, чтобы увидеть, решена ли проблема. Что касается переустановки драйверов, у вас есть 2 варианта: загрузить драйверы с официального сайта или воспользоваться преимуществами надежных средств обновления драйверов, большинство из которых обеспечивает обновление драйверов одним щелчком мыши, легкое и безопасное.
подсказок
Помимо аудиодрайверов, вы можете попробовать переустановить и драйверы графического процессора.Иногда несколько важных файлов будут удалены или повреждены в процессе установки. Таким образом, переустановка драйверов графического процессора для графического процессора Nvidia не может помочь решить проблему со звуком.
Вы не можете доверять последним версиям драйверов, и тогда самый безопасный, но эффективный способ устранить проблему со звуком — это откатить драйвер до его предыдущей версии. На вкладке «Драйвер» вы найдете опцию «Откатить драйвер», просто нажмите кнопку и вернитесь к ранее установленному драйверу.
· Изменить настройки в BIOS
Если вы уже попробовали вышеуказанные решения и не смогли, то проблема отсутствия звука может быть связана с BIOS.К счастью, вы можете решить эту проблему, изменив некоторые настройки BIOS. Сначала перезагрузите компьютер, постоянно нажимайте кнопку «Удалить», чтобы войти в настройки BIOS.
Ø Включите встроенное звуковое устройство в BIOS
Ø Отключите звуковой адаптер Nvidia HDMI в BIOS
Как исправить отсутствие звука после обновления драйвера Realtek
Если вы уверены, что после обновления драйвера Realtek никаких проблем со звуком не возникает, вы можете попробовать следующие решения. Переустановить или откатить драйвер можно, вот некоторые другие:
· Проверить системные звуки и динамики
Поскольку обновление драйвера, вероятно, может изменить ваши звуковые предпочтения, вы можете сначала проверить настройки системных звуков и динамиков.Щелкните правой кнопкой мыши значок динамика> Регулятор громкости и убедитесь, что все звуки и динамики активны.
· Восстановить настройки устройства воспроизведения по умолчанию
Это довольно часто встречается, особенно в Windows 10. Если ваше устройство воспроизведения по умолчанию было изменено из-за обновления драйвера, это не приведет к возникновению проблем со звуком. Сброс устройства воспроизведения по умолчанию и восстановление всех настроек поможет исправить.
Щелкните значок звука правой кнопкой мыши> Аудиоустройства, в списке указано несколько устройств, выберите Устройство по умолчанию и дважды щелкните (или щелкните правой кнопкой мыши и выберите «Свойства»).Зайдите в Advanced и нажмите «Restore Defaults».
Нет инструмента для исправления звука
Если вы не обнаружили звука после обновления драйверов и не знаете, почему, самым простым решением является полное использование этих инструментов для исправления звука. Мы протестировали множество инструментов для исправления звука, и здесь мы рекомендуем вам использовать Driver Booster. Его инструмент помогает устранить проблемы со звуком с помощью нескольких простых щелчков мыши. Независимо от причины, он не устраняет проблем со звуком аудиоустройств, прост и бесплатен в использовании.
Как исправить пропавший или потерянный звук в Windows
Обновлено: 12.04.2021, Computer Hope
Если вы не слышите звук из динамиков при воспроизведении песни, видео, игры или других связанных со звуком действий, просмотрите разделы ниже, чтобы получить помощь по устранению проблемы.
Проверить настройки программного управления громкостью
Многие программы и игры имеют настройки для управления выводом звука, и эти настройки могут иметь приоритет над настройками громкости в Windows.Найдите значок динамика или настройки звука в строке меню программного обеспечения или строке состояния и проверьте, отключен ли звук. Приглушенный или очень тихий звук часто является настройкой звука по умолчанию в программах для воспроизведения музыки или видео, а также на видеосайтах в Интернете, таких как YouTube. Включение звука или увеличение громкости часто решает проблему и восстанавливает звук.
Если в настройках программного обеспечения звук не отключен, и вы увеличили громкость звука в настройках программного обеспечения, но у вас по-прежнему нет звука, перейдите к следующему разделу.
Проверить настройки регулятора громкости Windows
Проверьте наличие небольшого значка звука в области уведомлений Windows в правом нижнем углу рабочего стола Windows. Если этот значок отсутствует, выполните следующие действия. Если вы видите этот значок, переходите к следующему разделу.
Windows 10
- Откройте панель управления.
- Щелкните значок Панель задач и навигации .
Если вы используете представление Категория на панели управления, сначала выберите параметр «Оформление и персонализация » , затем выберите параметр Панель задач и навигация .
- На странице панели задач прокрутите вниз до раздела области уведомлений и щелкните Выберите, какие значки будут отображаться на панели задач .
- Найдите на странице вариант Том . Справа от этой опции убедитесь, что переключатель установлен на на . Если это не так, нажмите переключатель, чтобы установить его в положение « на ». Переключатель включен, когда он синий.
Если верхний параметр Volume неактивен, щелкните переключатель для Всегда показывать все значки в области уведомлений с по Выключено .Затем переключите опцию Volume на позицию On .
- Закройте окно настроек панели задач.
Окна 8
- Откройте панель управления.
- Щелкните значок на панели задач .
- На вкладке панели задач нажмите кнопку Настроить рядом с областью уведомлений .
- Прокрутите список вниз, пока не увидите параметр Громкость и значок динамика.В правой части раскрывающегося меню убедитесь, что выбран Показать значок и уведомления . Если это не так, выберите эту опцию.
Если раскрывающийся список неактивен, снимите флажок Всегда показывать все значки и уведомления на панели задач .
- Если вы изменили выбор в раскрывающемся списке, нажмите ОК в этом окне и в окне свойств панели задач и закройте панель управления.
Windows Vista или 7
- Откройте панель управления.
- Щелкните значок на панели задач и меню «Пуск».
- На вкладке панели задач в разделе области уведомлений нажмите кнопку Настроить .
- Прокрутите список вниз, пока не увидите параметр Громкость и значок динамика. В правой части раскрывающегося меню убедитесь, что выбран Показать значок и уведомления . Если это не так, выберите эту опцию.
Если раскрывающийся список неактивен, снимите флажок Всегда показывать все значки и уведомления на панели задач .
- Если вы изменили выбор в раскрывающемся списке, нажмите ОК в этом окне, а также на панели задач и меню «Пуск» в окне Свойства и закройте панель управления.
Windows XP
- Откройте панель управления.
- Откройте значок Звуки и аудиоустройства .
- Убедитесь, что значок Поместить том на панели задач установлен флажок . Если этот параметр недоступен или выделен серым цветом, перейдите к следующему разделу этой страницы.
- Если вы смогли установить этот флажок, нажмите ОК и закройте это окно и панель управления.
- Дважды щелкните значок звука на панели задач и убедитесь, что все уровни громкости находятся на среднем уровне или выше.
Windows 2000
- Откройте панель управления.
- Откройте значок Звуки и мультимедиа .
- Убедитесь, что Показать регулятор громкости на панели задач установлен. Если этот параметр недоступен или выделен серым цветом, перейдите к следующему разделу этой страницы.
- Если вы смогли установить этот флажок, нажмите ОК и закройте из этого окна и панели управления.
- Дважды щелкните значок звука на панели задач и убедитесь, что все уровни громкости находятся на среднем уровне или выше.
Windows 95, 98 или ME
- Откройте панель управления.
- Откройте значок Мультимедиа .
- Установите флажок для Показать регулятор громкости на панели задач . Если этот раздел неактивен, измените воспроизведение Предпочитаемое устройство , щелкнув стрелку вниз и выбрав соответствующий параметр.Если он также неактивен, перейдите к следующему разделу этой страницы.
- Если вы смогли установить этот флажок, нажмите ОК и закройте из этого окна и панели управления.
- Дважды щелкните значок звука на панели задач и убедитесь, что все уровни громкости находятся на среднем уровне или выше.
Проверить настройки установленного драйвера
- Откройте диспетчер устройств.
- Убедитесь, что рядом с любым из перечисленных устройств нет конфликта или ошибки (желтый восклицательный знак или красный крестик).Если существуют конфликты, перейдите к разделу конфликтов.
- Проверить нет Другие устройства перечислены в списке, щелкнув Просмотр в верхней части окна и выбрав Показать скрытые устройства . Если в списке есть другие устройства, перейдите к разделу о других устройствах.
- Убедитесь, что в списке Звуковые, видео и игровые контроллеры . Если нет, перейдите к разделу о пропавшей звуковой карте.
- Если в списке нет конфликтов или других устройств, а ваша звуковая карта указана без конфликтов, переходите к следующему разделу.
Раздел о конфликтах
Если диспетчер устройств сообщает о конфликтах, вероятно, либо соответствующие драйверы не установлены, либо существует конфликт ресурсов устройства. Если открыть конфликтующее устройство и просмотреть его свойства, могут появиться дополнительные сведения о конфликте. Дополнительная информация о кодах ошибок и помощь с диспетчером устройств находится в разделе «Диспетчер устройств».
Если вы не можете найти дополнительную информацию о своей проблеме или решить ее, выполните следующие действия.
- В разделе Звуковые, видео и игровые контроллеры выделите каждое устройство и нажмите клавишу удаления, чтобы удалить устройство.
- Перезагрузите компьютер.
- Во время загрузки компьютера система обнаруживает звуковую карту и все ее устройства и переустанавливает эти устройства. Если будет предложено указать расположение драйверов, попробуйте указать его на компакт-диск звуковой карты или компакт-диск Windows. Если это не работает или не удается найти нужные файлы, загрузите последние драйверы звука у производителя звуковой карты.
Секция прочих устройств
Если указано Другие устройства , это может быть звуковая карта или другое конфликтующее устройство. Если в списке есть какие-либо другие устройства, мы рекомендуем вам удалить эти устройства, перезагрузить компьютер и позволить Windows повторно обнаружить устройства.
Если это не работает, определите, какое устройство не обнаружено, и сначала устраните эту проблему.
Отсутствует раздел звуковой карты
Если вам не хватает категории Звуковые, видео и игровые контроллеры в диспетчере устройств, драйверы звуковой карты могут быть установлены неправильно.Ваша звуковая карта также может быть отключена, неисправна или недоступна. Сначала убедитесь, что в диспетчере устройств отсутствуют конфликты или другие устройства. Во-вторых, убедитесь, что в компьютере есть звуковая карта и что она включена.
Если это встроенная звуковая карта, вы можете убедиться, что она включена в настройках CMOS.
Если у вас нет адаптеров или вы не можете щелкнуть стрелку вниз, чтобы выбрать правильный адаптер, закройте это окно. На панели управления дважды щелкните значок «Система», перейдите на вкладку «Диспетчер устройств» в диспетчере устройств и убедитесь, что нет желтых ! или красный X рядом с устройством.
Если у вас есть один из них на любом из ваших звуковых устройств, удалите все, что находится под Звуковые, видео и игровые контроллеры и перезагрузите компьютер. Если после перезагрузки компьютера конфликты не исчезнут, дважды щелкните конфликтующее устройство и обратитесь к разделу «Коды ошибок диспетчера устройств» для получения дополнительной информации.
Проверить подключения громкоговорителей
Убедитесь, что динамики подключены к компьютеру и подключены к правильному порту на компьютере.Убедитесь, что настройки динамика и динамики не являются неисправными, выполнив поиск и устранение неисправностей компьютерных динамиков.
Драйверы звуковой карты
Если приведенные выше рекомендации не помогли, удалите все устройства под Звуковые, видео и игровые контроллеры в диспетчере устройств и перезагрузите компьютер. В результате Windows переустановит все отсутствующие драйверы. Часто этот процесс восстанавливает поврежденные драйверы. Если это не сработает после перезагрузки компьютера, загрузите и установите последние версии драйверов звуковой карты от производителя компьютера или звуковой карты.Список веб-страниц производителей драйверов звуковой карты находится на нашей странице драйверов звуковой карты.
Неисправное оборудование
Наконец, если приведенные выше рекомендации не решают вашу проблему, значит, неисправна звуковая карта или повреждена операционная система. Мы рекомендуем вам обратиться к производителю звуковой карты или компьютера для замены или дополнительных рекомендаций.
[ИСПРАВЛЕНО] Устройство вывода звука не установлено. Проблема
.Звук в вашей системе Windows будет работать только с аудиоустройством и правильными аудиодрайверами.Иногда пользователи сталкиваются с ошибкой « Не установлено устройство вывода звука » и замечают красный крестик на значке звука на панели задач.
Просто так ваша система не производит звука.
Эта ошибка обычно возникает, если звуковые драйверы повреждены или устарели. Многие люди сообщают, что ошибка обычно возникает после обновления Windows. Эта ошибка также может возникать из-за неисправного аудиоразъема.
Наше руководство «Устройство вывода звука не установлено» должно помочь решить эту проблему.
1. Обновите драйверы звука
Как уже упоминалось, ошибка «в Windows 10 не установлено устройство вывода звука» возникает из-за поврежденного или устаревшего драйвера. Поэтому лучший способ исправить эту ошибку — обновить драйверы звука.
Вы можете обновить драйверы вручную, но это может оказаться довольно сложной задачей. Вам потребуется найти источник драйвера в Интернете и найти нужную версию в соответствии с вашим аудиоустройством и версией ОС.
Если вам нужен простой способ обновить аудиодрайверы, вы можете использовать профессиональную утилиту для обновления драйверов, такую как Driver Support.Этот инструмент просканирует вашу систему и автоматически найдет для нее подходящие драйверы.
Чтобы обновить звуковые драйверы с помощью DriverSupport, вы можете выполнить следующие быстрые шаги:
- Загрузите драйверы поддержки и установите.
- Запустите DriverSupport и выполните быстрое сканирование. Если с вашим аудиодрайвером что-то не так, вы должны увидеть его в списке (например, Realtek High Definition Audio).
- Нажмите «Исправить!» кнопку для загрузки и установки необходимых драйверов.Вам будет предложено создать премиум-аккаунт.
- При появлении запроса перезагрузите компьютер или ноутбук.
2. Исправить с помощью диспетчера устройств
Эту ошибку также можно исправить с помощью диспетчера устройств Windows. См. Шаги ниже:
1. Нажмите клавиши Windows + R, чтобы открыть приложение «Выполнить».
2. Введите devmgmt.mcs, чтобы открыть диспетчер устройств.
3. Найдите раздел «Звуковые, видео и игровые устройства».
4.Щелкните «Действие» в верхней левой части меню. Нажмите «Добавить устаревшее оборудование».
5. Появится мастер, и вы можете нажать Далее. Выберите параметр «Искать и устанавливать оборудование автоматически», а затем нажмите «Далее».
6. Прокрутите вниз и найдите вкладку «Звуковые, видео и игровые устройства». Нажмите «Далее.
7. Выберите точную звуковую карту (проверьте марку и модель), а затем нажмите Далее. Установите соответствующий аудиодрайвер и нажмите Готово.
8.Вернувшись в диспетчер устройств, щелкните правой кнопкой мыши свое аудиоустройство и выберите «Включить».
Отсюда вы можете проверить, устранена ли ошибка звука. Если нет, вы можете удалить обновление аудиодрайвера и выполнить быструю перезагрузку. После перезапуска Windows должна автоматически загрузить аудиодрайвер.
3. Перезагрузите систему
Бывают случаи, когда эта ошибка аудиоустройства вызвана изменением конфигурации оборудования во время загрузки Windows.
Чтобы этого не произошло, вам нужно воздержаться от удаления и подключения каких-либо устройств или периферийных устройств во время загрузки вашего ПК.
Убедитесь, что вы подключаете или отключаете устройства только после полной загрузки Windows. Иногда эту ошибку легко исправить, просто перезагрузив компьютер.
4. Замените неисправную звуковую карту
Если вышеуказанные решения по-прежнему не работают, велика вероятность, что вы имеете дело с неисправной звуковой картой.
Будь то проблема с питанием или простой износ, звуковые карты могут вообще перестать работать.
К счастью, звуковые карты легко заменить и они не так дороги.
Была ли эта статья полезной?
Драйвер наушниковотсутствует после обновления Windows 10 — как исправить?
Вопрос
Проблема: драйвер наушников отсутствует после обновления Windows 10 — как исправить?
Привет. Я получил последнее обновление Windows, и теперь у меня возникают проблемы с компьютером. Драйвер наушников не найден, поэтому я не могу их подключить.Я пробовал несколько разных устройств, но компьютер не может их найти и подключить. Как я могу это исправить?
Решенный ответ
Отсутствует драйвер наушников — это проблема, которая возникает, когда система Windows не может распознать наушники. Любые другие проблемы со звуком и проблемы со звуком, как правило, могут быть связаны с проблемами с отсутствующим драйвером. Пользователи [1] постоянно жалуются на такие проблемы, потому что это заметная проблема, но быстрых решений, известных всем, не существует.
Проблемы с драйвером или функциямипосле обновления являются обычным явлением, поскольку обновления Windows часто содержат ошибки или требуют исправлений, патчей сразу после выпуска. [2] Драйвер наушников, отсутствующий после обновления Windows 10, — это неприятная проблема, которую можно решить путем отката обновления или повторного обновления устройства после выпуска исправления. Однако разработчикам ОС часто требуется время, чтобы выпустить такие исправления для проблем с ОС.
Драйвер наушников, отсутствующий после обновления Windows 10, беспокоил людей в 2018 году, но несколько отчетов и многие сообщения на форумах показывают, что обновление 2020 года имеет аналогичную проблему.Если вы столкнулись с этой проблемой, как и другие пользователи, не волнуйтесь. Это не критическая проблема ОС, и восстановление возможно.
Возможно, вы захотите начать с устранения неполадок или даже проверки аппаратных проблем, когда пытаетесь исправить драйвер наушников, отсутствующий после обновления Windows 10. У большинства устройств есть гнезда для наушников, в том числе компьютеров и ноутбуков. Вы должны проверить, работает он или нет. Также проверьте те наушники, которые вы пытаетесь подключить. Если все в порядке и хорошо работает на разных устройствах, вам понадобятся другие методы для решения этой проблемы — управление драйверами и программами.
Как исправить драйвер наушников, отсутствующий после обновления Windows 10
Почини это немедленно! Почини это немедленно!Для восстановления поврежденной системы необходимо приобрести лицензионную версию Reimage Reimage.
Драйвер наушников, отсутствующий после обновления Windows 10, определенно не является проблемой с приложениями или кибер-инфекциями. [3] Вы можете быть уверены, что разъем для наушников в порядке, и эти наушники в порядке, если устройство может работать с другими смартфонами или компьютерами. Проблема не подготовлена для приложений, основная распространенная проблема связана либо с файлами ОС, либо напрямую вызвана проблемой драйвера.
Можно быстро исправить драйвер наушников, отсутствующий после обновления Windows 10, путем отката обновления Windows, которое создало проблемы с вашим опытом. Это помогает, когда вы не можете решить проблему, обновив ОС до более новой версии.Кроме того, если проблема связана с некоторыми файлами, вы можете запустить ReimageMac Wash Machine X9 и восстановить данные системы, заменить поврежденные части.
Инструменты, такие как DriverFix, тоже могут помочь. Это программа, которая находит и заменяет старые драйверы новыми и может автоматически обновлять вашу систему. Эти методы полезны, когда система работает из-за небольших проблем с драйверами и файлами, поэтому вам не нужно ничего делать с настройками. Такие ручные исправления предназначены для более технически подкованных людей. Однако, если вы не решили проблему, вы также можете воспользоваться описанными ниже методами.
Переустановите драйвер самостоятельно
Почини это немедленно! Почини это немедленно!Для восстановления поврежденной системы необходимо приобрести лицензионную версию Reimage Reimage.
- Перейдите в диспетчер устройств .
- Разверните Звуковые, видео и игровые контроллеры из списка, щелкнув стрелку .
- Щелкните правой кнопкой мыши на звуковом драйвере из списка и щелкните его, чтобы получить возможность удалить .
- Перезагрузите машину.
Разрешить Windows автоматически обновлять аудио / звуковые драйверы
Почини это немедленно! Почини это немедленно!Для восстановления поврежденной системы необходимо приобрести лицензионную версию Reimage Reimage.
- Щелкните правой кнопкой мыши кнопку Start и перейдите в Панель управления .
- Перейдите к Оборудование и звуки.
- Выберите Sound и перейдите на вкладку Playback .
- Выберите наушники и нажмите «Свойства ».
- Перейдите к информации о контроллере и нажмите «Свойства».
- Изменить настройки.
- Перейдите на вкладку Driver и щелкните Update Driver.
- Разрешить автоматическое обновление драйвера.
Включить стереомикс для исправления отсутствия драйвера наушников
Почини это немедленно! Почини это немедленно!Для восстановления поврежденной системы необходимо приобрести лицензионную версию Reimage Reimage.
- Щелкните правой кнопкой мыши на значке громкости на панели задач .
- Щелкните Sounds .
- Перейдите на вкладку Запись.
- Щелкните правой кнопкой мыши в пустой области и убедитесь, что установлены флажки Просмотр отключенных устройств и Просмотр отключенных устройств .
- Щелкните правой кнопкой мыши и не забудьте выбрать Enable на Stereo Mix.
Включить устройство воспроизведения
Почини это немедленно! Почини это немедленно!Для восстановления поврежденной системы необходимо приобрести лицензионную версию Reimage Reimage.
- Откройте панель управления .
- Выберите большие значки под опцией View .
- Щелкните Звук.
- Появится список. Если наушники не отображаются, щелкните правой кнопкой мыши и установите флажок Показать отключенные устройства и Показать отключенные устройства.
- Щелкните правой кнопкой мыши «Наушники» и выберите « Включить».
- Щелкните ОК.
Отключите обнаружение разъема на передней панели, чтобы устранить проблему отсутствия драйвера наушников
Почини это немедленно! Почини это немедленно!Для восстановления поврежденной системы необходимо приобрести лицензионную версию Reimage Reimage.
- Перейти к:
C: \ Program Files \ Realtek \ Audio \ HDA - Щелкните RAVBg64 и откройте Realtek HD audio manager.
- Щелкните папку вверху.
- Снимите флажок Отключить выбор разъема на передней панели .
Измените звуковой формат по умолчанию, чтобы исправить отсутствие драйвера наушников
Почини это немедленно! Почини это немедленно!Для восстановления поврежденной системы необходимо приобрести лицензионную версию Reimage Reimage.
- Перейдите на панель управления и щелкните Оборудование и звук.
- Выберите Звук.
- В Playback дважды щелкните устройство воспроизведения по умолчанию .
- Перейдите на вкладку Advanced .
- Измените звуковой формат по умолчанию из раскрывающегося списка.
Автоматическое исправление ошибок
Командаugetfix.com делает все возможное, чтобы помочь пользователям найти лучшие решения для устранения их ошибок.Если вы не хотите бороться с методами ручного ремонта, используйте автоматическое программное обеспечение. Все рекомендованные продукты были протестированы и одобрены нашими профессионалами. Ниже перечислены инструменты, которые можно использовать для исправления ошибки:
. Reimage — запатентованная специализированная программа восстановления Windows. Он диагностирует ваш поврежденный компьютер. Он просканирует все системные файлы, библиотеки DLL и ключи реестра, которые были повреждены угрозами безопасности. Reimage — запатентованная специализированная программа восстановления Mac OS X.Он диагностирует ваш поврежденный компьютер. Он просканирует все системные файлы и ключи реестра, которые были повреждены угрозами безопасности.Этот запатентованный процесс восстановления использует базу данных из 25 миллионов компонентов, которые могут заменить любой поврежденный или отсутствующий файл на компьютере пользователя.
Для восстановления поврежденной системы необходимо приобрести лицензионную версию средства удаления вредоносных программ Reimage.
Чтобы оставаться полностью анонимным и предотвратить слежку за вами со стороны провайдера и правительства, вам следует использовать частный доступ в Интернет VPN.Это позволит вам подключаться к Интернету, оставаясь полностью анонимным, за счет шифрования всей информации, предотвращения трекеров, рекламы, а также вредоносного контента. Самое главное, вы остановите незаконную слежку, которую за вашей спиной проводят АНБ и другие правительственные учреждения.
Непредвиденные обстоятельства могут произойти в любое время при использовании компьютера: он может выключиться из-за отключения электроэнергии, может возникнуть синий экран смерти (BSoD) или случайные обновления Windows могут произойти на машине, когда вы уйдете на несколько минут .В результате ваши школьные задания, важные документы и другие данные могут быть потеряны. Чтобы восстановить потерянные файлы, вы можете использовать Data Recovery Pro — он выполняет поиск среди копий файлов, которые все еще доступны на вашем жестком диске, и быстро их извлекает.
Как исправить проблемы со звуком в Windows 10 версии 21h2
Microsoft недавно выпустила кумулятивное обновление KB4579311, Windows 10 Build 19041.572 для устройств, на которых запущено обновление за май 2020 г., версия 2004. И, согласно компании, последнее накопительное обновление для Windows 10 KB4579311 , которое устраняет проблемы с групповой политикой Windows 10, вызывающие его удаление критические файлы, если была включена политика «Удалить профиль локального пользователя».Исправлена проблема, которая создавала нулевой порт и многое другое. Но ряд пользователей сообщают, что обновление KB4579311 испортило настройку Windows, вызвав различные проблемы, особенно ряд пользователей сообщают на форуме Microsoft « Windows 10 без звука СНОВА после обновления в мае 2021 года»
Звук Windows 10 не работает
Как отмечают пользователи: после установки майского обновления 2021 года у меня нет звука в динамиках. пытался устранить неполадки и обновить драйверы, но все еще не слышит звук с моего ноутбука.
Исправить отсутствие звука на ноутбуке с Windows 10
Существуют различные причины, которые могут вызвать « Windows 10 no sound ». Среди наиболее часто упоминаемых причин — неправильные настройки, сломанные или устаревшие драйверы или некоторые проблемы с оборудованием. Какой бы ни была причина, вот некоторые решения, которые вы можете применить, чтобы вернуть звук Windows 10, работающий .
Сначала проверьте соединения динамика и наушников на предмет ослабленных кабелей или неправильного разъема. Новые ПК в наши дни оснащены 3 и более разъемами, включая.
- разъем для микрофона
- линейный вход
- линейный выход.
Эти разъемы подключаются к звуковому процессору. Поэтому убедитесь, что ваши динамики подключены к разъему линейного выхода. Если вы не уверены, какой разъем правильный, попробуйте подключить динамики к каждому из разъемов и убедитесь, что он издает какой-либо звук.
Убедитесь, что службы аудио и зависимостей Windows работают.
После проверки физического соединения нажмите Windows + R и введите services.msc в диалоговом окне «Выполнить» нажмите , клавишу En ter , чтобы открыть оснастку «Службы».
В окне Services убедитесь, что следующие службы имеют Running Status , а для их Startup Type установлено значение Automatic .
Windows Audio
Windows Audio Endpoint Builder
Plug and Play
Планировщик классов мультимедиа
Если вы обнаружите, что у какой-либо из этих служб нет Выполняется Состояние и для них Тип запуска не установлен на Автоматически , затем дважды щелкните службу и установите его на странице свойств службы.После выполнения этих действий проверьте, работает ли звук. Также проверьте этот пост, если вы обнаружите, что микрофон не работает после установки Windows 10 версии 20h3.
Запустите средство устранения неполадок со звуком в Windows
Кроме того, запустите средство устранения неполадок со звуком Windows из меню «Настройки» -> «Обновление и безопасность» -> «Устранение неполадок» -> нажмите «Воспроизведение звука» и запустите средство устранения неполадок, как показано на рисунке ниже. И следуйте инструкциям на экране, чтобы завершить процесс устранения неполадок. Это проверит наличие проблем со звуком, если обнаружит, что что-то само исправляется.
Проверить состояние динамиков
Если по какой-либо причине вы отключили аудиоустройство, вы можете не увидеть его в списке устройств воспроизведения. Или, особенно, если проблема возникла после недавнего обновления Windows 10, есть вероятность, что из-за проблемы несовместимости или окна драйвера кровати автоматически отключают аудиоустройство, тогда вы можете не увидеть его в списке устройств воспроизведения.
Чтобы, сделайте следующее. Введите звук при открытии запуска, выберите его из списка результатов, затем на вкладке «Воспроизведение».Здесь В на вкладке «Воспроизведение » щелкните правой кнопкой мыши пустую область и убедитесь, что на «Показать отключенные устройства » стоит галочка. Если наушники / динамики отключены, они появятся в списке. И щелкните правой кнопкой мыши на устройстве и Включить щелкните ОК . а также выберите « Set Default ». Проверь, помогает ли.
Установка драйверов звука по умолчанию
Windows 10 могла потерять или повредить аудиодрайвер во время обновления.Вам придется переустановить драйвер, чтобы он заработал. Если у вас есть компакт-диск с аудиодрайвером, используйте его. Если вы этого не сделаете, обновите аудиодрайвер.
Щелкните правой кнопкой мыши меню «Пуск» и выберите «Диспетчер устройств», чтобы открыть его.
Expand Звуковые, видео и игровые контроллеры .
Щелкните правой кнопкой мыши ваше аудиоустройство и выберите Обновить драйвер .
Выберите обновление автоматически, чтобы Windows могла автоматически найти и установить правильный аудиодрайвер для вашего устройства.
Если он не может найти подходящий драйвер, вам необходимо вручную установить драйвер, выбрав его в зависимости от модели (обычно мы устанавливаем Realtek High Definition Audio). Нажмите «Искать на моем компьютере драйверы», а затем выберите «Разрешить мне выбрать» из списка доступных драйверов на моем компьютере. Выберите Realtek High Definition Audio и следуйте инструкциям на экране. после этого перезапустите окна и проверьте, что на вашем ноутбуке начался звук / звук.
Если проблема не исчезнет, посетите веб-сайт производителя устройства, найдите последний доступный аудиодрайвер для вашего (ноутбука, настольного компьютера). Загрузите и сохраните драйвер в локальной системе.После этого откройте диспетчер устройств -> Разверните Звуковые, видео и игровые контроллеры . Щелкните правой кнопкой мыши установленный аудиодрайвер и выберите «Удалить». Перезагрузите Windows и установите последнюю версию драйвера, предварительно загруженную с веб-сайта производителя.
Помогли ли эти решения решить проблему « Windows 10 Audio, no sound »? Сообщите нам, какой вариант сработал для вас,
Также читайте:
Устраните проблему со звуком в Windows 10 после установки обновления Windows (версия 20h3)
Отсутствие звука из динамика вашего компьютера или ноутбука — распространенная проблема.И большая часть этой проблемы возникла из-за неисправного аудиокабеля, отсутствующего или поврежденного звукового драйвера или неверно настроенной настройки драйвера Windows. Компьютерное оборудование и операционные системы не говорят на одном языке. Для общения им нужен посредник, и эту работу выполняют водители. А звуковой драйвер — это программа, которая помогает вашей операционной системе взаимодействовать со звуковой картой. В большинстве случаев проблемы со звуком Windows 10 возникают из-за проблем, связанных с драйверами. Получение проблемы со звуком в Windows 10, звуковая служба Windows 10 не включена. Ошибка , и поиск способов исправить звуковую службу Windows 10 не включен. Следуйте инструкциям ниже.
И в последнее время Количество пользователей, сообщивших о проблемах со звуком в Windows 10, началось после установки обновления за октябрь 2020 г. И другие пользователи обнаружили эту проблему из-за неисправного звукового устройства, устаревшего установленного аудио-осушителя или некоторой неправильной конфигурации в настройках звука. Если у вас также возникают проблемы со звуком в Windows 10 после обновления до Windows 10 или установки последнего обновления Windows. Скорее всего, звуковой драйвер удален, поврежден или несовместим с Windows 10.
Ошибки звукового и звукового драйвера могут возникать по многим причинам.Наиболее частые причины:
- Устаревший звуковой драйвер
- Отсутствующий звуковой драйвер
- Несовместимый звуковой драйвер
- Поврежденный звуковой драйвер
- Неисправная звуковая карта
Проблема со звуком в Windows 10
В основном после установки Последние обновления пользователи Уведомление № Проблема со звуком на компьютерах с Windows. И основная причина этого в том, что аудиодрайвер поврежден или, возможно, несовместим с текущей версией Windows. Если вы тоже страдаете от той же проблемы, не волнуйтесь.Вот способы, которыми вы можете исправить проблемы со звуком в Windows 10, чтобы избавиться от ужасного звука тишины.
Устранение основных неисправностей: проверьте кабели и проверьте настройки звука
Проверьте соединения динамика и наушников на предмет ослабленных кабелей или неправильного разъема.
Новые ПК в наши дни оснащены 3 или более разъемами, включая
- разъем для микрофона
- разъем для линейного входа
- разъем для линейного выхода.
Эти разъемы подключаются к звуковому процессору. Поэтому убедитесь, что ваши динамики подключены к разъему линейного выхода.Если вы не уверены, какой разъем правильный, попробуйте подключить динамики к каждому из разъемов и убедитесь, что он издает какой-либо звук.
- Проверьте уровень мощности и громкости и попробуйте повернуть все регуляторы громкости вверх.
- У некоторых динамиков и приложений есть собственные регуляторы громкости, и вам, возможно, придется проверить их все.
- Попробуйте подключиться через другой порт USB.
- Помните, что ваши динамики, вероятно, не будут работать, когда подключены наушники.
- Убедитесь, что динамики и кабели наушников подключены правильно
Перезапустите Windows Audio Service
Для этого откройте командную строку от имени администратора и введите ниже команды одну за другой.
Сначала введите net stop audiosrv , чтобы остановить звуковую службу Windows.
Далее Введите net stop AudioEndpointBuilder , чтобы остановить службу Audio EndpointBuilder.
Снова введите net start audiosrv , чтобы перезапустить службу аудио.
И net start AudioEndpointBuildert , чтобы перезапустить службу Audio EndpointBuilder.
Кроме того, вы можете использовать службу Windows для перезапуска звуковой службы. Для этого нажмите Windows + R, введите services.msc и ОК, чтобы открыть службы Windows. Здесь прокрутите вниз и найдите звуковую службу Windows. Если он запущен Просто щелкните правой кнопкой мыши и выберите перезапуск. В случае, если он не запущен, дважды щелкните аудио-сервис, чтобы просмотреть его свойства. Здесь измените тип запуска автоматически и запустите службу. Сделайте то же самое с AudioEndpointBuildert. Это все, закройте окна служб и проверьте, что проблема решена. Если не решено, выполните следующие шаги.
Установить как устройство по умолчанию
Если вы подключаетесь к аудиоустройству через USB или HDMI, вам может потребоваться установить это устройство по умолчанию.Для этого введите звук при открытии запуска, выберите его из списка результатов, затем на вкладке «Воспроизведение» выберите устройство, затем «Установить по умолчанию».
Обновить, откатить или переустановить аудиодрайверы
Щелкните меню «Пуск». Введите «Диспетчер устройств» и выберите его из списка результатов. когда откроется Диспетчер устройств, вы увидите список всех установленных драйверов. Теперь найдите звуковые, видео и игровые контроллеры, выберите звуковую карту, откройте ее, выберите вкладку «Драйвер» и выберите «Обновить драйвер».
Если Windows не может найти новый драйвер, поищите его на веб-сайте производителя устройства и следуйте его инструкциям.
Драйвер отката
Если вы столкнулись с проблемой звука После обновления до Windows 10. вы можете попробовать просто откатить его до последней удачной конфигурации. Щелкните правой кнопкой мыши кнопку «Пуск», выберите «Диспетчер устройств», щелкните правой кнопкой мыши звуковой драйвер, выберите «Свойства» и перейдите на вкладку «Драйвер». Нажмите кнопку «Откатить драйвер», если она доступна, и Windows 10 начнет процесс.
Если это не помогло, попробуйте следующее. Удалите аудиодрайвер: откройте Диспетчер устройств, щелкните правой кнопкой мыши (или нажмите и удерживайте) аудиодрайвер и выберите «Удалить». Перезагрузите устройство, и Windows попытается переустановить драйвер. А если это не помогло, попробуйте использовать стандартный аудиодрайвер, поставляемый с Windows. Вот как это сделать:
Откройте диспетчер устройств, щелкните правой кнопкой мыши (или коснитесь и удерживайте) аудиодрайвер> Обновить программное обеспечение драйвера …> Найдите на моем компьютере драйверы> Позвольте мне выбрать драйверы из списка на моем компьютере.
Выберите аудиоустройство высокой четкости, нажмите «Далее» и следуйте инструкциям по его установке.
После однократной установки Перезапустите Windows и проверьте, устранена ли проблема, если не выполните следующий шаг.
Попробуйте встроенное средство устранения неполадок со звуком
После выполнения вышеуказанных методов проблема все еще не решена. Вы можете использовать встроенный инструмент устранения неполадок со звуком, который помогает решить внутренние проблемы. Windows Откройте средство устранения неполадок на панели управления Windows с помощью небольших значков и выберите «Устранение неполадок сейчас» слева, выберите просмотреть все.
Теперь выберите воспроизведение аудио. Появится новое окно устранения неполадок. Здесь нажмите «Дополнительно» и установите флажок «Применять ремонт автоматически». Теперь нажмите «Далее», это проверит наличие проблем со звуком, если что-то исправит само.
Изменение скорости передачи данных на устройствах воспроизведения
Щелкните правой кнопкой мыши значок звука на панели задач в правом нижнем углу экрана. Выберите в меню «Устройства воспроизведения».
Выберите текущее устройство воспроизведения (по умолчанию это динамики) и дважды щелкните его, чтобы открыть его свойства.Теперь перейдите на вкладку «Дополнительно» и измените скорость передачи данных на 24 бит / 44100 Гц или 24 бит / 192000 Гц, в зависимости от конфигурации вашего динамика.
После этого проверьте, решены ли проблемы со звуком на вашем компьютере с Windows 10.
Отключить улучшение звука.
Откройте «Пуск», введите «Звук» и выберите «Панель управления звуком» из списка результатов. На вкладке «Воспроизведение» щелкните правой кнопкой мыши (или нажмите и удерживайте) устройство по умолчанию и выберите «Свойства». На вкладке «Улучшения» установите флажок «Отключить все улучшения» и попробуйте воспроизвести аудиоустройство.
Если это не помогло, выберите «Отмена» и на вкладке «Воспроизведение» выберите другое устройство по умолчанию (если оно у вас есть). Установите флажок «Отключить все улучшения» и попробуйте снова воспроизвести звук. Сделайте это для каждого устройства по умолчанию.
Попробуйте разные аудиоформаты.
Откройте «Пуск», введите «Звук» и выберите «Панель управления звуком» из списка результатов. На вкладке «Воспроизведение» щелкните правой кнопкой мыши (или коснитесь и удерживайте) устройство по умолчанию, а затем выберите «Свойства».
На вкладке «Дополнительно» в разделе «Формат по умолчанию» измените настройку, а затем повторно проверьте аудиоустройство.Если это не помогло, попробуйте изменить настройку еще раз.
Это несколько лучших рабочих решений для устранения проблем со звуком Windows 10 после обновления, звуковая служба Windows 10 не включена или установите последнее обновление. У вас есть какие-либо вопросы, предложения, не стесняйтесь комментировать ниже.
Также прочтите
, сообщите об этом объявлении«Устройство вывода звука не установлено» после …
Описание Звук не работает. В нем говорится, что «устройство вывода звука не установлено».
В диспетчере устройств в разделе Звуковые, видео и игровые контроллеры, устройство Intel (R) Display Audio или Intel High Definition Audio может иметь восклицательный знак.
Если эта проблема наблюдается в диспетчере устройств с Realtek Audio под Звуковые, видео и игровые контроллеры, посетите сайт производителя вашего компьютера, чтобы установить последнюю версию аудиодрайвера для вашей системы. Если проблема наблюдается с Intel (R) Display Audio или Intel High Definition Audio , , выполните следующие действия.
Сначала удалите аудиодрайвер:
- Нажмите Windows + X и выберите Диспетчер устройств
- Разверните в разделе Звуковые, видео и игровые контроллеры .
- Щелкните правой кнопкой мыши Intel® Display Audio или Intel High Definition Audio и выберите Удалить устройство .
- Нажмите да при запросе подтверждения и перезапустите Windows.
Затем переустановите аудиодрайвер. Аудиодрайверы Intel поставляются вместе с графическим драйвером. Чтобы переустановить аудиодрайвер, выполните следующие действия:
| Примечание | Мы поставляем общие версии графических драйверов для общих целей.Производители компьютеров могли изменить функции, включить настройки или внести другие изменения в программное обеспечение графического драйвера или пакет программного обеспечения. Чтобы избежать возможной несовместимости при установке, мы рекомендуем сначала проконсультироваться с производителем компьютера и использовать предоставленный им драйвер. |
- Определите вашего графического контроллера Intel®.
- Откройте в Центре загрузок, найдите для модели Intel Graphics, указанной на шаге 3, с помощью поля поиска, расположенного в правом верхнем углу.
- Выберите драйвер из списка, предназначенного для Windows® 10.
- Загрузите последнюю версию графического драйвера из Центра загрузки для вашего графического контроллера Intel.
- Щелкните правой кнопкой мыши значок Windows Пуск и выберите Диспетчер устройств .
- Нажмите Да , когда будет предложено разрешение от Управления учетными записями пользователей.
- Разверните в разделе Звуковые, видео и игровые контроллеры.
- Щелкните правой кнопкой мыши Intel® Display Audio или Intel High Definition Audio и выберите Обновить драйвер.
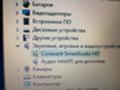 Регулярно ставлю обновления
Регулярно ставлю обновления Для этого правым кликом выбирается «Пуск», и нажимается «Диспетчер устройств».
Для этого правым кликом выбирается «Пуск», и нажимается «Диспетчер устройств».
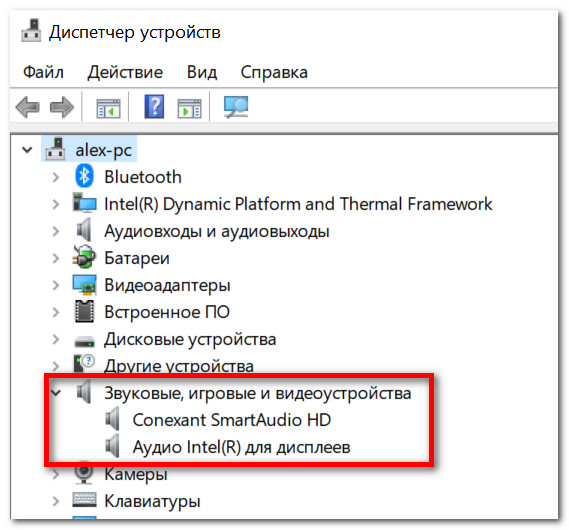 Очень часто, нажимая на крестик, вы отправляете программу именно в трей, а не закрываете полностью. Там могут обосноваться Steam, например. Если вы не знаете, для чего нужна какая-либо программа, то трогать её не стоит.
Очень часто, нажимая на крестик, вы отправляете программу именно в трей, а не закрываете полностью. Там могут обосноваться Steam, например. Если вы не знаете, для чего нужна какая-либо программа, то трогать её не стоит.