Что делать не работает клавиатура на ноутбуке: способы решения проблемы
Достаточно часто владельцы ноутбуков попадают в такую ситуацию, когда устройство ввода данных на их любимом девайсе внезапно перестает функционировать. Как правило, это происходит внезапно или после неких манипуляций с программным обеспечением. Основные поломки клавиатуры и методы их устранения и будет темой этой публикации.
Почему может выйти из строя клавиатура ноутбука
Причина № 1
Небрежность или неосторожность владельца, в результате чего оно залита жидкостью (чай, кофе, лимонад, крепкие и слегка разбавленные напитки). Не работает клавиатура на ноутбуке, что делать, разбирать и ремонтировать самому или нести в сервисный центр? Вот какие мысли одолевают несчастного владельца портативной техники.
На самом деле нельзя паниковать и по возможности необходимо как можно быстрее снять клавиатуру и произвести чистку, о процессе которой будет рассказано ниже. Если затянуть этот процесс, то полного выхода из строя устройства не избежать: сгниют токопроводящие дорожки.
Первая помощь ноутбуку в этой ситуации:
- Переверните устройство вверх дном.
- Отсоедините аккумулятор.
Чтобы не допустить выгорания контроллера и других электронных компонентов лэптопа, не включайте устройство до проведения окончания ремонтных работ.
Причина № 2
 Не работает клавиатура на ноутбуке после его самостоятельной разборки при чистке. Все дело в том, что при отсоединении клавиатуры от материнской платы новички часто допускают ошибку когда тянут коннектор за шлейф, в результате чего происходит потеря контакта одного из проводников. Кроме того, при сборке ноутбука шлейф может быть заломлен или не до конца вставлен в контактную группу.
Не работает клавиатура на ноутбуке после его самостоятельной разборки при чистке. Все дело в том, что при отсоединении клавиатуры от материнской платы новички часто допускают ошибку когда тянут коннектор за шлейф, в результате чего происходит потеря контакта одного из проводников. Кроме того, при сборке ноутбука шлейф может быть заломлен или не до конца вставлен в контактную группу.
Особенную неприятность доставляет лэптопу, когда коннектор со шлейфом вставлен “вверх ногами”. Это сложно — но иногда случается с новичками.
Сложность решения такой проблемы заключается в том, что ее невидно “невооруженным глазом” и без обратного демонтажа определить степень повреждения шлейфа и контактной группы невозможно.
Причина № 3
Некорректная работа ПО может стать причиной. Особенно если вы недавно переустанавливали драйвера.
Первое что необходимо сделать в такой ситуации — это установить, устройство перестало функционировать в результате аппаратной поломки или программного сбоя. Для этого:
- Перезагрузите лэптоп и одновременно с этим попытайтесь войти в BIOS.
- Если в БИОС удалось войти, значит клавиатура работает и следует искать проблему в самой ОС. Если нет — то демонтаж клавиатуры и определение причины поломки.
Если вы выяснили, что вне операционной системы все функционирует, то выйдите из БИОСа и нажмите при загрузке F8 для входа в Безопасный режим. Далее, следует выбрать вход в безопасном режиме без драйверов. Если клавиатура работает, то проблема в некорректно установленных драйверах или в отсутствие оных. Такое тоже может случиться, но, как правило, после вирусной атаки. Если устройство ввода работает в BIOS, но не работает в Безопасном режиме, то проблема в операционной системе.
Проблема переустановки драйверов с нерабочим устройством ввода информации решается подключением мышки к USB разъему и вызовом экранной клавиатуры. Неудобно, и медленно, но помогает ввести в поисковую строку запрос на новые драйвера.
Многие пользователи не знают, как включить клавиатуру на ноутбуке, так как этой функцией крайне редко кто пользуется.
На самом деле все очень просто: Пуск — Стандартные — Специальные возможности — Экранная клавиатура. Все операции можно сделать мышкой.
Причина №4
Не работают кнопки на клавиатуре ноутбука после чистки клавиш и других деталей. Как правило, в таком случае не функционируют только некоторые кнопки.
Проблема может быть в механическом повреждении токопроводящих дорожек. При такой ситуации три выхода: сервисный центр и дорогостоящий ремонт; полная замена устройства ввода или самостоятельное восстановление дорожек при помощи специального токопроводящего клея.
Полиэтиленовая плата здесь многослойная. Разъединить слои без повреждения схемы очень сложно. Для ремонта клавиатуры ноутбука, лучше всего обратитесь к нам в сервисный центр.
Как почистить клавиатуру ноутбука
Существует два основных способа чистки устройств ввода информации: поверхностный и полный. При поверхностном способе, с помощью щетки удаляется мусор и пыль между клавишами, пылесосом втягивается пыль, которую не вымела щетка, а клавиши протираются специальными чистящими салфетками. 
Полная чистка предполагает разборку всего устройства ввода данных. О таком способе очистки хотелось бы рассказать более подробно.
Первое, что необходимо сделать — это обесточить лэптоп и вынуть из него аккумуляторную батарею. Далее, необходимо демонтировать устройство ввода данных. Если вы не знаете, как снять клавиатуру с ноутбука, то повторяйте все в точности как показано в нашей инструкции.
Демонтаж клавиатуры
- Тонкой отверткой следует отодвинуть крайнюю защелку. В процессе этого необходимо приподнять край клавиатуры.

- Приподнимая край, следует вдавить вторую защелку. То же проделать со всеми защелками. Их в зависимости от модели лэптопа может быть четыре или пять.

- Когда все защелки отодвинуты и клавиатура вышла из зацепления, осторожно ее приподнимите и выньте шлейф из ноутбука, отодвинув при этом задвижку на коннекторе.

При отключении шлейфа не тяните его за проводники, держите его за пластиковый коннектор.
После того как устройство ввода данных демонтировано, можно приступать к дальнейшей разборке, а именно снятию клавиш.
Снимаем клавиши
Самый простой способ снять кнопку не повредив ее крепления — это придавить нижнюю часть клавиши, а под верхнюю просунуть тонкую отвертку. Потянув отвертку вверх и придерживая кнопку, она довольно просто отщелкивается.
Теперь, когда клавиши все сняты, можно приступать непосредственно к чистке. Для этого вам понадобится мягкая широкая кисть, и, возможно, специальные влажные салфетки либо чистящая жидкость.
Все довольно просто: необходимо удалить все загрязнения и протереть механизм кнопок влажными салфетками для удаления жира и въевшейся пыли.
После проведения чистки установите на место кнопки и саму клавиатуру.
Не используйте ацетон или другие агрессивные жидкости для чистки клавиатуры. Они могут повредить ее схему. Если специальной жидкости нет, и чистящие салфетки кончились, можно использовать водный раствор изопропилового спирта.
systech.ru
программный или механический сбой, вопросы
 Утверждение, что техника, о которой заботишься, служит дольше и ломается реже справедливо и для компьютерной периферии. В особенности для механических устройств ввода. Следует регулярно разбирать (снимать кнопки) и чистить клавиатуру.
Утверждение, что техника, о которой заботишься, служит дольше и ломается реже справедливо и для компьютерной периферии. В особенности для механических устройств ввода. Следует регулярно разбирать (снимать кнопки) и чистить клавиатуру.
Это, как минимум, позволит избежать неудобств связанных с неправильным набором и залипанием клавиш. Чистку лучше выполнить ватной палочкой смоченной спиртом. Чтобы избежать коррозии пластика и других материалов использованных при изготовлении, растворители на основе ацетона использовать нельзя. Перед чисткой зафиксируйте для себя на фото или другим способом порядок расположения клавиш.
Профилактика необходима, но не даёт железных гарантий и по тем или иным причинам поломка может произойти.
Неисправность клавиатуры связана с аппаратной частью
Проверьте подключение. Убедитесь в том, что клавиатура правильно подключена к компьютеру для начала попробуйте переподключить её и перезагрузить ПК. Отключите её на 10-15 секунд, а потом попробуйте подключить снова. Задействуйте другой разъём USB.
При подключении через хаб или KVM-коммутатор причина отказа возможно, в данном посреднике. При использовании адаптера PS/2-USB выясните, поддерживает ли работу с ним устройство.
Убедитесь в отсутствии механических повреждений. Выключите компьютер. Отключите клавиатуру от гнезда и проверьте кабель на присутствие «заломов». В случае если она подключается через порт PS/2 нужно его внимательно осмотреть и если вы заметили, что контакты погнулись аккуратно исправить их пинцетом.
Попробуйте использовать девайс на другом компьютере. В числе прочего возможно не исправен порт PS/2 на материнской плате и стоит попробовать подключить клавиатуру к другому ПК. Когда соединение выполнено через USB, расположенный на передней панели системного блока есть вероятность, что нарушен контакт порта с материнской платой.
Худший вариант – выход из строя USB-контроллера, но это легко проверить с помощью флэшки.
Неисправность клавиатуры из-за программного сбоя
В дистрибутивы операционных систем Windows, необходимые для большинства используемых устройств, ПО уже интегрировано. Но если у вас не отзывается новая мультимедийная клавиатура, то причина неработоспособности кроется, скорее в отсутствии драйверов или сбое в его работе.
Первым делом проверьте, корректно ли система определяет устройство. Для этого кликаем на иконку «Пуск» правой кнопкой мыши. В открывшемся диалоговом окне выбираем строчку «Панель управления».
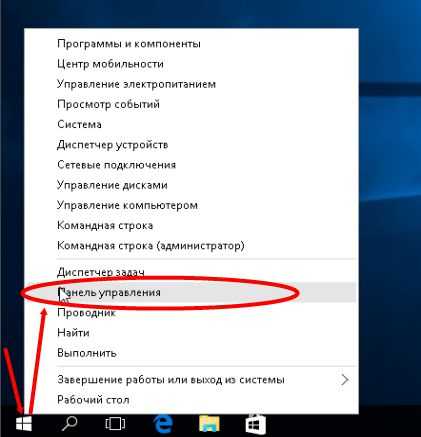
Далее в панели управления выбрать ? «Оборудование и звук»?
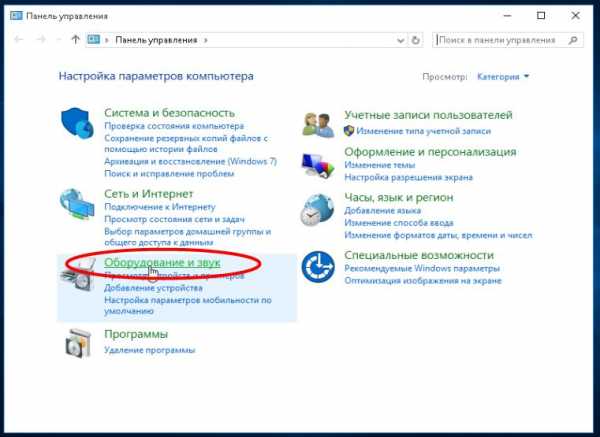
Не переходя в категорию «Устройства и принтеры»? из подкатегории выбрать «Диспетчер устройств».
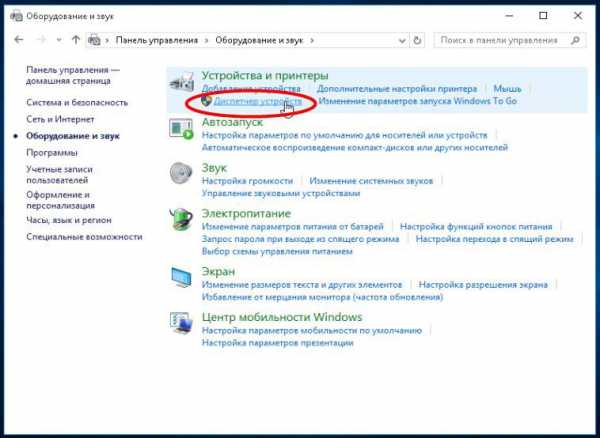
При наличии проблемы в появившемся окне напротив строчки «клавиатура» будет стоять восклицательный знак. Однако даже если его нет, стоит попробовать переустановить драйвер.
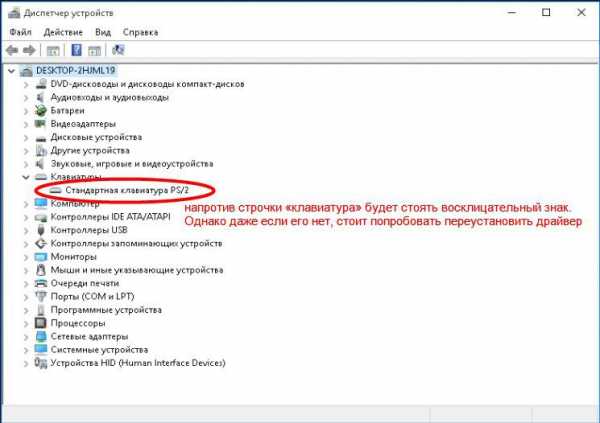
Помимо этого имеет смысл кликнуть правой кнопкой на «клавиатуру» и обновить конфигурацию оборудования, либо выполнить автоматическое обновление драйвера. ОС автоматически начнет поиск в интернете и установку необходимого программного обеспечения.
Воспользоваться программами, которые, делают процесс поиска автоматизированным и не требующим активного вмешательства. Бесплатные: Driver Pack Solution, Driver Booster, Device Doctor или платные: Driver Detective, Driver Genius, Driver Reviver пригодятся и в том случае, когда вы не можете найти ПО самостоятельно.
Ручное обновление. Выбрав ручное обновление, видим новое диалоговое окно, которое предлагает ввести адрес для поиска файлов обновления. Указать место расположения драйвера, нажать далее. Предварительно, убедитесь в том, что требуемый драйвер имеется на жёстком диске. Для этого стоит посетить сайт производителя и скачать ПО соответствующее маркировке вашего устройства.
В комплект поставки имеется диск. Вставьте диск в привод, сработает автозапуск, выполните установку необходимых программ в соответствии с появляющимися подсказками. Если «авторан» не сработал, то откройте папку с дистрибутивом и найдите исполняемый файл. Запустите его двойным щелчком. Файл имеет расширение .exe, для того чтобы это увидеть включите в настройках компьютера отображение расширений. Для этого идём по пути: «Панель управления»?«Оформление и персонализация»?«Показ скрытых файлов и папок».
В открывшемся окне снять галочку в пункте «Скрывать расширения для зарегистрированных типов файлов». «Применить».
Также «программная причина» может быть связана с USB – контроллером чипсета материнской платы. В этом случае требуется обновление драйверов для него.
Операционная система поражена вирусом. Сканируем ОС установленным на компьютере антивирусом или выбираем проверку на вирусы онлайн на соответствующем сервисе.
Клавиатуру требуется подключить в BIOS. Этот случай характерен для ситуации, когда необходимо подключить дополнительную клавиатуру к ноутбуку.
Перезагружаем ОС, жмём кнопку F2 или кнопку Delete, возможны и другие варианты (зависит от производителя), в момент загрузки, в нижней части экрана появляется подсказка.
В BIOS находим вкладку, на которой представлен список устройств ввода/вывода (см. Как войти в БИОС). Найдите пункт USB Controller и активируйте его, выбрав надпись Enabled (разрешить). Далее в строчке USB Keyboard Support выбрать то же значение – Enabled. Изменения сохраняются нажатием кнопки F10.
Часто задаваемые вопросы по ремонту клавиатуры
Перестала работать беспроводная клавиатура (и мышь)?
Заменить элементы питания. Попробовать разместить Bluetooth адаптер ближе к устройству (используйте USB удлинитель).
Почему не работает клавиатура и тачпад (мышь) на ноутбуке?
Распространённая неисправность, связанная с выходом из строя южного моста на материнской плате (в этом случае подключенные к USB устройства работают некорректно или не определяются). Возможны другие объяснения – перетёрся шлейф.
Устройство не работает или неправильно работает в игре, программе, браузере?
Необходимо пройти в настройки и назначить клавиши, отвечающие за управление самостоятельно. Возможно, эта проблема связана с неработоспособностью конкретного приложения или с использованием контрафактной версии софта. Переустановите браузер.
Не работают некоторые клавиши, F-клавиши на ноутбуке?
Проверьте, не включился ли режим залипания. Такое может произойти при пятикратном нажатии клавиши Shift. У некоторых лэптопов F-клавиши блокируются специальной кнопкой. Если не работает цифровая часть кнопок расположенных на клавиатуре справа, нажмите клавишу NumLock. Активное состояние будет сигнализировано горящим диодом.
Лампочки мигают, но ничего не происходит?
- Устройство вышло из строя;
- Повреждён USB-контроллер материнской платы;
- Повреждён кабель или разъёмы для подключения;
- Попала жидкость внутрь клавиатуры, вследствие чего нарушился контакт между сенсорной пленкой и контроллером.

Клавиатура не работает в bios?
- Устаревшая версия биос – требуется перепрошивка.
- Сбой в работе микроконтроллера – выполнить сброс CMOS.
Читайте также:
- Какая видеокарта лучше всего подходит для игр Видеокарта – один из основных элементов компьютера. От её мощности и производительности, наравне с процессором, зависит, насколько быстро и реалистично будут работать все популярные и […]
 4 критерия выбора планшета Планшетный компьютер завоевал популярность как необходимая вещь в доме благодаря малым размерам, удобству использования. Выбор планшетов большой, поэтому определите, для каких целей […]
4 критерия выбора планшета Планшетный компьютер завоевал популярность как необходимая вещь в доме благодаря малым размерам, удобству использования. Выбор планшетов большой, поэтому определите, для каких целей […]
pchelp.one
После разборки ноутбука не работает клавиатура, тачпад, экран или кулер?
Как известно, для нормальной работы ноутбука его хотя бы раз в год необходимо разбирать и чистить от пыли, которая накапливается в системе охлаждения и препятствует свободному поступлению воздуха извне, что грозит перегревом, лишним шумом, снижением производительности.
Иногда после разборки, чистки от пыли и сборки ноутбука появляются следующие проблемы:
- ноутбук не включается
- не работает экран
- не работает кулер системы охлаждения, ноутбук сам выключается
- не работает клавиатура или некоторые ее клавиши
- не работает тачпад
- не работает Wi-Fi
- не работает какой-либо USB разъем и т.д.
Если до разборки все работало, вывод напрашивается сам со собой — во время работы где-то напортачили. Вариантов несколько: повредили неработающую деталь или материнскую плату, однако чаще всего просто забыли подключить или плохо подключили шлейф. Шлейф клавиатуры
Шлейф клавиатуры
В таком случае необходимо снова разобрать ноутбук и проверить шлейфы нерабочего элемента ноутбука. Например, если ноутбук не включается или включается, но неслышно шума работы кулера и через пять минут ноутбук сам отключается, скорее всего забыли подключить шлейф кнопки питания и кулера. Если не работает часть клавиш клавиатуры, скорее всего, ее шлейф криво вставлен, из-за чего часть контактов работает, а часть нет.
Если повторная переборка лэптопа результатов не принесла и проблема не уходит, лучше доверить ноутбук специалистам, чтобы не навредить еще больше.
2notebook.net
Перестала работать клавиатура на компьютере
Не работают некоторые клавиши
Довольно часто случается, что клавиатура в целом работает, но отдельные клавиши не реагируют на нажатие. Основная причина – обычное загрязнение.

В таком случае клавиатуру нужно разобрать и почистить, эта процедура несложная. Необходимо выкрутить отверткой несколько шурупов, расположенных на обратной стороне. Под кнопками находятся резиновые накладки или пленка с ними. Если накладка разносилась или под нее набилась грязь, то клавиша просто перестает работать. Осмотрите их и в случае обнаружения грязи аккуратно протрите.

Сами кнопки можно извлечь просто слегка поддев отверткой. Постарайтесь запомнить их расположение или заранее сфотографируйте клавиатуру, чтобы потом ничего не перепутать. Для чистки кнопок подойдет любое моющее средство. Я использую для этого следующий способ: вынимаю все кнопки клавиатуры и помещаю их в носок или чулок. После этого полученный мешочек аккуратно полоскаю в мыльном теплом растворе минуты три-четыре, подобно мешочку с русским лотом, перед тем как достать бочонок. Можно еще предварительно клавиши замочить на несколько минут. Так получается отмыть клавиши довольно таки быстро. Пленку с контактами и плату лучше не трогать. В большинстве случаев после чистки клавиатура вновь нормально функционирует.
В некоторых случаях клавиши не работают в играх и приложениях. Решается эта проблема элементарной настройкой параметров управления.
Иногда за поломку принимают неработающие клавиши с цифрами, которые находятся справа. На самом деле все в порядке, и чтобы их включить достаточно просто нажать Num Lock, которая находится там же рядом с цифрами.
Обатите внимание на клавиши, не нажата ли или не залипла ли какая-нибудь из них. Бывает такое, что одна из клавиш Shift, Ctrl или Alt нажаты, но на это не обращаешь внимание и клавиатура ведет себя непредсказуемо.
Не работает вся клавиатура
Ситуация, когда система загружается нормально, но после завершения загрузки клавиатура не подает признаков жизни довольно неприятная. Временным решением может стать экранная клавиатура. Чтобы ее включить, перейдите в Панель управления, затем во вкладку «Специальные возможности» и выберите пункт «Экранная клавиатура», или еще проще в Windows слева внизу, нижимаем на значок лупы. Пишем там где на рисунке цифра 1 — Экранная клавиатура, и жмем на саму программу, там где на рисунке цифра 2.
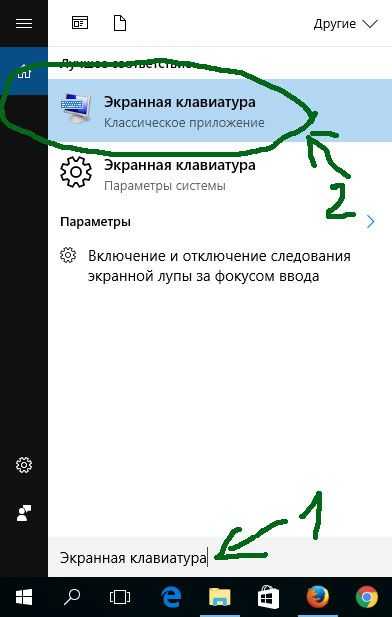
На экране появится клавиатура. Если поместить курсор в нужное место и нажимать клавиши на ней, то буквы будут нормально печататься. Полноценной заменой она не станет, но на время, пока длится устранение неполадок подойдет. Вот так экранная клавиатура выглядит в Windows 10.
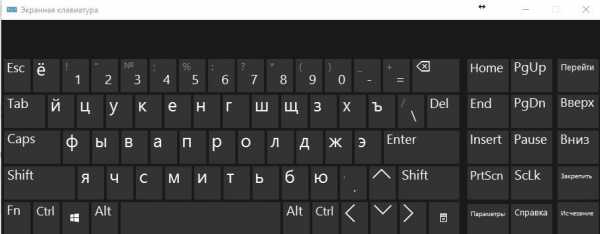
Причины, по которым не работает клавиатура можно разделить на два блока: механические и программные. Рассмотрим подробнее каждый из них.
Механические причины
Перед тем как что-то делать, нужно убедиться в том, правильно ли клавиатура подсоединена к компьютеру. О неправильности могут свидетельствуют три долгих сигнала при загрузке системы.
Внимательно осмотрите провод, которым клавиатура подключается к системному блоку и сам разъем, нет ли загнутых штырьков, если у вас разъём PS/2. Затем нужно выключить компьютер, отсоединить ее и вновь подключить. Если после этого клавиатура все равно не работает, то попробуйте проверить ее, подключив к другому компьютеру. Если в этом случае она функционирует, то проблема в разъемах или в программном обеспечении.
Можно проверить и разъемы на самом системном блоке, подсоединив к нему другую клавиатуру. Если подключение прошло успешно, то, вероятнее всего, мы имеем дело с программными ошибками.
Программные причины
Сюда можно отнести несколько основных причин, из-за которых возникают проблемы.
На сегодняшний день самым распространенным является USB-интерфейс, но все еще встречаются старые компьютеры с разъемом PS/2. С этим связана проблема, возникающая при покупке новой клавиатуры, когда соответствующая функция просто отключена в BIOS. Чтобы устранить данную проблему, нужно зайти в BIOS, найти там параметр USB Keyboard Support и сменить Disabled на Enabled.
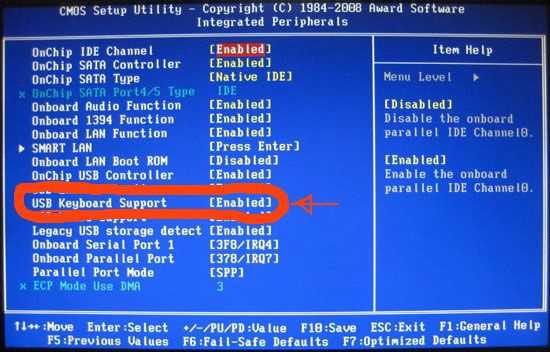
В некоторых случаях параметр может называться Legacy USB support.
После этого нужно сохранить установленные настройки и выйти из BIOS.
Если вы используете беспроводную клавиатуру, то возможно просто разрядилась батарея. Звучит смешно, но тем не менее подобные случаи встречаются часто, люди просто забывают о ней.
Установка драйверов происходит автоматически, но никто не застрахован от сбоев и ошибок в ее процессе. Зачастую об этом можно узнать зайдя в диспетчер устройств и щелкнув по вкладке «Клавиатура». Напротив проблемной должна висеть отметка в виде восклицательного знака на желтом фоне. Впрочем, бывают случаи, когда драйвера неожиданно начинают сбоить после установки какой-то программы. Подобные проблемы решаются несколькими способами.
Во-первых, обновить драйвера. Для этого нужно зайти в диспетчер устройств, перейти на клавиатуру, щелкнуть по ней правой кнопкой мышки и выбрать пункт «Обновить драйверы».
Во-вторых, переустановить устройство. Заходим в «Диспетчер устройств», выбираем клавиатуру, нажимаем правую кнопку мышки и нажимаем «Удалить». Затем нужно запустить экранную клавиатуру, открыть командную строку и прописать там команду hdwwiz или по аналогии с тем как написано выше, нажимает значок лупы и пишем hdwwiz. После этого откроется «Мастер установки оборудования». Жмем «Далее» и выбираем «Поиск и автоматическая установка оборудования». Остается только подождать, пока система сама найдет и установит клавиатуру.
Еще один вариант – просто откатить систему до того дня, когда клавиатура работала нормально.
В качестве итога
В целом большую часть причин можно устранить самостоятельно, это не займет много времени. И надеемся, что данная статья поможет вам в этом.
Но если несмотря на все ваши усилия клавиатура все равно отказывается работать, значит неисправность серьезная. В таком случае лучше ее заменить, ведь расценки за сложный ремонт клавиатур обычно неоправданно высоки.
comprost.ru
На ноутбук попала жидкость.Как починить клавиатуру?

Как восстановить работоспособность клавиатуры ноутбука после залития жидкостью: чаем, кофе, сладкими коктейлями? Простой способ починить клавиатуру без обращения в ремонт
Любой пользователь, который любит попить сладкий чай или кофе работая на ноутбуке, должен понимать, что рано или поздно ноутбук и его клавиатура будут обязательно залиты жидкостью, которая находится в кружке, и с этим придётся что- то делать.
Предлагаем простой рецепт ремонта клавиатуры после попадания на неё жидкости. Надо сказать, что эффективность такого ремонта зависит от скорости реагирования на проблему: чем раньше выполнить описанные в статье действия — тем лучше. С другой стороны, чистка и попытка отмыть клавиатуру ноутбука бывают безуспешными так или иначе.
Т.е. попробовать починить клавиатуру имеет некоторый смысл, а там как повезёт. Но считаем своим долгом предупредить пользователей, что чаще всего непрофессиональный ремонт после залития жидкостями заканчивается заменой клавиатуры ноутбука.
Чиним клавиатуру ноутбука после залития жидкостью своими руками
Между прочим, эта статья написана на ноутбуке, в который попало приблизительно 0.5 кружки несладкого чая. Ноутбук продолжает надёжно работать по сей день. Клавиатура полностью сохранила работоспособность после происшествия годичной давности двухгодичной давности.
Итак, что же делать чтобы избежать дорогостоящего ремонта ноутбука?
В самом начале: «Что будет с ноутбуком, если ничего не делать и оставить всё как есть после залития?»
Вероятные последствия попадания жидкости на клавиатуру:
- клавиатура перестанет работать полностью;
- клавиатура будет работать частично. Будут не работать несколько клавиш, либо клавиши будут «отдавать» не те символы;
- перестанет включаться ноутбук вследствие короткого замыкания. Такое случается при попадании жидкости на материнскую плату, блок питания;
- перестанут работать некоторые функции ноутбука: зарядка батареи, ноутбук станет периодически зависать. Могут возникнуть проблемы с тачпадом, оперативной памятью и другими модулями;
- может произойти потеря пользовательских данных вследствие выхода жёсткого диска из строя из-за попадания жидкости на плату управления
Со стимулами для ремонта и чистки ноутбука после попадания жидкости разобрались.
Далее небольшая инструкция для тех, кто хочет попытаться починить клавиатуру ноутбука после залития жидкостью.
Сразу хочется предупредить, что от пользователя потребуется некоторая сноровка и опыт в разборке ноутбука. Если вы никогда до этого не разбирали ноутбук, существует вероятность что-то испортить, вывести из строя другие модули, компоненты, повредить шлейфы и разъёмы. Будьте внимательны!
Как попытаться починить клавиатуру в домашних условиях, если на неё попала жидкость
- На ноутбук попала жидкость;
- В тот же момент переворачиваем ноутбук вверх дном для предотвращения дальнейшего затекания жидкости;
- Отключаем питание ноутбука: вынимаем вилку блока питания из розетки и батарею;
- Только после этого можно либо полностью разобрать ноутбук, либо снять клавиатуру. После снятия клавиатуры можно проверить, как сильно распространилось залитие.
- Если ноутбук был перевёрнут моментально после залития, высока вероятность того, что чистить придётся только клавиатуру (в некоторых моделях ноутбуков под клавиатурой существует некоторое подобие пластикового или алюминиевого поддона). Если же жидкость залила материнскую плату её придётся отмывать и сушить также.
- Чтобы эффективно отмыть клавиатуру ноутбука без глубокой её разборки можно(как в нашем случае) применить специальную техническую жидкость для отмывки радиодеталей: Kontakt U. Жидкость находится в баллоне ёмкость 300ml под давлением.

- Моем клавиатуру, распыляя из баллона Kontakt U, держа её под углом таким образом, чтобы Kontakt U стекала по поверхности клавиатуры в заранее подготовленную ёмкость.
Экономить в данном случае жидкость не стоит — она должна смыть остатки (сладкого чая, кофе, коньяка). Остатки Kontakt U со временем испарятся.
- По такому же принципу промываем материнскую плату. Все вымытые компоненты необходимо высушить в хорошо проветриваемом помещении или на балконе при температуре выше 10-15 градусов. Испарения и сама Kontakt U токсичны!
Состав Kontakt U: композиция растворителей для обезжиривания и мытья электронных узлов и электрических контактов; удаляет жир, грязь, старые смазки и масло, силиконы, сернистые и кислородные соединения, растворенные КОНТАКТОМ С (S), а также следы пайки (канифоли).
Если сделать всё быстро и правильно, результат будет выше ваших ожиданий — ноутбук снова включится и будет работать без проблем. В любом случае, шанс полностью восстановить работоспособность ноутбука существует.
В случае несвоевременной отмывки клавиатуры и материнской платы ноутбука, скорее всего, произойдёт сильное окисление контактов и залипание клавиш. Возможно, материнская плата ноутбука выйдет из строя сразу же, либо со временем из-за коррозии.
Так же для проведения всего цикла работ по отмывке модулей и компонентов ноутбука можно обратиться к мастерам нашего сервиса.
hpc.by
Что делать, если залил клавиатуру ноутбука: пошаговая инструкия
Иногда на клавиатуру лэптопа попадает жидкость, что для него может быть опасно. Чтобы не проводить ремонт залитого ноутбука, действовать нужно быстро, и действия эти могут отличаться в зависимости от того, какая именно субстанция попала на устройство ввода. Далее расскажем, что нужно делать, если на девайс пролилась вода, пиво, сладкий чай или кофе, а также как поступить, чтобы предотвратить в будущем выход залитого пивом или водой ноутбука из строя.
Что делать, если устройство залито водой
Если пользователь залил ноутбук, незамедлительно после этого его нужно отключить от питания и извлечь батарею — не кликайте на «Завершение работы» и не ждите, пока лэптоп выключится сам. Тем не менее на клавиатуру приклеена пленка, которая предохраняет материнскую плату, если на девайс пролилась влага. Поэтому, когда жидкость попала в небольшом количестве, если это чистая вода, а не пиво или чай, кофе, делать далее нужно следующее:
- удалите оставшуюся воду мягкой тканью;
- после этого снимите девайс и как следует ее просушите его.
Если последний пункт не выполнить качественно, то между пленками залитой пивом или водой полиэтиленовой печатной платы останется влага, что со временем приведет к коррозионному повреждению токопроводящих дорожек и выходу устройства ввода из строя.

Чтобы просушить клавиатуру, на которую пролилась чистая вода, делать ее разборку необязательно. В проветриваемом помещении или под батареей отопления она полностью высохнет примерно за сутки.
Как снять клавиатуру с ноутбука для просушки
Некоторые пользователи испытывают трудности со снятием устройства ввода с лэптопа. Но на современных мобильных компьютерах демонтировать его достаточно просто, так как крепится оно на обычных пластиковых защелках. Демонтаж нужно делать по следующей схеме:
- Плоской отверткой или тонким ножиком подденьте крайнюю защелку сверху;

- Аккуратно приподнимите край;
- Описанным способом отщелкните все крепления, удерживающее устройство ввода ноутбука.

После полного высыхания залитую пивом, водой или чаем клавиатуру можно будет поставить на место. Если она хорошо просохла, убедитесь, что устройство включается, а кнопки работают. Проблем с дальнейшей эксплуатацией ноутбука, по которому пользователь разлил чистую неагрессивную жидкость, далее возникнуть не должно.
Как поступить, если устройство залито агрессивными жидкостями
Когда пользователь пролил на клавиши пиво или сладкий чай, кофе, то после высыхания на поверхностях остаются липкие следы. Поначалу клавиши устройства ввода могут начать залипать, а через некоторое время, после окисления токопроводящих дорожек на плате (обычно разлитое пиво действует уже через сутки), клавиатура перестанет работать. Чтобы этого избежать, ее придется снять, полностью разобрать и почистить. Разборку нужно делать в следующем порядке:
- Устройство ввода отсоедините от лэптопа описанным выше способом.
- Клавиатура освобождается от площадок клавиш при помощи плоской отвертки. Перед этим не забудьте сфотографировать расположение кнопок, чтобы облегчить себе работу после чистки.

- Таким же образом осторожно отщелкните пластиковые лифты (качельки) кнопок. Снятые площадки и лифты протрите влажной тряпкой, чтобы высохшее пиво, кофе или чай были полностью удалены.

- Все пятна следует удалить и с полиэтиленовой платы. Она приклеена к металлическому корпусу, поэтому отделяя ее, будьте аккуратны, чтобы не повредить хрупкий материал, зацепившись за крепление лифтов кнопок.

Протирать плату следует влажным мягким тампоном. Старайтесь использовать только дистиллированную воду. Агрессивная жидкость вроде растворителей или спирта способна убрать не только оставшееся пиво, но и сильно повредить токопроводящие дорожки платы.
Если лэптоп включается, но перестали работать отдельные клавиши, можно почистить их контакты на плате. Для этого на ней придется срезать соответствующие резиновые колпачки канцелярским ножом, а незащищенные контакты аккуратно протереть, удалив тем самым высохшее пиво и чай. Сами колпачки нужно также тщательно очистить

После проведения описываемых процедур следует приступить к сборке устройства. На место колпачки можно будет приклеить суперклеем, стараясь использовать для этого минимальное его количество, чтобы субстанция не попала на компоненты печатной платы, что также может вывести клавиатуру из строя.
lookfornotebook.ru



 4 критерия выбора планшета Планшетный компьютер завоевал популярность как необходимая вещь в доме благодаря малым размерам, удобству использования. Выбор планшетов большой, поэтому определите, для каких целей […]
4 критерия выбора планшета Планшетный компьютер завоевал популярность как необходимая вещь в доме благодаря малым размерам, удобству использования. Выбор планшетов большой, поэтому определите, для каких целей […]


