Перестала работать клавиатура на ноутбуке
Сегодня операторы, работающие в сервисных центрах, довольно часто получают звонки от пользователей ноутбуков, сообщающих, что после того, как они помыли клавиатуру на своем ноутбуке, та переставала работать полностью или частично (несколько клавиш, к примеру «ctrl» или «enter»). Это еще одно свидетельство нежелания людей читать приложенную инструкцию и пытающихся сделать чистку мокрой, а не как полагается — влажной тканью. Специалисты по ремонту называют данную проблему «залил клавиатуру ноутбука». Стоимость ремонта или замены клавиатуры можно узнать в сервисном центре www.mobitehnik.ru.
Почему же не работает клавиатура на ноутбуке?
Все дело в каплях, попадающих на клавишные контакты. Именно из-за них перестают откликаться на нажатие клавиши буквенно-цифровые или кнопки, отвечающие за мультимедиа.
Если перестала работать клавиатура на ноутбуке, обязательно ли её менять? Можно ли что-то сделать, чтобы исправить ситуацию? Поменять клавиатуру придется, при бездействии половины и более кнопок.
Перестала работать клавиатура на ноутбуке, а также вы заметили, что не работает touchpad (тачпад)?
Одновременно данные устройства перестать функционировать не могут. Скорее всего, дело в драйверах, которые нужно попробовать переустановить. Если это проблему не решит, придется переустанавливать операционную систему. После этого клавиатура должна снова «стать в строй». Данный способ обычно помогает при полном отказе клавы (клавиатуры).
Данный способ обычно помогает при полном отказе клавы (клавиатуры).
Проблемы со шлейфом могут стать причиной того, что клавиатура на ноутбуке перестала работать. Причина отключения клавиатуры может скрываться в окислении контактов шлейфа или же в результате отключения клавиатуры от него. В этом случае обходится быстрой очисткой от окисления, после чего клавиатура ноутбука устанавливается обратно.
Вышли из строя мультимедийные кнопки — причины и что можно сделать
Если у вас перестали работать клавиши, регулирующие громкость, например, можно попробовать с ПО (программным обеспечением) и настройками. Чтобы сделать это, необходимо в панели управления выполнить соответствующие операции по настраиванию клавиатуры. Если эти действия не принесли никаких результатов, то дело, скорее всего, в самих кнопках. Еще один момент: если звук не получается отрегулировать даже при помощи комбинации клавиш с кнопкой «fn», то, по-видимому, проблема именно в ней. Из-за этого вполне возможно и не работает клавиатура на ноутбуке, а именно клавиши, отвечающие за регулировку громкости на ноутбуке.
Как заменить клавиатуру на ноутбуке
Комментарии (2)
На ноуте не работает клавиатура, почему не работает несколько клавиш на ноутбуке.
Поломка компьютерной клавиатуры кажется не такой уж и большой проблемой. Достаточно просто заменить «клаву» на новую и проблема решена. Но другое дело, если на ноуте не работает клавиатура. Ведь этот компонент является неотъемлемой частью ноутбука, которая входит в целостную конструкцию с остальными деталями. Здесь важно знать о причинах возникновения неисправности клавиатуры. Полезной будет информация о вариантах исправления ситуации в домашних условиях.
Причины выхода из строя клавиатуры на ноутбуке
Если есть уверенность, что ноутбук работает нормально, и нет сбоев в системе, тогда нужно искать причину отсутствия реакции при нажатии кнопок.
Помните! Если ваш ноутбук приобретён недавно и есть гарантия на изделие, то просто отнесите его в сервис и пусть там разбираются – брак это или другая причина.
Причин бывает несколько. Важно рассмотреть все варианты для принятия решения начинать ли ремонт или покупать новый ноутбук. Ведь от того, на каком основании произошла поломка, зависит и путь решения проблемы.
Опрокинули жидкость на клавиатуру
Эта информация скорее на будущее, поскольку если такое произойдёт, то искать информацию и сидеть читать о том, что нужно делать – будет поздно, да и не на чём. Поэтому запомните несколько советов.
Опрокинутая чашка с жидкость в виде кофе, чая, сока и др. – ваши действия:
- ноутбук обесточивается, выключается блок питания, достаётся батарея;
- молниеносно слить жидкость в перевёрнутом виде;
- снимается клавиатура (как это сделать читайте ниже) для непосредственного промывания под краном;
- если жидкость попадёт на материнскую плату, то нужно попытаться промокнуть её тампоном из ваты и дать просохнуть;
- после водных процедур просушивается в течение ночи;
- сухая клавиатура вставляется в такое же сухое место;
- проверяется возможность выполнения ею своих функциональных способностей.

Такой способ реанимации поможет в большинстве случаев, но при условии, что жидкость не будет содержать много соли или сахара. Например, пролитая кола – практически стопроцентный невозвратимый ущерб для ноута.
Для большей уверенности, что ноутбук заработает нормально, можно сделать профилактику коррозии материнки, исключить короткое замыкание при включении, что может привести к сгоранию чипов. А они стоят не дешево. Это можно сделать в специализированных сервисных центрах.
Непрофессиональная чистка от пыли
После простой манипуляции с чисткой ноутбука от пыли может возникнуть проблема с клавиатурой. Причина этому очень простая – при установке деталей на место была допущена ошибка. Человек без опыта может установить шлейф криво.
Бывают случаи, когда шлейф устанавливается просто наоборот. Из-за неопытности можно ненароком повредить контакт. И поэтому на ноутах не работает клавиатура. Просто переустановив шлейф правильно можно продолжать спокойно пользоваться ноутбуком.
Ошибка в работе операционной системы
Иногда не работает клавиатура в ноутбуке и по причине программного сбоя. Чтобы убедиться, что это и есть причина поломки, можно провести такие действия:
- Ноутбук поставить в режим перезагрузки, удерживая клавишу Delete (в некоторых ноутах для такой операции привлекаются и кнопки F1, F2 – читайте инструкцию) – это нужно для выхода в BIOS.
- При условии, что клавиатура реагирует – нужно загрузить Windows в безопасном режиме (удерживая клавишу F8 для Windows XP, Виста, 7). В меню выбираем загрузку в безопасном режиме без драйверов.
- Проводится тестирование работы клавишной панели без драйверов и без участия большинства системных служб.
- После тестирования тем же путём возвращаем обычный режим работы ноутбука.
Результаты тестирования могут показать следующее:
- в безопасном режиме клавиши работают – проблема в драйверах, их нужно переустановить или обновить;
- не работает, но в BIOS ввести данные можно, – проблема может быть с операционной системой.

Выход из ситуации – чистка клавиатуры от пыли или как вариант переустановка Windows
Окисление шлейфа клавиатуры
Иногда бывает так, что не работает клавиша на ноутбуках, которую используют для игры или чаще всего нажимают во время набора текста. Это может быть связано с тем, что там окислился контакт – жирные или мокрые руки при нажатии очень даже могут к этому привести.
Для исправления ситуации проведите такие манипуляции:
- в соответствии с инструкцией конкретной модели ноута нужно разобрать ноутбук и достать шлейф;
- провести осмотр для выявления участков с повреждением, замыканием или окисленными местами;
- исправить поломку, а если визуально всё нормально, то достаточно протереть шлейф спиртом или ластиком;
- после полного просыхания шлейф устанавливается на место;
- провести тестирование кнопок.
Поломка клавиатуры в результате нанесения удара или падения ноута
Ноутбук очень мобильно устройство. Поэтому такая причина поломки клавиатуры довольно распространённая. При физическом повреждении, скорее всего, придётся поменять всю «клаву». Если опыт проведения такого ремонта есть, то можете приступать. Приобрести можно или же новый шлейф, или всю клавишную панель. Это зависит от ситуации и уровня повреждения.
Поэтому такая причина поломки клавиатуры довольно распространённая. При физическом повреждении, скорее всего, придётся поменять всю «клаву». Если опыт проведения такого ремонта есть, то можете приступать. Приобрести можно или же новый шлейф, или всю клавишную панель. Это зависит от ситуации и уровня повреждения.
Пыль и грязь – злейшие враги «клавы»
Чаще всего именно по этой причине клавиши приходят в неисправное состояние. Нужно более аккуратно пользоваться таким устройством, чтобы не допускать засорения клавиатуры. Старайтесь не кушать рядом с ноутом, малейшие крошки со временем накапливаются и превращаются в «гору мусора» под клавишей. Про значение чистых рук и говорить не стоит. Жирные пальцы могут нанести больше вреда, чем стакан воды. А потом мы думаем, почему не работают клавиши на ноутбуке?
Элементарно – потому что нужно регулярно наводить порядок на рабочем столе и следить за гигиеной. Сложно даже представить, сколько микробов может накапливаться на клавишах ноута.
Если клавиатура не работает – вооружитесь ваткой и спиртом и тщательно почистите шлейф. В некоторых несложных случаях может помочь чистка с компресором.
Проблема с клавиатурой из-за материнской платы
Признаком неисправности клавиш по такой причине может быть проблема в работе USB-порта, Wi-Fi и др.
В этом случае лучше не рисковать и не испытывать все перечисленные выше варианты. Если повезёт, мастер отремонтирует ваш ноут. В худшем случае – придётся покупать новый.
Изношенность резинового амортизатора
При нажатии каждой клавиши на ноутбуке срабатывает специальный амортизирующий компонент. Если он износился или под клавишу попал посторонний предмет в виде крошки, то клавиатура может работать неполноценно. Здесь два варианта выхода из ситуации – или же почистить шлейф, или же полностью менять «клаву». Всё зависит от сложности повреждения.
Банальные причины проблем с клавиатурой
Часто бывает так, что клавиатура не работает из непонятных причин. Но потом, как выясняется, они очень банальны и от этого неожиданны.
Но потом, как выясняется, они очень банальны и от этого неожиданны.
- некоторые клавиши не реагируют (например, циферблат справа) – проверьте, включена ли кнопка Num Lock;
- не работают некоторые клавиши, когда используются во время игры, а в остальных случаях работают нормально – нужно изменить настройки игры в меню и сохранить их.
Несколько советов, как снять клавиатуру на ноуте
Перед началом такого действия, важно изучить порядок разборки ноутбука вашей модели. Такую информацию можно найти на сайте производителя. Имея в виду советы сайта, начинайте снимать клавиатуру в такой последовательности:
- Полностью отключите ноутбук (не забудьте вынуть батарею).
- Отвинтите на задней крышке винтики, которые удерживают клавиатуру на корпусе.
- На лицевой стороне ноутбука могут быть пластмассовые защёлки, откройте их.
- Раскройте ноут максимально широко.
- Подденьте «клаву» с одной стороны маленькой часовой отвёрткой или иголочкой, аккуратно придерживая, извлеките её из гнёзд.

- Под клавиатурой будет шлейф, который тоже придётся осторожно снять, для этого нужно повернуть чёрную рамку.
- Проведите необходимую манипуляцию.
- Установите клавиатуру на коннектор в обратном порядке.
- Внимательно устанавливайте каждую часть клавиатуры, чтобы всё встало на свои места. Иначе клавиатура не будет работать.
Клавиатура основывается на алюминиевой подложке. К ней крепятся клавиши. Они состоят из площадки, лифта, амортизирующего элемента. Также там есть полиэтиленовая плата из трёх слоёв, на которой нарисованы дорожки.
Эти самые дорожки могут быть испорчены. Но их можно восстановить. Для этого потребуется токопроводящая краска, лак, клей, средство для проведения ремонта нитей обогрева стекла на задней части автомобиля. Для проведения подрисовки придётся растопить клей, который крепит слои платы. Прорисовывать лучше после тестирования специальным прибором всех участков платы, чтобы убедится, что ничего не пропустили.
После просыхания клея, нужно собрать клавиатуру и проверить её работу. Если для проведения такой практически ювелирной работы у вас не хватает опыта, лучше обратиться к специалисту.
Альтернативный вариант ввода текста на ноуте без клавиатуры
Что же делать, если требуется срочно набрать текст, а клавишная панель не работает? Существует несколько способов для решения этой задачи:
Виртуальная клавишная панель на ноутбуке
В операционной системе Windows предусмотрена эмулирующая физическая клавиатура или экранная клавиатура. Найти её очень просто – через «Пуск» заходим в «Специальные возможности» нажимаем «Экранная клавиатура». Пользуясь мышкой можно вводить любые символы, параметры приложения можно настроить.
Сенсорные клавиши
В более поздней операционной системе встроена функция – «Экранная клавиатура» другого формата. Работает она на планшетах и ноутбуках с сенсорным экраном. Для набора текста используется всплывающее окно с сенсорными клавишами для работы пальцем. Вызвать окно можно через путь «Панель задач» – «Свойства». Войдя в меню «Свойства панели задач», необходимо поставить галочку напротив опции «Сенсорная клавиатура». Далее по накатанной – «Применить», «Ок». Внизу экрана появится специальный ярлык, войдя в который можно совершать набор текста.
Для набора текста используется всплывающее окно с сенсорными клавишами для работы пальцем. Вызвать окно можно через путь «Панель задач» – «Свойства». Войдя в меню «Свойства панели задач», необходимо поставить галочку напротив опции «Сенсорная клавиатура». Далее по накатанной – «Применить», «Ок». Внизу экрана появится специальный ярлык, войдя в который можно совершать набор текста.
Использование компьютерных клавиш
Если у вас есть хороший сосед или друг живёт недалеко, можно воспользоваться клавиатурой, которая подключается к ноуту, как к компьютеру через порт USB. Такая находка найдётся в любом магазине техники за углом вашего дома. Стоит не так дорого, как срочный ремонт ноутбука. Также можно использовать блютуз для подключения через модуль, который есть практически в каждом ноутбуке.
Если сомневаетесь, что сможете сами починить клавиши, лучше сразу отнесите ноутбук в сервисный центр.
Как починить сломанную клавиатуру Mac
Ваша клавиатура перестала работать? Предполагая, что вы не пролили свой напиток (это случилось со всеми нами), возможно, все, что вам нужно сделать, — это внести некоторые изменения в настройки программного обеспечения на вашем Mac, чтобы все заработало снова.
 Также смотрите: Как починить Mac
Также смотрите: Как починить MacСпособ устранения неисправности сломанной клавиатуры зависит от того, проводная ли она клавиатура (подключена через USB) или беспроводная клавиатура (подключена через Bluetooth). В качестве альтернативы может оказаться, что клавиатура вашего ноутбука Mac не работает — ваш MacBook, MacBook Air или MacBook Pro может оказаться непригодным для использования, поскольку клавиатура перестала работать.
Это может быть не вся клавиатура, которая перестала работать. Возможно, это просто ключ или два, которые больше не регистрируются. Мы также обсудим, что вы можете сделать, если это так.
Другой возможный сценарий состоит в том, что клавиши на вашей клавиатуре изменились, так что, например, клавиша £ теперь является клавишей $. Возможно даже, что все ключи были сопоставлены по-разному, так что вы печатаете gobbledygook — если это хорошо сделано для поиска этой статьи.
В этом уроке мы предположим, что вы все еще можете использовать мышь или сенсорную панель с вашим Mac — если нет, то посмотрите также и эту статью: Как починить мышь Mac.
Как починить сломанную проводную клавиатуру
Вот что нужно сделать, если ваша проводная клавиатура не работает должным образом с вашим Mac.
1. Проверьте, есть ли сила
Если все клавиши вашей проводной клавиатуры не работают, первое, что нужно проверить, это то, что она правильно подключена к вашему Mac. Проверьте порт USB на задней панели Mac и убедитесь, что клавиатура не выдернута.
2. Измените соединение
Желательно попробовать другой порт USB, если он у вас есть. Если другой USB-порт работает, отлично, хотя вы можете столкнуться с проблемой, связанной с другим USB-портом.
Если изменение USB-порта не работает, по крайней мере, вы исключили вероятность того, что ошибка связана с портом.
3. Перезагрузите Mac
Перезагрузите компьютер — возможно, при перезагрузке Mac распознает клавиатуру.
Еще одна попытка — выйти из своей учетной записи и войти в другую, если у вас более одной учетной записи на Mac. Нажмите на логотип Apple в левом верхнем углу и выберите «Выйти». Войдите в другую учетную запись и посмотрите, решит ли это проблему
Войдите в другую учетную запись и посмотрите, решит ли это проблему
Как починить сломанную беспроводную клавиатуру
1. Проверьте мощность
Если это одна из беспроводных клавиатур Apple (или любой беспроводной клавиатуры), вам необходимо проверить, заряжены ли батареи, а также включена ли клавиатура. Например, на правой стороне беспроводной клавиатуры Apple находится кнопка питания. Нажмите, чтобы включить клавиатуру. Зеленый свет должен появиться.
Если вам нужно заменить батарейки на беспроводной клавиатуре Apple, вам нужно будет использовать монету, чтобы повернуть слот с левой стороны клавиатуры, чтобы вы могли извлечь и заменить батарейки. К сожалению, наш опыт показывает, что батарейки в беспроводных клавиатурах разряжаются очень регулярно, поэтому всегда стоит иметь под рукой запасные батарейки (или клавиатуру для экстренной проводной связи).
2. Проверьте соединение Bluetooth
Если у вас есть беспроводная клавиатура, вам нужно проверить ее Bluetooth-соединение с Mac.
Убедитесь, что Bluetooth активирован на вашем Mac, и что Mac и клавиатура сопряжены.
Чтобы убедиться, что Bluetooth включен, перейдите к: Системные настройки> Bluetooth. Проверьте, включен ли он, и если он не включен.
Если клавиатура связана с вашим Mac, вы должны увидеть ее в списке «Устройства».
Если клавиатура не сопряжена, выберите «Настроить клавиатуру Bluetooth» и следуйте инструкциям.
3. Перезагрузите Mac
Перезагрузите компьютер — возможно, при перезагрузке Mac распознает клавиатуру.
Как и выше, вы можете попробовать выйти из своей учетной записи и войти в другую, если у вас более одной учетной записи на вашем Mac. Нажмите на логотип Apple в левом верхнем углу и выберите «Выйти». Войдите в другую учетную запись и посмотрите, решит ли это проблему.
4. Отключить клавиатуру
Если вы заменили батареи и проверили питание, а клавиши по-прежнему не работают, вам следует отсоединить клавиатуру и подключить ее к Mac.
Откройте Системные настройки> Bluetooth. Если клавиатура указана в списке «Устройства», удерживайте нажатой клавишу «Control» и выберите «Удалить». Теперь выберите «Системные настройки»> «Клавиатура»> «Настроить клавиатуру Bluetooth».
Если клавиатура указана в списке «Устройства», удерживайте нажатой клавишу «Control» и выберите «Удалить». Теперь выберите «Системные настройки»> «Клавиатура»> «Настроить клавиатуру Bluetooth».
Как починить поврежденную клавиатуру
Если вы думаете, что есть вероятность того, что ваша клавиатура была повреждена, то как вы ее исправите, зависит от причины.
Что делать с поврежденной водой клавиатурой
Если вы пролили воду на проводную или беспроводную клавиатуру, вы можете высушить клавиатуру и снова запустить ее.
Главное здесь — действовать быстро, так как вода может нанести ущерб, если коснется компонентов клавиатуры, или, что хуже, вашего Mac, если в него встроена клавиатура. Вода, пролитая на клавиатуру MacBook, может быстро попасть в схему, поэтому обязательно действуйте быстро.
- Отключите клавиатуру
- Переверните клавиатуру
- Блот ключи
- Продуйте сжатым воздухом
- Оставьте клавиатуру сохнуть не менее 12 часов
- Убедитесь, что клавиатура сухая, прежде чем подключать ее снова
Если вы пролили что-то более сильное или худшее липкое, сушки клавиатуры может быть недостаточно — особенно если остатки липкие.
Что делать с грязной липкой клавиатурой
Это может быть не что-то мокрое, что помешало вашей клавиатуре работать должным образом. Время от времени рекомендуется чистить клавиатуру (очевидно, она более грязная, чем сиденье унитаза). Определенно не погружайте это в воду все же! Здесь есть руководство по чистке клавиатуры.
Если вам нужно попасть под клавиши — возможно, из-за того, что некоторые клавиши залипли (возможно, из-за того, что вы пролили что-то на клавиатуру), у нас есть руководство по удалению клавиш на клавиатуре Mac.
Что делать с поврежденной клавиатурой MacBook
Если клавиатура вашего ноутбука Mac перестала работать, прогноз не очень хороший. Возможно, вам придется обратиться в Apple Store или в местный Apple-центр, чтобы узнать стоимость замены клавиатуры.
В качестве альтернативы, вы можете попробовать приобрести подержанную клавиатуру и заменить ее на своем Mac, но мы не рекомендуем этого, так как клавиатуры MacBook полностью интегрированы с корпусом MacBook и, следовательно, их нелегко заменить (Apple практически не работает сделать это невозможно).
Лучшее решение — подключить клавиатуру к USB-порту вашего MacBook или использовать клавиатуру Bluetooth.
Действительно хотите взломать ваш Mac? Прочтите Как войти в Mac: какие отвертки мне нужны, чтобы открыть корпус Mac?
Как исправить перепутанные клавиши на клавиатуре Mac
Этот шаг применяется, если проблемы с клавиатурой связаны с конкретными символами. Возможно, ключи не регистрируются так, как вы ожидаете.
Перейдите в «Системные настройки»> «Клавиатуры» и проверьте «Источники ввода» и убедитесь, что выбранная клавиатура соответствует вашей стране. Вы были бы удивлены, как бы перепутались клавиши, если бы вам обычно наносили на карту британскую клавиатуру. Например, французская клавиатура имеет azerty, а не qwerty в левом верхнем углу.
Перейдите в Системные настройки> Клавиатура> Источники ввода и убедитесь, что указан правильный язык. Если вы из Великобритании и на вашем Mac установлена клавиатура США, вы обнаружите, что некоторые клавиши не в нужном месте.
Говоря о клавиатурах, у нас есть несколько статей, которые помогают ответить на различные вопросы, связанные с клавиатурой, такие как «Где находится клавиша Option» на Mac, а также как щелкнуть правой кнопкой мыши на Mac и «Как найти End and Home» на клавиатуре Mac. У нас также есть сочетания клавиш для пользователей Mac: копия вставить, вариант, командование и контроль.
Что делать, если не работают цифровые клавиши
Если у вас проблемы только с цифровыми клавишами на клавиатуре, возможно, вы по ошибке включили клавиши мыши. Клавиши мыши — это специальная функция, которая позволяет пользователям использовать цифровые клавиши для управления курсором. Вам нужно убедиться, что вы случайно не включили клавиши мыши, и если это так, выключите его.
Вот как отключить клавиши мыши:
- Сначала попробуйте нажать клавишу Option / Alt пять раз. Это общий ярлык для включения и выключения клавиш мыши
- Откройте Системные настройки> Доступность
- Выберите Мышь TrackPad
- Снимите флажок «Включить клавиши мыши»
- Нажмите Параметры
- Отмените выбор.
 Нажмите клавишу «Вариант» пять раз, чтобы переключить клавиши мыши.
Нажмите клавишу «Вариант» пять раз, чтобы переключить клавиши мыши. - Нажмите ОК
windows-10 — Моя клавиатура ноутбука больше не работает после чистки ноутбука
После долгого перерыва в уборке моего ноутбука я решил распылить его изнутри. Закончив очистку и включив его и дождавшись запуска обновления Windows, я обнаружил, что моя клавиатура несколько испортилась, когда некоторые клавиши выдают двойной ввод, некоторые из них ничего не делают (например, клавиша Enter), а некоторые будет имитировать другие входы (клавиша F теперь действует как клавиша ввода).
Вот как выглядит клавиатура от a до z (с пробелами между буквами) на клавиатуре моего ноутбука:
abcdefh iy jklmnopqrsuwx iy z
Клавиши «g» и «t» не работают.
Верхний ряд numpad (`through =):
`1 2 3 4PGDOWN 5 6. 7 8 9 0\
Клавиша 4 одновременно вводит число 4 и одновременно задает номер страницы. Клавиши «-» и «=» не работают
Клавиши «-» и «=» не работают
С правой стороны цифровой клавиатуры (1-9):
1 25 3 4 25 6 7 8 9
Материал, который я пытался исправить:
- Я очистил компьютер, вычистил пыль и очистил все с помощью изопропилового спирта
- Я попытался удалить каждый драйвер клавиатуры и перезагрузить компьютер
- Я пытался подключить внешнюю клавиатуру USB. Это работает — это то, что я сейчас использую, чтобы обойти сломанную клавиатуру ноутбука, но в лучшем случае это лишь временное решение.
- Windows 10 актуальна — по крайней мере, для меня это показывает, что больше нет других обновлений для установки.
Что я еще не пробовал:
Переустановка Windows — я хочу максимально избежать этого из-за объема работы, которую я имею, и характера работы. По сути, это будет последнее средство.
Принимая это к технологии — я хочу изучить все возможные и возможные варианты, чтобы исправить это, прежде чем платить, чтобы исправить это снова.

Мои характеристики:
Не работает клавиатура в Windows 10
  windows | для начинающих
Одна из распространенных проблем пользователей в Windows 10 — перестающая работать клавиатура на компьютере или ноутбуке. При этом, чаще всего клавиатура не работает на экране входа в систему или в приложениях из магазина.
В этой инструкции — о возможных методах исправить проблему с невозможностью ввода пароля или просто ввода с клавиатуры и о том, чем она может быть вызвана. Прежде чем приступать, не забудьте проверить, что клавиатура хорошо подключена (не поленитесь).
Примечание: если вы столкнулись с тем, что клавиатура не работает на экране входа в систему, для ввода пароля можно использовать экранную клавиатуру — нажмите по кнопке специальных возможностей внизу справа экрана блокировки и выберите пункт «Экранная клавиатура». Если на этом этапе у вас не работает также и мышь, то попробуйте выключить компьютер (ноутбук) долгим (несколько секунд, скорее всего вы услышите что-то типа щелчка в конце) удержанием кнопки питания, затем снова включить.
Если клавиатура не работает только на экране входа и в приложениях Windows 10
Частый случай — клавиатура исправно работает в БИОС, в обычных программах (блокнот, Word и т.п.), но не работает на экране входа в Windows 10 и в приложениях из магазина (например, в браузере Edge, в поиске на панели задач и т.п.).
Причиной такого поведения обычно является не запущенный процесс ctfmon.exe (можно посмотреть в диспетчере задач: правый клик по кнопке Пуск — Диспетчер задач — вкладка «Подробности»).
Если процесс действительно не запущен, вы можете:
- Запустить его (нажмите клавиши Win+R, введите ctfmon.exe в окно «Выполнить» и нажмите Enter).
- Добавить ctfmon.exe в автозагрузку Windows 10, для чего выполнить следующие шаги.
- Запустить редактор реестра (Win+R, ввести regedit и нажать Enter)
- В редакторе реестра перейти к разделу
HKEY_LOCAL_MACHINE\SOFTWARE\Microsoft\Windows\CurrentVersion\Run\
- Создать в этом разделе строковый параметр с именем ctfmon и значением C:\Windows\System32\ctfmon.
 exe
exe - Перезагрузить компьютер (именно перезагрузка, а не завершение работы и включение) и проверить работу клавиатуры.
Клавиатура не работает после выключения, но работает после перезагрузки
Еще один распространенный вариант: клавиатура не работает после завершения работы Windows 10 и последующего включения компьютера или ноутбука, однако, если выполнить просто перезагрузку (пункт «Перезагрузка» в меню Пуск), то проблема не появляется.
Если вы столкнулись с такой ситуацией, то для исправления вы можете использовать одно из следующих решений:
- Отключить быстрый запуск Windows 10 и перезагрузить компьютер.
- Вручную установить все системные драйверы (а особенно чипсета, Intel ME, ACPI, Power Management и подобные) с сайта производителя ноутбука или материнской платы (т.е. не «обновить» в диспетчере устройств и не использовать драйвер-пак, а вручную поставить «родные»).
Дополнительные методы решения проблемы
- Откройте планировщик заданий (Win+R — taskschd.
 msc), перейдите в «Библиотека планировщика заданий» — «Microsoft» — «Windows» — «TextServicesFramework». Убедитесь, что задача MsCtfMonitor включена, можете выполнить её вручную (правый клик по задаче — выполнить).
msc), перейдите в «Библиотека планировщика заданий» — «Microsoft» — «Windows» — «TextServicesFramework». Убедитесь, что задача MsCtfMonitor включена, можете выполнить её вручную (правый клик по задаче — выполнить). - Некоторые опции некоторых сторонних антивирусов, отвечающие за безопасный ввод с клавиатуры (например, есть у Касперского) могут вызывать проблемы с работой клавиатуры. Попробуйте отключить опцию в настройках антивирусов.
- Если проблема возникает при вводе пароля, а пароль состоит из цифр, и вы вводите его с цифровой клавиатуры, убедитесь, что клавиша Num Lock включена (также иногда к проблемам может приводить случайное нажатие ScrLk, Scroll Lock). Учитывайте, что для некоторых ноутбуков для работы этих клавиш требуется удержание Fn.
- В диспетчере устройств попробуйте удалить клавиатуру (может находиться в разделе «Клавиатуры» или в «Устройства HID»), а затем нажать в меню «Действие» — «Обновить конфигурацию оборудования».
- Попробуйте сбросить БИОС на настройки по умолчанию.

- Попробуйте полностью обесточить компьютер: выключить, выключить из розетки, снять батарею (если это ноутбук), нажать и подержать кнопку питания на устройстве в течение нескольких секунд, снова включить.
- Попробуйте использовать устранение неполадок Windows 10 (в частности пункты «Клавиатура» и «Оборудование и устройства»).
Еще больше вариантов, имеющих отношение не только к Windows 10, но и к другим версиям ОС, описаны в отдельной статье Не работает клавиатура при загрузке компьютера, возможно, решение найдется там, если до сих пор не нашлось.
А вдруг и это будет интересно:
Как исправить проблему с клавиатурой
Одна из самых популярных проблем владельцев лэптопов – не работает клавиатура на ноутбуке.
Причин тому может быть масса – как аппаратных, так и программных. И часто исправить проблему вы можете самостоятельно.
Как включить клавиатуру на ноутбуке, если она не работает? Предлагаем вам 9 способов починить ноутбук, а также временные решения, которые помогут обойтись без встроенной клавиатуры.
Эти советы универсальны и относятся к любому ноутбуку – Асус, Леново, или другого производителя лэптопов. Инструкция предполагает работу в операционной системе Windows . При этом не важно, какая именно версия ОС у вас установлена – Windows 10, Windows 7, Vista или Windows 8.
Как включить клавиатуру на ноутбуке: инструкция1. Достаньте аккумулятор ноутбука.
Это звучит странно, но часто помогает. Если клавиатура ноутбука перестала работать, отключите питание полностью.
Выдерните шнур из сети, закройте крышку, переверните ноутбук, и достаньте аккумуляторную батарею. Проверьте, не вздулась ли она. Если это так, пользоваться ей запрещено, работайте от сети.
Если с батареей все в порядке, установите ее на место, и включите ноутбук.
2. Обновите драйвер клавиатуры.
Не тратьте время на то, чтобы выяснить, может ли быть проблема в драйвере. Просто обновите его.
Это распространенный способ решить проблему с неработающей клавиатурой на ноутбуке. Также он эффективен, если не работают отдельные клавиши, а не клавиатура целиком.
Также он эффективен, если не работают отдельные клавиши, а не клавиатура целиком.
Нажмите правой кнопкой мыши на Пуск и выберите Диспетчер устройств. Перейдите в раздел Клавиатуры и кликните правой кнопкой мыши на доступную клавиатуру. Выберите пункт Обновить драйвер. Далее – Автоматический поиск обновленных драйверов. Если дело не в драйвере, Windows 10 сообщит, что на устройстве установлена последняя версия драйвера.
Чтобы быть на 100% уверенными в том, что проблема не с устаревшим программным обеспечением ноутбука и не с конфликтом в работе отдельных компонентов, предлагаем зайти на сайт производителя и обновить ПО вручную.
Для этого в подвале или в меню официального сайта производителя найдите раздел Драйверы и поддержка (Драйверы и утилиты). Введите модель или серийный номер устройства, и обновите все предложенное ПО.
3. Настройка питания ноутбука.
Если клавиатура в Windows иногда не работает, но после перезапуска системы снова начинает работу, попробуйте следующий способ.
Нажмите правой кнопкой мыши на Пуск, выберите Управление электропитанием. В правом меню найдите Дополнительные параметры питания.
В левом меню открывшегося окна выберите пункт Действие кнопок питания. Уберите галочку с пункта Изменение параметров, которые сейчас недоступны.
Уберите галочку с пункта Включить быстрый запуск. Сохраните настройки и перезагрузите ноутбук.
4. Создание новой задачи.
Если не работает клавиатура после входа в учетную запись , через диспетчер задач найти процесс ctfmon.exe.
Если его нет, запустить вручную через Файл-Запустить новую задачу.
Если помогло, то добавить процесс в автозагрузку через Реестр. Для этого нажмите сочетание клавиш Win+R. В открывшемся окне наберите regedit и нажмите Ok. Далее перейдите в папку по следующему пути: HKEY_LOCAL_MACHINE – SOFTWARE — Microsoft – Windows — CurrentVersion – Run.
Далее выберите меню Правка – Создать – Строковый параметр. Название — ctfmon, значение — %systemroot%system32ctfmon.exe. Перезагрузите ноутбук.
5. Проверка на вредоносное ПО.
Следующим шагом будет проверка на вирусы и иное нежелательное ПО, установленное на ноутбуке. Для этого скачайте утилиту Malwarebytes с официального сайта разработчика (бесплатная загрузка), и запустите полное сканирование.
Если у вас установлен бесплатный антивирус типа Avira, 360 Total Security или Avast, отключите его. После очистки системы от вредоносных программ перезагрузите ноутбук.
6. Очистка от системного мусора и чистка реестра.
Это также может стать причиной того, что клавиатура ноутбука перестала работать. Для того, чтобы привести систему Windows в порядок, установите бесплатную версию программы CCleaner с официального сайта.
Проведите очистку операционной системы и восстановите целостность реестра в соответствии с нашей инструкцией.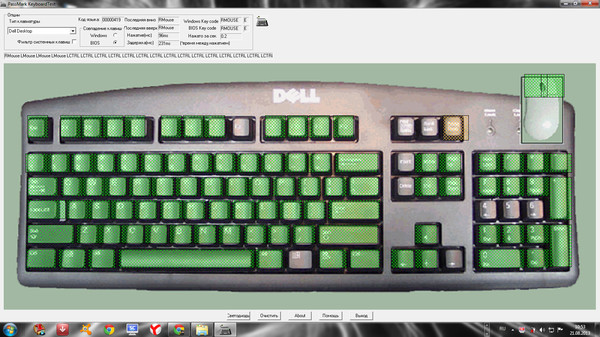 После этого перезагрузите ноутбук.
После этого перезагрузите ноутбук.
7. Проверьте режим залипания клавиш.
Введите в строке Поиск Параметры специальных возможностей клавиатуры.
Проверьте, активна ли кнопка Использовать залипание клавиш.
Если да, отключите ее.
Чтобы избежать случайного включения в дальнейшем, уберите галочку с пункта Разрешить включение залипания клавиш с помощью сочетания клавиш.
8. Обновление Windows.
К сожалению, частая причина неработающей клавиатуры ноутбука – установленное обновление Windows 10 .
Если вы обнаружили проблемы с клавиатурой после очередного апдейта, удалите обновления.
Для этого перейдите в настройки системы и выберите пункт Обновление и безопасность. Далее – Просмотр журнала обновлений. Вы увидите недавно установленные обновления, после которых и произошел сбой в работе клавиатуры ноутбука. Нажмите Удалить обновления и перезагрузите ноутбук.
9. Проверка шлейфа.
Не выполняйте этот этап, если не чувствуете себя уверенно с отверткой в руке. Нам потребуется разобрать часть корпуса ноутбука и проверить, почему не работает клавиатура. Одна из возможных причин – шлейф, соединяющий клавиатуру с материнской платой.
Откройте на YouTube видео с разборкой именно вашей модели ноутбука. Обязательно отключите его от сети и вытащите аккумулятор перед началом работ. Наденьте резиновые перчатки для исключения появления статического электричества. Фотографируйте каждый этап разборки, чтобы не возникло проблем со сборкой ноутбука.
Приподняв верхнюю часть корпуса с клавиатурой, проверьте, подключен ли шлейф. Крепление короткое и хорошо фиксируется, но иногда выпадает (как правило, после непрофессионального ремонта).
Аккуратно отключите шлейф (потянув белую защелку вправо-влево). Проверьте, нет ли на нем следов окисления или разрывов. Если со шлейфом все в порядке, вероятнее всего проблемы с микроконтроллером.
Если не помог ни один из перечисленных способов, обратитесь в компьютерный сервис. Причина аппаратная , и без специальных знаний и оборудования вы ее не исправите.
Сразу уточните стоимость работ. Если точную цену вам назвать не могут, просите сообщить диапазон цен, и при проведении каких работ будет такая цена.
Обязательно получите акт выполненных работ или бланк строгой отчетности, где будут указаны все оказанные услуги.
Чем заменить клавиатуру: временное решениеПока не работает клавиатура ноутбука, используйте временные решения:
- экранная клавиатура,
- сторонняя клавиатура с USB-подключением.
Для того, чтобы использовать встроенную в Windows клавиатуру, наберите в Поиске Экранная клавиатура (или перейдите так: Настройки – Специальные возможности – Клавиатура – Экранная клавиатура). Вы можете написать текст и закрыть окно, или закрепить клавиатуру в Панели задач.
Вы можете написать текст и закрыть окно, или закрепить клавиатуру в Панели задач.
Более удобной заменой неработающей клавиатуры ноутбука будет внешняя (полноценная) клавиатура. Подключите ее через USB-порт. Если драйвер не установился автоматически, вбейте в поисковик модель клавиатуры, и установите драйвер вручную.
Если у вас остались вопросы по работе клавиатуры ноутбука, пишите в нашу группу Telegram.
Утверждение, что техника, о которой заботишься, служит дольше и ломается реже справедливо и для компьютерной периферии. В особенности для механических устройств ввода. Следует регулярно разбирать (снимать кнопки) и чистить клавиатуру.
Это, как минимум, позволит избежать неудобств связанных с неправильным набором и залипанием клавиш. Чистку лучше выполнить ватной палочкой смоченной спиртом. Чтобы избежать коррозии пластика и других материалов использованных при изготовлении, растворители на основе ацетона использовать нельзя. Перед чисткой зафиксируйте для себя на фото или другим способом порядок расположения клавиш.
Профилактика необходима, но не даёт железных гарантий и по тем или иным причинам поломка может произойти.
Неисправность клавиатуры связана с аппаратной частью
Проверьте подключение. Убедитесь в том, что клавиатура правильно подключена к компьютеру для начала попробуйте переподключить её и перезагрузить ПК. Отключите её на 10-15 секунд, а потом попробуйте подключить снова. Задействуйте другой разъём USB.
Убедитесь в отсутствии механических повреждений. Выключите компьютер. Отключите клавиатуру от гнезда и проверьте кабель на присутствие «заломов». В случае если она подключается через порт PS/2 нужно его внимательно осмотреть и если вы заметили, что контакты погнулись аккуратно исправить их пинцетом.
Попробуйте использовать девайс на другом компьютере. В числе прочего возможно не исправен порт PS/2 на материнской плате и стоит попробовать подключить клавиатуру к другому ПК. Когда соединение выполнено через USB, расположенный на передней панели системного блока есть вероятность, что нарушен контакт порта с материнской платой.
Неисправность клавиатуры из-за программного сбоя
В дистрибутивы операционных систем Windows, необходимые для большинства используемых устройств, ПО уже интегрировано. Но если у вас не отзывается новая мультимедийная клавиатура, то причина неработоспособности кроется, скорее в отсутствии драйверов или сбое в его работе.
Первым делом проверьте, корректно ли система определяет устройство. Для этого кликаем на иконку «Пуск» правой кнопкой мыши. В открывшемся диалоговом окне выбираем строчку «Панель управления».
Далее в панели управления выбрать ? «Оборудование и звук»?
Не переходя в категорию «Устройства и принтеры»? из подкатегории выбрать «Диспетчер устройств».
При наличии проблемы в появившемся окне напротив строчки «клавиатура» будет стоять восклицательный знак. Однако даже если его нет, стоит попробовать переустановить драйвер.
Помимо этого имеет смысл кликнуть правой кнопкой на «клавиатуру» и обновить конфигурацию оборудования, либо выполнить автоматическое обновление драйвера. ОС автоматически начнет поиск в интернете и установку необходимого программного обеспечения.
ОС автоматически начнет поиск в интернете и установку необходимого программного обеспечения.
Воспользоваться программами, которые, делают процесс поиска автоматизированным и не требующим активного вмешательства. Бесплатные: Driver Pack Solution, Driver Booster, Device Doctor или платные: Driver Detective, Driver Genius, Driver Reviver пригодятся и в том случае, когда вы не можете найти ПО самостоятельно.
Ручное обновление. Выбрав ручное обновление, видим новое диалоговое окно, которое предлагает ввести адрес для поиска файлов обновления. Указать место расположения драйвера, нажать далее. Предварительно, убедитесь в том, что требуемый драйвер имеется на жёстком диске. Для этого стоит посетить сайт производителя и скачать ПО соответствующее маркировке вашего устройства.
В комплект поставки имеется диск. Вставьте диск в привод, сработает автозапуск, выполните установку необходимых программ в соответствии с появляющимися подсказками. Если «авторан» не сработал, то откройте папку с дистрибутивом и найдите исполняемый файл. Запустите его двойным щелчком. Файл имеет расширение .exe, для того чтобы это увидеть включите в настройках компьютера отображение расширений. Для этого идём по пути: «Панель управления»?«Оформление и персонализация»?«Показ скрытых файлов и папок».
Запустите его двойным щелчком. Файл имеет расширение .exe, для того чтобы это увидеть включите в настройках компьютера отображение расширений. Для этого идём по пути: «Панель управления»?«Оформление и персонализация»?«Показ скрытых файлов и папок».
В открывшемся окне снять галочку в пункте «Скрывать расширения для зарегистрированных типов файлов». «Применить».
Операционная система поражена вирусом. Сканируем ОС установленным на компьютере антивирусом или выбираем проверку на вирусы онлайн на соответствующем сервисе.
Клавиатуру требуется подключить в BIOS. Этот случай характерен для ситуации, когда необходимо подключить дополнительную клавиатуру к ноутбуку.
Перезагружаем ОС, жмём кнопку F2 или кнопку Delete, возможны и другие варианты (зависит от производителя), в момент загрузки, в нижней части экрана появляется подсказка.
В BIOS находим вкладку, на которой представлен список устройств ввода/вывода (см. Как войти в БИОС). Найдите пункт USB Controller и активируйте его, выбрав надпись Enabled (разрешить). Далее в строчке USB Keyboard Support выбрать то же значение – Enabled. Изменения сохраняются нажатием кнопки F10.
Найдите пункт USB Controller и активируйте его, выбрав надпись Enabled (разрешить). Далее в строчке USB Keyboard Support выбрать то же значение – Enabled. Изменения сохраняются нажатием кнопки F10.
Часто задаваемые вопросы по ремонту клавиатуры
Перестала работать беспроводная клавиатура (и мышь)?
Заменить элементы питания. Попробовать разместить Bluetooth адаптер ближе к устройству (используйте USB удлинитель).
Почему не работает клавиатура и тачпад (мышь) на ноутбуке?
Распространённая неисправность, связанная с выходом из строя южного моста на материнской плате (в этом случае подключенные к USB устройства работают некорректно или не определяются). Возможны другие объяснения – перетёрся шлейф.
Устройство не работает или неправильно работает в игре, программе, браузере?
Необходимо пройти в настройки и назначить клавиши, отвечающие за управление самостоятельно. Возможно, эта проблема связана с неработоспособностью конкретного приложения или с использованием контрафактной версии софта. Переустановите браузер.
Переустановите браузер.
Не работают некоторые клавиши, F-клавиши на ноутбуке?
Проверьте, не включился ли режим залипания. Такое может произойти при пятикратном нажатии клавиши Shift. У некоторых лэптопов F-клавиши блокируются специальной кнопкой. Если не работает цифровая часть кнопок расположенных на клавиатуре справа, нажмите клавишу NumLock. Активное состояние будет сигнализировано горящим диодом.
Лампочки мигают, но ничего не происходит?
- Устройство вышло из строя;
- Повреждён USB-контроллер материнской платы;
- Повреждён кабель или разъёмы для подключения;
- Попала жидкость внутрь клавиатуры, вследствие чего нарушился контакт между сенсорной пленкой и контроллером.
Клавиатура не работает в bios?
- Устаревшая версия биос – требуется перепрошивка.
- Сбой в работе микроконтроллера – выполнить сброс CMOS.

Клавиатура — это основной инструмент при работе на компьютере, без которого работа практически невозможна. Конечно, можно вводить информацию при помощи мыши и экранной клавиатуры, но этот способ неудобен и полноценной работы не получится.
В этой статье мы расскажем, что делать, если не работает клавиатура на компьютере и рассмотрим все возможные причины этой неисправности.
Клавиатура довольно простое устройство и как правило работает безотказно. Однако, бывают случаи, когда индикация клавиатуры горит, но ничего не печатается.
Почему не работает клавиатура: причины
Причины, по которым клавиатура компьютера может не работать бывают двух типов:
- Механические (обрыв кабеля, попадание влаги, излишняя загрязненность клавиатуры, нарушение целостности портов для подключения и так далее).
- Программные (сбои в программном обеспечении, неправильные настройки BIOS, неправильные драйвера на клавиатуру и так далее).
Рассмотрим все основные причины, из-за которых клавиатура не работает и методы устранения неисправностей.
Неисправность кабеля или порта для подключения клавиатуры
Первым делом следует оценить физическое состояние клавиатуры.
Посмотрите на индикацию кнопок Caps Lock и Num Lock. Скорее всего, если они работают, то физически с клавиатурой все должно быть в порядке.
Глазами осмотрите кабель клавиатуры. Может быть он пережат или перерезан. Например, у многих владельцев домашних животных питомцы перегрызают кабеля.
Также, проверьте визуально порт подключения клавиатуры, нет ли в нём переломов или изгибов. Порты подключения клавиатуры бывают двух типов — USB и PS/2.
Очень часто бывает, что в порте PS/2 при попытке подключения к компьютеру люди отламывают кончик жилы и подключение клавиатуры не происходит.
Если внешне кабель USB клавиатуры и порт подключения выглядят хорошо, то попробуйте воткнуть клавиатуру в другой порт USB компьютера. Возможно, испорчен порт на самом компьютере. Если в другом порту компьютера клавиатура заработала, значит у вас проблема с USB портом. Обычно их на компьютере несколько и можно просто оставить клавиатуру подключенной к тому порту, который работает.
Обычно их на компьютере несколько и можно просто оставить клавиатуру подключенной к тому порту, который работает.
В случае клавиатуры с портом PS/2, вам следует проверять работоспособность порта подключения клавиатуры на другом компьютере, так как такой порт на материнской плате всего один. Чтобы проверить работоспособность порта PS/2 компьютера, вам придется найти другую такую клавиатуру.
Пролитая на клавиатуру жидкость и загрязнения
Залитая клавиатура — это головная боль всех айтишников и золотая жила для всех сервисных центров по ремонту ноутбуков. Очень часто люди при работе на компьютере выливают на клавиатуру чай, кофе, пиво и другие жидкости. Как следствие, клавиатура может выйти из строя.
Как правило, визуально и по запаху, легко определить, что на клавиатуру была пролита жидкость. Внимательно осмотрите клавиатуру. Снимите пару клавиш. Если вы видите, что на клавиатуре или под клавишами остались следы пролитой жидкости или еды, то у вас есть два пути. Либо купить новую клавиатуру, либо дотошно разобрать залитую клавиатуру, прочистить, просушить и собрать обратно. С большой долей вероятности, клавиатура заработает.
Либо купить новую клавиатуру, либо дотошно разобрать залитую клавиатуру, прочистить, просушить и собрать обратно. С большой долей вероятности, клавиатура заработает.
Ранее, мы уже подробно рассказывали о том, что как почистить клавиатуру компьютера в домашних условиях.
Проверка USB настроек в BIOS
В случае сбоя электропитания компьютера могут изменится настройки BIOS, в котором есть пункт о включении и отключении поддержки USB клавиатур в компьютере.
Дополнительно, таким способом вы сможете проверить исправность клавиатуры в принципе, так как она может не работать в Windows, а в BIOS работать. В таком случае сбой вызван программным обеспечением или драйверами.
Для входа в BIOS и проверки настроек сделайте следующее:
- Включите компьютер.
- Нажимайте на клавиатуре кнопку DEL до тех пор, пока не отобразится окно настроек BIOS.
- В настройках BIOS найдите меню USB Keyboard Support или Legacy USB.
- Убедитесь, что настройка находится в состоянии Enable (включено).
 Если написано Disable, то переключите в Enable.
Если написано Disable, то переключите в Enable.
Можно заодно поставить в состоянии Enable остальные настройки BIOS связанные с USB. Возможно у вас заработают порты на передней панели корпуса компьютера, которые когда-то перестали работать.
Сбой программного обеспечения или драйверов
Сбоям в программном обеспечении больше подвержены клавиатуры со старыми разъемами PS/2. Однако, таких клавиатур в использовании ещё достаточно много, хотя и производители уже почти перестали их выпускать.
Для решения проблемы с нерабочей клавиатурой из-за программного обеспечения вам необходимо включить компьютер и войти на рабочий стол. Так как клавиатура перестала работать и не печатает, а на учетной записи может быть поставлен пароль, необходимо будет воспользоваться экранной клавиатурой и набрать пароль мышкой.
Теперь, когда вы оказались на рабочем столе своего компьютера вам необходимо попасть в Диспетчер устройств.
В Windows 8 и Windows 10 для этого нажмите правой кнопкой мыши по кнопке Пуск и выберите Диспетчер устройств.
В Windows 7 кликните левой кнопкой мыши по кнопке Пуск. Далее правой кнопкой по слову Компьютер и выберите Управление компьютером — Диспетчер устройств.
В диспетчере устройств отображена информация обо всех устройствах компьютера. Раскройте ветку Клавиатуры. Если рядом с вашей клавиатурой горит оранжевый вопросительный знак, значит устройство некорректно установлено в системе.
Нажмите правой кнопкой мыши на клавиатуру и выберите Удалить.
После этого нажмите Действие — Обновить конфигурацию оборудования.
Компьютер заново опросит все устройства и правильно установит клавиатуру.
Настоятельно рекомендуем скачать в Интернете последние драйвера от вашей клавиатуры на официальном сайте производителя.
Это может устройству работать более стабильно.
Заводской брак или срок службы клавиатуры подошел к концу
Любой технике свойственно ломаться и выходить из строя. Если клавиатура приобретена относительно недавно, то возможно вы столкнулись с заводским браком. В таком случае вы можете обратиться в службу поддержки производителя клавиатуры и рассчитывать на замену устройства.
Дело в том, что многие производители дорожат своей репутацией и не вступая в долгие дебаты с покупателем сразу же высылают почтой новенькую клавиатуру.
Если же клавиатура у вас уже не первый год, то скорее всего она вышла из строя по времени службы и вам следует купить новую.
Не работает клавиатура на ноутбуке
На компьютере случается, что клавиатура внезапно перестает функционировать. Если в стационарной модели можно подключить новое периферийное устройство, то с ноутбуком проблема решается не так легко. Чтобы убрать неисправность, в первую очередь необходимо разбираться в устройстве системы и программном обеспечении. Надо разобраться в причине поломки или сбоя в работе драйверов. Факторов может быть несколько.
Надо разобраться в причине поломки или сбоя в работе драйверов. Факторов может быть несколько.
Компания Рекомп ремонтирует ПК, поэтому специалистам центра приходится иметь дело с обращением клиентов в случаях, когда не работает клавиатура на ноутбуке. На примере этих практических прецедентов рассмотрим популярные причины, почему ломается клавиатура.
Пролили жидкость на клавиатуру
Как ни странно, частые обращения в сервис по поводу отказа клавиатуры ноутбука связаны с банальной причиной – вы пролили по неосторожности жидкость на клавиатуру. Это могут быть чай, кофе, сок, газировка и пр. Содержащиеся в них соли или сахар, растворенные в воде, являются агрессивной средой. Клавиатура лэптопа подвергается опасности, контакты окисляются, нажатие кнопок не дает реакции. Так что старайтесь не проливать напитки на клавиши.
Если все-таки это произошло, вам следует делать следующее:
- выключить девайс и отсоединить батарею, снять аккумулятор обязательно;
- перевернуть ноутбука, чтобы жидкость вытекла;
- протереть насухо клавиатуру и просушить дополнительно холодным потоком воздуха от бытового фена;
- дождаться полной просушки минимум в течение суток, лучше не включать двое;
- желательно обратиться в сервисный центр, остатки жидкостей на плате могут привести к окислению контактов и коррозии проводящих дорожек.

Попадание жидкости на материнскую плату может стать причиной выхода из строя контроллера клавиатуры. Лучше, если проверять работоспособность компонентов будет специалист.
Не работает часть кнопок на клавиатуре
Бывает, что невнимательный человек жалуется на неправильную работу правого нумерационного блока. Проверьте, горит ли индикатор num lock, включите цифровую раскладку соответствующей клавишей или сочетанием «Fn»+«Num Lock».
Благодаря неосторожности и пролитым напиткам, попаданию крошек и мусора в клавиатуру могут перестать реагировать часть кнопок вашего ноутбука. Такая проблема говорит, что сам контроллер работает исправно, но отсутствуют контакты. Необходимо провести чистку – продуть кнопки на клавиатуре струей сжатого воздуха. Если проблема не устранена, то предстоит проверить разъем присоединения шлейфа.
Он находится внутри корпуса компьютера, придется его разбирать. Обращайтесь в сервис, если не обладаете достаточными навыками. Кроме того, в результате коррозии дорожек на текстолите, может произойти обрыв соединения вводного устройства с микросхемой контроллера. Такую диагностику может провести только квалифицированный мастер.
Кроме того, в результате коррозии дорожек на текстолите, может произойти обрыв соединения вводного устройства с микросхемой контроллера. Такую диагностику может провести только квалифицированный мастер.
Клавиатура не работает полностью
Если клавиатура на ноутбуке полностью перестала работать, делайте следующие этапы проверки:
- Обратите внимание на заряд батареи. В некоторых моделях ноутбуков при критическом заряде могут отключаться некоторые устройства, в том числе и клавиатура. Подключитесь через адаптер питания к сети – все нормально, клавиатура работает хорошо!
- Чтобы определить, что проблема связана с операционной системой, перезагрузите ее, зайдите в БИОС. Если удается там оперировать, то дело в ОС Windows, в случае, когда клавиатура не работает и в BIOS-е, налицо аппаратная проблема.
- Подключите через разъем USB внешнюю клавиатуру. Решение проблемы говорит о рабочей микросхеме контроллера. Если компьютер не видит ее, значит, вероятность необходимости замены чипа резко возрастает.
 Если не работает только встроенная, то может быть поврежден или неправильно подключен шлейф.
Если не работает только встроенная, то может быть поврежден или неправильно подключен шлейф.
Часто устройство ввода на ноутбуке отключается из-за последствий работы вредоносного ПО – вирусов. Просканируйте систему антивирусной программой и перезапустите девайс. Во 20-30 % случаев это помогает.
Другое решение программного сбоя связано с падением драйверов. В диспетчере устройств выберите «клавиатуру» и переустановите драйвер. Вам потребуется установочный диск производителя настольных компьютеров, также драйверы можно скачать на официальном сайте. После перезагрузки операционной системы все должно стать на свои места.
Как видите, диагностика, ремонт аппаратной части, а также настройка операционной системы и программного обеспечения ноутбуков требует квалификации. Специалисты сервисного центра Рекомп справятся с проблемами на вашем ПК, правильно настроят его. У нас есть нужное оборудование, библиотека специальных программ, но самым важным ресурсом является практический опыт! Обращайтесь за помощью в наш центр – мы починим компьютерную технику по низким ценам и с гарантией качества выполненных работ.
Цены на разные виды ремонта ноутбуков
Услуга
Цена
Срок
Производители ноутбуков
Как исправить перестающие работать клавиши клавиатуры Windows
Клавиатура без рабочих клавиш может показаться ударом по производительности, но ее можно отремонтировать. Если вы работали на своем компьютере, и на экране компьютера внезапно появляются какие-то символы или совсем нет символов, мы покажем вам, как это исправить.
Если у вас настольный компьютер, легко просто поменять клавиатуру и использовать другую. Однако для ноутбуков это невозможно, что создает большую проблему.
Может случиться так, что на вашем компьютере требуется простое обслуживание оборудования или программного обеспечения, или настройки клавиатуры настроены на использование неправильного языка или региона.
Прежде чем посетить ремонтную мастерскую, купить новую клавиатуру или вообще отказаться от ноутбука, попробуйте некоторые из быстрых решений, приведенных ниже.
Примечание: Приведенные ниже инструкции относятся к ПК с Windows.
Исправить клавиши клавиатуры, которые перестают работать- Быстрые проверки
- Очистите клавиатуру
- Перезагрузите компьютер
- Используйте другую клавиатуру
- Проверьте настройки региона или языка
- Настройте параметры ввода с клавиатуры
- Запустите сканирование на наличие вредоносных программ
- Переустановите драйвер клавиатуры
- Посетите техобслуживание / Замена клавиатуры
- Если вы используете клавиатуру Bluetooth, убедитесь, что она включена и подключена.
- Выполните повторное сопряжение клавиатуры с компьютером (для беспроводных клавиатур).

- Попробуйте другой порт USB (проводная клавиатура).
- Проверьте уровень заряда батареи клавиатуры, так как это может вызвать проблемы с производительностью.
Если после выполнения этих основных проверок клавиши клавиатуры по-прежнему не работают, попробуйте следующие решения.
Очистить клавиатуруОчистить стандартную клавиатуру непросто, но это проще сделать, если у вас есть беспроводная клавиатура или клавиатура USB, чем клавиатура ноутбука.Это не обязательно устранит какие-либо глубоко укоренившиеся проблемы с клавишами клавиатуры, но поможет, если мусор и грязь мешают работе клавиш клавиатуры.
Для очистки клавиатуры ноутбука:
- Выключите устройство, переверните его вверх дном и затем осторожно постучите по основанию, чтобы избежать риска повреждения всего устройства.
- Проведите пальцами по клавишам, чтобы удалить весь мусор или грязь, которые остались, и очистите стол, когда закончите.

- Возьмите баллончик со сжатым воздухом и хорошо обработайте его или очистите клавиатуру шпатлевкой, чтобы удалить прилипшую грязь.
- Если клавиши застряли из-за пролитой жидкости, вытащите клавишу из клавиатуры и постарайтесь очистить засохшую жидкость с клавишного переключателя, насколько это возможно. Чтобы вынуть ключ, не сломав его, поместите кончик пальца или плоскую отвертку под угол ключа и осторожно подденьте его, пока он не выскочит. Вы можете промокнуть тряпку или ватный тампон небольшим количеством мыльной воды или спирта, чтобы удалить остатки.
Перезагрузка помогает обновить систему и исправить любые программные сбои, которые могут привести к тому, что клавиши клавиатуры не будут работать.
Использовать другую клавиатуру Попробуйте подключить другую USB-клавиатуру или беспроводную клавиатуру или используйте экранную клавиатуру Windows и посмотрите, поможет ли это. Если это так, то ваша текущая клавиатура может быть неисправна.
Если это так, то ваша текущая клавиатура может быть неисправна.
Если у вашей клавиатуры неправильные настройки языка или раскладки, вы можете увидеть на экране буквы, отличные от тех, которые указаны на клавиатуре. Это происходит из-за того, что в разных регионах используются разные символы, поэтому раскладки клавиатуры не везде одинаковы.
Чтобы исправить это, измените настройки региона или языка, выполнив следующие действия:
- Нажмите Пуск> Настройки> Время и язык .
- Щелкните Region , чтобы выбрать текущий регион.
- Щелкните Язык , а затем щелкните Добавить предпочтительный язык , чтобы выбрать правильный вариант для своей клавиатуры.
- Щелкните Далее , а затем щелкните Установить .
- Перейдите в раздел «Языки» и выберите новый язык для своей клавиатуры, а затем попробуйте снова ввести несколько символов, чтобы проверить, работает ли он.

- Вы также можете изменить параметры клавиатуры, вернувшись к Язык , щелкните текущий язык клавиатуры, а затем щелкните Параметры , чтобы выбрать тип клавиатуры. Например, для пользователей из США в качестве языка клавиатуры будет использоваться английский (США) и вариант раскладки клавиатуры QWERTY в США.
У ваших клавиш клавиатуры есть определенные программные настройки, которые могут вызывать неустойчивое поведение, даже если они предназначены для помощи.Вы можете настроить такие параметры ввода, как «Клавиши фильтра», «Залипание клавиш» или «Задержка повтора».
Если при нажатии определенной клавиши вводится более одного символа:
- Нажмите Пуск> Панель управления и найдите Клавиатура в строке поиска панели управления.
- На вкладке скорость отрегулируйте настройки Repeat Delay и попробуйте снова ввести символы.

- Если между нажатием клавиши и отображением символа на экране есть задержка, необходимо настроить Фильтр клавиш .Введите Ease of Access в строке поиска и щелкните по нему.
- Click Облегчите использование клавиатуры.
- Снимите флажок Filter Keys , если он включен, и нажмите OK . Отключите Sticky Keys в том же меню, если ваша клавиатура не работает.
Как бы безумно это ни звучало, вполне возможно, что ваша клавиатура может быть заражена вирусом.Запустите сканирование на наличие вредоносных программ с помощью установленного на данный момент антивирусного программного обеспечения или попробуйте бесплатный онлайн-сканер вредоносных программ, чтобы исключить любые потенциальные угрозы.
Переустановите драйвер клавиатуры Устаревший драйвер может привести к тому, что клавиши клавиатуры не будут работать. Однако иногда драйвер клавиатуры может работать неправильно, особенно если вы регулярно устанавливаете стороннее программное обеспечение или выключаете компьютер без использования команды «Завершение работы».
Однако иногда драйвер клавиатуры может работать неправильно, особенно если вы регулярно устанавливаете стороннее программное обеспечение или выключаете компьютер без использования команды «Завершение работы».
Чтобы переустановить драйвер клавиатуры, выполните следующие действия:
- Щелкните правой кнопкой мыши Запустите и выберите «Диспетчер устройств ».
- Щелкните Клавиатуры , чтобы развернуть список. Здесь вы можете проверить любую запись, рядом с которой может быть желтый восклицательный знак, указывающий на проблему.
- Щелкните правой кнопкой мыши на клавиатуре и выберите Удалить драйвер.
- Перезагрузите компьютер, и он автоматически установит общие драйверы клавиатуры, после чего вы сможете проверить, работают ли клавиши снова.
Примечание. Вы также можете перейти на веб-сайт производителя компьютера и установить последние версии драйверов для клавиатуры, соответствующей вашей модели. Если он недоступен, вы можете переустановить драйверы USB или набор микросхем.
Если он недоступен, вы можете переустановить драйверы USB или набор микросхем.
Если ни одно из этих решений не помогло, а ваш компьютер все еще находится на гарантии, вы можете обратиться к производителю за дополнительной поддержкой и ремонтом или полностью заменить его.
Если это ноутбук, сделайте резервную копию жесткого диска или извлеките его перед отправкой специалисту по обслуживанию, чтобы не потерять свои ценные данные.
Как починить клавиатуру ноутбука?
Вы работаете на своем ноутбуке, и внезапно клавиша «I» перестает работать.Или, может быть, целая секция ключей откликается вечно. Что еще хуже, клавиатура полностью отключается. Хотя это может быть проблемой, особенно когда у вас есть работа, есть несколько вещей, которые вы можете попробовать сами, чтобы вернуться к работе.
Проблема — аппаратное или программное обеспечение?
Перед тем, как пытаться исправить ошибки, попытайтесь сузить круг проблемы: что-то не так с самой клавиатурой или программный сбой не позволяет Windows распознавать нажатия клавиш? Разобравшись в этом, вы сможете сэкономить много времени позже.
Перезагрузите компьютер и попробуйте войти в UEFI или BIOS — обычно нажимая «Удалить», «Esc» или какую-либо другую клавишу при загрузке компьютера. (Он сообщит вам, какую клавишу нажимать в нижней части экрана.) Если вы не можете войти в BIOS и перемещаться по нему с помощью клавиатуры, скорее всего, вы имеете дело с аппаратной проблемой. Если вы можете войти в BIOS и проблемные клавиши в этом меню работают нормально, ваша проблема заключается в самой Windows.
Меню BIOSВыйдите из BIOS, не сохраняя изменений, и выполните некоторые из исправлений, указанных ниже.Возможно, вам придется подключить USB-клавиатуру для устранения неполадок.
Перезагрузите компьютер
Если вы последовали приведенному выше совету, вы уже сделали это, но на всякий случай: вы пробовали выключить и снова включить? Как говорил мой старый ИТ-менеджер, перезагрузка исправляет тысячу проблем. Если вы не можете использовать трекпад или мышь для перезагрузки ПК, просто нажмите и удерживайте кнопку питания в течение 10-15 секунд, чтобы выключить компьютер, а затем снова включите его.
Если это не решит проблему, попробуйте загрузиться в безопасном режиме и посмотрите, работает ли это — это не решит проблему навсегда, но поможет вам определить, неисправна ваша клавиатура или нет.
Переустановите драйвер клавиатуры
Иногда драйвер, управляющий вашей клавиатурой, может столкнуться с проблемами, особенно если вы часто устанавливаете стороннее программное обеспечение и / или постоянно выключаете машину без использования команды «Завершение работы».
Откройте меню «Пуск» и введите «Диспетчер устройств». Нажмите Enter и разверните раздел Клавиатуры. Если рядом с каким-либо из элементов в этом разделе стоит желтый восклицательный знак, это может указывать на проблему. Но даже если вы не видите восклицательного знака, я рекомендую щелкнуть правой кнопкой мыши на клавиатуре в этом меню и выбрать «Удалить драйвер».Перезагрузите компьютер, и Windows автоматически загрузит общие драйверы для вашей клавиатуры, что может заставить ее снова работать.
Если это не вернет клавиши к жизни или значок клавиатуры даже не отображается в диспетчере устройств, перейдите на страницу поддержки производителя ноутбука и установите последние версии драйверов для клавиатуры. (Если драйвер клавиатуры отсутствует, попробуйте переустановить набор микросхем и / или драйверы USB.) Вы можете узнать больше о загрузке и обновлении драйверов в этом руководстве.
Настройте параметры клавиатуры
Определенные параметры программного обеспечения могут привести к нестабильному поведению клавиатуры, даже если они были задуманы как полезные. Например, если настройка задержки повторения на клавиатуре слишком короткая, нажатие клавиши может привести к вводу двух или более символов. Перейдите к настройкам клавиатуры, открыв меню «Пуск», набрав «Панель управления» и выполнив поиск «Клавиатура» в правом верхнем углу окна панели управления.
Если, с другой стороны, вы заметили задержку между нажатием клавиши и появлением этого символа на экране, вы можете изменить настройку клавиш фильтра. В меню «Пуск» найдите «Легкость доступа», войдите в это меню и нажмите «Сделать клавиатуру проще в использовании». Если кнопки фильтра включены, снимите этот флажок и нажмите ОК, чтобы узнать, поможет ли это. (Точно так же, если ваша клавиатура ведет себя странно, убедитесь, что залипание клавиш также отключено в этом меню.)
В меню «Пуск» найдите «Легкость доступа», войдите в это меню и нажмите «Сделать клавиатуру проще в использовании». Если кнопки фильтра включены, снимите этот флажок и нажмите ОК, чтобы узнать, поможет ли это. (Точно так же, если ваша клавиатура ведет себя странно, убедитесь, что залипание клавиш также отключено в этом меню.)
Измените раскладку клавиатуры
Если ваши клавиши клавиатуры работают, но выдают буквы, отличные от обозначенных клавиш, возможно, ваш язык или раскладка клавиатуры была изменена случайно (или кто-то в вашем офисе разыграл многолетнюю шутку).
Откройте меню «Пуск» и введите «Язык», чтобы найти панель настроек региона и языка Windows. Щелкните по нему и перейдите к списку языков. Щелкните тот, который хотите использовать — для большинства пользователей в США это будет английский (США) — и нажмите кнопку «Параметры». Убедитесь, что US QWERTY доступен в разделе «Клавиатуры» на следующей странице, и удалите все раскладки клавиатуры, которые вы не используете.
Go Viral
Если ни одно из вышеперечисленных решений не решит проблему, возможно, ваша клавиатура стала жертвой вируса.Запустите сканирование на наличие вредоносных программ, используя один из наших лучших антивирусных средств защиты.
Проверить наличие крошек
Все вышеперечисленные решения основаны на программном обеспечении, но если вы следовали нашим первоначальным инструкциям и подозреваете, что ваша проблема связана с оборудованием, вам придется испачкать руки … буквально. Возможно, вам придется почистить клавиатуру.
Держите ноутбук вверх ногами или, по крайней мере, под углом от 45 до 75 градусов к горизонтали и хорошо встряхните. Иногда крохи от рабочих обедов или последнего перекуса могут застрять под клавишами.Это больше проблема для старых ноутбуков, но стоит попробовать даже на новом.
Если у вас есть пылесос для клавиатуры или баллончик со сжатым воздухом, быстро очистите все уголки клавиатуры. Если одна или две клавиши застряли из-за пролитой соды, снимите проблемную крышку с клавиатуры и попытайтесь удалить как можно больше засохшей жидкости с клавишного переключателя. Смочите тряпку медицинским спиртом или мыльной водой, а не клавиатуру, и удалите липкие остатки. Здесь также может пригодиться ватный тампон, только будьте осторожны и не разбирайте клавишный переключатель, если не знаете, что делаете.
Смочите тряпку медицинским спиртом или мыльной водой, а не клавиатуру, и удалите липкие остатки. Здесь также может пригодиться ватный тампон, только будьте осторожны и не разбирайте клавишный переключатель, если не знаете, что делаете.
Если большая часть клавиатуры застряла из-за повреждения жидкостью, например, пролитой чашки соды или кофе, лучшим выходом может быть замена клавиатуры в сборе.
Извлеките аккумулятор (по возможности)
Иногда проблемы могут возникнуть из-за аккумулятора портативного компьютера, который находится под клавиатурой. Если в вашем ноутбуке есть съемный аккумулятор, попробуйте выключить ноутбук, вынуть аккумулятор, а затем подключить кабель питания. Попробуйте загрузить ноутбук без установленной батареи, используя только переменный ток.
Если клавиатура работает только после извлечения батареи, возможно, вам потребуется заменить батарею. (Просто убедитесь, что вы приобрели официальную батарею от производителя ноутбука — мы не рекомендуем батареи для портативных компьютеров сторонних производителей из соображений безопасности).
Переустановите неверные соединения
Иногда клавиатура теряет связь с материнской платой ноутбука, и у вас есть клавиатура, которая либо работает с перебоями, либо не работает совсем. Если вы ИТ-профессионал, снятие внешнего корпуса и повторное подключение ленточного кабеля в нижней части клавиатуры должно быть детской игрой.
Если нет, посетите сайт производителя портативного компьютера, чтобы получить инструкции по разборке портативного компьютера, чтобы можно было повторно подключить ленточный кабель. Если вам неудобно разбирать ноутбук, отнесите его в сервисный центр, чтобы профессионал мог взглянуть на него.
Неисправная клавиатура
Если гарантийный срок еще не истек, обратитесь в службу технической поддержки производителя ноутбука. Если они определят, что вы используете неисправную клавиатуру, вы сможете без особых хлопот заменить ее в сервисном центре.
Однако перед тем, как отправить свой портативный компьютер или передать его в сервисную службу, всегда рекомендуется создать резервную копию жесткого диска или полностью удалить его и сохранить. Таким образом, у вас останутся данные, которые являются самой важной частью вашего ноутбука.
Таким образом, у вас останутся данные, которые являются самой важной частью вашего ноутбука.
Наличие ключа о том, почему перестала работать клавиатура, не означает, что вам нужно вообще отказаться от ноутбука. Наши исправления, указанные выше, должны решить большинство возможных проблем, но если вы не можете заставить его работать, используйте сейчас USB-клавиатуру, а когда у вас будет время, попросите профессионалов осмотреть свой ноутбук.
Как исправить мертвую клавишу на клавиатуре
Одна из клавиш на клавиатуре Роберта Арнольда перестала работать.
Одна плохая клавиша на клавиатуре может сделать невозможным написать даже самое простое электронное письмо. В конце концов, без ключа N ваши дети могут застрять в «мешках после школы». Вот как решить эту проблему.
[Есть технические вопросы? По мере перехода строки ответа от Lincoln Spector к Josh Norem вы все равно можете отправить свой запрос на номер answer @ pcworld. ком . ]
ком . ]
Во-первых, если на вашей клавиатуре нет отдельной цифровой клавиатуры, проверьте клавишу Numlock. Если он включен, он может переставить некоторые клавиши и сделать другие непригодными для использования.
В противном случае, вероятно, что-то ниже неправильного ключа. Вы должны избавиться от этого.
Если это внешняя клавиатура, переверните ее и осторожно коснитесь задней части. Если это не сработает, размотайте скрепку и попробуйте вытащить что-то из-под ключа. Но не пытайтесь делать это со встроенной клавиатурой ноутбука.
Если ни одно из этих действий не помогло или проблема связана со встроенной клавиатурой ноутбука, продуйте сжатым воздухом все, что находится под проблемной клавишей.Вы можете купить баллончик со сжатым воздухом всего за 4 доллара. Убедитесь, что та, которую вы покупаете, поставляется с очень тонкой соломкой (почти все они делают).
Присоедините соломинку к соплу банки, направьте соломинку под проблемный ключ и продуйте воздух под ключом. Надеюсь, это вытеснит грязь.
Надеюсь, это вытеснит грязь.
Если ничего не помогает, попробуйте удалить ключ — и да, я рекомендую это как для внешней, так и для встроенной клавиатуры.
Воспользуйтесь небольшой отверткой с плоским лезвием, чтобы отделить клавишу от клавиатуры.Вставьте лезвие под ключ и осторожно вращайте отвертку, пока ключ не выскочит.
Когда ключ выключен, вы можете очистить все вокруг. Чтобы вернуть ключ, вставьте его на место и нажмите.
Если ничего не помогает, подумайте о замене клавиатуры. Для внешней клавиатуры это невероятно просто. Просто купите один и подключите.
Но если у вас есть ноутбук, подумайте о том, чтобы заплатить профессионалу за замену клавиатуры. Или, если вы предпочитаете заниматься своими руками, следуйте указаниям Яна Пола.
Примечание. Когда вы покупаете что-то после перехода по ссылкам в наших статьях, мы можем получить небольшую комиссию. Прочтите нашу политику в отношении партнерских ссылок для получения более подробной информации.
Прочтите нашу политику в отношении партнерских ссылок для получения более подробной информации.Что делать, если клавиатура перестает нормально работать
Большинство из нас воспринимают клавиатуру компьютера как должное — до тех пор, пока она не начнет действовать или вообще не перестанет работать.Если ваша клавиатура не работает должным образом, производительность может снизиться. Это может быть не только неприятно, но и вредно, если это бизнес-компьютер. К счастью, есть несколько шагов по устранению неполадок с клавиатурой, которые вы можете предпринять, чтобы определить причину и решение. Далее следует список действий, которые необходимо предпринять, чтобы клавиатура снова заработала:
Перезагрузите компьютер
В случае сомнений перезагрузите компьютер. Перезагрузка компьютера — отличное одношаговое решение многих компьютерных проблем, включая некоторые общие проблемы с клавиатурой.Это займет всего минуту, и вы можете обнаружить, что ваша клавиатура снова работает нормально, когда компьютер будет запущен и работает. Если он работает, пусть он будет служить напоминанием о необходимости регулярно выключать компьютер. (В отличие от того, чтобы позволить ему просто перейти в более уязвимый «спящий» режим.)
Если он работает, пусть он будет служить напоминанием о необходимости регулярно выключать компьютер. (В отличие от того, чтобы позволить ему просто перейти в более уязвимый «спящий» режим.)
Перекус и набор текста? Проверить на крошки
Крошки и другой мелкий мусор, попадающий под клавиши клавиатуры, — еще одна возможная причина многих проблем с клавиатурой. Это более вероятная проблема со старыми устройствами, чем с новыми клавиатурами.Это обычная проблема для тех пользователей, которые перекусывают во время набора текста или серфинга в Интернете. Самое простое решение — осторожно перевернуть клавиатуру или ноутбук и осторожно встряхнуть. Обычно все, что находится под клавишами или внутри клавиатуры, вытряхивается из устройства, освобождая клавиши для эффективного функционирования.
Унесенная пыль
Со временем на клавиатуре накапливаются частицы пыли и мусора, которые покрывают боковые и нижние стороны клавиш, препятствуя их работе.Даже те, кто никогда не перекусывает за компьютером, могут обнаружить, что этот тип мусора вызывает проблемы. Консервированный сжатый воздух — отличное решение, поэтому возьмите баллончик в местном магазине канцелярских товаров и регулярно используйте его, чтобы выдуть мусор из-под ключей. Вы можете быть удивлены, увидев, что накопилось.
Консервированный сжатый воздух — отличное решение, поэтому возьмите баллончик в местном магазине канцелярских товаров и регулярно используйте его, чтобы выдуть мусор из-под ключей. Вы можете быть удивлены, увидев, что накопилось.
Разливы жидкости?
Если вы недавно пролили или пролили напиток на клавиатуру, это может быть причиной выхода из строя клавиатуры. Это особенно актуально для липких напитков, таких как газированные напитки или фруктовые соки.Решите эту проблему, очистив пространство между клавишами тонкой чистой тканью, смоченной небольшим количеством теплой воды, несколькими каплями или медицинским спиртом. Ватный тампон также может оказаться эффективным средством, чтобы попасть между клавишами грязной или липкой клавиатуры. Однако более крупные разливы могут привести к повреждениям, выходящим за рамки простой очистки. Они могут потребовать замены нескольких клавиш или даже всей клавиатуры.
Проблемы с драйвером
Драйвер клавиатуры также может быть причиной неисправности клавиатуры. Это часто происходит при использовании стороннего программного обеспечения или если пользователь не выполняет надлежащую процедуру при выключении компьютера. (Всегда используйте команду «Завершение работы».) Если драйвер поврежден, вы можете загрузить новый драйвер и решить эту проблему. Если загрузить новый драйвер невозможно, возможно, пришло время обратиться в службу профессионального ремонта.
Это часто происходит при использовании стороннего программного обеспечения или если пользователь не выполняет надлежащую процедуру при выключении компьютера. (Всегда используйте команду «Завершение работы».) Если драйвер поврежден, вы можете загрузить новый драйвер и решить эту проблему. Если загрузить новый драйвер невозможно, возможно, пришло время обратиться в службу профессионального ремонта.
Проблемы с материнской платой
Материнская плата компьютера выполняет ряд функций, включая клавиатуру. Иногда связь между ними может быть потеряна, и это может проявляться в том, что клавиатура работает только с перерывами или — в некоторых случаях — совсем не работает.Специалисты в области информационных технологий и электроники могут провести тесты и взглянуть на внутреннюю работу компьютера; однако новичкам, вероятно, не следует пытаться это сделать. ИТ-специалист может легко определить, есть ли проблема с материнской платой, и предпринять соответствующие шаги для ее решения. В некоторых случаях может потребоваться замена материнской платы.
В некоторых случаях может потребоваться замена материнской платы.
Ваша клавиатура неисправна
Если ни одна из этих оценок или исправлений для устранения неполадок не принесла результатов, возможно, клавиатура неисправна. Если вы находитесь в пределах гарантийного срока вашего устройства, вы можете иметь право на бесплатную замену; однако не забудьте сделать резервную копию жесткого диска перед его обслуживанием.
Требуется быстрое исправление? Используйте USB
Если вы используете портативный компьютер, и ни один из этих советов по устранению неполадок не оказался эффективным, вы можете подключить временную клавиатуру, управляемую через USB. Это может помочь вам завершить любые незавершенные проекты с до , устраняя фактические проблемы с ноутбуком. Просто купите или одолжите USB-клавиатуру и подключите ее к USB-порту ноутбука. Хотя это не долгосрочное решение, оно может помочь вам завершить выдающиеся проекты. Затем вы сможете определить проблему с клавиатурой позже.
Неправильная работа клавиатуры может раздражать; в случае ноутбука неисправная клавиатура может означать, что владелец должен заменить весь ноутбук. В любом случае неисправная клавиатура не может быть потеряна. Прежде чем кричать: «Почему у меня не работает клавиатура? !!» попробуйте предложения, изложенные в этом списке устранения неполадок клавиатуры.
Источник
https://www.digitaltrends.com/computing/how-to-fix-a-broken-keyboard/
https://www.pcworld.com/article/237497/keyboard_not_working.html
Клавиатура ноутбука не работает? 4 совета по исправлению
Нажимаете на клавиатуре, ожидая увидеть текст на экране, но видите только некоторые символы? Или, что еще хуже, ни один из них?
Без рабочей клавиатуры ваш компьютер бесполезен.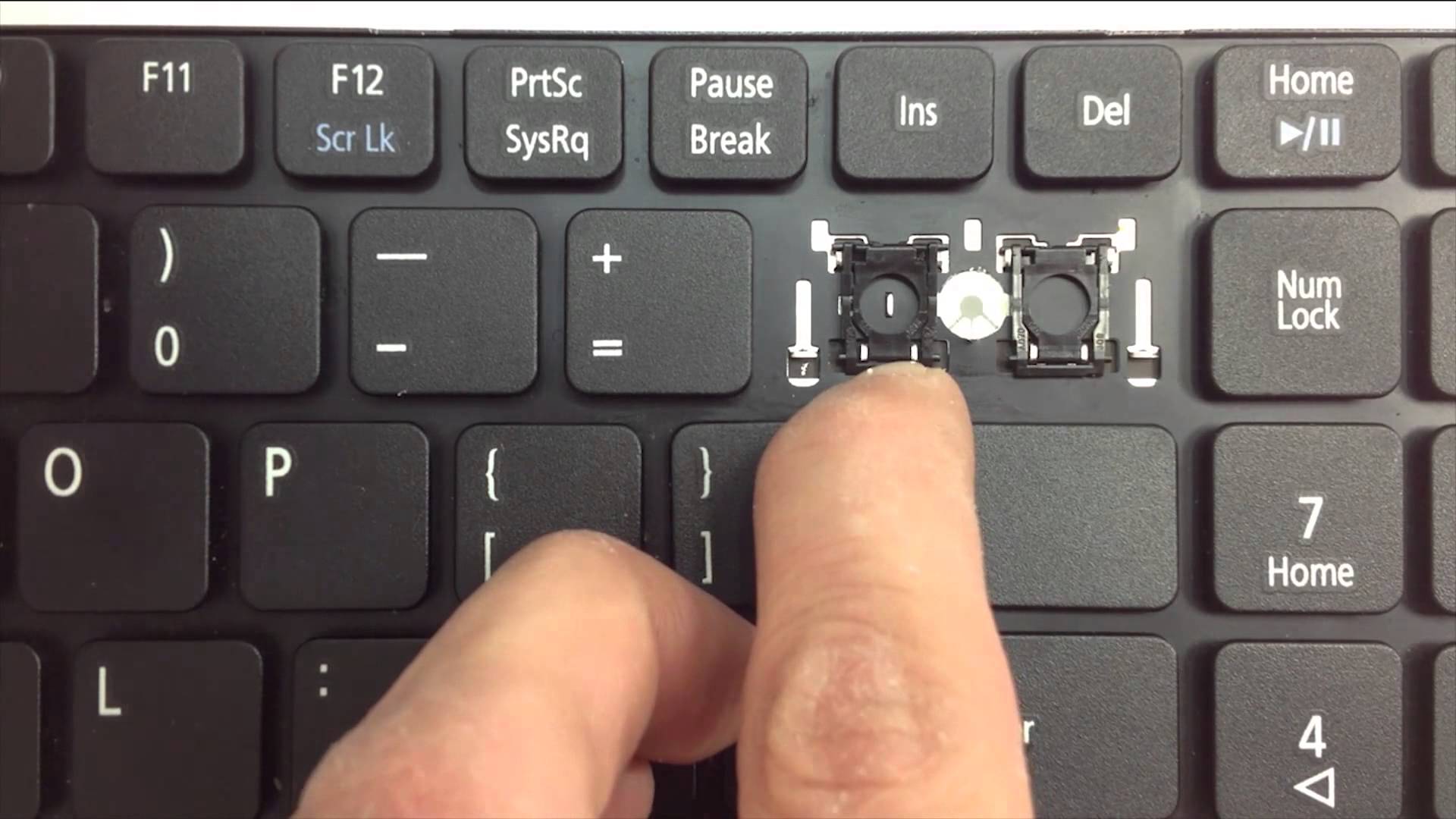 Для портативных компьютеров это большая проблема, поскольку вы не можете просто заменить клавиатуру, как на настольном ПК.
Для портативных компьютеров это большая проблема, поскольку вы не можете просто заменить клавиатуру, как на настольном ПК.
Обслуживание компьютера должно стать привычкой. Но проблемы по-прежнему могут вскружить голову. Если клавиатура вашего ноутбука перестала работать, вот что вам нужно знать и как это исправить.
Но проблемы по-прежнему могут вскружить голову. Если клавиатура вашего ноутбука перестала работать, вот что вам нужно знать и как это исправить.
Ноутбуки меняют каждые несколько лет. Мы жаждем более качественного оборудования, новых функций, и, возможно, наше старое устройство перестало отвечать на запросы и со временем пострадало.Следовательно, большинство ноутбуков выбрасываются преждевременно. Если вы не ищете глупого оправдания для покупки нового блестящего устройства, вам будет приятно услышать, что есть много способов продлить срок службы вашего ноутбука.
4 причины, по которым клавиатура вашего ноутбука перестала работать
Как правило, клавиатура ноутбука перестает работать по пяти причинам. У каждой причины есть свое исправление.
У каждой причины есть свое исправление.
- Неверный драйвер оборудования: Его можно переустановить или обновить.
- Грязь и пыль: Очистка клавиатуры ноутбука может помочь.
- Плохое соединение: В некоторых случаях ноутбук можно открыть и снова подключить клавиатуру.
 Существует вероятность того, что клавиатура неисправна, поэтому потребуется замена.
Существует вероятность того, что клавиатура неисправна, поэтому потребуется замена. - Неправильные региональные настройки: Некоторые символы не работают, потому что в настройках клавиатуры задан неправильный регион или язык.
Как вы могли заметить, две из этих проблем легко решаются, тогда как две другие требуют немного больше работы. Еще больше усложняет ситуацию то, что любое действие по ремонту, требующее вскрытия ноутбука, будет отличаться в зависимости от производителя. Он может даже отличаться между моделями одного производителя.
1.
 Обновление или откат драйверов для клавиатуры ноутбука
Обновление или откат драйверов для клавиатуры ноутбукаСамый простой способ справиться с неработающей клавиатурой ноутбука — обновить драйвер.
Для этого нажмите Start и войдите в диспетчер устройств . В результатах появится значок диспетчера устройств, поэтому щелкните его. Просматривайте список устройств, пока не увидите Клавиатуры , затем разверните список. Щелкните правой кнопкой мыши устройство с клавиатурой (обычно Standard PS / 2 Keyboard ) и выберите Properties> Driver .
В результатах появится значок диспетчера устройств, поэтому щелкните его. Просматривайте список устройств, пока не увидите Клавиатуры , затем разверните список. Щелкните правой кнопкой мыши устройство с клавиатурой (обычно Standard PS / 2 Keyboard ) и выберите Properties> Driver .
Здесь нажмите Обновить драйвер и подождите, пока Windows найдет новый драйвер и установит его. Проверьте клавиатуру с помощью текстового процессора или, возможно, приложения Windows Notepad — если повезет, теперь оно должно работать.
Проверьте клавиатуру с помощью текстового процессора или, возможно, приложения Windows Notepad — если повезет, теперь оно должно работать.
Все еще не лучше?
На этот раз выберите Удалить устройство и дождитесь удаления драйвера. После этого вам следует перезагрузить Windows и подождать, пока драйвер будет переустановлен. Тем не менее, вы также можете использовать Действие> Сканировать на предмет изменений оборудования , чтобы предложить Windows установить драйвер.
После этого вам следует перезагрузить Windows и подождать, пока драйвер будет переустановлен. Тем не менее, вы также можете использовать Действие> Сканировать на предмет изменений оборудования , чтобы предложить Windows установить драйвер.
Обратите внимание, что есть также опция Rollback Driver .В большинстве случаев он будет неактивен, если не будет установлен новый драйвер, возможно, как часть обновления Windows. Если этот параметр доступен и ваша клавиатура перестала работать только недавно, щелкните Откат драйвера и дождитесь выхода нового драйвера.
Если этот параметр доступен и ваша клавиатура перестала работать только недавно, щелкните Откат драйвера и дождитесь выхода нового драйвера.
2.Клавиатура ноутбука не работает? Убери это!
Очистить стандартную клавиатуру непросто; очистить клавиатуру ноутбука еще сложнее. Клавиатуры требуют определенного физического взаимодействия, чтобы избавиться от грязи, и хотя обычно этого легко добиться с помощью USB-клавиатуры или беспроводной клавиатуры, с ноутбуком все обстоит иначе.
Клавиатуры требуют определенного физического взаимодействия, чтобы избавиться от грязи, и хотя обычно этого легко добиться с помощью USB-клавиатуры или беспроводной клавиатуры, с ноутбуком все обстоит иначе.
По сути, вы не можете легко встряхнуть и постучать по задней части ноутбука, не рискуя повредить весь блок.
Однако вы можете удалить пыль и мусор с клавиатуры ноутбука, сначала выключив устройство, затем перевернув его вверх дном и осторожно постучав по основанию.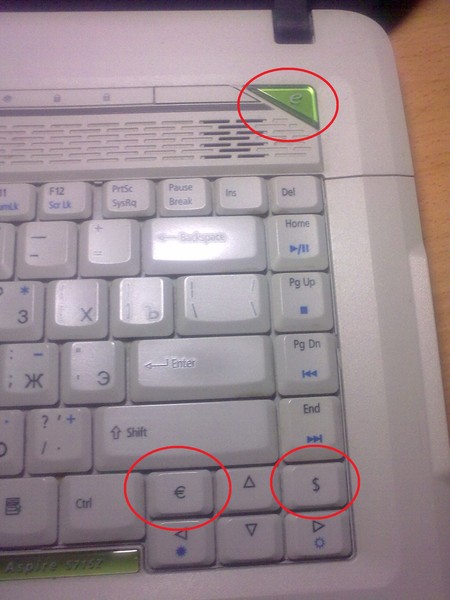 Затем проведите пальцами по всем клавишам, когда устройство перевернуто, чтобы удалить оставшуюся грязь.
Затем проведите пальцами по всем клавишам, когда устройство перевернуто, чтобы удалить оставшуюся грязь.
Не забудьте убрать со стола всю упавшую грязь, когда закончите! Если есть грязь, которую вы не можете удалить, на этом этапе можно использовать баллончик со сжатым воздухом или вместо этого использовать замазку для чистки клавиатуры.
Учтите, что очистка не может устранить какие-либо глубоко укоренившиеся неисправности, но поможет, если грязь мешает правильной работе одного или нескольких ключей.
См. Полное руководство по очистке клавиатуры для получения дополнительной информации.
Полное руководство по очистке клавиатуры для получения дополнительной информации.
3.Заменить неисправную клавиатуру ноутбука
Если клавиатура физически повреждена или отсоединена от материнской платы (возможно, из-за удара током), вам нужно выделить время, чтобы извлечь компонент из ноутбука и либо повторно установить соединение, либо полностью заменить клавиатуру.
Различные производители создают свои ноутбуки по-разному, поэтому сложно указать одно решение.
Однако открывать разные ноутбуки одного производителя, как правило, одно и то же. Это значительно упрощает замену клавиатуры (или просто переустановку кабельного соединения).
Это значительно упрощает замену клавиатуры (или просто переустановку кабельного соединения).
Обратите внимание, что клавиатуры ноутбуков, как правило, представляют собой герметичные блоки, поэтому, хотя можно было бы лучше очистить клавиатуру, когда она снята с ноутбука, вы не сможете легко проверить внутреннюю работу.
После удаления клавиатуры вы сможете проверить ее серийный номер. Введите это в поле поиска на eBay, чтобы узнать, доступен ли он для покупки. Обычно это так, но покупка сменной клавиатуры ноутбука может быть дорогостоящей.
Введите это в поле поиска на eBay, чтобы узнать, доступен ли он для покупки. Обычно это так, но покупка сменной клавиатуры ноутбука может быть дорогостоящей.
Чтобы исправить это, удалите клавиатуру ноутбука Dell
youtube.com/embed/J-rZDEDuTqk» frameborder=»0″ allow=»accelerometer; autoplay; encrypted-media; gyroscope; picture-in-picture» allowfullscreen=»»/>
Большинство клавиатур ноутбуков Dell относительно просто снять, и для них не требуется отвертка.
В этом видео вы увидите, как отсоединить клавиатуру Dell Inspiron от зажимов с помощью пары пластиковых инструментов для открывания. После того, как клавиатура будет успешно отсоединена, вы должны увидеть ленточный кабель и место его подключения к материнской плате.
После того, как клавиатура будет успешно отсоединена, вы должны увидеть ленточный кабель и место его подключения к материнской плате.
Легко извлеките клавиатуру ноутбука Toshiba, чтобы заменить ее
youtube.com/embed/OpzRkdgpMMU» frameborder=»0″ allow=»accelerometer; autoplay; encrypted-media; gyroscope; picture-in-picture» allowfullscreen=»»/>
Клавиатуры ноутбуков Toshiba гораздо сложнее отсоединить от корпуса.Необходимо снять нижнюю часть ноутбука, что означает аккуратность со всеми винтами и проверку кабеля.
Есть большая вероятность, что вы не хотите этого делать. Однако внимательно следуйте инструкциям, и вы обнаружите, что клавиатуру можно заменить.
Однако внимательно следуйте инструкциям, и вы обнаружите, что клавиатуру можно заменить.
Клавиатура ноутбука HP не работает? Рассмотрим внешнюю клавиатуру
Ноутбуки HP сложнее снять клавиатуру. Это зависит от того, какую модель вы используете. К счастью, в более популярных моделях, таких как Pavilion, есть простой способ снятия клавиатуры. (Но ноутбуки HP более высокого класса сложнее.)
Это зависит от того, какую модель вы используете. К счастью, в более популярных моделях, таких как Pavilion, есть простой способ снятия клавиатуры. (Но ноутбуки HP более высокого класса сложнее.)
Посмотрите на это как на комбинацию подходов Dell и Toshiba.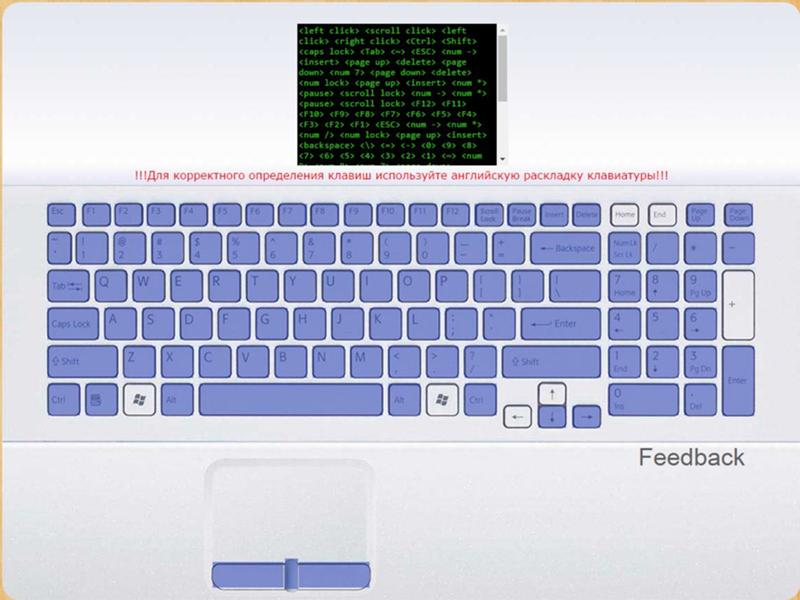 Один винт нужно вывернуть с нижней стороны, а затем вывинтить его из корпуса, как в ноутбуке Dell.
Один винт нужно вывернуть с нижней стороны, а затем вывинтить его из корпуса, как в ноутбуке Dell.
4.Что делать, если клавиша клавиатуры не работает?
Возникли проблемы с клавишей «@»? Не получается заставить Shift работать?
Если у вас возникли проблемы с определенными клавишами клавиатуры, которые не работают, это может быть связано с настройками вашего языка. После того, как вы установили, что проблема не в оборудовании, это первое, что нужно проверить.
После того, как вы установили, что проблема не в оборудовании, это первое, что нужно проверить.
Чтобы проверить, откройте текстовый редактор и нажмите соответствующую клавишу.Есть ли выход? Если это неправильный символ, проблема почти наверняка связана с языковыми настройками. В разных регионах используются разные раскладки клавиатуры в зависимости от того, как используются символы.
Вам нужно будет перенастроить региональные настройки в соответствии с вашей клавиатурой.В Windows 10 для этого нажмите Windows + I и выберите Время и язык > Регион и язык . Здесь нажмите Добавить язык и выберите правильный вариант для своей клавиатуры.
Щелкните Далее , затем Установить и подождите, пока язык будет установлен. На экране «Регион и язык» используйте раскрывающееся меню «Языки» , чтобы выбрать новый язык.
На экране «Регион и язык» используйте раскрывающееся меню «Языки» , чтобы выбрать новый язык.
Снова проверьте ввод с клавиатуры; правильные символы теперь должны выводиться на дисплей.
Подобные языковые настройки клавиатуры можно найти в macOS и Linux.
Можно ли исправить неисправную клавиатуру ноутбука?
Ноутбук без рабочей клавиатуры может показаться серьезным препятствием для производительности, но его можно отремонтировать. Это может включать в себя простое обслуживание оборудования и программного обеспечения или может потребовать некоторого ручного ремонта внутренних частей вашего ноутбука.
Это может включать в себя простое обслуживание оборудования и программного обеспечения или может потребовать некоторого ручного ремонта внутренних частей вашего ноутбука.
Или это может быть просто из-за того, что вы применили неправильные региональные настройки для вашей клавиатуры.
Если ни одно из этих исправлений не принесло вам радости, еще не все потеряно. Если ваш ноутбук находится на гарантии или вы знаете хорошую ремонтную мастерскую, вы сможете отремонтировать устройство с минимальными усилиями.
Если ваш ноутбук находится на гарантии или вы знаете хорошую ремонтную мастерскую, вы сможете отремонтировать устройство с минимальными усилиями.
Между тем, Bluetooth или USB-клавиатуру можно использовать как краткосрочную замену, а также вы можете использовать экранную клавиатуру Windows 10.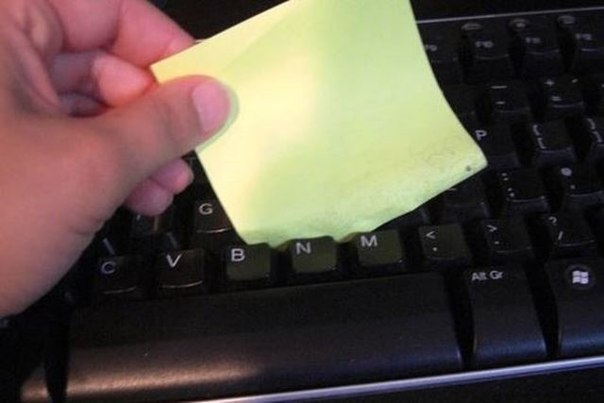
Microsoft Rewards предлагает бесплатные вещи при поиске, покупке или игре с Microsoft. Но давайте выясним, стоит ли оно вашего времени.
Но давайте выясним, стоит ли оно вашего времени.
Заместитель редактора по безопасности, Linux, DIY, программированию и техническим вопросам.Он также выпускает The Really Useful Podcast и имеет большой опыт в поддержке настольных компьютеров и программного обеспечения. Автор статьи в журнале Linux Format, Кристиан — мастер Raspberry Pi, любитель Lego и фанат ретро-игр.
Более От Кристиана КоулиПодпишитесь на нашу рассылку новостей
Подпишитесь на нашу рассылку, чтобы получать технические советы, обзоры, бесплатные электронные книги и эксклюзивные предложения!
Еще один шаг…!
Подтвердите свой адрес электронной почты в только что отправленном вам электронном письме.
Клавиатура Mac не работает после очистки?
Со временем клавиатура загрязняется пылью и мелким мусором. Чтобы он оставался в форме вершины, вам нужно время от времени чистить его. Так что, как только вы закончите его чистить, вы, естественно, захотите немедленно его использовать, верно? Но что, если клавиатура Mac внезапно перестает работать после очистки? Прежде чем вы начнете паниковать, что, возможно, навсегда сломали клавиатуру Mac, вы можете сначала проверить несколько вещей.
Клавиатура Mac не работает после очистки? Сначала отметьте эти поля.
Если вы используете беспроводную клавиатуру Mac, вы должны сделать следующее:
Изображение от takeapic с Pixabay
- Проверьте батареи клавиатуры.
Убедитесь, что ваша клавиатура включена и Bluetooth на вашем Mac включен. Если клавиатура не подключается, проверьте ее батареи. Они заряжены? Нажмите кнопку питания, расположенную на правой стороне клавиатуры.Должен загореться зеленый свет, указывающий, что клавиатура включена. Если это не так, возможно, батарейки вашей клавиатуры уже разряжены.
Они заряжены? Нажмите кнопку питания, расположенную на правой стороне клавиатуры.Должен загореться зеленый свет, указывающий, что клавиатура включена. Если это не так, возможно, батарейки вашей клавиатуры уже разряжены.
Выньте и замените старые батареи клавиатуры и проверьте, начинает ли она работать. Батарейки расположены на левой стороне клавиатуры. Если по-прежнему не работает, попробуйте вынуть батареи и снова вставить их. Обратите внимание: если вы используете клавиатуру Apple Magic Keyboard с измененной конструкцией, вы не сможете извлечь батареи. Вместо этого просто убедитесь, что он полностью заряжен.
- Проверьте соединение Bluetooth.
Проблема также может заключаться в соединении Bluetooth. Ваша клавиатура может работать нормально. Чтобы еще раз проверить, перейдите в меню Apple, расположенное в левой части экрана Mac. Щелкните Системные настройки и перейдите в Bluetooth. Убедитесь, что Bluetooth включен.
Вы должны найти свою клавиатуру в списке «Устройства», если она уже сопряжена с вашим Mac. Снимите сопряженную клавиатуру. После этого выберите «Настроить клавиатуру Bluetooth», чтобы снова выполнить сопряжение.По завершении этой процедуры проверьте, снова ли начинает работать клавиатура.
Снимите сопряженную клавиатуру. После этого выберите «Настроить клавиатуру Bluetooth», чтобы снова выполнить сопряжение.По завершении этой процедуры проверьте, снова ли начинает работать клавиатура.
- Перезагрузите Mac.
Если у вас по-прежнему возникают проблемы с подключением клавиатуры Mac, попробуйте перезагрузить Mac. Если на вашем Mac есть еще одна учетная запись пользователя, попробуйте войти в нее и подключить клавиатуру Mac. Это необходимо для проверки, связана ли проблема с самой учетной записью. Затем попробуйте открыть свою учетную запись и подключиться снова, чтобы проверить, начинает ли ваша клавиатура работать.
С другой стороны, если вы используете проводную клавиатуру Mac, попробуйте следующие исправления:
- Это может показаться очевидным, но проверьте, правильно ли подключена проводная клавиатура к компьютеру. Возможно, его случайно вытащили, и никто этого не заметил. Эти несчастные случаи могут произойти, когда кто-то убирает возле вашего компьютера или у вас есть домашнее животное, которое случайно его сняло.

- Попробуйте использовать другой порт USB. Возможно, порт USB, к которому в данный момент подключена клавиатура, неисправен.Подключите клавиатуру через другой порт USB и посмотрите, работает ли это.
- Перезагрузите компьютер, чтобы обновить всю систему. Это обычное решение многих проблем на вашем компьютере, включая клавиатуру. Как только он снова включится, проверьте, снова ли работает ваша клавиатура.
- Используйте другую учетную запись пользователя. Выйдите из своей учетной записи и войдите в другую учетную запись. Проверьте, работает ли ваша клавиатура в этой другой учетной записи.
Альтернативные исправления для обоих типов клавиатур Mac:
- Используйте другую клавиатуру.
Если предложенные выше решения по-прежнему не работают, возможно, проблема действительно кроется в клавиатуре Mac. На всякий случай попробуйте использовать другую клавиатуру на вашем компьютере. Это сработало? Если это так, то ваша клавиатура Mac может быть сломана. Пока вы ремонтируете или заменяете клавиатуру Mac, используйте альтернативную клавиатуру.
Пока вы ремонтируете или заменяете клавиатуру Mac, используйте альтернативную клавиатуру.
- Обновите macOS.
Еще одно решение — обновить macOS. Если ваша macOS устарела, это может вызывать проблемы с периферийными устройствами Mac.Просто перейдите в «Системные настройки» и нажмите «Обновление программного обеспечения». Отсюда вы сможете узнать, нуждается ли ваш Mac в обновлении. Если это так, обновите macOS и снова проверьте работу клавиатуры.
- Перезагрузите SMC.
Сброс SMC или контроллера управления системой Mac устраняет множество проблем. Сюда входят проблемы, связанные с освещением, датчиком и питанием. Это обычное решение ряда проблем. Сброс настроек может решить проблему с клавиатурой.После сброса проверьте, не заработала ли клавиатура Mac снова.
- Удалить недавно установленные приложения.
Установили ли вы в последнее время какие-либо приложения? Некоторые приложения действительно вызывают проблемы на вашем Mac. На всякий случай попробуйте удалить эти приложения и еще раз проверить работу клавиатуры. Если это сработает, это означает, что вам придется дождаться обновленной версии этих приложений, прежде чем устанавливать их снова. В противном случае вы столкнетесь с той же проблемой, когда клавиатура снова не будет работать.
На всякий случай попробуйте удалить эти приложения и еще раз проверить работу клавиатуры. Если это сработает, это означает, что вам придется дождаться обновленной версии этих приложений, прежде чем устанавливать их снова. В противном случае вы столкнетесь с той же проблемой, когда клавиатура снова не будет работать.
Если единственное, что вы сделали, это очистили клавиатуру Mac, и вы сделали это правильно, то эти исправления должны работать. Если это не так, лучше всего пойти в Genius Bar и попросить его проверить у профессионала. На вашем Mac могут быть проблемы, о которых вы не подозреваете. Лучше всего, чтобы его проверил и обработал профессионал.
4 причины, по которым клавиатура вашего ноутбука перестала работать
Клавиатура ноутбука перестает работать по четырем основным причинам
- Неверный драйвер оборудования
- Грязь и пыль или физические повреждения
- Плохое соединение
- Неправильные региональные настройки
Давайте рассмотрим эти проблемы более подробно
1. Драйвера для клавиатуры ноутбука
Драйвера для клавиатуры ноутбука
Если клавиатура вашего ноутбука не работает, в первую очередь обновите драйвер.
- Нажмите Пуск и найдите Диспетчер устройств
- Просматривайте список устройств, пока не увидите Клавиатуры, и разверните список.
- Щелкните правой кнопкой мыши на клавиатуре, которая, вероятно, является стандартной клавиатурой PS2
- Выберите «Свойства»> «Драйвер».
- Нажмите «Обновить драйвер» и дождитесь, пока Windows выполнит поиск нового или обновленного драйвера.
Если Windows найдет подходящий драйвер для вашего оборудования, она установит его.
Теперь протестируйте клавиатуру с текстовым процессором, надеюсь, теперь он должен работать! Если он по-прежнему не работает, выберите «Удалить устройство», и Windows удалит драйвер.
После этого перезагрузите Windows и дождитесь переустановки драйвера.
Если это не сработает, вы также можете использовать Действие> Сканировать на предмет изменений оборудования, чтобы заставить Windows установить драйвер.
Вы также можете увидеть настройку драйвера отката, которая обычно неактивна. Если ваша клавиатура только что перестала работать и этот параметр доступен, нажмите «Откатить драйвер» и позвольте Windows вернуться к более ранней версии драйвера.
Затем перезагрузитесь и посмотрите, решит ли это проблему с вашим драйвером.
2. Клавиатура ноутбука не работает? Убери это!
Это сложно сделать на портативном компьютере, клавиатуру легче сломать, чем отдельную клавиатуру. Кроме того, если вы попытаетесь ослабить или удалить грязь, физически встряхнув или постучав по машине, вы можете нанести больше вреда, чем исправить.Вы рискуете повредить весь ноутбук, если попытаетесь встряхнуть и постучать по нему, чтобы удалить скопившуюся грязь.
Один из простых способов очистить клавиатуру — это
- Выключите машину
- Переверните устройство с открытым экраном
- Проведите руками по клавишам, осторожно встряхивая устройство.

- Не нажимайте сильнее, чем при наборе текста.
Если есть скопившаяся грязь, которую вы не можете удалить, но вам поможет баллончик со сжатым воздухом или шпатлевка для очистки клавиатуры, но вы рискуете вдувать или вдувать грязь или мусор глубже в машину.
Очистка не может исправить физические неисправности или повреждения клавиатуры, но может помочь, если несколько клавиш застряли из-за попадания мусора между клавишами.
3. Замена неисправной клавиатуры ноутбука
Если ваша клавиатура повреждена и показывает признаки поломки из-за отсутствия клавиш, ослабленных или дребезжащих компонентов, пора обратиться к профессионалам. Мы можем заказать сменные клавиатуры для большинства марок и моделей и устранить любые физические повреждения ноутбука.
Вы можете попробовать снять клавиатуру самостоятельно, есть много руководств для популярных моэлов, но без правильных инструментов и деликатного прикосновения вы рискуете нанести больше повреждений, чем исправить. Это один из тех случаев, когда вызов профессионала сэкономит вам больше, чем вы потратите на ремонт клавиатуры.
Это один из тех случаев, когда вызов профессионала сэкономит вам больше, чем вы потратите на ремонт клавиатуры.
обычно представляют собой герметичные блоки, снятие клавиатуры может позволить вам более тщательно очистить ее, но вы не сможете проверить, исправить или заменить отдельные внутренние компоненты.Если ваша клавиатура поджаривается, вам необходимо ее заменить.
4. Прекращают работу одна или две клавиши клавиатуры
Вы не можете ввести хэштег, потому что ваш хеш-ключ перестал работать. Электронная почта становится невозможной, если ваш ключ не работает, и если ваш Caps Lock застревает на всех, все думают, что вы кричите на НИХ!
Если у вас есть проблема с неработающей конкретной клавишей клавиатуры, это может быть связано с настройками вашего языка.
Это встречается чаще, чем вы думаете, и если вы проверили, что проблема не связана с физической проблемой клавиатуры, это наиболее вероятная проблема.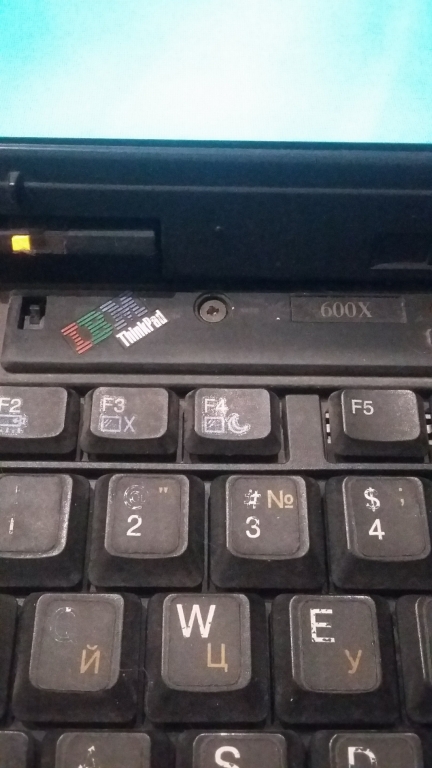
Чтобы проверить, какая это клавиша, откройте текстовый редактор или текстовый редактор и нажмите клавишу или клавиши, с которыми у вас возникли трудности.
Если вы вводите неправильный символ, проблема почти наверняка связана с языковыми настройками.
В разных странах используются разные раскладки клавиатуры, поэтому ваша клавиатура может отображать неправильные символы или вообще не отображать символы, если клавиатура настроена на использование неправильного региона или языковых настроек.
Для перенастройки региональных настроек или настроек клавиатуры в Windows 10
- Нажмите Windows + I
- Выберите Время и язык> Регион и язык.
- Щелкните Добавить язык
- Выберите правильный вариант для вашей клавиатуры.
- Если клавиша клавиатуры не работает, попробуйте изменить языковые настройки.
- Нажмите Далее, затем установите
- Подождите, пока язык будет установлен.
- На экране «Регион и язык» используйте раскрывающийся список «Языки» и выберите новый язык.

Теперь вернитесь в свой блокнот или текстовый редактор и снова проверьте ввод с клавиатуры; правильные символы теперь должны выводиться на дисплей.
Настройки клавиатуры и языка также доступны в macOS и Linux.
Если вы проверите клавиатуру и не обнаружите ни одной из вышеперечисленных проблем, позвоните нам и закажите звонок, чтобы мы посмотрели и диагностировали проблему.
А пока вы можете продолжать использовать свой компьютер, купите клавиатуру USB или Bluetooth, подключите к USB-порту или выполните синхронизацию с машиной через Bluetooth и перезагрузите ноутбук. Это может помочь вам продолжать использовать ноутбук, пока вы ждете, пока наши специалисты публично заявить.
Если у вас есть вопросы о клавиатуре ноутбука, позвоните в технический отдел.
Позвоните нам для экстренной ИТ-поддержки по телефону 01932 267085
или посетите — www.techshedonline.com
———————————————————————————-
Эта презентация содержит изображения, которые использовались по лицензии Creative Commons.



 Нажмите клавишу «Вариант» пять раз, чтобы переключить клавиши мыши.
Нажмите клавишу «Вариант» пять раз, чтобы переключить клавиши мыши.
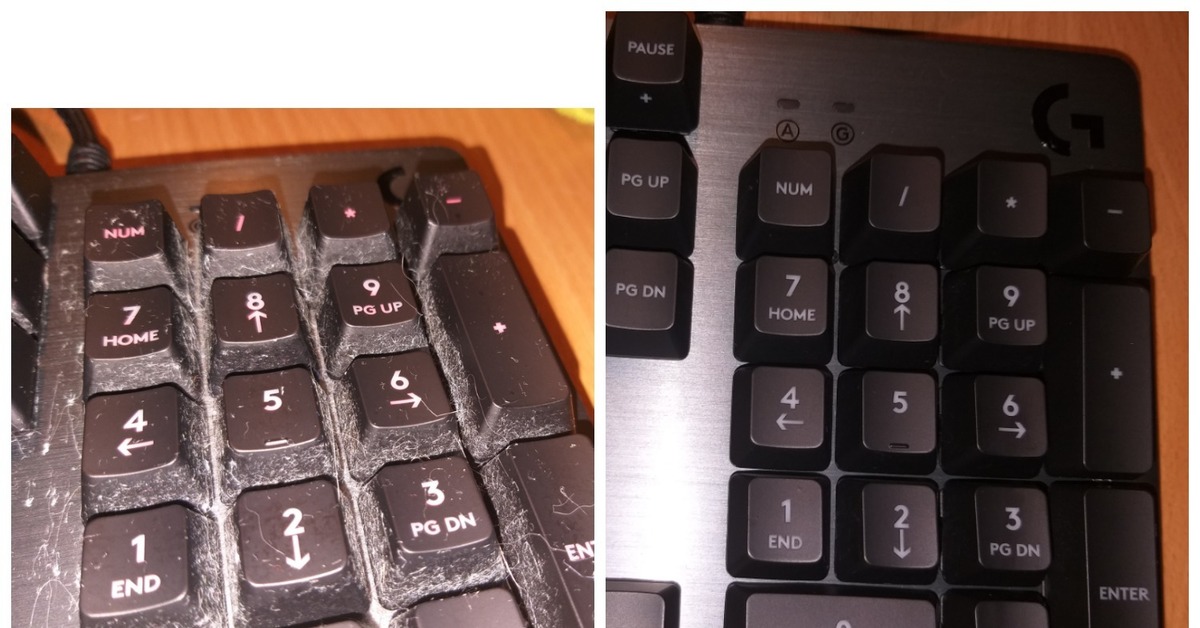 exe
exe  msc), перейдите в «Библиотека планировщика заданий» — «Microsoft» — «Windows» — «TextServicesFramework». Убедитесь, что задача MsCtfMonitor включена, можете выполнить её вручную (правый клик по задаче — выполнить).
msc), перейдите в «Библиотека планировщика заданий» — «Microsoft» — «Windows» — «TextServicesFramework». Убедитесь, что задача MsCtfMonitor включена, можете выполнить её вручную (правый клик по задаче — выполнить). 

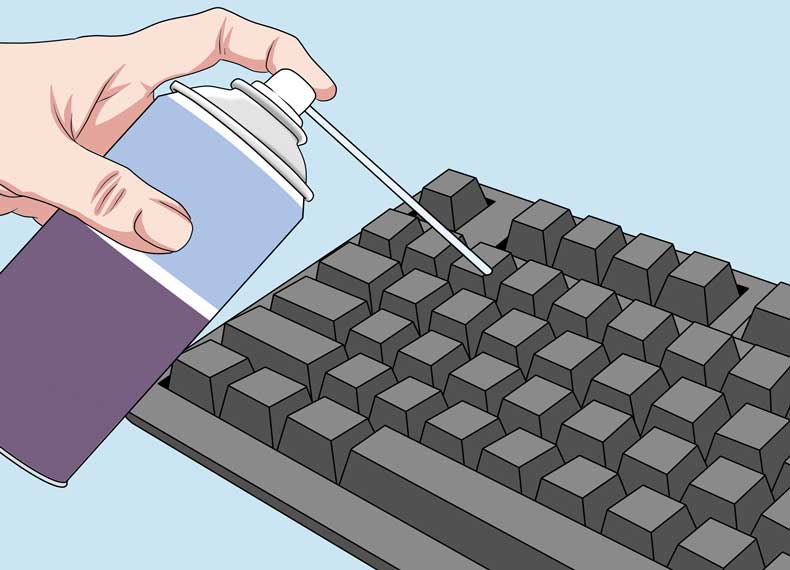 Если написано Disable, то переключите в Enable.
Если написано Disable, то переключите в Enable. Это может устройству работать более стабильно.
Это может устройству работать более стабильно.
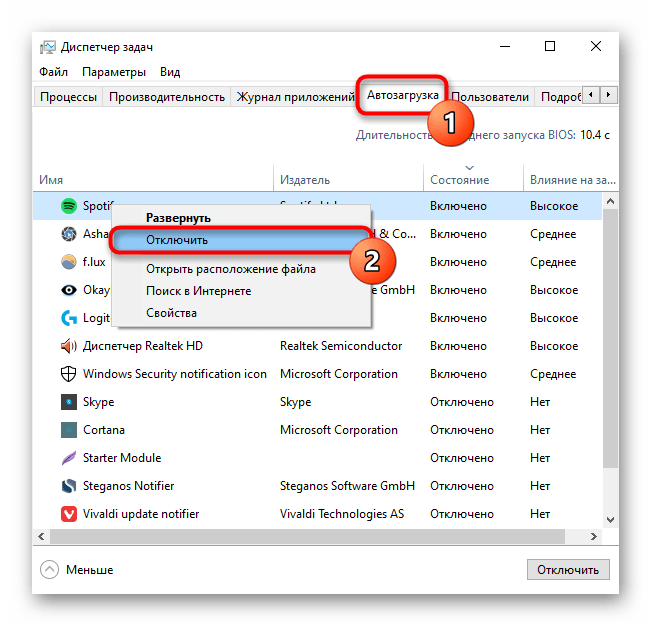 Если не работает только встроенная, то может быть поврежден или неправильно подключен шлейф.
Если не работает только встроенная, то может быть поврежден или неправильно подключен шлейф.





