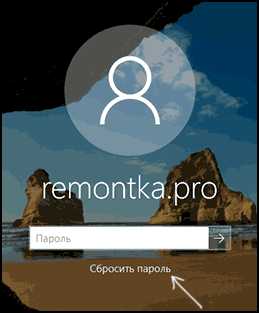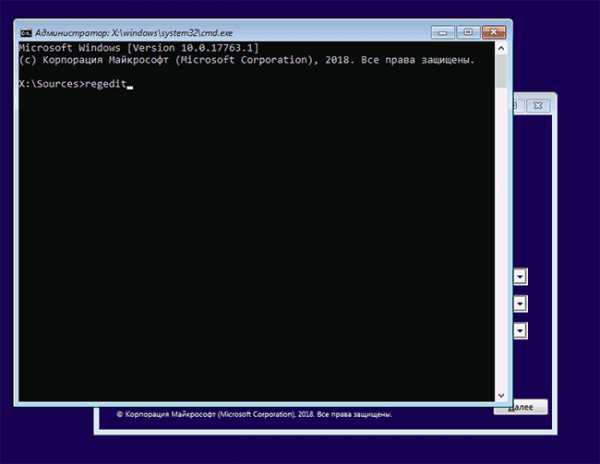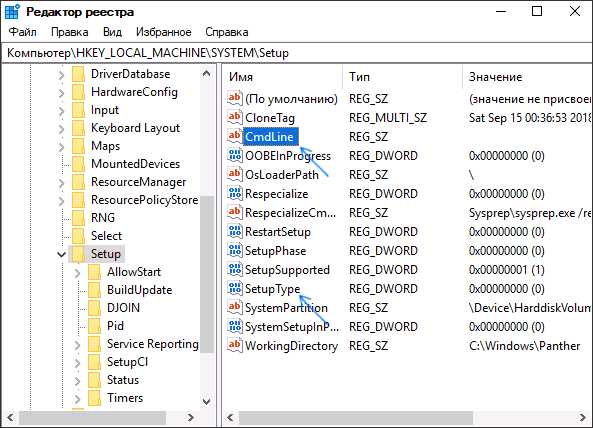Как сменить пароль на компьютере виндовс 10? Самые популярные
Автор:
Лыков Фёдор
|
Приветствуем Вас, дорогие читатели нашего блога!
Знаете ли Вы, как сменить пароль на компьютере виндовс 10? Думаете это сложный и непонятный процесс? Вовсе нет. Не нужно сражу бежать к программистам или компьютерным специалистам. Сейчас все будет разложено по полочкам!
Содержание статьи
Смена через «параметры»
Этот способ является самым простым и универсальным из всех, что будут перечислены в этой статье. Разработчики «Windows» прекрасно продумали эту возможность: не важно, какой у Вас вид аккаунта.
- Перед тем, как поменять код, Вам необходимо уточнить аккаунт, через который ведется текущая работа. Для этого требуется открыть раздел «Параметры» и нажать на окно «Учетные записи». Либо можете просто зажать комбинацию кнопок «Меню» и «I».

- Справа от открывшейся вкладки вы увидите непосредственно актуальные данные.

- После того, как вы уточнили необходимую информацию, можно приступать к обновлению. Для этого мы переходим по алгоритму: «пуск-параметры-учетные записи».
- Нажимаем кнопку «изменить», которая находиться под надписью «пароль».
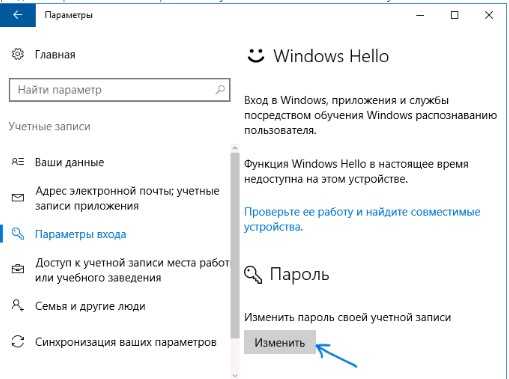
- Далее меняем данные и нажимаем «готово».
Вот и все. Информация успешно обновлена!
Замена паролей через аккаунт
Смена данных через аккаунт производится с любого устройства с доступом в интернет.
Главное проверьте, подключен ли текущий ПК к сети интернет. Это нужно для последующей синхронизации.Такой метод не самый популярный, так как он требует наличие интернета и дополнительного устройства.
- Итак, первым делом, необходимо перейти по ссылке
- Выполнили? Теперь входим в Ваш аккаунт по действующим данным. В появившемся окне открываем вкладку «Изменить пароль». Она будет находиться под разделом e-mail.
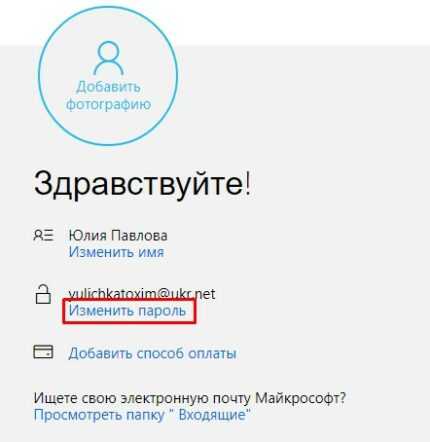
- После проделанных манипуляций выбирайте способ подтверждения и ожидайте код. Потребуется ввести электронную почту или номер телефона, который был указан при регистрации учетной записи.
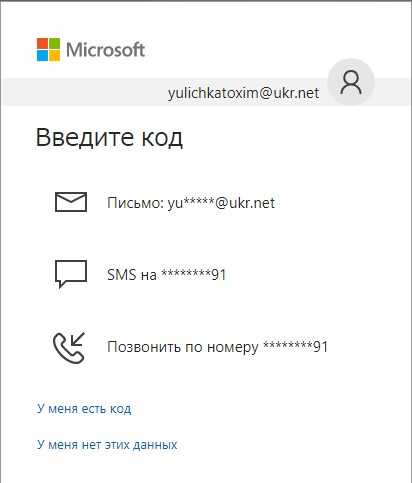
- Подтвердив действие, осталось лишь ввести прежние сведения и указать 2 раза новые. Готово!
Как защитить учетную запись?
Для защиты аккаунта необходимо запомнить некоторые нюансы:
- Любые пароли учитывают регистр. Другими словами «Маша» и «маша» это два разных кода.
- Для тех, кто постоянно забывает пароли, рекомендуется создание диска сброса данных. Так Вы сможете в любое время сбросить установленные параметры. Однако помните, что это действие может привести к необратимым последствиям и потере всех файлов.
- Если вы меняете данные для входа Microsoft, не забывайте обновлять информацию и в синхронизированных устройствах. Например, в Xbox.
- Последняя версия операционной системы позволяет также установить графический код. Просто перемещайте палец по изображению, чтобы получить доступ к смартфону, ПК или планшету.
- На основе предыдущего пункта вместо графического рисунка можно установить Пин-код из четырех цифр. Правда, у него есть существенный недостаток. К коду невозможно установить подсказку.
- Все равно забыли параметры входа в компьютер? 10 версия ОС позволяет устанавливать подсказки, которые в подобном случае помогут Вам вспомнить актуальные данные. Старайтесь не указывать сложные подсказки. В экстренной ситуации Вы можете просто не вспомнить, что означает та или иная подсказка. В этом случае вернуть доступ к ПК будет достаточно сложно.
- Если потребуется поставить запрет на смену паролей, то просто щелкните мышкой на «Пуск» и нажмите на »Управление компьютером». Тогда никто не сможет изменить параметры входа.
Обновление информации для локального пользователя.
Еще одним вариантом можно считать смену ключа через командную строку.
Для начала нажмите на «Пуск» правой кнопкой мышки и введите фразу «net_users». Кликните «enter».
В открытом поле введите «netuser_имя_пользователя_новый_пароль». После этого ключи будут успешно изменены!

Также Вы можете выполнять процедуру через панель управления, нажав на раздел «Учетные записи».
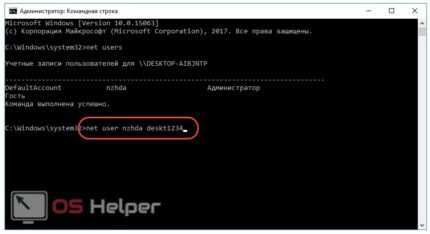
Просто раскрываете вкладку «управление учетными записями» и по стандартной процедуре меняете параметры.
Для обеспечения безопасности разработчики зашифровали некоторые данные. Иными словами при сбросе пароля пользователь не получить доступ к файлам, изображениям и к сохраненной информации. Удаляется файлы даже с устройств, которые были синхронизированы с действующим аккаунтом.
Изменение пароля через утилиту учетных записей.
Этот вариант применяется только в случае, если нет диска сброса, а пароль забыт.
- Зажмите комбинацию клавиши и R
- В открытой вкладке нужно вставить фразу netplwiz или control userpasswords2
- Подтвердите действие, нажав Enter

- Выберите аккаунт и измените текущий пароль
- Нажмите «Ок»
Готово! Вы успешно изменили данные!
Это были основные варианты как сменить пароль на компьютере виндовс 10. Выбирайте самый удобный для Вас и приступайте к действию. Попробовав перечисленные методы самостоятельно, Вы убедитесь, что все оказалось проще простого!
Подписывайтесь на обновления блога и рекомендуйте статью друзьям в социальных сетях. Желаю удачи!
С Уважением. Автор сайта Лыков Федор
osnovy-pc.ru
Как сбросить пароль Windows 10
  windows | безопасность | для начинающих
В этой инструкции — о том, как сбросить забытый пароль в Windows 10 вне зависимости от того, используете ли вы учетную запись Майкрософт или локальную учетную запись. Сам процесс сброса пароля почти такой же, как те, что я описывал для предыдущих версий ОС, если не считать пары незначительных нюансов. Обратите внимание, если текущий пароль вам известен, то есть более простые пути: Как изменить пароль Windows 10.
Если эта информация потребовалась вам из-за того, что пароль Windows 10, который вы устанавливали по какой-то причине не подходит, рекомендую для начала попробовать ввести его с включенным и выключенным Caps Lock, в русской и английской раскладке — это может помочь.
Если текстовое описание шагов покажется сложным, в разделе про сброс пароля локальной учетной записи также имеется видео инструкция, в которой все наглядно показано. См. также: Флешки для сброса пароля Windows.
Сброс пароля учетной записи Microsoft онлайн
Если вы используете учетную запись Майкрософт, а также компьютер, на котором вы не можете войти в систему, подключен к Интернету (или вы можете подключиться с экрана блокировки, нажав по значку соединения), то вам подойдет простой сброс пароля на официальном сайте. При этом, проделать описанные шаги по смене пароля вы можете с любого другого компьютера или даже с телефона.
Прежде всего, зайдите на страницу https://account.live.com/resetpassword.aspx, на которой выберите один из пунктов, например, «Я не помню свой пароль».
После этого, введите адрес электронной почты (также это может быть номер телефона) и проверочные символы, после чего следуйте указаниям для восстановления доступа к учетной записи Microsoft.
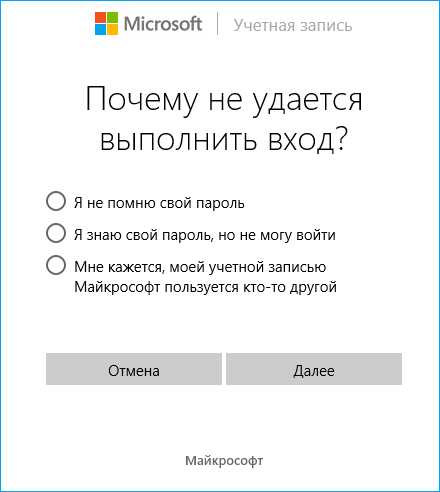
При условии, что у вас имеется доступ к электронной почте или телефону, к которому привязана учетная запись, процесс не будет сложным.
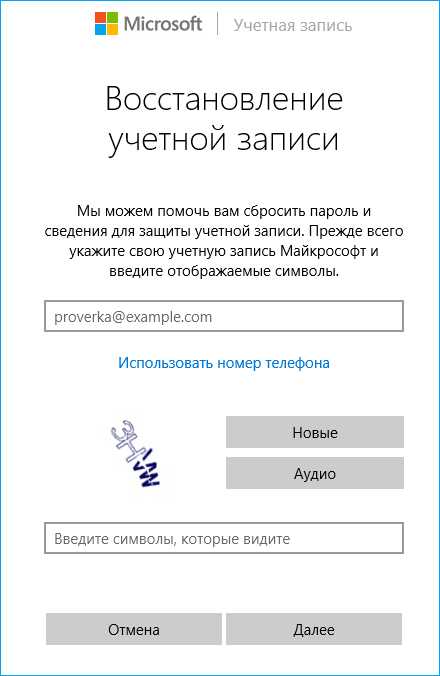
В итоге вам останется подключиться на экране блокировки к Интернету и ввести уже новый пароль.
Сброс пароля локальной учетной записи в Windows 10 1809 и 1803
Начиная с версии 1803 (для предыдущих версий способы описаны далее в инструкции) сброс пароля локальной учетной записи стал проще, чем раньше. Теперь, при установке Windows 10 вы задаете три контрольных вопроса, которые позволяют в любой момент произвести изменение пароля, если вы его забыли.
- После неправильного ввода пароля под полем ввода появится пункт «Сбросить пароль», нажмите его.

- Укажите ответы на контрольные вопросы.

- Задайте новый пароль Windows 10 и подтвердите его.

После этого пароль будет изменен и вы автоматически зайдете в систему (при условии верных ответов на вопросы).
Сброс пароля Windows 10 без программ
Для начала о двух способах сброса пароль Windows 10 без сторонних программ (только для локальной учетной записи). В обоих случаях вам потребуется загрузочная флешка с Windows 10, не обязательно с той же версией системы, что установлена на вашем компьютере.
Первый метод состоит из следующих шагов:
- Загрузитесь с загрузочной флешки Windows 10, затем в программе установки нажмите клавиши Shift+F10 (Shift + Fn + F10 на некоторых ноутбуках). Откроется командная строка.
- В командной строке введите regedit и нажмите Enter.

- Откроется редактор реестра. В нем в левой панели выделите HKEY_LOCAL_MACHINE, а затем в меню выберите «Файл» — «Загрузить куст».
- Укажите путь к файлу C:\Windows\System32\config\SYSTEM (в некоторых случаях буква системного диска может отличаться от привычной C, но нужную букву легко определить по содержимому диска).
- Задайте имя (любое) для загруженного куста.

- Откройте загруженный раздел реестра (будет находиться под заданным именем в HKEY_LOCAL_MACHINE), а в нем — подраздел Setup.
- В правой части редактора реестра дважды кликните по параметру CmdLine и задайте значение cmd.exe

- Аналогичным образом поменяйте значение параметра SetupType на 2.
- В левой части редактора реестра выделите раздел, имя которого вы задавали на 5-м шаге, затем выберите «Файл» — «Выгрузить куст», подтвердите выгрузку.

- Закройте редактор реестра, командную строку, программу установки и перезагрузите компьютер с жесткого диска.
- При загрузке системы автоматически откроется командная строка. В ней введите команду net user чтобы посмотреть список пользователей.
- Введите команду net user имя_пользователя новый_пароль чтобы задать новый пароль для нужного пользователя. Если имя пользователя содержит пробелы, возьмите его в кавычки. Если нужно удалить пароль, вместо нового пароля введите двое кавычек подряд (без пробела между ними). Настоятельно не рекомендую набирать пароль на кириллице.

- В командной строке введите regedit и перейдите к разделу реестра HKEY_LOCAL_MACHINE\System\Setup
- Удалите значение из параметра CmdLine и установите значение SetupType равным 0

- Закройте редактор реестра и командную строку.
В результате вы попадете на экран входа в систему, а для пользователя пароль будет изменен на нужный вам или удален.
Изменение пароля для пользователя с помощью встроенной учетной записи Администратора
Для использования данного способа, вам потребуется одно из: Live CD с возможностью загрузки и доступа к файловой системе компьютера, диск (флешка) восстановления или дистрибутив Windows 10, 8.1 или Windows 7. Я продемонстрирую использование последнего варианта — то есть сброс пароля с помощью средств восстановления Windows на установочной флешке. Важное примечание 2018: в последних версиях Windows 10 (1809, у некоторых — в 1803) описанный далее способ не работает, прикрыли уязвимость.
Первым шагом будет загрузка с одного из указанных накопителей. После загрузки и появления экрана выбора языка установки, нажмите клавиши Shift + F10 — это вызовет появление командной строки. Если ничего подобного не появляется, вы можете на экране установки, после выбора языка, слева внизу выбрать пункт «Восстановление системы», затем зайти в Устранение неполадок — Дополнительные параметры — Командная строка.
В командной строке введите по порядку команды (после ввода нажать Enter):
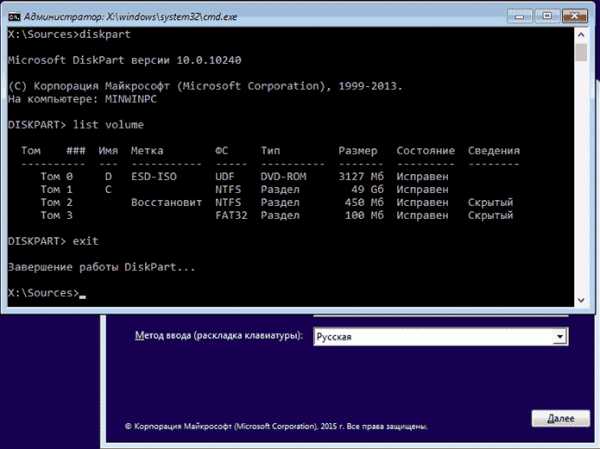
Вы увидите список разделов на жестком диске. Запомните букву того раздела (его можно определить по размеру), на котором установлена Windows 10 (это может быть не C в данный момент, при запуске командной строки из программы установки). Введите команду Exit и нажмите Enter. В моем случае это диск C, эту букву я и буду использовать в командах, которые следует ввести далее:
- move c:\windows\system32\utilman.exe c:\windows\system32\utilman2.exe
- copy c:\windows\system32\cmd.exe c:\windows\system32\utilman.exe
- Если все прошло успешно, введите команду wpeutil reboot для перезагрузки компьютера (можно перезагрузить и по-другому). В этот раз загрузитесь с вашего системного диска, а не с загрузочной флешки или диска.

Примечание: если вы использовали не установочный диск, а что-то еще, то ваша задача с помощью командной строки, как было описано выше или другими средствами, сделать копию cmd.exe в папке System32 и переименовать эту копию в utilman.exe.
После загрузки, в окне ввода пароля, нажмите по иконке «Специальные возможности» внизу справа. Откроется командная строка Windows 10.
В командной строке введите net user имя_пользователя новый_пароль и нажмите Enter. Если имя пользователя состоит из нескольких слов, используйте кавычки. Если вы не знаете имени пользователя, используйте команду net users чтобы посмотреть список имен пользователей Windows 10. После смены пароля, вы сразу же сможете зайти под новым паролем в учетную запись. Ниже — видео, в котором подробно показан данный способ.
Второй вариант сброса пароля Windows 10 (при уже запущенной командной строке, как это было описано выше)
Для использования данного способа, на вашем компьютере должна быть установлена Windows 10 Профессиональная или Корпоративная. Введите команду net user Администратор /active:yes (для англоязычной или русифицированной вручную версии Windows 10, используйте Administrator вместо Администратор).

Либо сразу после успешного выполнения команды, либо после перезагрузки компьютера у вас появится выбор пользователя, выберите активированную учетную запись администратора и войдите под ней без пароля.
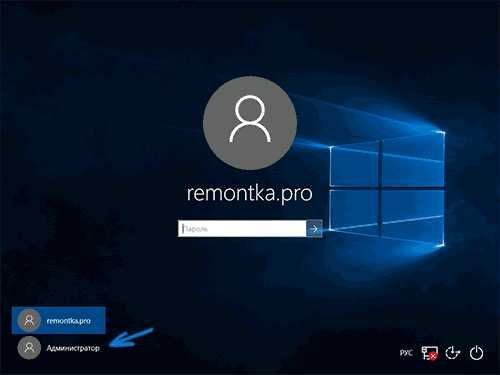
После входа (первый вход в систему занимает некоторое время), кликните правой кнопкой мыши по «Пуск» и выберите пункт «Управление компьютером». А в нем — Локальные пользователи — Пользователи.

Кликните правой кнопкой мыши по имени пользователя, пароль для которого нужно сбросить и выберите пункт меню «Задать пароль». Внимательно прочитайте предупреждение и нажмите «Продолжить».

После этого задайте новый пароль учетной записи. Стоит отметить, что этот способ в полной мере работает только для локальных учетных записей Windows 10. Для аккаунта Майкрософт необходимо использовать первый способ или же, если это невозможно, войдя под администратором (как это только что было описано), создать нового пользователя компьютера.

В завершение, если вы использовали второй способ для сброса пароля, рекомендую вернуть все в первоначальный вид. Отключить встроенную запись администратора с помощью командной строки: net user Администратор /active:no
А также удалить файл utilman.exe из папки System32, после чего переименовать файл utilman2.exe в utilman.exe (если это не получается сделать внутри Windows 10, то также, как и изначально, придется зайти в режим восстановления и произвести эти действия в командной строке (как именно показано в видео выше). Готово, теперь ваша система в первоначальном виде, и вы имеете доступ к ней.
Сброс пароля Windows 10 в Dism++
Dism++ — мощная бесплатная программа для настройки, очистки и некоторых других действий с Windows, позволяющая, помимо прочего, удалить пароль локального пользователя Windows 10.
Для того, чтобы выполнить это с помощью данной программы, проделайте следующие шаги:
- Создайте (где-то на другом компьютере) загрузочную флешку с Windows 10 и на неё же распакуйте архив с Dism++.
- Загрузитесь с этой флешки на компьютере, где нужно сбросить пароль, нажмите Shift+F10 в программе установки, а в командной строке введите путь к исполняемому файлу программы в той же разрядности, что и образ на вашей флешке, например — E:\dism\dism++x64.exe. Учитывайте, что на этапе установки буква флешки может отличаться от той, что используется в загруженной системе. Чтобы посмотреть актуальную букву можно использовать по порядку команды diskpart, list volume, exit (вторая команда покажет подключенные разделы и их буквы).
- Примите лицензионное соглашение.

- В запустившейся программе обратите внимание на два пункта в верхней части: слева — Windows Setup, а справа — Windows Нажмите по Windows 10, а затем нажмите «Открыть сессию».
- В разделе «Инструменты» — «Дополнительно» выберите «Учетные записи».

- Выберите пользователя, для которого нужно сбросить пароль и нажмите кнопку «Сброс пароля».

- Готово, пароль сброшен (удален). Можно закрыть программу, командную строку и программу установки, а затем загрузить компьютер с жесткого диска как обычно.
Подробно о программе Dism++ и о том, где её скачать в отдельной статье Настройка и очистка Windows 10 в Dism++.
В случае же если ничто из описанных вариантов не помогает, возможно, вам стоит изучить способы отсюда: Восстановление Windows 10.
А вдруг и это будет интересно:
remontka.pro
Как поменять пароль на Вай Фай на Виндовс 10
Способы, как поменять пароль от Вайфая на Виндовс 10, могут понадобиться пользователю в случае, если он забыл секретный код или много людей уже знают его и из-за этого возникает перегрузка сети или некорректное распределение трафика. В этом случае мы предлагаем изначально ознакомиться с методами определения пароля от Wi-Fi, а затем его изменения.
Узнаем пароль от Wi-Fi на Windows 10
Ранее мы писали о том, как узнать секретный код от сети Wi-Fi на Windows 10 через настройки роутера и Панели управления. На этот раз предлагаем вам способ узнать пароль Wi Fi в Windows 10 через командную строку.
- Открываем командную строку с правами Администратора. Вводим следующую команду «netsh wlan show profiles name=Имя_Вашей_Сети key=clear», где «Имя_Вашей_Сети» — это название сети Wi-Fi. На практике это будет выглядеть следующим образом. В пункте «Ключ безопасности» и будет указан пароль.
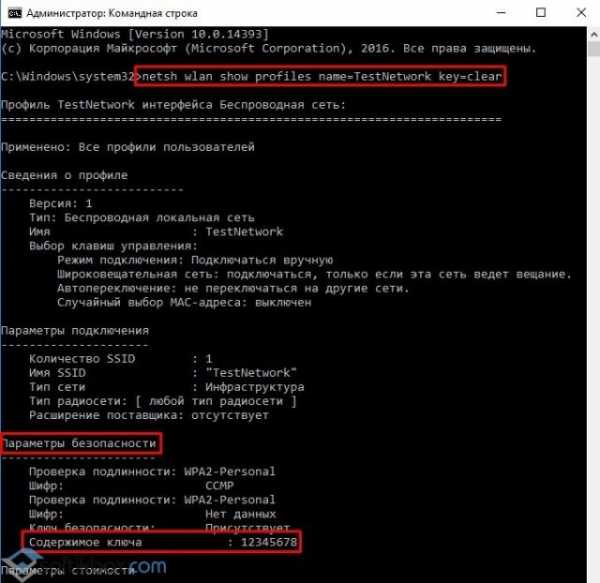
- Данная команда работает и в PowerShell.
Если с помощью этого способа не удалось узнать код от Wi Fi, можно просто попробовать изменить пароль.
Меняем пароль от Wi-Fi на Windows 10
Для того, чтобы сменить пароль Wi-Fi, предлагаем испробовать следующий способ:
- Жмём «Win+R» и вводим «ncpa.cpl».

- Откроется окно «Сетевых подключений». Выбираем сеть Wi-Fi. Нажимаем на ней правой кнопкой мыши и выбираем «Свойства».

- Откроется небольшое окно. Нажимаем на кнопку «Свойства беспроводной сети».

- Переходим во вкладку «Безопасность». В нем как раз и будет строчка, касающаяся пароля от сети. Ставим отметку «Отображать вводимые знаки». Меняем пароль от Wi-Fi.
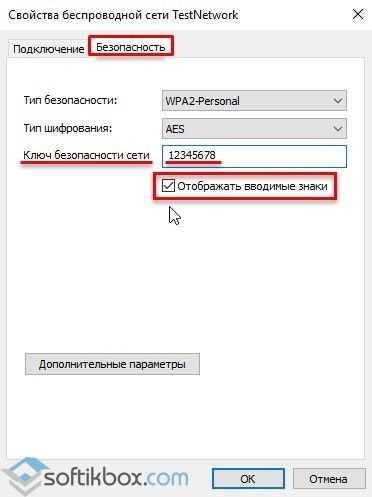
Поменяв пароль, не забудьте его запомнить и перезагрузить ПК с роутером. После нужно повторно ввести новый пароль, чтобы Windows 10 его запомнила.
softikbox.com
Как настроить принудительную регулярную смену пароля в Windows 10

Приватность и безопасность – предмет бесконечных споров, особенно когда речь заходит о Windows 10, хехе. Кто-то вообще не парится этим вопросом, а кто-то маниакально меняет пароль каждый день. Система Windows и используемая учетная запись созданы таким образом, что могут принуждать пользователя менять пароль по истечению определенного периода времени с момента последнего изменения. Здесь вы можете узнать, как настроить принудительную регулярную смену пароля в Windows 10.
Примечание: как утверждают исследователи, регулярная смена пароля вряд ли поможет вам защититься от взлома. Но каждому свое. Если вам для душевного спокойствия надо регулярно менять пароль, эта инструкция расскажет, как включить автоматический сброс.
Процедура зависит от того, какую версию Windows вы используете и каким образом предохраняетесь. Локальная учетная запись или MSA? Для всех вариантов есть свои сценарии.
Сценарий 1: групповая политика
Применим для изданий Windows 10 Профессиональная, Корпоративная или для учебных учреждений. Если у вас Windows 10 домашняя, переходите сразу к сценарию 2. Также этот метод применим только для систем, которые используют локальную учетную запись для входа. Если у вас используется пароль от учетной записи Microsoft, переходите сразу к сценарию 3.

Здесь установка запланированного сброса настраивается в правилах групповой политики.
- Нажмите Win + R и введите gpedit.msc.
- В открывшемся окне редактора групповой политики перейдите по пути:
Конфигурация компьютера – Конфигурация Windows – Параметры безопасности – Политики учетных записей – Политика паролей.
- Выберите пункт Максимальный срок действия пароля и установите нужное вам значение.
В этом же интерфейсе можно настроить другие параметры пароля, которые будут заставлять вас или других пользователей компьютера усложнять свои пароли. Можно задать требования сложности, минимальную длину и минимальный срок действия. Есть с чем поиграться.
Сценарий 2: командная строка
В Windows 10 Домашняя нет возможности управления групповой политикой, поэтому планировать принудительную смену пароля будем через командную строку. Опять же, только на случай использования локального аккаунта. Для паролей учетной записи Microsoft используйте сценарий 3.
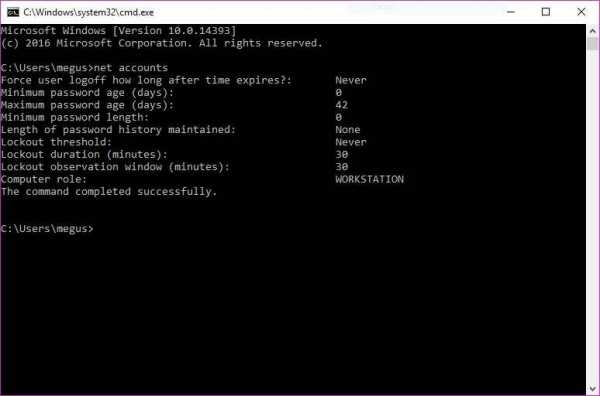
- Запустите командную строку от имени Администратора. Для этого нажмите Win +
- Введите следующую команду:
wmic UserAccount set PasswordExpires=True
- Теперь надо ввести команду со значением количества дней, после истечения которых Windows заставит вас сменить пароль:
net accounts /maxpwage:72
В данном случае 72 обозначает 72 дня. Параметр можно задавать на ваше усмотрение.
- После установки введите команду net accounts для проверки параметров паролей вашего компьютера.
Сценарий 3: MSA
Этот сценарий применим ко всем версиям Windows, где испольузется учетная запись Microsoft для входа в систему (пароль от учетной записи).
- Перейдите по ссылке на сайт управления учетной записью Microsoft.
- В разделе Безопасность учетной записи выберите Смена пароля.
- Отметьте пункт Менять пароль через каждые 72 дня.
- Завершите процесс смены пароля.

К сожалению, система не предлагает пользователю выбрать количество дней, после которых надо будет сбросить пароль. Но исследователи считают, что 72 дня является оптимальным вариантом.
Не забывайте, что в любой момент вы можете изменить пароль вручную. Эти три сценария лишь предоставляют вам возможность автоматизировать процесс, дабы вы не забыли о необходимости поменять данные по входу.
Актуальна ли для вас данная информация или вы менее заботливы безопасностью вашего компьютера или учетной записи? Расскажите об этом в комментариях.
wp-seven.ru
Как поставить пароль на компьютер Windows 10
После установки новой операционной системы пользователи часто начали сталкиваться с ситуацией, когда Windows 10 просит ввести пароль. Однако если он не задан в настройках, система сразу загрузится в привычном режиме. Чтобы поставить пароль на OS Windows 10, отключить его, поменять секретный код или выполнить его сброс, стоит ознакомиться с некоторыми рекомендациями.
Читайте также: Как поменять пароль входа Windows 10?
Как поставить пароль на компьютер с ОС Windows 10?
Чтобы поставить пароль на компьютер под управлением Виндовс 10 нужно выполнить следующие действия:
- Жмём «Пуск», «Параметры» и выбираем «Учётные записи».
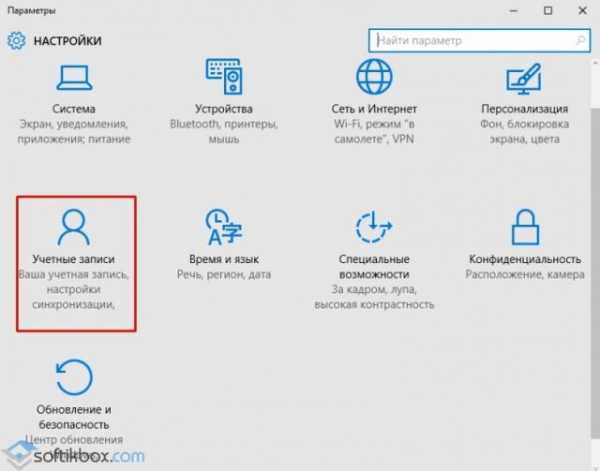
- В левом меню выбираем «Параметры входа» и в разделе пароль жмём «Добавить».
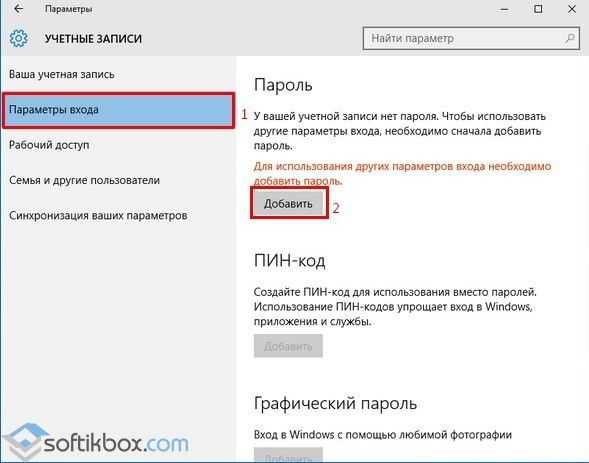
- Откроется новое окно по созданию паролей. Здесь нужно ввести свой пароль и подсказку, которая поможет вспомнить код, в случае, когда вы его забудете.

- В следующем окне нужно нажать кнопку «Готово». Пароль создан для учётной записи Майкрософт.
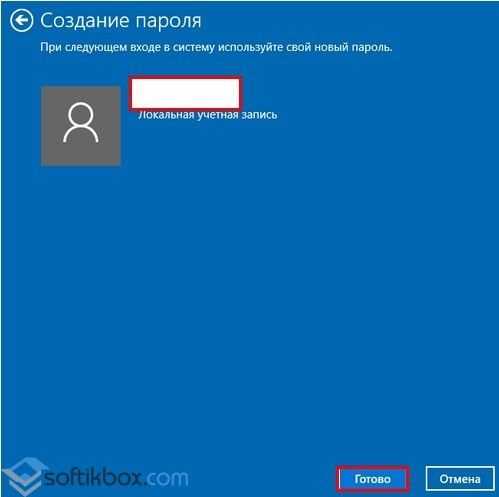
Как изменить или отключить пароль входа в Windows 10 на компьютере или ноутбуке?
Ранее мы писали о том, как в Windows 10 отключить ввод пароля и логина при входе в систему, однако кроме изложенных способов мы предлагаем ознакомиться с ещё одним методом.
- Переходим в раздел «Параметров», а именно в «Параметры входа». В пункте, который касается настроек пароля для учётной записи Майкрософт, нажимаем «Изменить».

- Откроется новое окно. Вводим текущий пароль и жмём «Далее».

- В следующем окне все поля оставляем пустыми, чтобы убрать пароль входа. Если же вы хотите его изменить, то вводим новый код.
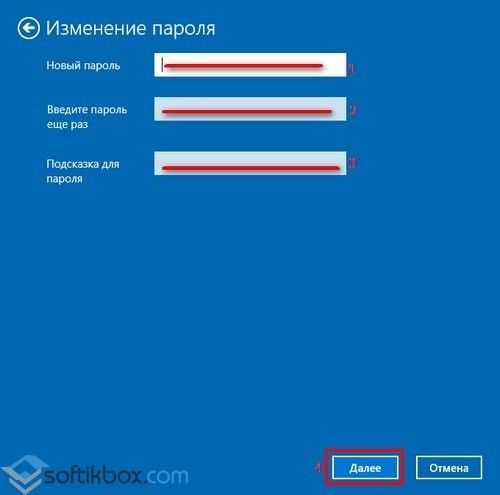
- Сохраняем результат и перезагружаем компьютер.
Этот метод подходит и для тех случаев, когда компьютер выходит из сна с паролем.
Как выполнить сброс пароля от учётной записи Майкрософт?
Если вы хотите выполнить сброс пароля от учётной записи Майкрософт, стоит воспользоваться следующим способом
Переходим по ссылке и указываем причину, по которой вы хотите сбросить пароль. Жмём «Далее».
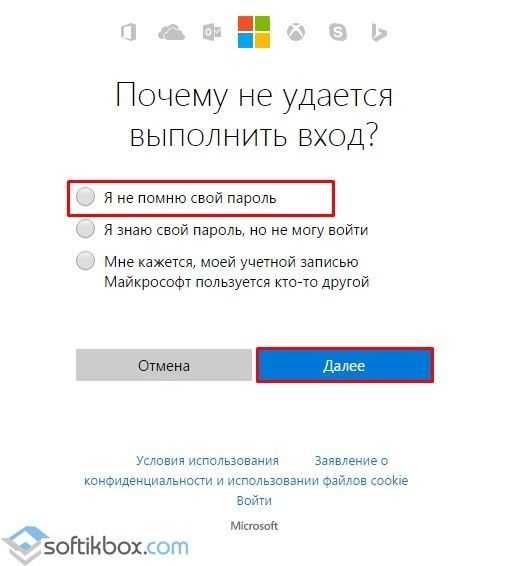
Вводим свой е-мейл, капчу и вновь жмём «Далее».

На почту или телефон придет код, который нужно ввести, а затем указать свой новый пароль. Таким простым способом можно восстановить забытый пароль.
Также выполнить сброс пароля можно через учётную запись администратора, командную строку и редактор реестра. Об этих методах читайте в статье Как восстановить забытый пароль в Windows 10?
Как узнать пароль администратора в операционной системе Windows 10?
Ранее мы писали о том, как в Windows 10 получить права администратора различными способами. Однако бывают случаи, когда нужно узнать пароль от этой учётной записи. Для того, чтобы его взломать, выполняем следующее:
- Перезагружаем ПК в безопасном режиме и выбираем «Диагностика», «Дополнительные параметры».
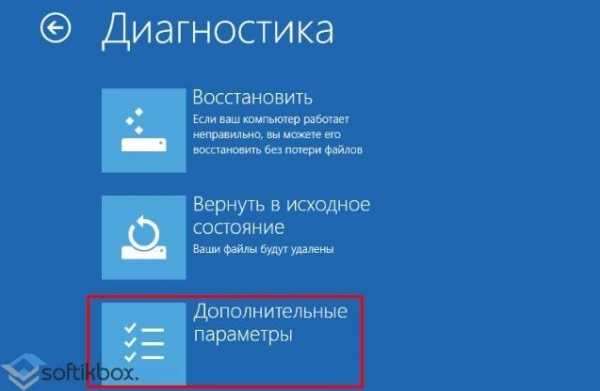
- Далее выбираем «Командная строка».

- В открывшейся консоли вводим «copy с:\windows\System32\sethc.exe с:\temp». Это команда копирования файла sethc.exe.
- Теперь вводим «copy c:\windows\System32\cmd.exe c:\windows\System32\sethc.exe», где вместо «sethc.exe» вводим «cmd.exe».
- После выполнения операции вводим команду выхода «exit» и перезагружаем компьютер. Во время перезагрузки нажимаем сочетание клавиш «Shift+X», чтобы вызвать командную строку.
- В консоли вводим «msc». Появится окно «Локальные пользователи и группы». Смотрим имя администратора. Далее вводим «net user «Имя админа» password». Задаём новый пароль.
- Перезагружаем ПК и входим в учётную запись администратора.
О том, как ещё получить пароль от учётной записи администратора или вовсе его отключить смотрите в видео:
Что такое defaultuser0 и почему из сна компьютер выходит под этой учётной записью?
На форуме компании Майкрософт не раз поднималась проблема, когда после чистой установки Windows 10 или обновления до новой редакции пользователи не могли войти в систему, так как появлялось окно учётной записи defaultuser0 и запрос на ввод пароля. Также с такой проблемой сталкивались юзеры, чей ПК из длительного сна выходил под этой неизвестной записью.
Разработчики объяснили эту проблему неполадками в самой сборке Windows 10 и рекомендовали переустановить систему. Однако вход под учётной записью defaultuser0 в 80% случаев появлялся на нелицензионных сборках. Поэтому проблема может крыться и в этом факторе.
Однако, если у вас есть установочный диск и вы можете с него загрузиться, то стоит в командной строке ввести «RMDIR /S /Q %SYSTEMDRIVE%\USERS\defaultuser0» и удалить ложный аккаунт. Важно отметить, что не стоит путать defaultuser0 с DefaultAccount.
Создание флешки для сброса пароля
Для сброса пароля в Windows 10 можно создать флешку. Однако убрать запрос на ввод секретного кода удастся только в том случае, если вы используете локальную запись, а не учётку от Майкрософт. Флешку для этой цели рекомендуем взять пустую. Сам процесс создания носителя будет выглядеть следующим образом:
- Открываем «Панель управления» и выбираем «Учётные записи пользователей». В левом меню выбираем «Создание дискеты сброса пароля».

- Откроется «Мастер забытых паролей». Жмём «Далее».
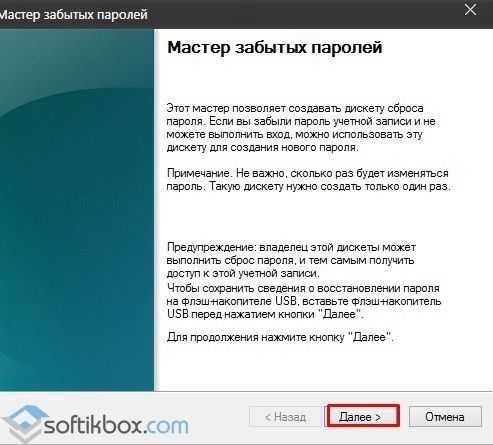
- Выбираем носитель.
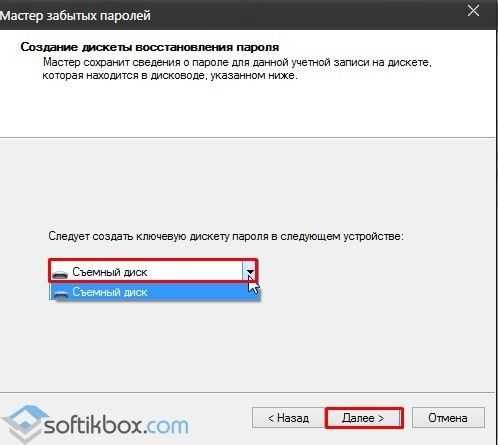
- Вводим пароль от текущей записи. Если вы его не знаете, жмём «Далее».

- Запустится процесс создания флешки.


- На созданной флешке запускаем файл «psw».
Сброс пароля будет выполнен в течение нескольких секунд.
О том, как ещё выполнить отключение пароля при входе в Windows 10 смотрите в видео:
softikbox.com
Как поменять пароль на компьютере
Здравствуйте уважаемый посетитель сайта! Часто случаются случаи, когда по какой либо причине приходится изменить пароль, а вы не знаете как сменить пароль на компьютере или у вас просто не получается сменить пароль на компьютере, то тогда вам сюда в этом уроке вы быстро и легко научитесь изменять пароль на своем компьютере.
Обратите внимание: если вы на своем компьютере используете операционную систему windows 7, то о смене пароля на windows 7 вы можете узнать в следующей инструкции. смена пароля в windows 7
Если на вашем компьютере установлена операционная система windows 8, то вы можете просмотреть инструкцию, о том, как сменить пароль в windows 8.
Операционная система windows 10 — смена пароля в виндовс 10.
Для того чтобы сменить пароль на компьютере, выполните следующие действие:
На панели задач Windows нажмите на кнопку Windows, после чего откроется меню Windows, далее в меню Windows перейдите по вкладке «Панель управления».
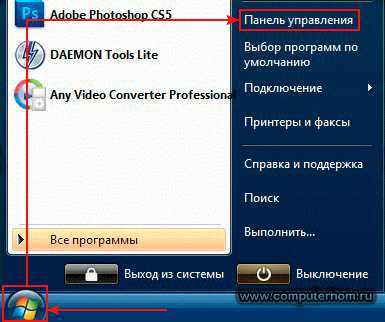
Затем откроется окошко Windows – панель управления Windows. В этом окошке Windows перейдите по ссылке «Учетные записи пользователей».
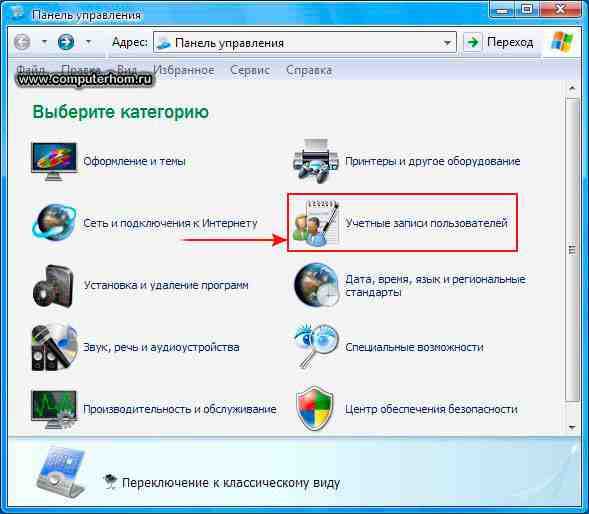
После чего откроется, параметры учетной записи пользователей Windows. В этих параметрах нажмите левую кнопку мыши по ссылке «Изменение учетной записи».

Далее откроется окошко Windows с вашей учетной записью. В этом окошке Windows нажмите левую кнопку мыши по вашей учетной записи Windows.

После чего, вы перейдете в дополнительные параметры учетной записи Windows. В этом окошке Windows выберите «Изменение пароля».
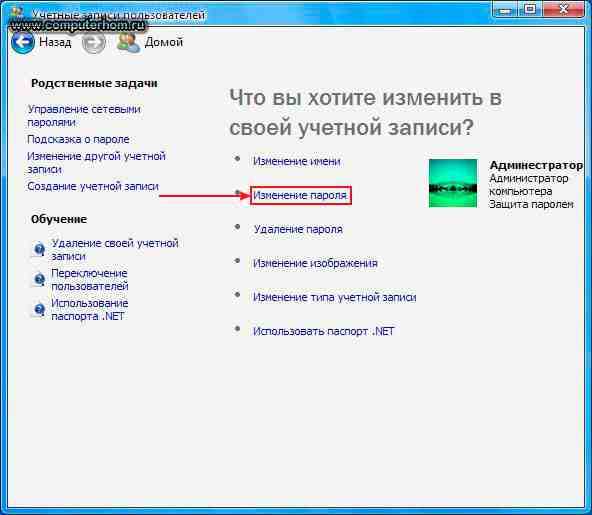
Когда вы перейдете по ссылке «Изменение пароля» откроется окошко Windows – изменить пароль на компьютере. В этом окошке Windows вы и будите изменять пароль вашего компьютера.
И так, чтобы сменить пароль на вашем компьютере вам нужно будет ввести старый пароль, ввести новый пароль, потвердеть новый пароль и если вы хотите поставить подсказку для вашего пароля на компьютер.
В строчке «Введите текущий пароль» вводим пароль, который вы вводили при запуске компьютера.
Далее в строчке «Введите новый пароль» вводим новый пароль, пароль можете придумать из цифр, какое ни будь слово и т.д. Пароль может состоять из русских, латинских букв и цифр.
Если вы придумали пароль, который можете через пару часов забыть, то тогда лучше запишите ваш новый пароль на листок или в блокнот.
В строке «Введите пароль для подтверждения» введите пароль, который вводили в сточке «Введите новый пароль».
И в последней строчке можете оставить пустой или оставить подсказку о пароле, можете придумать подсказку, которая будет приводить другого пользователя в заблуждения при вводе пароля.
Когда вы завершите все настройки нажмите кнопку «Изменить пароль».
На этом у меня все, всем пока, удачи! До новых встреч на сайте computerhom.ru.
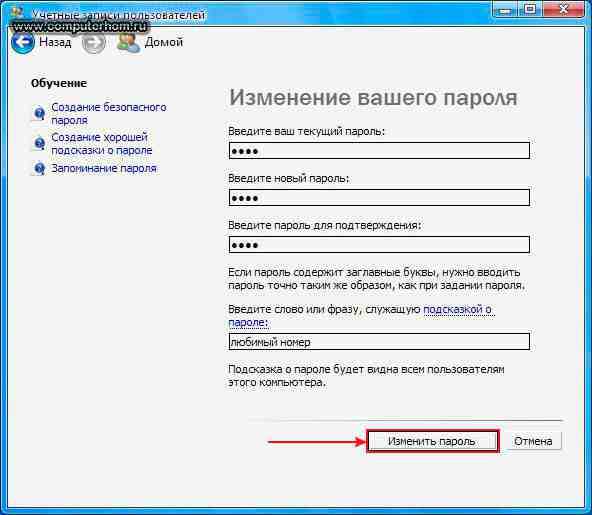
www.computerhom.ru
Как установить или изменить пароль пользователя windows 10
Иногда возникает необходимость установить пользовательский пароль на систему Windows 10. Расскажем подробнее, как это сделать…
Содержание статьи:
Установка пароля
Кликаем «Пуск» — «Параметры», затем «учетные записи». Переходим на «Параметры входа».

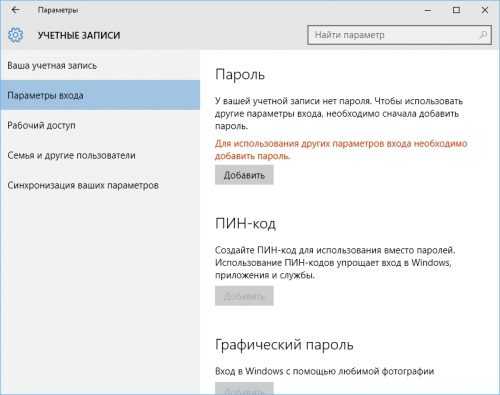
В разделе «Пароль» кликаем «Добавить». Вводим желаемый пароль, кликаем «Готово» и при следующей загрузке система его уже станет запрашивать.
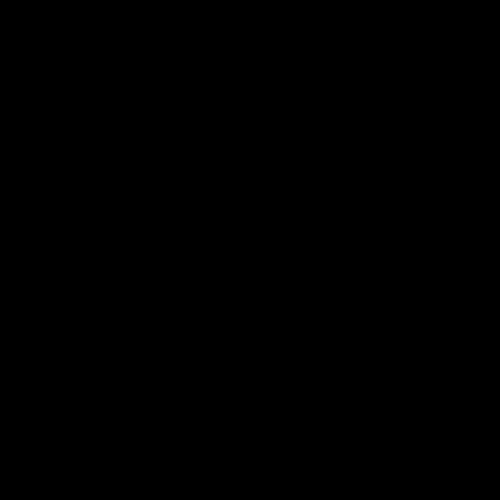

Изменение пароля
Для редактирования введенного пароля снова запускаем то же самое меню. В разделе «Пароль» кликаем «Изменить».
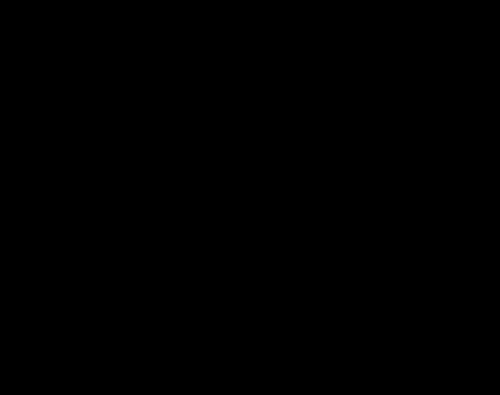

Данную операцию можно выполнить проще. Нажимаем «Ctrl-Alt-Del», выбираем «Изменить пароль».


ПИН-код
После установления пароля систему можно защитить и с помощью ПИН-кода. Кликаем на соответствующую кнопку в окне «Учетные записи», после чего вводим текущий пароль. Устанавливаем ПИН-код, и кликаем ОК. Теперь в систему можно входить с помощью цифрового кода, который, как правило, выбирают не таким громоздким и сложным как пароль.
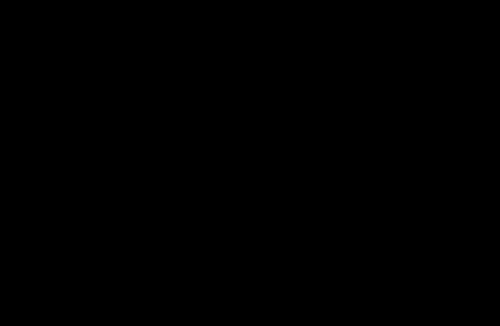
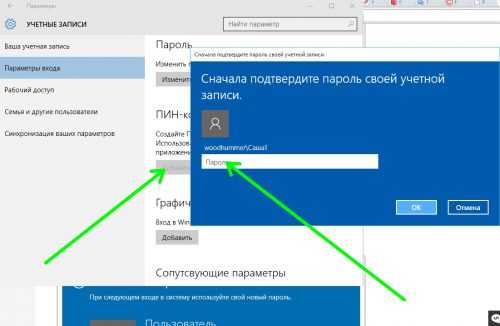
Графический пароль
Этот вид защиты представляет собой набор жестов, которые рисуются пальцем на сенсорном экране. К сожалению, не имея под рукой тачскрина, испытать эту возможность ОС Windows 10 у нас не получилось. А вот обладатели планшетных ПК или моноблоков с сенсорным дисплеем по достоинству оценят такую функциональную защиту.
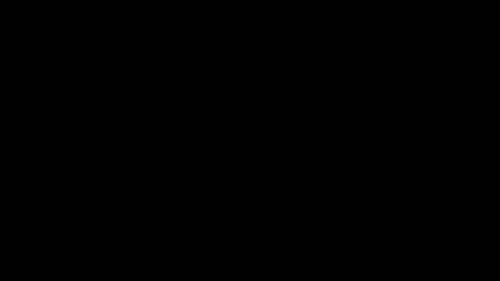

Вместо послесловия
Используете различные методы защиты входа в ОС, когда есть в этом необходимость. Если вам нужно надежно защитить персональные данные – не забывайте о программах шифрования. И напоследок – не записывайте ваш пароль и ни в коем случае не забывайте его!
поделитесь с друзьями:
ВКонтакте
OK
wd-x.ru