настройка вашего нового компьютера 📀
Поздравляем, вы успешно выбрали детали, собрали свой собственный компьютер и установили Windows! Теперь вы можете добраться до … как бы то ни было, что вы хотите добраться, я думаю. Неужели геймеры все еще «набивают noobs?» Это все еще?
На самом деле, прежде чем вы перейдете к [noob farming and / or ranching / 12-часовой Pinterest binge / наблюдаете за каждым видео Cracked когда-либо / читаете больше How-To Geek], вы, вероятно, захотите занять несколько минут, чтобы обновить и защитить свои блестящие новый ПК. Вот несколько шагов, которые вы должны предпринять, прежде чем делать что-либо еще.
Проверьте свое оборудование
Прежде чем мы сделаем что-нибудь еще, убедитесь, что все, что вы установили, фактически обнаруживается Windows.
Вы увидите имя компьютера, модель процессора и скорость, а также количество ОЗУ, обнаруженное системой. ОЗУ здесь особенно важна: убедитесь, что итоговые совпадения совпадают с тем, что вы установили. Если это не так, у вас может быть неисправный RAM DIMM, или один из них может быть неправильно установлен. Выключите ПК и проверьте RAM на материнской плате.
Затем нажмите кнопку Windows и введите «Этот компьютер», затем щелкните первый результат. Здесь вы увидите список всех папок вашей учетной записи и установленных дисков компьютера; убедитесь, что количество дисков и их объем хранения совпадают с тем, что вы ожидали.
Чтобы проверить другие аппаратные компоненты, например графическую карту или переднюю панель USB, нажмите кнопку Windows и введите «Диспетчер устройств», затем щелкните первый результат. В этом окне есть вложенный список каждого отдельного компонента, установленного на вашем компьютере, включая все мелочи вашей материнской платы, о которых вы, вероятно, даже не думали. Если вы ищете что-то конкретное, просто отметьте соответствующий ярлык. Например, графические карты перечислены в разделе «Display Adapters».
Если вы ищете что-то конкретное, просто отметьте соответствующий ярлык. Например, графические карты перечислены в разделе «Display Adapters».
Если что-то подключено, но не распознано или установлено с соответствующим драйвером, оно будет отображаться с желтым значком и иногда будет помечено как «Неизвестное устройство». Вам нужно будет найти драйвер для него.
Обновлять Windows
Да, обновление Windows занимает много времени и скучно. Это также одна из самых важных составляющих поддержания работоспособности вашего компьютера. И поскольку Microsoft обновляет операционную систему чаще, чем Windows ISO или Media Creation Tool, вам, вероятно, нужны некоторые обновления сразу с места в карьер.
К счастью, это очень простой процесс. Нажмите клавишу Windows на клавиатуре, введите «updates», затем нажмите на первый результат в меню «Пуск», «Проверить наличие обновлений».
Это раздел Windows Update в меню настроек Windows 10. Просто нажмите «Проверить наличие обновлений», и ОС вызовет серверы Microsoft и загрузит последние необходимые файлы, а затем установит их. Возможно, вам придется перезагрузиться, чтобы действительно применить большие обновления.
Возможно, вам придется перезагрузиться, чтобы действительно применить большие обновления.
У Windows 10 есть неприятная привычка перезагружаться самостоятельно без вашего разрешения, если она слишком долго сидит с непримененными обновлениями. Вот как решить эту проблему.
Настройка антивирусного и антивирусного программного обеспечения
Когда я начал создавать ПК, у всех, казалось, была другая рекомендация для антивирусных и брандмауэр-программ. С тех пор все стало намного проще. Microsoft разработала собственное встроенное антивирусное решение, которое поставляется бесплатно с Windows, и на самом деле это очень здорово. Он называется Защитник Windows. Вам даже не нужно ничего делать, чтобы он работал — Windows Update будет автоматически обновлять список вредоносных вирусов, троянов и других неприятных вещей, и он будет предупреждать вас, если он обнаружит что-либо. Вы можете проверить это руководство, чтобы узнать больше об использовании и настройке Защитника Windows, если хотите.
Аналогично, встроенный брандмауэр для Windows (также под торговой маркой Defender) более чем достаточен. Как и Windows Defender, он работает и работает по умолчанию, будет обновляться в фоновом режиме, а сторонние приложения будут предупреждать вас, если они запрашивают разрешение на доступ к внешним серверам по мере продвижения. Для расширенного управления брандмауэром ознакомьтесь с этим руководством.
Все сказанное, в то время как встроенные инструменты Windows довольно хороши, мы также рекомендуем установить Malwarebytes Anti-Malware. Это немного более агрессивно, чем встроенные инструменты Windows, особенно когда дело доходит до остановки эксплойтов браузера и тому подобного. Подумайте об этом так: Защитник Windows предназначен для того, чтобы остановить вредоносное ПО, которое вы наложили на вашу систему. Malwarebytes предназначен для остановки вредоносного ПО, прежде чем он попадет в вашу систему.
Если вы хотите всегда на защиту, и мы настоятельно рекомендуем это, вам нужно будет заплатить за Malwarebytes Premium за 40 долларов США в год.
Защитите свои диски
Если вы вообще сохраняете какую-либо личную информацию на своем компьютере, вы захотите зашифровать свои накопители. Шифрование — это мера безопасности, которая позволяет вам и только вам получить доступ к этим данным. Любой, у кого нет пароля или другой идентифицирующей информации, не будет иметь к нему доступа, даже если они украдут ваш компьютер или диск — единственный вариант, который у них есть, — полностью стереть его.
Windows 10 Pro имеет встроенный инструмент шифрования, называемый Bitlocker. Это очень просто настроить: перейдите в папку «Этот компьютер» в проводнике Windows, щелкните правой кнопкой мыши на любом диске и нажмите «Включить BitLocker».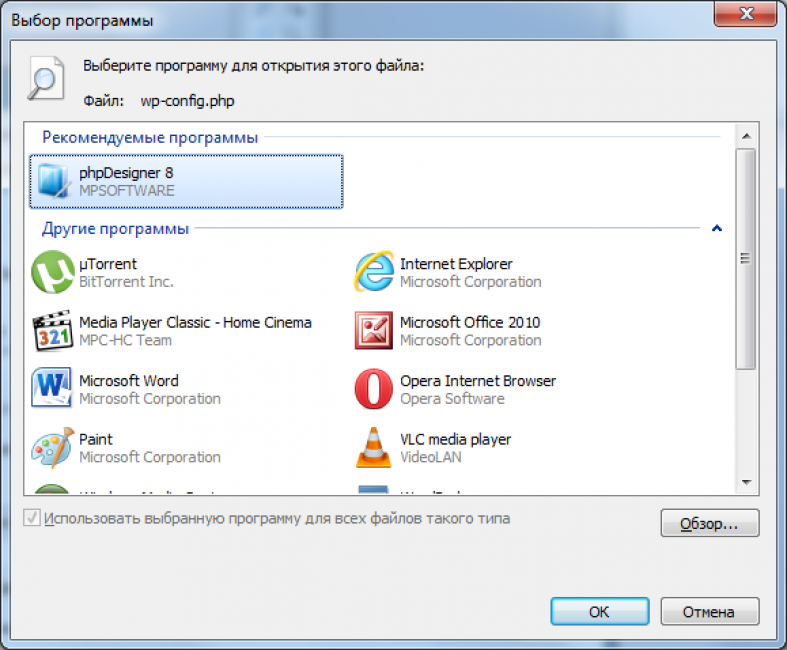 Затем вас попросят создать пароль (он может отличаться от ваш пароль для Windows) или используйте флешку в качестве ключа разблокировки.
Затем вас попросят создать пароль (он может отличаться от ваш пароль для Windows) или используйте флешку в качестве ключа разблокировки.
Обратите внимание, что более дешевая версия Windows 10 Home не включает функции BitLocker, Если вам нужна дополнительная защита, вам нужно либо обновить свою лицензию (доступную в меню настроек «О вашем ПК»), либо зашифровать свой диск с помощью сторонней программы, такой как VeraCrypt.
Ты готов!
Теперь вы можете делать больше или меньше того, что хотите с помощью своего ПК, в безопасности, зная, что это примерно так же безопасно и чисто, как может быть. Вы, вероятно, захотите начать с установки браузера Chrome или Firefox (если вы еще этого не сделали, прежде чем устанавливать драйверы … хех). Вы также можете проверить эти основные статьи Windows для получения дополнительных идей:
- Базовая компьютерная безопасность: как защитить себя от вирусов, хакеров и воров
- Каков наилучший способ резервного копирования моего компьютера?
- Как поддерживать работоспособность ПК и приложений на Windows
- Как создать программу, файл и папку Начать с Windows
- Как повторно включить восстановление системы (и устранить проблемы системы) в Windows 10
- Как заставить старые программы работать в Windows 10
- Как заставить Windows 10 выглядеть и действовать как Windows 7
Вы можете увидеть еще больше настроек и руководств Windows на нашем портале Windows. Наслаждайтесь новым ПК!
Наслаждайтесь новым ПК!
Если вы хотите вернуться к другой части гида, вот что:
- Создание нового компьютера, часть первая: выбор оборудования
- Создание нового компьютера, часть вторая: объединение его
- Создание нового компьютера, часть третья: подготовка к настройке BIOS
- Создание нового компьютера, часть четвертая: установка Windows и загрузка драйверов
- Создание нового компьютера, часть пятая: настройка нового компьютера
Tweet
Share
Link
Plus
Send
Send
Pin
Как привести в порядок свой компьютер, стиль Мари Кондо
Благодаря совету японского эксперта по уборке Мари Кондо (чье шоу Netflix пользуется огромной популярностью), уборка становится неожиданно крутой. Во всем мире люди накапливают свои вещи, держат каждый предмет в своих руках и задают вопрос: разве это зажигает радость? Если нет реакции, пришло время отпустить.
Книга и телешоу Кондо фокусируются на физическом беспорядке, но вы можете применять те же принципы к своему ПК (это руководство не одобрено Кондо, но использует аналогичные идеи).
Во-первых, вам нужно выделить какое-то время, когда важно сделать все сразу — способ привести в порядок Кондо — это короткий, резкий шок, а не постепенный, удобный процесс. Это должно быть таким огромным изменением, оно потрясет вас от ваших старых привычек и не позволит накопиться беспорядку снова.
Прежде чем начать, мы также рекомендуем установить программу восстановления файлов (например, Piriform Recuva) на случай, если вы случайно удалите что-то, а затем передумаете. Возможно, вам это не понадобится, но на случай, если вы немного увлечетесь, это удобно иметь под рукой. Установите его, прежде чем начать; установка программного обеспечения после того, как вы случайно удалили что-то, означает, что вы рискуете перезаписать его и потерять навсегда.
Фото
Если вы чем-то похожи на нас, у вас будет сотни фотографий на вашем ПК (или на внешнем жестком диске) прямо с вашего телефона или цифровой камеры. Там есть некоторые драгоценные воспоминания — дни рождения, праздники и веселые времена с друзьями — и мы могли бы легко часами просматривать их и вспоминать, но много пшеницы смешано с пшеницей, и это не организовано таким образом, чтобы смысл.
Там есть некоторые драгоценные воспоминания — дни рождения, праздники и веселые времена с друзьями — и мы могли бы легко часами просматривать их и вспоминать, но много пшеницы смешано с пшеницей, и это не организовано таким образом, чтобы смысл.
Существуют различные способы привести ваши фотографии в форму. Такие инструменты, как Irfanview, отлично подходят для пакетной обработки изображений (особенно их переименования и преобразования), но в последние годы собственные инструменты редактирования фотографий Windows прошли долгий путь и идеально подходят для того, чтобы помочь вам рассмотреть каждую фотографию перед ее оптимизацией и сохранением, или отбрасывая это. Если вы вошли в свою учетную запись Microsoft, приложение также автоматически синхронизирует ваши изображения с OneDrive, чтобы вы могли получить к ним доступ в любом месте — что очень удобно.
Откройте каталог «Изображения» и откройте первое изображение с помощью приложения Microsoft Photos. Не обращая внимания на его реальное качество, приносит ли картина хорошие воспоминания? Вам нравится смотреть на это? Пролистайте несколько снимков вперед, нажав стрелку вправо, которая появляется при наведении на нее курсора.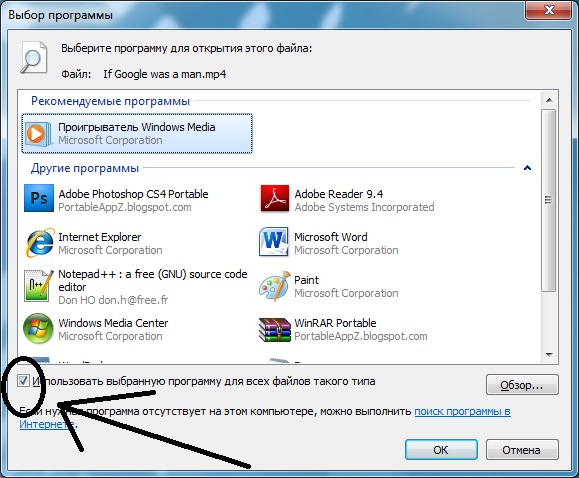
Теперь картинка выглядит так хорошо, как может? Вы можете быстро повернуть его на 90 градусов, используя инструмент поворота вверху, или нажать «Редактировать и создать», чтобы внести более существенные изменения, в том числе обрезку, чтобы улучшить композицию и отрегулировать яркость и контрастность. Автоматический инструмент Enhance особенно удобен; просто переместите ползунок вправо или влево, чтобы отрегулировать силу.
Теперь вы можете либо сохранить его, либо сохранить копию с новым, более информативным именем и добавить его в альбом в зависимости от его местоположения или даты. Вы можете щелкнуть правой кнопкой мыши фотографии и изменить дату их съемки.
Если вы довольны своими кураторскими изображениями, почему бы не выбрать их для поворота в качестве слайд-шоу для фона рабочего стола и экрана блокировки? Большая часть советов Мари Кондо вращается вокруг оценки того, что вы решили оставить, и это отличный способ убедиться, что ваши лучшие снимки не просто незаметны.
Музыка
Если ваша музыкальная коллекция выходит из-под контроля, ее сортировка может оказаться сложной задачей. Не беспокойтесь; MusicBee — это бесплатный музыкальный проигрыватель и органайзер, который скоро придет в форму. Однако перед тем, как вы это сделаете, мы рекомендуем потратить пару минут на просмотр файлов в проводнике Windows и удалить все, что явно нежелательно — например, папки звуковых файлов, оставшиеся, например, из старого программного обеспечения для редактирования видео или аудио, или эти альбомы бойбандов 90-х годов. ты бы предпочел забыть, что ты принадлежал.
Установите программное обеспечение, и вам будет предложено выбрать папки для поиска музыки. По завершении он будет использовать различные источники (которые вы можете найти в разделе «Теги» в меню настроек), чтобы найти точные метаданные для каждой дорожки. Это включает не только альбом, название трека, исполнителя и жанр, но также обложку и тексты песен, которые автоматически вставляются в музыкальный файл.
Вы также можете использовать MusicBee для копирования музыки из вашей коллекции компакт-дисков. Зайдите в меню настроек и выберите ‘CD ripping; выбрать способ сохранения песен, включая формат, настройки качества и соглашения об именах. Можно даже автоматически начинать копирование компакт-дисков при вставке нового диска, что значительно экономит время, если у вас есть большая коллекция для работы.
Когда вы закончите, почему бы не создать новый плейлист для старых избранных, которые вы давно не слушали?
Программного обеспечения
Теперь пришло время взглянуть на все программы, установленные на вашем компьютере. Вокруг есть несколько отличных деинсталляторов свободных программ (наш любимый — IObit Uninstaller), которые позволяют легко увидеть, что именно вы в данный момент установили, и удалить все следы программ, которые вам не нужны (включая части, которые обычно оставляют их собственные деинсталляторы). позади), но имейте в виду, что бесплатные приложения позволят вам удалить только одну программу за раз.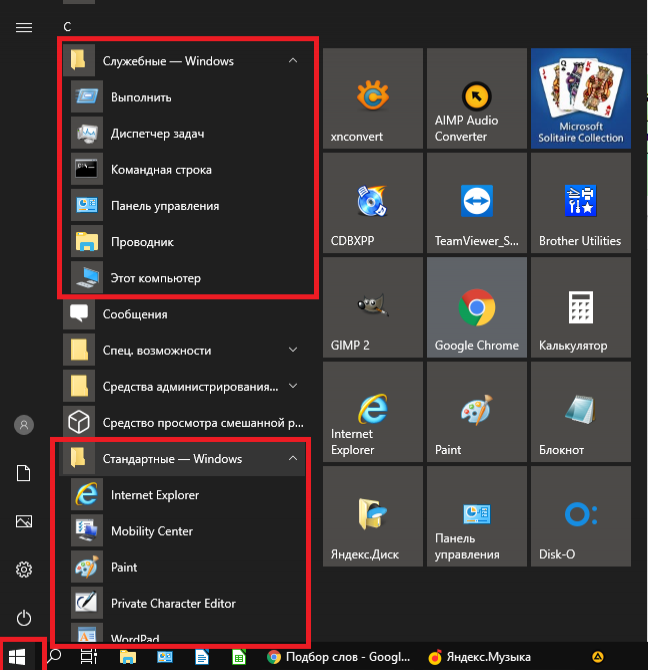
Чтобы ускорить процесс, стоит подумать о том, чтобы вложить небольшую сумму в премиум-деинсталлятор. Это не только позволит вам удалить несколько приложений одним махом, некоторые из лучших опций также будут отслеживать новые программы, упрощая отмена всех изменений, которые их установщики вносят в вашу систему.
Когда вы устанавливаете IObit Uninstaller, вам также будет предложено загрузить Opera. Это отличный веб-браузер, но если вы довольны существующим браузером, он просто будет беспорядочным, поэтому смело отказывайтесь.
IObit Uninstaller часто показывает больше установленного программного обеспечения, чем собственный инструмент установки и удаления программ Windows, а также может фильтровать по недавно установленным, большим и редко используемым программам, упрощая процесс идентификации тех, которые готовы к удалению. Также стоит потратить немного времени на просмотр всего списка; Вы можете увидеть то, о чем забыли или никогда не задумывались, нужно ли вам это.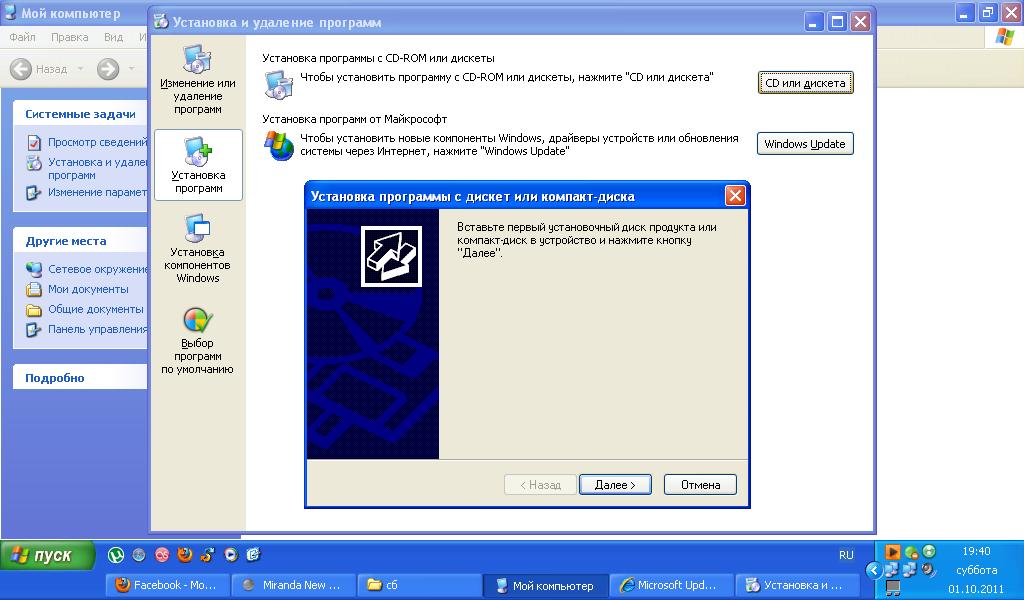 Вы действительно собираетесь закончить ту игру, в которую вы не играли с 2017 года? Если у вас есть дела поважнее, избавьтесь от них.
Вы действительно собираетесь закончить ту игру, в которую вы не играли с 2017 года? Если у вас есть дела поважнее, избавьтесь от них.
Нежелательные файлы
Теперь пришло время хорошенько почистить ваш убранный компьютер — эквивалент пылесоса после вывоза мусора. Наш любимый инструмент для этого — Iolo System Mechanic. Он сразу же проверит ваш компьютер на наличие ненужных временных файлов, таких как кэш браузера, просроченные куки, сломанные ярлыки и файлы журналов, и удалит их одним щелчком мыши. Стандартное сканирование также очистит вашу корзину, поэтому убедитесь, что там ничего не осталось, что вы хотите сохранить, прежде чем продолжить.
Если вы хотите что-то более всеобъемлющее, CCleaner может быть инструментом для вас. Он не только удаляет ненужные файлы, но и позволяет удалять другие беспорядки, управлять задачами при запуске и оптимизировать ваш компьютер.
При установке CCleaner отмените выбор дополнительной пробной версии антивирусного программного обеспечения, если она вам не нужна.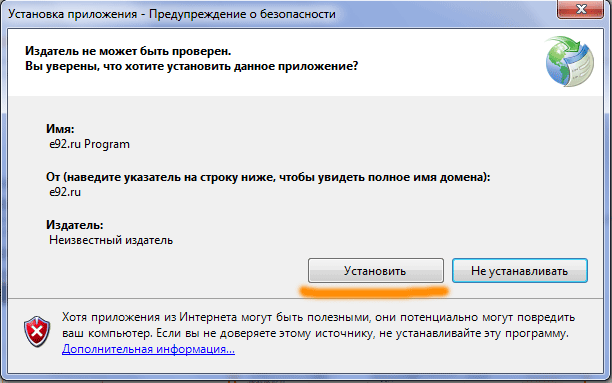 Как и Iolo System Mechanic, он может сканировать на предмет общего беспорядка, но опция «Инструменты» в левом меню — это то, где он действительно вступает в свои права.
Как и Iolo System Mechanic, он может сканировать на предмет общего беспорядка, но опция «Инструменты» в левом меню — это то, где он действительно вступает в свои права.
Деинсталлятор программного обеспечения является довольно простым (мы предпочитаем IObit Uninstaller), но инструменты для управления плагинами браузера и процессами запуска превосходны. Очиститель диска может быть удобен, если вы удалили что-либо чувствительное во время очистки и хотите убедиться, что его невозможно восстановить, но используйте его с осторожностью — он много раз перезаписывает данные, если вы случайно удалили файл, который он уйду навсегда.
рабочий стол
Теперь давайте посмотрим на ваш рабочий стол. Если это свалка для файлов и значков, возможно, есть лучший способ управлять ею. Во-первых, подумайте, есть ли у каждого элемента что-то, к чему вы действительно часто обращаетесь. Если есть несколько программ, которые вы часто используете, может быть лучше прикрепить их к панели задач, где вы можете получить к ним доступ одним щелчком мыши, а не двойным. Кроме того, вы можете прикрепить их в меню «Пуск», чтобы они отображались прямо вверху.
Кроме того, вы можете прикрепить их в меню «Пуск», чтобы они отображались прямо вверху.
Для файлов, за исключением тех случаев, когда вам регулярно нужны только один или два файла, рассмотрите возможность размещения их в папках и, возможно, перемещения их с рабочего стола. Распределение их по категориям может упростить их поиск в будущем, и вы всегда можете создать ярлык для папки, в которой они находятся, или добавить их в библиотеку, чтобы к ним можно было быстро получить доступ.
Если вам действительно нужно все на рабочем столе, и мысль о его перемещении в другое место доставляет слишком много хлопот, проверьте «Заборы» — приложение, которое может группировать значки на рабочем столе в помеченные категории, которые можно легко свернуть и развернуть.
Ограждения не являются бесплатными, но вы можете попробовать их в течение 30 дней, чтобы убедиться, что вам это нравится, и после этого лицензия стоит скромные 9,99 долларов (около 8 фунтов, 14 австралийских долларов). Учитывая, сколько вы можете потратить на хранение для помещений в вашем доме, которые вы используете гораздо реже, чем ваш ПК, это довольно хорошая сделка.
Учитывая, сколько вы можете потратить на хранение для помещений в вашем доме, которые вы используете гораздо реже, чем ваш ПК, это довольно хорошая сделка.
Когда вы закончите, ваш компьютер должен быть полон вещей, которые делают вас счастливыми, а это значит, что использовать его каждый день — гораздо более приятный и менее стрессовый опыт. Если у вас еще нет регулярного расписания резервного копирования, самое время запустить его, убедившись, что все драгоценные файлы, которые вы просматривали, защищены. Ознакомьтесь с нашим руководством по бесплатному программному обеспечению для резервного копирования, чтобы начать.
- Программное обеспечение для управления временем, которое действительно работает
КАК: Получить новый компьютер? Вот первые пять вещей, которые нужно сделать
Вам посчастливилось забрать новый компьютер? Если да, то поздравляем!
Независимо от того, является ли это потрясающей новой книгой Microsoft Surface Book, некоторым другим ноутбуком Windows 10 или традиционным настольным компьютером … не беспокойтесь о своих навыках работы с компьютером или о том, какие именно клавиши клавиатуры.
Вместо этого, вот первые пять вещей, которые вам нужно сделать при настройке компьютера:
Обновление программы защиты от вредоносных программ
Последнее, что вы хотите сделать, это получить ваш новый компьютер, зараженный вредоносными программами. Кто хочет этого?
Я подумал о том, чтобы называть это «установить антивирусную программу», но почти все компьютеры поставляются с одним предустановленным. Windows 10 поставляется с встроенным встроенным инструментом Microsoft, поэтому большинство компьютеров готовы к работе.
Вот что, однако: оно не будет обновлено. Во всяком случае, нет. Итак, после настройки, перейдите к настройкам сканера и обновите «определения» — инструкции, которые учат программе, как идентифицировать и удалять новые вирусы, троянские программы, черви и т. Д.
Совет: Как я уже упоминал выше, новые компьютеры Windows обычно имеют базовую антивирусную защиту, но это не самое лучшее. Существует множество антивирусных программ для Windows, которые вы можете получить бесплатно; то же самое касается Mac антивирусного программного обеспечения.
Установка доступных обновлений для Windows
Да, я знаю, ты бы подумал, что совершенно новый компьютер будет полностью обновлен, но шансов не будет. Microsoft выпускает обновления для безопасности и не-безопасности для Windows, по крайней мере, ежемесячно, часто чаще, чем это!
См. Раздел «Установка обновлений Windows», если вы этого не сделали и вам нужна помощь.
Совет: Средство обновления Windows предварительно настроено для автоматической загрузки и установки обновлений. Хотя это вообще хорошо, это может быть немного подавляющим из того, что произойдет в фоновом режиме в течение первых нескольких часов использования вашего нового компьютера. К счастью, легко изменить настройки Windows Update — это то, что я обычно рекомендую людям делать.
Windows Update также может установить обновления драйверов для вас, необходимые для правильной работы вашего оборудования. Однако Microsoft предоставляет только основные драйверы для немного и не будет устанавливать драйвер для некоторых игровых мышей, USB-микрофонов и других устройств, которые вы можете подключить к своему новому компьютеру, например веб-камера, планшет и т. д.
К счастью, есть несколько вариантов использования бесплатного инструмента для обновления драйверов, который представляет собой программу, которая может проверять отсутствующие или устаревшие драйверы и, часто, загружать и устанавливать их для вас, иногда даже автоматически.
Храните одну из этих программ на своем компьютере, чтобы всегда иметь быстрый доступ к обновлениям драйверов. Они особенно полезны, если сетевой адаптер не работает, и вам нужен сетевой драйвер, но у вас нет подключения к Интернету. Это может быть сценарий, если вы установили Windows вручную.
Установите программу восстановления файлов
Это может вас удивить. Зачем устанавливать программу для восстановления случайно удаленных файлов, если вы еще не использовали свой компьютер, не говоря уже о потерянном?
Вот почему: Большой улов-22 о программах восстановления файлов — это то, что вам лучше установить его, прежде чем он вам действительно понадобится. Ожидая, пока файл не будет удален для установки программы, вы можете перезаписать это же место на жестком диске, на котором сидит ваш удаленный файл, не позволяя вам его удалять. Это не риск, который вы хотите предпринять.
Ознакомьтесь с нашим бесплатным программным обеспечением для восстановления программного обеспечения для нескольких отличных и полностью бесплатных инструментов для восстановления. Просто установите его и забудьте. Если вам это нужно в будущем, оно будет там.
Регистрация для онлайн-службы резервного копирования
Да, еще один упреждающий шаг здесь, один, который вы когда-нибудь будете благодарить меня.
Онлайн-службы резервного копирования представляют собой комбинированные программные средства и услуги подписки, которые автоматически сохраняют, какие данные вы хотите защищать на защищенных серверах вдали от своего дома или бизнеса.
На мой взгляд, онлайн-сервис резервного копирования — это лучшее и экономичное долгосрочное решение для обеспечения безопасности ваших данных.
См. «Резервные службы резервного копирования». Просмотрите список моих любимых сервисов.
Лучшие в моем списке недорогие, позволяют создавать резервные копии столько, сколько вы хотите, и их очень легко загрузить и установить. Однако, если покупка нового компьютера — это последняя большая покупка, которую вы хотите сделать некоторое время, подумайте о том, чтобы использовать бесплатный сервис резервного копирования или, по крайней мере, локальный инструмент резервного копирования.
Удаление программ, которые вы не хотите
Возможно, вы уже заметили, что на вашем компьютере появилось много … ну, давайте просто скажем «лишнее» программное обеспечение.
Теоретически, оставляя эти установленные программы, не повредит, если вообще что-то, кроме занимать немного места на жестком диске. На самом деле многие из этих предустановленных программ работают в фоновом режиме, забивая память и мощность процессора, которые вы предпочитаете использовать для других вещей.
Мой совет? Войдите в панель управления и удалите эти программы.
Более простой вариант, если хотите, — использовать специальную программу для этой цели. Они называются деинсталляторы и я просмотрел ряд из них. См. Наш список бесплатных инструментов для Uninstaller для всех моих избранных.
Один из этих инструментов даже называется PC Decrapifier. Я позволю тебе догадаться, почему.
Простой контрольный список для безопасной установки бесплатного программного обеспечения без всего мусора
Представьте себе — вы только что нашли это потрясающее бесплатное программное обеспечение, о котором вас заботятся, из-за всего, что оно может для вас сделать, но когда вы устанавливаете его, вы обнаруживаете, что оно упаковано с другими «вредоносными программами», которые вы случайно установили на свой компьютер. компьютер. Теперь вместо того, чтобы использовать свое программное обеспечение, которое вы так взволновали, вы должны просмотреть все свои программы, чтобы найти только что установленное программное обеспечение.
Или, что еще хуже, вы просто оставляете его на своем компьютере только для того, чтобы он затормозил время запуска и место на жестком диске. Обычно это вредоносное ПО добавляется в установку в форме спонсорства для компании, предлагающей бесплатное программное обеспечение. Несмотря на то, насколько хорошей может быть программа, которую вы пытаетесь установить, дополнительное спонсорское программное обеспечение может раздражать, если не сказать больше.
Но это не конец света — вы можете с этим что-то сделать, просто разработав несколько новых практик при установке программного обеспечения и даже используя определенный веб-сайт в качестве инструмента, позволяющего легко избежать головной боли при установке в целом.
Зная
Я хочу подчеркнуть наиболее важную практику, которую вы можете разработать, прежде чем читать дальше. Это даже не просто с установкой программного обеспечения, но с компьютерными вычислениями в целом, и это нужно знать и заботиться . Время от времени нежелательное программное обеспечение все еще может проникнуть мимо вас в процессе установки. Однако, если вы знаете о том, что вы устанавливаете, и действительно заботитесь о том, чтобы не просто выполнять действия, вы предотвратите установку 99% вредоносного ПО, что в противном случае могло бы произойти из-за неосторожных действий.
Это не произойдет естественно, если вы к этому не привыкли — это определенно требует сознательных усилий. Например, многие пользователи компьютеров просто не обращают внимания на то, какие обновления нужны, или на репутацию веб-сайтов, которые они посещают. Установка программного обеспечения ничем не отличается. Быть сознательным — это, безусловно, первое, что вам нужно. Это не требует определенного уровня технических способностей (хотя, иногда это, безусловно, помогает) — это просто требует выполнения.
Mind The Check Boxes
Вторая практика при установке программного обеспечения — это не просто оставить все проверенным, но на самом деле прочитать то, что вы устанавливаете или добавляете на свой компьютер. Посмотрите на приведенный выше пример процесса установки Trillian .
Мало того, что есть поле местоположения установки, которое вы можете изменить… .stop. Знаете ли вы, что вы можете изменить место, где установлено ваше программное обеспечение? Теперь, скорее всего, вам это понадобится редко. Но в моей 64-битной операционной системе Windows 7 у меня есть две папки «программы». Я предпочитаю устанавливать все свои программы в одну, чтобы я знал, где я могу найти все из них. Время от времени программа автоматически выбирает неправильную папку. Знание того, что вы можете изменить место, где установлена программа, может предотвратить дальнейшую дезорганизацию и сэкономить время при поиске программного обеспечения. И это просто делает вещи простыми.
Теперь вернемся к флажкам. Вы можете видеть, что есть четыре отдельных поля:
- «Добавить Trillian в меню Пуск»
- «Добавить Trillian на рабочий стол»
- «Загрузите Trillian при запуске компьютера»
- «Добавить информацию об удалении для добавления / удаления программ»
Добавить Trillian в меню «Пуск»
Это, на мой взгляд, хорошая вещь. Ваше меню «Пуск» — это легкий доступ ко многим программам, которые вы можете не захотеть использовать на панели задач в меню «Пуск» или на рабочем столе. К этим программам можно получить доступ через « Все программы », но их также можно «закрепить» в меню «Пуск», чтобы упростить доступ, щелкнув правой кнопкой мыши и выбрав « Закрепить в меню Пуск».
Добавить Trillian на рабочий стол
Этот вариант полностью зависит от вас. Спросите себя: « Мне нужно часто посещать программу? «Если вы это сделаете, то продолжайте и оставьте этот флажок установленным. Если нет, возможно, достаточно просто обратиться к нему из « Все программы» в меню «Пуск». Лично у меня совершенно скудный рабочий стол, что означает только мои обои и Rocketdock — док-станция, подобная Mac, но для ОС Windows.
Загрузите Trillian, когда мой компьютер запускается
Остерегайтесь этого. Вам вряд ли понадобится большинство программ сразу при входе на компьютер каждый день. Примерами тех, которые вы должны иметь, могут быть ваше антивирусное программное обеспечение и программа резервного копирования файлов. Конечно, это будет отличаться для каждого пользователя. Например, у меня есть программа под названием Launchy, которая запускается автоматически, потому что это вдвое удобнее использования программы.
Примечание. Если вы хотите удалить программы из своего автозагрузки, выполните следующие быстрые шаги:
- Откройте окно «Выполнить», удерживая нажатой клавишу «Пуск» Windows и нажимая клавишу «R» на клавиатуре.
- Введите msconfig в поле.
- Нажмите четвертую вкладку над «Автозагрузка».
- Снимите флажки с программ, которые вам не нужны.
Если вы не узнаете программу, узнайте, нужна ли она вам, но будьте осторожны. Если вы не знаете, что делаете, обратитесь за дополнительной помощью к тому, кто знает, что они делают.
Добавить информацию об удалении для добавления / удаления программ
Я рекомендую этот вариант проверить на легкость удаления с помощью утилиты удаления программ Windows. Тем не менее, позвольте мне вкратце предложить использовать Revo Uninstaller, превосходную альтернативу утилите удаления по умолчанию, которая предусмотрена в Windows Тем не менее, все еще держите эту опцию отмеченной, чтобы быть в безопасности.
Добавить в панель задач (также называемая панелью быстрого запуска)
Эта опция фактически не предлагается в качестве опции при установке Trillian, но она очень распространена в большинстве программ. Это, как и опция рабочего стола, также зависит от вас и ваших привычек. Если вам нужен чистый пользовательский опыт (или вы хотите начать его иметь), важно не добавлять каждую программу в эту панель или ваш рабочий стол в этом отношении.
Это должно быть самой популярной из популярных программ, которые вы используете. Подумайте об использовании этого способа — панель отложенного запуска. То есть место, где можно легко получить доступ к программам, которые вы будете использовать при первом включении компьютера (или вскоре после этого), но не хотите, чтобы они запускались, чтобы обеспечить эффективное время запуска.
Остерегайтесь программ, которые кажутся необходимыми
Вы видите на изображении выше, что «Best Video Downloader» является вирусом здесь. Вы также увидите, что есть два варианта продолжения:
- «Принять»
- «Нет, спасибо»
Не обманывайтесь. Они сформулированы таким образом, чтобы заставить вас поверить, что они вам нужны. Вы не Не бойтесь сказать «нет» тому, с чем вы не согласны или не хотите. Это даже включает Условия обслуживания для программы, но кто читает все это? Шучу — ты должен.
Тем не менее, важно знать об этих программах и хитрости, вовлеченной в процесс установки. Худшее, что может случиться, если вы скажете «нет», это то, что процесс установки будет прерван, и вам придется начинать все сначала. То есть, если вы действительно хотите, учитывая, что только что произошло.
К сожалению! Вы почти сделали это снова! Пока не нажимайте « Далее ». Заметьте эти флажки снова? На этот раз они совершенно не похожи на те, что мы видели в прошлом. Это касается еще одной программы для добавления на ваш компьютер — на этот раз панели инструментов. Это довольно часто. Я не могу сказать вам, сколько раз я заходил на компьютеры других людей и видел две, три, четыре, пять панелей поиска в их браузерах. Хлоп.
Это не только трата экранной недвижимости, они даже не нужны. Одного достаточно, и во всех современных браузерах сегодня адресная строка функционирует также как панель поиска, поэтому эти панели инструментов совершенно бесполезны.
Посмотрите на скриншот еще раз. Это просто вопрос о добавлении панели инструментов? Нет. Требуется разрешение на изменение настроек:
- «Сделайте Спросите моего поискового поставщика по умолчанию»
- «Сделайте Ask.com домашней страницей своего браузера и новыми вкладками
Сделать Спрос мой поставщик поиска по умолчанию
В самом деле? Кто еще использует Ask больше? Я удивлен, что у них даже есть достаточно денег, чтобы финансировать эту рекламу в Триллиане. Излишне говорить, что, если вы действительно хотите, чтобы Ask был вашим поисковым сервисом, вы можете использовать их. Но вы принимаете это решение и устанавливаете их в качестве поискового поставщика по умолчанию в своем браузере — не позволяйте этой программе получить доступ к этим настройкам
Сделать Ask.com домашней страницей браузера и страницей новых вкладок
Вы когда-нибудь заходили и замечали, что ваша домашняя страница отличается от прошлой? Это наиболее вероятно, почему. Единственной другой причиной может быть то, что вы изменили это во время интенсивного заклинания ходьба во сне — вероятно, маловероятно. Как я упоминал ранее, не позволяйте Trillian устанавливать эти разрешения. Если вы так отчаянно хотите использовать Ask.com, установите его в качестве домашней страницы вручную.
Ты сделал это! Похоже, вам не нужно все это вводящее в заблуждение программное обеспечение, установленное вместе с вашей программой.
Используйте Ninite.com
Ninite ранее уже рассматривал , поэтому я не буду вносить вклад в избыточность, но я хотел бы кратко упомянуть об этом, так как это может быть потрясающим источником для загрузки программного обеспечения.
Процесс довольно прост. Просто выберите, какое программное обеспечение вы хотите. Это может быть всего одна программа и столько же, сколько и всех программ (не то, чтобы я рекомендовал это). Существует довольно широкий выбор бесплатных (хотя некоторые из них являются пробными) программ.
После выбора программного обеспечения прокрутите вниз до нижней части страницы и нажмите большую зеленую кнопку «Получить установщик».
Откройте загруженный файл, и он подготовится к установке…
А затем скачать программу или программы …
А затем установить программы …
И тогда все готово! Это оно! Нет наворотов. Настройки не изменены. Просто и просто установка программного обеспечения — так и должно быть. Обратите внимание, что Ninite может также выполнять функцию обновления программного обеспечения для уже установленных программ.
Примечание. Важно помнить, что Ninite сохраняет только настройки по умолчанию для программ. Когда я установил Trillian через Ninite, на моем рабочем столе была добавлена иконка, а программа была добавлена в автозагрузку. Если вы хотите получить больше контроля, вы можете использовать автономный установщик из отдельных программ. Тем не менее, Ninite — отличная альтернатива предотвращению случайной установки вирусов.
Вывод
Напомним, что при установке программного обеспечения необходимо выполнить три важных действия:
- Знайте и осознайте, что вы делаете.
- Проверьте эти флажки.
- Остерегайтесь хитрых методов, чтобы заставить вас устанавливать ненужное программное обеспечение — не бойтесь сказать нет. Бонус: сначала проверьте Ninite для загрузки программного обеспечения.
Бесплатное программное обеспечение может быть отличным, и это из-за спонсорского программного обеспечения, что это может быть бесплатным. Но это не значит, что вы должны установить его, так что будьте внимательны и обратите пристальное внимание на то, что происходит при установке вашей следующей бесплатной программы.
Если я что-то пропустил, пожалуйста, сообщите нам в комментариях. Каким был ваш лучший или худший опыт при установке программного обеспечения?
Как удалить с компьютера программы Яндекс, Mail.ru и другие 💻
Большинству пользователей Windows 7/8/10 уже порядком надоело, что при установке каждой второй программы на компьютер ставится так называемое «дополнительное ПО», которое может отрицательно влиять на производительность компьютера. В наших широтах чаще всего это дополнения от Яндекса и Mail.ru, а также множество malware типа s3.amazonaws.com и других. Причем все это «добро» часто устанавливается без ведома и согласия самого пользователя.
Сканирование и удаление навязчивых программ
Все проблемы решает программа AdwCleaner от Malwarebytes, которая известна своими антивирусными решениями.
Скачать AdwCleaner
Программа не требует установки, но мой Google Chrome ругался что у сайта проблемы с зашифрованным трафиком. Это не проблема и не сообщение о вредоносной программе, просто нажмите «Разрешить», скачайте и запустите программу. Malwarebytes это крупная и известная компания.
Посмотрите видео или читайте более полную статью:
В главном окне нажимаем кнопку «Сканировать»
Программа просканирует важные системные области, включая автозагрузку и расширения браузеров и выведет отчёт. На моём скромном ноутбуке весь процесс занял не более минуты.
Обычно всегда что-то есть от Яндекса и от Mail.ru. Нужно пройтись глазами и снять галочки с лично используемых программ и расширений. Да, возможно они тоже содержат в себе какие-то рекламные или шпионские модули, но если они нужны для работы, то можно оставить. Нажимаем «Очистить и ремонт», будет выдано предложение о перезагрузке Windows сейчас или потом.
Предупреждаю, что отделаться от перезагрузки не получится, т.к. даже если выбрать первый вариант, то программу AdwCleaner не получится свернуть, будет висеть кнопка «Перезапустить». Также, будут закрыты почти все программы, поэтому заранее сохраните открытые документы. После очистки компьютера и перезагрузки, всплывёт отчёт о проделанной работе:
У меня удалено угроз меньше, чем обнаружено, потому что я намеренно выбрал не все пункты, чтобы иметь возможность ещё раз просканировать компьютер для экспериментов. Кстати, есть платная «чистилка» для компьютера, если AdwCleaner не устраивает.
Если после удаления угроз плохо работает браузер или интернет
После удаления рекламных программ, может всё ещё плохо работать браузер или вся система. Это случается потому, что они изменяют глубокие системные и браузерные настройки. Простая очистка системы от плохих программ не восстанавливает прежние параметры системы. Так, навязчивые программы от поисковиков «вживаются» в браузеры, меняют домашние страницы, делают рекламные предложения. Более вредоносное ПО может даже сломать интернет или некоторые сайты. Далеко ходить не надо, в AdwCleaner на вкладке «Настройки» есть функции для восстановления системы:
Нужно включить все опции и заново выполнить сканирование. В этот раз, в процессе «ремонта» будут сброшены важные системные и сетевые настройки. AdwCleaner восстановит файл hosts, сбросит настройки брандмауэра, прокси, политики Хрома и IE, параметры TCP/IP и Winsock и другие. Поэтому нелишним будет сделать точку восстановления, чтобы можно было откатиться к прежним настройкам.
Чистилка для браузеров
Программа Avast Browser Cleanup автоматически избавляет браузеры от навязчивых и небезопасных расширений, панелей инструментов или подмены поисковых результатов. Кроме ПО «Яндекса» и «Мэйла» утилита удаляет и другие более не нужные программы. Avast BC также абсолютно бесплатна и не требует установки.
Скачать Avast Browser Cleanup
Закройте все браузеры, запустите программу и удалите нежелательное ПО:
Можно управлять расширениями Google Chrome, Mozilla FireFox и Internet Explorer. Для работы с ними перемещайтесь по соответствующим вкладкам. А чтобы видеть все дополнения, снимите галочку «Исключить расширения с положительным рейтингом»
Как удалить Элементы Яндекса вручную
На смену «бару» пришли «элементы», которые многим захочется снести подальше. Для этого нужно зайти в расширения Google Chrome , найти там «Элементы Яндекса» и «Визуальные закладки» (если не нужны) и удалить их
Как удалить Mail.ru Спутник, Guard в Mozilla FireFox
Иногда софт от Mail.ru остаётся висеть в Mozilla Firefox. В этом случае просто удалите дополнения вручную. Для этого нужно зайти в меню и поудалять всё что связано с маил ру:
Домашнюю страницу в браузере нужно также вручную поменять на свою.
Старенький AntiDust
Может по какой-то причине AdwCleaner не получается запустить на старом компьютере, тогда попробуйте программу AntiDust. Она распространяется на основе бесплатной лицензии, полностью переведена на русский язык и проста в освоении, и это при объеме 52 килобайта!
Скачать AntiDust
Полный список удаляемых тулбаров:
AOL Download Updater
AOL Messaging Toolbar
Ask Toolbar
CNET TechTracker
Daemon Tools Toolbar
Guard.Mail.ru
Html5 geolocation provider
Internet Explorer Toolbar by SweetPacks
Mail.Ru updater
Mail.Ru Спутник
Messenger Plus Toolbar
QIP Guard
SweetIM for Messenger
Update Manager for SweetPacks
Яндекс.Бар для Internet Explorer
Яндекс.Защитник
Устанавливать ее не нужно, сразу после скачивания и извлечения из архива софт будет готов к работе. С помощью Antidust можно удалить Яндекс.Бар, Mail.ru Спутник, а также другие тулбары, сайдбары, менеджеры загрузки и прочее ненужное вам ПО. Радует то, что приложение делает все это в один клик, т.е. автоматически обнаруживает ПО от определенных разработчиков и удаляет его с компьютера. Например, установив (специально для тестирования софта) Спутник@Mail.ru и запустив программу, можно увидеть следующее сообщение:
Да, программа не идеальна, например, Яндекс.Бар удаляется не во всех браузерах, не обнаруживаются некоторые новые дополнения, например «Элементы Яндекса». Главный ее плюс в том, что алгоритм поиска и удаления программ работает автоматически и на уровне системного реестра. Перед запуском AntiDust обязательно закройте все браузеры!!!
Имейте ввиду, что если у вас ничего «злостного» не установлено, то программа AntiDust просто не запустится, т.е. не выдаст никаких сообщений и закроется. Я думаю разработчикам стоило бы сделать на такой случай уведомление, чтобы не вводить пользователей в недоумение.
Конец или как не попасться снова
На будущее, чтобы больше не подхватить «это» себе, рекомендую установить себе «Яндекс-бан», а как это сделать подробно расписано здесь.
Это были основные рекомендации по удалению ненужного ПО из системы. В каждом конкретном случае нужно подходить к проблеме индивидуально. Бывает, что-то на столько плотно сидит в системе, что это труднее вывести, чем вирус. В некоторых случаях вам может понадобиться удалять используемые файлы чтобы выгнать «гостя».
Напишите в комментариях, используете ли вы программы от Яндекса и Mail.ru, может от них есть какая-то польза? Раньше почти к каждой скаченной программе «прилагались» Яндекс.Бар, Mail.ru Guard и Спутник, потом на замену пришло дополнение к браузеру «Элементы Яндекса». Ну, у яндекса хотя бы были визуальные закладки для хрома, а от майла мне попадался только браузер Амиго. Кстати, ничего не имею против Яндекс Браузера. По мне, так хороший браузер для пользователя, которому нужно просто установить его и запустить.
Если остались какие-то проблемы или знаете софт получше — пишите, обсудим.
Пять вещей, которые нужно быстро обновлять
Регулярно отмахиваетесь от надоедливых уведомлений об обновлении на смартфоне и компьютере? Кажется, что апдейты существуют только для того, чтобы отвлекать вас от сериала, работы или онлайн-баталий?
На деле, конечно, никакого мирового заговора здесь нет. Разработчики постоянно исправляют уязвимости в своих программах, чтобы злоумышленники не могли использовать их для взлома устройств, кражи информации и других атак, которые больно бьют по репутации и кошельку.
Чтобы разобраться в масштабах проблемы, мы провели исследование отношения к апдейтам в двух десятках стран мира. Выяснилось, например, что каждый второй склонен откладывать обновления «на попозже». Поэтому мы решили составить список из пяти самых важных вещей, ради обновления которых стоит отвлечься от дел и развлечений.
1. Обновляем операционную систему
С операционной системы начинается ваш компьютер. Это оболочка, внутри которой выполняются все программы, и проблемы с ее безопасностью могут привести к очень серьезным последствиям. Используя уязвимость в операционной системе, злоумышленники смогут зашифровать данные и потребовать выкуп, майнить криптовалюту на вашем оборудовании, шпионить за вами в надежде перехватить платежные данные или материалы для шантажа.
Атаки на операционную систему — одни из самых массовых и разрушительных. Так, через уязвимость в Windows программы-шифровальщики WannaCry и NotPetya поразили сотни тысяч компьютеров во всем мире и привели к многомиллиардным убыткам — подробнее об этих событиях вы можете почитать в нашей истории эволюции программ-вымогателей. Ущерб мог быть гораздо меньше, если бы пользователи сразу установили срочное обновление Windows, закрывающее уязвимость, — на момент начала эпидемий апдейты были уже давно доступны для загрузки.
Поиск и устранение уязвимостей в операционных системах — постоянный процесс, поэтому и обновление должно быть регулярным. Это касается как компьютеров, так и мобильных устройств.
2. Обновляем браузер
Не стоит забывать и про обновление браузеров: через них злоумышленники тоже могут получить доступ к устройству. Например, через атаки типа drive-by: преступники внедряют вредоносный скрипт в код сайта, и жертве достаточно открыть веб-страницу, чтобы подхватить вредоносное ПО.
Такую атаку провели создатели эксплойта для Chrome: преступники использовали уязвимость браузера, чтобы загружать на компьютер жертвы троян. Разработчики Chrome довольно быстро выпустили обновление с заплаткой для этой уязвимости, однако те, кто отложил его установку, оставались легкой добычей для злоумышленников.
Не стоит забывать и про предустановленный браузер, например Safari или Edge. Даже если вы открыли его лишь однажды, чтобы скачать себе Firefox или тот же Chrome, он останется на устройстве. Некоторые атаки могут использовать в том числе и те программы, которые есть в системе, неважно, пользуетесь ли вы ими или нет. Именно с такой проблемой столкнулись пользователи iOS и iPadOS версий старше 14.2 — ошибка в движке, лежащем в основе Safari, позволяла взломщикам запускать посторонние программы.
3. Обновляем офисные программы
На работе и в учебе мы постоянно используем программы для просмотра и редактирования документов. Поэтому неудивительно, что злоумышленники активно ищут ошибки в программах Microsoft Office и Adobe и пользуются ими для атак.
Так, преступники использовали уязвимость в одной из функций Word, DDE, чтобы загружать на устройства жертв шифровальщик Locky, и требовали выкуп, угрожая уничтожить или опубликовать конфиденциальные данные. Через некоторое время разработчики Microsoft выпустили патч, в котором отключили уязвимую функцию. Мораль: чтобы не рисковать своими файлами, репутацией и деньгами, обязательно вовремя обновляйте офисное ПО.
4. Обновляем мобильный банк
Для злоумышленников банковские приложения — одна из самых желанных целей, потому что в случае успешной атаки они могут получить прямой доступ к кошельку жертвы. Разумеется, банковские организации это понимают и заботятся о безопасности средств своих клиентов — постоянно обновляют приложения и улучшают защиту. Главное — не забывать вовремя устанавливать апдейты.
5. Обновляем антивирус
И разумеется, антивирус тоже необходимо обновлять. Каждый день киберпреступники создают новые трояны и вирусы: только во втором квартале 2020 года наши продукты зафиксировали атаки 80 миллионов разных вредоносных объектов. Чтобы оградить вас от киберзаразы, антивирусу требуются регулярные и оперативные обновления.
Есть вероятность, что ваш антивирус уже следит за апдейтами сам, без вашей помощи, — многие решения по умолчанию используют автообновление, это и удобно, и повышает безопасность. Но на всякий случай проверьте в настройках, что эта функция включена — как для самого антивируса, так и для баз вредоносных объектов.
Чек-лист на память
Если вы хотите, чтобы компьютер и смартфон долго служили верой и правдой, а личные данные оставались в безопасности, важно помнить о защите на каждом уровне, в том числе не забывать вовремя обновлять программное обеспечение, — особенно эти пять вещей:
- Операционные системы.
- Браузеры (все, которые установлены в системе).
- Офисные программы.
- Банковские приложения.
- И конечно же, защитное решение.
Чем занять себя, пока устанавливаются обновления?
И еще одна вещь. Мы привыкли, что цифровые устройства всегда под рукой. И когда комп или смартфон устанавливает обновление системы, это несколько выбивает из колеи. Сразу хочется что-то срочно посмотреть, почитать, послушать…
На самом деле в нашей жизни хватает важного и интересного, что не требует любимых девайсов. Подумайте, что вы давно хотели делать почаще, но постоянно не хватало времени? Подышать свежим воздухом? Позвонить родителям? Порисовать вместе с ребенком? Позаниматься физкультурой? Вынести елку? Ставьте свои девайсы обновляться и займитесь. Всем от этого будет только польза — и девайсам, и вам.
Мультимедийная презентация
Цели урока:
- помочь учащихся получить представление о «мультимедиа», познакомить с программой для создания мультимедийных презентаций;
- развивать мышление, познавательный интерес, навыки работы с мультимедийными программными средствами;
- воспитывать информационную культуру, внимательность, активность, дисциплинированность, усидчивость.
Программно-дидактическое обеспечение: ПК, компьютерные презентации,инструкции – слайды.
План урока.
- Организационный момент – 1 мин.
- Актуализация знаний – 5 мин.
- Теоретическая часть – 15 мин.
- Физминутка – 1 мин.
- Практическая часть 15 мин.
- Физминутка – 1 мин.
- Домашнее задание – 2 мин.
- Вопросы учеников – 3 мин.
- Итоги урока – 2 мин.
Словарь урока:
- Мультимедийный компьютер – компьютер, оборудованный звуковой картой и дисководом CD-ROM.
- Мультимедийный монитор – монитор со встроенными звуковыми колонками и регулятором громкости звука.
- Мультимедийный комплект – звуковая карта и дисковод, сопрягаемый с нею.
- Мультимедийный процессор – процессор, в систему которого добавлены инструкции, упрощающие обработку звуковых и графических данных.
- Мультимедийное программное обеспечение – программный пакет, записанный на диске CD-ROM,в состав которого входят мультимедийные данные и программы для их воспроизведения.
ХОД УРОКА
1. Организационный момент
Приветствие, проверка присутствующих, объявление хода урока
2. Актуализация прежних знаний
– Что такое компьютер?
– Что означает слово «компьютер» в переводе с
английского языка?
– Назовите программное обеспечение компьютера
– Что входит в системное программное
обеспечение компьютера?
– Назовите состав прикладного программного
обеспечения
– Подумайте, какие программы вы установили бы на
свой компьютер?
Физминутка
– Сегодня мы знакомимся с основными приемами работы мультимедийных технологий.
3. Теоретическая часть – формирование новых знаний, умений и навыков:
Мультимедиа технология. Термин
«мультимедиа» – калька с английского слова
multimedia, что можно перевести как «многие среды» (от
multi– много и media– среда). Позволяет одновременно
использовать различные способы представления
информации: числа, текст, графику, анимацию, видео
и звук.
Важной особенностью мультимедиа технологии
является её интерактивность, то есть то, что в
диалоге с компьютером пользователю отводиться
активная роль.
В последнее время создано много мультимедийных
продуктов.Это и энциклопедии(история, искусство,
география, биология, музыка) и обучающие
программы( по иностранным языкам, физике, химии) и
т. д.
С развитием вычислительной техники в середине
80-х годов появилась возможность создавать,
хранить и воспроизводить комплексные документы,
объединяющие текст, звук, речь, графику и видео.
Такие документы стали называться мультимедийными,
программы для их создания и воспроизведения – мультимедийными
программами, а оборудование, необходимое
для подобных работ – мультимедийным
оборудованием.
Все стандартные средства располагаются в меню Мультимедиа (Пуск – Все программы – Стандартные – Развлечения). В их состав входят программы Громкость, Звукозапись и Проигрыватель Windows Media.
Компьютерные презентации – один из типов
мультимедийных проектов. Они часто
применяются в рекламе, при выступлениях на
конференциях и совещаниях, использоваться на
уроках в процессе объяснения материала учителем
или докладов учащихся.
В некоторых случаях презентацию запускают в
автоматическом режиме, и она повествует о чем –
то без участия человека. Автоматический режим
презентации часто используют во время
проведения различных выставок.
– Что же представляет собой компьютерная презентация?
Проведем аналогию с обычной книгой. Книга состоит из страниц с текстом, и презентация тоже состоит из страниц, но только электронных, которые кроме текста могут содержать также мультимедийные объекты.
Электронные страницы презентации называются слайдами.
Книгу мы обычно читаем последовательно, просто
перелистывая ее страницы. В процессе просмотра
компьютерной презентации могут реализовываться
различные последовательности представления
слайдов. Для осуществления различных вариантов
Переходов между слайдами используются либо
управляющие кнопки, либо гиперссылки.
Компьютерные презентации представляют собой последовательность слайдов, содержащих мультимедийные объекты. Переход между слайдами осуществляется с помощью управляющих объектов или гиперссылок
Учитель демонстрирует конкурсные работы, выполненные учащимися школы по теме: «Компьютерные презентации»: 2004 год – «Презентация истории Юхмачинской средней школы» – ученица 9 класса – Колоколова Алина; 2005 год – «Презентация истории краеведческого музея Юхмачинской средней школы» – ученицы 11 класса – Романова Маша, Портнова Алеся, работа выполнена к 60-й годовщине победы над фашистской Германией; 2006 год – «Тренировочные тесты по информатике» с использованием материала Интернета.
Разработка презентации состоит из нескольких этапов:
- Запуск программы Microsoft Power Point
- Настройка панели инструментов и меню
- Создание структуры презентации
- Применение шаблона оформления
- Вставка картинок из коллекции
- Вставка изображений из Интернета
- Использование эффектов анимации
- Добавление гиперссылок
- Добавление гиперссылок из файла
- Вставка диаграммы
- Вставка звука или видеоролика
- Вставка звукового файла
- Вставка видеоролика
- Добавление музыки с компакт – диска
- Запись звука или речевого сопровождения
- Вставка звуковой записи в отдельный файл
- Запись речевого сопровождения
- Настройка анимации
- Задание траектории движения анимационного объекта
- Смена слайдов
- Настройка времени показа слайдов
- Печать слайдов
- Сохранение презентации в формате Демонстрации Power Point
- Сохранение презентации как Web – страницы
- Упаковка презентации для просмотра на другом компьютере
- Распаковка презентации и ее запуск на другом компьютере
Физминутка
5. Практическая часть – формирование умений и навыков учащихся:
Запуск программы Microsoft Power Point:
– щелкните кнопку Пуск, выберите Все
программы, Microsoft Power Point;
– Power Point отобразит титульный слайд
презентации в Обычном режиме.
Настройка панели инструментов и меню:
– в меню Вид выберите Панели
инструментов и убедитесь, что пункты Стандартная
и Форматирование отмечены;
– настройте панель инструментов и меню
так, чтобы отображались все команды. Для этого в
меню Вид выберите пункт Панель
инструментов, а затем – команду Настройка;
– выберите вкладку Параметры;
– установите в разделе Настраиваемые меню и
панели инструментов флажки Стандартная
панель и панель форматирования в одной строке
и Всегда показывать полные меню;
– щелкните Закрыть;
Индивидуальная работа «Создание мультимедийной презентации» с использованием инструкций к программе Power Point.
Учитель демонстрирует учащимся поочередно инструкции
- Создание структуры презентации (Приложение 1, слайд 1)
- Применение шаблона оформления (Приложение 1, слайд 2)
- Вставка звукового файла (Приложение 1, слайд 3)
- Вставка видеоролика (Приложение 1, слайд 4)
- Вставка диаграммы (Приложение 1, слайд 5)
- Вставка звуковой записи в отдельный слайд (Приложение 1, слайд 6)
- Запись речевого сопровождения (Приложение 1, слайд 7)
- Вставка картинок из Коллекции (Приложение 1, слайд 8)
- Вставка изображений из Интернета (Приложение 1, слайд 9)
- Добавление гиперссылок на Web – сайты (Приложение 1, слайд 10)
- Добавление гиперссылок на файлы (Приложение 1, слайд 11)
- Добавление эффектов анимации (Приложение 1, слайд 12)
- Настройка анимации (Приложение 1, слайд 13)
- Задание траектории движения анимированного объекта (Приложение 1, слайд 14)
- Смена слайда (Приложение 1, слайд 15)
к каждой операции над мультимедийной презентацией с помощью мультимедийного проектора, затем раздает каждому учащемуся в печатном варианте. Дети выполняют работу на компьютерах, используя различные темы, например «Мой любимый предмет», «Поздравления», «Времена года», «Устройство компьютера» по учебнику Н. Д.Угринович «Информатика и информационные технологии». В виде дидактического материала применяется журнал «Информатика в школе» № 6 – 2004 год (стр. 92-97), книга Intel Обучение для будущего при поддержке Microsoft.
6. Домашнее задание: п.8.1-8.4.2 (стр. 323-336), разработать презентацию «Глобальная компьютерная сеть Интернет»
7. Вопросы учеников
8. Итоги урока: оценить работу класса, назвать учащихся, отличившихся на уроке.
Список литературы:
1. Угринович Н. Информатика и
Информационные технологии 10 -11. М.:ЛБЗ,2002.
2. Debbie Candau, Jennifer Doherty, Robert Hannafin, John Judge, Judi Yost, Paige Kuni
Intel Обучение для будущего при поддержке Microsoft-Intel
Corporation, 2002.
3. Microsoft Offise XP Шаг за шагом. Русская версия:
Практическое пособие./ Перевод с английского. –
М.: Издательство ЭКОМ, 2002. – 720 с.: илл.
4. Информатика в школе: приложение к журналу
«Информатика и образование». № 6, 7 – 2004. – М.:
Образование и информатика, 2004. – 104 с.: ил.
5. Соколова О.Л. Универсальное поурочное
планирование по информатике. 10 класс. М.: ВАКО, 2006.
– 400 с. – (В помощь школьному учителю).
6. Симонович С.В., Евсеев Г.А., Алексеев А.Г.
Общая информатика: Учебное пособие для средней
школы. – М.: АСТ-ПРЕСС: Инфорком-Пресс, 2001. – 592 с.ISBN
5-7805-0375-3
Самые важные программы для немедленной установки на ваш новый компьютер
Гейб Нельсон (на фото)
Специалист по контенту
Покупка нового компьютера может оказаться сложным процессом. Если у вас был предыдущий компьютер в течение длительного времени, у вас было время настроить его именно так, как вы хотели. У вас есть все необходимые приложения, функции безопасности и многое другое.
С новым компьютером может показаться, что вы начинаете с нуля. Хотя некоторые программы могут немного подождать, пока вы их установите, есть несколько программ, которые следует установить как можно скорее.
Некоторые из наиболее важных программ, которые необходимо немедленно установить на новый компьютер, включают:
Интернет-браузер, который вам нужен
На вашем компьютере есть интернет-браузер, который поможет вам с самого начала выйти в Интернет. В зависимости от ваших предпочтений на компьютере, вы можете выбрать этот интернет-браузер или другой вариант.
Есть много вариантов выбора, и это обычное дело для тех, кто только что получил новый компьютер, и сменил веб-браузер.Вот некоторые из наиболее распространенных вариантов:
Google Chrome: отлично работает с мобильными устройствами и компьютерами. С ним легко работать на любом компьютере.
- Safari: Safari хорошо работает с компьютерами Mac и может обеспечить лучшую производительность для тех, кто использует этот тип компьютеров.
- Mozilla Firefox: Это действительно современный способ перехода с одного сайта на другой, не занимая много места в памяти компьютера.
- Opera: Opera не так хорошо известна, как некоторые другие варианты, но она может предоставить вам множество функций и все функции, которые вам нужны.
- Microsoft Edge: для тех, кто любит продукты Microsoft, Microsoft Edge — это новый Internet Explorer, но с большей мощностью и функциональностью, чем раньше.
Все эти интернет-браузеры — отличный выбор, и зачастую вы сами решаете, какой из них лучше всего работает на вашем компьютере.Вы можете загрузить более одного из этих браузеров, если чувствуете, что хотите использовать их для различных действий на компьютере.
Антивирус и защита от вредоносных программ
Вы должны быть уверены, что ваш компьютер постоянно защищен. Легко забыть сделать эту часть, а затем задаться вопросом, почему компьютер не работает так, как вам хотелось бы. Вместо того, чтобы оставлять все на волю случая, установите правильную антивирусную или антивирусную программу в свою систему.
Когда вы купили компьютер, скорее всего, в систему было установлено какое-то программное обеспечение.Узнайте, подходит ли это вам. Часто опция, добавленная к компьютеру, не очень сильна и не защитит вас так, как вы ожидаете.
Может быть лучше выбрать антивирус, который вам нравится, и вместо этого установить его на компьютер. На рынке есть несколько бесплатных вариантов на выбор, хотя большинство экспертов сходятся во мнении, что переход на платную версию может обеспечить вам большую защиту.
Программное обеспечение для обработки текстов
Многие компьютеры поставляются с программным обеспечением для обработки текстов, которое вы можете использовать.Это помогает упростить написание документов, электронные таблицы и многое другое. Microsoft — один из самых популярных вариантов использования. Вы можете добавить его на компьютер, если у вас его еще нет.
Google Docs — тоже отличный вариант. Однако его можно использовать онлайн без какой-либо установки. Хотя Word и Excel являются популярными программами для добавления на свой компьютер, есть несколько других вариантов, которые вы можете использовать, включая WPS Office Free Writer и LibreOffice Writer, если вам нужно что-то другое.
Microsoft упростила установку всех программ на ваш компьютер, если вы захотите это сделать. Это можно сделать через свою учетную запись Microsoft, регистрация в которой займет всего несколько минут, если у вас ее еще нет. Затем вы можете установить нужные вам программы.
Правильная операционная система
Вероятно, вы выбрали компьютер с определенной операционной системой, которую хотите использовать. Три самых распространенных — это Windows, MacOS и Linux.Большинство компьютеров не поставляются с Linux, поэтому вам нужно будет загрузить его отдельно, если вы планируете часто его использовать.
Есть также несколько других типов операционных систем, которые вы также можете выбрать. Они могут быть не так распространены, но служат уникальным целям на компьютере. Если это то, что вы хотели бы использовать, важно также установить их на новый компьютер.
VPN
Когда вы получаете новый компьютер, рекомендуется также установить в систему надежную VPN.VPN, что означает виртуальная частная сеть, — это услуга, которая поможет защитить вашу конфиденциальность, когда вы находитесь в сети.
При обычном поиске в Интернете вы оставляете след, который другие могут видеть и отслеживать. Это может сделать его опасным для вас, потому что хакеры, а также рекламодатели могут использовать эту информацию по своему усмотрению.
С помощью лучших VPN вы можете скрыть свою личность в Интернете, скрыв свой IP-адрес. Это обеспечит вам безопасность независимо от того, используете ли вы Wi-Fi или выполняете поиск в Интернете дома.
Установка нужных программ на компьютер
Имея в руках новый компьютер, важно быть готовым и с самого начала установить все необходимое. Это может сделать ваш компьютер более удобным в использовании, добавив при этом некоторые из необходимых функций безопасности.
Помимо вариантов, которые мы предоставили выше, подумайте о том, как вы планируете использовать компьютер. Есть ли определенные приложения, которые вам нужно использовать, которые помогут компьютеру работать так, как вы хотите? Затем убедитесь, что они тоже добавлены.
4 основных типа программного обеспечения
Когда большинство из нас думает о программном обеспечении, мы обычно думаем о том, насколько оно сложное и сложное. Мы можем даже подумать, что понимание этого для нас недостижимо или слишком абстрактно. Без сомнения, программное обеспечение сложное и тонкое, но это то, что все мы используем и взаимодействуем ежедневно. Каждый раз, когда вы открываете приложение на своем телефоне, разговариваете с Alexa или отправляете электронное письмо, вы работаете с определенным типом программного обеспечения.
Хотя мы используем программное обеспечение во многих формах, каждую из этих форм можно проследить до четырех основных типов программного обеспечения. Базовое понимание этих типов программного обеспечения может дать вам представление о том, как они работают и как их можно использовать в вашем бизнесе.
Что такое программное обеспечение?
Прежде чем мы углубимся в четыре типа программного обеспечения, давайте кратко рассмотрим, что такое программное обеспечение. Очевидно, что если бы вы попросили своего любимого программиста дать определение программного обеспечения, это было бы намного сложнее, чем это, но по своей сути программное обеспечение — это компьютерная программа или приложение, которое предоставляет инструкции для выполнения команд пользователя.Каждый раз, когда вы проверяете погоду на своем телефоне, вы используете программное обеспечение. Каждый раз, когда вы открываете сообщение на Facebook, создаете электронную таблицу бюджета или присоединяетесь к конференции Zoom, вы используете программное обеспечение.
Каковы 4 основных типа программного обеспечения?
Теперь, когда мы рассмотрели базовое определение программного обеспечения, давайте рассмотрим четыре основных типа программного обеспечения и то, как они используются в жизни и в бизнесе.
Прикладное программное обеспечение
Это наиболее распространенный тип компьютерного программного обеспечения, его можно определить как программы для конечных пользователей, которые помогают выполнять задачи или достигать желаемого результата.Конечный пользователь — это человек, который фактически использует продукт или программу. (Именно для них разработан «конечный результат».) Некоторые примеры прикладного программного обеспечения включают в себя интернет-браузеры, инструмент CRM, такой как Hubspot, программное обеспечение для редактирования фотографий, такое как Adobe или Lightroom, или приложение для обработки текста, такое как Microsoft Word. Прикладное программное обеспечение устанавливается на компьютер или мобильное устройство в зависимости от потребностей пользователя. Поскольку это наиболее распространенный тип программного обеспечения, доступно множество вариантов, и пользователи могут выбрать тот, который лучше всего соответствует их потребностям, бюджету и ожиданиям.(Например, любой, кто хочет поискать в Интернете, может использовать Chrome, Safari или даже Firefox.)
Системное программное обеспечение
Системное программное обеспечение помогает пользователю, компьютеру или мобильному устройству и приложению работать вместе безупречно. Это делает системное программное обеспечение критически важным для запуска любого вида прикладного программного обеспечения, а также всей компьютерной системы.
Подумайте, когда на вашем ноутбуке или телефоне есть обновление. Это системное программное обеспечение в действии: в системное программное обеспечение внесены изменения, которые помогают вашему компьютеру или телефону продолжать хорошо работать и поддерживать работу приложений.Apple iOS является примером системного программного обеспечения, как и Microsoft Windows. Системное программное обеспечение всегда работает в фоновом режиме вашего устройства, но вы никогда не будете использовать его напрямую. Фактически, большинство людей вспоминают об этом только тогда, когда наступает время для обновления.
Программное обеспечение для программирования
В то время как прикладное программное обеспечение предназначено для конечных пользователей, а системное программное обеспечение предназначено для компьютеров или мобильных устройств, программное обеспечение для программирования предназначено для компьютерных программистов и разработчиков, которые пишут код.Это программы, которые используются для написания, разработки, тестирования и отладки других программ. Эти программы полезно рассматривать как своего рода переводчики: они берут такие языки программирования, как Laravel, Python, C ++ и другие, и переводят их во что-то, что будет понимать компьютер или телефон.
Программный драйверЭто программное обеспечение часто считается разновидностью системного программного обеспечения. Программное обеспечение драйвера управляет устройствами, подключенными к компьютеру. Эти драйверы позволяют устройствам выполнять свои необходимые функции.Очень хороший (и практичный) пример этого — ваш принтер. Когда вы впервые настраиваете свой принтер для работы с компьютером, вам необходимо установить программное обеспечение для их соединения, чтобы они обменивались данными и печатали все, что вам нужно.
Чтобы дело пошло, нужны четыре
Программапредназначена не только для просмотра смешных фильтров лиц или изучения новых танцевальных движений. Это может помочь вашей команде повысить эффективность своей работы и стать более продуктивными и способными в своей работе. Специальное программное решение может помочь вам устранить узкие места в отслеживании приходов и расходов персонала или упростить для вашей команды управление маркетинговыми контактами.
И заказное программное обеспечение также может служить решением для ваших клиентов. Например, опция живого чата на вашем веб-сайте обеспечивает немедленный контакт для клиентов или потенциальных клиентов, которые срочно нуждаются или готовы совершить покупку. Специальное программное обеспечение также может помочь вашим клиентам отслеживать их сервисную службу по пути к дому или отправить запрос на техническую поддержку.
Понимание различных типов программного обеспечения может помочь вам определить, какой тип лучше всего подходит вам и вашей компании.Хотите узнать больше о том, как программное обеспечение может принести пользу вашему бизнесу и помочь вашим клиентам? Запишитесь на консультацию к нам сегодня!
Обеспечьте безопасность своего компьютера дома
Обеспечение безопасности компьютера поможет вам избежать вредоносных программ и прямых попыток взлома, направленных на кражу вашей личной информации. Вот несколько способов снизить риск в сети при использовании компьютера дома.
Советы по защите компьютера
Использовать межсетевой экран
В Windows уже есть встроенный брандмауэр, который включается автоматически.Поддерживать всего программного обеспечения в актуальном состоянии
Не забудьте включить автоматические обновления в Центре обновления Windows, чтобы поддерживать Windows, Microsoft Office и другие приложения Microsoft в актуальном состоянии. Включите автоматические обновления для программного обеспечения сторонних производителей, особенно для браузеров, Adobe Acrobat Reader и других приложений, которые вы регулярно используете.Используйте антивирусное программное обеспечение и поддерживайте его в актуальном состоянии
Если вы используете Windows, на вашем устройстве уже установлен Центр безопасности Windows или Центр безопасности Защитника Windows.Убедитесь, что ваши пароли правильно выбраны и защищены
Чтобы узнать, как это сделать, см. Защитите свои пароли.Не открывайте подозрительные вложения и не переходите по необычным ссылкам в сообщениях.
Они могут появляться в электронной почте, твитах, сообщениях, онлайн-рекламе, сообщениях или вложениях, а иногда маскируются под известные и надежные источники.Безопасный просмотр веб-страниц
Избегайте посещения сайтов, предлагающих потенциально незаконный контент.Многие из этих сайтов устанавливают вредоносное ПО на лету или предлагают загрузки, содержащие вредоносное ПО. Используйте современный браузер, например Microsoft Edge, который может помочь заблокировать вредоносные веб-сайты и предотвратить запуск вредоносного кода на вашем компьютере.Держитесь подальше от пиратских материалов
Избегайте потоковой передачи или загрузки фильмов, музыки, книг или приложений, которые получены не из надежных источников. Они могут содержать вредоносное ПО.Не используйте USB или другие внешние устройства, если они у вас нет
Чтобы избежать заражения вредоносными программами и вирусами, убедитесь, что все внешние устройства принадлежат вам или получены из надежного источника.
Защитите вашу личную информацию в Интернете
Ваша конфиденциальность в Интернете зависит от вашей способности контролировать как объем личной информации, которую вы предоставляете, так и от того, кто имеет доступ к этой информации. Узнайте, как защитить вашу конфиденциальность в Интернете.
Защитите себя от мошенничества
Когда вы читаете электронную почту, используете социальные сети или просматриваете Интернет, вам следует опасаться мошенничества, которое пытается украсть вашу личную информацию (также известную как кража личных данных), ваши деньги или и то, и другое.Многие из этих видов мошенничества известны как «фишинговые мошенничества», потому что они «выуживают» вашу информацию. Узнайте, как защитить себя от фишинга и избежать мошенничества со службой технической поддержки.
Предотвращение и удаление вредоносных программ
Одним из важных шагов к повышению безопасности рабочего места является защита вашего компьютера от вредоносных программ.
Безопасность Windows
Безопасность Windows (или Центр безопасности Защитника Windows в Windows 8 или ранних версиях Windows 10) встроена в Windows и обеспечивает обнаружение, предотвращение и удаление вредоносных программ в реальном времени с помощью облачной защиты.Он предназначен для домашнего использования, малого бизнеса и корпоративных клиентов. Дополнительные сведения см. В разделе Защита моего компьютера с помощью безопасности Windows.
Другие способы удаления вредоносных программ
Чтобы помочь всем клиентам Windows, включая тех, кто не использует Windows Security, Microsoft предоставляет Microsoft Defender Offline.
Защитник Майкрософт в автономном режиме
Microsoft Defender Offline работает вне Windows для удаления руткитов и других угроз, скрытых от операционной системы Windows.Этот инструмент использует небольшую отдельную операционную среду, в которой уклоняющиеся угрозы не могут скрыться от сканеров защиты от вредоносных программ.
В Windows 10 и 11 автономный Защитник Майкрософт встроен в операционную систему и может запускаться из Windows Security. Для предыдущих версий Windows он предоставляется отдельно для загрузки.
Узнать больше о Microsoft Defender Offline
Планируете обновление до Windows 11? Контрольный список перед выполнением
Дата объявлена: Microsoft начнет предлагать Windows 11 в октябре.5 на компьютеры, полностью соответствующие его аппаратным требованиям. Но стоит ли обновляться?
С Windows 11 решение не так однозначно.
Это может показаться странным, но давным-давно клиенты выстраивались на ночь в местный технический магазин, чтобы получить копию последней и лучшей версии Microsoft. Теперь, когда мы можем обновиться (при условии, что у вас есть подходящее оборудование), я рекомендую подождать. Лучше всего убедиться, что все основные ошибки были исправлены перед установкой Windows 11, и убедиться, что ваши поставщики будут поддерживать ее.
В наши дни с программным обеспечением все, что вы покупаете, поставляется с незавершенным продуктом за виртуальной термоусадочной пленкой. Все, от операционных систем до устройств Интернета вещей, нуждается в немедленном обновлении, чтобы функционировать, как рекламируется. (Это было недавно продемонстрировано в технологическом блоге Майкла Нихауса Out of Office Hours, где он обнаружил, что для Windows Server 2022 необходимо установить недавнее накопительное обновление для исправления нескольких ошибок.) развертывание Windows 11 на нескольких имеющихся у меня системах, которые ее поддерживают.Больше всего мне нужно убедиться, что ключевое программное обеспечение, на которое я полагаюсь, будет поддерживать любую новую версию функции. Вот на что я обращаю внимание перед любым обновлением.
Сначала я проверяю, поддерживает ли мое антивирусное программное обеспечение то, что я пытаюсь установить. Я полагаюсь на Microsoft Defender, так как считаю, что он гарантирует, что Defender будет поддерживать операционную систему в день выпуска. В прошлом я отслеживал проблемы, когда антивирус от сторонних поставщиков не поддерживал выпуск Windows в первый день и вызывал проблемы.Поэтому проверьте антивирус, который вы используете, и убедитесь, что он полностью обновлен, или удалите его, если вы планируете перейти на Windows 11.
Затем я проверяю свой пакет Office, чтобы узнать, поддерживает ли он Windows 11. У меня есть подписка на Microsoft 365, поэтому я знаю, что он будет поддерживаться. Но некоторые старые пакеты Office могут перестать поддерживать и, в частности, больше не поддерживать онлайн-сервисы, такие как Microsoft 365 или Office 365. С 1 ноября только Outlook 2013 SP1 и более поздние версии будут подключаться к Microsoft 365 и Office 365.
Затем я проверяю те приложения, которые использую изо дня в день на своих ПК или компьютерах в офисе. Я уже получаю уведомления от поставщиков моего бизнеса о том, что они не будут поддерживать Windows 11 в течение нескольких месяцев после выпуска. Например, Commerce Clearing House — производитель программного обеспечения для подготовки налогов — указал, что он не будет поддерживать Windows 11 в предстоящем сезоне налоговой подготовки, который начнется в феврале 2022 года и продлится до 15 апреля (при условии, что крайний срок налогообложения не будет перенесен, как это было раньше). был в предыдущие годы).
Microsoft уже начала развертывание дополнительного обновления KB5005101 для Windows 10 (выпущенного 1 сентября), которое позволяет заблокировать предстоящий выпуск Windows 11.
Как отмечает Microsoft в примечаниях к выпуску, она «добавляет политику« Версия целевого продукта ». При этом администраторы могут указать продукт Windows, на который они хотят, чтобы устройства были перенесены или оставались включенными (например, Windows 10 или Windows 11) ».
В частности, Microsoft добавила в настройки групповой политики новое значение в версии «Выбор целевого обновления функции».До обновления этот параметр имел значение только для установки «Целевая версия для обновлений компонентов». Вы вводили информацию о выпуске, как указано в aka.ms/ReleaseInformationPage. После установки предварительного обновления настройки изменятся, в частности, позволяют настроить таргетинг на Windows 10 или Windows 11.
MicrosoftПо сути, групповая политика была расширена, чтобы ориентироваться как на версию выпуска функции, так и на конкретную версию продукта Windows. Таким образом, если у вас Windows 10 и вы хотите оставайтесь на Windows 10 в обозримом будущем , щелкните поле поиска и введите команду редактирования групповой политики.Затем прокрутите вниз до «Конфигурация компьютера», затем до «Административные шаблоны», затем «Компоненты Windows»> «Центр обновления Windows»> «Центр обновления Windows для бизнеса». Найдите параметр Выбрать целевую версию обновления функций. Нажмите «Включено», введите версию продукта в первое поле («Windows 10»), а затем версию выпуска функции, которую вы хотите сохранить.
Примечание. Я не рекомендую вам устанавливать это предварительное обновление в настоящее время; просто чтобы вы знали, что это значение будет включено в выпуски сентябрьских обновлений во вторник.Если вы хотите оставить свой компьютер — или компьютеры вашей компании — на Windows 10, это параметр, который нужно проверить.
Windows 10 Home не поддерживает групповую политику, поэтому вместо этого вам нужно использовать ключ реестра. Есть два ключа реестра, которые используются для поддержания компьютера в Windows 10. ProductVersion — это REG_SZ со значением Windows 10. Второй устанавливает версию выпуска функции, которую вы хотите сохранить в системе. Таким образом, вы должны добавить TargetReleaseVersion с Reg_dword равным 1 и TargetreleaseVersionInfo со значением REG_SZ версии Windows 10, которую вы хотите продолжить, например 21h2.
Таким образом, это будет выглядеть следующим образом:
Редактор реестра Windows версии 5.00
[HKEY_LOCAL_MACHINE \ SOFTWARE \ Policies \ Microsoft \ Windows \ WindowsUpdate]
«TargetReleaseVersion» = dword: 00000001
«ProductVersion
» Windows 10 » TargetReleaseVersionInfo «=» 21h2 «
Если вам нужен более простой способ установить это значение, вы можете использовать эту ссылку, чтобы установить значение Windows 10 с выпуском функции 21h2, или эту ссылку, чтобы установить значение для Windows 10 с выпуском функции 21h3.
MicrosoftMicrosoft указала, что если у вас есть оборудование, которое официально не поддерживается, вы можете использовать ISO для установки Windows 11, но оно может не получать обновления безопасности в будущем. Это не то, что кому-то даже следует хотеть делать в своей компьютерной системе. Это подвергает риску вас, а также других пользователей компьютеров, которые будут уязвимы для атак с этой непропатченной машины.
Итог: если ваша система не поддерживает Windows 11, не пытайтесь установить ее.Если ваша система может быть обновлена до Windows 11, разумно решите, когда (или если) вам следует выполнить обновление. Воспользуйтесь рекомендациями своих поставщиков, чтобы решить, когда лучше всего перейти на 11.
Copyright © 2021 IDG Communications, Inc.
Чего нельзя делать на рабочем компьютере
Если вы пользуетесь рабочим ноутбуком или настольным компьютером, у вас, вероятно, возникнет соблазн проверить свою личную электронную почту и сохранить личные файлы на Google Drive компании, или полностью откажитесь от работы, погрузившись в исследовательскую кроличью нору, которая не имеет абсолютно никакого отношения к вашей работе.Вероятно, вам не следует делать что-либо из этого на компьютере, предоставленном вашим работодателем.
Работодатели могут установить программное обеспечение для отслеживания ваших действий на рабочем ноутбуке или настольном компьютере. На самых бдительных рабочих местах это могут быть кейлоггеры, которые могут видеть все, что вы вводите, или инструменты для снятия скриншотов, которые отслеживают вашу продуктивность. Какой тип программного обеспечения для наблюдения и безопасности установлено на компьютере вашей компании, часто зависит от двух факторов: насколько велика компания (и какие ресурсы у нее есть для этого) и с какой информацией вы имеете дело в своей должности.Если вы работаете с конфиденциальными материалами, такими как медицинские записи, финансовые данные или государственные контракты, вы можете рассчитывать на то, что ваш работодатель будет внимательно следить за тем, что вы делаете.
Для большинства из нас опасения подвергнуться строгому надзору на работе необоснованны. Джесси Крембс, старший аналитик по информационной безопасности в The New York Times, сказал: «Без подтверждающих доказательств это случается довольно редко. Это имеет тенденцию генерировать много бесполезных данных, вяжет работодателя в проблемы с ответственностью и в целом делает команду, которая следит за этими системами наблюдения, несчастной.При этом почти все крупные компании имеют целевую программу для этого, особенно для борьбы с предполагаемой инсайдерской угрозой или мошенничеством ».
Даже если за каждым вашим шагом не следят, все же лучше предположить, что ваш рабочий компьютер находится под наблюдением, и действовать соответствующим образом. Вот несколько менее очевидных задач, о которых вам следует помнить.
Не храните личные файлы на рабочем ноутбуке или телефоне.
Каждый эксперт по безопасности, с которым я разговаривал, упоминал одно запрещение: хранить личные файлы на телефоне или компьютере, выданном работодателем.Если вас увольняют, обычно первым делом забирают ваш ноутбук, а если ваша компания подает в суд, любые файлы на вашем ноутбуке или настольном компьютере считаются честной игрой. Трейси Малефф, аналитик по информационной безопасности из The New York Times, также указала на проблемы безопасности: «С точки зрения работодателя, это лишь усиливает модель угроз потенциально зараженных документов».
Исаак Блюм, директор по приложениям и системным службам компании Prologis, занимающейся логистической недвижимостью, добавил, что даже если вы чувствуете, что у вас есть защищенная работа, у вас может не быть защиты данных, в зависимости от инструментов безопасности, которые использует ваша компания.«Некоторые из этих инструментов, если они обнаруживают нарушение, начинают стирать файлы», — сказал г-н Блюм. Если ваш компьютер заражен вредоносным ПО, меры безопасности, предпринятые для устранения проблем, могут очистить и ваши личные файлы.
Не используйте Google Docs, Slack или аналогичные инструменты для всего, что вы не хотите, чтобы ваш работодатель видел.
Поскольку это онлайн, а не программное обеспечение, установленное на наших компьютерах, легко подумать о G Suite, который включает такие сервисы, как Gmail , Google Документы и Таблицы в качестве частного программного обеспечения для повышения производительности.Но Фонд свободы прессы отмечает несколько причин, по которым вам не следует использовать корпоративный аккаунт Google для хранения ваших личных данных.
Пользователи с правами администратора в G Suite Enterprise могут искать определенные фразы в электронных письмах и документах сотрудников, как и вы в своей учетной записи. Работодатели могут настраивать аудит, чтобы получать уведомления о подозрительном поведении, и создавать собственные сценарии для хранения данных.
Например, работодатель может установить процесс, с помощью которого ваши черновики электронной почты сохраняются, даже если они никогда не отправлялись.Если вы когда-нибудь думали о составлении письма об отставке, называя своего начальника придурком, сделайте это в другом месте.
Что касается учетных записей электронной почты сотрудников, не связанных с Gmail, можно смело предположить, что они тоже отслеживаются. Г-н Блюм сказал: «Мы можем видеть электронные письма людей. Есть только несколько избранных людей, но ничего технически недоступно для просмотра «. Из-за риска разглашения инсайдерской информации количество лиц, имеющих доступ к электронной почте сотрудников, обычно невелико.
То же самое и с программным обеспечением для чатов, включая Slack.Администраторы имеют доступ к личным сообщениям, а Slack сохраняет сообщения на своих серверах.
Не следует входить в другие приложения для обмена личными сообщениями, такие как Apple Messages или Google Hangouts. Мало того, что ваш работодатель потенциально будет иметь доступ к этим сообщениям, вы также будете подвержены неловким моментам, например, получите личное сообщение, когда вы показываете экран. Если вы хотите отругать своих коллег или свою компанию, сделайте это через стороннее приложение (например, Signal) на своем личном телефоне.
Предположим, ваш интернет-трафик отслеживается.
Ваш работодатель почти наверняка отслеживает ваш интернет-трафик. Но, если не считать очевидных вещей, это, вероятно, не так гнусно, как вы думаете. Блюм сказал, что будет знать только «основной веб-трафик». Однако, если вы обычно не выполняете свою работу, не удивляйтесь, если начальник выкладывает данные о том, сколько времени вы тратите на просмотр страниц в Facebook.
Позвольте нам помочь вам защитить вашу цифровую жизнь
Если вы думаете, что можете использовать VPN, чтобы скрыть то, что вы делаете, подумайте еще раз.«Мы развертываем защиту конечных точек», — сказал г-н Блюм. «Даже если вы установите локальный VPN на портативный компьютер, мы все равно сможем видеть трафик DNS. У нас есть агент, поэтому, когда он подключается обратно, он стреляет в любую историю. Но пока вы подключены к VPN, она все равно будет анонимной для той VPN, которую вы используете ».
[Нравится то, что вы читаете? Подпишитесь здесь на информационный бюллетень Smarter Living, чтобы получать подобные (и многое другое!) Истории прямо на ваш почтовый ящик каждое утро понедельника.]
Даже если ваш работодатель не особо заботится о ваших привычках просмотра веб-страниц, все же лучше избегать любых личных дел, таких как побочные дела или хобби, на рабочем компьютере. Но не нужно во всем быть параноиком. «Вы можете оплатить все свои счета», — отметил г-н Блюм.
«Людям не стоит беспокоиться об этом». Джоанна Грама, старший консультант Vantage Technology Consulting Group, предложила: «Используйте свой смартфон, когда хотите получить доступ к своим личным социальным сетям.”
Будьте осторожнее с компьютером в общественных местах
Обращайтесь с рабочим компьютером так же осторожно, как с персональным компьютером. Это означает, что вы должны быть в безопасности в общедоступном Wi-Fi и руководствоваться здравым смыслом. Г-жа Малефф предложила использовать VPN для общедоступного Wi-Fi (Wirecutter рекомендует использовать TunnelBear).
Мисс Малефф также предложила заблокировать компьютер, когда вы отойдете от него. «У меня есть отличная история о государственном служащем США, который ехал рядом со мной по Amtrak, который оставил свой ноутбук открытым и разблокированным, когда он покидал свое место», — сказала она.«Даже не касаясь компьютера, я смог определить много информации». Если вы находитесь в кафе, в самолете, поезде или где-нибудь еще в общественных местах, выйдите из системы или выключите свой ноутбук.
Как узнать, что работает на вашем компьютере
Когда вы используете оборудование, принадлежащее работодателю, хорошо помнить, что у вас нет права на конфиденциальность, но это не значит, что ваш работодатель также не должен четко указывать, какое мониторинга это делает и как.
Г-жа Грама отметила, что ваш справочник для сотрудников — хорошее место, чтобы узнать, какое программное обеспечение может быть запущено на вашем компьютере.«Наверное, любой, кто работает в HR, скажет, что да, такая информация должна быть в справочнике для сотрудников», — сказала она. «Это действительно хорошая практика, и она вызвала бы хорошее отношение к вашему работодателю, если бы вы знали, что подобный контроль проводится».
Если в вашем справочнике нет подробностей, но вам все еще интересно, какое программное обеспечение для мониторинга установлено на вашем компьютере, информацию обычно легко найти. Г-н Блюм сказал, что такое программное обеспечение «может не запускаться на панели задач, но многие из них все еще находятся в программах добавления / удаления.На Mac они будут отображаться как приложение или услуга «. Быстрый поиск в Google должен раскрыть возможности программного обеспечения. Как ни странно, что ваш работодатель следит за вами, все, с кем я разговаривал, рекомендовали не удалять программное обеспечение, которое привлечет к вам внимание.
Большинство работодателей включают программное обеспечение для совместного использования экрана, такое как VNC или TeamViewer, которое позволяет вашим ИТ-пользователям. отдел доступа к вашему компьютеру удаленно. Если вы когда-нибудь волновались из-за того, что I.T. worker «взял под контроль» вашу мышь, чтобы починить ваш компьютер, это то, что они использовали.Когда это программное обеспечение запущено, это обычно очевидно, так что не беспокойтесь о своем I.T. весь день наблюдает за тем, как вы опечатываете электронные письма.
Главный принцип этого совета — не говорить и не делать на рабочем компьютере или в аккаунте чего-либо, чего вы не хотите, чтобы ваш работодатель видел. Возможно, время от времени оплачивать счет — это нормально — или составлять состав для команды фэнтези-футбольной лиги в своем офисе — но не делать ничего личного или непрофессионального.
Подпишитесь на еженедельную рассылку Wirecutter и получайте наши последние рекомендации каждое воскресенье.
Версия этой статьи размещена по адресу Wirecutter.com .
Рекомендации по обеспечению безопасности для вашего компьютера с Windows 10
Windows 10 содержит множество замечательных функций для вашего бизнеса, в том числе инструменты обеспечения конфиденциальности и безопасности для повышения безопасности вашего компьютера. В этом руководстве представлены наши основные советы и передовые методы обеспечения безопасности вашего компьютера и бизнес-операций. Многие из этих советов довольно просты, бесплатны или даже кажутся обманчиво простыми.Но вместе они дают вам основные инструменты кибербезопасности и передовые методы защиты компьютеров с Windows 10 в вашем бизнесе.
Функции, которые кто-то может счесть «удобными» для повседневного использования, к сожалению, могут облегчить хакерам доступ к вашему компьютеру. Для компьютеров с доступом к большим базам данных клиентов или правительственным системам оптимизация настроек безопасности является критически важной задачей.
В наши дни компании разрабатывают политики информационной безопасности, которые устанавливают правила и сообщают обо всем, за что сотрудники несут ответственность.Если ваша компания использует приложение Securicy для управления программой информационной безопасности, вы можете войти в систему и ознакомиться с политикой своей компании. В приведенном ниже руководстве можно легко проверить все процедуры, которым вы должны следовать.
Итак, давайте рассмотрим эти советы по настройке компьютера для защиты себя и своих данных.
10 советов по безопасности для повышения надежности компьютера и защиты вашего бизнеса
1. Отключите автоматический вход в Windows 10.
2. Установите пароль с помощью заставки.
3. Включите брандмауэр.
4. Отключите удаленный доступ.
5. Включите или установите средства антивирусной защиты.
6. Включите автоматические обновления для вашей операционной системы.
7. Настройте резервное копирование файлов.
8. Включите шифрование.
9. Настройте свои учетные записи пользователей.
10. Настройте менеджер паролей.
Как повысить надежность компьютера?
Повышение безопасности компьютера с Windows 10 означает, что вы настраиваете параметры безопасности.Это снижает возможности для вирусов, хакеров, программ-вымогателей или других кибератак. В нашем руководстве рассказывается, как использовать антивирусные инструменты, отключить автоматический вход, отключить удаленный доступ, настроить шифрование и многое другое.
Вы можете думать о безопасности своего компьютера (со всеми своими личными, финансовыми или корпоративными данными) так же, как вы думаете о безопасности своего дома. Укрепление компьютера похоже на закрытие дверей и проверка замков. Вы хотите, чтобы хакерам было сложнее взломать.
Может быть удобно оставить входную дверь дома незапертой или даже постоянно открытой. Таким образом, вы сможете избежать хлопот с ключами или даже с дверными ручками. Но разве это не противоречит здравому смыслу, которым мы живем каждый день? В юном возрасте мы учимся закрывать дверь и запирать ее, когда вы уходите.
Оставить дверь открытой настежь — это как приглашение для любого войти в ваш дом. Вы сделаете себя легкой мишенью для кражи со взломом.
Руководство по передовым методам обеспечения безопасности в Windows 10
Многие настройки и функции, имеющиеся на наших компьютерах, работают как «двери». Есть несколько разных входов и способов получить доступ к вашему компьютеру, как если бы это были двери, которые вы можете закрыть и запереть. Или двери, которые вы можете оставить настежь открытыми, оставив свой дом уязвимым, чтобы любой мог войти и сделать все, что захочет, с вашим компьютером и личными данными.
Доступ к вашему компьютеру означает, что они могут украсть или стереть ваши данные.Они могут зашифровать ваш жесткий диск с помощью программ-вымогателей и угрожать стереть ваши данные, если вы не заплатите выкуп. Они могут установить вредоносный код, который повредит всю вашу систему. Или они могут подключиться ко всем компьютерам в сети вашей компании и нанести серьезный ущерб вашему бизнесу.
Вы можете использовать приведенные ниже рекомендации по безопасности, например, контрольный список для повышения безопасности вашего компьютера. Сделав пару изменений в Панели управления и используя другие методы, вы можете убедиться, что у вас есть все необходимые настройки безопасности для усиления защиты вашей операционной системы.
Руководство по усилению защиты ПК: защитите свой компьютер с Windows 10 от хакеров, вирусов, программ-вымогателей и т. Д.
1. Отключите автоматический вход в Windows 10.
Это одна из первых настроек, которую вы должны изменить или проверить на своем компьютере.
Когда вы впервые настраиваете новый компьютер с Windows 10, вы создаете учетную запись пользователя. По умолчанию ваша новая учетная запись настроена на автоматический вход при запуске. Если вы все время находитесь дома или у вас нет доступа к конфиденциальным данным, это может не быть проблемой.Но это может создать серьезную угрозу безопасности, если кто-нибудь сможет открыть ваш компьютер и сразу же получить доступ к вашим данным и системам компании. Это особенно важно, если вы путешествуете с ноутбуком и берете его с собой в такие места, как кафе, аэропорт или открытые коворкинги.
В зависимости от политики безопасности в вашей компании это может также потребоваться вашему работодателю.
Его легко отключить, поэтому всего за несколько шагов вы можете отключить автоматический вход.Получите инструкции здесь: Как отключить автоматический вход в Windows 10
Бонусный совет: Если вы путешествуете с ноутбуком или работаете в общественных местах, вам может потребоваться защитная пленка для экрана. Это может сделать экран темным, чтобы злоумышленник не «пролезал через плечо» и не видел вашу личную информацию. Экраны конфиденциальности также могут уменьшить блики и сделать экран более приятным для глаз — еще одна причина для его приобретения.
2. Установите пароль с помощью заставки.
Нет причин, по которым кто-то в вашем офисе, дома или в поездке может получить доступ к вашей системе, если вы отойдете на несколько минут. Рекомендуется убедиться, что ваш компьютер автоматически блокируется после определенного периода бездействия.
Хотя на самом деле это настройка безопасности, вы найдете ее в разделе «Внешний вид и персонализация» на панели управления. Вы можете включить это при настройке параметров заставки. Вы можете легко выбрать время до появления заставки, установить заставку и включить настройку, которая вернет вас к экрану входа в систему, когда вы вернетесь.
Безопасность начинается со следования самым основным протоколам. Поэтому убедитесь, что вы защищаете свой компьютер паролем.
Получите инструкции по защите компьютера паролем после заставки здесь: Как установить пароль для заставки Windows
3. Включите брандмауэр.
В последних версиях операционных систем Windows, включая Windows 10, брандмауэр включен по умолчанию. Достаточно просто! Вы, наверное, здесь все настроены. Но не помешает проверить свои настройки, чтобы убедиться, что ваш брандмауэр не отключен.
Windows Firewall — это встроенная система сетевой безопасности. Он разработан для предотвращения несанкционированного доступа к вашей частной сети или из нее.
часто используются для предотвращения доступа неавторизованных пользователей Интернета к частным сетям, подключенным к Интернету, особенно к интрасетям. Все сообщения, входящие или выходящие из интрасети, будут проходить через брандмауэр, который проверяет каждое сообщение и блокирует любое, не отвечающее указанным критериям безопасности.
Если вы хотите проверить настройки брандмауэра Windows, у нас есть для вас инструкции: Как включить брандмауэр в Windows 10
4. Отключите удаленный доступ.
В Windows 10 у вас есть функция удаленного рабочего стола Windows, которая позволяет вам (или другим!) Подключаться к вашему компьютеру удаленно через сетевое соединение. Удаленный доступ позволяет кому-либо контролировать все на вашем компьютере, как если бы они были напрямую к нему подключены.
К сожалению, хакеры могут использовать удаленный рабочий стол Windows.В ходе более чем одной кибератаки преступники пытались получить контроль над удаленными системами, установили вредоносное ПО или украли базы данных, полные личной информации.
По умолчанию эта функция отключена. Однако после включения ее легко снова отключить. Вы хотите, чтобы функция удаленного доступа была отключена, за исключением случаев, когда вы активно ее используете.
У нас есть шаги, необходимые для отключения удаленного доступа в Windows 10, здесь: Как отключить удаленный доступ в Windows 10
5.Включите или установите средства антивирусной защиты.
Вы можете предотвратить вирусы и вредоносный код, используя встроенные инструменты в Windows 10. Вы также можете установить дополнительное антивирусное программное обеспечение, если вам это необходимо (некоторые из наших любимых программ перечислены на торговой площадке Securicy).
Версии Enterprise Windows 10 включают Advanced Threat Protection в Защитнике Windows, платформу безопасности, которая отслеживает конечные точки, такие как ПК с Windows 10, с помощью поведенческих датчиков. Технология Microsoft SmartScreen — еще одна встроенная функция, которая сканирует загрузки и блокирует выполнение тех, которые заведомо являются вредоносными.
Узнайте больше о включении антивирусных инструментов Windows 10 здесь: Как проверить наличие вирусов с помощью встроенных инструментов в Windows 10
6. Включите автоматические обновления для вашей операционной системы.
Вам следует немедленно установить срочные обновления безопасности. Некоторые защитные исправления представляют собой важные исправления для защиты от нового типа вредоносных программ или кибератак.
У вашей компании может быть политика безопасности в отношении обновления вашей операционной системы.Вы захотите узнать, нужно ли вам сразу же устанавливать обновления или ваши ИТ-специалисты сообщат вам, когда вам следует установить обновления. В зависимости от вашей компании, ваша ИТ-группа может нести ответственность за обновление вашей операционной системы.
В конечном счете, не будьте тем человеком, который игнорирует обновления операционной системы для критических исправлений безопасности. (Даже если вы слышали об изменении дизайна, которое может вам не понравиться). Microsoft делает его относительно простым, устанавливая два разных типа обновлений: качественные обновления и обновления функций.Они также давно придерживаются расписания обновлений, известного в мире ИТ как вторник исправлений.
Если ваш бизнес работает на более старой версии Windows? Убедитесь, что вы обновили свои операционные системы, прежде чем они станут кошмаром безопасности. Поддержка Windows 7 заканчивается в январе 2020 года, а это означает, что любой, кто все еще использует ее (или более старую ОС!), Подвергнется риску новых вредоносных программ или вирусных атак.
Подробнее о включении автообновлений см. Здесь: Как включить автообновления в Windows 10
7.Настройте резервное копирование файлов.
Регулярное резервное копирование файлов необходимо для защиты от потери важных данных в случае внезапного сбоя жесткого диска или заражения вашего ПК вирусом. Windows 10 поставляется с инструментами и функциями, которые упрощают резервное копирование данных.
Для крупных компаний или даже стартапов и малых предприятий резервное копирование файлов имеет решающее значение для восстановления после инцидента или катастрофы кибератаки. После разрушительной кибератаки, известной как NotPetya, резервное копирование системы стало критически важным для восстановления, когда вредоносное ПО нанесло вред ИТ-системам нескольких глобальных компаний и государственных учреждений.
Начните с простого и посмотрите, как можно использовать встроенный инструмент истории файлов: Как настроить резервное копирование файлов в Windows 10.
8. Включите шифрование.
BitLocker — это проприетарное программное обеспечение Microsoft для шифрования дисков, входящее в состав Windows 10. Шифрование — это метод безопасности, который может показаться устрашающим, но в данном случае это так же просто, как нажать «Включить Bitlocker». Bitlocker позволяет установить пароль, выдает ключ восстановления и показывает вариант «Зашифровать весь диск.”
Шифрование данных с помощью Bitlocker бесплатно, и вам не нужно ничего устанавливать. Шифрование кодирует ваши данные, поэтому только авторизованные пользователи с вашим паролем могут просматривать, копировать или вносить изменения. Если ваша зашифрованная информация будет украдена, ее нельзя будет использовать. Шифрование всего диска также защищает от несанкционированных изменений в вашей системе, таких как вредоносные программы на уровне микропрограмм.
— это передовой метод, обычно включаемый в политику безопасности компании, в том числе в приложение Securicy Infosec для предприятий.
См. Нашу полную инструкцию по включению шифрования Bitlocker: Как зашифровать жесткий диск в Windows 10
9. Настройте свои учетные записи пользователей.
Настройка учетных записей на компьютере помогает защитить устройство с самого начала. Если у вас нет ИТ-отдела, который сообщает вам, какую учетную запись нужно создать, вам решать, использовать ли локальную учетную запись или учетную запись Microsoft. Использование учетной записи Microsoft дает несколько преимуществ, поскольку вы можете включить двухфакторную аутентификацию, синхронизировать данные и получить опции для восстановления пароля . Есть еще больше возможностей и функций безопасности для учетных записей, использующих Azure Active Directory (включая централизованное управление), если ваш бизнес настроен с использованием личного домена.
Вы также можете настроить несколько учетных записей с разными уровнями разрешений:
- Учетная запись администратора : первая учетная запись на ПК с Windows 10 является членом группы администраторов и имеет право устанавливать программное обеспечение и изменять конфигурацию системы.
- Стандартная учетная запись: Дополнительные учетные записи могут и должны быть настроены как стандартные пользователи.Вы можете использовать стандартную учетную запись пользователя для регулярного использования, которая ограничивает доступ к учетной записи администратора, предотвращая непреднамеренное внесение изменений в вашу систему или помощь в блокировке установки нежелательного программного обеспечения неопытным пользователем.
- Гостевая учетная запись: По умолчанию гостевая учетная запись имеет пустой пароль. Поскольку гостевая учетная запись обеспечивает анонимный доступ к вашему компьютеру, это угроза безопасности, и рекомендуется оставлять гостевую учетную запись отключенной.
10.Настройте менеджер паролей.
Если вы часто забываете адрес электронной почты, который вы использовали для регистрации учетной записи, или свой пароль, вам понравится использовать менеджер паролей.
Windows 10 и ваш браузер могут иметь некоторые функции для сохранения паролей, но передовой практикой в мире информационной безопасности является использование специального диспетчера паролей. Это все равно, что перейти от крошечного сейфа в вашем доме до хранилища в банке мирового класса.
Менеджеры паролей позволяют вам создать мастер-пароль для вашего «хранилища» конфиденциальных учетных записей и информации для входа.Лучшие из них могут автоматически добавлять новые пароли, синхронизироваться с телефоном и компьютером, генерировать и автоматически вводить надежные пароли, а также позволять вам делиться определенным паролем с коллегами или друзьями.
По мере того, как хакеры становятся все лучше и лучше в краже или взломе паролей, технологические компании заставляют нас делать наши пароли более надежными и сложными. Это также означает, что все больше людей начинают повторно использовать пароли. Но если один пароль будет украден в результате утечки данных, этот пароль может дать злоумышленникам доступ к нескольким учетным записям с вашей личной, финансовой или профессиональной информацией.
Возможно, вы слышали о менеджерах паролей, таких как Lastpass, 1Password, Keeper или Dashlane. Есть еще. Выберите то, что вам нравится, и начните им пользоваться. Некоторые менеджеры паролей, такие как Lastpass, предлагают бесплатную версию, которая предоставит вам все основные инструменты, которые вам нужны. Некоторые из наших фаворитов также перечислены на торговой площадке Securicy.
У вашей компании также может быть необходимое программное обеспечение для управления паролями, а администратор создаст для вас учетную запись.Что бы ни говорилось в правилах вашей компании о надежности пароля или хранилище, вы должны убедиться, что соблюдаете этот стандарт.
Ознакомьтесь с нашим руководством по менеджерам паролей здесь: Как использовать менеджер паролей
Укрепите Windows 10: закройте двери и проверьте замки
Вы можете подумать, что многие советы по безопасности для пользователей сводятся к «не ведите себя глупо». Используйте надежные пароли. Будьте осторожны с ссылками, которые вы нажимаете, и следите за фишинговыми или мошенническими письмами в своем почтовом ящике.Загружайте или устанавливайте программное обеспечение только из источников, которым вы доверяете. Не оставляйте двери открытыми, иначе ваша операционная система станет уязвимой для хакеров.
Тем не менее, из-за этих мифов о безопасности компаниям нужны политики безопасности в качестве основы для программы информационной безопасности. Вы должны быть уверены, что знаете, за что ваша компания возлагает на вас ответственность. Руководству, даже в стартапе или малом и малом бизнесе, необходимо убедиться, что они четко доносят до сотрудников ожидания в отношении безопасности и защиты данных компании.
Вы повысили уровень защиты своего устройства Windows, что теперь?
Повышение уровня защиты вашего устройства Windows — отличный первый шаг на пути к созданию основы вашей безопасности. Вы должны убедиться, что следуете передовым методам информационной безопасности для защиты своих устройств и данных. Следующий шаг — укрепить вашу организацию с помощью нашего пособия по безопасности запуска. Он дает советы и ответы на распространенные вопросы о программах информационной безопасности.
Получите настраиваемые политики информационной безопасности, созданные для вашего бизнеса за считанные минуты.Securicy поможет вам создать, внедрить и управлять программой кибербезопасности.
Learning Center — Technical
Это можно сделать двумя способами. Ниже мы опишем оба метода.
Метод 1:
Вытяните все настройки, которые вы хотите перенести с первого компьютера (отсоедините сетки, графики, проанализированные сделки и т. Д.), Затем нажмите «Настройка»> «Сохранить рабочее пространство как» и дайте ему имя. . Это создаст файл в каталоге thinkorswim® (c: \ program files \ thinkorswim) с именем workspace.whatevername.xml. В основном все, что отображается на экране при сохранении рабочего пространства, будет перенесено.
* Если у вас несколько сеток, откройте каждую из них и отсоедините их, чтобы они отображались на экране перед сохранением рабочего пространства.
Затем перейдите в каталог thinkorswim®:
1. Выйдите из программы thinkorswim®
2. Щелкните правой кнопкой мыши значок thinkorswim®
3. Щелкните левой кнопкой мыши на ОТКРЫТОЕ МЕСТОПОЛОЖЕНИЕ ФАЙЛА
В папке thinkorswim® вы будете см. папку с именем Backup (эта папка может не существовать), а также файлы с именем workspace.* .xml. Перенесите все это на новую машину. Затем вы сможете получить эти настройки при входе в систему с сохраненным рабочим пространством, которое вы передали. После загрузки отдельных графиков вы можете сохранить все необходимые настройки на другом компьютере соответственно.
Для списков наблюдения:
Экспортируйте список наблюдения, щелкнув значок принтера в верхней части списка наблюдения и выбрав «Экспорт». Затем сохраните этот файл в формате CSV на свой компьютер. Вы сможете импортировать этот же список наблюдения на платформу на новом компьютере после того, как перенесете этот файл.После входа на платформу нажмите маленькую кнопку с шестеренкой в верхней части списка наблюдения в ваших гаджетах или в MarketWatch> Quote и выберите «Создать новый список наблюдения». Затем нажмите «Импорт» и выберите файл (возможно, вам придется отредактировать этот файл перед импортом и удалите все, что не является символом).
Метод 2: (эта опция в настоящее время недоступна для владельцев счетов в Канаде или Азии)
Вы также можете передать свои настройки с помощью функции совместного использования. Сначала нажмите кнопку настройки в правом верхнем углу главного окна thinkorswim.В меню выберите «Сохранить рабочее пространство как …». После того, как вы дали своему рабочему пространству имя и успешно сохранили его, нажмите кнопку «Настройка» еще раз. Теперь выберите «Поделиться рабочим пространством». Есть два из этих вариантов: опция совместного использования, оканчивающаяся на три ‘…’, будет использовать текущую рабочую область, а опция совместного использования рабочей области с маленьким значком стрелки позволит вам выбрать из списка рабочих областей в случае, если что у вас их больше одного. После того, как вы выберете «Поделиться рабочим пространством», появится новое окно. В правом нижнем углу нажмите кнопку «Поделиться».(Если вы используете эту функцию впервые, вам будет предложено создать псевдоним для совместного использования. Введите имя и отправьте его.) После того, как вы нажмете кнопку, на ее месте появится веб-ссылка. Ссылка будет автоматически скопирована в буфер обмена.
Теперь вы можете вставить ссылку в метод обмена по вашему выбору. Вы можете щелкнуть правой кнопкой мыши и вставить ссылку в электронное письмо, чтобы отправить себе или другому пользователю. Вы можете вставить его в любой текстовый документ и создать резервную копию на внешнем жестком диске.Вы даже можете записать ссылку на листе бумаги, если вы пишете ее точно так, как она отображается на экране (включая буквы в верхнем регистре и цифры). Как только вы окажетесь на машине, на которую хотите перенести свои настройки, войдите в программу thinkorswim и нажмите кнопку «Настройка» в правом верхнем углу. На этот раз выберите «Открыть общий элемент». В новом окне используйте Ctrl + V, чтобы вставить ссылку (вставка при щелчке правой кнопкой мыши в этом поле не работает) или введите ссылку вручную.