Как подключить к ноутбуку внешнюю видеокарту
Современные игры не назовешь скромнягами в плане требования к системным ресурсам. Однако развлекать себя детализированным изображением на большом экране хотят многие. Но проблема в том, что имеющийся графический адаптер не способен обеспечить достаточную производительность. Возникает идея подключить внешнюю видеокарту к ноутбуку. В зависимости от модели, сделать это можно разными способами.
Обзор возможностей
Подключить компьютерную видеокарту к среднестатистическому ноутбуку без дополнительного оборудования невозможно. Но отдельные модели мобильных устройств позволяют это сделать достаточно просто. У них сразу есть разъемы для выполнения такой задачи.
- ExpressCard. Такой разъем на дне (или в торце) ноутбука присутствовал в моделях, выпускаемых до 2012 года. Скорость передачи данных составляет до 5 гигабит. Через такой интерфейс можно подключить видеокарту к ноутбуку. Но это должно быть специализированное устройство. Во-первых, его сложно найти в продаже. Во-вторых, на ноутбуке с интерфейсом ExpressCard с большой вероятностью будет установлен маломощный ЦП. Это сразу не подразумевает запуск современных требовательных игр. Однако обеспечить себе вывод картинки на большой экран таким способом — возможно.

- miniPCIe. В некоторых устройствах предусмотрено подключение внешней видеокарты к ноутбуку. Она помещается в специальный блок, который вставляется в отсек для привода оптических дисков. Кроме этого, через miniPCIe интерфейс материнской платы, выводя кабеля наружу корпуса, можно подключить видеокарту от ПК к ноутбуку.

Самый удобный для пользователя на сегодня способ включает использование современного на данный момент порта ThunderBolt. Предлагаемая скорость передачи данных позволяет присоединить видеокарту к ноутбуку, которая имеет действительно огромные возможности.
Док-станции
Док-станция — это специальный бокс, в который вставляется внешняя видеокарта. Внутри:
- хорошо закрепленный интерфейс PCI-Express;
- блок питания;
- система принудительной вентиляции;
- блок обработки данных и сопряжения с ноутбуком по порту ThunderBolt.
От пользователя требуется минимальное количество усилий. Достаточно поместить видеокарту от компьютера в док-станцию, закрепить ее, закрыть блок и подключить его к сети и ноутбуку. Все необходимые драйвера и программы сопряжения предлагает производитель.

Проблема одна: док-станции стоят довольно дорого. Ценники начинаются примерно от 450 долларов и могут достигать нескольких тысяч.
Использование USB
Подключение видеокарты к ноутбуку через USB еще недавно считалось нерациональным. Сегодня в продаже множество готовых решений, но они не могут обеспечить разрешения выше FullHD 1920х1080 и предназначены только для вывода картинки на большой экран.
С появлением интерфейса USB 3.0 скорость передачи данных стала достаточной для выполнения серьезных задач. Сегодня можно подключить видеокарту от компьютера к ноутбуку

В комплект оборудования входят:
- плата сопряжения, райзер;
- блок интерфейса USB 3.0, помещаемый в разъем miniPCIe;
- переходник питания с SATA на 4 пиновый молекс.
Чтобы подсоединить видеокарту к ноутбуку через райзер, придется вскрывать корпус и жертвовать частью функциональности. Дело в том, что райзеры и адаптеры, при помощи которых можно подключить видеокарту от ПК к ноутбуку, требуют наличия miniPCIe. Этот интерфейс есть на материнских платах большинства моделей. Но в нем уже подключен Wi-Fi или Bluetooth (могут выполняться в виде одного модуля).

Чтобы подключить видеокарту райзером или адаптером, приходится вскрывать корпус, лишаться Wi-Fi, тянуть кабеля за пределы ноута. Но заядлые геймеры идут на такие жертвы. Наименьшие усилия прикладываются при использовании райзера. Количество кабелей минимально, питать внешнюю карту можно от внутреннего блока питания мобильного устройства.
На заметку! Некоторые модели предлагают 2 интерфейса miniPCIe материнской платы, что сразу избавляет владельца от множества проблем.
Использование адаптера
Подключить компьютерную видеокарту к ноутбуку можно при помощи специальных адаптеров EXP GDC.

Процесс происходит не только подключением к интерфейсу miniPCIe, но и через HDMI.
- Мобильная станция отключается от адаптера, из него вытаскивается батарея.
- Снимается задняя крышка.
- Из порта miniPCIe вытягивается модуль Wi-Fi, на его место устанавливается соответствующий кабель EXP GDC.
- Еще один кабель EXP GDC подключается в порт HDMI.
- В интерфейс адаптера устанавливается видеокарта и подключается соответствующим переходником питания.

Ноутбук можно аккуратно собрать.
Совет! Чтобы не переламывались провода, стоит сделать выемки в задней крышке. Они позволят аккуратно установить деталь на место.
При включении мобильного устройства карта определяется автоматически и после установки драйверов готова к использованию. Однако некоторые модели требуют настройки БИОС. Здесь нужно активировать опцию UMA Graphics.
В качестве заключения
В самом простом случае пользователь для подключения внешней видеокарты должен только установить адаптер в док-станцию, присоединить кабели питания и передачи данных ThunderBolt. Но такой способ сложен для кошелька. Более дешевые решения неизбежно потребуют разборки корпуса мобильного устройства. Однако решить задачу подключения можно и без специальных навыков. Главное — работать аккуратно, следуя инструкциям производителя райзера или адаптера EXP GDC.
Самые надежные ноутбуки 2019 года
Ноутбук Apple MacBook Air 13 with Retina display Late 2018 на Яндекс Маркете
Ноутбук Xiaomi Mi Notebook Air 13.3″ 2018 на Яндекс Маркете
Ноутбук Lenovo ThinkPad Edge E480 на Яндекс Маркете
Ноутбук Acer SWIFT 3 (SF314-54G) на Яндекс Маркете
Ноутбук Acer ASPIRE 7 (A717-71G) на Яндекс Маркете
tehnika.expert
Как подключить внешнюю видеокарту к ноутбуку?
Ноутбуки, особенно игровые, имеют множество возможностей, но настольным компьютерам они все же уступают. Конечно, ноутбук, это компактное устройство, которое можно взять с собой куда угодно. Бывают супер тонкие и очень мощные комплектации, но для игр такие устройства все равно особо не подходят. Даже на самых мощных ноутбуках не удается вытянуть стабильный FPS, но такие случаи все же встречаются, правда они не по карману очень многим.
Решить проблему можно очень легко, а именно приобрести внешнюю видеокарту. В остальном у вас должно быть довольно мощное «железо» — процессор, оперативная память и прочее.
Что такое eGPU?
Я уже рассматривал в этой статье о технологии eGPU, но если вы не перешли по ссылке, то поясню здесь. Внешний графический процессор (eGPU) — представляет собой специализированный бокс, который сочетает в себе открытый слот PCI-E, источник питания, как на настольном ПК, полноразмерную видеокарту, подключаемую к ноутбуку через специальный кабель. Таким образом, вы можете подключить любую видеокарту, без ущерба конструкции ноутбука.
Попытки создать подобную технологию начались уже давно, а сегодня предполагаются неплохие перспективы и идет развитие. Чтобы мгновенно передавать видео и прочие данные существуют технологии  USB 3.0 и Thunderbolt 3, имеющие высокую пропускную способность. Они подключаются в точно такие же разъемы этих интерфейсов на боксе с видеокартой и ноутбуке. На боксе много разных портов, от USB до Ethernet. Так, вы сможете подключить много различных устройств – мониторы, клавиатуры, мыши, которые будут управляться вместо клавиатуры или тачпада ноутбука, а изображение будет отправляться на внешний монитор.
USB 3.0 и Thunderbolt 3, имеющие высокую пропускную способность. Они подключаются в точно такие же разъемы этих интерфейсов на боксе с видеокартой и ноутбуке. На боксе много разных портов, от USB до Ethernet. Так, вы сможете подключить много различных устройств – мониторы, клавиатуры, мыши, которые будут управляться вместо клавиатуры или тачпада ноутбука, а изображение будет отправляться на внешний монитор.
Самым оптимальным вариантом на данный момент является использование интерфейса Thunderbolt 3, у которого скорость передачи составляет 40 Гб/с. Он может одновременно обрабатывать видео и аудио, можно использовать в качестве интернет кабеля. В качестве порта используется спецификация USB Type C.
Тем не менее, есть проблема в программном обеспечении. Сейчас внешние системы GPU поставляются с достаточно сложными спецификациями драйверов, что позволяет ноутбукам передать нагрузку от их интегрированного графического чипа на выделенную видеокарту. Это сложная технология, а универсальных технологий пока особо нет. Компании Dell и Razer поддерживают только внешнюю графику в своих моделях ноутбуков, но правда не на всех.
Какие варианты eGPU есть на рынке прямо сейчас?
К сожалению, внешние графические процессоры все еще развивающийся сегмент, однако есть некоторые наработки, которые еще не особо распространены, но могут повысить производительность вашего ноутбука в играх во много раз.
Razer Core

Цена: 500$
Интерфейс подключения: Thunderbolt 3
Совместимость: Razer Blade и Blade Stealth
Данный внешний графический процессор является самым известным. Это небольшой черный ящик, который имеет привлекательный вид и мощный блок питания на 500 Вт, предназначенный для крутых графических карт. Встроенный USB 3.0 для подключения внешних накопителей и аксессуаров, а также выделенный Ethernet порт для быстрого онлайн соединения. Razer Core занимает важное место на рынке крупнейших производителей процессоров AMD и NVIDIA.
Вариант в 500 долларов, конечно, дорогой, да и еще поставляется этот ящик без видеокарты. Razer говорит, что в данной технологии есть и поддержка Thunderbolt 3, что несомненно даёт плюс. Лучше всего использовать с ноутбуками от Razer.
Alienware Graphics Amplifier

Цена: 200$
Интерфейс подключения: Собственный интерфейс
Совместимость: Alienware 13, 15, 17
Довольно дешевое предложение от компании Dell. Данный графический усилитель поставляется без видеокарты. Также используется более старый стандарт USB 3.0 и это единственный вариант на рынке с таким интерфейсом.
В данный бокс вы можете подключить только графические карты в 10,5 дюймов в длину, что делает многие другие модели не совместимыми с этой технологией. Хоть в Graphics Amplifier и есть 4 порта USB 3.0, нет порта Ethernet. Очень печально еще и то, что Dell поддерживает только ноутбуки Alienware ну и некоторые другие.
PowerColor Devil Box

Интерфейс подключения: Thunderbolt 3
Совместимость: Любой ПК с Thunderbolt eGFX
Сказано, что этот зверь поддерживает любой компьютер и ноутбук с интерфейсом Thunderbolt 3, а также любые видеокарты AMD и NVIDIA. Коробка поддерживает все фишки от Razer Core, в том числе негабаритные графические процессоры, соединение Ethernet. Присутствует встроенный SATA III слот для подключения жёстких дисков и SSD 2.5, чтобы делать резервное копирование или просто хранить данные.
MSI Gaming Dock

Цена: Прилагается только к MSI Shadow GS30
Интерфейс подключения: Собственный
Совместимость: MSI Shadow GS30 / 32
Данный бокс поставляется только с игровой маркой компании MSI — Shadow GS30 ноутбук. Вариант, как видим, не особо универсальный. Ноутбук подключается к данному устройству с нижней части в собственной разъем. Если вы заинтересованы в этой технологии, потому что приобретаете ноутбук Shadow GS30, то почитайте об этом в интернете.
Можно ли создать собственный eGPU?
computerinfo.ru
порядок действий, особенности подключения и советы специалистов
Видеокарта — один из важнейших элементов ноутбука. Так как ноутбук является мобильной версией компьютера, то все его комплектующие компактны и расположены внутри лэптопа. Но некоторые пользователи, желая увеличить мощность своего устройства, подключают дискретные видеокарты (внешние). Это отличный способ для увеличения производительности оборудования, но их минусом является размер, так как они предназначены для компьютеров.
Можно ли подключить внешнюю видеокарту к ноутбуку
Большинство ноутбуков не рассчитано на то, чтобы к ним подключали названные устройства. Но в реальности все-таки можно подключить видеокарту к ноутбуку. И она при этом будет стабильно и эффективно работать, в некоторых случаях заметно повышая производительность ноутбука.
Зачем нужна внешняя видеокарта

Перед тем как разбираться в вопросе, как подключить внешнюю видеокарту к ноутбуку, следует выяснить, есть ли в этом смысл. На самом деле, названное устройство повысит производительность только в ряде случаев, в остальных же вариантах она может только мешать стабильной работе ноутбука или вовсе снизить его производительность.
Далее рассмотрим, при каких условиях работа внешней видеокарты будет наиболее производительной. На что следует обратить внимание:
- Мощность процессора — это основной критерий эффективной работы видеокарты. В ноутбуке с процессором типа Core i3, i5 и i7 от Intel, например, будет наивысшая производительность.
- Производительность зависит от объема оперативной памяти ноутбука: максимальный эффект будет достигаться в случаях, когда оперативной памяти больше 4 Гб, и в ноутбуке отсутствует внутренняя видеокарта.
- Наличие внутренней будет эффективным только в том случае, если она будет поддерживать работу двух видеокарт.
- Мощность блока питания и его качество сильно влияет на производительность видеокарты.
Теперь, когда читатель знает, можно ли подключить видеокарту к ноутбуку и зачем она нужна, разберем, как это можно сделать.
Док-станция

Первый способ подключения имеет свои плюсы и минусы. Для начала уточним преимущества данного способа.
Плюсы:
- Подключение не займет много времени, является интуитивно понятным.
- Док-станция подключается к ноутбуку при помощи USB или Thunderbolt. Второй способ является более эффективным, так как Thunderbolt — самый высокоскоростной порт на данный момент. Но существует проблема, связанная с тем, что данный порт присутствует не во всех ноутбуках.
Из недостатков можно отметить только один. И это, к сожалению, цена, так как на многие док-станции она может быть выше, чем у хороших видеокарт.
Разобрав плюсы и минусы, осталось понять, как подключить видеокарту к ноутбуку. Сделать это совсем не сложно:
- Для начала закрепляем видеокарту в док-станции, а после при помощи Thunderbolt подключаем к ноутбуку.
- После того как пользователь подключил видеокарту к ноутбуку, остается установить драйвера, так как без них система даже не поймет, что именно за оборудование было подключено.
Порт mini PCI Express

Отвечая на вопрос, как подключить дополнительную видеокарту к ноутбуку, нельзя забывать о способе, описанном далее. Для подключения данным способом необходимо помнить, что лэптопы не предназначены для совершения данных действий, но многие из них оснащены портом mini PCI Express, который позволяет подключить внешнюю видеокарту. Чтобы узнать, есть ли данный порт в ноутбуке пользователя, необходимо открутить нижнюю крышку ноутбука и найти его.
Минусом такого способа является то, что при нормальном функционировании ноутбука данный порт используется для работы модуля Wi-Fi, поэтому придется пожертвовать беспроводным интернетом. Если mini PCI Express присутствует в устройстве пользователя, то далее необходимо будет приобрести специальный переходник EXP GDC. Заказать такой переходник можно в любом интернет-магазине. Теперь осталось рассмотреть инструкцию по подключению видеокарты.
- Отключаем ноутбук, далее вынимаем батарею и ждем пару минут.
- Снимаем заднюю панель ноутбука.
- Подключаем один конец кабеля к разъему mini PCI, другой через HDMI к переходнику.
- Подключаем видеокарту к переходнику через специальный для этого разъем.
- Теперь необходимо подключить переходник к источнику питания.
- Аккуратно укладываем провода и закрываем крышку задней панели.
- Устанавливаем все необходимые драйвера видеоадаптера.
- Заходим в систему BIOS и включаем режим UMA Graphic.
USB здесь, здесь и видеокарта

USB — самый удобный портативный вход в мире. Как подключить видеокарту к ноутбуку через USB? Для этого при подсоединении к ноутбуку следует понимать, что это не внешний жесткий диск и так просто его не подключить. Также стоит отметить, что существует только один способ подключения видеокарты через порт USB. Сделать это можно при помощи док-станции. Для этого вместо порта Thunderbolt используем USB-порт.
Отец и сын: видеокарта от ПК к ноутбуку

Персональные компьютеры в свое время покорили весь мир, но на смену им пришли мобильные ноутбуки. Как подключить видеокарту от ПК к лэптопу? Если у пользователя есть персональный компьютер и ноутбук, и он по какой-то причине решил подключить к лэптопу видеокарту от ПК, то никаких трудностей в этом нет. Стоит только отметить, что не все компьютеры оснащены встроенным графическим процессором, который позволит выводить изображение на монитор устройства, поэтому в таком случае придется выбирать между двумя устройствами. Также для подключения видеокарты понадобится док-станция или переходник EXP GDC. Рассмотрим инструкцию по подключению:
- Обесточиваем компьютер.
- Выключаем блок питания.
- Ждем пару минут.
- Откручиваем болты крепления боковой крышки системного блока.
- Открываем крышку и отсоединяем все провода, связывающие видеокарту и материнскую плату, а также не забываем про то, что в слоте крепления видеокарты она чаще всего плотно фиксируется зажимом, который следует отсоединить.
- Откручиваем болты крепления задней панели системного блока.
- Достаем видеокарту.
- При помощи док-станции или переходника EXP GDC подключаем к ноутбуку.
- Находим в интернете необходимые драйвера для данного видеоадаптера.
- Проводим процедуру установки драйверов.
- Перезагружаем ноутбук и при необходимости заходим в BIOS, чтобы включить режим UMA Graphic.
Способы подключения дискретной видеокарты к ноутбуку
Как подключить дискретную видеокарту в ноутбуке? После того как пользователь установил на ноутбук внешнюю (дискретную) видеокарту, осталось только подключить ее. Для этого можно использовать три способа:
- С использованием специальной программы, которая устанавливается вместе с драйвером видеокарты.
- Через диспетчер устройств.
- Через систему BIOS.
Специальная программа
Этот способ выглядит так:
- Открываем программу: для этого нужно правой кнопкой мыши кликнуть на рабочий стол и выбрать из списка необходимую утилиту.
- В разделе «Питание» выбираем программу, которая должна запускаться с внешней видеокарты.
- Сохраняем добавленные изменения и перезагружаем лэптоп.
Диспетчер устройств
Опробуем второй способ:
- Открываем диспетчер устройств.
- Заходим в раздел «Видеоадаптеры».
- Отключаем внутренний видеоадаптер.
- Перезагружаем устройство.
BIOS
И, наконец, последний:
- Запускаем систему BIOS.
- Заходим в раздел Config или Advanced.
- В разделе Graphics Device выбираем Nivida optimus.
Как выбрать дискретную карту

Дискретная (внешняя) видеокарта является очень важным компонентом ноутбука, поэтому к ее выбору необходимо подходить со всей ответственностью и пониманием. При выборе видеокарты необходимо обращать внимание на следующие факторы:
- Мощность процессора. Чем больше мощность процессора видеокарты, тем быстрее видеокарта обрабатывает и выводит изображение на экран, что позволяет смотреть на плавную картинку во время игр.
- Производитель. Самыми востребованными видеокартами являются продукты компаний AMD и Nvidia. При схожих параметрах и качестве сборки компания AMD выпускает продукцию немного дешевле относительно своего конкурента Nvidia, что повышает соотношение цены и качества.
- Тип и объем видеопамяти. Лучшими вариантами видеопамяти являются DDR3 и DDR5. Первый тип видеопамяти подойдет тем пользователям, которые не гонятся за производительность, а второй вариант подходит для людей, увлекающихся компьютерными играми или работающих в сложных графических редакторах. Еще существует DDR4, но покупать ее не рекомендуется, так как она на порядок дороже DDR3, но при этом намного хуже DDR5. Это приводит к низкому спросу на данный тип видеопамяти. От объема видеопамяти будет зависеть детализация компьютерных игр, поэтому рекомендуется выбирать видеопамять с размерами памяти больше 1 Гб.

- Ширина шины. Она влияет на пропускную способность видеокарты, то есть, с какой скоростью видеокарта будет передавать и получать информацию между процессором и видеопамятью. Чем выше разряд ширины шины, тем больше пропускная способность. Данный фактор влияет на производительность и цену видеокарты. Для бюджетных подойдет диапазон от 64 бит до 128 бит, видеокартам среднего уровня нужно от 128 бит до 256 бит, а для мощных требуется от 256 бит и до 512 бит.
- Видеовыходы. Видеокарта может быть снабжена различными видеовыходами, позволяющими выводить изображение на различные устройства. VGA, DVI, HDMI, DisplayPort (новейший формат).
- Охлаждение. Оно бывает трех типов: пассивное, активное и водное. Пассивная система охлаждения подходит для слабых видеокарт, которые устанавливают в офисные компьютеры. Принцип работы пассивной системы охлаждения заключается в том, что выделяемое тепло передается на радиатор, который рассеивает этот тепло. Активная система охлаждения предназначена для более мощных видеокарт. Принцип данного охлаждения заключается в том, что тепло с радиатора рассеивается кулерами, что увеличивает скорость остывания. Также существует водная система охлаждения, которая позволяет работать на более высоких температурах. Принцип такого охлаждения заключается в том, что тепло рассеивается не при помощи радиаторов, а при помощи трубки, наполненной жидкостью.
Заключение
После рассмотрения положительных и отрицательных сторон внешней видеокарты можно с уверенностью сказать, что подключать ее к ноутбуку стоит только в том случае, если пользователь сумеет правильно подобрать все необходимые комплектующие. В самом процессе подключения дискретной видеокарты нет ничего сложного, но данная процедура является очень затратной (как по времени, так и по стоимости), да и выглядит это немного странно, ведь ноутбук должен представлять собой мобильность и компактность, а не робота-трансформера. В данной статье был дан развернутый ответ на вопрос о том, как подключить видеокарту к ноутбуку.
fb.ru
пошаговое руководство, советы и рекомендации
Сейчас многие активно используют ноутбуки. Такое решение понятно. Эти устройства компактны и на удивление мощны. По своей производительности они вплотную приближаются к полноценным компьютерам. И только один их компонент не может сравниться в производительности с «полноценной» версией – видеокарта. Хорошие игровые лэптопы стоят дорого. Видеокарты намного дешевле. Мало кто знает, но подключение видеокарты к ноутбуку (внешней) можно осуществить подручными способами. Однако для этого должны быть соблюдены некоторые условия. О них вы узнаете чуть позже. Как и о способах подключения видеокарты к ноутбуку.

Какой ноутбук для этого нужен?
Подключение видеокарты к ноутбуку может быть осуществимо только в том случае, если в самом лэптопе нет дискретного графического адаптера. То есть устройства с гибридной графикой (вроде NVidia Optimus) категорически не подходят. Также весьма желательно, чтобы в лэптопе были интерфейсы вроде Thunderbolt, PCI Express, USB 3.0, FireWire или mini PCI-E. Первый встречается исключительно в устройствах от Apple, второй чаще всего есть в полноценных компьютерах, третий и четвертый обладают довольно низкой скоростью передачи данных. А вот пятый вполне подойдет. Обычно в этот разъем подключается адаптер беспроводной связи. Но при некоторых условиях можно осуществить подключение видеокарты к ноутбуку.

Также стоит учесть тот факт, что старые лэптопы с маломощным процессором и слабой оперативной памятью не подойдут для осуществления таких замыслов. Они просто не справятся с объемом работ. Иногда также может понадобиться внешний монитор, поскольку не во всех лэптопах можно будет адекватно масштабировать изображение на встроенном дисплее. Стоит также отметить, что ноутбук обязательно должен быть оснащен мобильным процессором от Intel. Здесь дело не в предпочтениях, а в том, что именно эти «камни» обладают наиболее подходящей производительностью. Мобильные решения от AMD не могут похвастаться нужной мощностью. Подключение видеокарты к ноутбуку в этом случае не оправдает себя.

Какую видеокарту выбрать?
Теперь перейдем к выбору видеокарты. Здесь не всякая подойдет. К примеру, продукцию от AMD стоит сразу исключить. Эти девайсы хорошо работают лишь при подключении с помощью Thunderbolt. Но ведь далеко не у каждого есть в наличии макбук. Тем более что Mac OC не особо подходит для игр. А значит, и положительного результата при использовании внешней видеокарты никакого не будет. Для осуществления этой задумки лучше использовать продукты от NVidia. Да и то не все. К примеру, нет резона брать для этих целей жутко дорогие топовые карты. Они в любом случае не смогут себя проявить в тандеме с ноутбуком.
Лучше всего для такой задачи подходят видеоадаптеры серии GTX (с 560 до 760). Они обладают приличной мощностью и просты в эксплуатации. В общем, для подключения видеокарты к ноутбуку лучше всего подходит продукция зеленого бренда. И это факт неоспоримый.
Какой способ подключения выбрать?
А вот здесь стоит подумать. Если вы решаете осуществить подключение видеокарты к ноутбуку через USB, то будьте готовы к тому, что хорошего прироста производительности вы не увидите. Дело в том, что указанный интерфейс не обладает достаточной пропускной способностью. Вариант с Thunderbolt уже лучше. Но далеко не каждый лэптоп снабжен этим интерфейсом. Оптимальным выглядит вариант со слотом mini PCI-E. Именно у него подходящая пропускная способность. Но при этом придется пожертвовать беспроводным передатчиком. Либо приобрести USB-Wi-Fi-«свисток».
В любом случае, именно так можно будет добиться почти полного раскрытия потенциала внешней видеокарты. А теперь перейдем к самому процессу подключения. Он довольно сложен. Новичкам не рекомендуется выполнять эти действия самостоятельно. Слишком высок риск серьезно ошибиться.
Что еще нужно для осуществления подключения?
Во-первых, понадобится блок питания стандартного формата, который обычно устанавливается в компьютерные корпуса. Дело в том, что внешняя видеокарта обязательно должна от чего-то питаться. Она не сможет брать энергию от ноутбука. Лучший выход – стандартный блок питания компьютера. Но здесь нужно правильно рассчитать необходимую мощность. А вообще, можно приобрести блок мощнее. Этакий «задел на будущее». Во-вторых, потребуется переходник mini-PCI-E – слот для подключения видеокарты. Или же, если используется вариант с USB, такой же для интерфейса USB 3.0. В-третьих, в некоторых случаях понадобится специальный кейс, который одновременно служит защитой для видеокарты и обладает необходимым набором интерфейсов для подключения. Однако стоит такое удовольствие довольно дорого.
Следует отметить, что если осуществляется подключение видеокарты к ноутбуку через USB 3.0, то питаться от лэптопа она все равно не сможет (не хватит силы тока и мощности). Так что наличие блока питания обязательно в любом случае.

Подключение с помощью USB
Порт USB мало пригоден для этого, но данный вариант наиболее простой. Все, что потребуется – нужный переходник и блок питания. Итак, как осуществить подключение видеокарты к ноутбуку через USB? Очень просто. Необходимо подсоединить блок питания в разъем питания на видеокарте, подключить переходник, а в порт на видеокарте «воткнуть» внешний монитор. Важно проверить, чтобы везде подключение было стабильным. Если нужно, прижмите разъемы плотнее. Теперь можно включать ноутбук.
Стоит отметить, что некоторые лэптопы умеют определять внешнюю видеокарту и устанавливать на нее драйверы самостоятельно. Но чаще всего приходится все делать вручную. Поэтому стоит заранее запастись актуальными драйверами для графического адаптера. После установки настоятельно рекомендуется перезагрузить компьютер. Если изображение после перезагрузки ведет себя нестабильно, то, вероятнее всего, виной тому переходник для подключения видеокарты к ноутбуку. Стоит его заменить. И тогда все будет нормально.

Подключение с помощью mini-PCI-E
Наиболее предпочтительный вариант среди всех вышеперечисленных. Однако в этом случае потребуется специальный переходник. Один его конец нужно разместить в корпусе ноутбука, а второй – вывести наружу и подключить к видеокарте. Минус этого варианта подключения видеокарты к ноутбуку заключается в том, что придется вскрывать корпус последнего. И поэтому для некоторых пользователей такой способ не подходит. Тем не менее именно он позволяет добиться наиболее высокой производительности. Что нужно сделать для осуществления подключения?
Первым делом подключаем блок питания к соответствующему разъему видеокарты. Затем подсоединяем монитор к порту VGA или DVI на видеокарте (какой больше подходит). Потом необходимо воткнуть один конец кабеля в mini-PCI-E на материнской плате лэптопа, а второй к нужному порту видеокарты. Теперь необходимо включить ноутбук. После первого запуска потребуется установить необходимые драйверы. Причем сделать это придется вручную, так как операционная система будет не в состоянии определить устройство, подключенное к слоту передатчика Wi-Fi. Затем необходимо перезагрузить лэптоп. И только после этого можно насладиться невероятной производительностью.

Подключение с помощью Thunderbolt
Осуществить подключение внешней видеокарты к ноутбуку через Thunderbolt получится только в том случае, если лэптоп был произведен компанией Apple. Именно у них есть данный интерфейс в комплекте. Здесь есть два варианта подключения: с помощью переходника или специального кейса. Вариант с переходником намного дешевле, но не настолько надежен, как вариант с кейсом. В этом случае пользователь отталкивается от своих финансовых возможностей. Стоит сразу отметить, что метод с подключением через mini-PCI-E здесь не подходит. Макбуки крайне болезненно реагируют на вскрытие и ковыряние во внутренностях. В порядке компромисса выберем вариант с переходником. Приобрести его можно на Ebay или AliExpress.
Особенности подключения на макбуках
Что нужно сделать перед подключением? Установить «Виндовс» на макбук. Мало того что Mac OC не предназначена для игр, так эта операционная система еще и крайне плохо реагирует на вот такое непонятное новое оборудование. После установки «Виндовс» и необходимого программного обеспечения можно приступать к подключению видеокарты к ноутбуку через Thunderbolt. Подключаем переходник (с обеих сторон), включаем питание на видеокарте с помощью блока, подключаем внешний монитор к видеокарте. Запускаем макбук. Устанавливаем драйверы, перезагружаем и пользуемся.

Подключение с помощью ExpressCard
Подключение видеокарты к ноутбуку через ExpressCard может быть осуществимо только в тех лэптопах, которые имеют соответствующий разъем и интерфейс. Но беда в том, что таким разъемом комплектовались исключительно старые модели ноутбуков. А подключать к ним внешнюю видеокарту нет смысла, так как маломощный мобильный процессор не сможет раскрыть видеокарту. Да и объема оперативной памяти может не хватить. Но попробовать можно. Все, что нужно для этого – приобрести соответствующий переходник. Блок питания и необходимая видеокарта у нас уже должна быть.
Итак, вставляем один конец переходника в разъем ExpressCard на ноутбуке, а второй присоединяем к видеокарте. Подключаем к графическому адаптеру внешний монитор и питание. После этого включаем компьютер. Стоит отметить, что придется все настраивать вручную, так как ОС на таких лэптопах будет не в состоянии опознать новое устройство. После установки необходимого программного обеспечения перезагружаем устройство и пользуемся. Если, конечно, слабенький лэптоп потянет мощную видеокарту.

Подключение с помощью райзера
Подключение видеокарты к ноутбуку через удлинитель может осуществляться с помощью различных интерфейсов. Дело в том, что сам райзер – это устройство, которое подключается к mini-PCI-E со специальным портом micro-USB. Также в комплекте имеется вторая плата с полноценным USB-портом для подключения к компьютеру и разъему PCI на плате для подключения видеокарты. Такой вариант позволяет подключить внешнюю видеокарту к ноутбуку почти без проблем. Однако скорость передачи данных при таком варианте подключения вызывает серьезные сомнения. Тем не менее подключить графический адаптер к лэптопу с помощью райзера – пара пустяков. Достаточно все соединить между собой, подключить питание к видеокарте и внешний монитор.
Теперь можно включать лэптоп и устанавливать необходимое программное обеспечение для нормальной работы всей системы. Стоит сразу отметить, что особенного прироста производительности при использовании такого способа подключения можно не ждать. Пропускная способность такой «приблуды» вызывает серьезные сомнения. Тем не менее многие используют такую конструкцию и даже хвалят ее. Как бы то ни было, это один из простых вариантов подключения внешней видеокарты к ноутбуку. Его использование может помочь даже тем, у кого лэптоп с гибридной графикой. Нужно только в настройках БИОСа отключить «переключаемую» графику и заставить ноутбук работать исключительно на встроенном адаптере.
Заключение
Итак, мы рассмотрели вопрос о том, как осуществить подключение внешней видеокарты к ноутбуку (через USB в том числе). Сделать это можно несколькими способами. Но наиболее предпочтительный вариант – использование разъема mini-PCI-E на материнской плате ноутбука и соответствующего переходника.
fb.ru
Как подключить видеокарту: инструкция для чайников

Есть несколько основных правил, при соблюдении которых замена, установка и подключение и апгрейд видеокарты пройдет без осложнений.
Нужно заметить, что перед тем, как покупать ее, следует понимать, что новая видеокарта может привести к увеличению энергопотребления. Вследствие этого возможно Вам придется заменить блок питания. Также посмотрите в характеристиках материнской платы вашего компьютера какой порт она поддерживает: AGP или PCI-Express.
Справка
Стандарт AGP был изобретен в 1996 году. С 2006 года, в связи с устареванием этой технологии, больше не производится.
В этой статье мы расскажем о подключении и установке, а также о том, как заменить видеокарту.
Отнеситесь к покупке видеокарты с максимальной ответственностью!
Как заменить видеокарту на компьютере
В первую очередь для того, чтобы поменять видеокарту, необходимо удалить старый драйвер. Для этого необходимо включить компьютер. Драйвер – своеобразное программное обеспечение, благодаря которому операционная система координирует работу других компонентов.
- ОС Windows: удаление через диспетчер устройств. Откройте меню «Пуск», далее в поиске введите «Диспетчер устройств». Затем найдите вкладку «Видеоадаптеры». Нажмите и удалите Вашу видеокарту, для этого четко следуйте инструкции на мониторе. После удаления, по мнению многих пользователей, качество изображения снижается и становится размытым.
- Mac OS X: удаление драйверов не требуется при апгрейде видеокарты.
Завершите работу. Выключите его, а после отсоедините все кабели и провода, в том числе и от видеокарты (если она есть).
Снимите левую боковую стенку системника.
Далее найдите слот, к которому подключается видеокарта. Чаще всего это порт PCle, который расположен почти впритык к процессору. Чтобы определить точное название и тип слота – ознакомьтесь с документацией Вашей материнской платы. Также в нем может находиться встроенная видеокарта или вовсе пустовать.

PCI Express
Для дальнейшей работы с системным блоком нужно заземлиться. Статическое электричество может принести повреждения другим компонентам системы при апгрейде видеокарты. Для этого используйте специальный браслет или же прикоснитесь рукой к металлическому крану.
Отверткой открутите винты, соединяющие видеокарту с корпусом. Снимайте ее аккуратно.
Как подключить видеокарту к компьютеру
Перед тем, как установить видеокарту, желательно вытереть пыль внутри корпуса системного блока. В этом деле может помочь влажная салфетка, баллон с сжатым воздухом или пылесос для сбора пыли с мебели. Это важная процедура не только при апгрейде видеокарты.
Если вы уже приобрели новенькую видеокарту, то теперь можно ее вытащить из специальной упаковки. Она предотвращает попадание статического электричества на поверхность видеокарты. Не касайтесь контактов устройства.
Извлеките металлические вставки в задней стороне системника (если они ещё не удалены). Поставьте видеокарту в слот PCIe. Когда она встанет на место, вы услышите щелчок.
Проверьте, что отверстия для крепления на устройстве совпадают с корпусными. Сразу после можете подключать необходимое питание от блока питания к видеокарте и ставить системный блок на место.

На некоторых видеокартах нет разъемов под дополнительное питание. Оно им не нужно, т.к. питаются они через PCIe-слот. Как правило, это бюджетные карты, например:
- nVidia GeForce GTX 1030
- nVidia GeForce GTX 1050
- nVidia GeForce GTX 1050 Ti
- nVidia серии GT
- AMD Radeon RX 460
- AMD Radeon RX 550
- AMD Radeon RX 560
После того, как все этапы выполнены, можно закрыть корпус системного блока и подключать все кабели к системному блоку.
К одному из слотов подключите провод от монитора. Лучше использовать кабели HDMI, DisplayPort или ThunderBolt (при наличии), но если монитор «древний», то DVI или VGA.
Далее есть несколько вариантов развития дальнейших событий:
- Ваша система автоматически начнет запуск установки необходимого драйвера, распознав графическую карту.
- Если это не удалось, то скачайте его с официального сайта производителя или установите через диск.
Если в комплекте с видеокартой диск идет сразу, то обязательно проверьте версию. При необходимости – обновите через официальный сайт производителя.
После установки обязательно проверьте работу установленного устройства. Если у вас есть компьютерные игры с продвинутой графикой, можете запускать их и повышать настройки. Игры могут подтормаживать не только из-за видеокарты. Слабым звеном может быть, например, процессор или оперативная память.
Если нет никаких претензий, то апгрейд видеокарты прошел успешно!
grafcard.ru
USB видеоадаптер, ну или почти видеокарта.
Так как я довольно сильно связан по свой работе с компьютерами, то меня интересуют всякие необычные вещи для компьютера. Не так давно я узнал о таком интересном устройстве как видеокарта подключающаяся к USB разъему компьютера и как только я смог взять ее на обзор, то сразу этим воспользовался.В общем все как всегда, обзор, разборка, тестирование.
Вообще ничего необычного в таком устройстве нет, по шине USB передается видеопоток, который потом переводится в аналоговый сигнал и выводится на монитор. Но для нормальной работы таких устройств при высоких разрешениях шины USB 2.0 маловато, потому такие устройства делаются под шину USB 3.0 которая обеспечивает заметно большую скорость передачи данных.
Но эта видеокарта вполне может работать и при подключении к USB 2.0, но максимальное разрешение при этом будет ограничено до 800х600.
Зачем нужны такие устройства? Да много зачем, как вариант — создание многомониторных конфигураций там, где невозможно установить дополнительную видеокарту или когда установка полноценной видеокарты просто невыгодна.
Но перейдем к обзору. Постараюсь кратко и по делу.
Начну как обычно с упаковки, пришло данное устройство упакованным в небольшой пакет.
В комплект входит USB видеокарта и диск с драйверами, больше ничего нет.
Размеры этого устройства примерно как у спичечного коробка, а корпус такой же как у HDMI-VGA конвертера, который я как то уже обозревал.
На одной из сторон корпуса расположен стандартный 15 контактный разъем VGA с резьбой для фиксации кабеля в разъеме.
С противоположной стороны выведен небольшой кабель, оканчивающийся USB разъемом, закрытым защитным колпачком.
Все устройство, а так же кабель выполнено в синем цвете, видимо по ассоциации с синим цветом USB 3.0 коннекторов.
Как все здесь знают, без разборки я почти никогда не обхожусь, кроме того мне самому было очень интересно посмотреть. Я даже открывать решил по феншую, для этого взял нож в цвет корпуса 🙂
Открывается коробочка очень легко, достаточно поддеть переднюю часть по шву, дальше чуть отжать наружу и все. Но при этом держится хорошо. Такую же конструкцию я видел в обзоре HDMI-VGA конвертера.
Плата сделана очень неплохо, ну может почти очень неплохо, явных косяков и неаккуратностей не замечено. Подходящие провода зафиксированы термоклеем.
Пайка аккуратная, плата отмыта от флюса.
Как всегда, на случай возможного ремонта или просто для рассмотрения пара фото платы.
В центре видно контроллер USB-VGA, питают его два маленьких DC-DC преобразователя (контроллеру надо два напряжения, 3.3 и 1.2 Вольта), есть место под микросхему EEPROM.
С обратной стороны платы в основном расположены пассивные компоненты, не считая четырех транзисторов. Капля припоя под контроллером видимо выполняет функцию мини-радиатора 🙂
В качестве USB-VGA контроллера применена микросхема FL2000DX уже известной (по предыдущему обзору) нам фирмы Fresco Logic’s. Это вторая микросхема из производимой ею четверки микросхем 🙂
Как и в прошлый раз я не воспользовался комплектным СД диском и скачал драйвер с сайта производителя. На всякий случай продублирую у себя на яндекс диске.
Из блок схемы контроллера можно понять, что должен выпускаться вариант с цифровым выходом, возможно это будет полезно. Я особо не искал так как мне нужен был именно аналоговый выход.
На самом деле видеокарта это очень громко сказано. По USB передается цифровой поток, который преобразуется в формат понятный монитору и мы видим изображение. Как таковая обработка видео не происходит, все делается программно в компьютере.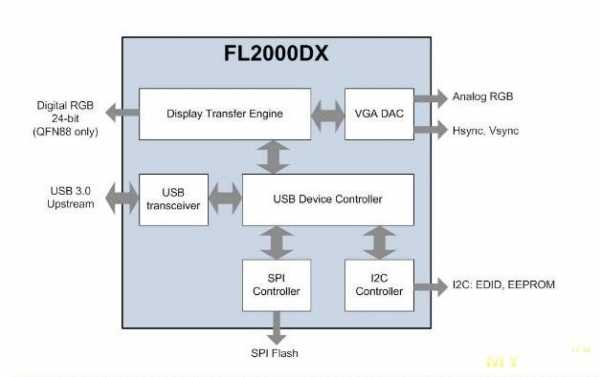
Сделаю небольшое отступление. Иногда при использовании таких вот устройств (в том числе конвертеров в VGA) возникает ситуация, когда монитор, подключенный к конвертеру не хочет переходить в спящий режим. Т.е. устройство выключили, а на экране бегает заставка — проверьте подключение кабеля и монитор не гаснет.
Происходит это потому, что иногда производитель не соединяет 10 ногу VGA разъема с землей.
Вообще это общий контакт линии синхронизации, но по его соединению с землей определяется, подключен ли монитор к компьютеру или нет.
Если у Вас есть такая проблема, то просто соедините 10 и 5 контакт VGA разъема. У меня такая проблема была с HDMI-VGA конвертером, после соединения этих выводов стало все отлично.
В данном устройстве это уже сделано и доработка не требуется.
Как это часто бывает, начинается все с установки драйвера.
Приятно обрадовало то, что инсталлятор русифицирован, не скажу что это критично, но неплохо.
В процессе установки программа два раза спросит, согласны ли мы на установку драйверов.
Сначала это будет собственно драйвер адаптера, потом драйвер отражения (дублирования окна).
Так как вариантов у меня было немного, то я решил согласиться. Правда перед всеми экспериментами на всякий случай сделал образ системы, мало ли что.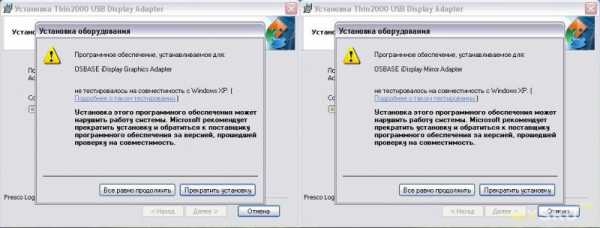
Кроме того в системе будет запущен фоновый процесс ddmgr.exe.
На скриншоте показана загрузка процессора при выводе видео на дополнительный экран.
В процессе вывода видео она изменялась в диапазоне 9-11%.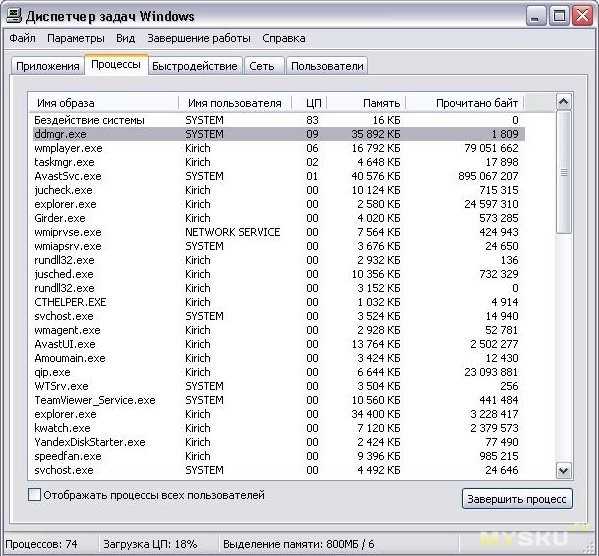
Сначала я подключил к адаптеру свой основной монитор, и проверил все доступные разрешения (ниже список), после этого подключил к тестовому Самсунгу.
После перезагрузки драйвер определил модель тестового монитора, основной монитор не распознался даже после перезагрузки.
Впрочем это ни на что не влияет, но это показало, что по крайней мере в половине случаев адаптер позволяет получить от монитора информацию о его модели.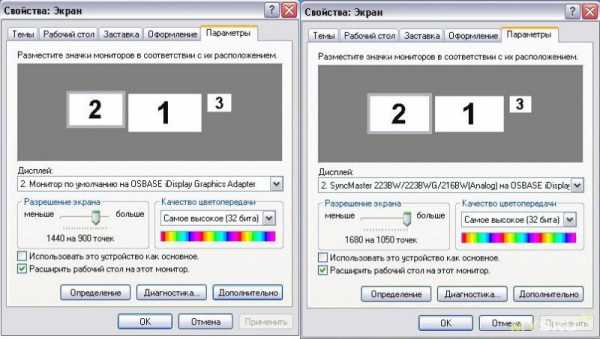
Все шло как по маслу, и плата красивая, и с драйверами проблем не возникло и даже модель монитора смогла определиться. но на это плюсы закончились.
И так. Сначала я приведу список разрешений, которые я проверил и которые доступны с этим адаптером.
800x600 1360x768
1024x768 1366x768
1152x864 1400x1050
1280x600 1440x900
1280x720 1600x900
1280x768 1600x1200
1280x800 1680x1050
1280x960 1920x1080
1280x1024
Список довольно неплох, под него попадает большинство доступных мониторов и проекторов.
Но тестирование показало, что отлично работают все разрешения кроме тех, которые мне нужны. Вернее кроме тех, под которые рассчитаны мои тестовые мониторы.
Изображение в разрешении 1680×1050 и 1920×1080 оба монитора показали так как на фото.

На попытку установить разрешение 1600×1200 оба монитора меня обругали грязными словами и отказались работать так как разрешение находится вне их диапазона.
При установке разрешения 1600×900 мой основной монитор (штатное 1920х1080) показывал без проблем, тестовый с разрешением 1680х1050 показал с небольшой черной полосой вверху.
В остальных разрешениях оба монитора работали абсолютно без проблем.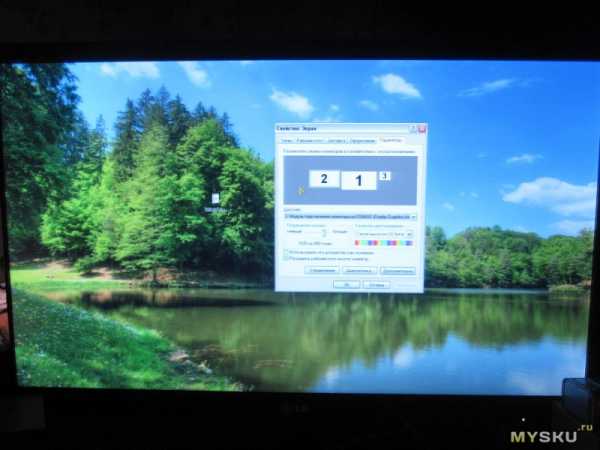
В качестве эксперимента я подключил монитор к планшету. Цель была проверить работу в режиме USB 2.0 и совместимость с Вин 8.1
Обе проверки прошли успешно, но монитор работал в разрешении 800х600, больше просто не дает выставить. Все возможности по выводу так же сохранились, можно использовать либо как клон основного монитора (но при этом разрешение основного станет таким как у дополнительного) либо как расширенный рабочий стол (в этом варианте выбор разрешений независим)
На фото открыт документ и часть его на основном экране и часть на дополнительном.
Дальше я расскажу о том, что не вошло в описание выше.
Изначально я планировал оценить «замыленность» изображения, возможно даже попробовать сделать сравнительные фото, но отказ работы в высоких разрешениях скорректировал мои планы. На низких разрешениях «замыленность» обычно не проявляется, а на высоких разрешениях я не смог запустить данную коробочку. Максимальное разрешение которое я получил это 1600х900. Но так как все полученные разрешения не являются штатными для моих мониторов, то по ним тяжело что то оценить. В одном разрешении (1400х1050) я смог проверить четкость по горизонтали, так как разрешение 1050 является одним из штатных для моего тестового монитора. Линии были четкие, без искажений.
Естественно я проверил возможность отображения видео на дополнительном мониторе.
Сначала дело не шло, я даже пробовал отключить dualview, которым пользуюсь для вывода видео на ТВ. При переносе плеера на дополнительный монитор видео показывало несколько секунд, затем изображение замирало, счетчик секунд плеера при этом шел. Проблема крылась в самом плеере Media Player Classic, когда я попробовал родной плеер Вин ХР то все пошло без проблем, видео выводилось отлично, ничего не тормозило, зависало и т.п. Впечатление что пользуюсь обычной видеокартой что в оконном режиме, что на полный экран, разницы не было.
Потребление энергии я не измерял, но в работе адаптер еле еле теплый, даже в разрешении 1600х900. Судя по температуре я бы оценил потребляемую (соответственно выделяемую) мощность около 0.3-0.4 Ватта максимум, или около 60-80мА.
Резюме.
Плюсы
Качественная сборка
Простая установка и подключение
Хорошая работа во всех разрешениях до 1600х900 включительно.
Небольшая потребляемая мощность и соответственно небольшой нагрев.
Большой выбор доступных разрешений.
С некоторыми мониторами устройство дает возможность автоматически определить модель монитора.
Минусы
Минус только один, не получилось получить видео в разрешении 1680х1050 и 1920х1080, разрешение 1600х1200 под вопросом так как мониторы не могли его вывести, но думаю что картина будет та же что и с указанными разрешениями.
Я не могу утверждать что это брак конкретного экземпляра или у них у всех такая проблема, так как я проверил только 1 адаптер, но проблема была и я ее показал как мог. Но проблема это скорее всего аппаратная, так как при скриншоте экрана изображение было нормальным, возможно монитор не может корректно работать с этим адаптером, но я больше склоняюсь к некорректной работе самого адаптера.
Но в целом впечатление осталось положительное, если использовать для подключения монитор с меньшим разрешением (вообще сама идея вывода высокого разрешения используя аналоговое подключение не очень правильна) то работать будет хорошо.
Нагрузка на процессор конечно была не такой как у аппаратной видеокарты, но я не сказал бы что она очень большая (порядка 9-11% при процессоре Е7500). Стоит учитывать, что все происходит программно, а адаптер это только ЦАП подключенный через USB. Ведь еще относительно недавно измеряли загрузку процессора при использовании аппаратной звуковой карты и АС97 кодека и видели разницу, сейчас это кажется смешным.
Адаптер был предоставлен для обзора и тестирования магазином gearbest.
Вообще есть мысль взять на обзор другой адаптер (другого производителя) для сравнения. Не знаю, будет ли это интересно, если что то пишите, попробую другие модели.
Небольшое отступление для любителей всяких древностей
Сейчас производителей компьютерного железа не так много, а в далекие 80-90е компьютерное железо производили все кто мог, сколько ушло с рынка производителей материнских плат, жестких дисков, всяких адаптеров. Кто закрылся сам, кого поглотили более крупные компании (помним историю Вортекс и Креатив).Что приходит в голову когда вы слышите название фирмы Вестерн диджитал? Уверен что 90-95% людей скажут — конечно жесткие диски. Но мало кто знает, что эта фирма пробовала производить и видеокарты, вернее процессоры для них.
На фото ниже одна из видеокарт моей небольшой коллекции, на ней установлен процессор Вестерн диджитал и жуткое по тем временам количество памяти, аж 512КБ. Исходно карта шла с 256КБ памяти, вторые 256 добавлены в виде дополнительно установленных микросхем.

Надеюсь что обзор был интересным и возможно полезным 🙂
Товар предоставлен для написания обзора магазином. Обзор опубликован в соответствии с п.18 Правил сайта.
mysku.ru
Как подключить видеокарту к ноутбуку, внешняя видеокарта для ноутбука
Подключить внешнюю видеокарту к ноутбуку это то, о чем мечтают многие владельцы ноутбуков. Но, большинство пользователей считает, что это невозможно и дискретную видеокарту можно подключить только к настольному компьютеру.
В действительности же такая возможность есть. Несмотря на то, что ноутбуки не предназначены для подключения внешних видеокарт, на большинстве моделей присутствует порт mini PCI Express, который можно использовать для подключения видеокарты.
В данной статье мы пошагово рассмотрим один из способов подключения внешней видеокарты к ноутбуку при помощи mini PCI Express порта.
Шаг № 1. Проверка наличия порта mini PCI Express.
Как уже было сказано, для подключения видеокарты к ноутбуку нужен порт mini PCI Express. Поэтому, перед тем, как начинать что-то делать нужно уточнить, есть ли такой порт на вашем ноутбуке или нет. Для этого нужно полностью выключить ноутбук, отключить аккумулятор и снять нижнюю крышку. Порт mini PCI Express должен выглядеть примерно так, как картинке внизу.

Если возникают какие-либо трудности со снятием задней крышки ноутбука или с поиском mini PCI Express порта, то попробуйте найти в интернете руководство по сервисному обслуживанию вашей модели ноутбука. Обычно такие руководство легко найти по запросу «service manual + название модели ноутбука». В руководстве вы сможете найти всю необходимую вам информацию.
Шаг № 2. Покупка устройства для подключения видеокарты.
После того, как вы определили наличие на ноутбуке порта mini PCI Express, нужно приобрести специальное устройство, которое будет подключаться к этому mini PCI Express порту и к которому будет подключаться ваша внешняя видеокарта. Данное устройство называется EXP GDC и его можно найти, например, в китайском интернет магазине GearBest. На картинке внизу вы можете видеть, как выглядит данное устройство.
В комплекте с этим устройством также идет: кабель для подключения к порту mini PCI Express на ноутбуке, адаптер для подключения питания к устройству, а также кабель для подключения дополнительного питания видеокарты.
Шаг № 3. Подключение внешней видеокарты к ноутбуку.
После того, как устройство EXP GDC приобретено, можно приступать к подключению видеокарты к ноутбуку. Для начала вам нужно снова снять нижнюю крышку с ноутбука и подключить к порту mini PCI Express кабель от устройства EXP GDC. Другую сторону данного кабеля нужно подключить к HDMI входу на устройстве EXP GDC. Таким образом вы соедините EXP GDC с вашим ноутбуком.

Дальше устанавливаем дискретную видеокарту в разъем PCI Express на устройстве EXP GDC и подключаем дополнительное питание видеокарты. Для этого в комплекте с EXP GDC идет отдельный кабель, у которого с одной стороны разъем 6 pin, а с другой 6+2 pin.

Также нужно подключить питание к устройству EXP GDC. Для этого в комплекте идет специально модифицированный блок питания от ноутбука. Подключается блок питания к EXP GDC с помощью разъема 8 pin.

После выполнения всех вышеописанных операций можно включать ноутбук. Если у вас ноутбук с переключаемой графикой (встроенная графика + дискретная), то вам может понадобится включение режима «UMA Graphic». Делается это в настройках BIOS.
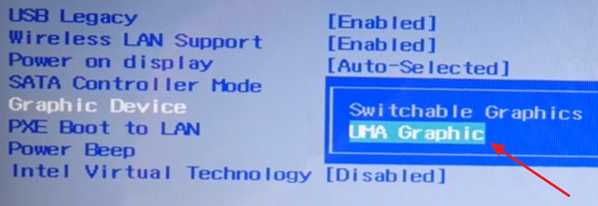
После включения ноутбука вам останется только установить драйверы для видеокарты, которую вы подключили к ноутбуку, и все готово. Теперь можно запускать игры и проверять как внешняя видеокарта показывает себя в паре с вашим ноутбуком.
comp-security.net

