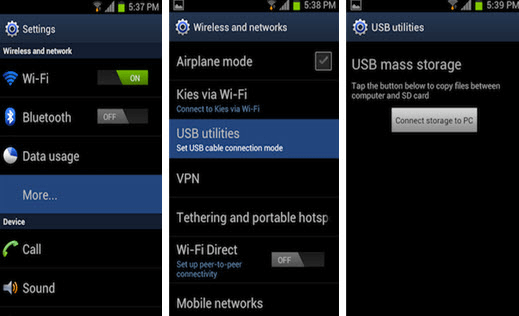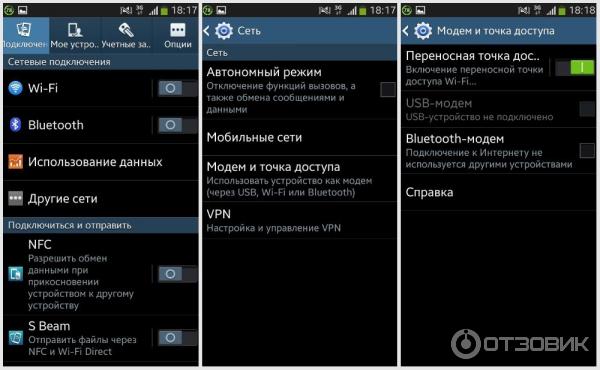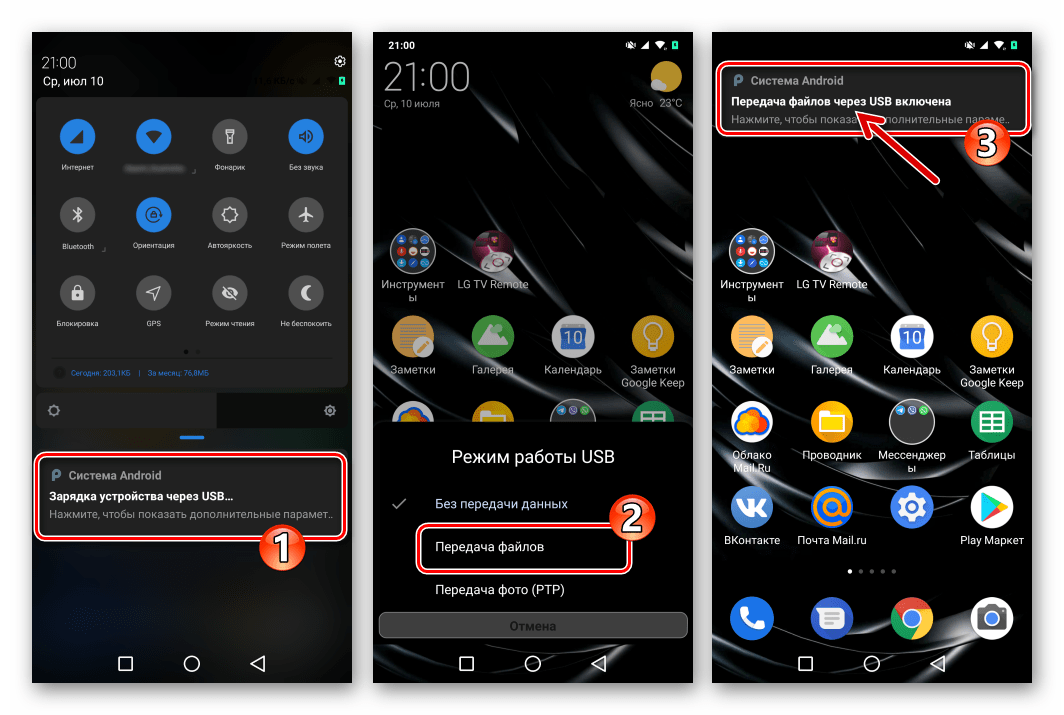Galaxy S8 не подключается к компьютеру? Есть решение!
Найти что-то сложное в подключении S8 к портативному компьютеру вряд ли возможно – в большинстве случае владельцы гаджета без каких-либо инструкций справляются с данной задачей. Но иногда проблемы с подключением действительно возникают. Мы расскажем вам о проблемах, из-за которых чаще возникают трудности в синхронизации ПК и телефона.
Как правило, решение данных проблем всегда лежит на поверхности:
- Убедитесь, что USB-кабель не поврежден. В некоторых случаях повреждение могут быть не видны на первый взгляд. Если есть другой кабель под рукой, попробуйте подключиться к ПК с помощью него.
- Убедитесь, что USB-порт работает. У компьютеров не один порт, поэтому нет проблем проверить работоспособность одного порта. Попробуйте подключить шнур ко всем имеющимся USB-разъемам.
- Обязательно проверьте чтобы в разъеме USB
Type-C вашего Galaxy S8 не было пыли и грязи. Если загрязнения есть, то стоит аккуратно почистить разъем зубочисткой или сложенном листом бумаги. 
- Не подключайте Galaxy S8 сразу после того, как он побывал в воде. Дайте ему высохнуть.
- В некоторых случаях проблема заключается в драйверах. Обычно они устанавливаются в автоматическом режиме. Но, иногда придется «напрячься» и скачать их самостоятельно. Для смартфонов Galaxy драйвера устанавливаются вместе с фирменной программой Samsung — Kies. Скачать с официального сайта.
- Если вы работаете с компьютером Mac, вам нужно установить программу Android File Transfer, чтобы решить проблемы с подключением S8. Или, опять же, воспользоваться утилитой Smart Switch — скачивать там же, где и Kies.
- Некоторые отмечают, что помогает сбросить S8 к заводским настройкам, но нам кажется — что это абсолютно бессмысленное занятие.
- Удаление и повторная установка драйверов также могут помочь решить проблему (иногда нужно просто обновить драйвера).
- Попробуйте удалить Samsung в списке подключенных устройств Windows, после добавить его заново.

Немного подробней о последнем пункте. Не обязательно в списке подключенных устройств уже будет Samsung. Иногда, при подключении Galaxy S8 там можно будет обнаружить «неизвестное устройство».
Как поступить в таком случае?
- Открываем «Мой Компьютер» — «Свойства» — «Диспетчер устройств».
- Выберите пункт «Неизвестное устройство», рядом с которым стоит желтый восклицательный знак.
- Щелкните по нему правой кнопкой мыши и выберите «Удалить».
- Перезагружаем компьютер.
- После загрузки, ПК попробует найти Galaxy S8.
Если в диспетчере уже определено устройство с названием Samsung, но компьютер не видит Galaxy S8, то:
- Нажимаете на него правой кнопкой мыши.
- Появится новое меню, в котором нас интересует опция «Обновить/сканировать конфигурацию оборудования».
- Остается дожидаться окончания сканирования. После его завершения Galaxy S8 должен быть обнаружен.
Отметим, что в большинстве случае невозможность подключения к ПК связана с программным обеспечением. Так как девайсы появились на рынке совсем недавно, вряд ли неожиданно USB-шнур может выйти из строя, если его владелец сам намеренно не нанес ему серьезные повреждения. Поломка всех USB-портов – также откровенная редкость. Поэтому, проблемы чаще всего решаются простым обновлением драйверов — скачивайте их только с официального сайта (ссылку мы уже давали).
Так как девайсы появились на рынке совсем недавно, вряд ли неожиданно USB-шнур может выйти из строя, если его владелец сам намеренно не нанес ему серьезные повреждения. Поломка всех USB-портов – также откровенная редкость. Поэтому, проблемы чаще всего решаются простым обновлением драйверов — скачивайте их только с официального сайта (ссылку мы уже давали).
P.S. Но а если ничего не помогло — то опишите вашу историю в комментариях, попробуем разобраться вместе.
Почему компьютер не видит Samsung Galaxy S8 через USB
Рейтинг телефона: (3.4 — 30 голосов)Владельцы смартфонов регулярно подключают мобильный девайс к ПК. Делается это для того, чтобы передать файлы с одного носителя на другой для дальнейшего использования. Но иногда пользователи сталкиваются с проблемой, когда телефон Samsung Galaxy S8 не видит компьютер. Почему так происходит, и что нужно делать в такой ситуации?
Почему Samsung Galaxy S8 не видит компьютер
Если человек подключает смартфон к ПК через USB-кабель, но компьютер никак не реагирует, значит, пользователь столкнулся с одной из следующих проблем:
- неисправность кабеля;
- поломка гнезда USB на одном из устройств;
- на компьютере установлены некорректные драйвера для смартфона, или их нет вовсе;
- при подключении выбрана опция «Только зарядка»;
- сбой в работе операционной системы одного из устройств.

Таким образом, все обозначенные проблемы можно поделить на физические и программные. Чтобы определить точную причину того, что телефон Samsung Galaxy S8 не видит ПК, нужно выполнить проверку оборудования и настроек обоих устройств.
Как решить проблему
Для начала вы должны убедиться, что для подключения используется исправный кабель. Самый простой способ – поставить телефон на зарядку с тем же шнуром. Если девайс заряжается, значит, проблема точно не в кабеле.
Второй момент, который пользователи часто упускают из вида, – выбран неправильный тип подключения. Когда человек соединяет смартфон с ПК, на экране мобильного устройства появляется уведомление, предлагающее выбрать один из нескольких типов сопряжения:
- только зарядка;
- камеры;
- медиаустройство и так далее.
По умолчанию указывается тип «Только зарядка». При таком подключении смартфон на ОС Андроид просто получает энергию от компьютера. Проверьте настройки сопряжения и выберете пункт «Подключить как медиаустройство» или «USB-накопитель».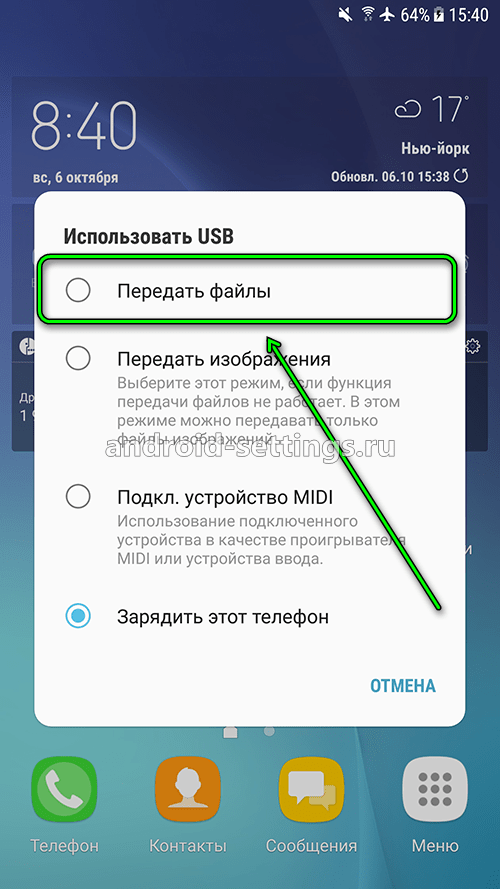 Только в таком случае ПК увидит телефон Samsung Galaxy S8, как полноценный носитель информации.
Только в таком случае ПК увидит телефон Samsung Galaxy S8, как полноценный носитель информации.
Если же при подключении мобильного девайса к ПК не происходит совсем ничего (гаджет даже не заряжается), нужно проверить работоспособность интерфейса USB на компьютере. Например, можно вставить флешку или подключить мышку.
Проблемы физического характера (поломка кабеля или разъема) решаются только заменой комплектующих. А в ситуации, когда вы выбираете правильный тип подключения (медиаустройство) и пользуетесь исправными аксессуарами, причиной появления ошибки становятся неисправные драйвера.
Как правило, они устанавливаются автоматически при первом сопряжении смартфона и ПК. Загружается ПО только при наличии соединения с интернетом. Если не подключиться к сети, драйвера загружены не будут. Поэтому рекомендуется проверить доступ к интернету.
Проверить работоспособность драйверов можно следующим образом:
- Открыть диспетчер устройств (Win+R и затем ввести devmgmt.
 msc).
msc). - Найти в списке MTP-устройство или название телефона.
- Дважды нажать левой кнопкой мыши.
- Кликнуть «Обновить драйвер».
- Выбрать «USB-устройство MTP».
- Нажать «Далее».
- Дождаться окончания переустановки драйверов.
Если же в диспетчере устройств никак не отображается смартфон, есть смысл включить на гаджете Андроид режим разработчика:
- Открыть настройки телефона.
- Перейти в раздел «Для разработчиков».
- Активировать функцию.
- Кликнуть «Конфигурация USB по умолчанию».
- Выбрать значение «Передача файлов».
Когда не помогает ни один из предложенных советов, единственный выход – сбросить настройки смартфона. Эта операция выполняется в том случае, если владелец устройства подозревает, что сопряжение отсутствует из-за наличия вирусов.
Для сброса настроек нужно:
- Открыть настройки.
- Перейти в раздел «Восстановление и сброс».
- Нажать «Сбросить настройки».

После выполнения операции с мобильного девайса удалятся все файлы. Чтобы не потерять важную информацию, рекомендуется предварительно создать резервную копию.
Альтернативные методы подключения
Если соединить телефон Samsung Galaxy S8 с компьютером через USB не получилось, можно попробовать альтернативные методы передачи информации с одного устройства на другое:
Первый вариант не нуждается в подробном описании, так как в таком случае просто требуется вставить карту памяти в адаптер и подключить к ПК через соответствующий разъем. Но подобный вид сопряжения позволит лишь перекинуть файлы на флешку или с нее.
Чтобы получить доступ к памяти смартфона, нужно использовать соединение Wi-Fi. Для этого понадобится дополнительная программа. Например, MyPhoneExplorer. Ее следует загрузить как на ПК (с официального сайта), так и на телефон (через Google Play).
Дальнейшее подключение выполняется следующим образом:
- Подключить оба устройства к одной сети Wi-Fi.

- Открыть приложение MyPhoneExplorer на телефоне.
- Придумать пароль для подключения.
- Открыть программу на ПК.
- Нажать кнопку «Файл» и выбрать пункт «Подключить».
- Подтвердить сопряжение вводом ранее созданного кода.
Так смартфон сможет подключиться к ПК без использования USB-кабеля. В MyPhoneExplorer на компьютере отобразится список всех доступных файлов. Можно перекинуть информацию как с телефона, так и на него.
Как не столкнуться с проблемой в будущем
Чтобы впредь ситуация не повторялась, и телефон Samsung Galaxy S8 всегда видел компьютер, следуйте нескольким простым советам:
- Используйте для подключения только комплектные аксессуары. Не покупайте дешевые кабели.
- На телефоне выставляйте параметр «Медиаустройство» или «USB-накопитель».
- При первом сопряжении не забудьте установить драйвера и при необходимости обновить их.
Соблюдение всего трех правил раз и навсегда избавит от проблем при подключении телефона к компьютеру.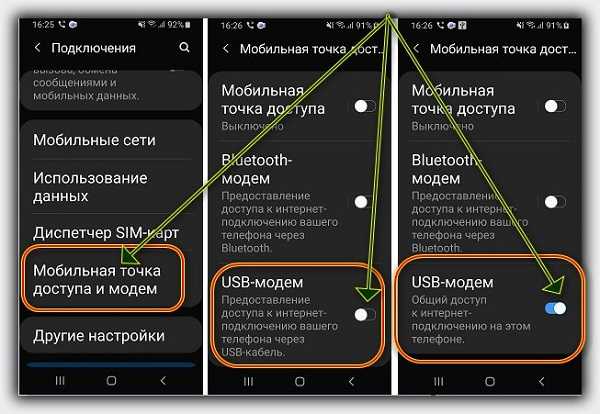
Если все вышеперечисленные советы не помогли, то читайте также:
Как прошить Samsung Galaxy S8
Как получить root-права для Samsung Galaxy S8
Как сделать сброс до заводских настроек (hard reset) для Samsung Galaxy S8
Как разблокировать Samsung Galaxy S8
Как перезагрузить Samsung Galaxy S8
Что делать, если не включается Samsung Galaxy S8
Что делать, если не заряжается Samsung Galaxy S8
Как сделать скриншот на Samsung Galaxy S8
Как сделать сброс FRP на Samsung Galaxy S8
Как обновить Samsung Galaxy S8
Как записать разговор на Samsung Galaxy S8
Как подключить Samsung Galaxy S8 к телевизору
Как почистить кэш на Samsung Galaxy S8
Как сделать резервную копию Samsung Galaxy S8
Как отключить рекламу на Samsung Galaxy S8
Как очистить память на Samsung Galaxy S8
Как увеличить шрифт на Samsung Galaxy S8
Как раздать интернет с телефона Samsung Galaxy S8
Как перенести данные на Samsung Galaxy S8
Как разблокировать загрузчик на Samsung Galaxy S8
Как восстановить фото на Samsung Galaxy S8
Как сделать запись экрана на Samsung Galaxy S8
Где находится черный список в телефоне Samsung Galaxy S8
Как настроить отпечаток пальца на Samsung Galaxy S8
Как заблокировать номер на Samsung Galaxy S8
Как включить автоповорот экрана на Samsung Galaxy S8
Как поставить будильник на Samsung Galaxy S8
Как изменить мелодию звонка на Samsung Galaxy S8
Как включить процент заряда батареи на Samsung Galaxy S8
Как отключить уведомления на Samsung Galaxy S8
Как отключить Гугл ассистент на Samsung Galaxy S8
Как отключить блокировку экрана на Samsung Galaxy S8
Почему компьютер не видит другие модели
| SideSync (для ПК с ОС Windows) |
OC | |
|---|---|---|
| ЦП | Процессор Intel® Pentium, 1,8 ГГц или выше (рекомендуется процессор Intel Core 2 Duo, 2,0 ГГц или выше) | |
| Минимальный объем памяти (ОЗУ) | 1 ГБ (рекомендуется) | |
| Свободное место на жестком диске | Минимум 500 МБ (рекомендуется) | |
| Разрешение экрана | 1024 x 768 (600), не менее 32 бит | |
| Необходимое ПО |
|
|
| Поддерживаемое ПО | Microsoft Office 2007 или более поздней версии | |
| SideSync (для ПК с ОС Mac OS) |
OC | ОС Mac OS X 10. 7 или более поздних версий 7 или более поздних версий |
| ЦП | Процессор Intel, 1,8 ГГЦ или быстрее | |
| Минимальный объем памяти (ОЗУ) | 1 ГБ (рекомендуется) | |
| Свободное место на жестком диске | Минимум 500 МБ (рекомендуется) | |
| SideSync (для мобильных устройств Samsung) |
OC |
|
Компьютер не видит телефон через USB
  windows | для начинающих | мобильные устройства
Если вы столкнулись с тем, что телефон не подключается через USB, то есть компьютер его не видит для передачи файлов, а происходит только зарядка, при этом звук подключения проигрывается, в этой инструкции — подробно о том, как это исправить и включить возможность просматривать содержимое памяти телефона при подключении по USB кабелю.
Шаги, описанные ниже, подойдут для телефонов Android как последних, так и предыдущих версий в случае, если смартфон не виден после подключения по USB на компьютере с Windows 10, 8.1, Windows 7 и XP или Mac OS.
Почему Android телефон не виден на компьютере по USB и происходит только зарядка — простые причины и решения
Прежде чем приступать к дополнительным методам решения проблемы, когда телефон не видно через USB подключение, рекомендую обратить внимание на следующие простые моменты: очень часто причина оказывается в чем-то из перечисленного:
- Если вы взяли кабель для USB подключения от не оригинальной дешевой зарядки или идущий в комплекте с другим устройством (к примеру — для зарядки беспроводных наушников или другого устройства, не предназначенного для приема и передачи данных), то причина может быть именно в этом: не все кабели могут передавать данные, нет соответствующих контактов, и внешне этого не заметить.

- Если вы столкнулись с тем, что при подключении смартфона к компьютеру он не виден, а недавно был ремонт телефона и ремонтировалось что-то связанное с платой или разъемом, велика вероятность, что ремонт и вызвал проблему: очень часто разъемы паяют так, что после этого исправно работает лишь зарядка. Решение — только переделывать.
- Если у вас Mac OS, просто установите приложение Android File Transfer для возможности передачи данных, официальный сайт: https://www.android.com/filetransfer/
- Если вдруг у вас ещё Windows XP, установите драйвер MTP (Media Transfer Protocol) — https://www.microsoft.com/en-in/download/details.aspx?id=19153
Дополнительно, учитывайте, что подключение даже исправным кабелем через USB-хаб (разветвитель USB-портов), к неисправному USB разъему компьютера или ноутбука, а иногда — к передней панели ПК может вызвать рассматриваемую проблему. Попробуйте прямое подключение к USB, другой разъем, заднюю панель ПК, если подключали к разъему USB 3. 0 (обычно, синего цвета) — проверьте, сохранится ли проблема при подключении к USB 2.0.
0 (обычно, синего цвета) — проверьте, сохранится ли проблема при подключении к USB 2.0.
И последний простой момент: после подключения телефона к компьютеру для того, чтобы он начал отображаться в проводнике с возможностью просмотра фото, видео и других файлов, требуется:
- Разблокировать телефон при подключении, если он заблокирован — получить доступ к данным на заблокированных современных телефонах Android не получится.
- В области уведомлений нажать по уведомлению о USB подключении (по умолчанию большинство телефонов подключаются только для зарядки). Если уведомление не появляется, точнее там не сообщается о том, что это именно USB подключение, а только текст о зарядке, значит с «точки зрения» телефона подключение не служит для передачи данных (неправильный кабель, повреждение кабеля, разъема на телефоне или компьютере). Ниже — скриншоты с внешним видом уведомления на чистом Android 9 и 8, на Samsung Galaxy и на Android 6-7.
- Выбрать режим передачи файлов MTP для USB-подключения.
 На старых версиях Android также может присутствовать пункт для подключения как USB Mass Storage, он тоже подойдет, причем может сработать даже лучше.
На старых версиях Android также может присутствовать пункт для подключения как USB Mass Storage, он тоже подойдет, причем может сработать даже лучше.
Если перечисленные методы не помогли, перейдем к более сложным способам исправления.
Как исправить, если компьютер не видит подключенный по USB телефон — дополнительные методы
Если ваш телефон не подключается по USB к компьютеру с возможностью передачи данных, а только заряжается, попробуйте следующие методы исправить проблему.
Проверка работы телефона (MTP устройства) в диспетчере устройств
- Откройте диспетчер устройств на компьютере с Windows 10, 8.1 или Windows 7, когда телефон подключен. Для открытия диспетчера устройств можно нажать клавиши Windows+R на клавиатуре, ввести devmgmt.msc и нажать Enter. Windows — это клавиша с эмблемой ОС.
- Посмотрите, есть ли в диспетчере устройств устройство с именем MTP (MTP Device, MTP-Устройство) или именем вашего телефона (может находиться в разделе «Переносные устройства).

- Если есть, дважды нажмите по нему, перейдите на вкладку «Драйвер», нажмите «Обновить драйвер» — «Выполнить поиск драйверов на этом компьютере» — «Выбрать из списка доступных драйверов на компьютере» и посмотрите список. Если в нем более одного совместимого устройства, попробуйте выбрать не тот драйвер, который установлен в настоящий момент, обычно нужно выбрать «USB-устройство MTP».
- Если никаких новых устройств в диспетчере при отключении и подключении телефона по USB не появляется, это еще один довод в пользу проблем с кабелем, разъемом на телефоне или компьютере.
Подробнее на эту тему, если устройство отображается в диспетчере устройств с восклицательным знаком, в отдельной инструкции Неправильная секция установки службы в этом INF-файле MTP.
Безопасный режим Android, режим разработчика драйверы материнской платы и другие нюансы
Помимо прочего в случае возникновения рассматриваемой проблемы, обратите внимание на следующие моменты:
- Включите режим разработчика на Android, а затем в параметрах разработчика включите отладку по USB и, отдельно, найдите в настройках для разработчика пункт Конфигурация USB по умолчанию и установите режим «Передача файлов».
 Здесь может быть полезно: Как включить отладку по USB на Android.
Здесь может быть полезно: Как включить отладку по USB на Android. - Если вы пользовались режимом USB-модема на телефоне, в настройках (обычно в разделе «Подключения» или «Сеть и Интернет» — «Точка доступа и модем») выключите опцию «USB-модем».
- Если телефон перестал быть виден после переустановки или обновления Windows, установите оригинальные драйверы материнской платы, чипсета с сайта её производителя или с сайта производителя ноутбука, если у вас ноутбук.
- Попробуйте перезагрузить ваш Android телефон в безопасном режиме. Если после этого он стал виден при подключении на компьютере, то вероятнее всего, причина в каких-то сторонних приложениях, чаще всего, связанных с защитой, контролем и аналогичных.
- Попробуйте использовать встроенное устранение неполадок в Windows: зайдите в Панель управления — Устранение неполадок — Оборудование и звук — Настройка устройства (в последних версиях Windows 10 пункт отсутствует).
- Если существует такая возможность, попробуйте подключить телефон к другому компьютеру.
 Если там он тоже не виден, опять же дело скорее всего в кабеле или разъеме. Причем разъем на телефоне может перестать функционировать для передачи файлов просто из-за попадания грязи или воды с последующим окислением контактов.
Если там он тоже не виден, опять же дело скорее всего в кабеле или разъеме. Причем разъем на телефоне может перестать функционировать для передачи файлов просто из-за попадания грязи или воды с последующим окислением контактов. - Также могут помочь (а могут и создать проблемы с другими USB накопителями, так что беритесь лишь в том случае, если готовы к этому) способы, касающиеся очистки драйверов из инструкции Компьютер не видит флешку по USB.
Если ни один из вариантов не помогает решить проблему, а компьютер все также не видит ваш Android смартфон, опишите ситуацию в комментариях: что делалось, после чего появилась проблема, как ведет себя ваше устройство при подключении по USB, проверен ли кабель с другим телефоном, а проблемное устройство на другом компьютере — я постараюсь помочь.
Что делать, если компьютер не видит подключенный по USB телефон Android — видео инструкция
Дополнительная информация
Если вы пришли к выводу, что причиной проблем при подключении телефона являются его физические неполадки (гнездо, что-то еще) или просто не хотите долго разбираться в причинах, то вы можете передавать файлы с и на телефон другими способами:
- Если у вас Windows 10 — использовать встроенное приложение Ваш телефон (только передача фото), если телефон Samsung — приложение Samsung Flow.

- Синхронизация через облачные хранилища Google Drive, OneDrive, Dropbox, Яндекс Диск.
- Использование таких программ, как AirDroid (удобно и просто для начинающих пользователей).
- Создание FTP сервера на телефоне или подключение его в качестве сетевого диска в Windows.
На этом завершаю, а если у вас после прочтения возникли вопросы или дополнения — буду рад, если поделитесь.
Подписаться | Поддержать сайт и автора
А вдруг и это будет интересно:
Компьютер не видит телефон Самсунг через USB. Что делать?
Если компьютер не видит телефон Samsung через USB, доступ к файлам отсутствует, а на экране смартфона отображается только процесс зарядки, то прочитайте о возможных проблемах и их решении ниже.
Надеемся, эта статья сможет вам помочь.
Выбор неверного типа подключения
При подключении смартфона Samsung к ПК через USB на его экране должно появиться сообщение с выбором типа подключения.
Возможно вы выбрали тип «Только зарядка«. Отсоедините кабель и попробуйте подключиться ещё раз, выбрав тип подключения «Как съёмный диск»
Отсоедините кабель и попробуйте подключиться ещё раз, выбрав тип подключения «Как съёмный диск»
Повреждение USB-кабеля
Неисправность кабеля не всегда можно увидеть сразу. Очень часто зарядный провод может выйти из строя без явных внешних признаков. При этом, процесс зарядки может идти нормально.
Для проверки работоспособности USB-кабеля можно попробовать подсоединить его к другому компьютеру или ноутбуку, или попробовать соединить им другой телефон.
Повреждение порта USB в ПК
Починить порт без помощи специалиста не выйдет, но проверить его можно элементарно. Если компьютер не опознает смартфон, то можно попробовать подключение через другой USB-порт. Помогло – значит причина найдена, нет – идём дальше.
Кстати, как наладите подключение к компьютеру, рекомендуем перенести на него видео с вашего смартфона. Тем самым вы сможете освободить место во внутренней памяти вашего Samsung Galaxy. Сделать это можно несколькими способами.
Системные проблемы в телефоне
Попробуйте перезагрузить смартфон. Если не помогло — смотрите далее. Если совсем ничего не поможет, то возможно придётся делать сброс вашего Samsung до заводских настроек с предварительным созданием резервной копии.
Если не помогло — смотрите далее. Если совсем ничего не поможет, то возможно придётся делать сброс вашего Samsung до заводских настроек с предварительным созданием резервной копии.
Поломка разъёма в телефоне или его загрязнение
Возможно в разъём телефона что-то попало или он был случайно подвергнут механическим повреждениям. Осмотрите его и при необходимости почистите. Если чистка гнезда не результата не даст, а вы видите то поможет только замена поврежденной детали.
Проблемы с драйверами
В “Диспетчере устройств” пункт “Переносные устройства” должен быть без каких-либо предупреждающих знаков.
Проблема решается установкой драйверов с “родного” диска, либо скачиванием их с официального сайта Samsung.
Вирус на телефоне или ПК
Некоторые вирусы могут препятствовать нормальной работе USB-портов. Рекомендуем в любом случае проверить компьютер и ноутбук с помощью антивируса.
Как видите, причин того что компьютер не видит телефон Samsung может быть много. Если один из способов решения вам помог, проголосуйте за него ниже, чтобы другие пользователи могли верно начать решение своей проблемы.
Если один из способов решения вам помог, проголосуйте за него ниже, чтобы другие пользователи могли верно начать решение своей проблемы.
Помимо проблем с компьютером, может возникнуть ситуация, что телефон Samsung мигает и не включается. Если вдруг у вас возникнет такая проблема, то надеемся, это решение вам поможет.
Как подключить Samsung Galaxy S8 к компьютеру?
С технологическим прогрессом последних лет наши смартфоны становятся настоящими «микрокомпьютерами», теперь они используются для отправки электронных писем, открытия вложений, просмотра серий … К сожалению, для некоторых других технических задач использование компьютера остается важным. Мы узнаем в этом руководстве как подключить Samsung Galaxy S8 к компьютеру? Для этого, прежде всего, узнайте, как подключить Samsung Galaxy S8 к компьютеру с помощью Windows, затем как подключить Samsung Galaxy S8 через USB и, наконец, через Bluetooth.
Как связать Samsung Galaxy S8 с компьютером?
Таким образом, мы атакуем наше руководство с помощью ассоциации вашего Samsung Galaxy S8 с вашим компьютером. На самом деле подключить его довольно просто, но объединить в пары немного сложнее. Эта функция появилась совсем недавно и появилась в Windows 10, ее цель — продолжать использовать ваш Samsung Galaxy S8 на вашем компьютере, программировать, писать и читать SMS с вашего компьютера, передавать веб-страницы, просматривать фотографии и многое другое в течение нескольких месяцев. приходить. Фактически, Microsoft объявила, что продолжит работу над этим проектом и предложит множество функций. Узнайте, как управлять своим Samsung Galaxy S8 с компьютера ниже:
На самом деле подключить его довольно просто, но объединить в пары немного сложнее. Эта функция появилась совсем недавно и появилась в Windows 10, ее цель — продолжать использовать ваш Samsung Galaxy S8 на вашем компьютере, программировать, писать и читать SMS с вашего компьютера, передавать веб-страницы, просматривать фотографии и многое другое в течение нескольких месяцев. приходить. Фактически, Microsoft объявила, что продолжит работу над этим проектом и предложит множество функций. Узнайте, как управлять своим Samsung Galaxy S8 с компьютера ниже:
Предварительные условия для привязки вашего Samsung Galaxy S8 к Windows
- Чтобы иметь учетную запись Microsoft, вам потребуется адрес электронной почты и пароль, связанный с Outlook / Hotmail / Windows или другими приложениями Microsoft. В общем у нас один с созданием пользователя для своего компьютера
- Установите на свой компьютер последнюю версию Windows 10, не стесняйтесь проверять и обновлять при необходимости.
Сделать на ПК
- Нажать на кнопку » Windows »В левом нижнем углу панели задач или на клавиатуре.

- Увидимся в вашем » Параметры «, Символ звездного колеса
- Нажмите на » телефон «Потом» Добавить телефон »
- В открывшемся окне напишите свой номер телефона с кодом страны.
Что делать на вашем Samsung Galaxy S8
- Вы получите SMS от Microsoft со ссылкой на загрузку приложения » Microsoft Launcher «, Следите за ним и скачайте приложение.
- Откройте приложение и нажмите » Подключитесь, чтобы заполнить ссылку »
- Введите свой пароль, чтобы завершить процедуру
- Принимайте различные запросы доступа приложения, мы советуем вам не принимать запрос » Средство запуска приложений по умолчанию »Что приведет к смене главного экрана.
- Теперь вы можете найти в разделе » телефон »На вашем компьютере ваш Samsung Galaxy S8
- Теперь в браузере Android вы сможете перенести свою веб-страницу на свой компьютер.
Как подключить Samsung Galaxy S8 к компьютеру через USB?
Теперь перейдем к наиболее часто запрашиваемой манипуляции, а именно как подключить Samsung Galaxy S8 к компьютеру по USB? Эта манипуляция довольно проста, но, чтобы озадачиться во время ее первой реализации, найдите ниже различные шаги, которые необходимо выполнить, чтобы сделать это правильно:
- Подключите USB-кабель к порту на компьютере и к Samsung Galaxy S8.

- Ваш Samsung Galaxy S8 может попросить вас получить доступ к вашим файлам, подтвердить авторизацию
- Обычно это отображается на странице » Параметры «/» Этот ПК »Ваш мобильный телефон и внезапный доступ ко всему вашему контенту, вам просто нужно нажать на него и просмотреть свои файлы
- Если это не так, сдвиньте панель уведомлений на Samsung Galaxy S8 вниз, нажмите » Android-система «/» Передача медиа файлов «И выберите вариант» передача файлов »
Как подключить Samsung Galaxy S8 к компьютеру через Bluetooth?
Чтобы закончить это руководство, последняя возможность, вы обнаружите как подключить Samsung Galaxy S8 к компьютеру с помощью Bluetooth , это даст вам возможность без кабелей установить соединение между двумя вашими устройствами.
- Активируйте Bluetooth на своем Samsung Galaxy S8 (потянув вниз панель уведомлений)
- На вашем компьютере в » Параметры «, Перейти к» Périphériques «, Потом» Блютуз «А также» Добавить устройство Bluetooth или другое устройство »
- После выполнения поиска запустите сопряжение двух устройств, в это время вам обязательно нужно будет подтвердить PIN-код, отображаемый на вашем компьютере и на вашем Samsung Galaxy S8.
 Подтвердите манипуляцию
Подтвердите манипуляцию - Теперь вы можете отправлять файлы друг другу через Bluetooth между вашим компьютером и Samsung Galaxy S8.
Если у вас есть Проблемы с Bluetooth на вашем Samsung Galaxy S8, не стесняйтесь обращаться к нашей статье, чтобы помочь вам решить их.
Если вы хотите как можно больше руководств, чтобы стать мастером работы с Samsung Galaxy S8, мы приглашаем вас изучить другие руководства в этой категории: Samsung Galaxy S8.
Почему компьютер не видит телефон самсунг через usb
Фотосъемка, запись фильмов, установка дополнительных приложений или загрузка музыки из интернета — все эти действия эффективно истощают память вашего мобильного телефона самсунг галакси дуос а5, самсунг а3, самсунг а6, самсунг s8, самсунг j5, самсунг j3, самсунг s4, самсунг j1, самсунг s5 …, и не важно он 2017, 2016, 2018, 2019 года выпуска – так будет и в будущем.
Чтобы расширить возможности смартфона, стоит периодически передавать наиболее важные данные на жесткий диск компьютера или ноутбука.
Архивирование файлов естественным способом повысит безопасность файлов (в качестве резервной копии) и позволит практически неограниченно использовать память.
Ниже вы найдете три простых шага, показывающих, как подключить телефон к персональному компьютеру или ноутбуку, вот только иногда случается, что при подключении они наотрез отказываются видеть его, но заряжается.
Я сталкивался с таким множество раз и только совсем недавно пришлось применить меры, которые делать я не хотел, но, чтобы не предпринимал компьютер / ноутбук телефон самсунг а5 не видел, но при этом заряжался.
Впрочем, давайте по порядку, и я уверен, что в конечном итоге ваш ПК все-таки увидит ваш любимый телефон и вы сможете быстро перенести на него любые свои файлы или наоборот.
Компьютер не видит телефон самсунг галакси через usb – первые шагиКаждый телефон samsung galaxy может быть подключен к компьютеру или ноутбуку. Большинство производимых в настоящее время оснащены разъемом USB Micro-B или USB-C.
Основной причиной этого являются международные директивы, которые вынуждают отдельных производителей стандартизировать разъем для зарядки, который также служит портом связи.
Чтобы установить соединение с ПК, у нас должен быть кабель с разъемом USB типа A, проходящий в вышеупомянутый тип Micro-B.
Подключаем смартфон к компьютеру с помощью кабеля, описанного выше. Windows должна автоматически обнаружить новое оборудование и установить самые необходимые драйверы.
Примечание. Проблемы могут возникать со старыми версиями программного обеспечения Microsoft, например, Windows XP. Тогда вам нужно будет обновить до последней версии.
После подключения вы должны дать «разрешение», которое появится как всплывающее окно.
Его присутствие означает успешное завершение процесса синхронизации телефона с персональным компьютером.
Вот тут-то и начинаются проблемы, когда оно не появляется. Это значит, что компьютер телефон не видит, но при этом заряжается без проблем.
Если появилось, то вам лишь нужно выбрать правильный протокол связи – это имеет решающее значение при доступе к определенным типам файлов и поддерживаемого программного обеспечения. Вот два варианта.
Мультимедийное устройство (MTP) — обеспечивает доступ ко всем мультимедийным файлам, таким как фотографии, видео и музыка. Протокол MTP позволяет загружать и удалять все содержимое мобильного телефона.
Камера (PTP) — эта опция распознает телефон как камеру. Это позволяет напрямую передавать графические файлы в специализированные программы, которые занимаются обработкой графики RAW. Преимущество включения протокола PTP — более быстрое управление собранными фотографиями.
Чтобы увидеть содержимое своего телефона самсунг галакси, запускаем «Мой компьютер» и среди дисков должен отобразится ваш телефон.
При нажатии на значок с именем смартфона отобразятся все типы памяти, которые были установлены: телефон и карта памяти.
Передача файлов чрезвычайно проста — мы поддерживаем их так же, как и любые другие операции на компьютере.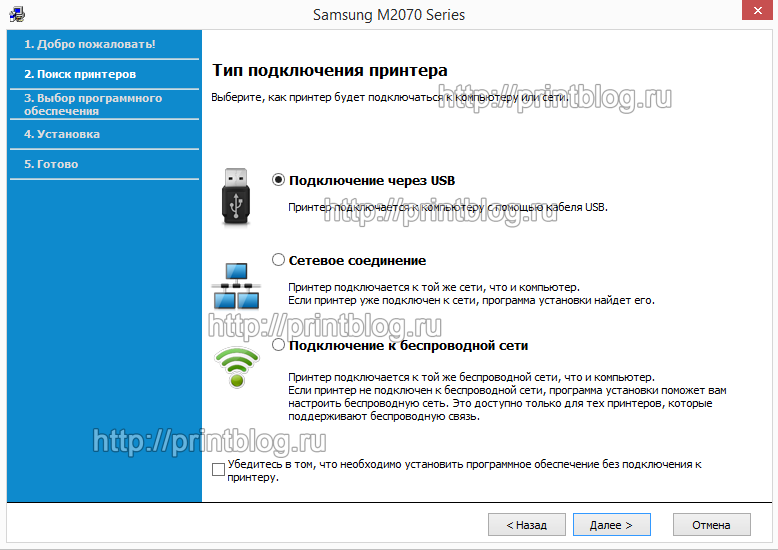 Мы входим в интересующий нас каталог и вносим изменения.
Мы входим в интересующий нас каталог и вносим изменения.
Если у компьютера есть проблема с правильным обнаружением нашего смартфона, причиной могут быть несколько факторов.
В начале мы проверяем, не поврежден ли кабель, через который мы подключили устройства. Часто бывает, что кабель может выглядеть функционально снаружи, но он не сохраняет свои свойства из-за обрыва внутренних проводов передачи.
Затем перезагрузите компьютер и телефон. Следующим шагом должна стать проверка настроек андроид.
Некоторые телефоны имеют функцию блокировки автоматической передачи файлов, что означает, что они рассматривают USB-порт компьютера как порт зарядки.
В этом случае вам нужно изменить режим подключения USB на «Передача файлов». В конце стоит проверить, обновлен ли наш смартфон до последней (доступной для данной модели) версии.
Как я решил последнюю проблему когда компьютер не видел телефон самсунг через usb
Должен сказать, что я этим телефоном а5 через USB пользовался множество раз и все шло хорошо, а вот совсем недавно ПК его не увидел, но при этом от заряжался как положено.
Первым делом я взял другой телефон — а3. Его ПК увидел. Это сразу исключило 2 проблемы: плохой кабель и плохой ПК (отсутствие драйверов).
Значит дело либо в самом телефоне, например порте либо в системе андроид. Я почистил порт – ничего не изменилось.
Тогда взялся за систему андроид. Посмотрел все настройки и даже сбросил их без сброса данных. Посмотрел отладку USB, на предмет правильно вобранного протокола.
Ничего не помогало, чтобы, я не делал. Как ПК не видел его, так и не увидел. Остался последний вариант – полный сброс.
Я не хотел его делать из-за удаления данных, но теперь я даже доволен что сделал (телефон начал работать существенно лучше).
Конечно, перед этим я все данные синхронизировал. После сброса и восстановления данных, что занял примерно пол часа, я воткнул кабель в ноутбук и смартфон и он его сразу увидел через USB/
Жалею только об одном что поспешил, так и не добравшись до сути причины, с чем бы сейчас поделился с вами. Вот такие дела.
Что можно сделать еще если компьютер не видит телефон самсунг галакси через usb
Если чтобы вы не делали, компьютер так и не видит ваши смартфон стоит установить фирменное программное обеспечение, предназначенное для управления, такое как программа «Kies»
Хорошо это или плохо? Да и нет. С одной стороны, вся процедура становится еще проще — мы подключаем телефон и выбираем подходящий вариант в программе.
Только этот тип программного обеспечения излишне загромождает системные ресурсы вашего компьютера, постоянно работая в фоновом режиме.
На мой взгляд, обычный способ через usb являются наиболее эффективной формой работы с файлами на телефоне. Успехов.
Руководство пользователяЧтобы исправить Galaxy S8, не распознаваемый компьютером
Хотите исправить Galaxy S8, не распознаваемый компьютером? Samsung Galaxy S8 — самый популярный мобильный телефон в серии Galaxy. Тем не менее, дизайн выделяет его среди конкурентов. Используя Galaxy S8 и S8 +, Samsung придумала новый внешний вид, который штурмом покорил рынки. Однако это один из самых продаваемых смартфонов Samsung Galaxy. Кроме того, после запуска Galaxy S9 и S9 + люди довольны своим Galaxy S8 и не видят причин для обновления.При использовании Galaxy S8 вы, вероятно, столкнулись с этой ошибкой « Samsung Galaxy S8 не распознается ПК с Windows» . Сегодня в этом руководстве мы рассмотрим все возможные способы исправления этой ошибки.
Тем не менее, дизайн выделяет его среди конкурентов. Используя Galaxy S8 и S8 +, Samsung придумала новый внешний вид, который штурмом покорил рынки. Однако это один из самых продаваемых смартфонов Samsung Galaxy. Кроме того, после запуска Galaxy S9 и S9 + люди довольны своим Galaxy S8 и не видят причин для обновления.При использовании Galaxy S8 вы, вероятно, столкнулись с этой ошибкой « Samsung Galaxy S8 не распознается ПК с Windows» . Сегодня в этом руководстве мы рассмотрим все возможные способы исправления этой ошибки.
Если вы хотите попробовать подключить свой Galaxy S8 к ПК с Windows через кабель для передачи данных. Конечно, ваш компьютер с Windows не может распознать ваше устройство. Эта ошибка возникает, когда у вас нет хороших драйверов Samsung для Windows на вашем ноутбуке или ПК. Затем вы увидите ошибку в левом углу экрана « USB-устройство не распознано — одно из устройств, подключенных к этому ПК, неисправно, и Windows не распознает его »
Эта ошибка приводит к недоступности вашего Samsung Данные Galaxy S8, такие как изображения и видео, на вашем ПК.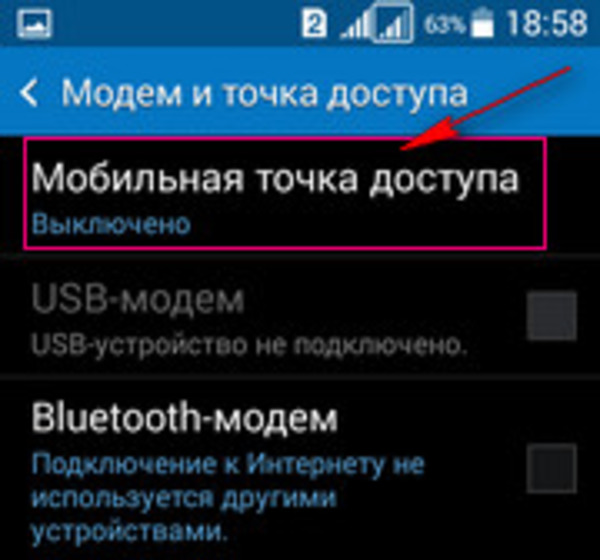 Вы не сможете передавать свои мобильные данные на ПК и наоборот. Есть несколько способов вызвать эту проблему. Мы также занимаемся всеми его возможными исправлениями.
Вы не сможете передавать свои мобильные данные на ПК и наоборот. Есть несколько способов вызвать эту проблему. Мы также занимаемся всеми его возможными исправлениями.
Распространенная проблема — отсутствие драйверов Samsung Galaxy для ПК с Windows. Это приводит к тому, что Galaxy S8 не распознается на ПК с Windows.
Шаг 1:
Просто перейдите по этой ссылке, установите драйверы USB Samsung для ПК с Windows и установите их на свой ПК.
Шаг 2:
Когда установка будет завершена.Сотрите USB-кабель для передачи данных с вашего компьютера и подключите его снова.
Шаг 3:
Помните, что для подключения Galaxy S8 или S8 + к компьютеру вы используете оригинальный USB-кабель для передачи данных .
Шаг 4:
Проблема также может быть в USB-порте вашего компьютера. Просто Попробуй подключиться к какому-нибудь другому USB-порту.
Шаг 5:
Или это должно быть кабель передачи данных , который не работает должным образом. Просто попробуйте другой кабель для передачи данных, чтобы подключить ваше устройство.Или ваше устройство подключено к компьютеру через кабель для передачи данных. Просто возьмите мобильный телефон и переместите кабель под разными углами. После этого вы услышите звук на своем компьютере, когда соединение между Galaxy S8 и ПК будет поддерживаться.
Просто попробуйте другой кабель для передачи данных, чтобы подключить ваше устройство.Или ваше устройство подключено к компьютеру через кабель для передачи данных. Просто возьмите мобильный телефон и переместите кабель под разными углами. После этого вы услышите звук на своем компьютере, когда соединение между Galaxy S8 и ПК будет поддерживаться.
Шаг 6:
Попробуйте перезагрузить устройство, возможно, в ПК или телефоне есть проблема, которая не позволяет установить соединение.
Шаг 7:
После успешного подключения вы должны увидеть предупреждение на панели уведомлений.Просто перетащите его вниз и измените тип подключения на MTP (передача данных).
Шаг 8:
Конечно, это брандмауэр или антивирус , который не разрешает подключение с помощью внешнего устройства. Выключите антивирус и попробуйте еще раз.
Если ничего не помогает, переходите ко второму способу ниже.
Альтернативный метод исправления Galaxy S8, не распознаваемого компьютером, путем очистки кеша S8:
После попытки всех вышеперечисленных исправлений и невозможности подключить Galaxy S8 к своим окнам, и вы не можете получить доступ к данным, присутствующим на вашем мобильном телефоне, с помощью компьютера, продолжите очистку кеша вашего Samsung Galaxy S8 или S8 +.
При очистке кеша часто задают вопрос, удалит ли он данные, имеющиеся на вашем Android-устройстве. Что ж, очистка кеша не может удалить какие-либо данные с вашего Android.
Выполните следующие действия, чтобы стереть раздел кеша вашего Galaxy S8 из меню восстановления, чтобы исправить ошибку Galaxy S8, не распознаваемую на ПК:
Шаг 1:
Выключите Samsung Galaxy S8.
Шаг 2:
Нажмите и удерживайте Bixby + Power и Кнопки увеличения громкости .
Шаг 3:
Просто оставьте кнопку питания при включении телефона.
Шаг 4:
Попробуйте удерживать две другие кнопки, пока не увидите синий экран с фигуркой Android в фоновом режиме.
Шаг 5:
В меню восстановления просто используйте кнопки регулировки громкости для перехода к разделу очистить кеш-память вашего ПК. Очистка кеша не может удалить данные, имеющиеся на вашем телефоне
Шаг 6:
Просто используйте кнопку питания , чтобы выбрать этот вариант и подтвердить очистку кеша.
Шаг 7:
После очистки кеша вашего Galaxy S8. Выберите вариант «перезагрузить систему».
Теперь ваш Samsung Galaxy S8 перезагрузится. Просто попробуйте подключить свой мобильный телефон к ПК через USB-кабель. Надеюсь, вы не можете получить сообщение «Galaxy S8 не распознается ошибкой ПК».
Заключение:Итак, это все о «Исправлении Galaxy S8, не распознаваемом компьютером». Если вы считаете, что это полезно, дайте нам знать свои предложения в разделе комментариев ниже.Если у вас есть какие-либо вопросы или вопросы относительно статьи выше. Не стесняйтесь спрашивать нас в комментариях. Вы нашли другую альтернативу, о которой мы не можем рассказать в этой статье? Прокомментируйте нас ниже!
Также по любым вопросам обращайтесь к нам без колебаний!
До тех пор! Оставайтесь в безопасности 🥰
Fix Samsung Galaxy S8 не распознается ПК с Windows
Ниже мы расскажем о некоторых мероприятиях по исправлению Samsung Galaxy S8, не распознаваемого ПК с Windows .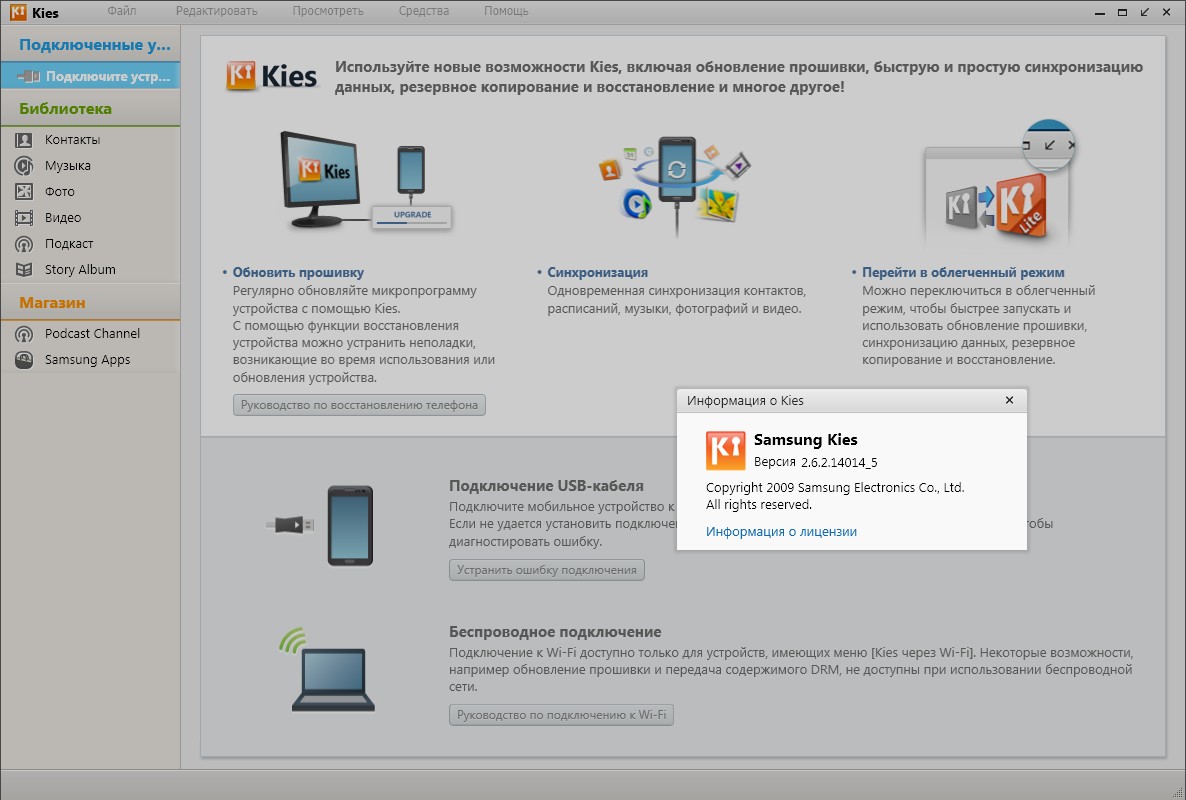
Смартфон Samsung Galaxy S8 был выпущен в марте 2017 года. Телефон оснащен 5,80-дюймовым сенсорным экраном с разрешением дисплея 1440 на 2960 пикселей при PPI 570 пикселей на каждый дюйм.
Samsung Galaxy S8 работает на восьмицентровом процессоре Samsung Exynos 8895 с тактовой частотой 1,9 ГГц и имеет 4 ГБ оперативной памяти. Смартфон имеет 64 ГБ встроенной памяти, которую можно расширить до 256 ГБ с помощью карты microSD. Что касается характеристик камеры, в Samsung Galaxy S8 установлена 12-мегапиксельная задняя камера (основная) и 8-мегапиксельная фронтальная камера на передней панели для селфи.
Samsung Galaxy S8 работает под управлением Android 7.0, который также можно обновить до последней доступной ОС Android, и работает от несъемной батареи емкостью 3000 мАч. Его размеры 148,90 x 68,10 x 8,00 (высота x ширина x толщина) и весит примерно 155,00 граммов.
Samsung Galaxy S8 — это смартфон с поддержкой одной SIM-карты (GSM). Альтернативы подключения включают Wi-Fi, GPS, Bluetooth, NFC, 3G и 4G. Датчики смартфона включают в себя магнитометр компаса, датчик приближения, акселерометр, датчик внешней освещенности и гироскоп.
Датчики смартфона включают в себя магнитометр компаса, датчик приближения, акселерометр, датчик внешней освещенности и гироскоп.
Иногда, когда вы пытаетесь подключить свой Galaxy S8 к компьютеру через USB-кабель для передачи данных, иногда ваш ПК с Windows не может подключиться к вашему интеллектуальному устройству. Эта ошибка обычно возникает, когда на вашем ноутбуке или ПК не установлены драйверы Samsung для Windows. В правом нижнем углу экрана вашего ПК появится уведомление или ошибка «USB-устройство не распознано — одно из подключенных к этому компьютеру устройств вышло из строя, и Windows не распознает его».
Вот несколько советов по решению этой проблемы:
Самая распространенная проблема — драйверы Samsung для ПК с Windows не установлены на ПК. Это приводит к тому, что Samsung Galaxy S8 не распознается на ПК с Windows.
Просто перейдите по этой ссылке, загрузите драйверы Samsung USB для Windows и установите их на свой компьютер.
После завершения установки отсоедините USB-кабель для передачи данных от ПК и снова подключите его.
Убедитесь, что вы используете оригинальный USB-кабель для передачи данных для подключения Samsung Galaxy S8 или Galaxy S8 + к компьютеру.
Проблема также может быть связана с USB-портом ПК. Попытайтесь подключиться к другому USB-порту на машине.
Также может быть, что USB-кабель для передачи данных не работает должным образом. Попробуйте использовать другой кабель для передачи данных, чтобы подключить смарт-устройство к компьютеру. Если дело в том, что кабель может работать неправильно, вы можете попробовать следующее: пока ваше устройство подключено к ПК с помощью назначенного кабеля для передачи данных, удерживайте смартфон и перемещайте кабель под разными углами и положениями.Когда будет установлено соединение между Samsung Galaxy S8 и вашим ПК, на вашем ПК будет слышен звук уведомления.
Вы также пытались сбросить настройки устройства? Попробуйте перезагрузить смартфон и посмотрите, решит ли это проблему.
При подключении Galaxy S8 вы должны увидеть уведомление на панели уведомлений. Перетащите панель вниз и измените тип подключения на MTP, чтобы разрешить передачу данных.
Иногда также может быть брандмауэр или антивирусное программное обеспечение, которое блокирует соединение с внешним интеллектуальным устройством.Попробуйте выключить антивирусное программное обеспечение и повторите попытку.
Если приведенные выше предложения не работают, то следующие:
Если вы исчерпали все вышеперечисленные предложения и по-прежнему не смогли установить соединение между вашим Samsung Galaxy S8 и вашим компьютером, мы предлагаем очистить кеш вашего Samsung Galaxy S8 или S8 +.
Очистите раздел кеша, чтобы исправить проблемы Galaxy S8, не распознаваемые ПК:
Обратите внимание, что очистка раздела кеша не приведет к удалению каких-либо данных.Он просто удаляет кеш, который быстро загружает ваши приложения. В случае повреждения кеша некоторые приложения или функции вашего смартфона будут работать неэффективно.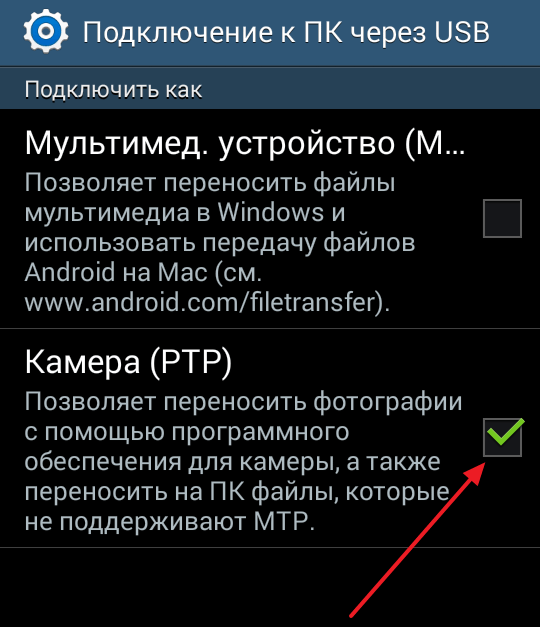
Чтобы стереть раздел кеша на Samsung Galaxy S8, выполните следующие действия:
Это инструкции по очистке кеша на Samsung Galaxy S8 или Samsung Galaxy S8 Plus:
Во-первых, выключите гаджет.
Нажмите и удерживайте кнопку увеличения громкости и кнопку Bixby, затем нажмите и удерживайте кнопку питания.
Когда появится зеленый логотип Android, отпустите все кнопки. Примечание. «Установка обновления системы» будет отображаться в течение 30–60 секунд перед отображением параметров меню восстановления системы Android.
Нажмите кнопку уменьшения громкости несколько раз, чтобы выбрать и выбрать «Очистить раздел кеша».
Нажмите кнопку питания, чтобы выбрать.
Нажмите кнопку уменьшения громкости, чтобы выделить «Да», и нажмите кнопку питания, чтобы выбрать.
После завершения очистки раздела кеш-памяти выделяется «Перезагрузить систему сейчас».
Нажмите кнопку питания, чтобы перезагрузить устройство.
Когда это будет сделано, Galaxy S8 или Galaxy S8 Plus перезагрузится с очищенным кешем.
После этого ваш Samsung Galaxy S8 перезагрузится. Теперь попробуйте подключить смартфон к компьютеру с помощью оригинального USB-кабеля. На данный момент мы надеемся, что вы не получите Galaxy S8, который не распознается компьютером.
Испытывая трудности с устройством Android, ознакомьтесь с нашей страницей « How To », чтобы узнать, как решить некоторые из этих проблем.
Другие технические обзоры Android: — Android
Вопрос: Как изменить настройки USB на Android?
Параметр USB-подключения был изменен.
- Подключите кабель USB к телефону. Вы можете изменить настройки USB, чтобы ваш телефон синхронизировался, заряжался и т. Д.
- Коснитесь и перетащите панель уведомлений вниз.
- Touch Подключено как мультимедийное устройство.

- Коснитесь желаемой опции (например,г., камера (PTP)).
- Параметр USB-подключения изменен.
Где я могу найти настройки USB на Android?
- Зайдите в «Настройки»> «Еще…».
- В «Еще» нажмите на «Утилиты USB».
- Затем нажмите «Подключить хранилище к ПК».
- Теперь подключите кабель USB к компьютеру, а затем к устройству Android®. Появится экран с зеленым значком Android® с USB-подключением на экране. Нажмите ОК. В случае успеха значок Android® станет оранжевым.
Как изменить настройки USB на Galaxy s8?
Samsung Galaxy S8 + (Android)
- Подключите кабель USB к телефону и компьютеру.
- Коснитесь и перетащите панель уведомлений вниз.
- Коснитесь Нажмите, чтобы открыть другие параметры USB.
- Коснитесь желаемой опции (например, «Передача файлов мультимедиа»).
- Настройка USB была изменена.
Как изменить режим USB-подключения для зарядки только Android?
Убедитесь, что ваш провод поддерживает как зарядку, так и передачу данных.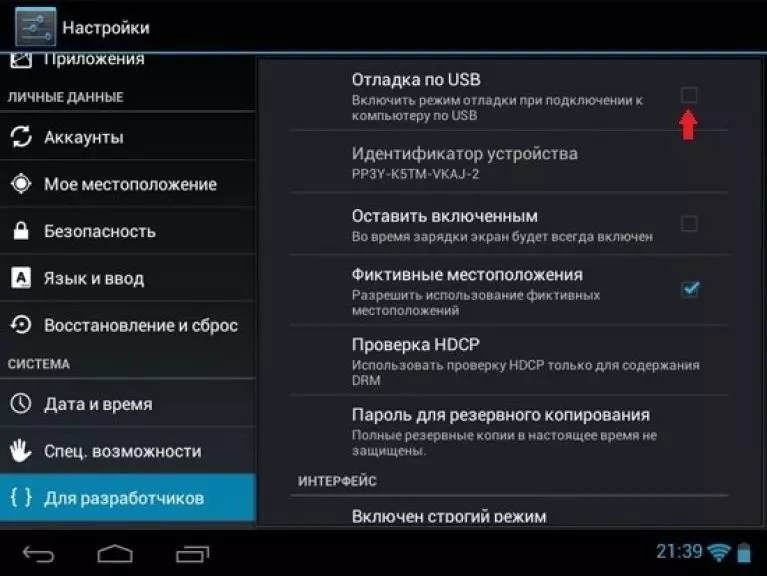 Если это так, то на телефоне перейдите в «Настройки» -> «Хранилище» -> -> 3 точки -> USB-подключение к компьютеру -> измените режим с «Только зарядка» на MTP или USB Mass Storage. Если ничего из этого не работает, убедитесь, что на вашем компьютере установлены драйверы для вашего устройства.
Если это так, то на телефоне перейдите в «Настройки» -> «Хранилище» -> -> 3 точки -> USB-подключение к компьютеру -> измените режим с «Только зарядка» на MTP или USB Mass Storage. Если ничего из этого не работает, убедитесь, что на вашем компьютере установлены драйверы для вашего устройства.
Как изменить действие USB по умолчанию на Android?
При включенных параметрах разработчика перейдите в приложение «Настройки» и нажмите «Параметры разработчика». Прокрутите вниз до раздела настроек «Сеть», и вы увидите опцию «Выбрать конфигурацию USB».Коснитесь его и выберите тип по умолчанию, который вы хотите установить. Подключите ваше устройство к компьютеру и ждите.
Как включить передачу файлов на Android?
Перемещение файлов через USB
- Загрузите и установите Android File Transfer на свой компьютер.
- Откройте Android File Transfer.

- Разблокируйте свое устройство Android.
- Подключите устройство к компьютеру с помощью кабеля USB.
- На своем устройстве коснитесь уведомления «Зарядка устройства через USB».
- В разделе «Использовать USB для» выберите «Передача файлов».
Как переключиться из режима USB в режим зарядки?
Убедитесь, что ваш провод поддерживает как зарядку, так и передачу данных. Если это так, то на телефоне перейдите в «Настройки» -> «Хранилище» -> -> 3 точки -> USB-подключение к компьютеру -> измените режим с «Только зарядка» на MTP или USB Mass Storage. Если ничего из этого не работает, убедитесь, что на вашем компьютере установлены драйверы для вашего устройства.
Где настройки USB на Galaxy s8?
На главном экране коснитесь и проведите пальцем вверх или вниз, чтобы отобразить все приложения.На главном экране перейдите: Настройки> Параметры разработчика. Если недоступно, смахните вверх или вниз от центра дисплея, затем перейдите: «Настройки»> «О телефоне»> «Информация о программном обеспечении», затем нажмите «Номер сборки» семь раз.
Как включить передачу по USB на s8?
Samsung Galaxy S8
- Подключите мобильный телефон к компьютеру. Подключите кабель для передачи данных к розетке и к USB-порту компьютера.
- Выберите настройку для USB-подключения.Нажмите РАЗРЕШИТЬ.
- Передача файлов. Запустите файловый менеджер на вашем компьютере. Перейдите в нужную папку в файловой системе вашего компьютера или мобильного телефона.
Как изменить настройки USB на Samsung Galaxy s7?
Как изменить параметры USB-подключения на моем Samsung Galaxy S7 edge
- Подключите USB-кабель к телефону и компьютеру.
- Коснитесь и перетащите панель уведомлений вниз.
- Touch Touch для других опций USB.
- Коснитесь нужного параметра (например, «Зарядка»).
- Параметр USB-подключения изменен.
Как мне исправить мое USB-устройство не распознается Android?
Как исправить нераспознанное USB-устройство Android, но проблема с зарядкой
- Попробуйте новый USB-кабель и другой компьютер.

- Подключите устройство Android к ПК напрямую, а не через концентратор USB.
- Перезагрузите телефон и подключитесь к ПК в режиме полета.
- Извлеките аккумулятор и SIM-карту, подождите некоторое время, затем вставьте их обратно и перезагрузите компьютер.
Как включить передачу файлов по USB с разбитым экраном?
Включить отладку по USB без сенсорного экрана
- С помощью работоспособного адаптера OTG подключите свой телефон Android с помощью мыши.
- Щелкните мышью, чтобы разблокировать телефон, и включите отладку по USB в настройках.
- Подключите сломанный телефон к компьютеру, и телефон будет распознан как внешняя память.
Как включить USB-модем?
Чтобы настроить Интернет-модем, выполните следующие действия:
- Подключите телефон к компьютеру или ноутбуку с помощью кабеля USB.
- Откройте приложение «Настройки».
- Выберите «Еще», затем выберите «Модем и мобильная точка доступа».

- Поставьте галочку возле пункта USB-модем.
Как изменить действие по умолчанию для USB?
Изменение настроек по умолчанию для носителей и устройств
- На панели управления щелкните «Программы».
- Щелкните Изменить настройки по умолчанию для мультимедиа или устройств.
- Откройте меню Карта памяти.
- Нажимайте «Спрашивать меня каждый раз».
- Выберите «Воспроизвести аудио компакт-диск (проигрыватель Windows Media)» в меню «Аудио компакт-диск».
- Выберите «Спрашивать меня каждый раз» в меню «Чистый компакт-диск».
- Щелкните Сохранить.
Как настроить USB на MTP?
Коснитесь нужного параметра (например, мультимедийного устройства (MTP)). Вы можете изменить настройки USB, чтобы ваш телефон синхронизировался, заряжался и т. Д.при подключении к компу. Режимы MTP (Media Transfer Protocol) и UMS или MSC (USB Mass Storage) имеют схожие функции, позволяющие передавать файлы между двумя устройствами.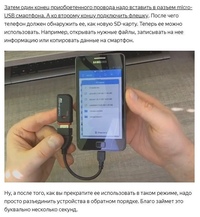
Как изменить настройки USB на Galaxy s5?
Samsung Galaxy S5 ™
- Подключите кабель USB к телефону и компьютеру.
- Коснитесь и перетащите панель уведомлений вниз.
- Touch Touch для дополнительных параметров.
- Коснитесь желаемой опции (например,g., передача файлов мультимедиа).
- Параметр USB-подключения изменен.
Как разблокировать телефон Android для передачи файлов?
Итак, найдите другой USB-кабель, подключите свой телефон или планшет Android к Mac с помощью нового кабеля, и если Android File Transfer сможет найти ваше устройство на этот раз.
Выберите передачу файлов на Android
- Разблокируйте свой телефон Android;
- Нажмите, чтобы разрешить отладку по USB;
- В центре уведомлений нажмите «USB для зарядки» и выберите «Передача файлов».

Как перенести с Android на Android?
Перенос данных между устройствами Android
- Коснитесь значка приложений.
- Нажмите «Настройки»> «Учетные записи»> «Добавить учетную запись».
- Нажмите Google.
- Войдите в свой аккаунт Google и нажмите ДАЛЕЕ.
- Введите свой пароль Google и нажмите ДАЛЕЕ.
- Нажмите ПРИНЯТЬ.
- Коснитесь новой учетной записи Google.
- Выберите параметры для резервного копирования: Данные приложения. Календарь. Контакты.Привод. Gmail. Данные Google Fit.
Как передавать файлы между телефонами Android?
Шаги
- Проверьте, есть ли у вашего устройства NFC. Откройте «Настройки»> «Еще».
- Нажмите «NFC», чтобы включить его. Если этот параметр включен, поле будет отмечено галочкой.
- Подготовьтесь к передаче файлов. Чтобы передавать файлы между двумя устройствами с помощью этого метода, убедитесь, что NFC включен на обоих устройствах:
- Передача файлов.
- Завершите перенос.
Почему мой телефон не подключается к USB?
Чтобы подключить устройство Android к компьютеру, выполните следующие действия: Убедитесь, что отладка по USB включена. Пожалуйста, перейдите в «Настройки» -> «Приложения» -> «Разработка» и включите опцию отладки по USB. Подключите Android-устройство к компьютеру через USB-кабель.
Как изменить настройки USB на Samsung j3?
Samsung Galaxy J3 (Android)
- Подключите кабель USB к телефону и компьютеру.
- Коснитесь и перетащите панель уведомлений вниз.
- Отображается текущая настройка USB (например, передача файлов мультимедиа через USB).
- Коснитесь нужного параметра (например, «Зарядка»).
- Параметр USB-подключения изменен.
Как перевести iPhone из режима зарядки в режим USB?
Вот как найти параметр USB Restricted Mode и как его включить или выключить:
- Запустите настройки на вашем устройстве iOS.
- Коснитесь Face ID и пароля (iPhone X) или Touch ID и пароля.
- Введите пароль вашего устройства, чтобы продолжить.
- Прокрутите вниз до «USB-аксессуары».
Как зарядить мой s8 от USB?
Samsung Galaxy S8 и S8 + имеют порт USB-C, для которого вам понадобится разъем USB-C. Вы можете использовать кабель Micro USB для зарядки S8, подключив старый кабель Micro USB к разъему Micro USB.
Как передать файлы с телефона Samsung?
Подключите устройство к компьютеру с помощью прилагаемого USB-кабеля.
- При необходимости коснитесь и удерживайте строку состояния (область в верхней части экрана телефона со временем, мощностью сигнала и т. Д.), Затем перетащите вниз. Изображение ниже — это просто пример.
- Коснитесь значка USB, затем выберите «Передача файлов».
Где мои загрузки на Samsung Galaxy s8?
Для просмотра файлов в «Моих файлах»:
- Из дома проведите пальцем вверх для доступа к приложениям.
- Коснитесь папки Samsung> Мои файлы.
- Коснитесь категории, чтобы просмотреть соответствующие файлы или папки.
- Коснитесь файла или папки, чтобы открыть их.
Как изменить настройки USB на моем Samsung?
Параметр USB-подключения изменен.
- Подключите кабель USB к телефону. Вы можете изменить настройки USB, чтобы ваш телефон синхронизировался, заряжался и т. Д.
- Коснитесь и перетащите панель уведомлений вниз.
- Touch Подключено как камера.
- Коснитесь нужного параметра (например, мультимедийного устройства (MTP)).
- Параметр USB-подключения изменен.
Как включить отладку по USB на Samsung Galaxy s8?
Почему мне нужно включать режим отладки USB?
- Шаг 1. Откройте параметр «Настройки» Samsung Galaxy S8, затем выберите параметр «О телефоне».
- Шаг 2: Выберите параметр «Информация о программном обеспечении».
- Шаг 3. Коснитесь «Номер сборки» несколько раз, пока не увидите сообщение «Режим разработчика включен».
Как включить USB-модем на моем Samsung?
USB-модем
- На любом главном экране нажмите «Приложения».
- Нажмите «Настройки».
- Коснитесь вкладки Подключения.
- Прокрутите до «СЕТЕВЫЕ СОЕДИНЕНИЯ», затем нажмите «Модем и мобильная точка доступа».
- Подключите телефон к компьютеру с помощью кабеля USB.
- Чтобы поделиться своим подключением, установите флажок USB-модем.
Почему я не могу включить USB-модем?
При подключении телефона к ПК с помощью кабеля USB попробуйте выбрать режим по умолчанию для подключения к Интернету. Перейдите в Настройки -> Связь -> Режим по умолчанию -> Программное обеспечение ПК.Затем включите режим отладки по USB в разделе «Приложения» -> «Разработка» -> «Отладка по USB».
Как подключить флешку к телефону Android?
Как подключиться с помощью кабеля USB OTG
- Подключите флэш-накопитель (или SD-ридер с картой) к полноразмерному разъему USB адаптера. Ваш USB-накопитель сначала подключается к кабелю OTG.
- Подключите кабель OTG к телефону.
- Проведите по экрану сверху вниз, чтобы открыть панель уведомлений.
- Коснитесь USB-накопитель.
- Найдите файл, которым хотите поделиться.
Фотография в статье «Wikimedia Commons» https://commons.wikimedia.org/wiki/File:Huawei_Mate_20_DisplayPort_Tutorial.jpg
Возможные способы подключения телефона Samsung к ПК / ноутбуку
Вчера я использую свой Samsung S5 для отладки приложений. После того, как моя дочь поиграла с ним, я больше не могу подключиться к ПК. Как подключить телефон Samsung к компьютеру?
Как большой поклонник устройств Samsung, я понимаю, что самая большая проблема для устройств Samsung заключается в том, что их устройства Samsung не могут подключаться к ПК или ноутбуку.Или, другими словами, компьютер или ноутбук не могут обнаруживать устройства Samsung, как и вышеупомянутая жалоба от пользователя Samsung Galaxy. Вы найдете 4 решения, как подключить Samsung к компьютеру.
Как подключить телефон Samsung к компьютеру
Приведенные ниже 4 решения исправят то, что Samsung J3 не подключается к ПК, и помогут вам подключить Samsung к ПК. Попробуйте один из них.
Способ 1. Подключите телефон Samsung к ПК через USB
Это наиболее распространенный способ подключения Samsung S8 к ПК.Ступеньки просты в использовании:
- Шаг 1. Подключите конец кабеля micro-USB к телефону, а конец USB — к компьютеру.
Шаг 2. Когда вы подключаете свое устройство к ПК через USB-кабель, вы получите всплывающее уведомление о USB-соединении на экране вашего телефона. Коснитесь уведомления. Из предложенных вариантов выберите «Перенести файлы».
Источник изображения: lifewire
Шаг 3. Теперь вы увидите всплывающее сообщение с вашего компьютера с вопросом, что вы хотите сделать с этим новым USB-устройством.Щелкните это сообщение и выберите «Открыть устройство», чтобы просмотреть файлы из предложенных вариантов.
Источник изображения: lifewire
Шаг 4. Затем вы можете открыть проводник Windows на своем компьютере, выбрать «Этот компьютер», и вы увидите, что ваше устройство доступно. Выберите устройство для управления или передачи файлов.
Источник изображения: lifewire
Способ 2. Подключение Samsung Galaxy к ПК с помощью USB-накопителя
- 1. Отключить все. Сначала перезагрузите устройства Samsung и убедитесь, что все приложения закрыты (необязательно).
- 2. Перейдите в меню телефона и выберите «Настройка» -> «Беспроводная связь и сеть» -> «Настройки USB» и нажмите «Подключить накопитель к ПК».
- 3. Затем подключите кабель к телефону и компьютеру, и вы увидите логотип Android с надписью «USB подключен». Тогда ваш компьютер обнаружит устройство.
Помните об этих шагах, которые вы можете использовать каждый раз, когда монтируете драйвер USB.
Способ 3. Подключение Samsung к компьютеру с помощью Kies
Kies — это бесплатное программное обеспечение, используемое для обмена данными между операционными системами Windows или Macintosh, а также недавно выпущенными мобильными телефонами и планшетными компьютерами Samsung, обычно с использованием подключения через USB-кабель.Подключение к беспроводной локальной сети Kies теперь возможно с помощью некоторых устройств. Kies похож на программное обеспечение Apple iTunes.
- 1. Установите Kies на свой компьютер или ноутбук.
- 2. Выберите «Меню» и выберите «Настройки» -> «Беспроводная связь и сеть» -> «Настройки USB».
- 3. Щелкните Samsung Kies, чтобы включить его.
- 4. Подключите компьютер или ноутбук к устройству Samsung с помощью кабеля USB.
Kies автоматически обнаружит ваше устройство, и вы в основном подключены!
Путь 4.Подключение Samsung к ПК с использованием ICS версии
- 1. Сначала перезагрузите устройства Samsung и убедитесь, что все приложения закрыты (необязательно).
- 2. Перейдите в меню устройств Samsung и выберите «Настройки» -> «Устройство» -> «Память».
- 3. В правом верхнем углу экрана нажмите значок с тремя одиночными квадратами. Появится экран с сообщением о USB-подключении к компьютеру, и вы должны на этом закончить.
После этих шагов вы увидите два варианта: подключить как мультимедийное устройство (MTP) и подключить как камеру (PTP).Если вы хотите подключиться к компьютеру, выберите «Подключиться как мультимедийное устройство» (MTP).
Последние слова
Надеюсь, вы знаете, как подключить телефон Samsung к ПК с помощью методов, описанных в этой статье. Если вы случайно удалили или потеряли фотографии на Samsung S10 / 9/8/7 или других телефонах Android, вы можете восстановить потерянные данные Samsung с помощью программного обеспечения Samsung Data Recovery.
Этот замечательный инструмент делает возможным восстановление данных Android без рута. Вам не нужно будет рутировать свой телефон Samsung, чтобы восстановить фотографии, сообщения, контакты, данные WhatsApp и многое другое.
Скачать бесплатно Для ПК Безопасная загрузка Скачать бесплатно Для Mac Безопасная загрузка КУПИ СЕЙЧАС КУПИ СЕЙЧАСВы можете бесплатно скачать UltFone Android Data Recovery на свой компьютер, а затем подключить устройство к компьютеру. Выберите тип данных, который вы хотите восстановить.
Перед восстановлением вы можете предварительно просмотреть данные в этой программе.
Выберите данные, которые вы потеряли, и нажмите кнопку «Восстановить». Ваши данные будут восстановлены на компьютер.
Скачать бесплатно Для ПК Безопасная загрузка Скачать бесплатно Для Mac Безопасная загрузка КУПИ СЕЙЧАС КУПИ СЕЙЧАС[Новейшие] 5 простых способов подключения телефона Samsung к ПК в 2021 году
Резюме
На рынке смартфонов все более важную роль играют устройства Android.Телефон Samsung — один из ведущих и популярных телефонов Android с огромной пользовательской базой. Видя, насколько важен телефон Samsung, особенно для хранения вашей информации, важность синхронизации данных и резервного копирования здесь невозможно переоценить.
Возможность синхронизировать и передавать файлы с телефона Samsung на ПК поможет вам избежать возможной потери данных и информации. Невозможно подключить телефон Samsung к компьютеру. — это распространенная проблема, с которой часто сталкиваются пользователи, и по этой причине ниже мы рассмотрим различные решения этой конкретной распространенной проблемы.
Метод 1: как подключить телефон Samsung к ПК через режим MTP?
Использование режима MTP (Media Transfer Protocol) для подключения телефона Samsung к ПК. рекомендуется передавать фотографии с Samsung на ПК через USB-кабель. Однако рекомендуется передать небольшое количество медиафайлов на компьютер из-за его низкой скорости передачи данных.
Вот как:
- Подключите телефон Samsung к ПК с помощью кабеля USB.
- На главном экране телефона проведите пальцем по экрану сверху вниз.
- Убедитесь, что установленное USB-соединение помечено как «Подключено как мультимедийное устройство».
- Если USB-соединение не помечено, как указано, выберите опцию «Мультимедийное устройство (MTP)».
- Убедитесь, что компьютер обнаружил ваш телефон Samsung и отобразил его в «Моем компьютере».
Метод 2: как подключить телефон Samsung к ПК через Wi-Fi / USB?
Если описанный выше метод не помог, вы также можете подключить телефон Samsung к ПК через Wi-Fi / USB.Этот метод высокоскоростной и безопасный, в отличие от использования Bluetooth.
Существует множество профессиональных инструментов для передачи файлов по Wi-Fi, из которых вы можете выбирать. Одним из таких инструментов является Samsung Messages Backup, который позволяет переносить практически все с телефона Samsung на ПК .
Программа поддерживает практически все телефоны Samsung, включая Samsung Galaxy S10 / S9 / S7 / S6, Galaxy Note9 / 8/7/6, Galaxy A9 / A8 / A7 / A6 и т. Д., А также другие устройства Android, такие как LG, Sony, HTC, Huawei, Xiaomi и другие.
Вот шаги, чтобы подключить телефон Samsung к ПК через Wi-Fi.
Шаг 1. Подключите устройство Samsung и компьютер к одной сети Wi-Fi.
Шаг 2. Установите программу Samsung Messages Backup на Windows 10/8/7 / Vista / XP.
Шаг 3. Бесплатно загрузите мобильное приложение Samsung Message Backup на телефон Samsung.
Шаг 4. Запустить программу на ПК. Вы можете увидеть интерфейс, показанный ниже, выберите «Подключиться через WiFi».
Шаг 5. После этого вы можете получить QR-код на экране вашего ПК. Теперь вам будет предложено отсканировать QR-код.
Шаг 6. Запустите приложение на телефоне Samsung. Вы можете найти программу просмотра QR-кодов в правом верхнем углу. Щелкните его, чтобы отсканировать QR-код.
Шаг 7. При входе в основной интерфейс на вашем ПК, как показано ниже, ваш телефон Samsung успешно подключается к ПК через Wi-Fi.
Подключите устройство Samsung к ПК с помощью USB-кабеля
Samsung Messages Backup также позволяет подключать устройство Samsung к ПК через USB-кабель.Вот как:
Шаг 1. Установите программу на рабочий стол вашего ПК и запустите ее.
Шаг 2. Подключите устройство Samsung к ПК с помощью кабеля USB.
Шаг 3. Включите отладку по USB на вашем Samsung Galayx. Щелкните эту ссылку или следуйте инструкциям, чтобы включить отладку по USB.
Теперь вы можете использовать эту программу для:
— Резервное копирование и восстановление всех данных телефона Samsung на ПК одним щелчком мыши.
— Быстрая передача фотографий, музыки, видео, контактов, SMS, журналов вызовов и приложений между Samsung на ПК без потери данных.
— Добавление, удаление, редактирование и распечатка контактов на ПК.
— Отправлять / отвечать / читать текстовые сообщения на вашем ПК.
— Устанавливать / удалять приложения с компьютера напрямую.
— Удаление / восстановление / импорт / экспорт / просмотр журналов вызовов на ПК.
— Перенос контактов между Samsung и Outlook.
Метод 3. Как подключить телефон Samsung к ПК через Samsung Kies?
Samsung Kies — это широко известный пакет Samsung для ПК, доступный бесплатно. Как и Apple iTunes, программное обеспечение можно использовать для подключения Samsung Galaxy к ПК и простого управления файлами Samsung на компьютере.
Вот шаги для подключения устройства Samsung к ПК через Kies:
- Установите и запустите Samsung Kies на своем ПК.
- Подключите Samsung Galaxy к ПК с помощью кабеля USB.
- Откройте панель уведомлений на экране телефона Samsung и выберите режим MTP.
- Samsung Kies автоматически обнаружит ваш телефон Samsung.
- После этого вы можете передавать контактов, музыку, фотографии, видео и подкаст между вашим Samsung Galaxy и ПК.
Читайте также:
Синхронизация фотографий / видео / музыки Samsung с Samsung Kies
Лучшая альтернатива Kies для Samsung Galaxy
Метод 4: Как подключить телефон Samsung к ПК с помощью Bluetooth на Win 10/8/7?
Передача файлов по Bluetooth позволяет передавать документов, видео и музыки по беспроводной сети между телефоном Samsung и ПК. Однако доступен не на всех ПК . Чтобы передавать файлы через Bluetooth, вам необходимо активировать эту функцию как на вашем ПК, так и на Samsung Galaxy, затем подключить ваш Samsung Galaxy к ПК через Bluetooth .
Включить Bluetooth на ПКВ Windows 10 перейдите в «Пуск»> «Настройки»> «Устройства»> «Bluetooth и другие устройства»> включите «Bluetooth».
В Windows 8.1 нажмите кнопку «Пуск»> введите «Bluetooth»> выберите «Настройки Bluetooth»> включите «Bluetooth».
В Windows 7 включить Bluetooth сложнее.
— Во-первых, вам нужно добавить функцию Bluetooth на свой компьютер.
- Выберите «Пуск»> «Инструменты администрирования»> «Компьютерные службы»> «Службы (локальные)»> найдите «Служба поддержки Bluetooth» в списке.
- Щелкните его правой кнопкой мыши и выберите «Свойства»> «Общие»> «Тип запуска»> выберите «Автоматически»> нажмите «Применить» и «ОК».
— Затем сделайте так, чтобы значок Bluetooth появился на рабочем столе вашего ПК.
- В «Панели управления» нажмите «Инструменты администрирования»> «Управление компьютером»> «Диспетчер устройств»> «Адаптер Bluetooth».
- Щелкните его правой кнопкой мыши и выберите «Включить». Теперь вы можете увидеть значок Bluetooth на рабочем столе.
Включить Bluetooth на Samsung Galaxy
Вы можете легко включить функцию Bluetooth на своем Samsung Galaxy.
- Проведите по экрану Samsung сверху вниз, чтобы открыть панель «Уведомления».
- Нажмите значок «Bluetooth», чтобы включить его.
- Если вы не видите значок, перейдите в «Настройки», найдите функцию Bluetooth и включите ее.
Подключите телефон Samsung к ПК с помощью Bluetooth
После включения функции Bluetooth на вашем Samsung Galaxy и ПК вы можете сделать следующее, чтобы установить соединение между телефоном и ПК.
В Windows 10:
- Перейдите на экран «Bluetooth и другие устройства».
- Нажмите на «Добавить Bluetooth или другое устройство».
- Выберите «Bluetooth».
- Выберите свое устройство из списка.
- Проверьте, совпадают ли указанные коды на телефоне Samsung и ПК.
- Если совпадают, нажмите «Подключить» в Windows 10 и нажмите «Подключить» на своем телефоне Samsung, чтобы установить соединение.
В Windows 8.1:
- Нажмите на «Пуск».
- Введите «Bluetooth» и выберите «Настройки Bluetooth».
- Ваше обнаруживаемое устройство Samsung появится в списке устройств. Выберите свое устройство.
- Нажмите на «Пара».
- Воспользуйтесь простыми подсказками, чтобы установить соединение.
В Windows 7:
- Нажмите кнопку «Пуск».
- Выберите «Устройства и принтеры».
- Нажмите «Добавить устройство».
- Выберите свой Samsun Galaxy из списка устройств.
- Нажмите «Далее».
- Убедитесь, что коды сопряжения совпадают на вашем телефоне Samsung и ПК.
- Если совпадают, подтвердите вариант подключения на Samsung Galaxy и ПК.
Метод 5: Samsung подключается к Windows 10 через учетную запись Microsoft
Связывание телефона Samsung с Windows 10 также возможно через учетную запись Microsoft . Таким образом, вы можете легко перенести статей с вашего Samsung Galaxy на ПК. Вы можете запустить задачу на своем Samsung Galaxy и продолжить ее выполнение на Windows 10, как только вы подключите свой телефон к ПК.
Вот как:
Шаг 1.Войдите в свою учетную запись Microsoft.
Нажмите «Настройки» в Windows 10. Войдя в интерфейс «Настройки Windows», вы увидите опцию «Телефон». Щелкните по нему, и вы попадете на экран под названием «Ваш телефон». Вам будет предложено сначала войти в свою учетную запись Microsoft. Если у вас не было учетной записи, вам необходимо ее создать.
Шаг 2. Добавьте телефон.
Нажмите на опцию, чтобы добавить свой телефон в качестве подсказок. Затем вам нужно указать свой номер телефона в поле.Затем нажмите «Отправить», и вам будет предложено получить ссылку в текстовом сообщении на свой телефон Samsung.
Шаг 3. Установите Microsoft Edge на свой телефон Samsung.
На самом деле, чтобы установить соединение между телефоном Samsung и Windows 10, вам необходимо сначала установить другое приложение под названием Microsoft Edge в текстовом сообщении. Просто щелкните ссылку приложения, чтобы установить его на свой Samsung Galaxy.
Шаг 4. Войдите в Edge, используя свою учетную запись Microsoft.
Запустите приложение Microsoft Edge и войдите в свою учетную запись Microsoft.
Шаг 5. Подключите телефон Samsung к Windows 10.
Перезагрузите компьютер. Перейдите в «Пуск»> «Настройки»> «Телефон», вы увидите, что ваш Galaxy указан на экране. Теперь ваш телефон Samsung подключен к ПК.
Дополнительно: Что делать, если моему телефону Samsung не удается подключить компьютер?
Если по-прежнему, вам не удалось подключить телефон Samsung к компьютеру с помощью вышеупомянутых 5 методов, есть несколько решений, которые, надеюсь, вы можете попытаться решить.Для получения дополнительной информации вы можете прочитать эту статью: [Исправлено!] Что делать, если не удается подключить Android к ПК.
— Использование другого кабеля USB.
— Включение отладки по USB.
— Включение режима полета.
— Перезагрузка телефона Samsung.
— Восстановление заводских настроек телефона.
Слова в конце:
Вы можете связать свой телефон Samsung Galaxy с ПК, используя эти 5 методов. Вы можете обнаружить, что упомянутые выше методы предназначены для разных целей передачи данных с телефона Samsung на ПК.Выберите один, так как вам нужно подключить телефон Samsung к ПК и передавать файлы между Galaxy и компьютером.
Статьи по теме:
Как передавать файлы между Huawei и компьютером? (2 способа)
[2 способа] Как редактировать телефонные контакты Samsung на ПК / Mac
Как сделать резервную копию фотографий на моем Samsung Galaxy? [5 способов в 2021 году]
Восстановление данных на Samsung Galaxy с разбитым экраном
Как восстановить потерянные данные с Samsung Galaxy?
Как подключить телефон Samsung Galaxy к компьютеру
— Воскресенье, 14 мая 2017 г.
Поскольку Android становится все более популярным на рынке телефонов, смартфон Samsung является одним из ведущих телефонов Android с большим количеством пользователей.Несомненно, подключение телефона Android к компьютеру для синхронизации и резервного копирования — важная вещь, позволяющая предотвратить потерю информации на телефоне. Но что делать, если не удается подключить Android к ПК ?Здесь мы возьмем смартфон Samsung Galaxy в качестве примера и дадим вам несколько советов по подключению Samsung Galaxy к ПК .
Метод 1. Подключите устройство к ПК обычным способом.
Если вы используете устройство Samsung Galaxy, такое как Samsung Galaxy S8 / S7 / S7 Edge под управлением Android 4.0 или выше, следуйте инструкциям по интерфейсу для подключения устройства Samsung Galaxy к ПК. Информация о модели устройства :
Название устройства: Samsung Galaxy S7 edge
Номер модели: SM-G9350
Версия Android: 6.0.1
Во-первых, перейдите в приложение «Настройки> Параметры разработчика» на своем устройстве, а затем включите настройки разработки, нажав кнопку на верхней панели (в противном случае будет отображаться «Выкл.» т включил). После этого прокрутите устройство вниз и включите параметр отладки USB.
Затем подключите устройство к компьютеру с помощью USB-кабеля, который соответствует требованиям, чтобы вы могли проверить свой телефон Android на компьютере, и он будет считан как диск.
Для получения дополнительной информации о том, как включить отладку по USB на вашем устройстве Android, обратитесь к этому сообщению!
Метод 2: подключите Samsung и передайте данные через Wi-Fi с помощью Android Transfer (чрезвычайно мощный)
Помимо методов, упомянутых выше, вы можете решить проблему сбоя подключения с помощью Android Transfer, который позволяет подключать Android к компьютеру через Wi-Fi. Поскольку когда вы сталкиваетесь с дилеммой, связанной с невозможностью нормально подключить устройство к компьютеру, я думаю, что избавиться от кабеля USB было бы отличным выбором. . Шаг 1 Загрузите Android Transfer
Прежде всего, загрузите и установите программу на свой компьютер, нажав кнопку загрузки ниже.
Шаг 2 Запустите программу
Теперь, пожалуйста, запустите программу на вашем компьютере и затем нажмите синюю кнопку «Подключиться».
Шаг 3 Подключите Android к ПК через Wi-Fi
Во всплывающем окне вы можете увидеть два варианта: «Подключиться через USB» и «Подключиться через Wi-Fi».Выберите вариант «Подключиться через Wi-Fi» и отсканируйте QR-код своим устройством.
На что следует обратить внимание при использовании программы Android Transfer
1. Чтобы подключить Android к компьютеру, убедитесь, что ваш телефон и компьютер находятся в одной сети.
2. На вашем устройстве необходимо использовать приложение, в котором может быть функция сканирования QR-кода. Если у вас его нет, загрузите QR-код в Google Play.
3. Если вы впервые используете программу Android Transfer, приложение MobileGo будет загружено при сканировании QR-кода в интерфейсе программы. После установки приложения MobileGo запустите его и используйте встроенный сканер QR-кода, чтобы снова просканировать код интерфейса с вашего компьютера.
Когда Samsung Galaxy / Note успешно подключен к компьютеру, вы можете легко передавать данные между Android и ПК одним щелчком мыши. Контакты, сообщения, фотографии, видео, аудио и многое другое можно легко экспортировать на ПК или добавить в Android.
Метод 3: исправить сбой подключения Samsung к ПК
Однако иногда вам может не удастся успешно подключить Android к компьютеру. Кабель USB , драйвер USB, порт USB и многое другое могут быть факторами отказа . Если ваше устройство успешно подключено, вы увидите, что в диспетчере устройств вашего компьютера в качестве модели вашего устройства отображается элемент. Если вы не можете найти этот элемент, это означает, что ваш компьютер не может обнаружить ваше устройство. Теперь давайте посмотрим, как решить проблему.Решение 1 Во-первых, проверьте, что кабель USB работает нормально или нет. . Поскольку некоторые из USB-кабелей предназначены только для зарядки устройства, вы не можете использовать их для чтения данных на компьютере. Теперь вы можете попробовать использовать USB-кабель, который идет в комплекте с Android, или подключить Samsung к компьютеру через другой USB-кабель, который наверняка может работать. Если он может быть успешно обнаружен, вы можете использовать этот USB-кабель в обычном режиме.
Решение 2 Проверьте правильность установки драйвера USB .Вообще говоря, ваш компьютер установит драйвер USB автоматически, когда вы впервые подключаете устройство к компьютеру. Однако иногда установка может не выполняться, и компьютер не может успешно обнаружить ваше устройство. В этом случае рекомендуется самостоятельно установить драйвер USB Samsung.
Решение 3 Используйте диспетчер устройств для поиска изменений оборудования . Если он может распознать USB-кабель, подключенный к USB-порту, после того, как ваш компьютер просканирует аппаратные изменения, значит, работа выполнена, и вы можете использовать устройство в обычном режиме.Если это не так, продолжайте пробовать следующее решение.
Решение 4 Перезагрузите компьютер . Иногда перезагрузка компьютера может более или менее решить проблему. Пожалуйста, попробуйте перезагрузить компьютер и проверьте, работает ли USB-кабель.
Надеюсь, эти советы могут быть вам полезны при подключении телефона Samsung Galaxy Phone (включая другие телефоны Android) к компьютеру . Если у вас есть вопросы по этой статье, напишите нам в комментариях ниже!
Что делать, если Samsung Galaxy S8 не подключается к ПК через USB
Пользователи смартфонов часто подключают свои мобильные устройства к ПК.Это можно сделать для того, чтобы передавать файлы с одного устройства на другое для дальнейшего использования. Однако иногда пользователи сталкиваются с определенными проблемами, из-за которых Samsung Galaxy S8 игнорирует подключение к ПК через USB. Почему это происходит и что можно сделать в этом случае?
Почему Samsung Galaxy S8 не подключается к ПК
Если пользователь подключает смартфон к ПК через USB-кабель, но компьютер никак не реагирует на подключение, это означает, что пользователь столкнулся с одним из следующих проблемы:
- неисправный кабель;
- повреждение гнезда USB на одном из устройств;
- на ПК установлены неправильные драйверы, соответствующие смартфону, или их нет совсем;
- при подключении смартфона была выбрана опция «Только питание»
- сбой работы операционной системы на одном из устройств.
Таким образом, все выявленные проблемы можно разделить на физические и программные. Чтобы определить точную причину, по которой Samsung Galaxy S8 не может подключиться к ПК, вам необходимо проверить оборудование и настройки обоих устройств.
Как решить проблему
Сначала вам нужно убедиться, что вы используете исправный USB-кабель для подключения. Самый простой способ — зарядить телефон тем же шнуром. Если устройство заряжается, значит, проблема не в кабеле.
Второй момент, который пользователи часто упускают из виду, — это неправильный тип подключения. Когда пользователь подключает смартфон к ПК, на экране мобильного устройства появляется уведомление, предлагающее выбрать один из нескольких типов сопряжения:
- только питание;
- камера; ,
- носителей и так далее.
Параметр по умолчанию — «Только питание». В этом случае смартфон Android просто получает заряд от компьютера. Проверьте настройки сопряжения и выберите «Подключить как носитель» или «USB-накопитель».«Только в этом случае ПК определит телефон Samsung Galaxy S8 как полноценный носитель информации.
Если при подключении мобильного устройства к ПК ничего не происходит (устройство даже не заряжается), необходимо проверить функциональность USB-соединения на компьютере. Например, вы можете вставить флешку или подключить мышь.
Физические проблемы (обрыв кабеля или разъема) можно решить только путем замены соответствующих компонентов. Если вы выбрали правильный тип подключения (носитель) и использование исправных аксессуаров, неисправные драйверы становятся основной причиной ошибки.
Обычно они устанавливаются автоматически при первом сопряжении смартфона и ПК. Программное обеспечение загружается только при наличии подключения к Интернету. Если вы не подключитесь к сети, драйверы не будут загружены. Поэтому рекомендуется проверить подключение к Интернету.
Проверить работу драйверов можно следующим образом:
- Откройте диспетчер устройств (нажмите Win + R и введите devmgmt.msc).
- Найдите устройство MTP или имя телефона в списке.
- Дважды щелкните левой кнопкой мыши.
- Щелкните «Обновить драйвер».
- Выберите «Устройство MTP USB».
- Нажмите «Далее».
- Дождитесь переустановки драйверов.
Если смартфон не отображается в диспетчере устройств, вы можете включить режим разработчика на устройстве Android:
- Откройте настройки телефона.
- Перейдите в «Параметры разработчика».
- Включите режим.
- Щелкните «Конфигурация USB по умолчанию».
- Выберите «Передача файлов».
Если ни один из предложенных советов не помог, единственный способ решить проблему — сбросить настройки смартфона. Это выполняется в тех случаях, когда пользователь подозревает, что сопряжение неисправно из-за вирусов.
Для сброса настроек необходимо:
- Открыть настройки.
- Зайдите в «Восстановление и сброс».
- Нажмите «Сбросить настройки».
После завершения операции все файлы будут удалены с устройства.Чтобы не потерять важную информацию, рекомендуется сначала создать резервную копию.
Альтернативные способы подключения
Если телефон Samsung Galaxy S8 не смог подключиться к компьютеру через USB, вы можете попробовать альтернативные способы передачи информации с одного устройства на другое:
- с помощью карты microSD;
- через Wi-Fi.
Первый вариант гарантирует отсутствие необходимости в подробном описании, так как вам просто нужно вставить карту памяти в адаптер и подключить ее к ПК через соответствующий разъем.Однако такое соединение позволит вам передавать файлы только на флэш-накопитель или с него.
Чтобы получить доступ к памяти вашего смартфона, вам необходимо использовать соединение Wi-Fi. Для этого вам понадобится дополнительное программное обеспечение. Например, MyPhoneExplorer. Скачать приложение нужно как на свой компьютер (с официального сайта), так и на телефон (через Google Play).
Дальнейшее подключение осуществляется следующим образом:
- Подключите оба устройства к одной сети Wi-Fi.
- Откройте на телефоне приложение MyPhoneExplorer.
- Введите пароль, который будет использоваться для установления соединения.
- Откройте приложение на ПК.
- Нажмите кнопку «Файл» и выберите параметр «Подключить».
- Подтвердите сопряжение, введя ранее выбранный пароль.
Это позволит смартфону подключаться к ПК без использования кабеля USB. MyPhoneExplorer на вашем компьютере отобразит список всех доступных файлов. Вы можете передавать информацию как с телефона, так и в его хранилище.
Как избежать этой проблемы в будущем
Чтобы ситуация не повторилась в будущем, выполните несколько простых шагов:
- Используйте для подключения только предварительно упакованные аксессуары. Не покупайте дешевые кабели.
- Установите на телефоне опцию «Медиа-устройство» или «USB-накопитель».
- При первом сопряжении обязательно установите драйверы и обновите их при необходимости.
Эти три правила будут соблюдены один раз и для всех избавит вас от проблем при подключении телефона к компьютеру.
Поделитесь этой страницей с друзьями:См. Также:
Как прошить Samsung Galaxy S8
Как получить root права на Samsung Galaxy S8
Аппаратный сброс для Samsung Galaxy S8
Как перезагрузить Samsung Galaxy S8
Как разблокировать Samsung Galaxy S8
Что делать, если Samsung Galaxy S8 не включается
Что делать, если Samsung Galaxy S8 не заряжается
Как сделать снимок экрана на Samsung Galaxy S8
Как сбросить FRP на Samsung Galaxy S8
Как обновить Samsung Galaxy S8
Как сделать запись звонков на Samsung Galaxy S8
Как подключить Samsung Galaxy S8 к телевизору
Как очистить кеш на Samsung Galaxy S8
Как сделать резервную копию Samsung Galaxy S8
Как отключить рекламу на Samsung Galaxy S8
Как очистить хранилище на Samsung Galaxy S8
Как увеличить шрифт на Samsung Galaxy S8
Как поделиться интернетом на Samsung Galaxy S8
Ho w для передачи данных в Samsung Galaxy S8
Как разблокировать загрузчик на Samsung Galaxy S8
Как восстановить фотографии на Samsung Galaxy S8
Как записать экран на Samsung Galaxy S8
Как найти черный список в Samsung Galaxy S8
Как настроить отпечаток пальца на Samsung Galaxy S8
Как заблокировать номер на Samsung Galaxy S8
Как включить автоповорот на Samsung Galaxy S8
Как установить или выключить будильник на Samsung Galaxy S8
Как изменить мелодию звонка на Samsung Galaxy S8
Как включить процент заряда батареи на Samsung Galaxy S8
Как отключить уведомления на Samsung Galaxy S8
Как отключить Google Ассистент на Samsung Galaxy S8
Как выключить экран блокировки на Samsung Galaxy S8
Почему не подключается к ПК через USB Другие телефоны
.
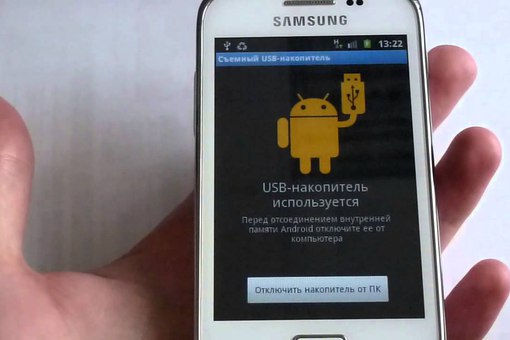
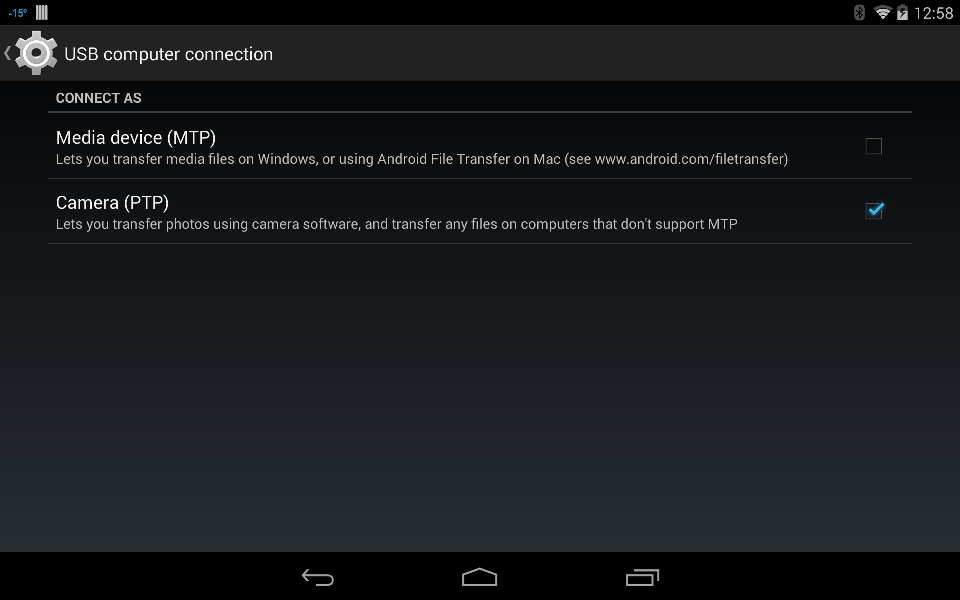
 msc).
msc).

 Windows Media Player 11 или более поздней версии
Windows Media Player 11 или более поздней версии


 На старых версиях Android также может присутствовать пункт для подключения как USB Mass Storage, он тоже подойдет, причем может сработать даже лучше.
На старых версиях Android также может присутствовать пункт для подключения как USB Mass Storage, он тоже подойдет, причем может сработать даже лучше.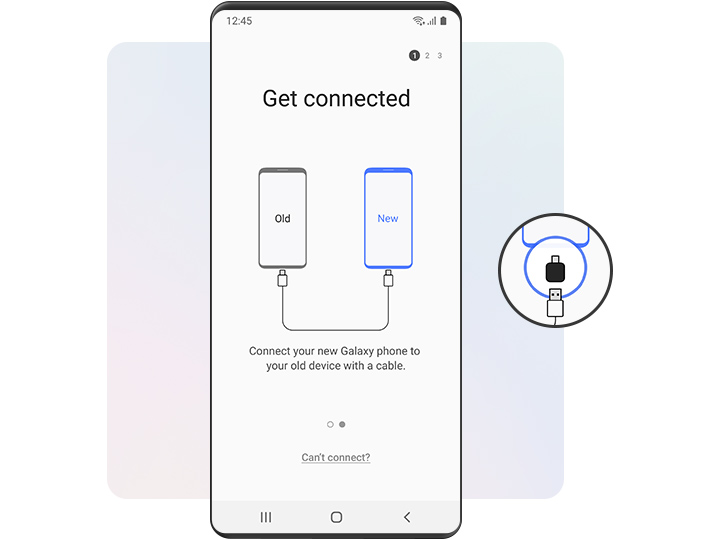
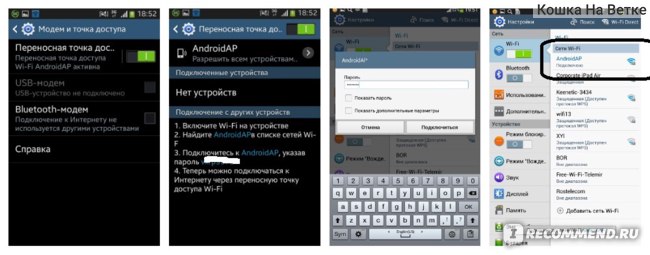 Здесь может быть полезно: Как включить отладку по USB на Android.
Здесь может быть полезно: Как включить отладку по USB на Android. Если там он тоже не виден, опять же дело скорее всего в кабеле или разъеме. Причем разъем на телефоне может перестать функционировать для передачи файлов просто из-за попадания грязи или воды с последующим окислением контактов.
Если там он тоже не виден, опять же дело скорее всего в кабеле или разъеме. Причем разъем на телефоне может перестать функционировать для передачи файлов просто из-за попадания грязи или воды с последующим окислением контактов.

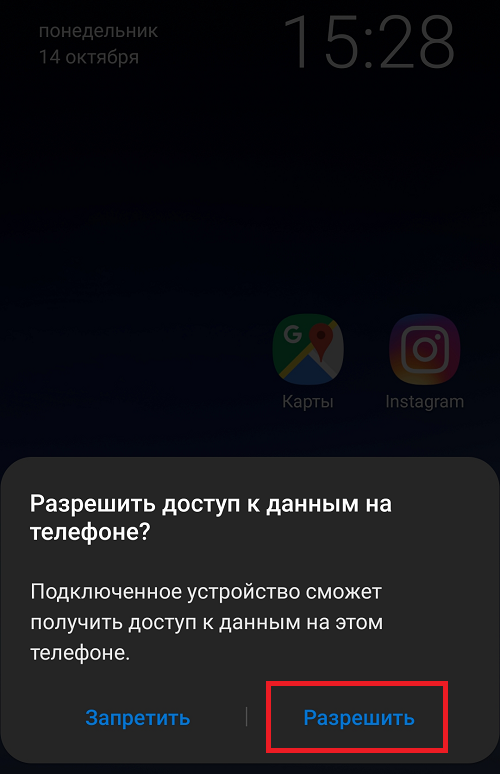
 Подтвердите манипуляцию
Подтвердите манипуляцию