IPv4 без доступа к интернету или сети. Как исправить в Windows 10, 8, 7?
Если в окне «Состояние» сетевого подключения вы видите надпись «IPv4-подключение: без доступа к интернету», или «IPv4-подключение: без доступа к сети» и интернет на вашем компьютере, или ноутбуке не работает, то следуя советам из этой статьи, вы сможете исправить эту проблему. Или хотя бы попытаться все починить, и разобраться в чем дело.
На самом деле, проблема очень популярная. И статус «без доступа к интернету, или сети» возле протокола TCP/IPv4 может появится из-за множества разных причин. В том числе проблемы с Wi-Fi роутером (если у вас подключение через роутер), какие-то ошибки в Windows, или даже проблемы у вашего интернет-провайдера. Сейчас мы постараемся найти причину и устранить ее. Главная проблема – не работает интернет на компьютере. И нам нужно сделать так, чтобы он заработал.
С этой проблемой вы можете столкнутся при подключении как по Wi-Fi сети, так и по сетевому кабелю через маршрутизатор, или напрямую к интернет-провайдеру.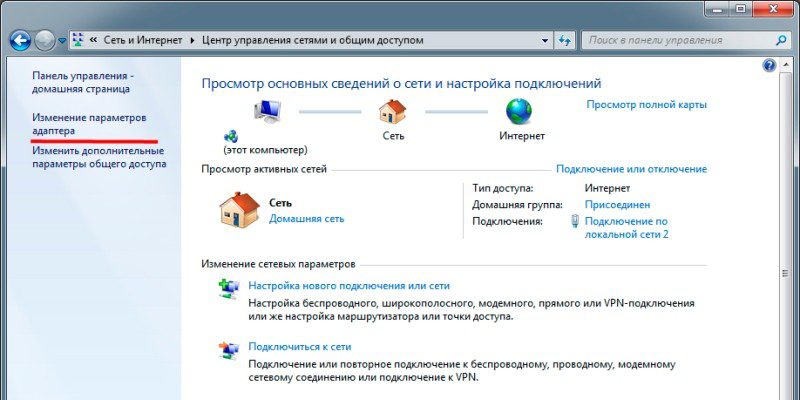
А должно быть: «IPv4-подключение: Интернет».
Не обращайте внимание на то, что IPv6 так же без доступа к сети. Скорее всего, так и должно быть. Даже когда интернет работает, там такой же статус для IPv6.
Ну что, проблема понятна, можно переходить к решениям. Я буду показывать на примере Windows 10.
Что делать, если IPv4 без доступа к интернету или без доступа к сети?
Для начала я советую выполнить несколько несложный рекомендаций, и попытаться определить причину:
- Перезагрузите свой компьютер, или ноутбук. Именно перезагрузка, а не выключение.
- Если у вас подключение через роутер, то перезагрузите роутер, полностью отключив питание на минуту.

- Вспомните, что вы делал перед тем, как интернет перестал работать, а возле IPv4 появился статус без доступа к интернету. Это очень важно. Может вы меняли какие-то настройки, или что-то установили.
- Если у вас интернет подключен напрямую к компьютеру (без маршрутизатора и модема), то при возможности подключите его к другому компьютеру. Не исключено, что проблема у интернет-провайдера. Позвоните в поддержку своего провайдера и спросите.
- Если у вас установлен роутер, и интернет не работает ни на одном устройстве, которое подключено через него, то причина в самом роутере, или провайдере. Звоним в поддержку и проверяем настройки роутера (после его перезагрузки). Если же интернет не работает только на одном компьютере, значит ищем причину на нем. Об этом ниже в статье.
- Временно отключите антивирус.
Давайте рассмотрим несколько более серьезных решений.
Запускаем диагностику неполадок
Прямо в окне «Состояние» нажмите на кнопку «Диагностика».
Начнется «Диагностика неполадок», затем появится результат. Чаще всего удается найти вот такие ошибки:
В зависимости от найденной проблемы, можно применить решения из следующих статей (если Windows не исправит ее автоматически):
Если ошибка не была обнаружена, или советы из статьей по ссылкам выше вам не помогли, можно еще проверить настройки протокола TCP/IPv4.
Изменяем настройки TCP/IPv4
Зайдите в «Сетевые подключения». Можно нажать правой кнопкой мыши на значок подключения (на панели уведомлений) и выбрать «Центр управления сетями и общим доступом». Затем, в новом окне слева выбрать «Изменение параметров адаптера».
Дальше, нажмите правой кнопкой мыши на тот адаптер, через который вы подключаетесь к интернету, и выберите «Свойства». Если по Wi-Fi, то это «Беспроводная сеть». Если по кабелю, то скорее всего это «Ethernet» (подключение по локальной сети).
В окне «Свойства» выделите пункт IP версии 4 (TCP/IPv4), и нажмите на кнопку «Свойства».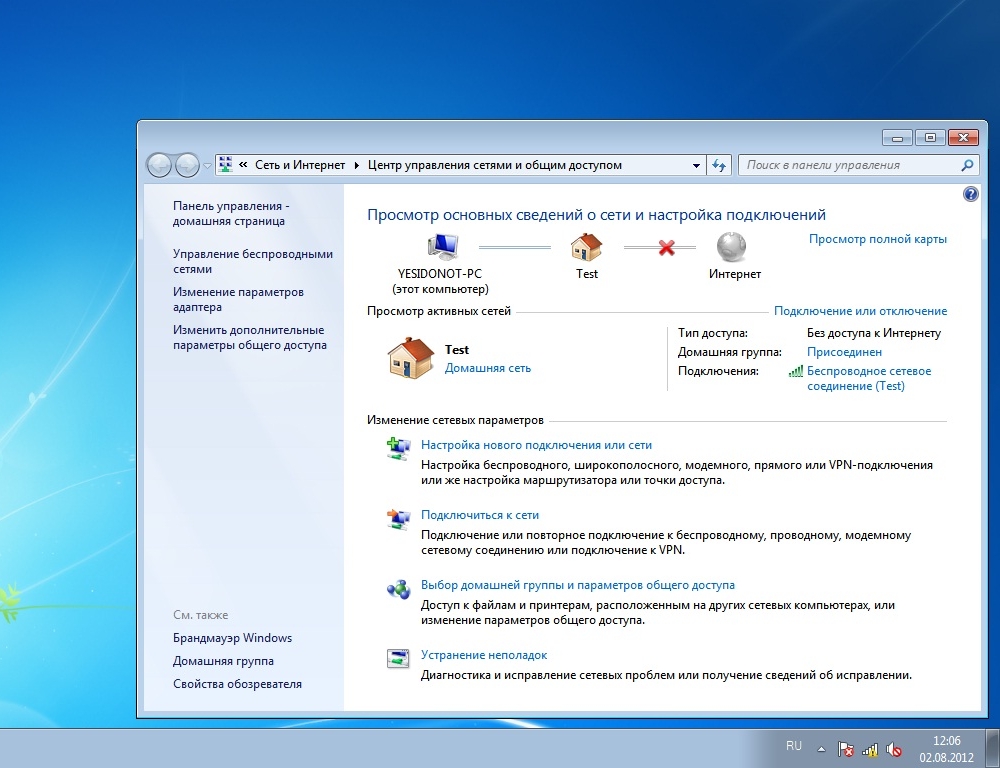 В большинстве случаев, компьютер получает настройки автоматически от роутера, или провайдера. Поэтому, получение IP-адреса оставьте автоматически (если провайдер, или администратор вашей сети не требует статических настроек), а DNS пропишите вручную и нажмите Ok. Укажите такие адреса: 8.8.8.8 / 8.8.4.4. Как на скриншоте ниже.
В большинстве случаев, компьютер получает настройки автоматически от роутера, или провайдера. Поэтому, получение IP-адреса оставьте автоматически (если провайдер, или администратор вашей сети не требует статических настроек), а DNS пропишите вручную и нажмите Ok. Укажите такие адреса: 8.8.8.8 / 8.8.4.4. Как на скриншоте ниже.
Компьютер желательно перезагрузить.
Если это не помогло, и у вас подключение через маршрутизатор, то можно попробовать вручную задать настройки IP.
Задаем статические адреса для IPv4
Вам нужно узнать IP-адрес своего роутера. Скорее всего, это 192.168.1.1, или 192.168.0.1. Он должен быть указан на самом маршрутизаторе.
В поле IP-адрес прописываем адрес роутера и меняем последнюю цифру. Например: 192.168.1.10. Маска подсети – будет выставлена автоматически. Основной шлюз – IP-ёадрес роутера. DNS можете оставить «получать автоматически», или прописать свои. Вот так:
Как это сделать в Windows 7, я подробно описывал в этой статье.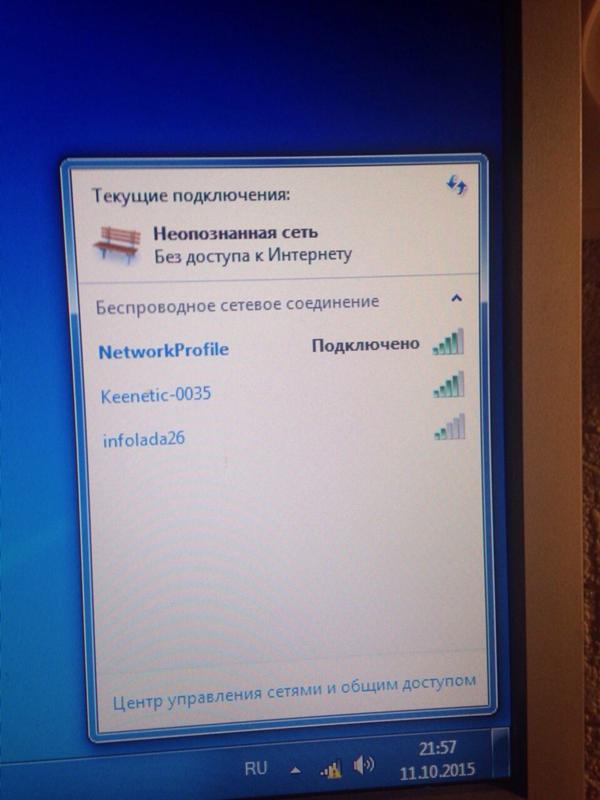
Заключение
Если мои рекомендации не помогли, и вы выяснили, что проблем на стороне интернет-провайдера нет, или интернет работает на других устройства от этого же маршрутизатора, то можно попробовать сделать сброс настроек сети.
В том случае, если проблема в маршрутизаторе, то можно проверить его настройки, или сбросить их к заводским, и выполнить поворотную настройку. Инструкции для некоторых моделей вы найдете здесь.
Отсутствие доступа к интернету, или сети для IPv4, это практически та же проблема, что без доступа к интернету в Windows 7, и Ограничено в Windows 10.
Если же вам удалось исправить эту ошибку, то обязательно напишите в комментариях, какое решения вам пригодилось. Можете описать подробно свой случай, и я обязательно вам отвечу!
При настройке роутера пишет «Без доступа к интернету», или «Ограничено» и нет соединения с интернетом
Привет! Не так давно я написал статьи об ошибке «Без доступа к интернету», которую можно увидеть на компьютер с Windows 7, и «Ограничено» — в Windows 10 и Windows 8.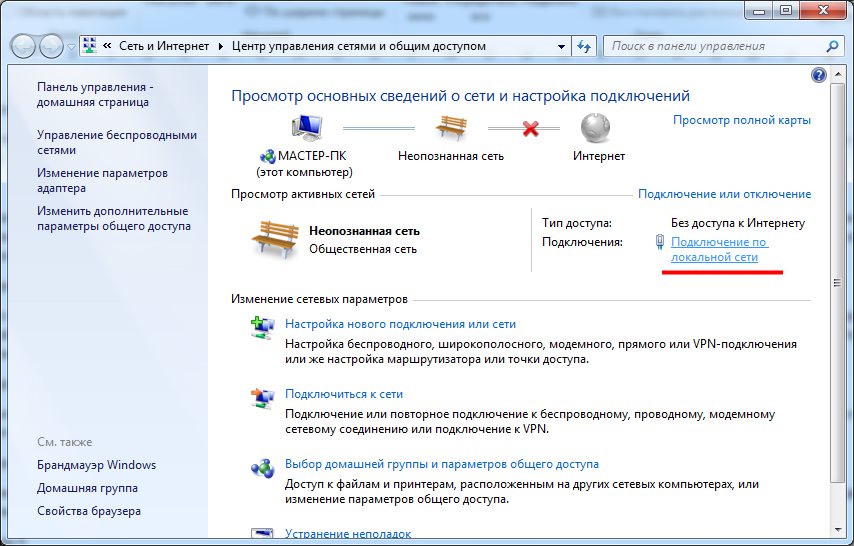 Это одинаковые ошибки, которые появляются очень часто. При их появлении, результат один — не работает интернет, сайты не открываются и т. д. Народ сталкивается с этими проблемами чаще всего при настройке роутера. В статьях, ссылки на которые выше, я в основном писал о решении этих ошибок на самом компьютере. То есть, описывал те случаи, когда виновен именно компьютер, или ноутбук.
Это одинаковые ошибки, которые появляются очень часто. При их появлении, результат один — не работает интернет, сайты не открываются и т. д. Народ сталкивается с этими проблемами чаще всего при настройке роутера. В статьях, ссылки на которые выше, я в основном писал о решении этих ошибок на самом компьютере. То есть, описывал те случаи, когда виновен именно компьютер, или ноутбук.
Но по моим наблюдениям, чаще всего в проблемах с интернетом виновен Wi-Fi роутер. Ошибки «Без доступа к интернету» и подключение «Ограничено» — не исключение. Проверить это очень просто. Если вы столкнулись с такой проблемой, то просто подключите к своему роутеру другое устройство. Если на нем интернет работать не будет — значит проблема в роутере, или в интернет провайдере. Звоним в поддержку провайдера, и выясняем, нет ли у них проблем, и оплачен ли у вас интернет. Если там все ok, то виновен во всем точно роутер.
А если нет соединения с интернетом при настройке роутера, то я могу точно сказать, что проблема точно в неправильно заданных настройках, неправильно подключенных кабелях, или роутер просто неисправен (такое тоже бывает).
Сейчас мы рассмотрим те настройки, которые нужно проверить в первую очередь.
На работает интернет при настройке роутера «Без доступа к интернету»
Если вы взялись настраивать роутер самостоятельно, и столкнулись с проблемой, когда нет подключения к интернету, то не спешите вызывать мастера. Не важно какой у вас маршрутизатор: Tp-Link, D-Link, Asus, Tenda, Linksys, ZyXEL, или какой-то другой. Думаю, что вы уже что-то там пытались настроить, и все вроде бы даже сделали правильно, но почему-то увидели примерно такую ошибку (значок может немного отличатся):
Если вы уже что-то настраивали, и не уверены что все сделали правильно, то советую сбросить настройки на вашем роутере, чтобы они нам не мешали. Найдите на корпусе кнопку Reset (обычно она утоплена в корпус устройства), нажмите ее и подержите 10 секунд. Если не знаете как это сделать, или не получается, то продолжайте настройку без сброса, или напишите в комментариях, дам ссылку на инструкцию.
Дальше, очень важно, проверить правильно ли вы все подключили.
Как правило, все разъемы на роутере подписаны. Может быть написано как WAN, так и «Интернет». Вот для примера на роутерах Tp-Link, LAN обычно всегда желтые, а WAN — синий. Можете глянуть на примере настройки TP-LINK TL-WR940N.
Вот правильная схема подключения:
Значит так, проверили, если все правильно подключено, то искать решение проблемы будем в настройках роутера.
Самый важный момент, который нужно знать при настройке любого роутера, и из-за которого практически постоянно появляются ошибки с отсутствием интернета после настройки роутера — это правильная настройка роутера на работу с вашим интернет-провайдером.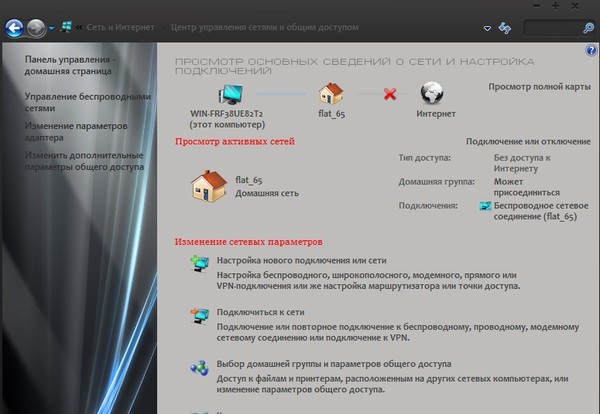 Если вы неправильно зададите настройки интернета (WAN) на роутере, то интернет конечно же работать не будет, а увидите вы ошибку «Без доступа к интернету».
Если вы неправильно зададите настройки интернета (WAN) на роутере, то интернет конечно же работать не будет, а увидите вы ошибку «Без доступа к интернету».Сейчас поясню простым языком. Есть провайдер, который дает вам интернет. Вы этот интернет подключаете к роутеру. Задача роутера установить соединение с провайдером и раздать интернет на ваши устройства. Если роутер не может соединится с провайдером, то интернет конечно же работать не будет.
Продолжаем разбираться…
Почему роутер не соединяется с провайдером и не работает интернет после настройки?
В большинстве случаев, это происходит потому, что в настройках роутера неправильно указан тип соединения, который использует ваш провайдер. Или, неправильно заданы данные для подключения к интернету. Ваш провайдер скорее всего использует один из этих способов соединения: Динамический IP, PPPoE, L2TP, PPTP, или Статический IP.
Самый простой, это Динамический IP. Интернет должен заработать сразу после подключения интернета к роутеру. Если ваш провайдер использует Динамический IP, и вы видите ошибку «Без доступа к интернету», или «Ограничено», то в первую очередь сделайте сброс настроек на роутере. Если не поможет, то проверьте, выбран ли на вашем роутере тип соединения Динамический IP. Как это сделать, покажу ниже.
Интернет должен заработать сразу после подключения интернета к роутеру. Если ваш провайдер использует Динамический IP, и вы видите ошибку «Без доступа к интернету», или «Ограничено», то в первую очередь сделайте сброс настроек на роутере. Если не поможет, то проверьте, выбран ли на вашем роутере тип соединения Динамический IP. Как это сделать, покажу ниже.
Если же у вас провайдер использует PPPoE, L2TP, или PPTP, то кроме того, что в настройках нужно выбрать один из этих соединений, нужно еще указать данные для подключения к провайдеру, которые вам должны выдать при подключении к интернету. Как правило, это: имя пользователя, пароль и возможно IP-адрес и имя сервера.
Вам обязательно нужно точно знать, какой тип соединения использует ваш провайдер. И данные для подключения, если они нужны. Без них, роутер просто не настроить.Самый простой способ, это позвонить и спросить у поддержки, или глянуть на официальном сайте. Так же, желательно узнать, не делает ли провайдер привязку по MAC-адресу. Можете еще посмотреть эту статью по теме. Если провайдер делает привязку, то вам пригодится эта статья: https://help-wifi.com/sovety-po-nastrojke/kak-klonirovat-smenit-mac-adres-routera-i-kak-uznat-mac-adres/
Можете еще посмотреть эту статью по теме. Если провайдер делает привязку, то вам пригодится эта статья: https://help-wifi.com/sovety-po-nastrojke/kak-klonirovat-smenit-mac-adres-routera-i-kak-uznat-mac-adres/
А то бывают случаи, когда после установки роутера, интернет работает только до той поры, пока включен компьютер, на котором запущено подключение к интернету. Так не должно быть.
Думаю, с этим разобрались. Я сейчас покажу, где на роутере задавать параметры подключения к провайдеру. Рассмотрим самых популярных производителей. Вы уже должны знать, какой тип соединения будете задавать, и остальные данные (имя пользователя, пароль) если они нужны. А нужны они в том случае, если у вас соединение по PPPoE, L2TP, или PPTP.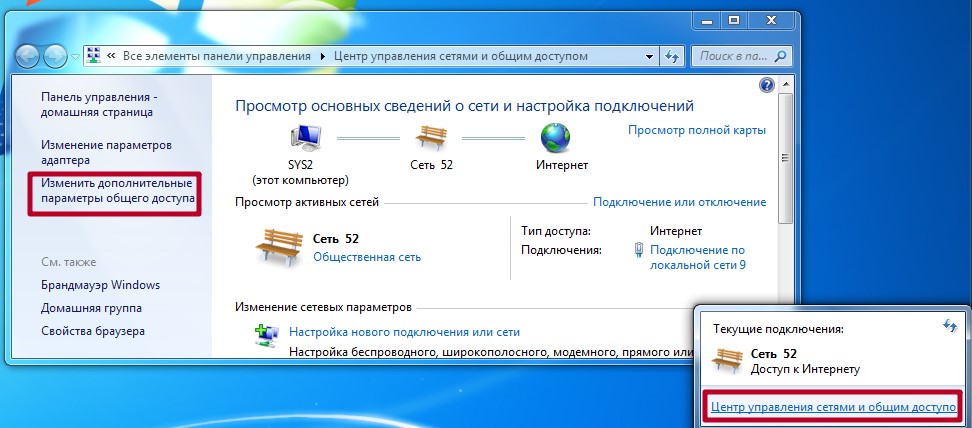
Настройка провайдера (WAN) на Wi-Fi роутере
Начнем мы как обычно из роутеров компании Tp-Link
Зайдите в настройки, на адрес 192.168.1.1 (или 192.168.0.1). Можете глянуть подробную инструкцию. Перейдите в настройках на вкладку Network — WAN. Здесь и нужно задать параметры. В поле WAN Connection Type выберите тип соединения, и задайте нужные параметры.
Когда все зададите, нажмите на кнопку Connect, роутер должен подключится к провайдеру. Если нет соединения, то проверяйте настройки. Не забудьте все сохранить, нажав на кнопку Save.
Дальше у нас D-Link
В панель управления D-link заходим по адресу 192.168.0.1. Смотрите эту инструкцию по входу в настройки.
Затем, переходим в меню Сеть — WAN. Нажимаем справа на кнопку Добавить. Выбираем тип соединения и продолжаем.
Дальше вам нужно будет задать дополнительные параметры. Там все понятно, просто следуйте инструкциям.
Там все понятно, просто следуйте инструкциям.
Настройка параметров WAN на роутерах Asus
Как обычно, нужно зайти в панель управления. Как зайти в настройки Asus, я подробно писал в этой статье.
В настройках, слева выберите пункт «Интернет». Там вы сразу сможете указать тип WAN-подключения, и задать нужные параметры.
Не забудьте сохранить настройки.
Настраиваем маршрутизатор Tenda
В настройки роутера Tenda заходим по адресу 192.168.0.1, или смотрим подробную инструкцию с картинками. Сразу на главной странице настроек, напротив Access Method можно выбрать тип WAN-соединения. В зависимости от выбранного подключения, ниже появляться поля для дополнительных параметров. Где нужно указать данные, которые вам должен предоставить провайдер.
Сохраните настройки нажав на Ok.
Настройка интернета на роутере ZyXEL
На устройствах Zyxel Keenetic все примерно так же.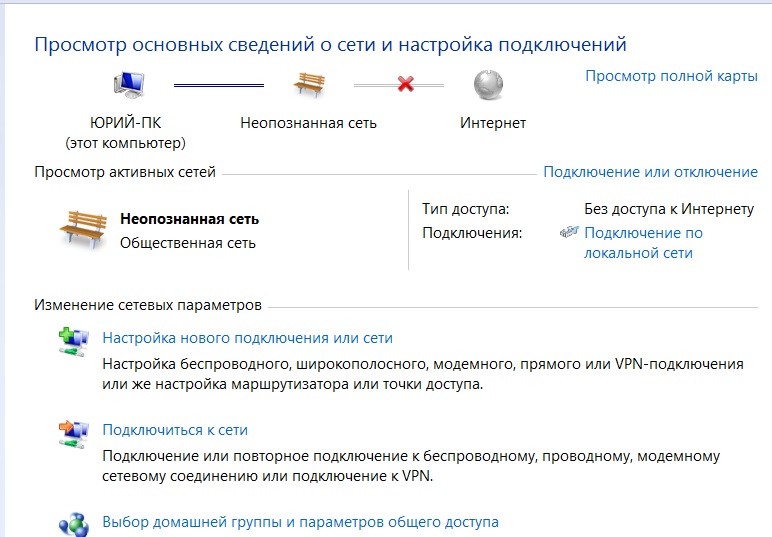 В настройки можно попасть по адресу 192.168.1.1. Есть подробная инструкция по входу в панель управления.
В настройки можно попасть по адресу 192.168.1.1. Есть подробная инструкция по входу в панель управления.
На Zyxel Keenetic настройка подключения сделана интересно, но ничего, разберемся. Откройте снизу меню Интернет. Затем, если у вас соединение PPPoE, L2TP, или PPTP, выберите вкладку PPPoE/VPN и нажмите на кнопку Добавить соединение.
Укажите тип (протокол) и задайте необходимые данные (имя пользователя, пароль).
Указываем тип соединения на Linksys
В настройках (инструкция по входу), перейдите в пункт меню Настройка — Основные настройки. И напротив «Тип соединения с Интернетом», нужно выбрать тот, который использует ваш интернет-провайдер. И при необходимости указать нужные параметры.
Сохраните настройки.
Еще несколько советов
Если у вас подключение через ADSL модем, то есть, от модема идет кабель к роутеру, то вам нужно выбирать тип соединения — Динамический IP.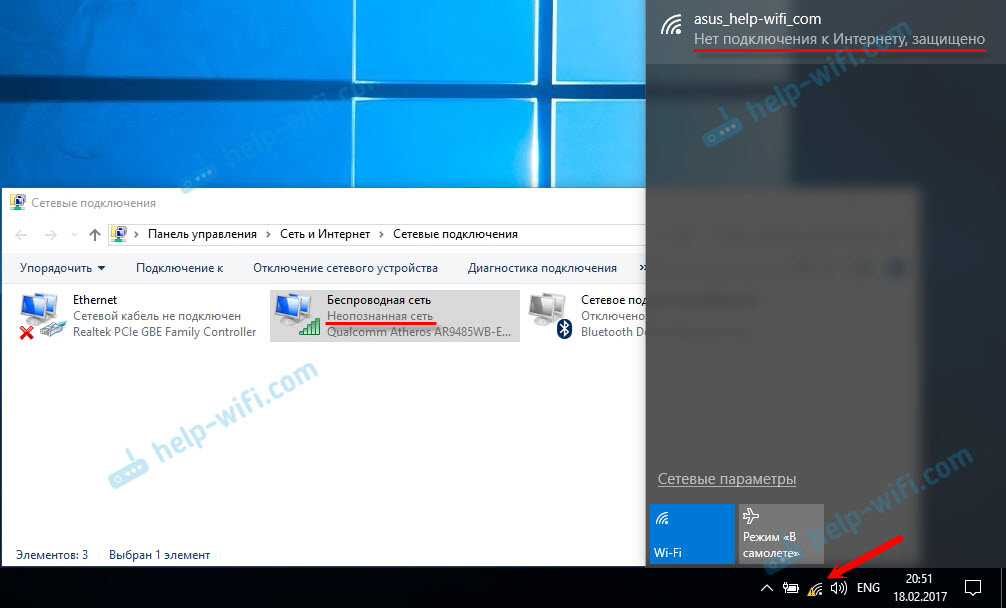 Это в большинстве случаев, просто все зависит от настроек модема.
Это в большинстве случаев, просто все зависит от настроек модема.
Всегда старайтесь настраивать маршрутизатор по инструкции. Даже, если инструкция написана не конкретно для вашей модели. Главное, что бы совпадал производитель. Там панели управления практически всегда одинаковые. Смотрите у нас на сайте подробные статьи по настройке, в разделе «Настройка роутера» выбирайте производителя, затем инструкцию для любой модели, если вашей нет.
Если вы все подключили правильно, и все настройки задали верно, а интернет через роутер все ровно не работает, ошибка «Без доступа к интернету» не исчезла, то нужно исключить проблемы на стороне интернет-провайдера. Может быть даже такое, что отошел коннектор на сетевом кабеле от провайдера. Можно попробовать подключить интернет напрямую к компьютеру, и посмотреть, будет ли он работать.
Если запутались в настройках, указали что-то не то, то лучше всего сделать сброс настроек к заводским на вашем маршрутизаторе, и настроить все заново.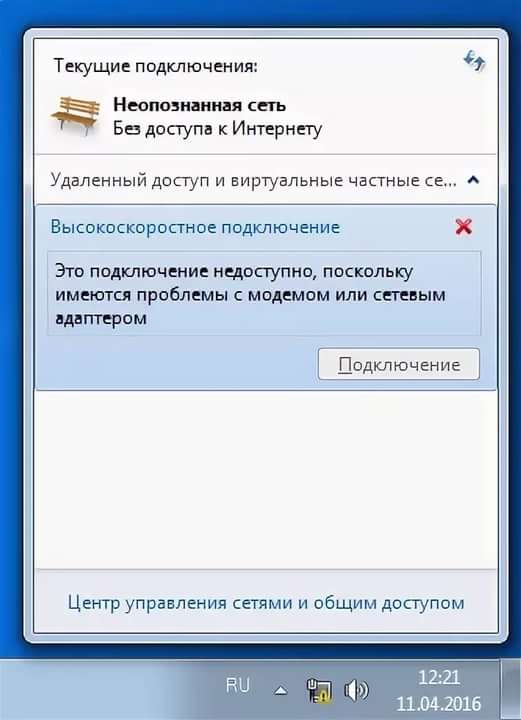 Какие-то неправильные параметры, могут вам помешать.
Какие-то неправильные параметры, могут вам помешать.
Ну и не нужно исключать брак роутера. Разное бывает. Можно проверить его работу с другим провайдером, если есть такая возможность. Или, обратится в магазин, пускай там его проверят.
На этом все. Задавайте вопросы в комментариях и делитесь своим опытом. Буду рад видеть ваши комментарии!
«Подключение ограничено» в Windows 10 по Wi-Fi и сетевому кабелю
Привет! Сейчас будем разбираться с проблемой «Подключение ограничено», которая возникает при подключении к интернету в Windows 10 по беспроводной Wi-Fi сети, или с помощью сетевого кабеля. Это наверное самая популярная ошибка, которую можно увидеть не только на Windows 10, но и на Windows 8 и Windows 7. На семерке писало просто «Без доступа к интернету».
Решения проблемы «Ограничено» в Windows 10 самые разные. Сейчас мы постараемся во всем разобраться. По решению такой же проблемы в Windows 7, я недавно подготовил подробную статью.
Если вы уже столкнулись с этой проблемой, то наверное заметили возле Wi-Fi сети статус «Ограничено».
И желтый восклицательный знак возле иконки соединения на панели уведомлений.
А при подключении по кабелю (Ethernet), будет статус «Подключение к интернету отсутствует». Еще я недавно писал о проблеме, когда компьютер вообще не реагирует на подключение сетевого кабеля.
Как бы там ни было, по Wi-Fi вы подключаетесь к интернету, или по кабелю, если вы увидели такую ошибку, то интернет на компьютере работать не будет.
Без доступа к интернету в Windows 10: общие советы по решению проблемы
Сначала рассмотрим общие, простые советы, которые возможно помогут вам решить эту проблему с интернетом в Windows 10. Не важно, какое у вас подключение, по Wi-Fi, или Ethernet:
- Просто перезагрузите ноутбук, и перезагрузите роутер (если у вас подключение через роутер).
- Если у вас подключение по кабелю, то нужно его проверить.
 Посмотрите, все ли подключено нормально. Если есть возможность, то попробуйте заменить кабель.
Посмотрите, все ли подключено нормально. Если есть возможность, то попробуйте заменить кабель. - Попробуйте отключить антивирус.
- Проверьте, оплачен ли у вас интернет.
- Если вы только настраиваете роутер, и в Windows 10 увидели ошибку «Ограничено», то проблема скорее всего именно в настройках роутера. Проверьте их, и правильно задайте параметры подключения к провайдеру. А еще, по этой теме у нас есть отдельная инструкция: при настройке роутера пишет «Без доступа к интернету», или «Ограничено».
- Определите в чем проблема: в компьютере, роутере, или провайдере.
И самое главное:
Нужно выяснить в чем проблема. Очень часто виновен Wi-Fi роутер. Попробуйте подключить к нему другие устройства, если интернет на них будет работать, то значит проблема в вашем ноутбуке. Если же после подключения к роутеру другого устройства интернет на нем не заработает, то проблема в роутере, или интернет-провайдере. Что бы узнать это, вы можете подключить интернет напрямую к компьютеру (без роутера) и проверить работу, либо позвонить в поддержку провайдера и все выяснить.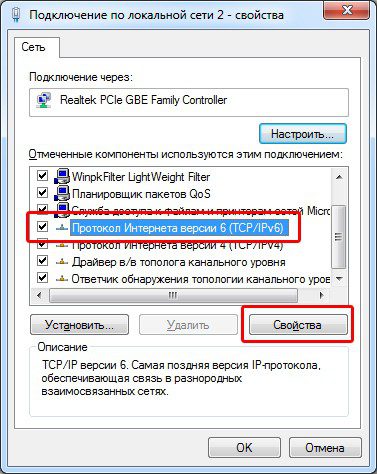 Если проблема в роутере, то нужно проверять подключение кабелей к нему, и настройки. Настраивайте по инструкции, которые можете найти на нашем сайте.
Если проблема в роутере, то нужно проверять подключение кабелей к нему, и настройки. Настраивайте по инструкции, которые можете найти на нашем сайте.Если же вы выяснили, что проблема в компьютере, то читайте статью ниже, будем разбираться.
И уже по традиции, первым делом проверяем настройки IP и DNS адресов. Пробуем задать статические адреса, или выставить автоматическое получение.
Настройка IP и DNS адресов в Windows 10 при проблемах с интернетом
Очень часто, статус «Ограничено» может появляться из-за проблем в настройке IP и DNS адресов. Windows 10 в этом случае не исключение. Эти настройки нужно проверять в первую очередь. Причем не важно, как вы подключены к интернету, по воздуху, или по кабелю.
Нажмите правой кнопкой мыши на значок интернет соединения и выберите Центр управления сетями и общим доступом.
Дальше, слева выбираем Изменение параметров адаптера.
Нажимаем правой кнопкой мыши на тот адаптер, через который у вас подключен интернет и выбираем Свойства.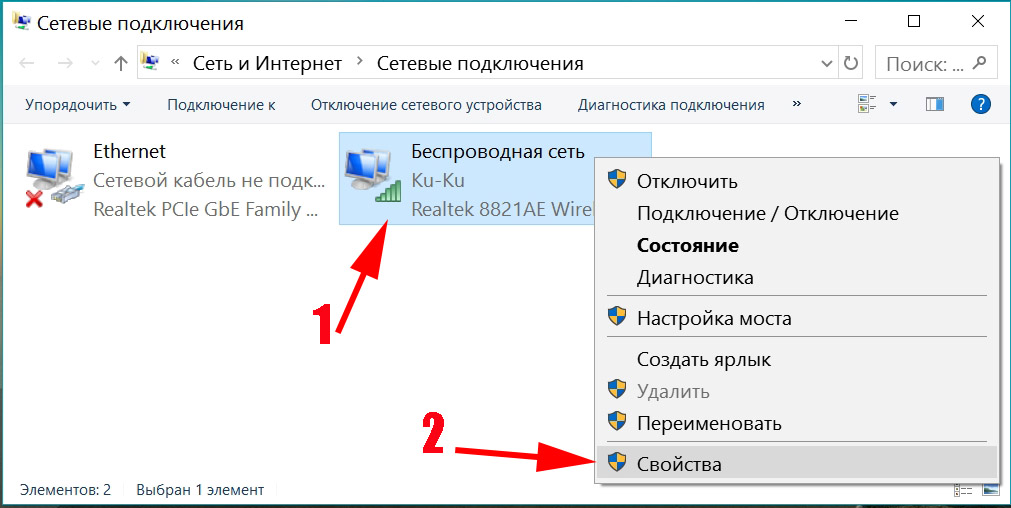
- Если у вас ошибка «Ограничено» при подключении по Wi-Fi, то нажимаем на адаптер Беспроводная сеть.
- Если подключение по кабелю, то адаптер Ethernet.
Откроется окно, в котором нужно выделить IP версии 4 (TCP/IPv4) и нажать кнопку Свойства.
Если у вас там выставлено автоматическое получение IP, то попробуйте задать статические данные, установив галочку возле пункта Использовать следующий IP-адрес. Для примера, такие:
- IP-адрес — 192.168.1.10 (последняя цифра может быть другой) при условии, что IP вашего роутеар 192.168.1.1. Может быть еще 192.168.0.1. Это вы можете посмотреть снизу роутера, на наклейке.
- Маска подсети пропишется автоматически.
- Основной шлюз такой же, как адрес вашего руотера: 192.168.1.1, или 192.168.0.1.
- Предпочитаемый DNS-сервер укажите — 8.
 8.8.8
8.8.8 - Альтернативный DNS-сервер — 8.8.4.4
Скриншот для наглядности:
Если у вас там заданы какие-то данные, то попробуйте автоматическое получение IP и DNS.
И еще один способ. Можно попробовать получение IP выставить автоматически, а DNS сервера задать свои, которые я указывал выше.
После изменений желательно перезагрузить компьютер, и роутер.
Еще несколько советов по решению проблемы
- Если у вас ошибка на ноутбуке появляется когда он отключен от электросети, то попробуйте подключить. Бывает, что при работе от батареи, система ограничивает питание беспроводного адаптера. Можете запретить отключение беспроводного адаптера для экономии энергии. Попробуйте сделать так.
- Можно так же попробовать обновить драйвер на беспроводной адаптер, или сетевую карту. Смотря на каком подключении у вас ошибка. Тот драйвер, который автоматически устанавливает «десятка», не всегда работает стабильно. Скачайте драйвер с официального сайта, для вашей модели ноутбука/адаптера и установите его.
 Смотрите статью: решение проблем с драйвером беспроводного Wi-Fi адаптера в Windows 10. При проблемах с отсутствием интернета, после того как проверили параметры о которых я писал выше, нужно обязательно поэкспериментировать с драйверами.
Смотрите статью: решение проблем с драйвером беспроводного Wi-Fi адаптера в Windows 10. При проблемах с отсутствием интернета, после того как проверили параметры о которых я писал выше, нужно обязательно поэкспериментировать с драйверами. - Проверьте, установлена ли галочка возле пункта «IP версии 4 (TCP/IPv4)» в свойствах сетевого, или беспроводного адаптера.
Еще можно проверить, правильно ли у вас выставлен регион в настройках роутера. Проверить это можно в панели управления, как правило, на вкладке где настраивается Wi-Fi сеть.
Я уже писал выше, что чаще всего, проблема «Подключение ограничено» в Windows 10, да и нет только в «десятке», наблюдается из-за проблем в Wi-Fi роутере, или у интернет-провайдера. А если точнее, то в настройках подключения к интернету (WAN). Многие сталкиваются с этой проблемой при первой настройке маршрутизатора. Если ваш компьютер не работает с разными сетями, тогда да, проблема в нем.
Обновление: еще два способа, которыми можно решить проблему «Ограничено» в Windows 10
Эти решения мне подсказали в комментариях. Спасибо всем, кто поделился полезной информацией!
Спасибо всем, кто поделился полезной информацией!
В первом способе мы включим режим совместимости с FIPS (помню, этот способ так же использовали в Windows 7 и Windows 8). А во втором способе мы проверим нет ли лишних компонентов в свойствах вашего адаптера, которые используют подключение.
Включение режима совместимости с Федеральным стандартном обработки информации
Нажмите правой кнопкой мыши на значок подключения к интернету, и выберите «Центр управления сетями и общим доступом». В открывшемся окне, нажмите на ссылку с названием вашей Wi-Fi сети. Как на скриншоте ниже.
В новом окне нажимаем на кнопку «Свойства беспроводной сети», дальше переходим на вкладку «Доступ», и нажимаем на кнопку «Дополнительные параметры». Ставим галочку возле «Включить для этой сети режим совместимости с Федеральным стандартом обработки информации (FIPS)». И нажимаем на всех окнах кнопку Ok.
Второй способ: проверяем список компонентов в свойствах вашего подключения.
Откройте окно «Изменение параметров адаптера», нажмите правой кнопкой мыши на один из адаптеров: «Ethernet», или «Беспроводная сеть», смотря как у вас подключен интернет (кабель, или Wi-Fi). Выберите «Свойства».
И в окне «Отмеченные компоненты используются этим подключением» посмотрите, что бы не было лишних, отмеченных компонентов. В комментариях писали о проблеме, когда в этом списке был отмечен компонент антивируса, и поэтому подключение в Windows 10 было «Ограничено». Если у вас там есть что-то лишнее, просто снимите с него галочку, и нажмите Ok. Перезагрузите компьютер. Если не помогло, то желательно вернуть все обратно. У меня вот так:
Если вы знаете другие решения этой проблемы, то можете поделится полезной информацией в комментариях, она многим пригодится. Там же, вы можете оставлять свои вопросы по теме статьи, будем разбираться вместе.
По возможности, буду добавлять новую информацию по проблеме.
Ошибка «нет доступа в интернет» через WiFi на ноутбуке, хотя подключение есть
Недавно сталкивался с такой проблемой: заметил ошибку «нет доступа в интернет» через WiFi на ноутбуке, хотя подключение есть, сайты прекрасно открываются, программы, связанные с сетью тоже работают без сбоев.
Ноут у вас или стационарный ПК в данном случае роли не играет.
Начав изучать проблему, стал находить аналогичные вопросы у многих других пользователей. Казалось бы, какая разница и я думал: пускай сообщение отображается, это наверное ложная тревога.
Но внезапно, через некоторое время, увидел последствия… Сейчас расскажу о причинах такого поведения Windows 10, чем это скорее всего будет грозить и как можно исправить проблему.
Содержание
Ошибка «нет доступа в интернет» через WiFi на ноутбуке, хотя подключение есть
Сама ошибка выглядит как на скриншоте ниже. Это на примере Windows 7, 10-й отображается аналогично. И вместо «неопознанная сеть» вполне может нормально отображается подключение.
Вид ошибки, когда в Windows 10, 8, 7 подключение к интернету отсутствует, но он на самом деле есть
Причин, почему Вай Фай пишет «без доступа к интернету», хотя интернет есть, может быть несколько:
- Некорректно работают сетевые драйвера;
- Неверно настроены подключения к сети;
- «Поломка» в результате обновлений операционной системы;
- Имеется проблема с подключением к DNS-серверам;
- Неправильная работа антивируса или другого элемента защиты;
- Повреждение системных файлов…
Далее еще можно долго продолжать список, поскольку сообщение «Без доступа к интернету» при его реальном наличии, может появляться в принципе из-за чего угодно.
Кстати, касается это не только соединения с Wi-Fi, но и подключения по кабелю (LAN). Я пробовал оба варианта и в обоих случаях ошибка присутствует.
Нам больше интересно в этой ситуации, можно ли оставить все так как есть, ведь интернет то есть? Или же это приводит к каким-то проблемам и лучше найти способ избавиться от такого сообщения.
Могу совершенно точно сказать, что если есть хотя бы какая-то ошибка или сообщение, пусть даже все работает корректно, то это всегда означает, что где-то в системе что-то будет работать не так. Другое дело, что есть реальные мелочи, которых вы никогда не заметите, а иногда всплывают внезапно ощутимые «косяки».
Например, когда мне система писала «Без доступа к интернету», то я столкнулся со следующим:
- Не мог войти в свой аккаунт ни в одном из стандартных приложений Windows 10 (типа «почта», «календарь» и подобные), а также в загруженные из магазина отдельно.
- Из Microsoft Store не скачивались вообще никакие приложения из-за ошибки доступа к интернету.

При этом интернет то работал безукоризненно! Казалось бы глюк какой-то 😊
Поэтому, если у вас все, чем вы пользуетесь работает и никаких нареканий ни к чему не возникает, то можно и не исправлять ничего. Но не гарантирую, что вы внезапно не столкнетесь с какой-то проблемой, которая связана именно с сообщением об отсутствующем подключении к интернету.
А теперь к методам лечения… И сразу говорю, что помочь может иногда какой-то один вариант, а иногда комплекс решений. В моем случае помог 1-й способ, с которого я и начну.
Вариант 1: подключение по локальной сети без доступа к интернету, как исправить через реестр
Нужно войти в реестр Windows, проверить значение параметра «EnableActiveProbing» и исправить если оно некорректное. Порядок таков:
- Открываем сам реестр, набрав в поиске «редактор реестра» или через команду «выполнить» (Win+R), набрав в ней regedit.
- Находясь в редакторе, переходим по адресу HKEY_LOCAL_MACHINE\System\CurrentControlSet\Services\NlaSvc\Parameters\Internet (слева увидите папки HKEY… и так открывая по очереди папки, доходим до «Internet»).

- Смотрим, какое значение стоит у параметра «
EnableActiveProbing«. Если 0х00000000(0), то нужно кликнуть дважды по нему левой кнопкой мыши, поставить 1 и нажать «ОК» для сохранения. Если значение уже стояло = 1 или такого параметра вовсе нет в нужной папке, то пробуем следующие способы исправления.
Правки реестра для устранения ошибки «без доступа к интернету» windows 10, но интернет при этом есть
После этих действий лучше еще перезагрузить компьютер и по новой подключиться к интернету через вай-фай или провод. Проверьте, вероятнее всего проблема была в этом и все заработало.
Вариант 2 — проверяем целостность файлов, если в windows 10 «нет подключения к интернету», хотя он есть
Поскольку причиной появления проблемы в некоторых случаях могут быть и поврежденные системные файлы Windows и компоненты системного хранилища, нужно все это проверить.
Сейчас для кого-то будут страшные команды, но не стоит бояться, ведь нам требуется лишь внимательно их набрать и не более 😊
- Откройте командную строку, так и набрав в поиске виндовс, кликнув правой кнопкой мыши по найденному варианту и выбрав «Запуск от имени администратора».

- В черном окне внимательно введите команду
DISM.exe /Online /Cleanup-image /Restorehealthи нажмите Enter на клавиатуре для выполнения. Дождитесь ее завершения. - Очистите предыдущую команду и введите, после чего выполните новую
SFC.exe /SCANNOWТакже дожидаемся окончания процесса.
Командная строка как вариант решения ошибки «нет подключения к интернету», хотя интернет есть
Теперь проверяем, не исправилась ли проблема: отключаемся от интернета и подключаемся заново.
Вариант 3 — обновление кэша подключений, когда интернет работает, но пишет «без доступа к интернету»
Этот вариант также связан с выполнением команд в консоли. Откройте ее как описано в способе выше, если уже успели закрыть и обязательно от имени администратора, иначе не все команды выполнятся. Нам потребуется по порядку ввести 5 штук.
Снова будьте внимательны при вводе! После ввода каждой, нажимаем клавишу «Ввод» (он же Enter на клавиатуре).
- netsh winsock reset
- netsh int ip reset
- ipconfig /release
- ipconfig /renew
- ipconfig /flushdns
После этой процедуры лучше еще компьютер перезагрузить. Для надежности, так сказать 🙂 И проверять, не пропало ли сообщение «Без доступа к интернету».
Вариант 4 — обновить, переустановить драйвера сетевых адаптеров
Устаревший или просто некорректно работающий драйвер также может быть причиной возникновения проблемы. Поэтому, первое, в чем вы должны быть уверены — установлены ли они с официального сайта производителя устройства (т.е. самого ноутбука или фирмы, выпустившей сетевой адаптер / материнскую плату, если речь идет о стационарном компьютере).
Потому что скачивать драйвера откуда попало нельзя. Они могут быть и просто кривыми и устаревшими и вообще так можно вирус подцепить!
Поэтому в любом случае проверьте, нет ли свежих драйверов на ваши сетевые адаптера (я имею ввиду Wi-Fi и LAN, т.е. проводное) на сайте производителя. В этом вам помогут следующие заметки:
В этом вам помогут следующие заметки:
Даже если новых версий нет, никак не помещает скачать последнюю имеющуюся на сайте и переустановить. Бывает, что драйвер просто был неправильно установлен и повторная установка может помочь.
А потом еще можно зайти в диспетчер устройств (опять же, набрав в поиске Windows) и попробовать обновить. Для этого раскрываем «Сетевые адаптеры», кликаем правой кнопкой мыши по адаптеру Wi-Fi (затем тоже самое проделываем для Ethernet LAN) и выбираем «Обновить драйвер». В следующем окне нажимаем «Автоматический поиск».
Процедура обновления драйверов сетевых карт, если интернет работает, но пишет «без доступа к интернету» в Windows 10 и других версиях ОС
Если система предложит обновить, то НЕ отказываемся.
Так мы уже на 100% будем уверенными, что с драйверам все в порядке и осталось проверить результат: перезагрузите компьютер и подключитесь к интернету. Возможно теперь система уже не пишет «Без доступа к интернету» не смотря на то, что он на самом деле есть?
Другие способы решения неполадок
Если варианты выше не помогли, то можно еще попробовать такие банальные вещи:
- Временно отключить всю антивирусную защиту.
 Как бы это не было странным, но антивирусы, а точнее их неверные настройки являются источником многих проблем на компьютере, особенно если в нем есть еще и фаервол. Поэтому рекомендую не устанавливать защиты, в принципах работы которой вы не разбираетесь. А отключить подобные программы и проверить, не решилась ли проблема после перезагрузки ПК, однозначно стоит.
Как бы это не было странным, но антивирусы, а точнее их неверные настройки являются источником многих проблем на компьютере, особенно если в нем есть еще и фаервол. Поэтому рекомендую не устанавливать защиты, в принципах работы которой вы не разбираетесь. А отключить подобные программы и проверить, не решилась ли проблема после перезагрузки ПК, однозначно стоит. - Проверить, нет ли обновлений для Windows и если есть, установить их. Отсутствие свежих патчей и обновлений также может стать причиной недуга, поэтому нужно убедиться, что они вообще у вас регулярно скачиваются. О загрузке и настройке обновлений для 10-й винды я рассказывал здесь.
Основные выводы
Подводя итог, и отвечая на вопрос, почему видим, что в системе «нет доступа в интернет» через wifi на ноутбуке, хотя подключение есть, напомню, что не всегда результат дает какой-то один из вариантов. В некоторых случаях нужно исправить сразу одно-другое-третье, то есть пройти сразу по всем способам, что приведет к нужному результату.
Мне помог только первый описанный вариант (с правкой реестра) и почему-то думаю, что он будет основным спасением для многих других пользователей 😊 Начните с него, проверьте и далее по порядку попробуйте остальные…
Может случиться и так, что не поможет ни один из перечисленных в этой заметке способов, ведь причин появления проблемы очень много. В таком случае напишите в комментариях, что попробовали все, что я предложил и я подумаю над другими вариантами, сообщу вам, что еще можно сделать.
Wi-Fi сеть без доступа к Интернету, как исправить.
Ошибка сети: «Неопознанная сеть без доступа к Интернету» при подключении по Wi-Fi, как решить проблему.
Если устройства к сети вай-фай подключаются, но Интернет не работает, необходимо определить причину. Проблема может быть в самом Интернет-соединении, в роутере или ноутбуке (или другом подключенном гаджете).
Сначала следует проверить, работает ли Интернет вообще. Для этого сетевой кабель подключают напрямую к компьютеру. Если Интернет-соединение не появляется, следует обратиться к провайдеру. В ином случае проверяют настройки роутера и подключенных к беспроводной сети устройств.
Если Интернет-соединение не появляется, следует обратиться к провайдеру. В ином случае проверяют настройки роутера и подключенных к беспроводной сети устройств.
Чтобы понять, что проблема не в конкретном ноутбуке или другом подключенном гаджете пользователя, необходимо подключить к роутеру другие устройства, такие как телефон, планшет и пр. Если и другие устройства находят вай-фай, но после подключения сеть без доступа к интернету (это указывается на ноутбуке), не загружаются сайты, тогда проблема заключается в неправильных настройках роутера. Если на других гаджетах подключение выполняется успешно, сайты загружаются, тогда проблема в подключении конкретного устройства.
Как решить проблему с ноутбуком, смартфоном, планшетом.
Если только на одном устройстве пишет «Неопознанная сеть, без доступа к Интернету«, необходимо перепроверить настройки беспроводного соединения к сети.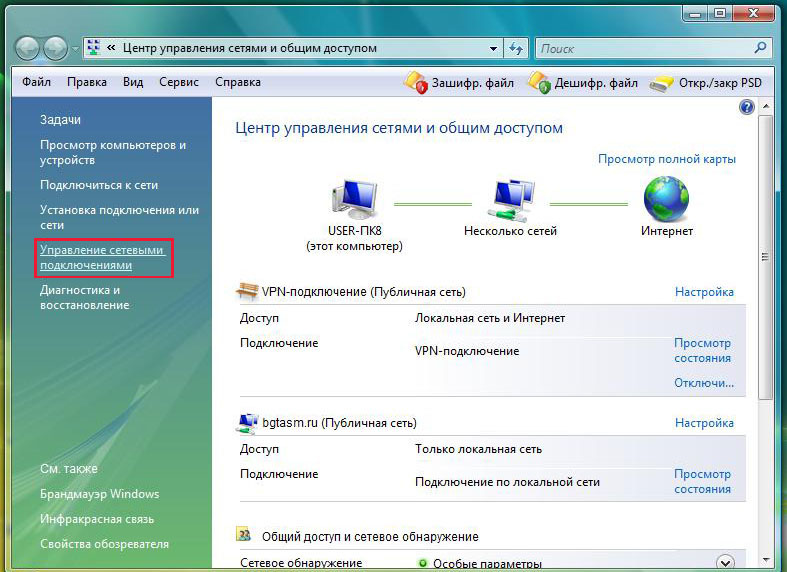 При настройке роутера пользователь мог случайно изменить данные подключения. Проверить правильность настроек на ноутбуке или компьютере можно следующим образом:
При настройке роутера пользователь мог случайно изменить данные подключения. Проверить правильность настроек на ноутбуке или компьютере можно следующим образом:
1. Надо подключиться к сети Wi-Fi.
2. Зайти в Центр управления сетями и общим доступом.
3. В открытом окне на панели справа нажать «Изменение параметров адаптера».
4. В открытом окне правой кнопкой мыши нажать «Беспроводное сетевое соединение» и выбрать «Свойства».
5. В новом окне из списка выбрать «Протокол интернета версии 4 (TCP/IPv4)» и нажать «Свойства».
6. В новом окне посмотреть, выбраны ли пункты «Получать IP-адрес автоматически» и «Получать DNS-сервера автоматически». При необходимости отметить их и нажать Ок.
7. Перезагрузить ОС. После перезагрузки Интернет-соединение должно появиться. Если сеть, как и раньше, без доступа к интернету, возможно, соединение блокируют антивирусные программы или Фаерволы. Тогда следует их отключить.
Как решить проблему с роутером.
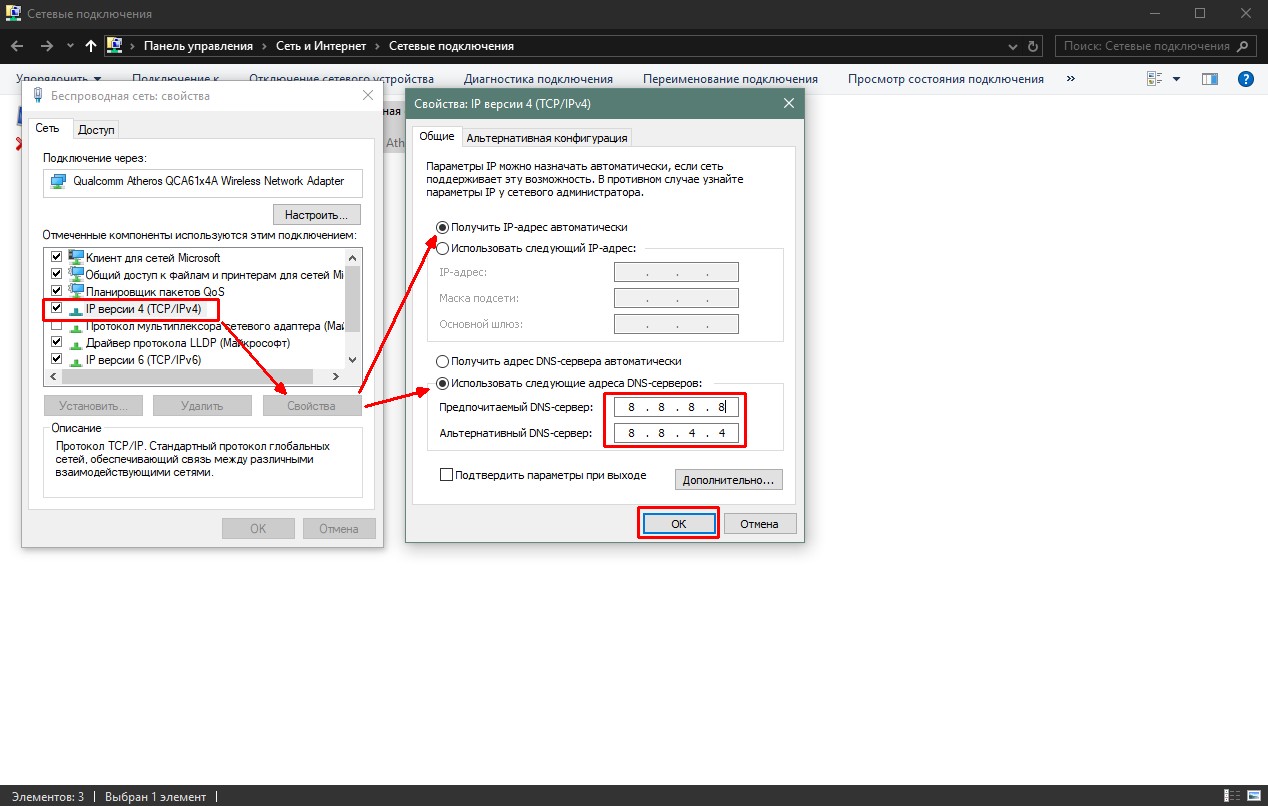
Перед тем как настраивать роутер, необходимо сначала вернуться к заводским настройкам. Для этого надо нажать на кнопку на задней панели роутера и подержать так 10 секунд. После этого необходимо войти в настройки роутера, в панель администратора. Для этого введите в строке любого Интернет-браузера следующий адрес: http://192.168.1.1 или http://192.168.0.1 (TP-link, Dlink). В появившемся окне введите логин и пароль для входа, обычно это admin и admin. Для исправления работы роутера понадобится вкладка WAN. Здесь выполняется настройка Интернет-соединения, которое подключается к роутеру. Провайдеры СНД применяют подключения Dynamic IP, Static IP, L2TP, PPPoE, PPTP.
К примеру, Киевстар использует Dynamic IP, в разделе WAN этого провайдера устанавливаются соответствующие настройки. Если провайдер использует другое подключение, например, Static IP, тогда настройка с Dynamic IP работать не будет роутер в таком случае не подключится к Интернету. Чтобы поставить правильные настройки, надо узнать, какую именно технологию подключения использует провайдер. Эту информацию можно уточнить у самого провайдера или посмотреть в Интернете.
Эту информацию можно уточнить у самого провайдера или посмотреть в Интернете.
Иногда провайдеры создают привязку к МАС адресу, что также может повлиять на работу роутера. В таком случае надо подключить роутер по кабелю к компьютеру, МАС адрес которого прописан у провайдера, найти вкладку MAC Clone, нажать Clone MAC Address, а потом Save.Обновление.
Также бывают ситуации следующего характера. Пользователь решил поменять ОС Windows 8 на ОС Windows 7. До переустановки всё работало нормально, но потом начались проблемы с подключением к беспроводной сети, появилось сообщение «Неопознанная сеть», то есть интернет перестал работать. Для решения этой неполадки надо зайти в Центр управления сетями и общим доступом, выбрать Управление беспроводными сетями.
Правой кнопкой мыши следует нажать на сеть, к которой невозможно подключиться и выбрать Свойства. Во вкладке Безопасность нажать на раздел Дополнительные параметры. Отметить в меню галочкой пункт Включить для этой сети режим совместимости с Федеральным стандартом обработки информации (FIPS). Это обновление должно помочь в устранении проблемы с подключением.
Это обновление должно помочь в устранении проблемы с подключением.
Wi-Fi подключение без доступа к интернету — что делать?
  интернет | настройка роутера
Учитывая значительное количество материалов на сайте на тему «настройка роутера», различного рода проблемы, возникающие, когда пользователь сталкивается с беспроводным маршрутизатором — частая тема в комментариях к инструкциям. И одна из наиболее часто встречающихся — смартфон, планшет или ноутбук видят роутер, подключаются по Wi-Fi, но сеть без доступа к интернету. Что не так, что делать, в чем может быть причина? На эти вопросы я и постараюсь здесь ответить.
Если проблемы с Интернетом по Wi-Fi появились после обновления до Windows 10 или установки системы, то рекомендую к ознакомлению статью: Подключение Wi-Fi ограничено или не работает в Windows 10.
См. также: неопознанная сеть Windows 7 (подключение по локальной сети) и Проблемы при настройке Wi-Fi роутера
Самый первый шаг — для тех, кто только что впервые настроил роутер
Одна из самых распространенных проблем у тех, кто раньше не сталкивался с Wi-Fi роутерами и решает настроить их самостоятельно — в том, что пользователь не до конца понял, как это работает.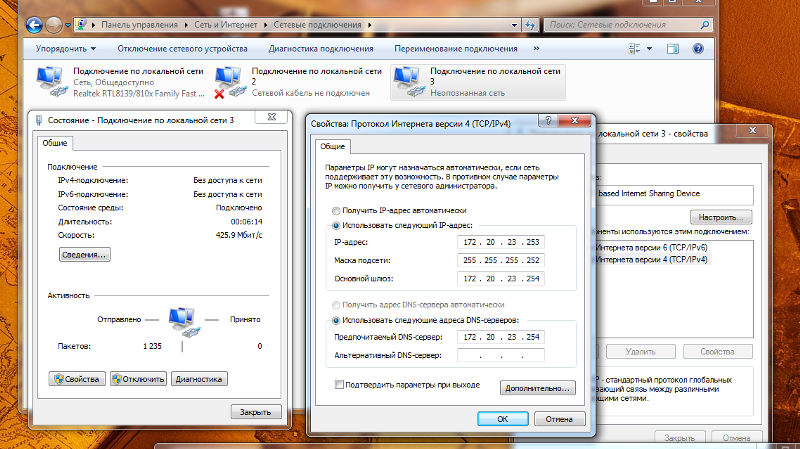
У большинства российских провайдеров, для того, чтобы подключиться к сети Интернет, нужно запустить какое-либо подключение на компьютере PPPoE, L2TP, PPTP. И, по привычке, уже настроив роутер, пользователь продолжает его запускать. Дело в том, что с того момента, как Wi-Fi роутер был настроен, запускать его не нужно, это делает сам роутер, а уж потом раздает Интернет на остальные устройства. Если же подключать его на компьютере, в то время как оно же настроено в роутере, то в результате возможны два варианта:
- Ошибка при подключении (подключение не устанавливается, т.к. уже установлено роутером)
- Подключение устанавливается — в этом случае, на всех стандартных тарифах, где возможно лишь одно одновременное подключение, Интернет будет доступен только на одном компьютере — все остальные устройства будут подключаться к роутеру, но без доступа к Интернету.
Надеюсь, я более или менее понятно изложил. Кстати, это же является и причиной того, что в интерфейсе роутера созданное подключение показано в состоянии «Разорвано».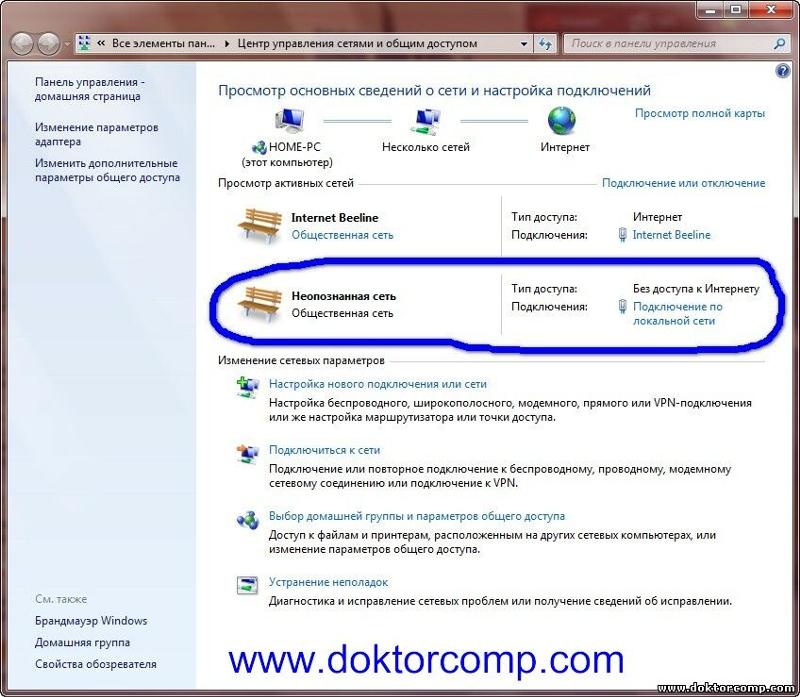 Т.е. суть проста: подключение либо на компьютере, либо в роутере — нам нужно, чтобы только в роутере, который уже раздаст Интернет другим устройствам, для чего он, собственно, и существует.
Т.е. суть проста: подключение либо на компьютере, либо в роутере — нам нужно, чтобы только в роутере, который уже раздаст Интернет другим устройствам, для чего он, собственно, и существует.
Выясняем причину, по которой Wi-Fi подключение имеет ограниченный доступ
Прежде чем начнем и при условии, что буквально полчаса назад все работало, а теперь подключение ограничено (если нет — то это не Ваш случай) попробуйте самый простой вариант — перезагрузить роутер (просто выключите его из розетки и снова включите), а также перезагрузить устройство, которое отказывается подключаться — очень часто это решает проблему.
Далее, опять же, для тех, у кого беспроводная сеть совсем недавно работала и предыдущий способ не помог — проверьте, а работает ли Интернет напрямую, через кабель (минуя роутер, через кабель провайдера)? Проблемы на стороне поставщика услуг Интернет — наиболее частая причина «подключения без доступа к Интернету», во всяком случае, у меня в провинции.
Если это не помогает, то читаем дальше.
Какое устройство виновато в том, что нет доступа к Интернет — роутер, ноутбук или компьютер?
Первое — если Вы уже проверили работу Интернета, подключив компьютер напрямую проводом и все работает, а при подключении через беспроводный маршрутизатор — нет, даже после перезагрузки роутера, то возможных варианта обычно два:
- Неверные настройки беспроводного подключения на компьютере.
- Проблема с драйверами для беспроводного модуля Wi-Fi (частая ситуация с ноутбуками, на которых заменяли стандартный Windows).
- Что-то не так в роутере (в его настройках, либо в чем-то еще)
Если другие устройства, например, планшет подключается к Wi-Fi и открывает страницы, то проблему нужно искать в ноутбуки или компьютере. Тут тоже возможны различные варианты: если Вы ни разу не пользовались беспроводным интернетом на этом ноутбуке, то:
- В случае, если на ноутбуке установлена та операционная система, с которой он продавался и Вы ничего не переустанавливали — найдите в программах программу для управления беспроводными сетями — такая имеется на ноутбуках практически всех марок — Asus, Sony Vaio, Samsung, Lenovo, Acer и других. Бывает так, что даже когда в Windows беспроводный адаптер якобы включен, а в фирменной утилите — нет, то Wi-Fi не работает. Правда, тут нужно отметить, что сообщение бывает несколько иное — не о том, что соединение без доступа к интернету.
- Если Windows переустанавливался на другой, и даже если ноутбук подключается к другим беспроводным сетям, первое что следует сделать — убедиться, что на Wi-Fi адаптер установлен нужный драйвер. Дело в том, что те драйвера, которые Windows при установке устанавливает самостоятельно, вовсе не всегда адекватно работают. Поэтому, зайдите на сайт производителя ноутбука и установите официальные драйвера на Wi-Fi оттуда. Это может решить проблему.
- Возможно, что-то не так с настройками беспроводного подключения в Windows или другой операционной системе. В Windows зайдите в Центр управления сетями и общим доступом, справа выберите «Изменение параметров адаптера», кликните правой кнопкой мыши по значку «Беспроводное соединение» и нажмите «Свойства» в контекстном меню. Вы увидите список компонентов подключения, в котором следует выбрать «Протокол Интернета версии 4» и нажать кнопку «Свойства». Убедитесь, что нет никаких записей в полях «IP адрес», «Основной шлюз», «Адрес DNS сервера» — все эти параметры должны получаться автоматически (в подавляющем большинстве случаев — и, если телефон и планшет нормально работают по Wi-Fi, то у Вас именно этот случай).
Если все это не помогло, то следует поискать проблему в роутере. Возможно, помочь сможет смена канала, типа аутентификации, региона беспроводной сети, стандарта 802.11. Это при условии, что сама настройка роутера была выполнена верно. Подробнее об этом Вы можете прочитать в статье Проблемы при настройке Wi-Fi роутера.
remontka.pro в Телеграм | Другие способы подписки
А вдруг и это будет интересно:
На Android телефоне нет интернета через WiFi но к сети подключен
⭐️⭐️⭐️⭐️⭐️ Сейчас я расскажу что делать когда на Android телефоне нет интернета через WiFi. Т.е. само подключение к сети есть, значок вайфая активен, но не получается выйти в интернет и мессенджеры (Телеграм, Вибер, Скайп) и прочие приложения (Инстаграм, ВКонтакте и т.д.) не подключаются.
Данная статья подходит для всех брендов, выпускающих телефоны на Android 10/9/8/7: Samsung, HTC, Lenovo, LG, Sony, ZTE, Huawei, Meizu, Fly, Alcatel, Xiaomi, Nokia и прочие. Мы не несем ответственности за ваши действия.
Внимание! Вы можете задать свой вопрос специалисту в конце статьи.
Замечу! Если вы используете общественную сеть WiFi или частную корпоративную, то велика вероятность блокировки ими некоторых социальных сетей и мессенджеров. Такое часто практикуется и придется смириться с ситуацией.
В большинстве случаев помогает перезагрузка смартфона или роутера, который раздает беспроводную сеть. Другой причиной может быть программная ошибка в работе телефона и неправильная настройка роутера.
Нет интернета из-за сбоя в самом Андроиде на телефоне
Перезагрузите телефон. Если причиной неполадки был незначительный системный сбой, перезапуск системы его устранит.
После повторного запуска при сохранении ошибки вам нужно будет «Забыть сеть» и затем заново подключитесь к ней.
Нужна помощь?Не знаешь как решить проблему в работе своего гаджета и нужен совет специалиста? На вопросы отвечает Алексей, мастер по ремонту смартфонов и планшетов в сервисном центре.Напиши мне »
- Откройте настройки.
- Выберите раздел «Wi-Fi».
- Найдите сеть, нажмите на нее и держите, пока не появится меню действий.Увеличить
- Выберите «Удалить».
- Выключите Wi-Fi. Включите через несколько секунд.
- Нажмите на удаленную ранее сеть, которая снова будет обнаружена устройством.
- Введите пароль и выполните подключение.
Забывание сети и повторное подключение помогает устранить несоответствие параметров Wi-Fi в телефоне и роутере.
Читайте: Если на Android не включается WiFi
Если удаление сети не помогло, проверьте состояние прокси-сервера на телефоне. Он должен быть выключен:
- Зайдите в раздел «Wi-Fi» настроек и выберите сеть для подключения.
- Отметьте пункт «Дополнительно» («Расширенные настройки»).
- Убедитесь, что в поле «Прокси-сервер» стоит «Нет».
Еще одной причиной того, что телефон не выходит в интернет, может быть неправильная дата. Чтобы проверить ее и изменить:
- Откройте настройки.
- Выберите раздел «Дата и время».
- Установите время и дату вручную или отметьте пункты «Дата и время сети» и «Часовой пояс сети».
После установки правильной даты подключитесь к Wi-Fi. Если беспроводная сеть действительно работает, вы сможете выйти в интернет.
Читайте Как увеличить скорость интернета на телефоне Android
Проверка наличия доступа к интернету
Прежде чем искать причину ошибки в работе смартфона или роутера, убедитесь, что с интернетом все в порядке. Что с ним может быть не так:
- Вы не заплатили, поэтому провайдер приостановил доступ в интернет. Убедитесь, что через провод есть доступ в сеть.
- В настройках роутера стоят ограничения на посещение отдельных сайтов или лимит на трафик (обычная практика для открытых сетей в общественных местах).
- На стороне провайдера возникли проблемы.
После исключения этих факторов приступайте к диагностике, позволяющей понять, в работе какого устройства скрывается причина неполадки.
Читайте: Если Android не видит WiFi сеть
Самый простой способ — подключитесь к беспроводной сети с другого телефона/планшета/ноутбука. Если другое устройство выходит в сеть, то проблемы в телефоне, который не может установить корректное соединение.
Проверка и настройка роутера
Если в результате своеобразной диагностики вы выяснили, что проблемы с доступом в интернет возникают на всех устройствах, которые подключаются к одной беспроводной сети, то ищите причину ошибки в настройках роутера.
Первым делом перезагрузите роутер. Отключите его от сети на 10-20 секунд, затем включите. Убедитесь, что устройство находится достаточно близко к источнику беспроводной сети, и прохождению сигнала ничего не мешает.
Посмотрите настройки и попробуйте их немного поменять:
- Откройте параметры беспроводной сети (Wireless Settings) в интерфейсе роутера и установите другой канал.
- Измените режим работы беспроводной сети. Например, с 11bg mixed на 11n only.Увеличить
- В настройках безопасности беспроводной сети выберите защиту WPA2-PSK и AES-шифрование.
- Убедитесь, что в настройках роутера выбран правильный регион/страна.
При подключении к открытой общественной сети проверьте, прошли ли вы веб-авторизацию. Обычно при попытке подключиться к Wi-Fi в каком-нибудь торговом центре запускается браузер со страницей для ввода номера телефона. Если вы этого не сделаете, то будете подключены к Wi-Fi без доступа к интернету.
АвторМастер Николай
Инженер по ремонту мобильной и компьютерной техники в специализированном сервисном центре, г. Москва. Непрерывный опыт работы с 2010 года.
Есть вопросы? Задавайте в комментариях к статье. Отвечать стараюсь максимально быстро вам на указанную почту. Каждый случай индивидуален и поэтому очень важно, чтобы вы максимально расписали свою проблему и какая у вас модель устройства.
WiFi подключен, но нет Интернета? Вот как легко это решить
Интернет — это замечательно, пока вы можете подключиться. Когда дело доходит до проблем с подключением к Интернету, вы, вероятно, столкнетесь с одной из двух вещей. Либо ваш компьютер показывает, что подключение к Интернету отсутствует, либо он показывает, что соединение есть, но вы не можете получить доступ к Интернету. Для тех, кто использует беспроводное соединение, вы можете увидеть всплывающее сообщение об ошибке: « WiFi подключен, но нет Интернета », что означает, что ваше устройство / компьютер правильно подключено к вашему маршрутизатору / модему, но не подключается к Интернету.Чтобы решить эту проблему, мы должны определить, связана ли проблема с одним устройством или затрагивает всю сеть. Эта информация определит, какие шаги нужно предпринять для решения проблемы.
Что вызывает эту ошибку и что вы увидите?Эта ошибка характеризуется маленьким желтым предупреждающим треугольником с черным восклицательным знаком на компьютерах Windows или черным восклицательным знаком на устройствах Android и iPhone. За ним следует одно из следующих сообщений об ошибке:
- Wi-Fi подключен, но нет Интернета
- Подключен, нет доступа в Интернет
- Wi-Fi не имеет доступа в Интернет
- Нет подключения к Интернету
Когда вы видите это, это означает, что ваше устройство подключено к локальной сети (ваш маршрутизатор / модем), но что-то блокирует доступ к Интернету.Общие причины этого включают:
- Адаптер WiFi вашего компьютера неисправен.
- Ваш интернет-провайдер не работает.
- Ваш компьютер имеет неверный адрес интернет-протокола (IP).
- Защитная программа предотвращает доступ (антивирус).
- У вас устарели драйверы беспроводной сети.
- Настройки вашего DNS-сервера настроены неправильно.
- Ваш кеш DNS поврежден.
- Ваш роутер неисправен.
- У вас на компьютере устаревший беспроводной режим.
Чтобы выяснить, какие шаги разрешения вам нужны, вы должны определить, влияет ли ошибка « WiFi подключен, но нет Интернета » на одно отдельное устройство или на всю вашу локальную сеть. Это поможет нам определить вероятную причину и выбрать правильный метод решения проблемы.
- Один компьютер подключен к Wi-Fi, но не подключен к Интернету. Если ваш компьютер — единственное устройство, которое сообщает, что у него есть подключение, но нет реального Интернета, скорее всего, у вас неверно настроенные параметры, неисправные драйверы или адаптер Wi-Fi, проблемы с DNS или проблема с вашим IP-адресом.
- Все устройства подключены к Wi-Fi, но не подключены к Интернету. Если все ваши устройства в сети подключены к Wi-Fi, но не имеют доступа к Интернету, вероятно, у вас проблема с маршрутизатором / модемом или ваш интернет-провайдер не работает.
В следующем разделе мы собираемся перечислить решения в зависимости от того, возникает ли ошибка на одном компьютере или это проблема всей сети.
10 решений для «WiFi подключен, но нет Интернета» Ошибка СообщениеЕсли вы столкнулись с этой ошибкой на одном устройстве, выполните действия, описанные в приведенных ниже методах. Если проблема связана с вашей сетью, перейдите к следующему разделу.
1.Используйте средство устранения неполадок сети Windows.Одним из первых решений, которые стоит попробовать, является использование встроенного средства устранения неполадок сети Windows. Это может сразу решить проблему.
- Введите « settings » в строку поиска вашего компьютера.
- Щелкните на опции « сеть и Интернет ».
- В левом меню выберите опцию « status ».
- Нажмите на опцию « средство устранения неполадок сети ».
- Запустите и посмотрите, решит ли он проблему. Если этого не произошло, переходите к шагу 2 ниже.
Если вы используете функцию быстрого запуска для более быстрого выключения и включения компьютера, это может мешать вашему соединению. Чтобы отключить это, сделайте следующее.
- Откройте диалоговое окно запуска , нажав клавиши Windows + R. Или введите «запустить» в строку поиска своего компьютера и откройте соответствующий результат.
- Введите следующую команду « powercfg.cpl » и нажмите «ОК».
- Откроется меню « power options ».
- С левой стороны нажмите на опцию «, выберите, какие кнопки питания будут делать ».
- В разделе «Определить» нажмите « изменить настройки, которые в настоящее время недоступны ».
- В разделе « настройки выключения » вы увидите параметр для быстрого запуска.
- Снимите флажок с опции быстрого запуска и нажмите «Сохранить».
- Перезагрузите компьютер и проверьте, есть ли у вас доступ в Интернет.
Если ваш кеш DNS поврежден из-за вредоносного кода или технических сбоев, это может вызвать несоответствие в вашем IP-адресе. Это предотвратит подключение к Интернету, даже если есть соединение Wi-Fi. Чтобы очистить свой DNS, сделайте следующее.
- В строке поиска вашего компьютера введите « command prompt » и щелкните его правой кнопкой мыши.
- Запустите приложение командной строки от имени администратора.
- Теперь введите следующие команды и нажимайте Enter после каждой.
- ipconfig / flushdns [Enter].
- ipconfig / release [Enter].
- ipconfig / обновить [Enter].
- Как только это будет сделано, закройте окно командной строки и посмотрите, есть ли у вас подключение к Интернету.
Если вы регулярно обновляете свой компьютер, но не обновляете драйверы оборудования, у вас может возникнуть ошибка связи между ними из-за устаревшего драйвера сетевого адаптера. Чтобы обновить драйвер, сделайте следующее.
- В строке поиска вашего компьютера введите « диспетчер устройств » и откройте результат.
- Найдите в списке « сетевых адаптеров » и разверните раздел.
- Найдите параметр « wireless » в развернутом списке и щелкните его правой кнопкой мыши.
- Выберите для обновления драйвера.
- Если ваш компьютер не обновляет драйвер до последней версии автоматически, вам может потребоваться вручную установить нужную версию от производителя вашей материнской платы или производителя компьютера.
Вы можете сказать, какой адаптер предназначен для вашей беспроводной сети, потому что он либо сразу скажет, что он предназначен для беспроводного подключения, либо в нем будет указан беспроводной режим , например 802.11.
5.Проверьте действительность своего IP-адреса.Ваш компьютер может иметь неправильный IP-адрес, из-за чего он не может получить доступ к Интернету.
- В правом нижнем углу экрана щелкните правой кнопкой мыши значок сети на панели задач и выберите параметр « Открыть настройки сети и Интернета ».
- Щелкните « Изменить параметры адаптера », затем дважды щелкните свою сеть.
- В открывшемся окне выберите « Properties » внизу, затем найдите и дважды щелкните запись с надписью « Internet Protocol Version 4 ».
- Убедитесь, что IP-адрес и адрес DNS-сервера настроены на автоматическое получение, затем нажмите OK и повторите попытку подключения к Интернету.
Возможно, неправильно настроены параметры DNS-сервера. Это чаще встречается при первоначальной настройке компьютера и / или сети.
- Начните с удерживания клавиши Windows , затем нажмите клавишу R , чтобы открыть меню «Выполнить».
- В текстовой строке введите « control / name Microsoft.NetworkAndSharingCenter », затем нажмите OK .
- В верхнем левом углу открывшегося окна нажмите « Изменить настройки адаптера ».
- В центре щелкните правой кнопкой мыши « WiFi », затем выберите « Properties ».
- В новом окне найдите и выберите « Internet Protocol Version 4 (TCP / IPv4) », затем нажмите кнопку « properties » ниже.
- Откроется еще одно окно, показывающее, как получается ваш IP-адрес и DNS-сервер.Установите его на « Использовать следующий адрес DNS-сервера » внизу.
- Для предпочтительного DNS-сервера введите « 8.8.8.8 », а для альтернативного DNS-сервера введите « 8.8.4.4 », затем нажмите OK .
Проверьте свой Интернет еще раз, чтобы увидеть, решит ли это проблему.
7. Удалите конфликтующие приложения, временно отключите брандмауэр и антивирусное программное обеспечение.Определенные приложения на компьютере могут препятствовать доступу к Интернету, даже если ваш компьютер сообщает, что соединение установлено.В большинстве случаев виновато антивирусное программное обеспечение . Если на вашем компьютере установлено антивирусное программное обеспечение сторонних производителей, попробуйте отключить его, чтобы посмотреть, исчезнет ли проблема сама собой.
Вот как временно отключить брандмауэр Защитника Windows:
- Нажмите клавишу Windows на клавиатуре.
- Введите « Control Panel » в поле поиска Windows и откройте приложение.
- Щелкните Система и безопасность .
- В новом окне выберите Брандмауэр Защитника Windows .
- В левой части окна выберите « Включить или выключить брандмауэр Защитника Windows ».
- Выберите , чтобы отключить брандмауэр Защитника Windows для сети, с которой у вас возникли проблемы.
Сделайте то же самое с любым другим антивирусом или брандмауэром, установленным на вашем компьютере.
8. Сбросьте TCP / IP с помощью командной строки .Проблема с проблемой «Wi-Fi не подключен к Интернету» заключается в том, что она может происходить из нескольких разных источников.Еще одно ключевое исправление, которое вы можете применить, — это сброс TCP / IP с помощью командной строки:
.- Нажмите клавишу Windows + R на клавиатуре.
- Когда откроется окно Run , введите « cmd », чтобы открыть командную строку .
- Введите следующие команды и нажмите Введите после каждой строки:
- netsh int ip reset
- ipconfig / release
- ipconfig / refresh
- Проверьте, нет ли Интернета вопрос решен.
Отключение или отключение IPv6 в вашей системе также может быть быстрым исправлением ошибки «Нет доступа в Интернет» и, по сути, вынудит ваш компьютер подключиться через IPv4. Вот как отключить IPv6 вручную:
- Нажмите клавишу Windows на клавиатуре.
- Щелкните Settings .
- Выберите Сеть и Интернет .
- Прокрутите вниз и щелкните Изменить параметры адаптера .
- Щелкните правой кнопкой мыши активный сетевой адаптер и выберите Свойства .
- В окне «Свойства» прокрутите вниз, пока не увидите Интернет-протокол версии 6 (TCP / IPv6). и снимите флажок рядом с ним.
- Щелкните ОК , чтобы сохранить изменения.
- Чтобы проверить, сработало ли исправление, возможно, вам придется перезагрузить компьютер.
Не путать с 5G, 5 ГГц — это частота вашего WiFi-роутера. По сути, частота вашего роутера определяет его общую скорость относительно досягаемости. По сравнению с 2,4 ГГц частота 5 ГГц обеспечивает более высокие скорости в более коротком диапазоне. Если вы считаете, что полоса пропускания 5 ГГц влияет на ваше интернет-соединение, вы можете отключить 5 ГГц, чтобы ваше устройство автоматически переключилось на 2,4 ГГц.
- Нажмите клавишу Windows на клавиатуре.
- Щелкните Settings .
- Выберите Сеть и Интернет .
- Прокрутите вниз и щелкните Изменить параметры адаптера .
- Щелкните правой кнопкой мыши активный сетевой адаптер и выберите Свойства .
- В правом верхнем углу окна «Свойства» щелкните Настроить .
- Откройте вкладку Advanced и выберите Property под названием Wireless mode .
- Щелкните раскрывающееся меню Value справа и установите режим 802.11б / г .
- Щелкните ОК , чтобы сохранить изменения.
- Отключите, а затем снова подключитесь к Wi-Fi.
- Проверьте, решена ли проблема отсутствия Интернета.
Примечание: Эта конфигурация указывает вашей карте WiFi сканировать только полосу пропускания 2,4 ГГц, и она не будет пытаться подключиться к вашему маршрутизатору через диапазон 5 ГГц 802.11a. Если после внесения этого изменения у вашего Wi-Fi по-прежнему нет доступа к Интернету, вы также можете протестировать другие беспроводные режимы, доступные в раскрывающемся списке.
4 метода решения проблемы «WiFi подключен, но нет Интернета» во всей вашей сети 1. Проверьте, не работает ли ваш интернет-провайдер.Если все ваши устройства подключены к беспроводному Интернету в вашей сети, но вы не можете получить доступ к Интернету, это может быть связано с отключением у вашего поставщика услуг. Единственный способ проверить это — использовать сотовые данные для поиска сети вашего интернет-провайдера через его веб-сайт или страницы в социальных сетях или позвонить своему интернет-провайдеру.В некоторых случаях, если вы можете использовать сотовые данные для выхода в Интернет, вы можете использовать другие веб-сайты, такие как DownDetector, чтобы узнать, не работает ли служба или сообщают ли другие о той же проблеме, что и вы.
Если у вашего интернет-провайдера нет сбоев, вероятно, ваш маршрутизатор является источником проблемы. Переходите к шагу 2 ниже.
2. Выполните сброс / перезагрузку модема или маршрутизатора.Как бы то ни было, выключение маршрутизатора и модема , а затем повторное включение — это шаг, который может попробовать любой, и он действительно решит большинство проблем.Если у вас есть только маршрутизатор, выключите его, а затем отключите от сети. Примерно через минуту снова подключите его и включите снова. Если у вас есть и маршрутизатор, и модем, выключите их и отсоедините от сети. Сначала подключите модем примерно через 30 секунд, затем подождите еще минуту перед включением маршрутизатора. После того, как через 5–10 минут все закончится, проверьте свои устройства еще раз, чтобы увидеть, решена ли проблема.
3. Проверьте фильтрацию MAC-адресов в настройках маршрутизатора. АдресаMedia Access Control (MAC) — это уникальные идентификаторы, которые можно использовать для управления доступом устройств к сети. Большинство маршрутизаторов имеют функцию, которая позволяет фильтровать доступ к устройствам на основе MAC-адресов.
Вам необходимо проверить, включена ли эта функция, и находится ли она в разрешающем или запрещающем режиме. Выбранный режим определяет, могут ли MAC-адреса, перечисленные в вашем маршрутизаторе, и ТОЛЬКО те, которые перечислены, подключаться к Интернету (разрешающий режим), или если перечисленным устройствам запрещено подключаться (запрещающий режим).
Консоль управления вашего маршрутизатора доступна из любого веб-браузера, вам просто нужно знать правильный IP-адрес. Адрес по умолчанию обычно можно найти в нижней части коробки маршрутизатора. Если вы не можете найти его там, вот как получить его с помощью командной строки:
- Нажмите клавишу Windows и введите « cmd » в поле поиска.
- Щелкните правой кнопкой мыши приложение Command Prompt и выберите Запуск от имени администратора .
- В окне командной строки введите команду « ipconfig » и нажмите Введите .
- Найдите свой IP-адрес шлюза по умолчанию , который будет выглядеть примерно так: 192.168.X.X
- Введите этот IP-адрес в свой любимый веб-браузер, чтобы открыть консоль управления маршрутизатора.
- Скорее всего, вам нужно будет войти в систему с учетными данными вашего маршрутизатора, которые НЕ совпадают с вашим именем пользователя и паролем WiFi. Они могут быть расположены на задней панели вашего маршрутизатора или могут быть просто «администраторами», если вы никогда раньше не меняли их.
Получив доступ к настройкам маршрутизатора, убедитесь, что функция фильтрации MAC-адресов отключена или что вы не запрещаете доступ к Интернету своему устройству с помощью определенного правила фильтрации.
4. Перезагрузите всю сеть.Если вы по-прежнему испытываете ошибку « WiFi подключен, но нет интернета » после выполнения всех вышеперечисленных шагов, вам может потребоваться перезагрузить всю сеть. Это вернет все ваши сетевые настройки в состояние по умолчанию, а также удалит все сетевые адаптеры.К сожалению, вам нужно будет снова настроить все резервное копирование, включая обновление сетевых адаптеров по умолчанию и повторное подключение к вашей локальной сети. Для этого вам понадобится пароль вашей интернет-сети. Чтобы сбросить настройки сети, выполните следующие действия.
- Введите « settings » в строку поиска вашего компьютера.
- Щелкните на опции « сеть и Интернет ».
- В левом меню выберите опцию « status ».
- Прокрутите вниз, пока не увидите раздел « средство устранения неполадок сети ».
- Найдите в опциях « сброс сети ».
- Щелкните « network reset » и следуйте инструкциям на экране.
После сброса сети повторно подключитесь к Интернету, щелкнув значок на панели задач Интернета. Возможно, вам потребуется открыть список доступных сетей, найти свою и подключиться к ней.
ЗаключениеНадеюсь, один из перечисленных выше методов успешно разрешил подключение к Wi-Fi, но не проблемы с Интернетом.Однако, если у вас по-прежнему нет доступа к Интернету на вашем компьютере, лучше всего обратиться к профессиональному ИТ-специалисту для дальнейшего устранения проблемы.
Главная »Интернет» Wi-Fi подключен, но нет Интернета? Вот как это легко решить
Нет подключения к Интернету? Как решать проблемы с Интернетом
Устранение неполадок настольных компьютеров, ноутбуков и мобильных устройств
Если вы определили свое устройство Wi-Fi как источник проблем с отключением, вот несколько вещей, которые вы можете попытаться восстановить и запустить Wi-Fi.
Запустите средство устранения неполадок в Интернете (для Windows)
Если вы работаете в Windows, запустите встроенную программу устранения неполадок, чтобы проверить, сможет ли ваш компьютер запустить диагностику и решить проблему за вас. В Windows 10 нажмите «Пуск»> «Настройка»> «Обновление и безопасность»> «Устранение неполадок», а затем выберите средство устранения неполадок при подключении к Интернету.
Если у вас все еще возникают проблемы или вы используете более старую версию Windows, вы можете найти другие полезные советы на странице Microsoft по устранению проблем с подключением к Wi-Fi.
Запустите программу Apple Diagnostics или Apple Hardware Test (для macOS)
Большинство компьютеров Mac имеют встроенную диагностическую программу, которая сканирует ваш компьютер на наличие проблем, включая проблемы с Wi-Fi. Он называется «Диагностика Apple» на моделях 2013 года выпуска и новее и «Тест оборудования Apple» на моделях 2012 года выпуска с OS X 10.8.4 как минимум.
Чтобы запустить программу Apple Diagnostics, отсоедините все кабели Ethernet, внешние DVD-диски или жесткие диски, нажмите «Перезагрузить» и удерживайте клавишу D во время перезагрузки компьютера.Выберите язык, после чего автоматически запустится диагностика.
Вы можете запустить Apple Hardware Test немного таким же образом. Единственное отличие состоит в том, что когда экран для теста появляется при перезагрузке компьютера и вам предлагается выбрать язык, вы хотите нажать Return или кнопку со стрелкой вправо.
Очистите кеш DNS
Очистка кеша DNS может решить проблемы с подключением к Wi-Fi.
Кэш DNS — это цифровой журнал всех посещенных вами веб-сайтов, который предлагает вашему браузеру ярлык для быстрой загрузки веб-страниц, которые вы посещали в прошлом.Но ваш кеш может создавать технические проблемы, если есть сбой в банках хранения, или если всплывающие рекламные объявления или онлайн-вредоносные программы вставили URL-адреса в ваш кеш без приглашения.
Вот как очистить кеш на разных устройствах:
Окна
Перейдите в командную строку, введя cmd в строку поиска, найдя ярлык командной строки в системной папке Windows или введя cmd в окно «Выполнить».
В командной строке введите ipconfig / flushdns и нажмите Enter.Затем издайте звук смыва унитаза, когда кэш смывается.
Mac
Запустите приложение «Терминал», открыв его в папке «Утилиты» или выполнив поиск в Spotlight.
В приложении «Терминал» введите команду для очистки кеша. Он может немного отличаться в зависимости от вашей операционной системы Mac:
- Yosemite и после: sudo killall -HUP mDNSResponder
- Yosemite 10.10–10.10.3: sudo discoveryutil mdnsflushcache
- Mavericks, Mountain Lion, Lion: sudo killall -HUP mDNSResponder
- Снежный барс: sudo dscacheutil -flushcache
Вам будет предложено ввести пароль администратора для вашей учетной записи.Тогда ваш кеш будет прощен — и, надеюсь, с ним возникнут какие-либо сбои.
Смартфоны
На устройстве iPhone или Apple все, что вам нужно сделать, это включить, а затем выключить режим полета или перезагрузить устройство, чтобы очистить кеш DNS. Для устройств Android введите chrome: // net-internals / # dns в адресную строку Chrome, щелкните меню DNS, затем щелкните Очистить кеш хоста.
Наконечник профессионала:
После очистки кеша проверьте свой Wi-Fi, чтобы убедиться, что он резервный.Кроме того, вы всегда можете пройти наш тест скорости, чтобы убедиться, что скорость вашего интернета соответствует скорости, предлагаемой в вашем месячном тарифном плане.
Проверка на вирусы и вредоносное ПО
Выполните сканирование, чтобы узнать, нет ли на вашем компьютере вредоносных программ или вирусов. Вредоносные программы могут использовать вашу полосу пропускания или полностью блокировать подключение к Интернету. McAfee, Norton и Bitdefender создают качественное антивирусное программное обеспечение.
Выключите антивирусное программное обеспечение
Мы определенно рекомендуем держать на вашем компьютере антивирусное программное обеспечение.Однако неправильно настроенная антивирусная защита иногда может мешать вашему Wi-Fi-соединению. Попробуйте отключить антивирусное программное обеспечение или брандмауэр, чтобы проверить, вернется ли Интернет.
Убедитесь, что у вас есть рабочий IP-адрес
Есть вероятность, что на вашем компьютере возникают проблемы с настройкой действительного IP-адреса. Вашему компьютеру нужен уникальный IP-адрес для выхода в Интернет, но вы не сможете этого сделать, если нескольким устройствам назначен один и тот же IP-адрес или что-то помешало вашему компьютеру назначить его.Это не особо распространенная проблема, но может случиться, особенно если у вас несколько маршрутизаторов в одной домашней сети.
Чтобы убедиться, что у вас действующий IP-адрес, используйте следующие инструкции:
Окна
Щелкните правой кнопкой мыши значок Интернета в правом нижнем углу экрана и выберите «Открыть центр управления сетями и общим доступом». Щелкните Изменить настройки адаптера> Ethernet> Свойства> Протокол Интернета версии 4.
После того, как вы ввели Интернет-протокол версии 4, выберите параметры «Получить IP-адрес автоматически» и «Получить адрес DNS-сервера автоматически».Это гарантирует, что вы получите IP-адрес, который не конфликтует с другими или не содержит недопустимых цифр. (Эти инструкции предназначены для Windows 10. Перейдите на страницу поддержки Microsoft, чтобы получить подробную информацию о предыдущих операционных системах.)
Mac
Щелкните меню Apple в верхнем левом углу экрана, затем щелкните Системные настройки> Сеть. Щелкните нужное сетевое соединение (например, Ethernet или Wi-Fi) и выберите «Настроить IPv4».
Выберите вариант настройки IP-адреса.Чтобы IP-адрес создавался автоматически, выберите «Использование DHCP». Это самый простой способ сделать это.
Другой (немного более сложный) способ сделать это на Mac — спросить своего интернет-провайдера, дал ли он вам IP-адрес. Затем вы можете выбрать вариант сделать это вручную и ввести IP-адрес своего интернет-провайдера. Вы также можете ввести другую информацию от вашего провайдера для маски подсети, маршрутизатора и DNS-сервера.
WiFi подключено, но нет доступа в Интернет — как исправить?
Wi-Fi — одно из важнейших технологических достижений современной эпохи.Это беспроводная сетевая технология , которая позволяет таким устройствам, как компьютеры, мобильные устройства и другое оборудование, взаимодействовать с Internet .
Много раз, когда вы подключаетесь к Wi-Fi, вы часто сталкивались с WiFi подключен , но несколько раз без проблем с Интернетом. Это может быть проблема с настройками вашей операционной системы или маршрутизатором. К сожалению, единого решения этой проблемы не существует. Как и в случае с любыми проблемами с сетью, сначала нужно обратить внимание на 2 места: сетевое оборудование , (маршрутизатор) и устройство, в котором возникла проблема (компьютер, смартфон, планшет и т. Д.).). В качестве первого шага перезапустите сетевое оборудование и устройство и посмотрите, решит ли это проблему. Как и в случае с маршрутизатором, сетевые и программные проблемы часто решаются автоматически с помощью простого перезапуска. Если это вам не поможет, перейдите к следующему разделу.
- Проверьте индикаторы модема
- Очистите свой DNS
- Измените адрес DNS-сервера
- Конфликт IP-адресов
- Устаревший сетевой драйвер
- Проверьте статус вашего интернет-провайдера
Проверьте индикаторы модема
Если вы заметили, что не можете Чтобы выйти в Интернет, вы можете проверить индикаторы на модеме , чтобы определить, подключен он или нет.Индикаторы на передней панели модема могут указывать на проблему. Обратитесь в службу поддержки своего интернет-провайдера (, поставщик Интернет-услуг, ). Обычно индикатор Интернета горит зеленым, чтобы вы знали, что модем подключен к Интернету. Индикатор Интернета будет мигать зеленым, когда ваш модем «общается» с Интернетом. Кроме того, убедитесь, что нет необычного поведения ; например, необычное мерцание света.
Очистите свой DNS
Конфликт кэша DNS — еще одна распространенная проблема, которая, как известно, вызывает проблемы с доступом в Интернет.DNS отвечает за преобразование доменного имени в соответствующие им IP-адреса . Выполните следующие действия, чтобы очистить кеш DNS:
- Нажмите клавиши Windows + X.
- Выберите командную строку (администратор).
- Введите следующую команду ipconfig / flushdns и нажмите Enter.
- Проверьте свой доступ в Интернет.
Приведенная выше команда просто сбрасывает все известные DNS-адреса с вашего устройства.Таким образом, ваш компьютер запросит новый (и правильный) адрес у правильного DNS-сервера.
Измените адрес DNS-сервера
Опять же, если у вас возникли проблемы с сетью WiFi , скорее всего, это может быть связано с конфликтом DNS. Вашему компьютеру обычно назначается автоматическое получение настроек IP-адреса , либо может быть установлен статический IP-адрес. В любом случае изменение настроек IP-адреса — это известное решение многих проблем с неисправным интернет-соединением .
- Щелкните правой кнопкой мыши значок беспроводной сети на панели задач.
- Выберите «Настройки сети и Интернета».
- Щелкните Wi-Fi (имя вашей сети).
- Выберите «Свойства».
- Выберите Интернет-протокол версии 4 (TCP / IPv4), а затем «Свойства».
Если вы используете статические настройки, выберите оба варианта: Получить IP / DNS-адрес автоматически . В противном случае мы предлагаем вам выбрать второй вариант и ввести IP-адреса общедоступного DNS Google.
- Установите флажок «Использовать следующий DNS-сервер».
- Введите предпочтительный DNS-сервер: 8.8.8.8 и альтернативный DNS-сервер 8.8.4.4.
- Щелкните OK и закройте другие окна.
Вы должны подключиться автоматически, в противном случае попробуйте перезагрузить компьютер. Это должно перезапустить сетевой адаптер , и он начнет использовать автоматический IP-адрес.
Конфликт IP-адресов
Конфликт IP-адресов происходит, когда двум или более устройствам назначается одинаковый IP-адрес .Когда это происходит, оба устройства не могут подключиться к сети. Вы можете освободить и обновить IP-адрес для своего компьютера с помощью командной строки.
- Нажмите клавиши Windows + X.
- Выберите командную строку (администратор).
- В командной строке введите следующую команду, которая освободит ваш IP-адрес:
ipconfig / release
После выполнения этой команды вам необходимо выполнить команду, чтобы обновить ваш IP-адрес , который он попытается получить от DHCP-сервера.
ipconfig / обновить
Через несколько секунд вы должны увидеть результаты, и IP-адрес должен быть указан рядом с IPv4-адресом .
Устаревший сетевой драйвер
Иногда старый сетевой драйвер или поврежденный может привести к отсутствию интернета при подключении Проблема с WiFi . Windows 10 регулярно обновляется, и иногда драйверы вашего компьютера устарели для взаимодействия с Windows .Для устранения проблем с сетевым драйвером
- Нажмите клавиши Window + R и введите «devmgmt.msc», чтобы открыть «Диспетчер устройств».
- Разверните Сетевые адаптеры.
- Найдите адаптер беспроводной сети.
- Щелкните правой кнопкой мыши и выберите «Обновить программное обеспечение драйвера».
- Выберите Автоматический поиск обновленного программного обеспечения драйвера.
Windows найдет драйвер более новой версии и установит его.
Проверьте статус вашего интернет-провайдера
Если вы все перепробовали, но по-прежнему испытываете проблемы с подключением к Интернету, пора позвонить своему интернет-провайдеру ( Internet Service Provider ). Проблема может быть на их стороне, и может потребоваться новое соединение на опоре, входящей в ваш дом, или новое оборудование, такое как модем лучше или усилитель .
ДАЛЕЕ ….. Ошибка HTTP 400: неверный запрос
Нет Wi-Fi / нет подключения к Интернету
Подумайте о ситуации, когда вы заняты выполнением какого-либо важного результата, и внезапно вы теряете соединение с Интернетом.Таким образом, для вашей работы возникает неожиданная помеха из-за отсутствия Wi-Fi или подключения к Интернету.
Это действительно неприятная и ужасная ситуация. Больше не нужно беспокоиться о проблеме «подключен без интернета». Решение этой проблемы можно найти в пошаговых советах по устранению неполадок , приведенных ниже.
Так что просто расслабьтесь и читайте дальше, чтобы решить эту неприятную проблему «отсутствия доступа в Интернет» с помощью простых шагов.
Что это, проблема отсутствия Wi-Fi / подключения к Интернету?В этой статье рассматриваются всевозможные проблемы, связанные с проблемами подключения к Интернету (на любом настольном ПК).Так что, если вы подключены к Wi-Fi, по-прежнему не можете получить доступ к Интернету, тогда этот пост также поможет вам.
Нет конкретного решения этой проблемы с отсутствием подключения к Интернету, поэтому вам необходимо выполнить следующие шаги, чтобы исключить конкретную проблему.
Если вы разочарованы медленной скоростью интернета или подключением к Интернету на вашем iPhone, то проверьте приведенную ниже ссылку для получения подробного руководства по устранению неполадок для того же:
Медленный Интернет / Нет Интернета на устройстве iPhone / iPad — Руководство по решению этой проблемы!
Выполните действия по устранению ошибки «Нет Wi-Fi / Нет подключения к Интернету»Таким образом, мы должны разделить этот раздел на две основные категории i.е.
- Проблема с оборудованием
- Проблема программного обеспечения
Мы рассмотрим все аспекты, чтобы успешно устранить эту проблему, выполнив простой самоанализ.
Проблемы, связанные с оборудованием, которые могут привести к проблеме «нет подключения к Интернету» !!Поэтому, прежде чем начинать какие-либо проверки, пожалуйста, сначала убедитесь, что проверяете доступ в Интернет с какого-либо другого устройства. Возможно, на каком-то другом устройстве Интернет работает нормально.Так что проблема именно в вашем устройстве.
После этого мы должны продолжить, теперь пришло время проверить все аппаратные компоненты, которые помогают нам подключаться к Интернету. Сначала проверьте сетевой кабель и маршрутизатор, который вы используете.
Найдите кнопку питания маршрутизатора, убедитесь, что маршрутизатор Wi-Fi включен, а также, если вы используете кабель локальной сети, подключенный к ноутбуку (шаги по использованию ноутбука в качестве монитора или второго экрана), убедитесь, что он подключен правильно.
Проверьте это, чтобы узнать о функциях и использовании кнопки WPS в маршрутизаторе !!
Короче говоря, убедитесь, что все компоненты оборудования вашей проводной / беспроводной сети подключены / подключены неправильно.
Также не забудьте проверить линию ADSL , она должна быть UP и работать . Кроме того, если только одно из ваших устройств не подключается к Интернету, вы полностью уверены, что проблема в вашем устройстве. Это может помочь вам в дальнейшем решении этой проблемы.
Также проверьте надежность соединения сетевых кабелей, очистите поверхность сетевой карты для большей эффективности.
Также, если все ваши устройства не могут подключиться к Интернету, попробуйте отсоединить кабель Ethernet , который соединяет ваш модем с маршрутизатором, и использовать его для прямого подключения ПК к модему.
Тогда, если это позволяет вам получить доступ к Интернету, тогда ваш Router является неисправным устройством.
Прежде чем двигаться дальше, последний шаг — поиск индикаторов маршрутизатора.Проверьте наличие индикатора DSL , а также индикатора подключения к Интернету. (обычно все должно быть зеленым). Вы также можете воспользоваться помощью поставщика услуг Интернета, чтобы узнать, как это проверить.
Теперь хватит аппаратных проверок. Возможно, вы сможете узнать о затронутых устройствах, выполнив описанные выше действия. Итак, продолжим.
Программное обеспечение проверяет отсутствие подключения к Интернету / Нет подключения к Wi-Fi !!Итак, после выполнения всех возможных проверок оборудования, пришло время проверить фактические проблемы с программным обеспечением, которые могут вызвать этот кошмар.Итак, мы сначала начнем с простых и постепенно увидим утомительные, чтобы исправить это по мере продвижения дальше.
Подключите принтер Brother к Wi-Fi и работайте без проводов!
1. Перезагрузка системы
Это первый шаг, который вам следует сделать заранее. Может случиться так, что вы обновили свою систему или установили / обновили некоторые важные исправления или программное обеспечение. И это вызывает сетевые конфликты с проводным / беспроводным сетевым подключением.
Кроме того, один раз измените системный профиль на режим полета, затем перезагрузите компьютер, затем подождите некоторое время после перезапуска и снова выключите режим полета.Затем проверьте доступ в Интернет. Тем не менее, сталкиваетесь с той же проблемой? Не волнуйтесь и читайте дальше.
2. Перезагрузка модема / маршрутизатора
Итак, поскольку вы уже сделали это со своей системой на предыдущем шаге, пришло время перезагрузить самое сердце вашего беспроводного подключения, то есть модем или маршрутизатор.
Ознакомьтесь с инструкциями по использованию VoIP для вашего малого бизнеса!
Эти устройства в основном помогают в маршрутизации трафика данных от провайдера к вашему соединению.Итак, для перезагрузки маршрутизатор выполните следующие шаги:
1. Отсоедините кабель питания и выключите маршрутизатор и модем с задней стороны.
2. Подождите около 1 минуты, затем снова включите модем.
3. Затем примерно через 30 секунд снова включаете роутер.
4. Подождите несколько секунд и проверьте состояние мигания индикаторов.
Выполнив указанные выше действия, вы можете узнать о состоянии вашего модема или маршрутизатора. Также просто имейте в виду, что, поскольку вы перезагружаете свое сетевое устройство, проблем с настройками устройства нет. I.е. вы никаким образом не сбрасываете настройки вашего устройства. Значит, вы не сбрасываете его до заводских настроек по умолчанию.
iMessage не работает на вашем iPhone / iPad? Ознакомьтесь с инструкциями здесь !!
3. Проверьте диапазон беспроводного сигнала
Это общеизвестный факт, что если вы находитесь в зоне действия сигнала, то только вы можете получить доступ к Интернету. Таким образом, чтобы обеспечить хорошее соединение, вы должны находиться в непосредственной близости от точки доступа к сети.
Значит, если вы находитесь дальше, у вас не будет доступа в Интернет. Кроме того, ищите любые помехи для беспроводных сигналов, тогда они еще больше заблокируют вам доступ в Интернет.
4. Обратитесь к своему провайдеру Интернет-услуг для решения этой проблемы
Может случиться так, что вы пропустили платежный цикл, поэтому ваш интернет-провайдер заблокировал вам доступ в Интернет. Кроме того, со стороны интернет-провайдера могут возникнуть непредвиденные проблемы.
Итак, если есть какие-либо проблемы со стороны интернет-провайдера, то вы зря тратите время на изучение проблемы с сетью.Кроме того, если вы уже превысили предел пропускной способности , возможно, ваш интернет-провайдер заблокировал ваш доступ в Интернет.
5. Проверьте наличие сбоев в программном обеспечении безопасности
В наши дни установка антивирусного программного обеспечения в вашу систему имеет важное значение. Поэтому иногда может случиться так, что из-за некоторых настроек или сбоя вы отключаетесь от сети.
Если возникла проблема с обновлением антивируса Avast, проверьте это !!
Кроме того, ваш антивирус может препятствовать подключению к сети из-за некоторых конфликтов совместимости или конфигурации.
Также обратите внимание на важные исправления безопасности обновления. Вы можете отключить антивирус, а затем проверить проблему с подключением. Также убедитесь, что вы регулярно проверяете свою систему для поддержания оптимальной производительности.
Также проверьте свой брандмауэр (попробуйте отключить его, чтобы узнать, помогает ли он), а затем попробуйте отключить / включить установленное антивирусное программное обеспечение в системе.
Ознакомьтесь с инструкциями по удалению антивируса Avast здесь !!
6. Обновите сетевые драйверы
Возможно, что из-за устаревшего драйвера вы столкнулись с проблемой «нет подключения к Интернету или защищенного Wi-Fi».Таким образом, вы можете попробовать обновить все сетевые драйверы еще раз. Для этого выполните следующие действия:
1. На панели задач найдите « Диспетчер устройств » на панели управления.
2. Затем в Диспетчере устройств выберите опцию « Сетевые адаптеры »
.3. Выберите имя беспроводного адаптера и щелкните правой кнопкой мыши, затем выберите « Обновить драйвер ».
После того, как вы нажмете на это, вы увидите два варианта: i.е. обновлять вручную или автоматически. Выберите автоматический вариант и попробуйте подключиться к сетевому кабелю или точке доступа, чтобы завершить этот процесс.
7. Устранение неполадок сети
Итак, это встроенная функция, присутствующая в вашей системе для устранения любых проблем, связанных с сетью.
Также в предыдущих шагах вы уже проверили статус вашего интернет-провайдера ISP , поэтому, если вы можете подключить любое другое устройство к Интернету, то, безусловно, ошибка кроется в настройках сетевого адаптера вашего ПК.
Таким образом, вам необходимо выполнить следующие шаги в системе Windows, чтобы устранить проблему с сетью:
1. На панели задач проверьте значок беспроводной сети внизу.
2. Щелкните значок правой кнопкой мыши и выберите параметр «Устранение неполадок».
3. Устройтесь поудобнее и позвольте Windows выполнить работу по обнаружению неисправной точки в вашей сети. Проблема
Помните, что этот шаг не позволит вам решить проблему, но поможет определить точку отказа сети.
8. Проверьте настройки сетевых подключений / сетевого адаптера
Чтобы решить проблему «отсутствия подключения к Интернету», вы можете попробовать изменить настройки сетевых подключений, выполнив следующие действия:
1. Нажмите одновременно клавиши «windows» и «R», чтобы открыть команду «Пуск»
.2. Затем введите ncpa.cpl, нажмите кнопку «ОК»
3. Теперь он покажет вам все сетевые подключения или карты, имеющиеся в вашей системе.
4. Затем щелкните значок сети для вашего беспроводного / проводного устройства.
5. Щелкните правой кнопкой мыши и выберите « properties » (вы также можете проверить статус здесь)
6. После нажатия на «Свойства» вы можете увидеть параметры сети.
7. Когда появится новое окно, выберите Интернет-протокол версии 4 (TCP / IPv4) и нажмите «Свойства».
8. Теперь в этом новом всплывающем окне выберите « Получить IP-адрес автоматически » и «Получить адрес DNS-сервера автоматически».Затем нажмите ОК, чтобы сохранить изменения.
Теперь, наконец, после выполнения сетевых настроек, перезагрузите систему, чтобы изменения вступили в силу. После этого он будет использовать автоматические IP-адреса, и, надеюсь, проблема «Wi-Fi подключен, но нет Интернета» решена.
Что такое Wi-Fi и в чем разница между Wi-Fi и Wimax?
9. Очистить кеш DNS
Иногда остаток DNS-кеш может не разрешать вам доступ к точке доступа в Интернет.Поэтому вам нужно просто очистить кеш DNS, чтобы решить проблему «отсутствия доступа в Интернет». Просто выполните следующие шаги, как указано ниже:
1. Перейдите к поиску на панели задач внизу и введите « cmd »
.2. После этого отобразится « Командная строка »
3. Затем вы должны ввести здесь команду как «ipconfig / flushdns», затем вы должны нажать Enter.
4. Наконец, он очистит весь ваш кеш DNS, и теперь вы можете получить доступ к Интернету.
Также не о чем беспокоиться, так как этот шаг не приведет к сбросу настроек DNS. Это просто очистит кеш DNS.
Гугл карта не работает? Исправьте это как можно скорее !!
10. Сбросить сеть вашей системы
Если ничего не помогает, попробуйте перезагрузить сеть вашей системы. Если вы
1. Перейдите к поиску на панели задач и введите «Сброс сети»
2. Затем откроется окно и нажмите кнопку «Сброс» на экране.
Если вы нажмете на эту опцию, он удалит все существующие сетевые адаптеры из вашей системы, а затем переустановит его, и вам придется снова установить VPN (если таковой имеется), который был ранее.
Таким образом, этот параметр удалит все сетевые компоненты из системы. Не забудьте после этого перезагрузить систему.
11. Попробуйте некоторые команды cmd
Как мы уже видели, использование команды «ipconfig / flushdns».Помимо этого, вы можете попробовать любую из следующих команд, как указано ниже:
1. ipconfig / выпуск
2. ipconfig / обновить
С помощью этих команд он удалит некоторые сетевые файлы и может помочь в устранении этой ошибки.
Звонки по Wi-Fi не работают в att? Проверьте шаги здесь !!
Визуальная голосовая почта не работает в att? Посмотрите здесь !!
Нет Wi-Fi / Нет подключения к Интернету — последние словаИтак, если сверху ничего не работает, вам нужно напрямую позвонить своему провайдеру ISP .В конечном итоге ваш интернет-провайдер несет ответственность за обеспечение беспрепятственного доступа в Интернет. Поэтому, если вы столкнулись с какой-либо проблемой, вы можете позвонить им и выполнить действия, которые они вам предложат выполнить во время звонка.
Более того, если звонок не решит ваши вопросы, вы можете запланировать личное посещение вашего интернет-провайдера для решения проблем. И последнее, но не менее важное: как мы уже говорили ранее, на этот вопрос нет однозначного ответа. Вы должны проанализировать все возможные причины и, соответственно, найти решение.
Сообщите нам шаг, который вы использовали выше, чтобы решить проблему «нет подключения к Интернету». Также, если вы используете другие шаги, сообщите нам об этом. Может быть, описанный вами метод поможет кому-нибудь с той же частью запроса. Следите за новостями и узнайте больше интересного.
Арик — технический энтузиаст, который любит писать о продуктах, связанных с технологиями, и в блогах «Как это сделать». По профессии ИТ-инженер, сейчас работает в области автоматизации в компании, занимающейся разработкой программного обеспечения.Другие хобби включают пение, треккинг и написание блогов.
WiFi подключен, но нет доступа в Интернет windows 10 !!! [Обновлено 2021 г.]
Ноутбук подключен к сети Wi-Fi, но нет доступа к Интернету или невозможно посещать веб-страницы. Ряд пользователей сообщили, что Интернет не работает после установки последнего обновления Windows 10. В то же время другие устройства подключаются к сети Wi-Fi и Интернету нормально, но ноутбук показывает Wi-Fi подключен, но нет доступа к Интернету или « Limited Access » с желтым восклицательным знаком.
Хорошо, если все другие ваши устройства (мобильный телефон, планшет или другой ноутбук) подключены к Wi-Fi нормально, но ваш ноутбук не имеет доступа к Интернету, , тогда проблема может быть в неправильной конфигурации сети, неисправном сетевом оборудовании , или устаревший сетевой драйвер. Какой бы ни была причина, если вы столкнетесь с подобной проблемой, следующие советы помогут вам снова выйти в Интернет.
WiFi подключен Нет доступа к Интернету
- Прежде всего, мы рекомендуем проверить все, что подключено правильно, а также проверить, работает ли линия подключения к вашему провайдеру.Все индикаторы состояния на вашем модеме должны гореть (Power, DSL, Data, LAN).
- Отключите и снова подключитесь к сети Wi-Fi.
- Временно отключить антивирусную защиту брандмауэра А также отключить VPN, если настроено.
- Перезагрузка Windows может устранить временный сбой и затем вернуться к работе.
- Опять же В большинстве случаев проблемы с сетью и Интернетом связаны с вашим модемом и / или маршрутизатором, вытащите вилки питания от обоих устройств и оставьте их отключенными на минуту или две.Теперь подключите их снова и подождите несколько минут, чтобы проверить, нормально ли работает межсетевое взаимодействие.
Средство устранения неполадок сети Windows
Каждый раз, когда вы сталкиваетесь с проблемами сети и Интернета, в первую очередь мы рекомендуем запустить сборку средства устранения неполадок, предназначенную только для обнаружения и устранения проблем.
Чтобы запустить средство устранения неполадок:
- Откройте приложение «Настройки» с помощью клавиши Windows + I,
- Сеть и Интернет, затем Состояние
- Нажмите «Средство устранения неполадок сети», чтобы запустить процесс диагностики.
- Выполните указанные шаги, чтобы выполнить то же самое,
После завершения этих действий перезагрузите компьютер и подключитесь к сети Wi-Fi, чтобы проверить, работает ли подключение к Интернету должным образом или нет.
Автоматически определять настройки прокси
Это еще одно полезное решение для решения большинства проблем с подключением к Интернету.
- Нажмите «Пуск» в меню «Тип поиска» или « Internet Options », нажмите клавишу ввода.
- Здесь в свойствах Интернета перейдите на вкладку «Подключения» и нажмите «Настройки локальной сети».
- Убедитесь, что «Автоматически определять настройки» отмечен, а «Использовать прокси-сервер для локальной сети» не отмечен.
Проверить настройки конфигурации IP-адреса
Следующее, что вы должны проверить, имеет ли ваш компьютер действительный IP-адрес.Если настройки IP вашего компьютера неверны, это также может вызвать проблему «нет доступа в Интернет».
- Нажмите клавишу Windows + R, введите ncpa.cpl и нажмите ОК,
- Откроется окно сетевых подключений,
- Здесь щелкните правой кнопкой мыши активный сетевой адаптер (Ethernet / WiFi) и выберите свойства.
- Затем дважды щелкните Internet Protocol Version 4 (TCP / IPv4).
- Теперь на вкладке «Общие» установите переключатель «Получить IP-адрес автоматически» и «Получить адрес DNS-сервера автоматически».
- Нажмите «Применить» и «ОК», чтобы сохранить изменения и проверить, начал ли Интернет работать.
Примечание. Если уже выбрано автоматическое получение DNS-сервера IP-адреса, переключение на DNS-сервер Google, вероятно, поможет решить проблему. Для этого выберите переключатель Использовать следующие адреса DNS-серверов и установите значение, как показано ниже.
- предпочтительный DNS-сервер 8.8.8.8
- Альтернативный DNS-сервер 8.8.4.4
Также установите флажок «Подтвердить настройки при выходе», нажмите «Применить» и «ОК», чтобы сохранить изменения.Затем перезапустите Windows и верните Интернет в рабочее состояние.
Сброс конфигурации сети
Иногда неправильная конфигурация сети или конфликт кеша DNS могут привести к невозможности доступа к веб-сайтам. Будет показано, что Wi-Fi подключен, но доступа в Интернет нет. Это вызывает очистку кеша DNS, сброс стека TCP / IP очень помогает справиться с подобной проблемой.
Просто откройте командную строку от имени администратора и выполните следующие команды одну за другой.
netsh winsock reset
netsh int ip reset
Если это не сработает, попробуйте освободить IP-адрес вашего компьютера и получить новый с помощью этих двух команд по очереди:
ipconfig / release
ipconfig / refresh
Наконец, обновите настройки DNS вашего компьютера с помощью этой команды:
ipconfig / flushdns
Теперь введите exit, чтобы закрыть командную строку, и перезапустите Windows, чтобы изменения вступили в силу.При следующем запуске откройте интернет-браузер и проверьте, подключен ли компьютер к Интернету.
Сброс сети (только для пользователей Windows 10)
По-прежнему нужна помощь, давайте воспользуемся функцией сброса сети, она удаляет и переустанавливает все сетевые адаптеры, установленные в настоящее время в вашей системе, и быстро решает сетевые проблемы, вызванные обновлением.
- С помощью кнопки «Пуск» найдите и выберите «Сброс сети»,
- Также вы можете открыть то же самое, выбрав «Настройки»> «Сеть и Интернет»> «Состояние», щелкните текст «Сброс сети» в нижней части экрана,
- Откроется новое окно. open предупреждает вас о том, что будет, когда ваша сеть.
- Нажмите кнопку «Сбросить сейчас», чтобы перезагрузить сеть и перезагрузить компьютер.
Устранение проблем с сетевым драйвером
Опять же, устаревший драйвер сетевых адаптеров может также вызвать некоторые проблемы, включая отсутствие Интернета в подключенном Wi-Fi. Поскольку проблема все еще возникает, вам следует проверить наличие обновлений драйверов.
Переустановите сетевой драйвер:
- Нажмите клавишу «Окно» + клавиши R введите « devmgmt.msc », нажмите «ОК».
- Откроется «Диспетчер устройств , . адаптеров,
- Щелкните правой кнопкой мыши сетевой драйвер и выберите «Удалить устройство».
- Затем установите флажок «Удалить программное обеспечение драйвера для этого устройства» и нажмите «Удалить».
- Перезагрузите компьютер, чтобы полностью удалить пакет драйверов.
- При следующем запуске Windows автоматически установит базовый драйвер для сетевого адаптера,
- Или вы можете открыть диспетчер устройств -> щелкнуть действие и выбрать сканирование на предмет изменения оборудования, чтобы установить драйвер.
- Если Windows не может установить драйвер, на другом компьютере необходимо загрузить последнюю версию драйвера с веб-сайта производителя и установить ее.
В конечном счете, задача вашего интернет-провайдера — обеспечить постоянное подключение к Интернету, особенно если они также предоставили маршрутизатор и модем. Если ни один из приведенных выше советов не помог, позвоните своему интернет-провайдеру и сообщите ему о проблеме. Они должны быть в состоянии предоставить инструкции по вызову для решения проблемы, как операционной системы, так и маршрутизатора.
Также прочтите
Исправить Android, подключенный к Wi-Fi, но без Интернета
Иногда ваш Android начинает странно вести себя с Интернетом.Это ужасное сообщение «Подключено, но нет доступа в Интернет» просто расплывчато. Многие причины могут привести к этой проблеме. Вот несколько способов, которыми вы можете попытаться решить эту проблему.
Исправить Android, подключенный к Wi-Fi, но без Интернета
Так как особых причин для этой проблемы с подключением нет. Есть несколько возможных исправлений. Ниже мы перечислили несколько исправлений, которые вы можете попробовать восстановить в Интернете.
Проверьте, подключены ли вы к Интернету
Иногда вы можете столкнуться с этой проблемой, потому что ваш маршрутизатор не подключен к Интернету.Итак, попробуйте подключиться к этому маршрутизатору по беспроводной сети с помощью другого устройства и посмотрите, есть ли у вас доступ в Интернет.
Войдите в свой маршрутизатор и проверьте, все ли данные конфигурации ISP PPPoE верны. Он должен включать ваше имя пользователя и пароль. Если вы не уверены, позвоните своему интернет-провайдеру.
Проверить, отключены ли мобильные данные
Когда у вас включена мобильная передача данных, а затем вы подключаетесь к сети Wi-Fi. У вас нет доступа к Интернету. Итак, попробуйте отключить мобильные данные, чтобы решить проблему.
Иногда, когда вы подключаетесь к сети Wi-Fi, Android отдает приоритет Wi-Fi над мобильными данными. Однако в некоторых сетях требуется, чтобы пользователи вошли в систему , прежде чем вы сможете получить доступ к Интернету. Даже после входа в систему Android может не видеть его как активное соединение и по-прежнему использовать мобильные данные. При таких обстоятельствах Android может не подключиться к Интернету в обеих сетях.
TL; DR, попробуйте отключить мобильные данные, а затем подключитесь к сети Wi-Fi.
Отключить и включить Wi-Fi на Android
Как и на ПК, вы можете сбросить настройки WiFi-адаптера в Android. Большинство сетевых проблем решаются с помощью сброса Wi-Fi, потому что он заставляет ваш Android очищать DNS и повторно проверять файлы конфигурации. Однако вам потребуется доступ к скрытой панели настроек.
Просто откройте номеронабиратель телефона и наберите * # * # 4636 # * # * . Это вызовет скрытую панель настроек тестирования. Здесь перейдите к «Информация о WiFi» , затем щелкните «WiFi API» , а затем выберите « disableNetwork» .Это отключит модуль Wi-Fi.
Через несколько секунд щелкните « enableNetwork» , чтобы запустить службу Wi-Fi, и, вероятно, проблема должна быть исправлена.
Если легко запомнить * # * # 4636 # * # *, вы определенно можете запомнить * # * # info # * # *. Просто сопоставьте цифры с буквами на номеронабирателе.
Проверить настройки времени и даты
Еще одна вещь, которая выглядит обычным явлением, но неправильно настроенные параметры времени и даты могут вызвать множество проблем.Как правило, устройства Android настроены на автоматическое получение информации о времени и дате от оператора сотовой сети. Однако, если вы изменили эти настройки, снова сбросьте их. Потому что, когда для параметра установлено значение «Вручную», часы могут не обновляться из-за перезапуска.
Все, что вам нужно сделать, чтобы установить автоматическую дату и время:
- Откройте приложение «Часы» .
- Нажмите в меню «Настройки» .
- Здесь нажмите «Изменить дату и время» .
- На следующем экране переключите кнопки рядом с «Автоматическая дата и время», и «Автоматический часовой пояс».
- Убедитесь, что автоматическая установка времени не нужна, а затем вручную установите правильное время, выбрав опции «Установить дату», «Установить время», и «Выбрать часовой пояс».
- Готово!
- Теперь перезагрузите устройство и попробуйте снова подключиться к сети Wi-Fi.
Забыть и повторно подключиться к сети Wi-Fi
Вот еще одно решение, чтобы это исправить.При повторном подключении к сети Wi-Fi вам может быть предоставлен новый локальный IP-адрес, который, надеюсь, решит проблему.
- Просто откройте настройки Android и перейдите к «WiFi».
- Затем нажмите на сеть Wi-Fi и выберите опцию «Забыть».
- Теперь снова нажмите на сеть Wi-Fi и введите пароль
- Затем нажмите кнопку «Подключиться» .
- Готово!
Если это не сработает, перейдите к следующему решению.
Проверить, блокирует ли маршрутизатор сетевой трафик
Иногда маршрутизатор блокирует сетевой трафик. Если это так, и вы этого не знаете, загляните на страницу администрирования WiFi-роутера или на веб-портал.
Страница администратора маршрутизатора отличается от модели к модели и от производителя к производителю. Итак, обратитесь к руководству по маршрутизатору, перейдите на соответствующую страницу настроек и посмотрите, не блокирует ли маршрутизатор ваше устройство. У некоторых маршрутизаторов IP-адрес портала, имя пользователя и пароль написаны на задней панели устройства.
Измените свой DNS
Проверьте, есть ли у вас доступ к веб-сайтам с их IP-адресов, тогда есть вероятность, что проблема с сервером доменных имен вашего интернет-провайдера. Простое переключение на Google DNS (8.8.8.8; 8.8.4.4) решит проблему.
- Просто перейдите к настройкам WiFi
- Нажмите и удерживайте сеть Wi-Fi, DNS которой вы хотите изменить
- Затем выберите «Изменить сеть».
- Выберите «Статический» в разделе «Параметры IP»
- Затем введите статический IP-адрес, DNS1 и IP-адрес DNS2.
- Сохранить изменения
- Готово
Изменить беспроводной режим на маршрутизаторе
Это происходит, только если у вас старая карта Wi-Fi или устройство. Если вы получаете доступ в Интернет на других устройствах, скорее всего, между вашим Android и маршрутизатором есть коммуникационный барьер.
На маршрутизаторе есть разные режимы беспроводной связи. Например, вы могли видеть что-то вроде 802.11 b, 802.11 b / g или 802.11 b / g / n и т. Д. Эти b, g, n и ac — разные стандарты беспроводной связи.
Чтобы устранить проблему:
- Войдите в панель управления маршрутизатора и найдите вариант с надписью — Wireless Mode .
Примечание: В настройках беспроводной сети вы устанавливаете пароль для WiFi SSID и .
- Затем вы увидите раскрывающееся меню, нажмите на него, выберите 802.11 b и сохраните изменения.
- Теперь перезапустите WiFi и проверьте, решает ли это проблему.
Примечание: Если это не помогает, попробуйте 802.11 g. Если вам все еще не повезло, посмотрите следующее решение.
Перезагрузка или сброс Wi-Fi роутера
Убедитесь, что ваше устройство Android не заблокировано на уровне маршрутизатора и нет проблем с беспроводным режимом. Попробуйте перезагрузить роутер. Независимо от того, запускаете ли вы перезагрузку через страницу администратора или физические кнопки. Итак, выберите свой вариант и перезагрузите роутер, для завершения процесса потребуется несколько секунд.
Если перезагрузка не сработала, следующим шагом будет перезагрузка маршрутизатора. Убедитесь, что сброс настроек маршрутизатора приведет к удалению всех настроек и конфигураций IP-адреса интернет-провайдера. Итак, запишите учетные данные и сделайте резервную копию важных данных заранее, чтобы вы могли настроить маршрутизатор после завершения сброса.
Сбросить настройки сети Android.
Если все описанные выше процедуры не помогли решить проблему с подключением к Интернету, пора сбросить настройки сети Android.
- Откройте приложение «Настройки» и перейдите к «Параметры сброса».
- Щелкните на опции « Сбросить Wi-Fi, мобильный и Bluetooth».
- Затем нажмите кнопку «Сбросить настройки» внизу.
- После сброса попробуйте подключиться к сети Wi-Fi и посмотрите, устранит ли это проблемы.
- Готово!
Аль последний, если ничего не работает, то последняя надежда — это сброс настроек Android-устройства к заводским настройкам.Чтобы выполнить сброс к заводским настройкам:
- Откройте приложение «Настройки»
- Перейдите к «Параметры сброса».
- Затем щелкните «Сброс заводских данных».
- На странице подтверждения нажмите кнопку «Сбросить телефон» , чтобы восстановить заводские настройки устройства Android.
Примечание: Это займет некоторое время. С надеждой! ваше устройство полностью заряжено или, по крайней мере, имеет более 70% заряда перед выполнением сброса настроек.
Заключение:Это все шаги по устранению неполадок, которые мы можем придумать.Если вы нашли другие уловки, дайте нам знать в разделе комментариев ниже!
Также читайте: Нет интернета на подключенном Wi-Fi: как это исправить?
Есть ли у вас соединение Ethernet, но нет доступа в Интернет? Вот как это можно исправить. — MBReviews
Несмотря на то, что новый стандарт WiFi 6 обещает скорость выше предела в 1 гигабит, кабель Ethernet был и остается лучшим способом подключения клиентских устройств, требующих низкой задержки и стабильной пропускной способности. Но, как и со всеми электронными устройствами, что-то может пойти не так (аппаратно или программно), и вы можете остаться без Интернета, несмотря на подключение через Ethernet.Не волнуйтесь, потому что в отличие от соединения Wi-Fi, которое, если что-то пойдет не так, может оказаться очень трудным для устранения неисправностей, проводное соединение с Интернетом имеет несколько относительно простых решений.
Предоставляет ли соединение Wi-Fi доступ в Интернет?
Если да, отключите его. По умолчанию как Windows OS, так и MacOS отдают приоритет проводному подключению по Wi-Fi, поэтому, если значок подключения не меняется после подключения кабеля Ethernet к компьютеру, но вы по-прежнему получаете доступ к Интернету, вам необходимо отключите WiFi.В Windows 10 это можно сделать, щелкнув значок Wi-Fi с правой стороны панели задач, а затем на вкладке Wi-Fi, а в macOS щелкните значок Wi-Fi на верхней панели, и у вас должна быть опция чтобы отключить видимый Wi-Fi. Очевидно, что это не очень помогает нашей ситуации, но это немного проясняет ситуацию — есть вероятность, что соединение Ethernet может пройти, но, по моему опыту, я бы не стал на это рассчитывать.
- Самое простое, что нужно сделать, — это проверить, отключен ли адаптер Ethernet, и включить его:
В Windows 10 это можно сделать, набрав Network Connection в строке поиска, а затем проверив состояние сети Ethernet — если он отключен, щелкните его правой кнопкой мыши и выберите «Включить».Если вы работаете в MacOS, вам нужно щелкнуть значок Wi-Fi и открыть настройки сети — таким образом вы увидите все доступные сети, проводные или беспроводные, и сможете проверить, отключена ли сеть Ethernet. Пока что macOS работает лучше, чем ОС Windows в этом отношении, и за все годы, которые я использовал обе, адаптер Ethernet никогда не нужно было вручную отключать или включать на MacBook Pro.
- Если сеть Ethernet включена, но сообщает «Неопознанная сеть», вам необходимо отключить и снова включить ее.Это очень распространенное явление на компьютерах с Windows, и решение простое — перейдите в «Сетевое подключение», щелкните правой кнопкой мыши сеть Ethernet, нажмите «Отключить», а затем «Включить». Теперь он должен увидеть проводное соединение, и вы должны получить доступ к Интернету.
- Проверьте, не поврежден ли кабель. Самый простой способ сделать это — заменить кабель на другой и посмотреть, работает ли второй кабель. Но что, если у вас нет другого кабеля или он в стене? Хотя это более частное решение, существуют маршрутизаторы и коммутаторы Ethernet, у которых есть возможность проверять наличие неисправных кабелей и сообщать вам, на какой длине была обнаружена проблема.Я протестировал несколько из этих устройств, например коммутаторы Zyxel (включая Zyxel XS1930-12HP) и EnGenius ECS1008P.
- Возможно, виноват ваш маршрутизатор. Да, это происходит, и я совсем недавно видел это с Netgear AX40 (v1), который требовал перезапуска, чтобы позволить проводным клиентам подключаться к сети (Wi-Fi действительно работал во время этого события, что было очень странно). Если вы получаете (проводной) доступ в Интернет после перезапуска маршрутизатора, возможно, вам потребуется новый.
Что делать, если ни Wi-Fi, ни Ethernet-соединение не дают вам доступа в Интернет?
- Самая частая причина — неправильная настройка подключения к Интернету.Это довольно легко исправить, если у вас есть доступ к интерфейсу маршрутизатора (или приложению), а также если у вас есть имя пользователя и пароль, предоставленные интернет-провайдером. У большинства маршрутизаторов на главной странице будет быстрая настройка Интернета (или аналогичный вариант), где вы можете повторно запустить мастер начальной настройки и ввести необходимую информацию для получения доступа к Интернету.
- Это может быть проблема с вашим модемом. Помимо перезапуска, вы мало что можете сделать в этом случае самостоятельно, поэтому вам нужно обратиться за поддержкой к своему интернет-провайдеру.
- Ваше устройство может быть в черном списке маршрутизатора. Это может случится. Вы перемещаетесь по приложению или веб-интерфейсу после завершения первоначальной настройки и случайно нажимаете что-то, что вам не нужно (а затем сохраняете). Хорошая новость заключается в том, что это легко исправить — просто войдите в интерфейс маршрутизатора с другого компьютера, выберите устройство, которое заблокировано из списка, и либо отключите параметр Блокировать доступ в Интернет (в случае маршрутизаторов Asus), либо удалите устройство из черный список (если вы используете роутер другой марки).
- Возможно, для этого устройства включен родительский контроль. Это еще одно довольно частое явление, поскольку многие люди настраивают родительский контроль, а затем забывают, что они добавили определенное устройство в профиль с запланированным доступом в Интернет.

 Посмотрите, все ли подключено нормально. Если есть возможность, то попробуйте заменить кабель.
Посмотрите, все ли подключено нормально. Если есть возможность, то попробуйте заменить кабель. 8.8.8
8.8.8 Смотрите статью: решение проблем с драйвером беспроводного Wi-Fi адаптера в Windows 10. При проблемах с отсутствием интернета, после того как проверили параметры о которых я писал выше, нужно обязательно поэкспериментировать с драйверами.
Смотрите статью: решение проблем с драйвером беспроводного Wi-Fi адаптера в Windows 10. При проблемах с отсутствием интернета, после того как проверили параметры о которых я писал выше, нужно обязательно поэкспериментировать с драйверами.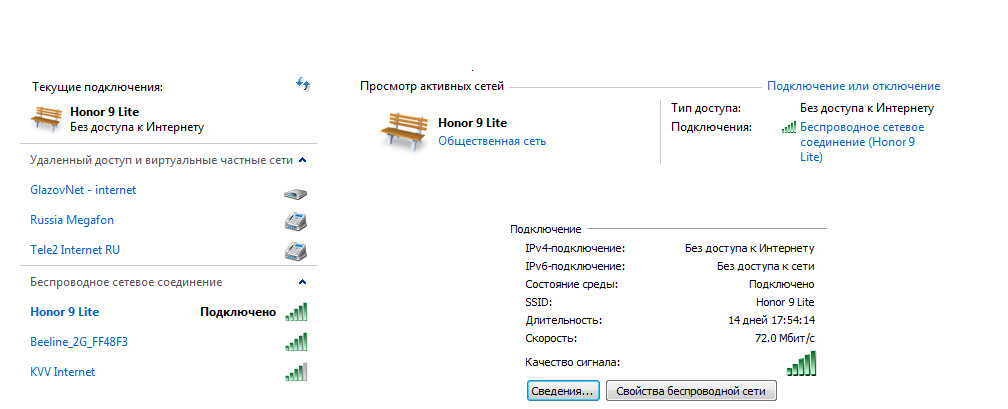
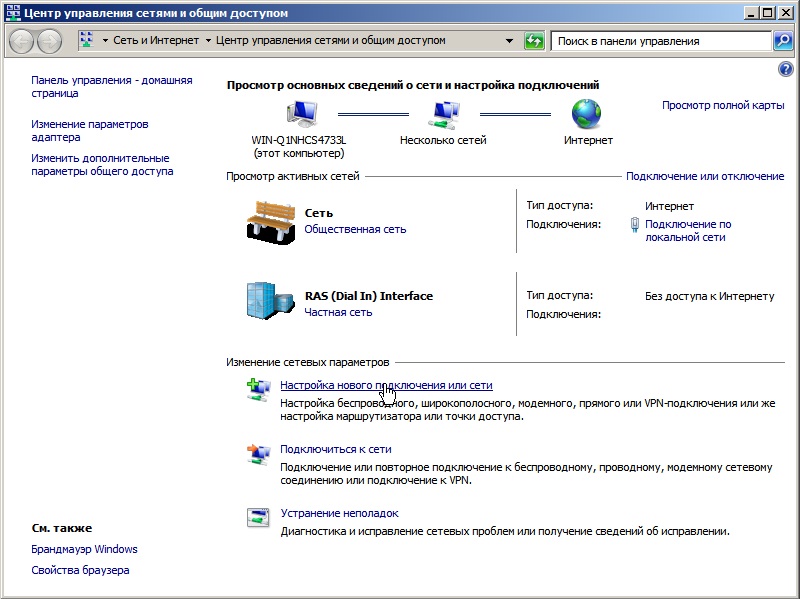

 Как бы это не было странным, но антивирусы, а точнее их неверные настройки являются источником многих проблем на компьютере, особенно если в нем есть еще и фаервол. Поэтому рекомендую не устанавливать защиты, в принципах работы которой вы не разбираетесь. А отключить подобные программы и проверить, не решилась ли проблема после перезагрузки ПК, однозначно стоит.
Как бы это не было странным, но антивирусы, а точнее их неверные настройки являются источником многих проблем на компьютере, особенно если в нем есть еще и фаервол. Поэтому рекомендую не устанавливать защиты, в принципах работы которой вы не разбираетесь. А отключить подобные программы и проверить, не решилась ли проблема после перезагрузки ПК, однозначно стоит.