Не устанавливается iOS 10, iPhone (iPad) «не видит» обновление ПО — решение
Сталкивались ли у Вы с ситуацией, когда при желании обновиться на новую версию iOS, Ваш iPhone или iPad не находил обновление или сообщал об ошибке в разделе настроек Обновление ПО? В этой статье мы расскажем о нескольких способах решения проблемы, при которой вместо доступного обновления не исчезает надпись «Проверка наличия обновления…«.
Недоступно обновление iOS 10 на старых устройствах?
К огромному сожалению, Apple сократила перечень совместимых с iOS 10 устройств. На iPhone 4s, iPod touch 5-го поколения, iPad 3, iPad mini и более старые модели устройств iOS 10 установить нельзя.
Недоступно обновление iOS («
Проверка наличия обновления…«). Что делать?Установлен ли на вашем устройстве джейлбрейк (Cydia)?
В случае, если на Вашем устройстве установлено приложение Cydia (сделан джейлбрейк), то это и является главной причиной, по которой Обновление iOS 10 недоступно по пути Настройки -> Основные ->
Для того, чтобы установить iOS 10 на устройстве с джейлбрейком необходимо произвести процедуру Восстановления iPhone (iPad) в iTunes. Подробная инструкция размещена здесь.
В других случаях попробуйте способы, описанные ниже:
Перезапуск приложения Настройки
Самый простой вариант решения — перезапуск программы Настройки. Для этого откройте меню многозадачности (два раза нажмите на круглую кнопку Домой) и удалите из него программу Настройки (потяните вверх по миниатюрному изображению программы).
Затем снова откройте Настройки, перейдите в раздел Основные и проверьте наличие обновления в разделе Обновление ПО.
Измените способ подключения к интернету
Иногда, обновления ПО не находятся через Wi-Fi сеть. В этом случае можно попробовать отключить сеть Wi-Fi и найти обновления, используя 3G.
После того, как iPhone или iPad найдет обновление, Вы можете снова включить Wi-Fi и скачать обновление для своего устройства.
Сброс «настроек сети»
Некоторые пользователи сообщают о том, что для решения данной проблемы им помог сброс настроек сети. Для того, что бы сделать сброс настроек сети, перейдите в
Обратите внимание, что сброс настроек сети повлечет удаление паролей к сетям Wi-Fi на Вашем устройстве.
Обновите или восстановите устройство через iTunes
Если все перечисленные способы Вам не помогли то скорее всего Вам придется обновить устройство через iTunes на компьютере. Просто подключите свой iPhone или iPad к компьютеру и откройте iTunes. В окне информации об устройстве нажмите на клавишу Обновить.
Процедура обновления и восстановления ПО более подробно описана в этой статье.
Смотрите также:
Как обновить Айпад 2 до iOS 10 без компьютера: подробная инструкция
- 17 Октября, 2019
- IOS
- Маргарита Костина
Проходит время, выпускаются новые модели техники компании Apple, а вместе с ними обновляется и система для них.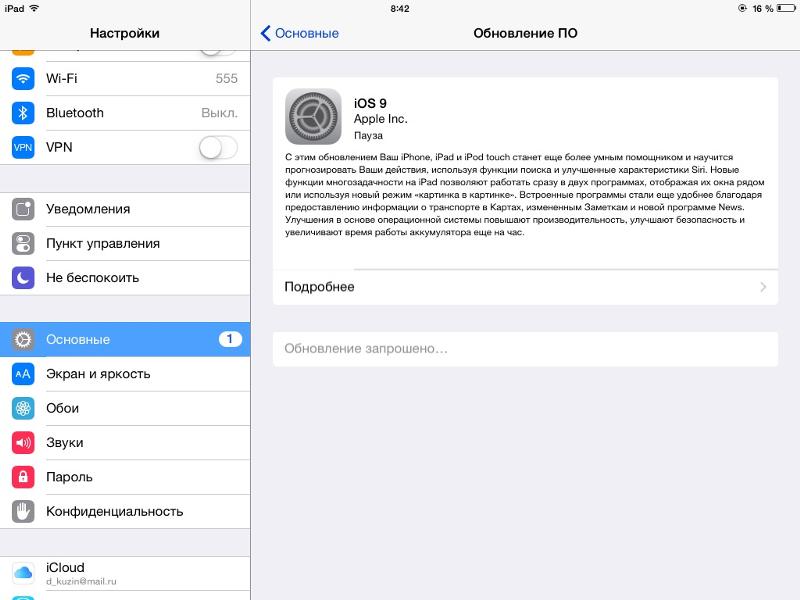
В чем состоит задача обновления?
Если пользователь выставлял на iPad настройки в рекомендуемом состоянии, имеется в виду «По умолчанию», то как обновить iPad 2 до iOS 10? Ответ прост: наличие обновлений проверяется автоматически, и затем происходит оповещение об этом владельца техники. В ином случае необходимо будет самостоятельно проверять, есть ли новые обновления операционной системы.
Чтобы устройство находилось всегда в состоянии актуальности, его необходимо периодически обновлять. Эти действия производятся не только для внешних изменений техники, но и для того, чтобы исправить все ошибки и настроить правильную работу компонентов iPad. Такие меры имеют веское основание. По выходу новых обновлений злоумышленники обратят на это внимание, и это может повлиять на множество пользователей не в лучшую сторону. Так как на устройстве хранятся персональные данные, то это может стать лакомым кусочком для других людей. Поэтому и возникает такая необходимость в постоянном исправлении ошибок и доработке системы.
Подготовка к обновлению iPad
Как обновить Айпад 2 до iOS 10.0? Чтобы начать процесс обновления устройства, необходимо скачать правильную версию операционной системы для загрузки в дальнейшем. Система iOS имеет формат расширения .ipsw. Также нужно узнать модель планшета и только затем искать прошивку в Интернете.
Узнать, какая версия операционной системы необходима для iPad, можно, перевернув устройство задней крышкой вверх.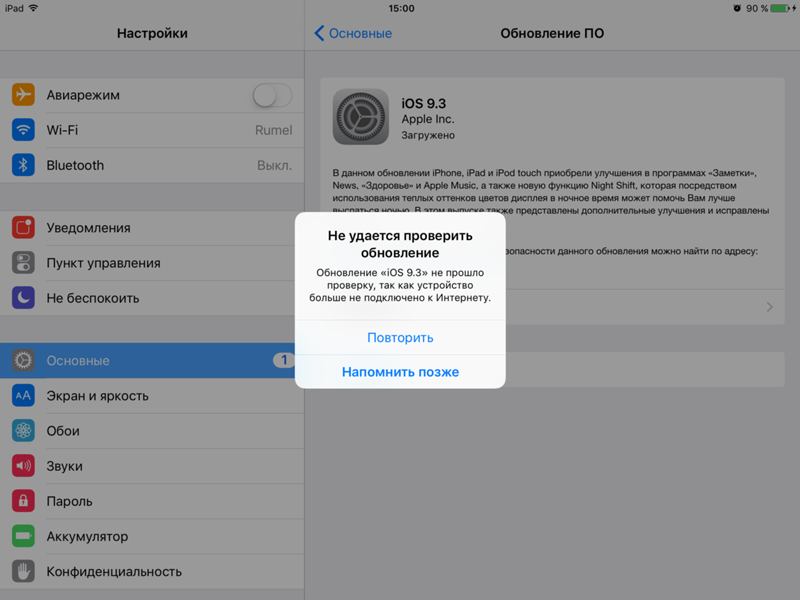 На ней указано наименование модели планшета.
На ней указано наименование модели планшета.
Если на технике не отключена функция «Поиск устройства при потере», то система не позволит пользователю осуществить обновление iPad. Способ обновления операционной системы (помимо того, как обновить Айпад 2 до iOS 10 через iTunes) можно узнать, прочитав пункт ниже. Но до этого нужно выполнить бэкап данных для безопасности!
Резервное копирование данных
Прежде чем узнать, как обновить Айпад 2 до iOS 10, необходимо осуществить резервное копирование.
При установке обновлений на устройстве данные о владельце и установленные им приложения сохраняются. Но, несмотря на это, лучше сделать бэкап до установки прошивки, так как в ходе работы могут возникнуть непредвиденные обстоятельства, связанные с программными сбоями. Поэтому избавиться от таких проблем можно путем срочного восстановления данных.
Обновление iPad 2 беспроводным способом
Как обновить Айпад 2 до iOS 10 без компьютера? Необходимо выполнить следующие действия:
- Если включена функция поиска обновления автоматически, то появится уведомление о том, что оно стало доступно, можно приступить к его установке.
Также можно обновить устройство вручную:
- Обязательно ознакомьтесь с условиями и положениями обновления, и затем нажмите кнопку «Принять».
- Для этого необходимо подключить планшет к интернету по Wi-Fi-соединению и перейти в настройки устройства.
- Открываем меню «Обновление программного обеспечения», затем нажимаем кнопку «Загрузить и установить».
- Если на устройстве не хватает памяти, то ее нужно освободить самостоятельно или позволить системе самой все сделать. Обновления могут занимать много места, поэтому это следует предусмотреть заранее.
- Перед установкой необходимо убедиться, что на устройстве зарядка на отметке свыше 50 %, иначе обновление не произойдет. Подключаем iPad к питанию сразу же.
Как обновить Айпад-Мини до iOS 10?
Обновление iPad Mini происходит аналогичным образом, что и iPad 2.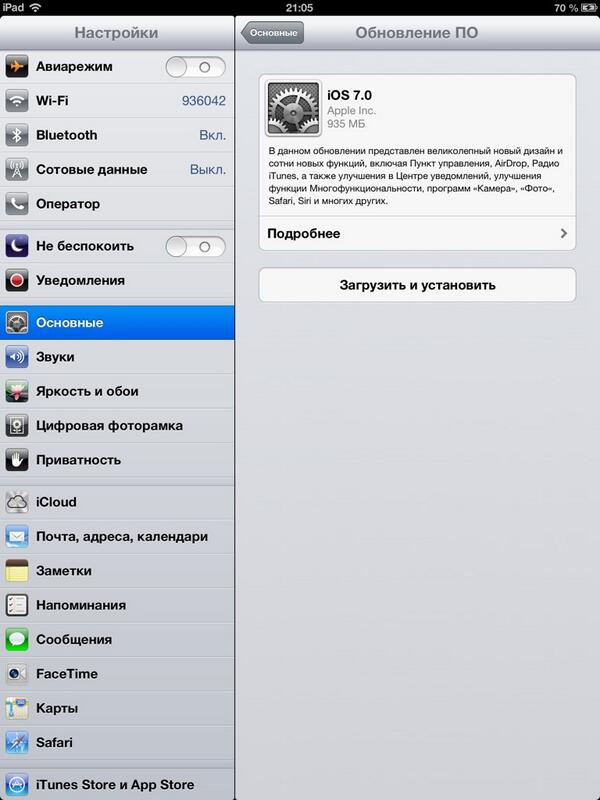 Подключаем планшет к Сети с помощью Wi-Fi. Для проверки обновлений заходим в меню «Обновление ПО». Перед этим ставим устройство на зарядку. Нажимаем кнопку «Загрузить и установить». Все, остается только дождаться полной установки операционной системы и наслаждаться обновленным устройством!
Подключаем планшет к Сети с помощью Wi-Fi. Для проверки обновлений заходим в меню «Обновление ПО». Перед этим ставим устройство на зарядку. Нажимаем кнопку «Загрузить и установить». Все, остается только дождаться полной установки операционной системы и наслаждаться обновленным устройством!
Восстановление iPad 2 до предыдущей версии
После того как обновили Айпад 2 до iOS 10, может возникнуть необходимость восстановления. Компания Apple официально запрещает откат до прежней версии, то есть после установки последней версии вернуть прежнюю будет затруднительно. Но существует небольшой промежуток времени, составляющий примерно 2 недели, который имеет название «Временное окно». В этот период еще возможно восстановление до предыдущей версии.
Существует возможность вернуться на прошлую версию операционной системы, если была установлена бета-версия системы. Также хакеры выпускают пиратское программное обеспечение, позволяющее откатить iOS. Но в большинстве случаев это можно сделать только в более ранних версиях iPad.
Если устройство подвергалось Jailbreak’у, то есть открыт полный доступ к файловой системе, то использовать восстановление нельзя. На экране телефона появится значок Cydia, это запустит процесс «Вечное яблоко», что означает, что планшет не сможет пройти установку в обычном режиме. В случае если восстановление все-таки началось, то воскресить устройство можно только через iTunes.
Причины ошибок при обновлении Айпад 2
Обновление не всегда проходит так гладко, как хотелось бы, поэтому кратко рассмотрим виды неисправностей:
- iTunes уведомляет пользователя, что устройство находится в режиме восстановления или же вовсе не определяется iPad.
- На экране телефона продолжительное время горит логотип Apple, но дальше этого дело не продвигается.
- На дисплее появилось сообщение «Подключитесь к iTunes».
Специалисты компании Apple сразу же объяснили, что данные проблемы можно решить с помощью специального режима восстановления:
- Чтобы привести планшет в режим восстановления, необходимо отключить iPad.

- Затем устройство подключается к компьютеру с помощью кабеля USB, при этом кнопка «Домой» находится в зажатом состоянии, пока на мониторе не появится надпись «Подключитесь к iTunes».
После появления надписи кнопку можно отпустить. Если ничего не произошло, то необходимо повторить все действия, начиная с первого пункта. Если устройство подключено в соответствии с инструкцией, то все должно заработать. После этого появится окно с уведомлением о том, что iPad находится в режиме восстановления.
Что делать, если устройство превратилось в «кирпич»?
Помимо вышеперечисленных сбоев может возникнуть и другая проблема. Она возникает в том случае, если обновление установилось не полностью или оказалось нерабочим. Часто такой сбой происходит при скачивании операционной системы через Wi-Fi. В таком случае пригодится предварительное резервное копирование данных.
Если устройство все-таки оказалось в подобном состоянии, то есть несколько способов исправить это:
- Необходимо зажать кнопку Home и Power, и удерживать ее несколько секунд, произойдет перезагрузка устройства. Так появится возможность того, что устройство обновится нормально или восстановится до предыдущей версии.
- Если первый способ не помог, то можно попробовать восстановить устройство через программу iTunes.
- При восстановлении могут возникать различные виды ошибок в iTunes. В таком случае можно воспользоваться режимом DFU, с помощью которого и можно обновить систему.
Если система все же произвела восстановление до прежней версии, то как обновить Айпад 2 до iOS 10, можно узнать, перечитав пункт выше!
Почему ipad не обновляется до последней версии. Правильное обновление айпада
Всем известно общепринятое понятие, что обновление системы это нужно, полезно и правильно.
Не будем его опровергать, действительно, более новые прошивки программного обеспечения операционной системы полезны. Чаще всего в них разработчики исправляют ошибки или как говорят многие «убирают глюки», однако как всегда присутствует «НО».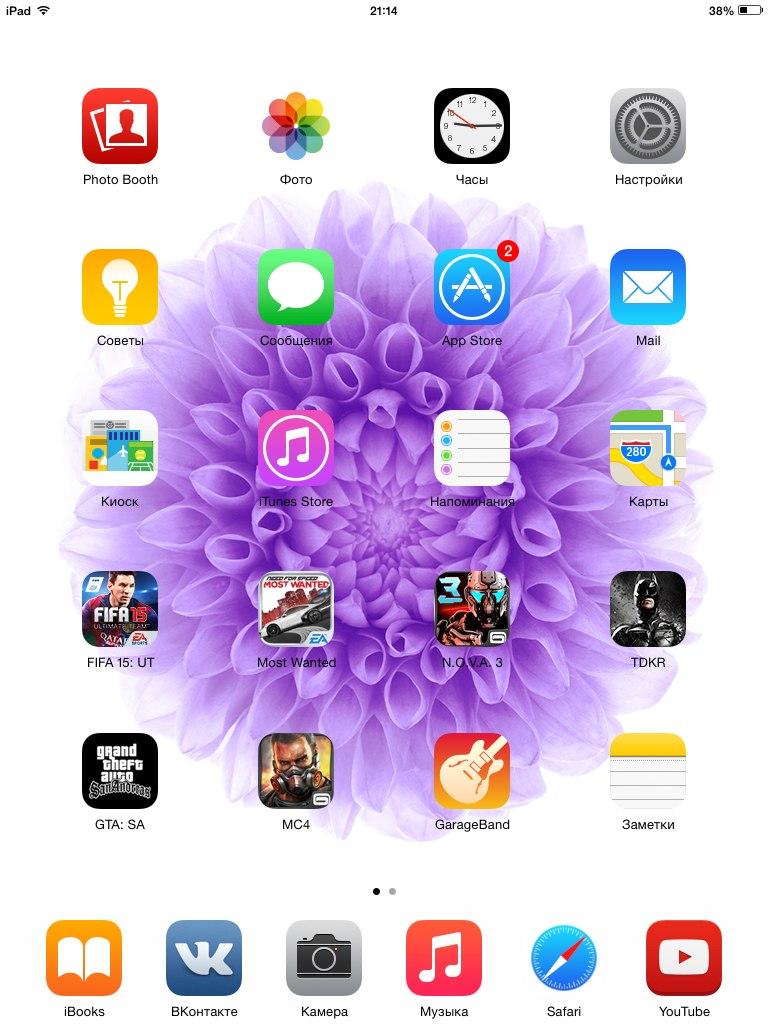
Есть два варианта: обновление непосредственно через сам iPad и через компьютер по средством iTunes.
И в том и в другом случае, первое, что надо сделать, перед тем как приступить к обновлению, создать резервную копию данных. Лучше всего это сделать и в iTunes, и в iCloud. Не пугайтесь, зачастую это просто дополнительная мера предосторожности, но лучше ею воспользоваться.
Само обновление весит достаточно много, поэтому лучше подключить свой гаджет к электросети (плохо, если батарея «сядет» где-то на половине процесса) и соединиться с интернетом через WiFi.
Заходим в меню Software Update Tool. Последовательно это выглядит так: Setting потом General и Software Update. Проверяем, есть ли обновления. Если над Setting есть значок красного цвета, значит, обновления есть. Но если мы хотим обновить свое ПО до седьмой версии (ios 7 уже вышла давненько), то и проверять, конечно, не обязательно.
Теперь остается загрузить найденное обновление и установить его, нажав Download и установить. Когда загрузка закончится, кнопка сменится на Install Now.
Обновление ios через iTunes не слишком отличается
- Подсоединяем iPad шнуром к компьютеру. iTunes запустится автоматически
- В меню Devices выбираем свой планшет
- Переходим в Summary и жмем Check for Update. Когда iTunes найдет обновление, он предложит его сделать. Достаточно будет нажать download and Update
- Процесс установки будет протекать в автоматическом режиме. Главное его теперь не прерывать
Вот и все об установке. А теперь, то неприятное «НО».
Как ни прискорбно, но не все iPhone, iPod touch и iPad вообще возможно обновить до седьмой версии (не говоря уже о восьмой). Вот те модели, которые не смогут корректно принять новую прошивку ОС:
iPhone 4, iPhone 4s, iPhone 5, iPhone 5c, iPhone 5s; iPod touch пятого поколения; iPad 2, iPad 3, iPad 4, iPad mini.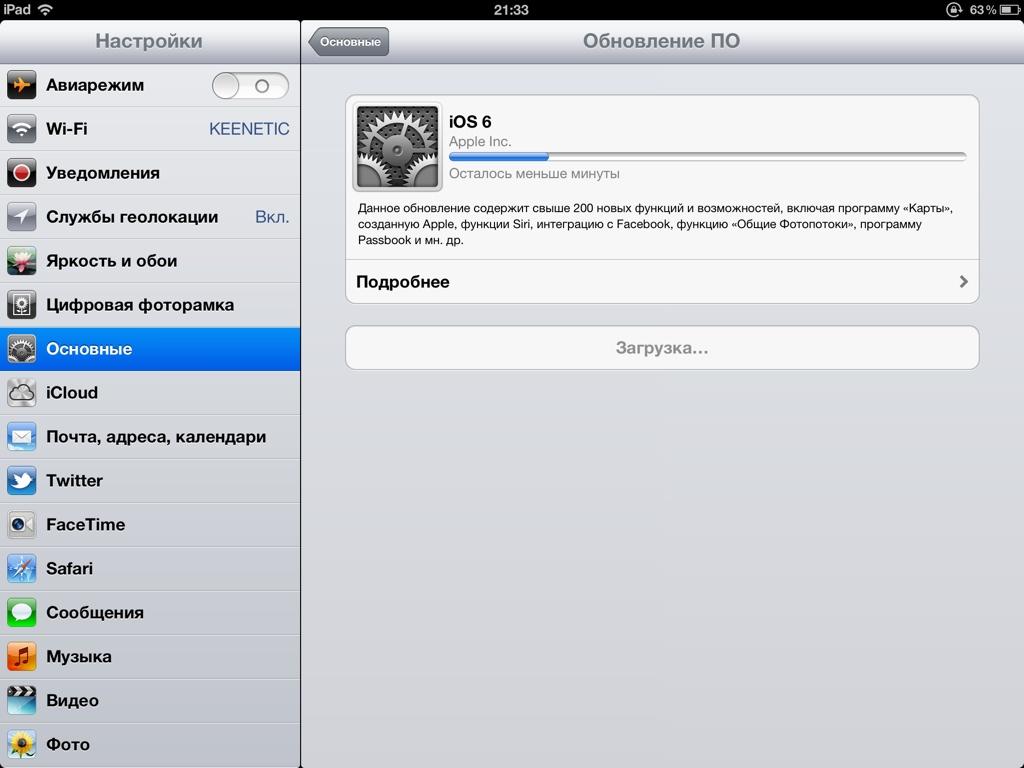
Если вы владелец подобного девайса, то лучше не пытаться устанавливать iOS 7 .
Лучше воспользоваться официальной версией инкрементального апдейта iOS 7.1. Если вы все же решите сделать апгрейд на данных моделях, то ждите, что не все заявленные возможности вам будут доступны, попросту, некоторых вообще не будет.
Например, фильтры в Instagram будут активны только на айфоне пятого поколения, а AirDrop (функция обмена файлами по Wi-Fi) на айфоне 4 и 4S а так же на айпаде второго и третьего поколения вообще будет недоступна.
Не стоит так же забывать, что существует полная и бета-версия iOS7. Если вы поставите не полную версию, помните, что она доступна, лишь на определенное время, по истечению которого, если ничего не предпринять, ваш девайс может превратиться в «кирпич». Не затягивайте и либо откатитесь до шестой версии, либо обновите до полной версии.
Пользователи Apple могут быть уверены в том, что их гаджеты всегда будут получать максимально возможные для железа обновления. То есть, если Айпад «потянет» новую iOS, то он её получит. В отличие от конкурентов, которые предоставляют свою операционную систему производителям конечных планшетов, то есть создают между собой и пользователем лишнее звено, купертиновская компания выполняет все этапы сама. Это позволяет ей напрямую взаимодействовать с покупателем, что и выливается в актуальность и своевременность поддержки устройств. Если ближе к теме статьи, то это значит для конечного пользователя, что он в первых рядах получает новые версии системных приложений и операционной системы без необходимости искать их самому. Эта забота о пользователях и выделяет Apple из череды других ИТ-гигантов.
Для обеспечения безопасности систему нужно регулярно обновлять
Как и подавляющее большинство других действий, затрагивающих систему, это будет проводиться через iTunes. Если вы оставляли параметры Айпада в рекомендуемом состоянии, то есть «По умолчанию», то автоматическая проверка обновлений у вас уже включена.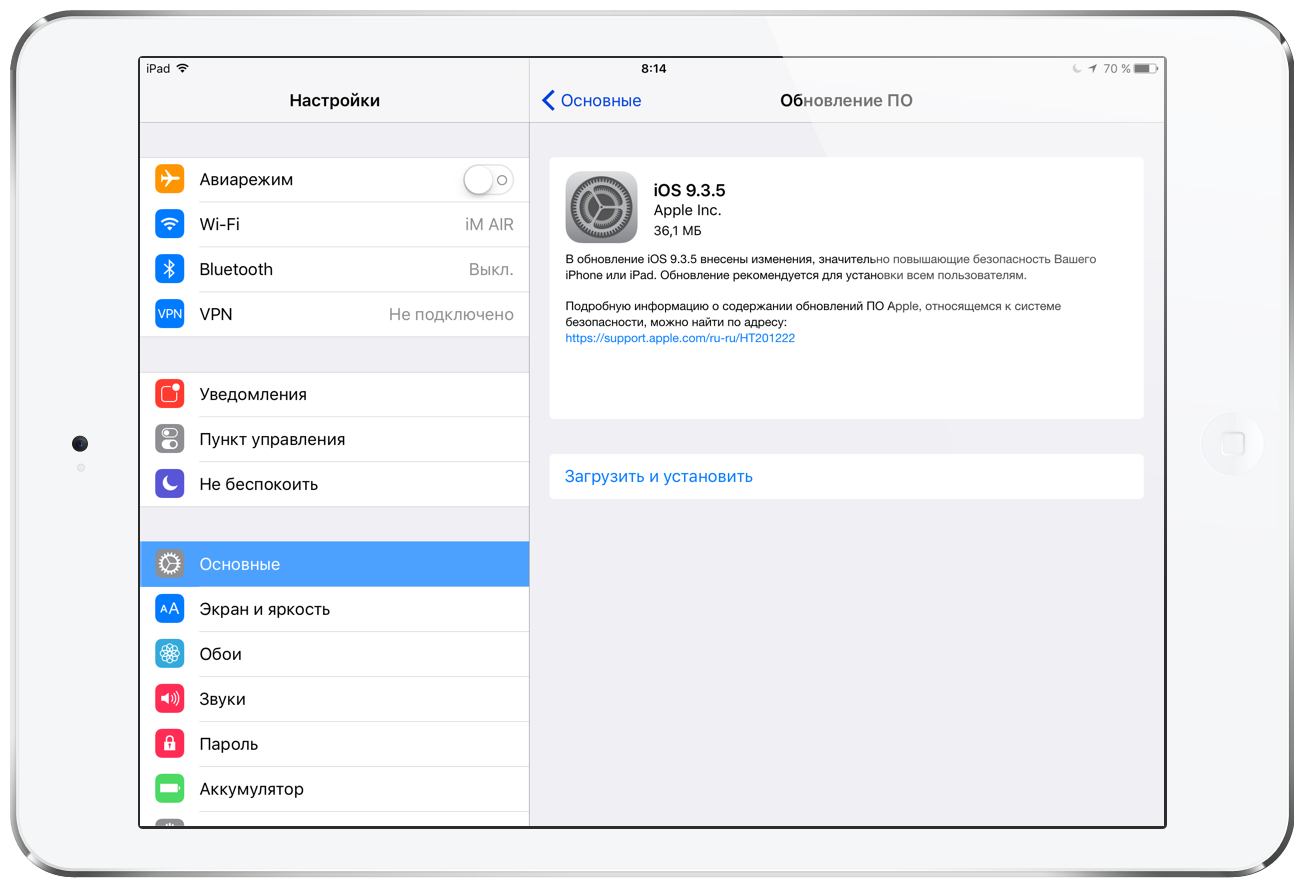
Итак, для того чтобы держать в актуальном состоянии свой Айпад, iOS на нём нужно регулярно обновлять. Как вы, несомненно, понимаете, речь идёт не только об изменениях интерфейса, но и об исправлении ошибок безопасности и неправильной работы системных компонентов. Необходимость обновлять Айпад не рождается из ничего. Как только система становится популярной, вероятность, что на неё обратят внимание злоумышленники, возрастает в разы. Расчёт у них простой: если люди этим пользуются, значит, они хранят там свои персональные данные. А то, что сделано людьми, люди могут сломать. Абсолютно защищённых систем не бывает, это иллюзия. Поэтому между разработчиками программ и реверс-инженерами идёт постоянная гонка вооружений. Задача пользователя Айпада проста — регулярно обновлять iOS на своём устройстве, чтобы исправлять все критические ошибки безопасности.
Но это не единственная причина. Человеческий фактор вполне может сработать с программистами самой Apple, и они могут допустить ошибку, из-за которой планшет будет работать неправильно. Если вы попадали в ситуацию, когда системное приложение неожиданно вылетает с ошибкой или, вообще, перезагружает ваш планшет, то понимаете, о чём мы говорим. Так вот, обновить iOS на iPad стоит как раз потому, что большинство таких критических ошибок устраняется именно таким образом. Иногда даже «тормоза» системы в итоге Apple убирала с помощью обновления операционки.
Процесс обновления с помощью iTunes
Как мы уже сказали, потребует iTunes на выбранном заранее доверенном компьютере. Чтобы обновить, как пример, iPad 1 до iOS 7, нужно просто подключить его к ПК. Айтюнс увидит подключённый планшет и отобразит его у себя в левой вкладке. Выберите пункт «Обзор», и в нём нажмите кнопку «Обновить». Ваш планшет будет обновлён до последней актуальной версии операционной системы, которую iTunes автоматически скачает с серверов Apple. При этом все требуемые операции он произведёт сам. Так что это, пожалуй, самый простой способ обновиться. Впрочем, другой метод тоже не сложнее.
При этом все требуемые операции он произведёт сам. Так что это, пожалуй, самый простой способ обновиться. Впрочем, другой метод тоже не сложнее.
Обновление без iTunes
Всё чаще и чаще люди, вообще, отказываются от персональных компьютеров дома. Мобильные устройства вытесняют их из наших квартир, ведь для повседневных задач их более чем хватает. В такой ситуации Apple не стала поддерживать зависимость своих устройств от персоналок, и новые модели iPad , как и всех остальных линеек устройств, можно обновить без iTunes и, соответственно, без подключения к компьютеру вообще. Для этого только нужно иметь достаточный уровень заряда батареи. Если рядом есть розетка, то имеет смысл подключить зарядное устройство , ведь обновление iOS на Айпаде — достаточно, как вы увидите, энергозатратный процесс. Кроме того, может «весить» действительно много. Поэтому, если есть возможность, стоит воспользоваться сетью Wi-Fi , когда вы увидите на экране iPad сообщение об обновлении. Вы также можете проверить их наличие самостоятельно в настройках. После нажатия кнопки «Загрузить и установить» планшет практически всё сделает сам. Вам даже не придётся заботиться о том, хватит ли места для установки обновления, ведь при необходимости планшет сам выгрузит установленные приложения в облако, а потом восстановит на прежнее место. Разумеется, он выдаст вам уведомление с этим вопросом, и если вы ответите утвердительно, то всё так и произойдёт. Иногда бывает так, что загрузить обновление вам удобно, а вот останавливать работу планшета не очень. Это нормальная ситуация, поэтому iOS после загрузки пакета спросит, запускать ли процесс прямо сейчас. Вы можете выбрать вариант «Позже», и там есть пункты «Сегодня ночью» и «Спросить позже». Если выбрали первое, то не забудьте перед сном подключить зарядник. Если же вам удобно прямо сейчас, то выбирайте соответствующий пункт, и остаётся только дождаться окончания процесса. Теперь ваш iPad полностью обновлён и готов к использованию.
Вчера вечером, после двух месяцев предварительного тестирования, компания Apple для владельцев всех совместимых моделей iPhone, iPad и iPod touch новую прошивку.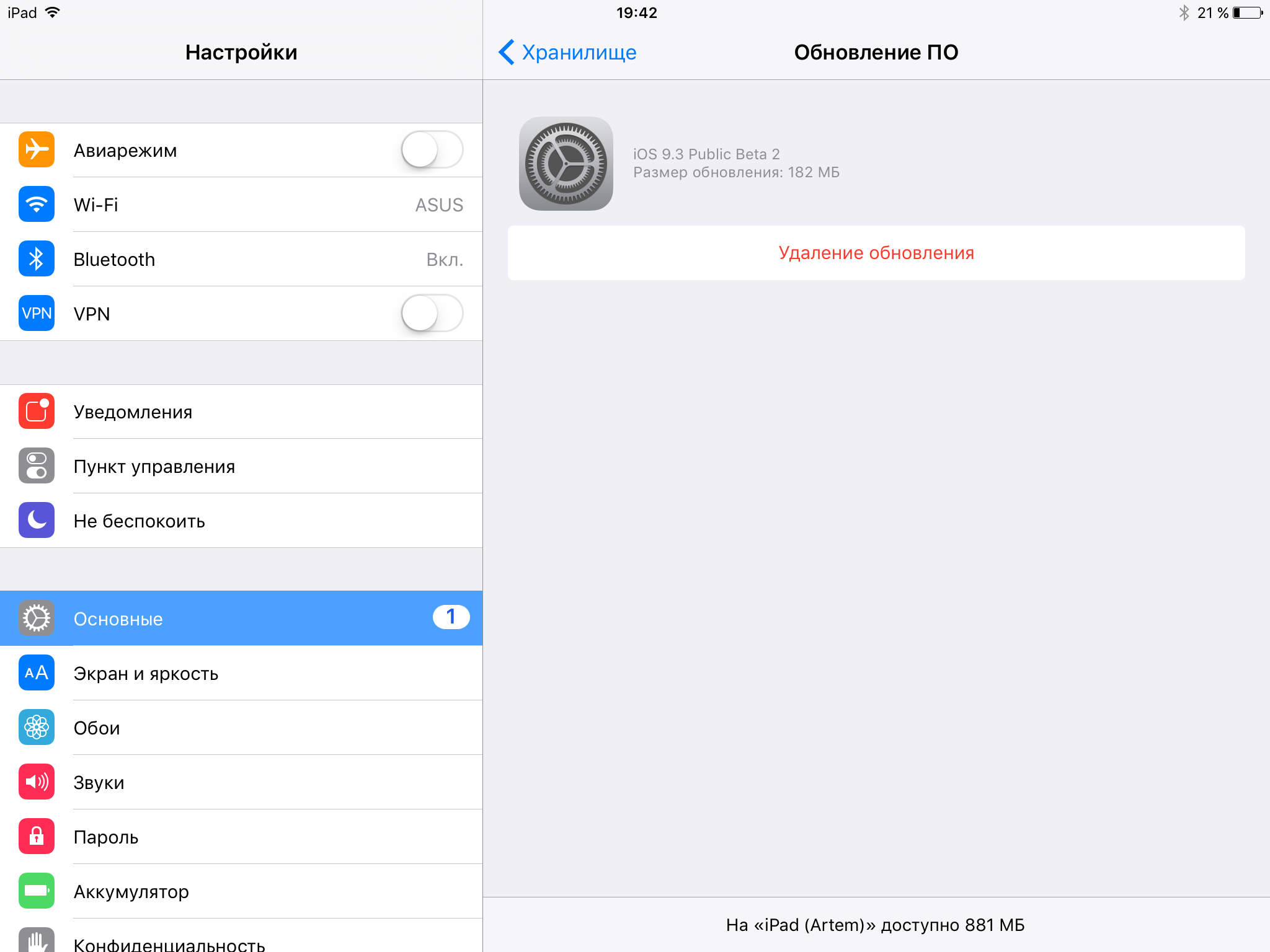 Ещё после релиза самой первой бета-версии iOS 10.3 стало известно, что вместе с обновлением до прошивки iOS 10.3 компания Apple переводит все свои мобильные устройства с HFS+ на APFS (Apple File System), которая была анонсирована в июне прошлого года на WWDC 2017.
Ещё после релиза самой первой бета-версии iOS 10.3 стало известно, что вместе с обновлением до прошивки iOS 10.3 компания Apple переводит все свои мобильные устройства с HFS+ на APFS (Apple File System), которая была анонсирована в июне прошлого года на WWDC 2017.
Как отмечает Apple, с переходом на файловую систему нового поколения значительно повысится производительность мобильных устройств , а копирование файлов или директорий будет осуществляться практически мгновенно. Несмотря на то, что переход на APFS не должен затронуть данные и информацию, хранящиеся на вашем устройстве, мы всё же настоятельно рекомендуем вам создать резервную копию до того, как вы начнёте обновление своего iPhone, iPad или iPod touch на iOS 10.3.
Как правильно обновить свой iPhone, iPad и iPod touch на iOS 10.3Резервное копирование с помощью iTunes
1. Просто подключите свой iPhone, iPad или iPod touch к компьютеру и запустите iTunes, если он не запустился автоматически при обнаружении подключенного устройства.
2. Выберите своё устройство. Если вы хотите создать зашифрованную резервную копию, поставьте флажок рядом с «Шифровать резервную копию». Теперь нажмите кнопку «Создать копию сейчас», чтобы начать резервное копирование данных вашего устройства на компьютер.
Резервное копирование с помощью iCloud
1. Убедитесь, что ваш iPhone, iPad или iPod touch подключен к Wi-Fi и заряжен не менее чем на 50%, и только после этого перейдите в меню «Настройки» -> «iCloud» -> «Резервная копия».
2. Активируйте функцию «Резервная копия в iCloud», а затем нажмите на «Создать резервную копию», чтобы начать резервное копирование данных вашего устройства в iCloud.
Когда вы планируете обновлять iPhone iPad до iOS 11.1/11/10 по WiFi, но iPhone не видит обновление в настройках или выдаёт сообщение. «Невозможно проверить наличие обновлений». При проверке обновления программного обеспечения произошла ошибка. Пройдитесь по всем шагам чтобы легко это исправить.
Не удается выполнить обновление программного обеспечения на моём iPad. Apple, онлайн-поддержка говорит, что нужно перейти к настройкам / Общие / обновление программного обеспечения? Я пытаюсь обновить до ios 11. Проблема в том, что iPhone не видит обновление, для выбора нет обновления программного обеспечения. Я везде искал его и не могу найти. Пожалуйста, дайте мне знать, что делать?
IPhone не видит обновление iOS, как правило, есть несколько мелких вещей, из-за которых всё может пойти не так. Возможно, ваш друг установил последнюю версию iOS, но вы не видите ее в качестве опции в Software Update, или вы попытались обновить iOS, но она не хочет устанавливаться. Ваш iPhone мог быть сломан, или возможно, вы потеряли данные и обнаружили, что ваши настройки изменились после выполнения обновления.
В этой статье мы рассмотрим наиболее распространенные проблемы, возникающие у людей, когда iPhone не видит обновление iOS.
Когда Apple впервые запустит новую версию iOS, может потребоваться некоторое время, чтобы обновление стало доступным. Иногда ваш друг может получить обновление раньше вас. Или, может быть, ваш iPhone не способен запускать программное обеспечение, и в этом случае вы вообще не увидите предупреждения.
Для запуска iOS 11 вам потребуется одно из следующих устройств:
| iPhone X | iPad Pro 12.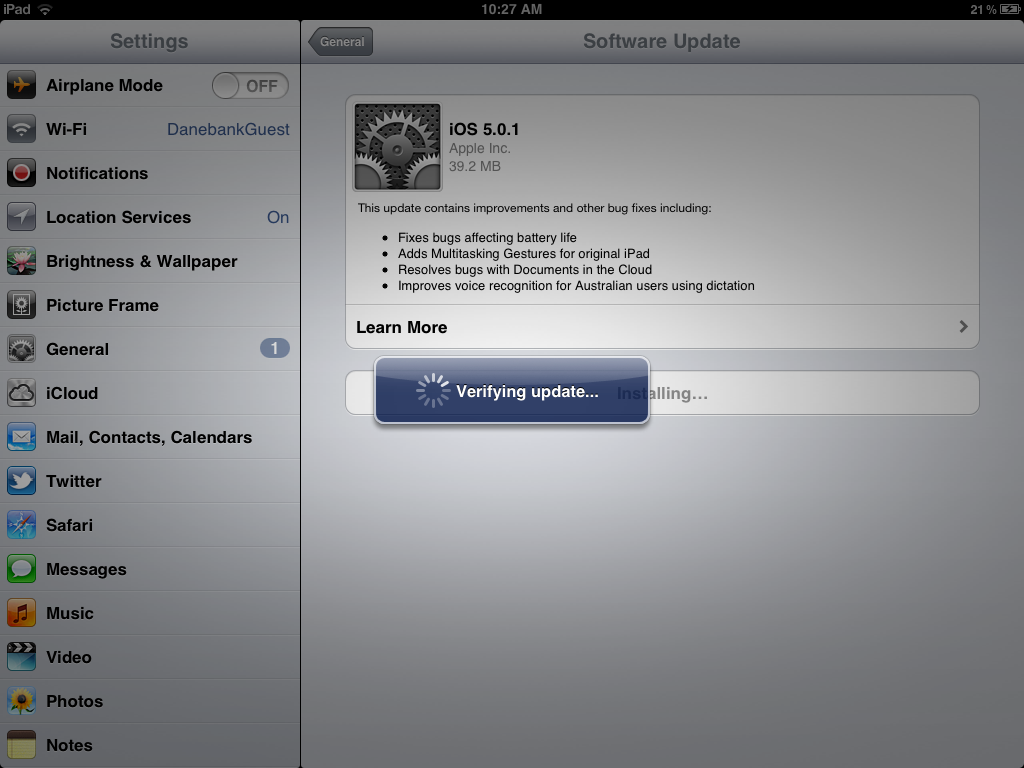 9-inch (2017) 9-inch (2017) | iPad 4th gen |
|---|---|---|
| iPhone 8 or iPhone 8 Plus | iPad Pro 12.9-inch (2015) | iPad mini 4 |
| iPhone 7 or iPhone 7 Plus | iPad Pro 10.5-inch | iPad mini 3 |
| iPhone 6s or iPhone 6s Plus | iPad Pro 9.7-inch | iPad mini 2 |
| iPhone 6 or iPhone 6 Plus | iPad Air 2 | iPod Touch 6th gen |
| iPhone SE | iPad Air | |
| iPhone 5s | iPad 5th Generation |
Плюс любые новые устройства Apple с iOS.
Если у вас есть iPhone 5C и iPhone 5 или что-то еще старше, вам не повезло! iOS 11 не будет работать на вашем iPhone.
Кроме того, еще одна очень распространенная ошибка обновления iOS 11/10 – это когда вы переходите в «Настройки»> «Основные»> «Обновление программного обеспечения» и устанавливаете самую новую версию поверх старой. Также iPhone не видит обновление iOS, она вообще не появляется или выдаёт сообщение «Невозможно проверить» на обновления. Произошла ошибка при проверке обновления программного обеспечения ». Особенно, поскольку iOS 11.1 / 11 был выпущен, многие пользователи столкнулись с такой ситуацией и спросили, почему iOS 11.1 / 11 не отображается в настройках?
Эта проблема может возникнуть из-за различных факторов. Но не волнуйся. Вы можете попробовать следующие советы, чтобы iPhone 8 / X / 7 / 6s / 6 / 5s смог увидеть обновление.
Убедитесь, что Apple сервера работают правильно
Иногда у серверов Apple бывают проблемы, а это время вы решили обновить iPhone или iPad до iOS 11.1 / 11. Ваш iPhone не увидит обновление iOS, или не сможете проверить проблему с обновлением. Итак, первое, что вам нужно сделать с этой проблемой, – это посещение веб-страницы .
Если состояние системы Apple отображается желтым, значит, на данный момент что-то не так с этим сервером. И всё что вы можете сделать, это ждать или обратиться в службу поддержки Apple.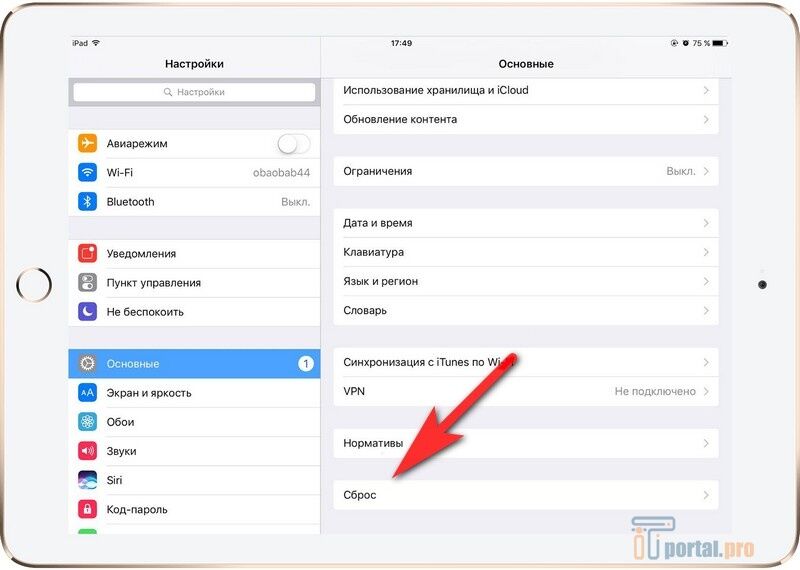 Если все сервера отображаются зеленым цветом, это означает, что все они работают нормально. Тогда вам нужно перейти к следующему шагу ниже.
Если все сервера отображаются зеленым цветом, это означает, что все они работают нормально. Тогда вам нужно перейти к следующему шагу ниже.
Чаще всего iPhone не видит обновление из-за конфликта профилей
Возможно у вас произошёл конфликт профилей на вашем Устройстве. Из-за этого ваш iPhone не видит обновление iOS. В такой ситуации если вы удалите профиль проблема не решится, чтобы получать дальнейшие обновления следуйте следующим шагам:
Шаг 1: Сброс всех настроек
Перейдите в Настройки -> Основные -> Сброс всех настроек.
После этого у вас попросит Мастер-пароль, введите его и подождите когда ваш iOS перезагрузится.
Шаг 2: Повторная установка профиля
Теперь вам нужно сделать повторную установку профиля, независимо какой у вас публичный или разработчика.
Перейдите в Настройки -> Основные -> Обновления.
Проверьте новая версия iOS должна быть доступной. Если ничего не помогает выполните восстановление iOS.
Совет 1. Убедитесь, что ваш iPhone подключён к Wi-Fi
Обновление по воздуху требует, чтобы iPhone и iPad были подключен к Wi-Fi, а емкость батареи должна составлять 50% или более. (Мы искренне рекомендуем поставить его на зарядку). Если Wi-Fi подключен, вы также можете отключить его, и через несколько минут снова включить.
Если до сих пор iPhone не видит обновление iOS в настройках или не удается проверить наличие обновлений. Попробуйте принудительно перезапустить устройство: нажмите и удерживайте кнопку включения / выключения.
Продолжая удерживать кнопку включения / выключения, затем нажмите и удерживайте кнопку «Главная»> Держите их, пока экран не включится и не покажет логотип Apple. Затем перейдите в «Настройки»> «Основные»> «Проверка программного обеспечения», ваш iPhone должен увидеть обновление iOS.
Иногда это происходит из-за сети. Вы можете сбросить её на своем устройстве, чтобы сделать это: перейдите в «Настройки»> «Основные»> «Прокрутить вниз» до «Сброс»> «Нажмите» «Сбросить настройки сети»..png)
Если вы загрузили бета-версию iOS 11.1 / 11 на iPhone или iPad, из-за этого не появляется в настройках. Сначала вы должны удалить бета-версию, а затем перейти к обновлению. Как удалить бета-версию? Настройки > Общие > Прокрутить вниз до Профилей и Управление устройствами > Нажмите на версию беты и удалите этот профиль.
Совет 5. Обновление iOS 11.1 / 11/10 с помощью iTunes или iCloud
Если все вышеописанные методы не работают, то последний вариант, о котором мы можем думать, – это отказаться от OTA и обратиться за помощь в iTunes. Мы также подготовили практическое руководство по оказанию помощи в обновлении iOS 11.1 / 11/10 всеми способами: ?
Подытожим
С помощью этих способов, вы можете исправить проблему iPhone не видит обновление iOS 11.1 / 11 / 10 в настройках. Мы действительно приветствуем любой другой метод, если у вас есть один или несколько, пожалуйста, поделитесь им в комментариях ниже. Чтобы помочь большему количеству людей, страдающих от этого в iOS 11.1 / 11, не появляется на iPhone или iPad.
В этой статье я подробно распишу процесс полной прошивки iPad, iPhone, iPod Touch до новейшей версии операционной системы iOS 10. Процесс кратко описан в статье Прошивка iPad , но здесь я сделал его ещё более детальным с самыми актуальными скриншотами от момента, когда вы задумали прошиваться, до полностью установленной системы. Плюс, здесь в комментариях можно задавать интересующие вопросы по прошивке на iOS 10, решать возникающие проблемы и т.п. Мы всем в рамках комментариев попробуем помочь.
Вы всегда можете обновиться через Настройки->Основные->Обновление ПО . В данной статье описана именно перепрошивка устройства, которая может понадобиться пользователю по тем или иным причинам.
Итак, вы решились. Поверьте, ничего сложного в этом нет. Замечу, что данная инструкция актуальна для iPad, iPhone и iPod Touch . Все действия абсолютно одинаковые.
Шаг 0. Подготовка iPadУбедитесь, что ваше устройство удовлетворяет требованиям iOS 10.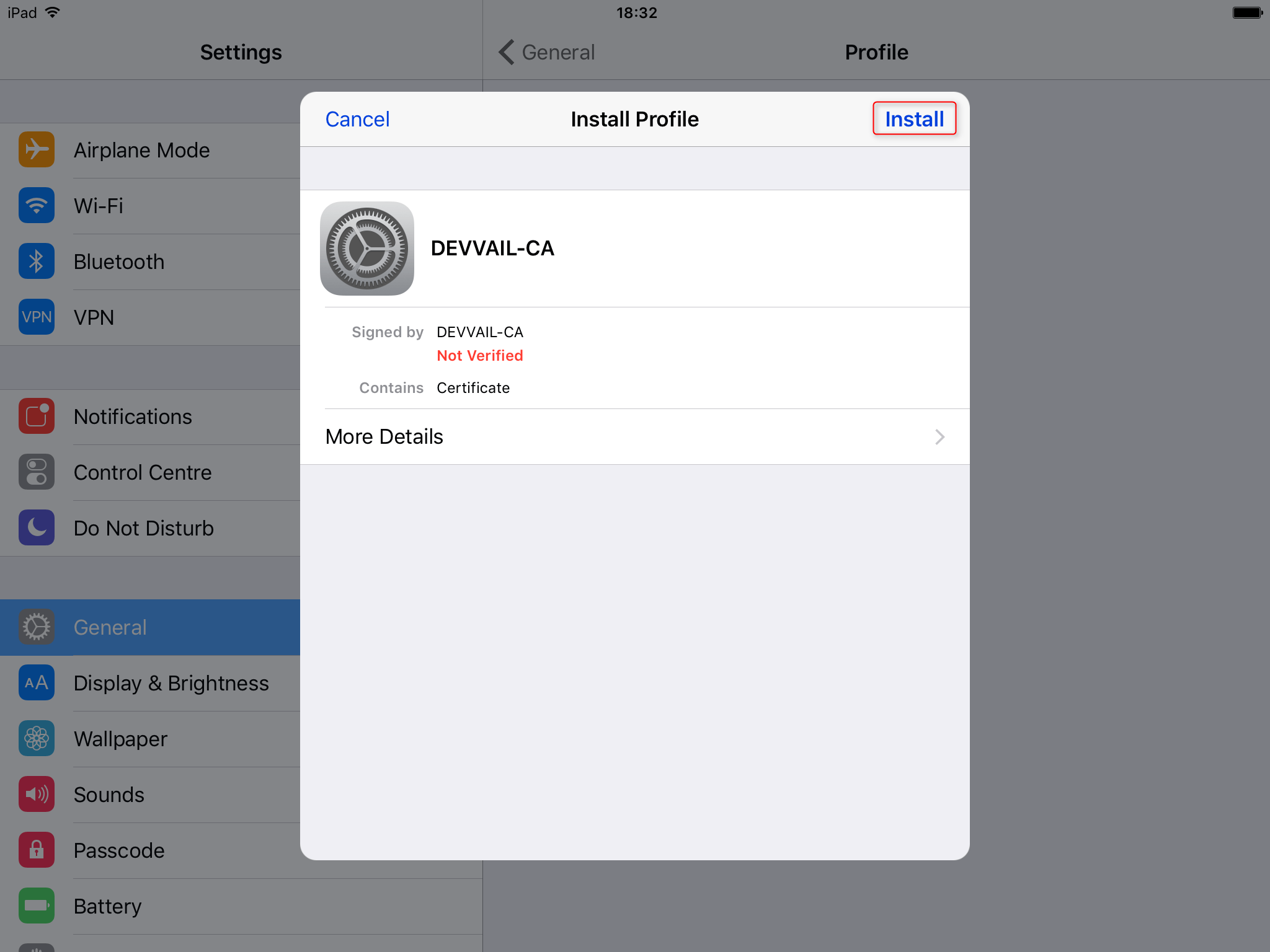
Поддерживаются все модели, кроме :
- устаревшего давно iPad 1, для которой финальной версией так и останется iOS 5.1.1.
- iPad 2, iPad 3, iPad Mini 1, iPhone 4S, iPod Touch 5G — для них финальная версия навсегда остаётся iOS 9 (пока самая актуальная iOS 9.3.5)
iOS 10 поддерживают:
- iPad 4, iPad Air, iPad Air 2, iPad Pro 12.9, iPad Pro 9.7
- iPad mini 2, iPad mini 3, iPad mini 4
- iPhone 5, iPhone 5C, iPhone 5S, iPhone 6, iPhone 6 Plus, iPhone 6S, iPhone 6S Plus, iPhone SE
- iPod Touch 6G
Внимание! Если у вас перепрошиваемый iPad на iOS 7, iOS 8, iOS 9 , то необходимо временно отключить функцию «Найти iPad» (требуется пароль от Apple ID). Без отключения прошивка не состоится.
Настройки->iCloud->Найти iPad.
Шаг 1. Обновление iTunes
Обновите iTunes до самой последней версии. Можно сделать это прямо из меню iTunes. Или скачать его с официальной страницы на сайте Apple .
Кому нужна, вот инструкция для новичков: Как установить iTunes на Windows . В компьютерах Apple iTunes входит в операционную систему.
Актуальная версия iTunes — 12.5.1! (или выше)
Шаг 2. Создание резервной копииВы можете пропустить этот шаг, если у вас на iPad нет никаких ценных данных: документов в приложениях, сохранений в играх, приложений, которых уже нет в App Store. Такое встречается крайне редко, поэтому приступим к резервному копированию. На всякий случай, кратко поясняю процесс.
а) Подключаем iPad к iTunes. Дожидаемся пока iPad определится в iTunes. И тыкаем по нему.
Ждём пока iTunes завершит все манипуляции.
б) Также можно создать резервную копию в iCloud, не используя компьютер. Настройки->iCloud->Резервная копия в iCloud->Создать резервную копию .
Резервная копия — ваша гарантия, что вы не будете потом задавать вопросы вида: «А куда делись мои заметки!?» Не игнорируйте этот шаг! Я перед глобальной перепрошивкой всегда делаю копию сразу и на компьютер и в iCloud.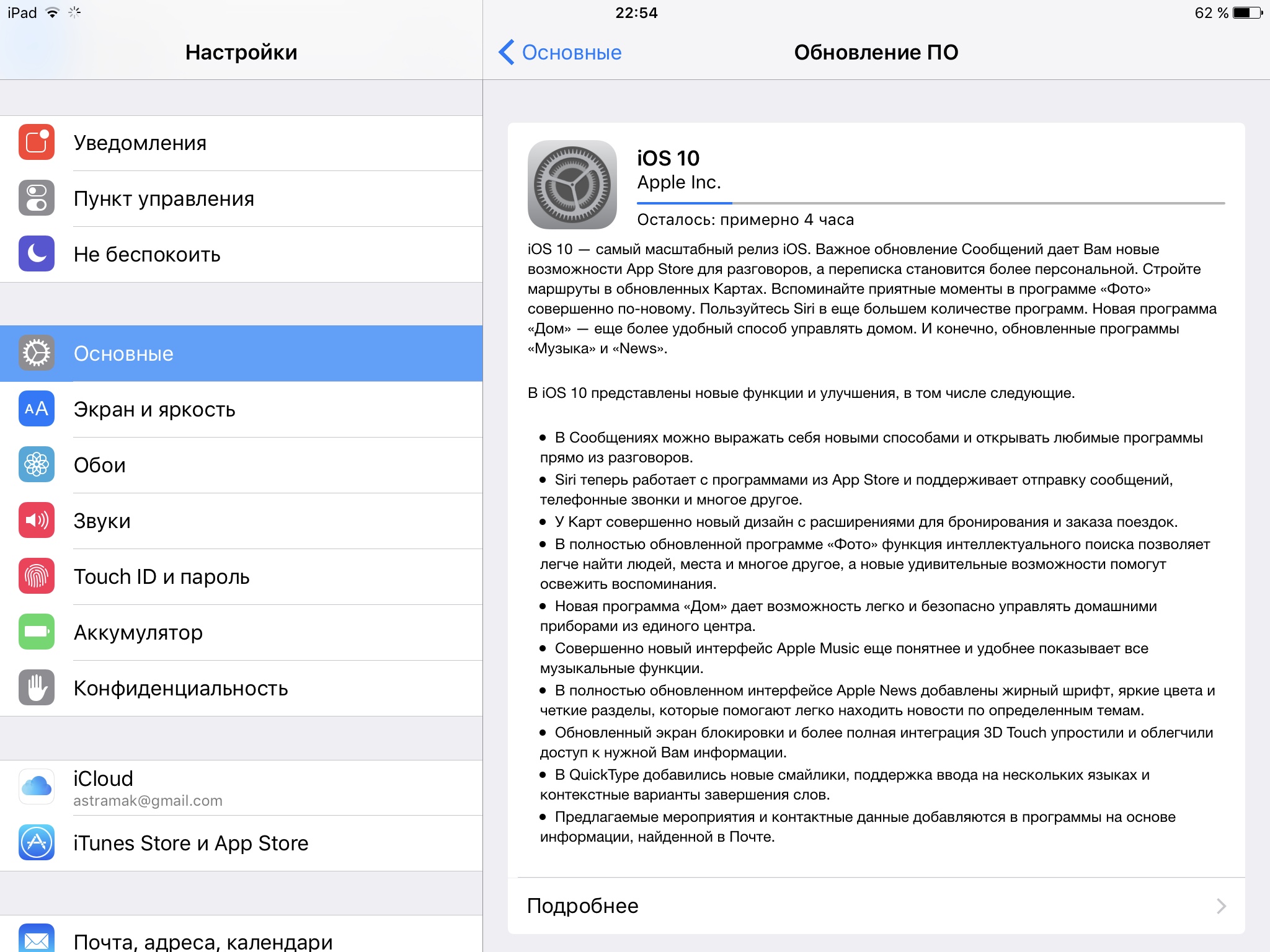
Восстанавливать же предпочитаю с резервной копии компьютера, потому что происходит такое восстановление быстрее, чем с облака. Разница между локальной резервной копией и iCloud .
Шаг 3. Скачивание прошивки iOS 10С 13-го сентября. Скачиваем актуальную прошивку с нашей специальной статьи . Занесите себе эту статью в закладки — там всегда оперативно появляются ссылки на актуальные прошивки. 🙂
Шаг 4. Прошивка iPad до iOS 10
Когда файл прошивки скачан, открываем iTunes. Зажимаем Shift, если у вас Windows (Alt-Option для MacOS) на клавиатуре и нажимаем кнопку «Восстановить».
Появится вот такое сообщение:
Жмём кнопку Восстановить . Процесс прошивки пошёл. В этот момент лучше не трогать компьютер и iPad.
Шаг 5. Настройка iPad
Если у вас iPad с модулем LTE/3G, то он предложит разблокировать сим-карту. Жмём Unlock и вводим пин-код от симки.
Экран приветствия на нескольких языках. Нужно нажать на кнопку Home (до iOS 9 нужно было сделать свайп вправо).
Выбираем язык. Русский будет в самом верху. Затем нужно выбрать страну или регион. У меня почему-то по умолчанию Беларусь вверху (скорей всего из-за старой белорусской симки). Нашёл в списке Россию.
Нам предлагают произвести выбор сети Wi-Fi. Подключение к Wi-Fi является обязательным условием для нормальной настройки после прошивки. Выбираем свою сеть и в новом окне вводим пароль от неё.
Далее нужно пройти процедуру создания пароля на вход. Начиная с iOS 9, можно выбирать пароль из 6 цифр (его и рекомендую выбрать для безопасности). В будущем настройки пароля можно поменять. Совсем без пароля оставлять iPad не рекомендую!
- Восстановить из копии iCloud. Если вы перед прошивкой сделали копию в iCloud, то можно выбрать этот вариант для восстановления. Минус — самое продолжительное время операции из-за того, что приложения по сути будут восстанавливаться из интернета.

- Восстановить из копии iTunes. Если вы сделали перед прошивкой резервную копию на компьютере, то можно выбрать этот пункт. Самый оптимальный по скорости и надёжности способ восстановления.
- Настроить как новый iPad. Если вы хотите начать всё с чистого листа. Вы получите iPad таким, какой купили бы в магазине, только с новой прошивкой. Также вариант удобен тем, кто хочет посмотреть на работу устройства с чистой операционной системой.
- Перенести данные с Android. В iOS 10 разработчики Apple упростили переход с Андроида на iOS. Нужна лишь специальная утилита Move To iOS, которая поможет всё сделать.
Мы рассмотрим третий вариант. После выбора «Настроить как новый iPad» пользователю предлагается ввести свой Apple ID.
Подтверждение личности — вы увидите этот пункт, если у вас была активирована двухэтапная проверка Apple ID . Если вы этого пункта не увидите, то самое время задуматься о включении такой проверки.
Выбираем устройство из списка и получаем четырёхзначный код проверки (кнопка Отправить ). Вводим код в новом окне.
После непродолжительной настройки Apple ID необходимо принять правила Apple.
Ответы на вопросы по прошивке
Постарался составить вопросы и ответы на основе проблем, которые у меня когда-либо возникали при прошивке…
Что делать, если прошил и выбрал пункт «Настроить как новый iPad», но у меня есть резервная копия?
Если вы уже настроили устройство, можно сбросить его настройки, чтобы выполнить процедуру ассистента настройки ОС iOS снова. Выберите Настройки->Основные->Сброс->Стереть контент и настройки . Так как это действие удалит все имеющееся содержимое с устройства, выполняйте его только в том случае, если уже создана резервная копия данных.
Либо сделайте восстановление из резервной копии через iTunes.
iTunes вылетает во время прошивки на iOS 10?
У меня один раз это произошло, хотя по идее этого не должно быть. Обновите iTunes до последней версии.
Обновите iTunes до последней версии.
iPad зависает в какой-то момент первоначальной настройки iOS 10?
Если iPad зависает во время настройки, то рекомендую зажать Home+Power на несколько секунд. iPad перезагрузится и процесс настройки пойдёт или заново или с того места, на котором он завис. Пропустите тот пункт, на котором было зависание (например, настройка iCloud). Всё можно будет настроить позднее в самой операционной системе.
Подходит ли инструкция для iPhone?
Да, а также для iPod Touch… В начале статьи я указал все устройства, для которых эта инструкция актуальна. Могут меняться какие-то пункты, но не существенно.
Если во время прошивки iPad после активации iCloud просит вбить контрольные вопросы, резервный e-mail, а затем выдаёт ошибку. Что делать?
Вы увидели сообщение о выходе очередного обновления iOS, однако при переходе в пункт Обновление ПО на iPhone или iPad указана надпись «Установлено новейшее ПО » или длительная «Проверка наличия обновления» ни к чему не приводит. В этом материале мы постараемся разъяснить почему иногда не приходят обновления iOS, и что делать в этом случае.
Вконтакте
В большинстве случаев данная проблема связана с наличием джейлбрейка на iOS-устройстве и путаницей среди различных типов обновлений iOS. Итак, обо всем по порядку.
Виды iOS обновлений
1. Для всех . Это привычные iOS-обновления для обыкновенных iOS-пользователей.
2. Для зарегистрированых разработчиков . Эти обновления могут установить только те пользователи, чей iPhone или iPad связан с Apple ID зарегистрированного разработчика. Кроме того, обновления для разработчиков можно получать, если iOS-устройства был внесен в список гаджетов, принимающих участие в тестировании программного проекта разработчика.
Обновления для разработчиков являются самыми первыми и наиболее сырыми.
3. Для участников Программы бета-тестирования .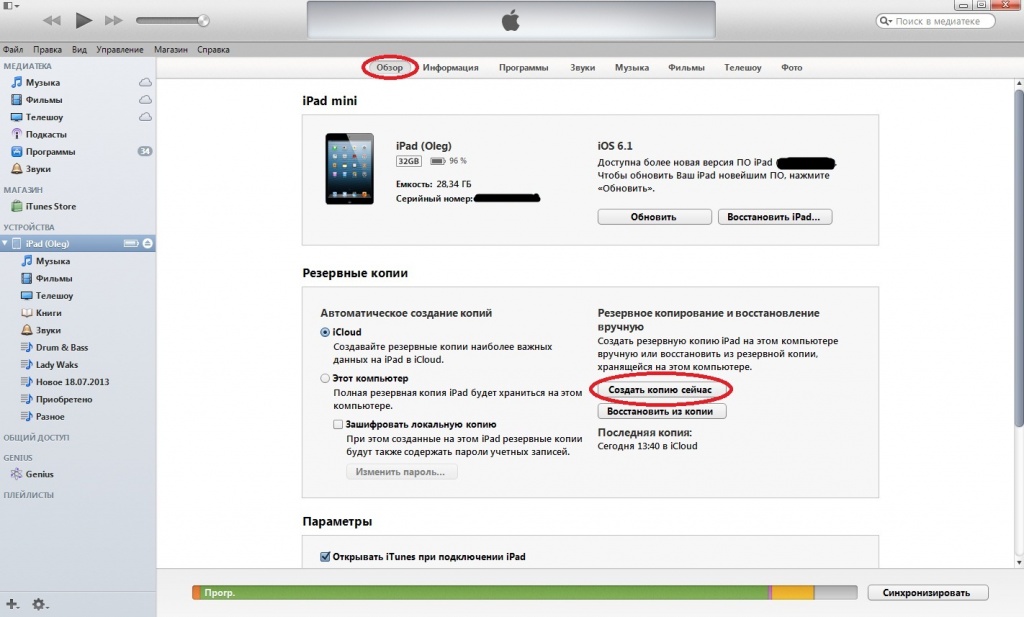 Эти обновления могут получать все желающие, но для этого нужно зарегистрироваться в Программе бета-тестирования Apple. Как это сделать мы рассказывали .
Эти обновления могут получать все желающие, но для этого нужно зарегистрироваться в Программе бета-тестирования Apple. Как это сделать мы рассказывали .
Рассмотрим наиболее распространенные случаи, при которых обновления iOS могут отсутствовать в Настройках.
Не приходят обновления iOS (Сообщение: Установлено новейшее ПО)
- Пользователь увидит данное сообщение, если устройство уже не поддерживает новые обновления. Проверьте, действительно ли Ваш iPhone или iPad поддерживает последнее обновление iOS. Это можно сделать, например, на .
- Надпись Установлено новейшее ПО может сбить с толку, если на iPhone или iPad установлена публичная версия iOS (для всех), а пользователь, не являющийся ни зарегистрированным разработчиком, ни участником Программы бета-тестирования , увидел новость о выходе бета-версии прошивки.
- С другой стороны, данное сообщение может быть указано в случае, если на iOS-устройстве установлена beta-версия прошивки. Например, на iPhone установлена 10.3 beta 6 и в это время вышла финальная версия iOS 10.3 для всех. В большинстве случаев эти две прошивки (последняя beta и финальный релиз) являются идентичными, поэтому и в разделе Обновление ПО появляется надпись Установлено новейшее ПО .
- Кроме того, надпись Установлено новейшее ПО может указывать на то, что текущее обновление еще не доступно для Вашего региона. Попробуйте повторить процедуру проверки позже.
Как обновить iOS на финальную версию, если на устройстве установлена beta
Способ 1
1 . Откройте приложение «Настройки » и перейдите к разделу «Основные », а затем в «Профили »;
2 . В списке профилей выберите «iOS Beta Software Profile » и нажмите «Удалить профиль »;
3 . При запросе введите пароль, затем вновь нажмите «Удалить » для подтверждения действия;
4 . Перезагрузите iOS-устройство;
5 . Откройте приложение «Настройки » и перейдите по пути «Основные » —> «Обновление ПО ».
Откройте приложение «Настройки » и перейдите по пути «Основные » —> «Обновление ПО ».
После этого гаджет найдет последнее обновление iOS и установит его.
Следует также помнить, что вследствие выполнения описанной выше процедуры, будет удален ваш бета-профиль. То есть, на устройство не будут приходить обновления, связанные с тестированием платформы. Для возобновления профиля необходимо воспользоваться .
Способ 2
Обновить устройство также можно при помощи программы iTunes на компьютере. Подробная инструкция, описывающая процедуру Обновления и Восстановления iPhone и iPad размещена .
Айпад мини не обновляется до ios 10. Не удается обновить iPhone — как быть и что делать
Пользователей iPad очень порадовал выход версии обновления системы iOS 10 от компании Apple, с помощью которой ваш старый iPhone или планшет получит последние новшества, имеющиеся на устройствах последнего поколения.
По факту, система iOS 10 разработана для новейших процессоров, поэтому ОС 10 не всегда ведет себя в лучшем виде со старыми моделями айпадов или айфонов, в результате чего владельцы устройств вынуждены разочаровываться в выборе обновления. В данной статье мы рассмотрим вопросы: какие виды устройств совместимы с iOS 10, как обновить iPad 3, iPad Mini и iPad Air до iOS 10 и что делать, если iPad не хочет обновляться.
Существует список аппаратов, которые совместимы с десятой версией операционки, среди которых iPad 4, iPad mini 2, 3 и 4 версии, а также iPad Air и iPad Air 2, iPad Pro версии 9,7 и версии 12,9. Данные версии айпадов компания Appl опубликовала как версии, совместимые с ОС 10. Кроме того, версия 10 неплохо ведет себя с устройствами, поддерживающими iOS 9, лишь за исключением аппаратов iPad 2, iPad 3 и iPad mini, которые не стоит испытывать новой версией iOS 10.
Как выполнить обновление iPad Air и iPad Mini до iOS 10
Обновление системы на айпаде можно закачать непосредственно через планшет, используя облачное приложение iCloud или программу iTunes на компьютере для временного копирования и сохранения резервной копии данных с вашего устройства.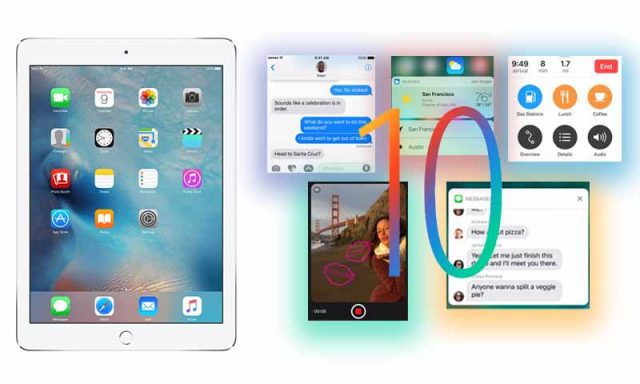 Для чего это нужно? Дело в том, что во время скачивания прошивки может произойти сбой и возникнет системная ошибка, после которой восстановить данные (контакты, календари, фотографии, фильмы, музыку и прочее) на айпад будет очень сложно или невозможно.
Для чего это нужно? Дело в том, что во время скачивания прошивки может произойти сбой и возникнет системная ошибка, после которой восстановить данные (контакты, календари, фотографии, фильмы, музыку и прочее) на айпад будет очень сложно или невозможно.
Поэтому обязательно нужно сначала скопировать данные с планшета на iCloud или на iTunes, как вам удобнее, главное, чтобы не потерялись файловые данные с планшета, и устройство, как говорят, не стало ненужным «кирпичом».
Если вы собираетесь скачивать программное обеспечение через программу iTunes, то позаботьтесь, чтобы на компьютере была установлена самая последняя версия программы айтюнс, скачав ее из официального источника. В противном случае прошивка не установится, а лишь заблокирует обновление и создаст проблемы.
Чтобы загрузить обновление системы на вашем айпаде, откройте меню «Настройки» и войдите в подраздел «Основные», где выберите опцию «Обновление ПО» весом 1 Гигабайт и дождитесь того момента, пока обновление полностью не загрузится на ваш айпад. При этом позаботьтесь о том, чтобы айпад в это время находился на зарядке или имел заряд батареи не менее 70%, так как данный процесс достаточно энерго затратный.
При этом также обеспечьте непрерывный высокоскоростной интернет, так как слабая скорость интернет связи может замедлить процесс закачки, а любое прерывание потока вызовет ошибку загрузки, что повлечет неприятные последствия для владельца планшета.
Если вы решили скачать обновленную версию, используя три «G» связь, позаботьтесь о том, чтобы оплаченный трафик гигабайт не закончился раньше времени и связь из-за отсутствия оплаты не оборвалась.
Когда процесс скачивания операционки iOS 10 обеспечивается через ПК и программу iTunes, то в данном случае надежность повышается и при этом мобильный трафик не расходуется. Для этого нужно подключить ваш айпад к компьютеру через кабель USB и включить айтюнс. После того, как планшет отобразится в открытой программе, выберите команду обновления прошивки, нажав на последнюю десятую версию iOS, чтобы загрузить ее.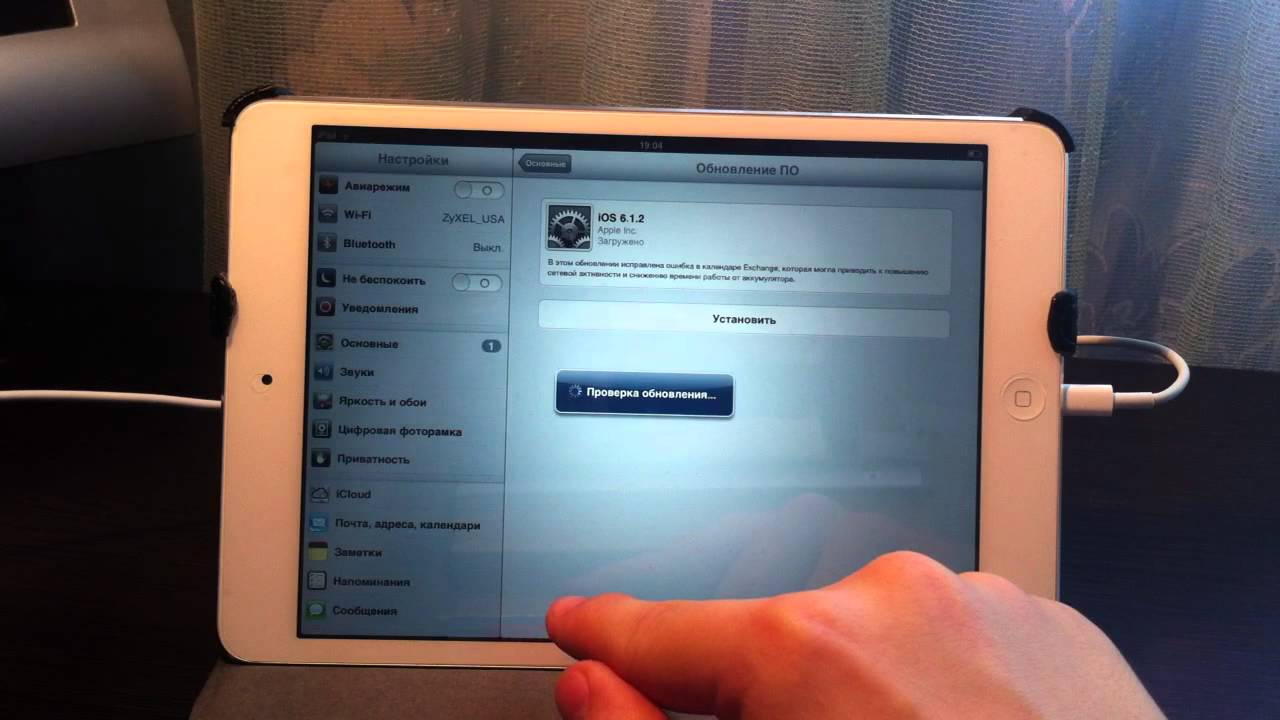 Система начнет обновляться. Если все прошло удачно, то iOS 10 порадует вас новыми инструментами на iPad.
Система начнет обновляться. Если все прошло удачно, то iOS 10 порадует вас новыми инструментами на iPad.
Как исправить ошибку при закачивании обновления на iOS 10
Возникновение ошибки при установлении операционной системы происходит, как правило, из-за залития испорченных образов обновления не усовершенствованной операционной системы десятой версии. Компания Apple постоянно работает над исправлениями образов, предлагая пользователю все новые и новые прошивки ИОС.
Что делать и почему система зависла на планшете при очередном обновлении операционки? Устройство при этом напоминает бесполезный кирпич, с которым ничего нельзя сделать. Не нервничайте, попробуем исправить ситуацию.
Соедините ваш iPad с ПК через провод USB. На компьютере включите последнюю версию программы айтюнс (не менее 12.5.1 версии) или скачайте ее обновление на официальном сайте. Далее выполните режим жесткой перезагрузки айпада, зажав одновременно клавишу «Home» и клавишу включения «Power» на секунд 20-30 до того момента, как зажжется экран восстановления. Подключенный к ПК айпад отобразится в программе iTunes, где вам предстоит выбрать действие «Обновление» или «Восстановление». Вы нажимаете кнопку «Обновление», чтобы загрузить на айпад прошивку версии iOS 10. Данный процесс займет определенное время, дождитесь его окончания. Если устройство опять зависло, повторите процедуру заново.
Если прошивка все же не установилась, произведите установку старой версии iOS 9 на ваш планшет и верните на место сохраненную ранее созданную резервную копию данных с вашего iPad.
Кроме того, полезно помнить, что, закачав последнюю версию десятой прошивки, можно попасть на тестовую прошивку, которая превратит в «кирпич» ваш планшет по окончанию ее срока действия, поэтому правильно обновляйте и загружайте ОС версии iOS 10 GM.
Что обеспечивает установленная на айпад 10 прошивка iOS
Во-первых, владельцы сей версии прошивки системы имеют счастье видеть на айпад обновленный экран в режиме блокировки, разные анимации, имеют также возможность отправления рукописных месенджеров, стикеров, общения в чатах и плюсы прочего инструмента. Кроме того, некоторые приложения Apple также обновились, в частности программы Siri, Apple Music.
Кроме того, некоторые приложения Apple также обновились, в частности программы Siri, Apple Music.
В этой статье я подробно распишу процесс полной прошивки iPad, iPhone, iPod Touch до новейшей версии операционной системы iOS 11 . Процесс кратко описан в статье Прошивка iPad , но здесь я сделал его ещё более детальным с самыми актуальными скриншотами от момента, когда вы задумали прошиваться, до полностью установленной системы. Плюс, здесь в комментариях можно задавать интересующие вопросы по прошивке на iOS 11, решать возникающие проблемы и т.п. Мы всем в рамках комментариев попробуем помочь.
Вы всегда можете обновиться через Настройки->Основные->Обновление ПО . В данной статье описана именно перепрошивка устройства, которая может понадобиться пользователю по тем или иным причинам.
Итак, вы решились. Поверьте, ничего сложного в этом нет. Замечу, что данная инструкция актуальна для iPad, iPhone и iPod Touch . Все действия абсолютно одинаковые.
Шаг 0. Подготовка iPadУбедитесь, что ваше устройство удовлетворяет требованиям iOS 11 .
Поддерживаются все модели, кроме :
- устаревшего давно iPad 1, для которой финальной версией так и останется iOS 5.1.1.
- iPad 2, iPad 3, iPad Mini 1, iPhone 4S, iPod Touch 5G — для них финальная версия навсегда остаётся iOS 9 (пока самая актуальная iOS 9.3.5)
- iPhone 5, 5C, iPad 4 (пока самая актуальная iOS 10.3.3)
iOS 11 поддерживают:
- iPad Air, iPad Air 2, iPad Pro 12.9, iPad Pro 9.7
- iPad mini 2, iPad mini 3, iPad mini 4
- iPhone 5S, iPhone 6, iPhone 6 Plus, iPhone 6S, iPhone 6S Plus, iPhone SE, iPhone 7, iPhone 7 Plus
- iPod Touch 6G
Внимание! Если у вас перепрошиваемый iPad сейчас на iOS 7, iOS 8, iOS 9 , iOS 10 то необходимо временно отключить функцию «Найти iPad». Без отключения прошивка не состоится.
Настройки->Тыкнуть по своему аккаунту вверху->iCloud->Найти iPad.
Надо выключить. Система спросит пароль от Apple ID. Не забудьте после прошивки включить функцию назад.
Шаг 1. Обновление iTunes
Обновите iTunes до самой последней доступной версии. Можно сделать это прямо из меню iTunes. Или скачать его с официальной страницы на сайте Apple .
Кому нужна, вот инструкция для новичков: Как установить iTunes на Windows . В компьютерах Apple iTunes входит в операционную систему.
Актуальная версия iTunes — 12.6.2.20! (или выше)
Шаг 2. Создание резервной копииВы можете пропустить этот шаг, если у вас на iPad нет никаких ценных данных: документов в приложениях, сохранений в играх, приложений, которых уже нет в App Store. Такое встречается крайне редко, поэтому приступим к резервному копированию. На всякий случай, кратко поясняю процесс.
а) Подключаем iPad к iTunes. Дожидаемся пока iPad определится в iTunes. И тыкаем по нему.
Ждём пока iTunes завершит все манипуляции.
б) Также можно создать резервную копию в iCloud, не используя компьютер. В iOS 10 путь выглядит так: Настройки->[Ваше имя]->iCloud->Резервная копия в iCloud->Создать резервную копию .
В более старой версии iOS: Настройки->iCloud->Резервная копия в iCloud->Создать резервную копию
Резервная копия — ваша гарантия, что вы не будете потом задавать вопросы вида: «А куда делись мои заметки!?» Не игнорируйте этот шаг! Я перед глобальной перепрошивкой всегда делаю копию сразу и на компьютер и в iCloud.
Восстанавливать же предпочитаю с резервной копии компьютера, потому что происходит такое восстановление быстрее, чем с облака. Разница между локальной резервной копией и iCloud .
Шаг 3. Скачивание прошивки iOS 11С 19-го сентября. Скачиваем актуальную прошивку с нашей специальной статьи (iOS 11 уже доступна). Занесите себе эту статью в закладки — там всегда оперативно появляются ссылки на актуальные прошивки.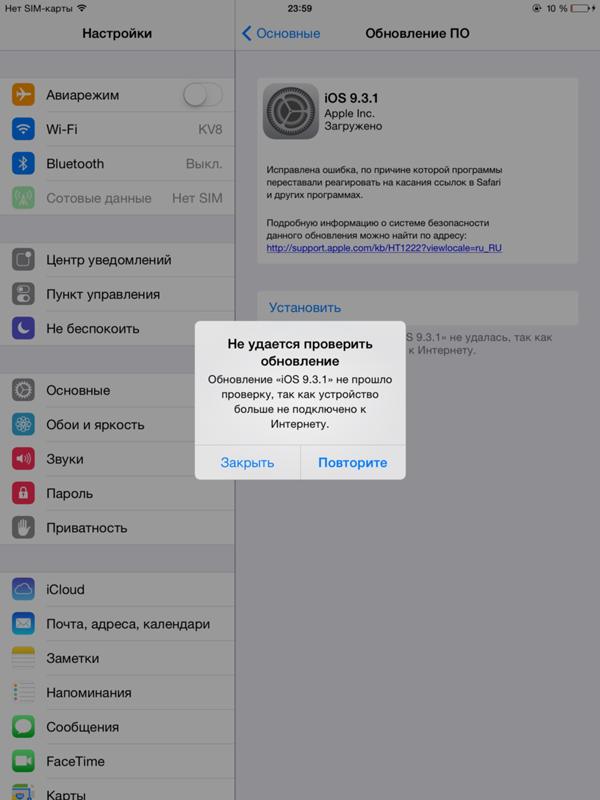 🙂
🙂
Шаг 4. Прошивка iPad до iOS 11
Когда файл прошивки скачан, открываем iTunes. Зажимаем Shift, если у вас Windows (Alt-Option для MacOS) на клавиатуре и нажимаем кнопку «Восстановить».
Появится вот такое сообщение:
Жмём кнопку Восстановить . Процесс прошивки пошёл. В этот момент лучше не трогать компьютер и iPad.
На экране iPad или iPhone будет вот такая картинка:
Шаг 5. Настройка iPad/iPhone
После прошивки начинается настройка iPad/iPhone. Жмите кнопку Home.
Если у вас iPad с модулем LTE/3G, то он предложит разблокировать сим-карту. Жмём Unlock и вводим пин-код от симки.
Экран приветствия на нескольких языках. Нужно нажать на кнопку Home (до iOS 9 нужно было сделать свайп вправо).
Выбираем язык. Русский скорей всего будет в самом верху.
После этого абсолютная новая фишка iOS 11 ! Устройство предлагает поднести другое устройство на iOS 11 для автоматической настройки остальных параметров. Делаем это и или продолжаем настраивать вручную.
Далее нужно пройти процедуру создания пароля на вход. Начиная с iOS 9, можно выбирать пароль из 6 цифр (его и рекомендую выбрать для безопасности). Если вы хотите выбрать не обычный четырёхзначный пароль, то нажмите «Параметры код-пароля». В будущем настройки пароля можно поменять. Совсем без пароля оставлять iPad не рекомендую!
- Восстановить из копии iCloud. Если вы перед прошивкой сделали копию в iCloud, то можно выбрать этот вариант для восстановления. Минус — самое продолжительное время операции из-за того, что приложения по сути будут восстанавливаться из интернета.
- Восстановить из копии iTunes. Если вы сделали перед прошивкой резервную копию на компьютере, то можно выбрать этот пункт. Самый оптимальный по скорости и надёжности способ восстановления.
- Настроить как новый iPad. Если вы хотите начать всё с чистого листа.
 Вы получите iPad таким, какой купили бы в магазине, только с новой прошивкой. Также вариант удобен тем, кто хочет посмотреть на работу устройства с чистой операционной системой.
Вы получите iPad таким, какой купили бы в магазине, только с новой прошивкой. Также вариант удобен тем, кто хочет посмотреть на работу устройства с чистой операционной системой. - Перенести данные с Android. В iOS 10-11 разработчики Apple упростили переход с Андроида на iOS. Нужна лишь специальная утилита Move To iOS, которая поможет всё сделать.
Мы рассмотрим третий вариант. После выбора «Настроить как новый iPad» пользователю предлагается ввести свой Apple ID.
Появится окно с шестизначной цифрой, которую нужно ввести на настраиваемом устройстве.
Если у вас лишь один iPhone и настроена двухфакторная идентификация, то система предложит выслать СМС.
После непродолжительной настройки Apple ID необходимо принять правила Apple.
Появляются экспресс-настройки.
Если хотите настроить параметры, то жмите соответствующую ссылку.
Выбираем использовать или нет голосового помощника Siri. Всё, что надо знать о Siri . Сейчас Siri поддерживает русский язык, поэтому отказываться не вижу смысла.
Наконец, вы увидите приглашение начать работу:
Главный рабочий стол в iOS 11 выглядит так:
Ответы на вопросы по прошивке
Постарался составить вопросы и ответы на основе проблем, которые у меня когда-либо возникали при прошивке…
Что делать, если прошил и выбрал пункт «Настроить как новый iPad», но у меня есть резервная копия?
Если вы уже настроили устройство, можно сбросить его настройки, чтобы выполнить процедуру ассистента настройки ОС iOS снова. Выберите Настройки->Основные->Сброс->Стереть контент и настройки . Так как это действие удалит все имеющееся содержимое с устройства, выполняйте его только в том случае, если уже создана резервная копия данных.
После сброса система вас ещё раз спросит накатывать ли резервную копию.
iTunes вылетает во время прошивки на iOS 11?
У меня один раз это произошло, хотя по идее этого не должно быть.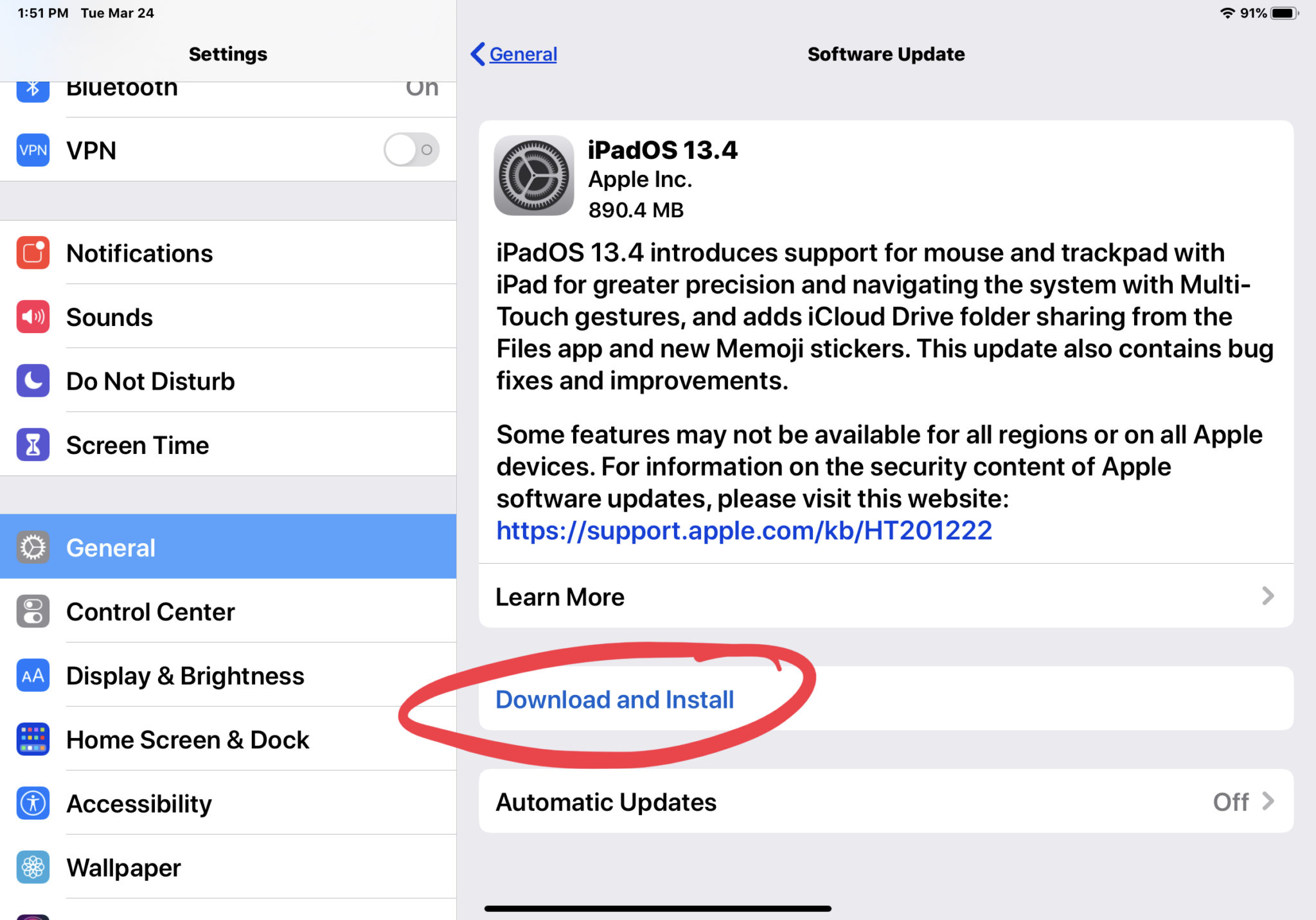 Обновите iTunes до последней версии.
Обновите iTunes до последней версии.
iPad зависает в какой-то момент первоначальной настройки iOS 11?
Если iPad зависает во время настройки, то рекомендую зажать Home+Power на несколько секунд. iPad перезагрузится и процесс настройки пойдёт или заново или с того места, на котором он завис. Пропустите тот пункт, на котором было зависание (например, настройка iCloud). Всё можно будет настроить позднее в самой операционной системе.
Подходит ли инструкция для iPhone?
Да, а также для iPod Touch… В начале статьи я указал все устройства, для которых эта инструкция актуальна. Могут меняться какие-то пункты, но не существенно.
Если во время прошивки iPad после активации iCloud просит вбить контрольные вопросы, резервный e-mail, а затем выдаёт ошибку. Что делать?
В статье мы расскажем о причинах почему не обновляется iPhone по воздуху или через iTunes до новых версий iOS, а так же подскажем что делать в подобных ситуациях.
Без обновления программного обеспечения не обходится ни одно устройство, кроме гаджетов, которые уже в силу возраста перестали поддерживаться производителем.
Поэтому, если iPhone не хочет обновляться, то это повод задуматься о его состоянии. Проблемы могут возникать как при использовании iTunes, так и при беспроводном обновлении через Wi-Fi по воздуху. В любом случае, методы исправления ошибки будут одинаковыми.
Проверка поддержки версии
Первым делом убедитесь, что та версия операционной системы, которую вы хотите поставить, поддерживает работу с вашим телефоном. Например, iOS 10 не встанет на iPhone 4 и предыдущие модели вроде iPhone 3G. То же относится к iPad первого поколения.
Если у вас iPhone 4, то можете не пытаться поставить последнюю версию iOS, она просто не установится. Если же устройство относительно новое (модель появилась уже после iPhone 4), то придется искать причину неполадки в другом месте.
Удаление профиля
В некоторых случаях обновлению мешает созданный в настройках профиль конфигурации.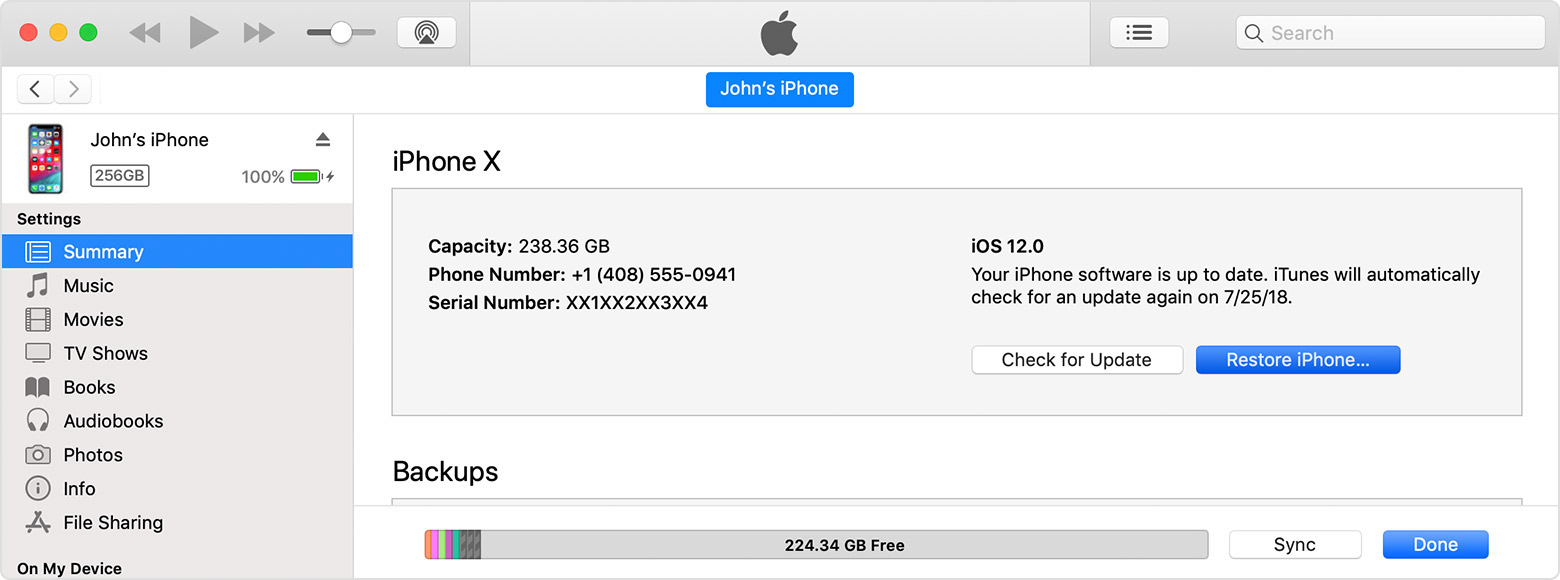 После его удаления новая версия iOS ставится без проблем:
После его удаления новая версия iOS ставится без проблем:
- Откройте приложение «Настройки».
- Перейдите в раздел «Основные».
- Найдите пункт «Профиль».
Внутри пункта «Профиль» внизу есть кнопка «Удаление». Нажмите на неё, чтобы стереть данные из настроек, после чего перезагрузите устройство и попробуйте снова обновиться через Wi-Fi или iTunes.
Если смартфон поддерживает новую версию iOS, никакого профиля в настройках нет, или вы его уже удалили, но обновление всё равно не запускается или завершается ошибкой, то попробуйте применить следующие рекомендации:
- Откажитесь от обновления через Wi-Fi и подключите телефон к компьютеру для установки новой версии через iTunes.
- Убедитесь, что вы используете последнюю версию iTunes. Скачивайте программу с официального сайта Apple.
- Проверьте уровень заряда батареи, он должен быть более 50%. Если телефон нужно зарядить, то при обновлении заряжайте его от розетки.
- Удостоверьтесь, что интернет-соединение работает стабильно. Операционная система весит достаточно много, поэтому для загрузки обновления нужна хорошая скорость интернета.
- Попробуйте заменить кабель, использовать другой порт USB, подключить устройство к другому компьютеру.
Иногда сбой в обновлении возникает из-за высокой нагрузки на серверы Apple. Подождите немного и попробуйте снова обновиться. Если у вас на компьютере уже есть загруженный файл с новой версией iOS, то установите его вручную:
Если никакие манипуляции с устройством не помогают устранить ошибку при обновлении, то обратитесь в сервисный центр.
Всем привет! Совсем недавно я столкнулся с такой проблемой — мой iPhone категорически отказывался обновляться на новую версию прошивки, как через iTunes так и через iCloud. Просто выводил надпись — «Сбой установки обновления ПО. Произошла ошибка при загрузке iOS». Хотя по факту обновление было не только доступно, но и уже скачано на устройство. Загадка? Еще какая! Но «отгадка» была успешно мною найдена и сейчас у меня iPhone работает под управлением новейшей мобильной оси.
Загадка? Еще какая! Но «отгадка» была успешно мною найдена и сейчас у меня iPhone работает под управлением новейшей мобильной оси.
Первым делом, на что стоит обратить внимание — поддерживает ли Ваш девайс ту версию программного обеспечения, которую Вы стремитесь установить. Например, iOS 12 и все ее модификации можно «поставить» на:
- iPad mini 2-го поколения, iPad Air и «старше».
- iPhone 5S и все последующие модели.
- iPod touch 6.
Проверили? Ваша техника подходит под данный список? Если ответ положительный, то тогда поступаем следующим образом.
В главном меню переходим в настройки — основные — профиль (в самом конце списка).
Смело удаляем все, что там есть.
Перезагружаем телефон или планшет.
После его удаления, все прошло «как по маслу» и заняло достаточно небольшое количество времени (порядка 20 минут).
В любом случае, вот еще несколько моментов, которые могут помешать установке нового ПО и на них имеет смысл обратить самое пристальное внимание:
Как видите, ничего сложного нет — все советы достаточно простые и легко выполнимы в «домашних условиях». Но, в тоже время, их выполнение практически на 100% поможет поставить на ваш iPhone свеженькую версию программного обеспечения. А значит, надо действовать!
Дополнение! Обновлению через Wi-Fi может мешать неработающий сканер отпечатка пальца. На Вашем устройстве по каким-либо причинам не функционирует дактилоскопический сенсор? Установка новой версии прошивки возможна только через iTunes. И еще один момент — если вы столкнулись с ошибкой «Не удается проверить обновление iOS», то вам подойдет
Как обновить Айпад мини, чтобы он работал на последней версии iOS. Установка новой прошивки через iTunes и загрузка обновления «по воздуху», без подключения к компьютеру по USB.
Подготовка к обновлению
Прежде чем приступать к обновлению iPad, необходимо создать резервную копию данных. Бэкап можно сохранить на компьютере через iTunes или в облачном хранилище iCloud.
Резервное копирование в iCloud:
- Подключите планшет к сети Wi-Fi.
- Откройте настройки и выберите раздел «iCloud».
- Нажмите на пункт «Резервное копирование».
- Убедитесь, что ползунок «Резервная копия в iCloud» переведен в активное положение.
- Нажмите «Создать резервную копию».
Не отключайте Wi-Fi, пока не завершится процесс создания копии. Чтобы убедиться в том, что бэкап сделан, откройте Настройки — iCloud — Резервная копия. Внутри вы увидите дату и время создания последней резервной копии.
Если вы не доверяете облачному хранилищу или не имеете возможности подключиться к Wi-Fi, сделайте резервную копию через iTunes:
- Запустите iTunes, подключите iPad.
- Выберите подключенное устройство в iTunes.
- Нажмите «Создать копию сейчас».
Чтобы убедиться, что бэкап сделан, перейдите на вкладку «Обзор». В пункте «Последняя копия» будут указаны дата и время сохранения копии.
Обновление iPad
После создания резервной копии приступаем к изучению вопроса, как вручную обновить Айпад мини. Сделать это можно также двумя способами: «по воздуху» или через iTunes. Если вы предпочитаете беспроводной способ обновления:
Обычно обновление по воздуху проходит без проблем, однако на этапе загрузки апдейта может появиться сообщение о нехватке места. В этом случае необходимо очистить память устройства от файлов или использовать обновление через iTunes, при котором файл с прошивкой скачивается на компьютер.
При таком подходе iTunes самостоятельно найдет и скачает на компьютер последнюю актуальную версию прошивки, которую поддерживает iPad mini. Если вы хотите чуть ускорить процесс обновления, загрузите прошивку на компьютер самостоятельно. Чтобы выбрать ее при установке, зажмите клавишу Shift, после чего нажмите на кнопку «Обновить».
Появится окно проводника, через которое вы сможете указать путь к файлу с обновлением системы.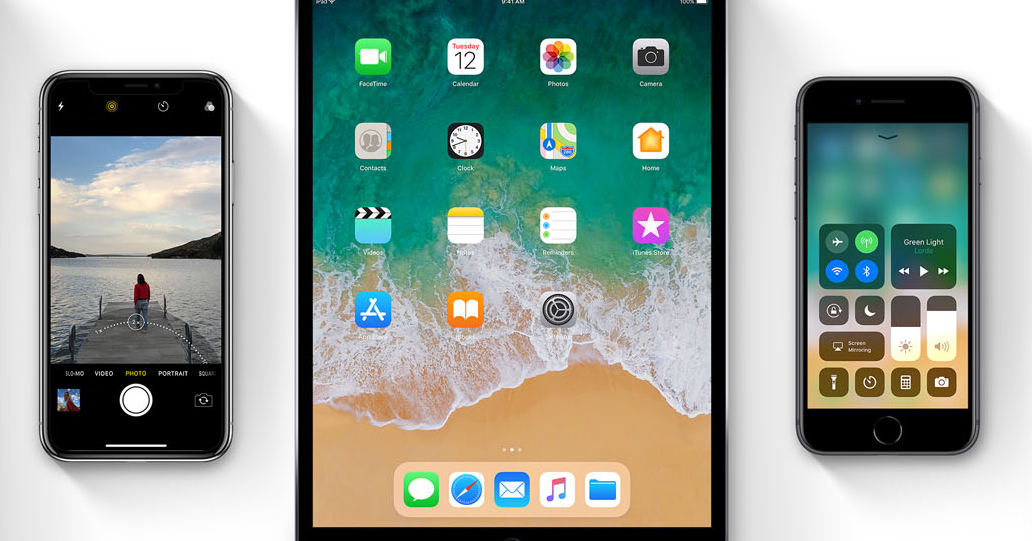 Это позволит немного сэкономить время, которое iTunes тратит на поиск и загрузку прошивки на компьютер.
Это позволит немного сэкономить время, которое iTunes тратит на поиск и загрузку прошивки на компьютер.
Установка iOS 10
Если вы хотите обновить iPad mini до iOS 10, то это получится сделать только с устройствами второго поколения и выше. При запуске поиска обновления на iPad mini вы получите сообщение, что на планшете установлена последняя версия системы.
После презентации iOS 10 Apple исключила из списка поддерживаемых устройств iPad mini. В итоге он выглядит вот так:
На iPad mini 2, 3 и 4 установить iOS 10 можно без проблем: обновление скачивается по воздуху и корректно ставится через iTunes, если предварительно загрузить его на компьютер. Отсутствие поддержки iOS 10 на iPad mini связано, скорее всего, с тем, что на старой модели планшета используется процессор Apple A5, который не тянет новую систему.
Вы можете попробовать установить iOS 10 на iPad mini окольными путями, но это приведет к тому, что устройство будет работать некорректно или вовсе не запустится. Поэтому остается два варианта: остаться на той версии, которую поддерживает iPad mini, или приобрести планшет следующего поколения, у которого нет проблем с поддержкой iOS 10.
Не получается обновить айпад пишет по. Почему ipad не обновляется до последней версии
Вы увидели сообщение о выходе очередного обновления iOS, однако при переходе в пункт Обновление ПО на iPhone или iPad указана надпись «Установлено новейшее ПО » или длительная «Проверка наличия обновления» ни к чему не приводит. В этом материале мы постараемся разъяснить почему иногда не приходят обновления iOS, и что делать в этом случае.
Вконтакте
В большинстве случаев данная проблема связана с наличием джейлбрейка на iOS-устройстве и путаницей среди различных типов обновлений iOS. Итак, обо всем по порядку.
Виды iOS обновлений
1. Для всех . Это привычные iOS-обновления для обыкновенных iOS-пользователей.
2. Для зарегистрированых разработчиков . Эти обновления могут установить только те пользователи, чей iPhone или iPad связан с Apple ID зарегистрированного разработчика. Кроме того, обновления для разработчиков можно получать, если iOS-устройства был внесен в список гаджетов, принимающих участие в тестировании программного проекта разработчика.
Для зарегистрированых разработчиков . Эти обновления могут установить только те пользователи, чей iPhone или iPad связан с Apple ID зарегистрированного разработчика. Кроме того, обновления для разработчиков можно получать, если iOS-устройства был внесен в список гаджетов, принимающих участие в тестировании программного проекта разработчика.
Обновления для разработчиков являются самыми первыми и наиболее сырыми.
3. Для участников Программы бета-тестирования . Эти обновления могут получать все желающие, но для этого нужно зарегистрироваться в Программе бета-тестирования Apple. Как это сделать мы рассказывали .
Рассмотрим наиболее распространенные случаи, при которых обновления iOS могут отсутствовать в Настройках.
Не приходят обновления iOS (Сообщение: Установлено новейшее ПО)
- Пользователь увидит данное сообщение, если устройство уже не поддерживает новые обновления. Проверьте, действительно ли Ваш iPhone или iPad поддерживает последнее обновление iOS. Это можно сделать, например, на .
- Надпись Установлено новейшее ПО может сбить с толку, если на iPhone или iPad установлена публичная версия iOS (для всех), а пользователь, не являющийся ни зарегистрированным разработчиком, ни участником Программы бета-тестирования , увидел новость о выходе бета-версии прошивки.
- С другой стороны, данное сообщение может быть указано в случае, если на iOS-устройстве установлена beta-версия прошивки. Например, на iPhone установлена 10.3 beta 6 и в это время вышла финальная версия iOS 10.3 для всех. В большинстве случаев эти две прошивки (последняя beta и финальный релиз) являются идентичными, поэтому и в разделе Обновление ПО появляется надпись Установлено новейшее ПО .
- Кроме того, надпись Установлено новейшее ПО может указывать на то, что текущее обновление еще не доступно для Вашего региона. Попробуйте повторить процедуру проверки позже.
Как обновить iOS на финальную версию, если на устройстве установлена beta
Способ 1
1 .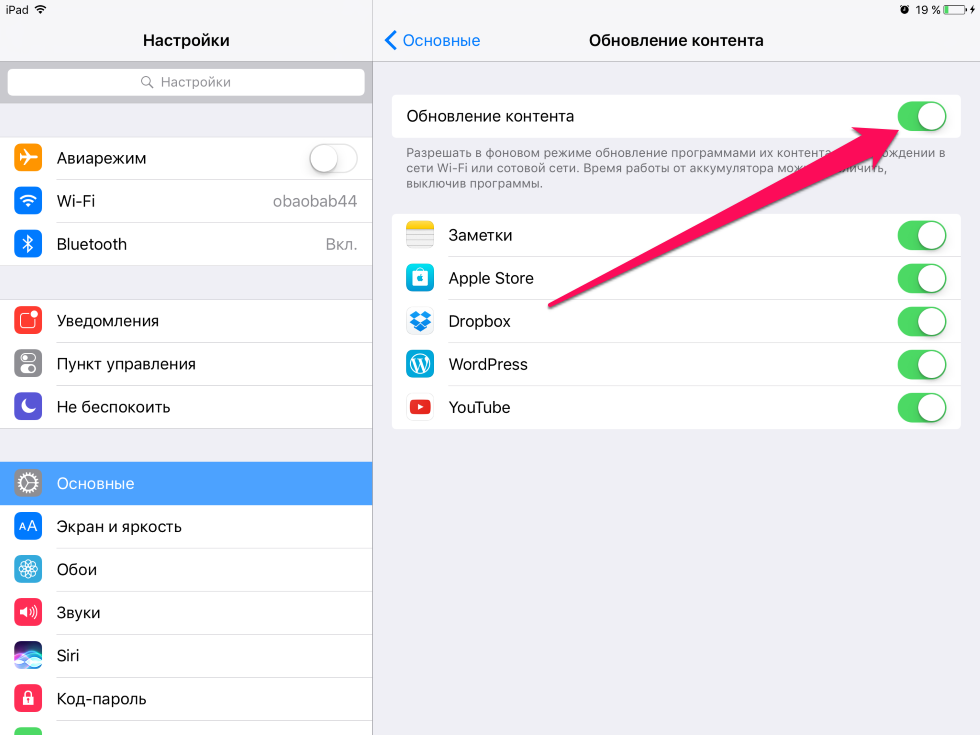 Откройте приложение «Настройки » и перейдите к разделу «Основные », а затем в «Профили »;
Откройте приложение «Настройки » и перейдите к разделу «Основные », а затем в «Профили »;
2 . В списке профилей выберите «iOS Beta Software Profile » и нажмите «Удалить профиль »;
3 . При запросе введите пароль, затем вновь нажмите «Удалить » для подтверждения действия;
4 . Перезагрузите iOS-устройство;
5 . Откройте приложение «Настройки » и перейдите по пути «Основные » —> «Обновление ПО ».
После этого гаджет найдет последнее обновление iOS и установит его.
Следует также помнить, что вследствие выполнения описанной выше процедуры, будет удален ваш бета-профиль. То есть, на устройство не будут приходить обновления, связанные с тестированием платформы. Для возобновления профиля необходимо воспользоваться .
Способ 2
Обновить устройство также можно при помощи программы iTunes на компьютере. Подробная инструкция, описывающая процедуру Обновления и Восстановления iPhone и iPad размещена .
Существует много вариантов обновления прошивки iPad. Это устройство, работающее при помощи известной операционной системы названная как iOS, которая частенько доделывается работниками Apple. Прошивку можно обновить многими способами, если Вы не вкурсе, как обновить старый iOS, то прочитайте все способы и выберите подходящий:
1) При помощи планшета , без компьютера
2) При помощи ПК с выходом в интернет
Обновить прошивку планшета , без компьютера
Обновлять старую прошивку нашего iPad будем осуществлять без ПК, точнее с самого планшета. Если у Вас Планшет iPad , то Вы можете безсомнения пользоваться данной инструкцией для Обновления iTunes для Ipad без программ. Все виды новых пришивкок есть на серверах Apple, для того, чтобы использовать данный метод, нам потребуется доступ к сети интернет. Доступ должен быть постоянным и быстрым, следовательно, требуется использовать точку доступа Wi-Fi.
Перед обновлением айпад необходимо проверить, что планшет официально разблочен и без всяких способов разлочки (к примеру Gevey SIM для айпад ) работает с SIM разных операторов. Внимание – если айпад залочен на специального оператора, то обновляться настоящим способом нельзя.
Случаются такие случаи, когда при обновлении все данные с планшета удаляются, поэтому, если в гаджете существует информация которую потерять нельзя, то перед обновлением старой прошивки требуется создать резервную копию устроиства. Для сохранения нужных нам файлов можете ознакомиться с инструкциями для новичков.
В нашем айпаде ценной информации не предвидиться, поэтому резервная копия iPad нам не нужна. Мы решили Обновить айпад до прошивки недавно вышедшей iOS 6.1.3, для того, чтобы исправить старые баги, дело в том, что айпад не сохраняет ранее использовавщиеся Wi-Fi, поэтому при каждом подключении требуется вводить секретный пароль, наверное после прошивки пропадёт Подтверждение подключений.
Прежде чем начать выполнять обновления убедитесь что батарея вашего устройство заряжено более чем на 50%, в противном случае обновление “откажется” устанавливаться, и так поставим его на зарядку и подключаем гаджет к Wi-Fi.
Заходим в настройки Основные>Обновление ПО,если на ipad есть интернет то проверится наличия новой прошивки и если она есть появится вот такое окно где нужно нажать на Загрузить и установить.
Используя компьютер.
Подключите ipad к компьютеру и запустите itunes,обычно если на компьютере есть интернет то наличие новой прошивки проверяется автоматически.Если есть более новая прошивка то вам предложат обновить ipad,для этого просто нужно нажать на Загрузить и обновить.Только не в коем случаи не отключайте ipad от компьютера до конца обновления.
Иногда бывает что при запуске itunes не показывается окно о том что доступно обновление,в этом случая нужно нажать на надпись ipad в правом верхнем углу.Вы увидите вот такое окно в нём просто нужно нажать на Обновить.
Как обновить Айпад мини, чтобы он работал на последней версии iOS. Установка новой прошивки через iTunes и загрузка обновления «по воздуху», без подключения к компьютеру по USB.
Подготовка к обновлению
Прежде чем приступать к обновлению iPad, необходимо создать резервную копию данных. Бэкап можно сохранить на компьютере через iTunes или в облачном хранилище iCloud.
Резервное копирование в iCloud:
- Подключите планшет к сети Wi-Fi.
- Откройте настройки и выберите раздел «iCloud».
- Нажмите на пункт «Резервное копирование».
- Убедитесь, что ползунок «Резервная копия в iCloud» переведен в активное положение.
- Нажмите «Создать резервную копию».
Не отключайте Wi-Fi, пока не завершится процесс создания копии. Чтобы убедиться в том, что бэкап сделан, откройте Настройки — iCloud — Резервная копия. Внутри вы увидите дату и время создания последней резервной копии.
Если вы не доверяете облачному хранилищу или не имеете возможности подключиться к Wi-Fi, сделайте резервную копию через iTunes:
- Запустите iTunes, подключите iPad.
- Выберите подключенное устройство в iTunes.
- Нажмите «Создать копию сейчас».
Чтобы убедиться, что бэкап сделан, перейдите на вкладку «Обзор». В пункте «Последняя копия» будут указаны дата и время сохранения копии.
Обновление iPad
После создания резервной копии приступаем к изучению вопроса, как вручную обновить Айпад мини. Сделать это можно также двумя способами: «по воздуху» или через iTunes. Если вы предпочитаете беспроводной способ обновления:
Обычно обновление по воздуху проходит без проблем, однако на этапе загрузки апдейта может появиться сообщение о нехватке места. В этом случае необходимо очистить память устройства от файлов или использовать обновление через iTunes, при котором файл с прошивкой скачивается на компьютер.
При таком подходе iTunes самостоятельно найдет и скачает на компьютер последнюю актуальную версию прошивки, которую поддерживает iPad mini. Если вы хотите чуть ускорить процесс обновления, загрузите прошивку на компьютер самостоятельно. Чтобы выбрать ее при установке, зажмите клавишу Shift, после чего нажмите на кнопку «Обновить».
Если вы хотите чуть ускорить процесс обновления, загрузите прошивку на компьютер самостоятельно. Чтобы выбрать ее при установке, зажмите клавишу Shift, после чего нажмите на кнопку «Обновить».
Появится окно проводника, через которое вы сможете указать путь к файлу с обновлением системы. Это позволит немного сэкономить время, которое iTunes тратит на поиск и загрузку прошивки на компьютер.
Установка iOS 10
Если вы хотите обновить iPad mini до iOS 10, то это получится сделать только с устройствами второго поколения и выше. При запуске поиска обновления на iPad mini вы получите сообщение, что на планшете установлена последняя версия системы.
После презентации iOS 10 Apple исключила из списка поддерживаемых устройств iPad mini. В итоге он выглядит вот так:
На iPad mini 2, 3 и 4 установить iOS 10 можно без проблем: обновление скачивается по воздуху и корректно ставится через iTunes, если предварительно загрузить его на компьютер. Отсутствие поддержки iOS 10 на iPad mini связано, скорее всего, с тем, что на старой модели планшета используется процессор Apple A5, который не тянет новую систему.
Вы можете попробовать установить iOS 10 на iPad mini окольными путями, но это приведет к тому, что устройство будет работать некорректно или вовсе не запустится. Поэтому остается два варианта: остаться на той версии, которую поддерживает iPad mini, или приобрести планшет следующего поколения, у которого нет проблем с поддержкой iOS 10.
Когда вы планируете обновлять iPhone iPad до iOS 11.1/11/10 по WiFi, но iPhone не видит обновление в настройках или выдаёт сообщение. «Невозможно проверить наличие обновлений». При проверке обновления программного обеспечения произошла ошибка. Пройдитесь по всем шагам чтобы легко это исправить.
Не удается выполнить обновление программного обеспечения на моём iPad. Apple, онлайн-поддержка говорит, что нужно перейти к настройкам / Общие / обновление программного обеспечения? Я пытаюсь обновить до ios 11.
Проблема в том, что iPhone не видит обновление, для выбора нет обновления программного обеспечения. Я везде искал его и не могу найти. Пожалуйста, дайте мне знать, что делать?
IPhone не видит обновление iOS, как правило, есть несколько мелких вещей, из-за которых всё может пойти не так. Возможно, ваш друг установил последнюю версию iOS, но вы не видите ее в качестве опции в Software Update, или вы попытались обновить iOS, но она не хочет устанавливаться. Ваш iPhone мог быть сломан, или возможно, вы потеряли данные и обнаружили, что ваши настройки изменились после выполнения обновления.
В этой статье мы рассмотрим наиболее распространенные проблемы, возникающие у людей, когда iPhone не видит обновление iOS.
Когда Apple впервые запустит новую версию iOS, может потребоваться некоторое время, чтобы обновление стало доступным. Иногда ваш друг может получить обновление раньше вас. Или, может быть, ваш iPhone не способен запускать программное обеспечение, и в этом случае вы вообще не увидите предупреждения.
Для запуска iOS 11 вам потребуется одно из следующих устройств:
| iPhone X | iPad Pro 12. 9-inch (2017) 9-inch (2017) | iPad 4th gen |
|---|---|---|
| iPhone 8 or iPhone 8 Plus | iPad Pro 12.9-inch (2015) | iPad mini 4 |
| iPhone 7 or iPhone 7 Plus | iPad Pro 10.5-inch | iPad mini 3 |
| iPhone 6s or iPhone 6s Plus | iPad Pro 9.7-inch | iPad mini 2 |
| iPhone 6 or iPhone 6 Plus | iPad Air 2 | iPod Touch 6th gen |
| iPhone SE | iPad Air | |
| iPhone 5s | iPad 5th Generation |
Плюс любые новые устройства Apple с iOS.
Если у вас есть iPhone 5C и iPhone 5 или что-то еще старше, вам не повезло! iOS 11 не будет работать на вашем iPhone.
Кроме того, еще одна очень распространенная ошибка обновления iOS 11/10 – это когда вы переходите в «Настройки»> «Основные»> «Обновление программного обеспечения» и устанавливаете самую новую версию поверх старой. Также iPhone не видит обновление iOS, она вообще не появляется или выдаёт сообщение «Невозможно проверить» на обновления. Произошла ошибка при проверке обновления программного обеспечения ». Особенно, поскольку iOS 11.1 / 11 был выпущен, многие пользователи столкнулись с такой ситуацией и спросили, почему iOS 11.1 / 11 не отображается в настройках?
Эта проблема может возникнуть из-за различных факторов. Но не волнуйся. Вы можете попробовать следующие советы, чтобы iPhone 8 / X / 7 / 6s / 6 / 5s смог увидеть обновление.
Убедитесь, что Apple сервера работают правильно
Иногда у серверов Apple бывают проблемы, а это время вы решили обновить iPhone или iPad до iOS 11.1 / 11. Ваш iPhone не увидит обновление iOS, или не сможете проверить проблему с обновлением. Итак, первое, что вам нужно сделать с этой проблемой, – это посещение веб-страницы .
Если состояние системы Apple отображается желтым, значит, на данный момент что-то не так с этим сервером. И всё что вы можете сделать, это ждать или обратиться в службу поддержки Apple. Если все сервера отображаются зеленым цветом, это означает, что все они работают нормально. Тогда вам нужно перейти к следующему шагу ниже.
Если все сервера отображаются зеленым цветом, это означает, что все они работают нормально. Тогда вам нужно перейти к следующему шагу ниже.
Чаще всего iPhone не видит обновление из-за конфликта профилей
Возможно у вас произошёл конфликт профилей на вашем Устройстве. Из-за этого ваш iPhone не видит обновление iOS. В такой ситуации если вы удалите профиль проблема не решится, чтобы получать дальнейшие обновления следуйте следующим шагам:
Шаг 1: Сброс всех настроек
Перейдите в Настройки -> Основные -> Сброс всех настроек.
После этого у вас попросит Мастер-пароль, введите его и подождите когда ваш iOS перезагрузится.
Шаг 2: Повторная установка профиля
Теперь вам нужно сделать повторную установку профиля, независимо какой у вас публичный или разработчика.
Перейдите в Настройки -> Основные -> Обновления.
Проверьте новая версия iOS должна быть доступной. Если ничего не помогает выполните восстановление iOS.
Совет 1. Убедитесь, что ваш iPhone подключён к Wi-Fi
Обновление по воздуху требует, чтобы iPhone и iPad были подключен к Wi-Fi, а емкость батареи должна составлять 50% или более. (Мы искренне рекомендуем поставить его на зарядку). Если Wi-Fi подключен, вы также можете отключить его, и через несколько минут снова включить.
Если до сих пор iPhone не видит обновление iOS в настройках или не удается проверить наличие обновлений. Попробуйте принудительно перезапустить устройство: нажмите и удерживайте кнопку включения / выключения.
Продолжая удерживать кнопку включения / выключения, затем нажмите и удерживайте кнопку «Главная»> Держите их, пока экран не включится и не покажет логотип Apple. Затем перейдите в «Настройки»> «Основные»> «Проверка программного обеспечения», ваш iPhone должен увидеть обновление iOS.
Иногда это происходит из-за сети. Вы можете сбросить её на своем устройстве, чтобы сделать это: перейдите в «Настройки»> «Основные»> «Прокрутить вниз» до «Сброс»> «Нажмите» «Сбросить настройки сети».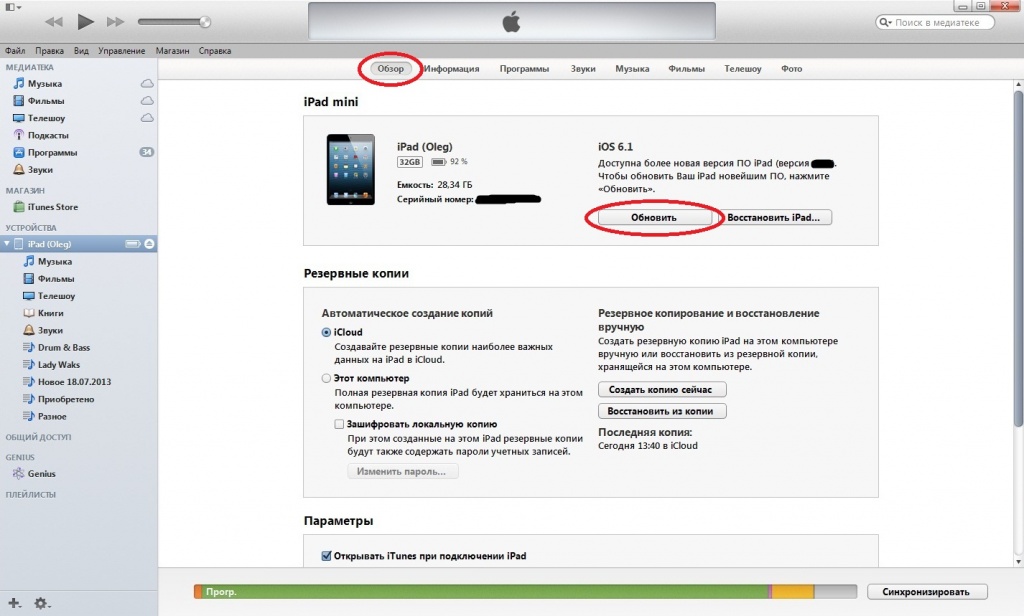
Если вы загрузили бета-версию iOS 11.1 / 11 на iPhone или iPad, из-за этого не появляется в настройках. Сначала вы должны удалить бета-версию, а затем перейти к обновлению. Как удалить бета-версию? Настройки > Общие > Прокрутить вниз до Профилей и Управление устройствами > Нажмите на версию беты и удалите этот профиль.
Совет 5. Обновление iOS 11.1 / 11/10 с помощью iTunes или iCloud
Если все вышеописанные методы не работают, то последний вариант, о котором мы можем думать, – это отказаться от OTA и обратиться за помощь в iTunes. Мы также подготовили практическое руководство по оказанию помощи в обновлении iOS 11.1 / 11/10 всеми способами: ?
Подытожим
С помощью этих способов, вы можете исправить проблему iPhone не видит обновление iOS 11.1 / 11 / 10 в настройках. Мы действительно приветствуем любой другой метод, если у вас есть один или несколько, пожалуйста, поделитесь им в комментариях ниже. Чтобы помочь большему количеству людей, страдающих от этого в iOS 11.1 / 11, не появляется на iPhone или iPad.
В преддверии выхода долгожданного обновления самое время подготовить iPhone, iPad и iPod touch к переходу на новую ОС. Если, конечно, вы планируете обновлять устройство. В этой статье мы расскажем, как проверить смартфон или планшет на совместимость с iOS 10, «почистить» устройство, сделать резервное копирование и выполнить другие необходимые процедуры.
1. Проверьте совместимость
iOS 10 предназначена для моделей с процессорами последнего поколения. Попытки сделать операционку совместимой со старыми модификациями iPhone и iPad неминуемо бы вызвала проблемы. В результате пришлось бы создавать для них отдельную версию ОС, эффективно обслуживаемую устаревшей аппаратурой.
Список поддерживаемых iOS 10 устройств вместе с релизом первой беты в июне. «Десятку» смогут установить все владельцы гаджетов, на которых сейчас развернута iOS 9 за исключением iPhone 4s, iPad mini, iPad 2, iPad 3 и iPod touch 5G.
Список устройств, которые поддерживает iOS 10:
- iPhone SE
- iPhone 6s Plus
- iPhone 6s
- iPhone 6 Plus
- iPhone 6
- iPhone 5s
- iPhone 5c
- iPhone 5
- iPad Pro, 12,9
- iPad Pro, 9,7
- iPad Air 2
- iPad Air
- iPad mini 4
- iPad mini 3
- iPad mini 2
- iPad 4
В перечне совместимых устройств отсутствуют устаревшие модели. Как рассказали в Apple, владельцы смартфонов и планшетов, выпущенных в 2011 и 2012 годах соответственно, не смогут рассчитывать на обновление до iOS 10. При этом часть возможностей операционной системы будет недоступна на смартфонах и планшетах Apple предыдущих поколений. Но в целом они останутся частью обновленной экосистемы.
2. Установили бета-версию iOS 10? Обновитесь до iOS 10 GM или сделайте откат на iOS 9.3.5
Некоторые пользователи iPhone и iPad уже обновили свои устройства до бета-версии iOS 10, однако не все знают, что любая тестовая прошивка имеет срок действия, по истечении которого девайс превратится в «кирпич». В результате придется обновиться до официальной версии, либо откатить аппарат на iOS 9. Поэтому не тяните до последнего и обновитесь прямо сейчас до iOS 10 GM, либо сделайте даунгрейд.
Стоит понимать, что у вас не получится установить GM-сборку «по воздуху». Формально эта прошивка предназначена для разработчиков и ставится на гаджет через iTunes. Публичная версия iOS 10 будет доступна для установки непосредственно с мобильного устройства.
3. Почистите устройство
Перед установкой iOS 10 имеет смысл расстаться с неиспользуемыми играми и приложениями. Данная мера не является обязательной, однако никогда не помешает избавиться от ненужного ПО перед установкой большого апдейта. Удаляя программное обеспечение со своего устройства, вы ничего не теряете – восстановить любое приложение можно из App Store.
Вообще подготовка к обновлению – отличная возможность прибраться на устройстве. О ненужных приложениях было сказано выше, но вы можете удалить также временные файлы, кэш, историю веб-серфинга, куки, логи и прочий мусор. Более подробно об этом можно узнать в статьях:
О ненужных приложениях было сказано выше, но вы можете удалить также временные файлы, кэш, историю веб-серфинга, куки, логи и прочий мусор. Более подробно об этом можно узнать в статьях:
Используя предложенный софт, вы можете освободить на своём iPhone и iPad от 500 Мб до 5 ГБ за пару минут.
4. Установите обновления из App Store
На устройствах с большим количеством сторонних приложений рекомендуется установить последние обновления из App Store. На этапе тестирования iOS 10 многие разработчики выпустили новые версии ПО. Установив актуальные версии ПО, вы можете быть уверены в совместимости приложений с iOS 10. Загрузить обновления можно в разделе App Store –> Обновление.
5. Проверьте доступное пространство
Файл iOS 10 весит около 2 ГБ, при этом на устройстве необходимо иметь минимум 2,5 ГБ свободной памяти для установки ОС. Это не значит, что десятка занимает больше пространства – дополнительное пространство необходимо для распаковки файлов и выполнения процесса обновления. Узнать объем доступной памяти на iPhone и iPad можно в меню Основные –> Об этом устройстве.
Кстати, iOS 10 весит намного меньше предыдущих версий. Например, iPhone на 128 ГБ с установленной iOS 9 предлагает пользователям только 113 ГБ свободной памяти, после установки iOS 10 эта цифра увеличится до 122 ГБ. На 16-гигабайтном iPhone с iOS 9 доступно 11,9 ГБ, а после установки iOS 10 – 12,85 ГБ.
6. Сделайте резервную копию данных
Многие пользователи используют iOS-устройство как основной гаджет для съемки фото и видео. И вряд ли кто-то хочет потерять важные моменты своей жизни, запечатленные на цифровых изображениях, неудачно обновив прошивку. Чтобы надежно сохранить фотографии или видео, рекомендуется сделать резервную копию. Сделать это можно и через iTunes, и через iCloud. Это увеличит ваши шансы на успешное восстановление информации в случае потери.
iTunes : подключите мобильное устройство к компьютеру, запустите iTunes, выберите его в верхней панели и нажмите Создать резервную копию.
iCloud : на iPhone и iPad зайдите в меню Настройки –> iCloud –> Резервная копия –> Резервная копия в iCloud.
Всегда создавайте резервные копии перед обновлением ПО на своих девайсах. Это касается всех крупных обновлений, таких как iOS 10.
7. Джейлбрейк?
MacDigger следит за джейлбрейк-трендами в мире Apple, поэтому наша первая обязанность – предупредить пользователей взломанных iPhone и iPad об отсутствии на данный момент эксплоитов для джейлбрейка iOS 10. При обновлении на новую ОС вы потеряете текущий джейлбрейк. При этом вернуться на iOS 9.3.3 не представляется возможным.
По слухам, хакеры из Pangu . Однако эти сведения пока стоит относить к категории слухов. Стоит дождаться официальных заявлений, после чего обновить iPhone и iPad на новую ОС. Самый оптимальный вариант сейчас — оставаться на iOS 9.3.3 до тех пор, пока не станет ясно, выйдет ли джейлбрейк для iOS 10 или нет. Все должно решиться в течение нескольких дней после выхода обновления.
8. Дождитесь релиза
После выполнения перечисленных выше действий вам останется дождаться 13 сентября и установить ОС. Для установки iOS 10 на iPhone, iPad и iPod touch достаточно будет перейти в настройки операционной системы и в меню Основные –> Обновление ПО подтвердить загрузку прошивки.
Вконтакте
Одноклассники
Google+
Как установить iOS 10 beta 1 без UDID + ссылки на скачивание
Первая бета-версия новой системы iOS 10 пока доступна только для разработчиков и работает только в качестве демонстрационного образца — полноценно использовать iPhone или iPad с такой прошивкой не получится. Но это не отпугивает ни нас, ни остальных любопытных юзеров, ведь посмотреть на новые фишки системы хочется как можно скорее. Мы расскажем, как правильно установить iOS 10 beta 1 и не превратить устройство в кирпич.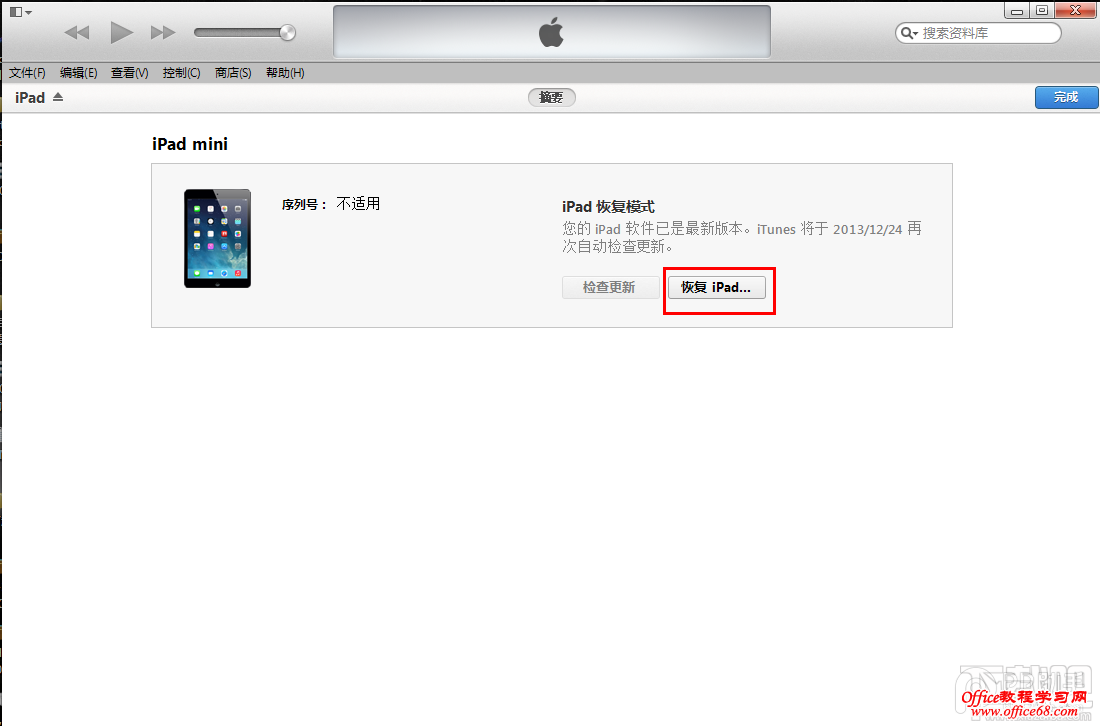
Первым делом нужно обязательно сделать резервное копирование системы — если что-то пойдет не так, ты всегда сможешь откатиться на прошлую версию и не потеряешь важные данные. Бэкап займет не так много времени — просто зайди в Настройки → iCloud → Резервное копирование и создай копию.
Эту же процедуру можно совершить и через iTunes — открой приложение, нажми на иконку устройства в левом верхнем углу и ты увидишь окно бэкапа.
После процедуры резервного копирования можно перейти к установке системы. Самый простой способ — получить обновление по воздуху. Для этого потребуется установить специальный профиль iOS Beta Config Profile, который Apple раздает пока только разработчикам. Но у нас он уже есть — просто перейди по ссылке (с iOS-устройства) и скачай файл, который автоматически запустит установку. Вся процедура займет не более минуты — тебе нужно всего лишь согласиться с правилами распространения и перезагрузить устройство.
После перезагрузки в меню Настройки → Обновление ПО появится новое окно с доступным обновлением — просто скачай и установи его. Этот способ занял у нас более двух часов, ведь сервера Apple сейчас хорошенько подгружены.
Для предотвращения ошибки 14, связанной с прямым обновлением устройств с iOS 9.x.x до iOS 10, мы не рекомендуем устанавливать новую прошивку через iTunes с помощью option+Restore. Воспользоваться приложением можно только для восстановления устройства с iOS 10 на борту.
Ссылки на скачивание iOS 10 для iPhone, iPad и iPod touch:
iPad Pro (WiFi) (Mirror)
iPad Pro (Cellular) (Mirror)
iPad Air 2 (6th generation WiFi) (Mirror)
iPad Air 2 (6th generation Cellular) (Mirror)
iPad Air (5th generation Cellular) (Mirror)
iPad Air (5th generation WiFi) (Mirror)
iPad Air (5th generation China) (Mirror)
iPad (4th generation CDMA) (Mirror)
iPad (4th generation GSM) (Mirror)
iPad (4th generation WiFi) (Mirror)
iPad 2 Wi-Fi (3rd generation) (Mirror)
iPad 2 Wi-Fi + Cellular (GSM) (Mirror)
iPad 2 Wi-Fi + Cellular (CDMA) (Mirror)
iPad mini 3 (WiFi) (Mirror)
iPad mini 3 (Cellular) (Mirror)
iPad mini 4 (WiFi) (Mirror)
iPad mini 4 (Cellular) (Mirror)
iPhone SE (CDMA)(Mirror)
iPhone SE (GSM) (Mirror)
iPhone 5c (CDMA) (Mirror)
iPhone 5c (GSM) (Mirror)
iPhone 5s (CDMA) (Mirror)
iPhone 5s (GSM) (Mirror)
iPhone 5 (CDMA) (Mirror)
iPhone 5 (GSM) (Mirror)
iPhone 6 (Mirror)
iPhone 6 Plus (Mirror)
iPhone 6s (Mirror)
iPhone 6s Plus (Mirror)
ссылки будут добавляться/обновляться
Как установить, обновить и понизить iOS (включая бета-версии)
Это руководство расскажет вам все, что вам нужно знать об установке новых версий iOS, их обновлении, понижении версии и восстановлении данных. Вот что он содержит:
Вот что он содержит:
Как безопасно обновить iOS на вашем iPhone или iPad
Убедитесь, что ваши данные в безопасности
Перед началом любого обновления iOS убедитесь, что данные вашего iPhone или iPad сохранены. У вас есть два варианта: резервная копия iTunes или iCloud.
Сохраните свои файлы в безопасном месте, если вы делаете резервные копии iTunes. Сделайте резервную копию iTunes и копию ее, которую вы можете сохранить в Dropbox или на другом компьютере, как «план Б». Если вы не знаете, где находятся файлы iTunes на вашем компьютере, проверьте эту статью .
После создания новой резервной копии iCloud отключите автоматическое резервное копирование iCloud после выполнения резервного копирования . Это остановит любую ненужную резервную копию, сделанную после вашего обновления. Это важный шаг, так как ваша первоначальная резервная копия iCloud может быть перезаписана неполной или резервной копией телефона в неисправном состоянии.
Чтобы отключить автоматическое резервное копирование iCloud, перейдите в « Settings → « iCloud и нажмите « Backup . Вы найдете кнопку переключателя. Выключите и подтвердите.
После того, как вы сделали резервную копию своих данных, вы готовы выполнить безопасное обновление iOS. Процедура проста.
У вас есть две возможности обновить iPhone или iPad до последней версии iOS, с iCloud или с помощью iTunes.
Если вы используете iCloud или обновления по беспроводной сети (OTA), вот что нужно сделать. В меню « Settings выберите « General затем выберите « Software update . Вы увидите опцию «Скачать и установить». Нажмите на нее, чтобы начать процедуру обновления iOS. Если у вас есть ограничения по PIN-коду на телефоне, вас попросят ввести его.
Если вы решите использовать метод iTunes, вам следует установить последнюю версию iTunes. Затем подключите iPhone или iPad к компьютеру и выберите устройство iOS. В разделе «Сводка» выберите «
В разделе «Сводка» выберите « Check for update затем выберите « Download and update . Дождитесь окончания процедуры обновления. Не отключайте ваш iPhone до завершения обновления iOS.
Общие причины неудачных обновлений iOS — и исправления 👩⚕️
Обновление iOS может завершиться неудачей по многим причинам. Это наиболее распространенные исправления, которые следует использовать, чтобы убедиться, что следующее обновление будет успешным:
Ошибка сети. Если вы используете метод OTA, это самая распространенная причина неудачного обновления iOS. Вы получите сообщение о том, что «произошла ошибка при загрузке iOS». Если вы попытались перезагрузить iPhone или отключили и снова активировали Wi-Fi, но не можете заставить его работать, у вас все равно есть решение: сбросьте беспроводное соединение. Перейдите в
Settings→General→Resetи выберитеReset Network Settings. Проверьте ваше Wi-Fi соединение после сброса.Вам нужно больше свободного места на iPhone. По умолчанию сообщение об этой ошибке: «Недостаточно места для загрузки». Иногда причиной неудачного обновления iOS является количество свободного места на телефоне. Чтобы решить эту проблему, разрешите удаление приложения или в худшем случае сделайте резервную копию iTunes или iCloud, а затем удалите некоторые файлы. Если у вас есть резервные копии, вы можете вернуть свои файлы в любое время после обновления.
Недостаточно места для загрузки при обновлении iOS
Сбой питания или отсоединение кабеля. Это неприятная проблема, которую сложнее решить. Вы должны проверить, если iPhone все еще работает или нет. Лучшее решение — подключить его к компьютеру, а затем запустить восстановление iTunes. После завершения восстановления вы можете попробовать еще раз обновить ваш iPhone до iOS.
Как получить ваши данные, если обновление iOS не удалось
Иногда вместо обновления до iOS вы застряли с неудачным обновлением или со старой версией и поврежденной резервной копией.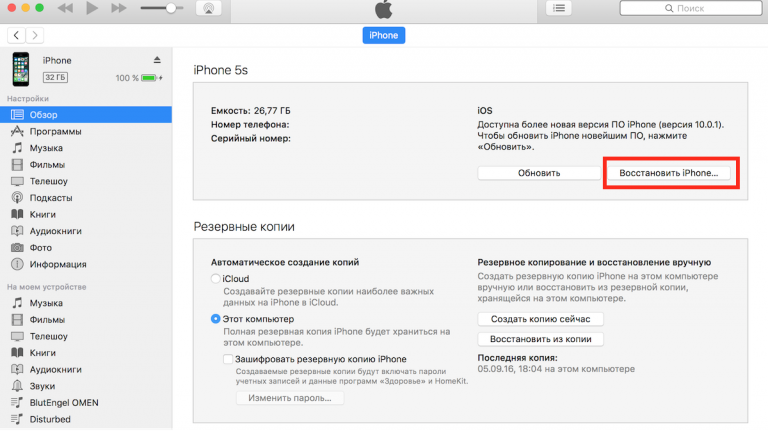 Даже если обновление идет не так, вы можете получить данные обратно, если вы используете iPhone Backup Extractor.
Даже если обновление идет не так, вы можете получить данные обратно, если вы используете iPhone Backup Extractor.
В зависимости от того, где были сохранены ваши данные, мы рекомендуем вам ознакомиться с нашим руководством по восстановлению данных iCloud или с возвратом данных из резервных копий iTunes .
Если вы застряли, пожалуйста, напишите нам в чате. Мы будем рады помочь.
Как установить бета-версию iOS
Важные вещи, которые необходимо знать перед установкой бета-версии iOS
Мы настоятельно рекомендуем перед обновлением iOS сделать резервную копию с помощью iTunes или iCloud . На самом деле, такие резервные копии следует делать регулярно на случай, если вам когда-нибудь понадобится на них полагаться. Это покроет вас, если:
- iTunes не хочет восстанавливать эти данные
- Вам не нужны все ваши данные из iCloud или iTunes — только определенные файлы или
- Вы хотите получить доступ ко всем данным вашего устройства iOS в автономном режиме на вашем компьютере
Как вы получаете доступ к своим данным, если вышеописанное происходит? Это просто. Используйте iPhone Backup Extractor в Windows или MacOS и получите доступ к резервной копии iTunes или iCloud всего несколькими щелчками мыши. Наша экспертная поддержка всегда рада помочь и поделиться своими знаниями и опытом, поэтому, если у вас возникли проблемы или вам нужна помощь, просто обратитесь к нам.
Phone Backup Extractor восстанавливает данные iOS
Чтобы установить полный образ бета-версии iOS на iPhone, iPad или iPod, вам следует использовать последнюю выпущенную версию iTunes. Если он не установлен, вы можете загрузить его с веб-сайта Apple . Однако современные версии iOS могут быть обновлены до бета-версии с помощью резервного копирования «по воздуху» (OTA). OTA-обновления выполняются быстрее и проще и не требуют использования iTunes или даже компьютера.
Если вам нужна дополнительная помощь, не забудьте, что Apple опубликует документ об использовании своих бета-версий .
Как установить бета-версию iOS 14 на ваше устройство (также работает для бета-версий iOS 13-10)
Через бета-версию разработчика
На вашем устройстве iOS перейдите на сайт developer.apple.com в Safari.
Нажмите «Учетная запись» и войдите в систему, используя свои учетные данные разработчика Apple.
Выберите раздел «загрузки»
Найдите последнюю версию бета-версии iOS и нажмите, чтобы скачать
Ваш iPhone выведет запрос, спрашивающий, хотите ли вы установить профиль конфигурации: выберите для этого
На вашем iPhone перейдите в «
Settings→ «General→ «Software Updateи нажмите «Download and InstallДождитесь установки и перезагрузитесь — и все готово!
Через публичную бета
На вашем устройстве iOS перейдите на страницу beta.apple.com/profile и коснитесь раздела «Загрузить профиль», чтобы зарегистрировать свое устройство.
Ваш iPhone выведет запрос, спрашивающий, хотите ли вы установить профиль конфигурации: выберите для этого
На вашем iPhone перейдите в «
Settings→ «General→ «Software Updateи нажмите «Download and InstallДождитесь установки и перезагрузитесь — и все готово!
О бета-программах Apple для iOS
Доступны два типа бета-версий iOS: общедоступная бета-версия и бета-версия для разработчиков, доступная через программу Apple Developer Program .
Разница между общедоступной бета-версией и бета-версией разработчика заключается в том, что последняя позволяет разработчикам создавать или обновлять сторонние приложения для iOS. Следовательно, это может включать доступ к дополнительным ресурсам по сравнению с теми, которые включены в общедоступную бета-версию.
Не рекомендуется запускать бета-версии на основном устройстве iOS, не в последнюю очередь, так как они могут привести к потере данных и регулярным сбоям, а откат может быть затруднен .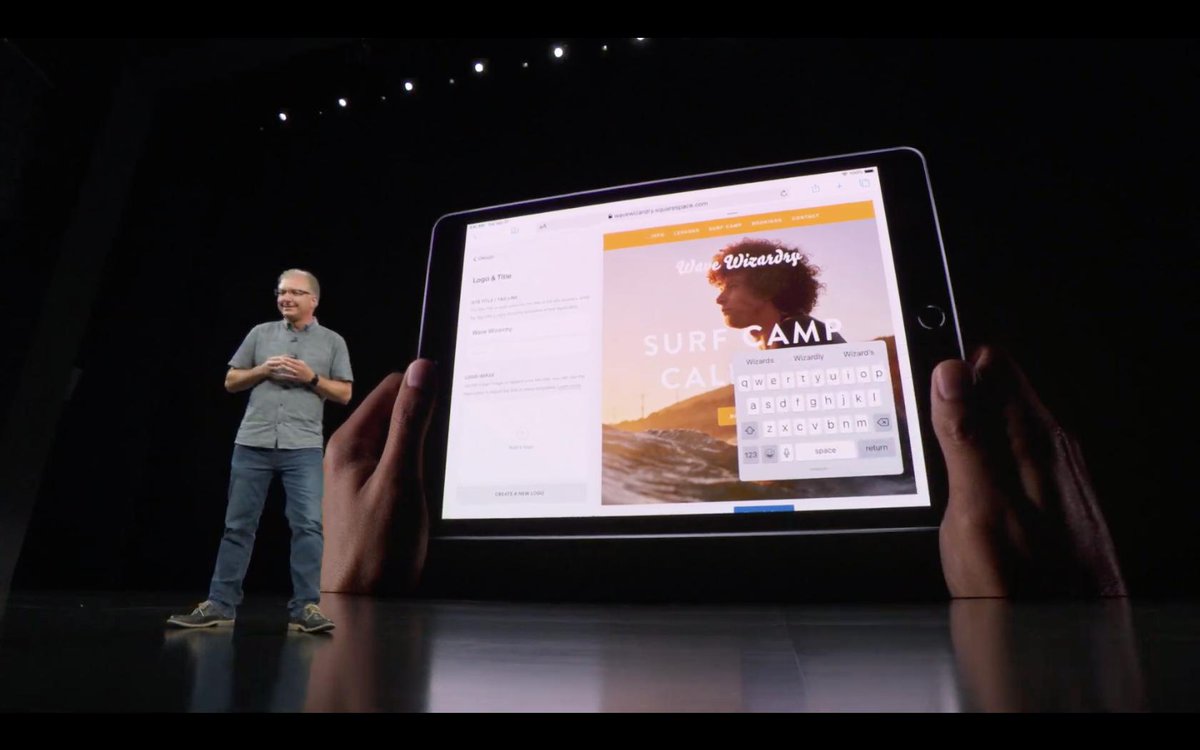 По крайней мере, без потери ваших данных. Тем не менее, вот где мы помогаем. 👊
По крайней мере, без потери ваших данных. Тем не менее, вот где мы помогаем. 👊
Бета-версия разработчика начинается за несколько недель до публичных бета-версий и обновляется раньше, а иногда и чаще.
Обе версии включают в себя приложение «Feedback Assistant», которое собирает информацию от участников, зарегистрированных в бета-программе. «Apple Beta Agreement» включает в себя соглашение о конфиденциальности, так что, если вы зарегистрированы, вы не можете говорить о программном обеспечении, кроме того, что Apple сама публикует. Бета-версии Apple должны быть установлены на устройстве, которое не доступно другим, и это не ваше основное устройство. Установка бета-обновления не приведет к аннулированию гарантии на оборудование.
Каждый год становится все проще присоединиться к бета-версиям. Приятного знакомства!
Как установить старую бета-версию iOS (iOS 9 или ниже)
До изменений в iOS 10, которые упростили процесс установки бета-версии, было несколько дополнительных шагов для установки бета-версий из более старых версий iTunes. В частности, необходима регистрация UDID вашего устройства.
Чтобы зарегистрировать свой UDID и получить доступ к бета-версиям, требуется членство в Программе разработчиков Apple . Это ежегодная стоимость членства 99 долларов.
Два способа найти
UDID вашего iPhoneКак найти UDID с помощью iTunes
Подключите ваше устройство iOS и запустите iTunes
Выберите ваше устройство
На вкладке «Сводка» нажмите на ярлык «Серийный номер», чтобы открыть 40-символьную строку
UDIDЩелкните правой кнопкой мыши и выберите «Копировать»
Как найти UDID с помощью Xcode
Подключите ваше устройство iOS и запустите Xcode на Mac
Зайдите в «Органайзер» и выберите свое устройство
Выделите и скопируйте строку
UDID
Как зарегистрировать
UDID iPhone в Центре пользователейИмея UDID в буфере обмена, войдите в Центр пользователей Apple , нажмите «
Certificates, Identifiers & Profilesи выберите «DevicesНажмите на символ
+чтобы зарегистрироватьсяДайте вашему устройству iOS имя и вставьте уникальный идентификатор устройства, скопированный из iTunes или Xcode.

Нажмите «Продолжить» и подтвердите вашу запись, чтобы завершить процесс регистрации
После этого вернитесь на страницу Центра участников и перейдите через iOS {version} beta SDK , iOS и iOS {version} beta . Выберите свое устройство и начните загрузку.
В результате вы получите загруженный файл .dmg или .zip для распаковки. Эти файлы содержат файл .IPSW , необходимый для установки.
Открытие файлов DMG в Windows
Бета-версии iOS 7 и более ранних версий распространялись в виде архивов DMG . Пользователи Windows не могут открыть их по-своему, но наше приложение DMG Extractor может сделать это за вас.
Открытие DMG-файла iOS 6 beta с помощью DMG Extractor
Как установить файл восстановления IPSW на ваш iPhone или iPad
Прежде чем продолжить, отключите «Найти мой iPhone» в
iCloud«Settings→ «iCloud→ «Find my iPhoneПодключите ваше устройство iOS к вашему компьютеру
Запустите iTunes и выберите свое устройство в правом верхнем углу
Устройство iOS, подключенное к iTunes
Если ваше устройство iOS просит доверять вашему компьютеру, согласитесь и введите код на вашем устройстве
Создайте актуальную резервную копию iTunes, чтобы сохранить ваши данные в безопасности
Мы бы порекомендовали локально iTunes, так как это быстрее как для резервного копирования, так и для восстановления
Резервное копирование вашего устройства iOS
На вкладке «Сводка», удерживая нажатой
⇧ Shift(в Windows) или⌥ Option(в Mac), нажмите кнопки «Восстановить» или «Проверить наличие обновлений».Выберите образ iOS бета-версии
IPSWи нажмите кнопку «Открыть», чтобы выполнить установкуВосстановление устройства iTunes iOS
iTunes сообщит вам, что обновит ваше устройство iOS (даже если вы выбрали более старую прошивку) и проверит это обновление в Apple; нажмите «Обновить»
Ваше устройство перезагрузится после завершения установки; сетевое соединение требуется для завершения активации
При перезапуске устройства появится надпись «Слайд для обновления»: разблокируйте, введите пароль, активируйте при необходимости и дождитесь окончания процесса установки
Это оно! Теперь вы должны были успешно обновить выбранную вами бета-версию iOS.
Как перейти с iOS beta или gold master до официального релиза
Если вы разработчик и используете золотой мастер- выпуск iOS от бета-программы для разработчиков, вы будете знать, что часто золотой мастер-код идентичен официальному выпуску в двоичном формате. В этом случае обновлять не нужно. Иногда, однако, это не так, и нет очевидного способа попасть в финальную версию.
Ответ требует классического резервного копирования, обновления и восстановления. Вам нужно будет загрузить версию Gold Master для iOS, прежде чем выполнять описанные выше шаги по установке файла восстановления IPSW .
Как понизить версию iPhone или iPad с бета-версии iOS
Восстановление более старой версии iOS может означать, что вы не сможете получить данные, собранные при использовании более новой версии iOS на вашем устройстве. Вы не сможете восстановить бета-версию iOS iTunes или резервную копию iCloud до более старой версии iOS. Кроме того — если вы дерзкий пользователь джейлбрейка — ваши сохраненные капли будут потеряны после перехода на более раннюю версию.
Восстановление данных резервного копирования iTunes или iCloud на iPhone или iPad возможно для большинства резервных копий файлов, но это не тривиально. Вот наше руководство о том, как вы можете получить некоторые из наиболее важных данных резервного копирования обратно на ваше устройство iOS.
Важно: перед переходом с бета-версии iOS
Очень важно , чтобы создать резервную копию вашего устройства IOS либо ICloud или ITunes, так что если что — то пойдет не так , вы можете восстановить ваши данные. Мы говорили об этом раньше, но не можем сказать этого достаточно: убедитесь, что вы создали резервную копию своего устройства, прежде чем приступить к следующим шагам.
Вы должны использовать последнюю версию iTunes .
Понижение версии iOS может привести к потере или недоступности данных. Apple не рекомендует понижать рейтинг, поэтому следует соблюдать осторожность.
Понижение возможно только в том случае, если Apple продолжает подписывать микропрограмму, на которую вы хотите установить более раннюю версию. Обычно Apple прекращает подписывать более ранние версии iOS примерно через неделю или две после нового выпуска.
Если вы получите сообщение об ошибке «Это устройство не подходит для запрашиваемой сборки», это может означать, что либо Apple прекратила подписывать прошивку iOS, либо вы загрузили не ту версию.
Вот наш шаг за шагом, чтобы сделать это:
Загрузите старую прошивку для вашего устройства, убедитесь, что вы загружаете соответствующую версию для вашего iPhone, iPad или iPod
Прежде чем продолжить, отключите «Найти мой iPhone» в
iCloud«Settings→ «iCloud→ «Find my iPhoneПодключите ваше устройство iOS к вашему компьютеру
Запустите iTunes и выберите свое устройство в правом верхнем углу
Устройство iOS, подключенное к iTunes
Создайте актуальную резервную копию iTunes, чтобы сохранить ваши данные в безопасности
Мы бы порекомендовали локально iTunes, так как это быстрее как для резервного копирования, так и для восстановления
Резервное копирование вашего устройства iOS
Переведите ваше устройство в режим DFU . Для этого выключите устройство, удерживайте кнопку питания в течение 3 секунд, удерживая кнопку «Домой» в течение 10 секунд. Отпустите кнопку питания и продолжайте удерживать кнопку «Домой», пока iTunes не покажет подтверждение режима восстановления. Нажмите ОК.
Вход в режим DFU: iTunes
Затем нажмите кнопку «Восстановить iPhone» и выберите «Восстановить и обновить» для подтверждения.
Запрос на восстановление и обновление iTunes из режима DFU
iTunes предоставит вам некоторую информацию об обновлении iOS и будет ждать, пока вы нажмете кнопки «Далее» и «Согласен».
 iOS будет загружена и установлена на ваше устройство.
iOS будет загружена и установлена на ваше устройство.iTunes скачивает прошивку в режиме восстановления
Ваше устройство перезагрузится после завершения установки; сетевое соединение требуется для завершения активации
При перезапуске устройства появится надпись «Слайд для обновления»: разблокируйте, введите пароль, активируйте при необходимости и дождитесь окончания процесса установки
Это оно! Вы успешно понижены.
Если вам нужна помощь в восстановлении резервной копии iOS с более нового устройства iOS на более старую версию IOS, у нас есть руководство для этого здесь .
Возникли проблемы? Не будьте незнакомцем: протяните руку или оставьте комментарий ниже!
Проблемы с их iPad mini, не обновляющимся…
Попробуйте все мои обширные советы и предложения, которые пришли с многолетним опытом использования многих iDevices.
Сколько свободного места для хранения данных осталось на вашем iPad?
iDevices необходимо поддерживать как минимум 3 ГБ ИЛИ БОЛЬШЕ свободного места для хранения данных.
В приложении «Настройки» на панели «Общие настройки» выключите «Фоновое обновление приложения» для любых приложений, которые, по вашему мнению, не нуждаются в постоянном обновлении данных / обновлении через Интернет в фоновом режиме, когда приложение не используется, ИЛИ ОТКЛЮЧИТЕ Фоновое обновление приложений полностью / глобально для всего. устройство.
В приложении «Настройки» в разделе «Общие настройки», панель «Сброс» в правом нижнем углу списка выберите «Сбросить все настройки».
В приложении «Настройки» (НЕ на панели управления iOS) выключите Bluetooth, если не используете какие-либо устройства Bluetooth.
Кроме того, в целом, если вам нужно более быстрое IDevice, на всех моих iDevice я отключаю большую часть графических приложений iOS, просто включив параметр «Уменьшить движение» в приложении «Настройки», «Общие», «Настройки доступа».
Убедитесь, что вы не запускаете множество фоновых приложений на панели управления iOS 11 / переключателе приложений.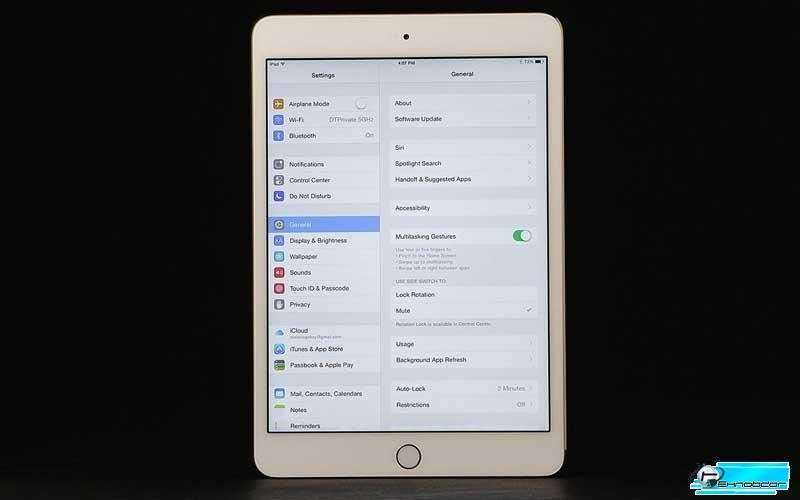
Если да, то вам нужно закрыть большую часть этих фоновых приложений, нажав и удерживая палец на окне приложения в переключателе, а затем проведите пальцем вверх, чтобы выйти из приложения. Вы должны иметь возможность использовать более одного пальца для выхода из нескольких окон приложения одновременно.
Также убедитесь, что в браузере не запущено множество активных вкладок веб-сайтов.
Если вы это сделаете, значительно сократите количество активных вкладок веб-сайта в вашем браузере.
Некоторое меньшинство пользователей включали и оставляли включенными резервные копии iCloud, постоянно выполняющие резервное копирование на постоянной и ежедневной основе.
Если вы один из этих пользователей, отключите резервное копирование iCloud и включите его только для ежедневного резервного копирования, либо когда вы не используете свой iPad в течение длительного периода времени (например, когда вы спите), а затем выключите резервное копирование iCloud. при фактическом использовании iPad
ИЛИ
выполняйте резервное копирование только по более короткому графику (например, два раза в неделю, один раз в неделю, один раз в две недели, один раз в месяц и т. д.).
Нажмите на ссылку ниже, чтобы перейти к моей ссылке с советами для пользователей по производительности / оптимизации iDevice / iOS.
https://discussions.apple.com/docs/DOC-10344
Попробуйте все эти советы и оставьте все советы активными вместе. Не пытайтесь просто пробовать каждый наконечник по отдельности, ожидая, что всего один наконечник поможет «вылечить все».
Многие из этих советов предназначены для совместной работы для повышения общей производительности iOS / iDevice.
Удачи!
Если ваш iPhone, iPad или iPod touch не обновляет
Возможно, вы не сможете обновить свой iPhone, iPad или iPod touch по беспроводной сети или по беспроводной сети по одной из следующих причин.
- Недостаточно свободного места на вашем устройстве
- Загрузка обновления занимает много времени
- Невозможно подключиться к серверу обновлений
- Обновление не завершено
Если недостаточно места для обновления
Если недостаточно места для загрузки и установки обновления, программное обеспечение на вашем устройстве попытается освободить место.Он удалит только данные приложения, которые можно загрузить снова, и не удаляет и не перемещает никакие из ваших данных. Если на вашем устройстве по-прежнему недостаточно места, вы можете использовать компьютер для обновления устройства.
Если вы не можете подключить устройство к компьютеру, вы можете освободить место для обновления, удалив с устройства содержимое и приложения, которые вы не используете. Выберите «Настройки»> «Основные»> «Хранилище [имя устройства]».
Узнайте больше о пространстве, которое используют ваши приложения и контент.
Если загрузка занимает много времени
Для обновления устройства требуется подключение к Интернету.Время, необходимое для загрузки обновления, зависит от его размера и скорости вашего Интернета. Вы можете использовать свое устройство в обычном режиме при загрузке обновления, и ваше устройство уведомит вас, когда вы сможете его установить. Чтобы повысить скорость загрузки, избегайте загрузки другого контента и по возможности используйте сеть Wi-Fi.
Если вы не можете подключиться к серверу обновлений или не можете проверить обновление
Если вы попытаетесь обновить свое устройство, вы можете увидеть одно из следующих сообщений:
«Невозможно проверить наличие обновлений. Произошла ошибка при проверке наличия обновлений программного обеспечения. «
Произошла ошибка при проверке наличия обновлений программного обеспечения. «
«Невозможно установить обновление. Для обновления [программного обеспечения] требуется подключение к сети».
Если обновление не завершено
Если вы устанавливаете обновление, индикатор выполнения может медленно перемещаться.Время, необходимое для обновления, зависит от размера обновления и количества файлов на вашем устройстве.
При обновлении по беспроводной сети не отключайте устройство от источника питания. Если на вашем устройстве закончилось питание, подключите его к источнику питания и включите устройство, чтобы завершить обновление или восстановление.
Узнайте, что делать, если ваше устройство зависло или не запускалось.
Удалите и снова загрузите обновление
Если вам по-прежнему не удается установить последнюю версию iOS или iPadOS, попробуйте загрузить обновление еще раз:
- Выберите «Настройки»> «Основные»> «Хранилище» [Имя устройства].
- Найдите обновление в списке приложений.
- Коснитесь обновления, затем коснитесь «Удалить обновление».
- Перейдите в «Настройки»> «Основные»> «Обновление программного обеспечения» и загрузите последнее обновление.
Если вы не видите обновления в списке приложений или проблема возникает снова, вам необходимо обновить устройство с помощью компьютера с помощью Finder или iTunes.
Дата публикации:
Вот как можно пропустить iOS 9.3.5 и просто обновитесь до iOS 10
Вчера Apple выпустила экстренное исправление, чтобы попытаться искоренить так называемые «трезубцы». Многоголовый монстр обнаружил в вашем устройстве не одну, а три уязвимости. После доступа к этим чувствительным областям iOS можно было удаленно взломать устройство iOS с помощью программы под названием «Pegasus».
Уязвимость Pegasus, созданная израильской кибервойной NSO Group, потенциально может повлиять на любое устройство iOS под управлением iOS 9.3.4 или старше. Хуже того, эксплойт существует не менее месяца, поэтому мы действительно не уверены, сколько iPhone и iPad было заражено. Хотя вы, вероятно, в безопасности (это часть дорогостоящего программного обеспечения), в подобных ситуациях лучше проявлять осторожность.
Итак, мы подумали. Если вы собираетесь перейти на iOS 9.3.5 — а это критически важно, — то почему бы вместо этого просто не перейти на iOS 10?
Вот как его запустить.
Сначала сделайте резервную копию
Помните, iOS 10 все еще находится в стадии бета-тестирования. Бывают сбои (хотя для бета-версии он действительно доработан), и, возможно, вы решите, что через несколько дней вы действительно не сможете с ними жить. Круто, вы всегда можете вернуть свой телефон к предыдущей версии iOS из резервной копии.
- Подключите iPhone или iPad к компьютеру
- Запуск iTunes
- Щелкните значок iPhone или iPad в строке меню
- Установите для резервной копии значение Этот компьютер — вы можете зашифровать резервную копию отсюда, если хотите.
- Нажмите Создать резервную копию сейчас — добавьте пароль, если вы шифруете
- Резервное копирование приложений
- Щелкните iTunes в строке меню и выберите Настройки
- Нажмите Устройства
- Удерживая нажатой клавишу Option, щелкните свою резервную копию и выберите опцию Архив
Зарегистрируйтесь для получения общедоступной бета-версии iOS 10
Далее мы должны зарегистрироваться, чтобы стать бета-тестерами.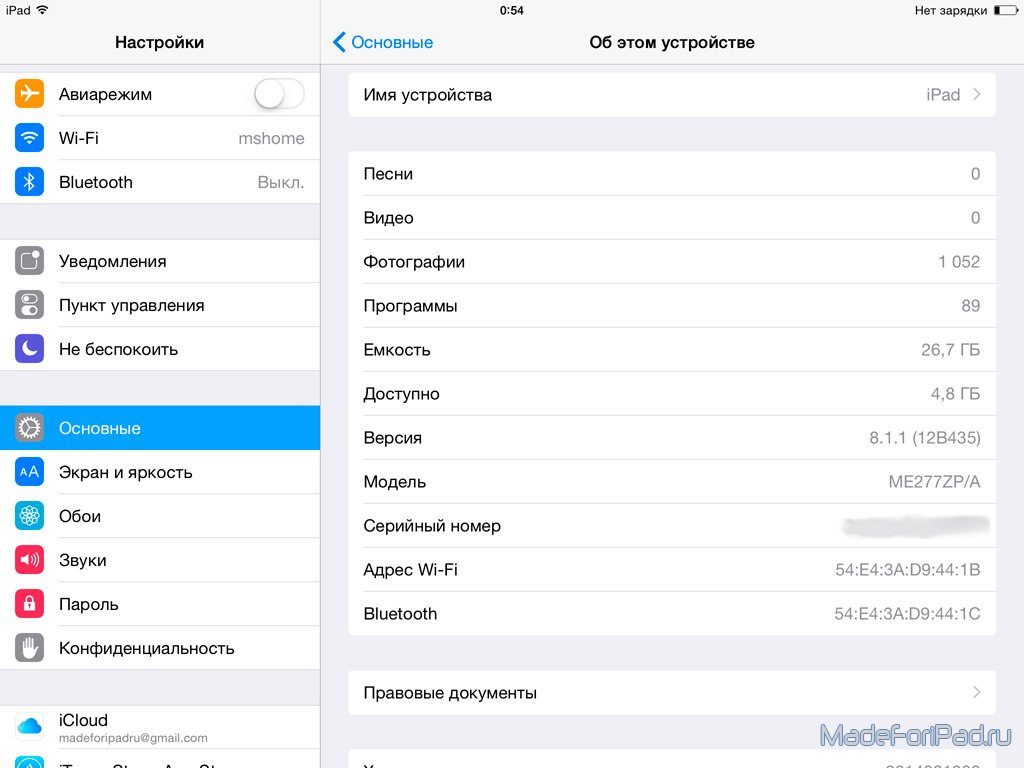 К счастью, Apple принимает всех в программу, и вы можете отказаться от нее в любой момент.
К счастью, Apple принимает всех в программу, и вы можете отказаться от нее в любой момент.
- Перейдите на сайт beta.apple.com на iPhone или iPad, на котором вы планируете обновить
- Нажмите Зарегистрироваться (или Войдите в систему , если вы зарегистрировались ранее)
- Введите свой Apple ID и пароль
- Нажмите Войти
- Примите положения и условия (или, знаете ли, прочтите и примите их, если вам нравятся подобные вещи)
Как установить публичную бета-версию iOS 10
Теперь нам просто нужно установить новую операционную систему.Apple делает это довольно безболезненно.
- Запустите Настройки с домашнего экрана
- Tap Общие > Обновление программного обеспечения
- Введите свой пароль
- Нажмите Согласен , чтобы принять Условия использования
- Примите еще раз, чтобы подтвердить, что вы хотите загрузить и установить
Наслаждайтесь этими новыми смайликами.
Читать далее: Spotify добавил вкладку «Концерты» на страницы исполнителей, чтобы вы могли действительно слушать живую музыку.
Почему я не могу обновить свой iPad?
Apple выпускает новую версию операционной системы iPad каждый год.Эти обновления iOS включают новые функции, исправления ошибок и повышенную безопасность. Процесс обновления обычно прост, но иногда возникают сбои.
Если у вас возникли проблемы с обновлением до последней версии iOS на вашем iPad, это может быть связано с тем, что на вашем устройстве недостаточно заряда или недостаточно свободного места — проблемы, которые вы легко можете решить.
Однако это также может быть связано с тем, что ваш iPad устарел и не может быть обновлен до последней версии операционной системы. Единственный способ «исправить» устаревший iPad — это купить новый.
Единственный способ «исправить» устаревший iPad — это купить новый.
Информация в этой статье относится к iPad под управлением iOS версий 13, 12, 11 или iOS 10, если не указано иное.
Отсутствие свободного места препятствует обновлению
Вашему iPad может потребоваться до 3 ГБ свободного места, чтобы заменить операционную систему на обновление iOS. Если на вашем iPad немного не хватает необходимого места, он предлагает временно удалить приложения и переустановить их позже. Однако, если на вашем iPad недостаточно свободного места, вы не увидите вариант загрузки.Вместо этого вы увидите сообщение об ошибке, предлагающее обрезать некоторые приложения, музыку, фильмы или фотографии с вашего iPad, чтобы освободить место, прежде чем пытаться снова выполнить обновление.
LifewireОзнакомьтесь с нашими инструкциями по обновлению iOS, чтобы подробно изучить обычную процедуру обновления iPad с помощью iTunes.
Решить эту проблему сравнительно легко. У большинства из нас есть приложения и игры, которые мы больше не используем. Удалите приложение, удерживая палец на значке приложения в течение нескольких секунд, пока приложение не начнет дрожать, а затем коснитесь значка X в углу.Вы также можете скопировать файлы на свой компьютер со своего iPad, а затем удалить изображения с iPad.
Переход к экрану хранилища iPad — лучший способ освободить место.
В приложении Settings выберите General > iPad Storage .
Коснитесь любого приложения, указанного на экране «Память iPad», которое вы не используете регулярно, чтобы открыть его информационный экран. Приложения перечислены в зависимости от того, сколько места они занимают, начиная с самого большого.
LifewireНа экране информации о приложении выберите Выгрузить приложение , чтобы удалить приложение, сохранив документы и данные, или Удалить приложение , чтобы удалить приложение и все данные.

Объем пространства, сэкономленный любым действием, указан в верхней части экрана. Удаление приложения освобождает больше места, но его данные и документы не могут быть восстановлены, и удаление является постоянным, хотя вы можете повторно загрузить само приложение позже.
Повторите процесс с другими приложениями, сосредоточившись на тех, которые вы редко используете или занимают больше всего места на iPad.
Вы также можете перемещать фото и видео на свой компьютер. Видео могут занимать удивительно много места. Если вы хотите сохранить к ним доступ на своем iPad, скопируйте их в iCloud или аналогичный сервис.
Включите iPad для обновления
Если заряд батареи вашего iPad составляет менее 50 процентов, вы не сможете его обновить. Подключение к компьютеру — это один из способов зарядки, но лучший способ — использовать адаптер переменного тока, поставляемый с iPad, и подключить его напрямую к розетке перед попыткой обновления.
Если вы включили автоматические обновления, которые Apple представила в iOS 12, или выбрали «Установить сегодня вечером», что доступно в iOS 10–12, iPad должен быть подключен к источнику питания на ночь, а также к Wi-Fi.
LifewireУра! Мой iPad устарел
Каждый год Apple выпускает новую линейку iPad вместе с новой операционной системой. Для большинства людей новая операционная система совместима с их существующими iPad, поэтому нет необходимости обновлять сам планшет.Однако Apple постепенно перестала обновлять старые модели iPad, которые не могут использовать его расширенные функции. Если у вас есть один из следующих iPad, вы не можете обновить его до версии iOS, указанной в списке.
- Оригинальный iPad первым лишился официальной поддержки. Последняя версия iOS, которую он поддерживает, — 5.1.1.
- iPad 2, iPad 3 и iPad Mini нельзя обновить до iOS 9.3.5.
- iPad 4 не поддерживает обновления iOS 10.3.3.
Все остальные модели iPad можно обновить до iOS 12.
Почему Apple перестала поддерживать мой iPad?
IPad отказался от поддержки оригинального iPad, потому что у него было всего 256 МБ оперативной памяти. Это память, используемая для запуска операционной системы и приложений, и ее не следует путать с 16 ГБ, 32 ГБ и 64 ГБ, используемыми для хранения приложений на iPad. Ограничения памяти оригинального iPad сделали невозможными многие расширенные функции iPad, такие как виртуальный тачпад и многозадачность.
Apple также перевела iPad с 32-битной архитектуры на 64-битную архитектуру с iPad Air.Большинству это может показаться языком техно, но это делает iPad намного более эффективным. Этот шаг привел к тому, что iPad 2, iPad 3, iPad 4 и iPad Mini больше не были совместимы с последними обновлениями.
С этим аппаратным ограничением ничего нельзя поделать, кроме как купить новый iPad. Однако ваш iPad должен по-прежнему работать и поддерживать множество приложений; вы просто не можете получить новые функции или новые приложения. Эти iPad также являются отличными планшетами для детей.
Безопасность на всех вычислительных устройствах — это игра на превосходство.Как только система становится защищенной, люди находят способ вернуться в нее. Лучший способ обеспечить безопасность вашей системы — это постоянно обновлять операционную систему. Но поскольку это не всегда возможно (поскольку производитель прекращает поддерживать вашу модель), важно понимать, что некоторые уязвимости системы безопасности могут быть использованы.
Хотя у них может не быть новейших функций, большинство устаревших iPad по-прежнему могут загружать совместимые приложения из App Store, просматривать веб-страницы, отображать электронные книги, получать доступ к Facebook и отслеживать электронные письма.
Вы все еще можете получить немного денег за свой iPad, продав его или воспользовавшись программой обмена.
Спасибо, что сообщили нам!
Расскажите, почему!
Другой Недостаточно подробностей Трудно понять IPad miniне обновляется после iOS 10
iPad mini не обновляется после iOS 10 — Спросите у другогоСеть обмена стеков
Сеть Stack Exchange состоит из 176 сообществ вопросов и ответов, включая Stack Overflow, крупнейшее и пользующееся наибольшим доверием онлайн-сообщество, где разработчики могут учиться, делиться своими знаниями и строить свою карьеру.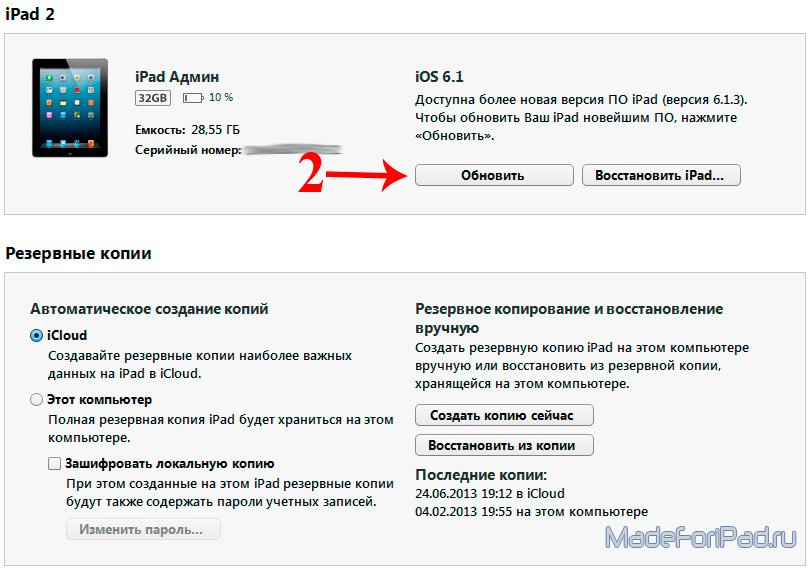
- 0
- +0
- Авторизоваться Зарегистрироваться
Ask Different — это сайт вопросов и ответов для опытных пользователей оборудования и программного обеспечения Apple.Регистрация займет всего минуту.
Зарегистрируйтесь, чтобы присоединиться к этому сообществуКто угодно может задать вопрос
Кто угодно может ответить
Лучшие ответы голосуются и поднимаются наверх
Спросил
Просмотрено 244 раза
Я пытался обновить свой iPad mini.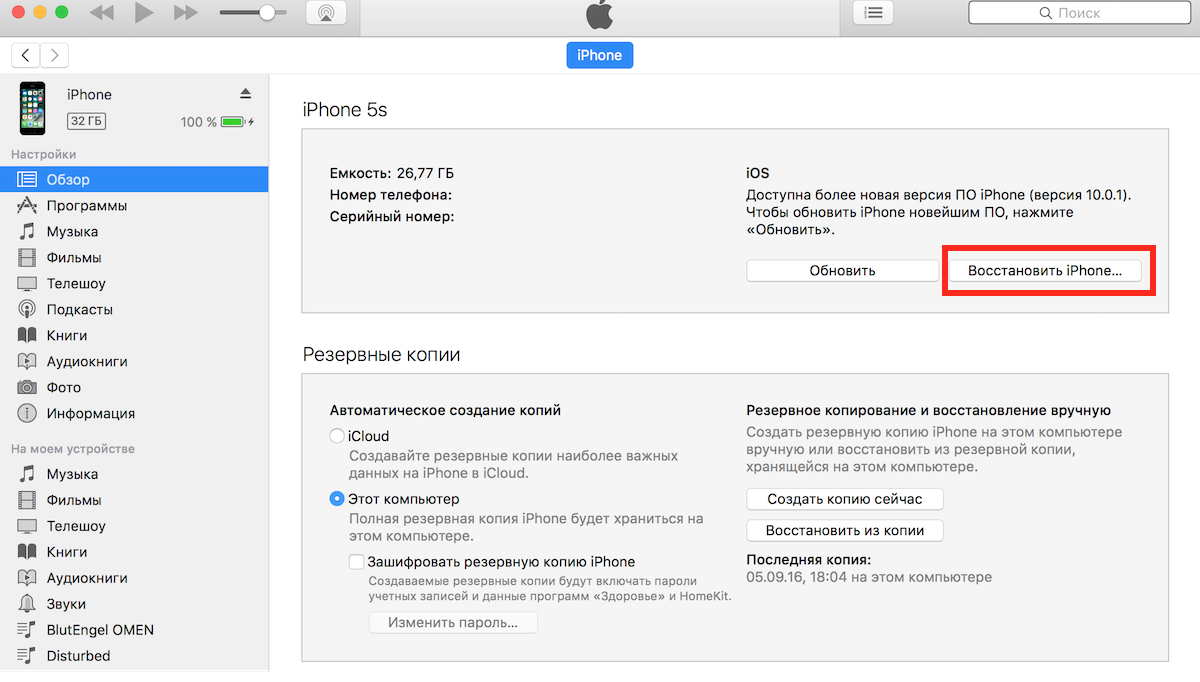 Но я не знаю, какая это версия. И я попробовал на компьютере Mac, но он говорит, что текущее обновление — iOS 9.3.5. И это не позволит мне создать новую учетную запись Apple.
Но я не знаю, какая это версия. И я попробовал на компьютере Mac, но он говорит, что текущее обновление — iOS 9.3.5. И это не позволит мне создать новую учетную запись Apple.
3,1k1414 золотых знаков104104 серебряных знака155155 бронзовых знаков
Создан 23 дек.
Похоже, у вас оригинальный iPad Mini (первого поколения).Последней версией iOS, выпущенной для поколения iPad Mini, является iOS 9.3.5 (iOS 9.3.6 для моделей Wi-Fi + Cellular). Поэтому обновить его до iOS 10 или новее невозможно.
он не позволит мне создать новую учетную запись Apple.
Вы можете зарегистрировать новую учетную запись Apple, перейдя на веб-сайт Apple ID на любом компьютере. Перейдите по следующей ссылке:
Создан 23 дек.
Нимеш НимаНимеш Нима39.1k1414 золотых знаков104104 серебряных знака155155 бронзовых знаков
Вы должны войти в систему, чтобы ответить на этот вопрос.
Не тот ответ, который вы ищете? Посмотрите другие вопросы с метками ios ipad, apple-id, обновление программного обеспечения.
по умолчанию
Лучше всего спрашивать разные работает с включенным JavaScriptВаша конфиденциальность
Нажимая «Принять все файлы cookie», вы соглашаетесь с тем, что Stack Exchange может хранить файлы cookie на вашем устройстве и раскрывать информацию в соответствии с нашей Политикой в отношении файлов cookie.
Принимать все файлы cookie Настроить параметры
байтов Apple — почему Apple не поддерживает старые устройства?
У Карен есть вопрос об Apple: Я хотел бы узнать, не могли бы вы написать статью о том, почему Apple не обновляет и не поддерживает операционные системы (ОС) в более старых версиях, например, iPad Gen 3, iPad 2 и многие старые iPhone.Я звонил в Apple по этому поводу, но женщина действительно не знала почему. ОС моего iPad 3-го поколения не будет обновлена до текущей версии 10.1.1; Придется оставаться на ОС 9.3.5. Сделает ли это меня уязвимым? Леди из Apple, у которой был iPad 2, сказала, что, вероятно, все старые iPad хороши для музыки и книг. Это разочаровывает, когда мой iPad Gen 3 все еще как новый.
Apple не собирается выпускать заявление, в котором подробно объясняется, почему они решили обновлять одни устройства, а не другие, но можно с уверенностью сказать, что есть несколько основных причин.
1. Многие старые устройства не имеют технических характеристик для работы с новейшей версией iOS. Никакие технологии не меняются быстрее, чем мобильные устройства. По мере добавления таких функций, как TouchID, операционная система предъявляет повышенные требования к устройству. Старые устройства могут не обладать вычислительной мощностью, необходимой для запуска полной операционной системы или позволять использовать эти новые функции.
2. Apple любит соответствие между своими устройствами и операционными системами. Идея экосистемы, такой как Android, где каждое устройство лишь немного отличается от других, или Microsoft, которая все еще активно поддерживает четыре разные операционные системы, является кошмаром для мышления Apple.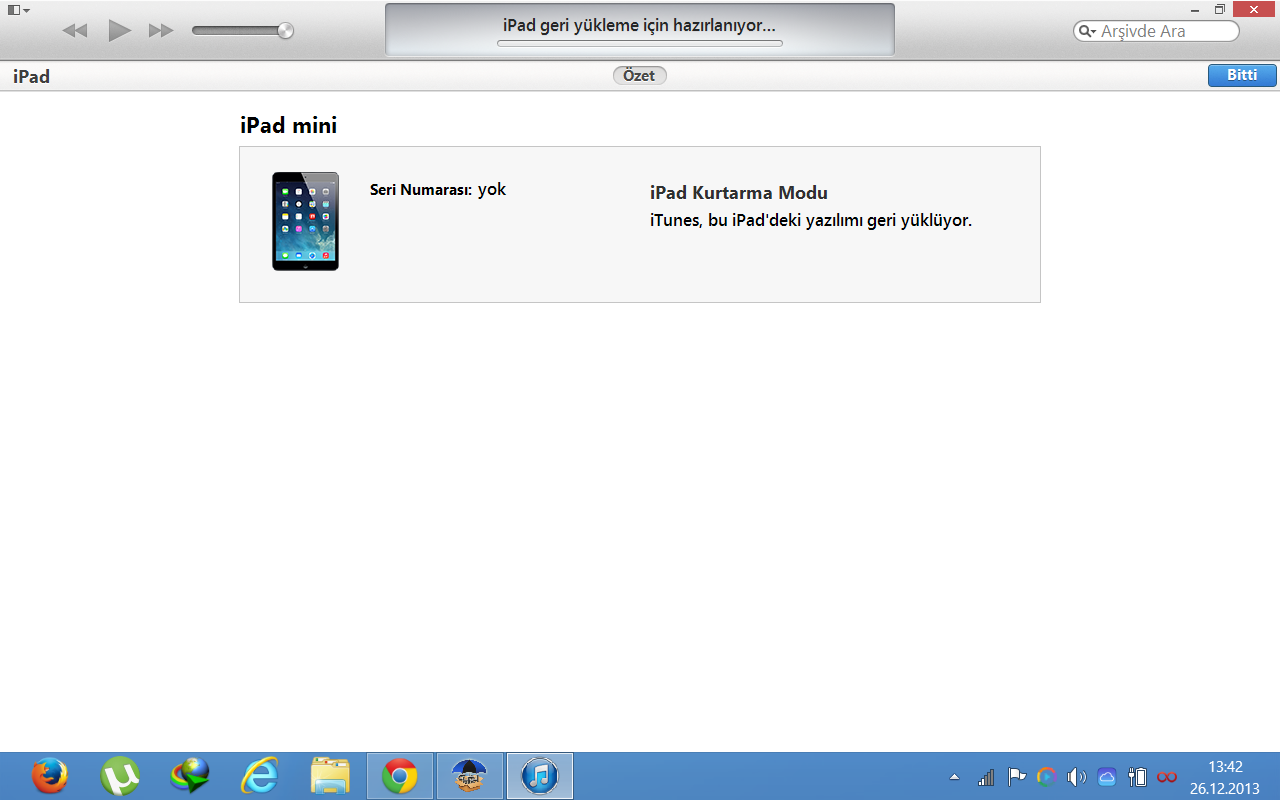 Они хотят, чтобы все использовали одну и ту же операционную систему на максимально похожих устройствах.
Они хотят, чтобы все использовали одну и ту же операционную систему на максимально похожих устройствах.
3. Apple хочет, чтобы вы покупали вещи. Если вы не покупаете устройства, они не приносят прибыли. Посмотрим правде в глаза, большинство пользователей iPad и iPhone предпочитают бесплатные приложения из магазина приложений. Apple не взимает плату за обновление и обслуживание ОС, поэтому единственный способ зарабатывать деньги — продавать новые устройства. Вот почему они довольно регулярно обновляют iPad и iPhone новыми функциями. (Они делают это с iPhone чаще, чем с iPad, поскольку все больше и больше людей предпочитают смартфоны.)
Имейте в виду, что как только Apple прекращает предоставлять исправления ошибок и патчи безопасности для операционной системы, эта система перестает быть защищенной. Apple, как правило, очень тонко относится к этому процессу. Они просто перестают перечислять обновления для этой ОС. Microsoft предлагает запланированные даты окончания поддержки.
Вот что не работает с iOS 10: Если у вас есть док-станция с тридцатью контактами, вам не повезло. Ни одно из этих устройств не будет работать с этой ОС. На морозе остаются iPhone 4S, iPad 2, iPad 3, iPad mini и iPod Touch 5-го поколения.
Устройства, которые будут работать с iOS 10, включают iPad 4-го поколения, iPad Air, iPad Air 2, iPad Pro, iPad mini 2, 3 и 4, iPod Touch 6-го поколения, iPhone SE, модели iPhone 5, модели iPhone 6 и конечно, iPhone 7.
Кто может и кто не может использовать iOS 13, последнее мобильное обновление Apple
(Скриншот)
Q: Следует ли мне установить iOS 13, и если я это сделаю, какие улучшения я получу?
A: Ежегодное крупное обновление Apple своей мобильной операционной системы (iOS) обычно вызывает много вопросов у владельцев мобильных устройств Apple, таких как iPhone, iPad и iPod.
С iOS 13 существует ряд устройств, которым не разрешено установить ее, поэтому, если у вас есть одно из следующих устройств (или более старых), вы не можете установить его: iPhone 5S, iPhone 6/6 Plus, IPod Touch (6-го поколения), iPad Mini 2, IPad Mini 3 и iPad Air.
Улучшения
В iOS 13 внесено множество больших и мелких изменений (полный список), включая функцию экономии заряда батареи, которая также облегчит просмотр вашего устройства при ярком солнечном свете, называемом темным режимом, множество обновлений для фотографий и приложений камеры. , улучшенные настройки конфиденциальности и безопасности, особенно если вы используете «вход через Apple», а также множество улучшений для карт, напоминаний и Siri.
Первый iPadOS
В прошлом iOS была разработана для использования на iPhone и iPad, но теперь это не так.
Устройства iPad, соответствующие требованиям, теперь смогут использовать специальную операционную систему под названием iPadOS, которая должна отображаться как доступное обновление в разделе «Настройки — Общие — Обновление программного обеспечения».
В этой специализированной ОС вы заметите некоторые существенные изменения на главном экране, которые используют большую площадь экрана по сравнению с iPhone.
Он также будет включать Sidecar, который позволяет использовать iPad в качестве второго экрана, если у вас также есть компьютер Mac.
Еще одно большое усовершенствование наконец-то позволит пользователям подключать USB-накопитель или устройство чтения SD-карт к своим iPad, чтобы легко передавать файлы для внешнего использования.
Известные проблемы
В каждой версии мобильной операционной системы Apple есть ошибки, с заметными проблемами с каждой версией, восходящей к iOS4, которые требовали обновления для исправления этих ошибок, и iOS 13 ничем не отличается.
Ранние пользователи сообщали о проблемах со сбоями приложений, проблемах с телефонным обслуживанием и Bluetooth, а также о медленном переключении режимов при использовании камеры.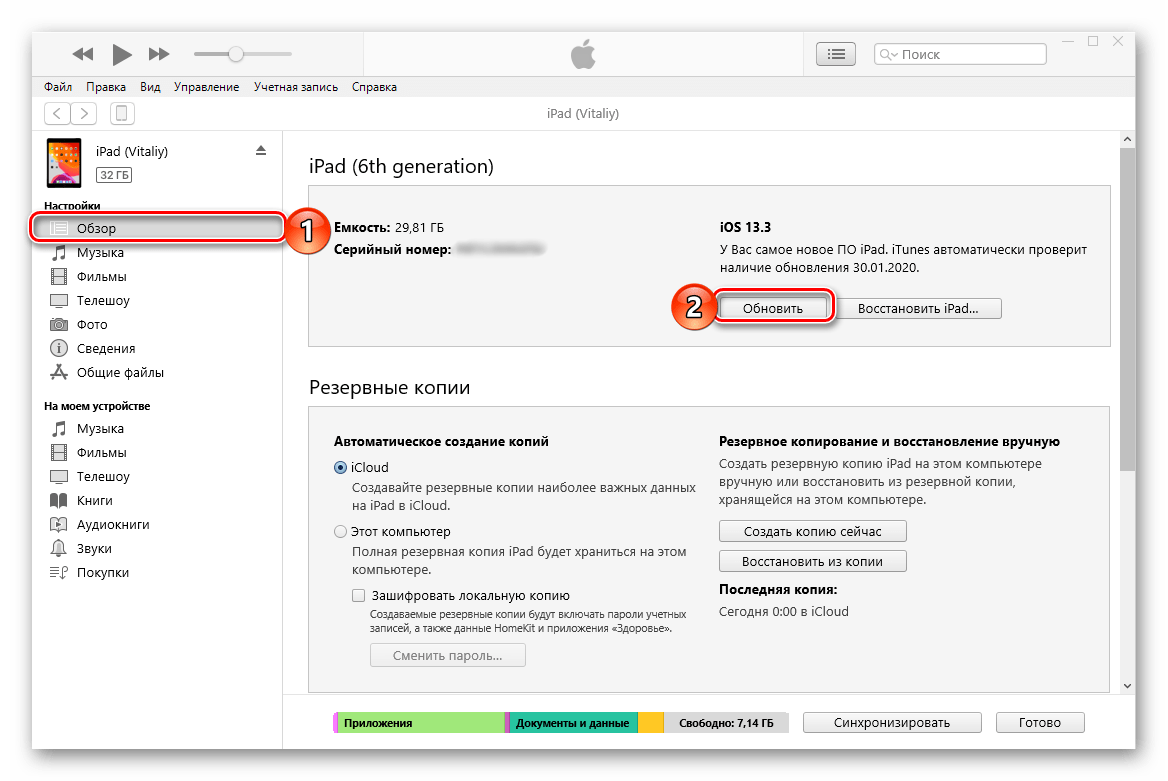
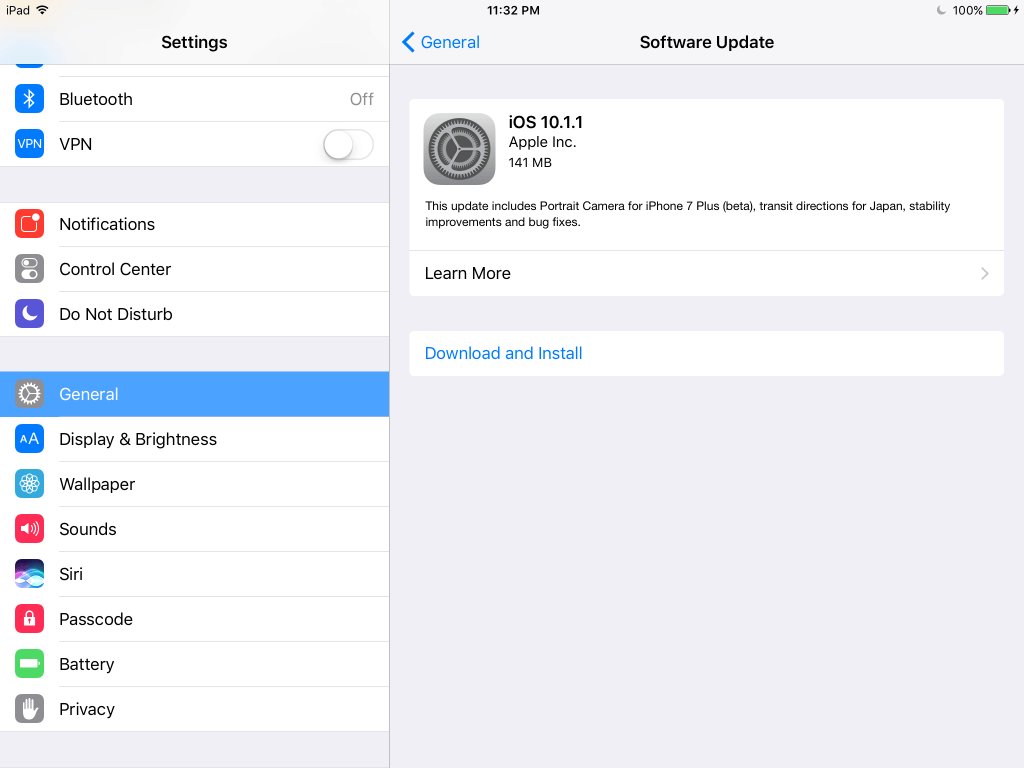
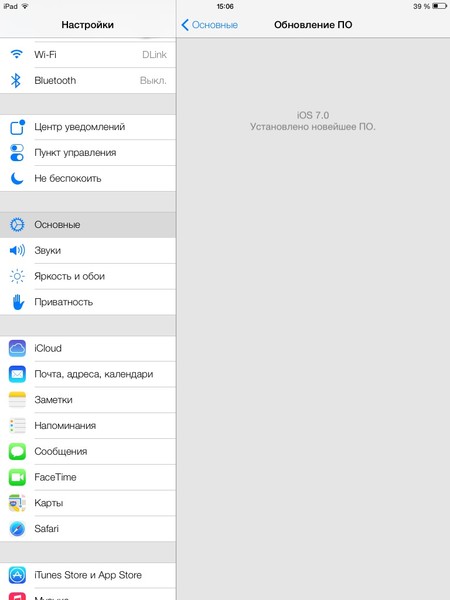
 Вы получите iPad таким, какой купили бы в магазине, только с новой прошивкой. Также вариант удобен тем, кто хочет посмотреть на работу устройства с чистой операционной системой.
Вы получите iPad таким, какой купили бы в магазине, только с новой прошивкой. Также вариант удобен тем, кто хочет посмотреть на работу устройства с чистой операционной системой. Проблема в том, что iPhone не видит обновление, для выбора нет обновления программного обеспечения. Я везде искал его и не могу найти. Пожалуйста, дайте мне знать, что делать?
Проблема в том, что iPhone не видит обновление, для выбора нет обновления программного обеспечения. Я везде искал его и не могу найти. Пожалуйста, дайте мне знать, что делать?
 iOS будет загружена и установлена на ваше устройство.
iOS будет загружена и установлена на ваше устройство.