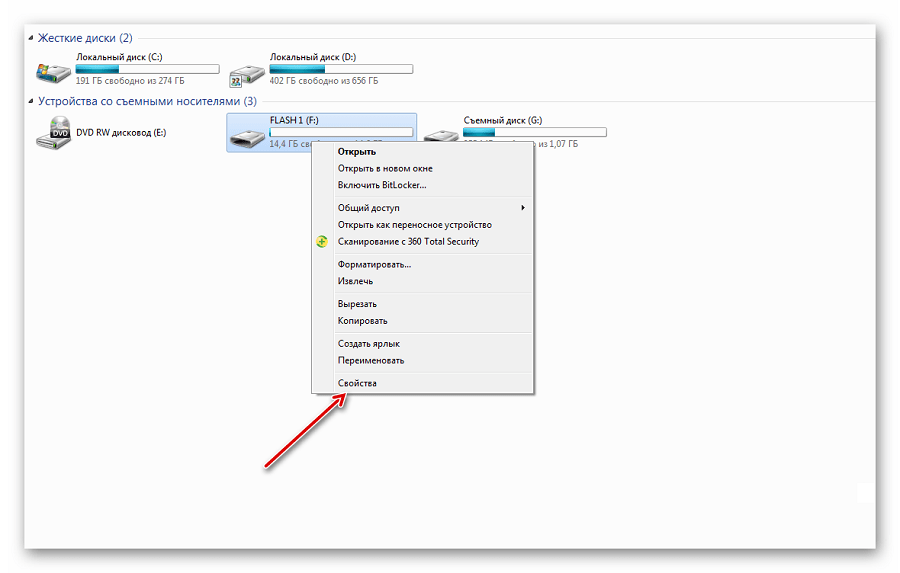Что делать, если компьютер не видит флешку или другой накопитель | USB-флешки | Блог
Периодически нам требуется перенести данные с компьютера на внешний накопитель или, наоборот, считать с него информацию. Но что делать, если компьютер не распознает накопитель? Разбираемся в этом материале.
Проверка портов и накопителей
Причин, по которым ПК не видит накопитель, может быть масса. Чтобы сузить поиск, первым делом нужно проверить накопитель на другом устройстве, а к используемому USB-порту попробовать подключить другие накопители. Если флешка видна на другом устройстве, то проблема кроется в USB-порте или программном обеспечении. Стандартное подключение накопителя к компьютеру сопровождается звуковым сигналом и активацией светодиода. Если вы вставляете флэшку, и она не реагирует, то это повод для беспокойств.
В этом случае стоит проверить накопитель на признаки механических повреждений чипа и контактов, а также попадания воды внутрь накопителя.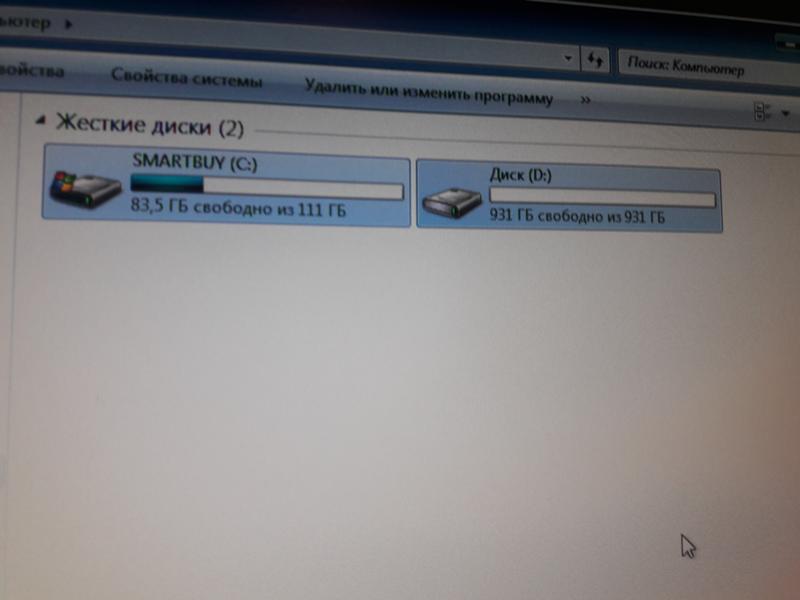 При серьезных повреждениях выход лишь один — сервисный центр, но ремонт может стоить несоразмерно дорого и имеет смысл, если вам нужно извлечь очень ценные данные. Если важных документов на флешке нет, легче просто купить новую.
При серьезных повреждениях выход лишь один — сервисный центр, но ремонт может стоить несоразмерно дорого и имеет смысл, если вам нужно извлечь очень ценные данные. Если важных документов на флешке нет, легче просто купить новую.
95,68,24,68,24S67.94,13.05,66.52,7.74z’></path><path fill=#fff d=’M 45,24 27,14 27,34′></path></svg></a>» frameborder=»0″ allow=»accelerometer; autoplay; encrypted-media; gyroscope; picture-in-picture» allowfullscreen=»»/>
Проблемы с USB-портами
Фронтальные USB-порты компьютера весьма удобны, когда нам нужно быстро подключить накопитель — не нужно тянуться к задней части корпуса и искать необходимый разъем. Но зачастую они являются причиной «невидимости» накопителя. Переднюю панель USB-портов ПК могли банально забыть подключить при сборке компьютера. Проверить это довольно просто: снимите боковую крышку корпуса и найдите соответствующий провод, идущий от панели. Как правило, это самый массивный провод в связке.
Если несколько USB-портов не видят заведомо рабочий накопитель, то проблема может скрываться в BIOS. По некоторым причинам USB-порты могут быть отключены. Для их включения нужно найти соответствующий пункт в меню, как правило, это «USB Configuration» в зависимости от производителя материнской платы и в строке «USB Controller» указать значение «Enabled», далее сохранить настройки.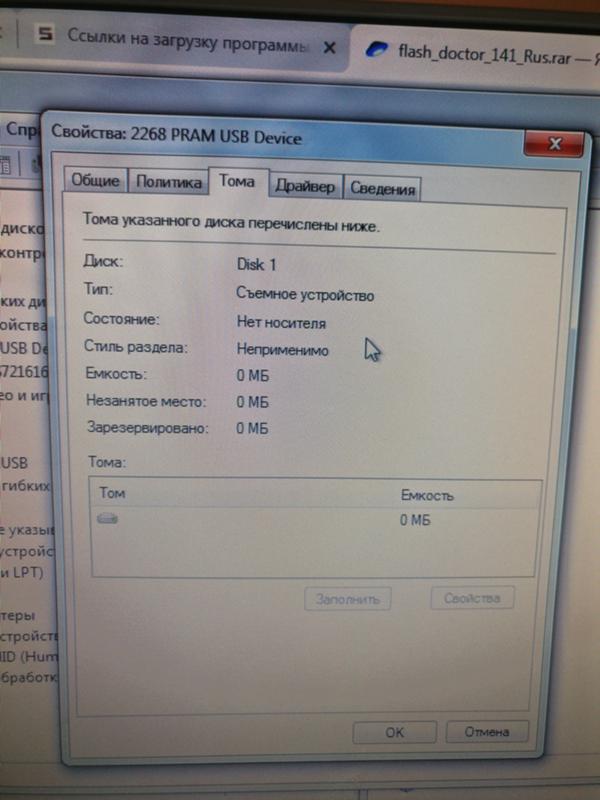
Еще одна часто встречающаяся проблема — загрязнение портов. Флешку мы часто носим с собой в кармане или как брелок, а разъемы ПК в свою очередь постоянно открыты. На контактах скапливается пыль и грязь, в связи с этим накопитель не определяется устройством с первого раза. Поэтому не стоит пренебрегать чисткой контактов разъемов и выполнять ее периодически.
Недостаток питания и использование разветвителей
В некоторых случаях USB-порту попросту не хватает питания, отчего он и не видит подключаемый накопитель. Если в системе старый или маломощный блок питания, а потребление ПК растет, то до портов не доходит требуемый уровень тока. Большое количество задействованных USB-портов также может служить причиной этого. Для использования накопителя может потребоваться отключение нескольких устройств.
Проблема может заключаться в используемом USB-разветвителе — неисправный USB-хаб или недостаток его питания. Выходом будет использование разветвителя с отдельным питанием.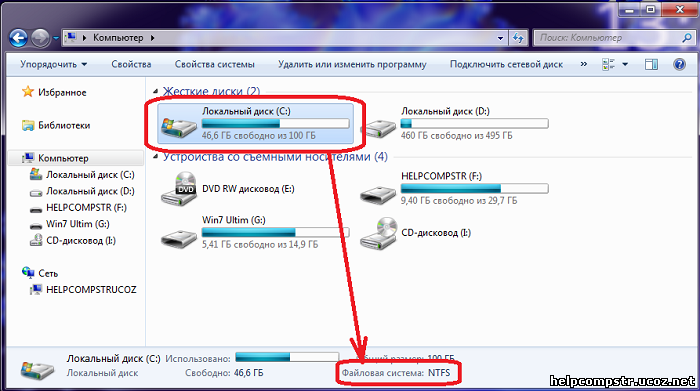 Далее рассмотрим программные причины, связанные с ОС.
Далее рассмотрим программные причины, связанные с ОС.
Неотформатированное устройство
Часто при подключении нового накопителя ОС выдает предупреждение о необходимости форматирования. Эту операцию необходимо провести, чтобы избежать различных конфликтов файловых систем — заведомо исправная флешка может не отображаться в проводнике. Исправное устройство должно появиться в диспетчере устройств. Чтобы проверить это, переходим путем «Этот компьютер->Свойства->Диспетчер устройств». Во вкладке «Дисковые устройства» мы обнаружим наш накопитель.
Предупреждение о необходимости форматирования может появиться, даже если это не первое подключение флешки. Но вместе с форматированием удаляются и все данные на накопителе. Если на флешке осталась ценная информация, то форматирование стоит производить с помощью «Быстрого» способа, т. е. очистки оглавления. В дальнейшем можно будет восстановить данные с помощью специализированных программ.
Для форматирования устройства нужно выбрать соответствующий накопитель во вкладке «Этот компьютер», кликнуть правой клавишей мыши и выбрать пункт «Форматировать».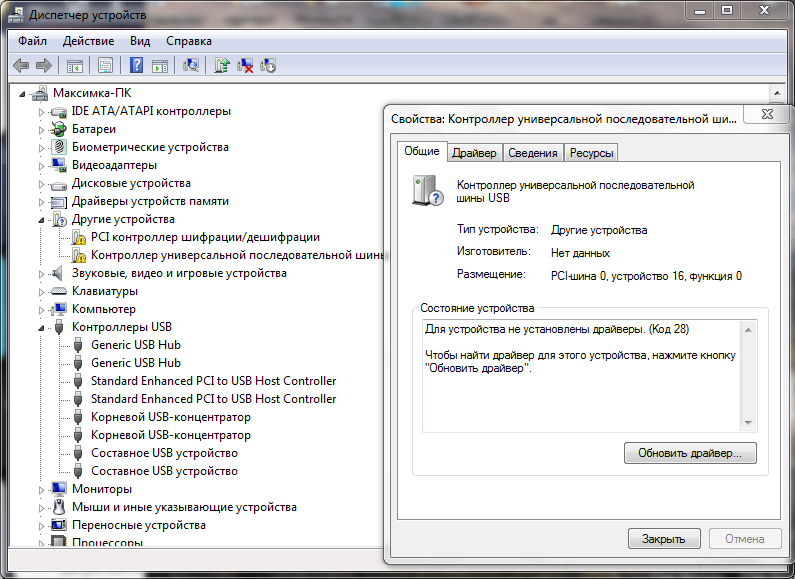
Если не указать такой способ форматирования, информация на накопителе будет стерта полностью, без возможности восстановления.
Некорректные драйвера и вирусы
Сбои в системе и устаревшие драйвера зачастую приводят к некорректной работе накопителя. Для проверки девайса потребуется зайти в диспетчер устройств, рассмотренным ранее способом. Неправильно распознанный накопитель будет обозначаться как «Неизвестное устройство» иконкой с желтым восклицательным знаком или в разделе «Другие устройства». В такой ситуации нужно кликнуть по этому устройству правой кнопкой мыши и удалить его.
Далее выбираем пункт «Действие->Обновить конфигурацию оборудования» . После этих операций накопитель должен появиться в проводнике Windows.
Если это решение не помогло, то можно воспользоваться удалением драйверов для контроллеров USB.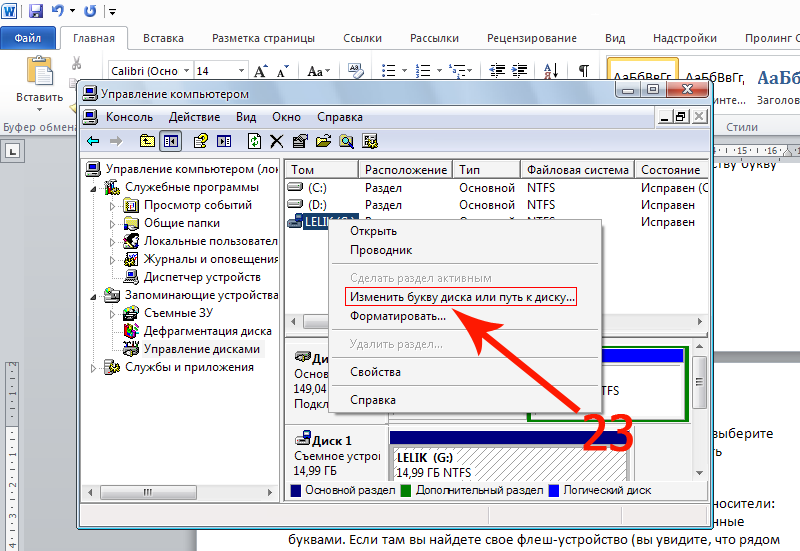 Для этого перейдите на вкладку «Контроллеры USB» и рассмотренным ранее способом удалите «Запоминающее устройство для USB», после чего нажмите «Обновить конфигурацию оборудования».
Для этого перейдите на вкладку «Контроллеры USB» и рассмотренным ранее способом удалите «Запоминающее устройство для USB», после чего нажмите «Обновить конфигурацию оборудования».
Еще одна причина — вирусы. Загрузка файлов из небезопасных сайтов и подключение накопителя к зараженным компьютерам может привести к неработоспособности устройства. Выходом будет использование антивирусного ПО. С помощью него можно провести полное сканирование ПК и накопителя, после чего удалить нежелательные вирусные файлы.
Проблемы с разделами и конфликт адресов
При подключении флешки ОС может некорректно определять ее, так как ей присвоена уже занятая другим накопителем буква или еще не присвоена вовсе. В связи с этим не удается открыть накопитель, хоть он и отображается в проводнике. Решением станет ручное задание конкретной буквы накопителю. Для этого переходим путем «Пуск->Клик правой кнопкой мыши->Управление дисками» и выбираем нужный накопитель. Кликаем по нему правой кнопкой мыши и выбираем пункт «Изменить букву диска или путь к диску».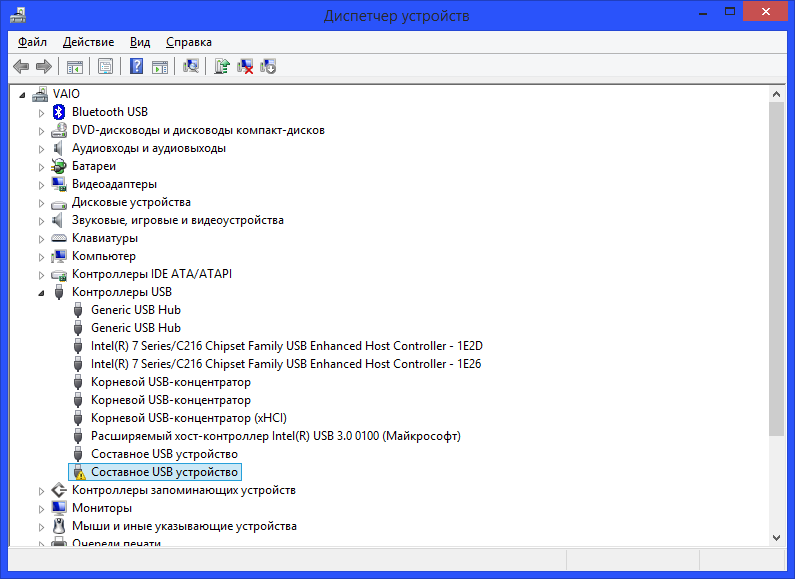
К неработоспособности устройства может привести и нераспределенное файловое хранилище накопителя. Исправить это можно во вкладке «Управление дисками».
Кликаем правой кнопкой мыши по нераспределенной области и в открывшемся меню выбираем «Создать простой том». Стоит помнить, что после этой процедуры данные на флешке будут стерты.
Приложения диагностики
В процессе работы нам могут понадобиться утилиты для диагностики состояния накопителей. Рассмотрим несколько популярных решений.
CrystalDiskMark
Знакомая многим программа CrystalDiskMark позволяет оперативно получить данные о быстродействии накопителя, будь то флешка или внешний HDD/SSD.
Установив программу, достаточно выбрать тестируемый накопитель, размер записываемого файла в тесте и количество запусков теста. После окончания тестирования отобразится информация о скорости чтения/записи накопителя.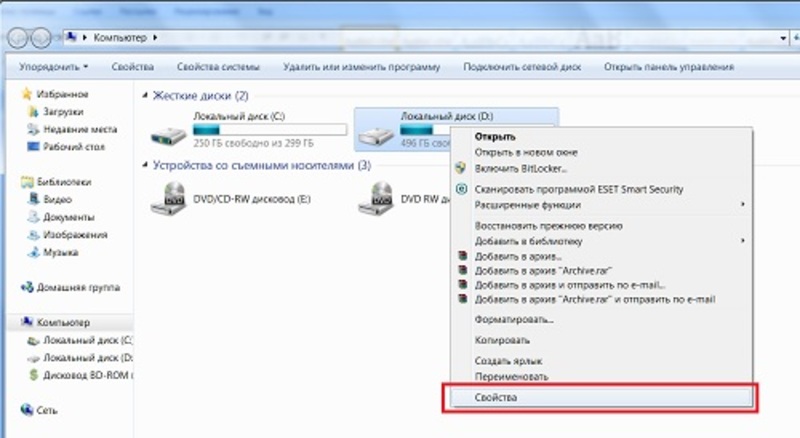
ChipEasy
Простенькая утилита ChipEasy позволяет получить полную информацию о накопителе, что будет не лишним, если маркировка с характеристиками затерлась или ее не было вовсе.
После установки приложения достаточно его открыть и выбрать нужный накопитель. В соответствующем окне появится информация о производителе, модели контроллера, прошивке и файловой системе.
Flashnul
Практически «всеядная» утилита Flashnul диагностирует и исправляет множество программных ошибок накопителя. Тесты чтения, записи и сохранности записанной информации, посекторная запись и проверка доступности каждого сектора накопителя, это далеко не весь перечень возможностей данной программы.
Скачав приложение, мы попадаем в главное окно программы, которое будет привычно тем, кто ранее работал с командной строкой. Операции выполняются с помощью заранее заданных команд, которые можно изучить в прилагаемом к утилите файле.
USB-порт не видит устройство — как исправить? — Starus Recovery
В этой статье мы разберем несколько эффективных способов отремонтировать поврежденный USB-разъем в домашних условиях.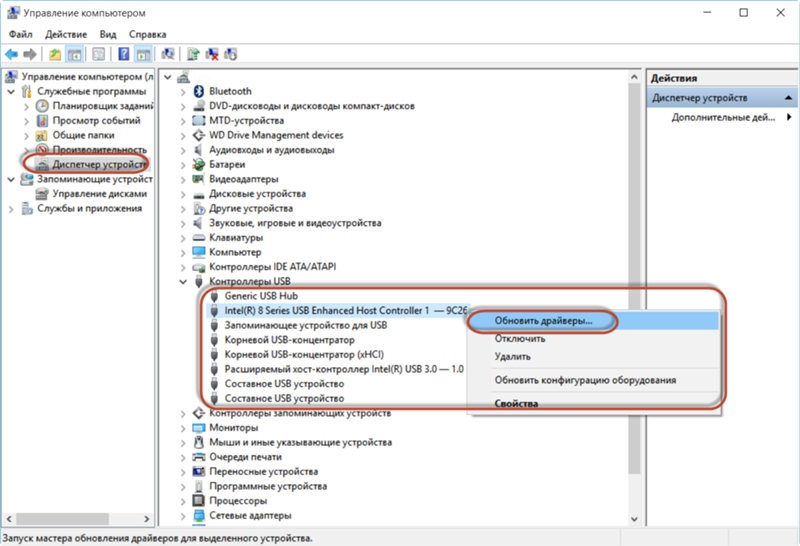 Приступим…
Приступим…
USB-порт (Universal Serial Bus) представляет собой стандартный интерфейс кабельного соединения для персональных компьютеров. Он применяется для передачи цифровых данных на короткие расстояния. Два USB-порта позволяют разным устройствам установить связь друг с другом и совместно выполнять одну конкретную задачу. При необходимости, такие порты могут даже передавать электроэнергию (например, зарядка телефона через ноутбук).
Содержание статьи:
Применяются такие порты преимущественно для подключения периферии (клавиатуры, мышки), а также для приема или передачи данных посредством USB-накопителей.
Почему не работает USB-порт компьютера или ноутбука?
Основные причины прекращения работы USB-порта:
- Неправильные настройки BIOS.
Если вы не можете войти в BIOS из-за того, что не работает USB-разъем, воспользуйтесь клавиатурой со штекером PS/2. Для исправления этой ошибки вам необходимо перейти в раздел Теперь откройте подраздел Настройка конфигурации устройств (Onboard Devices Configuration). В нем находятся настройки, отвечающие за функционирование USB-контроллеров. Если они находятся в отключенном состоянии, включите их.
Теперь откройте подраздел Настройка конфигурации устройств (Onboard Devices Configuration). В нем находятся настройки, отвечающие за функционирование USB-контроллеров. Если они находятся в отключенном состоянии, включите их. - Отсутствие подключения к материнской плате.
Нередко в компьютере просто может отойти контакт. Любая тряска и, тем более, неожиданное падение устройства могут вызвать разрыв соединения. Проверьте, надежно ли подключены разъемы USB1 и USB2. - Повреждение кабеля.
Вполне возможно, что причина по которой компьютер не может определить подключенное USB-устройство в том, что оно само повреждено. В большинстве случаев это связано с повреждением кабеля. - Нехватка электроэнергии.
Любая электронная техника требует определенного питания. Если к вашему компьютеру подключено слишком много устройств, существует вероятность того, что им всем попросту не хватит электроэнергии для полноценного функционирования.
- Драйверы устройства.
Один из важнейших аспектов нормального функционирования устройств — драйверы. Нередко мы или вовсе забываем или обновляем по праздникам раз в пять лет. Поэтому, если вы столкнулись с нерабочим USB-устройством, рекомендуем попробовать обновить драйвера для него. - Повреждение контроллера.
Это, пожалуй, самый тяжелый и неприятный исход для любого пользователя, поскольку он вынуждает тратить некоторую сумму на ремонт. Если USB-контроллер на материнской плате был физически поврежден, проблему не исправить иным способом, кроме как отдать плату на ремонт в сервисный центр.
Как отремонтировать USB-порт
Проверка механических повреждений
Прежде чем приступать к более сложным методикам, рекомендуем обратить внимание на физическое состояние порта.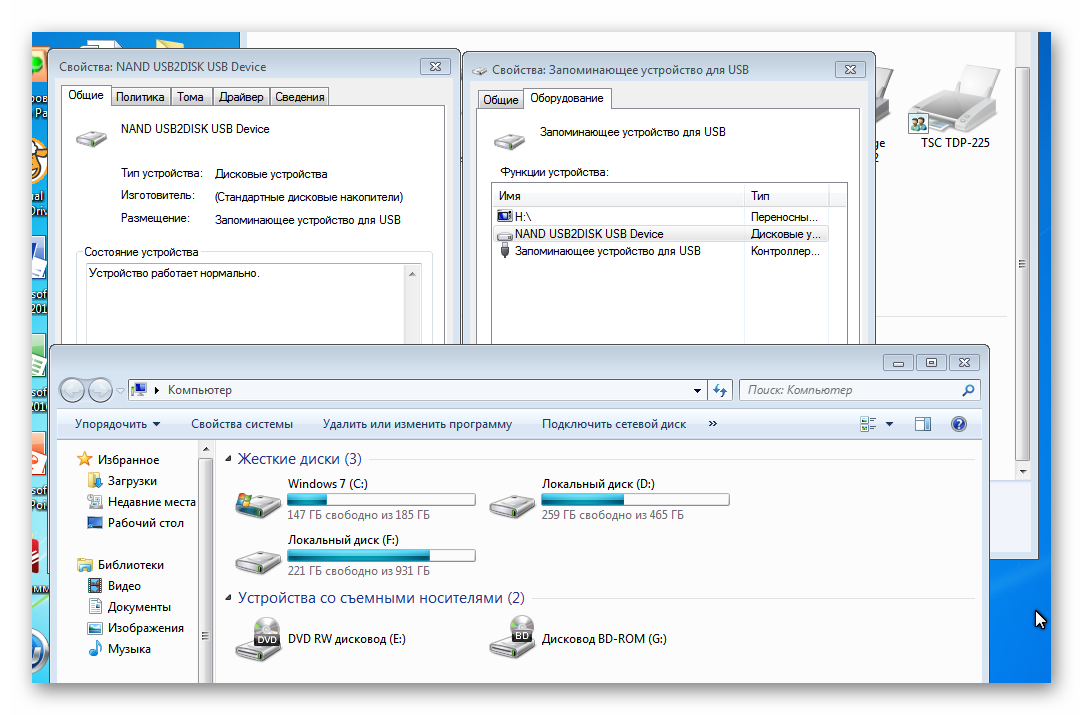 Подключите USB-кабель и аккуратно подвигайте им в разъеме, чтобы установить степень его “разболтанности”. Если вы не знаете стандартную степень плотности гнезда, проверьте сначала в работающем.
Подключите USB-кабель и аккуратно подвигайте им в разъеме, чтобы установить степень его “разболтанности”. Если вы не знаете стандартную степень плотности гнезда, проверьте сначала в работающем.
Достаточно высокая свобода движений внутри порта говорит о том, что он разболтан и требует замены.
Главное помните, не совершайте резких и сильных движений, поскольку велик риск повредить здоровый порт, так и не найдя реальную причину поломки.
Перезагрузка компьютера
В редких случаях операционная система может попросту не заметить новое установленное оборудование. Поэтому, чтобы исправить данную ошибку, перезапустите компьютер. Windows заново просканирует список подключенных устройств и отобразит нужную вам флешку или внешний жесткий диск.
Диспетчер устройств
Этот раздел касается непосредственно аппаратуры и ее программного обеспечения. Очень часто устройства не могут нормально функционировать, поскольку произошел сбой в драйвере или контроллер перестал корректно работать. Мы подготовили для вас два способа внутри утилиты Диспетчер устройств
Мы подготовили для вас два способа внутри утилиты Диспетчер устройств
Способ первый:
1. Откройте Диспетчер устройств. Сделать это можно следующим образом: Щелкните правой кнопкой мыши по иконке Мой компьютер > Управление компьютером > Диспетчер устройств.
Альтернативный способ, и возможно для некоторых более удобный, — откройте утилиту Выполнить, в открывшемся диалоговом окне введите команду devmgmt.msc и нажмите Enter.
2. Откройте раздел Контроллеры USB. В нем обязательно должны присутствовать два контроллера с названием 
3. Теперь щелкните по иконке Обновить конфигурацию оборудования.
4. Перезапустите компьютер.
Способ второй
Альтернативный способ заключается в том, что нужно удалить эти два контроллера перед следующим перезапуском. Это позволит операционной системе Windows самостоятельно совершить нужные настройки перед стартом.
Параметр временного отключения USB-порта
Параметр временного отключения USB-порта — инструмент Windows, который позволяет компьютеру повысить время автономной работы. Особенно это актуально для ноутбуков. Таким образом операционная система временно прекращает подачу питания на USB-порт, который какое-то время стоял без дела. Чтобы восстановить стабильную работоспособность порта, нужно выполнить одну из двух следующих инструкций:
Способ первый. Параметры электропитания.
1. Откройте Параметры Windows с помощью комбинации клавиш Win + I.
2. Перейдите в раздел Система.
3. Перейдите в подраздел Питание и спящий режим.
4. Пролистайте страницу вниз и в разделе Сопутствующие параметры откройте Дополнительные параметры питания.
5. Выберите нужную вам схему питания и перейдите в Настройки схемы электропитания.
6. Перейдите в раздел Изменить дополнительные параметры питания.
7. Найдите раздел Параметры USB и разверните его.
8. Теперь откройте подраздел Параметр временного отключения USB-порта.
9. Измените значения параметров От батареи и От сети на Запрещено.
10. Нажмите Применить и ОК, чтобы подтвердить внесенные изменения.
Способ второй. Редактор реестра.
Работая с реестром, важно помнить, что от его состояния напрямую зависит здоровье операционной системы. Никогда и ни при каких обстоятельствах не стоит вносить в него необдуманные изменения. Поэтому, перед тем как приступать к этому способу, настоятельно рекомендуем сделать резервную копию реестра.
1. Откройте утилиту Выполнить путем нажатия клавиш Win + R.
2. В диалоговом окне введите команду regedit и нажмите Enter.
3. Перейдите по следующему пути:
HKEY_LOCAL_MACHINE\SYSTEM\CurrentControlSet\Services\USB\DisableSelectiveSuspend. Если он отсутствует, придется создать вручную.
4. Создайте новый Параметр DWORD (32 бита).
5. Присвойте параметру имя DisableSelectiveSuspend.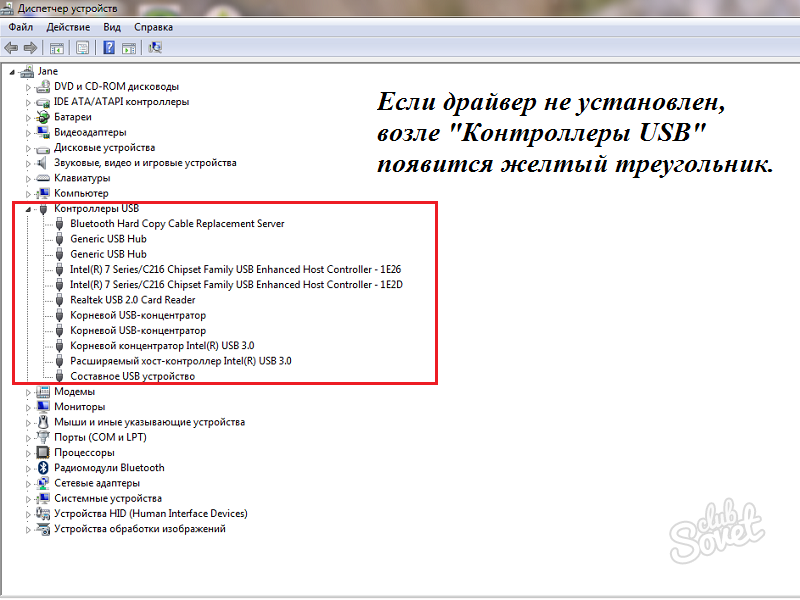
6. Щелкните по ключу правой кнопкой мыши и нажмите Изменить.
7. Установите Значение равное 1 и нажмите ОК.
Готово.
Проверьте, работает ли ваш USB-порт.
Замена поврежденного оборудование
Если ни один из описанных выше способов не смог вам помочь, высока вероятность, что USB-порт был непоправимо поврежден. Единственное что может изменить положение — замена разъема в ближайшем сервисном центре.
Надеемся, статья оказалась для вас полезной и помогла вернуть ваш USB-порт в рабочее состояние.
Похожие статьи про восстановление данных:
Дата:
Теги: USB диск, Windows, Как восстановить, Ошибка, Поврежденный
Почему компьютер не видит флешку в Windows, что делать
Вставили флешку в компьютер или ноутбук, но при этом ничего не произошло, знакомая ситуация? Вам, конечно же, повезло, если раньше такого не случалось, а даже если и было, то на USB Flash не оказывалось ничего ценного и восстановление данных с флешки не требовалось. А может и флэшка была старая и маленького объема, которую не жалко. Первым делом нужно оставить неуемное желание раскромсать флешку или немедленно швырнуть ее в окно, а спокойно разобраться, почему компьютер не видит флешку, возможно дело как раз не в ней. Обычно когда Windows не видит флешку, то дело или в Виндовс или во флешке, так вот и постараемся определить
А может и флэшка была старая и маленького объема, которую не жалко. Первым делом нужно оставить неуемное желание раскромсать флешку или немедленно швырнуть ее в окно, а спокойно разобраться, почему компьютер не видит флешку, возможно дело как раз не в ней. Обычно когда Windows не видит флешку, то дело или в Виндовс или во флешке, так вот и постараемся определить кто виноват в чем причина.
Часто пользователи, подумав, почему комп не видит флешку, что делать в данной неприятной ситуации начинают вытворять с ней все, что взбредет в голову. Бедную флешку суют по несколько раз в каждый из доступных USB портов, а если компьютер не один, то непременно в каждый УСБ порт каждого компьютера. При этом, почему не видит флешку компьютер обычно мало кого интересует, все верят что вот-вот при следующем втыкании она непременно должна заработать. А вот почему телефон не видит флешку и вовсе мало кого волнует. Хотя если по неосторожности отформатировать Flash карту в телефоне, то можно навсегда лишиться своих данных.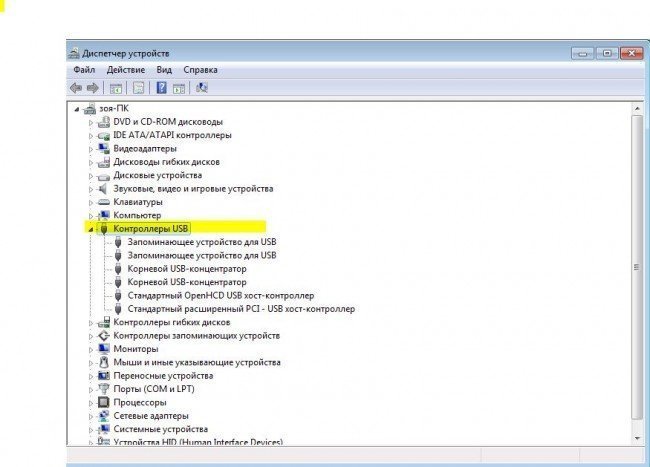 Так же как и содержимое надломленной, в порыве страсти microSD, уже не вернуть и восстановить флешку тоже не получится.
Так же как и содержимое надломленной, в порыве страсти microSD, уже не вернуть и восстановить флешку тоже не получится.
Причины, почему не видит флешку какое-то устройство
- Чаще всего компьютер не видит файлы на флешке по причине сбоя в работе файловой системы. При этом флеш даже может без проблем открываться в проводнике, а иногда в свойствах видно, что она почти вся занята, но файлы при этом не видны.
- Персональный компьютер не видит флешку телефона, фотоаппарата Samsung (Самсунг), Sony Ericsson, Nokia (Нокиа) иногда из-за сбоя контроллера карты памяти. Обычно это карта памяти SD, а если точнее, то ее уменьшенный вариант для мобильных устройств — microSD.
- Нередкая ситуация, когда ноутбук или нетбук, система, ПК он же комп не видит флешку по причине неправильной работы драйверов. Попробуйте удалить драйвера и перезагрузить компьютер.
- Может случиться, так что проводник Windows 7 (Win 7), Windows XP, Виндовс, Винда, Ubuntu, Mac видит флешку но не открывает ее. Тогда следует зайти в Управление дисками или Дисковую утилиту и посмотреть определяется ли хотя бы объем у флэшки. Если определяется, то скорее всего это логическая ошибка, если нет — физическая.
- Если планшет Android, HTC перестал видеть флешку, то вероятнее всего поможет его перезагрузка, если конечно сама флешка рабочая.
- Картридер, телевизор, навигатор или плеер USB не видит флешку, может быть, потому что он не поддерживает данный вид карт. Например, если он поддерживает карты SDHC совсем не обязательно и SDXC, хотя у них совершенно одинаковый размер и внешний вид.
- Если не видны папки на флешке Transcend, Kingston, Silicon Power, PQI, Prestigio, Corsair, SanDisk, Pretec, то возможно это действия вируса, который делает все директории скрытыми и создает файлы с такими же именами и имитацией значков этих папок. Включите отображение скрытых папок и файлов в Windows это меню Панель управления -> Свойства папки -> Вид.
- Сделать флешку видимой в BIOS (Биос), можно только если у Вас были отключены порты USB в этом самом BIOS. Иначе либо БИОС у Вас старый и просто не понимает УСБ устройства, либо он не поддерживает такой функции.
Почему компьютер не видит флешку и как это исправить
В век облачных технологий флешки не теряют своей актуальности. Чтобы получить доступ к информации на флешке, не нужно беспокоиться о наличии или отсутствии интернета, а также бояться, что грозные хакеры-анонимусы взломают Ваш аккаунт и украдут личные фото. Компактный USB-накопитель — это простой и удобный аксессуар, который можно носить на брелке для ключей, и он будет всегда под рукой.
Но бывают ситуации, когда компьютер не видит флешку. Это происходит из-за проблем с самим накопителем, разъемом для подключения или неполадками в системе ПК. Разберем основные причины и дадим решение этой проблемы.
Неполадки с флеш-картой
Одна из наиболее очевидных причин — физическое повреждение накопителя. Если на флешке заметны трещины, шатается разъем или есть другие повреждения, скорее всего, устройство уже не восстановить и данные на нём будут потеряны.
Более легкий вариант — загрязнение разъема. Если у флешки нет колпачка, или контакты никаким образом не спрятать внутрь корпуса, вероятно, в разъеме накопилась грязь и пыль. Очистите разъем с помощью зубочистки, а затем протрите контакты ватной палочкой, смоченной в спирте.
Если накопитель определяется при подключении, но информацию с него не получается скачать, проблема может заключаться в вирусах. Проверьте устройство с помощью антивирусной утилиты.
Проблема в разъеме ПК
Если с флеш-накопителем всё в порядке, проверьте разъемы компьютера. Иногда один или несколько портов могут быть неактивны, поэтому последовательно подключите флешку ко всем USB-разъемам ПК.
Проверить, рабочий или нерабочий порт на компьютере, поможет информация в BIOS.
- Во время первых секунд загрузки ПК, нажмите клавишу F2 или DEL. Также можно использовать клавиши F9 или F11. Конкретная комбинация зависит от версии BIOS и фирмы материнской платы.
- Перейдите в раздел Advanced Settings, а оттуда в USB Configuration.
- Найдите пункт USB Controller. Напротив него должно стоять значение Enabled.
- Нажмите F10, чтобы сохранить настройки.
Сбой в компьютере
Иногда возникают неполадки даже с новыми флеш-накопителями, так как флешка и ПК используют разные файловые системы. Чтобы избежать конфликта, новую флешку нужно отформатировать. Для этого кликните правой кнопкой мыши по названию накопителя и в появившемся меню выберите пункт «Форматировать».
Обратите внимание, что форматирование удаляет все данные на устройстве, поэтому с флешкой, на которой есть нужная Вам информация, так делать не стоит.
Если Ваш флеш-накопитель вышел из строя, Вы всегда можете купить новое рабочее устройство в нашем интернет-магазине. Продаем флеш-накопители объемом от 4 гигабайт с гарантией на пять лет.
Купить флешку
Компьютер или ноутбук не видит USB флешку: почему и что делать
Существует более десятка причин, почему компьютер не видит флешку, не опознаёт устройство, не имеет доступа к нему или не работает с ним в штатном режиме. При появлении проблем с подключением USB-накопителя отсоедините устройство и подключите заново, убедитесь в работоспособности используемого порта. Обязательно проверьте работоспособность накопителя в другом USB-разъёме, а при возможности, на ином компьютере.
Рассмотрим простые в реализации и действенные способы заставить UBS-накопитель функционировать, если проблема не аппаратная. Иногда флешку приходится форматировать с потерей данных или прибегать к помощи посторонних утилит.
Средство устранения неполадок
Недавно появившийся в Windows инструмент, способный выявить ряд неполадок с USB, устранить их или предложить варианты решений. Справляется с неполадками:
- фильтр класса USB-устройства невозможно распознать;
- флешка обнаруживается, но не определяется;
- не извлекаются портативные накопители.
Запустите утилиту через Панель управления – Устранение неполадок, нажмите «Далее» и ждите отчёта.
USB-устройство не опознано
После подключения портативного накопителя может появиться оповещение, что он неправильно функционирует либо Windows не может опознать девайс. Факторов, вызывающих неполадку, множество:
- используемый драйвер для USB устарел или повреждён;
- на компьютере отсутствует обновление, помогающее устранить конфликты в работе внешних накопителей и операционной системы;
- проблема в функционировании USB-контроллера;
- устаревшие драйверы материнской платы.
Часто помогает обновление операционной системы, с которым устанавливаются свежие версии драйверов для материнской платы и USB-контроллера, и удаление драйвера для USB.
- Откройте Диспетчер задач через контекстное меню Пуска и разверните раздел «Дисковые устройства».
- Откройте контекстное меню накопителя, с которым возникла неполадка, и выберите «Удалить устройство».
- Подтвердите свои намерения.
- После деинсталляции драйвера извлеките флешку, а через 1 минуту подключите обратно к компьютеру и обновите конфигурацию оборудования в диспетчере (кнопка с монитором и лупой под пунктом меню «Справка»). После обнаружения цифрового носителя данных драйвер для него установится автоматически.
- Откройте Проводник (Win + E) и проверьте наличие нового диска в каталоге Этот компьютер.
Если не помогло, аналогичным образом удалите драйверы контроллеров USB и запоминающих устройств.
Управление дисками
Убедитесь, что содержимое накопителя недоступно только Проводнику. Для этого можно воспользоваться сторонним файловым менеджером или встроенной утилитой Управление дисками.
- Зажмите клавиши Win + R, введите команду diskmgmt.msc и выполните её.
- Отыщите флешку, если она присутствует в списке, и посмотрите на состояние в одноимённом столбце. Он должен быть «Исправен (Активен, Основной раздел)».
- Если статус иной, кликните по девайсу правой клавишей и выберите «Сделать раздел активным».
- Если у тома нет буквенной метки, в выпадающем меню выберите «Изменить букву диска…», затем – «Изменить».
- Выберите свободную буквенную метку с выпадающего списка и примените настройки.
Использование USB-хабов (разветвителей)
Windows может не распознавать портативные накопители, если они подключаются к компьютеру/ноутбуку не напрямую, а через посредников в виде китайских разветвителей или удлинителей. Попробуйте обойтись без них. Если проблема исчезнет, откажитесь от таких девайсов или купите качественный разветвитель/удлинитель.
Перезвоните мне
Оставьте свои контактные данные и наш менеджер свяжется с вами в течение рабочего дня
Проблема появилась после обновления Windows 10
Из-за очередной порции обновлений операционная систем иногда не видит подключённые только по USB 2.0 или USB 3.0 устройства. Что делать, если используются свежие драйверы для USB и ранее неполадка не встречалась? Чаще всего конфликт вызывают некорректные записи о ранее подключаемых флешках и внешних жёстких дисках в системном реестре. Удаляются такие ключи через утилиту USBOblivion (Чтобы скачать утилиту перейдите по ссылке https://www.cherubicsoft.com/projects/usboblivion).
- Создайте точку восстановления операционной системы или резервную копию её реестра через соответствующую утилиту.
- Отключите все USB-накопители от компьютера.
- Запустите утилиту, внизу активируйте обе опции и жмите «Очистка».
- После завершения перезагрузите компьютер или ноутбук и подсоедините цифровой носитель.
Скорее всего, он заработает. Если нет, поищите в Диспетчере устройств неопознанное или конфликтное оборудование в разделах «Дисковые…» и «Другие устройства», «Контроллеры USB» и «Контроллеры запоминающих устройств». При наличии такого попробуйте автоматически обновить драйверы. Если используются актуальные версии, удалите проблемные драйверы. После обновления конфигурации оборудования или перезагрузки ПК они автоматически установятся.
В случае неудачи посетите официальный сайт ноутбука или материнской платы, загрузите оттуда и установите свежие версии драйверов.
Удаление устаревшего программного обеспечения
Предварительно желательно удалить все старые драйверы USB через утилиту DriveCleanup (Чтобы скачать утилиту перейдите по ссылке http://uwe-sieber.de/files/drivecleanup.zip).
- Загрузите архив и распакуйте DriveCleanup.exe в каталог %windir%\system32 из папки, соответствующей разрядности вашей операционной системы.
Если используете Windows x64 – из каталога x64, для Windows x32 – из папки Win32. - Запустите командную строку с привилегиями администратора через контекстное меню Пуска.
- Выполните команду «drivecleanup.exe» – она удалит из системы все файлы и записи реестра, относящиеся к устаревшим драйверам для портативных накопителей.
После обязательно перезагрузите компьютер.
Накопитель не обнаруживается после выхода компьютера из режима сна
Windows не может обнаружить подключённую флешку, если USB-порты отключаются при переходе в режим сна. Средствами ОС можно установить запрет на их отключение при переводе компьютера в режим пониженного энергопотребления.
- Вызовите апплет Панели управления под названием «Электропитание» (можете воспользоваться поисковой строкой).
Если элементы окна разгруппированы по категориям, элемент находится в разделе «Оборудование и звук». - Кликните «Настройка схемы питания» возле пункта, где стоит переключатель.
- В следующем окне – «Изменить дополнительные параметры…».
- Разверните раздел «Параметры USB» – «Параметр временного отключения…» и выберите значение «Запрещено».
- Сохраните внесённые изменения.
После следующего пробуждения компьютера USB-интерфейс будет функционировать.
Предложение отформатировать флешку
После подключения флеш-накопителя Windows может предложить отформатировать его. Скорее всего, используется новая не отформатированная флешка, её файловая система повреждена или не поддерживается Windows. В этом случае придётся создать новую логическую структуру на носителе с последующим удалением всех данных.
В окне выбора параметров форматирования опцию «Быстрое (очистка оглавления)» активировать не рекомендуется. После завершения процесса проверьте накопитель на наличие ошибок.
- Откройте его свойства через контекстное меню и во вкладке «Сервис» кликните «Проверить».
- При появлении запроса согласитесь со сканированием и восстановлением диска.
При помощи низкоуровневых утилит, таких как DMDE, до форматирования можно попытаться извлечь из памяти устройства важные данные. Если не получится, сделайте это после полного форматирования, ничего не записывая на флешку.
Диск не распределён
Накопитель может не отображаться в Проводнике, быть видимым в утилите Управление дисками, но иметь статус «Не определён» – не размечен. Выход из ситуации прост – кликните правой клавишей по такому съёмному устройству и выберите «Создать простой том».
Назначьте ему буквенную метку и укажите максимальный доступный объём.
Не форматируется или форматирование завершается с ошибкой
Иногда через графический интерфейс отформатировать USB-накопитель не получается по разным причинам: к диску нет доступа, процесс завершается с ошибкой, зависает. Такое случается, если накопитель отключается без остановки – безопасного извлечения. Здесь поможет консольная утилита diskpart.
- Запустите командную строку с правами администратора через контекстное меню Пуска.
- Последовательно выполните команды:
- diskpart – для вызова утилиты;
- list disk – для вывода списка обнаруженных накопителей, откуда узнаете буквенную метку своей флешки;
- select disk 1 – где 1 – номер устройства из списка выше;
- clean – команда для полной очистки выбранного диска с потерей информации на нём.
Также можете попытаться исправить проблемы в логической структуре накопителя сторонней утилитой.
Попытка восстановления
При помощи низкоуровневой программы HDD LLF Low Level Format Tool (Для скачивания программы перейдите по ссылке https://hddguru.com/software/HDD-LLF-Low-Level-Format-Tool/) можно попытаться отформатировать и восстановить частично повреждённое или недоступное устройство. Такими флешки нередко становятся после отключения без предварительного извлечения (остановки).
- Запустите средство и кликните «Continue for free» для бесплатного использования утилиты.
- Выберите свой носитель и жмите «Continue».
- Во вкладке «Low-level format» кликните «Format this device» и подтвердите создание новой файловой системы с удалением существующих данных.
Если не поможет, активируйте опцию «» и повторите процедуру.
USB-контроллер отключён в BIOS
В настройках BIOS/UEFI есть функция отключения USB-портов и контроллеров. Если флешка и иные USB-устройства не обнаруживаются, проверьте, не отключены ли функции USB в BIOS. Обычно находятся в разделе «Advanced» или «Peripherals».
Прочие ошибки и решения
После подключения флешки появляется уведомление «Приложение не найдено».
- Откройте Проводник, во вкладке «Вид» активируйте опцию «Скрытые элементы».
- Откройте autorun.inf через текстовый редактор, удалите из него всю информацию (скорее всего, в нём содержится путь к хранимому на флешке исполняемому вредоносному файлу, который автоматически запускается после её подключения).
- Откройте свойства документа, отметьте «Только чтение» и примените изменения.
- После обязательно проверьте накопитель антивирусом.
Во избежание заражения ПК посредством вирусов, которые автоматически запускаются после подключения флешки, можно отключить её автозапуск через утилиту FlashGuard (Скачать пможно по ссылке https://www.davisr.com/ru/products/flashguard.htm) или Панель управления.
- В последней откройте Автозапуск.
- Отключите автозапуск для съёмных накопителей и сохраните настройки.
Через Проводник содержимое такой флешки можно увидеть, выбрав «Открыть» в контекстном меню диска.
Откройте редактор реестра и удалите ключ StorageDevicePolicies в разделе HKLM\System\CurrentControlSet\Control.
Если советы и способы, как исправить проблему, не помогли, проблема в аппаратной части – устройство нужно нести в сервисный центр или приобрести замену.
Специально для вас — 14 дней пробного периода
и скидка на подписку ivi 10%
Ваш код
provayder2020
Скидка предоставляется на 30 дней подписки ivi в течение 6 месяцев при условии непрерывного продления подписки (автосписание). На момент активации кода у Пользователя не должно быть действующей подписки, Пользователь не должен быть участником других акций в отношении подписки в предыдущие 180 дней. Для активации кода необходимо указать данные банковской карты Пользователя. Условия акции установлены в Пользовательском соглашении сервиса ivi (www.ivi.ru/info/agreement) и Правилах использования сертификатов (www.ivi.ru/info/certificate). Возрастная категория сервиса ivi — 18+
Проверьте свой адрес
Узнайте какие интернет-провайдеры обслуживают ваш дом
Компьютер не видит флешку — решение проблемы
- Содержание статьи
Мобильные флеш носители обрели широкую популярность за свои неоспоримые преимущества перед другими внешними устройствами хранения информации. Наверное нельзя переоценить пользу которую приносят пользователям USB флешки. На флешку можно очень быстро записать необходимую информацию, ее удобно всегда носить с собой, да и стоит она на порядок дешевле, чем внешний жесткий диск. Пользователи, которые активно пользуются USB носителями, наверняка хоть раз сталкивались с неприятной проблемой, когда компьютер не видит флешку.
В самый ответственный момент можно потерять доступ к важной записанной информации и попасть в сложную ситуацию. Причин, по которым компьютер не видит флешку, может быть несколько. В большинстве случаев ситуация поправима и Ваш нерабочий USB носитель может быть возвращен к нормальной работе. Иногда проблема определения компьютером флешки и вовсе заключается в самом компьютере и USB носитель не имеет к этому никакого отношения. Мы подробно разберем самые распространенные причины неисправности и пути их решения.
Если Вы столкнулись с неисправностью флешки, то наверняка одна из ее причин перечислена ниже:
Не работает сама USB флешка
Проблема: Этот вариант самый неблагоприятный для пользователя потому как вернуть флешку к жизни в этом случае практически невозможно. Флешка становится непригодной при механическом повреждении чипа, при выходе из строя встроенного контроллера или при замыкании электрической цепи. Также потерять работоспособность USB флешки можно при физическом повреждении контактов на плате (при активном механическом воздействии на USB порт флешки).
Определить необратимую поломку флешки достаточно просто: вставьте ее в компьютер и следите за происходящим. Если световой индикатор на USB накопителе не загорелся, Вы не услышали характерный звук подключения флешки и компьютер не видит нового подключения, то скорее всего поломка фатальная. Если световой индикатор горит, и прозвучал характерный звук подключения, то шансы на возвращение работоспособности еще есть.
Решение: При фатальной поломке, когда компьютер не видит флешку и никаких видимых признаков ее работоспособности нет, результат неутешительный. Решить такую проблему практически невозможно. Можно попробовать отнести накопитель в мастерскую, где возможно мастер перепаяет контакты, но это будет неоправданно дорого и поможет только в случае физического повреждения контактов.
При нефатальной неисправности (компьютер не видит флешку, но после подключения световой индикатор горит) следует попробовать методы, которые будут рассмотрены далее.
Обесточен USB порт на передней панели компьютера
Проблема: Владельцы персональных компьютеров очень часто вставляют флешку в USB разъемы на передней панели компьютера, потому что это быстро и удобно. Бывают случаи, когда при сборке компьютера кабель от USB портов на передней панели забывают подключить к материнской плате или он по каким-либо причинам отходит. Естественно, при обесточенном USB разъеме компьютер не видит флешку пользователя.
Решение: У этой проблемы есть два решения. Первое заключается в том, чтобы подключать флешку с помощью тыловых USB портов, при этом неработоспособность фронтальных разъемов остается и это трудно считать полноценным решением.
Второе более продуктивное и заключается в подключении кабеля от фронтальных USB портов к материнской плате компьютера. В зависимости от модели компьютера и количества USB разъемов на лицевой панели кабели могут иметь различный вид. При этом маркировка отдельных проводков остается неизменной. Чаще всего к разъему подключаются четыре провода с маркировкой “VCC”, “D-”, “D+” и “GND”. Кроме того, они имеют цветовую маркировку красного, белого, зеленого и черного цвета соответственно (в редких случаях она не совпадает у кабеля и материнской платы, ориентируйтесь по надписям в основном).
Подключаем кабель от USB к разъему на материнской плате. Как должен выглядеть разъем смотрите ниже.
Значение контактов можно посмотреть ниже.
Лучше будет, если подключение выполнит знающий человек. При неправильном соединении кабеля с разъемом (например, если перепутать провода) впоследствии Вы можете спалить подключаемые устройства. Если решили осуществить подключение самостоятельно, напишите нам модель компьютера и материнской платы, и мы уточним данные конкретно для Ваших компонентов.
Компьютер не видит флешку из-за неработающего USB порта
Проблема: Иногда проблемы с флешкой связаны с тем, что используемый USB порт на компьютере просто не функционирует. При этом в конкретном неисправном порте не будет работать не только флешка, но и другие USB устройства. Чаще всего причиной неработающего USB порта служит поврежденный контакт. Если на компьютере не функционируют все USB разъемы, возможно, они отключены в настройках Bios.
Решение: Решением механического повреждения контактов может стать только ремонт у мастера, который припаяет все нарушенные элементы. Самому это делать не рекомендуется.
Отключенные же в Bios USB порты можно включить при помощи несложной настройки. Для начала Вам нужно зайти в Bios компьютера (при включении нажимаем клавишу “F2”, “Del” или другую в зависимости от версии Bios). Далее переходим в раздел «Advanced» —> “USB Configuration”.
Проверьте, чтобы в поле “USB Controller” было разрешено использование USB портов, и стояла надпись “Enabled”. Не забываем сохранить настройки перед выходом из Bios.
Банальное загрязнение USB разъема флешки
Проблема: Поскольку флешка во многих ситуациях носится в карманах или используется в качестве брелка, то со временем в ее разъеме скапливается налет, пыль и инородный мусор. Такое случается крайне редко, но загрязненный разъем USB может стать причиной того, что компьютер не будет читать флешку. Она будет определяться не с первого раза, часто зависать или скорость считывания будет сильно занижена.
Решение: Для устранения этой проблемы необходимо очистить USB порт флешки от соринок и пыли. Устраните налет и окисление с разъема, это может решить возникшую проблему.
Компьютер не видит флешку из-за вирусов
Проблема: Очень часто вирусы становятся причиной возникновения проблем в работе флешки. При попытке открыть зараженную USB флешку пользователь получает сообщение “В доступе отказано” или “Съемный носитель не найден”. Таким образом, доступ к записанным данным становится ограниченным.
Решение: Для решения этой проблемы необходимо удалить вредоносный файл с флешки и просканировать ее на вирусы. Переходим в “Пуск” и в строке поиска вводим “Показ скрытых файлов и папок”, нажимаем на результат поиска.
За более подробной инструкцией по включению показа скрытых файлов вы можете обратиться к этой статье.Убираем галочку напротив пункта “Скрывать защищенные системные файлы” и ставим галочку напротив пункта “Показывать скрытые файлы, папки и диски”.
После этого с помощью проводника заходим на флешку и удаляем вредоносный файл “Autorun.inf”.
Далее обязательно просканируйте флеш накопитель на вирусы. Для этого можно использовать антивирусную утилиту Kaspersky Virus Removal Tool.
Сбой драйверов или использование устаревших драйверов
Проблема: Нередки случаи, когда компьютер не хочет видеть флешку из-за устаревших драйверов или неправильно работающего драйвера. Для примера, некоторые старые компьютеры не могут работать с флешками объемом более 32 ГБ. Сбой в драйвере может появиться по различным причинам. В любом случае проблема с драйверами решается с помощью их обновления.
Решение: Заходим в “Пуск” и в строке поиска вводим “Диспетчер устройств”, переходим в найденный раздел.
Подключаем флешку к компьютеру и в диспетчере устройств переходим в раздел “Контроллеры USB”. Правой кнопкой мыши нажимаем на “Запоминающее устройство для USB”, выбираем “Свойства” и нажимаем “Удалить”.
С помощью этих действий Вы удалите установленный драйвер. Вынимаем флешку из компьютера и потом снова ее подключаем. При этом обновится необходимый драйвер.
Если этот способ Вам не помог, можно попробовать заново установить драйвера чипсета. Они включают в себя драйвера на все контроллеры. Для этой цели можно использовать специальные программы для обновления драйверов.
Конфликт файловых систем
Проблема: Достаточно часто компьютер не видит флешку из-за конфликта файловых систем. Так если на компьютере используется файловая система “NTFS”, а на флеш накопителе “FAT32”, возможна их несовместимость. Также хочется описать проблему, с которой могут столкнуться пользователи Mac OS. При форматировании флешки в операционной системе Mac OS пользователи чаще всего выбирают файловую систему “Mac OS Extended” или “ExFAT”. Флешки, отформатированные подобным образом, с очень большой вероятностью станут нечитаемыми в ОС Windows.
Решение: Для решения проблемы файловой несовместимости нужно отформатировать флешку. Для того, чтобы узнать, какая файловая система у Вашего компьютера зайдите в “Мой компьютер”, нажмите правой кнопкой мыши на жесткий диск и выберите пункт “Свойства”.
Далее вызываем контекстное меню нашей флешки и нажимаем кнопку “Форматировать”. В качестве файловой системы выбираем ту, которая у Вас на компьютере (в нашем случае “NTFS”).
Если Вы работаете и на Mac OS и на ОС Windows, то отформатируйте флешку на Маке в файловой системе “MS-DOS”. Тогда она будет нормально работать на обеих операционных системах.
Диск не отформатирован
Проблема: Когда пользователь вставляет флешку в компьютер и пытается ее открыть, то видит предупреждение о том, что диск не отформатирован, и его нужно отформатировать перед началом работы. При этом объем занятого и свободного места на флешке указывается нулевым. Получить доступ к записанной информации нельзя.
Решение: Эффективным решением в этом случае станет форматирование. Конечно, перед этим нужно попробовать подключить флешку к другим компьютерам и посмотреть на результат. Если проблема останется, то форматируем флешку (как это сделать мы уже говорили выше). В случае наличия на флешки ценной информации при форматировании выбираем пункт “Быстрое форматирование”. Тогда в дальнейшем можно будет восстановить удаленную информацию с помощью специальных программ.
Компьютер не видит флешку из-за проблем с разделом
Проблема: В некоторых случаях операционная система не может правильно примонтировать флеш накопитель в системе. Значок флешки не появляется, и пользоваться ей невозможно.
Решение: Проблема решается путем принудительного задания буквы раздела. Для этого нажимаем комбинацию клавиш “Win” + ”R” и вбиваем простую команду “diskmgmt.msc”.
В появившемся диспетчере ищем наше USB устройство (рядом с флешкой не будет задана буква раздела). Нажимаем правой кнопкой мыши на съемное устройство и выбираем пункт “Изменить букву диска”.
При этом появится маленькое окошко, в котором нужно ввести букву раздела и нажать “Изменить”. Далее выбираем конкретную букву и нажимаем “ОК”.
Заключение
Мы подробно рассмотрели причины того, почему компьютер может не читать флешку. Описанные решения должны помочь Вам справиться с этой неприятной проблемой. В большинстве случаев нечитаемость флешки обратимый процесс, и лишь в самых запущенных случаях проблемы с флешкой связаны с неустранимыми неисправностями устройства. Если эти советы Вам не помогли — пишите в комментариях, будем искать ответы вместе.
Компьютер не видит флешку — что делать?
Внешние жесткие диски и USB флеш-накопители в основном просты в использовании — подключаешь их к соответствующему разъёму, и сразу же можно работать, записывать и переписывать информацию. Их удобство и незаменимость сложно переоценить. Но в некоторых случаях, при подключении съемного носителя к порту USB обнаруживаете, что компьютер не видит флешку, при этом индикатор накопителя не горит.
Неисправность может быть вызвана ошибками разделов (например, используется неправильная файловая система), нерабочими портами USB, проблемами с драйверами в Windows или другими неполадками. В худшем случае флеш-накопитель сам по себе может быть просто испорченным в ходе эксплуатации или в результате механических повреждений, но, впрочем, и новая флешка может не работать при подключении.
Давайте разберем более детально, почему компьютер не видит флешку и что делать для устранения неисправности самостоятельно.
Проверка подключения съемных устройств в БИОСе
Сразу оговоримся — иногда неисправность, вследствие которой флешка не работает на компьютере или другом устройстве, может быть в БИОСе. Например, в настройках БИОСа отключена поддержка USB устройств — вот поэтому компьютер не видит флешку.
Но бывает такое, что сам БИОС не может определить съемное устройство. Например, вы создали загрузочную флешку, но при загрузке компьютера она не распознается.
Почему так может произойти? Если, в настройках приоритет загрузки установлен на съемное устройство, скорее всего, созданный загрузочный flash-носитель попросту записан неправильно. Следует заново создать загрузочную флешку с помощью программ, которые можно легко найти в сети Интернет и после этого попытаться использовать её снова и проверить, работает ли она на другом компьютере.
Индикатор горит, но флешка не распознается
В таком случае, скорее всего ещё есть шансы её восстановить, а может быть проблема и не в ней. Это значит, что ситуация не фатальная. Потому что, по сути, световой индикатор означает всего лишь отсутствие подачи питания. То есть устройство может оказаться вполне рабочим.
В чём может быть причина?
USB порты на передней панели не подключены — вот, пожалуй, одна из самых распространённых причин. Часто пользователи подключают флешку в передний USB порт и обнаруживают, что индикатор не мигает — бывает так, что при сборке компьютера не был подключен кабель к этим портам.
Решения тут два, и оба из них вполне очевидны и понятны. Первое — подключите съемный накопитель в задний USB-порт, если всё работает, проблема в передних портах. Второй вариант — проверить и в случае отсутствия подключения, подсоединить кабель от передних портов к материнской плате компьютера.
Другие самые распространённые причины, почему flash-устройство неисправно
Во-первых, давайте проверим, определяет ли Windows накопитель, когда вы подключите его к компьютеру. Если используется портативный винчестер, подключите его к компьютеру через кабель USB. Некоторые съемные диски могут иметь отдельные кабели питания, которые нужно подключить, и только тогда всё начнет работать.
Чтобы проверить распознан ли внешний жесткий диск или флешка, откройте инструмент управления. Для этого нажмите Win + R, введите комбинацию diskmgmt.msc в диалоговом окне.
Вы должны увидеть подключенный внешний диск среди перечисленных в окне управления дисками. Даже если он не появится в Проводнике, поскольку он не содержит каких-либо разделов (не отформатирован), он должен появиться здесь.
Если вы увидите диск в этом меню, это означает, что Windows определил его, после чего вы сможете его отформатировать и устройство будет готово к работе. В случае, если вы не видите съемное устройство в окне управления, переходите к следующему разделу, в котором мы попытаемся определить, вследствие какой причины компьютер не видит флешку.
Особые варианты подключения
Некоторые пользователи предпочитают подключать флешку через USB-хаб или удлинитель. Это, конечно, иногда бывает и удобнее, но и неисправность в таком случае бывает именно в переходниках. Попробуйте сделать прямое подключение.
А бывает, что в компьютере подключено через USB очень много устройств (например, через тот же хаб, сам по себе вполне рабочий), и для флешек попросту не хватает питания. Такое, впрочем, в современных машинах бывает достаточно редко, но всё-таки остаётся вполне себе возможным. Попробуйте отсоединять другие устройства, и, если всё заработает, проблема была именно в этом. В таком случае решением может быть установка более мощного блока питания или попросту не использовать слишком много устройств одновременно.
Проблемы с портом USB
Если Windows не видит ваш съемный привод в любых режимах и после форматирования тоже, возможно, есть аппаратная неприятность с USB-портом, проблема драйвера, или просто подключаемое устройство имеет неисправность. Что делать в таких случаях?
Во-первых, отключите накопитель от USB-порта и попробуйте подключить его к другому USB-порту. Если он работает в одном, но не активируется в другом, возможно, ваш USB разъем испорчен. Если вы подключили диск в USB-концентратор, попробуйте подключить его к компьютеру напрямую. Некоторые концентраторы USB не обеспечивают достаточное количество энергии для вашего внешнего привода.
Если диск не отображается в программе управления даже после того, как вы отключите концентратор USB и подключите его к другому порту на вашем компьютере, трудно предположить наверняка, является ли съемный носитель испорченным, или материнская плата компьютер имеет проблемы.
Если у вас есть другой компьютер рядом, попробуйте подключить USB устройство прямо туда, чтобы проверить, таким образом, будет ли оборудование обнаружено. Если носитель не работает на любом компьютере при подключении – не забудьте проверить, появляется ли он в окне управления дисками – если нет, скорее всего, сам девайс испорчен, и нужно будет заменить (купить новый) либо отремонтировать его.
Если привод работает на других компьютерах или у вас нет другого компьютера рядом, чтобы проверить это, на самой системе Windows может присутствовать неполадка драйвера с подключаемыми накопителями. Вы можете проверить это с помощью Диспетчера устройств.
Чтобы делать его открытие, нажмите Win + R, введите комбинацию «devmgmt.msc» в диалоговом окне и нажмите Enter.
А иногда ещё бывает так, что в системе оказывается вирус, заразивший файл накопителя USB. Устройство в таком случае или не грузится совсем, или антивирус его просто блокирует.
Иногда флешка всё же распознаётся, но при обращении появляется ошибка отказано в доступе. В таком случае обычно стоит уничтожить файл autorun.inf через командную строку — сперва Пуск, потом Выполнить, потом «cd F:/» (или какая буква диска применяется для флешки), далее команда «attrib -a -s -h -r autorun.inf»; «Enter»; команда «del autorun.inf»; «Enter». При этом антивирус лучше не выключать, чтобы избежать заражения системы.
Драйверы
Посмотрите в диспетчере подключенные в данный момент устройства, чтобы проверить наличие оборудования с желтым восклицательным знаком рядом с ними. Если у флешки не горит индикатор и вы видите желтый восклицательный знак, сомнений нет – это указывает на проблемы с драйверами.
Щелкните правой кнопкой мыши на устройство с желтым восклицательным знаком, выберите параметр «Свойства», и посмотрите на сообщение об ошибке. Этот отчет об ошибке может помочь вам решить проблему, но вы можете выполнить поиск в Google, чтобы узнать истинную проблему в конкретном случае. Обязательно введите код, если он присутствует или же в точности перепечатайте ошибку, чтобы получить максимально достоверные сведения, которые помогут решить вашу проблему с драйверами.
Восстановление системы
Проблемы с флешкой иногда оказывается достаточно сложно исправить. Если неисправность возникла недавно, вы можете применить крайние меры — запустить восстановление системы. Можно использовать кнопку «Обновить драйвер», чтобы установить обновленный исправный драйвер, и откатить какие-либо изменения, или используйте функцию «Удалить», чтобы убрать устройство из системы с надеждой, что Windows автоматически переустановит драйвер и после этого настроит его правильно при повторном подключении USB накопителя.
Почему я не могу прочитать данные с флэш-накопителя USB?
Обновлено: 01.02.2021, Computer Hope
С USB-устройствами и их портами возникает множество проблем, вызывающих ошибки чтения. Проблемы с флэш-накопителем ничем не отличаются. Эта страница содержит шаги, которые пользователи могут выполнить, чтобы обнаружить, если не решить, проблемы с их накопителем или картой памяти.
Проблемы с портом USB
Хороший начальный шаг — попробовать флэш-накопитель на другом компьютере. Если это работает, вы знаете, что флэш-накопитель исправен и проблема связана с неисправным оборудованием или устаревшими драйверами.Если один компьютер может считывать данные с флэш-накопителя USB, а другой — нет, попробуйте следующие предложения.
- Попробуйте подключить флэш-накопитель к нескольким портам USB на исходном компьютере. Если какой-либо из них работает, у вас плохой порт USB.
- Если вы используете концентратор USB, попробуйте удалить концентратор и подключить флэш-накопитель непосредственно к компьютеру вместо концентратора.
- Порты USB на передней панели часто бывают пассивными, что вызывает проблемы совместимости с некоторыми устройствами. Если вы подключаетесь к порту на передней панели компьютера, попробуйте использовать порт на задней панели.
Старый компьютер
Компьютеры, использующие USB 1.0, могут быть несовместимы с некоторыми флэш-накопителями, предназначенными для USB 2.0 и выше. Вы можете определить поколение USB, которое использует ваш компьютер, по следующей ссылке.
ПК против флэш-накопителя Mac
При попытке чтения флэш-накопителя, отформатированного на ПК, на Mac, или наоборот, могут возникнуть проблемы с совместимостью. Если флэш-накопитель работает с одной операционной системой, но не работает с другой, возможно, он был отформатирован с использованием NTFS или HFS, что привело к проблемам совместимости.Чтобы обе системы могли читать диск, мы предлагаем отформатировать его как FAT32 или MS-DOS, выполнив действия, указанные ниже.
УведомлениеПри форматировании диска все его содержимое стирается. Мы рекомендуем сохранить все важные данные на диске в другом месте, прежде чем продолжить.
Пользователи Windows — отформатируйте диск
- Нажмите клавишу Windows + E или откройте проводник Windows.
- В появившемся окне найдите флэш-накопитель и щелкните его правой кнопкой мыши.
- В появившемся раскрывающемся меню выберите Формат …
- В окне Format выберите формат FAT или FAT32 и щелкните start .
Пользователи Mac — отформатируйте диск
- В разделе Disk Utility для вашего накопителя отформатируйте его как MS-DOS.
Ограничения доступности
Некоторые компании или домашние пользователи ограничивают доступ к компьютеру через съемные носители. Это действие предпринимается для предотвращения установки нежелательного программного обеспечения или удаления информации с устройства неавторизованными пользователями.Если разрешения USB отключены, вы не можете использовать флэш-накопитель.
Неисправный флэш-накопитель USB
Если флэш-накопитель не может быть прочитан другим компьютером и установлены последние версии драйверов, значит, он не работает.
Если USB-устройство не работает с Mac
Проверьте питание, порт и кабельные соединения: Убедитесь, что USB-устройство включено и его кабели правильно подключены. Если на вашем компьютере несколько портов USB, переключите кабель устройства на другой порт.Если вы по-прежнему не можете использовать устройство, обратитесь к производителю за дополнительной информацией.
Если вы можете использовать устройство после переключения портов, подключите другое устройство к первому порту. Если вы не можете использовать это устройство, выключите компьютер и отключите его от розетки. Подождите около минуты, затем снова подключите его к розетке и включите компьютер.
Если вы по-прежнему не можете использовать устройство с портом, возможно, ваш компьютер нуждается в обслуживании. См. Раздел «Как отремонтировать или отремонтировать Mac».
Проверьте отсутствие программного обеспечения: Убедитесь, что вы установили последнюю версию программного обеспечения для вашего устройства. Посетите веб-сайт производителя для получения обновлений.
Проверьте концентратор USB: Если устройство подключено к концентратору USB, убедитесь, что скорость устройства и концентратора одинаковая. Подключите устройства USB 3.0 SuperSpeed к концентратору USB 3.0 SuperSpeed, устройства USB 2.0 Hi-Speed - к концентратору USB 2.0 Hi-Speed и т. Д.
Если у устройства нет шнура питания и оно подключено к другому USB-устройству, у которого нет шнура питания: Попробуйте подключить устройство непосредственно к USB-порту вашего компьютера или к USB-устройству, у которого есть шнур питания. шнур питания.Возможно, вам придется отключить и снова подключить другое устройство, если оно перестало отвечать.
Если к вашему Mac подключено много устройств: Отсоедините все USB-устройства, кроме устройства, которое вы тестируете, клавиатуры Apple и мыши Apple. Убедитесь, что устройство подключено напрямую к компьютеру и что все концентраторы или удлинители отключены. Если вы можете использовать устройство сейчас, проблема может быть связана с одним из других USB-устройств или концентраторов, которые вы подключили к своему компьютеру.Попробуйте повторно подключить их к компьютеру по очереди. Когда вы обнаружите устройство, вызывающее проблему, просмотрите его документацию для дальнейших действий по устранению неполадок.
Убедитесь, что устройство отображается в информации о системе: На вашем Mac выберите меню «Apple»> «Об этом Mac». В появившемся обзоре нажмите кнопку Системный отчет.
Откройте для меня информацию о системе
В открывшемся окне проверьте, указано ли устройство USB под «Оборудование» в списке слева.Если устройство появляется, но не работает, просмотрите документацию устройства, чтобы узнать о дальнейших действиях по устранению неполадок.
Повторное открытие приложений: Закройте и снова откройте все приложения, использующие устройство.
Перезагрузите Mac: Выберите меню «Apple»> «Перезагрузить».
Почему мой USB-накопитель не отображается на Mac? [Решено]
Одной из самых привлекательных особенностей USB-накопителей является удобство их использования. Большинство, если не все современные компьютеры оснащены по крайней мере одним USB-портом, и обычно это просто вопрос подключения диска к порту.В обычных условиях у вас будет немедленный доступ к устройству и содержащимся на нем данным.
К сожалению, при работе с компьютерами и запоминающими устройствами обстоятельства не всегда нормальны. Возможно, вы готовы просмотреть несколько фотографий, которые ваш друг отправил вам на флеш-накопителе, когда вы обнаружите, что USB-накопитель не отображается на вашем Mac.
Если ваш Mac не распознает USB-накопитель , вы не можете получить доступ к его данным, что делает устройство бесполезным.Надеюсь, вы не сталкиваетесь с этой проблемой очень часто, но если у вас возникли проблемы при попытке просмотра USB-накопителя, вы можете попробовать несколько потенциальных средств их устранения.
5 лучших способов исправить USB-накопитель, который не отображается на Mac
Давайте рассмотрим некоторые из причин, по которым флэш-накопитель не отображается на Mac, чтобы определить, можете ли вы решить вашу конкретную проблему. проблема. Некоторые из этих исправлений очень просты, в то время как другие могут включать восстановление данных на поврежденном или поврежденном диске.
Перед тем, как попробовать любой из этих вариантов, если это не слишком сложно, попробуйте перезагрузить Mac. Часто это наиболее эффективный способ справиться со случайными аппаратными сбоями, которые время от времени возникают. Если это не сработает, прочтите эти другие варианты.
1 Проблемы с физическим подключением
Первое, что нужно проверить, не отображается ли флэш-накопитель на Mac, — это проблема с конкретным USB-портом, который вы используете. Рискуя заявить очевидное, ваш первый шаг должен состоять в том, чтобы опробовать устройство в альтернативном USB-порту , доступном на вашем компьютере.
Если устройство работает со вторым портом, это означает, что первый порт может быть поврежден и, возможно, его необходимо заменить или отремонтировать. Однако, если накопитель не работает ни с одним из ваших интерфейсов USB, вам нужно поискать дальше, чтобы определить проблему.
Если доступен другой Mac, попробуйте подключить к нему флеш-накопитель, чтобы убедиться, что сам USB-накопитель не является виновником. Если он не будет работать на разных компьютерах Mac, скорее всего, это серьезная проблема с устройством.
2 Недостаточно питания
Возможно, флеш-накопитель не регистрируется на вашем Mac из-за недостаточного питания. Это особенно часто происходит, если вы используете USB-концентратор с питанием от шины и одновременно подключены несколько устройств. Возможно, ваш Mac или MacBook не выдает достаточно энергии для надлежащего обслуживания всех устройств.
Решение здесь — попробовать подключить флэш-накопитель непосредственно к USB-порту компьютера или использовать концентратор с автономным питанием, который устраняет потребление энергии на вашем компьютере.
3 Не удалось извлечь диск ранее
Если на вашем Mac возникают проблемы с идентификацией флеш-накопителя, возможно, вы неправильно извлекли диск, который ранее был подключен к вашему компьютеру. Если USB-накопитель не будет извлечен до его извлечения из порта, это может привести к тому, что ОС будет неправильно просматривать состояние порта, а также повлиять на его способность идентифицировать и получать доступ.
4 Обновите ОС и прошивку Mac
Проверка обновлений может быть одним из самых простых способов открыть порты USB на вашем Mac.Обновления прошивки решают множество аппаратных проблем, и функциональность портов USB вполне может быть одной из них.
Поддерживать актуальность программного обеспечения и микропрограмм является хорошей практикой, даже если у вас нет проблем. Это важный шаг в решении проблем, когда они возникают.
5 Неправильная конфигурация системы
Для решения проблемы с портом USB может потребоваться сброс конфигурации вашей системы. Вот как сбросить USB-порты на вашем Mac, сбросив два разных системных компонента, которые могут повлиять на вашу способность использовать USB-порты на вашем компьютере.
Сброс контроллера управления системой (SMC):
- Выполните следующие действия на Mac:
- Выключите устройство.
- Отсоедините шнур питания.
- Нажмите кнопку питания и удерживайте ее 5 секунд.
- Подсоедините шнур питания и включите Mac.
- Выполните следующие действия на MacBook:
- Выключите MacBook.
- Подсоедините шнур питания.
- Удерживать Сдвиг + Управление + Опция и кнопка питания одновременно.
- Отпустите все клавиши одновременно.
- Запустите MacBook.
Если это не помогло, попробуйте сбросить PRAM / NVRAM . ОЗУ параметров и энергонезависимая ОЗУ содержат информацию о портах USB на вашем Mac.
Выполните следующие действия для сброса этих ячеек памяти:
- Выключите компьютер.
- Перезапустите машину, удерживая нажатой Команда + Опция + P + R .
- Удерживайте клавиши, пока экран не замигает и не услышите звук.
- Слушайте звуковой сигнал и дайте компьютеру нормально загрузиться.
Восстановление данных с поврежденного или разбитого флэш-накопителя
Возможно, причина, по которой вы не можете получить доступ к данным на флэш-накопителе, связана с повреждением данных. Используя программное обеспечение для восстановления данных, вы можете попытаться восстановить данные, если вы можете заставить систему распознавать диск, чтобы программа восстановления могла с ним работать.
Disk Drill Программа для восстановления данных с USB-накопителей для Mac — отличное решение, которое дает вам большие шансы восстановить ваши файлы с поврежденного диска.
Чтобы восстановить данные с флэш-накопителя или другого подключенного USB-накопителя с помощью Disk Drill, выполните следующие действия:
Disk Drill может помочь в ситуациях, когда вы не можете получить доступ к файлам из-за повреждения или повреждения диска. Он также может восстанавливать файлы, которые были случайно удалены или с диска, который был случайно отформатирован. Это определенно стоит проверить, когда вы сталкиваетесь с перспективой безвозвратных данных на USB-накопителе или флэш-накопителе.
Проблемы с портами USB могут сильно раздражать, но обычно их можно решить с помощью одного из методов, описанных выше.Мы надеемся, что вы своевременно восстановите доступ к своим данным.
USB не распознается | USB-устройство не распознано
Почему мой порт USB не работает?
Есть несколько проблем, которые могут вызвать ошибку «USB-устройство не распознано». Большинство этих проблем связано с драйверами устройств на вашем компьютере. Существует несколько способов диагностики и исправления ошибок USB-устройства в Windows 10. Многие из этих методов также могут помочь с другими сообщениями об ошибках USB-устройства, такими как Windows Error Code 43.Скачок напряжения также может повредить ваши USB-порты и помешать нормальной работе устройств.
Ваш компьютер не распознает USB-накопитель?
Что делать, если USB-устройство не отображается
Ошибка «USB-устройство не распознано» обычно возникает из-за кратковременного сбоя в драйверах оборудования для вашего устройства. И это может произойти с любым устройством, которое подключается к вашему компьютеру через USB-порт или адаптер: ваша клавиатура, мышь, USB-динамики или наушники и т. Д., например, в дополнение к USB-накопителю или внешнему жесткому диску.
Что такое драйвер устройства?
Windows остановила это устройство, потому что оно сообщило о проблемах. (Код 43)Драйвер устройства — это просто небольшая часть программного обеспечения на вашем компьютере, которая помогает вашей операционной системе взаимодействовать с другим устройством, таким как мышь, клавиатура, USB-накопитель или внешний жесткий диск и т. Д. Некоторые драйверы также разработаны, чтобы помочь программному обеспечению взаимодействовать с другим программным обеспечением на вашем компьютере.Эти драйверы могут устареть после обновления ОС или просто испортиться. Многие устройства автоматически обновляют свои драйверы, когда производители создают новое программное обеспечение драйверов, но иногда эти обновления не работают. Сбой или кратковременный сбой могут привести к тому, что драйвер на короткое время перестанет поддерживать связь между устройством и вашим компьютером, что приведет к ошибкам USB Device Not Recognized. Проблемы с драйверами также могут вызывать проблемы с устройствами и другими периферийными устройствами без них и т. Д.
Четыре метода решения проблемы при неисправности USB-устройства:
Метод 1:
Перезагрузите компьютер
Один из самых простых способов решить любую проблему с компьютером (особенно в Windows) — это выключить компьютер и снова включить его.Это исправление является первым планом атаки, который делают почти все, когда сталкиваются с компьютерной проблемой, и, к счастью, оно срабатывает довольно часто. Просто выключите компьютер, отключите компьютер от сети, чтобы полностью выключить материнскую плату, перезагрузите драйверы оборудования и снова включите компьютер.
Метод 2:
Попробуйте другой USB-кабель
Часто эта ошибка может быть вызвана ухудшением качества кабеля USB, соединяющего устройство с ПК. Заменить кабель.Если ничего не изменится, проблема может заключаться в драйверах для вашего устройства или в обычном USB-концентраторе вашего компьютера.
Метод 3:
Обновите драйверы устройства
Ошибка «USB-устройство не распознано» может произойти из-за проблемы совместимости между вашим компьютером и драйверами для затронутого устройства. Зайдите в «Диспетчер устройств» в настройках, щелкните правой кнопкой мыши неисправное устройство и посмотрите его свойства. На вкладке «Драйверы» нажмите «Обновить драйвер».
Метод 4:
Устранение неполадок USB-концентратора
Возможно, вам придется обновить драйверы для универсального USB-концентратора в диспетчере устройств, чтобы ваши устройства снова заработали.Проблема также может заключаться во внешнем USB-концентраторе, если вы его используете. Попробуйте отключить от него затронутые устройства и подключить их напрямую к USB-портам вашего компьютера.
Нужно ли извлекать флешку?Отключение USB-устройства, будь то флэш-накопитель USB или внешний диск, без его правильного извлечения может привести к повреждению загрузочного сектора. Обычно отключение USB-устройства без его извлечения из панели задач Windows не причинит вреда.Но если вы недавно записали данные на устройство или если вы отключите устройство во время записи данных, вы можете повредить его. Это повреждение может даже повредить загрузочный сектор и сделать невозможным доступ к вашим данным! Хотя такое случается редко, всегда лучше перестраховаться, чем сожалеть.
Предупреждающие знаки о неисправности носителя информации
Иногда эти сообщения об ошибках могут быть симптомом более серьезной проблемы. Если вы устранили проблему с драйвером, но по-прежнему не можете подключиться к устройству, это признак повреждения самого устройства, а не просто проблема с его драйверами.Возможно, у вас поврежден загрузочный том на жестком диске USB или флэш-накопителе. С устройством может быть даже физическая проблема, такая как сломанный USB-штекер или порт или, что еще хуже, повреждение внутреннего носителя, препятствующее доступу к устройству. Если вы имеете дело с большим количеством сообщений об ошибке «USB-устройство не распознано», вы узнаете, если заметите следующее:
В этих случаях вы имеете дело с отказом жесткого диска. Если вы заметили какие-либо симптомы отказа жесткого диска, немедленно прекратите устранение неполадок и обратитесь в лабораторию восстановления данных.Продолжая запускать жесткий диск, вы рискуете еще больше повредить его. Это повреждение может затруднить извлечение важных файлов даже специалистам по восстановлению данных.
Что делать, если вы не можете сделать это самостоятельно
К кому вы можете обратиться, если не можете самостоятельно решить проблему с USB-устройством? Если у вас есть внешний жесткий диск или флэш-накопитель USB, который выходит из строя при каждом подключении, даже если вы подключаете его к другому компьютеру, вам, вероятно, придется заменить жесткий диск или флэш-накопитель, потому что они вышли из строя.Но есть одну вещь, которую нельзя заменить: документы и файлы, которые вы храните на внешнем диске!
«USB-устройство не распознано: одно из USB-устройств, подключенных к этому компьютеру, неисправно, и Windows не распознает его. Чтобы получить помощь в решении этой проблемы, щелкните это сообщение ».Внешние устройства, такие как жесткие диски и флэш-накопители USB, обычно служат домом для семейных фотографий и видео, массивных музыкальных коллекций, важных творческих проектов, документов для школы и бизнеса и многого другого.К сожалению, мы все слишком легко забываем, что рано или поздно эти устройства обязательно выйдут из строя.
Сломанный USB-накопитель требует внимательного отношения со стороны инженеров-электриков. Эти устройства могут легко получить повреждения, если с ними обращаться слишком грубо, или если они подключены к сети, их толкают и толкают. Внешние жесткие диски также могут очень легко выйти из строя из-за физических травм, таких как падение или удар другим предметом, поскольку они имеют очень много чувствительных движущихся частей. .
Вот где мы и вступаем.Свяжитесь с Gillware сегодня, чтобы связаться с одним из наших консультантов по восстановлению клиентов.
Профилактические меры: как сохранить USB-устройства хранения данных
Все жесткие диски, твердотельные накопители и флэш-накопители рано или поздно выходят из строя, и это просто факт жизни. Но, соблюдая осторожность, вы можете продлить срок службы USB-накопителя или внешнего жесткого диска.
Почему стоит выбрать Gillware для услуг по восстановлению в лаборатории?
Если у вас есть неисправное USB-устройство, вам может потребоваться профессиональная помощь для его устранения.Проблема с носителями информации, такими как вращающиеся пластины жесткого диска, микросхема флэш-памяти NAND или микросхема контроллера USB-накопителя, может быть решена только очень хорошо обученными специалистами.
Как бы пугающе это ни звучало, проблемы с такой серьезностью редко решаются хорошо с помощью широко доступного программного обеспечения для восстановления данных. Вам нужен инженер-электрик, чтобы отремонтировать сломанную флешку. Вам нужны инженеры-механики со специализированным обучением ремонту жестких дисков, чтобы восстановить данные со сломанного жесткого диска.
В профессиональной компании по восстановлению данных вы можете найти и то, и другое. Gillware Data Recovery предоставляет услуги по восстановлению данных, которые являются безопасными, профессиональными и недорогими с 2004 года. Мы предлагаем:
Бесплатная доставка для клиентов в континентальной части США
Бесплатная оценка неисправных носителей данных
Твердые, прозрачные котировки при оценке
Гарантия «без данных — бесплатно»
Мы взимаем плату за работу по восстановлению данных только после того, как мы успешно восстановили ваши данные.Узнайте больше о нашем процессе восстановления данных. Просто отправьте заявку онлайн, чтобы получить мгновенную оценку и узнать, как отправить свой диск в нашу лабораторию. Мы сделаем так, чтобы вы воссоединились со своими фотографиями, видео, музыкой и документами, прежде чем вы это узнаете!
Fix USB Flash Drive не распознается и восстановить данные — как это сделать
Вы когда-нибудь обнаруживали, что ваше USB-устройство не распознается компьютером? Ясно, что это раздражает, поскольку вы потеряете доступ ко всем файлам и папкам, сохраненным на этом USB-устройстве.Вы определенно хотите решить эту проблему, чтобы продолжить использование устройства и восстановить данные, верно?
Согласно расследованию, USB-накопитель не распознается / USB-накопитель не отображается / USB-накопитель не работает — проблема, которая беспокоит многих пользователей. Итак, сегодняшняя тема — как заставить работать USB-накопитель и как восстановить данные с USB-накопителя. И мой совет — быстро восстанавливать данные с USB, когда вы снова получите к ним доступ; в противном случае файлы и папки могут исчезнуть навсегда.В конце концов, вы больше заботитесь о данных, чем о самом USB-устройстве, верно?
Самое важное, что вам нужно запомнить: сохранять спокойствие, когда вы обнаружите, что флеш-накопитель не появляется. Вы не поверите, но у вас еще есть шанс полностью восстановить данные с USB-накопителя и отремонтировать USB-накопитель. А хладнокровие — решающий фактор, который заставит поскорее выйти из леса.
Что делать, если USB-накопитель не распознается
Получите отличный инструмент для восстановления данных с флэш-накопителя
Первое, что вам нужно сделать, это получить MiniTool Power Data Recovery, надежное программное обеспечение для восстановления данных, и правильно установить его на свой компьютер, который отлично работает.Это отличная подготовка к тому, чтобы засучить рукава и вовремя выполнить восстановление данных с USB-накопителя. ( Весь следующий контент основан на платформе Windows, если вы хотите восстановить данные с флэш-накопителя, который не распознается Mac, воспользуйтесь MiniTool Mac Data Recovery )
Пожалуйста, не волнуйтесь, MiniTool Power Data Recovery может помочь вам восстановить данные с USB-накопителя (флэш-накопитель ) после потери данных по разным причинам.Теперь вам нужно сделать выбор: использовать ли бесплатную версию или получить лицензию напрямую.
Примечание: одно из наиболее очевидных различий между бесплатной версией и расширенной версией заключается в том, что первая позволяет восстанавливать только 1 ГБ данных, а вторая не имеет такого ограничения. Но если вы сомневаетесь в производительности этого программного обеспечения или не знаете точно общий размер файлов, которые необходимо восстановить, вы можете попробовать бесплатную версию перед покупкой.
Принять меры для восстановления данных с USB-накопителя
После этого я советую вам проверить USB-порт на вашем компьютере , прежде чем предпринимать какие-либо меры по ремонту флеш-накопителя.
Извлеките USB-устройство из текущего компьютера -> перезагрузите компьютер -> повторно подключите USB-накопитель, чтобы проверить, работает ли оно сейчас.Если это не удается, попробуйте другие USB-порты на вашем компьютере; если по-прежнему не работает, попробуйте подключить USB-накопитель к другому компьютеру.
Затем я советую вам открыть Windows Disk Management для проверки. Я имею в виду, что бывают случаи, когда флеш-накопитель USB обнаруживается, но не отображается в проводнике Windows. Например, на USB-флешке не было буквы диска ( буква диска уже занята другими дисками ) или на нем был утерян раздел и диск стал нераспределенным.
В первом случае вам лучше назначить букву диска USB-накопителю с помощью встроенного средства управления дисками или стороннего инструмента управления дисками, такого как MiniTool Partition Wizard. В последнем случае, пожалуйста, следуйте инструкциям ниже, чтобы восстановить файлы с USB.
Шаг 1: подтвердите состояние флэш-накопителя USB и выберите соответствующий функциональный модуль из следующего основного интерфейса.( Когда флеш-накопитель отображается в управлении дисками как нераспределенное пространство, вы должны нажать «Восстановление потерянного раздела» )
Кстати, чтобы восстановить окончательно удаленные файлы, вы должны нажать на « Undelete Recovery »; чтобы восстановить файлы со сломанного USB-накопителя или когда флеш-накопитель обнаружен, но не открывается, вы должны нажать на « Восстановление поврежденного раздела ».
Шаг 2: выберите USB-накопитель, чтобы выполнить полное сканирование, нажав кнопку « Full Scan » в правом нижнем углу.
Шаг 3: проверьте все данные, которые вы хотите восстановить, в конце полного сканирования и нажмите кнопку « Сохранить », чтобы установить для них безопасное место хранения.
Примечание: , пожалуйста, приобретите лицензию для обновления вашей бесплатной копии MiniTool Power Data Recovery, когда вы увидите окно подсказки, показанное выше. Затем продолжайте завершать остальную работу по восстановлению файлов с USB-накопителя с зарегистрированной копией.
А что, если вы обнаружите, что ваш USB-накопитель / флеш-накопитель не отображается в управлении дисками? Вы должны знать, чтобы компьютер распознал флешку, верно? Продолжайте читать.
Исправить ошибку USB-устройства, не распознанного
Большое количество пользователей USB-накопителей задаются вопросом, как их накопитель может внезапно не обнаружиться компьютером или другим оборудованием.Им необходимо знать точные причины, чтобы можно было решить проблему с нераспознанным устройством, а само устройство можно было использовать снова.
В этой части я подытожу 8 причин , которые ответственны за то, что флеш-накопитель не обнаружил проблему. А затем дайте соответствующие предложения о том, как исправить флешку, которая не читает.
7 распространенных причин, по которым USB-устройство не отображается, и способы устранения
- Драйвер USB установлен неправильно.
Это считается одной из самых распространенных неисправностей, возникающих на USB-накопителе. После того, как USB-устройство было вставлено в компьютер, система предложит « Найдено новое оборудование, » и начнет установку драйвера. Однако, если вы отмените процесс установки из-за риска или хлопот, это приведет к сбою при загрузке USB-накопителя в обычном режиме. Таким образом, эта флешка не может быть распознана системой.
Решение:
Откройте Windows Disk Management -> обновите соответствующий интерфейс, чтобы увидеть, будет ли USB-накопитель перезагружен и переустановлен, или просто найдите USB-устройство со знаком вопроса -> щелкните правой кнопкой мыши, чтобы удалить его -> повторно подключите USB-устройство к компьютер для установки. - Устройство USB отключено в CMOS.
Такая ситуация часто встречается в общественных местах, таких как кафе, сетевой бар, школьный компьютерный класс и офис. Интерфейс USB отключен в целях безопасности компьютера; это очень понятно.
Решение:
Войдите в CMOS -> найдите USB-устройство в соответствующих параметрах настройки на материнской плате -> измените состояние с «отключено» на «включено». - Недостаточно питания порта USB.
Каждое USB-устройство может нормально работать только при определенных условиях подачи питания. Если порт USB обеспечивает недостаточное питание, появятся эти признаки — индикатор USB не мигает или его состояние ненормальное; система не загружается в обычном режиме после подключения USB-устройства к компьютеру; недоступен доступ к содержимому на USB-устройстве или скорость доступа намного ниже, чем раньше.
Решение:
Измените порт USB или обеспечьте отдельный внешний источник питания для устройства USB. Или, выбирая из различных USB-флешек, вы можете купить маломощный. - Нетрадиционный чип и технология флэш-памяти.
Производители недавно установленного USB-устройства использовали нетрадиционные микросхемы флэш-памяти и технологию для изготовления флэш-накопителя: эту ситуацию можно в основном разделить на два типа.
а). , чтобы защитить свою собственную технологию микросхем, некоторые крупные компании предпочитают использовать нестандартные микросхемы или шифровать механизм чтения и записи данных; или они просто решают не передавать параметры чипа другим, не позволяя разработчикам драйверов USB писать соответствующий драйвер.
б). некоторые небольшие компании или незаконные небольшие мастерские создают свои USB-устройства с некачественной фурнитурой.Решение:
Перейдите на официальный сайт производителя, чтобы загрузить последний пакет драйверов USB или найти оригинальный драйвер компакт-диска. - Вирус атаковал флешку.
Если ваш флеш-накопитель обменивался данными с другими устройствами, зараженными вирусом, или некоторые файлы, которые вы сохранили на флеш-накопителе, содержат вирус, вполне возможно, что этот накопитель не может быть успешно обнаружен.Это связано с тем, что вирус может повредить драйвер или файлы, необходимые для нормальной работы устройства.
Решение:
Если вирус обнаружен на флэш-накопителе, лучше поищите способы восстановить данные с USB-устройства, прежде чем пытаться убить вирус с помощью мощной антивирусной программы. Обратите внимание, что файлы иногда могут быть скрыты вирусом. - ОС, используемая в компьютере, чрезмерно упрощена.
В общем, встроенный пакет драйверов распространенной ОС Microsoft уже содержит множество драйверов, одобренных Microsoft. Таким образом, он, конечно же, может автоматически идентифицировать многие драйверы устройств, включая драйвер USB-устройства. Тем не менее, в различных упрощенных версиях ОС Windows соответствующие драйверы также упрощены.
Решение:
Найдите официальный драйвер или воспользуйтесь инструментом стороннего производителя. - USB-устройство физически повреждено.
Каким бы удобным ни был USB-накопитель, он часто выходит из строя из-за частого включения и выключения, магнитных помех, высокой температуры и других факторов. Таким образом, неработающий флеш-накопитель — не редкость.
Решение:
Если на вашем USB-устройстве произошел аппаратный сбой, вы можете проверить неисправный компонент и заменить его новым или обратиться к профессиональным компаниям по восстановлению, чтобы восстановить данные с него.
1 особая причина, почему перьевой накопитель не обнаруживается Xbox 360
Если флеш-накопитель USB используется на Xbox 360, когда вы обнаруживаете, что флеш-накопитель не может быть распознан, есть особая причина, отличная от вышеупомянутых. То есть: первый раздел USB-накопителя не является разделом FAT32.
Поскольку Xbox 360 может распознать флэш-накопитель USB только при условии, что его первый диск отформатирован как FAT32, вы должны проверить файловую систему флэш-накопителя USB , чтобы узнать, удовлетворяет ли он этому условию.После подтверждения причины вы можете принять меры, чтобы исправить ситуацию.
Solution:
Adopt MiniTool Partition Wizard — профессиональный инструмент управления разделами, который нужно исправить.
Если вы обнаружите, что ваш USB-накопитель не распознается Xbox 360, проверьте, отформатирован ли его первый раздел как FAT32 или нет. Если это раздел FAT32, вам нужно попробовать описанные выше методы, чтобы исправить это; если он отформатирован как NTFS, вам необходимо преобразовать его в FAT32 с помощью расширенной версии MiniTool Partition Wizard.
Запустите MiniTool Partition Wizard -> выберите USB-накопитель -> выберите « Convert NTFS to FAT » на левой панели действий или щелкните правой кнопкой мыши -> нажмите « Apply » в верхнем левом углу, чтобы подтвердить изменение.
Просто дайте себе пять, если вы решили свою проблему после прочтения материалов выше.Однако, если несчастный случай произойдет, когда вы пытаетесь исправить проблему, не обнаруженную на флеш-накопителе, данные, сохраненные на USB-накопителе, могут быть легко подвергнуты опасности. Так что вы должны быть достаточно осторожными.
Сводка
Одним словом, интерфейс USB позволяет легко обмениваться данными между различными компьютерами и устройствами. Насколько мне известно, пользоваться либо USB-флешками, либо внешними жесткими дисками просто.Но есть большая вероятность, что вы можете застрять в этой ситуации: после подключения USB-накопителя к ПК с Windows или другому устройству через USB-порт вы с разочарованием обнаруживаете проблему — USB-накопитель не распознается.
Как я уже упоминал, нераспознанная USB-флешка проблема не редкость; сотни тысяч пользователей сталкиваются или встречались с такой же ситуацией. Конечно, все хотят исправить это легко и безопасно, но оказывается, что больше половины из них вышли из строя.Вот почему я пишу это — чтобы помочь вам восстановить данные с USB-накопителя и исправить ошибку «Неопознанное USB-устройство».
Читая здесь, легко узнать, что MiniTool Power Data Recovery — это мощный и чистый инструмент для восстановления всех потерянных данных с USB. Он прост в использовании: требуется всего 3 простых шага, чтобы успешно восстановить ваши данные, независимо от того, сохранены они на съемном диске, таком как флэш-накопитель USB или внутренний жесткий диск компьютера.
Кроме того, вы должны поспешить принять соответствующие меры, чтобы самостоятельно устранить проблему с нераспознанным флеш-накопителем, чтобы его можно было снова использовать.
Общие проблемы, связанные с восстановлением разделов и наши решения:
3 способа исправить проблему «Флэш-накопитель не распознается» на Mac и Windows — информация
- «Одно из USB-устройств, подключенных к этому компьютеру, неисправно, и Windows не распознает его.Чтобы получить помощь в решении этой проблемы, щелкните это сообщение ».
- «Устройство, подключенное к этому компьютеру, неисправно, и Windows не распознает его».
- «Флэш-накопитель не распознается»
Эти ошибки при подключении флешки реально страшны !! Эти ошибки обычно появляются, когда к компьютеру подключено внешнее устройство, и операционная система не может его распознать или прочитать. Это не означает, что диск поврежден.Это лишь одна из распространенных проблем, связанных с подключением внешнего устройства к вашему компьютеру. Пришло время копнуть глубже и исправить проблему «флешка не распознается».
Однако такие проблемы могут возникать как в Windows, так и в Mac. Это может быть начальным признаком повреждения вашего флеш-накопителя и потери доступа к данным на нем. Следовательно, постарайтесь исправить проблему как можно скорее. Здесь вы найдете несколько способов исправить такую ошибку, не распознающую USB.
Но, прежде чем приступить к процессу устранения неполадок, вам необходимо защитить свои данные.Да, в процессе исправления ошибки USB есть вероятность потери или повреждения ваших данных. Следовательно, прежде чем продолжить этот процесс, восстановите свои данные и сохраните их на безопасном диске.
Восстановить данные с неопознанной флешки — Remo Recover
Чтобы восстановить данные с неизвестного USB-накопителя, загрузите программу Remo Recover. Этот инструмент просканирует ваш USB-накопитель и извлечет все файлы с USB-накопителя. Программа работает как на компьютерах Windows, так и на Mac всех последних версий и помогает безопасно восстанавливать файлы с поврежденных флеш-накопителей.Вы также можете использовать это программное обеспечение для восстановления удаленных фотографий с CF-карты на Mac. Весь процесс восстановления занимает несколько минут:
шагов по восстановлению данных с нераспознанного USB-накопителя:
Чтобы восстановить файлы с нераспознанного USB-накопителя, выполните следующие действия:
- Сначала загрузите и установите программное обеспечение Remo Recover на свой компьютер и запустите инструмент
- На главном экране выберите опцию « Восстановить разделы ».
- Здесь отобразится список доступных дисков, выберите тот, с которого вам нужно восстановить файлы, и нажмите Сканировать
Программное обеспечение - теперь сканирует диск и отображает все восстановленные файлы с диска
- Затем вы можете просмотреть и сохранить файлы на любом защищенном носителе данных
После того, как ваши данные с флэш-накопителя будут надежно сохранены, вы можете приступить к методам устранения неполадок.Как было сказано ранее, и в Windows, и в Mac будут разные методы. Прочтите следующую процедуру:
3 метода, которые могут исправить выскакивание USB-устройства в Windows
Метод 1. Просканируйте флэш-накопитель на наличие проблемКаждый компьютер с Windows имеет встроенную утилиту для сканирования и исправления незначительных ошибок USB-накопителя. Вы можете использовать этот метод, чтобы исправить любые незначительные ошибки, присутствующие на USB-накопителе.
1 — Подключите USB-накопитель к компьютеру
2 — Перейдите к This PC (Мой компьютер для более ранних версий), щелкните правой кнопкой мыши на флеш-накопителе и перейдите к Properties
3 — Откройте вкладку Tool и щелкните Проверить сейчас
Это просканирует и покажет вам результаты любых проблем с вашим USB-устройством.Вы можете продолжить устранение неполадок или использовать любой сторонний элемент для их устранения.
Метод 2: переформатирование флэш-накопителяФорматирование USB-накопителя на компьютере с Windows может исправить любые незначительные проблемы с системными файлами. Это вернет ваш флэш-накопитель в заводское состояние. Имейте в виду, что форматирование USB-накопителя приведет к удалению всех содержащихся на нем данных.
1 — Щелкните правой кнопкой мыши значок флешки и выберите Форматировать ; это открывает окно форматирования.
2 — Перейдите в файловую систему .
3 — Переключитесь между NTFS и FAT32 и нажмите Пуск
Это приведет к переформатированию флэш-накопителя и устранит проблему с нераспознанным флэш-накопителем. Если этот метод не может исправить ошибку, используйте следующий метод.
Метод 3. Обновить драйверДля обновления драйвера необходимо перейти в окно диспетчера устройств. Помните, что у вас есть права администратора для использования и изменения настроек системы.
1 — Откройте команду Run , введите devmgmt.msc и нажмите OK , чтобы открыть вкладку Device Manager .
2 — Перейти к универсальному контроллеру последовательной шины раскрывающийся список
3 — Выберите Generic USB Hub из раскрывающегося списка и щелкните его правой кнопкой мыши
4 — Выберите Обновить программное обеспечение драйвера вариант
На этом шаге будет обновлено программное обеспечение драйвера и устранена проблема, связанная с нераспознанной флешкой на компьютере.
Различные методы, которые помогут вам исправить флешку, не распознаваемую на Mac
Если вы являетесь пользователем Mac и сталкиваетесь с ошибкой флеш-накопителя, не распознается или USB не обнаружен, вот несколько бесплатных методов. Эти 3 бесплатных метода могут помочь вам решить проблему «Флэш-накопитель не распознан». Если вы хотите восстановить данные после того, как столкнулись с ошибкой «USB-устройство не распознано», щелкните здесь.
Метод 1. Измените настройки флэш-накопителя USB на MacДля этого сначала выберите порт для подключения USB-накопителя.
1 — Перейдите в Приложения и нажмите Утилиты
2 — Выберите « Спроси меня, что делать » во всплывающем окне «Устройства»
3 — Перейдите к Устройства и щелкните Внешние устройства.
Метод 2: сбросить PRAM, чтобы исправить USB-устройство, не распознаваемое на MacЧтобы выполнить эту диагностику, вам необходимо вернуть PRAM.
1 — Выключите Mac
2 — Нажмите кнопку Power и удерживайте Command + Option вместе с P + R во время запуска системы.
3 — После запуска системы отпустите кнопки. Это сбросит PRAM и может исправить ошибку нераспознанной флешки на Mac
. Метод 3. Форматирование USB-накопителя на MacЭтот метод решает проблему после форматирования диска и повторного подключения к системе. Чтобы сделать это, вот шаги;
1 — Нажмите Command + пробел и подключите флешку.
2 — Откройте приложение и щелкните Disk Utility Option
3 — Выберите флешку на левой панели.
4 — Нажмите кнопку Стереть , чтобы завершить процесс
Это решит вашу проблему, и теперь вы можете повторно подключить флэш-накопитель к компьютеру и начать его использовать. Если вы случайно быстро отформатировали USB-накопитель, вы можете восстановить с него данные.
Теперь ваша флешка будет свободна от ошибок и будет использовать диск. Как было сказано ранее, устранение этих проблем или форматирование флеш-накопителя приведет к удалению всех файлов с этого накопителя.Поэтому не забудьте восстановить все важные документы, фотографии, видео и т. Д. С диска, прежде чем выполнять какие-либо действия по устранению неполадок.
Как исправить нераспознанное USB-устройство
Цены, спецификации, доступность и условия предложений могут быть изменены без предварительного уведомления. Ценовая защита, соответствие цен или гарантии цен не распространяются на внутридневные, ежедневные предложения или ограниченные по времени рекламные акции. Ограничения по количеству могут применяться к заказам, включая заказы на товары со скидкой и рекламные товары. Несмотря на все наши усилия, небольшое количество товаров может содержать ошибки в ценах, типографике или фотографиях.Правильные цены и рекламные акции подтверждаются во время размещения вашего заказа. Эти условия применяются только к продуктам, продаваемым на HP.com; предложения реселлеров могут отличаться. Товары, продаваемые на HP.com, не подлежат немедленной перепродаже. Заказы, не соответствующие условиям и ограничениям HP.com, могут быть отменены. Контрактные и оптовые заказчики не имеют права.
Рекомендованная производителем розничная цена HP может быть снижена. Рекомендуемая производителем розничная цена HP указана либо как отдельная цена, либо как сквозная цена, а также указана цена со скидкой или рекламная цена.На скидки или рекламные цены указывает наличие дополнительной более высокой начальной цены MSRP
Следующее относится к системам HP с Intel 6-го поколения и другим процессорам будущего поколения в системах, поставляемых с Windows 7, Windows 8, Windows 8.1 или Windows Системы 10 Pro, пониженные до Windows 7 Professional, Windows 8 Pro или Windows 8.1: эта версия Windows, работающая с процессором или наборами микросхем, используемыми в этой системе, имеет ограниченную поддержку со стороны Microsoft. Дополнительные сведения о поддержке Microsoft см. В разделе часто задаваемых вопросов о жизненном цикле поддержки Microsoft по адресу https: // support.microsoft.com/lifecycle
Ultrabook, Celeron, Celeron Inside, Core Inside, Intel, логотип Intel, Intel Atom, Intel Atom Inside, Intel Core, Intel Inside, логотип Intel Inside, Intel vPro, Itanium, Itanium Inside, Pentium, Pentium Inside, vPro Inside, Xeon, Xeon Phi, Xeon Inside и Intel Optane являются товарными знаками корпорации Intel или ее дочерних компаний в США и / или других странах.
Гарантия для дома доступна только для некоторых настраиваемых настольных ПК HP. Потребность в обслуживании на дому определяется представителем службы поддержки HP.Заказчику может потребоваться запустить программы самопроверки системы или исправить обнаруженные неисправности, следуя советам, полученным по телефону. Услуги на месте предоставляются только в том случае, если проблема не может быть устранена удаленно. Услуга недоступна в праздничные и выходные дни.
HP передаст в Bill Me Later® информацию о вашем имени и адресе, IP-адрес, заказанные продукты и связанные с ними расходы, а также другую личную информацию, связанную с обработкой вашего заявления. Bill Me Later будет использовать эти данные в соответствии со своей политикой конфиденциальности.
Microsoft Windows 10: не все функции доступны во всех выпусках или версиях Windows 10.Системам может потребоваться обновленное и / или отдельно приобретенное оборудование, драйверы, программное обеспечение или обновление BIOS, чтобы в полной мере использовать все возможности Windows 10. Windows 10 обновляется автоматически, что всегда включено. Могут применяться сборы интернет-провайдеров, и со временем могут применяться дополнительные требования для обновлений. См. Http://www.microsoft.com.
Участвующие в программе HP Rewards продукты / покупки определяются как продукты / покупки из следующих категорий: принтеры, ПК для бизнеса (марки Elite, Pro и Workstation), выберите «Аксессуары для бизнеса» и выберите «Чернила, тонер и бумага».
 Теперь откройте подраздел Настройка конфигурации устройств (Onboard Devices Configuration). В нем находятся настройки, отвечающие за функционирование USB-контроллеров. Если они находятся в отключенном состоянии, включите их.
Теперь откройте подраздел Настройка конфигурации устройств (Onboard Devices Configuration). В нем находятся настройки, отвечающие за функционирование USB-контроллеров. Если они находятся в отключенном состоянии, включите их.