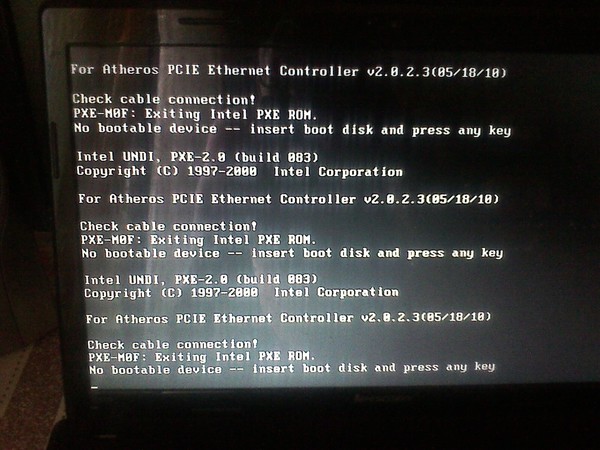Жесткий диск не отображается в моём компьютере
Вопрос от пользователя
Здравствуйте.
Не так давно купил новый компьютер (заказал сразу с 2-мя жесткими дисками). Чтобы не платить за установку Windows — решил это сделать сам, все вроде работает. Но захожу в «Мой компьютер» — и вижу только один диск («C:\»), на котором сама система установлена, а второго нет. Он не рабочий, или я что-то не настроил?
Кстати, при установке системы видел два диска, которые можно было выбрать под Windows. Странно как-то…
Михаил (прим.: контакты затерты)
Доброго дня!
Если вы могли выбрать оба диска под Windows при ее установке, то наверняка сейчас диск невидим в проводнике из-за того, что он не отформатирован (такое сплошь и рядом с новыми ПК/дисками). Как правило, достаточно открыть спец. утилиту в Windows «управление дисками» (либо сторонние аналоги) и отформатировать его.
Ниже в статье покажу как это выполнить по шагам, а также приведу еще ряд причин.
И так…
*
Содержание статьи
Причины «невидимости» диска
Накопитель не отформатирован
Наиболее частая причина: проводник просто не отображает не отформатированный накопитель, который он не может распознать (и на который вы, в принципе, ничего пока что не можете записать).
Чтобы просмотреть все «видимые» и «невидимые» проводником накопители, подключенные к компьютеру, необходимо запустить утилиту «управление дисками«.
Чтобы ее открыть:
- нажмите сочетание кнопок Win+R;
- введите команду
- нажмите OK (скриншот ниже 👇).
diskmgmt.msc — запускаем управление дисками
Далее перед вами предстанет список накопителей: обычно новые накопители помечены «черным цветом» (как не распределенная область, см.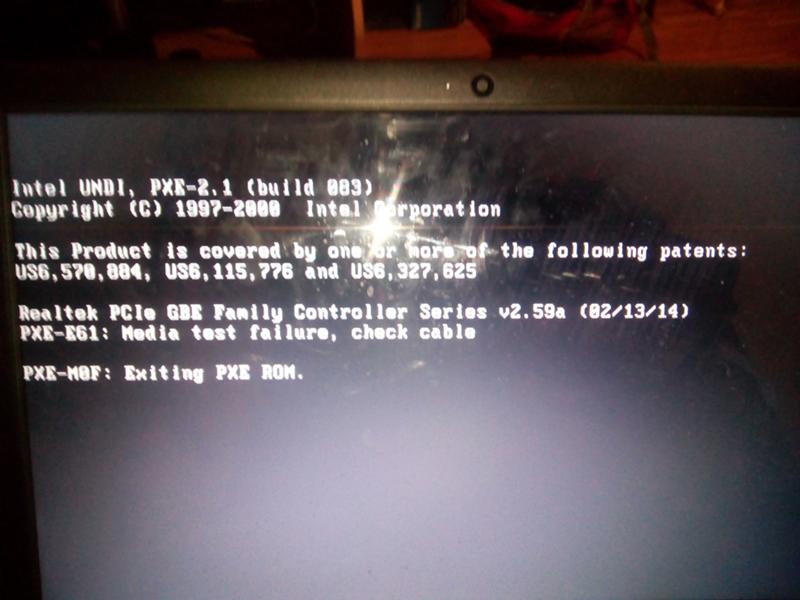 скрин ниже 👇).
скрин ниже 👇).
Чтобы их привести в «рабочий» лад: щелкните по нераспределенной области правой кнопкой мышки и в меню выберите «Создать простой том».
Далее запуститься пошаговый мастер, в котором вы сможете указать букву диска, его размер и пр. В общем-то, можно оставить все по умолчанию и согласиться на создание тома.
На нераспределенном месте создаем еще 1 том
Примечание!
Если в «Управлении дисками» ваш накопитель не отображается — то рекомендую зайти в BIOS и посмотреть, смог ли его вообще определить ПК. Об этом более подробно в статье ниже.
*
Кстати, созданный том необходимо отформатировать (при форматировании, чаще всего, выбирают файловую систему NTFS. О разнице файловых систем можете посмотреть здесь).
Важно! При форматировании все данные на накопителе будут удалены.
Управление дисками — форматировать накопитель
Отмечу, что после форматирования диск становится виден в «Моем компьютере» («Этом компьютере»).
После форматирования — диск становится виден в моем компьютере
👉 ДОПОЛНЕНИЕ!
Кроме стандартной утилиты «управление дисками» в Windows, можно воспользоваться специальными программами для работы с жесткими дисками. Например, AOMEI Partition Assistant, Acronis Disk Director, MiniTool Partition Wizard и др. Они также способны «отображать» все подключенные к ПК диски и отформатировать их.
Ссылка на подобный софт (с плюсами/минусами каждой программы):
Программы для форматирования жестких дисков
*
Конфликт букв дисков
По умолчанию, ко всем подключаемым дискам Windows автоматически присваивает определенную букву, скажем, «Диск D:\» или «Диск E:\» и т.д.
Но случается иногда так, что происходит «наложение» и буквы совпадают (например, буква жесткого диска может совпасть с каким-нибудь виртуальным приводом). Из-за этого возможно, что ваш диск и не будет отображаться (даже если он отформатирован).
Чтобы это исправить, просто вручную поменяйте присвоенную букву диску. Для этого нужно открыть
Изменить букву диска
Далее одну букву сменить на другую (выбрать нужно ту, которая у вас еще не была задействована).
Указываем отличную букву
После изменений, перезагрузите ПК.
*
Виден ли жесткий диск в BIOS/UEFI
Бывает и так, что диск не виден нигде: ни в проводнике, ни в «Моем компьютере», ни в «управлении дисками», ни в каких-либо спец. программах для форматирования накопителей.
В этом случае необходимо в первую очередь удостовериться, а виден ли накопитель в BIOS/UEFI. Просто, если он не отображается в BIOS — то вы его не увидите ни в одной программе Windows…
*
👉 В помощь!
Если вы не знаете как войти в BIOS/UEFI, то вот небольшая инструкция по этой теме.
Кроме этого, обычно, при покупке ноутбука/ПК в комплекте к нему идет тех. документация (в ней также указаны способы входа в BIOS и его настройка).
*
В большинстве случаев, в современных версиях BIOS сразу же видна информация по накопителям (даже разделы никакие открывать не нужно). Просмотрите, отображается ли модель диска, его объем, серийный номер.
Виден ли диск в UEFI (его модель, объем и др.). На скрине стрелкой показан жесткий диск (Storage) — его модель была определена, т.е. диск «определяется» (кликабельно)
*
Что проверить в первую очередь
Если в BIOS модель диска не определена (или вообще не видно, что диск подключен), то идти в Windows и пытаться настраивать — бессмысленно. Чаще всего, проблема кроется в аппаратной части.
Отходящие контакты
Для начала выключите компьютер и проверьте все шлейфы и контакты диска. Наиболее частая причина «невидимости»: плохой контакт между контактными дорожками диска и шлейфом.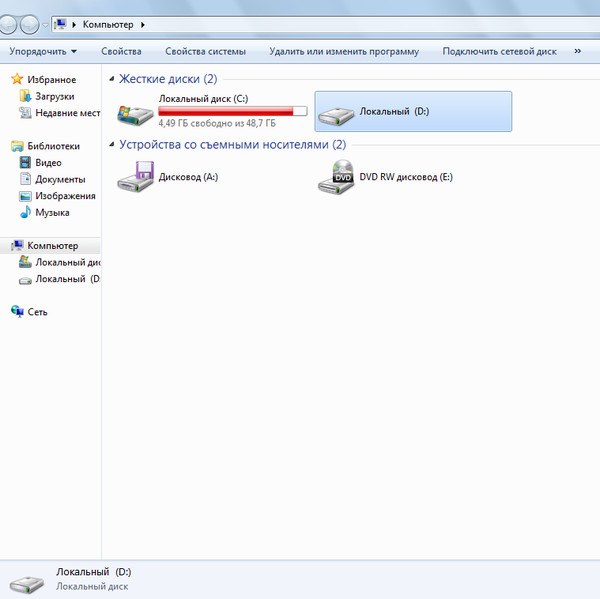
Кстати, если у вас диск уже бывший в употреблении — присмотритесь к этим «дорожкам», не покрыты ли они пылью, не закислились ли. Желательно аккуратно их почистить ластиком (стёркой, см. скрин ниже 👇).
Чистка контактов стеркой
Если у вас ПК (а не ноутбук, где нет «выбора»), попробуйте подключить диск к другим шлейфам (нередко, когда один из шлейфов «люфтит» и не обеспечивает надежного соединения).
*
Нехватка питания
Также весьма распространенная проблема при подключении второго/третьего диска к системе — это нехватка питания. Этим больше страдают типовые офисные системные блоки, в которые ради экономии, ставят недорогие маломощные блоки питания. В результате, при подключении дополнительного диска к системе — на него может просто не хватить питания.
*
Как это распознать/определить?
- проследить за работой диска (характерная черта работы при этом): при нехватке питания диск может нормально определяться, но как только на него начинают записываться данные — происходит ошибка и он «пропадет», становится невидимым (через некоторое время может снова «появиться»).

- можно попробовать запустить утилиту HWMonitor и посмотреть на скачки напряжения под нагрузкой: если бывают «провалы» 5%-7% (и более) — блок питания явно не справляется;
- наиболее простой способ: воспользоваться специальным устройством для подключения диска к USB порту (их называют просто BOX для HDD). Причем, BOX могут быть разной конфигурации (с блоком питания и без него): нужен тот, у которого есть свой блок питания! Если диск с блоком питания работает нормально, а без оного постоянно «пропадает» — проблема с питанием «на лицо».
*
Попробуйте подключить диск к USB/другому ПК
Наиболее простой способ проверить работу диска (как уже рекомендовал выше) — это использовать спец. BOX. С его помощью диск можно подключить к обычному USB и посмотреть на его работу.
Обратите внимание на конструкцию BOX: в ней нет ничего сложного. Как правило, в коробочку с отсеком достаточно вставить диск, закрыть ее, подключить шлейфами диск к USB и адаптеру питания, включить.
👉 Где купить такую штуку?
В любом компьютерном магазине. Если не торопитесь, можно заказать за «копейки» в китайских онлайн-магазинах
BOX для подключения диска к ноутбуку/ПК
Также для перепроверки диска можно воспользоваться другим ПК/ноутбуком.
👉 В помощь!
Как подключить жесткий диск от ноутбука к компьютеру — см. пошаговую инструкцию
*
Аппаратная неисправность диска
Если никакие ухищрения не позволяют «увидеть» диск, возможно, что он просто пришел в негодность. Кстати, есть такая статистика, что 0,1%-0,3% дисков повреждаются и приходят в негодность во время «долгой» транспортировки (тем более, по нашей стране, где не редко коробки с накопителями и бросают, и кидают при разгрузке). Добавьте к этому возможный заводской брак…
Поэтому, выйти из строя может даже относительно новый диск, и в этом нет ничего такого уж удивительного. ..
..
Если есть гарантия на диск — просто замените. Кстати, если имеете дело с внешним HDD — то не спешите его выбрасывать. Дело в том, что часть из них можно попытаться восстановить: причем, нередко это удается сделать в домашних условиях. Ссылку на статью привожу чуть ниже.
*
👉 Ремонт внешнего жесткого диска в домашних условиях // попытка восстановления работоспособности
*
За дополнения по теме — отдельное мерси…
На этом пока всё, удачи!
👋
Первая публикация: 07.07.2018
Корректировка: 28.01.2021
Полезный софт:
- Видео-Монтаж
Отличное ПО для создания своих первых видеороликов (все действия идут по шагам!).
Видео сделает даже новичок!
- Ускоритель компьютера
Программа для очистки Windows от «мусора» (удаляет временные файлы, ускоряет систему, оптимизирует реестр).

Другие записи:
Устранение неполадок внешнего диска в Windows 10
В Windows 10 обычно требуется только подключить внешний диск к компьютеру и дождаться, пока он автоматически появится в проводнике, чтобы начать использовать его. Но, иногда этот простой процесс оказывается сложнее.
По неизвестным причинам, которые могут быть связаны с подключением, драйверами, настройками или аппаратными проблемами, Windows 10 «отказывается» обнаруживать внешний диск или обнаруживает устройство, но оно не отображается в Проводнике.
Если вы пытаетесь настроить новый внешний жесткий диск или хотите использовать устройство хранения, ранее подключенное к другому компьютеру, но оно не отображается, можно выполнить ряд действий по устранению неполадок, чтобы устранить наиболее распространенные проблемы.
В этом уроке по Windows 10 мы покажем, как исправить большинство проблем, когда компьютер не определяет внешний жесткий диск.
Как исправить проблемы с внешним диском на Windows 10
Инструкции, описанные ниже, должны помочь преодолеть большинство проблем, независимо от того, пытаетесь ли вы подключить традиционный «вращающийся» жесткий диск, твердотельный накопитель (SSD) или флэш-накопитель с помощью интерфейса USB.
Отладка соединения привода
Плохое физическое соединение является одной из наиболее распространенных проблем, которые могут мешать Windows 10 в обнаружении внешнего диска.
Несмотря на то, что большинство небольших дисков и почти все флэш-накопители не требуют специального подключения питания, если вы подключаете большой внешний жесткий диск, вам нужно убедиться, что он подключен к рабочей розетке.
На малых и больших приводах, иногда проблема может быть с кабелем USB. Кабель может быть поврежден, или вы, вероятно, пытаетесь использовать неправильный кабель. Если компьютер не распознает хранилище, обязательно используйте хороший кабель для передачи данных.
Если USB и силовые кабели работают, вы услышите вращение жесткого диска и заметите включение светового индикатора.
Иногда проблема может быть USB-концентраторе, эти устройства могут ввести к проблемам совместимости и управления питанием. Старайтесь подключать накопитель непосредственно к одному из портов, доступных на компьютере, избегая концентратора. В случае отсутствия портов, отсоедините концентратор USB и подключите съемный диск, чтобы проверить, обнаруживает ли его Windows 10.
В случае отсутствия портов, отсоедините концентратор USB и подключите съемный диск, чтобы проверить, обнаруживает ли его Windows 10.
Проблема также может быть связана с повреждением USB-порта на вашем компьютере. Вы можете быстро узнать, есть ли проблема с портом, отключив диск и использовав другой порт на том же или другом компьютере.
Если вы уже пробовали вышеуказанные рекомендации, и всё еще не можете использовать диск. Вы можете попробовать сбросить подключение, выключив компьютер и отключив внешний диск, а затем через минуту включить компьютер и снова подключить диск.
Кроме того, вы можете попробовать подключить накопитель к другому компьютеру, но если это не работает, есть большой шанс, что накопитель или контроллер повреждён.
Конфликт обозначений дисков
Если вы знаете, что диск работает правильно, но не отображается в проводнике файлов, диск может пытаться использовать букву, уже используемую другим устройством, или буква диска может отсутствовать.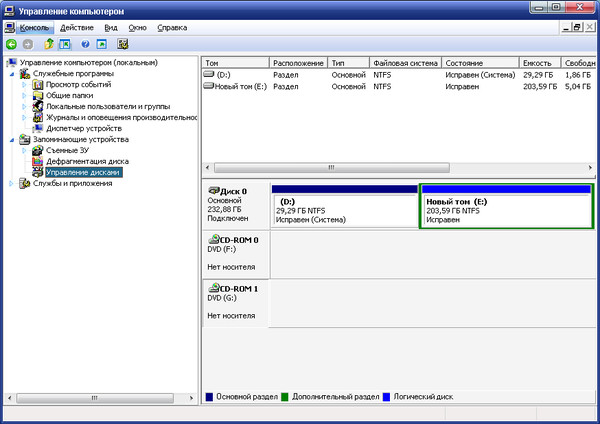
Конфликт буквы диска является общей проблемой со съемными устройствами, и вы можете устранить эту проблему с помощью этих шагов:
- В меню поиска введите управление компьютерами и нажмите первый результат, чтобы открыть приложение.
- Перейдите к разделу «Управление дисками»
- Если диск пытается использовать существующую букву, щелкните правой кнопкой мыши том и выберите вариант Изменить букву диска или путь.
- Нажмите кнопку Изменить.
- Выберите Назначить букву диска.
- В раскрывающемся меню справа выберите любую из доступных букв.
Быстрый совет: при ручном назначении буквы диска хорошей практикой будет использование последней доступной буквы, чтобы избежать будущих конфликтов с автоматическим назначением.
- Нажмите кнопку ОК.
Сразу после назначения новой буквы внешний диск должен появиться в проводнике.
Установка диска без раздела
Если вы подключаете новый диск, он, вероятно, будет выглядеть так, как будто он не был обнаружен, потому что у него нет правильно настроенного раздела.
Чтобы создать том с новым разделом и файловой системой, выполните следующие действия:
- Выполните поиск управление компьютерами и откройте первый результат.
- Перейдите в раздел Управление дисками.
- Если внешний диск не имеет раздела, щелкните правой кнопкой мыши «незанятое» пространство, и выберите Создать простой том.
- Нажмите кнопку Далее.
- Оставьте размер тома тем, который преложила система.
- Выберите вариант Назначить букву диска → в раскрывающемся меню справа выберите любую из доступных букв.
- В следующем окне выберите Форматировать этот том следующим образом.
Используйте настройки по умолчанию, включая:
- Файловая система – NTFS.
- Размер кластера – по умолчанию.
- Метка тома – введите описательное имя диска.
- Отметьте вариант Быстрое форматирование.
- Нажмите кнопки Далее и Готово.

Как только вы выполните шаги, система приступит к созданию нового Тома с разделом и буквой диска.
Исправление диска с неподдерживаемой файловой системой
Windows 10 распознает диски только с поддерживаемой файловой системой (NTFS, в FAT32, exFAT или ReFS). Если вы подключаете диск, отформатированный в другой ОС (macOS или Linux), с неподдерживаемой файловой системой, он не будет отображаться на вашем компьютере. В этом случае решение заключается в форматировании диска с помощью поддерживаемой файловой системы.
Предупреждение: этот процесс приведёт к потери всех данных с диска. Если у вас есть какие-либо данные, которые вы хотите сохранить, убедитесь, что вы сохранили их на другом устройстве, и только после этого продолжите следующие действия.
Чтобы отформатировать диск с поддерживаемой файловой системой, выполните следующие действия:
- Откройте утилиту Управление дисками.
- Щелкните правой кнопкой мыши диск с неподдерживаемой файловой системой, и выберите Форматировать.
 ..
.. - В разделе «Метка тома» выберите имя диска.
- Используйте настройки по умолчанию, включая:
- Файловая система – NTFS.
- Размер кластера – по умолчанию
- Отметьте вариант Быстрое форматирование.
- Щелкните кнопку ОК.
После выполнения этих действий диск будет отформатирован с поддерживаемой файловой системой и должен стать доступным через проводник.
Диск не инициализирован
Иногда при подключении внешнего диска, который не был инициализирован и отформатирован, или вы используете его на другом компьютере, Windows 10 может неправильно определить диск. Кроме того, он будет отображаться в Disk Management как «неизвестный» или «не инициализирован». Как правило, эта проблема чаще возникает при установке внутреннего жесткого диска с другого компьютера, но это может произойти и с портативными жесткими дисками.
В этом случае можно быстро инициализировать диск, выполнив следующие действия:
- Откройте Управление дисками, как в предыдущих пунктах.

- Если диск отображается как «неизвестно» или «не инициализирован», щелкните его правой кнопкой мыши и выберите инициализировать диск.
- Выберите диск (если он еще не выбран).
- Выберите вариант MBR (главная загрузочная запись).
- Щелкните кнопку ОК.
Если диск инициализирован, но отображается с «нераспределенным» пространством, выполните действия, описанные в главе «Установка диска без раздела»
Исправление диска в автономном режиме
Если диск не отображается в проводнике и отображается как «автономный» в Управление дисками, для устранения проблемы можно использовать следующие действия:
- Откройте Управление дисками, как в предыдущих пунктах.
- Щелкните диск, отображаемый в автономном режиме, правой кнопкой мыши и выберите вариант Онлайн.
После выполнения этих действий вы сможете начать использовать хранилище, как обычно. Если Вы не можете вывести хранилище из автономного режима, но недавно оно было доступно, это может означать, что диск поврежден, отключен или не получает питание.
Исправление статуса «диск не читается»
Если Windows 10 не обнаруживают диск правильно, и он появляется в управлении диском с нечитаемым статусом, – вероятно, он имеет проблемы с чтением и записью данных, поврежден или имеет аппаратный сбой.
В случае, если вы уже попробовали рекомендации по решению проблем с подключением, инициализацией и форматированием, это может означать аппаратный сбой, и в этом случае вам следует рассмотреть возможность приобретения нового диска.
Исправление проблем с драйверами
Если диск не доступен на вашем компьютере, это также может быть проблема с драйвером. Вы можете устранить неполадки и проблему, по крайней мере, двумя способами. Вы можете установить самый последний доступный драйвер или переустановить тот же драйвер, чтобы проверить, помогает ли он компьютеру обнаружить диск.
Обновление драйверов устройств
Если диспетчер устройств показывает желтую или красную метку на внешнем диске, вероятно, что это проблема с драйвером.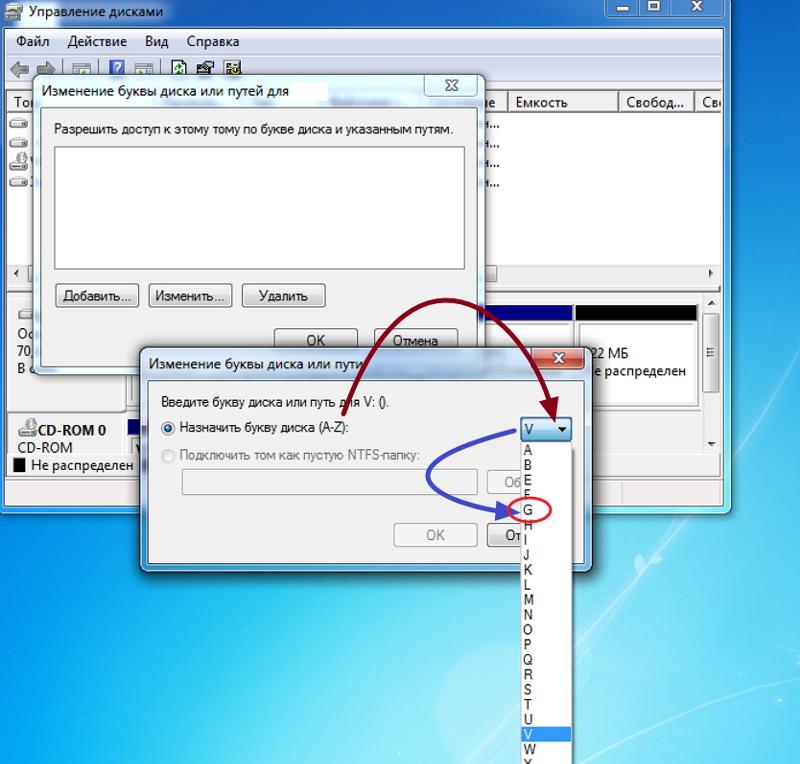
Чтобы установить последнюю версию драйвера, выполните следующие действия:
- Откройте Диспетчер устройств.
- Разверните Дисковые устройства.
- Щелкните правой кнопкой мыши внешний накопитель с проблемой и нажмите Обновить драйвер.
- Нажмите кнопку автоматический поиск обновленных драйверов.
После выполнения этих действий, если Центр обновления Windows обнаруживает, что устройство использует старую версию драйвера, будет загружен и установлен наиболее актуальный драйвер.
В случае, если новые обновления недоступны, Вы также можете проверить веб-сайт поддержки производителя диска, чтобы узнать, появились ли новые драйверы, доступные для загрузки.
Переустановка драйвера устройства
Если у вас всё ещё возникают проблемы, иногда удаление и повторная установка драйвера может помочь обнаружить внешний диск на вашем компьютере.
- Откройте Диспетчер устройств.

- Разверните Дисковые устройства.
- Щелкните правой кнопкой мыши внешний накопитель с проблемой, щелкните Удалить устройство.
- Нажмите кнопку Удалить.
- Отсоедините съемный диск от устройства.
- Перезапустить компьютер.
- Подсоедините диск.
После выполнения этих действий Windows 10 должна определить и настроить диск автоматически.
Хотя существует множество факторов, которые могут помешать обнаружению внешнего диска, эти решения должны помочь устранить наиболее распространенные проблемы. Если привод работает после выполнения этих инструкций, это хорошо, но помните, что приводы отказывают довольно часто. Таким образом, вы должны рассматривать это как напоминание, чтобы регулярно сохранять обновленную резервную копию ваших файлов. (Вы всегда можете использовать службу OneDrive или Историю файлов для резервного копирования данных.)
Если внешний диск всё ещё не появляется на вашем компьютере, вы, вероятно, имеете дело с поврежденным диском, и вы должны рассмотреть возможность покупки нового.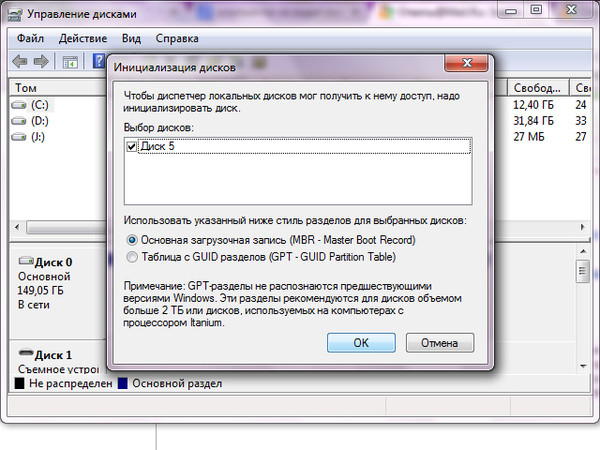
По какой причине замедляется работа ноутбука?
Назад к результатам
Работа ноутбука может замедлиться по различным причинам. Прежде чем покупать новую систему, попробуйте выполнить эти простые шаги, чтобы ускорить ноутбук.
Если вы ищите информацию о том, как ускорить работу Apple® MacBook®, ознакомьтесь с этим разделом.
Почему необходимо перезагружать ноутбук
Оставлять ноутбук во включенном состоянии удобно, но в таком случае потребляется большой объем ресурсов памяти. Перезагрузка компьютера или регулярное его выключение закрывает программы, о которых вы забыли, но которые все еще работают в фоновом режиме. Перезагрузка также очищает кэш памяти и запускает обновления и файлы исправления ошибок, для активации которых она и требуется.
Перезагрузка компьютера также дает операционной системе и установленным программам возможность установить критически важные обновления. Убедитесь в том, что вы выполняете перезагрузку правильно: открываете меню Пуск и выбираете Перезагрузка или Завершение работы. Выключайте компьютер с помощью кнопки питания только в случае крайней необходимости.
Убедитесь в том, что вы выполняете перезагрузку правильно: открываете меню Пуск и выбираете Перезагрузка или Завершение работы. Выключайте компьютер с помощью кнопки питания только в случае крайней необходимости.
Слишком много открытых приложений и вкладок
Даже если вы не взаимодействуете с ними напрямую, открытые приложения и вкладки в веб-браузере потребляют ценные ресурсы ОЗУ. При недостатке ресурсов памяти работа ноутбука замедляется, поскольку он передает информацию с диска хранения в ОЗУ вместо того, чтобы хранить информацию в памяти.
Чтобы высвободить ресурсы ОЗУ, закройте ненужные вкладки веб-браузера. При первом включении компьютера измените настройки программ, которые автоматически загружаются при запуске системы (если они больше не нужны).
Если вы используете Microsoft® Windows®, вы можете проверить, какие приложения используют память в данный момент:
1. Одновременно нажмите и удерживайте клавиши Ctrl + Alt + Delete.
Одновременно нажмите и удерживайте клавиши Ctrl + Alt + Delete.
2. Выберите Запустить диспетчер задач.
3. Откройте вкладку Процессы.
Вы сможете увидеть, какие программы потребляют больше всего ресурсов памяти, и решить, оставить ли их работать в фоновом режиме или нет.
Недостаточный объем ОЗУ
Почти во всех случаях можно ускорить работу компьютера путем установки дополнительных модулей памяти (ОЗУ). Чтобы узнать объем памяти компьютера под управлением Windows, выполните следующее:
1. Щелкните Пуск, выберите Компьютер, щелкните диск хранения правой кнопкой мыши и выберите Свойства.
2. В разделе Система найдите Установленная память (ОЗУ).
Модернизация памяти — идеальный способ повышения скорости отклика, ускорения функционирования приложений и облегчения работы в режиме многозадачности.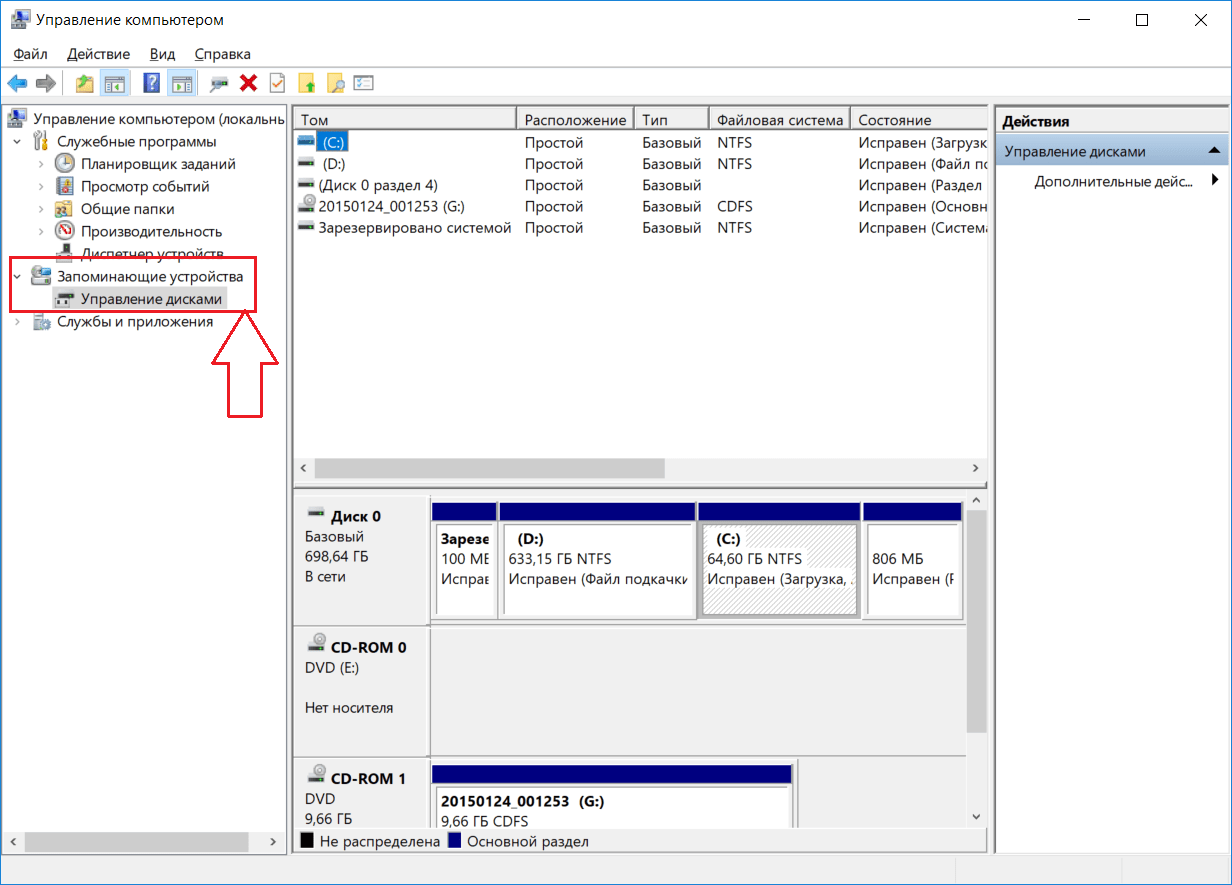 Поскольку работа почти каждого компьютера зависит от памяти, ее объем крайне важен. Увеличение объема компьютерной памяти — один из лучших способов улучшить производительность ПК. Воспользуйтесь этим руководством, чтобы понять, какой объем памяти вам необходим.
Поскольку работа почти каждого компьютера зависит от памяти, ее объем крайне важен. Увеличение объема компьютерной памяти — один из лучших способов улучшить производительность ПК. Воспользуйтесь этим руководством, чтобы понять, какой объем памяти вам необходим.
Узнайте больше о том, когда следует модернизировать компьютерную память.
Устаревшая операционная система
Постоянное обновление операционной системы не только обеспечит наличие новейших функций и возможностей. Этот процесс обычно также включает в себя улучшение производительности. Это может увеличить скорость работы вашего ноутбука, но такие улучшения могут также потребовать дополнительных ресурсов памяти.
Если в ноутбуке установлен жесткий диск
В некоторых ноутбуках все еще установлены жесткие диски (HDD), даже при том, что наличие SSD-накопителя дает дополнительные преимущества. Если в вашем ноутбуке установлен жесткий диск, есть ряд причин, по которым его работа может замедлиться.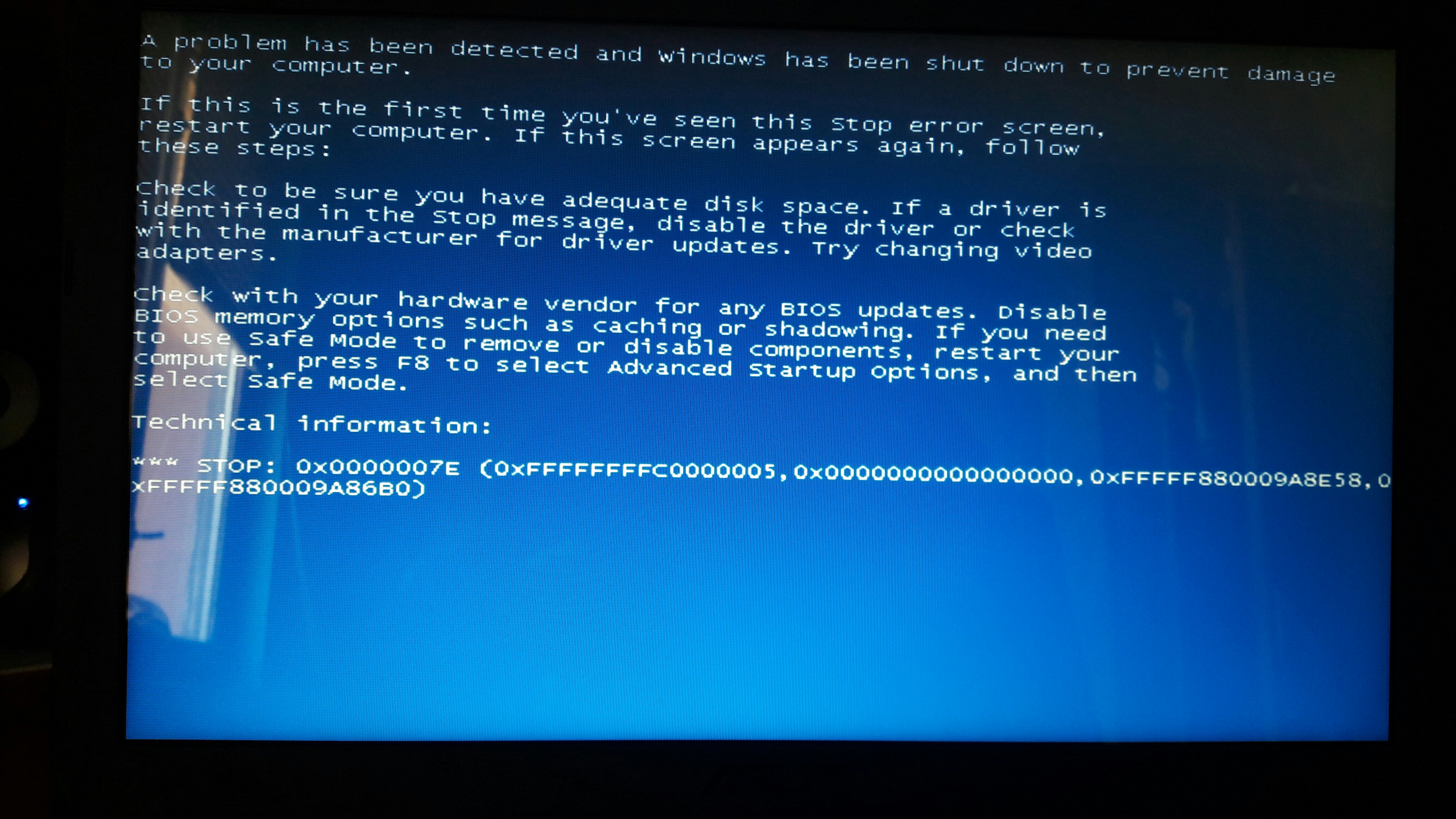
Недостаточно пространства на жестком диске
Один из способов ускорить ноутбук — освободить пространство на диске, удалив программы и файлы, которые вы больше не используете или которые вам не нужны. Если вы удалили приложения и программы, но на диске все еще доступно менее 20 % пространства, рассмотрите возможность модернизации жесткого диска до диска с большим объемом памяти либо твердотельного накопителя.
Жесткий диск поврежден или фрагментирован
Поврежденный или фрагментированный жесткий диск станет причиной медленной работы ноутбука. Жесткий диск может повредиться по различным причинам, включая «жесткие» или «холодные» отключения (выключение работающего компьютера с помощью кнопки питания). Чтобы проверить, не поврежден ли жесткий диск, выполните следующее:
1.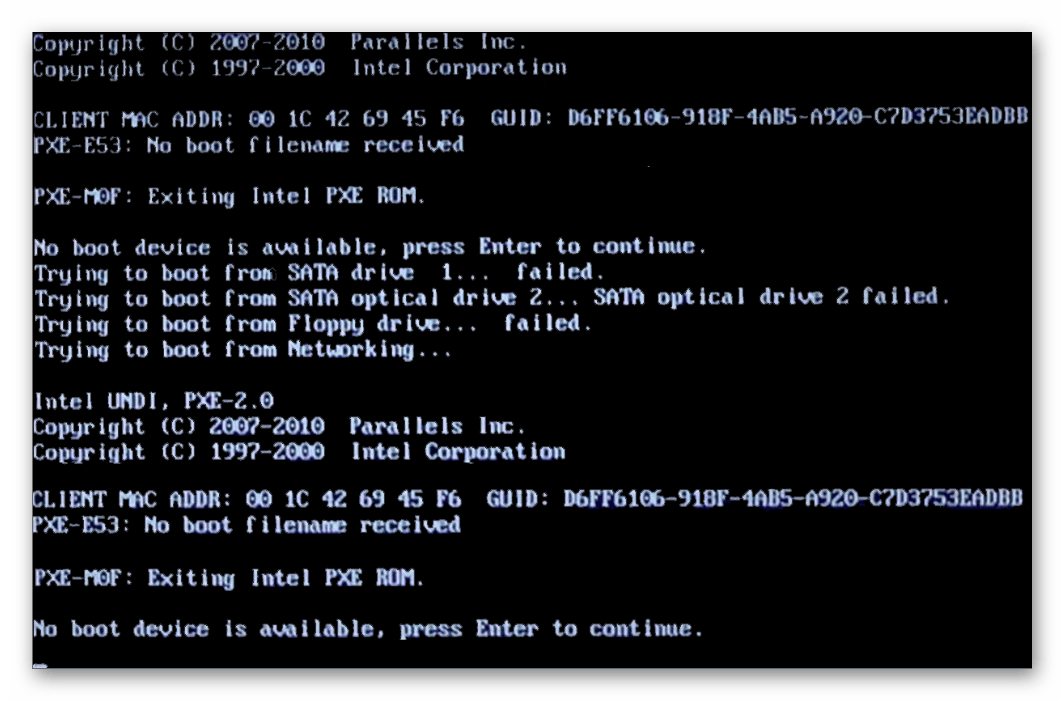 Нажмите кнопку Пуск или Windows, выберите Компьютер, щелкните жесткий диск правой кнопкой мыши и выберите Свойства.
Нажмите кнопку Пуск или Windows, выберите Компьютер, щелкните жесткий диск правой кнопкой мыши и выберите Свойства.
2. Выберите вкладку Сервис и в разделе Проверка на наличие ошибок нажмите Проверить…
3. Появится окно проверки диска, выберите оба параметра и щелкните Начать.
4. Появится другое окно, нажмите Запланировать проверку диска. Закройте все открытые программы и перезагрузите компьютер. Проверка займет некоторое время.
Если после проверки появится сообщение об ошибке, следуйте инструкциям по устранению ошибки и подумайте о модернизации вашего диска.
Если ваш жесткий диск не поврежден, возможно, он фрагментирован. Чтобы дефрагментировать жесткий диск, следуйте этим инструкциям:
1. Нажмите кнопку Пуск или Windows, выберите Компьютер, щелкните жесткий диск правой кнопкой мыши и выберите Свойства.
2. Перейдите на вкладку Сервис и в разделе Дефрагментация нажмите Дефрагментировать.
Вы можете установить время начала дефрагментации жесткого диска. Если вы не выполняли дефрагментацию диска регулярно, это может занять некоторое время, но по завершению процедуры ваш компьютер сможет открывать файлы быстрее. Задайте расписание дефрагментации, чтобы она выполнялась регулярно.
Использование жесткого диска вместо твердотельного накопителя
Жесткие диски используют вращающиеся диски и магнитные головки для чтения хранящихся на них данных. По мере добавления новых данных на диск, механизму диска приходится работать все усерднее, чтобы найти нужную информацию, что замедляет процесс извлечения данных. Небольшие подвижные элементы жесткого диска могут выйти из строя или замедлить свою работу.
Твердотельные накопители (SSD), в свою очередь, используют флэш-память для хранения данных, что исключает необходимость использования подвижных элементов и снижает время доступа к данным.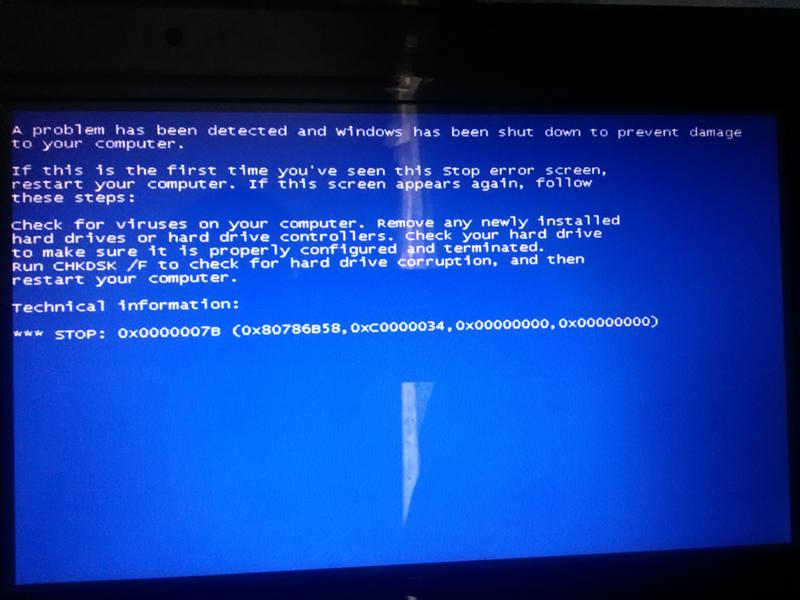 SSD-накопители, как правило, могут выполнять ежедневные задачи в шесть раз быстрее, чем жесткие диски.1 Твердотельные накопители также более энергоэффективны и долговечны, чем жесткие диски. Узнайте, какой объем хранилища SSD-накопителя вам может потребоваться.
SSD-накопители, как правило, могут выполнять ежедневные задачи в шесть раз быстрее, чем жесткие диски.1 Твердотельные накопители также более энергоэффективны и долговечны, чем жесткие диски. Узнайте, какой объем хранилища SSD-накопителя вам может потребоваться.
Ускорьте работу компьютера!
Если вам кажется, что компьютер работает слишком медленно, перезагружайте его чаще, закрывая ненужные приложения и вкладки браузера, а также проверьте, не поврежден ли и не фрагментирован ли жесткий диск. Возможно, он нуждается в модернизации или замене. Возможно, также стоит рассмотреть увеличение объема ОЗУ и обновление операционной системы. Попробуйте какие-нибудь из этих решений и посмотрите, как это ускорит работу компьютера!
Что делать, если ваш жесткий диск не работает 📀
Как и все аппаратные средства, жесткие диски могут выйти из строя.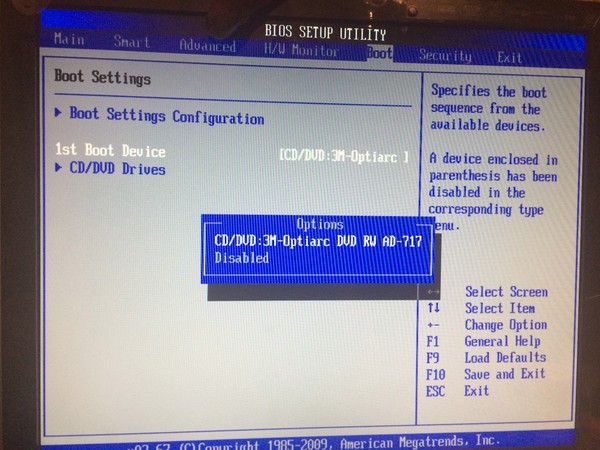 Механические жесткие диски, в частности, имеют движущиеся части, которые могут (и в конечном итоге) перестать работать. Даже твердотельные накопители, которые не имеют движущихся частей, могут выйти из строя. Каждый привод имеет ограниченный срок службы, прежде чем он ударит по ковшу.
Механические жесткие диски, в частности, имеют движущиеся части, которые могут (и в конечном итоге) перестать работать. Даже твердотельные накопители, которые не имеют движущихся частей, могут выйти из строя. Каждый привод имеет ограниченный срок службы, прежде чем он ударит по ковшу.
Вот почему вы всегда должны иметь хорошую резервную копию — однажды ваш жесткий диск потерпит неудачу, и вы не сможете предсказать его. Но если ваш привод действует немного неуклюже, вы можете поймать его, прежде чем он полностью умрет.
Как сообщить о сбое диска или сбое
Существует несколько различных типов сбоев привода. Там есть очевидный, где ваш диск полностью перестает работать. Возможно, ваш компьютер даже не распознает его при запуске, и вы видите сообщение о том, что на вашем ПК нет жесткого диска, или, возможно, ваш компьютер начинает загрузку и просто не может пройти процесс загрузки.
Есть также более тонкие отказы дисков, где привод работает, но есть проблемы. Иногда ваш компьютер может замерзнуть, вы можете услышать необычные звуки с диска, может возникнуть повреждение данных, или ваш компьютер может обнаружить поврежденные сектора на диске.
Любой шум щелчка с механического привода — плохой знак. Это указывает на то, что голова, которая считывает и записывает данные с пластин на диске, потерпела неудачу. Лучше всего полностью отключить привод, чтобы избежать дальнейшего повреждения и использовать профессиональную службу восстановления данных, если вам нужны ваши данные. Вы не услышите никаких странных звуков с твердотельного диска, так как у них нет движущихся частей.
Сделайте S.M.A.R.T. Проверьте
Если вы обеспокоены тем, что ваш жесткий диск может выйти из строя, вы можете проверить его статус SMART. SMART означает «Self-Monitoring, Analysis and Reporting Technology», и на вашем жестком диске есть технология, которая пытается определить, не работает ли она и не говорит вам.
Здесь есть некоторые большие оговорки. Прежде всего, SMART не всегда работает отлично. Даже если жесткий диск не работает, он все равно может сообщить о состоянии SMART. И даже если жесткий диск вот-вот выйдет из строя, он может не дать вам предупреждение SMART, прежде чем он перестанет работать полностью.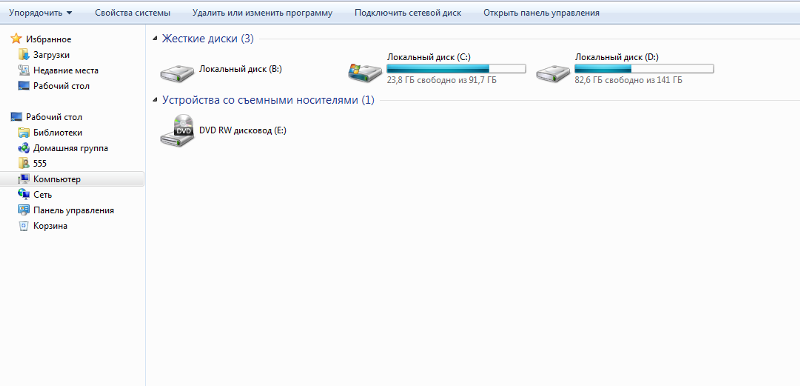
Если вы хотите проверить статус SMART, вы можете сделать это с помощью стороннего инструмента, такого как CrystalDiskInfo. Плохой статус здоровья — это явный признак того, что ваш диск действительно не работает. Конечно, это предполагает, что вы действительно можете загрузиться в Windows в первую очередь. Если ваш диск до сих пор отсутствует, что вы не можете, вы не сможете увидеть статус SMART таким образом. Тем не менее, вы можете увидеть статус SMART на экране BIOS вашего компьютера или UEFI. Если на вашем компьютере отображается символ S.M.A.R.T. сообщение об ошибке при загрузке, это явный признак того, что ваш жесткий диск тоже умирает.
Как подтвердить, что это проблема с оборудованием
Просто потому, что вы испытываете системные проблемы, не означает, что у вас есть мертвый или умирающий жесткий диск. Очень важно выполнить некоторые основные способы устранения неполадок, чтобы определить, действительно ли ваш жесткий диск является проблемой.
Например, если ваш компьютер не обнаруживает диск во время процесса загрузки, вы должны открыть его корпус и проверить кабели, которые подключают жесткий диск к материнской плате и источнику питания. Отсоедините кабели и снова подключите их, чтобы обеспечить надежное соединение. На вашем жестком диске может быть только кабель, который отсоединяется.
Отсоедините кабели и снова подключите их, чтобы обеспечить надежное соединение. На вашем жестком диске может быть только кабель, который отсоединяется.
Вы также можете зайти в BIOS вашего компьютера или на экран прошивки UEFI и посмотреть, обнаружен ли диск на вашем компьютере. Если ваш компьютер видит диск и просто не может загрузиться с него, это признак того, что диск может быть поврежден (или проблема с программным обеспечением). Если ваш компьютер не видит диск, он может быть отключен от чего-либо, или он может оказаться настолько неудачным, что его невозможно обнаружить.
Некоторые проблемы явно указывают на проблему с оборудованием. Например, если ваш механический жесткий диск создает странные звуки, это почти наверняка приведет к сбою диска в оборудовании.
Если ваша система не может загрузиться с диска, ваша установка Windows может быть просто повреждена. Вы должны подумать о переустановке Windows на своем ПК и узнать, устраняет ли это вашу проблему. Вы можете попробовать выполнить резервное копирование своих файлов с диска установщика Windows или из реальной системы Linux, если хотите, но это может быть невозможно, если ваш жесткий диск действительно не удалось. Фактически, если ваша личная система Linux не может видеть диск, это хороший индикатор, который может быть неудачным. Если, с другой стороны, вам удастся создать резервные копии файлов и переустановить Windows, это говорит о том, что ваш жесткий диск работает правильно, и у вас возникла проблема с программным обеспечением.
Фактически, если ваша личная система Linux не может видеть диск, это хороший индикатор, который может быть неудачным. Если, с другой стороны, вам удастся создать резервные копии файлов и переустановить Windows, это говорит о том, что ваш жесткий диск работает правильно, и у вас возникла проблема с программным обеспечением.
Другие проблемы, с которыми вы сталкиваетесь при использовании ПК, например, замораживание и повреждение данных, потенциально могут быть вызваны вредоносными программами или другими системными проблемами в Windows. Обязательно запустите сканирование с помощью вашей предпочтительной антивирусной программы и попробуйте сбросить или переустановить Windows, если ваша операционная система не работает должным образом.
Имейте в виду, что система зависает, и повреждение данных может также быть вызвано сбоями других аппаратных компонентов, например, вашей оперативной памяти, материнской платы или источника питания. Вы можете запустить тест памяти, чтобы проверить работоспособность вашей ОЗУ, но сложнее определить, есть ли у вас проблема на материнской плате или других аппаратных компонентах.
Вы также можете использовать инструмент Check Disk (или ChkDsk) в Windows для проверки наличия поврежденных секторов. Плохие сектора могут указывать на сбой накопителя.
Как получить данные с неисправного накопителя
Таким образом, вы устранили некоторые проблемы, и вы уверены, что диск не работает. Если накопитель находится в процессе сбоя, но еще не провалился полностью, вы захотите получить какие-либо важные данные, которые вы не выполнили. немедленно, Возможно, вам, как мы уже упоминали выше, придется загрузиться на диск установщика Windows или в личную систему Linux и попытаться перенести только важные файлы с вашего диска. Это может позволить вам восстановить некоторые файлы, даже если ваша система не может загрузить свою операционную систему и запустить ее с диска без сбоев.
Вы также можете попробовать потянуть жесткий диск и подключить его к другому компьютеру. Если диск частично провалился, вы можете копировать с него несколько важных файлов. Вы также можете использовать такой инструмент, как Pubiform’s Recuva, который обещает «восстановление с поврежденных дисков». Это не сработает, если диск действительно потерян без ремонта.
Вы также можете использовать такой инструмент, как Pubiform’s Recuva, который обещает «восстановление с поврежденных дисков». Это не сработает, если диск действительно потерян без ремонта.
Имейте в виду, что если привод неисправен, включение привода может привести к его сбою или повсеместному повреждению. Если у вас действительно критически важные данные, вы готовы потратить хорошую сумму денег для восстановления, лучше всего прекратить работу с диском и перейти к профессиональной службе восстановления данных.
Восстановление данных с помощью службы восстановления данных
Даже если вы не можете получить данные с диска, все равно может быть способ восстановить его.
Надеюсь, вам никогда не понадобится служба восстановления данных. Если у вас есть хорошие, обновленные резервные копии, мертвый жесткий диск — это легкая проблема. Просто получите новый жесткий диск для ПК, переустановите операционную систему Windows и восстановите данные из резервной копии.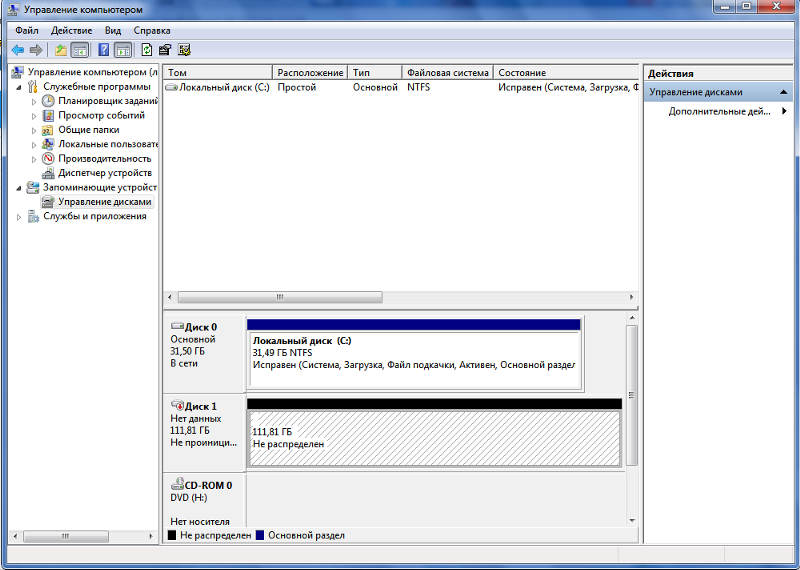 Вы заработаете в течение нескольких часов.
Вы заработаете в течение нескольких часов.
Если у вас нет обновленных резервных копий, все становится намного сложнее. Профессиональные службы восстановления данных действительно существуют, и они фактически откроют диск в чистой комнате, заменит голову внутри диска и попытаются получить ваши данные с магнитных пластин с новой головой.
Как вы можете себе представить, эти услуги очень дорогие, и нет гарантии, что вы действительно вернете свои данные. Но если у вас есть важные бизнес-данные или что-то незаменимое, что вы не можете сойти с диска, это ваш единственный вариант. Вы также можете обратиться к этим службам для восстановления данных, которые вы удалили.
Если вы не хотите платить за восстановление данных
Если у вас есть критические данные, которые вам нужны, вы должны просто обратиться к профессиональной службе восстановления данных. На самом деле, не пытайтесь сделать это сами.
Но, если вы отказались от диска и хотите вернуть свои данные, но знаете, что вы не собираетесь тратить деньги на профессиональное восстановление данных, есть некоторые вещи, которые вы можете попробовать. Сообщалось, что замораживание диска — да, буквально, помещая его в морозильник — помогает некоторым людям. Мы не совсем уверены, что это городская легенда или нет, или она работает на старых дисках, а не на современных дисках. Однако, если это действительно работает, оно будет работать только для механических дисков, а не для твердотельных дисков. Некоторые люди сообщают, что позволяя приводу охладиться, он может немного стабилизироваться, что может иметь некоторое значение, учитывая механические операции, происходящие внутри накопителя. Если вы это сделаете, обязательно закройте жесткий диск двумя высококачественными мешками для морозильной камеры, чтобы предотвратить образование конденсата внутри накопителя.
Сообщалось, что замораживание диска — да, буквально, помещая его в морозильник — помогает некоторым людям. Мы не совсем уверены, что это городская легенда или нет, или она работает на старых дисках, а не на современных дисках. Однако, если это действительно работает, оно будет работать только для механических дисков, а не для твердотельных дисков. Некоторые люди сообщают, что позволяя приводу охладиться, он может немного стабилизироваться, что может иметь некоторое значение, учитывая механические операции, происходящие внутри накопителя. Если вы это сделаете, обязательно закройте жесткий диск двумя высококачественными мешками для морозильной камеры, чтобы предотвратить образование конденсата внутри накопителя.
Вы также можете просто выключить компьютер и вернуться позже. Если диск неисправен, он иногда может работать и иногда не работает, и он может работать достаточно долго, чтобы вы могли восстановить некоторые важные файлы. Однако, если диск действительно не работает, чем дольше вы его запускаете, тем больше он может стать поврежденным.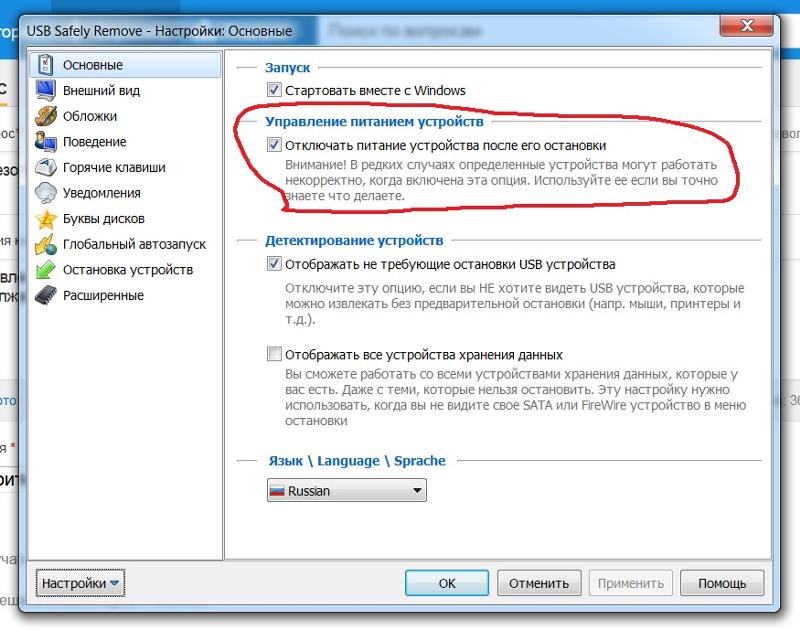 Вероятно, лучше сразу отправить его в службу восстановления данных, если у вас есть достаточно важные данные, которые вы готовы потратить на его восстановление.
Вероятно, лучше сразу отправить его в службу восстановления данных, если у вас есть достаточно важные данные, которые вы готовы потратить на его восстановление.
Невозможно предотвратить смерть дисков. Лучшее, что вы можете сделать, это создать регулярные резервные копии, чтобы вы могли восстановить важные данные из других источников, если диск вам никогда не удался.
Tweet
Share
Link
Plus
Send
Send
Pin
Не работает жесткий диск на компьютере. Жесткий диск не отображается в моём компьютере
В данной статье подробно разобрано, что делать, если ОС Windows 7 не видит жесткий диск. Также Вы узнаете, как бороться с ошибками и проблемами, которые возникают при переустановке операционной системы Windows.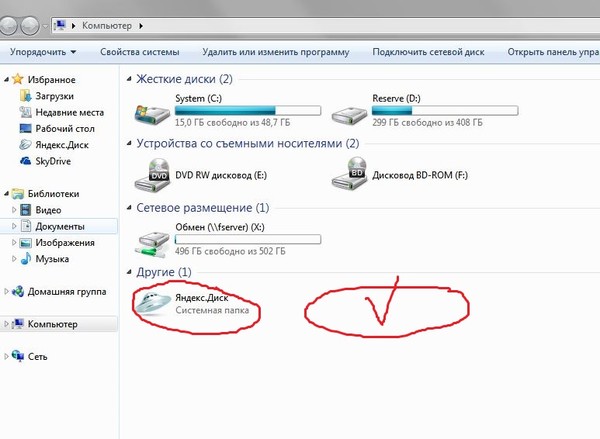
Это информация, которую будет полезно узнать каждому, ведь в наше время персональный компьютер есть практически в любом доме. Причем чаще всего в качестве операционной системы используют именно Windows. Проще говоря, если у Вас появились проблемы с операционной системой во время работы на компьютере, то эта статья Вам поможет. Разберем ситуацию, когда система не видит жесткий диск. Изначально потребуется выполнить пару несложных действий:
Найдите на рабочем столе ярлык «Мой компьютер», наведите на него указатель мышки и нажмите правой кнопкой. Отобразится меню, в котором нужно нажать на строку «Управление» (рисунок 1).
Рисунок 1 – Контекстное меню
В открывшемся окне «Управление компьютером» нажмите на строку «Управление дисками» из категории «Запоминающие устройства» (рисунок 2).
Рисунок 2 – Управление компьютером
Рисунок 3 – Изменить букву диска
Теперь осталось изменить буквы заглавия диска, чтобы ОС смогла его найти. Также те, кто вместо Windows XP установили Windows 7, могут сделать перемещение настроек установленных на компьютер программ и папки «Мои документы» в системный каталог Windows, что позволит пользоваться новой ОС. Не определяется жесткий диск во время переустановки Windows
Также те, кто вместо Windows XP установили Windows 7, могут сделать перемещение настроек установленных на компьютер программ и папки «Мои документы» в системный каталог Windows, что позволит пользоваться новой ОС. Не определяется жесткий диск во время переустановки Windows
Довольно часто во время переустановки Windows пользователи сталкиваются с проблемой того, что не определяется жесткий диск. Существует несколько способов устранения этой проблемы.
Способ 1. Самый известный метод – это выключение в операционной системе AHCI через BIOS (базовая система ввода вывода). Сразу после того, как Вы это сделаете, компьютер сможет обнаружить жесткий диск. Теперь опишем подробнее как это сделать:
1. Перезагрузите компьютер. Нажимайте на клавиатуре «F2» или «Delete» с того момента, как он начнет включаться. Таким образом Вы зайдете в настройки BIOS.
2. Выбираем в меню настройки операционной системы и выключаем режим AHCI, как показано на (рисунке 4).
Рисунок 4 – Отключение AHCI
Способ 2. Вполне может быть, что компьютер не видит жесткий диск из-за неполадок с материнской платой (при переустановке любой версии Windows). В таком случае нужно загрузить в интернете драйвер для материнской платы именно Вашего компьютера и записать его на диск. Далее при помощи этого диска занести драйвер в корневой каталог операционной системы.
Вполне может быть, что компьютер не видит жесткий диск из-за неполадок с материнской платой (при переустановке любой версии Windows). В таком случае нужно загрузить в интернете драйвер для материнской платы именно Вашего компьютера и записать его на диск. Далее при помощи этого диска занести драйвер в корневой каталог операционной системы.
Это делается следующим образом:
1. Вставьте диск с драйверами в дисковод.
2. Перезагрузите компьютер и во время того, как он включается, нажимайте на клавиатуре «F6».
Способ 3. Если описанные выше два способа не принесли должного результата, тогда придется интегрировать в дистрибутив ОС драйверы SATA. Для начала необходимо выполнить интеграцию отдельных драйверов SATA или, в некоторых случаях, целых пакетов. Также можно выполнить интеграцию драйверов совместно с обновлениями.
Узнать, какие именно обновления и драйвера требуются, Вы сможете на сайте производителя Вашей материнской платы, установленной на компьютере. Чтобы узнать какая у Вас материнская плата, Вы можете нажать правой кнопкой мыши на ярлык «Мой компьютер» и через выпавшее меню зайти в «Свойства», где указаны эти данные. Также эту информацию Вы можете посмотреть в документах, которые Вам выдали при покупке компьютера.
Чтобы узнать какая у Вас материнская плата, Вы можете нажать правой кнопкой мыши на ярлык «Мой компьютер» и через выпавшее меню зайти в «Свойства», где указаны эти данные. Также эту информацию Вы можете посмотреть в документах, которые Вам выдали при покупке компьютера.
Стоит сказать, что с ситуацией, когда система не видит жесткий диск, сталкивается большое число пользователей, особенно при переустановке Windows. Если Вы также столкнулись с этой проблемой, то не обязательно обращаться в сервис-центр или к специалистам, чтобы ее решить. Вы вполне справитесь сами.
В первую очередь, если при переустановке операционной системы не определяется жесткий диск, необходимо прибегнуть к методам, которые были описаны ранее (интеграция драйверов материнской платы и выключение параметра AHCI через систему BIOS). Если же эти действия не дали должного результата, тогда нужно будет проверить, корректно ли выполнено подключение на Вашем винчестере. На рисунке 5 показан пример правильного подключения.
Рисунок 5 – Подключение винчестера
Главное, что Вы должны для себя почерпнуть, это то, что приспособление, благодаря которому винчестер подключается и крепится к материнской плате компьютера, обладает двумя главными разъемами. Один из них черного цвета, второй синего (голубого). Причем данная характеристика является таковой в независимости от того, что у Вас за версия операционной системы Windows. Для нас интересен синий разъем, который отвечает за работу жесткого диска и дисковода (прибора для внешнего чтения). Производить подключение винчестера лучше к синему разъему, ведь, как показала практика, черный разъем работает довольно нестабильно.
Если же после выполнения проверки подключения по-прежнему не определяется жесткий диск или выводится сообщение о том, что HDD устройство работает некорректно, тогда, вероятнее всего все дело в ошибках программной части.
В случае если ни один из выше описанных методов не помог, придется обратиться к квалифицированным специалистам.
На жестком диске хранится информация пользователей и операционная система. Если внезапно все данные стали недоступны, надо проверить состояние хранилища. Когда жесткий диск, последовательно проверьте все возможные проблемы по нашему списку – большинство из них вы легко устраните самостоятельно.
Если у вас комп не видит внешний или внутренний жесткий диск, или его отдельный раздел, но при этом ПК успешно загружается – используйте системную утилиту для решения проблемы. В «Пуске» найдите пункт «Средства администрирования», в нем – утилиту «Управление компьютером». В столбце слева выбирайте «Управление дисками». Это же приложение можно вызвать командой diskmgmt.msc через Win+R.
Обратите внимание на следующие индикаторы проблем:
- Есть раздел, который не отображается в «Проводнике».
- У невидимого раздела указана файловая система RAW или FAT32 (а на компьютере установлена Windows).
- Маркировка «Нет данных».
- Область «не распределена».
Проблема 1 . Система не видит новый жесткий диск или старый из-за конфликта буквенных обозначений. Кликните правой кнопкой мышки на проблемном HDD, в подменю перейдите на «Изменить букву или путь…». В следующем окошке щелкайте «Изменить», в выпадающем списке выбирайте одну из букв латинского алфавита, которая еще не занята никаким устройством в системе.
Проблема 2 . Если изменить букву нельзя, обычно HDD неправильно отформатирован. Для успешной работы Windows устройство должно быть размечено под NTFS. Опять кликайте на проблемном разделе мышкой и в подменю выбирайте «Форматировать». На следующем шаге выбирайте файловую систему NTFS и запускайте быстрое форматирование.
Проблема 3 . При отсутствии инициализации надо помочь системе получить доступ к дисковым данным. Щелкайте правой кнопкой мышки по диску и выбирайте «Инициализировать». В окошке оставьте переключатель стиля на MBR и запустите процедуру.
В конце будет создана нераспределенная область. Кликайте на ней и переходите на «Создать простой том». Откроется мастер, которому надо сообщить:
- размер тома – оставьте максимальный;
- букву – выбирайте незанятую устройствами;
- поставьте отметку на «Форматировать следующим образом» с системой NTFS.
По окончании инициализации диск появится в «Проводнике».
Проблема 4 .
Если изначально есть нераспределенная область, создайте том, как описано в пункте 3.
Неверные параметры BIOS
Иногда компьютер не видит внешний или внутренний жесткий диск из-за неправильных настроек биоса, при этом даже может не запускаться Windows. Что делать – запустите комп, в начале загрузки входите в BIOS, нажав Del или F2.
В системе проверьте:
- Приоритет загрузки – свойство «Device priority» во вкладке «Boot» или пункт «First Boot Device» на главной странице. На первое место поместите HDD.
- Режим SATA – ищите пункт «Onboard Device Configuration» во вкладке «Advanced» или подраздел «Integrated Peripherals». Строчки с подписями SATA или IDE переведите в «Enabled».
Сохраните настройки и попробуйте загрузить систему.
Если ваш HDD в принципе отсутствует в BIOS, попробуйте полностью сбросить параметры. Сброс делают одним из способов, предварительно отключив ПК от сети:
- На материнской плате передвиньте джампер-перемычку на контакты 2-3. Выждите 15 сек, верните перемычку на 1-2.
- Вытащите из материнки круглую батарейку на 30 сек.
Включите компьютер и проверьте доступность устройств.
Драйвер
Если Windows 7 не видит новый жесткий диск, проверьте наличие драйверов на него. Заходите в «Диспетчер устройств» и ищите подраздел «Дисковые устройства». Если у накопителя стоит желтый значок, найдите для него драйвера на сайте производителя и установите.
Сторонние программы для помощи
Встроенные в Windows утилиты не всегда дают полную информацию о системных устройствах. Используйте одно из приложений, нацеленных на глубокое тестирование HDD.
Victoria HDD
Утилита проверяет накопители на низком уровне, через разъемы. Тестирует контроллеры, поверхность и механическую работоспособность. Доступно низкоуровневое форматирование, позволяющее устранить ряд дефектов. Выводит полную техническую информацию о диске.
AOMEI Partition Assistant
Обладает расширенными возможностями по управлению разделами – активация, создание, изменение меток, форматирование. Есть функции восстановления, копирования содержимого, поддержка множества файловых систем.
Почему еще компьютер не видит диск
Если после всех манипуляций Windows 10 все равно не видит жесткий диск, проверим физические причины:
- Снимите крышку системного блока и осмотрите подключение к материнской плате. Шлейфы должны быть плотно вставлены в разъемы.
- Устройству может не хватать питания. Если во время работы при записи и считывании файлов появляются щелкающие звуки, периодически пропадают дисковые разделы – отключите все второстепенные комплектующие. Если проблема исчезнет, надо купить более мощный блок питания.
- При перегреве ПК часть компонентов тоже перестает определяться, особенно это заметно на ноутбуках. Замените кулер или установите систему охлаждения.
- Поломка. После падения или удара HDD-диск может просто сломаться – попробуйте подключить его к другому ПК. Если это не поможет, ищите сервис для ремонта или покупайте новое устройство.
USB
Если при подключении по USB внешний жесткий диск отображается моем компьютере неправильно или вообще не виден, вставьте провод в другой USB-порт. Если вы использовали разъем на передней стороне системного блока, теперь задействуйте соответствующий порт сзади.
В BIOS активируйте поддержку USB – в пунктах «USB storage» или «USB configuration».
Заключение
Мы разобрались, как действовать при отсутствии HDD-диска в системе. Начните со встроенных в Windows средств или используйте сторонние программы для первичного тестирования. Если накопитель нигде не виден – проверяйте параметры биоса и физическое подключение.
Бывают случаи, при которых нормально включившийся компьютер, после нормального процесса загрузки выдаёт на экран надпись «Операционная система не найдена «. Это может нам сказать лишь о том, что наша ОС не смогла для загрузки обнаружить требуемые системные файлы. Если в своей практике вы столкнулись с такого рода неполадками, то благодаря этой инструкции вы сможете избавиться от этой проблемы.
Причины, по которым Windows 7 не сможет видеть жесткий диск
Можно назвать несколько причин, почему система не видит жесткий диск:
- Жесткий диск имеет повреждения
- Основная загрузочная запись (MBR) «Сектора О» повреждена, или имеет ошибки.
- Неправильно установленный приоритет дисков, отвечающих за то, с какого диска будет осуществляться загрузка операционки.
- Также часто бывает, что в BIOS вашего компьютера кроется ошибка, и из-за нее нет возможности обнаружить жесткий диск.
- Из аппаратных причин можно назвать такую: интерфейсный кабель, который соединяет компьютер и винчестер поврежден, тогда его нужно заменить и проверить. А для SATA лучше всего подберите кабель, на котором будут металлические защелки.
- Если вы только установили новый винчестер, и не успели его как следует подготовить и создать разделы, то Windows 7 его точно не увидит. Для решения этого вопроса просто скачиваем прогу Acronis Disc Director и быстренько разбиваем наш диск на разделы. Только не перепутайте диски!
Теперь давайте попробуем решить проблему. Для начала, нам необходимо найти пункт «» кликнув по иконке «Мой компьютер » с помощью правой кнопки вашей мыши.
Затем в пункте «Управление компьютером «, выбираем подпункт ««. Дальше смело жмем правой кнопкой по необходимому диску и тут уже выбираем такой пункт, как «Изменить букву диска «.
Дальше точно не ошибетесь. Для того чтоб поменять местами два диска, то придется несколько раз их переименовывать. Для начала вам необходимо будет заменить на любом из дисков букву на незанятую: диск «D», например, меняете на «Х», а диск «Е» — на «D», затем уже можно поменять бывший диск «D», а ныне «Х» — на «Е».
Windows 7 не определяет жесткий диск после переустановки системы
Очень часто бывают такие случаи, когда после переустановки ОС жесткий диск перестаёт быть видимым. Тогда поможет с этой проблемой эта инструкция.
- Если у вас тот случай, при котором Windows 7 не может определить жесткий диск из-за конфликта, исходящего от материнской платы, то для начала попробуйте скачать необходимые драйвера для материнской платы вашего компьютера. Сохраните их на диск и загрузите эти драйвера в корневую папку вашей ОС. Для этого, вставьте в дисковод ваш диск с драйверами и после перезагрузки компьютера нажмите кнопку «F6 «.
Ещё один способ решения проблемы. Во время загрузки компьютера нужно зайти в BIOS (как это сделать читайте ) , а в настройках самой системы найдите параметр, отвечающий за отключение AHCI , и только когда вы отключите эту настройку, то сразу жесткий диск будет найден. Как это сделать вы увидите на картинках ниже.
Если и это вам не помогло, то тогда нужно заняться таким непростым делом, как интегрирование драйверов SATA , или, даже, придется загрузить целые пакеты драйверов . Также, есть вероятность, что поможет интеграция всех пакетов драйверов вместе с их обновлениями. А интегрировать их нужно в дистрибутив ОС любым способом из тех, которые представлены ниже.
Для того, чтоб выбрать нужные драйвера и обновления, необходимо зайти на сайт производителя вашей материнской платы (для того, чтоб быстро узнать модель материнской платы, прочтите ).
Решение этой проблемы не такое сложное, как кажется на первый взгляд. В большинстве случаев пользователи, которые занялись установкой, либо переустановкой операционной системы сталкиваются с этой проблемой. Не стоит сразу паниковать и звонить в сервисные центры для вызова специалиста на дом, сначала попробуйте в BIOS отключить такую опцию, как AHCI , затем попытайтесь интегрировать все драйвера для материнки в дистрибутив вашего компьютера.
Если же вышеперечисленное не помогает, то попробуйте определить как подключен разъем HDD , и насколько правильно. Именно то устройство, благодаря которому, есть возможность подключить к материнской плате жёсткий диск, имеет только два разъёма — черный и синий, который и должен быть подключен к жесткому диску, так как он работает более стабильно.
Каждый человек должен в первую очередь понять, что собой представляет такая компьютерная деталь, как жесткий диск. В народе его часто называют винчестером, но главное определение этой детали – это устройство, способное хранить накопленные человеком данные. На самом деле, именно на жестком диске хранится вся информация, которая только есть на компьютере. Винчестер в себе может содержать операционную систему, программное обеспечение и множество системных файлов, нужных для работы.
По этой причине, когда устройство не может обнаружить нужный ему драйвер, выскакивает информационное сообщение об ошибке, и человек сразу пытается сообразить, что нужно установить, чтобы устранить нависшую проблему.
Проведение диагностических мер.
Оказалось, что если не был обнаружен системой жесткий диск, то не нужно сразу огорчаться и опускать руки, достаточно изучить, в чём проблема. Это может быть ошибка системы либо вообще неисправность самого устройства. Чтобы быстро совершить проверку, нужно снять жесткий диск и подключить его к другому компьютеру. Если он исправен, то система быстро его распознает, и не нужно будет отдавать его в мастерскую, при условии, если жесткий диск не обнаруживается и на другом компьютере, нужно понимать, что скорее всего придётся обращаться в ремонтную мастерскую.
Некоторые люди самостоятельно пытаются исправить проблему неисправности жесткого диска, и делают только хуже, ведь в мастерских сидят опытные специалисты, знающие толк в этом деле.
Полезные советы
— Чтобы попасть в настройки BIOS, достаточно нажать на кнопку Delete, либо F2.
— Следует хорошо обращать внимание на то, с каких выходов вы вытаскиваете SATA-кабель.
— Когда вы из системного блока вытянули ваш винчестер, то лучше корректно завернуть его в «Антистатик».
— Часть устройства, расположенная внизу, также помещается на «Антистатик».
Способы исправление основных проблем.
Имеется целый ряд проблем, которые можно устранить самостоятельно, не обращаясь к помощи профессиональных работников.
Первая проблема кроется в отходящих контактах.
Это самая банальная проблема, ведь бывает такое, что не подаётся на жесткий диск питания. Исправить проблему легко, нужно снять крышку системного блока, и заново подключить все кабеля к жесткому диску.
Вторая проблема скрывается в неправильных настройках BIOS.
Если у вас установлена в настройках неправильная системная дата, это может свидетельствовать о наличие какой-то проблеме. И оказалось, что эти настройки можно легко сбросить. Оказалось, что выполнить эту несложную манипуляцию, можно путем извлечения батарейки BIOS, после того, как она была снята, нужно подождать тридцать минут, а потом выполнить обратное действие – произвести её установку на прежнее место. После этих действий, ваш винчестер должен будет определиться в качестве устройства.
Третья проблема — недостаточно питания для устройства.
Если вы начали замечать интересную картину, что ваше устройство и подключается, и вновь отключается, то нужно задуматься о том, что ему недостаточно питания. Вам нужно будет разобрать системный блок, и потом отключить какое-то устройство, которое менее важно, нежели жесткий диск.
Четвертая проблема касается конфликтов среди подключенных устройств.
Если на вашем компьютере установлены два жестких диска, и каждый из них одной марки, то вероятно, возникла конфликтность устройств, и вам нужно будет от одного из них отказаться.
Пятая проблема – версия установленной шины.
В этом случае, вам достаточно будет поменять операционную систему, ведь она больше не подходит для ваших нужд, кроме переустановки, нужно не забыть про интеграцию драйверов для всех интерфейсов SATA.
Шестая и последняя проблема – некорректная работоспособность Windows.
Заметив, что в настройках BIOS жесткий диск отображается корректно, а система не видит его, нужно прибегнуть к выполнению несложных действий.
— Открываем на компьютере такое меню, как «Панель управления».
— Нажимаем два раза на пункт «Администрирование».
Когда открылось нужное окно, необходимо выбрать пункт «Управление компьютером».
Слева располагается пункт с интересным название «Управление дисками».
Именно в центральной части этого окошка будут располагаться все подключенные диски к компьютеру. Если вы нажмете правой кнопкой мыши на какой-нибудь из них, то сможете вызвать автоматическую настройку диска, и создать в нём данные, которые впоследствии будут необходимы. Оказалось, что необходимо изменить название жесткого диска, после этого выполнить перезагрузку нашего устройства.
Если вы провели все действия, и поняли, что не один из них не помогает реанимировать пациента, тогда следует понимать, что помощь специалистов по компьютерам вам просто необходима.
Восстановление с жесткого диска данных – задача нетрудная, если подходить к её решению с определенными знаниями. Но иногда проблема оказывается более серьезной: диск не определяется компьютером, а посему считать с него информацию не представляется возможным. Можно ли с мертвого винчестера восстановить данные, если он не виден в системе? Попробуем ответить на этот непростой вопрос.
Диагностика неполадки
Первым делом необходимо определить, почему жесткий диск не определяется в системе. Причин возникновения подобной неприятной ситуации можно выделить несколько:
- Винчестер выключен в BIOS.
- Некорректно выставлены перемычки (актуально при использовании IDE интерфейса).
- Поврежден шлейф передачи данных или сам накопитель (сгорел, заклинило считывающую головку и т.д.).
Сначала стоит проверить BIOS: если жесткий диск подключен через интерфейс SATA, то необходимо убедиться, что он определяется автоматически. Если винчестер подключен по IDE, то нужно вручную указать его в параметре «Primary IDE Master».
Если вы не можете выполнить эти настройки самостоятельно, попробуйте сбить параметры BIOS до заводского состояния. Сделать это можно двумя способами:
- Вытащить литиевую батарейку из материнской платы и немного подождать.
- Выбрать пункт «Load Setup Defaults» на вкладке «Exit» в БИОСе.
Если в BIOS нет возможности указать жесткий диск (он не определяется даже на базовом уровне), то необходимо проверить его на предмет механического повреждения.
Механическая неисправность
Разберите системный блок и проверьте шлейф передачи данных и кабель питания, которые подключены к жесткому диску. Они должны быть полностью исправны: никакие заломы, перегибы и трещины не допускаются. Если видите какой-то физический недостаток, попробуйте заменить шлейф – иногда это помогает, и жесткий диск затем определяется системой.
Еще одна весьма распространенная проблема – окисление контактов под платой контроллера. Исправить эту неполадку можно своими силами, используя канцелярский ластик и маленькую отвертку.
Если очистка контактов не помогла, то проблема, кроется в самом гермоблоке диска. Вскрывать его самостоятельно не рекомендуется, так как в домашних условиях невозможно создать условия «чистой комнаты», необходимой для устранения неполадок внутри герметичного блока.
Использование рекомендаций по превращению в «чистую комнату» обычной ванной или советы типа «резко ударьте по корпусу диска» применять на своем диске не стоит – после такого воздействия велика вероятность вообще никогда не восстановить информацию, даже в сервисном центре. Если диск сгорел, то починить его самостоятельно тоже не получится.
Восстановление жесткого диска
Если диск не виден в системе, и с него невозможно загрузиться, то попробуйте восстановить его через другой компьютер. Проще говоря, неисправный винчестер можно подключить в качестве второго диска через интерфейс SATA или внешний карман с USB-выходом.
Понятно, что если диск сгорел, то никакие карманы ему уже не помогут – здесь нужно применять более технологичные методы восстановления, недоступные обычным пользователям. В остальных же случаях сломанный винчестер можно обнаружить и проверить с помощью таких утилит, как Victoria HDD, HDD Scan, HDD Regenerator или Norton Disk Doctor.
Первые три программы тестируют поверхность нерабочего диска, отыскивая и, по возможности, исправляя сбойные сектора. Norton Disk Doctor работает с логическими структурами, устраняя выявленные в них неполадки. Универсального инструмента не существует, поэтому иногда приходится применять сразу несколько утилит.
Рассмотрим порядок проверки диска на примере программы HDD Scan:
Внизу появится менеджер сканирования, где есть вкладка «Map». Перейдите на неё – здесь в графическом режиме показывается ход проверки поверхности диска. Нормальные сектора окрашены в оттенки серого цвета, синие сектора – это бэд-блоки, которые невозможно прочитать.
Возвращение утраченной информации
Если HDD Scan говорит, что с диском всё плохо, то нужно как можно быстрее запустить восстановление поврежденных важных данных. Применять можно разные утилиты, мы же посмотрим, как вернуть утраченную информацию и сохранить её в другом месте с помощью программы R-Studio:
После завершения сканирования появится полный список информации, которую можно восстановить. Выделите нужные вам файлы и сохраните их на другом носителе.
easyrecover.ru
Не определяется жёсткий диск – как исправить ситуацию?
Бывает так, что винчестер на компьютере внезапно перестаёт работать. Произойти это может тогда, когда вам жизненно важно получить какой-то файл с накопителя. Как поступить в такой ситуации? Рассмотрим ситуацию детальнее.
Для устранения неполадок следует проверить правильность подключения и настройки оборудования
Поведение
Перед тем, как приступать к ремонту и другим действиям, советуем выяснить, почему ОС не может определить ваш жёсткий диск. Поведение устройства может быть разным:
- прибор не видно в BIOS
- появление непонятных надписей при запуске ОС
- в интерфейсе Windows размер памяти составляет 0 байт
- не загружается ОС
- логический диск не виден.
Как мы можем видеть, факторов множество. Если проблема определена с логикой, то пользователь на каком-то этапе применения ПК начинает получать сообщения при работе с одним из разделов «Диск не отформатирован». Это говорит о том, что система начала определять диск как неразмеченную область. Это известное явление, вредить диску может и вирусная программа, и бэд-блоки. Проблема полностью решаема в первом случае, второй означает то, что с накопителем дела плохи. Однако решить вопрос реально, главное, не делать лишних, импульсивных манипуляций. Не создавайте разделы, не требуется удалять старые, инициализировать что-либо или форматировать.
Если говорить о надписях, то это информация типа «hard disk drive failure», «drivers not found», «disk boot failure» и тому подобное. Все эти фразы означают, что ПК не может распознать прибор. Такие надписи могут возникать и в случае работы с DVD или CD, SSD-накопителями или обычной флешкой.
Понять видно ли диск через BIOS можно, если зайти в эту систему при запуске и изучить меню «Standart CMOS Features».
Диагностика
Прибор не виден по разным причинам. Важно проверять материнскую плату, шлейфы питания, сам прибор и ПО. Чтобы сократить список потенциальных вредителей, необходимо подсоединить прибор к свободному шлейфу и попробовать дееспособность с ними.
Если под рукой оказался другой диск, и вы знаете, что он наверняка рабочий, то воткните его вместо неисправного. Это поможет убедиться, что материнская плата функционирует правильно. Также свой «невидимый» накопитель лучше подсоединить к другому ПК — возможно причина в программной составляющей? Если дело именно в этом, то существует ряд методов, которые помогают вернуть всё на свои места, не пользуясь услугами дорогостоящих специалистов.
Примечание! Если у вас нет опыта в ремонте компьютерных комплектующих, и путём описанных выше манипуляций стало ясно, что проблема в самом программном обеспечении, то несите компьютер в сервис. Они подскажут, реально ли (и насколько дорого) починить прибор. Крайний случай — это забыть об утраченных файлах и приобрести новый жёсткий диск.
Сначала проверьте настройки этой системы. Попасть в BIOS легко, зажмите клавишу Del или F2 в процессе загрузки ОС. На возможный сбой настроек компьютера указывает неправильная системная дата в BIOS. Решить проблему поможет банальный сброс настроек, для этого из материнской платы на несколько минут вынимают батарейку. Перед тем как вернуть компонент назад, подождите полчаса. Смешно, но этого порой хватает, чтобы наладить работоспособность накопителя.
Прибор может также находиться ниже в списке очерёдности. Проверка этого параметра выполняется в разделе «Boot». Убедитесь, что HDD расположен на первой строчке списка приоритетности.
Проблема с питанием
Диск не щёлкает, не трещит, но время от времени появляется и пропадает? В этом случае, вероятно, главной бедой является нехватка питания, об этом может говорить и жужжащий призвук (меняются циклы работы). Наладить функциональность поможет покупка мощного блока питания. Кроме того, можно попытаться отсоединить менее важный компонент.
Неполадки ОС
BIOS «видит» устройство, а Windows — нет? Наладьте совместимость вручную. Для этого выполните такие действия:
Этот способ часто помогает неопытным пользователям вернуть жёсткий диск к жизни.
Часто компонент не работает из-за несовместимости файловой системы. Для адекватной работы подходит NTFS. В «Управление дисками» можно изучить, какой вариант установлен на вашем ПК. Если система другая, то диск лучше переформатировать.
Конфликт оборудования
Если в ПК воткнуты два накопителя одного бренда, то именно это иногда вызывает конфликты. Проверяйте и настраивайте каждый диск отдельно, чтобы избежать подобной ситуации.
Проблема с контактами
Очень банальный фактор — это отсутствие контактов. Исправить дефект поможет переподключение проводов. Снимите крышку, отсоединитесь от питания, выключите и снова воткните кабели в винчестер. Если ничего не изменилось, то воспользуйтесь другой парой проводов. Не забывайте, что прибор может соединяться с платой через два основных разъёма (чёрного и синего цвета). За внешнее чтение отвечает синий разъём, к нему и подключайтесь.
Шина
SATA II (SATA), который нужен для многих современных накопителей, может не поддерживаться старыми операционными системами. Решение простое — переустановить Windows. Если не хотите работать с более свежей ОС, то переустановите старую, внедрив специальные драйвера для требуемых интерфейсов. Разобраться с тем, какие драйвера нужны вашей системе, можно на сайте разработчиков материнской платы. Её тип прописан в свойствах (клик правой кнопкой мыши по «Мой компьютер»).
NastroyVse.ru
Компьютер не видит жесткий диск: в чем причина и как это исправить
С такой ситуацией сталкивались все «продвинутые» пользователи компьютера. Бывает так, что диск категорически отказывается определяться в ОС.
И хорошо, ели только в системе. Для такого поведения диска есть несколько причин. Самая распространенная – наличие «битых» секторов. Но обо всем по порядку.
Компьютер не видит жесткий диск. В чем причина и как это исправить?
Ответ на этот вопрос варьируется в зависимости от того, как не определяется жесткий диск. Если диск определяется при загрузке BIOS и не виден в Windows, то это еще полбеды. Возможно, дело в драйверах.
Или же загрузочный сектор, в котором содержится нужная для подключения информация, находится в поврежденной области. Тогда ОС не видит таблицу разделов и сообщает, что «Диск не отформатирован». С этим можно бороться.
Причем стандартными функциями ОС Windows. Гораздо хуже, если диск не определяется при загрузке компьютера.
В некоторых случаях HDD не определяется в BIOS. Причин тому множество: «глюк» самого BIOS, повреждение HDD, неисправность проводов, неправильное положение перемычки и т.д. Вернуть работоспособность винчестера можно.
Но иногда приходится озаботиться покупкой нового носителя информации. Что делать, чтобы заставить компьютер увидеть жесткий диск?
Если диск не определяется в BIOS
Первоочередной задачей в таком случае является определение причины неисправности. Здесь не все так просто. Если диск не виден и в BIOS, то это уже совсем караул, ибо причины могут быть разными. И хорошо, если это не загрузочный диск с установленной ОС.
Если жесткий диск не желает определяться в BIOS, попробуйте следующие пути решения проблемы:
- Сбросить настройки BIOS на стандартные по умолчанию. Бывает такое, что базовая система ввода-вывода иногда «глючит». После сброса настроек все должно заработать нормально.
- В настройках BIOS, относящихся к жесткому диску, выключить режим AHCI. Иногда диск не хочет определяться из-за включения этой опции.
- Попробуйте обновить BIOS. Иногда в новых версиях прошивки исправляются «баги» и «глюки» предыдущих версий. Возможно, что после обновления все заработает.
- Проверить шлейфы соединения путем подключения других. Со временем провода подключения HDD к материнской плате выходят из строя. Проверьте их работоспособность, заменив провода.
- Проверка перемычек. Если к компьютеру подключены два HDD, и обе их перемычки стоят в положении «Master», один из них определяться не будет. Нужно поменять положение перемычки путем подбора.
- Последний вариант. Подключите HDD к другому компьютеру. Если диск и там не будет определяться, значит самое время сдавать его в утиль.
Если вышеперечисленные способы не помогли, значит с диском все очень плохо. И здесь встает дилемма: восстанавливать данные или ремонтировать диск. Это не одно и то же. При восстановлении данных диск не ремонтируется, а просто выкидывается.
При ремонте диска данные исчезают. Учитывая стоимость современных HDD, в ремонте нет никакого смысла. Да и нет гарантий, что после ремонта он прослужит долго. А вот данные восстановить можно. И перенести их на новый HDD. Но это уже самый плохой сценарий.
Если диск не определяется в Windows
Предположим, что BIOS определяет жесткий диск. А вот ОС Windows категорически отказывается его видеть. Что делать в таком случае? Система может не видеть HDD по нескольким причинам.
Самые распространенные из них: наличие «битых» секторов и проблемы с драйверами. В первом случае мы мало что можем сделать. А вот во втором можно попытаться переустановить драйверы.
Если система встречает нас сообщением «Диск не отформатирован», то это – знак того, что был поврежден загрузочный сектор. В результате чего ОС не в силах считать информацию, потребную для подключения данного диска. Есть решение этой проблемы. Идем в меню «Пуск», пункт «Выполнить» и вводим сочетание «cmd».
Открывается командная строка. В ней вводим команду «chkdsk буква диска: /F /R». Эта команда запускает проверку диска. Ключ «F» — автоматическое исправление ошибок, ключ «R» — восстановление данных. Процесс может занять продолжительное время.
В зависимости от объема и степени захламления диска. 99 шансов из ста, что после данной процедуры ОС увидит жесткий диск.
Если дело в драйверах, то нам нужно переустановить их. Для этого идем в «Диспетчер устройств», ищем обозначение HDD и нажимаем кнопку «Удалить драйвер». После этого компьютер нужно перезагрузить.
После перезагрузки система сама попытается установить драйвер для неизвестного устройства. В большинстве случаев этого достаточно. Но если этого не произошло, идем в «Диспетчер устройств», жмем на иконку с нужным нам устройством и выбираем пункт «Обновить драйверы». ОС сама найдет подходящий драйвер и установит его.
После этого перезагружаем компьютер и радуемся определившемуся жесткому диску.
Если ничего не помогает
Если вышеперечисленные способы не дали никакого результата, значит HDD «умер». Остается только одно – попытаться восстановить данные. Можно заняться этим делом самому, но лучше доверить профессионалам.
Если вы решили восстановить данные своими силами, то есть несколько хороших программ, которые могут вам помочь. Однако все они хороши только в том случае, если жесткий диск определяется хотя бы в BIOS.
Recuva – пожалуй, самая известная программа для восстановления данных. Она умеет восстанавливать практически любые типы файлов. Положительным качеством утилиты является то, что она совершенно бесплатна.
Однако процент восстанавливаемой информации не так уж и высок. Зато приложение полностью на русском языке и имеет простой и интуитивно понятный интерфейс. Управлять сим продуктом легко.
R-Studio – самая «крутая» утилита для восстановления данных. Этот монстр восстановит все без лишних вопросов. Он умеет вытаскивать данные с диска даже после его форматирования.
Гибкие настройки программы позволяют регулировать процесс восстановления в зависимости от типа файлов. У программы есть только один минус – за ее использование придется заплатить. Ибо незарегистрированная версия не может восстанавливать большие объемы данных.
Однако есть смысл потратиться на полную версию, дабы в дальнейшем оградить себя от угрозы утраты всех необходимых файлов.
Seagate File Recovery – мощнейшая программа. Найдет и восстановит все, что можно даже на неопределяемом HDD. Утилита нетребовательна к системным ресурсам и бесплатна. Но есть один существенный недостаток.
Приложение работает исключительно с жесткими дисками от компании Seagate. HDD других производителей утилита вообще не замечает. Если учесть, что большинство пользователей использует жесткие диски именно от этого производителя, то появление сей утилиты в этом списке вполне оправданно.
Data Rescue PC – отличнейший инструмент, предназначенный для работы с дисками вне операционной системы. Программа загружается в виде Live CD и умеет работать даже с сильно поврежденными дисками.
Эта утилита способна восстановить все. Особенно она будет полезна в тех случаях, когда поврежден именно системный диск и ОС никак не хочет загружаться.
Несмотря на все профессиональные «плюшки» и режим Live CD, утилита имеет приятный и интуитивно понятный интерфейс. Программа совершенно бесплатна и не требует активации.
С помощью всех этих программ можно попытаться вытащить хоть какую-нибудь информацию из поврежденного жесткого диска. Если они не помогут, значит нужно обращаться к профессионалам.
Стоить такое обращение будет немало, так что стоит задуматься, действительно ли информация, хранящаяся на поврежденном HDD так нужна. Быть может, лучшим решением будет просто покупка нового жесткого диска.
Заключение
Благодаря этой мини инструкции на тему «Компьютер не видит жесткий диск. В чем причина и как это исправить?» многие пользователи могут сэкономить время, деньги и нервы. Если обобщить все то, что написано выше, можно сказать, что в большинстве случаев неприятности с жестким диском обратимы.
Даже если он поврежден, есть способы вытащить из него информацию. С помощью специализированных программ этого можно легко добиться. А чтобы таких неприятных ситуаций не возникало – почаще пользуйтесь системной опцией «Проверка диска». Проверка и исправление ошибок поможет поддержать ваш HDD в добром здравии.
vacenko.ru
Не определяется жесткий диск: инструкция по решению проблемы
Если не определяется жесткий диск и это тот накопитель, на котором расположена используемая для загрузки операционная система, тогда BIOS начнет показывать уведомления, что он не установлен и произвести запуск Windows невозможно.
Итог – Windows не заработает. Однако, войти в настройки Биоса все еще возможно, поскольку BIOS находится не на винчестере, а является частью материнской платы. Биос загружается? Уже легче. Войдите в настройки CMOS и посмотрите, включен ли ненайденный привод.
Если проблема возникала без видимой причины, можно предположить неисправность либо самого устройства, либо сбой в установках BIOS. Теперь можно вскрыть системный блок и осмотреть сам привод. Возможно, просто отошли контакты в соединителях. Если на вид все нормально, все-таки можно попробовать отключить и заново подсоединить шлейф данных и питания.
Проблемы с жестким диском
Поскольку винчестер представляет собой механическое устройство, его неисправность достаточно частое явление. На проблему с самим блоком могут указывать странные звуки в процессе его работы или же их полное отсутствие.
- Если он не крутится и его корпус не вибрирует – либо перестало поступать питание или сломался сам винчестер. Проще всего проверить исправность его заменой на аналогичный.
- Если новый привод обнаружился – тогда винчестер точно вышел из строя.
Стоит ли ремонтировать эти устройства? Стоимость ремонта может даже превысить цену нового. Скорее всего, его ремонтировать не нужно, а вот если на нем хранились важные документы, можно попробовать все эти данные восстановить в сервисном центре.
Может быть и так, что у накопителя повреждены сектора, логические разделы, появились битые блоки данных. Это могло быть следствием того, что компьютер заразился вирусом. Такие устройства следует сразу менять, иначе неисправности могут продолжиться на материнской палате и центральном процессоре.
Если недавно устанавливался дополнительный привод
При подключении нового оборудования необходимо правильно задать приоритеты подключения. Какой винчестер должен рассматриваться Биосом как главный, а какой как вспомогательный. Установка приоритетов производится правильным размещением перемычек на задней стороне самих устройств.
Как правило, мастер-привод необходимо подключать к крайнему разъему шлейфа, а вспомогательный к промежуточном. Неправленое подсоединение тоже может послужить причиной того, что не определяется жесткий диск. Как именно правильно вставлять перемычки – схема находится на верхней части корпуса винчестера. Для разных марок устройств схема подключения разная.
Сбились настройки Биоса
Почему бы установки BIOS могли измениться? Возможно произошло вирусное заражение. Если появились и другие неполадки в Биосе, попадание в систему вируса довольно вероятно.
Чтобы сбросить установки Биоса по умолчанию, нужно найти на материнской плате маленькую батарейку и на несколько секунд ее вынуть, а потом поставить на место. После этого новый сеанс работы на компьютере начнется с попыток обнаружения подключенных устройств Биосом. Если дело было именно в настройках — привод должен определиться.
Проблемы с блоком питания
Если в компьютер были уставлены новые модули, то старый блок питания может не осиливать возросшее энергопотребление. На винчестер подается мало тока, вот он и не вращается. А раз не крутится – то его как бы и не существует. Проверяется проблема с блоком питанием установкой более мощного источника. Или так, если нечем заменять – отключить вновь добавленные блоки и посмотреть, будет ли восстановлена работоспособность компьютера. Если все снова заработало – нужно искать более мощный источник питания.
Винчестер не обнаружен на уровне диспетчера устройств
Если Биос его все же обнаруживает, а загрузка Windows происходит с другого накопителя, можно проверить, имеется ли искомый привод в Диспетчере устройств. Причиной проблемы могут послужить ранее созданные виртуальные накопители. Система переключилась на их опознавание, а физические устройства были отключены за ненадобностью.
Такая неприятность иногда возникает при использовании на компьютере специального программного обеспечения для управления, записи, создания виртуальных машин. Управление и настройки таких программ достаточно сложные и легко можно совершить какие-то ошибочные действия.
Иногда проблема заходит глубоко в реестр и тогда даже удаление виртуальных устройств и самой программы не помогает. Что делать? Как разумное решение можно рассмотреть вариант форматирования и повторной установки операционной системы. Так можно заодно и от вирусов избиваться. А обновленная OS Windows всегда работает быстрее и лучше, чем давно стоявшая.
Не обнаруживается внешний накопитель
Внешние устройства с огромными объемами памяти всё больше входят в обиход пользователей ПК. Почему внешний накопитель не найдет компьютером? Проще всего убедиться в исправности подключением его к другому компьютеру. Если и там не будет работать – неисправность в самом жестком диске или же нарушения в кабелях питания и данных.
Разъемы кабелей необходимо внимательно осмотреть и убедиться, что штекеры плотно сидят в портах. Плохой контакт по цепям вполне приведет отсутствию диска и в Биосе и в системе.
Если внешний диск имеет отдельный кабель для подключения питания – необходимо проверить, а подключен ли он. Измерить напряжение на контакторе. Если энергии мало, то диск тоже не будет работать нормально.
feetch.com
Восстановление утерянных данных с жесткого диска
Многие из пользователей компьютерной техники сталкивались (да и будут сталкиваться) с тем, что им может понадобиться восстановление данных с жесткого диска. Достаточно представить ситуацию, когда пользователь работает на компьютере и пытается получить доступ к документам или каким-то важным файлам, сохраненным на жестком диске, но, к своему удивлению, обнаруживает, что нужные данные не открываются.
Такая ситуация может сложиться в результате поломки HDD. Причин сбоя в работе накопителя может быть множество, и чтобы решить вопрос можно ли восстановить удаленные данные и как это сделать, придется немного постараться. Сразу скажу, что не нужно паниковать раньше времени, ведь многие проблемы решаются самостоятельно. Есть несколько способов восстановления данных, которые можно попробовать выполнить самому, прежде чем обращаться к мастерам.
3 причины стирания информации
Потеря информации может быть связана с целым рядом факторов, но 3 из них считаются наиболее распространенными.
- Во-первых, иногда пользователь случайно удаляет важную папку, очищает корзину или даже форматирует по ошибке жесткий диск.
- Во-вторых, проблема может быть связана с программным обеспечением. В таком случае файлы можно попробовать восстановить каким-либо способом.
- В-третьих, причина потери данных может быть связана с возникшей проблемой с самим жестким диском. Учитывая сложность современных дисков, не удивительно, что где-то что-то может пойти не так. Если HDD страдает от какой-то разновидности системной или аппаратной ошибки, то обычный пользователь вряд ли решит проблему самостоятельно. В таком случае лучше всего обратиться в специальный сервис, где осуществляют восстановление файлов с диска. Тем не менее, есть определенный ряд ошибок, которые можно попытаться решить самостоятельно.
Восстановление данных с помощью специальных программ
Теперь разберем, как восстановить данные с жесткого диска при помощи различного ПО и утилит. При потере данных нужно действовать как можно быстрее. Если накопитель подключен к работающей системе, то с каждой секундой шансы на его восстановление уменьшаются.
Операционная система постоянно записывает и считывает данные с жесткого диска независимо от того, работает пользователь за компьютером или нет. Обычно удаленная директория воспринимается системой как свободное пространство, из-за чего она может перезаписать эту область, уменьшая шансы на восстановление информации.
Порядок действий
Необходимо завершить работу компьютера, к которому подключен поврежденный диск. После этого архив файлов окажется в безопасности от перезаписи, благодаря чему его можно будет клонировать и попытаться восстановить данные с точной копии. Существует несколько способов клонирования. Затем нужно будет использовать программы для восстановления информации. Для этой цели было разработано множество различных приложений и некоторые из них распространяются бесплатно.
Recuva — это хорошая программа для восстановления удаленных файлов, которая не требует вложений. Программа для восстановления файлов с внешнего жесткого диска, получившая название Zero Assumption Recovery, подойдет тем, кто готов потратить деньги на хорошее приложение.
Восстановление данных при аппаратных сбоях
Как восстановить удаленные файлы с жесткого диска? Поиск оставшейся информации с помощью программного обеспечения — это очень удобно. Но что делать, если стертый диск даже не обнаруживается операционной системой? Иногда бывает и так, что компьютер видит папки и файлы, но зависает при попытке получить доступ к ним. В худшем случае диск может оказаться полностью выведенным из строя, в результате чего он даже не будет раскручиваться. Необходимо изучить основные компоненты привода и попытаться понять, какие из его узлов могли сломаться. Разные поломки могут сопровождаться разными симптомами:
PCB — это микросхема, которая прикрепляется к нижней части диска (обычно она зеленого цвета). Здесь находится главный контроллер (эквивалент процессора на материнской плате) наряду с другими электронными элементами. Этот интерфейс конвертирует бинарный код в информацию, которую способен понять компьютер.
Platter — это одна или несколько тонких круглых пластин. На обычных потребительских HDD они вращаются вокруг своей оси со скоростью от 5900 до 7200 об/мин. Это именно тот элемент, на котором хранятся данные. Он изготавливается из стекла или различных сплавов и покрывается магнитным слоем, благодаря чему может хранить до 4 Тб информации.
Head Assembly — это специальные головки для чтения и записи данных. Интересно, что в процессе своей работы они не контактируют с поверхностью пластины. Эти головки располагаются немного выше поверхности диска. Как правило, каждая пластина имеет 2 таких устройства. Большой HDD с 3 пластинами оснащается 6 головками. Такие устройства могут выйти из строя в результате удара или сильной встряски. В результате они перестают парить над пластинами и вступают с ними в непосредственный физический контакт, из-за чего информация на жестком диске начинает стираться со скоростью в несколько тысяч оборотов в минуту.
Firmware — это встроенное в HDD программное обеспечение, которое представляет собой операционную мини-систему, обеспечивающую доступ к хранилищу данных. Большая часть этой прошивки хранится на пластинах. Сравнительно небольшую долю получает микросхема, которая необходима для запуска привода. Прошивка может дать сбой, в результате чего данные станут недоступными.
К сожалению, прошивки для жесткого диска не похожи на аналоги для смартфонов и планшетов, так что их нельзя обновить или откатить до предыдущей версии. Каждая модель HDD имеет свои собственные уникальные модули и параметры. Программисты иногда шутят, что у каждого жесткого диска сложный характер.
Что делать, если диск не вращается
Как восстановить информацию с жесткого диска, если он не вращается. Это именно тот случай, когда у пользователя есть неплохие шансы на восстановление удаленных файлов. Но в таком случае понадобятся определенные усилия и запас времени. Если диск не издает никаких звуков при подключении к электропитанию, то с вероятностью 99 % проблема заключается в РСВ. Для старых моделей накопителей можно было найти подходящую микросхему от другого привода, чтобы произвести замену. На новых дисках технологии и архитектуры изменились. Теперь каждый HDD содержит уникальный микрокод. В современных условиях замена РСВ почти не имеет шансов на успех и может быть опасной для сохранившихся данных.
Существуют 2 возможные причины отказа микросхемы: диод TVS (предохранитель) вышел из строя из-за короткого замыкания, или пострадал какой-то другой жизненно важный компонент. Платы на приводах часто имеют 2 TVS, которые защищают накопитель от перепадов напряжения. Обычно 1 из них рассчитан на 5 В, а 2 — на 12 В. Если пользователь случайно подключил неправильный адаптер питания к жесткому диску, или произошел скачок напряжения, то диод может выйти из строя. Если в результате короткого замыкания пострадал только TVS, а остальные компоненты микросхемы в полном порядке, то удаления диода будет достаточно, чтобы восстановить работоспособность HDD.
Состояние диода можно проверить с помощью мультиметра. Если прибор показывает 0 Ом или что-то около того, значит, TVS действительно замкнуло. Поломка диодов может сопровождаться заметным запахом гари и визуальными изменениями, похожими на ожоги. Нужно иметь в виду, что после удаления диода привод останется беззащитным, так что источник питания должен быть бесперебойным и надежным.
Если TVS не пахнут горелым и показывают правильные цифры при измерении, то проблема заключается в самой PCB. В таком случае требуется замена микросхемы. На большинстве микросхем имеется 8-контактный чип ROM, который содержит уникальное встроенное программное обеспечение, необходимое для запуска привода. Замена сработает лишь в том случае, если элемент будет перенесен со старой PCB на новую. Некоторые жесткие диски (особенно Western Digitals) не располагают таким 8-контактным чипом. Вместо этого прошивка хранится в главном контроллере, который практически невозможно отсоединить.
Если вы хотите заменить микросхему, то она должна быть подходящей. Можно найти специалистов, которые занимаются подобными операциями. Некоторые из них даже предлагают замену ROM, избавляя пользователя от хлопот, связанных с паяльником. Если РСВ — это единственный поврежденный компонент, а все остальные элементы в порядке, то после замены диск должен снова заработать. Еще один элемент микросхемы, который нужно проверить — это контакты. Со временем они могут подвергаться коррозии, но легко очищаются с помощью резинки.
Что делать, если диск издает щелчки или зависает
Как восстановить файлы с жесткого диска? Странные звуки — это серьезная проблема, связанная с головками для чтения и записи. Если эти устройства ломаются, то они начинают портить и пластины с информацией. В любом случае это работа, которая по силам только профессионалам. Привод необходимо вскрыть в специальной лаборатории и заменить поврежденную головку, чтобы добраться до удаленных данных. Если диск издает щелчки, то лучше выключить его и оставить в покое, чтобы в дальнейшем отправить в специальную компанию, занимающуюся восстановлением накопителей. Не рекомендуется включать HDD с такой поломкой, поскольку его состояние может еще больше ухудшиться.
Как восстановить файлы на жестком диске? Зависание означает, что диск начал размагничиваться. На нем появляется большое количество «плохих» секторов, которые привод безуспешно пытается прочитать, из-за чего в итоге зависает. Обычно такая проблема возникает с течением времени, и она может быть решена только с помощью профессионального оборудования для восстановления данных, получившего название «Hard Imager». Если обследовать жесткий диск с помощью технологии SMART, то можно будет заметить большое количество перераспределенных секторов для подтверждения своих подозрений. Можно сохранить результаты сканирования и отправить их экспертам, которые будут заниматься восстановлением.
Если вы все-таки хотите провести эту операцию самостоятельно, при этом рискуя усугубить проблему и уничтожить оставшиеся данные, то можно попытаться использовать Hard Imager самостоятельно. Но при этом нужно учитывать, что такое программное обеспечение работает через BIOS. Альтернативный вариант — это бесплатное приложение «dd_rescue», которое работает в среде Linux. Оно может пропустить на внешнем диске все плохие секторы и сохранить оставшуюся информацию.
Что делать, если диск издает звуковой сигнал при включении
Звук, похожий на писк, означает, что HDD пытается раскрутиться, но не может этого сделать. Проблема может быть вызвана только серьезными механическими повреждениями. Наиболее распространенная возможная причина — это явление, получившее название «stiction» (клейкость). Когда диск не используется, то его головки могут располагаться в центре или на краю. Как уже упоминалось выше, эти устройства не касаются пластин, а парят над ними. Иногда головка может занимать неправильную позицию, из-за чего диск перестает вращаться. Из-за чрезвычайно гладкой поверхности пластин и головок они могут буквально прилипать друг к другу. Диск нужно открыть в лаборатории, где неисправные элементы должны быть заменены новыми.
Другой причиной может быть поломка двигателя — механизма, который раскручивает пластины с информацией. Его может заклинить, если жесткий диск получил удар. Такая поломка встречается довольно редко, если не считать диски фирмы Seagate, у которых двигатель чрезвычайно хрупкий. Есть 2 пути решения этой проблемы, но в обоих случаях понадобится вмешательство профессионалов. Можно заменить двигатель, или же наоборот — снять пластины вместе с головками и установить их на другом механизме.
Что делать, если жесткий диск не определяется
Как правило, это указывает на проблемы с прошивкой. Несколько лет назад была широко распространена данная ошибка, связанная с продукцией компании Seagate. Многие диски с версией прошивки SD15 страдали от внутренних системных сбоев. Эта ошибка вызвала большое количество случаев поломки жесткого диска. В те времена подобные сбои можно было устранить самостоятельно, но современные HDD, как правило, требуют вмешательства профессионалов.
Подводим итог
Итак, в некоторых случаях может понадобиться программа для восстановления данных. Иногда потеря информации может быть связана с тем, что пользователь ее случайно удалил. Если диск вообще не подает никаких признаков жизни, то проблема заключается в микросхеме PCB. В случае, когда привод издает необычные звуки и в целом ведет себя странно, нужно передать его профессионалам, которые осуществят восстановление информации на жестком диске. Любые попытки самостоятельного поиска пропавшей информации являются рискованными. Если восстанавливаемый диск действительно хранил жизненно важные данные, то лучше потратить определенную сумму денег и отдать HDD в восстанавливающий сервис.
Comments powered by HyperComments
[ГАЙД] Не открывается Внешний Жесткий Диск Что делать!? 2019
Часто пользователи сталкиваются с проблемой, когда не открывается внешний жесткий диск что делать в такой ситуации?
Чтобы вернуть к жизни нерабочее устройство, необходимо выполнить ряд очень простых действий.
Содержание:
Восстановление нового диска
Если вы не видите новый HDD в папке «Мой компьютер», необходимо просто отформатировать его.
Такая функция позволит корректно настроить разделы жесткого диска и провести разметку данных области хранения. Следуйте инструкции:
1. Откройте меню панели управления;
2. Затем во вкладке администрирования кликните на «управление компьютером»;
Рис. 1 – системное окно «управление компьютером»
3. Слева кликните на меню управления дисками и дождитесь появления в правой части окна данных обо всех подключённых к ПК носителях. Это может занять несколько минут;
Рис. 2 – меню управления накопителями
4. В открывшемся окне вы увидите абсолютно все накопители, которые доступны на компьютере;
5. В контекстном меню HDD нажмите на «Сжать том». Процесс сжатия позволяет выделить дополнительную неразмеченную область;
Рис. 3 – процесс сжатия тома
6. Подождите несколько минут, прежде чем система автоматически определит максимально доступное пространство, которое можно сжать. В новом окне проверьте параметры и кликните на клавишу подтверждения действия.
Рис. 4 – сжатие пространства
Заметьте! Часто HDD не отображается в проводнике из-за неправильного наименования его буквы. В окошке управления дисками можно поменять эту опцию (кликните правой клавишей на имя HDD и выберите «изменить букву или путь»). Помните, что в операционной системе не может быть 2 диска с одинаковым символьным обозначением. Затем нужно перезагрузить компьютер и все будет работать нормально.
Вам это может быть интересно:
к содержанию ↑Обновление драйверного ПО
Из-за отсутствия необходимых драйверов и настроек, совершенно новый HDD может не отображаться в меню управления дисками. Что же делать в таком случае?
Для исправления неполадки достаточно выполнить установку драйверов с помощью стандартного диспетчера устройств Windows.
Советуем подключить жесткий накопитель к любому другому компьютеру и протестировать его работу. Если все функционирует нормально, существует 100% вероятность того, что на первом компьютере просто нет нужных драйверов.
Выполните следующие шаги:
1. Кликните правой кнопкой манипулятора на кнопке Пуск. В появившемся контекстном меню найдите диспетчер устройств и откройте его;
Рис. 5 – открытие диспетчера
2. В новом окне дождитесь появления всех подключенных к ПК компонентов. Кликните правой клавишей на верхнюю строку – имя вашего компьютера. Обновите все оборудование. Для автоматического скачивания и установки драйверов понадобится соединение с интернетом. Обновление конфигурации может занять некоторое время;
Рис. 6 – обновление оборудования
3. Если во время установки драйверов произошли ошибки, зайдите в разделы «Другие» и «Дисковые девайсы». В случае ошибок элемент иерархии будет отмечен восклицательным знаком. Обновите его драйвера, нажав на соответствующий пункт в контекстном меню.
Рис. 7 – обновление конфигурации дисковых устройств в диспетчере
Таким образом? можно очень легко наладить работу HDD. После обновления выполните перезагрузку операционной системы, чтобы изменения вступили в силу.
Читайте также:
Как установить SSD на ноутбук и ПК? Несколько надёжных способов
SSD накопители: Обзор лучших моделей
Как ускорить работу компьютера: Советы по оптимизации
к содержанию ↑HDD не отображается после форматирования
Часто возникает ситуация, когда после удаления данных и форматирования разделов диск перестает подключаться к ПК.
Пользователь подключает девайс, но в меню «Мой компьютер» отсутствует какая-либо информация об HDD. При этом, компьютер определяет диск в разделе «Устройства и принтеры».
Возможно, в процессе форматирования разделов была повреждена файловая система диска. Ее можно восстановить с помощью командной строки.
Откройте эту системную утилиту с помощью сочетания клавиш Win+R и в текстовом поле введите команду cmd. Нажмите на кнопку «ОК».
Рис. 8 – открытие командной строки
В появившемся окне введите команду chkdsk и букву диска. Нажмите Ввод. Система автоматически определит все возникшие на накопителе ошибки и устранит их, изменив файловую систему.
Результат выполнения команды указан на рисунке ниже:
Рис. 9 – выполнение команды chkdsk
к содержанию ↑Не удается запустить диск
Ели накопитель абсолютно никак не реагирует на подключение к ПК, его можно разобрать и проверить устройство на наличие дефектов печатной платы.
Её элементы могут сгорать из-за резкого перепада напряжения. Как правило, защищают элементы платы от сгорания специальные диоды TVS типа (они отмечены на рисунке ниже).
Один из диодов может быть сломан из-за того же перепада напряжения. Проверьте два TVS компонента с помощью вольтметра.
При обнаруженном нулевом сопротивлении можно говорить о перегорании диода. Замените деталь на новую.
Рис. 10 – печатная плата жесткого диска
к содержанию ↑Странные звуки во время работы HDD
Если вы услышали странные звуки (потрескивания, щелчки, шипение) во время работы накопителя, как можно быстрее выключите его.
Устройство следует показать специалисту, ведь скорее всего, поврежден магнитный диск или его головка. Включать диск повторно до проведения ремонта не стоит.
Это может привести к его окончательной поломке. Специалист должен заменить сломанную головку и очистить устройство от загрязнений, а также восстановить все данные.
Рис. 11 – поврежденный накопитель
к содержанию ↑Проблема с питанием внешнего накопителя
Если вы используете мощный внешний накопитель, вполне вероятно, что ему не хватает питания, поэтому ПК и не определяет устройство.
Из-за недостаточного питания диск также может самопроизвольно отключаться, зависать.
Внешнее устройство работает за счет соединения с компьютером через USB-разъем. Так как сила электрического тока в подобных портах ограниченна, диску может не хватать заряда.
Несколько советов:
- Используйте короткий шнур USB. Самая распространенная причина плохой работы заключается в использовании слишком длинных проводов. Большая часть полученного от порта заряда просто не доходит до накопителя, так как теряется по пути. Советуем использовать только короткие провода, которые поставляются официальным производителем вашего HDD;
- У внешнего накопителя есть два разъёма подключения? В таком случае целесообразнее будет использовать их одновременно, так как для передачи данных хватает одного порта, а вот для получения необходимого заряда необходим второй порт;
- Возможно, блок питания вашего компьютера просто несовместим с приобретённым внешним накопителем. В таком случае, единственный выход – замена устаревшего блока питания.
Читайте также:
к содержанию ↑Аппаратная поломка
Ошибка в определении компьютером жёсткого HDD может быть причиной физической поломки девайса. Они могут возникать вследствие падений и ударов. Поломки бывают следующими:
- Выход из строя основного контроллера;
- Заклинивание подшипников, считывающих головок;
- Неисправности отдельных компонентов микросхемы.
Помните, любая аппаратная неисправность требует профессионального вмешательства. При своевременном обращении к специалистам вы сможете восстановить все утерянные данные.
Что такое жесткий диск? — Dropbox
Жесткий диск: что это такое
Жесткий диск — это устройство, используемое для хранения цифрового содержимого и других данных на компьютерах. Каждый компьютер имеет внутренний жесткий диск, но вы также можете пользоваться внешними жесткими дисками для увеличения объема места на компьютере. В этой статье мы рассмотрим различные типы жестких дисков, их преимущества и недостатки.
Типы резервных хранилищ
Всем компьютерам требуются накопители для долгосрочного хранения данных. Эти накопители называют резервными хранилищами, а оперативная память (ОЗУ) компьютера является основным хранилищем.
В общем, резервные хранилища бывают двух видов: жесткие диски (HDD) и твердотельные накопители (SSD). SSD относят к жестким дискам, но это не совсем точно, и важно понимать разницу между HDD и SSD.
Что такое HDD?
HDD — это более традиционный тип жесткого диска.
Жесткие диски состоят из намагниченных металлических или стеклянных круглых пластин, вращающихся со скоростью от 5400 до 15 000 об./мин. Чем быстрее вращается магнитный диск, тем быстрее ваш компьютер сможет получить доступ к находящейся на нем информации.
Все цифровые данные поступают в виде бинарного кода — последовательности единиц и нулей, которые могут представлять собой любую информацию. Головки жестких дисков для записи и чтения используются для ввода этих единиц и нулей путем намагничивания частей диска. В каждой крошечной части диска размещается бит, равный 1 или 0. Головка может определять магнетизм каждой части, считывая информацию с нее. Головка, которая может читать данные, способна также записывать их, изменяя намагниченность битов на диске.
При каждом изменении, например при сохранении или удалении файла, головка жесткого диска соответствующим образом регулирует магнетизм жесткого магнитного диска. Представьте себе проигрыватель пластинок с виниловым диском в качестве жесткого магнитного диска, содержащего информацию, и тонармом в качестве головок, сканирующих информацию.
Поскольку данные хранятся на магнитах, HDD не разрушаются при отключении питания, а это означает, что они сохраняют данные, даже когда компьютер выключен.
Максимальная емкость современных внутренних HDD может достигать 20 ТБ. С момента появления SSD жесткие диски редко используются в качестве устройств длительного хранения данных в компьютере, но по-прежнему являются надежным вариантом внешнего накопителя.
Что такое SSD?
SSD (твердотельные накопители) — это новый тип жестких дисков. Это предпочтительный тип внутренних жестких дисков самых современных ноутбуков. SSD также используются во всех смартфонах и планшетах.
В твердотельных накопителях применяется флеш-память, как и во флеш-накопителях USB, а также картах памяти для цифровых фотоаппаратов. Здесь нет никаких магнитов; в SSD используются полупроводники, которые хранят данные, изменяя электрическое состояние триллионов цепей, содержащихся в накопителе. Поскольку в SSD нет движущихся частей, они не только работают быстрее (так как вам не нужно ждать, пока диски начнут вращаться и головки считают информацию), но и служат дольше, чем HDD.
SDD намного дороже в производстве, поэтому, хотя они все чаще используются в качестве основных дисковых накопителей для ноутбуков и ПК высокого класса, многие по-прежнему предпочитают жесткие диски как более дешевый внешний вариант.
Краткая история жестких дисков
После экспериментов с магнитной лентой как средством хранения данных в 1956 году команда IBM во главе с Рейнольдом Б. Джонсоном разработала первый коммерческий жесткий диск.
Эта команда обнаружила, что можно хранить данные на намагниченных металлических дисках, которые позволяют перезаписывать информацию, что привело к созданию первой системы жестких дисков, известной как RAMAC (метод произвольного доступа для учета и контроля).
Оригинальный жесткий диск был размером с два холодильника с 50 24-дюймовыми жесткими магнитными дисками, вращающимися со скоростью 1200 об./мин. Несмотря на габариты, емкость памяти RAMAC составляла всего 5 МБ (что примерно соответствует размеру одного фото, снятого смартфоном), и при столь малой емкости он стоил около 10 000 долларов за мегабайт.
RAMAC находились в центрах хранения и обработки данных IBM, пока компания не представила съемные устройства для хранения данных в 1960-х годах. Дисковый накопитель IBM 1311 1962 года имел емкость 2,6 МБ на шести 14-дюймовых жестких магнитных дисках. Они были размером примерно с посудомоечную машину.
Персональные настольные компьютеры появились в 70-х годах, и в это же время компания IBM начала разрабатывать первые гибкие диски. Дискеты, впервые выпущенные в 1971 году, стали первыми портативными магнитными дисками. Можно считать их первыми внешними жесткими дисками. Дискеты оставались стандартным решением для хранения данных до тех пор, пока на рубеже веков не стали широко использоваться перезаписываемые компакт-диски и флеш-накопители USB. Первый жесткий диск для чтения и записи для персональных компьютеров был выпущен в 1972 году компанией Memorex.
К 1980 году многие крупные компании начали разрабатывать жесткие диски, и накопитель ST-506 от Shugart Technology с 5,25-дюймовыми пластинами и емкостью 5 МБ стал самым компактным HDD на то время. Тем временем компания IBM выпустила модель IBM 3380 — первый жесткий диск объемом 1 ГБ.
В 1983 году компания Rodime представила модель RO352 — первый 3,5-дюймовый HDD с двумя дисками общей емкостью 10 МБ. 3,5-дюймовые жесткие диски и по сей день остаются стандартом для настольных компьютеров (а 2,5-дюймовые HDD — для ноутбуков).
В 80-х годах знакомые нам внешние жесткие диски только начали разрабатывать, и со временем физический размер этих дисков уменьшился, а емкость увеличилась.
Зачем нужен жесткий диск?
В общем и целом жесткий диск нужен, чтобы хранить данные. На компьютере это все ваши фотографии, видео, музыка, документы и приложения; кроме того, код операционной системы вашего компьютера, программные платформы и драйверы также хранятся на жестких дисках. Емкость жесткого диска измеряется в мегабайтах (МБ), гигабайтах (ГБ) и терабайтах (ТБ).
Жесткий диск отличается от ОЗУ (оперативной памяти), которая представляет собой устройство для временного хранения данных компьютера, требующее электропитания для этой цели, а следовательно, являющееся энергозависимым ЗУ, сохраняющим данные только при включенном компьютере. ОЗУ используется не для личных данных, а для функционирования компьютера. Чтобы вы могли работать без перебоев и переключаться между задачами и приложениями, начиная с того места, где закончили, вашему компьютеру требуется память. ОЗУ является устройством первичного (оперативного) хранения данных, а HDD и SSD относятся к категории устройств вторичного, или долговременного, хранения данных.
Жесткий диск — это запоминающее устройство для хранения ваших файлов и данных в течение длительного времени. Сохраняя файл на свой компьютер, вы сохраняете его на жестком диске устройства. Жесткий диск — это картотечный шкаф для ваших цифровых файлов.
Что такое внешний жесткий диск?
Внешний жесткий диск — это жесткий диск, не встроенный в компьютер. Это портативное устройство, которое можно подключить к любому компьютеру, чтобы получить доступ к хранящимся на нем данным. В то время как внутренние жесткие диски напрямую подключены к материнской плате компьютера и хранят данные операционной системы, программных платформ, драйверы, программы, которыми вы пользуетесь, а также ваши файлы, внешние жесткие диски используются в основном для хранения личных файлов.
Жесткий диск компьютера можно изымать и обновлять, но это сложная задача, поэтому многие люди используют внешние жесткие диски, когда на их компьютере не хватает места.
В наши дни внешние жесткие диски могут вмещать до 20 ТБ данных, что более чем в миллион раз превосходит емкость самого первого жесткого диска в 1956 году. Благодаря такой вместимости в сочетании с портативностью и доступностью внешние жесткие диски стали лучшим решением для увеличения емкости компьютера до появления облачных хранилищ.
Недостатки внешних жестких дисков для хранения данных
По сравнению с простым использованием внутренней памяти компьютера внешние жесткие диски — практичное решение, но подразумевающее некоторые риски и ограничения, которые важно учитывать.
Как внутренние, так и внешние HDD подвержены риску потери данных. Причиной этому могут быть попытки нарушения защиты вредоносными программами или вирусами либо повреждение и износ вследствие естественных причин, таких как чрезмерное воздействие солнечных лучей или высоких температур, попадание жидкостей, пыли или помехи от других магнитных полей.
Большое количество сложных движущихся частей, благодаря которым работает жесткий диск, делает его весьма уязвимым для повреждений, особенно если вы носите его с собой. Если жесткий диск поврежден, возможно, вам все же удастся восстановить данные, хранящиеся на его магнитных пластинах, но это будет сложно и, вероятнее всего, недешево. HDD — один из наиболее хрупких внутренних компонентов компьютера по причине наличия в нем движущихся частей.
Кроме того, обычный жесткий диск не защищен паролем или шифром, поэтому в случае его потери или кражи ваша личная информация может подвергаться опасности.
Многие внешние жесткие диски поддерживают только определенные операционные системы либо лишь одну из них в конкретный промежуток времени. Если у вас MacBook и ПК с Windows, вы можете обнаружить, что ваш жесткий диск не обеспечивает чтение и запись на обоих устройствах, что может быть неудобно, если вы используете HDD для перемещения файлов с одного устройства на другое. Многие жесткие диски необходимо переформатировать, чтобы сконфигурировать их для записи в другой операционной системе, что приводит к потере всех данных.
Использование облачного хранилища вместо жестких дисков
Появление облачных хранилищ дало возможность не зависеть от ограничений и рисков жестких дисков. Облачные решения стали более безопасной и доступной альтернативой другим хранилищам данных. Сохранение файла в облаке означает, что он будет храниться онлайн, не занимая места на вашем устройстве.
Dropbox предоставляет вам до 3 ТБ места в личном аккаунте практически для любых типов файлов и неограниченный объем места для аккаунтов Dropbox Business Advanced и Enterprise.
Вместо того, чтобы покупать дополнительные внешние диски по мере их заполнения, вы можете просто увеличивать облачное хранилище, которое не занимает физическое пространство. Если вы храните файлы на разных внешних жестких дисках, нужный файл будет очень сложно найти. Облачное хранилище позволяет собрать все ваши файлы в едином месте. Вы сможете легко искать их и получать к ним доступ с любого устройства, подключенного к сети. Внешние жесткие диски, как правило, подключаются к компьютерам через USB, поэтому их можно подключать только к определенным устройствам, в то время как облачное хранилище доступно не только с ПК и ноутбуков, но и с планшетов и смартфонов.
Dropbox использует серверы, размещенные в центрах хранения и обработки данных по всему миру. Вы не можете случайно уронить облако и повредить файлы в нем, как это могло бы произойти со внешним жестким диском, так как все данные оцифрованы и находятся в безопасности. В Dropbox файлы хранятся в зашифрованном защищенном месте, откуда гораздо сложнее украсть информацию, чем с обычного жесткого диска.
Dropbox — безопасное и универсальное решение для резервного копирования и хранения файлов, которое позволяет сэкономить место на вашем компьютере и избавиться от хлопот и рисков, связанных с хранением важных данных на внешних жестких дисках.
Как исправить не отвечающий жесткий диск
Резюме: В худшем случае, если жесткий диск не может быть отремонтирован, мы уже упоминали, как вы можете безопасно вернуть свои данные с таких жестких дисков с помощью Программное обеспечение Stellar Data Recovery.
Внешний жесткий диск может перестать отвечать в Windows из-за проблем, связанных с системой или аппаратным и программным обеспечением хранилища. В некоторых случаях может сработать попытка использовать другой порт или другой компьютер. Но если это не так, не пытайтесь восстановить диск с помощью стороннего программного обеспечения для управления дисками или разделами, такого как Управление дисками в Windows.Вместо этого следуйте этому подробному руководству, чтобы восстановить «не отвечающий» жесткий диск без риска потери данных.
Возможные причины, по которым жесткий диск не отвечает- Плохие секторы
- Ошибки файловой системы
- Заражение вирусом и вредоносным ПО или поврежденный файл (вирус или вредоносное ПО).
- Проблема с драйвером поврежденного устройства
- Перегрев
- Ошибки SMART
- Механическая или физическая ошибка
Чтобы устранить проблему с жестким диском, выполните следующие действия.
1. Осмотрите жесткий диск
Тщательно осмотрите жесткий диск на предмет физических повреждений. Если все в порядке, подключите его к компьютеру и проверьте, нет ли на диске скрипов или щелчков.
- Проверьте соединительный провод или кабель на предмет повреждений или неплотного соединения.
- Подойдите ближе к подключенному диску и проверьте, включен ли привод и постоянно ли вращается. Он не должен останавливаться и работать с перебоями. В этом случае может быть какая-то внутренняя механическая проблема или ошибка программного обеспечения.
- Выберите « Monitor Drive » под «Waffle icon» , чтобы проверить состояние и температуру диска. Убедитесь, что накопитель не перегревается и его состояние исправно. Затем нажмите « Smart Status » и проверьте атрибуты SMART на наличие предупреждающих знаков.
- Вы также можете сканировать диск, чтобы проверить поврежденные сектора, которые могут быть причиной того, что диск не отвечает или перестает отвечать.
- Если состояние плохое, нажмите « Clone Dis k » и посмотрите это видео, чтобы создать дисковый клон неисправного жесткого диска.
ВНИМАНИЕ: Если данные критичны и вы не хотите рисковать безвозвратной потерей данных, вы должны использовать мощное программное обеспечение для восстановления данных своими руками, такое как Stellar Data Recovery Professional . После восстановления вы можете выполнить различные проверки и исправления, обсуждаемые в этом посте и на других сайтах, включая форматирование диска, не беспокоясь о потере данных.
Посмотрите это видео, чтобы узнать, как сканировать поврежденный диск и восстанавливать недоступные данные.
Теперь, когда у вас есть данные, примените следующие исправления для восстановления жесткого диска.
2. Запустите CHKDSK
Ошибки файловой системы вызваны неправильным использованием диска, заражением вирусами / вредоносными программами и накоплением поврежденных секторов на жестком диске из-за логических или физических повреждений.
CHKDSK — это служебная программа Windows на основе командной строки, которая проверяет целостность жесткого диска, исправляет различные ошибки файловой системы и пытается восстановить читаемую информацию из поврежденных секторов.Запуск сканирования CHKDSK может исправить ваш поврежденный жесткий диск или жесткий диск в формате RAW, что может быть причиной того, что ваш жесткий диск не отвечает.
Выполните следующие действия, чтобы запустить сканирование CHKDSK на затронутом жестком диске:
- Подключите диск к другому ПК с Windows и нажмите ‘Windows + Q’ .
- Введите CMD , затем щелкните правой кнопкой мыши командную строку и выберите «Запуск от имени администратора» .
- Введите chkdsk X: / r / f в окнах командной строки и нажмите клавишу ‘Enter’ .
Замените букву X буквой внешнего жесткого диска / r & / f — это параметры CHKDSK .
Начинается процесс сканирования, проверки и восстановления CHKDSK. По завершении перезагрузите систему и снова подключите внешний жесткий диск к ПК. Проверьте, можете ли вы получить к нему доступ.
3. Используйте средство защиты от вирусов и вредоносных программ
Когда вирус или вредоносная программа заражает внешний диск, это может вызвать серьезные проблемы, которые могут привести к потере данных.Если жесткий диск перестает отвечать, это может быть поврежденный или зараженный вирусом / вредоносным ПО файл на жестком диске, который необходимо удалить, чтобы исправить ошибку диска.
Вы можете использовать средство Защитника Windows в Windows или использовать надежный сторонний антивирус и средство защиты от вредоносных программ для помещения зараженных файлов в карантин.
4. Переустановите драйверы
Иногда эта проблема может возникнуть из-за повреждения или повреждения драйверов дисковых устройств. Вы можете легко исправить это, переустановив или обновив драйверы устройств с помощью « Device Manager ».Шаги следующие:
- Нажмите « Windows + S » и введите « Диспетчер устройств ».
- Щелкните « Диспетчер устройств ».
- Разверните « Disk Drives » и щелкните правой кнопкой мыши имя внешнего жесткого диска.
- Выберите « Удалить ». Нажмите кнопку « OK », чтобы подтвердить удаление.
- Теперь перезапустите систему.Вы также можете отключить диск, а затем подключить его через несколько секунд, чтобы начать установку драйвера устройства.
- Затем откройте Проводник и проверьте диск
Если это не помогло, перейдите на веб-сайт производителя жесткого диска и загрузите последние версии драйверов, доступных для вашей модели жесткого диска. Установите их вручную и перезапустите систему.
5. Отформатируйте диск
Используйте инструмент управления дисками или утилиту DISKPART для полного форматирования диска.Вы также можете выбрать низкоуровневое форматирование затронутого жесткого диска с помощью инструмента HDD LLF .
Хотя для завершения полного или низкоуровневого форматирования потребуется время, оно исправит большинство ошибок диска и очистит диск от надоедливых вредоносных программ или файлов, зараженных вирусами.
Если диск все еще не отремонтирован и программа для восстановления данных не работает, немедленно обратитесь к специалисту по восстановлению данных. Существует вероятность аппаратного или механического сбоя, который не может быть устранен пользователем и требует квалифицированной помощи.
ЗаключениеЗащитите свою систему, установив надежный антивирус или антивирусное программное обеспечение. Запускайте запланированное сканирование с помощью CHKDSK и используйте утилиту мониторинга дисков SMART для отслеживания состояния вашего системного диска или внешнего жесткого диска на ходу. Это поможет вам предотвратить наиболее распространенные ошибки диска, которые могут вызывать такие проблемы, как не отвечает жесткий диск.
Прежде всего, регулярно создавайте резервные копии всех важных файлов.
Но если такая ошибка возникает, начните с физического осмотра диска, а затем используйте программу для самостоятельного восстановления данных, такую как Stellar Data Recovery Professional .Он оснащен утилитой мониторинга дисков SMART, которая позволяет узнать о состоянии жесткого диска и о том, требует ли он замены. Программа также поможет вам восстановить данные с таких жестких дисков, которые перестают отвечать из-за повреждения или ошибок файловой системы.
Если данные критичны и важнее, чем диск, следуйте этому руководству и немедленно получите данные с жесткого диска под управлением Windows.
14 распространенных проблем с жесткими дисками и решения
«Что-то не так с жестким диском моего компьютера, и я не могу правильно загрузить систему.Как я могу решить эту проблему с жестким диском и снова получить доступ к своим файлам? »
Неважно, используете ли вы Windows или Mac: жесткий диск вашей системы, безусловно, является одной из самых важных ее частей. Поврежденный или неисправный жесткий диск может повлиять на всю работу вашего компьютера и вызвать ряд других проблем. Жесткий диск может выйти из строя после накопления поврежденных секторов в течение длительного периода времени или внезапно выйти из строя. Постепенный сбой жесткого диска трудно обнаружить, поскольку его симптомы повторяют симптомы других компьютерных проблем, таких как вирусы и вредоносное ПО.Эти симптомы обычно связаны с повреждением файлов и снижением скорости работы ПК. Повреждение жестких дисков обычно происходит из-за увеличения количества сбойных секторов, которые накапливаются и в конечном итоге выводят из строя жесткий диск.
Отказ жесткого диска может быть внезапным, полным, постепенным или частичным, и в большинстве случаев возможно восстановление данных. Если вы также столкнулись с такой же ошибкой жесткого диска , не беспокойтесь. Мы здесь, чтобы помочь вам с полным руководством по проблемам с жестким диском и решениями, которые помогут вам разрешить все виды нежелательных ситуаций.Давайте начнем с основ и постепенно разберем общие проблемы с жесткими дисками, с которыми сегодня сталкиваются пользователи.
Во-первых, вы можете прочитать эту инфографику, чтобы получить всесторонние знания о проблемах с жесткими дисками и решениях, а затем мы подробно объясним их в последних частях.
Часть 1: Краткий обзор жестких дисков на компьютерах
Прежде чем мы углубимся в детали и устраним неисправности жестких дисков, важно охватить основы. Например, чтобы работать над компьютерными проблемами и решениями, вам необходимо знать, что такое жесткий диск и как он функционирует.
1. Что такое жесткий диск?
История жестких дисков, вероятно, так же стара, как и компьютеры, поскольку они были впервые представлены IBM в 1956 году. В идеале жесткий диск используется для хранения всех видов информации в системе (если это внутренний диск). Он считается энергонезависимым хранилищем, которое отличается от первичной памяти (ОЗУ) компьютера. Внутренний диск подключен к системной плате, а также к розетке питания. В настоящее время также широко используются внешние жесткие диски на основе флэш-памяти.
2. Как работает жесткий диск?
Поскольку магнитные жесткие диски по-прежнему являются наиболее часто используемым диском, мы рассмотрим его пример, чтобы объяснить, как он работает. В идеале это цилиндрический блок, состоящий из различных магнитных пластин. Каждая пластина разделена на множество дорожек и секторов. Табличка состоит из минутных единиц, которые используются для хранения данных в двоичной форме (0 или 1). В середине диска находится шпиндель, который вращает агрегат.
Теперь, когда мы хотим получить доступ или сохранить данные, головка чтения / записи перемещается в определенную область.Шпиндель вращает привод, а головка либо считывает, либо записывает на него данные.
3. Какие бывают типы жестких дисков?
В идеале жесткие диски можно разделить на разные категории на основе множества параметров, таких как:
- На основе технологии : В большинстве случаев жесткие диски могут быть HDD (жесткий диск) или SSD (твердотельный накопитель). Жесткие диски основаны на магнитных дисках, имеют медленную обработку и дешевле. Поскольку у них есть головка чтения / записи, они издают звук во время работы.С другой стороны, твердотельные накопители основаны на флеш-памяти и не производят звука. Они безопаснее, быстрее и дороже.
- В зависимости от использования : Жесткие диски также можно разделить на внутренние и внешние. Внутренний диск — это собственное хранилище системы, которое размещается внутри устройства. Внешний диск — это расширенное хранилище, которое используется для резервного копирования или передачи данных. Его можно подключить к системе через USB-кабель.
- Исходя из размера и формата : Само собой разумеется, жесткие диски могут быть разных размеров от гигабайт до терабайт и дисковых форматов.
4. Какой тип жесткого диска лучше всего?
Поскольку твердотельные накопители (SSD) новее и усовершенствованы, они считаются лучше жестких дисков. Они не только быстрее, но и более безопасны, чем магнитные диски. Это связано с тем, что данные, хранящиеся на жестком диске, не могут быть изменены с помощью магнита. Кроме того, его скорость и общая производительность лучше, чем у жесткого диска.
Часть 2: Как определить, что жесткий диск выходит из строя?
Перед тем, как жесткий диск полностью выйдет из строя, он дает нам определенные признаки, которые мы не должны игнорировать.Вот некоторые из основных симптомов проблем с жестким диском, к которым мы должны отнестись серьезно.
Знак 1. Звук щелчка жесткого диска
Часто пользователи жалуются на странный щелкающий звук, издаваемый головкой жесткого диска. Обычно это случается, когда есть непостоянное питание диска или физическое повреждение одной из пластин.
Знак 2. Доступ запрещен
Когда пользователи пытаются получить доступ к диску или разделу, они часто получают сообщение об отказе в доступе. Это означает, что система не может найти жесткий диск или определенный раздел на нем.Это событие может вызвать неплотное соединение или поврежденное хранилище.
Знак 3. Повторное падение
Если компьютер или жесткий диск постоянно выходят из строя, это считается одним из важнейших признаков неисправности жесткого диска. Диск может перестать работать в любой момент.
Знак 4. Недоступность данных
Бывают случаи, когда данные, хранящиеся на диске, теряются или становятся недоступными. Это одновременно проблема жесткого диска, а также признак возникновения других проблем.
Знак 5. Операционная система не загружается
При загрузке системы вы можете получить экран восстановления, в котором говорится, что система не может загрузить / найти определенные файлы. Это напрямую связано с неисправностью жесткого диска.
Знак 6. Прервать, повторить, сбой?
Это снова один из распространенных симптомов сбоя жесткого диска, поскольку он возникает, когда система не может найти всю ОС или некоторые важные файлы. Это означает, что система прервала операцию, повторила попытку и завершилась ошибкой.
Знак 7.Сектор не найден
Иногда на жестком диске может быть один или два сбойных сектора. В этом случае ваш компьютер проинформирует вас об этом, отобразив аналогичное предупреждающее сообщение. Это могут быть основные проблемы жесткого диска, симптомы , которые не следует игнорировать.
Часть 3: 10 основных проблем с жесткими дисками и решения
Существуют различные проблемы с жестким диском, с которыми пользователи могут столкнуться, что может привести к его неисправности во многих отношениях. Давайте раскроем здесь некоторые из этих распространенных проблем с жестким диском.
Ошибка диска 1. Жесткий диск не найден
Скорее всего, при включении системы на экране может появиться сообщение об ошибке «Жесткий диск не найден». Это останавливает вашу систему, поскольку она не будет реагировать на большинство обычных команд. Проблема с жестким диском возникает, когда внутренний кабель, соединяющий его, поврежден или ослаблен. Вода или физические повреждения также могут привести к этой проблеме. В этом случае логический раздел также может быть потерян или поврежден.
Решение 1. Выполните полный сброс
Это самый простой способ решить эту проблему с неисправностью жесткого диска.Просто выключите систему и отсоедините шнур питания или аккумулятор. Также отключите от него всевозможные периферийные устройства и нажмите кнопку питания на 15 секунд. Подождав некоторое время, подключите аккумулятор / шнур питания (не периферийное устройство) и включите его.
Решение 2. Проверить на наличие физических повреждений
Хотя это может быть утомительной работой, вы можете рассмотреть возможность открытия вашей системы и проверки подключения жесткого диска. Если соединение неплотно, вы можете обратиться к профессионалу, так как это потребует пайки.
Видеоурок по устранению неисправности внешнего жесткого диска
Вы можете узнать больше в сообществе Wondershare Video.
Ошибка диска 2. Грязный том (ошибка жесткого диска 0x80071ac3)
Как следует из названия, эта ошибка означает, что был поврежден либо весь диск, либо том. Когда возникает проблема, пользователи получают подобное сообщение об ошибке с шестнадцатеричным кодом. Проблема может возникнуть как с внутренним, так и с внешним жестким диском.Плохой сектор на жестком диске или неожиданное завершение работы — две основные причины этой проблемы с жестким диском. Если это внешний диск, то причиной этого также может быть неподдерживаемая файловая система или драйвер.
Решение 1. Проверьте системные ошибки
Если диск не работает надлежащим образом, следует выполнить автоматическую проверку системы. Для этого просто щелкните его значок правой кнопкой мыши и перейдите в его свойства. На вкладке «Инструменты»> в разделе «Проверка ошибок» нажмите кнопку «Проверить».Следуйте простым инструкциям на экране, чтобы устранить любую системную ошибку.
Решение 2. Повторно подключите внешнее устройство
Большинство людей получают эту ошибку при использовании внешнего жесткого диска, USB-накопителя или SD-карты. В этом случае просто извлеките внешний диск и выключите систему. Перезагрузите его и снова подключите диск, чтобы проверить, вернули ли вы ошибку.
Ошибка диска 3. Не удается загрузить систему
Поскольку на внутреннем жестком диске также хранится микропрограммное обеспечение и операционная система, его сбой также может привести к загрузке вашей системы.Есть всевозможные подсказки, которые пользователи получают в этом случае, когда система не может загрузиться. Это случается, когда произошли изменения в настройках BIOS или были потеряны важные системные файлы. Раздел, на котором была установлена операционная система, также может быть поврежден, что приведет к этой проблеме с компьютером.
Решение 1. Восстановить настройки BIOS по умолчанию
Если есть проблема с настройками BIOS вашей системы, это решит ее. Включите компьютер и продолжайте нажимать клавишу BIOS, которая может быть F10, F12, F2, DELETE и т. Д.После входа в окно BIOS нажмите F9, чтобы восстановить настройки по умолчанию. Выйдите из него и перезапустите вашу систему. сейчас.
Решение 2. Выполните расширенный запуск
Вы также можете воспользоваться помощью загрузочного носителя или установщика Windows для запуска вашей системы. Сначала перейдите в «Настройки Windows»> «Восстановление»> «Расширенная настройка» и нажмите кнопку «Перезагрузить сейчас». Кроме того, подключите к своей системе компакт-диск с Windows или загрузочный носитель. Это позволит вам переустановить Windows в системе или загрузить ее с другого носителя.
Ошибка диска 4. Поврежденный жесткий диск (ошибка жесткого диска № (XXX))
Как бы вы ни старались этого избежать, есть вероятность, что ваш жесткий диск может неожиданно выйти из строя. Ошибка чаще всего возникает в системах HP, но даже ПК других производителей также могут столкнуться с ней. Атака вредоносного ПО на систему, поврежденный сектор или плохая программа могут быть серьезным триггером для этого. Кроме того, если ваша система пытается получить доступ к какому-либо файлу, который больше не существует, это может привести к этой ошибке.
Решение: выполнить диагностический тест жесткого диска
Поскольку эта ошибка жесткого диска в основном связана с системами HP, мы рассмотрим ее пример для устранения неполадок жестких дисков. В других системах соответствующий ключ будет другим. Чтобы исправить это, просто перезапустите систему и нажмите F2, чтобы запустить диагностику системы. На экране отобразится соответствующая клавиша для этого.
Когда откроется окно диагностики, выберите выполнение тестов компонентов и выберите свой жесткий диск из доступных опций.Подтвердите свой выбор и подождите некоторое время, пока система выполнит тщательную диагностику и попытается решить эту проблему.
Ошибка диска 5. Ошибка жесткого диска 0142
Это классифицируется как серьезная ошибка жесткого диска, поскольку указывает на то, что на диск не удалось загрузить загрузочные или системные файлы. Возможно, вам придется провести тщательную диагностику, чтобы исправить это. Если нет, то вы можете подумать о перезагрузке системы. Ошибка жесткого диска в основном возникает из-за поврежденного сектора или проблемы, связанной с прошивкой.Возможно, вы случайно удалили важный системный файл, что привело к недоступности некоторых компонентов ОС.
Решение 1. Перезагрузите систему в безопасном режиме
Если определенная программа или приложение вызвали эту проблему с жестким диском, вы можете перезапустить их в безопасном режиме. Для этого просто перезагрузите систему и несколько раз нажмите F8, чтобы войти в расширенные параметры загрузки. Ключ может отличаться от одной версии к другой. С помощью клавиш со стрелками выберите параметр «Безопасный режим» и нажмите клавишу ВВОД.Это загрузит вашу систему в безопасном режиме.
Решение 2. Дайте вашей системе новый запуск
Это относительно новая функция, доступная в Windows 8 и 10. В идеале она эквивалентна перезагрузке компьютера и автоматически удаляет с него все установленные программы и приложения. Просто перейдите в Настройки Windows> Настройки Защитника Windows и безопасности> Производительность и работоспособность устройства. Перейдите к опции «Новый старт» и начните работу.Выполните простой процесс щелчка мышью, чтобы перезагрузить вашу систему и избавиться от любых вредоносных объектов.
Ошибка диска 6. Потеря данных с поврежденного жесткого диска
Жесткий диск способен хранить большой объем данных, к которым можно получить доступ в любое время. Однако иногда вы рискуете потерять содержащиеся в них важные данные из-за сбоя или повреждения жесткого диска. Если весь диск или раздел / сектор был поврежден, он автоматически удалит ваши сохраненные файлы.
Причин потери данных в вашей системе может быть множество. Поврежденное хранилище, неисправная программа, поврежденный сектор, атака вредоносного ПО или любая другая проблема, связанная с диском, могут вызвать его. Вы также можете случайно отформатировать или удалить свои данные. Хотя для этого вряд ли есть собственные решения, вы можете попробовать специальный сторонний инструмент для восстановления данных.
Решение: используйте Recoverit Data Recovery
Неважно, с каким сценарием потери данных вы столкнулись, вы сможете обойти его, используя Recoverit Data Recovery .Это один из самых продвинутых инструментов для восстановления данных, доступных как для Windows, так и для Mac. Приложение простое в использовании и имеет самые высокие показатели восстановления в отрасли. Вы можете восстановить потерянные данные не только с внутреннего жесткого диска Windows / Mac, но и из внешних источников, таких как USB-накопитель, SD-карта и т. Д. Все, что вам нужно сделать, это выполнить следующие действия после загрузки Recoverit в вашу систему.
Шаг 1: Выберите место сканирования
Во-первых, запустите приложение Recoverit Data Recovery в вашей системе и выберите место для сканирования.Это может быть весь ваш диск или его раздел / папка.
Шаг 2: просканируйте жесткий диск
Как только вы нажмете кнопку «Пуск», приложение просканирует выбранный диск или раздел. Просто подождите некоторое время, пока процесс завершится успешно.
Шаг 3. Восстановите данные
В конце концов, приложение позволит вам предварительно просмотреть файлы, извлеченные в процессе.Вы можете выбрать дату по вашему выбору и нажать кнопку «Восстановить», чтобы сохранить ее. Убедитесь, что вы сохранили его в надежном месте (а не на поврежденном жестком диске).
Видео: как восстановить потерянные данные на ПК с Windows
Ошибка диска 7. Поврежденные файлы
Повреждение системных файлов обычно происходит, когда система внезапно выключается, что делает невозможным доступ к жесткому диску и, следовательно, к системе. Некоторые из причин повреждения системных файлов включают скачки напряжения, использование вредоносных программ, случайное закрытие работающей программы и неправильное выключение ПК.
Решение: закройте программы перед выключением ПК
Решение этой проблемы — убедиться, что вы закрыли все работающие программы, прежде чем начинать выключение компьютера. Причем, выключая компьютер, вы должны делать это стандартным образом. Кроме того, вам следует избегать установки вредоносных программ на жесткий диск и регулярно его очищать, чтобы нежелательные программы не оставались на нем надолго.
Ошибка диска 8. Неверный параметр
Если вы пытаетесь подключить к системе внешний жесткий диск, вы можете получить это сообщение об ошибке.Впоследствии он не позволит вам получить доступ к данным, хранящимся на вашем подключенном диске. Это может быть вызвано несовместимой файловой системой на жестком диске или физическим повреждением. Если диск поврежден, он также может отображать ошибку жесткого диска.
Решение 1. Проверьте порт USB и накопитель
Чаще всего проблемы с жестким диском могут быть вызваны повреждением порта, кабеля или диска. Убедитесь, что устройство находится в рабочем состоянии и порт USB не поврежден. Тщательно очистите его от мусора и грязи и снова подключите внешний жесткий диск, чтобы проверить его соединение.
Решение 2. Отформатируйте диск
Если формат жесткого диска или файловая система несовместимы с вашей системой, это также может вызвать эту проблему с жестким диском. Чтобы исправить это, вы можете просто отформатировать диск. Просто подключите его к своей системе, откройте «Мой компьютер» и щелкните правой кнопкой мыши значок жесткого диска. Перейдите к опции «Форматировать» и выберите для файловой системы совместимый формат (например, NTFS). Нажмите кнопку «Пуск», чтобы стереть существующие данные на диске и сбросить его формат файла.
Ошибка диска 9. Ошибка запроса из-за фатальной аппаратной ошибки устройства
Это фатальная ошибка, которую пользователи получают при работе с внутренним или внешним жестким диском. Хотя это в основном связано с аппаратной проблемой, связанной с устройством, иногда даже логическая ошибка может вызвать эту ситуацию. Если вы пытаетесь получить доступ или скопировать файл, который больше не доступен, вы получите такую ошибку жесткого диска. Помимо слабого соединения, триггером также может быть поврежденная конфигурация или несовместимый драйвер.
Решение 1. Повторно подключите диск
Если эти проблемы с диском возникли из-за неплотного соединения, вам следует рассмотреть этот подход. Отключите внешний жесткий диск и перезагрузите компьютер. Теперь попробуйте подключить его снова и проверьте, обнаруживает ли система диск. Вы можете рассмотреть возможность разборки системы и проверить, правильно ли подключен внутренний жесткий диск.
Решение 2. Сбросьте драйвер
Бывают случаи, когда жесткий диск выходит из строя из-за проблемы, связанной с драйвером.В этом случае вы можете сбросить настройки драйвера, чтобы решить эту проблему с жестким диском. Перейдите в Диспетчер устройств из меню «Пуск» и разверните параметр «Дисковые накопители». Выберите и щелкните правой кнопкой мыши параметр драйвера. Отсюда вы можете отключить устройство. Подождите некоторое время и снова включите его, чтобы решить эту проблему с жестким диском.
Решение 3. Обновите драйвер
Помимо сброса драйвера, вы также можете рассмотреть возможность его обновления. Просто запустите параметр «Диспетчер устройств» и выберите драйвер, указанный в разделе «Драйвер диска».Перейдите на вкладку «Свойства»> «Драйвер» и нажмите кнопку «Обновить драйвер». Теперь вы можете просто следовать инструкциям на экране, чтобы обновить драйверы диска в вашей системе.
Ошибка диска 10. Диск заполнен
Это, безусловно, одна из самых распространенных проблем с жесткими дисками, с которыми сталкиваются пользователи. Если на вашем диске накоплено много данных, то на нем может закончиться место. Это может не только повредить ваш жесткий диск или вызвать его неисправность, но и замедлить работу вашей системы .Накопление тонны фотографий, видео, документов и других нежелательных файлов. Вы также могли установить множество нежелательных приложений. Частое разбиение диска на разделы также может привести к его фрагментации.
Решение 1. Удаление нежелательного содержимого
Самым простым исправлением этой ошибки жесткого диска является удаление всего нежелательного содержимого. Просто перейдите в раздел вашего диска и начните удалять видео, фотографии, документы и т. Д., Которые вам больше не нужны. Просто убедитесь, что вы не удалили важные системные файлы в процессе.Кроме того, посетите корзину и очистите ее, чтобы освободить больше места на диске.
Решение 2. Удалите неважные приложения
Если в вашей системе установлено много приложений и программ, подумайте о том, чтобы избавиться от них. Для этого перейдите в Панель управления> Программы> Программы и компоненты. В более новых версиях Windows перейдите в «Приложения» в разделе «Настройки». Теперь просто выберите программу, которую хотите удалить, и нажмите кнопку «Удалить». Следуйте инструкциям на экране, чтобы удалить выбранную программу и перезагрузить компьютер.
Решение 3. Дефрагментируйте диск
Когда мы продолжаем разбивать диск на разделы или соединять разные компоненты, это приводит к его фрагментации. К счастью, с помощью инструмента фрагментации диска вы можете вернуть потерянное место на жестком диске. Для этого просто зайдите в меню «Пуск» и найдите «Дефрагментатор диска». Вы также можете получить к нему доступ из Системных инструментов> Дефрагментация диска. Аутентифицируйте свою учетную запись, введя пароль администратора, и выберите диск, который вы хотите дефрагментировать.
Ошибка диска 11. Недоступность данных в незагружающейся системе
Когда жесткий диск выходит из строя, многие пользователи теряют свои важные файлы, поскольку система не может правильно загрузиться. Пока данные все еще находятся на диске, они становятся недоступными. Чтобы вернуть его, вам нужно создать загрузочный носитель и запустить восстановление данных в вашей системе.
Компонент микропрограммы или важные системные файлы можно полностью стереть с вашего компьютера.Он также может быть физически поврежден или разбиться из-за нехватки свободного места на диске.
Решение: создайте загрузочный носитель для восстановления с помощью Recoverit
Это то, что делает Recoverit полноценным решением для восстановления данных. Используя его, вы даже можете создать загрузочный носитель и выполнить восстановление данных в аварийной системе. Приложение может превратить CD, DVD или USB-накопитель в загрузочный носитель WinPE.
Шаг 1. Начать восстановление после сбоя системы
Во-первых, установите и запустите Recoverit на любом работающем компьютере, а не выходя из него, выберите опцию восстановления после сбоя системы.Затем подключите CD / DVD или USB-накопитель к вашей системе (которую вы хотите сделать загрузочным носителем).
Шаг 2. Создайте загрузочный носитель
Выберите в интерфейсе диск, который вы хотите преобразовать в загрузочный носитель. Вам необходимо подтвердить это, так как существующие данные на диске будут удалены.
После завершения процесса приложение сообщит вам, что загрузочный носитель создан. Теперь вы можете отключить его от системы.
Шаг 3. Загрузите неисправную систему
Включите не загружающуюся систему и нажмите клавишу BIOS (F12 / F10 / DEL), чтобы войти в настройки загрузки. Отсюда вы можете изменить приоритет загрузочного носителя (подключенного USB-накопителя или CD / DVD). Выйдите из настроек BIOS и загрузите систему с подключенного носителя, чтобы начать восстановление данных Recoverit.
Ошибка диска 12. Компьютерные вирусы и вредоносное ПО
Компьютерные вирусы и вредоносные программы заражают систему и повреждают системные файлы, хранящиеся на жестком диске.Эти вирусы и вредоносное ПО обычно попадают в систему из внешнего источника, например из Интернета и внешнего жесткого диска. Эти вирусы сначала атакуют жесткий диск, а затем распространяются на другие компьютеры, подключенные к той же сети.
Обновление операционной системы вашего компьютера — одно из решений этой проблемы. Кроме того, еще одним возможным решением является установка и частое обновление антивирусной программы. Этот антивирус будет защищать вашу систему и ваш жесткий диск, а также следить за тем, чтобы он оставался в безопасности от их угроз.
Ошибка диска 13. Производственная ошибка
Жесткие диски, которые не были протестированы заранее, перестают отвечать через несколько месяцев использования. Эта проблема обычно встречается с новыми жесткими дисками. Причиной этого чаще всего является производственный брак, который приводит к выходу жесткого диска из строя.
Лучший способ решить эту проблему — быть осторожным при покупке нового жесткого диска. Крайне важно протестировать новый жесткий диск перед его установкой в компьютерную систему.Однако, если у вас есть жесткий диск с производственной неисправностью, и он перестает отвечать, единственное доступное решение — заменить его.
Ошибка диска 14. Нагрев
Нагрев — распространенная проблема, связанная с жесткими дисками. При чрезмерном использовании системы вентиляторы жесткого диска начинают медленно вращаться, и система начинает нагреваться сразу после загрузки. Более того, щелчки можно услышать и от оборудования системы, что свидетельствует о перегреве жесткого диска.Причиной этого является отсутствие надлежащей вентиляции или неисправный вентилятор процессора, который перегревает систему до такой степени, что жесткий диск выходит из строя.
Решение проблемы нагрева заключается в том, чтобы убедиться, что вентилятор ЦП установлен правильно и обеспечивает достаточное охлаждение жесткого диска. Кроме того, вы можете установить приложение, которое будет уведомлять вас о температуре вашего жесткого диска. Если он начинает превышать максимальный предел, выключите компьютер на некоторое время и дайте ему остыть, прежде чем продолжить работу.
Часть 4: Не уверены в ошибке жесткого диска? Вот несколько общих решений
Мы уже обсуждали некоторые конкретные проблемы с жесткими дисками и их решения в предыдущем разделе. Однако бывают случаи, когда пользователи не могут вообще определить, что не так с их жестким диском. В этом случае вы можете рассмотреть следующие предложения по устранению неполадок жесткого диска.
1. Дайте системе отдохнуть
Если ваш жесткий диск перегрелся, это, скорее всего, решит проблему.Просто выключите систему и дайте ей отдохнуть несколько минут. Включайте его, когда система не отапливается, а окружающее пространство хорошо вентилируется.
2. Отформатируйте жесткий диск
В случае, если проблемы с жестким диском вызваны вредоносным ПО или логической ошибкой, вы можете просто отформатировать его, чтобы это исправить. Если значок вашего жесткого диска не отображается в «Мой компьютер», запустите на нем инструмент «Управление дисками». Выберите место на диске, щелкните правой кнопкой мыши и выберите форматирование. Подтвердите свой выбор и подождите некоторое время, пока жесткий диск будет полностью отформатирован.
3. Запустите восстановление диска
Если есть небольшая проблема с жестким диском, вы можете легко исправить ее, выполнив автоматический ремонт. Для этого вы можете воспользоваться помощью встроенной функции системы или стороннего инструмента. Например, Дисковая утилита Mac — отличный вариант для устранения неисправности жесткого диска. Просто запустите Дисковую утилиту, выберите свой диск и нажмите «Первая помощь», чтобы восстановить его.
4. Используйте команду CHKDSK
Если вы используете операционную систему на основе DOS, вы можете просто воспользоваться помощью команды Проверить диск (CHKDSK).Для этого просто запустите Терминал / Командную строку в своей системе и введите команду «CHKDSK», за которой следует имя диска, который вы хотите просканировать. Ваша система тщательно просканирует соответствующий диск и устранит незначительные проблемы с диском.
Часть 5: Советы по использованию жесткого диска
К настоящему времени вы должны уметь исправлять все виды проблем с жесткими дисками и связанные с ними проблемы. Однако, если вы не хотите сталкиваться с подобной нежелательной ситуацией в будущем, обратите внимание на следующие советы:
1.Регулярно проверяйте состояние жесткого диска
Многие пользователи этого не знают, но вы можете довольно легко проверить состояние жесткого диска в Windows. Все, что вам нужно сделать, это запустить командную строку и ввести команду «wmic». Это расшифровывается как Windows Management Instrumentation Command и проверяет работу диска. Если состояние критично, вы можете сделать резервную копию своих данных и выполнить различные действия по восстановлению.
2. Оставьте не менее 20% свободного места в хранилище
Излишне говорить, что если вы переполните свой жесткий диск слишком большим объемом данных, это может повлиять на его работу в целом.Убедитесь, что у вас есть не менее 20% общего пространства, чтобы он работал бесперебойно.
3. Избегайте неожиданного завершения работы
Старайтесь не выключать систему, пока приложение или важный процесс все еще работают в фоновом режиме. Это может повлиять на системный файл или процесс, связанный с его жестким диском.
4. Следите за обновлениями системы
Если вы не хотите страдать от каких-либо проблем с совместимостью или атак вредоносного ПО, обязательно обновляйте свою систему.Он установит все необходимые файлы исправлений и обновит драйверы.
5. Избегайте перегрева и физических повреждений
И последнее, но самое главное, постарайтесь избежать любого нежелательного физического или водного повреждения вашей системы. Также убедитесь, что диск не подвергается воздействию магнита, что может привести к потере данных на нем. Обеспечьте вентиляцию системы или поместите ее на охлаждающую подставку, чтобы предотвратить перегрев привода.
6. Защитите свои важные данные
Ниже приведены несколько советов, которые вам нужно запомнить, если вы не хотите потерять свои драгоценные данные.
- Установите на свой компьютер хорошую антивирусную программу и регулярно обновляйте ее.
- Всегда создавайте резервные копии ваших данных в отдельном месте.
- Никогда не выключайте компьютерную систему во время работы любой программы.
- Не записывать и не добавлять новые данные после потери данных на жестком диске.
- Для безопасного извлечения данных используйте Recoverit Data Recovery .
Что не так с накопителем
- Восстановите свой диск
- Почини свой диск
- Форматирование / очистка диска
- Знай свой драйв
Что делать, если внешние жесткие диски не работают
Внешнее хранилище — это просто магнитный жесткий диск (HDD) или твердотельное запоминающее устройство (SSD), которое вы подключаете к компьютеру вне его корпуса, вместо того, чтобы устанавливать его внутри.Жесткие диски являются одними из немногих движущихся частей в современных компьютерах, поэтому они имеют высокую вероятность возникновения проблем — особенно в ноутбуках!
Внешние жесткие диски особенно подвержены сбоям из-за частого неправильного использования, устаревших драйверов, комплектации с несовместимым программным обеспечением в разных операционных системах, частого подключения и отключения от различных устройств, а в случае портативных жестких дисков или жестких дисков USB — небезопасного извлечения.
Как портативное устройство, которое вы можете носить с собой для вашего удобства, ваше внешнее хранилище подвергается постоянной физической вибрации, которая может вызвать такие проблемы, как то, что диск не распознается в Windows.
Когда ваш внутренний или внешний жесткий диск не распознается операционной системой или не может предоставить доступ к существующим данным или сохранить новую информацию, это часто связано с указанными выше факторами. Исправление устройства без потери данных или повреждения компьютера требует систематического процесса устранения и исправлений различного уровня.
Почему мой внешний жесткий диск не распознается в Windows?
Как объяснялось выше, существует множество причин, связанных с программным обеспечением и аппаратными проблемами, из-за которых ваш ПК с Windows не может считывать данные из внешнего хранилища.Однако есть четыре основных проблемы, которые вы должны попытаться исправить, прежде чем нанять специалиста по восстановлению данных или списать жесткий диск как мертвый.
Возможные исправления, которые вы должны рассмотреть в первую очередь, включают:
- Проблемы с физическим подключением диска к компьютеру.
- Проблемы управления питанием USB.
- Накопитель не отформатирован или отформатирован в неизвестной файловой системе.
- Драйверы устройств отсутствуют или устарели.
Перед тем, как попробовать какое-либо исправление, вы должны сначала запустить утилиту Windows Hardware and Device Troubleshooter , а также Windows USB Troubleshooter, , чтобы узнать, помогают ли они каким-либо образом. Эти два системных инструмента проверят запоминающее устройство, подключенное к вашему ПК, и USB-порты компьютера, выявят все известные проблемы и попытаются исправить их автоматически.
Вы можете найти эти утилиты с помощью меню «Пуск» . (Windows Key) или получить к ним доступ на странице средства устранения неполадок настроек Windows.
Попробуйте этот ярлык для экономии времениНачать использование поддержки драйверов | ONE сегодня и сэкономьте время и нервы, решая типичные проблемы с устройствами Windows. Программа проведет инвентаризацию вашего компьютера для всех активных типов устройств, которые мы поддерживаем при установке. После полной регистрации сервис автоматически обновит драйверы.
Загрузить драйверы поддержки
Как исправить мой внешний жесткий диск, который не читает?
Перед чтением этого руководства важно предупредить вас, что любые изменения, которые вы вносите в файловые системы, могут привести к потере данных.Если вы в настоящее время являетесь клиентом службы поддержки драйверов, вы получаете неограниченную поддержку от нашей технической команды через свой портал.
Вы пытаетесь подключить новый внешний жесткий диск USB или внешний накопитель SSD в первый раз, но ваш компьютер не отвечает или не идентифицирует его? Ваше старое надежное внешнее хранилище внезапно срабатывает, когда вам нужно прикрепить важный файл, хранящийся на нем? Нет повода для паники! Есть шаги, которые вы можете предпринять, чтобы выяснить, в чем проблема, и быстро получить доступ к своим ценным данным.
Вот шаги, которые вы должны попробовать, если хотите получить доступ к неотвечающему жесткому диску в Windows:
1. Проверьте физическое соединение между вашим ПК, жестким диском и внешним источником питания
Одна из наиболее распространенных проблем, не позволяющих системам Windows получить доступ к внешним накопителям, — это плохие физические соединения.
Во-первых, хотя практически все флеш-накопители и большинство небольших внешних жестких дисков не требуют отдельного подключения к собственному источнику питания, при подключении большого внешнего жесткого диска большой емкости необходимо убедиться, что он подключен. в розетку.
Независимо от размера внешнего диска, иногда проблема заключается в самом USB-кабеле. Возможно, вы пытаетесь подключить кабель неправильного типа, или он может быть поврежден. Если ваш компьютер не распознает внешний жесткий диск, попробуйте заменить кабель для передачи данных. Если кабель питания и USB-кабели в хорошем состоянии и работают должным образом, вы увидите световой индикатор, а если это не SSD, вы услышите, как диск вращается.
Если вы используете внешний USB-концентратор для увеличения количества доступных портов, устройство может иногда вызывать проблемы с управлением питанием или совместимостью.Когда вы подключаете несколько периферийных устройств к USB-концентратору, вы должны подключить внешнее хранилище непосредственно к его собственному порту на вашем ПК. Если все порты заполнены, отключите концентратор USB и подключите съемный диск, чтобы узнать, обнаруживает ли его Windows.
2. Отключите выборочную приостановку USB в настройках электропитания компьютера
Если у вас хорошее соединение между внешним диском и компьютером, но он по-прежнему не распознается, вам следует выяснить, активна ли на вашем ПК настройка параметров питания USB Selective Suspend.Вот что вам следует сделать:
- На панели уведомлений в правом нижнем углу экрана щелкните правой кнопкой мыши значок батареи и выберите Power Options . Затем щелкните ссылку Change Plan Settings рядом с активным планом электропитания.
- Щелкните ссылку Изменить дополнительные параметры питания .
- В появившемся новом окне перейдите к USB Settings , разверните его и установите USB Selective Suspend на Disabled .Щелкните Применить .
Когда вы закончите, отключите и снова подключите внешний диск.
По-прежнему нужна помощь, почему бы не попробовать службу поддержки драйверов?Сэкономьте время и нервы , используя технологию согласования машин Driver Support, предоставляемую с зарегистрированной службой.
Загрузить драйверы поддержки
3. Отформатируйте и создайте новый раздел на диске
Если вы подключаете внешний жесткий диск к компьютеру в первый раз или если диск новый и не используется, компьютер может не обнаружить его, так как на нем не созданы разделы.Однако вы можете обнаружить, что диск распознается утилитой Windows Disk Management.
Чтобы убедиться, что инструмент управления дисками имеет доступ к внешнему диску, перейдите в меню «Пуск», введите diskmgmt.msc и нажмите Enter. Если вы обнаружите, что ваш внешний диск указан в окне инструмента «Управление дисками» как неразмеченный или нераспределенный, все, что вам нужно сделать, чтобы он появился при следующем подключении к компьютеру, — это отформатировать его с использованием правильной файловой системы.
Предупреждение: Если на диске уже есть данные, форматирование сотрет всю информацию на внешнем жестком диске.Если диск содержит данные, которые вы хотите сохранить, сначала следует извлечь данные на поддерживаемое устройство.
4. Обновите или переустановите драйверы
Однако ваш компьютер может иногда отказывать или просто отказываться распознавать внешнее запоминающее устройство, даже если вы подтвердили успешное соединение. В этом случае проблема, скорее всего, связана с драйвером устройства. Драйвер — это часть программного обеспечения, предоставляемого производителем жесткого диска, которое позволяет вашему компьютеру «знать», как взаимодействовать с устройством.Если драйвер поврежден или неправильно установлен, вам придется обновить или установить его вручную.
Чтобы удалить и переустановить драйвер устройства:
- Откройте меню «Пуск», введите Диспетчер устройств и щелкните результат вверху списка.
- Разверните ветку с пометкой Дисководы .
- Найдите свой жесткий диск в списке, щелкните правой кнопкой мыши и выберите Удалить .
Отключите съемный диск от компьютера и перезагрузите компьютер.После перезагрузки компьютера снова подключите жесткий диск.
Когда вы выполните описанные выше шаги, ваш компьютер автоматически обнаружит и настроит ваш накопитель. Однако это должно быть вашим последним средством, и вам следует очень внимательно следовать приведенным ниже инструкциям. Несоблюдение этого правила может привести к нестабильной или непригодной для использования системе и повреждению внешнего жесткого диска.
Поиск и автоматическая установка программного обеспечения для внешнего жесткого диска с поддержкой драйверов
Поддержка драйверов— это самый простой способ получить максимальную отдачу от всех устройств, подключаемых к компьютеру с Windows, от принтеров до жестких дисков, веб-камер и клавиатур.Кроме того, с поддержкой драйверов вы получите техническую поддержку от нашей команды, чтобы убедиться, что ваши устройства легко отремонтируют.
Полностью зарегистрированная версия программного обеспечения поддержки драйверов предоставит вам список устаревших драйверов устройств на ваш компьютер и автоматически загрузит их, поэтому вам не придется выполнять ручную установку.
Наслаждайтесь удобством хранения файлов на съемном носителе, куда бы вы ни отправились. Если у вас возникли проблемы с доступом к внешним жестким дискам, загрузите Driver Support сегодня, чтобы получить последние версии драйверов для вашего компьютера.
Была ли эта статья полезной?
Что делать, если жесткий диск перестает работать
Под интерфейсом и приложениями, которые составляют повседневное использование компьютера, скрывается набор механических органов, которые обеспечивают постоянную функциональность вашей системы. Есть материнская плата, которая управляет и координирует все функции компьютера. Есть ЦП, который записывает процессы и выполняет действия, и есть блок питания, обеспечивающий жизненно важное электрическое топливо для питания всех этих подключенных компонентов.
Но, пожалуй, самым важным элементом вашего компьютера является жесткий диск. Это устройство хранения данных функционирует как постоянная память вашей системы. Независимо от того, работаете ли вы над проектом, играете в игру или просто загружаете компьютер, на жестком диске хранится вся необходимая информация. К сожалению, поскольку эти устройства постоянно работают в фоновом режиме, они могут быть подвержены неожиданным сбоям.
Что делать в случае отказа жесткого дискаОколо 140 000 жестких дисков выходят из строя каждую неделю, в результате чего пользователи компьютеров пытаются восстановить конфиденциальные данные.Хотя расписание регулярного резервного копирования данных может помочь вам избежать большей части этого сигнала тревоги, иногда у вас просто нет времени для принятия превентивных мер. Если вы один из тысяч людей, столкнувшихся с внезапно вышедшим из строя жестким диском, не паникуйте! Мы составили это удобное руководство, чтобы помочь вам восстановить потерянные данные. Если у вас есть незаменимые данные, и вам неудобно восстанавливать их самостоятельно, вам следует подумать о профессиональных услугах по восстановлению данных с жесткого диска.
Проблема в программном или аппаратном обеспечении?Сбои жестких дисков делятся на две категории: физические и логические.Логический сбой относится к проблемам, связанным с программным обеспечением, из-за которых ваш компьютер не может получить доступ к жесткому диску. Это может быть вызвано вирусом, поврежденной ОС, неправильным завершением работы или удалением важной папки. С другой стороны, физические сбои вызваны физическим повреждением компонентов жесткого диска. Вероятными причинами могут быть случайные разливы, падения, скачки напряжения или простой старый износ.
В то время как физические сбои требуют оборудования и экспертных ноу-хау для ремонта, логический сбой обычно может быть устранен с помощью более простого исправления.Чтобы определить, с какой проблемой вы столкнулись, попробуйте выполнить несколько действий по устранению неполадок.
Действия по устранению неполадок Проверить соединенияЕсли у вас есть возможность открыть корпус компьютера, всегда стоит проверить, есть ли у вас слабые соединения. Отсоедините все кабели от жесткого диска и снова подключите их, чтобы обеспечить надежное соединение.
Подтвердите статус жесткого дискаЕсли ваш жесткий диск вышел из строя без предупреждения, то проблема не в ослаблении кабеля.В этом случае следующим шагом будет доступ к BIOS компьютера, чтобы проверить, обнаруживает ли он ваш жесткий диск. В зависимости от марки и модели вашего компьютера вы обычно можете получить доступ к меню BIOS, нажав кнопку запуска сразу после загрузки системы. Достигнув меню, найдите раздел, в котором перечислены подключенные диски, и посмотрите, отображается ли жесткий диск.
Если диск отображается в списке, но ваша система по-прежнему не может его прочитать, возможно, вы столкнулись с проблемой программного обеспечения. Если вообще ничего не отображается, вероятно, вы имеете дело с мертвым жестким диском.
Запустить сканирование на вирусыПри возникновении проблем с программным обеспечением первым делом необходимо проверить диск на наличие вирусов или вредоносных программ. Если ваш компьютер в последнее время работал очень медленно или вы имели дело со случайно поврежденными данными, то это скорее всего проблема. В идеале вы хотите сделать это, не загружая никаких дополнительных данных на жесткий диск, поскольку это только усложнит окончательный процесс восстановления.
Лучше всего записать антивирусное программное обеспечение на отдельное USB-устройство или диск. Есть несколько бесплатных инструментов, которые предлагают эту функцию.Затем вы можете запустить полную проверку на вирусы вне среды Windows.
Запуск ChkDskВ качестве последней меры предосторожности вы можете проверить жесткий диск на наличие битых секторов с помощью инструмента Windows ChkDsk. Это приложение используется для выявления и устранения любых ошибок файловой системы на вашем жестком диске. Эти ошибки могут быть вызваны либо физическим повреждением (жесткие сбойные секторы), либо логическими проблемами (мягкие сбойные секторы). Инструмент обычно пытается восстановить программно поврежденные сектора и пометить жесткие поврежденные сектора, чтобы предотвратить дальнейшее использование.
При сканировании вашего жесткого диска инструмент ChkDsk восстановит, хотя полное сканирование может занять некоторое время, оно может предотвратить дальнейшую потерю данных в долгосрочной перспективе.
Вот что вам нужно сделать для запуска ChkDsk:
- Щелкните правой кнопкой мыши жесткий диск, который хотите проверить.
- Нажмите Свойства
- Переход на Инструменты вкладка
- Нажмите Проверить или Проверить сейчас кнопку
- На компьютерах с Windows 8 и Windows 10 вы можете получить сообщение об отсутствии ошибок на жестком диске.Нажмите кнопку Сканировать диск , чтобы просканировать диск вручную.
- На компьютерах с Windows 7 у вас есть несколько вариантов сканирования. Вы можете просто сканировать и восстанавливать файлы с поврежденными секторами или попросить Windows автоматически исправить ошибки файловой системы. Имейте в виду, что если вы выберете оба варианта, вам, возможно, придется подождать пару часов, прежде чем вы снова сможете использовать свой компьютер.
Если ни один из этих шагов не устранил вашу проблему, возможно, вы столкнулись с проблемой оборудования.Это будет особенно заметно, если вы внезапно услышите громкие щелчки или жужжание жесткого диска. На этом этапе данные на жестком диске все еще можно восстановить, если вы будете действовать достаточно быстро. Постарайтесь избежать распространенных мифов о восстановлении данных, о которых вам рассказывают ваши друзья.
Если у вас есть второй компьютер, в идеале вы должны извлечь жесткий диск и подключить его к другому компьютеру в качестве дополнительного жесткого диска. После настройки вы можете использовать эффективное программное обеспечение для восстановления данных, такое как EaseUS, Stellar Phoenix или Recuva, чтобы создать клон жесткого диска и восстановить с него важную информацию.
Будьте осторожны, включение устройства в этот момент может привести к его более быстрому выходу из строя, поэтому, если на вашем жестком диске есть файлы, которые абсолютно необходимы, вам лучше упаковать их и отнести профессионалу.
Статья по теме: >>> Сравните лучшие программы для восстановления данных для Windows 10
Кто-то сказал, профессионал?В Computer Fixperts наши специалисты по восстановлению данных предлагают опыт и оборудование, необходимые для удаления этих жизненно важных файлов с неисправного жесткого диска.Если вы живете в Брисбене или Сиднее и его окрестностях, свяжитесь с нами сегодня.
Как устранить ошибки жесткого диска
В это трудно поверить, но полностью мертвый жесткий диск может быть лучшим вариантом для выхода из строя жесткого диска. Когда ваш диск не работает, это может быть проблема с блоком питания компьютера или кабелями, или сам диск просто остановился. В любом случае диск больше не получает доступ к пластинам и не записывает или не повреждает ваши данные.
Восстановление жесткого диска необходимо для отказавших дисков на компьютерах без запланированного резервного копирования.
Обращайте внимание на звуки, производимые приводом
Если при запуске накопитель издает щелчки и скрежет, немедленно выключите компьютер и обратитесь к одному из наших сертифицированных технических специалистов, чтобы сохранить ваши данные. Эти щелчки и скрежет указывают на повреждение головок чтения / записи вашего накопителя, и это механическая проблема, которую должен исправить эксперт.
Если вы включаете компьютер, и он издает серию гудков, выключите его и позвоните нам.Ключом к пониманию того, как восстановить данные с жесткого диска, является понимание того, как сохранить данные, которые у вас есть.
Выключите компьютер
Операционная система на вашем компьютере постоянно сканирует, получает доступ и записывает данные на ваш жесткий диск. Когда ваш жесткий диск начинает выходить из строя, ваша операционная система может интерпретировать плохие сектора как пустые и начать запись в них. Это означает, что ваш диск получит больше повреждений, и вы будете терять больше данных с каждой секундой.
Проверьте соединения
Откройте компьютер и убедитесь, что кабели питания и передачи данных жесткого диска подключены и работают. Посмотрите на свои кабели и убедитесь, что они не изношены и не повреждены. Когда вы пытаетесь выяснить, как восстановить данные с поврежденного жесткого диска, всегда лучше начинать с очевидных вещей. Если у вас возникли проблемы с открытием кейса, поищите инструкции в Интернете. У вас не должно возникнуть проблем с поиском хорошего видео, в котором вы узнаете, как открыть компьютер.
Найдите свой диск в BIOS
При первом включении компьютера в течение нескольких секунд будет мигать сообщение, в котором будет указано, какую кнопку нажать, чтобы получить доступ к BIOS компьютера. Нажмите эту кнопку, а затем следуйте инструкциям на экране, чтобы найти свой жесткий диск в списке. Если вы хотите узнать, как восстановить жесткий диск, важно сначала убедиться, что компьютер видит диск.
Если вы видите свой жесткий диск в списке BIOS, значит, у вас есть шанс восстановить его с помощью операционной системы.Если вашего диска нет, выключите компьютер и откройте корпус. На задней стороне жесткого диска будет кабель питания и кабель для передачи данных. Убедитесь, что они оба правильно подключены. Если они подключены, замените кабель для передачи данных в качестве меры предосторожности. Если ваш BIOS видит ваш жесткий диск после замены кабеля для передачи данных, вы, вероятно, просто решили свою проблему. Если он не видит диск, вам нужно будет перейти к следующему шагу.
Поместите диск во внешний корпус
Чтобы безопасно восстановить данные жесткого диска, вам необходимо подключить жесткий диск ко второму компьютеру с работающей операционной системой.Извлеките поврежденный жесткий диск и поместите его во внешний корпус, который можно подключить ко второму компьютеру через порт USB.
При подключении жесткого диска ко второму компьютеру вы сможете:
- Зеркальное отражение поврежденного диска на новый диск, чтобы спасти ваши данные
- Просканируйте поврежденный диск с помощью программного обеспечения для сканирования, которое вы можете найти в Интернете, чтобы узнать, можно ли восстановить данные
- Проанализировать привод с помощью компьютерного программного обеспечения без повреждения данных
Никогда не открывайте свой диск
Как сертифицированные специалисты по жестким дискам, мы знаем, насколько сложны эти маленькие устройства.Мы разбираемся в пластинах, головках чтения / записи и печатных платах. Вот почему мы говорим вам, что открывать жесткий диск, чтобы попытаться получить данные, — плохая идея. На вашем жестком диске есть много различных движущихся частей, которые вы можете повредить, и вы можете навсегда потерять все свои данные.
Лучше всего позвонить нам, и мы предложим вам цену за получение этих данных. Даже если пластины на вашем диске повреждены, мы все равно можем восстановить ваши данные.Если все безопасные варианты были использованы, мы настоятельно рекомендуем вам вызвать экспертов и позволить нам получить ваши данные для вас.
Связаться со специалистом
Иногда трудно признать, что вы не можете самостоятельно восстановить данные с жесткого диска. Мы понимаем. Когда ваш жесткий диск щелкает при вращении или ваш компьютер не загружается, вы хотите решить проблему, не прибегая к помощи извне. Данные на вашем диске важны для вас.Вы не можете его потерять. Вы не должны его терять.
Однако помните о безопасном восстановлении данных, потому что чем дольше вы ждете восстановления данных, тем выше вероятность, что их будет сложнее восстановить. Наши возможности и опыт не имеют себе равных. Они предоставят нам лучший шанс успешно восстановить поврежденный жесткий диск. Мы рекомендуем вам позвонить нам и позволить нам назвать вам стоимость восстановления ваших данных за вас. Считайте это вариантом, если вы не можете восстановить данные самостоятельно.
Наши процедуры сертификации SSAE 18 SOC Type II, а также процедуры обеспечения безопасности и контроля признаны во всем мире, и наши сотрудники являются одними из лучших в мире по восстановлению неисправных жестких дисков. Чтобы узнать больше о том, что мы можем для вас сделать, свяжитесь с нами прямо сейчас. Есть ли чрезвычайная ситуация, которая не может ждать долго? Служба Secure Data Recovery ускоряется в тот же день во многих местах.
Устранение неполадок жесткого диска— iFixit
Проблемы, которые возникают, когда вы только что установили жесткий диск, почти всегда связаны с неисправным или неправильно подключенным кабелем, неправильной установкой перемычек или какой-либо подобной тривиальной проблемой.Если только что установленный диск не распознается системой, выключите систему. Проверьте кабели, убедитесь, что они правильно выровнены и полностью вставлены, и при необходимости замените их. Убедитесь, что на диск подано питание, и перезапустите систему.
После того, как жесткий диск правильно настроен и распознается системой, он, как правило, продолжает работать должным образом до тех пор, пока не выйдет из строя. Если вам повезет, вы можете получить предупреждение о надвигающемся отказе диска, например, странные шумы, исходящие от диска, диалоговые окна, предупреждающие о сбоях чтения или записи, или предупреждение о сбое диска SMART при запуске системы.К сожалению, жесткие диски часто выходят из строя, как лампочки зажигают в один момент и гаснут в следующий.
Любые новости — плохие новости
Если на жестком диске есть даже малейшие признаки неисправности, немедленно скопируйте данные с этого диска на другой жесткий диск или оптический диск и замените этот привод. Производители дисков и сторонние поставщики утилит предлагают программное обеспечение, которое утверждает, что устраняет проблемы с жестким диском. Не верьте этому. Как только диск показывает признаки надвигающегося отказа, он неизбежно полностью выйдет из строя, и, вероятно, раньше, чем позже.Когда на жестком диске возникают проблемы, вашей единственной целью должно быть спасение данных с этого диска. Даже не думайте о продолжении использования жесткого диска, у которого возникли проблемы, даже если ремонтные службы клянутся, что диск сейчас в идеальном состоянии. Это не так.
Когда работающий диск выходит из строя или начинает возвращать ошибки чтения или записи, существует множество возможных причин. Выполните следующие действия, чтобы выявить причину проблемы:
1. Прежде чем продолжить, обратите внимание, что неисправный диск может стать неисправным в любой момент.Насколько это возможно, пока привод еще работает, скопируйте важные файлы на другой жесткий диск или оптический диск. Если вам удалось скопировать все нужные файлы, скопируйте их еще раз. Конкретный файл может быть поврежден в одной копии, но доступен для чтения в другой. Если вы получаете ошибку чтения при копировании файла, выберите опцию «Повторить» несколько раз, пока не будете уверены, что это не удастся. На этом этапе выберите параметр «Игнорировать», чтобы продолжить копирование других файлов. Иногда файл, который отказывается копировать, несмотря на повторные попытки на одном проходе, будет успешно скопирован на следующем проходе, поэтому не сдавайтесь слишком рано.
ГДЕ ЕСТЬ ЖИЗНЬ ТАМ НАДЕЖДА
Никогда не выключайте систему, пока не предпримете все возможные меры для восстановления данных с неисправного диска. Такой привод может перестать работать полностью и навсегда, если вы перезагрузите систему.
2. Если ошибки чтения / записи возникают только после того, как система проработала какое-то время, особенно в теплую погоду, или если вы недавно добавили быструю видеокарту или другой выделяющий тепло компонент, возможно, привод перегревается.Снимите панель доступа к корпусу и используйте палец в качестве датчика температуры. Жесткий диск должен быть теплым (возможно, довольно теплым) на ощупь, но не настолько горячим, чтобы было неудобно прижимать к нему палец в течение нескольких секунд. Если привод очень горячий, не снимайте боковую панель и направьте стандартный домашний вентилятор прямо в корпус, чтобы охладить привод. Если ошибки чтения / записи исчезают, вполне вероятно, что причиной проблемы является перегрев. Установите охладитель жесткого диска (можно приобрести в любом интернет-магазине или обычном компьютерном магазине) и / или добавьте в корпус дополнительные охлаждающие вентиляторы.
3. Одна из наиболее распространенных, но малоизвестных причин ошибок чтения / записи жесткого диска — это нехватка питания. Источники питания могут начать выходить из строя самопроизвольно и неявно, поэтому эта проблема всегда возможна. Но это еще более вероятно, если вы недавно добавили компоненты в свою систему; особенно актуальный новый видеоадаптер или какой-либо другой компонент, потребляющий много энергии. Вы можете исключить источник питания как причину проблемы, временно (или навсегда) заменив его на высококачественный блок большой емкости.Хотя это не полностью устраняет источник питания как причину, по которой источник питания может выходить из строя, а не просто быть минимальным для нагрузки, вы можете попробовать уменьшить нагрузку на текущий источник питания, временно удалив компоненты; например, путем временного перехода с этого популярного нового видеоадаптера на встроенное видео или более старый, более медленный видеоадаптер.
4. Если температура жесткого диска кажется приемлемой и проблема не в источнике питания, возможно, проблема связана с кабелем.Выключите систему и замените кабель передачи данных новым или заведомо исправным. Кроме того, отсоедините текущий кабель питания и используйте другой. (Силовые кабели выходят из строя редко, но мы это видели.)
5. Подключите привод к другому интерфейсу. Хотя самопроизвольный сбой интерфейса материнской платы является редкостью, это случается редко. Если диск является основным ведущим устройством PATA, оставьте его настроенным как ведущий, отключите основной интерфейс ATA в программе настройки BIOS и подключите диск к дополнительному интерфейсу.Для диска SATA отключите текущий интерфейс SATA в программе настройки BIOS и подключите диск к другому интерфейсу SATA. (Не забудьте изменить приоритет загрузочного устройства.)
Блоки питания Cheesy
В частности, компьютеры для массового рынка, которые вы можете найти в крупных магазинах и у онлайн-продавцов, таких как Dell, часто оснащены блоками питания, которых едва ли достаточно для начала. Такая простая вещь, как добавление дополнительной памяти, может оказаться соломинкой, которая сломает спину верблюду.Замена дешевого неадекватного источника питания должна быть первым обновлением таких систем. Power PC and Cooling (http://www.pcpowercooling.com) и другие поставщики предлагают блоки питания, разработанные специально для замены запатентованных блоков, несовместимых со стандартными блоками питания, доступными в магазинах больших размеров и из других местных источников.
6. Возможно, вышла из строя печатная плата привода, частично или полностью.
- Для диска PATA, сконфигурированного как ведущий, печатная плата выполняет две независимые функции: действует как контроллер диска для всех устройств, подключенных к этому интерфейсу, и передает данные между этим конкретным приводом и материнской платой.Функция контроллера диска может выйти из строя, но функция передачи данных продолжит работать. Чтобы проверить эту возможность, переконфигурируйте привод с ведущего на ведомый и подключите привод к интерфейсу, на котором уже есть ведущее устройство, на том же или другом компьютере. Если отказала только функция контроллера диска на печатной плате, вы сможете получить доступ к приводу как к ведомому устройству и скопировать данные с него на другой привод или оптический диск. Если проблемный диск по-прежнему недоступен, возможно, что его схема полностью вышла из строя или узел головного диска (HDA) физически поврежден.
- Для диска SATA любой отказ печатной платы затрудняет доступ к диску, потому что каждый диск SATA действует как собственный контроллер диска. Даже если функция передачи данных контроллера работает, к диску невозможно получить доступ, если функция контроллера диска не работает.
7. Если вы еще не сделали этого, удалите проблемный диск из текущей системы и установите его в другой системе. Возможно, хотя и маловероятно, что все интерфейсы материнской платы в исходной системе вышли из строя.Если это так, проблема не в приводе, и он должен нормально работать во второй системе.
Если ни один из этих шагов неразрушающего контроля не позволяет получить доступ к диску, вероятно, что диск физически поврежден, что не сулит ничего хорошего для восстановления данных.
Сбой жесткого диска раздражает, но жесткие диски недороги и их легко заменить. Важны файлы на диске. Первое правило восстановления данных состоит в том, что микрограмм профилактики стоит мегатонны лечения.Лучший способ защитить ваши файлы от потери — регулярно создавать их резервные копии. Если вы пытаетесь восстановить файлы с вышедшего из строя или вышедшего из строя жесткого диска, значит, кто-то напортачил.
Тем не менее, даже если вы реализуете герметичную схему резервного копирования и неукоснительно следуете ей, экскременты все же случаются. Эти резервные диски, которые вы так тщательно написали и проверили, могут оказаться нечитаемыми, или вы могли добавить или изменить важные файлы с момента создания последней резервной копии.
В случае отказа диска из-за файлов на нем, для которых не было выполнено резервное копирование, решите, насколько важны эти файлы и сколько вы готовы заплатить за их восстановление.Если ответ — «не очень и не очень», вы можете предпринять шаги, чтобы восстановить файлы самостоятельно. Но если файлы критически важны и вы готовы заплатить кому-нибудь, чтобы тот восстановил их для вас, правило звучит так: «Не делай что-нибудь, стой там». Любые шаги, которые вы предпринимаете для восстановления файлов, такие как установка программы восстановления данных, могут затруднить или сделать невозможным получение ваших файлов профессиональной фирмой по восстановлению данных.
Не сдавайся слишком быстро
Хотя у нас нет прямого опыта работы с фирмами по восстановлению данных, наши читатели рекомендуют CBL Data Recovery (http: // www.cbltech.com) и Ontrack (http://www.ontrack.com). Внимательно проверьте цены и условия, прежде чем вы решите отправить неисправный диск в фирму по восстановлению данных. Политики различаются. Некоторые фирмы по восстановлению данных взимают плату за тестирование, даже если восстановление невозможно. Другие взимают плату только в том случае, если данные можно восстановить. Успешное восстановление данных может стоить сотни или даже тысячи долларов, в зависимости от объема данных и сложности.
Если вы решите попытаться получить данные самостоятельно, действия, которые необходимо предпринять, зависят от того, вышел из строя диск или вышел из строя:
- Если диск по-прежнему работает, но возвращает ошибки чтения, попробуйте скопировать данные с диска, прежде чем продолжить, как описано в начале этого раздела.После того, как вы сделали все возможное для копирования файлов с неисправного диска, установите SpinRite (http://www.grc.com) и дайте ему поработать. На выполнение глубокого анализа и восстановления диска может уйти день или больше, но это может привести к восстановлению файлов, которые невозможно прочитать с помощью стандартных утилит копирования. Скопируйте любые файлы, которые восстанавливает SpinRite, на другой жесткий диск или оптический диск.
- Если вы определили, что проблема в неисправной печатной плате, и у вас есть или вы хотите купить идентичный привод, вы можете заменить вышедшую из строя печатную плату печатной платой от нового привода.Очевидно, что если вы используете печатную плату от существующего диска, обязательно сделайте резервную копию содержимого этого диска, прежде чем продолжить.
- Если диск недоступен и действия, описанные ранее, не позволяют этого сделать, отключите диск от системы и поместите его в морозильную камеру не менее чем на час. (Примите меры, чтобы избежать конденсации; мы оборачиваем диск пластиком, чтобы весь воздух был выпущен, и были открыты только разъемы для передачи данных и питания, и быстро подключаем их, когда извлекаем диск из морозильной камеры.) Как только диск полностью охладится, немедленно подключите его к системе и попытайтесь прочитать данные с него, пока он еще холодный. Диск быстро нагревается во время работы, поэтому, если этот метод окажется успешным, вам может потребоваться несколько сеансов заморозки для восстановления всех ваших данных.
- Наконец, в крайнем случае, хотя это звучит странно, сильно постучите приводом по мягкой твердой поверхности или ударьте по нему резиновым молотком, как только привод начнет раскручиваться. Жесткие диски иногда выходят из строя из-за заедания , что означает, что приводной двигатель больше не может запускать вращение диска.Иногда сильный удар может освободить достаточно, чтобы приводной двигатель вращал пластины. Конечно, эта процедура может серьезно повредить привод, и ее следует применять только в том случае, если все остальные меры не помогут.
Уничтожение данных
Если вы заменяете неисправный жесткий диск или просто выбрасываете диск, который уже недостаточно велик, вы можете беспокоиться о том, что кто-то восстановит с него ваши данные. Если диск исправен, лучшим решением будет использование утилиты очистки диска перед тем, как выбросить диск.Наша любимая утилита для очистки — это бесплатная Darik’s Boot and Nuke (DBAN), которую вы можете скачать с http://dban.sourceforge.net. DBAN предлагает различные методы очистки, самый надежный из которых соответствует стандартам Министерства обороны, и для его работы может потребоваться целый день. (Простая очистка занимает всего несколько минут, и ее хватит всем, кроме истинных параноиков.)
Если диск не работает или вам нужен еще один уровень безопасности после запуска DBAN, разберите диск, чтобы обнажить пластины.Используйте отвертку или аналогичный инструмент, чтобы сделать глубокие царапины на пластинах, а затем используйте молоток, чтобы нанести дальнейшие повреждения пластинам. (Мы знаем одного человека, который с помощью тисков превращает старые диски в скрученные громады, а затем с помощью кислородно-ацетиленовой горелки плавит их в груды дымящихся обломков.)
Подробнее о жестких дисках
5 основных проблем с жесткими дисками и их решения
Существует множество проблем с жестким диском и способов их устранения.
Каждый набор проблем с жестким диском сопровождается разными решениями. Выясните природу проблем с вашим компьютером, чтобы определить лучший способ их устранения.
Даже если вы подозреваете, что у вас проблемы с жестким диском, создайте резервную копию ваших данных. Всегда лучше быть готовым и хранить свои данные на внешнем сервере, чем пытаться восстановить потерянные файлы и исправить поврежденные данные.
Вот наш список из пяти наиболее распространенных проблем с жесткими дисками и их решений:
Файлы могут быть повреждены из-за неправильного выключения компьютера, скачков напряжения, использования программ, зараженных вредоносным ПО, или случайного закрытия программ во время их работы.
Поврежденные файлы могут не только привести к потере данных, но и полностью лишить вас доступа к частям ваших данных и частям вашего компьютера.
Вы можете попробовать восстановить поврежденные файлы на жестком диске в окне командной строки вашего компьютера. Для этого нажмите кнопку «Пуск» и введите cmd . Появится черное окно, и вы должны попробовать ввести код chkdsk g: / f , затем нажать «Enter».
Если это не сработает, попробуйте восстановить поврежденные или утерянные данные на внешнем жестком диске или USB. Чтобы отремонтировать сам жесткий диск, попробуйте использовать программное обеспечение для восстановления жесткого диска, которое вы можете загрузить и установить на свой ПК или Mac, или обратитесь за помощью к профессиональным службам восстановления данных.
Если компьютер не распознает жесткий диск на вашем компьютере или если ваш компьютер выходит из строя при загрузке, у вас может быть производственный дефект на жестком диске.
Обычно это происходит, когда жесткий диск упакован и продан производителем без тестирования, поэтому ошибки не замечаются. –Звездная
Если на диск все еще действует гарантия (что, вероятно, так и есть, если вы недавно купили его), попросите RA или разрешение на возврат для замены неисправного жесткого диска. Виновата компания, а не вы, поэтому вам не придется покупать новый жесткий диск или компьютер из-за их ошибки
Если вентилятор работает слишком медленно или не движется совсем, компьютер плохо вентилируется и может легко перегреться.Перегрев может вызвать повреждение жесткого диска и других внутренних механизмов вашего компьютера.
Если ваш компьютер издает внутренний щелчок, это также может быть признаком перегрева.
Вы можете отремонтировать вентилятор или использовать термопасту, чтобы закрыть зазоры вокруг вентилятора ЦП, чтобы обеспечить эффективную работу вентилятора и обеспечить вентиляцию нужных участков. В противном случае замените его и получите новый вентилятор.
Убедитесь, что на вашем компьютере работает вентилятор. Это важнее для функциональности вашего компьютера, чем вы думаете.
Значит, ваш компьютер заразил вирус.
Не открывайте ссылки или электронные письма, если вы не знаете, откуда они, или если вы не уверены в достоверности источника. Тот же принцип применяется к загружаемому вами элементу.
Симптомами вирусных проблем могут быть странные всплывающие окна, случайное перенаправление вкладок или ссылок в Интернете, цифровые задержки, сбои, зависания или даже полное выключение компьютера.
Очистите свой компьютер и используйте антивирусные и антивирусные программы. Вы можете использовать антивирусные программы и программы безопасности, такие как McAfee Antivirus, Norton Security, HitMan Pro и многие другие.
Используйте брандмауэр и блокировщики рекламы, чтобы предотвратить доступ всплывающих окон и других зараженных и зараженных сайтов к вашему компьютеру или их появление в результатах поиска.
Используйте здравый смысл при поиске в Интернете. Посещение сайтов с низкой репутацией или загрузка отрывочного контента может открыть ваш компьютер для вирусов и вредоносных программ, которых в противном случае можно было бы избежать.
Ошибка жесткого диска, связанная с человеком, включает в себя такие вещи, как установка неправильной файловой ОС, перемещение важных файловых мест или даже изменение настроек реестра вашей системы.
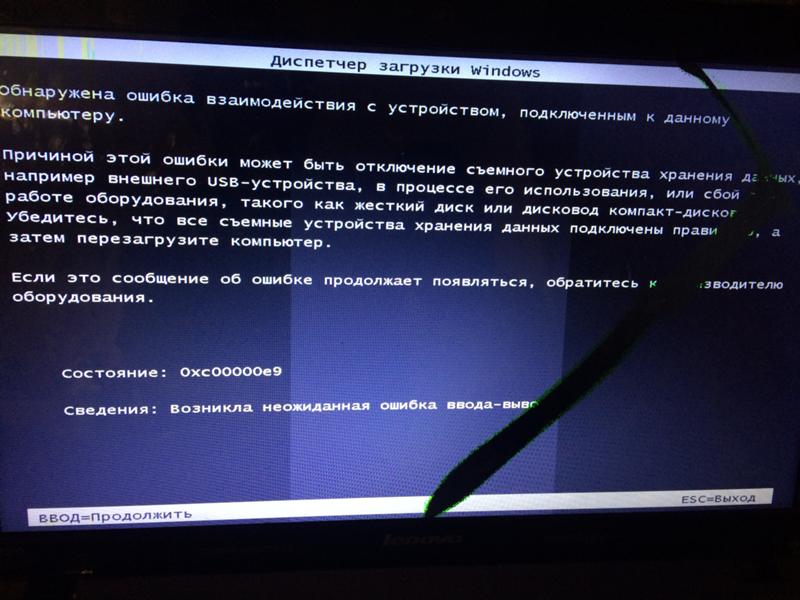


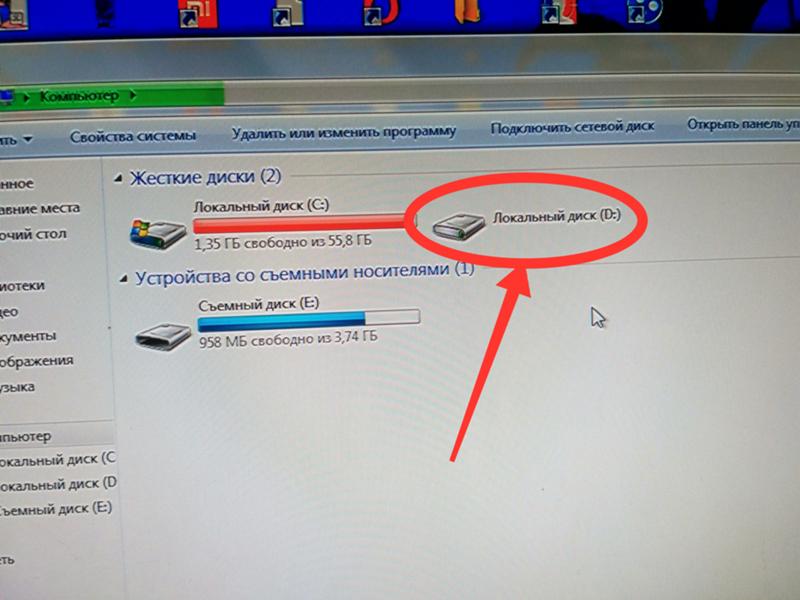 ..
..