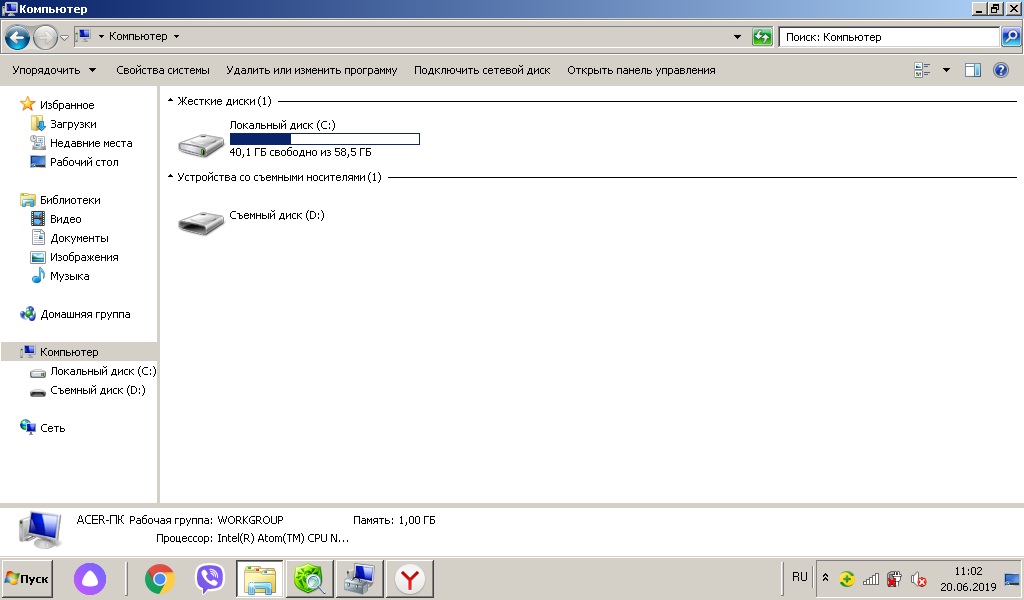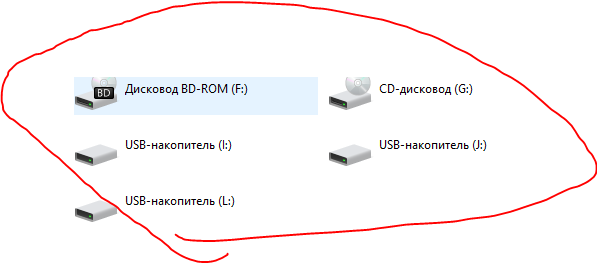Как включить флешку в JBL Boombox?
Обнаружив на портативной акустике разъём USB типа A, пытаются включить флешку на колонке Jbl. В результате воспроизвести записанные на нём файлы не получается. Отчего возникает проблема, как её исправить?
Разделы статьи
JBL Xtreme Red
Задать новый вопрос
Тема закрыта. Вы можете задать новый вопрос по этому устройству.
Краснодар
2017-08-25 11:51:47
Вставляю флешку, она не работает. Как подключить или же что нужно? Колонка JBL exstreme.
Аноним 2 года назад
Мне интересно куда ты её вставляешь?
Аноним 2 года назад
Странно в extreme флешка должна работать) А вот в xtreme флешки не воспроизводятся 😉
Никита 1 год назад
странно у меня колонка TG113 у неё флешка работает
Аноним 1 год назад
какая флешка sd
Ответы 7
Колонка не приспособленна к тому, чтобы в нее вставляли флешки, данная колонка подключается к телефону, планшету, ноутбуку и т.
Ответ для unknown_name009
Зачем тогда слот для флэш
Аноним 1 год назад
возможно для зарядки телефона (типо повербанк)
Аноним 6 месяцев назад
Там пише usb є гніздо
Ответ для User_r103226
Это слот не для флэш. Он для зарядки гаджетов, данный слот просто не поддерживает флеш карты
Сам Ты Как Зарядка Деревяный 1 год назад
Лично флэшку вставлялиграла
Аноним 1 год назад
Значит подделка
Аноним 1 год назад
Я вставляю в калонку флешку ана не работает я не могу на улице с ней хадить
Ответ для unknown
Чувак, флешку необходимо отформатировать в формате fat32 и записать на нее музыку, потом все нормуль будет
Наталия 2 года назад
А как это делается
Семён 2 года назад
А как это делается?
King11 1 год назад
реально помогло
Аноним 6 месяцев назад
Ubl charge mini марка
Ответ для Антон
Аноним 2 года назад
и как, помогло?
Атаоскрты 2 года назад
У меня возникла такая причина что в магазине когда я покупал колонку получается флешкой всё работала в магазине потом я вышел попытался подключить колонку но она сама Флешка не работала я не знаю когда нажать Может где-то в колонке надо нажать Помогите пожалуйста
Аноним 2 года назад
Спасибо помогло.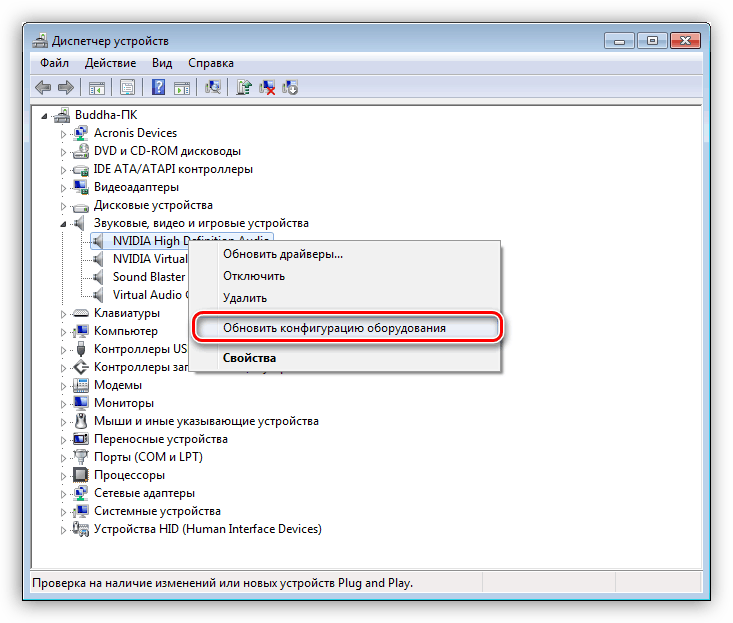 Ыорматирование
Ыорматирование
USB выход только для зарядки других устройств
Тоха 2 года назад
да да да
Роман 2 года назад
Записан флешку формате фан 32 как запустить ее
Не получили ответ на свой вопрос? Вы можете посмотреть онлайн инструкцию
| Инструкция по эксплуатации |
Добавить инструкцию
Стать экспертом
Попробуйте наше приложение
| Время сервера | Oct 28, 2020 11:10:36 |
| Участников темы | 10 |
| Ответов | 7 |
| Просмотров темы | 107322 |
Оригинальная продукция JBL
В оригинальных колонках ДжиБиЭль отсутствует собственная прошивка и, как следствие, прямое соединение флешки с ней невозможно. Тем не менее, подключение можно организовать посредством, например, смартфона.
- Первым делом проверьте, поддерживает ли ваше устройство функцию OTG и включите её.

Подробнее: Включение OTG на Android
У владельцев iPhone под управлением iOS 13 и выше такая возможность присутствует «из коробки».
- Приобретите кабель USB-OTG (Android) или Lightning-USB-C (iOS) и убедитесь в его работоспособности.
- Возьмите флешку объёмом желательно не более 16 Гб и отформатируйте её в файловую систему FAT32.
Подробнее: Форматирование флешки в FAT32
- Запишите на носитель нужную вам музыку.
- Соедините кабель ОТГ с телефоном и подключите к нему подготовленный накопитель. Убедитесь, что смартфон корректно его распознаёт.
- Соединитесь с колонкой по Bluetooth.
- Откройте музыкальный плеер, где в качестве источника файлов укажите подключённую флешку.
Готово – музыка с накопителя будет проигрываться на колонке.
Реплики
На рынке присутствуют и множество копий оригинальной продукции JBL разной степени качества, однако большинство из них имеет одну интересную особенность – они поддерживают прямое воспроизведение музыки из-за совершенно другой материнской платы с полноценной прошивкой.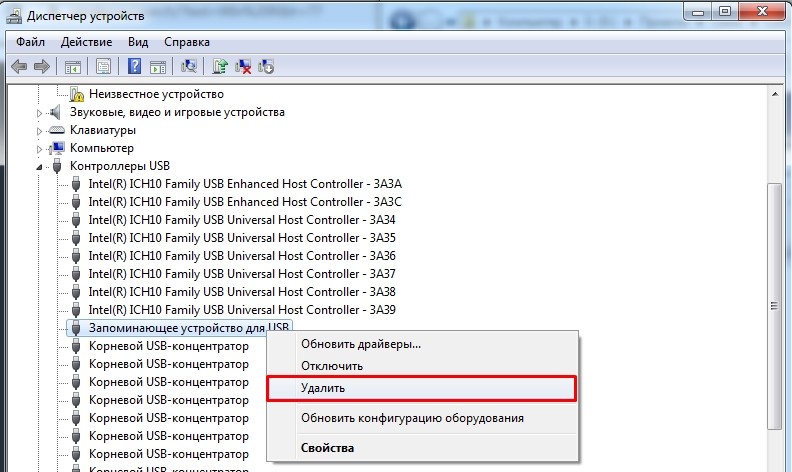 Так что для прослушивания песен с флешки достаточно отформатировать её в ФАТ32, записать на неё треки и просто вставить носитель в гнездо ЮСБ на корпусе колонки.
Так что для прослушивания песен с флешки достаточно отформатировать её в ФАТ32, записать на неё треки и просто вставить носитель в гнездо ЮСБ на корпусе колонки.
Мы рады, что смогли помочь Вам в решении проблемы.
Опишите, что у вас не получилось.Наши специалисты постараются ответить максимально быстро.
Помогла ли вам эта статья?
ДА НЕТ
Технические характеристики портативной колонки JBL Flip 4.
Версия Bluetooth: 4.2
Поддержка: A2DP V1.2, AVRCP V1.6,HFP V1.6,HSP V1.2
Преобразователь: 2 х 40 мм
Номинальная потребляемая мощность: 2 х 8 Вт
Частотная характеристика: 70 Гц — 20 кГц
Отношение «сигнал-шум»: >= 80дБ
Тип аккумулятора: литий-ионный (3,7V 3000mAh)
Время зарядки аккумулятора: 3,5 часа при 5B1A
Время работы в режиме воспроизведения музыки:
Мощность передатчика Bluetooth: 0 — 9 дБ/мВт
Частотный диапазон передатчика Bluetooth: 2,402 — 2,480 ГГц
Модуляция передатчика Bluetooth: гаусс.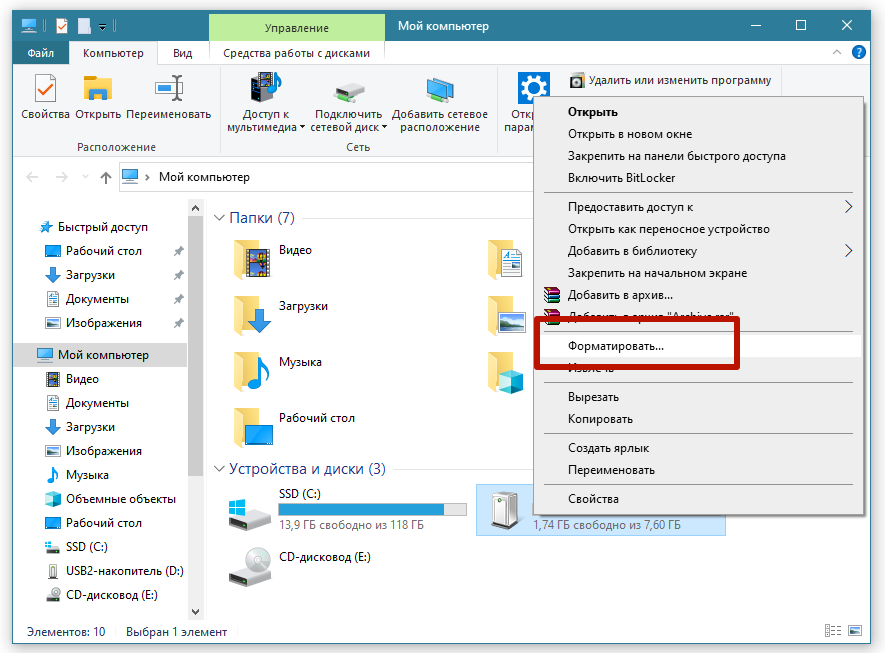 част. модул., π/4 относ. квадрат. фаз. модул., относ. восьмер. фаз. модул.
част. модул., π/4 относ. квадрат. фаз. модул., относ. восьмер. фаз. модул.
Габариты: 68 х 175 х 70 (мм)
Вес: 515 г
Таблица колонок Jbl
В таблице собраны колонки Jbl, имеющие разъём USB-A, и указана возможность подключения к ним флешек.
| Модель колонок Jbl | Возможность подключения флешки |
| Jbl Xtreme 2 | Нет |
| Jbl Boombox (Бумбокс) | Нет |
| Jbl Xtreme Special Edition | Нет |
| Jbl Tune | Да |
| Jbl Charge 4 | Нет |
| Jbl Charge 2 Plus | Нет |
| PartyBox 200 | Да |
| PartyBox 300 | Да |
| PartyBox 100 | Да |
| PartyBox 1000 | Да |
| Jbl Charge 3 | Нет |
| Jbl Boombox 2 | Нет |
| Jbl Xtreme (Extreme) | Нет |
Непосредственно подключить флешку можно к акустическим динамикам, не имеющим влагозащиты:
- Jbl Tune;
- модели аудиосистем для вечеринок.

Почему не играет музыка
Основная причина — это попытка подсоединить флешку к порту Type-A оригинальной портативной колонки Jbl, который предназначен для зарядки в режиме Power Bank.
Какие могут возникнуть трудности
Как правило, трудностей в подключении при использовании правильных проводов и подключение их в требуемые отсеки смартфона, ноутбука или другого компьютерного прибора не возникает. Трудности появляются при подключении флеш-карты к колонке IBL через дополнительную аппаратуру в том, что при деформированном проводе или недостаточном заряде устройства, информация с карты считываться не будет. В результате музыку или другие аудио-файлы прослушать будет нельзя.
К тому же, если пользователь захочет послушать музыку в бассейне с IBL, потребуется дополнительное пространство, чтобы уберечь аппаратуру от проникновения в нее воды. Так, если в качестве дополнительного устройства для считывания информации с карты будет выбран ноутбук или планшет, нужно будет позаботится о длинном водоотталкивающем проводе или месте его хранения на время купания.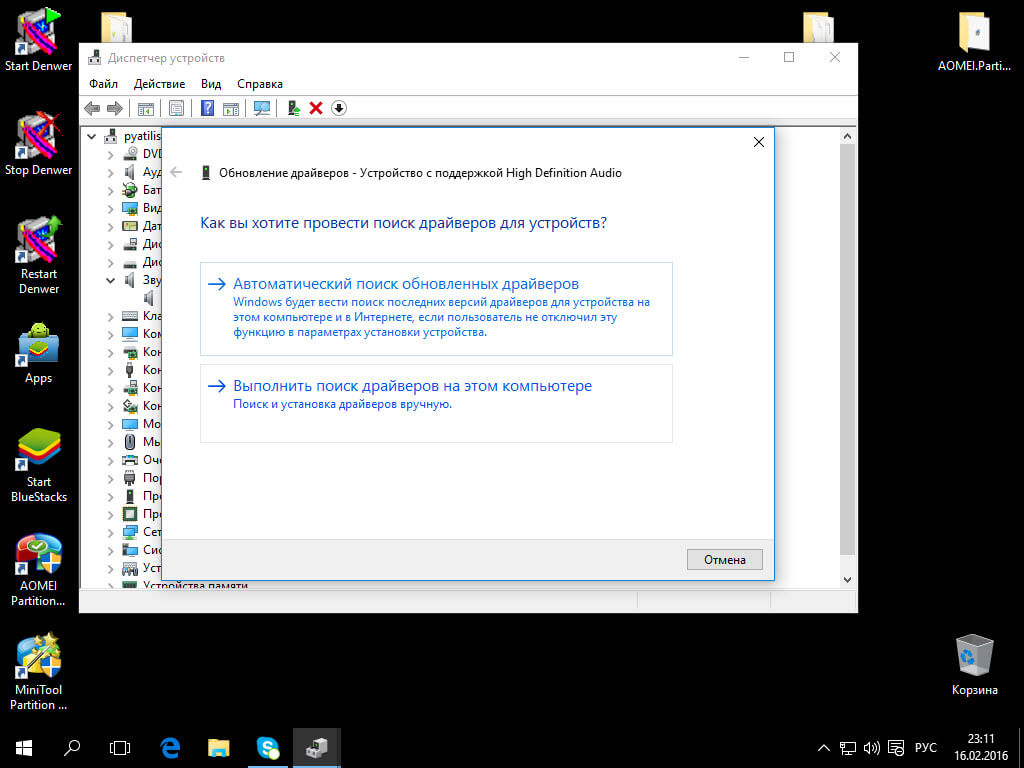
Поэтому производитель рекомендует пользоваться в таком случае Bluetooth и слушать музыку непосредственно через соединение устройств через эту сеть.
Справка! Также устройство может не опознавать сеть по причинам физического повреждения, программного сбоя в результате неправильного прошлого извлечения, отключенных USB-портов и сбоя в работе флеш-карты.
Как исправить
Для обнаружения, устранения неполадок пользователь:
- должен убедиться в работоспособности колонки (проверить заряд АКБ), флешки и девайса-посредника;
- проверить AUX-шнур, переходник OTG на разрыв;
- осмотреть разъёмы и штекера на предмет механического повреждения;
- заменить повреждённые кабели;
- при повреждении порта обратиться в мастерскую;
- правильно подготовить флеш-накопитель;
- определить, поддерживает ли телефон технологию On-The-Go, установив приложение USB OTG Checker;
- если модель не может автоматически монтировать флешку на телефон с Play Market, скачивают программу StickMount.

Использование системы JBL Connect+ на портативной колонке JBL Flip 4.
Шаг 1.
Шаг 2.
Включите музыку на одной акустической системе JBL, затем нажмите кнопку JBL Connect+ на всех требуемых акустических системах, чтобы начать связывание. На всех остальных акустических системах JBL будет воспроизводиться одна и та же музыка с одного источника.
Загрузите приложение JBL Connect для доступа к следующим функциям: настройка стереозвучания, обновление микропрограммы и переименование устройства.
Если USB-устройство не работает с компьютером Mac
Проверьте питание, порт и подключение кабелей. Убедитесь, что USB-устройство включено и его кабели правильно подсоединены. Если у Вашего компьютера несколько разъемов USB , переключите кабель устройства на другой разъем. Если и после этого устройство не начнет работать, обратитесь за помощью к его производителю.
Если после подключения к другому разъему устройство по-прежнему не работает, попробуйте подключить к первому разъему другое устройство. Если и оно не будет работать, завершите работу компьютера и выключите его из розетки электропитания. Подождите около минуты, затем снова включите компьютер в розетку и запустите его.
Если и оно не будет работать, завершите работу компьютера и выключите его из розетки электропитания. Подождите около минуты, затем снова включите компьютер в розетку и запустите его.
Если после этого USB-разъем не воспринимает ни одно из имеющихся у Вас устройств, значит, скорее всего, разъем неисправен и нуждается в сервисном обслуживании. См. раздел Как отремонтировать компьютер Mac.
Проверьте ПО. Убедитесь, что установлено новейшее программное обеспечение для этого устройства. Посетите веб-сайт производителя для обновления программного обеспечения.
Проверьте USB-концентратор. Если устройство подключено к USB-концентратору, убедитесь, что устройство и концентратор работают на одной скорости. Подключайте устройства USB 3.0 SuperSpeed к концентратору USB 3.0 SuperSpeed, устройства USB 2.0 Hi-Speed — к концентратору USB 2.0 Hi-Speed, и т. д.
Если устройство не имеет кабеля питания и подключено к другому USB-устройству без кабеля питания.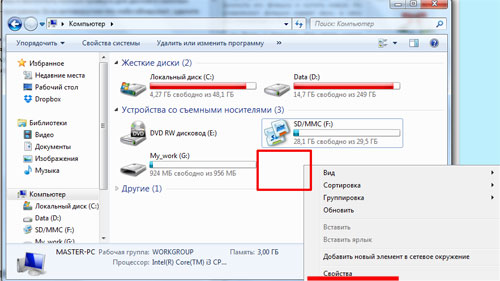 Попробуйте подключить устройство непосредственно к разъему USB компьютера или к устройству USB с кабелем питания. Если другое устройство перестало реагировать, следует отключить и подключить его снова.
Попробуйте подключить устройство непосредственно к разъему USB компьютера или к устройству USB с кабелем питания. Если другое устройство перестало реагировать, следует отключить и подключить его снова.
Если к компьютеру Mac подключено несколько устройств. Отключите все USB-устройства, кроме проверяемого устройства, клавиатуры и мыши Apple. Убедитесь, что устройство подключено напрямую к компьютеру и что все концентраторы и удлинители отключены. Если устройством можно пользоваться, возможно, проблема заключается в одном из других устройств или USB-концентраторов, подключенных к Вашему компьютеру. Попробуйте повторно подключить их к компьютеру, одно за другим. Когда Вы найдете устройство, послужившее причиной проблемы, обратитесь к его документации для дальнейшего устранения неполадки.
Проверьте, что устройство отображается в разделе «Информация о системе». На Mac выберите меню Apple > «Об этом Mac». В появившемся обзоре нажмите кнопку «Отчет о системе».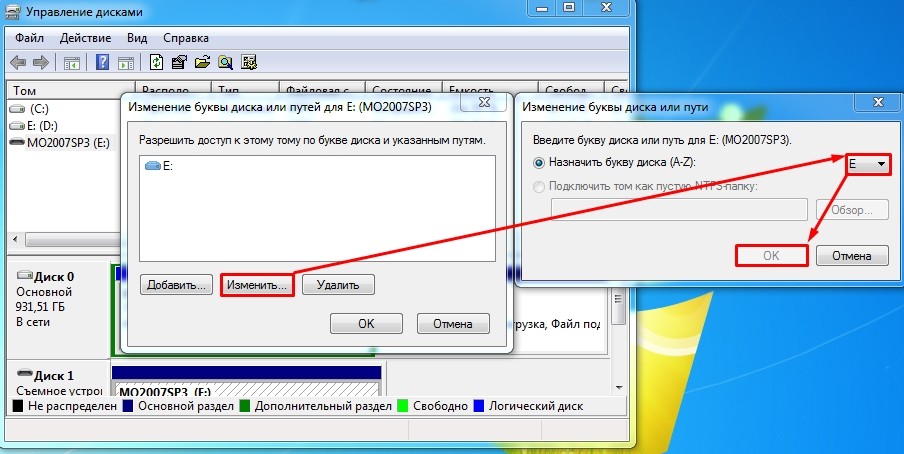
Открыть Информацию о системе
В появившемся окне убедитесь, что устройство USB отображается в разделе «Аппаратные средства» в списке слева. Если устройство отображается, но не работает, просмотрите документацию к устройству для дальнейшего устранения неполадки.
Повторно откройте приложения. Закройте и снова откройте все приложения, которые используют это устройство.
Перезагрузите компьютер Mac. Выберите меню Apple > «Перезагрузить».
В автомобиле магнитола не читает флешку: причины и что делать
Хорошо известно, что автомагнитола традиционно является основным устройством в автомобиле в списке периферийного оборудования для развлечения водителя и пассажиров. Как правило, именно музыка в машине позволяет водителю безопасно совместить процессы управления ТС и прослушивания аудиоконтента.
С учетом того, что сегодня диски CD и MP3, которые еще несколько лет назад были основными цифровыми носителями, отошли на задний план, основным источником стали USB flash накопители или просто флешки для автомагнитол, всевозможные карты памяти и т. п.
п.
Данное решение доступное, универсальное, простое, компактное, вместительное и удобное. При этом самой распространенной является проблема, когда магнитола не видит флешку или карту памяти, а также перестает ее читать. Давайте подробнее рассмотрим причины, по которым автомагнитола не читает флешку, а также что можно сделать в подобной ситуации.
Содержание статьи
Магнитола не воспроизводит музыку с флешки или не видит накопитель: почему так происходит
Начнем с того, что современные автомагнитолы являются достаточно сложным устройством. Также не стоят на месте и накопители flash. Объем памяти USB флешек постоянно увеличивается, физические размеры становятся меньше, другие характеристики (например, скорость чтения) также изменяются.
Идем далее. Если на только что приобретенной магнитоле не удается слушать музыку с флешки или карты памяти, для начала нужно просто попробовать сменить сам накопитель. В случае, когда музыка все равно не воспроизводится с разных флешек, устройство может быть неисправным и его необходимо сдать по гарантии, то есть передать на диагностику и ремонт.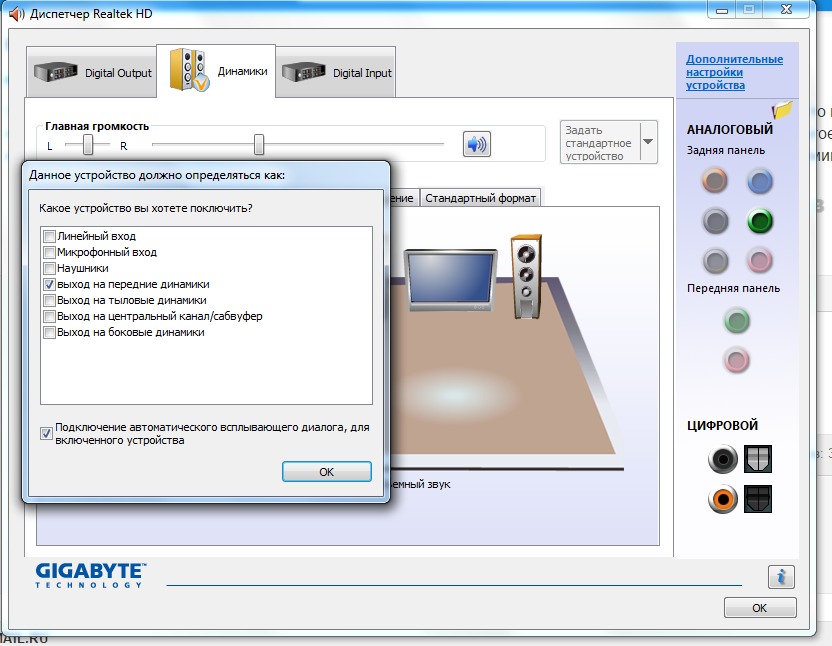
Если же флешка раньше нормально работала, также рабочей является и сама магнитола, тогда для начала можно попробовать выполнить простейшую проверку аппаратной и программной части.
Вполне очевидно, что поверять нужно отдельно:
- накопитель;
- магнитолу;
Для быстрой проверки достаточно имеющуюся флешку подключить к компьютеру или другому устройству. На деле, неисправной может вполне оказаться флешка (сгорает схема управления, плохой контакт и т.д.). Также можно подключить к магнитоле другую флешку, что позволяет быстро определить неисправность имеющегося накопителя.
Если же музыкальные файлы без проблем воспроизводятся на других устройствах, тогда флешка рабочая. В свою очередь, это говорит о том, что проблема в магнитоле. В случае, когда после подключения заведомо исправного накопителя флешку не видит или нет воспроизведения, следует обратить внимание на следующее:
- USB разъем на магнитоле может быть поврежден;
- внутри магнитолы возможен обрыв проводки;
- не работает плата или микросхема, которая управляет USB на магнитоле и картами памяти;
- вышли из строя кнопки управления, отвечающие за выбор и переключение режима воспроизведения c внешних источников;
Кстати, магнитолу нужно параллельно проверить не только на воспроизведение с USB, но и в других режимах (проигрывание дисков, радио и т. д.). Вполне может оказаться, что магнитола не работает не только при воспроизведении с флешки.
д.). Вполне может оказаться, что магнитола не работает не только при воспроизведении с флешки.
Так или иначе, выше были рассмотрены основные «аппаратные» проблемы как флешек, так и магнитол. Однако не следует забывать, что флешка в магнитоле может не работать и по причине программного сбоя как проигрывателя, так и носителя.
Магнитола видит накопитель, но музыку не воспроизводит
Часто бывает так, что флешка определяется в магнитоле, однако музыка все равно не играет. В том случае, если аппаратная часть в норме (при подключении накопителя устройство определяется, могут быть видны папки и треки), но воспроизведения нет, тогда дело в программном сбое.
Еще пользователь может столкнуться с тем, что при подключении флеш накопителя появляется надпись error. Например, ошибка 23 на магнитоле или ошибка 19 (магнитола Пионер). Так или иначе, если вставленная флешка в магнитолу распознается, но не работает, это говорит о том, что с «железом» все в порядке. И это хорошо, так как серьезный ремонт с привлечением специалистов обычно не требуется.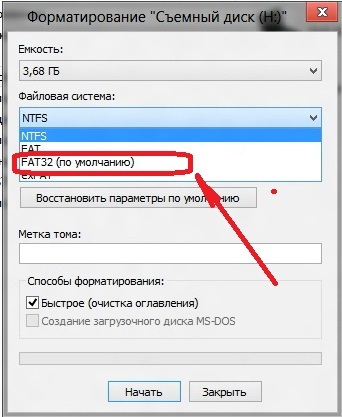
Если раньше музыка с флешки (именно той, которая теперь не читается), нормально воспроизводилась, для начала нужно отформатировать флешку на компьютере. Обратите внимание, необходимо сделать полное форматирование. Выполнить его можно как специальными программами для низкоуровневого форматирования (типа SD Formatter и т.п.), так и при помощи стандартных программных средств Windows и других операционных систем.
После окончания форматирования низкого уровня при помощи сторонних программ, необходимо также сделать форматирование стандартными средствами Windows. Также желательно изучить руководство к магнитоле, подобрав рекомендуемый формат файловой системы (FAT, FAT32, NTFS) для форматирования накопителя.
Еще добавим, что когда подбирается новая флешка в автомагнитолу, при выборе нужно заранее изучить, какой тип и объем карты памяти или накопителя поддерживает сама магнитола. Например, флешка в машину на 64 гигабайта не будет работать, если магнитола рассчитана на поддержку носителей в формате FAT с объемом до 2GB.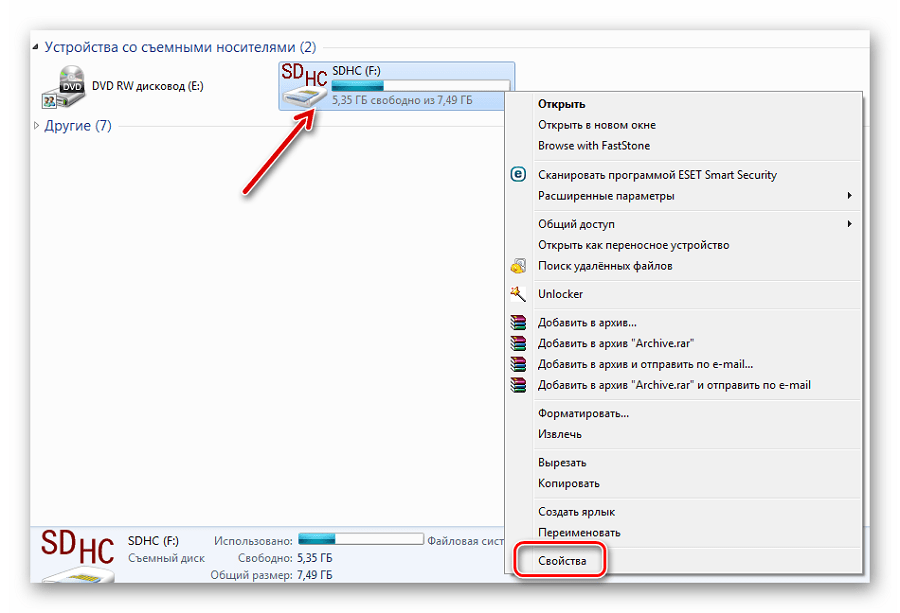
В такой ситуации потребуется или менять накопитель на подходящий вариант, или магнитолу. Чтобы избежать возможных сложностей, нужно изучить инструкцию к магнитоле, после чего также должна быть изучена инструкция к носителю. В результате правильно подобранная флешка для машины будет полностью подходить к магнитоле и с воспроизведением не должно возникать никаких проблем.
Когда нужна перепрошивка магнитолы и как выполняется
Магнитолы нового поколения (особенно процессорные) отличаются достаточно сложным устройством и расширенным функционалом. С одной стороны, устройство получает большое количество опций и возможностей, а с другой нуждается в развитом программном обеспечении.
Если просто, ПО магнитолы осуществляет управление аппаратными средствами. На деле, в том случае, когда программное обеспечение на магнитоле устаревает или дает сбой, устройство перестает читать флешку, а также воспроизводить музыку с дисков и т.д.
Так или иначе, но выходом в сложившейся ситуации может быть перепрошивка магнитолы или обновление ПО. Например, если на магнитоле работает радио, при этом другие источники не воспроизводятся, тогда для начала можно попробовать сделать «жесткую» перезагрузку (hard reset) или сброс магнитолы до заводских настроек.
Например, если на магнитоле работает радио, при этом другие источники не воспроизводятся, тогда для начала можно попробовать сделать «жесткую» перезагрузку (hard reset) или сброс магнитолы до заводских настроек.
Для перезагрузки обычно достаточно снять переднюю панель магнитолы, под которой находится соответствующая кнопка с надписью reset. Так как кнопка утоплена внутрь для защиты от случайного нажатия, нажать на нее можно при помощи шпильки, скрепки и т.д.
Если перезагрузка не помогает, тогда потребуется установить новую прошивку для магнитолы. Для этого следует изучить инструкции производителя, как прошить магнитолу той или иной модели, откуда скачать ПО, как его установить и т.д.
Кстати, если флешка для магнитолы, с которой ранее воспроизводилась музыка, подходит по объему памяти для загрузки ПО, тогда эту флешку вполне можно использовать для установки прошивки. Также, предварительно скопировав данные с флешки на компьютер, необходимо полностью очистить и отформатировать накопитель.
Как правило, сама процедура перепрошивки в общих чертах выглядит следующим образом:
- скачанный файл с прошивкой для магнитолы нужно переместить в память накопителя, после чего можно переходить к установке прошивки, следуя инструкции производителя магнитолы;
- вставив флешку с прошивкой в магнитолу, требуется выполнять все указания, прописанные в руководстве по эксплуатации магнитолы;
- после установки ПО магнитола перезагружается и начинает работать на новой прошивке;
Если ранее проблемным оказалось ПО магнитолы, тогда устройство после переустановки или обновления программного обеспечения будет работать абсолютно нормально, магнитола должна читать флешки и т.д.
Советы и рекомендации
Как показывает практика, если флешка не работает при подключении к магнитоле, тогда в большинстве случаев имеются проблемы с накопителем. Бывает и так, что накопитель работает на ПК, однако магнитола его не видит. В этом случае следует убедиться в том, что накопитель совместим с магнитолой, а также попробовать отформатировать флешку.
Если же проблемной оказывается сама магнитола, «жесткая» перезагрузка также часто позволяет решить проблему. Параллельно можно перепрошить устройство, особенно если имеется обновленная версия программного обеспечения.
Однако в ситуации, когда нужен ремонт магнитолы, без опыта и квалификации лучше отказаться от попыток вернуть работоспособность устройства своими руками. Особенно это актуально, если речь идет о штатной заводской магнитоле, которая зачастую отличается высокой стоимостью.
Дело в том, что современное оборудование сложное, то есть отремонтировать магнитолу в домашних условиях без соответствующего оборудования зачастую попросту невозможно. Правильным решением будет обращение в сервисный центр, который выполняет все работы с гарантией. На деле, качественный ремонт однозначно будет намного дешевле нового устройства.
youtube.com/embed/LEU_SaJonlk» allowfullscreen=»allowfullscreen»/>Что в итоге
Как видно, рассмотренные выше действия в ряде случаев позволяют добиться необходимого результата. Если же накопитель по той или иной причине полностью вышел из строя, всегда можно купить флешку для музыки в машине по доступной цене.
С магнитолой в этом случае сложнее (особенно штатной). Нужно проверять соединения магнитолы, перезагружать устройство, обновлять прошивку и т.п. Если же такие простые способы восстановления работоспособности не помогают, тогда нужен ремонт.
Рекомендуем также прочитать статью о том, какие колонки лучше купить в машину. Из этой статьи вы узнаете, что лучше, динамики 13 или 16 см в авто, какие преимущества и недостатки имеют те или иные решения, какую акустическую систему для автомобиля лучше выбрать и т.д.Напоследок отметим, что на первый взгляд проблема может показаться масштабной, но на самом деле все не так критично. Если ремонт получается слишком дорогим, причем неполадки связаны только с USB разъемом, можно попробовать AUX вместо флешки или FM трансмиттер в качестве замены. Данные решения также имеют свои преимущества даже по сравнению с традиционными накопителями, хотя по ряду причин используются менее активно.
Данные решения также имеют свои преимущества даже по сравнению с традиционными накопителями, хотя по ряду причин используются менее активно.
Читайте также
Шумят, шипят, фонят колонки — 4 причины неполадок и как их исправить
Статья обновлена: 26.07.2021
Колонки — лучший союзник меломана. Они создают особую атмосферу в походах и путешествиях, могут украсить утреннюю рутину или добавить настроения к вечеру, помогают задать темп работе, а в некоторых случаях от колонок даже напрямую зависит ее качество. Но как быть, если такой важный элемент повседневности вдруг вышел из строя? Колонки фонят и непонятно что с ними делать? Ответ нужно искать в причине. Самые частые из них представлены в статье ниже, вместе с эффективными практическими советами о том, как лечить шипящие колонки.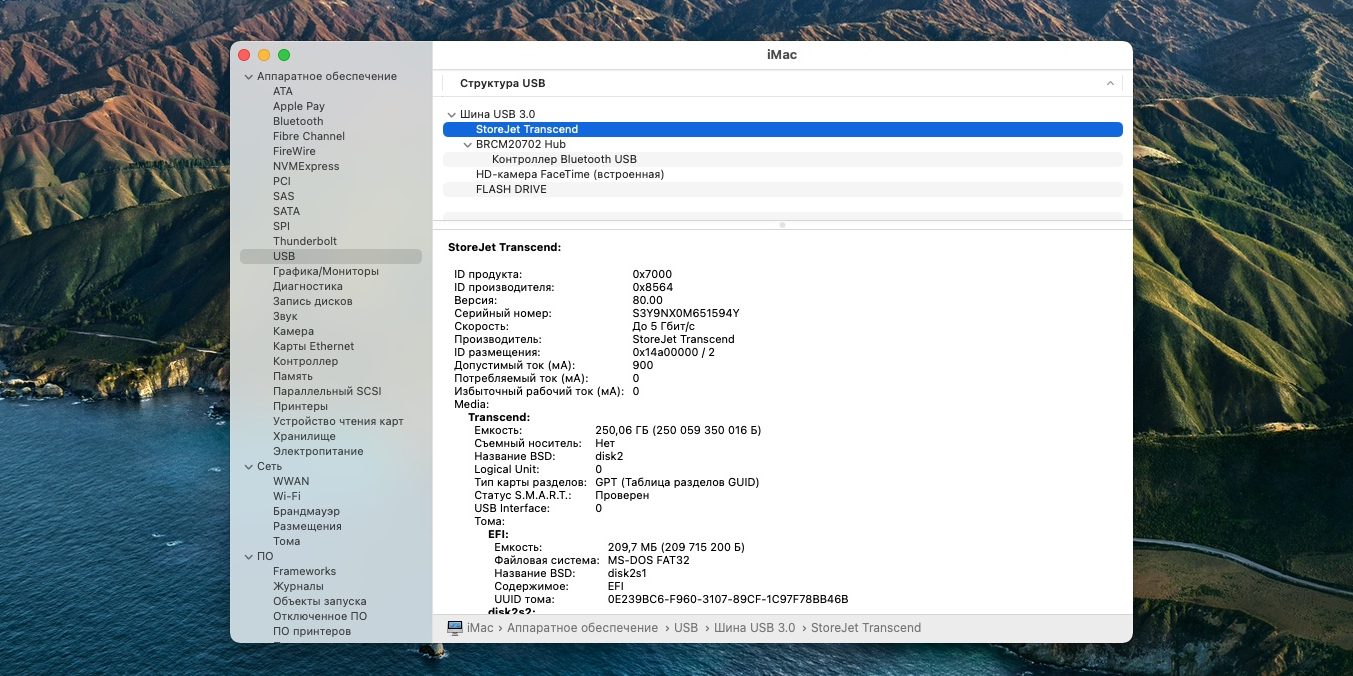
Диагностика: как распознать причину проблем со звуком?
Внезапные перебои в работе колонок могут застать врасплох, но, прежде чем идти в сервисный центр, стоит попробовать разобраться с этой проблемой самостоятельно. Главное — запастись терпением. Прежде всего, надо провести диагностику аппаратуры, разобраться с особенностями ее подключения и узнать о факторах, которые влияют на качество звука на выходе.
После ознакомления с деталями, которые влияют на исправную работу колонок, уже можно приступать к проверке возможных причинных факторов, чтобы найти и устранить корень проблемы. В зависимости от того, о каком именно приборе идет речь, причину неполадок нужно искать в его особенностях.
Основные типы колонок и то, на что нужно обратить внимание при диагностике — в таблице ниже:
Итак, причина, по которой шумят колонки, обнаружена, но что делать дальше? Как ее устранить и получится ли справиться самостоятельно?
Полезный обзор: JBL Clip 3: обзор внешнего вида и 7 параметров
Проблемы в компьютере
Часто случается так, что проблема оказывается не в колонках, а в ПК.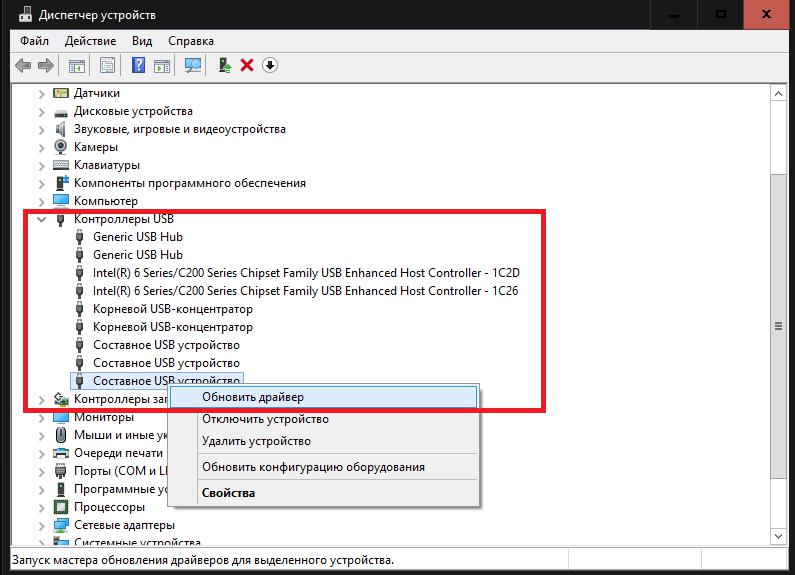 Первым делом нужно проверить, подключены ли колонки к ПК. Чаще это случается с беспроводными моделями. Далеко не всегда можно визуально понять, что они синхронизированы с ПК. Чтобы определить наличие коннекта, необходимо зайти в аудионастройки:
Первым делом нужно проверить, подключены ли колонки к ПК. Чаще это случается с беспроводными моделями. Далеко не всегда можно визуально понять, что они синхронизированы с ПК. Чтобы определить наличие коннекта, необходимо зайти в аудионастройки:
- Нажать на «Пуск».
- Перейти в «Настройки», тапнув на шестеренку слева.
- Выбрать «Система».
Зайти в раздел «Звук» и проверить «Устройство вывода». И там будут все колонки, что подключены в данный момент к девайсу. В ноутбуках по умолчанию уже идут «Динамики (Realtek High Definition). Все остальные устройства — это сторонние колонки.
Если комп не видит девайс, нужно вынуть шнур из соответствующего порта и вставить кабель от динамиков в ПК снова. В случае, если комп не видит беспроводные колонки, их необходимо синхронизировать. Для этого берут инструкцию передатчика звука и подключают девайсы так, как описано в ней.
Последующая проверка будет выглядеть следующим образом:
- Просмотр настроек звука
Посмотреть уровень громкости. Возможно, случайное нажатие на кнопку отключило звук или сделало его слишком тихим. Это можно сделать всё в том же разделе «Звук» или нажав иконку «Громкоговоритель» на панели задач.
Возможно, случайное нажатие на кнопку отключило звук или сделало его слишком тихим. Это можно сделать всё в том же разделе «Звук» или нажав иконку «Громкоговоритель» на панели задач.
- Проверить наличие свежих драйверов
Иногда «дрова» аудиосистемы не работают на конкретном компьютере из-за программных сбоев системы, что отказывается их читать. Переустановка драйверов решает и эту проблему.
Обновить дрова можно так:
- Кликнуть на «Пуск» правой кнопкой мышки.
- Выбрать в выпадающем меню «Диспетчер устройств».
- Перейти в раздел «Звуковые, игровые и видеоустройства».
- Выбрать «Realtek Audio», и попав в выпадающее окно, перейти во вкладку «Драйвер».
- Нажать на кнопку «Обновить драйвер».
Если проблема была в «дровах» звуковой карты, колонки запускаются. Если же не помогло, нужно подключить колонку к компу и повторить эту процедуру с драйверами сторонних динамиков. А вот когда даже после этих манипуляций аудиоустройство продолжает «глючить», значит, что дело не в программной части. Придется внимательно изучить оба устройства.
А вот когда даже после этих манипуляций аудиоустройство продолжает «глючить», значит, что дело не в программной части. Придется внимательно изучить оба устройства.
В чем разница: Обзор портативных колонок Sony и JBL: сравнение 5 характеристик
Проблемы с разъемом звуковой карты
Если причина таится в поломанной звуковухе, обращение в сервис неизбежно. Там специалисты проверят и, возможно, заменят карту на новую. Часто бывает, что звук начинает барахлить именно по причине устаревания или непригодности звуковой карты.
Проблема в шнуре
Чтобы найти эту неисправность, нужен глаз — алмаз. Для того чтобы колонки начали шуметь достаточно резкого движения или случайного пережима. Понять, что со шнуром что-то не то, можно присмотревшись
- К торчащим проводкам
Если видно, проблема явно в них.
- К изменению формы
Приплюснутость показывает, что где-то передавлен кабель и, возможно, порвались тонкие проводочки.
Лучше не лезть к шнуру самостоятельно, а доверить ремонт профессионалам. Тогда устройство наилучшим образом будет готово к работе. За экранировку переживать не стоит — этим страдала старая техника. Современные девайсы уже по умолчанию экранированы от магнитного воздействия своих «соседей»: излишняя близость динамиков и ТВ либо компа не будет вызывать «пятен» на экране или гула в динамиках.
Честный ТОП: Рейтинг бюджетных портативных колонок до 1500 грн: 10 лучших
Проблема в акустической системе
Также бывает, что проблема затаилась внутри самих колонок. Далеко не все из них удароустойчивые, при падении может нарушиться расстановка деталей. Это может привести к неполадкам с резистором, динамиками или усилителями.
Если на устройстве появились трещины, со львиной долей вероятности проблема вызвана падением. Также можно понять, что проблема затаилась в самой акустике, если проработать все возможные варианты методом исключения. Когда комп отлично работает с другими колонками, а шнур подключения визуально цел, значит проблема в конкретно взятых динамиках.
Когда комп отлично работает с другими колонками, а шнур подключения визуально цел, значит проблема в конкретно взятых динамиках.
Самостоятельно эту проблему не решить — придется обращаться к профи в сервисный ремонт. Они вскроют девайс, посмотрят на целостность деталей и заменят поломанные.
Беспроводной коннект: Как подключить блютуз колонку к телефону: 2 проверенных варианта для 2 ОС
Основные этапы осмотра для тестирования и исправления каждого пункта
- Проверка совместимости и отклика на подключение;
- аккуратная очистка от пыли и грязи;
- внешний осмотр, поиск недостающих элементов;
- поиск обрывов, заломов, прочих повреждений.
Столкнувшись со звуковыми неполадками колонки, важно внимательно изучить вопрос и подойти к решению проблемы со знанием дела. Лучше пару раз перепроверить один и тот же пункт, протестировав его на исправность или неисправность, чем, не досмотрев, начать чинить вполне рабочий механизм.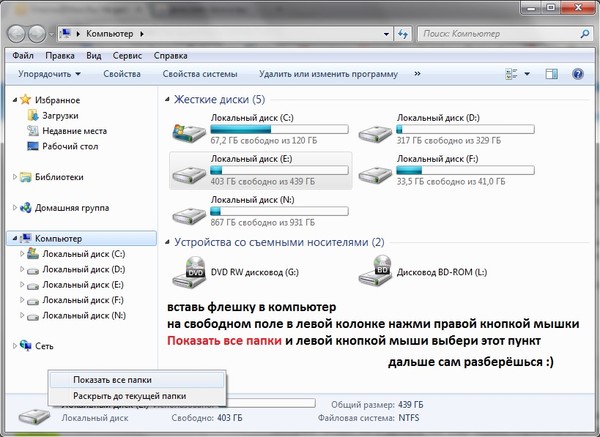 Кроме того, не стоит начинать «лечить» шипящие колонки самостоятельно, не проконсультировавшись перед этим со специалистом, т.к. есть большой риск потерять гарантию производителя.
Кроме того, не стоит начинать «лечить» шипящие колонки самостоятельно, не проконсультировавшись перед этим со специалистом, т.к. есть большой риск потерять гарантию производителя.
Всегда готов: 2 эффективных способа, как правильно заряжать портативную колонку
Яндекс Станция не подключается к WiFi и Интернету
После того, как вышла Яндекс Станция Мини с голосовым помощником Алиса, народ стал покупать умные колонки значительно чаще. Главная причина — одна из самых низких цен в сегменте. Она стоит значительно дешевле не только своего старшего собрата — полноценного варианта Яндекс.Станция, но большинства аналогов типа Google Home, Amazon Echo Dot, Mail.ru Капсула, Wink Маруся и т.п. Конечно же стали появляться и различные проблемы при эксплуатации этих гаджетов. Одна из них — умная колонка не подключается к WiFi сети домашнего роутера. Я покажу несколько способов как можно решить эту проблему. Инструкция может подойти и для умных колонок других производителей.
Я покажу несколько способов как можно решить эту проблему. Инструкция может подойти и для умных колонок других производителей.
Новая сеть и настройки роутера
Самая распространённая ситуация, с которой сталкиваются пользователи — это замена роутера. Старый вышел из строя, либо была смена технологии или провайдера. Поставили новый, он отлично работает, но Яндекс Станция Мини не подключается к Вай-Фай. Что делать? Есть два пути решения проблемы.
Первый путь — полный сброс настроек колонки и переподключение её к новой сети — об этом я расскажу во второй части инструкции.
Второй путь значительно проще и быстрее. Можно настроить беспроводную сеть WiFi на новом роутере так же, как она была настроена на старом.
Внимание! Этот способ будет актуален для большинства умных колонок.
Дело в том, что этот гаджет запоминает имя сети и пароль. Если он снова увидит эту сеть, то без проблем к ней подцепится. Делается следующим образом.
Используя IP-адрес роутера (обычно 192. 168.1.1 или 192.168.0.1) нужно зайти в его веб-интерфейс и открыть раздел с настройками сети WiFi.
168.1.1 или 192.168.0.1) нужно зайти в его веб-интерфейс и открыть раздел с настройками сети WiFi.
Затем Вам нужно будет прописать имя сети (идентификатор SSID) в точности таким, какой был у старого роутера.
Так же нужно будет указать тот же стандарт защиты и пароль на Вай-Фай, которые использовались раньше.
После того, как Вы это сделаете, нужно будет сохранить настройки роутера и перегрузить сначала его, а затем — умную колонку. Как правило, после этого она подцепляется без проблем!
Сброс и переподключение Яндекс.Станция Мини
В тех случаях, когда нет возможности изменить настройки роутера или по какой-то причине этот вариант не подходит, тогда придётся делать сброс настроек умной колонки и подключение её заново к домашней сети.
Сброс настроек у Яндекс.Станция и Станция Мини выполняется практически одинаково. Последовательность действий такая:
- Отключаем питание колонки
- Нажимаем и держим кнопку отключения микрофона
- Включаем питание
- Ждём пока подсветка загорится желтым, после чего отпускаем кнопку
- Ждём приветствия Алисы и активируем колонку по новой.

Следующим шагом нужно будет заново подключить Станцию Мини к Вай-Фаю с помощью телефона и приложения Яндекс.
Открываем раздел «Устройства», Выбираем там свою умную колонку и нажимаем кнопку «Подключить». Если питание станции было выключено — включите и нажмите на кнопку «Продолжить».
Дальше должен отобразиться список доступных сетей Вай-Фай. Если вдруг выдаётся ошибка «Не удалось получить список Wi-Fi сетей», то проверьте включена ли геолокация на телефоне.
Выбираем сеть своего роутера и вводим для неё пароль. Нажимаем кнопку «Продолжить».
Остаётся только поднести телефон к Яндекс.Станции и проиграть звук, который выдаст приложение, после чего она должна будет подцепиться к сети, скачать обновления прошивки (если они есть). Затем Алиса сообщит о готовности к работе!
Важное замечание: Ещё один момент! Несмотря на то, что сейчас всё больше и больше устройств работает в двух диапазонах Wi-Fi — 2,4 ГГЦ и 5 ГГЦ, умные колонки, как правило, пока ещё работают только в диапазоне 2,4 ГГц.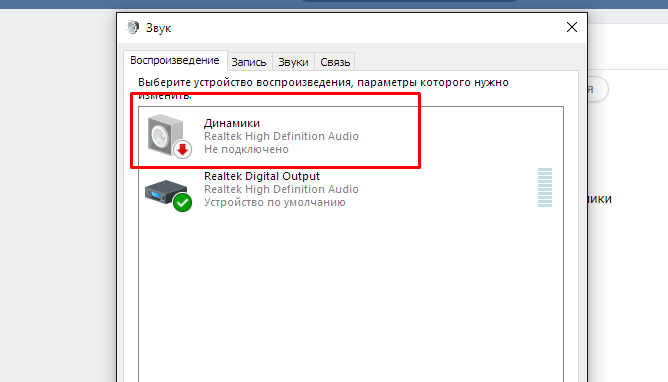 И Станция Мини здесь не исключение. Соответственно подключить её к сети диапазона 5 ГГц у Вас не получится.
И Станция Мини здесь не исключение. Соответственно подключить её к сети диапазона 5 ГГц у Вас не получится.
Как на колонке JBL включить флешку
Беспроводные устройства с каждым днём становятся всё популярнее. Их главным преимуществом является отсутствие проводов, компактность и мобильность. Ключевыми технологиями стали Bluetooth, Wi-Fi и порты, которые позволяют подключать дополнительные устройства и диски. Из этой статьи вы узнаете, каким образом на вашей колонке JBL можно включить флешку. А также узнаете другую полезную информацию об устройстве.
Порты беспроводного устройства JBL Charge
На портативной колонке от компании JBL модели Charge есть несколько портов разных типов и назначений. И каждый из них очень важен для коммуникации колонки с другими устройствами. Чтобы найти все порты на устройстве, необходимо на задней части найти резиновую крышку и открыть её.
Резиновая заглушка на задней части колонки JBLПервый вход для коннектора является портом для mini-jack.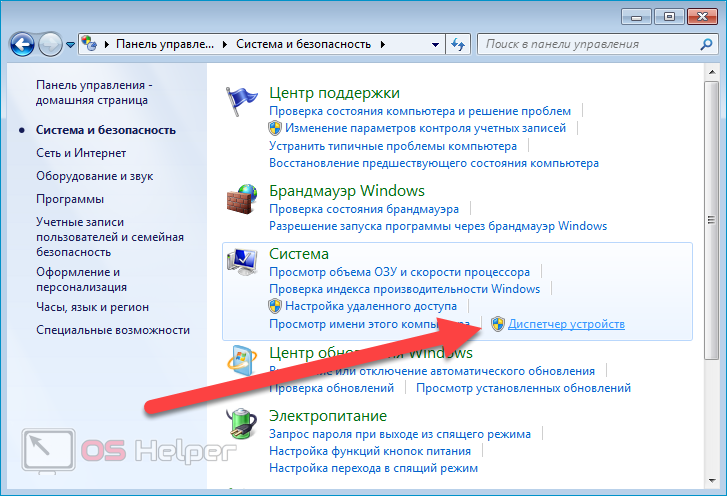 Или коннектора 3.5 миллиметров, как его ещё называют. Многие пользователи думают, что он предназначен для подключения проводных наушников. Но это не совсем так.
Или коннектора 3.5 миллиметров, как его ещё называют. Многие пользователи думают, что он предназначен для подключения проводных наушников. Но это не совсем так.
Этот порт нужен только для подключения смартфона или других звуковоспроизводящих устройств по кабелю. Он пригодится, когда устройство не имеет технологии Bluetooth на «борту». Об этом пользователи узнают только после того, как пытаются подключить наушники. Но колонка никак не реагирует на это. Следующий порт — это microUSB, по которому можно подключить зарядное устройство для питания аккумулятора колонки JBL. А также флеш-носитель через переходник, если это необходимо. Этот порт ещё служит для сервисного обслуживания колонки, например, для замены прошивки и прочего ПО.
Подключение зарядного кабеля по microUSBНу и наконец третий разъём или порт на колонке JBL является USB. Он внешне ничем не отличается от любого другого порта USB на компьютере. Поэтому многие считают, что в него можно включить внешний жёсткий диск или флешку. И, конечно же, она должна работать, как это происходит на других беспроводных колонках. Но это снова не так.
И, конечно же, она должна работать, как это происходит на других беспроводных колонках. Но это снова не так.
Порт служит для раздачи заряда другим устройствам. В комплекте есть провод с коннектором USB и microUSB. В данный порт подключается классический коннектор, а к мобильному телефону (или к другому мобильному устройству) подключается microUSB. И таким образом колонка JBL выступает в роли пауэрбанка.
Читайте также: как включить радио на колонке JBL.
Каким образом включить флешку на колонке JBL
Сразу стоит сказать для тех, кто хочет получить прямой ответ — вы не сможете подключить USB флешку напрямую к своей беспроводной колонке американского бренда JBL. По неизвестным причинам разработчик лишил нас этой возможности. Нам остаётся прибегать к альтернативным и не всегда удобным способам подключения. Но всё же они будут интересны и полезны для тех, кому приходится слушать музыку на flash-носителе. И самым очевидным способом является использование посредника. То есть включить USB-диск через устройство, которое его воспринимает.
То есть включить USB-диск через устройство, которое его воспринимает.
Пусть это будет ноутбук. В таком случае при использовании того же кабеля mini-jack вы сможете прослушать музыку на JBL. Необходимо подключить флешку к ноутбуку и объединить колонку и компьютер при помощи mini-jack (или AUX-кабель).
Подключение по кабелю с mini-jack коннекторомЭта же инструкция подойдёт и для ПК. А в выводящих звук устройствах в системе по умолчанию нужно указать подключенную колонку. При помощи того же компьютера у вас есть возможность передать всю музыку на флеш-носителе в память ПК. И через него можно прослушать треки на колонке, подключившись по mini-jack или блютуз. Или передать файлы на телефон и подключиться снова теми же способами.
Кабель AUX можно приобрести отдельно, если у вас его нет. Прежде всего он позволяет включать колонку к устройствам без блютуз. Поэтому его наличие желательно во многих случаях.
Это интересно: как включить уличный и басс режим на JBL.
Как зарядить Bluetooth-проигрыватель JBL
Хорошей новостью для пользователей является тот факт, что колонка не только сама длительное время работает без подзарядки, но и является пауэрбанком для наших мобильных устройств. К слову, последняя четвёртая модель JBL Charge способна хранить до 7 mAh. А когда она разрядится, вы сможете зарядить её при помощи кабеля, который находился в комплектной коробке вместе с бумажной инструкцией.
Кабель в комплекте к колонке JBLПодключается кабелем к разъёму microUSB на колонке и USB к компьютеру (как и флешка) или зарядному устройству.
Подключение зарядного кабеля к колонке JBLСколько нужно заряжать колонку JBL
В зависимости от версии и линейки портативных колонок JBL время зарядки колеблется от 2 до 6 часов. Оно также зависит от включенного или выключенного устройства, проигрывания музыки в момент заряда и прочего. Как и для любого другого устройства рекомендации для JBL будут одинаковыми: не использовать колонку, заряжать только в выключенном состоянии, отключить все дополнительные кабели или устройства (флешку, компьютер, наушники).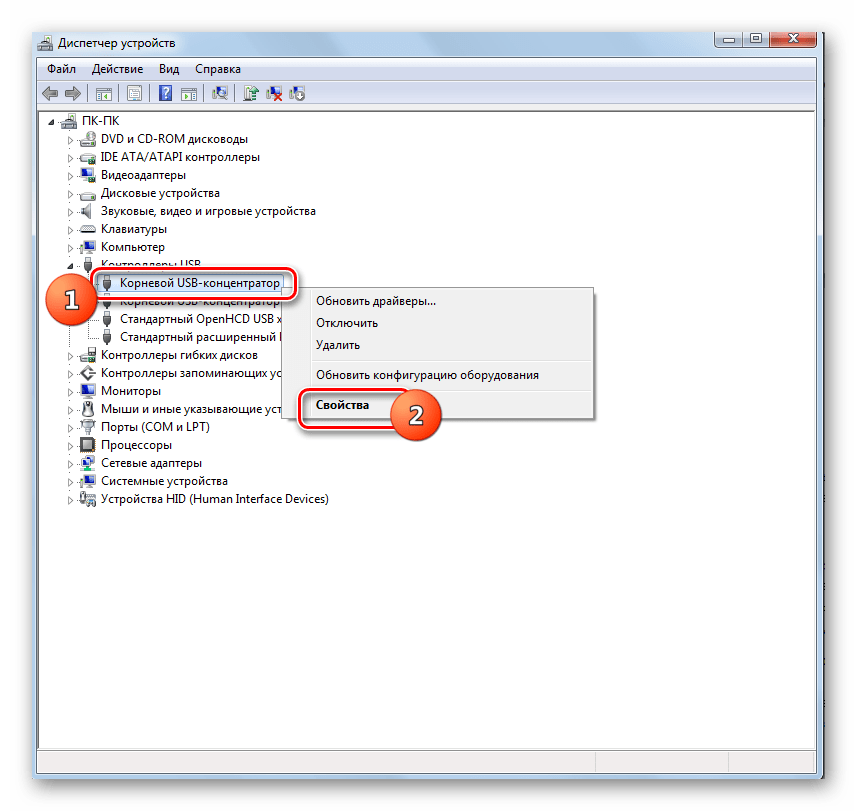
Беспроводные проигрыватели также оснащены специальным индикатором, который оповещает о том, что батарея заряжена. Но в ранних моделях он отсутствует. Поэтому необходимо найти соответствующую информацию в инструкции. В ней можно прочитать о всех возможностях переносного устройства. Но данных о том, каким образом на колонке производителя JBL можно включить флешку, нет. Так как порт с USB отводится для передачи заряда другим мобильным устройствам в условиях, где нет возможности подключиться к розетке.
Windows не назначает автоматически буквы дисков
Windows автоматически назначает букву диска любому подключенному диску HDD / SSD, USB-накопителю или SD-карте, если она распознает файловую систему на своих разделах. Но иногда это не срабатывает. Например, при подключении диска появляется сообщение о том, что устанавливается новое устройство, диск отображается в диспетчере устройств, но не отображается в проводнике. Как вручную назначить букву диска в Windows 10 и 11 или включить автоматическое назначение буквы диска новым дискам?
Как вручную назначить букву диска в Windows 10 и 11 или включить автоматическое назначение буквы диска новым дискам?
Как вручную назначить постоянную букву диска в Windows?
Если диск не отображается в проводнике Windows, ему придется вручную назначить букву диска через оснастку «Управление дисками» ( diskmgmt.МСК ). Для этого откройте консоль Computer Management (через меню Win + X ) и перейдите в раздел Storage -> Disk management . В списке дисков найдите подключенный съемный USB-накопитель. Как видите, диск находится в оперативном режиме, на нем есть один исправный раздел с NTFS, но ему не назначена буква диска. Чтобы назначить ему букву диска, щелкните раздел правой кнопкой мыши и выберите « Изменить букву диска и путь ».
В появившемся окне нажмите кнопку « Добавить », выберите « Назначить следующую букву диска », выберите букву, которую вы хотите присвоить диску (например, H 🙂 в раскрывающемся списке.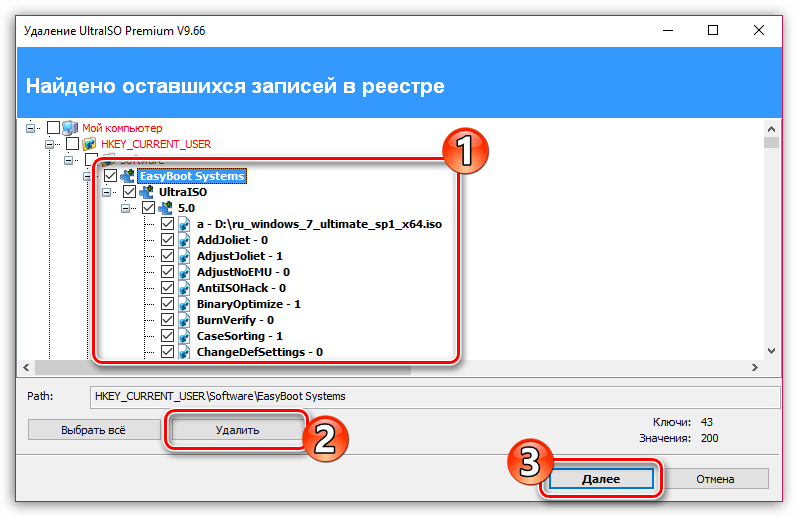 и нажмите ОК.
и нажмите ОК.
Убедитесь, что Windows обнаруживает разделы на подключенном USB-накопителе, и этот раздел отформатирован в файловой системе NTFS, FAT32 или exFAT. Если файловая система определяется как RAW или диск не разбит на разделы, скорее всего, флеш-накопитель USB просто новый, или таблица разделов повреждена, и сначала необходимо восстановить файловую систему.
Если диск новый и на нем не было создано никаких разделов, он отображается в консоли как Не инициализирован с Нераспределенной областью .Для инициализации такого диска:
- Щелкните его правой кнопкой мыши и выберите Инициализировать диск ;
- Выберите таблицу разделов для вашего диска: MBR или GPT;
- Осталось нажать на незанятое пространство и создать на нем раздел (New Simple Volume), выбрать файловую систему, отформатировать и присвоить букву диска.
Если диск отключен, щелкните его правой кнопкой мыши и выберите Online .
Изменение буквы диска через CMD или PowerShell
Вы можете назначить или изменить букву диска из командной строки с помощью инструмента Diskpart или PowerShell.
Откройте командную строку с повышенными привилегиями и выполните команду:
Дисковая часть
Список томов на дисках:
Список том
В этом примере тому TestDisk не назначена буква диска (пуста в столбце Ltr )
Выберите этот том (Том 4 в нашем примере):
Sel vol 4
Назначьте букву диска Q: этому тому:
Присвоить букву = Q
DiskPart успешно назначил букву диска или точку монтирования.
Завершить сеанс diskpart:
Выход
Вы также можете изменить или назначить букву диска с помощью командлетов PowerShell из встроенного модуля управления дисками.
Список дисков:
Get-Disk
Вывести список разделов на указанном диске:
get-disk 1 | Get-Partition
Назначьте букву Q: разделу 2 на диске 1:
Get-Partition -DiskNumber 1 -PartitionNumber 2 | Set-Partition -NewDriveLetter Q
После этого подключенный USB-диск появится в проводнике с присвоенной буквой диска.
Windows не сохраняет назначенную букву диска для подключенных USB-накопителей
Иногда после отключения USB-устройства или перезагрузки компьютера буква диска не назначается ему автоматически. Мне приходится снова назначать букву вручную через Управление дисками, и это меня раздражает.
Похоже, что в Windows не работает какая-то функция автоматического обнаружения и монтирования новых разделов на внешних устройствах хранения. Как решить эту проблему?
Прежде всего, убедитесь, что служба Virtual Disk запущена.Вы можете проверить статус этой службы в консоли управления службами ( services.msc ).
Также вы можете проверить службу из командной строки:
sc query vds
SERVICE_NAME: vds ТИП: 10 WIN32_OWN_PROCESS СОСТОЯНИЕ: 1 ОСТАНОВЛЕН WIN32_EXIT_CODE: 0 (0x0) SERVICE_EXIT_CODE: 0 (0x0) КОНТРОЛЬНАЯ ТОЧКА: 0x0 WAIT_HINT: 0x0
Или проверьте состояние службы с помощью PowerShell:
Get-Service vds
Если служба остановлена, запустите ее из графической оснастки (кнопка Start) или с помощью команды:
net start vds
Проверьте, сохраняется ли проблема.Если это так, убедитесь, что автоматическое монтирование новых томов включено.
Примечание. Когда автоматическое монтирование включено, Windows автоматически монтирует файловые системы новых дисков, подключенных к компьютеру, и назначает буквы дисков разделам. Если автоматическое монтирование отключено, Windows обнаруживает новые диски, но не монтирует их автоматически и не назначает буквы дисков новым томам.
Откройте командную строку от имени администратора и выполните следующие команды:
diskpart
В пределах diskpart убедитесь, что включено автоматическое монтирование новых томов:
DISKPART> automount
Автоматическое монтирование новых томов отключено.
Как видите, автоустановка отключена. Давайте включим его:
DISKPART> automount enable
Включено автоматическое монтирование новых томов.
Выход из diskpart
DISKPART> Выход
Вы также можете включить автоматическое монтирование новых разделов с помощью команды:
МОНТВОЛ / Э
Убедитесь, что параметр DWORD NoAutoMount (со значением 1) не создан под ключом reg HKLM \ SYSTEM \ CurrentControlSet \ Services \ mountmgr .Если этот параметр реестра создан, Windows не назначает буквы дисков вновь подключенным устройствам.
Чтобы очистить сохраненные ассоциации разделов с буквами дисков, используйте команду DISKPART> automount scrub или mountvol / r .
Перезагрузите компьютер и проверьте, назначены ли буквы дисков внешним USB-устройствам.
Если нет, проверьте, установлены ли атрибуты «скрытый» и «не назначать букву диска» для раздела на USB-накопителе. Запустите командную строку Diskpart и введите следующие команды:
- Список дисков:
Список дисков - Найдите номер диска, назначенный вашему USB-накопителю (в этом примере 1), и выберите его:
выберите диск 1 - Список разделов на диске:
список разделов - Выберите желаемый раздел:
выберите раздел 2 - Проверить атрибуты раздела:
атрибутов тома - Как видите, атрибуты «Скрытый» и «Без буквы диска по умолчанию» включены для этого тома;
- Отключите эти атрибуты с помощью команд:
атрибутов тома очистить NoDefaultDriveLetter
атрибутов тома очистить скрыто
Атрибуты тома успешно очищены - Завершите сеанс diskpart, набрав:
exit
После этого этому разделу на флешке должна быть автоматически присвоена буква диска на любом компьютере.
Обратите внимание, что старые версии Windows видят только первый раздел на USB-накопителях с несколькими разделами. Возможность создания нескольких разделов на съемных USB-накопителях появилась только начиная с Windows 10 build 1703. Раньше, чтобы сделать второй и последующие разделы на USB-накопителе доступными в Windows, нужно было использовать трюк, чтобы Windows обнаруживала съемный Флэшка как HDD.
Если флэш-накопитель USB не отображается в консоли управления дисками, попробуйте использовать другой порт USB или другой кабель.Попробуйте подключить флешку напрямую к компьютеру (без USB-концентратора), проверьте, включено ли питание и определяется ли оно на других компьютерах.
Какой формат файла у моего USB-накопителя?
Если у вас нет доступа к пространству для хранения данных на USB-накопителе, устранение проблемы может быть затруднительным. Если вы где-то следуете руководству, то, возможно, вы столкнулись с шагом, который требует, чтобы вы знали, как проверить формат файла на подключенном USB-накопителе.
Жесткие диски и устройства хранения обычно имеют формат, определяющий способ хранения файлов на них. Во многих случаях это может не иметь значения для ваших нужд, но иногда формат устройства, такого как USB-накопитель, может иметь значение.
Но прежде чем пойти и купить новое устройство, полезно проверить уже имеющуюся флешку, чтобы определить ее формат. Шаги, описанные в нашем руководстве ниже, помогут вам определить формат файла USB-накопителя, подключенного к вашему компьютеру.
Как проверить формат USB для USB-накопителя
- Вставьте USB-накопитель в USB-порт.
- Откройте проводник Windows.
- Щелкните флешку.
- Щелкните правой кнопкой мыши выбранный USB-накопитель и выберите Свойства .
- Просмотр формата USB рядом с Файловая система .
Наша статья продолжается ниже с дополнительной информацией о проверке формата USB флэш-накопителя USB, включая изображения этих шагов.
Как проверить формат файла на USB-накопителе (Руководство с изображениями)
Действия, описанные в этой статье, покажут вам, как найти формат файла на USB-накопителе, подключенном к компьютеру с Windows 7.Если вы проверяете формат файла, потому что хотите подключить флеш-накопитель к устройству, требующему определенного формата, вы можете прочитать эту статью, чтобы узнать, как отформатировать USB-накопитель.
Шаг 1. Подключите USB-накопитель к USB-порту компьютера.
Шаг 2. Щелкните значок
Windows Explorer на панели задач в нижней части экрана.Шаг 3. Щелкните флешку в столбце в левой части окна.
Шаг 4. Щелкните правой кнопкой мыши выбранный флэш-накопитель, затем выберите параметр
Properties в нижней части меню.Шаг 5. Проверьте справа от
Файловая система , чтобы увидеть текущий формат флэш-накопителя.В примере изображения ниже формат флэш-накопителя — FAT32.
Вам нужен дополнительный USB-накопитель, но на флеш-накопителе недостаточно места? Рассмотрим портативный жесткий диск, чтобы иметь возможность хранить несколько терабайт.
Дополнительные источники
Мэтью Берли пишет технические руководства с 2008 года. Его статьи были опубликованы на десятках различных веб-сайтов и были прочитаны более 50 миллионов раз.
После получения степени бакалавра и магистра компьютерных наук он несколько лет проработал в сфере управления ИТ для малых предприятий. Однако сейчас он работает полный рабочий день, пишет онлайн-контент и создает веб-сайты.
Его основные писательские темы включают iPhone, Microsoft Office, Google Apps, Android и Photoshop, но он также писал и на многие другие технические темы.
Отказ от ответственности: Большинство страниц в Интернете содержат партнерские ссылки, в том числе некоторые на этом сайте.
Как включить или отключить защиту от записи на флешке
Обновлено: 11.10.2021, Computer Hope
Есть несколько способов включить или отключить защиту от записи на USB-накопителе. В зависимости от вашего устройства вы можете использовать аппаратный переключатель, чтобы включить защиту от записи или изменить настройки только для чтения для устройства через операционную систему.
Аппаратный переключатель защиты от записи
Некоторые флэш-накопители USB имеют переключатель защиты от записи сбоку или снизу.Переключатель защиты от записи полезен для защиты содержимого вашего диска от вредоносных программ, когда вам нужно просмотреть его на общедоступном компьютере. Если в вашем устройстве есть этот переключатель, переведите его в положение «Блокировка». Это действие фактически переводит все файлы и само устройство в режим только для чтения.
Использование DiskPart для изменения настроек только для чтения
С помощью служебной программы командной строки Windows DiskPart можно включить или отключить режим только чтения на USB-накопителе.
- Нажмите клавишу Windows + R , чтобы открыть окно «Выполнить».Введите diskpart и нажмите Введите .
- Если вы получили запрос управления учетными записями пользователей с просьбой разрешить продолжить, нажмите Да .
- В командной строке DISKPART> введите list disk и нажмите Введите .
Используйте размер диска, чтобы определить, какой из них является вашим USB-накопителем. В этом примере мы знаем, что Disk 1 — это наш USB-накопитель, потому что его размер указан как 14 ГБ .
- Выберите USB-накопитель с помощью команды select disk . В этом примере мы хотим работать с диском 1, поэтому команда выберите диск 1 .
- Вы можете вывести список атрибутов диска с помощью команды attributes disk .
- Чтобы очистить атрибут только для чтения (делая диск доступным для записи), используйте команду атрибутов disk clear readonly .
Или, чтобы установить атрибут только для чтения (делая флэш-диск защищенным от записи), используйте команду атрибутов disk set только для чтения .
- Когда вы закончите, введите exit , чтобы выйти из программы.
Изменить разрешения безопасности в свойствах флеш-накопителя
Если использование DiskPart , как описано выше, не работает для очистки атрибута только для чтения USB-накопителя, может потребоваться изменить разрешения безопасности. Разрешения безопасности можно настроить так, чтобы у всех пользователей были разрешения только на чтение файлов на флеш-накопителе.
Чтобы проверить, нужно ли изменять разрешения безопасности, выполните следующие действия.
ПримечаниеЕсли описанные ниже действия не работают для вашего флеш-накопителя, это может предотвратить блокировку изменений разрешений программой безопасности. В этих случаях вы не сможете сделать флешку доступной для записи. Для изменения разрешений вам могут потребоваться права администратора на компьютере.
- Откройте «Мой компьютер» или «Проводник».
- Найдите флешку в списке дисков, подключенных к компьютеру.
- Щелкните правой кнопкой мыши значок флэш-накопителя и выберите Свойства во всплывающем меню.
- На вкладке Общие проверьте запись Файловая система , чтобы узнать, как отформатирован флэш-накопитель. Выберите соответствующую ссылку ниже в зависимости от типа файловой системы.
Файловая система NTFS
- В окне Свойства щелкните вкладку Безопасность .
- Нажмите кнопку Изменить под разделом «Группа или имена пользователей ».
- В окне Разрешения щелкните запись Все , если она еще не выбрана.В разделе «Разрешения для всех» убедитесь, что для записи « Изменить » установлен флажок « Разрешить ». Если он не отмечен, установите его.
- Нажмите кнопку OK в окне Разрешения и свойства , чтобы сохранить изменение разрешений безопасности.
Если флэш-накопитель USB по-прежнему доступен только для чтения после установки флажка Разрешить на шаге 7, повторите шаги и установите флажок для записи Полный доступ .Убедитесь, что сейчас USB-накопитель позволяет изменять его содержимое.
Если вы хотите настроить флэш-накопитель только для чтения для всех, на шаге 7 снимите все флажки в столбце Разрешить , кроме записи Чтение .
Файловая система FAT
- В окне «Свойства» щелкните вкладку Общий доступ .
- На вкладке «Общий доступ» нажмите кнопку Advanced Sharing .
- В окне «Расширенный доступ» установите флажок Поделиться этой папкой .
- Нажмите кнопку Разрешения .
- В окне Разрешения щелкните запись Все , если она еще не выбрана. В разделе «Разрешения для всех» убедитесь, что для записи « Изменить » установлен флажок « Разрешить ». Если он не отмечен, установите его.
- Нажмите кнопку OK в окнах Permissions , Advanced Sharing и Properties , чтобы сохранить изменения разрешений.
Если USB-накопитель по-прежнему доступен только для чтения после установки флажка Разрешить на шаге 9, повторите шаги и установите флажок для записи Полный доступ . Убедитесь, что сейчас USB-накопитель позволяет изменять его содержимое.
Если вы хотите, чтобы флеш-накопитель был доступен только для чтения, на шаге 9 снимите все флажки в столбце Разрешить , кроме записи Чтение .
Изменить защиту от записи через реестр Windows
Вы можете включить или отключить защиту от записи на USB-накопителе через реестр Windows, выполнив следующие действия.
- Откройте редактор реестра Windows.
- Перейдите в следующую папку реестра.
HKEY_LOCAL_MACHINE \ SYSTEM \ CurrentControlSet \ Control \ StorageDevicePolicies - Дважды щелкните кнопку WriteProtect .
- Чтобы включить защиту от записи, измените значение WriteProtect на 1 и нажмите OK.
Чтобы отключить защиту от записи, измените значение WriteProtect на 0 и нажмите OK.
- Закройте редактор реестра Windows и перезагрузите компьютер.
Исправить проблемы с USB-накопителем с помощью chkdsk
Если вы по-прежнему не можете включить или отключить защиту от записи на USB-накопителе после выполнения этих рекомендаций, возможно, на вашем флеш-накопителе есть ошибки, которые необходимо исправить. Выполните следующие действия, чтобы попытаться исправить ошибки диска с помощью инструмента chkdsk.
- Откройте командную строку с повышенными привилегиями в Windows.
- Когда откроется окно командной строки, измените букву диска на букву USB-накопителя.
- Введите команду ниже, чтобы проверить наличие ошибок на флэш-накопителе и исправить эти ошибки. Измените
chkdsk <буква_диска> / f / r / x
Например, если ваша флешка — диск F:, введите chkdsk f: / f / r / x .
- Нажмите Введите , чтобы выполнить команду.
Отформатируйте флешку
Если вам не удалось включить или отключить защиту от записи на USB-накопителе, форматирование может быть единственным вариантом.Форматирование может исправить ошибки и повреждения диска, позволяя включать или отключать защиту от записи.
ПримечаниеПри форматировании USB-накопителя все данные стираются. Этот процесс следует выполнять только в качестве последнего варианта.
Защита отдельных файлов
Вы всегда можете изменить защиту от записи для отдельных файлов и папок на съемном диске. См. Следующую страницу для получения дополнительной помощи и информации о настройке файлов.
См. Также
ОписаниеUSBDeview — это небольшая утилита, в которой перечислены все USB-устройства, которые в данный момент подключены к вашему компьютеру, а также все USB-устройства, которые вы использовали ранее.Для каждого USB-устройства отображается расширенная информация: имя / описание устройства, тип устройства, серийный номер. (для запоминающих устройств), дату / время добавления устройства, VendorID, ProductID и т. д… USBDeview также позволяет удалить ранее использованные USB-устройства, отключить их. USB-устройства, которые в настоящее время подключены к вашему компьютеру, а также для отключения и включения USB-устройств. Вы также можете использовать USBDeview на удаленном компьютере, если вы входите на этот компьютер с правами администратора. Поиск других утилит в NirSoftЛицензияЭта утилита выпущена как бесплатное ПО. Вы можете свободно распространять эту утилиту через дискеты, CD-ROM, Интернет или любым другим способом, если вы не берете за это ничего.Если вы распространяете эту утилиту, вы должны включить все файлы в дистрибутив, без каких-либо модификаций!Заявление об ограничении ответственностиПрограммное обеспечение предоставляется «КАК ЕСТЬ» без каких-либо явных или подразумеваемых гарантий, включая, но не ограничиваясь, подразумеваемые гарантии товарной пригодности и пригодности для определенной цели. Автор не несет ответственности за какие-либо особые, случайные, косвенный или косвенный ущерб из-за потери данных или по любой другой причине.Системные требования
Известные проблемы
История версий
Использование USBDeviewUSBDeview не требует установки или дополнительных файлов DLL. Просто скопируйте исполняемый файл (USBDeview.exe) в любую понравившуюся папку и запустите.В главном окне USBDeview отображаются все USB-устройства, установленные в вашей системе. Вы можете выбрать один или несколько элементов, а затем отключить (отключить) их, удалить или просто сохранить информация в файл text / xml / html. USB Столбцы просмотра Описание
USB Обозначения значков для просмотра
Столбцы «Название поставщика» и «Название продукта»Начиная с версии 1.35, вы можете просматривать название поставщика и название продукта ваших USB-устройств.Чтобы использовать эту функцию, вы должны загрузить список USB-идентификаторов Стивена Дж. Гауди. (http://www.linux-usb.org/usb.ids) и поместите файл в ту же папку USBDeview.exe.Имя файла должно оставаться как «usb.ids». Тест скорости для USB-накопителейНачиная с версии 1.40, USBDeview позволяет тестировать скорость чтения / записи USB-накопителя. Тест выполняется путем записи большого файла (с именем $ speed_test_nirsoft $ .dat) на USB-накопитель и последующего чтения его для проверки скорости чтения.Имейте в виду, что для успешного выполнения этого теста скорости вам потребуется не менее 100 МБ свободного дискового пространства. Также имейте в виду, что этот тест проводится с последовательными операциями чтения и записи. При использовании нескольких небольших файлов производительность чтения / записи обычно намного ниже, чем при последовательном чтении / записи.Чтобы протестировать скорость вашей флешки, просто выберите нужный элемент в главном окне, а затем выберите опцию «Тест скорости» в меню «Файл» или нажмите Ctrl + T. В окне проверки скорости убедитесь, что выбранная буква диска является правильной, а затем нажмите кнопку «Начать проверку».Подождите несколько секунд, пока не закончатся тесты записи и чтения. Публикация результатов теста скоростиЕсли вы хотите поделиться своими результатами теста скорости, чтобы другие люди, желающие приобрести USB-накопитель, могли легко сравнить скорость различных флэш-накопителей, вы можете использовать для этого параметр «Опубликовать результат теста».После успешного завершения теста скорости автоматически активируется кнопка «Опубликовать результат теста». При нажатии на эту кнопку открывается новое окно, в котором отображаются все данные, которые будут отправлены на http: // usbspeed.сайт nirsoft.net, и просим подтвердить публикацию теста скорости. Имейте в виду, что на веб-сайт http://usbspeed.nirsoft.net передаются только данные, отображаемые в этом окне. USBDeview не отправляет серийный номер вашего USB-устройства или любую другую информацию, которая может нарушить вашу конфиденциальность. АвтозапускНачиная с версии 1.10, USBDeview позволяет автоматически запускать файл на устройствах флэш-памяти USB в соответствии с именем файла AutoRun.inf. Вы можете вручную активировать функцию автозапуска, выбрав нужное устройство и нажав F8.Кроме того, вы можете установить флажок «Автозапуск, когда устройство подключено», а затем — Автозапуск. Функция будет автоматически активирована, когда вы вставите устройство флэш-памяти USB.Имейте в виду, что эта функция работает, только если USBDeview определяет букву диска устройства. Выполнение команды при подключении USB-устройстваНачиная с версии 1.10, USBDeview позволяет выполнять команду из файла exe / cmd / bat каждый раз при вставке USB-устройство к вашей системе. Чтобы использовать эту функцию, перейдите в «Параметры-> Дополнительные параметры», выберите «Выполнить».. ‘ флажок и введите файл exe / cmd, который вы хотите запустить. В этой командной строке также можно использовать следующие специальные переменные: % device_name%,% device_desc%,% drive%,% serial_number%,% vid%,% pid%,% vid_hex%,% pid_hex% ,% device_type%,% service_name%,% device_class%,% device_mfg%USBDeview автоматически заменит эти переменные соответствующими данными вставленного вами устройства. Например, если вы хотите передать вашему exe-файлу 2 параметра — серийный номер устройства и букву диска: c: \ temp \ test.exe «% серийный_номер%» «% диск%» Известные ограничения / проблемы
Подключение к удаленному компьютеруСледующие параметры командной строки позволяют подключаться к удаленным компьютерам. Вы должны войти на удаленный компьютер с правами администратора, чтобы использовать эти параметры.
Подключение к внешнему файлу системного реестраЕсли у вас есть файл реестра SYSTEM внешней операционной системы, вы можете использовать следующий параметр командной строки для чтения из него списка USB-устройств:/ regfile <Файл системного реестра> Например: Этот вариант имеет некоторые ограничения:
Параметры командной строки для остановки / отключения
Отключить / включить / удалить параметры командной строкиНачиная с версии 1.20, вы также можете использовать следующие команды для отключения, включения или удаления USB-устройства из командной строки:
USBDeview.exe / RunAsAdmin / отключить «USB \ Vid_1058 & Pid_1023 \ 85395834690″ Проверить, подключено ли устройство / отключено или включено / отключеноНачиная с версии 2.70, вы можете проверить, подключено ли устройство / отключено или включено / отключено с помощью следующие параметры командной строки:
Например, следующий командный файл будет отображать 1, если устройство с серийным номером 7538957348957398 подключено, или 0, если устройство не подключено: USBDeview.exe / is_connected_by_serial «7538957348957398» эхо% ERRORLEVEL% Сохранить параметры командной строки
Перевод USBDeview на другие языкиЧтобы перевести USBDeview на другой язык, следуйте инструкциям ниже:
Обратная связьЕсли у вас есть какие-либо проблемы, предложения, комментарии или вы обнаружили ошибку в моей утилите, вы можете отправить сообщение на [email protected]USBDeview также доступен на других языках. Чтобы изменить язык USBDeview, загрузите zip-файл на соответствующем языке, извлеките usbdeview_lng.ini, и поместите его в ту же папку, в которой вы установили утилиту USBDeview. |
LaCie Rugged USB-C User Manual — Часто задаваемые вопросы
Чтобы получить помощь в настройке и использовании жесткого диска LaCie, просмотрите ответы на часто задаваемые вопросы ниже. Для получения дополнительных ресурсов поддержки перейдите в службу поддержки клиентов LaCie.
Все пользователи
Проблема: мои файлы передаются слишком медленно.
Q : Надежно ли прикреплены оба конца USB-кабеля?
A : Ознакомьтесь с приведенными ниже советами по поиску и устранению неисправностей для кабельных соединений:
- Проверьте оба конца кабеля USB и убедитесь, что они полностью вставлены в соответствующие порты.
- Попробуйте отсоединить кабель, подождать 10 секунд, а затем снова подключить.
- Попробуйте другой кабель USB.
Q : Есть ли другие USB-устройства, подключенные к тому же порту или концентратору?
A : отключите другие USB-устройства и посмотрите, улучшится ли производительность жесткого диска.
Проблема: у меня старый компьютер с портами USB 3.0 (тип A).
Q: Будет ли порт USB 3.1 Gen 2 моего устройства хранения данных работать с USB 3 моего компьютера.0 порт?
A: Да, устройство совместимо с портами USB 3.0, однако продукт не включает кабель с разъемом USB типа A. Скорость передачи данных намного ниже с USB 3.0.
Проблема: я должен использовать USB-концентратор для моих USB-устройств.
Q: Могу ли я использовать свой жесткий диск с концентратором USB?
A: Да, жесткий диск можно подключить к концентратору USB. Если вы используете концентратор и сталкиваетесь с проблемами обнаружения, более медленной, чем обычно, скоростью передачи, случайным отключением от компьютера или другими необычными проблемами, попробуйте подключить жесткий диск напрямую к USB-порту компьютера.
Некоторые концентраторы USB неэффективны при управлении питанием, что может быть проблематичным для подключенных устройств. В таком случае попробуйте использовать концентратор USB с питанием и шнур питания.
Проблема: прилагаемые USB-кабели слишком короткие.
Q: Могу ли я использовать жесткий диск с более длинным кабелем?
A: Да, при условии, что он сертифицирован в соответствии со стандартами USB. Однако LaCie рекомендует использовать кабель, поставляемый с жестким диском, для достижения наилучших результатов.Если вы используете более длинный кабель и возникают проблемы с обнаружением, скоростью передачи или отключением, используйте оригинальный кабель, прилагаемый к жесткому диску.
Проблема: я должен защитить паролем и / или зашифровать свой жесткий диск
Q: Могу ли я защитить свой жесткий диск паролем?
A: Да, можно защитить жесткий диск или отдельные папки и файлы паролем. Существует множество сторонних решений для защиты паролем. Однако LaCie не может их гарантировать, поскольку мы не тестируем сторонние приложения.
В некоторых версиях Windows есть встроенная утилита Bitlocker, которая может защищать жесткие диски паролем. Для получения дополнительных сведений о Bitlocker обратитесь к документации поддержки Microsoft.
Q: Могу ли я зашифровать свой жесткий диск?
A: Да, жесткий диск можно зашифровать. Существует множество сторонних решений для шифрования. Однако LaCie не может их гарантировать, поскольку мы не тестируем сторонние приложения.
В некоторых версиях Windows есть встроенная утилита Bitlocker, которая может шифровать жесткие диски.Дополнительные сведения о Bitlocker см. В документации службы поддержки Microsoft
.Проблема: я получаю сообщения об ошибках передачи файлов.
Q : Вы получали сообщение «Ошибка -50» при копировании на том FAT32?
A : При копировании файлов или папок с компьютера на том FAT32 некоторые символы в именах не могут быть скопированы. Эти символы включают, но не ограничиваются:? <> / \:
Проверьте свои файлы и папки, чтобы убедиться, что в именах нет этих символов.
Если это повторяющаяся проблема или вы не можете найти файлы с несовместимыми символами, рассмотрите возможность переформатирования диска в NTFS (для пользователей Windows) или HFS + (для пользователей Mac). См. Дополнительное форматирование и разбиение на разделы.
Q : Вы получали сообщение об ошибке о том, что диск был отключен при выходе из спящего режима?
A : Игнорируйте это сообщение, поскольку диск снова подключается к рабочему столу, несмотря на всплывающее окно. Накопители LaCie экономят электроэнергию за счет замедления вращения, когда вы переводите компьютер в спящий режим.Когда компьютер выходит из спящего режима, накопителю может не хватить времени для раскрутки, в результате чего появляется всплывающее окно.
Mac
Проблема: значок жесткого диска не отображается на моем рабочем столе.
Q : Ваш Finder настроен на скрытие жестких дисков на рабочем столе?
A : перейдите в Finder и выберите Настройки> вкладка Общие> Показать эти элементы на рабочем столе . Убедитесь, что выбрано Жесткие диски .
Q : Ваш жесткий диск подключается к операционной системе?
A : Откройте Дисковую утилиту по адресу Перейдите> Утилиты> Дисковая утилита .Если жесткий диск указан в левом столбце, проверьте настройки Finder, чтобы узнать, почему он не отображается на рабочем столе (просмотрите вопрос выше).
Q : Соответствует ли конфигурация вашего компьютера минимальным системным требованиям для использования с этим жестким диском?
A : Список поддерживаемых операционных систем см. На упаковке продукта.
Q : Правильно ли вы выполнили установку для своей операционной системы?
A : просмотрите шаги установки в разделе «Подключение».
Windows
Проблема: значок жесткого диска не отображается на компьютере.
Q : Указан ли жесткий диск в диспетчере устройств?
A : Все диски отображаются как минимум в одном месте диспетчера устройств.
Перейдите к Search , введите Device Manager и запустите его. Загляните в раздел Disk Drives и, при необходимости, щелкните значок «плюс», чтобы просмотреть полный список устройств. Если вы не уверены, что ваш диск указан в списке, безопасно отключите его, а затем снова подключите.Изменяемая запись — это ваш жесткий диск LaCie.
Q : Ваш жесткий диск указан рядом с необычным значком?
A : Диспетчер устройств Windows обычно предоставляет информацию о сбоях периферийных устройств. Хотя диспетчер устройств может помочь в устранении большинства проблем, он может не отображать точную причину или предоставить точное решение.
Необычный значок рядом с жестким диском может указывать на проблему. Например, вместо обычного значка, зависящего от типа устройства, на нем есть восклицательный, вопросительный знак или X.Щелкните этот значок правой кнопкой мыши и выберите Properties . На вкладке «Общие» указана потенциальная причина, по которой устройство не работает должным образом.
3.2. Выполнение установки USB-носитель Red Hat Enterprise Linux 7
Подключите USB-накопитель к системе и выполните команду dmesg . Будет отображен журнал с подробным описанием всех недавних событий. Внизу этого журнала вы увидите набор сообщений, вызванных только что подключенным USB-накопителем.Это будет выглядеть как набор строк, подобных следующему:
[170.171135] sd 5: 0: 0: 0: [sdb] Прикрепленный съемный диск SCSI Обратите внимание на имя подключенного устройства — в приведенном выше примере это sdb .
Войдите как root :
$su -
При появлении запроса введите пароль root.
Убедитесь, что устройство не установлено.Сначала используйте команду findmnt device и имя устройства, которое вы нашли на предыдущих шагах. Например, если имя устройства sdb , используйте следующую команду:
#findmnt / dev / sdb
Если команда не выводит никаких результатов, вы можете перейти к следующему шагу. Однако, если команда предоставляет вывод, это означает, что устройство было автоматически смонтировано, и вы должны размонтировать его, прежде чем продолжить. Пример вывода будет выглядеть примерно так:
#findmnt / dev / sdbОПЦИИ ЦЕЛЕВОГО ИСТОЧНИКА FSTYPE / mnt / iso / dev / sdb iso9660 ro, относительная
Обратите внимание на столбец TARGET .Затем используйте команду umount target , чтобы размонтировать устройство:
#umount / mnt / iso
Используйте команду dd , чтобы записать установочный ISO-образ непосредственно на USB-устройство:
#dd if = /image_directory/image.iso of = / dev / устройство bs = размер блока
Замените /image_directory/image.iso на полный путь к загруженному файлу образа ISO, device на имя устройства, указанное ранее командой dmesg , и blockize на разумный размер блока (например, , 512k ) для ускорения процесса записи.Параметр bs является необязательным, но он может значительно ускорить процесс.
Обязательно укажите вывод как имя устройства (например, / dev / sda ), а не как имя раздела на устройстве (например, / dev / sda1 ).
Например, если ISO-образ находится в /home/testuser/Downloads/rhel-server-7-x86_64-boot.iso , а имя обнаруженного устройства — sdb , команда будет выглядеть следующим образом:
#dd if = / home / testuser / Downloads / rhel-server-7-x86_64-boot.iso of = / dev / sdb bs = 512k
Подождите, пока dd закончит запись образа на устройство. Обратите внимание, что индикатор выполнения не отображается; передача данных будет завершена, когда снова появится приглашение # . После отображения запроса выйдите из учетной записи root и отсоедините USB-накопитель.
Как исправить USB-флешку, не обнаруженную в Windows 10/8/7?
Сценарий
«У меня есть флэш-накопитель USB Kingston.Однако, когда я подключаю его к своему ПК с Windows 10, он не может быть обнаружен, и я не знаю, как получить к нему доступ. Почему это случилось? Как исправить проблему не обнаруженного USB-накопителя? »
Причины, по которым USB-накопитель не обнаружен. Проблема
Существует множество причин, по которым USB-накопитель не обнаруживается или USB-накопитель не распознается. Здесь мы перечислим часть общих причин:
Это может быть из-за повреждения USB-накопителя;
Неисправный порт USB не может обнаружить USB-накопитель;
Драйвер USB-накопителя установлен неправильно;
Порт CMOS материнской платы по умолчанию отключен;
Тип порта USB несовместим с USB-накопителем;
Файловая система USB-накопителя повреждена или становится RAW;
Буква, присвоенная USB-накопителю, занята другим накопителем на компьютере.
…
Как исправить не обнаружение флешки?
По разным причинам, из-за которых USB-накопитель не отображается на компьютере, вы можете принять различные меры для решения этой проблемы. Здесь вы можете использовать следующие методы в соответствии с вашими потребностями.
Способ 1. Проверьте, не повреждена ли флешка
Если флешка повреждена, нужно отказаться от нее и купить новую. Таким образом, если ваш USB-накопитель не обнаружен, вы можете попробовать подключить его к другому компьютеру и посмотреть, можно ли его обнаружить.В противном случае это означает, что USB-накопитель поврежден.
Метод 2. Проверьте, не сломан ли USB-порт.
Если USB-порт сломан, это может вызвать проблему с нераспознанным USB-накопителем. Таким образом, вам нужно проверить, не из-за сломанного USB-порта. Вы можете попробовать подключить другой обычный USB-накопитель через этот USB-порт, чтобы проверить, можно ли его обнаружить.
Метод 3. Обновите или переустановите драйвер флэш-накопителя USB
Если нет проблем с методом 1 и методом 2, вы можете попробовать обновить или переустановить драйвер флэш-накопителя USB, чтобы решить проблему.
Обновление драйвера USB-накопителя
Подключите USB-накопитель к компьютеру с Windows. Щелкните правой кнопкой мыши This PC / My Computer , выберите Properties .
Щелкните Диспетчер устройств , а затем разверните « Контроллеры универсальной последовательной шины ».
Вы увидите желтый восклицательный знак, если драйвер необходимо обновить. Щелкните его правой кнопкой мыши и выберите « Обновить драйвер » или « Обновить программное обеспечение драйвера ».
Затем нажмите « Автоматический поиск обновленного программного обеспечения драйвера ».
После этого перезагрузите компьютер и подключите USB-накопитель, чтобы проверить, можно ли его обнаружить.
Переустановите драйвер диска
Щелкните правой кнопкой мыши Этот компьютер / Мой компьютер , выберите Свойства -> Диспетчер устройств .
Здесь щелкните Дисководы , затем щелкните правой кнопкой мыши USB-накопитель и выберите Удалить .
Подтвердите удаляемый драйвер и нажмите OK .
После этого вам нужно повторно подключить USB-накопитель к ПК, и он переустановит новое программное обеспечение устройства. И ваша флешка может быть обнаружена.
Метод 4. Включить порт CMOS
Для тех людей, которые никогда не используют USB-накопитель или другие внешние устройства, даже если на нем установлен драйвер устройства, может возникнуть проблема, связанная с не обнаружением USB-накопителя. Это потому, что порт CMOS материнской платы отключен.И в этой ситуации вы можете сделать следующее:
Перезагрузите компьютер и войдите в окно CMOS setting .
Найдите столбец « PNG / PIC CONFIGURATION ».
Включите « Назначить IRQ для USB ».
После этой настройки перезагрузите компьютер и повторно подключите USB-накопитель. Флэш-накопитель USB должен быть обнаружен.
Метод 5. Замените соединительный кабель
Например, USB-интерфейс, настроенный на компьютере, является стандартным 1.1, в то время как подвижный жесткий диск представляет собой стандартный интерфейс USB 2.0, для которого требуется, чтобы соединительный кабель, соединяющий компьютер и подвижный жесткий диск, поддерживал стандарт USB 2.0. Таким образом, вам необходимо сменить кабель на стандарт USB 2.0, чтобы решить эту проблему.
Метод 6. Переформатируйте флэш-накопитель USB
Если файловая система флэш-накопителя USB повреждена или становится RAW, ваш компьютер не может ее обнаружить. Таким образом, вы можете переформатировать флешку в NFTS, FAT32 или exFAT. Что ж, чтобы переформатировать USB-накопитель с поврежденной файловой системой или файловой системой RAW, вам понадобится инструмент форматирования.Здесь настоятельно рекомендуется AOMEI Partition Assistant Standard. Это БЕСПЛАТНО для пользователей Windows 10/8/7.
Загрузите БЕСПЛАТНО AOMEI Partition Assistant.
* Если вы являетесь пользователем Windows Server, вам необходимо использовать версию AOMEI Partition Assistant Server.
Затем вы можете выполнить следующие шаги, чтобы исправить USB-накопитель, который не обнаруживается из-за того, что файловая система USB-накопителя повреждена или становится RAW.
Примечание:
При переформатировании USB-накопителя будут удалены все данные на USB-накопителе.Пожалуйста, сохраните данные перед форматированием.
Шаг 1 . Подключите флешку к компьютеру на базе Windows 10/8/7. Установите и запустите AOMEI Partition Assistant. Вы можете увидеть USB-накопитель в главном интерфейсе, показанном как Unformatted . Щелкните его правой кнопкой мыши и выберите Форматировать раздел .
Шаг 2 . Здесь вы можете выбрать нужную файловую систему (здесь мы выбираем NTFS) и нажать OK .
Шаг 3 .Наконец, вам нужно нажать Применить на панели инструментов, чтобы подтвердить все операции.
После этого флешка должна быть обнаружена на вашем компьютере.
Метод 7. Назначьте букву диска этому USB-накопителю
Буква, назначенная USB-накопителю, занята другим накопителем в компьютере, это еще одна причина, которая вызывает проблему нераспознанной флеш-памяти USB. В этой ситуации вы можете назначить этому USB-накопителю букву диска.
Шаг 1 .Запустите AOMEI Partition Assistant. В главном интерфейсе вы можете увидеть USB-накопитель без буквы. Щелкните его правой кнопкой мыши, выберите Advanced -> Изменить букву диска.
Шаг 2 . Здесь вы можете выбрать букву диска для этого USB-накопителя, нажмите OK .
Шаг 3 . Наконец, нажмите Применить на панели инструментов, чтобы отправить ожидающие операции.
После того, как процесс будет завершен, вы можете исправить проблему с USB-накопителем, который не обнаружен.
PS: AOMEI Partition Assistant — отличный бесплатный инструмент, который поможет вам управлять жесткими дисками, например форматировать раздел, назначать букву диска, создавать раздел, изменять размер раздела и т. Д. Вы можете перейти на профессиональную версию, чтобы получить более продвинутые функции, такие как выделенное свободное пространство, преобразование загрузочного диска из MBR в GPT без потери данных и т. д.
Заключение
Различные причины, по которым USB-накопитель не обнаружен, требуют различных решений. Здесь мы заключаем 7 ситуаций и 7 решений.