Как выбирать видеокарту для ПК и по каким параметрам?
Опубликовано 28.09.2018 автор Андрей Андреев — 1 комментарий
Привет, дорогие друзья! Видеоигры прочно вошли в нашу жизнь, став частью досуга. Вопреки распространенному стереотипу, это отнюдь не забава для малышей: возраст среднестатистического геймера 35 лет. Однако и это не «потолок»: можно увидеть бабушек, ковыряющих грядки в «Счастливом фермере» или дедушек, покупающих компы для игр в «Танки».
Более того, для многих, это не просто хобби, а основной источник дохода. Профессиональные киберспортсмены, а также подкастеры, стримеры или голдселлеры имеют на этом неплохой доход.
Но даже рядовому пользователю, периодически запускающему любимую игрушку, чтобы в полной мере оценить всю прелесть современных продуктов игродела, не обойтись без мощного графического ускорителя.Этот же девайс нужен всем, кто работает с видео – например, тем же свадебным (и не только) видеографам. Сегодня у нас с вами тема о том, как выбирать видеокарту для ПК правильно и по каким параметрам ориентироваться.
Учтите, что для полного погружения не помешает ознакомиться со следующими подтемами:
- Дискретная видеокарта в ПК и что это такое
- Из чего состоит современная видеокарта для ПК
- Техпроцесс: его влияние и что это такое
- На что влияет частота графического процессора в GPU и что это такое?
- Разрядность шины или битность: что это и на что влияет?
- Как работает режим Boost в GPU и что это такое
- Графическая память: что это такое и как использовать всю
- Разъемы у компьютерных видеокарт: видео разъемы и на материнской плате
- Разъемы дополнительного питания GPU для ПК
- Рейтинг по производительности для ПК за 2017 и 2018 год
- Вся линейка Nvidia для ПК за 2017 и 2018 год
- Линейка видеокарт от Amd Radeon по годам 2017 и 2018
- Зачем и для чего разгоняют видеокарту, чем опасно и нужно ли это делать?
- Для чего и зачем нужна хорошая GPU в компьютере кроме игр?
- Какую фирму производителя видеокарт лучше брать?
- Компьютерные видеокарты для игр и сколько они стоят
И это будут отдельные статьи в которых будет все детально описано, а в этом посте мы с вами пробежимся коротко по основным параметрам, по которым нужно подбирать GPU. А теперь по порядку.
А теперь по порядку.
Красные или зеленые
Несмотря на обилие брендов, под которыми выпускаются видеокарты, графические чипы сегодня выпускают всего две компании – AMD и NVidia (красными и зелеными их называют за цвет логотипа). Извечный холивар между геймерами и всеми сопричастными – какой чип лучше? И да, чип – это графический процессор, «сердце» любой видеокарты.Считается, что для игр лучше видеокарты GeForce (зеленые), а у ATI Radeon лучше получается майнить криптовалюты – по крайней мере, так было в 2017 году). Относительно крипты, полностью согласен, а вот в плане игр, не все так однозначно: чипы имеют немного разную архитектуру, поэтому показывают разную производительность в разных играх – в одних лидирует АМД, в других Нвидиа.
Лично я считаю, что принципиальная разница не огромная: топовая видяха на любом чипе покажет отличный результат.
Бренд
На марку многие обращают внимание, но как сказано выше, разные бренды используют одни и те же графические процессоры. При этом стоит учитывать, что похожие видеокарты от разных производителей даже при прочих одинаковых параметрах, могут отличаться по цене.
При этом стоит учитывать, что похожие видеокарты от разных производителей даже при прочих одинаковых параметрах, могут отличаться по цене.
А еще некоторые бренды, при покупке видеокарты, дарят какую-нибудь приятную мелочь – например, игровую поверхность (это такой большой навороченный коврик под мышку с красивой картинкой, и да это бывает редко) под видеокарту попроще или крутую какую-нибудь мышь, если видеокарта подороже.
Графический чип
От этого компонента зависит производительность графики, которую обрабатывает компьютер. Если вы решили подобрать игровую видяху, это первый параметр, на который следует обратить более пристальное внимание.
От модели чипа также во многом зависит и стоимость девайса: чем он мощнее, тем дороже обойдется апгрейд или сборка компьютера.
Тип и объем памяти
Почти все современные видеокарты среднего класса и выше, работают на памяти GDDR5. У бюджетных моделей может быть установлена память попроще — DDR3. Вопреки распространенному мнению, объем памяти – важный, но не ключевой параметр.Да, при запуске игр, требовательных к характеристикам компьютера, возможно придется задействовать файл подкачки, однако в игре это не слишком сильно влияет на производительность.
Вопреки распространенному мнению, объем памяти – важный, но не ключевой параметр.Да, при запуске игр, требовательных к характеристикам компьютера, возможно придется задействовать файл подкачки, однако в игре это не слишком сильно влияет на производительность.
В целом, для современного игрового компа необходимо хотя бы 2 Гб памяти видеокарты, но желательно все же от 3Гб и выше.
Частота памяти и ядра
От частоты памяти зависит, как быстро будут передаваться в обработку содержащиеся данные – игровой мир и находящиеся в нем объекты. Частота ядра влияет на то, как быстро эти данные будут обработаны графическим процессором.
При покупке видеокарты «на перспективу» также обратите внимание. Поддерживает ли она разгон, то есть предусмотрена ли возможность увеличить эти характеристики. Даже если у вас сегодня будут «летать» все игры, неизвестно, что через пару лет создадут разработчики и какими будут системные требования.
Разрядность
Это – образно говоря, ширина канала, соединяющий память и графический процессор. От него зависит, сколько информации обработает устройство за единицу времени. Больше всего выпускается видеокарт с разрядностью шины 128 бит, однако у мощных устройств этот параметр выше – 192, 256 или 512 бит.
От него зависит, сколько информации обработает устройство за единицу времени. Больше всего выпускается видеокарт с разрядностью шины 128 бит, однако у мощных устройств этот параметр выше – 192, 256 или 512 бит.
Интерфейс
Все современные графические карты подключаются в слот PCI-Express. Существует уже несколько ревизий этого интерфейса. Выбирая графический ускоритель под материнскую плату, учитывайте, какая версия используется на обеих деталях. При несоответствии, сборка будет работать на меньшей частоте.
Потребляемая мощность и дополнительное питание
Мощные видеокарты довольно прожорливы – например, серии GeForce GTX «кушает в среднем» от 400 Вт. Если вы, во время апгрейда кинули глазом на такой девайс, подсчитайте, хватит ли мощности блока питания компьютера. При сборке игрового компа с нуля, также учитывайте этот момент, а лучше всего берите БП «с запасом».
Кроме того, часто мощности, подаваемой через слот подключения, не хватает. Многие GPU требуют дополнительного питания – как правило, с помощью коннектора на 6 или 8 пинов. Однако, даже если такой провод не идет от БП, всегда можно приобрести соответствующий переходник.
Однако, даже если такой провод не идет от БП, всегда можно приобрести соответствующий переходник.
Охлаждение
Бюджетные видеокарты небольшой мощности греются не сильно, поэтому для охлаждения достаточно радиатора, который вплотную соприкасается с графическим чипом. Видеокарты помощнее, уже нагреваются, поэтому на радиатор дополнительно устанавливается вентилятор, диаметр которого рассчитан инженерами.
У еще более мощных графических ускорителей, таких вентиляторов два или три – больших и шумных. Для топовых моделей и этого недостаточно, поэтому система охлаждения там рекомендуется жидкостная.
Не верьте тому, кто будет уверять, что видеокарта работает бесшумно – даже самый маленький вентилятор при увеличении нагрузки на графический чип, наращивает обороты, издавая шум.
На это влияет тип используемого в вентиляторе подшипника – у подшипника качения он ниже. Кроме того, замечено, что подшипники скольжения быстрее выходят из строя. Не исключено, что со временем вполне работоспособная видеокарта потребует ремонта, из-за разболтавшегося подшипника в «пропеллере».
Форм-фактор и габариты
По высоте, видеокарты обычно одно- или двухэтажные, то есть занимают соответствующее количество слотов в корпусе. По ширине, большинство из них помещаются почти во все корпуса системных блоков, за исключением самых компактных.
А вот в плане длины, производители ни в чем себе не отказывают – топовая видеокарта, с большой вероятностью, не поместится в обычный, и не в геймерской «башне», поэтому придется удалить пару стоек под жесткие диски(если они есть конечно).
Замечено, что чем мощнее видеокарта, тем больше ее габариты. Учитывайте также компоновку материнки — где именно расположен на ней слот PCI-Express и как он соотносится с деталями корпуса, кабелями и прочей начинкой.
Разъемы
Большинство современных видеокарт, оснащают такими разъемами для подключения монитора: HDMI, DVI и Display Port (последнего может и не быть, но первые обычно присутствуют). VGA, как утративший актуальность, кроме бюджетных моделей, уже нигде не используется.
Поэтому если у вас старый VGA-монитор, который пока отлично работает и не собирается выходить из строя, при покупке новой видеокарты потребуется еще и подходящий адаптер.
Относительно остальных разъемов, нет никаких проблем: обычно производители выпускают несколько вариаций одной и той же модели, поэтому выбрать подходящую не будет проблемой.
Вот, собственно, и все по этой теме. Теперь вы знаете, по каким параметрам надо выбирать GPU плату. Также для понимания правильности компоновки деталей под процессор советую почитать «Что нужно знать, чтобы правильно подобрать комплектующие для сборки системного блока» и «Компьютерные процессоры и что о них нужно знать».
А о том, как подобрать игры по системным требованиям компьютера, вы можете почитать вот тут.
Спасибо за внимание и до следующих встреч на страницах моего блога! Надеюсь вам было интересно. Не забывайте поделиться публикацией в социальных сетях и подписаться на новостную рассылку.
С уважением, автор блога Андрей Андреев.
Друзья, поддержите блог! Поделитесь статьёй в социальных сетях:
Как выбрать видеокарту: Виды, Характеристики, Сравнение
За вывод картинки на монитор, контроля яркости и цветности, формирование трехмерных объектов, накладывание цвета и тени на 3D-объекты отвечает видеокарта. Без неё управлять всеми процессами на компьютере было бы невозможно. Так давайте для начала разберем как выбрать видеокарту, из чего же все-таки состоит видеокарта и какие процессы в ней происходят.
Как выбрать видеокартуВидеокарта состоит из следующих элементов:Графический процессор. Отвечает за обработку данных, из которых в дальнейшем будет формироваться изображение. Именно от его мощности зависит производительность и скорость всей видеокарты.
В некоторых видеокартах мощность графического процессора может превосходить мощность центрального процессора, благодаря большому количеству транзисторов. Тем самым снижается значительная нагрузка на центральный процессор.
Тем самым снижается значительная нагрузка на центральный процессор.
Видеоконтроллер
Видеопамять. Состоит из постоянного запоминающего устройства (ПЗУ), которое хранит в себе BIOS видеокарты, шрифты и служебные таблицы, и оперативного запоминающего устройства (ОЗУ), которое выступает в виде буфера для хранения покадрово-сформированного изображения, в последствии выводимого на монитор.
Цифро-аналоговый преобразователь (ЦАП). Перед тем как передать сформированное изображение на монитор, его нужно сначала преобразовать в сигналы, понятные монитору, для этого и существует ЦАП.
Изображение проходит обработку через четыре блока: три блока отвечают за цветовую коррекцию (красный – зеленый — синий) и один блок выполняет гамма-коррекцию.
Система охлаждения. При сильных нагрузках на видеокарту графический процессор начинает выделять большое количество тепла. Чтобы охладить его видеокарты снабжаются алюминиевыми радиаторами с медными трубками и вентиляторами.
В зависимости от выделяемого тепла видеокарты могут иметь от одного до трех вентиляторов. Некоторые видеокарты снабжаются «умной» системой охлаждения, которая активируется только при высоких нагрузках. При низких нагрузках вентиляторы на видеокарте не вращаются.
Интерфейсы подключения. Для передачи изображение на монитор на плате видеокарты присутствуют специальные разъемы:
- HDMI – передает изображение и звук в цифровом формате,
- VGA – передает только картинку в аналоговом формате (сейчас практически не используется),
- DVI-D – современный аналог VGA-разъема, передает картинку в цифровом формате,
- DisplayPort – передает изображение в цифровом формате с высокой частотой обновления.

Интегрированные видеокарты. Как правило встраиваются в чип центрального процессора компьютера. Такие видеокарты не имеют собственной видеопамяти и отдельного графического процессора, а используют для этого оперативную память и ресурсы центрального процессора. Из-за этого интегрированные видеокарты не обладают высокой производительностью и предназначены в основном для офисных задач. Поиграть на таких видеокартах будет проблематично.
Дискретные видеокарты. Полноценные видеокарты со своим графическим процессором, видеопамятью и системой охлаждения. Благодаря этому дискретные видеокарты обладают высокой производительность и способны выполнять ресурсоёмкие задачи, такие как 3D-графика или рендеринг видео.
Теперь давайте разберем, чем же отличаются видеокарты и как выбрать видеокарту для своего компьютера.
На сегодняшний момент производством видеочипов занимаются всего две корпорации: NVIDIA и AMD (в скором времени к ним присоединится компания Intel). Итак, эти компании разрабатывают только видеочипы и референсные версии видеокарт.
Референсные видеокарты представляют собой эталонную версию видеокарты от производителя видеочипа (AMD или NVIDIA), которые снабжаются оптимальными значениями тактовых частот, системой охлаждения на турбине и фирменным дизайном.
А поскольку эти две компании не могут произвести необходимое количество видеокарт, которое бы удовлетворяло спрос, то они предоставляют право производства видеокарт на основе их чипов другим компаниям, таким как Asus, MSI, Gigabyte, Palit, Zotac и др. Этим компаниям разрешается изменять систему охлаждения, внешний вид видеокарты и производить разгон видеочипа. Версии таких видеокарты принято называть не референсными или кастомными.
Так какие же видеочипы лучше, от компании AMD или от NVIDIA? Давайте разберемся!
Видеокарты на чипах AMD более доступны по цене, но они не такие производительные, как видеокарты на чипах NVIDIA и к тому же сильно греются. Видеокарты на чипах NVIDIA обладают высокой производительностью, но и стоимость на них гораздо выше, чем на AMD.
Что касается кастомных видеокарт, то тут всё сложнее. Каждый производитель разрабатывает свою систему охлаждения, схему питания видеокарты, оптимизирует тактовые частоты. Всё это влияет на стабильную работу видеоадаптера. У каждого производителя есть удачные модели видеокарт и не очень удачные. И чтобы не прогадать с выбором видеокарты, необходимо внимательно изучить отзывы и результаты тестирования в бенчмарках и играх.
Видеокарты, обладающие высокой производительностью, как правило имеют дополнительное питание, которое идет напрямую от блока питания. Дополнительное питания видеокарты представляет собой либо 6-pin, либо 8-pin, а в более мощных видеокартах стоят 8-pin + 6-pin-овые разъемы. И при выборе блока питания нужно смотреть, есть ли у него необходимы разъемы для видеокарты.
Дополнительное питания видеокарты представляет собой либо 6-pin, либо 8-pin, а в более мощных видеокартах стоят 8-pin + 6-pin-овые разъемы. И при выборе блока питания нужно смотреть, есть ли у него необходимы разъемы для видеокарты.
Как правило, производители видеокарт устанавливают рекомендуемую мощность блока питания для своей видеокарты, узнать это можно в характеристиках видеокарты.
К тому же, если вы собираетесь установить две видеокарты в Crossfire или SLI режиме, то вам понадобится блок питания в полтора раза мощнее.
Еще одним важным моментом при выборе видеокарты, является её совместимость с корпусом, т.к. не во всех корпусах есть необходимое место под любую видеокарту. Чтобы правильно подобрать корпус компьютера необходимо сравнить две характеристики: «максимальную длину видеокарты» в характеристиках корпуса и «длину видеокарты» в характеристиках видеокарты.
Объем и тип видеопамятиКак уже упоминалось выше, для хранения сформированного изображения видеокарте нужна внутренняя память, чем она больше, тем лучше.
Одним из важнейших параметров видеокарты является пропускная способность типа памяти, чем она больше, тем быстрее обрабатывается изображение. Самой высокой пропускной способностью на сегодняшний момент обладают видеокарты с типом памяти GDDR6, которая составляет 16 Гбит/с. Это в два раза больше, чем у предыдущего поколения памяти GDDR5 (8 Гбит/с). При этом напряжение у GDDR6 снижено на 10% по сравнению с GDDR5.
Огромное влияние на производительность видеокарты оказывает разрядность шины памяти. Чем выше разрядность шины памяти, тем больше информации графический процессор сохранит в видеопамять.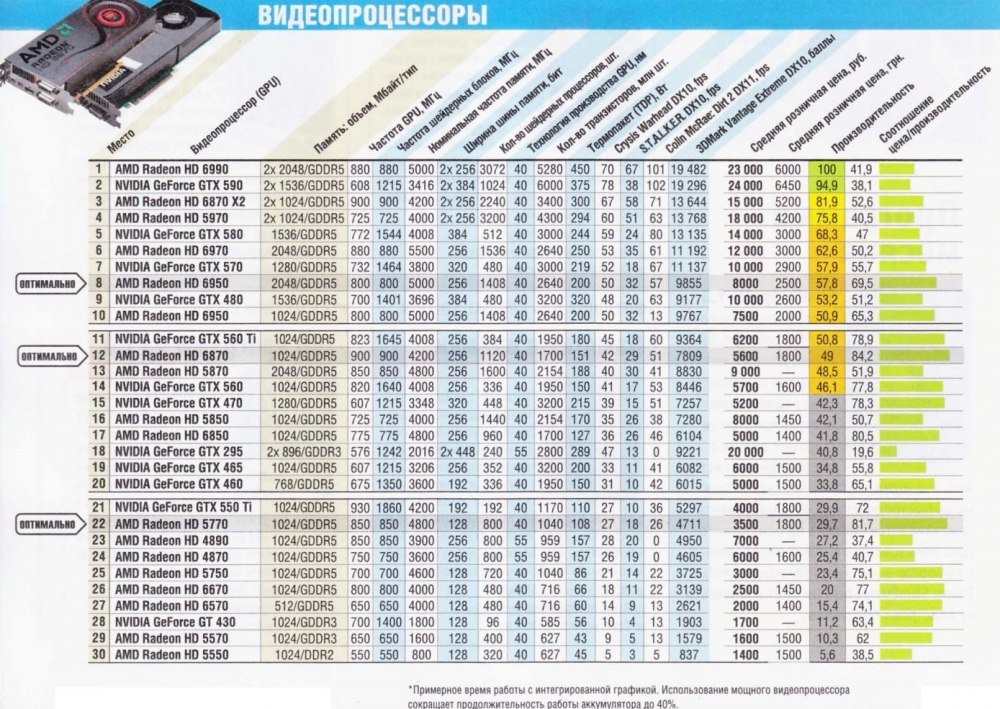 От этого показателя напрямую зависит скорость работы видеокарты.
От этого показателя напрямую зависит скорость работы видеокарты.
Самые бюджетные видеокарты имеют разрядность шины памяти в 128bit. Самые топовые видеокарты поддерживают 256bit.
Тактовые частотыНа производительность видеокарты влияют два параметра: тактовая частота графического процессора и тактовая частота видеопамяти. Чем они выше, тем больше у вас FPS в играх. И при выборе видеокарты следует уделять особое внимание этим характеристикам.
Современные процессоры состоят из множества транзисторов, которые располагаются на основе из кремния. Размер этих транзисторов очень маленький и измеряется в нанометрах (в одном миллиметре — 1 000 000 нанометров). Чем меньше размер транзистора, тем больше их поместится на той же площади. А чем больше транзисторов, тем выше производительность процессора и меньше его энергопотребление.
Технологическим процессом называется разрешающая способность оборудования по созданию процессоров и измеряется в нанометрах.
Современные видеокарты на 12-нм техпроцессе более производительны, чем видеокарты предыдущего поколения на 14-нм техпроцессе.
SLI/CrossfireДля объединения мощностей двух и более видеокарт компании NVIDIA и AMD разработали специальные технологии. Компания NVIDIA внедрила в свои видеокарты серии GeForce технологию SLI, а компания AMD выпустила технологию Crossfire для видеокарт серии Radeon.
Эти технологии позволяют кратно увеличить производительность системы, объединив мощности двух и более видеокарт. Но стоит обратить внимание, что не все видеокарты могут работать в SLI/Crossfire режиме. Данную информацию можно узнать в характеристиках видеокарты, в разделе «Поддержка SLI/Crossfire».
Для того, чтобы активировать SLI/Crossfire режим, необходимо соединить видеокарты специальным мостом (шлейфом), он может идти в комплекте с видеокартой, либо докупаться отдельно. При этом видеокарты должны быть абсолютно одинаковыми (как в случае с оперативной памятью), соединение разных видеокарт в SLI/Crossfire режиме НЕ ДОПУСКАЕТСЯ.
При этом видеокарты должны быть абсолютно одинаковыми (как в случае с оперативной памятью), соединение разных видеокарт в SLI/Crossfire режиме НЕ ДОПУСКАЕТСЯ.
Кроме того, SLI/Crossfire режим должен поддерживаться материнской платой, как программно (должно быть установлено программное обеспечение), так и физически (должно быть несколько разъемов для видеокарт).
API и поддерживаемые технологииAPI – это среда для создания каких-либо программ или игра. Она значительно упрощает работу программисту благодаря наличию уже готовых скриптов для определенных задач, это своего рода конструктор по созданию программ и игр. Чтобы видеокарта смогла понимать и визуализировать программу или игру, на компьютере должен быть установлен определенный софт, а именно, библиотеки OpenGL и DirectX. Без них ни одна современная игра работать не будет. С недавнего времени к ним присоединилась еще одна библиотека под названием Vulcan.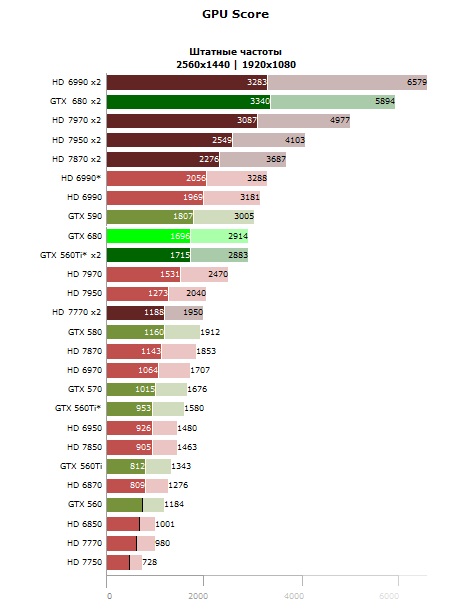 Она производительнее предыдущих библиотек на 40%.
Она производительнее предыдущих библиотек на 40%.
Кроме API, для видеокарт были разработаны специальные технологии, которые симулируют физические законы в играх — NVIDIA Physx, либо улучшают визуализацию волос у игровых персонажей — NVIDIA Hairworks. Для работы этих технологий требуется наличие мощно высокопроизводительной видеокарты.
Версия DirectXСо старой версией DirectX 9, 10 и 11 работают видеоадаптеры NVIDIA версии до 2014 года и видеоадаптеры AMD версии 2013 года выпуска.
Новая версия DirectX 12 позволяет увеличить производительность видеоадаптеров и задействовать в работу больше ядер в многоядерных процессорах.
Видеокарты NVIDIA работают с DirectX 12 начиная с версии 9хх (950-980, 1050-1080, 2060-2080).
Видеокарты AMD работаю с DirectX 12 начиная с версии 3хх (360-390, 460-480, 550-580, 5700).
Как выбрать видеокарту: Видеокарты nVidia| Видеокарты nVidia | Начальный класс | Средний класс | Высокий класс | Топовые видеокарты |
| 2014 год | GT 730 GT 740 | GTX 750 GTX 750 TiGTX 760 | GTX 770 | GTX 780 GTX 780 Ti |
| 2015 год | GTX 950 | GTX 960 | GTX 970 | GTX 980 GTX 980 Ti |
| 2016 год | GTX 1050 GTX 1050 Ti | GTX 1060 6GB | GTX 1070 | GTX 1080 TITAN X |
| 2017 год | GT 1030 | GTX 1070 Ti | GTX 1080 Ti TITAN Xp | |
| 2018 год | GTX 1060 5GB | RTX 2070 | RTX 2080 RTX 2080 Ti TITAN RTX | |
| 2019 год | GTX 1650 GTX 1660 GTX 1660 Ti | RTX 2060 RTX 2060 Super | RTX 2070 Super | RTX 2080 Super |
Серия видеокарт GT принадлежит к начальному классу видеокарт.
Серия GTX принадлежит к высокому классу.
Серия RTX относится к высокому классу видеокарт с поддержкой трассировки лучей.
Первые цифры в модели видеокарты (7, 9, 10, 20) говорят о серии видеокарты, которая меняется каждый год.
Следующие две цифры (30,40,50,60,70,80) указывают на производительность видеокарты, чем больше цифра, тем более производительнее видеокарта.
Буквы Ti указывают на более мощную версию видеокарты (на 10-20%) по сравнению с базовой моделью без приставки Ti.
Как выбрать видеокарту: Видеокарты AMD| Видеокарты AMD | Начальный класс | Средний класс | Высокий класс | Топовые видеокарты |
| 2013 год | R7 240 R7 250 | R7 260 R7 260X | R9 270 R9 270X R9 280 R9 280X | R9 290 R9 290X |
| 2014 год | R7 250X | R7 265 | R9 285 | R9 295X2 |
| 2015 год | R7 330 R7 340 R7 350 | R7 360 R7 370 R7 370X | R9 380 R9 380X | R9 390 R9 390X R9 Nano R9 Fury R9 Fury X |
| 2016 год | RX 460 | RX 470 | RX 480 | Radeon Pro Duo |
| 2017 год | RX 550 RX 560 | RX 570 | RX 580 | RX Vega 56 RX Vega 64 |
| 2018 год | RX 590 | |||
| 2019 год | RX 5700 RX 5700 XT | Radeon VII |
Серию видеокарт R7 покупают в основном для компьютеров, предназначенных для выполнения офисных задач.
Серии видеокарт R9 и RX ставят преимущественно в игровые компьютеры.
Первая цифра обозначает год выпуска видеокарты.
Две последующие цифры определяют класс производительности видеокарты, чем больше цифра, тем мощнее видеокарта.
Серии Nano, Fury и Vega обозначают, что видеокарта относится к топовому сегменту и способна конкурировать с топовыми видеокартами от компании NVIDIA.
Как выбрать видеокарту: Сравнение видеокартЧтобы подобрать оптимальную для своих задач видеокарту необходимо взять ближайшие по классу видеокарты и сравнить их характеристики, производительность в играх и стоимость.
Чтобы узнать реальную производительность видеокарты достаточно вбить в поисковике фразу, например, «тест GTX 1070 и RX 590» и вы получите множество результатов тестирования выбранных видеокарт.
В тестировании видеокарт, как правило, сравнивают количество кадров в секунду (FPS), которые видеокарта способна выдать в конкретной игре.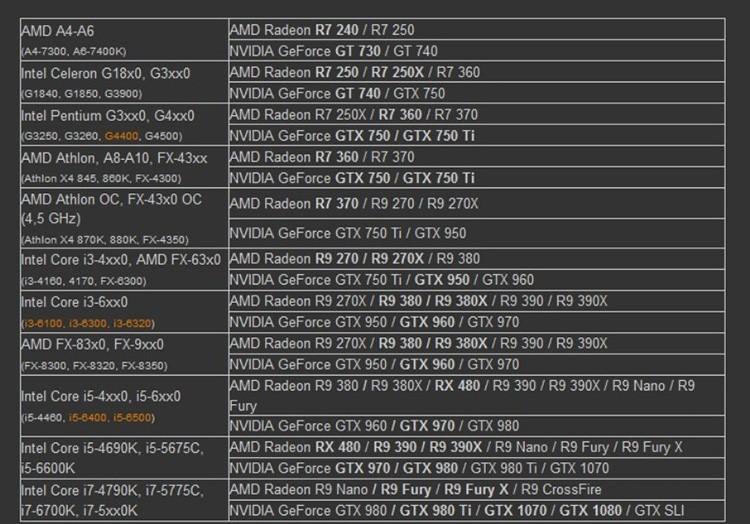 Оптимальный FPS в игре на высоких настройках должен быть не ниже 60 кадров в секунду. Ориентируетесь именно на эту цифру. Если FPS будет ниже 60 к/с, то плавность картинки значительно пострадает.
Оптимальный FPS в игре на высоких настройках должен быть не ниже 60 кадров в секунду. Ориентируетесь именно на эту цифру. Если FPS будет ниже 60 к/с, то плавность картинки значительно пострадает.
Далее сравниваете производительность и стоимость видеокарт, если разница в производительности двух видеокарт составляет 20-30%, а разница в стоимости не больше 5-10%, то стоит брать более мощную видеокарту. А если различие в мощности не превышает 10%, а стоимость видеокарт отличается на 20-30%, то нет смысла покупать дорогую видеокарту.
При выборе видеокарты нужно знать, для каких задач вы её будете использовать? Если вы собираете бюджетный игровой компьютер, то вам лучше всего подойдет видеокарта от компании AMD. Если же вы преследуете цель собрать мощный игровой компьютер, который будет тянуть любую игру на ультра-настройках графики, то ваш выбор – это видеокарты NVIDIA. При выборе видеокарт особое внимание обращайте на вышеупомянутые характеристики, сравнивайте стоимость и производительность видеокарты. Теперь вы знаете, как выбрать видеокарту и на что обращать внимание при её покупке.
Теперь вы знаете, как выбрать видеокарту и на что обращать внимание при её покупке.
Содержание
Видеокарта – это неотъемлемая часть любого компьютера. Именно она определяет общую мощность, от которой будет зависеть возможность выполнять те или иные операции. Видеокарты бывают разными, именно поэтому выбор такой комплектующей часто утруждает человека. Конечно, это касается никак не обычных пользователей, а геймеров, которым важно иметь мощный компьютер с самой производительной видеокартой.
Изначально нужно сказать о том, что видеокарты делятся на два типа:
- Интегрированная. Такой тип видеокарты является встроенным элементом в материнскую плату. Естественно, заменить её никак не получится. Из-за этого её используют лишь в офисах, где нет необходимости в мощных компьютерах.
- Дискретная. Такой тип видеокарты представляет собой съёмную плату, которая вставляется в специальный слот. В данном случае замена возможна на тот вариант, который покажется оптимальным для комфортной работы на компьютере.

Интегрированная видеокарта подойдет для офисов, где нет необходимости в мощных компьютерах
Прежде чем приступать к выбору производителя и модели, необходимо определить, подойдёт ли комплектующая. Может случиться так, что составляющие системного блока не смогут поддерживать видеокарту из-за её чрезмерной мощности.
Внимание! При выборе нельзя обращать внимание на цену. Бывает так, что самая дорогая видеокарта обладает меньшей мощностью, чем более дешёвая модель. Цена может меняться в зависимости от производителя,поэтому важно не ставить данный критерий на первое место.
Что выбрать: Nvidia GeForce или AMD Radeon
Ответ на вопрос о том, как выбрать видеокарту, для каждого человека будет индивидуальным, так как выбор чаще всего зависит от цели использования. Наглядный случай, где действует это правило – выбор между лидирующими AMD Radeon и Nvidia GeForce.
Нельзя определённо сказать о том, какой тип видеокарты подойдёт для определённого случая по той причине, что производители каждую модель создают под определённую технологию. Это позволяет купить то, что действительно будет работать для достижения определённой цели.
Это позволяет купить то, что действительно будет работать для достижения определённой цели.
Чтобы понять, как это работает, можно взять две видеокарты от Nvidia и AMD с одинаковыми техническими характеристиками, а затем испытать их на какой-либо игре. В двух случаях будут разные показатели производительности.
Между двумя производителями трудно выбрать лучшего или худшего, так как две компании находятся практически на одинаковом уровне. Одно стоит отметить, что Nvidia предлагает больше моделей недорогих видеокарт, что делает её более предпочитаемой среди людей. У AMD чаще всего появляются новые, но дорогие видеокарты.
Чем мощнее видеокарта, тем больше она потребляет электроэнергию
Напоследок необходимо сказать, что видеокарты от Nvidia более адаптирующиеся. Даже мощная видеокарта сможет работать с другими менее мощными составляющими (материнская плата, процессор, оперативная память) благодаря хорошей оптимизации.
Как выбрать бюджетную модель видеокарты
Если нет необходимости в мощной видеокарте, значит, вы не играете в современные игры и не требовательны к скорости работы компьютера.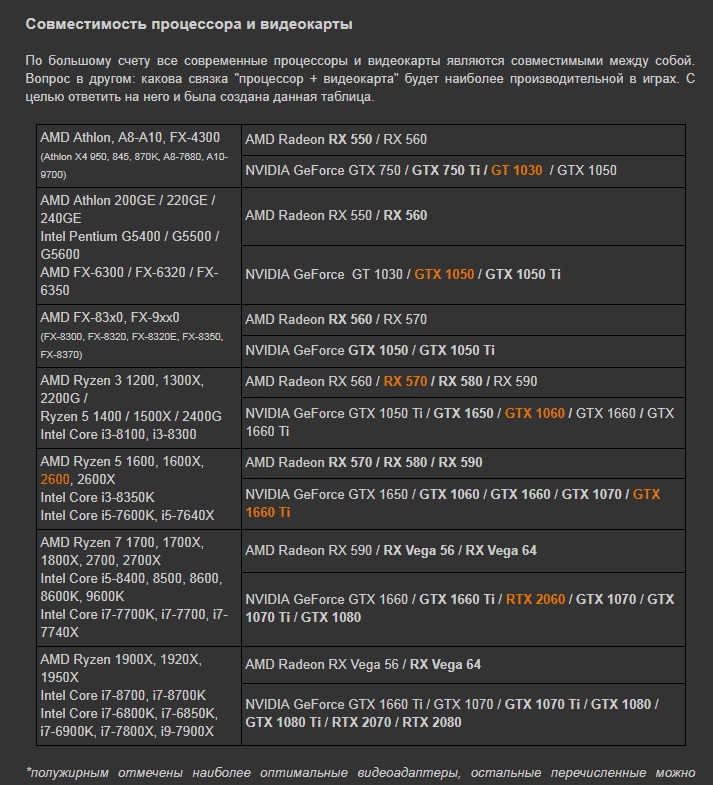 В таком случае можно подобрать бюджетную модель, которая не сильно повлияет на бюджет, но при этом позволит комфортно выполнять те действия на компьютере, которые не требуют много мощности.
В таком случае можно подобрать бюджетную модель, которая не сильно повлияет на бюджет, но при этом позволит комфортно выполнять те действия на компьютере, которые не требуют много мощности.
Вот несколько видеокарт, которые будут стоить минимум, но давать максимум:
- ASUS Radeon R7 240– отличное решение для тех, кто хочет купить современную видеокарту с хорошими характеристиками, но по максимально низкой и привлекательной цене. Что важно, такая деталь весьма компактная, поэтому подойдёт в любой системный блок. Что важно, присутствует поддержка RirectX 11, что встречается не во всех лидирующих моделях. Один нюанс в том, что для того, чтобы полностью ощутить прелесть графических возможностей, необходимо купить хороший монитор.
- Inno 3DGeForce – вторая модель видеокарты, которая также имеет право оказаться в списке бюджетных, но мощных комплектующих. Видеокарта особенна из-за наличия DirectX. Модель отлична для тех, кто любит просматривать фильмы в высоком качестве.
 Имея хороший телевизор, достаточно подключить к нему системный блок, после чего можно свободно наслаждаться фильмом.
Имея хороший телевизор, достаточно подключить к нему системный блок, после чего можно свободно наслаждаться фильмом. - HIS Radeon R7250 – видеокарта, которую можно считать лучшей, если брать за основу цену. С такой моделью можно свободно использовать компьютер, не ощущая никакого дискомфорта. Наличие IceQ или iCooler (есть две модели с разным типом охлаждения) позволяет наслаждаться бесшумной работой компьютера.
Все три видеокарты подойдут даже тем, у кого не слишком мощная материнская плата и процессор. В этом заключается их превосходство над другими моделями.
Выбор игровой видеокарты для геймеров
Геймеры готовы отдавать большие деньги ради видеокарт с большой производительностью, однако если подойти к выбору грамотно, можно хорошо сэкономить.
Внимание! Цена на игровую видеокарту может превосходить в 10 раз цену модельной версии, поэтому перед покупкой следует подумать, действительно ли она вам необходима.
В списке будут перечислены те модели, которые не являются самыми дорогими, однако они обладают превосходными техническими характеристиками.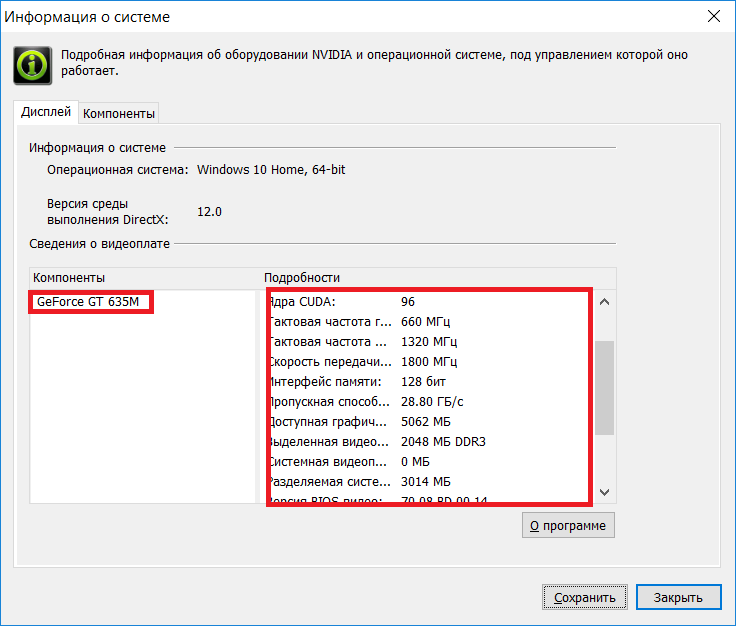
- MSI GeForce GTX 970 – видеокарта, которая имеет превосходную производительность, несмотря на не столь и высокую цену. Конечно, купить бюджетную модель гораздо проще, однако такой вариант обеспечит стабильную работу даже при запуске самых требовательных игр. С данной видеокартой появится возможность наслаждаться высоким качеством графики. Однако важно понять, что для такой модели необходимы соответствующие процессор, материнская плата и другие комплектующие.
Видеокарта MSI GeForce GTX 970 — хорошая производительность по доступной цене
- Gigabyte Radeon R9390 – качественная видеокарта с приличной ценой. За свои деньги можно получить мощную комплектующую, которая позволит выполнять любые действия на компьютере. Из основных плюсов можно отметить наличие большого объёма памяти (8Gb). Среди минусов лишь то, что система охлаждения работает, создавая небольшой шум. Многим это вовсе не сочтут за недостаток, так как чаще всего акцент на производительности.
- ASUS GeForce GTX 1080 – видеокарта для настоящих геймеров, которым важна каждая деталь в игре.
 С такой моделью даже при максимальных настройках гарантировано отсутствие торможений. Осуществление даже нескольких операций одновременно не приведёт к каким-либо проблемам. Высокая производительность полностью оправдывает не менее высокую цену.
С такой моделью даже при максимальных настройках гарантировано отсутствие торможений. Осуществление даже нескольких операций одновременно не приведёт к каким-либо проблемам. Высокая производительность полностью оправдывает не менее высокую цену.
Как правильно выбирать видеокарту
Прежде чем идти за покупкой, следует посмотреть, какими техническими характеристиками обладает ваш компьютер. Если мало оперативной памяти и слабый процессор, необходимо подумать: либо покупать бюджетную и слабую модель, либо обновлять сразу все элементы для получения необходимого варианта.
При выборе видеокарты нельзя опираться на цену, ведь она не всегда отображает истинное качество модели. Кроме этого, цена может меняться в зависимости от производителя.
Самое главное при выборе – грамотно расставить приоритеты и поставить задачу, которую должна будет выполнять купленная видеокарта. Только на основе этого выбрать необходимую модель будет намного легче, при этом окончательный вариант окажется оптимальным по всем параметрам.
Как выбрать видеокарту для компьютера: видео
Содержание
AMD или Nvidia, что выбрать?
AMD и Nvidia – лидеры в производстве графических ускорителей. Компания Nvidia выпускает видеоадаптеры под маркой GeForce. Многие игры оптимизируются именно под эти модели. Используемые технологии в данных графических процессорах позволяют быстрее выполнять вычислительные задачи, меньше потреблять электроэнергии и выделять меньше тепла.
Компания AMD в свою очередь предлагает видеокарты в более низком ценовом сегменте, реализовывая свой продукт под торговой маркой Radeon. Недостатком данных видеоадаптеров являются проблемы с отставанием в играх, высокое энергопотребление и большая теплоотдача.
Сделать однозначный вывод, какой производитель видеоадаптеров лучше, нельзя. И тот и другой производитель имеет как плюсы, так и минусы своего продукта, и выбор зависит от конкретных запросов покупателя.
На что нужно обратить внимание при выборе видеокарты?
Для выбора модели графического адаптера, подходящего именно для вас, нужно определить для себя желаемые характеристики по следующим пунктам:
- Производительность;
- Объем и тип видеопамяти;
- Разрядность шины памяти;
- Тактовые частоты;
- Акустический комфорт и эргономика;
- Совместимость с имеющимся железом;
- Технологический процесс и графический чип;
- SLI/Crossfire;
- API и поддерживаемые технологии;
- Интерфейс вывода изображения.
От этих характеристик и будет зависеть подбор необходимой модели. На каждом из пунктов остановимся подробнее.
Производительность
Максимум производительности – это то, что ждет покупатель от видеокарты в любом ценовом сегменте. Данный параметр стоит оценивать на крупных профильных ресурсах, проводящих профессиональное сравнение видеокарт.
Внутренняя память необходима для хранения обработанных изображений.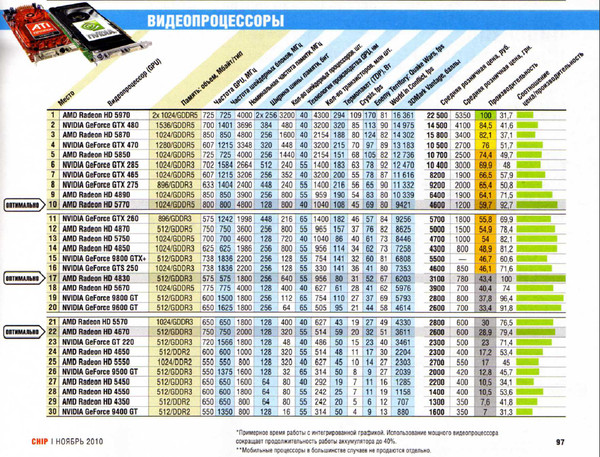 Чем больше объем внутренней оперативной памяти видеокарты, тем лучше. Но как правило, не стоит гнаться именно за объемом видеопамяти.
Чем больше объем внутренней оперативной памяти видеокарты, тем лучше. Но как правило, не стоит гнаться именно за объемом видеопамяти.
Из типов видеопамяти выделяют такие, как DDR, DDR2, GDDR3, GDDR5 и другие. При покупке выбирайте видеокарту с самым новым типом видеопамяти.
Также необходимо обратить особенное внимание на разрядность шины памяти. Чем больше разрядность, тем выше пропускная способность и больше данных графический процессор позволяет сохранить в видеопамять. В настоящее время ширина шины памяти варьируется в зависимости от ценового сегмента следующим образом:
- бюджетные варианты — 64 или 128 bit;
- средняя ценовая категория — 128 или 256 bit;
- дорогие модели — от 256 до 512 bit.
Видеокарты, используемые для решения специализированных задач, иногда имеют разрядность шины 4096 bit (например, Radeon VII HBM2).
Тактовые частоты
Тактовые частоты определяют скорость считывания и записи данных из памяти видеокарты. При более высоком показателе процесс обработки информации графическим процессором происходит быстрее.
При более высоком показателе процесс обработки информации графическим процессором происходит быстрее.
Акустический комфорт и эргономика
Для того, чтобы не испытывать дискомфорт от шумной работы видеоадаптера и чрезмерного нагревания корпуса ПК, перед выбором необходимо изучить обзоры с используемой системой охлаждения в данной модели.
По уровню шума стоит ориентироваться на показатель 30-40 децибел, комфортный в эксплуатации.
Совместимость с имеющимся железом
Производители видеокарт в характеристиках всегда указывают рекомендуемую мощность блока питания для данной модели, всегда Уточняйте этот момент при покупке для хорошего функционирования системы с новым устройством.
Еще один важный момент – совместимость размеров графического процессора с габаритами системного блока.
Технологический процесс и графический чип
Технологический процесс – это разрешающая способность при изготовлении процессоров. Графический чип в видеокарте необходим для обработки данных, формирующих изображение. Сегодня графические чипы изготавливаются на 16-нм, 14-нм, 12-нм и 7-нм. Меньший размер транзистора позволяет поместить большее их количество на одном и том же месте. Соответственно уменьшается количество потребляемой энергии и увеличивается производительность.
Сегодня графические чипы изготавливаются на 16-нм, 14-нм, 12-нм и 7-нм. Меньший размер транзистора позволяет поместить большее их количество на одном и том же месте. Соответственно уменьшается количество потребляемой энергии и увеличивается производительность.
SLI/Crossfire
Для установки двух и более видеоадаптеров на один компьютер компаниями-лидерами был разработан SLI/Crossfire:
- SLI для видеокарт GeForce от Nvidia;
- Crossfire для видеокарт Radeon от AMD.
Не все модели графических процессоров и не все материнские платы поддерживают данный режим.
Объединение видеокарт разных производителей в режиме SLI/Crossfire невозможно из-за разных требований соединения от Nvidia и AMD.
Стоит также отметить, что при установке нескольких видеоадаптеров на один ПК, увеличивается энергопотребление, шумо- и теплоотдача.
API и поддерживаемые технологии
API – это среда, применяющаяся для изготовления игр и программ. Для визуализации и понимания видеокартой игры или программы, на компьютере должны быть установлены такие библиотеки как: DirectX, Vulcan и OpenGL.
Кроме среды API, были разработаны поддерживаемые технологии, такие как:
- Nvidia Physx – имитирует физические законы;
- Nvidia Hairworks – улучшает у героев игр визуализацию волос.
Интерфейс вывода изображения
На плате видеокарты есть следующие специальные разъемы, используемые для вывода изображения:
- VGA – интерфейс, передающий изображение в аналоговом формате;
- DVI – цифровой интерфейс, который в цифровом формате передает изображения;
- HDMI – мультимедийный интерфейс, передает картинки и звук без потерь качества;
- DisplayPort – как и DVI, используется для передачи изображений в цифровом формате, но с более высокой частотой обновления, имеет большую пропускную способность в сравнении с HDMI.
Таким образом, учитывая основные параметры, описанные в данной статье и понимая задачи, которые вы хотите решить, выбрать новую видеокарту для своего компьютера не составит труда.
Вячеслав ВяткинЕсть вопросы? Задай их мне!Используемые источники:- https://kakprosto.
 info/kak-vybrat-videokartu/
info/kak-vybrat-videokartu/ - https://viborprost.ru/texnika/kompyuter/kak-vybrat-videokartu.html
- https://strana-it.ru/kak-vybrat-topovuyu-videokartu-dlya-kompyutera/
Как выбрать видеокарту
- – Автор: Игорь (Администратор)
Видеокарта это устройство, которое позволяет выводить на экран графику, будь то окно системы Windows, фильмы или же игрушки. Другими словами, все, что происходит на экране, это результат вычислений видеокарты. Если раньше, карт было не очень много и достаточно было просто разобраться в том, какие из них можно подключить к компьютеру, то сегодня увы это не так, даже несмотря на то, что по большому счету производителей всего два — это NVidia и AMD. Существует огромное количество разных видеокарт, каждая из которых характеризуется массой параметров. Поэтому в рамках данной статьи я расскажу вам о базовых знаниях, которые необходимы при решении вопроса «как выбрать видеокарту». Учтите, что материал в первую очередь направлен на новичков. Поэтому если опытный пользователь, то этот материал скорее всего будет вам бесполезен.
Существует огромное количество разных видеокарт, каждая из которых характеризуется массой параметров. Поэтому в рамках данной статьи я расскажу вам о базовых знаниях, которые необходимы при решении вопроса «как выбрать видеокарту». Учтите, что материал в первую очередь направлен на новичков. Поэтому если опытный пользователь, то этот материал скорее всего будет вам бесполезен.
Определитесь с целями и задачами видеокарты
Прежде всего, вам необходимо понять, для чего вам нужна видеокарта. От этого, пожалуй, зависит все остальное. Так, если вы используете компьютер для блуждания по интернету, составления документов, просмотра видео с обычным качеством и иногда балуетесь браузерными играми, то вам стоит знать, что сегодняшние процессоры Intel Core и APU AMD включают в себя встроенную видеокарту. Этой карты более чем достаточно для решения этих задач и нет необходимости во внешней видеокарте, тем более, что материнские платы неплохо умеют использовать мощности таких графических ядер.
Если же вы планируете заниматься обработкой графики, просмотром Full HD фильмов и запускам последних игр, то без внешней дискретной видеокарты вам не обойтись. В целом, весь рынок делится на три сектора: слабые, средние и топовые видеокарты. Слабые видеокарты в основном предназначены для тех случаев, когда встроенная карта не подходит по каким-то параметрам. Например, нужно больше видео памяти или же чуть больше скорости. В остальных случаях толку от них не очень много. Средние видеокарты позволяют играть в требовательные игры на средних настройках (иногда на высоких), использовать мощные графические редакторы, просматривать видео с высоким качеством на соответствующих мониторах. Эти карты являются одними из самых популярных, так как их соотношение цена/производительность вполне оправдана. Топовые карты предназначены для тяжелой анимации и использовании сложных математических расчетов. Это может быть рендер мультфильмов, ультра настройки в играх и прочее. Такие карты не пользуются особым спросом, так как их цена обычна очень высока, а толку от них для домашних пользователей не очень много.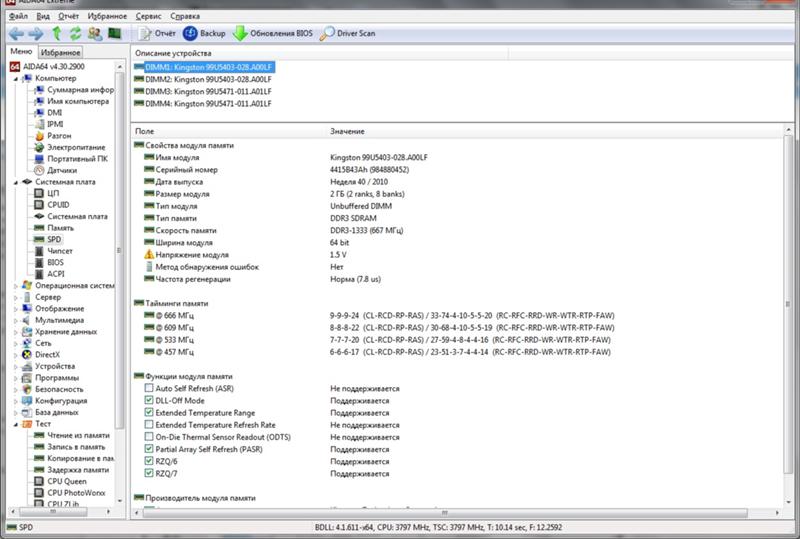
При выборе видеокарт важен и бюджет
В каждом секторе видеокарт обычно есть три категории: бюджетные, повышенный уровень и мощные. Бюджетные как и следует из названия являются доступными по цене и предоставляющими достаточный уровень производительности. Такие карты обычно являются самыми ходовыми в секторе, по большому счету из-за доступности. Повышенный уровень это видеокарты, которые предоставляют своим пользователям поддержку ряда сложных технологий графического расчета в своем секторе. Эти карты пользуются неплохим спросом, так как их цена не столь велика, как у мощных, при этом они обладают достаточным запасом производительности и их спокойно можно использовать лет пять (с учетом сектора). Мощные же карты это самые дорогие, цена при этом частенько завышена. Они поддерживают массу технологий, обладают большим запасом прочности и прочее. В общем, на то они и называются мощными. Однако, минус таких карт заключаются в том, что в своем секторе найдется не так много программ, где вы могли бы использовать их потенциал на полную катушку.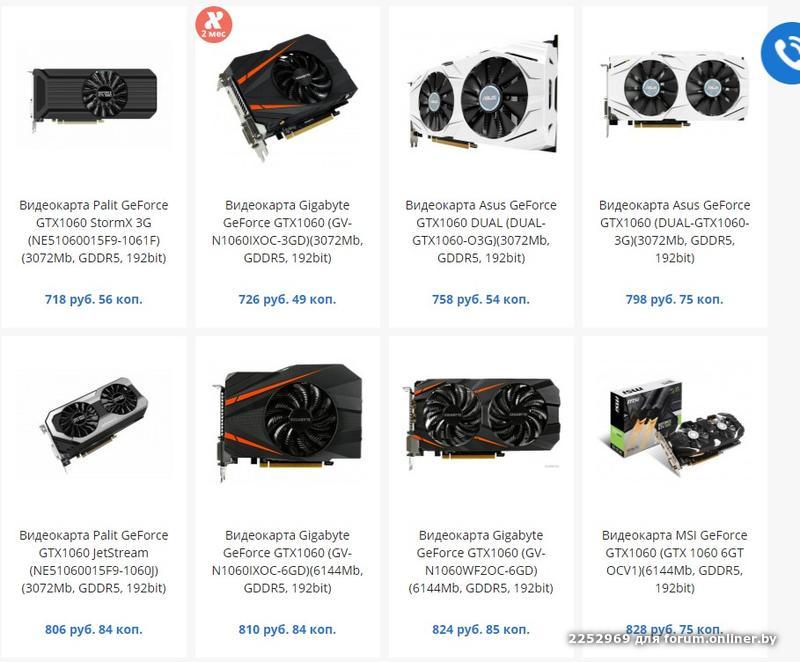 При этом уже через год два (а то и раньше) такие карты начнут сползать до повышенного уровня.
При этом уже через год два (а то и раньше) такие карты начнут сползать до повышенного уровня.
Как выбрать производителя видеокарт
Прежде всего, необходимо знать, что реальными производителями графических ядер для видео карт являются AMD и NVidia. Из этого следует один простой момент. Все остальные производители просто используют все то, что эти две компании производят. В связи с этим, часто ориентируются только на этих производителей. Ведь проще от оригинального поставщика поставить видеокарту, чем потом будут возникать проблемы с совместимостью. Тем не менее, не стоит считать эти слова за истину. Вполне возможно, что вас устроит видеокарта от других производителей и она будет полностью решать ваши задачи.
Стоит так же знать, что есть программы, которые в лучшей степени используют видеокарты того или иного производителя. Поэтому если вы планируете использовать определенные графические программы, включая игры, то стоит заранее узнать о том, с каким именно производителем они лучше совместимы. Причем в некоторых случаях, речь идет не только о производителе, но и марки видеокарты.
Причем в некоторых случаях, речь идет не только о производителе, но и марки видеокарты.
Характеристики видеокарт
Самое главное, что вам стоит знать это то, что только объема видео памяти не достаточно для того, чтобы сказать «это видеокарта лучше». В свое время это можно было бы сделать. Сегодня же, видеокарта с 4 Гб легко может быть хуже по производительности, чем карта с 2 Гб. Так как общая производительность определяется массой параметров, таких как частота чипа и памяти, ширина шины, объем памяти, количество шейдеров, энергопотребление и прочее. При этом общая производительность не является уникальным критерием. Необходимо подбирать карту под свои потребности. По этой причине, если вы новичок, то при выборе карт не старайтесь углубляться в параметры, на одно понимание «что это» и «зачем это нужно» у вас уйдет очень много времени. Тем не менее, всегда проверяйте совместима ли ваша карта с материнской платой и хватает ли у вас необходимых разъемов. В противном случае, в довесок вам может понадобится так же и другая материнская плата.
Лучше почитайте обзоры, отзывы на форумах, сравнительные аналитики (не энтузиастов, меряющих каждый параметр, так как эти графики в большинстве случаев мало о чем вам скажут, а, например, сравнение видеокарт в играх с наглядным видео-обзором). При этом обращайте внимание не только на положительные отзывы, но так же и на отрицательные. К примеру, вполне может оказаться, что определенная марка видеокарты может перегреваться в определенных программах. Или может быть плохо совместима. Или быть может срок жизни карты небольшой, так как определенная серия была бракованной.
Поддержка видеокартами SLI/CrossFire
Технология SLI/CrossFire позволяет использовать несколько видеокарт совместно, как будто это одна видеокарта. Суть этой технологии заключается в том, что две и более повышенных видеокарт объединяются в одну и достигают производительности легко сравнимой с производительностью одной мощной карты. При этом общая цена может быть дешевле, чем у одной дорогой карты. Кроме этого, преимущество технологии так же заключается в том, что вы можете вначале установить одну карту, а лишь потом со временем добавить другую.
Кроме этого, преимущество технологии так же заключается в том, что вы можете вначале установить одну карту, а лишь потом со временем добавить другую.
Однако, важно знать, что далеко не все программы поддерживают данную технологию. Поэтому, вполне возможна ситуация, когда вы добавляете еще видеокарту, а эффекта нет. Тем не менее, использование этой технологии вполне оправдано в тех случаях, когда у вас фиксированный набор программ, который поддерживает SLI/CrossFire.
Примечание: Важно понимать, что нельзя в компьютер просто вставить две разные видеокарты и добиться того же эффекта. В один момент времени система использует только одну видеокарту. Так что без поддержки SLI/CrossFire и совместимости карт, смысла во второй видеокарте нет.
Ряд важных моментов выбора видеокарты
Есть ряд моментов, которые обязательно проверять перед выбором карты. Во-первых, размер карты. Даже если материнская плата поддерживает данный вид видеокарты, то важно знать, что она банально поместится в блоке компьютера. Помните, что так же необходимо учитывать размер не только самой карты, но и системы охлаждения, так как последняя может быть весьма громоздкой. Например, может быть, что у вас уже подключено устройство, которое занимает достаточно много места в блоке. Или же сам блок попросту не вмещает такую карту. Во-вторых, учитывайте, что вашего блока питания должно не только хватать «тютелька в тютельку», но и должен быть запас где-то в 20-30%. В противном случае, однажды подключив внешний жесткий диск, вы можете обнаружить, что система начнет тормозить или перезагружаться. В-третьих, стоит задуматься не только о размещении видеокарты, но и о том, планируете ли вы добавлять еще устройства и будет ли под них место. К примеру, качественная звуковая плата может быть так же громоздкой. В-четвертых, рассчитан ли ваш системный блок на достаточный уровень охлаждения. Этот пункт особенно касается видеокарт с пассивной системой охлаждения, так как для вывода горячего воздуха из блока должно хватать открытых областей и мощности потоков кулеров (вентиляторов).
Помните, что так же необходимо учитывать размер не только самой карты, но и системы охлаждения, так как последняя может быть весьма громоздкой. Например, может быть, что у вас уже подключено устройство, которое занимает достаточно много места в блоке. Или же сам блок попросту не вмещает такую карту. Во-вторых, учитывайте, что вашего блока питания должно не только хватать «тютелька в тютельку», но и должен быть запас где-то в 20-30%. В противном случае, однажды подключив внешний жесткий диск, вы можете обнаружить, что система начнет тормозить или перезагружаться. В-третьих, стоит задуматься не только о размещении видеокарты, но и о том, планируете ли вы добавлять еще устройства и будет ли под них место. К примеру, качественная звуковая плата может быть так же громоздкой. В-четвертых, рассчитан ли ваш системный блок на достаточный уровень охлаждения. Этот пункт особенно касается видеокарт с пассивной системой охлаждения, так как для вывода горячего воздуха из блока должно хватать открытых областей и мощности потоков кулеров (вентиляторов). В противном случае, системный блок вместе со всеми устройствами будет перегреваться.
В противном случае, системный блок вместе со всеми устройствами будет перегреваться.
☕ Хотите выразить благодарность автору? Поделитесь с друзьями!
- Как увеличить яркость на ноутбуке
- При включении компьютера не включается монитор
Добавить комментарий / отзыв
Какую выбрать видеокарту для ноутбука
Видеокарта – есть абсолютно в каждом ноутбуке. От нее зависит работа всего устройства, особенно игр.
С компьютером намного проще. В нем большое пространство, но не в этом суть.
В ноутбуках используется несколько типов: интегрированные (встроенные в материнскую плату) дискретные (отделенные модули), гибридные (сразу две) и узконаправленные (для определенных целей).
Интегрированная – менее мощная, чем дискретная и ее ресурсов для современных игр недостаточно.
Дискретная – имеет собственный модуль и позволяет играть в любые игры, главное чтобы мощности хватило.
Гибридные – система ноутбука самостоятельно определяет, какую использовать, тем самым увеличивая время работы (автономное).
Также есть узконаправленные видеокарты. Например, для работы с фотошопом. Это модели из серии Quadro NVS от NVIDIA.
Что следует учитывать при выборе видеокарты для ноутбука
При выборе для ноутбука видеокарты следует обратить внимание, а первую очередь на объем и скорость обработки памяти.
Не маловажный и производитель. Сегодня их три: Intel AMD и Nvidia. Почему производитель играет роль?
При одинаковых параметрах видеокарт, разработка от AMD стоит дешевле, что в наше кризисное время, часто имеет первостепенное значение.
А вот для кого деньги не слишком важны, то лучше присмотреться к NVIDIA GeForce – ее сборки более качественные.
Что касается Intel, то они предназначены для выполнения простых задач, но при этом употребляют очень мало энергии.
Память видеокарт для ноутбукаВидеопамять может быть низкоскоростной (DDR3) и высокочастотной (GDDR5).
При выборе для ноутбука видеокарты об этих параметрах не забывайте никогда, особенно если вы геймер.
GDDR5 имеет очень высокую производительность и большую цену. Так что определяйте, что вы хотите получить от своего портативного ПК.
Видеокарты также оснащаются собственной памятью. Сегодня до 6Гб. Чем ее больше, тем больше она запомнит графики.
В играх появится больше деталей и текстур (не выбирайте менее 1 Гб, если собираетесь играть как минимум в средние игры)
Немаловажное значение имеет ширина шины. Она определяется БИТами и отвечает за пропускную скорость памяти. Самое большое значение на сегодня 512 бит.
Видеовыходы и охлаждение видеокарт в ноутбуках
Самый качественный выход hdmi (в старых видеокартах его нет). Он обеспечивает передачу аудио и видео через один шнур, причем намного лучше, чем другие, за исключением DisplayPort.
Учтите, что чем видеокарта мощнее, тем и нагревается больше. Бывают случаи, что даже кулера недостаточно и для охлаждения применяют жидкую систему.
Какую для ноутбука купить видеокарту
Для простых задач, например общения по скайпу (сегодня многие выбирают ноутбуки именно для этих целей, чтобы бесплатно общаться с родственниками за границей) мощной и дорогой видеокарты вам не нужно.
Вам вполне достаточно от 256, до 512 Мб видеопамяти, а она есть даже в интегрированной.
Для игрового ноутбука (современных 3D игр), вам нужно приготовиться к не маленьким финансовым расходам.
Обязательно при этом учтите один момент: самая дорогая видеокарта, не обязательно самая производительная, а через несколько месяцев будет на много дешевле.
Почему цена не определяет производительность видеокарты?
При покупке у вас есть выбор между двумя производителями Nvidia и ATI.
При этом моделей большое количество, которые разрабатываются под конкретные технологии.
Поэтому, они с одинаковыми параметрами в одной игре будут показывать разные результаты.
Подведем итоги с выбором видеокарт для ноутбука
При выборе видеокарты, обязательно узнайте, будет ли она совместима с материнской платой вашего ноутбука.
Помните – если у вас установлена интегрированная, то заменить ее не сможете – она прочно внедрена в материнскую плату.
Для игрового ноутбука, чем больше памяти, тем лучше — 6 Гб предел, но для средних задач, включая игры, вполне хватит 512 Мб.
Не забывайте о стандартах GDDR. Чем он выше, тем лучшая пропускная скорость.
Современным играм и некоторые приложениям (Photoshop, Adobe Premiere PRO) требуется поддержки OpenGL.
NVIDIA используют технологии CUDA, благодаря чему получают превосходство, а ATI в это время, стоят дешевле. Успехов.
Как выбрать видеокарту для компьютера: игровую или для работы
При выборе компьютерной видеокарты основное влияние оказывает то, для чего она будет нужна: работы с документами, серфинга в интернете, игр, обработки видеофайлов, майнинга… Так же нужно сразу решить, планируете ли вы делать ее разгон. Для каждого из этих случаев есть свои особенности определения параметров подходящего графического адаптера.
Как выбрать видеокарту и на что обращать вниманиеДля начала нужно определиться, какую карту вы хотите – nVidia или AMD. Разница у этих «семейств» незначительная, но:
- карты nVidia чуть быстрее, поддерживают большее количество разных технологий, но и стоимость их выше;
- AMD отличаются лояльной ценовой политикой, при этом адаптеры имеют вполне достойное качество.

Чаще всего тот или иной вид карт выбирается на уровне индивидуального предпочтения.
Все графические ускорители условно можно поделить на 4 ценовых сегмента: инфрабюджетный, бюджетный, средний и высший. Однако выбор видеокарты должен, прежде всего, зависит от характеристик ее компонентов: графического ядра, видеопамяти, и системы охлаждения.
Давайте разберемся, как выбрать видеокарту для компьютера в зависимости от параметров и стоимости.
Офисный компьютер (выполнение простых задач)Инфрабюджетную ценовую нишу видеокарт часто называют «офисной» из-за того, что это самые недорогие и «слабые» видеоадаптеры. Они хорошо справляются с простыми операциями, такими как работа с документацией, просмотр видеороликов или новостных лент. На них можно играть в старые простейшие игры и, при этом, они не будут сильно нагружать процессор ПК.
Так для этих целей можно использовать графические ускорители с:
- графическим ядром – 600-750 МГц;
- памятью: объемом 512-1024 Мб; типа DDR, DDR2, DDR3; шириной шины – 64 бит и частотой – от 500 МГц;
- кулер может быть средней мощности – уровень оборотности лопастей вентилятора «L».

К таким картам можно отнести: nVidia – GF210-220, GF410-420-430 или AMD –HD4550, HD5450, HD6450.
Игровой компьютерЛюбителям поиграть, нужны графические адаптеры с большей мощностью (из ценового сегмента «средний» или «высший»):
- частота работы графического ядра – от 1000 МГц;
- память: объемом около 2000МБ; типа DD5,GDDR5; шириной шины – от 128 бит и ее частотой – от 1000 МГц;
- система охлаждения – лучше всего, что бы у кулера было несколько вентиляторов с оборотностью уровня «Н».
Для современных игр среднего уровня можно купить модель NVidia GeForce 1050. Она «потянет» и тяжелые игры со средними настройками.
Если вы предпочитаете графику от AMD, берите игровую видеокарту Radeon RX Vega 64 или Radeon RX 570.
Если вы не просто любитель игр, а профессиональный геймер, вам важно правильно выбрать игровую карту. Для игрового компьютера оптимальным решением будет покупка NVidia GeForce GTX 1080 Gaming (частота ядра – 1607-1733МГц, ширина шины – 256 бит и объем памяти – 8192 Мб) или ей подобной. Однако ее цена может превысить стоимость всего компьютера.
Однако ее цена может превысить стоимость всего компьютера.
Для работы в современных графических и видеоредакторах, например, 3ds Max, Maya, Blender, ArchiCAD, нужна достаточно мощная видеокарта, стоимость которой в высшей ценовой нише:
- частота работы графического ядра – от 1500 МГц;
- памятью: объемом около от 6000 МБ; типа GDDR5X,GDDR5; шириной шины – 192-352 бит и ее частотой – от 2000 МГц;
- система охлаждения – должны быть мощные вентиляторы (2-3 штуки) оборотностью уровня «Н», и радиатор, в идеале с медным основанием.
Для таких компьютеров лучше всего покупать каты от nVidia – GTX 1060-1080, а при достаточном бюджете – Titan. Если компьютер не очень мощный, можно обойтись GeForce 750/950/1050.
Если в вашем компьютере есть встроенный видеоадаптер GPU от Intel (не младше пятого поколения процессора Core), можно попробовать обойтись ним. Однако в таком случае нужен дополнительный объем памяти: 8 Гб для простых задач и 16 – для запуска серьезных графических приложений.
Однако в таком случае нужен дополнительный объем памяти: 8 Гб для простых задач и 16 – для запуска серьезных графических приложений.
Как упоминалось раньше, выбор видеокарты зависит от планируемой на нее нагрузки. Так по каким же параметрам можно определить хорошую видеокарту, а какие играют не столь важную роль?
Графическое ядроНа первое место выходит графическое ядро. Оно отвечает за обработку изображения и смягчение нагрузки на процессор компа. Чем выше показатель частоты GPU, тем быстрее идет обработка информации, и тем производительней видеоадаптер.
Объем видеопамятиЧем больше объем видеопамяти, тем больше инфы она сможет принять. Однако не всегда этот показатель играет ведущую роль и его нужно рассматривать в комплексе с пропускной способностью шины. Именно этот параметр в приоритете. Широкая шина обладает большей пропускной способностью (разрядностью), а от этого зависит скорость приема-передачи цифровых данных.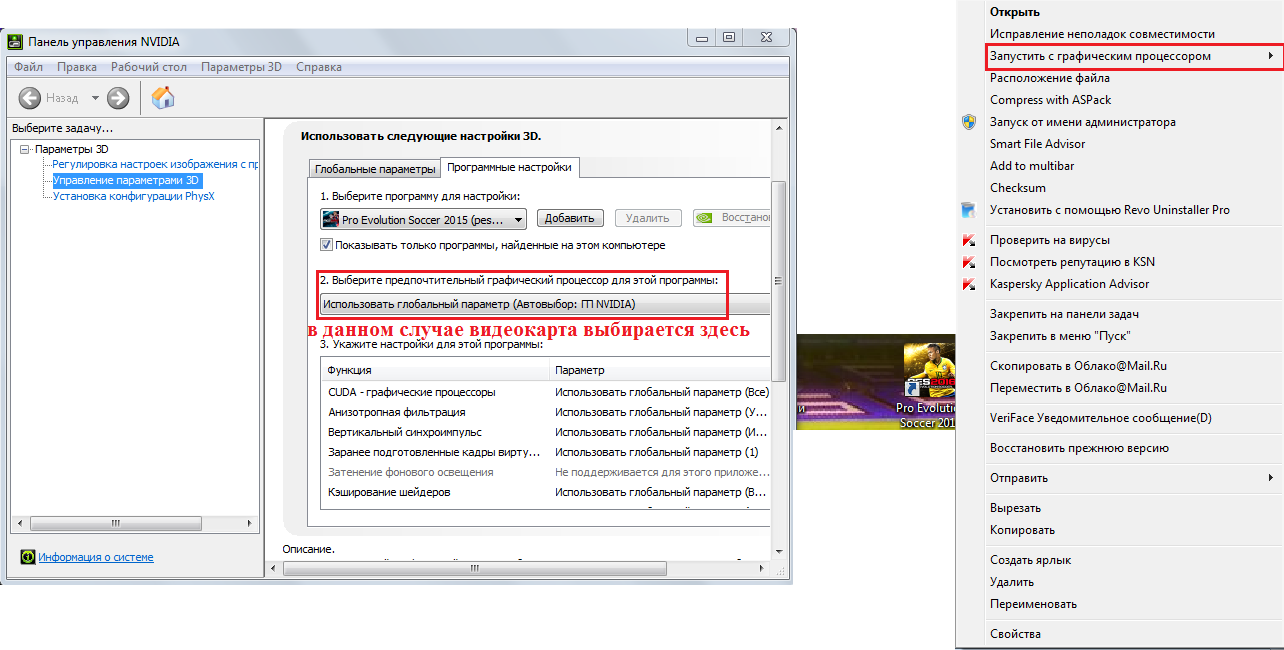 Именно поэтому, выбирая между графическими ускорителями, где у одного объем памяти – 516 Мб и разрядность шины – 256 бит, а у другого – 1024 и 128 соответственно, лучше покупать первый вариант, так как его производительность значительно выше.
Именно поэтому, выбирая между графическими ускорителями, где у одного объем памяти – 516 Мб и разрядность шины – 256 бит, а у другого – 1024 и 128 соответственно, лучше покупать первый вариант, так как его производительность значительно выше.
Еще один важный параметр – частота шины – показатель общей производительности, чем она выше, тем быстрее будет загружаться графика.
Система охлажденияОхлаждение очень важно для видеокарт, особенно игровых и предназначенных для работы с графическими редакторами. На них должен быть кулер с вентилятором большого диаметра и мощным радиатором, лучше медным. В идеале, если у кулера будут тепловые трубки, его размер будет равен размеру видеокарты. На системе охлаждения графического чипа экономить нельзя – пусть лучше сама карта будет слабее, но с хорошей охладительной системой, чем мощный адаптер, который будет перегреваться и от этого «глючить».
С разгоном или безСегодня разгон видеокарты набирает все большую популярность. Конечно, в такой способ значительно дешевле увеличить производительность уже установленной, чем покупать новую, более мощную. И, зная такую тенденцию, заводы-производители стали выпускать в продажу уже разогнанные графические карты. Вот только как это влияет на срок службы самого чипа?
Конечно, в такой способ значительно дешевле увеличить производительность уже установленной, чем покупать новую, более мощную. И, зная такую тенденцию, заводы-производители стали выпускать в продажу уже разогнанные графические карты. Вот только как это влияет на срок службы самого чипа?
Разгон – это искусственное увеличение частоты графического ядра. А это повышает его износ и уровень нагрева всей видеокарты, что влечет за собой необходимость и повышения производительности охлаждающего кулера. Можно сказать, что, купив разогнанную видеокарту, вы экономите на изначальных характеристиках, но рискуете ее сроком жизни и работоспособностью в принципе. Конечно, сгореть адаптер может и не от разгона, в то время, как разогнанная будет служить долго и эффективно, поэтому какую карту выбрать решать только вам.
Какого выбрать производителя? (стоит ли учитывать, какие самые популярные бренды)Теперь пройдемся по производителям видеокарт. Основные – это nVidia и AMD. На самом деле разработчиков намного больше, но все они изготавливают видеоадаптеры на основе этих процессоров. Графические ускорители известных производителей, которые занимаются этим уже много лет, отличаются хорошим качеством. И неважно выберите вы элемент от ASUS, Gigabyte, MSI, Palit или Zotac – все они заслуживают доверия. Каждая компания делает акцент на каком-то из аспектов. Так, компания PowerColor специализируется на выпуске видеокарт с мощными вентиляторами и тепловыми трубками. EVGA использует чипы с минимальной утечкой тока, что дает возможность максимально разгонять адаптеры. Производители Inno3D и Zotac уделяют особое внимание радиаторам кулеров.
На самом деле разработчиков намного больше, но все они изготавливают видеоадаптеры на основе этих процессоров. Графические ускорители известных производителей, которые занимаются этим уже много лет, отличаются хорошим качеством. И неважно выберите вы элемент от ASUS, Gigabyte, MSI, Palit или Zotac – все они заслуживают доверия. Каждая компания делает акцент на каком-то из аспектов. Так, компания PowerColor специализируется на выпуске видеокарт с мощными вентиляторами и тепловыми трубками. EVGA использует чипы с минимальной утечкой тока, что дает возможность максимально разгонять адаптеры. Производители Inno3D и Zotac уделяют особое внимание радиаторам кулеров.
А вот покупать такую важную и дорогую деталь компьютера у совершенно неизвестного продавца не стоит.
Стоит ли покупать б.у. видеокартыЕсли вам нужна видеокарта для работы, можно рискнуть и купить «с рук», бывшую в работе. Но так экономить на мощных игровых адаптерах не рекомендуется.
Если вы все же решились на такой шаг, прочитайте правила, как выбрать б/у видеокарту для компьютера:
- Ни в коем случае не покупайте карту, не проверив, рабочая ли она.
- Проверьте наличие пломб, хотя есть виртуозы, которые могут вскрыть не повредив их.
- Если карта ремонтировалась (нагревалась), то белая шелкография, которой обведены детали и сделаны надписи, потемнеет. Такую деталь не покупайте.
- Темные непонятные следы под радиатором кулера тоже выдают ремонт.
- Проверьте, крутится ли вентилятор.
- Вставьте в компьютер и включите. Если нет драйверов, установите и запустите GPU-Z. Для начала нужно найти реальные характеристики для данной карты (можно в интернете), например:
Затем сверить их с теми, что выдает программа. Прежде всего обращайте внимание на Cuda cores (в GPU-Z это Shaders) и Base clock (GPU clock). Количество должно совпадать, а частота может иметь небольшие отклонения.
- Следующий шаг – тест.
 Запустите какую-нибудь тяжеловесную программу, например unigine superposition. Картинка должна быть четкой и яркой, без помех и искажений.
Запустите какую-нибудь тяжеловесную программу, например unigine superposition. Картинка должна быть четкой и яркой, без помех и искажений.
Если карта прошла все этапы проверки, можно покупать, хотя и в таком случае нет никакой гарантии, что она вскоре не выйдет из строя.
Цена на популярные видеокартыЕсли выбрать привычный для пользователя ориентир по объему, в 2018 году диапазон цен на новые видеокарты:
- С памятью в 1 ГБ – в переделах от 1000 до 1700 гривен:
nVidia, AMD (MSI Radeon R7 24, ASUS GeForce GT 710, GIGABYTE GeForce 210):
- офисный вариант – 1000-1300 грн;
- мультимедийные – 1200-1700.
- 2 Гб – от 1300 до 7800 гривен:
nVidia (GIGABYTE /PALIT GeForce GTX 1050, MSI GeForce GT 1030):
- для работы – 1350-2000 грн;
- мультимедийная – 1800-2950 грн;
- геймерская – 4000-7800 грн.
AMD (Sapphire AMD Radeon R9 380, MSI AMD Radeon R7 240):
- для работы – 1500-1800 грн;
- мультимедийная – 1500-3500 грн;
- геймерская – 3300-4300 грн.

- 3 Гб – от 4000 до 9500 гривен:
nVidia (ASUS, PALIT, MSI GeForce GTX 1060):
- мультимедийная – 4000- 6500 грн;
- геймерская – 4000-9500 грн.
- 4 Гб – от 2000 до 8850 гривен:
nVidia(NVIDIA GeForce GTX 1050 Ti от производителей PALIT, ASUS) :
- Геймерская, мультимедийная – 5000-8850 грн.
AMD (AMD Radeon RX 570/470 от ASUS, AMD Radeon RX 580 от Sapphire):
- мультимедийная – 2000-4000 грн;
- геймерская – 3600-7300 грн.
- 6 Гб – от 5500 до 16000 гривен:
nVidia (PALIT/ ASUS/ GIGABYTE – NVIDIA GeForce GTX 1060, NVIDIA GeForce RTX 2060 от GIGABYTE) :
- мультимедиа, геймерская – 5500-16000 грн.
- 8 Гб – от 5500 до 30000 гривен:
nVidia (GeForce GTX 1070 или GeForce GTX 1070 Ti от GIGABYTE и MSI; GeForce GTX 1070 от PALIT):
- геймерская – 7000-30000 грн.

AMD (Radeon RX 590 от Sapphire):
- геймерская – 5500-18000 грн.
- 11 Гб – от 19000 до 50000 гривен:
nVidia(GIGABYTE – GeForce GTX 1080 Ti, GeForce RTX 2080 Ti от MSI, GeForce GTX 1080 Ti от PALIT):
- геймерская – 19000-50000 грн.
Как видите, разнообразие видеокарт огромное и выбрать подходящую именно в вашем случае не так уж и просто, но вполне возможно. Только не нужно гнаться за максимумом – часто он себя не оправдывает, и не только по цене. Вполне возможно, что ваш компьютер с ним просто не справится. Поэтому, если вы так и не смогли определиться, какая карта вам нужна, доверьте вопрос выбора специалисту.
Параметры, имеющие особое значение при покупке видеокарт.
При сборке нового компьютера или модернизации старого дело доходит до выбора видеокарты. Так как видеокарта является одним из главных компонентов при покупке компьютера, то к выбору видеокарты нужно подойти очень серьезно. Если вы хотите купить действительно хороший продукт, не потеряв при этом лишних денег. В этой статье мы вам расскажем об основных параметрах видеокарты, на которые стоит обратить внимание при ее покупке.
Если вы хотите купить действительно хороший продукт, не потеряв при этом лишних денег. В этой статье мы вам расскажем об основных параметрах видеокарты, на которые стоит обратить внимание при ее покупке.
К основным параметрам видеокарты можно отнести: объем видеопамяти, тип видеопамяти, частота графического процессора, частота памяти и ширина шины. Остановимся подробнее на каждом из них.
В народе бытует мнение: чем больше объем видеопамяти, тем лучше видеокарта. На самом деле это не так. Объем видеопамяти мало влияет на производительность видеокарты. Чем больше объем видеопамяти, тем больше данных в ней можно хранить, не используя медленный доступ к оперативной памяти компьютера. В современных видеокартах сейчас устанавливают 512 MB, 1 GB и 2 GB видеопамяти. Также еще можно найти модели и с 256 MB и даже 4 GB памяти на борту. Соответственно, объем видеопамяти влияет на цену видеокарты. Оптимальным вариантом считается видеокарта с объемом памяти в 1 GB.
Перейдем к типам видеопамяти. Сейчас на компьютерном рынке можно встретить 4 типа видеопамяти: GDDR2, GDDR3, GDDR4 и GDDR5. Различие между ними заключается в работе на более высоких частотах и пониженных напряжениях питания, что дает меньшее тепловыделение и энергопотребление. Оптимальным вариантом будет видеокарта с типом видеопамяти GDDR4 или GDDR5.
Сейчас на компьютерном рынке можно встретить 4 типа видеопамяти: GDDR2, GDDR3, GDDR4 и GDDR5. Различие между ними заключается в работе на более высоких частотах и пониженных напряжениях питания, что дает меньшее тепловыделение и энергопотребление. Оптимальным вариантом будет видеокарта с типом видеопамяти GDDR4 или GDDR5.
Что же касается частот графического процессора и частот памяти, то тут все предельно просто. Чем выше частота, тем соответственно видеокарта будет быстрее обрабатывать информацию и будет более производительна. Частота измеряется в мегагерцах.
Ширина шины является важным параметром в производительности видеокарты. Измеряется в битах. Большая битность шины памяти позволяет передавать большее количество информации в единицу времени из видеопамяти в графический процессор и обратно, что обеспечивает большую производительность видеокарты. В современных видеокартах встречается ширина шины памяти 64, 128, 256, 512 бит. Оптимальным вариантом считается 256 бит.
Мы рассказали вам об основных параметрах видеокарты, на которые стоит обращать внимание при ее покупке. Есть также множество других факторов, таких как система охлаждения видеокарты, производитель и другие. Что касается производителя — скорее всего это уже дело вкуса. Также не стоит забывать, для каких целей покупается видеокарта: для работы или для современных игр. Соответственно, отталкиваясь от этого, оптимальные варианты подбора параметров можно выбирать самому на странице сравнение видеокарт или проконсультироваться у специалистов в магазине.
Есть также множество других факторов, таких как система охлаждения видеокарты, производитель и другие. Что касается производителя — скорее всего это уже дело вкуса. Также не стоит забывать, для каких целей покупается видеокарта: для работы или для современных игр. Соответственно, отталкиваясь от этого, оптимальные варианты подбора параметров можно выбирать самому на странице сравнение видеокарт или проконсультироваться у специалистов в магазине.
Выбираем видеокарту
С тех пор как появились первые трехмерные игры, на рынке компьютерных технологий начало активно развиваться и усовершенствоваться производство видеокарт. В наше время тем, кто любит поиграть на компьютере в новые игры или кто серьезно занимается обработкой графики, никак не обойтись без хорошей видеокарты – ведь именно она обеспечивает вывод на экран всех этих HD-текстур, трехмерных моделей, визуальных спецэффектов и прочих радостей современных технологий. Итак, в данной статье вы узнаете, как и по каким параметрам выбирать видеокарту для своего ПК.
Итак, в данной статье вы узнаете, как и по каким параметрам выбирать видеокарту для своего ПК.
Предназначение видеокарты
Разумеется, перед покупкой видеокарты обязательно нужно определиться с ее назначением. Ведь есть огромная разница – покупаете ли вы видеокарту для игр или же просто хотите смотреть на компьютере видео в хорошем качестве. Даже среди игровых видеокарт существуют довольно-таки большие диапазоны цен, ведь для кого-то игровая видеокарта – это та, которая просто позволяет поиграть в новую игру, а другому подавай максимальные настройки, высокий FPS (кадровая частота) и все прочие навороты.
При выборе видеокарты для игр следует принимать во внимание такой аспект, как актуальность. Под актуальностью здесь подразумевается то, насколько долго видеокарта сможет «тянуть» новые игры и приложения. Ведь можно купить видеокарту среднего ценового сегмента, которая сейчас будет справляться со всеми последними игровыми новинками, но через год-два неизбежно устареет, а можно раскошелиться и приобрести более продвинутую видеокарту, которая будет оставаться актуальной в течение нескольких лет.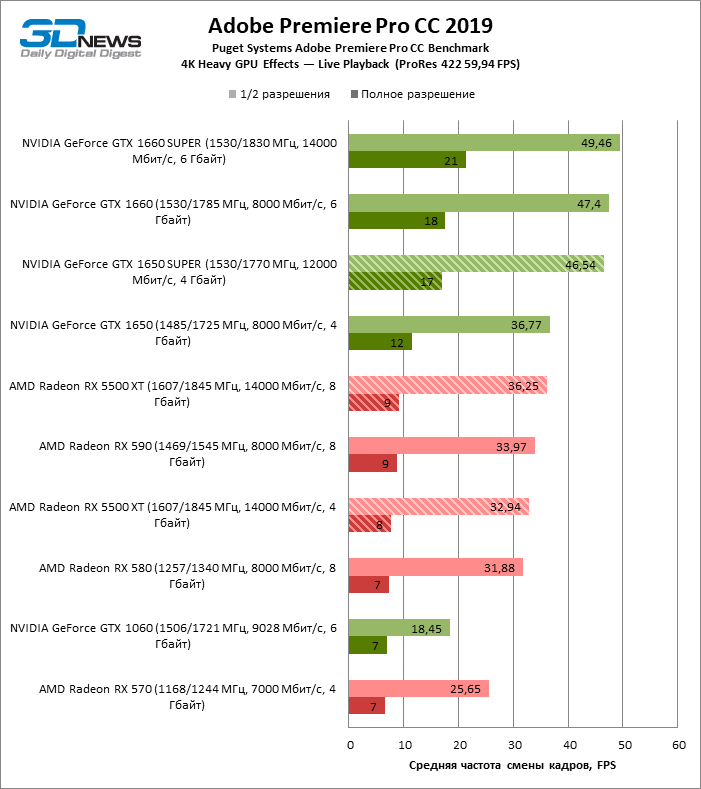
Ну а теперь давайте немного рассмотрим технические параметры, на которые стоит обращать внимание при выборе новой видеокарты.
Графический процессор
Графический процессор (графическое ядро, графический чип, GPU) является основным вычислительным устройством видеокарты, он выполняет расчеты выводимого изображения и обработку команд для трехмерной графики, снимая тем самым нагрузку с основного процессора системы.
Частота видеопроцессора
Главный показатель графического ядра – это его частота. От частоты процессора зависит, насколько быстро он будет обрабатывать графику, что напрямую влияет на производительность видеокарты в целом.
Техпроцесс
Техпроцесс определяет размер минимального элемента кристалла графического чипа. Чем меньше этот показатель, тем меньше тепла выделяет процессор видеокарты и тем выше его производительность.
Математический блок
Математический блок является неотъемлемой составляющей графического ядра видеокарты и обладает рядом показателей, от которых зависит вычислительная мощность ядра.
Максимальное разрешение и поддержка нескольких мониторов
Максимальное разрешение это то разрешение, которое видеокарта способна вывести на экран монитора. Высокое разрешение необходимо, если вы планируете подключать к компьютеру монитор с большой диагональю.
Также некоторые современные видеокарты имеют возможность подключения двух или более мониторов, что особенно может пригодится тем, кто работает с графикой или занимается 3D-моделированием.
Видеопамять
Видеопамять является важной составляющей видеокарты — она выступает в качестве временного хранилища графической информации созданной видеопроцессором. Другими словами, видеопамять – это та самая оперативная память, однако хранятся в ней исключительно данные из видеокарты.
Тип видеопамяти
Тип памяти – это стандарт, которому соответствуют чипы памяти, установленные на видеокарте. На сегодняшний день существует пять таких стандартов, но актуальными являются только три последних их поколения: DDR2, GDDR3 и GDDR5. Последний из них отличается наилучшей оптимизацией и скоростью работы.
Объем видеопамяти
Чем больше объем видеопамяти, тем больше данных в нем поместится, а значит, тем меньшее количество раз видеокарта будет вынуждена выгружать графические данные в память, что в итоге означает улучшение производительности.
Разрядность шины видеопамяти
Разрядность или пропускная способность шины видеопамяти является одним из наиболее важных параметров видеокарты. От нее напрямую зависит скорость работы видеокарты. Разрядность шины измеряется в битах и означает количество бит данных, которое может быть передано за один цикл. Таким образом, выбирая между видеокартой с высокими показателями мощности, но малой разрядностью и менее мощной видеокартой с более высокой разрядностью шины видеопамяти стоит предпочесть последнюю, так как она обеспечит в несколько раз большую производительность. Чтобы вы лучше поняли, почему так происходит, давайте приведем пример. Представьте себе электрическую мясорубку с очень мощным мотором, но очень узеньким горлышком. Как бы быстро мотор не перемалывал мясо, но узкое горлышко не даст быстро получить конечный результат. Так вот, шина видеопамяти с низкой пропускной способностью – это то самое узкое горлышко, которое не дает видеокарте быстро справляться с выводом графики. Так что при покупке видеокарте ни в коем случае не следует пренебрегать данным параметром.
Интерфейс и разъемы
Интерфейс видеокарты – это слот, при помощи которого видеокарта вставляется в материнскую плату. На данный момент практически все новые видеокарты подключаются по интерфейсу PCI-E. Как правило в характеристиках видеокарты после типа интерфейса указывается также его версия : 2.0, 3.0 и тому подобное. Чем новее версия интерфейса видеокарты, тем выше его пропускная способность – естественно увеличенная скорость приема данных видеокартой означает прибавку в производительности.
Разъемы видеокарты являются связующим звеном, при помощи которого видеокарта соединяется с монитором (через кабель, естественно). Перед покупкой видеокарты обязательно посмотрите, какие типы разъемов присутствуют у вашего монитора и постарайтесь запомнить эту информацию (а лучше запишите). Очень хорошо, если ваш монитор поддерживает HDMI – это интерфейс передачи видеосигнала нового поколения, рассчитанный в первую очередь на трансляцию видео и графики в высоком разрешении. Также в последнее время набирает популярность интерфейс DisplayPort, который по своим характеристикам является прямым аналогом HDMI.
Охлаждение
С ростом мощности графических процессоров видеокарт растет и процент их тепловыделения. Поэтому производители сего чуда техники снабжают их активными, пассивными и комбинированными системами охлаждения различных типов и степеней эффективности. Если вы планируете покупать хотя бы более-менее производительную видеокарту, то обязательно обратите внимание на систему ее охлаждения. Предпочтение стоит отдать видеокартам с активным охлаждением, то есть с вентилятором или несколькими вентиляторами (да и вообще – чем их больше, тем лучше). Также мощная видеокарта просто обязана иметь хороший радиатор, покрывающий практически всю ее рабочую поверхность.
Как видите, покупка видеокарты – дело тонкое, требующее основательного подхода и наличия определенной базы знаний. Надеюсь, данная статья поможет вам определиться с типом видеокарты для своего компьютера, лучше понимать, что кроется за той или иной характеристикой и в конце концов сделать правильный выбор.
В обслуживание компьютеров организаций в Москве включено: выезд мастера в вашу контору, тест аппаратуры, установка оборудования, регулировка ОС аппаратуры и другие услуги.
А если образовалась поломка ультрабука, мы предоставляем услугу по ремонту ноутбуков В Москве.
Остались вопросы? — Мы БЕСПЛАТНО ответим на них в ВК.
Объяснение 12 важных характеристик видеокарты — полное руководство
В современных ПК и ноутбуках видеокарты являются важным компонентом, потому что большинству приложений требуется некоторый уровень обработки графики.
На настольных ПК у нас есть возможность установить дискретную видеокарту в слоты pcie. Эти видеокарты могут быть изменены и обновлены в будущем.
Для игровых компьютеров видеокарты абсолютно необходимы, так как они необходимы для большинства современных 3D-игр.Для других приложений, основанных на 3D-графике, таких как моделирование, анимация и т. Д., Также требуется видеокарта.
Помимо определенных приложений, даже стандартные приложения и операционные системы, такие как Windows и Linux, требуют определенного уровня графических возможностей для оптимальной производительности.
Графические картыимеют множество технических характеристик, которые определяют ее производительность. Если вы планируете купить видеокарту, обязательно оцените ключевые характеристики, такие как графический процессор, память и требования к питанию.
Хотя это правда, что более дорогие видеокарты более мощные, чем более дешевые, они не всегда могут иметь лучшее соотношение цены и производительности.
Поэтому, даже если у вас большой бюджет, важно убедиться, что графическая вычислительная мощность видеокарты действительно стоит своих денег.
В этой статье мы поговорим об основных характеристиках и характеристиках видеокарт, которые необходимо знать при покупке.
- графический процессор — AMD, Nvidia
- Количество ядер
- Тактовая частота ядра
- Тип памяти
- Размер памяти
- Пропускная способность памяти
- Интерфейс материнской платы
- Расчетная тепловая мощность
- Разъемы питания
- Порты видеовыхода — HDMI, DisplayPort Поддержка API
- — DirectX, Vulkan
- Вычислительная производительность — терафлопс
1.Графический процессор
Графические процессоры производят всего 2 бренда, а именно Nvidia и AMD. Затем их графические процессоры используются сторонними производителями для изготовления видеокарт. Оба бренда предлагают действительно большую коллекцию графических процессоров с разной ценой и набором функций. Графический процессор часто называют графическим сопроцессором или графическим чипсетом, что означает одно и то же.
Видеокарта найдется на любой случай — от базовых игр до игр с высокой частотой кадров и трехмерного моделирования. В графических процессорах есть много похожих технологий, реализованных под другим кодовым названием.Например, Nvidia использует термин Ядра CUDA, а AMD называет их потоковыми процессорами. Точно так же nvidia использует термин SLI для настройки нескольких графических процессоров, тогда как AMD использует название Crossfire для своего решения с несколькими графическими процессорами.
Выделенные видеокарты доступны в виде дискретных карт pci для настольных ПК и полностью предустановленных внутри ноутбуков. На настольных ПК вы можете заменить видеокарту на более новую, в то время как на ноутбуках это может быть невозможно.
Некоторые из самых популярных графических процессоров включают
драм:
- Radeon RX 5600 XT
- Radeon RX 550
- Radeon RX 580 GTS
- Radeon RX 570
- Radeon RX 6800 XT ;
Nvidia:
- Geforce GTX 1050 Ti
- Geforce GTX 1650 ;
- Geforce GTX 1660 Ti ;
- RTX 2080
- RTX 3080
- RTX 3090
В целом более дорогие графические процессоры более мощные с точки зрения производительности и предоставляют больше возможностей и функций для обработки графики.
2. Потоковые процессоры / ядра CUDA
Эти термины относятся к одному и тому же. Stream Processor — это обозначение аппаратного обеспечения AMD и ядер CUDA для Nvidia. Эти ядра можно рассматривать как множество отдельных вычислительных блоков в графическом процессоре, которые выполняют графические вычисления и вычисления. Чем больше ядер, тем выше производительность.
Однако сравнение ядер разных производителей может не дать вам точного представления о разнице в графической мощности, поскольку на производительность графического процессора может влиять большее количество переменных, таких как тактовая частота и архитектура.
Даже в рамках одной марки графических процессоров архитектура (дизайн или процесс, на котором был построен графический процессор) может значительно изменить производительность ядер. Сравнение количества ядер на двух картах в одной архитектуре даст более прямое сравнение.
Пример количества ядер некоторых графических процессоров
- AMD Radeon RX 5700 — 2304 Потоковые процессоры
- Nvidia GeForce GTX 1650 — 896 ядер CUDA
3. Тактовая частота ядра
Каждое из вышеупомянутых ядер похоже на ядро в ЦП, поскольку оно работает с определенной тактовой частотой.Эта тактовая частота указывает количество вычислений, которые ядра выполняют каждую секунду, и измеряется в МГц.
Опять же, простое сопоставление тактовых частот ядер — плохой способ сравнения, так как несколько других факторов могут повлиять на производительность в целом. Однако, если все остальное идентично, то более высокая тактовая частота обычно указывает на лучшую производительность.
Тактовая частота непостоянна. Например, AMD Radeon RX 5700 имеет базовую частоту 1465 МГц и частоту повышения до 1725 МГц.Базовая частота указывает на минимальную стабильную тактовую частоту ядра обработки, а повышенная частота — это верхний предел частоты, который достигается при большой рабочей нагрузке.
Помимо этого, многие графические процессоры также поддерживают разгон, который позволяет приложениям увеличивать базовую частоту и частоту до гораздо более высоких значений, чем указано в спецификации.
Следует иметь в виду, что более высокая тактовая частота будет выделять больше тепла и сильно зависит от тепловых условий. Поэтому, если вы планируете разогнать свой графический процессор, убедитесь, что имеется достаточное охлаждение и что графический процессор не превышает критических пороговых значений температуры.
4. Тип памяти — GDDR
Память видеокарт работает так же, как обычная оперативная память. Он временно хранит графические данные для обработки графическим процессором.
RAM на видеокартах называется VRAM, и в наши дни вы, вероятно, увидите карты, которые используют либо GDDR5, GDDR5x, либо GDDR6 VRAM.
GDDR6 обеспечивает лучшую энергоэффективность и производительность, чем GDDR5X, которая, в свою очередь, делает то же самое с GDDR5.
В целом графическая память более высокой версии GDDR будет работать лучше, чем более низкая версия.
5. Размер памяти
Как и обычная оперативная память, ее размер измеряется в ГБ. Чем больше ОЗУ, тем лучше, так как там больше места для хранения графической информации. Важно отметить, что производительность не может быть увеличена за счет увеличения ОЗУ сверх определенного уровня, поскольку это зависит от наличия приложений или игр, которые могут ее правильно использовать.
Обычно размер видеопамяти составляет 4 ГБ, 6 ГБ, 8 ГБ. Стоит знать, что VRAM на видеокарте нельзя изменить или обновить, как обычную RAM на материнской плате.Видеопамять встроена в аппаратную часть видеокарты.
Большинство графических процессоров от Nvidia и AMD указывают объем поддерживаемой памяти, поэтому большинство производителей используют одинаковый объем видеопамяти для одного и того же графического процессора в своих картах.
Больший объем оперативной памяти доступен на более мощных графических процессорах.
- AMD Radeon RX 5700 — 8 ГБ
- Nvidia GTX 1650 — 4 ГБ
6. Пропускная способность памяти
Пропускную способность памяти можно рассматривать как общую оценку производительности VRAM на видеокарте.Пропускная способность памяти — это просто скорость доступа к VRAM на вашей карте и ее использования при использовании.
Пропускная способность памяти является продуктом трех переменных: тактовой частоты памяти, ширины шины памяти и количества передач за такт типа памяти.
- Тактовая частота памяти: измеряемая в МГц, эта переменная указывает, насколько быстро ваша VRAM может получить доступ к хранимой в ней информации. Чем больше число, тем лучше.
- Ширина шины памяти: ширина шины аналогична полосам, упомянутым ранее.С каждым тактовым циклом более широкая ширина шины позволяет передавать больше информации. Это измеряется в битах, например 128-бит и 256-бит.
7. Интерфейс / подключение материнской платы
Собираете ли вы ПК с нуля или просто модернизируете видеокарту на уже имеющемся у вас ПК, вам необходимо убедиться, что приобретенная вами видеокарта совместима с материнской платой.
В прошлом широко использовался интерфейс, известный как AGP (Accelerated Graphics Port), но с 2004 года он начал постепенно сокращаться.
Теперь все видеокарты используют интерфейс PCI Express (PCIe) для подключения к материнской плате.
Версия PCI-E
В настоящее время PCIe 4.0 получает только несколько первых видеокарт, поэтому большинство карт, которые вы увидите, будут основаны на PCIe 3.0. Очень важно знать, что PCIe имеет обратную совместимость, что означает, что любая видеокарта PCIe будет работать с любой материнской платой, совместимой с PCIe.
Однако карта PCIe 4 не сможет полностью раскрыть свой потенциал в слоте PCIe 3, а карта PCIe 3 на материнской плате PCIe 4 не сможет полностью раскрыть емкость материнской платы.
Если вы планируете приобрести высокопроизводительную видеокарту, поддерживающую PCI-E 4.0, рекомендуется иметь материнскую плату с поддержкой PCI-E 4.0. Таким образом вы получите максимальную производительность видеокарты.
Дорожки:
ИнтерфейсPCIe имеет значение «x», например x8 или x16. Это относится к количеству полос, имеющихся в слоте. Думайте об этих полосах движения как о полосах скоростной автомагистрали или как о трубах, по которым идет вода.
Итак, x16 сможет работать с более высокой пропускной способностью, чем x8 или x4.В настоящее время большинство видеокарт имеют размер x16.
8. Расчетная тепловая мощность (TDP)
Расчетная тепловая мощность или расчетная тепловая точка — хороший способ оценить энергопотребление и тепловые характеристики графического процессора. Как обозначает термин, он указывает мощность, необходимую для выработки максимального количества тепла, с которым может справиться система охлаждения.
Измеряется в ваттах и потенциально влияет на выбор других частей сборки вашего компьютера. Вы должны убедиться, что выходная мощность вашего блока питания достаточна для установки не только вашей видеокарты, но и всех других компонентов системы.
- AMD Radeon RX 5700 — 180 Вт
- GeForce GTX 1650 — 75 Вт
Если ваша видеокарта имеет высокую номинальную мощность, например 180 Вт и выше, рекомендуется иметь корпус ПК с хорошей вентиляцией для максимального отвода тепла.
9. Разъемы питания
Слот PCIe может обеспечить питание карты, вставленной в него, но только 75 Вт. Видеокарты стали настолько энергоемкими, что им не потребовалось много времени, чтобы превзойти этот предел и потребовать больше энергии.
Благодаря этому современные графические процессоры имеют разъемы питания, которые позволяют им получать дополнительную мощность непосредственно от блока питания. Эти разъемы могут быть как шестиконтактными, так и восьмиконтактными.
Современная видеокарта может иметь до 2 разъемов, которые могут быть любой комбинацией этих двух. Поэтому при покупке блока питания, помимо максимальной выходной мощности, вы должны обратить внимание на разъемы питания, которые он имеет, и убедиться, что он сможет питать вашу видеокарту.
10. Порты вывода дисплея
Графические картычасто имеют несколько различных типов разъемов видеовыхода.
В зависимости от типа монитора, который вы используете, вы, скорее всего, сможете подключиться к карте через HDMI или DisplayPort, которые более распространены, когда речь идет о дисплеях.
Некоторые новые карты поддерживают использование USB Type-C для подключения, хотя реже можно найти мониторы, поддерживающие это, поскольку это все еще развивающаяся технология. VGA и DVI — это относительно старые порты, которые вы можете увидеть только на старых дисплеях.
Если вы планируете подключить свой компьютер к нескольким мониторам, важно отметить, какие порты доступны и какие разъемы имеют доступ к вашим мониторам.
HDMI
В настоящее время HDMI является наиболее распространенным из доступных вариантов портов и существует уже давно, и на это есть веские причины. Его можно увидеть на ПК, телевизорах, проигрывателях Blu-ray, игровых консолях и приставках.
HDMI выгоден тем, что поддерживает аудио и видео в их несжатом виде. Новейшая версия HDMI 2.0 имеет достаточную пропускную способность для поддержки разрешений до 4K при 60 Гц, что также может допускать 1080p при 144 Гц.
HDMI 2.0 также поддерживает до 10-битного и 12-битного цвета, что позволяет воспроизводить контент HDR (расширенный динамический диапазон).
DisplayPort
На данный момент DisplayPort так же хорошо известен, как HDMI, и приближается к тому же охвату, что и HDMI. Подобно HDMI, он поддерживает как аудио, так и видеовыход.
Достижение более высокого разрешения DisplayPort всегда было простым, даже со времен более ранних версий. DisplayPort 1.4 может отображать до 4K при 144 Гц, в то время как даже 1.Версия 1, которая относительно устарела, поддерживает разрешение до 1080p при 144 Гц.
При более низкой частоте обновления DisplayPort может поддерживать разрешение до 8K, что делает его одним из единственных вариантов вывода, которые могут поддерживать это желанное разрешение.
USB Type-C
Самый новый из группы, USB Type-C, усовершенствован на основе, заложенной USB Type-A. Он меньше по размеру, полностью реверсивный и чрезвычайно универсальный. USB Type-C может передавать данные, а также аудио, видео и даже действовать как зарядное устройство.
USB Type-C можно найти на ноутбуках, планшетах и смартфонах, и, поскольку его присутствие становится все более широким, мониторы начинают поддерживать USB-C.
USB Type-C может поддерживать разрешение до 4K с обновлением при 60 Гц. Одним из недостатков является то, что мониторы USB-C, которые не поддерживают по крайней мере DisplayPort Alt Mode 1.2, в настоящее время не могут поддерживать технологию Adaptive-Sync.
DVI
DVI — это относительно старый тип вывода, который постепенно заменяется HDMI и DisplayPort.
Существует 3 типа DVI: DVI-A (аналоговый и практически устаревший), DVI-D (цифровой) и DVI-I (аналоговые и цифровые сигналы). Для DVI-D и DVI-I существуют одно- и двухканальные варианты, из которых последний может поддерживать большую полосу пропускания.
ОднакоDVI-D по-прежнему поддерживает максимальное разрешение 1080p при 144 Гц.
VGA (D-Sub)
VGA — это самый старый способ вывода изображения на дисплей из упомянутых здесь, который в основном использовался во времена ЭЛТ-дисплеев.Новые выходные интерфейсы были разработаны как плоские экраны, и более высокие разрешения стали более заметными, поскольку аналоговые сигналы VGA не могли поддерживать результирующие разрешения.
VGA поддерживает только разрешение до 1080p и только 60 Гц. Порт VGA можно увидеть только на старых видеокартах. В большинстве новых и последних видеокарт и материнских плат полностью удалена поддержка VGA.
Большинство новых мониторов ведущих производителей также отказались от порта vga и имеют либо порт HDMI, либо порт дисплея, либо и то, и другое.
11. Поддержка API — DirectX, OpenGL, Vulkan
Видеокартысозданы для обработки графической информации для вашего ПК, поскольку они специально разработаны для этого. Однако для этого аппаратное и программное обеспечение должно иметь возможность обмениваться данными и отправлять инструкции друг другу, и именно здесь на помощь приходит графический API.
Интерфейс прикладного программирования содержит набор инструкций, которые сообщают графическому процессору, как решать сложные графические задачи.
Существуют разные API-интерфейсы, которые имеют разный код, но каждый из них может выполнять большинство графических задач, требуемых в нашу эпоху.
API-интерфейсыдолжны специально поддерживаться приводом видеокарт, а оборудование должно иметь возможность интерпретировать инструкции, предоставляемые API.
DirectX 12, OpenGL 4.6 и Vulkan 1.2 — это последние версии наиболее популярных в настоящее время API. Самые популярные видеокарты на базе графических процессоров AMD или Nvidia поддерживают Vulkan и DirectX.
Следует отметить, что OpenGL заменяется Vulkan в качестве кроссплатформенного API для трехмерной графики.
Посетите страницу википедии, чтобы узнать больше
https: // en.wikipedia.org/wiki/Vulkan_(API)
12. GFLOPS / TFLOPS
Гигафлоп или терафлоп — это единица измерения теоретической производительности процессора, которым может быть центральный или графический процессор. FLOPS означает количество операций с плавающей запятой в секунду, что означает, сколько операций с плавающей запятой он может выполнить за секунду.
Использование гигафлопс или терафлопс — один из лучших способов оценить относительную производительность одного процессора по сравнению с другим, хотя он не является исчерпывающим.Различия между архитектурами могут не давать точных оценок.
13. Технологии графических процессоров, зависящие от производителя
Nvidia и AMD были конкурентами в течение многих лет, и, помимо необработанной графической мощности своих предложений, каждая из них постоянно разрабатывает новые технологии, чтобы предоставить потребителю лучший опыт использования своих видеокарт.
Эти технологии специфичны для производителя и могут улучшить игровой процесс для потребителя.
Nvidia
- Nvidia G-Sync: Это подход Nvidia к технологии адаптивной синхронизации для дисплеев.Как с видеокартой, так и с монитором, поддерживающим G-Sync, частоту обновления дисплея можно настроить в соответствии с частотой обновления графического процессора, тем самым предотвращая разрыв экрана.
- Nvidia DLSS: DLSS расшифровывается как Deep Learning Super Sampling. Изображения отображаются с более низким разрешением и масштабируются с помощью AI. Это позволяет достичь более высокой графической точности с меньшими затратами на производительность.
- Nvidia Ansel: Это программное дополнение, которое позволяет легко делать внутриигровые снимки во время игры и даже настраивать позиции и применять фильтры.Затем изображениями можно очень легко поделиться на разных платформах социальных сетей.
- Nvidia NVLink: Это интерфейс, который позволяет напрямую подключать несколько графических процессоров Nvidia одновременно с впечатляющей пропускной способностью. Это может позволить улучшить графическую производительность, но обычно только там, где это поддерживается.
- Nvidia GPU Boost: Во время игры, если графический процессор Nvidia работает холодно даже на своей базовой тактовой частоте, он может разумно разогнать себя до определенной скорости, чтобы повысить производительность.
- Nvidia VR Ready: Это тег, используемый Nvidia, чтобы показать, что соответствующее оборудование имеет технические возможности для поддержки приложений VR.
- Особенности Nvidia: Это программное обеспечение может обнаруживать важные моменты во время игры и автоматически записывать их. Эти снимки можно легко отправить позже.
- AMD FreeSync: Это вариант AMD для адаптивной синхронизации. Графическая карта и дисплей должны поддерживать FreeSync.Однако, в отличие от G-Sync от Nvidia, FreeSync может использоваться графическими процессорами Nvidia или AMD.
- AMD CrossFire: CrossFire — это технология AMD с несколькими графическими процессорами для повышения графической производительности. Он позволяет подключать до 4 графических процессоров к одному ПК.
- AMD Eyefinity: Это позволяет использовать несколько дисплеев синхронно друг с другом. Несколько мониторов можно разместить бок о бок, а программное обеспечение Eyefinity распределяет все изображение по каждому монитору, чтобы увеличить область просмотра.
- AMD ReLive: Это позволяет без стресса снимать игровые кадры и видео, которые затем можно без труда публиковать в социальных сетях. Он также поддерживает прямую трансляцию, что упрощает начало работы на таких платформах, как Twitch.
- AMD VR Ready: Это метка AMD на своем оборудовании, которое может поддерживать программное обеспечение VR и гарнитуры, такие как Oculus Rift.
- AMD PowerTune: Это позволяет поддерживаемым графическим процессорам AMD динамически изменять свою тактовую частоту для повышения производительности во время работы или игры.Он использует энергопотребление и температуру графического процессора, чтобы ограничить разгон.
- AMD Radeon Boost: В моменты, когда требуется повышенная частота кадров, например, при быстром перемещении перекрестия по экрану, разрешение можно разумно уменьшить, чтобы обеспечить увеличение FPS.
Заключение
Это был краткий обзор технических характеристик видеокарт. Некоторые характеристики, такие как количество ядер и память, одинаковы для всех карт с графическим процессором AMD или NVIDIA.
Кроме того, у каждого производителя графических процессоров есть свои собственные технологии, такие как G-Sync / FreeSync, которые могут делать похожие вещи, но имеют технические различия в их реализации.
Также имейте в виду, что выбор видеокарты также влияет на блок питания, корпус ПК, монитор и иногда даже на материнскую плату.
Если у вас есть какие-либо вопросы или отзывы, дайте нам знать в комментариях ниже.
404 | Микро Фокус
Сформируйте свою стратегию и преобразуйте гибридную ИТ-среду.
Помогите вам внедрить безопасность в цепочку создания стоимости ИТ и наладить сотрудничество между ИТ-подразделениями, приложениями и службами безопасности.
Помогите вам быстрее реагировать и получить конкурентное преимущество благодаря гибкости предприятия.
Ускорьте получение результатов гибридного облака с помощью услуг по консультированию, трансформации и внедрению.
Службы управления приложениями, которые позволяют поручить управление решениями экспертам, разбирающимся в вашей среде.
Услуги стратегического консалтинга для разработки вашей программы цифровой трансформации.
Полнофункциональное моделирование сценариев использования с предварительно созданными интеграциями в портфеле программного обеспечения Micro Focus, демонстрирующее реальный сценарий использования
Услуги экспертной аналитики безопасности, которые помогут вам быстро спроектировать, развернуть и проверить реализацию технологии безопасности Micro Focus.
Служба интеграции и управления услугами, которая оптимизирует доставку, гарантии и управление в условиях нескольких поставщиков.
Анализируйте большие данные с помощью аналитики в реальном времени и ищите неструктурированные данные.
Анализируйте большие данные с помощью аналитики в реальном времени и ищите неструктурированные данные.
Анализируйте большие данные с помощью аналитики в реальном времени и ищите неструктурированные данные.
Мобильные услуги, которые обеспечивают производительность и ускоряют вывод на рынок без ущерба для качества.
Анализируйте большие данные с помощью аналитики в реальном времени и ищите неструктурированные данные.
Комплексные услуги по работе с большими данными для продвижения вашего предприятия.
Используйте GPU-Z для анализа параметров видеокарты
Если вы профессиональный геймер или «копатель электронных денег», вы, вероятно, поймете важность мощной, идеальной видеокарты с комбинацией нескольких графических процессоров (графических процессоров).
Подходящая видеокарта может значительно улучшить общую производительность вашей компьютерной системы, и, конечно же, каждый хочет купить для себя наиболее подходящее оборудование. Но как вы можете быть уверены, что характеристики купленной вами видеокарты соответствуют описанию производителя ? Другими словами, как мы можем проверить правильность параметров, указанных производителем?
Последняя версия GPU-Z позволит вам достичь обеих целей. Эта статья покажет вам, как загрузить и установить утилиту GPU-Z, а также прочитать и проанализировать данные, связанные с драйверами, скоростью и температурой.Технические характеристики видеокарты.
Загрузить GPU-ZВы загружаете GPU-Z на свой компьютер. GPU-Z хорошо совместим со всеми версиями Windows, начиная с XP.
На веб-сайте TechPowerUp теперь будет указано множество серверов для загрузки со всего мира, найти ближайшее местоположение, например: TechPowerUp UK , затем щелкнуть, чтобы браузер автоматически загрузил установочный файл GPU-Z.
Затем откройте папку Download на вашем компьютере, чтобы найти файл с именем GPU-Z.2.10.0.exe . Эту утилиту можно запустить из любого места и системы, но если вы хотите измерить характеристики видеокарты на разных компьютерах, вы можете скопировать ее на USB-накопитель для удобства. Установите и не нужно повторять процесс загрузки.
После успешной установки дважды щелкните значок GPU-Z, чтобы запустить программное обеспечение. При первом запуске необходимо нажать Да , чтобы утилита могла изменить настройки в соответствии с вашим устройством.
Когда GPU-Z запущен, он дает вам возможность установить GPU-Z в качестве основного приложения в вашей системе. Эта опция добавляет элемент GPU-Z в меню «Пуск» и ярлык для GPU-Z на рабочем столе. .
Анализ параметров видеокартыПо умолчанию GPU-Z запускается с вкладкой Graphics Card , отображаемой на экране. На этой вкладке будет отображаться много информации, но она организована очень логично.
Вы можете найти определенные видеокарты, работающие в системе, под именем Имя . Нажмите кнопку Lookup , чтобы просмотреть информацию о спецификациях, предоставленных производителем, которая взята из базы данных на веб-сайте TechPowerUp. Это полезный способ сравнить работу вашей видеокарты, исходя из теории производителя и фактической. использование.
Графические процессоры будут перечислены ниже. Утилита может отображать только один графический процессор за раз. Если ваша система имеет несколько графических процессоров, в разделе Размер памяти будет указан размер для каждого графического процессора, а не общий объем памяти видеокарт на система.
Обратите внимание, что название графического процессора будет внутренним кодовым названием, используемым производителем, например: GK104, поэтому, если вы будете искать по коммерческому названию видеокарты, его не будет.
Некоторые элементы, такие как Тип памяти , будут содержать довольно много сложной информации. Если вы не уверены в значении любого из используемых терминов, например, , редакция , наведите указатель мыши на элемент GPU-Z, чтобы отобразить инструменты объяснения. Обратите внимание на разделы версии драйвера и Дата драйвера .Чтобы видеокарта имела максимальную производительность, вам следует регулярно ее проверять и, при необходимости, обращаться к производителю, чтобы убедиться, что у вас установлена последняя версия.
Сбор данных датчикХотя информация об общих параметрах графического процессора будет отображаться на вкладке Видеокарта , вы также можете просмотреть подробные данные о производительности в реальном времени, щелкнув вкладку Датчики .
Элемент Частота ядра графического процессора отображает текущую частоту графического процессора. Если у вас несколько графических процессоров, вы можете переключаться назад и вперед, чтобы увидеть текущую информацию о частоте каждого устройства. Вы также можете увидеть частоту графического процессора, отображаемую визуально на диаграмме в правой части окна. Это особенно полезно, если вы пытаетесь разогнать свой графический процессор. Не забудьте дважды проверить информацию о температуре графического процессора и скорости вентилятора во время разгона, чтобы убедиться, что все работает правильно.
Если вы хотите анализировать данные своего графического процессора с течением времени, GPU-Z может сохранить данные графического процессора в файл журнала. Сначала установите флажок с содержимым журнала Log to File в нижнем левом углу окна, затем GPU-Z будет Вам будет предложено выбрать место для сохранения файла. Сохраненные файлы журнала будут в формате TXT, но представлены в виде таблиц и разделены запятыми. Это означает, что вы можете открывать эти файлы с помощью программ для работы с электронными таблицами, таких как Microsoft Excel или LibreOffice Calc.
Расширенные функцииВ последней версии GPU-Z будет вкладка Advanced, чтобы предоставить пользователям более подробную информацию о своей видеокарте.Когда вы нажимаете на эту вкладку, по умолчанию вы видите меню с названием General, в котором будет отображаться информация о версии драйвера. Затем вы нажимаете на ASIC Quality, этот пункт чрезвычайно полезен, если вы планируете использовать свое устройство для копания электронных валюты, такие как Ethereum, Bitcoin. GPU-Z перечислит качество ASIC видеокарты ниже. Процент и определите, высокий он или низкий.
Если вы используете Windows от Vista или выше, WDDM (модель драйвера дисплея Windows) отобразит дополнительную информацию о вашем графическом адаптере, видеопамяти и драйвере дисплея.Эта информация будет полезна, если вы ранее испытывали проблемы с производительностью системы при использовании видеокарт для системы Windows и настольных приложений, управляемых WDDM.
ОпораGPU-Z имеет встроенные инструменты для загрузки настроек видеокарты на веб-сайте TechPowerUp. Основная цель этого — дать пользователям возможность обмениваться информацией о разгоне своего устройства. Однако вы также можете загрузить свои настройки, чтобы запросить поддержку у поставщика.разрабатывать или делиться решениями конкретной технической проблемы.
Сначала выберите вкладку Validation в GPU-Z, затем введите свое имя и свой адрес электронной почты. Адрес электронной почты будет полезен, если вы хотите сохранить постоянную запись для своего идентификатора аутентификации, нажав на ссылку Отправить мне по электронной почте вариант ниже.
Если есть что-то особенное в настройке или вам нужна техническая поддержка, запишите свою информацию и вопросы в разделе Комментарии .
Для пользователей, которые не хотят публиковать настройки своей видеокарты, щелкните элемент Private Project . Здесь пользователи по-прежнему могут при желании отправлять свой идентификатор аутентификации другим пользователям.
Если вам требуется техническая поддержка, установите флажок Отчет об ошибке . После ввода необходимой информации нажмите кнопку Отправить , GPU-Z автоматически отобразит ваш идентификатор аутентификации. Щелкните этот идентификатор, чтобы отобразить настройки вашей видеокарты на главном веб-сайте TechPowerUp.
Удачи!
Подробнее:
- Список лучших видеокарт по ценовому сегменту
- Опыт модернизации компьютерных видеокарт
- Какая видеокарта подходит для игровых ноутбуков
- 7 фактов о встроенных и выделенных видеокартах
Программная документация NVIDIA Virtual GPU
Программное обеспечение NVIDIA vGPUподдерживает экземпляры графических процессоров на графических процессорах, которые поддерживают функция Multi-Instance GPU (MIG) в NVIDIA vGPU и GPU pass через развертывания.MIG позволяет безопасно разделить физический графический процессор на несколько отдельные экземпляры графического процессора, предоставляя нескольким пользователям отдельные ресурсы графического процессора для ускорения их приложения.
Помимо предоставления всех преимуществ MIG, программное обеспечение NVIDIA vGPU добавляет безопасность виртуальных машин и управление рабочими нагрузками. Однокорневой ввод-вывод Виртуальные функции виртуализации (SR-IOV) обеспечивают полную защиту IOMMU для виртуальных машины, настроенные с vGPU.
Рисунок 1 показывает графический процессор, который разделен на три экземпляра графического процессора разного размера, каждый Экземпляр сопоставлен с одним vGPU. Хотя каждый экземпляр GPU управляется гипервизором хост и сопоставлен с одним vGPU, каждая виртуальная машина может дополнительно разделить вычислительные ресурсы ресурсы в меньшие вычислительные экземпляры и запускать несколько контейнеров поверх них в параллельно, даже внутри каждого vGPU.
Рисунок 1. Экземпляры графического процессора, настроенные с помощью NVIDIA vGPUПрограммное обеспечение NVIDIA vGPU поддерживает однослойный vGPU с поддержкой MIG и DEC, Поддержка JPG и OFA. Может находиться только один vGPU с поддержкой MIG и DEC, JPG и OFA. на графическом процессоре. Экземпляр может быть размещен идентично однослойному экземпляру без DEC, Поддержка JPG и OFA.
Не все гипервизоры поддерживают экземпляры GPU в NVIDIA vGPU развертывания. Чтобы определить, поддерживает ли выбранный вами гипервизор экземпляры графического процессора в развертываниях NVIDIA vGPU, ознакомьтесь с примечаниями к выпуску для вашего гипервизор в документации по программному обеспечению NVIDIA Virtual GPU.
Программное обеспечение NVIDIA vGPU поддерживает экземпляры GPU только с NVIDIA Virtual Compute Server и гостевой операционной системой Linux. системы.
Для поддержки экземпляров графического процессора с NVIDIA vGPU графический процессор должен быть настроен с включенным режимом MIG, и экземпляры графического процессора должны быть созданы и настроены на физический графический процессор. Дополнительные сведения см. В разделе Настройка графического процессора для vGPU с поддержкой MIG. Для общего Информацию о функции MIG см .: Руководство пользователя многооконного графического процессора NVIDIA .
Лучшие видеокарты для аппаратного ускорения в 2021 году
Если вы увлекаетесь играми или работой, связанной с графикой, вам, вероятно, не нужно объяснять, почему графическая карта важна для вас.Но как насчет того, чтобы перечислить лучшие графические карты, чтобы максимально раскрыть потенциал технологии аппаратного ускорения, доступной в настоящее время?
— отличный способ запускать приложения с тяжелой графикой или запускать программы, использующие алгоритмы машинного обучения. В конце концов, ИИ в наши дни не такая уж редкость, и обучение ИИ — тоже немалый подвиг. Давайте посмотрим на лучшие графические карты, доступные на рынке, которые подходят для своей ценовой категории и обеспечивают наилучшее аппаратное ускорение в своем ценовом диапазоне.
Что следует искать в своей графической карте?
Прежде чем вы сможете выбрать правильную графическую карту по вашему выбору, вот несколько ключевых параметров, которые вам необходимо понять, что именно вам нужно искать.
Размер карты
Емкость карты (сколько ГБ данных она может обработать) является одним из основных решающих факторов, и для выбора правильной емкости также необходимо обратить внимание на несколько моментов. В идеале размер должен находиться в диапазоне от 4 до 6 ГБ.Этот диапазон предоставит вам оптимальный ресурс для запуска большинства высокопроизводительных игр, представленных на рынке, а также для запуска любых программ для редактирования видео. Он даже может обрабатывать видео в 4K.
Порты
Правильные порты помогут вам добиться наилучших результатов при использовании правильных графических карт. Некоторые из них оснащены портом HDMI, а некоторые могут иметь DisplayPort. Некоторые старые модели будут иметь порт DVI. Ваш выбор портов должен основываться на выбранном вами мониторе. Форм-фактор
Выбор большого графического размера не обязательно означает, что вы просто его купите.Выбранная вами видеокарта должна подходить к вашему корпусу. Длина, высота и толщина карты имеют большое значение. Выбирайте графическую карту в соответствии с форм-фактором, подходящим для вашего случая.
Лучшие графические карты для аппаратного ускорения в 2021 году
Вот несколько отличных вариантов, которые вы можете проверить, чтобы выбрать лучшие варианты, которые вы можете выбрать для лучшей производительности с точки зрения аппаратного ускорения.
1. AMD Radeon Pro WX8200
Эта графическая карта предоставляет вам доступ к расширенным возможностям с точки зрения визуализации в реальном времени, фотореалистичного рендеринга видео и поддержки аппаратного ускорения.Он способен удовлетворить практически все ваши потребности с точки зрения сложных рабочих нагрузок.
Эта графическая карта — отличный выбор для большинства случаев использования многопользовательских систем, использующих аппаратное ускорение. Разработанные для работы с видеоприложениями Pro, они также очень хорошо работают с графическими картами NVidia. Графическая карта также предлагает вам доступ к улучшениям уровня Pro для нескольких приложений. Гибкость, предлагаемая программным обеспечением, может сделать его одним из лучших вариантов.
Спецификации —
- Блоки затенения — 3584
- TMU — 224
- ROP — 64
- Вычислительные блоки — 56
2.Nvidia GeForce RTX 3060 Ti Founders Edition
Nvidia GeForce RTX 3060 Ti Founders Edition, одна из лучших графических карт для редактирования видео, является одним из лучших вариантов. Это последнее дополнение к списку стабильных видеокарт. Компактная карта, это один из отличных вариантов для снижения значений TDP.
Архитектура RTX 2-го поколения — одна из замечательных особенностей, которые еще больше увеличивают ее привлекательность в качестве правильного выбора. Если вы ищете лучшее конкурентное преимущество, NVidia RTX 3060 Ti — лучший вариант для ваших требований.Новаторский рендеринг AI — это то, что предоставит вам доступ к идеальному качеству обслуживания. Добейтесь максимальной отдачи от своих творческих проектов.
Спецификации —
- Блоки затенения — 4864
- Частота разгона — 1,67 ГГц
- Объем памяти — 8 ГБ
- Тип памяти — GDDR6
3. Sapphire Pulse Radeon RX 5600 XT
дюймов Если вы хотите найти лучшие варианты альтернативы NVidia для ваших графических требований, Sapphire Pulse Radeon RX 5600 XT — хороший вариант, который вам стоит выбрать.Карта памяти имеет больший форм-фактор, что потребует от вас соответствующей установки. Он также имеет множество подключений.
Графическая карта оснащена тремя портами DisplayPort и одним портом HDMI. Построенный на основе архитектуры RDNA нового поколения, он оснащен 2304 потоковыми процессорами. Это действительно дает вам доступ к расширенным возможностям с более быстрой емкостью памяти GDDR6. TriXX Boosts Gamers FPS дает вам доступ к еще более высокой производительности игры с данным оборудованием.
Спецификации —
- Частота разгона: до 1750 МГц
- Игровые часы: до 1615 МГц
- Частота памяти: эффективная частота 14 Гбит / с
- 4 выхода: 3 x DP, 1 x HDMI
4. AMD Radeon Pro VII
Powerhouse Pro от AMD — еще один отличный вариант для обеспечения гораздо более высокой эффективности с точки зрения производительности с аппаратным ускорением. Одним из основных факторов, делающих их отличным вариантом, может быть более дешевая цена, но с точки зрения функций он действительно превосходит аналоги от NVidia.
Отличная видеокарта как для видеоредакторов, так и для геймеров, она должна помочь вам достичь высочайшей эффективности с поддержкой аппаратного ускорения. Он может даже экран или дисплей с поддержкой 4K или даже 5K. Высокопроизводительный вентилятор с улучшенным управлением температурой — вот что делает его одним из самых захватывающих вариантов.
Спецификации —
- Марка AMD
- Графический сопроцессор AMD Radeon VII
- Марка чипсета AMD
- Тип графической ОЗУ DDR3 SDRAM
- Размер графической ОЗУ 16 ГБ
5.Nvidia Quadro RTX 5000
Эта графическая карта обеспечивает сочетание ядер CUDA и повышенной производительности для достижения одной цели. Способность обеспечить вам высокую производительность делает его одним из отличных вариантов почти для всех ваших требований.
Стабильные драйверы и высокая емкость — главные особенности, которые делают его отличным выбором практически для всех ваших ожиданий. Это может быть отличным вариантом для достижения лучших стандартов, если вы посмотрите на профессиональный стандарт качества, который он вам предлагает.
Спецификации —
- Ядра CUDA: 3072
- Тензорные ядра NVIDIA: 384
- Ядра NVIDIA RT: 48
- Память графического процессора: 16 ГБ GDDR6 с ECC
- Четыре разъема DisplayPort 1.4
Снизу Строка
Аппаратное ускорение действительно может улучшить вашу производительность, но бывают случаи, когда вы можете захотеть отключить и его. В любом случае вы захотите сосредоточиться на лучших видеокартах, которые максимально используют преимущества аппаратного ускорения.Если вы выбираете лучшие видеокарты, которые отвечают потребностям высококлассного редактирования видео и игр, представленные здесь параметры должны помочь вам достичь наилучших результатов.
Управление графическим процессором и процессором — Nanominer
1. устройства
Необязательный параметр. Это видеокарты, которые будет использовать майнер. Если вы не хотите запускать майнер на всех доступных графических процессорах, а только на некоторых из них, их номера могут быть указаны в параметре devices , разделенном запятой или пробелом. nanominer нумерует графические процессоры, начиная с нуля в порядке возрастания их адресов PCI. Вы можете увидеть список доступных графических процессоров и порядок, в котором они расположены, запустив nanominer с параметром командной строки -d :
наномайнер -d
Например, если в системе четыре графических процессора (0, 1, 2, 3) и все, кроме предпоследнего (обозначенного как 2), должны быть настроены на майнинг, тогда параметр устройств должен быть установлен в следующим образом:
устройства = 0,1,3
Порядок устройств определяет порядок отображаемого хешрейта.Например, если он установлен как
устройства = 3,1,0
, то в строке хешрейта сначала будет отображаться GPU3, затем GPU1 и, наконец, GPU0.
Пример файла конфигурации для майнинга Ethereum, Monero, Ubiq и PascalCoin на одной и той же установке из 8 графических процессоров с использованием отдельных устройств:
rigName = rig1 [Ethash] бумажник = 0xffffffffffffffffffffffffffffffffffffff устройства = 0,1 [Этчаш] кошелек = 0xffffffffffffffffffffffffffffffffffffff устройств = 5 [Убхаш] кошелек = 0x11111111111111111111111111111111111111 pool1 = ubiq-eu.maxhash.org:8008 устройства = 2,3,4,6,7 [RandomX] кошелек = 87xxxxxxxxxxxxxxxxxxxxxxxxxxxxxxxxxxxxxxxxxxxxxxxxxxx
2. coreClocks, memClocks
Необязательные общие параметры. Может использоваться для разгона / разгона графических процессоров NVIDIA. Принимаются как абсолютные (например, 4200), так и относительные (например, +200, -150) значения в МГц. Значения должны быть разделены запятой или пробелом (первое значение — для GPU0, второе — для GPU1 и т. Д.). Например, если он установлен как
coreClocks = + 200, -150
memClocks = + 300,3900
, то GPU0 будет разогнан на 200 МГц ядра и 300 МГц памяти, тогда как частота ядра GPU1 будет понижена на 150 МГц, а частота его памяти будет установлена на 3900 МГц.Вы также можете применить одинаковые настройки для каждого графического процессора, указав только одно из значений частоты ядра и памяти, например:
coreClocks = + 200 memClocks = + 300
3. powerLimits
Может использоваться для установки ограничений мощности карт Nvidia от -50 до 50 . Значения параметров должны быть разделены запятой или пробелом (первое значение — для GPU0, второе — для GPU1 и т. Д.). Вы также можете применить одинаковые настройки для каждого графического процессора, указав только одно значение ограничения мощности.
Пример:
-20 означает ограничение мощности 80%
powerLimits = -20
10 означает ограничение мощности 110% для 4 графических процессоров
powerLimits = 10 10 10 10
4.memTweak
Можно настроить на изменение таймингов AMD GPU на лету для алгоритма Ethash.
В настоящее время поддерживаются следующие ASIC AMD: gfx900, gfx901, gfx906, gfx907, Baffin, Ellesmere, gfx804, Hawaii, Tahiti, Pitcairn, Tonga.
Майнер должен быть запущен с правами администратора / root , чтобы изменить тайминги.
Значение настройки памяти по умолчанию — 1, что означает небольшое улучшение таймингов памяти. Нулевое значение означает, что тайминги оставлены без изменений.Значения параметров должны быть разделены запятой или пробелом (первое значение — для GPU0, второе — для GPU1 и т. Д.).
Поддерживаемый диапазон значений настройки памяти: от 0 до 10 (0 означает отключение изменения таймингов, 1 — наименее интенсивное, 10 — самое интенсивное), например:
memTweak = 9,8,10
Рекомендуется начинать с меньших значений и увеличивать их, если майнер работает стабильно.
Вы также можете применить одинаковые настройки для каждого графического процессора, указав только одно значение настройки памяти:
memTweak = 10
1.cpuThreads
Необязательный параметр алгоритма для майнинга CPU. Задает количество одновременных потоков ЦП, используемых для майнинга. По умолчанию используются все потоки.
[RandomX] бумажник = 87xxxxxxxxxxxxxxxxxxxxxxxxxxxxxxxxxxxxxxxxxxxxxxxxxxx rigName = rig1 email = [адрес электронной почты защищен] cpuThreads = 8
Создание виртуальных машин с подключенными графическими процессорами | Документация по Compute Engine
Linux Окна
Compute Engine предоставляет графические процессоры (GPU), которые вы можете добавить к своим виртуальным машинам (ВМ).Вы можете использовать эти графические процессоры для ускорения определенные рабочие нагрузки на ваших виртуальных машинах, такие как машинное обучение и данные обработка.
На этой странице объясняется, как создать виртуальную машину с подключенными графическими процессорами. Если вы хотите добавить Графические процессоры для существующих виртуальных машин, см. Добавление или удаление графических процессоров.
Для получения дополнительной информации о том, что вы можете делать с графическими процессорами и какие типы графических процессоров оборудование доступно, прочтите Графические процессоры на Compute Engine.
Прежде чем начать
- Если вы хотите использовать примеры командной строки в этом руководстве, сделайте следующее:
- Установите или обновите до последней версии Инструмент командной строки gcloud.
- Установите регион и зону по умолчанию.
- Если вы хотите использовать примеры API в этом руководстве, настроить доступ API.
- Узнать о Цены на GPU на Compute Engine чтобы понять стоимость использования графических процессоров на ваших виртуальных машинах.
- Узнать о ограничения для виртуальных машин с графическими процессорами.
- Проверьте квоту графического процессора.
- Выберите образ операционной системы:
- Если вы используете графические процессоры для машинного обучения, вы можете использовать Образ виртуальной машины с глубоким обучением для вашей виртуальной машины.Образы виртуальных машин Deep Learning иметь предустановленные драйверы графического процессора и включать пакеты, такие как TensorFlow и PyTorch. Вы также можете использовать образы виртуальных машин Deep Learning для общие рабочие нагрузки графического процессора. Для получения информации о доступные образы и пакеты, установленные в образах, см. Выбор изображения.
- Так же можно использовать любой общественный имидж или нестандартное изображение, но некоторые для образов может потребоваться уникальный драйвер или процесс установки, не описанный в этот документ. Вы должны определить, какие драйверы подходят для ваших образов.Инструкции по установке драйверов см. установка драйверов графического процессора.
Проверка квоты GPU
Для защиты систем и пользователей Compute Engine в новых проектах глобальная квота графического процессора, которая ограничивает общее количество графических процессоров, которые вы можете создать в любой поддерживаемой зоне.
Используйте регионов описать команду чтобы убедиться, что у вас достаточно квоты графического процессора в регионе, где вы
хотите создавать виртуальные машины с графическими процессорами.
вычислительных регионов gcloud описывают РЕГИОН
Заменить REGION на
регион, в котором вы хотите проверить квоту графического процессора.
Если вам нужна дополнительная квота GPU, запросить увеличение квоты. Когда вы запрашиваете квоту графического процессора, вы должны запросить квота для типов графических процессоров, которые вы хотите создать в каждом регионе, и дополнительная глобальная квота на общее количество графических процессоров всех типов во всех зоны.
Если у вашего проекта есть установленная история биллинга, он получит квоту автоматически после отправки запроса.
Ограничения
Для виртуальных машин Windows с подключенными графическими процессорами (A100) применяются следующие ограничения:
-
a2-megagpu-16gТипы компьютеров не поддерживаются в операционной системе Windows. При использовании операционных систем Windows выберите другой тип машины. Список типов компьютеров см. В разделе Графические процессоры NVIDIA® A100. - Для виртуальных машин Windows, которые используют типы машин A2, вы не можете выполнить быстрое форматирование
подключенные локальные SSD.Чтобы отформатировать эти локальные SSD, вы должны выполнить полное
форматирование с помощью утилиты diskpart
и указав формат
fs = ntfs label = tmpfs.
Создание виртуальных машин с подключенными графическими процессорами
Чтобы создать виртуальную машину с подключенными графическими процессорами, выполните следующие действия:
Создайте виртуальную машину. Метод, используемый для создания виртуальной машины, зависит от Модель графического процессора.
Чтобы виртуальная машина могла использовать графический процессор, вам необходимо установить драйвер графического процессора на вашем компьютере. ВМ.
Если вы включили виртуальные рабочие станции NVIDIA® GRID, установить драйверы GRID® для виртуальных рабочих станций.
Создание виртуальных машин с подключенными графическими процессорами (графические процессоры A100)
В этом разделе рассказывается, как создавать виртуальные машины с подключенными графическими процессорами NVIDIA® A100. Информацию о других типах графических процессоров см. В разделе Создание виртуальных машин с подключенными графическими процессорами (другие типы графических процессоров).
Если вы создаете виртуальные машины Windows с графическими процессорами, см. ограничения в этом документе.
Консоль
В Google Cloud Console перейдите на страницу Создание экземпляра .
Перейти к созданию экземпляра
Укажите Имя для вашей виртуальной машины.Видеть Соглашение об именах ресурсов.
Выберите регион и зону, в которых доступны графические процессоры. См. Список доступных Зоны A100 GPU.
В разделе Конфигурация машины выберите машину GPU семья, а затем выполните следующие действия:
В списке Тип графического процессора выберите
NVIDIA Tesla A100. В Серия типа машины устанавливается на основе графического процессора типа .Когда вы выбираете
NVIDIA Tesla A100, Series машины Тип установлен наA2, а тип машины установлен на машину A2 тип.В списке Количество графических процессоров выберите количество графических процессоров.
Примечание. Каждый тип машины A2 имеет фиксированное количество графических процессоров, количество виртуальных процессоров и размер памяти. Если вы отрегулируете Количество графических процессоров , то Тип машины изменений.
В разделе Загрузочный диск щелкните Изменение . Откроется страница конфигурации загрузочного диска .
На странице конфигурации загрузочного диска выполните следующие действия:
- На вкладке Общедоступные изображения выберите поддерживаемый образ Compute Engine или образ виртуальной машины Deep Learning.
- Укажите размер загрузочного диска не менее 40 ГБ.
- Чтобы подтвердить параметры загрузочного диска, нажмите Сохранить .
Настройте любые другие требуемые параметры виртуальной машины. Например, вы можете изменить настройки Preemptibility , чтобы настроить ВМ как вытесняемый экземпляр. Это снижает стоимость вашего ВМ и подключенные графические процессоры. Для получения дополнительной информации см. Графические процессоры на вытесняемых экземплярах.
Чтобы создать и запустить виртуальную машину, нажмите Create .
gcloud
Для создания и запуска виртуальной машины используйте вычислительных экземпляров gcloud создают команда со следующими флагами. Виртуальные машины с графическими процессорами не могут жить
migrate убедитесь, что вы установили флаг --main maintenance-policy TERMINATE .
--preemptible — это дополнительный флаг, который настраивает вашу виртуальную машину как
вытесняемый экземпляр. Это снижает стоимость вашей виртуальной машины и подключенных графических процессоров.
Для получения дополнительной информации см.
Графические процессоры на вытесняемых экземплярах.
Вычислительные экземпляры gcloud создают VM_NAME \
- тип машины ТИП_ МАШИНЫ \
--зона ЗОНА \
--boot-disk-size DISK_SIZE \
[--image ИЗОБРАЖЕНИЕ | --image-family IMAGE_FAMILY ] \
--image-project IMAGE_PROJECT \
--main maintenance-policy ПРЕКРАТИТЬ --restart-on-failure \
[--preemptible]
Заменить следующее:
-
VM_NAME: имя для новой ВМ. -
MACHINE_TYPE: Тип машины A2 который вы выбрали для виртуальной машины. -
ЗОНА: зона для ВМ. Эта зона должна поддерживать графические процессоры A100. -
РАЗМЕР_ДИСКА: размер загрузочного диска в ГБ. Укажите размер загрузочного диска не менее 40 ГБ. ИЗОБРАЖЕНИЕилиИЗОБРАЖЕНИЕ_СЕМЬЯ, что поддерживает графические процессоры. Укажите одно из следующего:-
ИЗОБРАЖЕНИЕ: необходимая версия общественный имидж.Например,--image debian-10-buster-v20200309. -
IMAGE_FAMILY: an имидж семьи. Этот создает виртуальную машину из последнего нерекомендуемого образа ОС. Для Например, если вы укажете--image-family debian-10, Compute Engine создает виртуальную машину из последней версии образа ОС в семействе образов Debian 10.
Вы также можете указать собственный образ или образ виртуальной машины глубокого обучения.
-
IMAGE_PROJECT: Проект образа Compute Engine к которому принадлежит семейство изображений.При использовании настраиваемого образа или виртуальной машины глубокого обучения image, укажите проект, которому принадлежат эти изображения.
API
В API создайте запрос POST для экземпляров. Вставьте метод .
Виртуальные машины с графическими процессорами не могут мигрировать в реальном времени, убедитесь, что вы установили на хост-сервис .
параметр в TERMINATE .
"вытесняемый": true — необязательный параметр, который настраивает
ваша виртуальная машина в качестве вытесняемого экземпляра. Это снижает стоимость
ваша виртуальная машина и подключенные графические процессоры.Для получения дополнительной информации см.
Графические процессоры на вытесняемых экземплярах.
POST https://compute.googleapis.com/compute/v1/projects/ PROJECT_ID / zone / ZONE / instance
{
"machineType": "projects / PROJECT_ID / zone / ZONE / machineTypes / MACHINE_TYPE ",
«диски»:
[
{
"тип": "УСТОЙЧИВОСТЬ",
"initializeParams":
{
"diskSizeGb": " РАЗМЕР_ДИСКА ",
"sourceImage": "projects / IMAGE_PROJECT / global / images / family / IMAGE_FAMILY "
},
"boot": правда
}
],
"name": " VM_NAME ",
"networkInterfaces":
[
{
"сеть": "проекты / PROJECT_ID / global / networks / СЕТЬ "
}
],
"планирование":
{
"onHostMain maintenance": "прекратить",
"automaticRestart": правда,
["вытесняемый": верно]
},
}
Заменить следующее:
-
VM_NAME: имя ВМ. -
PROJECT_ID: идентификатор вашего проекта. -
ЗОНА: зона для ВМ. Эта зона должна поддерживать графические процессоры A100. -
MACHINE_TYPE: тип машины A2 который вы выбрали для виртуальной машины. ИЗОБРАЖЕНИЕилиИЗОБРАЖЕНИЕ_СЕМЬЯ: укажите одно из следующего:-
ИЗОБРАЖЕНИЕ: необходимая версия общественный имидж.Например,«sourceImage»: «проекты / debian-cloud / global / images / debian-10-buster-v20200309» -
IMAGE_FAMILY: an имидж семьи. Этот создает виртуальную машину из последнего нерекомендуемого образа ОС. Для например, если вы укажете«sourceImage»: «проекты / debian-cloud / global / images / family / debian-10», Compute Engine создает виртуальную машину из последней версии образа ОС в семействе образов Debian 10.
Вы также можете указать собственный образ или образ виртуальной машины глубокого обучения.
-
IMAGE_PROJECT: Проект образа Compute Engine к которому принадлежит семейство изображений. При использовании собственного изображения или глубокого обучения Образ виртуальной машины, укажите проект, которому принадлежат эти образы.РАЗМЕР_ДИСКА: размер загрузочного диска в ГБ. Укажите размер загрузочного диска не менее 40 ГБ.СЕТЬ: сеть VPC, которую вы хотите использовать для ВМ. Вы можете указатьпо умолчанию, чтобы использовать сеть по умолчанию.
Далее : установите драйвер графического процессора на вашу виртуальную машину, чтобы ваша система могла использовать это устройство. Для графических процессоров A100 CUDA 11 требуется для.
Примеры (графические процессоры A100)
В этих примерах виртуальные машины создаются с подключенными графическими процессорами NVIDIA® A100.
с помощью средства командной строки gcloud . Однако вы также можете использовать
Консоль Google Cloud или
Compute Engine API для создания этих виртуальных машин.
В следующих примерах показано, как создавать виртуальные машины с использованием следующих образов:
Образ DLVM
Использование образов DLVM — самый простой способ начать работу, поскольку они в изображениях уже предустановлены драйверы NVIDIA и библиотеки CUDA.
Эти образы также обеспечивают оптимизацию производительности.
Для NVIDIA® A100 поддерживаются следующие образы DLVM:
-
common-cu110: предустановленные драйверы NVIDIA и CUDA -
tf-ent-1-15-cu110: драйвер NVIDIA, CUDA, TensorFlow Enterprise 1.15.3 предустановленная -
tf2-ent-2-1-cu110: драйвер NVIDIA, CUDA, TensorFlow Enterprise 2.1.1 предустановленная -
tf2-ent-2-3-cu110: драйвер NVIDIA, CUDA, TensorFlow Enterprise 2.3.1 предустановленная -
pytorch-1-6-cu110: драйвер NVIDIA, CUDA, Pytorch 1.6
Для получения дополнительной информации о доступных образах DLVM, и пакеты, установленные на изображениях, см. Документация по виртуальным машинам глубокого обучения.
Создайте виртуальную машину, используя образ
tf2-ent-2-3-cu110иa2-highgpu-1gтип аппарата. В этом примере необязательные флаги, такие как размер загрузочного диска и объем указан.Вычислительные экземпляры gcloud создают VM_NAME \ --project PROJECT_ID \ --zone us-central1-c \ - машинный тип а2-хигпу-1г \ --main maintenance-policy ПРЕКРАТИТЬ --restart-on-failure \ --image-family tf2-ent-2-3-cu110 \ --image-project deeplearning-platform-release \ --boot-disk-size 200GB \ --metadata "install-nvidia-driver = True, proxy-mode = project_editors" \ --scopes https: // www.googleapis.com/auth/cloud-platform
Заменить следующее:
-
VM_NAME: имя вашей виртуальной машины -
PROJECT_ID: идентификатор вашего проекта.
-
Команда из предыдущего примера также генерирует Блокнот AI Platform для виртуальной машины. Чтобы получить доступ к записной книжке, в Google Cloud Console перейдите в AI Платформа стр.
Перейти на страницу платформы AI
Общедоступный или настраиваемый образ
Вы можете создавать виртуальные машины с подключенными графическими процессорами, которые используют либо публичное изображение, доступное на Compute Engine или пользовательский образ.
Чтобы создать виртуальную машину, используя самый последний, нерекомендованный образ из
Семейство образов CentOS 7 и a2-highgpu-1g тип машины, выполните следующие действия:
Создайте виртуальную машину. В этом примере необязательные флаги, такие как Также указываются тип и размер загрузочного диска.
Вычислительные экземпляры gcloud создают VM_NAME \ --project PROJECT_ID \ --zone us-central1-c \ - машинный тип а2-хигпу-1г \ --main maintenance-policy ПРЕКРАТИТЬ --restart-on-failure \ --image-family centos-7 \ --image-project centos-cloud \ --boot-disk-size 200GB \ --boot-disk-type pd-ssdЗаменить следующее:
-
VM_NAME: имя вашей виртуальной машины -
PROJECT_ID: идентификатор вашего проекта.
-
Установите драйвер NVIDIA и CUDA. Для графических процессоров NVIDIA® A100 требуется CUDA версии 11 или выше.
COS
Вы можете создавать виртуальные машины с подключенными графическими процессорами, которые используют Образы, оптимизированные для контейнеров (COS).
Чтобы создать виртуальную машину, используя образ cos-85-lts и
машина типа a2-highgpu-1g , в сборе
следующие шаги от вашего локального клиента. Следующие примеры могут быть
запустить на клиенте Mac или Linux:
Если его еще нет, создайте каталог
/ tmp.мкдир / тмп
Добавьте файл конфигурации
/cloud-init.yamlв каталог/ tmp.Эта информация необходима для настройки вашей оптимизированной для контейнеров виртуальной машины и также устанавливает драйвер NVIDIA и CUDA при загрузке виртуальной машины.
кот << 'EOF'> /tmp/cloud-init.yaml # cloud-config write_files: - путь: /etc/systemd/system/cos-gpu-installer.service разрешения: 0755 владелец: корень содержание: | [Ед. изм] Описание = Запустить контейнер установщика драйвера графического процессора. Требуется = сеть-онлайн.цель gcr-online.target After = network-online.target gcr-online.target [Услуга] Пользователь = root Тип = oneshot RemainAfterExit = true Среда = INSTALL_DIR = / var / lib / nvidia ExecStartPre = / bin / mkdir -p $ {КАТАЛОГ_УСТАНОВКИ} ExecStartPre = / bin / mount --bind $ {INSTALL_DIR} $ {INSTALL_DIR} ExecStartPre = / bin / mount -o remount, exec $ {INSTALL_DIR} ExecStart = / usr / bin / docker run --privileged \ --net = хост \ --pid = хост \ --volume $ {INSTALL_DIR}: / usr / local / nvidia \ --volume / dev: / dev \ --volume /: / корень \ --env NVIDIA_DRIVER_VERSION = 450.80,02 \ gcr.io/cos-cloud/cos-gpu-installer:v20200701 StandardOutput = журнал + консоль StandardError = журнал + консоль runcmd: - systemctl daemon-reload - systemctl включить cos-gpu-installer.service - systemctl start cos-gpu-installer.service EOFСоздайте виртуальную машину, оптимизированную для контейнеров, используя семейство образов
cos-85-ltsиa2-highgpu-1g.Вам необходимо предоставить файл конфигурации, используя
-метаданные из файла пользовательских данных флаг.В этом примере также указан необязательный флаг размера загрузочного диска.
Вычислительные экземпляры gcloud создают VM_NAME \ --project PROJECT_ID \ --zone us-central1-a \ - машинный тип а2-хигпу-1г \ --main maintenance-policy ПРЕКРАТИТЬ --restart-on-failure \ --image-family cos-85-lts \ --image-project cos-cloud \ --boot-disk-size 200GB \ --metadata-from-file user-data = / tmp / cloud-init.yaml
Заменить следующее:
-
VM_NAME: имя вашей виртуальной машины -
PROJECT_ID: идентификатор вашего проекта.
После создания виртуальной машины войдите в нее и выполните следующую команду чтобы убедиться, что драйвер NVIDIA установлен.
/ var / lib / nvidia / bin / nvidia-smi
Установка драйвера занимает около 5 минут.
-
Мультиэкземплярные графические процессоры (A100)
Многооконный графический процессор разделяет один графический процессор NVIDIA A100 в одной виртуальной машине на семь независимые экземпляры GPU. Они работают одновременно, каждый со своей памятью, кэш-память и потоковые мультипроцессоры.Эта настройка позволяет графическому процессору A100 обеспечивать гарантированное качество обслуживания (QoS) при увеличении использования до 7 раз по сравнению с более ранние модели GPU.
Для получения дополнительной информации об использовании многооконных графических процессоров см. Руководство пользователя многооконного графического процессора NVIDIA.
Чтобы создать многооконный графический процессор, выполните следующие действия:
Создайте виртуальную машину с подключенными графическими процессорами A100.
Включить драйверы графического процессора NVIDIA.
Pro Совет: Вы можете пропустить это шаг за счет создания виртуальных машин с Виртуальная машина с глубоким обучением изображений.В образах виртуальных машин Deep Learning предварительно установлены драйверы NVIDIA GPU.
Включите мультиэкземплярные графические процессоры и перезагрузите виртуальную машину.
sudo nvidia-smi -mig 1 перезагрузка sudo
Просмотрите доступные формы многоэкземплярного графического процессора.
sudo nvidia-smi mig --list-gpu-instance-profiles
Вывод подобен следующему:
+ ------------------------------------------------- ------------------------- + | Профили экземпляров GPU: | | Имя графического процессора ID Экземпляры Память P2P SM DEC ENC | | Бесплатно / Всего ГиБ CE JPEG OFA | | ================================================= ========================= | | 0 MIG 1г.5 ГБ 19 7/7 4,75 Нет 14 0 0 | | 1 0 0 | + ------------------------------------------------- ------------------------- + | 0 MIG 2g.10gb 14 3/3 9.75 Нет 28 1 0 | | 2 0 0 | + ------------------------------------------------- ------------------------- + | 0 MIG 3g.20gb 9 2/2 19.62 Нет 42 2 0 | | 3 0 0 | + ------------------------------------------------- ------------------------- + | 0 MIG 4g.20 ГБ 5 1/1 19.62 Нет 56 2 0 | | 4 0 0 | + ------------------------------------------------- ------------------------- + | 0 MIG 7g.40gb 0 1/1 39.50 Нет 98 5 0 | | 7 1 1 | + ------------------------------------------------- ------------------------- +
Создание многоэкземплярного графического процессора (GI) и связанных вычислительных экземпляров (CI) что ты хочешь.Вы можете создать эти экземпляры, указав либо полное или сокращенное имя профиля, идентификатор профиля или их комбинация. Для большего информацию см. Создание экземпляров GPU.
В следующем примере создаются два экземпляра
MIG 3g.20gbGPU с использованием сочетание сокращенного имени профиля (3g.20gb) и идентификатора профиля (9).Также указывается флаг
-C, который создает связанное вычисление. экземпляры для необходимого профиля.sudo nvidia-smi mig -cgi 9,3g.20gb -C
Вывод подобен следующему:
Успешно создан экземпляр графического процессора с идентификатором 2 на графическом процессоре 0 с использованием профиля MIG 3g.20gb (идентификатор 9). Успешно создан вычислительный экземпляр с идентификатором 0 на GPU 0 с идентификатором 2 экземпляра графического процессора с использованием профиля MIG 3g.20gb (ID 2) Успешно создан экземпляр графического процессора с идентификатором 1 на графическом процессоре 0 с использованием профиля MIG 3g.20gb (идентификатор 9). Успешно создан вычислительный экземпляр с идентификатором 0 на GPU 0 с идентификатором 1 экземпляра графического процессора с использованием профиля MIG 3g.20gb (ID 2)
Убедитесь, что созданы два многооконных графических процессора:
sudo nvidia-smi mig -lgi
Вывод подобен следующему:
+ ------------------------------------------------- --- + | Экземпляры GPU: | | Размещение экземпляра профиля имени графического процессора | | ID ID Начало: Размер | | ================================================= === | | 0 MIG 3g.20 ГБ 9 1 0: 4 | + ------------------------------------------------- --- + | 0 MIG 3g.20gb 9 2 4: 4 | + ------------------------------------------------- --- +
Убедитесь, что созданы как GI, так и соответствующие CI.
судо nvidia-smi
Вывод подобен следующему:
Вт 18 мая 18:32:22 2021 + ------------------------------------------------- ---------------------------- + | NVIDIA-SMI 450.80.02 Версия драйвера: 450.80.02 Версия CUDA: 11.0 | | ------------------------------- + ----------------- ----- + ---------------------- + | Имя GPU Persistence-M | Bus-Id Disp.A | Неустойчивый Uncorr. ECC | | Fan Temp Perf Pwr: Использование / Крышка | Использование памяти | GPU-Util Compute M. | | | | МИГ М. | | =============================== + ================= ===== + ====================== | | 0 A100-SXM4-40GB Выкл. | 00000000: 00: 04.0 выкл | На | | НЕТ 43C P0 52 Вт / 350 Вт | 22MiB / 40537MiB | Н / Д По умолчанию | | | | Включено | + ------------------------------- + ----------------- ----- + ---------------------- + + ------------------------------------------------- ---------------------------- + | Устройства MIG: | + ------------------ + ---------------------- + ------- ---- + ----------------------- + | GPU GI CI MIG | Использование памяти | Vol | Общий | | ID ID Dev | BAR1-Использование | SM Unc | CE ENC DEC OFA JPG | | | | ECC | | | ================== + ====================== + ======= ==== + ======================= | | 0 1 0 0 | 11MiB / 20096MiB | 42 0 | 3 0 2 0 0 | | | 0MiB / 32767MiB | | | + ------------------ + ---------------------- + ------- ---- + ----------------------- + | 0 2 0 1 | 11MiB / 20096MiB | 42 0 | 3 0 2 0 0 | | | 0MiB / 32767MiB | | | + ------------------ + ---------------------- + ------- ---- + ----------------------- + + ------------------------------------------------- ---------------------------- + | Процессы: | | GPU GI CI PID Тип Название процесса Память GPU | | ID Использование ID | | ================================================= ============================ | | Запущенных процессов не найдено | + ------------------------------------------------- ---------------------------- +
Создание виртуальных машин с подключенными графическими процессорами (другие типы графических процессоров)
В этом разделе описывается создание виртуальных машин с использованием следующих типов графических процессоров:
- NVIDIA® T4:
nvidia-tesla-t4 - Виртуальная рабочая станция NVIDIA® T4 с NVIDIA®
GRID®:
nvidia-tesla-t4-vws - NVIDIA® V100:
NVIDIA-тесла-v100 - NVIDIA® P100:
nvidia-tesla-p100. Виртуальная рабочая станция NVIDIA® P100 с NVIDIA® GRID®:
Примечание: Если вы используете графические процессоры P100 с более чем 64 виртуальными ЦП или более 208 ГБ памяти необходимо использоватьnvidia-tesla-p100-vwsgcloudинструмент командной строки или Compute Engine API для создания виртуальной машины.NVIDIA® P4:
nvidia-tesla-p4Виртуальная рабочая станция NVIDIA® P4 с NVIDIA® GRID®:
nvidia-tesla-p4-vwsNVIDIA® K80:
nvidia-tesla-k80
Консоль
В Google Cloud Console перейдите на страницу Создание экземпляра .
Перейти к созданию экземпляра
Укажите Имя для вашей виртуальной машины. Для получения дополнительной информации см. Соглашение об именах ресурсов.
Выберите регион и зону, поддерживающую модель графического процессора.
Чтобы узнать о моделях графических процессоров, поддерживаемых различные регионы и зоны, см. регионы и зоны графического процессора доступность.
В разделе Конфигурация машины выполните следующие действия:
- В Series выберите N1 .
- В Тип машины выберите Тип машины N1. В качестве альтернативы вы можете указать собственный тип машины настройки.
Разверните раздел «Платформа ЦП и графический процессор ».
- Нажмите Добавить графический процессор .
- Укажите тип графического процессора и количество графических процессоров.
Если ваша модель графического процессора поддерживает виртуальные рабочие станции, и вы планируете выполняя на этой виртуальной машине рабочие нагрузки с интенсивным использованием графики, выберите Включить виртуальную рабочую станцию (NVIDIA GRID) .
Для получения информации о Виртуальные рабочие станции NVIDIA® GRID, см. графические процессоры NVIDIA® GRID® для графических рабочих нагрузок.
Чтобы выбрать операционную систему, в разделе Загрузочный диск щелкните Изменение . Откроется страница конфигурации загрузочного диска .
На странице конфигурации загрузочного диска выполните следующие действия:
- На вкладке Общедоступные изображения выберите поддерживаемый образ Compute Engine или образ виртуальной машины Deep Learning.
- Укажите размер загрузочного диска не менее 40 ГБ.
- Чтобы подтвердить параметры загрузочного диска, нажмите Сохранить .
Настройте другие требуемые параметры виртуальной машины. Например, вы можете изменить настройки Preemptibility , чтобы настроить ВМ как вытесняемая ВМ. Это снижает стоимость вашего ВМ и подключенные графические процессоры. Для получения дополнительной информации см. Графические процессоры на вытесняемых виртуальных машинах.
Чтобы создать и запустить виртуальную машину, нажмите Create .
gcloud
Для создания и запуска виртуальной машины используйте вычислительных экземпляров gcloud создают команда со следующими флагами.
--preemptible — это дополнительный флаг, который настраивает ваш
ВМ как вытесняемый экземпляр. Это снижает стоимость вашего
ВМ и подключенные графические процессоры. Для получения дополнительной информации см.
Графические процессоры на вытесняемых экземплярах.
Вычислительные экземпляры gcloud создают VM_NAME \
- тип машины ТИП_ МАШИНЫ \
--зона ЗОНА \
--boot-disk-size DISK_SIZE \
--accelerator type = ACCELERATOR_TYPE , count = ACCELERATOR_COUNT \
[--image ИЗОБРАЖЕНИЕ | --image-family IMAGE_FAMILY ] \
--image-project IMAGE_PROJECT \
--main maintenance-policy ПРЕКРАТИТЬ --restart-on-failure \
[--preemptible]
Заменить следующее:
-
VM_NAME: имя для новой ВМ. -
MACHINE_TYPE: тип машины который вы выбрали для своей виртуальной машины. -
ЗОНА: зона для ВМ. Эта зона должна поддерживать Тип графического процессора. -
РАЗМЕР_ДИСКА: размер загрузочного диска в ГБ. Укажите размер загрузочного диска не менее 40 ГБ. ИЗОБРАЖЕНИЕилиИЗОБРАЖЕНИЕ_СЕМЬЯ, что поддерживает графические процессоры. Укажите одно из следующего:-
ИЗОБРАЖЕНИЕ: необходимая версия общественный имидж.Например,--image debian-10-buster-v20200309. -
IMAGE_FAMILY: an имидж семьи. Этот создает виртуальную машину из последнего нерекомендуемого образа ОС. Для Например, если вы укажете--image-family debian-10, Compute Engine создает виртуальную машину из последней версии образа ОС в семействе образов Debian 10.
Вы также можете указать собственный образ или образ виртуальной машины глубокого обучения.
-
IMAGE_PROJECT: Проект образа Compute Engine к которому принадлежит семейство изображений.При использовании собственного изображения или глубокого обучения Образ виртуальной машины, укажите проект, которому принадлежат эти образы.ACCELERATOR_COUNT: количество графических процессоров, которые вы хотите добавить на вашу виртуальную машину. Видеть Графические процессоры на Compute Engine список ограничений графического процессора в зависимости от типа вашей виртуальной машины.ACCELERATOR_TYPE: Модель графического процессора, которую вы хотите использовать. Если вы планируете запускать на этой виртуальной машине рабочие нагрузки с интенсивным использованием графики, используйте одну принадлежащий модели виртуальных рабочих станций.Выберите одно из следующих значений:
- NVIDIA® T4:
nvidia-tesla-t4 - Виртуальная рабочая станция NVIDIA® T4 с NVIDIA®
GRID®:
nvidia-tesla-t4-vws - NVIDIA® P4:
NVIDIA-тесла-p4 - Виртуальная рабочая станция NVIDIA® P4 с NVIDIA®
GRID®:
nvidia-tesla-p4-vws - NVIDIA® P100:
NVIDIA-тесла-p100 - Виртуальная рабочая станция NVIDIA® P100 с NVIDIA®
GRID®:
nvidia-tesla-p100-vws - NVIDIA® V100:
NVIDIA-тесла-v100 - NVIDIA® K80:
NVIDIA-тесла-k80
- NVIDIA® T4:
Пример
Например, вы можете использовать следующую команду gcloud , чтобы запустить
Ubuntu 16.04 ВМ с 1 графическим процессором NVIDIA K80 и 2 виртуальными ЦП в us-east1-d зона.
Вычислительные экземпляры gcloud создают gpu-instance-1 \
- машинный тип п1-эталон-2 \
--zone us-east1-d \
--boot-disk-size 40GB \
--accelerator type = nvidia-tesla-k80, count = 1 \
--image-family ubuntu-1604-lts \
--image-project ubuntu-os-cloud \
--main maintenance-policy ПРЕКРАТИТЬ --restart-on-failure
API
Определите тип графического процессора, который вы хотите добавить к своей виртуальной машине. Отправить Запрос GET для перечисления типов графических процессоров, доступных для вашего проекта в специфическая зона.
"вытесняемый": true — необязательный параметр, который настраивает
ваша виртуальная машина в качестве вытесняемого экземпляра. Это снижает стоимость
ваша виртуальная машина и подключенные графические процессоры. Для получения дополнительной информации см.
Графические процессоры на вытесняемых экземплярах.
ПОЛУЧИТЬ https://compute.googleapis.com/compute/v1/projects/ PROJECT_ID / Zone / ZONE / acceleratorTypes
Заменить следующее:
-
PROJECT_ID: идентификатор проекта. -
ЗОНА: зона из которого вы хотите перечислить доступные типы графических процессоров.
В API создайте запрос POST для экземпляров. Вставьте метод .
Включите параметр acceleratorType , чтобы указать, какой тип графического процессора вы хотите использовать, и
включите параметр acceleratorCount , чтобы указать, сколько графических процессоров вы хотите
добавить. Также установите для параметра onHostMain maintenance значение TERMINATE .
POST https://compute.googleapis.com/compute/v1/projects/ PROJECT_ID / zone / ZONE / instance
{
"machineType": "projects / PROJECT_ID / zone / ZONE / machineTypes / MACHINE_TYPE ",
«диски»:
[
{
"тип": "УСТОЙЧИВОСТЬ",
"initializeParams":
{
"diskSizeGb": " РАЗМЕР_ДИСКА ",
"sourceImage": "projects / IMAGE_PROJECT / global / images / family / IMAGE_FAMILY "
},
"boot": правда
}
],
"name": " VM_NAME ",
"networkInterfaces":
[
{
"сеть": "проекты / PROJECT_ID / global / networks / СЕТЬ "
}
],
"guestAccelerators":
[
{
"acceleratorCount": ACCELERATOR_COUNT ,
"acceleratorType": "projects / PROJECT_ID / Zone / ZONE / acceleratorTypes / ACCELERATOR_TYPE "
}
],
"планирование":
{
"onHostMain maintenance": "прекратить",
"automaticRestart": правда,
["вытесняемый": верно]
},
}
Заменить следующее:
-
VM_NAME: имя ВМ. -
PROJECT_ID: идентификатор вашего проекта. -
ЗОНА: зона для ВМ. Эта зона должна поддерживать Тип графического процессора. -
MACHINE_TYPE: тип машины который вы выбрали для виртуальной машины. Видеть Графические процессоры на Compute Engine чтобы узнать, какие типы машин доступны в зависимости от желаемого графического процессора считать. ИЗОБРАЖЕНИЕилиИЗОБРАЖЕНИЕ_СЕМЬЯ: укажите одно из следующего:-
ИЗОБРАЖЕНИЕ: необходимая версия общественный имидж.Например,«sourceImage»: «проекты / debian-cloud / global / images / debian-10-buster-v20200309» -
IMAGE_FAMILY: an имидж семьи. Этот создает виртуальную машину из последнего нерекомендуемого образа ОС. Для например, если вы укажете«sourceImage»: «проекты / debian-cloud / global / images / family / debian-10», Compute Engine создает виртуальную машину из последней версии образа ОС в семействе образов Debian 10.
Вы также можете указать собственный образ или образ виртуальной машины глубокого обучения.
-
IMAGE_PROJECT: Проект образа Compute Engine к которому принадлежит семейство изображений. При использовании собственного изображения или глубокого обучения Образ виртуальной машины, укажите проект, которому принадлежат эти образы.РАЗМЕР_ДИСКА: размер загрузочного диска в ГБ. Укажите размер загрузочного диска не менее 40 ГБ.СЕТЬ: сеть VPC, которую вы хотите использовать для ВМ. Вы можете указатьпо умолчанию, чтобы использовать сеть по умолчанию.ACCELERATOR_COUNT: количество графических процессоров, которые вы хотите добавить на свою виртуальную машину. Видеть Графические процессоры на Compute Engine список ограничений графического процессора в зависимости от типа вашей виртуальной машины.ACCELERATOR_TYPE: Модель графического процессора, которую вы хотите использовать. Если вы планируете запускать на этой виртуальной машине рабочие нагрузки с интенсивным использованием графики, используйте одну принадлежащий модели виртуальных рабочих станций.Выберите одно из следующих значений:
- NVIDIA® T4:
nvidia-tesla-t4 - Виртуальная рабочая станция NVIDIA® T4 с NVIDIA®
GRID®:
nvidia-tesla-t4-vws - NVIDIA® P4:
NVIDIA-тесла-p4 - Виртуальная рабочая станция NVIDIA® P4 с NVIDIA®
GRID®:
nvidia-tesla-p4-vws - NVIDIA® P100:
NVIDIA-тесла-p100 - Виртуальная рабочая станция NVIDIA® P100 с NVIDIA®
GRID®:
nvidia-tesla-p100-vws - NVIDIA® V100:
NVIDIA-тесла-v100 - NVIDIA® K80:
NVIDIA-тесла-k80
- NVIDIA® T4:
Далее : Чтобы ваша система могла использовать графические процессоры, выполните следующие действия:


 С такой моделью даже при максимальных настройках гарантировано отсутствие торможений. Осуществление даже нескольких операций одновременно не приведёт к каким-либо проблемам. Высокая производительность полностью оправдывает не менее высокую цену.
С такой моделью даже при максимальных настройках гарантировано отсутствие торможений. Осуществление даже нескольких операций одновременно не приведёт к каким-либо проблемам. Высокая производительность полностью оправдывает не менее высокую цену.
 info/kak-vybrat-videokartu/
info/kak-vybrat-videokartu/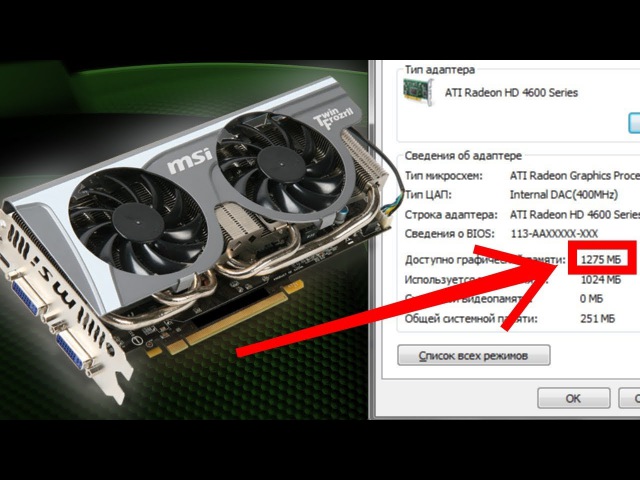

 Запустите какую-нибудь тяжеловесную программу, например unigine superposition. Картинка должна быть четкой и яркой, без помех и искажений.
Запустите какую-нибудь тяжеловесную программу, например unigine superposition. Картинка должна быть четкой и яркой, без помех и искажений.
