Планшет (50 фото)
Планшет — это небольшой компьютер, содержащий много функций, поддерживающий не только сенсорный ввод информации, но и голосовой, и хорошо работающий почти с любыми внешними устройствами: с flash-картами, клавиатурой и жестким диском. Сегодня планшеты используют в любых сферах жизнедеятельности людей, как в быту, так и на высокотехнологичных предприятиях.
Шатенка с планшетом сидит в лесу на траве
Планшет TurboKids S4 для детей 5-10 лет
Сломанный планшет
Обучение рисованию с помощью планшета
Буддист с планшетом в руках
Огромный планшет в заброшенной комнате
Планшет-стол
Малыш и детский планшет
Планшет и лёд
Планшет Dell Venue
Компанией ViewSonic представлен огромный Андроид-планшет
Книги и планшет
Чтение книги на планшете
Ребёнок грызёт планшет
Спортсмен с планшетом в руках
Игра на планшете
Планшет с клавиатурой в офисе на столе
Девочки и планшет
Планшет лежит на столе
Рыжая азиатка с планшетом на природе
Новый Samsung Galaxy S4 на фоне планшета
Девочка в очках смотрит мультфильм на планшете
Графический планшет — гаджет для художников
Планшет и книги
Девушка держит белый планшет в руках
Парень держит кофе в руке и работает на планшете
Изучение школьной программы с помощью планшет
Планшет для детей
Девочка в очках смотрит на планшет
Планшеты от Microsoft
Планшетный компьютер Самсунг
Рыжая собака с планшетом
Планшет и ноутбук
Необычный держатель для планшета
Продукция Apple на шахматном столе
Наушники и планшет
Девочка играет с планшетом лежа в кровати
Графический планшет Wacom Cintiq Companion hybrid
Морковь и нож на планшете
Планшет Сони
Планшет Apple Ipad
Планшет и ручка
Синхронизация планшета и настольного ПК
Планшет Samsung
Планшет для дизайнера
Работа на планшете
Графический планшет
Планшет с клавиатурой HP
Малыш и планшет
Планшет компании HP
Благодаря тому, что на протяжении многих лет компании-производители планшетов соревновались между собой, мы обрели большое разнообразия этих устройств. И сегодня можно приобрести совершенно любой гаджет, как дорогой, так и недорогой, а главное, производители смогли удовлетворить желание любого пользователя во всём мире, и на этом прогресс не остановился.
И сегодня можно приобрести совершенно любой гаджет, как дорогой, так и недорогой, а главное, производители смогли удовлетворить желание любого пользователя во всём мире, и на этом прогресс не остановился.
Samsung запатентовала летающий планшет, следующий за пользователем
У человека, к сожалению, всего две руки, и когда он чем-то занят, например, готовит ужин или гладит рубашки, ему крайне сложно одновременно с этим держать в руке смартфон или планшет. Что ж, кажется, южнокорейские инженеры придумали, как решить данную проблему. Компания Samsung запатентовала летающий планшет-дрон, который однажды вполне может воплотиться в реальность и стать частью нашего повседневного быта.
Согласно документам, опубликованным патентным бюро, устройство будет представлять собой планшетный компьютер с сенсорным дисплеем, который перемещается в пространстве с помощью четырёх пропеллеров. Гаджетом можно будет управлять дистанционно при помощи пульта, оно будет подзаряжаться специальной док-станцией, а на борту у него будет гироскоп, сенсор движений, акселерометр, сенсор для распознавания препятствий, GPS-модуль, а также особая система позиционирования в пространстве, основанная на сигналах Wi-Fi.
Экран планшета будет позиционироваться таким образом, чтобы обеспечивать пользователю идеальный угол обзора. Это осуществляется благодаря гибким креплениям между пропеллерами и планшетом. В любой момент устройство может изменить своё положение в пространстве, но при этом остаться висеть в воздухе перед пользователем, обеспечивая прямой угол между линией его взгляда и экраном. Сам дисплей также способен приподниматься над конструкцией благодаря специальному механизму. Кроме всего прочего, планшет будет реагировать на голосовые команды и ряд жестов, по всей видимости, настраиваемых в специальном меню.
Даже если человек отвернётся от дисплея или решит пойти в другую комнату, устройство постарается переместиться таким образом, чтобы быть у пользователя на виду, на некотором расстоянии перед его лицом.
Обсудить этот и многие другие материалы вы можете на официальном Telegram-канале нашего сайта.
Источник
Тонкости настройки графического планшета — Российское фото
Вторая по счету статья из короткого цикла материалов Алексея Довгуля о графических планшетах рассказывает о тонкостях настройки новоприобретенного агрегата. Думаете, достаточно воткнуть его в компьютер? Не тут-то было!
Конечно, все мы любим, купив какую-нибудь обновку, сразу ее подключить и посмотреть, как она работает. Хорошо, если ей потребуется драйвер, однако графические планшеты в большинстве случаев распознаются системой как мышь и тут же начинают работать. Неопытный ретушер не сразу обнаружит подвох, ведь работать планшет будет, хотя и некорректно. Дело в том, что перо будет работать как мышь, а не от края до края, как планшет (то есть крайние точки на планшете соответствуют крайним точкам на экране).
- Поэтому перед началом работы с планшетом установите свежий драйвер с сайта производителя — драйвер в комплекте может быть устаревшим из-за изменений модельного ряда и обновлений операционных систем, — перезагрузитесь и только после этого приступайте к работе. Если у вас уже стоит драйвер, то не лишним будет проверить настройки.
Я буду отмечать только важные пункты.
Проверьте в разделе Mapping, выставлен ли Mode-Pen: в этом случае перо будет работать как перо, а не как мышь.
В выпадающем списке Screen Area, если вы работаете с одним монитором, следует поставить Full, а если с двумя, то выбираете действительно рабочий монитор (не тот, на котором вы смотрите сериалы, а тот, на котором открываете Photoshop), для примера назовем его Monitor 1.
Неправильно
Правильно
Галочку Force Proportions тоже ставим — это позволит сохранить правильные пропорции, то есть если вы рисуете на планшете окружность, то и на холсте у вас также будет окружность, а не эллипс.
Tablet Area — Full, но если вы устали работать на огромном планшете, то можете сократить размеры по своему усмотрению (Portion).
Давайте настроим и клавиши: в палитре Tool выберите Functions и откройте раздел Express Keys.
Если вы работаете с двумя мониторами, то первое, что необходимо, — это настроить функцию переключения между мониторами Display Toggle.
И задайте очередность мониторов в разделе Display Toggle. Однако если вы действительно на втором мониторе только смотрите сериалы, то уберите галочку с второго монитора — на одно нажатие на клавишу будет меньше.
Если вы работаете с одним монитором, то не пытайтесь найти у себя это меню — оно появляется автоматически, как только вы подключаетесь ко второму монитору.
Продолжим настраивать Express Keys.
Что можно повесить на Express Keys на планшете?
- Modifiers (Alt, Command, Shift).
- Keystrokes.
- Actions в Photoshop.
- Switch Applications.
- Undo/Redo.
- Application Hotkeys.
- Tools в Photoshop и Lightroom.
- Open Apps, например Lightroom или Photoshop.
В качестве примера создадим пару настроек для этих клавиш. Если в своей работе вы стараетесь меньше использовать клавиатуру, то вам будет полезно настроить функцию Undo. Выбираем в Express Keys функцию Keystroke и задаем комбинацию клавиш Cmd + Option + Z или в Windows Ctrl + Alt + Z.
Теперь у вас есть возможность отменять в Photoshop последние действия, насколько хватит ресурса вашего History.
Вторая настройка — одна из моих любимых, это Express Key для Action в Photoshop. Для начала я в Photoshop создаю Action — возьму для примера любой, только чтобы продемонстрировать его работу, — и закрепляю за ним Hotkey F2. Я использую множество различных Actions, к примеру частотное разложение с определенным радиусом, слияние всех слоев, создание слоя для работы с Dodge&Burn, Color Correction layer, и все из них, в зависимости от вида деятельности, закрепляю в Express Keys.
Далее добавляю этот Hotkey в меню Express Keys.
Таким образом можно добавить несколько Express Keys, к примеру Frequency Separation и Merge Visible, для того чтобы при ретушировании быстро раскладывать и складывать фотографию, не прибегая к помощи клавиатуры.
Следующее, о чем бы я хотел рассказать, — это Touch Ring (есть только в моделях профессиональной линейки), кольцо, позволяющее изменить размер кисти, Zoom и многое другое, что вы сами придумаете. Для этого переместитесь в раздел Touch Ring.
Обычно я создаю всего две настройки, Zoom и Brush Size, а остальные выставляю Skip.
Выставьте настройку Brush Size, это сильно поможет вам при ретушировании и отрисовке деталей.
Подберите скорость изменения размера кисти под себя. У меня стоит вот такая настройка.
Если ваш планшет обладает функцией Touch, отключите ее! Дело в том, что когда вы отрисовываете какую-либо деталь или, что еще хуже, выделяете что-либо, то при включенной функции Touch изгиб кисти вашей руки, в которой вы держите Grip Pen, может быть распознан как какой-то жест и испортить вам работу. Чаще всего функция распознает движения как Zoom или перемещение по холсту.
Следующая настройка крайне важна — это настройка чувствительности Grip Pen. На планшетах профессиональной линейки есть возможность настроить чувствительность к нажатию пера более тонко.
Первое, с чего следует начать настройку, — это Click Threshold, параметр, позволяющий исключить воздействие случайного касания. К примеру, вы задумались о вечном и случайно коснулись пером планшета в момент выделения магнитным лассо, и ваше выделение завершилось преждевременно или вообще сбросилось. Чтобы такой ситуации не возникало, существует этот параметр, Click Threshold.
Расслабьте руку и позвольте перу коснуться поверхности планшета под весом руки на тестовом поле Try Here. Появилась точка? Если да, то сдвигаем параметр Threshold далее вправо. Появляется? Нет? Отлично, значит это ваш параметр отсечки воздействия пера.
Следующий параметр — Max Pressure, он отвечает за уровень максимального давления на стержень пера. Если вы чувствуете, что при работе с планшетом у вас устает рука или сильно стирается стержень, то необходимо сдвинуть этот параметр влево, что позволит сократить давление на перо.
Для примера рассмотрим два варианта, сделанных с одинаковым давлением на перо:
- Давление по умолчанию.
- Сдвиг точки максимального давления.
Для настройки этого параметра необходимо протестировать комфортное положение точки максимума, при котором у вас получается максимальный результат без излишнего давления на перо.
Следующий параметр — это Sensitivity, он отвечает за то, насколько чувствительно перо к вашему давлению. Этот параметр я люблю менять в зависимости от того, какую работу выполняю. К примеру, если мне надо довольно быстро отрисовать на фотографии тени, то я увеличиваю чувствительность, а если надо выполнить достаточно тонкую и точную работу, то увожу чувствительность к среднему значению.
Вот два примера с одинаковым нажимом и разными настройками; думаю, разница очевидна.
Но если у вас не профессиональная модель планшета, то вам доступен только один регулятор нажима. Однако не стоит отчаиваться, ведь, как показал мой многолетний опыт, все в ваших руках!
Ну и последняя настройка, которую я хотел бы упомянуть, это кастомизация кнопок на пере. Я сам не пользуюсь кнопками на пере в принципе, да и мое основное перо вообще без кнопок, однако коллеги, мнению которых я доверяю, утверждают, что удобно настроить одну кнопку на инструмент Hand (Key Space в Photoshop) или Pan/Scroll, а другую — на команду Undo (Cmd + Option + Z).
К слову, параметр Tilt Sensitivity для ретуши не имеет значения, так как мы не используем кисти, которые поддерживали бы угол наклона.
Какого-то краткого итога не будет, ведь кастомизация на то и кастомизация — все сугубо индивидуально. Для того чтобы понять, какая из настроек вам окажется удобнее, необходимо протестировать работу планшета в различных условиях и при различных видах работ. Поэтому пробуйте!
Читайте статью «Графический планшет или мышь?»
Много фото и видео планшетов серии Samsung Galaxy Tab S
Вслед за вчерашней презентацией планшетов Samsung Galaxy Tab S в сети появились реальные фотографии новых устройств и аксессуаров к ним, которые были сделаны журналистами известных ресурсов, побывавших непосредственно на мероприятии. Как ни крути, а на фотографиях можно более четко рассмотреть планшеты и понять, как выглядят в жизни и смотрятся в руках.
При первом же взгляде можно понять насколько планшеты получились привлекательными, несмотря на хорошо известный дизайн, устройства смотрятся “свежо”, они очень тонкие и легкие. Практически всю переднюю панель традиционно занимает дисплей, только выполнен он по технологии Super AMOLED.
Сразу под экраном расположились сенсорные кнопки “Назад”, “Последние приложения” и физическая кнопка “Домой” со встроенным сканером отпечатка пальцев. Задние крышки в Галакси Таб С выполнены в новом дизайнерском витке, аналогично флагманской линейке смартфонов — приятный на ощупь пластик с фактурой под перфорированную кожу. Нечто подобное вы могли видеть на планшете Google Nexus 7 и, хочу заметить, что выглядит такое решение привлекательным и интересным.
Задние крышки в Галакси Таб С выполнены в новом дизайнерском витке, аналогично флагманской линейке смартфонов — приятный на ощупь пластик с фактурой под перфорированную кожу. Нечто подобное вы могли видеть на планшете Google Nexus 7 и, хочу заметить, что выглядит такое решение привлекательным и интересным.
Качество AMOLED было отмечено уже не раз и корейцам действительно удалось довести до совершенства экраны для своих мобильных устройств. Картинка выглядит сочной и яркой, углы обзора великолепны. Нельзя не отметить и высокое разрешение 2560 на 1600 точек, что является лучшим результатом на рынке планшетов.
Многие задавались вопросом, чего же на самом деле пытались добиться в Samsung, выпуская новую линейку планшетов, учитывая наличие производительных гаджетов Galaxy Tab PRO и Galaxy Note PRO. Ответ оказался очень простым – дать пользователям шанс почувствовать красоту и качество AMOLED дисплея в сочетании с некоторыми особенностями новых смартфонов компании.
Смотрите русскоязычный видео обзор:
Как настроить графический планшет?
В предыдущей статье мы с вами рассмотрели, как с помощью планшета значительно повысить эффективность работы при ретуши.
Сегодня мы поговорим о первых шагах после покупки планшета, о том, что нужно сделать для комфортной работы.
Я буду иллюстрировать материал на примере настройки своего старого планшета Wacom Bamboo.
Итак, переходим к первому шагу.
Шаг 1. Установка драйвера планшета.
Не спешите сразу же подключать планшет к компьютеру после покупки! Сначала нужно установить драйвер, чтобы планшет работал корректно и стали доступны все его настройки.
Драйвер для любого планшета можно скачать на сайте производителя в разделе Поддержка (Support).
Скачивайте драйвер именно для своей модели планшета.
После установки драйвера рекомендуется перезагрузить компьютер и только затем подключать к нему планшет.
Шаг 2. Настройка ориентации и клавиш.
Найдите установленный драйвер в списке недавних программ и запустите его.
У вас откроется окно настройки. Его вид может отличаться, в зависимости от производителя планшета и версии драйвера.
Сначала нужно настроить ориентацию планшета, в зависимости от того, правша вы или левша. По умолчанию планшет настроен для правшей.
Далее нужно настроить, если это необходимо, функциональные клавиши Express Keys. Эти клавиши являются программируемыми. То есть, на каждую можно присвоить определенное действие из выпадающего списка.
Это очень удобно и помогает ускорить работу.
Шаг 3. Настройка пера планшета.
Самое важное здесь – проверить, чтобы планшет работал в режиме пера, а не мыши. Иначе вы не сможете использовать главное преимущество – чувствительность к давлению пера на рабочую поверхность.
Перейдите на вкладку Перо и проверьте режим работы планшета.
Также нужно настроить чувствительность пера. Например, чтобы работать более широкими мазками кисти в Photoshop, нужно переместить регулятор Чувствительность пера в ближе к положению Мягко. И, наоборот, чтобы работать тонкими штрихами и линиями, передвиньте регулятор ближе к положению Жестко.
Нажмите на кнопку Отображение справа от настройки Режим пера. Здесь нужно включить пропорциональное масштабирование и снять галочку с параметра Использовать рукописный ввод Windows
Шаг 4. Отключите сенсорный ввод.
Перейдите на вкладку Сенсорные опции и снимите галочку с параметра Включить сенсорный ввод.
Это необходимо сделать, иначе в процессе ретуши в Photoshop планшет будет реагировать не только на перо, но и на движения руки по поверхности планшета, причем, непредсказуемым образом. Отключив сенсорный ввод, вы избавитесь от этой проблемы.
Отключив сенсорный ввод, вы избавитесь от этой проблемы.
Теперь можно приступать к работе. Запускайте программу Photoshop, открывайте фотографию для ретуши, возьмите перо планшета и попробуйте использовать его в процессе ретуши вместо мышки. Если у вас нет своих исходников для ретуши, можете попробовать свои силы на этой фотографии.
Кликните здесь, чтобы скачать исходник в формате RAW
Результаты ретуши можете прикреплять в комментариях, предварительно уменьшив размер до 2000 пикс. по длинной стороне, либо выложить на форуме.
А в качестве примера предлагаю посмотреть результат ретуши фотографии с креативным макияжем. Здесь модели нанесли специальный макияж, придающий коже золотистый оттенок и подчеркнули блики на коже. Картинка по клику увеличивается.
Желаю всем творческого вдохновения и приятной работы с графическим планшетом!
iPad в руках хирурга – репортаж из операционной (фото)
Получив от своего босса, Йоахима Херрманна (Joachim Herrmann), задание рассказать об использовании планшетов в современной хирургии, журналист Reuters Фабиан Биммер (Fabian Bimmer) растерялся. Потому что даже не представлял, как iPad можно применять в паре со скальпелем – в реальности все оказалось куда более интересно.
Сложная электронная игрушка или универсальный инструмент XXI века? Добрая половина владельцев использует свой 64-битный iPad Air чтобы слушать музыку или болтать со знакомыми. Более продвинутые пользователи знают о существовании облачных сервисов, GPS-навигации, умеют создавать и демонстрировать при помощи планшета портфолио и дистанционно управлять бытовыми приборами. В Швейцарии инженеры компании Альпа (Alpa) применили iPad в роли видоискателя для нового поколения наклонно-сдвижных камер. Но как может помочь данный гаджет во время настоящей операции по удалению раковых клеток в печени человека?Ответ на данный вопрос журналисту дал профессор Карл Олдхафер (Karl Oldhafer), в самой доступной и наглядной форме.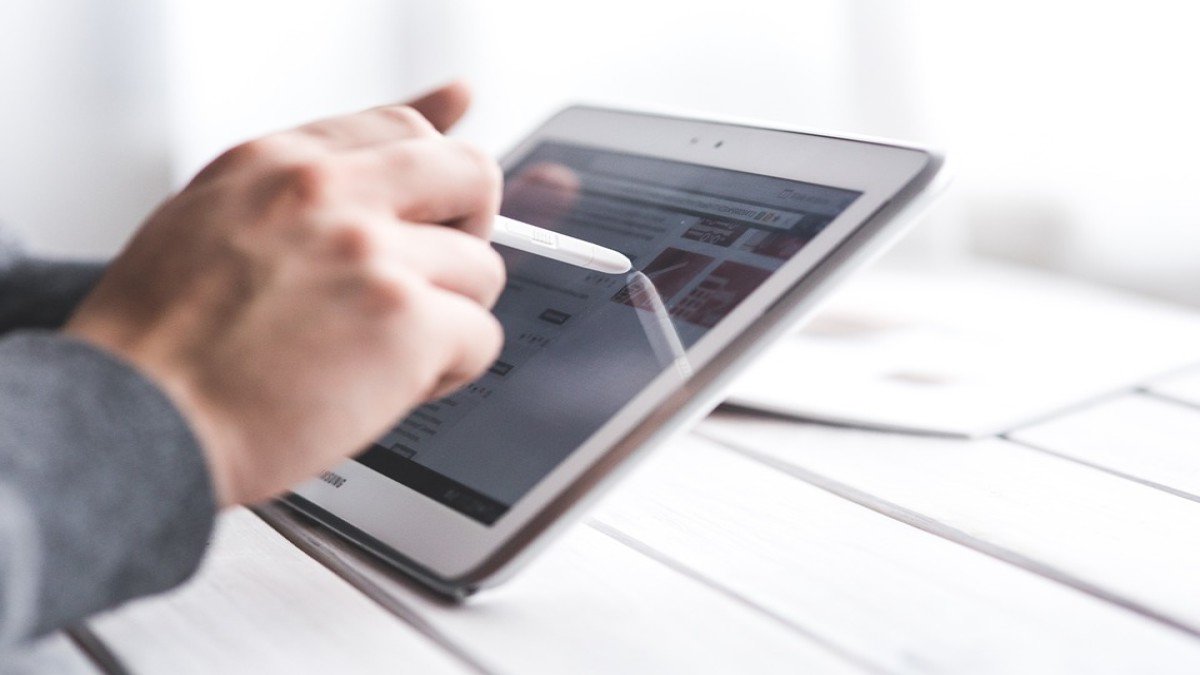 Заведующий отделения общей и висцеральной хирургии в клинике Асклепиос (Asklepios) в Гамбурге пригласил Фабиана Биммера на операцию. Без лишних проволочек и бюрократии – едва приехав в больницу, журналист сразу же получил просьбу проследовать в процедурную. Мудрый профессор перед ответственным мероприятием решил оценить, насколько визитер готов к тому, что ему предстоит увидеть.
Заведующий отделения общей и висцеральной хирургии в клинике Асклепиос (Asklepios) в Гамбурге пригласил Фабиана Биммера на операцию. Без лишних проволочек и бюрократии – едва приехав в больницу, журналист сразу же получил просьбу проследовать в процедурную. Мудрый профессор перед ответственным мероприятием решил оценить, насколько визитер готов к тому, что ему предстоит увидеть.
Но от вида крови, взрезающего человеческую плоть скальпеля и звуков медицинских терминов герр Биммер в обморок не упал, а потому заслужил привилегию быть посвященным в секреты того, как iPad помогает врачам в их непростой работе.
Через два дня, выпив утренний кофе и облачившись в зеленую робу, Фабиан Биммер вместе с командой профессора Олдхафера в больнице Бармбека (Barmbek) приступил к операции. Шаг первый – планшет помещается в герметичный прозрачный полиэтиленовый пакет с застежкой, вроде тех, в которых многие хранят продукты в холодильнике, но этот стерилен.
Шаг второй – вскрыв брюшную полость и обнажив печень пациента, врач фокусирует камеру iPad на проблемном участке, а специальное ПО сканирует картинку и выявляет опухоли в ткани. Очень интересный и ответственный процесс, подобные процедуры пока еще проводятся в единичных случаях, а потому каждая дает ценнейший опыт.
В ход идет вся мощь технологий дополненной реальности, автоматика строит трехмерную модель печени, на которую накладывается «карта» кровеносных сосудов. Хитрые расчеты помогают определить, в каком месте целесообразней сделать разрез, минимизировав кровопотерю. Все это нужно для снижения риска врачебной ошибки – iPad выступает в роли эксперта-консультанта в сложных случаях.
Принимает решение и орудует скальпелем, разумеется, непосредственно сам хирург, которому помогает мини-армия медсестер и ассистентов. И все, без суеты и волнения, слаженно трудятся в удивительном едином ритме – журналист не мог не отметить столь поразившее его зрелище./iStock-836196274-ipad-frozen-5a63566abeba33003619f11c.jpg)
Операция длилась 3 часа и завершилась успешно, коварная опухоль удалена из печени пациента – медицинская команда, включая и пристально следившего за процессом Фабиана Биммера, заслужила благодарность.
Плюс журналист говорит отдельное спасибо Бьянке Хофманн из института Фраунхофер MEWIS, тем, кто сконструировал iPad и тем специалистам, которые разработали для него эти полезные приложения – достойное применение замечательному устройству.
Фото: Фабиан Биммер (Fabian Bimmer), Reuters
Смотрите также:
Windows 8 планшет MSI W20 3M. Фото, видео и технические характеристики
На выставке Computex 2013, проходившей в начале месяца на Тайване, компания MSI представила свой новый Windows 8 планшет, выполненный на базе процессора AMD Temash.
На стенде новинку держали за стеклом, но нашим коллегам с итальянского сайта NotebookItalia удалось подержать планшет в руках, сфотографировать его, снять видео и ознакомиться с подробными техническими характеристиками.
Как видно на фото и видео, новинка имеет достаточно стильный корпус, выполненный из алюминиевого сплава со вставками из мягкого пластика по периметру, благодаря чему его легко и приятно держать в руках. Толщина корпуса MSI W20 3M составляет 9.88 мм, а его вес – 750 грамм, что достаточно неплохо, для устройства, выполненного на базе x86 процессора и оснащенного 11.6-дюймовым экраном.
Это стало возможным, благодаря использованию нового мобильного процессора AMD Temash, созданного специально для применения в планшетах и обладающего сравнительно низким потреблением электроэнергии, что позволило создать планшет с системой пассивного охлаждения (без вентиляторов), а это в свою очередь привело к уменьшению толщины его корпуса.
На задней панели нового планшета MSI вы не найдете камеры, она у него единственная – фронтальная, зато новинка может похвастаться сканером отпечатков пальцев.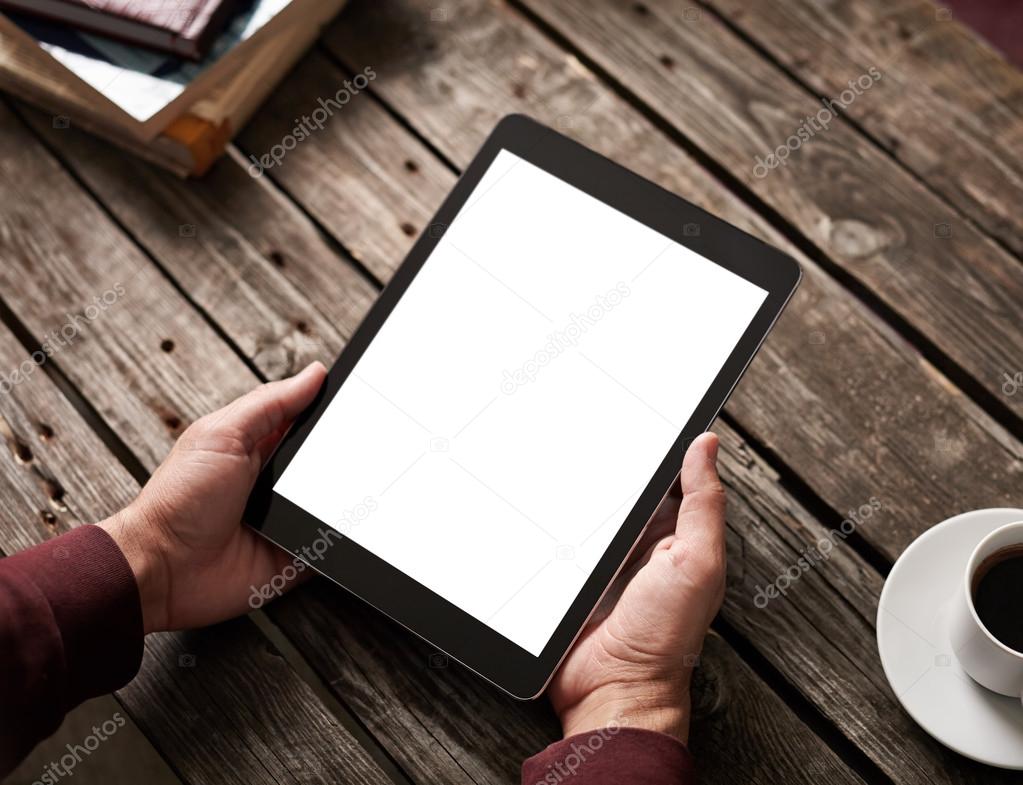 На нижнем торце планшета (если расположить его в ландшафтной ориентации) имеются защелки для крепления внешней док-станции, которая, по словам производителя, позволит довести удобство пользования планшетом до уровня настольного ПК. Похоже, имеется в виду док-клавиатура с дополнительными портами.
На нижнем торце планшета (если расположить его в ландшафтной ориентации) имеются защелки для крепления внешней док-станции, которая, по словам производителя, позволит довести удобство пользования планшетом до уровня настольного ПК. Похоже, имеется в виду док-клавиатура с дополнительными портами.
Кроме того, для зарядки батареи планшета можно использовать стандартный USB порт, что позволит подзарядить аккумулятор устройства практически в любом месте.
Технические характеристики новинки включают с себя новый мобильный двухъядерный чип AMD A4-1200, 11.6-дюймовый сенсорный мультитач (10 точек) экран с IPS матрицей, имеющей разрешение 1366 х 768 пикселей, 2 ГБ оперативной памяти и 128-гигабайтный SSD MSATA накопитель.
Кроме того, планшет оснащен WiFi и Bluetooth 4.0 адаптерами, 3G /4G-LTE модемом, слотом для карт памяти и уже упомянутым сканером отпечатков, расположенным на его задней панели.
Довольно интересное устройство, не правда ли?
К сожалению, производитель до сих пор не сообщил ни дату, когда мы сможем купить планшет MSI W20 3M, ни его цену.
Похожие материалы:
Планшет MSI Primo 8. Еще один Android конкурент iPad mini
Недорогой 7-дюймовый Android планшет MSI Enjoy 71 поступил в продажу
Windows 8 планшет-слайдер MSI S20 поступает в продажу
GIGABYTE S10A. Windows 8 планшет с процессором AMD Temash
Windows 8 планшет Lenovo Miix с десятидюймовым экраном и процессором Intel Clover Trail
много таблеток в руке Фотография, картинки, изображения и сток-фотография без роялти. Изображение 17689061.
много таблеток в руке Фотография, картинки, изображения и сток-фотография без роялти. Изображение 17689061. S M L XLТаблица размеров
| Размер изображения | Идеально подходит для |
| S | Интернет и блоги, социальные сети и мобильные приложения.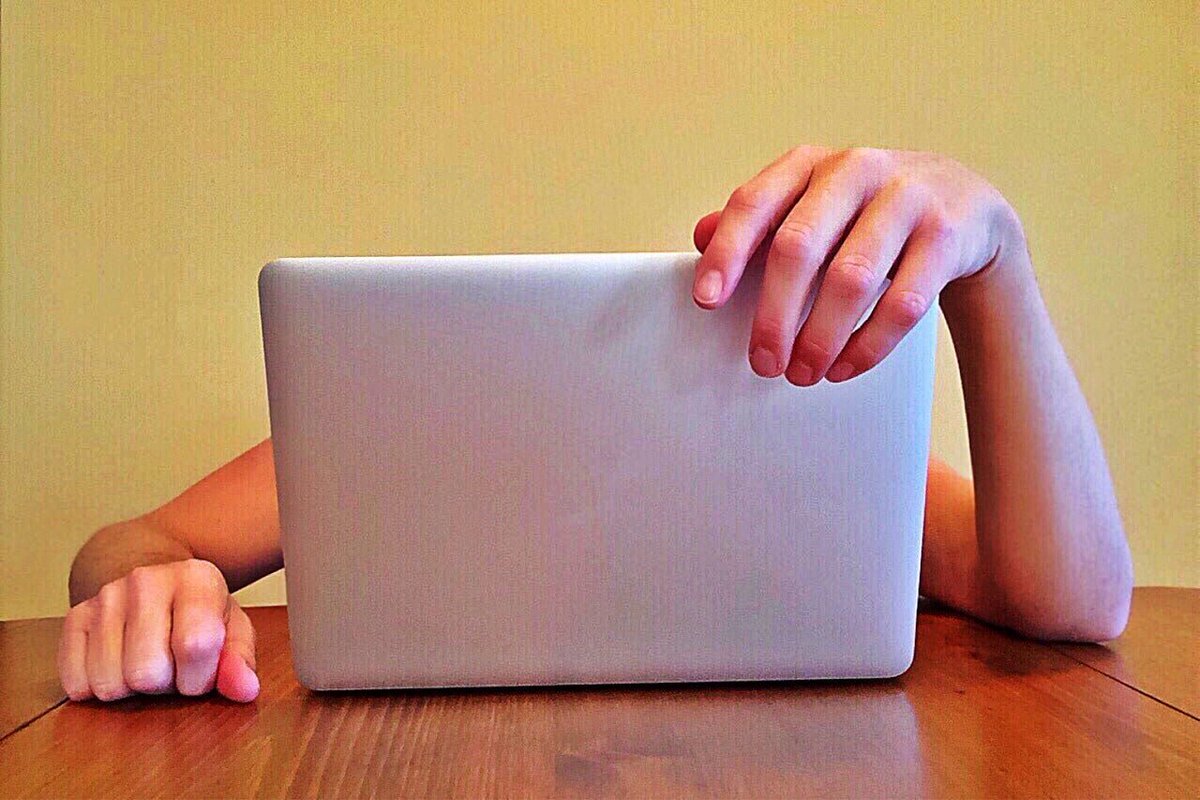 |
| м | Брошюры и каталоги, журналы и открытки. |
| л | Плакаты и баннеры для дома и улицы. |
| XL | Фоны, рекламные щиты и цифровые экраны. |
Используете это изображение на предмете перепродажи или шаблоне?
Распечатать Электронный Всесторонний
5232 x 3488 пикселей | 44.3 см x 29,5 см | 300 точек на дюйм | JPG
Масштабирование до любого размера • EPS
5232 x 3488 пикселей | 44,3 см x 29,5 см | 300 точек на дюйм | JPG
Скачать
Купить одно изображение
6 кредитов
Самая низкая цена
с планом подписки
- Попробуйте 1 месяц на 2209 pyб
- Загрузите 10 фотографий или векторов.
- Нет дневного лимита загрузок, неиспользованные загрузки переносятся на следующий месяц
221 ру
за изображение любой размер
Цена денег
Ключевые слова
Похожие изображения
Нужна помощь? Свяжитесь с вашим персональным менеджером по работе с клиентами
@ +7 499 938-68-54
Мы используем файлы cookie, чтобы вам было удобнее работать.Используя наш веб-сайт, вы соглашаетесь на использование файлов cookie, как описано в нашей Политике использования файлов cookie
.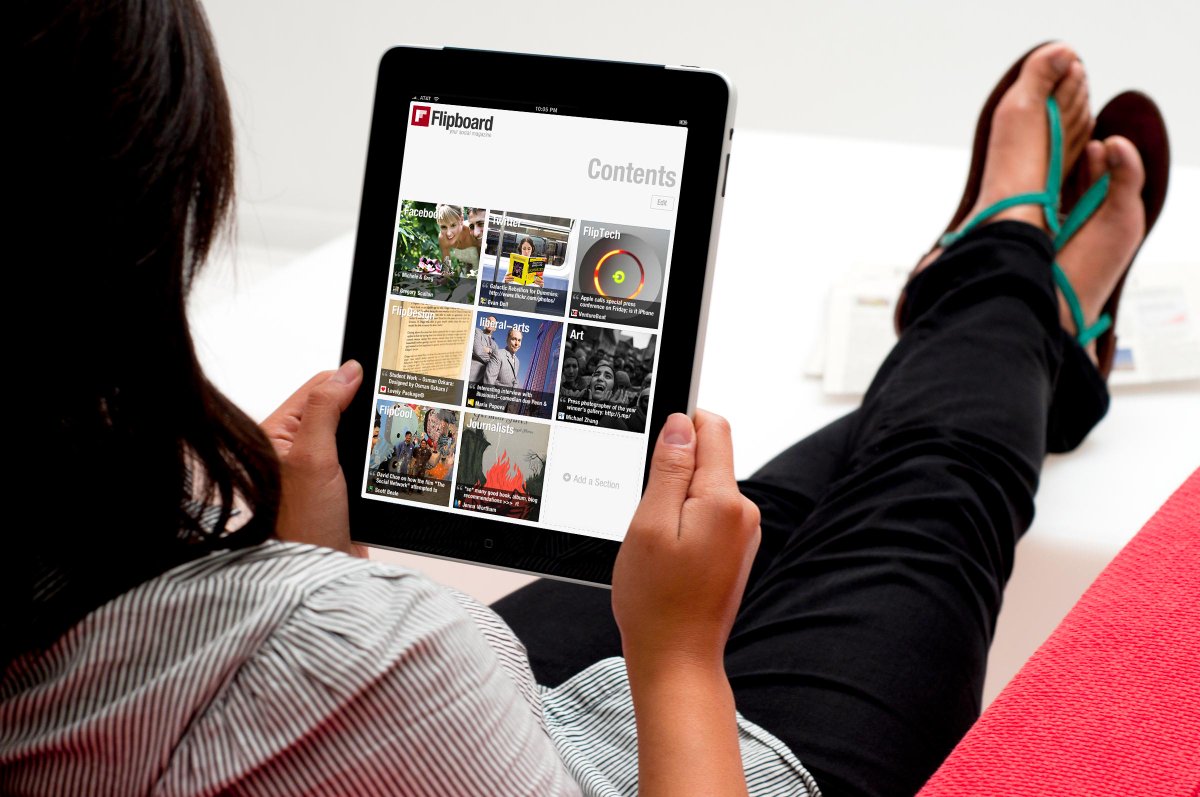 Принимать
ПриниматьGoogle Фото: как сделать резервную копию фотографий с телефона, планшета или компьютера
Хотите сделать резервную копию ваших фото и видео в Google Фото? Это разумный ход — сервис Google — один из лучших вариантов безопасного хранения копий ваших цифровых воспоминаний. И это тоже довольно простой процесс, независимо от того, выполняете ли вы резервное копирование с телефона, планшета, ПК, Mac или даже, благодаря новому инструменту, Facebook.В нашем руководстве есть инструкции о том, как безопасно хранить ваши фотографии в службе Google, где бы они ни хранятся.
Резервное копирование фотографий в облачный сервис, такой как Google Фото, имеет множество преимуществ. В отличие от физического жесткого диска риск механической поломки невелик. Емкость хранилища также намного больше (до 30 ТБ в Google Фото), и ее легче расширить с помощью подписки. Вы также можете получить доступ ко всей своей библиотеке из любого места, используя практически любое устройство, подключенное к Интернету.
Если вы ищете лучший облачный сервис для резервного копирования фотографий, Google Фото вам подойдет.Он прост в использовании, предлагает неограниченное бесплатное хранилище для фотографий размером до 16 МП и оснащен функцией интеллектуального поиска, которая поможет вам легко найти определенные типы снимков. Он также работает с целым рядом устройств, включая смартфоны, планшеты и компьютеры, и для его использования не требуется устройство Android или Google.
Google Фото имеет несколько особенностей, когда дело доходит до загрузки, резервного копирования и управления файлами фотографий в облаке, но после того, как вы определите важные настройки, это может быть одним из самых простых вариантов безопасного хранения фотографий. библиотека онлайн.Тем не менее, по-прежнему рекомендуется иметь две резервные копии ваших снимков в разных местах, поэтому мы включили инструкции о том, как сделать резервную копию самой библиотеки Google Фото.
Настройка в первый раз или вам нужны полезные советы, которые помогут вам максимально эффективно использовать сервис? Независимо от того, используете ли вы устройство Mac, ПК, iOS или Android, это удобное руководство расскажет вам, как именно загружать изображения в Google Фото и как их сортировать, когда они у вас есть.
Google Фото: варианты хранения и ограничения на загрузку
Первое, что нужно решить при настройке Google Фото, — это загружать и хранить свои фотографии как «оригинальные» или «высококачественные» изображения.
Если вы выберете Высокое качество, Google позволит вам бесплатно загружать неограниченное количество видео 16MP и 1080p в облако. Это означает, что вы можете делать снимки и снимать в любое время, и ваши фотографии всегда будут надежно сохранены в Google Фото.
Однако важно отметить, что если вы выберете настройку «Высокое качество», изображения, хранящиеся в облаке, будут слегка сжаты для экономии места. Сжатие очень эффективно, уменьшая размер файла без какой-либо огромной или заметной потери качества, и этого параметра должно быть достаточно, если вы в основном загружаете фотографии со смартфона или просматриваете изображения на экране.
(Изображение предоставлено: Future)Если, с другой стороны, вы хотите создать резервную копию точных полноразмерных копий исходных фотографий или планируете распечатать изображения из облака, вам следует выбрать «Оригинальный» вариант. Как следует из названия, при этом ваши снимки будут храниться в Интернете в их исходной форме без сжатия или снижения качества.
Это особенно важно, если вы фотограф, которому нужна опция резервного копирования для полноразмерных файлов Raw. Однако обязательно проверьте, поддерживает ли Google Фото тип файла вашей камеры, поскольку он не поддерживает все форматы Raw.Полный список поддерживаемых файлов можно найти на странице поддержки Google.
Хотя Google предлагает неограниченное хранилище сжатых файлов бесплатно, вы получите только 15 ГБ, если планируете загружать и хранить оригинальные фотографии.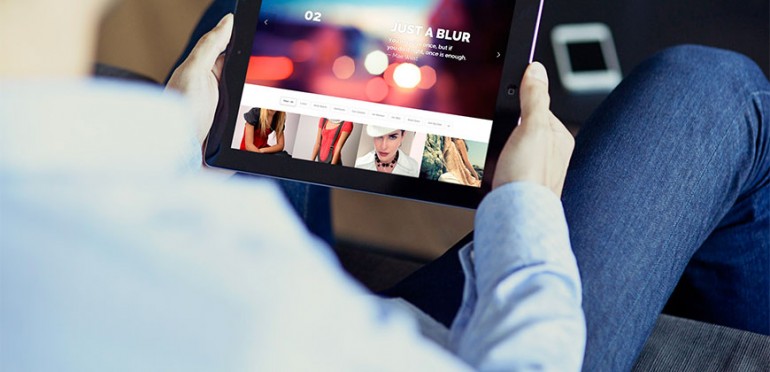 Если вам нужно больше места для несжатых файлов с фотографиями, вам придется заплатить абонентскую плату за членство в Google One.
Если вам нужно больше места для несжатых файлов с фотографиями, вам придется заплатить абонентскую плату за членство в Google One.
Они варьируются от 2,99 долл. США / 2,99 фунта стерлингов / 4,39 австралийских долларов в месяц за 200 ГБ хранилища. Более щедрый пакет на 2 ТБ стоит 9,99 долларов / 7,99 фунтов стерлингов / 12,49 австралийских долларов в месяц, а самый большой пакет на 30 ТБ обойдется вам в 299 долларов.99 / 239,99 фунтов стерлингов / 374,99 австралийских долларов каждый месяц.
Google Фото: как сделать резервную копию фотографий с телефона или планшета
Готовы начать загружать снимки со своего смартфона или планшета в Google Фото? Хорошие новости, это довольно просто.
Сначала загрузите приложение Google Фото для iOS или Android. Откройте приложение, войдите в свою учетную запись Google, и вам будет предложен выбор между резервным копированием «оригинальных» или «высококачественных» изображений (см. Выше). У вас также будет выбор, использовать ли мобильные данные для резервного копирования, когда вы не подключены к Wi-Fi.Включайте это только в том случае, если у вас достаточно большой пакет данных, так как загрузка фотографий может быстро истощить ваш бюджет.
После того, как вы сделали этот выбор, вы можете изменить настройки резервного копирования, нажав кнопку меню (три горизонтальные полосы), выбрав «Настройки» и нажав «Резервное копирование и синхронизация». Если включено резервное копирование и синхронизация, ваша фотопленка будет автоматически, непрерывно и безопасно загружаться на серверы Google. Здесь вы также можете изменить размер загружаемых файлов и настройки мобильных данных.
(Изображение предоставлено Google) Поскольку это сервис Google, пользователи устройств Android имеют больше возможностей, чем их аналоги на iOS. Например, приложение для Android позволяет вам выбрать определенные папки, для которых вы хотите создать резервную копию фотографий, что особенно полезно, если вы не хотите хранить все скриншоты мемов в облаке. Перейдите к «Резервное копирование и синхронизация» и нажмите «Резервное копирование папок устройства», чтобы выбрать, какие из них вы хотите загрузить.
Перейдите к «Резервное копирование и синхронизация» и нажмите «Резервное копирование папок устройства», чтобы выбрать, какие из них вы хотите загрузить.
Чрезмерное количество снимков привело к нехватке места на смартфоне? В меню настроек нажмите «Управление хранилищем устройства», затем «Освободить место», чтобы удалить с телефона фотографии, которые уже были добавлены в облако с помощью Google Фото.Это отличный трюк, позволяющий в мгновение ока освободить место на телефоне. Вы также можете переключить «Ограничить размер кеша», чтобы ограничить объем памяти вашего телефона, используемый миниатюрами изображений.
Google Фото: как сделать резервную копию с ПК или Mac
Если ваши ценные снимки в настоящее время хранятся на вашем компьютере или внешнем жестком диске, есть два способа загрузить их в облако. Вы можете посетить photos.google.com, войти в свою учетную запись Google, нажать «Загрузить», затем выбрать папку на своем компьютере для загрузки в Фото.Вам нужно будет держать окно открытым до завершения загрузки.
Кроме того, если вы хотите автоматически создавать резервные копии фотографий из любой папки на своем компьютере, вам необходимо загрузить настольное приложение Google «Backup & Sync», которое работает как с Windows, так и с Mac.
(Изображение предоставлено Google)После установки просто войдите в свою учетную запись Google и выберите папки, которые вы хотите сохранить в облаке. Выбранные вами папки будут постоянно копироваться, поэтому любые фотографии, которые вы добавляете впоследствии, будут автоматически загружены в Google Фото.
Если вы хотите создать резервную копию SD-карты или папки, хранящейся на внешнем жестком диске, вам необходимо вставить или подключить ее к компьютеру, прежде чем выбирать ее в качестве источника во время настройки «Резервное копирование и синхронизация».
Когда все настроено и запущено, вы обнаружите, что в строке меню работает «Резервное копирование и синхронизация», которое проверяет наличие новых фотографий и загружает копии в облако.
Google Фото: резервное копирование с Google Диска
В июле 2019 года Google изменил способ обмена фотографиями в сервисах Drive и Photo.Раньше два облачных хранилища обрабатывали фотографии совместно. Любая фотография, загруженная на Диск, будет автоматически добавляться в Фотографии, а любые изменения, внесенные в нее в одном сервисе, будут отражаться в другом.
Чтобы упростить систему и предотвратить случайное удаление снимков пользователями, эта система была изменена — в лучшую или, в некотором смысле, в худшую сторону. Обратной стороной является то, что у вас больше нет автоматического резервного копирования снимков ни в одной из служб.
Это потому, что эти две службы теперь обрабатывают файлы фотографий по отдельности, поэтому изображения, загруженные на Google Диск, не будут автоматически импортированы в Фото.Точно так же все, что вы загружаете в Фото, не будет автоматически отображаться на Диске.
Для резервного копирования с Google Диска в Фото нажмите кнопку «Загрузить» в правом верхнем углу веб-страницы. (Изображение предоставлено Google)Есть несколько фотографий на Google Диске, для которых вы хотите создать резервную копию с помощью фотографий? Есть относительно простой, если не идеальный способ сделать это вручную. В веб-версии Google Фото нажмите кнопку «Загрузить» в правом верхнем углу (см. Изображение выше), выберите «Загрузить с Google Диска», затем выберите изображения со своего Диска, которые вы хотите импортировать. вашу библиотеку фотографий.У вас будет возможность передать их как файлы «Исходное» или «Высокое качество», и они сразу же появятся в вашей библиотеке.
Этот измененный подход также применяется к другим действиям, включая редактирование и удаление фотографий. Даже если вы храните одну и ту же фотографию и на Диске, и на фотографиях, файлы не связаны. Таким образом, если вы удалите фотографию с Диска, вы все равно найдете ее в папке «Фото» — и наоборот.
Изменения применяются и ретроспективно, поэтому любые фотографии, которые были синхронизированы с Диском и Фото до того, как была введена новая система, теперь будут обрабатываться отдельно.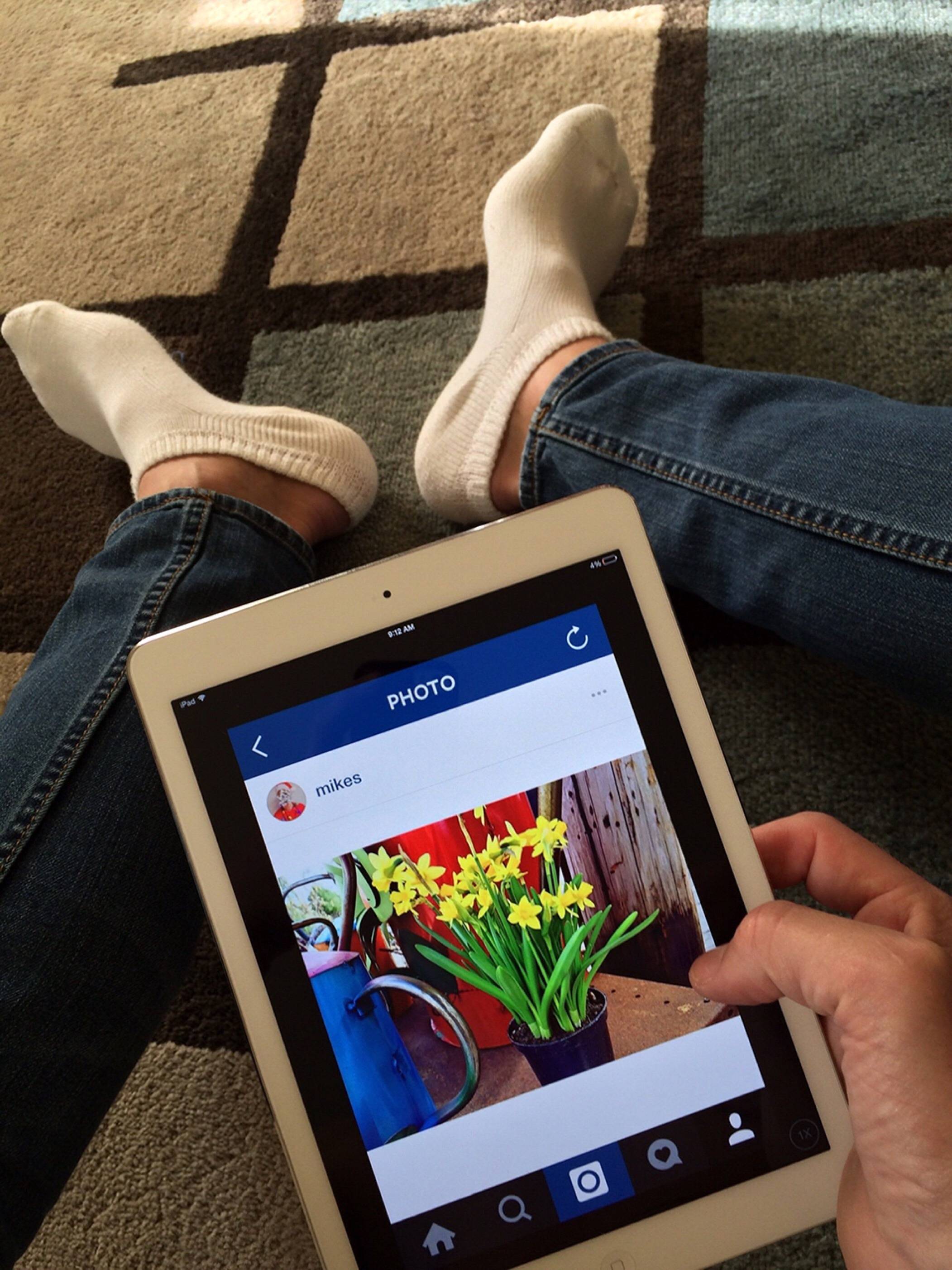 Это означает, что если вы хотите освободить место в папке на Диске, вы можете безопасно удалить ранее синхронизированные фотографии, потому что они все еще должны быть в Google Фото — хотя вы можете сначала проверить, просто для спокойствия.
Это означает, что если вы хотите освободить место в папке на Диске, вы можете безопасно удалить ранее синхронизированные фотографии, потому что они все еще должны быть в Google Фото — хотя вы можете сначала проверить, просто для спокойствия.
Как сделать резервную копию фотографий Facebook в Google Фото
Вам не нравится, что все ваши личные воспоминания хранятся исключительно на Facebook? Хорошие новости — у Facebook теперь есть простой инструмент, позволяющий создавать резервные копии всех фотографий и видео из вашей учетной записи в Google Фото.
Инструмент передачи изначально был доступен только в США и Канаде, но теперь доступен для всех пользователей Facebook по всему миру.Это довольно быстрый и простой процесс — просто выполните следующие действия, и он будет отсортирован в течение нескольких часов:
(Изображение предоставлено Facebook)1. Войдите в свою учетную запись Facebook и перейдите в раскрывающееся меню «Учетная запись». в правом верхнем углу.
2. Перейдите в раздел «Настройки и конфиденциальность», затем «Настройки», а затем «Ваша информация Facebook». В этом меню есть опция «Перенести копию ваших фотографий или видео» — выберите «Просмотр», а теперь выберите Google Фото в качестве пункта назначения.
3. На этом этапе вам будет предложено выбрать между резервным копированием фотографий или видео. После того, как вы выбрали, инструмент перенесет вас в систему для входа в Google, чтобы вы могли утвердить перенос Facebook.
4. Готово? Теперь вам просто нужно нажать «передать» и дождаться обработки резервной копии фотографий. Мы обнаружили, что это произошло в считанные часы, но Facebook уведомит вас об этом.
Как сделать резервную копию аналоговых отпечатков в Google Фото
У вас где-то в коробке из-под обуви припрятана стопка распечатанных снимков? Google Фото не зарезервировано для вашего цифрового архива, вы также можете создавать резервные копии физических снимков.
Загрузите приложение Google PhotoScan (см.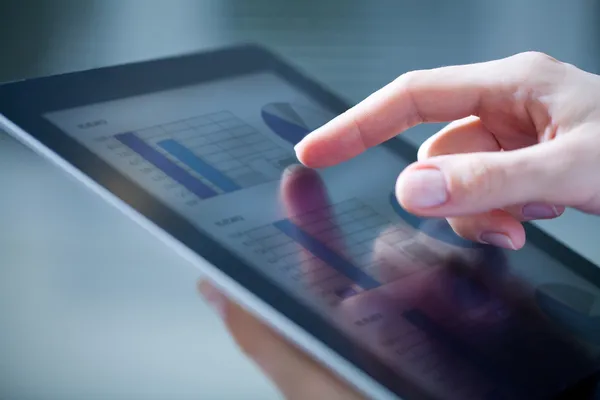 Ниже), и вы сможете сканировать свои физические фотографии по отдельности. Затем эти копии будут загружены в облако для безопасного хранения.
Ниже), и вы сможете сканировать свои физические фотографии по отдельности. Затем эти копии будут загружены в облако для безопасного хранения.
Что особенно хорошо в PhotoScan, так это то, что у него есть умный способ устранения бликов, которые часто возникают при сканировании ламинированных фотоальбомов или любой фотографии при искусственном освещении.
Приложение выполняет несколько сканирований вашей фотографии, подводя вас к четырем виртуальным точкам.Затем, используя изящный алгоритм (что еще, это Google), он усредняет их, чтобы удалить любые яркие капли, которые в противном случае заслонили бы сцену. По нашему опыту, это действительно хорошо работает.
Загрузить PhotoScan для Android
Загрузить PhotoScan для iOS
Как управлять и систематизировать свои Google Фото
Вы загрузили всю свою коллекцию фотографий в Google Фото? Естественно, вы захотите организовать и отсортировать свой архив для удобной навигации.
Google Фото предлагает функции альбомов, поэтому вы можете легко группировать выбранные фотографии в папки в облаке.Либо выберите несколько фотографий и нажмите значок плюса, чтобы добавить их в альбом, либо перейдите на вкладку «Альбомы», чтобы сначала создать новый альбом, а затем добавить фотографии. После этого вы сможете легко поделиться этими альбомами с семьей и друзьями. Однако вы не можете помещать альбомы в альбомы или группировать их вместе, поэтому возможности организации относительно ограничены по сравнению с некоторыми другими сервисами.
(Изображение предоставлено Google)Настоящее волшебство Google Фото заключается в его умном обучении. Если вы довольны тем, что система искусственного интеллекта Google просматривает всю вашу библиотеку фотографий, она невероятно хороша в интеллектуальном обнаружении предметов, лиц и объектов, которые затем можно найти, введя термины в строку поиска.
Вы также увидите те же категории на вкладке «Альбомы» с выделенными папками для «людей и животных», «мест» и «вещей». Вся ваша библиотека будет отсортирована по тематике, что позволяет легко отслеживать конкретные фотографии даже в самых больших коллекциях. Например, в разделе «вещи» Google Фото может идентифицировать все, от стадионов и гоночных трасс до автомобилей, лодок и пивных бутылок.
Вся ваша библиотека будет отсортирована по тематике, что позволяет легко отслеживать конкретные фотографии даже в самых больших коллекциях. Например, в разделе «вещи» Google Фото может идентифицировать все, от стадионов и гоночных трасс до автомобилей, лодок и пивных бутылок.
Он также ужасно хорош в распознавании лиц и группировании фотографий, на которых изображен один и тот же человек, которые затем можно обозначить их именем.Вы также можете улучшить эти результаты, просмотрев фотографии и сообщив Google, что они содержат, а также добавив все, что могло быть упущено.
Как редактировать Google Фото
Google Фото предлагает относительно ограниченные возможности редактирования. Откройте любую фотографию, резервную копию которой вы сохранили в облаке, нажмите значок ползунка, и вы сможете применять фильтры, обрезать и вращать изображение, а также настраивать параметры цвета и освещения. Это больше похоже на настройку фотографий на смартфоне, чем на полноценный пакет для редактирования.
(Изображение предоставлено Google)Опять же, искусственный интеллект Google добавляет удобства здесь. Перейдите на вкладку «Для вас», и вы найдете анимированные изображения, короткие фильмы и стилизованные фотографии, автоматически созданные Google Фото с использованием снимков из вашей библиотеки. Нравится то, что вы видите? Нажмите «Сохранить», чтобы сохранить отредактированное изображение.
Как сделать резервную копию библиотеки Google Фото на жесткий диск
Google Фото должен обеспечивать безопасность и надежность хранения всех ваших изображений в Интернете, но всегда полезно хранить две резервные копии ваших фотографий в разных местах.Это означает, что многие люди захотят создать автономную резервную копию своей библиотеки Google Фото на жестком диске.
К сожалению, хотя загрузить копию библиотеки несложно, не существует простого способа синхронизировать эту копию с фотографиями. Вместо этого вам нужно будет периодически сохранять всю свою библиотеку фотографий с помощью службы Архиватора Google.
Чтобы начать работу, перейдите в раздел «Загрузить данные» своей учетной записи в разделе «Управление данными и персонализацией» или перейдите непосредственно в Архиватор Google.Здесь вы увидите список Google Apps с данными, которые вы можете экспортировать.
(Изображение предоставлено: Future)Если вы хотите загрузить только свою библиотеку фотографий, нажмите «Отменить все», затем прокрутите вниз до Google Фото и установите флажок. Не хотите экспортировать все свои фотоальбомы? Нажмите «Все фотоальбомы включены» и отмените выбор из списка, который вам не нужен.
Нажмите «следующий шаг», и вам будет предложено несколько вариантов. Вы можете выбрать, хотите ли вы выполнять резервное копирование напрямую в другую облачную службу (например, Dropbox или OneDrive) или получать ссылку для загрузки по электронной почте.Вы также можете изменить формат файла сжатия и максимальный размер экспорта с 1 ГБ до 50 ГБ (все файлы большего размера будут разделены на отдельные загрузки).
Наконец, вы можете выбрать одноразовую загрузку или запланировать регулярный экспорт каждые два месяца в течение года. Имейте в виду, что этот экспорт не будет ограничиваться новыми фотографиями, добавленными с момента последней резервной копии, но каждый раз будет включать всю вашу библиотеку фотографий.
Когда вы будете готовы, нажмите «Экспорт», и Google начнет создавать копии всех файлов в вашей библиотеке фотографий.В зависимости от размера вашей библиотеки это может занять несколько часов. Как только это будет сделано, вы получите электронное письмо и сможете начать загрузку резервной копии на жесткий диск.
Прекратите фотографировать планшетами
Фотографирование — это занятие, в котором участвует практически каждый, будь то профессиональная съемка, съемка важного момента, отслеживание важной информации или просто развлечение. Благодаря простому удобству смартфоны быстро стали популярным устройством для фотосъемки для подавляющего большинства населения, а также потому, что с начала века технология мобильных камер значительно улучшилась.
часто делают довольно удивительные камеры, и они легко помещаются в ваш карман, чем их специализированные аналоги с функцией наведения и съемки. Возможно, это не прямое сравнение между ними (пока), но разница в качестве изображения между смартфонами и режимами «наведи и снимай» во многих ситуациях настолько мала, что у людей нет проблем с обменом небольшого качества изображения на огромное удобство. Я знаю, что нет, хотя у меня есть привычка жаловаться на то, насколько ужасны некоторые мобильные камеры — это связано с территорией.
Наряду с внезапным развитием камер в смартфонах появились более совершенные камеры в планшетах. Поначалу планшеты имели только фронтальные камеры по понятным причинам — видеозвонки, практически для которых были созданы планшеты. Фактически, самый первый iPad вообще не имел камеры, а первый планшет Nexus, Nexus 7 (2012 г.), имел только фронтальную камеру. Но более поздние версии этих планшетов — и практически все существующие сегодня планшеты — оснащены камерами как спереди, так и сзади.
Сначала это не имело большого смысла. Потребители просили, чтобы планшеты были с фотоаппаратами, по совершенно не зависящей от меня причине. Владея несколькими десятками планшетов, я вроде как получил. Я довольно часто пользуюсь камерой своего планшета, но не по тем причинам, о которых вы можете подумать.
Позвольте мне пояснить. По нескольким причинам вы выглядите совершенно абсурдно, стоя на краю толпы, держа в воздухе 7-10-дюймовый планшет, чтобы сделать снимок. Точно так же вы выглядите немного сумасшедшим, поднимая его и делая селфи в зеркале.См. Пример фото выше. (Моя девушка любит красть мой iPad, чтобы делать селфи в зеркале, просто чтобы свести меня с ума.)
Почему ты выглядишь абсурдным? Во-первых, вы держите планшет в воздухе, чтобы сделать снимок, что не имеет логического смысла. В отличие от смартфона носить с собой неудобно — это больше похоже на наведи и снимай фотоаппарат… из начала 2000-х. Кроме того, он большой. Это мешает. Если вы находитесь в толпе, ваш гигантский планшет блокирует обзор для всех, заставляя их фокусироваться на крошечном изображении в видоискателе, а не на гигантских реальных событиях по другую сторону гигантского планшета, закрывающих обзор. .И в-третьих, если у вас есть смартфон в кармане, есть невероятные шансы, что он делает гораздо лучшие фотографии, чем ваш планшет.
Кроме того, он большой. Это мешает. Если вы находитесь в толпе, ваш гигантский планшет блокирует обзор для всех, заставляя их фокусироваться на крошечном изображении в видоискателе, а не на гигантских реальных событиях по другую сторону гигантского планшета, закрывающих обзор. .И в-третьих, если у вас есть смартфон в кармане, есть невероятные шансы, что он делает гораздо лучшие фотографии, чем ваш планшет.
Я уже упоминал, что часто использую планшет для фотографирования. По крайней мере, в 99% случаев я беру телефон, потому что он делает более качественные фотографии. Но если я над чем-то работаю, например, делаю заметку в Evernote, и мне нужно сделать снимок для получения некоторой информации, например квитанции, я буду использовать устройство, которое уже находится у меня в руках с загруженным приложением.
Но вы никогда не увидите, как я публично выхватываю гигантский планшет, чтобы сфотографироваться на концерте, пресс-конференции, спортивном мероприятии или еще чем-нибудь… когда-либо.Когда я рассматриваю планшет, я всегда чувствую себя странно и получаю действительно неловкие взгляды, потому что мне приходится ходить, снимая фотографии и снимая на видео самые разные вещи. (То, через что я себя проделал во имя углубленных обзоров…)
Дело в том, что у Apple есть способ продвигать и поощрять пользователей покупать планшет, а не телефон. Почему? Я понятия не имею. Компания установила 8-мегапиксельную камеру iSight на задней панели своего последнего iPad, iPad Air 2, и даже создала целевую страницу для нового iPad и его камер с невероятно раздражающим слоганом: «Две потрясающие камеры.Искусно замаскирован под iPad ».
№ Стоп. Сейчас же. Пожалуйста, .
Единственное, что хуже, чем использование планшета для видеосъемки, — это съемка портретного видео с помощью планшета. Мало того, что люди, которые фотографируют на свои iPad (и другие планшеты), торчат как больной палец и выглядят нелепо, программное обеспечение видоискателя и эргономика съемки фотографий и видео с 10-дюймовым экраном ужасны. Это громоздко и создает неприятные ощущения как для пользователя, так и для окружающих.
Это громоздко и создает неприятные ощущения как для пользователя, так и для окружающих.
Тем не менее, если бы вы могли соединить свой iPhone и iPad и использовать больший в качестве удаленного видоискателя для меньшего устройства, это было бы невероятно. Я уверен, что есть какое-то приложение, которое позволяет именно это — я знаю, что вы можете сделать это с помощью GoPro. Но, пожалуйста, перестаньте все время закрывать мне обзор своим планшетом — 100 ослепляющих смартфонов, которые держат на мероприятии, — это уже плохо.
Тейлор Мартин
Тейлор Мартин, проживающий в Шарлотте, штат Северная Каролина, начал писать о технологиях в 2009 году, работая в розничной торговле беспроводными сетями.Он использовал BlackBerry время от времени более семи лет, Android — почти четыре года, iOS — три года и экспериментировал как с webOS, так и с Windows Phone. Тейлор просмотрел бесчисленное количество смартфонов и планшетов и никуда не денется без пары гаджетов в карманах или «сумочки для ботаников». В свободное время Тейлор любит играть в диск-гольф с друзьями, заниматься скалолазанием и играть в видеоигры. Еще он время от времени любит играть в хоккей и делать невероятные вещи для нигири с лососем.Чтобы узнать больше о Тейлоре Мартине, ознакомьтесь с его выпуском Pocketnow Insider.
| Google+
Комфортность рук при использовании пера / планшета wacom?
Пару недель назад я разместил здесь запрос о том, как найти способ уменьшить рецидивы повторяющихся стрессовых травм после нейрохирургической операции в трех местах на руке.Несколько человек предложили перо / планшет в качестве альтернативы стандартной мыши. Я использую его уже несколько часов, и я обратился! Мышечный / нервный путь, который причинял мне ужасную боль каждый раз, когда я щелкал мышью, исчез. Теперь я действительно нахожу только одну проблему — как держать ручку.
 Интуитивно понятный способ — положить запястье на край планшета, но это примерно 85-90 градусов, где я работаю, и моя сжатая рука прилипает к планшету. Помимо неприятного ощущения, это мешает плавному движению, когда я пытаюсь «рисовать / манипулировать» пером.Я подумал, может быть, носить перчатку без пальцев, такую как перчатки для гольфа или водительские перчатки. Какие-либо предложения? (Помимо кондиционирования воздуха там, где я работаю, что сейчас невозможно).
Интуитивно понятный способ — положить запястье на край планшета, но это примерно 85-90 градусов, где я работаю, и моя сжатая рука прилипает к планшету. Помимо неприятного ощущения, это мешает плавному движению, когда я пытаюсь «рисовать / манипулировать» пером.Я подумал, может быть, носить перчатку без пальцев, такую как перчатки для гольфа или водительские перчатки. Какие-либо предложения? (Помимо кондиционирования воздуха там, где я работаю, что сейчас невозможно).Планшет Wacom с радостью прочитает лист бумаги. Возьмите себе гладкий блокнот для рисования (я бы предложил Canson Biggie), нарежьте листы на 1/2 дюйма меньше, чем Wavom, и приклейте их к блокноту.Меняйте их каждый день или два.
Я так рад, что одежда Wacom удалась для вас! Как человек, у которого в прошлом были проблемы с запястным каналом, я могу немного знать, о чем вы говорите.
Я бы попробовал дешевые перчатки для фотолаборатории — они очень тонкие, и их легко настроить.Вы даже можете оставить на нем безымянный палец («мизинец» или «мизинец»), чтобы свести к минимуму пот от контакта с планшетом, но отрезайте остальные пальцы и большой палец, чтобы ручка не скользила.Две хорошие идеи. Спасибо. И я использую wacom прямо сейчас.
Как говорит Джозеф, это работает через лист бумаги… на самом деле, он будет работать так себе, просто паря над поверхностью вместо того, чтобы вступать в контакт.
Если ваша рука / пальцы устали сжимать перо, вы можете (я сделал это, это работает довольно хорошо) свободно скрепите вместе указательный и средний пальцы и вставьте перо между ними. В течение многих лет я экспериментировал с альтернативным захватом инструментов для рисования и резки (несколько лет я зарабатывал на жизнь ножом Xacto).
В течение многих лет я экспериментировал с альтернативным захватом инструментов для рисования и резки (несколько лет я зарабатывал на жизнь ножом Xacto).Вы можете рассмотреть вариант ErgoRest, чтобы не ограничивать приток крови к руке.Они недешевы, но это ваша рука, ваша жизнь. Я не всегда им пользуюсь, так как часто пытаюсь изменить положение руки. Бумага — отличный способ получить приятные тактильные ощущения. Вы также можете поменять наконечник.
Позже вы можете даже попробовать моторизованный стол, который может подниматься, и вы можете работать стоя. Очень важно сменить привычный образ действий, чтобы не попасть в колею, которая может быть разрушительной.
Я хотел бы услышать больше … и я собираюсь попробовать метод тейпирования пальцев Томасапросто используйте его, как если бы вы писали на бумаге.На самом деле другого пути нет …
Положите руку на планшет и переместите перо, как когда вы рисуете пером на бумаге … Вы держите перо как * настоящую *.
Я тоже рад, что тебе стало лучше. Я говорю, люди, которые все еще используют мышь, упускают хороший инструмент … лучше, чем многие из этих гаджетов, которые люди покупают в любом случае 🙂вот как я его использую (черт возьми, я не могу дождаться получения моего нового Iphone 3GS с автофокусом!)
Woa! это немного великовато; )мой…. какие у тебя большие руки, Патрик! … и такая гладкая кожа!
50 часов в неделю, сидя за компьютером, ретушируя фотографии, — вот секрет этой удивительной детской гладкой кожи .
 .. и мои 290 фунтов LOL
.. и мои 290 фунтов LOLХАХА… я слышу тебя, чувак. Я чувствовал себя настолько не в форме, что думаю, что в местном спортзале я установлю 30-дюймовый компьютер с wacom / клавиатурой и волоконно-оптическим каналом и скармливаю его эллиптическому циклу, отправляю свои файлы в тренажерный зал и работаю, пока какая-то тренировка Ну, не в этом году
Когда вы покупаете стул Relaxtheback за 1500 долларов, вы знаете, что ваша задница делает серьезную работу за столом!хорошо, что у меня 6 футов роста, так что я выгляжу так, будто у меня всего 40 фунтов лишнего веса! LOL
вот еще немного детской гладкой кожи. Ах,
* попробуй сделать такую татуировку мышкой; )О Патрик…. какие у тебя прекрасные черты … Могу я потрогать рыб кои?
(в моем лучшем соблазнительном, высоком голосе, от гориллы ростом 6 футов 3 дюйма 270 #)
А если серьезно, сидение за камерой или за столом действительно серьезно мешает нашему здоровью.
Интересно, что такое родной ISO на этом Iphone. .. выглядит довольно зернистым, но чертовски хорошо для телефона.
Копирование фотографий со смартфона на планшет
Кто-то использует дома ПК, кто-то предпочитает планшет.Это связано с тем, что с помощью этого мобильного компьютера вы можете делать все, что может делать ПК — вы даже можете делать снимки с его помощью. Изначально камеры предназначались для видеозвонков, но сейчас люди любят делать много снимков с их помощью.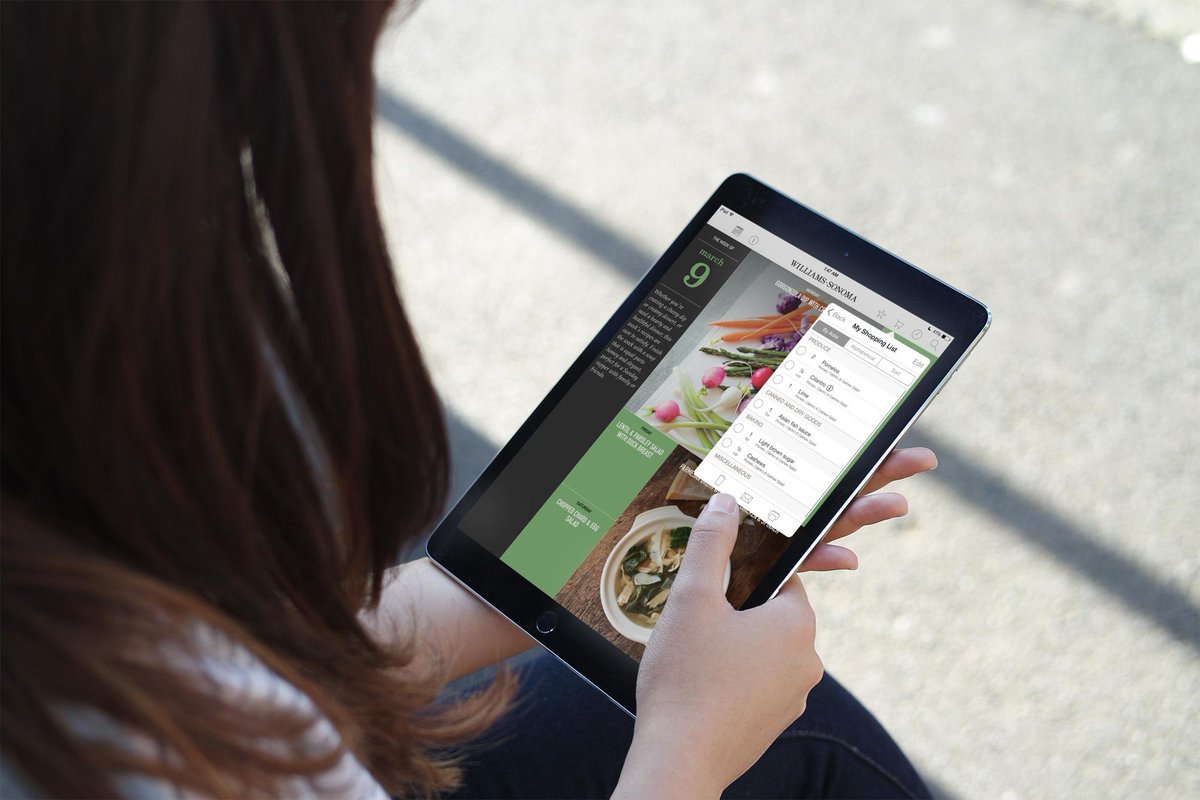 Качество камер все больше приближается к смартфонам. Если вы используете несколько устройств одновременно, вам может быть неудобно отправлять одну или другую фотографию туда и обратно. В этой статье вы узнаете, как копировать фотографии со смартфона на планшет.
Качество камер все больше приближается к смартфонам. Если вы используете несколько устройств одновременно, вам может быть неудобно отправлять одну или другую фотографию туда и обратно. В этой статье вы узнаете, как копировать фотографии со смартфона на планшет.
Копируйте фотографии прямо со смартфона на планшет благодаря Wi-Fi
Сопряжение смартфона и планшета намного проще, чем сопряжение смартфона и ПК.Для последнего обычно нужен кабель. В качестве альтернативы вы можете использовать Wifi Transfer, для которого вам понадобится дополнительное приложение. Однако, если вы хотите перенести фотографии со своего телефона на планшет, это намного проще:
Для обоих устройств вы найдете опцию «Wi-Fi Direct» в настройках в разделе «WLAN». Если вы выберете эту опцию, планшет и смартфон будут подключаться автоматически. Телефон или планшет выполнит поиск совместимых устройств, а затем подключится. Если теперь вы выберете «Wi-Fi Direct» с помощью кнопки «Поделиться», вы сможете легко передавать фотографии.Дальность около 500 м, в помещении около 90 м.
Копирование фотографий с телефона на планшет по Bluetooth
Теперь соединение через Bluetooth возможно между многими устройствами, в том числе между смартфонами и планшетами. В настройках есть подраздел «Bluetooth», который необходимо включить. Теперь перейдите к пункту «Видимость» и активируйте его. Это устройство теперь можно найти на других устройствах. Если вы хотите скопировать свои фотографии с телефона на планшет (или наоборот), подключите их, нажав на видимое устройство.Радиус действия Bluetooth обычно ограничен прибл. 10 — 100 метров. Это зависит от того, есть ли поблизости какие-либо мешающие передатчики.
Использование пульта дистанционного управления для передачи фотографий с телефона на планшет
Еще одна возможность — управлять планшетом удаленно через смартфон. Для этого вам понадобится приложение «Tablet Remote», которое вы можете скачать бесплатно. Это приложение должно быть установлено как на телефоне, так и на планшете. После успешной установки устройствами можно будет управлять удаленно, так что вы также сможете копировать фотографии таким же образом.Примечание. Оба устройства должны быть в одной сети.
Это приложение должно быть установлено как на телефоне, так и на планшете. После успешной установки устройствами можно будет управлять удаленно, так что вы также сможете копировать фотографии таким же образом.Примечание. Оба устройства должны быть в одной сети.
Альтернатива: передача фотографий с помощью TransferXL
Возможно, целевое устройство находится вне зоны досягаемости или соединение не может быть установлено по какой-либо другой причине. Однако вы все равно можете без проблем переносить фотографии со смартфона на планшет. С TransferXL это детская игра:
- Перейти на https://transferxl.com.
- Щелкните «Загрузить файл».
- Выберите фотографии, которые хотите передать.
- Щелкните «Создать ссылку для загрузки».
- Отправьте файл (ы).
С помощью сгенерированной ссылки вы можете получить доступ к своим фотографиям из любого места. Например, если вы загрузили фотографии на свой мобильный телефон, введите соответствующую ссылку на планшете в браузере, и появятся изображения, которые вы сможете сразу же загрузить.
С TransferXL вы можете передавать файлы размером до 100 ГБ с платной подпиской — передача файлов до 5 ГБ без учетной записи осуществляется бесплатно.Благодаря сквозному шифрованию ваши файлы абсолютно защищены, так как только тот, кто знает ссылку и пароль, может получить к ним доступ. Скорость впечатляет еще и потому, что серверы TransferXL доступны по всему миру.
Самые важные вопросы и ответы о копировании фотографий со смартфона на планшет
Что такое Wi-Fi Direct?Wifi Direct — это функция, которая есть в смартфонах и планшетах. Вы можете использовать эту функцию для подключения обоих устройств, чтобы, например, копировать фотографии со своего телефона на планшет.Дальность сравнительно большая — до 500 метров.
Как подключить телефон к планшету через Bluetooth?
Если вы хотите передавать фотографии через Bluetooth, устройства должны быть видимы для других. После подключения устройств вы можете легко копировать фотографии на другое устройство. Однако максимальная дальность действия 100 м намного ниже, чем у Wi-Fi Direct. А в помещении — всего около 10 м.
После подключения устройств вы можете легко копировать фотографии на другое устройство. Однако максимальная дальность действия 100 м намного ниже, чем у Wi-Fi Direct. А в помещении — всего около 10 м.
Как можно дистанционно управлять мобильным телефоном и / или планшетом?
Подключите планшет и смартфон к приложению «Tablet Remote», и вы сможете управлять планшетом с мобильного телефона.Конечно, это работает и наоборот. Это также способ копировать фотографии со смартфона на планшет.
Какие возможности у меня есть с TransferXL?
TransferXL работает без проблем с дальностью. Сервис позволяет загружать файлы прямо с сайта на свои серверы. С помощью сгенерированной ссылки вы можете получить доступ к файлам где угодно и загрузить их в любое время. Например, если вы хотите скопировать фотографии со смартфона на планшет, загрузите изображения с помощью мобильного телефона, а затем снова загрузите их с помощью планшета.Услуга позволяет передавать до 100 ГБ с учетной записью Pro или Enterprise, очень быстрая и абсолютно безопасная благодаря сквозному шифрованию. При использовании до 5 ГБ данных вы можете бесплатно отправлять фотографии без учетной записи.
Ацетазоламид Пероральный: применение, побочные эффекты, взаимодействия, изображения, предупреждения и дозировка
Могут возникнуть головокружение, дурнота или учащенное мочеиспускание, особенно в течение первых нескольких дней, когда ваше тело приспосабливается к лекарству.Также могут возникнуть помутнение зрения, сухость во рту, сонливость, потеря аппетита, тошнота, рвота, диарея или изменение вкуса. Если какой-либо из этих эффектов сохраняется или ухудшается, немедленно сообщите об этом своему врачу или фармацевту.
Чтобы снизить риск головокружения и дурноты, вставайте медленно, вставая из положения сидя или лежа.
Помните, что ваш врач прописал это лекарство, потому что он или она посчитали, что польза для вас больше, чем риск побочных эффектов. Многие люди, принимающие это лекарство, не имеют серьезных побочных эффектов.
Многие люди, принимающие это лекарство, не имеют серьезных побочных эффектов.
Немедленно сообщите своему врачу, если у вас есть какие-либо серьезные побочные эффекты, в том числе: покалывание в руках / ногах, потеря слуха, звон в ушах, необычная усталость, легкое кровотечение / синяки, быстрое / нерегулярное сердцебиение, мышечные спазмы / боль, психические изменения / изменения настроения (например, спутанность сознания, трудности с концентрацией внимания), признаки заболевания печени (например, тошнота / непрекращающаяся рвота, боль в животе / животе, пожелтение глаз / кожи, темная моча), признаки проблем с почками (например, болезненное мочеиспускание, розовая / кровавая моча, изменение количества мочи), признаки инфекции (например, не проходящая боль в горле, лихорадка, озноб).
Очень серьезные аллергические реакции на этот препарат возникают редко. Однако немедленно обратитесь за медицинской помощью, если вы заметили какие-либо симптомы серьезной аллергической реакции, включая: сыпь, зуд / отек (особенно лица / языка / горла), сильное головокружение, затрудненное дыхание.
Это не полный список возможных побочных эффектов. Если вы заметили другие эффекты, не перечисленные выше, обратитесь к врачу или фармацевту.
В США —
Обратитесь к врачу за медицинской консультацией по поводу побочных эффектов.Вы можете сообщить о побочных эффектах в FDA по телефону 1-800-FDA-1088 или на сайте www.fda.gov/medwatch.
В Канаде — Обратитесь к врачу за медицинской консультацией по поводу побочных эффектов. Вы можете сообщить о побочных эффектах в Министерство здравоохранения Канады по телефону 1-866-234-2345.
Используйте жесты рук, чтобы сделать селфи на Android проще «Android :: Gadget Hacks
Использование таймера для фотосъемки — отличный вариант, если вы хотите быстро потренироваться. Вы должны подпереть свой телефон, создать кадр, установить таймер и бежать, чтобы попасть в кадр.Затем, когда вы поймете, что ваше положение было немного неправильным, вам придется сбросить таймер и вернуться обратно — снова и снова, пока вы не получите правильную фотографию.
Вместо того, чтобы бегать вперед и назад, чтобы установить таймер, сделайте снимок, когда вы чертовски хорошо к этому готовы. Работая в качестве Android-эквивалента CamMe для iOS, Snapi от компании EyeSight, специализирующейся на распознавании жестов, позволяет захватывать хорошо скомпонованные изображения с помощью простых жестов рук.
Так что бросьте селфи-палку, сохраните спринты для тренажерного зала и узнайте, как можно делать лучшие снимки, не касаясь своего смартфона Android.
Шаг 1. Установите Snapi
Приложение бесплатное и для работы требуется только Android 4.1 и выше (хотя на момент написания этой статьи есть некоторые ошибки с совместимостью с Lollipop). Установите Snapi из Google Play, а затем следуйте инструкциям ниже, чтобы увидеть, как это работает.
Шаг 2. Настройка Snapi
После запуска приложения первое, что вам нужно сделать, это открыть Настройки , чтобы приложение работало так, как вы хотите.Вы можете настроить таймер, установить звуковые сигналы и настроить сенсорный затвор.
Шаг 3. Сделайте снимок
Сделать фото очень просто. Более того, Snapi также работает с вашей задней камерой с более высоким разрешением, как и приложение SmartSelfie.
После того, как вы подперли телефон, просто поднимите раскрытую руку, сожмите кулак, затем разожмите кулак, чтобы начать обратный отсчет.
 Интуитивно понятный способ — положить запястье на край планшета, но это примерно 85-90 градусов, где я работаю, и моя сжатая рука прилипает к планшету. Помимо неприятного ощущения, это мешает плавному движению, когда я пытаюсь «рисовать / манипулировать» пером.Я подумал, может быть, носить перчатку без пальцев, такую как перчатки для гольфа или водительские перчатки. Какие-либо предложения? (Помимо кондиционирования воздуха там, где я работаю, что сейчас невозможно).
Интуитивно понятный способ — положить запястье на край планшета, но это примерно 85-90 градусов, где я работаю, и моя сжатая рука прилипает к планшету. Помимо неприятного ощущения, это мешает плавному движению, когда я пытаюсь «рисовать / манипулировать» пером.Я подумал, может быть, носить перчатку без пальцев, такую как перчатки для гольфа или водительские перчатки. Какие-либо предложения? (Помимо кондиционирования воздуха там, где я работаю, что сейчас невозможно).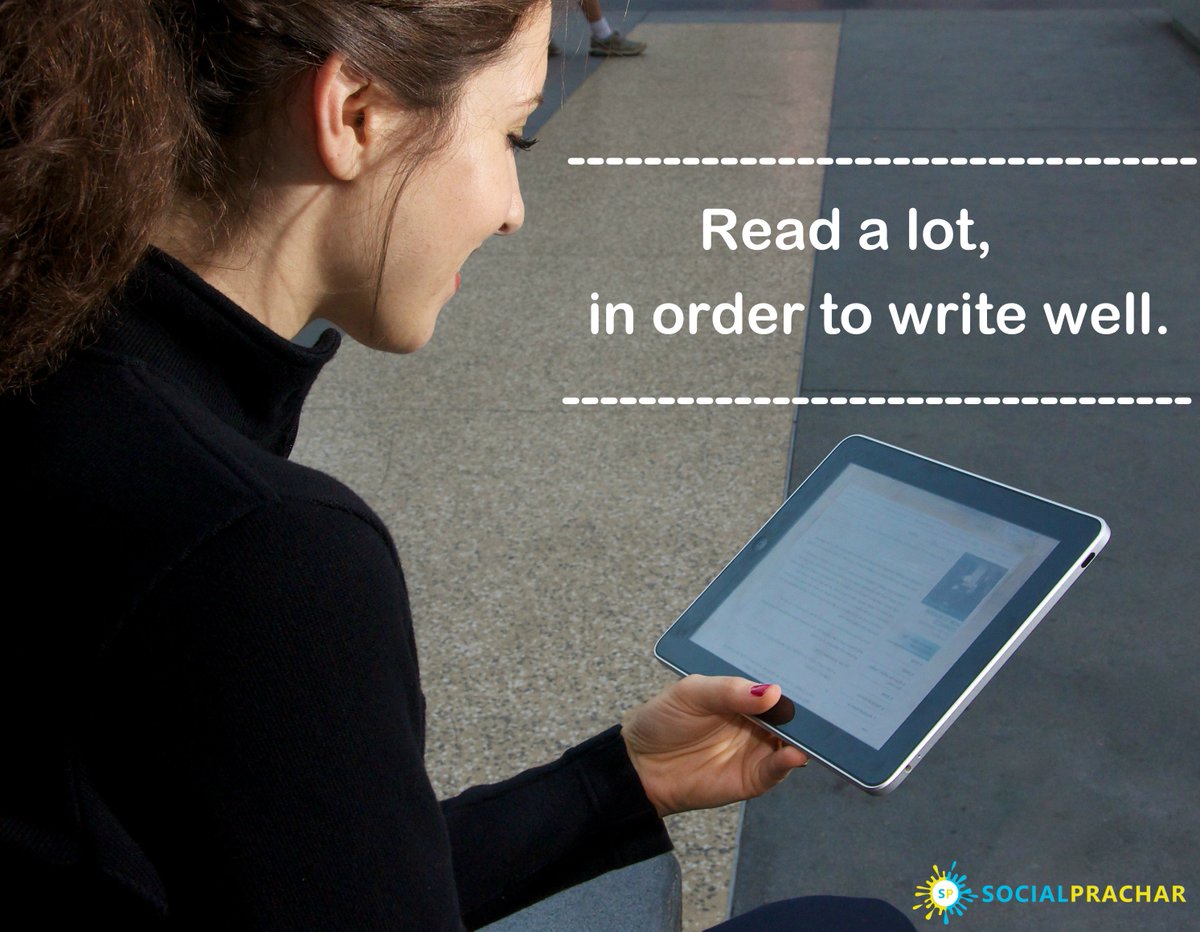 В течение многих лет я экспериментировал с альтернативным захватом инструментов для рисования и резки (несколько лет я зарабатывал на жизнь ножом Xacto).
В течение многих лет я экспериментировал с альтернативным захватом инструментов для рисования и резки (несколько лет я зарабатывал на жизнь ножом Xacto).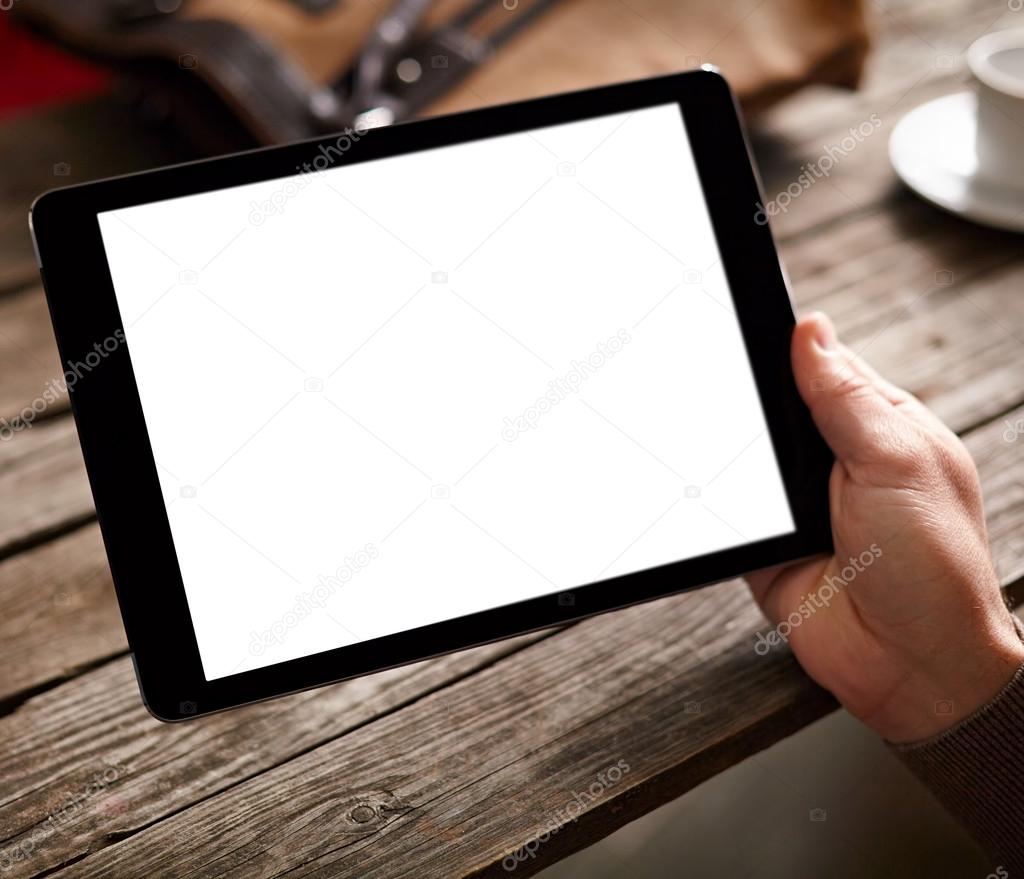 .. и мои 290 фунтов LOL
.. и мои 290 фунтов LOL