Подключение планшетного ПК к монитору Планшетный компьютер – это одна из самых удобных вещей, которой Вы когда-либо пользовались. При помощи этого устройства можно выполнять большинство операций, связанных с повседневной деятельностью. Например, мы можем взять планшетный ПК с собой на встречу или собрание, подключиться к интернету через WiFi и создавать документы при помощи текстовых процессоров. Планшетный компьютер также оборудован монитором с сенсорным экраном, который помогает осуществлять всю эту деятельность. Однако иногда бывают случаи, когда нам необходимо использовать больший экран монитора, чем тот, который у Вас уже есть на планшете. Это можно сделать, подключив планшетный компьютер к другому настольному монитору или даже к телевизионному экрану. Ниже мы приводим этапы подобного подключения. Внимание: Все материалы на сайте Tabletspc-ru приведены с ознакомительной целью и ни в коем случае не могут служить руководством к действию! Инструкции, приведенные или упомянутые в разных руководствах на этом сайте, представлены главным образом в образовательных целях. С самого начало нужно внимательно осмотреть Ваш планшетный компьютер. Удерживая его, посмотрите на боковые стороны, чтобы проверить порты, которые могут находиться там. У него должны быть порты VGA или DVI, которые используются для подключения планшета к внешнему монитору. У более новых версий планшетов есть порты HDMI, которые подключаются к LCD мониторам. Если Вы не уверены или у Вас мало необходимого опыта, отнесите планшет туда, где Вы его покупали и попросите помощи у менеджера торгующего предприятия.
Проверьте внешний монитор. Затем нужно также осмотреть монитор настольного компьютера или телевизора на предмет наличия портов, к которым Вы можете подключить свой планшет. Эти порты можно найти сбоку или на задней части монитора.  Если все сделано правильно, то Ваш второй монитор должен теперь быть начальным экраном. Если все сделано правильно, то Ваш второй монитор должен теперь быть начальным экраном. Если Вы используете телевизионный экран в качестве дополнительного монитора, войдите в параметры «Источник» и там почитайте опции, которые нужно выбрать. Выберите VGA, HDMI или другой порт для подключения. |
Узнаем как подключить монитор к планшету? Подключение монитора к планшету через USB
Планшет – это, безусловно, мощный и продвинутый гаджет, сумевший многим заменить компьютер и телевизор, но за планшетом не соберешься компанией посмотреть какую-нибудь свежую киноленту и не поработаешь с тем же комфортом, что и перед HD-монитором мощного компьютера или ноутбука. Как бы ни было обидно, но старые технологии планшет не подвинул в первую очередь из-за своей компактности.
Что ж, в таком случае старые и новые технологии необходимо подружить, и многие люди уже задаются вопросом о том, как подключить монитор к планшету, планшет к телевизору и так далее. На деле все это вполне реализуемо и не потребует особых усилий. В данном материале выясним, как это сделать.
На деле все это вполне реализуемо и не потребует особых усилий. В данном материале выясним, как это сделать.
Как подключить монитор к планшету через USB?
Рассмотрим первый способ подключения через кабель USB. Сразу стоит отметить, что существует два варианта подключения планшета:
- В качестве USB-накопителя (как флешку).
- В качестве дополнительного дисплея (как компьютер через HDMI).
В первом случае необходим телевизор, поддерживающий USB-накопители. Если таковой есть, то достаточно подключить планшет к телевизору с помощью стандартного кабеля, идущего в комплекте с любым смартфоном, планшетом и так далее. Затем на телевизоре нужно выбрать в качестве источника подключенное устройство, найти файл для воспроизведения и нажать Play.
Во втором случае телевизор с поддержкой USB не нужен, но понадобится переходник для планшета. Самый простой и удобный вариант – это MHL-адаптер (на одной стороне micro-USB, а на второй – HDMI). Большая часть телевизоров поддерживает эту технологию, что позволяет в потоковом режиме воспроизводить данные с планшета на экране или мониторе. Таким образом, можно «стримить» игры, фильмы и музыку на большой экран и в полной мере насладиться контентом. Старые мониторы и телевизоры работают либо через USB to VGA, либо через композитные переходники. Данный метод подходит только для планшетов, работающих на базе Android версии 4.0 и выше.
Таким образом, можно «стримить» игры, фильмы и музыку на большой экран и в полной мере насладиться контентом. Старые мониторы и телевизоры работают либо через USB to VGA, либо через композитные переходники. Данный метод подходит только для планшетов, работающих на базе Android версии 4.0 и выше.
Как подключить монитор к планшету через WiFi?
Способ, представленный выше, отлично подойдет для тех, кто владеет старым монитором или телевизором без поддержки SMART-функций. Если же SMART-TV или «монитор с мозгами» все же есть, то стоит задуматься о подключении планшета через Wi-Fi. Можно воспользоваться технологией беспроводной передачи данных Miracast. Данный метод работает только с устройствами под управлением Android версии 4.2. Итак, для дублирования изображения с планшета на SMART-телевизор необходимо:
- Подключить телевизор и планшет к одной WiFi-сети.
- Зайти в настройки телевизора и выбрать там пункт «Дублирование изображения».
- Зайти в настойки планшета, открыть подменю «Экран» и включить в нем опцию Miracast.

- Выбрать из списка внешних мониторов нужный и нажать на него.
После установки соединения весь контент с планшета будет зеркально отображаться на подключенном мониторе или телевизоре.
Также можно настроить обмен файлами между планшетом и телевизором с помощью стандарта DLNA. Для этого необходимо:
- Подключить телевизор и планшет к одной WiFi-сети.
- Активировать на роутере протокол UPnP.
- Скачать приложение-сервер для управления устройствами в одной локальной сети.
- Отправить файл в памяти планшета на нужный телевизор (на телевизоре появится соответствующий запрос, который позволит воспроизвести отправленный файл).
Использование Chromecast
Как подключить монитор к планшету без проводов и Miracast? Сделаем из него SMART-TV. В подобие SMART-телевизора можно превратить любой современный монитор, подключив к нему Chromecast – недорогой ретранслятор, подключаемый к HDMI-порту и принимающий видео и аудиосигналы с мобильных гаджетов (в случае с Android можно отправлять зеркальное изображение с устройства). Стоит это добро всего 35$ и работает с любым монитором, поддерживающим HDMI. Более продвинутая версия с поддержкой 4K-видео обойдется в 60$, что в любом случае дешевле, чем покупка SMART-телевизора, и удобнее, чем подключение монитора через MHL-адаптер.
Стоит это добро всего 35$ и работает с любым монитором, поддерживающим HDMI. Более продвинутая версия с поддержкой 4K-видео обойдется в 60$, что в любом случае дешевле, чем покупка SMART-телевизора, и удобнее, чем подключение монитора через MHL-адаптер.
Как подключить монитор к iPad через AirPlay?
Что касается владельцев iPad, то здесь все немного сложнее. Ввиду закрытости операционной системы iOS, подключить iPad к монитору напрямую не получится. Для трансляции видео с YouTube или музыки с Google Play можно использовать тот же Chromecast, но для полноценной работы с дополнительным монитором и вывода зеркального изображения придется приобрести Apple TV 3 поколения или новее.
Apple TV подключается к монитору посредством HDMI-кабеля, а iPad подсоединяется к Apple TV с помощью Bluetooth или WiFi. Пользователю нужно лишь открыть «Центр управления iOS», нажать на «Видеоповтор AirPlay» и выбрать нужную приставку. Зеркальное изображение автоматически перенесется на подключенный к Apple TV монитор.
Как подключить смартфон или планшет Samsung к телевизору
Содержание
Вариант 1. Встроенная функция Screen Mirroring
Функция полностью дублирует экран смартфона или планшета на телевизоре. Можно смотреть фото, видео, играть в игры и т.п.
Плюсы |
Минусы |
|---|---|
|
Не надо покупать дополнительных аксессуаров Нет ограничений по выводу изображения: на телевизоре то же, что и на мобильном устройстве Подключение без проводов |
Работает только с техникой Samsung и есть не на всех устройствах Качество изображения сильно зависит от наличия помех (Wi-Fi, сотовая сеть, электроприборы, стены) и расстояния между мобильным устройством и телевизором |
ПО ТЕМЕ:
Пошаговая инструкция по использованию Screen Mirroring
Вариант 2.
 DeX станция или адаптер
DeX станция или адаптер
С помощью аксессуаров DeX можно работать в двух режимах: дублировать экран смартфона или планшета на телевизоре (как в функции Screen Mirroring) или использовать оболочку DeX (мобильное устройство работает как мини-компьютер).
Поддержка этих режимов зависит от устройства и аксессуара.
Плюсы |
Минусы |
|---|---|
|
Работает с любым телевизором, где есть HDMI Нет ограничений по выводу изображения: на телевизоре то же, что и на мобильном устройстве (в режиме дублирования экрана) Высокое качество изображения (FullHD) Удобная оболочка и оптимизированные приложениия для работы на большом экране (в режиме DeX) |
Работает с ограниченным количеством смартфонов и планшетов Проводное подключение |
Виды станций и адаптеров
1. DeX Pad (EE-M5100TBRGRU)
DeX Pad (EE-M5100TBRGRU)
Порты |
HDMI, USB 2.0 x 2, USB Type C |
|---|---|
Зарядка устройства |
Да |
Поддерживаемые модели и режимы |
Модели: Galaxy S8/S8+, Note8, S9/S9, Note9 поддерживают режимы: DeX и дублирование экрана |
Дополнительно |
Можно использовать смартфон в качестве мыши |
2. DeX Station (EE-MG950BBRGRU)
Порты |
Ethernet, HDMI, USB 2. |
|---|---|
Зарядка устройства |
Да |
Поддерживаемые модели и режимы |
Модели: Galaxy S8/S8+, Note8, S9/S9, Note9 поддерживают режимы: DeX и дублирование экрана |
3. Многопортовый адаптер (EE-P5000)
Порты |
Ethernet, HDMI, USB 3.0, USB Type C |
|---|---|
Зарядка устройства |
Да |
Поддерживаемые модели и режимы |
Модели: Galaxy S8/S8+, Note8, S9/S9 поддерживают режимы: дублирование экрана Модели: Note9, Tab S4 поддерживают режимы: DeX и дублирование экрана |
4. Переходник с USB Type-C на HDMI (EE-HG950)
Переходник с USB Type-C на HDMI (EE-HG950)
Порты |
HDMI |
|---|---|
Зарядка устройства |
Нет |
Поддерживаемые модели и режимы |
Модели: Galaxy S8/S8+, Note8, S9/S9 поддерживают режимы: дублирование экрана Модели: Note9, Tab S4 поддерживают режимы: DeX и дублирование экрана |
5. DeX Cable (EE-I3100)
Порты |
HDMI (встроенный кабель) |
|---|---|
Зарядка устройства |
Нет |
Поддерживаемые модели и режимы |
Модели: Galaxy S8/S8+, Note8, S9/S9 поддерживают режимы: дублирование экрана Модели: Note9, Tab S4 поддерживают режимы: DeX и дублирование экрана |
ПО ТЕМЕ:
Полная информация по Samsung DeX
Вариант 3.
 Картридер USB
Картридер USB
С помощью картридера можно посмотреть фото или видео, которые находятся на карте памяти.
Плюсы |
Минусы |
|---|---|
|
Работает на всех телевизорах, где поддерживается просмотр файлов с USB Качество изображения как в оригинальном файле Картридер универсален, компактен и недорог |
Если файлы хранятся на внутренней памяти, их придется перенести на карту памяти Не все можно вывести на экран (только фото и видео с памяти карты) |
Для использования:
-
Извлеките карту памяти microSD из смартфона или планшета.
-
Вставьте ее в картридер (на некоторых картридерах требуется переходник microSD – SD, обычно он прилагается к карте памяти) и подключите к телевизору в любой разъем USB.

-
На телевизоре в списке источников сигнала выберите карту памяти (Mass Storage Device).
-
Откроется список файлов и папок, которые находятся на карте памяти. Выберите нужные, чтобы просмотреть. Обычно фото и видео хранятся в папках DCIM (фото и видео с камеры), Pictures, Downloads (загруженные файлы), Bluetooth.
ПО ТЕМЕ:
Как очистить память Samsung Galaxy. Как перенести файлы на карту памяти.
Накамерный монитор из планшета. Как подключить планшет к ПК в качестве монитора
Необходимость во втором экране может возникнуть как у профессионального программиста, так и у обычного пользователя. Если в первом случае человеку требуется два монитора большого размера для того, чтобы иметь представление о целостной картине, то во втором порой достаточно и лишних семи-десяти дюймов, чтобы было проще работать с текстовыми документами или иметь доступ сразу к нескольким программам.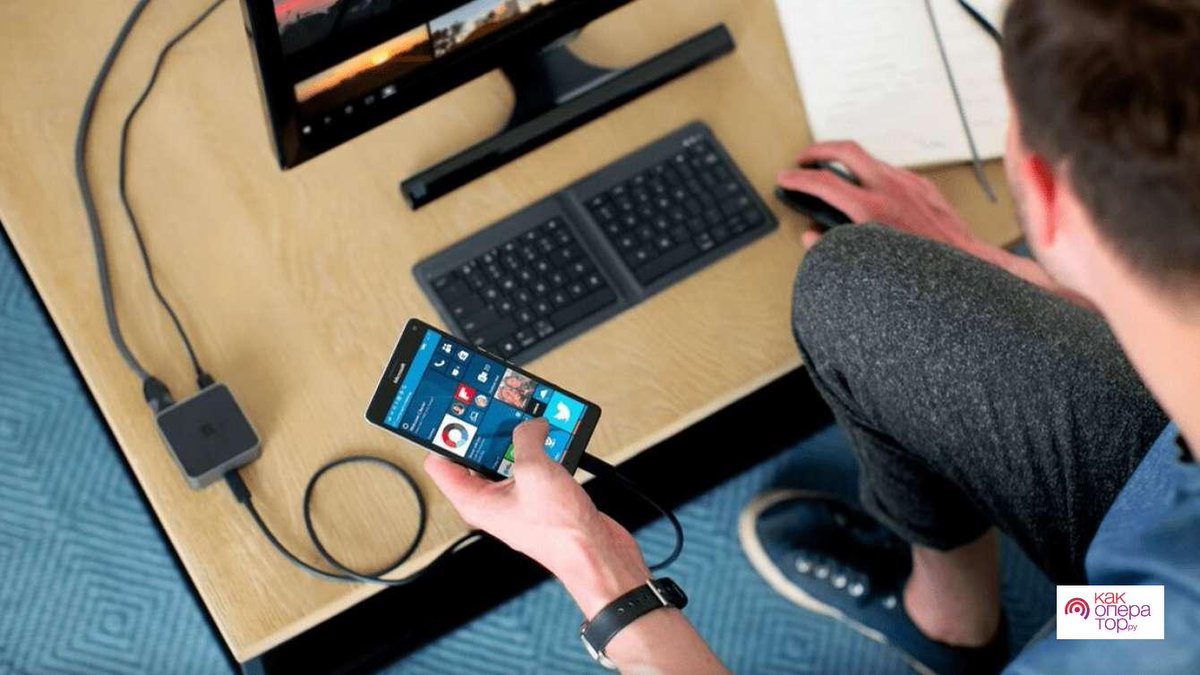
Для каждой операционной системы, под управлением которой работает ваше планшетное устройство, есть несколько способов организации подобной трансляции. Они отличаются друг от друга сложностью и стоимостью подключения.
Для iOS и Android процесс синхронизации изображения практически одинаков. Задача заключается в установке приложения на мобильном устройстве, планшете или смартфоне, и инициализации клиента на компьютере. Настройка идентична опциям при подключении обычного монитора. Основные проблемы, которыми стоит озадачиться, — это какой монитор выбрать главным, какой программе отдать предпочтение и как установить планшет, чтобы пользоваться им было действительно удобно. Последнюю задачу, к слову, решить не так сложно. Для большинства устройств существуют чехлы, которые можно использовать в качестве подставки. Разработаны и специализированные аксессуары для мобильных устройств. Например, FlipBlade от Belkin.
Разработаны и специализированные аксессуары для мобильных устройств. Например, FlipBlade от Belkin.
Синхронизация монитора и дисплея планшета с помощью программы iDisplay возможна при условии подключения обоих устройств к одной сети. Данный способ подходит как для пользователей Windows, так и для отдавших предпочтение Mac OS. Мобильные версии клиента платны и обойдутся в $4,99. Пока операционная система справляется с установкой программы, стоит обратиться к мобильной версии приложения. Найти его можно в соответствующих магазинах. После установки приложение предложит список мониторов, доступных для подключения. Выбрав тот, что нужен вам, вы встретите небольшую задержку. В этот момент система компьютера выдаст сообщение о подключении. Вы можете разрешить всегда подключаться к данному устройству или дать согласие на одноразовую синхронизацию.
То, что произойдет далее, напрямую зависит от операционной системы, которую вы используете на основном устройстве. Пользователи Windows 8 ограничены в функциональности трансляции на экраны мобильных устройств. Windows 7 и ее предшественники дают больше возможностей для использования функции демонстрации содержимого экрана на дисплее планшета. Как и в случае с использованием второго монитора, вы можете изменить расположение изображения на дисплее. Чтобы добиться этого, необходимо правой клавишей мышки нажать на иконку подключения на панели задач и вызвать меню, в котором следует выбрать пункт «Настройки». В нем необходимо обратиться к нужному подпункту. После этого можно перетаскивать окна к краю вашего основного монитора. Они будут появляться на дисплее вашего планшета.
Windows 7 и ее предшественники дают больше возможностей для использования функции демонстрации содержимого экрана на дисплее планшета. Как и в случае с использованием второго монитора, вы можете изменить расположение изображения на дисплее. Чтобы добиться этого, необходимо правой клавишей мышки нажать на иконку подключения на панели задач и вызвать меню, в котором следует выбрать пункт «Настройки». В нем необходимо обратиться к нужному подпункту. После этого можно перетаскивать окна к краю вашего основного монитора. Они будут появляться на дисплее вашего планшета.
Другим решением для работы с планшетом в качестве второго монитора является программа Screenslider , которую без труда можно найти в магазине приложений Google Play. Профессиональная версия отличается от базовой возможностью управлять элементами сенсорными движениями, и, как можно догадаться, за это дополнение придется заплатить. Связь между планшетом и компьютером осуществляется опять же с помощью беспроводного соединения Wi-Fi . Клиент, установленный на ПК найдет планшет по имени, прежде заданный с помощью мобильной версии программы. Screenslider предусматривает защиту данных. Для этого он просит ввести PIN-код на обоих устройствах.
Клиент, установленный на ПК найдет планшет по имени, прежде заданный с помощью мобильной версии программы. Screenslider предусматривает защиту данных. Для этого он просит ввести PIN-код на обоих устройствах.
Существует и ряд программ, позволяющих не только управлять изображением, расширяя возможности монитора, но и использовать планшет для удаленного управления рабочим столом. Например, функционал Remotix направлен именно на осуществление этой задачи по средствам подключения к интернету по защищенному каналу. Функционал VNC Viewer и TeamViewer схож с описанием возможностей предыдущего софта. Отличаются они друг от друга лишь набором инструментов и незначительными дополнениями. Некоторые программы работают в случае подключения не только с помощью Wi-Fi, но еще и через USB, что значительно увеличивает удобство функционирования планшета в качестве второго монитора, если, например, пользователь не имеет возможности осуществить связь через точку доступа.
К слову, трансляция изображения работает и в обратную сторону. Вы можете переносить содержимое дисплея вашего мобильного устройства на монитор или TV-экран для того, чтобы увеличить доступную диагональ для просмотра фильмов или доступа к мобильным играм. Для этого разработчики встраивают технологию беспроводной передачи данных Miracast в функционал современных планшетов и смартфонов.
Вы можете переносить содержимое дисплея вашего мобильного устройства на монитор или TV-экран для того, чтобы увеличить доступную диагональ для просмотра фильмов или доступа к мобильным играм. Для этого разработчики встраивают технологию беспроводной передачи данных Miracast в функционал современных планшетов и смартфонов.
Чтобы быть справедливым, стоит признать, не для всех потребностей может подойти такой способ увеличения возможностей монитора ПК, как подключение дисплея планшета. Существует проблема некоторой задержки отклика при синхронизации, поэтому задачи, требующие моментальной обработки данных или являющиеся слишком ресурсоемкими, не будут удовлетворены должным образом. Проще говоря, вы не сможете наслаждаться современной игрой, распределяя изображение между основным монитором и планшетным компьютером . Но для офисной работы или для мониторинга различных социальных сетей в режиме реального времени ничего лучше не придумать.
Смартфоны и планшеты плотно вошли в нашу повседневную жизнь, однако после длительного пользования такими гаджетами глаза быстро устают, ведь их диагональ дисплея далеко не самая большая. Но всё это решаемо, ведь устройства на системе Android легко подключаются к широкоформатному телевизору, на экране которого вы сможете с удовольствием смотреть кино или пользоваться интернетом.
В этой статье пойдет речь о том, как передать изображение с монитора смартфона на базе «Андроид» на телевизор. Будут разобраны все возможные способы, так что по итогу прочтения статьи ни у кого не возникнет вопросов. Стоит заранее сказать, что некоторые методы могут не подойти для вас ввиду несоответствия модели или отсутствия тех или иных входов, выходов и опций самого устройства.
Как подключить «Андроид» к монитору или телевизору?
Существует несколько достаточно простых способов, как синхронизировать ваш планшет с телеэкраном. Практически все производители современных устройств предусматривают такую возможность, так что для девайсов нового поколения всё будет достаточно просто.
Зачем подключать планшет к телевизору?
В первую очередь от долго пользования монитором андроида быстро устают глаза. Во-вторых, каким бы современным ни был ваш телевизор, приложения для просмотра фильмов и сёрфинга в интернете оставляют желать лучшего, так почему бы не воспользоваться более производительным гаджетом, где видеоплейер и остальные приложения адаптированы для удобного использования.
Соединения при помощи HDMI-кабеля
Если у вас достаточно мощный планшет на «Андроиде», монитор при помощи HDMI-кабеля подключается очень просто. В большинстве случаев в планшетных компьютерах нового поколения имеется miniHDMI-порт. При помощи кабеля с HDMI на miniHDMI, которой вы можете приобрести в любом магазине радиоэлектроники либо заказать в интернет-магазине, устройство с соответствующим портом легко подключается к монитору и телевизору с поддержкой HDMI. Для этого один конец кабеля вы вставляете в разъём на планшете, другой присоединяете к телевизору.
Дальше в настройках телевизора нужно зайти в раздел Input и выбрать из предложенных вариантов соответствующий HDMI-порт, к которому вы подключили кабель. Именно HDMI-кабель даст вам наибольшую чёткость изображения, потому что на данный момент эта технология является самой передовой. К тому же это самый простой и удобный способ подключения
.
Соединение при помощи «тюльпанов»
Данный способ используется редко в связи с тем, что такой вид подключения поддерживается крайне небольшим модельным рядом устройств. Для соединения используется порт для наушников, а также другой специальный разъём. Прежде чем узнать, как подключить «Андроид» к монитору вашего устройства, вам необходимо будет удостовериться, что для вашего гаджета возможно использовать такой вариант. Если же это будет работать, то вполне можно подключать «Андроид» и через «тюльпан».
Синхронизация при помощи док-станции
Если первые два способа не подошли вам по тем или иным причинам, то следует узнать, производятся ли специальные док-станции, которые позволяют подключить гаджет вашей модели к телевизору, монитору или персональному компьютеру. Док-станция представляет собой конструкцию с разъёмами, которые позволяют подключить к ней планшет. Существует несколько видов таких устройство, одни подойдут для зарядки телефонов, но в данном случае нужно искать станцию с возможностью передачи данных от системы «Андроид» к монитору либо телевизору последнего поколения.
Подключение при помощи Wi-Fi
Для того чтобы использовать данный способ, ваш телевизор должен поддерживать функцию Smart TV, при помощи программы монитор «Андроид»-устройства можно синхронизировать с картинкой на телеэкране. Для этого нужно воспользоваться технологией Wi-Fi Direct, которая позволит синхронизировать устройства напрямую, без подключения к роутеру. Основной плюс в использовании данного способа заключается в том, что при помощи беспроводной сети вы не только сможете передавать изображение на монитор телевизора при помощи «Андроида», но и управлять им благодаря специальным приложениям.
К сожалению, не зная точной модели монитора и «Андроид»-устройства, можно получить только общую инструкцию по подключению. Однако заинтересовавшись такой функцией вашего планшетного компьютера, вы легко разберётесь в процессе подсоединения чисто интуитивно. Также для синхронизации изображения можно подключить к монитору «Андроид»-приставку, однако этот способ значительно дороже остальных.
Стоит отметить, что док-станции, HDMI-кабели и кабель «тюльпан» — не самое дорогое удовольствие, которое может позволить себе пользователь смартфонов и планшетов. Современный рынок предоставляет достаточно большой диапазон выбора. Кабели и док-станции могут быть как лицензионными, от официальных производителей, так и копиями оригиналов. Конечно, это влияет на долговечность продукта и его цену, но в подавляющей массе свои функции выполняет любой вид таких устройств.
Заключение
Вот мы и разобрали все способы, как можно со смартфона на базе «Андроида» передать картинку на экран своего телевизора. Как видите, их довольно много, так что один из них должен точно подойти для вас. Если же такого не случилось, то, скорее всего, имело место несоответствие моделей смартфона и ТВ.
Каким из способов пользоваться — решать только вам, однако взвешивайте рационально все методы, ведь покупка док-станции зачастую себя не оправдывает ввиду того, что ею редко пользуются. Если она вам действительно необходима, то, конечно, ее стоит приобрести.
Планшет, конечно, хорошее изобретение. Его использование удобно в дороге, в кафе, он незаменим для студентов в институте. Обычно на нем воспроизводят фильмы и переписываются в социальных сетях. Однако набирать текст, создавать таблицы или работать в графических редакторах на нем уже не так комфортно. Дизайнерам, айтишникам и монтажерам не хватает одного экрана. Поэтому, было бы здорово присоединить планшет как монитор к своему компьютеру.
Как присоединить планшет к компьютеру, и возможно ли это
Так как же использовать планшет в качестве монитора? Сейчас на любом планшете есть разъем miniHDMI, а на ПК стандартный HDMI. С помощью кабеля можно соединить гаджет с видеокартой компьютера. Но на планшетах этот разъем позволяет только выводить информацию на любой другой подключенный монитор, например, телевизор. В обратную сторону, то есть принимать изображение или видео, он не может.
Технически в 2017 году сделать внешний монитор из планшета к ПК невозможно. Не будем же мы вручную припаивать HDMI передатчик. С другой стороны, можно подождать, пока производители планшетов не модернизируют продукт и не оснастят его HDMI — разъемом, работающим на вход и выход. Тем не менее безвыходных ситуаций не бывает. Существует программа, скачав и установив которую на комп, можно его обмануть, и он начнет выводить информацию на планшет.
3 варианта, как планшет-монитор может быть использован
Если Ваш обычный большой монитор для ПК сломался и не подает признаков жизни, то экран подключенного планшета и станет монитором для основного ПК.
Мониторы будут синхронизированы и одновременно дублировать информацию друг друга.
Экран планшета может увеличить размер Вашего монитора. Изображения или видео с основного экрана уйдут в правую или левую сторону и как бы вытянутся. Планшетом можно будет управлять, используя мышку и клавиатуру с главного ПК. На него можно будет переместить календарь, переписку или оповещения.
Как пошагово это сделать: инструкция
Сначала определитесь, как Вы свяжете компьютер и гаджет: через кабель USB или сеть WI-FI.Оба варианта возможны, только в первом случае Вам понадобиться кабель-переходник, а во втором – раздача сигнала беспроводного Интернета должна быть от одного роутера.
На компьютер закачиваете программу iDisplay бесплатно с официального сайта. Оно доступно для всех операционных систем: windows, андроид, iOs. Конечно, эта программа не единственная в своем роде. Во Всемирной Паутине реально найти аналоги, однако выбор их функции значительной уже.
Устанавливаете программку и перезагружаете компьютер – на этом этапе сложности возникнуть не должны.
Теперь займитесь планшетом. На ipad или другое устройство необходимо установить такое же приложение. Бесплатную версию можно найти на 4pda.ru. Если Вы приверженец лицензионного обеспечения, то на Google Play его можно купить за 5 долларов.
Одновременно запускаете программы на обоих устройствах.
На планшете жмете на плюс и добавляете данные Вашего компьютера в зависимости от типа подключения, рассмотренного выше. Компьютер и есть наш сервер.
Все данные находятся в трее (маленький треугольник рядом с часами). В выборе имени полагайтесь на свою фантазию, существенной роли оно не играет.
Щелкаете кнопку «Добавить и подключиться» и соглашаетесь на подключение планшета в окошечке.
В процессе подключения монитор погаснет, несколько раз моргнет, и, наконец, выведет свой рабочий стол на экран планшета.
Для чего Вам нужен дополнительный экран
В принципе, все уже установлено. Следующие действия зависят от того, в каком качестве Вы хотите использовать гаджет. Есть несколько вариантов:
- Дублирование экрана — щелкаете правой кнопкой мыши по рабочему столу и выбираете «Разрешение экрана». В открывшемся окошке в графе «Несколько экранов» выбираете «Дублировать».
- Один большой экран, состоящий из нескольких мониторов.
- Вместо дублировать кликаете мышкой на Расширить. Тогда у Вас будет как бы один рабочий стол на обоих устройствах, но длинный и прямоугольной формы. На мониторе ПК будет отображаться одна информация, а на планшете другая. Приложения можно перетаскивать по дисплеям.
- Планшет как основной монитор – если Вы не хотите вообще включать громоздкий монитор компьютера. В той же графе выбираете «Отобразить рабочий стол только на втором». Затем на треке ищете программу iDisplay, кликаете настройки (по-английски settings) и ставите галочку на строке «Запустить Windows startup». Опять перезагружаете компьютер, отключаете большой монитор, даете программе автоматически запуститься. На планшете включаете эту программу, и рабочий стол вашей операционной системы будет уже на маленьком экране.
Взвесим все За и Против
Преимущества:
- Планшет дает возможность сенсорного ввода.
- Планшет – переносной девайс, с ним можно иметь доступ к основному компу настолько, насколько хватит сигнала WI-FI. А у мощных роутеров он хороший.
- Таким способом можно подключить и смартфон к ноутбуку.
- На заметку, возможен еще один вид связи: планшет как второй, дополнительный монитор смартфона. Маленьким смартфоном не всегда удобно пользоваться, а из планшета выйдет достойный дисплей, с которого легко читать.
Недостатки:
- Связь между устройствами будет быстрее через USB.
- Если монитор уже сломался, установить программу и наладить соединение не получиться. Лучше позаботиться об этом заблаговременно.
- Вывод данных с компьютера на планшет можно сделать автоматическим при подключении. Однако на планшете каждый раз придется заново устанавливать связь с ноутбуком через многочисленные окошки.
- Дополнительный монитор принесет пользу, если у него хорошее разрешение и большая диагональ. Иначе мало приложений можно будет на него перенести с основного ПК. Экран в 10 дюймов прекрасно подойдет.
В итоге, подключение внешнего дисплея в виде планшета к компу делается просто. С этим справится любой пользователь, даже тот, кто с техникой на Вы. Вызывать компьютерного мастера и платить за это деньги неэкономно. После установки Вы уже сами решаете, как именно Вы будете работать с двумя гаджетами. К примеру, геймеры могут подключать планшет, чтобы играть в компьютерные игры через опцию акселерометра.
Время от времени многим из нас требуется дополнительное экранное пространство для комфортного управления всеми открытыми окнами и выполнения других задач. Наличие второго монитора очень помогает в таких ситуациях, но не каждый может позволить себе это, просто потому, что не у всех на рабочем столе найдется свободное место для еще одного монитора. Но если у вас есть планшет, уверяю вас, второй экран уже почти готов к работе.
Для счастливых владельцев iPad или планшетов с Android, существует целый ряд способов, позволяющих превратить сенсорное устройство во второй монитор. Сразу отмечу, что с учетом средней диагонали от 7 до 9 дюймов, возможности при использовании планшета в качестве второго монитора будут довольно ограниченны, и вряд ли вы захотите использовать его для редактирования больших электронных таблиц, например. Тем не менее, для определенных задач будет достаточно и планшета.
Неважно, iPad у вас или планшетник с Android, процесс подключения этих устройств в качестве второго монитора, ничем не отличается. Нужно установить клиентское приложение на планшет, а серверную часть на ПК. Кроме этого, нужно позаботься о том, какой из мониторов будет первичным.
Как я уже говорил, подключить планшет вторым монитором можно несколькими путями. Например, с помощью приложения Air Display, которое совместимо с iPad, iPhone и Android. Приложение действительно хорошее, но одним с существенным недостатком – цена $9,99. Однако мы рассмотрим более дешевый вариант, а именно, iDisplay.
Приложение iDisplay доступно для iOS и Android (обойдется вам в $4,99), а серверная часть совместима с Windows XP (но только с 32-битной версией) и всеми версиями Windows Vista, Windows 7 и Windows 8. Ко всему прочему, планшет и компьютер должны быть подключены к одной беспроводной сети. При написании этой статьи я использовал iPad, но процесс установки аналогичен для обеих платформ.
Во-первых, скачайте настольное приложение (доступно бесплатно) для Windows. При установке вы можете получить предупреждение об инсталляции нового драйвера дисплея, и вам будет предложено перезагрузить компьютер. Во время ожидания перезагрузки, чтобы не тратить время зря, вы можете приступить к установке мобильного приложения. можно купить версию для iOS, а для Android.
После запуска приложения на планшете, на экране появится список компьютеров, на которых была обнаружена серверная часть iDisplay. После нажатия на имя компьютера в списке, начнется соединение.
Собственно, это все. Если все сделано правильно, на экране вашего планшета появится изображение с компьютера. Теперь вы можете перетаскивать окна за край монитора, и они будут появляться на экране планшета.
Отличного Вам дня!
Почти любой IT-шник, да и в принципе некоторые обычные обладатели планшета мечтают применить его с пользой — подключить к системному блоку, чтобы на планшет выводилась информация, как на обычный монитор. Первое, что приходит на ум — подключить планшет к видеокарте с помощью HDMI — miniHDMI кабеля, при условии, что в планшете и графической карте эти разъемы имеются.
Ведь при помощи HDMI кабеля должен передаваться цифровой сигнал с мультимедиа данными — видео, звук, и т.д. Но проблема состоит в том, что в планшете HDMI разъем является выходом, а не входом. Т.е. передавать изображение на другое устройство (например на монитор или телевизор) он может, а принимать — нет.
Я очень долго искал способ сделать из планшета замену монитору, и поверьте, по крайней мере по состоянию на 2014 год технически (на аппаратном уровне) это реализовать не удастся, разве что кто-то попробует припаять HDMI вход в планшет, принимающий сигнал от видеокарты, либо производители планшетов сами додумаются, и начнут делать планшеты с универсальными HDMI, способны и получать, и передавать сигнал.
Однако расстраиваться не стоит, ведь есть и хорошая новость. Сделать из планшета основной монитор можно на программном уровне. Специальная программа поможет компьютеру распознать планшет, как монитор. Есть три варианта, как можно использовать такой “планшетомонитор”:
- Полная замена стандартному монитору. Можно использовать в экстренных случаях, например, если обычный монитор сломался.
- Планшет с легкостью может превратится в дополнительный к основному монитору. На дисплей планшета может дублироваться все, что происходит на мониторе.
- Экран планшета может стать “продолжением” основного монитора, т.е. например на большом экране вы можете смотреть фильм, а на планшетном экране — читать переписку, управлять любой компьютерной программой с помощью мышки и клавиатуры, читать почту, и в общем-то, делать абсолютно все, что вы обычно делаете на компе.
Установка
Нам понадобится USB кабель для подключения планшета к ПК (либо можно подключаться через Wi-Fi), установить программу на компьютер, и на планшет.
- Устанавливаем на компьютер iDisplay — бесплатно скачать для своей версии операционки можно с официального сайта. Обязательно перезагружаем комп, иначе подключение не состоится.
- Устанавливаем приложение на планшет с Google Play. Оно платное, и стоит 5 баксов (но если сильно хочется испробовать приложение на халяву, воспользуйтесь 4pda.ru.
- Запускаем iDisplay на компьютере.
- Запускаем приложение iDisplay на планшете. Нажимаем на плюсик, чтобы добавить “сервер”, т.е. данные вашего ПК (для подключения через Wi-Fi). Для подключения по USB подключите шнур USB к компу и к планшету, и нажмите кнопку “Подключение по USB”.
- Нас просят ввести IP, порт, и имя. IP-адрес и номер порта можно посмотреть в трее, наведя мышку на iDisplay. Переписываем данные на планшет. В качестве имени введите что угодно.
- Когда все готово, нажимаем “Добавить и подключиться”.
- Далее, если IP и порт введены верно, на экране компьютера появится окошко “iDisplay autorization” с вопросом, желаете ли вы отклонить подключение планшета, подключить единожды, или автоматом подключаться каждый раз при поступлении запроса с планшета. Я рекомендую нажать “Always allow”, таким образом этот вопрос больше выскакивать не будет, и подключение будет происходить автоматом.
- Монитор будет на пару секунд гаснуть, немного поморгает, и успокоится. Затем рабочий стол компьютерной ОС появится на планшете.
Настройка
На этом установка окончена, однако нам нужно выбрать, будет ли планшет в качестве основного, дублирующего или дополнительного монитора. Для этого в ОС Windows переходим в настройки разрешения дисплея (для вызова меню — правый клик мышкой на рабочем столе).
Напротив слов “Несколько экранов” нажмите на маленький треугольник. Если будет выбрано “Дублировать экраны”, все содержимое основного монитора планшет будет повторять, почти как попугай. Параметр “Расширить экраны” даст возможность на двух мониторах отображать разную информацию. Они будут использовать один и тот же рабочий стол, однако могут работать независимо, дополняя друг друга.
А теперь самое интересное. Если желаете, чтобы планшет выполнял роль основного монитора, выбирайте “Отобразить рабочий стол только на 2”, а затем жмите кнопку применить. Затем следует открыть трей, нажать правой кнопкой мышки по значку iDisplay, выбрать “Settings”, и нажать на “launch at Windows startup”, чтобы там появились галочка.
Теперь, когда вы перезагрузите комп, и отключите обычный монитор, при загрузке системы программа автоматически запустится, и вам достаточно будет через планшет подключиться к этой программе, и рабочий стол вашей ОС появится на экране вашего планшета.
Чтобы не быть голословным, я провел эксперимент, будет ли планшет работать в роли монитора, когда я отключу обычный монитор, и записал результат на видео. Я зашел в текстовый редактор, открыл браузер, посмотрел видео через ютуб, и зашел на сайт , на котором вы читаете эту статью. Подключался к планшету через Wi-Fi, плюс была включена программа для захвата видео с экрана, так что возможно будут видны небольшие задержки на видео. Если подключаться через USB, связь будет стабильнее, а картинка — быстрее. Заранее извиняюсь за качество видео (максимум 480p).
У такого монитора есть пара недостатков . Первое, чтобы пользоваться экраном планшета в качестве монитора, нужно предварительно установить программу, а для этого нужно видеть, что делаете. Т.е. если монитор сломался, нужно подключить к компу другой, рабочий, устанавливать и настраивать прогу, а уже затем отключать монитор, и пользоваться вместо него экраном планшета. Второй недостаток — при запуске системы нужно каждый раз вручную на планшете запускать установку связи с ПК. Ну и третье, самое важное — нужен планшет с хорошим разрешением и довольно большим дисплеем. Тот планшет, что на видео — 7-ми дюймовый, самый дешевый на планете китайский девайс с треснутым стеклом. Комфорта от использования такого “монитора” очень мало, однако планшет на 9-10 дюймов подойдет для таких целей гораздо лучше.
Преимущества : остается возможность сенсорного ввода с планшета; с “монитором” можно лечь на диван, или пойти на кухню, если сигнала Wi-Fi хватит, и пользоваться своим компьютером.
Читайте также…
Как сделать монитор из планшета c помощью SpaceDesk
Большинству из нас вполне хватает одного монитора для работы, и это понятно — два-три монитора нужны разве что видеоредакторам, стримерам, программистам или другим специализированным профессиям. Но что, если у вас появился ноутбук или планшет, которые простаивают, пока вы дома? Можно ли их как-то припахать к делу, использовать как второй монитор? Разумеется, и сейчас я расскажу, как сделать это при помощи программы SpaceDesk и не только.
Информационный партнёр статьи — Impression Electronics, предоставивший мне для теста Android-планшет ImPAD B702.
Первое, что нужно понять — монитор и дисплей планшета/ноутбука это разные вещи. Чтобы принимать сигнал со внешнего устройства, необходим специальный контроллер. Он стоит денег, и дешёвым я бы его не назвал, поэтому нет никакого смысла впаивать такую штучку в и без того компактные устройства, где еле находится место для аккумулятора и охлаждения.
Источник — AndroidTab.ruПоэтому даже если у вашего ноутбука, как, к примеру, в VOYO VBOOK V3 или Jumper Ezbook 3, есть разъём microHDMI, его можно использовать только в качестве источника сигнала, но не на приём оного… И вроде бы вы задаётесь вопросом — если это сделать нельзя, то к чему вообще эта статья? И здесь я уточню. Речь до этого момента шла о ПРОВОДНОЙ передаче данных. Как вы уже догадались, с БЕСПРОВОДНОЙ всё обстоит намного лучше.
Разбор приложений
Есть три основных приложения, которые позволят приспособить планшет или ноутбук в нужный нам инструмент. У этих приложений есть аналоги, но я перепробовал много, и выделил основные, которые сработали для меня хотя бы раз. Здесь же стоит помнить, что для выполнения некоторых задач выгоднее просто расшарить управление своей основной мышкой на второй экран. К примеру, включить на Android-планшете Google Docs, открыть сценарий видео, и прокручивать его мышкой от компьютера. Для этих целей выгодно использовать программки Synergy или DeskDock.
Если же вам нужно вывести на второй дисплей, к примеру, статистику загрузки Windows, или YouTube-проигрыватель, или окошко предпросмотра видео в VEGAS Pro 14, то лучший способ сделать это — благодаря SpaceDesk. Теперь — подробнее.
Synergy — это программа, которая расшаривает ваши мышку и клавиатуру на любое другое устройство. Хоть Windows, хоть MacOS, хоть Linux. Ту же задачу, но на Android, выполняет приложение DeskDock. Разница также в средстве связи — первая программа работает беспроводным соединением, а для второй нужна USB-связь.
С этими приложениями лично у меня возникли проблемы. DeskDock дала поработать мне всего раз, после чего соединение было навсегда потеряно, а у Synergy оказались проблемы другого рода. Дело в том, что до определённого момента это было бесплатное ПО с открытым исходным кодом — и сейчас такую версию можно без проблем найти в Интернете. Другая же версия, Symless Synergy, платная, но стоит недорого и предлагает, помимо стандартных функций, ещё пару интересных фич.
Цель абзаца выше — не инструкция о том, как пользоваться приложениями, но просвещение касательно них. Вы можете попробовать работать с ними лично, и у вас может получиться лучше, чем у меня. Цель статьи — рассказать о SpaceDesk, чем я и займусь прямо сейчас.
Вкратце о SpaceDesk
Это бесплатная программа, находящаяся на стадии бета-тестирования. Она доступна на Windows и Android, iOS, Linux, macOS, даже в виде браузерных расширений под HTML5. Вариативность, впрочем, касается клиентской части — сервер работает только под Windows.
Что делает программка? Она позволяет использовать ваше устройство в виде дополнительного дисплея для компьютера. Требования для устройства очень щадящие — по факту, от него требуется наличие экрана, даже не сенсорного, а обычного! Также требуется постоянный доступ к Интернету, и подсоединение устройства-клиента в одну общую сеть с сервером.
Для начала работы идём на официальный сайт SpaceDesk и скачиваем программу-сервер. Это будет источник сигнала. Получатели, они же клиенты, скачиваются отдельно — к примеру, вот ссылка на Android-версию. Устанавливаем, запускаем. Если сервер и клиент находятся в одной сети — при открытии клиента под надписью “Connect to Primary Machine (Server)” вы увидите нужный сервер.
Обычно это название компьютера. Подсоединяемся, на сервере будет слышен звук подключения нового устройства, и voila! Ваш компьютер получил дополнительный дисплей! Настраивается новоприбывший в “Параметрах экрана”, как и самый обычный дисплей. Можно назначить его основным, можно переместить куда угодно относительно основного, можно назначить ему персональное масштабирование, если экран маленький, поменять разрешение и даже ориентацию (альбомная, портретная, и перевернутые варианты).
Минусы использования приложения
Сразу начну с минусов такого варианта, поскольку они могут испортить вам впечатления от работы. Во-первых, сервер активирует драйвер SpaceDesk при старте Windows — это, в принципе, логично, так как инициируется целое виртуальное устройство (поправьте меня в комментариях, если я не так понял детали). Поэтому, если вы отключите сервер уже после загрузки ОС во время её работы — то для обратного включения придётся перезагружать ПК полностью.
Далее — качество связи. Нет, если Интернет стабильный, то никаких проблем со стабильностью быть не должно. Другое дело, что задержка картинки напрямую зависит от… производительности устройства. Я выяснил это, когда загорелся идеей сделать дополнительный монитор из своего старенького планшета Acer Iconia B1-А71. Чтобы вы понимали — даже в 2013 году это была бюджетка, работающая не шибко хорошо, а сейчас она даже в Google Docs задумчива. Даже после полного сброса системы.
Система там хилая — двухъядерный MTK 8317T на 1,2 ГГц, 512 МБ ОЗУ и 8 ГБ ПЗУ, а также 7-дюймовый WSVGA TFT-экран. Да, не IPS, а TFT. Впрочем, мне этого должно было хватить с головой. И да, программа установилась и заработала без проблем — я перемещал окна на новосозданный монитор уже через пару минут! Однако чем больше “активных” окон я помещал туда, тем сильнее была задержка курсора. Вплоть до двух-трёх секунд.
Что я имею в виду под “активными” окнами? Те окна, где картинка меняется без участия пользователя. Видеопроигрыватель на YouTube, монитор ресурсов с постоянно скачущими графиками, и так далее. Проблемы начинались даже во время прокрутки документа в Google Docs, задержки были хоть и меньшие, но ощутимые. Моего терпения на это дело хватало, а вот предпросмотр видео в VEGAS Pro 14 задерживался на 3 секунды (!).
К счастью, подоспел Impression, предоставив мне на тест ImPAD B702 (видеообзор будет здесь). Там характеристики получше раза в два, и запустив SpaceDesk, я увидел, что задержки уменьшились пропорционально. Я без особых проблем смог поработать с Google Docs, прокручивая картинку вниз и вверх, а задержка в воспроизведении через VEGAS уменьшилась до секунды с малым.
Читайте также: обзор ультрабука Acer Swift 5 — легкий, тонкий, почти идеальный
Завершил тестирование я с Huawei P9. Экран 5,2 дюйма, поэтому в качестве полноценного дисплея он не подойдёт ну никак. Однако на нём задержек картинки почти не было. Даже в VEGAS Pro 14. Из этого я могу сделать один вывод — чем активнее картинка, тем мощнее должно быть устройство. И ещё одна мелочь — после попытки случайно перенести экран предпросмотра из VEGAS на планшет, я словил BSOD. Совершенно неожиданно и непредсказуемо. Воспроизвести этот баг мне не удалось, но информация будет вам полезна.
Это, если кто не понял, было описание минусов, и плюсов у SpaceDesk намного больше. Вы без проблем найдёте применение старому планшету, даже с побитым экраном — главное, чтобы Интернет был рабочий. И чем мощнее планшет, тем лучше будет картинка, хотя для 99% задач вам с головой хватит Impression ImPad B702. Беспроводная связь позволяет заряжать планшет даже во время передачи картинки.
Кроме того, программа поддерживает передачу через USB-модем, и вы можете подсоединить смартфон напрямую к ПК по кабелю, что теоретически должно сделать стабильность картинки лучше. Далее, в настройках SpaceDesk можно поменять качество передачи вручную, причём количество настроек приятно радует. Другое дело, что это влияет на задержку картинки максимум процентов на 30 — проверено на двух планшетах.
Главное же лично для меня преимущество — гибкость решения. Вы можете поместить планшет с работающим SpaceDesk куда вам захочется. Можете приклеить его сбоку слева, сбоку справа, положить на клавиатуру, держать перед собой, можете приспособить таким образом хоть смартфон, хоть ноутбук. Я лично сделал две небольшие подставки из термопластика, и приспособил планшет на монитор сверху.
Итоги
И да, я знаю, что приложение может работать не только как второй монитор, но и как дубликат основного, и что с его помощью можно управлять компьютером дистанционно. Но как по мне, для этого легче пользоваться программой от Google.
Остальные части RN FAQ можно найти здесь.
Док-станции Surface
Справка по Surface с Windows 8.1.
Примечание: Некоторые продукты могут быть недоступны в вашей стране или вашем регионе.
Стыковочные узлы для моделей Surface Pro, Surface Book и Surface 3 спроектированы таким образом, чтобы можно быстро перейти из портативного режима к режиму полной настольной системы.
Знакомство со стыковочными узлами
Стыковочный узел можно использовать для подключения устройства Surface к полноразмерному монитору, Ethernet, внешним динамикам и другим устройствам. Стыковочный узел также заряжает устройство Surface.
Существует два типа стыковочных узлов для Surface.
-
Стыковочные узлы для Surface Pro, Surface Pro 2, Surface Pro 3 и Surface 3 заключают планшет Surface в рамку. Чтобы подключить планшет Surface, вставьте его в стыковочный узел, а затем надвиньте края стыковочного узла на края планшета Surface.
-
Док-станция Surface Dock (совместима с Surface Pro 3, Surface Pro 4, последней моделью Surface Pro, Surface Laptop и Surface Book) — это компактный репликатор порта, при использовании которого вставлять Surface в док-станцию не требуется. Устройство Surface просто подключается к док-станции Surface Dock с помощью одного кабеля. Дополнительные сведения о док-станции Surface Dock см. в статье Использование док-станции Surface Dock.
Модели стыковочных узлов
Существует четыре модели стыковочных узлов для Surface.
-
Док-станция Surface Dock (доступна для Surface Pro 3, Surface Pro 4, Surface Book, Surface Laptop и Surface Pro)
Подробнее о док-станции Surface Dock см. в статье Использование док-станции Surface Dock.
|
Порт питания |
Через порт питания стыковочный узел подключается к источнику питания, что позволяет заряжать устройство Surface. |
|
Mini DisplayPort |
К разъему Mini DisplayPort подключается внешний монитор. В зависимости от типа разъема монитора вам может потребоваться видеоадаптер (приобретается отдельно). Примечания
|
|
USB-порты |
Перемещайте большие файлы на внешний диск, подключайте USB-принтеры или наушники, заряжайте периферийные устройства и т. д.
|
|
Аудиопорты |
Подключите любимые периферийные аудиоустройства аудиопорту 3,5 мм стыковочного узла. Примечание Аудиопорт док-станции Surface Dock используется только для воспроизведения звука. Для записи и общения можно использовать встроенный микрофон Surface. |
|
Порт Ethernet |
Если вам нужно надежное проводное сетевое подключение, вы можете подключить устройство Surface к проводной сети с помощью разъема Ethernet стыковочного узла. |
Настройка стыковочного узла
Распаковав стыковочный узел, расположите его на столе, оставив все необходимые шнуры или кабели так, чтобы к ним легко было получить доступ. Теперь можно настроить стыковочный узел к использованию.
Организация рабочего пространства и подключение
-
Вставьте вилку кабеля питания стыковочного узла в электрическую розетку или сетевой фильтр и подключите другой конец кабеля в порт зарядки стыковочного узла.
-
Если вы хотите использовать подключение к проводной сети, подключите сетевой кабель к порту Ethernet на задней панели стыковочного узла.
-
Подключите периферийные устройства к USB-портам стыковочного узла.
-
Подключите кабель монитора к разъему Mini DisplayPort стыковочного узла.
Если у кабеля монитора нет соединителя Mini DisplayPort, может потребоваться приобрести другой кабель или адаптер. Дополнительные сведения об адаптерах см. в статье Подключение Surface к телевизору, монитору или проектору.
-
Подключите периферийные аудиоустройства, такие как динамики.
При отключении внешних динамиков во время использования планшета Surface вы можете не слышать воспроизводимых звуков. В этом случае см. статью Устранение проблем со стыковочным узлом, в которой приведены инструкции, которые необходимо выполнить для переключения на встроенные динамики Surface.
Подключение устройства Surface к стыковочному узлу
В зависимости от типа стыковочного узла, который вы используете, вставьте Surface в стыковочный узел или воспользуйтесь Surface Connect для подключения.
-
Отключите блок питания Surface и отсоедините от планшета все подключенные периферийные устройства. Если используется обложка с клавиатурой, откройте ее.
Если используется Surface 3, Surface Pro 3, Surface Pro 4, Surface Pro или Surface Laptop, можете оставить все устройства, подключенные к USB-порту или разъему Mini DisplayPort.
-
Выполните одно из следующих действий:
-
Если вы используете стыковочный узел, в который вставляется Surface, вставьте планшет в стыковочный узел, а затем надвиньте края стыковочного узла на края планшета Surface.
Примечание
Если вы не присоединили клавиатурный модуль для планшета Surface, то для ввода текста вам будет необходимо подключить USB (проводную или беспроводную) или клавиатуру Bluetooth®.
-
Если вы используете док-станцию Surface Dock, подключите Surface с помощью предоставленного кабеля. Дополнительные сведения о настройке док-станции Surface Dock см. в статье Использование док-станции Surface Dock.
-
Установка последних обновлений для Surface и Windows
Чтобы убедиться, что устройство Surface готово к использованию стыковочного узла, установите последние обновления для Surface и Windows. Вот как это сделать:
-
Вставьте Surface в стыковочный узел или подключите Surface к док-станции Surface Dock и убедитесь, что стыковочный узел подключен к сети электропитания.
-
Откройте меню «Пуск» и последовательно выберите Параметры > Обновления и безопасность > Центр обновления Windows.
-
Выберите пункт Проверить наличие обновлений. При наличии обновлений выберите пункт Подробные сведения.
-
Выберите обновления, которые необходимо установить, затем нажмите кнопку Установить.
После установки обновлений может потребоваться перезагрузить Surface.
Настройка монитора
После подключения устройства Surface и внешнего монитора к стыковочному узлу можно выбрать, что должно отображаться на каждом экране. Выполните следующие действия:
-
Нажмите кнопку «Пуск» и выберите Параметры > Система > Дисплей.
-
В разделе Несколько дисплеев выберите один из следующих параметров.
-
Дублировать эти экраны. Изображение будет показано на двух экранах.
-
Расширить эти экраны. Изображение распределяется по двум экранам, при этом вы можете перетаскивать элементы между ними.
-
Показать только на __. Изображение будет показано на выбранном экране, а другой экран будет пустым.
-
Связанные статьи
Spacedesk x10 — настроить третий монитор из ноутбука, планшета и телефона
Обновлено 17 декабря, 2020
Даже если видеокарта вашего компьютера поддерживает два монитора к нему можно подключить в качестве третьего монитора ноутбук, планшет и даже телефон с помощью бесплатной программы Spacedesk. Она обеспечивает совместную работу мониторов двух и более устройств, находящимися в одной локальной сети.
Также планшет или ноутбук подключаются к компьютеру как второй монитор.
На сайте Spacedesk скачиваем две программы:
- для сервера – вашего компьютера на Windows 7/8.1/10,
- для клиента – ноутбука на Windows, планшета, смартфона Android или iOS.
скачать сервер и клиент на Primary (на Windows 10/8.1/7) и Secondary машины (Windows, Android, iOS)Аналог Спейсдеск для MacOS – Duet Display, это платная программа (Duet Display предназначен как для Mac, так и для Windows)
Все устройства – компьютер, ноутбук или планшет – должны находится в одной сети
Настройка Spacedesk
Далее запускаем Spacedesk SERVER на компьютере (Primary PC – server) и переводим его статус в положение ON, а на вторичной машине (Secondary machine – client), где нажав знак “+” вбиваем IP-адрес сервера
для запуска Spacedesk на компьютере нажать статус ONIP-адрес компьютера, он понадобится для клиента, если незаконнектится самостоятельно
для ручного ввода айпишника нажмите на “+”
удачное соединение! – Network Connections
Сервер видит клиента – можно использовать планшет или ноутбук как третий монитор, кликните Display Settings (как на втором скрине).
к подключенным к видеокарте монитору и телевизору добавился планшет
Диспетчер устройств компьютера показывает уже две видеокарты, AIDA64 видит мультимониторную систему из трех дисплеев, причем видеокарта GeForce GTX 560 Ti поддерживает только 2 монитора:
В диспетчере устройств появился второй мониторAIDA64 – три монитора
Теперь устанвив программу Actual Multiple Monitors можно настроить три монитора.
Например установить обои рабочего стола – одно изображение на три монитора или отдельную картинку на каждом дисплее; выбрать положение панели задач, назначить дополнительные кнопки быстрого перемещения окна на другой монитор.
разные обои на каждом дисплее
Скриншоты рабочего стола телевизора, подключенного к компьютеру по HDMI и планшета, подключенного программой Spacedesk по Wi-Fi.
На первом скрине – без открытых программ с панелью задач на каждом мониторе.
На втором – на ТВ фильм, на мониторе и планшете открыты окна и блокнот.
Мышь перемещается по всем дисплеям.
При неправильном перемещении по трем мониторам настройте мышь, как в этой статье.
В данном случае использовались: компьютер с видеокартой GTX 560 Ti, смарт TV Samsung и планшет Samsung Galaxy TabS.
Вопросы в комментах.
Как подключить планшет к монитору или телевизору
Планшет — это невероятно полезное устройство, которое может повысить вашу продуктивность, поддерживать связь с семьей и друзьями или развлекать вас фильмами и играми. Хотя планшеты не являются полной заменой ноутбука, с небольшой помощью они могут сделать больше.
Разве не было бы неплохо подключить планшет к монитору компьютера с большим экраном? Как насчет использования телевизора в качестве монитора? Вы можете делать все это, используя видеопорт на планшете.Но для этого потребуется небольшая домашняя работа — скорее всего, на вашем планшете нет видеопорта HDMI или DisplayPort, который можно подключить к монитору, телевизору или проектору.
Внимательно изучите порты своего планшета
Новые планшеты обычно имеют порт USB-C (также известный как USB Type-C) вместо традиционного видеопорта. Например, этот небольшой универсальный порт можно найти на Samsung Galaxy Tab S7 и Google Pixel Slate. Вы также найдете порты USB 2.0 micro-B на некоторых старых планшетах, таких как Lenovo Yoga Tab 3 и Amazon Fire HD 8.Другое популярное устройство, Microsoft Surface Pro 4, оснащено портом mini DisplayPort. Хотя это необычно, некоторые старые планшеты имеют порт HDMI (micro-HDMI, mini-HDMI или полноразмерный HDMI).
Найдите видеовход на вашем мониторе, телевизоре или проекторе
Мониторы, телевизоры и проекторы обычно имеют стандартные соединения HDMI, DisplayPort, DVI или VGA (HD15). Для отправки видео с планшета вам, скорее всего, понадобится переходной кабель или адаптер. (Примечание: из этих технологий только HDMI и DisplayPort поддерживают звук.)
Следующие шаги
Выберите кабель или адаптер
Если соединения на планшете не соответствуют параметрам монитора, телевизора или проектора, у вас есть два основных варианта:
Купить переходной кабель. Выберите имеющийся в продаже кабель с подходящими разъемами на обоих концах. Вот пример: вы хотите подключить планшет с разъемом USB 2.0 micro-B (например, Acer Iconia Tab 10) к монитору HDMI. Выберите кабель с разъемом micro-B (вилка) на одном конце и разъемом HDMI (вилка) на другом.Разъемы USB 3.0 micro-B обратно совместимы с устройствами USB 2.0.
Купить переходник. Подключите переходник (вилка / розетка) к уже имеющемуся аудио / видео кабелю. Например: вы хотите подключить планшет с мини-портом DisplayPort (например, Surface Pro 4) к кабелю DVI-D монитора. Выберите переходник с мини-DisplayPort (вилка) на DVI (розетка). Конец mini DisplayPort подключается к планшету; кабель DVI подключается к порту DVI адаптера.
Если у вас есть вопросы о том, как подключить планшет к монитору, отправьте электронное письмо по адресу cabin @ tripplite.com
Как использовать планшет в качестве второго монитора (Windows, Android и IPad)
По мере того, как портативные мобильные технологии становятся все более распространенными, вы, возможно, смотрели на свои устройства и задавались вопросом: «Как я могу использовать свой планшет в качестве второго монитора?»
При работе из дома большинство людей не сможет позволить себе такую роскошь, как производительность. Больше не бойтесь, в этой статье мы покажем вам, как использовать планшеты Android, Windows и iOS в качестве второго дисплея.
Чтобы использовать планшет в качестве второго монитора, просто загрузите приложение на планшет и ноутбук.Каждое приложение даст вам возможность подключаться через кабель (что снижает портативность) или беспроводное соединение (которое менее стабильно, но более портативно).
Как использовать планшет Android в качестве второго монитора с кабелем и беспроводным подключением
Выбор приложения и метод
Но есть еще кое-что, потому что вам нужно быть осторожным в выборе приложений! Доступны некоторые бесплатные варианты, которые мы обсудим ниже, но, скорее всего, вам придется потратить немного денег, чтобы получить наилучшее качество беспроводной связи.
Почему именно это? Поскольку бесплатные приложения обычно имеют следующие ограничения, о которых следует помнить:
- Приложение будет засыпать вас рекламой (что, очевидно, не идеально для непрерывного использования)
- Приложение будет работать только в течение ограниченного времени на бесплатной основе
- Для приложения потребуются повышенные разрешения на доступ к планшету, которые вы можете не ощущать удобная передача третьему лицу
Приложения расширения беспроводного монитора
Это то, чего на самом деле хочет большинство пользователей, поэтому давайте сначала перейдем к беспроводной связи, хотя, как мы отмечаем ниже, здесь есть некоторые большие ограничения, о которых вы, возможно, захотите иметь в виду.
В каждом приложении есть подробные инструкции по прохождению этого процесса, поэтому нам не нужно перефразировать это здесь, но есть некоторые вещи, которые следует учитывать при выборе приложения для расширения монитора.
Во-первых, обратите внимание на приложения, которые позволят вам как расширить, так и отразить ваш дисплей. Эти два варианта пригодятся в разных ситуациях.
Например, программисты могут захотеть видеть свой код на главной панели, в то время как другие ресурсы находятся на дополнительном экране.
В других случаях вам может понадобиться несколько человек, чтобы видеть, что на экране, поэтому зеркальное отображение имеет больше смысла, особенно если вы хотите передать планшет на собрании персонала.
Теперь, когда вы знаете, что искать, какие приложения вам следует попробовать? После обширного исследования мы специально рекомендуем опробовать следующие инструменты для использования вашего планшета Android в качестве монитора:
Источник: watchandroid.comОбратите внимание, что iDisplay позволяет использовать планшет Android в качестве монитора для Mac, а также ПК с Windows.
Использование приложений удаленного рабочего стола
Здесь есть еще один вариант, который многие пользователи не осознают, он свободно доступен и по сути дает вам те же функции, что и приложение-расширение, — с помощью программы удаленного рабочего стола!
В частности, мы рекомендуем эти два варианта:
Важно отметить, что это не совсем то же самое, что использование планшета в качестве второго монитора, но, по сути, дает вам те же функции.
Вместо того, чтобы переносить дисплей ноутбука на планшет, эти приложения позволяют управлять ноутбуком прямо с планшета, независимо от того, где вы находитесь.
Это особенно полезно, если вам нужно получить доступ к своему рабочему столу с планшета, когда вы находитесь вдали от дома или офиса.
.. В некотором смысле приложения для удаленного рабочего стола на самом деле лучше, чем использование платного приложения для отображения на мониторе…
В некотором смысле приложения для удаленного рабочего стола на самом деле лучше, чем использование платного приложения для отображения на мониторе, потому что они обеспечивают совместное использование экрана, а также позволяют свободно передавать файлы между двумя устройствами.
Вещание с планшета на монитор ПК или телевизор
Мы видели, как использовать планшет в качестве дополнительного монитора для ноутбука, но что, если вы хотите пойти в противоположном направлении?
Конечно, для этого есть приложения, и в качестве бонуса многие из них позволяют отображать аудио и видео с планшета на телевизоре, а также на компьютере!
Это может быть огромным благом, если вы хотите транслировать что-то вроде Netflix со своего телефона или планшета на телевизор с большим экраном.Чтобы пройти этот маршрут, ознакомьтесь с этими приложениями:
Через USB-кабель
Переход к беспроводной сети с перечисленными выше приложениями обычно идеален для максимальной мобильности, но может быть не лучшим вариантом для вашей настройки.
… Очень важно отметить, что беспроводные соединения через приложение часто приводят к небольшой задержке или задержке…
Очень важно отметить, что беспроводное соединение через приложение часто приводит к небольшой задержке или задержке между тем, что вы делаете на компьютере, и тем, что вы видите на экране планшета.
Вот где вы в конечном итоге увидите большую часть отрицательных отзывов о любых программах, которые позволяют использовать планшет в качестве дополнительного монитора.
Если у вас есть особенно быстрый и стабильный Wi-Fi в вашем районе (и устройства с достаточным объемом оперативной памяти для бесперебойной работы приложения для подключения), это не проблема. В некоторых случаях вы можете захотеть использовать кабельное соединение, используя вместо этого USB.
Так же, как и перечисленные выше беспроводные приложения, эти программы позволяют расширять или отображать экран ноутбука на планшете.Однако они работают через более быстрое проводное соединение и, как правило, не страдают серьезной задержкой во времени отображения:
Обратите внимание, что проводная версия SplashTop позволяет вам бесплатно опробовать соединение в течение 10 минут, чтобы решить, хотите ли вы купить, поэтому мы рекомендуем сначала попробовать, чтобы убедиться, что оно будет работать с вашим компьютером / планшетом.
Через HDMI
Если USB можно использовать для подключения планшета к компьютеру, вы, вероятно, задаетесь вопросом, не будет ли проще использовать стандартный кабель для видеосвязи.
Некоторые планшеты, такие как Amazon Fire HD, оснащены портом HDMI, поэтому вы можете предположить, что использовать планшет в качестве монитора так же просто, как подключить кабель.
К сожалению, в большинстве случаев эти порты планшета предназначены для вывода, а не ввода.
Это означает, что вы можете отображать экран своего планшета на другом устройстве через кабель HDMI, но не наоборот.
Высокоскоростной кабель HDMI Amazon Basics (18 Гбит / с ,…- В КОРОБКЕ: 10-футовый кабель HDMI в нейлоновой оплетке (мужчина к мужчине) для подключения 2 устройств с поддержкой HDMI
- СОВМЕСТИМОСТЬ УСТРОЙСТВА: Идеально подходит для подключения проигрывателей Blu-ray, Fire TV, Apple TV, PS4, PS3, Xbox One, Xbox 360 и компьютеры, телевизоры, дисплеи и A / V-ресиверы
- ВИДЕО 4K: соответствует стандартам HDMI 4K-видео с частотой 60 Гц, 2160p, глубиной цвета 48 бит / пиксель; также поддерживает 3D, ARC и пропускную способность до 18 Гбит / с
Использование внешнего экрана с ноутбуком компании
С ростом культуры «работы из дома» некоторым будут предоставлены корпоративные ноутбуки с ограниченным доступом для установки приложений.
К сожалению, ваши возможности очень ограничены. Можно либо подключиться к телевизору через HDMI, либо купить внешний дисплей.
Использование планшета с Windows 10 в качестве монитора (или даже вашего iPhone и iPad!)
Как и следовало ожидать, для планшетов с Windows 10 доступны аналогичные инструменты для тех, кто не заботится об устройствах Android. Splashtop приходит на помощь с этим отличным инструментом:
По сути, это программа удаленного рабочего стола Google, но специально для сред Windows, а не Android.
Хотите вместо этого использовать устройство iOS? Большинство из этих программ, перечисленных выше, также имеют эквиваленты в Apple Store:
Если вы используете iPad Pro, просто используйте встроенную функцию Apple Sidecar
Источник: DGiT.comКак максимально эффективно использовать двойной (планшет — ноутбук) дисплей
Возможность использования мобильного устройства в качестве экрана является большим плюсом, но если вы собираетесь использовать планшет в качестве дополнительного монитора на постоянной рабочей станции, мы рекомендуем приобрести еще одно периферийное устройство: подставку для планшета
Подставка для кухонного планшета iKross 2-in-1…- ОТЛИЧНАЯ СОВМЕСТИМОСТЬ: кронштейн для планшета iKross регулируется от 6 до 8,7 дюймов для размещения большинства планшетов от 7 до 13 дюймов, включая Apple New iPad 9,7 дюйма 2018/2017, iPad Pro 11 / 9.7, …
- СОВРЕМЕННЫЙ ДИЗАЙН: Элегантный и современный держатель идеально дополнит кухонную столешницу, кассовый стол, рабочий стол и тумбочку. Множество вариантов монтажа обеспечивают удобство и универсальность …
- ПРОЧНАЯ КОНСТРУКЦИЯ: прочное основание из матового алюминия полностью регулируется и складывается вместе со съемным держателем планшета, чтобы не мешать просмотру.
Хотя очевидно, что если вы часто берете планшет и перемещаете его в другое место, это может быть не идеальным решением.
После этого наслаждайтесь повышенной производительностью благодаря настройке с двумя экранами без необходимости покупать новый монитор!
Как подключить планшет к внешнему дисплею — National Computer Repair
Есть кое-что, что можно сказать о том, насколько универсальными могут быть планшеты.Они предлагают дополнительное пространство на экране, которое ваш телефон (пока) не может предоставить, что делает их идеальными как для просмотра фильмов, так и для повышения вашей производительности. Само собой разумеется, что они полностью захватили нашу жизнь, как и ноутбуки, когда они были впервые представлены.
Но давайте на мгновение скажем, что дисплея вашего планшета недостаточно. Возможно, вам предстоит важная встреча, и вы хотите показать своим коллегам, над чем вы работали? Возможно, он служит вторым устройством рядом с вашим настольным компьютером.В любом случае, вам может потребоваться небольшое образование, чтобы воплотить это желание в реальность. Имея это в виду, давайте поговорим о том, как вы можете этого добиться!
Знайте видеопорт вашего планшета
Первое, что вам нужно сделать, это узнать, какой у вашего планшета видеопорт. Это тот же порт, который вы используете для зарядки устройства, и обычно он расположен в центре нижней части планшета. Многие новые устройства, такие как Galaxy Tab S3, имеют порт USB-C, тогда как Amazon Fire HD 8 имеет порт micro-B.
Старые устройства оснащены видеопортом micro, mini или полноразмерным HDMI. Если вы не знаете, какой именно вариант, прочтите руководство по эксплуатации планшета или перейдите на страницу магазина, в котором вы приобрели устройство, чтобы найти ответ.
Посмотрите на видеовход на внешнем дисплее
Теперь, когда вы знаете, какой видеопорт у вас есть на планшете, теперь вы хотите знать, с каким подключением вы имеете дело на внешнем дисплее, будь то монитор, телевизор или проектор. Большинство этих экранов имеют видеопорт HDMI, DVI, VGA или DisplayPort.
Чтобы отправлять видео с планшета на внешний дисплей, вам понадобится подходящий кабель или адаптер. Например, если вы используете планшет с портом USB-C внизу и телевизор, который использует HDMI, найдите кабель с разъемом USB-C на одном конце и портом HDMI на другом.
Поскольку кабели, как правило, очень специфичны для своего случая использования, и у вас уже может быть кабель HDMI, вы также можете рассмотреть возможность приобретения адаптера USB-C — HDMI. Вы бы подключили адаптер к планшету и подключили кабель HDMI между планшетом и телевизором.Важно помнить, что в настоящее время звук поддерживают только HDMI и DisplayPort. Это означает, что вам либо нужно найти способ подключить разъем для наушников на планшете (если он есть) с помощью кабеля 3,5 мм к внешнему дисплею, либо вам просто нужно будет увеличить громкость на планшете. Многие производители планшетов (например, Samsung) продают свои собственные отдельные аудиокабели для своих устройств, поэтому сначала попробуйте их на всякий случай.
Трансляция экрана по беспроводной сети
Другой вариант, который набирает популярность, — это возможность беспроводной передачи экрана планшета на внешний дисплей по вашему выбору (если он поддерживает это).Крошечные «донглы», такие как Googles Chromecast или Amazon Fire TV Stick, позволяют передавать видео по специальной сети между двумя устройствами практически без разницы в качестве (в зависимости от вашего внешнего дисплея).
Обычно они подключаются к свободному порту HDMI на вашем дисплее и подключаются через беспроводную сеть для передачи контента. Поскольку всю работу выполняет аппаратный ключ, вам не нужно беспокоиться о том, что аккумулятор вашего планшета разрядится. Просто имейте в виду, что по крайней мере для Android вам понадобится телефон или планшет с версией v4.4.2 или выше, чтобы поддерживать функцию Cast Screen, которая позволяет Chromecast и другим устройствам Android делать свое дело.
Если какое-либо из этих обсуждений сбивает вас с толку или вы просто чувствуете себя комфортно, если эксперт проведет вас через это, обязательно свяжитесь с одним из наших специалистов, и мы объясним, как все это работает. Вы быстро поймете, что подключить планшет к внешнему дисплею намного проще, чем вы думаете!
Использование планшета в качестве второго монитора: отличный совет от WFH
советы
Ричард Ховард • 14 апреля 2020
если (has_post_thumbnail ($ post_id)):?> endif; ?>Сейчас больше из нас работает из дома, чем когда-либо прежде.Некоторые из нас уже старые профессионалы, а для других это совершенно новый мир. Поскольку работа на дому уже давно является частью работы в Ting, мы с радостью делимся тем, что узнали. Одно мы знаем наверняка — нам очень не хватает этих вторых мониторов в офисе. Но у нас есть хорошие новости. Вы можете быстро и легко использовать свой планшет или телефон в качестве второго монитора!
Хотя он может быть меньше, использование планшета или смартфона в качестве второго монитора дает те же преимущества, что и настоящий второй дисплей.Вы сможете разделить окна между двумя экранами, и вам не придется играть в пикабу с открытыми приложениями. Два экрана практически незаменимы, когда дело касается видеоконференцсвязи. Вы можете ознакомиться с полным списком полезных советов по видеоконференцсвязи здесь. Конечно, у ваших умных устройств нет видеоподключений, как у монитора. К счастью, существует ряд оригинальных приложений, которые пытаются решить эту проблему.
Отказ от ответственности: YMMV (ваш пробег может отличаться)
Хотя мы были бы первыми в очереди, кто поблагодарил бы гениев, стоящих за этими приложениями, факт остается фактом: то, что они делают, по сути, позволяет двум устройствам работать вместе так, как они не были предназначены.В результате пользователи сообщают о сильно различающихся уровнях успеха. Подойдут ли они вам и насколько хорошо, зависит не только от типа компьютера и планшета, но также от операционной системы и многих других факторов. В некоторых случаях пользователи также испытывали проблемы со стабильностью (сбои компьютеров и т. Д.). К сожалению, нам пришлось использовать это старое клише: вы используете эти приложения на свой страх и риск.
Первоначально он был популярным среди пользователей Mac и iPad, но с тех пор, как Apple добавила встроенную поддержку с помощью Sidecar, Duet Display расширился и теперь поддерживает Android и ПК.Хотя версия для iOS остается более надежной, предлагая множество функций и обратную совместимость, которых нет в Sidecar, версия для Android также работает довольно хорошо. Ни в коем случае нельзя добиться 100% успеха с каждым планшетом и компьютером, но текущие отзывы говорят о том, что ваши шансы с Duet довольно высоки. С более свежими обновлениями и лучшими отзывами клиентов мы предлагаем попробовать эту в первую очередь.
Это еще одно многоплатформенное решение, получившее очень хорошие отзывы.Это работает так же, как и все остальное — загрузите драйверы на свой компьютер, приложение на планшет или телефон, и вы отправляетесь на гонки. Splashtop Wired поддерживает даже Kindle. Возможно, самым большим преимуществом является возможность поддержки до 1080p при 60 кадрах в секунду. Однако есть нюанс. Как следует из названия, здесь нет опции Wi-Fi, и для этого приложения требуется USB-соединение. Если это не проблема, возможно, вам лучше всего подойдет Splashtop Wired. Это не следует путать с популярным предложением компании — приложением удаленного доступа под названием Splashtop Remote.
Для тех, у кого есть Mac или iPad последней версии и которым нужны базовые функции вторичного экрана, Sidecar встроен прямо в ваши устройства. Он использует AirPlay для беспроводной работы, поэтому вы можете рассчитывать на почти бесперебойную работу. Вы также можете выбрать проводное соединение с помощью USB-C и / или кабеля Lightning. И хотя он не поддерживает расширенные сенсорные жесты на iPad, есть интеграция Apple Pencil и Smart Keyboard. Если вы хотите использовать iPad в качестве второго монитора с Mac без необходимости загружать новое программное обеспечение, Sidecar — ваше решение.
С другой стороны, spacedesk (да, они используют строчные имена в стиле классного малыша) позволяет превратить ваше устройство Android или Chromebook в дополнительный экран для вашего ПК или планшета Windows Surface. Он поддерживает сенсорное управление и работает через Wi-Fi, USB и LAN. Пользователи сообщают о заметных задержках при использовании Wi-Fi, но это всегда хороший вариант. Как и в случае с Sidecar, ориентация на одну платформу означает, что вы, вероятно, увидите более стабильную работу с этой.
iDisplay (Android, iOS, ПК, Mac)
iDisplay может быть самым известным приложением для превращения планшета или телефона в дополнительный дисплей.С чрезвычайно простой настройкой и множеством полезных функций, в какой-то момент это было приложение для вторичного экрана. Однако недавняя неравномерная обратная связь от пользователей во время нашего исследования побудила нас создать заявление об отказе от ответственности, указанное выше. Мы здесь не о чуши. По мере того, как операционные системы становятся более сложными и принимают дополнительные меры безопасности, создавать эти приложения становится все сложнее. Тем не менее, мы должны отметить, что во многих недавних обзорах был выявлен ряд проблем, включая полную неработоспособность.Итак, скажем так: когда это работает, iDisplay — это настоящая жемчужина. Просто загрузите приложение на свое интеллектуальное устройство, драйверы на свой Mac или ПК, а затем подключите планшет или телефон через Wi-Fi или USB (отлично, если у вас возникла задержка с Wi-Fi). iDisplay также превосходит большинство конкурентов, когда дело доходит до таких функций, как настройка дисплея и управление компьютером через планшет.
Air Display (Android, iOS, ПК, Mac)
Подобно iDisplay, Air Display — отличное приложение… когда оно работает.Он поддерживает до четырех экранов, поддерживает HD (включая дисплей Retina от Apple), обладает впечатляющими характеристиками беспроводной связи и Air Stylus, который позволяет управлять стилусом, чувствительным к давлению, на вашем компьютере. Но опять же, сможете ли вы использовать приложение вообще, зависит от многих факторов. Прежде всего, самая последняя версия (Air Display 3) поддерживает только Mac. Air Display 2 поддерживает ПК, но не поддерживает USB-подключение. И в зависимости от того, какие устройства вы пытаетесь подключить, и их соответствующую ОС, как и в случае с iDisplay, вам может или не повезло, что вы вообще сможете использовать приложение.
Приложения удаленного доступа
Приложения удаленного доступа, такие как Google Remote Desktop и Splashtop Remote, могут работать в крайнем случае, но важно отметить существенное различие. Практически со всеми этими приложениями вы просто получаете доступ и зеркалируете экран своего компьютера с помощью планшета и телефона. Это означает, что вы не сможете разместить некоторые окна на одном экране, а остальные — на другом. Действительно, в качестве дополнительного экрана это решение полезно, если у вас есть рабочий стол и вы хотите работать в другой части дома.
Лучшие способы работать из дома
Мы надеемся, что для тех из вас, кто нуждается в уникальном решении для второго экрана, одно из вышеперечисленных приложений подойдет вам. Однако наличие ошибок, вероятно, на самом деле снизит вашу продуктивность, поэтому, если ваше приложение для второго экрана очень проблематично, лучше всего придерживаться одного экрана, пока не найдете лучший вариант.
Если вы также ищете альтернативный тарифный план для мобильных устройств, чтобы сэкономить деньги, мы рекомендуем вам проверить, подходит ли вам Ting Mobile.Поскольку вы платите только за то, что используете, вы практически ничего не потратите на данные, если у вас есть доступ к Wi-Fi в течение большей части времени. Вы можете узнать больше о том, как работает Ting, здесь.
Что такое Ting Mobile?
Узнайте о Ting, о том, как он работает и что вы хотите сохранить. Звучит отлично? Получите 25 долларов, чтобы попробовать это без риска!
Учить больше!Сделайте так, чтобы ваш планшет работал вдвойне, как второй дисплей компьютера
В жизни каждого пользователя компьютера наступает момент, когда одного экрана становится недостаточно.Хотя вы можете решить эту проблему, купив второй монитор, есть большая вероятность, что у вас уже есть запасной планшет, или вы можете захотеть получить планшет из-за универсальности.
Если вы пойдете по этому пути, вот как можно использовать планшет по беспроводной сети в качестве второго экрана.
iPad легко может стать вторым экраном (и тачпадом) для ноутбуков и компьютеров Mac.
Для начала ваш компьютер и планшет должны быть подключены к одной и той же сети Wi-Fi.Если вы полностью используете Apple, ваш Mac должен быть новее 2016 года, работать с Catalina или более поздней версии, а вашему iPad потребуется как минимум iOS 13. Оба должны будут войти в iCloud с одним и тем же Apple ID и двумя факторная аутентификация.
В Mac OS Big Sur вы переходите в меню «Дисплей» в Центре управления и выбираете свой iPad в меню подключения. Вы также можете перейти в Apple Menu> System Preferences, затем Sidecar и выбрать свой iPad оттуда. Бада бинг, бада бум, вы используете свой iPad в качестве второго экрана.
Использование устройства Windows в качестве беспроводного дисплея для другого ПК с Windows столь же просто, при условии, что они оба работают в Windows 10, например, вы можете использовать Surface Pro в качестве второго экрана для своего рабочего стола. На устройстве, которое вы хотите использовать в качестве экрана, перейдите в «Настройки»> «Система»> «Проецирование на этот компьютер», а затем выберите «Доступно везде» в верхнем раскрывающемся меню. Затем на клавиатуре рабочего стола нажмите Windows + P. Выберите «подключиться к беспроводному дисплею», и должно появиться имя вашего другого устройства.
Загрузка
Samsung Galaxy Tab S7 также может подключаться к Windows в качестве второго экрана, вам просто нужно нажать на переключатель в его быстрых настройках. Чтобы подключить iPad к Windows или планшет Android к Mac, вам необходимо установить стороннее приложение, такое как Spacedesk или Slashtop, хотя для некоторых требуется подключение через USB.
Если вы собираетесь использовать планшет в качестве второго экрана, я настоятельно рекомендую держать его подключенным к источнику питания, используя обычное зарядное устройство или один из тех больших портативных аккумуляторов емкостью 10 000 мАч.Также неплохо приобрести хороший футляр и / или подставку, потому что подпирать их случайными предметами можно только надолго. Поверьте мне.
Получайте новости и обзоры о технологиях, гаджетах и играх в нашем информационном бюллетене по технологиям каждую пятницу. Подпишите здесь.
Простое подключение смартфона или планшета Android к монитору, USB-клавиатуре и мыши с помощью док-станции DisplayLink
После моего сообщения о смартфоне Zenfone 2 Deluxe Special Edition с внутренней памятью 256 ГБ и 4 ГБ ОЗУ у меня было интересное обсуждение. конвергенция мобильных и настольных компьютеров, и у нас были разные взгляды на то, как это может обернуться и чего хотят потребители, но мы все в основном согласились, что работа над этим еще не завершена.
Другой читатель указал мне на свои различные попытки удобно подключить свой Android-смартфон и планшет к большому монитору вместе с клавиатурой и мышью. Он в основном рассматривал — и в большинстве случаев тестировал — четыре варианта:
- Решение для беспроводного дисплея (Miracast, Chromecast, EZcast…) вместе с клавиатурой и мышью Bluetooth
- Порт Micro USB с MHL с использованием клавиатуры и мыши Bluetooth
- Slimport адаптер на основе MHL, но с USB-портом для клавиатуры и мыши.Вот пример адаптера Slimport — HDMI (10 долларов США).
- Док-станция Displaylink с HDMI и VGA, Gigabit Ethernet, USB 3.0
Беспроводной дисплей был неудовлетворительным из-за задержки, а Bluetooth также привел к некоторому отставанию, поэтому первые два решения возможны, но не с лучшими пользовательскими интерфейсами. Slimport сработал бы, но это решение только для мобильных платформ, а некоторые модели совместимы только с устройствами Samsung только для Samsung (5P против 11P), поэтому, наконец, лучшим и наиболее универсальным решением было использование док-станции Displaylink, такой как StarTech.com Универсальная мини-док-станция для ноутбука USB 3.0 с моделью USB3SMDOCKHV, включая порты HDMI и VGA, Gigabit Ethernet, порт USB 3.0 и кабель USB 3.0 для подключения к портативному компьютеру или мобильному устройству.
После первой настройки, когда вам нужно подключить телевизор / монитор VGA или HDMI, USB-клавиатуру и мышь через USB-концентратор, вам просто нужно подключить док-станцию к смартфону и планшету Android 5.0+ с поддержкой USB OTG. с помощью адаптера USB OTG, и все сигналы для видео и устройств ввода проходят через кабель USB.Бонус в том, что, как и в случае с MHL, он также будет заряжать ваше устройство по мере его использования.
Прилагаемый компакт-диск включает руководство пользователя и драйверы для Windows и Mac, которые вы также можете загрузить на странице продукта. Однако если вы собираетесь использовать устройство Android, это не поможет, и вместо этого вам необходимо загрузить DisplayLink Desktop (бета) через Google Play Store. Отзывы о приложениях весьма положительные, и было подтверждено, что приложение работает с Nexus 6, Asus Fonepad 7, Galaxy S6 Edge и One Plus One с CM12.Он также был успешно протестирован с док-станцией StartTech с Galaxy Tab S 8.4 и Note 4.
Samsung Galaxy S Tab 8.4 подключен к док-станции StarTech DisplayLinkСпасибо JoyTest за то, что поделился своим опытом.
Жан-Люк основал CNX Software в 2010 году в качестве неполного рабочего дня, прежде чем бросить свою работу менеджера по разработке программного обеспечения и начать писать ежедневные новости и обзоры на полную ставку позже в 2011 году.
Как пользоваться старым телефоном или планшет для работы в качестве второго экрана
Источник: Adam Doud / Android Central
Если у вас есть рабочий процесс, требующий второго монитора, выполнение задач на ноутбуке может оказаться сложной задачей.Lenovo стремится решить эту проблему с помощью таких планшетов, как Lenovo Yoga Tab 13, которые можно использовать как второй монитор. Но если у вас есть под рукой какой-нибудь старый планшет Android, довольно легко превратить его в функциональный второй монитор. Мы покажем вам, как это сделать.
В этой статье мы рассмотрели несколько программных решений для выполнения этой работы, прежде чем остановились на приложении под названием Spacedesk. Spacedesk — это пара бесплатных приложений, которые работают на вашем компьютере, а другое — на планшете. Они подключаются через Wi-Fi, что делает его очень простым в использовании (если у вас есть Wi-Fi).Мы обсудим это подробнее в конце статьи, но давайте пока приступим к его установке. Здесь есть два набора инструкций, сначала для вашего ПК, а затем для вашего телефона или планшета. Давайте вникнем в это.
Скачать Spacedesk для Windows
- Загрузите Spacedesk с веб-сайта spacedesk. Выберите версию, подходящую для вашего ПК (32-битная или 64-битная и т. Д.).
- После загрузки запустите файл.
- Щелкните Далее .
- Поставьте галочку в Я принимаю условия лицензионного соглашения и нажмите Далее .
- Задайте папку назначения (если не по умолчанию) и нажмите Далее .
- Поставьте галочку в Добавьте исключение в брандмауэр Windows для Spacedesk и нажмите Далее . Примечание. Это добавляет исключение только для встроенного брандмауэра Windows. Если вы используете сторонний брандмауэр, вам, вероятно, придется добавить исключение вручную.
- Щелкните Установить .
- Нажмите Готово .
- Когда вы закончите, значок драйвера Spacedesk появится на панели задач, и вы будете готовы загрузить приложение.
Загрузите Spacedesk на свой планшет
После того, как вы установили настольный клиент, самое время загрузить и запустить приложение.
- Загрузите приложение spacedesk из магазина Google Play.
- После установки запустите приложение. Поставьте галочку в поле Больше не показывать это окно сообщения и коснитесь ОК .
Tap Подключение: (IP-адрес здесь) .
Источник: Адам Дуд / Android Central
Вот и все! После подключения вы увидите рабочий стол своего компьютера на планшете.Вы можете зеркально отобразить свой дисплей или расширить рабочий стол в зависимости от того, что вы хотите сделать. Вам может потребоваться перейти в настройки вашего компьютера > Система > Дисплей , чтобы настроить порядок расположения дисплеев и т. Д.
Некоторые дополнительные примечания к испытаниям
Мы тестировали это приложение на Lenovo Smart Tab M10 HD. Соединение Wi-Fi работает прекрасно, практически без задержек. Вы можете использовать планшет как второй монитор. Более того, сенсорный ввод работает! Если вы откроете веб-сайт Netflix, вы можете использовать касание для управления воспроизведением, перетаскивать окна и т. Д.
Spacedesk не будет работать, если на вашем компьютере в настоящее время установлены другие приложения для совместного использования экрана, такие как Splashtop wired Xdisplay. На веб-сайте Spacedesk есть инструкции по удалению этого драйвера.
Еще раз, это приложение работает, только если вы работаете в той же сети Wi-Fi. Если вы дорожный воин, который любит работать в кофейнях, вы можете подумать о проводном решении, таком как Splashtop или Lenovo Yoga Tab 13, упомянутые выше.
Мы можем получать комиссию за покупки, используя наши ссылки.Учить больше.
. Администрация сайта не несет ответственности за использование различных как официальных, так и неофициальных прошивок, а также не является их автором. Вы несете полную ответственность за выполнение инструкций, представленных на этом сайте.
Администрация сайта не несет ответственности за использование различных как официальных, так и неофициальных прошивок, а также не является их автором. Вы несете полную ответственность за выполнение инструкций, представленных на этом сайте. Таким образом, можно определить какой кабель совместим с Вашим планшетом. Например, у Вашего планшета и внешнего монитора есть порты VGA, это значит, что Вы можете использовать кабель VGA для их подключения. Точно также дело обстоит с портами HDMI и кабелями.
Таким образом, можно определить какой кабель совместим с Вашим планшетом. Например, у Вашего планшета и внешнего монитора есть порты VGA, это значит, что Вы можете использовать кабель VGA для их подключения. Точно также дело обстоит с портами HDMI и кабелями.

