Обзор Windows 8: от десктопа до планшета
Релиз операционной системы Windows 8, без преувеличения, является одним из самых ожидаемых событий 2012 года. Ведь впервые за всю историю существования самая популярная в мире ОС кардинально меняет свой внешний вид, юзабилити, и, что самое главное, ее фокус смещается с десктопов на планшеты. Microsoft и раньше предпринимала попытки выйти на этот рынок. Изначально это были Tablet PC, потом масштабный проект Origami, который принес на рынок понятие UMPC (Ultra mobile PC), три года назад — это была Windows 7 с поддержкой сенсорных экранов. Но ни одна из этих попыток так и не увенчалась успехом. Несмотря ни на что, в Microsoft не сдаются, Windows 8, как ни одна другая ОС компании, заточена под использование на планшетах. Тем не менее разработчики заявляют, что о пользователях Windows 7 они не забыли, и новую операционную систему будет удобно использовать на любом компьютере. Так это или нет, мы постараемся раскрыть в данном обзоре.
Windows 8 на десктопе
Несмотря на заявленное наличие целых 100 тыс. изменений, Consumer Preview чисто внешне принципиальных отличий от представленной полгода назад Developer Preview не имеет – чуда не случилось, десктопная часть и Metro по-прежнему живут вместе. Пожалуй, самое кардинальное отличие заключается в том, что теперь четко видно, что десктоп явно не будет «главным» – если в Developer Preview между ними было своеобразное равноправие, и пользователи удивлялись, как в будущем станут сочетаться такие противоположные по идеологии интерфейсы, то в Consumer Preview во главу угла поставлен именно Metro-интерфейс, а рабочий стол выглядит всего лишь очередным приложением, которое запускается и закрывается так же, как и все остальные. Можно даже предположить, что с точки зрения Microsoft, десктоп будет нужен лишь для совместимости со старыми приложениями, написанными в “до-Metro эпоху”, и с течением времени станет таким же анахронизмом, как, скажем, поддержка DOS-приложений в первых версиях Windows.
Достаточно подробный “разбор полетов” по новым функциям и возможностям мы публиковали в свое время на основе Windows 8 Developer Preview (см. “Windows 8: первое знакомство с новой ОС”) , поэтому в данном материале в обзоре десктопной части мы остановимся на отличиях и нововведениях, появившихся в Consumer Preview.
Внешний вид
Уже в Developer Preview кнопки “Пуск”, по сути, не было — вместо нее мы видели флажок, переключавший пользователя на главный экран Metro-интерфейса.
В Consumer Preview разработчик пошел еще дальше — теперь в этом месте нет вообще ничего. Metro по-прежнему вызывается кликом в левом нижнем углу (а также нажатием аппаратной кнопки на клавиатуре или выбором соответствующего пункта в боковой панели), но кнопки “Пуск” нет даже в виде флажка из Developer Preview. Более того, нет и собственно меню “Пуск” — оно не отключено в реестре, его нельзя “вернуть” с помощью какого-нибудь хака, его просто нет. Microsoft не зря несколько месяцев назад делилась результатами своих исследований, согласно которым пользователи все реже обращаются к этому меню — похоже, это была своеобразная “психологическая подготовка” к такому кардинальному решению. Заметим тут же, что пользователи уже в первый день нашли решение проблемы — кнопку (вместе с меню) можно вернуть на место с помощью программы ViStart, изначально предназначенной для добавления меню в стиле Vista в Windows XP.
Не настолько заметное, но все же новшество в Consumer Preview — смена расположения так называемого Charms Bar, или главного меню с системными кнопками поиска, вызова Metro-интерфейса и т.д. Если в Developer Preview оно располагалось в левом нижнем углу, то теперь выезжает из-под правой границы строго по центру. Вызвать его можно, подведя курсор мыши к правым углам экрана (верхнему или нижнему, без разницы), или, при наличии сенсорного управления, “вытащив” оттуда движением пальца.
Помнится, неоднозначную реакцию в Developer Preview вызвало появление ribbon-интерфейса в Проводнике — многие резонно недоумевали, зачем он там нужен, и возмущались широкой полосой, отнимающей полезное пространство. Похоже, в Microsoft прислушались к пользователям — в Consumer Preview в Проводнике по умолчанию используется компактный вид панели инструментов, а полноценный ribbon-интерфейс вызывается специальной кнопкой.
Похоже, в Microsoft прислушались к пользователям — в Consumer Preview в Проводнике по умолчанию используется компактный вид панели инструментов, а полноценный ribbon-интерфейс вызывается специальной кнопкой.
«Под капотом»
Незаметное на первый взгляд, но очень важное нововведение — появление проверки орфографии на системном уровне, причем в Consumer Preview уже есть поддержка русского языка (украинский пока недоступен, но к релизу наверняка добавят и его) — так что пользователям наконец не надо беспокоиться о спеллчекере в любимых редакторах или браузерах.
Если говорить о “невидимых” новшествах, стоит упомянуть File History — систему резервного копирования пользовательских файлов, позволяющих восстановить поврежденные или удаленные файлы (Microsoft рекомендует использовать для нее внешнее хранилище, что логично, ведь повредиться файлы могут в том числе и в результате выхода из строя системного диска). По умолчанию эта функция выключена и активируется в Control Panel — System and Security — File History. Сохраняться будут файлы, расположенные в Libraries, Desktop, Contacts и Favorites, в настройках можно указывать периодичность сохранения, максимально доступный для “истории” объем диска и т.д.
Еще одна интересная функция, ранее доступная лишь в Windows Server — Storage Spaces. С ее помощью пользователь может объединять несколько физических накопителей под одной буквой, получая таким образом, во-первых, “объединенный” логический диск с бОльшим объемом свободного пространства, а во-вторых — определенные гарантии в плане отказоустойчивости, поскольку доступ к файлам сохранится даже в случае, если один из дисков выйдет из строя.
Горячие клавиши
Win — вызов главного меню Metro-интерфейса. Как и в Windows 7, если после этого начать набирать текст, запускается поиск среди установленных программ.
Win+D — вызов традиционного рабочего стола.
Win+C — вызов бокового системного меню.
Win+I — вызов панели настроек.
Win+Z — вызов контекстной панели для текущего Metro-приложения.
Win+Q — вызов экрана поиска по Metro-приложениям.
Win+Пробел — переключение языка ввода и раскладки клавиатуры.
Win+F — вызов приложения поиска файлов.
Win+Tab — вызов меню переключения между Metro-приложениями.
Win+. — прикрепление Metro-приложения к правой части экрана.
Win+Shift+. — прикрепление Metro-приложения к левой части экрана.
Win+J — переключение фокуса между двумя закрепленными на экране Metro-приложениями.
Windows 8 на планшете
Новая операционная система Microsoft впервые будет способна работать сразу на двух платформах — x86 и ARM. Разработчики пока не уточняют, будет ли Windows 8 на ARM-системах чем-либо отличаться от побывавшей в наших руках Consumer Preview. В этом обзоре мы рассматриваем Windows 8
Экран разблокировки
Новая операционная система Microsoft на планшете, впервые в своей истории, практически ничем от десктопной версии не отличается. Первое, что видит пользователь при начале работы с Windows 8 на планшете — это новый экран блокировки.
Он очень похож на используемый в мобильной ОС Windows Phone, и работает по тому же принципу. На экран блокировки выводятся оповещения, дата и время. Пользователь в настройках может сам выбрать, какую информацию он хочет видеть во время разблокировки планшета. Чтобы снять блок, необходимо потянуть изображение вверх, после чего откроется доступ к основному меню.
Для входа в систему пользователь может установить пароль, но в Windows 8 есть и более интересные способ авторизации. Он называется Picture Password (Изображение пароль). Идея его очень проста, можно выбрать любое изображение и сделать на нем три различных жеста, после чего картинка будет появляться при каждом включении/разблокировке планшета и для входа в систему нужно будет повторить свои жесты.
Он называется Picture Password (Изображение пароль). Идея его очень проста, можно выбрать любое изображение и сделать на нем три различных жеста, после чего картинка будет появляться при каждом включении/разблокировке планшета и для входа в систему нужно будет повторить свои жесты.
Главное меню
После того, как дисплей разблокирован, пользователь попадает на основной экран, который по традиции носит название кнопки Start (Пуск) и выполняет ее функции, но отличается от нее кардинально.
Он выполнен в дизайне Metro и напоминает главный экран Windows Phone 7, в котором традиционные иконки заменены квадратными плитками. Программы теперь могут выводить информацию прямо на эти плитки. Так, к примеру, работает приложение погоды. Получается, что в Windows 8 плитки программ одновременно выполняют роль ярлыков для их запуска и виджетов с дополнительной информацией.
Пользователь может перемещать плитки по своему усмотрению, но, к сожалению, нет возможности отсортировать их по частоте использования или дате установки. Если программ на главном экране станет слишком много и горизонтальная прокрутка начнет утомлять, простым сведением двух пальцев на дисплее можно уменьшить плитки. В целом, структура нового меню проста и понятна, разобраться с его работой несложно.
Жесты
Основное управление Windows 8 на планшете осуществляется с помощью сенсорного экрана. При этом большую роль в нем играют разнообразные жесты. Четыре из них являются основными. Проведение пальцем от правого края дисплея вызывает Charms Bar, на котором теперь расположена кнопка «Пуск». От левого — позволяет переключаться между открытыми программами. Сверху экрана вниз — закрывает приложение. А жест пальцем от нижнего края дисплея вызывает меню, которое меняется в зависимости от программы.
Проведение пальцем сверху вниз по плитке на главном экране или по любому файлу — выделяет его.
Система жестов, на первый взгляд, может показаться сложной, но, после непродолжительного привыкания, этот способ управления становится очень удобным.
Масштабируемость окон
Во время презентации Windows 8 Consumer Preview, Стивен Синофски, ответственный за ее разработку, демонстрировал возможность масштабирования системы, показывая как она выглядит на 10-дюймовых планшетах и на 82-дюймовом телевизоре. В этом плане новой ОС Microsoft нет равных, интерфейс построен таким образом, чтобы одинаково хорошо выглядеть на дисплеях различной диагонали. При этом окна Metro-приложений могут не только растягиваться под размеры дисплея, но и подстраиваться под различные режимы просмотра.
В Windows 8 пользователь может расположить рядом два окна, при этом одно из них уменьшается.
Таким образом, одновременно можно, к примеру, просматривать веб-страницы и переписываться по почте. Эта функциональность особенно должна пригодиться пользователям с дисплеями высокого разрешения.
Почта
В отличие от Windows 7, в новой версии системы предустановлен почтовый клиент. Правда, его функциональность находится на базовом уровне. Пользователь может подключать свои учетные записи Hotmail, Gmail, Exchange или любой другой почтовой службы с поддержкой протоколов POP3 и IMAP.
Также можно просматривать папки, выделять, удалять письма или отмечать их как спам. Единственная «фишка» почтовой программы в Windows 8 — возможность пересылать файлы не как вложения, а через сервис SkyDrive, который предоставляет 25 ГБ места бесплатно.
Для большинства функциональности данного приложения будет достаточно, но продвинутых пользователей оно вряд ли устроит.
Календарь
Этой программы тоже не было в Windows 7, и в новой версии системы она возвращается. По своим возможностям календарь от почты ушел недалеко.
По своим возможностям календарь от почты ушел недалеко.
Он умеет синхронизироваться с календарями Gmail, Hotmail или рабочим Exchange. Есть возможность просматривать календарь по дням, неделям или месяцам, а также создавать новые события с напоминаниями.
Сообщения
Это приложение перекочевало в Windows 8 из мобильной Windows Phone 7. В планшетах с поддержкой GSM/3G сетей с его помощью можно будет обмениваться SMS-сообщениями, но это не основное его предназначение.
С помощью этой программы можно также общаться через сервисы мгновенного обмена сообщениями, на данный момент, правда, поддерживаются только Windows Live Messenger и чат через Facebook. Будут ли для нашего региона другие сервисы, к примеру, «Вконтакте» и ICQ, пока неизвестно.
Люди
Еще одна программа из Windows Phone 7. Как и в мобильной ОС, на Windows 8 она отвечает за работу с контактами.
Пользователь может создавать новые, но нет возможности сортировать их по группам. Приложение умеет синхронизировать контакты с Facebook и Google, а, кроме этого, также показывать последние новости от друзей в Facebook.
Изображения
Эта программа позволяет просматривать фотографии и слайд-шоу на Windows 8, при этом она способна отображать фото не только с локального накопителя, но и со SkyDrive, Facebook и Flickr.
SkyDrive
Приложение, которое позволяет отправлять в SkyDrive разнообразные файлы, такие как фото, документы, музыка или видео. Пользователь также может скачивать со SkyDrive свои файлы.
Функциональность у приложения базовая, оно не умеет автоматически синхронизировать папки, или автоматически загружать сделанные планшетом фотографии к себе на сервер. Однако, и его текущих возможностей будет достаточно для повседневного использования, особенно, если учитывать тот факт, что Microsoft предоставляет 25 ГБ места в SkyDrive — бесплатно.
Windows Marketplace
С запуском Windows 8, Microsoft также откроет магазин программ, получивший название Windows Marketplace. На данный момент, он включает в себя приложения, созданные в стиле интерфейса Metro.
С запуском Windows Marketplace, Microsoft не будет закрывать возможность устанавливать приложения, скачивая их дистрибутивы из интернета или с DVD-диска. Программы в Windows Marketplace разбиты на категории, есть рейтинги по популярности, топ платных/бесплатных приложений, а также сортировка по оценкам покупателей. В целом, магазин со своей задачей справляется, и при этом, у пользователя есть выбор, устанавливать программы через него или прямо с сайта разработчика.
Музыка и видео
Программы для работы с музыкой и видео в Windows 8 пока связаны с остатками сервиса Zune и для работы требуют учетную запись Microsoft. Впрочем, на их функциональности это никак не сказывается, программы проигрывают стандартный набор музыкальных и видео файлов.
Кроме этого, приложения могут подтягивать дополнительную информацию о проигрываемых файлах, к примеру, обложку альбома или видео, а также биографии артистов.
Сортировать музыку можно по альбомам и жанрам, видео сортируется по алфавиту и дате добавления. Если Metro-программы для музыки и видео не подойдут, в системе все еще можно найти старый добрый Windows Media Player, или же установить сторонний проигрыватель. Кроме этого, Microsoft не убрала из Windows 8 программу Windows Media Centre.
Xbox
В Windows 8 появилась связь с Xbox, что вполне логично, учитывая последние успехи этой игровой консоли. С помощью приложения Xbox Live Games пользователь может просматривать свои достижения в играх, а также баллы, заработанные друзьями.
Кроме этого можно посмотреть, какие игры уже были приобретены для Windows и Xbox. Программа Xbox Companion позволяет подключать планшет к игровой консоли и использовать его для управления Xbox.
Программа Xbox Companion позволяет подключать планшет к игровой консоли и использовать его для управления Xbox.
Клавиатура
В Windows 8 хорошо реализована виртуальная клавиатура. Есть поддержка множества языков, включая русский и украинский, при этом их раскладки близки к оптимальным.
Можно выбирать полную или разделенную клавиатуру, либо рукописный ввод.
Работа с виртуальной клавиатурой не вызывает дискомфорта, ложные нажатия встречаются редко, большие объемы текста набрать на ней будет проблематично, но ответить на письмо по электронной почте, в самый раз.
Единственное, что подкачало — это переключение языков, после нажатия специальной кнопки, появляется в меню, в котором нужно выбрать язык. Хотя было бы быстрее, если бы язык переключался сразу по нажатию клавиши.
Новый интерфейс против старого
Перед тем, как подвести итоги этого обзора, стоит обратить внимание на одну особенность Windows 8. Работа Metro-интерфейса и традиционного рабочего стола оставляет впечатление, как будто две разные ОС попытались объединить в одной системе. Всем нам привычный рабочий стол в Windows 8 функционирует как отдельное приложение, хотя в нем и можно запускать программы, но его, как и любое приложение, можно полностью закрыть.
При этом основной фокус сделан на меню «Старт» и программы в стиле Metro. Но дело в том, что они пока плохо взаимодействуют с приложениями рабочего стола. Если пользователь запустит «Проводник» и попробует через него отправить фотографию по электронной почте, система выдаст сообщение о том, что не может найти программу для работы с почтой, хотя она есть, и встроена прямо в Windows 8.
Другой пример, у Metro-версии браузера Internet Explorer нет функции сохранения закладок, и он не может синхронизировать их с десктопной версией IE. Такая «несвязность» новой операционной системы, вызывает чувство дискомфорта при ее использовании. А если говорить о планшетах, то рабочий стол вызывает легкий диссонанс, так как приходится переключаться из заточенного под пальцы интерфейса в старый, который для них не предназначен.
Такая «несвязность» новой операционной системы, вызывает чувство дискомфорта при ее использовании. А если говорить о планшетах, то рабочий стол вызывает легкий диссонанс, так как приходится переключаться из заточенного под пальцы интерфейса в старый, который для них не предназначен.
Подобная попытка объять необъятное, наталкивает на мысль, что Microsoft стоило бы сделать из Windows 8 не одну, а две операционные системы. Но, как бы там ни было, есть надежда, что к финальному релизу Microsoft учтет все недоработки и в продажу Windows 8 поступит без подобных особенностей.
В итоге
С полной уверенностью можно сказать, что Windows 8 не повторит судьбу Windows Vista, чего опасались многие пользователи. Система работает быстро даже на довольно старом железе, она совместима с Windows 7, предлагает ряд улучшений и будет одновременно доступна на десктопных ПК, ноутбуках и планшетах. Из опыта использования Windows 8 можно сказать, что Microsoft движется в правильном направлении, одна ОС для всех компьютеров позволит запускать на них одинаковое программное обеспечение, что хорошо как для пользователей, так и для разработчиков. Сама система отлично масштабируется под экраны практически любого размера, и адаптирована как для сенсорных дисплеев, так и для работы с мышью и клавиатурой. Но несмотря на все это, попытка объединить Metro-интерфейс со старым рабочим столом может вызвать отторжение у части пользователей. Логику графического интерфейса, применяемого в Windows на протяжении 25 лет, и знакомую нескольким поколениям пользователей, нельзя так просто искоренить. К Windows 8 им придется привыкать, а иногда даже переучиваться, но Microsoft уже не даст вернуться обратно. Таким образом, можно предположить, что продажи Windows 8 не повторят громкого успеха Windows 7, да и далеко не все пользователи ПК захотят перейти на новую ОС. Но и в Microsoft ведь целятся совсем в другой сегмент рынка. На планшете Windows 8 смотрится хорошо, у нее есть потенциал превзойти Android, вот только хватило бы у Microsoft духу убрать из ARM-версии системы наследие десктопных ОС.
На планшете Windows 8 смотрится хорошо, у нее есть потенциал превзойти Android, вот только хватило бы у Microsoft духу убрать из ARM-версии системы наследие десктопных ОС.
Редакция выражает благодарность компании Dell за предоставление планшета для обзора Windows 8.
Настройка планшета Surface
Примечание: Некоторые продукты могут быть недоступны в вашей стране или вашем регионе.
Готовы начать работу со своим новым планшетом Surface? Берите устройство и начинайте!
Примечание
Рекомендуем при настройке вашего Surface подключиться к беспроводной сети.
Настройка планшета Surface
-
Подсоедините к планшету обложку с клавиатурой для Surface (если есть), защелкнув ее в креплении.
Если у вас Surface Book, убедитесь, что планшет надежно присоединен к клавиатуре.
-
Если у вас Surface Pro или Surface 3, откиньте подставку на задней панели планшета.
-
Вставьте шнур питания в электрическую розетку или в сетевой фильтр.
-
Подключите соединитель кабеля питания к порту для зарядки на устройстве Surface.
-
На планшетах линейки Surface Pro соединитель кабеля питания становится на место со щелчком (работает в любом положении).
-
На Surface Book подключите соединитель кабеля питанию сбоку клавиатуры со щелчком.
Примечание
Если планшет отсоединен от клавиатуры, соединитель кабеля питания можно подключить непосредственно к нижней части планшета, чтобы зарядить его.
-
На планшете Surface 3 подсоедините штекер микро-USB к разъему микро-USB для зарядки таким образом, чтобы шнур уходил вниз, а индикатор на штекере был направлен к вам.
 Подсоедините полноразмерный USB-штекер к блоку питания.
Подсоедините полноразмерный USB-штекер к блоку питания.
-
-
Нажмите и отпустите кнопку питания на планшете Surface.
Планшет Surface включится, после чего начнется настройка Windows.
Настройка Windows
Настройка Windows выполняется при первом включении устройства Surface. Вот что необходимо сделать.
Выбор языка и цветовой гаммы, а также назначение имени планшету Surface
Выберите язык, цветовую гамму и присвойте имя своему планшету Surface. При желании потом их можно будет изменить. Чтобы продолжить, также необходимо принять условия лицензии.
Связывание ручки Surface
Surface Pro 3, Surface Pro 4 и Surface Book: во время настройки система Windows предложит связать ручку Surface с поддержкой Bluetooth® с планшетом Surface.
-
Нажмите и удерживайте верхнюю кнопку на ручке, пока индикатор, расположенный в средней части зажима ручки, не начнет мигать.
-
Когда связывание будет успешно завершено, вы увидите на экране сообщение Ваше устройство подключено.
Surface 3: во время настройки система Windows не будет предлагать вам связать ручку Surface с планшетом Surface 3. Вам необходимо будет вручную связать их после настройки. См. инструкции в разделе Использование ручки Surface.
Примечание
Ручка Surface работает только с Surface Pro 3, Surface Pro 4, Surface Book и Surface 3.
Подключение к беспроводной сети
-
Нажмите и удерживайте верхнюю кнопку на ручке, пока индикатор на ручке не начнет мигать.

-
По запросу введите пароль к беспроводной сети и выберите Подключить. Если вы не знаете пароль, см. раздел Как найти пароль доступа к беспроводной сети.
Примечание.
Если ваша беспроводная сеть не указана в списке сетей или вы не можете к ней подключиться, выберите Подключиться к беспроводной сети позже и выполните соответствующие действия, чтобы настроить локальную учетную запись. Вы сможете позднее переключиться с локальной учетной записи на учетную запись Майкрософт.
Выбор стандартных параметров
На экране «Параметры» выберите Использовать стандартные параметры, чтобы использовать стандартные параметры, или нажмите кнопку Настроить, чтобы выбрать необходимые параметры. Эти параметры можно изменить позже.
Создание учетной записи на Surface и вход в систему
Чтобы использовать все возможности подключения к облаку, рекомендуем войти в систему с помощью учетной записи Майкрософт, указав соответствующий адрес электронной почты и пароль. При использовании учетной записи Майкрософт для входа в систему на планшете Surface вы получите доступ к бесплатной системе онлайн-хранения данных, развлечениям для мобильных устройств, огромному количеству приложений в Microsoft Store, онлайн-функции сброса пароля и многому другому.
Не уверены, есть ли у вас учетная запись Майкрософт? Учетная запись Майкрософт — это адрес электронной почты и пароль, которые можно использовать для входа в службы Майкрософт, такие как Outlook.com, OneDrive и Xbox. Если вы уже использовали эти службы, это значит, что у вас есть учетная запись Майкрософт.
Прошли предыдущие шаги? Теперь давайте создадим учетную запись на устройстве Surface и войдем в систему.
Если у вас есть учетная запись Майкрософт
Отлично! Сделайте вот что.
-
Введите адрес электронной почты, относящийся к учетной записи Майкрософт, и выберите Далее.
-
Введите пароль к учетной записи Майкрософт, выберите Далее, а затем следуйте инструкциям на экране, чтобы добавить или изменить сведения о безопасности.
Если у вас нет учетной записи Майкрософт
Не проблема. В процессе настройки можно создать учетную запись Майкрософт, используя новый или существующий адрес электронной почты в Outlook.com.
Чтобы создать учетную запись Майкрософт, используя существующий адрес электронной почты, сделайте вот что.
-
Введите выбранный адрес электронной почты, а затем выберите Далее.
-
Введите новый пароль к учетной записи Майкрософт, выберите Далее, а затем следуйте инструкциям на экране, чтобы добавить или изменить сведения о безопасности.
Чтобы создать учетную запись Майкрософт, используя новый адрес электронной почты в Outlook.com, сделайте вот что.
-
Выберите Зарегистрировать новый адрес электронной почты в нижней части экрана Вход в систему.
-
Введите адрес электронной почты, введите данные, необходимые для создания учетной записи Майкрософт, а затем выберите Далее.
-
Добавьте сведения для проверки безопасности, а затем выберите Далее.

Планшет Surface быстро выполнит настройку. По ее завершении вы вернетесь в меню «Пуск».
Windows Hello
Если у вас Surface Pro 4 или Surface Book, вы можете настроить Windows Hello — более персонализированный способ входа в систему планшета Surface с помощью взгляда или касания. Дополнительные сведения см. в разделе Windows Hello.
Применение параметров с другого компьютера
Если у вас уже есть компьютер или планшет Surface с ОС Windows 10, Windows 8.1 или Windows RT 8.1, вы можете применить используемые параметры к вашему новому планшету Surface, для чего понадобится просто войти в систему, используя ту же учетную запись Майкрософт. Подробнее об этом см. в статье Вход с помощью учетной записи Майкрософт.
Приложение Surface
После завершения настройки зайдите в бесплатное приложение Surface, чтобы получить быстрый доступ к справочной информации о планшете Surface, инструкциям, полезным настройкам и многому другому. С помощью приложения оставляйте свои отзывы, чтобы мы могли улучшить планшет Surface.
Приложение Surface предварительно установлено на планшетах Surface 3. Для моделей линейки Surface Pro: перейдите в Microsoft Store, введите surface в поле поиска и выберите Surface в результатах поиска.
Дополнительные сведения см. в разделе Установка и использование приложения Surface.
Все готово! Хотите изучить планшет?
Чтобы узнать больше о возможностях планшета Surface, посетите одну из указанных ниже страниц.
Примечание
Рекомендуем при настройке Surface подключиться к беспроводной сети.
Настройка планшета Surface
-
Подсоедините к планшету обложку с клавиатурой для Surface (если есть), защелкнув ее в креплении.

-
Откиньте подставку на задней панели Surface.
-
Вставьте шнур питания в электрическую розетку или в сетевой фильтр.
-
Подключите соединитель кабеля питания к порту для зарядки на планшете Surface.
-
На планшетах линейки Surface Pro соединитель кабеля питания становится на место со щелчком (работает в любом положении).
-
На планшете Surface 3 подсоедините штекер микро-USB к разъему микро-USB для зарядки таким образом, чтобы шнур уходил вниз, а индикатор на штекере был направлен к вам. Подсоедините полноразмерный USB-штекер к блоку питания.
-
-
Нажмите и отпустите кнопку питания на планшете Surface.
Планшет Surface включится, после чего начнется настройка Windows.
Настройка Windows
Настройка Windows выполняется при первом включении устройства Surface. Вот что необходимо сделать.
Выбор языка и цветовой гаммы, а также назначение имени планшету Surface
Выберите язык, цветовую гамму и присвойте имя своему планшету Surface. При желании потом их можно будет изменить. Чтобы продолжить, также необходимо принять условия лицензии.
Связывание ручки Surface
Surface Pro 3: во время настройки система Windows предложит вам связать ручку Surface с поддержкой Bluetooth® с планшетом Surface Pro 3.
-
Нажмите и удерживайте верхнюю кнопку на ручке, пока индикатор, расположенный в средней части зажима ручки, не начнет мигать.

-
Когда связывание будет успешно завершено, вы увидите на экране сообщение Ваше устройство подключено.
Surface 3: во время настройки система Windows не будет предлагать вам связать ручку Surface с планшетом Surface 3. Вам необходимо будет вручную связать их после настройки устройства Surface 3. См. инструкции в разделе Использование ручки Surface.
Примечание
Ручка Surface работает только с планшетами Surface Pro 3 и Surface 3.
Подключение к беспроводной сети
-
На экране «Беспроводные подключения» выберите имя беспроводной сети, а затем нажмите кнопку Подключить.
-
По запросу введите пароль к беспроводной сети, а затем нажмите кнопку Подключить. Если вы не знаете пароль, см. раздел Как найти пароль доступа к беспроводной сети.
Примечание.
Если ваша беспроводная сеть не указана в списке сетей или вы не можете к ней подключиться, выберите Подключиться к беспроводной сети позже и выполните соответствующие действия, чтобы настроить локальную учетную запись. Вы сможете позднее переключиться с локальной учетной записи на учетную запись Майкрософт.
Выбор стандартных параметров
На экране «Параметры» выберите Использовать стандартные параметры, чтобы использовать стандартные параметры, или нажмите кнопку Настроить, чтобы выбрать необходимые параметры. Эти параметры можно изменить позже.
Создание учетной записи на Surface и вход в систему
Чтобы использовать все возможности подключения к облаку, рекомендуем войти в систему с помощью учетной записи Майкрософт, указав соответствующий адрес электронной почты и пароль. При использовании учетной записи Майкрософт для входа в систему на планшете Surface вы получите доступ к бесплатной системе онлайн-хранения данных, развлечениям для мобильных устройств, огромному количеству приложений в Microsoft Store, онлайн-функции сброса пароля и многому другому.
При использовании учетной записи Майкрософт для входа в систему на планшете Surface вы получите доступ к бесплатной системе онлайн-хранения данных, развлечениям для мобильных устройств, огромному количеству приложений в Microsoft Store, онлайн-функции сброса пароля и многому другому.
Не уверены, есть ли у вас учетная запись Майкрософт? Учетная запись Майкрософт — это адрес электронной почты и пароль, которые можно использовать для входа в службы Майкрософт, такие как Outlook.com, OneDrive и Xbox. Если вы уже использовали эти службы, это значит, что у вас есть учетная запись Майкрософт.
Прошли предыдущие шаги? Теперь давайте создадим учетную запись на устройстве Surface и войдем в систему.
Если у вас есть учетная запись Майкрософт
Отлично! Сделайте вот что.
-
Введите адрес электронной почты, относящийся к учетной записи Майкрософт, и выберите Далее.
-
Введите пароль к учетной записи Майкрософт, нажмите кнопку Далее, а затем следуйте инструкциям на экране, чтобы добавить или изменить сведения о безопасности.
Если у вас нет учетной записи Майкрософт
Не проблема. В процессе настройки можно создать учетную запись Майкрософт, используя новый или существующий адрес электронной почты в Outlook.com.
Чтобы создать учетную запись Майкрософт, используя существующий адрес электронной почты, сделайте вот что.
-
Введите выбранный адрес электронной почты, а затем нажмите кнопку Далее.
-
Введите новый пароль к учетной записи Майкрософт, нажмите кнопку Далее, а затем следуйте инструкциям на экране, чтобы добавить или изменить сведения о безопасности.

Чтобы создать учетную запись Майкрософт, используя новый адрес электронной почты в Outlook.com, сделайте вот что.
-
Выберите Зарегистрировать новый адрес электронной почты в нижней части экрана Вход в систему.
-
Выберите адрес электронной почты, введите данные, необходимые для создания учетной записи Майкрософт, а затем нажмите кнопку Далее.
-
Добавьте сведения для проверки безопасности, а затем нажмите кнопку Далее.
Планшет Surface быстро выполнит настройку. По ее завершении вы вернетесь на начальный экран.
Применение параметров с другого компьютера
Если у вас уже есть компьютер или планшет Surface с ОС Windows 10, Windows 8.1 или Windows RT 8.1, вы можете применить используемые параметры к вашему новому планшету Surface, для чего понадобится просто войти в систему, используя ту же учетную запись Майкрософт. Дополнительные сведения см. в разделе Синхронизация параметров между компьютерами с помощью OneDrive.
Параметры OneDrive
Если вы настраиваете Windows на новом планшете Surface, отобразятся параметры OneDrive. Если нажать кнопку Далее, планшет Surface будет использовать для OneDrive вот какие стандартные параметры.
-
Windows будет сохранять фотографии, снятые с помощью планшета Surface, в альбом камеры, и синхронизировать их с хранилищем OneDrive.
-
Для сохранения созданного документа по умолчанию будет использоваться хранилище OneDrive. Документы также можно будет сохранять в локальных расположениях или на другом диске.

-
Windows будет сохранять резервную копию ваших параметров Surface в OneDrive. Если с планшетом Surface что-нибудь случится и вам понадобится его заменить, вы сможете перенести ваши параметры на новый планшет Surface из OneDrive.
Вы можете позже изменить любые из этих параметров в разделе Изменение параметров компьютера. Если вы предпочитаете отключить все эти параметры, выберите Отключить эти параметры OneDrive (не рекомендуется).
Примечание
Если у вас уже есть компьютер с ОС Windows 10, Windows 8.1 или Windows RT 8.1 и вы выбрали синхронизацию параметров на этом компьютере, а затем вошли в систему планшета Surface, используя ту же учетную запись Майкрософт, то ваши параметры OneDrive будут переданы с компьютера на планшет Surface и экран с параметрами OneDrive может не появиться.
Приложение Surface
После завершения настройки зайдите в бесплатное приложение Surface, чтобы получить быстрый доступ к справочной информации о планшете Surface, инструкциям, полезным настройкам и многому другому. С помощью приложения оставляйте свои отзывы, чтобы мы могли улучшить планшет Surface.
Приложение Surface предварительно установлено на планшетах Surface 3. Для моделей линейки Surface Pro: откройте Microsoft Store, введите surface в поле поиска и выберите Surface.
Дополнительные сведения см. в разделе Установка и использование приложения Surface.
Все готово! Хотите изучить планшет?
Чтобы узнать больше о возможностях планшета Surface, посетите одну из указанных ниже страниц.
Связанные статьи
Связанные статьи
Иконки «Windows tablet» — скачай бесплатно PNG и вектор
Планшет на Windows 8
+ В коллекцию
Планшет на Windows 8
+ В коллекцию
Планшет на Windows 8
+ В коллекцию
Планшет на Windows 8
+ В коллекцию
Планшет на Windows 8
+ В коллекцию
Планшет на Windows 8
+ В коллекцию
Планшет на Windows 8
+ В коллекцию
Планшет на Windows 8
+ В коллекцию
Планшет на Windows 8
+ В коллекцию
Планшет на Windows 8
+ В коллекцию
Планшет на Windows 8
+ В коллекцию
Планшет на Windows 8
+ В коллекцию
Планшет на Windows 8
+ В коллекцию
Планшет на Windows 8
+ В коллекцию
Планшет на Windows 8
+ В коллекцию
Планшет на Windows 8
+ В коллекцию
Планшет на Windows 8
+ В коллекцию
Планшет на Windows 8
+ В коллекцию
Планшет на Windows 8
+ В коллекцию
Планшет на Windows 8
+ В коллекцию
Планшет на Windows 8
+ В коллекцию
Планшет на Windows 8
+ В коллекцию
Планшет на Windows 8
+ В коллекцию
Планшет на Windows 8
+ В коллекцию
Windows 10
+ В коллекцию
Windows 10
+ В коллекцию
Windows 10
+ В коллекцию
Windows 10
+ В коллекцию
Windows 10
+ В коллекцию
Windows 10
+ В коллекцию
Windows 10
+ В коллекцию
Windows 10
+ В коллекцию
Windows 10
+ В коллекцию
Windows 10
+ В коллекцию
Windows 10
+ В коллекцию
Windows 10
+ В коллекцию
Windows 10
+ В коллекцию
Windows 10
+ В коллекцию
Логотип Windows XP
+ В коллекцию
Логотип Windows XP
+ В коллекцию
Логотип Windows XP
+ В коллекцию
Логотип Windows XP
+ В коллекцию
Логотип Windows XP
+ В коллекцию
Логотип Windows XP
+ В коллекцию
Логотип Windows XP
+ В коллекцию
Логотип Windows XP
+ В коллекцию
Логотип Windows XP
+ В коллекцию
Логотип Windows XP
+ В коллекцию
Логотип Windows XP
+ В коллекцию
Логотип Windows XP
+ В коллекцию
Логотип Windows XP
+ В коллекцию
Логотип Windows XP
+ В коллекцию
Логотип Windows XP
+ В коллекцию
Логотип Windows XP
+ В коллекцию
Логотип Windows XP
+ В коллекцию
Логотип Windows XP
+ В коллекцию
Клиент для Windows
+ В коллекцию
Клиент для Windows
+ В коллекцию
Клиент для Windows
+ В коллекцию
Клиент для Windows
+ В коллекцию
Lenovo выпустила настольный ПК на Android и «ультрабук, который нельзя сломать».
 ФОТО Техника Маркет
ФОТО Техника Маркет, Текст: Сергей Попсулин
Lenovo представила большое число новинок, включая настольный моноблок — планшет на Android и ультрабук, который, как уверяют в компании, «практически нельзя разбить». Производитель отказался от выпуска новых ноутбуков-трансформеров на Windows RT.Компания Lenovo в рамках выставки CES в Лас-Вегасе представила настольный компьютер «все в одном» Lenovo N308 с 19,5-дюймовым дисплеем (1600×900), работающий под управлением операционной системы Android 4.2 Jelly Bean.
Модель оснащена 4-ядерным процессором Nvidia Tegra 3 с архитектурой ARM, 2 ГБ оперативной памяти, двумя портами USB 2.0, кардридером, поддержкой Ethernet, веб-камерой формата 720p, встроенными микрофоном и стереодинамиками, разъемом для подключения наушников, поддержкой Bluetooth и Wi-Fi.
Lenovo N308 предложит пользователям доступ к магазину приложений Google Play, а также к магазину приложений Amazon AppStore. К поставкам системы производитель планирует приступить в феврале 2014 г. Компьютер будет доступен с жестким диском на 320 или 500 ГБ. Стоимость в США составит от $450. В комплект поставки войдут клавиатура и мышь.
N308 можно использовать как планшет, благодаря встроенной батарее, рассчитанной на 3 часа автономной работы. Это один из самых крупных в мире планшетов, но все же не рекордсмен по размеру диагонали. Та же Lenovo ранее выпустила планшет с экраном 27 дюймов.
Среди других новинок Lenovo, на которые хотелось бы обратить внимание: ультрабук нового поколения ThinkPad X1 Carbon, обновленная линейка многорежимных ультрабуков ThinkPad Yoga 2, а также планшеты ThinkPad 8 и Miix 2.
Ультрабук нового поколения ThinkPad X1 Carbon, как заявили в Lenovo, «практически нельзя сломать». Кроме того, это самый легкий ноутбук с экраном 14 дюймов, уверяют в компании. Его вес составляет 1,27 кг. Корпус ThinkPad X1 Carbon выполнен из углеродного волокна — материала, применяемого в самолетах и гоночных автомобилях. По сравнению с ноутбуком предыдущего поколения время автономной работы возросло на 70% до 9 часов. К продажам новинки в США планируется приступить в январе, стоимость составит от $1299.
Кроме того, это самый легкий ноутбук с экраном 14 дюймов, уверяют в компании. Его вес составляет 1,27 кг. Корпус ThinkPad X1 Carbon выполнен из углеродного волокна — материала, применяемого в самолетах и гоночных автомобилях. По сравнению с ноутбуком предыдущего поколения время автономной работы возросло на 70% до 9 часов. К продажам новинки в США планируется приступить в январе, стоимость составит от $1299.
Настольный моноблок Lenovo N308 с дисплеем 19,5 дюйма, на базе Android
Обновленная линейка многорежимных ультрабуков ThinkPad Yoga 2 включает модели с экраном 11 и 13 дюймов — обе базируются на Windows 8. Моделей с Windows RT в обновленной линейке больше нет. Напомним, что ранее линейка включала 11,6-дюймовую модель с Windows RT. Продажи начнутся январе и феврале соответственно по цене от $529 и $999.
Ультрабук Lenovo ThinkPad X1 Carbon, который «практически нельзя сломать»
Как Kia применяет искусственный интеллект
Искусственный интеллектПланшет ThinkPad 8 может похвастаться алюминиевым корпусом. Он работает на базе Windows 8 и, как отметили некоторые зарубежные издания, готов составить конкуренцию Apple iPad mini. Планшет оснащен дисплеем с диагональю 8,3 дюйма, разрешением 1920 x 1080 пикселей, 4-ядерным процессором Intel Atom Z3700, 8 ГБ оперативной памяти и будет предложен со встроенной памятью 16, 32 или 64 ГБ, которую можно будет расширить картами microSD. Продажи начнутся в январе по цене от $399. Дополнительно будет предложена док-станция с клавиатурой, благодаря которой планшет можно будет использовать в режиме ноутбука. В зависимости от конфигурации, планшет может быть оснащен поддержкой LTE.
Многорежимный ультрабук Lenovo Yoga 2, теперь без Windows RT
Наконец, планшеты линейки Miix 2 отличается оригинальным конструктивным исполнением. Специальный паз с магнитом в док-станции позволяет подключать планшет к ней двумя способами и использовать устройство в режиме ноутбука или консоли. Линейка включает модели с экраном 10 и 11,6 дюйма, обе с разрешением 1920 x 1080 пикселей. Младшая модель оснащается процессором Intel Atom, старшая — Core i5.
Специальный паз с магнитом в док-станции позволяет подключать планшет к ней двумя способами и использовать устройство в режиме ноутбука или консоли. Линейка включает модели с экраном 10 и 11,6 дюйма, обе с разрешением 1920 x 1080 пикселей. Младшая модель оснащается процессором Intel Atom, старшая — Core i5.
Планшет Lenovo ThinkPad 8 с алюминиевым корпусом, на базе Windows 8
Планшет Lenovo Miix 2 с оригинальной конструкцией
К продажам Miix 2 с экраном 10 дюймов в США Lenovo обещает приступить в апреле по цене от $499, с экраном 11 дюймов — в марте по цене $699.
Скрытые возможности Windows 8.1 | Мир ПК
Brad Chacos. 25 hidden features in Windows 8.1. PCWorld, январь 2014.
Общая картина складывается из мелочей. И к обновленной версии Windows 8.1 это относится в полной мере. Некоторые интересные особенности ОС спрятаны от глаз, и с этим пора заканчивать! В предлагаемой вашему вниманию статье собрана информация, на поиски которой нам пришлось потратить довольно много времени, по крупицам собирая отрывочные сведения. Итак, приступим.
По мановению рукиОдин из наиболее интересных приемов, примененных разработчиками Windows 8.1, глубоко запрятан в приложении «Кулинария». Здесь полным-полно восхитительных рецептов на любой вкус, но заниматься приготовлением продуктов, то и дело обращаясь к сенсорному дисплею, — не слишком удачная идея. А что, если вообще не трогать экран?
| В приложении «Кулинария» переход к очередному экрану осуществляется взмахом руки |
В бесконтактном режиме вы просто помахиваете перед экраном рукой, которую уже успели перепачкать в соусе, а встроенная камера устройства, регистрируя ваши движения, подает программе команду на переход к очередному этапу и выводу на дисплей следующей порции инструкций. В результате сенсорный экран остался чистым, блюдо приготовлено, а вы познакомились с новой технологией (весьма практичной, надо признать), в которой заключается даже что-то волшебное.
В результате сенсорный экран остался чистым, блюдо приготовлено, а вы познакомились с новой технологией (весьма практичной, надо признать), в которой заключается даже что-то волшебное.
Приложение SkyDrive: современный Проводник файлов
Сервис SkyDrive (в феврале 2014 г. переименован в OneDrive) тесно интегрирован в среду Widnows 8.1, о чем свидетельствуют приглашение сохранить все ваши фотографии и файлы в облаке, появляющееся на экране сразу же после обновления ОС, а также присутствие элементов SkyDrive в Проводнике файлов Рабочего стола.
| Чтобы просматривать файлы в приложении SkyDrive, откройте программу SkyDrive и в ниспадающем меню SkyDrive, размещенном в верхней части экрана, выберите пункт «Этот компьютер» |
Вместе с тем облачному сервису отводится важная роль и в Проводнике файлов современного интерфейса, который позволяет управлять файлами движениями пальцев.
Приложение одно, окон несколько
Возможность динамического изменения соотношения сторон у окон приложений при их размещении рядом друг с другом — небольшое, но важное улучшение, появившееся в Windows 8.1. Но новая ОС поддерживает и еще одну функцию, о которой мало кто знает. Версия Windows 8 позволяла каждому приложению одновременно отображать на экране только одно окно. Пользователь не имел, например, возможности разместить на экране сразу два экземпляра Internet Explorer.
В среде Windows 8.1 такая возможность поддерживается — по крайней мере, в отношении браузера Internet Explorer 11, для которого эта функция наиболее востребована.
Чтобы одновременно вывести на экран два окна IE11, дотроньтесь до ссылки, удерживая на ней палец, или щелкните на ссылке правой кнопкой мыши и выберите в контекстном меню пункт «Открыть вкладку в новом окне». Другие приложения, увы, многооконный режим не поддерживают Другие приложения, увы, многооконный режим не поддерживают |
Чтение, просмотр
Браузер Internet Explorer 11 — один из немногих, в полной мере совместимых с сенсорным интерфейсом. Кроме того, здесь имеется «Режим чтения», делающий просмотр веб-страниц еще более приятным. При активизации этой функции с экрана убирается все лишнее (включая рекламу), а представление страницы приобретает привлекательный вид с горизонтальной прокруткой.
| Чтобы включить «Режим чтения», щелкните мышью на значке с изображением открытой книги в правой части адресной строки IE11. На рисунке представлены статья на сайте PCWorld.com в стандартном режиме просмотра (слева) и та же самая статья в режиме чтения (справа). Очень удобно |
Автоматическое обновление приложений
Для обновления приложений с современным интерфейсом в среде Windows 8 вам придется заходить в Магазин Windows и выполнять все манипуляции вручную. При активизации соответствующего режима Windows 8.1 автоматически инициирует все необходимые операции.
| Чтобы включить режим автоматического обновления, запустите приложение «Магазин», щелкните в чудо-панели на кнопке «Параметры» и выберите пункт «Обновления приложений». Включите переключатель «Автоматически обновлять мои приложения» |
Перезапуск приложений
В среде Windows 8 приложения, когда их перетаскивают в нижнюю часть экрана, закрываются. В среде Windows 8.1 они в этом случае всего лишь сворачиваются — приложение продолжает выполняться в фоновом режиме.
Чтобы полностью закрыть приложение, перетаскивайте его вниз до тех пор, пока лишь верхняя часть приложения не будет отображаться внизу экрана. Продолжайте удерживать его в таком положении, и через несколько секунд плитка перевернется. Закрытие завершено Продолжайте удерживать его в таком положении, и через несколько секунд плитка перевернется. Закрытие завершено |
Настройки приложения «Почта»
В отличие от других встроенных приложений, в программу «Почта» были внесены достаточно серьезные изменения. При щелчке на гиперссылке, находящейся в письме, соответствующая веб-страница автоматически открывается в браузере Internet Explorer 11. В результате пользователь получает возможность просматривать сайт, не выходя из папки «Входящие» (это происходит в том случае, когда IE установлен в качестве браузера по умолчанию и его разрешено запускать в современном интерфейсе). Возможно, кому-то такие изменения покажутся не слишком значительными, но удобство работы с программой, обусловленное ими, заметно возрастает.
| Благодаря еще одному небольшому, но важному расширению функциональности, у пользователей появилась возможность перетаскивать почту в другие папки |
Инструменты групповой настройки приложений
Настройка приложений и живых плиток в среде Windows 8 была занятием не для слабонервных. Пользователям приходилось удалять и изменять размеры каждого приложения вручную, по отдельности. Система Windows 8.1 поддерживает групповую настройку. На начальном экране перейдите в режим «Настройка» (щелкните правой кнопки мыши на пустом месте начального экрана и на панели, появившейся внизу, нажмите кнопку «Настройка»). Теперь вы можете выбрать несколько приложений одновременно и переместить их в новое место, поменять размеры плиток или полностью удалить их.
| Проводя операции с живыми плитками, обращали ли вы внимание на новые параметры масштабирования «Широкая» и «Маленькая»? |
Дополнительные параметры настройки находятся в разделе «Поиск и приложения», который открывается после щелчка на чудо-кнопке «Параметры» и выбора пункта «Изменение параметров компьютера». Перейдите к пункту «Размер приложений». Здесь вы увидите, сколько памяти отведено каждому из приложений, и при желании сможете удалить основных ее пожирателей.
Перейдите к пункту «Размер приложений». Здесь вы увидите, сколько памяти отведено каждому из приложений, и при желании сможете удалить основных ее пожирателей.
Приложения на экране блокировки
Некоторые новые функции доступны даже тогда, когда Windows 8.1 находится фактически в нерабочем состоянии. Если нужно срочно сделать снимок, то доступ к приложению «Камера» можно получить прямо на экране блокировки. Пользователям ПК это вряд ли пригодится, а вот для владельцев планшетов и мобильных устройств такая функция может оказаться весьма полезной.
| И это не единственное нововведение. Отвечать на звонки и сообщения Skype также можно прямо на начальном экране |
Поддержка библиотек для сменных носителей
По умолчанию библиотеки в Windows 8.1 отключены, но вы без труда можете подключить их вновь. И это еще не все. В Windows 8.1 библиотеки поддерживают съемные носители, чего не было в Windows 8.
| Чтобы добавить в библиотеку новые элементы, щелкните на ней правой кнопкой мыши и выберите в контекстном меню «Свойства•Добавить…». Теперь можно включить в библиотеку дополнительные папки |
Дело в том, что операционная система Windows 8.1 зачастую устанавливается на портативные, гибридные и планшетные компьютеры, оснащенные флеш-памятью или твердотельными накопителями небольшой емкости. Если вы собираетесь смотреть фильмы на планшете, работающем под управлением Windows, съемный флеш-накопитель становится фактически обязательным его атрибутом. Благодаря новым возможностям Windows 8.1, фильмы, записанные на флеш-накопителе, при его подключении к компьютеру будут отображаться в библиотеке «Видео».
Улучшения приложения «Камера»
С помощью приложения «Камера» теперь можно создавать панорамы в стиле программы Microsoft Photosynth.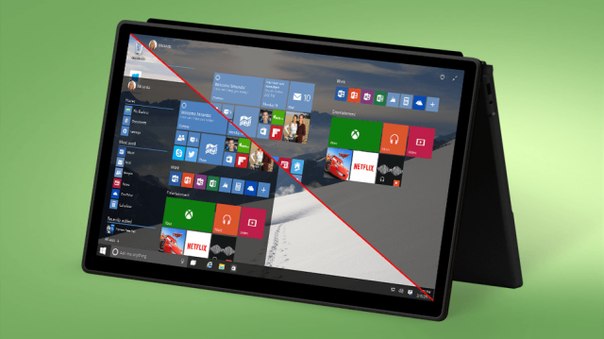 Правда, эта функция даже при наличии веб-камеры поддерживается далеко не всем оборудованием. Если же ваше устройство совместимо с новой технологией, на экране появится соответствующий значок.
Правда, эта функция даже при наличии веб-камеры поддерживается далеко не всем оборудованием. Если же ваше устройство совместимо с новой технологией, на экране появится соответствующий значок.
| Приложение «Камера» поддерживает возможности серийной съемки, напоминающие функцию Photo Loop в BlackBerry 10. Оперативно сделав несколько снимков, можно выбрать среди них наилучший |
Молчаливые уведомления
Выпустив Windows 8, компания Microsoft объединила элементы настольных компьютеров и мобильных устройств в единое целое. К таким мобильным элементам относятся и всплывающие уведомления приложений, сопровождаемые звуковым сигналом. В целом, эти уведомления весьма полезны (хотя, конечно, разработчикам не мешало бы интегрировать в систему общий центр уведомлений). Но если планшет или ПК не выключается даже ночью, то такие сигналы вскоре начинают очень раздражать.
В Windows 8.1 появился режим «Не беспокоить», в котором звуковые сигналы отключаются при выдаче уведомлений в определенное время суток.
| Чтобы использовать режим «Не беспокоить», нажмите чудо-кнопку «Параметры», выберите пункт «Изменение параметров компьютера•Поиск и приложения•Уведомления» и в разделе «Не беспокоить» определите период, в течение которого компьютер не будет подавать звуковые сигналы |
Выключение компьютера с Рабочего стола
Наверное, можно было бы вообще отказаться от современного интерфейса , но ведь для завершения работы надо вызывать чудо-панель. Разве не так? А вот и нет.
| Чтобы выключить компьютер прямо с Рабочего стола, щелкните правой кнопкой мыши на вернувшейся на Рабочий стол кнопке «Пуск» и в меню «Завершение работы или выход из системы» выберите нужный вам пункт |
Приведение в порядок интерфейса
Находясь на Рабочем столе, щелкните правой кнопкой мыши на Панели задач, в контекстном меню выберите пункт «Свойства» и перейдите на вкладку «Навигация». На ней найдете ряд опций, позволяющих отключать всплывающие панели в углах экрана, выводить на экран Рабочий стол по завершении процедуры начальной загрузки и выполнять другие настройки.
На ней найдете ряд опций, позволяющих отключать всплывающие панели в углах экрана, выводить на экран Рабочий стол по завершении процедуры начальной загрузки и выполнять другие настройки.
Сортировка приложений
Одна из скрытых функций Рабочего стола позволяет автоматически открывать представление «Приложения» при переходе на начальный экран. В версии Windows 8.1 представление «Приложения» можно открыть, щелкнув мышью на стрелке в левом нижнем углу начального экрана или проведя по экрану снизу вверх на устройстве с сенсорным дисплеем.
| Если в среде Windows 8 список приложений отображался в неизменном виде, то Windows 8.1 позволяет сортировать приложения по названию, дате установки, частоте использования или категории. Упоминавшееся ранее скрытое меню Панели задач позволяет первыми отображать на экране программы, предназначенные для Рабочего стола |
В самом преставлении «Приложения» также появились настройки, которых долго ждали пользователи.
Редактирование фотографий
Приложение «Камера», возможно, и утратило былую связь с Facebook и Flickr, но зато получило целый ряд инструментов редактирования изображений. Конечно, это не Photoshop, но все же вы можете обрезать края картинки, настраивать цвета и резкость, а также добавлять многочисленные эффекты.
Поддержка беспроводного стандарта Miracast
Теперь изображение, формируемое приложениями с современным интерфейсом, допустимо выводить на беспроводной дисплей. Правда, такая возможность реализуется лишь тогда, когда устройство, работающее под управлением Windows 8.1, и подключаемый к нему дисплей поддерживают стандарт беспроводной связи Miracast, например планшет Surface Pro. Кстати, можно приобрести совместимую с этой технологией телевизионную приставку, в частности Netgear Push3TV.
| Для большинства людей эта функция Windows будет оставаться скрытой до тех пор, пока технология Miracast не получит широкого распространения |
На переднем крае печатных технологий
В Windows 8.1 появились средства поддержки трехмерной печати, и теперь печать реальных объектов осуществляется так же легко, как и вывод изображений на бумагу. Впрочем, Microsoft стремится не отстать от жизни и в мире двумерной печати. Windows 8.1 поддерживает печать через интерфейс NFC и технологию Wi-Fi Direct. И кому теперь понадобятся локальные сети?
Новые параметры синхронизации
Появление сервиса SkyDrive (с февраля 2014 г. — OneDrive) стало большим шагом вперед для Windows 8, а в Windows 8.1 он стал частью концепции «одна система на множестве устройств». В Windows 8.1 поддерживаются синхронизация списка приложений, схемы начального экрана и даже вкладок Internet Explorer 11.
| Нажав на чудо-кнопку «Параметры», перейдите к разделу «Изменение параметров компьютера•SkyDrive•Синхронизация параметров». Здесь представлено множество настроек, расширяющих возможности синхронизации с помощью облачного сервиса |
Общие обои
Недостатки Windows 8 во многом были обусловлены двойственной природой этой ОС. Рабочий стол и современный интерфейс напоминали два противоборствующих лагеря, между которыми развернулось соперничество за внимание пользователя.
По сути, то же самое продолжается и в Windows 8.1, но разработчики системы внесли ряд изменений, помогающих двум разным интерфейсам лучше уживаться друг с другом. К их числу относится и возможность переноса обоев с Рабочего стола на начальный экран. (И почему бы не сделать это с самого начала?)
(И почему бы не сделать это с самого начала?)
| Чтобы настроить фоновое изображение начального экрана, откройте чудо-панель, щелкните на «Параметры» и перейдите к разделу «Персонализация». Выберите нужные обои из списка имеющихся изображений |
Обмен снимками экрана
Это небольшое дополнение к Windows 8.1 будет весьма полезным для технических журналистов и всех тех пользователей, которые желают продемонстрировать коллегам или друзьям изображение, представленное у них на экране.
| Нажмите чудо-кнопку «Поделиться» и укажите приложение, снимок которого нужно получить. В ниспадающем меню выберите пункт «Снимок экрана». Затем укажите приложение, с помощью которого будет осуществляться обмен |
Слайд-шоу на экране блокировки
Вам наскучил статичный вид экрана блокировки? Тогда можете превратить монитор в цифровую фоторамку. Нажмите чудо-кнопку «Параметры» и перейдите к разделу «Изменение параметров компьютера•Компьютер и устройства•Экран блокировки». Переключатель «Показ слайд-шоу на экране блокировки» переведите во включенное положение, и вам откроется все богатство имеющихся на устройстве изображений.
Шифрование устройства по умолчанию
Как и Windows RT, система Windows 8.1 поддерживает шифрование накопителей. Однако, в отличие от планшетов, далеко не все ПК совместимы с данной функцией. Для этого они должны поддерживать технологии Secure Boot, Trusted Platform Module 2.0 и Connected Standby, у которых, в свою очередь, имеются еще и собственные требования.
Чтобы организовать шифрование устройства, перейдите к разделу «Компьютер и устройства•Сведения о компьютере». Если ваше оборудование поддерживает соответствующие возможности, на экране отобразятся параметры шифрования устройства. (Наш ПК таких функций не поддерживал, хотя и был оснащен высокопроизводительным процессором и твердотельным накопителем. Если шифрование все же поддерживается, его параметры будут отображаться под кнопкой «Изменить ключ продукта».) Если ваше оборудование поддерживает соответствующие возможности, на экране отобразятся параметры шифрования устройства. (Наш ПК таких функций не поддерживал, хотя и был оснащен высокопроизводительным процессором и твердотельным накопителем. Если шифрование все же поддерживается, его параметры будут отображаться под кнопкой «Изменить ключ продукта».) |
Если ваш компьютер все это поддерживает, настройки шифрования будут находиться в разделе «Изменение параметров компьютера», открывающемся после нажатия чудо-кнопки «Параметры».
Точка доступа
Одним только современным интерфейсом мобильная природа Windows 8.1 не ограничивается. Если вы используете ПК или планшет, поддерживающий функции мобильного маршрутизатора (ASUS VivoTab с LTE или Nokia Lumia 2520), устройство можно настроить в качестве точки доступа Wi-Fi и подключать к ней до десяти других устройств.
| Чтобы организовать общее соединение, нажмите чудо-кнопку «Параметры» и выберите пункт «Изменение параметров компьютера». Перейдите к разделу «Сеть•Подключения». Выберите свою мобильную сеть и переведите переключатель во включенное положение. (Если устройство не имеет мобильного соединения, соответствующий параметр может не отображаться на экране.) |
как печатают фотки и документы с ноутбука или планшета
Как печатать в Windows 8, Windows 8.1 или Windows RT? Как установить и настроить принтер и как печатать с настольного ПК и различных Windows-приложений?
Очевидно, это должно быть не сложно, и в большинстве случаев так оно и есть, в особенности, если уметь это делать правильно. С другой стороны в Windows 8 есть и некоторые особенности, из-за которых иногда не получается просто так, парой щелчков по экрану, запустить файл на принтер.
Итак
Печать в ОС Windows 8, Windows RT и Windows 8.1Печать текстов и картинок с большинства Windows-приложений удобнее всего проводить через меню Charms. В приложениях для настольных ПК также часто юзают встроенные опции печати, если таковые предусмотрены.
Печать в Windows 8 c настольных ПКПредположим, что вы работаете в одном из таких приложений, пусть это будет Word или Photoshop, и вам необходимо отправить а печать соответственно текстовый документ или фотографию. В каждой из таких программ опция печати активируется по-разному, однако в целом алгоритм отправки фалов на печать в Wondows 8 — общий и хорошо знаком всем Windows-пользователям: открываем меню «Файл» и выбираем «Печать».
Можно сделать еще проще: нажимаем одновременно кнопки «Ctrl» + «P» (англ. раскладка клавиатуры) либо просто находим и кликаем по иконке принтера непосредственно на панели управления приложения (разработчики по-прежнему ставят такие кнопочки в т.ч. и в сенсорных интерфейсах, потому всегда можно вывести их на удобное место). Далее, в зависимости от настроек, открывается окно, в котором выбираем принтер, скажем Canon Pixma IP1900, корректируем параметры печати и собственно жмем уже кнопку «Печать» или файл распечатывается автоматом, т.е. по предварительно заданным параметрам.
Печать Windows 8 с Windows-приложенийВ приложениях для Windows 8 все немножко иначе. Чтобы распечатать файл, его сначала надо открыть. Потом загоняем курсор мыши в верхний или нижний правый угол экрана или проводим пальцем по его правому краю, появляться панель Charms, выбираем «Устройства» и жмем «Печать». После этого либо сразу же появляется страничка с настройками печати. Если же система выводит предупреждением о том, что с данного приложения печатать нельзя, значит действительно такая опция в нем не предусмотрена, и надо подыскать другую пограммку.
Печать в Windows 8: настройка, выбор и установка принтераКажется с методологией поиска, какую кнопку и когда нажимать, чтобы отправить файл с компа или планшета на печать в Windows 8, мы разобрались, точнее вспомнили. Теперь вкратце о настройках печати, поскольку в большинстве случаев система отрывает перед юзером окошко, в котором кроме кнопки «Печать» тот видит еще много всего интересного, из чего надо выбирать.
Теперь вкратце о настройках печати, поскольку в большинстве случаев система отрывает перед юзером окошко, в котором кроме кнопки «Печать» тот видит еще много всего интересного, из чего надо выбирать.
Так вот, когда вы работаете дома (на домашнем ПК, с домашним Wi-Fi и домашним же устройством печати), то в списке доступных девайсов вы, скорее всего, увидите только название вашего домашнего принтера или МФУ, если до этого вы не успели прописать там другие устройства. Проще говоря, если дома у вас стоит тот же Canon Pixma IP1900, то в упомянутом окошке вы тоже найдете обозначение Canon Pixma IP1900, и на печать в Windows 8 ваши файлы тоже будут уходить именно на этот принтер.
Если ваш ноут, десктоп или планшет еще не «привязаны» к какому-либо печатающему устройству (т.е. после нажатия кнопки «Печать» собственно печать в Windows 8 не наблюдается, а система просит указать принтер, на который она будет отправлять ваши документы и графику), то его надо таки указать.Особо сложного в этом ничего нет и, скорее всего, вам придется всего лишь подключить принтер к компьютеру. То бишь, если у вас ноут или настольный ПК, то берем и подключаем кабель Canon Pixma IP1900 к свободному USB-порту машины. Дальнейший процесс поиска драйверов и активации соединения с принтером в Windows 8 автоматизирован и занимает меньше минуты времени.
Если же с принтером вы планируете работать через беспроводное соединение, и в вашей домашней сети он еще не прописан, то повозиться придется чуть дольше. Нужно будет найти и открыть мануал принтера и прочитать инструкцию, в которой производитель по пунктам расписал, как подключить данную конкретную модель к вашей домашней WiFi-сети.
Еще может быть так, что у вас есть в зоне досягаемости локальная сеть (домашняя или офисная), к которой уже подключены принтер и/или МФУ. В таком случае следует поинтересоваться у компетентных соседей на предмет получения доступа к такой сети и возможности работы с тамошним печатающим устройством./cdn.vox-cdn.com/assets/2571397/acer8inch.jpg)
Чтобы удостовериться в том, что ваш комп или планшет готов работать с определенным принтером, открываем панель «чудо-кнопок», заходим в «Параметры», жмем «Изменение параметров компьютера», потом — «Компьютер и устройства» и «Устройства». Название этого принтера должно появиться в разделе «Принтеры». Если же его там не оказалось, то его надо установить. Как это сделать, мы как раз и рассказали.
После установки/подключения принтера в окне «Печать» вы будете видеть перечень доступных для изменения опций: превью страницы, ее ориентацию, количество копий, тип бумаги и пр. Указываем нужные параметры и жмем заветную кнопочку.
Планшет ASUS vivotab note 8 64gb — «Вот он идеальный планшет,для тех кому надоели споры об android и ios (много фото)»
Ох уж эти технологии, решив пойти в ногу со временем и дабы утолить свое любопытство был продан нетбук асер и куплен планшет на виндовс 8. Что могу сказать по первым впечатлениям, да вы не поиграете во многие казуалки и 3д игры с андроида и айос, зато к вашим услугам вся библиотека игр и приложений для виндовс, тянет игры разной сложности запустилась даже третья дьябла ,вов,sims 3,sims 4, торчлайт,а также херстоун.
Что понравилось :
О этот божественно удобный размер в 8 дюймов, он чуть длиннее айпада мини,но все еще компактный и влезет в любую сумку.
Можно запускать эмуляторы разных приставок начиная с nes и заканчивая играми ps2, psp. Плюс сейчас игры с андроида и айос переносят в виндоус маркет, тот же асфальт 8 и dungeon hunter 4, так что прогресс налицо.
Чем же хорош именно этот планшет? У него есть профессиональный стилус от wacom с 1024 степенями нажатия. Да обычному пользователю не видно особой разницы, а профессионалы скажут что откалиброван плохо, но мне он показался идеален. Давным давно я мечтала о каком нибудь компактном и недорогом решении cintiqа и вот появилось что то такое что подошло. можно делать различные наброски, красивые картины в стиле суми-ё. Степени нажатия тут решают. Программ для рисования,чертежей и прочего целая уйма, как никак полноценная виндоус 8.
Давным давно я мечтала о каком нибудь компактном и недорогом решении cintiqа и вот появилось что то такое что подошло. можно делать различные наброски, красивые картины в стиле суми-ё. Степени нажатия тут решают. Программ для рисования,чертежей и прочего целая уйма, как никак полноценная виндоус 8.
Есть эмулятор андроида, но увы там надо колдовать с настройками и не все так гладко, но для нескольких нужных и уникальных приложений мне подошло. Немного подтормаживает, но свои функции выполняет.
Рукописный ввод это что-то, любые закорючки будут переведены в читаемый текст, тут все на высоте.Да и вообще клавиатура удобная.
вов
вов
Есть соединение с системой хбокс лайф, так что если у вас есть хбокс, то это мелочь но приятно.
вов
Куча нормальных плееров для просмотра любимых дорам и аниме с отдельными сабами и дорожками.
Нормальный и привычный браузер. Можно даже в приложения спокойно играть в контакте или одноклассниках (ну если кому нужно).Пишу как раз с планшета.
Заряд держит по разному, максимум я думаю часов 11 если только нересурсоемкое делать, читать и прочее. В среднем я думаю выходит 6-8 часов при средней нагрузке, у меня именно так.
Звук стерео, есть два динамика, глубокий и чистый, для планшета в самый раз.
Микрофон не пробывала так как скайпом не пользуюсь, камера средняя, чуть похуже чем на айпаде, но для бытовых целей сгодится.
Память 64 гига, но по сути у вас 39 гигов, казалось бы для винды мало, но есть разьем для карточек микросд. Хотя я все что нужно поустанавливала и скачала, а места еще осталось гигов 20, в первую очередь планшет это планшет, мобильное решение для повседневных задач, а не файлопомойка, для этих целей есть жесткие диски.
Есть gps увы им не пользуюсь, но автолюбителям пригодится.
Что не понравилось:
Пока не ровня планшетам на андроиде ( они мощные, но при этом их может себе позволить кто угодно) так как цена у него дороговата покупала за 14 тысяч в юлмарте, все же устройство не для всех.
Очень маркий экран, очень-очень. Постоянно приходится протирать.
Корпус пластик , тут и плюс и минус, плюс легкий, минус кажется немного хрупким, хотя и сделан качественно, в отличии от планшетников-андроидов тут уже уровень айпадов,по качеству сборки.
Читалки так себе, но я нашла одну более менее, настройки какие-то урезанные у всех, но тут на вкус и цвет.
В комплекте нет переходника для юсб, но тут стандартный разьем микроюсб. Разьемов по минимуму, зарядка идет через микроюсб, к компу не подключите таким образом и не зарядите, на hdmi нет разьема и через микроюсб переходник не работает, только через технологию миракаст. Разьем всего один, так что нужно будет что-то вроде этого хаба, (это если у вас как у меня мышь и клава проводные) либо блютуз устройства.
На последних двух скринах также показано как работает разделение экрана, удобная функция.
П.С. отзыв на отличную клавиатуру тут.
Чехла пока не найдешь нормального в России, заказывать только если с китая или самому делать, я сшила себе кармашек из бархата.
ссылка на отличный чехол
Вывод
Вообщем устройство уровня бюджетных, но не по цене,а по железу (нет 4g,LTE,nfc хотя кому они нужны) вот когда они станут мощнее и дешевле, тогда наверное все их и кинутся покупать, ну а пока планшеты на виндоус 8 для техноманьяков как я.
Как делать фотографии на планшете с Windows 8?
Теперь, когда я только что купил планшет Dell Venue 8 Pro через Microsoft Store — за 99 долларов! — Я в восторге от этого, но немного потерялся в функциональности. Как сделать снимок встроенной камерой?
Как сделать снимок встроенной камерой?
Вы задаете отличный вопрос: одно дело запустить Windows 8 на компьютере и совсем другое — запустить ее на планшете. На смартфоне вы бы использовали Windows для мобильных устройств, так что это не совсем то же самое, но Dell Venue 8 Pro работает под управлением обычной Windows 8 (ну, 8.1 сейчас), так что вам остается работать в гораздо более сложной и богатой операционной системе, чем на планшетах Android или iOS.
Положительным моментом является то, что вы, наконец, по-настоящему получите удовольствие от работы с Windows 8, потому что она в 10 раз лучше на сенсорном устройстве, таком как Venue 8, чем на настольном ПК с мышью. Вещи имеют больше смысла, жесты легче выучить, и как только вы освоите их, вы действительно сможете очень быстро перемещаться. Конечно, часть этой скорости также обеспечивается процессором Intel Bay Trail внутри устройства: это один из самых быстрых планшетов, которые мы когда-либо использовали здесь, в AskDaveTaylor.
Поскольку это полноценная операционная система, Windows 8 предлагает ряд панелей, которые выглядят, ну, типично, и камера — одна из них.
Здесь быстро найдите приложение «Камера»:
Видите? Фиолетовый, рядом с отображением текущей погоды в Боулдере, штат Колорадо?
Вот тот. Нажмите на него, и вы увидите в реальном времени то, что видит камера Venue 8 Pro:
Первый вопрос: должен ли планшет встраивать информацию о геолокации в фотографии, которые вы видите.Я разрешаю это, но при публикации фотографий со своего планшета или смартфона стоит помнить, что они содержат точную информацию о широте и долготе, чтобы любой мог определить , точно , где вы сделали снимок. Само собой разумеется, проблема, если он находится перед вашим домом.
Разрешить или заблокировать, ваш звонок. Тогда вы сможете перемещать планшет, чтобы создать идеальную фотографию.
Готовы? Нажмите на значок «Камера» справа, чтобы сделать снимок, или на значок «Видео», чтобы снять короткий видеоролик:
Я выберу снимок, нажав на значок камеры, и он появится в нижнем левом углу:
Уведомление в левом верхнем углу гласит: «Чтобы просмотреть фотопленку, перетащите экран вправо». Это полезно!
Это полезно!
Сделайте это, и вы увидите только что сделанное фото:
Если вы не видите все эти параметры внизу, коснитесь экрана один раз.
Обратите внимание на все варианты. Слева направо это «Камера» (для возврата к камере), «Удалить», «Открыть с помощью», «Установить как экран блокировки», «Повернуть», «Обрезать» и «Изменить». Множество вариантов!
Начнем с кадрирования. Нажмите «Обрезать», и появится поле выбора:
Вы можете нажать и перетащить любой из четырех углов, чтобы сделать изображение таким большим или маленьким, как вы хотите.
В этом случае я собираюсь обрезать его довольно плотно, чтобы избавиться от мусорной корзины слева от изображения.
Готово? Нажмите «Применить».
Теперь вам нужно решить, хотите ли вы создать новую фотографию с обрезанным изображением или перезаписать существующую фотографию этим недавно обрезанным — или отредактированным иным образом — изображением. Я сделаю «Обновить оригинал».
Прежде чем мы уйдем, просто анонс: вот что вы получите, если нажмете «Изменить» на первом экране просмотра фотографий:
Множество способов настроить и улучшить изображение!
Готово? Нажмите «Камера» или проведите пальцем влево, и вы готовы сделать еще один снимок на Dell Venue 8 Pro.
bay trail, dell, dell площадка 8 pro, планшеты dell windows, цифровая фотография, Intel, планшеты, редактирование фотографий, камера планшета, планшет с windowsWindows 8.1: отсутствующее руководство [книга]
В наши дни почти каждый планшет и ноутбук есть камера — иногда
две (передняя и задняя). Даже в некоторые настольные ПК встроены веб-камеры.
На эти фотоаппараты никто не собирается делать профессиональные портреты, но
они подходят для видеочатов и снимков на Facebook.Камера (рис. 4-7) — это приложение, которое вы
использовать для фото- и видеосъемки. (Если вы не видите приложение «Камера»,
это потому, что у вашего гаджета нет камеры. )
)
Примечание
Когда вы впервые открываете это приложение, команда Microsoft по конфиденциальности ваша спина. «Может ли камера использовать вашу веб-камеру и микрофон?» он спрашивает. Просто нужно убедиться, что камера не открывается от имени какая-то противная шпионская программа.
Чтобы запустить камеру, выберите ее плитку начального экрана или, если у вас есть планшет с сенсорным экраном, проведите вниз по экрану блокировки (настройка уведомлений приложений), ярлык, знакомый владельцы телефонов.
Чтобы сделать снимок, коснитесь или щелкните экран . (В режиме видео коснитесь или щелкните экран, чтобы начать и остановить запись.) Вы также можете нажать кнопку, но это гораздо меньшая цель.
Если вы откроете панель приложений (проведите пальцем вверх или щелкните правой кнопкой мыши), вы увидите несколько значков:
Фотопленка . Выберите, чтобы увидеть все фотографии и фильмы, сделанные на этой машине, а также описано ниже.
Сменить камеру .Эта кнопка появляется только в том случае, если на вашем компьютере есть камеры спереди и спинка — обычное расположение на планшетах. (Задняя камера для фотография, фронтальная камера для видеочатов, поскольку она предназначена для вы.) Каждый раз, когда вы нажимаете эту кнопку, ваш вид переключается на другая камера.
Таймер . Да, детки, ваши Машина с Windows 8 имеет автоспуск. Работает как в фото, так и в видео режимах. Он отлично подходит для съемки автопортрета или собственного видео, когда вы не хочу быть прямо у машины.
Нажмите эту кнопку один раз для 3-секундного обратного отсчета, дважды для 10 секунд и в третий раз, чтобы отключить обратный отсчет. Теперь, когда ты нажмите кнопку, появятся цифры обратного отсчета «3… 2… 1» — и затем фотография будет сделана.

Экспозиция . Нажмите для слайдера который регулирует общую яркость фотографии, которую вы собираетесь захватывать.
Видеорежим . Когда вы нажимаете эту кнопку, ваша камера начинает записывать видео вместо того, чтобы делать снимки. Фото; огромный цифровой таймер показывает, как долго вы записываете.Нажмите кнопку, чтобы остановить запись.
Совет
В Windows 8.1 вы можете коснуться экрана, чтобы сделать снимок. фото — не прерывая видеозаписи!
Рисунок 4-7. Если вы привыкли к 3-дюймовому экрану на задней панели цифрового камеры, обнаружив, что ваш новый экран предварительного просмотра имеет полный размер вашего планшета или ноутбука вызывает настоящий шок. По сути, вы увидеть готовое фото еще до того, как вы его сделаете.
Чтобы увидеть только что снятое изображение или видео, перейдите в Фотопленка. Это особый альбом, в котором хранятся сделанные вами фотографии. с этим компьютером (в отличие от тех, что вы собрали из других источники).
Вы можете попасть в Фотопленку любым из четырех способов. Вот они от самого быстрого к самому медленному:
Проведите вправо . В появится самая последняя фотография. Когда вы закончите любоваться своим ручная работа, проведите пальцем влево, чтобы вернуться в режим камеры.
Коснитесь или щелкните < на левом краю экран . (Эта кнопка появляется, только если у вас нет сенсорный экран.) Нажмите кнопку>, чтобы вернуться к камера.
Откройте панель приложения (проведите пальцем вверх или щелкните правой кнопкой мыши) и выберите Camera Roll .
Откройте приложение «Фото» и выберите Фотопленка .
 Коснитесь фотографии, которую хотите открыть.(Ты можешь
используйте этот метод, когда вы еще не в приложении «Камера».
Коснитесь фотографии, которую хотите открыть.(Ты можешь
используйте этот метод, когда вы еще не в приложении «Камера».
Здесь, когда вы просматриваете свой снимок, вы можете смахнуть вверх (или щелкните правой кнопкой мыши), чтобы открыть панель приложения. Он украшен удобными кнопками например Удалить, Открыть с помощью, Установить как, Слайд-шоу, Повернуть, Обрезать, Изменить и (для видео) Обрезка. Технически вы сейчас находитесь в приложении «Фото», которое вот почему вам нужно повернуть и обрезать, чтобы прочтите о функциях этих кнопок.
Как писать на фотографии после съемки с помощью планшета с Windows 8
… Comstock / Stockbyte / Getty Images
Вы можете комментировать фотографии и другие изображения на планшете с Windows 8 без установки какого-либо дополнительного программного обеспечения. Microsoft Paint по умолчанию устанавливается в Windows 8, как и в предыдущих версиях операционной системы. Используйте Paint, чтобы комментировать фотографии с помощью печатных или набранных заметок. Paint претерпел некоторые изменения в последней версии. Теперь Paint отображает стандартную ленту Microsoft в верхней части интерфейса, а приложение включает в себя больше функций редактирования и форматирования, чем в предыдущих версиях.Добавьте аннотации, а затем сохраните измененное изображение как файл BMP, JPG, GIF или PNG.
Сделайте снимок камерой на планшете. Фотография сохраняется в папке «Изображения», если вы не указали другую папку назначения.
Проведите пальцем от левой стороны экрана планшета, затем введите «Paint» в поле поиска. Ссылка Paint отображается в левой части экрана. Нажмите ссылку «Paint», чтобы открыть Paint.
Нажмите «Файл», затем нажмите «Открыть», чтобы открыть селектор файлов.Перейдите в папку «Изображения», затем коснитесь фотографии, чтобы добавить аннотацию. Нажмите «Открыть», чтобы загрузить фотографию в Paint.
Нажмите значок «A», чтобы изменить инструмент рисования на инструмент «Текст». Обратите внимание, что вы также можете нажать значок «Карандаш», чтобы открыть инструмент рисования от руки и написать текст.
Обратите внимание, что вы также можете нажать значок «Карандаш», чтобы открыть инструмент рисования от руки и написать текст.
Щелкните фотографию там, где вы хотите разместить текст, затем перетащите рамку до приблизительного размера строки текста, которую вы планируете ввести.
Введите желаемую аннотацию в текстовое поле, затем используйте инструменты форматирования на верхней ленте навигации, чтобы стилизовать и отформатировать текст в соответствии с вашими требованиями.
Повторите добавление текстовых полей и символов, чтобы аннотировать фотографию по желанию. Когда закончите, коснитесь опции «Файл», затем коснитесь значка «Сохранить как». Отображается список доступных форматов файлов. Коснитесь желаемого формата файла.
Введите имя аннотированного изображения в поле «Имя файла», затем нажмите «Сохранить», чтобы сохранить аннотированное изображение.
Windows 8: персонализация начального экрана
Урок 7. Персонализация начального экрана
/ ru / windows8 / using-the-search-feature / content /
Персонализация начального экрана
Персонализация начального экранаВы, вероятно, будете проводить много времени на стартовом экране, поэтому вы можете настроить его так, чтобы он соответствовал вашему вкусу.В этом уроке мы покажем вам несколько различных способов его персонализации, включая изменение фонового изображения и цвета , изменение порядка приложений , закрепление приложений и создание групп приложений .
Чтобы изменить фон начального экрана:
- Наведите указатель мыши на правый нижний угол, чтобы открыть панель чудо-кнопок , а затем выберите чудо-кнопку «Настройки » . Выбор чудо-кнопки «Настройки»
- Щелкните Персонализировать .Нажав Персонализировать
- Выберите желаемое фоновое изображение и цветовую схему .
 Изменение фона начального экрана
Изменение фона начального экрана
Чтобы изменить изображение экрана блокировки:
- Наведите указатель мыши на правый нижний угол, чтобы открыть панель чудо-кнопок , а затем выберите чудо-кнопку «Настройки » .
- Щелкните Изменить параметры ПК . Щелкните Изменить параметры ПК
- Выберите Экран блокировки в верхней части экрана.Щелчок по экрану блокировки
- Выберите нужное изображение из списка эскизов. Кроме того, вы можете нажать Обзор , чтобы выбрать одно из своих изображений. Выбор изображения экрана блокировки
Экран блокировки будет отображаться всякий раз, когда ваш компьютер заблокирован , что происходит автоматически через несколько минут бездействия. Вы также можете заблокировать свой компьютер, щелкнув имя своей учетной записи и выбрав Lock .
Блокировка компьютераДля изменения изображения учетной записи:
- Наведите указатель мыши на правый нижний угол, чтобы открыть панель чудо-кнопок , а затем выберите чудо-кнопку «Настройки » .
- Щелкните Изменить параметры ПК , а затем выберите Изображение учетной записи .
- Нажмите Обзор . Изменение изображения учетной записи
- Появится список папок. Выберите нужную фотографию на своем компьютере или щелкните стрелку раскрывающегося списка в верхней части экрана, чтобы выбрать другое место. В нашем примере мы добавим фотографию из нашего OneDrive . Переход к нужной папке
- Когда вы выбрали фотографию, нажмите Выбрать изображение .Выбор изображения
Если ваш компьютер или планшет имеет встроенную камеру, вы можете щелкнуть Camera , чтобы сфотографировать себя.
Настройка приложений начального экрана
Если вам не нравится, как ваши приложения расположены на начальном экране, вы можете переставить их , переместив их в любое место. Вы также можете обнаружить, что анимированные живые плитки слишком отвлекают, и вы можете легко отключить их, чтобы они отображали простой фон без анимации.
Чтобы переместить приложение:
- Щелкните, удерживайте и перетащите приложение в нужное место. Перемещение приложения
- Отпустите кнопку мыши. Приложение переместится в новое место. Приложение будет в новом месте
Чтобы отключить живую плитку:
- Щелкните правой кнопкой мыши приложение, которое хотите изменить. Щелкните правой кнопкой мыши живую плитку
- В нижней части экрана появится панель инструментов. Щелкните Отключить живую плитку , и плитка изменится на простой фон.Отключение активной плитки
Закрепление приложений на начальном экране
По умолчанию на начальном экране отображаются не все приложения на вашем компьютере. Однако легко закрепить ваши любимые приложения на начальном экране, чтобы вы могли быстро их открывать.
Чтобы закрепить приложение на начальном экране:
- Щелкните стрелку в нижнем левом углу начального экрана, чтобы просмотреть все приложения, установленные на вашем компьютере. Переход к Все приложения
- Найдите и щелкните правой кнопкой мыши нужное приложение .Щелкните приложение правой кнопкой мыши
- В нижней части экрана щелкните Прикрепить к начальному экрану . Прикрепление приложения к начальному экрану
- Щелкните нижний левый угол, чтобы вернуться к начальному экрану. Теперь ваше приложение появится на начальном экране. Закрепленное приложение
Чтобы открепить приложение от начального экрана:
- На начальном экране щелкните правой кнопкой мыши нужное приложение.
 Щелкните правой кнопкой мыши приложение
Щелкните правой кнопкой мыши приложение - В нижней части экрана щелкните Открепить от запуска . Приложение исчезнет с начального экрана.Открепление приложения на начальном экране
Создание групп приложений
Для дальнейшей организации ваших приложений вы можете поместить связанные приложения в группы . Вы также можете назвать ваши группы, и каждая группа будет отображать свое имя вверху.
Чтобы создать новую группу приложений:
- Щелкните, удерживайте и перетащите приложение вправо, пока оно не окажется в пустой области начального экрана. Перемещение приложения
- Отпустите кнопку мыши. Приложение теперь будет в собственной группе приложений , и вы должны увидеть пробел между новой группой и другими группами.Это пространство помогает визуально разделить разные группы. Новая группа приложений
- Теперь вы можете переместить еще приложений в новую группу приложений. Добавление приложений в новую группу
Чтобы назвать группу приложений:
- Щелкните правой кнопкой мыши любое приложение на начальном экране, а затем щелкните Группа имен над нужной группой приложений. Нажав Группа имен
- Введите желаемое имя. Обычно лучше всего подходят более короткие имена, поэтому по возможности используйте одно слово.Когда вы закончите, нажмите Введите . Новое имя группы
- Щелкните в любом месте начального экрана , чтобы вернуться к нормальному виду. Новое имя появится над группой приложений.
/ ru / windows8 / Getting-started-with-the-desktop / content /
Как импортировать фотографии с iPhone в Windows 10/8
Хотите импортировать фотографии с iPhone на ПК с Windows 10 или Windows 8? Ознакомьтесь с этими тремя способами быстрой передачи фотографий с iPhone на ПК.
Apple iPhone по-прежнему остается одним из лучших смартфонов и продается довольно хорошо, несмотря на жесткую конкуренцию со стороны Samsung, HTC, Sony и других производителей смартфонов. Мы все используем наши iPhone, чтобы запечатлеть памятные моменты, и хотели бы сохранить резервную копию фотографий на наших компьютерах.
Если у вас есть iPhone / iPad и вы хотите перенести фотографии с iPhone на ПК или планшет с Windows 10 / 8.1, вы можете сделать это несколькими щелчками мыши или касаниями.
Собственное приложение «Фото» в Windows 10 или Windows 8.1 не только позволяет просматривать изображения, но также позволяет импортировать изображения со смартфонов и цифровых фотоаппаратов. В этом руководстве мы покажем вам, как безопасно перенести фотографии с iPhone на компьютер с Windows 10 или Windows 8.1 без использования iTunes или других сторонних инструментов.
Импорт фотографий с iPhone на ПК с Windows 10
Шаг 1: Подключите iPhone к ПК с Windows 10 с помощью кабеля, прилагаемого к iPhone.
Шаг 2: После подключения на вашем iPhone должен появиться следующий экран с сообщением «Разрешить этому устройству доступ к фотографиям и видео».Коснитесь Разрешить .
Шаг 3: Запустите встроенное приложение Photos . Если приложение «Фото» не открывается по какой-либо причине, просмотрите наше руководство по переустановке приложения «Фото», чтобы решить эту проблему.
Шаг 4: После запуска приложения «Фото» выберите опцию Импорт , расположенную в правом верхнем углу приложения «Фото».
Приложение «Фото» теперь будет искать все видео и фотографии на вашем iPhone.
ПРИМЕЧАНИЕ. Если приложение «Фото» не может распознать ваш iPhone, обратитесь к решениям в нашем приложении «Фото» для Windows 10, не распознающем статью об iPhone.
Шаг 5: Затем вы увидите диалоговое окно «Выбрать элементы для импорта из Apple iPhone». Выберите фотографии и видео, которые вы хотите импортировать на свой компьютер с Windows 10. По умолчанию приложение «Фото» выбирает все изображения и видео. Итак, снимите флажок только с фото и видео, которые не хотите импортировать.
Шаг 6: Нажмите кнопку Продолжить .
Шаг 7: Теперь вы должны получить сообщение «Начать импорт?» экран. По умолчанию все импортированные фотографии и видео сохраняются в вашей учетной записи OneDrive (если она у вас есть), но вы можете изменить местоположение, нажав Изменить место импорта, ссылка и выбрав другое местоположение.
Шаг 8: Наконец, нажмите кнопку Импорт , чтобы начать импорт выбранных изображений и видео. После этого вы увидите уведомление на рабочем столе «Фотографии завершили импорт фотографий». Вот и все!
Импорт фотографий с iPhone в Windows 8.1
Шаг 1: Подключите iPhone к компьютеру с помощью соединительного кабеля, предоставленного Apple. Проверьте экран своего iPhone прямо сейчас. Вы можете увидеть уведомление с опцией Trust.Вариант Top Trust, чтобы продолжить.
Шаг 2: В тот момент, когда Windows распознает ваш iPhone, вы увидите всплывающее уведомление в правом верхнем углу экрана с запросом Нажмите, чтобы выбрать, что произойдет с этим устройством .
И если это уведомление не появляется на вашем экране, это потому, что вы либо отключили функцию всплывающих уведомлений, либо включили опцию скрытия уведомлений на 1, 4 или 8 часов. В этом случае вы можете следовать инструкциям, приведенным в методе 2, чтобы импортировать фотографии iPhone.
Шаг 3: Щелкните или коснитесь уведомления, чтобы увидеть три варианта: «Импортировать фото и видео», «Открыть устройство для просмотра файлов» и «Не предпринимать никаких действий».
Щелкните или коснитесь Импортировать фото и видео вариант. Это действие откроет все фотографии на вашем iPhone в приложении «Фотографии» Windows 8.
Шаг 4: Выберите фотографии и видео, которые вы хотите импортировать, а затем нажмите или коснитесь кнопки Импортировать , чтобы начать копирование всех изображений с вашего iPhone на ПК.
Шаг 5: Когда приложение «Фото» завершит свою работу, вы увидите возможность открыть папку для просмотра импортированных фотографий. Вы также можете закрыть приложение «Фотографии», если хотите просмотреть импортированные фотографии позже.
Все импортированные фотографии сохраняются в библиотеке изображений. Чтобы открыть библиотеку изображений, откройте «Компьютер» (проводник) или любую другую папку, а затем нажмите «Изображения» на левой панели. Удачи!
Другой способ импорта изображений с iPhone в Windows 8/10
Используйте этот метод, если вы уже подключили свой iPhone к ПК с Windows 8.
Если вы впервые подключаете iPhone к компьютеру, вы можете получить уведомление на свой iPhone с опцией Trust. Нажмите кнопку «Доверие», чтобы продолжить.
Шаг 1: Переключитесь на начальный экран, щелкните или коснитесь плитки приложения «Фото», чтобы запустить приложение. Если его нет, воспользуйтесь поиском, чтобы запустить приложение «Фото».
Шаг 2: Щелкните правой кнопкой мыши в любом месте приложения «Фотографии», чтобы увидеть параметр Импорт в правом нижнем углу экрана.
Шаг 3: Нажмите или коснитесь кнопки Импорт , чтобы просмотреть список всех устройств, подключенных к вашему ПК. Теперь вы должны увидеть свой iPhone в списке.
Теперь вы должны увидеть свой iPhone в списке.
Шаг 4: Щелкните или коснитесь записи iPhone, выберите фотографии и видео, которые вы хотите импортировать, а затем щелкните или коснитесь кнопки Import , чтобы начать перенос выбранных изображений и видео на свой компьютер.
Приложение «Фото» сохраняет все импортированные фотографии в библиотеке изображений.Вы можете просмотреть все импортированные фотографии с помощью приложения «Фотографии», Windows Photo Viewer или любой другой программы.
Windows 8 RTM: первый взгляд
В начале августа Microsoft выпустила Windows 8 для производителей ПК. Со вчерашнего дня разработчики могут загрузить эту финальную сборку операционной системы из TechNet или MSDN, и таким обозревателям, как я, наконец-то разрешено писать о почти окончательной версии большой авантюры Microsoft в отношении будущего Windows.
Широкая публика не сможет увидеть операционную систему до даты ее запуска 26 октября.Я быстро посмотрел и протестировал последнюю версию ОС, обновив планшет Samsung под управлением Intel Windows 8 до RTM. Общественность все еще может получить довольно хорошее представление о том, на что похоже новое представление Microsoft о Windows, скачав Release Preview и установив его на любом оборудовании, поддерживающем Windows 7.
Никогда не было более подходящего применения аббревиатуры FUD — страх, неуверенность и сомнение — в отношении приближающейся операционной системы. Неопределенность — это слово, которое может описать мысли многих людей о Windows 8, и одна из основных неопределенностей заключается в том, что они не уверены, операционная система это планшетная или настольная… потому что это и то, и другое.И это почему-то смущает людей. Microsoft часто использует фразу «без компромиссов», означающую, что вы получаете лучшее из обоих миров, но многие пользователи настольных компьютеров сочтут, что их интерфейс Windows 8 скомпрометирован в пользу планшетов с сенсорным экраном.
Любой, кто следит за компьютерной индустрией, знает, что Microsoft поступила бы глупо, если бы просто продолжила выпуск ОС, ориентированной на настольные компьютеры, которая игнорировала быструю смену компьютерного мира в сторону формата планшетов во главе с iPad от Apple.Microsoft сделала смелый выбор, решив создать одну ОС, которая будет управлять ими всеми, предложив больше, чем просто ОС для планшетов, как iPad. Людям явно нужны планшеты, но им также нужны ПК: с момента запуска в 2009 году на Windows 7 было продано более 630 миллионов лицензий по сравнению с 34 миллионами всего iPad, проданных с момента запуска в 2010 году. Почему бы не предложить ОС для обеих платформ сразу? ?
Планшет и сенсорный экран операционной системы, ранее называвшейся Metro, а теперь называемой просто стиля Windows 8 (и который я буду называть новым стилем, чтобы избежать путаницы), можно использовать для запуска нового набора Windows 8-стиль — извините, новый стиль — приложения, которые работают в полноэкранном режиме и предназначены для сенсорного управления с простыми и последовательными интерфейсами.Но он также может служить средством запуска для настольных приложений, к которым раньше привыкли пользователи Windows. В окончательной первоначальной версии плитки начального экрана для настольных приложений немного изменились: значки стали больше, а в некоторых случаях были переработаны.
Прежде чем углубляться в анализ Windows 8 RTM, с которым у меня был всего день, давайте уточним, что именно новая ОС предлагает каждому на вечеринке:
- Намного более быстрый запуск . Давайте будем честными, нет никакого сравнения между временем загрузки iPad и ноутбука с Windows 7.Windows 8 делает большие шаги в устранении этой разницы.
- Новый начальный экран с живыми плитками, которые обновляются с информацией о приложении, такой как приходящие электронные письма, новости, погода и биржевые тикеры. Включены приложения по умолчанию, которые обеспечивают все это.

- Синхронизация со всеми вашими ПК через вход в учетную запись Microsoft. Эта возможность синхронизирует настройки персонализации, избранное Internet Explorer, фон, пароли Wi-Fi и многое другое с учетными записями, подключенными к облаку.
- Новый магазин приложений.Продаваемые здесь приложения будут работать как на планшетах с Windows 8, так и на полнофункциональных ПК. Приложения должны соответствовать стандартам, и их можно будет обновлять и устанавливать на нескольких ПК в вашей учетной записи (как и в Mac App Store). Они также получат возможность подключаться к другим приложениям для таких сервисов, как электронная почта или обновление в социальных сетях.
- Увеличено время автономной работы ноутбуков и планшетов.
- Более быстрое повторное подключение к Wi-Fi.
- Более высокая производительность графики и текста благодаря аппаратному ускорению.
- Значительно улучшенный Internet Explorer 10 с гораздо лучшей поддержкой новых стандартов HTML5 и более высокой производительностью.
- Выбор окна новой папки с файлами.
- Новый диспетчер задач.
- Надежная загрузка. Это предотвращает загрузку вредоносных программ до загрузки ОС в системах с загрузкой UEFI. В целом безопасность в Windows 8 намного строже, чем в Windows 7 (хотя мы слышали эту песню раньше).
- Встроенные потребительские приложения: Люди, для контактов в социальных сетях; Фотографии, почта, сообщения, календарь и видео.
- ISO монтаж. Теперь ОС может отображать файл образа диска как дисковод.
Вы получите все это и многое другое, при этом пользователи смогут обновиться с Windows XP или более поздней версии по относительно низкой цене — в то время как цена обновления для Великобритании еще не подтверждена, стоимость в США составляет 39,99 долларов США (25 фунтов стерлингов). ), поэтому мы можем предположить, что он будет примерно соответствовать этому. Однако было объявлено, что те, кто приобрел ПК с Windows 7 с июня, смогут обновить его по специальной цене 14 фунтов стерлингов. 99.
99.
И не забывайте, что Windows 8 работает на любом оборудовании, которое может запускать Windows 7. Он также сможет запускать любые программы, работающие под Windows 7, если вы не выберете планшет Windows RT, который будет работать только приложения для Windows 8 в новом стиле.
Что нового в Windows 8 RTM по сравнению с предварительной версией?
Очень небольшие изменения от Windows 8 Release Preview до RTM. Microsoft в основном исправляла ошибки и улучшала производительность. Но есть несколько визуальных отличий, которые вы заметите сразу после обновления до RTM: на экране блокировки по умолчанию теперь отображается Seattle Space Needle с горами на заднем плане и зеленым холмом, напоминающим исходный рабочий стол Windows XP по умолчанию.И в представлении рабочего стола мы, наконец, можем увидеть «сплющенный» вид границ новых окон, который устраняет стеклянную прозрачность элементов интерфейса Windows 7.
Что-то, что я считаю чрезвычайно важным для новых пользователей Windows 8, дебютирует в RTM при первом входе в систему: теперь вас ждет мини-руководство по использованию Windows 8 во время начальной установки. Простой текст и диаграммы показывают, как провести пальцем по краям экрана (если вы используете планшет) или переместить указатель мыши в углы экрана, если вы используете мышь и клавиатуру.Как только пользователи усвоят эти два простых типа жестов, у них за плечами будет много того, что нужно для работы с Windows 8.
В другом случае нового приятного для глаза случая, 14 новых персонализационных «татуировок» были добавлены на начальный экран. Чтобы выбрать один из них, перейдите в «Настройки ПК»> «Персонализация»> «Начальный экран». Эти татуировки представляют собой варианты фоновых завихрений за плитками начального экрана Windows 8. Новые мазки варьируются от незаметных мазков кисти до более ярких и сложных, чем те, что мы видели раньше.Каждая татуировка настраивается в соответствии с базовой цветовой схемой, которую вы выбрали из 25 вариантов.
В Windows 8 RTM появилась новая опция переключения приложений. Вместо того, чтобы постоянно отображать ваше последнее приложение, занимающее экран, когда вы проводите пальцем слева направо, теперь вы можете настроить это действие, чтобы просто отображать список недавно использованных приложений на левой панели. Раньше эти плитки появлялись только тогда, когда вы смахивали внутрь и наружу — жест, который мне потребовалось некоторое время, чтобы обнаружить. При изменении параметра полный список приложений отображается всякий раз, когда вы проводите пальцем слева направо.
Магазин открыт
С RTM вы начинаете видеть приложения, у которых действительно есть цены, и еще один новый крошечный визуальный штрих: плитка Магазина теперь включает новый логотип Windows. Также новинкой является возможность начать вводить текст для поиска, находясь в магазине, точно так же, как вы можете, когда находитесь на начальном экране. Однако пока не так много приложений с установленной ценой, а все те, у которых есть ценники, в настоящее время стоят меньше пяти. Разработчики получают 70 процентов прибыли в размере до 25 000 долларов (около 16 000 фунтов стерлингов), после чего они получают 80 процентов — на 10 процентов больше, чем магазины Apple.
Установка
За исключением новой справки при первом запуске, процесс установки Windows 8 RTM аналогичен процессу установки Release Preview. Когда вы впервые запускаете ОС, вам необходимо выполнить четырехэтапную настройку: персонализация, настройка беспроводной сети, настройки и вход. Каждый шаг очень простой и лаконичный, с использованием удобочитаемого шрифта Windows 8 Sans Serif Segoe.
Выбор цветов — одна из причин, по которой Microsoft решила использовать новый логотип Windows, в котором не указаны установленные цвета.Вы просто нажимаете один из 25 вариантов на полосе, и фон мгновенно меняется, отражая ваш выбор. Единственный другой выбор на этой странице настройки Personalize — ввести имя устройства.
Для настройки беспроводной сети достаточно выбрать свой SSID Wi-Fi из стандартного списка, в котором отображаются полосы мощности сигнала, с дополнительным флажком «Подключаться автоматически», который установлен по умолчанию. Фактически вы можете пропустить этот шаг, но это ограничит вашу работу с Windows 8. Нажмите «Подключиться», а затем вас попросят ввести пароль, если он требуется вашему роутеру.
Страница настроек этого процесса начальной настройки более сложна и содержит много текста — если вы не используете только экспресс-настройки. Этот выбор настраивает устройство на автоматическую установку обновлений, включает защиту от вредоносных программ, отправляет данные об использовании в Microsoft, позволяет приложениям получать доступ к вашему местоположению, имени и изображению учетной записи, разрешает общий доступ к сети и устанавливает локализацию на британский английский. Если вы вместо этого выберете «Настроить», вы просто попадете на страницу для каждого из этих вариантов. Единственный вариант, который нельзя отключить, — это отправить информацию об использовании в Программу улучшения качества программного обеспечения Microsoft, что имеет смысл только при условии, что это бесплатная тестовая версия операционной системы.
Вход в систему
Далее идет вход в систему. Чтобы загружать приложения из Магазина Windows и пользоваться преимуществами облачной службы SkyDrive, которая хранит файлы и фотографии и синхронизирует ваши настройки с другими машинами, вам необходимо войти в систему с помощью Windows Я БЫ. Вместо этого вы можете просто войти в систему локально, но вы потеряете множество преимуществ Windows 8 и приложений, предназначенных для использования этих служб. Даже после того, как вы вошли в систему с идентификатором Windows, вас попросят указать номер мобильного телефона или альтернативный адрес электронной почты, о котором в настройке говорится: «Мы будем использовать эту информацию только для того, чтобы помочь вам восстановить пароль и сохранить свою учетную запись. более безопасный.«Тем не менее, это похоже на то, как Facebook пытается подтвердить вашу личность.
более безопасный.«Тем не менее, это похоже на то, как Facebook пытается подтвердить вашу личность.
Начальный интерфейс Windows
После завершения настройки и входа в систему вы наконец впервые увидите начальный экран Windows 8. Эта сетка -подобное отображение ярко окрашенных прямоугольных «живых плиток» — это то место, где вы запускаете любые приложения, управляете настройками и входите в более традиционный рабочий стол Windows. Плитки являются «живыми», потому что они отображают информацию из приложений, которые они представляют. Например, Mail показывает последние сообщения в почтовом ящике, Финансы показывают котировки акций и т. д.Если вас это отвлекает, вы можете отключить все это в Настройках ПК> Уведомления.
После выключения и перезагрузки вы увидите экран блокировки (знакомый любому пользователю смартфона). На нем вы можете увидеть уровень заряда аккумулятора, мощность сигнала Wi-Fi и уведомления для электронной почты и любых других приложений, которые вы разрешили. Новым типом уведомлений для Windows 8 является «тост», который появляется в правом верхнем углу, если, например, у вас есть входящее мгновенное сообщение. Вы также можете загрузиться с USB-накопителя, другого внешнего устройства или диска.
Жесты
Ключевой концепцией сенсорного ввода в Windows 8 является то, что стороны экрана предназначены для Windows, а верхняя и нижняя — для приложения, которое вы запускаете. Проведите пальцем вправо, и вы увидите «чудо-кнопки» Windows 8 — или значки, которые предоставляют доступ к основным функциям ОС, включая поиск, совместное использование, запуск, устройства и настройки. Используя мышь, вы переходите к чарам, перемещая указатель в правый верхний угол экрана.
Проведение пальцем от левого края сенсорного экрана или сенсорной панели переключает вас на предыдущее запущенное приложение, но также позволяет закрепить боковую панель, отображающую содержимое приложения (отформатированную только для этого места).![]() Вы можете легко поменять местами большой и маленький вид, проведя сверху вниз и перемещая получившееся меньшее окно. Смахивание снизу вверх или сверху вниз открывает собственное меню приложения.
Вы можете легко поменять местами большой и маленький вид, проведя сверху вниз и перемещая получившееся меньшее окно. Смахивание снизу вверх или сверху вниз открывает собственное меню приложения.
Windows 8 предлагает преимущество перед iOS и Lion — возможность использовать жест смахивания, чтобы взглянуть на другое работающее приложение. В iOS вам нужно полностью выйти из одного приложения, чтобы взглянуть на другое. Еще одно преимущество сенсорной реализации Windows 8 для планшетов состоит в том, что вы можете делать практически все большими пальцами.Это имеет смысл, учитывая то, как вы держите планшет. Жест прокрутки, чтобы показать боковую панель, заполненную вторым приложением, работает и с полнофункциональными настольными приложениями Windows. Конечно, на рабочем столе вы можете использовать любое количество перекрывающихся окон, как и в Windows 7.
Семантическое масштабирование — еще одно полезное нововведение. При использовании жеста сжатия на начальном экране значки приложений сжимаются, но не так, как вы уменьшаете масштаб фотографии — размер плиток изменяется, чтобы их можно было читать, а группы плиток остаются вместе, и все они видны на одном экране.Это позволяет вам делать такие вещи, как перемещение плитки приложения с первой на последнюю страницу без большой прокрутки. Семантическое масштабирование также может быть реализовано в приложениях; например, когда вы зажимаете приложение «Спорт», дисплей превращается в меню верхнего уровня.
Ввод текста касанием
Экранная клавиатура Windows 8 поднимается из нижней части дисплея всякий раз, когда вы касаетесь поля ввода текста. Это очень универсальный инструмент, который превосходит аналогичные усилия других мобильных операционных систем.Вы можете использовать полную клавиатуру, разделенную клавиатуру, подходящую для ввода большого пальца, или режим распознавания рукописного ввода стилусом. В отличие от iPad, в Windows 8 можно изменять размер клавиатуры с большим, средним и большим пальцем. Вы также получаете общесистемную коррекцию орфографии.
Вы также получаете общесистемную коррекцию орфографии.
Другой метод ввода, поддерживаемый Windows 8, — это ввод пером (пером). В моем тестировании мой текст был точно преобразован в текст. Стилус также имеет смысл, если вы хотите использовать интерфейс рабочего стола в дороге без клавиатуры и мыши.
Важное замечание о сенсорном вводе — экранная клавиатура не появлялась для меня, когда я пытался вводить текст в режиме рабочего стола, но, к счастью, значок клавиатуры в области уведомлений всплывает на клавиатуре сенсорного экрана. Теперь давайте посмотрим, что вы можете делать с настоящей клавиатурой и мышью.
Функции клавиатуры и мыши
Философия Microsoft в отношении взаимодействия мыши с ОС заключается в том, что углы являются ключевыми. В предыдущих версиях Windows кнопка «Пуск» находилась в нижнем левом углу, X для закрытия окна каждого приложения находился в верхнем правом углу, самый важный пункт меню находился в верхнем левом углу, а кнопка Aero Peek в Windows 7 находится в нижний правый угол.
Вы можете прокручивать плитки начального экрана, просто подталкивая курсор мыши к правой стороне экрана. В первом выпуске, Developer Preview, вам нужно было переместить курсор вниз к нижнему краю экрана и захватить полосу прокрутки или нажать Ctrl-стрелка вправо. Вы по-прежнему можете прокручивать плитки Start с помощью колесика мыши, что я считаю удобным.
Поклонники сочетаний клавиш не будут разочарованы: Windows 8 включает массу очень полезных сочетаний клавиш, многие из которых используют клавишу Windows.Само по себе нажатие в любой момент вернет вас к начальному экрану, а повторное нажатие вернет вас к запущенному в данный момент приложению. Почтенный Alt-F4 теперь закрывает любые приложения Windows 8 (как и медленное смахивание в нижнюю часть экрана). Особый интерес для технического журналиста представляет новая функция захвата экрана, активируемая нажатием клавиши Windows вместе с PrtScn. Последняя очень полезная опция — Ctrl-Shift-Escape, которая открывает диспетчер задач (на фото выше).
Приложения по умолчанию
С каждым предварительным выпуском Windows 8 мы получали новый набор приложений нового стиля по умолчанию.В окончательной версии они все еще могут быть изменены. RTM включает в себя тот же выбор приложений по умолчанию, что и Release Preview, с несколькими незначительными настройками пользовательского интерфейса — некоторые изображения плиток были изменены, а всплывающие сообщения при запуске больше не говорят «App Preview».
RTM-приложения включают в себя почту, календарь, Internet Explorer 10, людей, фотографии, карты, сообщения, видео, музыку и камеру. Некоторые приложения получают информацию от Bing — самого красиво оформленного приложения Bing, а также новостей, путешествий, спорта и финансов. Для служб Windows есть Магазин Windows, игры Xbox Live и приложения для облачного хранилища SkyDrive.Приложение Sports, в частности, демонстрирует несколько изящных уловок интерфейса Windows 8. Щелчок правой кнопкой мыши (или касание двумя пальцами сенсорной панели или смахивание вниз по планшету) открывает меню приложения, в котором теперь отображаются большие сенсорные кнопки для каждой спортивной категории, предлагая простой и понятный способ доступа к интересующему контенту. ты.
Еще одна отличная вещь, которую вы можете сделать с приложениями, — это закрепить части на начальном экране, а не закрепить приложение целиком. Так, например, я мог бы закрепить только страницу моей футбольной команды в приложении «Спорт» или просто страницу с символом акций MSFT в приложении «Финансы».Это позволяет мне видеть важную информацию, такую как счет в последней игре моей команды или текущую цену акций, прямо на плитке начального экрана. Почта теперь позволяет закреплять определенный почтовый ящик, а приложение «Люди» позволяет закреплять обновления конкретного человека. Конечно, эти приложения в значительной степени основаны на функциях поисковой системы Microsoft Bing. В новом приложении Travel отображается информация о направлениях, панорамах и туристических статьях.
IE10 и Flash
Итак, слухи о том, что браузер Windows 8 нового типа будет поддерживать Adobe Flash, оказались правдой.Что ж, отчасти правда. Да, вы можете зайти на очень популярные сайты, использующие Flash, но не ждите, что этот маленький отель на сайте Eleuthera с большим количеством Flash сработает. Поддержка Flash в IE нового стиля будет отображать только те сайты, которые проверены и одобрены для включения в список совместимости. IE10 нового стиля использует подмножество Flash 11.3, оптимизированное для сенсорного управления, питания и безопасности. Это означает, что вы не получаете одновременного нажатия клавиш, но эта ограниченная поддержка Flash будет работать как на Intel, так и на устройствах на базе ARM.
Конечно, IE — это сказка о двух браузерах: Windows 8 нового стиля и настольной версии.Таким образом, хотя Flash ограничен в IE нового стиля, он полностью функционирует в настольной версии. Также есть новая опция навигации под названием Flip Ahead. Это позволяет перейти к следующей наиболее вероятной странице просматриваемого веб-сайта, не требуя при этом нажатия кнопки или ссылки «Далее». Эта функция, которая перекликается с той, которая доступна в браузере Opera, по умолчанию отключена, поэтому вам придется включить ее в настройках IE. Да, и это только IE нового стиля, а не рабочий стол.
IE10 также значительно улучшил поддержку HTML5 в IE9.HTML5Test.com оценивает браузеры по поддержке функций HTML5 с максимальным количеством доступных 500 баллов, а IE10 набирает 319 баллов по сравнению со 138 баллами для IE9 и 437 баллов для Chrome 21. Это повышение ставит IE10 в разряд «современных» браузеров.
Наконец, в IE10 по умолчанию включен режим «Не отслеживать». Эта функция, разработанная для защиты потребителей от профилирования посторонними рекламными сетями, доступна в Firefox и Safari, но не в растущем браузере Chrome от Google.
Графический пароль
Графический пароль — это опция только для планшета, умная функция, которая избавляет вас от необходимости печатать на сенсорном экране.Чтобы создать графический пароль, нажмите «Настройки», затем «Дополнительные настройки ПК» и выберите «Пользователи». Отсюда вы можете не только создать графический пароль, но и переключиться на локальную учетную запись (без преимуществ SkyDrive), изменить свой обычный пароль или создать 4-значный PIN-код, который позволит вам быстро начать работу, как и на устройствах iOS. .
Первый шаг — выбрать собственное изображение. Лучше всего что-то с несколькими объектами и формами. Затем вы просто рисуете любую комбинацию из трех кругов, касаний или линий.Затем вы повторяете шаблон, чтобы подтвердить его, и вуаля. В первый раз, когда я попытался войти в систему, мой «пароль» не был принят, но вскоре он стал моей привычкой. Эта функция показывает, насколько глубоко Microsoft думает о сенсорных интерфейсах, позволяя вам входить в систему с помощью жестов, а не ввода символов. А для тех, кто беспокоится о безопасности, Microsoft считает, что существует более миллиарда возможных комбинаций жестов для этого типа пароля.
Поддержка нескольких мониторов
Microsoft проделала некоторую работу по поддержке нескольких мониторов в Windows 8, и действительно, использование настройки с двумя экранами кажется идеальным для одного типичного сценария Windows 8: планшет под управлением ОС, который стыкуется с рабочая станция с клавиатурой и большим монитором.При использовании нескольких мониторов пользователь мог сохранить начальный экран Metro — ой, я имею в виду новый стиль — на меньшем экране планшета, в то время как традиционный рабочий стол и все его бизнес-приложения отображаются на большом мониторе.
Поддержка нескольких мониторов в Windows 8 даже улучшает то, что вы получаете в Windows 7. Вы можете использовать разные фоновые изображения на каждом мониторе, растягивать на них широкое изображение и даже воспроизводить слайд-шоу на нескольких мониторах — например, с , на одном показаны фотографии в альбомной ориентации, на другом — портретные.Windows 7 и более ранние версии позволяли отображать панель задач только на одном дисплее (если только вы не просто зеркально отображали дисплеи), но Windows 8 позволяет каждому экрану иметь собственную панель задач, включая все приложения или только приложения, работающие на этом дисплее. Интересным моментом является то, что все эти параметры доступны только из Панели управления рабочего стола; Новые элементы управления Windows 8 по-прежнему предлагают менее настраиваемый вариант «Проецировать на второй экран».
Все мониторы могут отображать начальный экран, чудо-кнопки или переключаться на другие запущенные приложения, перемещая курсор в соответствующие углы экрана.Вы даже можете перетаскивать приложения в новом стиле между мониторами. В новой версии Windows также расширена чувствительная область углов экрана, что значительно упрощает вызов чудо-кнопок или другие действия в углу экрана.
Я испытал все это многомониторное совершенство, используя ультрабук Samsung Series 9, подключенный к великолепному 46-дюймовому телевизору Samsung HDTV. Расширенный образ рабочего стола выглядел бы лучше с двумя мониторами одинакового размера, и я мог бы смешивать и сочетать приложения нового стиля и настольные приложения на любом экране.Возможность вызывать чары с любого монитора приветствовалась, но иногда медленнее, чем хотелось бы.
Небольшая практика сделала это проще, но вызов чудо-кнопок или списка запущенных приложений требует двух отдельных движений. И мой курсор иногда переходил на монитор слева, когда я пытался вызвать список запущенных приложений. Менять приложения на мониторах было несложно с помощью клавиши Windows и ярлыка PgUp, но я не мог перетаскивать приложения нового стиля на другой монитор. Я также хотел бы, чтобы вы могли запускать приложения с начальной страницы одного экрана на другой монитор, таким образом используя один как панель мониторинга, а другой как рабочий дисплей.
Подключение к облаку
SkyDrive — это онлайн-сервис хранения данных Microsoft, который предлагает каждому бесплатно 7 ГБ (25 ГБ для постоянных пользователей). Новая ОС делает облачное хранилище SkyDrive и его службу синхронизации доступными для любого приложения Windows 8, которое хочет его использовать (при условии, что вы разрешаете приложению его использовать). Само приложение SkyDrive получает небольшую плитку начального экрана, а собственный интерфейс приложения использует страницы плиток. Это имеет смысл для сенсорного интерфейса, но я хотел бы иметь возможность переключиться на более краткое представление списка — не было даже представления семантического масштабирования.
Но облачные возможности Windows 8 выходят далеко за рамки этого простого приложения SkyDrive, и действительно, вы всегда можете воспользоваться более мощным веб-интерфейсом SkyDrive. Система интегрирует обмен сообщениями и совместное использование повсюду, используя любые коммуникационные сервисы, которые вы включили. Как и в случае с Chrome OS, при входе на любой ПК с Windows 8 вы увидите все те же данные персонализации, настройки и даже приложения.
SkyDrive теперь также предлагает синхронизированную папку благодаря настольной утилите, которую вы можете установить в Windows 7.Таким образом, любые новые или измененные файлы в синхронизированной папке (или любой из ее подпапок) будут доступны с любого другого устройства, на котором выполнен вход в учетную запись SkyDrive.
Устройства
Чудо-кнопка «Устройства» доступна, если провести пальцем справа на сенсорном экране или переместить курсор мыши в верхний правый угол. Отсюда я видел только вариант настройки с несколькими мониторами, но, перейдя в раздел «Устройства» в настройках ПК, я смог проверить наличие нового оборудования и подключить Bluetooth-мыши, динамики, клавиатуры и тому подобное.Он также позволяет предотвратить загрузку программного обеспечения устройства, когда вы используете мобильное соединение с лимитом.
Когда я подключил карту памяти USB к ПК с Windows 8, в уведомлении меня спросили, хочу ли я использовать ее для резервного копирования, просмотра файлов или бездействия. И когда я подключил SD-карту с фотографиями, ОС знала достаточно, чтобы спросить, хочу ли я импортировать фотографии, и даже создала новый альбом в приложении «Фотографии» для только что импортированных изображений.
Заключение
С каждым обновленным выпуском Windows 8 я уверен, что его потенциал для принятия среди широких масс — несмотря на протесты некоторых технических экспертов.Действительно, опытные заядлые пользователи сетуют на невозможность загрузки новой операционной системы непосредственно на рабочий стол, минуя эти «игрушечные» новомодные «приложения» Windows 8 и начальный экран. Но и для опытных пользователей ПК есть много преимуществ — гораздо более быстрая загрузка, лучшая безопасность и новые инструменты для управления файлами.
Windows 8 — это будущее, а не прошлое. Он представляет инновационный сенсорный ввод, который в некоторых отношениях превосходит даже iPad, например, возможность просматривать второе приложение на боковой панели и более простой способ увидеть все запущенные приложения.Будущее ориентировано на планшеты, а настольные компьютеры останутся незаменимыми инструментами. Microsoft делает ставку на свою колоссальную базу пользователей ПК с Windows, чтобы повысить свои шансы в этом будущем, в котором доминируют планшеты, при этом надеясь, что радикальные изменения не оттолкнут их. После того, как это приближающееся Рождество закончится и мы отправимся в 2013 год, у нас будет какое-то представление о том, окупилась ли эта игра.
Сделать PDF-файлы и фотографии открытыми в программах для рабочего стола Windows 8
Windows 8 по умолчанию открывает PDF-файлы и фотографии в приложениях в стиле метро в полноэкранном режиме, что раздражает.Когда вы работаете на рабочем столе, вам нужно делать все быстро, а не переключаться между работой и новым пользовательским интерфейсом Windows 8.
Приложения для чтения фотографий и PDF для Windows 8
Изображения открываются в новом приложении «Фото», которое само по себе не является ужасным способом их просмотра. Он прост и отлично работает на планшете или смартфоне. Но это может быть громоздким и неуклюжим на традиционном ПК, когда вы пытаетесь выполнить работу на рабочем столе.
Windows 8 Reader — это также простое и базовое приложение для работы с PDF, которое лучше всего подходит для мобильного устройства.
Открытие PDF-файлов и фотографий в программе на рабочем столе
Как и в Windows 7, вы можете изменить программу, связанную с различными типами файлов. Открыть PDF-файлы или фотографии в любой программе для ПК можно несколькими способами. Чтобы временно открыть их, щелкните файл правой кнопкой мыши и выберите Открыть с помощью , а затем программу, которую хотите использовать.
Здесь я установил Foxit Reader. Для более минималистичного подхода сделайте Google Chrome своей программой для чтения PDF-файлов по умолчанию.
Или для изображений щелкните файл правой кнопкой мыши и выберите Открыть с помощью >> Windows Photo Viewer или любой другой программы, которую вы хотите использовать.
А, намного лучше! Теперь вы можете легко изменить размер окна и приступить к работе. Photo Viewer имеет все параметры, которые вы использовали в Windows 7.
Чтобы навсегда открыть PDF-файл или изображение в определенной программе, перейдите в Открыть с помощью >> Выберите программу по умолчанию .
Появится список программ, щелкните ту, которую хотите, чтобы файл всегда открывался.Здесь я выбираю Windows Photo Viewer, чтобы открывать файлы JPG. Вам нужно будет установить его по умолчанию для других типов файлов изображений, таких как PNG и GIF.
Вы можете получить те же параметры для открытия фотографий или PDF-файлов с новой ленты проводника и щелкнув раскрывающееся меню «Открыть» на вкладке «Главная».
Изменить все ассоциации типов файлов
Вместо того, чтобы настраивать каждый тип файла по отдельности, вы можете настроить Windows 8 на открытие всех типов файлов в определенных программах одним махом.
 Подсоедините полноразмерный USB-штекер к блоку питания.
Подсоедините полноразмерный USB-штекер к блоку питания.






 Коснитесь фотографии, которую хотите открыть.(Ты можешь
используйте этот метод, когда вы еще не в приложении «Камера».
Коснитесь фотографии, которую хотите открыть.(Ты можешь
используйте этот метод, когда вы еще не в приложении «Камера». Изменение фона начального экрана
Изменение фона начального экрана Щелкните правой кнопкой мыши приложение
Щелкните правой кнопкой мыши приложение