Как исправить ошибку «Плагин не поддерживается» на Андроид
Современные смартфоны на платформе Android, в том числе из-за требований ОС к постоянному соединению с сетью, являются отличным средством для просмотра видеороликов и фильмов в интернете. Однако не всегда это удается сделать без проблем, так как нередко возникают различного рода ошибки, включая уведомление «Плагин не поддерживается». У данного сообщения есть определенная причина и способы устранения, о которых мы расскажем в настоящей инструкции.
Исправление ошибки «Плагин не поддерживается»
Главная и основная причина появления рассматриваемого уведомления заключается в отсутствии на устройстве компонентов, необходимых для воспроизведения Flash-элементов. Встречается это, как правило, не часто и преимущественно на не доверенных сайтах, в то время как на крупных ресурсах давно уже используются более современные технологии. При этом если веб-сайт все же представляет для вас ценность, обойти ошибку вполне можно, особенно при использовании устаревшей версии операционной системы.
Читайте также: Что делать, если на Android не воспроизводится видео
Способ 1: Установка Flash Player
С некоторого времени компанией Adobe, занимающейся выпуском Flash Player для различных платформ, была прекращена поддержка данного программного обеспечения под Android. В связи с этим сегодня нельзя найти свежую версию ПО в Google Play Маркете или хотя бы совместимую с новейшими выпусками Андроид. Более того, из-за ограниченной поддержки и несовместимости с Флэш Плеером некоторые популярные браузеры, преимущественно на движке Chromium, вовсе не воспроизводят Flash-элементы.
Подробнее: Как установить Adobe Flash Player на Андроид
В статье по представленной выше ссылке нами был описан наиболее оптимальный метод загрузки и установки Флэш Плеера на смартфон под управлением Android. Однако учитывайте, что установка ПО на версиях выше Jelly Bean, скорее всего, не исправит рассматриваемую проблему.
Способ 2: Замена браузера
Наверняка избавиться от проблемы с воспроизведением Flash-элементов поможет замена браузера на вариант, по умолчанию поддерживающий технологию Флэш. В их число можно включить многие популярные интернет-обозреватели, работающие на собственном движке и не связанные с Chromium. К примеру, наиболее актуальными являются UC Browser и Mozilla Firefox.
В их число можно включить многие популярные интернет-обозреватели, работающие на собственном движке и не связанные с Chromium. К примеру, наиболее актуальными являются UC Browser и Mozilla Firefox.
Подробнее: Браузеры с поддержкой Flash для Android
Вопрос замены интернет-обозревателя нами также был рассмотрен в отдельной статье на сайте. Если вас интересует более обширный список браузеров, не требующих Flash Player для воспроизведения флэш-элементов, обязательно ознакомьтесь с этой инструкцией.
Способ 3: Альтернативные источники
Мы уже упоминали ранее, что проблема с поддержкой плагина встречается редко, и по большей части это связано с интеграцией HTML5 на подавляющем большинстве ресурсов в интернете. Элементы, созданные подобным образом, не уступают, а во многом и превосходят Flash, но при этом не требуют наличия каких-то отдельных компонентов. Таким образом, все, что вам нужно сделать – найти альтернативный ресурс, содержащий тот же контент, при воспроизведении которого не появляется сообщение 
Особое внимание стоит уделить полноценным приложениям как связанным с конкретными сайтами, так и выступающим в роли отдельных источников контента. При использовании подобного ПО можно вовсе избежать проблем с медиафайлами, поскольку воспроизведение не связано с Флэш Плеером.
Заключение
В качестве завершения стоит сказать, что какой бы браузер вы не использовали при работе с веб-сайтами, содержащими Flash-элементы, обязательно следите за своевременной установкой обновлений. Обычно это происходит в полностью автоматическом режиме, но все же бывают исключения. Именно за счет правильно подобранного ПО, веб-сайтов и актуальной версии обозревателя можно будет забыть о рассматриваемой ошибке.
Опишите, что у вас не получилось. Наши специалисты постараются ответить максимально быстро.
Помогла ли вам эта статья?
ДА НЕТКак установить Flash Player для Android
  интернет | мобильные устройства
Одна из достаточно частых проблем, с которой сталкиваются пользователи устройств под управлением Android — установка флеш плеера, который бы позволил проигрывать флеш на различных сайтах. Вопрос о том, где скачать и как установить Flash Player стал актуальным после того, как в Android исчезла поддержка данной технологии — теперь отыскать Flash плагин для данной операционной системы на сайте Adobe не получится, равно как и в магазине Google Play, однако способы установить его все-таки имеются.
В этой инструкции (обновлено в 2016) — подробно о том, как скачать и установить Flash Player на Android 5, 6 или Android 4.4.4 и заставить его работать при воспроизведении флеш-видео или игр, а также некоторые нюансы при установке и по работоспособности плагина на последних версиях андроида. См. также: Не показывает видео на Android.
Установка Flash Player на Android и активация плагина в браузере
Первый способ позволяет установить Flash на Android 4. 4.4, 5 и Android 6, используя только официальные источники apk и, пожалуй, является самым простым и работоспособным.
4.4, 5 и Android 6, используя только официальные источники apk и, пожалуй, является самым простым и работоспособным.
Первый шаг — скачать Flash Player apk в последней его версии для Android с официального сайта Adobe. Для этого перейдите на страницу архивных версий плагина https://helpx.adobe.com/flash-player/kb/archived-flash-player-versions.html после чего в списке найдите раздел Flash Player for Android 4 и загрузите самый верхний экземпляр apk (версия 11.1) из списка.
Перед установкой также следует включить в настройках устройства в разделе «Безопасность» возможность установки приложений из неизвестных источников (не из Play Маркета).
Загруженный файл должен установиться без каких-либо проблем, в списке приложений Android появится соответствующий пункт, однако работать не станет — требуется браузер, который поддерживает работу Flash плагина.
Из современных и продолжающих обновляться браузеров — это Dolphin Browser, установить который можно из Play Market с официальной страницы — Браузер Dolphin
После установки браузера, зайдите в его настройки и проверьте два пункта:
- Должен быть включен Dolphin Jetpack в разделе стандартных настроек.

- В разделе «Веб-содержимое» нажмите по пункту «Flash Player» и установите значение «Всегда включен».
После этого можно попробовать открыть любую страницу для теста работы Flash на Android, у меня, на Android 6 (Nexus 5) все успешно работало.
Также через Dolphin вы сможете открыть и изменить настройки Flash для Android (вызываются запуском соответствующего приложения на телефоне или планшете).
Примечание: по некоторым отзывам, Flash apk с официального сайта Adobe может не работать на некоторых устройствах. В этом случае вы можете попробовать загрузить измененный Flash плагин с сайта androidfilesdownload.org в разделе Apps (APK) и установить его, предварительно удалив оригинальный плагин от Adobe. Остальные шаги будут теми же.
Использование Photon Flash Player and Browser
Одна из частых рекомендаций, которую можно встретить для проигрывания Flash на Android последних версий — использовать браузер Photon Flash Player and Browser. При этом, отзывы говорят, что у кого-то работает.
При этом, отзывы говорят, что у кого-то работает.
В моей проверке данный вариант не сработал и соответствующий контент с помощью этого браузера проигрываться не стал, тем не менее, можете попробовать скачать данный вариант Flash Player с официальной страницы на Play Маркет — Photon Flash Player and Browser
Быстрый и простой способ установки Flash Player
Обновление: К сожалению, этот способ больше не работает, см. дополнительные решения в следующем разделе.
Вообще, для того, чтобы установить Adobe Flash Player на Android, следует:
- Найти, где скачать подходящую для Вашего процессора и ОС версию
- Установить
- Выполнить ряд настроек
Кстати, стоит отметить, что вышеописанный способ связан с определенными рисками: с тех пор, как Adobe Flash Player был удален из магазина Google, на многих сайтах под его видом скрывается различного рода вирусы и вредоносное ПО, которое может отправлять платные смс с устройства или делать что-то еще не очень приятное. Вообще, для начинающего пользователя андроид рекомендую пользоваться сайтом 4pda.ru для поиска необходимых программ, а не поисковиками, в последнем случае Вам легко может попасться что-то с не очень приятными последствиями.
Вообще, для начинающего пользователя андроид рекомендую пользоваться сайтом 4pda.ru для поиска необходимых программ, а не поисковиками, в последнем случае Вам легко может попасться что-то с не очень приятными последствиями.
Однако, прямо во время написания этого руководства наткнулся на только что выложенное в Google Play приложение, которое позволяет частично автоматизировать этот процесс (причем, судя по всему, приложение появилось только сегодня — вот такое совпадение). Скачать приложение Flash Player Install Вы можете по ссылке (ссылка больше не работает, ниже в статье есть информация, где еще скачать Flash) https://play.google.com/store/apps/details?id=com.TkBilisim.flashplayer.
После установки, запустите Flash Player Install, приложение автоматически определит, какая именно версия Flash Player требуется для Вашего устройства и позволит скачать и установить ее. После установки приложения Вы сможете просматривать Flash и видео в формате FLV в браузере, играть во флеш игры и пользоваться остальными функциями, для которых необходим Adobe Flash Player.
Для работы приложения Вам потребуется включить использование неизвестных источников в настройках андроид телефона или планшета — это требуется не столько для работы самой программы, сколько для возможности установки Flash Player, т.к., естественно, он загружается не из Google Play, его там попросту нет.
Кроме этого, автор приложения отмечает следующие моменты:
- Лучше всего Flash Player работает с браузером Firefox для Андроид, который можно скачать в официальном магазине
- При использовании браузера по умолчанию, следует предварительно удалить все временные файлы и куки, после установки флеш, зайти в настройки браузера и включить его.
Где скачать APK с Adobe Flash Player для Android
Учитывая то, что вышеописанный вариант перестал работать, даю ссылки на проверенные APK с флеш для Android 4.1, 4.2 и 4.3 ICS, которые подойдут и для Android 5 и 6.Ниже — перечисление некоторых проблем, имеющих отношение к Flash Player для Android и способы их решения.
После обновления до Android 4.1 или 4.2 Flash Player перестал работать
В данном случае, перед выполнением установки вышеописанным способом, предварительно удалите имеющийся в системе Flash Player и уже после этого производите установку.
Установил флэш плеер, но видео и другой флэш контент все равно не показывается
Убедитесь, что в используемом Вами браузере включена поддержка JavaScript и плагинов. Проверить, установлен ли у Вас флеш плеер и работает ли он Вы можете на специальной странице http://adobe.ly/wRILS. Если при открытии данного адреса с андроид Вы увидите версию Flash Player, значит он установлен на устройстве и работает. Если вместо этого отобразится иконка, сообщающая о том, что нужно скачать флеш плеер, значит что-то пошло не так.
Надеюсь, данный способ поможет Вам добиться воспроизведения Flash контента на устройстве.
А вдруг и это будет интересно:
Плагин не поддерживается Андроид: что делать | Мобильные ОС
Смартфон не поддерживает приложение, которое вы хотите загрузить из Google Play Маркете? Такое случалось и ранее, но единичные жалобы на проблему слились в хор недовольных голосов, когда появилась и мгновенно взлетела на пик популярности новая игра из серии Asphalt — Asphalt Xtreme
. Особенно были разочарованы владельцы смартфонов Xiaomi Redmi 3S, массово получающие сообщение «Не поддерживается на вашем устройстве». Сегодня мы научим вас, как обойти данное ограничение.
Особенно были разочарованы владельцы смартфонов Xiaomi Redmi 3S, массово получающие сообщение «Не поддерживается на вашем устройстве». Сегодня мы научим вас, как обойти данное ограничение.
Если вы хотите загрузить большую новую игру или подключить новый стриминговый сервис, но приложение или услуга несовместимы с вашим устройством либо недоступны в вашей стране, это вовсе не повод отказываться от своих намерений. Тем и хороша наша любимая операционная система, что на Android-устройствах всегда найдется способ получить желаемое. Итак, мы покажем вам, как установить несовместимые приложения на Android с помощью нехитрых манипуляций.
Чтобы установить приложение, несовместимое с вашим устройством, вам понадобится программа Market Helper. Предположим, что у вас есть права суперпользователя на ваше устройство. Тогда все, что вам нужно сделать, это разрешить устанавливать приложения из неизвестных источников в настройках безопасности, а затем загрузить Market Helper
с сайта разработчика программы.
1. Запустите Market Helper.
2. Выберите совместимое устройство:
Вы увидите четыре выпадающих меню: тип устройства, модель устройства, местоположение (страна) и носители. Они будут автоматически заполнены в соответствии со спецификациями вашего устройства. Вы можете изменить эту информацию, выбрав соответствующие поля другого устройства или модели, совместимой с приложением, которое вы хотите загрузить. Так что, если вы хотите скачать на смартфон приложение, которое предназначено только для планшетных компьютеров, вы можете выбрать модель планшета из выпадающих меню и зарегистрировать его данные на смартфоне в качестве «нового» устройства. Понятно, что выбор моделей не будет огромным, но того, что предлагается из нужной категории устройств, вполне достаточно для достижения цели.
Итак, необходимо:
- Выбрать тип устройства;
- Выбрать модель устройства;
- Выбрать регион;
- Выбрать носитель (при необходимости).

3. Нажмите «Активировать» в нижней части экрана и ответьте согласием на запрос суперпользователя, когда он всплывает. Вам также, возможно, придется согласиться на определенные права приложений, касающихся доступа к информации, в зависимости от версии Android, под управлением которой работает ваше устройство.
4. Вы увидите сообщение «Активировано успешно» с указанием выбранной модели устройства и оператора, а также предложение перейти в диспетчер устройств и дождаться, когда данные изменятся на нужные вам. Как только это произойдёт, можно смело запускать Play Маркет и загружать интересующее вас приложение.
Примечания:
- Если у вас возникли проблемы с работой Play Маркета, попробуйте очистить кэш или просто загрузить apk-файл нужного приложения, потратив немного времени на его поиск в Chrome или позаимствовав у других пользователей.
- Чтобы установить приложение, недоступное в стране вашего пребывания, попробуйте действовать по инструкции, опубликованной на нашем сайте ранее.

- Если вы хотите вернуть реальные данные, вы можете вернуться к Market Helper и восстановить настройки по умолчанию или перезагрузить телефон.
Некоторые приложения, несмотря на все ваши старания, на вашем устройстве будут работать некорректно. Причина в том, что вы обманули Play Маркет с их загрузкой, но не учли такие простые вещи, как, например, разницу в разрешении экрана или в соотношении его сторон. Отдельные приложения могут не работать вообще.
Какие приложения вы скачали с помощью этих методов? Есть ли у вас какие-либо другие способы решения проблемы? Делитесь с другими пользователями вашим положительным и отрицательным опытом — он может помочь нашим читателям преодолеть сложности.
Источник: https://fan-android.com
Как установить Flash Player на Android Nougat
Как мы знаем, Adobe Flash Player не поддерживался на Android, начиная с версии 11.1, поэтому, если вы хотите просматривать контент формата Flash, вы должны задействовать сторонний браузер.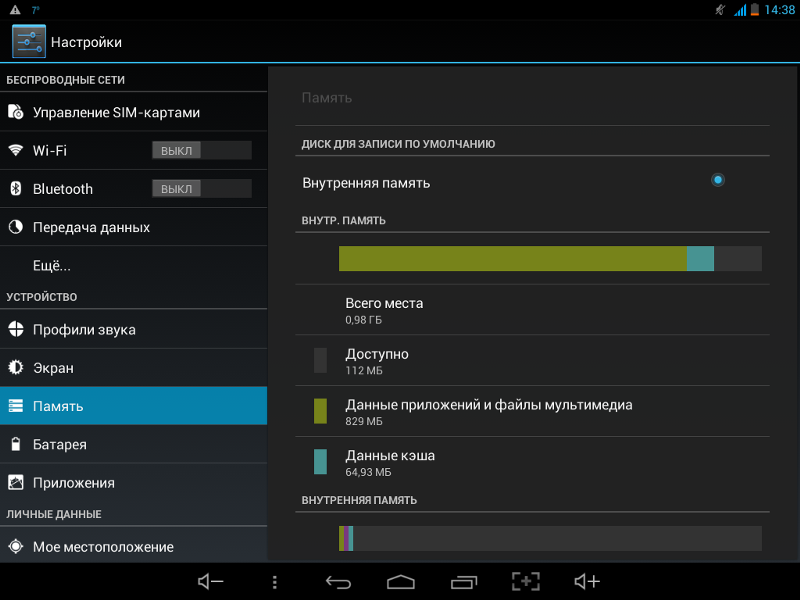 Некоторые сайты предлагают скачать файл APK, который может установить Flash на вашем девайсе, но не будьте слишком беспечными – такие файлы зачастую оказываются вредоносным ПО. Самым безопасным способом для использования флэш-плеера на Android является одно из двух нижеуказанных приложений, которые доступны в магазине Play Store.
Некоторые сайты предлагают скачать файл APK, который может установить Flash на вашем девайсе, но не будьте слишком беспечными – такие файлы зачастую оказываются вредоносным ПО. Самым безопасным способом для использования флэш-плеера на Android является одно из двух нижеуказанных приложений, которые доступны в магазине Play Store.
Читайте также: Samsung Galaxy Note 9: несложные решения распространенных проблем
Puffin Browser
Puffin Browser обладает двумя преимуществами над другими браузерами, например, Dolphin Browser и FlashFox. Во-первых, он регулярно обновляется до новейшей версии Flash. Во-вторых, он способен эмулировать мышку и клавиши со стрелками в виде оверлея, благодаря чему у вас будет ощущение работы как с настольным ПК.
Также скажем, что Puffin Browser воспроизводит флэш-контент из облачного хранилища, вследствие чего проигрывание файлов может быть немного прерывистым, и причина тому – получение данных с зарубежных серверов. Мы рекомендуем уменьшать качество Flash-видео в настройках браузера, если у вас будет такая ситуация.
В целом этот браузер является нашим выбором для лучшего просмотра флэш-контента на Android. Он бесплатен и работает почти при любых обстоятельствах.
Флэш-плеер и браузер Photon
Мы были очень разочарованы производительностью бесплатной версии флэш-плеера для Android, которая находилась в вверху хит-листа в магазине Play Store. К тому же в ней было полно рекламных баннеров, требующих оплаты за обновление, да и производительность немного лагала.
Лишь после оплаты в Photon исчезнет ужасная реклама, хотя в отношении Puffin здесь другая ситуация – он существует только в бесплатной версии. Добавим, что в Photon есть режим мышки, в котором дисплей выступает в роли эмулятора трекпада и клавиатуры, а это может быть полезно для игр.
Другие Android-браузеры с поддержкой Flash
Flashfox обещает поддержку формата Flash для Android, однако когда мы тестировали этот браузер в нашем Huawei Mate 9 в ноябре этого года, в нём произошёл сбой, поэтому теперь мы не будем рекомендовать его. Несмотря на то что дизайн в Flashfox проще, чем у других браузеров, он не может быть конкурентоспособным с точки зрения производительности или функциональности.
Несмотря на то что дизайн в Flashfox проще, чем у других браузеров, он не может быть конкурентоспособным с точки зрения производительности или функциональности.
Dolphin Browser уже долгое время считается одним из лучших флэш-браузеров для использования Flash-плеера на Android. Однако в настоящее время структура приложения кардинально изменилась. Теперь имеется отдельное приложение Dolphin Flash Player, которое почти бесполезно для сайтов с видеоэлементами Flash, и которое может воспроизводить лишь отдельные видеофайлы.
Как установить расширения для Яндекс браузера?
Дополнения для Yandex браузера устанавливаются легко, как и в других обозревателях, но есть одна особенность – компания Яндекс не создавала собственный магазин расширений, зато наладила доступ к другим официальным каталогам.
Существует 4 основных пути для установки плагинов в обозреватель:
- Из магазина Google. Поддерживаются не все модули, но большинство всё же доступны и успешно работают.
 Это объясняется использованием одного движка с Google Chrome. Достаточно перейти по ссылке на расширение или ввести название на
Это объясняется использованием одного движка с Google Chrome. Достаточно перейти по ссылке на расширение или ввести название наофициальной странице
.
- Из каталога Opera. Разработчики рекомендуют пользоваться
магазином от Оперы
, здесь сразу показывается поддерживает ли обозреватель плагин. Если нет поддержки, на странице плагина показывается уведомление, что он недоступен для Yandex браузера. В большинстве расширений появляется кнопка «Добавить в Яндекс браузер».
- Выбрать из установленных в веб-обозревателе вариантов. Некоторые дополнения для Яндекс браузера устанавливаются сразу, только они находятся в неактивном положении. Выбор небольшой (меньше 20 штук). Достаточно перейти на вкладку «Дополнения» по и выбрать расширение из списка.
- Из сторонних источников. По запросу plugins или плагины Яндекс браузер в интернете находится много посторонних расширений.
 Смущает факт, что их нет в официальных магазинах, но встречаются и крайне полезные аддоны, полностью безопасные для системы, а их отсутствие в каталоге обусловлено спецификой плагина. Примером послужит популярный сервис для загрузки видео и аудио, его нет в каталогах магазинов, приходится устанавливать через официальный сайт.
Смущает факт, что их нет в официальных магазинах, но встречаются и крайне полезные аддоны, полностью безопасные для системы, а их отсутствие в каталоге обусловлено спецификой плагина. Примером послужит популярный сервис для загрузки видео и аудио, его нет в каталогах магазинов, приходится устанавливать через официальный сайт.
Расширения для Yandex браузера лучше устанавливать одним из первых трёх способов, а последний вариант использовать только в отношении плагинов, которым полностью доверяете, так как это опасный путь. Установка с посторонних источников может стать причиной занесения вирусов в систему.
Как использовать каталог расширений для Яндекс браузера?
Наиболее полный магазин плагинов для Яндекс браузера у Google, так как обозреватель Chrome сегодня является самым популярным. Большинство расширений есть в магазинах Opera и Google одновременно, поэтому принципиальной разницы между ними нет.
Как использовать магазин Гугл расширений для Яндекс браузера:
- Переходим на главную страницу по .

- Вводим в строку поиска название плагина. Магазин расширений Яндекс браузера от Google выполнит поиск по заданному имени, и покажет результат спустя пару секунд.
- Нажимаем на строку с дополнением, чтобы изучить информацию по нему, или сразу кликаем на кнопку «Установить».
- В окне с описанием нажимаем на «Установить».
- Появится всплывающее уведомление «Установить “название расширения”», подтверждаем действие кликом по соответствующей кнопке.
- После инсталляции появится иконка изображения с правой стороны от адресной строки.
Из магазина расширений для Яндекс браузера загружаются аддоны со стандартными настройками, они подходят для рядового пользователя, но есть и те плагины, которые требуют обязательного указания параметров. Чтобы перейти в меню управления, достаточно нажать правой кнопкой мыши на расширение и выбрать «Настройки».
Использовать магазин дополнений Яндекс браузера от Opera можно таким же способом, даже немного удобнее. Если перейти на Google Extensions и попытаться загрузить неподдерживаемый плагин, установка неожиданным образом прекращается или запускается проверка, которая не даёт никаких результатов. В Опере сразу указывается поддерживает ли Яндекс обозреватель выбранный модуль. Если есть зелёная кнопка «Добавить в Яндекс браузер», расширение поддерживается. В противном случае появляется уведомление «Это расширение невозможно установить в Яндекс.Браузере».
Если перейти на Google Extensions и попытаться загрузить неподдерживаемый плагин, установка неожиданным образом прекращается или запускается проверка, которая не даёт никаких результатов. В Опере сразу указывается поддерживает ли Яндекс обозреватель выбранный модуль. Если есть зелёная кнопка «Добавить в Яндекс браузер», расширение поддерживается. В противном случае появляется уведомление «Это расширение невозможно установить в Яндекс.Браузере».
Официальный каталог дополнений для Яндекс браузера подразумевает ряд установленных расширений вместе с программой, сегодня их 19 штук. Разработчики самостоятельно собрали самые полезные и часто используемые дополнения, их остаётся только включить.
Как активировать расширение:
- Переходим в «Меню» обозревателя.
- Нажимаем «Дополнения».
- Для удобства плагины разбиты на несколько категорий, изучаем предлагаемые варианты.
- Если находим ненужный плагин, нажимаем на ползунок рядом, в котором написано «Выкл».
Если ни один магазин дополнений для Яндекс браузера не имеет нужного расширения, но есть файл с расширением crx стороннего разработчика, его можно установить в обозреватель. Также метод полезен для людей, которые желают установить расширение на компьютер без доступа к сети или с низким количеством трафика.
Установка со сторонних источников:
- Загружаем файл с сайта разработчика. Есть способ загрузить crx-файлы и с магазина, достаточно перейти на и ввести ссылку на плагин, к примеру, ссылка на Lightshot — https://chrome.google.com/webstore/detail/lightshot-screenshot-tool/mbniclmhobmnbdlbpiphghaielnnpgdp?hl=ru, затем нажать «Download extension». Таким методом можно загружать расширения на флешку и переносить на другие компьютеры.
- Делаем окно Яндекс обозревателя меньше, приблизительно на половину экрана.
- Открываем папку с загруженным файлом crx.
- Открываем в Яндекс браузере раздел с расширениями.
- Перетягиваем файл в браузер и подтверждаем желание установить расширение.
Как установить дополнения для Яндекс браузера на Андроид?
Дополнения Яндекс браузер на Андроид устанавливаются по подобному принципу, как и в десктопной версии программы. Негативная сторона — каталог расширений для Яндекс обозревателя на мобильной ОС Андроид значительно меньше, чем в полной версии обозревателя, так как не все разработчики делают модули на мобильные операционные системы.
Здесь используются 3 метода установки:
- Через магазин Гугл. Расширения для Яндекс браузера Андроид устанавливаются так:
- Вводим в поисковик: “Название плагина” для Гугл.
- Переходим на страницу с расширением.
- Устанавливаем плагин для Яндекс обозревателя на Android.
- После установки нажимаем на вертикальное троеточие в правом нижнем углу и выбираем «Дополнения», здесь будут все установленные аддоны.
- Через магазин Опера. Если плагин не поддерживается в Яндекс браузере для Андроид при использовании предыдущего метода, можно попробовать воспользоваться вариантом для Opera. Алгоритм действий идентичен, только в поисковик вводим: “наименование плагина” для Оперы.
- Через «Дополнения». Расширения для Яндекс браузера Android проще всего устанавливать из раздела собственных дополнений, в первую очередь стоит проверить наличие нужного плагина здесь. Используем встроенный каталог дополнений для Yandex browser на Android:
- Переходим в меню.
- Выбираем «Дополнения» и нажимаем на «Ещё дополнения».
- Нажимаем на переключатель рядом с плагинами.
Список расширений для мобильного Яндекс браузера ограничен, их существенно меньше, но самые полезные дополнения здесь присутствуют.
Важно! Бывают случаи, что одно и то же дополнение для Яндекс браузера на Android не скачивается с интернет-магазина Chrome, но загружается с Opera или наоборот. Стоит попробовать оба варианта. Если долгое время идёт процесс проверки доступности дополнения для мобильного Яндекс браузера, а после него ничего не происходит, значит расширение пока не подходит для Android.
Топ 9 лучших дополнений для Яндекс браузера
Рассмотрим рейтинг самых полезных расширений для Яндекс браузера:
LastPass
– это очень полезное дополнение для Яндекс браузера, так как помогает защититься в сети от взломов. Все пароли и логины записываются в хранилище расширения, оно полностью безопасно (имеет надёжную систему шифрования, требует пароль для просмотра, администрация проекта не имеет доступа к данным). Расширение самостоятельно вводит пароль на всех сайтах. Теперь достаточно знать всего один пароль от LastPass, все остальные данные для доступа будут помещены на сервисе и доступны с любого устройства после ввода ключа.
- . Работает по принципу AdBlock, но на практике показывает лучшие результаты. Позволяет заблокировать практически все видео-рекламы, баннеры, анимации и текстовую рекламу. Гибкие настройки популярного расширения для Яндекс браузера позволяют оставлять только полезную рекламу или устанавливать собственные правила фильтрации. С помощью установки регулярных выражений плагин сможет заблокировать любой элемент страницы, даже если он не является рекламой.
friGate CDN
– это топовое расширение для Яндекс браузера для обхода блокировки сайтов. Представляет собой дополнение для Proxy доступа к ресурсам. Достоинствами аддона является простой графический интерфейс, неограниченный лимит трафика, высокая скорость подключения и возможность настройки доступа к каждому отдельному взятому сайту. Работает со всеми прокси-серверами, не исключение и защищённые сети.
SaveFrom
. Если задаться вопросом, какие плагины больше всего нужны для Яндекс браузера, на ум в одну из первых очередей приходит SaveFrom, так как он позволяет скачивать видео со всех популярных видеохостингов. Поддерживает работу через дополнение, сайт и короткие URL-адреса.
Checker Plus for Gmail
. Принцип работы аддона максимально прост – он проверяет почту на Gmail и показывает сообщение при появлении новых уведомлений. Через Checker Plus сразу можно открыть письмо или поставить пометку возле него.
Lightshot
. Входил в список лучших расширений для Яндекс браузера 2017 года и занимает позицию в десятке ведущих плагинов 2018 года. Позволяет делать снимки всего или части экрана. После клика на расширение затемнится экран, и появится возможность выделить желаемый фрагмент страницы. Обладает простым встроенным редакторов: цифры, стрелки, линии, установка текста и т. п. Изображения можно сохранять на ПК, копировать в буфер обмена или загружать на облачное хранилище.
Magic Actions for YouTube
. Лидирующий плагин в сфере взаимодействия с Ютуб, открывает обширные настройки видеохостинга. Здесь настраивается предпочитаемое качество видео, тема, регулировка звука (выполняется скролом колёсика), «Cinema Mode» (убирает посторонние элементы и увеличивает плеер), режим день/ночь и многое другое. Является самым интересным расширением для Яндекс браузера в работе с YouTube, но не имеет функции загрузки видео.
Firebug Lite
. Плагин предназначается для разработки веб-ресурсов и тестирования кода. С помощью расширения проще редактировать JS, CSS и HTML-код прямо в браузере. Основная версия поставляется на Mozilla Firefox, а для Yandex browser имеет несколько урезанный функционал.
- . Позволяет экономить время при просмотре видео, а также делает сёрфинг удобнее благодаря приближению картинок. После наведения курсора на ссылку расширение показывает видео в миниатюре без необходимости открывать страницу.
Невозможно рассмотреть весь список расширений, какие подходят для Яндекс обозревателя каждому отдельному взятому пользователю. Мы рассмотрели лучшие дополнения для Яндекс браузера, которые более полезны, эффективны или уникальны. Перечисленные варианты пользуются особым спросом или вызывают больший интерес, но на просторах магазина есть ещё много полезного.
Что делать, планшет так и не показывает видео
Если не один из советов не помог, можно попробовать «сбросить» планшет к заводским параметрам. Сделать это можно из основных настроек устройства.
Не забудьте, что использование этой функции уничтожит все приложения, установленные вами, а также их настройки и параметры. Если есть необходимость, создайте копии всех данных и приложений, сохраните их на SD карточку.
Иногда нет потребности в сбросе настроек и нужно удалить лишние установленные приложения. Особенно часто такая необходимость возникает на устройствах с маленьким количеством памяти. Это происходит из-за упомянутой выше буферизации при просмотре в режиме онлайн. Чтобы понять, как работает буфер, представьте, что вы временно загружаете объем информации, занимающий память, а после закрытия плеера, очищаете его.
С каждым устройством при работе могут возникнуть проблемы. И планшет – не исключение. Но прежде чем нести его в сервисный центр, попробуйте сами разобраться и ответить на вопрос: почему на планшете не показывает видео. Скорее всего, некорректность работы вызвана несовместимостью приложений или устаревшими версиями.
Не все программы запускаются на вашем ПК? Что можно сделать, описано в статье, как улучшить работу компьютера
URL — что это такое? Узнай далее.
Как сделать клип из фотографий с музыкой? Ответ находится по ссылке.
Что касается совета по сбросу к заводским настройкам: если вы не знаете как это сделать или как сохранить нужные вам приложения, то обратитесь за помощью к специалистам.
Предыдущая статья: URL — что это такое
Следующая статья: VPN сервер на Windows 7
1. Как установить Flash Player Linux с сайта разработчика?
До недавнего времени в Linux можно было сделать тоже самое, что и в Windows: скачать пакет с сайта и просто его установить. Но по каким то причинам компания Adobe решила устроить Linux бойкот, и на странице скачивания флеш плеера появилась такая запись:
Это означает, что обновлений этой программы для Linux вы не дождётесь. Но это не означает, что установить флеш плеер в Linux невозможно. Вот как это можно сделать.
2. Как установить Flash Player Ubuntu из официального репозитория?
Но всё же старая версию чаще всего работать будет, за исключением видеороликов, созданных под новую версию флеш плеера. Установить в Ubuntu Flash Player можно такой командой:
sudo apt-get install adobe-flashplugin
Если у вас стоит 64 битная версия Ubuntu, то вам возможно потребуется подключить дополнительный репозиторий:
sudo add-apt-repository ppa:sevenmachines/flashsudo apt-get updatesudo apt-get install flashplugin64-installer
Тут все просто, установка flash player ubuntu проходит без особых проблем, и после этого должно все сразу работать. Но есть и другие варианты установки.
3. Как установить Flash Player в Linux из репозитория Linux Mint?
Примечательно, что Linux Mintпредоставляет в своём репозитории свою версию Adobe Flash Player сразу в двух вариантах:
Если у вас не Linux Mint, то вам эти пакеты будут недоступны.Чтобы вы смогли установить эту версию флеш плеера вам нужно подключить репозиторий Linux Mint. Как это сделать, можно узнать из статьи «Как добавить репозиторий Linux Mint?»
4. Как установить Flash Player в Linux из исходников?
Но в Ubuntu есть ещё возможности установить Adobe Flash Player. Вместо пакета adobe-flashplugin, который является .deb пакетом, можно установить flashplugin-installer, который весит меньше килобайта.
Он сам выкачивает из сети новейшую версию Flash Player, её исходники, упакованные в tar.gz, распаковывает и устанавливает в систему. Этот способ более предпочтительней, так как предлагает более свежую версию флеш плеера. Установить пакет можно командой:
sudo apt-get install flashplugin-installer
Установив именно эту программу для установки Flash Player я не имею ни каких проблем с просмотром видео в интернете. Ни разу я не увидел просьбу обновить свой Flash Player.
5. Как установить Flash Player вместе с браузером?
Стоит так же отметить, что свой встроенный Flash Player есть в браузере Google Chrome, который всегда обновляется вместе с браузером. Поэтому, если вы пользуетесь только этим браузером, то вы вообще можете не устанавливать Adobe Flash Player.
Чтобы установить Google Chrome в Ubuntu, нужно зайти по адресу www.google.com и скачать нужный вам пакет. Но лучше добавить репозиторий Google Chrome использую программу Ubuntu Tweak:
Вот такими способами можно установить флеш плеер в Linux, чтобы смотреть видео во всемирной паутине. И в этом отношении Linux ни в чём не уступает Windows.
Кстати, в этой статье рассказывается, как установить флеш плеер в браузер Chromium.
Файловая система Linux
Если вы начинали как пользователь Windows, в которой жесткие диски, CD и DVD накопители, носители флеш USB и другие запоминающие устройства обозначали…
Как очистить Linux?
Linux — это замечательная операционная система. Но и она нуждается в уходе, уборке, очистке, так как в ней тоже постепенно скапливается ненужный мусо…
Как восстановить Linux?
К сожалению, компьютер вещь хрупкая и ненадёжная. Особенно это касается операционной системы, которая является сложнейшей программой, малейшее нарушен…
Как изменить права доступа к файлу?…
Если вы просто пользователь Windows, то скорее всего вы даже не слышали, что такое права доступа к файлам. Но если вы даже новичок в Linux, то скорее …
12 комментариев
Напишите свой комментарий:
Причина №4 – вирусы
Вредоносное программное обеспечение может полностью управлять вашим компьютером – удалять файлы, красть конфиденциальную информацию, вставлять рекламу (как убрать рекламу в браузере), вмешиваться в работу видеоплееров, в том числе YouTube, и других программ.
О том, как проверить компьютер на вирусы мы опубликовали несколько материалов:
- Как быстро удалить вирусы с помощью AVZ и Dr Web Cureit
- Как самостоятельно избавиться от вирусов
- Как защитить свой компьютер в интернете
Как включить Java в Google Chrome
Чтобы активировать подключаемые модули NPAPI в браузере (включить Java), проделайте следующие действия:
- В адресной строке наберите: chrome://flags/#enable-npapi и нажмите «ВВОД»
- Нажмите ссылку «Включить» под параметром «Включить NPAPI Mac, Windows», выделенным желтым цветом.
- Нажмите кнопку «Перезапустить», которая появится в нижней части страницы настройки.
После перезапуска Google Chrome Java снова будет работать!
Решение других распространенных проблем с данным браузером (выбор пользователей):
- Как сделать плавную прокрутку, приятную глазу?
- Как отключить слежку через микрофон и камеру?
- Решение проблемы с мыльными шрифтами
- Почему перестал работать микрофон?
- Как обновиться до свежей версии, если она не находится автоматически?
Есть информация о том, что с сентября месяца этого года поддержка NPAPI вовсе будет удалена из кода браузера Хром. Вместо NPAPI Google уже с середины 2013 года настойчиво рекомендует разработчикам плагинов переходить на более современные и надежные стандарты, такие как HTML5 или NaCL (Native Client).
К слову сказать, от поддержки NPAPI давно избавился браузер Internet Explorer, а вот Firefox и Safari по-прежнему продолжают его использовать.
P.S. Большое спасибо Егору Хныкину, который первым описал решение проблемы с Java в комментариях к более ранней статье.
TorBrowser – отличная программа для безопасного посещения сайтов и сохранения максимальной анонимности в сети. Браузер Tor подменяет IP-адрес компьютера: можно просматривать видео, ролики, закрытые для вашей страны, и так далее и тому подобное.
Кроме того браузер Tor блокирует включение различных элементов, которые могут сообщать сайту, например, о вашем местоположении. И, к сожалению, среди таких приложений – флеш-элементы страницы, которые загружаются на компьютер и работают из кэша браузера, поэтому могут вас выдать, то есть, показать настоящий путь к вашему IP-адресу.
Это всё замечательно для анонимности, но вчера, например, попробовал посмотреть очередной эпизод «Живых мертвецов», а мне говорят: «Для вашей страны…» и всё такое.А включив браузер Tor, увидел на месте плеера такое сообщение:
«У вас не устАновлен флэш плеер. Установите его отсюда…»
Дело в том, что Adobe Flash Player установлен, но не включен. Точнее, выключен стандартными настройками TorBrowser, по причинам, указанным выше, — безопасность и анонимность.
Так как Tor сделан на основе браузера Firefox, то настройки самого браузера аналогичны. Нужно просто включить плагин флеш-плеера. Конечно, это снижает анонимность, но для просмотра видео мне она особо и не нужны. Хочется только смотреть видео, а не скрываться от кого-то.
Включение плеера Adobe Flash в браузере Tor
Чтобы включить флеш-плеер в браузере Tor, перейдите в его меню (кнопка «TorBrowser» слева вверху) и выберите «Дополнения». Горячие клавиши – Ctrl+Shift+A для открытия этих настроек.
На странице дополнений выберите слева меню «Плагины».
Напротив плагина «Shockwave Flash» справа выберите «Включать по запросу» или «всегда включать». Нажмите «Да» на вопрос о том, уверены ли вы в таких настройках.
После обновления страницы на месте плеера вместо сообщения об установке флеш-плеера появится кнопка «Включить Adobe Flash». Нажмите на нее.
Слева вверху окна браузера появится уведомление: «Разрешить сайту запустить Adobe Flash?». Временно разрешаем (или разрешаем и запоминаем разрешение на будущее).
После этого видеоплеер загрузится в браузере Tor и будет нормально (несколько медленно) работать.
Другие интересные записи
Сохранение дневника LiveInternet на компьютер с помощью дополнения браузера Firefox
Продажа сайта о футболе
Создание модульного файла шаблона в WordPress
Как Лента.ру накручивает поведенческие факторы
Связанные статьи и новости:
- Преимущества Яндекс браузера
- Ключевые слова канала на Ютубе
- Обзор программы для сео-оптимизации сайта
- Как поставить рекламу на видео в Youtube?
- Что такое сниппет сайта в Яндекс и Гугл?
- Как начать вести канал на Ютубе?
- Плагины для коммерции на Вордпресс: как скачать без рисков?
- Как заработать на своем канале на Ютубе?
- Как создать сайт для бизнеса?
- Что такое сео — оптимизация?
Плагин не поддерживается google chrome. Как открыть нужный контент, если “Этот плагин не поддерживается”
Во время использования интернет-браузеров для просмотра видео или анимированных изображений, а также запуска флеш-игр может возникать такая ситуация, когда необходимый для этого плагин не поддерживается. И такая ситуация не зависит ни от скорости доступа в сеть, ни от мощности ПК – только от программного обеспечения.
Выяснение причины
В первую очередь после появления на экране надписи об отсутствии поддержки плагина требуется выяснить, почему возникла такая ситуация.
Иногда о том, что программное дополнение не установлено, свидетельствует изображение, напоминающее часть пазла, или другая картинка.
Вариантов может быть несколько:
Варианты решения вопроса
Решать вопрос следует соответственно возникшей проблеме – то есть либо обновлением браузера, либо установкой более современной версии плагина.
Впрочем, большинство браузерных дополнений, сделанных на платформе Java, имеют уязвимости и проблемы с обновлением – и некоторые из них лучше не устанавливать вообще.
Например, тот же Flash Player с целью повышения защищённости конкретного браузера может быть запущен отдельно, в виде приложения.
Обновление браузера
Решая, что делать с неподдерживаемым плагином, и рассматривая в качестве варианта переустановку браузера, можно столкнуться со следующей проблемой:
В этом случае можно попробовать оставить старый браузер для входа в сеть, установив новый для тех действий, совершение которых требует наличия плагина.
Замена плагина Java
Замена дополнения к браузеру новым может не всегда помочь в том случае, если на ПК остался устаревший клиент Java. Плагин будет работать, но недолго. Через какое-то время снова возможно появление сбоев в работе, что означает необходимость в обновлении «Джава».
Важно! Искать установочные файлы для своей системы следует только на официальном сайте. Иначе можно скачать не только программное обеспечение, но и вирусы.
Процедура скачивания и установки Java достаточно простая, что значит наличие возможности для любого пользователя осуществить её самостоятельно. Хотя это займёт некоторое время и потребует перезагрузки компьютера.
Другие плагины
В ряде случаев, при использовании специализированных плагинов, позволяющих, например, входить на какой-то определённый сайт через прокси-сервер, браузер тоже может не поддерживать их работу.
Чаще всего это происходит из-за устаревшей версии программного обеспечения и требует замены его новым. Также не исключено, что владелец сайта просто прекратил поддержку плагина, и получать к нему доступ придётся другим способом.
У крупных компаний, выпускающих дополнения для браузеров, таких проблемы обычно не возникает. Поддержка расширений осуществляется на протяжении длительного периода времени, а о прекращении сообщается заранее.
Как известно, все крупные браузеры в лице своих разработчиков уже официально объявили их пережитком прошлого и пообещали больше с ними не работать. И не работают, потому многим юзерам все чаще приходится наблюдать на экране таблички с характерными подложками и надписями “Плагин не поддерживается”.
Собственно, ничего удивительного. Раз уж интернет двинулся в новое HTML5-будущее, то с плагинами ему теперь не по пути. Совсем. Так что, если Flash еще кое-где и кое-как держится, то с плагинами у браузеров разговор нынче короткий.
С другой стороны, это не значит, что все сразу бросились от них отказываться. Контент на многих сайтах по-прежнему не работает без плагинов.
Потому когда на такой сайт мы заходим с нового браузера, к примеру, в игрушку поиграть, то неизбежно получаем сообщение об ошибке. Chrom в таких случаях пишет “Этот плагин не поддерживается”, Firefox – “Формат видео или тип MIME не поддерживается” и так далее.
А ведь многие нужные и интересные сайты обновляться не будут. Причины тому могут быть самые разные. Скажем, владелец сайта больше не поддерживает данный ресурс (или отдельные его страницы), т.е. вообще с ним не работает, не обновляет контент, не вкладывает деньги в сайт и пр. Даже с учетом того (или по причине того), что контент на сайте в общем востребован, и посетители приходят.
И что делать, если попав на такой сайт и увидев дежурное “Плагин не поддерживается”, вам все равно нужно получить то, за чем вы пришли?
Правильно, вам нужен специальный программный инструмент, который поможет проблемку устранить. И такой инструмент, разумеется, есть. И даже не один. И один из самых полезных называется NoPlugin.
NoPlugin (ссылка на github ) – это кросс-браузерная программка (работает в Chrome, Opera и Firefox, и в том числе и в WebExtension), которая занимается тем, что проверяет страницы сайтов на предмет наличия на них встроенного медиаконтента (к слову, медиаконтентом ее функционал и ограничивается).
По факту обнаружения такого контента, прога:
А) либо подключает HTML5 плеер и воспроизводит найденный контент непосредственно в браузере, если тот может воспроизводить его без плагинов:
Б) либо, если без плагина браузер контент воспроизвести все-таки не способен, предлагает скачать его на локальных диск, чтобы затем воспроизвести с помощью локального плеера. Уведомление выглядит примерно так:
Как видим, NoPlugin сразу дает ссылку на мультимедийный файл, который можно тут же скачать на комп, с попутным комментарием, что “Страница пытается загрузить содержимое плагина. Нажмите, чтобы открыть его в медиаплеере”). Далее, если нужно, вы просто кликаете по кнопке, качаете файл на комп и запускаете воспроизведение в любом плеере, который поддерживает соответствующий формат файлов (в данном случае – mov).
В браузере NoPlugin может воспроизводить файлы в форматах mp4, mp3, m4a и wav. А файлы находит и дает ссылочку на скачивание.
09.03.2016 |
Одна из достаточно частых проблем, с которой сталкиваются пользователи устройств под управлением Android — установка флеш плеера, который бы позволил проигрывать флеш на различных сайтах. Вопрос о том, где скачать и как установить Flash Player стал актуальным после того, как в Android исчезла поддержка данной технологии — теперь отыскать Flash плагин для данной операционной системы на сайте Adobe не получится, равно как и в магазине Google Play, однако способы установить его все-таки имеются.
В этой инструкции (обновлено в 2016) — подробно о том, как скачать и установить Flash Player на Android 5, 6 или Android 4.4.4 и заставить его работать при воспроизведении флеш-видео или игр, а также некоторые нюансы при установке и по работоспособности плагина на последних версиях андроида. См. также: .
Первый способ позволяет установить Flash на Android 4.4.4, 5 и Android 6, используя только официальные источники apk и, пожалуй, является самым простым и работоспособным.
Первый шаг — скачать Flash Player apk в последней его версии для Android с официального сайта Adobe. Для этого перейдите на страницу архивных версий плагина после чего в списке найдите раздел Flash Player for Android 4 и загрузите самый верхний экземпляр apk (версия 11.1) из списка.
Перед установкой также следует включить в настройках устройства в разделе «Безопасность» возможность установки приложений из неизвестных источников (не из Play Маркета).
Загруженный файл должен установиться без каких-либо проблем, в списке приложений Android появится соответствующий пункт, однако работать не станет — требуется браузер, который поддерживает работу Flash плагина.
Из современных и продолжающих обновляться браузеров — это Dolphin Browser, установить который можно из Play Market с официальной страницы —
После установки браузера, зайдите в его настройки и проверьте два пункта:
- Должен быть включен Dolphin Jetpack в разделе стандартных настроек.
- В разделе «Веб-содержимое» нажмите по пункту «Flash Player» и установите значение «Всегда включен».
После этого можно попробовать открыть любую страницу для теста работы Flash на Android, у меня, на Android 6 (Nexus 5) все успешно работало.
Также через Dolphin вы сможете открыть и изменить настройки Flash для Android (вызываются запуском соответствующего приложения на телефоне или планшете).
Примечание: по некоторым отзывам, Flash apk с официального сайта Adobe может не работать на некоторых устройствах. В этом случае вы можете попробовать загрузить измененный Flash плагин с сайта androidfilesdownload.org в разделе Apps (APK) и установить его, предварительно удалив оригинальный плагин от Adobe. Остальные шаги будут теми же.
В моей проверке данный вариант не сработал и соответствующий контент с помощью этого браузера проигрываться не стал, тем не менее, можете попробовать скачать данный вариант Flash Player с официальной страницы на Play Маркет —
Обновление: К сожалению, этот способ больше не работает, см. дополнительные решения в следующем разделе.
Вообще, для того, чтобы установить Adobe Flash Player на Android, следует:
- Найти, где скачать подходящую для Вашего процессора и ОС версию
- Установить
- Выполнить ряд настроек
Кстати, стоит отметить, что вышеописанный способ связан с определенными рисками: с тех пор, как Adobe Flash Player был удален из магазина Google, на многих сайтах под его видом скрывается различного рода вирусы и вредоносное ПО, которое может отправлять платные смс с устройства или делать что-то еще не очень приятное. Вообще, для начинающего пользователя андроид рекомендую пользоваться сайтом 4pda.ru для поиска необходимых программ, а не поисковиками, в последнем случае Вам легко может попасться что-то с не очень приятными последствиями.
Однако, прямо во время написания этого руководства наткнулся на только что выложенное в Google Play приложение, которое позволяет частично автоматизировать этот процесс (причем, судя по всему, приложение появилось только сегодня — вот такое совпадение). Скачать приложение Flash Player Install Вы можете по ссылке (ссылка больше не работает, ниже в статье есть информация, где еще скачать Flash) https://play.google.com/store/apps/details?id=com.TkBilisim.flashplayer.
После установки, запустите Flash Player Install, приложение автоматически определит, какая именно версия Flash Player требуется для Вашего устройства и позволит скачать и установить ее. После установки приложения Вы сможете просматривать Flash и видео в формате FLV в браузере, играть во флеш игры и пользоваться остальными функциями, для которых необходим Adobe Flash Player.
Для работы приложения Вам потребуется включить использование неизвестных источников в настройках андроид телефона или планшета — это требуется не столько для работы самой программы, сколько для возможности установки Flash Player, т.к., естественно, он загружается не из Google Play, его там попросту нет.
- Лучше всего Flash Player работает с браузером Firefox для Андроид, который можно скачать в официальном магазине
- При использовании браузера по умолчанию, следует предварительно удалить все временные файлы и куки, после установки флеш, зайти в настройки браузера и включить его.
Ниже — перечисление некоторых проблем, имеющих отношение к Flash Player для Android и способы их решения.
В данном случае, перед выполнением установки вышеописанным способом, предварительно удалите имеющийся в системе Flash Player и уже после этого производите установку.
Убедитесь, что в используемом Вами браузере включена поддержка JavaScript и плагинов. Проверить, установлен ли у Вас флеш плеер и работает ли он Вы можете на специальной странице. Если при открытии данного адреса с андроид Вы увидите версию Flash Player, значит он установлен на устройстве и работает. Если вместо этого отобразится иконка, сообщающая о том, что нужно скачать флеш плеер, значит что-то пошло не так.
Надеюсь, данный способ поможет Вам добиться воспроизведения Flash контента на устройстве.
А вдруг и это будет интересно.
Почему «плагин не поддерживается» и что с этим делать?
«Плагин не поддерживается» можно увидеть при использовании различных Интернет-браузеров, причем как для компьютеров, так и мобильных устройств. Чаще всего с данным сообщением сталкиваются, просматривая фильмы в онлайн-кинотеатрах или же запуская браузерные игрушки. Иногда сообщение может сопровождать небольшой значок в виде кусочка пазла.
Почему возникает «плагин не поддерживается»?
«Плагин не поддерживается», как правило, возникает в том случае, если вы пытаетесь получить доступ к веб-контенту, в основе которого лежит старенький Flash. Дело в том, что вот уже на протяжении нескольких последних лет «всемирная паутина» планомерно отказывается от Flash, переходя на более гибкий и функциональный HTML-5. К примеру, Youtube на данный момент работает полностью на HTML-5. Многие обозреватели для ПК поддерживают Flash — нужно всего лишь разрешить его использование. Однако у большей части мобильных браузеров поддержка Flash отсутствует напрочь, что может создавать дискомфорт при серфинге определенной части Интернета.
Как избавиться от «плагин не поддерживается»?
Для пользователей персональных компьютеров такая проблема решается легко:
- переходим по этой ссылке;
- скачиваем и устанавливаем Flash Player;
- перезагружаем компьютер (желательно).
Если у вас не было проигрывателя Flash в системе, то сообщение «плагин не поддерживается» в своем браузере вы больше не увидите. Возможно, вам потребуется вручную активировать Flash для нужного сайта, например, нажав соответствую кнопку в появившемся диалоговом окошке.
Что же касается пользователей Android, тут все несколько сложнее…
Другой браузер
Самое просто решение — использование другого браузера. Установленный на вашем смартфоне браузер не поддерживает Flash-плагин. К примеру, используете Google Chrome? Тогда, к сожалению, Flash для вас недоступен. Если вы хотите нормально взаимодействовать с Flash, то рекомендуем обратить внимание на Puffin Web Browser или Dolphin Browser.
Найти альтернативу
А вы не думали поискать нужный вам контент на другом, более адаптированным под современные технологии веб-сайте? Например, найти желаемый фильм всегда можно в ассортименте какого-то иного онлайн-кинотеатра, поддерживающего HTML-5. Тоже самое относится и к браузерным игрушкам. Вылетело сообщение «плагин не поддерживается»? Ищем другой сайт…
Вручную установить Flash Player
Еще вы можете попробовать принудительно установить Flash Player на свой Android-смартфон. Флеша больше нет в Google Play, а поэтому вам придется искать его где-то на сторонних сайтах — будьте осторожны! Вам нужно найти Flash Player версии 11.1.115.81. Как только найдете подходящий APK-файл, перейдите в настройки безопасности своего смартфона и активируйте опцию «Разрешить установку приложений из неизвестных источников».
Установите Flash Player, после чего сообщение «плагин не поддерживается» должно исчезнуть.
Плагин не поддерживается на планшете
Наличие программы Adobe flash player на телефоне или на планшете с новыми версиями Android, начиная с Android 4.1 Jelly Bean, является совсем необязательным. Сама компания-разработчик прекратила поддержку Adobe flash player для этой операционной системы некоторое время назад, заявив, что возвращаться к разработке новых официальных версий для платформы Android не собирается, и возможные последующие версии плеера флеш будут считаться неофициальными. Последней версией ОС Android, для которой Adobe flash player был выпущен официально, стала Android4.0.
Тем не менее, пользователи, которые считают, что на их мобильном устройстве с ОС Android необходимо наличие Adobe flash player, могут скачать и установить его самостоятельно из официального архива компании Adobe. В этой статье мы расскажем вам, уважаемые читатели, как установить Adobe flash player на телефон или на планшет с операционной системой Android.
Как установить Adobe flash player в Android
Первое, что нужно сделать пользователю перед установкой Adobe flash player — это разрешить установку программ из неизвестных источников . Сделать это очень просто: зайдите в меню «Настройки» на Вашем телефоне или на планшете и найдите там пункт «Безопасность» (или «Защита» в некоторых прошивках). Войдите в этот пункт меню и поставьте галочку напротив пункта «Неизвестные источники». Этим Вы разрешите установку приложений, скачанных не из Google Play Market.
После этого Вам нужно зайти на официальный сайт Adobe в архив плагинов и найти там последние на данное время версии Adobe flash player, пролистав страницу вниз. Ищите «Flash Player for Android 4.0 archives» или «Flash Player for Android2.x and 3.x archives», в зависимости от версии Android, установленной у Вас на телефоне или на планшете. Приложение поставляется в виде обычного инсталляционного файла *.apk, и Вам нужно просто скачать его себе на устройство и запустить, как любую другую программу. Можно также закачать установочный файл по ссылке с помощью компьютера, а затем уже скопировать в память своего мобильного устройства.
Если Вам требуется дополнительная информация по данному вопросу, детальнее о том, как производится установка приложений в операционной системе Android, Вы можете узнать из этой статьи нашей базы знаний:
Для самых ленивых пользователей ниже представлены прямые ссылки на актуальные на сегодня версии Adobe flash player, но имейте в виду: лучше проверить на сайте Adobe, не вышло ли со времени публикации нашей статьи более свежих версий плеера.
Поддержка Adobe flash player в браузерах
После того, как Вы установили Adobe flash player, он должен заработать автоматически. Но если у Вас более поздняя версия Android, чем официально обладающая поддержкой флеш-плеера, его может понадобиться включить в установках браузера. Пройдите в его настройки и активируйте данную опцию.
Обратите внимание, Adobe flash player работает не во всех интернет-браузерах , и если Вы используете такой, который не обладает встроенной поддержкой флеш-плеера, его установка будет бесполезной. Известно, что Adobe flash player не работает на Android 4.1 и старше в браузерах Google Chrome и Opera Classic. Для полной поддержки flashможно скачать себе на мобильное устройство один из браузеров с поддержкой flash, например, Dolphin Browser for Android или популярный Firefox .
Пользователям удавалось добиться работоспособности Adobe flash player с этими браузерами даже на версиях Android 4.4.х.
Чтобы проверить, активирована ли у Вас на телефоне или на планшете с ОC Android опция флеш-плеера, зайдите со своего мобильного устройства на проверочный сайт по этой ссылке и пролистайте страничку вниз. Если перед Вами откроется анимация с расцветающим деревом и плывущими по небу облаками, значит — всё в порядке, Adobe flash player работает корректно.
Как видите, несмотря на все старания разработчиков:), установить и использовать Adobe flash player возможно даже на телефоне или на планшете с новыми версиями ОС Android. Надеемся, наша инструкция помогла Вам ответить на вопрос «Как установить Adobe flash player для Android», и у Вас флеш-плеер работает, как и у нас.
Мы расскажем и покажем вам, как установить Adobe Flash Player на Android-смартфон или планшет, включая устройства под управлением Android KitKat.
Обновленное руководство:
Android, возможно, отказалась от поддержки Flash с Android Jelly Bean и далее, но многие сайты и сервисы, несмотря на это, продолжают интенсивно использовать стандарт, поэтому рано хоронить Flash. Если вы используете смартфон или планшет на Jelly Bean или KitKat в качестве основного компьютера, а потому нередко нуждаетесь в содержимому на Flash, например, потоковому видео, онлайн-играм и приложениям, отсутствие Flash становится реальной проблемой. Вот, как можно обойти эту проблему и установить Flash на Android, в том числе и на Android KitKat.
Несмотря на то, что всё больше web-разработчиков постепенно переходит на HTML5, мы вовсе не уверены, что вычислительный мир готов к сети без Flash. Если у вас есть , Nexus 10 или любой другой планшет / смартфон под управлением Android Jelly Bean или KitKat, вы должны были заметить, что значительная доля содержания, которое вы хотели посмотреть на планшете — телепередачи и видео онлайн, казуальные игры — просто не работает. Зачастую вы можете установить соответствующее приложение сервиса, чтобы получить к нему доступ, но хотите ли вы загружать индивидуальные приложения для каждого сайта на Flash или услуги, которую вы используете? Верно, это не очень удобно.
Мы, пользователи, не хотим думать о проблемах Flash: мы хотим продолжать делать то, что хотим, когда мы того хотим, вместо того, чтобы иметь дело с бесконечной головной болью переключений между приложениями, чтобы найти решение, которое будет работать. Содержание должно поставляться на планшет последовательно и непрерывно.
Хорошая новость заключается в том, что, хотя Android Jelly Bean и KitKat официально не поддерживают Flash, добавить его поддержку в ОС достаточно просто. В этой статье мы расскажем и покажем вам несколько хитростей, которые обеспечат вас возможностью просматривать потоковое видео, играть в Flash-игры на и любом другом планшете под управлением Android Jelly Bean или KitKat.
Установить Adobe Flash Player на Android KitKat
Ниже мы объясним, как установить Adobe Flash на устройства под управлением Android Jelly Bean и старше, но когда Google выпустил Android KitKat, проторенная обходная дорожка пришла в негодность.
Первым шагом установки Flash на Android KitKat, нужно открыть меню настроек, прокрутить вниз до раздела «Безопасность», затем включить галочку напротив «Разрешить установку приложений из неизвестных источников». Не забудьте выключить эту опцию по завершению установки.
Далее вам потребуется установочный файл Flash, который любезно предлагают естествоиспытатели с форума XDA-Developers. Google заблокировал загрузку файла из первоначального источника, поэтому, чтобы спасти вас от чтения 50-ти с лишним страниц форума, вы можете . Файл загружен на Dropbox, поэтому вы можете сохранить его на своем хранилище Dropbox или же загрузить на планшет / смартфон с Android KitKat. Мы выбрали второй вариант.
Откройте панель уведомлений в верхней части экрана, а затем выберите уведомление о загрузке Flash. В окне, которое откроется, нажмите кнопку «Установить» и выберите «Готово».
Чтобы включить воспроизведение Flash в Android KitKat вам понадобится браузер DolPhin — бесплатно загружается с Google Play. После загрузки и установки откройте меню «Настройки», включите «Dolphin Jetpack», прокрутите вниз и выберите «Web Content». В следующем окне найдите Flash Player и убедитесь, что он включен (Always On).
Теперь Flash будет великолепно работать в браузере Dolphin вашего Android-планшета или смартфона на KitKat. Проверить работоспособность вы можете на портале YouTube.
Если вам не нравится идея установки неподдерживаемого программного обеспечения на Android KitKat и планшет, вы должны проверить способ «Установка Flash на Android: Fast Fix» (ниже) за инструкциями по работе браузера Puffin. Кроме того, если ваш планшет работает под управлением Jelly Bean, ниже вы найдете инструкцию по настройке поддержки Flash в этой версии ОС.
Установка Flash на Android: Fast Fix
Одним из самых простых способов добавления Flash в Android становится установка браузера Puffin. Поддержка Flash встроена в браузер, поэтому всё, что вам нужно сделать, чтобы включить Flash в Android, установить браузер из Google Play.
Нет нужды использовать Puffin в качестве основного браузера, но вы можете найти его весьма привлекательным — браузер демонстрирует не только невероятную скорость (мы зафиксировали 204,6 мс на тестах SunSpider с планшета Nexus 10 на Android Jelly Bean), он также имеет несколько аккуратных и функциональных дополнений, среди которых трекпад и геймпад, способные применить любую функцию клавиатуры по средствам экранного управления.
Есть некоторые предостережения, тем не менее. Во-первых, поддержка Flash по средствам браузера доступна лишь 14-ть дней бесплатного пробного периода, если вы хотите продолжать использовать браузер, вам придется купить полную версию приложения (143,99 р.). Что ещё важнее, сервера Puffin располагаются в США, а это значит, что содержание некоторых сайтов может быть ограничено. BBC iPlayer является одним из таких примеров (обойти запрет нельзя), однако же остальное Flash-содержание будет воспроизводиться отлично. Мы настоятельно рекомендуем воспользоваться бесплатной пробной версией, чтобы увидеть, с какими проблемами содержания вы можете столкнуться.
Если браузер Puffin не соответствует вашим потребностям, читайте дальше, мы предложим сложное, но гораздо более эффективное решение.
Как установить Flash Player на Android-планшет? Предпочтительный вариант
1. Предварительно вам необходимо загрузить некоторое бесплатное программное обеспечение, чтобы установить Adobe Flash Player на Android Jelly Bean, включая Flash Player. Тем не менее, поскольку он больше не поддерживается операционными системами Android, вам придется искать его за пределами Google Play. Ищите онлайн «Android Flash Player APK» или же перейдите по ссылке выше на форму XDA Developers, где приложена ссылка для загрузки.
2. Прежде чем установить Flash Player на Android, необходимо включить в Android’е опцию установки программного обеспечения из неизвестных источников (не забудьте выключить опцию после установки). Откройте меню «Настройки», затем разыщите внизу раздел «Безопасность» и установите флажок напротив «Неизвестные источники. Разрешить установку приложений из других источников, кроме Play Store».
3. Теперь найдите загруженный файл Flash Player и нажмите на него, чтобы начать установку. Если загруженный файл исчез из панели уведомлений, вам может понадобиться бесплатное приложение, менеджер файлов для Android, чтобы найти его (вы не найдете Flash в папке «Download»).
4. Теперь вам понадобится браузер, который поддерживает плагин Flash Player, например, Mozila Firefox. Скачайте Firefox с Google Play, запустите браузер. Нажмите на три горизонтальные линии в верхней правой части окна браузера и выберите «Настройки», а ниже в разделе «Материалы» выберите «Плагины». Рекомендуется выбирать «Включено», а не «Нажмите, чтобы воспроизвести» для полноценного опыта работы с Flash.
5. Теперь вы можете взаимодействовать с Flash-содержанием любого сайта в браузере Firefox на вашем планшете. Вы можете встретить некоторые web-сайты, которые понимают, что вы используете мобильный браузер на устройстве под управлением Jelly Bean, и скрывают Flash-содержание из поля зрения. А в iTV Player, например, воспроизведение было доступно только в портретном режиме.
Вы можете найти и установить бесплатную надстройку Phony для Firefox, которая замаскирует ваш браузер под настольную версию. Вы можете получить доступ к дополнениям Firefox с главного окна. Вы можете выбрать раздел «Дополнения» в верхнем правом углу с иконкой корзины для покупок. Установите надстройку Phony, нажмите значок меню в правом верхнем углу и выберите Phony, затем выберите Desktop Firefox и нажмите ОК.
В этой статье я расскажу, чем примечателен флеш плеер для Андроид. Вы узнаете, как быстро установить или обновить плагин плеера , таких как Google Chrome или Opera, а также где скачать flash player от Adobe на телефон Андроид.
Если вы зашли на веб-ресурс с flash-анимацией на своем гаджете, и он не запускается совсем, либо отображается частично, — проблема может быть только одна. С лета 2012 года компания Adobe полностью отказалась и прекратила поддержку технологии Flash на мобильных изделиях. С тех пор Adobe Flash Player для Андроид отсутствует в Плей Маркете, а успешный запуск сайтов с flash-контентом никто гарантировать не может. Причина тому – большое количество багов и частые вылеты флеш плеера на Андроид 4.1. Если до этого момента интерактивная графика на сайтах обрабатывалась на движке WebView, то с тех пор для рендеринга веб-страниц на мобильных используется совершенно другой механизм Chromium.
Бесспорно, flash весьма тяжеловесный и требует много аппаратных затрат. С безопасностью здесь тоже далеко не все гладко. Интенсивно развиваются другие альтернативы данной технологии, — HTML5, Java Script (AJAX) и SVG. Но для веб-разработчика переход с Flash на аналог может оказаться настоящим проклятием. Если у вас есть готовый сайт, написанный на Флеше, понадобится уйма времени и финансовых затрат, чтобы полностью переписать исходный код и скрипты. При чем, наиболее вероятно, в результате вы получите немного другое в сравнении с тем, что было вначале.
Несмотря на безвозвратный уход технологии с мобильного рынка, запустить интерактивную flash-анимацию на сайтах с мобильного все еще возможно. И в этой статье мы расскажем о нескольких способах запуска и взаимодействия с Флеш.
Как установить флеш плеер на ОС Андроид 2.x, 3.x и 4.0?
Несмотря на то, в официальном магазине Flash Player’а нет, можно поискать установщик плеера в Сети. К примеру, на портале 4PDA есть все нужные файлы для установки флеш в браузер. Отдельно стоит отметить, что flash-анимация в веб-навигаторе будет работать лишь в том случае, если в самом приложении для серфинга предусмотрена поддержка технологии Flash. Дело в том, что многие разработчики уже попросту отказываются от стандарта, когда-то широко продвигаемого компанией Adobe.
Но мы предлагаем лучший способ скачать Adobe Flash Player бесплатно. Сделать это можно по ссылке.
Как установить флеш плеер на Андроид 4.1 и старше
В старших версиях операционной системы Android запустить Адобе флеш плеер немного сложнее, чем в ранних. Скачать проигрыватель для указанных систем можно вот (нам понадобится версия приложения под номером 11.1.115.81). Поддержка технологии flash присутствует в штатном браузере в ОС Андроид и в нескольких сторонних веб-навигаторах.
Список браузеров с флеш плеером для Андроид включает в себя:
- Firefox ()
- UC Browser
- UC Browser HD
- Dolphin Browser
Кроме того, предварительно в меню настроек указанных браузеров нужно вручную активировать поддержку технологии Adobe Flash, если такая опция присутствует (к примеру, в браузере Dolphin нужно выставить опцию «Flash Player -> Всегда вкл.»).
Что касается Chrome, Opera и Яндекс.Браузера, то увы, работать с Flash-интерактивом в них не представляется возможным. То же самое имеет отношение и ко всем остальным браузерам на основе движка Chromium.
Как активировать флеш плеер на Андроид 5.x
В самых последних версиях Андроида приходится искать обходные пути для работы с Flash-анимацией, так как все описанные выше способы инсталляции Андроид Флеш Плеера, увы, не имеют силы.
Первый способ установки
При необходимости запуска Flash-анимации можно воспользоваться сторонним приложением Flashfox. Это полноценный браузер с флеш плеером для Андроид. Flashfox предоставляет возможность полноценного взаимодействия с интерактивными роликами, видео и играми на базе flash-интерактива. Единственная ложка дегтя – это всплывающие на вкладках баннеры, избавиться от которых можно, купив pro-версию продукта.
Отображение динамического содержимого в флеш-плеере Flashfox
Еще два мобильных апплета обрабатывают flash через облако, — это Puffin Web Browser и Photon Flash Browser. В них есть нативная поддержка Флеша, т.е. возможность воспроизводить анимацию встроена на уровне движка, а не за счет плагинов или расширений.
Найти все три программы можно в официальном магазине Google Play.
Второй способ включения Андроид Флеш Плеера
Последняя из актуальных оставшихся лазеек, позволяющая установить Адобе Флеш Плеер на Андроид – это скачивание надстройки Adobe AIR. Это приложение являет собой профессиональную среду для развертывания, тестирования и переноса программных проектов для веб от компании Adobe, использующих динамические объекты и интерактивную графику. Кроме Флеша, Adobe AIR поддерживает языки Flex, AJAX и Java Script. Хотя в первую очередь эта среда представляет большой интерес для разработчиков, запускать игры при ее использовании тоже вполне по силам.
Резюме. В дальнейшем, переход с технологии Flash на HTML5 и AJAX практически неизбежен (причем, не только на мобильных платформах, но и на персональных компьютерах). Судя по анонсам от крупнейших компаний в сфере развития и внедрения веб-стандартов и, в частности, анимационного контента, эпоха Adobe Flash подошла к концу, и его дальнейшее продвижение является, по сути, тупиковой ветвью. Если вы привязались к игре или анимационным роликам на основе этой технологии в Адобе Флеш Плеер для Андроид, стоит внимательней присмотреться к приложениям, созданным на базе более современных стандартов.
Почему пишет плагин не поддерживается на андроиде
Современные смартфоны на платформе Android, в том числе из-за требований ОС к постоянному соединению с сетью, являются отличным средством для просмотра видеороликов и фильмов в интернете. Однако не всегда это удается сделать без проблем, так как нередко возникают различного рода ошибки, включая уведомление «Плагин не поддерживается». У данного сообщения есть определенная причина и способы устранения, о которых мы расскажем в настоящей инструкции.
Исправление ошибки «Плагин не поддерживается»
Главная и основная причина появления рассматриваемого уведомления заключается в отсутствии на устройстве компонентов, необходимых для воспроизведения Flash-элементов. Встречается это, как правило, не часто и преимущественно на не доверенных сайтах, в то время как на крупных ресурсах давно уже используются более современные технологии. При этом если веб-сайт все же представляет для вас ценность, обойти ошибку вполне можно, особенно при использовании устаревшей версии операционной системы.
Способ 1: Установка Flash Player
С некоторого времени компанией Adobe, занимающейся выпуском Flash Player для различных платформ, была прекращена поддержка данного программного обеспечения под Android. В связи с этим сегодня нельзя найти свежую версию ПО в Google Play Маркете или хотя бы совместимую с новейшими выпусками Андроид. Более того, из-за ограниченной поддержки и несовместимости с Флэш Плеером некоторые популярные браузеры, преимущественно на движке Chromium, вовсе не воспроизводят Flash-элементы.
В статье по представленной выше ссылке нами был описан наиболее оптимальный метод загрузки и установки Флэш Плеера на смартфон под управлением Android. Однако учитывайте, что установка ПО на версиях выше Jelly Bean, скорее всего, не исправит рассматриваемую проблему.
Способ 2: Замена браузера
Наверняка избавиться от проблемы с воспроизведением Flash-элементов поможет замена браузера на вариант, по умолчанию поддерживающий технологию Флэш. В их число можно включить многие популярные интернет-обозреватели, работающие на собственном движке и не связанные с Chromium. К примеру, наиболее актуальными являются UC Browser и Mozilla Firefox.
Вопрос замены интернет-обозревателя нами также был рассмотрен в отдельной статье на сайте. Если вас интересует более обширный список браузеров, не требующих Flash Player для воспроизведения флэш-элементов, обязательно ознакомьтесь с этой инструкцией.
Способ 3: Альтернативные источники
Мы уже упоминали ранее, что проблема с поддержкой плагина встречается редко, и по большей части это связано с интеграцией HTML5 на подавляющем большинстве ресурсов в интернете. Элементы, созданные подобным образом, не уступают, а во многом и превосходят Flash, но при этом не требуют наличия каких-то отдельных компонентов. Таким образом, все, что вам нужно сделать – найти альтернативный ресурс, содержащий тот же контент, при воспроизведении которого не появляется сообщение «Плагин не поддерживается».
Особое внимание стоит уделить полноценным приложениям как связанным с конкретными сайтами, так и выступающим в роли отдельных источников контента. При использовании подобного ПО можно вовсе избежать проблем с медиафайлами, поскольку воспроизведение не связано с Флэш Плеером.
Заключение
В качестве завершения стоит сказать, что какой бы браузер вы не использовали при работе с веб-сайтами, содержащими Flash-элементы, обязательно следите за своевременной установкой обновлений. Обычно это происходит в полностью автоматическом режиме, но все же бывают исключения. Именно за счет правильно подобранного ПО, веб-сайтов и актуальной версии обозревателя можно будет забыть о рассматриваемой ошибке.
Отблагодарите автора, поделитесь статьей в социальных сетях.
Желая просмотреть видеозапись онлайн через браузер мобильного устройства, некоторые пользователи сталкиваются с проблемой: вместо плеера отображается пустой серый прямоугольник. Рассмотрим, что делать, если на Андроиде не поддерживается плагин.
Причины возникновения неполадки
Чтобы разобраться в сути проблемы, необходимо немного копнуть в прошлое. Изначально компания Adobe выпускала Flash Player, который был совместим с тогдашней версией Андроид. Однако в ходе бурного развития операционной системы разработчики сделали вывод, что их приложение больше не актуально.
В итоге пользователи Андроид версии 4 и ниже имеют встроенную поддержку Flash Player, другие – нет. Такое изменение дало толчок к развитию HTML5, который обладает более широким функционалом и возможностями для реализации проектов. Многие современные сайты перешли на новый стандарт, но остались и те, которые пользуются Adobe в отображении контента.
Именно на таких веб-ресурсах появляется ошибка – плагин не поддерживается Андроид.
Окно с уведомлением может возникнуть как на месте видеоплеера, так и других элементов, использующих Флэш.
Поскольку свежие версии Android не имеют встроенной поддержки этого стандарта, необходимо воспользоваться обходными путями решения проблемы, речь о которых пойдет дальше.
Решение проблемы «Плагин не поддерживается»
Существуют следующие варианты устранения неполадки:
- Установка браузера со встроенным Flash Player.
- Установка браузера и подключение внешнего плагина.
- Использование другого ресурса для просмотра контента.
Последний вариант не требует от пользователя никаких действий, кроме поиска аналогичного контента на другом веб-ресурсе. Например, желая посмотреть фильм и наткнувшись на сайт, использующий плагин, достаточно повторно выполнить поиск и зайти на другую страницу, где применяется стандарт HTML5. Конечно, данное действие не избавит от проблем при отображении игр, созданных в этом формате, поэтому рассмотрим другие способы решения проблемы более подробно.
Установка браузера с интегрированным Flash Player
Достаточно простой метод, дающий ответ на вопрос «что делать, если на Андроиде не поддерживается плагин?». Посетив Play Market, следует воспользоваться поиском и найти одно из следующих приложений:
Указанные браузеры имеют встроенную поддержку Флэш Плеера, что обеспечит беспрепятственный просмотр видео и запуск игр.
Бывают случаи, когда приложение некорректно работает на отдельно взятом устройстве. В таком случае необходимо установить другую программу и проверить работоспособность элементов.
Подключение внешнего плагина
Убрать сообщение «плагин не поддерживается Андроид» поможет установка приложения Flash Player, загруженного со страницы разработчика (https://helpx.adobe.com/flash-player/kb/archived-flash-player-versions.html). Скачать необходимо последнюю выпущенную версию 11.1. Вопреки тому, что завялена поддержка Android 4.0 и ниже, софт хорошо работает на большинстве свежих выпусков операционной системы.
Загрузив файл на телефон, следует убедиться, что в настройках аппарата включена опция «Неизвестные источники». Она находится в разделе «Безопасность».
Следующим шагом станет установка браузера Dolphin. Найти его можно в официальном магазине приложений, введя в поисковую строку название. После завершения процесса инсталляции необходимо:
- Запустить Dolphin, принять условия использования.
- Нажать на силуэт дельфина, расположенный в центральной части нижней границы окна.
Настройка завершена, можно открыть страницу и убедиться, что уведомление «плагин не поддерживается Андроид» исчезло, а на его месте находится плеер или другой активный элемент.
Указанные в статье рекомендации помогут разобраться, что делать, если на Андроиде не поддерживается плагин.
Несмотря на наличие вариантов решения проблемы, данный стандарт постепенно отходит в прошлое и в скором времени все веб-ресурсы перейдут на HTML5, который не требует установки дополнительного софта в систему.
Вы стали владельцем планшета или смартфона на операционной системе Android? Тогда вы можете столкнуться с одной проблемой, когда при веб-серфинге в окне браузера появляется надпись «Плагин не поддерживается». Обычно это указывает на невозможность воспроизведения контента. Что делать при появлении ошибки «Плагин не поддерживается» на Андроиде? Решений этого вопроса не так уж и много, поэтому обзор-инструкция будет небольшим.
Причины появления ошибки
Ошибка «Плагин не поддерживается» на Андроиде возникает при воспроизведении видео в браузерах. Те же ролики с Youtube запускаются в браузерах без всяких проблем – этот видеохостинг использует современные технологии вывода видео. На некоторых других ресурсах используется устаревший Flash. Он поддерживается браузерами для компьютеров, но в мобильных браузерах его поддержка присутствует далеко не всегда. Это и становится причиной возникновения ошибки.
В некоторых случаях ошибка проявляется в виде серых прямоугольников, располагающихся на веб-страницах. Что это значит? Серые прямоугольники – это окошки вывода рекламы и прочих модулей, написанных на Flash. Если браузер не может воспроизвести это содержимое, на его месте появляется прямоугольник с надписью «Плагин не поддерживается». Андроид не имеет базовой поддержки Flash, что и приводит к возникновению такой данной ошибки.
Почему не поддерживается плагин на Андроиде
На определённом этапе развития операционной системы Android, компания Adobe прекратила поддержку технологии Flash для этой ОС. Результатом этого стало наличие поддержки Adobe Flash на старых планшетах/смартфонах и её отсутствие на новых устройствах. Разработчики веб-сайтов не стали делать из этого трагедии, тем более что появился HTML5, обладающий более расширенным функционалом по воспроизведению различного контента.
В итоге прекращение поддержки Adobe Flash привело к более бурному развитию HTML5, на который перешли многие сайты. Неподдерживаемым для Android Adobe Flash пользуются лишь некоторые ресурсы. Пока что их много, но с каждым днём их количество постепенно уменьшается. Поэтому проблема понемногу утрачивает свою актуальность, но продолжает тревожить некоторых владельцев Android-устройств.
Как убрать ошибку «Плагин не поддерживается» на Андроид
Существует три способа решения проблемы с ошибкой «Плагин не поддерживается» на Андроид:
- Сменить браузер;
- Установить Adobe Flash Player;
- Забить на проблему и не пользоваться сайтами с Flash.
Последний вариант самый приемлемый, так как вебмастера активно избавляются от Flash-элементов на своих сайтах – как показывает статистика посещаемости, пользователи все чаще пользуются мобильными устройствами, поэтому адаптация сайтов под планшеты и смартфоны носит массовый характер.
Замена используемого браузера – можно попробовать установить UC Browser, пользующийся популярностью среди многих владельцев мобильных устройства. В некоторых случаях такой подход позволяет воспроизвести контент, написанный на Flash.
Устанавливаем Flash Player самостоятельно
Последний способ заключается в принудительной установке Adobe Flash Player на свое устройство. Этого плеера нет в магазине приложений, поэтому искать его там бесполезно – он был убран отсюда, так как разработчики Android не могли гарантировать сохранность пользовательских данных при использовании последней (ныне устаревшей) версии Flash Player.
Нужно понимать, что мы будем устанавливать Adobe Flash Player на свой страх и риск – никто не гарантирует сохранность ваших данных. Поэтому мы не рекомендуем разгуливать по сомнительным ресурсам с установленным в системе плеером. Для установки плеера необходимо скачать Flash Player for Android версии 11.1.115.81 (для Android 4.4, 5.x и 6.x) – используйте для этого форум 4pda, где выложены все необходимые файлы и инструкции по установке.
Обратите внимание, что использование этого программного обеспечения не рекомендовано и самим производителем (компанией Adobe) – в ПО могли остаться незамеченные дыры в системе безопасности, которые нередко становятся причиной утечки важных или конфиденциальных данных (например, реквизитов банковских карт, что чревато потерей средств).
На следующем этапе нам нужно разрешить установку приложений из неизвестных источников – проходим в «Настройки – Безопасность» и ставим здесь соответствующую галочку. Теперь всё готово к инсталляции Adobe Flash Player для Android. Запускаем установочный файл, подтверждаем свои намерения и дожидаемся завершения установки – это займёт от силы 15-20 секунд, в зависимости от мощности процессора.
Далее скачиваем и устанавливаем из Google Play браузер Dolphin, который поддерживает внешний плагин Adobe Flash Player. Включаем поддержку плагина в настройках браузера, открываем страницу, на которой появлялась ошибка «Плагин не поддерживается», после чего оцениваем результаты – все должно заработать. Если плагин так и не заработал, попробуйте найти альтернативный ресурс для скачивания файла с плеером.
В последних версиях операционной системы Android эта проблема уже не существует – технология Flash сегодня практически не используется, а установка Adobe Flash невозможна.
Fix This Plugin is Not Supported Ошибка в Chrome
Fix This Plugin is Not Supported Ошибка в Chrome: Если вы столкнулись с сообщением об ошибке « Этот плагин не поддерживается » в Google Chrome, то это означает, что веб-сайт или страница, которую вы пытаетесь загрузить, имеет некоторый мультимедийный контент, такой как видео, и мультимедиа не загружается, что приводит к приведенному выше сообщению об ошибке. Иногда эта ошибка может возникать, если медиафайл на веб-странице имеет видеоформат, не поддерживаемый Chrome.
Google Chrome, Firefox и другие браузеры больше не поддерживают плагины NPAPI, поэтому, если веб-сайт, который вы пытаетесь посетить, использует плагины NPAPI для показа видео, видео не загрузится, и вы увидите сообщение об ошибке « Этот плагин не поддерживается ». С 2015 года Google внедрил HTML5 для браузера Chrome, и по этой причине Chrome не поддерживает плагины Active-X, Java или Silverlight.
Итак, как издатель, я почти уверен, что есть много веб-сайтов, которые все еще не используют HTML5, и есть множество веб-сайтов с мультимедийным контентом, для доступа к которым потребуются какие-то плагины.В любом случае, не теряя времени, давайте посмотрим, как Fix This Plugin is Not Supported error в Chrome с помощью приведенного ниже руководства.
Fix This Plugin is Not Supported Ошибка в Chrome Метод 1. Включение и обновление Flash Player в Chrome1. Откройте Google Chrome, затем в адресной строке перейдите к следующему:
хром: // настройки / содержание
2. Теперь в списке найдите и нажмите Flash.
3. В разделе «Вспышка» убедитесь, что в включен переключатель «Вспышка ». Когда Flash включен, вы увидите, что настройки меняются на Спросите сначала (рекомендуется).
4. Закройте Google Chrome, затем снова откройте его и посетите веб-сайт, который ранее выдавал указанное выше сообщение об ошибке.
5. На этот раз веб-страница, вероятно, загрузится без каких-либо проблем, но если вы все еще зависаете, вам нужно обновить Flash Player до последней доступной версии.
6. В Chrome перейдите на сайт Adobe Flash Player.
7. Загрузите последнюю версию Flash Player и установите ее, чтобы успешно устранить проблему.
Рекомендуется: включить Adobe Flash Player в Chrome, Firefox и Edge
Метод 2. Очистить данные просмотров в Chrome1. Откройте Google Chrome и нажмите Ctrl + H , чтобы открыть историю.
2. Затем нажмите Очистить данные просмотра на левой панели.
3. Теперь вам нужно выбрать период, за который вы удаляете дату истории. Если вы хотите удалить с самого начала, вам нужно выбрать опцию удаления истории просмотров с самого начала.
Примечание: Вы также можете выбрать несколько других опций, таких как Последний час, Последние 24 часа, Последние 7 дней и т. Д.
4. Также отметьте следующее:
- История просмотров
- Файлы cookie и другие данные сайтов
- Кэшированные изображения и файлы
5.Теперь нажмите Очистить данные , чтобы начать удаление истории просмотров, и дождитесь его завершения.
6. Закройте браузер и перезагрузите компьютер.
Метод 3. Обновите Google ChromeЧтобы проверить наличие обновлений, выполните следующие действия:
Примечание: Перед обновлением Chrome рекомендуется сохранить все важные вкладки.
1. Откройте Google Chrome , выполнив поиск с помощью панели поиска или щелкнув значок Chrome, доступный на панели задач или на рабочем столе.
2. Щелкните значок из трех точек в правом верхнем углу.
3. Нажмите кнопку Справка в открывшемся меню.
4. В разделе «Справка» выберите О Google Chrome.
5. Если доступны какие-либо обновления, Chrome начнет обновляться автоматически.
6. После загрузки обновлений необходимо нажать кнопку «Перезапустить» , чтобы завершить обновление Chrome.
7. После того, как вы нажмете «Перезапустить», Chrome автоматически закроется и установит обновления.
После установки обновлений Chrome снова запустится, и вы можете попытаться открыть веб-сайт, который ранее показывал ошибку « Этот подключаемый модуль не поддерживается » в Chrome, но на этот раз вы сможете успешно открыть веб-сайт без каких-либо ошибок. .
Метод 4. Добавьте расширение NoPlugin в ChromeРасширение NoPlugin позволяет воспроизводить мультимедийный контент без подключаемых модулей (Flash, Java и ActiveX).
1. Откройте Google Chrome, затем щелкните эту ссылку, чтобы перейти на страницу NoPlugin.
2. Нажмите кнопку « Добавить в Chrome » рядом с расширением NoPlugin.
3. После успешной установки плагина перезапустите браузер.
4. Еще раз попробуйте загрузить страницу, которая ранее выдавала ошибку « Этот плагин не поддерживается ».
Метод 5. Добавьте расширение IE Tab в ChromeЕсли веб-страница, к которой вы пытаетесь получить доступ, загружается в Internet Explorer без каких-либо проблем, это означает, что мультимедийное содержание находится в формате, который Chrome не поддерживает (Java, ActiveX, Silverlight и т. Д.).Используя расширение IE Tab, вы можете стимулировать среду IE в браузере Chrome.
1. Откройте Google Chrome, затем щелкните эту ссылку, чтобы перейти на страницу расширения вкладки IE.
2. Нажмите кнопку « Добавить в Chrome » рядом с расширением вкладки IE.
3. После успешной установки плагина перезапустите браузер.
4. Откройте веб-страницу, которая ранее не загружалась, затем щелкните значок вкладки IE на панели инструментов.
5. Если вы хотите, чтобы вкладка IE всегда загружала определенный веб-сайт, просто щелкните правой кнопкой мыши значок вкладки IE и выберите «Параметры ».
6. Прокрутите вниз до раздела Auto URLs. . Здесь введите адрес веб-сайта, который вы хотите, чтобы Chrome автоматически загружал при каждом его посещении. Нажмите Добавить и перезапустите Chrome , чтобы сохранить изменения.
Рекомендовано:
Вот и все, что вы успешно выполнили Fix This Plugin is Not Supported error в Chrome , но если у вас все еще есть какие-либо вопросы относительно этого сообщения, не стесняйтесь спрашивать их в разделе комментариев.
Исправление ошибки «Этот плагин не поддерживается» в Windows 10
Поскольку вы видели сообщение об ошибке « Этот подключаемый модуль не поддерживается », мы можем с уверенностью сделать вывод, что контент на задействованном сайте не удалось загрузить. В этом руководстве мы намерены изучить проблему, связанную с этим конкретным уведомлением, и даже показать вам, как исправить ошибку « Этот подключаемый модуль не поддерживается ». Погнали.
Что означает, если плагин не поддерживается в Chrome для Windows 10?
С тех пор, как Google внедрил технологии HTML 5 в Chrome, браузер перестал поддерживать все плагины на своей платформе, кроме Flash.Что еще более важно, даже плагин Flash не сможет работать в Chrome, если вы этого не разрешите. Поэтому, когда вы видите сообщение « Этот подключаемый модуль не поддерживается », проблема, вероятно, связана с подключаемым модулем Flash в Chrome.
Когда вы посещаете веб-сайт, которому требуется Flash для работы в первый раз, вы должны увидеть запрос о разрешении запуска Flash, особенно если вы наведете курсор на область, где должно быть содержимое Flash, или если вы нажмете кнопку медиа-контент.В любом случае вам нужно будет нажать кнопку «Разрешить», чтобы продолжить. Настройка «Нажмите, чтобы воспроизвести» теперь является поведением по умолчанию в Chrome.
После того, как вы дадите Chrome разрешение разрешить веб-сайту запускать его содержимое с помощью Flash, сайт сможет автоматически воспроизводить Flash-контент в будущем (при повторном посещении).
Что ж, если вы видите ошибку « Этот подключаемый модуль не поддерживается», значит, что-то не так с настройкой Flash в вашем браузере. Возможно, Flash неисправен, или затронутому веб-сайту может быть отказано в разрешении на использование Flash (без вашего ведома).Возможности безграничны.
Как исправить «
Этот плагин не поддерживается » в ChromeВзяв во внимание все события, из-за которых появляется сообщение об ошибке, мы составили исчерпывающий список решений проблем. С помощью описанных ниже процедур вы сможете исправить проблемы, связанные с Flash, или внести изменения, которые заставят Chrome воспроизводить мультимедийный контент на проблемном сайте.
Включить Flash в Chrome:
Chrome мог отображать сообщение об ошибке « Этот подключаемый модуль не поддерживается» , потому что Flash в настоящее время не включен в приложении Chrome, что объясняет, почему затронутой веб-странице не разрешено использовать Flash для запуска своего содержимого.В этом случае все, что вам нужно сделать, чтобы все исправить, — это включить Flash.
Следуйте инструкциям ниже:
- Щелкните значок Chrome на панели задач (или ярлык Chrome на рабочем столе), чтобы открыть приложение браузера.
- Введите следующий текст в поле URL или адреса (в верхней части окна браузера):
хром: // настройки / содержание
- Нажмите кнопку Enter на клавиатуре устройства, чтобы Chrome запустил код.
Вы будете перенаправлены на экран или меню настроек содержимого в Chrome.
- Прокрутите немного вниз, найдите Flash и щелкните по нему.
- Предполагая, что теперь вы находитесь на экране настроек Flash, вы должны щелкнуть переключатель для параметра Разрешить сайтам запускать Flash (чтобы он был выбран).
- Вы можете нажать на переключатель для параметра Спросить первый , чтобы его выбрать.
Если вы хотите, чтобы Chrome сообщал вам (всегда), когда веб-странице необходимо использовать плагин Flash для запуска своего содержимого, вам нужно использовать параметр Ask first .
- Теперь вы можете проверить URL-адреса в разделе «Блокировать».
- Сайт, на котором вы столкнулись с сообщением об ошибке «Этот подключаемый модуль не поддерживается», не должно быть. Если он есть, его нужно удалить. Вы можете сделать это, нажав на три точки, расположенные вертикально, или кнопку «Дополнительные действия» (рядом с сайтом), а затем выбрав «Удалить».
- В идеале вместо этого следует добавить URL-адрес затронутой веб-страницы в раздел «Разрешить». Вы можете сделать это, нажав кнопку «Добавить» (справа от «Разрешить»), заполнив текстовое поле требуемым URL-адресом, а затем нажав кнопку «Добавить», чтобы завершить работу.
- Выйдите из экрана или меню настроек Chrome и закройте браузер.
- Откройте Chrome. Посетите сайт, на котором у вас возникли проблемы с плагином, чтобы узнать, что там происходит сейчас (с учетом внесенных вами изменений).
Установите последнюю версию Flash-плеера; Обновление Flash:
Здесь мы предполагаем, что уведомление об ошибке появилось, потому что проигрыватель Flash еще не установлен в браузере Chrome на вашем компьютере. Что ж, это объясняет проблемы затронутого сайта с медиаконтентом.Если необходимый плагин отсутствует, контент не может быть загружен или воспроизведен.
Следовательно, вам необходимо загрузить и установить Flash player от Adobe. В идеале вы должны установить последнюю версию Adobe Flash Player. Следуйте этим инструкциям:
- Во-первых, вы должны запустить Chrome, щелкнув значок браузера (который, вероятно, находится на панели задач) или щелкнув ярлык программы (который, вероятно, находится на вашем рабочем столе).
- Как только откроется окно Chrome, вам нужно перейти на сайт Adobe для Flash.
- Вы можете ввести Adobe Flash Player в текстовое поле (рядом с верхней частью окна), а затем нажать Enter, чтобы запустить поисковую задачу в Google, используя эти ключевые слова в качестве запроса.
- Как только появится страница результатов поиска Google, вы должны щелкнуть по первой записи, которой обычно является Flash Player — Adobe (со ссылкой для получения подключаемого модуля).
Вам нужно будет выполнить одно из следующих действий:
- Если вы видите сообщение о том, что плагин заблокирован или его запуск не разрешен, вам нужно щелкнуть значок проблемы, а затем нажать «Управление».
- Если вы попали на страницу Get Flash, вы должны следовать инструкциям по загрузке и установке плагина Flash для Chrome.
- После установки Flash или внесения соответствующих изменений необходимо закрыть Chrome, подождать некоторое время, а затем открыть браузер.
- Посетите сайт, на котором у вас возникла проблема с неподдерживаемым подключаемым модулем, чтобы узнать, решена ли проблема.
Если у вас уже установлен Flash в браузере Chrome, что означает, что процедура установки не применима в вашем случае, вы должны попытаться обновить Flash вручную.Что ж, предполагается, что Flash загружает и устанавливает обновления плагинов автоматически, но мы знаем, что не всегда все идет по плану. Есть большая вероятность, что вы перестанете испытывать проблемы с плагином после установки последней версии Flash.
Следуйте этим инструкциям, чтобы принудительно обновить Flash вручную:
Во-первых, вы должны запустить Chrome, щелкнув значок браузера (который, вероятно, находится на панели задач) или щелкнув ярлык программы (который, вероятно, находится на вашем рабочем столе).
- Предполагая, что теперь вы находитесь в окне Chrome, вам необходимо заполнить поле URL-адреса (рядом с верхней частью окна) следующим текстом:
хром: // компоненты /
- Нажмите кнопку Enter на клавиатуре компьютера, чтобы Chrome запустил код.
Вы будете перенаправлены на экран или меню компонентов в Chrome почти сразу.
- Внимательно просмотрите перечисленные компоненты, пока не найдете Adobe Flash Player.Нажмите кнопку Проверить наличие обновлений под этой записью.
Chrome теперь свяжется с серверами Adobe, чтобы узнать, есть ли что-то новое для плагина Flash на вашем компьютере. Все доступные обновления будут загружены и установлены автоматически.
- После выполнения задач, связанных с операцией обновления Flash, вам необходимо перезапустить Chrome, чтобы завершить работу.
- Перейдите на веб-сайт или веб-страницу, содержимое которой не может быть воспроизведено из-за проблемы « Этот подключаемый модуль не поддерживается », чтобы проверить, все ли теперь работает.
Если проблемы с подключаемым модулем сохраняются даже после обновления Flash или если вы не можете обновить Flash (по какой-либо причине), то вам следует удалить Flash из Chrome, перезагрузить компьютер и затем снова установить Flash. На этот раз изменений, внесенных в операции удаления и установки Adobe Flash Player, может быть достаточно, чтобы исправить ситуацию.
Очистить данные просмотра в Chrome:
Здесь мы рассматриваем возможность того, что проблемы с Flash как-то связаны с поврежденными данными, используемыми вашим браузером.Если предположения (сделанные здесь) верны, то вы сможете исправить ошибку « Этот подключаемый модуль не поддерживается », очистив данные просмотра Chrome. Когда вы заставляете Chrome очищать данные просмотра, приложение избавляется от плохих файлов, записей и пакетов, которые определяют ваш опыт работы в Интернете.
Более того, большое количество пользователей сообщили, что медиа на сайтах, затронутых проблемой плагина, начали загружаться и воспроизводиться после того, как они очистили данные просмотра Chrome. Надеюсь, вы тоже получите такой же результат с этой задачей.Вот инструкции, которым вы должны следовать, чтобы очистить данные просмотра в Chrome:
- Щелкните значок Chrome на панели задач или ярлык приложения на рабочем столе, чтобы запустить браузер.
- Предполагая, что теперь вы находитесь в окне Chrome, вы должны использовать это сочетание клавиш для доступа к необходимой функции: Ctrl + Shift + Delete.
Вы будете перенаправлены на экран или окно настроек. Окно или диалоговое окно Очистить данные просмотра откроется автоматически.
- Убедитесь, что для параметра Time Range установлено значение All time . Щелкните раскрывающееся меню, чтобы внести необходимые изменения — если необходимо.
- Теперь вы должны установить флажки для соответствующих категорий или форм данных, которые вы хотите очистить в Chrome.
В идеале вы должны выбрать все категории, чтобы ничего не пропустить при операции очистки. Однако мы понимаем, что вы можете захотеть, чтобы Chrome сохранил определенные категории, чтобы сделать вашу работу в Интернете более удобной.
- В любом случае вам следует выбрать следующие категории для операции удаления данных: история просмотров, файлы cookie и другие данные сайта, кэшировать изображения и файлы, данные формы автозаполнения и настройки сайта.
- Подтвердите свой выбор. Нажмите кнопку «Очистить данные просмотра».
Chrome удалит все ненужные элементы, а затем автоматически перезапустит приложение браузера.
- После запуска Chrome вам необходимо протестировать сайт, на котором вы столкнулись с проблемами плагина, чтобы увидеть, улучшилось ли положение.
Если вы понимаете, что ничего не изменилось, перезагрузите компьютер и повторите попытку.
Используйте другой браузер для проверки (желательно Internet Explorer):
Поскольку проблема еще не решена, пора подумать о том, что проблема связана с отсутствием поддержки Chrome для другого плагина (а не Flash). На вашем сайте, на котором вы столкнулись с ошибкой « Этот подключаемый модуль не поддерживается, », возможно, отображалось уведомление, информирующее вас о том, что ваш браузер не может воспроизвести свой мультимедийный контент, например, потому, что он не запускает подключаемый модуль Java.
В этом случае, поскольку Chrome не поддерживает необходимый плагин, вам придется использовать браузер, который по-прежнему позволяет сайтам использовать плагин в поле зрения. Internet Explorer, вероятно, является лучшим браузером в этом отношении, поскольку он по-прежнему поддерживает подавляющее большинство плагинов, которые не поддерживаются в современных браузерах (Chrome, Firefox и другие).
Следуйте этим инструкциям, чтобы использовать Internet Explorer:
- Нажмите кнопку с логотипом Windows на клавиатуре вашего компьютера, чтобы просмотреть объекты, параметры и программы, составляющие экран меню «Пуск» Windows (или щелкните значок Windows, расположенный в нижнем левом углу дисплея, для того же исход).
- Введите Internet Explorer в текстовое поле (которое появляется в тот момент, когда вы начинаете вводить текст), чтобы выполнить задачу поиска, используя эти ключевые слова в качестве запроса.
- Как только Internet Explorer (приложение) появится как основная (или отдельная) запись в возвращаемом списке результатов, вы должны щелкнуть по ней, чтобы запустить приложение.
- Предполагая, что теперь вы находитесь в окне Internet Explorer, вам нужно заполнить текстовое поле (в верхней части окна) URL-адресом сайта или веб-страницы, на которой вы столкнулись с проблемами плагина, а затем нажать Enter, чтобы перейти туда.
- Дождитесь полной загрузки веб-страницы.
- Проверьте страницу, чтобы убедиться, что соответствующий носитель теперь виден. Подтвердите, что вы можете воспроизводить мультимедиа на странице.
Используйте расширение вкладки IE в Chrome:
Если вам каким-то образом удалось выяснить, что ошибка плагина связана с отсутствием поддержки Chrome необходимых плагинов на его платформе — особенно после того, как вы увидели, что медиа-контент на затронутой веб-странице нормально воспроизводится в Internet Explorer — тогда вы можете сделать дополнение к настройке Chrome, чтобы исправить ситуацию.Здесь мы хотим, чтобы вы добавили или установили специальное расширение (расширение вкладки IE), которое имитирует среду Internet Explorer в Chrome.
С расширением вкладки IE вы сможете получать доступ к веб-сайтам, как если бы они загружались в приложении Internet Explorer. Поскольку проблем с плагином нет в Internet Explorer, вы больше не столкнетесь с ними в Chrome после посещения затронутых веб-сайтов с помощью расширения вкладки IE.
Эти инструкции охватывают практически все, что вам нужно сделать:
- Откройте Google Chrome, щелкнув значок браузера на панели задач или ярлык приложения на рабочем столе.
- Предполагая, что окно Chrome было открыто, вы должны ввести следующий текст в поле URL (рядом с верхней частью окна): Расширение вкладки IE .
- Нажмите кнопку Enter на клавиатуре вашего устройства, чтобы выполнить поисковую задачу в Google, используя введенные ключевые слова в качестве запроса.
- Когда появится страница результатов поиска Google, вы должны нажать на вкладку IE — Google Chrome, которая обычно является первой или второй записью.
Вы будете перенаправлены на страницу расширения вкладки IE в Интернет-магазине Chrome.
- Нажмите кнопку «Добавить в Chrome».
Chrome теперь сможет установить расширение в свое приложение на вашем компьютере. После завершения операций установки вы, вероятно, увидите небольшой логотип IE в правом верхнем углу окна браузера (значок обычно находится рядом с адресной строкой).
Вы можете щелкнуть логотип IE (в любое время), чтобы Chrome загрузил веб-страницу, на которой вы находитесь, во вкладку Internet Explorer.
- Теперь вам нужно посетить веб-сайт или веб-страницу, где вы ранее столкнулись с ошибкой « Этот подключаемый модуль не поддерживается ».Как только вы попадете туда, вам нужно будет щелкнуть логотип IE, чтобы перейти на ту же веб-страницу на вкладке IE (где медиа-контент должен воспроизводиться нормально).
Вы также можете настроить Chrome так, чтобы расширение вкладки IE автоматически загружало определенные веб-сайты. Если вы хотите это сделать, вы должны продолжить, следуя инструкциям ниже:
- Щелкните правой кнопкой мыши значок IE (в правом верхнем углу окна Chrome или рядом с адресной строкой), чтобы увидеть доступное контекстное меню.
- Щелкните Параметры вкладки IE, а затем выберите Параметры (из подсписка).
- Теперь вы должны перейти к концу экрана настроек. Найдите параметр Автоматические URL-адреса.
- Введите URL-адрес веб-сайта или веб-страницы в текстовое поле (в разделе «Автоматические URL-адреса») и нажмите кнопку «Добавить».
Chrome теперь будет получать специальные инструкции, чтобы всегда загружать веб-сайт или страницу на вкладках Internet Explorer на платформе.
- Перезапустите Chrome, чтобы браузер учел все необходимые изменения.
Используйте расширение NoPlugin:
NoPlugin — невероятно полезное расширение, с помощью которого браузеры могут воспроизводить мультимедийный контент, даже если на их платформах отсутствует поддержка плагинов (необходимых для воспроизведения контента).Другими словами, расширение улучшает совместимость браузеров со старыми веб-сайтами (которые все еще используют устаревшие технологии плагинов, такие как Flash). NoPlugin конвертирует код плагина в HTML5, а затем отображает результат, так что медиа-контент воспроизводится прямо в браузере.
С помощью расширения NoPlugin вы можете легко решить проблему с видео или анимацией, которые отказываются воспроизводиться, особенно после отображения сообщения об ошибке « Этот подключаемый модуль не поддерживается ». Расширение NoPlugin доступно для всех основных современных веб-браузеров (Chrome от Google, Firefox от Mozilla и других).
Это инструкции, которым вы должны следовать, чтобы загрузить и установить расширение NoPlugin в Chrome на свой компьютер:
- Сначала вы должны щелкнуть значок Chrome на панели задач (или ярлык на рабочем столе), чтобы открыть окно приложения браузера.
- Введите следующий текст в поле URL или адреса (в верхней части окна приложения Chrome): Расширение NoPlugin для Chrome .
- Нажмите кнопку Enter на клавиатуре своего компьютера, чтобы Chrome выполнил поисковую задачу в Google, используя введенные ключевые слова в качестве запроса.
- Как только появится страница результатов поиска Google, вы должны нажать на NoPlugin — Google Chrome , который обычно является первой записью в списке.
Вы будете перенаправлены на страницу NoPlugin в Интернет-магазине Chrome.
- Нажмите кнопку «Добавить в Chrome».
Chrome теперь будет работать, чтобы добавить или установить расширение NoPlugin в приложение браузера, работающее на вашем компьютере.
После завершения операций по установке расширения NoPlugin необходимо протестировать новое дополнение.Следуйте инструкциям ниже:
- Откройте веб-сайт или веб-страницу, на которой мультимедийный контент отказался воспроизводиться из-за отсутствия поддержки плагинов.
- Проверьте и подтвердите, что весь соответствующий мультимедийный контент теперь может воспроизводиться без проблем (поскольку расширение NoPlugin активно).
Если операция воспроизведения мультимедийного содержимого на затронутой веб-странице снова не удалась, вы можете нажать кнопку «Открыть содержимое» (в меню расширения NoPlugin), чтобы сохранить мультимедийный файл на свой накопитель.Файл будет загружен. После этого вы сможете использовать предпочитаемый вами медиаплеер для воспроизведения видео или аудио файла.
Обновление Chrome:
Наконец, мы должны рассмотреть возможность того, что плагин не поддерживается, проблема связана не с тем, что Chrome не поддерживает старые плагины, а скорее с новыми технологиями. Возможно, затронутый веб-сайт или веб-страница использует некоторые технологии HTML5, которые ваша текущая сборка браузера не распознает. В этом случае мы можем с уверенностью сделать вывод, что на вашем компьютере установлена старая или устаревшая версия Chrome, потому что новейшая сборка Chrome всегда встроена с поддержкой соответствующих веб-технологий.
Chrome должен автоматически проверять, загружать и устанавливать обновления. Однако на вашем ПК кажется, что что-то не так с механизмом автоматического обновления или функция обновления в настоящее время не работает. В любом случае вам необходимо инициировать ручную проверку обновлений.
Следуйте этим инструкциям, чтобы обновить Chrome вручную:
- Откройте Chrome. Щелкните значок, состоящий из трех точек, расположенных вертикально (в правом верхнем углу окна браузера).
Если вы уже видите кнопку «Обновить Chrome», вам необходимо ее нажать.
- Щелкните «Справка». Выберите О Chrome (из короткого списка).
Теперь вы будете перенаправлены на экран или меню «О Chrome». Теперь Chrome свяжется с серверами Google, чтобы узнать, есть ли обновления для приложения Chrome, запущенного на вашем компьютере.
Google Chrome будет загружать обновления, пока вы будете следить за ходом операций.
- Вам придется перезапустить или перезапустить Chrome, чтобы закончить работу.
- После появления нового окна Chrome вам нужно перейти на веб-сайт или веб-страницу, где мультимедийный контент отказался (или не смог) воспроизводиться, чтобы увидеть, все ли теперь там работает нормально.
РЕКОМЕНДУЕТСЯ
Решение проблем с ПК с помощью Auslogics BoostSpeed
Помимо очистки и оптимизации вашего ПК, BoostSpeed защищает конфиденциальность, диагностирует проблемы с оборудованием, предлагает советы по увеличению скорости и предоставляет более 20 инструментов для удовлетворения большинства потребностей в обслуживании и обслуживании ПК.
БЕСПЛАТНАЯ ЗАГРУЗКАСОВЕТ:
Если ваш компьютер изо всех сил пытается выполнять задачи достаточно быстро или работает медленно (в целом), то вы, вероятно, выиграете от повышения производительности, вызванного Auslogics BoostSpeed.С помощью этого приложения, запущенного в вашей системе, вы можете выполнять несколько эффективных ремонтов, оптимизаций верхнего уровня и других операций по повышению производительности. После того, как все будет сделано, ваш компьютер неизменно окажется в лучшем состоянии, чем сейчас.
Другие проблемы, которые вы можете попробовать исправить.
Этот плагин не поддерживается. Проблема в Google Chrome и других браузерахЕсли вы по-прежнему не можете заставить Google Chrome (или предпочитаемый вами веб-браузер) воспроизводить мультимедиа на определенных веб-сайтах или веб-страницах, вам необходимо попробовать следующие исправления:
- Откройте уязвимую веб-страницу в режиме инкогнито в Google Chrome (или в аналогичном режиме в предпочитаемом вами браузере).
- Сбросить Google Chrome (полностью).
- Удалите приложение браузера, перезагрузите компьютер и установите последнюю доступную сборку браузера.
Исправление: этот подключаемый модуль не поддерживается
«Этот подключаемый модуль не поддерживается» — это сообщение об ошибке, которое может возникнуть при потоковой передаче различных веб-сайтов. Обычно это происходит, когда веб-сайт состоит из медиаконтента, и Google Chrome не может его загрузить; Другими словами, видеоформат не поддерживается.
Эта проблема стала заметно широко распространенной в последнее время после внедрения HTML5 в браузеры для загрузки медиаконтента. Есть несколько обходных путей, чтобы проверить, связана ли проблема только с вашим компьютером или она широко распространена.
Решение 1. Обновление Flash PlayerGoogle Chrome может не воспроизводить Flash-контент, если подключаемый модуль устарел. Вы можете легко попробовать обновить плагин вручную и проверить, решает ли это проблему. Также попробуйте обновить программное обеспечение Flash, установленное на вашем компьютере, до последней сборки.
Ниже приведен метод обновления Flash в Google Chrome.
- Откройте Google Chrome, введите « chrome: // components / » в адресной строке и нажмите Enter.
- Все компоненты, присутствующие в вашем браузере, будут открыты. Просмотрите их, пока не найдете запись « Adobe Flash Player ». Щелкните « Проверить наличие обновлений ». Chrome автоматически выполнит поиск всех доступных обновлений и может запросить перезагрузку, если это произойдет.
Если вы никогда не устанавливали Adobe Flash Player на свой компьютер, вам следует перейти на его официальный сайт, загрузить его в доступное место и установить.Перезапустите Chrome и проверьте, сохраняется ли ошибка.
Решение 2. Очистка данных просмотраКэш и история, присутствующие в вашем браузере, иногда могут вызывать ошибку. Они могут накапливаться до такой степени, что ваш браузер зависает и не может правильно загрузить контент. Иногда некоторые элементы в кеше также мешают работе вашего браузера. Мы перечислили метод очистки данных просмотра в Google Chrome. Другие браузеры также могут очищать свои данные, но немного другим способом.
Примечание: Этот метод удалит всю вашу историю просмотров, настройки и пароли из вашего браузера. Вам нужно будет ввести все пароли и снова настроить все настройки.
- Нажмите Ctrl + Shift + Del на клавиатуре, чтобы открыть окно « Очистить данные просмотра ». Щелкните вкладку « Advanced » вверху и установите все флажки. Щелкните « Очистить данные просмотра ».
- Теперь перезапустите браузер после закрытия всех приложений с помощью диспетчера задач и проверьте, исчезли ли ошибки.
Если проблема не исчезнет, рекомендуется попробовать загрузить то же содержимое в другом браузере. Возможно, контент, к которому вы пытаетесь получить доступ, является подключаемым модулем Java. После версии 45 Chrome официально прекратил поддержку NPAPI (это интерфейс, на котором основана Java). Если плагин, к которому вы пытаетесь получить доступ, содержит это, он не загрузится. Попробуйте загрузить его в других браузерах, таких как Edge, Internet Explorer, Firefox и т. Д., И проверьте, сохраняется ли проблема.Кроме того, вы можете использовать веб-браузер Puffin, если у вас Android, чтобы обойти эту проблему.
Решение 4. Использование расширения вкладки IEЕсли вы диагностируете, что проблема только в Chrome, а не в IE, это означает, что подключаемый модуль находится в формате, который Chrome не поддерживает (например, Java, ActiveX, Silverlight и т. Д.). Используя это расширение, вы можете стимулировать IE в своем собственном браузере. Вы можете добавить сайт, на котором возникла проблема. Каждый раз, когда вы загружаете этот веб-сайт, расширение автоматически открывается на вкладке IE.
- Загрузите IE Tab с официального сайта Google.
- Нажмите кнопку « Добавить в Chrome » в правом верхнем углу экрана. После проверки требований Chrome предложит вам добавить расширение. Нажмите « Добавить расширение » и позвольте Chrome установить его.
- После установки вы увидите небольшой логотип IE в правой части адресной строки. Вы щелкаете по нему в любой момент, чтобы загрузить загруженную страницу во вкладку IE.
- Если вы хотите, чтобы вкладка IE всегда загружала определенный веб-сайт, щелкните его правой кнопкой мыши, выберите Параметры вкладки IE> Параметры .
- Перейдите в конец настроек, пока не найдете параметр « Авто URL-адреса ». Здесь вы можете ввести адрес веб-сайта, который хотите автоматически загружать в Chrome. Нажмите «Добавить» и перезапустите Chrome, чтобы изменения вступили в силу.
Решение 5. Использование расширения NoPlugin
Обычно вам необходимо установить определенные плагины для просмотра определенных типов данных в Интернете.Но чтобы противостоять этому, вы можете использовать определенные расширения, которые исключают использование плагина и позволяют загружать такие данные. Для этого следуйте инструкциям ниже.
- Откройте Chrome и щелкните «Три точки» в правом верхнем углу.
- Щелкните «Дополнительные инструменты» , а затем выберите «Расширения». Нажав «Дополнительные инструменты» и выбрав «Расширения»
- Щелкните «Три линии» в верхнем левом углу и выберите «Открыть Интернет-магазин Chrome» снизу.
- Введите «NoPlugin» и нажмите «Enter».
- Нажмите на « Добавить в Chrome » и следуйте инструкциям на экране, чтобы установить его. Нажав кнопку «Добавить в Chrome»
- Проверьте, сохраняется ли проблема.
Как исправить ошибку «Этот плагин не поддерживается» в Goole Chrome
Google Chrome — один из лучших браузеров. Это помогает вам быстро выполнять поиск и обеспечивает безопасность, но вместо этого создает ошибку под названием «этот плагин не поддерживается», что снижает использование хрома изо дня в день.Потому что во время поиска эта ошибка много раз возникает в браузере. В основном есть пять причин, из-за которых произошла эта ошибка. Таким образом, исправив эти причины, можно избавиться от ошибки «этот плагин не поддерживается».
Если вы, ребята, здесь, возможно, вы захотите кое-что узнать о «хроме». Итак, сегодня мы расскажем вам, как исправить ошибку «этот плагин не поддерживается».
Обращает на себя внимание
- Выполните следующие действия только в браузере Chrome.
- Разрешите эти шаги исправить только ошибку «этот подключаемый модуль не поддерживается».
- Выполните эти шаги в соответствии с их описанием.
Как исправить ошибку «этот плагин не поддерживается» в Chrome?
Chrome — один из лучших браузеров, предоставляемых Google, но вместо него. Имеется ошибка «этот плагин не поддерживается», которая может быть вызвана следующими причинами. И мы можем исправить эту ошибку, исправив возникающие причины этой ошибки в определенных шагах.
Включить flash chrome
Когда мы вставили плагин, он сказал, что плагин не поддерживается из-за недоступности flash chrome.Итак, нам нужно включить flash chrome, что можно сделать, выполнив следующие действия:
- На вашем компьютере откройте Chrome.
- Перейти на сайт, который вы хотите посетить.
- Слева от веб-адреса нажмите кнопку «Заблокировать».
- Теперь внизу нажмите «Настройки сайта».
- На новой вкладке справа от «Flash» щелкните стрелку вниз Разрешить.
- Вернитесь на сайт и перезагрузите страницу.
Обновить Flash player
Это одна из причин ошибки «этот плагин не поддерживается».При включении флеш-плееров необходимо также обновить флеш-плееры. Вот шаги по обновлению флеш-плеера.
- 1. На компьютере откройте Chrome.
- 2. Затем найдите Chrome: // components.
- 3. После этого найдите «Adobe Flash Player.
- 4. Щелкните Проверить наличие обновлений.
- 5. Если вы видите «Компонент не обновлен» или «Компонент обновлен», вы используете последнюю версию.
- 6. Вернитесь на страницу с Flash-содержимым.
- Если он не открывается автоматически, в левом верхнем углу нажмите «Обновить».
Очистить кеш и данные
Чтобы избавиться от сообщения «Эта ошибка плагина не поддерживается», вам также необходимо очистить кеш и данные из Google Chrome. Итак, это шаги по очистке кеша и данных, как показано ниже —
- Откройте браузер Chrome.
- Затем нажмите кнопку с тремя точками в правом верхнем углу экрана.
- После этого нажимаем на настройки.
- Затем нажмите «Конфиденциальность» — очистить историю просмотров.
- В разделе «Очистить историю просмотров» отметьте только кэшированные данные.
- Затем нажмите «Очистить данные».
Обновление Google Chrome
Обновление Chrome обязательно для решения проблемы «этот плагин не поддерживается». Обновить Chrome очень легко, выполнив следующие действия, как описано ниже —
- На компьютере откройте Chrome.
- В правом верхнем углу нажмите «Ещё».
- Затем нажмите «Обновить Google Chrome». (Если вы не видите эту кнопку, у вас последняя версия).
- Следовательно, нажмите кнопку «Перезапустить».
Попробовать расширение Internet Explorer в Chrome
Вы сможете исправить ошибку «плагин не поддерживается», используя расширение Internet Explorer в Chrome. Для чего вам нужно использовать вкладку IE, для которой вы должны выполнить некоторые из шагов, описанных ниже —
- Откройте Chrome и щелкните ссылку ниже, чтобы перейти на веб-страницу вкладки IE.
- Затем нажмите кнопку «Добавить в Chrome» в правом верхнем углу.
- После подтверждения появления нового расширения нажмите кнопку добавления.
- Щелкните значок вкладки IE на панели инструментов Chrome и, если будет предложено, загрузите / сохраните IE Tab Helper (который публикуется Blackfish Software для обеспечения совместимости IE Tab с новыми версиями Chrome).
- Теперь, при запросе безопасности загрузки Chrome и выберите «Сохранить».
- Для загрузки щелкните правой кнопкой мыши ietabhelper.exe и выберите «Запуск от имени администратора». (это нужно только в первый раз)
- Затем нажмите на установку.
- После этого закройте Chrome полностью или откройте новую вкладку.
ПРИМЕЧАНИЕ. Если ietabhelper.exe не устанавливается, загрузите ietabhelper.MSI по ссылке ниже.
Заключение. В совокупности на flash-плееры влияют эти пять причин. Итак, позаботьтесь об этих пяти вещах, чтобы включить flash chrome.
FAQ (Часто задаваемые вопросы)
В. Что означает, что этот плагин не поддерживается?
Отв. Это означает, что соединение, которое вы подключили к своему компьютеру, несовместимо или не поддерживает ваш рабочий стол.
В. Как исправить неподдерживаемые браузеры?
Отв. Мы объяснили все об этом, как указано выше.
В. Как включить плагины в Chrome?
Отв. Мы рассмотрели эту тему выше в этой статье.
В. Как включить плагины в Chrome Mobile?
Отв. Все действия для мобильных устройств такие же, как и для ПК.
Надеемся, что эта статья останется для вас информативной, и вы успешно узнали о «Как исправить ошибку, не поддерживаемую этим плагином в Chrome».Спасибо, что были с нами, поделитесь своими более ценными отзывами и мнениями. Если возникнут какие-либо вопросы, дайте нам знать в разделе комментариев ниже.
Как отключить плагины / надстройки / расширения в нескольких браузерах — поддержка Box
Могут ли плагины и расширения браузера влиять на мое подключение к Box?Если у вас возникли проблемы со скоростью, загрузкой, загрузкой или другими проблемами интерфейса с Box, это может быть вызвано подключаемым модулем, надстройкой или расширением, установленным в вашем браузере.Чтобы проверить, так ли это, вы можете попробовать отключить все плагины, надстройки или расширения в своем браузере. Вот шаги для различных браузеров:
Microsoft Internet Explorer 11 и более поздних версий: Mozilla Firefox:- Нажмите оранжевую кнопку « Firefox » в верхнем левом углу окна браузера и выберите « Add-ons » в правом столбце меню, чтобы открыть вкладку «Диспетчер надстроек » в активное окно браузера.
- Если вы используете Windows XP, нажмите « Tools » в строке меню в верхней части окна браузера и выберите « Add-ons ».
- Нажмите « Extensions », чтобы просмотреть установленные расширения, которые добавляют функции в Firefox, или нажмите « Plugins », чтобы просмотреть плагины, которые добавляют совместимость и функциональность.
- Найдите надстройку, которую хотите отключить, и нажмите ее кнопку « Отключить ».
- Если вы хотите полностью удалить расширение, нажмите « Удалить .«
- Перезапустите Firefox , чтобы завершить процесс.
- На компьютере откройте Chrome.
- В правом верхнем углу нажмите «Еще»> «Дополнительные инструменты»> «Расширения».
- Для расширения, которое вы хотите удалить, щелкните Удалить .
- Подтвердите, нажав Удалить .
- Выберите Safari > Настройки .
- Щелкните вкладку Веб-сайты , чтобы увидеть подключаемые модули. Установленные на вашем компьютере подключаемые модули для Интернета
- отображаются в левой части панели подключаемых модулей. Выберите плагин, чтобы настроить параметры его веб-сайта.
- « открытых веб-сайтов » в Safari отображается в правой части страницы надстройки. Здесь также может отображаться « настроенных веб-сайтов ».
- Вы можете выбрать Спросить , Выкл. , Вкл. и Запустить в безопасном режиме для определенных веб-сайтов или выбрать « При посещении других веб-сайтов :».
- Снимите отметку с чекбокса , чтобы отключить плагин.
Почему написание этого плагина не поддерживается. Что означает этот плагин не поддерживается
09.03.2016 |
Одной из довольно частых проблем, с которыми сталкиваются пользователи устройств под управлением Android, является установка флеш-плеера, который позволял бы проигрывать флешку на различных сайтах. Вопрос о том, где скачать и установить Flash Player, стал актуальным после того, как в Android исчезла поддержка этой технологии — теперь на сайте Adobe, а также в магазине Google Play невозможно найти плагин Flash для этой операционной системы, но пути чтобы установить его еще там.
В этом руководстве (обновлено в 2016 году) — подробности о том, как загрузить и установить Flash Player на Android 5, 6 или Android 4.4.4 и заставить его работать при воспроизведении флеш-видео или игр, а также некоторые нюансы при установке и плагин производительности на последних версиях android. Смотрите также: .
Первый способ позволяет установить Flash на Android 4.4.4, 5 и Android 6, используя только официальные исходники apk и, пожалуй, самый простой и эффективный.
Сначала загрузите последнюю версию Flash Player apk для Android с официального сайта Adobe.Для этого перейдите на страницу заархивированных версий плагина, затем найдите в списке раздел Flash Player для Android 4 и загрузите самый верхний экземпляр apk (версия 11.1) из списка.
Перед установкой необходимо также включить в настройках устройства в разделе «Безопасность» возможность установки приложений из неизвестных источников (не из Play Store).
Скачанный файл должен установиться без проблем, соответствующий пункт появится в списке приложений Android, но работать не будет — нужен браузер, поддерживающий плагин Flash.
Из современных и продолжающихся браузеров — это браузер Dolphin, который можно установить из Play Market с официальной страницы —
После установки браузера перейдите в его настройки и проверьте два пункта:
- Dolphin Jetpack необходимо включить в разделе стандартных настроек.
- В разделе «Веб-содержимое» щелкните «Flash Player» и установите значение «Всегда включен».
После этого можно попробовать открыть любую страницу для тестирования Flash на Android, у меня на Android 6 (Nexus 5) все работало успешно.
Также через Dolphin вы можете открывать и изменять настройки Flash для Android (вызывается при запуске соответствующего приложения на вашем телефоне или планшете).
Примечание: по некоторым отзывам, Flash apk с официального сайта Adobe может не работать на некоторых устройствах. В этом случае вы можете попробовать скачать модифицированный плагин Flash с сайта. androidfilesdownload.org в разделе «Приложения» (APK) и установите его, предварительно удалив исходный плагин Adobe. Остальные шаги будут такими же.
В моем тесте эта опция не работала, и соответствующий контент в этом браузере не воспроизводился, однако вы можете попробовать загрузить эту версию Flash Player с официальной страницы в Play Store —
Update: К сожалению, этот метод больше не работает; см. дополнительные решения в следующем разделе.
Как правило, чтобы установить Adobe Flash Player на Android, вам необходимо:
- Найдите, где скачать версию, подходящую для вашего процессора и ОС.
- Для установки
- Выполните ряд настроек
Кстати, стоит отметить, что описанный выше метод связан с определенными рисками: поскольку Adobe Flash Player был удален из магазина Google, многие веб-сайты скрыли различные типы вирусов и вредоносных программ, которые могут отправлять платные SMS с устройство или делать что то другое не очень нравится. В общем, начинающему пользователю android для поиска нужных программ рекомендую использовать 4PDA, а не поисковики, в последнем случае легко можно получить что-то с не очень приятными последствиями.
Однако прямо во время написания этого руководства я наткнулся на приложение, только что выложенное в Google Play, которое позволяет частично автоматизировать этот процесс (и, судя по всему, приложение появилось только сегодня — это совпадение). Скачать приложение Flash Player Install можно по ссылке (ссылка больше не работает, информация в статье ниже, где еще скачать Flash) https://play.google.com/store/apps/details?id= com.TkBilisim.flashplayer.
После установки запустите Flash Player Install, приложение автоматически определит, какая версия Flash Player требуется для вашего устройства, и позволит вам загрузить и установить ее.После установки приложения вы можете просматривать Flash- и FLV-видео в браузере, играть в флеш-игры и использовать другие функции, для которых требуется Adobe Flash Player.
Для работы приложения необходимо в настройках телефона или планшета android включить использование неизвестных источников — это требуется не столько для работы самой программы, сколько для установки Flash Player , так как, конечно, он не скачивается из Google Play, его там просто нет.
- Лучше всего то, что Flash Player работает с Firefox для Android, который можно загрузить из официального магазина.
- При использовании браузера по умолчанию необходимо сначала удалить все временные файлы и файлы cookie, после установки флэш-памяти перейдите в настройки браузера и включите его.
Ниже приведен список некоторых проблем, связанных с Flash Плеер для Android и способы их решения.
В этом случае перед выполнением установки, как описано выше, сначала удалите существующую систему Flash Player, а затем выполните установку.
Убедитесь, что в вашем браузере включены javascript и плагины. Проверьте, установлен ли у вас флеш-плеер и работает ли он на специальной странице. Если при открытии этого адреса с помощью android вы видите версию Flash Player, значит, он установлен на устройстве и работает. Если вместо этого появляется значок, указывающий на то, что вам необходимо загрузить флеш-плеер, значит, что-то пошло не так.
Надеюсь, этот метод поможет вам добиться воспроизведения Flash-контента на устройстве.
А вдруг будет интересно.
При использовании интернет-браузеров для просмотра видео или анимированных изображений, а также для запуска флеш-игр может возникнуть ситуация, когда необходимый для этого плагин не поддерживается. И эта ситуация не зависит ни от скорости доступа к сети, ни от мощности ПК — только от программного обеспечения.
Выяснение причины
В первую очередь после появления на экране надписи об отсутствии поддержки плагина требуется выяснить, почему возникла такая ситуация.
Иногда изображение, напоминающее часть головоломки, или другое изображение показывает, что программное обеспечение не установлено.
Вариантов может быть несколько:
Решения проблемы
Проблема должна быть решена в соответствии с возникшей проблемой, то есть обновлением браузера или установкой более современной версии плагина.
Однако большинство надстроек браузера, созданных на платформе Java, имеют уязвимости и проблемы с обновлением, а некоторые из них лучше вообще не устанавливать.
Например, тот же Flash Player с целью повышения безопасности конкретного браузера может быть запущен отдельно, как приложение.
Обновление браузера
Решая, что делать с неподдерживаемым плагином, и рассматривая возможность переустановки браузера в качестве опции, вы можете столкнуться со следующей проблемой:
В этом случае вы можете попробовать оставить старый браузер, чтобы войти в сеть , устанавливая новый для тех действий, для которых требуется плагин.
Замена подключаемого модуля Java
Замена надстройки браузера новым может не всегда помочь, если на ПК остается устаревший клиент Java.Плагин будет работать, но недолго. Через некоторое время снова возможны неисправности, а это означает необходимость обновления Java.
Важно! Искать установочные файлы для вашей системы следует только на официальном сайте. В противном случае вы можете скачать не только программное обеспечение, но и вирусы.
Процедура загрузки и установки Java довольно проста, а это значит, что любой пользователь может реализовать ее самостоятельно. Хотя это займет некоторое время и потребует перезагрузки компьютера.
Другие плагины
В некоторых случаях при использовании специализированных плагинов, которые позволяют, например, входить на определенный сайт через прокси-сервер, браузер также может не поддерживать их работу.
Чаще всего это связано с устаревшей версией программного обеспечения и требует ее замены на новую. Также возможно, что владелец сайта просто перестал поддерживать плагин, и ему придется получить к нему доступ другим способом.
В крупных компаниях, производящих надстройки для браузеров, таких проблем обычно не возникает.Расширения поддерживаются в течение длительного периода времени, и о прекращении действия сообщается заранее.
Как вы знаете, все основные браузеры в лице своих разработчиков официально объявили их пережитком прошлого и пообещали больше с ними не работать. И они не работают, потому что многим пользователям все чаще приходится наблюдать на экранах планшеты с характерными подложками и надписями «Плагин не поддерживается».
Собственно ничего удивительного.Поскольку Интернет перешел в новое будущее HTML5, его больше не ждут плагины. Полностью. Итак, если Flash все еще где-то и как-то держится, значит, плагины браузера на данный момент короткие.
С другой стороны, это не значит, что все сразу бросились их бросать. Контент на многих сайтах по-прежнему не работает без плагинов.
Следовательно, когда мы заходим на такой сайт из нового браузера, например, чтобы поиграть в игрушку, мы неизбежно получаем сообщение об ошибке.Chrom в таких случаях пишет «Этот плагин не поддерживается», Firefox — «Формат видео или MIME-тип не поддерживается» и так далее.
Но многие нужные и интересные сайты обновляться не будут. Причины этого могут быть самыми разными. Допустим, владелец сайта больше не поддерживает этот ресурс (или отдельные его страницы), т.е. он вообще с ним не работает, не обновляет контент, не вкладывает деньги в сайт и т. Д. Даже с учетом того ( или по той причине), что контент на сайте в целом пользуется спросом, и приходят посетители.
А что делать, если, попав на такой сайт и увидев дежурную «Плагин не поддерживается», вам все равно нужно получить то, за чем пришли?
Правильно, вам нужен специальный программный инструмент, который поможет решить проблему. И такой инструмент, конечно же, есть. И даже ни одного. И один из самых полезных — NoPlugin.
NoPlugin ( github link ) — кроссбраузерная программа (работает в Chrome, Opera и Firefox, включая WebExtension), которая занимается проверкой страниц сайтов на наличие встроенного медиаконтента (кстати, ее функциональность есть ограничивается медиа-контентом).
При обнаружении такого содержания программа:
A) либо подключает проигрыватель HTML5 и воспроизводит найденный контент прямо в браузере, если он может воспроизводить его без плагинов:
B) или, если браузер не может воспроизводить контент без плагина, он предлагает загрузить его на локальный диск, чтобы его можно было воспроизвести с помощью локального плеера. Уведомление выглядит так:
Как видите, NoPlugin сразу дает ссылку на мультимедийный файл, который можно сразу загрузить на компьютер, с сопровождающим комментарием: «Страница пытается загрузить содержимое плагина.Щелкните, чтобы открыть его в медиаплеере »). Далее, если необходимо, вы просто нажимаете на кнопку, загружаете файл на компьютер и начинаете воспроизведение в любом плеере, поддерживающем соответствующий формат файла (в данном случае mov).
В браузере NoPlugin может воспроизводить файлы в форматах mp4, mp3, m4a и wav. Файл находит и дает ссылку для скачивания.
24,1. Плагины QGIS — Документация QGIS
QGIS был разработан с архитектурой плагинов. Это позволяет много новых особенности и функции, которые можно легко добавить в приложение.Несколько из функции QGIS фактически реализованы как плагины.
ПлагиныQGIS реализованы как Core Plugins или External Plugins .
ПлагиныCore поддерживаются командой разработчиков QGIS. и автоматически входят в состав каждого дистрибутива QGIS. Они написаны в одном двух языков: C ++ или Python .
Большинство внешних подключаемых модулей в настоящее время написано на Python. Они хранятся либо в «Официальном» репозитории QGIS по адресу https: // plugins.qgis.org/plugins/ или в внешние репозитории и поддерживаются отдельными авторами. Подробно документация об использовании, минимальная версия QGIS, домашняя страница, авторы и другая важная информация для плагинов представлена в Официальном репозиторий. Для других внешних репозиториев может быть доступна документация с самими внешними плагинами. Документации по внешним плагинам нет включены в это руководство.
Чтобы установить или активировать плагин, перейдите в меню и выберите
.Установленные внешние плагины python помещаются в папку python / plugins .
папка пути к активному профилю пользователя.
Пути к пользовательским библиотекам плагинов C ++ также можно добавить в .
Примечание
Согласно настройкам диспетчера плагинов, QGIS main интерфейс может отображать значок справа от строки состояния, чтобы проинформировать вас что есть обновления для установленных вами плагинов или доступны новые плагины.
Вкладки в диалоговом окне Plugins позволяют пользователю устанавливать, удалять и обновлять плагины по-разному.У каждого плагина есть метаданные, отображаемые справа панель:
информация о том, является ли плагин экспериментальным
описание
рейтинговых голосов (вы можете проголосовать за понравившийся плагин!)
теги
несколько полезных ссылок на домашнюю страницу, трекер и репозиторий кода
автор (ы)
доступна версия
В верхней части диалогового окна функция поиска помогает найти любой плагин, использующий информацию метаданных (автор, имя, описание…).это доступно почти на всех вкладках (кроме настроек).
24.1.2.1. Вкладка «Настройки»
Вкладка «Настройки» — это основное место, где вы можете настроить, какие плагины могут отображаться в вашем приложении. Вы можете использовать следующие варианты:
Проверять наличие обновлений при запуске. Каждый раз, когда появляется новый плагин или доступно обновление плагина, QGIS будет информировать вас «каждый раз, когда QGIS запускается», «Один раз в день», «каждые 3 дня», «каждую неделю», «каждые 2 недели» или «каждый месяц».
Показать также экспериментальные плагины.QGIS покажет вам плагины на ранних стадиях разработки, которые обычно не подходят для производственное использование.
Показать также устаревшие плагины. Потому что они используют функции, которые больше не доступны в QGIS, эти плагины устанавливаются устарело и, как правило, непригодно для промышленного использования. Они появляются среди список недопустимых плагинов.
По умолчанию QGIS предоставляет вам официальный репозиторий плагинов с URL-адресом
https://plugins.qgis.org/plugins/plugins.xml? qgis = 3.0 (в случае QGIS 3.0)
в разделе Репозитории плагинов. Чтобы добавить внешние репозитории авторов,
нажмите «Добавить…» и заполните форму «Подробная информация о репозитории».
имя и URL. URL-адрес может иметь тип протокола http: // или file: // .
Репозиторий QGIS по умолчанию — это открытый репозиторий, и вам не нужно ничего аутентификация для доступа к нему. Однако вы можете развернуть свой собственный репозиторий плагинов и требуют аутентификации (базовая аутентификация, PKI). Вы можете получить больше информацию о поддержке аутентификации QGIS в главе «Аутентификация».
Если вам не нужен один или несколько добавленных репозиториев, их можно отключить. на вкладке «Настройки» с помощью кнопки «Изменить…» или полностью удалить с помощью кнопку Удалить.
Рис. 24.1 Вкладка «Настройки»
24.1.2.2. Вкладка Все
На вкладке «Все» перечислены все доступные плагины, включая как основные, так и внешние плагины. Используйте «Обновить все» для поиска новых версий плагинов. Кроме того, вы можете использовать Install Plugin, если плагин указан в списке, но не установлен, удалить плагин, а также переустановить плагин, если плагин установлен.Установленный плагин можно временно деактивировать / активировать с помощью флажок.
Рис. 24.2 Вкладка Все
24.1.2.3. Вкладка Установленные
На вкладке «Установленные» вы найдете список основных плагины, которые нельзя удалить. Вы можете расширить этот список внешними плагины, которые можно удалить и переустановить в любое время, используя Кнопки «Удалить плагин» и «Переустановить плагин». Здесь вы также можете обновить все плагины.
Рис. 24.3 Вкладка Установлено
24.1.2.4. Вкладка Не установлено
На вкладке «Не установлено» перечислены все доступные плагины, не установлены. Вы можете использовать кнопку «Установить плагин», чтобы внедрить плагин в QGIS.
Рис. 24.4 Вкладка Не установлено
24.1.2.6. Вкладка Invalid
На вкладке Invalid перечислены все установленные плагины, которые в настоящее время не работает по какой-либо причине (отсутствует зависимость, ошибки при загрузке, несовместимые функции с версией QGIS…). Вы можете попробовать кнопку «Переустановить плагин», чтобы исправить недействительный плагин, но в большинстве случаев исправление будет где-то еще (установите некоторые библиотеки, ищите другой совместимый плагин или помогите обновить сломанный).
Рис. 24.6 Вкладка Invalid
24.1.2.7. Вкладка «Установить из ZIP»
Вкладка «Установить из ZIP» содержит файл виджет-селектор для импорта подключаемых модулей в сжатом формате, например плагины загружены прямо из своего репозитория.
Рис. 24.7 Вкладка Install from zip
.

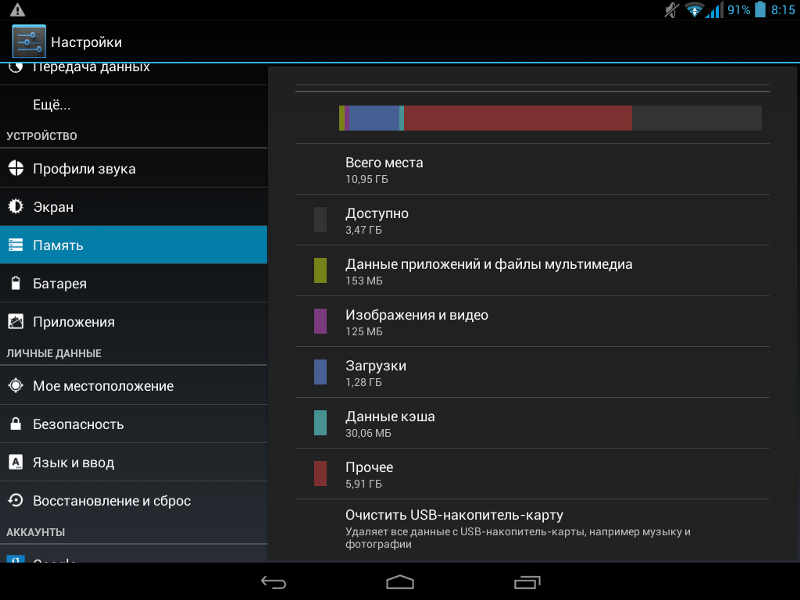
 Это объясняется использованием одного движка с Google Chrome. Достаточно перейти по ссылке на расширение или ввести название на
Это объясняется использованием одного движка с Google Chrome. Достаточно перейти по ссылке на расширение или ввести название на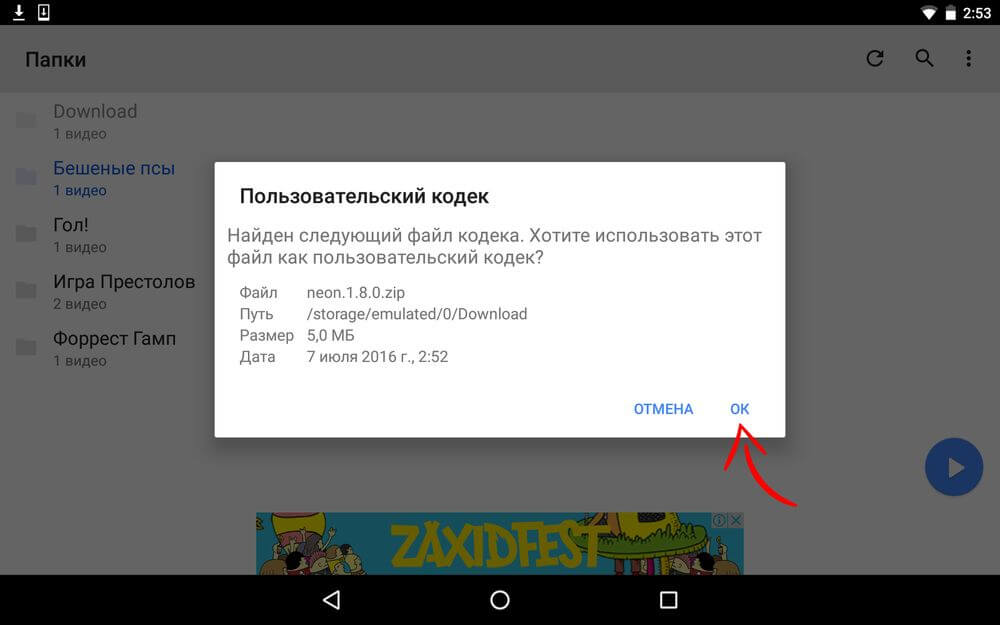 Смущает факт, что их нет в официальных магазинах, но встречаются и крайне полезные аддоны, полностью безопасные для системы, а их отсутствие в каталоге обусловлено спецификой плагина. Примером послужит популярный сервис для загрузки видео и аудио, его нет в каталогах магазинов, приходится устанавливать через официальный сайт.
Смущает факт, что их нет в официальных магазинах, но встречаются и крайне полезные аддоны, полностью безопасные для системы, а их отсутствие в каталоге обусловлено спецификой плагина. Примером послужит популярный сервис для загрузки видео и аудио, его нет в каталогах магазинов, приходится устанавливать через официальный сайт.