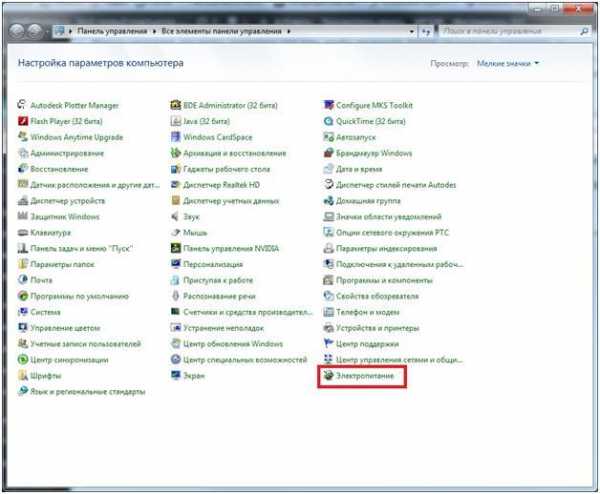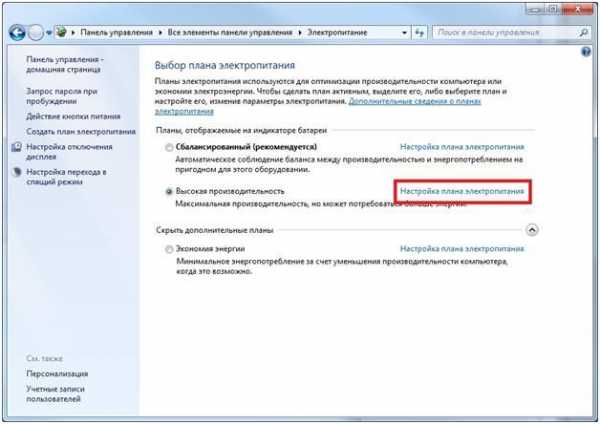Как отключить переход в спящий режим в Windows 7?
Спящий режим предназначен для того, чтобы переводить активно работающий компьютер в менее энергозатратный. Система управления питанием компьютера отключает вывод изображения на монитор, останавливает работу жестких дисков и периферийного оборудования, тем самым экономя драгоценную энергию.
Данный режим включается автоматически, если компьютер простаивает некоторый интервал времени, то есть на нем не выполняются никакие действия как со стороны пользователя, так и оборудования, которые не дают компьютеру перейти в режим пониженного энергопотребления.
Тем не менее, порой данную опцию требуется отключить, так как она может мешать работе и нормальному пользованию компьютером.
Рассмотрим подробнее вопрос о том, как выключить спящий режим в Windows 7.
Настройка конфигурации
Если у Вас есть какие-либо сомнения по поводу того, что Вы можете сбить настройки компьютера или что-то испортить, то в начале можно сделать точку восстановления системы.
Для того, чтобы найти параметры конфигурации электропитанием, нужно:
Зайти в панель управления. Переключить параметры просмотра в “Крупные значки”
Найти пункт «Электропитание»:
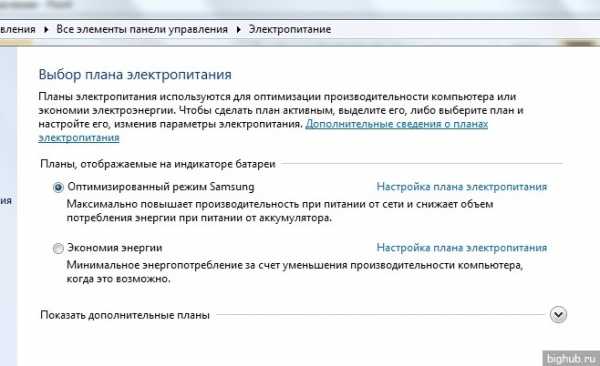
После этого нужно перейти в активной схеме электропитания в ее настройку (активная схема выделяется жирным шрифтом):

В появившемся окне нужно настроить или отключить переход в спящий режим. Для этого в параметрах пункта Переводить компьютер в спящий режим нужно установить значение «Никогда»:
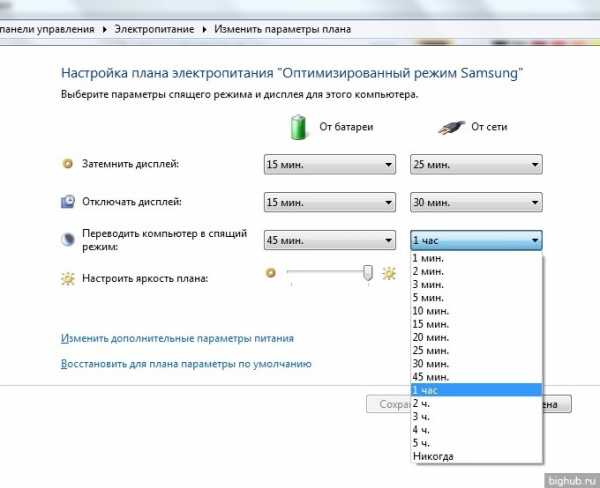
После настройки нужно обязательно сохранить изменения, которые в Виндовс 7 вступят в силу без необходимости последующей перезагрузки компьютера.

Режим гибернации
Режим гибернации – это один из режимов настройки электропитания, который позволяет компьютеру при необходимости практически полностью не потреблять энергию. Применение данного режима весьма актуально, когда Вы не пользуетесь компьютером долгое время, а когда возвращаете устройств в активный режим, то все документы и программы будут открыты в той же последовательности, как Вы их оставили.
Данный автоматический режим в Win 7 весьма актуален именно для ноутбуков и нетбуков, так как Вы сохраняете заряд аккумулятора, а также продлеваете срок его службы.
Для настройки данного режима сна нужно:
Зайти в панель управления. Переключить параметры просмотра в «Крупные значки».
Найти пункт «Электропитание».
После этого нужно перейти в активной схеме электропитания в ее настройку.
В появившемся окне нужно выбрать пункт «Изменить дополнительные планы электропитания»:

В открывшемся окне зайдите в пункт «Сон»:
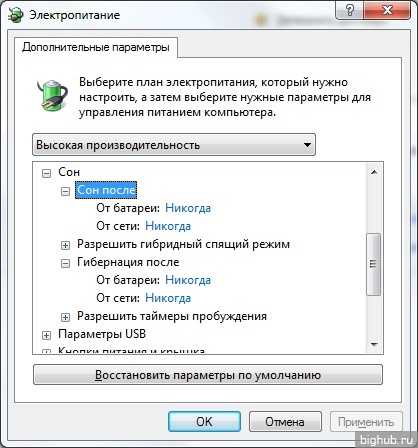
Далее вкладка «Гибернация». В открывшихся настройках устанавливаем требуемые значения в минутах, если требуется отменить этот режим — отключаем, установив значение параметра «Никогда»:

После настройки нужно обязательно применить изменения, которые в ступят в силу без необходимости последующей перезагрузки компьютера.
Все вышеописанное подходит и для отключения гибридного режима (сочетающего в себе одновременно спящий и гибернацию).
Отличия режимов
Несмотря на то, что режимы сна очень похожи меду собой, они имеют серьезные отличия:
- Режим сна так же, как и режим гибернации, сохраняет всю информацию из оперативной памяти на винчестер.
- Режим сна частично останавливает работу устройств, то есть переводит их в режим пониженного энергопотребления или отключает. Из данного режима проще выйти, но он потребляет больше энергии по сравнению с гибернацией, так как устройства отключаются не полностью.
- Когда устройство переводится в режим гибернации, оно полностью выключается, как и при завершении работы, но предварительно вся информация из оперативной памяти записывается в системный файл. Это нужно для того, чтобы при включении компьютера операционная система восстановила свое состояние именно на тот момент, когда она ушла в данный режим.
За обновлениями нашего сайта можно следить в Вконтакте, Facebook, Twitter, Одноклассники или Google+, а также предлагаем подписаться на них по email.
bighub.ru
Как отключить автоматический спящий режим 🚩 как убрать режим ожидания на компьютере 🚩 Операционные системы
Автор КакПросто!
В операционных системах Windows, если пользователь в течение некоторого времени бездействует, включается автоматический спящий режим. Он понижает энергопотребление компьютера. Данные из оперативной памяти при этом копируются на жесткий диск, а все процессы приостанавливаются. Но иногда использование автоматического спящего режима не совсем желательно. В этом случае его можно отключить.
Инструкция
Нажмите кнопку «Пуск», выберите «Панель управления». Там найдите раздел «Электропитание». Если в «Панели управления» установлено упорядочивание значков по категориям, то сначала откройте раздел «Система и безопасность», и лишь затем выбирайте «Электропитание».
Вы увидите список из используемых планов электропитания. Нажмите на ссылку «Настройка плана электропитания» напротив того, который постоянно используется на вашем компьютере.
В открывшемся окне можно настроить параметры режима сна: установить время бездействия, после которого компьютер будет автоматически погружаться в спящий режим. Чтобы отключить спящий режим, выберите в списке значение «Никогда». Если настраивается ноутбук, то для работы от сети и от батареи можно выбрать разные параметры. После того, как все настроено, нажмите «Сохранить изменения».
Также можно на странице «Настройка плана электропитания» выбрать ссылку «Изменить дополнительные параметры питания». Откроется окно, в котором будет список настроек, которые можно отрегулировать. Выберите пункт «Сон».
Если вы работаете с настольным компьютером, то для отмены автоматического спящего режима выберите в списке значений «Никогда». Для ноутбука нужно выбрать отдельно значения для работы от сети и от батареи. Когда все правильные настройки установлены, нажмите «Ок» для их сохранения.
Если полностью отключить гибернацию и спящий режим на ноутбуке при работе от батареи, то, в случае низкого ее заряда, компьютер все равно отключится, но все несохраненные данные при этом потеряются. Поэтому целесообразно не устанавливать «Никогда», если речь идет о настройке спящего режима при работе от батареи.Полезный совет
Спящий режим полезен: он позволяет экономить электроэнергию или заряд батареи на ноутбуке. Выход из спящего режима осуществляется в течение нескольких секунд.Пи настройке ноутбука полезно заодно установить время, после которого операционная система входит в состояние Гибернации. Это можно сделать, выбрав нужное значение напротив пункта «Гибернация».
Источники:
- Спящий режим и гибернация: вопросы и ответы
Для экономии электроэнергии, расходуемой компьютером, в операционных системах семейства Windows предусмотрены разнообразные меры, а одной из наиболее часто используемых является спящий режим. Он позволяет автоматически или по команде пользователя переводить компьютер в режим работы, когда большая часть его функций отключена, а потребление электроэнергии сведено к минимуму, а в режиме гибернации («спячка») компьютер и вовсе отключается, при этом сохраняя состояние всех открытых окон и приложений, чтобы при включении его можно было почти мгновенно восстановить.
Однако в ряде случаев переход в спящий режим может создавать пользователю неудобства. Чтобы отключить спящий режим попробуйте одну из следующих рекомендаций:
- Откройте Панель управления, выберите элемент «Электропитание». В левой части открывшегося окна нажмите ссылку «Настройка перехода в спящий режим». Здесь можно настроить длительность периода неактивности пользователя, после которого система автоматически переходит в спящий режим. В частности, выбрав значение «Никогда» пользователь может отказаться от автоматического перехода в спящий режим полностью. Нажав ссылку «Изменить дополнительные параметры питания» можно открыть окно тонких настроек переключения режимов электропитания, позволяющих задать поведение системы в различных ситуациях, включить или выключить необходимость ее переключения в спящий режим, включит таймеры выхода из спящего режима и задать их значения, и так далее.
- Режим гибернации используют не все, а для его реализации система резервирует на жестком диске достаточно большой объем дискового пространства. Если отключить спящий режим этого вида, то занятое файлами гибернации (hiberfil.sys) можно будет освободить для пользовательских файлов и программ. Сделать это достаточно просто: Пуск — Программы — Стандартные — Служебные — Очистка диска. В открывшемся окне установите флажок «Очистка файлов режима гибернации» и нажмите «Ok». Файлы гибернации будут удалены, режим гибернации отключен, а дисковое пространство освобождено.
- Еще один способ отключения режима гибернации предполагает использование командной строки, позволяя использовать эту функцию в пакетных файлах. Просто введите в командной строке или окне «Выполнить» команду powercfg -H OFF .
Видео по теме
Спящий режим используется для экономии электроэнергии, но возобновить работу в режиме обычного потребления энергии можно в течение нескольких секунд. Иногда спящий режим препятствует работе программ или их завершению. В таких случаях необходимо изменить настройки электропитания вашего компьютера.

Инструкция
Через кнопку «Пуск» откройте «Панель управления». В «Панели управления» пройдите по ссылке «Оборудование и звук», далее пройдите в раздел «Электропитание». В блоке, расположенном с левой стороны экрана, найдите ссылку «Настройка перехода в спящий режим», откройте данную ссылку.Чтобы убрать спящий режим в каждом из выпадающих списков на экране установите параметр «Никогда». Сохраните изменения.
Ждущий режим — это функция операционной системы, которая обеспечивает минимальные затраты энергопотребления, а также износа ресурсов вашего компьютера. Функция является плюсом операционной системы, но некоторым пользователям приходится не кстати. Объяснить это можно тем, что постоянный переход в ждущий режим заставляет нервничать человека, если он нуждается в компьютере лишь отчасти.

Вам понадобится
- Свойства экрана и редактор реестра «Regedit».
Инструкция
Есть возможность отключить «Ждущий режим» частично или полностью. Частичное отключение режима — это запрет на срабатывание после нескольких минут простоя компьютера. Полное отключение режима позволяет убрать желтую кнопку «Ждущий режим» при выключении компьютера. Эти способы можно комбинировать, чтобы полностью избавиться от такой функции, как «Ждущий режим».Частичное отключение «Ждущего режима». Нажмите правой кнопкой мыши на рабочем столе — «Свойства» — «Заставка» — «Питание». В открывшейся вкладке поставьте «Никогда». Также есть альтернативный способ запуска необходимого нам окна: «Пуск» — «Панель управления» — «Экран» — «Заставка» — «Питание».
 Второй способ частичного отключения «Ждущего режима» будет связан с системным реестром операционной системы. Необходимо создать новый текстовый документ. Откройте его и скопируйте вот эти строки:
Второй способ частичного отключения «Ждущего режима» будет связан с системным реестром операционной системы. Необходимо создать новый текстовый документ. Откройте его и скопируйте вот эти строки:Windows Registry Editor Version 5.00
[HKEY_CURRENT_USER\Software\Microsoft\Windows\Curre ntVersion\Policies\Explorer]
«NoClose»=dword:00000000
После этого нажмите «Файл» — «Сохранить как» — напишите название файла 123.reg
Запустите этот файл, нажмите «ОК».
 Полное отключение «Ждущего режима». Создайте новый текстовый документ и скопируйте в него эти строки:
Полное отключение «Ждущего режима». Создайте новый текстовый документ и скопируйте в него эти строки:Windows Registry Editor Version 5.00
[HKEY_LOCAL_MACHINE\SYSTEM\CurrentControlSet\Services\ACPI\Parameters]
«AMLIMaxCTObjs»=hex:04,00,00,00
«Attributes»=dword:00000070
[HKEY_LOCAL_MACHINE\SYSTEM\CurrentControlSet\Services\ACPI\Parameters\WakeUp]
«FixedEventMask»=hex:20,05
«FixedEventStatus»=hex:00,84
«GenericEventMask»=hex:18,50,00,10
«GenericEventStatus»=hex:10,00,ff,00
После этого нажмите «Файл» — «Сохранить как» — напишите название файла 456.reg
Запустите этот файл, нажмите «ОК».
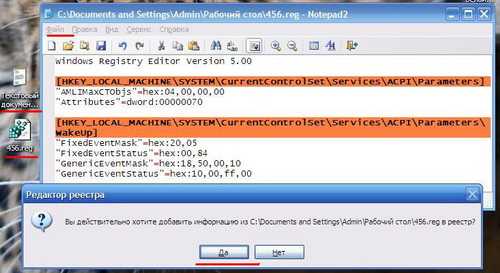
Обратите внимание
При создании файлов реестра имя файла выбирается произвольно. Нельзя меня расширение .reg.
Система Windows поддерживает возможность перевод компьютера в состояние минимального энергопотребления, при этом отключаются почти все его внешние устройства, оперативная память и процессор продолжают работу с минимальными затратами электроэнергии. Этот режим работы компьютера называется «Ждущий режим». Систему можно перевести в «Ждущий режим» , либо принудительно, либо настроить автоматический её переход в этот режим. Необходимые настройки этого режима можно произвести через «Панель управления».

Инструкция
Откройте меню «Пуск» и выберите пункт «Панель управления». В открывшемся окне выберите пункт «Производительность и Обслуживание».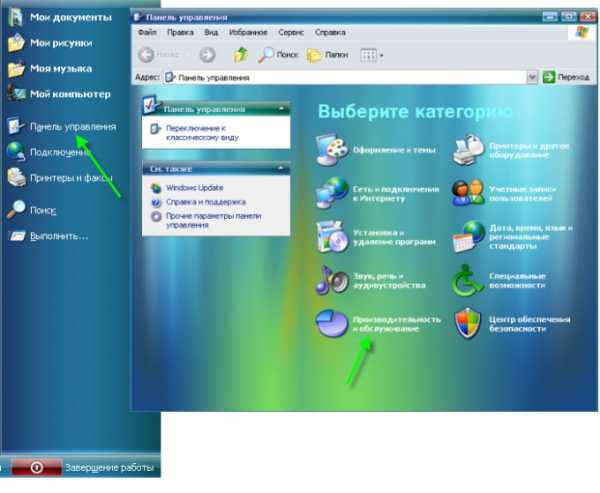 Выберите значок «Электропитание», в появившемся окне перейдите во вкладку «Схемы управления питанием». В выпадающем списке «Ждущий режим через:» можно выбрать время бездействия системы через которое компьютер перейдёт в «Ждущий режим». Если вы хотите отключить автоматический переход системы в этот режим работы, то выберите пункт «никогда».
Выберите значок «Электропитание», в появившемся окне перейдите во вкладку «Схемы управления питанием». В выпадающем списке «Ждущий режим через:» можно выбрать время бездействия системы через которое компьютер перейдёт в «Ждущий режим». Если вы хотите отключить автоматический переход системы в этот режим работы, то выберите пункт «никогда». 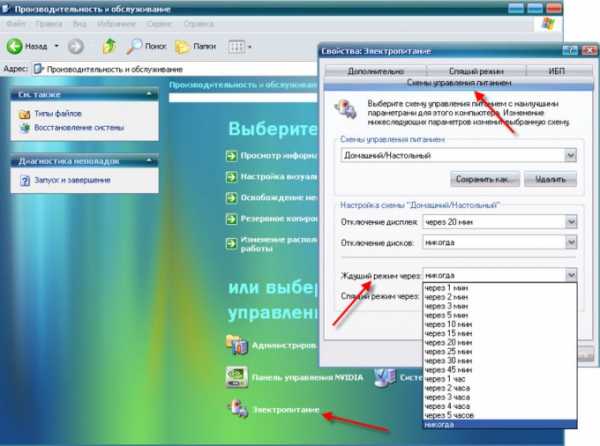
Видео по теме
Источники:
- Как выключить режим совместимости internet explorer 11 видео
Купил новый ноутбук, протестировал, поиграл, закрыл крышку, а тот уснул. Или отключил от сети и оставил на некоторое время – приходишь, а он снова в спячке, что делать? Точно настроить параметры сна и гибернации.

Инструкция
Поскольку данный вопрос чаще всего возникает у пользователей недавно купленных ноутбуков – рассмотрим систему Windows 7, так как на новых ноутбуках почти всегда установлена именно она.Открываем «Панель управления», находим пункт «Электропитание», выбираем его.
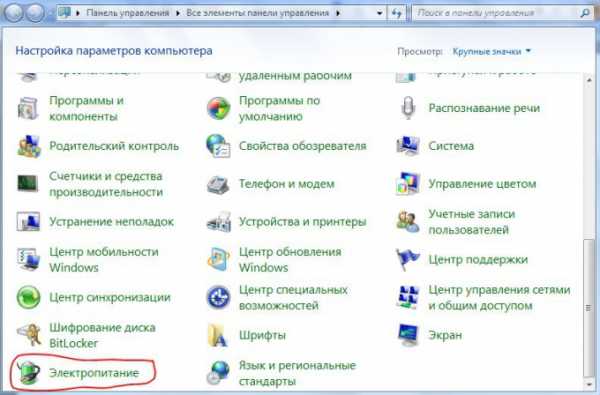
Находим активный план электропитания (отмечен точкой), нажимаем рядом с ним на пункт «Настройка плана электропитания».
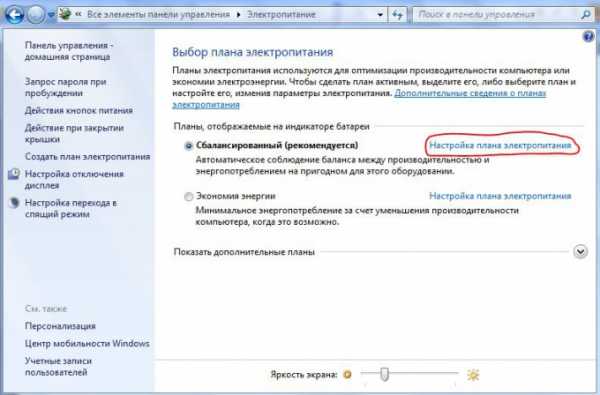 Открывается окно с возможностью настройки основных параметров электропитания вашего компьютера. Тут же находится настройка интересующего нас с вами спящего режима. Выбираем необходимый интервал времени для работы от сети и от батареи, жмём «Сохранить изменения». Готово.
Открывается окно с возможностью настройки основных параметров электропитания вашего компьютера. Тут же находится настройка интересующего нас с вами спящего режима. Выбираем необходимый интервал времени для работы от сети и от батареи, жмём «Сохранить изменения». Готово. 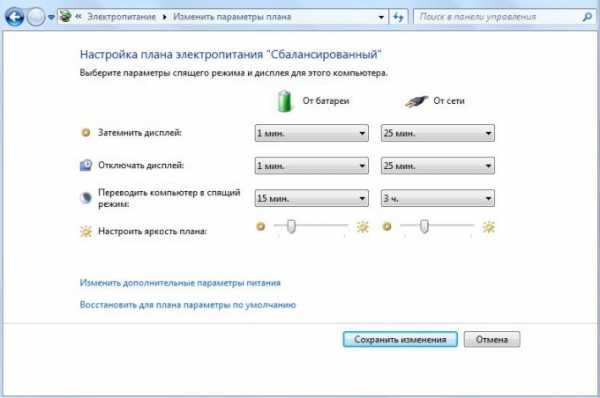
Если вам необходимо так же настроить параметры гибернации (глубоко сна с полным отключением компьютера), параметры работы процессора и видеоадаптера, отключение жесткого диска, а так же реакцию на закрытие крышки ноутбука и прочее – нажимаем на пункт «Изменить дополнительные параметры питания». Откроется небольшое окно с перечнем доступных для настройки параметров. Каждый из них так же сопровождается настройкой для работы от сети и от батареи.

Обратите внимание
Всегда можно вернуть прежние параметры стандартного плана электропитания, нажав на кнопку в окне настройки плана «Восстановить для плана параметры по умолчанию».
Полезный совет
Доступ к окну настроек электропитания можно получить без панели управления, используя иконку в трее. Нажимаем по батарейке левой кнопкой мыши и выбираем «Дополнительные параметры электропитания». Здесь же можно быстро переключаться между планами электропитания и настраивать яркость экрана.
Ждущий режим позволяет экономить электропитание и постоянно не выключать компьютер, если требуется ненадолго оставить рабочее место. В то же время ждущий режим может иногда мешать работе. Например, можно случайно задеть клавишу ждущего режима на клавиатуре. Иногда при переходе в этот режим экран может становиться неактивным и нужно перезагрузить ПК. Бывает, что ждущий режим автоматически включается через определенное время. В случае если не требуется использование ждущего режима, его можно отключить.

Вам понадобится
- Компьютер под управлением операционной системы Windows
Инструкция
Для операционных систем Windows 7 и Vista есть два варианта отключения ждущего режима. Первый — просто отключить возможность автоматического перехода системы в ждущий режим. Нажмите «Пуск», далее — «Панель управления» и «Электропитание». Напротив строки «Сбалансированное» выберите параметр «Настройка плана электропитания». Выбираете строку «Переход компьютера в спящий режим». Затем нажмите по стрелочке и в меню вариантов выберите «Никогда». Следующий вариант полностью отключает возможность перехода компьютера в спящий режим. Эта функция попросту блокируется и в дальнейшем ее невозможно использовать. Нажмите «Пуск», затем проследуйте к вкладке «Все программы». Из списка программ выберите «Стандартные». Найдите вкладку «Командная строка». Нажмите по ней правой кнопкой мышки. После этого в появившемся окне выберите пункт «Запуск от имени администратора». Появится окно ввода команд. Введите команду powercfg -h off, после этого для активации команды нажмите Еnter. Включить возможность использования ждущего режима можно путем ввода в командную строку powercfg -h on. На вышеприведенных операционных системах отключение ждущего и спящего режимов освобождает один гигабайт дискового пространства к системному разделу винчестера.Отключения ждущего режима для операционной системы Windows XP. Нажмите «Пуск». Проследуйте ко вкладке «Панель управления». Выберите строку «Схемы управления электропитанием». Найдите строку «Ждущий режим». Выберите параметр «Никогда». Сохраните настройки. Теперь компьютер не будет переходить в ждущий режим. Обратно включить ждущий режим можно, если задать в меню выбора параметров работы ждущего режима соответствующее время перехода компьютера в это состояние. Учтите, что в Windows XP полностью заблокировать этот режим нельзя.
Спящий режим — новшество операционных систем от Microsoft, которое позволяет экономить электроэнергию. Обычно эта функция очень полезна для владельцев ноутбуков и нетбуков, так как продлевает время работы от батареи. Однако удобство — вещь относительная, и иногда бывает полезнее отказаться от этой настройки.

Инструкция
Пользователи Windows XP, чтобы отключить использование спящего режима полностью, должны изменить настройки энергосбережения и питания. Нажмите кнопку «Пуск», затем «Панель управления». Найдите значок «Электропитание», если у вас много мелких значков в панели управления и дважды щелкните его левой кнопкой мыши. Если значков мало, выберите категорию «Производительность и обслуживание». Откроется страничка, на которой в нижней части окна вы увидите иконку «Электропитание». Активируйте ее. Откроется окно настройки с несколькими закладками, в заголовке будет надпись «Свойства: электропитание».
Первая закладка, на которой вы окажетесь, это «Схемы управления питанием». Под этим же заголовком имеется выпадающий список, из которого можно выбрать разные схемы включения энергосберегающих режимов. Выберите из списка пункт «Презентационная», в нижней половине окна вы увидите, как напротив строк «Отключение дисплея», «Отключение дисков» и «Ждущий режим» появятся надписи «никогда». То же самое можно сделать и вручную, для этого выберите из выпадающих списков вариант «Никогда» во всех трех строчках.
Нажмите кнопку «Применить» в нижнем правом углу окна. Это сохранит ваш выбор.
Щелкните левой кнопкой по закладке «Спящий режим». На этой закладке найдите надпись «Разрешить использование спящего режима» и снимите галочку, если она там проставлена. Если не проставлена — отлично, ничего не меняйте. Нажмите кнопку «Применить», а затем «ОК» для окончательного сохранения настроек.
Перезагрузите ваш компьютер. Готово, спящий режим в вашем компьютере полностью отключен.
Для тех, кто использует Windows 7 или Vista, отключение спящего режима немного отличается, хотя общий принцип тот же. Нажмите кнопку «Пуск», выберите «Панель управления». Если у вас вид по категориям, то есть возможных пунктов немного — выберите «Оборудование и звук». Откроется подменю, в котором щелкните по заголовку «Электропитание». Если у вас в панели управления много маленьких значков — сразу нажмите иконку «Электропитание». Результат будет одинаковый.
В верхней части окна найдите надпись «Выбор плана электропитания». Немного ниже должен быть отмечен пункт «Сбалансированный», правее активируйте надпись «Настройка плана электропитания», откроется страница настроек. На этой странице из выпадающего списка выберите пункт «Никогда» напротив строк «Отключать дисплей» и «Переводить компьютер в спящий режим». Затем нажмите кнопку «Сохранить изменения». Закройте все окна и перезагрузите компьютер.Видео по теме
Установка ждущего режима позволяет перевести компьютер в режим пониженного энергопотребления, что позволяет быстро возобновить сеанс работы с Windows. При этом выключения компьютера не происходит и достаточно пошевелить мышь для возвращения к активному режиму.

Инструкция
Нажмите кнопку «Пуск» для вызова главного меню системы и перейдите в пункт «Выключение».
Нажмите кнопку «Ждущий режим» для выполнения отключения монитора с сохранением работоспособности самого компьютера.
Нажмите на любую клавишу клавиатуры или пошевелите мышь для выхода из ждущего режима.
Сохраните все сделанные изменения в открытых программах для возможности восстановления при отключении электричества до перевода компьютера в ждущий режим.
Используйте ждущий режим при необходимости временного прерывания работы с возможностью восстановления текущей сессии в любой момент.
Используйте спящий режим при необходимости выключения компьютера без завершения работы запущенных приложений.
Вернитесь в главное меню «Пуск» и перейдите в пункт «Панель управления» для выполнения операции активации спящего режима компьютера.
Укажите пункт «Экран» и перейдите на вкладку «Заставка» открывшегося диалогового окна «Свойства: Экран».
Нажмите на кнопку «Питание» в разделе «Энергосбережение» нижней части окна приложения для запуска диалогового окна «Свойства: Электропитание» и перейдите на вкладку «Спящий режим».
Примените флажок на поле «Разрешить использование спящего режима» и нажмите кнопку «Применить» для подтверждения выполнения команды.Обратите внимание на раздел «Место на диске для перехода в спящий режим», показывающий количество свободного места на диске и необходимое количество Мб для использования режима сна.
Вернитесь в главное меню «Пуск» и перейдите в пункт «Выключение» для перевода компьютера в спящий режим.
Нажмите кнопку «Спящий режим» для сохранения текущего состояния рабочего стола на жестком диске и экономии времени при загрузке компьютера.
Видео по теме
Обратите внимание
Используйте функциональную клавишу Shift для перевода компьютера в спящий режим.
Полезный совет
Используйте ждущий режим для перерыва в работе и спящий режим для выключения компьютера.
В процессе эволюции вычислительной техники получила развитие концепция энергосбережения, ставшая особенно популярной в моделях вычислительных средств, относящихся к категориям мобильных и портативных устройств. Так, режим пониженного энергопотребления, известный также как ждущий режим, был реализован в большинстве компонентов ПК (от центрального процессора до видеокарты и монитора). Обесточивание периферии на домашнем ПК лишь раздражает, поэтому здесь имеет смысл отключить переход в ждущий режим
Вам понадобится
- — административные права.
Инструкция
Отобразите содержимое виртуального каталога «Панель управления». Это можно сделать, открыв непосредственно окно папки. Для этого кликните на пункте «Панель управления» раздела «Настройка» меню, открывающегося при нажатии кнопки «Пуск», расположенной в панели задач на рабочем столе. Содержимое данной папки также можно просмотреть в окне проводника, развернув узел «Мой компьютер» и выделив необходимый элемент.
Откройте диалог управления параметрами электропитания и энергосбережения компьютера. Для этого среди элементов, составляющих содержимое папки панели управления, найдите ярлык с названием «Электропитание». Откройте его, кликнув по нему один или два раза (в зависимости от текущих настроек параметров активации ярлыков) левой кнопкой мыши, либо кликнув один раз правой кнопкой и выбрав пункт «Открыть» контекстного меню.
Отключите переход в ждущий режим. В диалоге «Свойства: Электропитание» переключитесь на вкладку «Схемы управления питанием». Затем кликните по выпадающему списку «Ждущий режим через». Найдите в нем и установите текущим пункт «никогда». После совершения данного действия станет активна кнопка «Применить».
Зафиксируйте сделанные изменения. Нажмите кнопку «Применить» в диалоге «Свойства: Электропитание».
Закройте текущий диалог и панель управления. Кликните по кнопке OK диалога. Выберите пункты «Файл» и «Закрыть» в меню окна папки или проводника.
Обратите внимание
Если настроены параметры перехода компьютера в спящий режим, он будет полностью выключаться даже при запрещенном переходе в ждущий режим.
Полезный совет
Создайте собственную схему управления электропитанием для того, чтобы вносимые изменения не затрагивали предустановленные схемы. Для этого в диалоге «Свойства: Электропитание» на вкладке «Схемы управления питанием» нажмите на кнопку «Сохранить как». В появившемся диалоге «Сохранение схемы» введите предпочитаемое наименование. Нажмите кнопку OK.
Переход компьютера в спящий режим для многих пользователей является абсолютно ненужной функцией, поскольку вывод системы из него зачастую вызывает много вопросов.

Инструкция
Если на вашем компьютере установлена операционная система Windows 7, зайдите в нее с учетной записи, обладающей правами администратора. Откройте панель управления и зайдите в настройки электропитания.
Для пункта «Переводить компьютер в спящий режим» в выпадающем меню выберите «Никогда», примените изменения и закройте окно. Здесь же вы можете настроить и отмену перехода в спящий режим при закрытии крышки ноутбука, для этого откройте вкладку с соответствующим названием и в раскрывающемся списке возможных вариантов выберите «Не предпринимать никаких действий».Щелкните правой кнопкой мыши в области рабочего стола, выберите создание нового ярлыка. В соответствующем поле введите “powercfg -h off” , нажмите кнопку «Далее» и завершите процесс добавления.
Нажмите на созданном ярлыке правой кнопкой мыши и выберите пункт запуска от администратора компьютера. Если требуется, введите пароль. Разрешите использование запуска программы ярлыка, если вдруг появится предупреждение системы безопасности.Если у вас операционная система Windows XP, откройте контекстное меню рабочего стола при помощи нажатия правой кнопкой мыши по области, свободной от ярлыков. Выберите свойства, в появившемся окне перейдите на вкладку настроек заставки и в правом нижнем углу нажмите на управление питанием компьютера.
В выпадающем меню отмените переход компьютера в спящий режим при помощи значений выпадающего меню. Примените изменения. Перейдите на вкладку «Спящий режим» и снимите галочку с пункта «Разрешить использования спящего режима». Если нужно, настройте действие при закрытии крышки ноутбука на вкладке «Дополнительно», там же настраиваются сценарии для кнопки выключения. Примените изменения и перезапустите компьютер.
Обратите внимание
При новой установке операционной системы параметры спящего режима будут снова установлены по умолчанию.
При включении спящего режима компьютер завершает работу, сохраняя все содержимое памяти на жесткий диск. Когда ПК вновь включается, состояние рабочего стола восстанавливается до того вида, который был на момент перехода в спящий режим. Данным режимом удобно пользоваться, когда вы надолго уходите, но, вернувшись, хотите продолжить работу с того же момента, на котором прервались.

Инструкция
Перевести компьютер в спящий режим можно несколькими способами: вручную или задействовать автоматический переход. Какой бы способ вы ни выбрали, вам необходимо войти в систему под учетной записью администратора.
Чтобы перевести ПК в спящий режим вручную, вызовите компонент «Электропитание». Он находится в категории «Производительность и обслуживание» в «Панели управления» (открывается через кнопку «Пуск» или клавишу Windows). В окне «Свойства: Электропитание» выберите вкладку «Спящий режим». Недоступная вкладка «Спящий режим» означает, что ваш ПК не поддерживает этот режим.
Установите маркер в поле «После приостановки перейти в спящий режим» (также может быть надпись «Разрешить использование спящего режима»). Примените новые настройки. Также обратите внимание на вкладку «Дополнительно». В группе «Кнопки питания» имеется выпадающий список с действиями, доступными при нажатии кнопки выключения питания. Вы можете выбрать вариант «Переход в спящий режим».
После выбора нужных параметров закройте окно «Свойства: Электропитание», нажмите на кнопку «Пуск» и выберите в меню команду «Выключение». В появившемся окне выберите задание «Спящий режим».
Перейти в спящий режим можно и через «Диспетчер задач». Вызовите компонент сочетанием клавиш Ctrl, Alt и Del или через правый клик мыши по панели задач. В окне «Диспетчера» выберите в верхней строке меню пункт «Завершение работы» и команду «Переход в спящий режим».
Чтобы автоматически перевести компьютер в спящий режим, вызовите тот же компонент, что и в первом случае, и откройте вкладку APM. Установите маркер в поле «Задействовать автоматическое управление питанием».
Перейдите на вкладку «Схемы управления питанием». В группе «Настройка схемы» установите с помощью выпадающего списка нужный интервал времени напротив пункта «Спящий режим через». Примените новые настройки и закройте окно. Через заданное время простоя компьютер автоматически перейдет в спящий режим.
Связанная статья
Как сделать так, чтобы компьютер не уходил в спящий режим
Источники:
- как перейти в спящий
www.kakprosto.ru
Как отключить спящий режим на windows 7
Большинство пользователей ПК не знают, как отключить спящий режим windows 7, а сделать это иногда нужно, так как он не всегда удобный юзеру.
Содержание:
Изначально спящий режим представляет собой механизм пониженного потребления энергии.
При нормальной работе потерь данных компьютера в этом состоянии не происходит. Если произошло внезапное отключение, данные могут восстановиться с жесткого диска.
Спящий режим для ноутбуков и ПК
Различают несколько видов такого «сна»:
- Простой. В ПК открыты все файлы и документы. При переходе в это состояние все исходные данные сохраняются в памяти ПК, дальше системный блок переходит в энергосберегающее функционирование.
Процесс немного напоминает на включение паузы при прослушивании аудиозаписей или фильма. - Гибернация. Такой вариант «сна» используется на ноутбуках, так как он наиболее экономичный и энергия батарей меньше расходуется. Вся информация сначала сохраняется на жестком диске, после этого компьютер переходит в энергосберегающее состояние.
- Гибридный тип. Включается по умолчанию в настольных ПК с программного обеспечения. Все параметры и файлы перед включением сохраняются на жестком диске, а системный блок переходит автоматически в энергосберегающее состояние.
При выключении света или других сбоях электроэнергии, вся информация легко восстанавливается с диска С.
Отключаем спящий режим в настольном персональном компьютере
Если вам не нужна функция гибернации, и вы не знаете, как отключить спящий режим в настройках Windows 7, то воспользуйтесь следующими рекомендациями.
Войдите в Пуск – Панель управления.
Настройки, которые нам понадобятся, находятся в разделе «Категория». Заходите туда, затем войдите пункт «Оборудование и звук».
там выберите раздел «Электропитание», где вы и сможете изменить действующие настройки.
Правда, смена настроек возможна, если пользователю известна учетная запись администратора.
Именно тут будут «Настройки перехода в спящий режим». Нажмите кнопку.
Примерно так будет выглядеть окошко «Настройки плана электропитания» как это изображено на картинке ниже. Тут можно отключить переход компьютера в спящий режим Windows 7.
Чтобы ваш компьютер находится все время в рабочем состоянии, должны быть выставлены настройки, как изображено на картинке ниже, то есть позиция «Никогда» на отключении дисплея и перехода в «сон».
Совет. Для того, чтобы отключить «сон», зайдите в план, который активен в данный момент. Следом зайдите в раздел «Перевести компьютер в спящий режим», где нужно выбрать функцию «Никогда». После этого сохраните настройки.
Чтобы дополнительно отключить спящий режим можно войти в дополнительные параметры Windows 7, а дальше нажать птичку возле пункта Сон.
В настройках «Разрешить гибридный спящий режим» нажмите функцию «Отключить».
Для того, чтобы отменить функцию автоматического перехода в «сон», выберите в настройках функцию «Никогда».
Для этого в строке состояние минут введите цифру 0. Нажмите «Применить» и «ОК».
В такой же последовательности, где есть значение «Сон после» можно отключить спящий режим в настройках Windows 7.
к содержанию ↑Как отключить режим гибернации на ноутбуке?
В ноутбуке функция «сна», но другая. Чтобы его изменить, рекомендуется проделать другие действия.
Вам как пользователю необходимо будет изменить действующие настройки в режиме перехода питания от аккумулятора и от сетевого энергообеспечения.
Так, в аналогичных описанных настройках вы увидите два значения:
- «От батареи»
- «От сети».
Чтобы войти в настройки, необходимо кликнуть на панели компьютера правой кнопкой мыши:
Появятся функции «Свойства панели задач и меню Пуск», дальше как заходите в «Электропитание» — «Настройка плана… «Сбалансированный», как показано красной стрелкой на иллюстрации, перейдите в «Изменить дополнительные параметры…».
В параметрах найдите «Гибернация сна» выставьте значение «0».
Вы можете не только поменять настройки гибернации вышеописанным путем, но и в другом формате.
Для корректной работы ноутбуков на диске С создается системный файл hiberfil.sys.
В этот файл заносится информация об оперативной памяти Windows 7 при переходе в тот или иной энергосберегающий режим.
Если отключить «состояние сна» стандартным путем, то файл не может быть удален, а значит, придется это делать вручную. Так вы освободите несколько гигабайт памяти на жестком диске.
Однако, чтобы войти в этот системный файл, для этого введите пароль учетной записи.
В системных файлах документ выглядит, так как изображено на иллюстрации ниже.
Как войти в командную строку Windows 7? Для этого войдите в Пуск – Выполнить, или наберите через поиск командная строка.
Откроется черное окно для введения командной строки. Пропишите комбинацию powercfg -h –off или powercfg -hibernate –off. Для подтверждения операции кликните ОК или Enter.
Включите перезагрузку компьютера.
Команда удалит файл энергосберегающего состояния.
Если у вас не получилось убрать файл через командную строку. Откройте блокнот.
Пропишите комбинацию в нем “powerctg -h off_” , сохраните его, затем переведите файл из txt в расширение pat, скопируйте его и внесите с системные файлы диска С.
На «Рабочем столе» появится значок системного файла.
Каталог программ
geek-nose.com
Как отключить спящий режим в Windows 7/10

Спящий режим – это весьма полезная функция, которая позволяет ограничивать энергопотребление компьютера или ноутбука. Она подразумевает под собой отключение монитора и большинства элементов компьютера, если длительное время с устройством не производилось никаких действий. Но иногда данная функция бывает попросту лишней и даже мешает работе. Многие сталкиваются с проблемой, когда установленная по умолчанию опция не нужна и приходится искать способы ее деактивации. Чтобы с этим было проще разобраться мы расскажем, как отключить спящий режим в Windows.
Отключение спящего режима в Windows 7/10
Для того, чтобы отключить спящий режим, нужно открыть панель управления и выбрать пункт «Электропитание», предварительно изменив вид панели на «Значки», если у вас были установлены «Категории».
А если вы используете ноутбук, все делается еще проще. Достаточно нажать правой кнопкой мыши по значку батареи, которая находится в области уведомлений.
Есть еще один способ, поддерживаемый всеми версиями операционной системы. Нужно нажать сочетание клавиш Win + R, а затем ввести в строку команду «powercfg.cpl». После этого нажмите ОК.
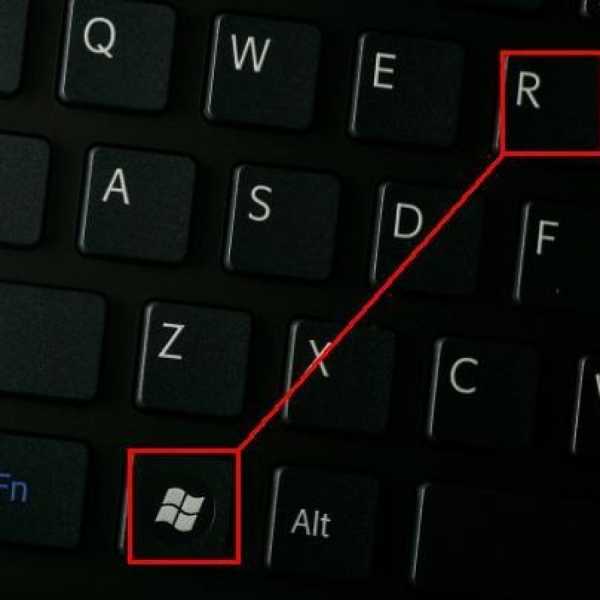
Во всех случаях вы попадете в настройки электропитания. Слева нужно найти пункт, который отвечает за настройку спящего режима. На него необходимо нажать, после чего откроется диалоговое окно, где можно изменить параметры электропитания.
Для настройки доступно множество базовых показателей. Кстати, отдельно можно установить время перехода ко сну для батареи и для питания от сети.
Если вы хотите отключить спящий режим вообще, выберите «Никогда» вместо предложенных вариантов задержки по времени.
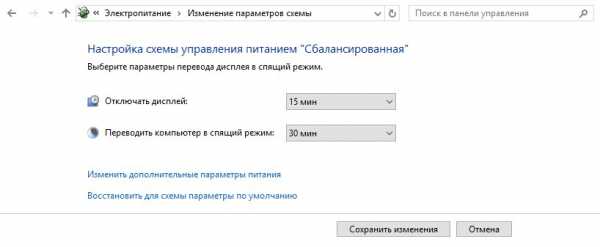
Но это только базовая настройка. Чтобы отключить сон полностью, нужно настроить все предложенные параметры, в том числе отключение жесткого диска.
Чтобы перейти к этим параметрам, нужно выбрать пункт «Изменить дополнительные параметры питания».
Особенности режима сна для ноутбуков
Деактивация спящего режима в ноутбуке имеет свои особенности. Отключение компонентов системы можно настроить не только для длительного бездействия, но и для закрытия крышки.
Еще одной особенностью является то, что на многие ноутбуки производители устанавливают специальные программы, которые переводят аппарат в спящий режим, даже если такие настройки отключены в Windows.
Конечно, это не так часто случается на практике, но если вдруг настройки системы не помогли, возможно, проблема в дополнительном софте.
Как отключить спящий режим через командную строку
Есть еще один способ, как убрать спящий режим на Windows. Для этого придется использовать командную строку: вызывается она также через панель «Выполнить». Для этого нужно ввести команду cmd в меню Win + R.
Когда командная строка откроется, введите специальную команду, которая необходима, чтобы отключить на ПК спящий режим. Выглядит она следующим образом: powercfg /h off.

После этого спящий режим будет отключен, что можно проверить наведя курсор на вкладку завершения работы, оттуда исчезнет пункт Сон.
Это самый легкий способ, как отключить переход к режиму сна на ПК, но он не очень надежен.
Как уже говорилось ранее, для полного выключения функции спящего режима нужно настроить его для всех элементов оборудования по-отдельности.
Отключить спящий режим можно при помощи простых действий. Поэтому используйте полученную информацию и меняйте конфигурацию ОС на компьютере или ноутбуке под себя.
geekhard.ru
как отключить, настроить, ошибки, особенности на ноутбуке
Современные операционные системы Windows поддерживают три режима экономии энергии: сон, гибернация и гибридный спящий режим. Различие между ними заключается в подходах к сохранению пользовательской информации. Общая идея состоит в том, чтобы минимизировать расход электрической энергии в то время, когда компьютер не выключается, но активно не используется. При этом пользователь может не завершать выполнение текущих операций и вернуться к ним в любой момент. Если стратегия использования ПК не предполагает таких перерывов, можно отключить режим сна.
Режимы сна
Профили энергосбережения зависят от аппаратной конфигурации компьютера. Полный список можно получить, воспользовавшись командной строкой. Набираем подчеркнутую на скриншоте строку. Система выдает перечень доступных и недоступных для текущей конфигурации профилей управления питанием.
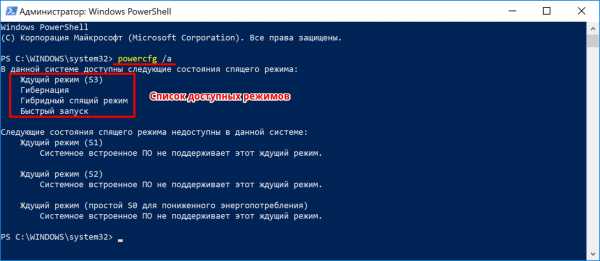
S3 в этом списке и есть тот самый режим сна (Suspend to RAM).
Конфигурация
Рассмотрим все доступные режимы, чтобы понимать, как работает компьютер при их использовании.
- Ждущий режим S3 (Suspend to RAM). Отключаются все компоненты ПК, кроме оперативной памяти. В ней сохраняется «снимок» текущего состояния системы перед уходом в сон.
- Гибернация S4 (Suspend to disk). Полное отключение всех компонентов с предварительной записью состояние системы на жесткий диск в файл hiberfil.sys.
- Гибридный режим. Питание подается на оперативную память. «Снимок» состояния сохраняется в ней и копируется на HDD.
- Быстрый запуск. На жесткий диск в файл hiberfil.sys дополнительно копируются компоненты, необходимые для ускорения старта ОС.
Вооруженные теорией, перейдем к практическим действиям.
Отключение режима сна
Чтобы убрать спящий режим в системе необходимо изменить правила энергопотребления. Откроем классическую панель управления, воспользовавшись меню «Выполнить».
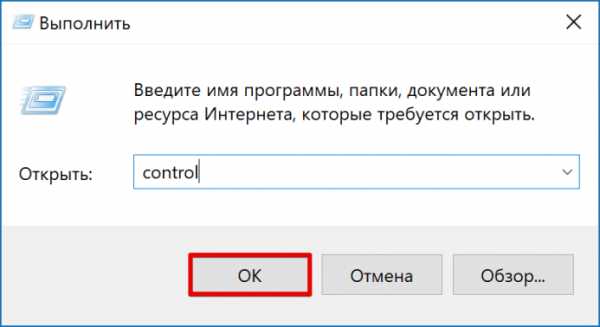
Переходим к отмеченному на скриншоте пункту.
В области навигации выбираем указанную настройку для текущей схемы электропитания.
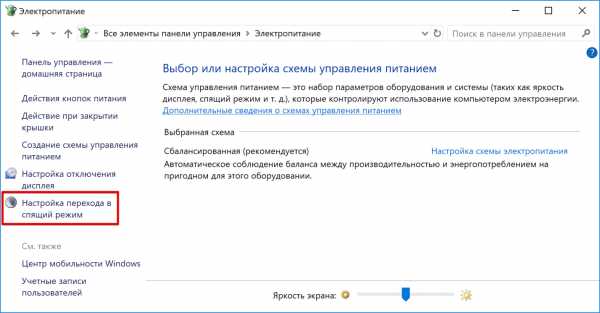
Справа от обозначенного рамкой параметра расположены выпадающие меню. Используем их, чтобы настроить режим сна при питании от стационарной электросети или батареи.
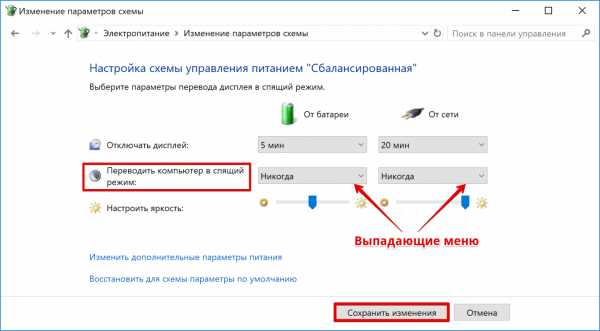
Время перехода изменяется в диапазоне от одной минуты до пяти часов. Выбрав «Никогда» в обеих позициях, мы полностью запрещаем компьютеру работать в режиме энергосбережения.
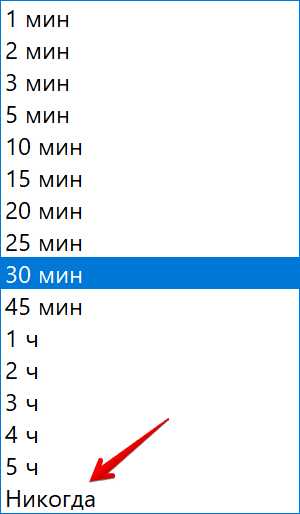
При таких настройках, определив отсутствие активности пользователя, система сможет обесточить только монитор.
Windows 10
Отключить спящий режим в Windows 10, кроме описанного классического метода, можно с использованием нового интерфейса. Вызовем меню параметров сочетанием клавиш «Win» + «i». Выбираем отмеченный на скриншоте раздел.
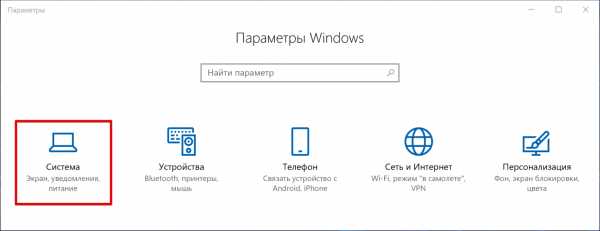
В области навигации находим указанный блок настроек. Выставляем параметры перехода в положение «Никогда».
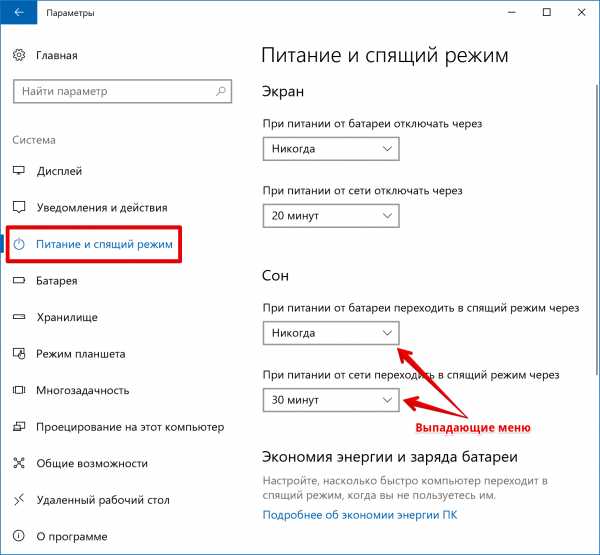
Чтобы включить режим сна обратно, достаточно задать конечный временной интервал.
Настройка сна в ноутбуке
Для ноутбуков показатель автономности является одним из важнейших. По этой причине профилям энергосбережения в них уделяется больше внимания, чем в стационарных ПК. В настройках питания установленной на ноутбуке Windows появляется обозначенный на скриншоте пункт.
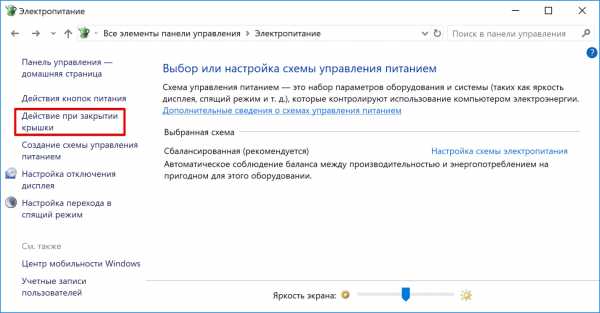
Открыв его, мы видим набор параметров, позволяющих настроить дополнительные действия, характерные только для ноутбука. Выпадающее меню содержит четыре пункта. Чтобы отключить режим сна при закрытии крышки ноутбука выберем «Действие не требуется».
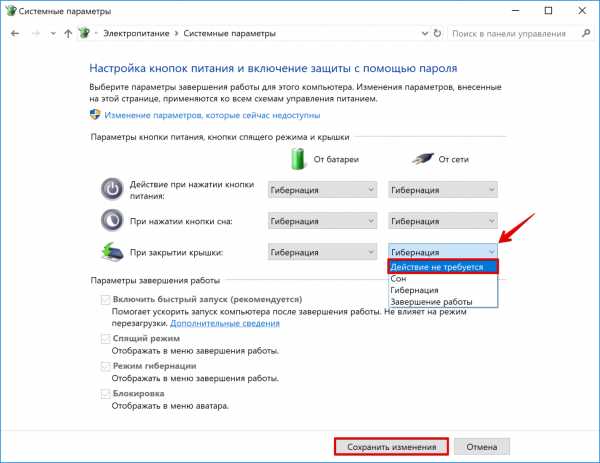
Аналогичным образом можно изменить поведение клавиш питания и перехода на энергосбережение. К примеру, задать полное выключение или отключение только монитора по нажатию кнопки сна.
Гибернация
В начале мы в двух словах рассказали, что такое гибернация. Фактически это самый экономичный из всех доступных владельцам ПК режимов энергосбережения. Входя в него, ОС делает копию пользовательских данных в отдельный файл на HDD и отключает питание. Размер hiberfil.sys составляет от 30 до 75% физического объема RAM. Именно это обстоятельство является причиной, по которой режим глубокого сна не нравится пользователям. Давайте разберемся, как отключить гибернацию в Windows 7 и последующих редакциях ОС, если в ней нет необходимости.
Графический режим
Снова отправляемся в раздел панели управления, содержащий настройки электропитания. На этот раз пойдем глубже и откроем дополнительные параметры, использовав отмеченную гиперссылку.
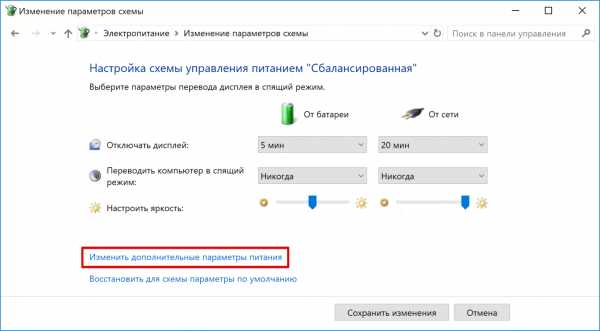
Ищем раздел «Сон». Разворачиваем его, чтобы открыть находящиеся в нем настройки. Меняем время перехода в гибернацию на положение «Никогда». Выставляем его для сети и батареи.
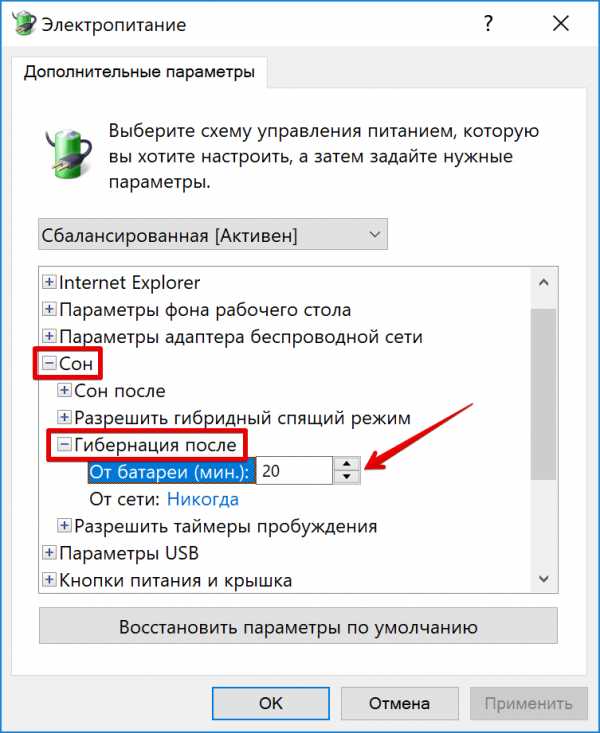
После применения заданных настроек компьютер не будет использовать этот режим отключения питания.
Командная строка
Описанный выше метод имеет один недостаток. Отключив гибернацию, мы оставляем на диске создаваемый для этого режима файл. Полностью удалить hiberfil.sys, чтобы освободить занимаемое им место можно только через командную строку в режиме повышенных прав. Используем сочетание клавиш «Win» + «X», чтобы получить доступ к меню Power User. Выбираем отмеченный пункт.
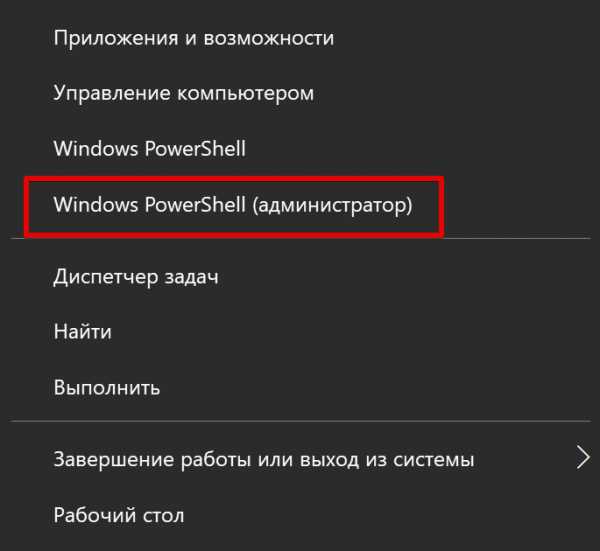
Чтобы удалить файл гибернации, вводим команду «powercfg -h off», как показано на скриншоте.
Никаких подтверждений о выполнении операции система не выдает. Удаление файла и всех настроек гибернации выполняется полностью и сразу. Обратное включение выполняется также быстро. Вводим команду «powercfg -h on» и возвращаем все на свои места.
Выполняя эту операцию, не стоит забывать, что режим гибернации Windows 10 имеет двойное назначение. Файл hiberfil.sys используется системой для быстрого старта. В ранних версиях ОС этой возможности нет, и там его удаление проходит безболезненно. Чтобы оставить возможность быстрого запуска, но отключить гибернацию используем дополнительные аргументы к команде «powercfg». На скриншоте показан результат их выполнения. Ключ «/type reduced» позволяет выполнить оптимизацию, вдвое сократив размер hiberfil.sys. Выполнение с ключом «/type full» возвращает файл в начальное состояние, а в систему добавляется возможность использования глубокого сна.
Именно по причине двойного использования гибернация в Windows 10 не рекомендуется для полного отключения. Воспользовавшись указанным набором команд, можно настроить систему так, чтобы не лишать себя ее выгодных сторон.
Ошибки режимов сна
Различные режимы сна поддерживаются всеми производителями оборудования. Ошибки возникают крайне редко, но иногда пользователи с ними сталкиваются. Условно их можно разделить на две основные группы.
- Компьютер не уходит в спящий режим или самовольно пробуждается.
- ПК зависает при выходе из сна или гибернации.
Рассмотрим наиболее действенные варианты решения.
Сбой при переходе в сон
Если компьютер не переходит в спящий режим, значит, ему мешает программная настройка или одно из периферийных устройств. Чтобы разобраться с первым пунктом, откроем расширенные настройки питания, к которым мы обращались для отключения гибернации. Переходим к настройкам сна и ищем в них таймеры пробуждения. С помощью выпадающих меню переводим их в положение «Отключено».
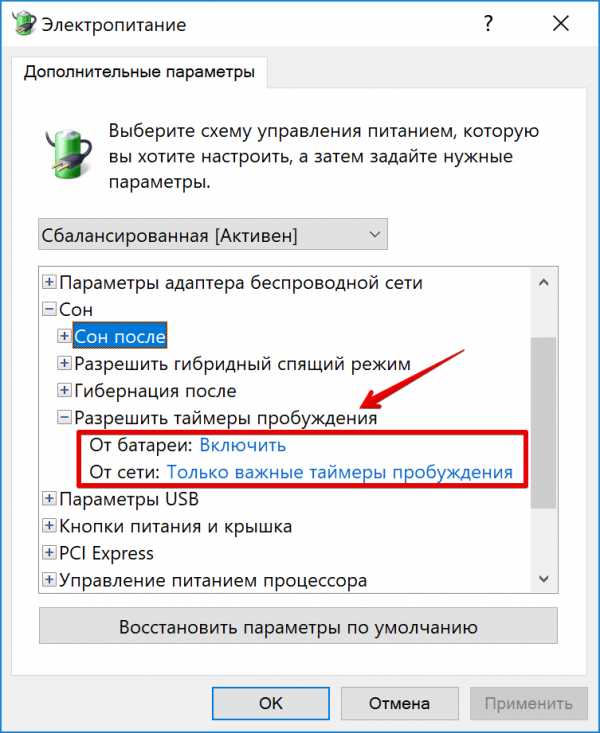
Чтобы не искать наугад перечень периферийных устройств, имеющих право выводить компьютер из спящего режима, его можно просмотреть в командной строке. Запускаем PowerShell в режиме администратора, и вводим «powercfg /devicequery wake_armed». Все устройства полностью отключать нельзя. В этом случае ПК вообще перестанет реагировать на внешние раздражители. Для примера отключим одну из двух зарегистрированных в системе мышек. Вводим «powercfg /devicedisablewake «название устройства»». Повторный запрос перечня показывает, что выбранная мышь понижена в правах. Она по-прежнему работоспособна, но при перемещении или нажатии кнопок не разбудит ПК.
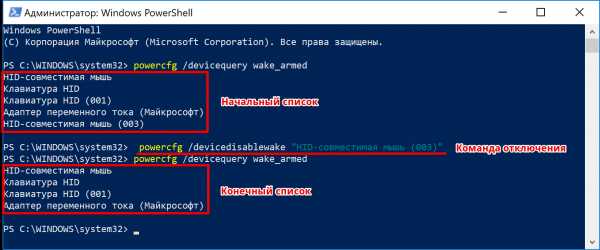
Вернуть права устройству можно командой «powercfg /deviceenablewake «название устройства»».
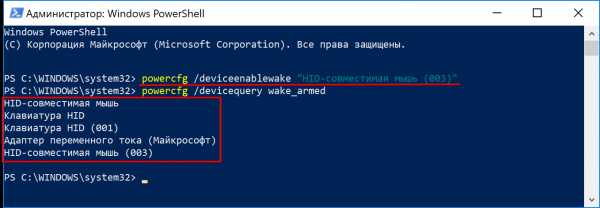
Проведенных манипуляций должно быть достаточно, чтобы компьютер стал адекватно реагировать на переход в энергосберегающий режим.
Сбой при выходе из сна
Если гибернация зависла на этапе выхода, мы увидим черный экран или «бесконечное» сообщение «resume from hibernation». Виновником данной ошибки обычно является драйвер видеокарты. Его требуется обновить или откатить на прошлую, стабильную версию.
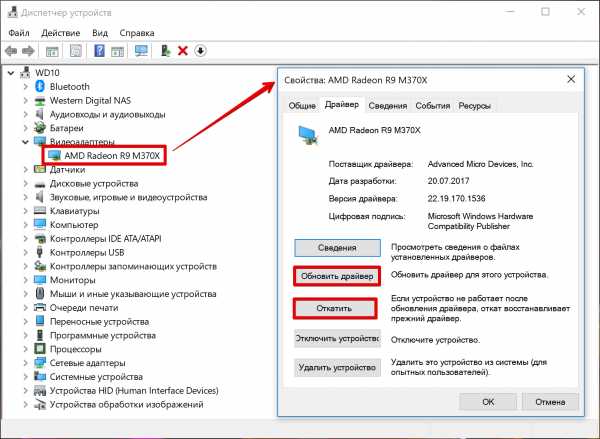
В редких случаях такое поведение может быть связано с неверными настройками Suspend Mode в UEFI/BIOS. Запрашиваем командой «powercfg /a» перечень поддерживаемых ПО режимов. Проверяем их на соответствие настройкам «железа», выставленным в UEFI.
В заключение
Режимы энергосбережения в основном используются владельцами ноутбуков, позволяя дольше сохранять заряд батареи. Если вы являетесь владельцем десктопного ПК и привыкли каждый раз его выключать, описанные выше действия вам помогут. Следуя приведенным инструкциям, можно настроить систему на оптимальную работу без использования режимов сна.
pcfaq.info
Отключение
Режимы выключения ПК
Спящий режим — это режим пониженного потребления электроэнергии, который позволяет быстро возобновить работу в режиме обычного потребления энергии (обычно в течение нескольких секунд) по требованию пользователя. Перевод компьютера в спящий режим напоминает нажатие кнопки «Пауза» на проигрывателе DVD: компьютер немедленно останавливает все операции и в любой момент готов к продолжению работы.
Режим гибернации — это режим пониженного потребления электроэнергии, разработанный в первую очередь для ноутбуков. При переходе в спящий режим все открытые документы и параметры сохраняются в памяти и компьютер переходит в режим пониженного потребления электроэнергии, а при переходе в режим гибернации все открытые документы и программы сохраняются на жестком диске и затем компьютер выключается. Из всех энергосберегающих режимов, используемых в ОС Windows, для поддержания режима гибернации требуется наименьшее количество электроэнергии. Если в течение длительного промежутка времени не планируется использовать ноутбук и нет возможности подзарядить батарею, рекомендуется перевести ноутбук в режим гибернации.
Гибридный спящий режим — это режим, который разработан преимущественно для настольных компьютеров. Гибридный спящий режим сочетает в себе спящий режим и режим гибернации, поскольку все открытые документы и программы сохраняются в памяти и на жестком диске и компьютер переводится в режим пониженного потребления электроэнергии. При неожиданном сбое питания операционная система Windows может легко восстановить данные с диска. Если гибридный спящий режим включен, переход в спящий режим автоматически переводит компьютер в гибридный спящий режим. На настольных компьютерах гибридный спящий режим обычно включен по умолчанию
Выбор режима остается за пользователем. В этой статье будет предложен вариант отключения «Спящего режима», и удаление файла hiberfil.sys
Как отключит «Спящий режим»?
Чтобы отключить «Спящий режим» необходимо сделать следующее:
- Все настройки делаются с правами администратора.
- Жмем Пуск — Панель Управления — Электропитание.
- В открывшемся окне выбираем пункт «Настройка плана электропитания«
- Теперь отключаем Спящий режим, выбрав значение в «Переводить компьютер в спящий режим» — Никогда.
Также можно отключить и функцию сна. Выберите пункт «Изменить дополнительные параметры питания» И в окне найдите режим сна и отключите его.
Как удалить файл hiberfil.sys?
После отключения «Спящего режима», можно удалить скрытый файл hiberfil.sys
Файл hiberfil.sys создается операционной системой для функционирования спящего режима. При переходе компьютера в спящий режим Windows сбрасывает содержимое оперативной памяти на жёсткий диск – в файл hiberfil.sys, а при включении загружает этот файл в память. Размер файла равен размеру оперативной памяти, установленной на компьютере. Таким образом удалив этот файл можно значительно добавить свободного места на жестком диске. Но в Windows 7 даже при отключенном Спящем режиме, файл hiberfil.sys не удаляется и остается на жестком диске. Для удаления этого файл, необходимо иметь права Администратора. Жмем Пуск — Выполнить, или клавиши Win+R, и вводим команду
powercfg –hibernate –off или powercfg -h off
Жмем ОК и перезагружаемся. Если понадобиться вернуть функцию спящего режима, то восстановить файл hiberfil.sys можно командой
powercfg –hibernate –on или powercfg -h on
Проверить есть или нет файл hiberfil.sys в корне диска, можно включив показ скрытых файлов. Пуск — Панель управления — Параметры папок — Вид
Выбираем «Показывать скрытые файлы, папки и диски» и снимаем галку с «Скрывать защищенные системные файлы» не забываем нажать Применить и Ок. Открываем диск С и видим, что файла hiberfil.sys нет.
Чтобы скрыть показ защищенных файлов, возвращаем те пункты, которые отметили.
www.windxp.com.ru
Как на Windows 7 отключить спящий режим
Windows 7 позволяет переводить ПК в спящий режим, при котором значительно снижается электропотребление, а также ускоряется процесс возобновления работы за компьютером, т.к. выход из него осуществляется намного быстрее, чем, если ПК выключить, то понадобится полная загрузка системы с нуля.
Настройки операционной системы позволяют включать режим автоматически, но пользователю доступен и ручной перевод компьютера в сон. ПК самостоятельно погружается в сон, при условии отсутствия с ним манипуляций в интервале заданного в настройках времени. Сон для компьютера подразумевает отключение функционирования винчестеров, дисплея и остальных комплектующих ПК, то есть расходы электроэнергии в это время минимальны.
Способы экономии энергии, которыми обладает Виндовс 7
«Семерку» разработчики оснастили для возможности экономии энергии тремя ждущими режимами:
- Сон. Предусматривает до «засыпания» предварительное сохранение в памяти того состояния, в котором оставил компьютер пользователь. Таким образом, при выходе из данного состояния остаются открытыми все файлы, приложения и т.п. Пользователь быстро может продолжить работу, будто и не отрывался от компьютера.
- Гибернация. Обычно применяется в лэптопах, т.к. позволяет больше экономить энергию во время бездействия. Основное различие со сном в том, что сохранение производится не в памяти, а на винчестере компьютера.
- Комбинированный режим. Параметры сохраняются на винчестере и в памяти ПК — одновременно.
Все способы объединяет легкий процесс выхода из режимов – требуется лишь кликнуть любую кнопку клавиатуры.
Методы отмены перехода в спящий режим
Сколько бы преимуществ не существовало у энергосбережения, некоторые пользователи часто желают отключить эту функцию Windows 7.
Отключить спящий режим Windows 7 возможно тремя методами:
- При помощи панели управления;
- С применением командной строки;
- Внеся необходимые корректировки в реестре.
Метод 1: при помощи панели управления
Убрать его, используя панель управления, является самым легким методом. Необходимо выполнить следующую последовательность простых действий:
- Через кнопку «Пуск» открыть «Панель управления»;
- Потом найти раздел «Система и безопасность» и открыть его, далее нажать на «Электропитание»;

- Появится окно «Плана электропитания», где нажать на «Настройки плана электропитания»;

- В отобразившемся меню изменить настройки «засыпания» ПК. Следует в строках указать «Никогда»;

- Нажать на «Сохранить».
Метод 2: с применением командной строки
Чтобы убрать функцию сна необходимо выполнить следующую последовательность действий с правами администратора:
- Через кнопку «Пуск» в поисковой строке ввести «cmd.exe», далее нажать «Enter»;
- Запустится окно «cmd.exe», где ввести «powercfg.exe -h off»;
- Далее вновь нажать «Enter»;
- Готово.
Когда возникнет необходимость пользования энергосбережением, то потребуется снова выполнить вышеперечисленные действия, только вместо «powercfg.exe -h off» набрать «powercfg.exe -h on».
Метод 3: внести необходимые корректировки в реестре
Чтобы отменить режим ожидания в реестре потребуется скорректировать записи файлов «HibernateEnabled» и «HiberFileSizePercent». Необходимо выполнить следующую последовательность действий:
- Удерживая клавишу «win» необходимо кликнуть на «R»;
- Откроется редактор реестра;
- Далее набрать «regedit»;
- Потом перейти в «HKEY_LOCAL_MACHINE» и в «SYSTEM»;
- Нажать на «CurrentControlSet» и открыть «Control», откуда перейти в «Power»;
- Скорректировать файл «HiberFileSizePercent» — для этого в его контекстном меню нажать на «Изменить» и в развернувшемся окошке поставить «Ноль».
- Потом точно также скорректировать «HibernateEnabled» ;
- Далее выполнить перезагрузку ПК.
windowstune.ru